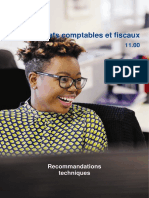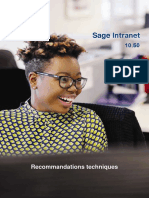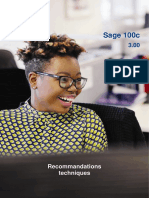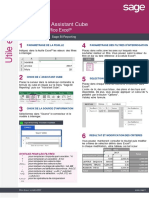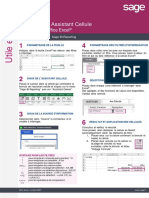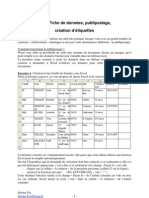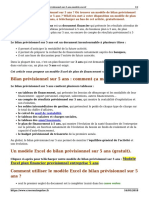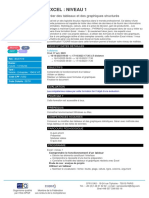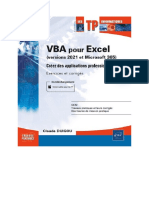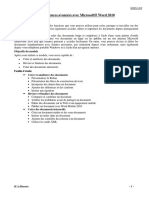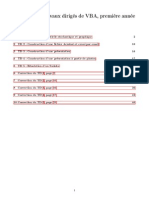Académique Documents
Professionnel Documents
Culture Documents
SBR FICHEPRATIQUE Assistantgraphique
Transféré par
Freddy SieweTitre original
Copyright
Formats disponibles
Partager ce document
Partager ou intégrer le document
Avez-vous trouvé ce document utile ?
Ce contenu est-il inapproprié ?
Signaler ce documentDroits d'auteur :
Formats disponibles
SBR FICHEPRATIQUE Assistantgraphique
Transféré par
Freddy SieweDroits d'auteur :
Formats disponibles
Utile et Pratique
Utiliser un Assistant Graphique
Outil pour Office Excel ©
Produit concerné : Sage BI Reporting
1 PARAMETRAGE DE LA FEUILLE
4 PARAMETRAGE DU GRAPHIQUE
Indiquez dans la feuille Excel © les valeurs des filtres Faites glisser les champs depuis la source vers les zones
à interroger. de définition du graphique pour alimenter le contenu de
l’ordonnée (Mesures), la série de l’ordonnée (Séries),
l’abscisse et ses valeurs (Axes) et éventuellement la taille
des bulles pour les graphiques Bulles.
2 CHOIX DE L'ASSISTANT GRAPHIQUE
Placez le curseur dans la cellule qui contiendra la
formule du graphique et cliquez sur le menu "Sage BI
Reporting" puis sur "Graphiques".
3 CHOIX DU TYPE DE GRAPHIQUE
Après avoir sélectionné le modèle de données
Source, choisissez le type de graphique.
5 PERSONNALISATION DU GRAPHIQUE
Le graphique est généré sous la formule et peut être
déplacé et redimensionné à la convenance de l’utilisateur.
Il bénéficie des possibilités de personnalisation de
graphique (choix du style, couleurs…) disponibles via les
outils Excel© .
Placez dans la zone Filtres les axes sur lesquels
vous souhaitez réaliser un filtre. Vous pouvez saisir
la valeur du filtre en dur ou faire référence à une
cellule Excel©
SYNTAXE POUR LES FILTRES
* pour remplacer n’importe quel caractère : *A
? pour remplacer un caractère : A?en
! pour récupérer les valeurs vides
<NULL> pour récupérer les valeurs nulles
.. pour réaliser une plage de sélection : AA..BB
, pour réaliser une sélection discontinue : AA,CC
<> pour exclure une valeur : <>AA (* autorisé)
<>() pour exclure une sélection : <>(AA..CC) ou
<>(AA,CC)
<,<=,> pour les opérateurs de comparaison
,>=
Mise à jour : octobre 2017 www.sage.fr
Vous aimerez peut-être aussi
- Tableau Compatibilité Des Versions 100cDocument1 pageTableau Compatibilité Des Versions 100cFreddy SiewePas encore d'évaluation
- Déploiement Sage 100c MS Express Pour Essentials Et StandardDocument107 pagesDéploiement Sage 100c MS Express Pour Essentials Et StandardFreddy Siewe100% (1)
- Déploiement Sage 100c MS SQL Server Pour PremiumDocument126 pagesDéploiement Sage 100c MS SQL Server Pour Premiumsage sagePas encore d'évaluation
- Tableau Compatibilité Des Versions 100cDocument1 pageTableau Compatibilité Des Versions 100cFreddy SiewePas encore d'évaluation
- Recommandations Techniques ECFDocument17 pagesRecommandations Techniques ECFFreddy SiewePas encore d'évaluation
- Installer Sage Etats Comptables Et FiscauxDocument9 pagesInstaller Sage Etats Comptables Et FiscauxFreddy SiewePas encore d'évaluation
- Recommandations Techniques ECFDocument17 pagesRecommandations Techniques ECFFreddy SiewePas encore d'évaluation
- Recommandations Techniques Sage IntranetDocument10 pagesRecommandations Techniques Sage IntranetFreddy SiewePas encore d'évaluation
- Recommandations Techniques Sage 100cDocument30 pagesRecommandations Techniques Sage 100cFreddy SiewePas encore d'évaluation
- Sage 100c Fonctionnalites SupprimeesDocument2 pagesSage 100c Fonctionnalites SupprimeesFreddy SiewePas encore d'évaluation
- SBR FICHEPRATIQUE DeploiementDocument1 pageSBR FICHEPRATIQUE DeploiementFreddy Siewe100% (1)
- SBR - Preconisations TechniquesDocument12 pagesSBR - Preconisations TechniquesFreddy SiewePas encore d'évaluation
- Installer Sage 100cDocument11 pagesInstaller Sage 100cFreddy Siewe100% (2)
- Installer Sage 100c Gestion de ProductionDocument10 pagesInstaller Sage 100c Gestion de ProductionFreddy Siewe100% (3)
- Installer MS SQL Server 2012Document10 pagesInstaller MS SQL Server 2012Freddy SiewePas encore d'évaluation
- Installer Sage 100c Edition PilotéeDocument10 pagesInstaller Sage 100c Edition PilotéeFreddy SiewePas encore d'évaluation
- Installer Sage 100c EntrepriseDocument11 pagesInstaller Sage 100c EntrepriseFreddy Siewe100% (1)
- SBR Demarrer FreemiumDocument14 pagesSBR Demarrer FreemiumFreddy SiewePas encore d'évaluation
- SBR FICHEPRATIQUE AssistantcubeDocument1 pageSBR FICHEPRATIQUE AssistantcubeFreddy SiewePas encore d'évaluation
- SBR FICHEPRATIQUE ModelisationDocument1 pageSBR FICHEPRATIQUE ModelisationFreddy SiewePas encore d'évaluation
- SBR FICHEPRATIQUE AssistantcelluleDocument1 pageSBR FICHEPRATIQUE AssistantcelluleFreddy SiewePas encore d'évaluation
- SBR Top10 IncidentDocument16 pagesSBR Top10 IncidentFreddy Siewe100% (2)
- SBR Player WindowsDocument15 pagesSBR Player WindowsFreddy SiewePas encore d'évaluation
- SBR StudioDocument34 pagesSBR StudioFreddy SiewePas encore d'évaluation
- SBR Outil ExcelDocument101 pagesSBR Outil ExcelFreddy SiewePas encore d'évaluation
- Fonctionnalites de QALITEL Logigramme2Document11 pagesFonctionnalites de QALITEL Logigramme2Daniel KoffiPas encore d'évaluation
- Pratique Sur EviewsDocument31 pagesPratique Sur EviewsMourad Ennakhli Dehbi100% (1)
- TP 4Document7 pagesTP 4Zakia El BakkaliPas encore d'évaluation
- ETL Open SourceDocument49 pagesETL Open SourceZakaria NaimPas encore d'évaluation
- 7 Secretaire Assistante Administrative F 25Document4 pages7 Secretaire Assistante Administrative F 25MariettePas encore d'évaluation
- 53 C 78 Bfa 76 BDBDocument136 pages53 C 78 Bfa 76 BDBhamza bkdPas encore d'évaluation
- Aide Eobd FacileDocument21 pagesAide Eobd FacilecherifPas encore d'évaluation
- Base de Données AccessDocument24 pagesBase de Données Accesslahoucine bathoum100% (1)
- Mec6214 - Devoir 01 - 2019-01-07Document3 pagesMec6214 - Devoir 01 - 2019-01-07FugulusPas encore d'évaluation
- Cours Tableur Partie 1Document93 pagesCours Tableur Partie 1Ali Hachimi KamaliPas encore d'évaluation
- Cours Gratuit Au Xformat PDFDocument1 pageCours Gratuit Au Xformat PDFElvis KantinPas encore d'évaluation
- Access 2007 Et VBADocument253 pagesAccess 2007 Et VBAMohamed Rédha Mazighi50% (2)
- Transfert Thermique Dans Une ParoiDocument12 pagesTransfert Thermique Dans Une ParoiAeroEaglePas encore d'évaluation
- Bilan Previsionnel Sur 5 Ans Modele ExcelDocument2 pagesBilan Previsionnel Sur 5 Ans Modele ExcelIsmailElalaouiPas encore d'évaluation
- La Gestion Du Courrier Postal en Entreprise Via Microsoft ExcelDocument3 pagesLa Gestion Du Courrier Postal en Entreprise Via Microsoft ExcelAbdelfettah RaddadiPas encore d'évaluation
- Excel Niveau 1Document2 pagesExcel Niveau 1seydou SAVADOGOPas encore d'évaluation
- Une Introduction Au Langage RDocument24 pagesUne Introduction Au Langage RGoungounga Juste AristidePas encore d'évaluation
- Compta SimplifieDocument23 pagesCompta SimplifieNouhoum BougoudogoPas encore d'évaluation
- Connaître Les Touches de ClavierDocument22 pagesConnaître Les Touches de ClavierlectecPas encore d'évaluation
- Cours Virus ApldiDocument57 pagesCours Virus Apldidominique liziePas encore d'évaluation
- Validation Et Protection Des Données Excel - 3 EcoDocument2 pagesValidation Et Protection Des Données Excel - 3 Ecosoumaya raisPas encore d'évaluation
- Presentation de Tableau de Bord Industriel Pour La Mesure de La PerformanceDocument16 pagesPresentation de Tableau de Bord Industriel Pour La Mesure de La Performanceyosra hammamiPas encore d'évaluation
- Afrique Pays Carte DeixsysDocument9 pagesAfrique Pays Carte DeixsysKouassi louis KouassiPas encore d'évaluation
- 321 - Tableur Ms ExcelDocument5 pages321 - Tableur Ms Excelahmed8650% (2)
- TP Sur VBA Pour Excel Livre 2021Document342 pagesTP Sur VBA Pour Excel Livre 2021Mamm Dmada100% (1)
- 2 - Préparation À La Certification MICROSOFT WORD Expert PDFDocument14 pages2 - Préparation À La Certification MICROSOFT WORD Expert PDFOmar OughzalPas encore d'évaluation
- Generationderapportssous Lab VIEWDocument22 pagesGenerationderapportssous Lab VIEWNicolas BeckerPas encore d'évaluation
- Xlstat Elmannaoui Saital1Document35 pagesXlstat Elmannaoui Saital1Abdel SàitàlPas encore d'évaluation
- Vba TDDocument51 pagesVba TDtouati8Pas encore d'évaluation
- TPN°1 Prise en Main Power BIDocument6 pagesTPN°1 Prise en Main Power BISoufyane BenzakourPas encore d'évaluation
- Électrotechnique | Pas à Pas: Bases, composants & circuits expliqués pour les débutantsD'EverandÉlectrotechnique | Pas à Pas: Bases, composants & circuits expliqués pour les débutantsÉvaluation : 5 sur 5 étoiles5/5 (1)
- Python | Programmer pas à pas: Le guide du débutant pour une initiation simple & rapide à la programmationD'EverandPython | Programmer pas à pas: Le guide du débutant pour une initiation simple & rapide à la programmationPas encore d'évaluation
- Secrets du Marketing des Médias Sociaux 2021: Conseils et Stratégies Extrêmement Efficaces votre Facebook (Stimulez votre Engagement et Gagnez des Clients Fidèles)D'EverandSecrets du Marketing des Médias Sociaux 2021: Conseils et Stratégies Extrêmement Efficaces votre Facebook (Stimulez votre Engagement et Gagnez des Clients Fidèles)Évaluation : 4 sur 5 étoiles4/5 (2)
- Le guide du hacker : le guide simplifié du débutant pour apprendre les bases du hacking avec Kali LinuxD'EverandLe guide du hacker : le guide simplifié du débutant pour apprendre les bases du hacking avec Kali LinuxÉvaluation : 5 sur 5 étoiles5/5 (2)
- Dark Python : Apprenez à créer vos outils de hacking.D'EverandDark Python : Apprenez à créer vos outils de hacking.Évaluation : 3 sur 5 étoiles3/5 (1)
- L'Art de la guerre: Traité de stratégie en 13 chapitres (texte intégral)D'EverandL'Art de la guerre: Traité de stratégie en 13 chapitres (texte intégral)Évaluation : 4 sur 5 étoiles4/5 (3032)
- Revue des incompris revue d'histoire des oubliettes: Le Réveil de l'Horloge de Célestin Louis Maxime Dubuisson aliéniste et poèteD'EverandRevue des incompris revue d'histoire des oubliettes: Le Réveil de l'Horloge de Célestin Louis Maxime Dubuisson aliéniste et poèteÉvaluation : 3 sur 5 étoiles3/5 (3)
- Hacking pour débutant Le guide ultime du débutant pour apprendre les bases du hacking avec Kali Linux et comment se protéger des hackersD'EverandHacking pour débutant Le guide ultime du débutant pour apprendre les bases du hacking avec Kali Linux et comment se protéger des hackersPas encore d'évaluation
- Apprendre Python rapidement: Le guide du débutant pour apprendre tout ce que vous devez savoir sur Python, même si vous êtes nouveau dans la programmationD'EverandApprendre Python rapidement: Le guide du débutant pour apprendre tout ce que vous devez savoir sur Python, même si vous êtes nouveau dans la programmationPas encore d'évaluation
- L'analyse technique facile à apprendre: Comment construire et interpréter des graphiques d'analyse technique pour améliorer votre activité de trading en ligne.D'EverandL'analyse technique facile à apprendre: Comment construire et interpréter des graphiques d'analyse technique pour améliorer votre activité de trading en ligne.Évaluation : 3.5 sur 5 étoiles3.5/5 (6)
- Le Bon Accord avec le Bon Fournisseur: Comment Mobiliser Toute la Puissance de vos Partenaires Commerciaux pour Réaliser vos ObjectifsD'EverandLe Bon Accord avec le Bon Fournisseur: Comment Mobiliser Toute la Puissance de vos Partenaires Commerciaux pour Réaliser vos ObjectifsÉvaluation : 4 sur 5 étoiles4/5 (2)
- Kali Linux pour débutant : Le guide ultime du débutant pour apprendre les bases de Kali Linux.D'EverandKali Linux pour débutant : Le guide ultime du débutant pour apprendre les bases de Kali Linux.Évaluation : 5 sur 5 étoiles5/5 (1)
- L'analyse fondamentale facile à apprendre: Le guide d'introduction aux techniques et stratégies d'analyse fondamentale pour anticiper les événements qui font bouger les marchésD'EverandL'analyse fondamentale facile à apprendre: Le guide d'introduction aux techniques et stratégies d'analyse fondamentale pour anticiper les événements qui font bouger les marchésÉvaluation : 3.5 sur 5 étoiles3.5/5 (4)
- Wireshark pour les débutants : Le guide ultime du débutant pour apprendre les bases de l’analyse réseau avec Wireshark.D'EverandWireshark pour les débutants : Le guide ultime du débutant pour apprendre les bases de l’analyse réseau avec Wireshark.Pas encore d'évaluation
- Hacking pour débutants : Le guide complet du débutant pour apprendre les bases du hacking avec Kali LinuxD'EverandHacking pour débutants : Le guide complet du débutant pour apprendre les bases du hacking avec Kali LinuxÉvaluation : 4.5 sur 5 étoiles4.5/5 (4)
- Technologie automobile: Les Grands Articles d'UniversalisD'EverandTechnologie automobile: Les Grands Articles d'UniversalisPas encore d'évaluation
- Wi-Fi Hacking avec kali linux Guide étape par étape : apprenez à pénétrer les réseaux Wifi et les meilleures stratégies pour les sécuriserD'EverandWi-Fi Hacking avec kali linux Guide étape par étape : apprenez à pénétrer les réseaux Wifi et les meilleures stratégies pour les sécuriserPas encore d'évaluation
- Vous saurez tout sur le permis: Un livre rassurant pour les maudits du volantD'EverandVous saurez tout sur le permis: Un livre rassurant pour les maudits du volantPas encore d'évaluation
- Guide Pour Les Débutants En Matière De Piratage Informatique: Comment Pirater Un Réseau Sans Fil, Sécurité De Base Et Test De Pénétration, Kali LinuxD'EverandGuide Pour Les Débutants En Matière De Piratage Informatique: Comment Pirater Un Réseau Sans Fil, Sécurité De Base Et Test De Pénétration, Kali LinuxÉvaluation : 1 sur 5 étoiles1/5 (1)
- Dans l'esprit des grand investisseurs: Un voyage à la découverte de la psychologie utilisée par les plus grands investisseurs de tous les temps à travers des analyses opérationnellD'EverandDans l'esprit des grand investisseurs: Un voyage à la découverte de la psychologie utilisée par les plus grands investisseurs de tous les temps à travers des analyses opérationnellÉvaluation : 4.5 sur 5 étoiles4.5/5 (3)
- Production et propagation des sons: Les Grands Articles d'UniversalisD'EverandProduction et propagation des sons: Les Grands Articles d'UniversalisPas encore d'évaluation
- La psychologie du trading facile à apprendre: Comment appliquer les stratégies et les attitudes psychologiques des traders gagnants pour réussir dans le trading.D'EverandLa psychologie du trading facile à apprendre: Comment appliquer les stratégies et les attitudes psychologiques des traders gagnants pour réussir dans le trading.Évaluation : 4 sur 5 étoiles4/5 (2)