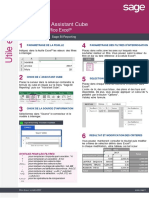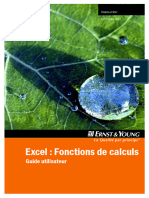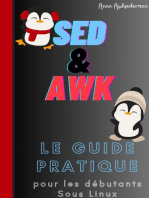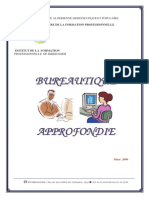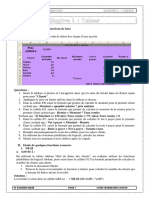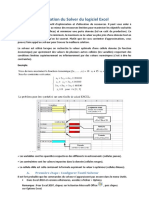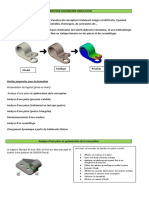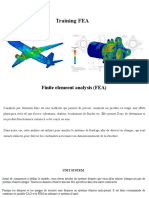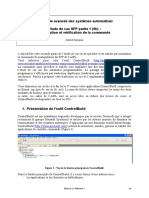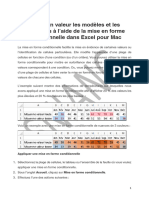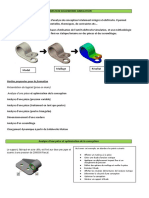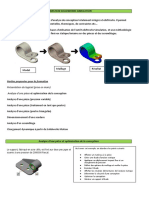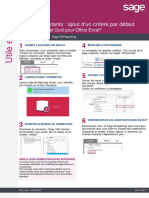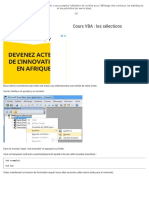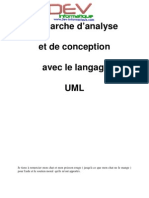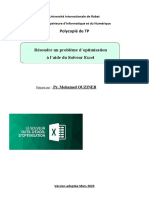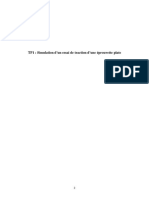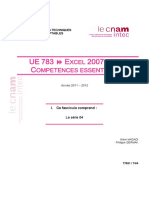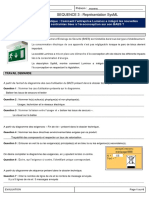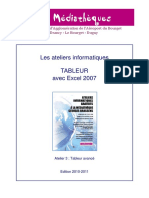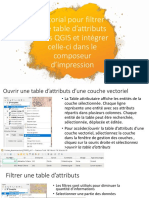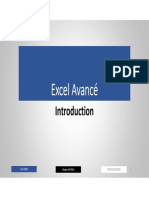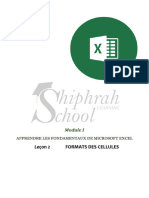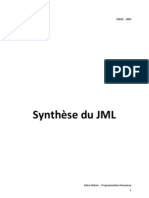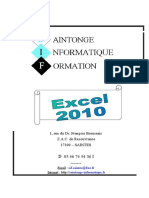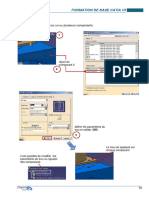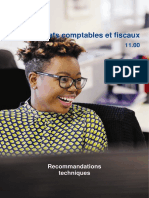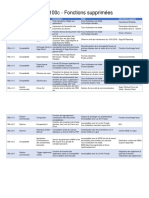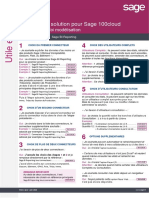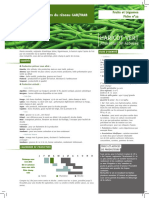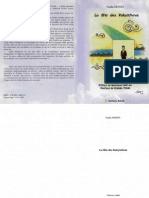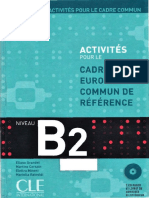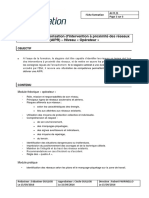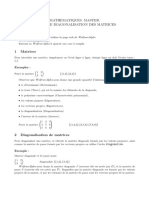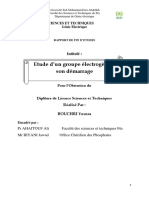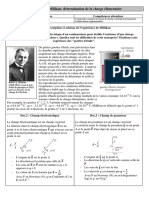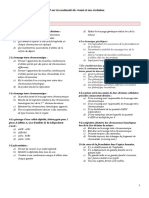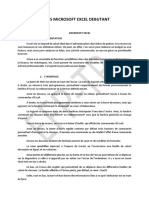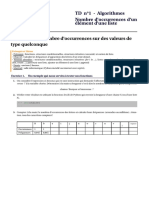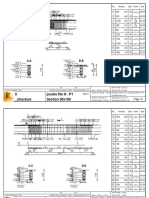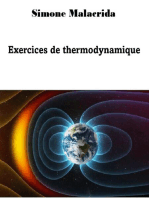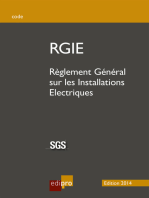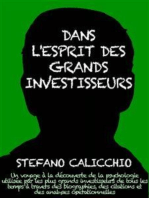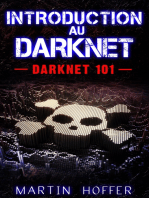Académique Documents
Professionnel Documents
Culture Documents
SBR FICHEPRATIQUE Assistantcellule
Transféré par
Freddy Siewe0 évaluation0% ont trouvé ce document utile (0 vote)
47 vues1 pageTitre original
SBR_FICHEPRATIQUE_assistantcellule
Copyright
© © All Rights Reserved
Formats disponibles
PDF, TXT ou lisez en ligne sur Scribd
Partager ce document
Partager ou intégrer le document
Avez-vous trouvé ce document utile ?
Ce contenu est-il inapproprié ?
Signaler ce documentDroits d'auteur :
© All Rights Reserved
Formats disponibles
Téléchargez comme PDF, TXT ou lisez en ligne sur Scribd
0 évaluation0% ont trouvé ce document utile (0 vote)
47 vues1 pageSBR FICHEPRATIQUE Assistantcellule
Transféré par
Freddy SieweDroits d'auteur :
© All Rights Reserved
Formats disponibles
Téléchargez comme PDF, TXT ou lisez en ligne sur Scribd
Vous êtes sur la page 1sur 1
Utile et Pratique
Utiliser un Assistant Cellule
Outil pour Office Excel ©
Produit concerné : Sage BI Reporting
1 PARAMETRAGE DE LA FEUILLE
4 PARAMETRAGE DES FILTRES D'INTERROGATION
Indiquez dans la feuille Excel © les valeurs des filtres Placez dans cette zone les axes sur lesquels vous
à interroger. souhaitez réaliser un filtre. Vous pouvez saisir la valeur du
filtre en dur ou faire référence à la cellule Excel ©.
2 CHOIX DE L'ASSISTANT CELLULE
5 SELECTION DES ELEMENTS ET DU FORMAT
Placez le curseur dans la cellule qui contiendra la
formule de l'assistant cellule et cliquez sur le menu Placez dans chaque zone l'élément à interroger dans
"Sage BI Reporting" puis sur "Assistant Cellule". Excel©.
Des agrégats et des fonctions de calcul sont disponibles.
Validez votre formule.
3 CHOIX DE LA SOURCE D'INFORMATION
Sélectionnez dans "Source" le connecteur et le
modèle à interroger.
6 RESULTAT ET DUPLICATION DES CELLULES
Consultez et vérifiez le résultat.
Vous pouvez alors dupliquer la cellule en faisant
automatiquement varier les éléments de filtre :
1. Placez-vous sur la cellule contenant la formule et
copiez la cellule.
2. Placez-vous ensuite sur la cellule ou
la plage de cellules où vous
souhaitez coller la formule et faites
"Collage Formule".
SYNTAXE POUR LES FILTRES
* pour remplacer n’importe quel caractère : *A
? pour remplacer un caractère : A?en
! pour récupérer les valeurs vides
<NULL> pour récupérer les valeurs nulles
.. pour réaliser une plage de sélection : AA..BB
, pour réaliser une sélection discontinue : AA,CC
<> pour exclure une valeur : <>AA (* autorisé)
<>() pour exclure une sélection : <>(AA..CC) ou
<>(AA,CC)
<,<=,> pour les opérateurs de comparaison
,>=
Mise à jour : octobre 2017 www.sage.fr
Vous aimerez peut-être aussi
- SBR FICHEPRATIQUE AssistantcubeDocument1 pageSBR FICHEPRATIQUE AssistantcubeFreddy SiewePas encore d'évaluation
- Les macros avec OpenOffice CALC: La programmation BASIC pour tousD'EverandLes macros avec OpenOffice CALC: La programmation BASIC pour tousPas encore d'évaluation
- UserGuide XL FxCalcDocument34 pagesUserGuide XL FxCalcKhalil ZellaguiPas encore d'évaluation
- SED Et AWK Le Guide Pratique Pour Les Debutants Sous LinuxD'EverandSED Et AWK Le Guide Pratique Pour Les Debutants Sous LinuxPas encore d'évaluation
- CoursWord Id5211 PDFDocument33 pagesCoursWord Id5211 PDFBenrollf BzkDj NzingaPas encore d'évaluation
- Tableur Bac EGDocument8 pagesTableur Bac EGCours TP Klm100% (1)
- Mise en Évidence Des Motifs Et Tendances Avec La Mise en Forme ConditionnelleDocument10 pagesMise en Évidence Des Motifs Et Tendances Avec La Mise en Forme ConditionnelleFIDELEBjPas encore d'évaluation
- Guide TP-FC-ENSA-20-21Document5 pagesGuide TP-FC-ENSA-20-21Kenza OufaskaPas encore d'évaluation
- Formation Solidworks SimulationDocument10 pagesFormation Solidworks SimulationDan CheridanPas encore d'évaluation
- Solveur EtuDocument12 pagesSolveur Etuanaellethomere5264Pas encore d'évaluation
- Support Excel 2010 - Sensibilisation Aux MacrosDocument37 pagesSupport Excel 2010 - Sensibilisation Aux Macrosncl.charpentierPas encore d'évaluation
- Training FEM 2Document28 pagesTraining FEM 2OUMAIMA EL YAKHLIFIPas encore d'évaluation
- 02 Simulation Commande v2020Document4 pages02 Simulation Commande v2020Nour-Eddine Ben MohamedPas encore d'évaluation
- Tutorial LtSpice PDFDocument12 pagesTutorial LtSpice PDFhasnaePas encore d'évaluation
- Guide D'utilisateur ESBDocument104 pagesGuide D'utilisateur ESBovesmichelPas encore d'évaluation
- SBR StudioDocument34 pagesSBR StudioFreddy SiewePas encore d'évaluation
- Mise en Forme ConditionnelleDocument4 pagesMise en Forme Conditionnellekhadydialo95Pas encore d'évaluation
- Autodiagnostic Iso13485 21cfr820 v1.6Document130 pagesAutodiagnostic Iso13485 21cfr820 v1.6Fouad BourdoudPas encore d'évaluation
- Leçon 5aDocument9 pagesLeçon 5aJerôme TukunguPas encore d'évaluation
- Formation Solidworks Simulation PDFDocument10 pagesFormation Solidworks Simulation PDFMalek BenBouYahiaPas encore d'évaluation
- Formation Solidworks Simulation PDFDocument10 pagesFormation Solidworks Simulation PDFMalek BenBouYahia0% (1)
- SBR Fichepratique FiltreobligatoireDocument1 pageSBR Fichepratique Filtreobligatoirediop doudouPas encore d'évaluation
- Cours VBA - Les SélectionsDocument5 pagesCours VBA - Les SélectionsBAHPas encore d'évaluation
- Lecon2 Creer Une Note de FraisDocument21 pagesLecon2 Creer Une Note de FraisGueu Franck KellyPas encore d'évaluation
- TAVI 2 Analysis FRDocument12 pagesTAVI 2 Analysis FRestudiante35Pas encore d'évaluation
- ExcelDocument7 pagesExcelMoumen MalsahPas encore d'évaluation
- UML - Cas Complet - Démarche D'analyse Et de Conception Avec Le Langage UML Par JC CORREDocument74 pagesUML - Cas Complet - Démarche D'analyse Et de Conception Avec Le Langage UML Par JC CORREHiba Aya100% (1)
- Cours Chaine Energie 3Document7 pagesCours Chaine Energie 3vsdvgsPas encore d'évaluation
- ExcelDocument19 pagesExcelAli AllamPas encore d'évaluation
- Poly SolveurDocument10 pagesPoly Solveurhafsa ladhassePas encore d'évaluation
- Les 07Document11 pagesLes 07a.rharrabPas encore d'évaluation
- Concepteur de Requêtes Et Designer D'états - 1000 PDFDocument258 pagesConcepteur de Requêtes Et Designer D'états - 1000 PDFToni MandresisataPas encore d'évaluation
- TP Abaqus CompositesDocument13 pagesTP Abaqus CompositesHamza Liberados100% (1)
- Seance1 Traction Elastique PDFDocument8 pagesSeance1 Traction Elastique PDFnadaPas encore d'évaluation
- 783 - Serie 4Document49 pages783 - Serie 4Imane Zouhouredine100% (1)
- EVALUATION SysML (BAES) Eleve v2Document6 pagesEVALUATION SysML (BAES) Eleve v2rivierePas encore d'évaluation
- Tableur AvanceDocument20 pagesTableur AvanceHery FitiaPas encore d'évaluation
- Tutorial Pour Filtrer Une Table D'attributs Dans QGISDocument8 pagesTutorial Pour Filtrer Une Table D'attributs Dans QGISZulu75Pas encore d'évaluation
- CoursMaster1 PDFDocument18 pagesCoursMaster1 PDFKhaled LajmiPas encore d'évaluation
- Leçon 2Document5 pagesLeçon 2Jerôme TukunguPas encore d'évaluation
- Tableur Excel Cours Dinformatique Tronc CommunDocument13 pagesTableur Excel Cours Dinformatique Tronc Communtoutou btinPas encore d'évaluation
- Camelia Calcul v4.50 Manuel UtilisateurDocument290 pagesCamelia Calcul v4.50 Manuel UtilisateurHichem ZouaouiPas encore d'évaluation
- Partie ExcelDocument34 pagesPartie ExcelIMANE BNPas encore d'évaluation
- Oracle 11g Entrainez Extrait Du Livre PDFDocument6 pagesOracle 11g Entrainez Extrait Du Livre PDFRihab Ben LaminePas encore d'évaluation
- Excel Partie 1 S4Document45 pagesExcel Partie 1 S4Mina ait talebPas encore d'évaluation
- Cours Excel 2010Document86 pagesCours Excel 2010Mohamed MezianiPas encore d'évaluation
- Resume Excel TDsDocument19 pagesResume Excel TDsislmioun100% (2)
- JSTL JeeDocument12 pagesJSTL JeeGherri JaafarPas encore d'évaluation
- Info de GestionDocument85 pagesInfo de GestionAyoub DouhajPas encore d'évaluation
- CoursMaster5 PDFDocument7 pagesCoursMaster5 PDFKhaled LajmiPas encore d'évaluation
- Créer Une Référence ExterneDocument10 pagesCréer Une Référence ExterneFreddyPas encore d'évaluation
- Cours Et TP 4ème LettresDocument25 pagesCours Et TP 4ème LettresHadj Hani Abed ElhamidPas encore d'évaluation
- Synthèse Du JMLDocument14 pagesSynthèse Du JMLthoradeonPas encore d'évaluation
- CoursExcel Id943Document92 pagesCoursExcel Id943Paulo OrtegaPas encore d'évaluation
- Autoformation ETLDocument30 pagesAutoformation ETLjuttin joelPas encore d'évaluation
- Guide - CATIA V5 - Debutant P7Document11 pagesGuide - CATIA V5 - Debutant P7Cad QuestPas encore d'évaluation
- Cours D Excel 2007Document93 pagesCours D Excel 2007mounaPas encore d'évaluation
- Déploiement Sage 100c MS SQL Server Pour PremiumDocument126 pagesDéploiement Sage 100c MS SQL Server Pour Premiumsage sagePas encore d'évaluation
- Recommandations Techniques ECFDocument17 pagesRecommandations Techniques ECFFreddy SiewePas encore d'évaluation
- Tableau Compatibilité Des Versions 100cDocument1 pageTableau Compatibilité Des Versions 100cFreddy SiewePas encore d'évaluation
- Recommandations Techniques ECFDocument17 pagesRecommandations Techniques ECFFreddy SiewePas encore d'évaluation
- Déploiement Sage 100c MS Express Pour Essentials Et StandardDocument107 pagesDéploiement Sage 100c MS Express Pour Essentials Et StandardFreddy Siewe100% (1)
- Recommandations Techniques Sage IntranetDocument10 pagesRecommandations Techniques Sage IntranetFreddy SiewePas encore d'évaluation
- Tableau Compatibilité Des Versions 100cDocument1 pageTableau Compatibilité Des Versions 100cFreddy SiewePas encore d'évaluation
- Installer Sage 100c Gestion de ProductionDocument10 pagesInstaller Sage 100c Gestion de ProductionFreddy Siewe100% (3)
- Recommandations Techniques Sage 100cDocument30 pagesRecommandations Techniques Sage 100cFreddy SiewePas encore d'évaluation
- Installer Sage 100cDocument11 pagesInstaller Sage 100cFreddy Siewe100% (2)
- Installer Sage 100c EntrepriseDocument11 pagesInstaller Sage 100c EntrepriseFreddy Siewe100% (1)
- Installer Sage Etats Comptables Et FiscauxDocument9 pagesInstaller Sage Etats Comptables Et FiscauxFreddy SiewePas encore d'évaluation
- Sage 100c Fonctionnalites SupprimeesDocument2 pagesSage 100c Fonctionnalites SupprimeesFreddy SiewePas encore d'évaluation
- Installer Sage 100c Edition PilotéeDocument10 pagesInstaller Sage 100c Edition PilotéeFreddy SiewePas encore d'évaluation
- SBR FICHEPRATIQUE ModelisationDocument1 pageSBR FICHEPRATIQUE ModelisationFreddy SiewePas encore d'évaluation
- SBR Demarrer FreemiumDocument14 pagesSBR Demarrer FreemiumFreddy SiewePas encore d'évaluation
- SBR - Preconisations TechniquesDocument12 pagesSBR - Preconisations TechniquesFreddy SiewePas encore d'évaluation
- Installer MS SQL Server 2012Document10 pagesInstaller MS SQL Server 2012Freddy SiewePas encore d'évaluation
- SBR StudioDocument34 pagesSBR StudioFreddy SiewePas encore d'évaluation
- SBR Player WindowsDocument15 pagesSBR Player WindowsFreddy SiewePas encore d'évaluation
- SBR FICHEPRATIQUE DeploiementDocument1 pageSBR FICHEPRATIQUE DeploiementFreddy Siewe100% (1)
- SBR Outil ExcelDocument101 pagesSBR Outil ExcelFreddy SiewePas encore d'évaluation
- SBR Top10 IncidentDocument16 pagesSBR Top10 IncidentFreddy Siewe100% (2)
- Devoir-L Importance Des VoyagerDocument2 pagesDevoir-L Importance Des VoyagermaraPas encore d'évaluation
- Fiche HaricotDocument2 pagesFiche Haricotnuit100% (1)
- A Portee de Maths Livre Maitre 2019Document192 pagesA Portee de Maths Livre Maitre 2019cuq100% (1)
- Présentation PFE AMDEC FMEADocument36 pagesPrésentation PFE AMDEC FMEAMSK1989100% (1)
- Les Ancres de CarrièreDocument12 pagesLes Ancres de CarrièreKerstin Dupont100% (1)
- Jusqu'Au Bout Des Fantasmes (PDFDrive)Document276 pagesJusqu'Au Bout Des Fantasmes (PDFDrive)Levieux BarroPas encore d'évaluation
- Nadia MOHYA - La Fête Des KabytchousDocument110 pagesNadia MOHYA - La Fête Des Kabytchousbdjioua1916Pas encore d'évaluation
- Développer en Back-End - 10 MigrationDocument17 pagesDévelopper en Back-End - 10 Migrationkhadija kharifPas encore d'évaluation
- Commentaires 15 Janv 24Document3 pagesCommentaires 15 Janv 24namasteph78Pas encore d'évaluation
- Activites Pour Le Cecr - B2 by Eliane Grandet, Martine Corsain, Elettra Mineni, Mariella RainoldiDocument193 pagesActivites Pour Le Cecr - B2 by Eliane Grandet, Martine Corsain, Elettra Mineni, Mariella RainoldiFouad HechaichiPas encore d'évaluation
- Technologie de L'amenagement PDFDocument196 pagesTechnologie de L'amenagement PDFSylv Grz100% (1)
- AérodromesDocument40 pagesAérodromesDong LIPas encore d'évaluation
- PDF Renover - Rehabiliter - Agrandir Sa Maison PDFDocument72 pagesPDF Renover - Rehabiliter - Agrandir Sa Maison PDFlaunayrPas encore d'évaluation
- Programme AIPR OpérateurDocument3 pagesProgramme AIPR OpérateurBoite PoubellePas encore d'évaluation
- Pratique Matrice (AD)Document2 pagesPratique Matrice (AD)hanae elharounPas encore d'évaluation
- Etude D'un Groupe Electrogene - BOUCHRI Yousra - 2669 PDFDocument35 pagesEtude D'un Groupe Electrogene - BOUCHRI Yousra - 2669 PDFAZIZ50% (2)
- Stratégies Pour Améliorer La Communication de L'équipeDocument14 pagesStratégies Pour Améliorer La Communication de L'équipeMustaphaPas encore d'évaluation
- Colloïde - WikipédiaDocument9 pagesColloïde - WikipédiaTahafanMaggedonPas encore d'évaluation
- Expérience de Milikan: Détermination de La Charge ÉlémentaireDocument2 pagesExpérience de Milikan: Détermination de La Charge ÉlémentaireboustakatbPas encore d'évaluation
- Alzheimer PDFDocument50 pagesAlzheimer PDFBIENESTAR ORIENTALPas encore d'évaluation
- Prévention Et Lutte Contre L'incendie: Combustible ComburantDocument7 pagesPrévention Et Lutte Contre L'incendie: Combustible Comburantطارق بوشنينPas encore d'évaluation
- QCM Tspecc81 BrassagesDocument6 pagesQCM Tspecc81 Brassagesmanon HERVE0% (1)
- Action Thermique 2015 - PontDocument20 pagesAction Thermique 2015 - PontDaha ZoraPas encore d'évaluation
- Apprendre La Prise de NotesDocument4 pagesApprendre La Prise de NotesEnzoPas encore d'évaluation
- Cours Microsoft Excel Efp-TpDocument17 pagesCours Microsoft Excel Efp-TpAbû bakr sondéPas encore d'évaluation
- FocométrieDocument7 pagesFocométrieSaidi AdemPas encore d'évaluation
- Exo Nombre RationDocument8 pagesExo Nombre RationmemtolombernaPas encore d'évaluation
- TD Algorithmes Recherche Nombre Occurrence ListeDocument7 pagesTD Algorithmes Recherche Nombre Occurrence Listemulk omarPas encore d'évaluation
- Projet Soutenance - Ferra PoutreDocument5 pagesProjet Soutenance - Ferra Poutrejacques martial ndindjockPas encore d'évaluation
- Exemple de Manuel HSEDocument12 pagesExemple de Manuel HSEAmira Smine100% (1)
- Électrotechnique | Pas à Pas: Bases, composants & circuits expliqués pour les débutantsD'EverandÉlectrotechnique | Pas à Pas: Bases, composants & circuits expliqués pour les débutantsÉvaluation : 5 sur 5 étoiles5/5 (1)
- Dark Python : Apprenez à créer vos outils de hacking.D'EverandDark Python : Apprenez à créer vos outils de hacking.Évaluation : 3 sur 5 étoiles3/5 (1)
- Apprendre Python rapidement: Le guide du débutant pour apprendre tout ce que vous devez savoir sur Python, même si vous êtes nouveau dans la programmationD'EverandApprendre Python rapidement: Le guide du débutant pour apprendre tout ce que vous devez savoir sur Python, même si vous êtes nouveau dans la programmationPas encore d'évaluation
- Technologie automobile: Les Grands Articles d'UniversalisD'EverandTechnologie automobile: Les Grands Articles d'UniversalisPas encore d'évaluation
- Le B.A.-Ba de la communication: Comment convaincre, informer, séduire ?D'EverandLe B.A.-Ba de la communication: Comment convaincre, informer, séduire ?Évaluation : 3 sur 5 étoiles3/5 (1)
- Le guide du hacker : le guide simplifié du débutant pour apprendre les bases du hacking avec Kali LinuxD'EverandLe guide du hacker : le guide simplifié du débutant pour apprendre les bases du hacking avec Kali LinuxÉvaluation : 5 sur 5 étoiles5/5 (2)
- Le trading en ligne facile à apprendre: Comment devenir un trader en ligne et apprendre à investir avec succèsD'EverandLe trading en ligne facile à apprendre: Comment devenir un trader en ligne et apprendre à investir avec succèsÉvaluation : 3.5 sur 5 étoiles3.5/5 (19)
- Guide Pour Les Débutants En Matière De Piratage Informatique: Comment Pirater Un Réseau Sans Fil, Sécurité De Base Et Test De Pénétration, Kali LinuxD'EverandGuide Pour Les Débutants En Matière De Piratage Informatique: Comment Pirater Un Réseau Sans Fil, Sécurité De Base Et Test De Pénétration, Kali LinuxÉvaluation : 1 sur 5 étoiles1/5 (1)
- L'analyse technique facile à apprendre: Comment construire et interpréter des graphiques d'analyse technique pour améliorer votre activité de trading en ligne.D'EverandL'analyse technique facile à apprendre: Comment construire et interpréter des graphiques d'analyse technique pour améliorer votre activité de trading en ligne.Évaluation : 3.5 sur 5 étoiles3.5/5 (6)
- Wi-Fi Hacking avec kali linux Guide étape par étape : apprenez à pénétrer les réseaux Wifi et les meilleures stratégies pour les sécuriserD'EverandWi-Fi Hacking avec kali linux Guide étape par étape : apprenez à pénétrer les réseaux Wifi et les meilleures stratégies pour les sécuriserPas encore d'évaluation
- Revue des incompris revue d'histoire des oubliettes: Le Réveil de l'Horloge de Célestin Louis Maxime Dubuisson aliéniste et poèteD'EverandRevue des incompris revue d'histoire des oubliettes: Le Réveil de l'Horloge de Célestin Louis Maxime Dubuisson aliéniste et poèteÉvaluation : 3 sur 5 étoiles3/5 (3)
- Secrets du Marketing des Médias Sociaux 2021: Conseils et Stratégies Extrêmement Efficaces votre Facebook (Stimulez votre Engagement et Gagnez des Clients Fidèles)D'EverandSecrets du Marketing des Médias Sociaux 2021: Conseils et Stratégies Extrêmement Efficaces votre Facebook (Stimulez votre Engagement et Gagnez des Clients Fidèles)Évaluation : 4 sur 5 étoiles4/5 (2)
- Wireshark pour les débutants : Le guide ultime du débutant pour apprendre les bases de l’analyse réseau avec Wireshark.D'EverandWireshark pour les débutants : Le guide ultime du débutant pour apprendre les bases de l’analyse réseau avec Wireshark.Pas encore d'évaluation
- Python | Programmer pas à pas: Le guide du débutant pour une initiation simple & rapide à la programmationD'EverandPython | Programmer pas à pas: Le guide du débutant pour une initiation simple & rapide à la programmationPas encore d'évaluation
- Le Guide Rapide Du Cloud Computing Et De La CybersécuritéD'EverandLe Guide Rapide Du Cloud Computing Et De La CybersécuritéPas encore d'évaluation
- L'Art de la guerre: Traité de stratégie en 13 chapitres (texte intégral)D'EverandL'Art de la guerre: Traité de stratégie en 13 chapitres (texte intégral)Évaluation : 4 sur 5 étoiles4/5 (3032)
- Dans l'esprit des grand investisseurs: Un voyage à la découverte de la psychologie utilisée par les plus grands investisseurs de tous les temps à travers des analyses opérationnellD'EverandDans l'esprit des grand investisseurs: Un voyage à la découverte de la psychologie utilisée par les plus grands investisseurs de tous les temps à travers des analyses opérationnellÉvaluation : 4.5 sur 5 étoiles4.5/5 (3)
- La vie des abeilles: Prix Nobel de littératureD'EverandLa vie des abeilles: Prix Nobel de littératureÉvaluation : 4 sur 5 étoiles4/5 (41)
- Conception & Modélisation CAO: Le guide ultime du débutantD'EverandConception & Modélisation CAO: Le guide ultime du débutantPas encore d'évaluation
- L'analyse fondamentale facile à apprendre: Le guide d'introduction aux techniques et stratégies d'analyse fondamentale pour anticiper les événements qui font bouger les marchésD'EverandL'analyse fondamentale facile à apprendre: Le guide d'introduction aux techniques et stratégies d'analyse fondamentale pour anticiper les événements qui font bouger les marchésÉvaluation : 3.5 sur 5 étoiles3.5/5 (4)
- Production et propagation des sons: Les Grands Articles d'UniversalisD'EverandProduction et propagation des sons: Les Grands Articles d'UniversalisPas encore d'évaluation
- Python Offensif : Le guide du débutant pour apprendre les bases du langage Python et créer des outils de hacking.D'EverandPython Offensif : Le guide du débutant pour apprendre les bases du langage Python et créer des outils de hacking.Pas encore d'évaluation
- Le money management facile à apprendre: Comment tirer profit des techniques et stratégies de gestion de l'argent pour améliorer l'activité de trading en ligneD'EverandLe money management facile à apprendre: Comment tirer profit des techniques et stratégies de gestion de l'argent pour améliorer l'activité de trading en ligneÉvaluation : 3 sur 5 étoiles3/5 (3)
- Stratégie d'Investissement en Crypto-monnaie: Comment Devenir Riche Avec les Crypto-monnaiesD'EverandStratégie d'Investissement en Crypto-monnaie: Comment Devenir Riche Avec les Crypto-monnaiesÉvaluation : 3.5 sur 5 étoiles3.5/5 (11)