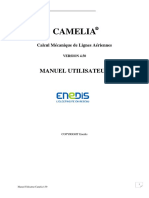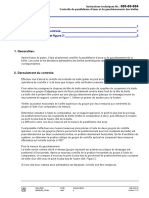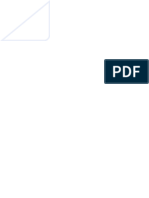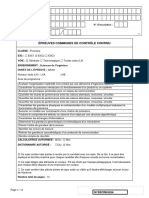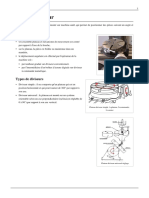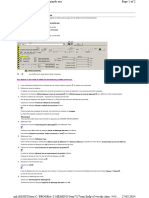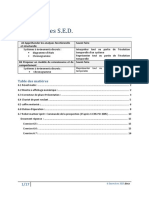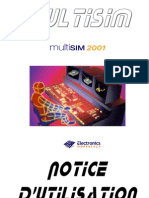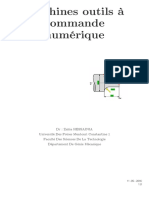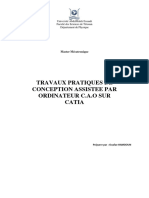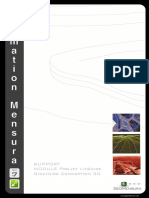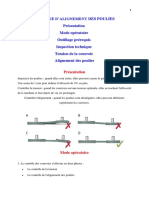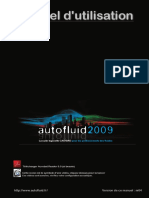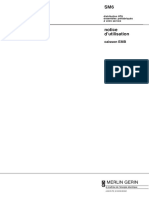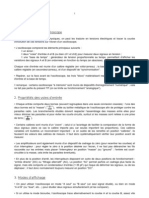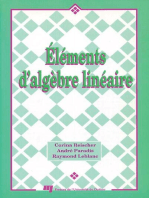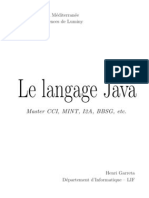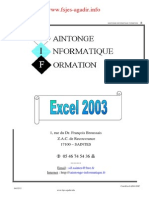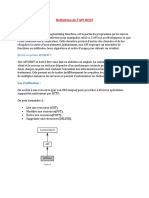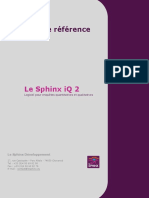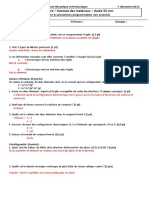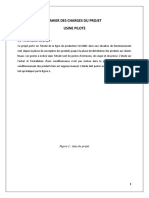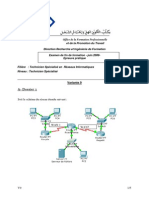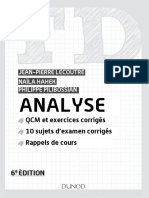Académique Documents
Professionnel Documents
Culture Documents
TAVI 2 Analysis FR
Transféré par
estudiante35Titre original
Copyright
Formats disponibles
Partager ce document
Partager ou intégrer le document
Avez-vous trouvé ce document utile ?
Ce contenu est-il inapproprié ?
Signaler ce documentDroits d'auteur :
Formats disponibles
TAVI 2 Analysis FR
Transféré par
estudiante35Droits d'auteur :
Formats disponibles
Analyse TAVI
Version 2.0
Note
Le matériel contenu dans ce cours / document est destiné à des fins éducatives uniquement.
Ce document n’a pas de spécifications, de procédures d’exploitation ou de méthodes de maintenance pour aucun des produits
référencés. Reportez-vous toujours aux documents écrits officiels (étiquetage) fournis avec le produit pour les spécifications, les
procédures d’exploitation et les exigences de maintenance. Les configurations disponibles pour tout produit mentionné
dépendront du marché local et des exigences des normes. Les illustrations de ce cours / document peuvent ne pas représenter
toutes les configurations du produit. Ce cours / document ne couvre pas le fonctionnement de chaque accessoire.
Propriété exclusive du matériel de formation de GE Healthcare. Le matériel contenu dans ce cours / document est destiné à des
fins éducatives uniquement.
Ce guide s'applique au package d'analyse TAVI à partir de la version 15 ext 4 de Volume Viewer.
Certaines des fonctionnalités décrites sont des options payantes.
1 Propriété de General Electric. Tous droits réservés DOC2619129
Introduction
Analyse TAVI vous permet de bénéficier d’un flux de travail guidé et d’outils semi-automatiques pour déterminer les
dimensions de l’anneau aortique, guider l’inclinaison de l’arceau pour le déploiement du dispositif médical et évaluer
les voies d’abord adéquates. En outre, il communique directement avec les applications interventionnelles.
Lancement de l ’application
• Sélectionnez votre série et cliquer sur le logiciel TAVI
• L'analyse TAVI permet le chargement de plusieurs phases, si une série multi phase est sélectionnée, un
panneau de chargement permettra à l'utilisateur d'affiner la sélection :
• Analyse TAVI propose 3 étapes de revue :
Pour effectuer Pour la Pour envoyer des
toutes les mesures et des
planification
évaluations et modèles aux
des accès
mesures systèmes de
nécessaires de la
périphériques
laboratoire de
racine aortique cathétérisme
et de l'aorte compatibles
ascendante
2 Propriété de General Electric. Tous droits réservés DOC2619129
Segmentation automatique de l’aorte et définition de la valve
Lors du chargement, l'aorte est segmentée automatiquement et affichée pour évaluation avec la disposition
suivante :
1 1 F
B 2
D
C
E
3
A. Aorte en volume rendering 3D
B. Plan de l’anneau
C. Vue perpendiculaire au plan de l’anneau
D. Vue perpendiculaire au plan de l’anneau
E. L’outils « multi-obliques » est activé par défaut pour ajuster le plan de l'anneau. Notez qu'il est disponible dans
chaque fenêtre de visualisation oblique.
F. Panneau d'outils TAVI, ouvert par défaut dans le menu « Définition de l'anneau » :
1. Phases actuelles et disponibles
2. Onglet en cours d’utilisation, avec options et instructions
3. Autres onglets/menus disponibles
3 Propriété de General Electric. Tous droits réservés DOC2619129
Si nécessaire, vous pouvez éditer le volume 3D en utilisant l'onglet "Edition de l’aorte" dans le panneau d'outils à
droite de votre écran. A
1 2 3 4 5
7
- 1 Ajouter de la structure à une cavité ou à un vaisseau
- 2 Supprimer de la structure sur une chambre ou à un vaisseau 6
- 3 Supprimer de la structure dans une zone dessinée à main levée
- 4 Conserver la structure uniquement dans la zone dessinée à main levée
- 5 Permet d’appliquer un seuil à l’intérieur d’une aire 3D
- 6 Annule la dernière action
- 7 La sélection d'un outil affichera les instructions et les options spécifiques de cet outil
Note ! Il est également possible de relancer la segmentation manuelle de l’aorte en cliquant sur l’icône puis
en déposant deux points sur l’aorte ascendante.
L’anneau est à définir manuellement en déposant 3 points à l’extrémité inférieure de chacune des cuspides, pour ce
faire :
• Sélectionnez « Cuspide coronaire droite » puis déposez un point sur
la vue axiale à l’endroit correspondant.
• Puis réitérez ce même processus pour la « Cuspide coronaire gauche »
et enfin la « Cuspide non-coronaire ».
• En cas d’erreur sur la position d’un de vos points, cliquez sur le bouton
droit de votre souris et supprimez le point.
• Pour confirmer l’emplacement de l’anneau, sélectionnez le bouton
« Valider le plan »
4 Propriété de General Electric. Tous droits réservés DOC2619129
Note ! Un contourage imprécis de l’anneau peut entraîner une surestimation ou une sous-estimation de la taille de la
prothèse. Veillez à ce que le contourage corresponde à l'anatomie et à ce que le champ d'exploration et la taille de la
vue soient bien définis et permettent de visualiser tous les détails du contour.
• Si nécessaire, il est toujours possible de modifier les contours de l’anneau dans le vue supérieure droite.
L’outil d’édition de trace apparait automatiquement et vous permet de modifier les contours en maintenant
le clic gauche.
• La partie à modifier se colore alors en bleu. La modification de l’interpolation permet d’effectuer cette
modification sur une longueur plus ou moins grande.
• Pour valider l’anneau et obtenir les différentes mesures nécessaires à votre
étude, sélectionnez « Valider le contour de l’anneau ».
• Les mesures s’affichent à proximité de l’anneau. D’autres statistiques peuvent être ajoutées en cliquant avec
le bouton droit de votre souris sur la mesure puis cliquez sur « Statistiques » et sélectionnez les mesures
complémentaires à afficher.
• Pour récupérer rapidement l’orientation de vue utilisée pour tracer l’anneau, sélectionnez « Afficher le plan
de l’anneau »
5 Propriété de General Electric. Tous droits réservés DOC2619129
Inclinaison de l’aorte (Nécessite une licence dédiée)
La courbe en S affiche tous les angles perpendiculaires à l’anneau aortique.
▪ Sélectionnez « Afficher la vue perpendiculaire par défaut » pour
afficher un angle perpendiculaire sur la courbe S
▪ Pour parcourir les différents angles de cette courbe, saisissez le point
sur la courbe et sélectionnez l’orientation de votre choix
▪ Pour enregistrer l’angle choisi, cliquez sur « Enregistrer les angles de
la courbe S ». Un seul angle peut être enregistré, si vous sélectionnez
une nouvelle orientation la précédente sera effacée.
L’affichage des différents angles cardiaques est annoté de la
manière suivante :
▪ La valeur OAD-OAG correspondant à la rotation autour du
patient de gauche à droite
▪ La valeur CRA-CAU correspondant à la rotation vers la tête ou
vers les pieds du patient.
▪ La valeur L correspond au mouvement de l’arceau qui est
simulé pour les systèmes d’angiographie GE.
Sélectionnez « Afficher l’angle de l’anneau » pour connaître la valeur de l’angle entre le plan de l’anneau et le plan
horizontal.
6 Propriété de General Electric. Tous droits réservés DOC2619129
Mesures aortiques
▪ Hauteurs des Ostia et du Sinus : sélectionnez la mesure sur le
panneau, puis déposez un point au niveau d'un ostium coronaire ou à
l'emplacement du sinus. La distance perpendiculaire au plan annulaire
sera automatiquement calculée. Vous pouvez modifier la mesure si
nécessaire.
▪ Diamètres de sinus : sélectionnez une mesure et placez le tracé
correspondant sur la vue.
L’outil « Diamètres au-dessus de l’anneau » permet, lorsque vous activez le bouton « Vue des Mesures », d’avoir un
récapitulatif complet (voir image ci-dessous) sur la vue Lumen de la cavité d’éjection ventriculaire gauche (LVOT), de
la jonction sino-tubulaire (STJ), du diamètre maximal (Dmax) et du diamètre moyen à 40 mm (Dmean at 40.0 mm).
Sélectionnez le type de diamètre (D min, D max ou D moyen) dans les réglages de courbe verte sur la vue lumen.
7 Propriété de General Electric. Tous droits réservés DOC2619129
Volume de calcification (Nécessite une licence dédiée)
L’étape « Volume de calcification » permet de quantifier les calcifications
sous différentes métriques (volume, pourcentage et degré) et de caractériser
la valve aortique.
▪ Pour optimiser la segmentation des calcifications, utilisez le curseur
de densités UH. Par défaut, la zone s’étend de la chambre de chasse à
la jonction sino-tubaire.
▪ Le « Volume de calcification » affiché représente le volume de
calcification dans la zone délimitée par les deux lignes bleues de la vue
lumen.
▪ Le « Pourcentage de calcification » représente le pourcentage de
calcification dans cette même zone par rapport au volume des
vaisseaux.
▪ Le « Degré de calcifications » permet de caractériser manuellement
le niveau de calcification. Sélectionnez le degré correspondant en
fonction du degré de calcification de votre examen.
▪ De la même manière, il est également possible de caractériser
l’anatomie de la valve aortique en sélectionnant « Tricuspide » ou
« Bicuspide » avec le type 0, 1 ou 2 associé.
Vue d’ensemble de la section
8 Propriété de General Electric. Tous droits réservés DOC2619129
Surface corporelle (Nécessite une licence dédiée)
La surface corporelle est calculée automatiquement par la méthode de Dubois
dès lors que la taille (cm) et le poids (Kg) sont disponibles dans le champ
DICOM.
Si cela n’est pas le cas, indiquez manuellement le poids et la taille du patient
pour afficher sa surface corporelle dans cette section.
Rapport
Cliquez sur le bouton « Tableau récapitulatif » pour stocker les mesures
d’intérêt qui seront utilisées pour générer le rapport. Ce tableau est disponible
à tout moment via les outils d’exportation.
9 Propriété de General Electric. Tous droits réservés DOC2619129
Analyse de l’aorte
▪ Placez le début de section 1 au-dessus de la
valve aortique en analysant ou elle se trouve
1 dans les vues MIP et Axiale puis placez les
autres points 2 pour dérouler les vaisseaux
souhaités.
1 ▪ En utilisant « Un seul point », le logiciel vous
2 propose automatiquement un trajet jusqu’à
l’extrémité distale du vaisseau. Lors de
l’utilisation du mode « Multipoints » pour les
2 cas les plus complexes, le logiciel propose un
trajet entre le début de section et le pointeur
de votre souris.
▪ Si nécessaire, utilisez l’outil « Editer trace »
pour éditer la trace. Vous pourrez régler
manuellement l’interpolation via le curseur.
▪ Cliquez ensuite sur « Suivant » pour obtenir
les différents outils d’analyse.
▪ Sélectionnez une des mesures manuelles ou
prédéfinies pour mesurer les zones d’intérêts
de votre étude.
▪ Dans le panneau violet d’exportation,
sélectionnez le tableau récapitulatif pour
visualiser l’ensemble des mesures effectuées.
Créez le rapport automatique en
sélectionnant une des 3 icônes : vers la base
de données, filmer ou PDF.
10 Propriété de General Electric. Tous droits réservés DOC2619129
Préparation de la procédure
La préparation de la procédure permet d’exporter des volumes segmentés et des mesures en vue du geste
interventionnel.
Dans la section « Sélection du volume » du panneau, une icône correspondant à chaque volume segmenté lors de
l'étape de Définition de la valve s'affiche, le cas échéant.
Sous « Edition volume », l'utilisateur peut accéder aux mêmes outils de segmentation que ceux de l'étape de définition
de la valve.
Enregistrement et exportation
Sous « Exportation Vision », un bouton Enregistrer l'état permet de s'assurer que l'enregistrement peut être effectué
rapidement et facilement.
Lorsqu'un fichier Saved State (Enregistrement d’état) est chargé, l'état de l'opération au moment de sa réalisation est
restauré ainsi que les volumes segmentés, l'anneau tracé et toutes les mesures aortiques.
Pour exporter des volumes vers l'application Vision, cliquez sur le bouton Envoyer vers Vision.
Note ! Le bouton « Envoyer vers Vision » n'est disponible que sur l'Advantage Workstation (pas sur l'AW Serveur) et
uniquement si l'application Vision est installée.
11 Propriété de General Electric. Tous droits réservés DOC2619129
www.gehealthcare.com
GE Healthcare provides transformational medical technologies and services that are shaping a new age of
patient care.
Our broad expertise in medical imaging and information technologies, medical diagnostics, patient monitoring
systems, drug discovery, biopharmaceutical manufacturing technologies, performance improvement and
performance solutions services help our customers to deliver better care to more people around the world at a
lower cost.
In addition, we partner with healthcare leaders, striving to leverage the global policy change necessary to
implemental successful shift to sustainable healthcare systems.
imagination at work
Product may not be available in all countries and regions. Full product technical specification is available upon
request. Contact a GE Healthcare Representative for more information. Please visit
www.gehealthcare.com/promotional-locations.
© 2019 General Electric Company – All rights reserved.
General Electric Company reserves the right to make changes in specifications and features shown herein, or
discontinue the product described at any time without notice or obligation.
UPDATE TRADEMARK INFO BELOW:
GE, GE Monogram, and CARESCAPE are trademarks of General Electric Company.
Masimo SET is a trademark of Masimo Corporation.
Notice: The materials contained in this document are intended for educational purposes only. This document does
not establish specifications, operating procedures or maintenance methods for any of the products referenced.
Always refer to the official written materials (labeling) provided with the product for specifications, operating
procedures and maintenance requirements. Specifications are subject to change.
All patient names or other protected health information or data contained in any image within this material is
fictitious. Any similarity to actual persons is coincidental.
12 Propriété de General Electric. Tous droits réservés DOC2619129
Vous aimerez peut-être aussi
- TP 2Document8 pagesTP 2salim cherfaouiPas encore d'évaluation
- Camelia Calcul v4.50 Manuel UtilisateurDocument290 pagesCamelia Calcul v4.50 Manuel UtilisateurHichem ZouaouiPas encore d'évaluation
- Appareil de NiveauDocument8 pagesAppareil de NiveauAchagui HamzaPas encore d'évaluation
- TAb ROTDocument39 pagesTAb ROTbenh35585Pas encore d'évaluation
- 6117 Enonce DaeDocument5 pages6117 Enonce DaenajibPas encore d'évaluation
- Travail Pratique N 1Document4 pagesTravail Pratique N 1Bouzidi MontassarPas encore d'évaluation
- Gauchissement BiellesDocument2 pagesGauchissement BiellesMussardPas encore d'évaluation
- Rapport de Topo-1Document9 pagesRapport de Topo-1JulianPas encore d'évaluation
- Rapport de TopoDocument9 pagesRapport de TopoJulianPas encore d'évaluation
- Premiere Sujet 4 2020 Specialite Sciences de L IngenieurDocument13 pagesPremiere Sujet 4 2020 Specialite Sciences de L IngenieurphilPas encore d'évaluation
- Plateau DiviseurDocument3 pagesPlateau DiviseurRayen BettaebPas encore d'évaluation
- XZMC11 ManuelDocument50 pagesXZMC11 ManuelJean-Paul BESSONPas encore d'évaluation
- Indicateurs de Tab Hyster h900xmDocument24 pagesIndicateurs de Tab Hyster h900xmMirabeau Tchio DassePas encore d'évaluation
- Camelia v4.3 Notice CompleteDocument273 pagesCamelia v4.3 Notice CompleteFaycelPas encore d'évaluation
- Simo 1Document2 pagesSimo 1jabrane jabranePas encore d'évaluation
- Premiere Sujet 3 2020 Specialite Sciences de L IngenieurDocument13 pagesPremiere Sujet 3 2020 Specialite Sciences de L IngenieurphilPas encore d'évaluation
- 6 Exercices SEDDocument17 pages6 Exercices SEDPoupée De SoiePas encore d'évaluation
- 5 Presentation de MultisimDocument6 pages5 Presentation de MultisimIkram IkramPas encore d'évaluation
- TP 124 CompletDocument10 pagesTP 124 CompletNathalie MakoumboPas encore d'évaluation
- Embiellage IndenorDocument6 pagesEmbiellage IndenorJean Pierre GaudillierPas encore d'évaluation
- 1-Production Par CN2!26!03-2020 Ch1Document34 pages1-Production Par CN2!26!03-2020 Ch1jasseramamaPas encore d'évaluation
- kk2 FrancaisDocument9 pageskk2 Francaisjerome.luganPas encore d'évaluation
- TP Spe Serie 2 3 Structurel Dynamique Pilote ElectriqueDocument2 pagesTP Spe Serie 2 3 Structurel Dynamique Pilote ElectriqueAlexandre LamPas encore d'évaluation
- TP - NIVELLEMENT DIRECTDocument46 pagesTP - NIVELLEMENT DIRECTminamina69% (29)
- Etalonnage PlusDocument5 pagesEtalonnage PlusAmine MaidiPas encore d'évaluation
- Chapitre 7Document42 pagesChapitre 7Hamza NazihaPas encore d'évaluation
- SOP Mini Vidas FRDocument43 pagesSOP Mini Vidas FRall you need كل ما تحتاجPas encore d'évaluation
- Maintenance Série3Document7 pagesMaintenance Série3Abdrezzak MounouarPas encore d'évaluation
- TP1 Issat SousseDocument40 pagesTP1 Issat SousseFajjeri HadilPas encore d'évaluation
- Instruments FRDocument30 pagesInstruments FRKhawlaManaaPas encore d'évaluation
- TP 2Document6 pagesTP 2yassinePas encore d'évaluation
- ACFrOgBXzIfiWmbJQkz 7SDwpr3UzSq0vXxe FWHeoT8xLD9sBN1LwNW 5CBT27E5YqXdyQSfknS2wRDnT-L194Npq0ZO2tSLK8TpyZG4OSETU5Ngvy8t9np4TnS9K8Document7 pagesACFrOgBXzIfiWmbJQkz 7SDwpr3UzSq0vXxe FWHeoT8xLD9sBN1LwNW 5CBT27E5YqXdyQSfknS2wRDnT-L194Npq0ZO2tSLK8TpyZG4OSETU5Ngvy8t9np4TnS9K8Eric BriamontPas encore d'évaluation
- TP CatiaDocument10 pagesTP Catiaelhaoudar.nassimaPas encore d'évaluation
- FinaleDocument18 pagesFinaleHoussame Naim100% (1)
- Pundit Lab - Operating Instructions - French - HighDocument32 pagesPundit Lab - Operating Instructions - French - HighKali AbdennourPas encore d'évaluation
- Chp5 Nivellement PDFDocument17 pagesChp5 Nivellement PDFBilalPas encore d'évaluation
- Photo - Analyse Fonctionnement Bras Disque DurDocument14 pagesPhoto - Analyse Fonctionnement Bras Disque DurJoël NoudjeuPas encore d'évaluation
- Service Manuals GS Service Manual 47 902735 000 French RDocument272 pagesService Manuals GS Service Manual 47 902735 000 French RÉlite NtambwePas encore d'évaluation
- Giratoire Conception 3D PDFDocument22 pagesGiratoire Conception 3D PDFEric100% (1)
- Pince DebrayableDocument4 pagesPince Debrayablefrederic sateraPas encore d'évaluation
- TP3 Etalonnage Appreil de MesureDocument4 pagesTP3 Etalonnage Appreil de MesureDK KDPas encore d'évaluation
- Fascicule 8 - Analyse Temporelle LinéaireDocument15 pagesFascicule 8 - Analyse Temporelle LinéaireMaxPas encore d'évaluation
- Alignement Poulie CourroieDocument7 pagesAlignement Poulie CourroieJeremie Ivann NGOYE0% (1)
- Fao FR CatiaDocument13 pagesFao FR Catiabenabou100% (1)
- AutoFLUID2009 Manuel D'utilisationDocument51 pagesAutoFLUID2009 Manuel D'utilisationMaestro Abdellah50% (2)
- TP1Document7 pagesTP1Taha GhodhbeniPas encore d'évaluation
- Copie de Robotic Workshop by SlidesgoDocument33 pagesCopie de Robotic Workshop by SlidesgomohamedPas encore d'évaluation
- 2016 026 Psi S2i PDFDocument33 pages2016 026 Psi S2i PDFMeriem EL HibaPas encore d'évaluation
- Capteur Angle Gîte: Référence Produit: 90-60-343Document13 pagesCapteur Angle Gîte: Référence Produit: 90-60-343cissePas encore d'évaluation
- Caisson EMBDocument10 pagesCaisson EMBNicolas MÉNASRIAPas encore d'évaluation
- ManuelTracker 2020Document28 pagesManuelTracker 2020SimplicePas encore d'évaluation
- AutoFLUID2009 Manuel D'utilisationDocument51 pagesAutoFLUID2009 Manuel D'utilisationchentoufPas encore d'évaluation
- Manuel Utilisation Mode Emploi Colonne de Mesure Motorisee Precihite El100 SomecoDocument60 pagesManuel Utilisation Mode Emploi Colonne de Mesure Motorisee Precihite El100 SomecoHffffPas encore d'évaluation
- Oscillo TPDocument7 pagesOscillo TPNeoXana01Pas encore d'évaluation
- Chapitre 2Document15 pagesChapitre 2doumbo39Pas encore d'évaluation
- 7619 3elev Dossierressourcesshark 1 PDFDocument9 pages7619 3elev Dossierressourcesshark 1 PDFmabroukPas encore d'évaluation
- IntroudictionDocument7 pagesIntroudictionMốĦẵ Mè'đPas encore d'évaluation
- TP PneumatiqueDocument18 pagesTP Pneumatiquemoyabo0031Pas encore d'évaluation
- Automatique: Les Grands Articles d'UniversalisD'EverandAutomatique: Les Grands Articles d'UniversalisPas encore d'évaluation
- Poly JavaDocument176 pagesPoly JavaLeonzoConstantiniPas encore d'évaluation
- Transferts en PoreuxDocument644 pagesTransferts en PoreuxYacine KaPas encore d'évaluation
- PdM3 Guide Corrige Vrac Repros C4Document2 pagesPdM3 Guide Corrige Vrac Repros C4Eva BteichPas encore d'évaluation
- DJE4394Document119 pagesDJE4394danPas encore d'évaluation
- TD6 PhysiqueDocument4 pagesTD6 PhysiqueEric DeumoPas encore d'évaluation
- Cours ExcelDocument80 pagesCours ExcelLahcen Boufouss100% (1)
- GPM Tle C 3e Edition.Document258 pagesGPM Tle C 3e Edition.Pierrot Jules AMOUSSOU100% (2)
- Serco FDocument26 pagesSerco FRV PenrroiPas encore d'évaluation
- Geometrie Pour Dao2 PDFDocument161 pagesGeometrie Pour Dao2 PDFlekouf43100% (1)
- Api RestDocument8 pagesApi RestfogoPas encore d'évaluation
- Mémoire de Master-YF-Post Soutenance-20200610Document70 pagesMémoire de Master-YF-Post Soutenance-20200610Yacinthe FAYE100% (1)
- TF06 P09 MedianDocument4 pagesTF06 P09 MedianAyt Moha BrahimPas encore d'évaluation
- 04 JSFT-echangeur-2012 GRESPI Fohanno PDFDocument21 pages04 JSFT-echangeur-2012 GRESPI Fohanno PDFzermiPas encore d'évaluation
- Rapport Optimisation Sur MatlabDocument13 pagesRapport Optimisation Sur MatlabLino YETONGNONPas encore d'évaluation
- W - 250 - 275 - 325 - 350 - 400 - 1 K..p..Document28 pagesW - 250 - 275 - 325 - 350 - 400 - 1 K..p..joviadoPas encore d'évaluation
- Didacticiel Papier - Sphinx Iq 2 PDFDocument442 pagesDidacticiel Papier - Sphinx Iq 2 PDFAthenaDona100% (1)
- DS SDM S1 2015 CorrectionDocument2 pagesDS SDM S1 2015 CorrectiondsiscnPas encore d'évaluation
- Cahier de Charge Du ProjetDocument4 pagesCahier de Charge Du ProjetMehdi KhaledPas encore d'évaluation
- Année Prépa Electricité, Deuxième PartieDocument221 pagesAnnée Prépa Electricité, Deuxième PartieAbdelkader Faklani DouPas encore d'évaluation
- TP 1Document1 pageTP 1djennati100% (1)
- GISEMENTDocument4 pagesGISEMENTTouré AbdoulPas encore d'évaluation
- Incendie: I-Prévention Et ProtectionDocument4 pagesIncendie: I-Prévention Et Protectionraid bazizPas encore d'évaluation
- Examen de Fin de Formation 2008 Tsri Pratique Variante 9Document5 pagesExamen de Fin de Formation 2008 Tsri Pratique Variante 9FatimaLEPas encore d'évaluation
- Maths X PSI 1998 (Enoncé)Document7 pagesMaths X PSI 1998 (Enoncé)LM --Pas encore d'évaluation
- ChapitreDocument8 pagesChapitreAchour IfrekPas encore d'évaluation
- FeuilletageDocument25 pagesFeuilletageLē JøkērPas encore d'évaluation
- Unite 71 Manuel OpératoireDocument110 pagesUnite 71 Manuel OpératoireAbdessalem Bougoffa50% (2)
- Corrige TD 8 1920 2Document5 pagesCorrige TD 8 1920 2friends diaryPas encore d'évaluation
- Howto L3 IntervlanroutingDocument7 pagesHowto L3 IntervlanroutingWilford ToussaintPas encore d'évaluation
- ANNONCES ASSISTANTS MATERNELS-Disponibilités Secteur Lyautey Du 12 Juin 2020Document3 pagesANNONCES ASSISTANTS MATERNELS-Disponibilités Secteur Lyautey Du 12 Juin 2020younes amaraPas encore d'évaluation