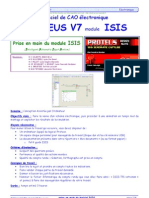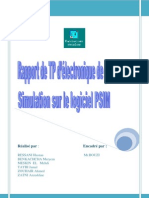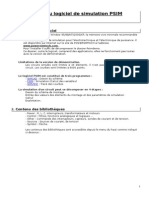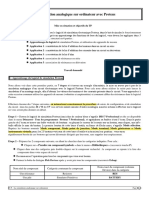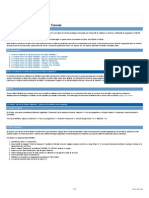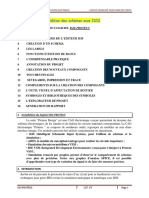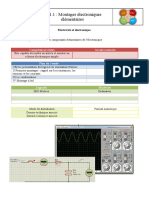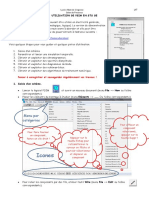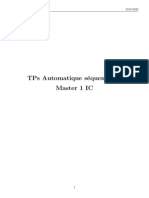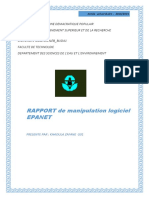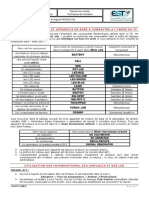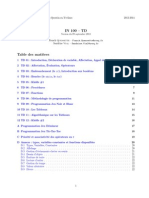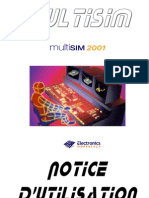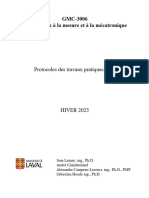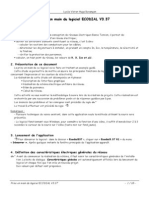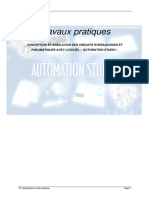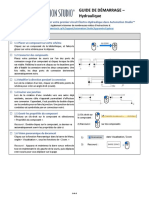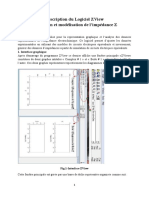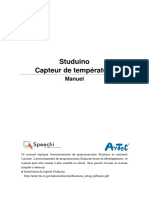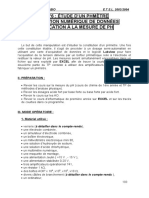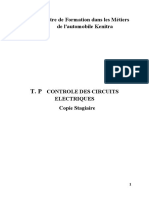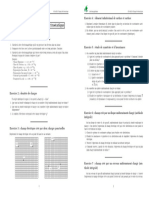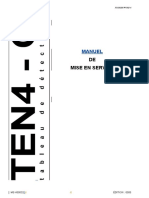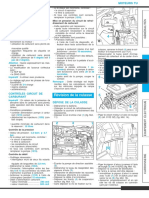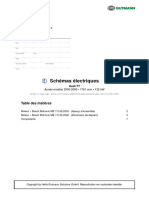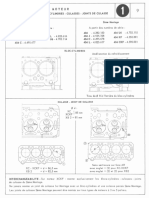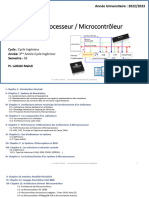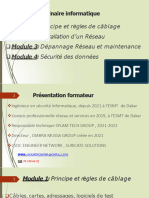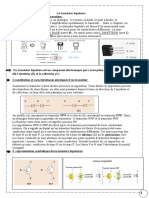Académique Documents
Professionnel Documents
Culture Documents
Travail Pratique N 1
Transféré par
Bouzidi MontassarTitre original
Copyright
Formats disponibles
Partager ce document
Partager ou intégrer le document
Avez-vous trouvé ce document utile ?
Ce contenu est-il inapproprié ?
Signaler ce documentDroits d'auteur :
Formats disponibles
Travail Pratique N 1
Transféré par
Bouzidi MontassarDroits d'auteur :
Formats disponibles
TP n°1 :
Prise en main du Proteus
1. Saisie du schéma
L’apprentissage de l’utilisation du logiciel de saisie de schéma et de simulation va se faire sur
la base du schéma suivant :
1.1. Démarrer le logiciel
Lancer depuis le raccourci du bureau ou du menu Démarrer de votre ordinateur le logiciel
Proteus – ISIS :
1.2. Création de la liste des composants
• Sélectionner l’icône composant :
• Dans la fenêtre du sélectionneur d’objets, cliquer sur P :
✓ Une nouvelle fenêtre (Pick Devices) de choix de composants s’ouvre :
Trouver les composants désirés à partir d’un mot clé, ou dans la catégorie proposée, puis
dans la sous-catégorie (par défaut choisissez dans la sous-catégorie Generic).
✓ Cliquer une fois pour faire apparaitre le composant, s’il convient double cliquer pour qu’il
s’inscrive sur la liste de travail DEVICES.
• Procéder ainsi, pour placer dés le début du TP tous les composants que vous aurez besoin par
la suite sur la liste de travail, puis fermer la fenêtre en cliquant sur OK.
• Dans notre cas il faut sélectionner les composants « RES », « CAP » et
« SWITCH», qui se mettent dans le « panier ».
1.3. Placement des composants sur le schéma
• Sélectionner le composant à placer dans la liste faite précédemment et le placer dans la zone
de travail de la fenêtre d’édition.
• Eventuellement le tourner ou lui faire une symétrie à l’aide des outils d’orientation du menu
de la boite à outils :
Samar Ben Salah AU 2019/2020
• Les composants placés, il faut définir leurs paramètres : Cliquer gauche sur le composant, le
symbole devient rouge, recliquer gauche, une fenêtre pour éditer les propriétés s’ouvre.
✓ Nommez-les (R1, C1 et K) et affectez les valeurs suivantes : R1 =10k et C1= 100nF
1.4. Placement des différentes connexions externes
Pour : GROUND ; OUTPUT ; INPUT…
• Après avoir cliqué sur cette fonction , sélectionnez la connexion et
après l’avoir mise dans le « panier », la placer sur le schéma. Pour notre schéma, nous
utiliserons la masse (GROUND).
1.5. Placement des alimentations et des générateurs
Placement des différentes alimentations ou générateurs utilisés.
• Cliquer sur et sélectionner un générateur (DC, SINE, PULSE…).
• Ensuite cliquer sur le schéma pour le placer (ici Pulse = rectangle).
• Les alimentations ou générateurs placés, il faut leur donner un nom et régler les différents
paramètres qui sont fonctions du type de générateurs choisi.
• Cliquer gauche sur le générateur, le symbole devient rouge, recliquer gauche, une fenêtre pour
éditer les propriétés s’ouvre.
✓ Donner un nom (VE).
✓ Régler l’amplitude des tensions : VEmin = 0V et VEmax = 10V
✓ Régler pour avoir un signal carré de fréquence 200 Hz.
1.6. Réalisations des connexions
Il nous reste à relier les connexions entre les différents symboles.
• Sélectionner dans le menu : Aller sur l’extrémité d’un composant,
cliquer, le début de la liaison est créée, puis aller cliquer sur le composant à relier pour finir la
liaison, le logiciel positionne seul le chemin.
Samar Ben Salah AU 2019/2020
1.7. Ajout des appareils de mesure :
• Il faut choisir le ou les appareils de mesure que l’on souhaite utiliser en cliquant sur l’icône :
• Pour un voltmètre continu (DC VOLTMETER), comme pour un voltmètre réel, il mesure
une DDP (différence de potentiel) entre les 2 points connectés, il faut donc le relier à 2 points.
2. Animation-simulation du fonctionnement :
Pour lancer l’animation. Cliquer sur la flèche, comme sur un appareil multimédia,
• Fermer l’interrupteur K en cliquant sur la flèche de commande, il est maintenant possible de
lire les informations données par le voltmètre en temps réel.
✓ Déterminer la valeur affichée par le voltmètre.
3. Utilisation avancée des appareils de mesure
Réaliser le schéma suivant, avec R1 = 10 kΩ et C1 = 100 nF.
• Le générateur VE devra être paramétré ainsi : VE compris entre 0 V et 10 V ; forme
rectangulaire de rapport cyclique 0,5 (soit une largeur d’impulsion de 50%) ; fréquence = 200
Hz.
• Placer les instruments de mesures suivants : un ampèremètre (DC AMPERMETER) ; un
voltmètre (DCVOLTMETER) et un oscilloscope.
• Lancer la simulation.
• Procéder ensuite aux réglages :
Samar Ben Salah AU 2019/2020
1- Mettre les voies C et D de l’oscilloscope sur OFF.
2- Régler la base de temps de l’oscilloscope pour avoir plusieurs périodes sur l’écran.
3- Mettre la voie A sur DC et régler la sensibilité avec le commutateur, au besoin bien
repositionner le signal avec la molette.
4- Mettre la voie B sur DC ou AC pour supprimer la composante continue, régler la sensibilité
pour avoir une bonne amplitude, au besoin bien repositionner le signal avec la molette.
5- Quelle est la valeur moyenne indiquée par le voltmètre
6- La valeur moyenne du courant étant très faible, il faut changer le calibre de l’ampèremètre.
Arrêter la simulation, cliquer gauche dessus, puis droit pour ouvrir l’éditeur. Choisir la
gamme microampère, dans le cas d’un ampèremètre A (alternatif) moyenner si besoin pour
stabiliser la lecture.
7- Quelle est la valeur moyenne du courant I ?
Samar Ben Salah AU 2019/2020
Vous aimerez peut-être aussi
- Le MatérielDocument30 pagesLe Matérieltarek hermiPas encore d'évaluation
- Prise en Main IsisDocument6 pagesPrise en Main IsisgregorystephanePas encore d'évaluation
- Rapport PsimDocument77 pagesRapport Psimjaouad_kre94% (16)
- La Simulation Analogique Sur Ordinateur Avec Proteus EleveDocument11 pagesLa Simulation Analogique Sur Ordinateur Avec Proteus ElevekelyanschutzPas encore d'évaluation
- Activité - Montages Electrique Sous ProteusDocument19 pagesActivité - Montages Electrique Sous ProteusBadr YzouPas encore d'évaluation
- Introduction PsimDocument8 pagesIntroduction PsimRahim SelatniaPas encore d'évaluation
- Activité - Montages Electrique Sous ProteusDocument19 pagesActivité - Montages Electrique Sous ProteusasmaPas encore d'évaluation
- Initiation Simulation AnalogiqueDocument6 pagesInitiation Simulation Analogiqueفدوى غانيPas encore d'évaluation
- TS2et Psim PresentationDocument22 pagesTS2et Psim PresentationAbdallah BelabbesPas encore d'évaluation
- Initiation Simulation AnalogiqueDocument6 pagesInitiation Simulation AnalogiqueAzer RezaPas encore d'évaluation
- Simulation Analogique (Proteus)Document8 pagesSimulation Analogique (Proteus)Skymen YTPas encore d'évaluation
- MultisimDocument6 pagesMultisimdarkomega21Pas encore d'évaluation
- null-1Document7 pagesnull-1VA8 blackPas encore d'évaluation
- Initiation Simulation Analogique PDFDocument6 pagesInitiation Simulation Analogique PDFnabil lahlouPas encore d'évaluation
- Cours ISIS - PROTEUSDocument27 pagesCours ISIS - PROTEUSAbderrazak MAARADPas encore d'évaluation
- AP1.1 Eleves PDFDocument7 pagesAP1.1 Eleves PDFMohammed ChnafaPas encore d'évaluation
- Guide - ProteusDocument17 pagesGuide - ProteusKiriane TeleumoPas encore d'évaluation
- Instruments FRDocument30 pagesInstruments FRKhawlaManaaPas encore d'évaluation
- fx-570 991EX FRDocument49 pagesfx-570 991EX FRTAXIROUGEPas encore d'évaluation
- TP LatisproDocument10 pagesTP LatisproBRAHIM BARAOUIPas encore d'évaluation
- fx-115ES PLUS fx-991ES PLUS C: Mode D'emploiDocument63 pagesfx-115ES PLUS fx-991ES PLUS C: Mode D'emploiManizan Emmanuel YaoPas encore d'évaluation
- Calculatrice fx-92+ Spéciale CollègeDocument40 pagesCalculatrice fx-92+ Spéciale CollègeDavid DelplacePas encore d'évaluation
- Chapitre1 1600 PSPICEDocument27 pagesChapitre1 1600 PSPICEAlriss BePas encore d'évaluation
- Rapport de AKAFFOUDocument16 pagesRapport de AKAFFOUkpea chris dylanPas encore d'évaluation
- Elec Calc 2019 EvolutionsDocument33 pagesElec Calc 2019 EvolutionsdjebienPas encore d'évaluation
- Prise en Main QucsDocument4 pagesPrise en Main QucsHarabi ChediPas encore d'évaluation
- Modelisation - Des - Structures - Sur - Logiciel CBS ET ROBOTDocument10 pagesModelisation - Des - Structures - Sur - Logiciel CBS ET ROBOTteslaconstructioncmrPas encore d'évaluation
- Document Utilisation PsimDocument7 pagesDocument Utilisation PsimbelabbesPas encore d'évaluation
- Cours ProteusDocument10 pagesCours ProteusFranck-valaire Ngapa YaoPas encore d'évaluation
- TP1Document7 pagesTP1Taha GhodhbeniPas encore d'évaluation
- doc-psimDocument12 pagesdoc-psimkawtar elbirakiPas encore d'évaluation
- TP Automatique Seq PDFDocument11 pagesTP Automatique Seq PDFKoúp CobainPas encore d'évaluation
- EPANET Est Un Logiciel de Simulation Du Comportement Hydraulique Et Qualitatif de LDocument13 pagesEPANET Est Un Logiciel de Simulation Du Comportement Hydraulique Et Qualitatif de LKhaoula Zefane100% (1)
- Decouverte de ProteusDocument5 pagesDecouverte de ProteusLes frères FO'kPas encore d'évaluation
- Decouverte de ProteusDocument5 pagesDecouverte de ProteusAHMED HANAFIPas encore d'évaluation
- IN100 Poly TDDocument22 pagesIN100 Poly TDMatricule786Pas encore d'évaluation
- TP Simulation Lokossa Electro PuissDocument8 pagesTP Simulation Lokossa Electro Puissdjenontinjuste11Pas encore d'évaluation
- 08-09 DR Guidance Schemaplic FitecDocument3 pages08-09 DR Guidance Schemaplic FitecFidelesPas encore d'évaluation
- 5 Presentation de MultisimDocument6 pages5 Presentation de MultisimIkram IkramPas encore d'évaluation
- TP1__Antenne_MonopoleDocument41 pagesTP1__Antenne_MonopoleHouichette AmiraPas encore d'évaluation
- TP 5 Initiation LabviewDocument6 pagesTP 5 Initiation LabviewKerherve JulienPas encore d'évaluation
- GMC3006 Protocoles H23 1a7Document40 pagesGMC3006 Protocoles H23 1a7sebasmorin99Pas encore d'évaluation
- PriseenmaindECODIALV337 PDFDocument18 pagesPriseenmaindECODIALV337 PDFBouyzem Maf100% (2)
- ELN Puissances TP N°00Document3 pagesELN Puissances TP N°00sarah wiwiPas encore d'évaluation
- (WESPER) DC60-DM60 - Notice Technique 03 20-MinDocument52 pages(WESPER) DC60-DM60 - Notice Technique 03 20-MinEsrrael RodriguesPas encore d'évaluation
- AnalyseCircuitsElectriques (TP 2 3)Document14 pagesAnalyseCircuitsElectriques (TP 2 3)Martin100% (1)
- Guide utilisation logicielDocument8 pagesGuide utilisation logicielYosra JbeliPas encore d'évaluation
- AUTOMATION STUDIO Guide de Démarrage - Hydraulique (Norme CEI) - FRDocument8 pagesAUTOMATION STUDIO Guide de Démarrage - Hydraulique (Norme CEI) - FRABDELLATIF KAMALPas encore d'évaluation
- Manuel Casio FX 991 MSDocument40 pagesManuel Casio FX 991 MSPregoPas encore d'évaluation
- TP - Z View - 19Document8 pagesTP - Z View - 19Laila Hamraoui100% (1)
- Capteur de TemperatureDocument12 pagesCapteur de TemperatureKOUASSI SALOMONPas encore d'évaluation
- Artist Series Pen Display (2nd Gen) User Manual (French)Document18 pagesArtist Series Pen Display (2nd Gen) User Manual (French)orteil magiquePas encore d'évaluation
- TP6 LabviewDocument10 pagesTP6 LabviewKerherve JulienPas encore d'évaluation
- 3 100%TP Copie StagiaireDocument40 pages3 100%TP Copie StagiaireOualid Ouadoudi100% (3)
- Graph 100 PlusDocument449 pagesGraph 100 PlusDumitru PurceleanPas encore d'évaluation
- FreeCAD | Projets de conception CAO: Construire des modèles CAO avancés étape par étapeD'EverandFreeCAD | Projets de conception CAO: Construire des modèles CAO avancés étape par étapePas encore d'évaluation
- Dépannage de l'impression 3D: Le manuel complet pour un dépannage rapide et facile de l'impression FDM 3DD'EverandDépannage de l'impression 3D: Le manuel complet pour un dépannage rapide et facile de l'impression FDM 3DPas encore d'évaluation
- MIPI23ch1-16janDocument10 pagesMIPI23ch1-16janBouzidi MontassarPas encore d'évaluation
- Document 5Document2 pagesDocument 5Bouzidi MontassarPas encore d'évaluation
- Fascicule TP PC1 S2 2022 2023Document41 pagesFascicule TP PC1 S2 2022 2023Bouzidi MontassarPas encore d'évaluation
- Fiche de Révision Du Bac: Mathématiques - Toutes Séries Études de Fonctions (Série - Matière - (Option) )Document18 pagesFiche de Révision Du Bac: Mathématiques - Toutes Séries Études de Fonctions (Série - Matière - (Option) )Dr VerdasPas encore d'évaluation
- Em11 TDDocument1 pageEm11 TDBouzidi MontassarPas encore d'évaluation
- Gabarit Polyvalent Multi-Assemblage v2.1Document35 pagesGabarit Polyvalent Multi-Assemblage v2.1Chaouki Ben jemaaPas encore d'évaluation
- Toto PL2017 Fra 170213Document52 pagesToto PL2017 Fra 170213Cong-Toan TranPas encore d'évaluation
- Int - Fiche - Tech - Dynamique Rotor - 2013Document9 pagesInt - Fiche - Tech - Dynamique Rotor - 2013sarahrouPas encore d'évaluation
- 90 MCBDocument4 pages90 MCBmappy396458Pas encore d'évaluation
- Manuel CentralesDocument36 pagesManuel CentralesewanPas encore d'évaluation
- DS2 SiiDocument8 pagesDS2 SiiAHMED ghribiPas encore d'évaluation
- Peugeot 206 Manual de Taller19Document1 pagePeugeot 206 Manual de Taller19Sergio Hernandez0% (1)
- Ua - Automatic Controller Installation ManualDocument48 pagesUa - Automatic Controller Installation ManualAngelo MacasPas encore d'évaluation
- MotorDocument120 pagesMotorMirame Jaja100% (2)
- Cahier Des Charges Détaillé Du Système Domotique Avec Interface WebDocument13 pagesCahier Des Charges Détaillé Du Système Domotique Avec Interface WebAnouar BenlaqlibPas encore d'évaluation
- Audi TTwiringdiagram-1658Document9 pagesAudi TTwiringdiagram-1658Jean-jacques BuquetPas encore d'évaluation
- L3-API-chapitre 1 Cours 5Document31 pagesL3-API-chapitre 1 Cours 5ⵜⴻⴽⵔⴰⵏⴻ ⵙⵎⴰⴻⵍ100% (1)
- Peugeot 404 Documentation D'Atelier Et DerivesDocument3 pagesPeugeot 404 Documentation D'Atelier Et DerivesmrpPas encore d'évaluation
- dc1 2SC1 Leila 23-24Document4 pagesdc1 2SC1 Leila 23-24Arwa BerrichPas encore d'évaluation
- Catalogue 1-4Document200 pagesCatalogue 1-4GASTON-LABATPas encore d'évaluation
- Support de Cours Microprocesseur Microcontroleur UICDocument137 pagesSupport de Cours Microprocesseur Microcontroleur UICmounirlekbouriuicPas encore d'évaluation
- Contrôle Technique Périodique 05/08/2022 22207973Document1 pageContrôle Technique Périodique 05/08/2022 22207973Jimmy DumontPas encore d'évaluation
- Cours Initiation Info L1 EtudiantsDocument72 pagesCours Initiation Info L1 EtudiantsYssah SerifouPas encore d'évaluation
- Cours Moteurs Asynchrones Bac Pro IndustrielDocument4 pagesCours Moteurs Asynchrones Bac Pro IndustrielBordeauxMeknesAlamesPas encore d'évaluation
- 00 Ass MachineDocument6 pages00 Ass MachineazouaoufPas encore d'évaluation
- Module1 1Document32 pagesModule1 1Mamadou SakhoPas encore d'évaluation
- Ariston AVTF129 ManualDocument72 pagesAriston AVTF129 ManualSecondhand WonderlandPas encore d'évaluation
- Sommaire N 99Document2 pagesSommaire N 99adrarwalidPas encore d'évaluation
- Le Transistor Bipolaire 2 Me InfoDocument5 pagesLe Transistor Bipolaire 2 Me InfoRiadh MarouaniPas encore d'évaluation
- CAM685 FP FRDocument4 pagesCAM685 FP FRSidali KilardjPas encore d'évaluation
- Automatismes Industriels: Exercice 1: Actions ConditionnellesDocument4 pagesAutomatismes Industriels: Exercice 1: Actions ConditionnellesWiame BouyoussefPas encore d'évaluation
- Liste de Vérification D'une Installation ÉlectriqueDocument6 pagesListe de Vérification D'une Installation Électriquetafisco5505100% (3)
- Note - Utilisation EmbrayageDocument1 pageNote - Utilisation EmbrayageCalland olivierPas encore d'évaluation
- Catalogue Rouleaux AnticolmatantDocument2 pagesCatalogue Rouleaux AnticolmatantSTANIPas encore d'évaluation
- Fin de Formation Epreuve 2Document9 pagesFin de Formation Epreuve 2Radouan EssabiraPas encore d'évaluation