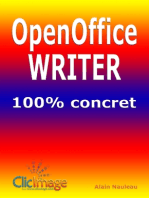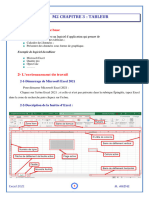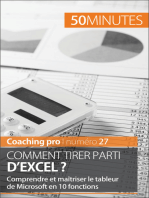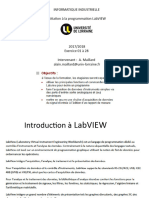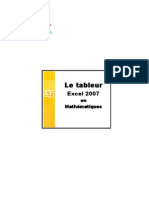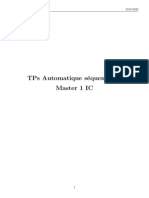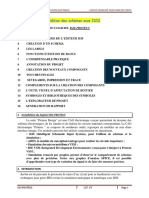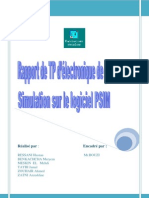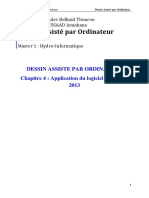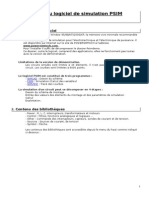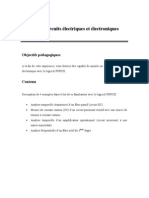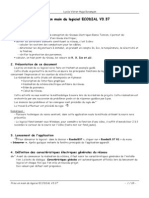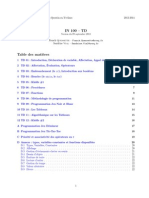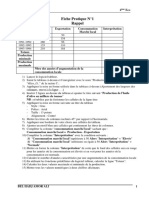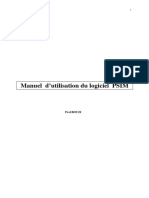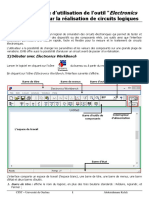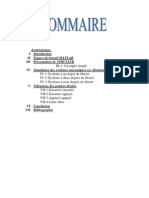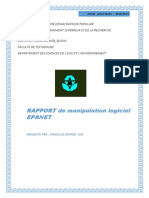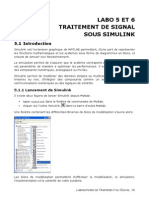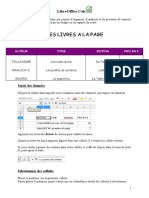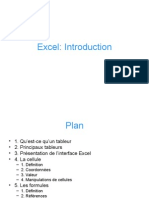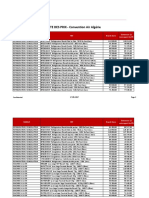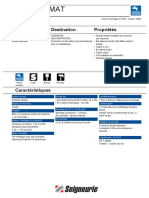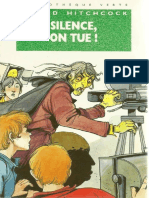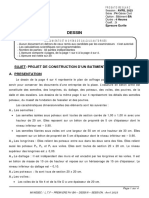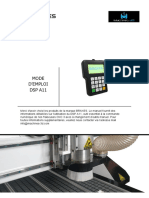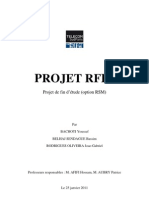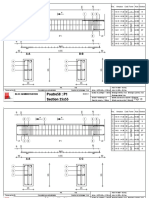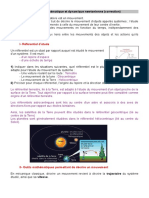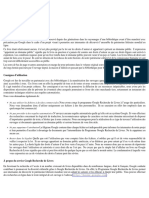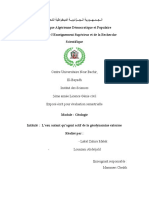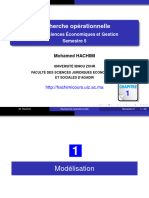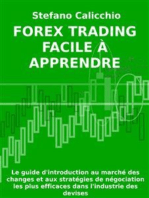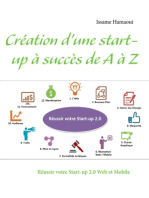Académique Documents
Professionnel Documents
Culture Documents
TP Latispro
Transféré par
BRAHIM BARAOUITitre original
Copyright
Formats disponibles
Partager ce document
Partager ou intégrer le document
Avez-vous trouvé ce document utile ?
Ce contenu est-il inapproprié ?
Signaler ce documentDroits d'auteur :
Formats disponibles
TP Latispro
Transféré par
BRAHIM BARAOUIDroits d'auteur :
Formats disponibles
TP-ÉLECTRONIQUE 2017-2018
TP N.02
Utilisation simplifiée de LatisPro et la cen-
trale d’acquisition Sysam-SP5
OBJECTIFS DU TP
— se (re)familiariser avec les fonctions de logiciel d’acquisition et de traitement de signal Latis-
pro .
— en profiter pour effectuer quelques révisions d’électricité.
ATTENTION : Il est impératif de ne jamais dépasser la tension limite à l’entrée de la carte
d’acquisition sous peine de destruction de cette carte. Valeurs autorisées : - 10 V < U < +10 V
1 Connexion de la centrale d’acquisition. :
Le boı̂tier SP5 possèdent :
— Chacun 8 entrées analogiques numérotées de
0 à 7 (EA0, EA1, EA2. . . EA7) qui permettent
d’acquérir jusqu’à 8 tensions simultanément.
Elles sont mesurées entre l’entrée correspondante
et la masse du boı̂tier.
— 2 sorties analogiques permettant de créer 2 géné-
rateurs basse fréquence (GBF) capables de géné-
rer des signaux de diverses sortes.
— Et 1 port de 8 Entrées sorties logiques Pour cela
la centrale doit être :
— alimentée par son transformateur d’alimenta-
tion ;
— Reliée à un PC par son connecteur USB.
— Connecteur l’alimentation au secteur.
— Connecter la prise USB 2.0 à l’ordinateur.
— Réaliser un circuit RC alimenté par le GBF.
— Appliquer les tensions à acquérir entre les entrées
analogique EA0, EA1, etc.. et la Masse.
— Lancer le logiciel d’acquisition en cliquant sur
l’icône Latis Pro présente sur le bureau (écran
de l’ordinateur)
Remarque :Paramétrer les GBF
Les deux sorties analogiques SA1 et SA2 sont des générateurs indépendants possédant la même réfé-
rence de masse. Il est possible de les utiliser en mode différentiel (dans ce cas, la tension de sortie sera
prise entre SA1 et SA2)
MPSI 1 http ://prepanouar.sup.fr
TP-ÉLECTRONIQUE 2017-2018
2 Comment effectuer l’acquisition d’une ou de plusieurs tensions ?
2.1 Paramétrer l’acquisition :
Cliquer sur l’icône : La boı̂te de paramétrage de l’acquisition apparaı̂t.
2.2 Activation des entrées :
Les entrées analogiques disponibles sont symbolisées par
des boutons portant leurs noms.
• Activer les entrées utilisées en cliquant sur
les boutons correspondants (une entrée peut-être
désactivée en cliquant à nouveau sur le bouton).
•• Pour renommer l’entrée ”EA0” en ”Uc” : après
avoir activer l’entrée EA0, effectuer un clic
droit sur le bouton EA0 et choisir l’option
”Propriétés de la courbe”.
• Il est possible de superposer plusieurs acqui-
sitions successives, tout en conservant les précé-
dentes (en termes de tracés et de valeurs) en vali-
dant l’option ”Ajouter les courbes”.
2.3 Paramétrage :
Il existe plusieurs modes d’acquisition. Le seul utilisé
cette séance est le mode d’acquisition ”Tempo-
relle”.
• Cliquer sur l’onglet ”Temporelle”.
•• Indiquer le nombre de points de mesure et la
durée totale de l’acquisition en précisant l’unité
(min, s, ms, µs).
• Latis-Pro affiche alors la période d’échantillon-
nage ”Te”, c’est-à-dire la durée entre deux points
de mesure : Te = Durée totale/Nombre de
points
MPSI 2 http ://prepanouar.sup.fr
TP-ÉLECTRONIQUE 2017-2018
2.4 Déclenchement :
Préciser le mode de déclenchement :
• ”Aucune” :l’acquisition démarre dès l’appui sur la touche ”F10”.
• Déclenchement sur valeur analogique, exemple :
• Le Pré-Trig permet de visualiser le signal mesuré avant que la condition de déclenchement ne
soit atteinte. Laisser à 0 ./. sauf indication contraire.
Exemple : Si la durée totale de l’acquisition est de 80s et que le Pré-Trig est réglé à 25./., le
logiciel affichera les mesures effectuées pendant 80 * 0,25 = 20s avant la réalisation de la condition de
déclenchement et les mesures effectuées pendant 60s après.
3 Déclencher l’acquisition :
• Appuyer sur la touche ”F10” : l’acquisition débute dès que la condition de déclenchement est
réalisée.
• Appuyer sur la touche ”Echap” ou ”Esc” pour interrompre l’acquisition.
Remarque :
4 Comment tracer des courbes ?
Cliquer sur l’icône : La fenêtre de la liste de courbes apparaı̂t.
4.1 Tracer une courbe et utiliser les outils graphiques associés :
Pour tracer une courbe, Latis-Pro utilise la méthode très simple du ”Glisser-Déplacer” :
Cliquer sur le nom d’une variable dans la liste des courbes, et tout en maintenant le bouton de la
souris enfoncé, le déplacer avec la souris vers l’axe souhaité.
Exemple : pour tracer Upn en fonction de I, faire un ”Glisser-Déplacer” de la variable Upn à gauche
de l’axe des ordonnées et ”Glisser-Déplacer” de la variable I en dessous de l’axe des abscisses.
MPSI 3 http ://prepanouar.sup.fr
TP-ÉLECTRONIQUE 2017-2018
Pour retirer une variable d’un graphique, faire un clic droit sur le nom de la variable puis choisir
”Retirer”.
4.2 Modifier les propriétés d’une courbe :
Un double-clic sur le nom d’une courbe dans la fenêtre de la liste des courbes permet de modifier
différents paramètres de la courbe : nom, couleur, style, unité.
4.3 Régler les échelles sur les deux axes :
Plusieurs outils peuvent être utilisés :
• Clic droit sur la fenêtre de la courbe puis sélectionner ”Calibrage”.
• Double-cliquer sur les valeurs des graduations des deux axes pour modifier les valeurs min et
max.
• Utiliser la roulette de la souris pour zoomer ou dézoomer.
• Les fenêtres graphiques de Latis-Pro, peuvent être dimensionnées, en tirant ou contractant leurs
axes à l’aide de la souris :
• Toute la partie graphique de la fenêtre peut également être translatée à l’aide de la souris. Il
suffit de cliquer dessus et de déplacer la souris en maintenant son bouton enfoncé.
MPSI 4 http ://prepanouar.sup.fr
TP-ÉLECTRONIQUE 2017-2018
4.4 visualiser deux courbes dans la même fenêtre :
• Ouvrir une nouvelle fenêtre.
•• Cliquer sur l’icône sinusoı̈de pour faire ap-
paraı̂tre la liste des courbes.
• glisser la première courbe à gauche de la
fenêtre (Clic gauche et déplacer).
• glisser la deuxième courbe complètement à
droite de la fenêtre.
4.5 Créer une nouvelle fenêtre :
Menu ”Fenêtres” puis ”Nouvelle fenêtre” ou ”Ctrl” + ”F”.
5 Comment utiliser le tableur pour créer de nouvelles variables ?
Il faut tout d’abord utiliser le tableur :
Le tableur permet de visualiser les valeurs numériques des courbes qui y ont été glissées et de leur
appliquer divers traitements.
5.1 Créer une nouvelle variable dans le tableur et saisir les valeurs :
• Cliquer sur le menu ”Variables” du tableur, puis choisir ”Nouvelle”.
• Dans la boı̂te de dialogue, entrer le nom et l’unité de la variable dans les cases ”Nom de l’ordon-
née” et ”Unité de l’ordonnée”. Cliquer sur ”OK”.
• Entrer les valeurs de la variable dans la colonne du tableur correspondante.
Remarque : Il est aussi possible de commencer par entrer les valeurs de la variable dans une
colonne du tableur. Dans la fenêtre de la liste des courbes, la nouvelle variable apparaı̂t sous le nom
”Var”. Faire un double-clic sur ”Var” pour modifier le nom et donner l’unité appropriée à la variable.
5.2 Supprimer une variable définitivement :
Sélectionner la variable dans la liste de courbe avec la souris puis appuyer sur la touche ”Suppr”
du clavier.
5.3 Afficher les valeurs d’une variable dans le tableur :
MPSI 5 http ://prepanouar.sup.fr
TP-ÉLECTRONIQUE 2017-2018
• Pour faire apparaı̂tre la variable ”Temps” dans le tableur, faire un ”Glisser-Déplacer” de
”fct(Temps)” associé à une variable temporelle depuis la fenêtre de la liste des courbes vers
une colonne du tableur.
• Pour supprimer une courbe d’une colonne du tableur, faire un clic droit sur la colonne du
tableur correspondante puis sélectionner ”Retirer Courbe” dans le menu qui apparaı̂t : la courbe
est retirée du tableur mais est toujours présente dans la fenêtre de la liste des courbes.
5.4 Créer une nouvelle variable par un calcul à partir de variables existantes :
• Valider.
• Saisir directement la formule mathématique précédée du signe ”=” (voir flèche).
• Valider.
• Remarque importante :
— Si la formule fait appel à l’abscisse d’une courbe, celle-ci doit être appelée exclusivement par
son nom véritable, c’est-à-dire celui indiqué entre parenthèses.
— Pour afficher l’abscisse d’une courbe il faut effectuer un double clic sur l’entête de la colonne
de la courbe concernée.
• Astuce : Pour éviter les erreurs de saisie dans la case fx, il est possible de faire des ”Glisser-
Déplacer” des variables depuis la fenêtre de la liste des courbes.
• Affichage : Les boutons ”3.48” ou ”Fx” permettent d’afficher dans le tableur :
— soit les formules : bouton ”Fx”
— soit les valeurs numériques : bouton ”3.48”
MPSI 6 http ://prepanouar.sup.fr
TP-ÉLECTRONIQUE 2017-2018
5.5 Les fonctions mathématiques du tableur :
5.6 Créer une constante avec la feuille de calculs :
• Cliquer sur le menu ”Traitements” puis sélectionner ”Feuille de calculs” ou appuyer sur la
touche ”F3”.
• Taper dans la zone de saisie le nom de la constante et sa valeur sans préciser d’unité.
Exemple :
• Pour définir une constante ”g” égale à l’intensité de la pesanteur, il faut saisir : g = 9.81 puis
appuyer sur la touche ”F2” (ou bien choisir le menu ”Calcul” de la feuille de calcul et ”Exécu-
ter”). La constante g apparaı̂t alors dans la colonne de droite de la feuille de calcul ainsi que dans
le bas de la fenêtre de la liste de courbe (zone ”Scalaires”). La constante g peut maintenant
être utilisée dans les formules du tableur.
Remarque : La feuille de calcul peut aussi être utilisée pour créer de nouvelles variables
sans utiliser le tableur ! Par exemple, les constantes m (masse) et g (intensité de la pesanteur)
ayant été définies, il est alors possible de créer la variable Epp (énergie potentielle de pesanteur).
• Saisir la formule suivante à la suite dans la feuille de calculs : Epp = m ∗ g ∗ z puis appuyer
sur la touche ”F2” pour exécuter les calculs.
MPSI 7 http ://prepanouar.sup.fr
TP-ÉLECTRONIQUE 2017-2018
”[n]” apparaı̂t alors dans la colonne de droite de la feuille de calcul : une nouvelle variable Epp a été
créée où n (ici 11) est le nombre de valeurs calculées. Si ”Epp =?” apparaı̂t dans la colonne de droite,
la formule saisie ne permet pas à Latis-Pro d’effectuer les calculs : vérifier la syntaxe et les
noms des variables utilisés dans la formule.
6 Imprimer le graphe :
7 Comment modéliser une courbe par une fonction ?
Cliquer sur l’icône ou appuyer sur la touche ”F4” ou dans le menu ”Traitements” choisir
”Modélisation”.
Exemple : Modélisation de la courbe θ en fonction de e :θ = f ct(e) Faire glisser la courbe :θ = f ct(e)
depuis la fenêtre de la liste des courbes vers la case ”Courbe à modéliser”.
Attention : Il faut toujours modéliser une courbe (de la forme y = fct(x)) et non une variable (y) !
Choisir le modèle : utiliser l’ascenseur pour voir l’ensemble des modèles disponibles.
Cliquer sur ”Calculer le modèle” puis sur ” ” pour avoir accès aux coefficients calculés ainsi qu’aux
valeurs de l’écart type et du coefficient de corrélation.
MPSI 8 http ://prepanouar.sup.fr
TP-ÉLECTRONIQUE 2017-2018
8 Calculs spécifiques :
• Cliquer sur le menu ”Traitements” puis
”Calculs spécifiques”
•• choisir l’opération à effectuer .
• Faire un ”Glisser-Déplacer” de la courbe
à traiter depuis la fenêtre de la liste des
courbes.
• Attention : Il faut toujours réaliser le trai-
tement sur une courbe (de la forme y =
fct(x)) et non sur une variable (y) !
9 Comment exploiter une vidéo ?
Cliquer sur l’icône : pour entrer dans le module de lecture des séquences avi. Les fichiers avi
doivent être ouverts à partir de ce module !
MPSI 9 http ://prepanouar.sup.fr
TP-ÉLECTRONIQUE 2017-2018
Une fois la saisie terminée, fermer la fenêtre vidéo et faire apparaı̂tre la liste des courbes en cliquant
sur :
Les variables indiquant les coordonnées du ballon apparaissent dans la fenêtre de la liste des courbes
sous le nom : ”Mouvement X” et ”Mouvement Y” : ces courbes peuvent être renommées par la
méthode du double-clic.
Remarque : La méthode ”Sélection automatique des points” ne fonctionne que si le fond de la
vidéo est parfaitement uniforme ce qui est rarement le cas.
MPSI 10 http ://prepanouar.sup.fr
Vous aimerez peut-être aussi
- TP2 Mode D'emploi de LatisPro PDFDocument4 pagesTP2 Mode D'emploi de LatisPro PDFEricPas encore d'évaluation
- Travail Pratique N 1Document4 pagesTravail Pratique N 1Bouzidi MontassarPas encore d'évaluation
- TP de Simulation Des Systèmes Asservis (Logiciel MATLAB - SIMULINK)Document7 pagesTP de Simulation Des Systèmes Asservis (Logiciel MATLAB - SIMULINK)Oussama EttahiriPas encore d'évaluation
- GMC3006 Protocoles H23 1a7Document40 pagesGMC3006 Protocoles H23 1a7sebasmorin99Pas encore d'évaluation
- Chapitre3 Module 2 (Tableur)Document10 pagesChapitre3 Module 2 (Tableur)aminePas encore d'évaluation
- Comment tirer parti d'Excel ?: Comprendre et maîtriser le tableur de Microsoft en 10 fonctionsD'EverandComment tirer parti d'Excel ?: Comprendre et maîtriser le tableur de Microsoft en 10 fonctionsÉvaluation : 5 sur 5 étoiles5/5 (1)
- Présentation LABVIEW Exo 1-28Document106 pagesPrésentation LABVIEW Exo 1-28brahhimiyakoub1996Pas encore d'évaluation
- Excel, remise à niveau et perfectionnement: Pour aller plus loin dans votre utilisation d'ExcelD'EverandExcel, remise à niveau et perfectionnement: Pour aller plus loin dans votre utilisation d'ExcelPas encore d'évaluation
- Compte RenduDocument11 pagesCompte RenduAtman IeeaPas encore d'évaluation
- Excel Mode D'emploiDocument12 pagesExcel Mode D'emploipirlouiti100% (1)
- Introduction PsimDocument8 pagesIntroduction PsimRahim SelatniaPas encore d'évaluation
- TP Automatique Seq PDFDocument11 pagesTP Automatique Seq PDFKoúp CobainPas encore d'évaluation
- Calculatrice fx-92+ Spéciale CollègeDocument40 pagesCalculatrice fx-92+ Spéciale CollègeDavid DelplacePas encore d'évaluation
- Cours ISIS - PROTEUSDocument27 pagesCours ISIS - PROTEUSAbderrazak MAARADPas encore d'évaluation
- Rapport PsimDocument77 pagesRapport Psimjaouad_kre94% (16)
- Introduction MatlabDocument20 pagesIntroduction MatlabSakhiftwo BenzPas encore d'évaluation
- Présentation de La Carte SYSAM-SP5 Et Le Logiciel LATIS PRO: Lycee Moulay Youssef MPDocument4 pagesPrésentation de La Carte SYSAM-SP5 Et Le Logiciel LATIS PRO: Lycee Moulay Youssef MPAchraf AABIPas encore d'évaluation
- Chapitre 4 Application Du Logiciel AutoCAD PDFDocument24 pagesChapitre 4 Application Du Logiciel AutoCAD PDFCécé Charles KoliéPas encore d'évaluation
- Guide de Survie Pour Scilab - XcosDocument11 pagesGuide de Survie Pour Scilab - XcosamauryPas encore d'évaluation
- Tutoriel Tableau de Bord ExcelDocument16 pagesTutoriel Tableau de Bord ExcelHermann A. TONHONPas encore d'évaluation
- Cours AutoCADDocument60 pagesCours AutoCADakouPas encore d'évaluation
- TS2et Psim PresentationDocument22 pagesTS2et Psim PresentationAbdallah BelabbesPas encore d'évaluation
- Chapitre1 1600 PSPICEDocument27 pagesChapitre1 1600 PSPICEAlriss BePas encore d'évaluation
- Casio Serie FX CFX Notice Mode Emploi Manuel PDFDocument484 pagesCasio Serie FX CFX Notice Mode Emploi Manuel PDFboul9117Pas encore d'évaluation
- PriseenmaindECODIALV337 PDFDocument18 pagesPriseenmaindECODIALV337 PDFBouyzem Maf100% (2)
- Utilisation PsimDocument7 pagesUtilisation PsimRed JokylePas encore d'évaluation
- TD IP Exercice LabView 2019-2020Document47 pagesTD IP Exercice LabView 2019-2020antoinePas encore d'évaluation
- IN100 Poly TDDocument22 pagesIN100 Poly TDMatricule786Pas encore d'évaluation
- fx-570 991EX FRDocument49 pagesfx-570 991EX FRTAXIROUGEPas encore d'évaluation
- ModifierDocument27 pagesModifierslimamriPas encore d'évaluation
- Cours ProteusDocument10 pagesCours ProteusFranck-valaire Ngapa YaoPas encore d'évaluation
- Analyse de Données TCDDocument26 pagesAnalyse de Données TCDŽahra Ňah IdPas encore d'évaluation
- Initiation A LabVIEW GOPDocument23 pagesInitiation A LabVIEW GOPbobyys990Pas encore d'évaluation
- ExcelDocument19 pagesExcelAli AllamPas encore d'évaluation
- Intro Machcet - V6Document6 pagesIntro Machcet - V6Mansouri YassinePas encore d'évaluation
- Didac1 PSIM PDFDocument6 pagesDidac1 PSIM PDFmechernene_aek9037Pas encore d'évaluation
- TP1 Antenne MonopoleDocument41 pagesTP1 Antenne MonopoleHouichette AmiraPas encore d'évaluation
- PsimDocument12 pagesPsimkawtar elbirakiPas encore d'évaluation
- UntitledDocument298 pagesUntitledBertrandPas encore d'évaluation
- 000 - Graphiques-Excel-Le-Guide-CompletDocument37 pages000 - Graphiques-Excel-Le-Guide-CompletSalim LoukilPas encore d'évaluation
- Tutorial EWBDocument9 pagesTutorial EWBLamia Lemone Aissaoui100% (1)
- Simulation Des Systemes Mecaniques en VibrationDocument17 pagesSimulation Des Systemes Mecaniques en VibrationZahi AekPas encore d'évaluation
- Simulation Des Systémes Mécaniques en VibrationDocument17 pagesSimulation Des Systémes Mécaniques en Vibrationslimi88% (8)
- EPANET Est Un Logiciel de Simulation Du Comportement Hydraulique Et Qualitatif de LDocument13 pagesEPANET Est Un Logiciel de Simulation Du Comportement Hydraulique Et Qualitatif de LKhaoula Zefane100% (1)
- Algobox 1Document3 pagesAlgobox 1primaelprimo0Pas encore d'évaluation
- Initiation AutocadDocument28 pagesInitiation AutocadjauresPas encore d'évaluation
- Utilisation Du Logiciel CATIA V5Document11 pagesUtilisation Du Logiciel CATIA V5damzoPas encore d'évaluation
- TP2 CemDocument12 pagesTP2 CemDhouha OumezzinePas encore d'évaluation
- Windev Faa 27Document30 pagesWindev Faa 27mahamatnouramine93Pas encore d'évaluation
- TP Simulink Partie 1 1. ObjectifsDocument10 pagesTP Simulink Partie 1 1. Objectifsrdngillia1Pas encore d'évaluation
- Tp0: Prise en Main de Labview: Equations Convertir Des ºc en ºfDocument11 pagesTp0: Prise en Main de Labview: Equations Convertir Des ºc en ºfSafae El YounsiPas encore d'évaluation
- Labo5 6 ProtocoleDocument15 pagesLabo5 6 ProtocoleAaissa AaissPas encore d'évaluation
- LabviewDocument32 pagesLabviewtortorouPas encore d'évaluation
- 1.calc Les BasesDocument8 pages1.calc Les BasesCybercentre Eleu dit LeauwettePas encore d'évaluation
- ExcelDocument33 pagesExcelAbdel DaaPas encore d'évaluation
- Brand PriceDocument6 pagesBrand PriceBonnesAffairesConstantine100% (1)
- Premior Mat - FRDocument3 pagesPremior Mat - FRgogoPas encore d'évaluation
- Nouveau Microsoft Word DocumentDocument3 pagesNouveau Microsoft Word DocumentIlyas BoutouahanPas encore d'évaluation
- Les 3 Jeunes Detectives (037) - Silence, On Tue ! - Alfred HitchcockDocument121 pagesLes 3 Jeunes Detectives (037) - Silence, On Tue ! - Alfred HitchcockEric LefrançaisPas encore d'évaluation
- OEIL ROUGE ConstantineDocument45 pagesOEIL ROUGE Constantinemidou113Pas encore d'évaluation
- Pf4 DessinDocument5 pagesPf4 Dessinfareltanda841Pas encore d'évaluation
- 1901 Vierendeel. Stabilite Des Constructions. Tome III PDFDocument137 pages1901 Vierendeel. Stabilite Des Constructions. Tome III PDFmouradPas encore d'évaluation
- BrainstormingDocument4 pagesBrainstormingndeyadiop1203Pas encore d'évaluation
- Notice de La Commande Numerique DSP BRAXESDocument11 pagesNotice de La Commande Numerique DSP BRAXESHassan HassanPas encore d'évaluation
- Helicobacter PyloriDocument4 pagesHelicobacter Pyloriadjerad omarPas encore d'évaluation
- 1Document8 pages1Ladys Ruth Caballero PeluffoPas encore d'évaluation
- Rapport RFIDDocument29 pagesRapport RFIDed-fer666Pas encore d'évaluation
- Cahier de Poutres Bloc Administration 1Document8 pagesCahier de Poutres Bloc Administration 1Ourajim issamPas encore d'évaluation
- 1-Rem Commande - PrédictiveDocument28 pages1-Rem Commande - PrédictiveLots of lovePas encore d'évaluation
- CinematiqueDocument22 pagesCinematiquepaul_fredric3173Pas encore d'évaluation
- Club944 - Net - Injection Bosch L-JetronicDocument8 pagesClub944 - Net - Injection Bosch L-JetronicYann DaynatPas encore d'évaluation
- Voyage de La Grèce PDFDocument539 pagesVoyage de La Grèce PDFspéculairePas encore d'évaluation
- Avp Loi 67.15 FRDocument9 pagesAvp Loi 67.15 FRSerge KohemunPas encore d'évaluation
- Introduction À La Science Des Matériaux Propriétés Générales Des MatériauxDocument27 pagesIntroduction À La Science Des Matériaux Propriétés Générales Des MatériauxDelphin Kandolo100% (1)
- Attachement Du ChantierDocument10 pagesAttachement Du ChantierOussamaBahloul100% (1)
- Parler de La Nourriture Mars 2021 FinaleDocument19 pagesParler de La Nourriture Mars 2021 FinalepeterPas encore d'évaluation
- Chapitre 3 IRMPartie 3Document42 pagesChapitre 3 IRMPartie 3Khadhra LassouedPas encore d'évaluation
- Première Année de Médecine Dentaire Module de Biophysique Chapitre 3 Prof Karim MANSOUR 2022Document26 pagesPremière Année de Médecine Dentaire Module de Biophysique Chapitre 3 Prof Karim MANSOUR 2022wiamePas encore d'évaluation
- Signalisation Routière - Verticale Et Horizontale - OrnikarDocument7 pagesSignalisation Routière - Verticale Et Horizontale - OrnikarTalloudPas encore d'évaluation
- Chapitre 4Document12 pagesChapitre 4zakariamaazouztradingPas encore d'évaluation
- Plan Comptable Minimum NormaliséDocument32 pagesPlan Comptable Minimum NormaliséRené yvesPas encore d'évaluation
- Centre Universitaire Nour Bachir, El-Bayadh Institut Des Sciences 2ème Année Licence Génie Civil Exposé Écrit Pour Évaluation SemestrielleDocument8 pagesCentre Universitaire Nour Bachir, El-Bayadh Institut Des Sciences 2ème Année Licence Génie Civil Exposé Écrit Pour Évaluation SemestrielleMelek LakelPas encore d'évaluation
- Protocole KINE PREOP Etude Pilote Sur La Préhabilitation Pulmonaire en Libéral Dans Le Cadre de La Chirurgie Thoracique Pulmonaire OncologiqueDocument103 pagesProtocole KINE PREOP Etude Pilote Sur La Préhabilitation Pulmonaire en Libéral Dans Le Cadre de La Chirurgie Thoracique Pulmonaire OncologiqueSelmaPas encore d'évaluation
- Dégradations de ChausséeDocument13 pagesDégradations de Chaussée'Tarik Louati50% (2)
- Video RO1Document39 pagesVideo RO1lovebooksPas encore d'évaluation
- Secrets du Marketing des Médias Sociaux 2021: Conseils et Stratégies Extrêmement Efficaces votre Facebook (Stimulez votre Engagement et Gagnez des Clients Fidèles)D'EverandSecrets du Marketing des Médias Sociaux 2021: Conseils et Stratégies Extrêmement Efficaces votre Facebook (Stimulez votre Engagement et Gagnez des Clients Fidèles)Évaluation : 4 sur 5 étoiles4/5 (2)
- Wireshark pour les débutants : Le guide ultime du débutant pour apprendre les bases de l’analyse réseau avec Wireshark.D'EverandWireshark pour les débutants : Le guide ultime du débutant pour apprendre les bases de l’analyse réseau avec Wireshark.Pas encore d'évaluation
- Technologie automobile: Les Grands Articles d'UniversalisD'EverandTechnologie automobile: Les Grands Articles d'UniversalisPas encore d'évaluation
- Dark Python : Apprenez à créer vos outils de hacking.D'EverandDark Python : Apprenez à créer vos outils de hacking.Évaluation : 3 sur 5 étoiles3/5 (1)
- Wi-Fi Hacking avec kali linux Guide étape par étape : apprenez à pénétrer les réseaux Wifi et les meilleures stratégies pour les sécuriserD'EverandWi-Fi Hacking avec kali linux Guide étape par étape : apprenez à pénétrer les réseaux Wifi et les meilleures stratégies pour les sécuriserPas encore d'évaluation
- Python | Programmer pas à pas: Le guide du débutant pour une initiation simple & rapide à la programmationD'EverandPython | Programmer pas à pas: Le guide du débutant pour une initiation simple & rapide à la programmationPas encore d'évaluation
- Comment analyser les gens : Introduction à l’analyse du langage corporel et les types de personnalité.D'EverandComment analyser les gens : Introduction à l’analyse du langage corporel et les types de personnalité.Pas encore d'évaluation
- Piraté: Guide Ultime De Kali Linux Et De Piratage Sans Fil Avec Des Outils De Test De SécuritéD'EverandPiraté: Guide Ultime De Kali Linux Et De Piratage Sans Fil Avec Des Outils De Test De SécuritéPas encore d'évaluation
- Apprendre Python rapidement: Le guide du débutant pour apprendre tout ce que vous devez savoir sur Python, même si vous êtes nouveau dans la programmationD'EverandApprendre Python rapidement: Le guide du débutant pour apprendre tout ce que vous devez savoir sur Python, même si vous êtes nouveau dans la programmationPas encore d'évaluation
- Le trading en ligne facile à apprendre: Comment devenir un trader en ligne et apprendre à investir avec succèsD'EverandLe trading en ligne facile à apprendre: Comment devenir un trader en ligne et apprendre à investir avec succèsÉvaluation : 3.5 sur 5 étoiles3.5/5 (19)
- Hacking pour débutants : Le guide complet du débutant pour apprendre les bases du hacking avec Kali LinuxD'EverandHacking pour débutants : Le guide complet du débutant pour apprendre les bases du hacking avec Kali LinuxÉvaluation : 4.5 sur 5 étoiles4.5/5 (4)
- L'analyse fondamentale facile à apprendre: Le guide d'introduction aux techniques et stratégies d'analyse fondamentale pour anticiper les événements qui font bouger les marchésD'EverandL'analyse fondamentale facile à apprendre: Le guide d'introduction aux techniques et stratégies d'analyse fondamentale pour anticiper les événements qui font bouger les marchésÉvaluation : 3.5 sur 5 étoiles3.5/5 (4)
- L'analyse technique facile à apprendre: Comment construire et interpréter des graphiques d'analyse technique pour améliorer votre activité de trading en ligne.D'EverandL'analyse technique facile à apprendre: Comment construire et interpréter des graphiques d'analyse technique pour améliorer votre activité de trading en ligne.Évaluation : 3.5 sur 5 étoiles3.5/5 (6)
- La communication professionnelle facile à apprendre: Le guide pratique de la communication professionnelle et des meilleures stratégies de communication d'entrepriseD'EverandLa communication professionnelle facile à apprendre: Le guide pratique de la communication professionnelle et des meilleures stratégies de communication d'entrepriseÉvaluation : 5 sur 5 étoiles5/5 (1)
- Le marketing d'affiliation en 4 étapes: Comment gagner de l'argent avec des affiliés en créant des systèmes commerciaux qui fonctionnentD'EverandLe marketing d'affiliation en 4 étapes: Comment gagner de l'argent avec des affiliés en créant des systèmes commerciaux qui fonctionnentPas encore d'évaluation
- Conception & Modélisation CAO: Le guide ultime du débutantD'EverandConception & Modélisation CAO: Le guide ultime du débutantPas encore d'évaluation
- WiFi Hacking : Le guide simplifié du débutant pour apprendre le hacking des réseaux WiFi avec Kali LinuxD'EverandWiFi Hacking : Le guide simplifié du débutant pour apprendre le hacking des réseaux WiFi avec Kali LinuxÉvaluation : 3 sur 5 étoiles3/5 (1)
- Le Bon Accord avec le Bon Fournisseur: Comment Mobiliser Toute la Puissance de vos Partenaires Commerciaux pour Réaliser vos ObjectifsD'EverandLe Bon Accord avec le Bon Fournisseur: Comment Mobiliser Toute la Puissance de vos Partenaires Commerciaux pour Réaliser vos ObjectifsÉvaluation : 4 sur 5 étoiles4/5 (2)
- Hacking pour débutant Le guide ultime du débutant pour apprendre les bases du hacking avec Kali Linux et comment se protéger des hackersD'EverandHacking pour débutant Le guide ultime du débutant pour apprendre les bases du hacking avec Kali Linux et comment se protéger des hackersPas encore d'évaluation
- Explication De La Technologie Blockchain: Guide Ultime Du Débutant Au Sujet Du Portefeuille Blockchain, Mines, Bitcoin, Ripple, EthereumD'EverandExplication De La Technologie Blockchain: Guide Ultime Du Débutant Au Sujet Du Portefeuille Blockchain, Mines, Bitcoin, Ripple, EthereumPas encore d'évaluation
- NFT et Cryptoart: Le guide complet pour investir, créer et vendre avec succès des jetons non fongibles sur le marché de l'art numériqueD'EverandNFT et Cryptoart: Le guide complet pour investir, créer et vendre avec succès des jetons non fongibles sur le marché de l'art numériqueÉvaluation : 5 sur 5 étoiles5/5 (5)
- La psychologie du travail facile à apprendre: Le guide d'introduction à l'utilisation des connaissances psychologiques dans le domaine du travail et des organisationsD'EverandLa psychologie du travail facile à apprendre: Le guide d'introduction à l'utilisation des connaissances psychologiques dans le domaine du travail et des organisationsPas encore d'évaluation
- Guide Pour Les Débutants En Matière De Piratage Informatique: Comment Pirater Un Réseau Sans Fil, Sécurité De Base Et Test De Pénétration, Kali LinuxD'EverandGuide Pour Les Débutants En Matière De Piratage Informatique: Comment Pirater Un Réseau Sans Fil, Sécurité De Base Et Test De Pénétration, Kali LinuxÉvaluation : 1 sur 5 étoiles1/5 (1)
- Forex Trading facile à apprendre: Le guide d'introduction au marché des changes et aux stratégies de négociation les plus efficaces dans l'industrie des devises.D'EverandForex Trading facile à apprendre: Le guide d'introduction au marché des changes et aux stratégies de négociation les plus efficaces dans l'industrie des devises.Évaluation : 4 sur 5 étoiles4/5 (1)
- Création d'une start-up à succès de A à Z: Réussir votre Start-up 2.0 Web et MobileD'EverandCréation d'une start-up à succès de A à Z: Réussir votre Start-up 2.0 Web et MobileÉvaluation : 3.5 sur 5 étoiles3.5/5 (4)
- Le trading des bandes de bollinger facile à apprendre: Comment apprendre à utiliser les bandes de bollinger pour faire du commerce en ligne avec succèsD'EverandLe trading des bandes de bollinger facile à apprendre: Comment apprendre à utiliser les bandes de bollinger pour faire du commerce en ligne avec succèsÉvaluation : 5 sur 5 étoiles5/5 (1)
- Créer Son Propre Site Internet Et Son Blog GratuitementD'EverandCréer Son Propre Site Internet Et Son Blog GratuitementÉvaluation : 5 sur 5 étoiles5/5 (1)