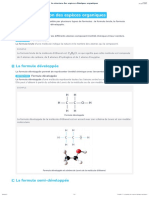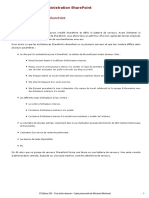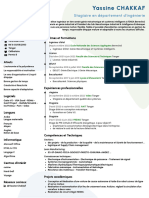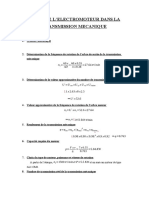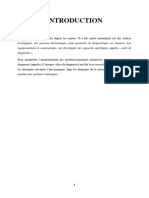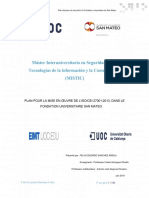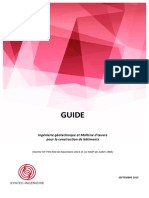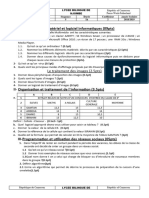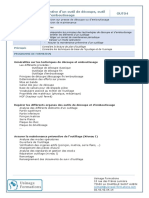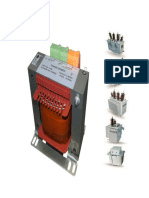Académique Documents
Professionnel Documents
Culture Documents
Réaliser Des Tableaux de Bord Avec PerformancePoint PDF
Transféré par
bcmdata bcmdataTitre original
Copyright
Formats disponibles
Partager ce document
Partager ou intégrer le document
Avez-vous trouvé ce document utile ?
Ce contenu est-il inapproprié ?
Signaler ce documentDroits d'auteur :
Formats disponibles
Réaliser Des Tableaux de Bord Avec PerformancePoint PDF
Transféré par
bcmdata bcmdataDroits d'auteur :
Formats disponibles
Réaliser des tableaux de bord avec PerformancePoint
1. Introduction
Le dernier outil qu’il nous reste à étudier est sûrement l’un des produits les plus importants de la suite Microsoft BI avec
Excel. Ce produit, pourtant très méconnu et largement sousemployé, est PerformancePoint.
PerformancePoint est un outil capital dans la stratégie Microsoft BI car il va permettre à des utilisateurs fonctionnels
chargés de la publication des données suivantes :
l D’identifier et de créer des indicateurs.
l De créer des tableaux de bord prospectifs.
l D’organiser la restitution des données sur le portail.
PerformancePoint permet la publication d’une information d’entreprise officielle sur le portail SharePoint et offre un
premier niveau d’analyse aux utilisateurs finaux. Contrairement à Excel, il ne permet pas de, ou du moins ne sert pas à,
réaliser des analyses détaillées sur les données.
C’est justement ce qui tend à le rendre moins populaire qu’Excel. Les outils de conception de PerformancePoint ne sont
pas à mettre dans les mains de tout le monde, l’outil est réservé à une petite minorité, responsable de la publication des
chiffres d’entreprise.
Il n’en reste pas moins que la publication d’une information fiable et organisée, réalisée par un service fonctionnel métier,
est essentielle à l’équilibre d’un système décisionnel, car elle permet de contrebalancer la promesse d’une information
disponible en libreservice. Le système décisionnel doit offrir ces deux facettes simultanément pour être populaire auprès
des utilisateurs mais aussi apparaître crédible et maîtrisé.
C’est l’utilisation conjointe de PerformancePoint en tant qu’outil de gestion de la performance et de SharePoint en tant
que plateforme documentaire et collaborative qui permet de répondre à la dernière promesse de la mise en œ uvre d’un
système décisionnel : celle de Gérer les performances de l’organisation et de ses politiques.
Au cours de ce chapitre, nous allons découvrir PerformancePoint et apprendre à l’utiliser dans ses différentes facettes.
Pour cela, nous allons aider le service contrôle de gestion de Distrisys à créer un espace de décision destiné à la
direction.
Nous commencerons par apprendre à déployer l’outil de conception Dashboard Designer et à le découvrir. Puis, nous
apprendrons à créer des graphiques d’analyse à partir du cube Distrisys DM. Ensuite, nous apprendrons à créer un
indicateur clé de performance, puis à le mettre en forme au sein d’une carte de performance. Enfin, nous composerons
des espaces de décision que nous publierons sur le portail.
Pour suivre le déroulement ainsi que les manipulations de PerformancePoint, il vous faudra un environnement SharePoint
sur lequel l’application de service a été correctement déployée. Si vous disposez de votre propre environnement, il vous
faudra simplement, dans l’espace de téléchargement associé à cet ouvrage, télécharger puis restaurer les bases de
données DistrisysDM.bak et DistrisysDM.abf. Sinon, vous avez à disposition un environnement complet SharePoint avec les
bases préinstallées. Pour l’utiliser, il vous faudra télécharger dans l’espace de téléchargement la machine virtuelle
Distrisys.vdi et suivre les recommandations d’installation associées.
2. Déployer et découvrir Dashboard Designer
a. Déployer Dashboard Designer
La conception des espaces de décision PerformancePoint ne se réalise pas directement dans le portail. Ces espaces
sont conçus à partir d’un outil dédié : PerformancePoint Dashboard Designer (concepteur de tableaux de bord en français).
© Editions ENI – Tous droits réservés – Copie personnelle de Mohamed Mohamed - 1-
Cet outil de conception est un environnement dédié à des utilisateurs fonctionnels chargés de la publication des
indicateurs de performance de l’entreprise. Cet outil n’est donc pas dédié ni réservé au service informatique.
Au sein de la société Distrisys, c’est le service contrôle de gestion qui est chargé de publier les indicateurs et les données de la
performance de la société à destination des grands décideurs. Les données publiées sont attestées par le service contrôle de
gestion, qui a la responsabilité de garantir leur véracité.
Nous commencerons donc par déployer l’outil PerformancePoint Dashboard Designer, puis nous le découvrirons et
l’initialiserons pour entrer dans le vif du sujet dans la prochaine partie.
n Connectezvous sur le site BI à l’adresse http://bi.contoso.com/bi.
n Le site s’ouvre sur la page d’accueil du Business Intelligence Center. Dans cette page, glissez votre souris sur Créer des tableaux
de bord, puis sur le lien Commencer à utiliser PerformancePoint Services.
n Dans la page présentant les mérites de PerformancePoint, cliquez sur le bouton Exécutez Dashboard Designer.
L’application Dashboard Designer s’installe alors sur votre poste. Elle est désormais disponible dans le menu Démarrer
au niveau du menu Microsoft Office.
b. Découvrir Dashboard Designer
Dashboard Designer se présente comme une application Microsoft Office reconnaissable à son ruban.
- 2- © Editions ENI – Tous droits réservés – Copie personnelle de Mohamed Mohamed
L’interface du Dashboard Designer
Par défaut, à l’ouverture de Dashboard Designer un espace de travail est créé. Cet espace de travail permet la création
de :
l Connexions de données.
l Contenus PerformancePoint.
Les éléments, créés dans l’espace de travail, devront ensuite être enregistrés sur le serveur SharePoint. Ainsi, un
élément supprimé de l’espace de travail n’est pas pour autant supprimé du serveur SharePoint. De même, un espace de
travail fermé sans être enregistré n’a pas pour autant perdu tous les éléments qui le composaient, du moins, pas ceux
qui auront été préalablement enregistrés sur le serveur SharePoint.
L’espace de travail ne constitue donc qu’une vision partielle des éléments contenus sur le serveur. Il permet alors à
l’utilisateur de se constituer plusieurs espaces de travail dédiés à une tâche précise.
Par exemple, le contrôleur de gestion de Distrisys pourra se constituer un premier espace de travail Direction.ddwx destiné à
travailler sur la publication d’informations pour la direction. Mais il pourra également créer deux autres espaces de décision
Vente.ddwx et Achat.ddwx lui permettant de se concentrer sur chacune de ces activités.
L’espace de travail du Dashboard Designer porte l’extension .ddwx lorsqu’il est enregistré en tant que fichier.
En ce qui concerne les sources de données, Dashboard Designer permet de créer des sources de données de plusieurs
natures :
l Analysis Services : permet de créer une source de données reposant sur la base de données multidimensionnelle de
Microsoft.
l Excel Services : permet de récupérer une liste de valeurs d’un classeur Excel publié sur SharePoint avec les services Excel.
l Importer à partir du classeur Excel : permet de récupérer une liste de valeurs contenue dans un classeur Excel.
l Liste SharePoint : permet de créer une source de données basée sur une liste de données contenues dans une bibliothèque
SharePoint.
l Table SQL Server : permet de créer une source de données basée sur le contenu d’une table de la base de données
transactionnelle SQL Server.
Malgré l’ouverture à diverses sources d’information, PerformancePoint reste un outil qui prend toute sa
dimension lorsqu’il repose sur une base de données multidimensionnelle. Dans la très grande majorité des cas,
© Editions ENI – Tous droits réservés – Copie personnelle de Mohamed Mohamed - 3-
dans sa version 2010, la source principale sera donc une source Analysis Services.
c. Les contenus PerformancePoint
En termes de contenus, Dashboard Designer permet de créer les éléments suivants : Tableau de bord, Filtre, Rapport,
Carte de performance, Indicateur de performance clé (KPI) et Indicateur.
Les différents types de contenus PerformancePoint
Le Tableau de bord est constitué d’une ou plusieurs pages organisées en onglets. Il est destiné à organiser et à
présenter les différents éléments jugés nécessaires à la prise de décision sur un sujet particulier. Dans son usage
premier, le tableau de bord est généralement destiné à un et un seul décideur.
Par exemple, au sein de la société Distrisys, nous retrouverons les tableaux de bord Direction, Vente, Vente Agence Sud, Achat,
Stock, Logistique...
Les tableaux de bord sont constitués d’autres éléments de contenus PerformancePoint : les filtres, les cartes de
performance et les rapports.
Les filtres sont des listes de valeurs, généralement des listes de membres d’une dimension qui permettent à
l’utilisateur de restreindre les données affichées d’un tableau de bord sur un ou plusieurs membres en particulier. Les
filtres ont une action sur les cartes de performance et les rapports du tableau de bord. Les filtres doivent disposer d’une
source de données.
Les rapports doivent plutôt être considérés comme des ressources diverses permettant d’illustrer, d’expliquer ou
d’accompagner les indicateurs présents au sein d’une page d’un tableau de bord.
Les différents modèles de rapports PerformancePoint
- 4- © Editions ENI – Tous droits réservés – Copie personnelle de Mohamed Mohamed
Ces ressources sont de plusieurs natures. Dashboard Designer les présente comme des modèles de rapports :
l Carte de stratégie : il s’agit concrètement d’un schéma Visio sur lequel des Indicateurs de performance clés (KPI) peuvent
être associés à des formes. Ces formes prenant alors à l’affichage la couleur d’atteinte du KPI. Cette ressource sera
notamment utilisée dans le cadre de la mise en application de la méthode du Balanced Scorecard afin de représenter
graphiquement les processus de l’entreprise et de suivre visuellement et dynamiquement leur performance.
l Détails des indicateurs de performance clés (KPI) : il s’agit d’un état permettant d’afficher des informations détaillées sur un
KPI : seuil d’atteinte, commentaires des utilisateurs, description du KPI, personne responsable... La donnée quantitative
seule ne suffit pas. Pour qu’elle suscite la prise de décision, l’information chiffrée doit être accompagnée d’informations
complémentaires. C’est en partie ce qu’offre ce modèle de rapport.
l Graphique analytique et Grille analytique : Dashboard Designer permet de réaliser des tableaux croisés dynamiques ou des
représentations sous forme de graphiques croisés dynamiques en mode Web. Nous verrons par la suite que ces petits
rapports permettent de réaliser des analyses à l’aide de l’arbre de décision. Pour créer ces types de rapports, il vous
faudra disposer au préalable d’une source de données Analysis Services.
PerformancePoint sert aussi d’agrégateur de contenus existants. Il permet alors de réutiliser des contenus présents
dans le portail pour les mettre en perspective et les articuler par rapport à d’autres contenus au sein de tableaux de
bord. On retrouve alors les contenus suivants :
l Excel Services : ce modèle permet d’afficher un état Excel publié sur le portail SharePoint via les services Excel.
l Reporting Services : ce modèle permet d’afficher un rapport Reporting Services, quel que soit son mode de configuration
(natif ou intégré SharePoint).
l Page ProClarity Analytics Server : ce modèle permet d’afficher une analyse ou un graphique réalisé à l’aide de ProClarity et
publié sur le serveur ProClarity Analytics Server.
ProClarity est une solution de restitution historique d’Analysis Services, rachetée par Microsoft en avril 2006.
Dans la version 2007, ProClarity était complémentaire de PerformancePoint, d’Excel et de SharePoint car il
permettait entre autres de réaliser des petits graphiques dynamiques disponibles en mode Web. Dans la version
2007, PerformancePoint était assez limité en ce qui concerne ce type de réalisation : PerformancePoint 2007 par
exemple ne savait pas nativement réaliser des graphiques en secteur... Dans la version 2010, ProClarity Analytics
Server n’est plus utile car PerformancePoint couvre très bien ce périmètre et a incorporé une partie des
fonctionnalités qui a fait sa renommée telles que l’arbre de décomposition. Par contre, il n’en reste pas moins qu’en
analyse pure sur le poste de travail, en concurrence d’Excel, ProClarity est de loin plus performant. C’est un outil dont
je ne parle pas volontairement pour ne pas complexifier l’offre de restitution Microsoft BI, mais qui trouve encore des
échos auprès de grands services d’analyse tels que le service Marketing ou les services financiers. Pour le grand
public, il est préférable de rester sur un outil d’analyse simple et suffisamment performant tel qu’Excel. ProClarity est
un produit malheureusement en fin de vie, mais toujours disponible avec la licence SharePoint.
l Page Web : ce modèle permet tout simplement d’ouvrir les tableaux de bord PerformancePoint à tout contenu disponible et
accessible en mode Web.
Enfin, il est important de signaler que PerformancePoint dispose d’une SDK, et qu’il est possible d’ajouter vos propres
modèles de rapports au Dashboard Designer. Il est alors possible d’ajouter un nouveau modèle de rapports permettant
d’intégrer les rapports opérationnels disponibles en mode Web et largement répandus dans votre organisation.
d. La carte de performance
Enfin Dashboard Designer distingue un type de rapport particulier : la carte de performance.
La carte de performance appelée en anglais scorecard, ou que l’on retrouve dans la littérature spécialisée sous le nom
de tableau de bord prospectif, est un tableau affichant de manière très simple et synthétique des indicateurs de performance
clés (ou KPI pour Key Performance Indicator).
La carte de performance est l’outil qui va être au centre de la stratégie de gestion de la performance de votre
organisation. Elle est propre à chaque décideur, qui peut en disposer afin de piloter les différentes facettes de son
© Editions ENI – Tous droits réservés – Copie personnelle de Mohamed Mohamed - 5-
activité. La carte de performance décline les objectifs du décideur en KPI pour mieux en appréhender et en évaluer
l’atteinte.
Dashboard Designer permet de créer des cartes de performance. Ces cartes de performance étant composées
d’indicateurs de performance clés (KPI), il vous faudra alors préalablement les créer.
Les indicateurs de performance clé (KPI) sont euxmêmes composés de données qui doivent provenir d’une source de
données, et d’indicateurs visuels. Les indicateurs sont des représentations visuelles colorées (feux, flèches, jauges...)
permettant d’évaluer visuellement l’atteinte de la cible d’un KPI. Ces indicateurs sont créés dans Dashboard Designer et
portent le nom d’Indicateurs. Attention, à ne pas confondre avec les KPI.
e. L’utilisation conjointe des contenus de PerformancePoint
Les différents contenus de PerformancePoint s’imbriquent et se combinent. Le tableau cidessous permet de visualiser
ces imbrications et permet de mieux comprendre le rôle de chacun des contenus :
Organisation des éléments de contenus PerformancePoint
PerformancePoint permet d’établir un référentiel de contenu officiel : rapports, KPI et carte de performance sont
référencés une seule fois. Tous ces éléments de contenus sont réutilisables :
l une même source de données peut servir pour plusieurs filtres, plusieurs rapports et plusieurs KPI ;
l un indicateur peut être utilisable pour plusieurs KPI ;
l un KPI peut être présent dans plusieurs cartes de performance ;
l les rapports, filtres et cartes de performance peuvent être présents dans plusieurs tableaux de bord.
Cette réutilisation des contenus fait la force et la souplesse d’un outil de gestion de la performance. Lorsque les
contenus principaux sont créés, la maintenance et la souplesse de mise à jour des tableaux de bord sont d’une très
grande simplicité. C’est cette souplesse qui permet alors une réactivité très importante des services contrôle de gestion,
pour s’adapter face aux aléas que rencontrera leur organisation.
La finalité est donc de réaliser des pages de tableaux de bord à mettre à disposition d’un décideur. Les pages de
tableaux de bord seront composées de filtres, de rapports et de cartes de performance : la mise en page et
l’orchestration des ressources sont réalisées au moment de la création du tableau de bord.
- 6- © Editions ENI – Tous droits réservés – Copie personnelle de Mohamed Mohamed
Exemple de maquette d’un tableau de bord
Bien entendu, rien n’empêche le concepteur de réaliser un tableau de bord avec un unique rapport, sans filtre et sans
carte de performance.
Pour être plus concret, vous trouverez cidessous un exemple de page de tableau de bord sur laquelle apparaîssent ces
différents éléments de contenus :
Dans la suite du chapitre, nous allons manipuler Dashboard Designer afin d’aider le service contrôle de gestion de
Distrisys à créer un tableau de bord Direction générale.
3. Créer des graphiques d’analyse
a. Créer une source de données Analysis Services
Pour les besoins du tableau de bord de la direction générale, nous allons avoir besoin de créer trois nouveaux
graphiques :
l Un graphique en secteur permettant d’analyser la répartition d’un indicateur suivant l’axe organisation.
© Editions ENI – Tous droits réservés – Copie personnelle de Mohamed Mohamed - 7-
l Un graphique en histogramme permettant de classer les agences visàvis d’un indicateur.
l Un graphique en courbe permettant de suivre l’évolution mensuelle d’un indicateur et de vérifier l’adéquation par rapport au
budget et sa tenue par rapport à l’année précédente.
Ces trois nouveaux graphiques devront être réalisés à partir des données du magasin de données Direction. Il nous
faut donc créer une nouvelle source de données à partir de la base de données multidimensionnelle DistrisysDM.
Pour plus de détails sur la construction du magasin de données DistrisysDM, veuillez vous référer au chapitre
Réaliser un magasin de données.
Le référencement de la nouvelle source de données se réalise avec l’outil de conception Dashboard Designer.
n Ouvrez Dashboard Designer.
n Dans la zone de gauche appelée Explorateur d’espace de travail, faites un clic droit sur Connexions de données, dans le menu
contextuel cliquez alors sur Nouvelle source de données.
n Dans la zone centrale, au niveau de l’onglet Éditeur, cliquez sur Utiliser la connexion standard.
n Saisissez le nom du Serveur et de son instance. Dans notre cas, il s’agira de server1\r2.
n Sélectionnez la base de données DistrisysDM, puis le cube Distrisys DM dans la liste déroulante plus bas.
n Sélectionnez autant que possible l’authentification Identité par utilisateur. Si celleci ne fonctionne pas, utilisez Compte de service
automatisé et contactez votre administrateur pour échanger avec lui sur le mode d’authentification à employer.
Pour plus de détails sur la configuration de PerformancePoint et sur l’utilisation des modes d’authentification,
veuillez vous référer au chapitre Configuration des fonctions BI de SharePoint.
n Cliquez sur le bouton Tester la source de données jusqu’à l’obtention d’une connexion réussie.
- 8- © Editions ENI – Tous droits réservés – Copie personnelle de Mohamed Mohamed
n Renommez la connexion de données DistrisysDM, puis à l’aide du clic droit enregistrez cette nouvelle source de données sur
SharePoint.
Lorsqu’elle est enregistrée sur le serveur, la connexion de données s’enregistre dans une bibliothèque SharePoint
dédiée au stockage des sources de données.
b. Créer un graphique en secteur
Nous allons donc maintenant pouvoir commencer par la création d’un premier graphique. Ce graphique réalisera la
répartition d’un indicateur par rapport à l’axe organisation. Ce type de graphique est considéré comme un élément de
contenu de type Rapport.
n Nous allons donc créer un nouveau rapport. Pour cela, dans la zone Explorateur d’espace de travail, faites un clic droit sur
Contenu PerformancePoint, puis sélectionnez Nouveau, et enfin cliquez sur Rapport.
n Dans la fenêtre Sélectionner un modèle de rapport, sélectionnez Graphique analytique puis cliquez sur le bouton OK .
n Une nouvelle fenêtre s’ouvre pour vous inviter à sélectionner une source de données. Sélectionnez la source de données
précédemment créée DistrisysDM. Puis cliquez sur le bouton Terminer.
n Renommez ce nouveau graphique Répartition par organisation.
Nous sommes maintenant prêts à construire le graphique. La construction du graphique se réalise en glissant les
éléments de structure de la zone Détails dans les zones centrales : Série , Axe inférieur et Arrièreplan. La zone
Explorateur d’espace de travail n’intervient pas dans la construction du graphique. Vous pouvez d’ailleurs la replier en
cliquant sur les chevrons afin d’agrandir la zone de travail.
n Glissez la mesure Valeur dans la zone Arrièreplan.
n Glissez la hiérarchie Indicateur dans la zone Axe inférieur.
n Glissez enfin la hiérarchie Organisation dans la zone Série.
Un graphique s’affiche car la hiérarchie Organisation a pour membre par défaut Distrisys, et la hiérarchie Indicateur le
© Editions ENI – Tous droits réservés – Copie personnelle de Mohamed Mohamed - 9-
membre CA.
n Pour sélectionner un ou plusieurs autres membres, cliquez dans la zone concernée sur le bouton présent à côté de la
hiérarchie Indicateur.
n Dans notre cas, désélectionnez le Membre par défaut et parcourez la hiérarchie pour sélectionner le membre CA . Cliquez enfin
sur le bouton OK pour valider votre modification.
n Enfin, il existe un autre moyen de sélectionner les membres d’une hiérarchie. Pour cela il suffit de naviguer dans le graphique.
Cliquez simplement sur la barre de l’histogramme ou sur le membre Distrisys présent dans la légende.
Le graphique en histogramme affiche alors les enfants de Distrisys, c’estàdire les membres Europe de l’Est, Europe du Sud
et France.
n Enfin, pour sélectionner un nouveau type de représentation graphique, faites un clic droit dans la zone du graphique, sélectionnez
Type de rapport, puis cliquez sur Graphique en secteurs.
- 10 - © Editions ENI – Tous droits réservés – Copie personnelle de Mohamed Mohamed
Les représentations proposées par le graphique analytique
Le graphique s’affiche alors en secteurs, faisant la répartition de l’indicateur CA entre les différentes zones
commerciales de Distrisys.
Notre graphique est presque terminé, au détail près qu’il ne fait pas référence à l’axe Temps. Or, nous sommes en train
de réaliser un graphique de tableau de bord dont l’objectif est d’évoluer et de rester à jour tous les jours, tous les mois,
toutes les années. Contrairement aux analyses sous Excel, qui sont éphémères dans le sens où elles sont réalisées à
un moment précis en réponse à un besoin précis, les graphiques de tableaux de bord doivent être suffisamment
intelligents pour rester à jour, sans avoir à être modifiés à chaque nouvelle publication. Si c’était le cas, le travail de
publication serait alors un véritable enfer.
Pour résoudre le problème, il faut alors faire appel à une certaine intelligence temporelle. Il faudrait que, en fonction de
la date du jour, le système soit capable de retrouver la semaine courante, le mois courant, le dernier mois écoulé, les
jours de la semaine courante, les trente derniers jours, etc.
Cette intelligence temporelle est un besoin propre aux systèmes décisionnels dédiés au pilotage. Il est donc tout
naturel que ce soit une fonction gérée nativement par PerformancePoint pour peu qu’on ait pris du temps pour effectuer
la configuration.
Cette configuration se réalise dans l’onglet Temps de chaque source de données Analysis Services.
Configuration de l’intelligence temporelle dans PerformancePoint
Pour ma part, je préfère largement que cette intelligence temporelle soit gérée directement au niveau de la
base de données multidimensionnelle. Cette gestion dynamique du temps n’est pas naturelle à Analysis
Services mais, avec très peu d’efforts et un peu d’organisation, cela devient assez simple de la mettre en œ uvre. Pour
plus de détails sur sa mise en œ uvre au niveau du cube Distrisys DM, référezvous au chapitre Réaliser un magasin
de données Mise en œ uvre du magasin de données avec SQL Server.
© Editions ENI – Tous droits réservés – Copie personnelle de Mohamed Mohamed - 11 -
Dans le cas du cube Distrisys DM, l’intelligence temporelle est activée et fonctionne parfaitement. Elle se traduit
visuellement dans la zone Détail au niveau du répertoire Jeux nommés par un certain nombre de jeux temporels
dynamiques prédéfinis. Ces jeux nommés sont extensibles très facilement. Pour plus de détails, reportezvous là encore
au chapitre Réaliser un magasin de données Mise en œ uvre du magasin de données avec SQL Server.
n Pour finir le graphique, glissez simplement le jeu nommé Dernier mois écoulé dans la zone Arrièreplan.
De ce fait, si vous êtes le 25 novembre 2011, le jeu nommé Dernier mois écoulé sélectionnera automatiquement le
membre Octobre 2011 de la hiérarchie Temps.
Attention, ce graphique étant à date courante, si vous utilisez le cube Distrisys DM et que vous n’obtenez pas
de valeur, modifiez alors la date de votre système afin qu’il soit au plus tard au 28 février 2011. En effet, le
magasin de données présenté en démonstration dispose de données jusqu’en janvier 2011.
Le graphique est maintenant terminé. Nous verrons dans la suite du chapitre, lorsque nous aborderons les tableaux de
bord, comment utiliser ce graphique afin qu’il prenne tout son sens et révèle toute la puissance de PerformancePoint.
c. Créer un graphique en histogramme
Pour ce deuxième graphique, l’idée est de créer un graphique en histogramme qui classe les agences commerciales de
la plus performante à la moins performante.
n Créez un nouveau rapport à partir du modèle Graphique Analytique. Nommez ce rapport Classement des agences.
n Dans la zone Série, glissez la hiérarchie Indicateur.
n Dans la zone Axe inférieur, glissez la hiérarchie Organisation.
n Enfin, dans la zone Arrièreplan, glissez la mesure Valeur et le jeu nommé Dernier mois écoulé.
Nous obtenons ainsi un graphique en histogramme représentant le CA (membre par défaut) de Distrisys (membre par
défaut), le dernier mois écoulé.
Il nous faut tout d’abord afficher toutes les agences de la hiérarchie Organisation.
n Cliquez donc sur le sélecteur de membres de la hiérarchie Organisation.
Dans le sélecteur de membres, nous avons bien évidemment la possibilité de sélectionner les membres de type agence
un à un. En revanche, en cas de création d’une nouvelle agence, il sera alors nécessaire de modifier de nouveau ce
graphique. Il existe d’autres fonctions permettant d’automatiser la sélection des membres.
- 12 - © Editions ENI – Tous droits réservés – Copie personnelle de Mohamed Mohamed
n Désélectionnez le Membre par défaut.
n Sélectionnez le membre Distrisys, puis faites un clic droit pour afficher le menu contextuel.
n Sélectionnez l’élément Sélection automatique des membres.
À ce niveaulà, Dashboard Designer offre plusieurs possibilités de sélection automatique :
l Sélectionner les enfants permet la sélection automatique de tous les enfants du membre Distrisys. Cette sélection est
équivalente à celle que nous avons réalisée pour le graphique précédent lorsque nous avons cliqué sur le membre Distrisys
directement dans le graphique.
l Sélectionner des feuilles permet la sélection de tous les membres de plus bas niveau n’ayant pas d’enfant. En MDX on
qualifie ces membres de feuilles.
l Sélectionner tous les descendants permet la sélection de tous les membres à tous les niveaux qui se trouvent en dessous
du membre sélectionné.
Les deux autres éléments de sélection permettent une sélection de tous les membres d’un même niveau. Dans notre
cas, la hiérarchie Organisation ayant trois niveaux de profondeur, l’outil propose de sélectionner tous les éléments du
2 è m e niveau ou tous les éléments du 3 è m e niveau.
Pour notre graphique, nous souhaitons sélectionner toutes les agences de Distrisys, soit toutes les entités de plus bas
niveau. Nous devons donc sélectionner tous les membres du niveau feuille.
n Cliquez sur Sélectionner des feuilles, puis cliquez sur le bouton OK pour valider cette sélection.
Le graphique se modifie pour afficher toutes les agences commerciales de Distrisys.
© Editions ENI – Tous droits réservés – Copie personnelle de Mohamed Mohamed - 13 -
Pour terminer le graphique, il nous faut maintenant classer ces agences de la plus performante à la moins performante.
n Pour réaliser cette opération, faites un clic droit sur une barre d’histogramme.
n Dans le menu contextuel, sélectionnez Trier, puis dans le bloc Axe inférieur, correspondant à la zone où se situe la hiérarchie
Organisation, cliquez sur Du plus grand au plus petit.
Le graphique, qui permet le classement des agences commerciales suivant leur performance, est maintenant achevé.
n Enregistrez ce rapport pour le sauvegarder dans la liste SharePoint.
- 14 - © Editions ENI – Tous droits réservés – Copie personnelle de Mohamed Mohamed
Le graphique Classement des agences
d. Créer un graphique en courbe
Pour finir, nous allons créer un dernier graphique qui va permettre de suivre l’évolution temporelle d’un indicateur au
cours des six derniers mois. Ce graphique en courbe devra afficher trois séries basées sur la hiérarchie scénario : la
valeur réelle, la valeur à l’année précédente à la même période et la valeur objectivée. Il permettra ainsi de suivre à la
fois les évolutions mais aussi les écarts par rapport à ce qui a été fait précédemment et ce qui était attendu.
n Créez un nouveau rapport basé sur le modèle Graphique Analytique nommé Evolution sur les 6 derniers mois.
n Dans la zone Série, glissez la hiérarchie Scenario.
n Dans la zone Axe inférieur, glissez le jeu nommé 6 derniers mois écoulés.
n Dans la zone Arrièreplan, glissez la mesure Valeur et les hiérarchies Indicateur et Organisation.
n Au niveau de la hiérarchie Scenario, sélectionnez les membres Réel, Année1 et Objectif.
© Editions ENI – Tous droits réservés – Copie personnelle de Mohamed Mohamed - 15 -
Pour terminer, nous allons déplacer la légende en haut pour laisser plus de place en horizontal.
n Faites un clic droit dans la zone du graphique, sélectionnez Mise en forme du rapport dans le menu contextuel, puis Afficher la
légende en haut.
Le graphique final doit alors s’afficher comme cidessous :
Le graphique Evolution sur les 6 derniers mois
Avec la réalisation de ces trois petits graphiques, nous venons de voir une des fonctionnalités de PerformancePoint : sa
capacité à créer de petits graphiques dynamiques au format Web. Pris indépendamment, ces rapports sont isolés et
n’ont que peu d’utilité. L’objectif de PerformancePoint n’est pas de se substituer à une plateforme d’analyses de
données. Il s’agit pour le moment simplement de créer des petits rapports qui forment un tout efficace, lorsqu’ils sont
utilisés conjointement dans un tableau de bord. Nous verrons cela à la toute fin du chapitre lorsque nous publierons le
tableau de bord final et que nous l’utiliserons directement dans SharePoint, comme le ferait un décideur.
En attendant, nous allons à présent voir comment PerformancePoint réutilise des ressources et des rapports déjà
existants et créés avec d’autres outils.
4. Référencer des contenus existants
a. Référencer un élément du classeur Excel Services
Au cours de ce chapitre, vous avez appris à publier sur le portail SharePoint des classeurs Excel avec Excel Services et
des rapports Reporting Services. Un des atouts de PerformancePoint est de pouvoir constituer facilement des espaces
de décision comprenant des ressources hétérogènes. PerformancePoint va permettre de réconcilier dans un même
espace de décision des rapports Reporting Services, des analyses Excel, des graphiques PerformancePoint et toute
autre ressource accessible sur le portail SharePoint ou en mode Web. PerformancePoint va ainsi jouer le rôle de
référentiel de rapports et de ressources BI.
Pour illustrer nos propos, nous allons au cours de cette partie référencer dans PerformancePoint des contenus existants
(que nous venons de créer précédemment dans ce chapitre). Nous allons ajouter dans l’espace de travail la courbe en Z
publiée via Excel Services et le rapport Reporting Services affichant les dernières factures émises par l’agence sud de
Distrisys.
Nous allons commencer par créer un nouveau rapport PerformancePoint référençant le graphique Excel.
n Créez un nouveau rapport basé sur le modèle Excel Services.
- 16 - © Editions ENI – Tous droits réservés – Copie personnelle de Mohamed Mohamed
Dans l’onglet Éditeur vous devez fournir des informations pour identifier le classeur Excel Services et l’élément de ce
classeur à afficher.
n Saisissez l’URL du Site SharePoint, puis la Bibliothèque de documents dans laquelle vous avez publié le classeur Excel
Chapitre6.xlsx.
n Sélectionnez ensuite dans la liste déroulante Classeur Excel le document publié souhaité. Pour notre exemple, sélectionnez le
classeur Chapitre6.xlsx.
n Enfin, sélectionnez dans la liste Nom de l’élément la page ou le nom de l’élément spécifique à publier. Dans notre cas, nous
sélectionnerons l’élément Graphique 1 correspondant au graphique en courbe en Z.
n Enregistrez le rapport sous le nom de Courbe en Z du CA.
n Pour visualiser le contenu du rapport, cliquez sur l’onglet Afficher .
© Editions ENI – Tous droits réservés – Copie personnelle de Mohamed Mohamed - 17 -
Nous venons ainsi de référencer un nouveau rapport dont le contenu est un graphique réalisé sous Excel à partir d’un
cube et publié sur SharePoint à l’aide d’Excel Services.
En créant un rapport basé sur le modèle de rapport Excel Services, nous avons tout autant la capacité de
référencer une simple feuille Excel, un tableau croisé dynamique basé sur des données incluses dans le
classeur, un tableau croisé dynamique basé sur un cube ou un tableau croisé dynamique réalisé à partir de
PowerPivot. En fait, ce rapport nous ouvre la possibilité de référencer tout contenu Excel qui est publiable avec Excel
Services sur SharePoint.
b. Référencer un rapport Reporting Services
Dans le cadre de la réalisation du tableau de bord de l’agence Sud de Distrisys, nous aurons besoin d’afficher la liste
des dernières factures émises par ce site.
Pour illustrer la capacité de PerformancePoint à agréger des ressources BI d’origines diverses, nous allons donc
référencer un rapport Reporting Services précédemment réalisé dans ce chapitre.
n Créez un nouveau rapport basé sur le modèle Reporting Services.
n Nommez ce rapport Liste des factures de l’agence Sud.
n Assurezvous d’être bien positionné sur l’onglet Éditeur.
La première liste déroulante Mode de serveur vous permet de choisir le mode utilisé par le serveur Reporting Services
qui contient le rapport que nous souhaitons afficher. PerformancePoint vous permet donc de référencer des rapports
provenant autant du serveur configuré en mode natif, qu’en mode intégré SharePoint.
Dans notre cas, le rapport que nous souhaitons afficher a été créé puis publié sous SharePoint. Il s’agit donc d’un
serveur Reporting Services configuré en mode intégré SharePoint.
n Au niveau de la liste déroulante Mode de serveur, sélectionnez Intégré à SharePoint.
De ce fait, les éléments de configuration diffèrent quelque peu. Pour référencer ce rapport, Dashboard Designer a
besoin de deux données : l’URL du serveur de rapports et l’URL du rapport à afficher.
n Au niveau du champ URL du serveur de rapports, saisissez l’URL de votre serveur de rapports. Si vous disposez de
l’environnement Distrisys, saisissez l’URL cidessous :
http://moss.rs.contoso.com/ReportServer_MOSS
Pour configurer Reporting Services, référezvous au chapitre précédent Configuration des fonctions BI de
SharePoint Reporting Services.
n Au niveau du champ URL du rapport, saisissez l’URL du fichier RDL, correspondant au rapport et à son emplacement dans
SharePoint. Si vous disposez de l’environnement Distrisys, saisissez l’URL cidessous :
http://bi.contoso.com/bi/Rapports/ListeDesFacturesAgenceSud.rdl
L’URL qui vous est ici demandé est de la forme :
http://<portail_Sharepoint>/<bibliothèque_de_documents>/<nom_rapport>.rdl.
- 18 - © Editions ENI – Tous droits réservés – Copie personnelle de Mohamed Mohamed
n Cliquez sur le bouton Aperçu et rendezvous en bas de la page pour vérifier que le rapport s’affiche correctement et ainsi valider
votre URL.
Nous venons ainsi de référencer un nouveau rapport. Cette foisci, ce rapport est un rapport opérationnel créé avec
Reporting Services.
Au cours de cette partie, nous avons donc créé des rapports PerformancePoint. Nous avons pu voir que ces rapports
s’assimilent plutôt à des ressources BI d’origines très diverses dont le but n’était pas de constituer des analyses
indépendantes.
Dans la prochaine partie, nous allons apprendre à créer des indicateurs clés de performance (ou KPI). Ensuite, nous
créerons des cartes de performance avec ces KPI. Pour finir, nous assemblerons les cartes de performance et les
rapports que nous venons de créer pour réaliser des tableaux de bord cohérents destinés à des décideurs.
5. Créer des indicateurs clés de performance (KPI)
a. Qu’estce qu’un indicateur clé de performance ?
Comme son nom l’indique, PerformancePoint est avant tout une solution technique destinée au management de la
performance. Or, tous les concepts modernes de pilotage de la performance s’accordent autour de la notion
d’indicateur. Il est donc tout naturel de retrouver, à une place assez centrale dans PerformancePoint, la notion
© Editions ENI – Tous droits réservés – Copie personnelle de Mohamed Mohamed - 19 -
d’indicateur clé. C’est en cela qu’il constitue un outil spécialisé, efficace et indispensable lorsqu’il est employé avec
justesse.
Mais qu’estce qu’un indicateur clé de performance ?
Tout d’abord, il faut comprendre qu’un indicateur clé de performance est par essence lié au pilotage. C’est un instrument
de mesure indissociable de cette notion de pilotage, dans le sens où cet instrument n’existe que lorsqu’on connaît son
cap, ses objectifs et que l’on a défini les moyens pour y parvenir.
Un indicateur clé de performance est un regroupement d’informations affichées de manière synthétique et simple,
permettant d’apprécier un certain aspect d’une situation. L’appréciation étant notamment liée au cap, aux objectifs
poursuivis et aux moyens que l’on a décidé d’y consacrer.
La principale utilité des indicateurs consiste donc à évaluer les performances des actions et des politiques qui ont été
mises en place en fonction des objectifs définis.
Pour être appréciée complètement, la situation doit être appréhendée suivant tous ses aspects. La situation ou le
contexte évalué est donc représenté par plusieurs KPI. Un KPI n’a donc pas de valeur lorsqu’il est utilisé seul. Il gagne
en intérêt en étant utilisé en bouquets organisés.
L’indicateur clé de performance est donc une notion fine qui concerne uniquement les services métier. Par contre, nous
verrons dans le chapitre suivant, lorsque nous aborderons la notion d’alignement stratégique, que la définition d’un
indicateur doit être pesée avec de nombreux acteurs, car l’indicateur a pour vocation d’être partagé. L’indicateur n’est
pas exclusif à un décideur. Il a généralement un propriétaire ou un responsable, mais il a également vocation à être
partagé entre une multitude de décideurs.
Un bon indicateur ne doit pas laisser indifférent un décideur qui le suit. Le bon indicateur doit pouvoir provoquer une
réaction, puis une action.
Schématiquement, un indicateur clé de performance est cet ensemble d’éléments représenté par l’encadré sur l’image
cidessous :
Ce schéma est une représentation simplifiée de deux indicateurs clés de performance : l’indicateur Nb de nouveaux
clients et l’indicateur % Marge. Attention, l’indicateur clé de performance n’est pas seulement un ou deux éléments
mais l’ensemble des éléments de la ligne.
Un indicateur clé de performance est un ensemble d’informations car, outre son nom permettant de l’identifier, il est
obligatoirement construit en deux parties :
l Une première partie est une prise de mesure de la situation réelle telle qu’elle est constatée. Sur le schéma cidessus il
s’agirait de la colonne Réel.
l Une seconde partie est constituée par des cibles permettant de jauger cette situation réelle. Ces cibles sont des situations
réelles passées (le mois précédent, l’année précédente...) ou des situations objectivées ou prévisionnelles (budget, objectif,
prévision...). Dans le schéma, il s’agirait des colonnes Année1 et Objectif.
On représente cette confrontation entre la situation réelle et ces cibles par des indicateurs visuels assez simples : on
utilise généralement un feu vert pour indiquer que tout va bien et que l’objectif est atteint ou un feu rouge pour
indiquer qu’il y a un problème : objectif non réalisé. On utilise également une flèche rouge qui descend pour représenter
la situation réelle qui est en baisse, ou une flèche verte qui monte lorsque la situation progresse positivement, etc.
Dans le cas d’un indicateur clé de performance, il est bon de rappeler que la valeur exacte de la situation réelle n’est
pas très importante en tant que telle. Ce qui est important, c’est la détermination d’un seuil d’atteinte, autant positif
que négatif, d’un objectif. Ces seuils d’atteinte illustrés dans le schéma par ces alerteurs visuels sont une composante
- 20 - © Editions ENI – Tous droits réservés – Copie personnelle de Mohamed Mohamed
distinctive et indissociable de l’indicateur clé de performance.
C’est l’ordre de grandeur et le fait de confronter la situation réelle avec les cibles qui suscitent l’action. Dans notre
schéma, le fait que la valeur réelle de l’indicateur Nb de nouveaux clients soit 1000, 995 ou 1005 ne change pas grand
chose au fait que nous obtenons une progression par rapport à l’année précédente à la même période et que nous
restons toutefois bien en deçà des objectifs. Nous verrons que cette remarque est un des éléments distinctifs de
l’indicateur clé par rapport à la mesure.
b. Différence entre un indicateur clé de performance et une mesure
Dans mon quotidien, je constate bien trop souvent que les notions de mesure et d’indicateur sont souvent confuses,
voire confondues. Néanmoins, quel que soit votre rôle, que vous soyez un technicien et que votre mission consiste en la
réalisation d’un système décisionnel cohérent et suffisamment souple, ou bien que vous soyez contrôleur de gestion ou
assimilé et que vous soyez chargé de la publication de tableaux de bord destinés au pilotage de votre organisation,
vous devez comprendre les différences entre ces deux notions.
Le tableau cidessous permet de faire le parallèle entre un indicateur clé de performance et une mesure :
Mesure Indicateur clé de performance
Établir des faits réels. Provoquer une réaction et une action.
Prise de mesure exacte sur l’ensemble de l’étendue du L’indicateur porte sur des points particuliers (règle de
processus mesuré. Il n’y a pas de règle de gestion gestion).
d’exclusion de certains faits.
La valeur exacte a son importance. L’évaluation de l’indicateur se réalise suivant des paliers
ou des seuils d’atteinte de 2, 3, 5 ou 7 niveaux, pas plus.
La valeur réelle seule et sa précision n’ont que peu
d’importance.
Il n’y a pas d’objectif ou de valeur de référence L’indicateur est intrinsèquement constitué de valeurs de
comparative. référence et comparatives.
La responsabilité de la mesure appartient au service IT, La responsabilité de l’indicateur clé de performance
qui doit en démontrer toute la qualité et pointer du doigt la appartient au service qui en fait la publication. L’indicateur
nonqualité. doit forcément être expliqué et commenté lorsqu’il est
publié.
Orienté processus. La prise de mesure est liée à la Orienté contexte métier. L’indicateur, les règles de gestion
réalisation d’un processus ou à son état des lieux. le définissant, la valeur des cibles et leurs taux d’atteinte
qui lui sont affectés sont intimement liés à la mise en
œuvre des politiques de l’organisation.
Robuste et stable dans le temps. La mesure étant liée à Agile et flexible, l’indicateur clé de performance doit sans
un processus, elle est rarement remise en question. cesse être adapté.
La mesure est uniquement issue de l’entrepôt de données. L’indicateur clé de performance peut mixer des données
d’origines diverses (provenant aussi de l’entrepôt de
données). Lorsque l’organisation est mâture, les
indicateurs les plus stratégiques sont généralement issus
du système de pilotage.
S’il faut retenir une chose, c’est qu’une mesure permet d’établir un fait et réaliser des constats. Cependant, un constat
n’est pas suffisant pour provoquer un jugement de valeur. L’indicateur, quant à lui, est assez complet pour provoquer
une réaction et une action de la part d’un décideur.
© Editions ENI – Tous droits réservés – Copie personnelle de Mohamed Mohamed - 21 -
Exemple : si je vous dis qu’une société a gagné 1000 nouveaux clients. C’est un constat. Estce bien ou pas ? Vous ne saurez le
dire. Il s’agit donc d’une mesure. Par contre si je vous dis que cette société en attendait 1200, vous pouvez alors penser que c’est
catastrophique. À moins de savoir que l’an passé, la société en avait gagné 950. Dans ce caslà la tendance reste bonne mais les
décideurs l’ont jugé insuffisante par rapport aux seuils qu’ils avaient préalablement définis. Il s’agit alors d’un indicateur.
La deuxième chose à retenir est l’orientation métier de l’indicateur, contrairement à la mesure. À partir du moment où
une mesure est pétrie de règles de gestion proprement métier susceptibles de nombreux ajustements et dépendantes
de nombreux paramètres, il ne s’agit pas d’une mesure, mais d’un indicateur.
Dans le chapitre Réaliser un magasin de données, nous abordons la modélisation spécifique qui permet la
collecte et le traitement des indicateurs. Référezvous à ce chapitre pour plus d’informations sur les aspects
techniques.
Comprendre ces différences est essentiel, car c’est ce qui permettra :
l À un ingénieur BI de mieux appréhender les besoins du métier et de mieux modéliser le système décisionnel de
l’organisation pour laquelle il travaille. Notamment, en faisant une meilleure répartition entre ce qui relève de l’entrepôt de
données (mesures) et ce qui relève du système de pilotage (indicateurs clés de performance).
l À un contrôleur de gestion ou assimilé de mener un vrai travail de suivi des politiques et d’emmener les décideurs à passer
à l’action et à prendre les décisions qui s’imposent.
Dans les parties suivantes, nous allons commencer par créer les alerteurs visuels. Puis nous enchaînerons par la
création d’indicateurs clés de performance avec Dashboard Designer.
c. Référencer de nouveaux indicateurs visuels
Avant de créer un KPI, il est nécessaire de disposer d’indicateurs visuels. Ces alerteurs visuels sont appelés indicateurs
dans Dashboard Designer.
n Ouvrez Dashboard Designer.
n Sélectionnez la bibliothèque Contenu PerformancePoint, puis faites un clic droit pour sélectionner dans le menu contextuel
l’élément Nouveau. Cliquez enfin sur Indicateur pour créer un nouvel indicateur visuel.
La fenêtre de sélection du modèle d’indicateur s’ouvre. Dashboard Designer dispose d’un certain nombre de modèles
prédéfinis : feux et flèches en tous genres, drapeaux, jauges, émoticônes, thermomètres, météo (dossier Divers )... Si
malgré tout, aucun de ces modèles ne vous convient parfaitement, Dashboard Designer permet aussi de personnaliser
ou de créer vos propres indicateurs.
- 22 - © Editions ENI – Tous droits réservés – Copie personnelle de Mohamed Mohamed
Pour nos futurs indicateurs clés de performance, nous aurons besoin de deux types de modèles :
l Un modèle d’indicateur exprimant l’atteinte d’un objectif ou d’une prévision. Nous adopterons pour ceci le modèle
d’indicateur Feux rouges.
l Un modèle d’indicateur exprimant la tendance par rapport à une situation passée. Nous adopterons pour cela, les modèles
d’indicateurs Tendances à la hausse Moyen et Tendances à la baisse Moyen.
Nous allons commencer par créer le premier jeu d’indicateurs :
n Parmi les catégories Standard, sélectionnez l’élément Feux rouges. Sélectionnez alors le modèle Feux rouges , puis
cliquez sur OK .
n Nommez enfin l’indicateur Feux rouges et enregistrez cet élément sur le serveur SharePoint.
L’alerteur est composé d’un nom, d’une image, d’une couleur de texte et enfin d’une couleur d’arrièreplan. Suivant
l’atteinte du seuil par le KPI et notre choix d’affichage, un de ces éléments sera utilisé pour mettre en évidence le niveau
atteint. Tous ces éléments sont personnalisables.
n Créez de même deux nouveaux indicateurs basés sur les modèles Tendances à la hausse Moyen et Tendances à la baisse
Moyen.
© Editions ENI – Tous droits réservés – Copie personnelle de Mohamed Mohamed - 23 -
Pour ma part, je reproche à ces flèches d’être jaunes, à la hausse comme à la baisse, et de ce fait de perdre en
lisibilité. Dans l’espace de téléchargement associé à cet ouvrage, vous trouverez des images de flèches de
tendance complémentaires à celles proposées par défaut par PerformancePoint.
n Téléchargez ces quatre fichiers image :
l fleche_bas_rouge,
l fleche_bas_vert,
l fleche_haut_rouge,
l fleche_haut_vert.
n Pour modifier une image, double cliquez sur l’image à modifier, puis parcourez les répertoires à la recherche d’une des images
précédemment téléchargées.
Après modification, vous devriez ainsi pouvoir obtenir le jeu d’indicateurs suivant :
L’indicateur personnalisé Tendance à la hausse
n Appliquez la même personnalisation à l’indicateur Tendance à la baisse.
Tous les alerteurs ont été créés. Nous allons maintenant pouvoir créer nos indicateurs clés de performance (KPI).
d. Créer un indicateur clé de performance (KPI)
- 24 - © Editions ENI – Tous droits réservés – Copie personnelle de Mohamed Mohamed
L’indicateur clé de performance (ou KPI) est un type de contenu PerformancePoint, au même titre que les rapports et les
indicateurs que nous avons vus précédemment.
Dans le cadre de notre futur tableau de bord de la Direction générale, nous allons créer l’indicateur Chiffre d’affaires
(CA). Cet indicateur illustrera la manière dont il faut procéder pour créer un KPI standard.
n Dans Dashboard Designer, faites un clic droit sur la bibliothèque Contenu PerformancePoint pour créer un nouvel Indicateur de
performance clé (KPI).
Une fenêtre permettant de sélectionner un modèle de KPI s’ouvre.
Dashboard Designer offre la possibilité de créer des KPI à partir de deux modèles distincts. Nous commencerons par
utiliser le modèle standard. Nous verrons dans la partie suivante la création et l’utilité du KPI basé sur le modèle
Objectif.
n Sélectionnez le modèle Indicateur de performance clé vide, puis cliquez sur le bouton OK .
n Nommez ce KPI CA et enregistrezle sur le serveur SharePoint.
L’interface de création d’un KPI
Cette interface nous permet de créer les différentes colonnes du KPI et de contrôler les seuils d’atteinte pour chacune
des cibles.
e. Créer les scénarios du KPI et faire correspondre les données du cube
Dans le cadre de la réalisation des différents tableaux de bord de Distrisys, tous nos KPI auront une seule valeur réelle
et deux cibles de comparaison :
l La cible Année1 permettra de comparer la valeur réelle à la même période l’année précédente.
© Editions ENI – Tous droits réservés – Copie personnelle de Mohamed Mohamed - 25 -
l La cible Objectif permettra de comparer la valeur réelle à la valeur prévisionnelle attendue ou budgétée par Distrisys.
Chacune de ces lignes cibles constitue un scénario.
n Au niveau de la colonne Nom, renommez le champ Cible en Objectif.
n Cliquez sur le bouton Nouvelle cible. Renommez cette nouvelle ligne en Année1.
Les lignes de type cible étant créées, nous allons maintenant procéder au mappage de données.
Pour chacun de ces scénarios, nous allons faire correspondre une donnée provenant d’un cube. Dans le cadre des
exemples de ce chapitre, nous ne créerons que des KPI basés sur les données du cube Distrisys DM. À noter que par
défaut, Dashboard Designer attribue la valeur fixe 1 à chacun de ces scénarios.
n Au niveau de la ligne Réel, cliquez sur le lien hypertexte 1 (valeurs fixes) à l’intersection de la colonne Mappage de données.
n La fenêtre Mappage des sources de données à valeurs fixes s’affiche. Cliquez sur le bouton Changer la source....
n Dans la fenêtre Sélectionner une source de données, cliquez sur l’onglet Site SharePoint, puis sélectionnez la source DistrisysDM
que nous avons créée en tout début de chapitre.
La fenêtre Mappage des sources de données multidimensionnelles est un assistant qui permet de faire la
correspondance entre une mesure et une ou plusieurs dimensions d’un cube.
Pour la correspondance du scénario réel du KPI CA, procédez ainsi :
n Au niveau de la liste déroulante Sélectionner une mesure, sélectionnez la mesure Valeur.
n Au niveau de Sélectionner une dimension, cliquez une première fois sur le bouton Nouveau filtre de dimension pour ajouter en
filtre la hiérarchie Indicateur.Indicateur. Répétez cette dernière opération pour ajouter en filtre la hiérarchie Scenario.Scenario.
Au niveau de chacune de ces hiérarchies, il nous faut maintenant choisir le ou les membres sur lesquels va se faire le
filtre de données.
n Cliquez une première fois sur le lien Membre par défaut de la hiérarchie Indicateur.Indicateur pour sélectionnez dans le
sélecteur de membres, le membre CA . Cliquez sur le bouton OK pour valider.
- 26 - © Editions ENI – Tous droits réservés – Copie personnelle de Mohamed Mohamed
n Faites de même pour la hiérarchie Scenario.Scenario afin de sélectionner le membre Réel.
Vous devriez obtenir pour le KPI CA, au niveau du scénario réel, la fenêtre de correspondance cidessous :
© Editions ENI – Tous droits réservés – Copie personnelle de Mohamed Mohamed - 27 -
Validez vos modifications et faites de même pour les deux autres scénarios Année1 et Objectif :
n Pour Année1, sélectionnez la mesure Valeur et appliquez en filtres le membre CA de la hiérarchie Indicateur et le membre
Année1 de la hiérarchie Scenario.
n Pour Objectif, sélectionnez la mesure Valeur et appliquez en filtres le membre CA de la hiérarchie Indicateur et le membre
Objectif de la hiérarchie Scenario.
Rappelons que nous sommes sur un cube modélisé à la manière d’un magasin de données. Ce type de
modélisation est étudié tout spécialement pour fournir des KPI. La création d’un KPI dans PerformancePoint en
est alors grandement simplifiée.
Nous venons ainsi de configurer le mappage de données pour chacun des trois scénarios du KPI CA.
Pour terminer la configuration du KPI, il est nécessaire maintenant de spécifier, pour chacune des cibles, l’indicateur
visuel et de définir les seuils d’atteinte de ses différents niveaux.
f. Définir les seuils d’atteinte
Nous allons faire l’opération pour la cible Année1, il vous faudra répéter par la suite cette même opération pour la cible
suivante Objectif.
- 28 - © Editions ENI – Tous droits réservés – Copie personnelle de Mohamed Mohamed
n Sélectionnez la ligne du scénario Année1.
n Puis cliquez sur le bouton Définir le modèle d’évaluation et l’indicateur....
La fenêtre Modifier les paramètres de tranche est un assistant très complet visant à vous assister dans la définition
des niveaux d’atteinte.
En effet, au final, c’est l’indicateur visuel qui provoque la réaction du décideur. La définition des seuils d’atteinte du KPI
devient par conséquent un exercice peu banal pour lequel il faut prendre le temps de la réflexion.
PerformancePoint de ce point de vue est assez complet voire à la pointe de ce type d’exercice. Cet assistant vous
propose trois modèles de scores :
l Une augmentation est préférable : ce type de modèle sera utilisé par exemple pour le KPI Chiffre d’affaires. En effet, plus le
CA augmente, mieux ce sera pour la société Distrisys.
l Une diminution est préférable : ce type de modèle sera utilisé par exemple pour le KPI nombre d’accidents du travail. En effet,
© Editions ENI – Tous droits réservés – Copie personnelle de Mohamed Mohamed - 29 -
moins il y aura d’accidents du travail, mieux ce sera pour la société.
l Un rapprochement de la cible est préférable : ce type de modèle, plus évolué, sera utilisé lorsqu’une valeur centrée est
préférable et que, par conséquent, les deux extrêmes sont de mauvaises situations. On peut retrouver ce modèle par
exemple pour le KPI Effectif de la société lorsque la société est en croissance. En effet, dans le cadre de la croissance, la
société doit alors recruter. Donc si elle recrute c’est bien, mais il ne faut pas qu’elle exagère au niveau du recrutement. De
même une baisse ne serait pas profitable pour accompagner la croissance.
L’outil propose aussi trois modèles de tranches, c’estàdire trois modèles de calcul du taux d’atteinte :
l Tranche par valeur normalisée de réel/cible : c’est le modèle préféré dans le cas de la conception d’un KPI. Le seuil d’atteinte
est alors défini par le rapport entre la valeur réelle et la cible.
l Tranche par valeur numérique de réel : dans ce cas, c’est la valeur réelle qui définit la tranche.
l Tranche par score établi (avancé) : dans ce cas, le score est préalablement calculé par une mesure du cube.
Le modèle Tranche par score établi (avancé) peut être parfois utile. Toutefois, si vous devez le généraliser,
ditesvous que votre façon d’aborder les KPI nécessite une plus ample réflexion. D’autant plus que l’utilisation
de ce modèle oblige à un surcroît de travail important, car vous devrez alors vous occuper du calcul du score. Vous
aurez donc tout intérêt à utiliser ce modèle avec parcimonie, dans des cas bien particuliers.
n Au niveau du champ Modèle de score, sélectionnez dans la liste déroulante Une augmentation est préférable.
n Au niveau du champ Méthode de tranche, sélectionnez l’élément Tranche par valeur normalisée de réel/cible, puis cliquez sur le
bouton Suivant.
L’assistant nous invite alors à sélectionner l’indicateur visuel à utiliser.
n Cliquez sur l’onglet Site SharePoint et sélectionnez Tendance à la hausse. En effet, la flèche verte doit être celle qui monte.
Cliquez ensuite sur le bouton Suivant.
n Une fenêtre nous invite alors à spécifier la pire valeur. Saisissez la valeur 0. En effet le chiffre d’affaire ne peut être inférieur à
zéro. Cliquez enfin sur le bouton Terminer.
Le modèle étant paramétré, il ne nous reste plus qu’à définir les différents seuils. Des seuils sont proposés par défaut.
Attention, ces seuils ne valent rien et devront obligatoirement être redéfinis.
Les seuils proposés sont définis en pourcentages. En effet, selon le modèle que nous venons de valider, les seuils
seront définis par le rapport entre la valeur du scénario réel et la valeur du scénario cible. Dans notre cas il s’agit du
rapport entre la valeur réelle et l’Année1.
Le nombre de paliers est défini par l’indicateur visuel adopté. Dans notre exemple, il s’agit de Tendance à la hausse et
cet indicateur visuel comprend cinq paliers.
Sachant qu’une valeur égale à 100 % correspond à une égalité parfaite entre la valeur réelle et l’année1, il convient
donc de dire qu’audessus de 100 % il s’agit d’une hausse et, en dessous, d’une baisse.
Nous définissons donc les seuils suivants :
l Pire : 0 % (entre 0 % et 95 %)
l Seuil 1 : 95 % (entre 95 % et 99 %)
l Seuil 2 : 99 % (entre 99 % et 101 %)
l Seuil 3 : 101 % (entre 101 % et 103 %)
- 30 - © Editions ENI – Tous droits réservés – Copie personnelle de Mohamed Mohamed
l Seuil 4 : 103 % (entre 103 % et 120 %)
l Meilleur : 120 %
Effectuez donc ces modifications au niveau du Scénario Année1 du KPI CA. Votre interface devrait alors être similaire à
la copie d’écran cidessous :
Nous allons maintenant faire de même pour le scénario Objectif :
n Sélectionnez la ligne Objectif.
n Cliquez sur Définir le modèle d’évaluation et l’indicateur, puis appliquez le modèle de score Une augmentation est préférable et le
modèle de tranche Tranche par valeur normalisée de réel/cible. Puis cliquez sur le bouton Suivant.
n Dans l’onglet Site SharePoint, sélectionnez l’indicateur Feux rouges. Cliquez sur Suivant.
n Au niveau des seuils, spécifiez le seuil 1 à 98 % et le seuil 2 à 100 %.
n Spécifiez enfin la pire valeur à 0 et cliquez sur Terminer.
Ces valeurs de seuils signifient que si l’objectif est en dessous de 98 %, alors le feu sera rouge, entre 98 % et 100 % le
feu sera jaune, et supérieur à 100 % il sera vert.
© Editions ENI – Tous droits réservés – Copie personnelle de Mohamed Mohamed - 31 -
Nous venons ainsi de créer le KPI CA (chiffre d’affaires). Ce KPI est standard dans le sens où il est constitué de valeurs
quantifiables. Nous allons voir qu’il existe un autre type de KPI, le KPI basé sur le modèle Objectif.
g. Créer un indicateur clé de performance de type Objectif
Chiffre d’affaires, Marge, % Marge, Nb de nouveaux clients, Taux de rotation du personnel... sont tous des indicateurs
de performance clés quantifiables. Ce qui n’est pas toujours le cas. Dans les directions générales, la stratégie de la
société se décline en objectifs stratégiques :
l Développer la société à l’internationale.
l Améliorer notre relation client.
l Devenir le partenaire incontournable du domaine d’activité Y.
l Développer notre offre.
Au niveau d’un état, ces KPI stratégiques pourraient être :
l Rendre la société plus juste.
l Améliorer la sécurité des concitoyens.
l Tendre vers une société écoresponsable...
Par tous ces exemples, vous voyez bien que tous ces objectifs, issus du plan stratégique de l’organisation, doivent être
mesurés si l’on souhaite évaluer les actions menées et l’application de la politique adoptée. Seulement, aucun de ces
KPI objectifs n’est quantifiable en tant que tel directement. Pour mesurer qualitativement l’atteinte et la tendance de
ces KPI, nous devons le déduire à partir d’un cocktail de KPI qui, eux, sont mesurés et quantifiables.
Dans le cas de la société Distrisys, la direction générale a établi les objectifs stratégiques suivants :
l Satisfaction des actionnaires.
l Satisfaction des clients.
l Amélioration du process interne.
l Amélioration de l’apprentissage organisationnel.
- 32 - © Editions ENI – Tous droits réservés – Copie personnelle de Mohamed Mohamed
Pour le cas particulier du KPI objectif Satisfaction des actionnaires, la direction générale avec l’aide du contrôle de
gestion a décidé de déduire les KPI suivants :
l Chiffre d’affaires avec une pondération de 1.
l % Part de marché avec une pondération de 1.
l % Marge avec une pondération de 2.
C’estàdire que les seuils d’atteinte du KPI objectif seront déduits du seuil d’atteinte pondéré de chacun des KPI qui le
composent.
Dans un premier temps, il s’agit de créer le KPI objectif. La composition du KPI objectif sera réalisée dans la prochaine
partie au moment de la création de la carte de performance.
Créons ensemble un KPI objectif :
n Dans Dashboard Designer, faites un clic droit sur la bibliothèque Contenu PerformancePoint pour sélectionner Nouveau, et cliquez
sur Indicateur de performance clé (KPI).
n Dans la fenêtre Sélectionner un modèle d’indicateur de performance clé (KPI), sélectionnez Objectif, puis cliquez sur le bouton
OK .
Le KPI objectif dispose de la même interface que le KPI standard. La seule différence réside dans le fait qu’il n’est pas
nécessaire de configurer les champs Mappage de données ni Calcul, qui sont configurés par défaut.
Néanmoins, il reste nécessaire de créer les différents scénarios cibles et de configurer leurs seuils d’atteinte respectifs.
n Terminez la configuration de ce KPI en créant les cibles et en choisissant un indicateur pour chacune d’elles.
© Editions ENI – Tous droits réservés – Copie personnelle de Mohamed Mohamed - 33 -
Au cours de cette partie, nous avons appris ce qu’était un indicateur de performance clé (KPI) et nous avons appris à le
créer sous Dashboard Designer. En revanche, nous ne savons pas encore l’exploiter. C’est justement ce que nous
allons aborder dans la prochaine partie.
6. Créer une carte de performance
a. Avant de commencer
La carte de performance, que l’on retrouve en anglais sous le terme Scorecard, ou encore traduite en français sous les
termes tableau de bord prospectif ou tableau de bord de gestion, est une manière de représenter l’information, entièrement
dédiée à la gestion de la performance et à son pilotage.
La carte de performance est propre à un décideur ou à un groupe de décideurs. Son approche de réalisation est à
l’opposé d’un grand reporting. En effet, l’idée est de composer un tableau simple et synthétique afin de suivre et de
pouvoir réagir aux KPI qui le composent.
La carte de performance est un tableau composé en lignes de KPI standard ou objectifs et en colonnes des différents
scénarios partagés par l’ensemble de ces KPI. L’intérêt de la carte de performance est de rester extrêmement simple et
d’être percutante. Il faut envisager la carte de performance comme une console d’alertes.
Au cours de cette partie, nous allons aider le service contrôle de gestion de Distrisys à réaliser une carte de
performance destinée à la direction générale. Cette carte de performance reprendra les quatre grands objectifs
stratégiques définis par le plan stratégique de la société. Chacun de ces KPI objectifs sera alors décliné en KPI standard
afin d’être qualifié.
Or, chacun de ces quatre KPI Objectifs sera composé de trois à quatre KPI standard. Avant d’envisager la création de la
carte de performance de la direction générale, il nous faut créer tous ces KPI. Or, vous conviendrez que la bibliothèque
de contenus PerformancePoint demande un peu d’organisation avant de se doter d’une vingtaine d’éléments de
contenus supplémentaires.
b. Ranger les éléments de contenus
Jusqu’à présent, nous avons créé tous les éléments de rapports, indicateurs, KPI et bientôt carte de performance dans
la bibliothèque de contenus PerformancePoint. À l’usage, vous verrez qu’il y a rapidement beaucoup d’éléments et
qu’une bonne organisation de ces différents éléments est nécessaire afin de pouvoir les retrouver facilement.
Dans PerformancePoint, tous les éléments de contenus peuvent se ranger dans des dossiers.
- 34 - © Editions ENI – Tous droits réservés – Copie personnelle de Mohamed Mohamed
n Pour modifier le dossier d’affichage d’un élément, sélectionnez un élément et cliquez sur l’onglet Propriétés.
n Au niveau du champ Dossier d’affichage, cliquez sur le bouton Parcourir.... Créez un dossier si besoin et sélectionnezle. Puis
cliquez sur OK .
Ces dossiers d’affichage n’ont aucune incidence sur le contenu des éléments PerformancePoint. Ils ne servent qu’à
mieux organiser et présenter ces éléments.
Avec un peu de travail sur les dossiers, on peut ainsi ranger l’espace de travail de la manière suivante :
c. Créer la carte de performance
Pour créer la carte de performance de la direction générale de Distrisys, nous allons avoir besoin d’un certain nombre de
KPI.
Nous aurons besoin de quatre KPI objectifs qui se déclinent chacun en trois KPI standard de la manière décrite ci
dessous :
l Satisfaction des actionnaires :
© Editions ENI – Tous droits réservés – Copie personnelle de Mohamed Mohamed - 35 -
l Chiffre d’affaires.
l % Part de marché.
l % Marge.
l Satisfaction des clients :
l Indice satisfaction client.
l % Respect des délais client.
l % CA des nouveaux clients.
l Amélioration du process interne :
l % respect des délais fournisseur.
l Nb d’actions d’amélioration menées à terme.
l Nb de nouveaux produits.
l Amélioration de l’apprentissage organisationnel :
l Taux de rotation du personnel.
l % Employés formés.
l Indice climat social.
n Créez tous les KPI manquants, en faisant bien attention de distinguer KPI standard et KPI objectifs. Tous ces KPI sont à faire
correspondre directement avec des membres de la dimension Indicateur du cube Distrisys DM.
Pour vous faciliter la tâche, je vous conseille d’utiliser le copiercoller. Par exemple, copiez le KPI chiffre d’affaires
et collezle en le renommant % Marge. Modifiez alors simplement dans le mappage de données le membre
indicateur sélectionné. Procédez de même pour les KPI objectifs en vous servant du KPI précédemment créé.
L’espace de travail final Distrisys.ddwx est disponible parmi les éléments de téléchargement associés à cet
ouvrage. Pour utiliser cet espace de travail, il vous suffit de modifier les connexions aux sources de données,
puis d’enregistrer vos modifications pour les publier sur votre serveur SharePoint.
Une fois tous ces KPI ajoutés, nous pouvons commencer à créer la carte de performance de la direction générale de
Distrisys.
n Toujours dans Dashboard Designer, faites un clic droit sur Contenu PerformancePoint, sélectionnez Nouveau puis cliquez sur
Carte de performance.
n Dans la fenêtre de sélection des modèles de cartes de performance, cliquez sur la catégorie Standard, sélectionnez le modèle
Carte de performance vide, puis cliquez sur le bouton OK pour valider.
n Renommez la nouvelle carte de performance Tdb Stratégique et ajoutezla à un dossier d’affichage.
- 36 - © Editions ENI – Tous droits réservés – Copie personnelle de Mohamed Mohamed
La construction de la carte de performance se réalise un peu à la manière des rapports en glissant les éléments de la
zone de détail à droite, dans la zone centrale.
n Commencez par glisser les quatre KPI objectifs les uns en dessous des autres dans les lignes de la zone centrale.
n Ajoutez ensuite comme il est décrit plus haut, les KPI standard sous chacun des KPI objectifs.
© Editions ENI – Tous droits réservés – Copie personnelle de Mohamed Mohamed - 37 -
n Enfin, glissez le jeu nommé Dernier mois écoulé audessus des trois scénarios en colonne. Pour cela, positionnez le jeu nommé
audessus du scénario réel sans relâcher le bouton droit de la souris, puis servezvous de la touche [Shift] afin de glisser cet
élément audessus des trois éléments en colonne.
N’hésitez pas à tester les touches [Shift] et [Control] au moment du glisserdéposer. Étudiez leur spécificité
car ces touches déclenchent des comportements très utiles au quotidien.
n Dans le ruban, cliquez sur l’onglet Modifier puis sur le bouton Mettre à jour pour rafraîchir l’affichage de la carte de performance.
Le comportement par défaut est d ’afficher pour chaque scénario sa valeur, l’indicateur de seuil qui lui est associé ainsi
que sa variance. Ces éléments nous permettent alors de travailler les seuils d’atteinte des KPI et de vérifier qu’ils sont
bien conformes aux attentes de la direction de Distrisys.
Vous pouvez noter que les KPI objectifs ont des niveaux d’alerte déduits des KPI qui les composent. Ces niveaux
d’alerte se déterminent en fonction du taux d’atteinte du seuil des KPI enfants, mais aussi de leur pondération.
À ce sujet, la direction de Distrisys souhaite que le KPI % Marge ait un coefficient de pondération de 2. C’estàdire qu’il
pèse pour 50 % de la note finale du KPI objectif Satisfaction des actionnaires. Modifions donc la pondération de ce KPI
et observons le comportement.
n Dans la zone centrale, faites un clic droit sur % Marge, puis cliquez dans le menu contextuel sur Paramètres des indicateurs de
performance clés.
n Dans la fenêtre, saisissez la valeur 2, puis cliquez sur le bouton OK .
- 38 - © Editions ENI – Tous droits réservés – Copie personnelle de Mohamed Mohamed
Affectation d’une pondération au KPI
La carte de performance se rafraîchit. Vous pouvez alors constater au niveau du KPI Satisfaction des actionnaires que,
là où la tendance était stable par rapport à l’année précédente, la tendance est maintenant baissière. De même, là où
le feu d’atteinte d’objectif était vert, après la modification de la pondération, il est devenu jaune.
Enfin, nous allons maintenant rendre le visuel plus clair et supprimer certains éléments d’affichage.
n Faites un clic droit sur la colonne comprenant le scénario Année1, et dans le menu contextuel cliquez sur Paramètres
métriques… .
n Au niveau du champ Valeur des données, sélectionnez Aucune valeur, puis cliquez sur le bouton OK .
© Editions ENI – Tous droits réservés – Copie personnelle de Mohamed Mohamed - 39 -
n Faites un clic droit sur la colonne comprenant le scénario Objectif, et dans le menu contextuel cliquez sur Paramètres
métriques....
n Au niveau du champ Valeur de données supplémentaire, sélectionnez Variance, puis cliquez sur le bouton OK .
Enfin, dans le ruban vous disposez, au niveau de l’onglet Modifier, de certaines fonctions de mise en forme. Dans notre
cas, nous avons simplement mis en gras les objectifs stratégiques.
- 40 - © Editions ENI – Tous droits réservés – Copie personnelle de Mohamed Mohamed
La carte de performance est maintenant terminée. Dans la prochaine partie nous apprendrons à la réutiliser pour
composer des pages de tableaux de bord, que nous publierons ensuite sur le portail SharePoint.
7. Composer des tableaux de bord
a. Maquetter les tableaux de bord
Dans cette partie, nous allons aborder la composition des pages du tableau de bord de la direction générale de
Distrisys. Les pages du tableau de bord seront composés des rapports et carte de performance préalablement
référencés.
Avant de vous lancer dans la création des pages d’un tableau de bord, je vous conseille vivement de prendre un crayon
et du papier, et de prendre le temps de réaliser une maquette de ces différentes pages.
En ce qui concerne le tableau de bord Distrisys, nous proposons deux pages :
l Synthèse : cette page a pour objectif de donner un aperçu global du contexte de la société.
© Editions ENI – Tous droits réservés – Copie personnelle de Mohamed Mohamed - 41 -
Maquette de la page Tableau de bord Synthèse
Cette page sera organisée autour de la carte de performance Tdb Stratégique et sera accompagnée des deux
rapports : Courbe en Z (basée sur Excel Services) et Répartition par organisation (basée sur le modèle graphique
analytique). Deux filtres Organisation et Temps Calcul viendront dynamiser l’ensemble et permettront de filtrer les
données de la carte de performance et du rapport Répartition par organisation.
l Analyse détaillée : cette page vise à obtenir une analyse détaillée d’un indicateur spécifique.
Maquette de la page Suivi détaillé d’un indicateur
Cette page secondera la première. Elle permettra au décideur en cas d’alerte, d’obtenir un premier niveau d’analyse de
la situation d’un indicateur. La page cette foisci ne comprendra pas de carte de performance. Elle aura aussi deux
filtres, dont un qui permettra la sélection de l’indicateur à étudier.
Au bilan, nous disposerons de tous les rapports et de la carte de performance. Pour passer à la réalisation de ces
pages du tableau de bord, il nous faut tout de même au préalable définir les filtres manquants.
- 42 - © Editions ENI – Tous droits réservés – Copie personnelle de Mohamed Mohamed
b. Créer les filtres de données
Les maquettes des tableaux de bord nous ont permis d’identifier que nous avons besoin de trois filtres :
l Indicateur : ce filtre permettra d’afficher l’ensemble des membres de la hiérarchie Indicateur du cube Distrisys DM.
l Organisation : ce filtre permettra d’afficher l’ensemble des membres de la hiérarchie Organisation du cube Distrisys DM.
l Temps calcul : ce filtre permettra de sélectionner une vue à date courante ou à date cumulée. Elle ne comprendra donc que
deux membres de la hiérarchie Temps calcul du cube Distrisys DM.
Les filtres sont des éléments de contenus PerformancePoint au même titre que les rapports ou que la carte de
performance. Ils se créent de la même manière à l’aide de Dashboard Designer. En revanche, leur impact sur les autres
éléments de contenus PerformancePoint se modélisera au sein de chacune des pages dans lesquelles ils seront
employés.
Regardons ensemble comment créer le filtre Indicateur :
n Ouvrez Dashboard Designer.
n Sélectionnez la bibliothèque Contenu PerformancePoint, puis cliquez dans le ruban sur l’onglet Créer. Cliquez enfin sur le bouton
Filtre.
PerformancePoint vous permet de créer des filtres basés sur plusieurs modèles :
l Deux modèles permettent de créer des listes de membres temporels à l’aide de l’intelligence temporelle proposée par
PerformancePoint.
Nous rappelons que dans cet ouvrage, comme dans la plupart de mes projets, je fais le choix d’intégrer
l’intelligence temporelle directement dans le cube. Cette fonctionnalité de PerformancePoint fonctionne toutefois
très bien, elle a seulement l’inconvénient de ne fonctionner que dans PerformancePoint...
© Editions ENI – Tous droits réservés – Copie personnelle de Mohamed Mohamed - 43 -
l Jeu nommé est un modèle qui permet de générer une liste de membres à partir de jeux nommés disponibles dans le cube.
l Requête MDX propose de générer la liste des membres directement à partir d’une requête MDX.
l Sélection de membre permet de sélectionner manuellement les membres d’une dimension d’un cube.
l Table personnalisée propose de générer la liste des éléments à partir d’une table SQL.
n Sélectionnez le modèle Sélection de membre, puis cliquez sur le bouton OK .
Dans la fenêtre de sélection de la source de données, sélectionnez DistrisysDM puis cliquez sur le bouton Suivant.
Un assistant de sélection des membres s’affiche.
n Au niveau de dimension de filtre, sélectionnez la hiérarchie Organisation.Organisation.
n Au niveau de la sélection des membres, cochez le membre Distrisys, puis à l’aide du clic droit sur ce membre sélectionnez
Sélection automatique des membres, puis cliquez sur Sélectionner tous les descendants.
n Toujours dans la fenêtre, utilisez le clic droit sur le membre Distrisys pour le Définir comme sélection par défaut. Cliquez enfin
sur le bouton OK pour valider.
- 44 - © Editions ENI – Tous droits réservés – Copie personnelle de Mohamed Mohamed
n De retour sur la fenêtre Sélectionner les membres, cliquez sur le bouton Suivant.
La fenêtre Sélectionner la méthode d’affichage permet de contrôler la façon dont ces éléments vont s’afficher dans le
tableau de bord. Je vous conseille de retenir soit la vue Arborescence dans le cas où le filtre ne doit autoriser la sélection
que d’un seul élément, soit la vue Arborescence à sélection multiple dans le cas où vous souhaitez autoriser la sélection de
multiples éléments.
n Dans notre cas, nous ne souhaitons autoriser que la sélection d’un seul élément, cliquez sur Arborescence, puis cliquez sur le
bouton Terminer.
© Editions ENI – Tous droits réservés – Copie personnelle de Mohamed Mohamed - 45 -
n Renommez ce nouveau filtre Organisation, puis enregistrezle sur le serveur SharePoint.
Nous venons de créer le filtre Organisation. Nous allons devoir procéder de la même façon pour les deux autres filtres.
n Créez un nouveau filtre Indicateur en arborescence, basé sur l’ensemble des membres de la hiérarchie Indicateur.Indicateur et
dont le membre par défaut est CA (Chiffre d’affaires).
n Créez un dernier filtre Temps Calcul en arborescence, basé sur la dimension Temps Calcul et contenant uniquement les membres
Courant et Cumul annuel. Le membre courant doit être spécifié comme membre par défaut.
c. Créer les paramètres d’ancrage dans les rapports
Afin d’utiliser correctement les filtres sur les rapports, il convient dans certains cas de définir manuellement des
paramètres d’ancrage dans les rapports. C’est ce que nous proposons de faire dans cette partie à titre d’exemple sur le
rapport Classement des agences.
n Dans Dashboard Designer, cliquez sur le rapport Classement des agences, puis cliquez sur l’onglet Requête.
Pour créer le paramètre Indicateur, mettez en surbrillance la référence aux membres de la dimension Indicateur.
n Saisissez, dans le champ texte situé au niveau de la zone Paramètres en bas de page, le nom du paramètre. Dans notre cas,
saisissez Indicateur.
n Puis cliquez sur le bouton Insérer pour créer le paramètre. Le texte en surbrillance va alors automatiquement se placer en
contenu par défaut du paramètre nouvellement créé.
n Renouvelez l’opération autant de fois que nécessaire pour paramétrer le rapport. Dans notre cas, nous créerons le paramètre
supplémentaire Temps calcul comme l’illustre la copie d’écran cidessous :
Paramétrer un rapport de type graphique analytique est facultatif, mais cela permet dans certains cas de mieux
contrôler la manière dont le filtre va s’appliquer. Dans notre rapport par exemple, la dimension Indicateur apparaît deux
- 46 - © Editions ENI – Tous droits réservés – Copie personnelle de Mohamed Mohamed
fois : une première fois pour afficher la valeur, une seconde fois pour organiser le tri des agences de Distrisys. Sur ce
rapport, spécifier un paramètre est plutôt nécessaire si l’on souhaite conserver la notion de classement annoncée par le
rapport. Néanmoins, paramétrer un rapport basé sur le modèle Graphique analytique a aussi un inconvénient : les
rapports ainsi configurés perdent de leur interactivité lorsqu’ils sont publiés sur le portail SharePoint. Cette manipulation
consistant à paramétrer les rapports, n’est donc pas à systématiser sur tous les rapports que vous aurez à créer.
Plus généralement, la nécessité de créer des paramètres d’ancrage dépend du modèle sur lequel est bâti le rapport.
Pour les rapports ProClarity par exemple cela n’est pas nécessaire. En revanche, cela devient obligatoire pour les
rapports basés sur le modèle Excel Services. Dans ce dernier cas, le paramétrage se réalise au moment de la publication
de la feuille Excel.
Tous les filtres sont créés et nous avons préparé le paramétrage des rapports qui le nécessitent. Nous disposons donc
maintenant de tous les éléments de contenus pour bâtir nos tableaux de bord.
d. Créer un tableau de bord
Dans cette partie, nous allons mettre en œ uvre la première page du tableau de bord de la direction générale. Nous
allons nous atteler à créer l’élément de contenu tableau de bord et à composer la page Tableau de bord Synthèse.
n Dans Dashboard Designer, cliquez sur la bibliothèque Contenu PerformancePoint, puis cliquez dans l’onglet Créer du ruban sur le
bouton Tableau de bord.
Les modèles de page de tableau de bord
Les modèles de page sont des propositions de mise en page. Néanmoins, comme nous le verrons par la suite, nous
aurons la possibilité de modifier les différentes zones.
n Sélectionnez le modèle de page Entête, 2 colonnes, puis cliquez sur le bouton OK .
© Editions ENI – Tous droits réservés – Copie personnelle de Mohamed Mohamed - 47 -
La zone centrale Contenu du tableau de bord est la zone de conception. Elle est constituée, comme l’a indiqué le modèle
de page, de trois zones :
l Une petite zone Entête qui servira notamment à afficher les filtres.
l Une zone Colonne de gauche qui, dans notre cas, accueillera la carte de performance.
l Une zone Colonne de droite dans laquelle on retrouvera les deux rapports.
Ces zones peuvent être modifiées, supprimées, fusionnées, scindées et d’autres zones peuvent être ajoutées.
Je vous conseille toutefois d’adopter le modèle de page le plus proche de votre maquette, car, comme vous le
verrez à l’usage, le plus difficile dans PerformancePoint reste la mise en page du rendu final.
La bande de droite, quant à elle, affiche les éléments de contenus PerformancePoint tels que les rapports, cartes de
performance ou filtres qui peuvent être ajoutés par glisserdéposer directement dans la zone centrale de travail.
Enfin, un tableau de bord PerformancePoint est constitué d’une ou plusieurs pages qui, dans le rendu final, apparaîtront
comme des onglets. Le nom de ces onglets et l’ajout de nouveaux onglets sont contrôlés par la zone centrale appelée
Pages .
n Renommez la page Synthèse.
n Puis glissez les éléments de contenus PerformancePoint dans les zones du tableau de bord de la manière suivante :
l La carte de performance Tdb Stratégique doit être glissée dans la zone Colonne de gauche.
l Les rapports Courbe en Z du CA et Répartition par organisation dans la zone Colonne de droite.
l Les filtres Organisation et Temps calcul dans la zone Entête .
Vous devrez ainsi obtenir une composition similaire à la copie écran cidessous :
- 48 - © Editions ENI – Tous droits réservés – Copie personnelle de Mohamed Mohamed
La page est quasiment terminée, il ne nous reste plus qu’à définir les interactions entre les filtres, les rapports et la
carte de performance.
PerformancePoint permet de nombreuses interactions de filtrage :
l Entre les éléments sélectionnés dans le filtre et un rapport.
l Entre les éléments sélectionnés dans le filtre et une carte de performance.
l Entre les éléments de dimension en colonne ou en ligne sélectionnés dans une carte de performance et un rapport.
Mais aussi des interactions d’affichage :
l La sélection d’un KPI dans la carte de performance peut conditionner l’affichage d’un rapport ou d’une autre carte de
performance.
Ce sont toutes ces interactions qui rendent la page riche et dynamique. Néanmoins, par expérience je vous
conseille de ne pas en abuser. Il vaut mieux réaliser trois pages de tableaux de bord simples et bien
construites, qu’une seule compliquée avec des interactions cachées parfois difficiles à deviner et donc moins intuitive
pour le décideur.
e. Créer une connexion entre un filtre et un rapport
Pour créer une connexion et donc une interaction de filtrage de données entre le filtre Organisation et la carte de
performance, procédez ainsi :
n Passez la souris audessus du filtre Organisation.
© Editions ENI – Tous droits réservés – Copie personnelle de Mohamed Mohamed - 49 -
n Puis glissez l’élément Nom unique de membre dans le rapport Tdb Stratégique à filtrer.
n La fenêtre Connexion s’affiche. Cliquez alors sur le bouton OK .
- 50 - © Editions ENI – Tous droits réservés – Copie personnelle de Mohamed Mohamed
La connexion au filtre Organisation s’affiche alors dans la zone de connexions de l’élément Tdb Stratégique.
n Répétez l’opération deux nouvelles fois, pour créer une connexion entre le filtre Temps calcul et les éléments Tdb Stratégique et
Répartition par organisation.
Par défaut, c’est donc l’élément sélectionné dans le filtre qui va filtrer les éléments de contenus connectés.
Or, dans le dernier cas qui nous intéresse, nous souhaitons que l’élément sélectionné dans le filtre Organisation filtre le
rapport Répartition par organisation. Par contre, nous souhaitons qu’au niveau du résultat, le rapport affiche la
répartition des fils du membre sélectionné (s’il en dispose) ou, dans le cas contraire, affiche la répartition de ses frères.
n Créez une connexion entre le filtre Organisation et le rapport Répartition par organisation.
n Dans la fenêtre Connexion, cliquez sur le bouton Formule de la connexion... et saisissez la formule MDX suivante :
CASE WHEN IsLeaf(<<UniqueName>>) THEN <<UniqueName>>.Siblings
ELSE <<UniqueName>>.Children END
Cette formule conditionne la valeur renvoyée par le filtre en fonction du fait que le membre sélectionné soit, ou
pas, un membre feuille (de niveau le plus fin).
Pour plus de détails sur les formules de connexions, reportezvous aux liens proposés dans la webographie
associée à cet ouvrage. La webographie est disponible avec les éléments de téléchargement.
f. Définir l’affichage conditionné d’un rapport
Enfin pour illustrer l’affichage conditionné, nous allons configurer le rapport Courbe en Z du CA afin qu’il ne s’affiche que
lorsque l’utilisateur cliquera sur le KPI Chiffre d’affaires.
L’affichage conditionné est ainsi un bon moyen pour faire des pages riches mais qui restent assez simples et peu
© Editions ENI – Tous droits réservés – Copie personnelle de Mohamed Mohamed - 51 -
encombrées au niveau visuel. Le tableau de bord Direction générale se prête assez bien d’ailleurs à ce type de
pratique. On pourrait imaginer un ou deux rapports illustrant spécifiquement chacun des KPI, mais ne s’affichant que
lorsque le décideur le réclame.
n Pour créer un affichage conditionné, faites un glisserdéposer de l’élément Condition d’affichage de la carte de performance Tdb
Stratégique vers le rapport Courbe en Z du CA dont l’affichage doit être conditionné.
n Dans la fenêtre Condition d’affichage, cochez la case correspondant au KPI Chiffre d’affaires, puis cliquez sur le bouton OK .
La condition d’affichage est alors créée.
n La page du tableau de bord est achevée. Nommez le tableau de bord Direction générale et enregistrezle sur le serveur SharePoint.
g. Ajouter une page supplémentaire au tableau de bord
Avant de publier le tableau de bord et d’en avoir un aperçu, réalisons la seconde page de ce tableau de bord.
n Dans la zone centrale Pages, cliquez sur le bouton Nouvelle page. Nommez cette page Analyse détaillée.
n Sélectionnez le modèle 3 lignes puis cliquez sur le bouton OK .
Le tableau de bord est alors composé de trois zones : Ligne du haut, Ligne centrée et Ligne du bas.
Pour respecter la maquette que nous nous étions fixée, nous allons scinder verticalement la zone Ligne du bas en deux.
n Sélectionnez la zone Ligne du bas, puis à l’aide du clic droit choisissez le menu contextuel Fractionner la zone.
- 52 - © Editions ENI – Tous droits réservés – Copie personnelle de Mohamed Mohamed
Nous obtenons ainsi deux zones distinctes et la création d’une nouvelle zone intitulée Zone 1 :
Maintenant que la mise en page est conforme à notre maquette, nous pouvons glisser les éléments de contenus dans
les différentes zones :
n Glissez les filtres Indicateur et Temps calcul dans la zone Ligne du haut.
n Glissez le rapport Evolution sur les 6 derniers mois dans la zone Ligne centrée.
n Glissez Répartition par organisation dans la zone Ligne du bas.
n Glissez enfin Classement des agences dans la zone Zone 1.
Pour finir, nous allons définir les interactions de filtres suivantes :
n Créez une connexion simple entre le filtre Indicateur et les trois rapports.
n Créez une connexion simple entre le filtre Temps calcul et les trois rapports.
Vous devrez alors obtenir la page cidessous :
© Editions ENI – Tous droits réservés – Copie personnelle de Mohamed Mohamed - 53 -
Le tableau de bord est maintenant achevé. Il nous reste maintenant à le publier sur le portail SharePoint pour visualiser
enfin le rendu final.
8. Publier et utiliser le tableau de bord dans SharePoint
a. Publier le tableau de bord
Nous avons pris beaucoup de temps jusqu’à présent pour expliquer l’utilisation de l’outil de conception Dashboard
Designer. Mais nous n’avons eu que très peu d’aperçus du rendu final pour nous rendre compte du résultat.
Pour utiliser le tableau de bord et les éléments qui le composent, il nous faut le publier sur le portail SharePoint dans
une bibliothèque de tableaux de bord dédiée à cet usage.
n Pour publier le tableau de bord Direction générale, faites un clic droit de l’élément à publier dans l’Explorateur d’espace de travail,
puis cliquez sur Déployer vers SharePoint....
Lors de la première publication du tableau de bord, une fenêtre s’affiche pour spécifier la bibliothèque de tableaux de
bord de destination, ainsi que la page maître associée.
La page maître SharePoint définit le thème, la navigation et la mise en page dans lesquels la page publiée devra
s’inscrire.
Si les pages maîtres disponibles ne vous conviennent pas, contactez votre administrateur SharePoint pour
aborder le sujet avec lui. La gestion des pages maîtres existantes et la création de nouvelles pages sont de sa
responsabilité. Il arrive fréquemment que le service BI, lors des premières publications, ait besoin d’un aménagement
de la page maître, notamment pour bénéficier de pages avec plus de place, notamment dans la largeur.
n Dans la fenêtre Déployer vers, sélectionnez la bibliothèque Tableaux de bord dans le site BI , puis cliquez sur le bouton OK .
- 54 - © Editions ENI – Tous droits réservés – Copie personnelle de Mohamed Mohamed
Le tableau de bord s’affiche par défaut sur la première page. Dans notre cas, la page Synthèse :
La page de synthèse du tableau de bord Direction générale
n Cliquez sur l’onglet Analyse détaillée pour basculer sur la seconde page que nous avons composée :
© Editions ENI – Tous droits réservés – Copie personnelle de Mohamed Mohamed - 55 -
La page d’analyse détaillée du tableau de bord Direction générale
Si par la suite vous souhaitez publier ce tableau de bord dans une autre bibliothèque, il vous faudra retourner dans
Dashboard Designer et cliquer sur l’onglet Propriétés du tableau de bord. La zone Propriétés de déploiement affiche
les deux propriétés de déploiement que sont la bibliothèque de documents de destination et la page maître.
b. Utiliser le tableau de bord dans SharePoint
Pour finir, nous allons manipuler le tableau de bord afin d’appréhender l’interactivité qu’offre PerformancePoint.
n Sur le tableau de bord Direction générale, au niveau de l’onglet Synthèse, modifiez le filtre Organisation pour sélectionnez la
France et modifiez le filtre Temps calcul pour sélectionner le membre Cumul annuel.
- 56 - © Editions ENI – Tous droits réservés – Copie personnelle de Mohamed Mohamed
Le tableau de bord filtré sur la France et en cumul annuel
La carte de performance et le graphique associé se rafraîchissent pour afficher les données correspondant aux ventes
en cumulé annuel, réalisées par la France au dernier mois écoulé (décembre 2010 dans notre exemple).
Le rapport Répartition par organisation est quant à lui interactif. Faites un clic droit sur l’agence de Paris pour afficher
le menu de navigation qui lui est associé.
n Cliquez sur le bouton Extraire vers le haut pour remonter jusqu’au membre France.
© Editions ENI – Tous droits réservés – Copie personnelle de Mohamed Mohamed - 57 -
n Répétez l’opération pour remonter jusqu’au membre Distrisys.
n Puis au niveau du membre Distrisys, faites un clic droit pour accéder à Arborescence hiérarchique.
L’arborescence hiérarchique de PerformancePoint
L’arborescence hiérarchique offre une vision en arbre pour décomposer le montant sélectionné. Cette vision est très
utile pour remonter aux causes d’une anomalie.
n Revenez au tableau de bord puis cliquez sur le KPI Chiffre d’affaires. Le rapport Excel Services Courbe en Z du CA s’affiche sur la
colonne de droite.
L’affichage conditionné d’un rapport sur sélection d’un KPI
n Cliquez sur l’onglet Analyse détaillée et modifiez le filtre Indicateur pour sélectionner % Marge.
Les trois graphiques se rafraîchissent pour afficher des données concernant l’indicateur de performance clé % Marge.
- 58 - © Editions ENI – Tous droits réservés – Copie personnelle de Mohamed Mohamed
n Cliquez sur le titre du rapport Evolution sur les 6 derniers mois pour l’afficher en plein écran. Une barre d’outils est désormais
disponible.
n Dans la barre d’outils, cliquez sur le bouton Graphique à barres.
n Toujours dans la barre d’outils, cliquez sur le bouton Grille. Puis à l’aide du clic droit, sélectionnez Tableau croisé dynamique. Les
dimensions pivotent alors.
© Editions ENI – Tous droits réservés – Copie personnelle de Mohamed Mohamed - 59 -
Enfin, au bout de la boîte à outils vous pouvez aussi constater que tous les rapports s’exportent aux formats Excel et
PowerPoint.
- 60 - © Editions ENI – Tous droits réservés – Copie personnelle de Mohamed Mohamed
Vous aimerez peut-être aussi
- Ncsif sp02 20 1 0Document257 pagesNcsif sp02 20 1 0bcmdata bcmdataPas encore d'évaluation
- Equations Et Inequations 4 PDFDocument11 pagesEquations Et Inequations 4 PDFbcmdata bcmdataPas encore d'évaluation
- La Structure Des Especes Chimiques OrganiquesDocument9 pagesLa Structure Des Especes Chimiques Organiquesbcmdata bcmdataPas encore d'évaluation
- Averroes-Plaquette de PrésentationDocument4 pagesAverroes-Plaquette de Présentationbcmdata bcmdataPas encore d'évaluation
- Etudier Le Domaine de Definition Dune FonctionDocument4 pagesEtudier Le Domaine de Definition Dune Fonctionbcmdata bcmdata100% (1)
- Mauritanie AgroDocument19 pagesMauritanie Agrobcmdata bcmdataPas encore d'évaluation
- Secteur BancaireDocument2 pagesSecteur Bancairebcmdata bcmdataPas encore d'évaluation
- ChimieDocument5 pagesChimiebcmdata bcmdataPas encore d'évaluation
- Premier Pas Avec L'administration SharepointDocument9 pagesPremier Pas Avec L'administration Sharepointbcmdata bcmdataPas encore d'évaluation
- Publier Une Analyse PowerPivot Sur Le PortailDocument16 pagesPublier Une Analyse PowerPivot Sur Le Portailbcmdata bcmdataPas encore d'évaluation
- Plan Comptable BANCAIREDocument183 pagesPlan Comptable BANCAIREbcmdata bcmdata100% (2)
- La Stabilite ChimiqueDocument12 pagesLa Stabilite Chimiquebcmdata bcmdataPas encore d'évaluation
- Quick Installation GuideDocument8 pagesQuick Installation GuideTamo NekoPas encore d'évaluation
- Cours 1Document41 pagesCours 1Curriculum VitaePas encore d'évaluation
- CV Yassine ChakkafDocument1 pageCV Yassine ChakkafaselPas encore d'évaluation
- Fiche Identification PortabiliteDocument8 pagesFiche Identification PortabilitePrince KabusaPas encore d'évaluation
- Rapport de Rami FouzaiDocument23 pagesRapport de Rami FouzaiBadra BadouPas encore d'évaluation
- Spécification Technique Réservoir À Diaphragme PWB-20LH-Biétry Paul LangevinDocument2 pagesSpécification Technique Réservoir À Diaphragme PWB-20LH-Biétry Paul LangevinTIAPANIPas encore d'évaluation
- CV Ludovic NDOUTOUMOU MBADocument3 pagesCV Ludovic NDOUTOUMOU MBAtheo NdoutoumePas encore d'évaluation
- Choix de L'electromoteurDocument6 pagesChoix de L'electromoteurDimi BelPas encore d'évaluation
- Outils de Diagnostic Version Final IzyDocument9 pagesOutils de Diagnostic Version Final IzyJosephine NoroPas encore d'évaluation
- Autorisations NTFSDocument4 pagesAutorisations NTFSaziz2011Pas encore d'évaluation
- Recherche 2Document2 pagesRecherche 2Mohamed Amine ZouhriPas encore d'évaluation
- Nouveautes Installations Vi7 PDFDocument6 pagesNouveautes Installations Vi7 PDFYahya ChiguerPas encore d'évaluation
- Plan Pour La Mise en Œuvre de L'Iso/Cei 27001:2013, Dans Le Fondation Universitaire San MateoDocument180 pagesPlan Pour La Mise en Œuvre de L'Iso/Cei 27001:2013, Dans Le Fondation Universitaire San Mateoabbes benkiranePas encore d'évaluation
- Statistiques Des Ventes AIVAM Septembre 2023 - 0Document10 pagesStatistiques Des Ventes AIVAM Septembre 2023 - 0simo chennaqPas encore d'évaluation
- ISAS BC 9001 Standard EnglishDocument48 pagesISAS BC 9001 Standard EnglishLiviu-George DumitruPas encore d'évaluation
- Chapitre 2: Les Types Du C#: 1. en C#, Tout Le Monde Est TypéDocument21 pagesChapitre 2: Les Types Du C#: 1. en C#, Tout Le Monde Est TypéBrice ElielPas encore d'évaluation
- Etude GéotechniqueDocument20 pagesEtude GéotechniqueYohann JanezPas encore d'évaluation
- Bonsai-Instructions FR PDFDocument4 pagesBonsai-Instructions FR PDFJai VermaPas encore d'évaluation
- Seq5 2ndABIDocument4 pagesSeq5 2ndABIBrinda NguemoPas encore d'évaluation
- OUT04 Maintenance Préventive Decoupe EmboutissageDocument2 pagesOUT04 Maintenance Préventive Decoupe EmboutissageAhmed ErroudaniPas encore d'évaluation
- Cours Transformateur MonoDocument14 pagesCours Transformateur MonoFleur MajkPas encore d'évaluation
- Csa B44Document922 pagesCsa B44frederikdeslandesPas encore d'évaluation
- La Prise de TerreDocument3 pagesLa Prise de TerreZakaryae GuannounePas encore d'évaluation
- Rapport de Stage PerfectionnemetDocument27 pagesRapport de Stage PerfectionnemetAla MassoudiPas encore d'évaluation
- Les Domaines de AiDocument10 pagesLes Domaines de AiDou AgPas encore d'évaluation
- 25 PDFDocument8 pages25 PDFKan Prince ClahPas encore d'évaluation