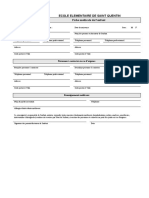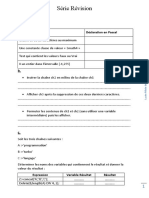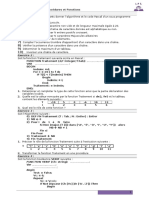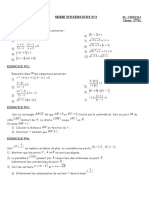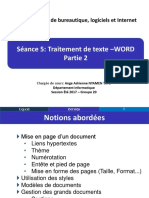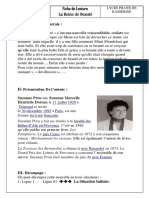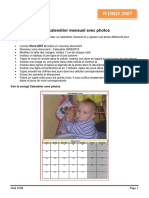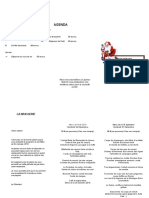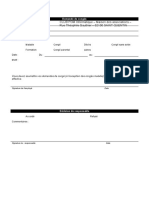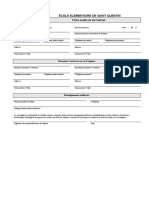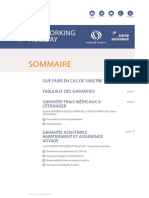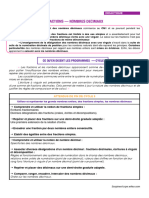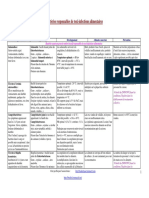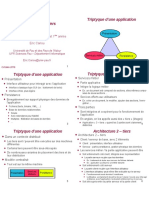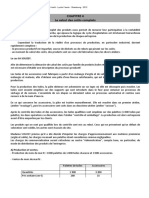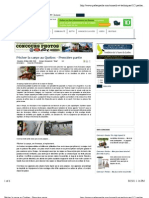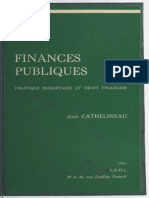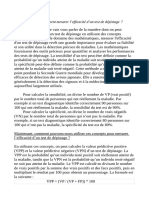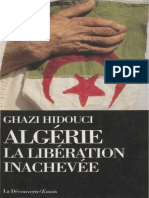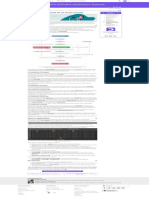Académique Documents
Professionnel Documents
Culture Documents
Traitement de Texte
Transféré par
selmiCopyright
Formats disponibles
Partager ce document
Partager ou intégrer le document
Avez-vous trouvé ce document utile ?
Ce contenu est-il inapproprié ?
Signaler ce documentDroits d'auteur :
Formats disponibles
Traitement de Texte
Transféré par
selmiDroits d'auteur :
Formats disponibles
S. Lavirotte – H.
Renard
TD séance n° 17 Polytech’Nice – Sophia
PeiP 1
Comment mettre en forme un 2016-2017
document long, rapidement et efficacement (2)
1 Objectifs du TD
Ce TD & le TD précédent vous présentent ou vous ont présenté les différentes notions fondamentales dans
l’utilisation avancée d’un traitement de texte pour gagner en efficacité et en rapidité dans la production de vos
documents.
2 Mise en page à l’aide des styles
Les titres ne sont pas les seuls éléments constitutifs d’un document. La plus grande partie du contenu se situe dans
les paragraphes de texte qui doivent eux aussi être en forme à l’aide des styles.
2.1 Pas aussi "Normal" que cela
Le style utilisé pour le texte lors de la création d'un document dans le traitement de texte est le style Normal. Il est
logique de vouloir modifier ce style pour réaliser la mise en forme des paragraphes. Pour l'exemple, le style Normal
sera modifié en ajoutant une animation sur la police de caractères utilisée pour ce style. Dans le menu "Accueil",
cliquez sur "Styles" (affiche la fenêtre Styles), sélectionnez le style Normal puis « Modifier » dans « Format »
sélectionnez "Effets de texte…" (Figure 1). Il ne reste plus qu’à sélectionner l’effet désiré.
Figure 1 : Animation sur une police de caractères
Après validation des modifications apportées au style, que pouvez-vous constater ? La mise en forme ne se limite
pas aux seuls paragraphes de texte qui ont le style Normal, mais aussi aux éléments possédant un style de Titre
(Figure 2). En fait cette modification est répercutée sur tous les styles du document, en fait, tous les styles qui sont
basés sur le style Normal (cas de la grande majorité des styles pour ne pas dire tous).
Polytech’Nice – Sophia / Université Nice – Sophia Antipolis 1
930, Route des Colles – B.P. 145 - 06903 Sophia Antipolis Cedex – France 1
Tél : +33 (0)4 92 96 50 50 – Fax : +33 (0)4 92 96 50 55 – http://www.polytech.unice.fr/
S. Lavirotte – H. Renard
TD séance n° 17 Polytech’Nice – Sophia
PeiP 1
Comment mettre en forme un 2016-2017
document long, rapidement et efficacement (2)
Figure 2 : Modification du style « Normal »
Il ne faut donc pas modifier le style Normal sauf si l’on souhaite apporter une modification globale à tous
les éléments du document (comme le changement de la couleur de la police pour tout le document par exemple).
Le style normal ne doit pas être utilisé pour mettre en forme les paragraphes. Des styles adaptés à la mise en forme
des paragraphes existent. Ce sont les styles "Corps de Texte" ou "Retrait Corps de Texte".
2.2 Mise en forme des paragraphes
Après avoir sélectionné et affecté le style "Corps de texte" aux paragraphes du document, modifiez ce style : Pour
l'exemple, le paragraphe de texte devra commencer par un alinéa, le texte devra être justifié et une ligne blanche
devra être ajoutée entre deux paragraphes.
1. Dans le menu Accueil, cliquez sur Styles (affiche la fenêtre Styles).
2. Dans la zone Styles, cliquez sur le style auquel doivent être apportés des changements (Corps de
Texte), puis sur Modifier (voir Figure 5 dans le TD précédent).
3. Cliquez sur Format, puis sur l'attribut à modifier (dans notre cas, Paragraphe).
4. Deux onglets sont à disposition pour régler l’ensemble des informations relatives aux paragraphes :
− Retrait et Espacement : permet de régler l’alignement, le retrait et l’espace dans ou autour
d’un paragraphe de texte (Figure 4)
− Enchaînement : permet de spécifier la manière dont les paragraphes s’enchaînent dans le
document.
2.2.1 Retraits et espacements
Cette boîte de dialogue (Figure 4) mérite quelques explications détaillées sur les différents paramètres et les
actions de chacun.
Alignement : Cela va permettre de régler l’alignement du paragraphe de texte sur la marge de gauche, de droite,
de centrer le texte entre les deux marges ou de le justifier (aligner sur la marge de gauche et de droite).
Retrait Gauche et Droite : Ces paramètres vont permettre d’ajuster l’espacement à gauche et à droite du texte par
rapport aux marges du document.
Retrait de 1ère ligne : Cette option permet de créer automatique un alinéa. Au lieu de saisir le caractère tabulation
au début de chaque paragraphe, il est préférable d’utiliser ce paramètre et ce pour les mêmes raisons qui
conduisent à utiliser les styles. Si l’on souhaite modifier la valeur de ce décalage il est plus aisé de la faire dans le
style que pour chacune des tabulations de chacun des paragraphes du document.
Polytech’Nice – Sophia / Université Nice – Sophia Antipolis 2
930, Route des Colles – B.P. 145 - 06903 Sophia Antipolis Cedex – France 2
Tél : +33 (0)4 92 96 50 50 – Fax : +33 (0)4 92 96 50 55 – http://www.polytech.unice.fr/
S. Lavirotte – H. Renard
TD séance n° 17 Polytech’Nice – Sophia
PeiP 1
Comment mettre en forme un 2016-2017
document long, rapidement et efficacement (2)
Espacement Avant et Après : Ces deux options vont autoriser l’ajout automatique d’espacement avant et après le
paragraphe. Le seul petit point à éclaircir est l’unité employée pour ces deux paramètres. Le sigle "pt" signifie
"point" et c’est une unité typographique correspondant à la hauteur des caractères. Une police de caractère "Times
New Roman taille 12" est une police dont la taille des caractères est de 12 points. Pour voir une ligne blanche
ajoutée automatiquement après un paragraphe, si ce paragraphe utilise une police de caractères de taille 12, il suffit
de régler l’espacement après à 12pt.
Interligne : Enfin, et comme son nom l’indique, ce dernier paramètre permet de régler la valeur de l’interligne à
l’intérieur d’un paragraphe de texte.
Ces quelques lignes de
texte doivent permettre de
montrer la mise en forme
des paragraphes dans un
Figure 3 : Exemple de Retrait et Espacement
Figure 4 : Retrait et Espacement
2.2.2 Enchaînements
Cette deuxième partie (Figure 7) sur la mise en forme des paragraphes permet de régler les propriétés de
répartition des paragraphes dans le document.
Éviter veuves et orphelines : En cas de césure d’un paragraphe pour un changement de page, le traitement de
texte s’assurera de ne pas laisser la première ligne d’un paragraphe seule en fin de page (veuve : Figure 5) ou la
dernière ligne d’un paragraphe seul en début de page (orpheline : Figure 6).
Ces quelques lignes de Ces quelques lignes de
texte doivent permettre de texte doivent permettre de
montrer enchaînement des montrer enchaînement des
Figure 5 : Éviter veuve Figure 6 : Éviter orpheline
Polytech’Nice – Sophia / Université Nice – Sophia Antipolis 3
930, Route des Colles – B.P. 145 - 06903 Sophia Antipolis Cedex – France 3
Tél : +33 (0)4 92 96 50 50 – Fax : +33 (0)4 92 96 50 55 – http://www.polytech.unice.fr/
S. Lavirotte – H. Renard
TD séance n° 17 Polytech’Nice – Sophia
PeiP 1
Comment mettre en forme un 2016-2017
document long, rapidement et efficacement (2)
Paragraphes solidaires : Signifie que ce paragraphe et le suivant ne peuvent être sur des pages séparées. Cette
option est typiquement utilisée sur les styles de titre pour éviter qu’un titre soit seul en bas d’une page.
Lignes solidaires : Indique qu’aucun saut de page ne pourra être effectué au milieu du paragraphe.
Saut de page avant : Ajoute un saut de page avant l’élément possédant ce style. Si l’on souhaite que chaque
nouveau chapitre de notre document commence sur une nouvelle page, il suffit d’activer cette option sur le style de
titre utilisé pour les chapitres.
Supprimer les numéros de lignes : Si l’ajout automatique des numéros de ligne a été activé pour le document
(menu Mise en page, cliquez sur Numéros de lignes), permet de le supprimer dans le style.
Ne pas couper les mots : Permet d’éviter la césure automatique des mots dans un paragraphe.
Figure 7 : Enchaînements
2.3 Automatisation dans l’utilisation des styles
Appliquer le style Corps de Texte à chacun des paragraphes est une tâche répétitive et fastidieuse. Heureusement, il
est possible automatiser la sélection d’un style.
Pour cela, il faut paramétrer le style pour automatiquement passer à un nouveau style au lieu de se retrouver avec
le style Normal. Il suffit de paramétrer correctement le "Style du paragraphe suivant :" dans la boîte de dialogue de
la Spécifier que le "Style du paragraphe suivant" est "Corps de Texte" au lieu de "Normal" aura comme conséquence
qu’automatiquement, suite à l'appui sur la touche Entrée après un titre, on bascule dans le style "Corps de Texte".
Polytech’Nice – Sophia / Université Nice – Sophia Antipolis 4
930, Route des Colles – B.P. 145 - 06903 Sophia Antipolis Cedex – France 4
Tél : +33 (0)4 92 96 50 50 – Fax : +33 (0)4 92 96 50 55 – http://www.polytech.unice.fr/
S. Lavirotte – H. Renard
TD séance n° 17 Polytech’Nice – Sophia
PeiP 1
Comment mettre en forme un 2016-2017
document long, rapidement et efficacement (2)
Figure 8 : Automatisation dans l’utilisation des styles
3 Réutilisation des styles dans différents documents
La modification des styles est très intéressante, mais si l'on est obligé de refaire l’ensemble de ces manipulations à
chaque document, le système perd un peu de son intérêt. Il est expliqué ci-dessous comment enregistrer les styles
définis et comment récupérer ces styles et aussi des styles prédéfinis utilisés dans les documents.
3.1 Enregistrement de ses propres styles dans une feuille de styles
L’ensemble des styles utilisés dans un document peuvent être enregistrés dans un fichier spécial appelé "Modèle de
document". Cette opération permettra de sauvegarder les styles, donc la représentation du document
indépendamment du contenu du document.
Figure 9 : Enregistrer le modèle de document
Pour effectuer cette action :
1. Dans le menu Fichier, cliquez sur Enregistrer sous.
Polytech’Nice – Sophia / Université Nice – Sophia Antipolis 5
930, Route des Colles – B.P. 145 - 06903 Sophia Antipolis Cedex – France 5
Tél : +33 (0)4 92 96 50 50 – Fax : +33 (0)4 92 96 50 55 – http://www.polytech.unice.fr/
S. Lavirotte – H. Renard
TD séance n° 17 Polytech’Nice – Sophia
PeiP 1
Comment mettre en forme un 2016-2017
document long, rapidement et efficacement (2)
2. Dans la zone Type, cliquez sur Modèle Word.
3. Le dossier Modèles dans la zone Enregistrer dans est suivant : dans Windows 7, remontez
jusqu’en haut de la liste des dossiers puis, sous Microsoft Word, cliquez sur Modèles.
4. Dans la zone Nom de fichier, saisir le nom du nouveau modèle, puis cliquez sur le bouton
Enregistrer.
Cette opération a pour conséquence de créer un fichier-modèle qui contient les styles qui ont été définis.
3.2 Chargement de feuilles de styles (propres ou prédéfinies)
Mais enregistrer un modèle sans être capable de le réutiliser manque un peu d’intérêt. Voici donc la possibilité de
récupérer vos styles, mais aussi des styles prédéfinis.
3.2.1 Nouveau document avec un style préenregistré
La première méthode consiste à créer un nouveau document avec un style préalablement enregistré.
1. Si vous voulez uniquement enregistrer les styles et la mise en page, effacez le contenu du fichier en
appuyant sur la combinaison de touches Ctrl+A (Sélectionner tout) puis sur la touche Suppr.
2. Cliquez sur le menu Fichier, Enregistrer sous.
3. Sélectionnez le dossier cible puis saisissez le nom du modèle. Nous vous conseillons de créer un
dossier spécifiquement réservé aux modèles. Un dossier nommé Modèles dans le dossier Mes
Documents, par exemple (restons simples et logiques).
4. Dans la liste Type de fichier, choisissez un des trois types de modèle (*.dotx, *.dotm ou *.dot)
(Figure 10).
5. Pour terminer, cliquez sur Enregistrer.
Figure 10 : Nouveau document avec un style préenregistré
3.2.2 Application d’un style préenregistré à un document existant
La deuxième approche consiste à appliquer un style à un document déjà existant et qui utilise la notion de style.
Cette deuxième méthode permet d’appliquer à une autre présentation (feuille de style) les styles appliqués à
chacun des éléments du document existant.
1. Dans le menu Mise en page, cliquer sur Thèmes.
2. Choisir le modèle à appliquer au nouveau document (Figure 11). Il est possible d’afficher un aperçu
du document avec cette nouvelle feuille de style ou bien un exemple du style.
Polytech’Nice – Sophia / Université Nice – Sophia Antipolis 6
930, Route des Colles – B.P. 145 - 06903 Sophia Antipolis Cedex – France 6
Tél : +33 (0)4 92 96 50 50 – Fax : +33 (0)4 92 96 50 55 – http://www.polytech.unice.fr/
S. Lavirotte – H. Renard
TD séance n° 17 Polytech’Nice – Sophia
PeiP 1
Comment mettre en forme un 2016-2017
document long, rapidement et efficacement (2)
Figure 11 : Application d’un style préenregistré à un document existant
4 Mise en page du document
Pour finir avec la mise en forme de vos documents, voici les dernières fonctionnalités qui pourront être
nécessaires.
4.1 Sections
4.1.1 Utilité des sections dans un document
Il est possible de définir des mises en page différentes sur différentes parties d’un même document. Voici quelques
cas concrets de nécessité de la définition de "sections" :
− Avoir un document avec une orientation portrait, mais qu’une ou plusieurs page(s) du
document soit orientée(s) en mode paysage.
− Avoir un document où les marges ne sont pas définies aux mêmes valeurs sur l’ensemble du
document.
− Avoir des en-têtes et pieds de page différents dans un même document (pas de pagination
sur la page de titre et la page de garde, pagination avec des chiffres romains sur les tables
des matières et des illustrations et des numéros de pages avec des chiffres arabes sur le reste
du document ou bien encore commencer la numérotation des pages à partir de la troisième
page du document.
La solution à tous ces problèmes est la création de sections dans le document.
4.1.2 Création de sauts de section dans un document
Pour créer ces sections à l’intérieur d’un document :
1. Dans le menu Mise en page, cliquer sur Sauts de pages
2. Il existe deux types de sauts (Figure 12):
Polytech’Nice – Sophia / Université Nice – Sophia Antipolis 7
930, Route des Colles – B.P. 145 - 06903 Sophia Antipolis Cedex – France 7
Tél : +33 (0)4 92 96 50 50 – Fax : +33 (0)4 92 96 50 55 – http://www.polytech.unice.fr/
S. Lavirotte – H. Renard
TD séance n° 17 Polytech’Nice – Sophia
PeiP 1
Comment mettre en forme un 2016-2017
document long, rapidement et efficacement (2)
− Types de sauts : permet d’insérer un saut de page, de colonne ou un simple retour à la ligne
(tout en restant dans le même paragraphe)
− Types de sauts de section : permet d’ajouter un saut de section en changeant de page, en
restant sur la même page, en allant à la prochaine page paire ou impaire.
Figure 12 : Types de sauts : création de section
Après l’insertion d’un saut de section, le document est subdivisé en deux sections. Ceci va permettre la gestion des
différentes parties dans un même document.
4.2 Marges du document et orientation papier
Le réglage des marges de l’orientation du papier sont des paramètres qui sont définis soit pour l’ensemble du
document, soit pour une section du document. Pour définir leurs valeurs, il est préférable de ne pas utiliser les
règles (menu Mise en page / Règle (Figure 13)) qui auront une action locale à la partie sélectionnée dans le
document. Il est préférable d'avoir recours à la boîte de dialogue ci-dessous (Figure 14).
Figure 13 : Afficher ou masquer les règles
Polytech’Nice – Sophia / Université Nice – Sophia Antipolis 8
930, Route des Colles – B.P. 145 - 06903 Sophia Antipolis Cedex – France 8
Tél : +33 (0)4 92 96 50 50 – Fax : +33 (0)4 92 96 50 55 – http://www.polytech.unice.fr/
S. Lavirotte – H. Renard
TD séance n° 17 Polytech’Nice – Sophia
PeiP 1
Comment mettre en forme un 2016-2017
document long, rapidement et efficacement (2)
3. Dans le menu Mise en page, sélectionnez l’onglet Marges.
4. Réglez les différentes valeurs pour les marges du document : haut, bas, gauche, droite, reliure, en-
tête et pied de page.
5. Sélectionnez à quoi s’appliquent les modifications ("A cette section", "A partir de ce point", "A tout
le document").
Figure 14 : Mise en page : Marges
1. Sélectionnez l’onglet Papier.
2. Sélectionner le Format du papier, l’Orientation.
3. Sélectionner à quoi s’appliquent les modifications ("A cette section", "A partir de ce point", "A tout
le document").
Polytech’Nice – Sophia / Université Nice – Sophia Antipolis 9
930, Route des Colles – B.P. 145 - 06903 Sophia Antipolis Cedex – France 9
Tél : +33 (0)4 92 96 50 50 – Fax : +33 (0)4 92 96 50 55 – http://www.polytech.unice.fr/
S. Lavirotte – H. Renard
TD séance n° 17 Polytech’Nice – Sophia
PeiP 1
Comment mettre en forme un 2016-2017
document long, rapidement et efficacement (2)
Figure 15 : Mise en page : Format du papier
4.3 En-têtes et pieds de pages
La définition de l’en-tête et du pied de page peut s’effectuer pour tout le document où pour une section donnée.
1. Dans le menu Insertion, cliquez sur En-tête ou pied de page
2. La barre d’outils suivante (Figure 16) permet :
− d’ajouter le numéro de page, le nombre total de pages, de changer le type de numérotation
utilisée
− d’insérer la date, l’heure
− de lier (rendre identique ou différent) un en-tête ou un pied de page à la section précédente
− de basculer entre l’en-tête et le pied de page, de revenir ou de passer à l’en-tête ou au pied de
page de la section précédent ou suivante.
Figure 16 : En-tête et pied de page
La définition de cette mise en page des en-têtes et pieds de page peut être appliquée à tout le document ou bien à
une section. Enfin les en-têtes et pieds de page peuvent être définis comme étant différents sur les pages paires et
impaires et sur la première page du document ou de la section.
Polytech’Nice – Sophia / Université Nice – Sophia Antipolis 10
930, Route des Colles – B.P. 145 - 06903 Sophia Antipolis Cedex – France 10
Tél : +33 (0)4 92 96 50 50 – Fax : +33 (0)4 92 96 50 55 – http://www.polytech.unice.fr/
S. Lavirotte – H. Renard
TD séance n° 17 Polytech’Nice – Sophia
PeiP 1
Comment mettre en forme un 2016-2017
document long, rapidement et efficacement (2)
Figure 17 : Mise en page en-tête et pied de page
5 Filigrane - La procédure pas à pas
1. Dans l’onglet Mise en Page, cliquez sur le logo
Vous pouvez ajouter un filigrane à votre document à tout moment, qu'il s'agisse d'un nouveau document, d'un
document terminé ou d'un document en cours de rédaction.
Polytech’Nice – Sophia / Université Nice – Sophia Antipolis 11
930, Route des Colles – B.P. 145 - 06903 Sophia Antipolis Cedex – France 11
Tél : +33 (0)4 92 96 50 50 – Fax : +33 (0)4 92 96 50 55 – http://www.polytech.unice.fr/
S. Lavirotte – H. Renard
TD séance n° 17 Polytech’Nice – Sophia
PeiP 1
Comment mettre en forme un 2016-2017
document long, rapidement et efficacement (2)
Figure 18 : Insérer un filigrane
2. Un menu déroulant affiche alors les filigranes les plus utilisés. Vous pouvez sélectionner le filigrane qui vous
intéresse, le personnaliser et même en créer un nouveau. En cliquant sur Filigrane personnalisé…, vous pouvez
choisir le texte, la police, la taille, la couleur et le positionnement voulus. Lorsque vous avez défini vos paramètres,
cliquez sur Appliquer pour les activer.
Polytech’Nice – Sophia / Université Nice – Sophia Antipolis 12
930, Route des Colles – B.P. 145 - 06903 Sophia Antipolis Cedex – France 12
Tél : +33 (0)4 92 96 50 50 – Fax : +33 (0)4 92 96 50 55 – http://www.polytech.unice.fr/
S. Lavirotte – H. Renard
TD séance n° 17 Polytech’Nice – Sophia
PeiP 1
Comment mettre en forme un 2016-2017
document long, rapidement et efficacement (2)
Figure 19 : Filigrane : une image ou un texte
3. Remarque : les filigranes sont destinés aux documents imprimés et ne sont donc visibles qu’en mode
d'affichage "Page". Pour une visualisation en ligne, vous pouvez, par exemple, appliquer un arrière-plan. Pour cela,
cliquez sur Couleur de Pages, puis cliquez sur une couleur ou sur "Motifs et textures".
Figure 20 : Couleur du filigrane
4. Avec Microsoft Word 2010, vous pouvez également utiliser des images comme filigranes. Pour cela, dans la boîte
de dialogue "Filigrane imprimé", cliquez sur "Image en filigrane", puis sur "Sélectionner Image". Recherchez l'image
souhaitée, puis cliquez sur "Insérer".
Vous pouvez sélectionner des options supplémentaires telles que "Échelle" pour modifier la taille de l'image. Par
défaut, Word applique un aspect « Estompé » aux images pour qu'elles soient plus claires que le texte. Si votre
Polytech’Nice – Sophia / Université Nice – Sophia Antipolis 13
930, Route des Colles – B.P. 145 - 06903 Sophia Antipolis Cedex – France 13
Tél : +33 (0)4 92 96 50 50 – Fax : +33 (0)4 92 96 50 55 – http://www.polytech.unice.fr/
S. Lavirotte – H. Renard
TD séance n° 17 Polytech’Nice – Sophia
PeiP 1
Comment mettre en forme un 2016-2017
document long, rapidement et efficacement (2)
image est bien contrastée par rapport au texte et que vous n'avez pas besoin de l'estomper, il est inutile d'appliquer
ce paramètre. Une fois les réglages effectués, cliquez sur "Appliquer".
Conseil : si votre document contient beaucoup de texte, une image peu détaillée est préférable pour que votre
lecteur ne soit pas détourné du texte.
Pour supprimer du texte ou une image en filigrane dans votre document, il suffit de cliquer sur , puis
sur "Supprimer le filigrane".
6 Conclusion
Si vous suivez ce petit manuel pour la rédaction de documents longs, vous gagnerez du temps dans la mise en
forme de votre document. Vous commencez à utiliser correctement un traitement de texte en tirant le maximum
des fonctionnalités de celui-ci.
6.1 Dois-je tout réapprendre si je change de traitement de texte ?
Ce manuel n’est pas un guide pour l’utilisation de Microsoft Word, mais pour l’utilisation d’un traitement de texte.
Les principes d’utilisation des styles, de la mise en page, etc. sont des grands principes que l’on retrouve dans tous
les traitements de texte. Seule change la présentation des différentes fonctionnalités. Pour vous en convaincre,
essayez de faire les mêmes manipulations avec OpenOffice et vous constaterez qu’à quelques détails près, vous
retrouverez les mêmes fonctionnalités avec une présentation légèrement différente.
Polytech’Nice – Sophia / Université Nice – Sophia Antipolis 14
930, Route des Colles – B.P. 145 - 06903 Sophia Antipolis Cedex – France 14
Tél : +33 (0)4 92 96 50 50 – Fax : +33 (0)4 92 96 50 55 – http://www.polytech.unice.fr/
S. Lavirotte – H. Renard
TD séance n° 17 Polytech’Nice – Sophia
PeiP 1
Comment mettre en forme un 2016-2017
document long, rapidement et efficacement (2)
Exercices
7 Exercices
Pour les 3 exercices : ne les faites pas « «bêtement », réfléchissez un tant soit peu svp !!!
Posez-vous les bonnes questions. Et pensez à enregistrer régulièrement votre travail.
7.1 Exercice n°1 : Mise en forme d’un paragraphe
Avec le fichier « ExMiseEnFormeParagraphe.docx ».
Consignes :
o Modifiez chaque paragraphe en suivant les consignes données par les titres ;
o Choisissez une bordure de page quelconque ;
o Numérotez les énoncés ;
7.2 Exercice n°2 : Exercice de synthèse sur la mise en page
Avec le fichier « ExMiseEnPage.docx ».
Voici les informations dont vous avez besoin :
• Marges (haut, bas, gauche, droite) : 2 cm.
• Pied de page : 1,5 cm.
7.2.1 Page 1
• Titre : taille 24, gras, centré, espacement après 40 points ; ajouter un encadrement, avec une distance au
texte de 20 points.
• Corps de texte : taille 14, justifié, retrait de 1e ligne de 1,5 cm ; 2 colonnes avec un espacement entre les
colonnes de 2 cm.
7.2.2 Page 2
• Titre : mêmes caractéristiques que pour celui de la page 1.
• Corps de texte : taille 13, justifié, retrait de 1e ligne de 2 cm ; colonnes 5 cm, 4 cm et 5 cm, ligne séparatrice
7.2.3 Mise en page
• Page 1 : ajoutez votre nom et prénom à droite de l’en-tête ; dans le pied de page, vous ajouterez la date à
gauche et une numérotation (type 1/3, 2/3…) au centre.
• Page 2 : en-tête : même en-tête que pour la page 1 ; pied de page : ajoutez PeiP 1 à gauche, mettez la même
numérotation au centre et ajoutez votre numéro de groupe à droite.
• Sur les 2 pages : mettez le texte en filigrane personnalisé « BASKET & BALNEA », Police : Cooper Black (ou
ce qu’il ressemble à Cooper Black) en rouge plus clair de 60%.
7.3 [C. Boisson – Univ. Diderot] Exercice n°3
Avec le fichier « synonymes.docx ».
1. Comment appliquer une police Century Gothic de taille 12pt ?
2. Que faut-il faire pour ajouter automatiquement un saut de page pour qu'une rubrique débute en début de
page ? (Votre document doit maintenant comporter 7 pages ; la dernière page contenant les références du
livre source).
3. Comment centrer les textes verticalement dans la page ?
Polytech’Nice – Sophia / Université Nice – Sophia Antipolis 15
930, Route des Colles – B.P. 145 - 06903 Sophia Antipolis Cedex – France 15
Tél : +33 (0)4 92 96 50 50 – Fax : +33 (0)4 92 96 50 55 – http://www.polytech.unice.fr/
S. Lavirotte – H. Renard
TD séance n° 17 Polytech’Nice – Sophia
PeiP 1
Comment mettre en forme un 2016-2017
document long, rapidement et efficacement (2)
4. Comment insérer un numéro de page centré en bas de page ?
5. Que faut-il faire pour l’insertion d’un titre courant ? (Faites figurer en haut et à droite de chacune des
pages, l’un en dessous de l’autre, dans la police Century Gothic, le titre : « Synonymes français» et la date
de parution de l’ouvrage : M. DCC. LXXVI.)
6. Sélectionnez les références de l’ouvrage (fin de page 7), coupez-les et collez-les en début de page 1. Insérez
2 paragraphes vides entre le titre et le nom de l’auteur et un saut de page avant la 1ère rubrique (260.
Habile homme…)
7. Créez un style de titre que vous nommerez « titreS », défini par les paramètres suivants :
• Police : Century Gothic 16 points, petites majuscules; Alignement : gauche ;
• Espacement après : 20 points ; Bordure : ombre appliquée à : paragraphe
• Appliquez ce style aux titres des 7 rubriques.
8. Créez un style de corps de texte que vous nommerez « synonyme », défini par les paramètres suivants :
• Police : Century Gothic 12 points ; Alignement : justifié ; Retrait positif de 1ère ligne : 1,2 cm ;
interligne : exactement 15 pt
• Appliquez ce style aux textes de chacune des 7 rubriques (sélectionnez dans leur totalité celles qui
comprennent plus d’un paragraphe).
9. Utilisez la commande Remplacer pour rechercher les occurrences de l’abréviation Réfl. et les remplacer
une à une par Réflexions.
10. Créez, en page 9, une table des matières établie à partir du style « titreS » et présentant les caractéristiques
suivantes :
• Police : Century Gothic, 12 pt ; interligne double ; affichage des numéros de page à droite ;
caractères de suite : points
11. Au-dessus de la table, tapez le titre : « Synonymes français» et appliquez-lui le style « titreS ».
Polytech’Nice – Sophia / Université Nice – Sophia Antipolis 16
930, Route des Colles – B.P. 145 - 06903 Sophia Antipolis Cedex – France 16
Tél : +33 (0)4 92 96 50 50 – Fax : +33 (0)4 92 96 50 55 – http://www.polytech.unice.fr/
Vous aimerez peut-être aussi
- Fiche MedicaleDocument1 pageFiche MedicaleselmiPas encore d'évaluation
- Devoir de Contrôle N°1 2013 2014 (Marzouki Akremi)Document4 pagesDevoir de Contrôle N°1 2013 2014 (Marzouki Akremi)selmiPas encore d'évaluation
- Série Procédures Et Fonctions - CorrDocument13 pagesSérie Procédures Et Fonctions - CorrMohamed SaidiPas encore d'évaluation
- Série Tri & RechDocument1 pageSérie Tri & RechselmiPas encore d'évaluation
- TantqueDocument1 pageTantqueselmiPas encore d'évaluation
- Rappel Série Révision 2013Document5 pagesRappel Série Révision 2013selmiPas encore d'évaluation
- Procédures Et FonctionsprocedureDocument5 pagesProcédures Et FonctionsprocedureIsmail JarbouiPas encore d'évaluation
- TD 1 IntroductionDocument12 pagesTD 1 IntroductionselmiPas encore d'évaluation
- Série N°2Document2 pagesSérie N°2selmiPas encore d'évaluation
- Devoir de Contrôle N°1 2009 2010 (Saad)Document2 pagesDevoir de Contrôle N°1 2009 2010 (Saad)selmiPas encore d'évaluation
- Word Consignes - 0Document22 pagesWord Consignes - 0selmiPas encore d'évaluation
- WordDocument71 pagesWordselmiPas encore d'évaluation
- Le BulletinDocument2 pagesLe BulletinselmiPas encore d'évaluation
- La Reine de Beauté 2017 2018 (Missaoui Mohamed Amine) (Lycée Pilote Kasserine)Document5 pagesLa Reine de Beauté 2017 2018 (Missaoui Mohamed Amine) (Lycée Pilote Kasserine)selmi100% (1)
- Fascicule TDDocument98 pagesFascicule TDselmiPas encore d'évaluation
- Ma Page PersoDocument1 pageMa Page PersoselmiPas encore d'évaluation
- Exercice-Preparation ReunionDocument1 pageExercice-Preparation Reunionselmi100% (1)
- Exercice-Creez Calendrier Avec PhotoDocument1 pageExercice-Creez Calendrier Avec PhotoselmiPas encore d'évaluation
- Invitation Fete HalloweenDocument2 pagesInvitation Fete HalloweenselmiPas encore d'évaluation
- Exercice-Creer DepliantDocument3 pagesExercice-Creer DepliantselmiPas encore d'évaluation
- Exercice-Creez Fiche InscriptionDocument2 pagesExercice-Creez Fiche InscriptionselmiPas encore d'évaluation
- Fiche RenseignementsDocument1 pageFiche RenseignementsFarhat ThamerPas encore d'évaluation
- Invitation Fete HalloweenDocument2 pagesInvitation Fete HalloweenselmiPas encore d'évaluation
- Exercice-Creez Fiche PresenceDocument1 pageExercice-Creez Fiche PresenceselmiPas encore d'évaluation
- Creer Un DepliantDocument2 pagesCreer Un DepliantFarhat ThamerPas encore d'évaluation
- Demande CongesDocument1 pageDemande CongesselmiPas encore d'évaluation
- Demande CongesDocument1 pageDemande CongesselmiPas encore d'évaluation
- Recette Pate A CrepesDocument2 pagesRecette Pate A CrepesselmiPas encore d'évaluation
- Fiche MedicaleDocument1 pageFiche MedicaleselmiPas encore d'évaluation
- La Maladie BehcetDocument63 pagesLa Maladie BehcetQuetzal Coatl100% (1)
- La Religion Des Anciens BabyloniensDocument68 pagesLa Religion Des Anciens Babyloniensninzu0% (1)
- Chapka PVT CGVDocument33 pagesChapka PVT CGVjeanneperelePas encore d'évaluation
- FICHE PRODUIT Béton Lissé PDFDocument2 pagesFICHE PRODUIT Béton Lissé PDFAhmed Ben AlayaPas encore d'évaluation
- Fiche Dida Maths Fractions Et Nombres DecimauxDocument8 pagesFiche Dida Maths Fractions Et Nombres Decimauxdpg94ttssbPas encore d'évaluation
- Joker Male EnhancementDocument4 pagesJoker Male Enhancementjo kerPas encore d'évaluation
- La Pratique de L'allaitement Maternel Exclusif Dans Le District D'avaradrano (VONJITSARA Aina Nikaria - 2007)Document52 pagesLa Pratique de L'allaitement Maternel Exclusif Dans Le District D'avaradrano (VONJITSARA Aina Nikaria - 2007)HayZara Madagascar100% (1)
- B+ de Toxi Alimentaires PDFDocument4 pagesB+ de Toxi Alimentaires PDFilyes zidPas encore d'évaluation
- Cours Architecture Par6Document5 pagesCours Architecture Par6Othmane EL BadlaouiPas encore d'évaluation
- Fiche Pedagogique b1 Tes Belle Coeur de Pirate Par Clemence DoumengesDocument6 pagesFiche Pedagogique b1 Tes Belle Coeur de Pirate Par Clemence DoumengesZeggai APas encore d'évaluation
- 4 Couts Complets PDFDocument6 pages4 Couts Complets PDFEnseignant UniversiatairePas encore d'évaluation
- Pêcher La Carpe Au Québec - Première PartieDocument6 pagesPêcher La Carpe Au Québec - Première PartieSergiu GuzunPas encore d'évaluation
- Evolution Ummo 1966 2018Document11 pagesEvolution Ummo 1966 2018scollePas encore d'évaluation
- 4f5ee7553ecb3dade85d5734b7dad5bc4a28bb0edb9929d4cdce8b9a7ba45e9aDocument25 pages4f5ee7553ecb3dade85d5734b7dad5bc4a28bb0edb9929d4cdce8b9a7ba45e9ahafssaPas encore d'évaluation
- JawadDocument3 pagesJawadaqlaty.yt59Pas encore d'évaluation
- Barbara Godard - TraducciónDocument1 pageBarbara Godard - TraducciónIván Villanueva Jordán100% (1)
- Article Commentaires de Marie Noelle Thabut Annee Liturgique A 1er Dimanche de Careme 13 Mars 2011 69139859Document14 pagesArticle Commentaires de Marie Noelle Thabut Annee Liturgique A 1er Dimanche de Careme 13 Mars 2011 69139859angelo okouPas encore d'évaluation
- Algérie, La Libération InachevéeDocument235 pagesAlgérie, La Libération InachevéeRedouane YahiaPas encore d'évaluation
- Procédure Régie GoodDocument8 pagesProcédure Régie GoodRatamasGuellehPas encore d'évaluation
- Burundi Sequences Pedagogiques PDFDocument44 pagesBurundi Sequences Pedagogiques PDFNeculeanu LilianaPas encore d'évaluation
- Chronologie Sociale 19ème Siècle en FranceDocument39 pagesChronologie Sociale 19ème Siècle en FranceFlorent KirschPas encore d'évaluation
- Arrêté N°99-0893 MF-SG Du 18 Mai 1999 Déterminant La Fraction Représentative de L' Impôt SynthétiqueDocument2 pagesArrêté N°99-0893 MF-SG Du 18 Mai 1999 Déterminant La Fraction Représentative de L' Impôt SynthétiqueAbdoulaye Aziz MarikoPas encore d'évaluation
- Isolement Et Caractérisation de Bactéries Antagonistes Contre Fusarium Oxysporum Et Sclerotium Rolfsii - Agents Causaux Des PourDocument99 pagesIsolement Et Caractérisation de Bactéries Antagonistes Contre Fusarium Oxysporum Et Sclerotium Rolfsii - Agents Causaux Des PourSaloua ElboustatiPas encore d'évaluation
- Livre Innovation Organisationnelle Et Transformation Manageriale Par Le Design ThinkingDocument140 pagesLivre Innovation Organisationnelle Et Transformation Manageriale Par Le Design Thinkingمحمد فهمي100% (1)
- Série JavaScript Correction 4SI TICDocument5 pagesSérie JavaScript Correction 4SI TICMoncef Computer83% (6)
- Les Evangiles SynoptiquesDocument3 pagesLes Evangiles SynoptiquesShon TettegahPas encore d'évaluation
- 21 Logistiques Du Commerce InternationalDocument39 pages21 Logistiques Du Commerce InternationallionsafoinePas encore d'évaluation
- Psychologie CoursDocument27 pagesPsychologie Coursqzm74l100% (1)
- 17.appréhendez Le Cycle de Vie D'une Activité - Développez Votre Première Application Android - OpenClassroomsDocument1 page17.appréhendez Le Cycle de Vie D'une Activité - Développez Votre Première Application Android - OpenClassroomsWattman ThotPas encore d'évaluation
- TD2 Etat Des Flux de Trésorerie 3LSC - (Énoncé & Corrigé)Document10 pagesTD2 Etat Des Flux de Trésorerie 3LSC - (Énoncé & Corrigé)heij10Pas encore d'évaluation