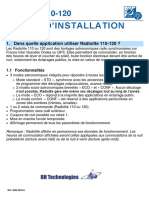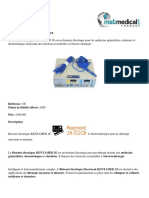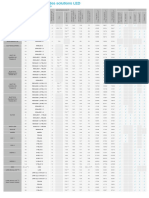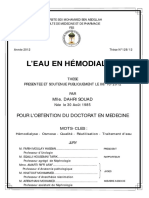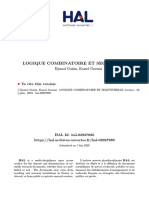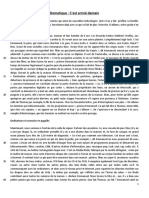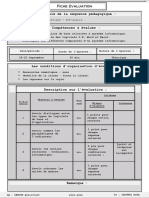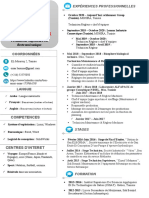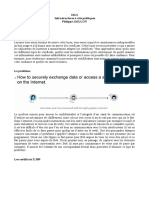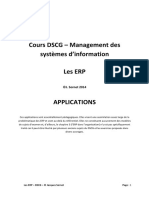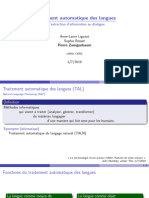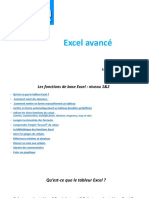Académique Documents
Professionnel Documents
Culture Documents
Utiliser Les Formules de Calculs Basiques Sur Excel Partie 1 Somme Soustraction Multiplication Division Et Moyenne
Transféré par
Hyacinthe KOSSITitre original
Copyright
Formats disponibles
Partager ce document
Partager ou intégrer le document
Avez-vous trouvé ce document utile ?
Ce contenu est-il inapproprié ?
Signaler ce documentDroits d'auteur :
Formats disponibles
Utiliser Les Formules de Calculs Basiques Sur Excel Partie 1 Somme Soustraction Multiplication Division Et Moyenne
Transféré par
Hyacinthe KOSSIDroits d'auteur :
Formats disponibles
Votre Assistante : https://www.votreassistante.
net - le 02/04/2013
Utiliser les formules de calculs basiques sur Excel
Partie 1/2 - Somme, soustraction, multiplication, division et moyenne
Ce tutoriel sur les formules de calculs Excel les plus courantes est divisé en 2 parties :
1) L’utilisation des formules somme, soustraction, multiplication, division et moyenne ;
2) L’utilisation des formules si, somme.si, max, min, nb.si et arrondi.
Pour mettre en pratique ces formules, je vais utiliser un fichier que vous pourrez retrouver dans
l’Espace Membres.
Avant de commencer, je rappelle que lorsque l’on utilise une plage de cellules (qui correspond
à un ensemble de cellules) dans un calcul, on utilise les deux-points (:) et les cellules se trouvant
aux extrémités de cette plage. S’il s’agit uniquement de 2 cellules, on utilisera le point-
virgule (;) mais dans certains cas, on pourra également utiliser le deux-points (:).
Utiliser la formule MULTIPLICATION :
Dans mon tableau, je souhaite connaître mon Total HT qui se calcule par la Quantité multipliée
par le Prix unitaire. Pour cela, je me place sur la cellule D2 et je saisis le signe égal (=) comme
pour tout début de formule, puis, soit je me place sur la cellule B2 (Quantité) avec les touches
directionnelles de mon clavier ou directement avec ma souris, soit je saisis le nom de ma cellule,
dans ce cas, B2. Je saisis ensuite le signe de la multiplication qui se trouve sur le pavé numérique
ou sur la même touche que le symbole micro (µ), à savoir * et je me place sur la cellule C2
(Prix unitaire) soit avec les touches directionnelles ou la souris soit je saisis C2.
Pour finaliser mon opération, j’appuie sur la touche Entrée ou sur le bouton Entrer qui se
situe à côté de la barre de formule. Pour résumer, j’ai donc dans ma barre de formule, lorsque
je suis placée sur la cellule D2, =B2*C2. En total, j’ai 25,00 € puisque 2 x 12,50 € = 25,00 €.
Comme je dois répéter cette opération de la cellule D2 à D21, je n’ai qu’à me positionner sur
ma cellule D2 et à survoler avec ma souris le coin inférieur droit de cette cellule pour que le
curseur se transforme en croix. Il ne me reste plus qu’à maintenir mon clic en descendant
jusqu’à la cellule D21.
Article écrit par Lydia Provin du site
Votre Assistante : https://www.votreassistante.net
1
Votre Assistante : https://www.votreassistante.net - le 02/04/2013
Je peux également faire de même en copiant la cellule D2 par un Ctrl + C ou en cliquant sur le
bouton Copier . Puis, en sélectionnant la plage de cellule de D3 à D21, je colle mon
opération par un Ctrl + V ou en cliquant sur le bouton Coller .
Pour connaître le montant de la TVA, qui se calcule par Total HT x 19,6 %, je procède de la
même manière, à la différence que je vais insérer le taux directement dans la formule. Je me
place donc en E2 et je saisis =D2, ou = et je me déplace avec les touches directionnelles ou la
souris sur D2. Je saisis ensuite *0,196 (19,6 % = 19,6/100) et j’appuie sur Entrée ou sur le
bouton Entrer . La formule est =D2*0,196.
Puis, je reporte mon opération de la cellule E3 à E21 comme expliqué précédemment lors de la
recopie du Total HT.
Utiliser la fonction SOMME :
Pour connaitre le Total TTC, je dois effectuer l’opération Total HT + TVA. Je me place donc
sur la cellule F2 et je saisis =D2. Je peux aussi me déplacer avec les touches du clavier ou la
souris pour aller en D2 et ne saisir que le signe égal. Puis, je saisis +E2 ou + et je me place sur
E2 et j’appuie sur Entrée ou sur le bouton Entrer . La formule est donc =D2+E2.
Je recommence la même chose pour la recopie.
Pour additionner sous Excel, j’ai plusieurs possibilités. Je peux soit procéder de la manière que
nous venons de voir, soit utiliser la fonction SOMME.
Dans ce cas, j’ai 3 options :
Première option : Je saisis =SOMME(D2;E2) ou =SOMME(D2+E2) puisque mes 2 cellules
sont côte à côte.
Deuxième option : Je me place sur la cellule où je souhaite insérer mon résultat et, soit je vais
dans l’onglet Formules et je clique sur Insérer une fonction soit je clique sur le
symbole fx (f de x) qui se trouve à côté de la barre de formule.
Article écrit par Lydia Provin du site
Votre Assistante : https://www.votreassistante.net
2
Votre Assistante : https://www.votreassistante.net - le 02/04/2013
Dans la boîte de dialogue qui s’affiche, je peux rechercher la formule Somme dans Recherchez
une fonction, en saisissant "somme" et en cliquant sur Ok. Je peux également trier les formules
par catégories en la sélectionnant dans le menu déroulant. Lorsque je me trouve sur la formule
somme, je double-clique dessus ou je clique sur Ok.
Puis, une deuxième boîte de dialogue s’affiche où je choisis un nombre ou une plage de cellule
en Nombre1 et en Nombre2 en appuyant sur le bouton , en sélectionnant la ou les cellules
désirées lorsque la boîte de dialogue est réduite, puis en cliquant sur . Une fois le dernier
champ rempli, un nouveau champ Nombre 3 apparaît et ainsi de suite. Une fois que mon résultat
me convient, je clique sur Ok.
J’obtiens =SOMME(D2;E2).
Article écrit par Lydia Provin du site
Votre Assistante : https://www.votreassistante.net
3
Votre Assistante : https://www.votreassistante.net - le 02/04/2013
Troisième option : Je clique sur Somme automatique dans la rubrique
Édition de l’onglet Accueil ou Somme automatique dans l’onglet Formules. Cette
option fonctionne dans ce cas, car mes deux cellules sont côte à côte. Comme la zone
sélectionnée est B2 à E2, je la corrige en resélectionnant D2 et E2. J’obtiens =SOMME(D2:E2).
Enfin, je recopie mon opération, peu importe l’option choisie.
Utiliser la fonction MOYENNE :
Je souhaiterais connaître le montant Total TTC moyen. Pour savoir ce que représentent mes
chiffres, je vais saisir le mot Moyenne en E22 que j’aligne à droite et que je mets en gras. Je me
place ensuite en F22 et je vais rechercher la formule moyenne dans Formules > Insérer une
fonction . Je saisis, dans la recherche, "moyenne", je clique sur Ok, je double-clique
sur MOYENNE ou je la sélectionne et clique sur Ok.
Article écrit par Lydia Provin du site
Votre Assistante : https://www.votreassistante.net
4
Votre Assistante : https://www.votreassistante.net - le 02/04/2013
Dans la boîte de dialogue qui s’affiche, dans Nombre1, je vais rechercher la plage de cellule F2
à F21 en cliquant sur le bouton . Une fois la plage sélectionnée, je clique sur . Comme
je n’ai besoin que d’une seule plage, je laisse Nombre2 vide. Je clique ensuite sur Ok.
Je peux également me rendre dans l’onglet Accueil ou Formules et cliquer sur la flèche à côté
de Somme automatique.
Article écrit par Lydia Provin du site
Votre Assistante : https://www.votreassistante.net
5
Votre Assistante : https://www.votreassistante.net - le 02/04/2013
Je choisis Moyenne et, comme ma plage de cellules est correcte (de F2 à F21), j’appuie sur la
touche Entrée ou le bouton Entrer pour valider.
J’ai donc la formule =MOYENNE(F2:F21) qui m’indique une moyenne de 181,78 € (arrondi).
Utiliser la formule DIVISION :
Je vais utiliser cette opération pour connaître le Total TTC d’un produit unique. En d’autres
termes, j’ai bien mon Prix unitaire pour chaque produit, mais je souhaiterais connaître ce prix
avec la TVA. Pour cela je vais diviser le Total TTC par la Quantité. Je vais donc mettre en titre
Total TTC par produit en G1. Je me place en G2 et je saisis =F2 ou = et je me place sur la
cellule F2 avec les touches directionnelles ou la souris puis j’appuie sur la touche Diviser (/)
sur le pavé numérique ou le slash sur le clavier alphanumérique en mode majuscule. Je saisis
ensuite B2 ou je me place dessus.
J’ai donc l’opération =F2/B2 et le résultat 14,95 €. Je recopie ensuite l’opération jusqu’à la
cellule G21.
Utiliser la formule SOUSTRACTION :
Pour mon type de tableau, je n’ai pas vraiment l’utilité d’utiliser la soustraction, mais je vais
quand même le faire pour ce tutoriel. Nous allons donc imaginer que nous souhaitons soustraire
le Total HT au Total TTC et nous devrions donc retrouver le même résultat que dans la
colonne E (la TVA). Je recopie le contenu de la cellule E1 en cellule H1.
Je saisis ensuite, dans la cellule H2, =F2 ou = et je me place sur la cellule F2 avec les touches
du clavier ou la souris, puis j’appuie sur la touche Soustraire (–) du clavier numérique ou sur
le 6 du clavier alphanumérique. Je saisis ensuite D2 ou je place mon curseur dessus et j’appuie
sur la touche Entrée ou le bouton Entrer . Ma formule est donc =F2-D2 et le résultat
correspond à E2. Je recopie ensuite mon opération de la cellule H2 à H21.
Dans la prochaine partie de ce tutoriel, nous verrons comment utiliser les formules si,
somme.si, max, min, nb.si et arrondi.
Tutoriel réalisé avec Excel 2013
Voir la version vidéo de cet article
Article écrit par Lydia Provin du site
Votre Assistante : https://www.votreassistante.net
6
Vous aimerez peut-être aussi
- 4000 0043 B Radiolite 110 120Document10 pages4000 0043 B Radiolite 110 120Hyacinthe KOSSIPas encore d'évaluation
- TX 2010 2011 - Serie Des PrixDocument36 pagesTX 2010 2011 - Serie Des PrixHyacinthe KOSSIPas encore d'évaluation
- 2 2 Diagramme GanttDocument27 pages2 2 Diagramme GanttHyacinthe KOSSIPas encore d'évaluation
- Fiche D'évaluation Annuelle Du PersonnelDocument5 pagesFiche D'évaluation Annuelle Du PersonnelHyacinthe KOSSIPas encore d'évaluation
- Methode 5S PDFDocument31 pagesMethode 5S PDFHyacinthe KOSSI100% (1)
- Support de CoursDocument234 pagesSupport de CoursHyacinthe KOSSIPas encore d'évaluation
- SI4 - Support C#Document53 pagesSI4 - Support C#Hyacinthe KOSSIPas encore d'évaluation
- C-Sharp - Appli MultiFenetresDocument14 pagesC-Sharp - Appli MultiFenetresHyacinthe KOSSIPas encore d'évaluation
- Mat Medical France Bistouri Electrique KENTAMED 1EDocument2 pagesMat Medical France Bistouri Electrique KENTAMED 1EHyacinthe KOSSIPas encore d'évaluation
- SteliumDocument8 pagesSteliumHyacinthe KOSSIPas encore d'évaluation
- Tableau SourceDocument4 pagesTableau SourceHyacinthe KOSSIPas encore d'évaluation
- Mise en Route Pour ArchiCAD 16Document64 pagesMise en Route Pour ArchiCAD 16Hyacinthe KOSSIPas encore d'évaluation
- PDF N 99 Capron PDFDocument5 pagesPDF N 99 Capron PDFHyacinthe KOSSIPas encore d'évaluation
- L Eau en HémodialyseDocument158 pagesL Eau en HémodialyseHyacinthe KOSSIPas encore d'évaluation
- 01 Mise en Route Pour ArchiCAD 15Document60 pages01 Mise en Route Pour ArchiCAD 15Hyacinthe KOSSIPas encore d'évaluation
- Topcon SL-D-series Brochure FRDocument12 pagesTopcon SL-D-series Brochure FRHyacinthe KOSSIPas encore d'évaluation
- Perkins IFU-F PDFDocument35 pagesPerkins IFU-F PDFHyacinthe KOSSIPas encore d'évaluation
- Eléments Pour Débutants HSE ModifiéDocument20 pagesEléments Pour Débutants HSE ModifiéHyacinthe KOSSI100% (1)
- Formulaire Pre Inscription FC 2ie VFDocument5 pagesFormulaire Pre Inscription FC 2ie VFHyacinthe KOSSIPas encore d'évaluation
- Guide Accreditation Olas PDFDocument14 pagesGuide Accreditation Olas PDFHyacinthe KOSSIPas encore d'évaluation
- Cours GozimDocument51 pagesCours GozimkhaledPas encore d'évaluation
- 4 - Domotique C'est Arrivé DemainDocument2 pages4 - Domotique C'est Arrivé Demain5tocuatriPas encore d'évaluation
- Solution InformatiqueDocument5 pagesSolution InformatiqueDelphisamPas encore d'évaluation
- TP 02. BluetoothDocument3 pagesTP 02. BluetoothAli KHALFAPas encore d'évaluation
- 2 Android Architecture&DevelopementDocument39 pages2 Android Architecture&DevelopementBlh OussamaPas encore d'évaluation
- PROM - Option V18Document38 pagesPROM - Option V18ENZOPas encore d'évaluation
- vsd220 Ug FRNDocument54 pagesvsd220 Ug FRNooommmarPas encore d'évaluation
- Régionale de Casa SettatDocument2 pagesRégionale de Casa SettatRed Rose الوردة الاحمراءPas encore d'évaluation
- Sujet de Preparation 13 Maths 2 Bac SMDocument3 pagesSujet de Preparation 13 Maths 2 Bac SMHiba AliPas encore d'évaluation
- Pentra XL 80 Version Francais Abdou - CompressedDocument334 pagesPentra XL 80 Version Francais Abdou - CompressedbouabidPas encore d'évaluation
- Seq3 4emeDocument1 pageSeq3 4emeBrinda NguemoPas encore d'évaluation
- ED 2K23-1rrrrDocument5 pagesED 2K23-1rrrrAbdelkabir OutanastPas encore d'évaluation
- Cours II - AoutoulDocument90 pagesCours II - AoutoulZINEB AZPas encore d'évaluation
- E4 PTAct 5 2 8 PDFDocument6 pagesE4 PTAct 5 2 8 PDFAmadouMalickMouamfonMoumbagnaPas encore d'évaluation
- CMD CommandesDocument2 pagesCMD Commandesr00TPas encore d'évaluation
- CAREL Regul-Présentation-K.air-FRDocument58 pagesCAREL Regul-Présentation-K.air-FRRoger AklPas encore d'évaluation
- CV Omar Ben AmorDocument1 pageCV Omar Ben AmormondherPas encore d'évaluation
- Formulaire F3 (1) - EditDocument1 pageFormulaire F3 (1) - EditELIASSE khadiriPas encore d'évaluation
- S3L3 - Infrastructures À Cles PubliquesDocument7 pagesS3L3 - Infrastructures À Cles PubliquesibouPas encore d'évaluation
- Manuel Factory I oDocument30 pagesManuel Factory I oVirgilio MignardiPas encore d'évaluation
- Tuto Recensement MINESECDocument6 pagesTuto Recensement MINESECBoris FouotsapPas encore d'évaluation
- Note de Cours - Sous-ProgrammesDocument3 pagesNote de Cours - Sous-ProgrammesRanto RAMAROSONPas encore d'évaluation
- Cirmaker Import.Document10 pagesCirmaker Import.Jacquelin SilencieuxPas encore d'évaluation
- Erp Sujets App CRCFDocument34 pagesErp Sujets App CRCFsamir100% (1)
- Partiel H03solDocument4 pagesPartiel H03soloussama elkaissiPas encore d'évaluation
- Traitement Automatique Des Langues: de L'extraction D'information Au DialogueDocument8 pagesTraitement Automatique Des Langues: de L'extraction D'information Au DialogueNoun NounaPas encore d'évaluation
- EXCEL Cours 1Document48 pagesEXCEL Cours 1Yassine LahboubiPas encore d'évaluation
- Le Lexique de La BlockchainDocument2 pagesLe Lexique de La BlockchainMaria MEKLIPas encore d'évaluation
- CCNA1Document264 pagesCCNA1Mohamed Amine Zouhri100% (1)
- 3 - TP Introduction A L'algorithmeDocument82 pages3 - TP Introduction A L'algorithmeChrist LebyPas encore d'évaluation