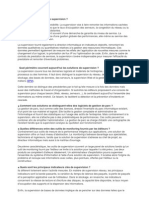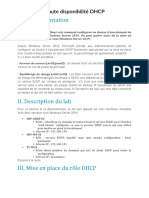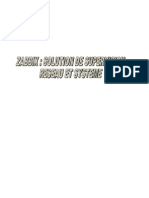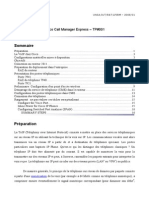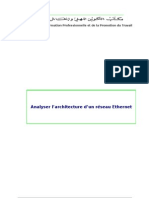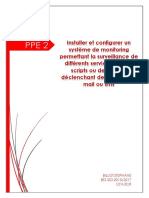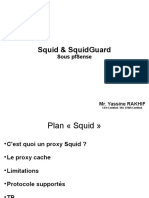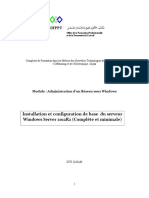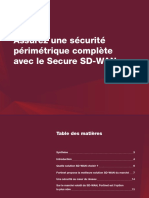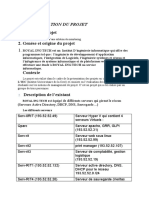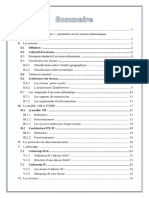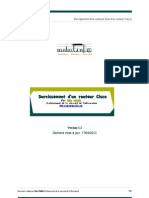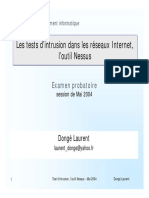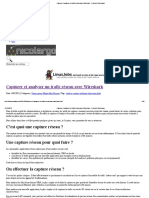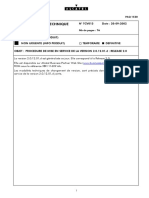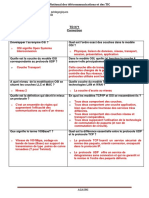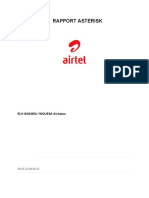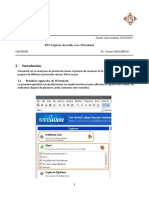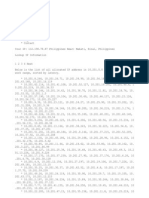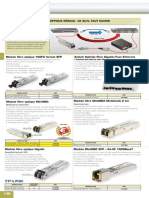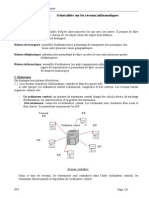Académique Documents
Professionnel Documents
Culture Documents
Intro Analyse
Intro Analyse
Transféré par
Georges Le Mignon OleTitre original
Copyright
Formats disponibles
Partager ce document
Partager ou intégrer le document
Avez-vous trouvé ce document utile ?
Ce contenu est-il inapproprié ?
Signaler ce documentDroits d'auteur :
Formats disponibles
Intro Analyse
Intro Analyse
Transféré par
Georges Le Mignon OleDroits d'auteur :
Formats disponibles
Introduction à l'analyse réseau
Philippe Latu
philippe.latu(at)inetdoc.net
https://www.inetdoc.net
Résumé
L'analyseur de trafic est un outil pédagogique essentiel pour comprendre
les mécanismes de fonctionnement des protocoles de communication
sur les réseaux contemporains. Ce document comprend deux parties.
Dans un premier temps, on trouve une introduction à l'utilisation de
l'analyseur Wireshark. Dans un deuxième temps, les travaux pratiques
permettent de découvrir l'organisation des informations fournies par cet
analyseur.
Table des matières
1. Copyright et Licence .............................................................................................................................. 1
2. Capture de trafic avec Wireshark ............................................................................................................ 2
3. Interface utilisateur ................................................................................................................................ 4
4. Capture d'une série de trame ................................................................................................................. 5
5. Filtrage de l'affichage après capture ....................................................................................................... 6
5.1. Isoler une connexion TCP ............................................................................................................ 6
5.2. Syntaxe du filtrage après capture ................................................................................................. 7
6. Analyse à distance ................................................................................................................................. 7
7. Travaux pratiques : consulter une page Web (HTTP) ................................................................................. 9
8. Travaux pratiques : messages de contrôle internet (ICMP) ....................................................................... 12
8.1. Protocoles et outils étudiés ....................................................................................................... 12
8.2. Marche à suivre ......................................................................................................................... 12
8.3. Analyse avec ping ..................................................................................................................... 13
8.3.1. Protocoles capturés ........................................................................................................ 13
8.3.2. Message ICMP «Echo Request» ........................................................................................ 13
8.3.3. Message ICMP «Echo Reply» ............................................................................................ 14
8.3.4. Messages ICMP restants .................................................................................................. 14
8.4. Analyse avec (tcp)traceroute ...................................................................................................... 14
8.4.1. Protocoles capturés ........................................................................................................ 14
8.4.2. Message UDP ................................................................................................................. 14
8.4.3. Message ICMP «Time Exceeded» ...................................................................................... 14
8.4.4. Evolution du champ TTL ................................................................................................. 15
8.4.5. Variantes ........................................................................................................................ 15
9. Documents de référence ...................................................................................................................... 15
1. Copyright et Licence
Copyright (c) 2000,2020 Philippe Latu.
Permission is granted to copy, distribute and/or modify this document under the
terms of the GNU Free Documentation License, Version 1.3 or any later version
published by the Free Software Foundation; with no Invariant Sections, no
Front-Cover Texts, and no Back-Cover Texts. A copy of the license is included
in the section entitled "GNU Free Documentation License".
Copyright (c) 2000,2020 Philippe Latu.
Permission est accordée de copier, distribuer et/ou modifier ce document selon
les termes de la Licence de Documentation Libre GNU (GNU Free Documentation
License), version 1.3 ou toute version ultérieure publiée par la Free Software
Foundation ; sans Sections Invariables ; sans Texte de Première de Couverture,
et sans Texte de Quatrième de Couverture. Une copie de la présente Licence est
incluse dans la section intitulée « Licence de Documentation Libre GNU ».
Introduction à l'analyse réseau 1
Introduction à l'analyse réseau
Méta-information
Cet article est écrit avec DocBook XML sur un système Debian GNU/Linux. Il est disponible en version imprimable
au format PDF : intro.analyse.pdf.
2. Capture de trafic avec Wireshark
Avec Wireshark, il est possible de capturer des paquets directement sur les interfaces du système utilisé ou de lire
des fichiers de captures sauvegardées. Wireshark supporte les formats de fichiers de capture les plus courants.
Quels sont les protocoles supportés ?
La liste des protocoles supportés par Wireshark évolue de façon continue depuis de nombreuse années. On peut
accéder au catalogue soit en consultant la page Protocol Reference qui fournit un classement par famille de tous
les protocoles dont les champs sont interprétés, soit via le menu Help → Supported Protocols.
Quels sont les médias supportés ?
Le logiciel Wireshark permet l'analyse des captures réseau de presque toutes les technologies. Les limitations sur
les captures sont plutôt dues au système d'exploitation sur lequel on réalise ces captures. Pour obtenir un état des
possibilités d'analyse en fonction du système utilisé, il faut consulter la page Network media specific capturing.
Comment accéder aux interfaces ?
Lorsque l'on exécute wireshark en tant qu'utilisateur normal, on ne peut accéder à la liste des interfaces en lançant
l'opération Capture. Sur un système d'exploitation correctement administré, un utilisateur normal ne doit pas
avoir accès aux interfaces sans conditions. Il existe plusieurs solutions pour donner un accès direct à la liste des
interfaces physiques. En voici quatre classées par ordre de préférence :
En mode utilisateur avec les paramètres des paquets de la distribution
Les paquets de la distribution Debian GNU/Linux intègrent la délégation des droits de capture de paquets.
Pour l'activer, il suffit de reconfigurer le paquet wireshark-common.
# dpkg-reconfigure wireshark-common
L'utilisateur doit appartenir au groupe système wireshark pour bénéficier de la fonctionnalité. Par exemple,
l'ajout de l'utilisateur etu au groupe via la commande adduser donne le résultat suivant :
# adduser etu wireshark
Ajout de l'utilisateur « etu » au groupe « wireshark »...
Ajout de l'utilisateur etu au groupe wireshark
Fait.
Lors de la connexion suivante avec ce compte utilisateur il sera possible d'utiliser directement les outils
wireshark ou tshark.
En mode utilisateur via les Linux Capabilities
On débute par la création d'un groupe système dédié à la capture de trafic réseau.
# addgroup --system pcap
Adding group `pcap' (GID 136) ...
Done.
On ajoute un ou plusieurs utilisateur(s) au groupe système.
# adduser phil pcap
Adding user `phil' to group `pcap' ...
Adding user phil to group pcap
Done.
Attention ! Cette nouvelle attribution n'est valable qu'après une nouvelle authentification. Nous sommes
encore dans le cas classique de création du contexte de travail utilisateur au moment de l'authentification.
On modifie les propriétés du programme dumpcap qui est chargé de la collecte du trafic réseau.
Avant modification du groupe propriétaire, le masque des permissions est le suivant :
Introduction à l'analyse réseau 2
Introduction à l'analyse réseau
# ls -lh `which dumpcap`
-rwxr-xr-x 1 root root 62K 4 mars 18:04 /usr/bin/dumpcap
On change le groupe propriétaire et on applique un nouveau masque de permissions. Une fois cette opération
faite, les membres du groupe système pcap seront les seuls utilisateurs à pouvoir exécuter le programme en
mode non privilégié.
# chgrp pcap /usr/bin/dumpcap
# chmod 750 /usr/bin/dumpcap
# ls -lh /usr/bin/dumpcap
-rwxr-x--- 1 root pcap 62K 4 mars 18:04 /usr/bin/dumpcap
On indique au gestionnaire de paquets Debian que ces nouvelles propriétés doivent être conservées lors des
mises à jour à venir.
# dpkg-statoverride --add root pcap 750 /usr/bin/dumpcap
# dpkg-statoverride --list /usr/bin/dumpcap
root pcap 750 /usr/bin/dumpcap
On modifie le contexte de travail du programme dumpcap.
# setcap cap_net_raw,cap_net_admin=eip /usr/bin/dumpcap
# getcap /usr/bin/dumpcap
/usr/bin/dumpcap = cap_net_admin,cap_net_raw+eip
Les bits eip correspondent aux attributs effective, inheritable et permitted.
Avec l'attribut effective, le noyau ne vérifie pas si l'UID vaut 0 (mode privilégié) si le programme nécessite une
opération en mode privilégié.
L'attribut inheritable transmet les aptitudes du processus actuel aux autres processus enfants.
L'attribut permitted indique que le processus peut utiliser les aptitudes étendues du noyau Linux.
La documentation sur les Linux Capabilities est disponible à partir de la page Not needing root to administer
Linux.
En mode utilisateur avec sudo
L'application sudo permet de déléguer les droits du super-utilisateur avec une granularité très fine. L'optique
de l'analyse réseau étant un cas particulier de l'administration système, on se limitera à la présentation du
fichier de configuration de l'application : /etc/sudoers.
# sudoers file.
#
# This file MUST be edited with the 'visudo' command as root.
#
# See the man page for details on how to write a sudoers file.
#
# Host alias specification
# User alias specification
# Cmnd alias specification
# User privilege specification
root ALL=(ALL) ALL
etu ALL = NOPASSWD: /usr/bin/wireshark, /usr/bin/tshark
C'est à la dernière ligne que se situe la partie intéressante. L'utilisateur normal etu dispose, sur n'importe quel
hôte géré par ce système (ALL), d'un accès super-utilisateur aux applications Wireshark et tshark sans avoir
à saisir son mot de passe. Pour lancer l'application, il faut préciser l'appel à l'application sudo de la façon
suivante :
$ sudo wireshark &
En mode super-utilisateur
Partant d'une connexion avec un compte utilisateur normal, celui-ci est propriétaire exclusif de son écran
(display). Il doit donc autoriser le super utilisateur à accéder à son écran à l'aide de la commande xhost, passer
en connexion super-utilisateur avec la commande su puis exécuter l'application Wireshark.
$ xhost +local:
$ su
Password:
# wireshark &
Introduction à l'analyse réseau 3
Introduction à l'analyse réseau
3. Interface utilisateur
Écran complet WireShark
L'interface de l'analyseur se décompose en plusieurs barres ou fenêtres :
Barre de menus
On y retrouve la liste classique de menus. Voici une liste des fonctions remarquables accessibles à partir de
ces menus.
• Le menu File sert à sauvegarder ou charger un fichier de capture réseau. Une capture peut très bien avoir
été réalisée sur une sonde distante ou avec un autre outil et être analysée avec Wireshark à postériori.
• Le menu Capture sert à fixer les paramètres d'une nouvelle capture réseau. Voir Section 4, « Capture d'une
série de trame ».
• Le menu Statistics sert à effectuer différents calculs sur les volumes de données et la répartition des
protocoles.
Barre des icônes
Cette barre regroupe tous les raccourcis sur les manipulations d'une capture.
Barre de filtrage
Cette barre sert à saisir l'expression de filtrage à postériori d'une capture pour isoler tout ou partie d'un
échange réseau.
Fenêtre contenant la liste des trames capturées
Sur chaque ligne on retrouve :
• le numéro du paquet,
• son temps de capture,
• sa source,
• sa destination,
• le protocole de plus haut niveau décodé,
• le résumé des champs caractéristiques de ce protocole.
Fenêtre d'affichage de la pile des protocoles décodés pour la trame sélectionnée
Avant toute opération de développement des champs d'un ou plusieurs protocoles, cette fenêtre donne la
liste la pile de protocoles décodés allant du niveau physique (en haut) jusqu'au niveau le plus haut reconnu
Introduction à l'analyse réseau 4
Introduction à l'analyse réseau
(en bas). Le protocole de niveau le plus haut reconnu apparaît est celui qui apparaît dans la colonne protocole
de la Fenêtre contenant la liste des trames capturées.
• La première ligne ou niveau Frame correspond à une pseudo couche physique. Comme il n'est pas possible
de réaliser la capture directement à partir des composants électroniques qui pilotent l'interface réseau
sans perturber le fonctionnement du système, l'opération a lieu au niveau liaison à l'aide de la bibliothèque
libpcap.
A ce niveau, les informations disponibles sont : la quantité de bits capturés et la date de capture.
• La deuxième ligne correspond au niveau liaison. On y détaille le type et les champs de la trame et les
adresses physiques.
• La troisième ligne correspond au niveau réseau. On y détaille les champs du protocole réseau reconnu :
adresses logiques et indicateurs d'état.
• La quatrième ligne correspond au niveau transport. On y détaille les champs du protocole de transport
reconnu : état de la connexion, numéros de ports utilisés et diverses options.
• La cinquième ligne correspond au niveau application. On y trouve les données utilisateur.
Pour le développement de chacun des champs de la trame, il faut cliquer sur le triangle situé à gauche au
niveau de chaque couche.
Fenêtre d'affichage brut de la trame sélectionnée
Cette fenêtre affiche tous les octets de la trame en hexadécimal.
4. Capture d'une série de trame
Après avoir lancé le logiciel Wireshark, la séquence suivante illustre la capture d'une série de 60 trames :
1. Sélectionner Capture puis Options.
2. La ligne Filtre de capture pour les interfaces sélectionnées permet de préciser un filtrage à priori. La syntaxe
de ce filtrage est identique à celle de la commande tcpdump. La documentation est disponible à partir des
pages de manuels de cette commande : man tcpdump. Voici 3 exemples :
• ip : en spécifiant le protocole réseau à analyser, on évite la capture des trames des autres protocoles des
niveaux réseau et liaison.
• host 192.168.0.1 : en spécifiant l'adresse IP d'un hôte, on ne retient que le trafic émis et reçu par cette
adresse.
• host 192.168.0.1 and host 10.0.0.1: en spécifiant les adresses IP de 2 hôtes, on ne retient que le trafic
entre ces 2 adresses.
D'une façon plus générale, on peut combiner plusieurs critères avec les opérateurs logiques and et|ou or.
• le type : host, net et port.
• la direction : src et dst.
• le protocole : ether, fddi, tr, ip, ip6, arp, rarp, decnet, tcp et udp.
Capture : choix de l'interface et filtrage avant capture
Introduction à l'analyse réseau 5
Introduction à l'analyse réseau
3. La rubrique Options permet de fixer plusieurs critères d'arrêt en fonction du nombre de trames et|ou du
volume de données capturées.
Capture : choix des options d'arrêt de capture
4. Clicker sur le bouton Démarrer pour lancer la capture.
5. Filtrage de l'affichage après capture
Le filtrage à postériori permet d'isoler l'information pertinente. La granularité de la syntaxe de filtrage disponible
avec Wireshark est très importante. Voici deux exemples assez simples.
5.1. Isoler une connexion TCP
Après avoir réalisé une capture, il est possible d'isoler une connexion TCP en repérant, soit la phase
d'établissement de connexion, soit la phase de libération de connexion. En cliquant sur le bouton droit de la
souris après avoir sélectionné n'importe quelle trame appartenant à la connexion à isoler, il faut valider l'option
Suivre puis l'option Flux TCP.
Isoler une connexion TCP - vue complète
A la suite de cette opération, Wireshark ouvre une nouvelle fenêtre contenant les données vues de la couche
transport.
Introduction à l'analyse réseau 6
Introduction à l'analyse réseau
Données vues de la couche transport - vue complète
5.2. Syntaxe du filtrage après capture
Il est possible d'utiliser le champ Appliquer un filtre d'affichage pour composer un filtre «à façon». Le champ en
question peut être rempli manuellement ou de façon interactive en sélectionnant à la souris un élément d'en-tête
de protocole. Voici une copie d'écran qui montre comment sélectionner une adresse et un exemple de syntaxe
de filtre.
Saisie interactive d'un filtre d'affichage - vue complète
ipv6.addr == 2001:678:3fc:d5::128 && ipv6.addr == 2620:0:2d0:200::8 && tcp.dstport == 80
Cette expression est extraite de la Barre de filtrage. Elle tient sur une ligne unique.
ip.addr ou ipv6.addr : sélection d'une adresse IPv4 ou IPv6.
Exemple d'adresse IP. Les opérateurs utilisables reprennent la syntaxe du langage C pour les tests.
• == : égalité
• != : différence
• >= : supérieur ou égal
• <= : inférieur ou égal
Les opérateurs logiques utilisent eux aussi la la syntaxe du langage C. On peut ajouter des paranthèses pour
gérer les priorités.
• && : et
• || : ou
• ! : complément
tcp.dstport : sélection d'un numéro de port destination pour le protocole TCP de la couche transport.
La documentation sur l'ensemble des champs des protocoles reconnus utilisables dans les expressions de filtres
d'affichage est disponible à l'adresse : Display Filter Reference.
6. Analyse à distance
Lorsque l'on exploite une infrastructure de serveurs avec plusieurs périmètres réseau cloisonnés, il est fréquent
de devoir procéder à des captures réseau à distance. De plus, la plupart des serveurs récents sont des lames qui
n'ont ni clavier ni écran. Voici donc un exemple de scénario capture réseau réalisée sur un hôte distant exploitée
ensuite sur un poste de travail ayant une interface graphique.
Dans la suite de copies d'écran suivante, on considère les éléments suivants :
• Le poste de travail sur lequel l'analyse est effectuée en mode graphique après collecte du fichier de capture
est appelé <my_laptop.myothernet>.
• Le serveur lame sans écran ni clavier sur lequel la capture réseau est réalisée est appelé
<my_distant_server.mynet>. On y accède via une console sécurisée SSH.
Introduction à l'analyse réseau 7
Introduction à l'analyse réseau
• On suppose que les deux hôtes ont un compte utilisateur me. Le compte utilisateur sur le serveur doit disposer
des droits nécessaire à la capture de trames sur les interfaces réseau du serveur. Ces droits sont gérés avec sudo.
• On utilise l'application tshark qui permet d'exécuter l'analyse réseau directement à la console sans recours à
une interface graphique. Cette application est fournie par le paquet Debian du même nom. Voir le résultat de
la commande $ apt-cache show tshark pour obtenir les informations sur ce paquet.
• Les indications données ci-dessous ne peuvent se substituer aux pages de manuels de l'application. Il est
vivement conseillé de les consulter pour adapter l'analyse réseau à ses besoins : man tshark.
Connexion au serveur depuis le poste de travail
Comme indiqué ci-avant, on accède au serveur via une console sécurisée SSH. À partir le Windoze, l'outil putty
permet d'effectuer la même opération.
me@<my_laptop>:~$ ssh me@<my_distant_server.mynet>
Linux <my_distant_server> 2.6.15 #1 SMP Mon Mar 13 14:54:19 CET 2006 i686
The programs included with the Debian GNU/Linux system are free software;
the exact distribution terms for each program are described in the
individual files in /usr/share/doc/*/copyright.
Debian GNU/Linux comes with ABSOLUTELY NO WARRANTY, to the extent
permitted by applicable law.
No mail.
Last login: Tue Mar 21 10:45:38 2006 from <my_laptop.myothernet>
me@<my_distant_server>:~$
Lancement de la capture réseau dans un nouveau shell
Un utilisateur «normal» n'ayant pas les droits suffisants pour accéder directement aux interfaces réseau, on
doit lancer l'analyseur de réseau via sudo : $ sudo tshark.
On lance cette commande dans un nouveau shell en ajoutant le symbole & à la fin de la ligne. De cette façon, on
conserve la possibilité de lancer d'autres commandes sur la console obtenue lors de la connexion au serveur.
me@<my_distant_server>:~$ sudo tshark -q -i _eth0 -w distant.cap \
-a filesize:4096 tcp and ! host <my_laptop.myothernet> &
• L'option -q rend la capture «silencieuse». Il s'agit surtout de supprimer l'affichage du compte des paquets
enregistrés pendant la capture. Cet affichage est gênant si l'on souhaite conserver la console pour effectuer
d'autres manipulations en cours de capture.
• L'option -i _eth0 désigne l'interface réseau sur laquelle la capture est réalisée.
• L'option -w distant.cap désigne le fichier dans lequel les paquets capturés sont enregistrés. Sans
spécification du format de fichier avec l'option -F, les paquets capturés sont enregistrés directement (mode
raw).
• L'option -a filesize:4096 donne le critère d'arrêt de l'enregistrement. Ici, le critère retenu est la taille du
fichier de capture. Cette taille est comptabilisée en multiple du kilooctet (1024 octets) ; soit 4096ko dans
cet exemple.
• Les options suivantes correspondent au filtrage à priori des paquets à enregistrer. On spécifie le protocole
de transport tcp et on n'enregistre pas les paquets de l'hôte qui à ouvert la console sécurisée : ! host
<my_laptop.myothernet>. Sans cette dernière précaution, l'enregistrement ne contiendra pratiquement que
les échanges SSH. Ces échanges sont sans intérêt puisqu'ils correspondent aux communications entre les
deux hôtes utilisés pour l'analyse distante.
«Initiation» du trafic réseau à capturer.
Cette commande n'est qu'un prétexte pour remplir le fichier de capture. Avec le téléchargement d'une image
des sources du noyau Linux, on est sûr de faire transiter un volume suffisant ;-).
Introduction à l'analyse réseau 8
Introduction à l'analyse réseau
me@<my_distant_server>:~$ wget \
http://kernel.org/pub/linux/kernel/v2.6/linux-2.6.16.tar.bz2
--11:14:29-- http://kernel.org/pub/linux/kernel/v2.6/linux-2.6.16.tar.bz2
=> `linux-2.6.16.tar.bz2'
Résolution de kernel.org... 204.152.191.5, 204.152.191.37
Connexion vers kernel.org|204.152.191.5|:80...connecté.
requête HTTP transmise, en attente de la réponse...200 OK
Longueur: 40 845 005 (39M) [application/x-bzip2]
100%[===============//=====================>] 40 845 005 296.19K/s ETA 00:00
11:16:58 (292.09 KB/s) - « linux-2.6.16.tar.bz2 » sauvegardé [40845005/40845005]
Fin de la capture et visualisation du fichier
Comme indiqué ci-avant, l'enregistrement s'arrête lorsque le fichier atteint la taille de 4096ko.
[1]+ Done sudo tshark -q -i _eth0 -w distant.cap \
-a filesize:4096 tcp and ! host <my_laptop.myothernet>
me@<my_distant_server>:~$ ls -lAh
-rw------- 1 root latu 4,1M 2006-03-21 11:14 distant.cap
-rw-r--r-- 1 latu latu 39M 2006-03-20 07:22 linux-2.6.16.tar.bz2
me@<my_distant_server>:~$ sudo chmod 640 distant.cap
me@<my_distant_server>:~$ exit
logout
Connection to <my_distant_server.mynet> closed.
L'enregistrement sur fichier ayant été réalisé avec l'identité du super-utilisateur via la commande sudo, il
faut changer le masque des permissions de ce fichier ou son propriétaire. Dans cet exemple, c'est le masque
des permissions d'accès qui a été étendu pour que l'utilisateur normal puisse lire le fichier de capture et le
transférer sur son poste de travail.
Récupération du fichier de capture sur le poste de travail
me@<my_laptop>:~$ scp me@<my_distant_server.mynet>:~/distant.cap .
distant.cap 100% 4097KB 682.8KB/s 00:06
me@<my_laptop>:~$ wireshark -r distant.cap
La commande scp illustre le transfert du fichier de capture réseau via SSH. On peut effectuer la même
opération à partir de Windoze avec l'outil WinSCP.
Enfin, il est possible de lire le fichier de capture directement au lancement de l'analyseur réseau avec l'option
-r.
7. Travaux pratiques : consulter une page Web (HTTP)
Protocoles & mécanismes d'adressage étudiés
• Les adressages matériel (MAC ou Ethernet) et logique (IPv4 ou IPv6) servent à identifier les hôtes client et serveur
pour chaque service utilisé.
• La requête et les réponses du service de noms de domaines (DNS) permettent de faire la correspondance entre
le nom et l'adresse IP du serveur consulté.
• Le chargement de la page Web illustre le fonctionnement du protocole TCP avec les phases d'établissement,
de maintien et de libération d'une connexion. On étudie aussi la notion de numéro de séquence utilisée pour
l'acquittement des quantités d'octets transmises entre client et serveur.
• Les requêtes et réponses HTTP illustrent dialogue entre le navigateur et le serveur Web au niveau application.
Marche à suivre pour réaliser une capture
1. Lancer Wireshark.
2. Lancer la capture des trames sans restrictions d'adresses, de protocoles ou de volume.
Introduction à l'analyse réseau 9
Introduction à l'analyse réseau
3. Lancer un navigateur Web et saisir une adresse de site (URL) de votre choix.
4. Une fois la page complètement chargée, arrêter la capture. Sauvegarder un fichier de capture.
5. Passer aux questions de la section suivante.
Suivant le contexte d'accès à l'Internet, le volume d'information capturé varie énormément en fonction du
raccordement à un réseau local filaire ou radio et à la variété des protocoles présents. Il est cependant préférable
d'effectuer la première capture sans aucune restriction à priori de façon à avoir une image exacte du trafic. Si
l'information utile est vraiment noyée dans du «bruit», il est toujours possible de reprendre la capture avec un
filtre ; voir Section 4, « Capture d'une série de trame ».
À titre d'exemple, voici deux fichiers de capture qui contiennent tous les éléments nécessaires au traitement des
questions suivantes.
• Capture IPv4 : http-wget-iana-ipv4.pcap
• Capture IPv6 : http-wget-iana-ipv6.pcap
Questions sur le chargement d'une page Web
Pour répondre aux questions suivantes, utiliser le résultat de la capture issue de l'étape précédente ou charger
un fichier de capture.
Identifier les protocoles capturés
Q1. Quelle est la liste des protocoles indiqués dans la colonne Protocol de la fenêtre de liste des trames
capturées ?
Confirmer que la capture contient bien la séquences des protocoles DNS, TCP et HTTP.
Identifier les rôles à partir des adresses
Analyser la trame correspondant au premier message de requête DNS émis par le client Web.
Q2. Quelles sont les adresses (MAC|Ethernet) et IP du client ?
Q3. Quel est le contenu du champ type de la trame Ethernet ?
Q4. Quelles sont les adresses destination (MAC|Ethernet) et IP ?
Q5. À quelles machines correspondent ces adresses ?
Repérer les informations de l'en-tête IP
Analyser l'en-tête IP du premier message de requête DNS émis par le client Web.
Q6. Quelle est la taille de l'en-tête ? Quelle est la longueur totale du paquet ?
Q7. Repérer le champ «type de protocole» dans l'en-tête. Quel est le type de protocole de la couche transport
présent dans les données du paquet ?
Repérer les informations de l'en-tête UDP
Analyser l'en-tête UDP du premier message DNS émis par le client Web.
Q8. Quels sont les numéros de ports du client et du serveur ? Quelles sont les particularités de ces valeurs ?
Quel est le protocole de couche application présent dans les données du message ?
Q9. Quelle est la valeur indiquée dans le champ longueur de l'en-tête UDP ? Est-ce qu'elle correspond à
l'information donnée dans l'en-tête du paquet IP ?
Introduction à l'analyse réseau 10
Introduction à l'analyse réseau
Reconnaître la requête posée par le client DNS
Analyser le message de requête DNS émis par le client Web.
Q10. Quel est le champ qui indique si le message est une requête ou une réponse ?
Q11. Quelle est l'information présente dans le corps de la requête ? Identifier le type et la classe de la requête.
Q12. Quel est l'identificateur de transaction de la requête ?
Caractériser la réponse du serveur DNS
On considère maintenant la réponse à la requête précédente.
Q13. Quelles sont les adresses (MAC|Ethernet) et IP de la réponse DNS ?
Vérifier que les adresses attendues sont présentes.
Q14. Quel est le nombre d'octets contenus dans les données du paquet IP ? Pourquoi la quantité de données
est-elle plus importante que celle du paquet de requête ?
Q15. Quel est l'identificateur de transaction de la réponse ? Est-ce qu'il correspond à la requête ?
Q16. Combien de réponses sont disponibles dans le message de réponse ? Quelle est la signification des valeurs
TTL (Time-to-live) ?
Q17. Pour synthétiser cette partie, faire un croquis des piles de protocoles des couches physique à application
pour le client et le serveur DNS. Identifier les adresses, les numéros des protocoles présents dans les en-
têtes et les unités de données (PDUs) bout en bout.
Caractériser l'établissement de la connexion TCP
Sur la fenêtre du haut de l'écran Wireshark, repérer la ligne qui correspond au premier segment TCP de
l'établissement de connexion en trois étapes (three ways handshake) entre le client et le serveur HTTP.
Q18. Quels sont les hôtes identifiés par les adresses MAC et IP de cette ligne de capture ? Quelles sont les valeurs
des champs type et protocol respectivement attendues pour cette trame et ce paquet ?
Vérifier que ces champs et adresses correspondent au rôle de chacun des deux hôtes en communication.
Q19. Quels sont les numéros de ports utilisés par le client et le serveur ? Quelle est la signification de ces deux
valeurs ?
Q20. Quel est le numéro de séquence choisi par le client ? Quelle est la taille maximale de segment (Maximum
Segment Size ou MSS) proposée par le client ?
Q21. Quelle est la signification de l'indicateur d'état SYN ?
Identifier la ligne de capture qui correspond au second segment TCP dans l'établissement de la connexion en
trois étapes (three ways handshake).
Q22. Quel est le numéro de séquence choisi par le serveur ? Quelle est la taille maximale de segment (Maximum
Segment Size ou MSS) renvoyée par le serveur ?
Q23. Quelle est la signification des indicateurs d'état SYN et ACK ?
Q24. Pourquoi le numéro de séquence du client a-t-il été incrémenté à 1 ?
Identifier la ligne de capture qui correspond au dernier segment TCP dans dans l'établissement de la connexion.
Q25. Quelle est la signification de l'indicateur d'état ACK ?
Q26. Que peut-on conlure sur l'état de la connexion entre le client et le serveur HTTP à partir des deux numéros
de séquence ?
Introduction à l'analyse réseau 11
Introduction à l'analyse réseau
Caractériser les éléments de la requête HTTP GET
Identifier la ligne de capture qui correspond au message HTTP GET.
Q27. Quelles sont les valeurs des numéros de séquence et d'acquittement de l'en-tête TCP ?.
Vérifier que tout correspond aux valeurs attendues.
Q28. Quels sont les indicateurs d'état actifs de l'en-tête TCP ? Expliquer pourquoi.
Q29. Quelles sont les longueurs de l'en-tête et de la «charge» du message TCP ?
On considère maintenant le contenu du message HTTP GET.
Q30. Comparer le texte décodé dans la fenêtre d'affichage de la pile de protocoles avec le contenu de la fenêtre
d'affichage brut.
Q31. Compter le nombre d'octets du message et vérifier que ce nombre correspond au champ longueur de
l'en-tête TCP.
Q32. Quel est le prochain numéro de séquence attendu dans le message suivant émis par le serveur HTTP ?
Caractériser les éléments de la réponse HTTP
Q33. Déterminer si le serveur répond avec un message HTTP ou un segment TCP ACK ?
Q34. Quel est le numéro de séquence émis par le serveur HTTP ? Est-ce qu'il correspond à la valeur attendue ?
On considère maintenant l'en-tête du message réponse HTTP.
Q35. Quelle est la longueur de la «charge» indiquée dans l'en-tête TCP ?
Q36. Quels sont les indicateurs d'état actifs de l'en-tête TCP ? Expliquer pourquoi.
Q37. Quel est le prochain numéro de séquence attendu dans le message suivant émis par le client ?
On considère maintenant le corps du message réponse HTTP.
Q38. Quel est le code dans le message de réponse ?
Q39. Sélectionner ce code avec la souris dans la fenêtre d'affichage de la pile de protocoles et comparer avec
ce qui est affiché sur la page du navigateur Web.
Cette opération revient à suivre la démarche présentée dans la Section 5.1, « Isoler une connexion TCP ».
8. Travaux pratiques : messages de contrôle internet (ICMP)
8.1. Protocoles et outils étudiés
• Internet Control Message Protocol ou ICMP ; messages de type : Echo, Echo Reply et Time Exceeded.
• Internet Protocol ou IP ; champ de l'en-tête IP : Time to Live.
• Commande ping.
• Commandes traceroute et tcptraceroute.
8.2. Marche à suivre
Commande ping
1. Lancer Wireshark.
Introduction à l'analyse réseau 12
Introduction à l'analyse réseau
2. Lancer la capture des trames sans restrictions d'adresses, de protocoles ou de volume.
3. Lancer une console et taper une commande du type ping -c10 www.phrack.org. L'option -c10 limite le nombre
de requêtes ICMP à 10. Bien sûr, le choix de l'adresse à contacter est totalement libre.
4. Arrêter la capture lorsque l'invite de commande réapparaît à la console.
5. Sauvegarder le fichier de capture.
Commande traceroute
1. Lancer Wireshark.
2. Lancer la capture des trames sans restrictions d'adresses, de protocoles ou de volume.
3. Lancer une console et taper une commande du type traceroute www.phrack.org. Bien sûr, le choix de l'adresse
à contacter est totalement libre.
4. Arrêter la capture lorsque l'invite de commande réapparaît à la console.
5. Sauvegarder le fichier de capture.
La plage de ports UDP utilisée par défaut par la commande traceroute est de plus en plus fréquemment bloquée
par les équipements d'interconnexion. Il est alors utile d'envisager l'emploi de la commande tcptraceroute avec
laquelle on peut fixer les ports source et destination.
Commande tcptraceroute
1. Lancer Wireshark.
2. Lancer la capture des trames sans restrictions d'adresses, de protocoles ou de volume.
3. Lancer une console et taper une commande du type tcptraceroute -p 1024 www.phrack.org 80. Bien sûr, le
choix de l'adresse à contacter est totalement libre.
4. Arrêter la capture lorsque l'invite de commande réapparaît à la console.
5. Sauvegarder le fichier de capture.
8.3. Analyse avec ping
Pour répondre aux questions suivantes, utiliser le résultat de la capture issue de l'étape précédente ou charger
un fichier de capture.
8.3.1. Protocoles capturés
Q40. Quels sont les protocoles indiqués dans la colonne Protocol de la fenêtre de liste des trames capturées ?
Il est probable que les paquets ICMP soient précédés d'un jeu de question/réponse DNS.
Q41. Relever l'adresse IP renvoyée avec la réponse DNS.
8.3.2. Message ICMP «Echo Request»
Étude du paquet IP qui correspond au premier message ICMP Echo Request.
Q42. Quelle est l'adresse IP destination du paquet ? Quelle est la valeur du champ Protocol Type ? Quelle est
la valeur du champ Time to Live ?
Étude du message ICMP.
Q43. Quel est le type de message ICMP ? Quel est l'identificateur de message ? Quel est le numéro de séquence ?
Introduction à l'analyse réseau 13
Introduction à l'analyse réseau
Q44. Sélectionner à la souris les octets de données du message de requête. Comparer ces données avec celles
affichées dans la fenêtre d'affichage brut.
8.3.3. Message ICMP «Echo Reply»
Étude du paquet IP qui correspond au premier message ICMP Echo Reply.
Q45. Quelle sont les adresses IP source et destination du paquet ? Quelle est la valeur du champ Protocol Type
? Quelle est la valeur du champ Time to Live ?
Étude du message ICMP.
Q46. Quel est le type de message ICMP ? Comparer l'identificateur de message et le numéro de séquence du
message de réponse avec les valeurs du message de requête.
Q47. Sélectionner à la souris les octets de données du message de requête. Comparer ces données avec celles
affichées dans le message de requête.
8.3.4. Messages ICMP restants
Reprendre les 2 points précédents pour les messages ICMP Echo Request et Echo Reply restants.
Q48. Comment les champs d'identification et de numéro de séquence évoluent dans le temps ?
Q49. Est-ce que les séquences de données des requêtes et des réponses changent ?
Q50. Calculer l'écart de temps entre l'émission de chaque message Echo Request et la réception de chaque
message Echo Reply. Comparer les résultats avec les valeurs maximum, moyenne et minium fournies par
la commande ping.
8.4. Analyse avec (tcp)traceroute
Pour répondre aux questions suivantes, utiliser le résultat de la capture issue de l'étape précédente ou charger
un fichier de capture.
8.4.1. Protocoles capturés
Q51. Quels sont les protocoles indiqués dans la colonne Protocol de la fenêtre de liste des trames capturées ?
Il est probable que les paquets ICMP soient précédés d'un jeu de question/réponse DNS.
Q52. Relever l'adresse IP renvoyée avec la réponse DNS.
8.4.2. Message UDP
Q53. Quelle est l'adresse IP destination du premier paquet contenant le message UDP ? Quelles sont les valeurs
des champs Protocol Type et Time to Live ?
Comparer l'adresse IP destination relevée avec celle de la réponse DNS. Noter les valeurs caractéristiques
de l'en-tête IP en vue d'une utilisation ultérieure.
Q54. Combien d'octets de données sont présents dans ce message de requête ?
Noter la séquence de caractères présente dans la troisième fenêtre.
8.4.3. Message ICMP «Time Exceeded»
Q55. Quelles sont les adresses IP source et destination du paquet de la première réponse ICMP Time Exceeded ?
Étude du message ICMP.
Q56. Quel est le type de message ICMP ?
Introduction à l'analyse réseau 14
Introduction à l'analyse réseau
Les champs Type, Code et Checksum sont suivis par plusieurs octets à zéro puis par l'en-tête IP du message
ICMP Echo Request. Comparer les valeurs caractéristiques de cet en-tête avec celles notées ci-avant.
Q57. Est-ce que le message ICMP contient de nouveaux octets de données ?
8.4.4. Evolution du champ TTL
Q58. Combien de messages UDP sont émis avec la même valeur de champ TTL dans l'en-tête de paquet IP ?
Q59. Quelles sont les adresses IP source des paquets ICMP Time Exceeded ?
Comparer ces adresses avec celles données lors de l'exécution de la commande traceroute.
Q60. Quel est le type du message ICMP reçu lorsque l'hôte destinataire est atteint ?
Q61. Comment calculer les temps affichés par la commande traceroute à partir des valeurs données dans la
colonne Time de la fenêtre des trames capturées ?
Utiliser les pages de manuels de la commande traceroute pour obtenir la signification des différentes
valeurs de temps pour atteindre une destination.
8.4.5. Variantes
Il est possible de reprendre les questions ci-dessus en utilisant différentes options des commandes traceroute
et|ou tcptraceroute.
• Analyse uniquement à base de messages ICMP avec l'option -I : traceroute -I www.phrack.org.
• Analyse à base de segments TCP en précisant le numéro de port visé : tcptraceroute www.phrack.org 80.
Cette dernière variante est très utile pour vérifier si un service est ouvert ou non.
9. Documents de référence
Guide de l'utilisateur
Le Wireshark User's Guide est la référence la plus complète sur l'utilisation de notre analyseur de trafic favori !
Protocoles
• Le fichier PDF TCP/IP and tcpdump Pocket Reference Guide est une «antisèche» sur les champs des en-
têtes des protocoles essentiels ; un document indispensable pour la pratique de l'analyse réseau.
Travaux pratiques
• Le support Configuration d'une interface de réseau local présente les outils de lecture de la configuration
d'une interface réseau Ethernet.
• Le site Wireshark Labs présente les travaux pratiques proposés dans le livre Computer Networking: A Top-
Down Approach, 7th ed..
Introduction à l'analyse réseau 15
Vous aimerez peut-être aussi
- Auto Hebergement OpenbsdDocument297 pagesAuto Hebergement Openbsdchill fragancePas encore d'évaluation
- Pfsense SquidDocument5 pagesPfsense SquidHasina Tiguan100% (1)
- AdminLinux ParefeuDocument15 pagesAdminLinux ParefeuPape Mignane FayePas encore d'évaluation
- Supervision Sysres Nagios CentreonDocument29 pagesSupervision Sysres Nagios CentreonBernardi LucienPas encore d'évaluation
- TCP-IP v2Document16 pagesTCP-IP v2Smail RihiPas encore d'évaluation
- 3 pfSense-PPE-1er-anneeDocument39 pages3 pfSense-PPE-1er-anneeMOHAMED EL AMINE NAJI100% (1)
- Anssi-Guide-Authentification Multifacteur Et Mots de PasseDocument52 pagesAnssi-Guide-Authentification Multifacteur Et Mots de Passennay13Pas encore d'évaluation
- Zabbix PresentationDocument18 pagesZabbix PresentationaaouadouabdelmonaimPas encore d'évaluation
- Livre Blanc Supervision 834663Document8 pagesLivre Blanc Supervision 834663Khalil GhaldanePas encore d'évaluation
- Rapport SupervisionDocument2 pagesRapport SupervisionTahati86Pas encore d'évaluation
- Rapport de Stage 2Document13 pagesRapport de Stage 2api-294749447Pas encore d'évaluation
- Theme - Etude Et Mise en Place D Un Outil de Supervision de La Bande Passante Internet Pour La Cour SuprêmeDocument52 pagesTheme - Etude Et Mise en Place D Un Outil de Supervision de La Bande Passante Internet Pour La Cour SuprêmeAMEL REBBOUCHEPas encore d'évaluation
- Haute Disponibilité DHCPDocument14 pagesHaute Disponibilité DHCPmomo9278Pas encore d'évaluation
- DéfinitionDocument14 pagesDéfinitionradouanePas encore d'évaluation
- Raccordement Baie de Brassage1Document9 pagesRaccordement Baie de Brassage1Boubaker LazharPas encore d'évaluation
- WhiteBook SmoothWallExpress3.0 v1.2Document50 pagesWhiteBook SmoothWallExpress3.0 v1.2Richy Bigot ScoarnecPas encore d'évaluation
- À Propos de GNS3Document116 pagesÀ Propos de GNS3mboghalyPas encore d'évaluation
- Methodologie de Deploiement Cisco IseDocument8 pagesMethodologie de Deploiement Cisco IseNoelPas encore d'évaluation
- ZabbixDocument2 pagesZabbixomartssriPas encore d'évaluation
- Call Manager Tp003Document16 pagesCall Manager Tp003Ahmed HaijPas encore d'évaluation
- Analyser L'architecture D'un Réseau EthernetDocument7 pagesAnalyser L'architecture D'un Réseau EthernetdualcorefreePas encore d'évaluation
- Installation D'une Plateforme Opensource de Détection Et Gestion Des VulnérabilitésDocument13 pagesInstallation D'une Plateforme Opensource de Détection Et Gestion Des VulnérabilitésBarackPas encore d'évaluation
- 1 Billot Stephane Dossier ZabbixDocument68 pages1 Billot Stephane Dossier Zabbixmariko samiPas encore d'évaluation
- T Cisco VPN Configuration Guide - Step-By-Step Configuration of Cisco VPNs For ASA and RoutersDocument163 pagesT Cisco VPN Configuration Guide - Step-By-Step Configuration of Cisco VPNs For ASA and Routersalimad0900Pas encore d'évaluation
- 802.1X Et La Sécurisation de L'accès Au Réseau LocalDocument6 pages802.1X Et La Sécurisation de L'accès Au Réseau LocalZoeusPas encore d'évaluation
- Admin Réseaux Linux CoursDocument359 pagesAdmin Réseaux Linux CoursZak Mtcm100% (1)
- Les Objectifs Pour Une NAPDocument7 pagesLes Objectifs Pour Une NAPfranckkiemdePas encore d'évaluation
- Mémoire de Fin D'études: ThèmeDocument83 pagesMémoire de Fin D'études: Thèmebendib noufelPas encore d'évaluation
- Rapport Mir Securite LinuxDocument29 pagesRapport Mir Securite LinuxJérémy PapinPas encore d'évaluation
- Serveur SyslogDocument3 pagesServeur SyslogVan NtsilouatPas encore d'évaluation
- Mise en Place Dune Solution SOC Open SourceDocument22 pagesMise en Place Dune Solution SOC Open SourceoumaymaazyzyPas encore d'évaluation
- Manuel D'utilisation Cryptosmart-Box 5.0 SP9-AADocument111 pagesManuel D'utilisation Cryptosmart-Box 5.0 SP9-AADavid HDZPas encore d'évaluation
- Rapport Etude Et Mise en Place D'un Système de Détection D'intrusion (Cas de Snort)Document65 pagesRapport Etude Et Mise en Place D'un Système de Détection D'intrusion (Cas de Snort)Cheche MorouPas encore d'évaluation
- Memoire A I DaraDocument70 pagesMemoire A I Daraaidara0% (1)
- Erasmus JBDocument73 pagesErasmus JBRadoane ChfarjlaPas encore d'évaluation
- Monter Une DMZ PfsenseDocument4 pagesMonter Une DMZ PfsenseOrangepunkPas encore d'évaluation
- Correspondance Entre Les Commutateurs Et Fonctions Réseau Local SpécifiquesDocument11 pagesCorrespondance Entre Les Commutateurs Et Fonctions Réseau Local SpécifiquesMustapha El HaninePas encore d'évaluation
- Squid Et GuardSquidDocument14 pagesSquid Et GuardSquidSamiLouissePas encore d'évaluation
- Normalisation Et Optimisation de IHMDocument157 pagesNormalisation Et Optimisation de IHMbouchbaatPas encore d'évaluation
- Gestions Des Utilisteurs Et GroupesDocument18 pagesGestions Des Utilisteurs Et GroupesAbdou Lat Diaw100% (1)
- Organisation D'un Service Informatique Le Helpdesk Au Coeur de La Démarche (2012.TH.18541.Peter - Regis)Document124 pagesOrganisation D'un Service Informatique Le Helpdesk Au Coeur de La Démarche (2012.TH.18541.Peter - Regis)Kill IanPas encore d'évaluation
- Securisation D Un Reseau D Entreprise Etape Par EtapeDocument59 pagesSecurisation D Un Reseau D Entreprise Etape Par EtapeMehdi LaarifPas encore d'évaluation
- Wind Serv 2012Document36 pagesWind Serv 2012sylvere moundoungaPas encore d'évaluation
- Installer Un Serveur de VODDocument56 pagesInstaller Un Serveur de VODmacao100100% (1)
- Eb Network Leaders Guide To SD WANDocument17 pagesEb Network Leaders Guide To SD WANMohamed KalkoulPas encore d'évaluation
- ObservationsDocument27 pagesObservationsLu NàPas encore d'évaluation
- NFS BessoufiDocument11 pagesNFS BessoufiNina NoursanPas encore d'évaluation
- Solution de MonitoringDocument4 pagesSolution de MonitoringDanielle KoagnePas encore d'évaluation
- VPN Site SiteeDocument21 pagesVPN Site SiteeENNAJAR100% (1)
- Memoire FinaleDocument100 pagesMemoire FinaleHassiba ZEROUKLANEPas encore d'évaluation
- Projet02-Portail Captif IPv6Document35 pagesProjet02-Portail Captif IPv6ahoubaPas encore d'évaluation
- Durcissement Routeur Cisco 17032012Document8 pagesDurcissement Routeur Cisco 17032012Bacary SènePas encore d'évaluation
- BenchmarkDocument5 pagesBenchmarkAdil kachkouchPas encore d'évaluation
- TestDocument13 pagesTestTaysir AutomobilesPas encore d'évaluation
- BelhadjKarima AbidADocument106 pagesBelhadjKarima AbidAZakaria ZerguinePas encore d'évaluation
- CCNASv2 Partie1 PDFDocument143 pagesCCNASv2 Partie1 PDFTalhaoui ZakariaPas encore d'évaluation
- Ipv4 Et Ipv6Document5 pagesIpv4 Et Ipv6Fils Etienne NkotPas encore d'évaluation
- Ms Tel Baouch+BelkhiterDocument103 pagesMs Tel Baouch+BelkhiterGhouali Samir100% (1)
- Organiser Son Interface Avec Des Layouts - Créez Des Applications Pour Android - OpenClassroomsDocument25 pagesOrganiser Son Interface Avec Des Layouts - Créez Des Applications Pour Android - OpenClassroomsGhouali SamirPas encore d'évaluation
- Examen Web Ghouali Samir 2018-2019 RattrapageDocument4 pagesExamen Web Ghouali Samir 2018-2019 RattrapageGhouali SamirPas encore d'évaluation
- Capturer Et Analyser Un Trafic Réseau Avec WiresharkDocument20 pagesCapturer Et Analyser Un Trafic Réseau Avec WiresharkGhouali SamirPas encore d'évaluation
- Cours Protocole IPv6Document41 pagesCours Protocole IPv6Nedra BenletaiefPas encore d'évaluation
- Guide Dinstallation FortiGate Serie 60 Et 100A v3.0 FR PDFDocument92 pagesGuide Dinstallation FortiGate Serie 60 Et 100A v3.0 FR PDFmbatchouPas encore d'évaluation
- 4760 Omnivista TCV013frDocument78 pages4760 Omnivista TCV013frdahvsatPas encore d'évaluation
- Correction TD1Document2 pagesCorrection TD1hamnouche houcinePas encore d'évaluation
- Rapport AsteriskDocument12 pagesRapport AsteriskAicha YnoussaPas encore d'évaluation
- Wireless NetworkDocument26 pagesWireless Networkyoussef alaouiPas encore d'évaluation
- Config VPNDocument7 pagesConfig VPNMed LabbiPas encore d'évaluation
- Routage Avec QoS Dans L'internet (QoS Routing in The Internet)Document35 pagesRoutage Avec QoS Dans L'internet (QoS Routing in The Internet)Nadir BOUCHAMA100% (1)
- 07-Data Forwarding ScenarioDocument17 pages07-Data Forwarding ScenarioSalem TrabelsiPas encore d'évaluation
- 4.6.6 Lab - View Wired and Wireless NIC InformationDocument5 pages4.6.6 Lab - View Wired and Wireless NIC InformationBabacarPas encore d'évaluation
- Chapitre 4Document4 pagesChapitre 4Yazid SmaalPas encore d'évaluation
- 1-Developpement Web - Partie1 - FRDocument10 pages1-Developpement Web - Partie1 - FRWalid Al MasriPas encore d'évaluation
- CheikhDocument141 pagesCheikhimene IBPas encore d'évaluation
- MF283+ Let's Gofr-0421Document31 pagesMF283+ Let's Gofr-0421chad tanPas encore d'évaluation
- Chapitre9-Segmentation en Sous-RéseauxDocument25 pagesChapitre9-Segmentation en Sous-RéseauxSoukaina HaddiPas encore d'évaluation
- 3.3.3.6 Packet Tracer - Configuring Router-on-a-Stick Inter-VLAN Routing InstructionsDocument4 pages3.3.3.6 Packet Tracer - Configuring Router-on-a-Stick Inter-VLAN Routing InstructionsLoad ApkPas encore d'évaluation
- Routage IntervlanDocument7 pagesRoutage Intervlanapi-287844056Pas encore d'évaluation
- CD 2 Manuals Francais CP S7 Pour PROFIBUS PDFDocument396 pagesCD 2 Manuals Francais CP S7 Pour PROFIBUS PDFRam ZyPas encore d'évaluation
- ER - Solution - TP - Exemple VLANSDocument10 pagesER - Solution - TP - Exemple VLANSiwisen 2022Pas encore d'évaluation
- CamelDocument8 pagesCameljean borisPas encore d'évaluation
- TP 02 Preparation RTCPDocument7 pagesTP 02 Preparation RTCPAlain GeoffroyPas encore d'évaluation
- 5 Couche LiaisonDocument34 pages5 Couche LiaisonMohammed TesjalePas encore d'évaluation
- DNSDocument10 pagesDNSabderrazak BravePas encore d'évaluation
- Edc Reseau 2000n Ble CorrDocument9 pagesEdc Reseau 2000n Ble CorrNadiaPas encore d'évaluation
- TP1 Gi GseirDocument9 pagesTP1 Gi GseirIm EnePas encore d'évaluation
- Magic IpDocument79 pagesMagic IpJayson MorenosPas encore d'évaluation
- 1-3 Introduction A La Telephonie IP PDFDocument23 pages1-3 Introduction A La Telephonie IP PDFDON AYUPOPas encore d'évaluation
- Conditions Préalables EXCHDocument4 pagesConditions Préalables EXCHISMERE EDZANG NDONGPas encore d'évaluation
- Modules Fibre Optique SFP: L'évolution Haut Débit de Votre Fibre Optique !Document4 pagesModules Fibre Optique SFP: L'évolution Haut Débit de Votre Fibre Optique !Eric AGBANGBATINPas encore d'évaluation
- Notions de Base Sur Les Réseaux InformatiqueDocument6 pagesNotions de Base Sur Les Réseaux InformatiqueAbdenour Mohandi100% (1)