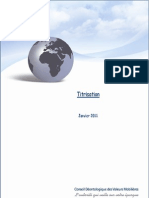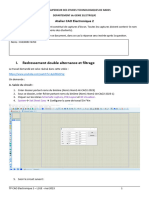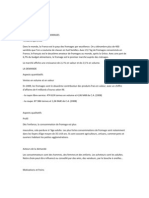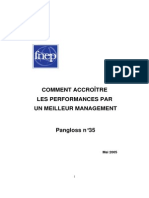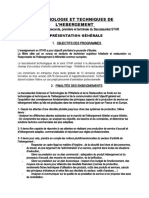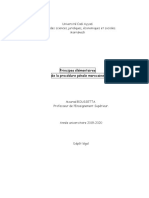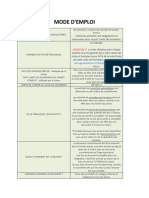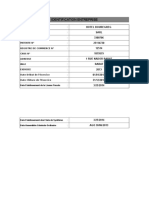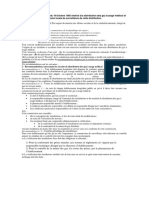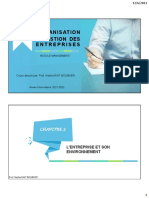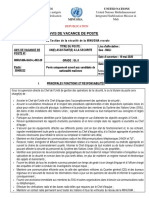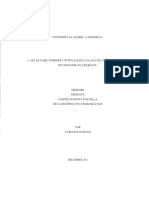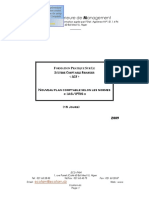Académique Documents
Professionnel Documents
Culture Documents
Documentation Candidat PDF
Transféré par
Abdelaziz HasnaouiTitre original
Copyright
Formats disponibles
Partager ce document
Partager ou intégrer le document
Avez-vous trouvé ce document utile ?
Ce contenu est-il inapproprié ?
Signaler ce documentDroits d'auteur :
Formats disponibles
Documentation Candidat PDF
Transféré par
Abdelaziz HasnaouiDroits d'auteur :
Formats disponibles
Guide eCandidat
Organisez votre candidature
eCandidat est une des procédures de candidature réservée aux étudiants souhaitant intégrer une formation à
Sorbonne Université.
eCandidat vous accompagnera tout au long du processus de candidature, depuis la création de votre compte en
ligne jusqu’à la décision donnée pour chacune des formations dans lesquelles vous postulez.
Constitution Réception
Consultation Création d'un
Sélection des et dépôt des des décisions
de l'offre de compte
formations dossiers de et suites à
formation eCandidat
candidature donner
La candidature étant dématérialisée, vous n’aurez rien à envoyer par voie postale.
À chaque étape du traitement, un mél vous est envoyé à l’adresse renseignée dans votre dossier de candidature.
Pensez à consulter régulièrement votre messagerie électronique, et éventuellement vos SPAM, pour suivre
l’avancement de votre candidature.
Une Foire Aux Questions permet d'obtenir une réponse aux questions les plus courantes.
Cinq conseils
1- N’attendez pas les résultats du semestre ou de votre formation actuelle pour déposer une candidature : il
est toujours possible d’annuler une demande, il ne sera pas possible de réaliser une candidature hors délai.
2- Déposez votre candidature en ligne pendant la période de candidature.
3- Soyez attentif à candidater dans le bon centre de candidature et au niveau correspondant à vos études.
4- N'attendez pas le dernier jour pour postuler : vous pourriez rencontrer un problème lors de votre
candidature….
5- Pour connaitre l'ensemble des formations délivré par Sorbonne Université et vous permettre de
candidater/vous inscrire dans les meilleures conditions, lisez attentivement les informations qui vous sont
données par chacune des 3 facultés :
Faculté des Lettres
Faculté de Médecine
Faculté des Sciences et ingénierie
Sorbonne Université - Guide candidat v 1.9 – 4 juin 2019 Page 1 sur 10
Table des matières
Vous êtes étudiant-e à Sorbonne Université (1ère connexion) ..................................................................................... 3
Vous n'avez jamais été étudiant-e à Sorbonne Université ........................................................................................... 5
Renseigner « Mon compte » ........................................................................................................................................ 6
Informations perso. .................................................................................................................................................. 6
Adresse ..................................................................................................................................................................... 6
Baccalauréat ............................................................................................................................................................. 6
Cursus interne........................................................................................................................................................... 6
Cursus externe .......................................................................................................................................................... 7
Stages........................................................................................................................................................................ 7
Expériences pro. ....................................................................................................................................................... 7
Candidatures............................................................................................................................................................. 7
Déposer une candidature dans une formation ............................................................................................................ 8
Récapitulatif de votre candidature et avancement du statut de votre dossier ....................................................... 9
Statut de votre dossier ............................................................................................................................................. 9
Mettre en ligne une pièce justificative ..................................................................................................................... 9
Pièce spécifique ...................................................................................................................................................... 10
Transmettre la candidature .................................................................................................................................... 10
Remplacer une pièce justificative refusée.............................................................................................................. 10
Confirmer sa candidature ....................................................................................................................................... 10
Sorbonne Université - Guide candidat v 1.9 – 4 juin 2019 Page 2 sur 10
Vous êtes étudiant-e à Sorbonne Université (1ère connexion)
1. À partir de la page Accueil, sous le message d’accueil, cliquez dans le pavé « Je suis étudiant à Sorbonne
Université » ".
2. Rédirigé-e vers la page « CAS Sorbonne Université », saisissez vos identifiant et mot de passe habituels utilisés
lors de votre connexion à l’ENT et aux autres outils.
3. Créez un compte eCandidat, en cliquant sur l'onglet « Créer un compte » tout en haut de la page d’accueil.
4. Un formulaire apparait pré-rempli; vérifiez et/ou corrigez les informations, l'Adresse mél en particulier car c'est
cette adresse qui sera utilisée pour l'envoi de vos identifiants de connexion ainsi que pour toutes les
notifications relatives au traitement de votre candidature.
Sorbonne Université - Guide candidat v 1.9 – 4 juin 2019 Page 3 sur 10
5. Cliquez sur "Enregistrer". Cette action déclenche l'envoi d'un mél à l’adresse que vous avez indiquée, avec
un lien valable 5 jours (après ce délai, votre compte sera automatiquement détruit).
6. Rendez-vous à cette adresse et validez votre compte avec ce lien. Un message vous confirme la réussite de
cette opération. Vous pouvez désormais vous reconnecter à eCandidat pour procéder au dépôt de vos
candidatures.
Sorbonne Université - Guide candidat v 1.9 – 4 juin 2019 Page 4 sur 10
Vous n'avez jamais été étudiant-e à Sorbonne Université
1. En bas de la page « Accueil », cliquez sur le lien « Créer un compte » :
2. La fenêtre « Création de compte » apparait. Remplissez tous les champs.
Attention au champ "Adresse mél" : cette adresse sera utilisée pour l'envoi de vos identifiants de
connexion ainsi que toutes les notifications relatives au traitement de votre candidature.
3. Cliquez sur "Enregistrer". Cette action déclenche l'envoi d'un mél à l’adresse indiquée avec un lien
indispensable pour activer votre compte eCandidat sous 5 jours (passé ce délai, votre compte sera
automatiquement supprimé).
4. Cliquez sur le lien pour activer votre compte. Un message vous confirme la réussite de cette opération. Vous
pouvez désormais vous reconnecter à eCandidat pour procéder au dépôt de vos candidatures.
Sorbonne Université - Guide candidat v 1.9 – 4 juin 2019 Page 5 sur 10
Renseigner « Mon compte »
Connecté-e, la page "Accueil" vous le signifie et de nouvelles rubriques apparaissent dans le menu à gauche.
À tout moment, vous pouvez revenir sur votre compte eCandidat via votre compte Sorbonne Université ou
directement sur l’application eCandidat avec vos identifiants transmis par mél.
Informations perso.
Attention !
• Vous devez renseigner les rubriques dans l'ordre : informations
personnelles avant d'accéder aux autres rubriques
• Bien que non obligatoire, il convient de renseigner le numéro INE
et sa clé.
• L'ensemble des rubriques sera consulté par une commission
pédagogique ; nous vous conseillons de les remplir avec soin et le
plus complètement possible.
• S’il y a une erreur que vous ne pouvez pas corriger (par exemple
dans votre cursus interne), contactez votre Faculté pour lui
demander la correction.
1. Cliquez sur le bouton « Saisir/Modifier informations » et remplissez
les informations.
Adresse
2. Cliquez sur le bouton « Saisie/modifier adresse » pour remplir l’adresse personnelle. Si ce n'était déjà fait, elle
sera automatiquement ajoutée à votre dossier étudiant.
Baccalauréat
3. Vous devez renseigner votre Bac (ou indiquer que vous ne l’avez pas) en cliquant sur « Saisir/Modifier ». La
saisie assistée permet d’avoir les mentions disponibles en fonction de l’année.
Cursus interne
4. Ce n’est pas à vous de saisir ces informations et elles sont automatiquement remplies si vous vous êtes
connecté-e avec vos identifiants étudiants.
Note aux étudiants des Facultés de Médecine et Sciences et Ingénierie : si votre cursus interne ne remontait pas
automatiquement, ne vous inquiétez pas, vous n’avez rien à faire. Une opération informatique est en cours. Merci
pour votre compréhension.
Sorbonne Université - Guide candidat v 1.9 – 4 juin 2019 Page 6 sur 10
Cursus externe
5. Vous pouvez indiquer ici les diplômes que vous avez suivis/obtenus dans d’autres établissements que Sorbonne
Université en cliquant sur « Nouveau cursus ».
Stages
6. Cliquez sur « Nouveau stage » pour indiquer les stages que vous avez réalisés.
Expériences pro.
7. Vous pouvez indiquer vos expériences professionnelles en cliquant sur « Nouvelle expérience professionnelle ».
Candidatures
8. Vous retrouverez dans cette rubrique toutes vos candidatures et pourrez suivre leur état. Le bouton « Nouvelle
candidature » vous permet de déposer une nouvelle candidature.
Sorbonne Université - Guide candidat v 1.9 – 4 juin 2019 Page 7 sur 10
Déposer une candidature dans une formation
Votre compte est renseigné, vous pouvez maintenant choisir une formation dans laquelle postuler en cliquant sur
la rubrique « Candidatures ».
1. Pourdéposer une candidature dans une des formations ouvertes à la
procédure eCandidat, cliquez sur la rubrique "Offre de formation".
2. Déroulez ensuite la liste qui vous intéresse pour voir les formations ainsi que les dates de
candidatures.
3. Une question sur une formation ? Revenez à la rubrique "Accueil" ou consultez les pages dédiées et accessibles
via les liens ci-dessous :
• Faculté des Lettres
• Faculté de Médecine
• Faculté des Sciences et ingénierie
4. Confirmez votre choix comme vous l'indique la fenêtre « Confirmation ».
Sorbonne Université - Guide candidat v 1.9 – 4 juin 2019 Page 8 sur 10
Récapitulatif de votre candidature et avancement du statut de votre dossier
Lors de la saisie d’une candidature, une fenêtre s’ouvre et affiche votre dossier de candidature.
1 Formation : La formation à laquelle vous postulez.
Statut de votre dossier
Le point 2 vous informe du statut de votre dossier de candidature :
• En attente : vous n’avez pas encore transmis votre dossier et vous devez téléverser les pièces justificatives
et les formulaires demandés.
• Réceptionné : votre candidature est réceptionnée ; la vérification de la complétude de votre dossier va
pouvoir être effectuée.
• Complet : complet, votre dossier va être étudié par une commission pédagogique.
• Incomplet : votre dossier est placé en attente le temps que vous téléversiez les pièces sélectionnées ; lisez
le commentaire (2.1) qui vous aiguillera sur le problème rencontré (absence de pièce justificative, pièce
illisible, etc.).
3 Dates utiles : la date limite de retour est la date après laquelle vous ne pouvez plus postuler ni
téléviser/transmettre de pièces. Vous ne pourrez plus transmettre votre candidature après cette date butoir.
7 Décision : Quand votre dossier sera passé en commission, la décision apparaitra sur cette ligne.
Mettre en ligne une pièce justificative
4.1 Cliquez sur le bouton « + » puis suivez les indications.
Si votre justificatif contient plusieurs documents, fusionnez ces documents, notamment pour les relevés de notes.
Sorbonne Université - Guide candidat v 1.9 – 4 juin 2019 Page 9 sur 10
Consultez la FAQ à la question « Quelle est la taille maximum des pièces justificatives que je peux déposer ? ».
4.2 Dès la mise en ligne d'une nouvelle pièce, son statut passe de « En attente » à « Transmise ».
4.3 Cliquez sur le bouton « - » pour substituer une pièce par une autre.
5 Lorsqu’une pièce est facultative et que vous ne souhaitez pas la transmettre, cliquez sur le bouton « Non concerné
par cette pièce » puis laissez-vous guider par les indications en ligne.
Pièce spécifique
6 Certains justificatifs sont des fichiers mis en ligne par l'université ; vous devez les télécharger puis les compléter
avant de les téléverser en ligne.
• Téléchargez la pièce en cliquant sur l’icône .
• Complétez la pièce, enregistrez-la sur votre ordinateur et ajoutez-la en cliquant sur l’icône .
Transmettre la candidature
8 Une fois votre dossier de candidature renseigné et toutes les pièces demandées mises en ligne, vous devez
transmettre votre candidature en cliquant sur le bouton vert en bas de l’écran « Transmettre ma candidature ».
Après avoir confirmé la transmission :
• Vous ne pouvez plus modifier votre dossier de candidature
• La complétude de votre dossier est vérifiée. Si une pièce est refusée par l’administration ou venait à
manquer (vous avez indiqué à tort qu’elle ne vous concernait pas), vous recevrez une notification par
courriel.
• Si le dossier est complet, il est directement transmis à la commission pédagogique pour examen. Un mél
vous précisera l'avis émis par la commission (favorable ou défavorable) ainsi que les modalités à suivre ;
vous pourrez également consulter cet avis dans "décision".
• Il est inutile de relancer les services administratifs pour connaitre l'état d'avancement de votre dossier ;
tout est précisé en ligne.
9 À tout moment vous pouvez télécharger en PDF une copie de votre candidature.
Remplacer une pièce justificative refusée
Si vous avez reçu un mél vous indiquant que votre dossier est incomplet parce que des pièces ont été refusées :
• Connectez-vous à votre compte et ouvrez votre dossier de candidature,
• En face de la pièce refusée, cliquer sur le bouton « - » pour la supprimer,
• Charger à nouveau un fichier comme au paragraphe « Mettre en ligne une pièce justificative »,
• Quand vous avez remplacé toutes les pièces refusées, cliquer à nouveau sur le bouton vert « Transmettre
ma candidature ».
Attention, la date limite de retour pour transmettre votre candidature reste valable !
Confirmer sa candidature
Lorsque vous recevez un avis favorable, vous devez confirmer (ou refuser) le maintien de votre candidature en
vous connectant de nouveau à l’application et votre candidature. À réception de votre validation, un mél vous est
envoyé ainsi qu'une Lettre d’admission en pièce jointe vous autorisant à vous inscrire à l’Université. Sans cette
étape, vous ne pourrez pas réaliser votre inscription administrative.
Sorbonne Université - Guide candidat v 1.9 – 4 juin 2019 Page 10 sur 10
Vous aimerez peut-être aussi
- Etat Avan Kenitra Avr 2015Document3 pagesEtat Avan Kenitra Avr 2015Abdelaziz HasnaouiPas encore d'évaluation
- Demande de Stage Grande SurfaceDocument1 pageDemande de Stage Grande SurfaceAbdelaziz HasnaouiPas encore d'évaluation
- Conflits Et Pouvoirs Dans Le Capital Is MeDocument332 pagesConflits Et Pouvoirs Dans Le Capital Is MeMyriam Guetat100% (1)
- Comptablite GeneraleDocument96 pagesComptablite GeneraleHAFID1967100% (2)
- Etude de Titrisation Janvier 2011 CDVMDocument35 pagesEtude de Titrisation Janvier 2011 CDVMAbdelaziz HasnaouiPas encore d'évaluation
- ADJUDICATIONDocument10 pagesADJUDICATIONAbdelaziz HasnaouiPas encore d'évaluation
- Chapitre 1 Supervision IndustrielleDocument6 pagesChapitre 1 Supervision IndustrielleJunior IssonguiPas encore d'évaluation
- 013 Les Paraboles de Jesus en Saint LucDocument4 pages013 Les Paraboles de Jesus en Saint LucDr. Prevot Chirac BATSINDILAPas encore d'évaluation
- Bi Grammaire Chapitre 3Document30 pagesBi Grammaire Chapitre 3Oumar SaadouPas encore d'évaluation
- Sur Un Air D'offenbachDocument12 pagesSur Un Air D'offenbachscribdPas encore d'évaluation
- Annexe Archeologie Projet Fevrier 2011Document126 pagesAnnexe Archeologie Projet Fevrier 2011Pierre KinyockPas encore d'évaluation
- Introduction XMLDocument9 pagesIntroduction XMLayoubkhPas encore d'évaluation
- Ballèvre Et Al - 2013 - SGMBDocument93 pagesBallèvre Et Al - 2013 - SGMBNicolas PetitmagnePas encore d'évaluation
- Etude Ethnobotanique Dans Le Sud-Est de Chlef (Algerie Occidentale)Document18 pagesEtude Ethnobotanique Dans Le Sud-Est de Chlef (Algerie Occidentale)Akrem ZouabiPas encore d'évaluation
- Compte Rendu - at CAO Elec S2Document36 pagesCompte Rendu - at CAO Elec S2boukariPas encore d'évaluation
- Etude de Marche Des FromagesDocument3 pagesEtude de Marche Des FromagesMeryem Nejma100% (2)
- Mission 2004 Comment Accroitre Les Performances Par Un Meilleur ManagementDocument336 pagesMission 2004 Comment Accroitre Les Performances Par Un Meilleur Managementludtch3321Pas encore d'évaluation
- Horaires Aleop 312 1-9-2023 Au 28-6-2024 PDFDocument7 pagesHoraires Aleop 312 1-9-2023 Au 28-6-2024 PDFtitouanmacheferPas encore d'évaluation
- Presentation Generale Du Programme en HebergementDocument3 pagesPresentation Generale Du Programme en HebergementMohamed Kandra CamaraPas encore d'évaluation
- Mithra Et Le MithriacismeDocument25 pagesMithra Et Le MithriacismeSamuel Vincent Béranger BiteauPas encore d'évaluation
- AntidotesDocument9 pagesAntidotesStradin Bien-aimePas encore d'évaluation
- De Lestime de Soi À Lestime Du SoDocument252 pagesDe Lestime de Soi À Lestime Du Som.rouabhi40Pas encore d'évaluation
- PP Complet BoucettaDocument354 pagesPP Complet BoucettaRakia BenPas encore d'évaluation
- LCFF Magazine N°38 AbonnéDocument27 pagesLCFF Magazine N°38 AbonnéRaquel Marcos SánchezPas encore d'évaluation
- Le Seigneur Et Ephraïm - Jacob LorberDocument5 pagesLe Seigneur Et Ephraïm - Jacob Lorberestaran0% (3)
- Notebook MF1442 3Document41 pagesNotebook MF1442 3ScribdTranslationsPas encore d'évaluation
- La Revolution FrancaiseDocument5 pagesLa Revolution Francaisealehandro ozarPas encore d'évaluation
- Déclartations Global IS, Acompte IS État Honoraires, AcomptesDocument18 pagesDéclartations Global IS, Acompte IS État Honoraires, AcomptesItto MohaPas encore d'évaluation
- Circulaire DGS 3A 667 Bis Du 10 Octobre 1985Document3 pagesCirculaire DGS 3A 667 Bis Du 10 Octobre 1985mourad laatatPas encore d'évaluation
- Organisation & Gestion Des Entreprises: Chapitre 2Document17 pagesOrganisation & Gestion Des Entreprises: Chapitre 2bouzianePas encore d'évaluation
- MINUSMA-GAO-L-005-20 Assistant Securite-GL-3 - Gao PDFDocument3 pagesMINUSMA-GAO-L-005-20 Assistant Securite-GL-3 - Gao PDFBoubacar TourePas encore d'évaluation
- DDDDDDocument20 pagesDDDDDAbdou WhtasPas encore d'évaluation
- L'art de Faire Émerger L'intelligence Collective Comme Processus de Changement Émergent - Caroline DurandDocument182 pagesL'art de Faire Émerger L'intelligence Collective Comme Processus de Changement Émergent - Caroline Duranddella guerraPas encore d'évaluation
- PDF Programme Scf-2Document7 pagesPDF Programme Scf-2Kaddouri KaddaPas encore d'évaluation
- Le Logement FLE Copie Professeur-5Document54 pagesLe Logement FLE Copie Professeur-5nelisnoemiePas encore d'évaluation
- G120 CU250S2 BA13 0414 FraDocument414 pagesG120 CU250S2 BA13 0414 Frafernando NOGUEIRAPas encore d'évaluation