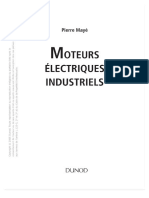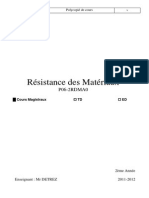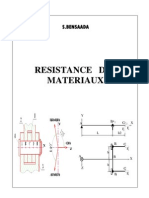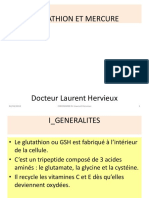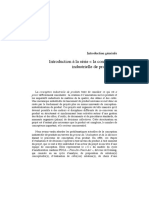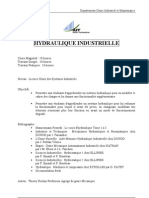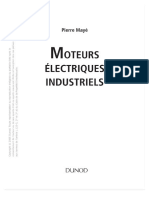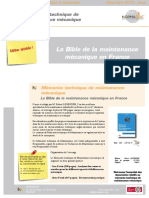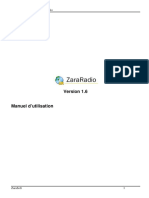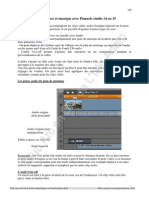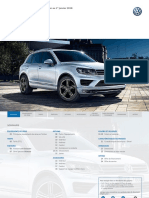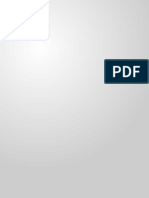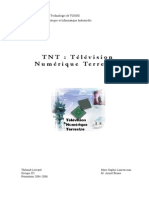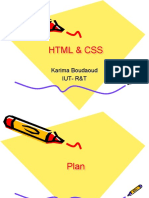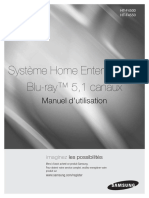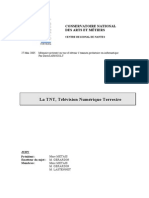Académique Documents
Professionnel Documents
Culture Documents
Ressource Utilisation-Ppt Bse2016 PDF
Ressource Utilisation-Ppt Bse2016 PDF
Transféré par
TOKONNONTO SymphorienTitre original
Copyright
Formats disponibles
Partager ce document
Partager ou intégrer le document
Avez-vous trouvé ce document utile ?
Ce contenu est-il inapproprié ?
Signaler ce documentDroits d'auteur :
Formats disponibles
Ressource Utilisation-Ppt Bse2016 PDF
Ressource Utilisation-Ppt Bse2016 PDF
Transféré par
TOKONNONTO SymphorienDroits d'auteur :
Formats disponibles
Conseils pour la conception d’un PowerPoint efficace
Voici quelques conseils pour vous aider à concevoir un support visuel optimal à l’aide de PowerPoint.
1. Simplicité
Un support visuel efficace doit être épuré et comporter uniquement des éléments de contenu qui
appuient visuellement l'exposé. Rien ne doit être superflu dans un PowerPoint. Par exemple, si vous
insérez une image, celle-ci doit ajouter une plus-value pédagogique à votre exposé et non seulement
rendre votre support visuel plus joli.
L’arrière-plan choisi doit être simple et neutre. Évitez d’en choisir un qui soit trop chargé.
Le contraste entre l’arrière-plan et la police du texte doit être optimal afin d’assurer une bonne
lisibilité. La meilleure combinaison consiste en un arrière-plan pâle et une police de texte foncée.
Sélection d’un arrière-plan
Plusieurs sites offrent la possibilité de télécharger gratuitement des arrière-plans PowerPoint. Assurez-
vous de prendre connaissance des conditions légales d’utilisation au préalable.
Modèles PowerPoint
Gabarits de PowerPoint gratuits
2. Texte
Le texte est un élément de contenu largement utilisé dans un PowerPoint et généralement il y en a
beaucoup trop. Votre auditoire ne peut lire le contenu d’une diapositive très chargée et vous écouter
en simultané. Il importe donc que le texte soit concis.
Voici quelques recommandations à considérer :
1 idée principale par diapositive
6 X 6 : pas plus de 6 points de forme de 6 mots chacun ou encore moins de 50 mots par
diapositive
Pas de phrase complète, seulement des mots clés
Alignement du texte à gauche
Police :
o Standard et sans empattement (ex. : Arial, Verdana, Calibri)
o 2 polices différentes maximum par diaporama
o Taille 18 et +
o Pas de majuscules et de souligné
o Gras ou couleur pour mettre en évidence un mot
Ajustement de la police
Bureau de soutien à l’enseignement 1
Conseils pour la conception d’un PowerPoint efficace
3. Animations
Animer les éléments (textes, images, formes) de vos diapositives en fonction du contenu abordé dans
votre exposé permet, dans certains cas, de mieux contrôler l’attention des étudiants (ex. : animation
progressive d’un schéma).
Il est conseillé de privilégier des animations telles qu’« Apparaître » et « Fondu » (« Estompé » pour les
versions moins récentes de PowerPoint). Ces animations sont discrètes et elles font en sorte que
l’attention de l’auditoire n’est pas déconcentrée par l’effet d’animation.
Les « Mouvements » et les « Transitions » sont, quant à eux, à utiliser avec parcimonie.
Ajout d’une animation
1. Sélectionnez l’élément à animer (texte, image, forme).
2. Dans l’onglet « Animations », sélectionnez « Apparaître » ou « Fondu ».
Un chiffre s’affiche automatiquement vis-à-vis un élément animé.
Notez que vous pouvez cliquer sur « Volet Animation » pour accéder à plus d’options sur les
animations.
Bureau de soutien à l’enseignement 2
Conseils pour la conception d’un PowerPoint efficace
4. Images
L’utilisation d’une image pour expliquer un concept est parfois plus efficace que l’emploi de mots.
N’hésitez donc pas à en insérer dans vos PowerPoint lorsque l’occasion se présente.
Au préalable, assurez-vous que vous avez les autorisations nécessaires pour utiliser les images
souhaitées. Même si les images utilisées sont libres de droits, indiquer leur source est toujours une
bonne pratique.
Vos images doivent être de bonne qualité. Utilisez des photos au lieu des illustrations afin de faciliter la
création d’un lien émotif.
Les cliparts sont, quant à eux, à éviter. Ils sont utilisés depuis plusieurs années et ils n’apportent aucun
élément de nouveauté. De plus, ils ont probablement déjà été utilisés dans un contexte autre que le
vôtre.
Voici la même diapositive, mais optimisée1.
Avant Après
Quelques banques d’images gratuites disponibles en ligne2 :
o Freeimages o Le monde en images
o Everystockphoto o Unsplash
o Flickr o Stockvault
À l’aide de Google Images, vous pouvez effectuer une recherche en fonction des droits d’usage. Cette
fonctionnalité est très intéressante, car elle vous permet d’accéder facilement à des images gratuites
que vous pourrez utiliser dans vos PowerPoint.
1
Reynolds, G. (2008). Presentation Zen: Simple Ideas on Presentation Design and Delivery. New Riders; 1e édition, p. 136 et 137.
2
Certains de ces sites offrent des images payantes et gratuites. Il est recommandé de prendre connaissance des conditions
d’utilisation au préalable.
Bureau de soutien à l’enseignement 3
Conseils pour la conception d’un PowerPoint efficace
Ajout d’une image préalablement enregistrée sur votre poste
5. Graphiques
Les graphiques permettent de présenter des données tout en les mettant en comparaison les unes par
rapport aux autres. Il est souvent plus efficace de présenter des données sous forme de graphique que
sous forme d’une liste à puces.
Voici quelques recommandations concernant les types de graphiques les plus fréquemment utilisés3.
Type Utilisation Recommandation
Circulaire Pourcentages 4 à 6 pointes maximum
Changement de quantités
À colonnes 4 à 8 barres maximum
dans le temps
À barres Comparaison de quantités 4 à 8 barres maximum
Nombre de lignes
Linéaire Tendance
maximum???
Afin qu’un graphique soit efficace, il importe de ne pas le surcharger. Si vous souhaitez mettre des
données en évidence, l’utilisation de couleurs contrastantes est une bonne stratégie. À titre d'exemple,
voici la même diapositive, mais optimisée4.
Avant Après
Ressources intéressantes :
Gabarits pour la création de graphiques
Pour en savoir plus sur quels graphiques utiliser en fonction de ce que vous voulez illustrer,
consulter le livre slide:ology : The Art and Science of Creating Great Presentations, p. 45 à 57.
3
http://www.garrreynolds.com/preso-tips/design/ (28 octobre 2015)
4
Reynolds, G. (2008). Presentation Zen: Simple Ideas on Presentation Design and Delivery. New Riders; 1e édition, p. 125.
Bureau de soutien à l’enseignement 4
Conseils pour la conception d’un PowerPoint efficace
Création de graphiques à l’aide des fonctions « SmartArt » et « Graphique »
6. Couleurs
Vous pouvez utiliser les couleurs que vous aimez, tout en vous assurant d’une bonne lisibilité. En effet,
que ce soit pour la police du texte, l’arrière-plan, une boîte de texte ou encore une forme, lorsque vous
sélectionnez une couleur, assurez-vous que le contraste entre tous vos éléments de contenu est
optimal.
Modification de la couleur du texte
Modification de la couleur de l’arrière-plan
Modification de la couleur d’une boîte de texte ou d’une forme5
1. Sélectionnez la boîte de texte.
2. Un onglet « Outils de dessin – Format » s’affichera. Vous pourrez changer la couleur de la boîte
de texte et de la police à partir de cet onglet.
5
La démarche est identique pour modifier la couleur d’une forme.
Bureau de soutien à l’enseignement 5
Conseils pour la conception d’un PowerPoint efficace
7. Vidéo et audio
Afin d’enrichir votre exposé, il peut être intéressant d’y intégrer des vidéos ou encore des segments
audio que vous diffuserez à des moments clés.
Même si PowerPoint offre la possibilité d’insérer du matériel vidéo et audio directement dans votre
diaporama, il n’est pas recommandé de procéder ainsi, car cela augmentera significativement le poids
de votre fichier.
Si vous souhaitez diffuser un segment audio ou vidéo provenant d’Internet dans votre PowerPoint,
insérez uniquement le lien pointant vers ce matériel. Afin d’éviter les mauvaises surprises, faites des
tests avant votre exposé afin de vous assurer que la connexion Internet fonctionne bien.
Si vous souhaitez diffuser un extrait audio ou vidéo préalablement enregistré sur votre poste, assurez-
vous, avant votre exposé, du bon fonctionnement des lecteurs que vous utilisez habituellement pour
écouter ce matériel (iTunes, Windows Media Player, Vimeo, etc.).
Dans un cas comme dans l’autre, il importe de valider avant votre exposé que le son pourra bien être
diffusé dans la salle.
8. Étudiants actifs
Afin de maintenir l’attention de vos étudiants tout au long de votre exposé, il importe de planifier des
moments où ils seront actifs.
Lors de l’élaboration de votre diaporama, prévoyez des diapositives pour ces moments. Voici quelques
exemples.
Si une période du cours est réservée au
travail d’équipe, préparez une diapositive sur
laquelle les consignes du travail sont
précisées. Vos attentes quant au
déroulement du travail d’équipe seront alors
claires pour les étudiants.
Vous pouvez élaborer une diapositive
comportant des phrases trouées que vous
utiliserez au terme de votre exposé, lors de
la synthèse. Vous pourrez demander aux
étudiants de compléter les phrases
individuellement et ensuite faire la
correction en groupe.
Bureau de soutien à l’enseignement 6
Conseils pour la conception d’un PowerPoint efficace
Si vous prévoyez une activité de remue-
méninges, insérez dans votre diaporama une
diapositive vide que vous utiliserez pour
noter les idées des étudiants.
Si vous insérez dans votre diaporama une diapositive qui comporte beaucoup de texte ou encore
une image de grande taille, lors de votre exposé, sollicitez la participation des étudiants en leur
demandant d’identifier les éléments clés. Pour ce faire, vous pourrez utiliser les outils d’annotation
de PowerPoint (surligneur, stylet, etc.) pour mettre en évidence ces éléments.
Identification des mots clés Identification des éléments clés sur une
dans un texte image de grande taille
Utilisation des outils d’annotations
9. Masque des diapositives
Le masque des diapositives permet d’apporter rapidement des modifications à l’ensemble de votre
diaporama. En effet, cette fonctionnalité vous permet d’affecter un changement uniforme aux
différentes composantes de votre PowerPoint telles que :
modifier la police utilisée;
numéroter les diapositives;
ajouter un pied de page;
modifier la couleur de l’arrière-plan;
etc.
Pour en savoir plus sur le masque des diapositives.
Modifications apportées au diaporama à l’aide du masque
Bureau de soutien à l’enseignement 7
Vous aimerez peut-être aussi
- Serum Manual Francais PDFDocument70 pagesSerum Manual Francais PDFmunderwood1100% (1)
- Moteur Electrique Industrielle PDFDocument391 pagesMoteur Electrique Industrielle PDFbtkmouad100% (1)
- Connections Rt3Document17 pagesConnections Rt3Stephane Barillet100% (1)
- Traite Des Maldies ChroniquesDocument533 pagesTraite Des Maldies ChroniquesbtkmouadPas encore d'évaluation
- ET - Problemes Échangeur ThermiqueDocument73 pagesET - Problemes Échangeur Thermiquemguisse100% (1)
- RDM Ge2Document80 pagesRDM Ge2Thouleija AyachiPas encore d'évaluation
- MMCDocument484 pagesMMCMarouane KhoukhPas encore d'évaluation
- RDMDocument259 pagesRDMHala Belhaj100% (1)
- Glutathion Et MercurDocument71 pagesGlutathion Et MercurbtkmouadPas encore d'évaluation
- Source Ain ChkafDocument29 pagesSource Ain ChkafbtkmouadPas encore d'évaluation
- Mecanique Appliquee - Resistance Des Materiaux Mecanique Des Fluides ThermodynamiqueDocument255 pagesMecanique Appliquee - Resistance Des Materiaux Mecanique Des Fluides Thermodynamiquedadahagen83% (6)
- La Conception Industrielle de Produits V PDFDocument240 pagesLa Conception Industrielle de Produits V PDFbtkmouadPas encore d'évaluation
- La RO Devrait Être Considérée Comme Une Des Branches Des Mathématiques Appliquées PDFDocument4 pagesLa RO Devrait Être Considérée Comme Une Des Branches Des Mathématiques Appliquées PDFbtkmouadPas encore d'évaluation
- La Conception Industrielle de Produits V PDFDocument240 pagesLa Conception Industrielle de Produits V PDFbtkmouadPas encore d'évaluation
- Indicateurs de Performance en MaintenanceDocument76 pagesIndicateurs de Performance en MaintenancebtkmouadPas encore d'évaluation
- HydrauliqueDocument72 pagesHydrauliqueScrib4ever100% (1)
- Bases de La Technique D Automatisation PDFDocument106 pagesBases de La Technique D Automatisation PDFbtkmouad100% (1)
- Moteur Electrique IndustrielleDocument391 pagesMoteur Electrique Industriellebtkmouad100% (2)
- Vibrations Experimentales - Traitement Du SignaleDocument79 pagesVibrations Experimentales - Traitement Du SignalebtkmouadPas encore d'évaluation
- Mémento Technique de Maintenance Mécanique PDFDocument2 pagesMémento Technique de Maintenance Mécanique PDFbtkmouad100% (1)
- Wave LabDocument872 pagesWave LabDoura Him100% (1)
- Manuel FR ZaraRadioDocument44 pagesManuel FR ZaraRadioIffakorédé Gédéon BiaouPas encore d'évaluation
- Effets Sonores Et Musique Avec Pinnacle StudioDocument6 pagesEffets Sonores Et Musique Avec Pinnacle StudioKam MusPas encore d'évaluation
- Format VideoDocument3 pagesFormat Videoعازفة الاملPas encore d'évaluation
- Montage Audio Avec AudacityDocument8 pagesMontage Audio Avec AudacityYacoub DOMAPas encore d'évaluation
- Tarif Clients Touareg Au 29 Septembre 2016 MAJ Au 1er Janvier 2018 AM 2017Document24 pagesTarif Clients Touareg Au 29 Septembre 2016 MAJ Au 1er Janvier 2018 AM 2017DIRECT USINEPas encore d'évaluation
- F H5 QuickGuideDocument20 pagesF H5 QuickGuideolivier sax heninPas encore d'évaluation
- Evaluation EnseignantDocument25 pagesEvaluation EnseignantProvence Hand MadePas encore d'évaluation
- Chapitre 2-Traitement Du SonDocument28 pagesChapitre 2-Traitement Du SonYassouPas encore d'évaluation
- BD F5100 ZF PDFDocument92 pagesBD F5100 ZF PDFmaury6969Pas encore d'évaluation
- Permaculture Sans Frontières - Cours Audio de Marc Bonfils en Téléchargement - 2012-10-09Document3 pagesPermaculture Sans Frontières - Cours Audio de Marc Bonfils en Téléchargement - 2012-10-09sedearrPas encore d'évaluation
- Notice Harman Kardon MAS 100Document20 pagesNotice Harman Kardon MAS 100Menager JimmyPas encore d'évaluation
- Athyr Formation CubaseDocument2 pagesAthyr Formation CubasegabcontactPas encore d'évaluation
- DVB TDocument21 pagesDVB Tsidou888Pas encore d'évaluation
- Chapitre 2 HTML5 Version 0 PDFDocument83 pagesChapitre 2 HTML5 Version 0 PDFbuuuz tnPas encore d'évaluation
- Module 1106 Cours HTML5 2018 2019Document47 pagesModule 1106 Cours HTML5 2018 2019Nawel GharsalliPas encore d'évaluation
- Apprendre Le Luxembourgeois PDFDocument54 pagesApprendre Le Luxembourgeois PDFAlesandrulo100% (1)
- PcastucesDocument92 pagesPcastucesSylla KassimPas encore d'évaluation
- Exemple D'Application Chapitre 3: Exercice 1Document3 pagesExemple D'Application Chapitre 3: Exercice 1Tay UubPas encore d'évaluation
- 02574K-03 F4500 50 ZF 20130924Document152 pages02574K-03 F4500 50 ZF 20130924AngeloPas encore d'évaluation
- Chapitre2 SonDocument42 pagesChapitre2 SonIchrak Ben NejmaPas encore d'évaluation
- TP AudacityDocument4 pagesTP AudacityNouraPas encore d'évaluation
- Rapport 90 PDFDocument55 pagesRapport 90 PDFAmane Oumar Izadine0% (1)
- Le Synth Reference Manual (French)Document31 pagesLe Synth Reference Manual (French)Aaron SmithPas encore d'évaluation
- TP 6.2 Video Multimedia SmallDocument5 pagesTP 6.2 Video Multimedia SmallSalah MedPas encore d'évaluation
- Tableau de Gestion Des Archives de Centres 09-12-08Document21 pagesTableau de Gestion Des Archives de Centres 09-12-0842dzcp99d6Pas encore d'évaluation
- Speedy Video CaptureDocument5 pagesSpeedy Video CaptureEliabe FerreiraPas encore d'évaluation