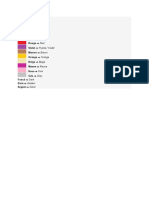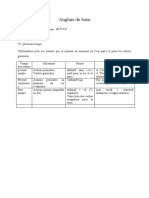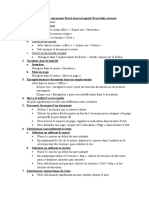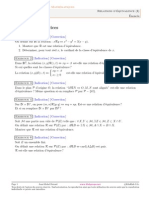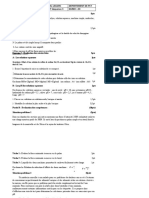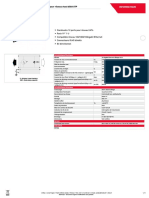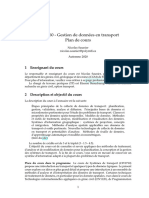Académique Documents
Professionnel Documents
Culture Documents
Microsoft Word
Transféré par
Mira Lanja0 évaluation0% ont trouvé ce document utile (0 vote)
50 vues2 pagesCopyright
© © All Rights Reserved
Formats disponibles
DOCX, PDF, TXT ou lisez en ligne sur Scribd
Partager ce document
Partager ou intégrer le document
Avez-vous trouvé ce document utile ?
Ce contenu est-il inapproprié ?
Signaler ce documentDroits d'auteur :
© All Rights Reserved
Formats disponibles
Téléchargez comme DOCX, PDF, TXT ou lisez en ligne sur Scribd
0 évaluation0% ont trouvé ce document utile (0 vote)
50 vues2 pagesMicrosoft Word
Transféré par
Mira LanjaDroits d'auteur :
© All Rights Reserved
Formats disponibles
Téléchargez comme DOCX, PDF, TXT ou lisez en ligne sur Scribd
Vous êtes sur la page 1sur 2
MICROSOFT WORD – LES PRINCIPES DES BASES
I. Ouvrir l’environnement Word
Cliquer sur « Démarrer » - « Tous les programmes » - « Microsoft Office » - « Microsoft Word »
Ou cliquer sur « Démarrer » - « Exécuter » (Ctrl + R) – Saisir sans guillemet « winword » - Valider
II. Créer / ouvrir un nouveau document Word
Créer (Ctrl + N): Cliquer sur le bouton office – « Nouveau »
Ouvrir (Ctrl + O): trouver l’emplacement du fichier à ouvrir, sélectionner le fichier, appuyer sur le
bouton « Ouvrir » et valider ou double clique sur le fichier.
III. Enregistrer / Enregistrer sous
Bouton office – « Enregistrer » (Ctrl + S)
Choisir l’emplacement – le nom de fichier – le type de fichier
Cliquer sur « Enregistrer »
Si on veut changer le nom ou le type de fichier, utiliser le menu « Enregistrer sous » (F12)
IV. Se déplacer dans un document
Explication Commande
Placer en début de mot Ctrl +
Mot
Placer en fin de mot Ctrl +
Placer en début de la ligne
Ligne
Placer en fin de la ligne Fin
Placer en début de
Paragraph Ctrl +
paragraphe
e Ctrl +
Placer en fin de paragraphe
Placer en début du document Ctrl +
Document
Placer en fin du document Ctrl + Fin
V. Rechercher, remplacer et atteindre
Pour l’utiliser, cliquer sur l’onglet « accueil » - groupe «Modification» - «Rechercher / Remplacer ».
Rechercher (Ctrl + F): Permet de chercher des mots dans le document
Remplacer : Permet de remplacer les mots déjà recherché
Atteindre (Ctrl + B) : Permet d’atteindre de page, section, ligne, commentaire
VI. Groupe d’outils presse-papier
Ce groupe permet de dupliquer / déplacer des groupes de mots sélectionnés vers un autre espace où on
place le curseur de souris.
VII.Annuler faute de frappe / répéter le frappe
Cliquer sur le bouton « Annuler Frappe » présent dans la barre d’outils d’accès rapide ou (Ctrl +Z)
Pour annuler rapidement toutes les mises en forme des caractères d’un texte :
Sélectionner le texte, puis utiliser la combinaison des touches « Ctrl + Espace »
Ou l’outil « Effacer la mise en forme » du menu « Accueil » - groupe « Police »
VIII. Mise en forme
Pour copier la mise en forme du texte, appuyer sur (Ctrl + Maj + C)
Pour appliquer la mise en forme déjà copié, appuyer sur (Ctrl + Maj + V)
FENETRE PRINCIPALE
I. Bouton office
Ce bouton contient le commande le plus utiliser comme créer un nouveau document, ouvrir un
document, enregistrer un document.
II. Barre d’outils accès rapide
Regroupe les commandes que l’on utilise fréquemment, accessible par un simple clic.
III. Ruban : comporte des différents onglets des menus
IV. Groupe de commande : comporte de différentes commandes
V. Zone de travail ou feuille
VI. Les modes d’affichages
MISE EN FORME DE DOCUMENT
I. Le groupe « Polices » et ses attributs
1. Groupe « Police »
L’onglet « Police » permet de gérer l’aspect des textes et nombres saisis dans les cellules ainsi que
l’aspect des cellules elles-mêmes (couleur, bordures).
Les options de « Police » sont également disponibles dans sa boîte de dialogue
2. La casse
Permet de mettre l’ensemble du texte sélectionné en majuscule, minuscule, … . Pour l’utiliser,
cliquer sur l’icône « Modifier la casse » du menu « Accueil » - groupe « Police »
3. Espacement des caractères
Cliquer sur l’onglet « Espacement des caractères » dans la boite de dialogue du groupe « Police ».
L’échelle : indique la largeur des caractères, indépendamment de la taille (hauteur)
L’espacement : indique la largeur des espaces entre les caractères.
II. Lettrine
L’insertion d’une lettrine modifie la mise en forme de la 1ère lettre du paragraphe.
La lettrine est paramétrable : police, hauteur et distance du texte sont configurables
Pour son utilisation, aller dans l’onglet « Insertion » - groupe « Texte » - bouton « Lettrine »
III. Groupe « Paragraphe »
Pour créer un nouveau paragraphe, appuyer sur la touche « Entrée ».
Pour mettre en forme des paragraphes, on peut utiliser :
Les commandes du groupe « Paragraphe », à l’onglet « Accueil »
Le menu contextuel du bouton droit de souris
1. Puces et numérotation
C’est pour mettre en forme une liste. Pour personnaliser, cliquer sur la petite flèche à droite de
l’icône. Pour quitter une liste, taper 2 fois sur la touche « Entrée » après le dernier élément.
2. Retrait
3.
IV.
Vous aimerez peut-être aussi
- Frequence PlafonnementDocument15 pagesFrequence PlafonnementMira LanjaPas encore d'évaluation
- ColorsDocument1 pageColorsMira LanjaPas encore d'évaluation
- BaseDocument1 pageBaseMira LanjaPas encore d'évaluation
- Boursin J.-L. - Test de Connaissance Du Francais - 2008Document293 pagesBoursin J.-L. - Test de Connaissance Du Francais - 2008Violetta6786% (7)
- Code de La RouteDocument34 pagesCode de La RouteMira LanjaPas encore d'évaluation
- Initiation À L'informatiqueDocument3 pagesInitiation À L'informatiqueMira LanjaPas encore d'évaluation
- Code de La Route Le Livre + Tests PDFDocument140 pagesCode de La Route Le Livre + Tests PDFfath36100% (6)
- Complement de Word InitiationDocument2 pagesComplement de Word InitiationMira LanjaPas encore d'évaluation
- Realisez Votre Site Web Avec HTML5 Et CSS3Document322 pagesRealisez Votre Site Web Avec HTML5 Et CSS3David Ahoua100% (2)
- Frequence PlafonnementDocument15 pagesFrequence PlafonnementMira LanjaPas encore d'évaluation
- c9 TC Inter Prof Sbiro (WWW - Pc1.ma)Document2 pagesc9 TC Inter Prof Sbiro (WWW - Pc1.ma)cpm fessaisPas encore d'évaluation
- Fiches Matieres GM S1 Tronc Commun PDFDocument11 pagesFiches Matieres GM S1 Tronc Commun PDFelbornyPas encore d'évaluation
- Méthodes Approximatives de Calculs Des Fréquences Propres Usthb 2020Document10 pagesMéthodes Approximatives de Calculs Des Fréquences Propres Usthb 2020Zaouai SaidPas encore d'évaluation
- Cours Debit eDocument40 pagesCours Debit eAimé BazedPas encore d'évaluation
- TD Analyse DonneesDocument8 pagesTD Analyse DonneesADELA MBOUZEKOPas encore d'évaluation
- Équipement de RacordementDocument89 pagesÉquipement de RacordementtkPas encore d'évaluation
- TD N2 CorrigéDocument4 pagesTD N2 Corrigémohamed100% (1)
- Bases de Donnees PDFDocument627 pagesBases de Donnees PDFأحمد العابد100% (1)
- Cours ECS2Document350 pagesCours ECS2Abdellah Mazighi100% (1)
- Relations D'équivalence, IDocument0 pageRelations D'équivalence, IPaul Jeannot0% (1)
- Schema Vecteurs Geometrie 1SDocument2 pagesSchema Vecteurs Geometrie 1SKhawla WeseletiPas encore d'évaluation
- Poly Rayonnement 1718Document87 pagesPoly Rayonnement 1718totoPas encore d'évaluation
- Cours de Thermo ClassiqueDocument102 pagesCours de Thermo ClassiqueAmadou CISSEPas encore d'évaluation
- PfeDocument68 pagesPfeنزار فرجانيPas encore d'évaluation
- Fiche Icarus 40.17Document4 pagesFiche Icarus 40.17gerard CONSOLOPas encore d'évaluation
- Analyse Du Choix Du ConsommateurDocument39 pagesAnalyse Du Choix Du ConsommateurhamzaPas encore d'évaluation
- Cours S IDocument84 pagesCours S Imohamed hayballaPas encore d'évaluation
- Rapport - EL Kassim Bachri PDFDocument59 pagesRapport - EL Kassim Bachri PDFJihane Berrada100% (1)
- Cahier D'exercicesDocument8 pagesCahier D'exercicesHayet Ben SaidPas encore d'évaluation
- Eval 3 PCT LGL + Corrigé 351Document6 pagesEval 3 PCT LGL + Corrigé 351Flavien TonyPas encore d'évaluation
- Exercices Unité 2.3Document5 pagesExercices Unité 2.3AnthonyPas encore d'évaluation
- CITEL 2CP 202012fr PL12-CAT6Document1 pageCITEL 2CP 202012fr PL12-CAT6Polo CasdenPas encore d'évaluation
- Element - 45 - 1091-8.note de Calcul Du Béton ArméDocument132 pagesElement - 45 - 1091-8.note de Calcul Du Béton ArméJean KouassiPas encore d'évaluation
- Qui Suis-JeDocument2 pagesQui Suis-JeKilian PaulsPas encore d'évaluation
- ch4 Cours Reaction OxydoreductionDocument3 pagesch4 Cours Reaction Oxydoreductionjeanpierreabotsi99Pas encore d'évaluation
- Info3 TD1 2020Document3 pagesInfo3 TD1 2020Selma SenioritaPas encore d'évaluation
- Logarithme NeperienDocument1 pageLogarithme Neperienprescytufele28Pas encore d'évaluation
- Plan CoursDocument8 pagesPlan CoursZineddine AlichePas encore d'évaluation
- TP Thermodynamique Définition D'une Pompe À ChaleurDocument4 pagesTP Thermodynamique Définition D'une Pompe À ChaleurggPas encore d'évaluation