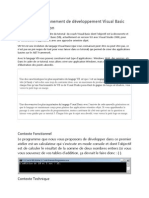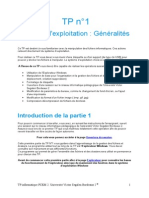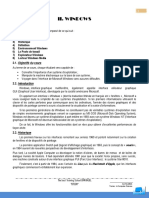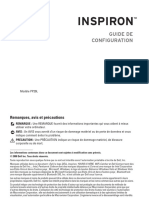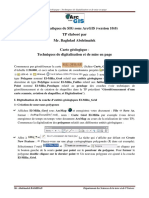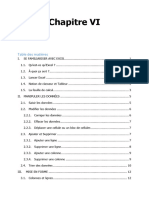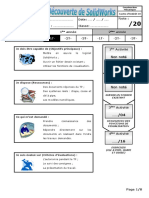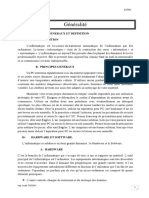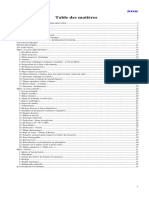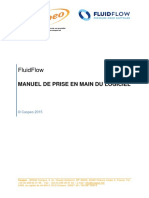Académique Documents
Professionnel Documents
Culture Documents
Dessin en Perspective Dans Illustrator
Transféré par
COLA [Chaîne Officielle]0 évaluation0% ont trouvé ce document utile (0 vote)
9 vues1 pageIllustrator
Titre original
Dessin en perspective dans Illustrator
Copyright
© © All Rights Reserved
Formats disponibles
PDF, TXT ou lisez en ligne sur Scribd
Partager ce document
Partager ou intégrer le document
Avez-vous trouvé ce document utile ?
Ce contenu est-il inapproprié ?
Signaler ce documentIllustrator
Droits d'auteur :
© All Rights Reserved
Formats disponibles
Téléchargez comme PDF, TXT ou lisez en ligne sur Scribd
0 évaluation0% ont trouvé ce document utile (0 vote)
9 vues1 pageDessin en Perspective Dans Illustrator
Transféré par
COLA [Chaîne Officielle]Illustrator
Droits d'auteur :
© All Rights Reserved
Formats disponibles
Téléchargez comme PDF, TXT ou lisez en ligne sur Scribd
Vous êtes sur la page 1sur 1
☰
Dessin en perspective
Consulter le site web de support Adobe !
Dessin
SUR CETTE PAGE
Présentation du dessin en perspective
Grilles de perspective prédéfinies
Réalisation de nouveaux objets en perspective
Association d’objets à une perspective
Annulation de la perspective des objets
Application d’une perspective à des objets
Sélection d’objets en perspective
Transformation d’objets
Ajout de texte et de symboles dans une perspective
Paramètres de la grille de perspective
S’applique à : Adobe Illustrator, Adobe Illustrator
Dernière publication : 13 mars 2018
Présentation du dessin en perspective
Dans Illustrator, vous pouvez facilement dessiner et
restituer une illustration en perspective grâce à une
panoplie de fonctionnalités reposant sur des règles
d’usage en matière de dessin en perspective.
La grille de perspective vous permet de représenter
approximativement une scène sur une surface plane,
telle qu’elle est naturellement perçue (par l’œil
humain). Imaginez, par exemple, une route ou deux
voies ferrées semblant se rejoindre ou disparaître de la
ligne visuelle.
Les fonctionnalités simplifiant le dessin en perspective
dans Illustrator sont les suivantes :
Utilitaires pour définir ou modifier des perspectives
à un, deux ou trois points de fuite dans un
document
Contrôle interactif des différents paramètres de
définition de la perspective
Création d’objets directement en perspective
Application d’une perspective à des objets existants
Transformation d’objets en perspective (par
déplacement et mise à l’échelle)
Déplacement ou duplication d’objets dans la
direction d’un plan perpendiculaire (mouvement
perpendiculaire)
Définition d’objets réalistes et traçage d’objets en
perspective d’après les mesures réalistes spécifiées
Une vidéo sur le dessin en perspective est disponible à
l’adresse suivante : www.adobe.com/go/lrvid5205_ai_fr.
Grilles de perspective prédéfinies
Illustrator met à votre disposition des paramètres
prédéfinis de perspective à un, deux et trois points de
fuite.
Grilles de perspective prédéfinies
A. Perspective à un point de fuite B. Perspective à
deux points de fuite (par défaut) C. Perspective à
trois points de fuite
Pour sélectionner l’une des grilles de perspective
prédéfinies par défaut, choisissez la commande
Affichage > Grille de perspective et choisissez le
paramètre prédéfini qui vous convient.
Définition d’une grille de perspective
prédéfinie
Pour définir une grille de perspective prédéfinie,
choisissez la commande Affichage > Grille de
perspective > Définir la grille. Dans la boîte de dialogue
Définir la grille de perspective, vous pouvez configurer
les attributs de grille prédéfinie suivants :
Nom Pour enregistrer une nouvelle grille prédéfinie,
sélectionnez l’option Personnalisé dans la liste
déroulante Nom.
Texte Sélectionnez le type de grille prédéfinie :
Perspective à un point, Perspective à deux points
ou Perspective à trois points.
Unités Sélectionnez l’unité de mesure de la taille de
la grille. Vous pouvez opter pour les centimètres, les
pouces, les pixels et les points.
Echelle Sélectionnez l’échelle de grille selon laquelle
afficher ou définir les mesures réelles et celles du plan
de travail. Pour personnaliser l’échelle, sélectionnez
l’option Personnalisée. Dans la boîte de dialogue
Echelle personnalisée, spécifiez les proportions Plan de
travail et Réalité.
Pas Cet attribut détermine la taille des cellules de la
grille.
Angle d’affichage Imaginez un cube orienté de telle
façon qu’aucune de ses faces n’est parallèle au plan de
projection (ici, l’écran de l’ordinateur). L’angle
d’affichage correspond à l’angle de vue formé par la
face droite de ce cube imaginaire avec le plan de
projection et détermine la position respective des
points de fuite gauche et droit par rapport à
l’observateur. Un angle d’affichage de 45° implique que
les deux points de fuite sont équidistants de la ligne de
vision de l’observateur. Par conséquent, si l’angle
d’affichage est supérieur à 45°, le point de fuite droit est
plus proche, et le point de fuite gauche plus éloigné, de
la ligne de vision et inversement.
Distance d’affichage Il s’agit de la distance entre
l’observateur et la scène.
Hauteur horizontale Spécifiez ici la hauteur de
l’horizon (autrement dit le niveau de l’œil de
l’observateur) dans la grille prédéfinie. La hauteur de la
ligne d’horizon mesurée en partant du niveau du sol est
affichée sous forme de repère commenté.
Troisième point de fuite Cette option est activée
lorsque que vous sélectionnez la perspective à trois
points de fuite. Elle vous permet de spécifier l’abscisse
et l’ordonnée de la grille prédéfinie, respectivement
dans les zones X et Y.
Pour changer la couleur d’une grille, sélectionnez une
couleur dans les listes déroulantes Grille de gauche,
Grille de droite et Grille horizontale. Vous pouvez
également choisir une couleur personnalisée dans le
sélecteur de couleurs.
Pour régler l’opacité de la grille, utilisez le
curseur Opacité.
Pour enregistrer la grille comme grille prédéfinie,
cliquez sur Enregistrer le paramètre prédéfini.
Modification, suppression, importation et
exportation d’une grille de perspective
prédéfinie
Pour modifier une grille de perspective prédéfinie,
choisissez la commande Edition > Paramètres
prédéfinis de la grille. Dans la boîte de dialogue
Paramètres prédéfinis de la grille de perspective,
sélectionnez la grille prédéfinie à modifier, puis cliquez
sur Modifier.
Boîte de dialogue Options de paramètres prédéfinis de
grille de perspective
La boîte de dialogue Options de paramètres prédéfinis
de grille de perspective apparaît en mode Modifier.
Définissez les nouveaux paramètres prédéfinis, puis
cliquez sur OK pour les enregistrer.
Vous ne pouvez pas supprimer les paramètres
prédéfinis par défaut. Pour supprimer un paramètre
prédéfini utilisateur, cliquez sur Supprimer dans la boîte
de dialogue Paramètres prédéfinis de la grille de
perspective.
Illustrator vous permet également d’importer et
d’exporter des paramètres prédéfinis utilisateur. Pour
exporter un paramètre prédéfini, cliquez sur Exporter
dans la boîte de dialogue Paramètres prédéfinis de la
grille de perspective. Pour importer un paramètre
prédéfini, cliquez sur Importer.
Déplacement de la grille de perspective
Il n’est possible de créer qu’une seule grille dans un
document Illustrator, mais cette grille a la particularité
d’être mobile. Vous pouvez la déplacer d’un plan de
travail à un autre au moyen du widget de niveau du sol
lorsque l’outil Grille de perspective est actif.
Remarque :
Veillez à bien sélectionner l’outil Grille de
perspective avant de procéder à cette manipulation,
car le widget de niveau du sol n’est pas visible
lorsque cet outil est désélectionné.
Pour déplacer la grille de perspective, procédez comme
suit :
1 Sélectionnez l’outil Grille de perspective dans le
panneau Outils ou appuyez sur les touches
Maj + P.
2 Amenez par glisser-déposer le widget gauche ou
droit de niveau du sol sur la grille. Le pointeur se
transforme en lorsqu’il survole le point du
niveau du sol.
Déplacement de la grille de perspective d’un plan de
travail à un autre au moyen du widget gauche de
niveau du sol (A)
Ajustement des points de fuite, des plans de la
grille, de la hauteur de l’horizon, de la taille des
cellules de la grille et de la surface de la grille
Vous pouvez ajuster manuellement les points de fuite,
les plans de la grille, la hauteur de l’horizon et la taille
des cellules de la grille au moyen de leur widget
respectif. Ces widgets sont visibles uniquement lorsque
l’outil Grille de perspective est sélectionné.
Pour ajuster les points de fuite gauche et droit, utilisez
les widgets correspondants. Le pointeur prend la forme
d’une flèche bidirectionnelle ( ) lorsqu’il survole les
points de fuite.
Remarque :
Pendant le réglage du troisième point de fuite dans
la perspective à 3 points, maintenez la touche Maj
enfoncée pour limiter le mouvement à l’axe vertical.
Déplacement du point de fuite droit dans une grille de
perspective à deux points
Remarque :
Si vous verrouillez le point de station à l’aide de la
commande Affichage > Grille de perspective >
Verrouiller la position, les deux points de fuite se
déplacent simultanément.
Les deux points de fuite sont déplacés lorsque le point de
station est verrouillé.
Vous pouvez également ajuster les plans de la grille
horizontale, de gauche et de droite au moyen des
widgets de contrôle correspondants. Le pointeur prend
la forme d’une flèche bidirectionnelle ( , ) lorsqu’il
survole les points de contrôle de plan de grille.
En maintenant enfoncée la touche Maj pendant le
déplacement des plans de grille, vous limitez le
mouvement à la taille de la cellule.
Ajustement des plans de la grille de gauche et de la
grille de droite dans une perspective à deux points de
fuite
Tout déplacement de l’origine se répercute sur l’abscisse
et l’ordonnée du plan horizontal et sur l’abscisse des
plans verticaux. Lorsque vous sélectionnez un objet
dans la perspective alors que la grille est visible, les
coordonnées x et y affichées dans les panneaux
Transformation et Informations changent avec le
déplacement dans l’origine. Vous pouvez également
voir les mesures des coordonnées changer lorsque vous
dessinez des objets à l’aide des outils du groupe
Rectangle ou Trait et que vous appuyez sur la touche
Maj, avec le plan de la grille actif. Le pointeur se
transforme en lorsqu’il survole l’origine.
Remarque :
Le point de station est visible lorsque vous déplacez
l’origine des règles.
Déplacement de l’origine des règles et affichage du point
de station
A. Point de station B. Nouvelle origine des règles
Corrigez la hauteur de l’horizon pour définir
précisément le niveau de l’œil de l’observateur. Le
pointeur prend la forme d’une flèche bidirectionnelle
verticale lorsqu’il survole la ligne d’horizon.
Correction de la hauteur de l’horizon dans une grille de
perspective à deux points
Vous pouvez déplacer une limite de grille pour définir la
surface de la grille sur les plans. Le pointeur se
transforme en lorsqu’il survole les widgets de limite
de grille.
Remarque :
Le quadrillage est paramétré pour apparaître à
l’écran lorsque les lignes sont espacées de 1 pixel.
Un zoom avant progressif rend visibles davantage
de lignes de quadrillage plus proches du point de
fuite.
Eloignement de la limite de grille droite du point de fuite
droit dans une grille de perspective à deux points
Vous pouvez également repositionner une limite de
grille de manière à agrandir ou à réduire verticalement
la grille.
Déplacement de la limite de grille pour réduire
verticalement la grille
Pour augmenter ou réduire la taille des cellules de la
grille, utilisez le widget de taille de cellule de grille. Le
pointeur se transforme en lorsqu’il survole ce widget.
Remarque :
Plus les cellules de la grille sont grandes, plus leur
nombre diminue.
Augmentation de la taille des cellules de la grille par
glissement du widget de taille de cellule de grille
Réalisation de nouveaux objets en
perspective
Pour le dessin d’objets en perspective, utilisez les
différents outils de trait ou de rectangle en veillant à ce
que la grille soit visible. Lorsque vous travaillez avec ces
outils, vous pouvez activer l’outil Sélection d’une
perspective en appuyant sur la touche Ctrl (Windows)
ou Commande (Mac OS).
Vous pouvez également changer le plan actif à l’aide du
raccourci clavier 1 (plan gauche), 2 (plan horizontal) et 3
(plan droit) avec ces outils.
Remarque :
L’outil Halo n’est pas pris en charge avec la grille de
perspective.
Lorsque vous dessinez un objet en perspective, vous
pouvez utiliser les repères commentés pour aligner
l’objet sur d’autres objets. L’alignement repose sur la
géométrie de perspective des objets. Les repères
apparaissent lorsque l’objet approche du bord ou du
point d’ancrage d’un autre objet.
Les outils de rectangle ou de trait (à l’exception de
l’outil Halo) permettent d’utiliser des valeurs
numériques. Vous pouvez donc spécifier la hauteur et la
largeur de l’objet comme vous le faites habituellement
lorsque vous dessinez, à la différence qu’ici l’objet est
tracé en perspective. De plus, les valeurs représentent
les dimensions réelles des objets.
Remarque :
Pour dessiner des objets en perspective, vous
pouvez adopter la technique de raccourci
traditionnelle qui consiste à faire glisser le pointeur
de la souris tout en maintenant la touche Maj/Alt
(Windows) ou Option (Mac OS) enfoncée.
Pendant le dessin en perspective, les objets peuvent
s’accrocher aux lignes de la grille du plan actif. Un objet
s’accroche aux lignes de la grille à partir d’une distance
de 1/4 de la taille des cellules.
Vous pouvez activer ou désactiver l’option Magnétisme
de la grille dans le menu Affichage > Grille de
perspective > Magnétisme de la grille. Cette option est
activée par défaut.
Une vidéo sur le dessin d’illustrations en perspective est
disponible à l’adresse suivante :
www.adobe.com/go/lrvid5211_ai_fr.
Association d’objets à une perspective
Avec Illustrator, vous avez la possibilité d’associer des
objets déjà dessinés à un plan actif de la grille de
perspective.
Pour ajouter un objet à la grille horizontale, de gauche
ou de droite, procédez comme suit :
1 Sélectionnez le plan actif sur lequel placer l’objet.
Vous pouvez sélectionner le plan actif en utilisant
le raccourci clavier 1, 2 ou 3 ou en cliquant sur
l’une des faces du cube du widget de grille de
perspective.
2 Choisissez la commande Objet > Perspective >
Joindre au plan actif.
Remarque :
L’utilisation de la commande Joindre au plan actif
n’altère en rien l’aspect de l’objet.
Une vidéo sur la mise en perspective d’illustrations est
disponible à l’adresse suivante :
www.adobe.com/go/lrvid5212_ai_fr.
Annulation de la perspective des objets
Si vous souhaitez supprimer la vue perspective d’un
objet, choisissez la commande Objet > Perspective >
Annuler la perspective. L’objet sélectionné est dissocié
de son plan de perspective et redevient un dessin
ordinaire.
Remarque :
L’utilisation de la commande Annuler la perspective
n’altère en rien l’aspect de l’objet.
Application d’une perspective à des objets
La représentation en perspective d’un objet ou dessin
existant a pour effet de modifier l’aspect et l’échelle de
l’objet sélectionné. Pour importer des objets en
perspective, procédez comme suit :
1 Sélectionnez l’objet à l’aide de l’outil Sélection
d’une perspective.
2 Sélectionnez le plan actif sur lequel placer l’objet
au moyen du widget de changement de plan ou
en utilisant le raccourci clavier 1 (plan de gauche),
2 (plan horizontal) ou 3 (plan de droite).
3 Amenez l’objet à l’emplacement souhaité par
glisser-déposer.
Sélection d’objets en perspective
Utilisez l’outil Sélection d’une perspective pour
sélectionner les objets en perspective. L’outil Sélection
d’une perspective permet de sélectionner les objets au
moyen de son rectangle de sélection en fonction des
paramètres du plan actif.
Après avoir commencé à faire glisser la souris à l’aide
de l’outil Sélection d’une perspective, vous pouvez
opter pour le rectangle normal ou le rectangle de
perspective puis passer d’un plan de la grille à un autre
en utilisant les touches de raccourci 1, 2, 3 ou 4.
Transformation d’objets
Déplacement d’objets
Pour déplacer des objets en perspective, activez l’outil
Sélection d’une perspective (Maj + V), puis utilisez les
touches fléchées ou la souris pour faire glisser et
déposer les objets.
Remarque :
Si vous changez de plan au moyen du raccourci
clavier correspondant pendant que vous faites
glisser un objet, le plan de l’objet déplacé change
également.
Vous pouvez également déplacer les objets
perpendiculairement à leur position actuelle. Cette
technique est pratique pour créer des objets parallèles,
comme les murs d’une pièce. Procédez comme suit :
1 Sélectionnez l’objet à l’aide de l’outil Sélection
d’une perspective.
2 Tout en maintenant la touche 5 enfoncée, faites
glisser l’objet jusqu’à la position qui vous
convient. L’objet est ainsi déplacé parallèlement à
sa position actuelle. L’utilisation combinée de la
touche Alt (Windows) ou Option (Mac OS) et de
la touche 5 pendant le déplacement a pour effet
de dupliquer l’objet à son nouvel emplacement
en conservant intact l’objet d’origine. En mode
Dessin arrière, cette action place l’objet créé
derrière l’objet d’origine.
Vous aimerez peut-être aussi
- Notice Pcon Planner 1 FRDocument198 pagesNotice Pcon Planner 1 FRmyriampiano100% (1)
- SupportDeFormation Effel StructureDocument66 pagesSupportDeFormation Effel StructureHichem Allali100% (2)
- Environnement de Développement Visual BasicDocument40 pagesEnvironnement de Développement Visual BasicPeter KaborePas encore d'évaluation
- Pl7 ExploitDocument4 pagesPl7 ExploithalackPas encore d'évaluation
- Manuel Utilisateur Avalon VLFDocument203 pagesManuel Utilisateur Avalon VLFjombo123Pas encore d'évaluation
- Périmétrie Goldmann InformatiséeDocument14 pagesPérimétrie Goldmann InformatiséeJacques CharlierPas encore d'évaluation
- Aladin ManuelDocument96 pagesAladin ManuelYali SillasPas encore d'évaluation
- TVCenter FRDocument111 pagesTVCenter FRJoisouPas encore d'évaluation
- 2013 - TP - Automate ZelioDocument23 pages2013 - TP - Automate ZelioMOHAMED TAMZAITIPas encore d'évaluation
- Una Paloma Blanca - (Transcription) PDFDocument3 pagesUna Paloma Blanca - (Transcription) PDFfercanaryPas encore d'évaluation
- Autocad 2D & 3D PDFDocument95 pagesAutocad 2D & 3D PDFdjeutcheuPas encore d'évaluation
- TP1 Informatique PCEM2Document20 pagesTP1 Informatique PCEM2isimgPas encore d'évaluation
- Excel 2010Document227 pagesExcel 2010student dz80% (5)
- WindowsDocument14 pagesWindowsemmanuel nzuziPas encore d'évaluation
- Manuel DELL Inspiron 1525 en Français PDFDocument72 pagesManuel DELL Inspiron 1525 en Français PDFELIE RobertPas encore d'évaluation
- Digitalisation Carte GéolDocument23 pagesDigitalisation Carte GéolDjamel RihiaPas encore d'évaluation
- 2 AccessDocument113 pages2 AccessRana RanaPas encore d'évaluation
- 2022-2023-Chap 6 ExcelDocument37 pages2022-2023-Chap 6 ExcellouangesiprienndoudiPas encore d'évaluation
- Utilisation Isis v69 PDFDocument20 pagesUtilisation Isis v69 PDFLaroche EzebioPas encore d'évaluation
- Support de Cours BUREAUTIQUE - IC3/GS4 CHAPITRE 2Document37 pagesSupport de Cours BUREAUTIQUE - IC3/GS4 CHAPITRE 2Franck PandwePas encore d'évaluation
- TP1 Découverte de SolidWorksDocument8 pagesTP1 Découverte de SolidWorksspectrum66Pas encore d'évaluation
- KHD - Simulex Training Program For Users - Operating - Revue Nov09 ( (FR) ) +Document98 pagesKHD - Simulex Training Program For Users - Operating - Revue Nov09 ( (FR) ) +Hasnaoui SamirPas encore d'évaluation
- PP Formation OneNoteDocument62 pagesPP Formation OneNoteBraiek FaresPas encore d'évaluation
- Info 100Document48 pagesInfo 100FousseniPas encore d'évaluation
- EDU Windmill Project 2015 FRADocument64 pagesEDU Windmill Project 2015 FRAThierry Gnasiri Godwe HinsouPas encore d'évaluation
- Guide ZODIAC 60 PDFDocument33 pagesGuide ZODIAC 60 PDFyuormePas encore d'évaluation
- Manuel FluidFlow3Document42 pagesManuel FluidFlow3Abo Kolou100% (1)
- Interface UtilisateurDocument112 pagesInterface Utilisateurapi-26420184100% (6)
- Word Excel Power PointDocument47 pagesWord Excel Power Pointcontact.afclmPas encore d'évaluation