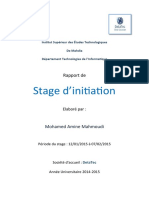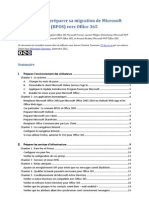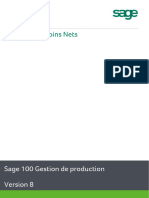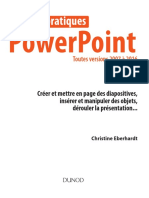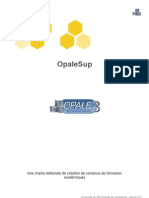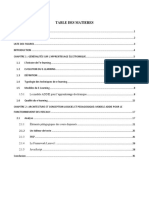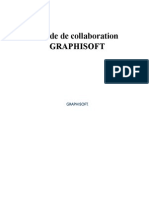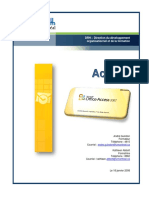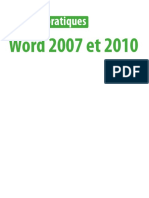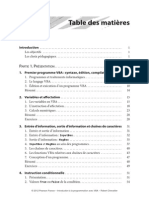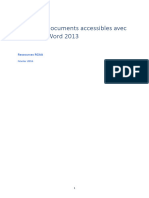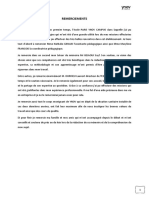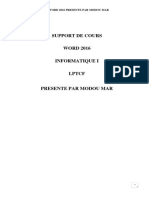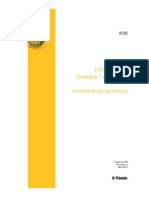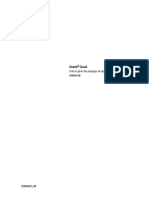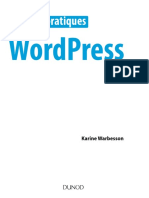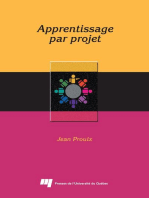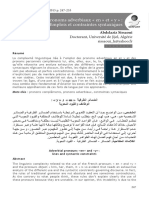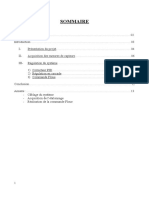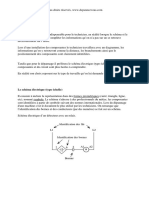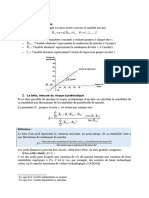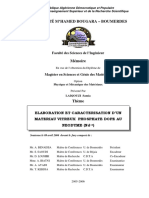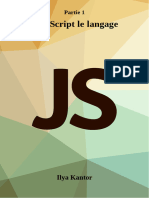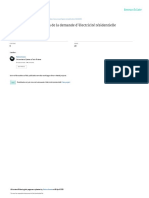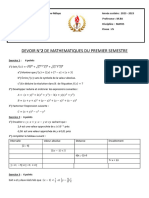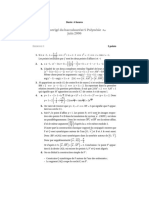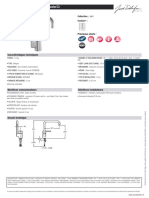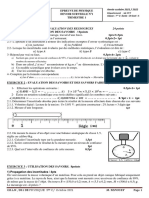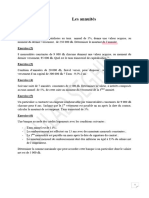Académique Documents
Professionnel Documents
Culture Documents
Word Excel Power Point
Transféré par
contact.afclmCopyright
Formats disponibles
Partager ce document
Partager ou intégrer le document
Avez-vous trouvé ce document utile ?
Ce contenu est-il inapproprié ?
Signaler ce documentDroits d'auteur :
Formats disponibles
Word Excel Power Point
Transféré par
contact.afclmDroits d'auteur :
Formats disponibles
Support de cours bureautique de l’isep
Word Excel
Power
point
Mme Kane | astoutyma@yahoo.fr
Support de cours bureautique de l’isep
....................................................................................................................................................................... 4
Introduction ......................................................................................................................................................... 5
Définition ............................................................................................................................................................. 5
Traiter facilement son texte avec Word .............................................................................................................. 5
Corriger son texte ........................................................................................................................................... 6
Copier – Coller ................................................................................................................................................ 6
Les Mises en Forme ........................................................................................................................................ 7
Les Feuilles de Style ........................................................................................................................................ 7
Enrichir le Document ...................................................................................................................................... 8
Mise en Page .................................................................................................................................................. 8
Mettre en Colonne .......................................................................................................................................... 9
Les Tableaux ................................................................................................................................................... 9
Ajouter une Image ........................................................................................................................................ 10
Les Zones de Texte ........................................................................................................................................ 11
Word Art ....................................................................................................................................................... 11
Les Caractères Spéciaux................................................................................................................................ 12
La Protection du Document .......................................................................................................................... 13
Les Raccourcis Clavier ................................................................................................................................... 14
Le Publipostage ............................................................................................................................................ 15
...................................................................................................................................................................... 18
Présentation ...................................................................................................................................................... 19
Environnement .................................................................................................................................................. 19
Feuille de Calcul ................................................................................................................................................. 20
Mise en Forme ................................................................................................................................................... 24
Les Calculs ......................................................................................................................................................... 27
Les Fonctions ..................................................................................................................................................... 29
Les Graphiques .................................................................................................................................................. 30
Le Tri .................................................................................................................................................................. 31
Application ........................................................................................................................................................ 31
Les Macros ............................................................................................................................................................ 34
C atio d’une macro-commande..................................................................................................................... 34
....................................................................................................................................................... 37
2
Présentation .......................................................................................................................................................... 38
L’ a ................................................................................................................................................................... 38
Insertion de Texte .................................................................................................................................................. 39
Mme Kane | astoutyma@yahoo.fr
Support de cours bureautique de l’isep
Manipuler Les Eléments ........................................................................................................................................ 39
Les Listes à Puces................................................................................................................................................... 40
Les Tableaux .......................................................................................................................................................... 40
Gestion des Objets................................................................................................................................................. 40
Les Modes d’Affi hage .......................................................................................................................................... 41
Mise en Forme ....................................................................................................................................................... 41
Comme au Cinéma ................................................................................................................................................ 42
Excel ...................................................................................................................................................................... 42
Les Organigrammes .............................................................................................................................................. 42
Images et Objets ................................................................................................................................................... 43
Multimédia ............................................................................................................................................................ 43
La Finition .............................................................................................................................................................. 44
Les Masques .......................................................................................................................................................... 45
Les Effets ............................................................................................................................................................... 45
L’Auto atisatio ................................................................................................................................................... 47
Mme Kane | astoutyma@yahoo.fr
Support de cours bureautique de l’isep
Mme Kane | astoutyma@yahoo.fr
Support de cours bureautique de l’isep
Introduction
Un traitement de texte sert à rédiger des documents. Il est aussi plus facile de corriger ou
de changer le contenu d’un document en utilisant un traitement de texte qu’en utilisant une
machine à écrire. En plus du texte, ces documents peuvent aussi inclure des images, des
graphiques, des tableaux et plusieurs d’autres possibilités. Les prochaines pages expliquent
comment utiliser ces options.
Définition
Mot : Word reconnait un mot par l’espace.
Phrase : Word reconnait la fin d’une phrase lorsque vous utilisez les ponctuations tels que
«.», « ! », « ? »
Paragraphe : Word reconnait un paragraphe lorsque vous tapez sur la touche « Entrée ».
Vous ne devait pas appuyer sur la touche entrée à la fin de chaque ligne. Word va
automatiquement placer un mot qui est très long à la ligne sur la prochaine ligne.
Traiter facilement son texte avec Word
Corriger son texte
Après avoir tapé votre texte, il peut arriver que vous ayez commis des fautes d'orthographe
ou de grammaire. Le logiciel Word, vous permet de corriger ces fautes. Tous les mots ou
groupe de mots souligné en rouge correspond à une faute d'orthographe et les mots ou
groupe de mots souligné en vert correspond à une faute de grammaire. Pour corriger ces
fautes, vous avez deux solutions :
cliquez sur le bouton pour corriger les fautes de grammaire ou
d'orthographe (raccourci au clavier F7). Lorsque Word rencontre une faute, il
ouvre une boîte de dialogue et vous explique où se situe la faute. Dans cette
boîte de dialogue, se trouve une partie suggestion avec la correction de la faute.
Si vous êtes d'accord avec sa correction, cliquez sur remplacer sinon cliquer sur
ignorer.
Cliquez droit sur le mot souligné en rouge. Word propose alors un ou plusieurs
mots correspondant à votre mot. Choisissez le mot qui convient pour remplacer le
mot erroné.
5
Copier – Coller
Mme Kane | astoutyma@yahoo.fr
Support de cours bureautique de l’isep
Le copier / coller permet de déplacer des blocs de texte sans avoir à les ressaisir. Pour
réaliser cette opération, il existe 3 solutions :
Par le menu
Sélectionnez le mot ou le bloc de texte
Choisissez Copier dans le menu Edition
Placez-vous à l'endroit où vous voulez mettre le texte copié
Choisissez Coller dans le menu Edition
Par la barre d'outils
Sélectionnez le mot ou le bloc de texte
Appuyer sur le bouton
pour copier votre texte
Placez-vous à l'endroit où vous voulez mettre le texte copié
Appuyer sur le bouton pour coller votre texte
Par les raccourcis
Sélectionnez le mot ou le bloc de texte
Appuyer simultanément sur les touches CTRL + C pour copier votre texte
Placez-vous à l'endroit où vous voulez mettre le texte copié
Appuyer simultanément sur les touches CTRL + V pour coller votre texte
Les Mises en Forme
La mise en forme d'un texte permet d'améliorer la lisibilité d'un texte.
La police de caractère
Les polices de caractères sont les différentes formes d'écriture qui existe sur l'ordinateur.
Pour pouvoir changer cette police de caractère, il faut sélectionner le paragraphe ou la
phrase et cliquer ensuite sur le menu suivant dans la barre d'outils :
Ou choisir dans le menu Format, Police
Aligner le texte
Ce bouton permet d'aligner votre texte sur la gauche de la page
6
Ce bouton permet de centrer votre texte au milieu de la page
Mme Kane | astoutyma@yahoo.fr
Support de cours bureautique de l’isep
Ce bouton permet d'aligner votre texte sur la droite de la page
Ce bouton permet de justifier votre texte c'est-à-dire qu'il sera aligné autant à
gauche qu’à droite.
Ou sélectionner Police dans le menu Format
Les Feuilles de Style
Une feuille de style permet de recopier le "style" d'un document sur un autre texte. Le
style correspond à toutes les transformations que vous avez pu apporter à une partie du
texte et englobe à la fois les polices, les attributs de police, les tailles, les couleurs, les
tabulations, etc… La barre de menu feuille de style est la suivante. Elle se situe
généralement en haut à gauche.
Le style d'un document peut très bien s'appliquer à tous votre document ou seulement à un
paragraphe.
Enrichir le Document
L'enrichissement de votre document permettra une meilleure visualisation de votre texte.
Vous pourrez faire une présentation plus "journalistique" avec quelques détails qui le
rendront plus sympathique lors de la lecture.
Mettre un titre
Saisissez un titre à votre document
Cliquez dans le menu Format puis sur Police
Dans les "attributs de polices", choisissez Ombré ou autres chose
Dans l'onglet "soulignement", choisissez Double ou un autre et changez la couleur
du soulignement.
7
N'oubliez pas de le centrer en cliquant sur le bouton suivant
Ajouter une lettrine
Mme Kane | astoutyma@yahoo.fr
Support de cours bureautique de l’isep
Une lettrine est la première lettre d'un paragraphe. Elle est beaucoup plus grosse que les
caractères classiques. La lettrine est beaucoup utilisée dans les journaux.
Sélectionnez la première lettre d'un paragraphe
Dans le menu Format, choisissez Lettrine
Choisissez ensuite la position de votre lettrine
Mise en Page
En-tête de page
Pour créer un en-tête, choisissez En-tête et pied de page dans le menu Affichage. Une zone
apparaît entourée de pointillé. Dans cette zone, saisissez votre en-tête. Il sera
automatiquement reporté sur les pages suivantes. Dans l'en-tête, vous pouvez aussi
appliquer des mises en forme.
Pied de page
Pour créer un pied de page, il faut faire exactement la même chose que pour l'en-tête.
Généralement dans un pied de page, on note le numéro de la page. Pour créer
automatiquement un numéro qui s'incrémente automatiquement à chaque page cliquez sur
le bouton suivant dans la barre d'outils "En-tête et pied de page"
Mettre en Colonne
Pour pouvoir mettre votre texte sur 2 ou plusieurs colonnes, il suffit de sélectionner votre
document et ensuite il faut cliquer sur le menu Outils puis Colonnes. La boîte de dialogue
suivante apparaît :
Mme Kane | astoutyma@yahoo.fr
Support de cours bureautique de l’isep
Grâce à cette boîte de dialogue, vous pouvez choisir le nombre de colonne que vous voulez,
la largeur des colonnes mais aussi si les colonnes doivent apparaître sur tous le document.
Les Tableaux
Les tableaux permettent une présentation différente des éléments contenus dans votre
texte. Dans tableaux, vous pouvez faire ressortir des statistiques ou des éléments qui
peuvent être qu'affiché sous forme de ligne et de colonne. Pour créer un tableau, cliquez sur
le menu Tableau puis Insérer et ensuite Tableau. La boîte de dialogue suivante apparaît :
Mme Kane | astoutyma@yahoo.fr
Support de cours bureautique de l’isep
Choisissez dans la partie "Taille du tableau", le nombre de colonne et de ligne que vous
voulez afficher et valider par OK. Si vous voulez voir les propriétés du tableau, sélectionnez
votre tableau puis cliquez dans le menu Tableau, Propriété du tableau.
Ajouter une Image
Souvent, une image dans un texte vient renforcer la présentation de ce dernier et permet de
mieux l'illustrer. Cela peut être une image ou un schéma…
Insérer une image
A partir du fichier
Placez-vous à l'endroit où vous voulez mettre l'image
Sélectionnez Images dans le menu Insertion puis A partir du fichier
Rechercher votre image et cliquer sur le bouton Insérer
Images de la bibliothèque
Placez-vous à l'endroit où vous voulez mettre l'image
Sélectionnez Images dans le menu Insertion puis Images de la bibliothèque
Rechercher votre image et double cliquer dessus pour l'insérer
Propriété de l'image
Cliquez sur votre image puis clic droit dessus. Dans le menu qui apparaît, sélectionnez Format
de l'image. La boîte de dialogue qui apparaît permet de changer les propriétés de l'image
(taille, habillage, contour ...)
Les Zones de Texte
Les zones de textes sont des zones où vous pouvez insérer du texte ou des images mais
qui doivent être placé à un endroit particulier de la feuille. La zone de texte ne change pas la
mise en forme de la feuille mais place juste un cadre dans la feuille.
Pour insérer une zone de texte, cliquez dans le menu Insertion puis Zone de texte ou
cliquer sur le bouton suivant dans la barre d'outils Texte. Dessinez ensuite votre zone
de texte en cliquant, tenant cliquer et en se déplaçant sur l'écran. Une fois votre zone de
texte dessinée, vous pouvez soit y mettre du texte, soit une image.
10
Pour avoir les propriétés de la zone de texte, sélectionnez celle-ci puis clic droit dessus et
enfin Format de la zone de texte. Les propriétés de la zone de texte sont les mêmes que
les tableaux.
Mme Kane | astoutyma@yahoo.fr
Support de cours bureautique de l’isep
Word Art
Une image Word Art est une image d'un titre par exemple sous une forme et style différent
que ceux que l'on peut saisir. Pour créer un dessin Word Art, il suffit de choisir dans le menu
Insertion puis Images et Word Art ou de cliquer sur le bouton suivant dans la barre
d'outils Dessin. La boîte de dialogue suivante apparaît :
Choisissez ensuite une image et saisissez votre texte.
Les Caractères Spéciaux
11
Il vous est sans doute arrivé de vous demander, comment faire certains signes comme le
téléphone ou le V pour la racine carrée ... Tous ces caractères sont possibles sous Word.
Pour cela, il suffit de cliquer sur le menu Insertion puis Caractères Spéciaux. C'est dans la
Mme Kane | astoutyma@yahoo.fr
Support de cours bureautique de l’isep
police de caractère Wingdings que vous trouverez le plus de symbole. Je vous propose une
liste non exhaustive.
La Protection du Document
Si vous voulez que personne ne puisse lire votre document Word, il faut le protéger par un
mot de passe. Pour pouvoir réaliser cela, il faut aller dans le menu Outils puis Protéger le
document. La fenêtre suivante s'ouvre alors :
Prenez soin de prendre Un mot de passe que vous pouvez vous souvenir (nom enfants,
conjoint, ami, village ...), car si vous l'oubliez, en fonction de la protection que vous avez
mis sur votre document Word, vous n'y aurait peut-être plus accès.
ATTENTION :
Après avoir validé, une deuxième fenêtre apparaît vous demandant de ressaisir le mot de
passe. Retapez alors le même mot de passe. Vous pouvez mettre jusqu'a 15 caractères
12
dans votre mot de passe. Par contre, respecter la casse (majuscule, minuscule). Word la
respecte.
Mme Kane | astoutyma@yahoo.fr
Support de cours bureautique de l’isep
Il existe 4 types de protection :
1. La protection pour modification. Cette protection permet de voir ce qui a été rajouté
au document Word. Les rajouts sont écrits et soulignés en rouge. Vous ne pouvez
pas enlever la couleur et le soulignement.
2. La protection pour commentaire. Cette protection permet de lire le document
Word mais ne permet pas de le modifier.
3. La protection pour les formulaires permet d'éviter de changer la saisie d'un
formulaire.
4. Pour protéger un document Word a l'ouverture de ce fichier, il faut préciser à Word
que le fichier aura un mot de passe, lors de l'enregistrement. Pour cela, cliquer sur
le menu Fichier puis sur Enregistrer sous ... La fenêtre Enregistrer sous apparaît
alors. Dans l’outil de la boîte de dialogue Enregistrer sous ..., cliquez sur Option
Générale. Dans la zone "Mot de passe", saisissez un mot de passe puis cliquez sur
OK. Vous pouvez mettre un mot de passe pour la lecture mais aussi pour l'écriture.
Lorsque vous voudrez ré ouvrir votre fichier, la fenêtre suivante s'ouvrira :
Dans les 3 premiers cas, pour pouvoir enlever la protection, il faut aller dans le
menu Outils puis Oter la protection. Enfin, il suffit de ressaisir le mot de passe qui
enlèvera définitivement le mot de passe. Dans le quatrième cas, il faut réenregistrer
son fichier mais en supprimant le mot de passe que l'on a mis dans Option Général
du menu Enregistrer sous ...
NB : avec Word 2010, pour supprimer le mot de passe on effectue la même
démarche pour la création.
13
Les Raccourcis Clavier
Mme Kane | astoutyma@yahoo.fr
Support de cours bureautique de l’isep
Voici une liste de raccourcis clavier les plus utilisés :
Le Publipostage
Le publipostage permet de créer une lettre type sous Word 2000. Par exemple, vous
êtes commerçants et vous voulez envoyer à votre clientèle le catalogue de votre
produit avec une lettre de présentation. La lettre est la même pour chaque client.
14
Premièrement vous devez avoir une base de données de vos clients. Elle peut être
développée sous EXCEL ou ACCESS par exemple.
Deuxièmement ouvrez votre document Word. Allez ensuite dans le menu Outils
puis Publipostage. La boîte de dialogue suivante apparaît :
Mme Kane | astoutyma@yahoo.fr
Support de cours bureautique de l’isep
Troisièment cliquez ensuite sur le bouton "Créer" et choisissez ensuite "Lettre
Type". Word vous demande alors si vous voulez créer votre lettre type sur le
document que vous avez ouvert précédemment ou sur un autre document.
Choisissez le document actif.
Quatrièment cliquez sur le bouton "Obtenir les données" et choisissez "Ouvrir la
source des données" puisque nous avons créé notre base de donnée
précédemment. Cherchez et ouvrez votre base de données. Word nous dit alors
qu'il n'a trouvé aucun champ de fusion. Ne vous inquiétez pas c'est normal. Par
contre la barre d'outils "PUBLIPOSTAGE" a été rajoute par Word. Ensuite cliquez
sur le bouton "Insérer un champ de fusion" pour avoir l'image suivante
15
Mme Kane | astoutyma@yahoo.fr
Support de cours bureautique de l’isep
Cinquièment, cliquez sur le bouton "ABC", le premier élément de votre base de
données apparaît. Pour passer d'un élément à l'autre, cliquez sur les boutons
suivant :
16
Mme Kane | astoutyma@yahoo.fr
Support de cours bureautique de l’isep
17
Mme Kane | astoutyma@yahoo.fr
Support de cours bureautique de l’isep
Présentation
Le logiciel Excel est un tableur. Grâce à ce logiciel, nous pouvons créer des modèles
de factures, des bases de données ... Le but de ce logiciel est de créer des calculs
pour qu' à chaque fois qu'on saisit une nouvelle donnée le calcul s'exécute
automatiquement. Par exemple, on pourrait grâce à un modèle de facture calculer
automatiquement le prix HT, la TVA et le montant TTC de la facture sans
obligatoirement prendre notre bonne vieille calculatrice. Les différentes parties
d'Excel sont présentes sur la partie gauche. Pour les personnes débutantes dans ce
logiciel, je vous conseille de suivre les étapes une par une.
Environnement
Lancer Excel
Choisissez Programmes dans le menu Démarrer. Un sous menu apparaît, choisissez alors
Microsoft Excel.
Double cliquez sur l'icône de Microsoft Excel pour le lancer.
Quitter Excel
Cliquez sur le bouton Fermeture en haut à droite.
Choisissez Quitter dans le menu Fichier.
Appuyer simultanément sur les touches ALF+F4.
Les barres d'outils
La barre de titre contient le nom du logiciel : Microsoft Excel et le nom du document qui est
en cours d'utilisation. Par défaut, le nom du document est Classeur 1. Ce nom changera après
avoir enregistré votre document. La barre de titre se trouve en haut de la fenêtre.
18
La barre de menu contient les différents menus disponibles dans Excel. Le contenu de la barre
de menu change en fonction du type de feuille sélectionné.
Mme Kane | astoutyma@yahoo.fr
Support de cours bureautique de l’isep
Les barres d'outils permettent d'exécuter rapidement des commandes sans passer par la
barre de menu. Plusieurs barres d'outils sont disponibles et peuvent être affichées
simultanément.
La barre de formule : Lorsque la feuille active est une feuille de calcul, elle contient à gauche
la référence de la cellule active suivi du contenu de cette cellule qui peut être une valeur
(alphanumérique, numérique, date ...) ou une formule de calcul (=SOMME (A1:A10)). C'est
dans la barre de formule que s'effectue la saisie ou la modification du contenu des cellules.
La barre onglet est située en bas à gauche. Elle permet d'accéder aux différentes feuilles du
classeur Excel.
Chaque feuille de calcul peut avoir un nom autre que Feuil1 : double cliquer sur
l'onglet avec le bouton gauche de la souris et tapez le nouveau nom de la feuille
pour ajouter ou supprimer une feuille cliqué avec le bouton droit de la souris.
Une feuille de travail EXCEL est composée de 256 colonnes (repérées de A à Z et
de AA à IV) et de lignes (numérotées de 1 à 65 536). L'intersection d'une ligne et
d'une colonne est une cellule qui peut contenir des valeurs, du texte ou des formules.
Pour être utilisée, une cellule doit être active. Une cellule active est repérée par son
contour plus épais.
La barre d'état donne des informations sur les différentes commandes, les actions en
cours et l'état du clavier. Elle se situe sous la barre onglet.
19
Feuille de Calcul
Mme Kane | astoutyma@yahoo.fr
Support de cours bureautique de l’isep
Généralité
La feuille de calcul est le document dans lequel vous allez pouvoir créer vos tableaux
et réaliser vos calculs. Elle est composée de 256 colonnes et 16384 lignes.
L'intersection d'une ligne et d'une colonne constitue une cellule. La cellule est l'unité
de base de la feuille de calcul. Elle est caractérisée par une adresse (n° ligne et n°
colonne) et un contenu. Les cellules peuvent contenir différents types de données :
alphanumérique, numériques, dates, heures ... qui peuvent être saisies au clavier ou
calculées (c'est-à-dire déterminées à l'aide d'une formule). Par défaut les colonnes
sont désignées par des lettres et les lignes par des chiffres.
Le déplacement
Entre les cellules :
Il existe 3 solutions :
Cliquez sur la cellule désirée.
Utilisez les flèches de direction du clavier.
Si vous connaissez la référence de la cellule, choisissez Atteindre dans le
menu Edition ou appuyer sur la touche F5. Une boîte de dialogue
apparaît et saisissez la référence de la cellule à atteindre et validez par
OK
Entre les feuilles :
Il suffit de cliquer sur les onglets en bas à gauche pour changer de feuille.
La saisie
Pour saisir du texte dans une cellule, il suffit de sélectionner la cellule puis de saisir
le texte (chiffres ou caractères) au clavier. Lorsque vous tapez votre texte, les deux
boutons suivants apparaissent :
: Ce bouton permet d'annuler la saisie ou ESC du clavier.
: Ce bouton permet de valider la saisie ou ENTREE du clavier.
La saisie automatique :
Lorsque vous saisissez des données dans les cellules d'un tableau, il arrive
fréquemment qu'une entrée doit figurer dans plusieurs cellules différentes. Le
principe de la saisie automatique est le suivant :
Saisissez la ou les première(s) lettre(s) d'un mot. S'il existe, dans la même 20
colonne, une cellule dont le contenu commence par la ou les même(s) lettre(s),
Excel ajoute automatiquement les caractères restant à votre saisie. Pour activer
ou désactiver la saisie automatique, choisissez Options dans le menu Outils,
Mme Kane | astoutyma@yahoo.fr
Support de cours bureautique de l’isep
puis activez la fiche modification puis activez ou désactivez la case saisie
automatique des valeurs puis validez par OK.
Modification :
Si vous avez commis une erreur dans votre saisie, sélectionnez la cellule à
corriger puis appuyer sur la touche F2 ou double cliquez dans la cellule. Un
curseur clignotant apparaît dans votre cellule et le contenu de celle-ci s'affiche
dans la barre de formule. Ensuite, utilisez les flèches de direction pour déplacer le
curseur, effacer les caractères superflues et saisissez les caractères de
remplacement, ensuite validez par la touche ENTREE.
Sélection d'un groupe de cellule
Sélection d'un groupe de cellule (bloc)
Cliquez sur la première cellule à sélectionner
Faites glisser la souris jusqu'à la dernière cellule à sélectionner
OU
Cliquez sur la première cellule à sélectionner.
Maintenez la touche SHIFT ou MAJUSCULE enfoncée.
Cliquez sur la dernière cellule à sélectionner ou atteignez-la à l'aide des
flèches de direction du clavier.
OU
Appuyer sur la touche F8. Les lettres EXT apparaissent en barre d'état.
Utilisez les flèches de direction pour déterminer la zone à sélectionner.
Sélection de cellules non contigües
Sélectionnez le premier bloc.
Maintenez la touche CTRL enfoncée.
Cliquez et faites glisser pour sélectionner les autres blocs ou appuyer sur
la touche SHIFT + F8. Les lettres AJT apparaissent dans la barre d'état.
Cliquez et faites glisser dans les cellules à sélectionner.
Sélection d'une ligne
Cliquez sur la référence (numéro) de la ligne.
Sélection d'une colonne
21
Cliquez sur la référence (lettre) de la colonne.
Sélection d'une feuille de calcul
Mme Kane | astoutyma@yahoo.fr
Support de cours bureautique de l’isep
Cliquez sur la référence (numéro et lettre) se trouvant à l'intersection de la
ligne et de la colonne
Insertion d'une feuille de calcul
Positionnez-vous sur un des onglets, puis cliquez dans le menu Insertion puis
Feuille. Une nouvelle feuille de calcul apparaît alors. Si votre feuille est mal
positionné dans le classeur, cliquez sur l'onglet puis faîtes la glisser à l'endroit
désirer.
Suppression d'une feuille de calcul
Positionnez-vous sur la feuille que vous voulez supprimer. Dans le menu Edition,
cliquez sur Supprimer une feuille. Excel vous demande de confirmer la suppression
de la feuille de calcul. Cliquez sur OK pour confirmer la suppression ou sur
ANNULER pour annuler la suppression.
Copie et collage de cellule
Par le menu ou le clavier
Sélectionnez les cellules à copier
Choisissez Copier dans le menu Edition
OU
Appuyer simultanément sur les touches CTRL+C.
Ensuite
Placez-vous dans la cellule ou vous voulez coller votre texte
Choisissez Coller dans le menu Edition
OU
Appuyer simultanément sur les touches CTRL+V
Par les outils
Cliquez sur le bouton dans la barre d'outils standard pour
copier.
Cliquez sur le bouton dans la barre d'outils standard pour coller.
Par les poignées de recopie
Sélectionnez la ou les cellules à recopier
22
Pointez votre souris sur la cellule en bas à droite de la cellule que vous
voulez recopier. La souris se transforme en +.
Mme Kane | astoutyma@yahoo.fr
Support de cours bureautique de l’isep
Faites glisser la souris pour recouvrir les cases ou vous voulez recopier la
sélection.
Mise en Forme
Attribut de caractère
Excel offre une grande variété de mise en forme de caractères : gras, italique,
souligné, barré, police de caractères, taille... Ces attributs peuvent d'obtenir par la
barre d'outils suivante :
Ou par le menu Format puis Cellule.
Alignement
Par défaut, Excel aligne dans les cellules le texte à gauche et les nombres à droite.
Pour modifier l'alignement, il existe deux solutions :
Par le menu
Sélectionner les cellules à aligner
Choisissez Cellule dans le menu Format
Cliquez sur l'onglet Alignement
STANDARD : permet de déterminer automatiquement l'alignement
GAUCHE : permet d'aligner le contenu sur le bord gauche de la cellule
CENTRE : permet de centrer le contenu de la cellule
DROITE : permet d'aligner le contenu de la cellule sur le bord droite
RECOPIE : permet de recopier le texte autant de fois que nécessaire
JUSTIFIE : permet d'aligner le texte dans la cellule à la fois sur les marges de
gauche et de droite
Par les outils :
23
Cliquez sur le bouton dans la barre d'outils pour aligner le contenu
de la cellule à gauche.
Mme Kane | astoutyma@yahoo.fr
Support de cours bureautique de l’isep
Cliquez sur le bouton dans la barre d'outils pour centrer le contenu
de la cellule.
Cliquez sur le bouton dans la barre d'outils pour aligner le contenu
de la cellule à droite.
Centrer sur plusieurs colonnes
Vous avez la possibilité de centrer un texte par rapport à un groupe de cellules, par
exemple, centrer un titre par rapport à un tableau
Saisissez votre texte dans la cellule la plus à gauche de la zone dans
laquelle vous souhaitez le centrer.
Sélectionnez la zone par rapport à laquelle doit s'effectuer le centrage.
Cliquez sur le bouton dans la barre d'outils ou choisissez cellule dans
le menu Format, cliquez ensuite sur l'onglet Alignement et choisissez
Centré sur plusieurs colonnes
Format des nombres
Pour la présentation des nombres, Excel propose 9 catégories de formats : Texte,
Nombre, Monétaire, Comptabilité, Date, Heure, Pourcentage, Fraction et scientifique.
Pour choisir un format, il suffit de choisir Cellule dans le menu Format, ensuite de
cliquer sur l'onglet Nombre
Vous pouvez aussi définir vos propres formats de nombre
24
Mme Kane | astoutyma@yahoo.fr
Support de cours bureautique de l’isep
Encadrement
Vous pouvez encadrer vos cellules ou vos tableaux. Pour cela :
Sélectionnez le groupe de cellule à encadrer
Choisissez Cellule dans le menu Format
Activez la fiche Bordure
Largeur des colonnes
Sélectionnez une cellule dans la colonne à modifier ou la colonne entière.
Si vous sélectionnez un groupe de cellule s'étendant sur plusieurs
colonnes, toutes ces colonnes seront modifiées.
Choisissez Colonne dans le menu Format.
Un sous menu apparaît, choisissez alors Largeur. Une boîte de dialogue
apparaît. Saisissez une valeur dans la zone Largeur de colonne.
OU
Choisissez l'option Ajustement automatique
OU
Pointez sur le trait se trouvant à droite de la lettre de la colonne. Le 25
pointeur change de forme.
Faites glisser la souris de façon à agrandir ou rétrécir la colonne
Mme Kane | astoutyma@yahoo.fr
Support de cours bureautique de l’isep
Hauteur des lignes
C’est le même procédé que pour retrouver la largeur des colonnes.
Les Calculs
La vocation première d'un tableur est de permettre la réalisation de calculs (des plus
simples jusqu'aux plus complexes). Pour effectuer un calcul, il est nécessaire de
déterminer et d'indiquer au logiciel quels éléments doivent être pris en compte. C'est
le rôle de la formule de calcul.
Une formule de calcul commence toujours par le signe = et peut être composé de
différents éléments :
Référence de cellules (valeurs variables)
Opérateurs arithmétiques (+, -, /, *)
Opérateurs de comparaison (=, <, >, <=, >=)
Constantes
Fonctions (Somme (), Pi ()...)
C'est la combinaison de tout ou partie de ces éléments qui détermine une formule
Ex :
=B1+B2 : où B1 et B2 sont des référence de cellules et + un opérateur
arithmétique
=B1*12 : où B1 est une référence de cellule, * un opérateur et 12 une
constante
=somme (B1:B8) : où somme (...) est une fonction et B1:B8 est la
référence d'un groupe de cellule
Les formules
Les opérateurs arithmétiques
+ : Addition _ * : Multiplication _ ^ : Puissance _ - : Soustraction _ / : Division
Dans les formules qui contiennent plusieurs opérateurs, la priorité est la suivante : ^
puis * et / puis + et -. Dans une formule, pour qu'une opération soit effectuée avant
une autre, même si l'opérateur de cette dernière est prioritaire, vous devez utiliser les 26
parenthèses.
Les adresses
Mme Kane | astoutyma@yahoo.fr
Support de cours bureautique de l’isep
Une formule de calcul fait généralement appel à des données appartenant à la feuille
de calcul (ou à une autre feuille de calcul). Ces données sont représentées dans les
formules par l'adresse des cellules dans lesquelles elles figurent.
A1 : Prix HT
A2 : TVA
A3 : Prix TTC
B1 : 200
B2 : =B1*0.196
B3 : =B1+B2 ou =Somme (B1:B2)
Essayez de faire cette simple formule de calcul, puis remplacez la valeur de la cellule
B1, automatiquement les cellules B2 et B3 ce sont modifiées.
Les constantes
Les constantes sont des valeurs fixes qui ne varient pas en fonction du contexte.
A1 : 5
A2 : 15
A3 : Résultat
A3= (A1+A2)*2
Modifier maintenant les cellules A1 et A2, est regardé le résultat.
Les références relatives
Ex : B1=A1*12 l'adresse A1 représente une cellule située 1 colonne avant et 1 ligne
avant la cellule contenant la formule. Si vous copiez le contenu de la cellule B1 dans
la cellule B2, vous remarquerez que la formule est automatiquement modifiée et
s'écrit désormais A2*12 car la cellule A2 est située 1 colonne avant et 1 ligne avant
la cellule B2 contenant la formule.
Les références absolues
Si l'on souhaite qu'une formule, une fois recopiée, fasse toujours référence à la
même cellule, il faut définir une référence absolue.
Exemple : les prix TTC doivent être calculés en fonction d'une part des prix HT et
27
d'autre part du taux de TVA. Pour chaque prix TTC, la référence du prix HT devra
varier mais celle du taux de TVA devra toujours rester fixe.
Saisissez dans la cellule G1 : 19.6%
Mme Kane | astoutyma@yahoo.fr
Support de cours bureautique de l’isep
La formule à saisir en C1 sera : =A1+ (A1*$G$1) ou A1 représente une référence
relative et $G$1 représente une référence absolue.
Si vous copiez ensuite le contenu de la cellule C1 dans les cellules inférieures, vous
pouvez constater que la référence du prix HT est modifiée mais que celle du taux de
TVA reste fixe. Vous aurez ainsi en cellule C2 la formule : =A2+ (A2*$G$1).
Les Fonctions
Une fonction est une formule prédéfinie vous permettant d'exécuter des calculs plus
ou moins complexes. Excel propose différentes fonctions réparties en différentes
catégories : financières, mathématiques, trigonométriques, statistiques, logiques,
textes ... Ces différentes fonctions se trouvent dans le menu Insertion puis Fonctions
Par exemple, la fonction SOMME (A1:A6) correspond A1+A2+A3+A4+A5+A6, la
fonction MOYENNE (B1:B3) correspond (B1+B2+B3)/3.
La fonction Date & Heure
ANNEE : Affiche l'année système
AUJOURD'HUI : Affiche la date système
MAINTENANT : Affiche la date et l'heure système
Les fonctions mathématiques et trigonométriques
ABS : Renvoie la valeur absolue d'un nombre
ARRONDI.INF : Arrondi la valeur en tendant vers 0
COS : Renvoie le cosinus d'un nombre
LOG : Renvoie le logarithme d'un nombre
RACINE : Renvoie la racine carrée d'un nombre
SOMME : Permet de faire la somme de nombre
MOYENNE : Calcul la moyenne de nombre
La fonction Recherche & Matrice
RECHERCHEV : Cherche une valeur dans la première colonne à gauche d'un
tableau, puis renvoie une valeur dans la même ligne à partir d'une colonne spécifiée.
Par défaut, le tableau doit être trié par ordre croissant.
28
La fonction Texte
Mme Kane | astoutyma@yahoo.fr
Support de cours bureautique de l’isep
MAJUSCULE : Permet de transformer un texte minuscule en majuscule.
MINUSCULE : Permet de transformer un texte majuscule en minuscule.
DROITE : Permet d'extraire les derniers caractères d'un mot à l'extrême droit.
NBCAR : Renvoie le nombre de caractères contenus dans une chaîne de texte.
La fonction logique
ET : Renvoie VRAI si tous les éléments sont vrai, renvoie FAUX si un seul ou
plusieurs des arguments sont faux.
FAUX : Renvoie la valeur logique FAUX.
SI : Renvoie une valeur si le résultat d'une condition que vous avez spécifiée est vrai,
et une autre valeur si le résultat est faux.
Les Graphiques
Pour représenter visuellement vos données, vous disposez de nombreux types de
représentations graphiques en 2D ou 3D. Les options de mise en forme vous
permettront de personnaliser chaque élément de votre graphique et de mettre en
valeur les points importants. Les graphiques peuvent être inclus dans la feuille de
calcul, ce sont alors des graphiques incorporés. Un graphique est lié à la feuille de
calcul dont ses données sont issues. Si la feuille de calcul est modifiée, le graphique
sera immédiatement mis à jour.
Les outils
Vous disposez d'une barre d'outils qui regroupe les opérations effectuées sur un
graphique. Cette barre d'outils apparaît automatiquement lorsque vous créez ou
modifier un graphique
Création et suppression d'un graphique
Création d'une feuille graphique
Sélectionnez le groupe de cellule à représenter. Si la première ligne de votre
sélection comporte les en-têtes des colonnes, Excel le reconnaîtra
automatiquement, considérera les cellules de cette ligne comme les titres des
séries et les utilisera pour concevoir la légende.
Appuyer sur la touche F11 ou choisissez Graphique dans le menu Insertion.
L'assistant graphique se lance.
L'assistant graphique
La méthode la plus rapide et la plus simple pour créer un graphique est d'utiliser
l'assistant graphique En répondant à quelques questions au travers des 4 boîtes de
dialogue, vous pourrez concevoir un graphique équilibré et personnalisé.
Etape 1 : Choisissez le type de graphique que vous voulez obtenir en cliquant sur un
29
des dessins (histogrammes, nuages de point ...)
Etape 2 : Elle permet de déterminer la plage de cellule contenant les données à
représenter. Si la zone affichée ne vous convient pas, sélectionnez directement dans
la feuille de calcul le groupe de cellule à utiliser.
Mme Kane | astoutyma@yahoo.fr
Support de cours bureautique de l’isep
Etape 3 : Cette boîte de dialogue permet de mettre un titre à votre graphique et
d'afficher la légende.
Etape 4 : Cette fenêtre permet de placer le graphique sur la feuille en cours ou sur
une autre feuille.
Suppression d'un graphique
Il suffit de sélectionner le graphique et d'appuyer sur la touche SUPPR du clavier.
Le Tri
Il est souvent utile de pouvoir afficher les lignes ou les colonnes de votre tableau
dans un ordre précis. Vous pouvez trier des données alphanumériques, numériques
ou date en ordre croissant ou décroissant.
Par la barre d'outils (tri par ligne seulement)
Sélectionnez les données à trier
Cliquez sur le bouton dans la barre d'outils pour trier par ordre
croissant ou
cliquez sur le bouton pour trier par ordre décroissant.
Par le menu
Sélectionnez les données à trier
Choisissez Trier dans le menu Données. Une boîte de dialogue apparaît.
Par défaut le tri se fait par ligne (du haut vers le bas). Si vous souhaitez
trier par colonnes, cliquez sur le bouton Options. Une nouvelle boîte de
dialogue apparaît. Dans la zone Trier, choisissez De la gauche vers la
droite puis validez par OK.
Activez la zone 1ère clé.
Dans la liste déroulante figurent les numéros des lignes (ou colonnes) ou
les noms des en-têtes
Choisissez Croissant ou Décroissant
Choisissez une seconde ligne (ou colonne) de tri dans la zone 2ème clé.
Elle sera utilisée s'il figure des doublons dans la 1ère clé. Validez par OK.
Application
30
Suivez les indications ci-dessous pour réaliser le document Excel :
Mme Kane | astoutyma@yahoo.fr
Support de cours bureautique de l’isep
1. Pour obtenir les graphiques, sélectionnez les cases de votre tableau que vous voulez voir
apparaître dans votre graphique, puis cliquez sur l'icône Assistant Graphique (voir
schéma). Apparition d'une boîte de dialogue vous proposant des choix de graphique,
sélectionnez le graphique souhaité et suivez les quatre étapes de réalisation de votre
graphique en utilisant les différentes fonctions proposées.
2. Pour ajouter un en-tête et un pied de page, cliquez sur Affichage (dans la barre des
menus), puis sur en-tête et pied de page, ou sur Fichier (barre des menus), Mise en page,
puis en-tête et pied de page. Pour le personnaliser, cliquez sur en-tête ou pied de page
personnalisé.
3. Pour vérifier la mise en page de votre document, cliquez sur Fichier, Aperçu avant
impression ou Mise en page, et le bouton Aperçu. Si vos graphiques ne rentrent pas dans
le document, déplacez-les, vous pouvez aussi modifier la taille de votre document en
cliquant sur le bouton Marges.
4. Pour obtenir les graphiques, sélectionnez les cases de votre tableau que vous voulez voir
apparaître dans votre graphique, puis cliquez sur l'icône Assistant Graphique (voir
schéma). Apparition d'une boîte de dialogue vous proposant des choix de graphique,
sélectionnez le graphique souhaité et suivez les quatre étapes de réalisation de votre
graphique en utilisant les différentes fonctions proposées.
5. Pour ajouter un en-tête et un pied de page, cliquez sur Affichage (dans la barre des
menus), puis sur en-tête et pied de page, ou sur Fichier (barre des menus), Mise en page,
puis en-tête et pied de page. Pour le personnaliser, cliquez sur en-tête ou pied de page
personnalisé.
6. Pour vérifier la mise en page de votre document, cliquez sur Fichier, Aperçu avant
impression ou Mise en page, et le bouton Aperçu. Si vos graphiques ne rentrent pas dans
le document, déplacez-les, vous pouvez aussi modifier la taille de votre document en 31
cliquant sur le bouton Marges.
7. Tapez le texte et les chiffres inscrits sauf pour les totaux qui correspondent à des
formules. Cette fois-ci, le curseur n'est pas une flèche, mais une croix. Pour passer d'une
case à l'autre, il vous suffit de cliquer dessus avec la croix.
Mme Kane | astoutyma@yahoo.fr
Support de cours bureautique de l’isep
8. Pour effectuer des modifications sur votre tableau ou sur une cellule, une colonne, une
ligne, vous devez les sélectionner. La sélection se fait en appuyant et en restant appuyé
sur le bouton de la souris, dès que vous avez noirci l'espace souhaité, vous relâchez le
bouton.
9. Pour augmenter la taille des colonnes ou des lignes,
1ère méthode :
Sélectionnez celles-ci en cliquant sur les lettres (A, B, C, D….) pou les olo es, su les
chiffres (1, 2,3….) pou les lig es. Cli uez su Format dans la barre des menus, puis sur
ligne ou colonne et hauteur ou largeur, saisissez la taille souhaitée dans la boîte de
dialogue et validez par OK.
2ème méthode :
Placez le curseur de la souris entre deux boutons de colonnes
(exemple colonne A et colonne B) jusqu'à voir apparaître des flèches de
redimensionnement, puis cliquez et restez appuyé pour augmenter ou diminuer la taille
de la colonne A. Effectuez la même opération pour les lignes.
10. Pour modifier votre tableau (une fois sélectionné voir n°3), cliquez sur Format, puis sur
Cellule. Dans la boîte de dialogue, vous pouvez modifier plusieurs éléments (l'alignement,
la poli e, la o du e, les ouleu s….) de vot e texte ou de vot e ta leau.
11. Le total des légumes s'obtient en sélectionnant les cases comprenant le nombre de
carottes, de poireaux, de pommes de terre, de navets et la case vide de votre total
légume. Puis cliquez sur l'icône de somme automatique (voir schéma).
12. Le total des fruits s'obtient en sélectionnant en premier la case vide du total des fruits et
les cases contenant le nombre de pommes, d'oranges, de citrons et de pamplemousse.
Puis cliquez sur l'icône de fonction fx (voir schéma). Une boîte de dialogue apparaît,
sélectionnez dans la fenêtre (de gauche) catégories de fonction Maths et Trigo, puis dans
la fenêtre (de droite) Nom de la fonction Produit, validez par OK. Apparaît alors une
autre boîte de dialogue qui vous indique le résultat obtenu, validez par OK.
13. Pour obtenir les graphiques, sélectionnez les cases de votre tableau que vous voulez voir
apparaître dans votre graphique, puis cliquez sur l'icône Assistant Graphique (voir
schéma). Apparition d'une boîte de dialogue vous proposant des choix de graphique, 32
sélectionnez le graphique souhaité et suivez les quatre étapes de réalisation de votre
graphique en utilisant les différentes fonctions proposées.
Mme Kane | astoutyma@yahoo.fr
Support de cours bureautique de l’isep
14. Pour ajouter un en-tête et un pied de page, cliquez sur Affichage (dans la barre des
menus), puis sur en-tête et pied de page, ou sur Fichier (barre des menus), Mise en page,
puis en-tête et pied de page. Pour le personnaliser, cliquez sur en-tête ou pied de page
personnalisé.
15. Pour vérifier la mise en page de votre document, cliquez sur Fichier, Aperçu avant
impression ou Mise en page, et le bouton Aperçu. Si vos graphiques ne rentrent pas dans
le document, déplacez-les, vous pouvez aussi modifier la taille de votre document en
cliquant sur le bouton Marges.
Les Macros
Une macro-commande est une suite de commandes élémentaires, exécutés lors de l'appui simultanée de
touches de clavier. Les macros permettent ainsi d'automatiser des tâches répétitives.
L’exe i e suiva t ous o te o e t e une macro.
Création d’une macro-commande
Ecrivez les chiffres suivants dans les cellules respectives.
Placer le pointeur sur la cellule A1
Il faut ett e le poi teu à l’e d oit où vous voulez o e e vot e a o.
Du menu Outils, s le tio ez l’optio Macro
S le tio ez l’optio nouvelle macro
Une ouvelle fe t e va s’ouv i e vous de a da t les i fo atio s su cette nouvelle macro. En autre, elle
vous demande le nom que vous voulez donner à la macro. Aussi vous pouvez avoir une raccourcie pour exécuter
33
ette a o plus ta d. Pou l’exécuter, il faudra appuyer sur les touches Ctrl et la lettre que vous avez décidée.
La touche de raccourcie ’est obligatoire.
La fenêtre vous demande si vous voulez enregistrer la macro dans ce classeur ou dans un autre. Il vous est
possible de réutiliser les macro-commandes dans un classeur de macros personnelles. Une même macro peut
Mme Kane | astoutyma@yahoo.fr
Support de cours bureautique de l’isep
donc être utilisée dans plusieurs classeurs. Mais ceci est pour ceux qui sont vraiment sérieux au sujet des
macros.
Pou l’exe i e :
Apres avoir choisi le nom du macro, vous pouvez choisir « option » pour préciser le raccourci au clavier du
macro. Par exemple ici on met ctrl+a
Et voici le code de notre macro :
34
Mme Kane | astoutyma@yahoo.fr
Support de cours bureautique de l’isep
35
Mme Kane | astoutyma@yahoo.fr
Support de cours bureautique de l’isep
36
Mme Kane | astoutyma@yahoo.fr
Support de cours bureautique de l’isep
Présentation
Le logiciel PowerPoint est un logiciel de PREAO (Présentation Assistée par Ordinateur). Grâce à ce
logiciel, vous allez pouvoir faire des présentations claires, imagées et professionnelles. Ces
présentations sont composées de plusieurs écrans qui prennent le nom de Diapositive qui sont
diffusées les unes après les autres. Ce logiciel vous aidera dans vos différents projets. Les différentes
parties de POWERPOINT sont présentes sur la partie gauche. Pour les personnes débutantes dans
ce logiciel, je vous conseille de suivre les étapes une à une.
L’écran
Lorsque vous démarrez le logiciel PowerPoint, vous n'arrivez pas directement sur l'écran principal de
PowerPoint, vous devez :
Choisir un type de diapositive
Généralement la première diapositive que vous ouvrez est une diapositive de titre
37
Mme Kane | astoutyma@yahoo.fr
Support de cours bureautique de l’isep
Choisissez la diapositive titre, vous arriverez à un écran avec 2 zones de saisies. Dans la première
zone, vous allez insérer un titre et dans la deuxième un sous-titre.
La barre de menu est standard aux autres logiciels. Par contre d'autres menus sont plus spécifiques à
PowerPoint comme Affichage, Format, Diaporama.
Insertion de Texte
Ajouter du texte
Reprenons notre première diapositive de titre. Pour pouvoir insérer du texte dans cette zone, il suffit
de cliquer avec la souris dans la zone "Cliquez pour ajouter un titre". Le curseur apparaît alors.
Maintenant vous pouvez saisir le titre de votre première diapositive. Si vous voulez ajouter un sous-
titre à votre diapositive, il faut faire exactement la même chose.
Pour valider votre saisie, cliquez en dehors de la zone de saisie
Modifier du texte
Pour pouvoir modifier le texte de votre zone de saisie, cliquez dans la zone puis supprimer et
remplacer votre texte
Mise en forme des polices et de la taille
Pour pouvoir changer la police ou la taille de caractère, il n'est pas nécessaire de sélectionner tout
votre texte, vous sélectionnez seulement la zone de saisie puis vous pouvez ensuite changer votre
police de caractère.
Manipuler Les Eléments
Dans cette partie, nous allons apprendre à déplacer les éléments de l'écran de PowerPoint
Déplacer un élément
Pour pouvoir déplacer une zone de saisie, il faut sélectionner celle-ci :
Cliquez sur le texte à déplacer
Si le curseur apparaît dans la zone de texte, le déplacement ne pourra
s'effectuer
Cliquez sur une bordure du cadre (votre souris doit prendre la forme d'une croix)
Maintenez le bouton gauche de la souris appuyer et glisser simultanément à
l'endroit de destination
Lâchez votre souris.
Déplacer plusieurs éléments
Cliquez sur le premier élément : le cadre s'affiche autour
Appuyer sur la touche MAJ du clavier, et maintenez cette touche enfoncée
Simultanément, effectuez un clic sur le deuxième élément à sélectionner
Glissez enfin vos éléments à l'endroit de destination 38
Supprimer un élément
Sélectionnez l'élément à supprimer
Mme Kane | astoutyma@yahoo.fr
Support de cours bureautique de l’isep
Appuyer sur la touche SUPPR du clavier
Ajouter une zone de saisie
Pour ajouter une zone de texte, sélectionner zone de texte dans le menu Insertion puis
dessiner ensuite votre zone de saisie.
Les Listes à Puces
Les listes à puces servent comme pour Word à faire des énumérations. Mais, dans le
logiciel PowerPoint, il existe une diapositive qui permet de créer ces listes à puces.
Cliquez sur le bouton suivant pour avoir la liste des diapositives. La diapositive liste à
puce est la deuxième en partant de la gauche. Sélectionnez la puis cliquer sur OK.
Dans la zone, "cliquez pour ajouter un texte", saisissez par exemple "un ordinateur
comprend :" puis validez par ENTREE. Une puce s'est alors insérer devant votre texte et sur
la ligne du dessous.
Appuyez sur la touche TABULATION du clavier pour faire un retrait de paragraphe. La puce
s'est alors transformé en un tiret "-". Maintenant vous pouvez saisir "un écran", "une UC" ....
A chaque fois n'oubliez pas d'aller à la ligne.
Pour pouvoir revenir au même niveau que précédemment, il faut utiliser le bouton suivant .
Les Tableaux
Pour pouvoir créer un tableau dans une diapositive, choisissez la diapositive "Tableaux".
Double cliquez à l'endroit réservé aux tableaux
Choisissez le nombre de ligne et de colonne que vous voulez
Saisissez les données du tableau
Mise en forme du tableau
Pour pouvoir agrandir ou diminuer la taille des cellules du tableau, on se place à
l'intersection des cellules. Ensuite, tout en maintenant le bouton gauche de la souris enfoncé,
on fait glisser les bordures des cellules.
Pour ajouter une bordure au tableau, sélectionner celui-ci puis choisissez Tableau dans le
menu Format et choisissez le style de bordure.
Pour ajouter un fond au tableau, choisissez Tableau dans le menu Format puis sélectionnez
l'onglet Remplissage puis sélectionnez la couleur qui vous convient.
39
Gestion des Objets
Mme Kane | astoutyma@yahoo.fr
Support de cours bureautique de l’isep
Dans n'importe quelle diapositive, nous pouvons insérer des objets comme Word Art pour
donner une meilleure impression à notre diapositive.
Nous allons créer une étoile à 24 branches dans une nouvelle diapositive vierge (c'est la
Cliquez sur le menu Affichage, Barre d'outils puis Dessin si la barre d'outils
dernière au fond à droite).
Cliquez sur Formes automatiques puis Etoiles et bannières et Etoiles à 24
dessin n'apparaît au fond de l'écran
Dessinez la forme au centre de la diapositive
branches
Pour pouvoir ajouter du texte dans votre étoile, faites un clic droit sur la forme
Si vous voulez taper votre texte en Word Art, sélectionner Word Art dans le
puis sélectionnez Ajouter du texte le curseur apparaît alors dans l'étoile.
menu dans la barre d'outil dessin.
Les Modes d’Affichage
Il existe différents mode d'affichage des diapositives :
mode normal. C'est la présentation que vous avez à l'écran
Le mode diapositive vous affiche la diapositive en cours. C'est celui qui
correspond à chaque création d'une diapositive.
Le mode diaporama permet de visualiser l'ensemble des diapositives. Vous
pourrez manipuler les diapositives (déplacement ...) mais pas le contenu.
C'est le mode qui vous montre le résultat globale de votre diaporama.
Mise en Forme
L'arrière-plan
Pour mettre en forme l'arrière-plan, vous pouvez travailler en sous deux modes d'affichage
différents (normal et diapositive). Mais il est préférable de travailler en mode diapositive.
Pour mettre un mettre un arrière-plan, vous pouvez soit mettre une couleur unie soit un motif
de fond. Pour cela, clic droit sur la diapositive et vous choisissez Arrière-Plan puis vous
choisissez la couleur qui vous convient. Ensuite, vous pouvez cliquer sur le bouton
Appliquer qui mettra la couleur du fond choisi sur votre diapositive soit Appliqué
Partout qui mettra le même fond a toutes vos diapositives.
Les jeux de couleurs
C'est un mélange de couleur que vous allez appliquer aux diapositives. Pour obtenir ce jeux
de couleurs faites un clic droit sur un espace vide d'une diapositive et choisissez Jeux de
couleurs des diapositives. En cliquant sur l'onglet "Personnalisé", vous choisirez les
couleurs qui vous conviennent.
40
Appliquer un modèle
Mme Kane | astoutyma@yahoo.fr
Support de cours bureautique de l’isep
Pour appliquer un modèle à vos diapositives, placez-vous en mode diapositive. Choisissez
Appliquer un modèle de conception dans le menu Format. Faites défiler ensuite les
modèles avec l'ascenseur et cliquez sur un modèle pour avoir l'aperçu instantané.
Cliquez sur le bouton appliquer quand vous êtes décidez.
Comme au Cinéma
Projection du diaporama
Avant de lancer votre diaporama, placez-vous en mode trieuse de diapositive et sélectionner
la première diapositive en cliquant dessus. Cela permet de démarrer le diaporama au début.
Maintenant vous pouvez lancer le diaporama en cliquant sur le bouton ou en sélectionnant
Diaporama dans le menu Affichage. La première diapositive se met en plein écran. Pour pouvoir
passer d'une diapositive à une autre il suffit d'appuyer sur la touche ENTREE. La touche P permet de
revenir à la diapositive précédente. La touche ECHAP permet de sortir du diaporama.
Excel
Dans nos diapositives, nous pouvons rajouter des éléments provenant d'un autre logiciel
(comme Excel). Nous allons ajouter à notre diaporama un graphique.
Effectuez un double clic sur la zone du graphique
Nous allons créer une nouvelle diapositive et prendre celle représentant un diagramme.
Une mini feuille de calcul Excel apparaît
Saisissez les éléments de votre graphique. Vous pouvez bien entendu rajouter
Quand vous avez saisies les données, fermez le graphique en cliquant à
d'autres lignes et d'autres colonnes.
l'intérieur de la diapositive.
Si tout se passe comme il faut votre graphique et crée. Vous pourrez alors modifier les
propriétés du graphique en double cliquant sur le graphique pour avoir les données et en
effectuant un clic droit sur le graphique.
Les Organigrammes
Pour créer un organigramme sous PowerPoint, sélectionner la diapositive organigramme.
Ensuite, après avoir mis un titre à votre diapositive, double cliquez sur la zone de
l'organigramme.
A présent vous travailler dans la fenêtre "Microsoft Organigramme". Pour donner un titre et
un nom à chaque boîte de l'organigramme, il suffit de double cliquez dans la boîte et de 41
saisir les informations voulues.
Lorsque vous avez terminé l'organigramme, fermez la fenêtre et cliquez sur OUI pour
enregistrer les modifications.
Mme Kane | astoutyma@yahoo.fr
Support de cours bureautique de l’isep
Pour supprimer une boîte de l'organigramme, il suffit de cliquer dessus et d'appuyer sur la
touche SUPPR du clavier.
Images et Objets
Insertion de formes
Les formes automatiques se trouvent dans la barre d'outils dessin. Pour insérer une forme
sélectionner dans la barre d'outils dessin Formes automatiques puis choisissez la forme que
vous voulez. Dessinez ensuite cette forme ou vous voulez qu'elle apparaisse sur la
diapositive.
Si vous voulez ajouter du texte, il suffit de faire un clic droit sur la forme puis sélectionnez
Ajouter du texte, le curseur se place au milieu de la forme automatique.
Vous n'avez plus qu’à saisir votre texte.
En choisissant Format de la forme automatique, vous pouvez modifier la couleur de la
forme et celle du trait.
Insertion d'images
Pour insérer une image, choisissez une diapositive dans laquelle vous voulez mettre une
image ou choisissez une diapositive vierge.
Dans le menu Insertion, choisissez Images puis Images de la bibliothèque
Repérez la catégorie et l'image que vous voulez puis insérer la dans votre
Fermez la fenêtre des images.
diapositive.
Vous pouvez aussi insérer vos propres images à la place d'une image de la bibliothèque
Maintenant, vous pouvez travailler votre image en prenant par exemple le Format de
l'image qui se fait lorsqu’on fait un clic droit sur l'image.
Insertion d'objet
Vous pouvez insérer des objets Word, Excel, Access ... Pour cela, il suffit d'ouvrir un fichier Excel puis
de sélectionner les informations que l'on veut mettre dans une diapositive et de faire un simple copier
- coller.
Multimédia
Les liens hypertextes
Les liens hypertextes sont des techniques utilisées sur le web pour relier les pages entre
elles. Le lien peut se situer sur une image ou sur un texte. Nous allons créer un lien sur une
diapositive. Insérer une image au milieu de votre diapositive. Effectuez un clic droit sur
l'image et choisissez lien hypertexte. La fenêtre suivante s'ouvre alors :
42
Mme Kane | astoutyma@yahoo.fr
Support de cours bureautique de l’isep
Dans la barre Taper le nom du fichier ou de la page web saisissez l'adresse internet d'un
site qui vous aimer bien et valider par OK. Maintenant lorsque vous passerez la souris sur
l'image de votre diapositive, votre souris se transformera en main et vous pourrez cliquer
dessus. Cela vous emmènera sur le site internet en question.
Le son
Vous pouvez insérer du son dans vos diapositives. Choisissez une diapositive puis dans le
menu Insertion choisissez Films et sons puis Son de la bibliothèque. Choisissez et insérer le
son que vous voulez et fermer la fenêtre.
Vous pouvez bien entendu insérer un son de votre disque dur.
Pour entendre le son, il faut lancer le diaporama. Lorsque vous arrivez sur la diapositive ou il
y a du son un haut-parleur apparaît pour signaler la présence du son. Le son s'arrêtera en
passant à la diapositive suivante.
La vidéo
La vidéo fonctionne exactement comme le son. La différence c'est qu'il faut choisir Film de
la bibliothèque à la place de Son de la bibliothèque.
La Finition
Les en-têtes et pied de page
Un en-tête de page se situe dans la partie supérieure de la diapositive. A l'opposé, le pied de
43
pas se situe dans la partie inférieure. On peut insérer dans un en-tête ou pied de page du
texte, des images ... Les éléments ainsi insérés sont répétés sur toutes les diapositives. Pour
créer un en-tête ou pied de page, cliquez dans le menu Affichage puis
Mme Kane | astoutyma@yahoo.fr
Support de cours bureautique de l’isep
En-tête/pied de page. Renseignez les champs que vous voulez puis cliquez sur le bouton
"Appliquez partout" pour mettre le même en tête ou pied de page à toutes les diapositives
ou sur le bouton "Appliquez" pour insérer l'en-tête ou le pied de page à la diapositive en
cours.
Les boutons d'actions
Les boutons d'actions vous permettent de revenir par exemple à la première diapositive ou
de faire défiler les diapositives les unes après les autres en cliquant seulement sur un
bouton. Pour créer un bouton qui vous ramènera à la première diapositive, créez une
diapositive de titre seul et taper comme titre "FIN DE LA FORMATION". Dans le menu
Diaporama, choisissez Bouton d'action puis cliquez sur le bouton de la petite maison.
Cliquez et glissez pour dessiner la forme. Dans la zone "Créer un lien hypertexte vers",
choisissez "Première diapositive". Et cliquez sur OK. Pour visualiser le résultat, vous devez
lancer le diaporama.
Les Masques
Définition d'un masque
Un masque contient des informations qui vont se reporter sur l'ensemble des diapositives.
C'est un peu similaire à un papier carbone. Dans ces masques, vous allez placer du texte et
des images qui vont se placer sur toutes vos diapositives (le logo de votre société ...).
Création d'un masque
Placez-vous sur n'importe quelle diapositive.
Choisissez Masque puis Masque des diapositives dans le menu Affichage. La
diapositive qui apparaît est une diapositive de masque. Des endroits sont
prédéfinis pour placer du texte ou des images.
Le masque des diapositives est divisé en plusieurs parties distinctes (le titre, le texte
principal et un pied de page). Vous n'êtes pas obligé de remplir toutes ces parties. Si une
zone ne vous sert pas, vous faîtes un clic dessus, puis vous appuyez sur le bouton SUPPR
du clavier.
Les Effets
44
Les effets de transition
Pour commencer, placer vous en mode trieuse de diapositive. Dans le menu Diaporama,
choisissez Transition. La boîte de dialogue suivante apparaît :
Mme Kane | astoutyma@yahoo.fr
Support de cours bureautique de l’isep
Cliquez sur la liste déroulante "Sans transition" pour obtenir la liste des transitions. Lorsque
vous avez choisi votre transition cliquez soit sur le bouton "Appliquer partout" soit sur le
bouton "Appliquer".
Pour le moment la transition entre les diapositives se faisait manuellement, maintenant
retourner à la boîte de dialogue précédente, puis décochez "Manuellement" et cochez
"Automatiquement après" et saisissez par exemple 3 secondes. Validez les changements.
Dans le menu Diaporama, choisissez paramètres du diaporama puis cochez Exécuter en
continu jusqu'à Echap. Ainsi à la dernière diapositive, le diaporama reprendra tout seul
depuis le début.
Les effets d'animation
Les effets d'animation permettent d'animer les différents éléments présents dans une
diapositive. Choisissez une diapositive, puis cliquez sur le menu Diaporama puis choisissez
Personnaliser l'animation. La boîte de dialogue suivante apparaît :
45
Mme Kane | astoutyma@yahoo.fr
Support de cours bureautique de l’isep
Dans la partie gauche, vous apercevez tous les éléments de la diapositive. Cochez "Titre1"
et choisissez dans la liste déroulante l'animation que vous voulez voir. Cliquez sur le bouton
aperçu pour voir l'effet de votre animation. Cliquez sur OK si le travail est terminé. Il faut faire
exactement la même chose pour chaque diapositive.
L’Automatisation
Si vous souhaitez attirer l'attention de votre interlocuteur, il faut mettre en valeur vos
diapositives et en autre la gestion du temps entre les diapositives. Avant de commencer de
gérer le temps votre diaporama doit être en mode manuel.
Dans le menu Diaporama, choisissez Paramètre du diaporama.
Dans la partie défilement du diaporama, cochez le bouton radio Manuel puis
validez par OK.
Maintenant, vous pouvez commencer la vérification du minutage des diapositives. Pour cela,
placez-vous sur votre première diapositive.
Dans le menu Diaporama, choisissez Vérification du minutage. Le diaporama
se lance avec un vérificateur qui compte le temps.
Appuyez sur la touche ENTREE pour passer à la diapositive suivante quand le
délai vous convient
46
A la dernière diapositive, le temps total va vous être donné. Si cela vous convient,
cliquez sur OUI pour enregistrer les modifications.
Mme Kane | astoutyma@yahoo.fr
Support de cours bureautique de l’isep
ATTENTION : Le temps entre chaque diapositive doit laisser le temps de lire les
informations. Le délai ne doit pas être non plus trop long. Si vous avez des animations, le
temps doit être légèrement rallongé.
47
Mme Kane | astoutyma@yahoo.fr
Vous aimerez peut-être aussi
- Abc de La BureautiqueDocument51 pagesAbc de La Bureautiqueyafetaboulaou.univPas encore d'évaluation
- Rapport 1Document70 pagesRapport 1Imen JebaliPas encore d'évaluation
- Travaux Pratiques: Excel 2007 2010Document15 pagesTravaux Pratiques: Excel 2007 2010Amine KordaraPas encore d'évaluation
- Cours Asp - Net CompletDocument105 pagesCours Asp - Net Completapi-26420184100% (1)
- Word 2010 VFDocument94 pagesWord 2010 VFBelhamidi Mohammed HoussamePas encore d'évaluation
- Merged 151002101226 Lva1 App6891Document27 pagesMerged 151002101226 Lva1 App6891طائر اللقلقPas encore d'évaluation
- Talend User Guid - FRDocument198 pagesTalend User Guid - FRapi-3750267100% (1)
- Travaux Pratiques - Excel de Excel 2013 À Excel 2022 Et Office 365Document129 pagesTravaux Pratiques - Excel de Excel 2013 À Excel 2022 Et Office 365alexisrichmond7Pas encore d'évaluation
- Bien Préparer Sa Migration de Microsoft Online Services (BPOS) Vers Office 365Document28 pagesBien Préparer Sa Migration de Microsoft Online Services (BPOS) Vers Office 365Laurent Miltgen100% (2)
- 3 - Calcul Des Besoins NetsDocument36 pages3 - Calcul Des Besoins NetsRAVELOSON Justin RollandPas encore d'évaluation
- Support Excel 2007-1Document56 pagesSupport Excel 2007-1Gabriel KenfackPas encore d'évaluation
- Cours Word 2010Document37 pagesCours Word 2010Haytam ArouiPas encore d'évaluation
- PfaDocument50 pagesPfaDghaies MarwaPas encore d'évaluation
- PowerPoint. Travaux Pratiques. Toutes Versions 2007 À 2016 Et Office 365Document14 pagesPowerPoint. Travaux Pratiques. Toutes Versions 2007 À 2016 Et Office 365sabri mehrezPas encore d'évaluation
- Opale SupDocument57 pagesOpale SuplhouPas encore d'évaluation
- Analyse R PDFDocument2 533 pagesAnalyse R PDFYoussef ElmPas encore d'évaluation
- TALLA Gestion Projets ENSBTA Fev19Document28 pagesTALLA Gestion Projets ENSBTA Fev19LukubamaPas encore d'évaluation
- rapportDevoirKenmegne2 1Document35 pagesrapportDevoirKenmegne2 1Ulrich MINKOULOUPas encore d'évaluation
- 03 Guide de Collaboration GRAPHISOFTDocument120 pages03 Guide de Collaboration GRAPHISOFTla020576Pas encore d'évaluation
- AspnetmvcDocument362 pagesAspnetmvcChaibi MedPas encore d'évaluation
- Ineo 452/552/652: Opérations de Fonction AvancéeDocument124 pagesIneo 452/552/652: Opérations de Fonction AvancéeKamal HarabidaPas encore d'évaluation
- BootstrapDocument52 pagesBootstrapSerge OngoloPas encore d'évaluation
- Mise en Page Avec IndesignDocument51 pagesMise en Page Avec IndesignBlack ManPas encore d'évaluation
- Guide Mise en FormeDocument39 pagesGuide Mise en FormeelodiqelajPas encore d'évaluation
- Polycopié ZEDADRA AminaDocument84 pagesPolycopié ZEDADRA AminaAbd El Madjid BenmorsliPas encore d'évaluation
- Portefoliofc FR A4 Cataloguecours-V15Document101 pagesPortefoliofc FR A4 Cataloguecours-V15Fadil KoumeyiPas encore d'évaluation
- Travail de CandidatureDocument244 pagesTravail de CandidaturekerkeniPas encore d'évaluation
- Stat Et Langage RDocument87 pagesStat Et Langage RRijaniaina AndriamandimbyPas encore d'évaluation
- Access 2007Document79 pagesAccess 2007Philippe AndrePas encore d'évaluation
- OdysseyDocument54 pagesOdysseysamiradifelaPas encore d'évaluation
- Apprenez A Programmer en VB NetDocument325 pagesApprenez A Programmer en VB NetMyristePas encore d'évaluation
- Moodle 3 EnseignantsDocument58 pagesMoodle 3 EnseignantsHilaire AgboPas encore d'évaluation
- Rapport Stage Ouldsouilem Said M1tiilDocument44 pagesRapport Stage Ouldsouilem Said M1tiilMarie MPas encore d'évaluation
- Modulo 4 Frances FinalDocument126 pagesModulo 4 Frances FinalSanto Tuber TuberPas encore d'évaluation
- Exo Word001Document12 pagesExo Word001upmadouPas encore d'évaluation
- 7608 TDMDocument4 pages7608 TDMArou N'aPas encore d'évaluation
- MÉTHODOLOGIE DE GESTION DE PROJET PlanificationDocument177 pagesMÉTHODOLOGIE DE GESTION DE PROJET Planifications_s_iss67% (3)
- Mem Word Fonctions Avancees 2022Document29 pagesMem Word Fonctions Avancees 2022Amandine MunckPas encore d'évaluation
- Recueil de Jeu MathsDocument72 pagesRecueil de Jeu Mathsthiésavi icame100% (1)
- KMCBOX AideDocument91 pagesKMCBOX AideNic KesPas encore d'évaluation
- Créer Des Documents Accessibles Avec Microsoft WordDocument68 pagesCréer Des Documents Accessibles Avec Microsoft Wordinstructeur.infoPas encore d'évaluation
- Rapport FinalDocument54 pagesRapport Finalzineb chafaiPas encore d'évaluation
- As5 Gui FF01 001 PDFDocument232 pagesAs5 Gui FF01 001 PDFMustapha Ait IbourkPas encore d'évaluation
- Feuilletage 281 PDFDocument15 pagesFeuilletage 281 PDFWalid Rahmouni0% (1)
- Last MemDocument70 pagesLast MemMagassouba Bangaly FodePas encore d'évaluation
- Edrawmanual FR PDFDocument127 pagesEdrawmanual FR PDFAli BoubakerPas encore d'évaluation
- Cours LPTCF-1Document30 pagesCours LPTCF-1PFEPas encore d'évaluation
- GSHelpDocument577 pagesGSHelpHar mc2Pas encore d'évaluation
- Consignes Et Pré Requis 2012Document17 pagesConsignes Et Pré Requis 2012FranciscoPas encore d'évaluation
- MRPRODocument198 pagesMRPROranyaPas encore d'évaluation
- Introduction A La Programmation Objet Le Langage JAVADocument91 pagesIntroduction A La Programmation Objet Le Langage JAVADan MalumaPas encore d'évaluation
- Wordpress: Travaux PratiquesDocument10 pagesWordpress: Travaux PratiquesBoug KariPas encore d'évaluation
- Créer Un Classeur Accessible Avec ExcelDocument54 pagesCréer Un Classeur Accessible Avec Excelinstructeur.infoPas encore d'évaluation
- Software EngineeringDocument50 pagesSoftware EngineeringKawtar ChahirPas encore d'évaluation
- Mission SéductionDocument76 pagesMission SéductionliassoufassamiazizatPas encore d'évaluation
- Manuel de soutien et d'accompagnement en mathématiques: Terminale S - édition 2017D'EverandManuel de soutien et d'accompagnement en mathématiques: Terminale S - édition 2017Pas encore d'évaluation
- SE SE DEVELOPPER COMME PROFESSIONNEL DANS LES PROFESSIONS ADRESSEES A AUTRUID'EverandSE SE DEVELOPPER COMME PROFESSIONNEL DANS LES PROFESSIONS ADRESSEES A AUTRUIPas encore d'évaluation
- Le cégépien futé: Pour bien préparer l'arrivée au collégialD'EverandLe cégépien futé: Pour bien préparer l'arrivée au collégialPas encore d'évaluation
- Théories et modèles comptables: Développement et perspectives, 2e éditionD'EverandThéories et modèles comptables: Développement et perspectives, 2e éditionÉvaluation : 5 sur 5 étoiles5/5 (2)
- SissaouiDocument7 pagesSissaouiSamiRachidi RachidiPas encore d'évaluation
- Elements PhysiqueDocument30 pagesElements PhysiqueSergio Nunez MenesesPas encore d'évaluation
- Projet Systeme Hydraulique PDFDocument28 pagesProjet Systeme Hydraulique PDFSofiene Guedri100% (1)
- SchemaDocument22 pagesSchemaLoïka Manuela DjomgouéPas encore d'évaluation
- ! Exercices - Logique-CombinatoireDocument10 pages! Exercices - Logique-CombinatoireTimo Shmitt100% (1)
- PalmerDocument6 pagesPalmerHamza BouabdallahPas encore d'évaluation
- Les Relativites Espace-Temps-Gravitation !!!Document22 pagesLes Relativites Espace-Temps-Gravitation !!!Samiro TatbetPas encore d'évaluation
- Le MEDAFDocument6 pagesLe MEDAFmsidoPas encore d'évaluation
- Ladjouzi SamiaDocument108 pagesLadjouzi SamiaBoucif Nihal AminaPas encore d'évaluation
- Cours AGDocument877 pagesCours AGAbdou FadhulPas encore d'évaluation
- DemoDocument13 pagesDemoAba dialloPas encore d'évaluation
- Cherif AhmedDocument5 pagesCherif AhmedMed Val ABPas encore d'évaluation
- THese FatimaDocument149 pagesTHese FatimaamelPas encore d'évaluation
- La CristallographieDocument22 pagesLa Cristallographiemilk198582% (11)
- Mutagénèse 2020Document24 pagesMutagénèse 2020assiPas encore d'évaluation
- Devoir 2Document3 pagesDevoir 2Yaye garmy WadePas encore d'évaluation
- Maths FiDocument8 pagesMaths Ficamara eloi tambaPas encore d'évaluation
- MMA 2010 Solution VL F PDFDocument26 pagesMMA 2010 Solution VL F PDFOualid50% (2)
- Bac 2006 Juin S Polynesie Mathematiques CorrigeDocument5 pagesBac 2006 Juin S Polynesie Mathematiques CorrigeOsmän Abdøu IbrPas encore d'évaluation
- UML Correction 2Document2 pagesUML Correction 2nizarawiPas encore d'évaluation
- Fonctions de Reference Et Variation Des Fonctions Associees Exercices Non CorrigesDocument3 pagesFonctions de Reference Et Variation Des Fonctions Associees Exercices Non Corrigesمحمد امينPas encore d'évaluation
- Cours 5 - 2 - P PHPDocument21 pagesCours 5 - 2 - P PHPAYOUB OURYAPas encore d'évaluation
- TP2 ES Term Complexitã© Du Systã Me ClimatiqueDocument4 pagesTP2 ES Term Complexitã© Du Systã Me ClimatiqueIsmail KhoulidPas encore d'évaluation
- Correction TD MaintenanceDocument5 pagesCorrection TD MaintenanceMohamed OuladPas encore d'évaluation
- Chapitre 1 Ensembles Et ApplicationsDocument13 pagesChapitre 1 Ensembles Et ApplicationsColmain NassiriPas encore d'évaluation
- Climatisation PassiveDocument30 pagesClimatisation PassiveAhmad ElhamriPas encore d'évaluation
- Jacob Delafon JULYDocument1 pageJacob Delafon JULYRadoineMarzaukPas encore d'évaluation
- Chapitre 01 Demarche Scientifique Pour Aborder Les Problematiques Resume PPTDocument22 pagesChapitre 01 Demarche Scientifique Pour Aborder Les Problematiques Resume PPTAbdelghani TakaoutPas encore d'évaluation
- Partie A: Evaluation Des Ressources 24 PointsDocument2 pagesPartie A: Evaluation Des Ressources 24 PointsNarcisse DziekamPas encore d'évaluation
- Exercices Corrigés - Les AnnuitésDocument4 pagesExercices Corrigés - Les Annuitésloubna.hoummani100% (1)