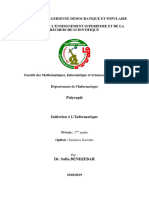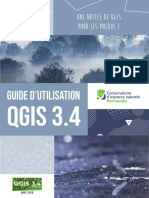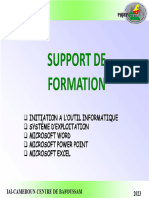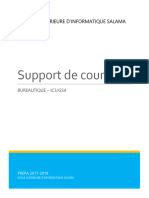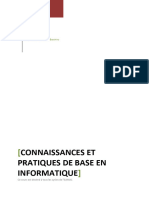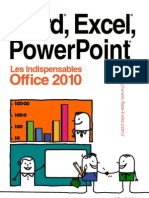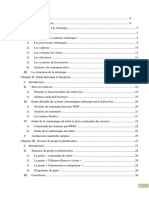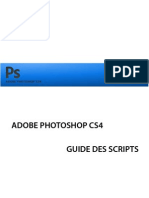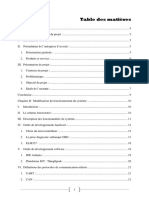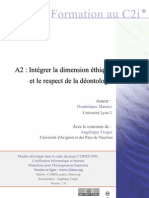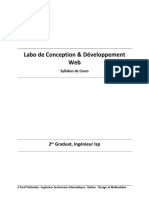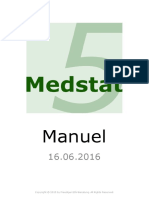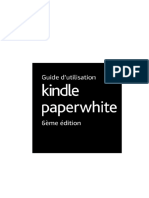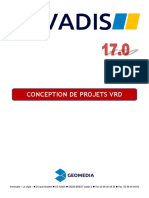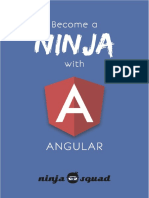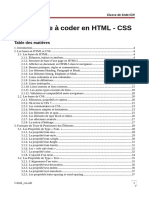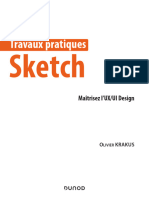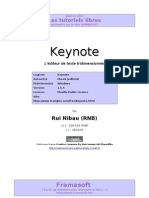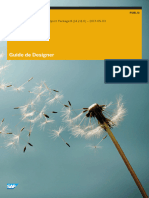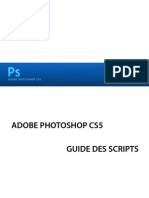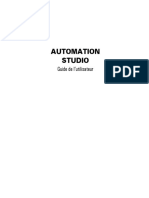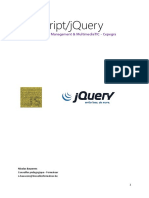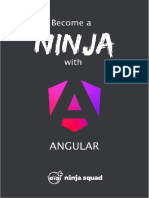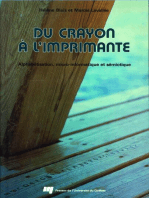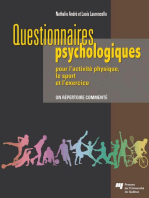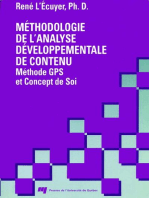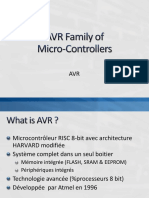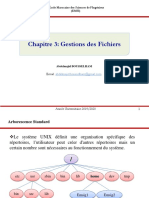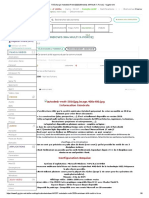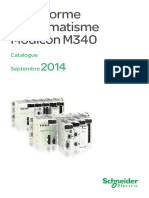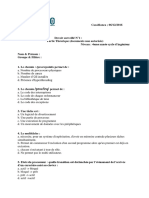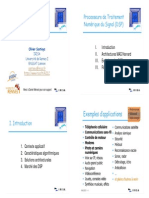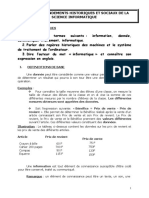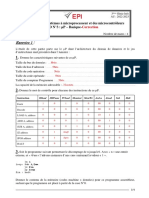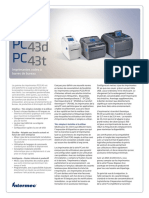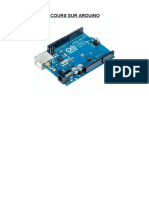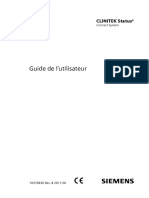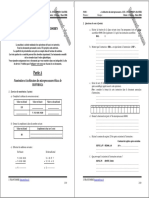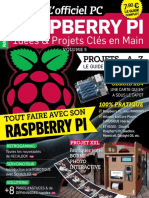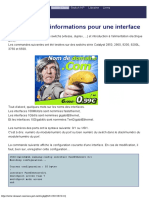Académique Documents
Professionnel Documents
Culture Documents
Polycopié ZEDADRA Amina
Transféré par
Abd El Madjid BenmorsliCopyright
Formats disponibles
Partager ce document
Partager ou intégrer le document
Avez-vous trouvé ce document utile ?
Ce contenu est-il inapproprié ?
Signaler ce documentDroits d'auteur :
Formats disponibles
Polycopié ZEDADRA Amina
Transféré par
Abd El Madjid BenmorsliDroits d'auteur :
Formats disponibles
République Algérienne Démocratique et Populaire
Ministère de l’enseignement supérieur et de la recherche scientifique
Université 8 Mai 1945 Guelma
Faculté des Mathématiques, d’Informatique et des Sciences de la matière
Département d’Informatique
Polycopié
Informatique
Rappel de cours et travaux pratiques
Niveau : Première année sciences humaines
Par : Dr. ZEDADRA Amina
Année universitaire : 2018/2019
Table des matières
Table de matières…………………………………………………………………………………………. 1
Liste des figures……………………………………………………………………………………………. 5
Liste des tableaux…………………………………………………………………………………………. 6
L’avant-propos……………………………………………………………………………………………..7
Chapitre 1 : Initiation en informatique …………………………………………………………………. 8
1. Introduction ……………………………………………………………………………...……………… 8
2. L'informatique ........................................................................................................................................... 8
2.1. Définition de l'informatique ................................................................................................ 8
2.2. Traitement des informations................................................................................................ 8
3. Le système informatique ........................................................................................................................... 9
3.1. Matériels (Hardware)........................................................................................................... 9
3.2. Logiciels (Software) .......................................................................................................... 14
3.3. Domaines d'application de l'informatique ......................................................................... 20
4. Conclusion .…………………………………………………………………………………………...…21
Travail pratique - Manipulation du Windows XP -…………………………………………………… 22
Chapitre 2 : Les outils de bureautique…………………………………………………………………. 24
1. Introduction ……………………………………………...………………………………………………24
2. Microsoft Office Word 2007 .................................................................................................................. 24
2.1. Définition de Microsoft Office Word ............................................................................... 24
2.2. Les fonctionnalités de Microsoft Office Word .................................................................. 24
2.3. Présentation de l'interface.................................................................................................. 24
3. Microsoft Office PowerPoint 2007 ......................................................................................................... 26
3.1. Définition de Microsoft Office PowerPoint...................................................................... 26
3.2. Présentation de l'interface.................................................................................................. 26
3.3. Création d'une présentation ............................................................................................... 28
4. Microsoft Office Excel 2007 .................................................................................................................. 30
4.1. Définition de Microsoft Office Excel ............................................................................... 30
4.2. Les fonctionnalités de Microsoft Office Excel .................................................................. 30
4.3. Présentation de l'interface.................................................................................................. 31
5. Conclusion …………………………………………………………………………………………… ..33
Les travaux pratiques - Microsoft Office Word 2007 - ……………………………………………. 34
Dr. ZEDADRA Amina Page 1
TP 1 : Saisie et mise en forme d'un texte .................................................................................................... 34
Création d'un document Word .......................................................................................... 34
Mise en page d'un document Word .................................................................................. 34
Saisie d'un texte ................................................................................................................. 34
TP 2 : La manipulation des tableaux, des WordArts et des formes ............................................................ 36
Les tableaux (1/2) .............................................................................................................. 36
Les tableaux (2/2) .............................................................................................................. 36
WordArt ....................................................................................................................... 37
Les formes ......................................................................................................................... 37
TP 3 : La manipulation des Smart Arts, des graphiques et des images ....................................................... 38
Smart Art (1/2) ............................................................................................................ 38
SmartArt (2/2) .............................................................................................................. 38
Graphique .......................................................................................................................... 39
Les images et les images cliparts ...................................................................................... 39
TP 4 : La manipulation des Puces/numéros, des entêtes/pieds du document, des bordures de page et des
pages de garde ............................................................................................................................................. 40
Puces...................................................................................................................................40
Numéros .............................................................................................................................40
Entête du document............................................................................................................40
Pied du document ...............................................................................................................40
Bordure de page .................................................................................................................40
Page de garde .....................................................................................................................40
TP 5 : La manipulation des tables des matières, Note de bas de page, note de fin et les références………41
Table des matières ..............................................................................................................41
Note de bas de page ...........................................................................................................41
Note de fin..........................................................................................................................41
Références ..........................................................................................................................42
Les travaux pratiques - Microsoft Office PowerPoint 2007 - ……………………………………… 43
TP 1 : Création et mise en forme de la présentation ...................................................................................43
Créer une diapositive .........................................................................................................43
Créer une deuxième diapositive .........................................................................................43
Créer autant de diapositives que les éléments de la liste à puce (4) toutes de type Titre et
contenu ...............................................................................................................................43
Visionner le diaporama ......................................................................................................44
Enregistrer la présentation .................................................................................................44
TP 2 : Animer une présentation ....................................................................................................................45
Création de la diapositive ..................................................................................................45
Animer les diapositives, choisir une transition ..................................................................45
Animer le contenu de la diapositive ...................................................................................45
Visionner le diaporama ......................................................................................................47
TP 3 : La préparation d'une présentation d'exposés......................................................................................48
Créer une diapositive de type titre......................................................................................48
En-têtes et pieds de pages ..................................................................................................49
Dr. ZEDADRA Amina Page 2
Animer les diapositives et leurs contenus..........................................................................49
Visionner le diaporama ......................................................................................................49
Les travaux pratiques - Microsoft Office Excel 2007 - …………………………………………….. 37
TP 1 : La saisie des données et des formules ..............................................................................................50
Ouverture d'Excel ...............................................................................................................50
La saisie des données .........................................................................................................50
La saisie des formules - l'addition -....................................................................................50
La saisie des formules - la multiplication - ........................................................................51
La saisie des formules – la soustraction – ..........................................................................51
La saisie des formules – la division - .................................................................................51
La saisie des formules - la puissance - ...............................................................................51
Résultat Final......................................................................................................................52
TP 2 : La manipulation des tableaux ............................................................................................................53
Vente de United agricultural company en tonne ................................................................53
Les différents facultés de l'université ................................................................................53
Travaux pratiques finals………………………………………………………………………………….55
Chapitre 3 : Internet ……………………………………………………………………………………. 56
1. Introduction ………………………………………………………………………………….… 56
2. L'internet ........................................................................................................................................56
2.1. Définition de l'internet............................................................................................................56
2.2. Le nécessaire pour se connecter à internet..............................................................................56
2.3. Principaux services offerts par Internet ..................................................................................56
2.4. Le Mail ou E-Mail ..................................................................................................................58
3. Le World Wide Web (WWW) .....................................................................................................60
3.1. Définition du WWW .................................................................................................. 60
3.2. La recherche d'information sur le web ........................................................................ 61
3.3. Téléchargement des informations ............................................................................... 62
3.4. Utilisation du moteur de recherche Google ................................................................ 63
4. Conclusion...……………………………………………………………………………..……… 66
Chapitre 4 : Les sites web ………………………………………………………………………………. 67
1. Introduction…………………………………………………………………………………….……..…67
2. Définition des sites web ...........................................................................................................................67
3. Les types des sites web ............................................................................................................................67
3.1. Site web statique ................................................................................................................. 67
3.2. Site web dynamique ............................................................................................................ 67
4. Conception d'un site web statique en utilisant Dreamweaver…...............................................................68
Dr. ZEDADRA Amina Page 3
5. Des notions à respecter lors de la création d’un site Web……………………………………….………68
5.1. Notions d’ergonomie…………………………………………………………………...…68
5.2. Structuration du site web (organisation des pages web)………………………………….69
5.3. Agencement de la page ………………………………………………………………..…69
6. Outils de développement Web (web design)………………………………………………….……..….70
7. Macromedia Dreamweaver 8……………………………………………………………………………70
8. Conclusion……………………………………………………………………….…………………...….72
Les travaux pratiques - Macromedia Dreamweaver - ……………………………….…………...……73
TP 1 : Création des pages, des calques et insertion/mise en forme du texte ............................................... 73
Création des pages............................................................................................................. 73
Insertion des calques ......................................................................................................... 74
Insertion et mise en forme de texte.................................................................................... 74
TP 2 : Insertion des tableaux, des images, des liens hypertextes, d'objets multimédia ............................... 76
Insertion des tableaux ........................................................................................................ 76
Insertion des images .......................................................................................................... 76
Insertion des liens hypertextes .......................................................................................... 77
Insertion d'objets multimédia.. .......................................................................................... 77
Travaux pratiques finals………………………………………………………………...………………78
Examens finals……………………..……………………………………………………………………..79
Bibliographie………………………………………………………………………………………….…...83
Dr. ZEDADRA Amina Page 4
Liste des figures
Figure 1.1. Le traitement des informations ................................................................................... 9
Figure 1.2. Le schéma général du matériel informatique .............................................................. 9
Figure 1.3. Interface principale du Windows XP ........................................................................17
Figure 1.4. Une fenêtre sous Windows Xp .................................................................................18
Figure 2.1. Interface principale de Microsoft Office Word ............................................................... 17
Figure 2.2. Interface principale de Microsoft Office PowerPoint ........................................25
Figure 2.3. Création d’un nouveau diaporama .....................................................................26
Figure 2.4. Les différents modèles des diapositives .............................................................29
Figure 2.5. Interface principale de Microsoft Office Excel ..................................................30
Figure 2.6. Les formules .......................................................................................................31
Figure 3.1. Page d'accueil Yahoo ..........................................................................................59
Figure 3.2. Yahoo Mail .........................................................................................................59
Figure 3.3. Formulaire d'inscription .....................................................................................60
Figure 3.4. Recherche sur le web ..........................................................................................64
Figure 3.5. Résultats de recherche ........................................................................................64
Figure 3.6. Traduction ...........................................................................................................65
Figure 3.7. Recherche par mot clé ........................................................................................66
Figure 3.8. Recherche par auteur ..........................................................................................66
Figure 4.1. Types de structuration d’un site web .................................................................69
Figure 4.2. La structuration d’une page web ........................................................................70
Figure 4.3. Interface principale du Dreamweaver 8 .............................................................71
Dr. ZEDADRA Amina Page 5
Liste des tableaux
Tableau 1.1. L'unité de mesure de stockage ............................................................................... 14
Tableau 3.1. Les différents types des documents ....................................................................... 63
Dr. ZEDADRA Amina Page 6
L’avant-propos
Ce module est destiné aux étudiants de la première année de tronc commun Sciences humaines.
Ses objectifs sont de construire des connaissances sur les notions de base dans le domaine
d'informatique, de manipuler les outils de bureautique (Microsoft Office Word, Microsoft
Office PowerPoint et Microsoft Office Excel), d’utiliser les différents services offerts par
l’internet et enfin d’apprendre qu’est-ce qu’un site web et comment peut-on le concevoir en
utilisant l’éditeur Dreamweaver.
Ce module est présenté en quatre chapitres théoriques en commençant par découvrir la
signification du terme informatique, en s'arrêtant sur l'utilisation du système Windows XP, les
outils de bureautique, la navigation sur Internet et en terminant par un chapitre dédié à la
conception des sites web.
Chaque chapitre est suivi par ses propres travaux pratiques qui sont décrits étape par étape,
accompagnées d'illustrations permettant d'en faciliter la compréhension.
Dr. ZEDADRA Amina Page 7
Chapitre 1 : initiation en informatique
1. Introduction
L’informatique est la science qui traite une information de façon automatique en utilisant un
ordinateur. Aujourd’hui, l’ordinateur est partout, et tout le monde l’utilise à sa façon pour
travailler, jouer, surfer sur internet, regarder des films, écouter de la musique, taper son
courrier, imprimer ses photos, faire de la vidéo, etc. Ce chapitre est décomposé en deux
parties. Dans la première, nous présentons les concepts de base de l’informatique. Dans la
deuxième partie, nous présentons qu’est-ce qu’un système informatique.
2. L'informatique
L'informatique est un domaine d'activité scientifique, technique et industriel concernant le
traitement automatique de l'information via l’exécution de programmes informatiques par des
machines.
2.1. Définition de l'informatique
Le terme informatique provient de la concaténation des deux mots : Information et
Automatique. L'informatique est une science qui permet de traiter l'information (texte,
image, son, vidéo, etc.) automatiquement en utilisant une machine (un ordinateur).
2.2. Traitement des informations
L'information est un renseignement sur une personne, un objet ou un événement. Il peut être
présenté sous différente forme : texte, image, son, etc. Le traitement d'information est une
suite logique d'actions qui permettent de transformer des données en résultats. La figure 1.1
présente la relation entre les informations et les données.
Les différents types de traitements sont :
1. Traitement manuel : effectué uniquement par l'homme.
2. Traitement semi-automatique : effectué par l'homme en se servant de la
calculatrice par exemple.
3. Traitement automatique : effectué uniquement par des moyens technologiques
par exemple l'ordinateur.
Dr. ZEDADRA Amina Page 8
Chapitre 1 : initiation en informatique
Figure 1.1. Le traitement des informations.
3. Le système informatique
Un système informatique est le composé de deux parties : Matériels (Hardware) et logiciels
(Software).
3.1. Matériels (Hardware)
L’aspect matériels se rapporte aux composants physiques de l’ordinateur : écran, souris,
clavier, disque dur, etc.
3.1.1. Les composants d'un système informatique
Le matériel informatique est un ensemble de composants électroniques destiné à (voir
Figure 1.2) :
Acquérir des informations extérieures (les unités d'entrée). Faire des traitements
(l'unité de traitement).
Mémoriser des informations (les unités de stockage).
Fournir le résultat des traitements effectués (les unités de sortie).
Figure 1.2. Le schéma général du matériel informatique.
Dr. ZEDADRA Amina Page 9
Chapitre 1 : initiation en informatique
3.1.2. Qu'est-ce qu'un ordinateur ?
Un ordinateur est une machine qui permet de recevoir des informations via des unités
d'entrée, les traiter par le processeur, les stocker dans les différentes unités de stockage et
afficher les résultats sur les unités de sortie.
3.1.3. Les composants d'un ordinateur
L’ordinateur se compose de différentes unités, nous citons :
a) Les unités d'entée
i Le clavier
Le clavier est un périphérique qui permet de faire entrer à l'ordinateur des commandes
et des données sous forme de texte.
Le principe de fonctionnement du clavier est simple, il se base sur les éléments suivants
:
Un réseau de câbles qui se situe sous les touches. Chaque touche est
positionnée au-dessus d'une intersection de manière à former un circuit
électrique avec les câbles du réseau.
Un codeur qui détermine le code de la touche appuyée et le transfère à la
machine. Un registre tampon pour conserver le code du caractère entré.
ii La souris
C'est un périphérique de pointage servant à déplacer un curseur sur l'écran, elle
permet de transmettre des ordres grâce à ses boutons. La souris est généralement
représentée par une flèche sur l'écran. Ce pointeur change de forme tout dépend de
la tâche que vous effectuez.
iii Le scanner
Il permet de faire numériser (entrer) des données ou des images qui seront
convertis sous forme de fichiers destinés au traitement par la suite.
b) L'unité de traitement
L'unité centrale est l'élément principal d'un ordinateur de bureau. Elle se matérialise par un
boîtier, qui recèle tous les composants essentiels d'un ordinateur exceptés le clavier, le
moniteur et la souris : à savoir la carte mère (le composant principal de votre ordinateur,
celui qui servira à tenir et relier tous les autres), le processeur (l'unité centrale de
Dr. ZEDADRA Amina Page 10
Chapitre 1 : initiation en informatique
traitement), l'alimentation (Rien ne fonctionnera sans le courant électrique délivré par
l'alimentation), le disque dur, les lecteurs et graveurs de CD/DVD et de nombreux autres
composants.
*Le processeur :
Le processeur aussi a plusieurs noms, on parle de microprocesseur ou de CPU, de l'anglais
Central Processing Unit. Son rôle est le traitement de l'information numérique et il ne
communique qu'en chiffres binaires ou Bits. Un microprocesseur est caractérisé par : Sa
marque (Pentium, Amd Athelon, Céléron, etc.). Sa fréquence d'horloge : le nombre
d'opération que le microprocesseur peut effectuer en seconde (la fréquence atteint
actuellement quelques Gigahertz). La génération la plus récente dans la famille des
processeurs est : Intel Pentium multi-cœur, doté de deux cœurs ou plus. L'unité centrale
comporte les éléments suivants : Unité arithmétique et logique : L'UAL est l'organe qui
permet d'effectuer des opérations arithmétiques (addition, soustraction, multiplication,
division), des opérations logiques (par exemple des comparaisons). Unité de commande :
L'unité de commande gère le déroulement des instructions. Elle décode et exécute les
instructions demandées.
c) L'unité de mémoire
La mémoire centrale est un organe de l'ordinateur permettant d'enregistrer, de stocker
et de restituer les informations.
La mémoire centrale se présente sous la forme de petites barrettes que l'on peut
enficher dans des supports, appelés Slots.
La mémoire centrale d'un ordinateur est séparée en deux sections : la mémoire vive et
la mémoire morte.
1. La mémoire vive (RAM-Random Access Memory) est une mémoire où
on peut lire et écrire à volonté. Cette mémoire est dite « volatile » c'est-à-
dire qu'elle perd son contenu dès qu'elle est hors tension.
La mémoire vive contient en plus des programmes servant à la gestion de
l'ordinateur, le programme relatif à un traitement spécifique ainsi que les
données qu'il requiert et les résultats qu'il génère.
2. La mémoire morte (ROM-Read Only Memory) est destinée uniquement à
Dr. ZEDADRA Amina Page 11
Chapitre 1 : initiation en informatique
être lue. Son contenu n'est pas altéré par une coupure de courant, c'est
une mémoire « rémanente ».
La mémoire morte, programmée par le constructeur, est essentiellement
utilisée pour contenir les logiciels de base servant au démarrage de
l'ordinateur.
d) Les unités de stockage
Les unités de stockage se compose des unités internes et d’autres externes :
i Les unités de stockage internes
Le disque dur : Il permet de stocker des informations à long terme, y compris lors
de l'arrêt de l'ordinateur. En plus de la capacité de stockage, le temps d'accès et le
débit d'un disque dur permettent d'en mesurer les performances. Les disques durs
actuels peuvent atteindre jusqu'à 1 To.
ii Les unités de stockage externes
Disque dur externe : Le disque dur externe est un disque dur embarqué dans un
boîtier solide transportable. Il s'utilise via le port USB (Universal Serial Bus)
de l'ordinateur.
Disquette (Floppy disk) : Une disquette est un support de données magnétique
composé d'un mince disque magnétisable et d'une enveloppe souple ou d'un
boîtier rigide.
CD-R (Compact Disk recordable) ou CD-RW (Compact Disk ReWritable) :
Dans le CD-R les données peuvent être copiées plusieurs fois sur le CD, mais elles
ne peuvent être supprimées. Et dans le cas de CD-RW, les données peuvent être
copiées plusieurs fois ou supprimées.
DVD (Digital Video Disc) : C'est un type de technologie de stockage sur disque
optique. Un DVD ressemble à un CD-ROM, mais peut stocker des quantités
de données beaucoup plus importantes.
Flash disque : C'est un type de mémoire amovible, sert à stocker des données. Il
s'utilise via le port USB de l'ordinateur.
e) Les unités de sortie
i L'écran
Dr. ZEDADRA Amina Page 12
Chapitre 1 : initiation en informatique
C'est le périphérique de sortie par excellence, il entre dans la configuration
minimale de l'ordinateur. Il permet la visualisation des textes, d'images et
d'animations vidéo.
L'écran peut être caractérisé par plusieurs paramètres dont on cite :
1. La taille de l'écran : La taille d'un écran est représentée par sa diagonale,
exprimée en pouces. Les écrans de PC ont généralement une taille comprise
entre 12 et 21 pouces.
2. La résolution de l'écran : C'est le nombre de pixels affichés
horizontalement et verticalement. Plus le nombre de pixels est grand, plus la
résolution est grande.
Exemple
Pour un écran VGA, la résolution est de 720 pixels sur 400 pixels en mode texte et
640 pixels sur 480 pixels en mode graphique. Pour un écran SVGA, la résolution est
de 1024x768 ou 1280 x 1024.
ii L'imprimante
Elle sert à matérialiser les informations sur un support (papier) utilisable
directement et à tout moment.
Une imprimante est caractérisée par plusieurs paramètres :
La résolution : elle s'exprime en dpi (ou nombre de points imprimables par
pouce)
La qualité d'impression : traduit la netteté et la clarté de l'impression
Le niveau de bruit
Le prix
3.1.4. Les unités de mesure
Il existe des différentes unités de mesure, nous citons : l’unité de mesure de stockage, l’unité
de mesure d’affichage et l’unité de mesure de vitesse.
a) L'unité de mesure de stockage : l'octet
La mémoire d'un ordinateur se mesure en octets. Un octet est composé de huit (8) bits. Un
bit, ou chiffre binaire, désigne l'unité élémentaire d'information qu'un ordinateur peut traiter.
Dr. ZEDADRA Amina Page 13
Chapitre 1 : initiation en informatique
Elle peut prendre deux valeurs 0 ou 1.
Un octet représente un caractère, c'est à dire une lettre, un chiffre ou un symbole. Les octets
servent à mesurer la quantité d'informations qu'un périphérique peut stocker. La mémoire se
mesure également en :
1 octet 8 bits
1 Kilo-octets (Ko) 1 024 octets
1 Méga-octet (Mo) Octets 1024 Ko
1 Giga octet (Go) 1 024 Mo
1 Tera octet (To) 1024 Go
Tableau 1.1. L'unité de mesure de stockage
b) L'unité de mesure d'affichage : le pixel
C'est une forme abrégée de l'anglais "picture element" (élément d'image). Ce terme désigne
un point d'une grille rectilinéaire composée de milliers de points semblables qui forment une
image affichée ou imprimée.
Le pixel est le plus petit élément employé par les moniteurs et les imprimantes pour
représenter des caractères, des graphiques ou des images.
Exemple
Lorsque l'on dit qu'un écran à une résolution de 800×600, cela signifie qu'il affiche
800 pixel sur sa largeur et 600 pixels sur sa hauteur.
c) L'unité de vitesse du processeur : Hertz (Hz)
Le Hertz caractérise la fréquence (vitesse) avec laquelle sont cadencées les informations à
l'intérieur du microprocesseur. La vitesse d'un processeur est un facteur déterminant pour la
vitesse globale d'un ordinateur. Jusqu'à un passé très récent, la vitesse d'un processeur se
mesurait en mégahertz (MHz), ou millions cycles par seconde.
Actuellement, la vitesse des processeurs se mesure en gigahertz (GHz), ou milliard de cycles
par seconde.
3.2. Logiciels (Software)
L’aspect logiciel se rapport aux programmes qui sont installés dans l’ordinateur. Ce sont les
logiciels qui font de l’ordinateur une machine différente des autres, c’est-à-dire une machine
Dr. ZEDADRA Amina Page 14
Chapitre 1 : initiation en informatique
intelligente.
3.2.1. Définition
Un logiciel est un ensemble de programmes qui vont être exécutés par la machine pour
réaliser une tâche.
3.2.2. Différents types de logiciels
On distingue trois types de logiciels : les applications, les langages de programmation et les
systèmes d'exploitation.
1) Les applications : C'est un type de logiciels qui peuvent être utilisés après le
démarrage du système d'exploitation. Il existe plusieurs types, nous citons :
Traitement de texte : Microsoft Office Word,
Tableur : Microsoft Office Excel,
Outils de présentation : Microsoft Office PowerPoint,
Les bases de données : Microsoft Office Access,
Les multimédias : Flash.
2) Les langages de programmation : Un programme informatique est une liste d'ordres
indiquant à un ordinateur ce qu'il doit faire.
On appelle « langage informatique » un langage destiné à décrire l'ensemble des
actions consécutives qu'un ordinateur doit exécuter. Un langage informatique est
ainsi une façon pratique pour nous (humains) de donner des instructions à un
ordinateur.
3) Les systèmes d'exploitation : Ce sont des programmes qui permettent d'exploiter les
ressources de la machine et de gérer la communication entre les différents
périphériques. Le logiciel de base le plus important est le système d'exploitation.
Parmi les systèmes d'exploitation, on peut citer : MS-DOS, Windows, Unix, Linux.
3.2.3. Définition d'un système d'exploitation
En informatique, le système d'exploitation (SE) est l'interface qui permet de faire le lien
entre :
1) L'utilisateur,
2) Les programmes,
Dr. ZEDADRA Amina Page 15
Chapitre 1 : initiation en informatique
3) Les composants de l'ordinateur.
Le système d'exploitation permet de faire fonctionner votre ordinateur en gérant les éléments
matériels (Processeur, mémoire, etc.) de votre ordinateur d'un côté, et vous permet
d'organiser votre travail, de copier, d'effacer, de jouer, etc.
3.2.4. Les fonctionnalités d'un système d'exploitation
Un système d’exploitation offre plusieurs fonctionnalités, nous citons :
Une interface graphique pour fournir des moyens de communication entre
l'ordinateur et l'utilisateur,
Gestion de la mémoire,
Gestion des fichiers,
Exécution des traitements ou bien des
calculs,
Gestion d'un processus,
Gestion des entrées et sorties.
3.2.5. Windows
Windows est un système d’exploitation qui indique à l’ordinateur ce qu’il doit faire et
comment.
a) Définition
Windows est un mot anglais qui veut dire « fenêtres ». C'est un système
informatique développé par l'entreprise Microsoft et qui est sur le marché depuis
1985. Actuellement, Windows est le système le plus répondu au monde et il est
présent sur différentes marques d'ordinateurs (Hp, Asus, Dell, Toshiba, Acer, etc.).
Il existe plusieurs versions de Windows dont on cite: Windows 98, Windows 2000,
Windows XP, Windows Vista, Seven, 8, 10.
b) Les composants du système Windows 8
Après le démarrage d’un système d’exploitation, un écran s’affiche aux utilisateurs. Ce
dernier s’appelle « Bureau ».
Dr. ZEDADRA Amina Page 16
Chapitre 1 : initiation en informatique
Bureau Les icones
Bouton Office Barre des tâches
Figure 1.3. Interface principale du Windows 8.
Le bureau : Au démarrage de Windows 8, le premier écran qui s'affiche
s'appelle « Bureau », sur lequel est déposé un ensemble d'éléments qu'on
appelle icônes (Voir Figure 1.3).
Les éléments de Bureau : Les principaux éléments de bureau sont :
Les icônes sont des images symboliques qui représentent un fichier, un
dossier ou un logiciel sous forme d'icônes référencées par un nom.
La barre des tâches : situé en bas d'écran, elle contient le bouton
Démarrer, les programmes ouverts et la zone de notification (inclut une
horloge, certains programmes et les paramètres de l'ordinateur).
Le bouton Démarrer : permet l'accès rapide aux logiciels et aux dossiers.
c) Les fenêtres
Lorsqu'on lance une application sous Windows, elle s'exécute dans une fenêtre. Une
fenêtre se compose de plusieurs éléments (Voir Figure 1.4) :
La barre de titre mentionne le titre de l'application et du document.
La barre de menu affiche plusieurs menus.
La barre d'outils : C'est une liste d'icônes représentants les commandes
Dr. ZEDADRA Amina Page 17
Chapitre 1 : initiation en informatique
fréquemment utilisées.
La barre d'adresse indique le chemin ou l'adresse de l'objet ouvert.
La barre d'état affiche des informations sur le déroulement du travail sous
l'application représentée par la fenêtre.
Les boutons de contrôle permettent de réduire, restaurer/agrandir ou bien de
fermer la fenêtre.
Barre de titre Barre de menu Barre d’adresse Barre d’outils Bouton de contrôle
Figure 1.4. Une fenêtre sous Windows 8.
*La différence entre un fichier et un dossier
1. Un fichier : C'est un ensemble d'informations enregistrées sur un support de
stockage. Un fichier est caractérisé par :
Un nom : un fichier est identifié par un nom et une extension séparé par
un point. Exemple : Zedadra.doc, Vidéo.mp4, ordinateur.jpeg.
Un type : texte, son, image, vidéo, application, etc.
Une taille : l'unité pour mesurer la taille d'un fichier est l'octet.
2. Un dossier : Il sert à stocker et à organiser des fichiers ou d'autres dossiers.
*Les opérations effectuées sur les fichiers et dossiers :
Dr. ZEDADRA Amina Page 18
Chapitre 1 : initiation en informatique
La gestion des fichiers/dossiers désigne l'ensemble des opérations que l'on peut effectuer
sur ces derniers : copie, suppression, déplacement etc. Pour effectuer une opération sur
un fichier/dossier, on doit toujours :
Le sélectionner d'abord
Faire ensuite l'opération.
1. Sélectionner un fichier/dossier : il suffit de cliquer sur son icône avec la
souris. Il existe plusieurs techniques de sélection :
Sélectionner la totalité des fichiers qui se trouve au même
emplacement : Ctrl + A.
Sélectionner les fichiers cliquer : Ctrl + CLIC.
Fichiers contigus : Clic sur le premier fichier, puis Shift + Clic sur
le dernier fichier.
2. Créer un dossier/fichier : On utilise soit :
Le menu : Accueil → Nouveau dossier.
Le menu contextuel : Clic droit avec souris → Nouveau →
Dossier (ou un fichier).
3. Renommer un dossier/fichier : c'est lui changer le nom. On utilise soit :
Le menu : Accueil → Renommer.
Le menu contextuel : Clic droit avec souris sur Dossier (ou fichier)
→ Renommer.
Raccourcis Clavier : Sélection → F2.
4. Copier un dossier/fichier : c'est le dupliquer dans un autre endroit. On utilise
soit :
Le menu : Accueil → Copier + l'endroit où on veut faire la copie →
Edition → Coller
Le menu contextuel : Clic droit avec souris sur Dossier (ou
fichier) → Copier, puis à l'endroit où on veut faire la copie →
Clic droit avec souris → Coller.
Raccourcis Clavier : Sélection → Ctrl + C → l'endroit où on
Dr. ZEDADRA Amina Page 19
Chapitre 1 : initiation en informatique
veut faire la copie → Ctrl + V.
5. Déplacer un dossier/fichier : c'est le changer de place. On utilise les
mêmes commandes que pour copier, mais en remplaçant la commande
Copier par Couper et ctrl + C par ctrl + X.
6. Supprimer un dossier/fichier : c'est l'envoyer à la corbeille. On utilise
soit :
Le menu : Accueil → Supprimer + confirmation par Oui.
Le menu contextuel : Clic droit avec souris sur Dossier (ou fichier)
→ Supprimer, puis confirmation par Oui.
Raccourcis Clavier : Sélection → Suppr puis confirmation par Oui.
3.3. Domaines d'application de l'informatique
Les applications de l'informatique commencent à envahir la plupart des activités
humaines.
3.3.1. Le domaine de gestion
La gestion constitue l'un des principaux domaines dans lesquels l'informatique se
déploie. Dans ce domaine, on utilise les logiciels suivants :
Les logiciels de gestion comptable ;
Les logiciels de gestion commerciale ;
Les logiciels de gestion de stock ;
Les logiciels de gestion des ressources humaines.
3.3.2. Le domaine industriel
L'informatique est utilisé dans la conception, la production, le contrôle et la
commercialisation des produits. Dans ce domaine, on utilise les logiciels suivants :
CAO : Conception Assistée par Ordinateur ;
FAO : Fabrication Assistée par Ordinateur ;
Dr. ZEDADRA Amina Page 20
Chapitre 1 : initiation en informatique
MAO : Maintenance Assistée par Ordinateur.
3.3.3. Le domaine scientifique
Les chercheurs scientifiques sont de grands utilisateurs de l'informatique. On trouve
l'informatique dans les centres de calculs scientifiques.
3.3.4. Le domaine pédagogique
Il s'agit de tous les secteurs de l'enseignement qui utilisent l'informatique pour des fins
pédagogiques. Dans ce domaine on utilise les logiciels suivants :
EAO : Enseignement Assisté par Ordinateur ;
EXAO : Expérimentation Assistée par Ordinateur
4. Conclusion
Pour vous initier à l’informatique, nous avons présenté dans ce chapitre les concepts de base
de l’informatique (sa définition et la façon de traiter une information). Aussi, nous avons
décrit qu’est-ce qu’un système informatique passant par ses composants : matériel et logiciels
vers les domaines de son application.
Dr. ZEDADRA Amina Page 21
Travail pratique – Manipulation du Windows -
TP 1 : Windows
Objectif : Manipulation du système Windows (Gestion des dossiers)
Exercice 01 :
1. Ouvrir le dossier « Mes documents » et créer un nouveau dossier avec votre ‘nom et
prénom’.
2. Créer un dossier appelé « Pratique » dans votre dossier.
3. Créer deux autres dossiers appelés « TP 1 » et « TP 2 » dans le dossier« Pratique ».
4. Changer le nom du dossier « Pratique » en « Travaux pratiques »
5. Supprimer le dossier « TP 2 ».
Exercice 2 :
Scanner
les unités d'entrée Clavier
Souris
L'unité de
Unité centrale de traitement
traitement
RAM
L'unité de
Ordinateur mémoire
ROM
Internes
Les unités de
stockage
Externes
Ecran
Les unités de sortie
Imprimante
1) Créer cette arborescence dans le dossier « Mes documents »
2) Supprimer les dossiers « L’unité de mémoire »
3) Renommer le dossier « Unité centrale de traitement » en « UC »
4) Renommer le dossier « Souris » en « Mouse »
5) Supprimer le dossier « L’imprimante »
Dr. ZEDADRA A. Page 22
Travail pratique – Manipulation du Windows -
Exercice 3 :
Dans le dossier "Mes documents", Amina, Selma et Sara ont organisé leurs dossiers comme
le montre le schéma suivant :
Mes
documents
Documents Documents Documents
Amina Selma Sara
Photos Exposés Photos Jeux
1. Crée ces dossiers en utilisant la même organisation.
2. Fais une copie du dossier "Jeux" vers le dossier Document Selma
3. Déplace le dossier "Exposés" vers le dossier Document Selma
4. Peux-tu faire une copie du dossier "Photos" de Sara dans le dossier "Document
Amina» ?
Quel est le problème rencontré ?
Dr. ZEDADRA A. Page 23
Chapitre 2 : Les outils de bureautique
1. Introduction
Auparavant, les utilisateurs saisis et imprimer leurs textes dans un format unique. Mais, ils
veulent améliorer l’apparence de leurs textes pour les rendre plus attrayants. Pour répondre à
ses besoins une multitude de logiciels dits de traitement de texte ont vu le jour, parmi
lesquels, on cite « Word » de Microsoft, qui est de loin le logiciel de traitement de texte le
plus utilisé. Aussi, la collection de Microsoft offre un autre logiciel « PowerPoint », qui est un
logiciel de présentation assisté par ordinateur. Il permet de créer des présentations avec des
effets d’animation permettant de contrôler la manière dont le graphisme et les points
principaux d’une présentation apparaissent pendant la projection d’un diaporama. D’autre
part, Microsoft offre aussi un autre logiciel de calcul « Excel », qui est un tableur permettant
de créer des feuilles de calcul qu’il regroupe dans un classeur. Dans ce chapitre, nous
présentons les fonctionnalités du Word, PowerPoint et Excel.
2. Microsoft Office Word 2007
2.1. Définition de Microsoft Office Word
Microsoft Office Word est un outil qui permet de saisir, sauvegarder, modifier,
mettre en forme et imprimer un texte. C'est l'un des éditeurs de texte le plus connue
au monde
2.2. Les fonctionnalités de Microsoft Office Word
La gestion de documents Word,
Mise en forme des paragraphes,
Création et mise en forme des tableaux, des graphiques, smart art, lien
hypertextes, etc.
La gestion des références bibliographiques,
etc.
2.3. Présentation de l'interface
La figure 2.1 présente l'interface principale de Microsoft Office Word.
Dr. ZEDADRA Amina Page 24
Chapitre 2 : Les outils de bureautique
Figure 2.1. Interface principale du Microsoft Office Word.
Le bouton office : Ce bouton permet d'afficher le menu Office. Il remplace le
menu Fichier des versions antérieures.
La barre de titre : Elle affiche le nom de votre application et le nom du document
en cours.
Les onglets : C'est une zone d'accès aux groupes de commandes (Accueil,
Insertion, Mise en page, Références, Publipostage, Révision, et Affichage), ils
sont conçus de manière à être axés sur les tâches. Sur chaque onglet, les
commandes sont à leur tour organisées en plusieurs groupes.
Les groupes et boutons de commandes : C'est une zone qui contient une ou
plusieurs commandes. Ces dernières contiennent des outils (icônes) qui permettent
de lancer une action.
La barre d'état : Elle affiche les paramètres relatifs visibles à l'écran.
Les barres de défilement verticale et horizontale : Elles permettent de visualiser
rapidement un document.
Les boutons d'affichage : Ils permettent de contrôler l'affichage de votre
document (Page, Lecture, Plein écran, etc.).
Le zoom : Il détermine la taille de l'affichage du document à l'écran.
Dr. ZEDADRA Amina Page 25
Chapitre 2 : Les outils de bureautique
Barre d'accès rapide : Elle se trouve dans la partie supérieure de la fenêtre Word.
Elle permet d'accéder rapidement aux outils que vous utilisez fréquemment.
3. Microsoft Office PowerPoint 2007
3.1. Définition de Microsoft Office PowerPoint
PowerPoint est l'un des logiciels de la famille Microsoft Office. C'est un logiciel de
PréAO, c'est à dire de Présentation Assistée par Ordinateur. Il vous permet de créer
et de mettre en page des présentations susceptibles d'être projetées sur un écran ou
d'être publiées sur le Web.
3.2. Présentation de l'interface
La figure 2.2 présente l'interface principale de Microsoft Office PowerPoint.
Barre de titre : contient le nom du programme et le nom du fichier courant.
Barre d'accès rapide : barre d'outils qui permet d'accéder instantanément aux
commandes les plus utiles, comme Enregistrer et Annuler.
Les onglets de commandes : Les commandes sont regroupées et affichées
ensemble, ce qui vous permet de les trouver lorsque vous en avez besoin.
Figure 2.2. Interface principale du Microsoft Office PowerPoint.
1. Onglet Accueil : L'onglet Accueil rassemble les commandes générales pour
la saisie et mise en forme d'une présentation. Cet onglet contient les
Dr. ZEDADRA Amina Page 26
Chapitre 2 : Les outils de bureautique
groupes suivants : Le groupe Presse papiers, le groupe Diapositives, le
groupe Police, le groupe paragraphe, le groupe Dessin et le groupe
modification.
2. Onglet Insertion : L'onglet insertion contient les objets pouvant être
ajoutés dans une présentation. Il contient les groupes : Tableaux,
Illustrations, liens, Texte et Clips multi médias
3. Onglet Création : Il rassemble les opérations nécessaires pour la
création d'une conception (thèmes) et la mise en page Il contient les
groupes : Mise en page, Thèmes et Arrière-plan.
4. Onglet Animation : Cet onglet regroupe les éléments nécessaires pour
réaliser une animation du texte ou du graphique. Il contient les groupes
suivants : Aperçu, Animations et accès à la diapositive.
5. Onglet Diaporama : A partir de cet onglet on peut lancer nos
présentations en mode diaporama, selon différents paramètres. Il contient
les groupes : démarrage du diaporama, configuration et Moniteurs.
6. Onglet Révision : Cet onglet regroupe les boutons nécessaires pour la
vérification des fautes dans toutes les diapositives (groupe
vérification), pour insérer des commentaires (groupe commentaires),
et pour protéger notre document avec un mot de passe (groupe
protéger).
7. Onglet Affichage : Cet onglet englobe tous les boutons nécessaires
pour faire un affichage clair, il nous offre plusieurs modes
d'affichages (groupe affichage des présentations), afficher ou masquer
les règles horizontales et verticales (groupe afficher/masquer), de
modifier la taille du diapositive (groupe Zoom), de basculer entre un
affichage noir et blanc ou en couleur (groupe couleur/nuances de
gris), de modifier l'affichage de la fenêtre (groupe fenêtre) et le groupe
Macros.
8. Modes d’affichage:
Normal et plan : ce mode que vous utilisez pour écrire et
concevoir vos présentations, est le principal mode de modification.
Il comprend trois zones de travail :
Dr. ZEDADRA Amina Page 27
Chapitre 2 : Les outils de bureautique
A gauche, les onglets qui vous permettent de basculer entre
le plan des diapositives et les diapositives affichés sous
forme de miniatures.
A droite, le volet des diapositives, dans lequel une vue
agrandie de la diapositive en cours.
En bas, à droite, le volet Commentaires, dans lequel vous
tapez des notes que vous souhaitez joindre à une
dia positive .
Trieuse : ce mode affiche exclusivement vos diapositives sous
forme de miniatures. C'est le mode idéal pour réorganiser, ajouter
ou supprimer des diapositives et de visualiser les effets de
transition et d’animation.
Diaporama : vous permet de visualiser en enchaînement
l'ensemble des diapositives. Ce mode occupe tout l'écran de
l'ordinateur, comme une véritable présentation de diaporama.
Cet affichage plein écran vous permet de voir la présentation
telle qu'elle apparaîtra à votre assistance.
3.3. Création d'une présentation
Pour créer une nouvelle présentation, il faut cliquer sur le bouton office, puis l'outil
Nouveau. Ensuite vous avez principalement deux possibilités (Voir Figure 2.3) :
Soit vous créez une présentation à partir de rien (document vierge) ;
Soit vous créez une présentation à partir d'un modèle de conception installé,
ou importé d'internet.
Dr. ZEDADRA Amina Page 28
Chapitre 2 : Les outils de bureautique
Figure 2.3. Création d’un nouveau diaporama.
On va donner ensuite le format de la première diapositive ou un modèle (figure en
dessous), pour faire votre choix du modèle soit vous faite un clic droit sur la
diapositive et choisissez disposition, une liste de modèles apparaîtra, là vous devez
choisir le modèle qui vous convient, soit vous allez dans l'onglet Accueil, dans le
groupe Diapositives, cliquer sur le bouton nouvelle diapositive et choisissez l'un des
modèles (Voir Figure 2.4). Un modèle est un ensemble de caractéristiques de styles
(couleur et police de caractère) et d'arrière-plan prédéfinis. On cherche maintenant à
choisir un thème pour notre diapositive, donc on va allez vers l'onglet création et on
choisit parmi la liste des thèmes le thème qui nous intéresse. On peut aussi modifier
la couleur de l'arrière-plan, le type de la police ainsi que le style de l'arrière-plan
(texture).
Dr. ZEDADRA Amina Page 29
Chapitre 2 : Les outils de bureautique
Figure 2.4. Les différents modèles des diapositives.
4. Microsoft Office Excel 2007
4.1. Définition de Microsoft Office Excel
Microsoft Office Excel est un tableur. C'est un tableau numérique destiné à faire des
calculs complexes et de représenter les résultats sous forme de graphe. Il permet aussi
de faire des calculs statistiques, d'ingénierie, de finance, etc.
4.2. Les fonctionnalités de Microsoft Office Excel
Élaboration et mise en forme d'un tableau de calcul,
Saisie de données et de formule dans les cellules,
Manipulation des chiffres et des listes,
Représentation graphique des données,
Effectuer des calculs et des statistiques,
Etc.
Dr. ZEDADRA Amina Page 30
Chapitre 2 : Les outils de bureautique
4.3. Présentation de l'interface
La figure 2.5 présente l'interface principale du Microsoft Office Excel.
Figure 2.5. Interface principale du Microsoft Office Excel.
1. Le bouton Office : Le bouton Office remplace le menu Fichier. Il permet
D’accéder : Aux options Excel,
Aux documents récents.
2. La barre d'accès rapide : La barre d'accès rapide contient trois boutons par défaut
(Enregistrer le classeur, Annuler les changements et Rétablir les changements).
Cliquer sur la petite flèche à droite pour ajouter d'autres boutons.
Description des menus : Le sous menu Nouveau permet de créer un
classeur vierge. Le sous menu Enregistrer (Enregistrer sous) propose de
sauvegarder le classeur au format de votre choix :
Au standard openXML,
Compatible avec les anciennes versions d'Excel,
Au format PDF (si le complément a été installé),
Aux autres formats (csv, txt, html, etc.).
3. Le Ruban : Le ruban propose des groupes de boutons, arrangés dans 9
onglets. Certains groupes possèdent une petite icône dans l'angle inférieur
droit. Cliquez dessus pour faire apparaître les boîtes de dialogues associées.
Dr. ZEDADRA Amina Page 31
Chapitre 2 : Les outils de bureautique
Le menu contextuel du ruban permet de paramétrer la barre d'outils Accès
rapide et de masquer le ruban pour un gain de place à l'écran. Des onglets
supplémentaires spécifiques sont accessibles quand certains objets sont
sélectionnés (Les images, formes automatiques, Smart Art, graphiques,
etc.).
4. Cellule : On appelle cellule l'intersection d'une ligne et d'une colonne. Une cellule
se désigne par sa référence, par exemple D4. On appelle cellule active la cellule
sélectionnée par le curseur, et dans laquelle on entre à la fois :
Une formule (ou directement une valeur),
Et un format,
Et éventuellement un commentaire.
La cellule active apparaît à l'écran encadré d'un rectangle gras. Au départ c'est A1 qui
est active, la première cellule de la feuille. Pour activer une autre cellule, il suffit soit de
placer le curseur sur une autre cellule et de cliquer, soit de se déplacer dans la feuille
avec les touches "flèches" du clavier.
5. Saisie des données : Pour insérer des données (Texte, nombre, date.) dans une
cellule, il suffit de cliquer dessus avec la souris et de saisir les données grâce au
clavier. Alors que vous saisissez ces éléments, les modifications apparaissent
simultanément dans la cellule et dans la zone de formule située au-dessus de la
colonne B (entourée avec un cercle). D'ailleurs, à chaque fois que vous sélectionnez
une cellule, son contenu apparaît dans la zone de formule vous permettant d'y
apporter d'éventuelles modifications.
6. Création des formules : La première fonctionnalité offerte est la possibilité de
créer des formules de calcul. En effet, Excel est basée sur une logique qui dit que
seules les données de base doivent être fournies par l'utilisateur, tous les calculs
devront être pris en charge par Excel.
Dans notre tableau d'exemple, si vous vous placez sur la cellule C2, vous verrez
s'afficher dans la barre de formule « 2900 » c'est-à-dire le contenu de la cellule ni
plus ni moins car celle-ci est une donnée de base. Par contre, si nous nous plaçons
sur la cellule D2 nous voyons ce qui suit (Voir Figure 2.6) :
Dr. ZEDADRA Amina Page 32
Chapitre 2 : Les outils de bureautique
Figure 2.6. Les formules.
« =B2-C2 » est une formule. Une formule est reconnue sur Excel par un
signe « = » en début de la zone de formule. La formule « = B2-C2 » qui
se trouve dans la cellule D2 indique à Excel que pour connaître la valeur
à afficher dans la cellule D2, il faut soustraire à la valeur de la cellule
B2, la valeur contenue dans la cellule C2. La valeur affichée dans D2 est
donc une information calculée par le logiciel et non pas introduite par
l'utilisateur.
De même on aura les formules suivantes : Dans D3 : =B3-C3 Dans D4 :
=B4-C4 Dans le même esprit, on aura dans la cellule B5 la formule
suivante « =B2+B3+B4 » car la cellule B5 représente la somme des
valeurs des trois cellules qui se trouvent dans la même colonne « B »
Il est bien évidemment possible d'utiliser d'autres opérateurs
arithmétiques notamment : « + » : Addition ; « - » : Soustraction ; « *
» : Multiplication ; « / » : Division.
5. Conclusion
Dans ce chapitre, nous avons présenté les différents outils de bureautique. Ces derniers
permettent aux utilisateurs de traiter le texte (Microsoft Office Word), d’effectuer des
calculs (Microsoft Office Excel) et de préparer des présentations animées (Microsoft Office
Powerpoint).
Dr. ZEDADRA Amina Page 33
Les travaux pratiques – Microsoft Office Word 2007 -
TP 1 Word 2007 : Saisie et mise en forme d’un texte
Objectifs : La création d’un document Word, sa mise en page, la saisie d’un texte, l’insertion
des symboles et la correction d’orthographe.
Exercice 1 : Création d’un document Word
Cliquer le bouton Office
Cliquer : Nouveau
Sélectionner le type de document à créer
Cliquer le bouton : Créer
Cliquer le bouton Office
Cliquer Enregistrer
Exercice 2 : Mise en page d’un document Word
Pour paramétrer le format du document (taille, marges, orientation), vous devez faire :
Taille de la page
Cliquer l’onglet : Mise en page
Cliquer l’outil Taille
Sélectionner une taille prédéfinie A4
Marges
Cliquer l’onglet : Mise en page
Cliquer l’outil Marges
Cliquer l’option : Marges personnalisées… et paramétrer la dimension désirée :
1 cm - OK ou [Entrée]
Orientation de la feuille
Cliquer l’onglet : Mise en page
Cliquer l’outil : Orientation
Sélectionner l’orientation Portrait
Exercice 03 : Saisie d’un texte
Informatique
L'informatique est un domaine
d'activité scientifique, technique et industriel concernant le traitement
automatique de l'information via l’exécution de programmes informatiques par
des machines: des systèmes embarqués, des ordinateurs, des robots,
des automates, etc.
Ces champs d'application peuvent être séparés en deux branches, l'une,
de nature théorique, qui concerne la définition de concepts et modèles, et
l'autre, de nature pratique, qui s'intéresse aux techniques concrètes
d'implantation et de mise en œuvre sur le terrain.
Computer science
Dr. ZEDADRA A. Page 34
Les travaux pratiques – Microsoft Office Word 2007 -
Saisir le texte :
Police : Arial, taille : 12. Pour le faire, il faut aller à : Onglet Accueil Groupe
Police.
Interligne : 1.5. Pour le faire, il faut aller à : Onglet Accueil Groupe
Paragraphe.
Retrait première ligne : 1 cm (pour le faire, sélectionner le texte puis faire clique
droit sur la souris, choisir paragraphe Retrait)
Bordure extérieure. Pour le faire, il faut aller à : Onglet Accueil Groupe
Paragraphe Bordure extérieur.
Pour saisir les symboles
Cliquer le lieu où insérer le symbole, devant le titre
Cliquer l’onglet : Insertion puis l’outil Symbole
Cliquer l’option Autres symboles…
Cliquer la police désirée Wingdings
Cliquer le caractère désiré au-dessous
Cliquer le bouton : Insérer
Cliquer la case pour fermer la fenêtre
Mettre en forme le symbole
Corriger l’orthographe de
Cliquer en haut du document
Cliquer l’onglet : Révision
Cliquer l’outil : Grammaire et orthographe
Remarque : Word propose des corrections, cliquer l’option désirée (Ignorer, Ignorer
tout, Modifier, Modifier tout)
Dr. ZEDADRA A. Page 35
Les travaux pratiques – Microsoft Office Word 2007 -
TP 2 : Microsoft Office Word 2007
Objectifs : La manipulation des tableaux, des WordArts, et des formes.
Exercice 1 : Les tableaux
Pour insérer un tableau il faut aller à : L’onglet (Insertion) Groupe(Tableaux) Ta-
bleau Insérer un tableau : 3 colonnes, 7 lignes.
Fusionner les trois premières cellules. Pour le faire, il faut aller à : L’onglet Disposi-
tion Groupe Fusionner Sélectionner les cellules que vous souhaitez fusionner
Cliquer sur Fusionner.
Supprimer les bordures de gauche et de droite. Pour le faire, il faut aller à : Onglet
Création Groupe Styles de tableau Bordures Sélectionner tout le tableau
Décocher les bordures que vous souhaitez supprimez.
Pour colorer les fonds des lignes ou des cellules : cliquer dans la ligne (ou la cellule
que vous souhaitez colorer le fond) Onglet Création Groupe Styles de tableau
Trame de fond.
Résultat :
Les moteurs de recherche les plus utilisés en France
Numéro Nom Le lien
1 Google
2 Google image
3 Yahoo
4 Bing
5 Ask
Ajouter deux lignes à la fin du tableau contenant ces deux moteurs : Swotti et Qwant.
Pour le faire, il faut : Cliquer dans la dernière ligne du tableau aller à l’onglet Dis-
position Groupe Lignes et colonnes Cliquer sur insérer en dessous (deux fois
pour insérer deux lignes).
Exercice 2 : Les tableaux
Insérer un tableau de 4 lignes et 2 colonnes.
Dr. ZEDADRA A. Page 36
Les travaux pratiques – Microsoft Office Word 2007 -
Fusionner les trois dernières cellules dans la première colonne. Pour le faire, il faut al-
ler à : L’onglet Disposition Groupe Fusionner Sélectionner les cellules que vous
souhaitez fusionner Cliquer sur Fusionner.
Orientation du texte. Pour le faire, il faut aller à : L’onglet Disposition Groupe Ali-
gnement Cliquer sur Orientation du texte.
Center le texte. Pour le faire, il faut aller à : L’onglet Disposition Groupe Aligne-
ment Cliquer sur Center.
Résultat :
Domaine Spécialité
Histoire
Sciences humaines Biblio
Communication
Exercice 3: WordArt
WordArt : Onglet (Insertion) Groupe (Texte) WordArt.
Résultat :
Bonjour Au revoir
Exercice 4 : Les formes
Les formes : Onglet (Insertion)Groupe (Illustrations) Formes.
Remarque : Pour écrire sur une forme : cliquez à droite sur la forme Ajouter du
texte.
Pour modifier la couleur de la forme : Cliquez sur la forme que vous avez insérez Onglet
(Outils de zone de texte) Onglet (Format) Styles des zones de texte.
Résultat :
Bonjour
Guelma ….
Sciences humaines
Dr. ZEDADRA A. Page 37
Les travaux pratiques – Microsoft Office Word 2007 -
TP 3 : Microsoft Office Word 2007
Objectifs : La manipulation des Smart Arts, des graphiques, des images et des images
cliparts.
Exercice 1 : SmartArt (Type Hiérarchie)
Pour insérer un SmartArt : Aller à l’onglet (Insertion) Groupe (Illustrations) Outils
(SmartArt) Choisir Hiérarchie.
Résultat :
Dotorat
Histoire Master
Licence
Science Humaines Licence
Communication
Master
Communication et
biblio
Licence
Biblio
Master
Remarque :
Pour changer la couleur du SmartArt : Cliquez sur le SmartArt que vous avez insérez Onglet
(Outils SmartArt) Onglet (Création) Groupe (Styles SmartArt) Modifier les couleurs.
Pour ajouter une nouvelle forme au SmartArt : Cliquez à droite sur une forme du Smartart
Onglet (Outils SmartArt) Onglet (Création) Groupe (Créer un graphique) Ajouter une
forme.
Exercice 2 : SmartArt (Type Processus)
Pour insérer un SmartArt de type processus: aller à l’onglet (Insertion) Groupe
(Illustrations) Outils (SmartArt) Choisir Processus.
Résultat :
1 • Page de garde
2 • plan du travail
3 • Introduction
4 • Contenu
5 • Conclusion
6 • Référence
Dr. ZEDADRA A. Page 38
Les travaux pratiques – Microsoft Office Word 2007 -
Exercice 3 : Graphique
Graphique: Onglet (Insertion) Groupe (Illustrations) Outils (Graphique) Choisir
Histogramme.
Remarque : Pour modifier les données d’un graphique : Cliquez sur le graphique que vous
avez insérez Onglet (Outils de graphique) Onglet (Création) Groupe (Données)
Modifier les données.
Résultat :
Nombre des étudiants en Sciences
humaines
400
300
200 Fille
100 Garçons
0
Les étudiants
Exercice 4 : Image
Image : Onglet (Insertion) Groupe (Illustrations) Image (pour insérer une image d’un
fichier).
Image clipart : Onglet (Insertion) Groupe (Illustrations) Image clipart (pour insérer un
clipart dans le document, y compris des dessins, films, sons).
Résultat :
Dr. ZEDADRA A. Page 39
Les travaux pratiques – Microsoft Office Word 2007 -
TP 4 : Microsoft Office Word 2007
Objectifs : la manipulation des puces, des numéros, des entêtes/pieds d’un document, des
bordures de page et des pages de garde.
Exercice 1 : Puces
Puces : Onglet (Accueil) Groupe (Paragraphe)Puces.
Résultat :
Listez les modules de 1ère année Sciences Humaines.
Exercice 2 : Numéros
Numéros : Onglet (Accueil) Groupe (Paragraphe)Numéros.
Résultat :
Listez les chapitres d’un de vos modules.
Exercice3 : Entête du document
En-tête du document : Onglet (Insertion) Groupe (En-tête et pied de page) En-
tête(Chapitre 1).
Insérer une deuxième page au document et changer son en-tête en Chapitre 2. Qu’est-ce
que vous remarquez ?
Pour solutionner le problème, il faut : aller à la 1ère page Onglet Mise en page
Groupe Mise en page Saut de page Saut de section Page suivante Double-
clique sur l’en-tête de la 2ème page Onglet Création Groupe Navigation Décocher
Lier au précédent. Maintenant vous pouvez changer l’en-tête de la première page en Cha-
pitre 1.
Exercice 4 : Pied du document
Pied du document : Onglet (Insertion) Groupe (En-tête et pied de page) Pied de page.
Exercice 5 : Bordure de page
Bordure de page : Onglet (Mise en page) Groupe (Arrière-plan de page) Bordure de
page.
Exercice 6 : page de garde
Page de garde : Onglet (Insertion) Groupe (Pages) Page de garde.
Dr. ZEDADRA A. Page 40
Les travaux pratiques – Microsoft Office Word 2007 -
TP 5 : Microsoft Office Word 2007
Objectifs : la manipulation des tables de matières, Note de bas de page, note de fin et les
références.
Exercice 1 : Table de matières
Question : Créer une table des matières contenant les chapitres de module Informatique.
1. Saisir le texte suivant :
Chapitre 1 : Initiation en informatique
Chapitre 2 : Les outils de bureautique
Chapitre 3 : Internet
2. Définir les niveaux de chaque ligne : pour les définir, il faut : sélection chaque ligne
indépendamment, puis aller à : Onglet (Références) Groupe (Table des ma-
tières)Ajouter le texte Niveau 1.
3. Générer la table des matières : pour le faire, il faut aller à : Onglet (Références)
Groupe (Table des matières) Table des matières Choisir un modèle.
Résultat :
Sommaire
Chapitre 1 : Initiation en informatique ...........................................................................................Erreur ! Signet non défi
Chapitre 2 : Les outils de bureautique ............................................................................................Erreur ! Signet non défi
Chapitre 3 : Internet ........................................................................................................................Erreur ! Signet non défi
Exercice 2 : Note de bas de page
Note de bas de page : Onglet (Références) Groupe (Note de bas de page) Insérer une
note de bas de page.
Remarque :
Les notes de bas de page sont numérotés automatiquement lorsque vous déplacer du texte
dans le document.
Pour parcourir les notes de bas de page, il faut aller à : Onglet (Référence) Groupe (Notes
de bas de page ) Note de bas de page suivante.
Exercice 3 : Note de fin
Dr. ZEDADRA A. Page 41
Les travaux pratiques – Microsoft Office Word 2007 -
Note de fin : Onglet (Références) Groupe (Note de bas de page) Insérer une note de fin.
Remarque :
Les notes de fin sont placées à la fin du document.
Exercice 4 : Référence
1. Insérer un nouvelle page : Onglet (Insertion) Groupe (Page) Page vierge.
2. Ajouter une nouvelle référence : Onglet (Références) Groupe (Citations et bibliogra-
phie) Insérer une citation Ajouter une nouvelle source Changer le type de source à
« Article de journal » Remplir les informations de la référence et clique Ok.
Remarque : Les informations à remplir
Auteur : Zedadra, Amina; Lafifi, Yacine
Titre : Learning Faults Detection by AIS Techniques in CSCL Environments
Nom du journal : Educational Technology & Society
Année : 2015
Pages : 276-291
Résultat :
(Zedadra & Lafifi, 2015)
3. Générer la bibliographie : Onglet (Références) Groupe (Citations et bibliographie)
Bibliographie.
Résultat :
Bibliographie
Zedadra, A., & Lafifi, Y. (2015). Learning Faults Detection by AIS Techniques in CSCL. Educational
Technology & Society , 276-291.
Dr. ZEDADRA A. Page 42
Les travaux pratiques – MS Powerpoint 2007 -
TP 1 : Microsoft PowerPoint
Objectif : Création et mise en forme de la présentation.
Exercice 01 : Créer une diapositive
Cliquer sur le bouton office,
Cliquer sur nouveau,
Cliquer sur nouvelle présentation (choisir une présentation vierge),
Cliquer sur le bouton créer,
Ecrire les informations suivantes dans la première diapositive :
- Titre : TP PowerPoint
- Sous-titre : Année 2019
Exercice 02 : Créer une deuxième diapositive
Aller à l’onglet Accueil, groupe diapositives,
Cliquer sur la petite flèche de nouvelle diapositive,
Choisir le type de diapositive souhaité : Diapositive de titre,
Ecrire les informations suivantes dans la deuxième diapositive :
- Titre : Mes loisirs
- Sous-titre : Cinéma, sport, lecture, voyage (sous forme de liste à puce).
Exercice 03 : Créer autant de diapositives que les éléments de la liste à puce (4) toutes de
type Titre et contenu
Donner à chacune de ces diapositives le titre correspondant au thème choisi
auparavant.
1- Choisir un thème :
Aller à l’onglet Création, groupe thèmes,
Choisir le thème souhaité et il sera appliqué à toutes les diapositives.
Remarque :
- Jusqu’à maintenant on n’a pas choisi de style d’écriture ni de taille, après avoir
choisi le thème, le style change automatiquement.
- Chaque thème a un style d’écriture et un jeu de couleur qui vont avec et bien sûr
on peut les changer si on veut).
2- Changer le style d’écriture et le jeu de couleur pour toutes les diapositives en
même temps :
Aller à l’onglet Création, groupe thèmes,
Cliquer sur couleur et choisir le jeu de couleur souhaité,
Cliquer sur police et choisir le style d’écriture souhaité.
3- Déplacer ou supprimer des diapositives :
Déplacer : dans le volet navigation, cliquer avec le bouton droit de la souris
sur la diapositive qu’on souhaite déplacer, cliquer sur couper. Par la suite
cliquer avec le bouton droit de la souris sur le nouvel emplacement de la
Dr. ZEDADRA A. Page 43
Les travaux pratiques – MS Powerpoint 2007 -
diapositive et faire coller (on peut toujours utiliser le groupe presse-papiers
dans l’onglet accueil à la place du bouton droit), où :
Dans le volet navigation, cliquer sur la diapositive qu’on souhaite déplacer,
garder le bouton gauche de la souris enfoncé et glisser jusqu’au nouvel
emplacement, par la suite, lâcher le bouton.
Supprimer : dans le volet navigation, cliquer avec le bouton droit de la souris
sur la diapositive qu’on souhaite supprimer, cliquer sur supprimer.
Exercice 04 : Visionner le diaporama
Aller à l’onglet Diaporama, groupe Démarrage du diaporama,
Cliquer sur A partir du début, où :
Dans le volet navigation cliquer sur la première diapositive. Par la suite cliquer
sur le bouton Diaporama à la barre d’état.
Manipuler le diaporama avec la souris ou bien avec les touches directionnelles
du clavier ou bien avec la touche espace du clavier.
Exercice 05 : Enregistrer la présentation
Cliquer sur le bouton office,
Cliquer sur enregistrer, choisir l’emplacement d’enregistrement,
Nommer la présentation : TP1 PPT.
Dr. ZEDADRA A. Page 44
Les travaux pratiques – MS Powerpoint 2007 -
TP 2 : Microsoft PowerPoint
Objectif : Animer une présentation.
Exercice 01 : Création de la diapositive ()كتابة العرض التقديمي
Cliquer sur le bouton office,
Cliquer sur nouveau,
Cliquer sur nouvelle présentation (choisir une présentation vierge),
Cliquer sur le bouton créer,
Aller à l’onglet Accueil, groupe diapositives,
Cliquer sur la petite flèche de nouvelle diapositive,
Choisir le type de diapositive souhaité : Diapositive de titre,
Ecrire les informations suivantes dans la première diapositive :
- Titre : TP 2 PowerPoint
- Sous-titre : Année 2018
Aller à l’onglet Accueil, groupe diapositives,
Cliquer sur la petite flèche de nouvelle diapositive,
Choisir le type de diapositive souhaité : Titre et contenu,
Ecrire les informations suivantes dans la diapositive :
- Titre : Cinéma
Aller à l’onglet Accueil, groupe diapositives,
Cliquer sur la petite flèche de nouvelle diapositive,
Choisir le type de diapositive souhaité : Titre et contenu,
Ecrire les informations suivantes dans la diapositive :
- Titre : Sport
Changer le thème des diapositives (A partir de l’onglet Création).
Exercice 02 : Animer les diapositives, choisir une transition ( النوع األول من التحريك و هو تحريك
)الشريحة
Aller à l’onglet Animations, groupe accès à cette diapositive,
Choisir une animation pour l’accès à la première diapositive,
Cliquer sur Appliquer partout, afin d’appliquer l’animation choisie pour
toutes les diapositives,
Exercice 03 : Animer le contenu de la diapositive ( النوع الثاني من التحريك و هو تحريك محتوى
)الشريحة
1) Ouverture
Aller à la diapositive Cinéma,
Insérer le tableau suivant dans la zone réservée au contenu :
Genre Films
Horreur Get out, la Momie
Comédie Moi, moche et méchant 3, l’ascension
Action Logan, fast & furious 8
Dr. ZEDADRA A. Page 45
Les travaux pratiques – MS Powerpoint 2007 -
Sélectionner le tableau,
Aller à l’onglet Animations, groupe Animations,
Cliquer sur Animation personnalisée,
Cliquer sur Ajouter un effet (dans le volet Personnaliser l’animation qui est
à droite), et mettre la souris sur Ouverture,
Choisir l’effet souhaité : Damier.
Dans l’espace : Début, choisir : Au clic.
Dans l’espace : Vitesse, choisir : Rapide.
2) Fermeture
Rester sur la même diapositive : Cinéma,
Sélectionner le tableau,
Cliquer sur Ajouter un effet (toujours dans le volet Personnaliser
l’animation qui est à droite), et mettre la souris sur Fermeture,
Choisir l’effet souhaité : Encadré.
Dans l’espace : Début, choisir : Au clic.
Dans l’espace : Vitesse, choisir : Rapide.
3) Emphase
Aller à la diapositive Sport,
Saisir le texte suivant dans la zone réservée au contenu :
Football,
Tennis,
Natation.
Sélectionner : Tennis,
Cliquer sur Ajouter un effet (toujours dans le volet Personnaliser l’animation
qui est à droite), et mettre la souris sur Emphase,
Choisir l’effet souhaité : Agrandir/rétrécir.
Dans l’espace : Début, choisir : Avec la précédente.
Dans l’espace : Taille, choisir : Plus grand.
Dans l’espace : Vitesse, choisir : Moyenne.
4) Trajectoire
Rester sur la même diapositive : Sport,
Sélectionner : Natation,
Cliquer sur Ajouter un effet (toujours dans le volet Personnaliser
l’animation qui est à droite), et mettre la souris sur Trajectoire,
Cliquer sur Autres trajectoires,
Choisir l’effet souhaité : Cercle, puis cliquez sur le bouton Ok,
Dans l’espace : Début, choisir : Au clic.
Dans l’espace : chemin d’accès, choisir : déverrouillé.
Dans l’espace : Vitesse, choisir : Très rapide.
Dr. ZEDADRA A. Page 46
Les travaux pratiques – MS Powerpoint 2007 -
Remarque : On peut changer l’ordre des animations à partir du volet Personnaliser
l’animation (à droite). Pour le faire, il faut cliquer sur l’animation qu’on souhaite
changer son ordre, garder le bouton gauche de la souris enfoncé et glisser jusqu’au
nouvel emplacement, par la suite, lâcher le bouton.
Exercice 04 : Visionner le diaporama ()بدء العرض التقديمي
Aller à l’onglet Diaporama, groupe Démarrage du diaporama,
Cliquer sur A partir du début, ou :
Dans le volet navigation cliquer sur la première diapositive. Par la suite cliquer
sur le bouton Diaporama à la barre d’état.
Manipuler le diaporama avec la souris ou bien avec les touches directionnelles
du clavier ou bien avec la touche espace du clavier.
Dr. ZEDADRA A. Page 47
Les travaux pratiques – MS Powerpoint 2007 -
TP 3 : Microsoft PowerPoint
Objectif : La préparation d’une présentation d’exposés,
Exercice 01 : Créer une diapositive de type titre
Aller à l’onglet Accueil, groupe diapositives,
Cliquer sur la petite flèche de nouvelle diapositive,
Choisir le type de diapositive souhaité : Diapositive de titre,
Ecrire les informations suivantes dans la première diapositive :
- Titre : Informatique
- Sous-titre : 2017/2018
Créer une diapositive de type titre et contenu
Aller à l’onglet Accueil, groupe diapositives,
Cliquer sur la petite flèche de nouvelle diapositive,
Choisir le type de diapositive souhaité : Diapositive de titre et contenu,
Décrire le plan de l’exposé.
Dr. ZEDADRA A. Page 48
Les travaux pratiques – MS Powerpoint 2007 -
Créer une diapositive de type comparaison
Aller à l’onglet Accueil, groupe diapositives,
Cliquer sur la petite flèche de nouvelle diapositive,
Choisir le type de diapositive souhaité : Diapositive de comparaison,
Décrire la différence entre la RAM et la ROM.
Exercice 02 : En-têtes et pieds de pages
Aller à l’onglet Insertion, groupe texte,
Cliquer sur En-têtes et pieds de pages,
Puis, ajoutez :
Le numéro de diapositive en cochant la case « numéro de diapositive »,
Le pied de pages en cochant la case « pied de page », et écrire ‘Informatique’,
Cochez la case « ne pas afficher sur la diapositive du titre » pour que les en-
têtes et pieds de pages ne s’affichent pas sur la page de titre,
Exercice 03 : Animer les diapositives et leurs contenus
Animer la transition entre les diapositives,
Animer le contenu des diapositives,
Exercice 04 : Visionner le diaporama
Aller à l’onglet Diaporama, groupe Démarrage du diaporama,
Cliquer sur A partir du début, ou :
Dans le volet navigation cliquer sur la première diapositive. Par la suite cliquer
sur le bouton Diaporama à la barre d’état.
Manipuler le diaporama avec la souris ou bien avec les touches directionnelles
du clavier ou bien avec la touche espace du clavier.
Dr. ZEDADRA A. Page 49
Les travaux pratiques –MS Office Excel 2007 -
TP 1 : Microsoft Office Excel 2007
Objectif : la saisie des données et des formules sous Microsoft Office Excel 2007.
Exercice 01 : Ouverture d’Excel
Cliquer le bouton Démarrer, puis Tous les programmes, puis choisir
Microsoft Office
Cliquer : Excel
Remarque :
Chaque document Excel est un classeur contenant plusieurs feuilles de calcul, indépendantes
les unes des autres. On appelle cellulel’intersection d’une ligne et d’une colonne. Une cellule
se désigne par sa référence, par exemple D4. On appelle cellule active la cellule sélectionnée
par le curseur, etdans laquelle on entre à la fois
Une formule, calculant une valeur, nombre ou texte — c'est cette valeur qui sera affichée
à l'écran
Une donnée,nombre ou texte — cette valeur sera affichée,
Exercice 02 : La saisie des données
Dans la cellule A1saisir la valeur 23, dans la cellule A2 saisir la valeur 3,
Puis, saisir la valeur 1 dans la cellule B1 et saisir la valeur 30 dans la cellule
B2,
Exercice 03 : La saisie des formules - l’addition -
Soit en utilisant l’opérateur +
Soit en utilisant la fonction Somme ()
Dr. ZEDADRA A. Page 50
Les travaux pratiques –MS Office Excel 2007 -
Exercice 04 : La saisie des formules – la multiplication –
Soit en utilisant l’opérateur *
Soit en utilisant la fonction Produit ()
Exercice 05 : La saisie des formules – la soustraction –
Exercice 06 : La saisie des formules – la division -
Exercice 07 : La saisie des formules – la puissance -
Soit en utilisant l’opérateur ^
Soit en utilisant la fonction puissance
Dr. ZEDADRA A. Page 51
Les travaux pratiques –MS Office Excel 2007 -
Résultat final :
Dr. ZEDADRA A. Page 52
Les travaux pratiques –MS Office Excel 2007 -
TP 2 : Microsoft Office Excel 2007
Objectif : la saisie des données et des formules sous Microsoft Office Excel 2007.
Exercice 01 : en utilisant Microsoft Office Excel ; saisir les données suivantes, puis effectuer
les opérations demandées.
Vente de United agricultural company en tonne
type Janvier Février Mars Avril Somme Moyenne
Blé 28 25 18 23
Orge 22 23 16 19
Mais 21 22 22 24
Riz 25 21 23 24
Pois 16 22 28 21
chiches
Somme
Moyenne
Le travail demandé :
1. Reproduisez le tableau tel qu’il est.
2. Changez la police à Times New Roman, taille 12.
3. Changez la couleur du titre.
4. Dessinez les bordures du tableau.
5. Changez la police de la colonne « Somme » à style Italique et couleur Rouge.
6. Insérez un pied de page à votre document portant votre nom et prénom.
7. Enregistrez votre document sous le nom « TP2 Excel » dans un dossier que vous créez
dans mes documents portant votre nom et prénom.
8. Calculez la somme des ventes pour chaque type et pour chaque mois.
9. Calculez la moyenne des ventes pour chaque type et pour chaque mois.
10. Dessinez la présentation graphique sous forme des barres en négligeant la somme et la
moyenne.
Exercice 02 : en utilisant Microsoft Office Excel ; saisir les données suivantes, puis effectuer
les opérations demandées.
Faculté Fille Garçon Somme
Economie
Biologie
Sciences techniques
Langue
Mathématique et
Informatique
Somme
Dr. ZEDADRA A. Page 53
Les travaux pratiques –MS Office Excel 2007 -
Le travail demandé :
1. Reproduisez le tableau tel qu’il est.
2. Changez la police à Calibri, taille 13.
3. Ecrivez le titre en utilisant WordArt « TP2 Excel ».
4. Dessinez les bordures du tableau.
5. Changez la police de la colonne « Somme » à style Italique et couleur verte.
6. Insérez un pied de page à votre document portant votre nom et prénom.
7. Calculez la somme des filles et la somme des garçons.
8. Calculez la somme des étudiants dans chaque faculté.
9. Calculez la somme totale des étudiants.
10. Dessinez la présentation graphique sous forme des barres en négligeant la somme.
Dr. ZEDADRA A. Page 54
Travaux pratiques finals
Tp final 01 : Microsoft Office Word et PowerPoint
En utilisant MS Word et MS PowerPoint, effectuez un exposé et sa présentation sur l’un des
thèmes suivants :
L’internet,
Les réseaux sociaux pour l’enseignement,
Le rôle des multimédias dans l’éducation,
Les virus et les méthodes de protection,
Les navigateurs web,
Les moteurs de recherche,
La messagerie électronique,
L’enseignement à distance,
L’enseignement individuel et collectif.
Tp final 02 : Microsoft Office Excel
En utilisant MS Excel, créez un fichier Excel permettant de réaliser des bulletins de notes
automatisés (Voir le modèle suivant).
Ministre de l'Éducation Direction de
Nationale l'éducation Guelma
Lycée :
Relevé de notes Année Scolaire :
................................ 2019/2020
Nom : Prénom : Date de naissance :
................................. .................................................... ......................
Spécialité : Classe :
.............................. .......................................................
Evaluation Devoir 1 Devoir 2 Examen Moyenne
Les matières Coefficient de la
20/ 20/ 20/ 40/
matière /20
Matière 1
Matière 2
Matière 3
………………
………………
………………
………………
………………
Matière N
/ ..
Moyenne générale
20
Dr. ZEDADRA Amina Page 55
Chapitre 3 : Internet
1. Introduction
L’internet est devenu un grand phénomène. C’est un nouvel outil d’information et de
communication en pleine évolution. Elle a devenu un moyen de communiquer d’échanger, de
travailler, de rencontrer, d’apprendre et même de commercer. Mais, sans oublier que l’internet
n’a pas seulement des avantages, il a aussi des inconvénients tel que : invasion de la vie
privée, prédateur sur internet, spam ou pourriels, désinformation, contenus violents ou
haineux.
Dans ce chapitre, nous présentons les principaux concepts de l’internet, les différents services
offerts et le World Wide Web.
2. L'internet
Plusieurs noms sont utilisés pour désigner l'Internet : Le net (diminutif d'Internet), le
Web, le réseau des réseaux, la toile, etc.
2.1. Définition de l'internet
Le mot Internet provient de la concaténation des deux mots : Inter (International) et
Net (NetWork) (Réseaux interconnectés). On parle de réseau lorsque plusieurs
ordinateurs communiquent entre eux. Et Internet est le plus grand réseau du monde.
C'est en réalité un réseau de réseau (plusieurs réseaux d'ordinateurs reliées entre
eux).
En d'autres termes, Internet c'est des millions d'ordinateurs à travers le monde reliés
entre eux par des moyens de télécommunication.
2.2. Le nécessaire pour se connecter à internet
Pour vous connecter à Internet et pour surfer, vous devez disposer de :
1. Une ligne téléphonique
2. Un modem
3. Un fournisseur d'accès à Internet (FAI), qui vous met en relation avec la toile
mondiale moyennant finances, Algérie télécom par exemple.
2.3. Principaux services offerts par Internet
Internet offre à ses utilisateurs (particuliers, entreprises, organisations, etc.) plusieurs
services. Nous citons :
Dr. ZEDADRA Amina Page 56
Chapitre 3 : Internet
1. La connexion à un ordinateur éloigné : est largement utilisée dans le monde
scientifique, les commandes rlogin (remote login) ou Telnet existent depuis
le début du réseau et permettent de travailler en mode réparti, c'est-à-dire
qu'il est possible d'utiliser les ressources offertes sur l'ordinateur éloigné
(puissance de calcul...) ;
2. Le World Wide Web (toile mondiale) : C'est le moyen de communication le
plus convivial. Ce service ajoute à internet des documents riches, appelés
pages web, contenant du texte formaté, des images et du multimédia (son,
des animations et de la vidéo).
3. Le service Mail : Courrier électronique, courriel, e-mail, messagerie
électronique, Ce service permet d'échanger des messages entre des millions
de personnes à travers le monde. Exemple d'email : zedadra_a@yahoo.fr.
4. Transfert de fichiers : le service de transfert de fichiers FTP "File
Transfert Protocol", permet d'échanger n'importe quel type de fichier
entre les ordinateurs connectés.
5. Autres services:
Les WIKI : Des systèmes permettant aux utilisateurs de changer
librement le contenu des pages Web pour partager la connaissance.
Exemple : www.wikipedia.org.
Les chats, forums : Ces services permettent à des personnes de
discuter en direct ou par le biais de messages différés en utilisant du
texte, du son ou de la vidéo.
Les plates formes d'apprentissage à distance : Utilisant les autres
services pour offrir un contenu pédagogique. Exemple : e-
learning, Université virtuelle, etc.
Le commerce électronique : Un service qui permet à n'importe qui
(particulier, entreprise) de disposer d'une boutique ; pour
présenter et vendre ses produits 24h/24h, et à un acheteur
d'acheter n'importe quel produit d'où il veut.
La téléphonie : Un service qui permet de parler à une personne sur un
autre ordinateur ou à un poste téléphonique normal. Cette fonction
est de plus en plus incorporée dans les messagers. Exemple : Skype.
Les jeux en ligne : Des joueurs s'affrontent via Internet dans leurs
Dr. ZEDADRA Amina Page 57
Chapitre 3 : Internet
jeux favoris.
2.4. Le Mail ou E-Mail
Plusieurs outils de communication sont offerts par l’internet, nous citons e-mails, SMS,
messageries, blogs, forums. Dans cette section, nous présentons la messagerie électronique,
qui est un moyen de communication asynchrones.
2.4.1. Définition
Un courrier électronique, mail, courriel ou E-Mail (Electronic-Mail) permet aux
utilisateurs d'envoyer et de recevoir des messages dans le monde entier.
Un message se compose de deux parties :
L'en-tête : contient un certain nombre de données relatives à l'expéditeur et au
destinataire du message, dont on cite :
1. De : C'est l'adresse de l'expéditeur.
2. A : C'est l'adresse du destinataire.
3. Objet : C'est le titre du message.
4. Date et heure : la date et l'heure du message.
Le corps d'un message : Il s'agit en fait tout simplement du texte contenu dans
Celui-ci. Un message est souvent terminé par quelques lignes de
texte, ajoutées automatiquement par le logiciel de messagerie,
formant ce qu'on appelle une signature. Cette dernière permet de
spécifier un certain nombre d'informations concernant vos
coordonnées.
2.4.2. Création d'un compte : Yahoo
Pour créer un compte Yahoo, vous devez disposer d'un navigateur1 installé sur votre
ordinateur
Allez à la page http://www.yahoo.fr, puis cliquez sur le lien mail (Voir Figure
3.1).
1
C'est l'outil de l'internaute, lui permettant de surfer entre les pages web de ses sites préférés. Il existe
plusieurs types de navigateur celui employé souvent sous Windows est Internet Explorer. L'icône d'Internet
Explorer peut se trouver dans la barre des taches, le bureau ou dans la liste Tous les programmes du menu
démarrer. Il existe aussi : Google Chrome, Opera, FireFox Mozila, etc.
Dr. ZEDADRA Amina Page 58
Chapitre 3 : Internet
Figure 3.1. Page d'accueil Yahoo.
Cliquez sur le lien Inscription (Voir Figure 3.2).
Figure 3.2. Yahoo Mail.
Un formulaire d'affiche (Voir Figure 3.3).
Remplissez vos informations personnelles, puis cliquez sur Continuer.
Dr. ZEDADRA Amina Page 59
Chapitre 3 : Internet
Figure 3.3. Formulaire d'inscription.
Une fois votre compte crée, vous pouvez accéder à votre compte Yahoo à
partir de n'importe quel ordinateur disposant d'une connexion à internet, pour
cela :
1. Allez à http:/www.yahoo.fr, puis cliquez sur le lien mail.
2. Saisissez le nom d'émail et le mot de passe pour consulter votre boite de
réception.
3. Le World Wide Web (WWW)
3.1. Définition du WWW
WEB ou World Wide Web ou W3 (toile d'araignée mondiale) : Créé en 1990, par son
accès convivial il est rapidement devenu le service le plus populaire de l'Internet.
Ce terme est souvent utilisé pour désigner l'Internet, alors qu'il ne représente qu'un
de ses services. Son succès est surtout du à sa caractéristique de support multimédia
car il est composé de millions de fichiers contenant du texte, des images, du son,
stockés sur des milliers de sites à travers le monde. Avec l'aide indispensable du
Navigateur qui utilise un logiciel de navigation il devient facile de surfer à travers
les pages, les sites grâce aux liens hypertextes.
Dr. ZEDADRA Amina Page 60
Chapitre 3 : Internet
3.2. La recherche d'information sur le web
Pour effectuer des recherches documentaires sur le Web, on se connecte généralement à
des Moteurs de recherche, des annuaires ou des méta-moteurs. Il existe trois grands
types de la recherche documentaire :
3.2.1. Les recherches institutionnelles
Il concerne les entités publiques ou privées très connues. Comme par exemple le
Ministère de l'Education Nationale, les universités, etc. Dans ce type, vous tapez
directement une adresse. Tous les grands serveurs disposent d'une adresse du type
http://www.nom.type (La fin de l'adresse identifie soit le type du site soit le pays où
son nom a été déposé. Les types usuels sont .com pour commercial et .edu pour
éducation. Les pays sont identifiés par deux lettres par exemple .tn pour la Tunisie,
.dz pour l'Algérie).
3.2.2. Les recherches techniques
On parlera de recherche technique lorsque vous ciblez une information bien précise,
comme la documentation d'un composant électronique, la notice d'une machine, etc. Ce
type de recherche est très utile surtout pour les enseignants des disciplines scientifiques.
Ici, la méthode la plus efficace consiste à utiliser un moteur de recherche exhaustif
comme Google. Dans vos recherches sur les moteurs de recherche essayé toujours de
choisir vos mots clés, en gardant à l'esprit que la recherche consiste essentiellement à
éliminer les sites indésirables.
3.2.3. Les recherches thématiques
Il s'agit des recherches sur un thème général donné. C'est le type de recherche privilégié
pour un enseignant, comme par exemple les ressources pédagogiques propres à une
discipline. La méthode la plus efficace consiste à naviguer de liens en liens pour les
recherches thématiques :
Vous cherchez à l'aide des moteurs de recherche ;
Une fois connecté à un site correspondant à vos attentes, il y a toutes les
chances que la personne qui a réalisé les pages ait galéré comme vous pour
trouver des sites intéressants. C'est généralement pour cette raison que
(presque) tous les sites proposent une rubrique "Favoris".
Promenez-vous ainsi de liens en liens en enregistrant ou en notant les adresses
Dr. ZEDADRA Amina Page 61
Chapitre 3 : Internet
des sites les plus intéressants.
3.3. Téléchargement des informations
3.3.1. Téléchargement d'un document publié sur une page web
La plupart des ressources diffusées sur le Web sont sous forme de fichiers (.doc, .pdf,
.zip, etc.). Il suffit généralement de cliquer sur un lien pour télécharger le
document souhaité.
Après avoir cliqué sur le lien deux cas se présentent :
1. Soit votre navigateur vous demande s'il faut l'enregistrer sur le disque, il
suffit alors de choisir le répertoire dans lequel vous voulez sauvegarder le
fichier.
2. Soit votre navigateur appelle automatiquement le programme permettant
de visionner le fichier. Si vous voulez seulement enregistrer le fichier il
vous faudra cliquer sur le bouton droit de la souris puis « Enregistrer le
lien sous».
Taille des documents et vitesse de téléchargement
La taille est généralement indiquée en Kilo-octets (Ko) ou en Mega-
octets (Mo). La vitesse de téléchargement est le temps découler du
début d'un téléchargement de fichier jusqu'à sa fin. Elle est mesurée
par bps (bit par seconde).
Type des documents
On peut pratiquement trouver tous les types de fichier sur le Web, les
plus populaires sont :
Type Caractéristiques
.DOC Ce sont les documents Word, pour les visionner il faut disposer du
logiciel Word distribuée par Microsoft. Attention à la version du
logiciel : un document tapé sous Office 2007 peut perdre certaine
mise en forme sur Office 2003. .
.XLS Ce sont les fichiers du tableur Excel.
Dr. ZEDADRA Amina Page 62
Chapitre 3 : Internet
.PDF Ce type de fichier est très utilisé sur le Web, il s’agit de
documents Adobe Acrobat qui peuvent contenir des textes et des
images. Leur succès vient de leur taille : elle est très réduite de
sorte qu’une notice technique de 20 pages peut tenir sur 50Ko.
Aussi, les documents PDF peuvent être protégés pour empêcher
leur édition et leur impression.
.ZIP C'est le type de fichier le plus diffusé. Il s'agit de documents
compressés au format Zip. Pour ouvrir de tels fichiers vous
devez installer le logiciel WinZip.
Tableau 3.1. Les différents types des documents.
3.3.2. Récupération d'une image
Pour récupérer une image à partir du navigateur, placez la souris sur l'image désirée
puis cliquez sur le bouton droit de la souris et faites "Enregistrer l'image sous".
Les images disponibles sur le Web sont de différents formats, nous citons :
1. Les images .GIF : Elles sont limitées à 256 couleurs mais permettent des
effets de transparence et de petites animations (qui sont en fait plusieurs
images apparaissant successivement).
2. Les images .JPG : Elles sont en 16 Millions de couleurs et permettent
d'obtenir des taux de compression impressionnants, notamment avec les
photos.
3.3.3. Récupération d'une page web
Vous pouvez enregistrer les pages web pour récupérer les informations en faisant
Fichier/Enregistrer sous.
Quand une page possède des frames (plusieurs cadres) cliquez d'abord dans le cadre
désiré avant de procéder à l'enregistrement.
Pour récupérer l'ensemble d'un site Web il existe des logiciels spécialisés appelés «
aspirateurs de sites » comme MemoWeb, HTTrack ou WebDown.
3.4. Utilisation du moteur de recherche Google
Google offre plusieurs services à ses utilisateurs : Recherche, You Tube, Images,
Dr. ZEDADRA Amina Page 63
Chapitre 3 : Internet
Traduction, Docs, Drive, Scholar, Google Play, Maps, etc. Nous décrivons dans ce qui
suit comment utiliser les services de recherche, traduction et Google Scholar.
3.4.1. Recherche
a) Aller à http://www.google.fr (Voir Figure 3.4)
Figure 3.4. Recherche sur le web
b) Puis, saisir les mots clés de recherche. Ensuite, une liste des pages web est
affichée (Résultats de recherche, Voir Figure 3.5).
Figure 3.5. Résultats de recherche
Dr. ZEDADRA Amina Page 64
Chapitre 3 : Internet
3.4.2. Traduction
Google offre un service de traduction. Ce service offre nombreuses façons dont Google
traduction vous aide à comprendre et à communiquer dans plus de 100 langues.
Allez à https://translate.google.fr/ ( (Voir Figure 3.6).
Saisir le texte à traduire.
Figure 3.6. Traduction.
3.4.3. Scholar
Scholar offre un moyen simple pour rechercher les documents scientifiques. A partir du
Scholar, vous pouvez effecteur des recherches à travers de nombreuses disciplines, et
sources : articles, thèses, livres, résumés et opinions de tribunaux, d'éditeurs
universitaires, de société professionnelles, de dépôts en ligne, d'université et d'autres
sites web. Google Scholar vous aide à travers des travaux pertinents dans le monde de la
recherche scientifique.
Aller à https://scholar.google.fr
Puis, saisir les mots clés de recherche ou bien le nom d'un auteur.
Dr. ZEDADRA Amina Page 65
Chapitre 3 : Internet
a) Recherche par mot clé (Voir Figure 3.7)
Figure 3.7. Recherche par mot clé.
b) Recherche par auteur (Voir Figure 3.8)
Figure 3.8. Recherche par auteur.
4. Conclusion
Aujourd’hui, l’internet devient un outil principal dans la vie quotidienne de chaque humain,
ou ils utilisent pour lire les nouveautés, consulter la météo, communiquer avec la famille, les
amis, etc.
Dans ce chapitre, nous avons présenté un résumé sur l’internet et leurs services offerts.
D’autre part, nous avons décrit le WWW et la recherche d’information.
Dr. ZEDADRA Amina Page 66
Chapitre 4 : Les sites web
1. Introduction
Le concept du web a été créé par le centre européen de recherche nucléaire CERN en 1991, le
principe du web repose sur l’utilisation de liens hypertextes (hyperliens) pour naviguer entre
les documents appelées pages web grâce à un logiciel appelé navigateur.
Dans ce chapitre, nous définissons qu’est-ce qu’un site web, les différents types existants.
Aussi, nous donnons la conception d’un site web. Après, nous décrivons les notions à
respecter pour le concevoir. Finalement, nous présentons les outils de développement et
l’éditeur Dreamweaver.
2. Définition des sites web
Un site Web (ou présentation web) est un ensemble de pages Web et d'éventuelles
autres ressources du World Wide Web, hyperliées en un ensemble cohérent. Un site
Web a une adresse Web. Il est publié (mis en ligne grâce à un serveur web) par un
propriétaire (une entreprise, une administration, une association, un particulier, etc.).
Le propriétaire choisit l'adresse Web à laquelle le site est accessible.
L'adresse d'un site web désigne la page d'accueil du site, à partir de laquelle toutes
les autres pages du site sont accessibles.
Une page Web est l'unité de consultation du World Wide Web. C'est un document
informatique qui peut contenir du texte, des images, des formulaires à remplir et
divers autres éléments multimédias et interactifs. Les pages Web sont en fait des
fichiers HTML (extension .HTM ou .HTML).
3. Les types des sites web
Il existe deux types de sites web : les sites web statiques et les sites web dynamiques.
3.1. Site web statique
Un site web statique est un site internet dont toutes les pages web sont statiques,
c'est-à-dire que leur contenu ne change jamais, il est le même pour tous les visiteurs.
3.2. Site web dynamique
Un site web dynamique (ou administrable) est un site web dont le contenu des pages
n'est pas figé mais variable en fonction de l'heure, du visiteur ou d'autres paramètres.
Dr. ZEDADRA Amina Page 67
Chapitre 4 : Les sites web
Les pages web sont créées « dynamiquement » en fonction des requêtes des
internautes (les requêtes sont générées par l'utilisation d'objets tels que zones de
saisie, des boutons, des cases à cocher, les listes déroulantes, etc.). Le contenu
rédactionnel du site est généralement stocké dans une base de données, ce qui
permet de dissocier le contenu (textes, images et autres médias tels que des vidéos)
de sa présentation.
4. Conception d'un site web statique en utilisant Dreamweaver
La création d'un site Web est un projet à part entière comprenant les phases
suivantes:
1) La conception : représentant la formalisation de l'idée. C'est une phase
essentielle du projet, dans laquelle une réflexion globale est menée dans un
premier temps, sur les objectifs du site et la cible potentielle, et dans un second
temps, sur la structure, l'ergonomie et la navigation.
2) La réalisation : correspondant au développement du site Web. La réalisation
du site concerne la création des pages Web, et des éléments graphiques.
3) L'hébergement : la mise en ligne du site. Une société mettant à
disposition un serveur Web connecté en permanence à Internet est appelée
hébergeur et offre un service appelé hébergement.
5. Des notions à respecter lors de la création d’un site Web
Les trois notions de base à respecter lors de la création d’un site web sont : l’ergonomie,
structuration du site web et l’agencement de la page web.
5.1. Notions d’ergonomie
L’ergonomie est une discipline qui vise l’adaptation d’un système à son utilisateur, afin que
ce dernier puisse mener ses activités avec un maximum d’efficacité, de satisfaction et de bien-
être, avec une phase d’adaptation réduite.
L’ergonomie informatique a pour objectif l’amélioration du dialogue homme/ordinateur.
L’ergonomie appliquée au Web consiste à :
Faciliter la navigation aux utilisateurs,
Permettre aux utilisateurs, quels que soient leurs profils (âge, préférences,
équipements, niveau connaissances, etc.), d'accéder de la même façon à l'information.
Dr. ZEDADRA Amina Page 68
Chapitre 4 : Les sites web
Permettre en moins de trois clics d'accéder à l'information recherchée,
De savoir dès la page d'accueil quel est le contenu du site et ce que l'on va pouvoir y
trouver.
5.2. Structuration du site web (organisation des pages web)
La structuration du site web consiste à bâtir l'architecture globale du site web en organisant
les différentes informations. La structuration globale du site concerne la structure induite par
les liens entre les différentes pages. Exemples d’organisations (Figure 4.1) :
Séquentielle : à éviter.
Centralisée hiérarchisé
Figure 4.1. Types de structuration d’un site web.
5.3. Agencement de la page
Elle aboutit généralement à la création de modèles de pages (templates), servant de gabarits
pour la création du site web. La structure traditionnelle d'une page web est la suivante (Figure
4.2) :
Un logo situé en haut à gauche. La plupart du temps le logo est cliquable et mène à la
page d'accueil ;
Une zone de navigation (menu), située à gauche et/ou à droite ;
Un en-tête contenant le nom du site, un bandeau de navigation et une zone prévue
pour une bannière (publicitaire ou non) ;
Un corps de page, contenant l'essentiel de l'information ;
Un pied de page regroupant des informations utiles telles que la date de mise à jour, un
lien vers un formulaire de contact, un plan d'accès, etc.
Dr. ZEDADRA Amina Page 69
Chapitre 4 : Les sites web
Figure 4.2. La structuration d’une page web.
6. Outils de développement Web (web design)
Dans la pratique le HTML est peu utilisé, c’est plutôt des outils WYSIWYG (What You See
Is What You Get) tels que : Microsoft FrontPage 2003, Macromedia Dreamweaver,
NamoWeb, etc.
7. Macromedia Dreamweaver 8
Macromedia Dreamweaver 8 est un éditeur HTML professionnel destiné à la
conception, au codage et au développement de sites, de pages et d'applications Web.
Quel que soit l'environnement de travail utilisé (codage-manuel HTML ou
environnement d'édition visuel), Dreamweaver propose des outils qui vous aideront
à créer des applications Web.
Les fonctions d'édition visuelles de Dreamweaver vous permettent de créer rapidement
des pages sans rédiger une seule ligne de code. Vous pouvez afficher tous les éléments
actifs de votre site et les faire glisser directement d'un panneau convivial dans un
document. Rationalisez les tâches de développement en créant et en modifiant des
images dans Macromedia Fireworks ou toute autre application graphique, puis en les
important directement dans Dreamweaver, ou en ajoutant des objets Flash Macromedia.
Dr. ZEDADRA Amina Page 70
Chapitre 4 : Les sites web
Figure 4.3. Interface principale du Dreamweaver 8
La page de démarrage permet d'ouvrir un document récent ou de créer un
nouveau document. Vous pouvez également, à partir de la page de démarrage,
survoler Dreamweaver ou accéder à un didacticiel.
La barre Insérer contient des boutons permettant d'insérer divers types d’«
objets », tels que des images, tableaux et calques dans un document. Chaque
objet est une portion de code HTML vous permettant de définir différents
attributs lors de son insertion. Vous pouvez, par exemple, insérer un tableau
en cliquant sur le bouton Tableau de la barre Insérer. Si vous le préférez,
vous pouvez insérer les objets à partir du menu Insertion.
La barre d'outils du document contient des boutons permettant d'accéder aux
différents modes d'affichage de la fenêtre du document (tels que le mode
Création ou le mode Code), de définir les différentes options d'affichage et
d'effectuer certaines opérations courantes, telles que la prévisualisation dans un
navigateur.
La fenêtre de document affiche le document que vous créez et modifiez.
Les groupes de panneaux sont des ensembles de panneaux associés regroupés
sous un même titre. Pour développer un groupe de panneaux, cliquez sur la
flèche d'agrandissement située à gauche du nom du groupe ; pour détacher un
groupe de panneaux, faites glisser la poignée d'ancrage sur le côté gauche de
la barre de titre du groupe.
Dr. ZEDADRA Amina Page 71
Chapitre 4 : Les sites web
Le sélecteur de balises, qui se trouve dans la barre d'état, en bas de la fenêtre de
document, affiche la hiérarchie des balises entourant la sélection courante.
Cliquez sur une balise quelconque dans la hiérarchie pour la sélectionner avec
son contenu.
L'inspecteur Propriétés permet de visualiser et de modifier diverses propriétés
de l'objet ou du texte sélectionné. Chaque objet contient des propriétés
différentes. L'inspecteur Propriétés n'est pas développé par défaut dans la
présentation de l'espace de travail Codeur.
Le panneau Fichiers vous permet de gérer vos fichiers et dossiers, qu'ils
fassent partie d'un site Dreamweaver ou qu'ils se trouvent sur un serveur
distant. Il permet également d'accéder à tous les fichiers situés sur votre
disque local, tout comme l'Explorateur Windows (Windows) ou le Finder
(Macintosh).
8. Conclusion
Dans ce chapitre, nous avons défini qu’est-ce qu’un site. Aussi, nous décrit leurs deux types :
dynamique et statique. Après, nous avons présenté comment concevoir un site web statique,
les notions à respecter lors de la création d’un site Web et les différents outils de
développement. Finalement, nous avons décrit l’éditeur HTML Macromedia
Dreamweaver.
Dr. ZEDADRA Amina Page 72
Les travaux pratiques – Macromedia Dreamweaver -
TP 1 : Macromédia Dreamweaver
Objectifs : Création des pages, des calques et insertion/mise en forme du texte
Exercice 01 : Création des pages
Macromedia Dreamweaver 8 dispose de nombreuses fonctions vous permettant de
créer de nouvelles pages Web en toute facilité. Vous pouvez ainsi aisément définir
de nombreuses propriétés de page (titre, image et couleur d'arrière-plan, couleur des
textes et des liens, etc.).
Pour chaque page que vous créez dans Dreamweaver, vous pouvez spécifier les
propriétés de mise en forme dans la boîte de dialogue Propriétés de la page (Modifier
→ Propriétés de la page). Cette boîte de dialogue permet de spécifier la famille et la
taille par défaut de la police, la couleur d'arrière-plan, les marges, le style des liens ainsi
que d'autres aspects de la conception de page.
Les propriétés d'une page web
L'aspect :
Police : Arial, Helvetica, sans-serif
Taille : 16
Couleur du texte : bleu
Couleur d'arrière-plan : gris
Liens :
Police : Arial, Helvetica, sans-serif
Taille : 16 Liens : Bleu
Liens visités : rouge
L'entête :
Police des entêtes : Arial, Helvetica,
Dr. ZEDADRA Amina Page 73
Les travaux pratiques – Macromedia Dreamweaver -
sans-serif
Entête 1 : 14
Titre/encodage :
Titre : Mon premier site web
Cliquer Ok.
Pour enregistrer votre page web :
Sélectionner Fichier → Enregistrer sous.
Dans la boîte de dialogue Enregistrer sous qui s'affiche, rechercher le dossier
dans lequel vous voulez enregistrer le fichier.
Dans la zone de texte Nom de fichier, entrer le nom du fichier.
Cliquer sur Enregistrer pour enregistrer le fichier.
Exercice 02 : Insertion des calques
Dreamweaver vous permet de facilement créer des calques sur votre page et de les
positionner avec précision. Vous pouvez également créer des calques imbriqués.
*Pour dessiner un ou plusieurs calques à la suite :
1. Dans la catégorie Mise en forme de la barre Insérer, cliquer sur le bouton
Dessiner un calque.
2. Dans la fenêtre de création du document, procéder de l'une des
manières suivantes :
Glisser le pointeur pour dessiner un seul calque.
Maintenir la touche Ctrl enfoncée pour dessiner plusieurs calques à
la fois.
Vous pouvez continuer à tracer des calques tant que vous n'avez
pas relâché la touche Ctrl.
*Pour insérer un calque à un endroit précis du document :
Placer le point d'insertion dans la fenêtre de document, puis
choisir Insertion → Objets mise en forme → Calque.
Remarque
La balise associée au calque est placée à l'emplacement auquel vous avez cliqué
dans la fenêtre de document. Le rendu visuel du calque est donc susceptible
d'affecter les autres éléments de page (le texte par exemple) qui l’entoure.
Exercice 03 : Insertion et mise en forme de texte
Macromedia Dreamweaver 8 permet d'ajouter et de mettre en forme du texte dans
un document de plusieurs façons. Vous pouvez insérer du texte, définir un type, une
Dr. ZEDADRA Amina Page 74
Les travaux pratiques – Macromedia Dreamweaver -
taille ou une couleur de police, des attributs d’alignement. Il vous permet d'ajouter
du texte directement dans une page, de copier et de coller du texte provenant d'un
autre document ou de faire glisser du texte depuis une autre application.
*Mise en forme des paragraphes :
Placer le point d'insertion dans le paragraphe, ou sélectionner une
partie du texte du paragraphe.
Sélectionner Texte → Format de paragraphe ou le menu déroulant
Format de l'inspecteur Propriétés, puis sélectionner une option :
Choisir un format de paragraphe (par exemple, En-tête 1, En-tête
2, Texte pré-formaté, etc.). La balise HTML associée au style
choisi (par exemple, h1 pour En-tête 1, h2 pour En-tête 2, pre
pour Texte pré-formaté, etc.) est appliquée à tout le paragraphe.
Choisir Aucun pour supprimer un format de paragraphe.
*Alignement du texte :
Sélectionner le texte à aligner ou insérer le pointeur au début du
texte.
Cliquer sur l'une des options d'alignement (Gauche, Droite ou
Centre) dans l'inspecteur Propriétés ou choisir Texte → Aligner,
puis une commande d'alignement.
Dr. ZEDADRA Amina Page 75
Les travaux pratiques – Macromedia Dreamweaver -
TP 2 : Macromédia Dreamweaver
Objectifs : Insertion des tableaux, des images, des liens hypertextes, d'objets multimédia
Exercice 01 : Insertion des tableaux
Pour insérer un tableau :
1. Placer le point d'insertion à l'endroit où doit apparaître l'image dans la
fenêtre de document, puis choisir Insertion → Tableau.
2. Dans la boîte de dialogue qui s'affiche, spécifier les caractéristiques
du tableau (par exemple le nombre des lignes et des colonnes, largeur
de bordures, etc.).
3. Cliquer sur OK.
Insertion d'un tableau
Exercice 02 : Insertion des images
Pour insérer une image:
1. Placer le point d'insertion à l'endroit où doit apparaître l'image dans la
fenêtre de document, puis choisir Insertion → Image.
2. Dans la boîte de dialogue qui s'affiche, Parcourir l'arborescence pour
sélectionner l'image ou la source de contenu à insérer.Tant que le
document sur lequel vous travaillez n'a pas encore été enregistré,
Dreamweaver crée automatiquement une référence d'emplacement de
fichier de type file://. Lorsque vous enregistrez le document sur le
site, Dreamweaver convertit cette référence en indiquant un chemin
relatif au document.
Dr. ZEDADRA Amina Page 76
Les travaux pratiques – Macromedia Dreamweaver -
3. Cliquer sur OK.
Exercice 03 : Insertion des liens hypertextes
Pour insérer un lien hypertexte :
1. Placer le point d'insertion à l'endroit où doit apparaître le lien dans la fenêtre
de document, puis choisir Insertion → Hyperlien.
2. Dans la boîte de dialogue qui s'affiche, remplir le texte et le lien vers la page
souhaitée.
3. Cliquer sur OK.
Insertion d'un lien hypertexte
Exercice 04 : Insertion d'objets multimédia
Vous pouvez insérer des fichiers SWF ou des objets Flash, des animations QuickTime
ou Shockwave, des applets Java, des contrôles ActiveX ou d'autres objets audio ou
vidéo dans un document Dreamweaver.
*Pour insérer un objet multimédia dans une page :
1. Placer le point d'insertion dans la fenêtre de document à l'endroit où vous
souhaitez insérer l'objet.
2. Pour insérer l'objet souhaité, procéder de l'une des manières suivantes :
Dans la catégorie Commun de la barre Insertion, cliquer
sur le bouton Médias et sélectionner le bouton
correspondant au type d'objet que vous souhaitez insérer.
Choisir l'objet approprié dans le sous-menu Insertion →
Médias.
3. Renseigner la boîte de dialogue, Sélectionner un fichier ou Insérer Flash.
4. Cliquer sur OK.
Dr. ZEDADRA Amina Page 77
Travail pratique final
Tp final Dreamweaver
En utilisant Dreamweaver, créez un site web simple de 4 ou 5 pages web, dont le thème
est la présentation de cours du module informatique.
Vous devez utiliser les éléments suivants :
Textes.
Tableaux,
Liste,
Liens hypertextes,
Images avec zones cliquables,
Couleur de fond.
Dr. ZEDADRA Amina Page 78
Université 08 Mai 1945 – Guelma Date : 06/01/2020
Faculté des Sciences humaines et sociales Durée : 35 min
Département de sciences humaines Groupe : /
Epreuve finale en Informatique (Prototype 01)
Exercice 1.
Les planètes
Les planètes du système solaire présentent des structures et des compositions différentes. Leurs
caractéristiques permettent cependant de distinguer deux grands types de planètes, l’un comprenant
les quatre planètes les plus proches du Soleil, l’autre type correspondant aux planètes plus externes.
Les planètes intérieures ou telluriques :
1) Mercure.
2) Vénus.
3) La Terre.
4) Mars.
Questions :
1. Reproduisez le texte tel qu’il est.
2. Changez la police du texte à Arial, taille 12.
3. Changez la couleur des éléments de la liste.
4. Etablissez un interligne de 2 cm pour tout le texte.
5. Insérez un en-tête à votre document où vous écrivez votre nom et prénom.
6. Enregistrez votre document sous le nom Evaluation_Finale dans un dossier que vous créez
dans mes documents portant votre nom et prénom.
Exercice 2.
1. Insérez une deuxième page à votre document, Evaluation_Finale.
2. Insérez un tableau de 3 lignes et 5 colonnes.
3. Effectuez les changements nécessaires sur ce tableau afin de le rendre sous la forme suivante :
4. Ajoutez deux colonnes à droite du tableau.
5. Colorez le fond des deux nouvelles colonnes.
6. Enregistrez les nouvelles modifications dans le même document.
Dr. ZEDADRA A Page 79
Université 08 Mai 1945 – Guelma Date : 06/01/2020
Faculté des Sciences humaines et sociales Durée : 35 min
Département de sciences humaines Groupe : /
Epreuve finale en Informatique (Prototype 02)
Exercice 1.
L’archéologie
L'archéologie est une discipline scientifique dont l'objectif est d'étudier l'Homme depuis
la Préhistoire jusqu’à l'époque contemporaine à travers sa technique grâce à l'ensemble des vestiges
matériels (armes, pièces de monnaie, vêtements, etc.).
Questions :
1. Reproduisez le texte tel qu’il est.
2. Changez la police à Verdana, taille 12.
3. Changez la couleur des éléments qui sont entre parenthèses.
4. Etablissez les marges suivantes : haut : 2 cm, bas : 2 cm, gauche : 3 cm, droite : 3 cm.
5. Enregistrez votre document sous le nom TP-Final dans un dossier que vous créez dans mes
documents portant votre nom et prénom.
Exercice 2.
1. Insérez une deuxième page à votre document, TP-Final, et dessinez le schéma suivant :
Méthode d’étude
d’archéologie
Etudes du terrain Etudes de matériel Méthode de datation Méthodes liées à
l’archéologie
2. Numérotez vos pages.
3. Enregistrez les nouvelles modifications dans le même document.
Dr. ZEDADRA A Page 80
Université 08 Mai 1945 – Guelma Date : 06/01/2020
Faculté des Sciences humaines et sociales Durée : 35 min
Département de sciences humaines Groupe : /
Epreuve finale en Informatique (Prototype 03)
Exercice 1.
Science de l’information et de la communication
Les sciences de l'information et de la communication (SIC) forment, dans des pays tels que France,
Belgique, Algérie, ... un champ de recherches universitaire.
Questions :
1. Reproduisez le texte tel qu’il est.
2. Changez la police à Times New Roman, taille 12.
3. Changez la couleur du titre.
4. Insérez un pied de page à votre document portant votre nom et prénom.
5. Enregistrez votre document sous le nom « Evaluation » dans un dossier que vous créez dans
mes documents portant votre nom et prénom.
Exercice 2.
1. Insérez une deuxième page à votre document, « Evaluation ».
2. Insérez un tableau de 3 lignes et 3 colonnes.
3. Effectuez les changements nécessaires sur ce tableau afin de le rendre sous la forme suivante :
4. Insérez un WordArt de votre choix dans la première ligne du tableau où vous écrivez Tableau.
5. Ajoutez une colonne à droite du tableau et colorez son fond.
6. Enregistrez les nouvelles modifications dans le même document.
Dr. ZEDADRA A Page 81
Université 08 Mai 1945 – Guelma Date : 06/01/2020
Faculté des Sciences humaines et sociales Durée : 35 min
Département de sciences humaines Groupe : /
Epreuve finale en Informatique (Prototype 04)
Exercice 1.
La bureautique
La bureautique est l'ensemble des techniques et des moyens tendant à automatiser les activités de
bureau et principalement le traitement et la communication de la parole, de l'écrit et de l'image.
Un logiciel bureautique est un logiciel qui gère des applications dans le domaine de la bureautique.
Les logiciels bureautiques les plus utilisés sont :
Microsoft Word
Microsoft Excel
Microsoft Powerpoint
Questions :
1. Reproduisez le texte tel qu’il est.
2. Changez la police à Cambria, taille 12.
3. Changez la couleur des éléments de la liste.
4. Etablissez les marges suivantes : haut : 2 cm, bas : 2 cm, gauche : 2.5 cm, droite : 2.5 cm.
5. Enregistrez votre document sous le nom « Evaluation » dans un dossier que vous créez dans
mes documents portant votre nom et prénom.
Exercice 2.
1. Insérez une deuxième page à votre document, « Evaluation ».
2. Insérez le SmartArt suivant tout en ajoutant une forme à l’intérieur de ce SmartArt :
Distribution
Utilisation
Fabrication
du produit
Conception
Matières Valorisation
premières du produit
et énergies usagé
3. Insérez un en-tête à votre document portant votre nom et prénom.
4. Numérotez vos pages.
5. Enregistrez les nouvelles modifications dans le même document.
Dr. ZEDADRA A Page 82
Bibliographie
Bibliographie
El-Hassen Bensaid, 2012
Le début avec l'ordinateur en 3 séances (2ème Édition), Édition lumière, Algérie.
L'abeille, 2010
Initiation à l'informatique, Les éditions l’abeille, Algérie.
M.c Belaid, 2006
Formation à Windows Xp, Les Éditions Pages Bleues Internationales, Algérie.
M.c Belaid, 2009
Formation au traitement de textes Word 2007, Les Éditions Pages Bleues
Internationales, Algérie.
M.c Belaid, 2010
Un ordinateur, de quoi est-il composé et comment il fonctionne, Les Éditions Pages
Bleues Internationales, Algérie.
M.c Belaid, 2011
Formation à PowerPoint 2007 : Présentez votre document sur Data Show, Les Éditions
Pages Bleues Internationales, Algérie.
M.c Belaid, 2015
Premier pas avec l'ordinateur : cours et exercices corrigés, Les Éditions Pages Bleues
Internationales, Algérie.
Dr. ZEDADRA Amina Page 83
Vous aimerez peut-être aussi
- Cours de L'informatique BureautiqueDocument89 pagesCours de L'informatique Bureautiqueir.lisende.wendaPas encore d'évaluation
- Guide QGIS 3.4Document177 pagesGuide QGIS 3.4UlrichFranckPas encore d'évaluation
- Support de BureautiqueDocument76 pagesSupport de BureautiqueMarcel poufongPas encore d'évaluation
- Support de Cours BUREAUTIQUE - IC3/GS4 CHAPITRE 1Document35 pagesSupport de Cours BUREAUTIQUE - IC3/GS4 CHAPITRE 1Franck PandwePas encore d'évaluation
- Support de Cours BUREAUTIQUE - IC3/GS4 CHAPITRE 2Document37 pagesSupport de Cours BUREAUTIQUE - IC3/GS4 CHAPITRE 2Franck PandwePas encore d'évaluation
- Support de Cours BUREAUTIQUE - IC3/GS4 CHAPITRE 4Document28 pagesSupport de Cours BUREAUTIQUE - IC3/GS4 CHAPITRE 4Franck PandwePas encore d'évaluation
- Support de Cours BUREAUTIQUE - IC3/GS4 CHAPITRE 3Document20 pagesSupport de Cours BUREAUTIQUE - IC3/GS4 CHAPITRE 3Franck PandwePas encore d'évaluation
- Rapport 1Document70 pagesRapport 1Imen JebaliPas encore d'évaluation
- Formation C2i - B6Document63 pagesFormation C2i - B6elouadilPas encore d'évaluation
- LPI Learning Material 030 100 FRDocument363 pagesLPI Learning Material 030 100 FRFitahiana Mickaël RANDRIANARIMALALAPas encore d'évaluation
- Connaissances Pratiques Base InformatiqueDocument65 pagesConnaissances Pratiques Base InformatiqueMahamat Youssouf YassirPas encore d'évaluation
- Autoformation MobileDocument188 pagesAutoformation MobilePrimael BouazoPas encore d'évaluation
- Word, Excel, PowerPoint Les Indispensables Office 2010Document306 pagesWord, Excel, PowerPoint Les Indispensables Office 2010Khalid Hamdi50% (2)
- Abc de La BureautiqueDocument51 pagesAbc de La Bureautiqueyafetaboulaou.univPas encore d'évaluation
- 12Document94 pages12YassinPas encore d'évaluation
- 9782212556537.pdf (SHARED)Document42 pages9782212556537.pdf (SHARED)Rotsi JussicaPas encore d'évaluation
- Guide Des Scripts Photoshop CS4Document91 pagesGuide Des Scripts Photoshop CS4Camille BonnourePas encore d'évaluation
- TDM BretonDocument4 pagesTDM BretonThierry MbumbaPas encore d'évaluation
- Rapport 1Document39 pagesRapport 1firas koubaaPas encore d'évaluation
- Formation C2i - A 2Document133 pagesFormation C2i - A 2elouadilPas encore d'évaluation
- Syllabus Labo Web G2 ISPDocument117 pagesSyllabus Labo Web G2 ISPfrancis katunyasaPas encore d'évaluation
- Penser en Java (Version 2.4) PDFDocument459 pagesPenser en Java (Version 2.4) PDFkakado100% (1)
- HP Color Laserjet Pro m452dnDocument130 pagesHP Color Laserjet Pro m452dnEric Landry TOUOMOU TCHOFFOPas encore d'évaluation
- E Prelude Doc FRDocument245 pagesE Prelude Doc FRBenrabah AbderrahmanePas encore d'évaluation
- Medstat 5Document74 pagesMedstat 5AdrianPas encore d'évaluation
- Kindle User Guide FRDocument49 pagesKindle User Guide FRDaniel FriessPas encore d'évaluation
- Devenez Un Ninja Avec Angular2 ExtraitDocument62 pagesDevenez Un Ninja Avec Angular2 ExtraithoukoumatPas encore d'évaluation
- COVADIS v17 - 4 - Projets VRDDocument482 pagesCOVADIS v17 - 4 - Projets VRDGodwin75% (4)
- Deviens Un Ninja Avec AngularDocument329 pagesDeviens Un Ninja Avec AngularElvis Thomme100% (3)
- Deviens Un Ninja Avec AngularDocument339 pagesDeviens Un Ninja Avec AngularmikarPas encore d'évaluation
- Table Des MatieresDocument22 pagesTable Des MatieresSamsung SamsungPas encore d'évaluation
- 1-html CssDocument88 pages1-html CssSaly KaPas encore d'évaluation
- 1-html CssDocument88 pages1-html CsswissemPas encore d'évaluation
- 1-html CssDocument88 pages1-html CssSouleymane TraorePas encore d'évaluation
- Demo MoezDocument99 pagesDemo Moezmoez ben youssefPas encore d'évaluation
- Rapport Copie Zero MoezDocument101 pagesRapport Copie Zero Moezmoez ben youssefPas encore d'évaluation
- Windows 7 FRDocument67 pagesWindows 7 FRahmed smailPas encore d'évaluation
- Mem Word Fonctions Avancees 2022Document29 pagesMem Word Fonctions Avancees 2022Amandine MunckPas encore d'évaluation
- Feuilletage 1365Document12 pagesFeuilletage 1365mahadahmedguellehPas encore d'évaluation
- Talend User Guid - FRDocument198 pagesTalend User Guid - FRapi-3750267100% (1)
- Tutoriel KeynoteDocument37 pagesTutoriel KeynoteHamid BoubenPas encore d'évaluation
- VB PDFDocument63 pagesVB PDFabou02Pas encore d'évaluation
- Ds 42 Designer FRDocument780 pagesDs 42 Designer FRREVEL Web DevPas encore d'évaluation
- Architecture Parallèle2333Document81 pagesArchitecture Parallèle2333sahnouneleila4Pas encore d'évaluation
- Défi 15 Développer Des Documents MultimédiaDocument57 pagesDéfi 15 Développer Des Documents MultimédiaDidier PiconPas encore d'évaluation
- Cours Microsoft Word2010Document35 pagesCours Microsoft Word2010Mike Garvens Bien—aiméPas encore d'évaluation
- Guide de ScriptsDocument87 pagesGuide de ScriptsDésiré TedPas encore d'évaluation
- Automation StudioDocument244 pagesAutomation StudioKevin Ricardez100% (2)
- Chapitre 1 Et 2-1Document88 pagesChapitre 1 Et 2-1Amir MesbehPas encore d'évaluation
- 0482 Javascript Et Jquery PDFDocument66 pages0482 Javascript Et Jquery PDFThierry Kossi Evénunuyé VidekePas encore d'évaluation
- Deviens Un Ninja Avec Angular ExtraitDocument88 pagesDeviens Un Ninja Avec Angular Extraitm mustaphaPas encore d'évaluation
- Théories et modèles comptables: Développement et perspectives, 2e éditionD'EverandThéories et modèles comptables: Développement et perspectives, 2e éditionÉvaluation : 5 sur 5 étoiles5/5 (2)
- Du crayon à l'imprimante: Alphabétisation, micro-informatique et sémiotiqueD'EverandDu crayon à l'imprimante: Alphabétisation, micro-informatique et sémiotiquePas encore d'évaluation
- Questionnaires psychologiques pour l’activité physique, le sport et l’exerciceD'EverandQuestionnaires psychologiques pour l’activité physique, le sport et l’exercicePas encore d'évaluation
- Manuel de soutien et d'accompagnement en mathématiques: Terminale S - édition 2017D'EverandManuel de soutien et d'accompagnement en mathématiques: Terminale S - édition 2017Pas encore d'évaluation
- Théories des organisations: approches classiques, contemporaines et de l'avant-gardeD'EverandThéories des organisations: approches classiques, contemporaines et de l'avant-gardePas encore d'évaluation
- Module 1Document61 pagesModule 1PrettyPas encore d'évaluation
- TP N1 Access - v2Document33 pagesTP N1 Access - v2jilaniPas encore d'évaluation
- Les Types de OSDocument59 pagesLes Types de OSIr Mukasani BenjaminPas encore d'évaluation
- Chapitre 3Document18 pagesChapitre 3Ilyass EL KhairPas encore d'évaluation
- Télécharger Autodesk Revit 2020 (Windows x64 Multi X-Force) - YggtorrentDocument8 pagesTélécharger Autodesk Revit 2020 (Windows x64 Multi X-Force) - YggtorrentAbdelouahhab JAMAIPas encore d'évaluation
- Compte Rendu TP MicroDocument17 pagesCompte Rendu TP MicroJunior Yoann NzangPas encore d'évaluation
- DIA6ED2110104FR (Web) PDFDocument80 pagesDIA6ED2110104FR (Web) PDFBelaidPas encore d'évaluation
- QCMDocument5 pagesQCMNarjis Krt0% (1)
- Architecture Des OrdinateursDocument44 pagesArchitecture Des OrdinateursOmar PioVoipPas encore d'évaluation
- Ite CH01Document7 pagesIte CH01khalil100% (3)
- Processeurs de Traitement Numérique Du Signal (DSP)Document44 pagesProcesseurs de Traitement Numérique Du Signal (DSP)ΖαΗράά ργPas encore d'évaluation
- TS3100ser OnlineManual Win FR V01Document379 pagesTS3100ser OnlineManual Win FR V01chamsse97Pas encore d'évaluation
- Peripherique DataDocument27 pagesPeripherique DatatotololopopoPas encore d'évaluation
- COURS POUR 6ème 11-12Document40 pagesCOURS POUR 6ème 11-12Jean Daniel NgohPas encore d'évaluation
- Epreuve A1ESF SEQUENCE 2Document2 pagesEpreuve A1ESF SEQUENCE 2kevin wilfried nguiffoPas encore d'évaluation
- Électronique Les Circuits IntégrésDocument2 pagesÉlectronique Les Circuits IntégrésNas GalsenPas encore d'évaluation
- HistoireDocument15 pagesHistoireKamta nelsonPas encore d'évaluation
- TD3 MicroProc CorrectionDocument3 pagesTD3 MicroProc CorrectionAya HraiechPas encore d'évaluation
- Cours Systemei - 2019-2020Document33 pagesCours Systemei - 2019-2020billal beldjennaPas encore d'évaluation
- Fiche Technique Imprimante Codes Barres Bureau PC43t IntermecDocument3 pagesFiche Technique Imprimante Codes Barres Bureau PC43t IntermecAbdessalem BachaPas encore d'évaluation
- Arduino CoursDocument86 pagesArduino CoursKouassi Cedric KouaméPas encore d'évaluation
- Logique Séquentielle Plan Système Combinatoire Système Séquentiel - PPT Video Online TéléchargerDocument15 pagesLogique Séquentielle Plan Système Combinatoire Système Séquentiel - PPT Video Online Téléchargerchaima chihiPas encore d'évaluation
- Manuel Utilisation - Clinitek Status Plus - Base Connect 2021Document102 pagesManuel Utilisation - Clinitek Status Plus - Base Connect 2021DemayPas encore d'évaluation
- Deco Pro User Manual (French)Document26 pagesDeco Pro User Manual (French)Stéphane DEVYSPas encore d'évaluation
- Dell Emc Poweredge r650xs Technical Guide FRDocument61 pagesDell Emc Poweredge r650xs Technical Guide FRImen Makhlouf Ben AyedPas encore d'évaluation
- Écran Arzopa FR S1 Mode D'emploiDocument22 pagesÉcran Arzopa FR S1 Mode D'emploiPhilippe MalpasPas encore d'évaluation
- ECE 2006 Controle PDFDocument5 pagesECE 2006 Controle PDFbaydiPas encore d'évaluation
- ENCH RETAiL eBOOk-NOGRP PDFDocument84 pagesENCH RETAiL eBOOk-NOGRP PDFFaten ben yahia100% (1)
- TD N°2 Composants Des OrdinateursDocument2 pagesTD N°2 Composants Des Ordinateurspro madrid100% (1)
- Configuration Dune InterfaceDocument6 pagesConfiguration Dune InterfaceIbrahima BarryPas encore d'évaluation