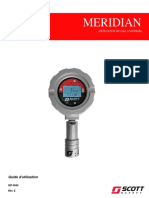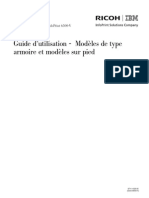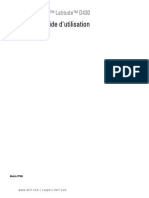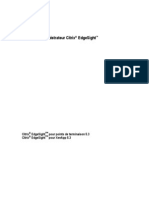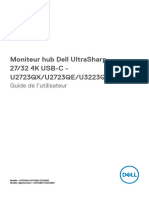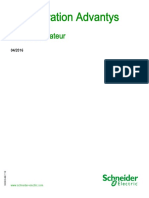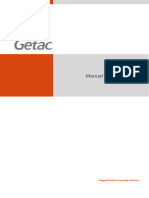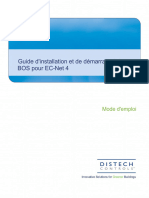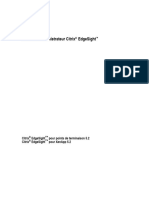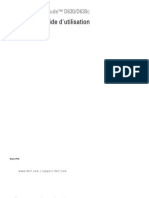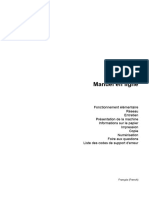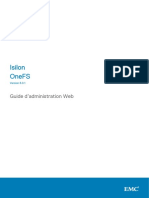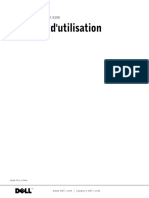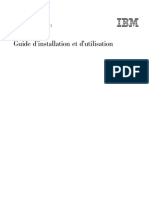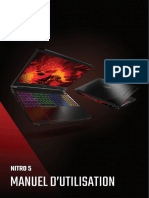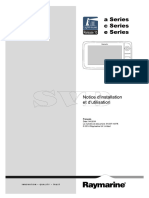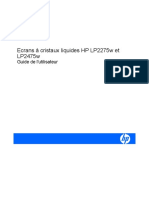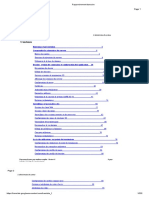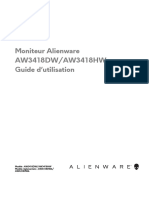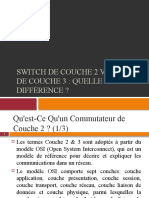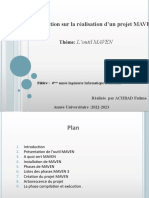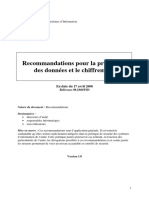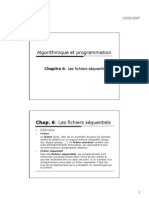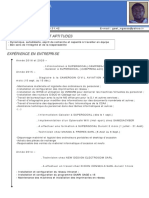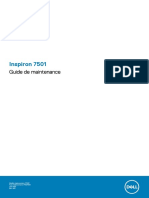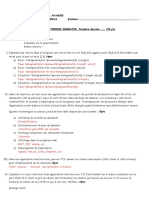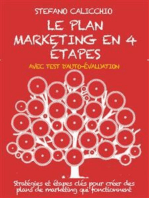Académique Documents
Professionnel Documents
Culture Documents
Manuel Utilisation - Clinitek Status Plus - Base Connect 2021
Transféré par
DemayTitre original
Copyright
Formats disponibles
Partager ce document
Partager ou intégrer le document
Avez-vous trouvé ce document utile ?
Ce contenu est-il inapproprié ?
Signaler ce documentDroits d'auteur :
Formats disponibles
Manuel Utilisation - Clinitek Status Plus - Base Connect 2021
Transféré par
DemayDroits d'auteur :
Formats disponibles
CLINITEK Status®
Connect System
Guide de l’utilisateur
10376830 Rev. B 2011-06
© 2011 Siemens Healthcare Diagnostics Inc. Tous droits réservés.
Aucune partie de ce guide ou des produits qui y sont décrits ne peut faire
l’objet d’une reproduction, quels qu’en soient les moyens ou la forme,
sans le consentement écrit préalable de Siemens Healthcare Diagnostics.
CLINITEK, CLINITEK Status, Clinitest et Chek-Stix sont des marques
commerciales de Siemens Healthcare Diagnostics.
Origin: UK
Les informations de ce guide étaient considérées comme valides au
moment de leur impression. Toutefois, Siemens Healthcare Diagnostics
continue d’améliorer ses produits et se réserve le droit de modifier les
spécifications, l’équipement et les procédures de maintenance à tout
moment sans préavis.
S’il n’est pas utilisé selon les procédures spécifiées par
Siemens Healthcare Diagnostics, la protection conférée par
l’équipement peut être réduite. Reportez-vous aux avertissements et
autres mises en garde.
2 Guide de l’utilisateur du système CLINITEK Status Connect
1 Introduction
Présentation du matériel. . . . . . . . . . . . . . . . . . . . . . . . . . . . 8
Interface utilisateur . . . . . . . . . . . . . . . . . . . . . . . . . . . . . . . . . . . . . 8
Connectivité réseau . . . . . . . . . . . . . . . . . . . . . . . . . . . . . . . . 8
Mémoire . . . . . . . . . . . . . . . . . . . . . . . . . . . . . . . . . . . . . . . . . . . . . . 9
Lecteur de code à barres en option . . . . . . . . . . . . . . . . . . . . . . . . 10
Présentation du logiciel. . . . . . . . . . . . . . . . . . . . . . . . . . . . 10
Présentation de l’analyseur. . . . . . . . . . . . . . . . . . . . . . . . . 10
Navigation dans les écrans. . . . . . . . . . . . . . . . . . . . . . . . . . . . . . . 11
Saisie d’informations . . . . . . . . . . . . . . . . . . . . . . . . . . . . . . . . . . . 11
Définition du mode d’analyse . . . . . . . . . . . . . . . . . . . . . . . . . . . . 12
Définition du mot de passe . . . . . . . . . . . . . . . . . . . . . . . . . 12
2 Utilisations
Démarrage . . . . . . . . . . . . . . . . . . . . . . . . . . . . . . . . . . . . . . 13
Utilisation de l’Assistant de démarrage . . . . . . . . . . . . . . . . . . . . . 13
Accès à l’écran Sélectionner Prêt . . . . . . . . . . . . . . . . . . . . . . . . . . 15
Activation du connecteur. . . . . . . . . . . . . . . . . . . . . . . . . . . . . . . . 15
Gestion de la liste des utilisateurs . . . . . . . . . . . . . . . . . . . 16
Définition des ID utilisateur . . . . . . . . . . . . . . . . . . . . . . . . . . . . . . 16
Ajout d’ID utilisateur. . . . . . . . . . . . . . . . . . . . . . . . . . . . . . . . . . . . 17
Affichage, impression, suppression et modification
d’ID utilisateur . . . . . . . . . . . . . . . . . . . . . . . . . . . . . . . . . . . . . . . . 18
Lecture des informations patient . . . . . . . . . . . . . . . . . . . . 20
Gestion des couleurs d’urine. . . . . . . . . . . . . . . . . . . . . . . . 21
Définition et personnalisation des couleurs d’urine . . . . . . . . . . . 21
Ajout de couleurs personnalisées . . . . . . . . . . . . . . . . . . . . . . . . . 23
Saisie de la couleur et de la clarté de l’urine pendant
un cycle d’analyse. . . . . . . . . . . . . . . . . . . . . . . . . . . . . . . . . . . . . . 24
Gestion du numéro de lot et de la date
de péremption des bandelettes . . . . . . . . . . . . . . . . . . . . . 25
Définition de la demande d’informations sur les bandelettes. . . . 25
Saisie du numéro de lot et de la date de péremption
de la bandelette . . . . . . . . . . . . . . . . . . . . . . . . . . . . . . . . . . . . . . . 26
3 Contrôle qualité
Gestion des analyses CQ . . . . . . . . . . . . . . . . . . . . . . . . . . . 30
Définition des analyses CQ sur bandelette . . . . . . . . . . . . . . . . . . 31
Définition des analyses CQ sur cassette. . . . . . . . . . . . . . . . . . . . . 36
Exécution d’une analyse CQ sur bandelette . . . . . . . . . . . . . . . . . 39
Exécution d’une analyse CQ sur cassette. . . . . . . . . . . . . . . . . . . . 42
Gestion des résultats CQ . . . . . . . . . . . . . . . . . . . . . . . . . . . 44
Erreurs de contrôle qualité . . . . . . . . . . . . . . . . . . . . . . . . . 45
Guide de l’utilisateur du système CLINITEK Status Connect 3
4 Dépannage
5 Gestion des fichiers
Gestion des informations sur le patient
et le système . . . . . . . . . . . . . . . . . . . . . . . . . . . . . . . . . . . . 49
Rappel de résultats patient ou CQ. . . . . . . . . . . . . . . . . . . . . . . . . 49
Suppression d’enregistrements. . . . . . . . . . . . . . . . . . . . . . . . . . . 51
6 Configuration du système
Enregistrement des informations de garantie . . . . . . . . . 53
Déballage du connecteur . . . . . . . . . . . . . . . . . . . . . . . . . . 54
Installation du connecteur . . . . . . . . . . . . . . . . . . . . . . . . . 55
Installation du lecteur de code à barres en option . . . . . 57
Démarrage du système Connect . . . . . . . . . . . . . . . . . . . . 58
Tests de démarrage . . . . . . . . . . . . . . . . . . . . . . . . . . . . . . . . . . . . 58
Vérification de l’état de préparation du système . . . . . . . . . . . . . 58
Configuration du connecteur . . . . . . . . . . . . . . . . . . . . . . . 58
Copie des paramètres de configuration . . . . . . . . . . . . . . 59
Gestion de la connectivité réseau . . . . . . . . . . . . . . . . . . . 60
Connexion au RL . . . . . . . . . . . . . . . . . . . . . . . . . . . . . . . . . . . . . . 61
Paramètres de la connexion câblée au RL. . . . . . . . . . . . . . . . . . . 62
Paramètres sans fil de la connexion au RL . . . . . . . . . . . . . . . . . . 65
Gestion des paramètres d’impression . . . . . . . . . . . . . . . . 69
Personnalisation de l’impression. . . . . . . . . . . . . . . . . . . . . . . . . . 69
Annexe A : Informations relatives à l’assistance
clientèle
Informations légales . . . . . . . . . . . . . . . . . . . . . . . . . . . . . . 73
Représentant agréé Siemens . . . . . . . . . . . . . . . . . . . . . . . . . . . . 73
Informations relatives à la garantie . . . . . . . . . . . . . . . . . 73
Informations relatives à l’assistance clientèle . . . . . . . . . 73
Adresses. . . . . . . . . . . . . . . . . . . . . . . . . . . . . . . . . . . . . . . . . . . . . 74
Liste de vérification avant intervention du service
technique . . . . . . . . . . . . . . . . . . . . . . . . . . . . . . . . . . . . . . . 75
Annexe B : Fournitures pouvant être commandées
Accessoires . . . . . . . . . . . . . . . . . . . . . . . . . . . . . . . . . . . . . . 77
Consommables pour le contrôle qualité . . . . . . . . . . . . . . 77
Documentation système. . . . . . . . . . . . . . . . . . . . . . . . . . . 77
4 Guide de l’utilisateur du système CLINITEK Status Connect
Annexe C : Spécifications
Spécifications du connecteur . . . . . . . . . . . . . . . . . . . . . . . 79
Dimensions. . . . . . . . . . . . . . . . . . . . . . . . . . . . . . . . . . . . . . . . . . . 79
Spécifications environnementales . . . . . . . . . . . . . . . . . . . 79
Spécifications électriques . . . . . . . . . . . . . . . . . . . . . . . . . . 80
Spécifications réglementaires . . . . . . . . . . . . . . . . . . . . . . . . . . . . 80
Précautions électriques . . . . . . . . . . . . . . . . . . . . . . . . . . . . . . . . . 80
Certifications en matière de sécurité . . . . . . . . . . . . . . . . . . . . . . . 81
Compatibilité électromagnétique (CEM) . . . . . . . . . . . . . . . . . . . . 81
Annexe D : Lecteur de code à barres
Installation du lecteur de code à barres en option. . . . . . 83
Test du lecteur de code à barres en option . . . . . . . . . . . . 83
Dépannage . . . . . . . . . . . . . . . . . . . . . . . . . . . . . . . . . . . . . . 83
Spécifications . . . . . . . . . . . . . . . . . . . . . . . . . . . . . . . . . . . . 84
Formats de code à barres . . . . . . . . . . . . . . . . . . . . . . . . . . . . . . . . 84
Symboles et étiquettes de code à barres . . . . . . . . . . . . . . . . . . . . 84
Maintenance du lecteur de code à barres . . . . . . . . . . . . . 86
Annexe E : Interface de l’ordinateur (SIL)
Spécifications de connexion . . . . . . . . . . . . . . . . . . . . . . . . 87
Connexion série . . . . . . . . . . . . . . . . . . . . . . . . . . . . . . . . . . . . . . . 87
Connexion Ethernet (câblée) . . . . . . . . . . . . . . . . . . . . . . . . . . . . . 87
Connexion sans fil . . . . . . . . . . . . . . . . . . . . . . . . . . . . . . . . . . . . . 87
Protocoles de communication . . . . . . . . . . . . . . . . . . . . . . 88
Annexe F : Symboles
Système et emballage . . . . . . . . . . . . . . . . . . . . . . . . . . . . . 89
Interface utilisateur . . . . . . . . . . . . . . . . . . . . . . . . . . . . . . . 92
Annexe G : Glossaire
Termes matériels . . . . . . . . . . . . . . . . . . . . . . . . . . . . . . . . . 93
Termes logiciels . . . . . . . . . . . . . . . . . . . . . . . . . . . . . . . . . . 94
Acronymes . . . . . . . . . . . . . . . . . . . . . . . . . . . . . . . . . . . . . . 98
Index . . . . . . . . . . . . . . . . . . . . . . . . . . . . . . . . . . . . . . . . . 99
Guide de l’utilisateur du système CLINITEK Status Connect 5
6 Guide de l’utilisateur du système CLINITEK Status Connect
1 Introduction
Le connecteur CLINITEK Status® doit être utilisé avec
Introduction
l’Analyseur CLINITEK Status+. Il assure la connectivité réseau et le
contrôle centralisé de chaque Analyseur CLINITEK Status+ du satellite
de l’établissement de soin (POC). Le connecteur permet de
communiquer avec les systèmes d’information hospitalier et de
laboratoire (SIH/SIL) distants et sert d’interface avec les dossiers
médicaux informatisés (DMI).
Le Connecteur CLINITEK Status et l’Analyseur CLINITEK Status+
constituent ensemble le Système CLINITEK Status Connect.
Ce guide de l’utilisateur fournit des informations sur la configuration et
l’utilisation des fonctionnalités offertes par le connecteur. Pour obtenir
des informations sur l’utilisation de l’Analyseur CLINITEK Status+,
reportez-vous au guide de l’utilisateur de l’Analyseur CLINITEK Status+.
Essentiellement, le connecteur propose les fonctions suivantes :
• Contrôle centralisé
• Communication avec un SIL
• Lecture de code à barres pour faciliter la saisie de données
• Gestion des utilisateurs et sécurité
• Protection par mot de passe
• Gestion améliorée des données
• Verrouillage du contrôle qualité (CQ)
• Rappel de CQ
• Communication via une connexion Ethernet ou sans fil
• Rappel des enregistrements patient et CQ
• Copie de la configuration d’installation à l’aide d’une clé USB
• Couleurs d’urine personnalisées
Guide de l’utilisateur du système CLINITEK Status Connect 7
Présentation du matériel
Le matériel comporte les composants suivants :
Introduction
• Interface utilisateur
• Connectivité réseau
• Mémoire
• Lecteur de code à barres (en option)
Interface utilisateur
Pour connecter le Connecteur CLINITEK Status à
l’Analyseur CLINITEK Status+, branchez ensemble les unités à l’aide de
deux câbles courts. Le connecteur comporte deux ports USB 2.0, un
port Ethernet (RJ45) et trois ports série (RS-232).
Vous pouvez connecter une clé USB, une imprimante externe, un
périphérique Ethernet et un lecteur de code à barres manuel au
système grâce aux connexions de l’interface. Vous pouvez utiliser un
lecteur de code à barres manuel ou un clavier externe (en option) pour
entrer les informations relatives à l’utilisateur, au patient, aux cassettes
et aux bandelettes dans le système, au lieu d’utiliser pour cela les
écrans de clavier.
Connectivité réseau
Le Connecteur CLINITEK Status prend en charge la communication
bidirectionnelle avec un SIL externe et la connectivité réseau Ethernet
ou sans fil.
Le connecteur prend en charge les normes sans fil 802.11b et 802.11g
lors de la connexion d’une carte sans fil au port USB arrière.
Une connexion câblée standard est possible à l’aide du câble Ethernet
fourni et du port RJ45.
Vous pouvez également envoyer des résultats au format CSV à un SIL
ou un PC en utilisant le port série (RS-232) situé à l’arrière du
connecteur.
8 Guide de l’utilisateur du système CLINITEK Status Connect
Figure 1-1 : Connexions réseau et cordon d’alimentation
Introduction
1. Câble d’alimentation c.c. 7,6 cm (3 pouces)
2. Carte sans fil (en option)
3. Câble RS-232 15,2 cm (6 pouces)
4. Adaptateur secteur et cordon d’alimentation AC
Mémoire
Le système d’exploitation, le logiciel et les paramètres de
l’Analyseur CLINITEK Status+ sont stockés dans la mémoire EEPROM
intégrée rémanente. Vous pouvez insérer une clé USB dans le port USB
du connecteur pour copier les informations de configuration. Vous
pouvez ensuite insérer la clé USB dans un autre Connecteur
CLINITEK Status et copier la configuration sur le nouveau système.
Remarque Vous ne pouvez pas importer les données d’une feuille de
calcul dans le système.
Guide de l’utilisateur du système CLINITEK Status Connect 9
Lecteur de code à barres en option
Le connecteur prend également en charge l’importation de certaines
informations à l’aide d’un lecteur de code à barres en option. Lorsque
Introduction
vous êtes invité à entrer les informations sur le patient, l’ID et le nom
de l’utilisateur ou le contrôle et le niveau de CQ, vous pouvez utiliser le
lecteur de code à barres.
Figure 1-2 : Code à barres des informations patient
Présentation du logiciel
Le Système CLINITEK Status Connect comprend une interface
utilisateur dans laquelle il est facile de naviguer. Pour obtenir des
informations sur l’utilisation de l’Analyseur CLINITEK Status+, reportez-
vous au guide de l’utilisateur CLINITEK Status+.
Présentation de l’analyseur
Cette section fournit un mode d’emploi simplifié de la navigation et de
l’utilisation des écrans d’interface utilisateur de
l’Analyseur CLINITEK Status+, de la saisie d’informations, des modes
d’analyse et de la définition du mot de passe. Pour obtenir des
informations sur l’utilisation de l’Analyseur CLINITEK Status+, reportez-
vous au guide de l’utilisateur CLINITEK Status+.
10 Guide de l’utilisateur du système CLINITEK Status Connect
Navigation dans les écrans
Les écrans de l’Analyseur CLINITEK Status+ affichent des messages, des
instructions et des options que vous pouvez manipuler en touchant la
Introduction
zone appropriée. Chaque écran comporte une icône, une barre de titre
et une ou plusieurs zones actives tactiles. Pour sélectionner un
élément, appuyez sur la zone correspondante à l’écran.
L’icône indique la zone dans laquelle vous vous trouvez : Analyse
Bandelette, Analyse Cassette, Configuration de l’instrument, Rappeler
les résultats ou CQ.
Pour en savoir plus sur les symboles à l’écran, reportez-vous à
l’Annexe F, Symboles, Interface utilisateur‚ page 92.
Le système comporte 3 types de zones tactiles :
• Cases d’option Les cases d’option apparaissent généralement sur
les écrans où vous devez effectuer une sélection. Le bouton
présentant un cercle plein correspond à la sélection actuelle.
Certains écrans permettent d’effectuer plusieurs sélections.
• Zones de sélection Les zones de sélection sont des textes ou des
symboles à l’écran entourés de cadres de tailles différentes. Pour
activer cette fonction, appuyez à l’intérieur du cadre.
• Flèches de défilement Les flèches de défilement correspondent
aux flèches haut et bas, à droite de l’écran. Appuyez sur les flèches
pour parcourir la liste d’informations située à gauche de l’écran.
Une fois que l’information souhaitée est en surbrillance, appuyez
sur le bouton approprié au bas de l’écran. Si des doubles flèches de
défilement sont affichées à l’écran, utilisez-les pour accéder au
haut ou au bas de la page.
Saisie d’informations
Lorsque vous êtes invité à saisir des informations, un clavier
alphabétique ou numérique apparaît à l’écran. Pour basculer entre les
claviers alphabétique et numérique, sélectionnez soit A B C, soit 1 2 3
en haut à gauche de l’écran. Lorsque vous avez terminé de saisir des
informations, appuyez sur Entrer au bas de l’écran.
Guide de l’utilisateur du système CLINITEK Status Connect 11
Définition du mode d’analyse
L’Analyseur CLINITEK Status+ vous permet de définir des analyses
patient en trois modes : Rapide, Complète et Personnalisé. Lorsque
Introduction
l’Analyseur CLINITEK Status+ est en mode Analyse rapide, le système
ne demande pas de saisir des informations sur le patient ou
l’utilisateur. En mode Analyse complète, le système demande la saisie
des informations sur l’utilisateur et le patient. Le mode Personnalisé
permet de choisir les informations demandées par le système et
affichées dans les résultats.
Définition du mot de passe
Par défaut, le mot de passe est désactivé sur l’Analyseur CLINITEK Status+.
Vous pouvez le définir dans l’écran Param. de l’instrument. Tous les
utilisateurs qui ont connaissance du mot de passe peuvent modifier les
paramètres du système. Le mot de passe est différent de l’ID utilisateur. En
effet, vous pouvez autoriser des utilisateurs particuliers à effectuer des
analyses patient et CQ, à rappeler des résultats et à modifier les
paramètres du système. Si le mot de passe et l’ID utilisateur sont tous deux
activés, le système demande seulement l’ID utilisateur. Pour plus
d’informations sur l’ID utilisateur, reportez-vous à la section 2, Utilisations,
Gestion de la liste des utilisateurs‚ page 16.
12 Guide de l’utilisateur du système CLINITEK Status Connect
2 Utilisations
Cette section explique comment utiliser le Connecteur CLINITEK Status
avec l’Analyseur CLINITEK Status+. Pour obtenir des informations sur
l’utilisation de l’analyseur, reportez-vous au guide de l’utilisateur de
l’Analyseur CLINITEK Status+.
Le connecteur permet au système de se connecter à un réseau
local (RL). Il prend en charge plusieurs périphériques externes. Le
connecteur comporte deux ports USB, trois ports série RS-232 et un
port Ethernet RJ45.
Les ports USB permettent d’effectuer les mises à niveau logicielles, de
copier la configuration, de connecter l’analyseur à un réseau sans fil et
Utilisations
d’utiliser un clavier externe. Les ports RS-232 permettent d’envoyer des
données aux systèmes d’information de laboratoire (SIL) et de
brancher un lecteur de code à barres en option. Le port RJ45 permet de
connecter l’analyseur au réseau pour communiquer avec les systèmes
distants.
Démarrage
Cette section explique comment configurer le Système
CLINITEK Status Connect pour la première fois à l’aide de l’Assistant de
démarrage. Pour obtenir des instructions de déballage et d’installation,
reportez-vous à la section 6, Configuration du système.
Utilisation de l’Assistant de démarrage
Une fois que vous avez branché l’instrument sur le connecteur, puis
allumé le système, l’instrument effectue un autocontrôle. L’écran
Assistant de démarrage apparaît. Utilisez l’Assistant de démarrage
pour définir les fonctionnalités de base, notamment la langue, la date
et l’heure courantes et les conventions relatives aux unités.
Pour définir les fonctionnalités de base avec l’Assistant de démarrage :
1. Dans l’écran Sélectionner la langue, choisissez la langue à l’aide
des flèches.
2. Appuyez sur Sélectionner.
L’écran Assistant de démarrage suivant apparaît.
Guide de l’utilisateur du système CLINITEK Status Connect 13
3. Appuyez sur Suivant.
L’écran Régler la date et l’heure apparaît.
4. A l’aide des flèches, définissez le mois, le jour, l’année et l’heure.
5. Appuyez sur Suivant.
L’écran Paramètres d’entrée apparaît.
6. Appuyez sur Analyse rapide ou Analyse complète.
Pour obtenir la description des analyses en modes Rapide et
Complète, reportez-vous au guide de l’utilisateur de l’Analyseur
CLINITEK Status+.
7. Appuyez sur Suivant.
Utilisations
L’écran Type de bandelette apparaît.
8. A l’aide des flèches, sélectionnez une bandelette réactive Siemens.
9. Appuyez sur Suivant.
L’écran Format des résultats apparaît.
10. Sélectionnez l’unité Conventionnel, SI ou Nordique.
Remarque Les unités Nordique ne sont disponibles que pour
l’anglais et le suédois. Les unités SI ne sont disponibles que pour le
chinois. Si vous définissez la langue sur Chinois, l’écran Format
des résultats n’apparaît pas.
11. Pour retourner à l’écran Sélectionner Prêt :
a. Appuyez sur Suivant.
L’écran Confirmation apparaît.
b. Appuyez sur Suivant.
L’écran Sélectionner Prêt apparaît.
Pour activer les fonctionnalités du connecteur, reportez-vous à la
section Activation du connecteur‚ page 15.
Remarque Si vous rétablissez les paramètres par défaut, l’option du
connecteur est réinitialisée sur Activer.
14 Guide de l’utilisateur du système CLINITEK Status Connect
Accès à l’écran Sélectionner Prêt
L’écran Sélectionner Prêt apparaît après l’initialisation du système. Il
est le point de départ des analyses d’urine sur bandelette ou cassette,
des analyses CQ, du rappel des données et de la modification des
paramètres du système.
Lorsque vous mettez le système sous tension, celui-ci s’initialise et
l’écran Sélectionner Prêt apparaît. Après avoir modifié les paramètres
du système ou exécuté des analyses, vous devrez peut-être appuyer
sur Finir à plusieurs reprises pour retourner à l’écran Sélectionner
Prêt.
Activation du connecteur
Utilisations
Pour activer le connecteur afin qu’il communique avec
l’Analyseur CLINITEK Status+ :
1. Dans l’écran Sélectionner Prêt, appuyez sur Configuration de
l’instrument.
L’écran Choisir les paramètres apparaît.
2. A l’aide des flèches, sélectionnez Param. de l’instrument.
3. Appuyez sur Sélectionner.
L’écran Param. de l’instrument apparaît.
4. A l’aide des flèches, sélectionnez Connectivité.
5. Appuyez sur Sélectionner.
L’écran Connectivité 1 sur 2 apparaît.
6. Pour permettre la communication entre l’instrument et le
connecteur, appuyez sur Activer.
Pour empêcher la communication, appuyez sur Désactiver.
Vous pouvez modifier les paramètres de connectivité si le
connecteur est désactivé.
Remarque Si vous n’utilisez pas l’analyseur avec un connecteur,
Siemens recommande d’opter pour le paramètre Désactiver.
L’utilisation du paramètre Activer en l’absence d’un connecteur
pourrait empêcher la communication avec un système externe.
Guide de l’utilisateur du système CLINITEK Status Connect 15
7. Appuyez sur Préc.
8. Appuyez sur Finir à deux reprises pour retourner à l’écran
Sélectionner Prêt.
Gestion de la liste des utilisateurs
Cette section explique comment configurer l’utilisation des ID
utilisateur et comment ajouter, supprimer ou modifier la liste des ID
utilisateur. Une fois cette liste activée, le système permet uniquement
aux utilisateurs autorisés d’exécuter des analyses patient et CQ, de
rappeler des résultats ou de modifier les paramètres du système. Pour
obtenir l’accès, les utilisateurs doivent saisir leur ID.
L’Analyseur CLINITEK Status+ peut mémoriser jusqu’à 700 utilisateurs.
Utilisations
L’Analyseur CLINITEK Status stocke 20 utilisateurs.
Remarque L’ID utilisateur n’est jamais imprimé ni affiché avec les
résultats patient. Si vous souhaitez associer le nom de l’utilisateur aux
résultats patient, activez l’option Nom utilisateur dans l’écran
Paramètres personnalisés – Utilisateur 1 sur 5.
ATTENTION
Ne modifiez pas le paramètre ID utilisateur après avoir défini
les paramètres ID utilisateur et Nom utilisateur, sinon le
système supprime tous les résultats patient.
Définition des ID utilisateur
Pour définir les ID utilisateur, procédez comme suit :
1. Dans l’écran Sélectionner Prêt, appuyez sur Configuration de
l’instrument.
L’écran Choisir les paramètres apparaît.
2. A l’aide des flèches, sélectionnez Param. de l’instrument.
3. Appuyez sur Sélectionner.
L’écran Param. de l’instrument apparaît.
4. Utilisez les flèches pour sélectionner Utilisateur autorisé.
5. Appuyez sur Sélectionner.
L’écran Utilisateur autorisé apparaît.
16 Guide de l’utilisateur du système CLINITEK Status Connect
6. Sélectionnez une option d’accès pour les utilisateurs autorisés :
a. Pour limiter l’accès aux seuls utilisateurs autorisés, appuyez sur
Activer. Pour ajouter au moins un utilisateur, reportez-vous à
la section suivante, Ajout d’ID utilisateur.
b. Pour permettre à tous les utilisateurs d’accéder au système,
appuyez sur Désactiver. Appuyez sur Finir à trois reprises pour
retourner à l’écran Sélectionner Prêt.
ATTENTION
Ne mettez pas le système hors tension si l’instrument utilise la
liste des utilisateurs envoyée par le SIL, sinon le système
supprime les noms d’utilisateurs.
Utilisations
Remarque La liste des utilisateurs envoyée par le SIL remplace celle
que vous avez saisie avec l’Analyseur CLINITEK Status+.
Ajout d’ID utilisateur
Pour ajouter des ID utilisateur :
Remarque La liste des utilisateurs envoyée par le SIL remplace
celle que vous avez saisie avec l’Analyseur CLINITEK Status+.
1. Dans l’écran Utilisateur autorisé, appuyez sur Ajouter utilisateur.
2. Saisissez le nouvel ID utilisateur.
Remarque Pour saisir du texte, utilisez le clavier alphabétique
(ABC). Pour saisir des chiffres, appuyez sur 123.
3. Appuyez sur Entrer.
L’écran Utilisateur autorisé apparaît. Il indique l’ID utilisateur et
les fonctions autorisées pour cet utilisateur.
4. Pour modifier cet ID utilisateur, appuyez sur Modifier.
5. Pour modifier les fonctions auxquelles cet ID utilisateur peut
accéder, appuyez sur Modifier.
L’écran Utilisateur autorisé – Accès utilisateur 1 sur 2 apparaît.
Guide de l’utilisateur du système CLINITEK Status Connect 17
6. Activez ou désactivez les options d’accès utilisateur suivantes :
• Pour autoriser cet utilisateur à exécuter des analyses patient,
appuyez sur Activer. Pour empêcher les analyses patient,
appuyez sur Désactiver.
• Pour autoriser cet utilisateur à exécuter des analyses CQ,
appuyez sur Activer. Pour empêcher les analyses CQ, appuyez
sur Désactiver.
7. Appuyez sur Suivant.
L’écran Utilisateur autorisé – Accès utilisateur 2 sur 2 apparaît.
8. Activez ou désactivez les options d’accès utilisateur suivantes :
• Pour autoriser cet utilisateur à rappeler des résultats, appuyez
Utilisations
sur Activer. Pour empêcher le rappel des résultats, appuyez
sur Désactiver.
• Pour autoriser cet utilisateur à configurer l’instrument,
appuyez sur Activer. Pour empêcher la configuration de
l’instrument, appuyez sur Désactiver.
9. Pour retourner à l’écran Sélectionner Prêt :
a. Appuyez sur Finir à deux reprises.
L’écran Utilisateur autorisé – Liste des utilisateurs apparaît.
b. Appuyez sur Quit.
c. Appuyez sur Finir à trois reprises pour retourner à l’écran
Sélectionner Prêt.
Affichage, impression, suppression et modification d’ID
utilisateur
Vous pouvez afficher, imprimer ou supprimer la liste complète des
utilisateurs ou modifier des utilisateurs particuliers.
Remarque Si vous supprimez la liste complète des utilisateurs, veillez
à désactiver le paramètre Utilisateur autorisé. Pour plus d’informations
sur l’ajout d’un utilisateur, reportez-vous à la section Ajout d’ID
utilisateur‚ page 17.
18 Guide de l’utilisateur du système CLINITEK Status Connect
Pour supprimer, modifier, afficher et imprimer la liste des utilisateurs :
1. Pour supprimer la liste complète des utilisateurs :
a. Dans l’écran Utilisateur autorisé, appuyez sur Supprimer la
liste des utilisateurs.
L’écran de mise en garde Supprimer la liste des utilisateurs
apparaît.
b. Sélectionnez une option de suppression :
• Pour supprimer la liste, appuyez sur Oui. Passez à l’étape 5.
• Pour conserver la liste des utilisateurs, appuyez sur Non.
L’écran Utilisateur autorisé apparaît.
2. Pour modifier ou afficher la liste des utilisateurs :
Utilisations
a. Dans l’écran Utilisateur autorisé, appuyez sur Afficher la liste
des utilisateurs.
L’écran Utilisateur autorisé – Liste des utilisateurs apparaît.
b. A l’aide des flèches, sélectionnez l’utilisateur à supprimer ou
modifier.
3. Pour supprimer ou modifier un utilisateur :
• Pour supprimer cet utilisateur, appuyez sur Suppr. entrée.
• Pour modifier ou supprimer cet utilisateur, appuyez sur
Sélectionner.
L’écran Utilisateur autorisé apparaît.
• Pour ajouter un utilisateur, reportez-vous à la section Ajout
d’ID utilisateur‚ page 17.
4. Pour imprimer la liste de tous utilisateurs, appuyez sur Impr.
Remarque Le système imprime uniquement les 100 premiers
utilisateurs, par ordre alphabétique.
5. Pour retourner à l’écran Sélectionner Prêt :
a. Pour retourner à l’écran Utilisateur autorisé, appuyez sur
Quit.
b. Appuyez sur Finir à trois reprises.
Guide de l’utilisateur du système CLINITEK Status Connect 19
Remarque Si vous activez le mot de passe sur l’instrument, seules les
personnes ayant connaissance de ce mot de passe auront accès à la
configuration de l’instrument. Si l’ID utilisateur et le mot de passe sont
tous deux activés, l’ID utilisateur est prioritaire.
Lecture des informations patient
Vous pouvez demander aux utilisateurs d’entrer les informations
patient exclusivement avec le lecteur de code à barres et leur interdire
de le faire manuellement.
Pour imposer la saisie des informations patient au moyen du lecteur,
procédez comme suit :
1. Dans l’écran Sélectionner Prêt, appuyez sur Configuration de
Utilisations
l’instrument.
L’écran Choisir les paramètres apparaît.
2. A l’aide des flèches, sélectionnez Informations utilisateur/patient.
3. Appuyez sur Sélectionner.
L’écran Paramètres d’entrée apparaît.
4. Appuyez sur Configuration personnalisée.
5. Appuyez sur Suivant.
L’écran Paramètres personnalisés – Utilisateur 1 sur 5 apparaît.
6. Appuyez sur Suivant.
L’écran Paramètres personnalisés – Infos Patient 2 sur 5 apparaît.
7. Appuyez sur Lecteur de code à barres.
L’écran Infos Patient apparaît.
8. Sélectionnez un paramètre pour le lecteur de code à barres :
• Pour imposer la saisie des informations patient au seul moyen
du lecteur de code à barres, appuyez sur Activer.
• Pour autoriser la saisie des informations patient soit par le
lecteur de code à barres, soit manuellement, appuyez sur
Désactiver.
20 Guide de l’utilisateur du système CLINITEK Status Connect
9. Pour retourner à l’écran Sélectionner Prêt :
a. Appuyez sur Finir.
L’écran Paramètres personnalisés – Infos Patient 2 sur 5
apparaît.
b. Appuyez sur Suivant à quatre reprises.
c. Appuyez sur Finir à deux reprises pour retourner à l’écran
Sélectionner Prêt.
Gestion des couleurs d’urine
Les sections suivantes décrivent comment personnaliser et définir les
options de couleur et de clarté d’urine pour les bandelettes d’analyse
Siemens. Lorsque vous imprimez les résultats d’analyse patient, vous
Utilisations
pouvez inclure la couleur et/ou la clarté de l’urine sur l’imprimé. La
couleur et la clarté de l’urine sont facultatives. Vous pouvez choisir de
ne pas imprimer ces paramètres. La couleur et la clarté de l’urine ne
sont disponibles que dans les modes Analyse complète et Personnalisé.
Définition et personnalisation des couleurs d’urine
Vous pouvez choisir parmi 10 couleurs prédéfinies sur l’instrument et
ajouter jusqu’à 4 couleurs personnalisées aux résultats d’analyse.
Pour inclure des couleurs prédéfinies sur l’instrument, procédez
comme suit :
1. Dans l’écran Sélectionner Prêt, appuyez sur Configuration de
l’instrument.
L’écran Choisir les paramètres apparaît.
2. A l’aide des flèches, sélectionnez Informations utilisateur/patient.
3. Appuyez sur Sélectionner.
L’écran Paramètres d’entrée apparaît.
4. Appuyez sur Configuration personnalisée.
Guide de l’utilisateur du système CLINITEK Status Connect 21
5. Pour accéder à l’écran Aspect de l’échantillon – Choisir les
couleurs :
a. Appuyez sur Suivant.
L’écran Paramètres personnalisés – Utilisateur 1 sur 5
apparaît.
b. Appuyez sur Suivant à trois reprises.
L’écran Paramètres personnalisés – Aspect de
l’échantillon 4 sur 5 apparaît.
c. Appuyez sur Modifier les couleurs.
L’écran Aspect de l’échantillon – Choisir les couleurs 1 sur 3
apparaît.
Utilisations
6. Pour choisir une couleur, appuyez sur le bouton en regard de
celleci.
Pour supprimer la couleur choisie, appuyez de nouveau sur ce
bouton.
7. Appuyez sur Suivant.
L’écran Aspect de l’échantillon – Choisir les couleurs 2 sur 3
apparaît.
8. Pour choisir une couleur, appuyez sur le bouton en regard de
celleci.
9. Pour retourner à l’écran Sélectionner Prêt :
a. Appuyez sur Suivant.
L’écran Aspect de l’échantillon – Choisir les couleurs 3 sur 3
apparaît.
b. Appuyez sur Suivant à trois reprises.
L’écran Paramètres d’entrée – Confirmation apparaît.
c. Appuyez sur Finir à deux reprises pour retourner à l’écran
Sélectionner Prêt.
22 Guide de l’utilisateur du système CLINITEK Status Connect
Ajout de couleurs personnalisées
Pour saisir jusqu’à quatre couleurs personnalisées, procédez comme
suit :
1. Dans l’écran Aspect de l’échantillon – Choisir les couleurs 3 sur
3, appuyez sur Entrer la couleur personnalisée 1 (2, 3 ou 4),
chaque chiffre correspondant à une couleur personnalisée.
2. Saisissez le nom de la couleur personnalisée (10 caractères
maximum).
Remarque Pour saisir du texte, utilisez le clavier alphabétique
(ABC). Pour saisir des chiffres, appuyez sur 123.
3. Appuyez sur Entrer.
Utilisations
L’écran Aspect de l’échantillon – Choisir les couleurs 3 sur 3
apparaît.
ATTENTION
Ne modifiez pas une couleur personnalisée qui existe déjà,
sinon le système supprime tous les résultats patient.
Si une couleur personnalisée a été définie, l’écran Aspect de
l’échantillon apparaît.
• Appuyez sur Oui pour modifier cette couleur personnalisée et
supprimer tous les enregistrements.
• Appuyez sur Non pour revenir à l’écran Aspect de
l’échantillon – Choisir les couleurs 3 sur 3.
4. Appuyez sur Suivant à trois reprises.
L’écran Paramètres d’entrée – Confirmation apparaît.
5. Appuyez sur Finir à deux reprises pour retourner à l’écran
Sélectionner Prêt.
Guide de l’utilisateur du système CLINITEK Status Connect 23
Saisie de la couleur et de la clarté de l’urine pendant un
cycle d’analyse
Lorsqu’une bandelette d’analyse est en cours de traitement, vous
pouvez choisir l’une des couleurs d’urine prédéfinies sur l’instrument
ou personnalisées et des options de clarté pour l’échantillon. Vous
pouvez choisir les options standard Jaune pour la couleur d’urine et
Clair pour la clarté.
Remarque La saisie de la couleur et de la clarté de l’urine n’est
disponible que dans les modes Analyse complète et Personnalisé.
Pour saisir la couleur et la clarté de l’urine :
1. Dans l’écran Sélectionner l’aspect – Analyse en cours, choisissez
Utilisations
une option de couleur et de clarté de l’urine pendant une analyse
patient :
• Pour choisir l’option standard, appuyez sur Jaune et clair.
Passez à l’étape 8.
• Pour choisir un paramètre de couleur et de clarté d’urine,
appuyez sur Autre.
Si vous avez sélectionné Autre, l’écran Sélectionner l’aspect –
Analyse en cours 2 sur 4 apparaît.
2. Sélectionnez la couleur de l’échantillon d’urine parmi les options
affichées.
3. Appuyez sur Suivant.
L’écran Sélectionner l’aspect – Analyse en cours 3 sur 4 apparaît.
4. Si vous souhaitez choisir une autre couleur pour l’échantillon
d’urine, sélectionnez-la parmi les options affichées.
Remarque Vous ne pouvez sélectionner qu’une seule couleur
d’échantillon d’urine.
5. Appuyez sur Suivant.
L’écran Sélectionner l’aspect – Analyse en cours 4 sur 4 apparaît.
6. Sélectionnez la clarté de l’échantillon d’urine.
24 Guide de l’utilisateur du système CLINITEK Status Connect
7. Appuyez sur Suivant.
Pendant l’analyse, l’écran Analyse – En cours apparaît, suivi de
l’écran Résultats.
8. Appuyez sur Finir pour retourner à l’écran Sélectionner Prêt.
Gestion du numéro de lot et de la date de
péremption des bandelettes
Vous pouvez saisir le numéro de lot et la date de péremption des
bandelettes et associer ces informations à chaque enregistrement
patient. Une fois qu’elles sont entrées, ces informations sont
conservées jusqu’à l’analyse suivante. Vous pouvez également entrer
de nouveaux numéro de lot et date de péremption. Vous pouvez aussi
Utilisations
entrer les informations sur les bandelettes à l’aide du lecteur de code à
barres en option.
Vous pouvez configurer l’instrument pour qu’il demande les nouvelles
informations sur les bandelettes ou pour qu’il utilise les informations
sur la dernière bandelette avant chaque analyse patient.
Définition de la demande d’informations sur les
bandelettes
Pour définir la demande d’informations sur les bandelettes, procédez
comme suit :
1. Dans l’écran Sélectionner Prêt, appuyez sur Configuration de
l’instrument.
L’écran Choisir les paramètres apparaît.
2. A l’aide des flèches, sélectionnez Param. de l’instrument.
3. Appuyez sur Entrer.
L’écran Param. de l’instrument apparaît.
4. A l’aide des flèches, sélectionnez Paramètres Type de bandelette.
5. Appuyez sur Sélectionner.
L’écran Paramètres Type de bandelette apparaît.
6. Appuyez sur Suivant.
L’écran Type de bandelette apparaît.
Guide de l’utilisateur du système CLINITEK Status Connect 25
7. Sélectionnez une option de demande :
• Pour demander des informations sur la bandelette avant
chaque analyse, appuyez sur Activer.
• Pour que le système ne demande pas des informations sur la
bandelette, appuyez sur Désactiver.
8. Appuyez sur Finir à trois reprises pour retourner à l’écran
Sélectionner Prêt.
Saisie du numéro de lot et de la date de péremption de
la bandelette
Pour entrer les informations de lot en vue d’une deuxième analyse sur
bandelette, procédez comme suit :
Utilisations
Remarque Pour plus d’informations sur le numéro de lot et la date
de péremption de la bandelette, reportez-vous au guide de
l’utilisateur de l’Analyseur CLINITEK Status+.
1. Dans l’écran Sélectionner Prêt, appuyez sur Analyse Bandelette.
L’écran Bandelette apparaît.
2. Sélectionnez une option pour le numéro de lot et la date de
péremption de la bandelette :
• Pour réutiliser le dernier numéro de lot de bandelettes et
commencer l’analyse, appuyez sur Utiliser le dernier lot.
• Pour saisir les données d’une nouvelle bandelette, appuyez sur
Entrer un nouveau lot et une date de péremption.
L’écran Lot Bandelette apparaît.
3. Entrez le numéro de lot de la bandelette.
Remarque Pour saisir du texte, utilisez le clavier alphabétique
(ABC). Pour saisir des chiffres, appuyez sur 123.
4. Appuyez sur Entrer.
L’écran Péremption Bandelette apparaît.
5. Utilisez les flèches pour indiquer la date de péremption de la
bandelette.
26 Guide de l’utilisateur du système CLINITEK Status Connect
6. Appuyez sur Entrer.
L’écran Préparer l’analyse apparaît.
7. Appuyez sur Démarrer.
Utilisations
Guide de l’utilisateur du système CLINITEK Status Connect 27
Utilisations
28 Guide de l’utilisateur du système CLINITEK Status Connect
3 Contrôle qualité
L’analyse de contrôle qualité (CQ) permet de vérifier que les
bandelettes réactives et les cassettes fonctionnent correctement et
que l’instrument les lit avec exactitude. Elle contribue également à
détecter les erreurs résultant des techniques employées par
l’utilisateur.
Le CQ doit être effectué en conformité avec les instructions locales,
nationales et communautaires.
Remarque Vous ne pouvez pas envoyer de résultats CQ vers un
ordinateur hôte ou un SIL via le port série.
Pour garantir la qualité tout au long du processus d’analyse, lisez le
programme d’assurance qualité de votre laboratoire. Pour plus
d’informations sur le rappel ou la suppression d’enregistrements
de CQ, reportez-vous à la section 5, Gestion des fichiers, Gestion des
informations sur le patient et le système‚ page 49.
Vous devez exécuter des contrôles qualité dans les cas suivants :
• Dans le cadre des procédures de votre laboratoire, à intervalles
réguliers
Contrôle qualité
• Utilisation d’un nouveau colis de réactifs ou de cassettes
• Utilisation d’un nouveau numéro de lot de réactifs ou de cassettes
• Ouverture d’un nouveau flacon de réactifs
• Résultats d’analyse suspects
• Formation de nouveaux utilisateurs
ATTENTION
Assurez-vous que le paramétrage du CQ inclut tous les
analytes que vous mesurez dans votre laboratoire. Dans le cas
contraire, l’analyse CQ pourrait ne pas couvrir toutes les
situations.
Guide de l’utilisateur du système CLINITEK Status Connect 29
Gestion des analyses CQ
L’Analyseur CLINITEK Status+ peut mémoriser jusqu’à 200 résultats
d’analyse CQ. L’Analyseur CLINITEK Status peut mémoriser jusqu’à
50 résultats d’analyse CQ.
Vous pouvez exécuter des analyses CQ pour les bandelettes ou les
cassettes à tout moment ou aux échéances que vous avez définies
dans un calendrier. Lorsqu’une telle échéance arrive, le bouton CQ de
l’écran Sélectionner Prêt indique si l’analyse doit être exécutée sur
une bandelette ou une cassette.
• Pour exécuter une analyse CQ à tout moment, appuyez sur
Analyse CQ dans l’écran Sélectionner Prêt et reportez-vous à la
section Exécution d’une analyse CQ sur bandelette‚ page 39 ou
Exécution d’une analyse CQ sur cassette‚ page 42.
• Pour exécuter une analyse CQ qui arrive à échéance, appuyez sur
Prochaine analyse Bandelette CQ (ou Cassette) dans l’écran
Sélectionner Prêt et reportez-vous à la section Exécution d’une
analyse CQ sur bandelette‚ page 39 ou Exécution d’une analyse CQ
sur cassette‚ page 42.
Vous pouvez gérer des analyses CQ des manières suivantes :
• Réglez l’instrument pour qu’il verrouille les analyses patient
Contrôle qualité
lorsqu’un CQ requis arrive à échéance.
• Définissez si l’instrument ou l’utilisateur doit déterminer si les
résultats CQ sont concluants ou non.
• Réglez l’instrument pour qu’il autorise les analyses patient
lorsqu’un rappel de CQ arrive à échéance.
• Réglez l’instrument pour qu’il verrouille l’analyse des échantillons
patient jusqu’à ce que tous les résultats CQ se situent dans un
intervalle acceptable. Si un résultat de contrôle est hors intervalle,
procédez au dépannage du système, résolvez les éventuels
problèmes identifiés et recommencez les contrôles. Lorsque les
résultats de contrôle sont dans l’intervalle acceptable, vous pouvez
analyser et transmettre les échantillons patient selon la procédure
habituelle.
30 Guide de l’utilisateur du système CLINITEK Status Connect
Définition des analyses CQ sur bandelette
Vous pouvez définir des analyses CQ sur bandelette ainsi que leur type,
leur fréquence et les intervalles de réussite/échec. Vous pouvez définir
les analyses CQ obligatoires ou de rappel, leur fréquence et leur
calendrier ainsi que le nombre de niveaux de contrôle pour chaque CQ.
Les fonctions de configuration du CQ permettent d’indiquer si
l’instrument ou l’utilisateur détermine si les résultats CQ sont
concluants ou non. Pour déterminer la réussite ou l’échec, l’instrument
compare les résultats CQ aux intervalles que vous avez définis lors de la
configuration du CQ. L’utilisateur peut également déterminer si
l’analyse CQ a réussi ou échoué en examinant les résultats.
Accès à la configuration de l’analyse CQ sur bandelette
Pour accéder à la procédure de configuration du CQ pour les analyses
sur bandelette, procédez comme suit :
1. Dans l’écran Sélectionner Prêt, appuyez sur Configuration de
l’instrument.
L’écran Choisir les paramètres apparaît.
2. A l’aide des flèches, sélectionnez Param. de l’instrument.
3. Appuyez sur Sélectionner.
Contrôle qualité
L’écran Param. de l’instrument apparaît.
4. A l’aide des flèches, sélectionnez Paramètres CQ.
5. Appuyez sur Sélectionner.
L’écran Paramètres CQ apparaît.
6. Pour l’analyse CQ sur bandelette, appuyez sur Configuration.
L’écran Paramètres CQ – Analyse Bandelette 1 sur 3 apparaît.
Définition des options d’analyse CQ sur bandelette
Pour définir les analyses CQ sur bandelette, procédez comme suit :
1. Sélectionnez une option d’analyse CQ sur bandelette :
• Pour autoriser les rappels d’analyse CQ, appuyez sur Activer.
• Pour empêcher les rappels d’analyse CQ, appuyez sur
Désactiver.
Guide de l’utilisateur du système CLINITEK Status Connect 31
2. Sélectionnez une option de rappel de CQ ou de CQ obligatoire :
• Pour imposer les analyses CQ lorsqu’elles arrivent à échéance
et interdire les analyses patient, appuyez sur Obligatoire.
• Pour autoriser les analyses patient même lorsqu’une analyse
CQ arrive à échéance, appuyez sur Rappel.
3. Appuyez sur Suivant.
L’écran Paramètres CQ – Analyse Bandelette 2 sur 3 apparaît.
4. Sélectionnez une option de réussite ou d’échec du CQ :
• Pour que l’instrument détermine la réussite ou l’échec du CQ,
appuyez sur Instrument.
• Pour que l’utilisateur détermine la réussite ou l’échec du CQ,
appuyez sur Utilisateur.
Remarque Si vous avez décidé que l’utilisateur déterminera la
réussite ou l’échec, vous n’avez pas besoin de définir les contrôles
des analyses CQ sur bandelette ni leurs intervalles de réussite et
d’échec. Toutefois, vous devez utiliser la bandelette sélectionnée
dans l’écran Paramètres Type de bandelette, une bandelette à
bandes de couleurs ou une bandelette à bandes IR. Vous ne
pouvez exécuter qu’un seul niveau de CQ par analyse CQ ; tout
Contrôle qualité
niveau supplémentaire requiert une analyse CQ supplémentaire.
5. Sélectionnez une option d’échec d’analyse CQ :
• Pour autoriser les analyses patient en cas d’échec de l’analyse
CQ, appuyez sur Oui.
• Pour empêcher les analyses patient en cas d’échec de l’analyse
CQ, appuyez sur Non.
6. Appuyez sur Suivant.
L’écran Paramètres CQ – Analyse Bandelette 3 sur 3 apparaît.
32 Guide de l’utilisateur du système CLINITEK Status Connect
Définition des contrôles d’analyse CQ sur bandelette
Pour définir les contrôles d’analyse CQ sur bandelette, procédez
comme suit :
1. Pour définir le nombre de niveaux permettant d’effectuer une
analyse CQ, appuyez sur 1, 2 ou 3.
2. Pour chaque contrôle défini à l’étape 1, sélectionnez l’option
correspondante, Niveau de contrôle, 1, 2 ou 3.
Par exemple, si vous avez défini deux contrôles, vous devez définir
les paramètres Niveau de contrôle 1 et Niveau de contrôle 2.
L’écran Niveau de contrôle 1 – Analyse Bandelette apparaît.
3. Pour saisir le nom du premier niveau de contrôle :
a. Appuyez sur Entrer le nom du contrôle.
L’écran Entrer le nom du contrôle apparaît.
b. Saisissez le nom de ce contrôle.
Remarque Pour saisir du texte, utilisez le clavier alphabétique
(ABC). Pour saisir des chiffres, appuyez sur 123.
c. Appuyez sur Entrer.
L’écran Niveau de contrôle 1 – Analyse Bandelette apparaît.
Contrôle qualité
4. Pour saisir le nom du second niveau de contrôle :
a. Appuyez sur Entrer le niveau.
L’écran Entrer le niveau du contrôle apparaît.
b. Entrez le nom de ce niveau.
c. Appuyez sur Entrer.
L’écran Niveau de contrôle 1 – Analyse Bandelette apparaît.
5. Pour sélectionner le type de bandelette :
a. Appuyez sur Sélectionner le type de bandelette.
L’écran Type de bandelette CQ – A sélectionner pour ce
niveau CQ apparaît.
b. A l’aide des flèches, sélectionnez le type de bandelette.
c. Appuyez sur Sélectionner.
L’écran Niveau de contrôle 1 – Analyse Bandelette apparaît.
Guide de l’utilisateur du système CLINITEK Status Connect 33
Définition de l’intervalle de réussite ou d’échec de l’analyse CQ sur
bandelette
Pour définir les intervalles de réussite ou d’échec de l’analyse CQ sur
bandelette, procédez comme suit :
1. Appuyez sur Définir intervalles de résultats.
L’écran Niveau de contrôle 1 – Analyses et intervalles 1 sur 3
apparaît.
2. Pour définir l’intervalle de réussite du glucose, sélectionnez
l’option GLU.
3. Appuyez sur le bouton Intervalle de résultats.
L’écran Niveau de contrôle 1 – Intervalle de résultats GLU
apparaît.
4. Utilisez les flèches pour indiquer les valeurs suivantes :
• Valeurs cliniques acceptables les plus basses pour le glucose.
• Valeurs cliniques acceptables les plus élevées pour le glucose
5. Appuyez sur Régler.
L’écran Niveau de contrôle 1 – Analyses et intervalles 1 sur 3
apparaît.
Contrôle qualité
6. Entrez les intervalles de réussite pour le glucose, les cétones, le
sang, la bilirubine, la densité, le pH, les protéines, les nitrites,
l’albumine, l’urobilinogène, les leucocytes et la créatinine,
conformément aux étapes 2 à 5.
Appuyez sur Suivant pour parcourir les trois écrans.
Remarque L’analyse est incluse dans le CQ si le bouton
correspondant est sélectionné (plein). Elle en est exclue si le
bouton correspondant est désélectionné (vide). Si vous ne
sélectionnez pas d’option, le paramètre correspondant est
désactivé pour l’analyse CQ.
Lorsque vous avez défini tous les intervalles de réussite des
analyses, l’écran Niveau de contrôle 1 – Analyses et intervalles 3
sur 3 apparaît.
34 Guide de l’utilisateur du système CLINITEK Status Connect
7. Sélectionnez Fin.
L’écran Niveau de contrôle 1 – Analyse Bandelette apparaît.
8. Appuyez sur Finir.
L’écran Paramètres CQ – Analyse Bandelette 3 sur 3 apparaît.
9. Si nécessaire, recommencez la définition des contrôles d’analyse
CQ sur bandelette pour le niveau de contrôle suivant.
10. Une fois que vous avez défini tous les niveaux de CQ, appuyez sur
Finir.
L’écran Paramètres CQ apparaît.
Définition du calendrier de CQ sur bandelette
Pour définir le calendrier d’analyse CQ sur bandelette, procédez
comme suit :
1. Pour une analyse CQ sur bandelette, appuyez sur Intervalles.
L’écran Paramètres CQ – Définir le calendrier CQ – Bandelette
apparaît.
Pour programmer les analyses CQ par heure :
a. Sélectionnez l’option Heures.
Contrôle qualité
b. Utilisez les flèches pour indiquer le nombre d’heures entre
chaque analyse CQ.
c. Appuyez sur Finir à trois reprises pour retourner à l’écran
Sélectionner Prêt.
Pour programmer les analyses CQ par jour :
a. Sélectionnez l’option Jours.
b. Utilisez les flèches pour indiquer le nombre de jours entre
chaque analyse CQ.
2. Si vous avez choisi l’option Jours, appuyez sur Définir l’heure CQ.
L’écran Paramètres CQ – Définir l’heure CQ – Bandelette
apparaît.
3. Sélectionnez l’option 1, 2 ou 3 en fonction du nombre d’analyses
CQ à réaliser par jour.
Guide de l’utilisateur du système CLINITEK Status Connect 35
4. Utilisez les flèches pour indiquer l’heure du jour où chaque analyse
doit être exécutée.
5. Pour retourner à l’écran Sélectionner Prêt :
a. Appuyez sur Régler.
L’écran Paramètres CQ – Définir le calendrier CQ –
Bandelette apparaît.
b. Appuyez sur Finir.
L’écran Paramètres CQ apparaît.
c. Appuyez sur Finir à trois reprises.
Définition des analyses CQ sur cassette
Cette section explique comment définir les analyses CQ sur cassette
hCG ainsi que leur type, leur fréquence et les intervalles de réussite/
échec. Vous pouvez définir les analyses CQ obligatoires ou de rappel,
leur fréquence et leur calendrier ainsi que le nombre de niveaux de
contrôle pour chaque CQ.
Les fonctions de configuration du CQ permettent d’indiquer si
l’instrument ou l’utilisateur détermine si les résultats CQ sont concluants
ou non. Pour déterminer la réussite/l’échec, l’instrument compare les
résultats CQ aux intervalles que vous avez définis lors de la procédure de
Contrôle qualité
configuration du CQ. L’utilisateur peut également déterminer si l’analyse
CQ a réussi ou échoué en examinant les résultats.
Accès à la configuration de l’analyse CQ sur cassette
Pour accéder à la procédure de configuration du CQ pour les analyses
sur cassette, procédez comme suit :
1. Dans l’écran Sélectionner Prêt, appuyez sur Configuration de
l’instrument.
L’écran Choisir les paramètres apparaît.
2. A l’aide des flèches, sélectionnez Param. de l’instrument.
3. Appuyez sur Sélectionner.
L’écran Param. de l’instrument apparaît.
4. A l’aide des flèches, sélectionnez Paramètres CQ.
36 Guide de l’utilisateur du système CLINITEK Status Connect
5. Appuyez sur Sélectionner.
L’écran Paramètres CQ apparaît.
6. Pour l’analyse CQ sur cassette, appuyez sur Configuration.
L’écran Paramètres CQ – Analyse Cassette 1 sur 3 apparaît.
Définition des analyses CQ sur cassette
Pour définir les analyses CQ sur cassette, procédez comme suit :
1. Sélectionnez une option de cassette CQ :
• Pour autoriser les rappels d’analyse CQ, appuyez sur Activer.
• Pour empêcher les rappels d’analyse CQ, appuyez sur
Désactiver.
2. Pour imposer les analyses CQ lorsqu’elles arrivent à échéance et
interdire les analyses patient, appuyez sur Obligatoire.
Pour autoriser les analyses patient même lorsqu’une analyse CQ
arrive à échéance, appuyez sur Rappel.
3. Appuyez sur Suivant.
L’écran Paramètres CQ – Analyse Cassette 2 sur 3 apparaît.
4. Sélectionnez une option de réussite ou d’échec du CQ :
Contrôle qualité
• Pour que l’instrument détermine la réussite ou l’échec du CQ,
appuyez sur Instrument.
• Pour que l’utilisateur détermine la réussite ou l’échec du CQ,
appuyez sur Utilisateur.
Remarque Si vous avez décidé que l’utilisateur déterminera la
réussite ou l’échec du CQ, vous n’avez pas besoin de définir des
contrôles d’analyse CQ sur cassette.
5. Sélectionnez une option d’échec d’analyse CQ :
• Pour autoriser les analyses patient en cas d’échec de l’analyse
CQ, appuyez sur Oui.
• Pour empêcher les analyses patient en cas d’échec de l’analyse
CQ, appuyez sur Non.
6. Appuyez sur Suivant.
L’écran Paramètres CQ – Analyse Cassette 3 sur 3 apparaît.
Guide de l’utilisateur du système CLINITEK Status Connect 37
Définition des contrôles d’analyse CQ sur cassette
Pour définir les contrôles d’analyse CQ sur cassette, procédez comme
suit :
1. Pour définir le nombre de niveaux permettant d’effectuer une
analyse CQ, appuyez sur 1 ou 2.
2. Pour chaque contrôle défini à l’étape 1, sélectionnez l’option
correspondante, Niveau de contrôle, 1 ou 2.
Par exemple, si vous avez défini deux contrôles, vous devez définir
les paramètres Niveau de contrôle 1 et Niveau de contrôle 2.
L’écran Niveau de contrôle 1 – Analyse Cassette apparaît.
3. Pour saisir le nom du premier niveau de contrôle :
a. Appuyez sur Entrer le nom du contrôle.
L’écran Entrer le nom du contrôle apparaît.
b. Saisissez le nom de ce contrôle.
Remarque Pour saisir du texte, utilisez le clavier alphabétique
(ABC). Pour saisir des chiffres, appuyez sur 123.
c. Appuyez sur Entrer.
L’écran Niveau de contrôle 1 – Analyse Cassette apparaît.
Contrôle qualité
4. Pour sélectionner un type de niveau de contrôle :
• Pour définir un niveau de contrôle positif, appuyez sur Positif.
• Pour définir un niveau de contrôle négatif, appuyez sur
Négatif.
5. Appuyez sur Finir.
L’écran Paramètres CQ – Analyse Cassette 3 sur 3 apparaît.
6. Si nécessaire, recommencez la définition des contrôles d’analyse
CQ sur cassette pour le niveau de contrôle suivant.
7. Une fois que vous avez défini tous les niveaux de CQ, appuyez sur
Finir.
L’écran Paramètres CQ apparaît.
38 Guide de l’utilisateur du système CLINITEK Status Connect
Définition d’un calendrier de CQ sur cassette
Pour définir le calendrier d’analyse CQ sur cassette, procédez
comme suit :
1. Pour une analyse CQ sur cassette, appuyez sur Intervalles.
L’écran Paramètres CQ – Définir le calendrier CQ – Cassette
apparaît.
2. Définition des analyses CQ :
• Pour programmer les analyses CQ par heure, sélectionnez
l’option Heures et indiquez le nombre d’heures entre les
analyses CQ à l’aide des flèches. Passez à l’étape 7.
• Pour programmer les analyses CQ par jour, sélectionnez
l’option Jours et indiquez le nombre de jours entre les analyses
CQ à l’aide des flèches.
3. Si vous avez choisi l’option Jours, appuyez sur Définir l’heure CQ.
L’écran Paramètres CQ – Définir l’heure CQ – Cassette apparaît.
4. Sélectionnez l’option 1, 2 ou 3 en fonction du nombre d’analyses
CQ à réaliser par jour.
5. Utilisez les flèches pour indiquer l’heure du jour où chaque analyse
Contrôle qualité
doit être exécutée.
6. Appuyez sur Régler.
L’écran Paramètres CQ – Définir le calendrier CQ – Cassette
apparaît.
7. Appuyez sur Finir.
L’écran Paramètres CQ apparaît.
8. Appuyez sur Finir à trois reprises pour retourner à l’écran
Sélectionner Prêt.
Exécution d’une analyse CQ sur bandelette
Remarque Préparez les contrôles conformément aux instructions du
fabricant.
Cette section explique comment exécuter une analyse CQ sur
bandelette pour un niveau de CQ lorsqu’elle arrive à échéance. Réitérez
la procédure si plusieurs niveaux de CQ sont définis.
Guide de l’utilisateur du système CLINITEK Status Connect 39
Pour réaliser une analyse CQ sur bandelette à échéance, procédez
comme suit :
1. Dans l’écran Sélectionner Prêt, appuyez sur Prochaine analyse
Bandelette CQ.
L’écran Analyse CQ apparaît.
2. Appuyez sur Analyse Bandelette CQ.
• Si l’instrument a été choisi pour déterminer la réussite/l’échec,
l’écran Lot Contrôle apparaît. Passez à l’étape 5.
• Si l’utilisateur a été choisi pour déterminer la réussite/l’échec,
l’écran Entrer le nom du contrôle apparaît.
3. Pour saisir les informations sur le contrôle :
a. Saisissez le nom du contrôle et appuyez sur Entrer.
Remarque Pour saisir du texte, utilisez le clavier alphabétique
(ABC). Pour saisir des chiffres, appuyez sur 123.
L’écran Entrer le niveau du contrôle apparaît.
b. Saisissez le niveau du contrôle et appuyez sur Entrer.
L’écran Lot Contrôle apparaît.
c. Saisissez le lot de contrôle et appuyez sur Entrer.
Contrôle qualité
L’écran Péremption Contrôle apparaît.
d. Utilisez les flèches pour indiquer la date de péremption du lot
de contrôle et appuyez sur Entrer.
L’écran Lot Bandelette apparaît.
4. Pour saisir les informations sur la bandelette :
a. Saisissez le lot de bandelettes et appuyez sur Entrer.
L’écran Péremption Bandelette apparaît.
b. Utilisez les flèches pour indiquer la date de péremption de la
bandelette.
c. Appuyez sur Entrer.
L’écran Préparer l’analyse apparaît.
Si nécessaire, reportez-vous au guide de l’utilisateur de l’Analyseur
CLINITEK Status+.
40 Guide de l’utilisateur du système CLINITEK Status Connect
5. Sélectionnez Démarrer.
L’écran Résultats apparaît.
Remarque Lorsque l’instrument a été choisi pour déterminer la
réussite/l’échec, si les résultats de l’analyse sont concluants, l’écran
Résultats – Analyse CQ : OK apparaît. S’ils ne le sont pas, l’écran
Résultats – Analyse CQ : Echec apparaît.
6. Pour imprimer les résultats, appuyez sur Impr.
7. Pour accéder aux résultats :
• Pour consulter la page suivante, appuyez sur Suite.
• Pour retourner à la page précédente, appuyez sur Préc.
8. Appuyez sur Finir.
L’écran Analyse CQ – OK ou ECHEC apparaît.
9. Pour sélectionner une option de réussite ou d’échec :
• Pour déclarer la réussite de l’analyse, appuyez sur CQ – OK.
• Pour déclarer son échec, appuyez sur CQ – ECHEC.
10. Appuyez sur Finir.
L’écran Analyse CQ – Résumé des résultats apparaît.
Contrôle qualité
Remarque Selon la configuration de l’instrument, vous ne pouvez
pas exécuter les analyses patient tant que les analyses CQ ne sont
pas concluantes.
11. Pour recommencer une analyse CQ non concluante, appuyez sur
Recommencer l’analyse CQ.
12. Appuyez sur Finir pour retourner à l’écran Sélectionner Prêt.
ATTENTION
Si vous définissez plusieurs niveaux de contrôle d’analyse CQ,
tels que négatif et positif, veillez à exécuter tous les niveaux
de contrôle à 10 minutes d’intervalle. Sinon,
l’Analyseur CLINITEK Status+ s’interrompt et le CQ échoue.
Les CQ réussis ne sont pas pris en compte.
Guide de l’utilisateur du système CLINITEK Status Connect 41
Exécution d’une analyse CQ sur cassette
Cette section explique comment exécuter une analyse CQ sur cassette
pour un niveau de CQ lorsqu’elle arrive à échéance. Réitérez la
procédure si plusieurs niveaux de CQ sont définis.
Pour réaliser une analyse CQ sur cassette à échéance, procédez comme
suit :
1. Préparez les contrôles conformément aux instructions du
fabricant.
2. Dans l’écran Sélectionner Prêt, appuyez sur Prochaine analyse
Cassette CQ.
L’écran Analyse CQ apparaît.
3. Appuyez sur Analyse Cassette CQ.
• Si l’instrument a été choisi pour déterminer la réussite/l’échec,
l’écran Lot Contrôle apparaît. Passez à l’étape 5.
• Si l’utilisateur a été choisi pour déterminer la réussite/l’échec,
l’écran Entrer le nom du contrôle apparaît.
4. Pour saisir les informations sur le contrôle :
a. Saisissez le nom du contrôle et appuyez sur Entrer.
Contrôle qualité
Remarque Pour saisir du texte, utilisez le clavier alphabétique
(ABC). Pour saisir des chiffres, appuyez sur 123.
L’écran Niveau de contrôle apparaît.
b. Saisissez le niveau du contrôle et appuyez sur Entrer.
L’écran Lot Contrôle apparaît.
c. Saisissez le lot de contrôle et appuyez sur Entrer.
L’écran Péremption Contrôle apparaît.
d. Utilisez les flèches pour indiquer la date de péremption du lot
de contrôle et appuyez sur Entrer.
L’écran Lot Cassette apparaît.
42 Guide de l’utilisateur du système CLINITEK Status Connect
5. Pour saisir les informations sur le lot de la cassette :
a. Saisissez le numéro de lot de la cassette et appuyez sur Entrer.
L’écran Péremption Cassette apparaît.
b. Utilisez les flèches pour indiquer la date de péremption du lot
de contrôle et appuyez sur Entrer.
L’écran Préparer l’analyse apparaît.
6. Appuyez sur Démarrer.
Si nécessaire, reportez-vous au guide de l’utilisateur de l’Analyseur
CLINITEK Status+.
L’écran Résultats apparaît.
Remarque Lorsque l’instrument a été choisi pour déterminer la
réussite/l’échec, si les résultats de l’analyse sont concluants, l’écran
Résultats – Analyse CQ : OK apparaît. S’ils ne le sont pas, l’écran
Résultats – Analyse CQ : Echec apparaît.
7. Pour imprimer les résultats, appuyez sur Impr.
8. Pour accéder aux pages :
• Pour consulter la page suivante, appuyez sur Suite.
• Pour retourner à la page précédente, appuyez sur Préc.
Contrôle qualité
9. Appuyez sur Finir.
L’écran Analyse CQ – OK ou ECHEC apparaît.
10. Pour sélectionner une option de réussite ou d’échec :
• Pour déclarer la réussite de l’analyse, appuyez sur CQ – OK.
• Pour déclarer son échec, appuyez sur CQ – ECHEC.
11. Appuyez sur Finir.
L’écran Analyse CQ – Résumé des résultats apparaît.
Remarque Selon la configuration de l’instrument, les analyses
patient ne peuvent pas être exécutées tant que les analyses CQ ne
sont pas concluantes.
12. Pour recommencer une analyse CQ non concluante, appuyez sur
Recommencer l’analyse CQ.
Guide de l’utilisateur du système CLINITEK Status Connect 43
13. Appuyez sur Finir pour retourner à l’écran Sélectionner Prêt.
ATTENTION
Si vous définissez plusieurs niveaux de contrôle d’analyse CQ,
tels que négatif et positif, veillez à exécuter tous les niveaux
de contrôle à 10 minutes d’intervalle. Sinon,
l’Analyseur CLINITEK Status+ s’interrompt et le CQ échoue. Les
CQ réussis ne sont pas pris en compte.
Gestion des résultats CQ
Cette section explique comment ajouter des notes aux résultats de
l’analyse CQ et imprimer les résultats des CQ sur bandelette ou
cassette :
1. Pour exécuter une analyse CQ, reportez-vous à la section Exécution
d’une analyse CQ sur bandelette‚ page 39 ou Exécution d’une
analyse CQ sur cassette‚ page 42.
2. Dans l’écran Résultats – Analyse CQ, appuyez sur Ajouter
notes CQ.
L’écran Analyse CQ – Ajouter notes CQ apparaît.
3. Entrez vos notes sur cette analyse CQ.
Contrôle qualité
Remarque Pour saisir du texte, utilisez le clavier alphabétique
(ABC). Pour saisir des chiffres, appuyez sur 123.
4. Appuyez sur Entrer.
L’écran Résultats – Analyse CQ apparaît.
5. Pour imprimer les résultats, appuyez sur Impr.
6. Appuyez sur Finir pour retourner à l’écran Sélectionner Prêt.
Remarque Vous ne pouvez ajouter des notes à une analyse CQ
qu’immédiatement après son exécution.
44 Guide de l’utilisateur du système CLINITEK Status Connect
Erreurs de contrôle qualité
Si les résultats du contrôle sont hors des valeurs indiquées dans la
notice, utilisez une nouvelle solution de contrôle. Si la nouvelle solution
donne également des résultats non concluants, contactez le fabricant.
Pour plus d’informations, reportez-vous au mode d’emploi du contrôle
qualité et des analyses d’urine sur bandelette ou sur cassette.
Le tableau suivant répertorie les sources d’erreur potentielles et
propose des actions correctives.
Cause Action corrective
Configuration incorrecte de Si vous utilisez une bandelette
l’analyseur. réactive, vérifiez que la bandelette
utilisée correspond au modèle
sélectionné.
Répétez la procédure de contrôle.
Technique inadéquate. Répétez la procédure de contrôle avec
soin. Si nécessaire, reportez-vous au
guide de l’utilisateur de l’Analyseur
CLINITEK Status+.
Détérioration des zones Utilisez un nouveau flacon de
réactives de la bandelette/ bandelettes réactives ou une nouvelle
Contrôle qualité
cassette en raison d’une boîte de cassettes et recommencez la
exposition à la lumière, à procédure de contrôle qualité.
l’humidité ambiante ou à la Si les bandelettes réactives ou les
chaleur. cassettes ne donnent pas des résultats
compris dans l’intervalle des valeurs
attendues, passez à la cause possible
suivante.
Détérioration de la solution Utilisez une nouvelle solution de
de contrôle. contrôle afin de répéter la procédure
de contrôle qualité.
Si la nouvelle solution ne donne pas
des résultats compris dans l’intervalle
des valeurs attendues, passez à la
cause possible suivante.
Guide de l’utilisateur du système CLINITEK Status Connect 45
Cause Action corrective
Détérioration du produit de Préparez une solution de contrôle en
contrôle qualité. utilisant un nouveau flacon de produit
de contrôle.
Répétez la procédure de contrôle
qualité.
Si la nouvelle solution de contrôle ne
donne pas des résultats compris dans
l’intervalle des valeurs attendues,
passez à la cause possible suivante.
Dysfonctionnement de Si la procédure de contrôle qualité
l’Analyseur CLINITEK Status+. échoue, il est possible qu’un
dysfonctionnement de l’analyseur ou
qu’un problème de bandelette réactive
se soit produit. Vérifiez l’absence de
poussière, de salissures et de rayures
sur la bandelette d’étalonnage ou
contactez le représentant local de
l’assistance clientèle.
Contrôle qualité
46 Guide de l’utilisateur du système CLINITEK Status Connect
4 Dépannage
Si un problème lié au fonctionnement ou au système survient, un code
ou un message d’erreur peut s’afficher à l’écran, accompagné d’une
explication concernant le problème. Si le problème persiste, notez le
code de l’erreur et contactez le représentant local de l’assistance
clientèle pour obtenir de l’aide.
Si vous éteignez le système, vous devez réanalyser l’échantillon qui
était en cours de traitement lorsque l’erreur est survenue.
Selon la configuration, les messages suivants peuvent s’afficher et
nécessiter l’intervention de l’utilisateur :
• Certains niveaux d’analyse CQ obligatoires n’ont pas été effectués.
Si vous quittez maintenant, les analyses CQ échoueront.
• L’analyse CQ a échoué.
Les analyses patient ne peuvent pas être lancées tant qu’une
analyse CQ n’est pas effectuée.
• La désactivation de tous les opérateurs autorisés entraînera la
suppression de toutes les données stockées.
• L’utilisateur n’a pas reçu les droits d’accès à cette zone.
• La suppression des enregistrements effacera les données
sélectionnées.
• La modification de cette couleur personnalisée effacera toutes les
données enregistrées.
• Au moins une couleur doit être activée.
• La liste des utilisateurs autorisés est complète.
Vous devez supprimer plusieurs utilisateurs avant de pouvoir en
ajouter.
• Si vous copiez la configuration sur la carte mémoire, toutes les
Dépannage
données enregistrées seront effacées.
• Vous ne pouvez pas copier la configuration.
Les versions logicielles ne correspondent pas.
• Les versions logicielles détectées ne sont pas compatibles. Installez
le nouveau logiciel ou contactez le représentant local.
Guide de l’utilisateur du système CLINITEK Status Connect 47
Dépannage
48 Guide de l’utilisateur du système CLINITEK Status Connect
5 Gestion des fichiers
Gestion des fichiers
L’Analyseur CLINITEK Status+ peut mémoriser jusqu’à 950 résultats
d’analyse patient, 200 résultats d’analyse CQ et 700 utilisateurs
autorisés.
L’Analyseur CLINITEK Status peut mémoriser jusqu’à 200 résultats
d’analyse patient, 50 résultats d’analyse CQ et 20 utilisateurs autorisés.
Remarque Si le SIL envoie la liste des utilisateurs au système et si
l’alimentation est coupée, les noms d’utilisateurs ne sont pas
conservés. Le SIL doit renvoyer la liste.
Gestion des informations sur le patient et le
système
Vous pouvez rappeler ou supprimer des résultats patient ou CQ. Vous
pouvez rappeler toutes les données patient ou tous les résultats
d’analyse CQ ou rechercher des résultats par ID ou par date. Vous
pouvez également supprimer tous les résultats patient et CQ stockés
sur l’instrument.
Rappel de résultats patient ou CQ
Pour rappeler des résultats patient ou CQ, procédez comme suit :
1. Dans l’écran Sélectionner Prêt, appuyez sur Rappeler les
résultats.
L’écran Rappeler les options apparaît.
2. Appuyez sur Rappeler les analyses patient ou CQ.
3. Appuyez sur Sélectionner.
L’écran Rappeler les résultats apparaît.
4. Sélectionnez une option de recherche :
• Pour rechercher des analyses patient, appuyez sur Analyses
patient.
• Pour rechercher des analyses CQ, appuyez sur Analyses CQ.
5. Appuyez sur Suivant.
L’écran Rappeler les résultats apparaît.
Guide de l’utilisateur du système CLINITEK Status Connect 49
6. Recherchez des résultats de l’une des manières suivantes :
• Pour rechercher des analyses patient par nom ou ID de patient
Gestion des fichiers
ou pour rechercher des analyses CQ par ID utilisateur, appuyez
sur Rechercher par nom ou ID. Passez à l’étape 7.
• Pour effectuer une recherche par date, appuyez sur
Rechercher par date. Passez à l’étape 9.
7. Pour extraire tous les résultats, appuyez sur Afficher tous les
résultats. Passez à l’étape 11.
Saisissez les critères de recherche d’analyses patient ou CQ :
• Pour rappeler les résultats d’analyse patient, saisissez un nom
ou un ID de patient.
• Pour rappeler les résultats d’analyse CQ, saisissez un ID
utilisateur.
Remarque Pour saisir du texte, utilisez le clavier alphabétique.
Pour saisir des chiffres, appuyez sur 123.
8. Appuyez sur Entrer. Passez à l’étape 11.
9. Sélectionnez une période.
10. Appuyez sur Rechercher.
L’écran Rappeler les résultats – Rechercher les résultats apparaît.
11. Pour afficher ou imprimer les enregistrements extraits, procédez
comme suit :
• Pour imprimer tous les enregistrements extraits, appuyez sur
Tout imprimer.
Remarque L’impression de tous les enregistrements peut prendre
beaucoup de temps.
• Pour envoyer tous les enregistrements extraits vers un
système externe, appuyez sur Tout envoyer.
Remarque Si vous appuyez sur Tout envoyer alors qu’aucune
donnée n’existe, le message Aucune donnée à envoyer
apparaît.
• Pour sélectionner un enregistrement particulier, utilisez les
flèches. Appuyez sur Sélectionner.
50 Guide de l’utilisateur du système CLINITEK Status Connect
12. Pour lancer une nouvelle recherche, appuyez sur Préc.
L’écran Rappeler les options apparaît.
Gestion des fichiers
13. Appuyez sur Finir pour retourner à l’écran Sélectionner Prêt.
Suppression d’enregistrements
Vous pouvez supprimer tous les résultats patient et CQ stockés sur
l’instrument.
Pour supprimer des résultats patient ou CQ, procédez comme suit :
1. Dans l’écran Sélectionner Prêt, appuyez sur Rappeler les
résultats.
L’écran Rappeler les options apparaît.
2. A l’aide des flèches, appuyez sur Supprimer enregistrements.
3. Appuyez sur Sélectionner.
L’écran Supprimer enregistrements apparaît.
4. Sélectionnez une option :
• Appuyez sur Oui pour supprimer tous les enregistrements et
retourner à l’écran Sélectionner Prêt.
• Appuyez sur Non pour retourner à l’écran Rappeler les
options.
5. Appuyez sur Finir pour retourner à l’écran Sélectionner Prêt.
Guide de l’utilisateur du système CLINITEK Status Connect 51
Gestion des fichiers
52 Guide de l’utilisateur du système CLINITEK Status Connect
6 Configuration du système
Cette section fournit des instructions détaillées sur le déballage et
l’installation du Connecteur CLINITEK Status. Respectez
scrupuleusement les étapes d’installation pour garantir une
installation, un fonctionnement et un entretien adéquats.
ATTENTION
Veillez à ne pas laisser tomber le système et à le manipuler
délicatement afin d’éviter toute perturbation des pièces
Configuration du système
électroniques et des optiques internes étalonnées ou d’autres
avaries. Manipulez toujours l’instrument avec précaution.
Placez le Système CLINITEK Status Connect à un emplacement qui évite
les variations extrêmes de température. Evitez de le placer à proximité
d’une fenêtre ouverte, de la lumière directe du soleil, de fours, de
plaques chauffantes, de brûleurs à flamme nue, de radiateurs et de bacs
à glace carbonique. Ne le placez pas sur la même table de travail qu’une
source de vibration. Prévoyez un espace de travail suffisamment
spacieux pour permettre la circulation libre de l’air autour du système.
Remarque Si vous exécutez la version logicielle 1.9 ou inférieure sur
l’analyseur, mettez-le à niveau vers la dernière version. Pour plus
d’informations sur les instructions de mise à niveau du logiciel,
reportez-vous au kit de mise à niveau logicielle.
Enregistrement des informations de garantie
1. Localisez le numéro de série.
Le numéro de série de l’instrument est indiqué sous le couvercle de
l’imprimante. Le numéro de série du connecteur se trouve au bas
du connecteur.
2. Imprimez la liste de vérification avant intervention du service
technique et les informations relatives à la garantie de l’Annexe A,
Informations relatives à l’assistance clientèle.
3. Notez la date d’installation et le numéro de série dans les espaces
prévus à cet effet dans la liste de vérification avant intervention du
service technique et dans le bordereau de garantie.
Guide de l’utilisateur du système CLINITEK Status Connect 53
Déballage du connecteur
Le Connecteur CLINITEK Status est livré dans un colis composé d’un
seul carton.
1. Retirez délicatement les différents éléments du carton
d’expédition.
2. Inspectez le carton et son contenu pour détecter tout signe visible
d’avarie. Si le connecteur semble endommagé, envoyez
immédiatement une réclamation au transporteur.
3. Vérifiez que tous les éléments de la liste suivante figurent dans le
Configuration du système
carton d’expédition :
• Connecteur CLINITEK Status
• 2 clips en plastique
• Adaptateur secteur et cordon d’alimentation AC.
• CD de documentation
• Quick Reference Guide (Mode d’emploi simplifié), en anglais
• Guide de l’utilisateur du système CLINITEK Status Connect
(en anglais)
• Câble Ethernet
• Câble série (RS-232) 15,2 cm (6 pouces)
• Câble d’alimentation c.c. 7,6 cm (3 pouces)
4. Conservez le carton d’expédition et l’emballage du connecteur : si
le connecteur devait être réexpédié, ils offriraient une protection
optimale contre les avaries.
54 Guide de l’utilisateur du système CLINITEK Status Connect
Figure 6-1 : Contenu du carton d’expédition (matériel)
Configuration du système
1. Connecteur
2. Adaptateur secteur
3. Clips en plastique
4. Câble Ethernet
5. Câble série (RS-232) 15,2 cm (6 pouces)
6. Câble d’alimentation c.c. (court)
Installation du connecteur
Pour installer le connecteur, procédez comme suit :
1. Pour brancher l’instrument sur le connecteur, reportez-vous au
diagramme figurant sur le Connecteur CLINITEK Status.
2. Dégagez le tiroir de l’instrument.
ATTENTION
Ne touchez pas la bandelette d’étalonnage blanche. Toute
bandelette d’étalonnage endommagée peut affecter les
résultats d’analyse.
Guide de l’utilisateur du système CLINITEK Status Connect 55
3. Vérifiez que l’instrument n’est pas branché à l’alimentation
électrique principale. Branchez l’instrument sur le connecteur, au
niveau des logements réservés à cet effet, comme illustré sur le
diagramme.
Vous pouvez sécuriser la connexion des deux unités en procédant
de l’une des façons suivantes :
a. Utilisez les deux clips afin de sécuriser le branchement de
l’instrument sur le connecteur.
b. Utilisez uniquement les câbles mentionnés aux étapes 4 et 5.
Configuration du système
ATTENTION
En cas de déplacement du système, procédez avec prudence.
Les deux unités ne sont pas fermement raccordées et
risquent de se séparer.
Figure 6-2 : Connexions
1. Câble d’alimentation c.c. (court)
2. Carte sans fil (en option)
3. Câble série (RS-232)
4. Adaptateur secteur
56 Guide de l’utilisateur du système CLINITEK Status Connect
4. Branchez le câble série (RS-232) de 15,2 cm (6 pouces) sur
l’instrument et sur le connecteur comme indiqué à la Figure 6-2 (3).
5. Connectez la prise blanche du câble d’alimentation c.c. 7,6 cm
(3 pouces) au connecteur et la prise noire à l’instrument, comme
indiqué à la Figure 6-2 (1).
6. Sélectionnez une option de connectivité réseau :
a. Insérez une carte sans fil (en option) dans le port USB
(à l’arrière de l’unité), comme indiqué à la Figure 6-2 (2).
b. Insérez une extrémité du câble réseau Ethernet dans le port
Configuration du système
RJ45 et l’autre dans la prise RL.
7. Branchez l’adaptateur secteur au connecteur, puis à une prise
murale, comme indiqué à la Figure 6-2 (4).
a. Si la version logicielle de l’instrument est 2.0 ou supérieure,
passez à l’étape 8 ci-après.
b. Si vous exécutez la version logicielle 1.9 ou inférieure sur
l’analyseur, mettez-le à niveau vers la dernière version. Pour
plus d’informations sur les instructions de mise à niveau du
logiciel, reportez-vous au kit de mise à niveau logicielle.
8. Pour mettre l’instrument sous tension, appuyez sur le bouton
marche/arrêt.
9. Après l’initialisation du système, l’écran Assistant de démarrage
apparaît. L’Assistant de démarrage permet de configurer les
fonctions de base du système, comme expliqué à la section 2,
Utilisations, Utilisation de l’Assistant de démarrage‚ page 13.
Installation du lecteur de code à barres en
option
Connectez le lecteur de code à barres au port série RS-232, sur le côté
du connecteur, avant de mettre le système sous tension. Si le système
est allumé, mettez-le hors tension, connectez le lecteur de code à
barres, puis rallumez le système. Pour plus d’informations, reportez-
vous à l’Annexe D, Lecteur de code à barres.
Guide de l’utilisateur du système CLINITEK Status Connect 57
Démarrage du système Connect
Lorsque l’installation est terminée, appuyez sur le bouton marche/arrêt de
l’instrument pour démarrer le système. L’écran affiche les informations
suivantes :
• Nom du modèle
• Version logicielle
• Informations de copyright
Tests de démarrage
Configuration du système
Lorsque vous avez mis le système sous tension, un message indiquant
qu’il est en cours de démarrage apparaît. Le système exécute des tests
fonctionnels sur le matériel pour vérifier que les optiques internes et
les éléments mécaniques fonctionnent correctement.
Vérification de l’état de préparation du système
L’instrument affiche la date et l’heure actuelles et vérifie qu’aucune
erreur n’est survenue. Si tel est le cas, l’écran Sélectionner Prêt
apparaît. Le système peut alors être utilisé.
Configuration du connecteur
Pour utiliser les fonctionnalités du connecteur, vous devez l’activer afin
qu’il fonctionne en corrélation avec l’instrument.
Pour permettre la communication entre le connecteur et
l’Analyseur CLINITEK Status+, procédez comme suit :
1. Dans l’écran Sélectionner Prêt, appuyez sur Configuration de
l’instrument.
L’écran Choisir les paramètres apparaît.
2. A l’aide des flèches, sélectionnez Param. de l’instrument.
3. Appuyez sur Sélectionner.
L’écran Param. de l’instrument apparaît.
4. A l’aide des flèches, sélectionnez Connectivité.
5. Appuyez sur Sélectionner.
L’écran Connectivité 1 sur 2 apparaît.
58 Guide de l’utilisateur du système CLINITEK Status Connect
6. Sélectionnez une option de communication :
• Pour permettre la communication entre l’instrument et le
connecteur, appuyez sur Activer.
• Pour empêcher la communication, appuyez sur Désactiver.
7. Appuyez sur Suivant.
8. Appuyez sur Finir à trois reprises pour retourner à l’écran
Sélectionner Prêt.
Pour plus de détails sur la connexion à un réseau ou un SIL, reportez-
vous aux informations suivantes :
Configuration du système
• Gestion de la connectivité réseau‚ page 60
• Annexe E, Interface de l’ordinateur (SIL)
• Spécifications de l’interface du système CLINITEK Status Connect
Copie des paramètres de configuration
A l’aide d’une clé USB, vous pouvez copier les paramètres de
configuration d’un instrument vers plusieurs autres.
Pour copier des paramètres de configuration, procédez comme suit :
1. Dans l’écran Sélectionner Prêt, appuyez sur Configuration de
l’instrument.
L’écran Choisir les paramètres apparaît.
2. A l’aide des flèches, sélectionnez Informations système.
3. Appuyez sur Sélectionner.
L’écran Informations système apparaît.
4. Appuyez sur Configuration système.
L’écran Paramètres système apparaît.
5. Appuyez sur Copier config.
L’écran Copier config. apparaît.
Guide de l’utilisateur du système CLINITEK Status Connect 59
6. Sélectionnez une option de copie :
• Pour copier les paramètres de configuration de l’instrument
sur une clé USB, appuyez sur Copier vers carte mémoire.
• Pour copier les paramètres de configuration d’une clé USB vers
l’instrument, appuyez sur Copier de carte mémoire.
ATTENTION
La copie de la configuration d’installation sur un instrument
supprime toutes les données qui y sont stockées.
La copie de la configuration d’installation sur une clé USB
Configuration du système
supprime l’éventuel fichier de configuration existant sur la clé.
Remarque Pour que vous puissiez copier la configuration
d’installation, les versions logicielles doivent correspondre sur les
instruments d’origine et de destination.
7. Appuyez sur Copier config.
• Si la copie réussit, le message La copie de la configuration a
été effectuée. apparaît. Appuyez sur OK.
• Si la copie échoue, le message La copie de la configuration a
échoué apparaît. Appuyez sur Réessayer pour recommencer
ou sur Quit.
Gestion de la connectivité réseau
Cette section explique comment définir et modifier les options de
connectivité réseau et comment définir le protocole de communication
avec le SIL. Une fois que l’instrument et le connecteur sont branchés,
vous pouvez vous connecter à un réseau local (RL) via le port RJ45 ou
via une carte sans fil en option, branchée sur le port USB arrière.
Connecteur CLINITEK Status prend en charge le protocole de
communication HL7 ou POCT1A. Vous pouvez également envoyer des
données au format CSV à l’aide du port série arrière.
Pour connaître les paramètres et spécifications de la connectivité série,
notamment la vitesse en bauds, la parité et les bits d’arrêt/de départ,
reportez-vous au guide de l’utilisateur de l’Analyseur CLINITEK Status+
Analyzer. Pour plus d’informations, reportez-vous aux spécifications de
l’interface du système CLINITEK Status Connect.
60 Guide de l’utilisateur du système CLINITEK Status Connect
Connexion au RL
Pour connecter le système au RL, procédez comme suit :
1. Dans l’écran Sélectionner Prêt, appuyez sur Configuration de
l’instrument.
L’écran Choisir les paramètres apparaît.
2. A l’aide des flèches, sélectionnez Param. de l’instrument.
3. Appuyez sur Sélectionner.
L’écran Param. de l’instrument apparaît.
Configuration du système
4. A l’aide des flèches, sélectionnez Connectivité.
5. Appuyez sur Sélectionner.
L’écran Connectivité 1 sur 2 apparaît.
6. Pour permettre la communication entre l’instrument et le
connecteur, appuyez sur Activer.
Pour empêcher la communication, appuyez sur Désactiver.
7. Pour envoyer automatiquement les résultats patient nouveaux ou
existants vers le SIL ou un PC connecté directement au système,
appuyez sur Activer.
Pour empêcher l’envoi de résultats patient, nouveaux ou existants,
au SIL ou à un PC, sélectionnez Désactiver.
8. Appuyez sur Suivant.
L’écran Connectivité 2 sur 2 apparaît.
9. Utilisez l’une des options de connectivité réseau suivantes :
• Pour vous connecter au RL à l’aide d’un câble Ethernet,
sélectionnez Connexion câblée, appuyez sur Modif.
paramètres connexion câblée, puis reportez-vous à la
section Paramètres de la connexion câblée au RL‚ page 62.
• Pour vous connecter au RL à l’aide de la carte sans fil, appuyez
sur Connexion sans fil, sur Modif. paramètres connexion
sans fil, puis reportez-vous à la section Paramètres sans fil de
la connexion au RL‚ page 65.
Guide de l’utilisateur du système CLINITEK Status Connect 61
• Pour vous connecter à un système informatique externe à
l’aide d’une connexion série, appuyez sur Connexion série et
reportez-vous au guide de l’utilisateur de l’Analyseur
CLINITEK Status+.
• Pour désactiver toute connectivité, appuyez sur Aucune.
10. Appuyez sur Finir à trois reprises pour retourner à l’écran
Sélectionner Prêt.
Remarque Si vous n’utilisez pas l’analyseur avec un connecteur,
Siemens Healthcare Diagnostics recommande d’opter pour le
paramètre Désactiver. L’utilisation du paramètre Activer en
Configuration du système
l’absence d’un connecteur pourrait empêcher la communication
avec un système externe.
Remarque Vous pouvez modifier les paramètres de connectivité si
le connecteur est désactivé.
Paramètres de la connexion câblée au RL
Avant de configurer les paramètres de la connexion câblée, vérifiez
que le système est connecté au RL avec le câble Ethernet fourni. Pour
plus d’informations sur les paramètres du RL, reportez-vous à la section
Connexion au RL‚ page 61.
Pour vous connecter au RL à l’aide d’un câble Ethernet, procédez
comme suit :
1. Dans l’écran Connectivité 2 sur 2, appuyez sur Connexion
câblée, puis sur Modif. paramètres connexion câblée.
L’écran Connexion câblée 1 sur 4 apparaît.
Remarque Si nécessaire, contactez votre administrateur réseau
avant de saisir les informations requises.
2. Sélectionnez une option d’adresse IP :
• Pour utiliser le protocole DHCP et ainsi affecter une adresse IP
dynamique, appuyez sur DHCP. Passez à l’étape 4.
• Pour saisir manuellement une adresse IP statique, appuyez sur
Statique. Pour modifier ou créer l’adresse IP, appuyez sur
Entrer l’adresse IP et saisissez l’adresse IP. Passez à l’étape 4.
62 Guide de l’utilisateur du système CLINITEK Status Connect
3. Pour modifier ou créer le nom du dispositif, appuyez sur Entrer
nom du dispositif.
Remarque Pour saisir du texte, utilisez le clavier alphabétique
(ABC). Pour saisir des chiffres, appuyez sur 123.
4. Appuyez sur Entrer.
L’écran Connexion câblée 1 sur 4 apparaît.
5. Appuyez sur Suivant.
L’écran Connexion câblée 2 sur 4 apparaît.
Configuration du système
6. Sélectionnez une option de passerelle :
Pour utiliser une passerelle :
a. Appuyez sur Oui.
b. Pour modifier ou créer l’adresse de la passerelle, appuyez sur
Entrer l’adresse de la passerelle.
c. Saisissez une adresse de passerelle.
d. Appuyez sur Entrer.
Pour ignorer l’étape de configuration de la passerelle, appuyez sur
Non. Passez à l’étape 8.
7. Pour modifier ou créer le masque de sous-réseau :
a. Appuyez sur Entrer le masque de sous-réseau.
L’écran Masque apparaît.
b. Appuyez sur Entrer.
L’écran Connexion câblée 2 sur 4 apparaît.
c. Appuyez sur Suivant.
L’écran Connexion câblée 3 sur 4 apparaît.
8. Sélectionnez un protocole de communication :
• Pour utiliser le protocole de communication POCT1, appuyez
sur POCT1.
• Pour utiliser le protocole de communication HL7, appuyez
sur HL7.
Guide de l’utilisateur du système CLINITEK Status Connect 63
Remarque Si vous sélectionnez POCT1, l’écran Entrer infos
patient apparaît lorsque vous exécutez une analyse sur
bandelette, même en mode Analyse rapide.
9. Appuyez sur Suivant.
L’écran Connexion câblée 4 sur 4 apparaît.
10. Pour modifier ou créer le nom du PC hôte, procédez comme suit :
a. Appuyez sur Entrer le nom du PC.
L’écran Nom du PC apparaît.
b. Saisissez le nom du PC.
Configuration du système
c. Appuyez sur Entrer.
11. Pour modifier ou créer l’adresse IP de l’hôte, procédez comme suit :
a. Appuyez sur Entrer l’adresse IP.
L’écran Adresse IP apparaît.
b. Saisissez l’adresse IP.
c. Appuyez sur Entrer.
12. Pour modifier ou créer le numéro de port de l’hôte, procédez
comme suit :
a. Appuyez sur Entrer le numéro de port.
L’écran Numéro de port apparaît.
b. Modifiez ou créez le numéro de port du PC.
c. Appuyez sur Entrer.
L’écran Connexion câblée 4 sur 4 apparaît.
13. Appuyez sur Finir.
L’écran Connectivité 2 sur 2 apparaît.
14. Appuyez sur Finir à trois reprises pour retourner à l’écran
Sélectionner Prêt.
64 Guide de l’utilisateur du système CLINITEK Status Connect
Paramètres sans fil de la connexion au RL
Avant de configurer les paramètres de la connexion sans fil, assurez-
vous qu’une carte sans fil est connectée au port USB arrière. Pour plus
d’informations sur les paramètres du RL, reportez-vous à la section
Connexion au RL‚ page 61.
Pour vous connecter au RL à l’aide de la carte sans fil, procédez comme
suit :
1. Dans l’écran Connectivité 2 sur 2, appuyez sur Connexion sans fil
puis sur Modif. paramètres connexion sans fil.
Configuration du système
L’écran Connexion sans fil apparaît.
Remarque Si nécessaire, contactez l’administrateur réseau avant de
saisir des informations.
2. Sélectionnez une option de sécurité :
• Pour ignorer la configuration des paramètres de sécurité,
appuyez sur Désactiver.
• Pour utiliser une clé WEP, appuyez sur WEP.
• Pour utiliser une clé WPA, appuyez sur WPA.
• Pour utiliser une clé WPA PSK, appuyez sur WPA PSK.
3. Appuyez sur Suivant.
• Si vous avez appuyé sur Désactiver, passez à la section
Configuration de l’hôte‚ page 68.
• Si vous avez appuyé sur WEP, passez à la section Sécurité par
clé WEP‚ page 65.
• Si vous avez appuyé sur WPA, passez à la section Sécurité par
clé WPA‚ page 66.
• Si vous avez appuyé sur WPA PSK, passez à la section Sécurité
par clé WPA‚ page 66.
Sécurité par clé WEP
1. Sélectionnez une option d’authentification :
• Pour utiliser un système ouvert, appuyez sur Système ouvert.
Pour utiliser la norme IEEE 802.1X, appuyez sur IEEE 802.1X.
• Pour utiliser une clé partagée, appuyez sur Clé partagée.
• Pour utiliser une clé prépartagée, appuyez sur Clé prépartagée.
Guide de l’utilisateur du système CLINITEK Status Connect 65
2. Appuyez sur Suivant.
3. Pour entrer une clé WEP afin de crypter les informations, procédez
comme suit :
a. Appuyez sur Entrer la clé WEP.
L’écran Entrer la clé WEP apparaît.
b. Saisissez la clé WEP.
c. Appuyez sur Entrer.
4. Pour entrer un index de clé afin de crypter les informations par clé
WEP, procédez comme suit :
Configuration du système
a. Appuyez sur Entrer l’index de clé.
L’écran Entrer l’index de clé apparaît.
b. Sélectionnez un index.
c. Appuyez sur Régler.
5. Appuyez sur Suivant.
6. Passez à la section Adresse IP‚ page 67.
Sécurité par clé WPA
1. Sélectionnez une option de cryptage par clé WPA :
• Pour utiliser le cryptage par clé WPA TKIP, appuyez sur TKIP.
• Pour utiliser le cryptage par clé WPA AES, appuyez sur AES.
2. Appuyez sur Suivant.
• Si vous avez appuyé sur WPA, passez à la section Adresse IP‚
page 67.
• Si vous avez appuyé sur WPA PSK et TKIP à l’étape 1, passez à
la section Adresse IP‚ page 67.
• Si vous avez appuyé sur WPA PSK et AES à l’étape 1, appuyez
sur Clé de réseau WPA PSK pour définir la clé réseau WPA.
L’écran Clé de réseau WPA PSK apparaît.
3. Saisissez la clé de réseau WPA PSK.
4. Appuyez sur Entrer.
L’écran Clé de réseau WPA PSK apparaît.
5. Appuyez sur Suivant.
6. Passez à la section Adresse IP‚ page 67.
66 Guide de l’utilisateur du système CLINITEK Status Connect
Adresse IP
1. Sélectionnez une option d’adresse IP :
• Pour utiliser le protocole DHCP et ainsi affecter une adresse IP
dynamique, appuyez sur DHCP. Passez à l’étape 4.
• Pour saisir manuellement une adresse IP statique, appuyez sur
Statique.
2. Continuez à configurer l’option DHCP ou Statique :
Si vous avez appuyé sur DHCP, procédez comme suit pour modifier
ou créer le nom du dispositif :
Configuration du système
a. Appuyez sur Entrer nom du dispositif.
L’écran Nom Dispositif apparaît.
b. Entrez le nom du dispositif.
c. Appuyez sur Entrer.
Si vous avez appuyé sur Statique, procédez comme suit pour
modifier ou créer l’adresse IP :
a. Appuyez sur Entrer l’adresse IP.
L’écran Adresse IP apparaît.
b. Saisissez l’adresse IP.
c. Appuyez sur Entrer.
3. Pour modifier ou créer le SSID, procédez comme suit :
a. Appuyez sur Entrer SSID.
L’écran Entrer SSID apparaît.
b. Saisissez le SSID.
c. Appuyez sur Entrer.
4. Lorsque vous avez terminé le paramétrage, sélectionnez Suivant.
Le système tente de se connecter à un réseau sans fil.
• Si la connexion réussit, appuyez sur Suivant. Passez à la
section Configuration de l’hôte‚ page 68.
• Si la connexion échoue, le message Réseau non détecté
apparaît. Appuyez sur OK.
5. Sélectionnez un réseau sans fil détecté.
Guide de l’utilisateur du système CLINITEK Status Connect 67
6. Appuyez sur Connecter.
• Si la connexion réussit, appuyez sur Suivant. Passez à la
section Configuration de l’hôte‚ page 68.
• Si la connexion échoue, contactez votre administrateur
système.
Configuration de l’hôte
1. Pour modifier ou créer le nom du PC hôte, procédez comme suit :
a. Appuyez sur Entrer le nom du PC.
Configuration du système
L’écran Nom du PC apparaît.
b. Saisissez le nom du PC.
c. Appuyez sur Entrer.
2. Pour modifier ou créer l’adresse IP de l’hôte, procédez comme suit :
a. Appuyez sur Entrer l’adresse IP.
L’écran Adresse IP apparaît.
b. Saisissez l’adresse IP.
c. Appuyez sur Entrer.
3. Pour modifier ou créer le numéro de port de l’hôte, procédez
comme suit :
a. Appuyez sur Entrer le numéro de port.
L’écran Numéro de port apparaît.
b. Saisissez le numéro de port.
c. Appuyez sur Entrer.
4. Lorsque vous avez terminé le paramétrage, appuyez sur Suivant.
5. Sélectionnez un protocole de communication :
• Pour utiliser le protocole de communication POCT1, appuyez
sur POCT1.
• Pour utiliser le protocole de communication HL7, appuyez
sur HL7.
Remarque Si vous sélectionnez POCT1, l’écran Entrer infos
patient apparaît lorsque vous exécutez une analyse sur
bandelette, même en mode Analyse rapide.
68 Guide de l’utilisateur du système CLINITEK Status Connect
6. Appuyez sur Finir.
L’écran Connectivité 2 sur 2 apparaît.
7. Appuyez sur Finir à trois reprises pour retourner à l’écran
Sélectionner Prêt.
Gestion des paramètres d’impression
Cette section explique comment personnaliser l’impression des
résultats d’analyse. Pour plus d’informations sur les autres paramètres
d’impression, reportez-vous au guide de l’utilisateur de l’Analyseur
Configuration du système
CLINITEK Status+.
Personnalisation de l’impression
Vous pouvez personnaliser l’impression des résultats d’analyse et y
inclure ou en exclure les données suivantes :
• Nom de l’utilisateur
• Nom du patient
• ID patient
• Numéro de série de l’instrument
• Couleur de l’urine
• Clarté de l’urine
• Jusqu’à deux lignes d’en-tête en texte alphanumérique personnalisé
Pour personnaliser l’impression, procédez comme suit :
1. Dans l’écran Sélectionner Prêt, appuyez sur Configuration de
l’instrument.
L’écran Choisir les paramètres apparaît.
2. Appuyez sur Param. de l’instrument, puis sur Sélectionner.
L’écran Param. de l’instrument apparaît.
3. Appuyez sur Configuration imprimante, puis sur Sélectionner.
L’écran Configuration imprimante – Inclus dans rapport
imprimé 1 sur 4 apparaît.
Guide de l’utilisateur du système CLINITEK Status Connect 69
4. Personnalisez l’impression :
a. Sélectionnez l’une des options suivantes à inclure dans
l’impression : Nom utilisateur, Numéro de série, Nom du
patient ou ID patient.
Remarque Pour effacer une option sélectionnée, appuyez à
nouveau sur la case d’option correspondante.
b. Appuyez sur Suivant.
L’écran Configuration imprimante – Inclus dans rapport
imprimé 2 sur 4 apparaît.
Configuration du système
c. Sélectionnez l’une des options suivantes à inclure dans
l’impression : Couleur, Clarté ou Infos personnalisées.
Remarque Pour effacer une option sélectionnée, appuyez à
nouveau sur la case d’option correspondante.
d. Appuyez sur Suivant.
L’écran Configuration imprimante Config. En-tête
personnalisé 3 sur 4 apparaît.
5. Sélectionnez une option d’en-tête :
• Pour inclure un en-tête personnalisé dans l’impression,
appuyez sur Activer.
• Pour exclure l’en-tête personnalisé, appuyez sur Désactiver.
6. Pour modifier ou créer l’en-tête de la première ou la deuxième
ligne, procédez comme suit :
a. Appuyez sur Entrer Ligne 1 ou Entrer Ligne 2.
L’écran En-tête personnalisé apparaît.
b. Saisissez le texte de l’en-tête personnalisé.
Remarque Chaque ligne d’en-tête personnalisé peut
comporter jusqu’à 24 caractères alphanumériques.
c. Appuyez sur Entrer.
L’écran Configuration imprimante Config. En-tête
personnalisé 3 sur 4 apparaît.
d. Appuyez sur Suivant.
L’écran Configuration imprimante 4 sur 4 apparaît.
70 Guide de l’utilisateur du système CLINITEK Status Connect
7. Sélectionnez une option d’imprimante :
• Pour utiliser l’imprimante interne, appuyez sur Imprimante
interne.
• Pour utiliser une imprimante externe, sélectionnez
Imprimante externe.
Remarque Si vous avez appuyé sur Imprimante externe, le
système envoie automatiquement à l’imprimante les notes
d’interférence d’échantillon.
8. Si vous avez appuyé sur Imprimante interne, sélectionnez l’option
Configuration du système
de notes d’interférence d’échantillon :
• Pour imprimer les notes d’interférence d’échantillon, appuyez
sur Activer.
• Pour désactiver l’impression des notes d’interférence
d’échantillon, appuyez sur Désactiver.
9. Appuyez sur Finir à trois reprises pour retourner à l’écran
Sélectionner Prêt.
Guide de l’utilisateur du système CLINITEK Status Connect 71
Configuration du système
72 Guide de l’utilisateur du système CLINITEK Status Connect
Annexe A : Informations relatives à
l’assistance clientèle
Informations légales
Pour contacter le représentant légal de Siemens au sein de la
Communauté européenne, veuillez contacter le représentant agréé
Siemens. Pour toute réparation, veuillez contacter l’assistance clientèle
locale.
Représentant agréé Siemens
Informations relatives à la garantie
Informations relatives à l’installation
Notez les informations suivantes et conservez ce document dans votre
laboratoire pour référence.
Informations relatives à
Date d’installation :
l’assistance clientèle
Numéro de série :
Garantie du fabricant
Pour plus d’informations sur la garantie, contactez l’assistance clientèle
Siemens locale.
Informations relatives à l’assistance clientèle
Appelez l’assistance clientèle si l’un des problèmes suivants se produit :
• Si le message d’erreur persiste après que vous avez appliqué la
procédure décrite à l’écran.
• Si une assistance supplémentaire est nécessaire pour résoudre un
problème sur le système.
• Si le problème dépasse le cadre de ce guide.
• S’il est impossible de résoudre le problème et si une panne du
système est manifeste.
Guide de l’utilisateur du système CLINITEK Status Connect 73
Les représentants de l’assistance clientèle locale sont à votre entière
disposition. Avant d’appeler, veuillez compléter la Liste de vérification
avant intervention du service technique‚ page 75. Faites une
photocopie de la liste de vérification. Ces informations aideront
l’assistance clientèle locale à identifier la cause probable du problème.
Pour commander des fournitures ou des pièces détachées ou pour
bénéficier de services d’entretien, veuillez contacter le représentant
local de l’assistance clientèle ou visiter la page www.siemens.com/
diagnostics.
Pour plus d’informations sur le nettoyage et la désinfection, reportez-
vous au guide de l’utilisateur de l’analyseur CLINITEK Status+.
Adresses
www.siemens.com/diagnostics
Informations relatives à
l’assistance clientèle
74 Guide de l’utilisateur du système CLINITEK Status Connect
Liste de vérification avant intervention du
service technique
Notez les informations suivantes et conservez ce document dans votre
laboratoire pour référence.
Date d’installation :
Numéro de série :
Remarque Après avoir noté les informations, faites des photocopies
de cette page et munissez-vous d’un exemplaire du document avant
d’appeler l’assistance clientèle locale.
1. Quel est le numéro de version du logiciel ?
Pour obtenir cette information :
1. Mettez le système hors tension.
2. Patientez environ 15 secondes.
3. Mettez le système sous tension.
La version du logiciel apparaît après l’écran
d’initialisation.
2. Des messages d’erreur ou des avertissements
Informations relatives à
sont-ils affichés ? Si tel est le cas, quels sont-ils ?
l’assistance clientèle
Répertoriez la description de l’erreur et tout
numéro s’affichant à l’écran.
3. Avez-vous suivi les procédures suggérées à
l’écran pour l’erreur affichée ?
4. L’imprimante et l’ordinateur hôte (SIL) sont-ils
connectés et allumés ?
5. Le lecteur de code à barres fonctionne-t-il
correctement ?
Guide de l’utilisateur du système CLINITEK Status Connect 75
Informations relatives à
l’assistance clientèle
76 Guide de l’utilisateur du système CLINITEK Status Connect
Annexe B : Fournitures pouvant être
commandées
Les fournitures pouvant être commandées sont identifiées par des
numéros de référence.
Remarque Les numéros de référence sont susceptibles d’être modifiés
sans avertissement préalable.
Accessoires
Le tableau suivant répertorie les accessoires disponibles pour le
connecteur.
Numéro de Description
référence
06502880 Kit de lecteur de code à barres
10376825 Carte sans fil (USB)
Consommables pour le contrôle qualité
Le tableau suivant répertorie les consommables utilisés lors du CQ.
Numéro de Description
référence
1360 Bandelettes de contrôle (positif) pour analyse
urinaire Chek-Stix®
1364 Combo Pak Chek-Stix (positif/négatif)
Documentation système
Le tableau suivant répertorie la documentation système disponible
Fournitures pouvant être
pour le connecteur.
commandées
Numéro de Description
référence
10376827 Mode d’emploi simplifié, anglais
10376828 CD de documentation multilingue
10378409 Spécifications du SIL du système CLINITEK Status
Connect
Guide de l’utilisateur du système CLINITEK Status Connect 77
Numéro de Description
référence
10376829 Guide de l’utilisateur (anglais)
10376830 Guide de l’utilisateur (français)
10376831 Guide de l’utilisateur (allemand)
10376839 Guide de l’utilisateur (italien)
10376832 Guide de l’utilisateur (espagnol)
10376838 Guide de l’utilisateur (portugais)
10376835 Guide de l’utilisateur (danois)
10376833 Guide de l’utilisateur (suédois)
10376834 Guide de l’utilisateur (finnois)
10376840 Guide de l’utilisateur (norvégien)
10376836 Guide de l’utilisateur (japonais)
10376837 Guide de l’utilisateur (chinois)
10376841 Guide de l’utilisateur (néerlandais)
10376842 Guide de l’utilisateur (polonais)
Fournitures pouvant être
commandées
78 Guide de l’utilisateur du système CLINITEK Status Connect
Annexe C : Spécifications
Spécifications
Cette annexe présente les spécifications du Connecteur CLINITEK Status
et les tableaux de résultats.
Spécifications du connecteur
Cette section résume les spécifications de conception du Connecteur
CLINITEK Status.
Remarque Vous ne pouvez pas alimenter l’instrument par piles
lorsque vous l’utilisez avec le connecteur.
Dimensions
Le tableau suivant indique les dimensions du Connecteur
CLINITEK Status.
Dimension Valeur
Longueur 23,8 cm (9,357 pouces)
Largeur 15,9 cm (6,252 pouces)
Poids 0,62 kg (1,36 livres)
Spécifications environnementales
Le tableau suivant indique les spécifications environnementales du
Connecteur CLINITEK Status.
Spécification Valeur
Température 18–30°C (41–104°F)
ambiante de
fonctionnement
Humidité de 18–80 % HR (sans condensation)
fonctionnement
Utilisation en Altitude jusqu’à 2000 mètres
intérieur
uniquement
Guide de l’utilisateur du système CLINITEK Status Connect 79
Spécifications électriques
Le tableau suivant indique les spécifications électriques du Connecteur
Spécifications
CLINITEK Status.
Spécification Valeur
Caractéristiques 9 V c.c. ; 1,8 A, 16,2 VA
électriques
Sécurité CLASSIFICATIONS :
Type de protection = produit de Classe 3
Indice de pollution 2.
Catégorie de surtension : Catégorie 2
En cas d’utilisation avec le bloc d’alimentation
modulaire (fourni) :
• Le branchement de l’alimentation à la
prise murale fait office de dispositif de
déconnexion.
• Positionnez l’instrument de sorte que vous
puissiez atteindre aisément la fiche du
cordon d’alimentation afin de la
débrancher de la prise murale si
nécessaire.
Spécifications réglementaires
Les spécifications réglementaires regroupent trois catégories :
• Précautions électriques
• Certifications en matière de sécurité
• Compatibilité électromagnétique (CEM)
Précautions électriques
ATTENTION
Utilisez uniquement l’adaptateur secteur fourni avec l’unité.
Prenez les précautions suivantes lors de la manipulation du système :
Branchez les connecteurs RS-232, USB et Ethernet uniquement sur des
circuits SELV (basse tension de sécurité).
80 Guide de l’utilisateur du système CLINITEK Status Connect
Les périphériques informatiques externes branchés sur le Connecteur
CLINITEK Status doivent être conformes aux normes UL 60950 pour les
Etats-Unis, CAN/CSA-C22.2 n° 60950 pour le Canada et CEI60950 pour
Spécifications
les autres pays.
Remarque Ce système a été testé et désigné conforme aux limites
concernant les dispositifs numériques de Classe A selon le règlement
du FCC Partie 15. Ces valeurs ont été établies afin d’offrir une
protection raisonnable contre les interférences nocives en zone
résidentielle. Cet équipement génère, utilise et peut émettre une
énergie par radiofréquence. Il doit être installé et utilisé conformément
au guide de l’utilisateur du système CLINITEK Status Connect. Le non-
respect de ces instructions risque de provoquer des interférences
pouvant gêner les communications radio.
Des interférences peuvent se produire au sein d’une installation. Si le
système provoque des interférences gênant la réception radio ou
télévisée, ce qui peut être déterminé en allumant et en éteignant
l’équipement, essayez de corriger ces interférences à l’aide d’une ou
plusieurs des mesures suivantes :
• Réorientez ou déplacez l’antenne de réception.
• Augmentez la distance entre le système et le récepteur.
• Connectez le système à une prise se trouvant sur un circuit
différent du récepteur.
• Demandez de l’aide à un revendeur ou à un technicien radio/TV
expérimenté.
Certifications en matière de sécurité
Pour obtenir des informations sur les certifications en matière de
sécurité, consultez le document Declaration of Conformity (déclaration
de conformité – DoC). Contactez l’assistance clientèle locale pour
obtenir le DoC.
Compatibilité électromagnétique (CEM)
Pour obtenir des informations sur la compatibilité électromagnétique
(CEM), consultez le document Declaration of Conformity (déclaration
de conformité – DoC). Contactez l’assistance clientèle locale pour
obtenir le DoC.
Guide de l’utilisateur du système CLINITEK Status Connect 81
Spécifications
82 Guide de l’utilisateur du système CLINITEK Status Connect
Annexe D : Lecteur de code à barres
Vous pouvez utiliser le lecteur de code à barres pour entrer des
informations telles que le nom et l’ID de l’utilisateur, le nom et l’ID du
patient, le nom du contrôle CQ et le nom du niveau CQ.
Le logiciel du lecteur de code à barres détecte automatiquement le
format du code à barres.
Remarque Vous devez brancher le lecteur de code à barres au
connecteur avant de mettre le système sous tension.
Lecteur de code à barres
Installation du lecteur de code à barres en
option
1. Mettez le système hors tension.
2. Branchez l’extrémité du câble sur le port série RS-232 sur le côté du
connecteur.
3. Branchez-le solidement pour obtenir une connexion solide.
4. Mettez le système sous tension.
Test du lecteur de code à barres en option
Vérifiez que le lecteur de code à barres externe a été correctement
installé, conformément à la procédure décrite dans le paragraphe
Installation du lecteur de code à barres en option. Vérifiez également
que les étiquettes de code à barres utilisées dans votre laboratoire sont
conformes aux spécifications fournies ultérieurement dans cette section.
Dépannage
Il est primordial que les étiquettes soient imprimées conformément
aux spécifications requises. Des erreurs de lecture peuvent survenir
dans les cas suivants :
• La largeur de la barre étroite est insuffisante.
• La longueur du code à barres est trop importante.
• La hauteur est insuffisante.
• Le lecteur est trop éloigné de l’étiquette.
• La réflexion diffuse est trop élevée ou insuffisante.
Guide de l’utilisateur du système CLINITEK Status Connect 83
Si le lecteur ne parvient pas à lire les étiquettes de manière cohérente,
collez une étiquette de test du format utilisé sur un nouveau tube à
échantillons et réalisez le test du code à barres. Si le lecteur parvient à
lire l’étiquette de test, la qualité des étiquettes est peut-être en cause.
Si le lecteur ne parvient pas à lire l’étiquette de test, le lecteur est
probablement défaillant.
Si vous ne pouvez pas résoudre les problèmes, contactez l’assistance
clientèle locale pour obtenir de l’aide.
Spécifications
Lecteur de code à barres
Formats de code à barres
Le lecteur de code à barres externe du connecteur respecte les exigences
de la norme ASTM E1466-92, Standard Specification for Use of Bar
codes on Specimen Tubes in the Clinical Laboratory (spécification
normative pour l’utilisation des codes à barres sur les tubes
d’échantillons en laboratoire clinique), disponible auprès d’ASTM,
100 Barr Harbor Dr., West Conshohocken, PA 19428, Etats-Unis.
Symboles et étiquettes de code à barres
Le connecteur autorise l’entrée de données par l’utilisateur (ID, nom et
prénom du patient), ainsi que des informations sur l’ID utilisateur
(patient et contrôle) et des commentaires (patient et contrôle), pour
les symbologies de code à barres suivantes :
• Norme Code 93 avec chiffre de contrôle
• Code 39 avec chiffre de contrôle en option requis
• Norme Code 128 avec chiffre de contrôle
• Code à barres sans chiffre de contrôle
Les règles suivantes s’appliquent aux données entrées par
l’intermédiaire du lecteur de code à barres externe :
• Le connecteur peut lire et afficher le jeu complet de caractères
ASCII.
• Vous pouvez entrer et afficher des caractères en minuscules.
84 Guide de l’utilisateur du système CLINITEK Status Connect
• Les recherches visant à rappeler les échantillons associés aux
données saisies par l’intermédiaire du lecteur de code à barres
externe ne distinguent pas les majuscules des minuscules.
• La saisie du numéro de série du connecteur est prise en charge
dans le Code 128 conçu pour la saisie en fabrication.
Les symboles de code à barres et les étiquettes elles-mêmes doivent
respecter certaines spécifications, précisées ci-dessous :
Spécification du Description
code à barres
Lecteur de code à barres
Nombre de De 1 à 30 caractères de données. Au
caractères maximum, 13 caractères peuvent être
affichés, stockés et transmis par le système.
Largeur de la barre De 0,15 à 0,51 mm (0,006 à 0,02 pouce). Il est
étroite préférable de rester proche de la limite
supérieure (0,51 mm/0,02 pouce). Toutefois,
l’intégralité du code à barres doit être
contenue dans la longueur maximale.
Cette mesure influe sur la longueur des
symboles et sur la distance maximale qui peut
être maintenue entre l’étiquette et le lecteur
de code à barres. Si la largeur minimale de la
barre étroite est utilisée, la longueur du
symbole ne doit pas dépasser 90 mm
(3,5 pouces), zones non imprimées comprises,
et le lecteur ne doit pas être éloigné de plus de
75 mm (3 pouces) de l’étiquette.
Rapport barre Ce paramètre doit respecter les spécifications
étroite sur barre du format utilisé. En général, il est compris
large entre 2 et 3.
Longueur du Variable. Voir Largeur de la barre étroite pour
symbole plus d’informations.
Zone non imprimée Au minimum, 10 fois la largeur de la barre
étroite à chaque extrémité du symbole.
Hauteur du symbole 10 mm (0,40 pouce) minimum.
Guide de l’utilisateur du système CLINITEK Status Connect 85
Spécification du Description
code à barres
Taille totale de Elle peut être supérieure à la taille du symbole
l’étiquette pour permettre l’impression d’informations
lisibles à l’œil nu. Il est fortement recommandé
d’imprimer le numéro d’ID de l’échantillon en
chiffres alphanumériques.
Classe de symbole Classe minimale C définie par la norme
ANSI X3.182-1990 (disponible auprès de
l’American National Standards Institute, 1430
Broadway, New York, NY 10018, Etats-Unis).
Lecteur de code à barres
Longueur d’onde de 630 nm (voyant LED rouge visible).
la lumière
Maintenance du lecteur de code à barres
ATTENTION
N’immergez pas le lecteur dans l’eau. Le boîtier du lecteur
n’est pas étanche.
N’utilisez pas de chiffons de laboratoire car ils pourraient
rayer la fenêtre.
N’utilisez aucun solvant autre que les solvants recommandés
pour nettoyer le lecteur. Les produits chimiques forts
peuvent endommager la finition ou la fenêtre.
Nettoyez la fenêtre du lecteur de code à barres chaque fois qu’elle est
sale ou maculée :
• Essuyez la fenêtre du lecteur à l’aide d’un chiffon doux ou d’un
mouchoir en papier imbibé d’eau ou d’une solution d’éthanol.
• Si une solution détergente est utilisée, rincez à l’aide d’un chiffon
doux ou d’un mouchoir en papier imbibé d’eau uniquement.
• Procédez de la même manière pour nettoyer le boîtier en
plastique.
86 Guide de l’utilisateur du système CLINITEK Status Connect
Annexe E : Interface de
l’ordinateur (SIL)
Vous pouvez relier le Connecteur CLINITEK Status à un ordinateur hôte
ou à un système d’information de laboratoire (SIL) par une connexion
série, Ethernet ou sans fil.
Remarque Vous pouvez envoyer les résultats d’analyse patient à un
ordinateur hôte ou un SIL via le port série, mais pas les résultats CQ.
Pour plus d’informations sur l’interface entre le système et le SIL,
reportez-vous aux spécifications de l’interface du système
CLINITEK Status Connect. Contactez l’assistance clientèle locale pour
plus d’informations sur les programmes permettant d’établir une
communication entre le connecteur et un ordinateur ou un SIL.
Spécifications de connexion
Connexion série
La transmission série entre le système et l’hôte est établie via le port
série situé à l’arrière du connecteur, à l’aide d’un câble série. Pour plus
d’informations sur les connexions série, reportez-vous au guide
l’ordinateur (SIL)
d’interface SIL de l’Analyseur CLINITEK Status (versions logicielles 2.0
Interface de
et supérieures).
Connexion Ethernet (câblée)
Le port RJ45 est utilisé pour la transmission TCP/IP entre le système et
le réseau. L’hôte « écoute » les connexions sur le port TCP/IP et accepte
la connexion lorsque le système tente de l’établir.
Pour relier le port Ethernet à un réseau 10/100BaseT, utilisez un câble
standard CAT 5 direct.
Connexion sans fil
Le connecteur prend en charge les normes de connectivité pour les
réseaux sans fil 802.11b et 802.11g. Branchez la carte sans fil en
option sur le port USB arrière du connecteur pour permettre la
transmission sans fil entre le système et le réseau.
Guide de l’utilisateur du système CLINITEK Status Connect 87
Protocoles de communication
Le Système CLINITEK Status Connect peut communiquer avec un SIL
par l’intermédiaire des protocoles de communication POCT1A et HL7.
Le protocole POCT1A prend en charge la communication
bidirectionnelle, qui permet au système d’échanger des informations
avec un SIL. Le protocole HL7 prend en charge la communication
unidirectionnelle depuis le système.
ATTENTION
N’autorisez pas le SIL à télécharger le fichier de configuration
d’installation sur le système sans sauvegarder au préalable
les enregistrements patient et CQ. Dans le cas contraire, les
enregistrements seront supprimés.
Le connecteur peut également envoyer des résultats au format CSV à
un ordinateur hôte par l’intermédiaire du port série arrière (RS-232).
l’ordinateur (SIL)
Interface de
88 Guide de l’utilisateur du système CLINITEK Status Connect
Annexe F : Symboles
Système et emballage
Cette section décrit les symboles susceptibles de figurer dans la
documentation du système, sur l’extérieur de
l’Analyseur CLINITEK Status+ ou du Connecteur CLINITEK Status ou sur
l’emballage.
Les symboles représentés sur le système indiquent l’emplacement de
certains composants et le mode de fonctionnement approprié. Les
symboles représentés sur l’emballage présentent d’autres
informations, également importantes.
Pour obtenir des informations sur les symboles pouvant apparaître sur
l’emballage et les étiquettes de réactifs, veuillez consulter les
instructions d’utilisation correspondantes sur le mode d’emploi.
Symbole Description
• Avertissement Indique un risque de blessure ou
un danger de mort si les procédures et les
consignes d’utilisation ne sont pas respectées.
• Attention Indique la possibilité de perte de
données, le risque de dommage ou de destruction
de l’équipement si les procédures et les consignes
d’utilisation ne sont pas respectées à la lettre.
Signale un risque biologique.
Indique que l’instrument a été testé et certifié
conforme aux exigences de sécurité internationales,
notamment celles en vigueur en Europe, aux Etats-Unis
et au Canada, par TUV SUD, un organisme de
certification international
Symboles
Alimentation d’entrée en courant alternatif.
Alimentation d’entrée en courant continu.
Emplacement d’un port pour lecteur de code à barres.
Guide de l’utilisateur du système CLINITEK Status Connect 89
Symbole Description
Emplacement d’un port série.
Emplacement d’un port Ethernet.
Emplacement du port USB.
Ce produit d’information électronique ne contient pas
de substances ou d’éléments toxiques ou dangereux, il
est écologique et préserve l’environnement. Ce
système peut être recyclé après sa mise au rebut. Il ne
doit pas être jeté dans les ordures ménagères.
Produit soumis à des limites de température de 5 à 40°C.
Dispositif de diagnostic in vitro ou dispositif médical de
diagnostic in vitro.
Consulter le mode d’emploi.
Produit fragile qui doit être manipulé avec le plus grand
soin.
Conserver le produit au sec.
Ne pas pulvériser de liquides dans cette zone.
Entreposer le produit à l’abri de la lumière et de la
chaleur.
Risque de brûlure.
Symboles
Respecter les instructions relatives à la manipulation
des dispositifs sensibles aux décharges électrostatiques
afin d’éviter tout risque pour le produit.
90 Guide de l’utilisateur du système CLINITEK Status Connect
Symbole Description
Suivre les procédures appropriées pour la mise au rebut
des appareils électriques et électroniques.
Numéro utilisé pour commander une pièce ou un
produit.
Numéro de série d’une pièce ou du produit.
Lettre de révision d’une pièce ou du produit.
Nom et adresse du fabricant du produit.
Date de fabrication du produit.
Représentant agréé du fabricant dans la Communauté
européenne.
Orienter le produit ou le récipient dans le sens des
flèches.
Produit ou récipient contenant des matériaux recyclés.
Facilite le recyclage des matériaux d’emballage. Le
numéro de licence est émis en Allemagne et imprimé
sur des emballages d’expédition recyclés.
Produit conforme aux directives en vigueur au sein de
l’Union européenne.
Symboles
Guide de l’utilisateur du système CLINITEK Status Connect 91
Interface utilisateur
Ce tableau décrit les symboles apparaissant sur l’interface utilisateur du
système.
Symbole Fonction Description
Connecteur L’Analyseur CLINITEK Status+ est
branché sur le Connecteur
CLINITEK Status.
Aucun L’Analyseur CLINITEK Status+ n’est pas
connecteur branché sur le Connecteur
CLINITEK Status.
Connectivité L’Analyseur CLINITEK Status+ est
branché sur le Connecteur
CLINITEK Status, la connectivité est
activée et le système est connecté au
SIL.
Aucune L’Analyseur CLINITEK Status+ est
connectivité branché sur le Connecteur
CLINITEK Status, la connectivité est
activée, mais le système n’est pas
connecté au SIL.
Symboles
92 Guide de l’utilisateur du système CLINITEK Status Connect
Annexe G : Glossaire
Ce glossaire contient les termes et acronymes relatifs au matériel et au
Glossaire
logiciel.
Termes matériels
Le tableau suivant définit les termes matériels les plus souvent utilisés
sur le Système CLINITEK Status Connect.
Terme Définition
Affichage Ecran LCD qui affiche l’interface utilisateur du
logiciel.
Analyseur CLINITEK Analyseur CLINITEK Status+ mis à niveau, avec
Status+ mémoire accrue.
Bandelette Bandelette d’étalonnage blanche (sur le tiroir)
d’étalonnage qui fournit un étalonnage rapporté à une
standardisation.
Cassette Cassette de réactifs Clinitest® hCG insérée dans
l’instrument pour effectuer des tests de
grossesse.
Connecteur série Connexion RS-232 utilisée pour transférer des
données entre le système et l’hôte.
Connexion câblée Utilisation du câble Ethernet pour relier
physiquement le connecteur à un réseau
local (RL).
Cordon Cordon qui relie le système à une prise
d’alimentation électrique.
Couvercle de Partie du boîtier qui s’ouvre et se ferme pour
l’imprimante recouvrir l’imprimante embarquée.
embarquée
Ecran tactile Superposition de l’affichage LCD qui permet
aux utilisateurs de sélectionner des contrôles à
l’écran.
Imprimante Imprimante intégrée.
embarquée
Instrument Analyseur CLINITEK Status+.
Guide de l’utilisateur du système CLINITEK Status Connect 93
Terme Définition
Interrupteur Interrupteur permettant d’allumer et d’éteindre
d’alimentation le système.
Glossaire
Lecteur de code à Lecteur de code à barres en option branché sur
barres externe le port RS-232 du connecteur. Il permet
d’entrer des données.
Port Ethernet Port de branchement d’un câble réseau
Ethernet.
Port USB Port de branchement des câbles USB.
Sans fil Utilisation de la norme 802.11b ou 802.11g
pour relier le connecteur à un RL.
Système L’Analyseur CLINITEK Status+ et le Connecteur
CLINITEK Status CLINITEK Status sont branchés ensemble.
Connect
Tiroir Boîtier en plastique qui contient soit la cassette,
soit la bandelette d’analyse urinaire à traiter.
Termes logiciels
Le tableau suivant définit les termes logiciels les plus souvent utilisés
sur le Système CLINITEK Status Connect.
Terme Définition
Activer Etat d’un contrôle de l’interface, tel qu’un
bouton, qui est disponible pour la sélection
(l’utilisateur peut le toucher ou appuyer
dessus) ; option sélectionnée.
Aide Informations présentées à l’utilisateur pour
l’aider à réaliser une tâche ou une opération.
Alerte audio Son émis par le système pour attirer l’attention
de l’utilisateur.
Alphanumérique Données constituées de caractères
alphabétiques et numériques.
Annuler Mettre fin à une séquence ou à une opération.
Barre de titre Zone située en haut des écrans de l’interface
où apparaissent l’icône d’emplacement et le
titre.
94 Guide de l’utilisateur du système CLINITEK Status Connect
Terme Définition
Bouton de Bouton de l’interface qui, une fois sélectionné,
navigation permet à l’utilisateur d’accéder à un autre
écran de l’interface.
Glossaire
Champ obligatoire Zone d’entrée où des données doivent
impérativement être saisies.
Code d’erreur Nombre affiché par le système pour signaler
l’occurrence d’une erreur à l’utilisateur.
Commentaire Note saisie par l’utilisateur et associée à un
résultat d’analyse.
Compte à rebours Afficheur numérique qui indique le délai
restant pour réaliser une opération.
Contrôle Objet manipulable par l’opérateur qui apparaît
dans l’interface, par exemple : boutons, cases
à cocher et options.
Solution contenant un taux connu d’analytes.
Désactiver Etat d’un contrôle de l’interface, tel qu’un
bouton, qui n’est pas disponible pour la
sélection (l’utilisateur ne peut pas le toucher
ou appuyer dessus) ; option désélectionnée.
Ecran Zone d’affichage contenant les contrôles que
l’utilisateur sélectionne pour utiliser le
système. L’interface du système comprend de
nombreux écrans.
Ecran d’aide Ecran utilisé pour présenter les informations
d’aide à l’utilisateur.
Ecran de diagnostic Ecran de l’interface qui permet à l’utilisateur
d’effectuer un test de diagnostic du système
lors du dépannage.
Ecran de menu Ecran de l’interface affichant des boutons
permettant à l’utilisateur de lancer différentes
opérations.
Ecran Paramètres Ecran de l’interface qui permet à l’utilisateur
d’ajuster ou de configurer certains aspects du
système.
Guide de l’utilisateur du système CLINITEK Status Connect 95
Terme Définition
Ecran Sélectionner Ecran de l’interface affiché à la fin de la phase
Prêt de démarrage. Toutes les opérations de
navigation dans l’interface commencent
Glossaire
depuis cet écran.
Entrée de données Action consistant à saisir des données, telles
que l’ID du patient ou de l’utilisateur, dans le
système.
Erreur Evénement qui empêche le système de
fonctionner conformément aux attentes.
Exporter Copier les données du système sur un
périphérique de stockage amovible.
Icône Image utilisée pour représenter un contrôle.
Importer Copier des données d’un périphérique de
stockage amovible vers le système.
IU ; interface Ecrans du logiciel de l’instrument avec lesquels
utilisateur l’utilisateur interagit.
Message d’alerte Message qui transmet des informations sur le
système à l’utilisateur.
Message de Message qui transmet des informations sur le
notification système à l’utilisateur.
Navigation Déplacement entre les écrans qui constituent
l’interface utilisateur du système.
Notes interférence Notes informant l’utilisateur des résultats
échant. d’analyse susceptibles d’être modifiés par les
composants détectés dans le même
échantillon d’urine, si nécessaire.
Parité Paramètre de communication série.
Prêt Etat dans lequel le système est disponible pour
réaliser des analyses.
Rappeler Accéder à des données stockées sur le
système, telles que des résultats d’analyse.
Responsable Utilisateur doté de privilèges d’accès de
supervision sur le système.
Restaurer Recopier des données sur un système pour le
rétablir à un stade antérieur.
96 Guide de l’utilisateur du système CLINITEK Status Connect
Terme Définition
Résultats d’analyse Valeurs mesurées à rapporter présentées à
l’utilisateur à la fin d’une séquence d’analyse.
Glossaire
Séquence d’analyse Série d’écrans de l’interface guidant l’utilisateur
tout au long des tâches requises pour analyser
un échantillon.
Titre d’écran Etiquette de texte habituellement affichée
dans l’angle supérieur gauche de l’écran et qui
lui sert de libellé.
Zone d’entrée des Objet de l’interface qui affiche les données
données saisies par l’utilisateur.
Guide de l’utilisateur du système CLINITEK Status Connect 97
Acronymes
Le tableau suivant définit les acronymes les plus souvent utilisés sur le
Système CLINITEK Status Connect.
Glossaire
Acronyme Forme développée
ASTM American Society for Testing and Measurement
CSV Valeurs séparées par des virgules
DHCP Protocole de configuration d’hôte dynamique
DNS Serveur de noms de domaines
SIH Système d’information hospitalier
HL7 Health Level 7 (protocole)
IP Protocole Internet
RL Réseau local
SIL Système d’information de laboratoire
PC Ordinateur personnel
POCT Point of Care Testing (protocole)
CQ Contrôle qualité
SN Serial Number (numéro de série)
USB Bus série universel
98 Guide de l’utilisateur du système CLINITEK Status Connect
Index
A C
accessoires 77 case d’option 11
acronymes 98 certifications en matière de
activation du connecteur 15 sécurité 81
adresse IP 67 certifications, sécurité 81
analyse complète 12, 14 clarté
analyse personnalisée 12 saisie pendant une analyse 24
communication, protocole
analyse rapide 12, 14
HL7 63, 68
Analyseur CLINITEK Status
POCT1 63, 68
nombre maximum d’analyses compatibilité électromagnétique
CQ 30, 49
(CEM) 81
nombre maximum d’analyses
patient 49 Configuration
nombre maximum configuration 58
d’utilisateurs 49 copie des paramètres 59
Analyseur CLINITEK Status+ 7 configuration
navigation 11 câblée 62
nombre maximum d’analyses connectivité réseau 60
CQ 30, 49 hôte 68
nombre maximum d’analyses RL 60
patient 49 sans fil 65
nombre maximum Connecteur
d’utilisateurs 49
présentation 10 activation 15
utilisation prévue 7 configuration 58
utilisations 13 connectivité réseau 8
aspect de l’échantillon 21 déballage 54
installation 55
assistance 73 Interface utilisateur 8
assistance clientèle 73 Matériel 8
assistant de démarrage 13 présentation 7
B spécifications 79
utilisation 13
bandelette utilisation prévue 7
date de péremption 25 connectivité, configuration 60
définition de la demande 25
connexion
lot 25
Ethernet (câblée) au SIL 87
sans fil au SIL 87
série au SIL 87
spécifications du SIL 87
Guide de l’utilisateur du système CLINITEK Status Connect 99
connexion câblée, SIL 87 Dépannage
connexion sans fil, SIL 87 informations relatives à
l’assistance clientèle 73
connexion série, SIL 87
lecteur de code à barres 83
Contrôle qualité service technique, liste de
bandelette vérification avant
ajout de notes 44 intervention 75
calendrier 35 DHCP 67
définition 31 documentation 77
définition des contrôles 33 E
définition des intervalles de Ecran Sélectionner Prêt 15
réussite ou d’échec 34 électriques
impression des résultats 44 précautions 80
réalisation 39 spécifications 80
Cassette enregistrements patient,
ajout de notes 44 gestion 49
calendrier 39 Erreur
définition 36 codes 47
définition des contrôles 38 messages 47
impression des résultats 44 Ethernet (câblée), connexion 87
réalisation 42 F
erreurs 45 flèche de défilement 11
fournitures 77 fournitures 77
présentation 29 fournitures pouvant être
rappel de résultats 49
commandées 77
copie des paramètres de
G
configuration 59
glossaire 93
couleur d’urine
H
ajout de couleurs
personnalisées 23 HL7 63, 68
définition 21 hôte, configuration 68
personnalisation 21 I
saisie pendant une analyse 24
D impression des résultats,
personnalisation 69
date de péremption
saisie 26 informations légales 73
déballage du connecteur 54 informations relatives à la
Declaration of Conformity garantie, enregistrement 53
(DoC) 81 installation
démarrage 13 Connecteur 55
lecteur de code à barres 83
démarrage, tests 58
100 Guide de l’utilisateur du système CLINITEK Status Connect
Interface utilisateur R
Connecteur 8 réglementaires,
symboles 92 spécifications 80
L
réseau
lecteur de code à barres
câblée 62
analyse 83 connectivité, configuration 60
Dépannage 83 sans fil 65
étiquettes 84 réseau câblé 62
fonctions 9
formats 84 réseau sans fil 65
installation 57, 83 résultats
lecture des informations 20 rappel 49
maintenance 86 suppression 51
présentation 10 résultats patient, rappel 49
spécifications 85
RL, configuration 60
symboles 84
S
lecture des informations
patient 20 saisie d’informations 11
liste de vérification, dépannage 75 service technique, liste de
vérification avant
Logiciel 10
intervention 75
lot de bandelettes
SIL
saisie du lot 26
connexion sans fil, SIL 87
lot, bandelette 25
connexion série 87
M
Ethernet (câblée),
masque de sous-réseau 63 connexion 87
mise sous/hors tension du protocoles de
communication 88
système 57, 58
spécifications de connexion 87
mode d’analyse 12 spécifications
mot de passe 12 certifications en matière de
N sécurité 81
numéro de série 53 compatibilité
électromagnétique (CEM) 81
numéros de référence 77 Connecteur 79
P connexion au SIL 87
POCT1 63, 68 électriques 80
précautions, électriques 80 environnementales 79
lecteur de code à barres 85
présentation du matériel 8 réglementaires 80
protocole spécifications
HL7 63, 68 environnementales 79
POCT1 63, 68 spécifications, électriques 80
SIL 88
Guide de l’utilisateur du système CLINITEK Status Connect 101
SSID 67 U
suppression de résultats 51 utilisateurs
symboles affichage 18
emballage 89 définition 16
Interface utilisateur 92 impression 18
système 89 modification 18
symboles sur l’emballage 89 suppression 18
utilisateurs, liste 16
système
documentation 77 utilisation prévue 7
mise sous/hors tension 57, 58 utilisations 13
Prêt 58 W
symboles 89 WEP, sécurité par clé 65
système d’information de
WPA PSK 65
laboratoire. Voir SIL.
T WPA, sécurité par clé 66
Z
termes logiciels 94
zone de sélection 11
termes matériels 93
102 Guide de l’utilisateur du système CLINITEK Status Connect
Vous aimerez peut-être aussi
- Évaluation du potentiel humain dans les organisationsD'EverandÉvaluation du potentiel humain dans les organisationsPas encore d'évaluation
- Manuel en Ligne: G4070 SeriesDocument618 pagesManuel en Ligne: G4070 SeriesLePas encore d'évaluation
- Meridian: Détecteur de Gaz UniverselDocument226 pagesMeridian: Détecteur de Gaz UniverselMarthin PurbaPas encore d'évaluation
- Manuel en Ligne: GX4000 SeriesDocument695 pagesManuel en Ligne: GX4000 SeriesLePas encore d'évaluation
- PAN OS 6.1 Admin Guide FrenchDocument726 pagesPAN OS 6.1 Admin Guide FrenchBAKEMPas encore d'évaluation
- Ibm 6500Document366 pagesIbm 6500Vincent Roset100% (3)
- d430 User Manual + ServiceDocument156 pagesd430 User Manual + ServiceCalin CozmaPas encore d'évaluation
- EdgeSight Admin Citrix-GuideDocument136 pagesEdgeSight Admin Citrix-GuideAsil HaniPas encore d'évaluation
- PL7 ProDocument456 pagesPL7 Promath62210Pas encore d'évaluation
- CR 10-X CR 12-X CR 15-X User Manual 2491 H (French) PDFDocument97 pagesCR 10-X CR 12-X CR 15-X User Manual 2491 H (French) PDFBertrand Soppo YokiPas encore d'évaluation
- U2723qe Monitor - Users GuideDocument93 pagesU2723qe Monitor - Users Guideonclemile8941Pas encore d'évaluation
- Imprimante Canon TR4550Document591 pagesImprimante Canon TR4550OlléPas encore d'évaluation
- CitectSCADA User Guide - FRDocument996 pagesCitectSCADA User Guide - FRGustavo Gomes CozendeyPas encore d'évaluation
- User Manual (FRA)Document516 pagesUser Manual (FRA)STEPHANE LAIRPas encore d'évaluation
- QRadar 72 Log Sources-FRDocument133 pagesQRadar 72 Log Sources-FRmohamed saadPas encore d'évaluation
- UX10G2 UX10-Ex French Manual_220916Document99 pagesUX10G2 UX10-Ex French Manual_220916maintenancetanjungsekongPas encore d'évaluation
- SERVEURDocument264 pagesSERVEURMustapha AzerguiPas encore d'évaluation
- BMXP3420302 Notice 9Document2 058 pagesBMXP3420302 Notice 9MOHAMED BOUZEBRAPas encore d'évaluation
- EcoStruxure™ Panel Server2Document124 pagesEcoStruxure™ Panel Server2Romi L'amiralPas encore d'évaluation
- Data Domain Operating System 5.5 Administration GuideDocument408 pagesData Domain Operating System 5.5 Administration Guidefreddy_5725247Pas encore d'évaluation
- HP MSA 2040 Manuel de Référence de SMU Pour Microprogramme Version GL200 Ou Ultérieure-C03801379Document312 pagesHP MSA 2040 Manuel de Référence de SMU Pour Microprogramme Version GL200 Ou Ultérieure-C03801379sognozerziPas encore d'évaluation
- SCH01 Sup 5X PDFDocument2 084 pagesSCH01 Sup 5X PDFKablan NoelPas encore d'évaluation
- DAP-1360_man_revc_Manuel_frDocument101 pagesDAP-1360_man_revc_Manuel_frAlain Hilqiyyahu BillPas encore d'évaluation
- CITRIX ConceptDocument352 pagesCITRIX ConceptPadawan ingéPas encore d'évaluation
- EC-BOS Install For EC-Net4 - UG - 12 - FRDocument58 pagesEC-BOS Install For EC-Net4 - UG - 12 - FRnicolas.vezzutiPas encore d'évaluation
- TS3100ser OnlineManual Win FR V01Document379 pagesTS3100ser OnlineManual Win FR V01chamsse97Pas encore d'évaluation
- User Manual - Acer - 1.0 - A - ADocument81 pagesUser Manual - Acer - 1.0 - A - APamela Dekeme BPas encore d'évaluation
- NotcompDocument80 pagesNotcompdanielmunteanu6664Pas encore d'évaluation
- Color Network ScanGear v2.23 n821frxDocument0 pageColor Network ScanGear v2.23 n821frxأبو تسنيمPas encore d'évaluation
- EdgeSight Admin GuideDocument130 pagesEdgeSight Admin GuideNGUYENPas encore d'évaluation
- Dell D630Document176 pagesDell D630NAH_WAHPas encore d'évaluation
- Astra 5Document5 pagesAstra 5kisovil972Pas encore d'évaluation
- User Manual - Acer - 1.0 - A - ADocument98 pagesUser Manual - Acer - 1.0 - A - Amomo689Pas encore d'évaluation
- My CloudDocument127 pagesMy Clouddavid_leduPas encore d'évaluation
- Les Reseaux Administrez Win, LinuxDocument7 pagesLes Reseaux Administrez Win, LinuxlopabaPas encore d'évaluation
- Sepam - 10 2009Document264 pagesSepam - 10 2009Serge RinaudoPas encore d'évaluation
- AcerDocument84 pagesAcerFaouzi SARRIPas encore d'évaluation
- TS6100ser OnlineManual Win FR V01Document449 pagesTS6100ser OnlineManual Win FR V01Dany CarlePas encore d'évaluation
- Promag 300Document120 pagesPromag 300julien.deshouillersPas encore d'évaluation
- DAP-1360 Man Revf Manuel FRDocument93 pagesDAP-1360 Man Revf Manuel FRazeddine amalouPas encore d'évaluation
- FR ACS580 Standard Control Program FW F A5Document594 pagesFR ACS580 Standard Control Program FW F A5Abdallah MiidounePas encore d'évaluation
- Solid-State Memory Camcorder: PXW-X200Document217 pagesSolid-State Memory Camcorder: PXW-X200ClémentGpePas encore d'évaluation
- Web Admin Guide FrenchDocument648 pagesWeb Admin Guide FrenchhuchPas encore d'évaluation
- Common - Inspiron-5100 - Setup Guide - FR-FRDocument156 pagesCommon - Inspiron-5100 - Setup Guide - FR-FRLe PrésentateurPas encore d'évaluation
- 94y7129 x3650m4 Iug FrenchDocument172 pages94y7129 x3650m4 Iug FrenchSerge AdeossiPas encore d'évaluation
- ATV320 Installation Manual FR NVE41290 01Document87 pagesATV320 Installation Manual FR NVE41290 01Régis ESCOBARPas encore d'évaluation
- Eio0000001715 08Document96 pagesEio0000001715 08tarikPas encore d'évaluation
- Tél EDB AstraDocument107 pagesTél EDB Astrakisovil972Pas encore d'évaluation
- Syngo - Plaza OperatorManual French OnlineDocument152 pagesSyngo - Plaza OperatorManual French OnlineNikcola KrylovPas encore d'évaluation
- Manuel D'UtilisationDocument96 pagesManuel D'Utilisationdi christianPas encore d'évaluation
- Atv212 ProgrammationDocument217 pagesAtv212 ProgrammationNasirPas encore d'évaluation
- Acer E15Document85 pagesAcer E15Souleymane SombiePas encore d'évaluation
- Raymarine A95 Mode D'emploi FR (2014-08-01)Document390 pagesRaymarine A95 Mode D'emploi FR (2014-08-01)Caroline Delire-DieuPas encore d'évaluation
- HMI Schneider EIO0000000615.05Document102 pagesHMI Schneider EIO0000000615.05laurent aymesPas encore d'évaluation
- LP2475w Doc UtilisateurDocument61 pagesLP2475w Doc UtilisateurGkar le NarnPas encore d'évaluation
- Vigilohm IM400Document88 pagesVigilohm IM400El Haj BenazzouzPas encore d'évaluation
- User Manual W10 PackardBell 1.0 A ADocument83 pagesUser Manual W10 PackardBell 1.0 A AjeangourdinPas encore d'évaluation
- DEv X3Document232 pagesDEv X3Fihri AbdellahPas encore d'évaluation
- All-Products Esuprt Display Projector Esuprt Display Alienware-34-Monitor-Aw3418dw User's-Guide FR-FRDocument69 pagesAll-Products Esuprt Display Projector Esuprt Display Alienware-34-Monitor-Aw3418dw User's-Guide FR-FRkarymsacemPas encore d'évaluation
- Vivo Y91C 32 Go 2 Go RAM PRIX - Micromagma MarocDocument1 pageVivo Y91C 32 Go 2 Go RAM PRIX - Micromagma MarocMohamed BenlhachmiPas encore d'évaluation
- A CorrigerDocument13 pagesA Corrigerousleti nesreenPas encore d'évaluation
- 2 - Switch L2 Vs Switch L3Document11 pages2 - Switch L2 Vs Switch L3imanePas encore d'évaluation
- Skylum Luminar v4.3.0.6175 Standalone Et Plugins Adobe PS-LR-PEDocument4 pagesSkylum Luminar v4.3.0.6175 Standalone Et Plugins Adobe PS-LR-PEzevotco jemmyPas encore d'évaluation
- Module 4 - Les MémoiresDocument12 pagesModule 4 - Les Mémoireskoffigbedji77Pas encore d'évaluation
- MavenDocument15 pagesMavenFATIMA ACHBADPas encore d'évaluation
- Définitions Et Vocabulaire de Base PDFDocument4 pagesDéfinitions Et Vocabulaire de Base PDFMouad El HarrakPas encore d'évaluation
- !guide D'installation Et de Configuration - 2019Document4 pages!guide D'installation Et de Configuration - 2019Mrnadhir MecaniquePas encore d'évaluation
- Processeurs Embarqués Pour Les Systèmes Intelligents Et ConnectésDocument23 pagesProcesseurs Embarqués Pour Les Systèmes Intelligents Et ConnectésPape mbaye DiawPas encore d'évaluation
- Cryptage de Disque DurDocument15 pagesCryptage de Disque DurElvis YaoPas encore d'évaluation
- Editions ENI - PHP 5.2Document401 pagesEditions ENI - PHP 5.2asdPas encore d'évaluation
- ENICa InfotroniqueDocument12 pagesENICa Infotroniqueyessine ketataPas encore d'évaluation
- Emploi Du Temps ClassesDocument10 pagesEmploi Du Temps ClassesNassim KsouriPas encore d'évaluation
- Bases de Données - AutresDocument78 pagesBases de Données - AutresDiarrassoubaPas encore d'évaluation
- Red Giant VFX Suite v1.5.2 Plugins Adobe AE-PRDocument4 pagesRed Giant VFX Suite v1.5.2 Plugins Adobe AE-PRzevotco jemmyPas encore d'évaluation
- Fichiers SequentielsDocument11 pagesFichiers Sequentielsnohar23Pas encore d'évaluation
- Sans Nom 1Document10 pagesSans Nom 1Romain GOUMYPas encore d'évaluation
- SOMMAIRE. Sommaire... 1. Introduction - Contexte... 2. I - Projet Principal Du Stage Déploiement IPBX XIVO... 3Document29 pagesSOMMAIRE. Sommaire... 1. Introduction - Contexte... 2. I - Projet Principal Du Stage Déploiement IPBX XIVO... 3gege83Pas encore d'évaluation
- C V-BibossDocument2 pagesC V-BibossGilbert GilbertoPas encore d'évaluation
- Cours Langage CDocument68 pagesCours Langage CSéries showPas encore d'évaluation
- Dell Inspiron 7501 ManualDocument86 pagesDell Inspiron 7501 ManualTommy M.Pas encore d'évaluation
- Examen Java Master GI 2021sDocument2 pagesExamen Java Master GI 2021sMéthode IrambonaPas encore d'évaluation
- Autoradio - Android - 9 10 K700 aGPSDocument19 pagesAutoradio - Android - 9 10 K700 aGPShabib.karoubiPas encore d'évaluation
- Carte Ucont PicDocument26 pagesCarte Ucont PicPhilippe Diego Delasvegas100% (1)
- Chapitre 1 Généralités Sur Les Bus de TerrainDocument12 pagesChapitre 1 Généralités Sur Les Bus de TerrainMy Space100% (1)
- Composant Ordi NouveauDocument16 pagesComposant Ordi NouveauSaid Sunghour SunghourPas encore d'évaluation
- Fraiseuse NumeriqueDocument78 pagesFraiseuse NumeriqueFodil DouazPas encore d'évaluation
- WdsDocument7 pagesWdsapi-319105337Pas encore d'évaluation
- Micro-Controleur C51 Support Complet Et TPDocument78 pagesMicro-Controleur C51 Support Complet Et TPSeddik MaarfiPas encore d'évaluation
- Spring BootDocument5 pagesSpring BootHamza Elhamdi0% (1)
- Dark Python : Apprenez à créer vos outils de hacking.D'EverandDark Python : Apprenez à créer vos outils de hacking.Évaluation : 3 sur 5 étoiles3/5 (1)
- Secrets du Marketing des Médias Sociaux 2021: Conseils et Stratégies Extrêmement Efficaces votre Facebook (Stimulez votre Engagement et Gagnez des Clients Fidèles)D'EverandSecrets du Marketing des Médias Sociaux 2021: Conseils et Stratégies Extrêmement Efficaces votre Facebook (Stimulez votre Engagement et Gagnez des Clients Fidèles)Évaluation : 4 sur 5 étoiles4/5 (2)
- Python | Programmer pas à pas: Le guide du débutant pour une initiation simple & rapide à la programmationD'EverandPython | Programmer pas à pas: Le guide du débutant pour une initiation simple & rapide à la programmationPas encore d'évaluation
- Le trading en ligne facile à apprendre: Comment devenir un trader en ligne et apprendre à investir avec succèsD'EverandLe trading en ligne facile à apprendre: Comment devenir un trader en ligne et apprendre à investir avec succèsÉvaluation : 3.5 sur 5 étoiles3.5/5 (19)
- Wi-Fi Hacking avec kali linux Guide étape par étape : apprenez à pénétrer les réseaux Wifi et les meilleures stratégies pour les sécuriserD'EverandWi-Fi Hacking avec kali linux Guide étape par étape : apprenez à pénétrer les réseaux Wifi et les meilleures stratégies pour les sécuriserPas encore d'évaluation
- Guide Pour Les Débutants En Matière De Piratage Informatique: Comment Pirater Un Réseau Sans Fil, Sécurité De Base Et Test De Pénétration, Kali LinuxD'EverandGuide Pour Les Débutants En Matière De Piratage Informatique: Comment Pirater Un Réseau Sans Fil, Sécurité De Base Et Test De Pénétration, Kali LinuxÉvaluation : 1 sur 5 étoiles1/5 (1)
- L'analyse fondamentale facile à apprendre: Le guide d'introduction aux techniques et stratégies d'analyse fondamentale pour anticiper les événements qui font bouger les marchésD'EverandL'analyse fondamentale facile à apprendre: Le guide d'introduction aux techniques et stratégies d'analyse fondamentale pour anticiper les événements qui font bouger les marchésÉvaluation : 3.5 sur 5 étoiles3.5/5 (4)
- Piraté: Guide Ultime De Kali Linux Et De Piratage Sans Fil Avec Des Outils De Test De SécuritéD'EverandPiraté: Guide Ultime De Kali Linux Et De Piratage Sans Fil Avec Des Outils De Test De SécuritéPas encore d'évaluation
- Wireshark pour les débutants : Le guide ultime du débutant pour apprendre les bases de l’analyse réseau avec Wireshark.D'EverandWireshark pour les débutants : Le guide ultime du débutant pour apprendre les bases de l’analyse réseau avec Wireshark.Pas encore d'évaluation
- L'analyse technique facile à apprendre: Comment construire et interpréter des graphiques d'analyse technique pour améliorer votre activité de trading en ligne.D'EverandL'analyse technique facile à apprendre: Comment construire et interpréter des graphiques d'analyse technique pour améliorer votre activité de trading en ligne.Évaluation : 3.5 sur 5 étoiles3.5/5 (6)
- Le trading des bandes de bollinger facile à apprendre: Comment apprendre à utiliser les bandes de bollinger pour faire du commerce en ligne avec succèsD'EverandLe trading des bandes de bollinger facile à apprendre: Comment apprendre à utiliser les bandes de bollinger pour faire du commerce en ligne avec succèsÉvaluation : 5 sur 5 étoiles5/5 (1)
- La communication professionnelle facile à apprendre: Le guide pratique de la communication professionnelle et des meilleures stratégies de communication d'entrepriseD'EverandLa communication professionnelle facile à apprendre: Le guide pratique de la communication professionnelle et des meilleures stratégies de communication d'entrepriseÉvaluation : 5 sur 5 étoiles5/5 (1)
- Comment analyser les gens : Introduction à l’analyse du langage corporel et les types de personnalité.D'EverandComment analyser les gens : Introduction à l’analyse du langage corporel et les types de personnalité.Pas encore d'évaluation
- Hacking pour débutants : Le guide complet du débutant pour apprendre les bases du hacking avec Kali LinuxD'EverandHacking pour débutants : Le guide complet du débutant pour apprendre les bases du hacking avec Kali LinuxÉvaluation : 4.5 sur 5 étoiles4.5/5 (4)
- Hacking pour débutant Le guide ultime du débutant pour apprendre les bases du hacking avec Kali Linux et comment se protéger des hackersD'EverandHacking pour débutant Le guide ultime du débutant pour apprendre les bases du hacking avec Kali Linux et comment se protéger des hackersPas encore d'évaluation
- NFT et Cryptoart: Le guide complet pour investir, créer et vendre avec succès des jetons non fongibles sur le marché de l'art numériqueD'EverandNFT et Cryptoart: Le guide complet pour investir, créer et vendre avec succès des jetons non fongibles sur le marché de l'art numériqueÉvaluation : 5 sur 5 étoiles5/5 (5)
- Créer Son Propre Site Internet Et Son Blog GratuitementD'EverandCréer Son Propre Site Internet Et Son Blog GratuitementÉvaluation : 5 sur 5 étoiles5/5 (1)
- Explication De La Technologie Blockchain: Guide Ultime Du Débutant Au Sujet Du Portefeuille Blockchain, Mines, Bitcoin, Ripple, EthereumD'EverandExplication De La Technologie Blockchain: Guide Ultime Du Débutant Au Sujet Du Portefeuille Blockchain, Mines, Bitcoin, Ripple, EthereumPas encore d'évaluation
- WiFi Hacking : Le guide simplifié du débutant pour apprendre le hacking des réseaux WiFi avec Kali LinuxD'EverandWiFi Hacking : Le guide simplifié du débutant pour apprendre le hacking des réseaux WiFi avec Kali LinuxÉvaluation : 3 sur 5 étoiles3/5 (1)
- Technologie automobile: Les Grands Articles d'UniversalisD'EverandTechnologie automobile: Les Grands Articles d'UniversalisPas encore d'évaluation
- Marketing: Guide Pour Gagner De L'argent En Ligne Avec Les Réseaux SociauxD'EverandMarketing: Guide Pour Gagner De L'argent En Ligne Avec Les Réseaux SociauxPas encore d'évaluation
- Gestion de projet : outils pour la vie quotidienneD'EverandGestion de projet : outils pour la vie quotidienneÉvaluation : 5 sur 5 étoiles5/5 (2)
- Le Bon Accord avec le Bon Fournisseur: Comment Mobiliser Toute la Puissance de vos Partenaires Commerciaux pour Réaliser vos ObjectifsD'EverandLe Bon Accord avec le Bon Fournisseur: Comment Mobiliser Toute la Puissance de vos Partenaires Commerciaux pour Réaliser vos ObjectifsÉvaluation : 4 sur 5 étoiles4/5 (2)
- Le plan marketing en 4 étapes: Stratégies et étapes clés pour créer des plans de marketing qui fonctionnentD'EverandLe plan marketing en 4 étapes: Stratégies et étapes clés pour créer des plans de marketing qui fonctionnentPas encore d'évaluation
- Le guide du hacker : le guide simplifié du débutant pour apprendre les bases du hacking avec Kali LinuxD'EverandLe guide du hacker : le guide simplifié du débutant pour apprendre les bases du hacking avec Kali LinuxÉvaluation : 5 sur 5 étoiles5/5 (2)
- Apprendre Python rapidement: Le guide du débutant pour apprendre tout ce que vous devez savoir sur Python, même si vous êtes nouveau dans la programmationD'EverandApprendre Python rapidement: Le guide du débutant pour apprendre tout ce que vous devez savoir sur Python, même si vous êtes nouveau dans la programmationPas encore d'évaluation
- Manuel de fabrication du savon: Je fabrique mes savons facilementD'EverandManuel de fabrication du savon: Je fabrique mes savons facilementÉvaluation : 5 sur 5 étoiles5/5 (4)