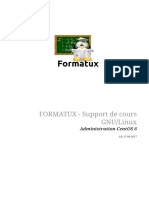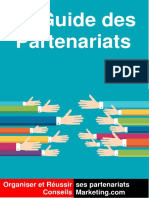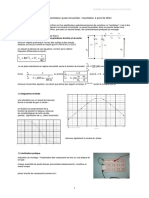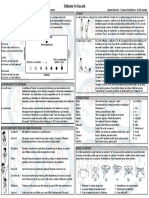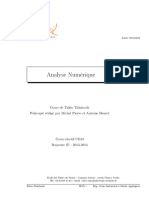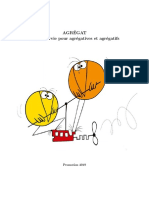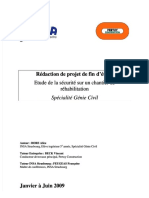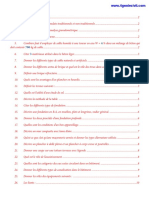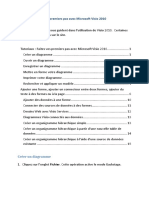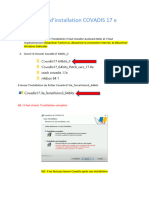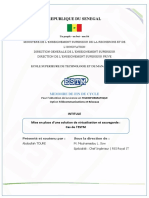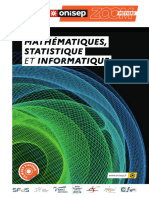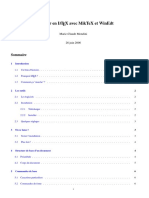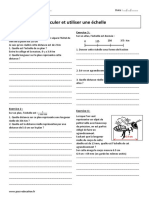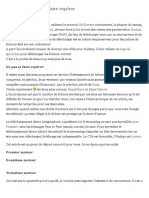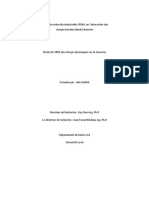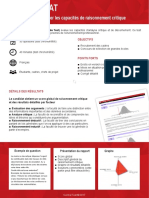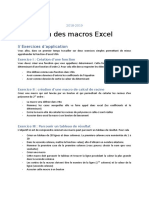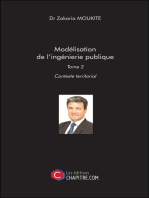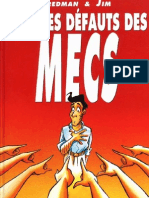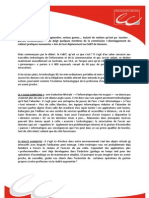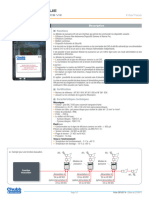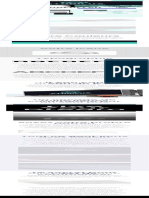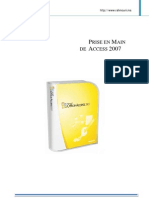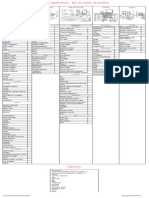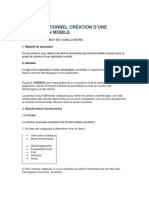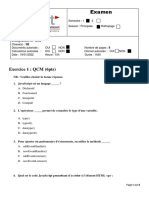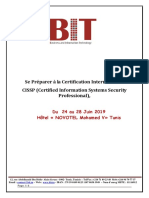Académique Documents
Professionnel Documents
Culture Documents
Opale Sup
Transféré par
lhouTitre original
Copyright
Formats disponibles
Partager ce document
Partager ou intégrer le document
Avez-vous trouvé ce document utile ?
Ce contenu est-il inapproprié ?
Signaler ce documentDroits d'auteur :
Formats disponibles
Opale Sup
Transféré par
lhouDroits d'auteur :
Formats disponibles
OpaleSup
Une chaîne éditoriale de création de contenus de formation
académiques
Université de Technologie de Compiègne - équipe ICS
Rédacteurs
Marcia Lopes
Céline Bur
Stéphane Poinsart
Licence
GPL / LGPL / CECILL / MPL
Université de Technologie de Compiègne - équipe ICS
2
Sommaire
I Sommaire
I Sommaire..............................................................................................................................3
II Introduction.........................................................................................................................6
.................................................................................................................................................6
III Télécharger, installer.........................................................................................................8
.................................................................................................................................................8
1 L'application...........................................................................................................................................8
2 Le WspPack et SCENARIchain.............................................................................................................9
3 Mode client / serveur...........................................................................................................................10
IV Scénariser un module de formation selon le modèle Opale......................................12
...............................................................................................................................................12
1 La structure d'un module Opale Starter...............................................................................................12
2 La structure d'un module Opale Advanced..........................................................................................13
3 Comment scénariser un polycopié existant ?......................................................................................13
4 La saisie dans Opale...........................................................................................................................13
V Vos premiers pas avec Opale Starter.............................................................................14
...............................................................................................................................................14
1 Les ateliers..........................................................................................................................................14
2 Les espaces de travail.........................................................................................................................15
3 Les items.............................................................................................................................................15
4 L'interface d'édition..............................................................................................................................16
4.1. Un formulaire à remplir..........................................................................................................16
4.2. Manipuler les champs............................................................................................................16
4.3. Créer du texte riche...............................................................................................................17
4.4. Rechercher des mots dans mon contenu..............................................................................18
4.5. Revenir en arrière après une action.......................................................................................18
Université de Technologie de Compiègne - équipe ICS
3
Sommaire
OpaleSup
4.6. Afficher le brouillon................................................................................................................18
4.7. Enregistrer le contenu............................................................................................................19
4.8. Tableaux intégrés..................................................................................................................20
5 Le plan du module...............................................................................................................................21
6 Les ressources (images, vidéos, documents...)...................................................................................22
7 Les exercices interactifs......................................................................................................................24
8 Les publications...................................................................................................................................25
VI Basculer de Starter à Advanced....................................................................................26
...............................................................................................................................................26
VII Aller plus loin avec la version Advanced....................................................................27
...............................................................................................................................................27
1 L'interface d'édition..............................................................................................................................27
2 Le réseau d'items.................................................................................................................................29
3 Les métadonnées................................................................................................................................30
4 Créer des exercices dans Advanced...................................................................................................31
5 Les références.....................................................................................................................................33
6 Les publications...................................................................................................................................35
6.1. La publication SCORM..........................................................................................................36
6.2. La publication Diaporama......................................................................................................37
6.3. Les exports............................................................................................................................38
7 Où se trouve mon contenu sur mon poste ?........................................................................................38
VIII Les spécifications techniques des ressources.........................................................41
...............................................................................................................................................41
1 Les images..........................................................................................................................................41
2 Tableaux et schémas...........................................................................................................................46
2.1. Les tableaux ODS..................................................................................................................46
2.2. Les schémas vectoriels ODG................................................................................................47
3 Les formules de mathématiques..........................................................................................................49
3.1. Les formules LaTeX...............................................................................................................50
4 Les animations Flash...........................................................................................................................53
5 Les vidéos............................................................................................................................................54
6 Les sons..............................................................................................................................................54
Université de Technologie de Compiègne - équipe ICS
4
Sommaire
OpaleSup
7 Les sites interactifs et les simulations..................................................................................................55
IX Conclusion.......................................................................................................................56
...............................................................................................................................................56
X Copies d'écran..................................................................................................................57
...............................................................................................................................................57
Université de Technologie de Compiègne - équipe ICS
5
Introduction
II Introduction
Définition
Le modèle documentaire OpaleSup 3.1, instrumenté par l'environnement logiciel Scenari, permet de créer un
fonds documentaire pédagogique scénarisé, structuré en XML, réutilisable et indépendant du format de
publication.
OpaleSup permet de générer plusieurs supports de publication (web, papier, SCORM...) adaptés à de
multiples contextes d'usage.
Les atouts
La dématérialisation des documents, la nécessité de mise en place de systèmes d'échange de contenus entre
organisations et le développement de la formation à distance ont entraîné une réflexion approfondie autour
des outils de production de contenus permettant de répondre à ces besoins. Les observations faites en milieu
universitaire montrent par ailleurs que l'uniformité dans la manière de développer des environnements
pédagogiques en ligne renforce la visibilité de l'offre de formation, facilite la gestion documentaire de
l'organisation et fournit aux étudiants des environnements propices à l'apprentissage.
Qu'en est-il alors des moyens à disposition des enseignants ou des cellules TICE pour produire ces supports
nouveaux ?
Les outils disponibles à l'heure actuelle sur le marché sont de manière générale destinés à une publication
monosupport, pour la plupart d'entre eux, la publication web. L'enseignant est alors confronté au problème de
la démultiplication des sources de contenu par support produit, ce qui entraîne une charge de travail
considérable en termes de maintenance. Nombreux sont les outils exigeant des compétences techniques
pointues au niveau de la prise en main. Aussi, les résultats sont souvent insatisfaisants en ce qui concerne
l'adaptation graphique et ergonomique du contenu de formation aux besoins de l'organisation.
Dans ce contexte, la chaîne éditoriale Scenari peut apporter quelques réponses à ces problématiques. Elle
permet en effet de :
• Editer un polycopié de cours et sa version web ;
• Adapter ce cours selon les besoins des apprenants par simple recombinaison des contenus et tout en
évitant leur duplication ;
• Faciliter la maintenance de l'information grâce à une logique de publication multisupport (une source
unique de contenus, plusieurs supports de publication produits) ;
• Enrichir les contenus produits avec des ressources multimédia : vidéos, animations, son, images... ;
• Enrichir les cours avec des activités pédagogiques gérées automatiquement par OpaleSup : question
à choix unique, question à choix multiple, glisser-déposer, question fermée ou ouverte, texte à trous ;
• Créer des contenus de formation compatibles avec la norme SCORM 1.2 et 2004 et les diffuser via
une plateforme (LMS) sous forme d'un ou plusieurs SCO selon le scénario pédagogique choisi ;
• Créer des contenus stockés dans un format pérenne XML indépendant du format de publication ;
• Apporter à tous les supports de formation une structure de présentation et une interface graphique /
ergonomique homogènes ;
• Promouvoir la formation à distance dans une organisation ;
• Echanger les contenus produits avec d'autres organisations.
Une application, deux niveaux
OpaleSup propose deux niveaux d'utilisation :
• OpaleSup Starter, destiné aux enseignants souhaitant produire de manière autonome leurs modules
de formation ;
Université de Technologie de Compiègne - équipe ICS
6
Introduction
OpaleSup
• OpaleSup Advanced, destiné aux enseignants exprimant des besoins avancés de production,
gestion documentaire, réutilisation, publication et indexation des contenus. Cette chaîne s'adresse
également aux cellules TICE des institutions ayant besoin de solutions pour gérer la production et la
publication de contenus académiques élaborés.
Ce document est destiné à vous aider à manipuler OpaleSup. Il va vous guider pour exploiter les potentialités
de l'outil.
Université de Technologie de Compiègne - équipe ICS
7
Télécharger, installer
III Télécharger, installer
Scenari s'appuie sur les technologies OpenOffice pour les publications papier (au format .odt) et la gestion de
certains formats de fichiers (graphique .odg, tableau .ods et formules de mathématiques).
Aussi, avant de manipuler l'application Scenari, vous devez télécharger et installer la suite bureautique
OpenOffice.
Attention
OpaleSup OpenOffice
3.1 et versions supérieures 3.1.X
3.0.8 et versions inférieures 2.4.X
Comment choisir le mode d'installation adapté à mon besoin ?
En fonction de votre profil utilisateur, plusieurs modes d'installation sont possibles. Une fois installé,
les fonctionnalités et l'interface des applications sont identiques, et les contenus sont compatibles.
Aidez-vous du tableau ci-dessous et des rubriques de la documentation pour faire votre choix.
Profil utilisateur "type" Besoins potentiels Mode d'installation
Enseignant-chercheur, auteur, Installation simple, à choisir si OpaleSupApp
formateur vous ne savez pas quelle
version utiliser
Ingénieur pédagogique Installer des déclinaisons WspPack OpaleSup +
d'OpaleSup ou d'autres SCENARIchain
modèles
Cellule TICE, centre de Centralisation des contenus Déploiement en mode client /
formation produits par plusieurs auteurs serveur
1 L'application
Téléchargement
Pour télécharger l'application OpaleSup (ou OpaleSupApp), rendez-vous sur le site de la communauté
Scenari : http://scenari-platform.org/projects/opale/fr/pres/co/teleOpale.html
Installation
Une fois l'exécutable téléchargé, laissez-vous guider par les fenêtres d'installation.
Remarque
Cette application vous donnera accès aux deux niveaux de la chaîne éditoriale OpaleSup : OpaleSup
Starter ET OpaleSup Advanced. Par défaut, vous aurez accès à OpaleSup Starter.
Université de Technologie de Compiègne - équipe ICS
8
Télécharger, installer
OpaleSup
Voir aussi...
2 Le WspPack et SCENARIchain
Qu'est-ce qu'un WspPack ?
Un pack est un fichier permettant d'installer un modèle documentaire dans le logiciel ScenariChain. Ce
fichier contient l'ensemble des règles définissant un modèle précis. Il permet d'accéder à l'interface d'édition
et aux différents supports de publication propres à la chaîne éditoriale que vous avez choisie. L'installation
d'un pack est indispensable à l'utilisation de ScenariChain ; sans cette installation le logiciel reste une
"coquille vide".
Pourquoi choisir d'installer un pack dans ScenariChain ?
Si vous utilisez uniquement le modèle OpaleSup, il est fortement recommandé d'installer l'application
OpaleSup et non le pack.
Lorsque vous utilisez des modèles documentaires autres que OpaleSup (par exemple, les modèles librement
téléchargeables sur le site de la communauté scenari-platform.org), l'installation de ScenariChain peut
s'avérer pratique. Ce logiciel permettra en effet l'installation de plusieurs modèles documentaires et le
stockage des contenus dans des ateliers distincts et propres à chaque modèle.
Où puis-je télécharger les packs ?
Les packs OpaleSup Advanced et OpaleSup Starter sont téléchargeables sur le site de la communauté
Scenari : http://scenari-platform.org/projects/opale/fr/pres/co/teleOpale.html. Ce sont deux WspPack distincts
et vous pouvez choisir d'en installer un ou les deux.
Attention
SCENARIchain OpaleSup
3.6 3.1
3.4 3.0.8
Installer un pack
> cf 'install_opale3.scr.swf'
Double-cliquez sur le pack OpaleSup que vous avez téléchargé (extension .wsppack) et laissez-vous
guider.
Vous pouvez également faire un clic droit sur le pack et sélectionnez : Installer dans SCENARIchain.
Le modèle OpaleSup s'installe alors dans SCENARIchain et l'application se lance.
Université de Technologie de Compiègne - équipe ICS
9
Télécharger, installer
OpaleSup
Suis-je obligé de conserver le pack sur mon ordinateur ?
Une fois le pack installé, vous pourrez supprimer le fichier ".wsppack" de votre ordinateur.
Dans le cadre d'une cellule de production il est néanmoins conseillé de conserver ce fichier ; ceci
permettra d'assurer une traçabilité de la version du dernier pack installé sur une machine. Ce pack
pourra par ailleurs être utilisé pour l'installation d'autres machines.
Créer un premier atelier
Lorsque vous installez SCENARIchain, vous devez créer un premier atelier pour commencer à
travailler contrairement à une OpaleSupApp où un premier atelier est installé par défaut.
Créer un atelier
> cf 'creation_atelier.scr.swf'
Cliquez sur Ajouter un atelier au démarrage de l'application SCENARIchain;
Dans la boîte de dialogue, dans le champ <Code>, saisissez le nom que vous souhaitez donner à
votre atelier. Par exemple, "Opale" ;
Sélectionnez par exemple le modèle standard Opale Advanced ;
Cliquez sur Créer.
3 Mode client / serveur
Que vous utilisiez une OpaleSupApp ou le pack OpaleSup et SCENARIchain, il s'agit d'un fonctionnement
"local" (les contenus sont stockés sur votre ordinateur).
Voir aussi...
Si vous souhaitez centraliser les contenus produits par plusieurs auteurs, vous pouvez utiliser OpaleSup en
mode client / serveur, les contenus étant dans ce cas stockés sur un serveur géré par un administrateur
réseau. Plusieurs utilisateurs peuvent y accéder à distance, de différents postes. Côté client, 4 modes
d'installation existent :
Application Description
OpaleSup App L'installation sous forme "App" permet de
travailler à la fois en local ou a distance sur un
SCENARIserver, mais ce n'est pas le choix
recommandé dans ce contexte.
SCENARIchain + wsppack SCENARIchain permet de travailler à la fois
en local ou a distance sur un SCENARIserver.
Recommandé si vous souhaitez proposer
l'utilisation du SCENARIserver comme une
possibilité optionnelle.
SCENARIclient + wsppack SCENARIclient permet uniquement de
travailler à distance sur un SCENARIserver.
Université de Technologie de Compiègne - équipe ICS
10
Télécharger, installer
OpaleSup
Application Description
Recommandé si vous souhaitez imposer la
centralisation des contenus.
Extension firefox L'extension OpaleSup pour FireFox permet
uniquement de travailler à distance sur un
SCENARIserver. Elle est pratique si les
auteurs ont déjà FireFox installé et peut dans
certains cas permettre l'automatisation des
mises à jour.
Soyez attentif à la cohérence des versions
Les auteurs doivent utiliser la même version d'OpaleSup que celle installée sur le SCENARIserver.
L'administrateur du SCENARIserver doit prévenir les auteurs en cas de mise à jour, ces derniers
doivent la réaliser aussi.
Si deux utilisateurs modifient le même item en même temps
Si deux utilisateurs ouvrent et modifient un item simultanément, le dernier à enregistrer cet item
recevra un message d'avertissement indiquant qu'il écraserait les modifications récentes de son
collègue. Cette situation est très rare dans les usages que nous avons constatés, en général la
production de documents structurés est soumise à plus d'organisation humaine que par exemple
l'édition d'un wiki public : chacun sera responsable d'une partie de contenu et les items peuvent le
découper très finement.
Si vous êtes administrateur système
Des informations sur l'installation du SCENARIserver sont disponibles sur le wiki du site Scenari.
Université de Technologie de Compiègne - équipe ICS
11
Scénariser un module de formation selon le modèle Opale
IV Scénariser un module de
formation selon le modèle
Opale
1 La structure d'un module Opale
Starter
OpaleSup Starter se compose d'un item unique de type "Module OpaleSup Starter". Cet item contient une
introduction, des objectifs, un corps et une conclusion.
Le corps peut être constitué :
• d'une ou plusieurs Divisions et ou,
• d'un ou plusieurs Cours et ou,
• d'un ou plusieurs Exercices Interactifs.
Les divisions se composent :
• d'une ou plusieurs divisions et ou,
• d'un ou plusieurs cours et ou,
• d'un ou plusieurs exercices interactifs.
Le cours se compose :
• de balises pédagogiques (contenant du texte, des images, des animations et de liens vers des
documents) et/ou de parties contenant elles mêmes des parties ou des balises pédagogiques.
L'exercice interactif se compose d'un ou plusieurs quiz.
Pour comprendre cette organisation, consultez le schéma interactif ci-après.
> cf 'res03.scr.swf'
Université de Technologie de Compiègne - équipe ICS
12
Scénariser un module de formation selon le modèle Opale
OpaleSup
2 La structure d'un module Opale
Advanced
OpaleSup Advanced se compose d'un ensemble d'items. L'item de type "Module OpaleSup Advanced"
correspond à l'item racine de votre module. Il se compose d'une introduction, des objectifs, d'un corps, d'une
conclusion et de références générales.
Le corps peut être constitué :
• d'une ou plusieurs Divisions et ou,
• d'un ou plusieurs Cours et ou,
• d'un ou plusieurs Exercices Interactifs et ou,
• d'une ou plusieurs Activités de cours et ou,
• d'une ou plusieurs Activités d'évaluation et ou,
• d'un ou plusieurs Exercices TD.
Pour comprendre cette organisation, consultez le schéma interactif ci-après.
> cf 'res02.scr.swf'
3 Comment scénariser un polycopié
existant ?
De manière générale, il est conseillé de scénariser le cours sur sa version papier avant son intégration dans
l'éditeur OpaleSup. Cette scénarisation papier permettra à l'opérateur de saisie de bien faire la
correspondance entre les différentes parties de votre module et les items et champs de l'éditeur. Le schéma
ci-après vous permettra de comprendre cette correspondance.
> cf 'res01.scr.swf'
4 La saisie dans Opale
L'animation ci-après vous permettra de visualiser le passage de la version papier de votre module vers
l'éditeur OpaleSup.
> cf 'res04.scr.swf'
Université de Technologie de Compiègne - équipe ICS
13
Vos premiers pas avec Opale Starter
V Vos premiers pas avec Opale
Starter
1 Les ateliers
Atelier
Un atelier correspond à votre environnement de travail. Il est basé sur un modèle documentaire, ici, le modèle
OpaleSup .
A l'intérieur de cet atelier sont stockés vos contenus au format XML.
Université de Technologie de Compiègne - équipe ICS
14
Vos premiers pas avec Opale Starter
OpaleSup
2 Les espaces de travail
Espace de travail
Les espaces de travail sont des dossiers qui vont vous permettre de classer et d'organiser vos différents
modules de formation. Chaque espace contiendra l'ensemble d'items composant par exemple un module de
formation donné.
Créer un espace de travail
> cf 'creation_espace.scr.swf'
Pour créer un Espace de travail , cliquez-droit sur l'atelier de travail ;
Dans la liste choisissez : Ajouter un espace ;
Dans la boîte de dialogue, renseignez le nom de l'espace que vous allez créer. Si vous créez par
exemple un ensemble de 10 modules de formation, vous pouvez créer un espace par module. Le
premier espace s'appellera par exemple Module_01 ;
Cliquez sur OK ;
L'espace apparaît alors à l'intérieur de votre atelier.
3 Les items
Item
Un item est un fichier vous permettant d'éditer un module de formation selon le modèle documentaire
OpaleSup. Présenté sous forme de formulaire, ce fichier vous permettra de composer votre module de
formation, tout en agençant chapitres, textes riches, ressources et exercices.
Créer un item
> cf 'creation_item.scr.swf'
Pour créer votre premier item, sélectionnez l'espace que vous venez de créer ;
Cliquer avec le bouton droit de la souris sur cet espace ;
Dans la liste choisissez Ajouter un item ;
Une boîte de création d'items apparaît. Choisissez l'item Module Opale ;
Dans le champs Nom de l'item, renommez l'item comme vous le souhaitez ;
Cliquez sur le bouton Créer ;
L'item apparaît alors à l'intérieur de votre espace.
Université de Technologie de Compiègne - équipe ICS
15
Vos premiers pas avec Opale Starter
OpaleSup
4 L'interface d'édition
4.1. Un formulaire à remplir...
L'interface d'édition d'OpaleSup Starter se présente sous forme d'un formulaire. Pour remplir les différents
champs proposés, il suffit de cliquer sur ces champs.
Attention
> cf 'ergonomie_champs.scr.swf'
Quelques champs ne sont pas "dépliés" par défaut. Pour les ouvrir, double-cliquez sur le champ.
Attention
Certains champs doivent être remplis de manière obligatoire. Lorsque ces champs ne sont pas
remplis, une croix rouge apparaît à gauche du champ avertissant qu'il est nécessaire de le remplir.
De la même manière, lorsque l'item créé n'est pas complétement ou correctement rempli, une croix
rouge apparaît sur l'item dans votre atelier.
Si les items utilisés comportent des croix rouges, il se peut que la génération des documents ne
fonctionne pas du tout ou que certaines pages soient incomplètes.
4.2. Manipuler les champs
Insérer des champs
> cf 'ergonomie_insertion_balises.scr.swf'
Pour insérer des champs autres que ceux proposés par défaut, cliquez avec le bouton gauche de la
souris sur les étoiles jaunes situées à gauche des champs existants.
Lorsque vous cliquez sur l'étoile, l'ensemble de champs autorisés à cet endroit précis de OpaleSup
Starter vous est proposé.
Pour insérer un champ, choisissez-le dans cette liste.
Le champ est alors inséré dans le formulaire.
Université de Technologie de Compiègne - équipe ICS
16
Vos premiers pas avec Opale Starter
OpaleSup
Supprimer des champs
> cf 'ergonomie_suppression.scr.swf'
Pour supprimer un champ, sélectionnez-le et cliquez sur la touche [Suppr] (Delete).
Vous pouvez également sélectionner le champ, cliquer avec le bouton droit de la souris et
sélectionner Supprimer dans la liste proposée.
4.3. Créer du texte riche
Lorsque vous saisissez du contenu textuel vous serez éventuellement amené à l'enrichir : création d'un lien
web, mise en valeur d'une partie du texte, insertion d'une imagette, etc.
> cf 'texte_riche.scr.swf'
Pour enrichir votre texte, sélectionnez la zone du texte que vous souhaitez enrichir puis cliquez sur le bouton ,
dans la barre de menu en haut de l'interface d'édition. Pour annuler cette action, positionnez-vous sur la partie
de texte enrichie puis cliquez sur le bouton .
Complément
Pour insérer des caractères spéciaux à l'intérieur de votre texte, positionnez-vous dans le texte puis
cliquez sur le bouton dans la barre de menu en haut de l'interface d'édition.
> cf 'listes.scr.swf'
Pour insérer une liste, cliquez sur le bouton dans la barre de menu en haut de l'interface d'édition. Le bouton
permet de sortir de la liste.
Université de Technologie de Compiègne - équipe ICS
17
Vos premiers pas avec Opale Starter
OpaleSup
4.4. Rechercher des mots dans mon
contenu
Pour rechercher des mots dans le contenu, utilisez le bouton dans la barre de menu en haut de l'interface
d'édition.
Ce bouton permet par ailleurs de déplier ou de refermer la totalité des champs de votre contenu.
Vous pouvez également effectuer une recherche dans la totalité de l'atelier en utilisant le bouton de
l'atelier cette fois-ci.
> cf 'recherche.scr.swf'
4.5. Revenir en arrière après une action
Pour revenir en arrière après une action, cliquez sur le bouton dans la barre de menu en haut de l'interface
d'édition. Vous pouvez annuler ou rétablir plusieurs actions tant que vous ne fermez pas l'item concerné.
4.6. Afficher le brouillon
Brouillon
Le brouillon est une zone de stockage temporaire de texte dans OpaleSup. Cette fonctionnalité s'avère
pratique lorsque l'on récupère des documents pré-existants et que l'on réalise la saisie par copier-coller dans
OpaleSup.
Aussi, il est possible de copier-coller un bloc de texte dans le brouillon évitant ainsi les aller-retour entre votre
éditeur de texte et l'application.
Attention
Attention ! Ce brouillon n'est jamais enregistré et son contenu est perdu à la fermeture de l'éditeur.
Université de Technologie de Compiègne - équipe ICS
18
Vos premiers pas avec Opale Starter
OpaleSup
Écran 1 Zone de copie de brouillon dans l'éditeur
4.7. Enregistrer le contenu
Enregistrez constamment votre contenu. Pour ce faire, cliquez sur le bouton dans la barre de menu en haut
de l'interface d'édition.
Truc & astuce
Les items sur lesquels vous travaillez s'ouvrent dans des onglets.
Lorsqu'un item n'est pas sauvegardé, l'onglet s'affiche en gras et la disquette est bleue.
Lorsqu'un item vient d'être sauvegardé, la disquette est grisée.
Université de Technologie de Compiègne - équipe ICS
19
Vos premiers pas avec Opale Starter
OpaleSup
4.8. Tableaux intégrés
Deux possibilités de créations de tableaux
Il existe deux possibilités d'insertion des tableaux :
• En tant que tableau simple directement dans les paragraphes de contenus Opale : recommandé pour
tous les tableaux simples car plus pratique à compléter et reprend les principe de séparation fond /
forme de la chaîne éditoriale ;
• En tant que ressource externe OpenOffice (fichier .ods) : pour les tableaux complexes, lorsque vous
avez besoin des possibilités avancées d'OpenOffice.
C'est la première possibilité qui est décrite ici, pour la seconde référez vous a la procédure d'intégration des
ressources.
Pour insérer un tableau
• Positionnez vous dans un paragraphe classique opale (par exemple dans une balise information ou
autres balises pédagogiques, introduction...)
• Cliquez sur l'icône (insérer un tableau), dans la barre d'outil (ou faites un clic droit sur le
paragraphe et choisissez le menu Tableaux...)
• Choisissez Insérer : tableau...
• Choisissez la dimension du tableau en hauteur et en largeur
Possibilités d'édition
• Vous pouvez utiliser le même type de contenu à l'intérieur d'une cellule de tableau qu'a l'intérieur d'un
paragraphe : texte important, citation, adresse web, formule mathématique...
• Vous pouvez insérer de nouvelles lignes ou colonnes même après la création du tableau.
Type de ligne
Il existe deux types de lignes :
• Les lignes normales de contenu (par défaut)
• Les lignes d'entête (qui seront mise en valeur en publication)
Type de cellule
Il existe trois types de cellules :
• Cellule de texte : publiée de manière classique, alignée a gauche dans cette version (par défaut)
• Cellule de mot : centrée dans les publications pour cette version
• Cellule de chiffre : alignée a droite dans les publications pour cette version
Vous pouvez choisir ces types de cellules ou de ligne au moment ou vous en insérez une, ou bien les modifier
après, dans les deux cas par le menu Tableau... ou le bouton correspondant. Il est également possible de
sélectionner plusieurs cellules avant de leur appliquer un type.
L'esprit de la chaîne éditoriale existe aussi dans les tableaux !
Notez que la manière dont sont publiées les cellules et autres éléments du tableau est donnée à titre
purement indicatif, que comme tout autre élément de contenu dans une chaîne éditoriale, la mise en
forme associée à chaque type de cellule peut être modifiée dans d'autres versions d'Opale, il faut
donc chercher a y déterminer le sens de la cellule et ne pas se reposer sur l'effet graphique voulu
pour faire ce choix.
Université de Technologie de Compiègne - équipe ICS
20
Vos premiers pas avec Opale Starter
OpaleSup
Écran 2 Edition d'un tableau simplifié
Lors de la publication
Lors de la publication, le tableau sera publié sous forme d'un ensemble de balises HTML pour la
publication web ou sous forme de tableau OpenOffice intégré à la publication papier. La largeur du
tableau peut être amenée a varier en fonction du support.
2ème méthode d'intégration des tableaux : insérer des tableaux OpenOffice
5 Le plan du module
Il est possible à tout moment d'afficher le plan de votre module de formation.
Afficher le plan du module
> cf 'affichage_plan.scr.swf'
Dans votre atelier, sélectionnez l'item que vous avez créé ;
Cliquez avec le bouton droit de la souris ;
Dans la liste choisissez Afficher le plan ;
Le plan s'affiche à droite de l'interface d'édition ;
Vous pouvez alors naviguer dans votre module en cliquant sur les différents chapitres.
Université de Technologie de Compiègne - équipe ICS
21
Vos premiers pas avec Opale Starter
OpaleSup
6 Les ressources (images, vidéos,
documents...)
Il est possible d'importer des ressources (images, sons, animations...) dans votre module OpaleSup Starter.
La procédure se fait en deux étapes : importation de la ressource dans votre atelier, puis association de la
ressource à votre contenu.
Importer une ressource dans mon atelier
> cf 'import_ressource.scr.swf'
Glissez-déposez la ressource que vous souhaitez importer à l'intérieur de votre espace, dans l'atelier
OpaleSup.
Votre ressource est maintenant disponible à l'intérieur de votre espace ;
Renseignez le titre de la ressource puis actualisez éventuellement votre atelier pour faire disparaître
la croix rouge sur l'item.
Remarque
Lorsque vous importez une ressource dans l'atelier OpaleSup, celle-ci est dupliquée sur votre
ordinateur. Ceci facilite la gestion des ressources et assure que votre module ne sera pas altéré si un
jour vous supprimez la ressource dans le dossier d'origine.
Truc & astuce
Lorsque vous survolez l'item correspondant à la ressource que vous avez importée, un petit aperçu
vous est proposé facilitant ainsi le repérage.
Université de Technologie de Compiègne - équipe ICS
22
Vos premiers pas avec Opale Starter
OpaleSup
Écran 3 Prévisualisation des images lors du survol
Conseil
Pensez à organiser vos ressources dans des espaces dédiés à chaque type de ressource : un
espace pour les images, un espace pour les tableaux, un espace pour les vidéos. Ceci vous facilitera
le travail si un jour vous souhaitez retrouver une ressource précise !
Associer une ressource à mon contenu
> cf 'associer_ressource.scr.swf'
Prenons l'exemple d'une image que l'on associe à une balise pédagogique <Information>.
Cliquez sur l'étoile jaune proposée au même niveau que le texte ;
Dans la liste choisissez Image ;
Un champ <Image> vous est proposé. Pour appeler l'image à cet endroit du contenu, glissez-
déposez-la de l'atelier vers ce champ ;
Votre ressource est maintenant associée à votre contenu.
Université de Technologie de Compiègne - équipe ICS
23
Vos premiers pas avec Opale Starter
OpaleSup
Complément
Pour associer certains types de ressources multimédia à votre contenu, 3 modalités vous sont
proposées :
• Ressource multimédia (embarquée) : la ressource est imbriquée dans la publication (et
s'affiche au sein de la page écran dans la génération Web) ;
• Ressource multimédia (lien) : un lien cliquable vers votre ressource est créé et celle-ci est
téléchargeable ;
• Ressource multimédia (zoom) : votre ressource s'ouvre dans une nouvelle fenêtre de votre
navigateur (pop-up à la taille de la ressource).
Lorsque vous insérez une ressource multimédia, dans l'onglet Propriétés de cette ressource, vous pouvez
ajouter une ressource alternative (un texte ou une image par exemple).
Cette ressource est destinée à la publication papier.
7 Les exercices interactifs
Selon le modèle documentaire OpaleSup Starter, les exercices interactifs peuvent être insérés entre les
Divisions et/ou entre les Cours de votre module selon les procédures suivantes.
Créer un QCU
> cf 'exo_qcu.scr.swf'
Au même niveau que les Cours ou les Divisions, cliquez sur l'étoile jaune ;
Dans la liste choisissez Exercice interactif ;
Renseignez le titre de l'exercice ;
La question à choix unique est proposée par défaut. Saisissez l'énoncé, les différents choix, puis
renseignez la solution en choisissant le numéro correspondant au bon choix ;
Si vous le souhaitez, vous pouvez également renseigner des explications pour chaque choix et une
explication globale. Ces explications apparaîtront au niveau de la solution de l'exercice.
Créer un QCM
> cf 'exo_qcm.scr.swf'
Au même niveau que les Cours ou les Divisions, cliquez sur l'étoile jaune ;
Université de Technologie de Compiègne - équipe ICS
24
Vos premiers pas avec Opale Starter
OpaleSup
Dans la liste choisissez Exercice interactif ;
Cliquez sur le point d'interrogation jaune , puis dans la liste choisissez Question à choix multiple ;
Renseignez l'énoncé et les différentes réponses possibles. Pour les réponses devant être cochées,
choisissez coché au niveau de la Solution ;
Si vous le souhaitez, vous pouvez également renseigner des explications pour chaque choix et une
explication globale. Ces explications apparaîtront au niveau de la solution de l'exercice.
8 Les publications
Pour publier votre module de formation, cliquez sur le bouton Publications.
Cet onglet vous propose deux types de publication :
• la publication papier (au format OpenDocument Text) ;
• la publication web.
Publier votre contenu
> cf 'publication.scr.swf'
Pour générer votre contenu, cliquez sur l'onglet Publication ;
Cliquez ensuite sur Nouvelle génération ;
OpaleSup génère votre contenu ;
Cliquez alors sur Consulter la dernière génération ;
Votre publication s'ouvre. Vous pouvez alors la mettre en ligne ou la diffuser sous forme de polycopié.
Vous pouvez également cliquer sur Télécharger pour récupérer votre fichier.
Université de Technologie de Compiègne - équipe ICS
25
Basculer de Starter à Advanced
VI Basculer de Starter à
Advanced
OpaleSup Starter permet de traiter des contenus simples. OpaleSup Advanced, la version complète
d'OpaleSup, propose des fonctionnalités supplémentaires :
• Plus d'exercices interactifs (texte à trous, glisser-déposer, question fermée...) ;
• Plus de supports de publication (publication SCORM mono SCO et multi SCO) ;
• Plus de possibilité d'organiser vos contenus pour les recombiner aisément (externalisation d'items
pour réutilisation dans d'autres contextes).
Attention
Les contenus que vous avez créés avec OpaleSup Starter sont parfaitement compatibles avec
OpaleSup Advanced et vous pouvez à tout moment basculer votre environnement de travail de
Starter vers Advanced.
Cependant, à partir du moment où vous aurez exploité des possibilités spécifiques au niveau
Advanced, vos contenus ne seront plus compatibles avec le niveau Starter.
Réalisez une sauvegarde de vos contenus si vous souhaitez conserver une version compatible avec
OpaleSup Starter.
Comment passer à la version Advanced ?
> cf 'bascule.scr.swf'
1. Cliquez sur le bouton bleu en haut à droite de votre atelier ;
2. Dans la liste choisissez Propriétés... ;
3. Dans la fenêtre qui apparaît, cliquez sur l'onglet Définition ;
4. Choisissez OpaleSup Advanced puis cliquez sur Enregistrer ;
5. Votre atelier est maintenant lié au modèle OpaleSup Advanced et vous pouvez continuer à produire
sans aucune perte de contenu !
Université de Technologie de Compiègne - équipe ICS
26
Aller plus loin avec la version Advanced
VII Aller plus loin avec la
version Advanced
Qu'il s'agisse d'afficher le plan, de créer des items, du texte riche, d'ajouter des ressources... ou encore
d'ouvrir la zone brouillon, toutes ces procédures détaillées dans la version Starter restent valables dans
Advanced.
Les rubriques suivantes ont pour but de vous présenter les fonctionnalités supplémentaires offertes par
Advanced.
1 L'interface d'édition
Ajouter des ateliers
Vous pouvez décider de créer plusieurs ateliers pour mieux structurer votre environnement de travail.
Comment créer d'autres ateliers ?
Dans le menu en haut à gauche de l'application cliquez sur Atelier, puis sur Ajouter un atelier ;
Dans la boîte de dialogue, champ "Code", saisissez le nom que vous souhaitez donner à votre atelier.
Par exemple, "Opale" ;
Sélectionnez par exemple le modèle standard Opale ;
Cliquez sur Créer.
Externaliser des éléments de contenu (les transformer en items)
Vous pouvez externaliser des éléments de contenus pour les réutiliser à un autre endroit du module, voire
dans un autre module.
L'externalisation des éléments de contenu permet en effet d'en faire un item à part entière : celui-ci apparaît
alors dans votre atelier, au même titre que votre item module. Aussi, vous pouvez transformer une activité
entière en un seul item et la réutiliser dans un contexte différent.
Université de Technologie de Compiègne - équipe ICS
27
Aller plus loin avec la version Advanced
OpaleSup
Exemple
Le problème
J'ai rédigé un module de formation complet sur la langue portugaise et j'aimerais créer deux
formations distinctes :
• la première s'adresse aux élèves débutants ;
• la deuxième s'adresse aux élèves avancés.
Pour ce faire, j'aimerais pouvoir réutiliser des parties déjà rédigées dans le module complet et les
agencer selon les besoins de chacune de ces deux classes. J'aurais toutefois souhaité garder une
seule source de contenu ; en effet, la duplication des sources impliquerait une duplication de la
charge de travail pour maintenir les deux nouveaux documents.
Comment faire ?
Paul, professeur de langue portugaise
La réponse
OpaleSup Advanced vous permet d'externaliser des chapitres entiers de votre cours afin de pouvoir
les réagencer et les réutiliser comme vous le souhaitez. Pour ce faire, suivez la procédure ci-
dessous.
Editer un champ (sans l'externaliser)
> cf 'editer_champs_adv.scr.swf'
Pour éditer le champ que vous venez de créer :
Cliquez sur le point d'interrogation jaune ;
Dans la liste choisissez Contenu internalisé.
Externaliser un champ non rempli
> cf 'externaliser_contenu01_adv.scr.swf'
Cliquez avec le bouton droit de la souris sur le petit fichier jaune juste en dessous du titre du champ
que vous souhaitez externaliser ;
Dans la liste choisissez Créer un nouvel item ;
Dans le champ Nom de l'item, renommez votre item ;
Cliquez sur Créer ;
Votre champ est maintenant externalisé. Il apparaît dans votre atelier au même niveau que votre item
module.
Externaliser un champ déjà rempli
> cf 'externaliser_contenu_adv.scr.swf'
Lorsque le champ que vous souhaitez externaliser est déjà rempli :
Université de Technologie de Compiègne - équipe ICS
28
Aller plus loin avec la version Advanced
OpaleSup
Cliquez sur le point d'interrogation jaune ;
Dans la liste choisissez Externaliser ce contenu ;
Renommez l'item puis cliquez sur Créer ;
Votre champ est maintenant externalisé. Il apparaît dans votre atelier au même niveau que votre item
module.
Réutiliser le contenu externalisé dans le cadre d'un autre module
> cf 'reutilisation_adv.scr.swf'
Pour réutiliser le contenu externalisé dans un autre module :
Créez un champ vide de même type que l'item que vous voulez réutiliser à l'endroit du module
dans lequel vous souhaitez l'insérer. Si vous voulez réutiliser un "Cours", créer un item de type
"Cours", par exemple ;
Glissez-déposez l'item sur le petit fichier jaune du champs vide que vous venez de créer. De cette
manière vous ne dupliquez pas le contenu : vous pointez simplement sur un contenu déjà existant !
2 Le réseau d'items
Réseau d'items
Le réseau d'items s'avère pratique lorsque vous souhaitez savoir par exemple à quel endroit précis de votre
module se trouve une ressource quelconque (image, document, etc.). Grâce au réseau d'items, il est possible
de savoir :
• par qui un item est appelé dans le module (items parents) et,
• quels sont les items appelés par cet item (items fils).
Afficher le réseau d'items
> cf 'reseau_items_adv.scr.swf'
Pour afficher le réseau d'items, dans votre atelier cliquez droit sur l'item dont vous souhaitez
connaître les items parents ou fils ;
Dans la liste choisissez Afficher le réseau d'items ;
Le réseau d'items apparaît à droite de l'interface d'édition ;
Pour connaître les items fils, sélectionnez l'item puis cliquez sur "Desc." ;
Pour connaître les items parents, sélectionnez l'item puis cliquez sur "Asc." .
Université de Technologie de Compiègne - équipe ICS
29
Aller plus loin avec la version Advanced
OpaleSup
3 Les métadonnées
Métadonnées
Une méta-donnée est un élément servant à définir ou à décrire un document. Les métadonnées décrivent
également les aspects normatifs d'un document. Elles facilitent la gestion des ressources documentaires et
permettent d'optimiser la recherche et la localisation des documents électroniques. Dans OpaleSup
Advanced, les métadonnées se composent de :
• mots clés : ils serviront à mettre en place une table des matières des mots clés renseignés dans le
module ;
• licence Creative Commons : des contrats flexibles de droit d'auteur pour diffuser vos créations
(pour plus d'information, consultez le site web Creative Commons France) ;
• paternité ou copyright : si vous utilisez une licence autre que celles proposées dans Creative
Commons, vous pouvez la renseigner ici. Dans ce champs, vous pouvez également insérer un lien
web vers le site sur lequel figure votre licence ;
Complément
Lorsque les métadonnées ne sont pas spécifiées au niveau d'un cours par exemple, OpaleSup
Advanced y associera celles renseignées au niveau de l'activité qui le contient. Si ces dernières ne
sont pas non plus renseignées, seront retenues celles figurant au niveau du module.
Remarque
Les champs proposés dans les métadonnées ne sont pas obligatoires. Ils sont par ailleurs présents à
tous les niveaux de votre module : activités, exercices, cours. Cela permet de renseigner des
métadonnées spécifiques aux différentes parties du cours lorsque l'on travaille à plusieurs sur un
même module.
Dublin-core et LomFr
Vous pouvez également ajouter des informations permettant l'indexation Dublin-core et LomFr. Il s'agit de
standards internationaux proposant un modèle de description des métadonnées associées à des objets
pédagogiques.
Les objectifs pédagogiques dans les métadonnées
Contrairement aux "Objectifs du module" publiés dans les supports et visibles à l'apprenant, le champ
"Objectifs pédagogiques" des métadonnées représente simplement une aide méthodologique à la
rédaction. Le contenu de ce champ n'est jamais publié. Ces objectifs sont également destinés aux
exports Unit par exemple, dans un objectif d'indexation des contenus.
Voir aussi...
Externaliser et réutiliser des métadonnées
> cf 'metas.scr.swf'
Pour externaliser des métadonnées afin de pouvoir les réutiliser dans différentes parties de votre module :
Université de Technologie de Compiègne - équipe ICS
30
Aller plus loin avec la version Advanced
OpaleSup
Cliquez droit sur l'espace de votre atelier ;
Dans la liste, choisissez Ajouter un item ;
Dans la fenêtre de création d'items, rubrique "Métadonnées pré-renseignées", choisissez le type de
métadonnée que vous souhaitez créer : métadonnée de contenu pédagogique, destinée aux
contenus / métadonnée de ressources binaires, destinée aux ressources (images, vidéos, etc.) ;
Remplissez les champs de l'item "métadonnée" créé ;
Glissez-déposez l'item sur le champ "métadonnées" déplié de l'item auquel vous souhaitez l'associer.
4 Créer des exercices dans Advanced
En plus des QCU et des QCM, OpaleSup Advanced vous permet d'enrichir votre contenu pédagogique avec
d'autres types de quiz : texte à trous, catégorisation, ordonnancement des mots, question fermée.
Aux quiz s'ajoutent des exercices dit "TD" et des questions de synthèse.
Tout comme les cours ou les activités de cours, les quiz peuvent être internalisés ou externalisés. Ils peuvent
être insérés :
• Entre les Divisions et/ou entre les Activités et/ou entre les Cours de votre module ;
• A l'intérieur d'une Activité de cours ou à l'intérieur d'une Activité d'évaluation (seuls les Exercices
interactifs peuvent être insérés à l'intérieur de cette dernière).
Voir aussi...
> cf "Les exercices interactifs", page 25.
Créer un texte à trous
> cf 'texte_trous_adv.scr.swf'
Au même niveau que les Cours, les Divisions ou les Activités, cliquez sur l'étoile jaune ;
Dans la liste choisissez Exercice interactif ;
Cliquez sur et choisissez Contenu internalisé ;
Renseignez le titre de l'exercice ;
Au niveau du Quiz, cliquez sur le point d'interrogation jaune puis choisissez Texte à trous ;
Saisissez votre texte. Pour insérer des trous, sélectionnez le mot à la place du quel vous souhaitez
faire apparaître le trou ;
Cliquez droit sur le mot. Dans la liste choisissez Insérer, puis Trou.
Université de Technologie de Compiègne - équipe ICS
31
Aller plus loin avec la version Advanced
OpaleSup
Créer une activité de Catégorisation
Qu'est-ce qu'une catégorisation ?
La Catégorisation est un exercice de type glisser-déposer, dans lequel l'apprenant devra placer un ensemble
d'étiquettes dans les catégories correspondantes.
> cf 'categorisation_adv.scr.swf'
Au même niveau que les Cours, les Divisions ou les Activités, cliquez sur l'étoile jaune ;
Dans la liste choisissez Exercice interactif ;
Cliquez sur et choisissez Contenu internalisé ;
Renseignez le titre de l'exercice ;
Au niveau du Quiz, cliquez sur le point d'interrogation jaune puis choisissez Catégorisation ;
Renseignez le libellé de la première cible et des étiquettes associées à cet cible. Répétez cette
opération pour les cibles suivantes.
Truc & astuce
Vous pouvez également insérer des images à la place des textes des étiquettes (cliquez sur le point
d'interrogation jaune à gauche du champ texte de l'étiquette).
Créer une activité d'Ordonnancement des mots
Au même niveau que les Cours, les Divisions ou les Activités, cliquez sur l'étoile jaune ;
Dans la liste choisissez Exercice interactif ;
Cliquez sur et choisissez Contenu internalisé ;
Renseignez le titre de l'exercice ;
Au niveau du Quiz, cliquez sur le point d'interrogation jaune puis choisissez Ordonnancement des
mots ;
Remplissez les champs correspondant aux différents mots de votre phrase. OpaleSup Advanced
proposera l'ensemble des mots renseignés de manière désordonnée et l'apprenant devra les
agencer.
Université de Technologie de Compiègne - équipe ICS
32
Aller plus loin avec la version Advanced
OpaleSup
Créer une Question fermée
La question fermée est composée d'un énoncé et d'une réponse. Ce type d'exercice est idéal pour les
questions ayant pour réponse un mot unique.
Vous pouvez préciser des synonymes (par exemple, si la réponse est une année, "1950" et "50" seront
considérés comme exacts).
Créer un Exercice TD
Ce type d'exercice ne peut être utilisé que dans les Activités de Cours.
Composé d'une mise en contexte, d'une question et d'une solution, il vous permettra de créer une activité de
type TD.
La réponse n'est pas évaluée automatiquement comme dans les Quiz.
Créer une Question de synthèse
Vous pouvez à tout moment, à la fin d'une Activité de Cours, insérer une ou plusieurs Questions de synthèse
incitant l'apprenant à résumer et à reformuler ce qu'il a découvert durant cette activité.
Cette question s'insère avant la Conclusion de votre Activité de Cours.
5 Les références
Quatre types de références peuvent être utilisés dans votre contenu :
• Abréviation ;
• Glossaire ;
• Bibliographie ;
• Références.
Insérer une référence
> cf 'abreviation.scr.swf'
L'insertion d'une référence, quel que soit son type, se fait de la manière suivante :
Dans le contenu, sélectionnez le mot ou le bloc de texte auquel vous souhaitez associer une
référence ;
Dans le menu en haut de l'interface d'édition, cliquez sur le bouton ;
Dans la liste, choisissez le type de référence voulu ;
En bas à gauche de la boîte de dialogue, cliquez sur Créer un nouvel item ;
Une nouvelle boîte de dialogue apparaît. Renommez la référence puis cliquez sur Créer ;
Revenez sur la première boîte de dialogue et cliquez sur Sélectionner ;
Votre mot ou partie de texte est maintenant associée à la référence ;
Sélectionnez l'item dans votre atelier et renseignez les différents champs proposés.
Université de Technologie de Compiègne - équipe ICS
33
Aller plus loin avec la version Advanced
OpaleSup
Conseil
Comme pour les ressources, pensez à classer vos références dans des espaces spécifiques ; ceci
facilitera le repérage de vos différents items.
Truc & astuce
Écran 4 Références générales d'un module
Si vous ne souhaitez pas associer une référence à un contenu spécifique mais à l'ensemble de votre
module, utilisez la rubrique "Références Générales" de votre item racine.
Université de Technologie de Compiègne - équipe ICS
34
Aller plus loin avec la version Advanced
OpaleSup
6 Les publications
Vous pouvez à tout moment publier (ou générer) votre module réalisé avec OpaleSup Advanced. Pour cela,
vous devez au préalable créer un support de publication. Plusieurs types de supports existent, en fonction
du format dans lequel vous souhaitez obtenir votre document final :
• le support web (HTML, SCORM) ;
• le support papier (ODT) ;
• le support diaporama.
Créer un item de publication
> cf 'supports_creation_adv.scr.swf'
Dans votre atelier, cliquez avec le bouton droit de la souris sur l'espace correspondant à votre module
;
Dans la liste choisissez Ajouter un item ;
Une boîte de création d'items apparaît.
Dans la rubrique "Supports", sélectionnez "Support Web", "Support Papier" ou "Support Diaporama" ;
Dans le champs Nom de l'item, renommez l'item comme vous le souhaitez ;
Cliquez sur le bouton Créer ;
L'item "Support de publication" apparaît alors dans votre espace.
Vous devez ensuite associer l'item racine de votre module à ce support en le glissant-déposant.
Truc & astuce
Les supports de publication sont paramétrables.
Par exemple, vous pourrez choisir une image pour la page d'accueil de votre module, décider de
l'affichage ou non des références ou encore masquer les solutions des exercices...
> cf 'supports_edition_adv.scr.swf'
Pour publier votre contenu, procédez alors comme dans OpaleSup Starter.
Voir aussi...
> cf "Les publications", page 25.
Université de Technologie de Compiègne - équipe ICS
35
Aller plus loin avec la version Advanced
OpaleSup
6.1. La publication SCORM
Une fois vos contenus pédagogiques créés avec OpaleSup, vous pouvez les mettre à disposition des
utilisateurs grâce à une plateforme de formation (LMS).
Pour en savoir plus sur les LMS, consultez Wikipédia à l'adresse suivante : http://fr.wikipedia.org/wiki/Plate-
forme_d%27apprentissage_en_ligne
Le format SCORM vous permet d'augmenter l'interactivité entre vos contenus pédagogiques et la plateforme
(pour récupérer des scores d'exercices par exemple).
Quel SCORM ?
En bref...
• Choisissez le packaging SCORM spécifique à votre plateforme si elle est dans la liste
proposée par OpaleSup. Si elle n'est pas listée, essayez en premier SCORM 1.2.
• Choisissez multi SCO si vous souhaitez pouvoir obtenir les résultats des évaluations et les
temps de consultation des pages des apprenants. Choisissez mono-sco si vous attachez de
l'importance
Publication mono SCO
1. La plateforme ne gère pas l'arbre (le plan) du module de formation et la charte graphique est
identique à celle produite dans les publications web classiques ;
2. Seules les informations suivantes peuvent être remontées à la plateforme :
• le temps passé par l'apprenant sur le module.
Publication multi SCO
1. La plateforme gère l'arborescence du module de formation, la charte graphique de votre LMS
est appliquée sauf pour la zone de contenu ;
2. Certains écrans ne sont pas publiés en multi SCO : la page d'accueil, les pages
intermédiaires listant les cours d'une division ou d'une activité...
3. Le mode multi SCO permet de transmettre à la plateforme :
• L'état "consultée" ou "non consultée" des pages ;
• Le temps de consultation de chaque page ;
• Le score obtenu pour chaque évaluation.
4. En plus de ces fonctionnalités, la LMS peut éventuellement conserver d'autres informations
(nombre de consultations ou de tentatives sur les évaluations...) ou offrir d'autres
fonctionnalités (moyenne des scores par apprenant ou par module).
Comment déposer un module SCORM sur ma plateforme ?
• Dans le support de publication web, cliquez sur le bouton Publication SCORM ;
• Générez une publication SCORM mono ou multi SCO ;
• Cliquez sur Déploiement SCORM 1.2 ou 2004 selon la plateforme sur laquelle vous souhaitez
déposer votre module ;
• Attribuez un code et un titre à votre module ;
• Cliquez sur Nouveau packaging ;
• Cliquez sur Télécharger le dernier packaging ;
• Le fichier "zip" généré est prêt pour être déposé sur votre plateforme.
Conseil
Consultez l'aide de votre plateforme pour savoir comment y déposer ce fichier compressé (.zip). Ce
fichier ne doit pas être décompressé.
Université de Technologie de Compiègne - équipe ICS
36
Aller plus loin avec la version Advanced
OpaleSup
Truc & astuce
Pour en savoir plus sur la compatibilité entre votre plateforme et vos modules SCORM créés avec
OpaleSup, vous pouvez consulter cette page : http://scenari-
platform.org/trac/opale/wiki/ScormCompat
Fonctionnalité complémentaire : prise de notes
OpaleSup permet aux apprenants d'annoter dynamiquement les pages de la publication HTML pendant la
lecture. Cette fonction (crayon en haut à droite de l'interface publiée) est disponible sur le support de
publication SCORM mono SCO. C'est une fonctionnalité indépendante de toute plateforme, dans cette
version d'OpaleSup les données sont enregistrées dans le navigateur internet utilisé pour consulter le module
(pratique pour des notes personnelles, mais pas destiné à des échanges collaboratifs).
Attention
Cette fonctionnalité n'est compatible qu'avec le navigateur FireFox 2 ou une version supérieure.
Annoter un module
> cf 'annotation.scr.swf'
Lancez la publication SCORM mono SCO.
Commencez le module.
Si vous souhaitez annoter des parties du module, cliquez sur le crayon en haut à droite de l'écran.
Cliquez alors sur la zone de texte que vous souhaitez annoter.
Une zone d'annotation apparaît en dessous du texte.
Saisissez l'annotation. Celle-ci sera sauvegardée et apparaîtra lors des prochaines consultations du
module si vous le consultez à partir du même poste avec le même navigateur.
6.2. La publication Diaporama
La publication Diaporama permet de créer, à partir de la même source initiale de contenus, une présentation
projetée pour une utilisation en présentiel. Cette publication peut être éditée. En effet, si des parties du
contenu vous paraissent superflues pour l'animation, vous pouvez choisir de les masquer.
Attention
Cette fonction de modification du diaporama a posteriori ne fonctionne qu'avec Fire Fox 2 ou une
version supérieure, sur Windows et Mac.
> cf 'diaporama.scr.swf'
Lancer la publication Diaporama que vous avez généré.
Université de Technologie de Compiègne - équipe ICS
37
Aller plus loin avec la version Advanced
OpaleSup
Avec la souris, survolez le milieu de la zone bleue en haut de la présentation. Une barre d'édition
s'ouvre. Cette barre contient : des flèches de navigation précédent / suivant, un bouton (boussole)
permettant d'afficher le plan de la présentation, un bouton (ciseaux) permettant d'éditer la page
affichée, un bouton (gomme) permettant d'effacer la personnalisation apportée à la présentation.
6.3. Les exports
Pour plus d'informations sur les exports, consultez la page suivante du wiki de scenari-platform :
http://scenaritest.utc.fr/migrations/opalesup3/
7 Où se trouve mon contenu sur mon
poste ?
Pour retrouver vos contenus dans votre système de fichiers :
• Cliquez droit sur un item de votre atelier ;
• Dans la liste choisissez Révéler dans le système de fichiers.
Remarque
Les contenus de l'application OpaleSup Advanced sont stockés dans le dossier sources à cet
emplacement (sous Windows uniquement) :
\Mes Documents\opale3.x\Opale\sources\
Au même niveau que le dossier sources se trouve également un dossier ~gen dans lequel vous
retrouverez l'ensemble de vos générations.
Lorsque vous êtes dans SCENARIchain, le dossier sources et le dossier ~gen se trouvent à un
emplacement du type :
\Mes Documents\SCchain3.x\OpaleAdvanced\
Université de Technologie de Compiègne - équipe ICS
38
Aller plus loin avec la version Advanced
OpaleSup
Comment copier ses contenus
Que vous souhaitiez transférer vos données sur un autre PC ou archiver des anciens contenus,
1ere méthode : Copie partielle, copie d'un espace indépendant
Si vous souhaitez copier uniquement le contenu d'un espace de votre atelier :
Pour sauvegarder :
• Sur l'arbre a gauche, faites clic droit sur l'espace à sauvegarder et choisissez révéler dans le
système de fichier :
• Copiez les fichiers comme vous le feriez habituellement (par exemple CTRL+C), mettez les
éventuellement sur une clef USB ou transférez les par réseau si c'est votre objectif ;
• Si l'espace sauvegardé n'était pas directement à la racine, notez bien le chemin d'accès d'origine à
l'espace, par exemple /mathematiques/statistiques/covariance/.
Pour restaurer :
• Si l'espace sauvegardé n'était pas à la racine, reconstituez les sous dossiers pour recréer le chemin
d'accès d'origine ;
• Sur l'arbre a gauche de votre nouvelle machine, faites clic droit sur l'espace à sauvegarder et
choisissez révéler dans le système de fichier ;
• Copiez vos fichiers comme vous le feriez habituellement (CTRL+V).
Conservez bien le même chemin d'accès
La position des contenus dans l'atelier est importante et ne doit pas changer lors de la copie. C'est
une erreur très courante, dans le cas contraire vous voyez apparaître de nombreuses croix rouges a
chaque lien entre items. Si cela se produit lors d'une restauration de fichiers et que vous ne vous
souvenez plus du chemin d'accès d'origine de l'espace, demandez de l'aide à un informaticien qui
pourra peut être le retrouver en ouvrant les fichiers XML.
Ne pas faire de copie partielle de contenu si...
Cette méthode pratique pour copier rapidement des contenus ne doit pas être utilisé si :
• Vous copiez des espaces dont les contenus font référence à d'autres items à l'extérieur de
l'espace, qui ne seront donc pas copié avec ;
• Vous copiez des contenus pour utiliser dans une autre version d' (par exemple, de la version
3.0.5 vers la version 3.0.8, certaines évolutions du modèle rendent nécessaire une copie par
atelier complet).
Dans les cas suivants, utilisez la 2eme méthode.
Sur un SCENARIserver
Si vous réalisez ces opérations sur un SCENARIserver, comme les contenus ne sont pas sur vôtre
disque dur, la fonction "'révéler dans le système de fichier" ne fonctionne pas. Vous pouvez utiliser
"récupérer un .zip" à la place, puis décompresser ce fichier avant d'envoyer les contenus à leur
emplacement de destination.
Université de Technologie de Compiègne - équipe ICS
39
Aller plus loin avec la version Advanced
OpaleSup
2eme méthode : Copie d'un atelier complet
Si vous souhaitez copier uniquement le contenu d'un espace de votre atelier :
Pour sauvegarder :
• Sur l'arbre à gauche, cliquez juste en dessous du dernier item dans une zone blanche et choisissez
révéler dans le système de fichier :
• Vérifiez bien que vous êtes à la racine de votre atelier, copiez les fichiers comme vous le feriez
habituellement (CTRL+C), mettez les éventuellement sur une clef USB ou transférez les par réseau si
c'est votre objectif. Assurez vous de bien prendre tous les fichiers, en particulier le fichier .wspmeta
qui doit exister ;
Pour restaurer :
• Collez ces fichiers à leur emplacement définitif sur le disque dur de votre PC de destination ;
• Suivez la procédure de création d'un nouvel atelier, en prenant bien le même modèle (ou au moins un
modèle compatible), et choisissez en tant que répertoire "stockage de l'atelier" le répertoire contenant
vos fichiers de destinations (celui qui contient le .wspmeta)
Cette procédure permet aussi la mise à jour automatique des contenus si vous passez d'une ancienne version
d'OpaleSup à une version plus récente, une fenêtre de dialogue vous le proposera, vous devez accepter si
vous souhaitez travailler avec ces contenus dans le modèle OpaleSup, en faisant cela vous ne pourrez
probablement plus l'utiliser avec l'ancienne, gardez donc une archive de vos contenus si vous le souhaitez.
Université de Technologie de Compiègne - équipe ICS
40
Les spécifications techniques des ressources
VIII Les spécifications
techniques des ressources
Multisupport
L'un des avantages majeur lié à l'utilisation d'une chaîne éditoriale est la notion de multi-support. Un même
contenu pourra en effet être publié sous différents formats.
Dans le cas d'OpaleSup, ces supports sont le web et le papier (respectivement, formats HTML et ODT).
Cependant, ces deux supports engendrent des contraintes techniques différentes. Prenons l'exemple d'une
ressource de type "image".
Si votre document est destiné à l'impression (polycopié de cours, ...), votre image devra être de très bonne
qualité. En revanche, pour une consultation à l'écran (module d'auto-formation en ligne, ...), vous devrez
privilégier un poids de fichier moindre.
Or dans OpaleSup, une seule et même image est utilisée pour les deux supports et c'est son traitement
automatique par la chaîne éditoriale qui permettra de répondre aux deux usages.
C'est pourquoi vous trouverez ci-dessous le cahier des charges technique auquel répondent ces ressources,
ainsi que quelques éléments méthodologiques (ou "trucs et astuces") vous permettant d'obtenir un résultat
optimum lors de la publication de vos documents.
Truc & astuce
L'onglet Visualisation propose un curseur permettant de redimensionner chaque ressource par
rapport à un texte de référence.
1 Les images
OpaleSup accepte "en entrée" les formats d'image suivants : JPG (et JPEG), PNG et GIF. Cette page décrit
les traitements appliqués à ces images en publication et n'est valable que pour OpaleSup en version 3.1.
Université de Technologie de Compiègne - équipe ICS
41
Les spécifications techniques des ressources
OpaleSup
Choisir un format d'image
Si vous produisez vous même les images et que vous avez a choisir un format, il est
traditionnellement conseillé d'utiliser, quel que soit les logiciels impliqués :
• JPG pour les photographies, car il permet de les compresser efficacement au prix d'une perte
de qualité souvent imperceptible ;
• PNG pour les logos, dessins avec aplats de couleurs... car il permet de conserver une qualité
maximale avec une taille de stockage raisonnable dans ces contextes ;
• GIF est un ancien format généralement moins performant en qualité et en espace occupé. Si
vous insérez une image GIF elle convertie au format PNG dans les pages web générées.
Attention : les images GIF animées ne sont pas supportées !
L'espace disque occupé est de moins en moins un obstacle a l'intégration de contenus riches en
images, mais choisir le bon format permet par exemple d'accélérer les chargements des pages web
en formation à distance.
Informations générales
Taille maximum et redimensionnement
3 types de traitements automatiques sont appliqués aux images :
• Redimensionnement en fonction d'une taille limite : pour s'intégrer dans des proportions raisonnables
par rapport à la surface disponible sur les pages du support de publication.
• Redimensionnement en fonction de la résolution : pour respecter la qualité et la dimension "naturelle"
de l'image (ajustable depuis OpaleSup 3.1)
• Rotation de 90° pour mieux occuper la surface de la page sur le papier (optionnelle depuis OpaleSup
3.1)
Ces traitement ne sont pas applicable dans certains contextes très précis : l'image de page de garde dans les
items de type "support de publication" par exemple, on part du principe que cet image est déjà dédié à un
support et que ces traitements ne sont donc pas nécessaires.
Résolution d'image
Pour que la version papier d'un document soit de bonne qualité, les images qu'il contient doivent posséder
une résolution de 300 dpi, tandis que pour la version écran, 96 dpi suffisent (dpi = nombre de points ou pixels
par cm).
Pour limiter la perte de qualité, il est préférable de transformer une image d'une haute résolution vers une
basse résolution, plutôt que l'inverse. C'est pourquoi OpaleSup attend en "entrée" une image de haute
résolution, qu'il réduit automatiquement pour le format web.
Complément
La lecture de l'article "Résolution numérique" sur Wikipedia est recommandée pour plus d'information.
La résolution des images dans opale
Les images ne contiennent pas toujours d'informations sur leurs résolutions, dans beaucoup d'autres cas elles
existent dans le fichier mais sont incorrectes. OpaleSup ne peut donc pas déterminer intelligemment la
résolution des images. Il a donc été décidé par défaut que :
• Les images PNG et JPG sont considérées comme des images haute résolution, 300 dpi ;
• Les images GIF rarement utilisées en dehors d'un affichage écran sont considéré comme des images
basses résolution en 96 dpi.
Une capture d'écran
Lorsque vous effectuez une "copie d'écran" (touche clavier [impr écran]), elle a la même résolution
que celle de votre écran : 96dpi. Si vous l'enregistrez en tant que fichier PNG, elle sera importé en
tant qu'image en 300dpi, et donc apparaîtra environ 3 fois trop petite dans les publications. La partie
suivante vous expliquera comment ajuster la dimension de l'image à partir d'OpaleSup.
Université de Technologie de Compiègne - équipe ICS
42
Les spécifications techniques des ressources
OpaleSup
Ajustements sur l'image
Mise à l'échelle
Depuis Opale 3.1, vous pouvez ajuster les dimensions d'une image, ce qui prendra effet lors des publications
(mais elle reste toujours soumise à une taille maximum lié au support).
Écran 5 Redimensionnement d'une image
Université de Technologie de Compiègne - équipe ICS
43
Les spécifications techniques des ressources
OpaleSup
Dans la zone de gauche, vous pouvez forcer une remise à l'échelle de l'image, soit en complétant une des
deux zones "%" ou "em", soit en faisant glisser le curseur d'échelle sur la barre verticale.
Dans la zone de droite, vous avez un aperçu de l'image a coté d'un texte de référence précisant la méthode la
plus intuitive pour obtenir la bonne taille :
"Ce texte est un texte de référence qui vous permet d'adapter la taille de l'image. Si votre image comporte des
caractères (schéma, tableau, copie d'écran...), réglez le curseur d'échelle ci-contre pour que les caractères de
l'image de taille "normale" correspondent à la taille des caractères de ce texte. Si votre image ne contient pas
de caractères (photo, illustration), réglez le curseur d'échelle pour donner l'importance qui convient à l'image
en rapport avec ce paragraphe et particulièrement avec sa largeur."
Ce mécanisme de remise à l'échelle dans Scenari est en général recommandé par rapport au
redimensionnement de l'image dans un logiciel de dessin, car il ne dégrade pas la qualité de votre
image originale, vous pouvez facilement changer d'avis.
Option "Rotation autorisée"
Si vous choisissez cette option et que les dimensions de l'image sont plus adaptées pour occuper l'espace
d'une page A4 horizontalement, l'image est publiée avec une rotation de 90° sur la publication papier.
Remarques d'usage
PNG et transparence
La transparence n'étant pas gérée correctement par certains navigateurs obsolètes (IE6 par
exemple), si vous souhaitez vous assurer que votre image sera affichée correctement même dans ce
contexte, vous pouvez ajouter un calque blanc à vos ressources PNG (fond blanc plutôt que
transparent).
Images et document Microsoft Word
Pour intégrer un document Microsoft Word contenant de nombreuses images dans OpaleSup, vous
devez au préalable récupérer les fichiers sources de ces images. Si vous n'êtes pas en possession
de ces fichiers, vous pouvez les recréer rapidement en enregistrant votre document Microsoft Word
au format HTML (dans le menu Fichier / Enregistrer sous). Le traitement de texte créé alors
automatiquement un dossier contenant l'ensemble des fichiers images de votre document. Il ne vous
reste plus qu'à optimiser ces dernières selon les spécifications techniques énoncées précédemment.
La même fonctionnalité est disponible avec OpenOffice.org.
Université de Technologie de Compiègne - équipe ICS
44
Les spécifications techniques des ressources
OpaleSup
Spécifications techniques
Cette partie décrit les comportement d'OpaleSup, qui peuvent être utile a connaître lors du développement de
nouvelle ressources :
• Publication papier : l'objectif est que les dimensions d'une image permettent son affichage dans une
page A4 en mode portrait. Aussi :
• De manière générale, l'image est insérée dans une zone de taille maximale 15x22cm (soit
1772x2598px lors de l'insertion d'un JPG/PNG sans redimensionnement ou 567x831px pour les
GIF).
• Si cette image possède une taille inférieure à cette limite maximale, elle est affichée telle quelle
dans la page.
• Pour les ressources "inline" (c'est-à-dire les imagettes dans le flux du texte), cette zone est
réduite à 10x2cm, soit 1181x236px en JPG/PNG, 378x76px en GIF, sans rotation possible.
• Publication web : l'objectif est que les dimensions d'une image permettent son affichage correct
dans une page web, quelle que soit la résolution de votre écran. Aussi :
• De manière générale, l'image est insérée dans une zone de 550x550px.
• Quelle que soit sa résolution d'entrée, l'image subit une réduction homothétique en nombre de
pixels de 35% (passage en 96dpi, qualité maximale des écrans actuels).
• Si la taille de l'image après réduction est inférieure à 600x600px, alors elle est redimensionnée
pour tenir dans le cadre de 550x550px.
• Si la taille de l'image après réduction est tout de même supérieure à 600x600px, alors elle est
redimensionnée pour tenir dans le cadre de 550x550px mais un bouton de zoom (symbolisé par
une loupe) apparaît.
Lorsque l'on clique sur cette loupe, l'image est alors affichée dans un pop-up non
redimensionnable, de taille maximale de 900x700px. De la même façon, si l'image est toujours
supérieure à ce cadre, un redimensionnement homothétique s'opère. Dans ce cas, vous devez
envisager de redimensionner au préalable votre image car son format est peut-être inadapté pour
une utilisation sur le web ?
• Pour les ressources "inline" (imagettes), cette zone est réduite à 400x100px.
Truc & astuce
Pour simplifier, plutôt que de vous baser sur le concept de dpi qui peut s'avérer complexe,
dimensionnez plutôt vos ressources en gardant à l'esprit les tailles maximales suivantes de
1772x2598px pour les JPG et PNG, et de 567x831px pour les GIF.
Le fait de dépasser la dimension maximum n'a pas de conséquence grave à part déclencher des
redimensionnements, par contre si vous créez des ressources avec des dimensions trop petites,
prévues uniquement pour les résolutions écran, il est difficile de s'en sortir sans perte de qualité ou
travail supplémentaire.
Université de Technologie de Compiègne - équipe ICS
45
Les spécifications techniques des ressources
OpaleSup
Texte illustré
OpaleSup permet d'afficher côte à côte du texte et une image ; il s'agit du "texte illustré".
Si les règles précédentes s'appliquent, les restrictions suivantes sont à prendre en compte puisque la
zone dédiée à l'affichage de l'image est réduite :
1. Publication papier :
• L'image est insérée dans une zone de taille maximale 5,2x9,7cm.
2. Publication web :
• De manière générale, le cadre est de 300x300px.
• Si la taille de l'image est inférieure à 350x350px, alors est elle affichée dans une zone de
300x300px (redimensionnement homothétique).
• Si la taille de l'image après réduction est supérieure à 350x350px, alors elle est
redimensionnée pour tenir dans le cadre de 300x300px mais un bouton de zoom
(symbolisé par une loupe) apparaît.
L'image est alors affichée dans un pop-up non redimensionnable, de taille maximale de
900x700px. De la même façon, si l'image est toujours supérieure à ce cadre, un
redimensionnement homothétique s'opère.
2 Tableaux et schémas
Pour les tableaux, schémas et formules de mathématiques, OpaleSup s'appuie sur la suite logicielle libre
OpenOffice.
La notion de dpi n'a plus de sens ici puisque les ressources OpenOffice sont vectorielles. Cependant, dans la
publication web, ces dernières sont transformées en images. De ce fait, les spécifications techniques
mentionnées précédemment pour les images vont tout de même s'appliquer.
Pour la publication papier, les formats natifs sont conservés (respectivement ODS, ODG et ODF), avec les
mêmes contraintes de publication que pour les images.
2.1. Les tableaux ODS
Dans la publication web, les tableaux sont transformés en image PNG dans la page, et en SWF dans la
loupe.
Attention
Seule la première feuille du classeur est prise en compte.
Université de Technologie de Compiègne - équipe ICS
46
Les spécifications techniques des ressources
OpaleSup
Pour une meilleure mise en forme des tableaux
Afin que les tableaux créés avec OpenOffice s'intègrent de façon optimale dans OpaleSup, il est
recommandé de respecter certaines règles de mise en forme.
Ces règles doivent être appliquées à l'ensemble de la feuille de calcul. Sélectionnez ainsi la feuille
entière en cliquant sur la case en haut à gauche (et non sur les cellules de contenu uniquement).
Vous pouvez ensuite effectuer un clic droit sur cette sélection et accéder au menu contextuel de mise
en forme des cellules pour paramétrer les propriétés comme suit :
• Police Arial ; il est important d'utiliser une police sans sérif pour une meilleure lecture à
l'écran.
• Taille 10 ; les paragraphes de texte étant écrits en police 12 dans la publication papier, il est
recommandé d'utiliser une taille inférieure pour les cellules des tableaux.
• Espacement entre le texte d'une cellule et sa bordure de 0,85 mm minimum ; toujours dans
un souci de confort de lecture à l'écran.
• Privilégiez l'alignement centré des titres (alignement vertical et horizontal).
L'onglet "Visualisation" d'OpaleSup vous permet de repérer rapidement si votre tableau est
correctement mis en forme ou pas. Si celui-ci est trop grand (selon les spécifications techniques
énoncées plus haut pour les images), la fin en sera tronquée. C'est la dernière cellule "non vide" en
bas à droite qui permet de déterminer cette limite.
Attention
Il arrive que lorsque la hauteur des lignes et/ou la largeur des colonnes ne sont pas homogènes dans
un tableau, celui-ci apparaisse tronqué à la publication (une ou plusieurs lignes manquantes). Il est
ainsi préférable de ne pas utiliser les fonctions OpenOffice Hauteur de ligne optimale ou Largeur de
cellule optimale mais plutôt de définir une taille fixe (en cm) pour l'ensemble des lignes et colonnes.
2.2. Les schémas vectoriels ODG
Dans la publication web, les schémas sont transformés en PNG dans la page, et en SWF dans la loupe.
Quelle est la taille de mon schéma ?
Pour connaître la taille de votre schéma créé avec OpenOffice et ainsi respecter les spécifications
techniques énoncées précédemment, sélectionnez-le entièrement (avec la souris ou le raccourci
clavier [ctrl + A]). Sa taille s'affiche alors tout en bas de votre écran.
Université de Technologie de Compiègne - équipe ICS
47
Les spécifications techniques des ressources
OpaleSup
Truc & astuce
Pour que vos schémas s'affichent au mieux dans OpaleSup, vous pouvez suivre les
recommandations suivantes :
• Pour associer du texte et une forme, ne créez pas une zone de texte supplémentaire ; il suffit
de taper directement votre texte dans la forme.
• Dans une zone de texte, n'utilisez pas la touche [entrée] (paragraphe vide) pour créer un
espace entre deux lignes, mais augmentez simplement l'interligne.
• Par défaut, le texte d'une forme (ou d'une zone de texte) est rattaché au coin supérieur
gauche de cette forme. Rattachez plutôt votre texte au centre de la forme.
• Utilisez de préférence une police sans sérif.
• Utilisez les connecteurs plutôt que les flèches pour relier deux formes.
• Vous pouvez créer un rectangle avec des bordures noires pour encadrer votre schéma :
grâce à cette forme supplémentaire, vous serez sûr que ses contours ne seront pas tronqués
une fois celui-ci intégré dans OpaleSup.
Université de Technologie de Compiègne - équipe ICS
48
Les spécifications techniques des ressources
OpaleSup
Conseil
Vous pouvez utiliser l'onglet "Visualisation" pour obtenir un aperçu du rendu de votre schéma dans
OpaleSup.
3 Les formules de mathématiques
Tout comme vous pouvez insérer une image dans une balise pédagogique, OpaleSup vous permet d'ajouter
des formules mathématiques à votre contenu pédagogique.
Vous pouvez également éditer directement dans OpaleSup une formule en LaTeX (sous réserve d'en
connaître la syntaxe bien sûr !), et ce, en utilisant la balise inline <Formule LaTeX>.
Un aperçu dynamique vous permet de visualiser le résultat graphique de la formule que vous êtes en train de
taper.
Formats supportés
Pour Opale :
• OpenOffice Formula (ODF)
Pour OpaleSup :
• OpenOffice Formula (ODF)
• MathML 1.0 (.MML)
• Formules LaTeX (.MTEX)
Les spécifications techniques suivantes s'appliquent pour les formules de mathématiques :
1. Publication papier :
• Les formules sont transformées au format ODF.
• Elles subissent un redimensionnement homothétique si leur taille est supérieure à 15x22cm.
• Pour les formules "inline" (dans le flux du texte), le redimensionnement homothétique intervient si
leur taille est supérieure à 400x100px.
2. Publication web :
• Les formules de mathématiques sont transformées en SWF.
• Les polices génériques par défaut dans OpenOffice sont utilisées pour les formules OpenOffice.
• Un redimensionnement homothétique intervient si leur taille est supérieure à 550x550px.
• Pour les formules "inline", le redimensionnement homothétique se fait au-delà d'une taille de
550x550px.
Attention
Si une formule de mathématiques est trop longue pour être affichée dans une page A4 ou une page
écran, ne peut la découper de façon cohérente automatiquement. A vous donc de diviser votre
formule en deux par exemple pour pouvoir l'afficher sur deux lignes et qu'elle reste lisible.
Les formules MathML
Le format MathML est une recommandation du W3C pour offrir une représentation XML propre des formules.
Les formules MathML sont supportés par OpaleSup, publiées sous forme d'image SWF pour les générateur
web et en formule OpenOffice pour la publication ODT.
Université de Technologie de Compiègne - équipe ICS
49
Les spécifications techniques des ressources
OpaleSup
Attention
Le format MathML est un bon format de stockage mais les technologies existantes pour l'afficher sont
moins fiables que pour les autres types de formules, l'usage de ce format n'est donc pas
recommandé. Si vous avez un problème avec une formule MathML lors de la publication, vous
pouvez par exemple essayer de l'importer dans OpenOffice, éventuellement la retravailler si elle n'est
pas convertie correctement, puis la ré-enregistrer en tant que formule ODF avant de l'intégrer à
Scenari sous cette forme.
En fonction de son usage dans la communauté Scenari, le support du format MathML pourrait être
amené a être retiré d'OpaleSup. Manifestez vous s'il est particulièrement important pour vous.
3.1. Les formules LaTeX
Les formules LaTeX
LaTeX, dérivé de TeX, est un langage d'écriture et de mise en forme pour la publications de documents
scientifiques. Les documents LaTeX contiennent très souvent des formules, ce sont ces dernières qui peuvent
être introduites dans OpaleSup.
Une technique de saisie pratique pour les formules inline
Lorsque vous avez besoin de saisir une formule LaTeX à l'intérieur d'un paragraphe, vous n'avez pas besoin
de créer un item externe comme pour l'ODF ou le MML. La procédure est simplifiée :
• Tapez ou copier directement le code LaTeX à l'endroit ou vous voulez qu'il apparaisse sur la ligne ;
• Sélectionnez-le ;
• Balisez le comme une équation interne LaTeX à partir du bouton "Insérer une balise dans le
paragraphe" ou tapez tout simplement [CTRL+L].
Cette option n'est présente que dans le mode Advanced, et non dans le mode Starter.
2 générateurs possibles par support, pour exploiter 2 méthodes de génération du latex
Depuis OpaleSup 3.1, pour le mode Advanced il existe types de 2 générateurs dont les seules variations sont
de traiter différemment les formules LaTeX :
• La méthode classique : les formules latex sont convertie à partir d'OpenOffice, mais il y a souvent
des erreurs pour certains types de formules et les erreurs ne sont pas indiquées, il faut contrôler à
l'affichage.
• La méthode "utilisation d'un moteur latex" : il faut installer LaTeX en plus sur son PC, mais le
résultat est beaucoup plus souvent fidèle à l'interprétation originale puisque nous utilisons aussi le
moteur LaTeX. Recommandé pour les publications sérieuses contenant beaucoup de formules ou
des formules complexes.
L'aperçu rapide ne correspond pas au résultat dans la publication
Lorsque vous cliquez sur une équation latex inline ou que vous ouvrez un item de ressource LaTeX,
la prévisualisation est fournie a titre indicative. Par exemple si vous utilisez la méthode "moteur latex"
les résultat seront de bien meilleur qualité en publication, mais des erreurs supplémentaires peuvent
survenir si votre formule est vraiment invalide.
Université de Technologie de Compiègne - équipe ICS
50
Les spécifications techniques des ressources
OpaleSup
Générateur classique
Les équations sont publiées suivant la même méthode que pour les formules ODF ou MML, à travers une
conversion automatique par OpenOffice.
Générateur "moteur latex pour les ressources math"
Cette méthode de publication, présente depuis OpaleSup 3.1. Ce document explique simplement comment
s'en servir d'un point de vue utilisateur, si vous êtes expert LaTeX en quêtes de détails ou d'un déploiement
en serveur, vous pouvez trouver plus d'informations techniques sur l'intégration du moteur LaTeX dans
Scenari sur un des wiki de développement.
Installation
Pour exploiter le générateur, vous devez installer un environnement LaTeX que Scenari sur lequel Scenari va
se baser :
Sous windows
MiKTeX est le mieux testé, installez le avec les options par défaut, lors de la première utilisation à partir
d'OpaleSup, il vous proposera automatiquement d'installer des packages complémentaires, ce que vous
devez accepter pour le bon fonctionnement de la génération.
Si le téléchargement échoue lors de ces installations et que vous devez utiliser un proxy, configurez le
correctement :
• menu démarrer -> programmes -> miktex -> package manager
• Puis, menu "repository" -> "change package repository" -> (o) package shall be installed from the
internet + connection settings... -> [X] use a proxy server + la même config que votre navigateur
internet.
Sous Linux
testé avec ubuntu, 3 packages standard sont à installer sur cet OS, texlive-latex-base texlive-latex-
recommended preview-latex-style
Sous MacOs X
texlive a été testé, vous devez éditer le fichier ~/.MacOsX/environment.plist et rajouter le chemin des fichiers
exécutables latex à la variable PATH, par exemple, rajoutez ":/usr/texbin" si LaTeX est installé dans ce
répertoire. Vous pouvez utiliser l'application Property List Editor pour éditer facilement ce fichier (dans
/Development/Applications/Utilities/). Installez aussi les packages LaTeX mentionnés ci-dessous pour les
"autres situations".
Autres situations
Si vous vous y connaissez bien en LaTeX et que vous voulez tester sur d'autres plateformes, sachez que
Scenari utilise les packages latex : "preview" (preview.sty), "txfonts", "unicode" (utf8x.def), "amslatex",
"dvipng", et veillez bien a ce que les fichiers exécutables latex et dvipng soient dans le "PATH" système.
Trouver l'origine d'une erreur de génération liée a une formule LaTeX
Avant de commencer, essayez de déterminer si l'erreur est due à l'installation ou a la formule. Par
exemple, si l'erreur se produit aussi sur un micro-module avec une formule du type "1+1" c'est
probablement une erreur d'installation ou de configuration. Si vous ne rencontrez une erreur que sur
les équations avec des caractères spéciaux, c'est peut être aussi un package latex a installer.
LaTeX est un langage riche, complexe et rigoureux. Si une formule du document est mal écrite ou a
mal été copiée, la publication de votre document devrait tout de même fonctionner sauf la formule en
question qui sera manquante. OpaleSup vous prévient de cet état à l'issue de la génération par un
point d'exclamation et la mention "dernière génération le ... (avec anomalies)". Un bouton rapport
offre plus d'informations sous une forme qui peut paraître un peu brutale, voici un exemple pour une
formule LaTeX inline invalide :
Université de Technologie de Compiègne - équipe ICS
51
Les spécifications techniques des ressources
OpaleSup
Écran 6 Exemple de message d'erreur latex
En cherchant bien on doit pouvoir y trouver toutes les informations pour réparer le problème, j'ai
rajouté des encadrées rouges pour qu'ils soient mieux visibles :
• Le nom de l'item qui contient de l'erreur (ici le nom de mon module qui contient la formule
directement en inline) ;
• La formule, ici "\frac{1+n}{x", vous remarquerez qu'il manque une accolade fermante "}", qu'il
faut donc la rajouter pour réparer l'erreur ;
• Le message d'erreur tel que LaTeX l'a imaginé : "File ended while scanning use of
\@genfrac", c'est obscure et réservé aux amateurs de latex ou informaticiens. Parfois en le
cherchant sur google on a tout de même quelques pistes.
Les transformations sur les formules sont lancées plusieurs fois (pour avoir des informations de
positionnement sur la page), donc ne soyez pas surpris si une seule erreur se traduit par 4 pavés
avec la même formule.
Utilisation d'un serveur pour générer des formules latex
Il est possible que nous mettions en place un serveur de transformation LaTeX qui supprime la
contrainte d'avoir les outils LaTeX installés pour utiliser cette publication lorsqu'une connexion
internet est disponible, pour une future version d'OpaleSup.
Université de Technologie de Compiègne - équipe ICS
52
Les spécifications techniques des ressources
OpaleSup
Récupération contenu en cellule de production
Cette partie regroupe quelques informations utiles aux cellules TICE ou cellules de productions, qui doivent
récupérer des documents LaTeX sans savoir vraiment ce que c'est (rien a voir avec le composant utilisé dans
la fabrication de certains produits industriels au cas ou un doute subsisterait toujours).
Question : On m'a donné un PDF qui a été créé avec LaTeX, comment copier mes
formules dans OpaleSup ?
Réponse : vous ne pouvez pas le faire avec seulement le PDF ! Les PDF sont juste des "dessins"
obtenu à partir d'un fichier LaTeX, mais ne permettent pas de retrouver la vraie formule sans la
retaper en entier. Comme solution, demandez à l'auteur de vous fournir aussi le fichier ".tex", c'est le
fichier "source de contenu" tel qu'il à été rédigé avant sa publication, à l'intérieur vous devriez pouvoir
trouver des formules LaTeX tout à fait exploitables.
Ce serait exactement la même chose si quelqu'un vous passait un PDF exporté à partir d'OpenOffice
et que vous cherchiez en copier les formules ODF dans OpaleSup.
L'idéal est d'avoir les deux, le .pdf est peut être plus pratique pour copier le texte (malgré certains
caractères spéciaux qui peuvent poser problème) sans les commandes spécifiques au LaTeX, le
fichier .tex est indispensable pour extraire les formules.
Repérer les formules de math dans un fichier source .tex et les copier
Le fichier source LaTeX contient plein d'éléments mélangés, du texte, des images et des formules...
Vous pouvez trouver un exemple ici : "LaTeX Typesetting By Example", particulièrement intéressant
est le dernier paragraphe "Mathematical Equations" . Les équations sont écrites :
• Encadrées par des marqueurs <$>, par exemple : <$x^y$> qui correspond à "x exposant y".
Pour le saisir dans Opale, ne recopiez pas les caractères "$", copiez juste ce qui est à
l'intérieur, dans une nouvelle équation à chaque fois. Ces équations sont couramment des
équations simples et utilisées en "inline".
• Encadrées par des marqueurs <\[> et <\]>. Recopiez juste ce qui est à l'intérieur.
• Dans certains cas, encadrées par des commandes <\begin{...}> et <\end{...}>, avec "..." en
tant que type de partie, par exemple <\begin{equation}>. Attention, la même notation est
aussi utilisée pour certains schéma, pour déclarer certains types de paragraphes de textes,
pour plein d'autres raisons, assurez vous qu'il s'agit bien d'une formule avant de l'intégrer.
Dans ce cas, recopiez aussi ces marqueurs <\begin{...}> <\end{...}> qui sont important
pour la mise en forme lors de la publication de la formule ! OpaleSup accepte les commandes
suivantes à l'intérieur d'accolades <\begin{...}> : math, displaymath, eqnarray, equation, align,
alignat, et certains autres.
4 Les animations Flash
Conseil
Les animations Flash (format SWF) sont destinées à la publication web ; leur publication au format
papier n'a pas de sens.
Pensez à créer une ressource alternative de type image par exemple pour garder une cohérence
entre votre support écran et votre support papier.
Université de Technologie de Compiègne - équipe ICS
53
Les spécifications techniques des ressources
OpaleSup
Les spécifications techniques suivantes s'appliquent pour les animations Flash (publication web uniquement) :
• De manière générale, les animations sont insérées dans une zone de taille maximale 550x550px.
• Si votre animation possède une taille inférieure à 600x600px, alors celle-ci subit un
redimensionnement homothétique pour tenir dans une zone de 550x550px.
• Si l'animation possède une taille supérieure à 600x600px, alors celle-ci subit un redimensionnement
homothétique pour tenir dans une zone de 550x550px mais un bouton de zoom (symbolisé par une
loupe) apparaît.
L'animation est alors affichée dans un pop-up non redimensionnable, de taille maximale de
900x700px. De la même façon, si la taille de l'animation est toujours supérieure à ce cadre, un
redimensionnement homothétique s'opère.
5 Les vidéos
Les formats vidéos suivants sont acceptés par OpaleSup : FLV, MOV, RM, AVI, MPEG. Comme pour les
animations Flash, la publication des vidéos au format papier n'a pas de sens... pensez à utiliser une ressource
alternative !
• De manière générale, les vidéos sont affichées dans un cadre de 500x425px.
• Si la vidéo possède une taille supérieure à 500x425px, alors elle subit un redimensionnement
homothétique pour tenir dans ce cadre.
Attention
Pour que les vidéos puissent être lues par votre navigateur, des plugins spécifiques sont requis :
• AVI : plugin windows media player
(http://www.microsoft.com/windows/windowsmedia/download/).
• FLV : plugin Flash (http://www.macromedia.com/go/getflash/) - la lecture se fait grâce à un
player spécifique intégré dans OpaleSup.
• MOV, MPEG : plugin quicktime (http://www.apple.com/quicktime/download/).
• RM : plugin realplayer (http://france.real.com/player/).
Conseil
La plupart des ordinateurs sont équipés d'un navigateur web possédant le plugin Flash, c'est
pourquoi nous vous recommandons vivement d'utiliser ce format.
Les vidéos indexées
Pour en savoir plus, vous pouvez consulter l'adresse suivante : http://scenari-
platform.org/trac/opale/wiki/VideoIndexee
6 Les sons
• Seul le format MP3 est accepté ; il est interprété dans OpaleSup grâce à un player spécifique.
• Comme pour les vidéos, le plugin Flash est cependant nécessaire :
http://www.macromedia.com/go/getflash/
Université de Technologie de Compiègne - équipe ICS
54
Les spécifications techniques des ressources
OpaleSup
Conseil
Pour les sons, vous pouvez utiliser comme ressource alternative la transcription de la bande sonore
complète ou un résumé.
7 Les sites interactifs et les simulations
Site web embarqué
Un site web embarqué est un site web à part entière qui sera rendu consultable en local (non connecté à
internet), à l'intérieur de votre module de formation. Le site web embarqué permettra à l'apprenant de
consulter des informations présentes sur un site, sans pour autant sortir de son environnement
d'apprentissage. Le site web s'ouvre en effet sur une surfenêtre à l'intérieur du module de formation.
Remarque
Les ressources de type "site HTML" n'ont de sens que pour la publication web. Il faudra penser à
insérer une ressource alternative pour la publication papier.
Insérer un site web embarqué
Choisissez une modalité d'association de la ressource à votre contenu (embarquée, lien ou zoom).
Créez ensuite un item de type Site Web (clic droit sur le dossier jaune ).
Sur cet item Site Web, associez un autre item, de type <media.eWeb> (clic droit sur le dossier jaune /
créer un item).
Enregistrer l'item Site Web.
Sur l'item media.eWeb, cliquez sur l'onglet Importer.
Parcourez l'arborescence de fichiers sur votre ordinateur pour aller chercher le site internet que vous
souhaitez importer dans OpaleSup.
Celui-ci doit obligatoirement comporter un fichier index.html pour pouvoir être associé à votre item
media.eWeb.
Voir aussi...
Dans le cas du simulateur XMLlab, l'apprenant téléchargera et installera le fichier XMLlab et l'exécutera avec
cette application. Plus d'informations ici : http://scenari-platform.org/trac/modelet/wiki/XMLlab.
Cette intégration est expérimentale et pourrait ne pas être maintenu dans une prochaine version d'OpaleSup.
Université de Technologie de Compiègne - équipe ICS
55
Conclusion
IX Conclusion
S'informer et participer
2 vecteurs de communication :
• Par mail (réception de mail d'information "newsletter" ou entraide entre utilisateurs par mailing list)
• Par forum (consultation sur le site scenari : http://scenari-platform.org/forum)
• Choisissez le mode de communication que vous préférez, les messages envoyés seront diffusés sur
les deux
3 sources d'informations :
• Opale : annonces officielles (opaleannounce) : environ 1 message tout les 15 jours pour
annoncer les nouveautés Opale ;
• Opale : entraide utilisateurs et discussions (opale) : tous les inscrits peuvent participer, en
moyenne 5 messages par jour ;
• Scenari : annonces officielles (announce) : environ 1 message tout les 15 jours pour annoncer les
événements Scenari et parler des autres modèles (nouvelles versions, nouveaux usages, formations,
appels contributions...)
Ces sources d'information sont communes à Opale et OpaleSup. Si vous utilisez seulement Opale, vous
pouvez ignorer les sujets spécifiques a OpaleSup (formules latex, vidéo indexées, exports UNT...).
S'inscrire sur le forum
http://scenari-platform.org/forum/
• Vous pouvez visiter le forum et consulter tous les messages sans inscription
• Si vous voulez participer ou visualiser plus facilement quels sont les nouveaux messages depuis
votre dernière visite, il faut vous inscrire en utilisant le lien en haut a droite "s'enregistrer", puis
compléter le formulaire d'inscription
• Les 3 catégories les plus intéressantes pour les utilisateurs Opale et OpaleSup sont plus précisément
ici : Opale : annonces officielles, Opale : entraide utilisateurs et discussions, Scenari : annonces
officielles
S'inscrire à une mailing list
1. Suivez un ou plusieurs de ces liens d'inscription en fonction de la liste à laquelle vous voulez vous
inscrire : Opale : annonces officielles, Opale : entraide utilisateurs et discussions, Scenari : annonces
officielles
2. Vous recevrez une réponse automatique. Répondez à ce message (par un mail vide par exemple)
pour activer votre inscription.
3. Vous êtes inscrit à la mailing-list d'Opale ! Vous recevrez dans votre boite email les messages de la
mailing-list ainsi que les messages postés sur le forum d'Opale
Pour écrire à la mailing-list d'entraide des utilisateurs Opale, il suffit d'envoyer un mail à l'adresse suivante :
opale@scenari-platform.org (vous devez aussi être inscrit à la liste pour y envoyer des messages).
Pour en savoir plus
Le site Opale est le point central vers toutes les informations autours relatives a Opale
(téléchargement, documentation, communauté) : http://scenari-platform.org/opale/
Le site scenarisup donne des informations complémentaires sur la communauté de l'enseignement
supérieur utilisatrice d'OpaleSup : http://scenari.utc.fr/scenarisup/
Université de Technologie de Compiègne - équipe ICS
56
Copies d'écran
X Copies d'écran
Écran 1 Zone de copie de brouillon dans l'éditeur - p. 19
Écran 2 Edition d'un tableau simplifié - p. 21
Écran 3 Prévisualisation des images lors du survol - p. 23
Écran 4 Références générales d'un module - p. 34
Écran 5 Redimensionnement d'une image - p. 43
Écran 6 Exemple de message d'erreur latex - p. 52
Université de Technologie de Compiègne - équipe ICS
57
Vous aimerez peut-être aussi
- Histoire Du Monde de 1900 À Nos JoursDocument836 pagesHistoire Du Monde de 1900 À Nos JoursCédric LevenPas encore d'évaluation
- SupportLinux AdminDocument225 pagesSupportLinux AdminKamla BertrandPas encore d'évaluation
- Poutrelle Bois Pour Coffrage PDFDocument20 pagesPoutrelle Bois Pour Coffrage PDFkarem754Pas encore d'évaluation
- Extrait Supportautocad2010Document64 pagesExtrait Supportautocad2010Souleymane TraorePas encore d'évaluation
- Wamp Developper Avec PHP Ajax HTML Sous WindowsDocument72 pagesWamp Developper Avec PHP Ajax HTML Sous WindowsCoeur NoirPas encore d'évaluation
- Comment Creer Un Jeu VideoDocument12 pagesComment Creer Un Jeu VideoJeovanih NoahPas encore d'évaluation
- 649078946-Otz-Valentin-Planche-Next-Lvl (Français)Document40 pages649078946-Otz-Valentin-Planche-Next-Lvl (Français)jody.eth.gonzalesPas encore d'évaluation
- Le Guide Des PartenariatsDocument55 pagesLe Guide Des PartenariatsDjoufack Janvier100% (1)
- Opale 3.4Document82 pagesOpale 3.4Amre MaarirPas encore d'évaluation
- Avion À Propulsion Ionique: Aucune pièce mobile dans le système de propulsionD'EverandAvion À Propulsion Ionique: Aucune pièce mobile dans le système de propulsionPas encore d'évaluation
- L'Intelligence Artificielle Et La Banque de DétailDocument34 pagesL'Intelligence Artificielle Et La Banque de DétailSega Diallo100% (2)
- Guide - AÉROMODÉLISME MODÈLES RÉDUITS ET DRONES DE LOISIR - v1 PDFDocument18 pagesGuide - AÉROMODÉLISME MODÈLES RÉDUITS ET DRONES DE LOISIR - v1 PDFAnonymous 1BuyZjZPas encore d'évaluation
- Lexique de Termes Techniques Et Scientifiques (Classement Alphabétique)Document184 pagesLexique de Termes Techniques Et Scientifiques (Classement Alphabétique)Jean-Luc JoulinPas encore d'évaluation
- TP Elec Oscillateur Pont de WienDocument4 pagesTP Elec Oscillateur Pont de WienMohamedKecibaPas encore d'évaluation
- AQC - Couvertures Ardoises TuilesDocument8 pagesAQC - Couvertures Ardoises TuilesProutPas encore d'évaluation
- Guide Pratique Du Débutant en KaratéDocument1 pageGuide Pratique Du Débutant en KaratédiourouPas encore d'évaluation
- Rapport Ot Insa 2016 BDDocument68 pagesRapport Ot Insa 2016 BDmerioumaPas encore d'évaluation
- Guide de La Dématérialisation Des Marchés PublicsDocument26 pagesGuide de La Dématérialisation Des Marchés Publicslhou100% (1)
- polyAnaNum PDFDocument176 pagespolyAnaNum PDFBertin BidiasPas encore d'évaluation
- TP Python3 Exercices Avec Solutions TD Corriges Python3 Classes Poo PythonDocument1 pageTP Python3 Exercices Avec Solutions TD Corriges Python3 Classes Poo PythonDominique Mulumba100% (4)
- (Base Carbone) Documentation Générale v21.0Document443 pages(Base Carbone) Documentation Générale v21.0Chahid ChokoutPas encore d'évaluation
- Poly de CIPDocument72 pagesPoly de CIPBadre MhiouahPas encore d'évaluation
- Résistance Des Matériaux Appliquée Aux Organes de Machines: Serge LAROZEDocument62 pagesRésistance Des Matériaux Appliquée Aux Organes de Machines: Serge LAROZEYoucef Br'sPas encore d'évaluation
- Formation Opale AdvancedDocument50 pagesFormation Opale AdvancedAndo MampianinaPas encore d'évaluation
- Agregat PDFDocument226 pagesAgregat PDFMoyen AtlasPas encore d'évaluation
- Applications Mathématiques Avec Matlab 1. Algèbre Linéaire Et Géométrie (PDFDrive)Document320 pagesApplications Mathématiques Avec Matlab 1. Algèbre Linéaire Et Géométrie (PDFDrive)Hyacinthe KOSSIPas encore d'évaluation
- L'addiction Aux Réseaux Sociaux, Le Mal ModerneDocument3 pagesL'addiction Aux Réseaux Sociaux, Le Mal Modernesalma aitoubrahimPas encore d'évaluation
- Elec Belkhiri Yamina PDFDocument124 pagesElec Belkhiri Yamina PDFFethi ben mebarekPas encore d'évaluation
- Rapport 1Document54 pagesRapport 1derbali inesPas encore d'évaluation
- PDF Etude de La Securite Sur Un Chantier de Rehabilitation CompressDocument21 pagesPDF Etude de La Securite Sur Un Chantier de Rehabilitation CompressButer SparklyPas encore d'évaluation
- TP Flexion PDFDocument4 pagesTP Flexion PDFSmail BenidirPas encore d'évaluation
- Genie Civil Questions WatermarkDocument11 pagesGenie Civil Questions WatermarkBenhmaida HananPas encore d'évaluation
- Polycopie BENDIDA 2019.2020Document81 pagesPolycopie BENDIDA 2019.2020Safia Med SaidPas encore d'évaluation
- 6650 U22 Corrige Analyse Technique Dun Ouvrage 2014 SeptembreDocument10 pages6650 U22 Corrige Analyse Technique Dun Ouvrage 2014 SeptembreBouhamida Youssef100% (1)
- Etude Du Mouvement de Precession Du Plan de L Orbite Des Satellites ArtificielsDocument57 pagesEtude Du Mouvement de Precession Du Plan de L Orbite Des Satellites ArtificielsLeila BachiriPas encore d'évaluation
- Tutoriel de Visio 2010 PDFDocument16 pagesTutoriel de Visio 2010 PDFJacques ePas encore d'évaluation
- Labo2 2022Document84 pagesLabo2 2022Delphin DelphinPas encore d'évaluation
- Python Pour La Physique-Chimie: David TherincourtDocument70 pagesPython Pour La Physique-Chimie: David TherincourtGueydaa TCHANIPas encore d'évaluation
- CCTP Stade Jean Bouin CGDocument38 pagesCCTP Stade Jean Bouin CGmohamed0167Pas encore d'évaluation
- Memoir 120Document120 pagesMemoir 120Marie Vierge Meli Jounda100% (1)
- Apprenez A Modeliser en 3d Avec Autodesk MayaDocument692 pagesApprenez A Modeliser en 3d Avec Autodesk MayaKarl PHILIPPEPas encore d'évaluation
- Etapes Installation Covadis 17Document11 pagesEtapes Installation Covadis 17Yasser El adnaniPas encore d'évaluation
- 4 Fiche 10 Meilleurs Podcasts Apprendre AnglaisDocument2 pages4 Fiche 10 Meilleurs Podcasts Apprendre AnglaisElhajjaoui YounessPas encore d'évaluation
- Bymaro Ingenieur Etude de PrixDocument1 pageBymaro Ingenieur Etude de PrixBouraida El YamouniPas encore d'évaluation
- NF B53-020 2008 (FR)Document9 pagesNF B53-020 2008 (FR)Ramzi BEN AHMEDPas encore d'évaluation
- MethodeSismiqueMasterSupport1 PDFDocument6 pagesMethodeSismiqueMasterSupport1 PDFEl hadji DioufPas encore d'évaluation
- IN0 8109 - FondationsDocument17 pagesIN0 8109 - FondationsAbla MakhloufPas encore d'évaluation
- Pirater Un Compte Facebook en LigneDocument1 pagePirater Un Compte Facebook en LignefsegsdhrPas encore d'évaluation
- 2100594524math PDFDocument436 pages2100594524math PDFWarren Samble100% (1)
- Memoire Abdallah Toure ESTMDocument109 pagesMemoire Abdallah Toure ESTMAbdoullah TourePas encore d'évaluation
- Zoom-Maths Avril 2021Document36 pagesZoom-Maths Avril 2021Asma BtPas encore d'évaluation
- Initiation LatexDocument35 pagesInitiation LatexRedouane RedaPas encore d'évaluation
- FeuilletageDocument86 pagesFeuilletageYoussoupha NdoyePas encore d'évaluation
- Résume + Cours IPT MPDocument35 pagesRésume + Cours IPT MPYasser El hattabiPas encore d'évaluation
- Calculer Et Utiliser Une Échelle 5ème Exercices À ImprimerDocument1 pageCalculer Et Utiliser Une Échelle 5ème Exercices À ImprimerPeterIshak100% (1)
- Classement Des Écoles D'ingénieurs en Fonction Du Chiffre D'affaires de Leur Recherche ContractuelleDocument4 pagesClassement Des Écoles D'ingénieurs en Fonction Du Chiffre D'affaires de Leur Recherche ContractuelleL'Usine NouvellePas encore d'évaluation
- Grindelire CP Activités de Lecture Pack N°2 PDF - Télécharger, LireDocument8 pagesGrindelire CP Activités de Lecture Pack N°2 PDF - Télécharger, Lireyounes yyPas encore d'évaluation
- Télécharger Sans Se Faire Repérer by Humm!Document2 pagesTélécharger Sans Se Faire Repérer by Humm!SKYHIGH444Pas encore d'évaluation
- Fahimi Rapport StageDocument79 pagesFahimi Rapport StageMed AminePas encore d'évaluation
- Fiche Test GAATDocument1 pageFiche Test GAATAndryPas encore d'évaluation
- Exercices DapplicationsDocument9 pagesExercices DapplicationsRahma AmariPas encore d'évaluation
- Fiche Ress Construire Une CabaneDocument4 pagesFiche Ress Construire Une CabaneAnonymous 1BuyZjZPas encore d'évaluation
- Modélisation de l'ingénierie publique: Tome 2 : Contexte territorialD'EverandModélisation de l'ingénierie publique: Tome 2 : Contexte territorialPas encore d'évaluation
- Tous Les Défauts Des MecsDocument51 pagesTous Les Défauts Des MecslhouPas encore d'évaluation
- Cloud ComputingDocument2 pagesCloud ComputinglhouPas encore d'évaluation
- Guide de La Dematerialisation 2008Document16 pagesGuide de La Dematerialisation 2008lhouPas encore d'évaluation
- Atelier 2: Manipluation Des Composants: Un Composant AngularDocument4 pagesAtelier 2: Manipluation Des Composants: Un Composant AngularAziz ZinaPas encore d'évaluation
- Cst-Methodes Enregistrements PDFDocument6 pagesCst-Methodes Enregistrements PDFHoussainiPas encore d'évaluation
- L'organisation Du Contrôle Fiscal Et La Lutte Contre La Fraude FiscaleDocument33 pagesL'organisation Du Contrôle Fiscal Et La Lutte Contre La Fraude FiscalesiwarPas encore d'évaluation
- Cgu-Me-02 10 2023Document8 pagesCgu-Me-02 10 2023edprice001Pas encore d'évaluation
- FullpageDocument5 pagesFullpageYann PolletPas encore d'évaluation
- Voltage DropDocument141 pagesVoltage DropSESA43142Pas encore d'évaluation
- CAT-057-A - Module de Puissance V3Document1 pageCAT-057-A - Module de Puissance V3Fame TechnologyPas encore d'évaluation
- Les Inverseurs de Sources PDocument13 pagesLes Inverseurs de Sources PNour zPas encore d'évaluation
- SMASHINGLOGO AperçuDocument1 pageSMASHINGLOGO AperçuMiguel Étienne Adiami A WosPas encore d'évaluation
- 4 - Support de Cours Access 2007Document196 pages4 - Support de Cours Access 2007htfdjdcj100% (1)
- TP01 Dev Web CPI2Document4 pagesTP01 Dev Web CPI2Alaa OtayPas encore d'évaluation
- Listeappart PDFDocument1 pageListeappart PDFMohamed MahiPas encore d'évaluation
- CH 1Document36 pagesCH 1anasPas encore d'évaluation
- TD Ro 3 2022 2023Document2 pagesTD Ro 3 2022 2023elammaryibtissam777Pas encore d'évaluation
- Compta Tiers (En Cours de Refonte)Document175 pagesCompta Tiers (En Cours de Refonte)Yahya ChiguerPas encore d'évaluation
- Introduction TDSDocument43 pagesIntroduction TDSOumaïma El AbidiPas encore d'évaluation
- Corrigé TD1 Theo de NfoDocument15 pagesCorrigé TD1 Theo de NfoibouPas encore d'évaluation
- 07 Projet-De-norme 07onigt NT Implantation v03 Igt 08-04-2019Document17 pages07 Projet-De-norme 07onigt NT Implantation v03 Igt 08-04-2019Isaac OgandagaPas encore d'évaluation
- 2 Le Bulletin de Liaison ARC AsblDocument20 pages2 Le Bulletin de Liaison ARC AsblJérémy VaesPas encore d'évaluation
- Travaux Renovation Electricite Norme NFC 1500Document35 pagesTravaux Renovation Electricite Norme NFC 1500Eugene BikoyPas encore d'évaluation
- CSF ExempleDocument4 pagesCSF Exempleilyas dimachqiPas encore d'évaluation
- Cv+Saidani+Mohamed +2022Document2 pagesCv+Saidani+Mohamed +2022Omar FarhatPas encore d'évaluation
- Examen 3B 2122Document8 pagesExamen 3B 2122Eya El BehyPas encore d'évaluation
- Signalisation Et Réseaux IntelligentsDocument26 pagesSignalisation Et Réseaux IntelligentsEmilienne Monkon0% (1)
- Curriculum Vitae de Lovenson BACOT ModifieDocument6 pagesCurriculum Vitae de Lovenson BACOT ModifieBACOT LovensonPas encore d'évaluation
- Cissp - Juin 2019Document6 pagesCissp - Juin 2019rami6Pas encore d'évaluation