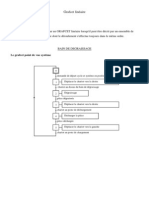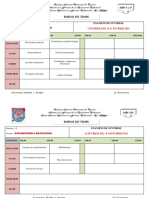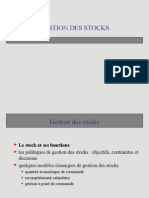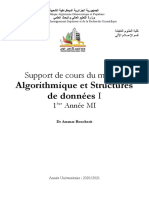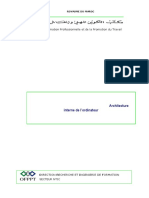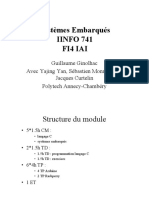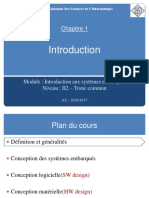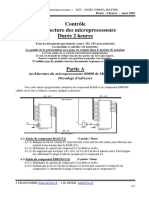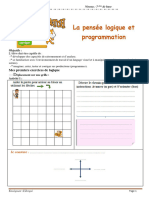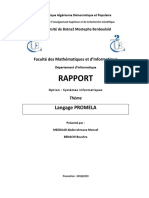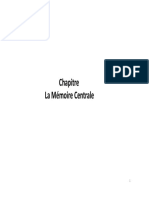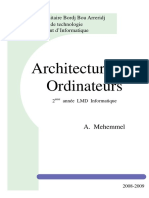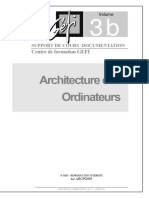Académique Documents
Professionnel Documents
Culture Documents
Pl7 Junior/Pro: Manuel Des Modes Opératoires
Transféré par
Yacine DixneufTitre original
Copyright
Formats disponibles
Partager ce document
Partager ou intégrer le document
Avez-vous trouvé ce document utile ?
Ce contenu est-il inapproprié ?
Signaler ce documentDroits d'auteur :
Formats disponibles
Pl7 Junior/Pro: Manuel Des Modes Opératoires
Transféré par
Yacine DixneufDroits d'auteur :
Formats disponibles
PL7 JUNIOR/PRO
Manuel des modes opératoires
Juillet 2006 fre
35003083 04
2 35003083 04 Juillet 2006
Structure de la documentation
Structure de la documentation
Présentation Ce manuel se compose de 3 parties :
z 1ère Partie : Modes opératoires généralités.
z 2ème Partie : Configuration et programmation.
z 3ème Partie : Mise au point, réglage, documentation et annexes.
35003083 04 Juillet 2006 3
Structure de la documentation
4 35003083 04 Juillet 2006
Table des matières
A propos de ce manuel . . . . . . . . . . . . . . . . . . . . . . . . . . . . . . . 13
Partie I Modes opératoires, généralités . . . . . . . . . . . . . . . . . . . 15
Présentation . . . . . . . . . . . . . . . . . . . . . . . . . . . . . . . . . . . . . . . . . . . . . . . . . . . . 15
Chapitre 1 Mise en oeuvre . . . . . . . . . . . . . . . . . . . . . . . . . . . . . . . . . . . . . . 17
Présentation . . . . . . . . . . . . . . . . . . . . . . . . . . . . . . . . . . . . . . . . . . . . . . . . . . . . 17
Généralités des logiciels PL7 . . . . . . . . . . . . . . . . . . . . . . . . . . . . . . . . . . . . . . . 18
Raccordements . . . . . . . . . . . . . . . . . . . . . . . . . . . . . . . . . . . . . . . . . . . . . . . . . . 20
Mise en oeuvre logiciel . . . . . . . . . . . . . . . . . . . . . . . . . . . . . . . . . . . . . . . . . . . . 21
Chapitre 2 Présentation des fonctionnalités PL7. . . . . . . . . . . . . . . . . . . . 23
Présentation . . . . . . . . . . . . . . . . . . . . . . . . . . . . . . . . . . . . . . . . . . . . . . . . . . . . 23
Edition de configuration. . . . . . . . . . . . . . . . . . . . . . . . . . . . . . . . . . . . . . . . . . . . 24
Editeur de variables. . . . . . . . . . . . . . . . . . . . . . . . . . . . . . . . . . . . . . . . . . . . . . . 25
Edition langage à contact . . . . . . . . . . . . . . . . . . . . . . . . . . . . . . . . . . . . . . . . . . 26
Edition langage Liste d’instructions . . . . . . . . . . . . . . . . . . . . . . . . . . . . . . . . . . . 27
Editeur langage Littéral structuré. . . . . . . . . . . . . . . . . . . . . . . . . . . . . . . . . . . . . 28
Editeur langage Grafcet . . . . . . . . . . . . . . . . . . . . . . . . . . . . . . . . . . . . . . . . . . . 29
Tables d’animation . . . . . . . . . . . . . . . . . . . . . . . . . . . . . . . . . . . . . . . . . . . . . . . 30
Mise au point . . . . . . . . . . . . . . . . . . . . . . . . . . . . . . . . . . . . . . . . . . . . . . . . . . . . 31
Diagnostic . . . . . . . . . . . . . . . . . . . . . . . . . . . . . . . . . . . . . . . . . . . . . . . . . . . . . . 33
Ecrans d’exploitation . . . . . . . . . . . . . . . . . . . . . . . . . . . . . . . . . . . . . . . . . . . . . . 35
Constitution du dossier . . . . . . . . . . . . . . . . . . . . . . . . . . . . . . . . . . . . . . . . . . . . 36
Ergonomie générale du logiciel . . . . . . . . . . . . . . . . . . . . . . . . . . . . . . . . . . . . . . 37
Chapitre 3 Gestion d’applications . . . . . . . . . . . . . . . . . . . . . . . . . . . . . . . . 41
Présentation . . . . . . . . . . . . . . . . . . . . . . . . . . . . . . . . . . . . . . . . . . . . . . . . . . . . 41
Gestion sécurité d’accès PL7 . . . . . . . . . . . . . . . . . . . . . . . . . . . . . . . . . . . . . . . 42
Accès aux logiciels PL7. . . . . . . . . . . . . . . . . . . . . . . . . . . . . . . . . . . . . . . . . . . . 43
Options de lancement . . . . . . . . . . . . . . . . . . . . . . . . . . . . . . . . . . . . . . . . . . . . . 45
Création d’une application. . . . . . . . . . . . . . . . . . . . . . . . . . . . . . . . . . . . . . . . . . 47
Ouverture d’une application . . . . . . . . . . . . . . . . . . . . . . . . . . . . . . . . . . . . . . . . 48
Protection d’une application sur un automate . . . . . . . . . . . . . . . . . . . . . . . . . . . 49
Sauvegarde d’une application . . . . . . . . . . . . . . . . . . . . . . . . . . . . . . . . . . . . . . . 52
35003083 04 Juillet 2006 5
Sauvegarde/restitution des données %MWi sur TSX 37 . . . . . . . . . . . . . . . . . . 53
Fonctionnement local/connecté . . . . . . . . . . . . . . . . . . . . . . . . . . . . . . . . . . . . . . 58
Transfert du programme entre le PC et l’automate . . . . . . . . . . . . . . . . . . . . . . . 60
Transfert du programme entre l’automate et le PC . . . . . . . . . . . . . . . . . . . . . . . 62
Transfert de données entre fichier et automate . . . . . . . . . . . . . . . . . . . . . . . . . . 64
Comparaison d'applications . . . . . . . . . . . . . . . . . . . . . . . . . . . . . . . . . . . . . . . . . 65
Backup en mémoire Flash Eprom interne . . . . . . . . . . . . . . . . . . . . . . . . . . . . . . 66
Backup sur carte mémoire TSX MFP BAK 032P. . . . . . . . . . . . . . . . . . . . . . . . . 67
Accès à un automate par réseau . . . . . . . . . . . . . . . . . . . . . . . . . . . . . . . . . . . . . 69
Bilan mémoire . . . . . . . . . . . . . . . . . . . . . . . . . . . . . . . . . . . . . . . . . . . . . . . . . . . 70
Envoyer une commande à l’automate . . . . . . . . . . . . . . . . . . . . . . . . . . . . . . . . . 72
Partie II Configuration et Programmation . . . . . . . . . . . . . . . . . . . 73
Présentation. . . . . . . . . . . . . . . . . . . . . . . . . . . . . . . . . . . . . . . . . . . . . . . . . . . . . 73
Chapitre 4 Micro et Premium: Configuration de l’application . . . . . . . . . 75
Présentation. . . . . . . . . . . . . . . . . . . . . . . . . . . . . . . . . . . . . . . . . . . . . . . . . . . . . 75
4.1 Micro . . . . . . . . . . . . . . . . . . . . . . . . . . . . . . . . . . . . . . . . . . . . . . . . . . . . . . . . . . 76
Présentation. . . . . . . . . . . . . . . . . . . . . . . . . . . . . . . . . . . . . . . . . . . . . . . . . . . . . 76
Accès à la configuration de l’application . . . . . . . . . . . . . . . . . . . . . . . . . . . . . . . 77
Choix/Changement du processeur . . . . . . . . . . . . . . . . . . . . . . . . . . . . . . . . . . . 78
Configuration du processeur . . . . . . . . . . . . . . . . . . . . . . . . . . . . . . . . . . . . . . . . 80
Configuration de la position des modules . . . . . . . . . . . . . . . . . . . . . . . . . . . . . . 83
Configuration de chaque module d’entrées/sorties . . . . . . . . . . . . . . . . . . . . . . . 84
Configuration logicielle de l’application . . . . . . . . . . . . . . . . . . . . . . . . . . . . . . . . 86
Configuration des objets Grafcet . . . . . . . . . . . . . . . . . . . . . . . . . . . . . . . . . . . . . 87
4.2 Premium. . . . . . . . . . . . . . . . . . . . . . . . . . . . . . . . . . . . . . . . . . . . . . . . . . . . . . . . 89
Présentation. . . . . . . . . . . . . . . . . . . . . . . . . . . . . . . . . . . . . . . . . . . . . . . . . . . . . 89
Accès à la configuration de l’application . . . . . . . . . . . . . . . . . . . . . . . . . . . . . . . 90
Configuration des racks . . . . . . . . . . . . . . . . . . . . . . . . . . . . . . . . . . . . . . . . . . . . 91
Configuration des modules d’alimentation . . . . . . . . . . . . . . . . . . . . . . . . . . . . . . 93
Choix/Changement du processeur . . . . . . . . . . . . . . . . . . . . . . . . . . . . . . . . . . . 94
Configuration du processeur . . . . . . . . . . . . . . . . . . . . . . . . . . . . . . . . . . . . . . . . 97
Configuration de la position de modules . . . . . . . . . . . . . . . . . . . . . . . . . . . . . . 100
Configuration de chaque module d’entrées/sorties . . . . . . . . . . . . . . . . . . . . . . 103
Configuration logicielle de l’application . . . . . . . . . . . . . . . . . . . . . . . . . . . . . . . 105
Configuration des objets Grafcet . . . . . . . . . . . . . . . . . . . . . . . . . . . . . . . . . . . . 106
Chapitre 5 Accès aux programmes . . . . . . . . . . . . . . . . . . . . . . . . . . . . . 109
Présentation. . . . . . . . . . . . . . . . . . . . . . . . . . . . . . . . . . . . . . . . . . . . . . . . . . . . 109
Présentation du navigateur d’application . . . . . . . . . . . . . . . . . . . . . . . . . . . . . . 110
Créer ou importer une section LD, IL, ST . . . . . . . . . . . . . . . . . . . . . . . . . . . . . 113
Créer ou importer une section Grafcet. . . . . . . . . . . . . . . . . . . . . . . . . . . . . . . . 115
Créer ou importer un sous-programme (SR) . . . . . . . . . . . . . . . . . . . . . . . . . . . 117
Créer ou importer un événement . . . . . . . . . . . . . . . . . . . . . . . . . . . . . . . . . . . . 119
Editer/Vider/Supprimer une section, un événement, ou un sous-programme . 120
6 35003083 04 Juillet 2006
Modification de l’ordre d’exécution des section. . . . . . . . . . . . . . . . . . . . . . . . . 121
Accès à l’éditeur des écrans d’exploitation . . . . . . . . . . . . . . . . . . . . . . . . . . . . 122
Chapitre 6 Programmation en langage à contacts LD. . . . . . . . . . . . . . . 125
Présentation . . . . . . . . . . . . . . . . . . . . . . . . . . . . . . . . . . . . . . . . . . . . . . . . . . . 125
Constitution d'un programme en langage à contacts . . . . . . . . . . . . . . . . . . . . 127
Création d’un programme en langage à contacts . . . . . . . . . . . . . . . . . . . . . . . 128
Saisies spécifiques . . . . . . . . . . . . . . . . . . . . . . . . . . . . . . . . . . . . . . . . . . . . . . 130
Modification d’un réseau de contacts . . . . . . . . . . . . . . . . . . . . . . . . . . . . . . . . 131
Visualisation des variables par symboles ou repères . . . . . . . . . . . . . . . . . . . . 136
Boîte information . . . . . . . . . . . . . . . . . . . . . . . . . . . . . . . . . . . . . . . . . . . . . . . . 137
Symbolisation en ligne . . . . . . . . . . . . . . . . . . . . . . . . . . . . . . . . . . . . . . . . . . . 138
Saisie d’un bloc fonction prédéfini (éditeur Ladder) . . . . . . . . . . . . . . . . . . . . . 139
Bibliothèque de fonctions . . . . . . . . . . . . . . . . . . . . . . . . . . . . . . . . . . . . . . . . . 141
Saisie d’un bloc opération . . . . . . . . . . . . . . . . . . . . . . . . . . . . . . . . . . . . . . . . . 143
Saisie des blocs comparaison horizontal et vertical . . . . . . . . . . . . . . . . . . . . . 145
Saisie assistée d’une fonction en bibliothèque ou d’une instance de type
DFB (éditeur Ladder) . . . . . . . . . . . . . . . . . . . . . . . . . . . . . . . . . . . . . . . . . . . . 146
Accès direct à un sous programme. . . . . . . . . . . . . . . . . . . . . . . . . . . . . . . . . . 149
Remplacer une variable dans l’application . . . . . . . . . . . . . . . . . . . . . . . . . . . . 150
Références croisées d’une variable dans une application . . . . . . . . . . . . . . . . 152
Animation des éléments du programme Ladder . . . . . . . . . . . . . . . . . . . . . . . . 155
Impression d’un programme . . . . . . . . . . . . . . . . . . . . . . . . . . . . . . . . . . . . . . . 156
Export/Import de fichiers source . . . . . . . . . . . . . . . . . . . . . . . . . . . . . . . . . . . . 157
Chapitre 7 Programmation en langage Liste d’Instructions LIST . . . . . 159
Présentation . . . . . . . . . . . . . . . . . . . . . . . . . . . . . . . . . . . . . . . . . . . . . . . . . . . 159
Constitution d’un programme en Liste d’Instructions . . . . . . . . . . . . . . . . . . . . 160
Création d'un programme en Liste d’Instructions . . . . . . . . . . . . . . . . . . . . . . . 161
Accès à une phrase ou une instruction (Liste d’Instructions) . . . . . . . . . . . . . . 162
Visualisation des variables par symboles ou repères . . . . . . . . . . . . . . . . . . . . 165
Boîte information . . . . . . . . . . . . . . . . . . . . . . . . . . . . . . . . . . . . . . . . . . . . . . . . 167
Symbolisation en ligne . . . . . . . . . . . . . . . . . . . . . . . . . . . . . . . . . . . . . . . . . . . 168
Saisie d’un bloc fonction prédéfini (éditeur List) . . . . . . . . . . . . . . . . . . . . . . . . 169
Saisie assistée d’une fonction en bibliothèque (éditeur List). . . . . . . . . . . . . . . 170
Accès direct à un sous programme. . . . . . . . . . . . . . . . . . . . . . . . . . . . . . . . . . 172
Remplacer une variable dans l’application . . . . . . . . . . . . . . . . . . . . . . . . . . . . 173
Références croisées d’une variable dans une application . . . . . . . . . . . . . . . . 175
Animation des éléments du programme List . . . . . . . . . . . . . . . . . . . . . . . . . . . 178
Impression d’un programme . . . . . . . . . . . . . . . . . . . . . . . . . . . . . . . . . . . . . . . 179
Export/Import de fichiers source . . . . . . . . . . . . . . . . . . . . . . . . . . . . . . . . . . . . 180
Chapitre 8 Programmation en langage Littéral Stucturé ST . . . . . . . . . . 181
Présentation . . . . . . . . . . . . . . . . . . . . . . . . . . . . . . . . . . . . . . . . . . . . . . . . . . . 181
Constitution d’un programme en Littéral structuré . . . . . . . . . . . . . . . . . . . . . . 182
Création d’un programme en Littéral Structuré (ST) . . . . . . . . . . . . . . . . . . . . . 183
35003083 04 Juillet 2006 7
Modification d’un programme Littéral Structuré . . . . . . . . . . . . . . . . . . . . . . . . . 184
Visualisation des variables par symboles ou repères . . . . . . . . . . . . . . . . . . . . 187
Boîte information . . . . . . . . . . . . . . . . . . . . . . . . . . . . . . . . . . . . . . . . . . . . . . . . 189
Symbolisation en ligne . . . . . . . . . . . . . . . . . . . . . . . . . . . . . . . . . . . . . . . . . . . . 190
Saisie d’un bloc fonction prédéfini (éditeur ST) . . . . . . . . . . . . . . . . . . . . . . . . 191
Saisie assistée d’une fonction en bibliothèque (éditeur ST) . . . . . . . . . . . . . . . 192
Accès direct à un sous programme . . . . . . . . . . . . . . . . . . . . . . . . . . . . . . . . . . 194
Remplacer une variable dans l’application . . . . . . . . . . . . . . . . . . . . . . . . . . . . 195
Références croisées d’une variable dans une application. . . . . . . . . . . . . . . . . 197
Animation des éléments du programme Littéral structuré . . . . . . . . . . . . . . . . . 201
Impression d’un programme . . . . . . . . . . . . . . . . . . . . . . . . . . . . . . . . . . . . . . . 202
Export/Import de fichiers source . . . . . . . . . . . . . . . . . . . . . . . . . . . . . . . . . . . . 203
Chapitre 9 Programmation en langage Grafcet . . . . . . . . . . . . . . . . . . . . 205
Présentation. . . . . . . . . . . . . . . . . . . . . . . . . . . . . . . . . . . . . . . . . . . . . . . . . . . . 205
Constitution d’un programme en langage Grafcet . . . . . . . . . . . . . . . . . . . . . . . 206
Constitution d’une page Grafcet . . . . . . . . . . . . . . . . . . . . . . . . . . . . . . . . . . . . 207
Objets graphique Grafcet. . . . . . . . . . . . . . . . . . . . . . . . . . . . . . . . . . . . . . . . . . 208
Création d’un module Grafcet . . . . . . . . . . . . . . . . . . . . . . . . . . . . . . . . . . . . . . 212
Modification d’un programme Grafcet . . . . . . . . . . . . . . . . . . . . . . . . . . . . . . . . 224
Remplacer une variable dans l’application . . . . . . . . . . . . . . . . . . . . . . . . . . . . 227
Références croisées d’une variable dans une application. . . . . . . . . . . . . . . . . 229
Animation des éléments du programme Grafcet . . . . . . . . . . . . . . . . . . . . . . . . 232
Impression d’un programme . . . . . . . . . . . . . . . . . . . . . . . . . . . . . . . . . . . . . . . 233
Export/Import de fichiers source . . . . . . . . . . . . . . . . . . . . . . . . . . . . . . . . . . . . 234
Chapitre 10 Edition des variables . . . . . . . . . . . . . . . . . . . . . . . . . . . . . . . . 235
Présentation. . . . . . . . . . . . . . . . . . . . . . . . . . . . . . . . . . . . . . . . . . . . . . . . . . . . 235
Accès à l’éditeur de variables . . . . . . . . . . . . . . . . . . . . . . . . . . . . . . . . . . . . . . 236
Saisie/Modification/Suppression des symboles et commentaires . . . . . . . . . . . 237
Objets associés à une variable . . . . . . . . . . . . . . . . . . . . . . . . . . . . . . . . . . . . . 239
Pré-symbolisation . . . . . . . . . . . . . . . . . . . . . . . . . . . . . . . . . . . . . . . . . . . . . . . 240
Tri des variables par symboles ou repères . . . . . . . . . . . . . . . . . . . . . . . . . . . . 242
Visualisation de variables dans l’éditeur . . . . . . . . . . . . . . . . . . . . . . . . . . . . . . 243
Couper/Copier/Coller de variables dans un éditeur de variables. . . . . . . . . . . . 246
Saisie/Modification des constantes . . . . . . . . . . . . . . . . . . . . . . . . . . . . . . . . . . 247
Paramétrage des blocs fonction prédéfinis (FB) . . . . . . . . . . . . . . . . . . . . . . . . 248
Impression de variables . . . . . . . . . . . . . . . . . . . . . . . . . . . . . . . . . . . . . . . . . . . 252
Export/Import de variables . . . . . . . . . . . . . . . . . . . . . . . . . . . . . . . . . . . . . . . . . 253
Chapitre 11 Modules fonctionnels . . . . . . . . . . . . . . . . . . . . . . . . . . . . . . . 255
Présentation. . . . . . . . . . . . . . . . . . . . . . . . . . . . . . . . . . . . . . . . . . . . . . . . . . . . 255
Modules fonctionnels . . . . . . . . . . . . . . . . . . . . . . . . . . . . . . . . . . . . . . . . . . . . . 256
Propriété d’un module fonctionnel . . . . . . . . . . . . . . . . . . . . . . . . . . . . . . . . . . . 257
Création d’un module fonctionnel . . . . . . . . . . . . . . . . . . . . . . . . . . . . . . . . . . . 258
Programmation d’un module fonctionnel . . . . . . . . . . . . . . . . . . . . . . . . . . . . . . 259
8 35003083 04 Juillet 2006
Mise au point d’un module fonctionnel . . . . . . . . . . . . . . . . . . . . . . . . . . . . . . . 260
Détachement/Suppression d’un module fonctionnel . . . . . . . . . . . . . . . . . . . . . 261
Export d’un module fonctionnel . . . . . . . . . . . . . . . . . . . . . . . . . . . . . . . . . . . . . 264
Import d’un module fonctionnel . . . . . . . . . . . . . . . . . . . . . . . . . . . . . . . . . . . . . 265
Création, suppression, localisation, glisser-déplacer de table d’animation
dans un module fonctionnel . . . . . . . . . . . . . . . . . . . . . . . . . . . . . . . . . . . . . . . 266
Chapitre 12 Blocs fonction DFB . . . . . . . . . . . . . . . . . . . . . . . . . . . . . . . . . 269
Présentation . . . . . . . . . . . . . . . . . . . . . . . . . . . . . . . . . . . . . . . . . . . . . . . . . . . 269
Les types DFB. . . . . . . . . . . . . . . . . . . . . . . . . . . . . . . . . . . . . . . . . . . . . . . . . . 270
Création d’un type DFB . . . . . . . . . . . . . . . . . . . . . . . . . . . . . . . . . . . . . . . . . . . 271
Programmation d’un type DFB . . . . . . . . . . . . . . . . . . . . . . . . . . . . . . . . . . . . . 272
Instance de type DFB . . . . . . . . . . . . . . . . . . . . . . . . . . . . . . . . . . . . . . . . . . . . 276
Exécution d’une instance DFB . . . . . . . . . . . . . . . . . . . . . . . . . . . . . . . . . . . . . 278
Saisie d’une instance DFB . . . . . . . . . . . . . . . . . . . . . . . . . . . . . . . . . . . . . . . . 279
Comment protéger un DFB . . . . . . . . . . . . . . . . . . . . . . . . . . . . . . . . . . . . . . . . 280
Comment Exporter/Importer un type DFB ou une application contenant
des types DFB . . . . . . . . . . . . . . . . . . . . . . . . . . . . . . . . . . . . . . . . . . . . . . . . . 281
Partie III Mise au point, Réglage, Documentation et Annexes . 283
Présentation . . . . . . . . . . . . . . . . . . . . . . . . . . . . . . . . . . . . . . . . . . . . . . . . . . . 283
Chapitre 13 Mise au point. . . . . . . . . . . . . . . . . . . . . . . . . . . . . . . . . . . . . . . 285
Présentation . . . . . . . . . . . . . . . . . . . . . . . . . . . . . . . . . . . . . . . . . . . . . . . . . . . 285
Présentation de l’écran de mise au point UC . . . . . . . . . . . . . . . . . . . . . . . . . . 287
Zone désignation de l’écran UC . . . . . . . . . . . . . . . . . . . . . . . . . . . . . . . . . . . . 288
Zone information . . . . . . . . . . . . . . . . . . . . . . . . . . . . . . . . . . . . . . . . . . . . . . . 289
Zone Tâches . . . . . . . . . . . . . . . . . . . . . . . . . . . . . . . . . . . . . . . . . . . . . . . . . . . 290
Zone Mode de Marche . . . . . . . . . . . . . . . . . . . . . . . . . . . . . . . . . . . . . . . . . . . 292
Zone Evénement . . . . . . . . . . . . . . . . . . . . . . . . . . . . . . . . . . . . . . . . . . . . . . . . 293
Zone Dernier arrêt . . . . . . . . . . . . . . . . . . . . . . . . . . . . . . . . . . . . . . . . . . . . . . . 294
Zone horodateur . . . . . . . . . . . . . . . . . . . . . . . . . . . . . . . . . . . . . . . . . . . . . . . . 295
Modification du programme en Run . . . . . . . . . . . . . . . . . . . . . . . . . . . . . . . . . 296
Animation des éléments du programme . . . . . . . . . . . . . . . . . . . . . . . . . . . . . . 297
Mise au point Grafcet . . . . . . . . . . . . . . . . . . . . . . . . . . . . . . . . . . . . . . . . . . . . 300
Exécution du programme . . . . . . . . . . . . . . . . . . . . . . . . . . . . . . . . . . . . . . . . . 303
Propriétés des tâches . . . . . . . . . . . . . . . . . . . . . . . . . . . . . . . . . . . . . . . . . . . . 304
Exécution de la tâche MAST . . . . . . . . . . . . . . . . . . . . . . . . . . . . . . . . . . . . . . . 305
Exécution de la tâche FAST . . . . . . . . . . . . . . . . . . . . . . . . . . . . . . . . . . . . . . . 306
Exécution du programme avec point d’arrêt . . . . . . . . . . . . . . . . . . . . . . . . . . . 308
Exécution du programme en pas à pas. . . . . . . . . . . . . . . . . . . . . . . . . . . . . . . 311
Forçage des entrées TOR. . . . . . . . . . . . . . . . . . . . . . . . . . . . . . . . . . . . . . . . . 313
Forçage des entrées analogiques, Micro . . . . . . . . . . . . . . . . . . . . . . . . . . . . . 314
Forçage des entrées analogiques, Premium. . . . . . . . . . . . . . . . . . . . . . . . . . . 315
Réglage des fonctions métier . . . . . . . . . . . . . . . . . . . . . . . . . . . . . . . . . . . . . . 316
Mise au point d’un module fonctionnel . . . . . . . . . . . . . . . . . . . . . . . . . . . . . . . 317
35003083 04 Juillet 2006 9
Mise au point des DFB. . . . . . . . . . . . . . . . . . . . . . . . . . . . . . . . . . . . . . . . . . . . 319
Chapitre 14 Réglage des variables . . . . . . . . . . . . . . . . . . . . . . . . . . . . . . . 321
Présentation. . . . . . . . . . . . . . . . . . . . . . . . . . . . . . . . . . . . . . . . . . . . . . . . . . . . 321
Animation des variables : création des Tables d’animation . . . . . . . . . . . . . . . . 322
Manipulation de la table d’animation . . . . . . . . . . . . . . . . . . . . . . . . . . . . . . . . . 324
Animation et modification des variables : cas des DFB . . . . . . . . . . . . . . . . . . . 326
Modification des variables . . . . . . . . . . . . . . . . . . . . . . . . . . . . . . . . . . . . . . . . . 328
Liste des bits forcés . . . . . . . . . . . . . . . . . . . . . . . . . . . . . . . . . . . . . . . . . . . . . . 329
Chapitre 15 Fonctions de diagnostic . . . . . . . . . . . . . . . . . . . . . . . . . . . . . 331
Présentation. . . . . . . . . . . . . . . . . . . . . . . . . . . . . . . . . . . . . . . . . . . . . . . . . . . . 331
Diagnostic du dernier arrêt de l’automate . . . . . . . . . . . . . . . . . . . . . . . . . . . . . 332
Diagnostic module/voie . . . . . . . . . . . . . . . . . . . . . . . . . . . . . . . . . . . . . . . . . . . 333
Diagnostic programme. . . . . . . . . . . . . . . . . . . . . . . . . . . . . . . . . . . . . . . . . . . . 334
Ordre d’appel des modules . . . . . . . . . . . . . . . . . . . . . . . . . . . . . . . . . . . . . . . . 336
DFB de diagnostic . . . . . . . . . . . . . . . . . . . . . . . . . . . . . . . . . . . . . . . . . . . . . . . 337
Mise en oeuvre de DFB de diagnostic . . . . . . . . . . . . . . . . . . . . . . . . . . . . . . . . 338
Messages de défaut des DFB de diagnostic . . . . . . . . . . . . . . . . . . . . . . . . . . . 339
Chapitre 16 Documentation. . . . . . . . . . . . . . . . . . . . . . . . . . . . . . . . . . . . . 343
Présentation. . . . . . . . . . . . . . . . . . . . . . . . . . . . . . . . . . . . . . . . . . . . . . . . . . . . 343
Contenu du dossier documentation . . . . . . . . . . . . . . . . . . . . . . . . . . . . . . . . . . 344
Documentation : dossier de l’application . . . . . . . . . . . . . . . . . . . . . . . . . . . . . . 347
Chapitre 17 Import/Export . . . . . . . . . . . . . . . . . . . . . . . . . . . . . . . . . . . . . . 351
Présentation. . . . . . . . . . . . . . . . . . . . . . . . . . . . . . . . . . . . . . . . . . . . . . . . . . . . 351
Généralités de l’import/export . . . . . . . . . . . . . . . . . . . . . . . . . . . . . . . . . . . . . . 353
Fichiers source d’Import/Export . . . . . . . . . . . . . . . . . . . . . . . . . . . . . . . . . . . . . 354
Export d’une Section, d’un Sous-Programme, d’un Evénement . . . . . . . . . . . . 360
Import d’une section Grafcet/Ladder/List/Littéral-Structuré . . . . . . . . . . . . . . . . 362
Export d’un fichier source LD, IL, ST, Grafcet . . . . . . . . . . . . . . . . . . . . . . . . . . 363
Import d’un fichier source LD, IL, ST, Grafcet.. . . . . . . . . . . . . . . . . . . . . . . . . . 365
Export de variables . . . . . . . . . . . . . . . . . . . . . . . . . . . . . . . . . . . . . . . . . . . . . . 367
Import des variables. . . . . . . . . . . . . . . . . . . . . . . . . . . . . . . . . . . . . . . . . . . . . . 368
Import/Export des variables au format EXCEL . . . . . . . . . . . . . . . . . . . . . . . . . 370
Export d'un module fonctionnel . . . . . . . . . . . . . . . . . . . . . . . . . . . . . . . . . . . . . 372
Import d'un module fonctionnel . . . . . . . . . . . . . . . . . . . . . . . . . . . . . . . . . . . . . 374
Import d’un module fonctionnel avec l’assistant. . . . . . . . . . . . . . . . . . . . . . . . . 376
Export de table(s) d’animation . . . . . . . . . . . . . . . . . . . . . . . . . . . . . . . . . . . . . . 380
Import de table(s) d’animation . . . . . . . . . . . . . . . . . . . . . . . . . . . . . . . . . . . . . . 382
Export des écrans d’exploitation . . . . . . . . . . . . . . . . . . . . . . . . . . . . . . . . . . . . 384
Import des écrans d’exploitation . . . . . . . . . . . . . . . . . . . . . . . . . . . . . . . . . . . . 386
Export d’un type DFB. . . . . . . . . . . . . . . . . . . . . . . . . . . . . . . . . . . . . . . . . . . . . 388
Import d’un type de DFB . . . . . . . . . . . . . . . . . . . . . . . . . . . . . . . . . . . . . . . . . . 390
Export d’une application. . . . . . . . . . . . . . . . . . . . . . . . . . . . . . . . . . . . . . . . . . . 392
10 35003083 04 Juillet 2006
Import d’une application . . . . . . . . . . . . . . . . . . . . . . . . . . . . . . . . . . . . . . . . . . 394
Export d’une application au format FNES . . . . . . . . . . . . . . . . . . . . . . . . . . . . . 396
Import d’une application au format FNES . . . . . . . . . . . . . . . . . . . . . . . . . . . . 397
Chapitre 18 Configuration de la liaison Uni-telway . . . . . . . . . . . . . . . . . . 399
Présentation . . . . . . . . . . . . . . . . . . . . . . . . . . . . . . . . . . . . . . . . . . . . . . . . . . . 399
Généralités . . . . . . . . . . . . . . . . . . . . . . . . . . . . . . . . . . . . . . . . . . . . . . . . . . . . 400
Configuration de la liaison terminal/automate . . . . . . . . . . . . . . . . . . . . . . . . . . 402
Configuration avancée . . . . . . . . . . . . . . . . . . . . . . . . . . . . . . . . . . . . . . . . . . . 408
Chapitre 19 Configuration de la liason FIPWAY. . . . . . . . . . . . . . . . . . . . . 411
Présentation . . . . . . . . . . . . . . . . . . . . . . . . . . . . . . . . . . . . . . . . . . . . . . . . . . . 411
Généralités . . . . . . . . . . . . . . . . . . . . . . . . . . . . . . . . . . . . . . . . . . . . . . . . . . . . 412
Configuration de la liaison terminal/FIPWAY . . . . . . . . . . . . . . . . . . . . . . . . . . 414
Configuration avancée . . . . . . . . . . . . . . . . . . . . . . . . . . . . . . . . . . . . . . . . . . . 417
Chapitre 20 OS Loader . . . . . . . . . . . . . . . . . . . . . . . . . . . . . . . . . . . . . . . . . 419
Présentation . . . . . . . . . . . . . . . . . . . . . . . . . . . . . . . . . . . . . . . . . . . . . . . . . . . 419
OS Loader : présentation . . . . . . . . . . . . . . . . . . . . . . . . . . . . . . . . . . . . . . . . . 420
Afficher la version d’OS de l’automate . . . . . . . . . . . . . . . . . . . . . . . . . . . . . . . 422
Téléchargement d’un OS . . . . . . . . . . . . . . . . . . . . . . . . . . . . . . . . . . . . . . . . . 423
Erreur de communication pendant le téléchargement. . . . . . . . . . . . . . . . . . . . 424
Limitations d’OS Loader . . . . . . . . . . . . . . . . . . . . . . . . . . . . . . . . . . . . . . . . . . 425
Chapitre 21 Windows . . . . . . . . . . . . . . . . . . . . . . . . . . . . . . . . . . . . . . . . . . 427
Présentation . . . . . . . . . . . . . . . . . . . . . . . . . . . . . . . . . . . . . . . . . . . . . . . . . . . 427
L’aide en ligne de PL7. . . . . . . . . . . . . . . . . . . . . . . . . . . . . . . . . . . . . . . . . . . . 428
Navigateur Rubriques d’aide . . . . . . . . . . . . . . . . . . . . . . . . . . . . . . . . . . . . . . . 429
L’aide contextuelle de PL7 . . . . . . . . . . . . . . . . . . . . . . . . . . . . . . . . . . . . . . . . 431
Généralités Windows . . . . . . . . . . . . . . . . . . . . . . . . . . . . . . . . . . . . . . . . . . . . 432
Equivalent clavier Windows : Principe de Base . . . . . . . . . . . . . . . . . . . . . . . . 434
Les touches de menus . . . . . . . . . . . . . . . . . . . . . . . . . . . . . . . . . . . . . . . . . . . 435
Touches de boîtes de dialogue Windows . . . . . . . . . . . . . . . . . . . . . . . . . . . . . 436
Touches de modification de texte . . . . . . . . . . . . . . . . . . . . . . . . . . . . . . . . . . . 438
Les touches de sélection de texte . . . . . . . . . . . . . . . . . . . . . . . . . . . . . . . . . . . 439
Touches du poste de travail et de l’explorateur Windows . . . . . . . . . . . . . . . . . 440
Gestionnaire d’impression Windows . . . . . . . . . . . . . . . . . . . . . . . . . . . . . . . . . 441
Glossaire . . . . . . . . . . . . . . . . . . . . . . . . . . . . . . . . . . . . . . . . . . . . . 443
Index . . . . . . . . . . . . . . . . . . . . . . . . . . . . . . . . . . . . . . . . . . . . . 453
35003083 04 Juillet 2006 11
12 35003083 04 Juillet 2006
A propos de ce manuel
Présentation
Objectif du Ce manuel décrit la mise en oeuvre logicielle des automates Micro et Premium
document
Champ La mise à jour de cette documentation prend en compte les fonctionnalités de PL7
d'application V4.5
Elle permet néammoins de mettre en oeuvre les versions antérieures de PL7.
Commentaires Envoyez vos commentaires à l'adresse e-mail techpub@schneider-electric.com
utilisateur
35003083 04 Juillet 2006 13
A propos de ce manuel
14 35003083 04 Juillet 2006
Modes opératoires, généralités
I
Présentation
Objet de cet Cet intercalaire décrit comment mettre en oeuvre l’outil logiciel, et donne des
intercalaire généralités sur la gestion des applications.
Contenu de cette Cette partie contient les chapitres suivants :
partie
Chapitre Titre du chapitre Page
1 Mise en oeuvre 17
2 Présentation des fonctionnalités PL7 23
3 Gestion d’applications 41
35003083 04 Juillet 2006 15
Modes opératoires, généralités
16 35003083 04 Juillet 2006
Mise en oeuvre
1
Présentation
Objet de ce Ce chapitre décrit la mise en oeuvre logicielle du logiciel de programmation.
chapitre
Contenu de ce Ce chapitre contient les sujets suivants :
chapitre
Sujet Page
Généralités des logiciels PL7 18
Raccordements 20
Mise en oeuvre logiciel 21
35003083 04 Juillet 2006 17
Mise en oeuvre
Généralités des logiciels PL7
Présentation Les logiciels PL7 Micro/Junior/Pro sont des outils de programmation et de mise au
point pour les automates Micro et Premium.
Ces logiciels se déclinent sous trois variantes:
z l’ensemble logiciel qui permet l’installation des logiciels PL7,
z l’ensemble logiciel de mise à jour qui permet de modifier une version antérieure
en nouvelle version (Pl7 Micro V1.0 vers Pl7 Micro V4.4),
z l’ensemble logiciel de mise à niveau qui permet de modifier une version
antérieure en nouvelle version de niveau fonctionnel supérieur (PL7 Micro V1.0
vers Pl7 Junior V4.4, ou PL7 Junior V1.0 vers PL7 Pro V4.4).
Un ensemble logiciel PL7 comprend:
z un CD-ROM d’installation du logiciel PL7,
z un CD-ROM comprenant la derniére version des systèmes d’exploitation des
processeurs équipant les TSX37 et TSX57,
z un cordon prise terminal TSX07/37/57 PC UNI-TE , référence TSX PCX 1031 ou
TSX PCX 3030 (non fourni avec les mises à jour et les mises à niveau),
z un guide d’installation et de démarrage de PL7,
z un numéro d’identification du produit, ce numéro est à conserver, il est
nécessaire à chaque installation du logiciel correspondant,
z un CD-ROM de documentation Français/Anglais/Allemand/Italien/Espagnol.
18 35003083 04 Juillet 2006
Mise en oeuvre
Fonctionnalités Les fonctionnalités des logiciels PL7 sont:
Pl7-Micro Pl7-Junior Pl7-Pro
Programmation Micro Micro\Premium Micro\Premium
Grafcet Chart oui oui oui
Grafcet Macro non Premium Premium
Ladder oui oui oui
List oui oui oui
Littéral-Structuré oui oui oui
Sections oui oui oui
Modules fonctionnels non non oui
Mise au point oui oui oui
Réglages oui oui oui
Diagnostic oui oui oui
Ecrans d’exploitation non non création/utilisation
Types DFB non utilisation création/utilisation
DFB diagnostic non non TSX/PCX/PMX57
Stockage des symboles automate Premium Premium
Dossier application oui oui oui
35003083 04 Juillet 2006 19
Mise en oeuvre
Raccordements
Introduction Ce module traite du raccordement par câble du terminal vers l’automate. Les
raccordements spécifiques au terminal (moniteur, clavier, souris, imprimante,
secteur) sont décrits dans la documentation constructeur.
D’autres modes de raccordement sont possibles tels que bus UNITELWAY, Modem
(via le réseau téléphonique).
Raccordement Le raccordement d’un terminal de type PC nécessite le câble de liaison TSX PCX
PC <-> automate 1031 ou TSX PCX 3030 de longueur 2,5m, fourni avec les ensembles logiciels neufs
(non fourni avec les variantes de mise à jour et de mise à niveau).
TSX 57
TSX 37 PC
Secteur Secteur Secteur
TSX
TSX PCX
PCU 1031/3030
1030
TSX
TSX PCX
PCU 1031/3030
1030
Raccordement Le raccordement d’un terminal FTX 517 nécessite le câble de liaison T FTX CBF
FTX517/FT2000 020 de longueur 2,5m.
<-> automate Le raccordement d'un terminal FT 2000 nécessite le câble de liaison TSX PCX 1031
ou TSX PCX 3030 de longueur 2,5m, fourni avec les variantes des ensembles
logiciels neufs (non fourni avec les variantes de mise à jour et de mise à niveau).
TSX 57 FTX 517
FT 2000 Connecteur
TSX 37 liaison série
Secteur Secteur
TSX
TSX PCX
PCU 1031/3030
1030
TSX
TSX PCX
PCU 1031/3030
1030 Secteur
T FTX CBF 020
20 35003083 04 Juillet 2006
Mise en oeuvre
Mise en oeuvre logiciel
Contenu des PL7 Il est possible de choisir le contenu du logiciel PL7 à installer. L’installation standard
est plus simple, mais l’installation personnalisée permet d’optimiser la place
occupée par le logiciel.
Contenu d’une installation standard (partie en caractères gras):
Logiciel Contenu
PL7-Micro Noyau, librairie de fonction, driver Uni-Telway.
Serveurs (gestion de la sécurité).
Application de démonstration.
Driver FIP.
Convertisseur PL7-2
PL7-Junior Noyau, librairie de fonction, driver Uni-Telway.
Serveurs (gestion de la sécurité).
Application de démonstration.
Driver FIP.
Convertisseur PL7-2
Convertisseur PL7-3
Convertisseur S1000
PL7-Pro Noyau, librairie de fonction, driver Uni-Telway.
Serveurs (gestion de la sécurité).
Application de démonstration.
Driver FIP.
Fonction Import/Export FNES
Convertisseur PL7-2
Convertisseur PL7-3
Convertisseur S1000
35003083 04 Juillet 2006 21
Mise en oeuvre
Répertoires et Répertoires générés sous l’unité C:
fichiers PL7
C:\PL7USER\ répertoire contenant les applications de démonstration et du
client.
C:\PL7TEMP\ répertoire utilisé comme espace temporaire.
C:\CONGIG.SYS fichier modifié incorporant les drivers UNITELWAY et
FIPWAY.
C:\CONFIG.001 Ancien fichier de configuration.
Répertoires générés sur le chemin défini par l’utilisateur (exemple: D:\LOGICIELS\
\OFLIB32\ répertoire contenant les fonctions
\PL7Micro33\ répertoire contenant les exécutable et les descriptions
modules de PL7-Micro
\PL7Junior33\ répertoire contenant les éxécutables et les descriptions
modules de PL7-Junior
\PL7Pro33\ répertoire contenant les exécutable et les descriptions
modules de PL7-Pro
\PL7SYS\ répertoire contenant les fichiers communs aux PL7
\XWAYDRV\ répertoire contenant les drivers de COM
Répertoires générés sous C:\WINDOWS\
\PL7SYS\ répertoire contenant l’historique
\PL7SYS\HISTO.REF fichier comprenant l’historique des installations
\PL7SYS.INI fichier d’initialisation
\MENU répertoire contenant les icône de lancement
DEMARRER\PROGRA
MMES\MODICON
TELEMECANIQUE
Exécution Exécutez les étapes suivantes à partir du menu Démarrer:
Etape Action
1 Sélectionnez le groupe Programme du menu Démarrer.
2 Sélectionnez le groupe Modicon Telemecanique.
3 Sélectionnez l’icône du logiciel.
22 35003083 04 Juillet 2006
Présentation des fonctionnalités
PL7
2
Présentation
Objet de ce Ce chapitre décrit de façon très générale les différents composants du produit
chapitre logiciel.
Contenu de ce Ce chapitre contient les sujets suivants :
chapitre
Sujet Page
Edition de configuration 24
Editeur de variables 25
Edition langage à contact 26
Edition langage Liste d’instructions 27
Editeur langage Littéral structuré 28
Editeur langage Grafcet 29
Tables d’animation 30
Mise au point 31
Diagnostic 33
Ecrans d’exploitation 35
Constitution du dossier 36
Ergonomie générale du logiciel 37
35003083 04 Juillet 2006 23
Présentation
Edition de configuration
Configuration L’éditeur de configuration permet de manière intuitive et graphique de déclarer et
matérielle configurer les différents éléments constitutifs de l’automate:
z rack,
z alimentation,
z processeur,
z module métiers.
Editeur:
Configuration L’éditeur de configuration assure aussi le paramétrage logiciel de l’application en
logicielle renseignant le nombre de blocs fonctions, registres et la taille des zones de
variables globales.
Configuration Dans le cas d’une programmation en langage Grafcet, l’éditeur de configuration
des objets permet de définir les objets Grafcet (étapes, macro-étapes,...) et les paramètres
Grafcet d’exécution (nombre d’étapes et de transitions actives).
Remarque En mode connecté, l’éditeur de configuration assure aussi des fonctions de mise au
point, réglage et diagnostic.
24 35003083 04 Juillet 2006
Présentation
Editeur de variables
Présentation L’éditeur de variables permet de:
z symboliser les différents objets de l’application,
z paramétrer les blocs fonctions prédéfinis,
z saisir les valeurs de constantes et choisir la base d’affichage,
z paramétrer les blocs fonction utilisateur DFB.
L’accès aux variables est facilité par:
z un classement par famille et par type,
z des fonctions de tri (symboles ou repères),
z la possibilité de pré-symboliser des objets de certains métiers,
z la possibilité de lancer une recherche avec joker sur symbole ou commentaire,
z la possibilité de filtre sur les E/S,
z la possibilité de Copier/Coller par bloc de variables,
z la possibilité de supprimer la pré-symbolisation
z affichage en gras des variables utilisées dans le programme.
Editeur:
Variables
Paramètres E/S Adr 1 : TSX DEY 16D2 Zone de saisie
%CH1.MOD
Repère Type Symbole Commentaire
%CH1.MOD CH
%I1.MOD.ERR EBOOL
+ %MW1.MOD WORD
+ %MW1.MOD.1 WORD
+ %MW1.MOD.2 WORD
P %CH1.0 CH
+ %KW 1.0 WORD
+ %KW 1.0.1 WORD
+ %KW 1.0.2 WORD
%I1.0 EBOOL Presence_piece détection d’une pièce devant le vérin v 1
%I1.1 EBOOL Capteur_v1_entree capteur de position du vérin v 1 rentré
%I1.2 EBOOL Capteur_v1_sortie capteur de position du vérin v 1 sortie
%I1.3 EBOOL Capteur_v2_entree capteur de position du vérin v 2 rentré
%I1.4 EBOOL Capteur_v2_sortie capteur de position du vérin v 2 sortie
%I1.5 EBOOL Init mise en marche du système
%I1.6 EBOOL Arret arrêt du cycle automatique
%I1.7 EBOOL
%I1.0.ERR BOOL
35003083 04 Juillet 2006 25
Présentation
Edition langage à contact
Présentation L’éditeur Ladder offre de nombreux outils assurant la construction des réseaux de
contact de façon conviviale:
z une palette d’éléments graphique,
z les objets du langage peuvent être indifféremment saisis et visualisés sous forme
de repères, de symboles, ou les deux à la fois,
z une vue réduite.
Editeur:
LD : MAST - test
%I1.0 %M12 %I1.7 %Q2.
%TM4.Q %M17
%I1.5 %M27 %TM0 %MW0:X5 %M25 OPERATE
IN TM %MVV15:=%MVV13*500
Q
MODE TON
TB: 1 s
TM.P: 10
MODIF: Y
P N S R OPER COHP COHP F (...)
H V
F2 F3 F4 F5 F6 F7 F8 F9 F10 F11 F12 1.F2 1.F3 1.F4 1.F5 1S.F6 1F7 1.F8
L’éditeur permet l’appel immédiat à des fonctions d’aide à la saisie:
z accès aux bibliothèques de fonctions,
z saisie des variables sous forme de symboles ou repéres.
En visualisation, les réseaux sont présentés sous forme contractée. Il est ainsi
possible de visualiser plusieurs réseaux dans la même fenêtre, et d’y accéder par
la barre de défilement ou par leur étiquette.
L’accès à un sous-programme peut s’effectuer directement à partir du programme
d’appel.
26 35003083 04 Juillet 2006
Présentation
Edition langage Liste d’instructions
Présentation L’éditeur List permet de saisir au clavier les instructions et les opérandes du
langage, la mise en forme est réalisée automatiquement.
Les opérandes peuvent être indifféremment saisies et visualisées sous forme de
repères ou de symboles.
Pour faciliter la lecture du programme, les mots clefs du langage et les
commentaires sont affichés en couleur.
Editeur Liste d’instructions.
IL : MAST - SR0
! ( * Vérification de pièce en position de séchage * )
LD %I1.0
AND %I1.1
ST %Q2.2
! ( * Marche moteur * )
LDN %I1.0
ANDN %I1.4
AND %I1.3
ST %Q2.0
L’éditeur du langage Liste d’instructions offre des possibilités d’aide à la saisie:
z des instructions sur blocs fonction (%TMi, %Ci,...),
z des fonctions, par la bibliothèque de fonctions.
35003083 04 Juillet 2006 27
Présentation
Editeur langage Littéral structuré.
Présentation L’éditeur permet de saisir au clavier des lignes de programme, à l’aide de caractères
alphanumériques.
Les opérandes peuvent être indifféremment saisies et visualisées sous forme de
repères ou de symboles.
L’éditeur offre la possibilité d’aide à la saisie de fonctions par la bibliothèque de
fonctions.
Pour faciliter la lecture du programme, les mots clefs du langage et les
commentaires sont affichés en couleur.
Editeur Littéral structuré
ST : MAST - SR1
! (*Recherche du premier élément non nul dans un tableau de 32 mots
Détermination de sa valeur ( %MW10), de son rang (%MW11)
Cette recherche s’effectue si %M0 est à 1
%M1 est mis à 1 si un élément non nul existe, sinon il est mis à 0*)
IF %M0 THEN
FOR %MW99: =0 TO31 DO
IF %MW100 [ %MW99 ] < >0 THEN
%MW10: = %MW100 [ %MW99 ];
%MW11: = %MW99;
%M1: =TRUE;
EXIT; (*Sortie de la boucle FOR*)
ELSE
%M1: =FALSE;
END_IF;
END_FOR;
ELSE
%M1: FALSE;
END_IF;
28 35003083 04 Juillet 2006
Présentation
Editeur langage Grafcet
Présentation L’éditeur dispose de nombreux outils permettant la saisie du graphe de façon conviviale:
z des palettes d’objets graphique,
z un accès à la programmation des actions ou des réceptivités,
z une numérotation automatique des étapes,
z un affichage par page grafcet avec les lignes d’étapes et de transitions,
z une saisie simplifiée des commentaires,
z une vue réduite.
La construction du graphe s’effectue en sélectionnant l’objet désiré dans la palette
graphique et en le plaçant dans la page grafcet.
La visualisation immédiate des objets graphiques programmés, est assurée par une
évolution de leur graphisme (traits fins).
Illustration Editeur Grafcet
GRAFCET : MAST - Chart
(*Affichage de la recette
0
sur le Display*)
(*Numéro de Recette*)
1 2 4 5 (*Copie des données de
3
la Recette*)
(*Choix de la Recette
10
avec la touche du Display*)
(*Démarrage de la coupe/
Nouvelle Recette*)
11 (*Avance de la barre
à vitesse rapide*)
(*Seuil de ralentissement
atteiny*)
(*Avance de la barre
12
à vitesse lente*)
(*Longueur de coupe
atteinte*)
13 (*Découpe d’un tronçon*)
(*Nouveau tronçon/
Découpe terminée*)
F2 F3 F4 F5 F6 F7 F8 F9 F10 F11 F12 1F2
L’éditeur grafcet se comporte comme une zone d’édition se déplaçant sur un
module complet de 8 pages grafcet.
35003083 04 Juillet 2006 29
Présentation
Tables d’animation
Présentation Les tables d’animation peuvent être créées par saisie, ou automatiquement
initialisées à partir des réseaux de contacts, des phrases sélectionnées ou des
objets animés dans les écrans d’exploitation.
Les variables peuvent alors être:
z modifiées,
z forcées à 0 ou à 1 pour les objets bits.
Pour chaque variable numérique, il est possible de choisir la base d’affichage
(décimal, binaire, hexadécimal, flottant, message ASCII).
Table d’animation:
Table : TABLE_TEST (Animée)*
0 7/8
Modification Repère Symbole\Nom Valeur courante Nature Type
%Q3.0 Temoin_demarrage 1
F3 Modifier %Q3.1 Temoin_tempo 0
F7 0 %I4.0 Demarrage 0
%I4.1 Arret 0
F8 1 %M0 Memo_retard_allumage 0
%M1 Memo_fonctionneme 1
Forçage %TM0.V Retard_allumage-V 8
F4 Forcer 0
F5 Forcer 1
F6 Déforcer
Affichage
Déc.
30 35003083 04 Juillet 2006
Présentation
Mise au point
Outils de mise au Les logiciels PL7 offrent un ensemble d’outils complets pour la mise au point des
point applications.
Une palette d’outils permet d’accéder directement aux fonctions principales:
z pose d’un point d’arrêt,
z exécution en pas à pas du programme,
z exécution indépendante de la tâche maître MAST et de la tâche rapide FAST.
Barre de mise au point:
Debug Ap Surv. Mast Fast Evt
GO c c c F cR7 RUN a RUN a RUN a
Ecran de mise au Cet écran mise au point UC offre les fonctions suivantes:
point UC z informations sur l’état de l’application,
z commande de l’exécution du programme,
z accès au diagnostic programme et modules métiers,
z accès à la mise à jour et à la visualisation de l’horodateur.
Outil de diagnostic:
TSX 57302 [RACK 0 POSITION 0]
Mise au point
Désignation : PROCESSEUR TSX P 57302
RUN IO ERR DIAG...
Informations
Processeur présent : TSX 57302 Version Processeur : 3.0(35)
Adresse réseau : SYS Nombre de bits forcés : 1
Tâche
Période Durée Durée Durée Temps cycle Chien de Mode de Etat Cmde Activation Défaut Init Raz
Réglée Mini Courante Maxi réseau Fipio Garde marche tâche durée Def
MAST CYCLIQUE 2 6 12 Non pres 250 RUN a Stop Désactiver Déf Init Raz
FAST 5 0 1 2 Non pres 100 RUN a Stop Désactiver Déf Init Raz
Mode de Marche Evénements
Repli des sorties Reprise à Chaud Etat : RUN actif Défaut RAZ bit def
Sorties en mode repli Démarrage à froid Nombre d’événements : 0
Dernier arrêt Horodateur
Cause Passage en Stop Mardi le
Mardi le 24/02/1998 OK
Maj
Date : 24/02/1998 Heure : 10:47:55 10:49:13 Annuler
35003083 04 Juillet 2006 31
Présentation
Ecran de mise au Cet écran de mise au point Grafcet permet d’avoir une vue hiérarchique du graphe
point Grafcet avec l’imbrication du module CHART et des Macro-étapes.
Cette vue est animée en connecté, l’animation est représentée par l’absence et la
présence d’indicateurs.
Navigateur de mise au point:
Navigateur mise au point gra...
marche
Prl
G7 Chart
G7 Macro0
G7 Macro1
LD
LD Post
La barre de mise au point permet de visualiser l’état du graphe, modifier les états du
graphe, renseigner l’état de la tâche maître.
Barre de mise au point:
Etat graphe Actions graphe Prépositionnement Mast
Gelé Défaut PRG RUN a
Mise au point des L’organisation d’un module fonctionnel, la répartition des sections, des événements
modules et des modules Grafcet dans les différents modules n’a aucun impact sur l’exécution
fonctionnels du programme, l’exécution se fait suivant l’ordre présenté dans la vue structurelle.
Pour la mise au point d’un module fonctionnel, l’utilisateur dispose des fonctions
mise au point de base et des fonctions complémentaires permettant la mise au point
incrémentale de l’application, module fonctionnel par module fonctionnel.
Ces fonctions sont:
z désactivation de toutes les sections rattachées à un module fonctionnel,
z activation de toutes les sections rattachées à un module fonctionnel,
z annulation du forçage de toutes les sections rattachées à un module fonctionnel.
32 35003083 04 Juillet 2006
Présentation
Diagnostic
Outil de Le logiciel propose différents outils de diagnostic. L’accès aux outils nécessite d’être
diagnostic en mode connecté.
Ces outils sont:
z diagnostic du dernier arrêt d’exécution de l’automate,
z diagnostic module\Voie,
z diagnostic programme,
z diagnoctic système (Voir manuel "Manuel de mise en oeuvre des fonctions de
diagnostic",)
z DFB de diagnostic (Voir manuel de mise en oeuvre des fonctions de diagnostic)
DFB de Utilisables avec PL7-PRO, les DFB de diagnostic sont composés de:
diagnostic z DBFs de diagnostic application qui permettent de mettre en oeuvre la
surveillance du procédé au travers du programme applicatif:
z surveillance d’une équation PL7,
z surveillance du temps de réaction du procédé à une commande,
z surveillance des condition de sécurité,
z surveillance des entrées/sorties et du bus ASI.
z DFBs de commande et de diagnostic de la partie opérative qui permettent de
contrôler et commander les éléments de la partie opérative (EPO):
z contrôle des informations capteurs,
z contrôle des demandes de commande d’un actionneur,
z surveillance de la durée d’un mouvement,
z mémorisation des durées minimums et maximums d’un mouvement,
z apprentissage des durées d’un déplacement,
z commande d’un actionneur.
La bibliohèque se décompose des DFB suivants:
EV_DIA Surveillance de l’état de 2 bits sans prise en compte d’un facteur temps.
MV_DIA Surveillance de l’état de 2 bits sans prise en compte d’un facteur temps avec
possibilité de surveiller l’évolution d’un mouvement (changement d’état d’un bit
dans un délai défini).
NEPO_DIA
TEPO_DIA Surveillance contrôle et diagnostic d’un élément de la partie opérative.
IO_DIA Diagnostic de tous les modules d’E/S.
ASI_DIA Diagnostic d’un module d’entrée/sortie Asi.
ALRM_DIA Interface avec un buffer de diagnostic (stockage des erreurs).
35003083 04 Juillet 2006 33
Présentation
Message d’erreur:
Chaque DFB comporte son propre message d’erreur standard ou personnalisable
suivant le type de DFB.
La visualisation des messages d’erreur est faite à travers un Viewer intégré dans
PL7-Pro. Un Viewer de diagnostic est également disponible avec le CCX17 V2.5
Viewer:
Ack Défaut Zone Apparition Disparition Message Défaut Status
ALARM 0 10/03/1998... 10/03/1998... Silo empty or weighing ho 0.2
EV_DIA 0 11/03/1998... 11/03/1998... def_1_defauts ilot api 1 0.2
34 35003083 04 Juillet 2006
Présentation
Ecrans d’exploitation
Présentation L’éditeur d’écrans d’exploitation est un outil intégré au logiciel PL7-PRO depuis la
version V3.0.
Il est destiné à faciliter l’exploitation d’un processus automatisé.
A partir de l’onglet Ecran on peut :
z créer des écrans d’exploitation, des familles d’écrans,
z gérer l’Import/Export des écrans et familles d’écrans,
z gérer le lien entre numéro d’écran et l’objet de navigation d’écran,
z lister toutes les variables utilisées dans un écran,
z paramétrer l’écran (taille, ascenseur, plein écran, position souris, ...),
z copier/coller un ou plusieurs objets,
z visualiser les défauts remontés par les DFB de diagnostic instanciés dans le
programme.
A partir de l’onglet Message on peut :
z Créer des messages utilisés dans les écrans.
A partir de l’onglet Objet on peut :
z Créer une bibliothèque d’objets graphiques.
Ecran d’exploitation :
Ecran d’exploitation IE2.14 : Melange de produits
a Solvant Réactif
Ecran
VAL L I T R E S VAL L I T R E S Sommaire
1 - Sommaire Volume
4 - Mise au point programme 1 1
2 - Procede chimique
111 - Horloge
3 - SYNOPTIQUE LIGNE VOIT
34 - SYNOPTIQUE COUPE PRO
27 - def_1_defauts ilot api1 0 0
24 - synz1_synoptique api 1
112 - Melange de produits
5 - Ecran 1 vierge pour demo
6 - Ecran 2 vierge pour demo Evolution du niveau des cuves
7 - Gestion vanne
0
0 0
0 0
VAL LITRES VAL LITRES
1 1
ANOMALIE ANOMALIE
0 0
35003083 04 Juillet 2006 35
Présentation
Constitution du dossier
Présentation L’éditeur de documentation s’articule autour du navigateur de Documentation qui
représente sous forme arborescente la constitution du dossier.
L’éditeur de documentation permet de définir:
z une page de garde comprenant le nom du concepteur et du projet,
z des pages d’informations générales,
z un cartouche.
L’éditeur de documentation génère automatiquement:
z le sommaire,
z le dossier d’application (configurations matérielle/logicielle, et programme),
z la liste des variables triées par repère ou par symbole.
L’éditeur de documentation permet aussi:
z d’imprimer tout ou partie du dossier d’application,
z d’avoir un visualisation des pages du dossier avant l’impression.
Navigateur de documentation:
Documentation
Dossier Station
Page de garde
Sommaire
Configuration
Configuration matérielle
Configuration des racks
Paramètres des coupleurs
Configuration logicielle
Programme
Structure application
Tâche Mast
Sections
cycle_normal
Sr
Sr0
Sr1
Références croisées
Variables
Cartouche
Cas des modules Lors du lancement de l’outil de documentation, celui ci détecte si il existe au moins
fonctionnels un module fonctionnel référençant soit des modules de programme non vides
(Section, Evt, modules Grafcet, Srs), soit des tables d’animation.
Si c’est le cas, un noeud supplémentaire "Vue Fonctionnelle" est ajouté dans
l’arborescence.
36 35003083 04 Juillet 2006
Présentation
Ergonomie générale du logiciel
Généralités Le logiciel PL7 utilise l’ensemble des valeurs d’usages standards Windows:
z souris ou clavier,
z menus déroulants,
z navigateurs,
z barres et palettes d’outils avec icônes,
z plusieurs outils en parallèle,
z aide en ligne et bulles d’information.
Eléments de Le logiciel PL7 utilise l’ergonomie de Windows et se présente de la manière
base suivante:
Exemple de fenêtre:
1 2 3 4
PL7 PRO : IE54VT
Fichier Edition Services Vue Outils AP Debug Options Fenêtre ?
RUN
RUN STOP
STOP
? ?
GRAFCET : MAST - marche - Chart
M0 2
M1
F2 F3 F4 F5 F6 F7 F8 F9 F10 F11 F12 1F2
Prêt LOCAL U:SYS GR7 NOK OVR
5 6 7
35003083 04 Juillet 2006 37
Présentation
Ce tableau donne la description des différentes zones:
Repère Description
1 Barre de menu permettant l’accès à toutes les fonctions du logiciel.
2 Barre d’outils offrant un accès rapide par la souris à toutes les fonctions de base.
3 Aide en ligne sur l’utilisation du logiciel.
4 Aide contextuelle du logiciel.
5 Zone de commentaire.
6 Palette d’éléments graphiques.
7 Contexte de travail.
Barre d’outils La barre d’outil assure un accès rapide aux fonctions de base du logiciel:
Ce tableau donne la signification de chaque élément de la barre d’outils :
Elément Fonction Elément Fonction
Nouvelle application Mode local
Ouvrir une application Mode connecté
Enregistrer l’application Passage de l’automate en RUN
Imprimer tout ou partie de Passage de l’automate en STOP
l’application
Annuler les dernières Lancer / Stopper l’animation
modifications
Valider les modifications Organisation des fenêtres en
cascade
Atteindre Organisation des fenêtres en
mosaïque horizontale
Navigateur application Organisation des fenêtres en
mosaïque verticale
Références croisées Aide
Bibliothèque de fonctions Qu’est-ce que c’est ?
Transfert automate <-> console
38 35003083 04 Juillet 2006
Présentation
Barre d’état La barre d’état de PL7 se présente ainsi :
Prêt CONNECTE STOP U:SYS GR7 OK MODIF OVR MAJ
Ce tableau décrit les différentes zones constituant la barre d’état :
Repère Zone Fonction
1 Mini aide en ligne Fournit une aide associée aux commandes de menus ou aux icônes de la barre
d’outils, lorsque celles-ci sont sélectionnées.
2 Mode de fonctionnement Indique le mode de fonctionnement courant (local, connecté).
3 Etat automate Indique l’état de l’automate (Run, Stop, en défaut, ...).
4 Adresse réseau Fournit l’adresse réseau de l’automate.
5 Mode Grafcet Indique si le mode Grafcet est utilisé dans l’application.
6 Modification en cours Indique que l’application courante est non sauvegardée ou différente de la
sauvegarde.
7 Indicateur d’animation Symbolise le mode connecté.
8 Fonctions clavier Indique l’état des fonctions Insertion et Majuscule du clavier.
35003083 04 Juillet 2006 39
Présentation
40 35003083 04 Juillet 2006
Gestion d’applications
3
Présentation
Objet de ce Ce chapitre présente les différents outils permettant de gérer une application.
chapitre
Contenu de ce Ce chapitre contient les sujets suivants :
chapitre
Sujet Page
Gestion sécurité d’accès PL7 42
Accès aux logiciels PL7 43
Options de lancement 45
Création d’une application 47
Ouverture d’une application 48
Protection d’une application sur un automate 49
Sauvegarde d’une application 52
Sauvegarde/restitution des données %MWi sur TSX 37 53
Fonctionnement local/connecté 58
Transfert du programme entre le PC et l’automate 60
Transfert du programme entre l’automate et le PC 62
Transfert de données entre fichier et automate 64
Comparaison d'applications 65
Backup en mémoire Flash Eprom interne 66
Backup sur carte mémoire TSX MFP BAK 032P 67
Accès à un automate par réseau 69
Bilan mémoire 70
Envoyer une commande à l’automate 72
35003083 04 Juillet 2006 41
Gestion d’applications
Gestion sécurité d’accès PL7
Présentation La gestion de la sécurité d'accès de PL7, administrée par le super utilisateur, limite
et contrôle l'accès des différentes fonctionnalités de PL7.
Elle s'applique au terminal sur lequel est installé le logiciel PL7 et non à l'application.
Le logiciel PL7 propose 5 profils d'utilisateur:
z Read Only,
z Operate,
z Adjust,
z Debug,
z Program.
Information La boîte Information utilisateur affiche les renseignements concernant l’utilisateur
utilisateur courant.
Lorsque l’option Gestion sécurité d’accès de PL7 est pas implémentée ou
inactive, ces informations sont :
z indication de non contrôle d’accès à PL7,
z le chemin du fichier PL7.INI.
Lorsque l’option Gestion sécurité d’accès de PL7 est active, ces informations sont :
z indication du contrôle d’accès à PL7,
z le nom de l’utilisateur,
z son profil,
z les nom et chemin du fichier "Utilisateur".INI.
z les noms et chemin du fichier d’options de lancement.
Gestion d’accès Seul le super utilisateur dispose des privilèges nécessaires à la gestion de la
aux logiciel PL7 sécurité d'accès de PL7.
A partir de la boîte de dialogue "Gestion sécurité d'accès PL7", il peut:
z créer/modifier une liste d'utilisateurs,
z importer une liste d'utilisateurs,
z exporter une liste d'utilisateurs,
z activer la fonction "Gestion sécurité d'accès PL7",
z modifier son mot de passe.
Note : Le nom réservé pour le super utilisateur est Supervisor.
42 35003083 04 Juillet 2006
Gestion d’applications
Accès aux logiciels PL7
Présentation Il est possible, à partir d’un même poste, de lancer simultanément plusieurs
exécutions de PL7 (multi-instance).
Les logiciels PL7 offrent également la possibilité de paramétrer le lancement de PL7
à l’aide d’un fichier d’options de lancement (Voir Options de lancement, p. 45). Ceci
permet par exemple, de lancer automatiquement une application dans un
environnement de travail donné, grâce à une icône de raccourci personnalisée.
Accès sans Exécutez les opérations suivantes:
option de
Etape Action
lancement
1 Sélectionnez l'icône PL7(Micro, Junior, ou Pro) désirée du groupe Modicon
Telemecanique.
2 Dans le cas où la fonction Gestion sécurité d'accès PL7 est active (Voir Gestion
sécurité d’accès PL7, p. 42), une boîte de dialogue permet l'identification de
l'utilisateur.
Entrez son nom.
3 Entrez éventuellement son mot de passe.
4 Validez par OK ou appuyez sur Enter.
Accès avec Exécutez les opérations suivantes:
option de
Etape Action
lancement
1 Sélectionnez l’icône intégrant la ligne de commande de l’option de lancement.
2 Dans le cas où la fonction Gestion sécurité d'accès PL7 est active, une boîte
d’information avertit que le lancement du logiciel est subordonné à l’acquittement
des droits d’accès.
Validez par OK.
3 Une boîte de dialogue permet alors l'identification de l'utilisateur.
Entrez son mot de passe.
4 Validez par OK ou appuyez sur Enter
35003083 04 Juillet 2006 43
Gestion d’applications
Remarques:
Le mode opératoire décrit ci-dessus peut varier légèrement en fonction des options
de lancement.
Suivant les options de lancement déclarées dans le fichier d’options, certaines
boîtes de dialogue peuvent apparaître.
Lorsque l'utilisateur est inconnu (nom et/ou mot de passe incorrect(s), seul le profil
minimal (lecture seule) est disponible sur PL7.
44 35003083 04 Juillet 2006
Gestion d’applications
Options de lancement
Présentation Les options de lancement permettent de lancer PL7 dans un contexte de travail
donné. Ce contexte de travail est défini à l’aide de paramètres écrits dans un fichier
texte dont l’extension est libre. Ces paramètres sont tous optionnels; leurs
présences ou non influent sur le comportement du logiciel lors de son ouverture.
Descriptif des Le tableau ci-dessous donne la description des paramètres du fichier :
paramètres du
Désignation Commentaire
fichier
Name Nom de l’utilisateur.
Le Nom permet de déterminer le profil utilisateur associé et l’utilisation d’un
fichier d’option utilisateur spécifique.
Password Mot de passe de l’utilisateur.
AutoOpenStx Ouverture automatique d’une application.Ce champ nécessite le chemin
complet ou est stocké le fichier application.
Address Adresse de l’automate cible.L’adresse de l’automate est accessible dans
PL7 en sélectionnant AP/Définir l’adresse de l’automate.
Driver Driver utilisé pour communiquer entre le terminal et l’automate.Le driver
utilisé pour communiquer est accessible dans PL7 en sélectionnant AP/
Définir l’adresse de l’automate.
AutoConnect Tentative d’ouverture de l’application en mode connecté :
z TRUE: Ouverture en mode connecté,
z FALSE: Ouverture en mode local.
AutoOpenTool Ouverture automatique d’outils (Voir Outils PL7, p. 46) (ex: éditeur de
variables).Syntaxe: Outil’a’,Outil’b’,...
ShowIOModule Ouverture automatique de modules dans le mode:
z configuration si mode local,
z mise au point si mode connecté.
Renseigner le numéro de rack suivi du numéro du module.
Syntaxe:Rack’x’,Module’x1’;Rack’y’,Module’y1’;...
35003083 04 Juillet 2006 45
Gestion d’applications
Exemple de [common]
fichier d’option Nom de l’utilisateur
de lancement Name=Fabien
Password=Joker
AutoOpenStx=c:\pl7user\Count.stx
Address=SYS
Driver=UNTLW01
AutoConnect=FALSE
AutoOpenTool=12,15
ShowIOModule=0,2;0,3;1,1
Outils PL7 Description des outils PL7 :
Numéro Désignation
5 Ouvre l’éditeur LD
6 Ouvre l’éditeur Grafcet
7 Ouvre l’éditeur IL
8 Ouvre l’éditeur ST
10 Ouvre l’éditeur de configuration
12 Ouvre l’éditeur de variables
13 Ouvre le navigateur de références croisées
14 Crée une table d’animation
15 Ouvre l’éditeur de documentation
188 Ouvre l’outil d’importation d’application
189 Ouvre l’éditeur de texte
207 Ouvre l’écran d’exploitation
210 Ouvre l’éditeur de type DFB
212 Ouvre le navigateur de l’application
214 Ouvre le navigateur de mise au point Grafcet
215 Ouvre l’éditeur de code DFB en ST
46 35003083 04 Juillet 2006
Gestion d’applications
Création d’une application
Procédure Exécutez les actions suivantes:
Etape Action
1 Sélectionnez la commande Fichier/Nouveau.
2 Sélectionnez la base matérielle.
3 Sélectionnez le type de processeur.
4 Sélectionnez suivant le cas le type de carte mémoire. Le type de carte
mémoire peut toujours être modifié par la suite lors de la configuration du
processeur.
5 Suivant la version du processeur, l'option Grafcet doit être sélectionnée pour
être utilisée dans l'application.
Proposition pour Définissez la structure du programme en tâche:
réaliser une z monotâche,
application z multitâche,
z tâche rapide,
z événements,
z vue fonctionnelle.
Définissez la structuration des variables en:
z bits,
z mots,
z tableaux,
z chaînes,
z symboles.
Définissez la configuration de l’automate et le paramètrage des modules.
35003083 04 Juillet 2006 47
Gestion d’applications
Ouverture d’une application
Procédure Cette fonction s’applique à partir d’un produit PL7 déjà ouvert.
Exécutez les actions suivantes:
Etape Action
1 Sélectionnez la commande Fichier/Ouvrir.
2 Sélectionnez le fichier relatif à l'application (*.STX).
3 Validez par Ouvrir.
Remarque:
Par défaut les applications sont stockées dans le répertoire défini lors de
l'installation, ce dernier peut être consulté et modifié par la commande Option/
Personnaliser.
Les modifications seront effectives après la prochaine session de PL7.
48 35003083 04 Juillet 2006
Gestion d’applications
Protection d’une application sur un automate
Présentation La fonction Protection de l'application est accessible depuis l'écran Propriétés de
l'application en mode local.
Cette fonction permet:
z La protection globale de l’application,
z La protection des sections, la définition du type de protection peut être:
z individuelle par section,
z sur l’ensemble des sections de l’application ou d’une tâche.
Note : La protection des sections ne fonctionne pas avec PL7 Micro.
Protection Exécutez les actions suivantes:
globale de
Etape Action
l’application
1 Sélectionnez à partir du répertoire Station par le menu contextuel Propriétés
2 Sélectionnez l’onglet Protection.
3 Dans la zone Application cochez la case Protection globale de
l’application.
Cette fonction permet après transfert de l'application dans l'automate, d'assurer la
protection de celle-ci en lecture et en écriture.
Seules les fonctions Run, Stop et Init accessibles par la commande
AP/Commande à un automate sont autorisées sur une application automate
protégée.
AVERTISSEMENT
La protection est irrémédiable. Une application protégée ne peut être
modifiée, la seule possibilité sera de charger dans l'automate une
nouvelle application.
Le non-respect de ces précautions peut entraîner la mort, des
lésions corporelles graves ou des dommages matériels.
35003083 04 Juillet 2006 49
Gestion d’applications
Protection Il s’agit des sections incluses soit dans:
globale de toutes z le programme,
les sections z une tâche.
Exécutez les actions suivantes:
Etape Action
1 Sélectionnez le répertoire Programmes, Tâches ou Section.
2 Par le menu contextuel sélectionnez Protection des sections incluses.
3 Sélectionnez dans le menu déroulant: Protéger en écriture, ou Protéger en
écriture&lecture.
Protection Exécutez les actions suivantes:
individuelle des
Etape Action
sections
1 Sélectionnez la section à protéger.
2 Par le menu contextuel sélectionnez Propriétés.
3 Sélectionnez dans le menu déroulant Protection: Ecriture ou
Lecture&Ecriture
Validation de la
protection des
Etape Action
sections
1 Sélectionnez à partir du répertoire Station par le menu contextuel Propriétés.
2 Sélectionnez l'onglet Protection.
3 Cochez la case protections activées, et saisissez le mot de passe. Le fait
d'activer la protection est matérialisé par un cadenas fermé au niveau de la
section.
Remarques:
Lors de la première utilisation le mot de passe doit être confirmé.
Le bouton Effacer permet de supprimer le mot de passe.
Le mot de passe est embarqué dans l'automate lors du transfert de l'application.
50 35003083 04 Juillet 2006
Gestion d’applications
Dévalidation de Exécutez les actions suivantes:
la protection
Etape Action
1 Sélectionnez à partir du répertoire Station par le menu contextuel Propriétés.
2 Sélectionnez l'onglet Protection.
3 Cochez la case Protections désactivées, et saisissez le mot de passe. Le
fait d'inactiver la protection est matérialisé par un cadenas ouvert au niveau de
la section.
Remarque La protection d'une section ne peut pas être modifiée si les protections partielles ou
globales sont activées.
Le fait de définir un type de protection est matérialisé par un cadenas:
z ouvert: section protégée - protection désactivée,
z fermé: section protégée - protection activée.
35003083 04 Juillet 2006 51
Gestion d’applications
Sauvegarde d’une application
Sauvegarde Exécutez les actions suivantes:
d’une nouvelle
Etape Action
application
1 Sélectionnez la commande Fichier/Enregistrer ou Fichier/Enregistrer sous.
2 Si nécessaire, sélectionnez le disque et/ou le répertoire de stockage de
l'application à l'aide du menu déroulant "Dans".
3 Saisissez le nom du fichier dans la zone "Nom" (215 caractères maximum).
Attention: Les caractères cités ci-dessous ne peuvent être utilisés pour
nommer un fichier:\ / : * ? " < > |.
4 Validez par Enregistrer.
Note : Dans le cas de sauvegarde d’applications de taille importante dépassant la
capacité d’une seule disquette, des boites de dialogue apparaissent à l’écran
demandant d’insérer les disquettes les unes après les autres. Ceci jusqu’à
sauvegarde complète de l’application.
Il est conseillé de prévoir plusieurs disquettes vierges formatées et de les
numéroter dans l’ordre d’introduction.
Sauvegarde Sélectionnez la commande Fichier/Enregistrer.
d’une application
existante
52 35003083 04 Juillet 2006
Gestion d’applications
Sauvegarde/restitution des données %MWi sur TSX 37
Présentation Afin de satisfaire à un besoin de sauvegarde des données de réglage en cas de
défaut de la pile du processeur ou en l'absence de celle-ci, les automates TSX 37
permettent la recopie programmable des 1000 premiers mots %MW dans la
mémoire FLASH EPROM interne.
Note : Cette sauvegarde des mots internes %MW est toujours associée à une
sauvegarde du programme application quand celui-ci est en RAM interne.
Note : La fonction sauvegarde est impossible dès lors qu’une carte mémoire
Backup TSX MFP BAK 032P avec le commutateur WP en position OFF est
enfichée dans l’automate.
Configuration du Deux modes de sauvegarde sont proposés :
mode de z en utilisant l’entrée %I1.9 comme condition de "sauvegarde du programme et des
sauvegarde premiers %MWi" (à définir dans l’écran de configuration du processeur),
z à partir d’un terminal de réglage en positionnant à 1 le bit 0 du mot système
%SW96.
Note : Le bit de 0 du mot système %SW96 est toujours actif alors que l’entrée
%I1.9 n'est active que quand elle est configurée. Il faudra par ailleurs que la case
"RAZ des %MWi sur reprise à froid" dans l'écran de configuration du processeur
ne soit pas cochée.
35003083 04 Juillet 2006 53
Gestion d’applications
Sauvegarde La fonction de sauvegarde est déclenchée soit :
z sur front montant de l'entrée TOR %I1.9,
z sur front montant du bit 0 de %SW96.
Note : Cette fonction nécessite que l’automate soit en Stop.
Le nombre de mots à transférer doit être initialisé au préalable dans le mot système
%SW97:
z %SW97 = n (n = 1 à 1000) : le programme application contenu dans la RAM
interne et les n premiers mots %MW sont transférés dans la mémoire FLASH
EPROM interne.
z %SW97 = 0 : seul le programme application contenu dans la RAM interne est
transféré dans la mémoire FLASH EPROM interne. Cette action est équivalente
au Backup application à partir du logiciel PL7. Dans ce cas une éventuelle
sauvegarde des %MW est effacée.
Note : Dans le cas où le programme application est exécuté depuis la carte
PCMCIA (TSX 37 2•), l’opération de sauvegarde des %MW (RAM interne ->
FLASH EPROM interne) fait disparaître tout programme sauvegardé dans la
mémoire FLASH EPROM interne.
Note : En revanche, le transfert du programme contenu dans une carte mémoire
Backup TSX MFP BAK 032P avec le commutateur WP en position ON vers la
mémoire interne de l’automate n’efface pas une éventuelle sauvegarde des %MW
dans la FLASH EPROM interne.
Note : Quand l'entrée %I1.9 est configurée en tant qu'entrée de sauvegarde, il est
conseillé de configurer l'entrée %I1.8 en entrée RUN/STOP pour pouvoir passer
l'automate en STOP sans avoir recours à l'utilisation d'un terminal.
En fin de sauvegarde, le bit de rang 2 du mot %MW96 indique le compte rendu de
la sauvegarde (visualisable également sur la visualisation centralisée de l’automate
par OK ou NOK suivant le cas :
z 0 = sauvegarde sans erreur (OK),
z 1 = sauvegarde avec erreur (NOK).
Le message OK ou NOK est effacé lors du passage en Run de l’automate ou par
simple pression sur le bouton poussoir de la visualisation centralisée.
54 35003083 04 Juillet 2006
Gestion d’applications
Note : Si une coupure secteur se produit pendant la sauvegarde, à la remise sous
tension le système effectue une reprise à chaud en terminant l'opération de façon
transparente.
Note : Si un démarrage à froid est provoqué par une action sur le bouton poussoir
RESET ou sur le préhenseur d'un automate TSX 37 2• et que l'opération de
sauvegarde n'est pas terminée, il peut y avoir perte du programme application et
des données sauvegardées en mémoire FLASH EPROM interne.
Restitution Le transfert des %MW sauvegardés de la mémoire FLASH EPROM interne vers la
RAM interne est effectué lors d'un démarrage à froid :
z suite à une perte de la RAM interne, auquel cas il y a transfert du programme
application en RAM si le Backup application est valide (automate TSX 37 05/08/
10 ou TSX 37 2• sans carte mémoire PCMCIA),
z par le bouton RESET en face avant de l'automate,
z par la mise à 1 du bit système %S0 en mode réglage,
z en cliquant sur le bouton "démarrage à froid" dans l'écran de mise au point
duprocesseur,
z suite à un transfert de programme dans l'automate,
z suite à l'enfichage d'une carte mémoire application PCMCIA.
Note : Pour que les %MW sauvegardés soient restitués dans la RAM interne, il faut
que la case "RAZ des %MWi sur démarrage à froid" ne soit pas cochée dans
l'écran de configuration du processeur.
35003083 04 Juillet 2006 55
Gestion d’applications
Mode de marche Le logigramme ci-dessous décrit les modes de marche de l’automate à la mise sous
sans carte tension
PCMCIA
Mise sous tension
Le contenu de la RAM interne est-il valide ?
Oui
Non Le backup programme est-il valide ?
Non
automate en état NONCONF,
voyant ERR clignotant
Oui
Transfert Backup -> RAM,
la remise à 0 des %MW est-elle demandée ? (1)
Oui Démarrage à froid avec remise à 0
de tous les %MW configurés
Non La sauvegarde des %MW est-il valide ?
Non
Démarrage à froid sans action sur les %MW
Démarrage à froid avec restitution
des %MW sauvegardés (2)
Démarrage à chaud
(1) ceci correspond à la case à cocher “RAZ des %MWi sur démarrage à froid” de l’écran
de configuration du processeur.
(2) Les %MWi non sauvegardés sont laisser dans l’état précédant la coupure. Si besoin,
ils doivent être remis à 0 par l’application.
56 35003083 04 Juillet 2006
Gestion d’applications
Mode de marche Le logigramme ci-dessous décrit les modes de marche de l’automate à la mise sous
avec PCMCIA tension
Mise sous tension
Contexte en RAM interne sauvegardé ?
Oui
Non La remise à 0 des %MW est-elle demandée ? (1)
Oui
Démarrage à froid avec remise à 0
de tous les %MW configurés
Non
La sauvegarde des %MW est-il valide ?
Non
Démarrage à froid sans action sur les %MW
Oui Démarrage à froid avec restitution
des %MW sauvegardés (2)
Démarrage à chaud
(1) ceci correspond à la case à cocher “RAZ des %MWi sur démarrage à froid” de l’écran
de configuration du processeur.
(2) Les %MWi non sauvegardés sont laisser dans l’état précédant la coupure. Si besoin,
ils doivent être remis à 0 par l’application.
35003083 04 Juillet 2006 57
Gestion d’applications
Fonctionnement local/connecté
Mode local Le mode local (pas de connexion à l'automate) permet de Créer/Modifier une
application sur le terminal. Cette application en cours d'édition réside dans le
répertoire de travail sur le disque.
La sauvegarde sur disque dans le répertoire des applications doit être réalisée par
la commande Fichier/Enregistrer ou l’icône .
58 35003083 04 Juillet 2006
Gestion d’applications
Mode connecté Le mode connecté (connexion à l'automate) permet de Créer/Modifier une
application dans l'automate.
Les fonctions réalisables sont:
z création/modification du programme LD, IL, ST ou Grafcet,
z modification de la période des tâches,
z modification des paramètres des blocs fonctions prédéfinis (sauf taille des
registres),
z modification du nombre de mots internes,
z modification des données et paramètres des modules,
z importer/exporter un fichier source ou des variables, automate en Stop,
z exporter une application, automate en Stop,
z mise au point, réglage.
Les fonctions non réalisables sont:
z ajout ou suppression d'un module,
z modification de l'association voie E/S<->fonction métier,
z ajout de blocs fonctions prédéfinis,
z modifier la taille d'un registre,
z modifier le nombre de bits et constantes internes,
z importer une application
z ouvrir une application.
Remarques:
En mode connecté, en cas de modifications, l'application est mise à jour dans
l'automate et sur le disque dans le répertoire de travail:
z la sauvegarde dans l'automate est automatique,
z la sauvegarde sur disque dans le répertoire des applications doit être réalisé par
la commande Fichier/Enregistrer ou l’icône .
Cas des modules Un module fonctionnel peut être créé, modifié, supprimé en mode local, ou en mode
fonctionnels connecté automate en Stop ou en Run.
Commandes Passage en mode connecté: Sélectionnez la commande AP/Connecter.
Passage en mode local: Sélectionnez la commande AP/Déconnecter.
35003083 04 Juillet 2006 59
Gestion d’applications
Transfert du programme entre le PC et l’automate
Transfert PC -> Exécutez les actions suivantes:
Automate
Etape Action
1
Sélectionnez la commande AP/Transférer Programme ou l’icône .
2 Sélectionnez le transfert PC->Automate et validez par OK.
3 Si une cartouche permettant le stockage des symboles et commentaires est déclarée
dans la configuration, la case avec les symboles est disponible: vous pouvez choisir
d'effectuer ou de retarder le transfert des symboles lors d’une phase ultérieure de
transfert.
Eléments non transférés dans l’automate:
z les fiches descriptives des Modules Fonctionnels,
z les commentaires liés aux types DFB (en l’absence de cartouche mémoire de
stockage),
z les commentaires des instances de DFB (en l’absence de cartouche mémoire de
stockage),
z les tables d'animation,
z les écrans d'exploitation,
z les symboles et commentaires des variables (en l’absence de cartouche
mémoire de stockage).
60 35003083 04 Juillet 2006
Gestion d’applications
AVERTISSEMENT
Comportement inattendu de l’application
Pour télécharger une application avec un processeur TSXP57•M vers
un processeur TSXP57•AM (et vice versa), veuillez impérativement
observer les consignes suivantes :
z ajustez la période des tâches si vous programmez en mode
périodique,
z vérifiez les effets sur la partie opérative si vous programmez en
mode cyclique,
z avertissez les utilisateurs de carte PCMCIA du choix du processeur
retenu pour cette nouvelle application.
Les nouveaux processeurs TSXP57•AM ont des fonctionnalités
similaires aux processeurs TSXP57•M à l’exception du temps de cycle
CPU qui peut être différent dans certains cas. Veuillez consulter les
documentations techniques relatives à ces nouveaux processeurs pour
plus de précisions.
Le non-respect de cette directive peut entraîner la mort, des
lésions corporelles graves ou des dommages matériels.
35003083 04 Juillet 2006 61
Gestion d’applications
Transfert du programme entre l’automate et le PC
Transfert Exécutez les actions suivantes:
Automate -> PC
Etape Action
1
Sélectionnez la commande AP/Transférer Programme ou l’icône .
2 Sélectionnez le transfert Automate -> PC et validez par OK.
Remarques sur Premier cas:
le transfert
Automate -> PC Aucune application ouverte dans le terminal (PC), le programme est transféré. Si la
base de symboles et commentaires est présente dans l’automate, elle est
transférée, sinon la base locale est initialisée (vide).
Deuxième cas:
Une application est ouverte sur le PC lors d'une demande de transfert automate ->
PC, s'il existe des modifications effectuées depuis le dernier enregistrement, le
logiciel propose de les enregistrer avant de poursuivre.
Le logiciel garde le dossier relatif à l’application, les tables d’animation et les écrans
d’exploitation présents dans le terminal (PC). Pour les autres composants, c’est à
dire les données (symboles) et les commentaires des instances de DFB, le logiciel
ouvre une boite de dialogue et propose :
z de garder les composants du PC,
z ou de remplacer les composants du PC par ceux de l’automate,
z ou de supprimer les composants du PC.
Cette boîte de dialogue affiche également les informations de comparaison :
z le résultat de la comparaison : application Identique ou Différente,
z la date et heure de la dernière modification de l'application dans l’automate,
z la date et heure de la dernière modification de l'application dans le PC.
AVERTISSEMENT
incohérence
Dans les deux cas où vous garder ou remplacer les composants (les
symboles et les commentaires des instances de DFB) il peut y avoir une
incohérence entre ces composants et l’application.
Le non-respect de ces précautions peut entraîner la mort, des
lésions corporelles graves ou des dommages matériels.
62 35003083 04 Juillet 2006
Gestion d’applications
AVERTISSEMENT
Cas des commentaires des instances de DFB:
Les commentaires des instances de DFB ne sont pas conservés dans
l’éditeur de variable même lorsque l’utilisateur choisit l’option "Utiliser
les infos de DFB du PC"
Pour pallier à ce probléme il faut:
z soit utiliser une carte mémoire PCMCIA permettant le stockage de
symboles et commentaires,
z soit de faire un Export des symboles et commentaires depuis
l’ancienne application, décharger la nouvelle, et faire un Import des
symboles et commentaires dans cette nouvelle application.
Le non-respect de ces précautions peut entraîner la mort, des
lésions corporelles graves ou des dommages matériels.
Résultat du Le résultat du transfert est indiqué dans la barre d'état (en bas de la fenêtre).
transfert
La touche ESC permet à tout moment d'interrompre un transfert.
35003083 04 Juillet 2006 63
Gestion d’applications
Transfert de données entre fichier et automate
Transfert Exécutez les actions suivantes:
données Fichier -
Etape Action
> Automate
1 Sélectionnez la commande AP / Transférer données.
2 Sélectionnez le sens du transfert Fichier -> Automate.
3 Définissez le nom du fichier à transférer puis validez par OK.
La plage des valeurs contenues dans le fichier peut être affichée en cliquant sur
l'icône .
La commande ">" affiche une boite de dialogue qui permet de choisir le fichier des
données parmi ceux existants sur le disque.
Transfert de Exécutez les actions suivantes:
données
Etape Action
Automate ->
Fichier 1 Sélectionnez la commande AP / Transférer données.
2 Sélectionnez le sens du transfert Automate -> Fichier.
3 Définissez les paramètres du transfert:
z la plage de valeurs %MW à transférer,
z le nom du fichier dans lequel les données seront mémorisées.
4 Validez par OK.
La commande ">" affiche une boite de dialogue qui permet de choisir le fichier de
destination.
AVERTISSEMENT
Un transfert en cours ne peut être interrompu que par un défaut
éventuel (défaut de l'automate, coupure de la liaison Automate / PC,...).
Le non-respect de ces précautions peut entraîner la mort, des
lésions corporelles graves ou des dommages matériels.
64 35003083 04 Juillet 2006
Gestion d’applications
Comparaison d'applications
Présentation La comparaison d'applications permet d'identifier les différences existant entre:
z l'application présente dans l'automate et celle contenue dans le terminal,
z l'application présente dans la RAM de l'automate et celle contenue dans la
mémoire FLASH EPROM,
z la base de Symboles PC et Automate.
Procédure Exécutez les actions suivantes:
Etape Action
1 Sélectionnez la commande AP/Comparer.
2 Sélectionnez le type de comparaison:
z Programme PC<->Programme Automate,
z RAM <-> zone BACKUP,
z Symbole PC <-> Symbole Automate.
3 Validez par OK.
Résultat Le résultat est indiqué dans une boîte de dialogue avec:
z la date et l’heure de la dernière modification de l’exécutable de l’application,
z le numéro de version,
z le nom de l’application,
z le commentaire.
Dans le cas de la base de symboles, la boîte de dialogue indique:
z la date et l’heure de la dernière modification,
z la signature,
z le nombre de symboles,
z la taille occupées,
z la taille totale compressée.
35003083 04 Juillet 2006 65
Gestion d’applications
Backup en mémoire Flash Eprom interne
Présentation Les automates TSX 37-10 et TSX 37-20 offrent la possibilité de sauvegarder
l'application (programme et constantes) en mémoire FLASH EPROM interne à
l'automate, si celle-ci est placée en RAM et n'excède pas 15 Kmots.
Ceci permet:
z un rechargement manuel de la RAM de l'automate (Transfert zone BACKUP ->
RAM) par le contenu de la FLASH EPROM,
z un rechargement automatique de la RAM par le contenu de la FLASH EPROM,
lorsque l'application en RAM est invalide.
Cette fonction doit être réalisée en mode Local.
Transfert Ram -> Exécutez les étapes suivantes:
zone Backup
Etape Action
1 Sélectionnez la commande AP/Backup.
2 Sélectionnez le transfert RAM-> zone BACKUP et validez par OK.
AVERTISSEMENT
Si le mot système %SW97 est initialisé à 0, seul le programme
application contenu dans la RAM interne est transféré dans la Flash
Eprom (équivalent à un Backup programme).
Une éventuelle sauvegarde de %MWi est quand même effacée.
Le non-respect de ces précautions peut entraîner la mort, des
lésions corporelles graves ou des dommages matériels.
Transfert zone Exécutez les étapes suivantes:
Backup->Ram
Eatpe Action
1 Sélectionnez la commande AP/Backup.
2 Sélectionner le transfert zone BACKUP -> RAM et valider par OK.
Le résultat du transfert est indiqué dans la barre d’état.
66 35003083 04 Juillet 2006
Gestion d’applications
Backup sur carte mémoire TSX MFP BAK 032P
Présentation Les automates Micro et Premium offrent la possibilité de sauvegarder l'application
(programme et constantes) sur carte mémoire TSX MFP BAK 032P.
La mémoire RAM interne pourra être ainsi rechargée par le contenu de la carte
Backup sans utilisation d’un terminal.
Cette fonction de Backup n'est pas disponible si l'application s'exécute déjà sur une
carte mémoire RAM ou EPROM.
Transfert Ram -> Exécutez les actions suivantes en mode local :
carte mémoire
Etape Action
Backup
1 Sauvegardez (1) l'application placée en RAM interne de l'automate dans le terminal
de programmation.
2 Insérez la carte mémoire TSX MFP BAK 032P dans l'automate (le verrou de
protection en écriture doit être en position OFF).
3 Transférez (2) l'application du terminal vers la mémoire RAM interne de l'automate.
Pour cela , sélectionnez la commande AP → Transférer programme → PC ->
Automate puis validez par OK.
4 Déclarez la carte mémoire dans l'éditeur de configuration.
5 Sélectionnez la commande AP → Backup → RAM -> Zone Backup puis validez par
OK.
6 A la fin du transfert, rétirez la carte Backup et positionnez le commutateur WP sur
ON.
(1) Pour les automates TSX 37 de version V1.0 et V1.1, il est primordial de vous
assurer que l’application contenue dans l’automate ait été sauvegardée dans
le terminal de programmation avant l’insertion de la carte PCMCIA Backup
(verrou en position OFF); celle-ci provoquant lors de son insertion,
l’effacement complet de la mémoire RAM interne de l’automate.
(2) Pour les automates TSX 37 de version V1.0 et V1.1 ou lorsque l’application
présente dans l’automate est protégée.
Note : en cas de présence d'une carte mémoire externe sur les automates
TSX 3720, le transfert de l'application RAM->Backup s'effectue prioritairement sur
celle-ci.
35003083 04 Juillet 2006 67
Gestion d’applications
Transfert carte Exécutez les actions suivantes:
mémoire Backup
Etape Action
-> Ram
1 Le transfert rendant invalide la sauvegarde des %MW dans la FLASH EPROM
interne (%S97 = %SW96:x7 = 0), il est conseillé d’effectuer une sauvegarde
préalable ce ceux-ci (1).
2 Insérez la carte mémoire TSX MFP BAK 032P dans l'automate (le verrou de
protection en écriture doit être en position ON).
Note : L'insertion de la carte mémoire donne lieu au transfert automatique de son
contenu dans la RAM interne et dans la FLASH EPROM.
(1) voir Sauvegarde/restitution des données %MWi sur TSX 37 , p. 53
Remarques sur En fin de transfert, la carte Backup étant dans le processeur, l'automate est en
les modes de STOP forcé même si l'option RUN AUTO a été configurée. Une mise en RUN de
marche de l'automate est possible à partir du terminal.
l’automate
Tant que la carte Backup est présente dans l’automate, une coupure secteur suivie
d’une reprise secteur provoque systématiquement un démarrage en STOP forcé.
L’extraction de la carte mémoire Backup provoque un démarrage à froid en RUN ou
en STOP selon la configuration du RUN AUTO.
Si l'initialisation des mots internes sur démarrage à froid n'est pas configurée, le
transfert de la carte mémoire Backup dans la RAM conserve la valeur des mots
internes.
68 35003083 04 Juillet 2006
Gestion d’applications
Accès à un automate par réseau
Procédure Exécutez les actions suivantes:
Etape Action
1 Sélectionnez la commande AP/Définir l'adresse automate.
2 Sélectionnez le type de drivers (exemple UNTLW01).
3 Définissez l'adresse réseau.
Syntaxe d’une La syntaxe d’une adresse réseau est la suivante:
adresse réseau z {n° réseau.n° station}module.n°voie.adresse automate,
z {n° réseau.n° station}SYS.
{n° réseau.n° station} = adresse réseau et station destinataire sur FIPWAY (cette
partie est omise si l'automate à accéder n'est pas sur réseau FIPWAY).
module.n°voie.adresse automate = adresse UNI-TELWAY (module = 0 ou 254,
n°voie = 0 pour la prise terminal ou 1 pour la carte communication, adresse
automate = 0 à 98).
SYS = accès à la porte système (ou serveur UNI-TE) de l'automate destinataire.
Remarque L'utilisation du numéro 254 comme position permet lors d'une communication entre
esclaves de rester sur le même bus UNITELWAY en optimisant le routage des
échanges.
Exemple {0.2}0.1.3 = Automate ayant pour adresse 3 sur la liaison Uni-telway de la carte de
communication du module 0, voie 1 de la station 2 sur le réseau 0.
SYS = Adresse par défaut de l’automate physiquement raccordé au terminal.
35003083 04 Juillet 2006 69
Gestion d’applications
Bilan mémoire
Présentation La fonction Bilan mémoire est accessible par la commande AP/Bilan mémoire ou
à partir de l'écran Propriétés de l’application.
Elle fournit des informations sur:
z l'occupation mémoire automate (données, programme, configuration et
système),
z la répartition mémoire d'une application (mémoire interne et carte mémoire).
Zone "Données Cette zone regroupe les objets liés aux données de configuration logiciel:
utilisateur" z Bits et Bits E/S:
z Bits %Mi,
z Bits %Si,
z Bits d’entrées/sorties,
z Bits associés au Grafcet %Xi, %Xi,j,...
TSX37xx: zone figée à 2560 bits et bits d’E/S située hors de la mémoire
interne,
TSX57xx: zone configurable située dans la mémoire interne.
z Mots:
z Mots %MWi,
z Mots système %SWi,
z Mots liés aux blocs fonctions configurés (%Ci:V, etc),
z Mots associés au Grafcet %Xi,T, %Xi,j.T,...
z Données d’E/S:
z Données liées à la gestion des modules d’E/S et des mots d’E/S (%IW, %QW,
%MW).
z DFB:
z données liées aux instances de type DFB,
z gestion interne PL7.
Zone Cette zone regroupe les consommations liées au programme utilisateur:
"Programme z Constantes:
utilisateur" z constantes %KWi+base d’affichage (binaire,...).
z Code exécutable:
z code lié au programme utilisateur,
z code des EF de l’application,
z code des types DFB + valeur d’initialisation.
z Commentaires et informations graphiques:
z informations de décompilation du programme utilisateur,
z informations associées aux EF,
z informations associées aux DFB.
70 35003083 04 Juillet 2006
Gestion d’applications
Zone "Autre" Cette zone regroupe les consommations liées à la configuration et à la structure de
l'application.
Les valeurs annoncées totalisent les différents espaces mémoire.
La répartition par type de mémoire est affichée en pointant la souris sur les barres
graphes.
z Configuration :
z configuration matérielle (E/S, FIP),
z configuration logicielle (Timers, Registres,...),
z Système :
z Pile des tâches, catalogues,...
Commande La commande Optimiser assure une réorganisation de la structure mémoire
"Optimiser" lorsque cela est possible.
Elle permet également de supprimer de la mémoire, les EF non-utilisés dans
l'application.
35003083 04 Juillet 2006 71
Gestion d’applications
Envoyer une commande à l’automate
Présentation La fonction Commande à un automate permet, à partir du terminal en mode local,
l’exécution (Run), l'arrêt (Stop) ou l'initialisation (Init) d'une application automate.
Procédure Exécutez les actions suivantes:
Etape Action
1 Renseignez le type de driver de communication entre le terminal et l'automate.
2 Définissez l'adresse réseau de l'automate.
3 Sélectionnez la commande Identifier afin d'établir la communication avec
l'automate cible, les paramètres suivants sont fourni :ì
z le type de processeur,
z l'état courant de l'automate (Run, Stop ou Init),
z les nom et version de l'application automate,
z la date de la dernière modification,
z le commentaire éventuel.
4 Choisissez le type de commande (Run, Stop ou Init).
5 Sélectionnez la commande Envoyer commande.
72 35003083 04 Juillet 2006
Configuration et Programmation
II
Présentation
Objet de cet Cet intercalaire d’écrit comment configurer les bases matérielles Micro/Premium, et
intercalaire comment programmer une application.
Contenu de cette Cette partie contient les chapitres suivants :
partie
Chapitre Titre du chapitre Page
4 Micro et Premium: Configuration de l’application 75
5 Accès aux programmes 109
6 Programmation en langage à contacts LD 125
7 Programmation en langage Liste d’Instructions LIST 159
8 Programmation en langage Littéral Stucturé ST 181
9 Programmation en langage Grafcet 205
10 Edition des variables 235
11 Modules fonctionnels 255
12 Blocs fonction DFB 269
35003083 04 Juillet 2006 73
Configuration et programmation
74 35003083 04 Juillet 2006
Micro et Premium :
Configuration de l’application
4
Présentation
Objet de ce Ce chapitre décrit :
chapitre z Comment configurer logiciellement l’application.
z Comment configurer matériellement l’application.
Contenu de ce Ce chapitre contient les sous-chapitres suivants :
chapitre
Sous- Sujet Page
chapitre
4.1 Micro 76
4.2 Premium 89
35003083 04 Juillet 2006 75
Micro/Premium: Configuration de l’application
4.1 Micro
Présentation
Objet de ce sous- Ce sous-chapitre décrit :
chapitre z Comment configurer logiciellement l’application avec un Micro.
z Comment configurer matériellement l’application avec un Micro.
Contenu de ce Ce sous-chapitre contient les sujets suivants :
sous-chapitre
Sujet Page
Accès à la configuration de l’application 77
Choix/Changement du processeur 78
Configuration du processeur 80
Configuration de la position des modules 83
Configuration de chaque module d’entrées/sorties 84
Configuration logicielle de l’application 86
Configuration des objets Grafcet 87
76 35003083 04 Juillet 2006
Micro/Premium: Configuration de l’application
Accès à la configuration de l’application
Principe Le logiciel de configuration affiche le processeur choisi lors de la création de
l’application.
L’objectif de cette fonction est de :
z remplacer le processeur (si celui qui a été choisi à la création ne convient pas),
z configurer le processeur,
z déclarer/paramétrer les différents modules d’entrées/sorties et modules intégrés,
z saisir la configuration logicielle,
z saisir la configuration Grafcet.
En mode connecté, cette fonction permet de :
z diagnostiquer des défauts module,
z mettre au point des modules.
Procédure Exécutez les actions suivantes:
Etape Action
1 A partir du Navigateur Apllication, effectuez un double clic gauche à la souris
sur le répertoire "Configuration" ou positionnez vous sur celui ci et appuyez
sur la flèche droite.
2 Sélectionnez:
z Configuration matérielle pour accéder aux racks modules,
z Configuration logicielle pour définir les paramètres logiciel de
l’application,
z Configuration des objets grafcet pour définir les paramètres grafcet
spécifiques à l’application.
3 La validation de la configuration saisie est effectuée par la commande
Edition/Valider ou par menu Contextuel Valider ou par l’icône .
Remarque:
La commande Edition/Annuler les modifications (CTRL+Z) ou l’icône
annule toutes les modifications effectuées depuis la dernière validation.
35003083 04 Juillet 2006 77
Micro/Premium: Configuration de l’application
Choix/Changement du processeur
Choix du Le choix du processeur est la première étape de la création d’une application, ce
processeur choix n’est pas irréversible.
Exécutez les actions suivantes:
Etape Action
1 A partir du l’écran d’accueil de PL7 sélectionnez la commande Fichier/Nouveau.
2 Sélectionnez le type d’automate -> Micro.
3 Sélectionnez le type de processeur -> TSX37xx Vyy.
4 Sélectionnez éventuellement (si le processeur la supporte) une carte mémoire
extension (PCMCIA).
5 Précisez si votre application contient ou non du Grafcet.
6 Validez par OK.
78 35003083 04 Juillet 2006
Micro/Premium: Configuration de l’application
Changement du L’éditeur de configuration vous assiste lors d’une tentative de changement de
processeur processeur, un message est émis si le changement n’est pas autorisé.
AVERTISSEMENT
Cas de changement vers un processeur de version V3.x
L'utilisation d'un processeur V3.x dans une application configuré
auparavant avec un processeur de version inférieure entraîne une
évolution irréversible de la structure de cette application.
Cette conversion se traduit par:
z la création d'une structure programme en sections,
z la création automatique de la section Grafcet lorsque le module
programme initial est écrit en langage Grafcet,
z la taille de l’application augmente d’environ 100 octets.
Le non-respect de ces précautions peut entraîner la mort, des
lésions corporelles graves ou des dommages matériels.
Exécutez les actions suivantes :
Etape Action
1 Sélectionnez la commande Edition/Changer le processeur.
2 Sélectionnez le processeur désiré.
3 Sélectionnez éventuellement une carte mémoire.
4 Validez puis confirmez par OK ou appuyez sur ENTER.
Remarque :
Il est possible de changer de processeur en utilisant le menu déroulant situé dans
l'éditeur de configuration.
35003083 04 Juillet 2006 79
Micro/Premium: Configuration de l’application
Configuration du processeur
Procédure Exécutez les opérations suivantes:
Etape Action
1 A partir du configurateur d’application, sélectionnez la position 0.
2 Sélectionnez par menu contextuel Ouvrir le module ou effectuez un double clic sur
le processeur.
3 Validez suivant l'application, l’entrée RUN/STOP (Voir Entrée RUN/STOP, p. 81).
4 Validez suivant l'application, la sortie Alarme (Voir Sortie Alarme , p. 81).
5 Validez suivant l'application, l'entrée Sauvegarde du programme et des premiers
%MWi (Voir Sauvegarde/Restitution des mots internes %MWi, p. 81).
6 Validez suivant l'application le Démarrage automatique en RUN (Voir Démarrage
automatique en RUN, p. 82).
7 Validez suivant l'application, l'initialisation des mots internes %MWi sur Reprise à
froid.
8 Sélectionnez le type de carte mémoire pour les processeurs qui ont cette option.
9 Sélectionnez le type d'exécution de la tâche MAST:
z Cyclique
z Périodique : 1 à 255 ms (20 ms, valeur par défaut).Si la valeur est 0 l'exécution
sera cyclique.
10 Saisissez la valeur du chien de garde (Voir Chien de garde (WatchDog), p. 82) de
la tâche MAST: 10 à 500 ms maximum (250ms, valeur par défaut).
11 Saisissez suivant l'application la valeur de la période de la tâche FAST: 1 à 255 ms
maximum (5ms, valeur par défaut).
12 Saisissez suivant l'application la valeur du chien de garde de la tâche FAST: 10 à
500 ms maximum (100 ms, valeur par défaut).
13
Validez par la commande Edition/Valider (CTRL + W) ou par l’icône .
80 35003083 04 Juillet 2006
Micro/Premium: Configuration de l’application
Entrée RUN/ L'entrée %I1.8 peut être paramétrée pour commander le passage RUN/STOP de
STOP l'automate de la façon suivante:
z %I1.8 à 1 -> l'automate passe en RUN (exécution du programme),
z %I1.8 à 0 -> l'automate passe en STOP (arrêt de l'exécution du programme).
La prise en compte se fait sur front montant.
Une commande STOP par l'entrée %I1.8 est prioritaire par rapport à une mise en
RUN par terminal ou une commande réseau.
Un défaut sur l'entrée RUN/STOP provoque un passage en STOP.
Sortie Alarme La sortie %Q2.0 peut être affectée à une fonction d'alarme.
Dès la mise en RUN de l'automate, si aucun défaut bloquant (automate en STOP
ou sortie en repli, %S9=1) n'est détecté, la sortie de sécurité passe à 1.
Cette sortie peut être utilisée dans les circuits de sécurité externes à l'automate par
exemple:
z asservir l'alimentation des préactionneurs de sorties,
z asservir l'alimentation de l'automate.
Dès l'apparition d'un défaut bloquant, la sortie de sécurité passe à 0.
Sauvegarde/ Cette fonctionnalité n’est disponible que sur les automates de version V2.0 ou
Restitution des supérieure:
mots internes z Sauvegarde
%MWi La sauvegarde des mots internes dans la Flash EPROM nécessite que
l’application soit en STOP.
La sauvegarde des mots internes %MWi est toujours associée à une sauvegarde
du programme application.
Elle est déclenchée suivant le choix effectué en configuration:
z par la mise à 1 de l'entrée TOR %I1.9,
z par la mise à 1 du bit 0 de %SW96.
z Restitution
Le transfert des %MWi sauvegardés, de la mémoire interne Flash EPROM vers
la mémoire RAM s'effectue lors d'un démarrage à froid.
La restitution des mots internes %MWi dans la RAM interne nécessite la
désactivation de la case RAZ des %MWi sur démarrage à froid de l'écran de
configuration du processeur.
35003083 04 Juillet 2006 81
Micro/Premium: Configuration de l’application
Démarrage Si cette option est cochée, l’automate passera automatiquement en RUN lors d’un
automatique en démarrage à froid.
RUN
En l’absence de carte mémoire, l’automate démarre sur le contenu de la RAM
interne au processeur.
Si une carte mémoire est insérée, c’est son contenu qui fixe le démarrage.
Chien de garde La durée d'exécution de la tâche maître, en fonctionnement cyclique ou
(WatchDog) périodique, est contrôlée par l'automate (chien de garde) et ne doit pas dépasser
la valeur définie en configuration Tmax (250ms par défaut, 500ms maximum,
modulo 10ms).
Dans le cas de débordement, l'application est déclarée en défaut, ce qui provoque
l'arrêt immédiat de l'automate:
z Micro: mise à 0 de la sortie alarme %Q2.0 si elle a été configurée.
Contrôle de l’exécution:
z %S11 :signale un débordement du chien de garde, il est positionné à 1 par le
système, lorsque le temps de cycle devient supérieur au chien de garde.
z %SW11 : contient la valeur du chien de garde (en ms).
z %S19 (fonctionnement périodique): signale un débordement de période, il est
positionné à 1 par le système, lorsque le temps de cycle devient supérieur à la
période de la tâche.
z %SW0 (fonctionnement périodique): ce mot contient la valeur de la période (en
ms), il est initialisé sur reprise à froid par la valeur définie en configuration, il peut
être modifié par l'utilisateur.
82 35003083 04 Juillet 2006
Micro/Premium: Configuration de l’application
Configuration de la position des modules
Introduction Editeur:
0 1 3 5 7
TSX
3710
Positions des modules format
standard et demi formats
2 4 6 8
Rack principal Rack extension
Un module format standard occupe deux positions.
Un module demi format occupe une position.
La position 0 est attribuée au processeur et aux modules intégrées (cas du
TSX 37-22).
Procédure Exécutez les opérations suivantes:
Etape Action
1 Sélectionnez la position du module à configurer (clic ou touches flèches).
2 Sélectionnez la commande Edition/Ajouter un module ou effectuez un double clic
sur la position sélectionnée. Une boîte de dialogue est affichée présentant par
famille la liste des modules pouvant être configurés en fonction de la position
sélectionnée (module format standard ou demi format).
3 Sélectionnez la famille (clic ou touches flèches), le module (la touche TAB permet
de se déplacer entre les différentes zones) et validez par OK.
Remarques:
Si le module occupe 2 positions (cas de tout module au format standard) le logiciel
effectue la mise à jour automatique de la configuration des positions.
En l'absence de module d'entrées/sorties déclaré en configuration, ou en présence
de modules 1/2 formats, le logiciel PL7 donne accès aux bits %Ix.0 à %Ix.15 et aux
sorties %Qx.0 à %Qx.15 pour chaque position (même si le module demi format
concerné comporte moins d'entrées/sorties).
En présence de modules de format standard, le logiciel PL7 donne accès aux bits
d'entrées %Ix.0 à %Ix.31 pour les positions impaires et aux bits de sorties %Qx+1.0
à %Qx+1.31 pour les positions paires (même si le module de format standard
concerné comporte moins d'entrées/sorties).
35003083 04 Juillet 2006 83
Micro/Premium: Configuration de l’application
Configuration de chaque module d’entrées/sorties
Procédure Exécutez les actions suivantes:
Etape Action
1 Sélectionnez le module à configurer (clic ou touches flèches).
2 Sélectionnez la commande Services/Ouvrir le module ou effectuer un double clic
sur le module sélectionné.
Pour les modules intégrés, une fenêtre indique:
z la référence et la position du module,
z le contexte configuration (Voir Contexte de configuration, p. 85) en cours.
3 Saisissez les paramètres et validez par la commande Edition/Valider (CTRL + W).
Pour renseigner les différents paramètres, reportez vous aux rubriques métiers
concernées.
Suivant que la commande Vue/Zone Module est sélectionnée ou non, l'affichage
est différent.
4 Fermez la fenêtre touches (CTRL+F4) et paramétrez le module suivant.
Gestion des Lorsqu’aucun module d’entrées/sorties n’est déclaré sur une position en mode
voies configuration, le logiciel PL7 fonctionne comme si un module 1/2 format
16 entrées / 16 sorties est présent. PL7 donne ainsi accès aux bits d’entrée %Ix.0 à
%Ix.15 et aux bits de sortie %Qx.0 à %Qx.15 pour chaque position.
Lorsque des modules au 1/2 format sont déclarés, PL7 donne accès aux bits
d’entrée %Ix.0 à %Ix.15 et aux bits de sortie %Qx.0 à %Qx.15 pour chaque position
(même si le module demi-format comporte moins d’entrées/sorties).
Lorsque des modules mixtes au format standard sont déclarés, PL7 donne accès
aux bits d’entrée %Ix.0 à %Ix.31 pour les positions impaires et aux bits de sortie
%Q(x+1).0 à %Q(x+1).31 pour les positions paires (même si le module demi-format
comporte moins d’entrées/sorties).
Les modules d’entrées ou sorties au format standard sont gérés comme deux
modules au demi format occupant deux positions superposés.
84 35003083 04 Juillet 2006
Micro/Premium: Configuration de l’application
Contexte de La sélection Configuration permet de paramétrer le module.
configuration
La sélection Réglage sélectionnable pour les modules comptage, mouvement et
pesage permet de:
z définir des valeurs initiales de paramètres en local,
z de modifier ces paramètres en mode connecté.
La sélection Mise au point (accessible uniquement en mode connecté) permet en
fonction du module de:
z visualiser l’état des entrées,
z afficher le diagnostic du module et des voies,
z effectuer l’écriture des sorties.
35003083 04 Juillet 2006 85
Micro/Premium: Configuration de l’application
Configuration logicielle de l’application
Procédure Exécutez les opérations suivantes:
Etape Action
1 Effectuez un double clic gauche à la souris sur le répertoire Configuration ou
positionnez vous sur celui-ci puis appuyez sur la touche flèche droite.
2 Sélectionnez le répertoire Configuration logicielle.
La configuration logicielle permet de définir pour l'application:
z le nombre des différents types de blocs fonctions,
z le nombre de mots des registres,
z le nombre de bits internes %M,
z le nombre de mots internes %MW,
z le nombre de constantes %KW.
3 Pour chacun des champs à modifier, sélectionnez le champ puis saisissez la valeur
désirée (un contrôle interdit la saisie de valeurs supérieures au nombre maximum
autorisé (Voir Nombre maximum d’objets autorisés, p. 86)).
4 Validez la configuration par la commande Edition/Valider (Ctrl + W)
Nombre Pour chacun des objets ce nombre est:
maximum
Objets Valeur maximum
d’objets
autorisés Timers %TMi 64
Timers série 7 %Ti 64
Monostables %MNi 8
Compteurs %Ci 32
Registres %Ri 4
Drums %DRi 8
Nombre de mots par registre 255
Bits internes %Mi dépend des tailles mémoire disponibles
Mots internes %MWi dépend des tailles mémoire disponibles
Constantes %KWi dépend des tailles mémoire disponibles
86 35003083 04 Juillet 2006
Micro/Premium: Configuration de l’application
Configuration des objets Grafcet
Introduction La configuration des objets Grafcet requiert au préalable que:
z lors de la création de l’application, il soit précisé que celle ci contiendra une
section Grafcet, sinon l’éditeur de configuration Grafcet ne sera pas accessible,
z la version de processeur (Voir Version de processeur, p. 88) utilisée supporte le
langage Grafcet.
La configuration des objets Grafcet permet de définir pour l'application:
z le nombre d'étapes,
z le nombre d'étapes actives,
z le nombre de transitions valides.
Procédure Exécutez les actions suivantes:
Etape Action
1 Effectuez un double clic gauche à la souris sur le répertoire Configuration ou
positionnez vous sur celui-ci puis appuyez sur la touche flèche droite.
2 Sélectionnez le répertoire Configuration des objets Grafcet.
3 Pour chacun des champs à modifier, sélectionnez le champ puis saisissez la
valeur désirée (un contrôle interdit la saisie de valeurs supérieures au nombre
maximum autorisé) (Voir Nombre maximum d’objets autorisés, p. 87).
4 Validez la configuration par la commande Edition/Valider (Ctrl+W).
Nombre Pour chacun des objets ce nombre est:
maximum
Objets Valeurs maximum
d’objets
autorisés Nombre d'étapes TSX3705/08/10: 1 à 96.
TSX3721/22: 1 à 128.
Nombre d'étapes actives TSX3705/08/10: 1 à 96.
TSX3721/22: 1 à 128.
Nombre de transitions valides TSX3705/08/10: 1 à 192.
TSX3721/22: 1 à 256.
35003083 04 Juillet 2006 87
Micro/Premium: Configuration de l’application
Version de Tableau de compatibilité
processeur
Processeur V1.1
Cette génération de processeurs ne supporte pas le Grafcet.
Processeur V1.5, V2.0, V3.x, et V4.0
L’utilisation du Grafcet doit être déclarée dès la création de l’application.
Il est impossible de changer cette option par la suite.
88 35003083 04 Juillet 2006
Micro/Premium: Configuration de l’application
4.2 Premium
Présentation
Objet de ce sous- Ce sous-chapitre décrit :
chapitre z Comment configurer logiciellement l’application avec un Premium.
z Comment configurer matériellement l’application avec un Premium.
Contenu de ce Ce sous-chapitre contient les sujets suivants :
sous-chapitre
Sujet Page
Accès à la configuration de l’application 90
Configuration des racks 91
Configuration des modules d’alimentation 93
Choix/Changement du processeur 94
Configuration du processeur 97
Configuration de la position de modules 100
Configuration de chaque module d’entrées/sorties 103
Configuration logicielle de l’application 105
Configuration des objets Grafcet 106
35003083 04 Juillet 2006 89
Micro/Premium: Configuration de l’application
Accès à la configuration de l’application
Principe Le logiciel de configuration affiche un module d’alimentation, et le processeur choisi
lors de la création de l’application.
L’objectif de cette fonction est de:
z remplacer le processeur (si celui qui a été choisi à la création ne convient pas),
z configurer le processeur,
z déclarer/paramétrer les différents modules d’entrées/sorties et modules intégrés,
z saisir la configuration logiciel,
z saisir la configuration Grafcet.
En mode connecté, cette fonction permet de:
z diagnostiquer des défauts module,
z mettre au point des modules.
Procédure Exécutez les actions suivantes:
Etape Action
1 A partir du navigateur d’application, effectuez un double clic gauche à la souris
sur le répertoire "Configuration" ou positionnez vous sur celui ci et appuyez
sur la flèche droite.
2 Sélectionnez:
z Configuration matérielle pour accéder aux racks modules,
z Configuration logiciel pour définir les paramètres logiciel de l’application,
z Configuration des objets grafcet pour définir les paramètres grafcet
spécifiques à l’application.
3 La validation de la configuration saisie est effectuée par la commande
Edition/Valider ou par menu Contextuel Valider ou par l’icône .
Remarque:
La commande Edition/Annuler les modifications (CTRL + Z) ou l’icône
annule toutes les modifications effectuées depuis la dernière validation.
90 35003083 04 Juillet 2006
Micro/Premium: Configuration de l’application
Configuration des racks
Introduction Un rack à l'adresse 0 est obligatoire, il contient le processeur de la station.
Nombre de racks gérés par les différents types processeurs
Type de processeurs Nombre de racks gérés
TSX/PCX/PMX 57-1x Jusqu’à 2 racks
TSX/PCX/PMX 57-2x/3x Jusqu’à 16 racks
Pour une station configurée avec des processeurs TSX/PCX/PMX 57-2x/3x, il n'est
pas nécessaire d'utiliser des adresses successives, il est possible de configurer une
station avec un rack à l'adresse 0 et un rack à l'adresse 7.
Une configuration avec plusieurs racks doit contenir un rack extensible à
l'adresse 0.
Racks extension Les possibilités suivantes sont offertes:
Vous voulez... alors... et...
ajouter un rack sélectionnez dans la boite de
sélectionnez une adresse vide
dialogue proposée le rack
ou le symbole (rack EX) puis souhaité.
la commande Edition/Ajouter un
rack
sélectionner un rack Cliquez sur le rectangle blanc
contenant l'adresse du rack ou sur
le rectangle blanc associé au rack
EX, un cadre en pointillé entoure le
rack sélectionné.
remplacer un rack effectuez un double clic sur sur le et sélectionnez dans la boite
rectangle blanc contenant l'adresse de dialogue proposée un rack
du rack ou sur le rectangle blanc extensible ou non.
associé au rack EX
supprimer un rack sélectionnez le rack appuyez sur la touche Suppr
ou sélectionnez la commande
Edition/Supprimer le rack
(suppression du rack 0
impossible.
35003083 04 Juillet 2006 91
Micro/Premium: Configuration de l’application
Remarque:
Le bouton n’apparaît que pour les processeurs de version supérieures ou
égales à V3.3 et pour des racks extensibles.
Un changement de processeur V3.3 -> V3.0 peut être refusé s’il y a des racks
d’extension.
Utilisation du Ce module permet à partir du rack supportant le processeur, le déport de 2
TSX REY 200 segments de bus à une distance maximale de 250 mètres. Chaque segment
déporté pouvant supporter des racks, répartis sur le Bus X et sur une longueur
maximale de 100 mètres.
Note : Une configuration ne peut supporter qu'un ensemble déport Bus X qui est
constitué au maximum d'un maitre et deux esclaves:
z 1 TSX REY 200 dans le rack 0 (sauf emplacement 0 et 1), il se configurera
automatiquement en maitre,
z 1 ou 2 TSX REY 200 dans des racks au choix, sauf rack 0, ils se configureront
automatiquement en esclaves.
92 35003083 04 Juillet 2006
Micro/Premium: Configuration de l’application
Configuration des modules d’alimentation
Introduction L'alimentation occupe obligatoirement la première position dans un rack (la position
la plus à gauche), cette position n’a pas d’adresse.
Les alimentations double format occupent en plus de la première position la position
d’adresse 0, dans ce cas le processeur est configuré à la position d’adresse 1.
Configuration Les possibilités suivantes sont offertes:
Vous voulez... alors... et...
sélectionnez un module cliquez sur le module.
ajouter un module sélectionnez la position la sélectionnez un module proposé
plus à gauche du rack puis la dans la boite de dialogue.
commande Edition/Ajouter
un module
remplacer un module sélectionnez le module sélectionnez un module proposé
dans la boite de dialogue (il est
impossible de configurer une
alimentation double format si la
position est déjà occupée).
supprimer un module sélectionnez le module appuyez sur la touche Suppr ou
sélectionnez la commande
Edition/Supprimer le module.
déplacer un module sélectionnez le module déplacez le module sans relâcher
le bouton de la souris (action
possible si l’emplacement le plus
à gauche dans un autre rack est
libre).
copier un module sélectionnez le module appuyez sur la touche Ctrl et
déplacez le module sans relacher
le bouton de la souris (action
possible si l’emplacement le plus
à gauche dans un autre rack est
libre).
35003083 04 Juillet 2006 93
Micro/Premium: Configuration de l’application
Choix/Changement du processeur
Choix du Le choix du processeur est la première étape de la création d’une application, ce
processeur choix n’est pas irréversible.
Exécutez les actions suivantes:
Etape Action
1 A partir du l’écran d’accueil de PL7 sélectionnez la commande Fichier/
Nouveau.
2 Sélectionnez le type d’automate -> Premium.
3 Sélectionnez le type de processeur -> TSX57xx Vyy.
4 Sélectionnez éventuellement une carte mémoire extension (PCMCIA).
5 Précisez (suivant le processeur configuré) si votre application contient ou non
du Grafcet.
6 Validez par OK.
94 35003083 04 Juillet 2006
Micro/Premium: Configuration de l’application
Changement du L’éditeur de configuration vous assiste lors d’une tentative de changement de
processeur processeur, un message est émis si le changement n’est pas autorisé.
AVERTISSEMENT
Cas de changement vers un processeur de version V3.x
L'utilisation d'un processeur V3.x dans une application configuré
auparavant avec un processeur de version inférieure entraîne une
évolution irréversible de la structure de cette application.
Cette conversion se traduit par:
z la création d'une structure programme en sections,
z la création automatique de la section Grafcet lorsque le module
programme initial est écrit en langage Grafcet,
z le remplacement automatique des modules TSX SCY 21600,
lorsqu'ils existent dans la configuration, par des modules
TSX SCY 21601.
z la taille de l’application augmente d’environ 10%, ce qui peut faire
échouer la conversion.
Le non-respect de ces précautions peut entraîner la mort, des
lésions corporelles graves ou des dommages matériels.
Exécutez les actions suivantes:
Etape Action
1 Sélectionnez la commande Edition/Changer le processeur.
2 Sélectionnez le processeur désiré.
3 Sélectionnez éventuellement une carte mémoire.
4 Validez puis confirmez par OK ou appuyer sur ENTER.
Remarque:
Il est possible de changer de processeur en utilisant le menu déroulant situé dans
l'éditeur de configuration.
35003083 04 Juillet 2006 95
Micro/Premium: Configuration de l’application
AVERTISSEMENT
Comportement inattendu de l’application
Pour convertir une application d’un processeur TSXP57•M en une
application TSXP57•AM (et vice versa), veuillez impérativement
observer les consignes suivantes :
z ajustez la période des tâches si vous programmez en mode
périodique,
z vérifiez les effets sur la partie opérative si vous programmez en
mode cyclique,
z avertissez les utilisateurs de carte PCMCIA du choix du processeur
retenu pour cette nouvelle application.
Les nouveaux processeurs TSXP57•AM ont des fonctionnalités
similaires aux processeurs TSXP57•M à l’exception du temps de cycle
CPU qui peut être différent dans certains cas. Veuillez consulter les
documentations techniques relatives à ces nouveaux processeurs pour
plus de précisions.
Le non-respect de cette directive peut entraîner la mort, des
lésions corporelles graves ou des dommages matériels.
96 35003083 04 Juillet 2006
Micro/Premium: Configuration de l’application
Configuration du processeur
Procédure Exécutez les actions suivantes:
Etape Action
1 A partir du configurateur d’application, sélectionnez la position 0 ou 1 du rack 0.
2 Sélectionnez par menu contextuel Ouvrir le module ou effectuez un double clic sur
le processeur.
3 Validez suivant l'application, l’entrée RUN/STOP (Voir Entrée RUN/STOP, p. 98).
4 Validez suivant l'application le Démarrage automatique en RUN (Voir Démarrage
automatique en RUN, p. 98).
5 Validez suivant l’application la protection mémoire, puis le cas échéant, saisissez
l’entrée dédiée à cette fonction.
6 Validez suivant l'application, l'initialisation des mots internes %MWi sur Reprise à
froid.
7 Sélectionnez le type de carte mémoire pour les processeurs qui ont cette option.
8 Sélectionnez le type d'exécution de la tâche MAST:
z Cyclique
z Périodique : 3 à 255 ms (20 ms, valeur par défaut).Si la valeur est 0 l'exécution
sera cyclique.
9 Saisissez la valeur du chien de garde (Voir Chien de garde (WatchDog), p. 98) de
la tâche MAST: 10 à 500 ms maximum (250ms, valeur par défaut).
10 Saisissez suivant l'application la valeur de la période de la tâche FAST: 2 à 255 ms
maximum (5ms, valeur par défaut).
11 Saisissez suivant l'application la valeur du chien de garde de la tâche FAST: 10 à
500 ms maximum (100 ms, valeur par défaut).
12 Sélectionnez en cas de besoin le type de modeFipio (Voir Fipio, p. 99) pour la tâche
MAST:
z Mode asservi:la tâche est cadencée par une période (MAST en exécution
périodique).
z Mode libre: les variables pilotées par la tâche sont scrutées de façon
"Optimale", mais leur période de scrutation peut être supérieure à la période de
la tâche, tout en étant inférieure au chien de garde de la tâche.
13 Sélectionner en cas de besoin le type de mode Fipio pour la tâche FAST (Mode
asservi, Mode libre).
14
Validez par la commande Edition/Valider (CTRL + W) ou par l’icône .
35003083 04 Juillet 2006 97
Micro/Premium: Configuration de l’application
Entrée RUN/ L'entrée %I1.8 peut être paramétrée pour commander le passage RUN/STOP de
STOP l'automate de la façon suivante:
z %I1.8 à 1 -> l'automate passe en RUN (exécution du programme),
z %I1.8 à 0 -> l'automate passe en STOP (arrêt de l'exécution du programme).
La prise en compte se fait sur front montant.
Une commande STOP par l'entrée %I1.8 est prioritaire par rapport à une mise en
RUN par terminal ou une commande réseau.
Un défaut sur l'entrée RUN/STOP provoque un passage en STOP.
Démarrage Si cette option est cochée, l’automate passera automatiquement en RUN lors d’un
automatique en démarrage à froid.
RUN
En l’absence de carte mémoire, l’automate démarre sur le contenu de la RAM
interne au processeur.
Si une carte mémoire est insérée, c’est son contenu qui fixe le démarrage.
Protection Cette option permet de protéger l’application contenue dans l’automate contre toute
mémoire tentative de modification.
L’activation de la protection est assurée par la mise à 1 de l’entrée automate dédiée
à cette fonction.
Chien de garde La durée d'exécution de la tâche maître, en fonctionnement cyclique ou
(WatchDog) périodique, est contrôlée par l'automate (chien de garde) et ne doit pas dépasser
la valeur définie en configuration Tmax (250ms par défaut, 500ms maximum,
modulo 10ms).
Dans le cas de débordement, l'application est déclarée en défaut, ce qui provoque
l'arrêt immédiat de l'automate:
z TSX Prémium: mise à 0 du relais d'alarme de l'alimentation.
Contrôle de l’exécution:
z %S11 :signale un débordement du chien de garde, il est positionné à 1 par le
système, lorsque le temps de cycle devient supérieur au chien de garde.
z %SW11 : contient la valeur du chien de garde (en ms).
z %S19 (fonctionnement périodique): signale un débordement de période, il est
positionné à 1 par le système, lorsque le temps de cycle devient supérieur à la
période de la tâche.
z %SW0 (fonctionnement périodique): ce mot contient la valeur de la période (en
ms), il est initialisé sur reprise à froid par la valeur définie en configuration, il peut
être modifié par l'utilisateur.
98 35003083 04 Juillet 2006
Micro/Premium: Configuration de l’application
Fipio Le bus FIPIO permet la connexion de 127 équipements à partir du point de
connexion intégré au processeur.
Le logiciel PL7-Junior ou PL7-PRO et les processeurs, TSX P 5725x / 35x / 45x,
TPCX 57351x, et TPMX 57352 /452 permettent de configurer, de surveiller les
équipements connectés.
Ces équipements peuvent être:
z des automates FIPIO agent,
z des TBX TOR ou ANA,
z des Momentum TOR ou ANA,
z des CCX-17,
z des ATV16/58/66,
z la passerelle AS-i TBX SAP10,
z des équipements conformes aux profils standards FIPIO,
z des PC.
35003083 04 Juillet 2006 99
Micro/Premium: Configuration de l’application
Configuration de la position de modules
Positionner un Exécutez les actions suivantes:
module
Etape Action
1 Sélectionnez la position du module à configurer (clic ou touches flèches). (Les
touches PgUp, PgDn, TAB et MAJ+TAB permettent de sélectionner un rack
différent).
2 Sélectionnez la commande Edition/Ajouter un module ou effectuez un
double clic sur la position sélectionnée (touche ENTER). Une boîte de dialogue
est affichée présentant par famille la liste des modules pouvant être configurés
en fonction de la position sélectionnée.
3 Sélectionnez la famille (clic ou touches flèches), le module (la touche Tab
permet de se déplacer entre les différentes zones) et validez par OK.
Remarques:
Les modules doubles formats (exemple module de mouvement TSX CAY41), ne
figurent dans la liste des modules que lorsque, en plus de la position sélectionnée,
la position précédente ou suivante (selon le type) est inoccupée.
La position 0 ne peut être occupée que par une alimentation double format ou un
processeur.
Déplacer un Exécutez les actions suivantes:
module
Etape Action
1 Sélectionnez sur le module voulu.
2 Déplacez le sans relâcher le bouton de la souris vers la nouvelle position, ou choisir
la commande Edition/Déplacer un module.
3 Sélectionnez la commande Edition/Validez pour prendre en compte les
modifications.
Remarques:
Les objets associés au module à l'ancienne adresse sont:
z supprimés, puis recréés automatiquement à la nouvelle adresse,
z remplacés dans le programme et l’éditeur de variables (sauf tables d'animation
et écrans d’exploitation) par les objets à la nouvelle adresse.
Les symboles associés aux objets du module déplacé sont rattachés aux objets à
la nouvelle adresse.
Le module déplacé garde tous ses paramètres.
100 35003083 04 Juillet 2006
Micro/Premium: Configuration de l’application
Il n'est pas possible de déplacer le processeur ailleurs que dans les positions 0 et 1
du rack 0.
Si on déplace un module TOR dont une voie est configurée en RUN/STOP,
l'adresse du bit RUN/STOP n'est pas modifiée, il faut s'assurer que l'entrée RUN/
STOP corresponde à une adresse valide d'une entrée TOR.
Lorsque les adresses d'un module sont utilisées dans un EF ( ex: Send_REQ,
Read_VAR,...), celles-ci ne sont pas mises à jour automatiquement.
Copier un Exécutez les actions suivantes:
module
Etape Action
1 Sélectionnez sur le module voulu.
2 maintenez la touche Ctrl enfoncée et en faisant glisser la copie à la nouvelle
position, ou choisissez la commande Edition/Dupliquer un module.
3 Sélectionnez la commande Edition/Validez pour prendre en compte les
modifications.
Remarques:
Les objets associés au module à l'ancienne adresse sont copiés à la nouvelle
adresse.
Le module dupliqué garde tous ses paramètres.
La duplication d'un module associé à un événement (au moins une voie du module
est associée à un événement) est impossible. Un événement ne peut pas être
associé à plusieurs voies/modules en même temps.
Supprimer un Exécutez les actions suivantes:
module
Etape Action
1 Sélectionnez sur le module voulu.
2 Sélectionnez la commande Edition/Supprimer ou appuyez sur la touche Suppr.
3 Sélectionnez la commande Edition/Validez pour prendre en compte les
modifications.
35003083 04 Juillet 2006 101
Micro/Premium: Configuration de l’application
Remarques En l'absence de module d'entrées/sorties déclaré en configuration, ou en présence
de modules 1/2 formats, le logiciel PL7 donne accès aux bits %Ix.0 à %Ix.15 et aux
sorties %Qx.0 à %Qx.15 pour chaque position (même si le module demi format
concerné comporte moins d'entrées/sorties).
En présence de modules de format standard, le logiciel PL7 donne accès aux bits
d'entrées %Ix.0 à %Ix.31 pour les positions impaires et aux bits de sorties %Qx+1.0
à %Qx+1.31 pour les positions paires (même si le module de format standard
concerné comporte moins d'entrées/sorties).
102 35003083 04 Juillet 2006
Micro/Premium: Configuration de l’application
Configuration de chaque module d’entrées/sorties
Procédure Exécutez les actions suivantes:
Etape Action
1 Sélectionnez le module à configurer (clic ou touches flèches).
2 Sélectionnez la commande Services/Ouvrir le module ou effectuer un double clic
sur le module sélectionné.
Une fenêtre est affichée indiquant:
z la référence et la position du module,
z le contexte configuration (Voir Contexte configuration en cours, p. 104) en cours.
3 Saisissez les paramètres et validez par la commande Edition/Valider (CTRL + W).
Pour renseigner les différents paramètres, reportez vous aux rubriques métiers
concernées.
Suivant que la commande Vue/Zone Module est sélectionnée ou non, l'affichage est
différent.
4 Fermez la fenêtre touches (CTRL+F4) et paramétrez le module suivant.
Cas particulier Exécutez les actions suivantes:
des modules de
Etape Action
communication
PCMCIA 1 Sélectionnez l'emplacement "Comm".
2 Effectuez un double clic ou positionnez vous avec les flèches haut/bas et appuyez
sur la touche ENTER.
Cas particulier Exécutez les actions suivantes:
des modules de
Etape Action
communication
FIPIO 1 Sélectionnez l'emplacement "FIPIO".
2 Effectuez un double clic ou positionnez vous avec les flèches haut/bas et appuyez
sur la touche ENTER.
Cas particulier Exécutez les actions suivantes:
du module de
Etape Action
Régulation
intégré 1 Sélectionnez l'emplacement "Loops".
(PMX 57102) 2 Effectuez un double clic ou positionnez avec les flèches haut/bas et appuyez sur la
touche ENTER.
35003083 04 Juillet 2006 103
Micro/Premium: Configuration de l’application
Contexte La sélection Configuration permet de paramétrer le module.
configuration en
cours La sélection Réglage sélectionnable pour les modules comptage mouvement et
pesage permet de:
z définir des valeurs initiales de paramètres en local,
z modifier ces paramètres en mode connecté.
La sélection Mise au point (accessible uniquement en mode connecté) permet en
fonction du module de:
z visualiser l’état des entrées,
z afficher le diagnostic du module et des voies,
z effectuer l’écriture des sorties.
104 35003083 04 Juillet 2006
Micro/Premium: Configuration de l’application
Configuration logicielle de l’application
Procédure Exécutez les opérations suivantes:
Etape Action
1 Effectuez un double clic gauche à la souris sur le répertoire Configuration ou
positionnez vous sur celui-ci puis appuyez sur la touche flèche droite.
2 Sélectionnez le répertoire Configuration logicielle.
La configuration logiciel permet de définir pour l'application:
z le nombre des différents types de blocs fonctions,
z le nombre de mots des registres,
z le nombre de bits internes %M,
z le nombre de mots internes %MW,
z le nombre de constantes %KW.
3 Pour chacun des champs à modifier, sélectionnez le champ puis saisissez la valeur
désirée (un contrôle interdit la saisie de valeurs supérieures au nombre maximum
autorisé (Voir Nombre maximum d’objets autorisés, p. 105)).
4 Validez la configuration par la commande Edition/Valider (Ctrl + W)
Nombre Pour chacun des objets ce nombre est:
maximum
Objets Valeur maximum
d’objets
autorisés Timers %TMi 255
Timers série 7 %Ti 255
Monostables %MNi 255
Compteurs %Ci 255
Registres %Ri 255
Drums %DRi 255
Nombre de mots par registre 255
Bits internes %Mi dépend du processeur
Mots internes %MWi dépend des tailles mémoire disponibles
Constantes %KWi dépend des tailles mémoire disponibles
35003083 04 Juillet 2006 105
Micro/Premium: Configuration de l’application
Configuration des objets Grafcet
Introduction La configuration des objets Grafcet requiert au préalable:
z une version de processeur (Voir Version de processeur, p. 107) utilisée
supportant le langage Grafcet,
z la création de la section Grafcet pour les processeurs >= V3.x.
La configuration des objets Grafcet permet de définir pour l'application:
z le nombre de macro-étapes,
z le nombre d'étapes (Chart + Macro-étapes),
z le nombre d'étapes actives,
z le nombre de transitions valides.
Procédure Exécutez les actions suivantes:
Etape Action
1 Effectuez un double clic gauche à la souris sur le répertoire Configuration ou
positionnez vous sur celui-ci puis appuyez sur la touche flèche droite.
2 Sélectionnez le répertoire Configuration des objets Grafcet.
3 Pour chacun des champs à modifier, sélectionnez le champ puis saisissez la valeur
désirée (un contrôle interdit la saisie de valeurs supérieures au nombre maximum
autorisé) (Voir Nombre maximum d’objets autorisés, p. 106).
4 Validez la configuration par la commande Edition/Valider (Ctrl+W).
Nombre Pour chacun des objets ce nombre est:
maximum
Objets Valeurs maximum
d’objets
autorisés Nombre d'étapes (Chart) 250
Nombre de Macro-étapes 64
Nombre d’étapes de Macro-étapes 250 par Macro-étape
Nombre d’étapes (Chart + Macro-étape) 1024
Nombre d'étapes actives 250
Nombre de transitions valides 400
106 35003083 04 Juillet 2006
Micro/Premium: Configuration de l’application
Version de Tableau de compatibilité:
processeur
Processeurs V1.5 et V2.0
L’utilisation du Grafcet doit être déclarée dès la création de l’application.
Cette option ne peut pas être changé par la suite.
Processeurs V3.x et V4.0
Le choix d’utiliser le Grafcet s’effectue lors de la création de la section Grafcet.
35003083 04 Juillet 2006 107
Micro/Premium: Configuration de l’application
108 35003083 04 Juillet 2006
Accès aux programmes
5
Présentation
Objet de ce Ce chapitre décrit comment:
chapitre z Créer un module programme.
z Accéder à un module programme.
z Modifier l’ordre d’exécution d’un module programme.
Contenu de ce Ce chapitre contient les sujets suivants :
chapitre
Sujet Page
Présentation du navigateur d’application 110
Créer ou importer une section LD, IL, ST 113
Créer ou importer une section Grafcet 115
Créer ou importer un sous-programme (SR) 117
Créer ou importer un événement 119
Editer/Vider/Supprimer une section, un événement, ou un sous-programme 120
Modification de l’ordre d’exécution des section 121
Accès à l’éditeur des écrans d’exploitation 122
35003083 04 Juillet 2006 109
Accès aux programmes
Présentation du navigateur d’application
Généralités Le navigateur d’application présente le contenu d’une application PL7 sous deux
formes :
z la vue structurelle,
z la vue fonctionnelle.
Description La vue structurelle
La vue structurelle présente le contenu d’une application PL7, elle permet de se
déplacer à l’intérieur de l’application en offrant des accès directs :
z aux configurations,
z au programme,
z aux DFB contenus dans l’application,
z aux données,
z aux tables d’animation,
z à certaines parties du dossier (informations générales, pages de garde),
z à des outils tels que les écrans d’exploitation.
L’ordre d’exécution des sections correspond à l’ordre de visualisation de celle ci, cet
ordre peut être modifié.
Note : par défaut, le répertoire de l’application PL7 est nommé STATION. Ce nom
est modifiable dans la boîte de dialogue Propriétés de l’application.
La vue fonctionnelle
La vue fonctionnelle est une représentation de l’application, redécoupée en
modules fonctionnels.
Ce découpage ne prend pas en compte l’ordre d’exécution par l’automate.
AVERTISSEMENT
Seul le produit PL7 PRO permet la mise en oeuvre des modules
fonctionnels sur les automates TSX/PMX/PCX57.
Le non-respect de ces précautions peut entraîner la mort, des
lésions corporelles graves ou des dommages matériels.
110 35003083 04 Juillet 2006
Accès aux programmes
Navigation entre Les différentes icônes du navigateur d’application
la vue
fonctionnelle et
la vue
Permet l’affichage de la vue structurelle de l’application.
structurelle
Permet l’affichage de la vue fonctionnelle de l’application.
Permet l’affichage de la vue structurelle et fonctionnelle en série.
Permet l’affichage de la vue structurelle et fonctionnelle en parallèle.
Propriétés de La fonction Propriétés (accessible depuis la Vue Fonctionnelle du Navigateur
l’application Application par un clic droit sur le répertoire de l’application) de niveau application
permet de :
z fournir à l’utilisateur des informations sur l’application courante,
z gérer certains paramètres de l’application.
Onglet Général
z nom de l’application (par défaut, l’application est nommée STATION),
z type de processeur utilisé (non modifiable),
z numéro de version (0 à 127) et de révision (0 à 255) géré manuellement par
l’utilisateur ou automatiquement par le système à chaque enregistrement en cas
de modification,
z commentaire,
z enregistrement.
Onglet Protection
z la protection de l’application.
Onglet Identification
z date de création,
z date de dernière mise à jour,
z signature de l’application.
35003083 04 Juillet 2006 111
Accès aux programmes
Onglet Diagnostic
Si la case est cochée, les alarmes générées par les DFBs de diagnostic sont
enregistrés dans le buffer de diagnostic et elles peuvent être visualisées par le
viewer des écrans d’exploitation.
Identification, Ces renseignements sont accessible dans l’Onglet Identification.
signatures de
l’application L’application est identifiée par une suite de 8 nombres compris entre 0 et 65535
représentant chacun la signature d’un segment de l’application.
Ces signatures, générées automatiquement par le système, permettent
d’authentifier un état donné de l’application.
Toute évolution de l’application se traduit par la modification d’une ou de plusieurs
signatures.
Numéros et désignations :
Numéro Désignation
0 Signature de la station (application globale).
1 Signature de la configuration E/S locale.
2 Signature de la configuration E/S déportée.
3 Signature de PL7 (code).
4 Réservée.
5 Signature des constantes.
6 Réservée.
7 Réservée.
112 35003083 04 Juillet 2006
Accès aux programmes
Créer ou importer une section LD, IL, ST
Présentation Créer une section est autorisé en mode local et en mode connecté automate en Run
ou Stop.
Importer une section est autorisé en mode local et en mode connecté automate en
Stop.
Propriété d’une Les propriétés d’une section sont :
section z le nom de la section,
z la tâche associée (seule la tâche MAST supporte le langage Grafcet),
z le langage de programmation utilisé,
z la condition d’exécution (modifiable),
z le commentaire,
z le nom du module fonctionnel éventuel associé dans le cas de PL7 Pro.
Note :
z le langage est modifiable si la section est non programmée,
z le langage est non modifiable pour une section Grafcet.
Visualiser ou Effectuez les étapes suivantes :
modifier les
Etape Action
propriétés d’une
section 1 positionnez vous sur la section (dans le Navigateur Application de la Vue
structurelle) et sélectionnez le menu contextuel (clic droit) Propriétés.
2 Effectuez les modifications éventuelles.
3 Validez par OK.
35003083 04 Juillet 2006 113
Accès aux programmes
Création d'une Exécutez les actions suivantes:
section
Etape Action
1 Effectuez un clic gauche à la souris sur le répertoire Section de la tâche désirée ou
positionnez vous sur celui-ci par les touches flèche.
2 Par le menu contextuel ou par les touches Shift+F10 sélectionnez Créer.
3 Renseignez le nom:16 caractères maximum.
4 Choisissez le langage dans lequel vous souhaitez programmer la section.
5 Précisez le type de protection:
z aucune protection,
z protection en écriture,
z protection en lecture/écriture.
6 Etablissez ou modifiez éventuellement la condition d'exécution.
7 Sélectionnez éventuellement le module fonctionnel à associer.
8 Renseignez éventuellement le commentaire (250 caractères max).
Ce commentaire est modifiable à partir de la boîte de dialogue "Propriétés" d'une
section.
9 Validez par OK.
Import d'une Exécutez les actions suivantes:
section
Etape Action
1 Effectuez un clic gauche à la souris sur le répertoire Section de la tâche désirée ou
positionnez vous sur celui-ci par les touches flèche.
2 Par le menu Contextuel ou par le menu Fichier ou par les touche Shift+F10
sélectionnez Importer.
3 Sélectionnez le fichier relatif à la section à importer.
4 Validez par Ouvrir.
114 35003083 04 Juillet 2006
Accès aux programmes
Créer ou importer une section Grafcet
Présentation Créer une section Grafcet est autorisé en mode local et en mode connecté automate
en Run ou Stop.
Importer une section est autorisé en mode local et en mode connecté automate en
Stop.
La création d’une section Grafcet génère par défaut trois répertoires correspondants
au:
z traitement préliminaire (Prl),
z traitement séquentiel (Chart),
z traitement postérieur (Post).
La création d'une macro-étape génère un répertoire supplémentaire.
Propriétés PRL, Les propriétés sont :
POST z le nom,
z la tâche associée,
z la section associée,
z le nom du module fonctionnel éventuel associé dans le cas de PL7 Pro,
z le langage de programmation utilisé (le langage est modifiable si le module est
non programmé),
z l’attribut programmé.
Propriétés Les propriétés d’un module Grafcet ou d’une macro-étape sont :
CHART, XM z le nom du module ou de la macro-étape,
z le nombre d’étape configurées (lors de la configuration logicielle),
z l’état programmé (si le graphe ou la macro-étape sont programmés),
z l’état appelé si la macro-étape est appelée dans le Chart,
z le nom du module fonctionnel éventuel associé dans le cas de PL7 Pro,
z un commentaire (250 caractères maxi.) visible lors de l’édition du dossier.
Dans le cas d’une macro-étape :
z le repère et le symbole de la macro-étape,
z le commentaire associé à la macro-étape (défini à l’aide de l’éditeur de variables.
35003083 04 Juillet 2006 115
Accès aux programmes
Création d’une Exécutez les actions suivantes:
section
Etape Action
1 Positionnez vous sur le répertoire section de la tâche Mast ou Fast par un clic
gauche souris ou par les touches flèche.
2 Par le menu contextuel ou par les touches Shift+F10 sélectionnez la commande
Créer.
3 Renseignez le Nom, 16 caractères maximum.
4 Choisissez le langage Grafcet (non modifiable).
5 Précisez le type de protection:
z aucune protection,
z protection en écriture,
z protection en lecture/écriture.
6 Etablissez ou modifiez éventuellement la condition d'exécution.
7 Sélectionnez éventuellement le module fonctionnel à associer.
8 Renseignez éventuellement le commentaire (250 caractères max.).
Ce commentaire est modifiable à partir de la boîte de dialogue Propriétés d'une
section.
9 Validez par OK.
Remarques:
La création de la section Grafcet est interdite si une modification est en cours dans
la configuration.
La suppression de la section Grafcet est interdite:
z si un module de la section est en cours d'édition,
z si une modification est en cours dans la configuration.
Import d’une Exécutez les actions suivantes:
section
Etape Action
1 Positionnez vous sur le répertoire section de la tâche Mast ou Fast par un clic
gauche souris ou par les touches flèche.
2 Par le menu Fichier ou par le menu contextuel ou par les touches Shift+F10
sélectionnez Importer.
3 Sélectionnez le fichier relatif à la section à importer.
4 Validez par Ouvrir.
116 35003083 04 Juillet 2006
Accès aux programmes
Créer ou importer un sous-programme (SR)
Présentation Créer un sous-programme est autorisé en mode local et en mode connecté
automate en Run ou Stop.
Importer un sous-programme est autorisé en mode local et en mode connecté
automate en Stop.
Propriétés des Les propriétés sont :
SR z le nom,
z la tâche associée,
z le langage de programmation utilisé (le langage est modifiable si le module est
non programmé),
z l’attribut programmé,
z l’attribut appelé ou non appelé dans la tâche,
z un commentaire associé au sous-programme (défini à l’aide de l’éditeur de
variables).
Création d’un Exécutez les actions suivantes:
sous programme
Etape Action
1 Effectuez un clic gauche à la souris sur le répertoire SR de la tâche désirée, ou
positionnez vous sur celui-ci par les touches flèche.
2 Par le menu contextuel ou par les touches Shift+F10 sélectionnez Créer.
3 Choisissez le langage dans lequel le SR doit être programmé.
4 Validez par OK.
35003083 04 Juillet 2006 117
Accès aux programmes
Import d’un sous Exécutez les actions suivantes:
programme
Etape Action
1 Effectuez un clic gauche à la souris sur le répertoire SR de la tâche désirée, ou
positionnez vous sur celui-ci par les touches flèche.
2 Par le menu contextuel ou par le menu Fichier ou par les touches Shift+F10
sélectionnez Importer.
3 Sélectionnez le fichier relatif au SR à importer.
4 Validez par Ouvrir.
5 Renseignez le numéro de SR.
6 Validez par OK.
Remarque Un sous-programme peut être appelé depuis n'importe quelle section de la tâche à
laquelle il appartient, ou depuis d'autres sous-programmes de la même tâche.
118 35003083 04 Juillet 2006
Accès aux programmes
Créer ou importer un événement
Présentation La création d'un événement est autorisée en mode local et en mode connecté,
automate en Stop.
L'import d'un événement n'est autorisé qu'en mode local.
Propriété Les propriétés sont :
Evénement z le nom,
z la tâche associée,
z le nom du module fonctionnel éventuel associé dans le cas de PL7 Pro,
z le langage de programmation utilisé (le langage est modifiable si le module est
non programmé),
z l’attribut programmé,
z l’attribut appelé ou non appelé dans la tâche.
Création d’un Exécutez les actions suivantes:
événement
Etape Action
1 Effectuez un clic gauche à la souris sur le répertoire Evénement ou positionnez vous
sur celui-ci par les touches flèche.
2 Par le menu contextuel sélectionnez Créer.
3 Choisissez le langage dans lequel l’événement doit être programmé.
4 Sélectionnez éventuellement le module fonctionnel à associer.
5 Validez par OK.
Import d’un Exécutez les actions suivantes:
événement
Etape Action
1 Effectuez un clic gauche à la souris sur le répertoire Evénement ou positionnez vous
sur celui-ci par les touches flèche.
2 Par le menu contextuel ou par menu Fichier sélectionnez Importer.
3 Sélectionnez le fichier relatif à l’événement à importer.
4 Validez par Ouvrir.
5 Renseignez le numéro de l'événement.
6 Sélectionnez éventuellement le module fonctionnel à associer.
7 Validez par OK.
35003083 04 Juillet 2006 119
Accès aux programmes
Editer/Vider/Supprimer une section, un événement, ou un sous-programme
Edition Exécutez les actions suivantes:
Etape Action
1 Positionnez vous sur le module (section, sous programme, événement) souhaité à
l’aide de la souris, ou par les touches flèches.
2 Editez le module par le menu contextuel commandeOuvrir ou double clic, ou touche
ENTER.
Vidage Exécutez les actions suivantes:
Etape Action
1 Positionnez vous sur le module (section, sous programme, tâche événementielle)
souhaité à l’aide de la souris, ou par les touches flèches.
2 Sélectionnez Edition/Vider, ou par le menu contextuel commande Vider, ou
(Shift+F10) Vider.
3 Confirmez par OUI.
Suppression Exécutez les actions suivantes:
Etape Action
1 Positionnez vous sur le module (section, sous programme) souhaité à l’aide de la
souris, ou par les touches flèches.
2 Sélectionnez Edition/Supprimer, ou par le menu contextuel touche Supprimer, ou
(Shift+F10) Supprimer.
3 Confirmez par OUI.
Remarque:
L’opération de suppression n’est pas possible sur une tâche événementielle.
120 35003083 04 Juillet 2006
Accès aux programmes
Modification de l’ordre d’exécution des section
Principe Cette action est réalisable à l'intérieur d'une même tâche à partir de la vue
structurelle.
Elle s'effectue en mode local, ou connecté automate en Stop.
Procédure Exécutez les actions suivantes:
Etape Action
1 Effectuez un clic gauche (et maintenir le clic enfoncé) sur l’icône de la section à
déplacer.
2 Déplacez la section à l'endroit désiré.
AVERTISSEMENT
Exécution du programme.
L'exécution du programme se fait suivant l'ordre présenté dans la vue
structurelle.
La répartition des sections, des événements et des modules Grafcet
dans les différents modules fonctionnel n’a aucun impact sur
l’exécution du programme.
Le non-respect de ces précautions peut entraîner la mort, des
lésions corporelles graves ou des dommages matériels.
35003083 04 Juillet 2006 121
Accès aux programmes
Accès à l’éditeur des écrans d’exploitation
Introduction Vous avez la possibilité avec PL7 d’accéder à l’éditeur des écrans d’exploitation.
Comment Deux cas de figure peuvent se présenter :
accéder à z L’application ne possède pas d’écrans d’exploitation :
l’éditeur des Effectuer les étapes suivantes :
écrans
Etape Action
d’exploitation
1 Ouvrir le Navigateur Application.
2 Double cliquer sur le répertoire Ecrans d’exploitation depuis la vue structurelle :
Résultat : L’éditeur Ecrans d’exploitation s’ouvre alors sur une page vierge, prête
pour la création d’un nouvel écran ou d’un nouveau message.
z L’application possède déjà des écrans d’exploitation :
Premier cas :
Etape Action
1 Ouvrir le Navigateur Application.
2 Double cliquer sur le répertoire Ecrans d’exploitation depuis la vue structurelle.
Résultat : l’éditeur apparaît en affichant le dernier écran ouvert avant la précédente
sauvegarde :
Ecrans d’exploitation : DOSAGE_PRODUITS - Dosage - Melange -
Ecran Messa- Objet
Ecran
ACCUEIL ie_1 Tré
3 - Lisez_moi 1 1
1 - Ecran_accueil
INFORMATIONS SYS-
7 - Bit systèmes
6 - Grafcet
DOSAGE_PRODUITS 0 0
2 - Ecran_ controle
0 - Dosage_Melange_Produits
DIAGNOSTIC_APPLICAT
8-
COMPORTEMENT DFB eur
4-
5-
122 35003083 04 Juillet 2006
Accès aux programmes
Deuxième cas :
Etape Action
1 Ouvrir le Navigateur Application.
2 Double cliquer sur l’écran ou le message souhaité depuis la vue structurelle ou
fonctionelle.
Résultat : l’éditeur affiche directement l’élément désiré :
Ecrans d’exploitation : DOSAGE_PRODUITS - Dosage - Melange -
Ecran Messa- Objet
Ecran
ACCUEIL ie_1 Tré
3 - Lisez_moi 1 1
1 - Ecran_accueil
INFORMATIONS SYS-
7 - Bit systèmes
6 - Grafcet
DOSAGE_PRODUITS 0 0
2 - Ecran_ controle
0 - Dosage_Melange_Produits
DIAGNOSTIC_APPLICAT
8-
COMPORTEMENT DFB eur
4-
5-
35003083 04 Juillet 2006 123
Accès aux programmes
124 35003083 04 Juillet 2006
Programmation en langage à
contacts LD
6
Présentation
Objet de ce Ce chapitre rappelle la structure d’un programme en langage à contact.
chapitre
Il décrit :
z comment créer un programme,
z comment utiliser les différentes fonctions offertes par l’éditeur,
z comment gérer les différents modules composant l’application.
35003083 04 Juillet 2006 125
Programmation en langage à contact
Contenu de ce Ce chapitre contient les sujets suivants :
chapitre
Sujet Page
Constitution d'un programme en langage à contacts 127
Création d’un programme en langage à contacts 128
Saisies spécifiques 130
Modification d’un réseau de contacts 131
Visualisation des variables par symboles ou repères 136
Boîte information 137
Symbolisation en ligne 138
Saisie d’un bloc fonction prédéfini (éditeur Ladder) 139
Bibliothèque de fonctions 141
Saisie d’un bloc opération 143
Saisie des blocs comparaison horizontal et vertical 145
Saisie assistée d’une fonction en bibliothèque ou d’une instance de type DFB 146
(éditeur Ladder)
Accès direct à un sous programme 149
Remplacer une variable dans l’application 150
Références croisées d’une variable dans une application 152
Animation des éléments du programme Ladder 155
Impression d’un programme 156
Export/Import de fichiers source 157
126 35003083 04 Juillet 2006
Programmation en langage à contact
Constitution d'un programme en langage à contacts
Principe Un programme écrit en langage à contacts se compose d'une suite de réseaux
exécutés séquentiellement par l'automate.
Dessiné entre deux barres de potentiel, un réseau est un ensemble d'éléments
graphiques reliés entre eux par des connexions horizontales et verticales, ces
éléments représentent:
z Les entrées/sorties de l'automate (boutons-poussoirs, détecteurs, relais,
voyants...).
z Des fonctions d'automatismes (temporisateurs, compteurs...).
z Des opérations arithmétiques et logiques et des opérations de transfert.
z Les variables internes de l'automate.
Chaque réseau (nommé Rung) comporte:
z Une zone de saisie de l'étiquette (cellule située en haut et à gauche du rung).
z Une zone de saisie du commentaire (1ère ligne à droite de l'étiquette).
z Une zone de saisie (Test et Action) des éléments graphiques:
z 7 lignes et 11 colonnes (taille maximun) pour une application de niveau L1,
z 16 lignes et 11 colonnes (taille maximun) pour une application de niveau L2.
La zone Test (colonnes 1 à 10) accueille:
z Les contacts.
z Les blocs fonctions.
z Les blocs comparaison.
La zone Action (colonne 11) accueille:
z Les bobines.
z Les blocs opérations.
Exemple Réseau (Rung).
Etiquette Commentaire
%L1 (*Verification de l’autorisation démarrage groupe*)
%I 1.1 1- Choix élément dans la
palette graphique
2- Placement de celui-ci
sur la grille de saisie
P N S R OPER COHP COHP
H V
F2 F3 F4 F5 F6 F7 F8 F9 F10 F11 F12 S.F2 S.F3 S.F4 S.F5
35003083 04 Juillet 2006 127
Programmation en langage à contact
Création d’un programme en langage à contacts
Procédure Exécutez les actions suivantes:
Etape Action
1 Créer ou importer une section LD, IL, ST, p. 113.
2 Saisissez l’étiquette %Li (facultatif).
Double cliquez sur la zone étiquette, ou positionnez vous sur la zone et appuyez sur
Espace, puis validez par Enter.
3 Saisissez le commentaire (facultatif).
Double cliquez sur la zone commentaire, ou positionnez vous sur la zone et
appuyez sur Espace, puis validez par Enter.
4 Saisissez les éléments graphique:
P N
F2 F3 F4 F5
S R
F9 F10 F11 F12 I F2
Avec souris:
1 .Cliquez sur l'élément graphique situé dans la palette graphique.
2 .Cliquez sur la grille à l'endroit désir.
3 .Saisissez la variable correspondante (par défaut le mode saisie avec
renseignement est actif) et validez par ENTER.
Avec clavier:
1 .Positionnez le curseur sur la grille à l'endroit désiré.
2 .Appuyez la touche fonction correspondant à l'élément graphique situé dans la
palette graphique à insérer.
3 .Saisissez la variable correspondante (par défaut le mode saisie avec
renseignement est actif) et validez par ENTER.
4 .Validez le réseau de contacts par la touche ENTER, ou par la commande Edition/
Valider ou par l'icône .
128 35003083 04 Juillet 2006
Programmation en langage à contact
Déplacements Les déplacements possibles sont:
dans l’éditeur z De cellule en cellule: touches flèche.
z Sur le première colonne du Rung: touche Home.
z Sur la dernière colonne du Rung: touche End.
z Sur la page suivante: touche PgDw.
z Sur la page précédente: touche PgUp.
z En début de module: touche Ctrl+Home.
z En fin de module: touche Ctrl+End.
Remarques Le logiciel propose 2 modes de saisie d'un réseau de contacts :
z Sans renseignement : permet dans un premier temps de construire le réseau
de contacts sans renseigner les éléments graphiques et de les renseigner une
fois le graphisme terminé.
z Avec renseignements : menu Edition/Saisir avec renseignement.
En cas d'erreur détectée durant la validation, le rung reste en rouge, dans le cas
contraire, les variables associées aux éléments graphiques sont de couleur bleu.
35003083 04 Juillet 2006 129
Programmation en langage à contact
Saisies spécifiques
Saisie/ Sélectionnez la cellule située en haut et à droite de la connexion puis appuyez sur
Suppression des
liaisons la touche F7 ou cliquez sur l'icône et positionnez le curseur dans la cellule
verticales sus-citée.
Saisie/ Saisie:
Suppression des Sélectionnez la cellule où la liaison doit être placée puis appuyez sur la touche F6
connexions
horizontales ou F8 ou cliquez sur les icônes et positionnez le curseur dans la
cellule sus-citée.
Suppression:
sélectionnez la ou les cellules désirée(s) puis appuyez sur la touche Suppr ou par
menu Contextuel choisissez la commande Supprimer.
Saisie des La saisie des l'instructions HALT (fin de programme), RETURN (retour au
codes : HALT, programme appelant), CALL (appel de sous-programme) s'opère suivant la
RETURN et CALL procédure :
Etape Action
1
Cliquez sur l'icône placée dans la palette graphique, la fenêtre de choix
HALT
CALL
RETURN apparaît.
2 Sélectionnez le code adéquat et validez par ENTER.
3 Placez le curseur symbolisant le code choisi dans la zone Action et cliquez (dans le
cas d'une saisie clavier, le curseur doit être positionné au préalable dans la zone
Action).
4 La validation est directe dans le cas des codes HALT et RETURN. Pour l'appel
saisissez le numéro du SR (sous programme créé au préalable) et validez par
ENTER.
130 35003083 04 Juillet 2006
Programmation en langage à contact
Modification d’un réseau de contacts
Accès à un Le module programme étant affiché, sélectionnez la commande Edition/Atteindre/
réseau (Rung) Rung (Ctrl+A) ou l’icône .
Les choix possibles sont les suivants:
Sélection dans la zone étiquette de... positionnement...
TOP en début de module programme.
BUTTOM en fin de module programme.
%Li au numéro d’étiquette correspondant.
La zone Déplacement permet un déplacement relatif par rapport au
TOP/BUTTOM/%Li.
Sélection d’un ou Les choix possibles sont les suivants:
plusieurs
Sélection... en... ou...
réseaux (Rung)
d’un réseau se positionnant sur le Rung et en en cliquant à gauche de la barre
sélectionnant la commande Edition/ verticale grise.
Mode sélection rung.
de plusieurs 1. se positionnant sur le premier ou en cliquant à gauche de la barre
réseaux le dernier Rung à sélectionner et en verticale grise.
sélectionnant la commande Edition/
Mode sélection rung.
2. puis en déplacent la souris en en appuyant sur la touche SHIFT et
maintenant le bouton gauche sur les touches flèches PgUp ou
enfoncé pour sélectionner les autres PgDown.
rungs.
Remarque:
La visualisation de chaque rung sélectionné est matérialisée par un rectangle muni
de 8 poignées.
35003083 04 Juillet 2006 131
Programmation en langage à contact
Sélection d’un ou Cette fonction permet des opérations sur les éléments tels que couper, copier,
plusieurs coller, déplacer, supprimer, initialiser une table d'animation ou initialiser une table
éléments de références croisées.
graphiques Les choix possibles sont les suivants:
Sélection... en... ou...
d’un élément effectuant un clic gauche sur l'élément en se positionnant dessus à l'aide
à la souris. des touches flèche.
d’un groupe effectuant un clic gauche sur la cellule
d’éléments de départ (maintenir le clic enfoncé)
puis en déplacent le curseur vers la
cellule de destination.
Remarque:
La prise en compte d'un élément se matérialise par un rectangle muni de 8
poignées.
Modification Modification d’une variable :
d’un réseau
Etape Action
(Rung)
1 Positionnez vous sur la variable à modifier puis appuyer sur la touche ESPACE ou
effectuez un double clic sur la variable à modifier (excepté SRs et types DFB).
2 Saisissez la modification (Echap annule la modification en cours) et validez la saisie
par ENTER.
3 Validez la modification par les touches (CTRL+W) ou cliquez sur l'icône .
132 35003083 04 Juillet 2006
Programmation en langage à contact
Modification d’un contact d’un réseau:
Etape Action
1 Avec le clavier:
Positionnez vous sur la cellule comportant l'élément à modifier.
Avec la souris:
Sélectionnez l'élément graphique dans la palette graphique en cliquant sur l'élément
désiré.
2 Avec le clavier:
Sélectionnez l'élément graphique dans la palette graphique par les touches F2 à
F12 et SHIFT+F2 à F8 et validez la saisie par ENTER.
Avec la souris:
Positionnez vous sur la cellule comportant l'élément à modifier et validez par
ENTER.
3 Validez par ENTER ou sélectionnez la commande Edition/Valider (CTRL+W) ou
cliquez sur l'icône .
Annulation d’une modification:
Pour annuler une modification en cours sur un réseau de contacts, sélectionnez la
commande Edition/Annuler les modifications ou cliquer sur l'icône .
Suppression d'un élément d'un rung:
La commande Edition/Supprimer ou la touche Suppr efface l'élément et/ou le rung
sélectionné.
Positionnement sur une modification en cours non visible à l'écran:
Sélectionnez la commande Edition/Aller sur la modification en cours.
35003083 04 Juillet 2006 133
Programmation en langage à contact
Déplacement Exécutez les actions suivantes:
d’un élément
Etape Action
dans un réseau
(Rung) 1 Avec le clavier:
Positionnez vous sur la cellule contenant l’élément à déplacer.
Avec la souris:
Sélectionnez l’élément à déplacer, et maintenez la sélection.
2 Avec le clavier:
Sélectionnez Déplacer par clavier du menu Edition ou CTRL+L puis déplacez le
curseur à l'aide des touches flèches vers la ou les cellules de destination et validez
par ENTER.
Avec la souris:
Déplacez le fantôme de l’élément jusqu’a la cellule désirée.
3 Validez par ENTER ou sélectionnez la commande Edition/Valider (CTRL+W) ou
cliquez sur l'icône
Couper/Copier/ Effectuez les opérations suivantes:
Coller un ou
Pour... il faut... la sélection...
plusieurs
éléments copier un ou plusieurs sélectionner le ou les éléments à copier,et est placée dans le
graphique objets consécutifs sélectionner la commande Edition/Copier Presse-papiers de
(CTRL+C) Windows.
coller un ou plusieurs sélectionner la cellule à partir de laquelle le ou est conservé dans le
éléments consécutifs les éléments contenus dans le Presse- Presse-papiers
contenus dans le papiers doivent être collés, et sélectionner la Windows.
Presse-papiers commande Edition/Coller (CTRL+V)
couper un ou sélectionner le ou les éléments à couper, et est placée dans le
plusieurs éléments sélectionner la commande Edition/Couper Presse-papiers de
consécutifs et les (CTRL+X) Windows.
placer dans le
Presse-papiers
134 35003083 04 Juillet 2006
Programmation en langage à contact
Couper/Copier/ Effectuez les opérations suivantes:
Coller un ou
Pour... il faut... la sélection...
plusieurs
réseaux (Rungs) copier un ou plusieurs sélectionner le ou les Rungs à copier,et est placée dans le
consécutifs Rungs consécutifs sélectionner la commande Edition/Copier Presse-papiers de
(CTRL+C) Windows.
coller un ou plusieurs sélectionner le Rung à partir duquel le ou est conservé dans le
Rungs consécutifs les Rungs contenus dans le Presse-papiers Presse-papiers
contenus dans le doivent être collés, et sélectionner la Windows.
Presse-papiers commande Edition/Coller (CTRL+V)
couper un ou plusieurs sélectionner le ou les Rungs à couper, et est placée dans le
Rungs consécutifs et sélectionner la commande Edition/Couper Presse-papiers de
les placer dans le (CTRL+X) Windows.
Presse-papiers
Remarque:
La fonction Couper/Copier/Coller fonctionne également pour une sélection multi-
Rungs et entre modules programme.
Insertion d’un Pour insérer un rung entre deux réseaux de contacts ( le réseau inséré est placé au
réseau (Rung) dessus) ou placer un rung en tête du module programme (TOP), après avoir
visualisé le module programme exécutez les actions suivantes:
Etape Action
1 Sélectionnez la commande Edition/Sélectionner le rung, ou pointez directement
sur un élément du rung à l'aide de la souris.
2 Sélectionnez la commande Edition/Insérer un rung (CTRL+l).
3 Saisissez le rung et validez par CTRL+W ou cliquer sur l'icône .
35003083 04 Juillet 2006 135
Programmation en langage à contact
Visualisation des variables par symboles ou repères
Procédure Exécutez les actions suivantes:
Etape Action
1 Ouvrez le module programme par clic droit souris + Ouvrir ou double clic souris.
2 Sélectionnez la commande:
z Vue/Repères pour afficher les variables sous forme repères.
z Vue/Symboles pour afficher les variable sous forme symboles.
z Vue/Symboles&repères pour afficher les variables sous forme symboles/
repères (éditeur Ladder uniquement).
Remarque:
Il est possible depuis le menu Option de lancer l’éditeur langage en:
z vue repères,
z symboles,
z symboles&repères (uniquement pour l’éditeur Ladder).
Exemple de Editeur Ladder utilisé avec les 3 vues.
visualisation
Remarque Si un symbole ou un repère à plus de 8 caractères, l'affichage peut être tronqué.
Sélectionnez l'élément qui est alors visualisé entièrement dans la barre d'état. Il est
également possible d'utiliser la boite Information.
La commande Vue/Réduite permet de réduire la taille de la fenêtre tout en
conservant le même niveau d’information.
La commande Vue/Normale permet de revenir à la taille normale de la fenêtre.
136 35003083 04 Juillet 2006
Programmation en langage à contact
Boîte information
Fonctionnalité Cette boîte, accessible depuis tous les objets du langage, visualise pour l’objet
sélectionné ses symboles, repère et commentaire (excepté pour les blocs opération
et comparaison horizontal) sous forme intégrale.
Tableau des visualisations en fonction des objets :
Objet simple Objet complexe (bloc opération, bloc comparaison
horizontal)
z le forme symbolique en bleu, z la forme symbolique en bleu,
z le nom constructeur en noir, z le repère constructeur en noir.
z le commentaire associé en vert.
Comment Effectuez les étapes suivantes :
accéder à la boîte
Etape Action
d’information
d’un objet 1 Dans l’éditeur de langage LD, sélectionnez l’objet.
2 Cliquez sur le bouton droit de la souris (menu contextuel) puis sélectionnez
Informations, ou sélectionnez la commande Vue → Informations.
Remarque La boîte information reste visible tant qu’elle n’est pas explicitement fermée par
l’utilisateur. Le contenu de la boîte Informations est mis à jour en fonction de la
sélection courante.
35003083 04 Juillet 2006 137
Programmation en langage à contact
Symbolisation en ligne
Principe La symbolisation en ligne permet lors de la saisie du programme Ladder, List,
Littéral-Structuré d’associer immédiatement (sans ouvrir l’éditeur de données):
z à un nouveau symbole son repère,
z à un repère non symbolisé son symbole.
Procédure Avec l’éditeur Ladder commencez à l’étape 1, avec les éditeurs Littéral- Structuré
ou List allez directement à l’étape 2.
Etape Action
1 Sélectionnez la cellule où se situe la variable.
2 Sélectionnez la variable (passage en vidéo inverse).
3 Effectuez un clic droit sur la variable et sélectionnez Associer Symbole&Repère.
4 Saisissez le repère ou symbole et le commentaire.
138 35003083 04 Juillet 2006
Programmation en langage à contact
Saisie d’un bloc fonction prédéfini (éditeur Ladder)
Procédure A partir de l’éditeur langage, exécutez les actions suivantes:
Etape Action
1 Avec la souris:
A partir de la palette graphique, sélectionnez l’élément .
Avec le clavier:
Sélectionnez la cellule de destination à l'aide des touches flèche, et appuyez sur les
touches (Shift+F7).
2 Avec la souris:
Sélectionnez l'item SFB (uniquement Premium), et sélectionnez le bloc fonction
désiré, puis cliquez dans la cellule de destination (zone Test) pour placer le bloc
fonction.
Avec la clavier:
Sélectionnez l'item SFB à l'aide des touches flèche et validez par ENTER
(uniquement Premium), puis sélectionnez le bloc fonction à l'aide des touches flèche
et validez par ENTER.
3 Saisissez le numéro du bloc fonction et validez par ENTER.
Blocs fonction Les différents blocs fonction sont:
Bloc fonction Syntaxe
Temporisateur PL7-3 (%Ti) Bloc Temporisateur:
Temporisateur TP/TON/TOF (%TMi) Bloc Temporisateur:
35003083 04 Juillet 2006 139
Programmation en langage à contact
Bloc fonction Syntaxe
Compteur-Décompteur (%Ci) Bloc Compteur/Décompteur
Monostable (%MNi) Bloc Monostable:
Registre de mots FIFO/LIFO (%Ri) Bloc Registre:
Programmateur cyclique-DRUM Bloc Programmateur:
(%Dri)
140 35003083 04 Juillet 2006
Programmation en langage à contact
Bibliothèque de fonctions
Introduction La bibliothèque de fonctions regroupe toutes les informations et services associés
concernant les éléments fonctionnels (onglet EF) et les blocs fonction DFB (onglet
DFB).
Deux modes d’accès sont disponibles :
z en consultation,
z par appel d’une fonction dans l’éditeur.
Consultation Pour accéder à la bibliothèque, sélectionnez Bibliothèque du menu Outils puis
d’un EF choisissez l’onglet EF (sélection par défaut).
L’écran bibliothèque de fonctions présente :
z La liste des Familles disponibles définies par :
z le nom de la famille,
z la version de la bibliothèque V.Bib,
z la version des familles utilisées dans l’application courante V App
(uniquement station ouverte).
z La liste des fonctions associées à chaque famille définies par :
z le nom de la fonction,
z un commentaire.
Note : Pour visualiser entièrement un commentaire tronqué (symbole >> en fin de
ligne), effectuez un double clic sur la fonction, ou positionnez vous dessus et
utilisez la touche Espace.
z Les paramètres de la fonction sélectionnée définis par :
z le nom,
z le type (ex : DWORD),
z la nature,
z un commentaire,
z le résultat de la fonction (lorsqu’il existe).
Note : Pour visualiser les paramètres d’une fonction et son résultat éventuel,
sélectionnez Paramètres dans le champ Informations Fonctions.
35003083 04 Juillet 2006 141
Programmation en langage à contact
Consultation
d’un DFB
Note : La consultation d’un DFB n’est possible qu’avec les Premium.
Pour accéder à la bibliothèque, sélectionnez Bibliothèque du menu Outils puis
choisir l’onglet DFB.
L’écran bibliothèque présente pour chaque instance DFB :
z La liste des DFB présents dans l’application et définis par :
z le nom du DFB,
z la version (incrémentée automatiquement à chaque validation de
modification),
z un commentaire.
z La liste de l’instance pour un DFB donné (Choix de l’instance),
z Les Paramètres du type DFB sélectionnés définis par :
z le nom des paramètres,
z le type (ex : DWORD),
z la nature,
z un commentaire.
Note : Il est possible de créer une nouvelle instance à partir de l’écran de La liste
de l’instance pour un DFB donné.
142 35003083 04 Juillet 2006
Programmation en langage à contact
Saisie d’un bloc opération
Introduction Vous avez la possibilité de sélectionner un bloc opération de différentes façons :
z avec la souris,
z avec le clavier.
De plus vous disposez avec PL7 d’une aide à la saisie du contenu d’un bloc
opération.
Sélectionner un Effectuez les étapes suivantes :
bloc opération
Etape Action
avec la souris
1 Cliquez sur l’élément graphique correspondant au bloc opération situé dans la
palette graphique au bas de l’éditeur.
2 Cliquez dans le cellule de destination (zone Action) pour placer le bloc opération.
3 Entrez la chaîne d’instruction puis validez par Enter.
Sélectionner un Effectuez les étapes suivantes :
bloc opération
Etape Action
avec le clavier
1 Sélectionnez la cellule de destination à l’aide des touches flèche.
2 Appuyez sur la combinaison de touches Shift+F3.
3 Entrez la chaîne d’instruction puis validez par Enter.
Aide à la saisie Le principe décrit ci-après est illustré par un exemple : %MWO:=ABS(%MW1).
du contenu d’un
bloc opération Pour saisir un appel de fonction effectuez les étapes suivantes :
Etape Action
1 Saisissez l’instruction jusqu’à l’appel de la fonction (exemple %MW0:=).
2 Sélectionnez le menu contextuel Saisir l’appel d’une fonction (clic droit ou
SHIFT+F8).
L’option "Paramètres" doit être sélectionnée dans la rubrique Information Fonction.
3 Sélectionnez à l’aide de la souris ou des touches Tab et flèche la famille EF
(exemple : Entier simple longueur).
4 Sélectionnez le nom de la fonction (exemple : ABS).
5 Saisissez les variables de la fonction, la fonction saisie est visualisée dans le champ
Visualisation de l’appel.
35003083 04 Juillet 2006 143
Programmation en langage à contact
Note :
z certaines fonctions offrent des écrans supplémentaires de saisie accessibles
par le bouton Détail,
z dans le cas où la syntaxe de la fonction est connue saisir directement la syntaxe
dans l’éditeur,
z il est possible d’activer la saisie assistée directement sur une fonction donnée
en sélectionnant le nom de la fonction puis en sélectionnant la commande
Service → Saisir l’appel d’une fonction ou clic droit,
z les caractères Tabulation et retour ligne sont représentés respectivement par
$T et $N, ils doivent être saisis sous la forme $$T et $$N.
Modifier l’appel Effectuez les étapes suivantes :
d’une fonction
Etape Action
1 Positionnez le curseur sur la fonction (exemple ABS).
2 Sélectionnez le menu contextuel (clic droit) Modifier l’appel.
144 35003083 04 Juillet 2006
Programmation en langage à contact
Saisie des blocs comparaison horizontal et vertical
Introduction Vous avez la possibilité de saisir des bloc comparaison des différents façons :
z avec la souris,
z avec le clavier.
Saisir un bloc Effectuez les étapes suivantes :
comparaison
Etape Action
avec la souris
1 Cliquez sur l’élément graphique désiré situé dans la palette graphique.
2 Cliquez dans la cellule de destination (zone Test) pour placer le bloc comparaison
sélectionné.
3 Entrez l’instruction de comparaison puis validez par Enter.
Saisir un bloc Effectuez les étapes suivantes:
comparaison
Etape Action
avec le clavier
1 Sélectionnez la cellule de destination à l’aide des touches flèche.
2 Appuyez sur la combinaison de touches Shift+F4 ou Shift+F5.
3 Entrez l’instruction de comparaison puis validez par Enter.
35003083 04 Juillet 2006 145
Programmation en langage à contact
Saisie assistée d’une fonction en bibliothèque ou d’une instance de type DFB
(éditeur Ladder)
Procédure de Soit l’instruction à saisir:
saisie pour une Exemple ci-dessous:
fonction en
bibliothèque
Pour effectuer la saisie exécutez les actions suivantes:
Etape Action
1 Avec la souris :
Sélectionnez la commande SHIFT+F8.
Avec le clavier :
Sélectionnez la cellule de destination à l'aide des touches flèches (zone Action).
2 Avec la souris :
Cliquez dans la cellule de destination (zone Action) pour placer le bloc fonction
textuelle.
Avec le clavier :
Appuyez sur la combinaison de touches SHIFT+F8.
3 Sélectionnez l'onglet (EF) (sélection par défaut). L'option "Paramètres" doit être
sélectionnée dans la rubrique Informations Fonctions.
4 Sélectionnez la famille de la fonction (EF) désiré (exemple: Chaîne de
caractères).
5 Sélectionnez le nom de la fonction (EF) (exemple CONCAT).
6 Saisissez les variables de la fonction (EF) (%MB4:6; %MB14:9). La fonction
saisie est visualisable dans le champ Visualisation de l'appel.
7 Avec la souris :
Validez la sélection par Ok ou ENTER.
Avec le clavier :
Sélectionnez Ok puis validez la sélection par ENTER.
8 Dans le cas des EF, saisissez la variable à associer à la fonction .%MB30:14:=
9 Validez par ENTER.
146 35003083 04 Juillet 2006
Programmation en langage à contact
Remarques :
Certaines fonctions offrent des écrans supplémentaires pour la saisie des
paramètres (exemple : fonctions de dialogue opérateur), l'accès à ces paramètres
s'effectue par le bouton Détail qui apparaît alors au bas de l'écran.
Dans le cas où la syntaxe de la fonction est connue saisir directement la syntaxe
dans l'éditeur.
Il est possible d'activer la saisie assisté directement sur une fonction donnée en
sélectionnant le nom de la fonction puis en sélectionnant la commande
Service/Saisir l'appel d'une fonction (SHIFT + F8).
Procédure pour Pour effectuer la saisie exécutez les actions suivantes:
une instance de
Etape Action
type DFB
1 Avec la souris :
Cliquez dans la palette graphique sur l’élément
Avec le clavier :
Sélectionnez la cellule de destination à l'aide des touches flèche (Zone Test).
2 Avec la souris :
Sélectionnez DFB.
Avec le clavier :
Appuyez sur la combinaison de touches (Shift+F7).
3 Avec la souris :
Sélectionnez le type DFB désiré.
Avec le clavier :
Sélectionnez DFB à l'aide des touches flèche puis validez par ENTER.
4 Avec la souris :
Sélectionnez l'instance désirée dans Choix de l'instance ou Créez une nouvelle
instance (nom + commentaire éventuel) puis valider par Créer.
Avec le clavier :
A l'aide des touches Tab ou flèche, sélectionnez le bloc fonction désiré.
5 Avec la souris :
Validez par OK.
Avec le clavier :
Sélectionnez l'instance désirée dans Choix de l'instance ou créez une nouvelle
instance (nom + commentaire éventuel), sélectionnez Créer puis valider par
ENTER.
6 Avec la souris :
Cliquez dans la cellule de destination (zone Test) pour placer le type DFB.
Avec la clavier :
Sélectionnez OK puis validez par ENTER.
35003083 04 Juillet 2006 147
Programmation en langage à contact
Remarque :
Deux instances de type DFB connectées en série doivent être séparées d’au moins
2 colonnes.
AVERTISSEMENT
Cas des EF affichées en rouge
Les EFs affichées en rouge dans l'écran d'aide à la saisie de fonctions
ne peuvent pas être utilisées dans l'application. Cette limitation
apparaît dans les cas suivants :
z une version antérieure de l'EF est déja utilisée dans l'application,
z le nom de l'EF est utilisé comme symbole associé à une variable,
ceci ne concerne que l’EF ROUND (famille Réels simple précision).
Le non-respect de ces précautions peut entraîner la mort, des
lésions corporelles graves ou des dommages matériels.
148 35003083 04 Juillet 2006
Programmation en langage à contact
Accès direct à un sous programme
Procédure Pour accéder lors de la saisie/visualisation d’un appel de sous programme à la
fenêtre de saisie/visualisation du sous programme, exécutez les actions
suivantes :
Etape Action
1 Sélectionnez la bobine d'appel d'un sous-programme: SRi.
2 Sélectionnez la commande Service/Ouvrir ou par menu Contextuel sélectionnez
Ouvrir.
35003083 04 Juillet 2006 149
Programmation en langage à contact
Remplacer une variable dans l’application
Présentation Recherche et remplacement d’une variable de l'application sous forme de repère ou
de symbole (excepté les variables utilisées dans les écrans d'exploitation). Le
remplacement dans l'application peut être total ou partiel, automatique ou manuel.
Le remplacement concerne la variable indiquée et également les objets qui en
dépendent (bits extraits de mot ...).
Exception : pour les bits d'étapes Grafcet les temps d'activité (exemple %Xi.T)
associés ne sont pas remplacés.
Le remplacement s'effectue au niveau :
z Application (dans toutes les tâches).
z Tâches (Mast, Fast, Evti).
z Section complète.
z Section partielle (de l'adresse i à l'adresse j).
z Le remplacement s'effectue également au niveau modules fonctionnels (module
fonctionnel complet, sous module inclus).
Procédure Exécutez les actions suivantes:
Etape Action
1 Sélectionnez la commande Outil/Remplacer variables ou positionnez vous sur le
répertoire Station et sélectionnez par menu contextuel Remplacer variables .
2 Indiquez dans la zone "Rechercher" la variable à remplacer (sous forme de repère
ou de symbole) et validez par ENTER ou TAB.
3 Indiquez dans la zone "Remplacer" la variable de remplacement (sous forme de
repère ou de symbole) et validez par ENTER.
4 Sélectionnez la vue:
z Vue Structurelle .
z Vue Fonctionnelle .
5 Choisissez un ou des modules :
z si remplacement sur toutes l’application, passez au point 8,
z si remplacement sur quelques modules, désélectionnez l’ensemble et choisissez
le module, passez au point 6,
z si remplacement sur un module; désélectionnez l’ensemble et choisissez le
module, passez au point 6.
6 Choisissez l’étiquette (si LD, ST, IL) ou la page (si G7) de début de remplacement
en positionnant le focus sur la liste De.
Eventuellement, ajoutez une précision supplémentaire en agissant sur les flèches
haute et basse.
150 35003083 04 Juillet 2006
Programmation en langage à contact
Etape Action
7 Choisissez l’étiquette (si LD, ST, IL) ou la page (si G7) de fin de remplacement en
positionnant le focus sur la liste A.
Eventuellement, ajoutez une précision supplémentaire en agissant sur les flèches
haute et basse.
8 Choisissez le type de remplacement :
z si Suivant, le remplacement s’effectue occurrence par occurrence,
z si Remplacer Tout, le remplacement se fait sur toutes les occurrences.
Remarques:
z La barre status indique le nombre de remplacements effectués, et un compte
rendu des remplacements non faits.
z La touche Echap permet d’abandonner la fonction Remplacer, mais les
remplacements effectués sont conservés.
35003083 04 Juillet 2006 151
Programmation en langage à contact
Références croisées d’une variable dans une application
Présentation Cette fonction permet de localiser dans l’application:
z les variables sous forme de repère ou de symbole (excepté celles utilisées dans
les écrans d'exploitation),
z les types DFB (uniquement sur Premium avec PL7 Junior et Pro),
z les instances de DFB (uniquement sur Premium avec PL7 Junior et Pro),
z d’ouvrir des modules/tâches/type DFB.
Principe L'utilisateur s'aperçoit que la variable X n'est pas à la bonne valeur, pour identifier
d’utilisation en la cause il faut donc:
mise au point z rechercher les endroits où cette variable est activée,
z obtenir une liste de phrases, de rungs, d'expressions,
z afficher et vérifier les conditions d'activation de la variable.
Remarque:
Afin de garder la trace de ce parcours de recherche, les éléments de la liste ainsi
visités sont marqués d'une astérisque (*).
Mode Une variable peut être en lecture (R), en écriture (W) ou en lecture/écriture (R/W).
d’utilisation des
objets - "R" regroupe les modes d'utilisation lecture, lecture indexé, mot en index,
paramètre d'entrée ou d'entrée/sortie de fonction indexé ou non.
- "W" regroupe les modes d'utilisation écriture, écriture indexé, paramètre de sortie
ou d'entrée/sortie de fonction indexé ou non, et exécution de Blocs Fonction (SFB
et DFB).
Variables origine Table des variables:
de la recherche
Bit %Ixi; %QXi; %Mi; %Si
Mot %MWi; %MDi; %MFi; %KBi; %KWi; %KDi; KFi; %MBi; %SWi; %QWi;
%QDi; %IWi; %IDi; %NWi
Instruction SRi; HALT
152 35003083 04 Juillet 2006
Programmation en langage à contact
Autres variables accessibles:
Variables octet
Bit extrait de mot
Tableau de Bits
Tableau de Bits Grafcet
Chaîne de caractères
Tableau de mots et de constantes
Tableau de mots doubles de constantes
Chaîne de caractères constante
Bloc Fonction standard
Elément de Bloc Fonction standard
Etat d’étape
Temps activité étape
Variables manet
Options de Pour une variable indexée, la variable et l’index sont pris en compte dans la liste.
recherche
Table des options:
Bit Extrait Cette option agit sur les variables de type %MW, %KW, %IW, %NW,
%QW. Elle ajoute dans la liste la variable et les bits référencés.
Objet Tableau Cette option agit sur les tableaux de bits, les tableaux de mots et les
variables indexées en immédiat. Elle ajoute à la liste, les variables du
tableau indexées en immédiat dont le premier élément est la variable
saisie.
Objet d’une Voie Cette option agit sur les variables d’une voie. Elle ajoute à la liste tous
les objets de la même voie référencées, y compris les tableaux et les
bits extraits.
Objet Réseaux Cette option agit sur les variables réseaux. Elle permet d’obtenir toutes
les variables du même module déporté (objet nanet).
Objet d’un FB Cette option permet de déployer la liste des éléments des blocs
fonctions SFB et des éléments des types DFB.
Instance d’un FB Uniquement sur Premium avec PL7 Junior et Pro.
Cette option agit sur les types DFB. Elle permet d’obtenir à partir du nom
d’un type DFB, les sections utilisant ses instances.
35003083 04 Juillet 2006 153
Programmation en langage à contact
Recherche des Exécutez les actions suivantes:
références
Etape Action
croisées
1
Sélectionnez l’icône
2 Saisissiez la variable origine de la recherche sous forme de repère ou de symbole
(Exemple %M10) et les options éventuelles puis valider par Rechercher.
3 Pour visualiser un module, sélectionnez le module, par menu Contextuel
sélectionnez Ouvrir ou double cliquez sur le module.
Sélection d'une variable de la liste:
z Sélectionnez la variable dans la liste, la liste des tâches/modules/étiquettes est
actualisée.
Suppression d'une variable de la liste:
z Sélectionnez la variable, activer le menu contextuel (clic droit) puis cliquez sur
Supprimer.
Visualisation en fonction de la vue structurelle ou fonctionnelle:
z Utilisez le menu Vue ou le bouton "Fonctionnelle".
154 35003083 04 Juillet 2006
Programmation en langage à contact
Animation des éléments du programme Ladder
Présentation Reportez vous à la Part "Mise au point, Réglage, Documentation et Annexes",
Chapitre "Mise au point"-> (voir Animation des éléments du programme, p. 297 ).
35003083 04 Juillet 2006 155
Programmation en langage à contact
Impression d’un programme
Procédure Exécutez les étapes suivantes :
Etape Action
1 Ouvrez le module par clic droit + Ouvrir ou double clic souris.
2
Sélectionnez la commande Fichier/Imprimer (Ctrl+P) ou cliquez sur l’icône .
3 Choisissez une impression :
z de tout le module, alors allez à l’étape 6.
z d’une partie du module, alors poursuivez à l’étape 4.
4 Choisissez %Li/TOP/BUTTOM (si LD, ST, IL) ou page (si G7) de début.
Eventuellement, ajoutez une précision supplémentaire en agissant sur les flêche
haute et basse.
5 Choisissez %Li/TOP/BUTTOM (si LD, ST, IL) ou page (si G7) de fin.
Eventuellement, ajoutez une précision supplémentaire en agissant sur les flêche
haute et basse.
6 Validez par OK ou ENTER.
Remarques Le type d'impression est fonction du type d'affichage sélectionné dans le menu Vue.
z Repères: impression des variables avec les repères,
z Symboles: impression des variables avec les symboles,
z Symboles&Repères: impression des variable avec les symboles/repères.
156 35003083 04 Juillet 2006
Programmation en langage à contact
Export/Import de fichiers source
Reportez vous à la Part "Mise au point, Réglage, Documentation et Annexes"
Chapitre "Import/Export" (Voir Import/Export, p. 351) .
35003083 04 Juillet 2006 157
Programmation en langage à contact
158 35003083 04 Juillet 2006
Programmation en langage Liste
d’Instructions LIST
7
Présentation
Objet de ce Ce chapitre rappelle la structure d’un programme en langage Liste d’Instructions.
chapitre
Il décrit :
z comment créer un programme,
z comment utiliser les différentes fonctions offertes par l’éditeur,
z comment gérer les différents modules composant l’application.
Contenu de ce Ce chapitre contient les sujets suivants :
chapitre
Sujet Page
Constitution d’un programme en Liste d’Instructions 160
Création d'un programme en Liste d’Instructions 161
Accès à une phrase ou une instruction (Liste d’Instructions) 162
Visualisation des variables par symboles ou repères 165
Boîte information 167
Symbolisation en ligne 168
Saisie d’un bloc fonction prédéfini (éditeur List) 169
Saisie assistée d’une fonction en bibliothèque (éditeur List) 170
Accès direct à un sous programme 172
Remplacer une variable dans l’application 173
Références croisées d’une variable dans une application 175
Animation des éléments du programme List 178
Impression d’un programme 179
Export/Import de fichiers source 180
35003083 04 Juillet 2006 159
Programmation en langage Liste d’Instructions
Constitution d’un programme en Liste d’Instructions
Principe Un programme écrit en langage Liste d’Instructions se compose d'une suite
d'instructions exécutées séquentiellement par l'automate :
z une instruction occupe une ligne maximum,
z les instructions sont organisées en phrases d'instructions (équivalent à un réseau
de contacts). Chaque phrase d'instructions se compose d'une à plusieurs
instructions,
z chaque phrase d'instructions commence par un point d'exclamation (généré
automatiquement), elle peut comporter un commentaire et être repérée par une
étiquette,
z une phrase contient 128 lignes maximum (instruction, commentaire, label),
z dans l'éditeur une phrase en cours de saisie est affichée en rouge,
z une phrase sélectionnée est entourée d'un cadre vert,
z la phrase courante est entourée d'un cadre noir,
z le numéro de l'instruction courante (ligne d'instruction ou label) ainsi que le
nombre total d'instructions dans le module sont indiqués dans le bandeau
inférieur de la fenêtre (barre d'état).
Exemple ! (*Attente séchage*)
%L2: ->Etiquette
LD %I1.0 ->Début de phrase
AND %M10 ->Instruction
ST %Q2.5 ->Fin de phrase
Remarques:
Les mots-clef (LD, AND, ST,...) sont colorisés en bleu.
Les commentaires sont colorisés en vert.
Le reste est colorisé en noir.
160 35003083 04 Juillet 2006
Programmation en langage Liste d’Instructions
Création d'un programme en Liste d’Instructions
Procédure Exécutez les actions suivantes:
Etape Action
1 Créez une section List (Voir Créer ou importer une section LD, IL, ST, p. 113).
2 1 .Saisissez la première phrase. Dès le début de saisie, la phrase est affichée
en rouge.
2 .Validez chaque ligne par ENTER.
3 .Utilisez la touche TAB pour séparer le code de l'opérande.
4 .Symbolisation en ligne (Voir Symbolisation en ligne, p. 168).
3 Validez la saisie de la phrase par la commande Edition/Valider (CTRL+W)/
(MAJ+ENTER) ou par l’icône
Règles Elles sont les suivantes:
z Lors de la validation, une mise en forme du texte saisi est effectuée permettant
d'avoir un code source indenté de façon automatique.
z En cas d'erreur détectée lors de la validation, le curseur est positionné sur la
1ère erreur rencontrée, le libellé de l'erreur est indiqué en bas de la fenêtre.
z Dans l'éditeur une phrase en cours de saisie est affichée en rouge.
z Une phrase sélectionnée est entourée d'un cadre vert.
z La phrase courante est entourée d'un cadre noir.
35003083 04 Juillet 2006 161
Programmation en langage Liste d’Instructions
Accès à une phrase ou une instruction (Liste d’Instructions)
Accès à une Le module programme étant affiché, sélectionnez la commande Edition/Atteindre
phrase ou une (Ctrl+A) ou l’icône .
instruction Accès par étiquette -> sélectionnez "Etiquette" :
Sélection dans la zone étiquette de... positionnement...
TOP en début du module programme.
BUTTOM en fin du module programme.
%Li au numéro d’étiquette correspondant.
La zone Déplacement permet un déplacement relatif par rapport au
TOP/BUTTOM/%Li.
Accès par instruction -> sélectionnez "Instruction":
Sélection dans la zone instruction du... positionnement...
numéro d’instruction sur l’instruction correspondante.
La commande Edition/Aller sur la modification en cours permet de se
positionner sur la modification en cours.
Sélection d’une Les choix possibles sont les suivants:
ou plusieurs
Sélection... en... ou...
phrases
d’une phrase se positionnant sur la phrase, et en en cliquant dans cette zone,
sélectionnant le menu Edition/ celle-ci est alors encadrée en
Sélectionner la phrase vert.
Exemple :
! ( * INIT 1 * )
%L2:
LD % I1. 0
OR %M0
ST %Q1 .0
de plusieurs déplaçant la souris sur les différentes utilisant les touches
phrases phrases en maintenant le bouton gauche (MAJ+Flèche).
enfoncé
d’une partie de en faisant glisser le pointeur de la souris
phrase sur le texte sélectionné et en maintenant
le bouton gauche enfoncé (MAJ+Flèche).
162 35003083 04 Juillet 2006
Programmation en langage Liste d’Instructions
Modification Exécutez les actions suivantes:
d’une phrase
Etape Action
1 Positionnez vous sur le point de modification.
2 Effectuez la modification.
3
Validez la modification par les touches (Ctrl+W) ou (Maj+Entrée) ou l’Icône
Les suppressions possibles sont les suivantes:
Suppression... en... puis en...
d’une phrase sélectionnant la phrase à supprimer appuyant sur la touche Supp.
d’une partie de sélectionnant la partie de phrase à appuyant sur la touche Supp.
phrase supprimer
d’une partie de sélectionnant le texte à couper sélectionnant la commande
texte et la placer Edition/Couper (Ctrl+X).
dans le Presse-
papiers
Insertion d’une Exécutez les actions suivantes:
phrase avant la
Etape Action
phrase courante
1 Positionnez vous sur la phrase avant laquelle doit être réalisée l’insertion.
2 Sélectionnez la commande Edition/Insérer une phrase ou (Ctrl+I).
Couper/Copier/ Effectuez les opérations suivantes:
coller une partie
Pour... il faut... le texte...
d’un module
programme copier une partie sélectionner le texte à copier, et est placé dans le Presse-
de phrase sélectionner la commande Edition/ papiers Windows.
Copier (Ctrl+C)
coller le contenu sélectionner le point à partir duquel le est conservé dans le Presse-
du Presse-papiers texte doit être collé, et sélectionner la papiers Windows.
dans un document commande Edition/Coller (Ctrl+V)
couper une partie sélectionner le texte à couper, et est placé dans le Presse-
du texte et le sélectionner la commande Edition/ papiers Windows.
placer dans le Couper (Ctrl+X)
Presse-papiers
35003083 04 Juillet 2006 163
Programmation en langage Liste d’Instructions
Remarque:
La fonction Couper/Copier/Coller fonctionne également pour une sélection de
phrase(s) et entre modules programme.
Annulation d’une Pour annuler une modification effectuée sur un phrase non validée, sélectionnez la
modification commande Edition/Annuler les modifications ou l’icône .
Cette commande permet de retrouver la phrase dans un état correspondant à sa
dernière validation.
164 35003083 04 Juillet 2006
Programmation en langage Liste d’Instructions
Visualisation des variables par symboles ou repères
Procédure Exécutez les actions suivantes:
Etape Action
1 Ouvrez le module programme par clic droit souris + Ouvrir ou double clic souris.
2 Sélectionnez la commande:
z Vue/Repères pour afficher les variables sous forme repères.
z Vue/Symboles pour afficher les variable sous forme symboles.
z Vue/Symboles&repères pour afficher les variables sous forme symboles/
repères (éditeur Ladder uniquement).
Remarque:
Il est possible depuis le menu Option de lancer l’éditeur langage en:
z vue repères,
z symboles,
z symboles&repères (uniquement pour l’éditeur Ladder).
Exemple de Editeur Ladder utilisé avec les 3 vues.
visualisation
35003083 04 Juillet 2006 165
Programmation en langage Liste d’Instructions
Remarque Si un symbole ou un repère à plus de 8 caractères, l'affichage peut être tronqué.
Sélectionnez l'élément qui est alors visualisé entièrement dans la barre d'état. Il est
également possible d'utiliser la boite Information.
La commande Vue/Réduite permet de réduire la taille de la fenêtre tout en
conservant le même niveau d’information.
La commande Vue/Normale permet de revenir à la taille normale de la fenêtre.
166 35003083 04 Juillet 2006
Programmation en langage Liste d’Instructions
Boîte information
Fonctionnalité Cette boîte, accessible depuis tous les objets du langage, visualise pour l’objet
sélectionné son symbole, repère et commentaire (excepté pour les blocs opération
et comparaison horizontal) sous forme intégrale.
Tableau des visualisations en fonction des objets :
Objet simple Objet complexe (bloc opération, bloc
comparaison horizontal)
z le forme symbolique en bleu, z la forme symbolique en bleu,
z le nom constructeur en noir, z le repère constructeur en noir.
z le commentaire associé en vert.
Comment Effectuez les étapes suivantes :
accéder à la boîte
Etape Action
d’information
d’un objet 1 Dans l’éditeur de langage LIST, sélectionnez l’objet.
2 Cliquez sur le bouton droit de la souris (menu contextuel) puis sélectionnez
Informations, ou sélectionnez la commande Vue → Informations.
Remarque La boîte information reste visible tant qu’elle n’est pas explicitement fermée par
l’utilisateur. Le contenu de la boîte Informations est mis à jour en fonction de la
sélection courante.
35003083 04 Juillet 2006 167
Programmation en langage Liste d’Instructions
Symbolisation en ligne
Principe La symbolisation en ligne permet lors de la saisie du programme Ladder, List,
Littéral-Structuré d’associer immédiatement (sans ouvrir l’éditeur de données):
z à un nouveau symbole son repère,
z à un repère non symbolisé son symbole.
Procédure Avec l’éditeur Ladder commencez à l’étape 1, avec les éditeurs Littéral- Structuré
ou List allez directement à l’étape 2.
Etape Action
1 Sélectionnez la cellule où se situe la variable.
2 Sélectionnez la variable (passage en vidéo inverse).
3 Effectuez un clic droit sur la variable et sélectionnez Associer
Symbole&Repère.
4 Saisissez le repère ou symbole et le commentaire.
168 35003083 04 Juillet 2006
Programmation en langage Liste d’Instructions
Saisie d’un bloc fonction prédéfini (éditeur List)
Procédure A partir de l’éditeur langage, exécutez les actions suivantes:
Etape Action
1 A partir du menu Contextuel ou Service sélectionnez la commande Saisir
l'appel d'un bloc fonction (Shift+F7).
2 Sélectionnez le type de SFB (compteur, monostable...) par un double-clic (la
sélection au clavier se fait par les touches Flèche et ENTER). Le masque de
saisie est affiché.
Blocs fonction Les différents blocs fonction et leurs instructions sont:
Bloc fonction Instruction Syntaxe
Temporisateur TP/TON/ Démarrage IN %TMi (Front montant)
TOF(%TMi) Initialisation IN %TMi (Front descendant)
Compteur-Décompteur (%Ci) Mise à 0 R %Ci
Mise à la valeur de Preset S %Ci
Incrémentation de 1 CU %Ci
Décrémentation de 1 CD %Ci
Monostable (%MNi) Démarrage S %MNi
Registre de mots FIFO/LIFO (%Ri) Reset du contenu R %Ri
Stockage de %Ri;I I %Ri
Déstockage dans %Ri,O O %Ri
Programmateur cyclique-DRUM Positionnement au pas 0 R %DRi
(%DRi) Changement de pas U %DRi
35003083 04 Juillet 2006 169
Programmation en langage Liste d’Instructions
Saisie assistée d’une fonction en bibliothèque (éditeur List)
Procédure de Soit l’instruction à saisir:
saisie d’une [%MW5:=%MW30 + 100 + ROL(%MW8,2)]
fonction en
bibliothèque Pour effectuer la saisie d’une fonction exécutez les actions suivantes
Etape Action
1 Saisir l'instruction jusqu'à l'appel de la fonction ROL.
2 Par menu Contextuel ou par menu Service sélectionnez la commande Saisir
l'appel d'une fonction.
3 Sélectionnez l'onglet souhaité (sélection par défaut).Dans le cas d'un élément
fonctionnel (EF) l'option "Paramètres" doit être sélectionnée dans la rubrique
Informations Fonctions.
4 Sélectionnez la famille de la fonction (EF) (exemple: Entier simple
longueur),ou le bloc DFB désiré (uniquement sur Premium avec PL7 Junior et
Pro).
5 Sélectionnez le nom de la fonction (EF) (exemple ROL), ou le nom de
l'instance de DFB.
Dans le cas d'un DFB, il est possible de créer une instance:
1 .Choisissez Créer.
2 .Entrez le nom.
3 .Entrez un commentaire.
4 .Validez par Créer.
6 Saisissez les variables de la fonction (EF) ou les paramètres du type DFB
dans la zone de saisie des paramètres. La fonction saisie est visualisable dans
le champ Visualisation de l'appel.
7 Validez la sélection par Ok.
8 Terminez la saisie de l'instruction (caractère ] de fin).
9 Validez la saisie par ENTER.
170 35003083 04 Juillet 2006
Programmation en langage Liste d’Instructions
Remarques Certaines fonctions offrent des écrans supplémentaires pour la saisie des
paramètres (exemple : fonctions de dialogue opérateur), l'accès à ces paramètres
s'effectue par le bouton Détail qui apparaît alors au bas de l'écran.
Dans le cas où la syntaxe de la fonction est connue saisissez directement la syntaxe
dans l'éditeur.
Il est possible d'activer la saisie assistée directement sur une fonction donnée en
sélectionnant le nom de la fonction puis en sélectionnant la commande
Service/Saisir l'appel d'une fonction ou CLIC DROIT SOURIS.
AVERTISSEMENT
Cas des EF affichées en rouge :
Les EFs affichées en rouge dans l'écran d'aide à la saisie de fonctions
ne peuvent pas être utilisées dans l'application. Cette limitation
apparaît dans les cas suivants:
z Une version antérieure de l'EF est déja utilisée dans l'application,
z le nom de l'EF est utilisé comme symbole associé à une variable,
ceci ne concerne que l’EF ROUND (famille réel simple précision).
Le non-respect de ces précautions peut entraîner la mort, des
lésions corporelles graves ou des dommages matériels.
35003083 04 Juillet 2006 171
Programmation en langage Liste d’Instructions
Accès direct à un sous programme
Procédure Pour accéder lors de la saisie/visualisation d'un appel de sous-programme à la
fenêtre de saisie/visualisation du sous-programme, exécutez les actions
suivantes:
Etape Action
1 Sélectionnez l'objet appel sous-programme : SRi
%L1 :
LD %M0
SR1
2 Sélectionnez la commande Service/Ouvrir ou par menu Contextuel sélectionnez
Ouvrir.
172 35003083 04 Juillet 2006
Programmation en langage Liste d’Instructions
Remplacer une variable dans l’application
Présentation Recherche et remplacement d’une variable de l'application sous forme de repère ou
de symbole (excepté les variables utilisées dans les écrans d'exploitation). Le
remplacement dans l'application peut être total ou partiel, automatique ou manuel.
Le remplacement concerne la variable indiquée et également les objets qui en
dépendent (bits extraits de mot ...).
Exception : pour les bits d'étapes Grafcet les temps d'activité (exemple %Xi.T)
associés ne sont pas remplacés.
Le remplacement s'effectue au niveau :
z Application (dans toutes les tâches).
z Tâches (Mast, Fast, Evti).
z Section complète.
z Section partielle (de l'adresse i à l'adresse j).
z Le remplacement s'effectue également au niveau modules fonctionnels (module
fonctionnel complet, sous module inclus).
35003083 04 Juillet 2006 173
Programmation en langage Liste d’Instructions
Procédure Exécutez les actions suivantes:
Etape Action
1 Sélectionnez la commande Outil/Remplacer variables ou positionnez vous sur le
répertoire Station et sélectionnez par menu contextuel Remplacer variables.
2 Indiquez dans la zone "Rechercher" la variable à remplacer (sous forme de repère
ou de symbole) et validez par ENTER ou TAB.
3 Indiquez dans la zone "Remplacer" la variable de remplacement (sous forme de
repère ou de symbole) et validez par ENTER.
4 Sélectionnez la vue:
z Vue Structurelle
z Vue Fonctionnelle
5 Choisissez un ou des modules :
z si remplacement sur toutes l’application, passez au point 8,
z si remplacement sur quelques modules, désélectionnez l’ensemble et choisissez
le module, passez au point 6,
z si remplacement sur un module; désélectionnez l’ensemble et choisissez le
module, passez au point 6.
6 Choisissez l’étiquette (si LD, ST, IL) ou la page (si G7) de début de remplacement
en positionnant le focus sur la liste De.
Eventuellement, ajoutez une précision supplémentaire en agissant sur les flèches
haute et basse.
7 Choisissez l’étiquette (si LD, ST, IL) ou la page (si G7) de fin de remplacement en
positionnant le focus sur la liste A.
Eventuellement, ajoutez une précision supplémentaire en agissant sur les flèches
haute et basse.
8 Choisissez le type de remplacement :
z si Suivant, le remplacement s’effectue occurrence par occurrence,
z si Remplacer Tout, le remplacement se fait sur toutes les occurrences.
Remarques:
z La barre status indique le nombre de remplacements effectués, et un compte
rendu des remplacements non faits.
z La touche Echap permet d’abandonner la fonction Remplacer, mais les
remplacements effectués sont conservés.
174 35003083 04 Juillet 2006
Programmation en langage Liste d’Instructions
Références croisées d’une variable dans une application
Présentation Cette fonction permet de localiser dans l’application:
z les variables sous forme de repère ou de symbole (excepté celles utilisées dans
les écrans d'exploitation),
z les types DFB (uniquement sur Premium avec PL7 Junior et Pro),
z les instances de DFB (uniquement sur Premium avec PL7 Junior et Pro),
z d’ouvrir des modules/tâches/type DFB.
Principe L'utilisateur s'aperçoit que la variable X n'est pas à la bonne valeur, pour identifier
d’utilisation en la cause il faut donc :
mise au point z rechercher les endroits où cette variable est activée,
z obtenir une liste de phrases, de rungs, d'expressions,
z afficher et vérifier les conditions d'activation de la variable.
Remarque :
Afin de garder la trace de ce parcours de recherche, les éléments de la liste ainsi
visités sont marqués d'une astérisque (*).
Mode Une variable peut être en lecture (R), en écriture (W) ou en lecture/écriture (R/W).
d’utilisation des
objets - "R" regroupe les modes d'utilisation lecture, lecture indexé, mot en index,
paramètre d'entrée ou d'entrée/sortie de fonction indexé ou non.
- "W" regroupe les modes d'utilisation écriture, écriture indexé, paramètre de sortie
ou d'entrée/sortie de fonction indexé ou non, et exécution de Blocs Fonction (SFB
et DFB).
Variables origine Table des variables:
de la recherche
Bit %Ixi; %QXi; %Mi; %Si
Mot %MWi; %MDi; %MFi; %KBi; %KWi; %KDi; KFi; %MBi; %SWi; %QWi; %QDi;
%IWi; %IDi; %NWi
Instruction SRi; HALT
35003083 04 Juillet 2006 175
Programmation en langage Liste d’Instructions
Autres variables accessibles:
Variables octet
Bit extrait de mot
Tableau de Bits
Tableau de Bits Grafcet
Chaîne de caractères
Tableau de mots et de constantes
Tableau de mots doubles de constantes
Chaîne de caractères constante
Bloc Fonction standard
Elément de Bloc Fonction standard
Etat d’étape
Temps activité étape
Variables manet
Options de Pour une variable indexée, la variable et l’index sont pris en compte dans la liste.
recherche
Table des options:
Bit Extrait Cette option agit sur les variables de type %MW, %KW, %IW, %NW,
%QW. Elle ajoute dans la liste la variable et les bits référencés.
Objet Tableau Cette option agit sur les tableaux de bits, les tableaux de mots et les
variables indexées en immédiat. Elle ajoute à la liste, les variables du
tableau indexées en immédiat dont le premier élément est la variable
saisie.
Objet d’une Voie Cette option agit sur les variables d’une voie. Elle ajoute à la liste tous
les objets de la même voie référencées, y compris les tableaux et les
bits extraits.
Objet Réseaux Cette option agit sur les variables réseaux. Elle permet d’obtenir toutes
les variables du même module déporté (objet nanet).
Objet d’un FB Cette option permet de déployer la liste des éléments des blocs
fonctions SFB et des éléments des types DFB.
Instance d’un FB Uniquement sur Premium avec PL7 Junior et Pro.
Cette option agit sur les types DFB. Elle permet d’obtenir à partir du nom
d’un type DFB, les sections utilisant ses instances.
176 35003083 04 Juillet 2006
Programmation en langage Liste d’Instructions
Recherche des Exécutez les actions suivantes:
références
Etape Action
croisées
1
Sélectionnez l’icône
2 Saisissiez la variable origine de la recherche sous forme de repère ou de symbole
(Exemple %M10) et les options éventuelles puis valider par Rechercher.
3 Pour visualiser un module, sélectionnez le module, par menu Contextuel
sélectionnez Ouvrir ou double cliquez sur le module.
Sélection d'une variable de la liste:
z Sélectionnez la variable dans la liste, la liste des tâches/modules/étiquettes est
actualisée.
Suppression d'une variable de la liste:
z Sélectionnez la variable, activer le menu contextuel (clic droit) puis cliquez sur
Supprimer.
Visualisation en fonction de la vue structurelle ou fonctionnelle:
z Utilisez le menu Vue ou le bouton "Fonctionnelle".
35003083 04 Juillet 2006 177
Programmation en langage Liste d’Instructions
Animation des éléments du programme List
Présentation Reportez vous à la Part "Mise au point, Réglage, Documentation et Annexes",
Chapitre "Mise au point"-> (Voir Animation des éléments du programme, p. 297 .
178 35003083 04 Juillet 2006
Programmation en langage Liste d’Instructions
Impression d’un programme
Procédure Exécutez les étapes suivantes :
Etape Action
1 Ouvrez le module par clic droit + Ouvrir ou double clic souris.
2 Sélectionnez la commande Fichier/Imprimer (Ctrl+P) ou cliquez sur l’icône
3 Choisissez une impression:
z de tout le module, alors allez à l’étape 6.
z d’une partie du module, alors poursuivez à l’étape 4.
4 Choisissez %Li/TOP/BUTTOM (si LD, ST, IL) ou page (si G7) de début.
Eventuellement, ajoutez une précision supplémentaire en agissant sur les
flêche haute et basse.
5 Choisissez %Li/TOP/BUTTOM (si LD, ST, IL) ou page (si G7) de fin.
Eventuellement, ajoutez une précision supplémentaire en agissant sur les
flêche haute et basse.
6 Validez par OK ou ENTER.
Remarques Le type d'impression est fonction du type d'affichage sélectionné dans le menu Vue.
z Repères: impression des variables avec les repères,
z Symboles: impression des variables avec les symboles,
z Symboles&Repères: impression des variable avec les symboles/repères.
35003083 04 Juillet 2006 179
Programmation en langage Liste d’Instructions
Export/Import de fichiers source
Reportez vous à la Part "Mise au point, Réglage, Documentation et Annexes"
Chapitre "Import/Export" (Voir Import/Export, p. 351).
180 35003083 04 Juillet 2006
Programmation en langage
Littéral Stucturé ST
8
Présentation
Objet de ce Ce chapitre rappelle la structure d’un programme en langage Littéral Strucruré.
chapitre
Il décrit :
z comment créer un programme,
z comment utiliser les différentes fonctions offertes par l’éditeur,
z comment gérer les différents modules composant l’application.
Contenu de ce Ce chapitre contient les sujets suivants :
chapitre
Sujet Page
Constitution d’un programme en Littéral structuré 182
Création d’un programme en Littéral Structuré (ST) 183
Modification d’un programme Littéral Structuré 184
Visualisation des variables par symboles ou repères 187
Boîte information 189
Symbolisation en ligne 190
Saisie d’un bloc fonction prédéfini (éditeur ST) 191
Saisie assistée d’une fonction en bibliothèque (éditeur ST) 192
Accès direct à un sous programme 194
Remplacer une variable dans l’application 195
Références croisées d’une variable dans une application 197
Animation des éléments du programme Littéral structuré 201
Impression d’un programme 202
Export/Import de fichiers source 203
35003083 04 Juillet 2006 181
Programmation en langage Littéral Structuré
Constitution d’un programme en Littéral structuré
Introduction Le Littéral Structuré(ST) est utilisable sur les automates Premium (V>=V1.0) et sur
les Micro (V>=V1.5).
Principe Un module écrit en langage Littéral Structuré se compose d’une suite de phrases
exécutées séquentiellement par l’automate:
z Chaque phrase commence par un point d'exclamation (généré automati-
quement), elle peut comporter un ou plusieurs commentaires, une à plusieurs
instructions et être repérée par une étiquette.
z Une phrase contient 128 lignes de 300 caractères maximun (instructions,
commentaires, label).
z Dans l'éditeur une phrase en cours de saisie est affichée en rouge.
z Une phrase sélectionnée est entourée d'un cadre vert.
z La phrase courante est entourée d'un cadre noir.
z Dans le bandeau inférieur de la fenêtre (barre d'état), est inscrit le numéro de
ligne et de colonne ainsi que le numéro de la phrase courante.
Exemple ! (* Initialisation*)
%L2: (* Etiquette *)
%MW0:=0; (* Init Index *)
%MW2:=%MW99:2; (* longueur du tableau *)
IF (%MW2 REM 2=0) THEN DEC %MW0;
END_IF;
(* tant que l'index est < à la longueur du tableau effectuer
les décalages *)
WHILE(%MW0<%MW2)DO
%MW100[%MW0]:=(SHR(%MW100[%MW0],8))OR(SHL(%MW101[%MW0],8));
INC %MW0;
END_WHILE;
Remarques:
Les mots-clef (exemple AND, OR, IF...) sont colorisés en bleu.
Les commentaires sont colorisés en vert.
Le reste est colorisé en noir.
182 35003083 04 Juillet 2006
Programmation en langage Littéral Structuré
Création d’un programme en Littéral Structuré (ST)
Introduction Le Littéral Structuré est utilisable sur les automates Premium (V>=V1.0) et sur les
Micro (V>=V1.5).
Procédure Exécutez les actions suivantes:
Etape Action
1 Créer ou importer une section LD, IL, ST, p. 113
2 1 .Saisissez la première phrase. Dès le début de saisie la phrase est affichée en
rouge.
2 .Validez chaque ligne par ENTER.
3 .Utilisez la touche TAB pour indenter le code.
4 .Symbolisation en ligne, p. 168
3 Validez la saisie de la phrase par la commande
Edition/Valider (CTRL+W)/(MAJ+ENTER) ou par l’icône .
Règles Elles sont les suivantes:
z Lors de la validation de la phrase, les espaces superflus seront ignorés.
z En cas d'erreur détectée lors de la validation, le curseur est positionné sur la
1ère erreur rencontrée, le libellé de l'erreur est indiqué en bas de la fenêtre.
z Dans l'éditeur une phrase en cours de saisie est affichée en rouge.
z Une phrase sélectionnée est entourée d'un cadre vert.
z La phrase courante est entourée d'un cadre noir.
35003083 04 Juillet 2006 183
Programmation en langage Littéral Structuré
Modification d’un programme Littéral Structuré
Accès à une Le module programme étant affiché, sélectionnez la commande Edition/Atteindre
phrase ou (Ctrl+A) ou l’icône .
instruction
Les choix possibles sont les suivant:
Sélection dans la zone étiquette de... positionnement...
TOP en début du module programme.
BOTTOM en fin du module programme.
%Li au numéro d’étiquette correspondant.
La zone Déplacement permet un déplacement relatif par rapport au TOP/
BOTTOM/%Li.
La commande Edition/Aller sur la modification en cours permet de se
positionner sur la phrase en cours de modification.
Sélection d’une Les choix possibles sont les suivants:
ou plusieurs
Sélection... en... ou...
phrases
d’une phrase se positionnant sur la phrase, et en cliquant dans cette zone, celle-ci est
en sélectionnant le menu alors encadrée en vert.
Edition/Sélectionner la ! ( * INIT * )
%L1:
phrase.
IF Mode-Auto_manu THEN
SR2;
END_IF;
de plusieurs déplacant la souris sur les en utilisant les touches (MAJ+Flèche).
phrases différentes phrases en
maintenant le bouton gauche
enfoncé.
d’une partie faisant glisser le pointeur de la
de phrase souris sur le texte à
sélectionner, et en maintenant
le bouton gauche enfoncé
(MAJ+Flèche).
184 35003083 04 Juillet 2006
Programmation en langage Littéral Structuré
Modification Exécutez les actions suivantes:
d’une phrase
Etape Action
1 Positionnez vous sur le point de modification.
2 Effectuez la modification.
3 Validez la modification par les touches CTRL + W ou MAJ+ENTREE ou l’icône
Les suppressions possibles sont les suivantes:
Suppression... en... puis en...
d’une phrase sélectionnant la phrase à appuyant sur la touche
supprimer Supp.
d’une partie de phrase sélectionnant la partie de appuyant sur la touche
phrase à supprimer Supp.
d’une partie de texte et le sélectionnant le texte à sélectionnant la commande
placer dans le Presse- couper Edition/Couper (CTRL+X).
papiers
Insertion d’une Exécutez les actions suivantes:
phrase avant la
Etape Action
phrase courante
1 Positionnez vous sur la phrase avant laquelle doit être réalisée l'insertion.
2 Sélectionnez la commande Edition/ Insérer une phrase ou ( Ctrl+I ).
35003083 04 Juillet 2006 185
Programmation en langage Littéral Structuré
Couper/Copier/ Effectuez les opérations suivantes:
Coller une partie
Pour... il faut... le texte...
d’un module
programme Copier une partie de phrase sélectionner le texte à est placé dans le Press-
copier, et sélectionner la papiers Windows.
commande Edition/Copier
(Ctrl+C)
Coller le contenu du presse- sélectionner le point à partir est conservé dans le Presse-
papiers dans un document duquel le texte doit être papiers Windows.
coller, et sélectionner la
commande Edition/Coller
(CTRL+V)
Couper une partie du texte et sélectionner le texte à est placé dans le Press-
le placer dans le presse- couper, et sélectionner la papiers Windows.
papiers commande Edition/Couper
(CTRL+X)
Remarque:
La fonction Couper/Copier/Coller fonctionne également pour une sélection de
phrase(s) et entre modules programme.
Annulation d’une Pour annuler une modification effectuée sur une phrase non validée, sélectionnez
modification la commande Edition/Annuler les modifications ou l’icône .
Cette commande permet de retrouver la phrase dans un état correspondant à sa
dernière validation.
186 35003083 04 Juillet 2006
Programmation en langage Littéral Structuré
Visualisation des variables par symboles ou repères
Procédure Exécutez les actions suivantes :
Etape Action
1 Ouvrez le module programme par clic droit souris + Ouvrir ou double clic souris.
2 Sélectionnez la commande:
z Vue/Repères pour afficher les variables sous forme repères.
z Vue/Symboles pour afficher les variable sous forme symboles.
z Vue/Symboles&repères pour afficher les variables sous forme symboles/
repères (éditeur Ladder uniquement).
Remarque :
Il est possible depuis le menu Option de lancer l’éditeur langage en:
z vue repères,
z symboles,
z symboles&repères (uniquement pour l’éditeur Ladder).
Exemple de Editeur Ladder utilisé avec les 3 vues.
visualisation
35003083 04 Juillet 2006 187
Programmation en langage Littéral Structuré
Remarque Si un symbole ou un repère à plus de 8 caractères, l'affichage peut être tronqué.
Sélectionnez l'élément qui est alors visualisé entièrement dans la barre d'état. Il est
également possible d'utiliser la boîte Information.
La commande Vue/Réduite permet de réduire la taille de la fenêtre tout en
conservant le même niveau d’information.
La commande Vue/Normale permet de revenir à la taille normale de la fenêtre.
188 35003083 04 Juillet 2006
Programmation en langage Littéral Structuré
Boîte information
Fonctionnalité Cette boîte, accessible depuis tous les objets du langage, visualise pour l’objet
sélectionné ses symboles, repère et commentaire (excepté pour les blocs opération
et comparaison horizontal) sous forme intégrale.
Tableau des visualisations en fonction des objets :
Objet simple Objet complexe (bloc opération, bloc comparaison
horizontal)
z le forme symbolique en bleu, z la forme symbolique en bleu,
z le nom constructeur en noir, z le repère constructeur en noir.
z le commentaire associé en vert.
Comment Effectuez les étapes suivantes :
accéder à la boîte
Etape Action
d’information
d’un objet 1 Dans l’éditeur de langage ST, sélectionnez l’objet.
2 Cliquez sur le bouton droit de la souris (menu contextuel) puis sélectionnez
Informations, ou sélectionnez la commande Vue → Informations.
Remarque La boîte information reste visible tant qu’elle n’est pas explicitement fermée par
l’utilisateur. Le contenu de la boîte Informations est mis à jour en fonction de la
sélection courante.
35003083 04 Juillet 2006 189
Programmation en langage Littéral Structuré
Symbolisation en ligne
Principe La symbolisation en ligne permet lors de la saisie du programme Ladder, List,
Littéral-Structuré d’associer immédiatement (sans ouvrir l’éditeur de données) :
z à un nouveau symbole son repère,
z à un repère non symbolisé son symbole.
Procédure Avec l’éditeur Ladder commencez à l’étape 1, avec les éditeurs Littéral- Structuré
ou List allez directement à l’étape 2.
Etape Action
1 Sélectionnez la cellule où se situe la variable.
2 Sélectionnez la variable (passage en vidéo inverse).
3 Effectuez un clic droit sur la variable et sélectionnez Associer Symbole&Repère.
4 Saisissez le repère ou symbole et le commentaire.
190 35003083 04 Juillet 2006
Programmation en langage Littéral Structuré
Saisie d’un bloc fonction prédéfini (éditeur ST)
Procédure A partir de l’éditeur langage à l’emplacement ou se trouve le curseur, saisissez une
des instructions présentées ci-dessous correspondant au bloc fonction souhaité.
Blocs fonction Les différents blocs fonction et leurs instructions sont:
Bloc fonction Instruction Syntaxe
Temporisateur PL7-3 (%Ti) Démarrage START %Ti;
Arrêt STOP %Ti;
Réinitialisation PRESET %Ti;
Temporisateur TP/TON/TOF(%TMi) Démarrage START %TMi;
Initialisation DOWN %TMi;
Compteur-Décompteur (%Ci) Mise à 0 RESET %Ci;
Mise à la valeur de Preset PRESET %Ci;
Incrémentation de 1 UP %Ci;
Décrémentation de 1 DOWN %Ci;
Monostable (%MNi) Démarrage START %MNi;
Registre de mots FIFO/LIFO (%Ri) Reset du contenu RESET %Ri;
Stockage de %Ri;I PUT %Ri;
Déstockage dans %Ri,O GET %Ri;
Programmateur cyclique-DRUM (%DRi) Positionnement au pas 0 RESET %DRi;
Changement de pas UP %DRi;
35003083 04 Juillet 2006 191
Programmation en langage Littéral Structuré
Saisie assistée d’une fonction en bibliothèque (éditeur ST)
Procédure Soit l’instruction à saisir:
%MD5:=%MD30 AND 100 AND ROL(%MD8,2);
Pour effectuer la saisie exécutez les actions suivantes
Etape Action
1 Saisissez l'instruction jusqu'à l'appel de la fonction ROL.
2 Par menu Contextuel ou par menu Service sélectionnez la commande Saisir
l'appel d'une fonction.
3 Sélectionnez l'onglet souhaité (sélection par défaut).Dans le cas d'un élément
fonctionnel (EF) l'option "Paramètres" doit être sélectionnée dans la rubrique
Informations Fonctions.
4 Sélectionnez la famille de la fonction (EF) (exemple: Entier double longueur),ou
le bloc DFB désiré (uniquement sur Premium avec PL7 Junior et Pro).
5 Sélectionnez le nom de la fonction (EF) (exemple ROL), ou le nom de l'instance de
DFB.
Dans le cas d'un DFB, il est possible de créer une instance:
1 .Choisissez Créer.
2 .Entrez le nom.
3 .Entrez un commentaire.
4 .Validez par Créer.
6 Saisissez les variables de la fonction (EF) ou les paramètres du type DFB dans
la zone de saisie des paramètres. La fonction saisie est visualisable dans le champ
Visualisation de l'appel.
7 Validez la sélection par Ok.
8 Terminez la saisie de l'instruction (caractère ; de fin).
9 Validez la saisie par ENTER.
192 35003083 04 Juillet 2006
Programmation en langage Littéral Structuré
Remarques Certaines fonctions offrent des écrans supplémentaires pour la saisie des
paramètres (exemple : fonctions de dialogue opérateur), l'accès à ces paramètres
s'effectue par le bouton Détail qui apparaît alors au bas de l'écran.
Dans le cas où la syntaxe de la fonction est connue saisir directement la syntaxe
dans l'éditeur.
Il est possible d'activer la saisie assistée directement sur une fonction donnée en
sélectionnant le nom de la fonction puis en sélectionnant la commande Service/
Saisir l'appel d'une fonction ou CLIC DROIT SOURIS.
Les caractères Tabulation et Retour ligne sont représentés respectivement par $T
et $N, ils doivent être saisis sous la forme $$T et $$N.
AVERTISSEMENT
Cas des EF affichées en rouge:
Les EFs affichées en rouge dans l'écran d'aide à la saisie de fonctions
ne peuvent pas être utilisées dans l'application. Cette limitation
apparaît dans les cas suivants :
z une version antérieure de l'EF est déja utilisée dans l'application,
z le nom de l'EF est utilisé comme symbole associé à une variable,
ceci concerne l’EF ROUND (famille réels simple précision).
Le non-respect de ces précautions peut entraîner la mort, des
lésions corporelles graves ou des dommages matériels.
35003083 04 Juillet 2006 193
Programmation en langage Littéral Structuré
Accès direct à un sous programme
Procédure Pour accéder lors de la saisie/visualisation d'un appel de sous-programme à la
fenêtre de saisie/visualisation du sous-programme, exécutez les actions
suivantes:
Etape Action
1 Sélectionnez l'objet appel sous-programme: SRi
%L1:
IF %M0 THEN SR1;
END_IF;
2 Sélectionnez la commande Service/Ouvrir ou par menu Contextuel sélectionnez
Ouvrir.
194 35003083 04 Juillet 2006
Programmation en langage Littéral Structuré
Remplacer une variable dans l’application
Présentation Recherche et remplacement d’une variable de l'application sous forme de repère ou
de symbole (excepté les variables utilisées dans les écrans d'exploitation). Le
remplacement dans l'application peut être total ou partiel, automatique ou manuel.
Le remplacement concerne la variable indiquée et également les objets qui en
dépendent (bits extraits de mot ...).
Exception : pour les bits d'étapes Grafcet les temps d'activité (exemple %Xi.T)
associés ne sont pas remplacés.
Le remplacement s'effectue au niveau :
z Application (dans toutes les tâches).
z Tâches (Mast, Fast, Evti).
z Section complète.
z Section partielle (de l'adresse i à l'adresse j).
z Le remplacement s'effectue également au niveau modules fonctionnels (module
fonctionnel complet, sous module inclus).
35003083 04 Juillet 2006 195
Programmation en langage Littéral Structuré
Procédure Exécutez les actions suivantes:
Etape Action
1 Sélectionnez la commande Outil/Remplacer variables ou positionnez vous
sur le répertoire Station et sélectionnez par menu contextuel Remplacer
variables.
2 Indiquez dans la zone "Rechercher" la variable à remplacer (sous forme de
repère ou de symbole) et validez par ENTER ou TAB.
3 Indiquez dans la zone "Remplacer" la variable de remplacement (sous forme
de repère ou de symbole) et validez par ENTER.
4 Sélectionnez la vue :
z Vue Structurelle
z Vue Fonctionnelle
5 Choisissez un ou des modules :
z si remplacement sur toutes l’application, passez au point 8,
z si remplacement sur quelques modules, désélectionnez l’ensemble et
choisissez le module, passez au point 6,
z si remplacement sur un module; désélectionnez l’ensemble et choisissez le
module, passez au point 6.
6 Choisissez l’étiquette (si LD, ST, IL) ou la page (si G7) de début de
remplacement en positionnant le focus sur la liste De.
Eventuellement, ajoutez une précision supplémentaire en agissant sur les
flèches haute et basse.
7 Choisissez l’étiquette (si LD, ST, IL) ou la page (si G7) de fin de remplacement
en positionnant le focus sur la liste A.
Eventuellement, ajoutez une précision supplémentaire en agissant sur les
flèches haute et basse.
8 Choisissez le type de remplacement :
z si Suivant, le remplacement s’effectue occurrence par occurrence,
z si Remplacer Tout, le remplacement se fait sur toutes les occurrences.
Remarques:
z La barre status indique le nombre de remplacements effectués, et un
compte rendu des remplacements non faits.
z La touche Echap permet d’abandonner la fonction Remplacer, mais les
remplacements effectués sont conservés.
196 35003083 04 Juillet 2006
Programmation en langage Littéral Structuré
Références croisées d’une variable dans une application
Présentation Cette fonction permet de localiser dans l’application :
z les variables sous forme de repère ou de symbole (excepté celles utilisées dans
les écrans d'exploitation),
z les types DFB (uniquement sur Premium avec PL7 Junior et Pro),
z les instances de DFB (uniquement sur Premium avec PL7 Junior et Pro),
z d’ouvrir des modules/tâches/type DFB.
Principe L'utilisateur s'aperçoit que la variable X n'est pas à la bonne valeur, pour identifier
d’utilisation en la cause il faut donc :
mise au point z rechercher les endroits où cette variable est activée,
z obtenir une liste de phrases, de rungs, d'expressions,
z afficher et vérifier les conditions d'activation de la variable.
Remarque :
Afin de garder la trace de ce parcours de recherche, les éléments de la liste ainsi
visités sont marqués d'une astérisque (*).
Mode Une variable peut être en lecture (R), en écriture (W) ou en lecture/écriture (R/W).
d’utilisation des
objets - "R" regroupe les modes d'utilisation lecture, lecture indexé, mot en index,
paramètre d'entrée ou d'entrée/sortie de fonction indexé ou non.
- "W" regroupe les modes d'utilisation écriture, écriture indexé, paramètre de sortie
ou d'entrée/sortie de fonction indexé ou non, et exécution de Blocs Fonction (SFB
et DFB).
35003083 04 Juillet 2006 197
Programmation en langage Littéral Structuré
Variables origine Table des variables:
de la recherche
Bit %Ixi; %QXi; %Mi; %Si
Mot %MWi; %MDi; %MFi; %KBi; %KWi; %KDi; KFi; %MBi; %SWi; %QWi;
%QDi; %IWi; %IDi; %NWi
Instruction SRi; HALT
Autres variables accessibles :
Variables octet
Bit extrait de mot
Tableau de Bits
Tableau de Bits Grafcet
Chaîne de caractères
Tableau de mots et de constantes
Tableau de mots doubles de constantes
Chaîne de caractères constante
Bloc Fonction standard
Elément de Bloc Fonction standard
Etat d’étape
Temps activité étape
Variables manet
198 35003083 04 Juillet 2006
Programmation en langage Littéral Structuré
Options de Pour une variable indexée, la variable et l’index sont pris en compte dans la liste.
recherche
Table des options :
Bit Extrait Cette option agit sur les variables de type %MW, %KW, %IW,
%NW, %QW. Elle ajoute dans la liste la variable et les bits
référencés.
Objet Tableau Cette option agit sur les tableaux de bits, les tableaux de mots et
les variables indexées en immédiat. Elle ajoute à la liste, les
variables du tableau indexées en immédiat dont le premier élément
est la variable saisie.
Objet d’une Voie Cette option agit sur les variables d’une voie. Elle ajoute à la liste
tous les objets de la même voie référencées, y compris les tableaux
et les bits extraits.
Objet Réseaux Cette option agit sur les variables réseaux. Elle permet d’obtenir
toutes les variables du même module déporté (objet nanet).
Objet d’un FB Cette option permet de déployer la liste des éléments des blocs
fonctions SFB et des éléments des types DFB.
Instance d’un FB Uniquement sur Premium avec PL7 Junior et Pro.
Cette option agit sur les types DFB. Elle permet d’obtenir à partir du
nom d’un type DFB, les sections utilisant ses instances.
35003083 04 Juillet 2006 199
Programmation en langage Littéral Structuré
Recherche des Exécutez les actions suivantes:
références
Etape Action
croisées
1
Sélectionnez l’icône
2 Saisissiez la variable origine de la recherche sous forme de repère ou de symbole
(Exemple %M10) et les options éventuelles puis valider par Rechercher.
3 Pour visualiser un module, sélectionnez le module, par menu Contextuel
sélectionnez Ouvrir ou double cliquez sur le module.
Sélection d'une variable de la liste :
z Sélectionnez la variable dans la liste, la liste des tâches/modules/étiquettes est
actualisée.
Suppression d'une variable de la liste :
z Sélectionnez la variable, activer le menu contextuel (clic droit) puis cliquez sur
Supprimer.
Visualisation en fonction de la vue structurelle ou fonctionnelle :
z Utilisez le menu Vue ou le bouton "Fonctionnelle".
200 35003083 04 Juillet 2006
Programmation en langage Littéral Structuré
Animation des éléments du programme Littéral structuré
Présentation Reportez vous à la Part "Mise au point, Réglage, Documentation et Annexes",
Chapitre "Mise au point"-> (Voir Animation des éléments du programme, p. 297 .
35003083 04 Juillet 2006 201
Programmation en langage Littéral Structuré
Impression d’un programme
Procédure Exécutez les étapes suivantes :
Etape Action
1 Ouvrez le module par clic droit + Ouvrir ou double clic souris.
2
Sélectionnez la commande Fichier/Imprimer (Ctrl+P) ou cliquez sur l’icône .
3 Choisissez une impression:
z de tout le module, alors allez à l’étape 6.
z d’une partie du module, alors poursuivez à l’étape 4.
4 Choisissez %Li/TOP/BUTTOM (si LD, ST, IL) ou page (si G7) de début.
Eventuellement, ajoutez une précision supplémentaire en agissant sur les flêche
haute et basse.
5 Choisissez %Li/TOP/BUTTOM (si LD, ST, IL) ou page (si G7) de fin.
Eventuellement, ajoutez une précision supplémentaire en agissant sur les flêche
haute et basse.
6 Validez par OK ou ENTER.
Remarques Le type d'impression est fonction du type d'affichage sélectionné dans le menu Vue.
z Repères : impression des variables avec les repères,
z Symboles : impression des variables avec les symboles,
z Symboles&Repères : impression des variable avec les symboles/repères.
202 35003083 04 Juillet 2006
Programmation en langage Littéral Structuré
Export/Import de fichiers source
Reportez vous à la Part "Mise au point, Réglage, Documentation et Annexes"
Chapitre"Import/Export" (Voir Import/Export, p. 351).
35003083 04 Juillet 2006 203
Programmation en langage Littéral Structuré
204 35003083 04 Juillet 2006
Programmation en langage
Grafcet
9
Présentation
Objet de ce Ce chapitre rappelle la structure d’un programme en langage grafcet.
chapitre
Il décrit :
z comment créer un programme,
z comment utiliser les différentes fonctions offertes par l’éditeur,
z comment gérer les différents modules composant l’application.
Contenu de ce Ce chapitre contient les sujets suivants :
chapitre
Sujet Page
Constitution d’un programme en langage Grafcet 206
Constitution d’une page Grafcet 207
Objets graphique Grafcet 208
Création d’un module Grafcet 212
Modification d’un programme Grafcet 224
Remplacer une variable dans l’application 227
Références croisées d’une variable dans une application 229
Animation des éléments du programme Grafcet 232
Impression d’un programme 233
Export/Import de fichiers source 234
35003083 04 Juillet 2006 205
Programmation en langage Grafcet
Constitution d’un programme en langage Grafcet
Principe Le langage Grafcet (GR7) permet de représenter graphiquement et de façon
structurée le fonctionnement d'un automatisme séquentiel.
Cette description s'effectue à l'aide d'objets graphiques (Voir Objets graphique
Grafcet, p. 208) simples représentant :
z les étapes auxquelles peuvent être associées des actions (excepté l'étape OUT),
z les macro-étapes, (TSX/PCX/PMX57 uniquement),
z les transitions auxquelles sont associées des réceptivités,
z les liaisons orientées reliant une étape à une transition ou une transition à une
étape.
La saisie du graphe s'effectue par pages Grafcet (Voir Constitution d’une page
Grafcet, p. 207) repérées de 0 à 7 dans la barre d'état.
Exemple Editeur Grafcet:
2°) Placement de celui-ci sur
1
la grille de saisie
2 M0
1°) Choix objet dans palette
graphique
F2 F3 F4 F5 F6 F7 F8 F9 F10 F11 F12 1F2
206 35003083 04 Juillet 2006
Programmation en langage Grafcet
Constitution d’une page Grafcet
Principe La page Grafcet est affichée sous forme d'une matrice composée de 14 lignes et 11
colonnes définissant 154 cellules.
Chaque cellule peut recevoir un objet graphique (Voir Objets graphique Grafcet,
p. 208).
Les lignes sont de 2 types :
z lignes d'étapes où sont saisis les étapes, macro-étapes et les renvois,
z lignes de transitions où sont saisis les transitions et les renvois d'origine.
Des commentaires peuvent être saisis. Ce sont des objets graphiques
indépendants qui ne sont rattachés ni à une étape ni à une transition.
Un module programme est constitué de 8 pages Grafcet, l’accès à une page Grafcet
se fait par la commande Edition/Atteindre, ou par l’icône .
Deux modes de visualisation de la page Grafcet sont proposés et accessibles
depuis le menu Vue:
z vue normale (visualisation par défaut),
z vue réduite.
Exemple Page Grafcet:
1 4
2 5 Ligne d’étapes
3
Ligne de transitions
35003083 04 Juillet 2006 207
Programmation en langage Grafcet
Objets graphique Grafcet
Etapes Nombre d’étapes possibles par type d’automate:
z TSX37-10 Max: 96,
z TSX37-20 Max: 128,
z TSX/PCX/PMX57 Max: 250.
Type d’étapes :
Accessibles à partir de la palette graphique par les touches F3 et F4 ou les icônes
Initiale Exemple: Définit la situation initiale de l’automatisme,
i = 0 à 63.
Simple Exemple: Définit l’état stable de l’automatisme.
Macro-étapes Autorisées seulement sur TSX/PCX/PMX57, Max : 64.
Accessibles à partir de la palette graphique par les touches (Shift+F2) ou l’icône
208 35003083 04 Juillet 2006
Programmation en langage Grafcet
Etapes de Autorisées seulement sur TSX/PCX/PMX57, Max: 250 par Macro-Etape plus l’étape
Macro-Etapes IN et l’étape OUT.
Type d’étapes de Macro-étapes :
Accessibles à partir de la palette graphique par les touches F3, F4, (Shift+F2), (Shift+F3),
(Shift+F4) ou les icônes .
Initiale Exemple: Définit la situation initiale de
l’automatisme,
i= 0 à 63.
Simple Exemple: Définit l’état stable de
l’automatisme.
IN Exemple: Etape d’entrée de la Macro-
Etape.
OUT Exemple: Etape de sortie de la Macro-
Etape.
Etape + Etape/Transition:
Transition
Accessibles à partir de la palette graphique par la touche F2, ou l’icône.
Etape + Transition Exemple: Dépose simultanément une
étape avec un numéro et une
transition.
35003083 04 Juillet 2006 209
Programmation en langage Grafcet
Transitions Nombre de transitions possibles par type d’automate:
z TSX37-10 Max : 192,
z TSX37-20 Max : 256,
z TSX/PCX/PMX57 Max : 1024.
Type de transitions :
Accessibles à partir de la palette graphique par les touches F6, F8, F9, F10 et F11 ou les
icônes
Simple Exemple : Permet le passage d’une
étape à une autre.
Divergence en ET Exemple : Permet l’activation simultané
de 11 étapes max.
Convergence en ET Exemple : Permet la désactivation
simultané de 11 étapes max.
Divergence en OU Exemple : Permet de réaliser un
aiguillage vers 11 étapes
max.
Convergence en OU Exemple : Permet de réaliser une fin
d’aiguillage venant de 11
étapes max.
210 35003083 04 Juillet 2006
Programmation en langage Grafcet
Renvois Type de renvois:
Accessibles à partir de la palette graphique par les touches F5, et F7 ou les icônes.
De destination Exemple: n = numéro de l’étape
destination.
D’origine Exemple: n = numéro de l’étape
d’origine.
Liaisons Type de liaisons:
orientées
Accessibles à partir de la palette graphique par le touche F9,ou l’icône.
Vers le haut Exemple: Permet le rebouclage d’un
graphe (touches flèches).
Vers le bas Exemple:
Vers la gauche ou la droite Exemple:
Commentaires
Accessible à partir de la palette graphique par la touche F12 ou l’icône .
35003083 04 Juillet 2006 211
Programmation en langage Grafcet
Création d’un module Grafcet
Procédure Exécutez les actions suivantes:
Etape Action
1 Créez une section Grafcet (Voir Créer ou importer une section Grafcet, p. 115).
2 Ouvrez le module Grafcet (chart). (Voir Ouvrir le module Grafcet (chart), p. 212).
3 Saisissez les éléments graphiques suivants :
z saisie d'une étape, d'une transition, d'un renvoi (Voir Saisie d’une étape, d’une
action, d’un renvoi, p. 212).
z saisie d'une macro-étape (Voir Saisie d’une Macro-Etape, p. 213)(uniquement
TSX 57).
z réalisation d'une divergence en ET (Voir Réalisation d’une divergence en ET,
p. 214).
z réalisation d'une convergence en ET (Voir Réalisation d’une convergence en ET,
p. 216).
z réalisation d'une liaison Etape -> Transition (Voir Réalisation d’une liaison Etape
-> Transition, p. 217).
z réalisation d'une liaison Transition -> Etape (Voir Réalisation d’une liaison
Transition -> Etape, p. 218).
z réalisation d'un rebouclage (Voir Réalisation d’un rebouclage, p. 219).
4 Programmez les actions (Voir Programmer les actions, p. 221).
5 Programmez les réceptivités (Voir Programmer les réceptivités, p. 222).
6 Saisissez des commentaires (Voir Saisie de commentaires, p. 223).
Ouvrir le module Exécutez les actions suivantes à partir de la section Grafcet précédemment créée.
Grafcet (chart)
Etape Action
1 Positionnez vous sur le module Chart de la section Grafcet.
2 Ouvrez le module Chart par la commande Services/Ouvrir ou par le menu
contextuel Ouvrir.
Saisie d’une Exécutez les actions suivantes:
étape, d’une
Etape Action
action, d’un
renvoi 1 Avec la souris :
Cliquez sur l'objet graphique situé dans la palette graphique.
Avec le clavier :
Positionnez le curseur sur la grille à l'endroit désiré (à l'aide des touches flèches).
212 35003083 04 Juillet 2006
Programmation en langage Grafcet
Etape Action
2 Avec la souris :
Cliquez sur la grille à l'endroit désiré, dans le cas:
z d’une étape, un numéro est proposé par défaut, modifiez le éventuellement puis
validez le par ENTER.
z d'une étape+transition, un numéro est fixé par défaut.
Avec le clavier :
Appuyez sur la touche fonction correspondant à l'objet graphique situé dans la
palette graphique à insérer, dans le cas:
z d’une étape, un numéro est proposé par défaut, modifiez le éventuellement.
z d'une étape+transition, un numéro est fixé par défaut.
3 Avec la souris ou le clavier:
Procédez de la même manière pour les autres objets graphiques.
4 Avec la souris :
Validez le graphe en cliquant sur l'icône ou en utilisant la commande Edition/
Valider.
Avec le clavier :
Validez le graphe par la touche ENTER, ou en utilisant la commande Edition/
Valider.
Saisie d’une Une macro-étape doit être:
Macro-Etape z déclarée pour être insérable dans un module Grafcet (chart ou macro-étape),
z créée (à l'aide du navigateur application) pour pouvoir être saisie dans un module
Grafcet (chart + macro-étape),
z renseigné (numéro de la macro-étape correspondante) pour être validée.
Exécutez les actions suivantes:
Etape Action
1 Avec la souris :
Cliquez sur l'objet graphique situé dans la palette graphique.
Avec le clavier :
Positionnez le curseur sur la grille à l'endroit désiré (à l'aide des touches flèches).
2 Avec la souris :
Cliquez sur la grille à l'endroit désiré.
Avec le clavier :
Appuyez sur la touche fonction correspondant à l'objet Macro-étape (Shift +F2).
3 Avec la souris ou le clavier :
Saisissez un numéro de macro-étape puis validez par ENTER.
4 Avec la clavier :
Validez le graphe par la touche ENTER, ou en utilisant la commande Edition/
Valider.
35003083 04 Juillet 2006 213
Programmation en langage Grafcet
Remarque :
Lorsqu'un graphe est validé, l'affichage change :
z les objets graphiques passent de la couleur rouge à la couleur noire,
z les bords de la page deviennent gris.
Réalisation Une divergence en ET débute sur une transition pour aller sur une étape.
d’une divergence
en ET
214 35003083 04 Juillet 2006
Programmation en langage Grafcet
Exécutez les actions suivantes:
Etape Action
1 Avec la souris :
Cliquez sur l'objet graphique situé dans la palette graphique (F11).
Avec le clavier :
Positionnez vous sur la transition de départ ou sur le segment pré-existant de la
divergence [A] (cas d'une divergence multiple) à l'aide des flèches.
2 Avec la souris :
Cliquez sur la transition de départ ou sur le segment pré-existant de la divergence
[A] (cas d'une divergence multiple).
Avec le clavier :
Appuyez sur (F11).
3 Avec la souris :
Dessinez la liaison en cliquant aux points de rupture du tracé [B] (changement de
direction) dans les lignes de transitions.
Avec le clavier :
Dessinez la liaison à l'aide des touches flèches.
4 Avec la souris :
Effectuez un double clic au dernier point de rupture ou cliquer de nouveau sur l'objet
graphique situé dans la palette graphique (F11).
Avec le clavier :
Appuyez de nouveau sur F11 au dernier point de rupture.Si la cellule de destination
est vide, une étape est créée automatiquement.
5 Avec la souris ou le clavier :
Modifiez éventuellement le numéro d'étape puis validez par ENTER.
Remarque :
Une divergence en ET se représente toujours de la gauche vers la droite, le
segment représenté par un trait double ne peut être coupé par une autre liaison.
35003083 04 Juillet 2006 215
Programmation en langage Grafcet
Réalisation Une convergence en ET débute sur une étape pour aller sur une transition.
d’une
convergence en
ET
Exécutez les actions suivantes :
Etape Action
1 Avec la souris :
Cliquez sur l'objet graphique situé dans la palette graphique (F10).
Avec le clavier :
Positionnez vous sur l'étape de départ à l'aide des flèches.
2 Avec la souris :
Cliquez sur l'étape de départ [A].
Avec le clavier :
Appuyez sur (F10).
3 Avec la souris :
Dessinez la liaison en cliquant aux points de rupture du tracé [B] (changement de
direction) dans les lignes de transitions.
Avec le clavier :
Dessinez la liaison à l'aide des touches flèches.
4 Avec la souris :
Si la cellule de destination est vide, effectuez un double clic au dernier point de
rupture ou cliquez de nouveau sur l'objet graphique situé dans la palette graphique
pour créer la transition.
Avec le clavier :
Si la cellule de destination est vide, appuyez de nouveau sur (F10) au dernier point
de rupture pour créer la transition.
Remarques
Le segment représenté par un trait double ne peut être coupé par une autre liaison.
Une convergence en ET ne peut être saisie que de la droite vers la gauche.
216 35003083 04 Juillet 2006
Programmation en langage Grafcet
Réalisation Une liaison étape -> transition débute sur une étape pour aller sur une transition.
d’une liaison
Etape ->
Transition
Exécutez les actions suivantes :
Etape Action
1 Avec la souris :
Cliquez sur l'objet graphique situé dans la palette graphique (F8).
Avec le clavier :
Positionnez vous sur l'étape de départ ou sur le segment pré-existant de la liaison
étape -> transition [A] (cas d'une liaison multiple) à l'aide des flèches.
2 Avec la souris :
Cliquez sur l'étape de départ ou sur le segment préexistant de la liaison étape ->
transition [A] (cas d'une liaison multiple).
Avec le clavier :
Appuyez sur (F8).
3 Avec la souris :
Dessinez la liaison en cliquant aux points de rupture du tracé [B] (changement de
direction) dans les lignes de transitions.
Avec le clavier :
Dessinez le tracé à l'aide des touches flèches.
4 Avec la souris :
Si la cellule est vide effectuez un double clic au point de rupture ou cliquez de
nouveau sur l’objet graphique situé dans la palette graphique pour créer la transition.
Avec le clavier :
Si la cellule de destination est vide, Appuyez de nouveau sur (F8) au dernier point de
rupture pour créer la transition.
35003083 04 Juillet 2006 217
Programmation en langage Grafcet
Réalisation Une liaison transition -> étape débute sur une transition pour aller sur une étape.
d’une liaison
Transition ->
Etape
Exécutez les actions suivantes:
Etape Action
1 Avec la souris :
Cliquez sur l'objet graphique situé dans la palette graphique (F9).
Avec le clavier :
Positionnez vous sur la transition de départ ou le renvoi d'origine à l'aide des flèches.
2 Avec la souris :
Cliquez sur la transition de départ ou le renvoi d'origine [A].
Avec le clavier :
Appuyez sur (F9).
3 Avec la souris :
Dessinez la liaison en cliquant aux points de rupture du tracé [B] (changement de
direction) dans les lignes de transitions.
Avec le clavier :
Dessinez la liaison à l'aide des touches flèches jusqu'à l'étape ou le renvoi de
destination.
4 Avec la souris :
Si la cellule de destination est vide, effectuer un double clic au dernier point de
rupture ou cliquez de nouveau sur l'objet graphique situé dans la palette graphique
pour créer l'étape.
Avec le clavier :
Si la cellule de destination est vide, appuyez de nouveau sur (F9) au dernier point de
rupture pour créer l'étape.
5 Avec la souris ou le clavier :
Modifiez éventuellement le numéro d'étape puis validez par ENTER.
218 35003083 04 Juillet 2006
Programmation en langage Grafcet
Réalisation d’un Deux types de rebouclage sont disponibles pour achever un graphe :
rebouclage
Par liaisons orientées:
Etape Action
1 Avec la souris :
Cliquez sur l'objet graphique situé dans la palette graphique (F9).
Avec le clavier :
Positionnez vous sur la transition de départ [A] à l'aide des flèches.
2 Avec la souris :
Cliquez sur la transition de fin de graphe [A].
Avec le clavier :
Appuyez sur (F9).
3 Avec la souris :
Dessinez la liaison en cliquant aux points de rupture du tracé [B] (changement de
direction) dans les lignes de transitions.
Avec le clavier :
Dessinez la liaison à l'aide des touches flèches jusqu'à l'étape ou le renvoi de
destination.
4 Avec la souris :
Effectuez un double clic sur l'étape à relier ou cliquer de nouveau sur l'objet
graphique situé dans la palette graphique pour valider l'objet.
35003083 04 Juillet 2006 219
Programmation en langage Grafcet
Par renvois :
Etape Action
1 Avec la souris :
Cliquez sur l'objet graphique situé dans la palette graphique (F5 ou F7)
Avec le clavier :
Positionnez vous à l'endroit désiré.
2 Avec la souris :
Cliquez sur la grille à l'endroit désiré.
Avec le clavier :
Sélectionnez l'objet graphique désiré en appuyant sur (F5 ouF7).
3 Avec la souris :
Renseignez le numéro d'étape d'origine ou de destination puis validez par ENTER.
Avec le clavier :
Renseignez le numéro d'étape d'origine ou de destination puis validez par ENTER.
Exemple de rebouclage par renvois :
220 35003083 04 Juillet 2006
Programmation en langage Grafcet
Programmer les Exécutez les actions suivantes :
actions
Etape Action
1 Avec la souris :
Sélectionnez l'étape en effectuant un clic droit.
Avec le clavier :
Positionnez le curseur sur l'étape à l'aide des touches flèches puis validez la
sélection en utilisant la commande (Shift + F10).
2 Avec la souris :
Sélectionnez le type d'action associée à l'étape (action à l'activation, continue ou à
la désactivation.
Avec le clavier :
Sélectionnez le type d'action associée à l'étape à l'aide des touches flèches puis
validez par ENTER.
3 Avec la souris :
Sélectionner le type de langage:
z langage à contacts LD,
z langage liste d’instructions IL,
z langage littéral structuré ST,
et validez par OK
Avec le clavier :
Sélectionnez le type de langage à l'aide des touches flèches:
z langage à contact LD,
z langage liste d’instruction IL,
z langage littéral structuré ST.
et validez par ENTER.
4 Réalisez la programmation.
35003083 04 Juillet 2006 221
Programmation en langage Grafcet
Programmer les Exécutez les opérations suivantes:
réceptivités
étape Action
1 Avec la souris :
Sélectionnez la transition en effectuant un clic droit.
Avec le clavier :
Positionnez le curseur sur la transition à l'aide des touches flèches puis validez la
sélection en utilisant la commande Service/Ouvrir.
2 Avec la souris :
Sélectionnez Ouvrir
Avec le clavier :
Sélectionnez le type de langage à l'aide des touches flèches:
z langage à contact LD,
z langage liste d’instructions IL,
z langage littéral structuré ST,
et validez par ENTER.
3 Avec la souris :
Sélectionnez le type de langage :
z langage à contacts LD,
z langage liste d’instructions IL,
z langage littéral structuré ST.
et validez par OK.
Avec le clavier :
Réalisez la programmation.
4 Avec la souris :
Réalisez la programmation.
Limitations :
z en langage à contacts (LD) seuls les éléments suivants peuvent être utilisés :
z éléments graphiques de test: contacts (Bi, I/O, Ti,D...), blocs comparaisons,
z éléments graphiques d'action: bobine "dièse" uniquement (les autres bobines
n'étant pas significatives dans ce cas).
z en langage liste d’instructions (IL) les objets suivants sont interdits :
z pas d'étiquette (%L),
z pas d'instructions d'actions (objets bits, mots ou blocs fonctions),
z pas de saut, d'appel de sous-programme.
z en langage littéral structuré (ST) les objets suivants sont interdits :
z pas d'étiquette (%L),
z pas de phrase actions, de phrase conditionnelle ou de phrase itérative,
z pas d'action sur objet bit,
z pas de saut, d'appel de sous-programme,
z pas de transfert, pas d'instruction d'action sur blocs.
222 35003083 04 Juillet 2006
Programmation en langage Grafcet
Saisie de Exécutez les actions suivantes:
commentaires
Etape Action
1 Avec la souris :
Cliquez sur l'objet graphique situé dans la palette graphique .
Avec le clavier :
Positionnez le curseur sur la grille à l'endroit désiré (à l'aide des touches flèches).
2 Avec la souris :
Cliquez sur la grille à l'endroit désiré.
Avec le clavier :
Appuyez sur la touche fonction (F12).
3 Saisissez le commentaire (accès à la seconde ligne par (CTRL+ENTER).
4 Validez par ENTER.
Remarques :
Les commentaires ne sont pas obligatoires.
Ils sont mémorisés dans l’automate, par conséquent ils occupent de la place
mémoire.
35003083 04 Juillet 2006 223
Programmation en langage Grafcet
Modification d’un programme Grafcet
Introduction La modification d'un module Grafcet(Objet graphique, Numéro d'étape, Macro-
étape (uniquement TSX 57), Commentaire), se réalise de la même manière que la
création d'un module Grafcet.
La modification d'une action, d'une réceptivité, se réalise de façon identique à leur
création.
Règle de Une modification est autorisée sur n’importe qu’elle page Grafcet si :
modification du z aucune autre modification n’est en cours dans l’éditeur,
graphe z aucun éditeur langage n’est ouvert sur un module action ou réceptivité.
La saisie d’une modification n’est autorisée que sur la page en cours de modification
(graphe affiché en rouge).
Les modifications sont autorisées en mode Local et Connecté, automate en STOP
uniquement.
Les modifications sont interdites :
z en pas à pas programme,
z lorsqu’un point d’arrêt est positionné dans l’application.
Modification Exécutez les actions suivantes:
d’un objet
Etape Action
graphique,
commentaire, 1 Positionnez sur la page Grafcet (Voir Constitution d’une page Grafcet, p. 207) désirée.
numéro d’étape 2 Avec la souris :
ou renvoi Effectuez un double clic gauche sur l'élément à modifier (le graphe passe en mode
modification, graphe en rouge).
Avec le clavier :
Positionnez le curseur sur l'élément à modifier.
3 Avec la souris :
Réalisez la modification.
Avec le clavier :
Appuyez sur la barre d'espacement (le graphe passe en mode modification, graphe
en rouge).
4 Avec la souris :
Validez par ENTER.
Avec le clavier :
Réalisez la modification.
224 35003083 04 Juillet 2006
Programmation en langage Grafcet
Etape Action
5 Avec le clavier :
Validez par ENTER.
Modification La modification d'une macro-étape ou d'un numéro de macro-étape est identique à
d’une la modification d'une étape ou d'un numéro d'étape.
Macro-Etape
L’accès à une macro-étape se fait en sélectionnant la macro-étape dans le
navigateur application ou en sélectionnant l'objet macro-étape dans la page Grafcet.
Modification Exécutez les actions suivantes :
d’une action
Etape Action
1 Positionnez vous sur la page Grafcet (Voir Constitution d’une page Grafcet, p. 207) désirée
2 Avec la souris :
Sélectionnez l'action à modifier en effectuant un clic droit sur l'étape associée.
Avec le clavier :
Positionnez le curseur sur l'étape associée à l'aide des touches flèches puis validez
la sélection en utilisant la commande Service/Ouvrir.
3 Avec la souris :
Sélectionnez le type d'action associée à l'étape à modifier.
Avec le clavier :
Sélectionnez le type d'action associée à l'étape à modifier à l'aide des touches
flèches puis validez par ENTER.
4 Réalisez la modification.
Modification Exécutez les actions suivantes :
d’une réceptivité
Etape Action
1 Positionnez vous sur la page (Voir Constitution d’une page Grafcet, p. 207) désirée.
2 Avec la souris :
Sélectionnez la réceptivité à modifier en effectuant un clic droit sur l'étape associée.
Avec le clavier :
Positionner le curseur sur la transition associée à l'aide des touches flèches puis
validez la sélection en utilisant la commande Service/Ouvrir.
3 Avec la souris :
Sélectionnez Ouvrir.
Avec le clavier :
Réalisez la modification.
4 Avec la souris :
Réalisez la modification.
35003083 04 Juillet 2006 225
Programmation en langage Grafcet
Couper/Copier/ Ces actions agissent sur les objets graphiques ainsi que leurs éventuelles
Coller/Déplacer programmations associées, elles sont autorisées en mode local et connecté,
un ou plusieurs automate en Stop.
objets Exécutez les actions suivantes :
consécutifs.
Pour... vous devez...
copier un ou plusieurs z 1. Sélectionnez le ou les objets à copier.
objets consécutifs z 2. Sélectionnez Copier du menu Edition ou CTRL+C
(raccourci clavier), les objets Grafcet sont placés dans le
Presse-papiers de Windows.
coller un ou plusieurs z 1. Sélectionnez la cellule à partir de laquelle le ou les objets
objets consécutifs contenus dans le presse-papiers doivent être collés.
contenus dans le z 2. Sélectionnez Coller du menu Edition ou CTRL+V (raccourci
presse-papiers clavier), le fantôme de la sélection apparaît.
z 3. Cliquez dans le fantôme ou appuyez sur ENTER pour faire
apparaître les objets collés.
couper (supprimer) un z 1. Sélectionnez le ou les objets à couper.
ou plusieurs objets z 2. Sélectionnez Couper du menu Edition ou CTRL+X
consécutifs et les placer (raccourci clavier), les objets Grafcet sont placés dans le
dans le presse-papiers Presse-papiers de Windows.
déplacer un ou z 1. Sélectionnez le ou les objets à déplacer.
plusieurs objets z 2. Selon votre choix:
consécutifs z Effectuez un clic gauche (et maintenir le clic enfoncé) sur la
ou les cellules sélectionnées puis déplacez le curseur vers
la ou les cellules de destination.
z Sélectionnez Déplacer du menu Edition ou CTRL+L
(raccourci clavier) puis déplacez le curseur à l'aide des
touches flèches vers la ou les cellules de destination.
226 35003083 04 Juillet 2006
Programmation en langage Grafcet
Remplacer une variable dans l’application
Présentation Recherche et remplacement d’une variable de l'application sous forme de repère ou
de symbole (excepté les variables utilisées dans les écrans d'exploitation). Le
remplacement dans l'application peut être total ou partiel, automatique ou manuel.
Le remplacement concerne la variable indiquée et également les objets qui en
dépendent (bits extraits de mot ...).
Exception : pour les bits d'étapes Grafcet les temps d'activité (exemple %Xi.T)
associés ne sont pas remplacés.
Le remplacement s'effectue au niveau :
z Application (dans toutes les tâches).
z Tâches (Mast, Fast, Evti).
z Section complète.
z Section partielle (de l'adresse i à l'adresse j).
z Le remplacement s'effectue également au niveau modules fonctionnels (module
fonctionnel complet, sous module inclus).
35003083 04 Juillet 2006 227
Programmation en langage Grafcet
Procédure Exécutez les actions suivantes:
Etape Action
1 Sélectionnez la commande Outil/Remplacer variables ou positionnez vous
sur le répertoire Station et sélectionnez par menu contextuel Remplacer
variables .
2 Indiquez dans la zone "Rechercher" la variable à remplacer (sous forme de
repère ou de symbole) et validez par ENTER ou TAB.
3 Indiquez dans la zone "Remplacer" la variable de remplacement (sous forme
de repère ou de symbole) et validez par ENTER.
4 Sélectionnez la vue:
z Vue Structurelle .
z Vue Fonctionnelle .
5 Choisissez un ou des modules :
z si remplacement sur toutes l’application, passez un point 8,
z si remplacement sur quelques modules, désélectionnez l’ensemble,
choisissez le module, et passez au point 6,
z si remplacement sur un module, désélectionnez l’ensemble, choisissez le
module, et passez au point 6.
6 Choisissez l’étiquette (si LD, ST, IL) ou la page (si G7) de début de
remplacement en positionnant le focus sur la liste De.
Eventuellement, ajoutez une précision supplémentaire en agissant sur les
flèches haute et basse.
7 Choisissez l’étiquette (si LD, ST, IL) ou la page (si G7) de fin de remplacement
en positionnant le focus sur la liste A.
Eventuellement, ajoutez une précision supplémentaire en agissant sur les
flèches haute et basse.
8 Choisissez le type de remplacement :
z si Suivant, le remplacement s’effectue occurrence par occurrence,
z si Remplacer Tout, le remplacement se fait sur toutes les occurrences.
Remarques:
z La barre status indique le nombre de remplacements effectués, et un
compte rendu des remplacements non faits.
z La touche Echap permet d’abandonner la fonction Remplacer, mais les
remplacements effectués sont conservés.
228 35003083 04 Juillet 2006
Programmation en langage Grafcet
Références croisées d’une variable dans une application
Présentation Cette fonction permet de localiser dans l’application :
z les variables sous forme de repère ou de symbole (excepté celles utilisées dans
les écrans d'exploitation),
z les types DFB (uniquement sur Premium avec PL7 Junior et Pro),
z les instances de DFB (uniquement sur Premium avec PL7 Junior et Pro),
z d’ouvrir des modules/tâches/type DFB.
Principe L'utilisateur s'aperçoit que la variable X n'est pas à la bonne valeur, pour identifier
d’utilisation en la cause il faut donc :
mise au point z rechercher les endroits où cette variable est activée,
z obtenir une liste de phrases, de rungs, d'expressions,
z afficher et vérifier les conditions d'activation de la variable.
Remarque :
Afin de garder la trace de ce parcours de recherche, les éléments de la liste ainsi
visités sont marqués d'une astérisque (*).
Mode Une variable peut être en lecture (R), en écriture (W) ou en lecture/écriture (R/W).
d’utilisation des
objets - "R" regroupe les modes d'utilisation lecture, lecture indexé, mot en index,
paramètre d'entrée ou d'entrée/sortie de fonction indexé ou non.
- "W" regroupe les modes d'utilisation écriture, écriture indexé, paramètre de sortie
ou d'entrée/sortie de fonction indexé ou non, et exécution de Blocs Fonction (SFB
et DFB).
Variables origine Table des variables :
de la recherche
Bit %Ixi; %QXi; %Mi; %Si
Mot %MWi; %MDi; %MFi; %KBi; %KWi; %KDi; KFi; %MBi; %SWi; %QWi; %QDi;
%IWi; %IDi; %NWi
Instruction SRi; HALT
35003083 04 Juillet 2006 229
Programmation en langage Grafcet
Autres variables accessibles:
Variables octet
Bit extrait de mot
Tableau de Bits
Tableau de Bits Grafcet
Chaîne de caractères
Tableau de mots et de constantes
Tableau de mots doubles de constantes
Chaîne de caractères constante
Bloc Fonction standard
Elément de Bloc Fonction standard
Etat d’étape
Temps activité étape
Variables manet
Options de Pour une variable indexée, la variable et l’index sont pris en compte dans la liste.
recherche
Table des options:
Bit Extrait Cette option agit sur les variables de type %MW, %KW, %IW, %NW,
%QW. Elle ajoute dans la liste la variable et les bits référencés.
Objet Tableau Cette option agit sur les tableaux de bits, les tableaux de mots et les
variables indexées en immédiat. Elle ajoute à la liste, les variables du
tableau indexées en immédiat dont le premier élément est la variable
saisie.
Objet d’une Voie Cette option agit sur les variables d’une voie. Elle ajoute à la liste tous
les objets de la même voie référencées, y compris les tableaux et les
bits extraits.
Objet Réseaux Cette option agit sur les variables réseaux. Elle permet d’obtenir toutes
les variables du même module déporté (objet nanet).
Objet d’un FB Cette option permet de déployer la liste des éléments des blocs
fonctions SFB et des éléments des types DFB.
Instance d’un FB Uniquement sur Premium avec PL7 Junior et Pro.
Cette option agit sur les types DFB. Elle permet d’obtenir à partir du nom
d’un type DFB, les sections utilisant ses instances.
230 35003083 04 Juillet 2006
Programmation en langage Grafcet
Recherche des Exécutez les actions suivantes :
références
Etape Action
croisées
1
Sélectionnez l’icône
2 Saisissiez la variable origine de la recherche sous forme de repère ou de symbole
(Exemple %M10) et les options éventuelles puis valider par Rechercher.
3 Pour visualiser un module, sélectionnez le module, par menu Contextuel
sélectionnez Ouvrir ou double cliquez sur le module.
Sélection d'une variable de la liste:
z Sélectionnez la variable dans la liste, la liste des tâches/modules/étiquettes est
actualisée.
Suppression d'une variable de la liste:
z Sélectionnez la variable, activer le menu contextuel (clic droit) puis cliquez sur
Supprimer.
Visualisation en fonction de la vue structurelle ou fonctionnelle:
z Utilisez le menu Vue ou le bouton "Fonctionnelle".
35003083 04 Juillet 2006 231
Programmation en langage Grafcet
Animation des éléments du programme Grafcet
Présentation Reportez vous à la Part "Mise au point, Réglage, Documentation et Annexes",
Chapitre "Mise au point"-> (Voir Animation des éléments du programme, p. 297 .
232 35003083 04 Juillet 2006
Programmation en langage Grafcet
Impression d’un programme
Procédure Exécutez les étapes suivantes :
Etape Action
1 Ouvrez le module par clic droit + Ouvrir ou double clic souris.
2 Sélectionnez la commande Fichier/Imprimer (Ctrl+P) ou cliquez sur l’icône
3 Choisissez une impression :
z de tout le module, alors allez à l’étape 6,
z d’une partie du module, alors poursuivez à l’étape 4.
4 Choisissez %Li/TOP/BUTTOM (si LD, ST, IL) ou page (si G7) de début.
Eventuellement, ajoutez une précision supplémentaire en agissant sur les flèches
haute et basse.
5 Choisissez %Li/TOP/BUTTOM (si LD, ST, IL) ou page (si G7) de fin.
Eventuellement, ajoutez une précision supplémentaire en agissant sur les flèches
haute et basse.
6 Validez par OK ou ENTER.
Remarques Le type d'impression est fonction du type d'affichage sélectionné dans le menu Vue.
z Repères : impression des variables avec les repères,
z Symboles : impression des variables avec les symboles,
z Symboles&Repères : impression des variable avec les symboles/repères.
35003083 04 Juillet 2006 233
Programmation en langage Grafcet
Export/Import de fichiers source
Reportez vous à la Part "Mise au point, Réglage, Documentation et Annexes"
Chapitre "Import/Export" (Voir Import/Export, p. 351).
234 35003083 04 Juillet 2006
Edition des variables
10
Présentation
Objet de ce Ce chapitre décrit comment utiliser l’éditeur de variables.
chapitre
Contenu de ce Ce chapitre contient les sujets suivants :
chapitre
Sujet Page
Accès à l’éditeur de variables 236
Saisie/Modification/Suppression des symboles et commentaires 237
Objets associés à une variable 239
Pré-symbolisation 240
Tri des variables par symboles ou repères 242
Visualisation de variables dans l’éditeur 243
Couper/Copier/Coller de variables dans un éditeur de variables 246
Saisie/Modification des constantes 247
Paramétrage des blocs fonction prédéfinis (FB) 248
Impression de variables 252
Export/Import de variables 253
35003083 04 Juillet 2006 235
Edition des variables
Accès à l’éditeur de variables
Introduction L'éditeur permet la saisie/modification/visualisation de toutes les variables avec
leurs paramètres et attributs.
Accès à l’éditeur Exécutez les actions suivantes:
Etape Action
1 Ouvrez le navigateur d’application, et positionnez vous sur le répertoire Variables
menu Edition/Atteindre.
2 Effectuez un clic gauche à la souris sur le répertoire Variables.
3 Ouvrez l’éditeur sur le type de variables désiré en effectuant un double clic gauche
à la souris ou par menu Contextuel Ouvrir ou en appuyant sur ENTER.
236 35003083 04 Juillet 2006
Edition des variables
Saisie/Modification/Suppression des symboles et commentaires
Introduction L'éditeur de variables permet la saisie/modification/visualisation/Suppression
de toutes les variables avec leurs paramètres et attributs.
Procédure de Exécutez les actions suivantes:
Saisie/
Etape Action
Modification
1 Ouvrez le navigateur application.
2 Effectuez un double clic gauche à la souris sur le répertoire Variables ou
positionnez vous sur celui-ci puis appuyez sur flèche droite.
3 Sélectionnez le type de variable:
z OBJETS MEMOIRE,
z OBJETS SYSTEME,
z CONSTANTES,
z OBJETS GRAFCET,
z FB PREDEFINIS,
z E/S,
z INSTANCES DFB (uniquement sur Premium avec PL7Junior et Pro).
4 Sélectionnez le format de la variable:
z EBOOL (bit): exemple %M1,
z BYTE (octet): exemple %MB25,
z WORD (mot de 16 bits): exemple %MW0,
z DWORD (mot de 32 bits): exemple %MD2,
z REAL (mot réel sur 32 bits): exemple %MF14,
z CHART: exemple: %X0,
z Macro-Etape: exemple %XM0 (uniquement Premium avec PL7 Junior et Pro,
z FB: exemple %TM0,
z Type DFB: exemple: Compteur_jour (uniquement Premium avec PL7 Junior et
Pro).
Dans le cas des entrées/sorties sélectionnez la position du module:
z E/S: 0...710,
z FIP: \adrUC.N° voie.N°point de connexion\n° module.
5 Sélectionnez la variable à renseigner, et effectuez la saisie:
z soit directement dans la zone symbole et dans la zone commentaire,
z soit dans une zone de saisie (accessible en validant l'option zone de saisie).
6 Saisissez le symbole et validez par ENTER.
7 Saisissez le commentaire et validez par ENTER.
35003083 04 Juillet 2006 237
Edition des variables
Sélection de la Cliquez sur le rectangle à gauche du repère de la variable ou appuyez sur les
ligne entière touches (SHIFT+ESPACE).
Procédure de Exécutez les actions suivantes:
suppression
Etape Action
1 Sélectionnez le symbole, le commentaire ou la ligne entière par les touches
(Shift+Espace) ou par clic gauche souris sur la ligne.
2 Sélectionnez la commande Edition/Supprimer ou appuyez sur la touche Suppr.
238 35003083 04 Juillet 2006
Edition des variables
Objets associés à une variable
Procédure Dans l’éditeur de variables, si la variable est précédée du symbole "+", pour
connaître les objets associés à la variable vous devez:
Etape Action
1 Positionnez vous dans l’éditeur de variables sur le type de variables souhaité.
2 Sélectionnez la commande Vue/Variables triées par repères si la visualisation est
sous forme de symboles.
3 Sélectionnez la variable.
4 Sélectionnez la commande Edition/Déployer ou effectuez un double clic sur le
bouton "+", la liste de tous les objets (bits, mots...) associés à la variable est affichée.
5 Pour fermer la liste des objets associés à la variable, sélectionnez la commande
Edition/Contracter ou effectuez un double clic sur le bouton "-" associé à la
variable.
35003083 04 Juillet 2006 239
Edition des variables
Pré-symbolisation
Présentation La pré-symbolisation permet, pour un objet langage de niveau voie (%Chxy.i) d'un
module métier, l'association automatique de suffixes constructeur aux préfixes
définis par l'utilisateur.
Le préfixe défini par l'utilisateur est le symbole générique donné à la voie %Chxy.i
(12 caractères maximum).
Le suffixe constructeur est la partie du symbole correspondant à l'objet bit ou mot
de la voie %Chxy.i (20 caractères maximum).
La fonction pré-symbolisation génère automatiquement un commentaire
constructeur. Celui-ci rappelle succinctement le rôle de l'objet.
Mise en oeuvre Exécutez les actions suivantes:
Etape Action
1 Ouvrez l'éditeur de variables (Voir Accès à l’éditeur de variables, p. 236).sur les
variables de type E/S.
2 Effectuez un double clic gauche sur le "P" associé à l'objet voie à symboliser, ou
positionnez vous sur l'objet voie, et sélectionnez la commande
Edition/Présymboliser.
3 Trois cas de figure peuvent se présenter:
z L'objet voie n'est pas symbolisé.
z Entrez le préfixe.
z L'objet voie est déjà symbolisé (symbole inf. à 12 caractères).
z Modifiez éventuellement le préfixe.
z L'objet voie est déjà symbolisé (symbole sup. à 12 caractères).
Une boîte de dialogue indique:
z le symbole réel de la voie.
z le préfixe utilisé (limité à 12 caractères).
Modifiez éventuellement le préfixe.
240 35003083 04 Juillet 2006
Edition des variables
Suppression de L’annulation de la pré-symbolisation permet, pour une voie logique donnée, de
la pré- supprimer tous les symboles des objets décrits dans le fichier de pré-symbolisation.
symbolisation Exécutez les actions suivantes:
Actions Etape
1 Effectuez un double clic gauche sur le "P" associé à l'objet voie à symboliser, ou
positionnez vous sur l'objet voie, et sélectionnez la commande
Edition/Présymboliser.
2 Deux options exclusives sont proposées:
z Effacez tous les pré-symboles.
Aucun préfixe n'est choisi, tous les symboles sont effacés (y compris ceux pour
lequel l'utilisateur aurait fait une modification sur le symbole directement dans
l'éditeur).
z Effacez les pré-symboles préfixés.
L’utilisateur indique le préfixe (exemple ANA) des symboles à effacer : dans ce
cas seuls sont effacés les symboles des objets ayant le préfixe saisi.
35003083 04 Juillet 2006 241
Edition des variables
Tri des variables par symboles ou repères
Procédure Pour classer les variables dans:
z l’ordre croissant des numéros de repères, sélectionnez la commande
Vue/Variables triées par repères.
Dans le cas des E/S, les variables sont classées en fonction du type de module
configuré.
z l’ordre alphanumérique des symboles, sélectionnez la commande
Vue/Variables triées par symboles.
242 35003083 04 Juillet 2006
Edition des variables
Visualisation de variables dans l’éditeur
Visualisation des Les variables utilisées dans l’application (sections, sous-programmes, tâches
variables événementielles) sont visualisées en caractères gras dans l’éditeur de variables.
utilisées dans
l’application Pour cela saisissez la commande Options\Editeur variables\Utilisation dans
l’application avant l’ouverture de l’éditeur de variables.
Exemple:
Variables
paramètres MEMOIRE DWORD
%MD0
Repère Type Symbole
%MD0 DWORD Presel_trem1_a
%MD1 DWORD
%MD2 DWORD Presel_trem2_c
%MD3 DWORD
%MD4 DWORD Presel_trem1_b
%MD5 DWORD
%MD6 DWORD Presel_melang
%MD7 DWORD
%MD8 DWORD Litres_tremie1
%MD9 DWORD
%MD10 DWORD Litres_tremie2
%MD11 DWORD
%MD12 DWORD Litres_melangeur
%MD13 DWORD
Visualisation des Le chevauchement est possible sur les variables suivantes:
variables avec z %MB,
chevauchement z %MW,
z %MD,
z %MF,
z %KB,
z %KW,
z %KD,
z %MF.
35003083 04 Juillet 2006 243
Edition des variables
Exemple:
Si %MW1 est utilisé dans l’application, le chevauchement est effectif pour:
z %MD1,
z %MF1,
z %MB2,
z %MB3.
Le chevauchement se traduit par l’affichage des variables en caractères rouge, il
est géré à condition:
z que les variables soient utilisées dans le programme applicatif (Sections, Sous-
programmes, Evénements),
z que la commande Options\Editeur variables\Chevauchement est été
sélectionnée avant l’ouverture de l’éditeur de variables.
Exemple:
Variables
paramètres MEMOIRE DWORD
%MD0
Repère Type Symbole
%MD0 DWORD Presel_trem1_a
%MD1 DWORD
%MD2 DWORD Presel_trem2_c
%MD3 DWORD
%MD4 DWORD Presel_trem1_b
%MD5 DWORD
%MD6 DWORD Presel_melang
%MD7 DWORD
%MD8 DWORD Litres_tremie1
%MD9 DWORD
%MD10 DWORD Litres_tremie2
%MD11 DWORD
%MD12 DWORD Litres_melangeur
%MD13 DWORD
La visualisation simultanée des variables utilisées dans l’application avec
chevauchement est possible en sélectionnant les commandes:
z Options\Editeur variables\Chevauchement,
z Options\Editeur variables\Utilisation dans l’application.
244 35003083 04 Juillet 2006
Edition des variables
Exemple:
Variables
paramètres MEMOIRE DWORD
%MD0
Repère Type Symbole
%MD0 DWORD Presel_trem1_a
%MD1 DWORD
%MD2 DWORD Presel_trem2_c
%MD3 DWORD
%MD4 DWORD Presel_trem1_b
%MD5 DWORD
%MD6 DWORD Presel_melang
%MD7 DWORD
%MD8 DWORD Litres_tremie1
%MD9 DWORD
%MD10 DWORD Litres_tremie2
%MD11 DWORD
%MD12 DWORD Litres_melangeur
%MD13 DWORD
35003083 04 Juillet 2006 245
Edition des variables
Couper/Copier/Coller de variables dans un éditeur de variables
Introduction PL7 vous offre la possibilité de Couper ou de Coller une sélection de variables, au
sein de l’éditeur de variables.
Comment Effectuez les étapes suivantes :
Copier/Coller un
Etape Action
bloc de variables
dans un éditeur 1 Sélectionnez un bloc de variables en faisant un cliqué-glissé à partir de la première
de variables variable du bloc, tout en maintenant la touche SHIFT enfoncée, dans la colonne la
plus à gauche de l’éditeur de variables.
2 Faites un clic droit sur la sélection (menu contextuel) et sélectionnez Copier.
3 Placez vous sur la première variable du bloc ou vous voulez Coller les variables
copiées.
4 Faites un clic droit (menu contextuel) et sélectionnez Coller.
Résultat : la fenêtre suivante apparaît.
Coller
Veuillez modifier tous les symboles avant de valider
Repère Symbole Commentaire
%M56 Trig_sect_remp Condition de validation
%M57 Trig_sect_vidan_mix_a Condition de validation
OK Cancel
Vous devez renommez toutes les variables ainsi dupliquées avant de les Coller.
Comment Effectuez les étapes suivantes :
Couper/Coller un
Etape Action
bloc de variables
dans un éditeur 1 Sélectionnez un bloc de variables en faisant un cliqué-glissé à partir de la première
de variables variable du bloc, tout en maintenant la touche SHIFT enfoncée, dans la colonne la
plus à gauche de l’éditeur de variables
2 Faites un clic droit (menu contextuel) sur la sélection et sélectionnez Couper.
3 Placez vous sur la première variable du bloc ou vous voulez coller les variables
copiées.
4 Faites un clic droit et sélectionnez Coller.
246 35003083 04 Juillet 2006
Edition des variables
Saisie/Modification des constantes
Introduction L'éditeur de variables permet la saisie/modification/visualisation de toutes les
variables avec leurs paramètres et attributs.
Procédure Exécutez les opérations suivantes:
Etape Action
1 Ouvrez le navigateur d’application.
2 Effectuez un double clic gauche à la souris sur le répertoire Variables ou
positionnez vous sur celui-ci puis appuyez sur flèche droite.
3 Sélectionnez le type de variable "CONSTANTES".
4 Sélectionnez le format de la variable:
z BYTE (octet): exemple %KB26,
z WORD (constante de 16 bits): exemple %KW0,
z DWORD (constante de 32 bits): exemple %KD2,
z REAL (mot réel sur 32 bits): exemple %KF14.
5 Sélectionnez la variable à renseigner: exemple: %KW0.
6 Saisissez le symbole et validez par ENTER.
7 Saisissez le commentaire et validez par ENTER.
8 Sélectionnez l'option Paramètres.
9 Sélectionnez la base de saisie/affichage (facultatif):
10 Saisissez la valeur et validez par ENTER.
La syntaxe de la valeur met à jour automatiquement la base associée (exemple:
saisie de 16#AA -> la base passe en hexadécimal).
Cas des messages %KB:
z saisissez la chaîne de caractères entre cotes puis validez par ENTER (ex:
'Nombre de pièces'),
z Pour modifier un message positionnez vous sur l'octet %KB dont la base est
'Debut Mess.'.
11 Désélectionnez l'option paramètre pour fermer la fenêtre de saisie des paramètres.
35003083 04 Juillet 2006 247
Edition des variables
Paramétrage des blocs fonction prédéfinis (FB)
Introduction Les blocs fonctions prédéfinis sont :
z FB Temporisateur %TMi,
z FB Temporisateur série 7 %Ti,
z FB Monostable %MNi.
z FB Compteur/Décompteur %Ci,
z FB Registre %Ri,
z FB Drum %DRi.
Les FB %Ti, %MNi et %DRi doivent être déclarés au préalable en configuration
logicielle.
L'éditeur permet la saisie/modification/visualisation de toutes les variables avec
leurs paramètres et attributs.
Procédure Exécutez les actions suivantes:
Etape Action
1 Ouvrez le navigateur application.
2 Effectuez un double clic gauche à la souris sur le répertoire Variables ou
positionnez vous sur celui-ci puis appuyez sur flèche droite.
3 Sélectionnez le type: FB PREDEFINIS.
4 Sélectionnez le type de FB à paraméter:
z Paramétrage des %TMi (Voir Paramétrage des %TMi, p. 248),
z Paramétrage des %Ti (Voir Paramétrage des %Ti, p. 249),
z Paramétrage des %MNi (Voir Paramétrage des %MNi, p. 249),
z Paramétrage des %Ci (Voir Paramétrage des %Ci, p. 249),
z Paramétrage des %Ri (Voir Paramétrage des %Ri, p. 250),
z Paramétrage des %DRi (Voir Paramétrage des %DRi, p. 250).
Paramétrage des Exécutez les actions suivantes:
%TMi
Etape Action
1 Sélectionnez la variable à renseigner (exemple : %TM0).
2 Saisissez le symbole et validez par ENTER.
3 Saisissez le commentaire et validez par ENTER.
4 Sélectionnez l'option "paramètre".
5 Saisissez la valeur de PRESET (%TMi.P: 0 à 999) et validez par ENTER.
6 Sélectionnez le mode de fonctionnement du bloc:TP,TON,TOF.
248 35003083 04 Juillet 2006
Edition des variables
Etape Action
7 Sélectionnez la valeur de la base de temps TB.
8 Sélectionnez l'option Reg suivant le cas (Réglage par terminal).
Paramétrage des Exécutez les actions suivantes:
%Ti
Etape Action
1 Sélectionnez la variable à renseigner (exemple : %T0).
2 Saisissez le symbole et validez par ENTER.
3 Saisissez le commentaire et validez par ENTER.
4 Sélectionnez l'option "paramètre".
5 Saisissez la valeur de PRESET (%Ti.P) et validez par ENTER.
6 Sélectionnez la valeur de la base de temps TB.
7 Sélectionnez l'option Reg suivant le cas (Réglage par terminal).
Paramétrage des Exécutez les actions suivantes:
%MNi
Etape Action
1 Sélectionnez la variable à renseigner (exemple : %MN0).
2 Saisissez le symbole et validez par ENTER.
3 Saisissez le commentaire et validez par ENTER.
4 Sélectionnez l'option "paramètre".
5 Saisissez la valeur de PRESET (%MNi.P) et validez par ENTER.
6 Sélectionnez la valeur de la base de temps TB.
7 Sélectionnez l'option Reg suivant le cas (Réglage par terminal).
Paramétrage des Exécutez les actions suivantes:
%Ci
Etape Action
1 Sélectionnez la variable à renseigner (exemple : %C0).
2 Saisissez le symbole et validez par ENTER.
3 Saisissez le commentaire et validez par ENTER.
4 Sélectionnez l'option "paramètre".
5 Saisissez la valeur de PRESET (%Ci.P) et validez par ENTER.
6 Sélectionnez l'option Reg suivant le cas (Réglage par terminal).
35003083 04 Juillet 2006 249
Edition des variables
Paramétrage des Exécutez les actions suivantes:
%Ri
Etape Action
1 Sélectionnez la variable à renseigner (exemple : %R0).
2 Saisissez le symbole et validez par ENTER.
3 Saisissez le commentaire et validez par ENTER.
4 Sélectionnez l'option "paramètre".
5 La longueur (1<LEN<255) des registres est modifiable dans la configuration
logicielle.
6 Sélectionnez le mode de fonctionnement du bloc:LIFO,FIFO.
Paramétrage des Exécutez les actions suivantes:
%DRi
Etape Action
1 Sélectionnez la variable à renseigner (exemple : %DR0).
2 Saisissez le symbole et validez par ENTER.
3 Saisissez le commentaire et validez par ENTER.
4 Sélectionnez l'option "paramètre".
5 Sélectionnez le nombre de pas NB (1 à 16).
6 Sélectionnez la valeur de la base de temps TB.
7 Sélectionnez la zone PAS pour définir l'état des bits pour chaque pas.
1. Affectez à chaque bit une variable %Qi.j ou %Mi.
2. Indiquez la valeur de la variable pour chaque pas en cliquant sur la valeur 0 ou
1 (flip flop).
250 35003083 04 Juillet 2006
Edition des variables
Copier/Coller Cette fonction permet de Copier/Coller les paramètres d’un bloc fonction dans un
des paramètres ou plusieurs autres blocs fonction de la même famille, afin d’éviter une saisie
de blocs fonction fastidieuse.
prédéfinis
Exécutez les actions suivantes:
Etape Actions
1 A partir de l’éditeur de variables sélectionnez le type FB PREDEFINIS.
2 Sélectionnez la famille de FB souhaitée.
3 Sélectionnez le FB à copier par un clic souris à gauche du nom (la ligne passe en
inverse vidéo).
4 Sélectionnez la commande Edition\Copier paramètres SFB ou par menu
contextuel Copier paramètres SFB.
5 Sélectionnez le ou les FB destinations par:
z clic souris à gauche du nom (pour un FB),
z clic souris à gauche du nom + appui sur la touche Shift, et deplacez la souris vers
le haut ou le bas (pour plusieurs FB).
6 Sélectionnez la commande Edition\Coller paramètres SFB ou par le menu
contextuel Coller paramètres SFB.
Remarque:
La fonction Coller se fait que sur des objets consécutifs.
35003083 04 Juillet 2006 251
Edition des variables
Impression de variables
Introduction Cette rubrique permet d'imprimer la ou les listes des variables avec leurs
paramètres.
Procédure Exécutez les actions suivantes:
Etape Action
1 Positionnez vous dans l’éditeur de variables sur le type de variables souhaité.
2 Sélectionnez l’ordre de trie croissant de l’impression par la commande Vue →
Variables triées par repèresou Vue → Variables triées par symboles.
3 Configurez l’impression par la commande Fichier → Configuration de
l’impression.
4 Sélectionnez la commande Fichier → Imprimer.
5 Sélectionnez:
z "Tout" pour imprimer toutes les variables configurées dans l’application, avec les
différents paramètres.
z "Type courant" pour imprimer les variables du type sélectionné.
6 Validez l’impression par OK.
252 35003083 04 Juillet 2006
Edition des variables
Export/Import de variables
Reportez vous à la Part "Mise au point, Réglage, Documentation et Annexe"
Chapitre "Import/Export" rubrique:
z Voir: Export de variables, p. 367.
z Voir: Import des variables, p. 368.
35003083 04 Juillet 2006 253
Edition des variables
254 35003083 04 Juillet 2006
Modules fonctionnels
11
Présentation
Objet de ce Ce chapitre décrit les modules fonctionnels.
chapitre
Contenu de ce Ce chapitre contient les sujets suivants :
chapitre
Sujet Page
Modules fonctionnels 256
Propriété d’un module fonctionnel 257
Création d’un module fonctionnel 258
Programmation d’un module fonctionnel 259
Mise au point d’un module fonctionnel 260
Détachement/Suppression d’un module fonctionnel 261
Export d’un module fonctionnel 264
Import d’un module fonctionnel 265
Création, suppression, localisation, glisser-déplacer de table d’animation dans 266
un module fonctionnel
35003083 04 Juillet 2006 255
Modules fonctionnels
Modules fonctionnels
Définition z Un module fonctionnel est un regroupement d'éléments de programme (sections,
sous programmes, macro-étapes, tables d'animation, écrans d’exploitation...)
destinés à réaliser une fonction d’automatisme.
z Un module fonctionnel peut être lui-même décomposé en modules fonctionnels
de niveau inférieur, ces modules assumant, par rapport à la fonction principale,
une ou plusieurs sous-fonctions d’automatisme.
Attributs d’un Un module fonctionnel est composé :
module z d’un nom court : 8 caractères (exemple : TR371), ce nom doit être unique dans
fonctionnel l’application,
z d’un nom long : 16 caractères (exemple : Avance / Recule pour BT371),
z des sous-modules fonctionnels : il s'agit de modules fonctionnels de niveau
inférieur,
z des modules de code programme associés : sections, événements, module
grafcet (Prl, Chart, macro-étapes Xm, Post),
z d’une fiche descriptive (sans limitation du nombre de caractères), mémorisée
dans l’automate,
z des tables d’animation, associées,
z d’écrans d’exploitation.
256 35003083 04 Juillet 2006
Modules fonctionnels
Propriété d’un module fonctionnel
Propriétés à Liste des différentes propriétés à définir :
définir z le nom court: composé de 8 caractères (exemple: TR371), ce nom doit être
unique dans l’application.
z le nom long facultatif composé de 16 caractères (exemple : Avance / Recule pour
BT37),
z la fiche descriptive facultative mémorisée dans l’automate.
Comment Effectuez les étapes suivantes :
visualiser ou
Etape Action
modifier les
propriétés 1 Effectuez un clic droit sur le module fonctionnel, dans la Vue Fonctionnelle du
Navigateur Application.
2 Cliquez sur Propriétés.
2 Effectuez les modifications.
3 Validez par OK.
Note : Le bouton Appliquer valide les modifications sans fermer la fenêtre.
35003083 04 Juillet 2006 257
Modules fonctionnels
Création d’un module fonctionnel
Présentation Un module fonctionnel peut être créé en local, automate en Stop ou en Run.
Il peut être créé au niveau Station ou au niveau de chaque module fonctionnel
existant.
Comment créer Effectuez les actions suivantes :
un module
Etape Action
fonctionnel
1 A partir de la vue fonctionnelle, faites un clic droit sur le répertoire Station , ou sur le
répertoire d’un module fonctionnel existant ou positionnez vous sur celui-ci puis
appuyez sur Shift+F10.
2 Sélectionnez Créer.
3 Renseignez le nom court, le nom long, le commentaire et validez par OK.
Comment créer Effectuez les actions suivantes :
un module
Etape Action
fonctionnel de
niveau inférieur 1 Faites un clic droit sur le module "supérieur" ou positionnez vous sur celui-ci puis
appuyez sur Shift+F10.
2 Sélectionnez Créer.
3 Renseignez le nom court, le nom long, le commentaire et validez par OK.
Déplacement Un module fonctionnel est déplaçable en local, automate en Stop ou en Run (ceci
d’un module n'a aucun impact sur l’exécution de l’application). Le déplacement correspond
fonctionnel uniquement à une modification de l’architecture fonctionnelle de l’application (un
module est directement rattaché au niveau répertoire Station ou à un autre module
fonctionnel).
Pour déplacer un module fonctionnel :
Etape Action
1 Effectuez un clic gauche (et maintenir le clic enfoncé) sur le module à déplacer,
2 Déplacez le module à l'endroit désiré.
258 35003083 04 Juillet 2006
Modules fonctionnels
Programmation d’un module fonctionnel
Présentation de Un module fonctionnel possède un répertoire programme pouvant contenir:
la z des sections LD, ST, IL,
programmation z des événements,
d’un module z d’un module Chart, Prl, Post, Macro-Etapes.
fonctionnel
Plusieurs cas sont possibles lors de la programmation d’un module fonctionnel :
z 1 er cas : la section, l'événement, le graphe existe déjà dans la vue structurelle
(Voir Présentation du navigateur d’application, p. 110),
z 2 ème cas : création de la section, de l'événement, du graphe à partir de la vue
fonctionnelle (Voir Présentation du navigateur d’application, p. 110),
z 3 ème cas : la section, l'événement, le graphe est à créer à partir de la vue
structurelle.
1 er cas : la La section a déjà été créée dans la vue structurelle;
section,
Etape Action
l’événement, le
graphe existe 1 Sélectionnez la section.
déjà dans la vue 2 Déplacez la section sur le module fonctionnel.
structurelle
2 ème cas : Le principe est identique à la création d’une section à partir de la vue structurelle :
création de la
Etape Action
section, de
l’événement, du 1 Effectuez un clic droit sur le répertoire Programme ou positionnez vous sur le
graphe à partir répertoire Programme puis appuyez sur Shift+F10,
de la vue 2 Sélectionnez Créer,
fonctionnelle 3 Sélectionnez l'onglet Section, Evénement, ou Macro-étape,
4 Renseignez les différentes rubriques de manière identique à la création d'une section
à partir de la vue structurelle. Le nom du module fonctionnel est rappelé au niveau
de la vue structurelle.
Règles Prenez en compte les règles suivantes :
1 Une section Grafcet ne peut être créée qu’en local et dans la tâche Mast uniquement.
2 Une macro-étape ou un événement ne peuvent être créé qu’en local.
3 Les autres actions sont autorisées en local, automate en Stop ou en Run.
4 La protection d'un module s'applique à toutes les sections rattachées au module
fonctionnel.
35003083 04 Juillet 2006 259
Modules fonctionnels
Mise au point d’un module fonctionnel
Présentation L’organisation d’un module fonctionnel, la répartition des sections, des événements
et des modules Grafcet dans les différents modules n’a aucun impact sur l’exécution
du programme. L'exécution du programme se fait suivant l'ordre présenté dans la
vue structurelle.Pour la mise au point d'un module fonctionnel vous disposez :
z des fonctions mise au point de base,
z de fonctions complémentaires permettant la mise au point incrémentale de
l’application, module fonctionnel par module fonctionnel.
Désactiver Cette fonction consiste à forcer à 0 toutes les conditions d’exécutions des sections
toutes les du module.
sections
Etape Action
rattachées à un
module 1 Sélectionnez le module fonctionnel.
fonctionnel 2 Par menu contextuel, sélectionnez la commande Condition d’activation des
sections incluses -> Forcer à 0.
Activer toutes les Cette action consiste à forcer à 1 toutes les conditions d’exécution des sections du
sections module.
rattachées à un
Etape Action
module
fonctionnel 1 Sélectionnez le module fonctionnel.
2 Par menu contextuel, sélectionnez la commande Condition d’activation des
sections incluses -> Forcer à 1.
Annuler le Cette action consiste à déforcer toutes les conditions d’exécution des sections du
forçage de toutes module.
les sections
Etape Action
rattachées à un
module 1 Sélectionnez le module fonctionnel.
fonctionnel 2 Par menu contextuel, sélectionnez la commande Condition d’activation des
sections incluses -> Déforcer.
260 35003083 04 Juillet 2006
Modules fonctionnels
Détachement/Suppression d’un module fonctionnel
Détachement Le détachement d'un module fonctionnel consiste à couper les liens entre un
d’un (des) module fonctionnel et les objets associés (modules de code et tables d'animation),
module(s) z les sections contenues dans le module ne sont pas supprimées mais seulement
fonctionnel(s) détachées,
z les tables d’animation associées au modules ne sont pas supprimées mais
seulement détachées du module.
Pour détacher un (des) module(s) fonctionnels effectuez les actions suivantes :
Etape Action
1 Sélectionnez le répertoire Station, Module fonctionnel, Programme, Section,
Evènement, Table d'animation correspondant dans la Vue Fonctionnelle du
Navigateur Application.
2 Sélectionnez le menu contextuel Détacher ou Détacher tous les éléments inclus.
3 Confirmez par Oui.
Note : cette action est autorisée en local et en connecté, automate en Stop ou en
Run.
Présentation de Il existe plusieurs possibilités de suppression :
la suppression z suppression d'un ou des modules fonctionnels sans supprimer les modules de
d’un module code et tables d'animation,
fonctionnel z suppression d'un module fonctionnel avec suppression des modules de code et
tables d'animation,
z suppression de tous les modules fonctionnels avec suppression des modules de
code et tables d'animation,
z suppression d’une section, d’une macro-étape, d’un événement dans un module
fonctionnel.
35003083 04 Juillet 2006 261
Modules fonctionnels
Suppression Pour supprimer un module fonctionnel sans supprimer les modules de code et
d’un ou des tables d’animation, il faut :
modules
Etape Action
fonctionnels
sans supprimer 1 Effectuez le détachement du module et des sous modules.
les modules de 2 Supprimez le(s) module(s) en efffectuant un clic droit (menu contextuel) et en
code et tables sélectionnant la commande Supprimer.
d’animation
Remarque : vous devez être en mode local.
Suppression
d’un module
ATTENTION
fonctionnel avec
suppression des La suppression du module entraîne la suppression des sous-
modules et modules.
tables - les sections contenues dans le module sont supprimées,
d’animation - les tables d’animation associées au module sont supprimées.
Le non-respect de ces précautions peut entraîner des lésions
corporelles ou des dommages matériels.
Effectuez les actions suivantes :
Etape Action
1 Sélectionnez le module.
2 Sélectionnez Supprimer.
3 Confirmez par oui.
Note : cette action est autorisée en local, automate en Stop et interdite en Run.
Suppression de
tous les modules
ATTENTION
fonctionnels
avec La suppression du module entraîne la suppression des sous-
suppression des modules.
modules de code - les sections contenues dans les modules sont supprimées,
et tables - les tables d’animation associées au modules sont supprimées.
d’animation
Le non-respect de ces précautions peut entraîner des lésions
corporelles ou des dommages matériels.
262 35003083 04 Juillet 2006
Modules fonctionnels
Effectuez les actions suivantes :
Etape Action
1 Sélectionnez le répertoire Station.
2 Sélectionnez Supprimer tous les modules fonctionnels.
3 Confirmez par Oui.
Note : cette action est autorisée en local, automate en Stop et interdite en Run.
Suppression d’
une section,
ATTENTION
d’une macro-
étape, d’un
événement dans Une section, une macro-étape peuvent être supprimées dans un
un module module fonctionnel. Elles sont alors supprimées dans le module et dans
fonctionnel la tâche associée. La suppression d’un événement n’entraîne que son
détachement du module fonctionnel car un événement ne peut pas être
détruit dans l’application.
Le non-respect de ces précautions peut entraîner des lésions
corporelles ou des dommages matériels.
Effectuez les action suivantes :
Etape Action
1 Sélectionnez la section désirée.
2 Sélectionnez Supprimer.
3 Confirmez par Oui.
Règles Prendre en compte les règles suivantes
1 La suppression est autorisée en local et automate en Stop, mais interdite en
Run.
2 Une section Grafcet, une macro-étape ne peuvent être supprimée qu’en local.
3 Un module PRL, Chart ou POST ne peut pas être supprimé mais seulement
détaché.
35003083 04 Juillet 2006 263
Modules fonctionnels
Export d’un module fonctionnel
Exporter un Voir Export d'un module fonctionnel, p. 372 de la Part "Mise au point, réglage,
module Documentation et Annexes" chapitre "Import/Export".
fonctionnel
264 35003083 04 Juillet 2006
Modules fonctionnels
Import d’un module fonctionnel
Importer un Voir Import d'un module fonctionnel, p. 374 de la Part "Mise au point, Réglage,
module Documentation et Annexes" chapitre "Import/Export".
fonctionnel
35003083 04 Juillet 2006 265
Modules fonctionnels
Création, suppression, localisation, glisser-déplacer de table d’animation dans
un module fonctionnel
Présentation Vous pouvez dans un module fonctionnel, créer, supprimer, localiser, glisser-
déplacer la table d’animation.
Créer une table Marche à suivre :
d’animation
Si la table... Alors...
existe déjà z sélectionnez la table d’animation,
z déplacez la table d’animation sur un module fonctionnel au
niveau du répertoire Table d’animation.
est à créer à partir de la z effectuez un clic droit à la souris sur le répertoire Table
vue fonctionnelle d'animation du module ou positionnez vous sur le celui ci puis
appuyez sur Shift+F10,
z sélectionnez Créer.
est à créer à partir de la il faut en plus que vous précisez le module fonctionnel à associer.
vue structurelle
Supprimer une Effectuez les actions suivantes :
table d’animation
Etape Action
1 Sélectionnez la table.
2 Sélectionnez le menu contextuel Supprimer.
Déplacer une Marche à suivre :
table d’animation
Si utilisation... Alors...
de la fonction z effectuez un clic gauche (et maintenez le clic enfoncé) sur la table
Glisser/Déplacer à déplacer,
z déplacez la table à l’endroit désiré.
du menu contextuel z sélectionnez la table,
Propriété z sélectionnez le menu contextuel Propriétés,
z sélectionnez le nom du module dans la zone localisation.
266 35003083 04 Juillet 2006
Modules fonctionnels
Détacher une Marche à suivre :
table d’animation
Si utilisation du menu contextuel... Alors...
Détacher z sélectionnez la table d’animation,
z sélectionnez le menu contextuel,
z confirmez par Oui.
Propriétés z sélectionnez la table,
z sélectionnez le menu contextuel Propriétés,
z sélectionnez "aucun" dans la zone localisation.
35003083 04 Juillet 2006 267
Modules fonctionnels
268 35003083 04 Juillet 2006
Blocs fonction DFB
12
Présentation
Objet de ce Ce chapitre décrit la mise en oeuvre des blocs fonction DFB.
chapitre
Contenu de ce Ce chapitre contient les sujets suivants :
chapitre
Sujet Page
Les types DFB 270
Création d’un type DFB 271
Programmation d’un type DFB 272
Instance de type DFB 276
Exécution d’une instance DFB 278
Saisie d’une instance DFB 279
Comment protéger un DFB 280
Comment Exporter/Importer un type DFB ou une application contenant des 281
types DFB
35003083 04 Juillet 2006 269
Blocs fonction DFB
Les types DFB
Présentation Les types DFB (Derived Function Block) sont des blocs fonction programmables par
l’utilisateur en langage Littéral-Structuré ou Ladder.
L'utilisation de ces type DFB dans une application permet:
z de simplifier la conception et la saisie du programme,
z d'accroître la lisibilité du programme,
z de faciliter sa mise au point (toutes les variables manipulées par le type DFB sont
identifiées sur son interface),
z de diminuer le volume du code généré (le code correspondant au DFB n'étant
chargé qu'une fois, quel que soit le nombre d'appels au DFB).
La création d'un type DFB nécessite le logiciel PL7 Pro.
L'utilisation d'un type DFB est possible avec PL7 Pro ou PL7 Junior sur un
automate de type TSX/PCX/PMX 57.
L'appel d'un type DFB dans un éditeur (LD, IL ou ST) s'effectue au travers d'une
Instance de type DFB qui est l'image du type DFB.
Une instance de type DFB peut être utilisée plusieurs fois dans une même
application.
Comment Exécutez les actions suivantes:
accéder aux
Etape Action
propriétés des
types DFB 1 Sélectionnez le répertoire Type DFB dans le navigateur application.
2 Sélectionnez par menu contextuel la commande Propriétés.
Les propriétés d’un type de DFB sont accessibles au travers de deux onglets:
z onglet "Général" qui donne les informations suivantes:
z version,
z date de la dernière modification,
z langage de programmation utilisé,
z protection.
z onglet "Informations" qui donne les informations suivantes:
z nombre d’éléments (Entrées, Sorties, Entrées/Sorties, etc),
z taille des données,
z nombre d’instances utilisées dans l’application.
270 35003083 04 Juillet 2006
Blocs fonction DFB
Création d’un type DFB
Présentation Un type DFB se réalise en plusieurs étapes:
z la création du type DFB (structure vide),
z le paramétrage du type DFB,
z la programmation du type DFB (Code).
Création du type Exécutez les actions suivantes:
de DFB
Etape Action
1 Ouvrez le navigateur application.
2 Effectuez un clic droit à la souris sur le répertoire Type DFB et sélectionnez le menu
contextuel Créer.
3 Entrez le nom du nouveau type DFB.
4 Sélectionnez le langage: Ladder ou Littéral-Structuré.
5 Validez par OK.
Remarque:
Le choix du langage Ladder ou Litteral-Structuré du code DFB peut être modifié
tant que le code n'est pas saisi.
Paramétrage du Il s’effectue à l’aide de l’éditeur de type DFB, il consiste à déclarer:
type de DFB z les interfaces d'entrées, d'entrées/sorties et de sorties,
z les variables publiques,
z les variables privées,
z et documenter la fiche descriptive.
Programmation La programmation d'un type DFB s'effectue à l'aide de l'éditeur de Code DFB
du type DFB accessible depuis l'éditeur de type DFB.
35003083 04 Juillet 2006 271
Blocs fonction DFB
Programmation d’un type DFB
Principe Le code définit le traitement que doit effectuer le type DFB en fonction des interfaces
déclarées.
Toutes les instructions du langage sont permises exceptés :
z l'appel aux blocs fonction standards,
z l'appel aux autres types DFB,
z le branchement à une étiquette (JUMP),
z l'appel à sous-programme,
z les instructions utilisant des variables de modules d'entrées/sorties
(ex:READ_STS, SMOVE...).
Le code du type DFB ne peut utiliser :
z les objets d'entrées/sorties (%I,%Q...),
z les objets globaux de l'application (%MW,%KW...) excepté les bits et mots
système %S et %SW.
Il existe des fonctions spécifiques au développement d'un type DFB telles
que :
z les fonctions de temporisation FTON, FTOF, FTP, FPULSOR qui peuvent être
utilisées à la place des blocs fonction temporisation,
z les instructions LW, HW, COCATW qui permettent de manipuler des mots de
doubles mots,
z les instructions LENGTH_ARW, LENGTH_ARD, LENGTH_ARR, qui permettent
de calculer les longueurs de tableau.
272 35003083 04 Juillet 2006
Blocs fonction DFB
Régles de Les instances de DFB sont utilisables dans les différentes parties de l'application
programmation utilisant les langages LD, IL ou ST (excepté dans les tâches événementielles) :
z sections,
z sous-programmes.
Les règle de programmation sont :
z Tous les paramètres d'entrées de type tableau ainsi que les paramètres
d'entrées/sorties doivent être renseignés.
z Les paramètres d'entrées non câblés gardent la valeur du précédent appel ou la
valeur d'initialisation si le bloc n'a jamais été appelé avec cette entrée renseignée
ou câblée.
z Tous les objets affectés aux paramètres d'entrées, de sorties et d'entrées/sorties
doivent être obligatoirement de même types que ceux définis lors de la création
du Type DFB,
z Seuls les types BOOL et EBOOL pour les paramètres d'entrées ou de sorties
peuvent être mixés.
Saisie et Exécutez les étapes suivantes :
modification du
Etape Action
code
1 Cliquez sur Code dans l'éditeur type DFB ou sélectionnez Services/Ouvrir puis
validez par ENTER pour ouvrir l'éditeur de code DFB.
2 Saisissez le code.
3 Validez le code.
La validation s'effectue de façon globale au niveau de l'éditeur de type DFB.
Remarque :
La saisie ou modification du code type DFB ne peut s'effectuer que sur un type DFB
non protégé.
Un code non validé (création ou modification) se caractérise par un trait rouge près
de la marge gauche de l'éditeur.
Rechercher/ Cette fonction permet de rechercher et/ou remplacer un objet (interface ou variable)
Remplacer un situé dans le code d'un type DFB.
objet dans le
code Recherche d’un objet :
Etape Action
1 Sélectionnez Rechercher/Remplacer... du menu Edition.
2 Indiquez dans la zone Rechercher l'objet à rechercher (ex: Entree0).
3 Sélectionnez Suivant pour atteindre les différentes occurences selon leur ordre
d'apparition.
35003083 04 Juillet 2006 273
Blocs fonction DFB
Recherche/Remplacement d’un objet:
Etape Action
1 Sélectionnez Rechercher/Remplacer... du menu Edition.
2 Indiquez dans la zone Rechercher l'objet à rechercher (ex: Entree0).
3 Indiquez dans la zone Remplacer l'objet à remplacer (ex: Entree1).
4 Sélectionnez :
z Suivant pour atteindre la première occurence,
z Remplacer pour ne remplacer que l'occurence courante,
z Remplacer Tout pour remplacer toutes les occurences.
Validation d’un La validation d'un type DFB est une opération globale qui permet de valider les
type DFB interfaces, les variables, la fiche descriptive et le code.
Exécutez les actions suivantes:
Pour valider un vous devez...
type DFB
depuis...
l’éditeur de DFB
cliquez sur l’icône ou sélectionnez
Edition/Valider puis appuyer sur ENTER.
l’éditeur de code
DFB cliquez sur l’icône ou sélectionnez
Edition/Valider le type DFB puis appuyez sur ENTER.
Remarque:
Pour valider un type DFB, celui-ci doit posséder au moins une entrée booléenne.
Tant que le type DFB n'est pas validé ou annulé, l'éditeur type DFB ne peut être
fermé.
Comment Cette fonction permet, dans le code d’un type DFB donné, d’atteindre une ligne de
accéder à un code à l’aide de sa position numérique.
ligne de code Effectuez les étapes suivantes pour accéder à une ligne de code :
Etape Action
1 Le code étant affiché, sélectionnez la commande Edition → Atteindre.
2 Entrez le numéro de ligne puis validez par OK.
274 35003083 04 Juillet 2006
Blocs fonction DFB
Cas d’erreur En cas d'erreur sur une interface, une variable ou le code, le type DFB ne peut être
validé, le système se positionne alors sur la première erreur.
Vous devez:
1. Corriger la ou les erreur(s).
2. Valider de nouveau.
35003083 04 Juillet 2006 275
Blocs fonction DFB
Instance de type DFB
Présentation Une instance de type DFB est une copie nommée d'un type DFB validé.
Une même instance peut être utilisée plusieurs fois dans l’application.
Un même type de DFB peut avoir plusieurs instances, dans ce cas les interfaces
d’Entrées/Sortie, les variables Publiques, les variables Privées sont dupliquées (une
duplication par instance). Le code du DFB n’est pas dupliqué.
Le nom donné à une instance ne peut être:
z un mot réservé PL7,
z un symbole,
z une EF (elementary function),
z le nom d’un type DFB.
Création d’une Exécutez les actions suivantes:
instance à partir
Etape Action
du navigateur
d’application 1 A partir du navigateur d’application, effectuez un clic droit à la souris sur le sous-
répertoire Variables/Instances DFB.
2 Sélectionnez la commande Ouvrir.
3 Sélectionnez le type DFB à instancier à l'aide de la souris ou des touches Tab et
flèche.
4 Entrez le nom de la nouvelle instance dans la dernière ligne du champ Nom (32
caractères maximum).
5 Entrez un commentaire dans le champ Commentaire (80 caractères maximum).
6 Validez par ENTER.
Création d’une Exécutez les actions suivantes:
instance à partir
Etape Action
de la
bibliothèque de 1 Sélectionnez Bibliothèque du menu Outils puis choisissez l'onglet DFB.
fonction 2 Sélectionnez le type de DFB à instancier dans une ligne du champs Nom.
3 Cliquez sur le bouton Créer.
4 Entrez le nom de la nouvelle instance (32 caractères maximum).
5 Entrez le commentaire éventuel.
6 Validez par Créer.
276 35003083 04 Juillet 2006
Blocs fonction DFB
Modification Une instance est modifiée si son nom et/ou commentaire sont modifiés.
d’une instance
La modification du nom d’une instance:
z entraîne la mise à jour automatique de ses sous-objets,
z ne peut être effectuée que si elle n'est pas référencée.
Suppression Exécutez les actions suivantes:
d’une instance
Etape Action
1 A partir du navigateur d’application, effectuez un clic droit à la souris sur le sous-
répertoire Variables/Instances DFB.
2 Sélectionnez la commande Ouvrir.
3 Si l’instance n’est pas référencée dans l’application:
Sélectionnez l'instance à supprimer dans la colonne Nom et effacez la.
Si l’instance est référencée dans l’application:
1. Supprimez la dans l’éditeur langage correspondant.
2. Sélectionnez l'instance à supprimer dans la colonne Nom et effacez la.
35003083 04 Juillet 2006 277
Blocs fonction DFB
Exécution d’une instance DFB
Règles L'exécution d'une instance DFB s'effectue dans l'ordre suivant:
1.
Chargement des paramètres d'entrées et d'entrées/sorties à l'aide des paramètres
effectifs.
Toute entrée laissée libre prend à l'initialisation ou sur reprise à froid la valeur
d'initialisation définie dans le type DFB, puis la valeur courante du paramètre.
Les paramètres d'entrées (excepté pour le type tableau) sont passés par valeur, les
paramètres d'entrées/sorties sont passés par adresse.
2.
Exécution du code littéral, ou Ladder.
3.
Ecriture des paramètres de sorties.
278 35003083 04 Juillet 2006
Blocs fonction DFB
Saisie d’une instance DFB
Présentation La saisie d’une instance DFB est effectuée à partir:
z de l’éditeur Ladder,
z de l’éditeur List,
z de l’éditeur Littéral-structuré.
A partir de Exécutez les actions suivantes
l’éditeur Ladder
Etape Action
1
Cliquez sur l'élément graphique situé dans la palette graphique.
2 Sélectionnez DFB.
3 Sélectionnez le type DFB désiré.
4 Sélectionnez l'instance désirée dans Choix de l'instance ou créez une nouvelle
instance (nom + commentaire éventuel) puis validez par Créer.
5 Validez par OK.
6 Cliquez dans la cellule de destination (zone Test) pour placer le type DFB.
A partir de Exécutez les actions suivantes:
l’éditeur List ou
Etape Action
Littéral-
Structuré. 1 Sélectionnez la commande Service/Saisir l'appel d'une fonction ou SHIFT+F8.
2 Sélectionnez l’onglet DFB.
3 Sélectionnez le bloc DFB désiré.
4 Sélectionnez l’instance désirée ou créez une nouvelle instance (nom + commentaire
éventuel) puis validez par Créer.
5 Saisissez les paramètres du type DFB dans la zone saisie de paramètres.
6 Validez la sélection par OK.
7 Validez la saisie par ENTER.
35003083 04 Juillet 2006 279
Blocs fonction DFB
Comment protéger un DFB
Présentation Il existe deux niveaux de protection d'un type DFB :
z la protection en modification qui limite l’accès à l’éditeur de type DFB en lecture seule,
z la protection du savoir faire qui interdit l’accès au code du type DFB et à ses variables
privées.
La protection est applicable uniquement sur un type DFB validé, elle est gérée par
un mot de passe.
Protection sur un Exécutez les actions suivantes:
type DFB
Etape Action
1 Ouvrez l'éditeur type DFB.
2 Sélectionnez Edition / Propriétés du type.
3 Sélectionnez le type de protection.
4 Saisissez un mot de passe (8 caractères max.).
5 Confirmez en entrant à nouveau le mot de passe.
6 Valider deux fois par OK.
Modification du Exécutez les actions suivantes:
type de
Etape Action
protection d’un
type DFB 1 Ouvrez l'éditeur type DFB.
2 Sélectionnez Edition / Propriétés du type.
3 Sélectionnez le nouveau type de protection.
4 Saisissez le mot de passe.
5 Validez par OK.
Modification du Exécutez les actions suivantes:
mot de passe
Etape Action
1 Ouvrez l'éditeur type DFB.
2 Sélectionnez Edition / Propriétés du type.
3 Sélectionnez Changer.
4 Saisissez le mot de passe courant.
5 Saisissez le nouveau mot de passe (8 caractères max.).
6 Confirmez en saisissant de nouveau le nouveau mot de passe.
7 Validez par OK.
280 35003083 04 Juillet 2006
Blocs fonction DFB
Comment Exporter/Importer un type DFB ou une application contenant des
types DFB
Export/Import Reportez vous à la Part Mise au point, Réglage, Documentation et Annexes
d’un type DFB Chapitre Import/Export.
Voir Export dun type DFB en format standard, p. 388.
Voir Export d’un type DFB en format binaire, p. 389.
Voir Import d’un type DFB en format standart, p. 390.
Voir Import d’un type DFB en format binaire, p. 390.
Export/Import Reportez vous à la Part Mise au point, Réglage, Documentation et Annexes
d’une application Chapitre Import/Export.
contenant des
types DFB. Voir Export d’une application avec DFB, p. 392.
Voir Import d’une application avec DFB, p. 394.
35003083 04 Juillet 2006 281
Blocs fonction DFB
282 35003083 04 Juillet 2006
Mise au point, Réglage,
Documentation et Annexes
III
Présentation
Objet de cet Cet intercalaire donne des informations sur le contexte applicatif, et décrit
intercalaire comment :
z Mettre au point une application.
z Diagnostiquer une application.
z Exporter/Importer les modules de l’application.
Contenu de cette Cette partie contient les chapitres suivants :
partie
Chapitre Titre du chapitre Page
13 Mise au point 285
14 Réglage des variables 321
15 Fonctions de diagnostic 331
16 Documentation 343
17 Import/Export 351
18 Configuration de la liaison Uni-telway 399
19 Configuration de la liason FIPWAY 411
20 OS Loader 419
21 Windows 427
35003083 04 Juillet 2006 283
Mise au point, Réglage, Documentation et Annexes
284 35003083 04 Juillet 2006
Mise au point
13
Présentation
Objet de ce Ce chapitre traite des fonctions de mise au point sous PL7.
chapitre
35003083 04 Juillet 2006 285
Mise au point
Contenu de ce Ce chapitre contient les sujets suivants :
chapitre
Sujet Page
Présentation de l’écran de mise au point UC 287
Zone désignation de l’écran UC 288
Zone information 289
Zone Tâches 290
Zone Mode de Marche 292
Zone Evénement 293
Zone Dernier arrêt 294
Zone horodateur 295
Modification du programme en Run 296
Animation des éléments du programme 297
Mise au point Grafcet 300
Exécution du programme 303
Propriétés des tâches 304
Exécution de la tâche MAST 305
Exécution de la tâche FAST 306
Exécution du programme avec point d’arrêt 308
Exécution du programme en pas à pas. 311
Forçage des entrées TOR 313
Forçage des entrées analogiques, Micro 314
Forçage des entrées analogiques, Premium 315
Réglage des fonctions métier 316
Mise au point d’un module fonctionnel 317
Mise au point des DFB 319
286 35003083 04 Juillet 2006
Mise au point
Présentation de l’écran de mise au point UC
Comment Effectuez les étapes suivantes :
accéder à l’écran
Etape Action
de mise au point
UC 1 Cliquez sur le menu Debug de la barre des tâches de PL7.
2 Cliquez sur le sous-menu Accéder à l’écran de mise au point UC.
Ecran de mise au L’écran de mise au point UC offre différentes fonctions et informations réparties
point UC par zones :
Ecran de mise au point UC :
TSX 57352 [RACK 0 POSITION 0]
Mise au point
Désignation : PROCESSEUR TSX P 57352
RUN IO ERR DIAG...
Informations
Processeur présent : TSX Version Processeur : 3.7(88
Adresse réseau : SYS Nombre de bits forcés : 0
Tâche
Période Duré Durée Duré Temps Chien Mode Etat Cmd Activa- Défa Init Raz
MAS CYCLIQ 2 6 6 0 250 STOP a Run Désactiver Déf Init Raz
FAS 0 0 0 0 0 0 Non
Mode de Marche Evénements
Repli des sorties Reprise à Chaud Etat STOP Défaut RAZ bit def
Sorties en mode repli Démarrage à froid Nombre d’événements : 0
Dernier arrêt Horodateur
Caus Passage en Stop Mercredi le
Mercredi le 23/02/ OK
Maj
Date : 23/02/ Heure : 10:16:33 10:27:08 Annuler
z zone Désignation (Voir Zone désignation de l’écran UC, p. 288),
z zone Information (Voir Zone information , p. 289),
z zone Tâche (Voir Zone Tâches, p. 290),
z zone Mode de marche (Voir Zone Mode de Marche, p. 292),
z zone Evénement (Voir Zone Evénement, p. 293),
z zone Dernier arrêt (Voir Zone Dernier arrêt, p. 294),
z zone Horodateur (Voir Zone horodateur, p. 295).
Note : L’accès à la mise au point UC nécessite d’être en mode connecté
(AP → Connecter).
35003083 04 Juillet 2006 287
Mise au point
Zone désignation de l’écran UC
Présentation Cette zone permet de vous renseigner sur l’état d’exécution d’une application dans
l’automate.
Zone Désignation :
Désignation : PROCESSEUR TSX P 57352
RUN IO ERR DIAG...
Description Eléments leurs fonctions :
Elément Fonction
Le voyant RUN Il indique l’état dans lequel se trouve l’automate :
z fixe quand l’automate est en RUN,
z clignotant quand l’automate est en STOP.
Le voyant I/O Rouge fixe, il signale les défauts provenant d’un autre module de la station ou un défaut de
configuration.
Le voyant ERR Rouge fixe, il signale les défauts relatifs au processeur et ses équipements embarqués (carte
mémoire PCMCIA et carte de communication PCMCIA).
Le bouton DIAG Il donne accès aux informations de diagnostic.
288 35003083 04 Juillet 2006
Mise au point
Zone information
Présentation Cette zone vous fournis divers renseignements :
Zone Information :
Informations
Processeur Présent : TSX 57352 Version Processeur : 3.7(88)
Adresse Réseau : SYS Nombre de bits forcés : 0
Description Champs et leur fonction :
Champ Fonction
Processeur Présent Vous renseigne sur le type de processeur présent dans l’automate.
Adresse Réseau Vous renseigne sur l’adresse réseau de l’automate.
Version Processeur Donne la version du processeur présent dans l’automate.
Nombres de bits forcés Indique le nombre de bits forcés.
35003083 04 Juillet 2006 289
Mise au point
Zone Tâches
Présentation Cette zone vous donne accès aux différentes commandes d’exécution de la tâche
FAST et de la tâche MAST:
z commandes RUN/STOP,
z commandes Activation/Désactivation Tâche,
z réglage des durées,
z commande Initialisation des durées,
z commandes de Gestion des défauts.
Zone Tâche :
Tâches
Péri- Durée Durée Durée Temps de cy- Chien de Mode Etat Cmde Activa- Défaut Init Raz
cle
MAST 40 4 10 55 4 250 RUN a Stop Desactiv- Def Init Raz
FAST 5 1 1 3 0 100 RUN a Stop Desactiv- Def Init Raz
Commande RUN/ Les boutons RUN/STOP associés aux tâches MAST et FAST permettent de les
STOP tâche passer en RUN ou en STOP.
MAST ou FAST En RUN les entrées sont lues, le programme est exécuté et les sorties sont mises
à jour.
En STOP les entrées sont lues, le programme n’est pas exécuté et les sorties ne
sont pas mises à jour.
Note : Ces fonctions sont également accessible par le menu Debug.
Commande Les boutons Activation/Désactivation associés aux tâches MAST et FAST
Activation/ permettent d’activer ou de désactiver une tâche.
Désactivation Lorsqu’une tâche est activée, le code est scruté et exécuté. Les entrées/sorties sont
tâche MAST ou mises à jour.
FAST Lorsqu’une tâche est désactivée le code est ni scruté et ni exécuté. Les entrées/
sorties sont toujours mises à jour.
Note : Le champ Etat vous renseigne sur l’état d’une tâche :
z a : pour active (les bits système %S30 et %S31 sont à 1),
z i : pour inactive (les bits système %S30 et %S31 sont à 0).
290 35003083 04 Juillet 2006
Mise au point
Réglage des En fonctionnement périodique, la colonne "Période Réglée" permet de régler la
durées période de la tâche . Ce réglage est perdu sur un démarrage à froid; c’est la valeur
saisie en configuration qui est alors prise en compte. Il est possible de sauvegarder
la période réglée par la commande Service → Sauvegarder les périodes des
tâches.
Note : La commande Service → Restituer les périodes des tâches remplace la
période réglée par la période définie en configuration.
Commande Les durées minimum, courante, maximum sont fournies par l’automate.
initialisation des Le bouton Init dans la colonne Init réinitialise ces valeurs pour effectuer de
défauts nouvelles mesures (à l’exception de la durée courante).
Commandes de Boutons et fonctions :
gestion des
Bouton Fonction
défauts
Def Permet de visualiser les éventuels défauts de la tâche correspondante.
Raz Permet de remettre à zéro les bits systèmes associés aux défauts tâches, afin
de s’assurer que le(s) défaut(s) est(sont) toujours valide(s).
35003083 04 Juillet 2006 291
Mise au point
Zone Mode de Marche
Présentation Cette zone donne accès à différents boutons de simulations :
z Reprise à chaud,
z Démarrage à froid,
z Replie des sorties.
Zone Mode de marche :
Mode de Marche
Repli des sorties Reprise à Chaud
Sorties en mode repli Démarrage à froid
Description Boutons et fonctions:
Bouton Fonction
Reprise à Cliquez sur ce bouton pour simuler une reprise à chaud de l’automate.
Chaud Ceci a pour conséquence la mise à 1 du bit %S1 permettant par exemple de
commander un programme d’initialisation partielle.
Démarrage Cliquez sur ce bouton pour simuler un démarrage à froid de l’automate.
à froid Ceci a pour conséquence d’initialiser les données, le système, et la mise à 1
du bit %S0 permettant (dans ce cas) par exemple de commander un
programme d’initialisation particulier.
Replie des Permet de commander un passage en repli des sorties.
sorties Lorsque les sorties sont en repli, le bouton Repli des sorties devient Sorties
appliquées. Il permet de sortir alors du mode repli.
292 35003083 04 Juillet 2006
Mise au point
Zone Evénement
Présentation Les traitements événementiels peuvent être globalement validés ou inhibés par le
programme application, au travers du bit système %S8 ou d’une commande console
(fonction mise au point programme). Si un ou plusieurs événements interviennent
pendant qu’ils sont inhibés, les traitements associés sont perdus.
La zone Evénement donne accès à différentes fonctions.
Zone Evénement :
Evénements
Etat : RUN inactif Défaut Raz bit def
Nombre d’événements : 0
Description Eléments et fonctions :
Elément Fonction
Nombre Indique le nombre d’événements exécutés.
d’événements
Bouton Défaut Permet de visualiser les bits de défaut et d’accéder au diagnostic
programme des événements.
Bouton Raz bit Permet de remettre à zéro les bits de défauts associés à l’exécution des
def événements.
Champ Etat Vous renseigne sur l’état d’un événement (actif/inactif, RUN/STOP).
Permet l’activation/l’inactivation des événements.
Icône
35003083 04 Juillet 2006 293
Mise au point
Zone Dernier arrêt
Présentation Cette zone vous permet d’avoir le diagnostic sur le dernier arrêt de l’automate.
Zone Dernier arrêt :
Dernier arrêt
Cause Passage en Stop
Mardi,le
Date : 29/02/2000 Heure : 09:31:59
Description Champs et fonctions :
Champ Fonction
Champ Cause Donne les causes du dernier arrêt de l’automate.
Champ Date Donne la date du dernier arrêt de l’automate.
Champ Heure Donne l’heure du dernier arrêt de l’automate.
294 35003083 04 Juillet 2006
Mise au point
Zone horodateur
Présentation Cette zone donne accès aux réglages de l’horodateur.
Zone Horodateur :
Horodateur
Mardi,le
29/02/2000 OK
Maj
11:09:49 Annuler
Description Boutons et fonctions :
Bouton Fonction
Bouton OK Permet de valider après avoir réglé la date et l’heure à l’aide des doubles
flèches .
Bouton Maj Remet à jour l’horodateur en fonction de la date et l’heure du terminal.
Bouton Annuler Annule toute modification si la mise à jour de l’automate n’a pas été validé.
35003083 04 Juillet 2006 295
Mise au point
Modification du programme en Run
Introduction L’éditeur de programme autorise la modification de l’application en RUN sauf pour
la partie structure du Grafcet.
Principes La modification d’éléments programme LD, IL, ST automate en RUN, est possible
au niveau d’un rung LD, d’une phrase IL ou d’une instruction ST, sauf s’ils sont
contenus dans un traitement événementiel (EVTi).
Cas du Grafcet : seul les traitements associés aux étapes et transitions peuvent
être modifiés, le Grafcet ne peut être modifié.
ATTENTION
Pour des raisons de sécurité, il est conseillé d’effectuer la
programmation automate à l’arrêt (STOP). La modification en RUN doit
être utilisée pour des modifications de programme ne nécessitant pas
l’arrêt de l’application et sous la responsabilité de l’utilisateur.
Le non-respect de ces précautions peut entraîner des lésions
corporelles ou des dommages matériels.
Les modes Les modes opératoires sont les mêmes que pour la modification en mode local ou
opératoires en mode connecté automate en STOP. Cependant certaines modifications sont
appliquées :
z pas de saut sur une étiquette non définie,
z ne pas être en pas à pas ou avoir posé un point d’arrêt,
z l’automate ne doit pas être en défaut,
z les fonctions multi-rungs ne sont pas autorisées,
z il est impossible d’ajouter un bloc fonction qui n’est pas déjà représenté dans
l’application.
296 35003083 04 Juillet 2006
Mise au point
Animation des éléments du programme
Présentation L’animation de parties de programme lorsque l’automate est en RUN (rungs Ladder,
phrase LIST d’instruction, phrase Littéral structuré, Grafcet) est réalisée directement
dans les éditeurs langages en activant la fonction d’animation lorsque PL7 est
connecté à un automate.
Animation de L’éditeur anime les éléments suivants :
rung Ladder z les contacts passent en vidéo inverse lorsqu’ils sont passants,
%M12
z les bobines passent en vidéo inverse lorsque le bit associé est à 1,
%M12
z les sorties de FB sont en vidéo inverse lorsqu’elles sont à 1. Certains paramètres
internes sont animés par affichage de leur valeur numérique à l’intérieur du bloc.
Note : Une variable forcée est signalée par F.
Animation de L’éditeur réalise l’animation de la manière suivante :
phrases List z une variable à 1 est signalée par un rectangle noir,
z une variable à 0 est signalée par un rectangle blanc,
z une variable forcée est signalée par un F.
Exemple :
LDN %M0
ST %M1
LD %M2
ST %M3
35003083 04 Juillet 2006 297
Mise au point
Animation de L’éditeur réalise l’animation en s’associant à l’outil Tables d’animation de la manière
phrases Littéral suivante :
structuré (PL7
Junior, PL7 Pro) Sélectionnez la commande Option → Animation par tables, après avoir lancé
l’éditeur de phrases Littérale structuré, l’outil se juxtapose alors à celui-ci.
Tout élément de langage affiché à l’écran de l’éditeur est inscrit dans la table en
respectant la limite des 40 variables possibles.
Note : Pour une variable de type tableau, le premier élément de la table est seul
pris en compte. Il est alors possible de rajouter d’autres éléments de la table qui
peuvent être pertinents vu du contexte de l’applicatif.
Animation des L’éditeur réalise l’animation de la manière suivante :
étapes Grafcet z une étape active est signalée par un rectangle noir,
z une étape inactive est signalée par un rectangle blanc.
Exemple :
22
11
Animation des Une macro-étape est animée (inverse vidéo) si l’une au moins de ces étapes est
macro-étapes active.
Animation du Si le type DFB n’a pas de protection de niveau savoir faire, il est possible d’effectuer
code des DFB la visualisation dynamique du code par l’intermédiaire des tables d’animation.
Sélectionnez une interface d’appel dans une section puis sélectionnez le menu
contextuel Ouvrir.
Commandes de Commandes et fonctions :
l’animation
Commande Fonction
Service → Arrêter Suspend l’animation.
l’animation
Service → Animer Relance l’animation.
Service → Figer L’animation est figée, les variables évoluent mais l’affichage n’est plus
rafraîchi.
298 35003083 04 Juillet 2006
Mise au point
Note :
z l’animation est réalisée de manière synchrone avec la fin de cycle de la tâche
MAST.
z pour tout objet indexé, sur débordement d’index, il peut y avoir incohérence
dans l’animation.
Exemple :
LD %M[%MW10] animation = état de l’objet indexé même s’il y a débordement
d’index.
ST %M1 animation = état de %M0 s’il y a débordement d’index.
35003083 04 Juillet 2006 299
Mise au point
Mise au point Grafcet
Présentation Le mise au point Grafcet permet de:
z piloter des graphes afin d’en faciliter la mise au point,
z faire des actions de type maintenance.
Il est possible ainsi de contrôler le bon déroulement de la synchronisation des
modes de marche et de la coordination des tâches (commande de forçage).
Lors du passage en mode manuel d’une installation, pour réglage ou sur défaut, le
contexte du graphe étant sauvegardé (commande gel), le cycle pourra reprendre au
même endroit à l’issue du réglage ou après l’acquittement du défaut.
Comment Effectuez les étapes suivantes :
accéder à la
Etape Action
barre de mise au
point Grafcet 1
Cliquez sur l’icone de la barre mise au point.
2 La barre suivante apparaît :
Etat graphe Actions graphe Prépositionnement Mast
Gelé Défaut PRG RUN a
300 35003083 04 Juillet 2006
Mise au point
Barre de mise au L’illustration suivante montre comment sont disposés les boutons de commande
point Grafcet dans la barre de mise au point.
Etat graphe Actions graphe Prépositionnement Mast
Gelé Défaut PRG RUN a
Zone Fonctions
Etat graphe Renseigne sur l’état du graphe:
z Gelé:indique si le graphe est gelé ou pas,
z Défaut: indique si le graphe est en défaut,
z Bouton: activable lors de la présence d’un défaut, permet de monter
une boîte d’information avec la liste des défauts actifs.
Action graphe Contient les boutons permettant de:
z Geler/Dégeler le graphe.
Lors du Gel, les étapes actives restent actives, seules les actions de
type continu sont exécutées.
Lors du Dégel, le cycle de fonctionnement reprend au même endroit.
z Initialiser le graphe sur ces étapes initiales, il évolue à partir de ces
étapes et poursuit son mode de fonctionnement courant.
z Positionner le graphe à une situation vide, aucune étape du graphe
n’est active.
Prépositionnement Contient les boutons permettant de:
z Positionner le graphe sur les étapes à prépositionner sélectionnées
à partir de l’éditeur grafcet.
Le prépositionnement est signalé par un point à gauche de l’étape.
z Supprimer les prépositionnements configurés.
Pour supprimer le prépositionnement sur une étape, sélectionnez
l’étape dans l’éditeur et par le menu contextuel la commande
Supprimer le prépositionnement.
Mast Renseigne sur l’état de la tâche:
z RUN a: tâche Mast active en Run,
z STOP a: tâche Mast active en Stop,
z RUN i: tâche Mast inactive en Run,
z STOP i: tâche Mast inactive en Stop,
z STEP: fonction Pas à Pas en cours,
z DEF: défaut d’exécution.
A l’extrémité gauche de la barre de mise au point est visualisée l’animation de la
condition d’activité de la section Grafcet.
Le bouton permet de passer de la barre de mise au point Grafcet à la barre
de mise au point programme.
35003083 04 Juillet 2006 301
Mise au point
Comment Effectuez les étapes suivantes :
accéder à l’écran
Etape Action
de mise au point
Grafcet 1 Dans le Navigateur application de la Vue structurelle, sous le répertoire
Programme, faites un clic droit (menu contextuel) sur l’icône G7.
2 L’écran suivant apparaît :
Navigateur mise au point gra...
marche
Prl
G7 Chart
G7 Macro0
G7 Macro1
LD
LD Post
Navigateur de Le navigateur de mise au point Grafcet est accessible depuis l’éditeur Grafcet ou
mise au point depuis la section Grafcet du navigateur d’application par le menu contextuel.
Grafcet Navigateur mise au point gra...
marche
Prl
G7 Chart
G7 Macro0
G7 Macro1
LD
LD Post
Cet écran permet d’avoir une vue hiérarchique du graphe avec l’imbrication du
module CHART et des macro-étapes.
Cette vue est animée en connecté, l’animation est représentée par l’absence ou la
présence d’un jeton (une macro-étape active est signalé par la présence d’un rond
vert).
Un certain nombre d’opérations sont possibles à partir du:
z menu contextuel sur fond d’écran,
z menu contextuel sur un item décrivant une macro-étape:
z désactiver une macro-étape,
z activer une macro-étape,
z éditer une macro-étape.
302 35003083 04 Juillet 2006
Mise au point
Exécution du programme
Présentation L’exécution d’une application sur un automate peut être contrôlée par l’utilisation
des fonctions :
z RUN, STOP, INIT automate,
z RUN, STOP au niveau d’une tâche (MAST ou FAST),
z point d’arrêt et pas à pas,
z mise au point du Grafcet.
Connaître les Effectuez les étapes suivantes :
conditions de
Etape Action
validation d’une
section 1 Dans le Navigateur Application de la Vue structurelle sélectionnez la section.
2 Faites un clic droit (menu contextuel) et sélectionnez Propriétés.
Acceder au Effectuez les étapes suivantes :
contenu d’une
Etape Action
section
1 Allez dans le Navigateur Application de la Vue structurelle.
2 Faites un double-clic sur l’icône de la section.
Exploitation du En exploitation :
programme z un cercle vert indique que la section est validée,
z un cercle rouge indique que la section est dévalidée (bit de validation à zéro).
Forcer les Effectuez les étapes suivantes :
conditions de
Etape Action
validation de la
section 1 Dans le Navigateur Application de la Vue structurelle sélectionnez la section.
2 Sélectionnez le menu contextuel (clic droit) Forcer à 0 la condition d’activation ou
Forcer à 1 la condition d’activation, ceci est signalé par un F sur le cercle vert.
35003083 04 Juillet 2006 303
Mise au point
Propriétés des tâches
Configuration de La tâche Mast peut avoir une exécution :
la tâche z cyclique (choix par défaut),
z périodique.
En fonctionnement cyclique les exécutions de la tâche sont enchaînées les unes
après les autres, sans attente.
En fonctionnement périodique les exécution de la tâche sont enchaînées à une
période fixée par l’utilisateur.
Quel que soit le mode de fonctionnement : périodique ou cyclique, la tâche est
contrôlée par un dispositif chien de garde qui permet de détecter une durée
anormale du programme application. En cas de débordement, le bit système %S11
est positionné à 1 et l’application est déclarée en défaut bloquant pour l’automate.
Mise au point de La zone Mode de marche indique l’état d’exécution de la tâche.
la tâche La zone Durée indique les temps d’exécution des tâches MAST et FAST.
304 35003083 04 Juillet 2006
Mise au point
Exécution de la tâche MAST
Introduction Dans cette procédure seule la tâche MAST est exécutée.
Comment mettre Vous avez plusieurs possibilités pour mettre en RUN la tâche MAST :
en RUN la tâche z sélectionnez la commande Debub → Run Mast,
MAST z sélectionnez la commande Debug → Accéder à l’écran de mise au point UC
et cliquez sur le bouton RUN associé à la tâche MAST.
Comment mettre Vous avez plusieurs possibilités pour mettre en STOP la tâche MAST :
en STOP la tâche z sélectionnez la commande Debug → Stop Mast,
MAST z sélectionnez la commande Debug → Accéder à l’écran de mise au point UC
et cliquez sur le bouton STOP associé à la tâche MAST,
z cliquez sur l’icône STOP du bandeau général.
Note : L’état d’exécution des tâches est rappelé dans la barre de mise au point :
z STOP, RUN,
z a: la tâche est active (le bit système %S30 est à 1),
z i: la tâche est inactive (le bit système %S30 est à 0),
z Non Pr: la tâche n’est pas programmée,
z STEP: fonction pas à pas en cours,
z DEF: défaut d’exécution.
Réglage des En fonctionnement périodique, la colonne "Période Réglée" permet de régler la
durées période de la tâche. Ce réglage est perdu sur reprise à froid, c’est la valeur saisie
en configuration qui est alors prise en compte, il est possible de sauvegarder la
période réglée par la commande Services → Sauvegarder les périodes.
Note : la commande Service → Restituer les périodes, remplace la période
réglée par la période définie en configuration.
Les durées minimums, courantes, maximums sont fournies par l’automate, le
bouton Init dans la colonne Init durée réinitialise ces valeurs pour réaliser de
nouvelles mesures.
Activation des Le bouton Activation/Desactivation de l’Ecran de mise au point UC permet
tâches-Gestion d’activer la tâche MAST lorsque celle-ci est en RUN.
des défauts
Le bouton Def de l’Ecran de mise au point UC visualise les défauts de la tâche
MAST et le bouton Raz permet de remettre à zéro les bits systèmes associés aux
défauts tâches afin de s’assurer que le(s) défaut(s) présent(s) sont toujours valides.
35003083 04 Juillet 2006 305
Mise au point
Exécution de la tâche FAST
Introduction Dans cette procédure seule la tâche FAST est exécutée.
Comment mettre Vous avez plusieurs possibilités pour mettre en RUN la tâche MAST :
en RUN la tâche z sélectionnez la commande Debub → Run Fast,
FAST z sélectionnez la commande Debug → Accéder à l’écran de mise au point UC
et cliquez sur le bouton RUN associé à la tâche FAST.
Comment mettre Vous avez plusieurs possibilités pour mettre en STOP la tâche FAST :
en STOP la tâche z sélectionnez la commande Debug → Stop Fast,
FAST z sélectionnez la commande Debug → Accéder à l’écran de mise au point UC
et cliquez sur le bouton STOP associé à la tâche FAST,
z cliquez sur l’icône STOP du bandeau général.
Note : L’état d’exécution des tâches est rappelé dans la barre de mise au point :
z STOP, RUN,
z a: la tâche est active (le bit système %S30 est à 1),
z i: la tâche est inactive (le bit système %S30 est à 0),
z Non Pr: la tâche n’est pas programmée,
z STEP: fonction pas à pas en cours,
z DEF: défaut d’exécution.
Réglage des En fonctionnement périodique, la colonne "Période Réglée" permet de régler la
durées période de la tâche. Ce réglage est perdu sur reprise à froid, c’est la valeur saisie
en configuration qui est alors prise en compte, il est possible de sauvegarder la
période réglée par la commande Services → Sauvegarder les périodes.
Note : la commande Service → Restituer les périodes, remplace la période
réglée par la période définie en configuration.
Les durées minimums, courantes, maximums sont fournies par l’automate, le
bouton Init dans la colonne Init durée réinitialise ces valeurs pour réaliser de
nouvelles mesures.
306 35003083 04 Juillet 2006
Mise au point
Activation des Le bouton Activation/Desactivation de l’Ecran de mise au point UC permet
tâches-Gestion d’activer la tâche MAST lorsque celle-ci est en RUN.
des défauts
Le bouton Def de l’Ecran de mise au point UC visualise les défauts de la tâche
FAST et le bouton Raz permet de remettre à zéro les bits systèmes associés aux
défauts tâches afin de s’assurer que le(s) défaut(s) présent(s) sont toujours valides.
35003083 04 Juillet 2006 307
Mise au point
Exécution du programme avec point d’arrêt
Présentation Le logiciel gère un point d'arrêt (BreaK Point) unique qui peut être positionné en
mode connecté sur n'importe quel élément programme (rung LD ou phrase IL, ST,
DFB) contenu dans les tâches MAST, FAST, SR.
La barre de mise au point permet entre autre, la pose de ces points d’arrêt.
Comment Effectuez les étapes suivantes :
accéder à la
Etape Action
barre de mise au
point 1 Cliquez sur le menu Debug de la barre des tâches PL7.
2 Cliquez sur le sous-menu Barre de mise au point.
Résultat : la barre suivante apparaît au bas de votre écran PL7.
Pose du point Le positionnement du point d'arrêt est réalisé directement depuis les éditeurs
d’arrêt langages.
Exécutez les actions suivantes:
Etape Action
1 Positionnez vous sur l'élément programme (rung LD ou phrase IL, ST) devant être
le point d'arrêt.
Exemple:
2 Sélectionnez la commande Debug/Poser le point d'arrêt ou cliquez sur le bouton
de la Barre de mise au point .
308 35003083 04 Juillet 2006
Mise au point
Cas du Littéral Structuré:
Etape Action
1 Sélectionnez la commandeDebug/Mode ligne ou cliquez sur le bouton de la barre
de mise au point .
2 Positionnez vous sur la ligne d'instructions où le point d'arrêt doit être posé,
3 Sélectionnez la commande Debug/Poser le point d'arrêt ou cliquez sur le bouton
de la Barre de mise au point .
Remarque :
La pose d'un nouveau point supprime le point d'arrêt existant.
Exécution du Passez en exécution du programme AP/Run, Debug/Run Mast, Debug/Run Fast
programme si l’automate n’est pas déjà en Run.
Le programme est exécuté jusqu'au réseau de contacts ou à la phrase ou à la ligne
d'instructions (cas du Littéral structuré en mode ligne) associée au point, la phrase
ou la ligne d'instructions ou le réseau de contacts n'est pas exécuté.
Le point d'arrêt est affiché en jaune (pas en cours), il est possible d'exécuter alors
le programme en pas à pas.
Accès au point Pour se positionner directement sur le point d’arrêt posé dans l'application (sans
d’arrêt accéder au préalable au module programme), sélectionnez la commande Debug/
Montrer le point d'arrêt posé ou cliquez sur le bouton .
Accès au pas en Pour se positionner directement sur le pas en cours dans l'application (sans accéder
cours au préalable au module programme), sélectionnez la commande Debug/Montrer le
pas en cours ou cliquez sur le bouton de la barre de mise au point .
Suppression du Sélectionnez la commande Debug/Enlever le point d'arrêt ou cliquez sur le bouton
point d’arrêt
de la barre de mise au point .
Cas des DFB Un point d’arrêt ne peut être posé directement dans le code d’un type DFB
(accessible en lecture).
Il est recommandé de poser le point d’arrêt directement sur l’élément de code
appelant, puis de rentrer dans le code de l’instance via le menu Appeler le Module.
35003083 04 Juillet 2006 309
Mise au point
Ordre d’appel La commande Debug/Monter l’ordre d’appel des modules permet pour un défaut
des modules diagnostiqué dans un SR ou un type de DFB, de connaître l’enchaînement
chronologique des appels qui ont amenés à l’exécution du module en défaut.
La boîte de dialogue contient les informations suivantes:
z le nom de la tâche courante,
z la liste d’appel des modules ainsi que le numéro de ligne/phrase qui ont amenés
à l’exécution du module en défaut (le premier représente le sommet de la pile).
Le bouton Visualiser permet d’aller visualiser le module qui est sélectionné dans la
pile, cette fonction est aussi accessible par double clic sur la ListBox.
310 35003083 04 Juillet 2006
Mise au point
Exécution du programme en pas à pas.
Présentation L’exécution du programme se déroule rung par rung ou phrase par phrase ou ligne
d'instructions par ligne d'instructions (cas du ST en mode ligne), toutes les tâches
actives sont exécutées, les entrées sont prises en compte, les sorties sont
positionnées.
La barre de mise au point permet, entre autre l’exécution du programme en pas à
pas.
Comment Effectuez les étapes suivantes :
accéder à la
Etape Action
barre de mise au
point 1 Cliquez sur le menu Debug de la barre des tâches PL7.
2 Cliquez sur le sous-menu Barre de mise au point.
Résultat : la barre suivante apparaît au bas de votre écran PL7.
Debug Ap Surv. Mast Fast Evt
GO c c c F cR7 RUN a RUN a RUN a
Exécution du Exécutez les actions suivantes:
programme en
Etape Action
pas à pas
1 Posez un point d'arrêt dans un module dans lequel passera le programme lors du
lancement de l'exécution en pas à pas.
2 Passez en exécution du programme commandes AP/Run, Debug/Run Mast,
Debug/Run Fast.
35003083 04 Juillet 2006 311
Mise au point
Commandes Les commandes sont accessibles à partir de la barre de mise au point ou du menu
Debug :
Barre de mise Menu Debug
au point
Menu/Démarrer tâche (en pas à pas).
Bouton :
Debug/Aller au rung/phrase suivante/ligne d'instructions suivante
Bouton :
(exécute l'élément programme sur lequel on est arrêté et s'arrête au
début de l'élément programme suivant). En cas d'appel de SR, cette
fonction ne rentre pas dans le corps du SR et l'exécute dans sa totalité.
Debug/Appeler le module (accéder au module SR).
Bouton :
Debug/Sortir du module (retour au module appelant).
Bouton :
Debug/Abandonner le pas à pas (le point d'arrêt est supprimé, la tâche
Bouton : redémarre).
Debug/Montrer le pas en cours (se positionne directement sur le pas
Bouton : cours dans l'application, sans accéder au préalable au module
programme).
AVERTISSEMENT
Cas du relais d’alarme:
A chaque pas le relais alarme (ou sortie sécurité) piloté par l'UC change
fugitivement d'état. En fin de cycle, les sorties sont mises à jour pendant
environ 1 ms. Pour éviter ces effets sur le relais alarme et sur les sorties
physiques, il est possible de positionner le bit %S9 à 1 qui forcera les
sorties physiques en repli.
Le non-respect de ces précautions peut entraîner la mort, des
lésions corporelles graves ou des dommages matériels.
312 35003083 04 Juillet 2006
Mise au point
Forçage des entrées TOR
Introduction L’accès au forçage des entrées TOR nécessite d’être en mode connecté .
Comment forcer Effectuez les étapes suivantes :
les entrées TOR
Etape Action
1 Sélectionnez le commande AP → Connecter.
2 Dans Navigateur Application de la vue structurelle cliquez sur le répertoire
Configuration puis faites un double clic (ou menu contextuel) sur le répertoire
Configuration matérielle.
3 Sélectionnez le module puis effectuez un double clic (ou menu contextuel).
Chacune des voies est visualisée :
z voie: numéro de la voie d’entrée ou de sortie,
z symbole: symbole défini par l’utilisateur associé à la voie,
z paramétrage: mémoire, événement...
4 Sélectionnez ensuite la voie et faites un clic droit, puis cliquez sur Commande.
5 Sélectionnez la commande Forcer à 0 (état F0) ou Forcer à 1 (état F1).
Pour supprimer le forçage d’une voie cliquez sur Déforcer (sélectionnez la voie puis
menu contextuel Commande).
Pour supprimer le forçage de l’ensemble des voies du module, cliquez sur le bouton
Déforçage global.
35003083 04 Juillet 2006 313
Mise au point
Forçage des entrées analogiques, Micro
Introduction L’accès aux outils de forçage nécessite d’être en mode connecté.
Comment forcer Effectuez les étapes suivantes :
les entrées
Etape Action
analogiques
1 Sélectionnez la commande AP → Connecter.
2 Dans Navigateur Application de la vue structurelle, faites un clic gauche sur le
répertoire Configuration puis un double clic sur le répertoire Configuration
matérielle.
3 Sélectionnez la position du module puis effectuez un double clic sur le module.
4 Sélectionnez la voie.
5 Sélectionnez la valeur de forçage.
6 Cliquez sur le bouton Forcer.
Note : Lorsqu’une voie est forcée, l’information F apparaît dans la zone de
visualisation de la valeur.
Forçage d’une Lorsqu’une entrée analogique est forcée, la valeur présente en entrée du module
entrée n’est pas disponible. La valeur forcée est indiquée dans les champs Valeur et
Forçage de l’écran. Le forçage des entrées est actif que l’automate soit en RUN ou
en STOP.
Forçage d’une Lorsqu’une sortie analogique est forcée, la valeur présente en sortie du module est
sortie indiquée dans le champ Forçage de l’écran. La valeur calculée par l’application
reste affichée dans le champs Valeur de l’écran .
Suppression des Pour supprimer le forçage d’une voie, sélectionnez celle-ci puis appuyer sur le
forçages bouton Déforcer.
Pour supprimer le forçage de l’ensemble des voies du module, cliquez sur le bouton
Déforçage global.
314 35003083 04 Juillet 2006
Mise au point
Forçage des entrées analogiques, Premium
Introduction L’accès aux outils de forçage nécessite d’être en mode connecté.
Comment forcer Effectuez les étapes suivantes :
les entrées
Etape Action
analogiques
1 Sélectionnez la commande AP → Connecter.
2 Dans Navigateur Application de la vue structurelle, faites un clic gauche sur
le répertoire Configuration puis un double clic sur le répertoire Configuration
matérielle.
3 Sélectionnez la position du module puis effectuez un double clic sur le module.
4 Sélectionnez la voie.
5 Sélectionnez la valeur de forçage.
6 Cliquez sur le bouton Forcer.
Note : Lorsqu’une voie est forcée, l’information F apparaît dans la zone de
visualisation de la valeur.
Forçage d’une Lorsqu’une entrée analogique est forcée, la valeur présente en entrée du module
entrée n’est pas disponible. La valeur forcée est indiquée dans les champs Valeur et
Forçage de l’écran. Le forçage des entrées est actif que l’automate soit en RUN ou
en STOP.
Forçage d’une Le forçage n’est possible que si la tâche associée à la sortie est en RUN. Si la tâche
sortie est en STOP la sortie est mise en Repli/Maintien.
Lorsqu’une sortie analogique est forcée, la valeur présente en sortie du module est
indiquée dans le champ Forçage de l’écran. La valeur calculée par l’application
reste affichée dans le champ Forçage de l’écran. La valeur calculée par
l’application reste affichée dans le champ Valeur de l’écran.
Suppression des Pour supprimer le forçage d’une voie, sélectionnez celle-ci puis appuyer sur le
forçages bouton Déforcer.
Pour supprimer le forçage de l’ensemble des voies du module, cliquez sur le bouton
Déforçage global.
35003083 04 Juillet 2006 315
Mise au point
Réglage des fonctions métier
Introduction L’accès au réglage des fonctions métier nécessite d’être en mode connecté.
Comment régler Effectuez les étapes suivantes :
les fonctions
Etape Action
métier
1 Sélectionnez la commande AP → Connecter.
2 Dans Navigateur Application de la vue structurelle sélectionnez
Configuration → Configuration matérielle.
3 Sélectionnez la position du module à mettre au point puis sélectionnez le menu
contextuel (clic droit) Ouvrir le module ou double-cliquez sur le module.
Les fonctions réalisables sont :
z visualisation des paramètres,
z réglage de la voie sélectionnée.
4 Sélectionnez l’option réglage pour effectuer les fonctions de réglage.
En local : les paramètres saisis correspondent aux paramètres initiaux (valeur des
paramètres lors d’une première mise en route ou lors d’une reprise à froid).
En connecté : les paramètres saisis correspondent aux paramètres courants (ils
sont perdus sur reprise à froid, s’ils n’ont pas été sauvegardé au préalable).
Les commandes Commandes et fonctions :
Commande Fonction
Service → Permet de sauvegarder les paramètres courants (remplacement
Sauvegarder les des valeurs initiales par les valeurs courantes) si l’application est en
paramètres mémoire RAM.
Service → Restaurer Permet de remplacer les valeurs courantes par les valeurs initiales.
les paramètres
Note : les fonctions et les commandes disponibles dépendent du module métier
dont vous disposez.
316 35003083 04 Juillet 2006
Mise au point
Mise au point d’un module fonctionnel
Présentation L’organisation d’un module fonctionnel, la répartition des sections, des événements
et des modules Grafcet dans les différents modules n’a aucun impact sur l’exécution
du programme.
L'exécution du programme se fait suivant l'ordre présenté dans la vue structurelle.
Pour la mise au point d'un module fonctionnel l’utilisateur dispose:
z des fonctions de mise au point de base. Reportez vous à la Part "Mise au point,
Réglage, Documentation et Annexe" Chapitre "Mise au point" rubrique
"Accès aux fonctions de mise au point".
z de fonctions complémentaires permettant la mise au point incrémentale de
l’application, module fonctionnel par module fonctionnel.
Condition La condition d'exécution permet de valider ou d’inhiber par programme une section.
d’exécution des
sections La section est active si la condition est à 1, inhibée si elle vaut 0 (sur démarrage à
froid, les conditions d’exécution sont à 0).
Une section peut être activée ou désactivée par l'utilisateur dans la mesure où la
condition est forçable.
Types d’objets acceptés comme condition:
Objets Forçable
%Si
%Mi X
Objets Grafcet
%MW:Xj X
%SW:Xj
%KW:Xj
%Mi[%MWj
%Mi[%SWj]
%Mi[%KWj]
35003083 04 Juillet 2006 317
Mise au point
Désactivation de Action qui consiste à forcer à 0 toutes les conditions d’exécution des sections du
toutes les module.
sections
Etape Action
rattachées à un
module 1 Sélectionnez le module fonctionnel souhaité.
fonctionnel 2 Sélectionnez par le menu contextuel la commande Condition d’activation des
sections incluses.
3 Sélectionnez la commande Forcer à 0.
Activation de Action qui consiste à forcer à 1 toutes les conditions d’exécution des sections du
toutes les module.
sections
Etape Action
rattachées à un
module 1 Sélectionnez le module fonctionnel souhaité.
fonctionnel 2 Sélectionnez par le menu contextuel la commande Condition d’activation des
sections incluses.
3 Sélectionnez la commande Forcer à 1.
Annulation du Action qui consiste à déforcer toutes les conditions d’exécution des sections du
forçage de toutes module.
les sections
Etape Action
rattachées à un
module 1 Sélectionnez le module fonctionnel souhaité.
fonctionnel 2 Sélectionnez par le menu contextuel la commande Condition d’activation des
sections incluses.
3 Sélectionnez la commande Déforcer.
318 35003083 04 Juillet 2006
Mise au point
Mise au point des DFB
Procédure Reportez vous à la part "Mise au point, Réglage, Documentation et Annexes"
Chapitre "Mise au point" rubriques:
z voir : Animation des éléments du programme, p. 297,
z voir : Exécution du programme avec point d’arrêt, p. 308,
z voir : Exécution du programme en pas à pas., p. 311,
z voir : Animation et modification des variables : cas des DFB, p. 326.
35003083 04 Juillet 2006 319
Mise au point
320 35003083 04 Juillet 2006
Réglage des variables
14
Présentation
Objet de ce Ce chapitre décrit le façon de régler les variables.
chapitre
Contenu de ce Ce chapitre contient les sujets suivants :
chapitre
Sujet Page
Animation des variables : création des Tables d’animation 322
Manipulation de la table d’animation 324
Animation et modification des variables : cas des DFB 326
Modification des variables 328
Liste des bits forcés 329
35003083 04 Juillet 2006 321
Réglage des variables
Animation des variables : création des Tables d’animation
Présentation Le logiciel permet de créer des tables d'animation contenant des listes de variables
et permettent de connaître la valeur des variables avec différents types d'affichage,
de forcer les variables bit. Les tables des variables peuvent être créées en local ou
en connecté.
Vous pouvez :
z créer automatiquement une table d’animation,
z créer manuellement une table d’animation,
z saisir une table de variables de même type.
Créer automati- Le logiciel permet de créer des tables d'animation automatiquement en
quement une sélectionnant un ou plusieurs rungs LD (Ladder), phrases IL (List), instructions ST
table d’animation (Littéral Structuré), un DFB dans les éditeurs langages et en activant un service qui
initialise une nouvelle table avec l'ensemble des objets contenus dans l'élément
programme sélectionné.
Marche à suivre :
Etape Action
1 Accédez au module programme des vues structurelles ou fonctionnelles, sur lequel
porte la création de la table.
2 Sélectionnez le rung, la phrase, l’instruction, le DFB puis sélectionnez le menu
contextuel Initialiser une table d’animation. Les tables ainsi créées de manière
automatique peuvent ensuite être modifiées en supprimant ou en ajoutant de
nouvelles variables.
Créer Marche à suivre :
manuellement
Etape Action
une table
d’animation 1 Sélectionnez Table d’animation dans le navigateur d’application.
2 Sélectionnez Edition/Créer ou utilisez le menu contextuel.
3 Saisissez les variables sous forme de repère ou de symbole et validez par ENTER,
la valeur courante de la variable est affichée.
4 Lorsque la table est créée, fermez la boîte de saisie.
5 Indiquez le nom de la table, saisissez le commentaire éventuel et validez par
ENTER ou Valider sous.
322 35003083 04 Juillet 2006
Réglage des variables
Saisir une table Marche à suivre :
de variables de
Etape Action
même type
1 Saisissez la variable de début.
2 Saisissez le séparateur - pour incrémenter le rang, ou -.. pour incrémenter la voie.
3 Saisissez la longueur.
4 Validez par ENTRER.
Accéder à une Effectuez les étapes suivantes :
table d’animation
Etape Action
existante
1 Dans Navigateur application allez dans la vue structurelle.
2 Double cliquez sur le répertoire Table d’animation.
3 Double cliquez sur la Table d’animation à laquelle vous voulez accéder.
Résultat :l’éditeur table d’animation apparaît.
Propriétés des Les propriétés des tables d’animation sont :
tables z Nom de la table : le nom peut être modifié si la table n’est pas ouverte.
d’animation z Localisation : il s’agit du nom du module fonctionnel éventuel associé à la table
d’animation dans le cas de PL7 Pro. La table d’animation peut-être affectée à un
autre module fonctionnel ou détachée du module fonctionnel (choix de "aucun").
z Commentaire : le commentaire peut être saisi et modifié.
Comment Effectuez les étapes suivantes :
visualiser ou
Etape Action
modifier les
propriétes d’une 1 Sélectionnez la table d’animation.
table d’animation 2 Sélectionnez le menu contextuel Propriétés.
3 Effectuez les modifications.
4 Validez par OK.
35003083 04 Juillet 2006 323
Réglage des variables
Manipulation de la table d’animation
Présentation Plusieurs manipulations sont possibles au sein de la table d’animation :
z sélection et suppression d’une ou plusieurs lignes,
z saisie d’une valeur pour N variables consécutives,
z changement du format de N variables consécutives,
z insertion d’une ou plusieurs lignes,
z enregistrement de la table d’animation sur le PC,
z suppression de la table,
z changement de nom de la table,
z masquage de la zone "Modification, Forçage".
Sélectionner et Sélectionner
supprimer une Cliquez sur le rectangle à gauche du repère de la variable (SHIFT+ESPACE) pour
ou plusieurs sélectionner la ligne et faites un cliquer-glisser pour en sélectionner plusieurs (les
lignes lignes sélectionnées deviennent ainsi noires).
Supprimer
Sélectionnez la (ou les) ligne(s) et appuyez sur la touche Suppr .
Saisie d’une Effectuez les étapes suivantes :
valeur pour N
Etape Action
variables
consécutives 1 Faites un clic sur la première des variables consécutives dans le champ Valeur
courante.
2 Faites un SHIFT+Clic sur la dernière des variables consécutives dans le champ
Valeur courante.
Résultat : les variables sélectionnées apparaissent en noir.
3 Entrez votre valeur dans le champ de saisie de la table d’animation et validez par
Entrée.
Résultat : les variables sélectionnées ont toutes la même valeur.
Changement de Effectuez les étapes suivantes :
format
Etape Action
d’affichage pour
N variables 1 Sélectionnez N variables consécutives comme expliqué ci-dessus.
consécutives 2 Appuyez sur la touche F9 du clavier jusqu’à obtenir le format souhaité.
324 35003083 04 Juillet 2006
Réglage des variables
AVERTISSEMENT
Affichage de valeurs numériques:
Si les valeurs numériques comportant plus de 3 chiffres sont tronquées,
il est nécessaire de changer la valeur du séparateur de milliers dans le
panneau de configuration de Windows au niveau des paramètres
régionnaux, section nombres.
Le non-respect de ces précautions peut entraîner la mort, des
lésions corporelles graves ou des dommages matériels.
Insertion d’une Sélectionnez la ligne devant laquelle doit avoir lieu l'insertion et sélectionnez le
ou plusieurs menu contextuel Inserer une ligne.
lignes
Enregistrer la Sélectionnez la commande Edition → Valider sous saisir le nom de la table et
table d’animation validez par OK.
sur le PC
Supprimer une Marche à suivre :
table d’animation
Etape Action
1 Sélectionnez la table concernée dans le navigateur application.
2 Sélectionnez le menu Edition → Supprimer ou appuyer sur la touche SUPPR
ou utiliser le menu contextuel Supprimer.
Changer le nom Marche à suivre :
d’une table
Etape Action
d’animation
1 Sélectionnez la table.
2 Appuyez sur la touche F2 ou sélectionnez le menu contextuel Propriétés.
3 Saisissez le nouveau nom et validez par OK.
Masquer le zone Sélectionnez la commande Vue → Zone de commande.
"Modification,
Forçage "
35003083 04 Juillet 2006 325
Réglage des variables
Animation et modification des variables : cas des DFB
Présentation Dans le cas des DFB, pour l’animation et la modification des variables, il existe
plusieurs possibilités :
z la création automatique à partir du code d’un DFB,
z la création automatique à partir d’un appel d’une instance de DFB,
z la création automatique à partir du code d’une instance de DFB,
z la contraction et le déploiement,
z l’affichage et la modification d’une chaîne de caractères,
z le mode opératoire pour les tableaux.
Note : Seules les instances utilisées dans le programme sont animables.
Création Il est possible de créer automatiquement une table d'animation depuis le code d’un
automatique à DFB. Sélectionnez l'instance figurant dans la liste et validez par OK. Toutes les
partir d’un code variables accessibles au niveau table d’animation seront saisies automatiquement.
de DFB
Création Procédez selon les cas suivants :
automatique à
Si le type DFB... Alors...
partir d’un appel
d’une instance n’est pas protégé l’interface d’appel et les variables publiques sont visualisées et
DFB modifiables.
Cette fonctionnalité est disponible uniquement pour le produit PL7 Pro
afin de permettre la mise au point du type DFB.
Pour le produit PL7 Junior, les variables ne sont pas modifiables.
est protégé l’interface d’appel et les variables publiques sont visualisées en lecture
seule. Les variables d’instance sont visualisées dans la table selon un
mode opératoire de Contracter/Déployer sur le types DFB.
Création Il est possible de créer automatiquement une table d'animation depuis le code d’une
automatique à instance de DFB. Les variables d’instances visualisées dépendent du niveau de
partir du code protection.
d’une instance
de DFB
326 35003083 04 Juillet 2006
Réglage des variables
Plusieurs niveaux de protection sont possibles :
Si le type DFB... Alors...
n’est pas les paramètres, variables publiques et privées utilisées dans le code, sont
protégé visualisées et modifiables. Cette fonctionnalité est disponible uniquement
pour le produit PL7 Pro afin de permettre la mise au point du type DFB.
Pour le produit PL7 Junior, les variables ne sont pas modifiables et les
variables privées ne sont pas visualisées.
est protégé en les paramètres, variables publiques utilisées dans le code, sont
écriture visualisées en lecture seule.
est en protection pas d’accès possible.
du savoir faire
Contracter/ Dans la table d’animation, si la variable est précédée du symbole + , pour connaître
Déployer les objets associés à la variable :
z sélectionnez la variable,
z sélectionnez la commande Edition → Déployer ou effectuez un double clic sur
le +, la liste des variables associées est affichée.
Pour contracter la liste des objets associés à la variable, sélectionnez la commande
Edition → Contracter ou effectuez un double clic sur le -.
Afficher/Modifier Tous les caractères ASCII affichables (ex: 1,2,A,B,+,...) sont affichés en animation
une chaîne de uniquement, les non affichables sont remplacés par un trait vertical. Le caractère
caractères NULL indique la fin de chaîne, il n'est pas affiché. En animation, seuls les 10
premiers caractères sont affichés.
Pour Afficher/Modifier la totalité d'une chaîne, il suffit soit :
z d’effectuer un double clique sur la cellule concernée,
z de sélectionner le menu Afficher → Modifier (menu contextuel ou dans la barre
de menu).
Modification : tous les objets passés à saisie obligatoire (objets passés par
référence) ne sont pas modifiables.
Mode opératoire Selon le type de tableau choisi dans l'éditeur DFB (statique ou dynamique), l'outil
pour les tableaux Tables d'animation propose:
z tableaux statiques: Contracter/Déployer déploie à concurrence du nombre
d'élément,
z tableaux dynamique: (mode connecté automate en RUN) Contracter/Déployer
déploie lorsque l’instance est exécutée et que le nombre d’éléments est connu.
35003083 04 Juillet 2006 327
Réglage des variables
Modification des variables
Présentation Le logiciel permet de créer destables d'animation contenant des listes de variables,
de connaître la valeur des variables avec différents types d'affichage, de forcer les
variables bit.
Les tables de variables peuvent être créées en local ou en connecté.
Visualiser l’état En mode connecté, vous pouvez activer (commande Service → Animer) ou
des variables désactiver l'animation d'une table (commande Service → Stopper l’animation).
L'animation est réalisée de manière synchrone : toutes les valeurs des objets sont
lues dans le processeur en fin de cycle de la tâche MAST. Vous pouvez visualiser
chaque valeur à l'écran dans différentes bases d'affichage, les bases disponibles
dépendent du type de l'objet. Il est également possible de modifier de façon unitaire
la valeur d'une variable, forcer ou déforcer la valeur d'un bit.
Modifier une Marche à suivre :
variable
Etape Action
1 Sélectionnez la variable et positionnez vous sur la zone Valeur courante.
2 Saisissez la valeur de la variable et validez par Modifier.
Forcer un bit Marche à suivre :
dans une table
Etape Action
d’animation
1 Sélectionnez la variable à forcer et positionnez vous sur la zone Valeur
courante.
2 Sélectionnez Forcer 0 pour forcer le bit à 0, le forçage est signalé par la lettre
F, sélectionnez Forcer 1 pour forcer le bit à 1, le forçage est signalé par la lettre
F.
Déforcer un bit Marche à suivre :
dans une table
Etape Action
d’animation
1 Sélectionnez la variable à déforcer et positionnez vous sur la zone Valeur
courante.
2 Sélectionnez Déforcer.
328 35003083 04 Juillet 2006
Réglage des variables
Liste des bits forcés
Introduction PL7 vous offre la possibilité de connaître au moyen d’un outil la liste des bits forcés
dans l’automate à un instant donné sans passer par la table d’animation avec les
manipulations traditionnelles.
Principe La fonction d’affichage des bits forcés est proposée à partir du menu AP,
uniquement en mode connecté. Vous lancez la recherche des bits forcés, et la liste
résultante est affichée à travers l’éditeur des tables d’animation. Toute l’interface
homme-machine est donc sous-traitée à l’éditeur des tables d’animation.
L’outils "Liste des bits forcés" se décompose en 2 composants:
z Un composant dans l’environnement OS de l’automate avec comme
fonction:
z gestion d’une table de trace des bits forcés pour optimisation de la recherche,
z implémentation d’une requête de la lecture de la table de trace.
z Un composant dans l’environnement PL7, avec comme fonction :
z recherche des bits forcés et création d’une liste de bits forcés,
z initialisation d’une table d’animation à partir de cette liste.
L’outil "Liste des Pour accéder à cet outil vous devez être en mode connecté.
bits forcés" Cliquez sur AP → Liste des bits forcés.
Deux cas peuvent se présenter :
Si... Alors...
il y a aucun le message suivant s’affiche :"Absence de bits forcés."
bit forcé
dans
l’automate
il y a des bits une table d’animation des bits forcés apparaît:
forcés TABLE_1 (Animée)*
F 10/11
Modifica- Repère Symbole / Valeur cou- Nature Type Commentaire
%SW108 9
F3Modifier %M201 F1
F7 0 %M202 F1
%M203 F1
F8 1 %M204 F1
%M205 F1
%M206 F1
F4Forcer 0 %M207 F1
F5Forcer 1 %M208 F1
%M209 F1
F6Déforcer
Déc.
35003083 04 Juillet 2006 329
Réglage des variables
Lorsque la table est ouverte, la commande AP → Liste des bits forcés relance la
recherche en créant de nouveau une table d’animation des bits forcés.
Note : la table Liste des bits forcés affiche les bits forcés à un instant t dans
l’automate et cette table n’est pas rafraîchie. Nous avons en fait une image statique
des données lues dans l’automate au moment de l’exécution de la commande AP
→ Liste des bits forcés. Pour avoir la liste des bits forcés à un instant t+1 il faut
lancer une autre table Liste des bits forcés .
Contenu de la Le contenu d’une liste est identique au contenu d’une table d’animation à la
table "Liste des différence près qu’il y a au début de la liste, le mot système %SW108 qui vous
bits forcés" renseigne sur le nombre de bits forcés dans l’automate.
Pour rappel des champs d’une table :
z repère,
z le symbole,
z la valeur courante,
z la nature,
z le type,
z le commentaire.
Cas limite et Une table Liste des bits forcés à une capacité d’affichage de 32 bits forcés.
restrictions Si la table est pleine, on ne mémorise plus les nouvelles variables forcées et le bit
système %S108 passe à 1. Sur forçage supplémentaire, un flag interne à l’ OS
indiquera ce dépassement.
Lorsque le nombre maximum de bits forcés est atteint, le composant OS
n’enregistre plus les actions forçage/déforçage dans la table. En revanche, ces
actions s’effectuent et il n’y a aucun changement du mode opératoire du côté
utilisateur et PL7.
Dans ce contexte, il y a incohérence entre le contenu de la table et la mémoire de
l’automate. Un message d’information est affiché :
z soit "Dépassement du nombre de bits forcés",
z soit "Reprise à froid nécessaire pour re-initialiser la table des bits forcés",
z soit "OK".
L’affichage de la liste des bits forcés s’effectuera de nouveau après une reprise à
froid (réinitialisation de tous les bits forcés et de la table des bits forcés).
330 35003083 04 Juillet 2006
Fonctions de diagnostic
15
Présentation
Objet de ce Ce chapitre décrit les fonctions de diagnostic disponible permettant de
chapitre diagnostiquer le matériel et l’application.
Contenu de ce Ce chapitre contient les sujets suivants :
chapitre
Sujet Page
Diagnostic du dernier arrêt de l’automate 332
Diagnostic module/voie 333
Diagnostic programme 334
Ordre d’appel des modules 336
DFB de diagnostic 337
Mise en oeuvre de DFB de diagnostic 338
Messages de défaut des DFB de diagnostic 339
35003083 04 Juillet 2006 331
Fonctions de diagnostic
Diagnostic du dernier arrêt de l’automate
Introduction L’accès au diagnostic sur le dernier arrêt de l’automate nécessite d’être en mode
connecté.
Comment L’écran de mise au point UC accessible par la commande Debug → Accéder à
accéder au l’écran de mise au point UC permet de connaître la cause du dernier arrêt et la
diagnostic du date à laquelle s’est produit cet arrêt.
dernier arrêt de Référez vous au chapitre Mise au point, zone dernier arrêt (Voir Zone Dernier arrêt,
l’automate p. 294).
332 35003083 04 Juillet 2006
Fonctions de diagnostic
Diagnostic module/voie
Introduction Le logiciel propose différents outils de diagnostic. L’accès à ces outils nécessite
d’être en mode connecté.
Note : le diagnostic pour les modules TOR et les modules analogiques se fait de
la même façon que décrite ci-dessous.
Comment Effectuez les étapes suivantes :
accéder au
Etape Action
diagnostic
module/voie 1 Sélectionnez la commande AP → Connecter.
2 Dans Navigateur Application de la vue structurelle sélectionnez le
répertoire Configuration puis double-cliquez sur Configuration matérielle.
Lorsqu’un module est en défaut, un voyant rouge apparaît sur la position du
module (exemple ci-dessous).
0 1 2 3 4 8 9 10
P T D D D D
S S E S E S
Y X Y Y Y Y
0
2 5 0 0 1 1
6 7 8 8 6 6
0 3 D R A R
0 5 2 4 2 5
2 D
3 Sélectionnez la position du module en défaut, puis faites un clic droit et
choisissez la commande Ouvrir le module ou effectuez un double clic sur la
position sélectionné .
4 Cliquez sur le bouton Diag.
L’écran de Diagnostic Module affiche les défauts classés selon leur
catégorie : défauts internes, défauts externes ou autres défauts.
L’écran de Diagnostic Voie accessible par le bouton Diag de la zone
commande permet d’affiner les résultats.
35003083 04 Juillet 2006 333
Fonctions de diagnostic
Diagnostic programme
Introduction L’accès aux outils de diagnostic nécessite d’être en mode connecté; pour cela
sélectionnez la commande AP → Connecter.
Le diagnostic programme sert à connaître la cause et l’origine du passage en
défaut. Différents types de défauts sont signalés :
z les défauts bloquants (provoquants un arrêt d’exécution),
z les défauts non bloquants (rendus bloquants lorsque l’option surveillance
application est sélectionnée),
z les défauts non bloquants.
Les défauts Les défauts bloquants provoquant un arrêt d’exécution :
bloquants z instruction HALT,
(provoquant un z instruction JUMP non résolu,
arrêt z débordement du chien de garde,
d’exécution) z débordement des tables associées au Grafcet (étapes actives, transitions
valides),
z étape avale non définie (renvoi sur une étape).
Les défauts non Les défauts non bloquants rendu bloquant lorsque l’option surveillance application
bloquants (rendu est sélectionnée :
bloquant lorsque z débordement d’index,
l’option z division par zéro,
surveillance z dépassement capacité d’un calcul arithmétique non signé,
application est z défaut de chaîne de caractère (la zone de transfert de la chaîne de caractère n’a
sélectionnée) pas la taille suffisante pour accueillir cette chaîne),
z défaut de calcul flottant (division par zéro, dépassement capacité, non respect du
format IEEE 754 suite au recouvrement des zones mémoires...).
Les défauts non les défauts non bloquants sont les suivants :
bloquants z débordement temps de cycle,
z dépassement d’entrées/sorties tâche,
z débordement de capacité lors d’un calcul arithmétique.
La barre d’état signale l’apparition d’un défaut bloquant.
334 35003083 04 Juillet 2006
Fonctions de diagnostic
Procédure de Effectuez les étapes suivantes :
diagnostic des
Etape Action
défauts
bloquants 1 Accédez à l’écran de mise au point (Debug → Accès à l’écran de mise au
point UC). Le voyant ERR clignote.
2 Cliquez sur le bouton Diag ou sélectionnez la commande AP → Diagnostic.
Une boîte de dialogue donne le détail du diagnostic:
z cliquez sur Visualiser l’origine pour se positionner sur le module en défaut,
z cliquez sur Visualiser Ordre d’appel des modules pour connaître
l’enchaînement chronologique des appels qui ont amenés à l’exécution du
module en défaut (du plus récent au plus ancien).
Procédure pour Ces défauts sont signalés pour chaque tâche.
diagnostic des Effectuez les étapes suivantes :
défauts non
Etape Action
bloquants
1 Dans l’écran de mise au point UC, cliquez sur le bouton Def associé à la tâche.
2 Cliquez sur le bouton Raz Def (remise à 0 des bits systèmes) pour confirmer
le défaut présent sur les différentes tâches (FAST, MAST, EVT).
Surveillance Pour affiner le diagnostic, c’est à dire pour rendre bloquant ce type de défaut afin de
application le piéger, validez l’option surveillance (Surv.) de la Barre mise au point ou utilisez
la commande Surveillance application du menu Debug.
Exécutez ensuite la procédure pour diagnostic des défauts non bloquants.
35003083 04 Juillet 2006 335
Fonctions de diagnostic
Ordre d’appel des modules
Présentation La fonction de visualisation Ordre d’appel des modules permet, pour un défaut
diagnostiqué dans un SR ou un type DFB, de connaître l’enchaînement
chronologique des appels qui ont amenés à l’exécution du module en défaut (du
plus récent au plus ancien).
Accéder à l’Ordre Cette fonction est accessible en diagnostic et en pas à pas programme.
d’appel des
modules Cliquez sur Debug → Montrer l’ordre d’appel des modules.
La boîte de dialogue contient :
z le nom de la tâche courante. Il est également possible de visualiser les autres
tâches (uniquement en mode diagnostic),
z la liste d’appel des modules ainsi que le numéro de ligne/phrase qui ont amenés
à l’exécution du module en défaut (le premier de la liste représente le sommet de
la pile).
Le bouton Visualiser permet d’aller visualiser le module qui est sélectionné dans la
pile (ou un double clic sur le module), cette fonction est aussi accessible par double
clic sur la ListeBox.
336 35003083 04 Juillet 2006
Fonctions de diagnostic
DFB de diagnostic
Introduction Les DFB de diagnostic sont accessibles à partir de PL7-Pro , et sont utilisés dans
des applications qui s’exécutent dans les processeurs TSX57/PCX57/PMX57.
Les DFB de diagnostic sont composés:
z de DFBs de diagnostic application qui permettent de mettre en oeuvre la
surveillance du procédé, au travers du programme applicatif:
z surveillance d'une équation PL7,
z surveillance du temps de réaction du procédé à une commande,
z surveillance des entrées/sorties et du bus ASI,
z surveillance des conditions de sécurité.
z des DFBs de commande et diagnostic de la partie opérative qui permettent de
contrôler et commander les éléments de la partie opérative (EPO):
z contrôle des informations capteurs,
z contrôle des demandes de commande d'un actionneur,
z surveillance de la durée d'un mouvement,
z mémorisation des durées minimum et maximum d'un mouvement,
z apprentissage des durées d'un déplacement,
z commande d'un actionneur.
Présentation Les DFB de diagnostic fournis dans PL7-Pro sont:
DFB Fonctionnalité
EV_DIA Surveillance de l’état de 2 bits sans prise en compte d’un facteur temps.
MV_DIA Surveillance de l’état de 2 bits sans prise en compte d’un facteur temps
avec possibilité de surveiller l’évolution d'un mouvement (changement
d’état d’un bit dans un délai défini).
NEPO_DIA Surveillance, contrôle et diagnostic d’un élément de la partie opérative.
TEPO_DIA
IO_DIA Diagnostic de tous les modules d’E/S.
ASI_DIA Diagnostic d'un module d’entrées/sorties ASI.
ALRM_DIA Interface avec le buffer de diagnostic (stockage des erreurs).
Fiche descriptive Chaque DFB de diagnostic possède une fiche descriptive décrivant la fonction du
DFB et ses paramètres (entrées, sorties et variables publiques).
Cette fiche est accessible en double cliquant sur un type de DFB dans le navigateur
d'application puis en cliquant sur l'onglet Fiche descriptive dans l'éditeur DFB.
35003083 04 Juillet 2006 337
Fonctions de diagnostic
Mise en oeuvre de DFB de diagnostic
Configuration du Pour réserver un buffer de diagnostic, exécutez les actions suivantes:
buffer de
Etape Action
diagnostic
1 Accédez à la boite de dialogue Propriétés de l’application (répertoire Station
du navigateur application).
2 Choisissez l’onglet Diagnostic.
3 Cochez la case Activer le diagnostic dans l’application.
Déclaration des Avant d’utiliser un DFB dans l’application, exécutez les actions suivantes:
DFB de
Etape Action
diagnostic
1 Importez le fichier DFB binaire (* .UFB) à l'aide du menu contextuel Importer
binaire à partir du répertoire d'installation de PL7 (exemple
C:\PL7\PL7PRO33\DIAG).
2 Créez une instance du DFB (Voir Création d’une instance à partir du
navigateur d’application, p. 276) dans l’éditeur de variables de PL7.
Règle de Un DFB de diagnostic:
programmation z doit s’exécuter dans la tâche MAST pour la gestion des modes opératoires, pour
des DFB de qu’il s’exécute il faut que:
diagnostic z le DFB soit appelé (l’élément de programme auquel il est affecté doit
s’exécuter)
z l’entrée ED doit être à 1.
z peut être instancié dans n’importe quel module programme (Section, SR ) écrit
en langage Ladder (LD), Littéral-Structuré (ST) ou Liste d’instruction (IL), il est
fortement recommandé de ne programmer qu’une seule fois l’instance,
z impose un Label sur le rung ou la phrase le contenant.
Informations Des bits et mots système procurent des informations relatives au diagnostic :
système
Objet Information
%S101=1 Buffer de diagnostic configuré.
%S102=1 Buffer de diagnostic plein. Si le buffer de diagnostic ne peut pas enregistrer
une erreur, cette erreur est perdue et le bit %S102 passe à 1.
%SW162 Nombre d'erreurs dans le buffer de diagnostic.
338 35003083 04 Juillet 2006
Fonctions de diagnostic
Messages de défaut des DFB de diagnostic
Fenêtre de L’ensemble des messages de défaut apparaît dans une fenêtre qui se situe dans la
visualisation des partie basse de l’outil écrans d’exploitation.
messages de
défaut La taille de cette fenêtre est modifiable par la souris, mais son emplacement est figé,
elle peut être cachée.
Elle est constituée d’une liste de messages et possède:
z un ascenseur vertical permettant de visualiser les messages cachés contenus
dans la liste,
z un ascenseur horizontal permettant de visualiser l’intégralité du contenu d’une
ligne.
Illustration du Viewer intégré dans Pl7-Pro
Viewer
Acquittement Défaut Zone Apparition : 5 Disparition : 5 Message Status 0 & Status 1
Sans Ac... Ev_dia 0 01/03/2000 - 18:21:41 01/03/2000 - 18:21:46 Temps de malaxage trop court (< 5 s) 16#0000
Sans Ac... Alrm_dia 0 01/03/2000 - 18:21:43 01/03/2000 - 18:22:16 Niveau maxi malaxeur atteint: 25 litres
Non Ac... Alrm_dia 0 01/03/2000 - 18:22:16 01/03/2000 - 18:22:18 Niveau maxi malaxeur atteint: 25 litres
Sans Ac... Ev_dia 0 01/03/2000 - 18:22:25 01/03/2000 - 18:22:25 Temps de malaxage trop court (< 5 s) 16#0000
Non Ac... Alrm_dia 0 01/03/2000 - 18:23:05 01/03/2000 - 18:23:11 Niveau maxi malaxeur atteint: 25 litres
Un Viewer de diagnostic est également disponible avec le CCX17 V2.5.
Constitution des Chaque ligne affichée dans le Viewer correspond à un défaut et contient les
messages de informations suivantes:
défaut z l’état du message qui est indiqué par une icône plus du texte (message devant
être acquitté ou pas),
z le type de DFB en défaut,
z la zone géographique d’origine du défaut,
z la date et l’heure d’apparition du défaut,
z la date et l’heure de disparition du défaut,
z le message associé au défaut,
z la valeur du mot status au moment du défaut.
La taille de colonnes peut être augmentée ou diminuée par l’utilisateur à l’aide de la
souris, une colonne n’affichant pas l’information dans sa totalité se termine par trois
points.
La largeur de chaque colonne est mémorisée et restituée lors de l’ouverture de l’outil
écrans d’exploitation.
35003083 04 Juillet 2006 339
Fonctions de diagnostic
Affichage des Le nombre de messages pouvant être affichés n’est limité que par la taille du buffer
messages de mémoire. Lorsque la mémoire devient insuffisante un message prévient l’utilisateur,
défaut et les messages des défauts disparus et acquittés (s’ils doivent l’être) sont alors
supprimés.
La couleur des messages, et le clignotement associé à un message avec
acquittement sont modifiables.
Il est possible d’afficher dans le viewer que les messages provenant d’une ou
plusieurs zones spécifiques.
La liste des messages peut être triée selon chacun des champs, il suffit de cliquer
sur l’intitulé de la colonne contenant la donnée sur laquelle le tri vat être effectué.
Un second clic effectue le tri dans l’ordre inverse.
Par défaut les messages sont insérés dans la liste par ordre chronologique
d’apparition des défauts.
Gestion des Opérations possibles:
messages de
Opération Mise en oeuvre
défaut
Navigation S’effectue par les touches Up, Down, Page-Up, Page-Down, Home, End.
Acquittement S’effectue par menu contextuel en sélectionnant l’item correspondant.
Plusieurs messages peuvent être acquittés simultanément.
Après un acquittement, un ordre est envoyé à l’automate.
L’acquittement peut provenir d’un autre viewer, dans ce cas l’outil Ecrans
d’exploitation est prévenu et le message est visualisé acquitté.
Suppression S’effectue par menu contextuel en sélectionnant l’item correspondant ou par la
touche Suppr.
Sont supprimés que les messages disparus et acquittés (s’ils doivent l’être).
Propriétés S’effectue par le menu contextuel, ou par la touche Enter.
Les informations suivantes sont affichées:
z nom de l’instance et type du DFB en défaut,
z adresse du programme contenant l’instance du DFB en défaut,
z texte associé et bits d’état.
340 35003083 04 Juillet 2006
Fonctions de diagnostic
Archivage des L’archivage permet de créer un fichier historique, l’activation et la localisation du
messages de fichier sont configurés dans une fenêtre accessible par la commande Service/
défaut Configurer/onglet Viewer.
Il est possible de modifier le répertoire ou est situé le fichier historique, par défaut il
est situé sous C:\PL7USER\NomAppli.HIS.
Ce fichier est au format ASCII, donc facile à importer dans un éditeur de texte ou un
tableur.
Pour éviter que le fichier soit trop volumineux, il est renommé en NomAppli.BAK
tous les 1000 enregistrements, un nouveau fichier est créé avec son nom d’origine.
AVERTISSEMENT
Si un fichier NomAppli.BAK existait déjà, il est détruit sans
avertissement.
Le non-respect de ces précautions peut entraîner la mort, des
lésions corporelles graves ou des dommages matériels.
Personnali- Les messages peuvent être personnalisés pour chaque instance d’un DFB de
sation des diagnostic.
messages de
défaut La modification se fait à partir de l’éditeur de variable rubrique "DFB", le nouveau
message est saisi dans la zone commentaire.
Remarque :
Les DFB de diagnostic ne supportant pas une personnalisation du message de
défaut sont IO_IA et ASI_DIA.
35003083 04 Juillet 2006 341
Fonctions de diagnostic
342 35003083 04 Juillet 2006
Documentation
16
Présentation
Objet de ce Ce chapitre décrit comment créer le dossier de documentation de l’application.
chapitre
Contenu de ce Ce chapitre contient les sujets suivants :
chapitre
Sujet Page
Contenu du dossier documentation 344
Documentation : dossier de l’application 347
35003083 04 Juillet 2006 343
Documentation
Contenu du dossier documentation
Présentation Le dossier documentation d’une application contient les différentes rubriques
suivantes :
z page de garde,
z sommaire,
z configuration,
z vue fonctionnelle,
z programme,
z types DFB,
z références croisées,
z table d’animation,
z variables,
z cartouches.
Description de la Page de garde :
page de garde et cette rubrique permet d’indiquer le nom du concepteur et le nom du projet.
du sommaire
Sommaire :
le sommaire est réalisé automatiquement par le logiciel en fonction des options
sélectionnées.
Description de la Cette rubrique comporte deux sous-rubriques :
rubrique z la configuration matérielle,
configuration z la configuration logicielle.
La configuration matérielle :
configuration des racks, paramétrage des coupleurs.
Cette sous-rubrique permet d’imprimer la configuration de l’automate ainsi que les
différents paramètres des modules d’entrées/sorties.
La configuration logicielle :
cette sous-rubrique permet d’imprimer la configuration logicielle de l’application.
Description de la Cette rubrique vous permet d’avoir le listing de ce qui est contenu dans la vue
rubrique Vue fonctionnelle.
fonctionnelle
344 35003083 04 Juillet 2006
Documentation
Description de la Le choix de cette rubrique sélectionne automatiquement les modules existants dans
rubrique l’application. Sélectionnez pour chaque langage LD, IL et ST, l’impression sous
programme forme de symboles ou repères.
Le mode sélectionné s’applique à tous les modules du même langage.
L’option "Avec variables utilisées " permet d’avoir après chaque rung ou phrase
l’impression de le liste des variables utilisées.
Plusieurs sous-rubriques sont disponibles :
z structure application,
z tâche MAST,
z tâche FAST,
z tâche événement.
Structure application :
cette rubrique permet d’imprimer la structure logicielle de l’application ainsi que
l’arbre d’appel des sous-programmes.
Tâche MAST :
cette sous-rubrique est elle même constituée de sections (ainsi que de modules
PRL/CHART/POST si il existe une section GR7) et de sous-programmes.
Tâche FAST :
cette sous rubrique est également constituée de sections et de sous-programmes.
Toutes ces rubriques permettent d’imprimer le contenu des différentes sections qui
composent le programme.
Description de la pour chaque type de DFB est fournit :
rubrique Type z les propriétés,
DFB z la fiche descriptive,
z l’interface et les variables publiques,
z le code (sauf pour les DFB diagnostic fournis par Schneider Automation),
z les variables privées.
35003083 04 Juillet 2006 345
Documentation
Description des Référence croisées :
rubriques cette rubrique permet d’imprimer la ou les listes des références croisées des
références variables.
croisées, table
d’animation, Table d’animation :
variables cette rubrique permet d’imprimer les différentes tables d’animation avec les repères,
les symboles, les types et la nature.
Liste des variables :
cette rubrique permet d’imprimer la ou les listes des variables avec leur paramètres.
Description de la Sélectionnez cette rubrique pour créer un cartouche de bas de page du dossier :
rubrique z les champs en blanc peuvent être renseignés par l’utilisateur,
cartouche z les champs en grisé sont renseignés automatiquement.
346 35003083 04 Juillet 2006
Documentation
Documentation : dossier de l’application
Accès au dossier Pour accéder au dossier, effectuez un double clic sur l’icône dossier dans le
de l’application navigateur d’application de la vue structurelle; une fenêtre documentation affiche
alors les différents constituants du dossier de l’application.
Constitution du Chaque élément du dossier peut être inclus ou exclus en utilisant le menu
dossier de contextuel : clic droit de la souris.
l’application Les éléments inclus dans le dossier sont signalés par un carré rouge.
Pour constituer le dossier effectuez les actions suivantes :
Etape Action
1 Sélectionnez chaque élément à inclure ou exclure dans le dossier à l’aide des
menus contextuels Inclure la rubrique ou Exclure la rubrique ou
sélectionnez le menu Edition → Exclure la rubrique.
2 Paramétrez les différents éléments : Programme, Type DFB, Références
croisées, Variables, Cartouche.
3 Sélectionnez le menu contextuel Constituer à partir de l’icône générale du
dossier ou sélectionnez le menu Edition → Constituer.
Paramétrage du Divers paramétrages sont disponibles pour le dossier :
dossier z paramétrage du cartouche,
z paramétrage du tri des variables,
z paramétrage du tri des références croisées,
z paramétrage de l’impression des programmes,
z paramétrage de l’impression des DFB.
Paramétrage du cartouche
Cliquez sur l’icône du cartouche dans la fenêtre documentation et sélectionnez le
menu contextuel Paramètres.
z les champs en blanc peuvent être renseignés par l’utilisateur,
z les champs grisés sont renseignés automatiquement.
Paramétrage du tri des variables
Effectuez les actions suivantes :
Etape Action
1 Cliquez sur l’icône des variables dans la fenêtre documentation et
sélectionnez le menu contextuel Paramètres.
2 Sélectionnez l’ordre de trie des variables: ordre croissant des symboles, ordre
croissant des repères ou les deux.
35003083 04 Juillet 2006 347
Documentation
Paramétrage du tri des références croisées
Effectuez les actions suivantes :
Etape Action
1 Cliquez sur l’icône des Références croisées dans la fenêtre documentation et
sélectionnez le menu contextuel Paramètres.
2 Sélectionnez l’ordre de tri des variables: ordre croissant des symboles, ordre
croissant des repères ou les deux.
Paramétrage de l’impression des programmes
Cliquez sur l’icône Programme de la fenêtre documentation et sélectionnez le
menu contextuel Paramètres, pour avoir accès aux différents onglets :
z Onglet Liste d’instructions
Sélectionnez l’impression sous forme de symbole ou repère.
Cochez la case Avec variables utilisées pour imprimer également les variables
du module programme.
z Onglet Littéral structuré
Sélectionnez l’impression sous forme de symbole ou repère.
Cochez le case Avec variables utilisées pour imprimer également les variables
du module programme.
z Onglet Langage à contact
Cocher la case Texte long pour imprimer l’intégralité des symboles.
Sélectionnez l’impression sous forme de symbole et/ou repère.
Cochez la case Avec variables utilisées pour imprimer également les variables
du module programme.
Paramétrage de l’impression des DFB
Effectuez les actions suivantes :
Etape Action
1 Cliquez sur l’icône Types DFB dans la fenêtre documentation et sélectionnez
le menu contextuel Paramètres.
2 Sélectionnez les composants à imprimer.
348 35003083 04 Juillet 2006
Documentation
Impression du
dossier Configuration de l’impression du dossier
Effectuez les actions suivantes:
Etape Action
1 Sélectionnez le menu Fichier → Configuration de l’impression.
z si une imprimante est déjà configurée dans le gestionnaire d’impression de
Windows en tant qu’imprimante par défaut, celle-ci est indiquée dans la
boîte de dialogue,
z si plusieurs imprimantes ont été déclaré dans le gestionnaire d’impression
de Windows, sélectionnez l’imprimante désirée dans la liste.
2 Configurer l’imprimante en cliquant sur Configuration.
Remarque : Le changement d’imprimante nécessite de reconstituer le dossier.
Aperçu avant impression
Effectuez les actions suivantes :
Etape Action
1 Sélectionnez dans le dossier l’élément à visualiser.
2 Sélectionnez le menu contextuel (clic droit) Visualiser.
Impression du dossier
Deux possibilités d’impression :
z impression du dossier,
z impression d’un élément du dossier.
Impression du dossier
Etape Action
1 Cliquez sur l’icône programme de la fenêtre documentation.
2 Sélectionnez le menu contextuel Imprimer ou cliquez sur l’icône imprimante
de la barre des tâches.
Impression d’un élément du dossier
Etape Action
1 Cliquez sur l’icône de l’élément à imprimer dans la fenêtre documentation.
2 Sélectionnez le menu contextuel Imprimer ou cliquez sur l’icône imprimante
de la barre des tâches.
Note : L’impression peut être interrompue en cliquant sur Annuler.
35003083 04 Juillet 2006 349
Documentation
350 35003083 04 Juillet 2006
Import/Export
17
Présentation
Objet de ce Ce chapitre décrit:
chapitre z Les fichiers sources de l’application.
z L’export/Import des fichiers sources de l’application.
35003083 04 Juillet 2006 351
Import/Export
Contenu de ce Ce chapitre contient les sujets suivants :
chapitre
Sujet Page
Généralités de l’import/export 353
Fichiers source d’Import/Export 354
Export d’une Section, d’un Sous-Programme, d’un Evénement 360
Import d’une section Grafcet/Ladder/List/Littéral-Structuré 362
Export d’un fichier source LD, IL, ST, Grafcet 363
Import d’un fichier source LD, IL, ST, Grafcet. 365
Export de variables 367
Import des variables 368
Import/Export des variables au format EXCEL 370
Export d'un module fonctionnel 372
Import d'un module fonctionnel 374
Import d’un module fonctionnel avec l’assistant. 376
Export de table(s) d’animation 380
Import de table(s) d’animation 382
Export des écrans d’exploitation 384
Import des écrans d’exploitation 386
Export d’un type DFB 388
Import d’un type de DFB 390
Export d’une application 392
Import d’une application 394
Export d’une application au format FNES 396
Import d’une application au format FNES 397
352 35003083 04 Juillet 2006
Import/Export
Généralités de l’import/export
Présentation Les fonctions Import/Export permettent pour des applications automate TSX 37 ou
TSX 57 :
z D'insérer ou de recopier tout ou partie de module programme IL, LD, ST, Grafcet.
z D'insérer une section IL, LD ou ST dans une tâche (MAST, FAST, EVT...).
z D'insérer un type DFB dans la liste des DFB.
z D’insérer des variables symbolisées dans la table des variables.
Types de fichiers Les fichiers à importer ou à exporter sont de type :
z Source LD noté *.LD.
z Source IL noté *.IL.
z Source ST noté *.ST.
z Source grafcet noté *.GR7.
z Source symboles noté *.SCY.
z Source type DFB noté *.DFB.
z Binaire d'un type DFB noté: *.UFB.
z Source application noté *.FEF.
Remarques:
Le code des fichiers source est de l'ASCII 8 bits conforme à la norme ISO 8859-1.
La saisie du code est possible directement sous des éditeurs compatibles
WINDOWS, tels que Word en format texte (*.TXT).
Le code d'un binaire de type DFB est non accessible (crypté).
Commandes Fichier/Exporter permet d'exporter :
possibles z Tout ou partie d'un module programme LD, IL, ST ou grafcet.
z Tout ou partie de la table des symboles.
z Un type DFB.
Fichier/Importer permet d'importer:
z Un fichier LD, IL, ST, G7.
z Un type de DFB.
z Un source symbole.
Remarques:
Afin de sélectionner le répertoire contenant les fichiers source application, utilisez
la commande Options/Personnaliser ( Le fichier PL7.INI contient le chemin
d'accès aux fichiers source). Le répertoire source devient le répertoire courant de
l'import/export.
35003083 04 Juillet 2006 353
Import/Export
Fichiers source d’Import/Export
Généralités Un fichier source est composé de trois blocs d’informations minimum structurées
en lignes de 1024 caractères maximum, terminées par un ou deux caractères de
fin de saisie.
Un bloc est repéré par son nom noté entre [ ] .
La fin du fichier source est repérée par la chaîne de caractères "[EOF]"
(End Of File).
Description des Un fichier est constitué des blocs suivants:
blocs z Le bloc [HEADER] contient des informations générales (Date, Nom du
Constructeur).
z Le bloc [APPLICATION] identifie :
z Le nom de l'application source.
z Sa date de création.
z Sa version.
z Son commentaire.
z Le bloc [VENDOR] décrit la configuration (nombre de timers, compteurs, bits
internes, ...).
z Le bloc [SOURCE UNIT] pour les modules programme contient :
z Le code LD pour les fichiers *.LD.
z Le code IL pour les fichiers *.IL.
z Le code ST pour les fichiers *.ST.
z Le code GR7 pour les fichiers *.GR7.
z Les propriétés, paramètres et code pour les fichiers type DFB (*.DFB).
z Le bloc [DATA UNIT] pour les fichiers symboles contient :
z les variables de l'application (fichier noté "*.SCY").
Fichier source Bloc Header
LD
[HEADER]
DATE = date #1999-12-10
STANDARD = 'PLCopen v0.1 1993'
SENDER = 'Schneider Automation PL7 PRO V3.4'
Bloc Application
[APPLICATION]
NAME = 'MACHINE_DOSAGE'
DATE = date_and_time#1999-12-10-14:52:06
VERSION = '0.125'
354 35003083 04 Juillet 2006
Import/Export
Bloc Source Unit
[SOURCE_UNIT]
SU_TYPE = PROG
NAME = 'MAST_MAIN'
LANGUAGE = LD
BODY =
ADDRESS = MAST MAIN
PROGRAM
RUNG (*Temporisateur malaxage*)
P_CONTACT(%M17),BLOCK(%TM0),H_LINK(7),COIL(%M15);
EMPTY_LINE;EMPTY_LINE;
END_RUNG
RUNG
(*Gestion vidange mélangeur*)
OPEN_CONTACT(%X1.0),H_LINK,P_CONTACT(%M200),
OPEN_CONTACT(%M16),H_LINK(3),OPERATE DEC %MD12 END_BLOCK;
END_RUNG
END_PROGRAM
[EOF]
Fichier source IL Bloc Header
[HEADER]
DATE = date #1999-10-10
STANDARD = 'PLCopen v0.1 1993'
SENDER = 'Schneider Automation PL7 PRO V3.4'
Bloc Application
[APPLICATION]
NAME = 'MOP5'
DATE = date_and_time#1999-10-10-14:52:06
VERSION = '0.125'
35003083 04 Juillet 2006 355
Import/Export
Bloc Source Unit
[SOURCE_UNIT]
SU_TYPE = PROG
NAME = 'MAST_SR1'
LANGUAGE = IL
BODY =
ADDRESS = MAST SR1
PROGRAM(*PHRASE*)(* *) LDN %M0 ST %M1
LD %M2 ST %M3
(*END_PHRASE*)
END_PROGRAM
[EOF]
Fichier source Bloc Header
ST
[HEADER]
DATE = date #1999-08-10
STANDARD = 'PLCopen v0.1 1993
SENDER = 'Schneider Automation PL7 PRO V3.4'
Bloc Application
[APPLICATION]
NAME = 'MOP6'
DATE = date_and_time#1999-08-10-14:52:06
VERSION = '0.125'
Bloc Source Unit
[SOURCE_UNIT]
SU_TYPE = PROG
NAME = 'FAST_MAIN'
LANGUAGE = ST
BODY =
ADDRESS = FAST MAIN
PROGRAM(*PHRASE*)(*INIT*)%L1:
IF %MW0=%MWW1
THEN %SR1;
END_IF;
(*END_PHRASE*)
END_PROGRAM
[EOF]
356 35003083 04 Juillet 2006
Import/Export
Fichier source Bloc Header
G7
[HEADER]
DATE = date #1999-06-10
STANDARD = 'PLCopen v0.1 1993'
SENDER = 'Schneider Automation PL7 PRO V3.4'
Bloc Application
[APPLICATION]
NAME = 'MOP7'
DATE = date_and_time#1999-06-10-14:52:06
VERSION = '0.125'
35003083 04 Juillet 2006 357
Import/Export
Bloc Source Unit
[SOURCE_UNIT]
SU_TYPE = PROG
NAME = 'Sequentielle'
LANGUAGE = OTHERS
BODY =
ADDRESS = MAST Chart
PROG_LANGAGE = GR7VAR_GLOBAL
END_VAR
PROGRAMMAST'Chart'
NB_PAGES = 8
PAGE 0
INITIAL_STEP 0 AT (C 4,L 3) :
ACTION (N1,LD) :
RUNG EMPTY_LINE;OPEN_CONTACT(%M8),H_LINK(9),
COIL(%M10);
END_RUNG
END_ACTION
END_STEP
TRANSITION (*TOP*) (LD) AT (C 4,L 4) :
RUNG OPEN_CONTACT(%M1),H_LINK(9),
HASH_COIL;
END_RUNG
END_TRANSITION
T_S_OR_LINK FROM (C 4,L 4) TO (C 4,L 3) := [H_LINK FROM (C 4,L 4)
TO (C 5,L 4), V_LINK FROM (C 5,L 4) TO (C 5,L 2),
H_LINK FROM (C 5,L 2) TO (C 4,L 2)]END_PAGEPAGE 1
END_PAGE
PAGE 2
END_PAGE
PAGE 3
END_PAGE
PAGE 4
END_PAGE
PAGE 5
END_PAGE
PAGE 6
END_PAGE
PAGE 7
END_PAGE
END_PROGRAM
[EOF]
358 35003083 04 Juillet 2006
Import/Export
Fichier source Bloc Header
synboles
[HEADER]
DATE = date #1999-12-10
STANDARD = 'PLCopen v0.1 1993'
SENDER = 'Schneider Automation PL7 PRO V3.4'
Bloc Application
[APPLICATION]
NAME = 'MOTEUR'
DATE = date_and_time#1998-12-02-14:52:06
VERSION = '0.125'
Bloc Data Unit
[DATA_UNIT]
DA_TYPE =
LOCATION =
NAME =
BODY =
VAR_GLOBAL
Surv_niv_malax : Alrm_dia (*Niveau maxi malaxeur atteint: 25 litres*);
Gest_prod_silo_a : Cpt_remplissage;Gest_prod_silo_c :
Cpt_remplissage;Gest_prod_silo_b : Cpt_remplissage;
Gest_prod_melangeur : Cpt_remplissage;Surv_malax :
Ev_dia (*Temps de malaxage trop court (<5s)*);
Vidange_cuve : Simul_vidange;Dcy AT %M0 : EBOOL
(*Départ de cycle*);Evt_1 AT %M1 : EBOOL
(*Vanne silo A (=0 fermée =1 ouverte)*);Evt_2 AT %M2 : EBOOL
(*Vanne silo B (=0 fermée =1 ouverte)*);Evt_3 AT %M3 : EBOOL
(*Vanne silo C (=0 fermée =1 ouverte)*);Evt_4 AT %M4 : EBOOL
(*Vanne trémie B1 (=0 fermée =1 ouverte)*);Evt_5 AT %M5 : EBOOL
(*Vanne trémie B2 (=0 fermée =1 ouverte)*);Evt_6 AT %M6 : EBOOL
(*Vanne mélangeur (=0 ferméé =1 ouverte)*);
END_VAR
[EOF]
35003083 04 Juillet 2006 359
Import/Export
Export d’une Section, d’un Sous-Programme, d’un Evénement
Présentation La fonction Export est accessible en mode local et en mode connecté, automate en
Stop.
Elle permet d’exporter:
z tout ou partie d'un module programme à partir d'un éditeur langage (LD, IL, ST,
Grafcet),
z la totalité d'une section, d'un module programme à partir du navigateur
application.
Export à partir Exécutez les actions suivantes:
d’un éditeur
Etape Action
1 Ouvrez la section (LD, IL, ST ou Grafcet).
2 Sélectionnez la partie du programme à exporter (si rien n'est sélectionné, tout
le module est exporté).
Dans le cas du Grafcet, sélectionnez soit:
z tout le module (par défaut),
z la page courante (celle où est situé le curseur),
z de la page x à la page y avec x, y compris entre 0 et 7.
3 Sélectionnez la commande Fichier/Exporter.
4 Sélectionnez le disque et/ou répertoire où doit être stocké le fichier en utilisant
le menu déroulant Dans.
5 Saisissez un nom de fichier dans le champ Nom.
6 Validez par Enregistrer.
Export à partir du Exécutez les actions suivantes:
navigaterur
Etape Action
application
1 Effectuez un clic gauche à la souris sur la Section ou le Module à exporter ou
positionnez vous dessus à l'aide des touches flèche.
2 Par le menu contextuel ou le menu Fichier ou touches Shift+F10 sélectionnez
la commande Exporter
3 Sélectionnez le disque et/ou répertoire où doit être stocké le fichier.
4 Saisissez un nom de fichier dans le champ Nom.
5 Validez par Enregistrer.
360 35003083 04 Juillet 2006
Import/Export
Remarques Durant l'export le message "Traitement en cours (Esc pour annuler) : 1" est
affiché dans la barre d'état.
L’appui sur Echap suivi d’une confirmation arrête l’export, le fichier source n’est pas
créé.
Cas d’erreur Le seul cas d’erreur pouvant survenir, est l’insuffisance de l’espace disque
disponible, dans ce cas un message d’erreur est affiché.
La génération du fichier source en cours est abandonnée.
35003083 04 Juillet 2006 361
Import/Export
Import d’une section Grafcet/Ladder/List/Littéral-Structuré
Import d’une Voir : Créer ou importer une section Grafcet, p. 115.
section Grafcet
Import d’une Voir : Créer ou importer une section LD, IL, ST, p. 113.
section Ladder/
List/Littéral-
Structuré
362 35003083 04 Juillet 2006
Import/Export
Export d’un fichier source LD, IL, ST, Grafcet
Présentation La fonction Export est accessible en mode local et en mode connecté, l’automate
en Stop).
Elle permet d’exporter:
z tout ou partie d'un module programme à partir d'un éditeur langage (LD, IL, ST,
Grafcet),
z la totalité d'une section, d'un module programme à partir du navigateur
application.
Export à partir Exécutez les actions suivantes:
d’un éditeur
Etape Action
1 Ouvrez la section ou le module (SR, EVT, PRL, POST).
2 Sélectionnez la partie du programme à exporter (si rien n'est sélectionné, tout
le module est exporté).
Cas du Grafcet :
Sélectionnez soit :
z tout le module (par défaut),
z la page courante (celle où est situé le curseur),
z de la page x à la page y avec x, y compris entre 0 et 7.
3 Sélectionnez la commande Fichier/Exporter.
4 Sélectionnez le disque et/ou répertoire où doit être stocké le fichier en utilisant
le menu déroulant Dans.
5 Saisissez un nom de fichier dans le champ Nom.
6 Validez par Enregistrer.
Export à partir du Exécutez les actions suivantes:
navigateur
Etape Action
d’application
1 Effectuez un clic droit à la souris sur la section ou le module à exporter ou
positionnez vous dessus à l'aide des touches flèche puis appuyez sur
(Shift+F10).
2 Sélectionnez la commande Exporter.
3 Sélectionnez le disque et/ou répertoire où doit être stocké le fichier.
4 Saisissez un nom de fichier dans le champ Nom.
5 Validez par Enregistrer.
35003083 04 Juillet 2006 363
Import/Export
Cas d’erreur Le seul cas d’erreur pouvant survenir lors du traitement d’un Export est
l’insuffisance de l’espace disque disponible, dans ce cas un message d’erreur est
visualisé.
364 35003083 04 Juillet 2006
Import/Export
Import d’un fichier source LD, IL, ST, Grafcet
Présentation La fonction Import est accessible en mode local et en mode connecté, S l’automate
en Stop.
Elle permet d'insérer :
z un fichier source à l'intérieur d'une section (vide ou déjà programmée) depuis un
éditeur langage,
z une section ou un module depuis le navigateur application.
Import à partir Exécutez les actions suivantes:
d’un éditeur
Etape Action
1 Ouvrez la section, ou le module (SR, EVT, PRL, POST).
2 Positionnez vous dans l'éditeur à l'endroit où placer le code à insérer.
3 Par le menu Fichier sélectionnez la commande Importer.
4 Sélectionnez le fichier source relatif à la section à insérer.
5 Effectuez les corrections éventuelles (étiquette %Li, Numéro d'étape,...).
6 Validez l'import par Enter ou sélectionnez la commande Edition/Valider (CTRL+W)
ou cliquez sur l'icône .
35003083 04 Juillet 2006 365
Import/Export
Import à partir du z Import d’une Section (Voir Créer ou importer une section LD, IL, ST, p. 113),
navigateur z Import d’un SR (Voir Créer ou importer un sous-programme (SR), p. 117),
application z Import d’un événement (Voir Créer ou importer un événement, p. 119),
z Import d’un source Grafcet :
z Il concerne tout ou partie du graphe (module CHART, Macro-Etape).
z Il s’effectue à partir de n’importe quelle page repérée par la position du
curseur. Les pages importées remplacent les pages courantes.
z Si des objet Grafcet (bits d’activité d’étape, temps d’étape) sont référencés
dans l’application, un message informe l’utilisateur.
z En fin d’import, le curseur est positionné sur le renvoi irrésolu le plus bloquant,
ou sur la page qui suit la dernière page importée.
z Cas particuliers :
- Si huit pages ont été lues, le curseur reste sur la page sept.
- Si l’utilisateur abandonne l’import en cours, le curseur se positionne sur la
page en début d’import.
- Si le contenu d’une page est incorrect, l’éditeur affiche la page en erreur avec
les fonctionnalités de correction de la page, et de consultation des pages déjà
importées.
- Le contenu d’une Macro-Etape ne peut être importé dans le CHART et
réciproquement.
Remarques Durant l'import le message "Traitement en cours (Esc pour annuler) : 1" est
affiché dans la barre d’état.
L’appui sur Echap suivi d’une confirmation supprime le code déjà inséré.
Cas d’erreur Deux types d’erreurs sont possibles:
z Erreurs non bloquantes, dans ce cas:
z L’editeur correspondant est lancé sur la phrase, le réseau à contacts, ou le
graphe contenant l’anomalie.
z L’utilisateur peut corriger ou abandonner l’import. Si la correction est effectuée
l’import continue.
z Erreur bloquante (fichier source modifié sous l’éditeur), dans ce cas:
z L’utilisateur ne peut qu’abandonner l’import, l’import est interrompu.
z L’utilisateur doit remédier à la cause et relancer la procédure d’import.
Remarque:
Si un objet n’est pas configuré, l’accés à la configuration pour remédier au problème
est possible, après validation l’import peut continuer.
366 35003083 04 Juillet 2006
Import/Export
Export de variables
Fonctionnalités La fonction Export de variables est accessible en mode local et en mode connecté,
l’automate en Stop.
Procédure Exécutez les actions suivantes
Etape Action
1 Ouvrez l’éditeur de variables à partir du navigateur d’application en effectuant
un double clic souris gauche sur l’une des familles de données ou par les
touches Shift+F10 ou par le menu contextuel commande Ouvrir.
2 Par le menu Fichier sélectionnez la commande Exporter.
3 Sélectionnez le disque et/ou répertoire où doit être stocké le fichier en utilisant
le menu déroulant Dans.
4 Saisissez un nom de fichier dans le champ Nom.
5 Sélectionnez le mode d'export:
z Tout type: toutes les données de la base sont exportées,
z Type courant: seules les données relatives au type courant d’affichage
sont traitées.
6 Validez par Enregistrer.
Remarques:
Pendant la durée du traitement le message "Traitement objet (Echap pour
annuler) : xx "(numéro de l’élément en cours de traitement) est visualisé dans la
barre d’état.
L’appui sur Echap suivi d’une confirmation arrête le traitement, aucun fichier source
n’est créé.
Cas d’erreur Le seul cas d’erreur pouvant survenir est, l’insuffisance de l’espace disque
disponible dans ce cas, un message d’erreur est affiché.
La génération du fichier source en cours est abandonnée.
35003083 04 Juillet 2006 367
Import/Export
Import des variables
Présentation La fonction Import de variables est accessible en mode local et en mode connecté,
automate en Stop.
Elle permet d'insérer un fichier de données au sein de l'application (%M, %S, %K,
%X, E/S, SFB, EFB, DFB) depuis l'éditeur de variables.
Gestion des Ces conflits sont de trois types:
conflits z Conflit de repères:
z Le symbole à relire existe déjà dans la base des symboles, mais il représente
un repère différent.
z Conflit de symbole:
z Le repère à relire est déjà représenté dans la base des symboles, mais par un
symbole différent.
z Conflit de commentaires:
z Le repère à relire est déjà représenté dans la base des symboles avec le
même symbole, mais les 2 commentaires qui leurs sont associés sont
différents.
Trois modes de fonctionnement permettent de gérer ces situations:
z Mode écrasement:
z La priorité est donnée au contenu du fichier source.
z Mode non écrasement:
z La priorité est donnée au contenu de la base de symboles.
z Mode dialogue:
z L’utilisateur choisit sa priorité en fonction du conflit affiché.
Procédure Exécutez les actions suivantes:
Etape Action
1 Ouvrez l'éditeur de variables à partir du navigateur application en effectuant un
double clic gauche souris sur l’une des familles de données, ou par menu
Contextuel sélectionnez la commande Ouvrir.
2 Sélectionnez la commande Fichier/Importer.
3 Sélectionnez le fichier .SCY à importer.
4 Choisissez le mode de fonctionnement :
z Ecrasement,
z Non Ecrasement,
z Dialogue.
5 Validez par Ouvrir.
368 35003083 04 Juillet 2006
Import/Export
Remarques:
Pendant la durée du traitement le message "Traitement objet (Echap pour
annuler) : xx" avec xx comme numéro de l’élément en cours de traitement est
visualisé dans la barre d'état.
L’appui sur Echap provoque l’abandon en fin de restitution de la variable courante,
les variables déjà restituées sont conservées.
Cas d’erreur Sur détection de collisions dans la base de données l’utilisateur peut soit:
z Conserver le contenu de la base.
z Ecraser la variable par celle du fichier en cours de restitution.
z Abandonner l’import.
35003083 04 Juillet 2006 369
Import/Export
Import/Export des variables au format EXCEL
Introduction Cette fonctionnalité concerne l’import/export unitaire des variables.
Vous avez la possibilité d’importer/exporter les variables de l’application en utilisant
un format compatible avec EXCEL.
Cela vous permet de manipuler, voir de créer ces fichiers sources de manière aisée,
via EXCEL.
Généralités Le format choisi est le format .TXT avec utilisation des tabulations comme
séparateur. C’est un format de sauvegarde prévu dans l’outil EXCEL.
En revanche lors de la lecture par EXCEL il faut indiquer à celui-ci que le caractère
tabulation doit être interprété comme un séparateur (principe standard d’import de
fichier dans EXCEL).
Comment Effectuez les étapes suivantes :
exporter des
Etape Action
variables au
format EXCEL 1 Dans la Vue Structurelle du Navigateur Application double cliquez sur le
répertoire Variables.
2 Faites un clic droit (menu contextuel) sur un des items des variables.
3 Cliquez sur ouvrir.
Résultat : une fenêtre de variables apparaît.
4 Sélectionnez Fichier → Exporter.
Résultat : la fenêtre suivante apparaît.
Exporter ?
Dans : Pl7user
ACCUEIL ecr
Nom : Enregistrer
Type : Texte (séparateur : tabulation *.TXT) Annuler
Mode export Sources Symboles (*.SCY)
Texte (séparateur : tabulation *.TXT) Tout type
Tous (*.*)
5 Choisissez le répertoire de destination de l’export et dans le champ Type
sélectionnez : "Texte (séparateur : tabulations *.TXT)".
6 Nommez le fichier et cliquez sur Enregistrer.
370 35003083 04 Juillet 2006
Import/Export
Comment Effectuez les étapes suivantes :
importer des
Etape Action
variables au
format EXCEL 1 Dans la Vue Structurelle du Navigateur Application double cliquez sur le
répertoire Variables.
2 Faites un clic droit (menu contextuel) sur un des items des variables.
3 Cliquez sur ouvrir.
Résultat : une fenêtre de variables apparaît.
4 Sélectionnez Fichier → Importer.
Résultat : la fenêtre suivante apparaît.
Importer ?
Chercher : Pl7user
essai. TXT
Nom : essai. TXT Ouvrir
Type : Texte (séparateur : tabulation *.TXT) Annuler
Mode import Sources Symboles (*.SCY)
Texte (séparateur : tabulation *.TXT)
Ecrasement
Tous (*.*) Dialogue
5 Choisissez le répertoire d’où vous voulez effectuer l’import et dans le champ
Type sélectionnez : "Texte (séparateur : tabulations *.TXT)".
6 Sélectionnez le fichier et cliquez sur Enregistrer.
35003083 04 Juillet 2006 371
Import/Export
Export d'un module fonctionnel
Présentation L’export d’un module fonctionnel réalise:
z L’export des sections, des événements et des modules Grafcet composant le
module fonctionnel,
z l'export des sous-modules fonctionnels composant le module fonctionnel.
Le nom court et le nom de rôle sont exportés et donc restitués au moment de
l’import.
La fonction Export d'un module fonctionnel est accessible en mode local et en mode
connecté, l’automate en Stop.
Note : Cas ou le module fonctionnel contient une ou des instances DFB:
Pour pouvoir importer ultérieurement le module fonctionnel, il faudra que
l’application réceptrice contienne le ou les types DFB correspondants aux
instances contenues dans le module fonctionnel.
Procédure Exécutez les actions suivantes:
Etape Action
1 Effectuez un clic gauche souris sur le module à exporter ou positionnez vous
dessus à l’aide des touches flèches.
2 Par le menu contextuel ou par le menu Fichier ou par les touches Shift+F10
sélectionnez la commande Exporter.
3 Sélectionnez le disque et/ou répertoire où doit être stocké le fichier (répertoire
PL7user par défaut).
4 Saisissez un nom de fichier dans le champ Nom (le fichier source est du type
*.FM)
5 Validez par Enregistrer.
Remarques:
Il est interdit d’exporter un module fonctionnel si une section, un événement ou un
module Grafcet associé est en cours de modification.
372 35003083 04 Juillet 2006
Import/Export
Export de L’export d’un module fonctionnel induit la création d’un répertoire NomRep.FM qui
module contient:
fonctionnel avec z un fichier source NomMod.FM,
écran(s) z un répertoire ECREXP dans lequel se trouve l’arborescence dédiée aux écrans
d’exploitation d’exploitation.
La procédure d’export est identique à celle décrite ci-dessus.
Export de Le fichier source NomMod.FM contient le source de chaque table d’animation
module contenue dans le module fonctionnel.
fonctionnel avec
table(s) L’export du module fonctionnel est autorisé si aucune table d’animation est en cours
d’animation de modification.
La procédure d’Export est identique à celle décrite ci-dessus.
35003083 04 Juillet 2006 373
Import/Export
Import d'un module fonctionnel
Présentation L’import d’un module fonctionnel se comporte comme une création avec:
z l'import des sections, des événements et des modules Grafcet composant le
module,
z l'import des sous-modules fonctionnels composant le module fonctionnel.
Le nom court et le nom de rôle sont exportés et donc restitués au moment de
l’import.
Si une section, un événement, un module Grafcet, un sous-module fonctionnel
composant le module fonctionnel importé, existe déjà avec le même nom, le logiciel
permet de saisir un nouveau nom.
La fonction Import est accessible en mode local et en mode connecté, l’automate en
Stop.
Deux procédures d'import sont disponibles:
z l'import sans réaffectation,
z l'import avec réaffectation, qui permet d’effectuer des modifications avant de
lancer l’import.
Note : Cas ou le module fonctionnel contient une ou des instances DFB:
Pour pouvoir importer le module fonctionnel, il faut que l’application réceptrice
contienne le ou les types DFB correspondants aux instances contenues dans le
module fonctionnel.
Procédure Exécutez les actions suivantes:
d’import sans
Etape Action
réaffectation
1 Effectuez un clic gauche sur le répertoire destinataire (répertoire station ou
module fonctionnel) ou positionnez vous sur celui-ci par les touches flèche.
2 Par menu Contextuel ou par menu Fichier ou par les touches Shift+F10
sélectionnez la commande Importer.
3 Sélectionnez le fichier source (*.FM)à importer.
4 Validez par Ouvrir
Remarque :
Une seule section Grafcet étant autorisée dans la tâche Mast, l’import d’un module
contenant une section Grafcet est interdit si une section Grafcet existe déjà.
374 35003083 04 Juillet 2006
Import/Export
Procédure Exécutez les actions suivantes:
d'import avec
Etape Action
réaffectation
1 Effectuez un clic gauche sur le répertoire destinataire (répertoire station ou
module fonctionnel) ou positionnez vous sur celui-ci par les touches flèche.
2 Par menu Contextuel ou par menu Fichier ou par les touches Shift+F10
sélectionnez la commande Importer.
3 Sélectionnez le fichier source (*.FM) à importer.
4 Cochez la case Ouvrir avec assistant.
5 Validez par Ouvrir.
Remarque :
Pour avoir plus de détails sur l’assistant, voir "Import module fonctionnel avec
assistant" (Voir Import d’un module fonctionnel avec l’assistant., p. 376).
Import de Le contenu du fichier NOM.FM contenant le source de chaque table d’animation en
module plus des informations liées au module fonctionnel est importé.
fonctionnel avec
table(s) Les conflits possibles sont traité dans la rubrique Import de table(s) d’animation,
d’animation p. 382.
Si la procédure avec réaffectation est choisie alors :
z il est impossible de réaffecter une variable présente uniquement dans une table
d’animation,
z les variables réaffectées le sont aussi au niveau des tables d’animation qui les
contiennent.
Import de Si la procédure avec réaffectation est choisie alors :
module z il est impossible de réaffecter une variable présente uniquement dans un écran
fonctionnel avec d’exploitation,
écran(s) z les variables réaffectées le sont aussi au niveau des écrans d’exploitation qui les
d’exploitation contiennent.
35003083 04 Juillet 2006 375
Import/Export
Import d’un module fonctionnel avec l’assistant.
Présentation Lors d’un import avec réaffectation, si vous souhaitez être assisté cochez la case
Ouvrir avec assistant, cet outil vous guide pour effectuer les réaffectations.
Ci-dessous sont détaillés les différents Onglets de l’outil.
Onglet Permet de modifier le nom des différents éléments, le nom d’origine est rappelé en
Arborescence préfixe du nouveau nom: Nom Source => Nom Cible.
La saisie est autorisée par un clic gauche sur l’élément, validée par ta touche
Entrée, annulée par la touche Echap.
Les différents éléments sont:
z Module Fonctionnel:
z Le nom est composé de huit caractères alphanumériques (‘A’..’Z’ et ‘0’..’9’)
maximum et underscore(‘_’), le premier caractère étant obligatoirement une
lettre.
z Le nom doit être unique.
z Le nom long associé à un module fonctionnel peut être visualisé et modifié
dans le champ Nom long.
z Section, Tâche:
z Le nom est composé de seize caractères alphanumériques (‘A’..’Z’ et ‘0’..’9’)
maximum et underscore(‘_’), le premier caractère étant obligatoirement une
lettre.
z Le nom d’une section doit être unique.
z La tâche associée à une section (non compris la section Grafcet) peut être
visualisée et modifiée à l'aide de la liste déroulante associée (MAST, FAST).
376 35003083 04 Juillet 2006
Import/Export
z Grafcet et Macro-Etapes:
z Lorsque la section Grafcet est importée dans son intégralité, elle apparaît
dans la représentation graphique du module fonctionnel, et peut ainsi être
modifiée.
z Lorsque des modules Grafcet sont importés indépendamment de leur section
Grafcet, l'utilisateur peut visualiser et modifier le nom de la section Grafcet
dans le champ "Section Grafcet". Ce champ est visible dès qu'un module
Grafcet a le focus dans l'arborescence.
z Le nom des entités Grafcet PRL, POST et CHART ne peuvent pas être
modifiées.
z Pour les macro-étapes Macro<i>, le nouveau nom saisi ne doit pas dépasser
7 caractères maximum, seule la modification de leur numéro est autorisée et
ce numéro doit être compris entre 0 et 63.
z La nouvelle macro-étape Macro<i> doit être unique, c'est à dire qu'aucune
autre macro-étape ne doit porter le même numéro, ni correspondre à un appel
Cible de macro-étape.
z Evénements:
z Le nom est composé de cinq caractères maximum seule la modification de
leur numéro (0..63) est autorisée.
z Le nouvel événement Evt<i> doit être unique.
Onglet Repères Présente les symboles et repères du module fonctionnel et permet de modifier le
nom des différents éléments.
La saisie est autorisée par un double clic gauche sur l’objet, validée par ta
touche Entrée, annulée par la touche Echap.
La zone famille permet de sélectionner les différents objets importés:
z Les objets de base sont pris en compte.
z Les objet dérivés ne sont pas pris en compte:
z Objet indexé.
z Bit extrait d’objet indexé.
z Bit extrait indexé.
z Tableau.
z Tableau indexé.
35003083 04 Juillet 2006 377
Import/Export
Onglet DFB Présente les instances de DFB qui sont déclarées dans le module fonctionnel.
La saisie est autorisée par un double clic gauche sur l’objet, validée par ta
touche Entrée, annulée par la touche Echap.
Les différents éléments sont:
z Commentaire:
z Le commentaire associé à une instance de DFB de la grille peut être visualisé
et modifié dans le champ Commentaire.
z Le commentaire est écrit sur une seule ligne scrollable, il peut contenir au
maximum 508 caractères.
z Type, Nom Source, Nom Cible:
z Type : indique le type d'un DFB.
z Nom Source : indique le nom source de l'instance.
z Nom Cible : permet de modifier le nom cible de toute instance.
1 .Le nom est composé de trente deux caractères alphanumériques (‘A’..’Z’ et
‘0’..’9’) maximum et underscore(‘_’), le premier caractère étant obligatoi-
rement une lettre.
2 .Le nom Cible de la nouvelle instance doit être unique, c'est à dire qu'aucun
symbole Cible, ni aucune autre instance de DFB Cible, ni aucun type de DFB,
ne doivent porter le même nom.
z Classement des DFB:
z Par ordre alphabétique sur le type de DFB.
z Par ordre alphabétique sur le nom Source des instances.
Onglet Appels Présente les appels aux SRs du module fonctionnel, et les appels aux Macro-étapes
externes non importées avec le module fonctionnel (voir l'arborescence).
La saisie est autorisée par un double clic gauche sur l’objet, validée par ta
touche Entrée, annulée par la touche Echap.
Les différents appels sont:
z Appel Source:
z Présente les SR et les Macro étapes source.
z Appel Cible:
z Permet de modifier les SR et les Macro étapes cibles.
z Seule la modification du numéro de SR<i> est autorisée, ce numéro doit être
compris entre 0 et 254, le nouvel appel Cible SR<i> doit être unique.
z Seule la modification du numéro de M<i> est autorisée, ce numéro doit être
compris entre 0 et 63. le nouvel appel Cible doit être unique.
z Classement des SR et Macro-Etapes
z D'abord les appels aux SRs puis les appels aux Macro-étapes.
z Par ordre alphabétique sur le numéro de l'appel Source.
378 35003083 04 Juillet 2006
Import/Export
Zone Fichier Ce fichier au format texte contient toutes les informations concernant les
correspondance réaffectations réalisées dans les différents onglet décrits ci-dessus.
Ces informations sont celles définie dans les onglets:
z Arborescence.
z Repères.
z DFB.
z Appels externes.
AVERTISSEMENT
Les informations de correspondances sont spécifiques au module
fonctionnel analysé. Il est fortement recommandé de sauver sur disque
son travail avant de sortir de la fonction "IMF", car une fois fermée, tout
le travail effectué sur le module fonctionnel est perdu.
Le non-respect de ces précautions peut entraîner la mort, des
lésions corporelles graves ou des dommages matériels.
Le commandes disponibles dans la zone "Fichiers correspondance" sont:
z Enregistrer:
z Permet de mémoriser dans un fichier les réaffectations réalisées jusque là.
z Rappeler:
z Permet d’exécuter automatiquement les réaffectations préalablement
mémorisées dans un fichier.
35003083 04 Juillet 2006 379
Import/Export
Export de table(s) d’animation
Présentation La fonction Export est accessible en mode local et en mode connecté, l’automate
en Run ou en Stop.
Elle permet d’exporter:
z une seule table d’animation à partir:
z du navigateur d’application,
z de l’éditeur de la table d’animation.
z un ensemble de tables d’animations à partir:
z du navigateur d’application.
Règles L’export d’une table d’animation à partir de l’éditeur de table d’animation ou à partir
du navigateur d’application est possible que si la table n’est pas en cours de
modification.
L’export de l’ensemble des tables d’animation à partir du navigateur d’application
est possible que si aucun éditeur de table d’animation est ouvert en mode
modification.
L’export peut être interrompu à tout moment par la touche Echap, après
confirmation l’export s’arrête, aucun fichier source (*.TAB) n’est créé.
Export à partir de Exécutez les étapes suivantes:
l’éditeur de la
Etape Action
table d’animation
1 Sélectionnez la commande Fichier/Exporter, la fenêtre Exporter est affichée
à l’écran.
2 A partir de la fenêtre Exporter choisissez:
z dans la zone Dans le chemin où est rangé le fichier source contenant la
table d’animation (par défaut \PL7USER),
z dans la zone Nom le nom du fichier source (Nom.TAB).
3 Validez par Enregistrer.
380 35003083 04 Juillet 2006
Import/Export
Export à partir du Exécutez les étapes suivantes:
navigateur
Etape Action
d’application de
l’ensemble des 1 Sélectionnez le répertoire Tables d’animation.
tables 2 Sélectionnez la commande Fichier/Exporter, ou par le menu contextuel la
d’animation commande Exporter, la fenêtre Exporter est affichée à l’écran.
3 A partir de la fenêtre Exporter choisissez:
z dans la zone Dans le chemin où est rangé le fichier source contenant les
tables d’animation (par défaut \PL7USER),
z dans la zone Nom le nom du fichier source (Nom.TAB).
4 Validez par Enregistrer.
Export à partir du Exécutez les étapes suivantes:
navigateur
Etape Action
d’application
d’une table 1 Double cliquez sur le répertoire Tables d’animation.
d’animation 2 Sélectionnez la table d’animation à exporter.
3 Sélectionnez la commande Fichier/Exporter, ou par le menu contextuel la
commande Exporter, la fenêtre Exporter est affichée à l’écran.
4 A partir de la fenêtre Exporter choisissez:
z dans la zone Dans le chemin ou est rangé le fichier source contenant la
table d’animation (par défaut \PL7USER),
z dans la zone Nom le nom du fichier source (Nom.TAB).
5 Validez par Enregistrer.
Cas d’erreur Le seul cas d’erreur pouvant subvenir lors du traitement d’un Export est
l’insuffisance de l’espace disque disponible, dans ce cas un message d’erreur est
visualisé.
35003083 04 Juillet 2006 381
Import/Export
Import de table(s) d’animation
Présentation La fonction Import est accessible en mode local et en mode connecté, l’automate en
Run ou en Stop.
Elle permet d’importer à partir du navigateur d’application:
z une seule table d’animation,
z un ensemble de tables d’animation.
Règles Lors de l’import, en cas d’identité entre le nom de la table importée et celui d’une
table existante dans l’application, une boîte de dialogue apparaît donnant la
possibilité de renommer la table en cours d’import.
Lors de l’import seuls les repères sont importés mais pas les symboles, la table
d’animation importée s’asservit à la base de symboles existant dans l’application.
L’import peut être interrompu à tout moment par la touche Echap, après
confirmation l’import s’arrête, la table d’animation en cours d’import n’est pas n’est
pas importée.
Pour un fichier source contenant plusieurs tables d’animation, les tables importées
ne sont pas supprimées.
Import à partir du Exécutez les actions suivantes:
navigateur
Etape Action
d’application
d’une table ou 1 Sélectionnez le répertoire Tables d’animations.
d’un ensemble 2 Sélectionnez la commande Fichier/Importer, ou par menu contextuel la
de tables commande Importer, la fenêtre Importer est affichée à l’écran.
d’animation 3 A partir de la fenêtre Importer choisissez:
z dans la zone Chercher le chemin ou est lu le fichier source contenant la ou
les tables d’animation (par défaut \PL7USER),
z dans la zone Nom le nom du fichier source (NOM.TAB).
4 Validez par Ouvrir.
382 35003083 04 Juillet 2006
Import/Export
Cas d’erreur Lors de l’import, si la table d’animation contient une variable qui n’est pas configurée
dans l’application, une boîte de dialogue indiquant le conflit est affichée et propose:
z soit d’ignorer la variable et continuer l’import,
z soit d’interrompre l’import, la table en cours d’import n’est importée mais les
tables déjà importées ne sont pas détruites.
Lors de l’import, le fichier source contient:
z une référence à un type de DFB innexistant dans l’application, une boîte de
dialogue indiquant le conflit est affichée et propose:
z soit d’ignorer le variable et continuer l’import,
z soit d’interrompre l’import, la table en cours d’import n’est pas importée mais
les tables déjà importées ne sont pas détruites.
z une référence inexistante dans l’application mais dont le type de DFB existe, une
boîte de dialogue indiquant le conflit est affichée et propose:
z soit d’ignorer le variable et continuer l’import,
z soit d’interrompre l’import, la table en cours d’import n’est importée mais les
tables déjà importées ne sont pas détruites.
35003083 04 Juillet 2006 383
Import/Export
Export des écrans d’exploitation
Introduction PL7 vous permet d’exporter vos écrans d’exploitation ou famille d’écrans
d’exploitation.
La fonction Export est accessible en mode local et en mode connecté, l’automate
en Run ou en Stop.
384 35003083 04 Juillet 2006
Import/Export
Comment Effectuez les étapes suivantes:
exporter un
Etape Action
écran
d’exploitation 1 Dans le Navigateur Application de la vue structurelle faites un double clic
(ou une famille) sur le répertoire Ecrans d’exploitation.
Résultat :
Ecrans d’exploitation
Ecrans Messages Objets
Ecran
ACCUEIL
3 - Lisez_moi
1 - Ecran_accueil
INFORMATIONS SYSTEME
7 - Bit systèmes
6 - Grafcet
DOSAGE_PRODUITS
2 - Ecran_ controle
0 - Dosage_Melange_Produits
DIAGNOSTIC_APPLICATION
8 - Surveillance_malaxeur
COMPORTEMENT DFB
4 - Ecran_comportement_DFB
5 - Informations_sur_mise_au_point_DFB
2 Faites un clic droit sur un des items d’écran d’exploitation ou sur un répertoire
famille (exemple ici : Accueil, Informations système...).
3 Sélectionnez la commande exporter.
Résultat :
Exporter des écrans
Exporter vers
c:\PL7USER Parcourir...
Sélection des écrans
Ecran
ACCUEIL
Lisez_moi
Ecran_accueil
Copie de Ecran_accueil
INFORMATIONS SYSTEME
7 - Bit systèmes
Exporter Annuler
4 Choisissez le répertoire où vous voulez exporter l’écran ou la famille d’écrans.
5 Sélectionnez l’écran et cliquez sur exporter.
35003083 04 Juillet 2006 385
Import/Export
Import des écrans d’exploitation
Introduction PL7 vous permet d’importer dans vos applications des écrans d’exploitation ou des
familles d’écrans d’exploitation.
La fonction Import est accessible en mode local et en mode connecté, l’automate en
Run ou en Stop.
Comment Effectuez les étapes suivantes:
importer un
Etape Action
écran
d’exploitation 1 Dans le Navigateur Application de la vue structurelle faites un double clic
(ou une famille) sur le répertoire Ecrans d’exploitation.
Résultat :
Ecrans d’exploitation
Ecrans Messages Objets
Ecran
ACCUEIL
3 - Lisez_moi
1 - Ecran_accueil
INFORMATIONS SYSTEME
7 - Bit systèmes
6 - Grafcet
DOSAGE_PRODUITS
2 - Ecran_ controle
0 - Dosage_Melange_Produits
DIAGNOSTIC_APPLICATION
8 - Surveillance_malaxeur
COMPORTEMENT DFB
4 - Ecran_comportement_DFB
5 - Informations_sur_mise_au_point_DFB
2 Faites un clic droit sur un des items d’écran d’exploitation ou sur un répertoire
famille (exemple ici : Accueil, Informations système...).
386 35003083 04 Juillet 2006
Import/Export
Etape Action
3 Sélectionnez la commande importer.
Résultat :
Importer des écrans
Importer depuis
c:\PL7USER Parcourir...
Sélection des écrans
Ecran
ACCUEIL
Ecran_accueil
Importer Annuler
4 Choisissez le répertoire d’où vous voulez importer l’écran ou la famille
d’écrans.
5 Sélectionnez le ou les écrans et cliquez sur importer.
35003083 04 Juillet 2006 387
Import/Export
Export d’un type DFB
Présentation L'export d'un type DFB est global et comprend:
z les propriétés du type DFB,
z la fiche descriptive,
z la description des interfaces (entrées, entrées/sorties, sorties) et variables
publiques,
z la description des variables privées,
z le code.
Un type DFB peut être exporté depuis le navigateur d’application ou l’éditeur de
type DFB.
Deux formats d’export sont proposés :
z standard (types DFB non protégés),
z binaire (types DFB protégés (Voir Comment protéger un DFB, p. 280) ou non).
Export dun type La fonction Export est accessible en mode local et en mode connecté l’automate en
DFB en format Stop.
standard
Exécutez les actions suivantes:
Etape Action
1 z Export à partir du navigateur d’application:
1. Effectuez un clic gauche souris sur le type DFB ou positionnez vous
dessus à l'aide des touches flèches.
2. Par le menu contextuel ou part le menu Fichier ou par les touches
Shift+F10 sélectionnez la commande Exporter.
z Export à partir de l’éditeur de type de DFB:
1. Effectuez un clic gauche souris sur le type DFB ou positionnez vous
dessus à l'aide des touches flèches.
2. Editez le type DFB clic droit souris + touche Ouvrir.
3. Par le menu Fichier sélectionnez la commande Exporter.
2 Sélectionnez le disque et/ou répertoire où doit être stocké le fichier en utilisant
le menu déroulant Dans.
3 Saisissez un nom de fichier dans le champ Nom.
4 Validez par Enregistrer.
Remarques :
L'export depuis l'éditeur de type DFB est autorisé que le type DFB soit valide ou non.
Seul un type DFB valide peut être exporté depuis le navigateur application.
388 35003083 04 Juillet 2006
Import/Export
Export d’un type La fonction Export binaire est accessible en mode local et en mode connecté,
DFB en format l’automate en Stop.
binaire
Exécutez les actions suivantes:
Etape Action
1 Effectuez un clic gauche souris sur le type DFB ou positionnez vous dessus à
l'aide des touches flèches.
2 Par le menu contextuel ou par touches Shift+F10 sélectionnez Exporter
binaire.
3 Sélectionnez le disque et/ou répertoire où doit être stocké le fichier en utilisant
le menu déroulant Dans.
4 Saisissez un nom de fichier dans le champ Nom.
5 Validez par Enregistrer.
Remarque:
L’Export est possible si le type DFB est valide.
35003083 04 Juillet 2006 389
Import/Export
Import d’un type de DFB
Présentation La fonction Import est accessible en mode local uniquement.
Le type DFB est importé à partir du navigateur d’application.
L'import d'un type DFB est global et comprend:
z les propriétés du type DFB,
z la fiche descriptive,
z la description des interfaces (entrées, entrées/sorties, sorties) et variables
publiques,
z la description des variables privées,
z le code.
Import d’un type Exécutez les actions suivantes:
DFB en format
Etape Action
standart
1 Effectuez unclic gauche souris sur le répertoire Type DFB ou positionnez vous
dessus à l’aide des touches flèche.
2 Par menu Contextuel ou par menu Fichier ou par touches Shift+F10
sélectionnez la commande Importer.
3 Sélectionnez le fichier source *.DFB relatif au type à importer.
4 Validez par Importer.
Import d’un type exécutez les actions suivantes:
DFB en format
Etape Action
binaire
1 Effectuez unclic gauche souris sur le répertoire Type DFB ou positionnez vous
dessus à l’aide des touches flèches.
2 Par menu Contextuel sélectionnez la commande Importer binaire.
3 Sélectionnez le fichier source *.UFB relatif au type à importer.
4 Validez par Importer.
390 35003083 04 Juillet 2006
Import/Export
Cas spécifiques Il est possible que le type DFB à importer soit déjà présent dans l’application.
Trois cas peuvent se présenter:
z Le type DFB présent dans l’application est protégé:
z Dans ce cas l’import est impossible.
z Le type DFB présent dans l’application est non protégé et non instancié:
z Une boîte de dialogue propose de remplacer, renomer, annuler l’import du
type de DFB.
z Le type DFB présent dans l’application est non protégé mais instancié:
z Si les interfaces sont identiques, une boite de dialogue propose de remplacer,
renomer ou annuler l’import du type DFB.
z Si les interfaces sont différentes, l’import est impossible. Il est alors nécessaire
de supprimer au préalable les instances.
35003083 04 Juillet 2006 391
Import/Export
Export d’une application
Présentation La fonction Export d'une application est accessible en mode local et en mode
connecté, automate en Stop.
Export d’une Exécutez les actions suivantes:
application sans
Etape Action
DFB
1 Ouvrez l'application à exporter.
2 Par menu Fichier sélectionnez la commande Exporter une application, ou à
partir du répertoire Station par le menu Contextuel ou par les touches
Shift+F10 sélectionnez Exporter une application.
3 Sélectionnez le disque et/ou répertoire où doit être stocké le fichier en utilisant
le menu déroulant Dans.
4 Saisissez un nom de fichier dans le champ Nom.
5 Validez par Enregistrer.
Export d’une L'export d'une application ne prend en compte que les types DFB validés.
application avec
DFB Deux cas peuvent se présenter:
z DFB pas protégé(s) :
z Tout le contenu du ou des DFB(s) est enregistré dans le fichier d’export
résultant *.FEF.
z DFB protégé(s) ou exporté(s) à partir de PL7-Junior:
z Seul le(s) noms de type de DFB seront enregistrés dans le fichier résultant
*.FEF.
z Le format binaire du ou des DFB (*.UFB) doit être exporté aussi (voir Export
de type DFB (Voir Export d’un type DFB, p. 388)).
Dans les deux cas, la procédure d’Export est identique à celle décrite ci-
dessus.
Export d’une L’export de l’application inclut toutes les tables d’animation contenus sous le
application avec répertoire Tables d’animation du navigateur d’application.
tables
d’animation Le fichier source de l’application (NomAppli.FEF) contient le source des tables
d’animation.
La procédure d’Export est identique à celle décrite ci-dessus.
392 35003083 04 Juillet 2006
Import/Export
Export d’une L’export de l’application induit la création d’un répertoire.
application avec
des écrans Ce répertoire NomRep.FEF contient :
d’exploitation z le fichier source NomAppli.FEF,
z un répertoire ECREXP dans lequel se trouve l’arborescence dédiée aux écrans
d’exploitation.
La procédure d’Export est identique à celle décrite ci-dessus.
35003083 04 Juillet 2006 393
Import/Export
Import d’une application
Présentation La fonction Import d'une application est accessible en mode local et en mode
connecté, l’automate en Stop.
La fonction Import d'une application entraîne:
z la redéfinition des entrées/sorties,
z la recherche et le remplacement des objets modifiés,
z l'initialisation de la station avec la nouvelle application obtenue.
Import d’une Exécutez les actions suivantes:
application sans
Etape Action
DFB
1 Créez une application vierge.
2 Par menu Contextuel ou par menu Fichier ou par les touches Shift+F10
sélectionnez la commande Importer une application.
3 Sélectionnez le fichier *.FEF à importer.
4 Validez par Ouvrir.
5 Corrigez éventuellement des objets non configurés.
6 Validez par OK.
Import d’une La fonction Import d’une application avec DFB est accessible en mode local
application avec uniquement.
DFB
Deux cas peuvent se présenter:
z DFB pas protégé(s):
z Leur contenu enregistré dans le *.FEF est importé au même titre que le reste
de l’application.
z La procédure d’Import est la même que celle décrite ci-dessus.
z DFB protégé(s):
z Au moment de l’Import une boite de dialogue demande le chemin du ou des
fichier(s) binaire(s) (*.UFB) afin de les importer.
394 35003083 04 Juillet 2006
Import/Export
Exécutez les actions suivantes:
Etape Action
1 Créez une application vierge.
2 Par menu Contextuel ou par menu Fichier ou par les touches Shift+F10
sélectionnez la commande Importer une application.
3 Sélectionnez le fichier *.FEF à importer.
4 Validez par Ouvrir.
5 Corrigez éventuellement les objets non configurés.
6 Validez par OK.
7 Renseignez le disque et/ou répertoire où se trouve le premier type de DFB de
la liste (*.UFB) en utilisant le menu déroulant Chercher.
8 Validez par Importer.
Import d’une L’import de l’application inclut toutes les tables d’animation contenues dans le fichier
application avec NOM.FEF.
tables
d’animation La présence de variables nom configurées dans l’application fait apparaître une liste
pour permettre à l’utilisateur de modifier la configuration courante et poursuivre
l’import.
La procédure d’Import est identique à celles décrites ci-dessus.
Cas d’erreur Trois cas possibles:
z Import d’application sans DFB:
z Un message d'erreur est affiché.
z Import d’application avec DFB:
z L’erreur peut apparaître si:
-Le fichier source a été modifié avec un éditeur de texte.
-Le type DFB n'est pas présent sur le poste où est importée l'application.
-Le type DFB est de signature différente et incompatible.
z Un message d'erreur est affiché, la station se réinitialise sur une application
par défaut.
z Import d’application avec tables d’animation.
35003083 04 Juillet 2006 395
Import/Export
Export d’une application au format FNES
Présentation Le fichier FNES (Fichier Neutre d’Entrée-Sorties) généré par un export est mono-
automate.
Il contient la description de toutes les Entrées/Sorties symbolisées, sauf dans le cas
des Entrées/Sorties TOR où toutes les Entrées/Sorties ( symbolisées ou non) sont
décrites.
Cette fonctionnalité est accessible uniquement en mode local.
Cette fonctionnalité n'est pas accessible (menu grisé) si une modification est en
cours dans l'éditeur et réciproquement, pendant l'exécution d'un Export, aucune
autre action de l'éditeur n'est possible.
Seul le logiciel PL7 Pro permet l'accès aux fonctions Export/Import FNES.
Procédure Exécutez les actions suivantes:
Etape Action
1 A partir du répertoire Station par le menu Contextuel ou par menu Fichier ou
par touches Shift+F10, sélectionnez Exporter/Importer FNES+Exporter
FNE.
2 Sélectionnez le répertoire destinataire et indiquez le nom du fichier (*.FNE),
3 Cliquez sur Enregistrer.
Remarques :
L'export est interruptible par l'utilisateur par la touche Echap, dans ce cas, aucun
fichier FNE n'est exporté.
Le répertoire proposé par défaut est celui du menu Options Personnaliser/
Répertoire des sources, par la suite, le répertoire proposé sera toujours le dernier
saisi (pour la session courante du PL7).
Cas d’erreur Les cas d'erreurs pouvant survenir lors du traitement d'un Export sont l’insuffisance
de l’espace disque disponible ou un problème de récupération de données.
Un message d’erreur est affiché et le traitement est interrompu dans ce cas, aucun
fichier n’est généré.
396 35003083 04 Juillet 2006
Import/Export
Import d’une application au format FNES
Présentation L’import d’un fichier FNES (Fichier Neutre d’Entrées-Sorties) permet d’incrémenter
la base de symboles de l’application, mais ne modifie en aucun cas les données de
configuration de celle-ci.
L'insertion de symboles dans une base de symboles existante implique une gestion
des conflits :
z Conflit de repères:
z Le symbole à relire existe déjà dans la base des symboles, mais il représente
un repère différent.
z Conflit de symboles:
z Le repère à relire est déjà représenté dans la base des symboles, mais par un
symbole différent.
z Conflit de commentaires:
z Le repère à relire est déjà représenté dans la base des symboles avec le
même symbole, mais les 2 commentaires qui leur sont associés sont
différents.
Pour cela, 3 modes d'import sont proposés :
z Mode écrasement (de la base des symboles) :
z On donne priorité au contenu du fichier FNES.
z Mode non-écrasement (de la base des symboles) :
z On donne priorité au contenu de la base des symboles.
z Mode dialogue (par défaut) :
z C'est l'utilisateur qui choisit sa priorité, en fonction du conflit qui lui est affiché.
Cette fonctionnalité est accessible uniquement en mode local.
Cette fonctionnalité n'est pas accessible (menu grisé) si une modification est en
cours dans l'éditeur et réciproquement, pendant l'exécution d'un Import, aucune
autre action de l'éditeur n'est possible.
Seul le logiciel PL7 Pro permet l'accès aux fonctions Export/Import FNES.
35003083 04 Juillet 2006 397
Import/Export
Procédure Exécutez les actions suivantes :
Etape Action
1 A partir du répertoire Station par menu Contextuel ou par menu Fichier ou par
touches Shift+F10 sélectionnez Exporter/Importer FNES+Importer FNE .
2 Sélectionnez le répertoire source et indiquer le nom du fichier (*.FNE).
3 Sélectionnez le mode d'import :
z mode écrasement,
z mode non-écrasement,
z mode dialogue.
4 Validez par Ouvrir.
Remarques :
L'import est interruptible par l'utilisateur par la touche Echap.
L'abandon est effectué en fin de restitution de l’objet courant, mais les objets déjà
importés seront conservés.
Le répertoire proposé par défaut est celui du menu Options/Personnaliser/
Répertoire des sources, par la suite, le répertoire proposé sera toujours le dernier
saisi (pour la session courante du PL7).
Si plusieurs automates sont présents dans le fichier, un message est affiché
donnant la possibilité à l’utilisateur de consulter la liste des automates ou d’annuler
l’import.
Si l’utilisateur choisit de poursuivre l’import, la liste des applications et des
processeurs associés est affichée.
Cas d’erreur Deux cas possibles :
z Erreur bloquante :
z Ce sont les erreurs qui provoquent une interruption de l’import, ces erreurs ne
peuvent apparaître que si le fichier FNE a été généré en dehors du PL7 Pro
(exemple : mauvaise syntaxe du fichier FNE).
Il faut abandonner l’import, corriger l'erreur (corriger le fichier FNE), puis
relancer l'Import souhaité.
z Erreur non bloquante :
z Exemple : erreur due à une collision ou une mauvaise configuration.
Il faut soit remplacer le symbole ou tous les symboles déjà configurés ou
annuler l’import.
398 35003083 04 Juillet 2006
Configuration de la liaison
Uni-telway
18
Présentation
Objet de ce Ce chapitre décrit les opérations de configuration du driver Uni-telway.
chapitre
Contenu de ce Ce chapitre contient les sujets suivants :
chapitre
Sujet Page
Généralités 400
Configuration de la liaison terminal/automate 402
Configuration avancée 408
35003083 04 Juillet 2006 399
Configuration de la liaison Uni-telway
Généralités
Présentation L’outil Uni-telway permet de configurer les paramètres de fonctionnement du driver
Uni-telway en fonction des caractéristiques de la prise terminal de l’automate.
Comment Le tableau suivant décrit le mode opératoire pour configurer le driver UNITELWAY.
configurer le
Etape Action
driver
UNITELWAY 1 A partir du menu Démarrer sélectionnez le groupe Programme.
2 Sélectionnez le groupe Modicon Telemecanique.
3 Sélectionnez XWAY Driver Manager.
4 Cliquez sur l’onglet UNITELWAY.
Résultat : la fenêtre suivante apparaît :
Propriétés de Gestion des drivers XWAY
XWAY Manager FPC10 Driver UNITELWAY Driver XWAY Test
UNITELWAY Driver V7.7 IE17
FPW
FPW
Copyright © 1995-1999 Schneider Automation S.A.S
Etat : En service
Configuration
OK
400 35003083 04 Juillet 2006
Configuration de la liaison Uni-telway
Etape Action
5 Cliquez sur le bouton Configuration.
Résultat: La boîte de dialogue ci-dessous apparaît:
Configuration UNI -TELWAY - UNTLW01
Fichier Edition ?
Port COM Vitesse (bauds)
Enregistrer
COM1 300 9600
Ouvrir
COM2 600 19200
COM3 1200 38400 Par défaut
COM4 2400 57600
Modem
4800 115200
Param...
Auto adaptation 1
Maître
(en secondes)
Adresse UNI-TELWAY
Base 1 Nombre 3
6 Configurez :
z le port de communication,
z la vitesse de transmission,
z l’adresse UNITELWAY.
7 Cliquez sur Enregistrer.
35003083 04 Juillet 2006 401
Configuration de la liaison Uni-telway
Configuration de la liaison terminal/automate
Présentation Divers paramètres de configuration sont disponibles pour le driver Uni-telway.
Ecran principal de configuration.
Configuration UNI -TELWAY - UNTLW01
Fichier Edition ?
Port COM Vitesse (bauds)
Enregistrer
COM1 300 9600
Ouvrir
COM2 600 19200
COM3 1200 38400 Par défaut
COM4 2400 57600
Modem
4800 115200
Param...
Auto adaptation 1
Maître
(en secondes)
Adresse UNI-TELWAY
Base 1 Nombre 3
Description de la Cette zone permet de sélectionner le port série du terminal (COM1 à COM4), à
zone Port COM utiliser pour la communication Uni-telway. La valeur par défaut est COM1 (COM2
sur les terminaux TELEMECANIQUE type FTX ou CCX).
Utilisez les autres COMs en fonction des disponibilités de votre matériel.
Le bouton Param. fait apparaître la boîte de dialogue suivante :
Configuration UNI - TELWAY- Port
Configuration automatique
OK
Adresse I/D Auto
Annuler
Interruption Auto
Par défaut
Port RS485
Celle-ci permet de forcer la configuration matérielle du port série sélectionné. Par
défaut, la configuration est déterminée automatiquement par le driver, au
démarrage de l’ordinateur.
402 35003083 04 Juillet 2006
Configuration de la liaison Uni-telway
Note : en dehors de l’utilisation, généralement marginale, de cartes de liaison série
ou de modems internes ne respectant pas les valeurs d’usages pour la
configuration matérielle du port série, il est conseillé de sélectionner
Configuration automatique. Lorsque cette case est cochée vous n’avez plus
accès à Adresse I/O, Interruption et Port RS 485.
Utilisation du port COM 2 en RS 232 C
Le terminal FTX 417-40 permet l’utilisation du port COM 2 en liaison série RS 232C.
Une telle utilisation nécessite la déselection des cases Configuration automatique
et Port RS485.
Description de la Zone Vitesse (bauds) :
zone vitesse et Cette zone permet de sélectionner la vitesse de base de la liaison série, de 300 à
de la zone 115200 bauds. Si la vitesse réelle de la liaison est différente de la vitesse
d’adresse sélectionnée, le driver auto adapte sa vitesse. Le champ Auto adaptation définit le
temps en secondes du mécanisme d’auto adaptation. Le driver change automati-
quement de vitesse au bout de n secondes si la connexion ne s’établit pas à la
vitesse courante. L’auto adaptation est dévalidée pour une valeur de 0. Les valeurs
par défaut sont 9600 bauds pour la vitesse et 1 seconde pour l’auto adaptation.
Zone adresse Uni-telway :
Cette zone permet de sélectionner l’adresse liaison de base ainsi que le nombre
d’adresses auxquelles répond le driver Uni-telway. Les valeurs par défaut sont 1
pour l’adresse de base et 3 pour le nombre d’adresse ce qui correspond à la
configuration suivante:Ad0=1, Ad1=2, Ad2=3 (Ad0 correspondant à l’adresse
serveur, Ad1 adresse application client et Ad2 adresse application écoute).
Description du Bouton Enregistrer :
bouton permet de sauvegarder la configuration du driver Uni-telway.
Enregistrer Le bouton Enregistrer fait apparaître la boîte de dialogue suivante :
Configuration UNI-TELWAY - Enregistrer
Enregistrer un fichier de configuration (DUNTLW.00?) OK
Réinitialiser dynamiquement le driver (en mémoire) Annuler
35003083 04 Juillet 2006 403
Configuration de la liaison Uni-telway
Eléments et leurs fonctions :
Elément Fonction
Enregistrer un La configuration du driver Uni-telway est enregistrée dans un fichier de
fichier de configuration sur disque (en général DUNTLW.001 sous le répertoire
configuration xwaydrv). Ce fichier est lu par le driver au démarrage de l’ordinateur.
(DUNTLW.00? Les modifications seront donc prises en compte au prochain
démarrage de l’ordinateur.
Réinitialiser La configuration est décrite directement dans la mémoire driver. Les
dynamiquement le modifications sont prises en compte immédiatement par le driver.
driver (en mémoire) La réinitialisation dynamique est impossible :
z si le driver n’est pas chargé en mémoire (par exemple à
l’installation),
z si les modifications portent sur des paramètres non modifiables
dynamiquement (par exemple le port COM),
z si le driver est en cours d’utilisation (par exemple PL7 connecté).
Description du Bouton Ouvrir :
bouton Ouvrir permet de lire la configuration du driver Uni-telway.
Le bouton Ouvrir fait apparaître la boîte de dialogue suivante :
Configuration UNI - TELWAY- Ouvrir
Ouvrir un fichier de configuration (DUNTLW.00?) OK
Lire configuration driver courante (en mémoire) Annuler
Eléments et leurs fonctions :
Elément Fonction
Ouvrir un fichier de La configuration du driver Uni-telway est lue dans un fichier de
configuration configuration sur disque (en général DUNTLW.001). On peut
(DUNTLW.00?) ainsi visualiser et modifier la configuration initiale (lue au
démarrage de l’ordinateur) du driver.
Lire la configuration La configuration est lue directement dans la mémoire driver. On
driver courante (en peut ainsi visualiser et modifier la configuration temps réel du
mémoire) driver. Ce choix est dévalidé si le driver n’est pas chargé en
mémoire (par exemple à l’installation).
404 35003083 04 Juillet 2006
Configuration de la liaison Uni-telway
Description du Bouton par Défaut :
bouton par permet de réinitialiser les valeurs des groupes Port COM, Vitesse (bauds) et
Défaut et du Adresse Uni-telway à leurs valeurs par défaut, soit port COM1 (COM2 pour les
bouton Modem terminaux FTX ou CCX), vitesse 9600 bauds, Auto adaptation de 1 seconde,
adresse de base 1 et nombre d’adresses 3.
Bouton Modem :
permet de sélectionner l’usage d’un MODEM et les paramètres associés.
Le bouton Modem fait apparaître la boîte de dialogue suivante :
Configuration UNI-TELWAY - MODEM
Connexion sur MODEM OK
Numéro de téléphone Annuler
Initialisations HAYES ATV1E0B0F0&M0X4&E0&D2D Par défaut
Eléments et leurs fonctions :
Elément Fonction
Connexion par Permet de sélectionner la gestion du MODEM par le driver.
MODEM
Numéro de Permet de renseigner le numéro de téléphone du MODEM distant à
téléphone appeler .
Initialisation Permet de définir la chaîne de commande HAYES émise par le driver pour
HAYES initialiser le MODEM à chaque connexion.
Note : Consulter la documentation de votre MODEM pour une initialisation
correcte. Par défaut la connexion MODEM est dévalidée.
Description du Bouton Maître :
bouton Maître permet d’activer le protocole Uni-telway en mode maître sur le PC.
Le bouton Maître fait apparaître la boîte de dialogue suivante :
Configuration UNI-TELWAY - Maître
UNITELWAY maître OK
Esclaves pollés Annuler
Base 1 Nombre 31
Par défaut
Esclaves réservés (non pollés)
Base 1 Nombre 3
TimeOut (ms) 100
35003083 04 Juillet 2006 405
Configuration de la liaison Uni-telway
La case à cocher Uni-telway maître permet de sélectionner la gestion du protocole
en mode maître sur le PC.
Les champs Base et Nombre permettent respectivement de renseigner l’esclave
de base et le nombre d’esclave à scruter ou non sur le PC. Les valeurs par défaut
sont base 1 et nombre 31.
Dans le cas d’Esclaves pollés la Base renseignera le maître sur l’adresse de
l’esclave à partir de laquelle il commencera à scruter et le Nombre sera le nombre
d’adresses esclave à scruter.
Dans le cas d’Esclaves réservés (non pollés) ce sont des adresses que se
réserve le PC pour les applications utilisant le driver Uni-telway qui émettent vers
les esclaves. La Base sera donc la première adresse et le Nombre dépendra de
l’application qui utilisera le driver (dans le cas de PL7, Nombre=3). Ces adresses ne
doivent pas être utilisées par un esclave.
Le champ Time Out donne en millisecondes le temps d’attente de réponse sur
polling.
Note : il est déconseillé de saisir une valeur inférieur à la valeur par défaut 100ms,
à cause des contraintes de timing du PC (consommation CPU importante pour des
timeouts faible). Par défaut, le mode maître est dévalidé.
406 35003083 04 Juillet 2006
Configuration de la liaison Uni-telway
le schéma suivant vous montre un exemple de configuration :
Ad0=1
Esclave 1
Ad1=2
Ad2=3
Ad0=4
Ad0=5 Esclave 2
Ad0=6
Ad0=7
Ad0=8 Esclave 3
Ad0=9
Ad0=10 Esclave4
Dans ce cas vous aurez comme configuration Uni-telway-Maître :
Esclaves pollés
Base=1 et Nombre=10
Esclaves réservés (non pollés)
Base=11 et Nombre=3 (dans le cas où c’est PL7 qui utilise le driver uni-telway).
35003083 04 Juillet 2006 407
Configuration de la liaison Uni-telway
Configuration avancée
Présentation Une configuration avancée est également disponible pour le driver Uni-telway.
Comment Le tableau suivant décrit comment accéder à la configuration avancée :
accéder à la
Step Action
configuration
avancée du 1 A partir de la fenêtre de configuration cliquez sur Fichier puis sélectionnez
driver Uni-telway Configuration Avancée, comme le montre la fenêtre suivante :
Configuration UNI -TELWAY - UNTLW01
Fichier Edition ?
Enregistrer
Port COM Ctrl+E
Vitesse (bauds)
Ouvrir Ctrl+O Enregistrer
COM1 300 9600
Configuration Avancée Ctrl+A Ouvrir
TousCOM2 600
paramètres par Défaut Ctrl+D19200
COM3 1200 38400
Quitter Par défaut
COM4 2400 57600
Modem
4800 115200
Param...
Auto adaptation 1
Maître
(en secondes)
Adresse UNI-TELWAY
Base 1 Nombre 3
2 Cliquez sur Configuration avancée.
Résultat : la fenêtre suivante apparaît :
Configuration UNI-TELWAY - Avancée
Buffers driver Parité Bits de données OK
SBUF 16 Sans 7 8
Impaire Bits de Annuler
RBUF 3
Paire 1 2 Par défaut
ABUF 0
IBUF Types de cable Divers
Page Tous types COM share Read
TSXSCA72 Hold COM Enable FIFO
Adressage TSXSCA72+ Use VCD NUM PLC
Version 3 TFTXCBP02
Link TimeOut -1
Version 5 RS232
RXTX Delay -1
Power Management
Ack TimeOut 1000
Dévalider l’APM en connecté
408 35003083 04 Juillet 2006
Configuration de la liaison Uni-telway
ATTENTION
Les paramètres avancés ne doivent être modifiés que sur instruction
spéciale du logiciel utilisant le driver Uni-telway, ou sous contrôle du
support technique Schneider Automation S.A.S.
Le non-respect de ces précautions peut entraîner des lésions
corporelles ou des dommages matériels.
35003083 04 Juillet 2006 409
Configuration de la liaison Uni-telway
410 35003083 04 Juillet 2006
Configuration de la liason FIPWAY
19
Présentation
Objet de ce Ce chapitre décrit les opérations de configuration du driver FIPWAY.
chapitre
Contenu de ce Ce chapitre contient les sujets suivants :
chapitre
Sujet Page
Généralités 412
Configuration de la liaison terminal/FIPWAY 414
Configuration avancée 417
35003083 04 Juillet 2006 411
Configuration de la liaison FiPWAY
Généralités
Présentation L’outil FIPWAY permet de configurer les paramètres de fonctionnement du driver
FIPWAY du terminal.
412 35003083 04 Juillet 2006
Configuration de la liaison FiPWAY
Comment Le tableau suivant décrit le mode opératoire pour configurer le driver FIPWAY.
configurer le
Etape Action
driver FIPWAY
1 A partir du menu Démarrer sélectionnez le groupe Programme.
2 Sélectionnez le groupe Modicon Telemecanique.
3 Sélectionnez XWAY Driver Manager.
4 Cliquez sur l’onglet FPC10 Driver.
Résultat : la fenêtre suivante apparaît :
Propriétés de Gestion des drivers XWAY
XWAY Manager FPC10 Driver UNITELWAY Driver XWAY Test
FPC10 Driver V2.3 IE 12
FPW
FPW
Copyright © 1995-1999 Schneider Automation S.A.S
Etat driver 1 : Non opérationnel
Etat driver 2 : Non opérationnel
Configuration
OK
5 Cliquez sur le bouton Configuration.
Résultat: La boîte de dialogue ci-dessous apparaît:
Configuration FIP FPC 10 - Par défaut
Fichier Edition ?
Adresse FIPWAY Instance driver
Enregistrer
Mode FIPWAY FIP01
Réseau 0 FIP02 Ouvrir
Station 31 Par défaut
Adresse FIPIO
Mode FIPIO
Point de raccordement FIPIO 63
6 Configurez :
z le mode de fonctionnement et l’adresse FIPWAY,
z l’instance du driver,
z le mode de fonctionnement et le point de raccordement FIPIO.
7 Cliquez sur Enregistrer.
35003083 04 Juillet 2006 413
Configuration de la liaison FiPWAY
Configuration de la liaison terminal/FIPWAY
Présentation Divers paramètres de configuration sont disponibles pour le driver Fipway.
Ecran principal de configuration :
Configuration FIP FPC 10 - Par défaut
Fichier Edition ?
Adresse FIPWAY Instance driver
Enregistrer
Mode FIPWAY FIP01
Réseau 0 FIP02 Ouvrir
Station 31 Par défaut
Adresse FIPIO
Mode FIPIO
Point de raccordement FIPIO 63
Description de la Cette zone permet de sélectionner le mode de fonctionnement FIPWAY (le driver
zone Adresse est sélectionné sur réseau FIPWAY), ainsi que les paramètres réseau et stations
FIPWAY associées.
Réseau renseigne le numéro du réseau et Station celui de la station.
Les valeurs par défaut sont Réseau : 0 et Station : 31.
Description de la Cette zone permet de sélectionner le mode de fonctionnement FIPIO (le driver est
zone Adresse sélectionné sur un Bus FIPIO) pour le driver, ainsi que le Point de raccordement
FIPIO associé. Le point de raccordement par défaut est 63.
Description de la Cette zone permet de sélectionner l’instance du driver à modifier. Dans la majorité
zone Instance des cas, une seule carte FPC10 est installée sur l’ordinateur pour une
driver communication sur FIP. On utilisera donc exclusivement l’instance FIP01 du driver.
Toutefois, en cas d’installation d’une seconde carte FPC10, une deuxième instance
FIP02 du driver est nécessaire.
414 35003083 04 Juillet 2006
Configuration de la liaison FiPWAY
Description du Bouton enregistrer :
bouton permet de sauvegarder la configuration du driver FIP FPC10.
Enregistrer Le bouton enregistrer fait apparaître la boîte de dialogue suivante :
Configuration FIP FPC10 - Enregistrer
Enregistrer un fichier de configuration (DFPWAY.00?) OK
Réinitialiser dynamiquement le driver (en mémoire) Annuler
Eléments et leurs fonctions :
Elément Fonction
Enregistrer dans un fichier La configuration du driver FIP FPC10 est enregistrée dans un
de configuration fichier de configuration sur disque (en général DFPWAY.001).
(DFPWAY.00?) Ce fichier est lu par le driver au démarrage de l’ordinateur. Les
modifications seront prises en compte au prochain démarrage
de l’ordinateur.
Réinitialiser dynamiquement La configuration est écrite directement dans la mémoire du
le driver (en mémoire) driver. Les modifications sont prises en compte
immédiatement par le driver.
La réinitialisation dynamique est impossible :
z si le driver n’est pas chargé en mémoire (par exemple à
l’installation),
z si les modifications portent sur des paramètres non
modifiables dynamiquement (dans le cas de certains
paramètres avancés par exemple),
z si le driver est en cours d’utilisation (par exemple PL7
connecté).
Description du Bouton Ouvrir :
bouton Ouvrir permet de lire la configuration du driver FIP FPC10.
Le bouton Ouvrir fait apparaître la boîte de dialogue suivante:
Configuration FIP FPC10 - Ouvrir
Ouvrir un fichier de configuration (DFPWAY.00?) OK
Lire configuration driver courante (en mémoire) Annuler
35003083 04 Juillet 2006 415
Configuration de la liaison FiPWAY
Eléments et leurs fonctions :
Elément Fonction
Ouvrir un fichier La configuration du driver FIP FPC10 est lue dans un fichier de
de configuration configuration sur disque (en général DFPWAY.001). On peut ainsi
(DFPWAY.00? visualiser et modifier la configuration initiale (lue au démarrage de
l’ordinateur) du driver.
Lire configuration La configuration est lue directement dans la mémoire driver. On peut
driver courante ainsi visualiser et modifier la configuration temps réel du driver. Ce choix
(en mémoire) est dévalidé si le driver n’est pas chargé en mémoire (par exemple à
l’installation).
Description de Bouton Par défaut :
Bouton Par permet de réinitialiser les valeurs des groupes Adresse FIPWAY, Adresse FIPIO et
défaut Instance driver à leur valeurs par défaut, soit :
z mode FIPWAY,
z Réseau 0 et Station 31,
z Point de raccordement FIPIO 63,
z Instance FIP01.
416 35003083 04 Juillet 2006
Configuration de la liaison FiPWAY
Configuration avancée
Présentation Une configuration avancée est également disponible pour le driver FIPWAY.
Comment Le tableau suivant décrit comment accéder à la configuration avancée :
accéder à la
Etape Action
configuration
avancée du 1 A partir de la fenêtre de configuration cliquez sur Fichier puis sélectionnez
driver FIPWAY Configuration Avancée, comme le montre la fenêtre suivante :
Propriétés de Gestion des drivers XWAY
XWAY Manager FPC10 Driver UNITELWAY Driver XWAY Test
FPC10 Driver V2.3 IE 12
FPW
FPW
Copyright © 1995-1999 Schneider Automation S.A.S
Etat driver 1 : Non opérationnel
Etat driver 2 : Non opérationnel
Configuration
OK
2 Cliquez sur Configuration Avancée.
Résultat : la fenêtre suivante apparaît :
Configuration FIP FPC10 - Avancée
Buffers Adresse I/O Mode de trans-
OK
210h Mode I/O programmé
SBUF 16
Interrup- Mode DMA Annuler
RBUF 3 IRQ 3
ABUF 0 Canal WorldFIP
Par défaut
IRQ 5
IBUF IRQ 10 Canal 5
Page align IRQ 11 Canal 6
PRUC 0 IRQ 15 Canal 7
Le champ Adresse I/O, les zones Interruption, Mode de transfert et Canal DMA
permettent d’adapter la configuration driver à la configuration matérielle de la
carte FPC10. Modifier ces valeurs si vous modifiez la configuration matérielle
de votre carte FPC10 par rapport à sa configuration usine.
35003083 04 Juillet 2006 417
Configuration de la liaison FiPWAY
ATTENTION
Risques importants
Les autres paramètres avancés ne doivent être modifiés que sur
instruction spéciale du logiciel utilisant le driver FIP FPC10, ou sous
contrôle du support technique Schneider Automation S.A.S.
Le non-respect de ces précautions peut entraîner des lésions
corporelles ou des dommages matériels.
418 35003083 04 Juillet 2006
OS Loader
20
Présentation
Objet de ce Ce chapitre présente les fonctionnalités de OS Loader.
chapitre
Contenu de ce Ce chapitre contient les sujets suivants :
chapitre
Sujet Page
OS Loader : présentation 420
Afficher la version d’OS de l’automate 422
Téléchargement d’un OS 423
Erreur de communication pendant le téléchargement 424
Limitations d’OS Loader 425
35003083 04 Juillet 2006 419
OS Loader
OS Loader : présentation
Introduction Ce logiciel permet la mise à jour du système d’exploitation contenu dans les
automates Micro et Premium par téléchargement, via la prise terminal.
Il offre également la possibilité de réinstaller un OS de version antérieur.
Les fonctions OS Loader permet :
d’OS Loader z la visualisation de la version d’OS présente dans l’automate,
z le téléchargement du système d’exploitation dans une mémoire système de
l’automate.
ATTENTION
L’opération de téléchargement comprend une phase délicate pendant
laquelle toute coupure secteur de l’automate est susceptible de le
rendre inutilisable.
Le non-respect de ces précautions peut entraîner des lésions
corporelles ou des dommages matériels.
420 35003083 04 Juillet 2006
OS Loader
Comment Effectuez les étapes suivantes :
accéder à OS
Etape Action
Loader
1 Cliquez sur Démarrer → Programme.
2 Sélectionnez le menu Modicon Telemacanique.
Résultat :
Avertissement
Prendre les précautions nécessaires pour qu’aucune coupure secteur n’ait lieu sur l’au-
tomate pendant toute la durée du téléchargement (plusieurs minutes).
Si une coupure secteur intervient pendant ce téléchargement,l’automate peut passer dé-
finitivement hors service.
Vérifier que l’on dispose d’une sauvegarde du programme applicatif de l’automate, si le
programme est exécuté en RAM interne de l’automate.
(l’opération de téléchargement de l’Operating System peut provoquer l’effacement du
programme applicatif dans la RAM interne de l’automate)
Les fichiers Operating System automate(*.bin) sont livrés sur la disquette “Disquette OS
OK
3 Cliquez ensuite sur OK.
Résultat :
Untitled - DS - LOADER
Fichier AP ?
Prêt
35003083 04 Juillet 2006 421
OS Loader
Afficher la version d’OS de l’automate
Introduction OS Loader permet d’afficher divers renseignements sur la version d’OS contenue
dans l’automate :
z la référence commerciale,
z le type de métier,
z la variante matérielle,
z la version logiciel (VL) du système d’exploitation,
z l’indice d’évolution (IE) du système d’exploitation.
Comment Effectuez les étapes suivantes :
accéder à
Etape Action
l’affichage de la
version d’OS 1 Dans la fenêtre d’ OS Loader cliquez sur le menu AP.
2 Cliquez sur Afficher la version.
Résultat :
Version de L’Operating System de l’automate
Référence Commerciale : TSX 57352
Type Métier : CPU
Variante Matérielle : 9
VL : 3.7
IE : 88
OK
422 35003083 04 Juillet 2006
OS Loader
Téléchargement d’un OS
Opération Avant d’installer le nouveau système d’exploitation dans l’automate, il est conseillé
préliminaires de :
z copier le contenu du CD-ROM contenant l’OS dans un répertoire du disque dur
et travailler à partir de celui-ci (durée de téléchargement optimisée),
z consulter le fichier Readme.txt du CD-ROM.
Déconnecter l’automate de tout réseau avant le téléchargement.
Le driver Uni-telway doit être installé sur le terminal et seul résident.
Spécificité Micro : positionner le micro-interrupteur "Write Protect" (situé dans la
trappe pile), sur la position OFF. Lorsque le téléchargement sera terminé,
positionner à nouveau ce micro-interrupteur sur ON.
Comment Effectuez les étapes suivantes :
sélectionner un
Etape Action
OS
1 Sélectionnez la commande Fichier → Sélectionner de la fenêtre OS Loader.
2 Sélectionnez le lecteur contenant le CD-ROM de l’OS (ou le répertoire du
disque dur où se trouve la copie de celui-ci).
3 Sélectionnez le fichier relatif au type de processeur concerné.
Téléchargement Effectuez les étapes suivantes :
d’un nouvel OS
Etape Action
1 Sélectionnez la commande AP → Charger l’Operating System.
Une boîte de dialogue affiche les informations concernant :
z le système d’exploitation résidant dans l’automate,
z le nouveau système d’exploitation à installer.
Un message d’avertissement indique :
z les risques encourus par une coupure secteur,
z le passage en STOP de l’automate.
2 Cliquez sur le bouton Charger.
Le téléchargement effectué, deux cas se présentent :
z automate sans application ou en STOP avant téléchargement :
fermer la boîte de dialogue en double cliquant sur la case système.
z automate en RUN avant téléchargement :
une boîte de dialogue propose le passage en RUN de l’application; validez
le choix en cliquant sur OUI ou NON.
3 Fermez la boîte de dialogue en double cliquant sur la case système.
35003083 04 Juillet 2006 423
OS Loader
Erreur de communication pendant le téléchargement
Introduction Certains événements provoquent des erreurs de communication (perte de
connexion, coupure secteur...).
Ces erreurs sont de deux types :
z mineures,
z fatales.
Erreurs Exemple : déconnexion de la prise terminale.
mineures Une boîte de dialogue propose de poursuivre ou d’arrêter le téléchargement :
z sélectionnez la commande Répéter après avoir remédié à la cause de
l’interruption de téléchargement ou,
z sélectionnez la commande Abandonner le chargement : l’automate passe en
mode "Chargement", il sera alors nécessaire de recommencer un nouveau
téléchargement du système d’exploitation pour utiliser l’automate,
z cliquez sur OK pour revenir à la fenêtre principale.
Erreurs fatales Exemple : coupure secteur.
L’automate devient alors inutilisable. Les leds RUN, I/O et ERR sont allumées fixes
et le dialogue terminal/automate est impossible.
424 35003083 04 Juillet 2006
OS Loader
Limitations d’OS Loader
Les limitations Le téléchargement d’un système d’exploitation ne peut s’effectuer dans les cas
d’OS Loader suivants :
Effectuez les actions en fonction des cas :
Cas Action
l’automate est hors Impossible d’établir la connexion !
service ou ne répond plus Vérifier que l’automate n’a pas subi de coupure secteur, qu’il est
toujours connecté à la console et qu’aucun autre outil n’est
connecté sur la prise terminal.
l’automate est toujours Chargement impossible.
réservé par un autre outil Déconnecter l’entité qui a réservé l’automate.
le fichier binaire à charger Chargement impossible.
est incompatible avec le Vérifier le type d’automate puis sélectionner le fichier binaire
processeur cible adapté.
Le fichier sélectionné Utiliser un fichier de type (*.Bin).
n’est pas de type (*.Bin)
le fichier binaire à charger Attention : l’application sera perdue lorsque l’OS sera chargé.
est incompatible avec
l’application contenue
dans l’automate
35003083 04 Juillet 2006 425
OS Loader
426 35003083 04 Juillet 2006
Windows
21
Présentation
Objet de ce Ce chapitre traite succinctement de Windows.
chapitre
Contenu de ce Ce chapitre contient les sujets suivants :
chapitre
Sujet Page
L’aide en ligne de PL7 428
Navigateur Rubriques d’aide 429
L’aide contextuelle de PL7 431
Généralités Windows 432
Equivalent clavier Windows : Principe de Base 434
Les touches de menus 435
Touches de boîtes de dialogue Windows 436
Touches de modification de texte 438
Les touches de sélection de texte 439
Touches du poste de travail et de l’explorateur Windows 440
Gestionnaire d’impression Windows 441
35003083 04 Juillet 2006 427
Windows
L’aide en ligne de PL7
Présentation L’aide en ligne de PL7 décrit de manière séquentielle la mise en oeuvre des
différents éditeurs des logiciels. Elle fournit également de nombreuses informations
sur :
z les utilisateurs (droits d’accès),
z les généralités de PL7 (constitution d’une application, adressage des objets bits
et mots, gestion de la mémoire, ...)
z les instructions de langages PL7 (fonctionnalités, syntaxes, opérandes),
z l’utilisation de PL7 (programmation, mise au point, diagnostic),
z les métiers Micro et Premium (Régulation, Comptage, Pesage, ...).
Mode d’accès à Deux modes d’accès sont proposés :
l’aide de PL7 z à partir d’un navigateur Rubrique d’aide,
z directement depuis un écran PL7 Aide contextuelle.
428 35003083 04 Juillet 2006
Windows
Navigateur Rubriques d’aide
Présentation Le navigateur Rubriques d’aide permet de rechercher l’information désirée suivant
trois principes :
z depuis le Sommaire, qui affiche une vue d’ensemble des différents chapitres du
système d’aide,
z en utilisant l’Index, qui affiche une liste alphabétique de mots clés,
z en utilisant le mode Rechercher, qui affiche dans l’ordre alphabétique
l’ensemble des mots utilisés dans l’aide en ligne.
Illustration du L’illustration suivante montre le navigateur ouvert sur Sommaire de l’aide
navigateur
Rubriques d’aide : Aide PL7 ?
Sommaire de l’aide Index Recherche
Cliquez sur une rubrique, puis Afficher. Ou cliquez sur un autre onglet, comme
Utilisation du logiciel
? Gestion de l’applica-
? Navigateur applica-
? Modules fonctionnels
? Configuration de l’application
? Edition des variables
? Programmation en langage à contacts (LD)
? Programmation en langage liste d’instructions (IL)
? Programmation en langage littéral structuré (ST)
? Programmation en langageGrafcet (GR7)
? Blocs fonction DFB
? Mise au point
? Diagnostic
? Documentation
Fermer Imprimer.. Annuler
35003083 04 Juillet 2006 429
Windows
Comment Onglet Sommaire de l’aide
accéder au
Etape Action
navigateur
1
Sélectionnez la commande Sommaire du menu ? ou cliquez sur l’icône ?
? .
2 Sélectionnez puis ouvrez le répertoire désiré.
Onglet Index
Etape Action
1
Sélectionnez la commande Aide sur du menu ? ou cliquez sur l’icône ?
? puis
sélectionnez l’onglet Index.
2 Saisissez le mot clé.
3 Sélectionnez puis ouvrez la rubrique désirée.
Onglet Rechercher
Etape Action
1
Cliquez sur l’icône ?
? puis sélectionnez l’onglet Rechercher.
2 Saisissez le mot recherché.
3 Sélectionnez puis ouvrez la rubrique désirée.
430 35003083 04 Juillet 2006
Windows
L’aide contextuelle de PL7
Présentation L’aide contextuelle permet d’accéder directement à l’information à partir de
l’élément sélectionné.
Comment Deux modes d’accès exclusifs permettent d’accéder à l’aide contextuelle.
accéder à l’aide Ecrans standards
contextuelle
Etape Action
1 Sélectionnez la commande Qu’est-ce que c’est ? du menu ? ou cliquez sur l’icône
?
? ,
2 Sélectionnez l’élément pour lequel vous souhaitez de l’information technique (un
menu, un écran, une barre d’outils, ...).
Boites de dialogue modales
Etape Action
1
Cliquez sur l’icône ?
? de l’élément courant.
35003083 04 Juillet 2006 431
Windows
Généralités Windows
Introduction Ici vous sera présenté quelques généralités de Windows, à savoir :
z l’organisation des fenêtres de travail,
z la modification du répertoire des applications et du répertoire de travail.
Organisation des Vous pouvez ouvrir plusieurs fenêtres en même temps sur votre PC.
fenêtres de Exemple : L’éditeur de configuration,une section tâche MAST, une section tâche
travail Fast, ect.
Pour réorganiser rapidement toutes les fenêtres ouvertes à l’écran, choisissez le
menu Fenêtre de PL7 et cliquez sur le sous-menu approprié.
Le tableau suivant vous présente les différents sous-menu et leur fonction :
Sous-menu Fonction
Cascade Range les fenêtres ouvertes de manière à ce que la barre de titre de
chacune d’entre elles soit visible.
Mosaïque Place les fenêtres ouvertes côte à côte de manière à ce qu’elles soient
horizontale toutes visibles horizontalement.
Mosaïque Place les fenêtres côte à côte de manière à ce qu’elles soient toutes visibles
verticale verticalement.
Arranger les Aligne toutes les icônes de fenêtre.
icônes
Note : pour accéder rapidement à l’une des fenêtres ouvertes, sélectionnez son
nom au bas du menu Fenêtre.
432 35003083 04 Juillet 2006
Windows
Modification du Lorsque PL7 ouvre une application existante, il effectue une copie de cette
répertoire des application dans le répertoire de travail; toute modification est effectuée sur cette
applications et copie qui doit être sauvegardée par la commande Fichier → Enregistrer dans le
du répertoire de répertoire d’archivage des applications.
travail
Le disque du répertoire de travail ainsi que le répertoire des applications sont définis
lors de l’installation et peuvent être modifiés par la commande Option →
Personnaliser. Les modifications seront effectives après la prochaine session de
PL7.
35003083 04 Juillet 2006 433
Windows
Equivalent clavier Windows : Principe de Base
Présentation Combinaison de touches produisant le même effet qu’une commande effectuée par
la souris.
L’écran affiche les touches à frapper pour activer depuis le clavier la fonction désirée
: il suffit en effet de taper ALT + la lettre soulignée pour les menus et les boutons
poussoirs et uniquement la lettre soulignée pour les sous-menus.
Illustration La fenêtre suivante est un exemple :
PL7 PRO
Fichier Outils AP Options ?
Nouveau...
Ouvrir...
RUN
RUN STOP
STOP
?? ??
Quitter Ctrl+Q
1 Demo5725.stx
Pour ouvrir le menu Fichier vous devez taper ALT+F, et pour ouvrir le sous-menu
Nouveau... tapez N.
434 35003083 04 Juillet 2006
Windows
Les touches de menus
Introduction Les touches ou combinaison de touches suivantes peuvent être utilisées pour
sélectionner des menus et choisir des commandes.
Les touches et Ce tableau présente les touches ou combinaison de touches et leur fonction :
leur fonction
Appuyer sur... Pour...
ALT ou F10 Sélectionner le premier menu de la barre de menus ou annuler sa sélection.
ALT + une touche de caractère Choisir le menu dont le nombre ou la lettre soulignée correspond à celui ou
celle que vous tapez.
Flèches droite et gauche Passer d’un menu à l’autre.
Flèches haute et basse Passer d’une commande à l’autre.
ENTER Choisir le nom du menu ou de la commande sélectionné.
Une touche caractère Choisir la commande dont le nombre ou la lettre soulignée correspond à celui
ou celle que vous tapez.
ESC z annuler le nom de menu sélectionné,
z ou fermer le menu ouvert.
35003083 04 Juillet 2006 435
Windows
Touches de boîtes de dialogue Windows
Introduction Pour travailler dans une boîte de dialogue vous avez la possibilité d’utiliser
différentes touches ou combinaison de touches.
Les touches et Le tableau suivant présente les touches ou combinaison de touches et leur fonction :
leur fonction
Appuyer sur... Pour...
TAB Passer d’une option à l’autre (de gauche à droite et de haut en bas).
SHIFT+TAB Passer d’une option à l’autre en sens inverse.
CTRL+TAB Passer à l’onglet suivant.
CTRL+SHIFT+TAB Passer à l’onglet précédent.
ALT+touche de caractère Atteindre l’option ou le groupe dont le nombre ou la lettre soulignée correspond
à celui ou celle que vous tapez.
Une touche flèche z déplacer le curseur de sélection d’une option (ex: bouton) à l’autre dans un
groupe d’options,
z ou déplacer le curseur vers la gauche, la droite, le haut ou le bas dans une
zone de liste ou de texte.
HOME Atteindre le premier élément ou caractère d’une zone liste ou de texte.
END Atteindre le dernier élément ou caractère d’une zone liste ou de texte.
Page Up et Page Down Faire défiler une liste d’un écran à la fois vers le haut ou le bas.
ALT+Page Down Ouvrir une liste.
SPACE z sélectionner un élément ou annuler une sélection dans une liste,
z valider le bouton qui a le focus,
z activer ou désactiver une case à cocher.
CTRL+/(barre oblique) Sélectionner tous les éléments d’une zone de liste.
CTRL+\ (barre oblique inverse) Annuler toutes les sélections exceptée la sélection courante.
SHIFT+flèches Etendre ou annuler la sélection caractère par caractère dans une zone de
texte.
SHIFT+HOME Etendre ou annuler la sélection jusqu’au premier caractère dans une zone de
texte.
SHIFT+END Etendre ou annuler la sélection jusqu’au dernier caractère dans une zone de
texte.
ENTER z exécuter une commande,
z choisir l’élément sélectionné dans une liste, puis exécuter la commande,
z valider le bouton dont le contour est gras.
436 35003083 04 Juillet 2006
Windows
Appuyer sur... Pour...
ESC ou CTRL+F4 Fermer une boîte de dialogue sans effectuer la commande.
Touches flèches Déplacement du curseur ou du point d’insertion dans les zones texte ou dans
des zones de saisie.
35003083 04 Juillet 2006 437
Windows
Touches de modification de texte
Introduction Vous pouvez avec des touches ou combinaison de touches modifier du texte.
Les touches et Le tableau suivant présente les touches ou combinaison de touches et leur fonction :
leur fonction
Appuyer sur... Pour...
Retour arrière z supprimer le caractère situé à gauche du point d’insertion,
z ou supprimer le texte sélectionné.
DEL z supprimer le caractère situé à droite du point d’insertion,
z ou supprimer le texte sélectionné.
SHIFT+DEL Supprimer le texte sélectionné et le placer dans le Presse-papiers.
SHIFT+INS Coller le texte du Presse-papiers dans la fenêtre active.
CTRL+INS Copier le texte sélectionné et le placer dans le Presse-papiers.
SHIFT+Z Annuler la dernière modification.
438 35003083 04 Juillet 2006
Windows
Les touches de sélection de texte
Introduction Les touches suivantes peuvent être utilisées dans la plupart des applications
Windows, mais elles ne fonctionnent pas nécessairement toutes partout où l’on peut
sélectionner du texte ou dans toutes les applications. Toutes les sélections
suivantes commencent au point d’insertion. Si un texte est déjà sélectionné, les
touches annulent la sélection.
Les touches et Le tableau suivant présente les touches ou combinaison de touches et leur fonction :
leur fonction
Appuyer sur... Pour sélectionner ou désélectionner...
SHIFT+flèche droite et gauche Un caractère à la fois à gauche ou à droite.
SHIFT+flèche haute et basse Une ligne de texte vers le haut ou vers le bas.
SHIFT+Page Up Tout le texte de l’écran précédent.
SHIFT+Page Down Tout le texte de l’écran suivant.
SHIFT+HOME Le texte jusqu’au début de la ligne.
SHIFT+END Le texte jusqu’à la fin de la ligne.
CTRL+SHIFT+flèche gauche Le mot précédent.
CTRL+SHIFT+flèche droite Le mot suivant.
CTRL+SHIFT+HOME Le texte jusqu’au début du document.
CTRL+SHIFT+END Le texte jusqu’à la fin du document.
35003083 04 Juillet 2006 439
Windows
Touches du poste de travail et de l’explorateur Windows
Introduction Pour travailler dans les fenêtres de groupe du Gestionnaire de programmes, vous
pouvez utiliser différentes touches et combinaison de touches.
Les touches et Le tableau ci-dessous présente les touches ou combinaison de touches et leur
leurs fonction fonction :
Appuyer sur... Pour...
F2 Renommer un élément.
F3 Rechercher un dossier ou un fichier.
MAJ+SUPPR Supprimer l’élément directement sans le placer dans la Corbeille.
ALT+Entrée Afficher les propriétés de l’élément sélectionné.
CTRL+A Tout sélectionner.
F5 Actualiser les informations d’une fenêtre.
MAJ en cliquant sur le bouton Fermer Fermer le dossier sélectionné et tous ses dossiers parents.
440 35003083 04 Juillet 2006
Windows
Gestionnaire d’impression Windows
Introduction Le Gestionnaire d’impression est une application Windows qui gère les travaux
d’impression.
Lorsque vous imprimez un document à partir d’une application Windows, celle-ci
transmet au Gestionnaire d’impression toutes les informations concernant
l’imprimante, les polices et le fichier du document.
Description Le gestionnaire d’impression :
z se charge de l’impression du document pendant que vous continuez à travailler
sur d’autres applications Windows,
z signale les problèmes si une erreur survient,
z imprime les documents sur imprimante locale ou réseau.
Note : il est possible de commander l’impression de plusieurs documents à la fois
ou d’un document après l’autre; les documents sont alors placés dans une file
d’attente qui permet de vérifier les informations relatives à l’impression.
Comment Effectuez les étapes suivantes :
installer une
Etape Action
imprimante
1 Cliquez sur Démarrer.
2 Cliquez sur Paramètres.
3 Cliquez sur Imprimantes.
4 Cliquez sur ajout d’une imprimante et suivez les conseils de l’Assistant
ajout d’imprimante.
35003083 04 Juillet 2006 441
Windows
442 35003083 04 Juillet 2006
Glossaire
ASCII American Standard Code for Information Interchange.
Se prononce "aski". C’est un code américain (mais devenu standard international)
qui permet, à l’aide de 7 bits de définir tous les caractères alphanumériques utilisées
en anglais, les signes de ponctuation, certains caractères graphiques ainsi que
diverses commandes.
BIT Contraction des mots anglais Binary Digit (chiffre binaire).
C’est l’unité binaire de quantité d’information qui peut représenter deux valeurs
distincts (ou état) : 0 ou 1. Un champ de 8 bits constitue ce que l’on appelle 1 Byte
ou 1 octet.
Blocs fonctions Blocs contenus dans le produit PL7 (définis par Schneider Automation).
L’utilisateur n’a plus qu’a paramétrer ces blocs dans l’éditeur de variables rubrique
"FB Prédédinis".
Ces blocs sont des:
z Timer,
z Monostable,
z Compteur/Decompteur,
z Drum,
z Registre.
35003083 04 Juillet 2006 443
Glossaire
Commentaire Un commentaire de 127 caractères peut être associé à chaque repère même si
celui-ci n'a pas de symbole, à partir de l’éditeur de variables.
Commentaire Le commentaire (facultatif) peur être intégré à tout endroit d’une phrase. Il est
pour langage ST encadré de part et d’autre par les caractères (* et *) et peut occuper 128 lignes
maximum. Sa taille est limitée à 256 caractères (les retours à la ligne sont compris
dans le décompte).
Les commentaires sont mémorisés dans l’automate et sont accessibles à tout
moment par l’utilisateur. A ce titre, ils consomment de la mémoire programme.
Constantes Entité mémoire du type (Bit, Word, Dword, etc) dont le contenu ne peut pas être
modifiée par le programme en cours d’exécution.
CPU Control Processing Unit
C’est le microprocesseur. Il est constitué de l’ensemble de l’unité de contrôle et de
l’unité arithmétique. L’unité de contrôle a pour but d’extraire de la mémoire centrale
l’instruction à exécuter ainsi que les données nécessaires à l’exécution de cette
instruction, d’établir les connexions électriques dans l’unité arithmétique et logique
et de lancer le traitement de ces données dans cette unité. On peut parfois trouver
des mémoires ROM ou RAM incluses sur la même puce, ou même encore des
interfaces d’E/S ou des buffers.
DFB Les types DFB (Derived Function Block) sont des blocs fonction programmables par
l’utilisateur en langage ST ou LD.
L'utilisation de ces type DFB dans une application permet:
z de simplifier la conception et la saisie du programme,
z d'accroître la lisibilité du programme,
z de faciliter sa mise au point,
z de diminuer le volume du code généré.
La création d'un type DFB nécessite le logiciel PL7 Pro.
Dossier Contient toutes les informations de l’application, le dossier est imprimé après
constitution et est utilisé à des fins de maintenance.
Les informations contenues concernent:
444 35003083 04 Juillet 2006
Glossaire
z la configuration matérielle et logiciel,
z le programme,
z les types DFB,
z les variables et tables d’animation,
z les références croisées.
Lors de la constitution du dossier, il est possible d’inclure que certaines de ces
rubriques si l’utilisateur le souhaite.
Driver Programme signalant au système d’exploitation la présence et les caractéristiques
d’un périphérique. On parlera également de pilote de périphérique.
Ecran- C’est un outil intégré aux logiciels PL7-PRO et PL7-PRODYN depuis la version
d’exploitation V3.0, il est destiné à faciliter l'exploitation d'un processus automatisé.L’exploitant
règle et surveille le fonctionnement de l’installation, et en cas de problème, il peut
agir vite et simplement.
Etape L’étape Grafcet caractérise un état du fonctionnement séquentiel de l’automatisme.
L’étape initiale définit la situation initiale de l’automatisme.
L’étape simple définit un état stable de l’automatisme.
Des actions peuvent lui être associées. Celles-ci sont exprimées en langage
Ladder, Littéral structuré ou List.
Etiquette L’étiquette (facultative) permet de repérer une phrase ou rung dans un module de
programme et est nécessaire afin de permettre un branchement après un saut
programme. La syntaxe suivante %Li: avec i compris entre 0 et 999.
L’étiquette est positionnée en début de phrase ou de rung, et ne peut être affectée
qu’a une seule phrase ou rung au sein d’un même module programme. L’ordre de
repère des étiquettes est quelconque, c’est l’ordre de saisie des phrases ou rungs
qui est pris en compte par le système lors de la scrutation.
Evénements Modules déclenchés logiciellement ou matériellement (coupleur métier).
Les événements sont prioritaires à la tâche Mast ou Fast, ils sont exécutés dès leur
détection.
L’événement EVT0 est le plus prioritaire, les autres ont le même niveau de priorité.
35003083 04 Juillet 2006 445
Glossaire
Flash Eprom Carte mémoire PCMCIA de type:
z interne (TSX37) contenant programme, constantes, sauvegarde %MW,
z externe (TSX37-57) contenant programme et constantes.
FNES Fichiers Neutres d’Entrées Sorties. Le format FNES décrit de façon arborescente
les automates en terme de rack, cartes et voies.
Il est basé sur la norme CNOMO (comité de normalisation des outillages de
machines outils).
Fonction Fonction livrées avec PL7 et accessible à partir du menu Outils/Bibliothèque.
L’utilisateur n’a qu’a paramétrer ces fonctions, il peut en développerd’autres à l’aide
d’un kit de développement SDKC qui est une option de PL7.
Grafcet Langage Grafcet.
Le langage Grafcet est conforme au langage "Diagramme fonctionnel en séquence"
(SFC) de la norme IEC 1131-3.
Le Grafcet permet de représenter graphiquement et de façon structurée le fonction-
nement d’un automatisme séquentiel. Cette description graphique du
comportement séquentiel de l’automatisme et des différentes situations qui en
découlent, s’effectuent à l’aide de symboles graphiques simples.
Instance DFB Il s’agit d’une copie d’un type de DFB lorsque celui-ci est appelé à partir d’un éditeur
langage.
L’instance a un nom, les interface d’entrées/sorties, les variables publiques et
privées sont dupliquées (une duplication par instance, le code n’est pas dupliqué.
Un type DFB peut avoir plusieurs instances.
446 35003083 04 Juillet 2006
Glossaire
Instructions pour Une instruction peut être de type simple (Affectation, Incrémentation, Appel de
langage ST SR...) ou de type structure de contrôle (IF, WHILE, FOR, REPEAT...). Le
caractère ; est obligatoire à la fin de chaque instruction.
Ladder Langage à contact.
Un programme écrit en langage à contacts se compose d’une suite de réseaux
(rung) exécutés séquentiellement par l’automate.
LIST Langage liste d’instructions.
Un programme écrit en langage liste d’instructions se compose d’une suite
d’instructions exécutées séquentiellement par l’automate. Chaque instruction est
composée d’un code instruction et d’un opérande.
Macro-étape La macro-étape est la représentation symbolique d’un ensemble unique d’étapes et
de transitions, commençant par une étape d’entrée (IN) et se terminant par une
étape de sortie (OUT).
Un macro-étape peut appeler une autre macro-étape (imbrication).
Module Un module fonctionnel est un regroupement d'éléments de programme (sections,
fonctionnel sous programmes, macro-étapes, tables d'animation, écrans d’exploitation...)
destinés à réaliser une fonction d’automatisme.
Un module fonctionnel peut être lui-même décomposé en modules fonctionnels de
niveau inférieur, ces modules assumant, par rapport à la fonction principale, une ou
plusieurs sous-fonctions d’automatisme.
Monotâche Application constituée d’une seule tâche, obligatoirement de la tâche Mast (tâche
maître).
Mutitâche Application constituée par plusieurs tâches (Mast, Fast, événementielle).
Un ordre de priorité d’exécution des tâches est défini par le système d’exploitation
de l’automate.
35003083 04 Juillet 2006 447
Glossaire
Phrase Entité de base du langage List ou littéral-Structuré.
Une phrase est composée de lignes, elles même composées d’instructions.
Elle commence par un point d’exclamation, peut comporter un commentaire, et peut
être repérée par une étiquette.
Point d’arrêt Utilisé en mode "mise au point" de l’application.
Il est unique (un seul à la fois) et une fois atteint, signale au processeur de stopper
l’exécution du programme.
Utilisé en mode connecté, il peut être positionné sur un des éléments suivant du
programme:
z Rung ladder,
z Phrase littéral-Structuré ou Liste d’instructions,
z Ligne Littéral-Structuré (Mode ligne).
Protection Fonction empêchant de lire le contenu d’un module programme (protection en
lecture), ou de lire et modifier le contenu d’un module programme (protection en
lecture/écriture).
Le protection est confirmée par un mot de passe.
RS 232C Norme de communication série qui définit notamment la tension de service suivante
:
z un signal de +12V indique un 0 logique,
z un signal -12V indique un 1 logique.
Mais il est prévu, en cas d’affaiblissement du signal, une détection jusqu’aux seuils
de +3V et -3V.
Entre ces deux bornes, le signal sera considéré comme invalide.
Les liaisons RS 232 ont une assez grande sensibilité au parasitage. La norme
préconise de ne pas dépasser 15 mètres de distance et 9600 bauds (bits/s)
maximum.
RS 485 Norme de liaison série qui fonctionne en différentiel 10V/+5V. Elles utilisent deux fils
pour l’émission et la réception. Leurs sorties "3 états", leur permet de se mettre en
écoute, lorsque l’émission est terminée.
448 35003083 04 Juillet 2006
Glossaire
Run Fonction permettant de démarrer l’exécution du programme applicatif dans
l’automate.
Run Auto Fonction permettant de démarrer automatiquement l’exécution du programme
applicatif dans lors d’un démarrage à froid.
Rung Un rung s’inscrit entre deux barres de potentiel d’un éditeur de Ladder et est
composé d’un ensemble d’éléments graphiques reliés entre eux par des liaisons
horizontales ou verticales. Un rung a pour dimension 16 lignes maximum et 11
colonnes (pour automates TSX/PMX/PCX 57), ou 7 lignes maximums et 11
colonnes (pour automates TSX 37) réparties en deux zones : la zone test et la zone
d’édition.
Section Module programme appartenant à une tâche (Mast, Fast) pouvant être écrit dans le
langage choisi par le programmeur (Littéral-Structuré, Ladder, List, Grafcet).
Une tâche peut être composée de plusieurs sections, l’ordre d’exécution des
sections au sein de la tâche correspond à l’ordre dans lequel elle sont créées, cet
ordre peut être modifié.
Sous- Module programme appartenant à une tâche (Mast, Fast) pouvant être écrit dans le
Programme langage choisi par le programmeur (Littéral-Structuré, Ladder, List).
Un sous-programme ne peut être appelé que part une section ou un autre sous-
programme (imbrication) appartenant à la tâche dans laquelle il est déclaré.
ST Langage littéral structuré.
Le langage littéral structuré permet la réalisation de programme par écriture de
lignes de programmation, constituées de caractères alphanumériques. Ce langage
n’est utilisable que par les logiciels PL7 Junior et PL7 Pro sur les automates TSX/
PMX/PCX 57. Dans la version PL7 Pro, ce langage permet la création des blocs
fonction utilisateur DFB.
Stop Fonction permettant de stopper l’exécution du programme applicatif dans
l’automate.
Symbole Un symbole est une chaîne de 32 caractères alphanumériques maximum, dont le
premier caractère est alphabétique.
Il permet de personnaliser un objet automate de telle sorte à faciliter la maintena-
bilité de l’application, il est embarqué dans l’automate si l’utilisateur le souhaite.
35003083 04 Juillet 2006 449
Glossaire
Table Table créée par l’utilisateur ou créée contextuellement à partir d’un éditeur langage
d’animation ou d’un écran d’exploitation.
Permet de visualiser en mode connecté l’évolution du contenu des variables de
l’automate, et de forcer des valeurs en cours de mise au point.
Tâche Ensemble de sections et de sous-programmes, exécutés de façon cyclique ou
périodique pour la tâche MAST, ou périodique pour la tâche FAST.
Une tâche a un niveau de priorité et elle est raccordée à des entrées et des sorties.
Tâche rapide Tâche déclenchée de façon périodique (réglage de la période dans la configuration
du processeur) utilisée pour exécuter une portion d’application de priorité
supérieure à la tâche Mast (maître).
Time Out Dépassement du délai.
Arrêt de l’application ou déconnexion suite à une période de non-utilisation trop
longue.
Transition La transition indique la possibilité d’évolution entre plusieurs étapes.
Une condition de transition appelée Réceptivité lui est associée.
La transition est valide si :
z les étapes amonts (directement reliées à cette étapes) sont actives,
z la réceptivité associée est vraie.
Le franchissement d’une transition provoque le changement d’état des étapes qui
lui sont reliées.
Les réceptivités sont exprimées en langage Ladder, Littéral structuré ou List.
UC Unité Centrale: dénomination générique des processeurs Schneider Automation.
Variable Entité mémoire du type (Bit, Word, Dword, etc) dont le contenu peut être modifiée
par le programme en cours d’exécution.
450 35003083 04 Juillet 2006
Glossaire
Vue Vue permettant de voir la partie programme de l’application à travers des modules
fonctionnelle fonctionnel créés par l’utilisateur (voir définition Module fonctionnel).
35003083 04 Juillet 2006 451
Glossaire
452 35003083 04 Juillet 2006
Index
B
AC
A Configuration logicielle
TSX 37, 86
Accès à la configuration, 90
TSX 57, 105
Accès à un sous programme, 172, 194 Configuration matérielle
Accès à une phrase ou une liste TSX 57, 91
d’instruction, 162
Configuration module
Accès au PL7, 43 TSX 37, 83
Adresse automate, 69
TSX 57, 100, 103
Animation de programme, 297
Configuration modules
Animation de variable, 322 TSX 37, 84
Animation de variables, 326
Configuration Uni-telway, 400, 408
Constitution d’un programme List, 160
Constitution d’un programme ST, 182
B Constitution programme Grafcet, 206
Backup, 67 Couper/Copier/Coller de variables, 246
Backup Flash Eprom, 66 Création application, 47
Bilan mémoire, 70 Création d’événement, 119
Bloc fonction, 191 Création d’un module fonctionnel, 258
Bloc fonction et instance DFB en Ladder, Création d’un programme en Ladder, 128
146 Création d’un programme Littéral Structuré,
183
Création d’un type DFB, 271
C Création d’une instance DFB, 276
Commentaires, 237 Création d’une table d’animation, 266
Comparaison d’application, 65 Création module Grafcet, 212
Compteur/Décompteur, 249 Création section, 113
Configuration alimentation Création section Grafcet, 115
TSX 57, 93 Création Sous-Programme, 117
Configuration FIPWAY, 412, 417
Configuration Grafcet
TSX 37, 87 D
TSX 57, 106 Détachement/Suppression des modules
Configuration liaison, 402, 414
35003083 04 Juillet 2006 453
Index
fonctionnels, 261 Import d’un type DFB, 281
Diagnostic module/voie, 333 Import d’une application, 394, 397
Diagnostic programme, 334 Import d’une application avec type DFB, 281
Documentation, 344, 347 Import de variables, 368
Drum, 250 Import des écrans d’exploitation, 386
Import DFB, 390
Import LD, IL, ST, 365
E Import module fonctionnel, 374, 376
Ecran d’exploitation, 35 Import section, 113
Ecrans d’exploitation, 122 Import section Grafcet, 115
Editeur de configuration, 24 Import Sous-Programme, 117
Editeur de variables, 25 Import table d’animation, 382
Editeur langage structurée (ST), 28 Import/Export fichier source, 354
Edition d’un Evénément, 120 Impression de variables, 252
Edition d’un Sous-Programme, 120 Impression programme, 156, 179, 202, 233
Edition d’une section, 120
Edition Ladder, 26
Edition List, 27 L
Envoyer une commande à l’automate, 72 Limitation d’OS Loader, 425
Evénement, 119 Liste des bits forcés, 329
Export application, 392
Export application format FNES, 396
Export d’un fichier source, 363 M
Export d’un type DFB, 281 Manipulation de la table d’animation, 324
Export d’une application avec type DFB, 281 Messages défaut DFB Diag, 339
Export des écrans d’exploitation, 384 Mise au point, 31
Export module fonctionnel, 372 Mise au point DFB, 319
Export Section/SR/EVT, 360 Mise au point Grafcet, 300
Export table(s) d’animation, 380 Mise au point Module fonctionnel, 260
Export variables, 367 Mise au point module fonctionnel, 317
Mise en oeuvre DFB de diagnostic, 338
Mise en oeuvre logiciel, 21
F Modification d’un programme Littéral
Fonction en bibliothèque (éditeur ST), 192 Structuré, 184
Forçage des entrées analogiques Modification d’un réseau de contact, 131
Micro, 314 Modification de l’ordre des sections, 121
Premium, 315 Modification de variables, 328
Modification du programme en Run, 296
Modification programme Grafcet, 224
G Modules fonctionnels, 256
Gestionnaire d’impression Windows, 441 Monostable, 249
I N
Import d’événement, 119 Navigateur d’application, 110
454 35003083 04 Juillet 2006
Index
O T
Objets graphique Grafcet, 208 Téléchargement d’un OS, 423, 424
Ordre d’appel des modules, 336 Temporisateur, 248
Ouverture application, 48 Temporisateur série 7, 249
Transfert de données, 64
Transfert programme Automate PC, 62
P Transfert programme PC Automate, 60
paramétrage des bloc fonctions, 248 Tri des variables, 242
Pas à pas, 311
Point d’arrêt, 308
Pré-symbolisation des variables, 240 V
Processeur Variables au format EXCEL, 370
TSX 37, 78, 80 Visualisation des variables, 136, 165, 187
TSX 57, 94, 97 Visualisation variables, 243
Programmation d’un type DFB, 272
Programmation Module fonctionnel, 259
Propriété d’un module fonctionnel, 257
Protection d’un type DFB, 280
Protection d’une application, 49
R
Raccordements, 20
Raccourci clavier, 438
Windows, 435, 436, 440
Racourci clavier, 439
Références croisées, 152, 175, 197, 229
Registre, 250
Réglage des fonctions métiers, 316
Remplacement d’un variable, 150, 173, 195,
227
Restitution des %MWi, 53
S
Saisie assisté d’une fonction en List, 170
Saisie d’un bloc fonction, 139
Saisie d’un bloc prédéfini, 169
Saisie instance DFB, 279
Saisie spécifique Ladder, 130
Sauvegarde d’une application, 52
Sauvegarde des %MWi, 53
Sécurité PL7, 42
Symboles, 237
Symbolisation en lignes, 138, 168, 190
35003083 04 Juillet 2006 455
Index
456 35003083 04 Juillet 2006
Vous aimerez peut-être aussi
- Grafcet Linéaire CorrectionDocument3 pagesGrafcet Linéaire Correctionali18abidPas encore d'évaluation
- Campaign Outlineet 2019 FreDocument6 pagesCampaign Outlineet 2019 FreYacine DixneufPas encore d'évaluation
- MI IV 311 C AnnexesDocument6 pagesMI IV 311 C AnnexesFerdinand SEMEPas encore d'évaluation
- 538 Ca 5246 Bef 4Document12 pages538 Ca 5246 Bef 4Naciri AnouarPas encore d'évaluation
- Emplois Du Temps Synthese Fev 2021Document9 pagesEmplois Du Temps Synthese Fev 2021Yacine DixneufPas encore d'évaluation
- Stock FonctionDocument54 pagesStock FonctionKasmi YoussefPas encore d'évaluation
- FR - Manual Utilizator C32 - 24 - 31 - B - C22-ERP - FRDocument27 pagesFR - Manual Utilizator C32 - 24 - 31 - B - C22-ERP - FRYacine DixneufPas encore d'évaluation
- JMC - Réalisation de Circuit ImpriméDocument3 pagesJMC - Réalisation de Circuit ImpriméBrahimiPas encore d'évaluation
- PROJET Bras RobotiseDocument26 pagesPROJET Bras RobotiseFAROK businessPas encore d'évaluation
- French 5ap20 1trim1Document1 pageFrench 5ap20 1trim1Yacine DixneufPas encore d'évaluation
- Cablage SecuriteDocument0 pageCablage SecuritesaospiePas encore d'évaluation
- Gids CarwashDocument34 pagesGids CarwashYacine DixneufPas encore d'évaluation
- Chapitre 3Document11 pagesChapitre 3Tahar GFPas encore d'évaluation
- Courrs 123Document37 pagesCourrs 123kabi6713Pas encore d'évaluation
- 5 - Langage Pascal1Document16 pages5 - Langage Pascal1hassen zeroualPas encore d'évaluation
- TFCDocument16 pagesTFCglodinyembo6Pas encore d'évaluation
- Cours - Génie Électrique Microcontrôleur 16f84a - Bac Technique (2012-2013) MR AïssaDocument11 pagesCours - Génie Électrique Microcontrôleur 16f84a - Bac Technique (2012-2013) MR AïssaArounan DembelePas encore d'évaluation
- خوارزميةDocument54 pagesخوارزميةchahd cherfiPas encore d'évaluation
- 9) Microprocesseur 8086Document44 pages9) Microprocesseur 8086oussama sahliPas encore d'évaluation
- Cours RealizerDocument35 pagesCours Realizermaoukil ayoubPas encore d'évaluation
- CH 02 09Document11 pagesCH 02 09Frisco Elyah AndriantsialoPas encore d'évaluation
- Informatique Générale - UNHDocument93 pagesInformatique Générale - UNHEvodie WestPas encore d'évaluation
- Id 2773 PDFDocument41 pagesId 2773 PDFAll New كل جديدPas encore d'évaluation
- Coursgg Info741Document148 pagesCoursgg Info741Awatef MessaoudiPas encore d'évaluation
- Chapitre 1-Introduction3Document81 pagesChapitre 1-Introduction3nourPas encore d'évaluation
- Controle Mars 2003 ECE Complet PDFDocument7 pagesControle Mars 2003 ECE Complet PDFbaydiPas encore d'évaluation
- PIC Update Instruction ICP2 Rev11 PDFDocument10 pagesPIC Update Instruction ICP2 Rev11 PDFDorian BuissonPas encore d'évaluation
- Cours DSP ChakkorDocument136 pagesCours DSP ChakkorIheb HamedPas encore d'évaluation
- Examen SOC Session Rattrapage LEEA3 Janvier 2022Document6 pagesExamen SOC Session Rattrapage LEEA3 Janvier 2022Dhafer MezghanniPas encore d'évaluation
- Cours Scratch 7eme 2024Document23 pagesCours Scratch 7eme 2024Karouma NefziPas encore d'évaluation
- Cours - Architecture ch1Document45 pagesCours - Architecture ch1Hoody 05Pas encore d'évaluation
- Rapport PDFDocument25 pagesRapport PDFMoncef MezouarPas encore d'évaluation
- Chapitre MCDocument14 pagesChapitre MCŸãssínë GõütíPas encore d'évaluation
- Automatisme Logiques Et Automate ProgramDocument30 pagesAutomatisme Logiques Et Automate Programel chapoo Jr100% (1)
- Chapitre IV Programmation PIC 16F84Document12 pagesChapitre IV Programmation PIC 16F84Sanae BOUNOUAPas encore d'évaluation
- Architecture Des OrdinateursDocument75 pagesArchitecture Des OrdinateursMohamed Hisham HadjaziPas encore d'évaluation
- Présentation Algo Cours 2Document57 pagesPrésentation Algo Cours 2ahmadsara174Pas encore d'évaluation
- MODULE - AO - RESUME - PDF Version 1Document13 pagesMODULE - AO - RESUME - PDF Version 1adsfasdfsdfsadfPas encore d'évaluation
- Rattrapage 2018-2019 + SolutionDocument4 pagesRattrapage 2018-2019 + SolutionHettal AdelPas encore d'évaluation
- II Meca 2 S2Document64 pagesII Meca 2 S2Sa SukePas encore d'évaluation
- GEFI Support ArchitectureDocument50 pagesGEFI Support ArchitectureOussama NazihPas encore d'évaluation
- TD TimerDocument6 pagesTD Timersaid larguetPas encore d'évaluation