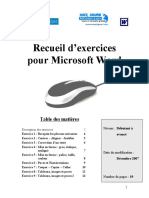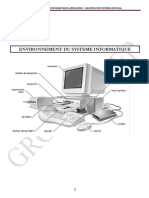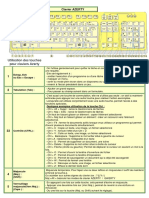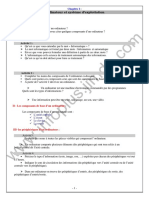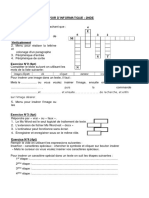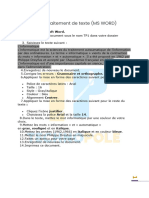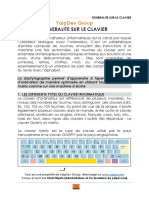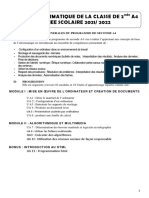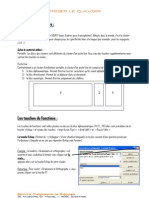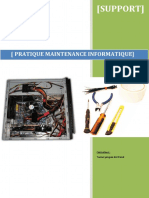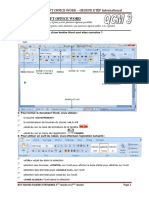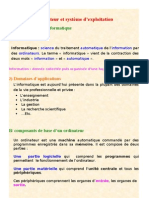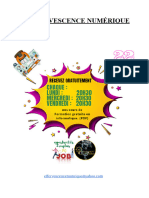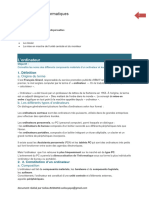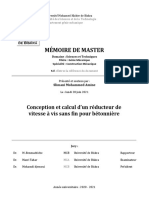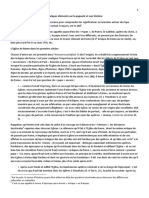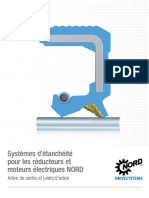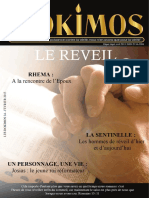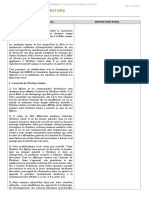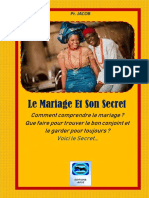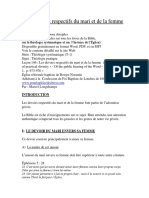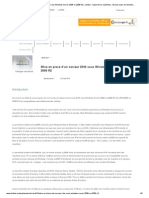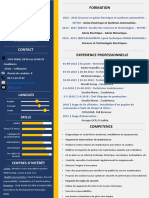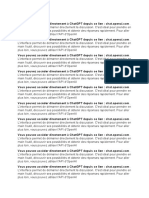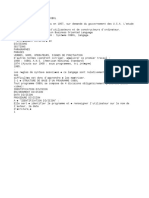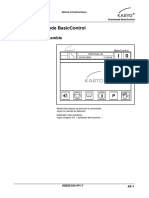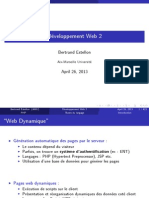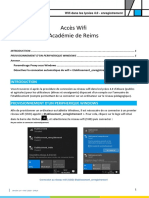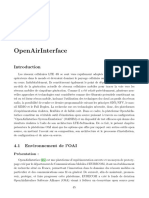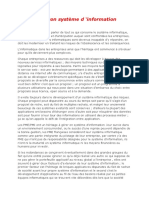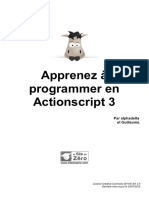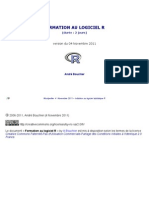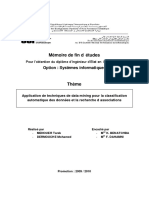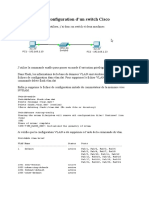Académique Documents
Professionnel Documents
Culture Documents
Cours de Base Clavier Souris Windows
Cours de Base Clavier Souris Windows
Transféré par
ShadyCopyright
Formats disponibles
Partager ce document
Partager ou intégrer le document
Avez-vous trouvé ce document utile ?
Ce contenu est-il inapproprié ?
Signaler ce documentDroits d'auteur :
Formats disponibles
Cours de Base Clavier Souris Windows
Cours de Base Clavier Souris Windows
Transféré par
ShadyDroits d'auteur :
Formats disponibles
L’ordinateur, le système d’exploitation, initiation 1
L'Ordinateur : les bases
Les éléments principaux d'un ordinateur « de bureau »
Un ordinateur classique (modèle de
A B bureau) se compose des éléments
suivants :
A. L'écran
B. L'unité centrale
C C. La souris
D. Le clavier
D Dans ce document, nous nous
tiendrons à ces 4 éléments
essentiels, mais souvent, les PC
sont aussi connectés à une
imprimante, un scanner, des hauts-
parleurs, etc.
Le mot PC est synonyme d'ordinateur. Il signifie en anglais Personal Computer, càd
Ordinateur Personnel.
L'écran
Pour l'allumer, repérez le symbole . Une petite lumière indique quand l'écran est allumé.
Le symbole est quasi universel sur les appareils électroniques. Il représente un doigt
qui appuie sur un bouton... Vous en trouvez aussi sur vos GSM, votre téléviseur, votre
magnétoscope, votre chaine hi-fi, etc. On l'appelle souvent bouton « Power » ou encore
« On/Off », car il permet aussi de fermer ces appareils.
L'unité centrale
La « tour » est l'élément principal de l'ordinateur. C'est là que ce trouvent la plupart des éléments
essentiels à son fonctionnement, comme le disque dur, la mémoire, les lecteurs de CD ou DVD,
.... Sans oublier, à l'arrière, tous les connecteurs pour les fiches et autres câbles. C'est en quelque
sorte le cerveau du PC.
Pour l'allumer, repérez le symbole et appuyez dessus.
L'ordinateur démarre. Les bruits que vous entendez sont les disques qui se mettent en route, et
les ventilateurs qui servent à refroidir différents éléments internes.
Nous verrons plus tard comment éteindre un PC...
Espace Public Numérique de la Haute-Lesse www.epn-haute-lesse.be
L’ordinateur, le système d’exploitation, initiation 2
Il ne faut jamais éteindre un PC directement en appuyant sur ce bouton !
La souris
La souris est l'élément principal qui vous permet d'interagir avec l'ordinateur. C'est essentiellement
grâce à elle que vous donnerez vos instructions au PC.
Une souris possède généralement sur sa partie supérieure avant 2 boutons et une roulette.
Certaines souris, plus anciennes, n'ont pas de roulette.
D'autres, plus modernes ont bien plus de 2 boutons. On en
trouve parfois avec 8 boutons !
L'action d'appuyer sur un bouton s'appelle « clic ».
Nous étudierons la souris plus en détail et ferons des
exercices de manipulation un peu plus tard.
Le clavier
Le clavier d'un PC est très semblable à celui d'une machine à écrire. Il comporte en général une
centaine de touches, réparties en plusieurs sections bien délimitées :
C'est grâce au clavier que vous pourrez taper du
texte, comme des lettres, des e-mails (courrier
électronique), faire des calculs, etc.
Nous étudierons le clavier et ferons des
exercices un peu plus tard.
Pour utiliser un ordinateur, ce n'est pas obligatoire de bien savoir taper à la machine, mais
ça aide...
Espace Public Numérique de la Haute-Lesse www.epn-haute-lesse.be
L’ordinateur, le système d’exploitation, initiation 3
Les ordinateurs portables
Les PC portables possèdent eux aussi s 4 éléments, mais, contrairement au PC de bureau, ils
forment un tout.
A. L'écran
B. L'unité centrale
C. La souris (le « touchpad » ou pavé tactile)
A D. Le clavier
Pour la facilité, on peut raccorder une souris au
PC portable au lieu d'utiliser le Pavé Tactile ou
TouchPad.
D Tout comme le PC de bureau, le portable
C B possède un bouton « power » qui permet de
l'allumer. Quand on appuie sur , l'écran ET l'unité
centrale se mettent en route.
Certains portables possèdent un clavier plus large que celui qui est présenté sur l'image ci-
dessus. Il comporte une section numérique séparée.
Les portables sont munis d'une batterie rechargeable. On peut donc les utiliser partout sans fil.
Leur autonomie varie essentiellement selon l'usage qu'on en fait.
Les périphériques
Le clavier et La souris
Ils sont indispensables pour rentrer en communication avec l'ordinateur.
On les appelle des périphériques d'entrée.
L'imprimante
Elle permet d'imprimer sur papier des documents et fichiers. On trouve les
imprimantes à "jet d'encre" et les imprimantes "laser".
Le scanner
C'est une sorte de "photocopieuse", le scanner sert à convertir une page
"papier" en fichier lisible par l'ordinateur.
Les haut-parleurs
Grâce à eux, vous pouvez écouter les fichiers son.
Le micro
Si l'ordinateur est équipé du programme adéquat, le micro sert à
enregistrer une source externe de son.
Espace Public Numérique de la Haute-Lesse www.epn-haute-lesse.be
L’ordinateur, le système d’exploitation, initiation 4
La webcam
Il s'agit d'une petite caméra à poser sur votre ordinateur et qui permet de
filmer des images et de les transférer sur l'ordinateur.
Le modem
Il s'agit d'un petit boîtier qui permet de se connecter sur Internet. Les
ordinateurs portables se connectent grâce à une carte-modem intégrée.
Les éléments de stockage
La clé USB (ou "stick USB") : C'est une des unités de stockage les plus
pratiques actuellement. La clé USB s'insère dans le port USB (sorte de
prise) de n'importe quel ordinateur. Elle est donc entièrement compatible.
Elle permet d'enregistrer et d'effacer des fichiers. Les clés les plus
populaires vont de 2 à 16 gigaoctets. La clé USB est facile à transporter et
peut contenir une énorme quantité d'informations.
Le DVD
IL dispose d'une capacité de stockage de 4,7 Go (gigaoctet) c'est-à-dire
4000 fois plus qu'une disquette. Il existe :
des DVD sur lesquels on peut graver une seule fois des données (DVD-R).
des DVD réinscriptibles, c'est-à-dire sur lesquels on peut enregistrer
plusieurs fois des données (DVD-RW).
Un DVD normal équivaut à 7 CD et environ 9h30 de musique.
Un DVD double-couche équivaut à 13 CD et environ 17h30 de musique
Le CD
Il a un espace de stockage de 650 Mo (mégaoctet), c'est-à-dire 500 fois
plus qu'une disquette. Cela équivaut à environ 1h15 de musique ou environ
300 000 pages dactylographiées. Il existe :
des CD sur lesquels on peut graver une seule fois des données
(CD-R).
des CD réinscriptibles, c'est-à-dire sur lesquels on peut enregistrer
plusieurs fois des données (CD-RW).
La disquette.
On peut l'utiliser plusieurs fois car on peut y enregistrer et y effacer des
fichiers. La disquette permet d'enregistrer des fichiers de très petite taille
(des textes, par exemple). Sa capacité est de 1,44 Mo. Ses inconvénients
majeurs sont sa fragilité et sa faible capacité de stockage; elle n'est
quasiment plus utilisée depuis l'arrivée des clés USB.
Espace Public Numérique de la Haute-Lesse www.epn-haute-lesse.be
L’ordinateur, le système d’exploitation, initiation 5
Le maniement de la souris
La souris
C’est quoi cette souris ?
La souris fait partie, comme le clavier et d’autres éléments, des périphériques. Elle doit son nom
à sa forme qui rappelle le petit rongeur (mouse en anglais et dans d’autres langues). Il en existe
de deux types, avec ou sans fil : les souris à boules et les souris optiques. Les souris à boules
sont de conception plus ancienne que les souris optiques qui utilisent un faisceau infrarouge pour
reproduire les mouvements du poignet. Les souris optiques sont aussi plus précises et plus
sensibles que les souris à boule qui ont une plus grande inertie.
Souris à boule Souris optique
Vue du dessus Vue du dessous Vue du dessus Vue du dessous
A quoi sert-elle ? A prolonger votre main, à singer ses mouvements… à travers l’écran, comme si
votre main et ses doigts pénétraient à l’intérieur de la machine. En fait, elle est une interface
c’est-à-dire un objet intermédiaire entre votre main et l’ordinateur. C’est elle qui vous relie, comme
le clavier, à la machine. C’est avec elle que vous donnerez des ordres, que vous prendrez des
décisions… Nombre de vos choix seront gouvernés par cette drôle de bête. Chaque mouvement
de la souris est enregistré par l’ordinateur et il est immédiatement reproduit à l’écran. Votre souris
part à gauche et immédiatement quelque chose se déplace vers la gauche à l’écran. Ce quelque
chose se nomme un pointeur (voir le § « Le pointeur »).
Espace Public Numérique de la Haute-Lesse www.epn-haute-lesse.be
L’ordinateur, le système d’exploitation, initiation 6
Lors de certaines actions, elle peut changer d'aspect, exemples :
Comment on s’en sert ?
Pour exploiter au mieux la souris et pour éviter les accidents corporels que l’on nomme TMS
(troubles musculo-squelettiques) tels que les tendinites, le syndrome du canal carpien, il faut
avoir une bonne position de travail et acquérir un geste efficace ne nécessitant pas d’efforts
particuliers.
La souris se tient avec deux doigts
seulement. On prend la souris avec le
pouce et l’annulaire en faisant comme
une pince. Cela permet de libérer
l’index (qui sert au clic gauche) et le
majeur (qui sert au clic droit).
Le geste est un geste du poignet
uniquement : l’avant-bras ne bouge
pas (ou presque pas). Dans l’idéal, il
faut caler l’ensemble de l’avant-bras
sur une surface plane et faire
bouger le poignet sur la surface du
tapis de souris uniquement.
Le clic gauche – appelé aussi simplement « clic » – est le
bouton de la souris le plus utilisé. Si vous travaillez une
journée entière, vous en ferez probablement quelques
centaines ! Le clic gauche peut être soit bref soit continu (on
dit aussi « long »). La différence est donc la durée. Il peut être
aussi simple ou double.
1. Le clic simple gauche permet de sélectionner un
élément d'un menu ou un document, un dossier.
2. Le double clic gauche s'utilise pour ouvrir un
document, dossier ou pour lancer une application.
3. Le simple clic droit affiche un menu contextuel pour interagir avec l'élément pointé.
Permet par exemple de copier, déplacer, renommer un dossier ou un document.
Espace Public Numérique de la Haute-Lesse www.epn-haute-lesse.be
L’ordinateur, le système d’exploitation, initiation 7
La molette est l’élément central situé entre le clic
gauche et le clic droit. Ses fonctions sont limitées, mais
elle est très utile notamment pour naviguer sur Internet.
Sa principale fonction est de faire défiler un document ou
une page de haut en bas et de bas en haut sans devoir
manipuler l’ascenseur
Le tapis de souris est une pièce rectangulaire ou
circulaire, généralement faite de mousse et parfois
recouverte de tissu synthétique. Sa fonction est de
permettre à la souris de glisser sans effort.
Petit truc
La molette pour agrandirIl est possible d'agrandir les
éléments dans la fenêtre en utilisant la touche "CTRL"
(laisser appuyée) et rouler la molette.
Le sablier indique que l'ordinateur travaille et que vous devez attendre ...
La flèche montre un endroit où vous pouvez cliquer
Si la souris se transforme en "interdit", cela indique que vous ne pouvez pas
cliquer à cet endroit
Sur le bord d'une fenêtre, cette flèche vous permet d'agrandir verticalement la
fenêtre
Sur le bord d'une fenêtre, cette flèche vous permet d'agrandir horizontalement la
fenêtre
Sur Internet, la main indique un objet cliquable
Dans un document, la barre verticale clignotante s'appelle un curseur et indique
l'endroit où les lettres que vous tapez vont apparaître (par exemple dans le
traitement de texte)
Espace Public Numérique de la Haute-Lesse www.epn-haute-lesse.be
L’ordinateur, le système d’exploitation, initiation 8
Le maniement du clavier
Ce dessin représente un clavier classique. Quelques-unes des touches peuvent se trouver à un
endroit différent sur le clavier de votre ordinateur.
Sur ce dessin, les touches sont regroupées par couleur, et chaque couleur représente une
fonction :
Lettres et signes de ponctuation Touches de déplacement
Chiffres, caractères accentués, Touches d'effacement
parenthèses et autres signes particuliers Pavé numérique
Touches de majuscules Touches de fonction F1 à F12
Barre d'espacement
NB : Pour taper les nombres, c'est souvent plus facile d'utiliser le pavé
numérique, à droite du clavier, mais tous les claviers n'en disposent pas
toujours (spécialement sur les ordinateurs portables).
Espace Public Numérique de la Haute-Lesse www.epn-haute-lesse.be
L’ordinateur, le système d’exploitation, initiation 9
Les touches principales
Sur ce dessin, les touches sont regroupées par couleur, et chaque couleur représente une
fonction :
Touches Noms Fonctions
[ECHAP] , [ESC],
quitter un programme
[ESCAPE]
[ENTREE] [ENTR],
- passer une ligne dans un traitement de texte
[ENTER], [RETURN],
- valider une donnée dans Internet
[RETOUR]
[RETOUR ARR.]
[CORRECTION], effacer le caractère à gauche du curseur
[BACKSPACE]
[SUPPR] [ANNUL], [DEL] effacer le caractère à droite du curseur
flèches de déplacement du curseur
[TABULATION] [TAB] passer d'un champ de formulaire à l'autre
Pour taper une seule lettre en majuscule, faites
[MAJUSCULE] [SHIFT]
[MAJUSCULE] + la lettre.
Pour bloquer le clavier en mode Majuscules.
[VERR MAJ] . [CAPS
Appuyez à nouveau dessus pour repasser en
LOCK], [Shift Lock]
minuscules
Espace Public Numérique de la Haute-Lesse www.epn-haute-lesse.be
L’ordinateur, le système d’exploitation, initiation 10
Il existe 2 touches [CTRL], qui ont le même rôle.
[CTRL] [CTRL] s'utilise en général en combinaison avec
d'autres touches
[ALT] [ALT] s'utilise en général avec d'autres touches
[ALTGR] s'utilise en général avec d'autres
touches
[ALTGR]
ex : [ALTGR] + "e" pour taper "€"
ex : [ALTGR] + "2" pour taper "@"
Si les chiffres du pavé numérique ne sont pas
[VERR NUM] [NUM
disponibles, appuyez sur [VERR. NUM] pour les
LOCK]
activer.
Dans un traitement de texte envoie le curseur
[Home] Au début de la ligne
[End] À la fin de la ligne
[Pgup] Une page au dessus
[PgDn] Une page en dessous
Touches alphabétiques de A à Z (majuscules / minuscules)
A B C
Exemple :
Si on appuie sur la touche, on obtient la lettre en minuscule.
Pour taper une lettre en majuscule, on utilise la touche MAJ ou SHIFT Il faut appuyer
simultanément sur la touche SHIFT, puis sur la touche que l'on veut mettre en majuscule. Une
fois qu'on relâche la touche SHIFT, on repasse en mode minuscule. En général cette touche est
présente de chaque côté du clavier.
La touche verrouillage majuscule (Caps Lock ou Shift Lock) permet de bloquer le
clavier en majuscule. En appuyant sur cette touche, une petite lumière s'allume sur le clavier
pour indiquer que le verrouillage est actif. Pour repasser en minuscule il faudra appuyer de
nouveau sur cette touche. La lumière s'éteint.
Espace Public Numérique de la Haute-Lesse www.epn-haute-lesse.be
L’ordinateur, le système d’exploitation, initiation 11
Les touches à 2 symboles
8 ° -
Exemple :
! ) _
Pour obtenir le symbole placé en-dessous, appuyer sur la touche. Pour le symbole placé au-
dessus, appuyer en même temps sur SHIFT et sur le symbole.
Touches à 3 symboles
2 > * E
Exemple : é @ < \ $ ] e €
Certains caractères spéciaux comme l'arrobase (@), le
dièse (#) ou encore les crochets ([ et ] ) s'obtiennent en
appuyant simultanément sur la touche ALT-GR et sur la
touche correspondante au symbole à taper.
La touche ALT-GR se trouve à droite de la barre d'espace. Ne pas la confondre avec la touche
ALT simple qui, elle, se situe à gauche de la barre.
Les touches accentuées :
L'accent grave et l'accent aigu
2 7 0 %
é @ è à } ù ´
Les lettres accentuées les plus courantes (é, è, à, ù) sont accessibles directement.
NB : on ne met pas d'accents sur les lettres en majuscules.
L'accent circonflexe (ê, â, ...) et le tréma (ï, ë, ...)
¨
Accent circonflexe :
^ [
Pour l’accent circonflexe « ^ », la touche se trouve juste à droite du P. Pour obtenir une lettre
accentuée, appuyez sur l’accent (il ne se passe rien), puis relâchez. Appuyez ensuite sur la lettre
voulue.
Espace Public Numérique de la Haute-Lesse www.epn-haute-lesse.be
L’ordinateur, le système d’exploitation, initiation 12
¨
Tréma :
^ [
Le symbole tréma « ¨ » se trouve en haut, il faudra donc se placer en majuscule pour l'atteindre !
Pour obtenir une lettre accentuée avec un tréma, appuyer simultanément sur SHIFT et la touche
tréma (il ne se passe rien). Relâchez puis appuyez ensuite sur la lettre voulue.
La cédille (ç)
9
C cédille :
ç {
Le C cédille s'obtient juste en appuyant sur la touche correspondante.
NB : on ne met pas de cédille aux mots écrits en majuscules.
Comment effacer un caractère ?
La touche BackSpace et la touche DEL ou DELETE permettent toutes deux
d'effacer un caractère, mais leur utilisation est différente.
Pour effacer le caractère «Y » du mot fautif ORDINATEYUR, vous pouvez :
soit placer le curseur à droite du caractère à effacer et appuyer sur BACKSPACE
soit placer le curseur à gauche du caractère à effacer et appuyer sur DEL (DELETE)
Espace Public Numérique de la Haute-Lesse www.epn-haute-lesse.be
L’ordinateur, le système d’exploitation, initiation 13
Le système d’exploitation : Windows
Allumage d'un ordinateur
Démarrer un ordinateur est un processus qui compte plusieurs étapes :
PC de bureau PC portable
1. Allumer l'écran Allumer l'unité centrale
A
2. Allumer l'unité centrale
Le PC démarre. Observez, écoutez et ... patientez.
B Les disques durs et les ventilateurs qui refroidissent les éléments électroniques de l'unité
centrale se mettent en route. La mémoire est testée. Certaines diodes (les petites loupiotes)
du clavier s'allument. Des informations s'affichent à l'écran.
Quand les messages de l'écran ont terminés de s'afficher, suivez les instructions.Vous êtes
invités à taper un mot de passe.
C.
Tapez le mot de passe qui vous a été transmis pour la formation, puis appuyez sur la touche
ENTER.
Le système d'exploitation
Pour piloter votre ordinateur, votre machine doit contenir un système d’exploitation, un programme
qui, dès le démarrage de votre PC, va s’ouvrir tout seul. Ce programme va gérer le matériel qui se
trouve dans le PC (souris, clavier, disque dur, mémoire, carte son, ...). Il va servir également
d'interface entre vous et le PC.
Sans le système d'exploitation (parfois appelé « O.S. » pour « Operating System »), un
ordinateur n'est rien qu'une machine électronique qui fait du vent, qui consomme et qui
chauffe...
Sur nos ordinateurs, il s’agit de Windows. Plusieurs versions co-existent actuellement. Dans ce
document, nous nous concentreront sur les versions « Windows XP » et « Windows Vista ».
Bien que Windows soit le plus utilisé, ce n’est pas le seul système d’exploitation que l’on peut
trouver. Il existe aussi Linux ou encore MacOS. Ce dernier est spécifique aux ordinateurs Apple
Macintosh. Linux, contrairement à Windows et à MacOS est complètement gratuit.
Espace Public Numérique de la Haute-Lesse www.epn-haute-lesse.be
L’ordinateur, le système d’exploitation, initiation 14
Le Bureau
Une fois démarré, l'écran affiche des éléments qui forment ce qu'on appelle le « Bureau ».
Selon le type d'ordinateur, ce bureau peut varier. Voici deux exemples de bureaux classiques.
Bureau « Windows XP »
Bureau « Windows Vista»
Espace Public Numérique de la Haute-Lesse www.epn-haute-lesse.be
L’ordinateur, le système d’exploitation, initiation 15
Selon votre ordinateur et le système d'exploitation (Vista ou XP), certains éléments ne sont pas
visibles et le fond d'écran (la «tapisserie ») peut être différent, mais globalement, on y retrouve les
mêmes éléments.
Le fond d'écran est la «tapisserie » qui garnit votre espace de travail.
Les icônes des programmes et les icônes de lancement rapide sont les image qui se
trouvent sur le bureau ou sur la barre des tâches (côté gauche) et qui représentent des
programmes installés, que l'on peut démarrer en cliquant sur ces icônes :
o un double clic pour les icônes sur le bureau
o un simple clic pour les icônes sur la barre des tâches
Les icônes système donnent des informations sur l'état de votre ordinateur. C'est aussi
dans cette zone qu'apparaissent les notifications (ex : « Vous avez un nouveau
message »).
Sur les bureaux « Windows Vista » uniquement, le Volet Windows et ses gadgets sont
optionnels. Y sont affichés certains outils ou gadgets (la météo du jour, le calendrier, une
horloge et une image aléatoire dans cet exemple).
La fonction principale de la Barre des Tâches est d'afficher les boutons représentants les
programmes ouverts (dans cet exemple, elle est vide : aucun programme n'est ouvert).
Le Bouton Windows ou Démarrer est l'élément par lequel on peut accéder à toutes les
fonctions et tous les programmes de l'ordinateur.
Démarrage d'un programme
Au moyen d'une icône sur le bureau
Les programmes dont les icônes apparaissent sur le bureau ou la barre des tâches s'ouvrent en
cliquant sur cette icône :
un double clic si l'icône est présente sur le fond d'écran
un simple clic si l'icône est présente sur la barre des tâches (icône de
lancement rapide)
Double clic pour ouvrir le
programme
Simple clic pour ouvrir le
programme
Espace Public Numérique de la Haute-Lesse www.epn-haute-lesse.be
L’ordinateur, le système d’exploitation, initiation 16
Via le bouton Windows (Démarrer)
Le bouton Windows ou le bouton Démarrer se trouve en bas à gauche de l'écran. Selon le
système que vous utilisez il se présente comme ceci :
Cliquez sur ce bouton pour faire apparaître le menu de démarrage.
Bouton Démarrer (Windows XP) Bouton Windows (Windows Vista)
Espace Public Numérique de la Haute-Lesse www.epn-haute-lesse.be
L’ordinateur, le système d’exploitation, initiation 17
La fenêtre d'un programme
Les programmes ont la forme d'un grand rectangle, qu'on appelle fenêtre. La plupart des
programmes ont la même structure que l'exemple ci-dessous.
La barre de titre affiche le nom du programme (ici Photofiltre) et, dans certains cas, le nom
du fichier ouvert et utilisé par ce programme.
La barre de menu varie d'une application à l'autre. Chaque menu contient une série
d'instructions qui permettent à l'utilisateur d'exécuter certaines actions.
La barre d'outils varie aussi d'un programme à l'autre. Elle constitue un rappel visuel de
certaines commandes du menu, parmi les plus utilisées. Elles agissent en quelque sorte
comme des raccourcis vers ces commandes.
La barre d'état (ou de statut), pas toujours présente dans tous les programmes, affiche
des informations. Par exemple : l'endroit où se trouve le fichier sur le disque dur ou dans le
cas d'un programme de traitement de textes, le n° de la page active.
Les trois boutons dans le coin supérieur droit, dans la barre de
titre, ont les fonctions suivantes :
o le premier sert à réduire la taille de la fenêtre. Le
programme ne sera plus visible à l'écran, mais reste toujours disponible dans la
barre des tâches;
o le second sert à afficher la fenêtre sur la totalité de l'écran, ou au contraire,
réduire la taille de la fenêtre pour qu'elle reprenne ses dimensions initiales;
o le troisième sert à fermer le programme.
La zone de travail est la zone principale où vont s'effectuer les opérations.
Espace Public Numérique de la Haute-Lesse www.epn-haute-lesse.be
L’ordinateur, le système d’exploitation, initiation 18
Manipulation des fenêtres
Déplacer une fenêtre
Pour déplacer une fenêtre :
placez le curseur sur la barre de titre
cliquez et faites glisser le curseur au moyen de la souris ou du touch pad.
NB : seules les fenêtres qui n'occupent pas la totalité de l'écran peuvent être déplacées.
Modifier les dimensions d'une fenêtre
Pour changer la taille d'une fenêtre (l'agrandir ou la diminuer) :
placez le curseur dans le coin inférieur droit de la fenêtre. Il se transforme en double flèche
oblique
cliquez et faites glisser le curseur
relâcher une fois les dimensions atteintes.
Un système multi-tâches
Avec un PC, vous pouvez travailler sur plusieurs tâches (programmes) en même temps. Comme
dans la vie réelle, l'espace de votre bureau sera alors occupé par plusieurs éléments.
Espace Public Numérique de la Haute-Lesse www.epn-haute-lesse.be
L’ordinateur, le système d’exploitation, initiation 19
Dans cet exemple, plusieurs programme ouverts en même temps :
Chaque programme ouvert est représenté par un bouton dans la barre des tâches.
Pour passer d'un programme à l'autre, il existe deux méthodes au choix :
a) cliquez sur le bouton le représentant dans la barre des tâches
b) déplacez votre curseur sur la fenêtre du programme et cliquez.
Le programme actif est affiché en entier (« au dessus »), et le bouton le représentant dans la
barre des tâches paraît enfoncé.
Fermeture de Windows
Pour fermer l'ordinateur, il faut passer par le menu ... démarrer !
Avec Windows XP Avec Windows Vista
Cliquez sur le bouton Démarrer
Cliquez sur le bouton Windows
Deux possibilités s’offrent à vous : Cliquez sur la petite flèche qui se trouve
Soit vous pouvez cliquer sur « Fermer la session sur la droite du bouton de fermeture.
» : ce bouton vous permet de fermer la session
sur laquelle vous travaillez ainsi, personne ne
pourra accéder aux documents que vous avez
enregistrés sur celle-ci. Dans ce cas-ci,
l’ordinateur ne s’éteint pas. D’autres personnes NB : la première icône sur le bouton de fermeture, est
peuvent travailler dessus en ouvrant leur propre configuré pour mettre l'ordinateur en veille et non l'éteindre
session. comme son aspect pourrait le faire croire.
Soit vous pouvez cliquer sur « arrêter l’ordinateur
» : l’ordinateur vous propose Cette action ouvre le menu de fermeture.
plusieurs possibilités :
o Redémarrer
Mettre en veille
Arrêter le système
Choisissez « arrêter le système » et validez votre
choix en cliquant sur OK.
Cliquez ensuite sur Arrêter.
Après quelques instants, l'ordinateur est complètement éteint. Sauf si vous utilisez un PC assez
ancien (plus de 5 ans), il est inutile d'appuyer sur le bouton du PC. Par contre, vous
devrez fermer l'écran en appuyant sur son bouton .
Espace Public Numérique de la Haute-Lesse www.epn-haute-lesse.be
Vous aimerez peut-être aussi
- 6eme - S1 - 4 - Activité VraiiiDocument2 pages6eme - S1 - 4 - Activité VraiiiDania Sammoura100% (3)
- Module Secrétariat BureautiqueDocument33 pagesModule Secrétariat BureautiqueAMOUSSOUGA Anges Paterne100% (2)
- TP Word 2007-1384185467Document20 pagesTP Word 2007-1384185467Oumaima Ezz100% (2)
- Formation Word Recueil D'exercices Pour Microsoft WordDocument20 pagesFormation Word Recueil D'exercices Pour Microsoft WordridaelfajjajPas encore d'évaluation
- 1 - L'environnement WindowsDocument7 pages1 - L'environnement WindowsBala Bala100% (7)
- Fiche Exercice Clavier SourisDocument2 pagesFiche Exercice Clavier SourisAgeca Paris100% (1)
- PE Secrétaire BureautiqueDocument60 pagesPE Secrétaire BureautiqueSaloum SellamiPas encore d'évaluation
- Cours BureautiqueDocument57 pagesCours BureautiqueNassim Baba Ahmed100% (1)
- Cours 1Document23 pagesCours 1noudjoud nouhaPas encore d'évaluation
- Fascicule Informatique AppliqueeDocument109 pagesFascicule Informatique Appliqueeguy serge kouassi100% (1)
- Support de CoursDocument74 pagesSupport de CoursMikashi Arata100% (1)
- InformatiqueDocument34 pagesInformatiqueCedric Liman BombomaPas encore d'évaluation
- Généralités Sur L'informatiqueDocument33 pagesGénéralités Sur L'informatiqueGustavePas encore d'évaluation
- (205810394) Cours de Bureautique FST NKTT 2013Document43 pages(205810394) Cours de Bureautique FST NKTT 2013Sid El Moctar Ismaël100% (1)
- Cours InformatiqueDocument7 pagesCours InformatiqueNguena EstherPas encore d'évaluation
- Cours Presentation D Un Micro OrdinateurDocument8 pagesCours Presentation D Un Micro OrdinateurNadia Kefif100% (3)
- Cours Informatique GéneraleDocument43 pagesCours Informatique GéneraleMehdi JouhadiPas encore d'évaluation
- Clavier AzertyDocument3 pagesClavier AzertyABDEL hamidPas encore d'évaluation
- Ordinateur Et Système D'exploitation-1 PDFDocument6 pagesOrdinateur Et Système D'exploitation-1 PDFamineachrafPas encore d'évaluation
- Sujet Info 2nd STTDocument1 pageSujet Info 2nd STTFth WalterPas encore d'évaluation
- Manuel Info 3eme LettresDocument207 pagesManuel Info 3eme Lettresanis ben yaghlanePas encore d'évaluation
- Architecture & Maintenance Des OrdinateursDocument82 pagesArchitecture & Maintenance Des OrdinateursDonald Aristor100% (2)
- TP WordDocument2 pagesTP WordSOUKAINA EL KHACHAFPas encore d'évaluation
- Cours informatique-S1-TM PDFDocument15 pagesCours informatique-S1-TM PDFbebah100% (1)
- Vocabulaire L'ordinateur PDFDocument5 pagesVocabulaire L'ordinateur PDFLinda Gualter Simões OliveiraPas encore d'évaluation
- Activite 1ereDocument36 pagesActivite 1ereJérôme KadjaPas encore d'évaluation
- TD Word PDFDocument23 pagesTD Word PDFDERRIPas encore d'évaluation
- TP 1: Traitement de Texte (Ms Word)Document2 pagesTP 1: Traitement de Texte (Ms Word)Aridhi NourhenePas encore d'évaluation
- Méthode Doigt Fran NovDocument27 pagesMéthode Doigt Fran NovDe Sa Maman EliasPas encore d'évaluation
- Cours WordDocument41 pagesCours WordTyl Hyu100% (1)
- Test Diag Informatique 2ascDocument2 pagesTest Diag Informatique 2ascABDELOUAHED TAHIRPas encore d'évaluation
- Cours Word 2010Document39 pagesCours Word 2010yahya labaak100% (1)
- DEVOIR1 InformatiqueDocument2 pagesDEVOIR1 InformatiqueBole Jean-Luc100% (2)
- TP N°1 Traitement de Texte (MS WORD)Document3 pagesTP N°1 Traitement de Texte (MS WORD)Ornel DJEUDJI NGASSAM100% (1)
- 1-Initiation InformatiqueDocument8 pages1-Initiation InformatiqueFalilou Mbacke Ndiaye100% (6)
- Cours Informatique Bureautique 05Document91 pagesCours Informatique Bureautique 05Priscilla Venus KundengaPas encore d'évaluation
- Généralité Sur Le ClavierDocument8 pagesGénéralité Sur Le ClavierRemi LouisPas encore d'évaluation
- Cahier D'exercices Bureautique DihiaDocument22 pagesCahier D'exercices Bureautique DihiakarimPas encore d'évaluation
- Cours Complet 2nde A4Document38 pagesCours Complet 2nde A4Yannick Bertrand Ntsama ndougsaPas encore d'évaluation
- Apprendre C3a0 Manipuler Le Clavier1 PDFDocument18 pagesApprendre C3a0 Manipuler Le Clavier1 PDFChocoDiézèl100% (2)
- L'Environnement Materiel D'un Système InformatiqueDocument12 pagesL'Environnement Materiel D'un Système InformatiquechaimaPas encore d'évaluation
- Maitriser Le ClavierDocument6 pagesMaitriser Le ClavierSunShine StefiPas encore d'évaluation
- Notion de Fichier Et DossierDocument7 pagesNotion de Fichier Et DossierAbderrahim Bahssine100% (1)
- Annales Info CAP 2019 PDFDocument41 pagesAnnales Info CAP 2019 PDFJoseph Ondoua100% (1)
- Fiche PedagogiqueDocument22 pagesFiche PedagogiqueMehrez GabgaPas encore d'évaluation
- Support de Cours Assemblage Et DepannageDocument80 pagesSupport de Cours Assemblage Et DepannageTueno Bertrand100% (2)
- 03 Exercice Revision Word CorrDocument2 pages03 Exercice Revision Word CorrFattahe FattahPas encore d'évaluation
- Initiation, Informatique, 2021Document31 pagesInitiation, Informatique, 2021Agnès SagnoPas encore d'évaluation
- Logiciels Et Domaine D Application de L InformatiqueDocument1 pageLogiciels Et Domaine D Application de L InformatiqueZizo Zizo Miko100% (2)
- QCM Word 2007 Level 1 CDocument9 pagesQCM Word 2007 Level 1 CDemorex KeuhouaPas encore d'évaluation
- Initiation A L'informatique - PotDocument31 pagesInitiation A L'informatique - PotMarus BalléaPas encore d'évaluation
- ClavierDocument7 pagesClavierpouraer ledsysPas encore d'évaluation
- Systèmes InformatiquesDocument7 pagesSystèmes Informatiqueszakaria7_71Pas encore d'évaluation
- Cours 7eme de BaseDocument10 pagesCours 7eme de BaseSalah BenmahmoudPas encore d'évaluation
- Configuration Monoposte1Document20 pagesConfiguration Monoposte1Elmahjouby Elhoucine0% (1)
- Cours Effervescence Numérique Jour 01Document9 pagesCours Effervescence Numérique Jour 01Rochdi El BarquiPas encore d'évaluation
- COURS-Les Bases de L'informatiqueDocument41 pagesCOURS-Les Bases de L'informatiqueSaliou Yayo BODIANGPas encore d'évaluation
- Cfia JR1 1Document6 pagesCfia JR1 1Adam Magagi garbaPas encore d'évaluation
- 01-Comment Fonctionne Un OrdinateurDocument15 pages01-Comment Fonctionne Un OrdinateurAndré BIANEISPas encore d'évaluation
- Mf-Instructions FrenchDocument2 pagesMf-Instructions FrenchAdony Ndinga NdingaPas encore d'évaluation
- Slimani Mohammed AmineDocument53 pagesSlimani Mohammed AmineAdony Ndinga NdingaPas encore d'évaluation
- L'Autorite de La ParoleDocument10 pagesL'Autorite de La ParoleAdony Ndinga NdingaPas encore d'évaluation
- D00 RSRT STD FR ED02 REV01 2 1Document72 pagesD00 RSRT STD FR ED02 REV01 2 1Adony Ndinga NdingaPas encore d'évaluation
- MCHM Quelques Elements Sur La Papaute Et Son HistoireDocument8 pagesMCHM Quelques Elements Sur La Papaute Et Son HistoireAdony Ndinga NdingaPas encore d'évaluation
- s2000 6062204 0321 f1 12s Screen PDFDocument12 pagess2000 6062204 0321 f1 12s Screen PDFAdony Ndinga NdingaPas encore d'évaluation
- French Chicago StatementDocument4 pagesFrench Chicago StatementAdony Ndinga NdingaPas encore d'évaluation
- Valeurs de La Democratie Et Valeurs de La RepubliqueDocument25 pagesValeurs de La Democratie Et Valeurs de La RepubliqueAdony Ndinga NdingaPas encore d'évaluation
- Exercice 2Document32 pagesExercice 2Adony Ndinga NdingaPas encore d'évaluation
- Autorite de Dieu - (Texte) Revision Final October 2016 - 5d2UFBeSCCUG8psNugibDocument33 pagesAutorite de Dieu - (Texte) Revision Final October 2016 - 5d2UFBeSCCUG8psNugibAdony Ndinga NdingaPas encore d'évaluation
- Doctrine emDocument44 pagesDoctrine emAdony Ndinga Ndinga100% (1)
- DOKIMOS 24 E1ZYYnWDocument34 pagesDOKIMOS 24 E1ZYYnWAdony Ndinga NdingaPas encore d'évaluation
- I 14 L Autorite de L EcritureDocument5 pagesI 14 L Autorite de L EcritureAdony Ndinga NdingaPas encore d'évaluation
- Man 300 ATEX FRDocument44 pagesMan 300 ATEX FRAdony Ndinga NdingaPas encore d'évaluation
- EdenDocument8 pagesEdenAdony Ndinga NdingaPas encore d'évaluation
- End-Time Judgment Signs FRDocument36 pagesEnd-Time Judgment Signs FRAdony Ndinga NdingaPas encore d'évaluation
- Monographie FiguesDocument5 pagesMonographie FiguesAdony Ndinga Ndinga100% (1)
- Eb 3 DiscipolatDocument68 pagesEb 3 DiscipolatAdony Ndinga Ndinga100% (1)
- Le Mariage, Trouvé Le Conjoint Convenable Et Le Garder Pour ToujoursDocument209 pagesLe Mariage, Trouvé Le Conjoint Convenable Et Le Garder Pour ToujoursAdony Ndinga Ndinga100% (1)
- Marie FemmeDocument7 pagesMarie FemmeAdony Ndinga NdingaPas encore d'évaluation
- PsaumesDocument113 pagesPsaumesAdony Ndinga NdingaPas encore d'évaluation
- 529-L Arche de L AllianceDocument11 pages529-L Arche de L AllianceAdony Ndinga NdingaPas encore d'évaluation
- Les Reves A La Lumiere de La BibleDocument3 pagesLes Reves A La Lumiere de La BibleAdony Ndinga Ndinga100% (1)
- Mise en Place D'un Serveur DNS Sous Windows Server 2008 Ou 2008 R2 - Lolokai - Supervision, Systèmes, Réseaux, Base de Données..Document8 pagesMise en Place D'un Serveur DNS Sous Windows Server 2008 Ou 2008 R2 - Lolokai - Supervision, Systèmes, Réseaux, Base de Données..SAGALOGPas encore d'évaluation
- Riad AyoubDocument1 pageRiad Ayoubayoub frPas encore d'évaluation
- Mon CV PDFDocument2 pagesMon CV PDFRaissa MayouchePas encore d'évaluation
- Version 2 - Le Chat GPTDocument9 pagesVersion 2 - Le Chat GPTraid aymanePas encore d'évaluation
- Gestion D'une BibliothèqueDocument2 pagesGestion D'une Bibliothèquemkindim100% (1)
- Guide de Configuration - E5 - MaxPro Cloud - MaxPro IntrusionDocument243 pagesGuide de Configuration - E5 - MaxPro Cloud - MaxPro IntrusionArouna GoudiabyPas encore d'évaluation
- 0257 Formation Langage CobolDocument114 pages0257 Formation Langage CobolAmy FallPas encore d'évaluation
- Chapitre 1Document6 pagesChapitre 1TikTok starsPas encore d'évaluation
- KASTO VERTO-A2 - 03835154 - FDocument32 pagesKASTO VERTO-A2 - 03835154 - FPatrickPas encore d'évaluation
- Cours Développement Web 2Document423 pagesCours Développement Web 2Babar89Pas encore d'évaluation
- S2B Training WS Level 1 Oma FRDocument239 pagesS2B Training WS Level 1 Oma FRFatma ArfaouiPas encore d'évaluation
- Créér Un Site WebDocument20 pagesCréér Un Site WebAggouni Mohamed100% (1)
- RSA Maillage 1Document18 pagesRSA Maillage 1Ahmed Ben HmidaPas encore d'évaluation
- Informatique V Istm Bbo-1Document77 pagesInformatique V Istm Bbo-1Mangala FistonPas encore d'évaluation
- PowerPoint ExamensDocument16 pagesPowerPoint Examenshamza documentsPas encore d'évaluation
- Program Mat Ion Systeme UnixDocument17 pagesProgram Mat Ion Systeme UnixjaizozPas encore d'évaluation
- Presentation ZelioDocument8 pagesPresentation ZelioMenguePas encore d'évaluation
- Lycee 4.0 - Academie de Reims - Wifi Avec Windows v1.4Document7 pagesLycee 4.0 - Academie de Reims - Wifi Avec Windows v1.4Soukaina HaddadPas encore d'évaluation
- Mise en Place de La Solution D'authentificationDocument41 pagesMise en Place de La Solution D'authentificationStyve PolaPas encore d'évaluation
- OAI Installation Configuration and ScenariosDocument51 pagesOAI Installation Configuration and ScenariosLatifa YahiaPas encore d'évaluation
- TP4 PLSQLDocument3 pagesTP4 PLSQLZaza Dh0% (1)
- Chap 5Document19 pagesChap 5mostafa oujeddiPas encore d'évaluation
- Excel 2007 ExercicesDocument15 pagesExcel 2007 ExercicesKhalil KhaledPas encore d'évaluation
- Modernise Son Systeme D'info ResumeDocument13 pagesModernise Son Systeme D'info Resumeouijdane elPas encore d'évaluation
- Procedure BackupDocument2 pagesProcedure Backupmossaab boudchichaPas encore d'évaluation
- Apprenez A Programmer en Actionscript 3Document137 pagesApprenez A Programmer en Actionscript 3Arnaud BakyonoPas encore d'évaluation
- Cours R 2011Document82 pagesCours R 2011Alioune Badara DiopPas encore d'évaluation
- Résumé Syntaxe MATLABDocument2 pagesRésumé Syntaxe MATLABtariq100% (1)
- RapportDocument118 pagesRapportAl WataniPas encore d'évaluation
- Paramétrage Et Configuration DDocument12 pagesParamétrage Et Configuration Dsylvere moundoungaPas encore d'évaluation