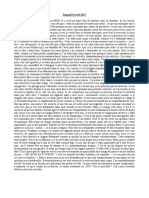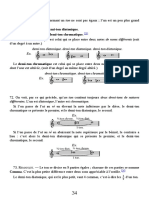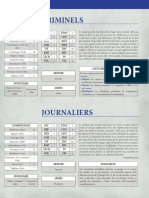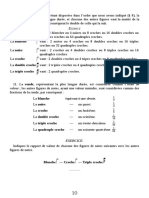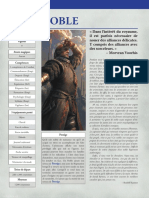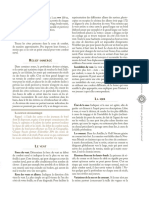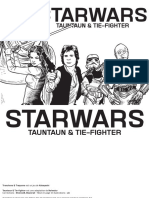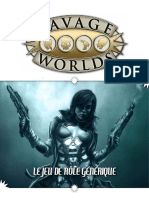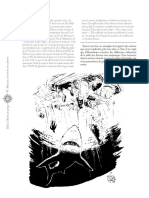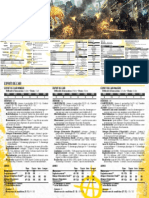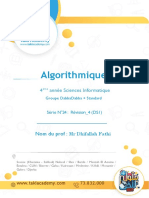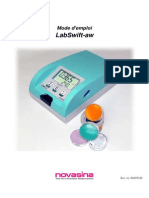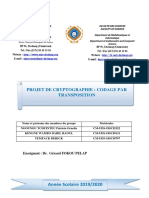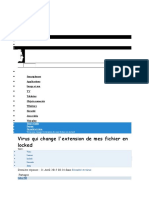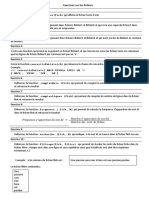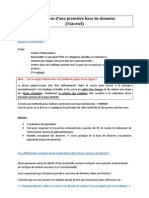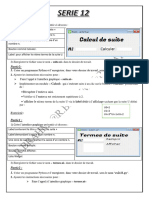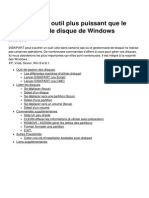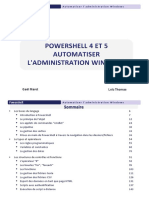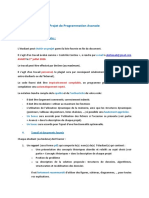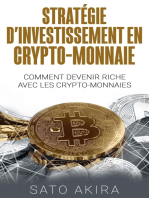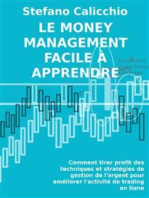Académique Documents
Professionnel Documents
Culture Documents
Manuel Balisage Acrobat - AcceDe 93 103
Transféré par
Black JediTitre original
Copyright
Formats disponibles
Partager ce document
Partager ou intégrer le document
Avez-vous trouvé ce document utile ?
Ce contenu est-il inapproprié ?
Signaler ce documentDroits d'auteur :
Formats disponibles
Manuel Balisage Acrobat - AcceDe 93 103
Transféré par
Black JediDroits d'auteur :
Formats disponibles
10.
5 Définir la vue initiale du document (bonne pratique)
Enfin, nous conseillons de régler la vue initiale du document avant sa diffusion. Dans les propriétés du
document (Fichier > Propriétés), choisir dans l’onglet « Vue initiale » un zoom adapté comme par
exemple « Page entière ». Par défaut, lorsque l’utilisateur ouvrira le document, la page entière
s’affichera à l’écran.
Illustration 28 : options de zoom pour la vue initiale du document.
Projet AcceDe PDF – www.accede.info Page : 93
Rendre accessibles les documents PDF
avec Adobe Acrobat Pro
Réalisé par Atalan – accede@atalan.fr Août 2019
11 - Vérifier l’accessibilité
11.1 Utiliser le vérificateur d’accessibilité Acrobat
11.1.1 Présentation de la vérification complète d’Adobe
Adobe Acrobat Pro propose un vérificateur d’accessibilité, qui se trouve dans le menu Outils >
Accessibilité > Vérification complète.
Illustration 29 : fenêtre principale de l’outil de vérification complète de l’accessibilité.
L’outil de vérification, lorsqu’il est lancé, fournit un rapport détaillé des problèmes rencontrés et
suggère des méthodes de corrections.
Il est possible de lancer la vérification sur le document complet ou sur une étendue de pages restreinte
(par exemple pour vérifier l’accessibilité au fur et à mesure de l’avancée du balisage page par page).
Acrobat Pro propose 4 catégories d’options de vérification avec pour chacune, de nombreuses entrées :
1. Document.
2. Contenu de page.
3. Formulaires, tableaux et listes.
4. Titres et texte de remplacement.
Lorsque la vérification est lancée, un rapport est créé et signale les erreurs qui ont été rencontrées.
Projet AcceDe PDF – www.accede.info Page : 94
Rendre accessibles les documents PDF
avec Adobe Acrobat Pro
Réalisé par Atalan – accede@atalan.fr Août 2019
Remarque importante :
Le vérificateur d’accessibilité agit au niveau de tests qui sont automatisables. L’absence d’erreurs
rencontrées ne signifie pas que le document est parfaitement accessible. L’outil ne peut pas vérifier,
par exemple, que les contenus signalés en artefact sont uniquement décoratifs, que les textes de
remplacement sont pertinents ou que les bonnes balises ont été utilisées sur chaque contenu.
11.1.2 Exemples d’erreurs signalées
11.1.2.1 Exemple 1 : erreur « éléments non contenus dans l’arborescence »
Lorsque le rapport d’accessibilité signale un ou plusieurs éléments non contenu(s) dans
l’arborescence, il fournit un lien « Le contenu de la page est inaccessible » qui permet de mettre en
avant le contenu signalé.
Chaque contenu signalé par cette erreur n’est ni balisé, ni dans un artefact. Ainsi, pour corriger le
problème, il est nécessaire d’insérer le contenu dans une balise s’il est porteur d’information, ou de le
placer dans un artefact s’il n’est pas porteur d’information (voir chapitre « 6.2.10 Placer un contenu en
« artefact » (2 techniques possibles) » à la page 42).
Illustration 30 : « Sommaire » est inaccessible, il n’a pas été balisé ni placé dans un artefact.
Pour corriger le problème, ce texte doit être balisé car il est porteur d’information.
11.1.2.2 Exemple 2 : erreur « absence de caractères Unicode »
Il arrive régulièrement que le vérificateur d’accessibilité signale l’erreur « Absence de caractères
Unicode ». Unicode est une norme qui permet aux caractères d’être interprétés quelle que soit la
plate-forme informatique ou logiciel utilisée.
Projet AcceDe PDF – www.accede.info Page : 95
Rendre accessibles les documents PDF
avec Adobe Acrobat Pro
Réalisé par Atalan – accede@atalan.fr Août 2019
Lors de la lecture d’un fichier PDF avec un lecteur d’écran ou de l’export au format texte, Adobe
Acrobat Reader (ou Acrobat Pro) convertit automatiquement les polices utilisées dans le fichier sous
forme de texte Unicode. Certaines polices ne permettent pas cette modification et deviennent
incompréhensibles.
Par exemple, en copiant puis collant du texte signalé par l’erreur « absence de caractères Unicode »
dans un bloc-notes, celui-ci sera transformé par une suite de caractères comme « ????? » ou
« ».
Dans ce cas, la seule solution corrective avec Acrobat Pro est d’ajouter un texte de remplacement
pour tous les textes présentant ce problème.
Il est également possible (et recommandé) de remplacer la police dans le document source pour
résoudre le problème dans le PDF généré. Dans ce cas, préférer un format de police de caractères
Open Type. Cette recommandation est présente dans la notice AcceDe « Règles d’accessibilité à
respecter en phase de conception PAO d’un fichier PDF » (disponible sur www.accede.info/notices/).
11.2 Exporter au format texte
Il est possible d’exporter un document PDF au format texte accessible pour vérifier le travail réalisé.
L’export se situe dans le menu Fichier > Exporter vers > Texte (accessible).
Le fichier texte obtenu permet de vérifier :
- l’ordre dans lequel est restituée l’information par les lecteurs d’écran ;
- les textes de remplacement qui sont donnés aux figures ;
- qu’il ne manque pas de portions de textes qui auraient été placées par erreur en artefact ;
- et que l’encodage des caractères est correctement restitué.
Projet AcceDe PDF – www.accede.info Page : 96
Rendre accessibles les documents PDF
avec Adobe Acrobat Pro
Réalisé par Atalan – accede@atalan.fr Août 2019
Manipulations :
Export du support d’exercice balisé au format texte accessible.
Le document est alors transformé en un simple fichier texte, où l’information est ordonnée selon
l’ordre des balises et où les textes de remplacement se substituent aux figures balisées.
Projet AcceDe PDF – www.accede.info Page : 97
Rendre accessibles les documents PDF
avec Adobe Acrobat Pro
Réalisé par Atalan – accede@atalan.fr Août 2019
Remarque :
Il est également possible d’exporter un fichier PDF au format « Texte accessible » en utilisant la
fonction d’enregistrement (Fichier > Enregistrer sous ou Ctrl + Maj + S sur PC ou Cmd + Maj + S
sur un clavier Mac). Il faut alors sélectionner le format « Texte (accessible) » dans la liste des formats
proposés.
11.3 Jaws / NVDA
Il est toujours utile de vérifier le comportement d’un fichier PDF balisé avec un lecteur d’écran comme
Jaws15 ou NVDA16.
Il est à noter que seul Jaws effectue les changements de langue dans un document PDF. Il est
également le lecteur d’écran le plus efficace pour la lecture des tableaux de données.
NVDA qui est un logiciel libre peut constituer un bon outil de test.
Adobe propose un guide en anglais présentant les techniques de navigation dans un fichier PDF avec
un lecteur d’écran : Accessing PDF Documents with Assistive Technology: A Screen Reader User’s
Guide (PDF, 368ko).
15
Jaws est un produit propriétaire et payant, c’est le lecteur d’écran le plus utilisé. Source Screen Reader User Survey Results
(anglais), WebAim, août 2019 (http://www.webaim.org/projects/screenreadersurvey2/)
16
NVDA est un lecteur d’écran libre, disponible gratuitement sur www.nvda-fr.org.
Projet AcceDe PDF – www.accede.info Page : 98
Rendre accessibles les documents PDF
avec Adobe Acrobat Pro
Réalisé par Atalan – accede@atalan.fr Août 2019
11.4 PDF-Accessibility-Checker 3 (PAC3)
Pour tester l’accessibilité de vos documents PDF, nous vous recommandons le logiciel « PDF-
Accessibility-Checker (PAC) »17 en anglais. Ce logiciel gratuit est proposé par Access For All (Suisse)
et fournit un rapport d’erreurs pour les documents PDF.
Illustration 31 : PDF-Accessibility-Checker vérifie, par exemple, automatiquement que la langue et le
titre du document ont été renseignés, que le document a bien été marqué comme « Balisé » et que
les balises ont été correctement utilisées.
Remarque :
Cet outil signale certaines erreurs qui ne sont pas indiquées dans ce manuel. Par exemple, PDF-
Accessibility-Checker demande la présence d’une balise <Document> qui englobe toutes les balises
du document (voir « 8.14 Document, parties, divisions, articles et sections » à la page 78). Cependant,
après différents tests cette balise n’est pas indispensable et n’est pas utilisée par les logiciels de
lecture de l’écran. Son ajout n’est donc pas nécessaire, bien que cela soit indiqué comme une erreur
par PDF-Accessibility-Checker.
17
Access For All (https://www.access-for-all.ch/en/pdf-lab/pdf-accessibility-checker-pac.html)
Projet AcceDe PDF – www.accede.info Page : 99
Rendre accessibles les documents PDF
avec Adobe Acrobat Pro
Réalisé par Atalan – accede@atalan.fr Août 2019
12 - Annexes
12.1 Cas particuliers
12.1.1 Lignes à cheval sur deux pages
Lorsqu’une portion de texte est à cheval sur deux pages, elle ne peut pas être lue correctement par
les lecteurs d’écran (qui accèdent à l’information page par page).
Dans ce cas, il faut baliser seulement une partie du texte (par exemple celui sur la première page) et
lui donner comme texte de remplacement l’intégralité du texte. La seconde partie présente sur la
deuxième page est intégrée dans un artefact pour ne pas être lue.
Manipulations :
Sur les pages 6 et 7 du support d’exercices, le texte « Exemples de tableaux de données » est à
cheval sur deux pages distinctes.
« Exemples de » est balisé dans un paragraphe avec pour texte de remplacement « Exemples de
tableaux de données ». La seconde partie « tableaux de données » présente sur la page 7 est mise
dans un artefact pour ne pas être restituée à l’utilisateur.
Projet AcceDe PDF – www.accede.info Page : 100
Rendre accessibles les documents PDF
avec Adobe Acrobat Pro
Réalisé par Atalan – accede@atalan.fr Août 2019
12.1.2 Textes ombrés
Certains textes ombrés peuvent être réalisés avec des effets de superposition de texte. Un texte
ombré avec cette technique pourrait être lu en double à son balisage. La technique consiste à placer
en artefact le texte qui sert d’ombre (s’il n’a pas été vectorisé à la conception du document).
Manipulations :
Un exemple de texte ombré est disponible sur la page 8 du support d’exercices (support-exercices-
balise.pdf).
12.1.3 Autres cas particuliers
Cette partie sera agrémentée des cas particuliers couramment rencontrés lors du balisage de documents.
12.2 Mappage de rôles
Le mappage de rôles est une fonctionnalité qui est principalement utilisée par les logiciels à la source
des documents PDF (comme Microsoft Word ou Adobe InDesign par exemple).
Lorsque des documents sont générés depuis ces outils, il est possible que les balises portent des
noms qui ne sont pas conformes à celles prévues par Adobe Acrobat comme par exemple
<Titre_1> à la place de <H1> ou <Paragraph> à la place de <P>.
Ces outils génèrent généralement des noms de balises en se basant sur les noms des styles utilisés
dans le document source. Le mappage de rôle permet ensuite de préciser que les balises <Titre_1>
correspondent par exemple aux balises <H1>.
Il est possible de consulter la liste des mappages de rôle générés via le panneau de navigation
« Balises », en sélectionnant dans les options « Modifier le mappage de rôles ».
Il est possible de créer ses propres mappages de rôles ou de modifier ceux existants.
Projet AcceDe PDF – www.accede.info Page : 101
Rendre accessibles les documents PDF
avec Adobe Acrobat Pro
Réalisé par Atalan – accede@atalan.fr Août 2019
Manipulations :
Dans le support d’exercices balisé (support-exercices-balise.pdf), via le panneau de navigation
« Balises », ouvrir la fenêtre « Mappage de rôle ».
Un mappage de rôle est défini et permet de signaler que les balises nommées <Titre_1>
correspondent à des balises <H1>.
12.3 Reconnaissance de caractères
pour les documents scannés
Adobe Acrobat Pro propose un outil de reconnaissance de caractères, notamment pour les
documents scannés qui pourront ensuite être balisés. Cette fonctionnalité se trouve dans Outils >
Améliorer les numérisations > Reconnaitre le texte > Dans ce fichier.
Projet AcceDe PDF – www.accede.info Page : 102
Rendre accessibles les documents PDF
avec Adobe Acrobat Pro
Réalisé par Atalan – accede@atalan.fr Août 2019
12.4 Listes des balises couramment utilisées
Intitulé de la balise Nom de la balise Icône de la balise
Titre <H>
Titre de niveau 1 <H1> à <H6>
à Titre de niveau 6
Paragraphe <P>
Figure <Figure>
Légende <Caption>
Liste <L>
Article de liste <LI>
Table des matières <TOC>
Article <TOCI>
de table des matières
Tableau <Table>
Rangée de tableau <TR>
Cellule <TH>
d’en-tête de tableau
Cellule <TD>
de données de tableau
Lien <Link>
Note <Note>
Référence <Reference>
Citation <Quote>
Bloc en retrait <BlockQuote>
Document <Document>
Partie <Part>
Division <Div>
Article <Art>
Section <Sect>
Étendue <Span>
Projet AcceDe PDF – www.accede.info Page : 103
Rendre accessibles les documents PDF
avec Adobe Acrobat Pro
Réalisé par Atalan – accede@atalan.fr Août 2019
Vous aimerez peut-être aussi
- Johndoeoltree02lemanuel 23 24Document2 pagesJohndoeoltree02lemanuel 23 24Black JediPas encore d'évaluation
- Johndoeoltree02lemanuel 12 22Document11 pagesJohndoeoltree02lemanuel 12 22Black JediPas encore d'évaluation
- Johndoeoltree02lemanuel 1 11Document11 pagesJohndoeoltree02lemanuel 1 11Black JediPas encore d'évaluation
- Johndoeoltree02lemanuel 25 36Document12 pagesJohndoeoltree02lemanuel 25 36Black JediPas encore d'évaluation
- Danhauser Theorie de La Musique-126-127Document2 pagesDanhauser Theorie de La Musique-126-127Black JediPas encore d'évaluation
- Danhauser Theorie de La Musique-124-125Document2 pagesDanhauser Theorie de La Musique-124-125Black JediPas encore d'évaluation
- Expériences de Rêves LucidesDocument11 pagesExpériences de Rêves LucidesBlack JediPas encore d'évaluation
- Théorie de La Musique (Danhauser, 1889) Texte Entier-1-10Document10 pagesThéorie de La Musique (Danhauser, 1889) Texte Entier-1-10Black JediPas encore d'évaluation
- L Oeil Noir 1ed JDR 16 18Document3 pagesL Oeil Noir 1ed JDR 16 18Black JediPas encore d'évaluation
- Danhauser Theorie de La Musique-122-123Document2 pagesDanhauser Theorie de La Musique-122-123Black JediPas encore d'évaluation
- Théorie de La Musique (Danhauser, 1889) Texte Entier-46-56Document11 pagesThéorie de La Musique (Danhauser, 1889) Texte Entier-46-56Black JediPas encore d'évaluation
- Danhauser Theorie de La Musique-128Document1 pageDanhauser Theorie de La Musique-128Black JediPas encore d'évaluation
- Danhauser Theorie de La Musique-120-121Document2 pagesDanhauser Theorie de La Musique-120-121Black JediPas encore d'évaluation
- Théorie de La Musique (Danhauser, 1889) Texte Entier-35-45Document11 pagesThéorie de La Musique (Danhauser, 1889) Texte Entier-35-45Black JediPas encore d'évaluation
- Théorie de La Musique (Danhauser, 1889) Texte Entier-23-34Document12 pagesThéorie de La Musique (Danhauser, 1889) Texte Entier-23-34Black JediPas encore d'évaluation
- The Witcher Seigneurs Amp Fiefs - Compress 6 9Document4 pagesThe Witcher Seigneurs Amp Fiefs - Compress 6 9Black JediPas encore d'évaluation
- Théorie de La Musique (Danhauser, 1889) Texte Entier-11-22Document12 pagesThéorie de La Musique (Danhauser, 1889) Texte Entier-11-22Black JediPas encore d'évaluation
- The Witcher Seigneurs Amp Fiefs - Compress 10 12Document3 pagesThe Witcher Seigneurs Amp Fiefs - Compress 10 12Black JediPas encore d'évaluation
- The Witcher Seigneurs Amp Fiefs - Compress 13 14Document2 pagesThe Witcher Seigneurs Amp Fiefs - Compress 13 14Black JediPas encore d'évaluation
- A Feu Et À Sang-181-238Document58 pagesA Feu Et À Sang-181-238Black JediPas encore d'évaluation
- L Oeil Noir 1ed JDR 15 17Document3 pagesL Oeil Noir 1ed JDR 15 17Black JediPas encore d'évaluation
- The Witcher Seigneurs Amp Fiefs - Compress 15 16Document2 pagesThe Witcher Seigneurs Amp Fiefs - Compress 15 16Black JediPas encore d'évaluation
- L Oeil Noir 1ed JDR 11 12Document2 pagesL Oeil Noir 1ed JDR 11 12Black JediPas encore d'évaluation
- T&T StarsWarDocument25 pagesT&T StarsWarBlack JediPas encore d'évaluation
- Savage Worlds FR - Livre de R - GlesDocument330 pagesSavage Worlds FR - Livre de R - GlesBlack Jedi100% (2)
- A Feu Et À Sang-101-137Document37 pagesA Feu Et À Sang-101-137Black JediPas encore d'évaluation
- A Feu Et À Sang-138-180Document43 pagesA Feu Et À Sang-138-180Black JediPas encore d'évaluation
- Dungeon World - Class Warfare (FR) - 11-21Document11 pagesDungeon World - Class Warfare (FR) - 11-21Black JediPas encore d'évaluation
- Dungeon World - Class Warfare (FR) - 1-10Document10 pagesDungeon World - Class Warfare (FR) - 1-10Black JediPas encore d'évaluation
- Shadowrun Anarchy (FR) - ÉcranDocument18 pagesShadowrun Anarchy (FR) - ÉcranBlack JediPas encore d'évaluation
- Exercices Corrigés Python (Série 8) : Exercice 1Document6 pagesExercices Corrigés Python (Série 8) : Exercice 1Ali Boubaker0% (1)
- Tikz TutorialDocument71 pagesTikz TutorialGonzalo SáezPas encore d'évaluation
- Chapitre 9 - Les Fichiers en C PDFDocument9 pagesChapitre 9 - Les Fichiers en C PDFYOUSSOUPHA DIENGPas encore d'évaluation
- 6391f8614975f Énoncé sd24 4SI DDS Algo-1 PDFDocument3 pages6391f8614975f Énoncé sd24 4SI DDS Algo-1 PDFRayen BoubichePas encore d'évaluation
- 12.4.1.1 Lab - Interpret HTTP and DNS Data To Isolate Threat ActorDocument18 pages12.4.1.1 Lab - Interpret HTTP and DNS Data To Isolate Threat ActorthiernoPas encore d'évaluation
- Ba-Lab Swift-F-004276 - 00Document34 pagesBa-Lab Swift-F-004276 - 00moriz52Pas encore d'évaluation
- Rapport de CryptographieDocument16 pagesRapport de CryptographieDARIL RAOUL KENGNE WAMBO100% (1)
- TP Introduction A UnixDocument3 pagesTP Introduction A UnixjaccyjackPas encore d'évaluation
- NodeJS - N1-2-3-4-5-6-7 - 2023 - SansCCCC - 205 - CorrectionDocument57 pagesNodeJS - N1-2-3-4-5-6-7 - 2023 - SansCCCC - 205 - CorrectionHamza ChaloutPas encore d'évaluation
- 12.4.1.2 Lab - Isolate Compromised Host Using 5-TupleDocument20 pages12.4.1.2 Lab - Isolate Compromised Host Using 5-TupleBoubacar BahPas encore d'évaluation
- TV PhilipsDocument94 pagesTV Philipsqzpcrx4h5nPas encore d'évaluation
- TP 5-1 Multimedia SmallDocument7 pagesTP 5-1 Multimedia SmallAdhem NaijiPas encore d'évaluation
- Virus Qui Change L'extention Des FichiersDocument25 pagesVirus Qui Change L'extention Des FichiersMoïse KeutchatchamPas encore d'évaluation
- Serie 2Document2 pagesSerie 2Mohamed AzzamPas encore d'évaluation
- TP4 UtilisateursV1Document7 pagesTP4 UtilisateursV1Abdelkabir ElhamoussiPas encore d'évaluation
- Chapitre 4 Manipulation Des DonnéesDocument11 pagesChapitre 4 Manipulation Des DonnéesOrnella NzillePas encore d'évaluation
- Tutoriel BD PDFDocument11 pagesTutoriel BD PDFabdoul7Pas encore d'évaluation
- Serie11 QT Design 4si 2024.Document2 pagesSerie11 QT Design 4si 2024.ayoub.khlifiPas encore d'évaluation
- Les Fichiers TextesDocument5 pagesLes Fichiers TextesBacem HAMMAMIPas encore d'évaluation
- Diskpart Un Outil Plus Puissant Que Le Gestionnaire de Disque de WindowsDocument9 pagesDiskpart Un Outil Plus Puissant Que Le Gestionnaire de Disque de WindowsSegga Yann EudesPas encore d'évaluation
- Série Fichier Mat Et TriDocument3 pagesSérie Fichier Mat Et Trinaoufel charfeddinePas encore d'évaluation
- TP2 PHP Pwii 033307Document2 pagesTP2 PHP Pwii 033307lorenzyngaPas encore d'évaluation
- Examen de Fin de Formation 2015 Pratique Variante 9 TriDocument8 pagesExamen de Fin de Formation 2015 Pratique Variante 9 TriInnocent NdriPas encore d'évaluation
- Gaël Marot Loïc Thomas: PowershellDocument179 pagesGaël Marot Loïc Thomas: PowershellBPas encore d'évaluation
- CD ReefDocument33 pagesCD ReefIliassa ManaPas encore d'évaluation
- Projets Programmation CDocument3 pagesProjets Programmation Cghassen lassouedPas encore d'évaluation
- 10.2.3.2 Packet Tracer - FTP InstructionsDocument3 pages10.2.3.2 Packet Tracer - FTP InstructionsToufik AblaouiPas encore d'évaluation
- TP1 UnixDocument2 pagesTP1 UnixAyoub FriginiPas encore d'évaluation
- Shell InitiationDocument11 pagesShell InitiationSam armandPas encore d'évaluation
- Corrections Des Exercices Du TP N°3: Tssri-Reseaux@Document9 pagesCorrections Des Exercices Du TP N°3: Tssri-Reseaux@radouanePas encore d'évaluation
- Python | Programmer pas à pas: Le guide du débutant pour une initiation simple & rapide à la programmationD'EverandPython | Programmer pas à pas: Le guide du débutant pour une initiation simple & rapide à la programmationPas encore d'évaluation
- Dark Python : Apprenez à créer vos outils de hacking.D'EverandDark Python : Apprenez à créer vos outils de hacking.Évaluation : 3 sur 5 étoiles3/5 (1)
- Apprendre Python rapidement: Le guide du débutant pour apprendre tout ce que vous devez savoir sur Python, même si vous êtes nouveau dans la programmationD'EverandApprendre Python rapidement: Le guide du débutant pour apprendre tout ce que vous devez savoir sur Python, même si vous êtes nouveau dans la programmationPas encore d'évaluation
- Le trading en ligne facile à apprendre: Comment devenir un trader en ligne et apprendre à investir avec succèsD'EverandLe trading en ligne facile à apprendre: Comment devenir un trader en ligne et apprendre à investir avec succèsÉvaluation : 3.5 sur 5 étoiles3.5/5 (19)
- Technologie automobile: Les Grands Articles d'UniversalisD'EverandTechnologie automobile: Les Grands Articles d'UniversalisPas encore d'évaluation
- Le guide du hacker : le guide simplifié du débutant pour apprendre les bases du hacking avec Kali LinuxD'EverandLe guide du hacker : le guide simplifié du débutant pour apprendre les bases du hacking avec Kali LinuxÉvaluation : 5 sur 5 étoiles5/5 (2)
- Secrets du Marketing des Médias Sociaux 2021: Conseils et Stratégies Extrêmement Efficaces votre Facebook (Stimulez votre Engagement et Gagnez des Clients Fidèles)D'EverandSecrets du Marketing des Médias Sociaux 2021: Conseils et Stratégies Extrêmement Efficaces votre Facebook (Stimulez votre Engagement et Gagnez des Clients Fidèles)Évaluation : 4 sur 5 étoiles4/5 (2)
- L'analyse fondamentale facile à apprendre: Le guide d'introduction aux techniques et stratégies d'analyse fondamentale pour anticiper les événements qui font bouger les marchésD'EverandL'analyse fondamentale facile à apprendre: Le guide d'introduction aux techniques et stratégies d'analyse fondamentale pour anticiper les événements qui font bouger les marchésÉvaluation : 3.5 sur 5 étoiles3.5/5 (4)
- Hacking pour débutant Le guide ultime du débutant pour apprendre les bases du hacking avec Kali Linux et comment se protéger des hackersD'EverandHacking pour débutant Le guide ultime du débutant pour apprendre les bases du hacking avec Kali Linux et comment se protéger des hackersPas encore d'évaluation
- Wireshark pour les débutants : Le guide ultime du débutant pour apprendre les bases de l’analyse réseau avec Wireshark.D'EverandWireshark pour les débutants : Le guide ultime du débutant pour apprendre les bases de l’analyse réseau avec Wireshark.Pas encore d'évaluation
- L'analyse technique facile à apprendre: Comment construire et interpréter des graphiques d'analyse technique pour améliorer votre activité de trading en ligne.D'EverandL'analyse technique facile à apprendre: Comment construire et interpréter des graphiques d'analyse technique pour améliorer votre activité de trading en ligne.Évaluation : 3.5 sur 5 étoiles3.5/5 (6)
- Guide Pour Les Débutants En Matière De Piratage Informatique: Comment Pirater Un Réseau Sans Fil, Sécurité De Base Et Test De Pénétration, Kali LinuxD'EverandGuide Pour Les Débutants En Matière De Piratage Informatique: Comment Pirater Un Réseau Sans Fil, Sécurité De Base Et Test De Pénétration, Kali LinuxÉvaluation : 1 sur 5 étoiles1/5 (1)
- Le marketing d'affiliation en 4 étapes: Comment gagner de l'argent avec des affiliés en créant des systèmes commerciaux qui fonctionnentD'EverandLe marketing d'affiliation en 4 étapes: Comment gagner de l'argent avec des affiliés en créant des systèmes commerciaux qui fonctionnentPas encore d'évaluation
- Wi-Fi Hacking avec kali linux Guide étape par étape : apprenez à pénétrer les réseaux Wifi et les meilleures stratégies pour les sécuriserD'EverandWi-Fi Hacking avec kali linux Guide étape par étape : apprenez à pénétrer les réseaux Wifi et les meilleures stratégies pour les sécuriserPas encore d'évaluation
- Stratégie d'Investissement en Crypto-monnaie: Comment Devenir Riche Avec les Crypto-monnaiesD'EverandStratégie d'Investissement en Crypto-monnaie: Comment Devenir Riche Avec les Crypto-monnaiesÉvaluation : 3.5 sur 5 étoiles3.5/5 (11)
- Conception & Modélisation CAO: Le guide ultime du débutantD'EverandConception & Modélisation CAO: Le guide ultime du débutantPas encore d'évaluation
- Revue des incompris revue d'histoire des oubliettes: Le Réveil de l'Horloge de Célestin Louis Maxime Dubuisson aliéniste et poèteD'EverandRevue des incompris revue d'histoire des oubliettes: Le Réveil de l'Horloge de Célestin Louis Maxime Dubuisson aliéniste et poèteÉvaluation : 3 sur 5 étoiles3/5 (3)
- Le money management facile à apprendre: Comment tirer profit des techniques et stratégies de gestion de l'argent pour améliorer l'activité de trading en ligneD'EverandLe money management facile à apprendre: Comment tirer profit des techniques et stratégies de gestion de l'argent pour améliorer l'activité de trading en ligneÉvaluation : 3 sur 5 étoiles3/5 (3)
- Python Offensif : Le guide du débutant pour apprendre les bases du langage Python et créer des outils de hacking.D'EverandPython Offensif : Le guide du débutant pour apprendre les bases du langage Python et créer des outils de hacking.Pas encore d'évaluation
- Gestion de projet : outils pour la vie quotidienneD'EverandGestion de projet : outils pour la vie quotidienneÉvaluation : 5 sur 5 étoiles5/5 (2)
- La communication professionnelle facile à apprendre: Le guide pratique de la communication professionnelle et des meilleures stratégies de communication d'entrepriseD'EverandLa communication professionnelle facile à apprendre: Le guide pratique de la communication professionnelle et des meilleures stratégies de communication d'entrepriseÉvaluation : 5 sur 5 étoiles5/5 (1)
- Comment analyser les gens : Introduction à l’analyse du langage corporel et les types de personnalité.D'EverandComment analyser les gens : Introduction à l’analyse du langage corporel et les types de personnalité.Pas encore d'évaluation
- Hacking pour débutants : Le guide complet du débutant pour apprendre les bases du hacking avec Kali LinuxD'EverandHacking pour débutants : Le guide complet du débutant pour apprendre les bases du hacking avec Kali LinuxÉvaluation : 4.5 sur 5 étoiles4.5/5 (4)
- WiFi Hacking : Le guide simplifié du débutant pour apprendre le hacking des réseaux WiFi avec Kali LinuxD'EverandWiFi Hacking : Le guide simplifié du débutant pour apprendre le hacking des réseaux WiFi avec Kali LinuxÉvaluation : 3 sur 5 étoiles3/5 (1)