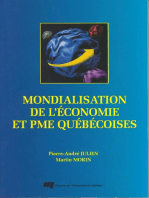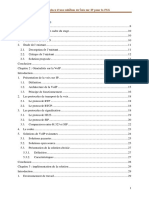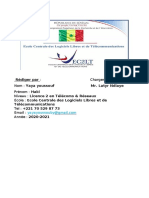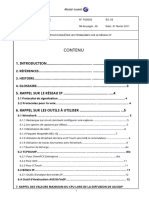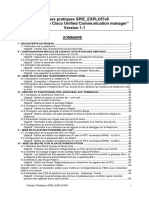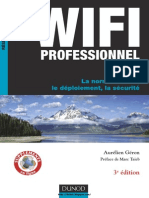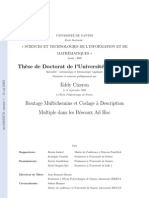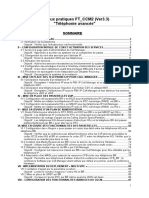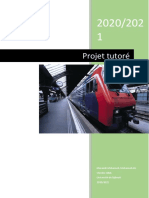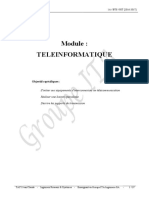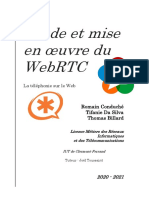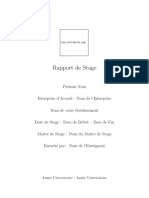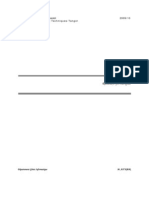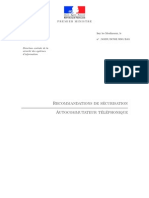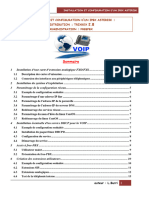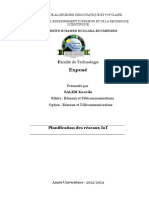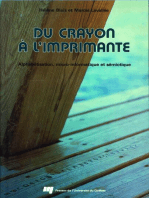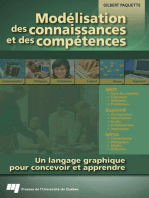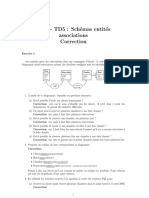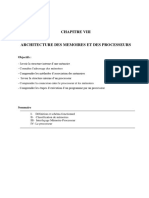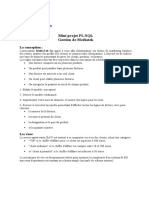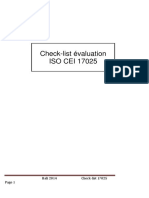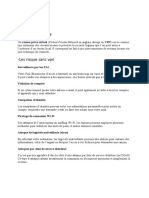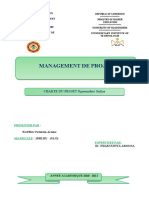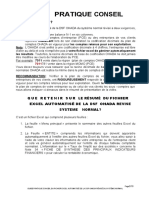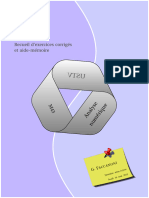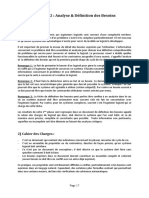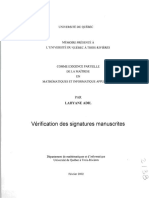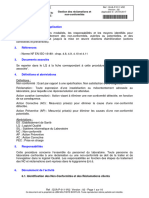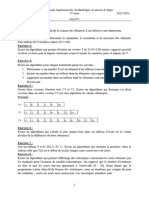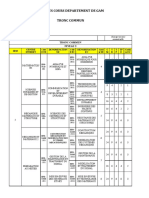Académique Documents
Professionnel Documents
Culture Documents
ToIP Final 1
Transféré par
nidhalouvichCopyright
Formats disponibles
Partager ce document
Partager ou intégrer le document
Avez-vous trouvé ce document utile ?
Ce contenu est-il inapproprié ?
Signaler ce documentDroits d'auteur :
Formats disponibles
ToIP Final 1
Transféré par
nidhalouvichDroits d'auteur :
Formats disponibles
TELEPHONIE SUR IP(ToIP)
Auteur : Abdoulaye NDIAYE Professeur : M Samuel OUYA
Année : 2019 – 2020
Partie 1 : Aspect non technique de la téléphonie sur IP ......................................................................... 3
I Concept de base de la ToIP ............................................................................................................... 3
II Les solutions en environnement de ToIP ......................................................................................... 3
1- Box ADSL Pro ........................................................................................................................... 3
2- Mini Standard et Compte SIP .................................................................................................. 3
3- Standard téléphonique IP (IPBX) ............................................................................................. 3
III Les grands fournisseurs de solutions de ToIP.................................................................................. 4
1- Asterisk .................................................................................................................................... 4
2- Avaya ....................................................................................................................................... 4
3- Cisco......................................................................................................................................... 4
4- Aastra....................................................................................................................................... 4
5- Freeswitch ............................................................................................................................... 4
Partie 2 : Mise en place d’une Plateforme de ToIP avec Asterisk ........................................................... 4
I Présentation de Asterisk ................................................................................................................... 4
II Installation et configuration ............................................................................................................. 5
2- Configuration de Asterisk ........................................................................................................ 9
3- Installation et configuration des clients ................................................................................ 12
III Mise en place de quelques services avec asterisk......................................................................... 14
1- Gestion de boite vocale ......................................................................................................... 14
2- Gestion de la conférence....................................................................................................... 15
3- Gestion de la musique d’attente ........................................................................................... 16
4- Gestion du transfert d’appel ................................................................................................. 19
5- Gestion des packages d’appel ............................................................................................... 20
6- Gestion des files d’attente d’un centre d’appel .................................................................... 21
Partie 3 : Mise en place d’une plateforme de ToIP en environnement CISCO ..................................... 25
ECOLE CENTRALE DES LOGICIELS LIBRES ET DE TELECOMMUNICATIONS L3TR
I La téléphonie en environnement CISCO ......................................................................................... 25
II Configuration d’un CUCME ou CME ............................................................................................... 26
1- Configuration du CME comme contrôleur SCCP ................................................................... 26
2- Configuration du CME comme contrôleur SIP ...................................................................... 29
III Asterisk comme contrôleur SCCP .................................................................................................. 32
1- Téléchargement et installation du module SCCP ................................................................. 32
2- Installation du serveur TFTP .................................................................................................. 33
3- Configuration de asterisk comme contrôleur SCCP .............................................................. 35
4- Configurations des téléphones et test d’appel ..................................................................... 38
Partie 4 : Mise en place d’une Plateforme de ToIP avec FreeSWITCH .................................................. 41
I Présentation de FreeSWITCH .......................................................................................................... 41
II Installation de FreeSWITCH ............................................................................................................ 41
III Configuration des téléphones SIP et test d’appel ......................................................................... 46
IV Fonctionnalités de base de FreeSWITCH ...................................................................................... 48
1- Ajout de nouveau compte utilisateurs .................................................................................. 48
2- Définition du plan de numérotation ..................................................................................... 51
3- Gestion des conférences ....................................................................................................... 52
4- Gestion des files d’attente d’un centre d’appel .................................................................... 57
a) Gestion des files d’attentes ........................................................................................... 58
b) Gestion des agents......................................................................................................... 59
c) Gestion des membres d’un centre d’appel ................................................................. 60
d) Quelques commandes utiles de gestion de centre d’appels et Test ...................... 60
e) Définition des numéros de connexion et de déconnection d’un agent ................... 64
V Paramétrage et utilisation de Verto............................................................................................... 66
1- Présentation de Verto ........................................................................................................... 66
2- Architecture de Verto freeswitch .......................................................................................... 66
3- Configuration de webrtc et de verto .................................................................................... 66
4- Test de connexion avec Google chrome ................................................................................... 69
Partie 5 : Interconnexion de asterisk et FreeSWITCH ........................................................................... 72
1- Gestion des appels entrants d’asterisk vers FreeSWITCH ..................................................... 72
2- Gestion des appels sortants de FreeSWITCH vers asterisk ................................................... 73
ECOLE CENTRALE DES LOGICIELS LIBRES ET DE TELECOMMUNICATIONS L3TR
Partie 1 : Aspect non technique de la téléphonie sur IP
I Concept de base de la ToIP
La téléphonie sur IP (en anglais, telephony over IP ou IP telephony) est un mode de
téléphonie dans lequel la voix est numérisée puis acheminée par le protocole TCP/IP sous
forme de paquet de données. Ce service de téléphonie est offert sur un réseau de
télécommunications, public ou privé utilisant principalement le protocole IP.
La téléphonie IP définit l'utilisation de liens Internet pour acheminer des appels
téléphoniques d'une personne à une autre. Un appel téléphonique de type IP diffère de la
téléphonie conventionnelle (RTC) dans l'encodage de la voix. Cette technologie repose
totalement sur un transport VoIP.
Dans le système traditionnel, la voix est encodée de façon analogique et numérique et
transmise sur un réseau de commutation de circuit alors que dans le système IP, la voix est
encodée en format numérique et mis en paquets sous format IP.
En fait, la téléphonie sur IP utilise la même méthode (processus) que pour la transmission de
l'information sur le réseau Internet. C'est-à-dire une fois la voix formatée, on peut la
transmettre sur un lien Internet commun ou encore l'envoyer sur des liens dédiés
II Les solutions en environnement de ToIP
1- Box ADSL Pro
C’est une solution viable pour une petite structure : elle permet le partage sur un seul
équipement la« box » ADSL d’un accès Internet et d’une ligne de téléphone (voire deux selon
l’opérateur).L’offre est très économique avec un seul abonnement comprenant un forfait
téléphonique illimité et l’accès à Internet.
Mais attention ! En cas d’incident sur la ligne téléphonique support de l’ADSL, il n’y a aucune
garantie de temps de rétablissement (GTR) et l’abonné peut rester plusieurs jours, voire
plusieurs semaines, sans aucun service…
2- Mini Standard et Compte SIP
Le mini-standard se connecte via l’Internet à un opérateur VoIP auprès duquel vous souscrivez
des abonnements SIP.Vous obtenez ainsi les possibilités classiques d’un standard
téléphonique qui vous permet de distribuer plusieurs appels simultanés (typiquement 3 ou 4)
vers un parc de téléphones sans fil DECT (typiquement 6 ou 8).
Même remarque que pour la solution précédente : la perte de l’accès à Internet signifie la perte
du service téléphonique
3- Standard téléphonique IP (IPBX)
Dans l'industrie des télécommunications, on désigne par PABX IP (PBX IP ou encore IPBX;
de l'anglais Internet Protocol Private Branch eXchange) un autocommutateur
téléphonique privé utilisant le protocole internet (IP) pour gérer les appels téléphoniques d'une
ECOLE CENTRALE DES LOGICIELS LIBRES ET DE TELECOMMUNICATIONS L3TR
entreprise, en interne sur son réseau local (LAN). Couplé à des technologies de voix sur IP,
les communications téléphoniques peuvent ainsi être acheminées sur le réseau étendu
(WAN) de l'entreprise
III Les grands fournisseurs de solutions de ToIP
1- Asterisk
Asterisk est un PABX-IP open source crée en 1999 par Mark Spencer fondateur de la société
Digium. Asterisk est publié sous licence GPL.Il est aujourd’hui adopté sur une majorité de
plateformes VoIP du marché
2- Avaya
Avaya est leader mondial dans les systèmes de communications d’entreprise. Les solutions
de Communications Unifiées d'Avaya simplifient et rationalisent la multiplication des
technologies auxquelles sont confrontées quotidiennement les entreprises
3- Cisco
Les solutions de Communications IP Cisco s’intègrent dans une approche système globale,
qui associe les forces d’une infrastructure de données IP Cisco aux applications de
Communications IP. Déployer une solution de Communications IP reposant entièrement sur
une infrastructure Cisco permet de bénéficier de l’intégration fonctionnelle de ces applications
IP avec l’infrastructure réseau IP sous-jacente
4- Aastra
Aastra Technologies Limited est un groupe spécialisé dans la communication d’entreprise.
Basé à Concord en Ontario au Canada, Aastra développe et commercialise des solutions
intégrées à destination des entreprises de toute taille. La gamme de logiciels basés sur les
technologies traditionnelles et IP d’Aastra couvre les besoins en communication et
collaboration des entreprises
5- Freeswitch
FreeSWITCH est un serveur d'applications gratuit et open-source pour la communication en temps
réel , WebRTC , les télécommunications , la vidéo et le protocole Voice over Internet
( VoIP ). Multiplateforme, il fonctionne sous Linux , Windows , macOS et FreeBSD
Partie 2 : Mise en place d’une Plateforme de ToIP avec Asterisk
I Présentation de Asterisk
Asterisk est un autocommutateur téléphonique privé (PABX) libre et propriétaire (publié
sous double licence GPLv2 ou commerciale6) pour systèmes GNU/Linux. Il permet, entre
autres, la messagerie vocale, les files d'attente, les agents d'appels, les musiques d'attente
et les mises en garde d'appels, la distribution des appels. Il est possible également d'ajouter
l'utilisation des conférences par le biais de l'installation de modules supplémentaires et la
recompilation des binaires.
ECOLE CENTRALE DES LOGICIELS LIBRES ET DE TELECOMMUNICATIONS L3TR
Asterisk implémente les protocoles H.320, H.323 et SIP, ainsi qu'un protocole spécifique
nommé IAX (Inter-Asterisk eXchange). Ce protocole IAX permet la communication entre
deux serveurs Asterisk ainsi qu'entre client et serveur Asterisk. Asterisk peut également
jouer le rôle de registrar et passerelle avec les réseaux publics (RTC, GSM, etc.) Asterisk est
extensible par des scripts ou des modules en langage Perl, C, Python, PHP, et Ruby.
II Installation et configuration
1- Installation de Asterisk
Il y a deux façons d’installer Asterisk soit par la commande apt-get install asterisk
soit par source c’est-à-dire installé la version tar de asterisk puis le compiler comme on le
fera avec la version 16 de Asterisk
Apres avoir téléchargé le fichier tar on le désarchive dans le dossier /usr/local/src qui un
dossier de notre choix avec la commande tar
Ensuite on se déplace dans le dossier asterisk/contrib/script pour installer les prérequis de
asterisk avec le script install_prereq
ECOLE CENTRALE DES LOGICIELS LIBRES ET DE TELECOMMUNICATIONS L3TR
Pour exécuter ce srcipt on tape la commande ./install_prereq install une fois l’installation
terminé on a le message comme montre l’image ci-dessous
Pour pouvoir jouer du mp3 on installe aussi le script get_mp3_source.sh
On peut installer les paquets libopus-dev libvpx-dev pour la prise en charge des nouveaux
codecs opus et vp8
Ensuite on revient dans le dossier source de asterisk /usr/local/src/asterisk et tapper les
commande suivante
./configure –with-jansson-bundled
Si la configuration s’est bien passée vous aurez le logo de asterisk comme montre l’image si
dessous
ECOLE CENTRALE DES LOGICIELS LIBRES ET DE TELECOMMUNICATIONS L3TR
make menuselect pour choisir les fonctionnalités
On active la prise en charge du format mp3 pour pouvoir jouer de la musique sur asteris
On active aussi la prise en charge du codec audio opus
On active aussi le son en français comme montre les images ci-dessous
ECOLE CENTRALE DES LOGICIELS LIBRES ET DE TELECOMMUNICATIONS L3TR
make pour compiler asterisk
make install pour installer les fonctionnalités
make samples pour installer les fichiers de configurations
make config pour générer les scripts de démarrage de asterisk
Maintenant l’installation de asterisk est terminé on tape la commande asterisk pour
démarrer le serveur et pour entrer dans la console d’asterisk on tape la commande
asterisk – rvvvvvvvvvv
ECOLE CENTRALE DES LOGICIELS LIBRES ET DE TELECOMMUNICATIONS L3TR
2- Configuration de Asterisk
Apres installation de asterisk ces ficiers de configuration se trouve dans /etc/asterisk
Nous allons faire un petit récapitulatif de quelque fichier important de asterisk dans le tableau
suivant
Fichiers dans /etc/asterisk significations
Fichier dans lequel, on crée des comptes ;
dans
sa section [general], on trouve les paramètres
sip.conf
tels videosupport=yes permettant d’activer la
visiophonie et le parametre language qu’il faut
mettre à fr pour activer le son en francais
C’est dans ce fichier qu’on crée les groupes
extensions.conf d’appels appelés context , les numéros de
téléphones et on fait les différentes actions
c’est ici qu’on peut charger ou décharger des
modules qui activent ou désactivent des
modules.conf fonctionnalités telle que prise en charge ou
non
de sip
Fichier dans lequel, on crée les contextes de
voicemail.conf
boites vocales et les boites vocales
c’est dans ce fichier qu’on crée les classes de
musiconhold.conf musique qu’on peut utiliser comme musique
d’attente ou sonnerie
Fichier dans lequel on crée des conférences
confbridge.conf
audio et vidéo
ECOLE CENTRALE DES LOGICIELS LIBRES ET DE TELECOMMUNICATIONS L3TR
Fichier dans lequel on crée des files d’attente
queues.conf
des centres d’appels
Fichier de création des agents répondant aux
agents.conf
appels dans les centres d’appels
Fichier ou on peut trouver des combinaisons
de touches a faire pour utiliser certaines
features.conf fonctionnalités d’asterisk telles que :
enregistrements d’appels, fonction patron
secrétaire, mise en attente d’appels(parking
Ensuite après avoir téléchargé les sons français on active la langue française dans le fichier
sip.conf en décommettant le paramètre language et le mettre en fr au lieu de en
Maintenant que notre serveur est bien installé et parle la langue français on peut créer des
comptes et des numéros de téléphone pour commencer à s’appeler.
La création de compte se fait dans le fichier sip.conf comme le montre l’image ci-dessous
[abdoulaye] c’est le nom du compte
defaultuser= abdoulaye c’est nom de l’utilisateur
secret=passer c’est le mot de passe de l'utilisateur
type=friend signifie que l’utilisateur est autorisé à appeler et recevoir
context=ToIP c’est le groupe d’appel de l’utilisateur
host=dynamic signifie que l’utilisateur peut appeler ou recevoir avec n’importe quelle
adresse IP
Dans cette image on vient de créer des comptes aux utilisateurs Abdoulaye, pape saliou et
ismaila
ECOLE CENTRALE DES LOGICIELS LIBRES ET DE TELECOMMUNICATIONS L3TR
Pour créer des numéros de téléphones aux groupe d’appel il faut aller dans le ficher
extensions.conf. Voici la syntaxe pour créer des numéro dans ce fichier
exten=>numero,priorite,action
Parmi les actions on peut citer
Dial () qui veut dire appeler
Hangup qui veut dire raccrocher
Answer() qui veut dire decrocher
Voicemail() qui veut dire envoyer l’appelant vers une boite vocal
VoicemailMain() qui permet à un utilisateur de consulter sa boite vocal
Nous allons affecter les numéros 1000,1001 et 1002 aux utilisateurs abdoulaye, pape saliou
et ismaila avec les actons appeler et raccrocher
On peut aussi activer la prise en charge des appels vidéo dans le fichier sip.conf en
décommettant le paramètre videosupport et le mettre à yes comme suit
ECOLE CENTRALE DES LOGICIELS LIBRES ET DE TELECOMMUNICATIONS L3TR
3- Installation et configuration des clients
Les clients SIP permet aux utilisateurs de se connecter sur leurs comptes pour appeler et
recevoir des appels. Parmi ces clients on peut citer MicropSip, X-LITE, Zoiper, CSipSimple.
Nous allons installer MicroSip sous Linux et zoiper sous Android pour tester les appels. Nous
allons aller sur le site : https://www.microsip.org/downloads pour télécharger le fichier
exécutable de MricroSip. Ensuite on installe wine permettant d’installer des logiciels .exe
sous Linux en installant les paquets wine et wine-development
Ensuite on installe MicroSip en ligne de commande en tant que simple utilisateur comme
montre l’image ci-dessous
Apres l’installation on peut configurer le compte de ismaila comme le montre l’image ci-
dessous
ECOLE CENTRALE DES LOGICIELS LIBRES ET DE TELECOMMUNICATIONS L3TR
Ensuite on se connecte sur le client android avec la compte de abdoulaye et vois que les
deux utilisateurs peuvent s’appeler
ECOLE CENTRALE DES LOGICIELS LIBRES ET DE TELECOMMUNICATIONS L3TR
III Mise en place de quelques services avec asterisk
1- Gestion de boite vocale
Le principe de boite vocal consiste à laisser un message vocal à un utilisateur lorsqu’il est
injoignable. Pour sa mise en place sous asterisk il y’a deux actions à faire
Créer les numéros de boites vocales dans le fichier voicemail.conf comme
montre l’image ci-dessous
La syntaxe est la suivante : numero de boite => mot de passse, nom user ,email user
Affecter les boites aux utilisateurs dans le fichier extensions.conf avec
l’action Voicemail comme priorité 2
Maintenant l’utilisateur Ismaila qui appelle abdoulaye qui ne décroche pas au bout de 40
seconde le serveur lui communique de lui laisser un message vocal ensuite d’appuyer sur
Diez(#) ou bien de raccrocher
ECOLE CENTRALE DES LOGICIELS LIBRES ET DE TELECOMMUNICATIONS L3TR
Ensuite nous allons définir un autre numéro qui va permettre à un utilisateur de consulter sa
boite vocale avec l’action VoicemailMain comme montre l’image suivante
Maintenant l’utilisateur Abdoulaye peut composer le numéro 602 pour consulter son
message vocal. Le serveur lui demande d’entrer son numéro de boite vocal et son mot de
passe. Ces informations ont été définies dans voicemail.conf
2- Gestion de la conférence
La conférence consiste à mettre en communications plus de trois personnes. Pour sa mise
en place il y’a deux actions à faire
ECOLE CENTRALE DES LOGICIELS LIBRES ET DE TELECOMMUNICATIONS L3TR
Créer la conférence dans le fichier confbridge.conf comme le montre l’image
suivante
Définir un numéro pour participer à la conférence dans le fichier
extensions.conf avec l’action Confbridge comme montre l’image suivant
Maintenant les utilisateurs qui veulent participer à la conférence appellent le numéro 6000
3- Gestion de la musique d’attente
La musique d’attente est une des fonctionnalités les plus utilisées dans la téléphonie. Le
principe est simple, faire patienter un utilisateur avec une musique plutôt qu’un blanc.
Pour sa mise en place il y’a deux action à faire
Créer la classe de musique dans le fichier musiconhold.conf comme montre
l’image suivante
ECOLE CENTRALE DES LOGICIELS LIBRES ET DE TELECOMMUNICATIONS L3TR
[wally] est le nom de notre classe de musique
Ensuite nous allons créer le dossier mohmp3 dans var/lib/asterisk ou nous allons mettre
notre fichier mp3
Et nous allons installer le lecteur mp3 avec le paquet mpg123
Définir un numéro dans extensions.conf pour écouter de la musique avec
l’action musicOnhold comme le montre l’image suivante
La première action Answer() permet au serveur de décrocher avec de jouer la musique.
Maintenant quand un utilisateur appel le numéro 3000 le serveur lui fait écouter la musique
de la classe wally
Il y’a aussi la possibilité de jouer de la musique en ligne (webradio).Comme tous à l’heure on
crée la classe dans le fichier musiconhold.conf
ECOLE CENTRALE DES LOGICIELS LIBRES ET DE TELECOMMUNICATIONS L3TR
Le paramètre application spécifie le chemin du lecteur son et l’url du web radio
Ensuite on définit un numéro dans extensions.conf
Maintenant les utilisateurs qui veulent écouter du web radio appellent le numéro 3001
Il y’a aussi la possibilité de personnaliser la sonnerie d’un utilisateur en choisissant la classe
de musique qu’on veut lui faire jouer avec l’option m dans l’action Dial comme montre
l’image ci-dessous
Maintenant quand on appelle l’utilisateur ismaila le serveur joue de la musique de la classe
wally avant qu’ismaila décroche
ECOLE CENTRALE DES LOGICIELS LIBRES ET DE TELECOMMUNICATIONS L3TR
4- Gestion du transfert d’appel
Le principe du transfert d’appel est très simple. Comme son nom l’indique il s’agit de
transférer un appel vers un autre poste. Il y’a deux façon de transfert d’appel :le transfert
d’appel aveugle et supervisé
Le transfert d’appel dit aveugle est le fait de transféré un appel directement à
une autre personne
Le transfert d’appel dit supervisé est le fait d’appeler le destinataire du
transfert avant de lui transférer l’appel.
La configuration se fait dans le fichier /etc/asterik/features.conf avec les paramètres
blindxfer pour le transfert aveugle et atxfer pour le transfert supervisé
On vient de définir les touches ## pour les transferts aveugles et ** pour les transferts
supervisés
Ensuite nous allons ajouter les T et t à l’action Dial de nos utilisateurs. t pour autoriser
l’appelé à transférer et T pour autoriser l’appelant à transférer
Maintenant, après avoir fait un reload d’Asterisk on peut tester avec pape saliou qui appelle
l’utilisateur Abdoulaye au cours d’un appel Abdoulaye appui sur ## une voix lui dit
« Transfert »,il appui le numero 1002 on peut voir que l’appel est transféré automatiquement
à l’utilisateur Ismaila qui a le numéro 1002
ECOLE CENTRALE DES LOGICIELS LIBRES ET DE TELECOMMUNICATIONS L3TR
5- Gestion des packages d’appel
Le package d’appel ou Parking Call est la possibilité de mettre en attente une personne sur
un numéro de parking, c’est à dire que vous transférez cette personne sur un numéro qui lui
est attribué, dès lors il vous suffit de rappeler ce numéro à partir de n’importe quel poste
pour reprendre l’appel.
Asterisk a vingt emplacements (slots) réservés pour « packer» les appels, 701-720.
Transférer les appels à « parker » en cliquant sur ##700, Asterisk va automatiquement
« parker» cet appel dans le premier emplacement libre et vous communiquer le
numéro où vous pourrez récupérer la communication à partir d’un quelconque
terminal
La configuration se fait aussi dans le fichier features.conf comme suit
Ensuite il nous reste qu’à inclure le contexte parkedcalls dans le contexte de nos utilisateurs
Apres avoir fait un reload de asterisk on peut tester avec l’utilisateur pape saliou entre en
communication avec abdoulaye qui appui sur ##700 Le serveur met cet appel sur le slot 1 et
lui communique le numéro de park qui est 701. Maintenant l’utilisateur se déplace sur un
autre poste composé le numéro 701 pour récupérer l’appel
ECOLE CENTRALE DES LOGICIELS LIBRES ET DE TELECOMMUNICATIONS L3TR
6- Gestion des files d’attente d’un centre d’appel
Asterisk permet de mettre en place des centres d'appel efficaces grâce à une gestion des
agents et des files d'attente souple. Généralement un centre d'appel se compose :
D'agents : qui prennent ou émettent des appels
De files d'attente : qui distribuent les appels aux différents agents
De statistiques : qui permettent d'avoir une visibilité sur appels effectués
Un agent est un compte qui va pouvoir se connecter, déconnecter et se mettre en pause.
Une file d'attente (queue) est une "salle" virtuelle dans laquelle sont connectés des agents et
qui attendent des appels. Quand un appel arrive, il est distribué suivant une "stratégie" à un
ou plusieurs agents
La politique est définie à travers le paramètre strategy
strategy=ringall alors tous les téléphones des agents vont sonner en même temps à
l’arrivée d’un appel
strategy=fewestcalls alors l’agent qui a reçu le moins sera celui à qui le prochain appel
sera envoyé
La file d’attente se créer dans le fichier queues.conf comme montre l’image ci-dessous
[corona] est le nom de la file d’attente
musicclass=default permet de jouer comme sonnerie la classe de musique par défaut
ECOLE CENTRALE DES LOGICIELS LIBRES ET DE TELECOMMUNICATIONS L3TR
strategy=fewestcalls permet de faire sonner le téléphone de l’agent qui a recru le moins
d’appel
La ligne member =>Local/1002@ToIP permet d’ajouter le numéro 1002 du contexte
ToIP comme agent de la file d’attente corona
Ensuite on définit un numéro pour joindre la file d’attente dans extensions.conf avec l’action
Queue comme montre l’image ci-dessous
Maintenant quand un utilisateur compose le numéro 8000 il entre dans la file et le téléphone
de l’utilisateur 1002 sonne puisqu’il est le seul dans la file pour répondre
Il y’a la possibilité en tant que administrateur de voir les agents qui sont dans la file, d’ajouter
des agents, de supprimer des agents dans la console de asterisk
Pour vérifier les informations par rapport aux agents on tape la commande queue show
nom de la file
On peut voir que seul l’utilisateur 1002 se trouve dans la file
Pour ajouter un agent dans la file on tape la commande queue add member SIP/nom user
to nom de la file
ECOLE CENTRALE DES LOGICIELS LIBRES ET DE TELECOMMUNICATIONS L3TR
On vient d’ajouter l’utilisateur mum dans la file corona et si on refait un queue show corona
on peut voir qu’on deux agents maintenant sur la file
Pour enlever un agent dans la file on tape la commande queue remove member SIP/nom
user from nom de la file
On a enlevé l’utilisateur mum qu’on venait d’ajoute et vois que il a été bien supprimé
Il y’a aussi la possibilité de personnaliser la musique d’attente lorsque tous les agents de la
file sont en communication. Par exemple l’utilisateur qui appel on lui fait écouter de la
webradio avant qu’un agent décroche. Pour cela on ajoute la priorité 2 comme montre
l’image ci-dessous
On peut voir bien que la musique webradio est jouée l’utilisateur qui veut joindre la file
d’attente sur le numéro 8000
En cas de télétravail on peut affecter des numéros aux agents dans extensions.conf quand
ils appel ce numéro on lui met dans la file avec l’action AddQueueMember comme montre
l’image suivante
ECOLE CENTRALE DES LOGICIELS LIBRES ET DE TELECOMMUNICATIONS L3TR
L’action Playback permet de lui jouer un son « Vous étés maintenant en ligne »
Maintenait quand un l’utilisateur pape saliou compose le numéro 8001 on voit qu’il est bien
ajouté dans la file corona
On prévoit aussi un autre numéro pour quitter la file corona dans extensions.conf avec
l’action RemoveQueueMember comme montre l’image ci-dessous
Ici l’action Playback permet de jouer un son « vous n’êtes plus en ligne »
Quand l’utilisateur pape saliou compose le numéro 8002 on constate que qu’il a été enlevé
de la file
ECOLE CENTRALE DES LOGICIELS LIBRES ET DE TELECOMMUNICATIONS L3TR
Partie 3 : Mise en place d’une plateforme de ToIP en environnement CISCO
I La téléphonie en environnement CISCO
Chez Cisco, il y a deux grandes familles de serveurs centraux de TOIP :
Le Cisco Unified Communications Manager (CUCM) qui est un système de
communication basé sur IP intégrant la voix et la vidéo. Il fait partie d’un ensemble de
produits de la gamme VoIP de Cisco
Le Cisco Unified Communications Manager Express (CUCME) ou CME qui est un
système de communication basé sur IP intégrant la voix et la vidéo et tournant sur
des routeurs avec des IOS adaptés (On utilise l’IOS c3745-ipvoice_ivs-mz.124-
15,T7.bin téléchargé sur le site http://tfr.org/cisco/)
Les équipements CISCO supportent aussi bien son protocole de signalisation SCCP que le
protocole de signalisation standard SIP
SCCP est un protocole propriétaire Cisco utilisé pour la gestion des appels téléphoniques et
de la signalisation. SCCP est supporté nativement dans le CUCM. SCCP a été beaucoup
utilisé avec les téléphones d’anciennes générations car c’est un protocole très simple mais
est de moins en moins utilisé avec les téléphones récents et laisse sa place à SIP. SCCP est
exclusivement utilisé entre le CUCM et les téléphones IP
SIP est un protocole de signalisation standardisé par l’IETF. SIP est de plus en plus utilisé
aujourd’hui dans le monde de la VoIP mais aussi dans la messagerie instantanée ou encore
la visiophonie.
Tous les téléphones IP récents utilisent SIP pour s’enregistrer dans le CUCM. SIP offre
beaucoup plus de fonctionnalités que SCCP
ECOLE CENTRALE DES LOGICIELS LIBRES ET DE TELECOMMUNICATIONS L3TR
II Configuration d’un CUCME ou CME
Dans nos travaux nous allons utiliser l’IOS c3745-ipvoice_ivs-mz.124-15,T7.bin téléchargé
sur le site http://tfr.org/cisco/ et gns3 avec cet ios, en utilisant un cloud pour permettre à
notre routeur CUCME de communiquer avec notre réseau physique.
Voici un tableau de comparaison des commandes CUME SCPP et SIP
Commandes CME SCCP Commandes CME SIP Signification
telephony-service Voice register global Activation de service toip
Nbre maximal de téléphones
max-ephones max-pool à
gerer
Nbre maximal de numéros
max-dn max-dn de
téléphones à gérer
Adresse ip du routeur et port
ip source-address source-address
d’écoute
Déclaration de numéro de
ephone-dn Voice register dn téléphone avec son
étiquette
ephone Voice register pool Déclaration de téléphone
Affectation d’un numéro à
Button n:m Number n dn m un
bouton d’un téléphone
Voice service voip Autorisation de sip à sip
allow-connection sip to sip
et déclaration comme serveur
sip
d’enregistrement sip
registrar server
Sip-ua
authentication username
toto Paramètre de connexion à un
password passer autre serveur Sip
sip-server
ipv4:192.168.0.250
1- Configuration du CME comme contrôleur SCCP
Tous d’abord on fait configuration basique en donnant une adresse IP et un masque de
réseau dans notre réseau local et vois bien que le routeur parviens à communiquer avec
notre passerelle 192.168.1.1
ECOLE CENTRALE DES LOGICIELS LIBRES ET DE TELECOMMUNICATIONS L3TR
Ensuite on active le service SCCP en précisant le port 2000 et définir 5 téléphones et 5
numéros de téléphone aussi
Ensuite on crée les numéros 2001,2002 et 2003
On met enfin la commande auto assign qui va attribuer les numéros au téléphone dans
l’ordre de connexion
ECOLE CENTRALE DES LOGICIELS LIBRES ET DE TELECOMMUNICATIONS L3TR
Une fois les configurations terminé on peut utiliser un client SSCP comme Cisco IP
Communicator pour le connecter au serveur. Une fois ce logiciel installé on peut passer à la
configuration du client comme montre l’image ci-dessous
On va dans le menu du premier icone du téléphone puis présences et réseau on choisit
utiliser les serveurs TFTP suivant on met l’adresse du routeur 192.168.1.20
Apres validation on peut voir sur le routeur que le téléphone s’est bien enregistrer avec
l’adresse 192.168.1.11
Le serveur lui a attribué le premier numéro 2001
ECOLE CENTRALE DES LOGICIELS LIBRES ET DE TELECOMMUNICATIONS L3TR
2- Configuration du CME comme contrôleur SIP
Tous d’abord on active le protocole SIP sur le routeur en lui renseignant l’adresse IP
192.168.1.20 et le numéro de port 5060.On prévoit aussi 5 téléphones et 5 numéros de
téléphones
Ensuite on autorise du service SIP et active le routeur comme serveur d’enregistrement
ECOLE CENTRALE DES LOGICIELS LIBRES ET DE TELECOMMUNICATIONS L3TR
Ensuite on crée un numéro 1000 à l’utilisateur du nom d’abdoulaye ndiaye
Ensuite on crée le compte SIP 1000 avec le mot de passe passer et active le codec audio
g711
Maintenant on peut utiliser un client SIP comme micropSIP pour se connecter avec le
compte 1000 et le mot de passe passer
ECOLE CENTRALE DES LOGICIELS LIBRES ET DE TELECOMMUNICATIONS L3TR
On peut voir sur l’interface du routeur que le téléphone SIP s’est bien enregistrer avec
l’adresse 192.168.1.11
On peut voir que les clients SCCP et SIP peuvent s’appeler
ECOLE CENTRALE DES LOGICIELS LIBRES ET DE TELECOMMUNICATIONS L3TR
III Asterisk comme contrôleur SCCP
Asterisk support le Skinny Call Control Protocol (SCCP) depuis un certain nombre d’années
et il vous faut uniquement le module SCCP pour que ça fonctionne. Si vous souhaitez utiliser
un téléphone SCCP avec Asterisk. SCCP a été développé par Cisco, alors leurs téléphones
sont les téléphones IP les plus communs utilisant ce protocole. Si vous
possédez actuellement des téléphones Cisco, vous pourriez tenter de les utiliser en mode
SIP avant d’essayer de les utiliser en mode SCCP avec Asterisk
1- Téléchargement et installation du module SCCP
Chan_SCCP est un pilote de canal de remplacement pour chan_skinny dans la bibliothèque
de pilotes de canaux Asterisk. Il offre de meilleures performances, évolutivité, interopérabilité
et fonctionnalités que chan_skinny ou chan_sip sur un téléphone compatible SCCP / Skinny
Pour son téléchargement on installe d’abord le paquet git en suite lance la commande
suivante : git clone https://github.com/chan-sccp/chan-sccp.git chan-sccp
ECOLE CENTRALE DES LOGICIELS LIBRES ET DE TELECOMMUNICATIONS L3TR
Ensuite on accède au dossier du canal chan-sccp pour installer le module permettant à
asterisk de devenir un controleur SCCP en tapant les commandes suivantes :
./configure --enable-conference
make
make install
On va dans le fichier modules.conf de /etc/asterisk pour désactiver le module de l’ancienne
version de SCCP (Skinny Client Control Protocol) qui est chan_skinny.so et
activer la nouvelle version chan_sccp.so
Pour que le nouveau module soit pris en compte, on arrête asterisk carrément et on
redémarre
2- Installation du serveur TFTP
Ici l’intérêt du serveur TFTP est de contenir les fichiers de configuration ou de mise à jour
des téléphones .Ainsi lorsqu’on téléphone se connecte il télécharge automatiquement son
fichier de configuration au niveau du serveur TFTP grâce à son adresse MAC
Pour disposer un serveur TFTP on installe le paquet tftpd-hpa
ECOLE CENTRALE DES LOGICIELS LIBRES ET DE TELECOMMUNICATIONS L3TR
Apres installation on peut voir que son fichier de configuration se trouve dans
/etc/default/tftpd-hpa et son contenu est comme nous montre l’image suivante
On peut voir dans le paramètre TFTP_DIRECTORY que le dossier de tftp est
/var/lib/tftpboot. C’est dans ce dossier que nous allons copier les exemples de configuration
des téléphones se trouvant dans /chan-sccp/conf/tftp
On peut bien voir que notre serveur tftp tourne sur le port 69
ECOLE CENTRALE DES LOGICIELS LIBRES ET DE TELECOMMUNICATIONS L3TR
3- Configuration de asterisk comme contrôleur SCCP
La configuration va se faire dans deux fichiers sccp.conf et extensions.conf
Dans sccp.conf
On définit d’abord les paramètres généraux du contrôleur dans la section [general]
On a juste commenté la ligne deny et changer par permit pour autoriser tous les adresses
et le paramètre localnet ou on a mis l’adresse et le masque de notre réseau local
Ensuite on définit des comptes aux téléphones SCCP en leur attribuant des boutons dans
leur propre section [SEPXXXXXXXXXXXX]. On remplace les X par l’adresse mac de la
machine ou se trouve le client SCCP
ECOLE CENTRALE DES LOGICIELS LIBRES ET DE TELECOMMUNICATIONS L3TR
Pour notre cas l’adresse MAC du téléphone est 98 :54 :1B :8E :FC :24 il faut aussi changer
le paramètre permit le mètre à 0.0.0.0/0.0.0.0 pour permettre au téléphone de connecter
avec n’importe quelle adresse IP
Enfin on définit les lignes c’est-à-dire les numéros dans leurs propres sections [numero]
On vient de définir le numéro 98011 en précisant son nom dans le paramètre cid_name et le
contexte de nos utilisateurs qui ToIP dans le paramètre context. On fait de même pour créer
la ligne 98012
Dans extensions.conf on crée les numéros 98011 et 98012 avec l’action Dial pour
lancer des appels dans le canal SCCP
ECOLE CENTRALE DES LOGICIELS LIBRES ET DE TELECOMMUNICATIONS L3TR
Maintenant on passe à l’adaptation du fichier du téléphone SCCP. On va dans le dossier du
serveur TFTP /var/lib/tftpboot/, on copie l’exemple SEP0000000000.cnf.xml_annotated et
on le nomme selon l’adresse mac du téléphone sccp qui est 98 :54 :1B :8E :FC :24
Ensuite on édite le fichier SEP98541B8EFC24.cnf.xml qu’on vient de créer et on adapte
l’adresse IP du serveur asterisk dans la balise <processNodeName>
On édite aussi le fichier XMLDefault.cnf.xml qui est le fichier de configuration par défaut de
tous les téléphones pour adapter l’adresse du serveur asterisk
ECOLE CENTRALE DES LOGICIELS LIBRES ET DE TELECOMMUNICATIONS L3TR
4- Configurations des téléphones et test d’appel
Pour les téléphones SCCP nous allons utiliser les logiciels Cisco IP Communicator qu’on
peut télécharger sur ce lien
https://download.workbooth.com/installers/CiscoIPCommunicatorSetup.exe
Apres téléchargement pour installer le logiciel il faut exécuter le fichier en tant que
administrateur puis suivre la procédure d’installation
Pour la configuration on va dans menu puis dans préférence on met l’adresse du serveur
TFTP ou doit télécharger son fichier de configuration
Ensuite quand on clique sur ok on peut voir que le téléphone s’est connecté et voit boutons
qu’on l’avait attribué
ECOLE CENTRALE DES LOGICIELS LIBRES ET DE TELECOMMUNICATIONS L3TR
On peut voir sur l’interface de asterisk que le téléphone s’enregistre et les comptes SIP
ismaila et mum
Maintenant on peut tester depuis le compte de Ismaila appelé le client SCCP sur le numéro
98011
ECOLE CENTRALE DES LOGICIELS LIBRES ET DE TELECOMMUNICATIONS L3TR
Le téléphone SCCP sonne
On peut tester aussi l’autre sens c’est-à-dire l’appel depuis le client SCCP vers le client SIP
ECOLE CENTRALE DES LOGICIELS LIBRES ET DE TELECOMMUNICATIONS L3TR
Partie 4 : Mise en place d’une Plateforme de ToIP avec FreeSWITCH
I Présentation de FreeSWITCH
FreeSWITCH est une pile de télécommunications définie par logiciel permettant la
transformation numérique de commutateurs de télécommunications propriétaires vers une
implémentation logicielle polyvalente qui s'exécute sur n'importe quel matériel de base. Du
Raspberry PI au serveur multi cœur, FreeSWITCH peut libérer le potentiel de
télécommunications de n'importe quel appareil
FreeSWITCH peut gérer les communications vocales, vidéo et textuelles à partir d'un réseau
IP (VoIP ) et du RTPC (c'est-à-dire des lignes fixes régulières). FreeSWITCH prend en
charge tous les protocoles VoIP populaires ainsi que l'interface avec les PRI
II Installation de FreeSWITCH
Avant de commencer l’installation de FreeSWITCH il faut d’abord installer ses prérequis
comme ceux-ci :
apt-get install --yes build-essential pkg-config uuid-dev zlib1g-dev libjpeg-dev
libsqlite3-dev libcurl4-openssl-dev libpcre3-dev libspeexdsp-dev libldns-dev
libedit-dev libtiff5-dev yasm libopus-dev libsndfile1-dev unzip libsmpp34-dev
git
Apres installation des prérequis on se déplace dans un dossier de notre choix (/usr/src/) et
télécharger la version zip de FreeSWITCH avec la commande suivante
ECOLE CENTRALE DES LOGICIELS LIBRES ET DE TELECOMMUNICATIONS L3TR
wget https://files.freeswitch.org/freeswitch-releases/freeswitch-1.8.6.zip
Ensuite on décompresse le fichier avec la commande unzip freeswitch-1.8.6.zip
Ensuite on passe à l’activation et désactivation de module dans fichier modules.conf de
/usr/local/freeswitch. Dans ce fichier On fait des choix des applications, des codecs, des
endpoints qui sont des terminaisons d’appels, du gestionnaire d’évènements comme montre
les images suivantes
On peut activer ou désactiver des applications selon nos besoins
On peut aussi activer ou désactiver les codecs
On peut aussi activer ou désactiver les enpoints
ECOLE CENTRALE DES LOGICIELS LIBRES ET DE TELECOMMUNICATIONS L3TR
On peut aussi activer ou désactiver les logs et les langues
A le fin du fichier il y’a les modules xml
Apres avoir choisi les modules on reste toujours dans le dossier /usr /local/freeswitch/ et
tape la commande ./configure
A la fin de la configuration d’installation on obtient des informations très importantes
concernant la localisation future des fichiers de configuration comme montre l’image
ci-dessous
ECOLE CENTRALE DES LOGICIELS LIBRES ET DE TELECOMMUNICATIONS L3TR
Ensuite on passe à la compilation avec la commande make
Si la compilation s’est bien passée on obtient comme montre l’image ci-dessous
Ensuite tape la commande make install pour installer FreeSWITCH
Si l’installation s’est bien passée on aura les informations par rapport à l’installation des sons
et autre comme montre l’image ci-dessous
ECOLE CENTRALE DES LOGICIELS LIBRES ET DE TELECOMMUNICATIONS L3TR
Ensuite On installe les fichiers sons en français par les 4 commandes suivantes :
make cd-sounds-fr-install
make uhd-sounds-fr-install
make hd-sounds-fr-install
make sounds-fr-install
On installe les exemples fichiers de configuration par la commande: make samples
Maintenait que l’installation est terminer on doit se familiarise aux répertoires de
configuration de FreeSWITCH qui est /usr/local/freeswitch
Pour démarrer freeswitch on tape la commande ./bin/freeswitch –nc dans le dossier
/usr/local/freeswitch et pour accède à l’interface de freeswitch en lançant la commande
./bin/fs_cli toujours dans le même dossier
ECOLE CENTRALE DES LOGICIELS LIBRES ET DE TELECOMMUNICATIONS L3TR
Une fois dans la console freeswitch on peut taper la commande /help pour voir les
commande disponibles
III Configuration des téléphones SIP et test d’appel
Apres installation de freeswitch des comptes SIP sont créés par défaut et on peut les voir
dans le dossier /usr/local/freeswitch/conf/directory/default/
On voit qu’il y a 20 comptes SIP 1000 à 1019 et un compte SCCP
Le mot de passe de ces comptes est par défaut 1234 et fixé par défaut dans le fichier
/usr/local/freeswitch/conf/vars.xml
ECOLE CENTRALE DES LOGICIELS LIBRES ET DE TELECOMMUNICATIONS L3TR
Maintenait on paramètre deux téléphones SIP avec les comptes 1005 et 1010 pour tester les
appels
Le numéro 1005 avec microsip
Le numéro 1010 avec zoiper
On peut voir que le téléphone a bien vu le serveur SIP en UDP
ECOLE CENTRALE DES LOGICIELS LIBRES ET DE TELECOMMUNICATIONS L3TR
Maintenant que les deux téléphones sont bien connectés avec les comptes par défaut on
peut tester les appels et on voit que les appels passent
IV Fonctionnalités de base de FreeSWITCH
1- Ajout de nouveau compte utilisateurs
Comme on avait pu voir après installation on n’a des comptes SIP créer par défaut dans le
dossier /usr/local/freeswitch/conf/directory/default/. On a la possibilité de créer d’autre
compte avec le script add_user dans le dossier dezippé de FreeSWITCH
/usr/src/freeswitch-1.8.6/scripts/perl
ECOLE CENTRALE DES LOGICIELS LIBRES ET DE TELECOMMUNICATIONS L3TR
On peut créer un utilisateur 1021 avec ce script comme montre l’image ci-dessous
Apres création on peut voir que le fichier 1021.xml est créé dans le répertoire
/usr/local/freeswitch/conf/directory/default/
Et on peut voir le contenue du fichier avec la commande cat
ECOLE CENTRALE DES LOGICIELS LIBRES ET DE TELECOMMUNICATIONS L3TR
On peut se connecter avec MicroSIP sur le compte qu’on vient de créer
On voit sur la console de freeswitch que cet utilisateur s’est bien connecté avec l’adresse
192.168.1.20 avec la commande show registrations
Il y’a aussi la possibilité de créer en ensemble de compte avec ce scripte avec l’action - -
users comme montre l’image ci-dessous
On vient de créer les utilisateurs 1022, 1023, 1024,1025
ECOLE CENTRALE DES LOGICIELS LIBRES ET DE TELECOMMUNICATIONS L3TR
2- Définition du plan de numérotation
En général, les plans de numérotation sont utilisés pour acheminer un appel vers un point de
terminaison, qui peut être un poste traditionnel, une messagerie vocale, un menu de réponse
vocale interactive (IVR) ou une autre application compatible. Les plans de numérotation sont
extrêmement flexibles.
Dans FreeSWITCH le plan de numérotations est défini dans fichier
/usr/local/freeswitch/conf/dialplan/default.xml et dans la section <extension
name="Local_Extension"> on peut voir que les numéros sont définis comme suit :
<condition field="destination_number" expression="^(10[01][0-9])$">
C’est-à-dire les numéros commençant de 1000 à 1019 ce sont les numéros de compte par
défaut de FreeSWITCH
On définit des numéros pour des comptes qu’on vient de créer en en ajoutant 2 comme suit
<condition field="destination_number" expression="^(10[012][0-9])$">
C’est pour dire tous numéros commençant de 1000 à 1029
Maintenant on peut voir les comptes qu’on avait créé peuvent appeler et recevoir d’appel
ECOLE CENTRALE DES LOGICIELS LIBRES ET DE TELECOMMUNICATIONS L3TR
3- Gestion des conférences
mod_conference fournit un service de passerelle de conférence entrante et sortante pour
FreeSWITCH ™. Il peut traiter plusieurs débits binaires, charger divers profils qui spécifient
les commandes DTMF, jouer des sons et des tonalités rapides, et de nombreuses autres
fonctions.
Les conférences créées dans le plan de numérotation utilisent des profils définis dans
/usr/local/freeswitch/conf/autoload_configs/conference.conf.xml.Dans ce fichier
plusieurs profils de conférence sont définis et les numéros pour attribués à ces conférences
sont défini dans le fichier /usr/local/freeswitch/conf/dialplan/default.xml. Voici le un
tableau récapitulatif des numéros de conférence selon le taux d’echantillonnage
Numéros de conférence taux d'échantillonnage de la conférence
3000 - 30099 8 KHz
3100 - 3199 16 KHz
3200 -3299 32 KHz
3300 - 3399 48 KHZ
Nous pouvons regarder certain profil dans le fichier
/usr/local/freeswitch/conf/autoload_configs/conference.conf.xml
Le profil wideband
Le profil ultrawideband
Le profil muc-video-streo-720
ECOLE CENTRALE DES LOGICIELS LIBRES ET DE TELECOMMUNICATIONS L3TR
On peut regarder aussi la définition du plan de numérotation des conférences dans fichier
/usr/local/freeswitch/conf/dialplan/default.xml
Tous numéros commençant par 30 suivant de 2 chiffres pour accéder à la conférence
du profile default
Tous numéros commençant par 31 suivant de 2 chiffres pour accéder à la conférence
du profile wideband
Tous numéros commençant par 35 suivant de 2 chiffres pour accéder à la conférence
du profile video-mcu-stereo
Tous numéros commençant par 36 suivant de 2 chiffres pour accéder à la conférence
du profile video-mcu-stereo-720
ECOLE CENTRALE DES LOGICIELS LIBRES ET DE TELECOMMUNICATIONS L3TR
On peut tester par exemple une conférence en composant le numéro 3000 et constate qu’il
nous que vous êtes le seul participant de cette conférence
Sur les autres téléphones si on compose le même numéro 3000 et on entre en
communication avec les autres participants
Il y’a la possibilité d’ajouter un code PIN pour accéder à la conférence. Pour cela on ajoute
dans le profil de la conférence la ligne suivante <param name="pin" value ="12345" />
Maintenant quand l’utilisateur compose le numéro 3000 pour accéder à la conférence on lui
demande d’entrer le code de la conférence on met le code qui étais 12345
ECOLE CENTRALE DES LOGICIELS LIBRES ET DE TELECOMMUNICATIONS L3TR
Apres avoir mis le code on peut voir sur la console du serveur que le code est bon (Success)
On peut aussi tester la conférence du profil video-mcu-stereo-720 avec le numéro 3500 sur
le navigateur avec Verto.
Quand on se connecte sur deux navigateurs en tapant https://192.168.1.1111 on voit peut
que ces deux utilisateurs entrent en communications en composant les numéros 3500
ECOLE CENTRALE DES LOGICIELS LIBRES ET DE TELECOMMUNICATIONS L3TR
L’interface de Verto nous donne aussi la possibilité de partage d’écran après avoir installé
certains plugins. Apres avoir installé ces prérequis on peut cliquer sur l’icône de partage
d’écran et il nous demande de choisir la fenêtre qu’on veut partager
Apres avoir choisi la fenêtre à partager on peut voir que notre écran est partager aux autres
participants de la conférence
ECOLE CENTRALE DES LOGICIELS LIBRES ET DE TELECOMMUNICATIONS L3TR
On peut aussi voir que Verto nous la possibilité de faire du chat entre les participant de la
conférence
4- Gestion des files d’attente d’un centre d’appel
FreeSWITCH dispose un module mod_callcenter qui est une application de mise en file
d'attente des appels entrants qui peut être utilisée pour les besoins du centre d'appels il y’a
trois concepts autour des centres de contact avec FreeSWITCH
file d’attente appelée queue
Agent
tiers qui sont les membres d’une file d’attente
Dans FreeSWITCH les file d’attente, les agents et les membres d’une file sont tous
gères dans le même fichier /usr/local/freeswitch/conf/autoload_configs/callcenter.conf.xml
Mais tous d’abord nous allons activer le module callcenter dans le fichier
/usr/local/freeswitch/conf/autoload_configs/modules.conf.xml comme suit
ECOLE CENTRALE DES LOGICIELS LIBRES ET DE TELECOMMUNICATIONS L3TR
a) Gestion des files d’attentes
Comme on avait vu en haut les files d’attente sont gérées dans le fichier
/usr/local/freeswitch/conf/autoload_configs/callcenter.conf.xml
Nous pouvons voir dans ce fichier un exemple de file d’attente créé dans les balise
<queues> </queues> comme suit :
Le nom de la file d’attente est spécifié dans les balises <queue></queue> ensuite il y’a les
paramètres et leurs valeurs. Voici une liste de quelques paramètres d’une file d’attente et
leurs significations
Strategy : La stratégie définit la façon dont les appels sont répartis dans une file d'attente
moh-sound : définit la music d’attente
tier-rule-wait-second : définit le temps en secondes pendant lequel un appelant doit attendre
avant de passer au niveau suivant.
tier-rule-wait-multiply-level: Peut-être vrai ou faux. Si Faux, alors une fois que la règle de
niveau d'attente-seconde est passée, l'appelant est proposé à tous les niveaux dans l'ordre
(niveau / position). Si la valeur est True, la seconde de règle de niveau d'attente sera
multipliée par le niveau de niveau et l'appelant devra attendre à chaque niveau de règle de
seconde d'attente de niveau avant de passer au niveau suivant
discard-abandoned-after :définit le nombre de secondes avant que nous supprimions
complètement un membre abandonné de la file d'attente
max-wait-time-with-no-agent : définit la durée pendant laquelle la file d'attente doit être
vide (sans agents connectés, en appel ou non) avant de déconnecter tous les membres
max-wait-time-with-no-agent-time-reached :définit la durée après laquelle le délai
d'attente maximal sans agent est atteint pour rejeter le nouvel appelant
ring-progressively-delay : définit le délai à attendre avant de commencer l'appel à l'agent
suivant lors de l'utilisation de la stratégie de file d'attente de «sonnerie progressive».
ECOLE CENTRALE DES LOGICIELS LIBRES ET DE TELECOMMUNICATIONS L3TR
max-wait-time : définit le délai avant de quitter l'application callcenter SI le membre n'a pas
reçu de réponse d'un agent
Pour aller loin dans les stratégies de gestion des files d’attente consulter le tableau suivant :
stratégie Signification
Tous les téléphones des agents disponibles
ring-all
sonnent
Sonne l'agent qui est resté inactif le
longest-idle-agent plus longtemps en tenant compte du
niveau
Fait sonner l'agent en tour de rôle
round-robin mais souvenez-vous du dernier agent
essayé.
Fait sonner l'agent en position d'ordre
top-down
à partir de 1 pour chaque membre
Fait sonner l'agent avec le moins de
agent-with-least-talk-time
temps de conversation.
Fait sonner l'agent avec le moins
agent-with-fewest-calls
d'appels.
Sonne les agents séquentiellement par
sequentially-by-agent-order
niveau et ordre
Sonner les agents dans un ordre
random
aléatoire
Fait sonner les agents de la même
manière que de haut en bas, mais en
ring-progressively gardant les membres précédents qui
sonnent (cela conduit à la fin à tout
sonner).
b) Gestion des agents
Les agents sont aussi gères dans le fichier
/usr/local/freeswitch/conf/autoload_configs/callcenter.conf.xml entre le balises
<agents><agents>.Voici une liste de quelque options de création d’un agent et leurs
significations :
Type : 2 types, 'callback' et 'uuid-standby'. Callback tentera d'atteindre l'agent via la valeur
des champs de contact. uuid-standby tentera de relier l'appel directement à l'aide de l'agent
uuid.
Contact : Une simple chaîne de numérotation peut être insérée ici, comme: user / 1000 @
default. Si vous utilisez verto: $ {verto_contact (1000 @ default)}
Status : Définissez le statut actuel d'un agent soit disponible, en pause ou indisponible
max-no-answer : Si l'agent ne répond pas aux appels ce nombre de fois, son statut
passe automatiquement à En pause.
wrap-up-time :Temps d'attente avant de remettre l'agent dans la file d'attente disponible
pour recevoir un autre appel, pour lui permettre de terminer les notes ou d'autres tâches
reject-delay-time :Si l'agent appuie sur le bouton de rejet de son téléphone, attendez cette
durée définie
busy-delay-time : Si l'agent est sur Ne pas déranger , attendez cette heure définie avant de
le réessayer. no-
ECOLE CENTRALE DES LOGICIELS LIBRES ET DE TELECOMMUNICATIONS L3TR
answer-delay-time : Si l'agent ne répond pas à l'appel, attendez cette heure définie avant de
le réessayer truncate-
agents-on-load : Si défini sur true, nous supprimerons tous les agents lors du chargement
du module. false par défaut. truncate-tiers-
on-load Si défini sur true, nous supprimerons tous les niveaux lors du chargement du
module. false par défaut.
On va créer deux agents ce fichiers comme montre l’image ci-dessous
c) Gestion des membres d’un centre d’appel
Les membres d’un centre d’appel sont gérés dans le fichier
/usr/local/freeswitch/conf/autoload_configs/callcenter.conf.xml dans les balises
<tiers></tiers> avec les options suivantes
agent : définit le nom de l’agent
queue : définit le nom de la file d’attente
level : définit le niveau de l’agent
position : définit la position de l’agent
Nous allons ajouter les agents 1000 et 1005 dans la file d’attente support@default comme
montre l’image ci-dessous
Maintenant il nous reste qu’à définir le numéro de la file d’attente dans le fichier
/usr/local/freeswitch/conf/dialplan/default.xml comme suit
Maintenant un utilisateur doit composer le numéro 10000 pour entrer dans la file
support@default
d) Quelques commandes utiles de gestion de centre d’appels et Test
ECOLE CENTRALE DES LOGICIELS LIBRES ET DE TELECOMMUNICATIONS L3TR
Il y’a la possibilité de gérer les centre d’appels sur la console de FreeSWITCH avec la
commande callcenter_config. La syntaxe de la commande est la suivante
callcenter_config <target> <args>
Voici quelques commandes de gestions de centre d’appel
callcenter_config agent add [name] [type] |
callcenter_config agent del [name] |
callcenter_config agent reload [name] |
callcenter_config agent set status [agent_name] [status] |
callcenter_config agent set state [agent_name] [state] |
callcenter_config agent set contact [agent_name] [contact] |
callcenter_config agent set ready_time [agent_name] [wait till epoch] |
callcenter_config agent set reject_delay_time [agent_name] [wait second] |
callcenter_config agent set busy_delay_time [agent_name] [wait second] |
callcenter_config agent set no_answer_delay_time [agent_name] [wait second] |
callcenter_config agent get status [agent_name] |
callcenter_config agent get state [agent_name] |
callcenter_config agent get uuid [agent_name] |
callcenter_config agent list [[agent_name]] |
callcenter_config tier add [queue_name] [agent_name] [[level]] [[position]] |
callcenter_config tier set state [queue_name] [agent_name] [state] |
callcenter_config tier set level [queue_name] [agent_name] [level] |
callcenter_config tier set position [queue_name] [agent_name] [position] |
callcenter_config tier del [queue_name] [agent_name] |
callcenter_config tier reload [queue_name] [agent_name] |
callcenter_config tier list |
callcenter_config queue load [queue_name] |
callcenter_config queue unload [queue_name] |
callcenter_config queue reload [queue_name] |
callcenter_config queue list |
callcenter_config queue list agents [queue_name] [status] [state] |
callcenter_config queue list members [queue_name] |
callcenter_config queue list tiers [queue_name] |
callcenter_config queue count |
callcenter_config queue count agents [queue_name] [status] [state] |
callcenter_config queue count members [queue_name] |
callcenter_config queue count tiers [queue_name]
Nous allons juste utiliser certaines commandes pour quelques actions de base
Afficher la liste des agents de votre freeswitch avec la commande
callcenter_config agent list
ECOLE CENTRALE DES LOGICIELS LIBRES ET DE TELECOMMUNICATIONS L3TR
Supprimer un agent agents par exemple l’agent 1000 avec la commande
callcenter_config agent dell 1000
On peut bien voir que l’agent 1000 a été supprimé
Ajouter un agent 1010 avec son type Callback avec la commande
callcenter_config agent add 1010 Callback
Regarder le statut de l’agent 1010 avec la commande callcenter_config agent get
status 1010
On peut voir le statut de l’agent 1010 est Logged Out c’est à dire déconnecter
Changer le status de l’agent 1010 à Available c’est-à-dire disponible ou connecter
avec la commande callcenter_config agent set status 1010 Available
Ajouter le numero 1010 à l’agent 1010 avec la commande callcenter_config agent
set contact 1010 user/1010
ECOLE CENTRALE DES LOGICIELS LIBRES ET DE TELECOMMUNICATIONS L3TR
Afficher la liste des files d’attente avec la commande callcenter_config queue list
On peut voir qu’il y’a que la file support@default avec leur différents paramètres
Afficher les membres des files d’attente avec la commande callcenter_config tier
list
On peut voir que y’a les agents 1000@default et 1021 dans la file support@default
Supprimer l’agent 1021 dans la file support@default avec la commande
callcenter_config tier support@default 1021
Ajouter l’agent 1010 en niveau 1 et position 1 dans la file support@default avec la
callcenter_config tier support@default 1010 1 1
On peut ajouter ensuite l’agent 1021 en niveau 1 et position 2 1 dans la file
support@default avec la callcenter_config tier support@default 1021 1 2
Maintenant on peut tester le numéro 10000 pour entrer dans la file d’attente on voit que le
téléphone de l’agent 1021 sonne
ECOLE CENTRALE DES LOGICIELS LIBRES ET DE TELECOMMUNICATIONS L3TR
e) Définition des numéros de connexion et de déconnection d’un agent
En cas télétravail nous allons définir des numéros aux agents pour se connecter et se
déconnecter. Par exemple quand l’agent appelle le numéro 10001 on lui met
automatiquement dans la file d’attente et quand il appelle le numéro 10002 on lui retire de la
file.
Pour cela on va créer un fichier agentlog.xml dans le dossier
/usr/local/freeswitch/conf/dialplan/default/ et définir les extensions 10001 et 10002
comme suit :
<include>
<extension name="agent_login">
<condition field="destination_number" expression="^10001$">
<action application="set" data="res=${callcenter_config(agent set status ${caller_id_number}
'Available')}" />
<action application="answer" data=""/>
<action application="sleep" data="500"/>
<action application="playback" data="ivr/ivr-you_are_now_logged_in.wav"/>
<action application="hangup" data=""/>
</condition>
</extension>
<extension name="agent_logoff">
<condition field="destination_number" expression="^10002$">
<action application="set" data="res=${callcenter_config(agent set status ${caller_id_number}
'Logged Out')}" />
<action application="answer" data=""/>
<action application="sleep" data="500"/>
<action application="playback" data="ivr/ivr-you_are_now_logged_out.wav"/>
<action application="hangup" data=""/>
</condition>
</extension>
</include>
Maintenant si agent appelle le numéro 10001 le serveur lui dans la file et lui envoie un son
« vous êtes maintenant connectes »
ECOLE CENTRALE DES LOGICIELS LIBRES ET DE TELECOMMUNICATIONS L3TR
En ce moment l’utilisateur 1021 pourra recevoir les appels de la file d’attente. Ensuite pour
se déconnecter il compose le numéro 10002 on lui dit que « vous êtes maintenant
déconnecter »
ECOLE CENTRALE DES LOGICIELS LIBRES ET DE TELECOMMUNICATIONS L3TR
V Paramétrage et utilisation de Verto
1- Présentation de Verto
Verto (VER-to) RTC est un point de terminaison FreeSWITCH qui implémente un sous-
ensemble d'une connexion JSON-RPC conçu pour être utilisé sur des sockets Web
sécurisés. L'objectif initial est WebRTC pour simplifier le codage et la mise en œuvre des
appels des navigateurs Web et des appareils vers FreeSWITCH. Cela permet à un
navigateur Web ou à un autre client WebRTC de lancer un appel à l'aide de Verto dans une
installation FreeSWITCH puis de le transférer vers le RTPC à l'aide de SIP, SS7 ou d'un
autre protocole pris en charge. Cela déplace FreeSWITCH plus loin sur la pointe de la
technologie de communication en temps réel tout en maintenant l'interopérabilité avec SIP et
d'autres protocoles hérités
2- Architecture de Verto freeswitch
La figure ci-après montre que l’activation des 2 modules de freeswitch, que sont mod_rtc et
mod_verto, permettant à un navigateur d’utilisateur le protocole de signalisation verto pour
négocier les paramètres de session media et utilise ensuite le webRTC pour le transport des
media. Entre FreeSWITCH et un transporteur SIP connecté au réseau des opérateurs, la
signalisation verto est convertie par FreeSWITCH en SIP alors que les flux media sont
convertis en RTP. Notons que le transfert des media se faisant de manière sécurisée entre
deux entités webRTC, il est important d’utiliser une connexion https
3- Configuration de webrtc et de verto
On commence par activer la connexion sécurisée ssl aussi sur le profile interne qu’externe
/usr/local/freeswitch/conf/vars.xml comme montre l’imace ci-dessous
ECOLE CENTRALE DES LOGICIELS LIBRES ET DE TELECOMMUNICATIONS L3TR
Par défaut ces deux paramètres étais à false on les a mis à true
On profite pour activer la langue française dans ce même fichier comme montre l’image ci-
dessous
On active verto sur les comptes des utilisateurs en ajoutant les lignes suivantes dans le
fichier /usr/local/freeswitch/conf/directory/default.xml
<param name="jsonrpc-allowed-event-channels" value="demo,conference,presence"/>
<param name="verto-context" value="public"/>
<param name="verto-dialplan" value="XML"/>
Verto étant une interface web sécurisée, il convient d’installer un serveur web tel qu’apache
et le sécurisé par ssl en installant le paquet apache2 et activer le module ssl
Ensuite on installe les anciennes versions de npm avec les commandes suivantes
apt remove --purge nodejs npm
apt clean
apt autoclean
apt install –f
apt autoremove
ECOLE CENTRALE DES LOGICIELS LIBRES ET DE TELECOMMUNICATIONS L3TR
Ensuite on istalle les prerequis de verto avec les commande suivantes
apt install curl nodejs npm
curl -sL https://deb.nodesource.com/setup_10.x | sudo -E bash –
Maintenant on peut passer à l’installation proprement dit de de verto comminicator.On se
déplace dans le dossier /usr/src/freeswitch-1.8.6/html5/verto/verto_communicator et
installer verto avec les commandes suivantes
npm install -g grunt grunt-cli bower
npm install
bower --allow-root install
grunt build –force
Apres installation dossier dist sera créé et on copie ce dossier dans le documentroot
(/var/www/html) du serveur apache en le nommant vc
Ensuite on active le module ssl de apache avec la commande a2enmod ssl ensuite
redémarrer le serveur apache pour passer à la configuration de du site ssl par defaut
Maintenant on peut configurer le site ssl par défaut dans le fichier /etc/apache2/sites-
available/default-ssl.conf en ajoutant les deux lignes suivantes pour utiliser le certificat de
FreeSWITCH
SSLCertificateFile /usr/local/freeswitch/certs/wss.pem
SSLCertificateKeyFile /usr/local/freeswitch/certs/wss.pem
Apres il faut desactiver les certifats par fefaut en mettant les deux lignes suivantes en
commentaire
ECOLE CENTRALE DES LOGICIELS LIBRES ET DE TELECOMMUNICATIONS L3TR
SSLCertificateFile
SSLCertificateKeyFile
Ensuite on active le site par la commande a2ensite defaul-ssl.conf et recharger le serveur
apache
Maintenant Il nous faut redémarrer freeswitch, on affiche le numéro de processus
actuel de freeswitch et on arrête ce processus par la commande kill -9
Ensuite on peut redémarrer FreeSWITCH, allez sur un navigateur pour tester la connexion
4- Test de connexion avec Google chrome
Une fois dans le navigateur on tape https://192.168.1.11 et on voit qu’on a comme montre
l’image ci-dessous pour nous dire que la connexion dangereuse
C’est tout simplement que le navigateur ne reconnais pas le certificat, on clique sur continué
et on peut voir qu’on est sur l’interface de verto
ECOLE CENTRALE DES LOGICIELS LIBRES ET DE TELECOMMUNICATIONS L3TR
Ensuite on remplit le nom et l’email et on change les paramètres de l’utilisateur
pour choisir un autre numéro et on se connecte
Une fois que l’utilisateur s’est connecté on lui demande de choisir son micro et son camera
ECOLE CENTRALE DES LOGICIELS LIBRES ET DE TELECOMMUNICATIONS L3TR
Ensuite on sauvegarde et on voie qu’on s’est bien connecté et on peut commencer et
appeler
Au moment de la connexion on peut voir sur l’interface de freeswitch qu’un utilisateur s’est
connecté avec l’adresse 192.168.1.63
ECOLE CENTRALE DES LOGICIELS LIBRES ET DE TELECOMMUNICATIONS L3TR
Partie 5 : Interconnexion de asterisk et FreeSWITCH
Puisque asterisk FreeSWITCH écoutent sur le même port qui 5060 nous allons changer celle
de FreeSWITCH pour que les deux serveurs tournent en même temps
Pour cela on va dans le fichier /usr/local/freeswitch/conf/vars.xml mettre le port de
FreeSWITCH à 5070 comme montre l’image ci-dessous
Ensuite redémarre freeswitch et on peut qu’il écoute sur le port 5070
Maintenant pour s’enregistrer, il faut ajouter derrière les adresses du serveur:5070 au
niveau des téléphones SIP.
1- Gestion des appels entrants d’asterisk vers FreeSWITCH
On définit d’abord le plan de numérotation des appels entrants dans le fichier
/usr/local/freeswitch/conf/dialplan/public/00_inbound_did.xml comme montre l’image ci-
dessous
Ensuite on va dans /etc/asterisk/extensions.conf de asterisk pour définir le numéro vers
laquelle on peut joindre l’utilisateur 1021 de FreeSWITCH avec la ligne suivante
ECOLE CENTRALE DES LOGICIELS LIBRES ET DE TELECOMMUNICATIONS L3TR
exten => _01XXX,1,Dial(SIP/${EXTEN:1}@freeswitch,40,tr)
Cette extension veut dire tous numéro commençant par 01 suivi de 3 autres chiffres envoie
l’appel vers le compte FreeSWITCH. Elle doit être définie dans le contexte de nos
utilisateurs comme montre l’image ci-dessous
Ensuite on crée un compte à FreeSWITCH dans le fichier /etc/asterisk/sip.conf
Maintenant on peut allé sur l’interface de asterisk recharger le serveur et sur le téléphone de
Abdoulaye, on compose 01021 alors asterisk enlevé le 0 et envoie l’appel vers FreeSWITCH
sur le numéro 1021 comme montre l’image suivante
2- Gestion des appels sortants de FreeSWITCH vers asterisk
ECOLE CENTRALE DES LOGICIELS LIBRES ET DE TELECOMMUNICATIONS L3TR
Tous d’abord on dans le dossier /usr/local/freeswitch/conf/sip_profiles/external/ on crée
un fichier freeswitch.conf. Dans ce fichier on met les instructions suivantes en chageant
l’adresse par votre adresse IP
<include>
<gateway name="freeswitch">
<param name="realm" value="192.168.1.111"/>
<param name="username" value="freeswitch"/>
<param name="password" value="passer"/>
<param name="register" value="true"/>
<param name="extension" value="auto_to_user"/>
<param name="enable-rfc-5626" value="true"/>
<param name="caller-id-in-from" value="true"/>
</gateway>
</include>
Puis sur l’interface de FreeSWITCH, on recharge le module sofia qui gere sip pour que
FreeSWITCH se connecte à asterisk par la commande reload mod_sofia
Automatiquement on voie sur la console de asterisk que freeswitch s’enregistre sur asterisk
Maintenant on définit un plan de numérotation sur freeswitch pour dire comment acheminer
les appels vers asterisk dans le fichier /usr/local/freeswitch/conf/dialplan/default.xml
juste avant l’extension Local_Extension_Skinny comme montre l’image ci-dessous
Pour dire que tout numéro de 5 chiffres commençant par 2 doit être envoyé vers la
passerelle FreeSWITCH qui correspond à asterisk
ECOLE CENTRALE DES LOGICIELS LIBRES ET DE TELECOMMUNICATIONS L3TR
Maintenant on peut tester avec l’utilisateur 1021 de FreeSWITCH compose le prefix
2+1000 et entre en communication avec l’utilisateur abdoulaye de d’asterisk
ECOLE CENTRALE DES LOGICIELS LIBRES ET DE TELECOMMUNICATIONS L3TR
Vous aimerez peut-être aussi
- Reporting pilier 3 de solvabilité II: Guide pour la production des QRTD'EverandReporting pilier 3 de solvabilité II: Guide pour la production des QRTPas encore d'évaluation
- Projet VOIP V.FDocument41 pagesProjet VOIP V.FZakariyae HabibiPas encore d'évaluation
- Polycopié Réseaux (Hamidia) PDFDocument57 pagesPolycopié Réseaux (Hamidia) PDFOussama SlimaniPas encore d'évaluation
- Asterisk - Khalid KatkoutDocument27 pagesAsterisk - Khalid KatkoutMôhamed Pôint FinalePas encore d'évaluation
- Last VersionDocument64 pagesLast VersioninesPas encore d'évaluation
- Integration Du Protocole IPsec Dans Un Reseau Domestique Pour Securiser Le Bloc Des Sous-Reseaux FANDocument11 pagesIntegration Du Protocole IPsec Dans Un Reseau Domestique Pour Securiser Le Bloc Des Sous-Reseaux FANLovafitia Princia JiaPas encore d'évaluation
- Rapport de Stage TelecomDocument28 pagesRapport de Stage TelecomAziz KhalladiPas encore d'évaluation
- WiFi ProfessionnelDocument403 pagesWiFi ProfessionnelghaniPas encore d'évaluation
- Projet AsteriskDocument32 pagesProjet Asterisktony Michael dolingoPas encore d'évaluation
- Analyse Trace AvecDocument36 pagesAnalyse Trace AvecJean-philippe DemolinPas encore d'évaluation
- LOUHICHI ZeinebDocument90 pagesLOUHICHI ZeinebMouad ChachdiPas encore d'évaluation
- Lab Guide SPIE - EXPLOITv8 PDFDocument105 pagesLab Guide SPIE - EXPLOITv8 PDFIssam BacharPas encore d'évaluation
- Fin Trae FortDocument79 pagesFin Trae Fortfouad boutatPas encore d'évaluation
- Tcpip 1Document54 pagesTcpip 1amalPas encore d'évaluation
- Aide Logiciel ICS Telecom WCDMA Planning 2014Document15 pagesAide Logiciel ICS Telecom WCDMA Planning 2014Khalil LasferPas encore d'évaluation
- Ccna Voice 640-461 FRDocument254 pagesCcna Voice 640-461 FRRouabhia Djamel EddinePas encore d'évaluation
- WIFI ProfessionnelDocument393 pagesWIFI ProfessionnelDonezanPas encore d'évaluation
- Implémentation Du Serveur de Téléphonie (ASTERISK) Dans Le Cadre de Projet de Création D'un Centre D'appelDocument37 pagesImplémentation Du Serveur de Téléphonie (ASTERISK) Dans Le Cadre de Projet de Création D'un Centre D'appelEd Phénix le Prince0% (1)
- These ImportantDocument200 pagesThese ImportantRalph Pelry PierrePas encore d'évaluation
- Travaux Pratiques CCM2 Ver3.3 Nov2010Document162 pagesTravaux Pratiques CCM2 Ver3.3 Nov2010Issam BacharPas encore d'évaluation
- Important Cours Securite Wi-Fi 2011Document171 pagesImportant Cours Securite Wi-Fi 2011Ahlem HafsaouiPas encore d'évaluation
- Projet Tutoré Rapport La VOIPDocument44 pagesProjet Tutoré Rapport La VOIPNasro HamadouPas encore d'évaluation
- Facturation GSMDocument65 pagesFacturation GSMnangaayissiPas encore d'évaluation
- Voix IPDocument76 pagesVoix IPpiaphabec100% (1)
- TCPIPDocument233 pagesTCPIPZahreddine SeddikPas encore d'évaluation
- VoIP Et ToIP Aster (Table Des Matieres)Document15 pagesVoIP Et ToIP Aster (Table Des Matieres)Braxt MwIra GibecièrePas encore d'évaluation
- L Etude de La Geolocalisation Dans Les Reseaux Mobiles GSM Et CDMA A MOBILINFODocument77 pagesL Etude de La Geolocalisation Dans Les Reseaux Mobiles GSM Et CDMA A MOBILINFOAdama SowPas encore d'évaluation
- 1a Rit Teleinformatique (2016-2017) @formateurDocument37 pages1a Rit Teleinformatique (2016-2017) @formateurLouis KouassiPas encore d'évaluation
- Etude Et Mise en Oeuvre Du WebRTCDocument42 pagesEtude Et Mise en Oeuvre Du WebRTCkylian donateloPas encore d'évaluation
- FipwayDocument326 pagesFipwayWalid A. SayssoukPas encore d'évaluation
- Informatique D'instrumentationDocument24 pagesInformatique D'instrumentationmarcel soromouPas encore d'évaluation
- Tutorial Installation TrixboxDocument30 pagesTutorial Installation Trixboxdjapex38Pas encore d'évaluation
- Rapport XDocument25 pagesRapport XAl KirPas encore d'évaluation
- Amal (6) RapportDocument17 pagesAmal (6) Rapportyahyaouiamal77Pas encore d'évaluation
- Formation CiscoDocument37 pagesFormation CiscotiinaPas encore d'évaluation
- These GSM CallTraceDocument110 pagesThese GSM CallTraceDavidDavidPas encore d'évaluation
- Voix Sur IP - Travaux PratiquesDocument63 pagesVoix Sur IP - Travaux Pratiquesbotango nixonPas encore d'évaluation
- Configuration IP Des Routeurs CiscoDocument400 pagesConfiguration IP Des Routeurs CiscoBaba Ndiath75% (4)
- WiFi Professionnel - 3 - Sup - e - Sup - Édition - GéronDocument1 117 pagesWiFi Professionnel - 3 - Sup - e - Sup - Édition - GéronPierre pernetPas encore d'évaluation
- Initiation Aux Réseaux Informatiques PDFDocument42 pagesInitiation Aux Réseaux Informatiques PDFMed Said SahimPas encore d'évaluation
- Legrand CCTP Lcs3Document47 pagesLegrand CCTP Lcs3frummeusseiseitro-9554Pas encore d'évaluation
- Guide PABX PDFDocument43 pagesGuide PABX PDFMohamed Selmi100% (2)
- Ressource Configuration TrixboxDocument42 pagesRessource Configuration TrixboxLydia BurriPas encore d'évaluation
- Planification Des Réseaux IdODocument13 pagesPlanification Des Réseaux IdOKoceila SALEMPas encore d'évaluation
- Rapport Du Projet de Fin D'année: Etude Et Securisation de La Voix Sur IpDocument57 pagesRapport Du Projet de Fin D'année: Etude Et Securisation de La Voix Sur IpAyoub OumarayPas encore d'évaluation
- Reseau IPDocument177 pagesReseau IPent_perfut95% (39)
- Ch2 Lora LorawanDocument135 pagesCh2 Lora LorawanWalid JeziPas encore d'évaluation
- Les Autoroutes de l'information: Un produit de la convergenceD'EverandLes Autoroutes de l'information: Un produit de la convergencePas encore d'évaluation
- Traité d'économétrie financière: Modélisation financièreD'EverandTraité d'économétrie financière: Modélisation financièrePas encore d'évaluation
- Robots financiers et I.A.: Aspects pratiques et éthiquesD'EverandRobots financiers et I.A.: Aspects pratiques et éthiquesPas encore d'évaluation
- Du crayon à l'imprimante: Alphabétisation, micro-informatique et sémiotiqueD'EverandDu crayon à l'imprimante: Alphabétisation, micro-informatique et sémiotiquePas encore d'évaluation
- Des monnaies cryptées aux ICO: Un guide pour l'acheteur de tokens - Un manuel pour les entreprises émettrices de coinsD'EverandDes monnaies cryptées aux ICO: Un guide pour l'acheteur de tokens - Un manuel pour les entreprises émettrices de coinsPas encore d'évaluation
- Introduction à l’analyse des données de sondage avec SPSS : Guide d’auto-apprentissageD'EverandIntroduction à l’analyse des données de sondage avec SPSS : Guide d’auto-apprentissagePas encore d'évaluation
- PHD Ip MPLSDocument167 pagesPHD Ip MPLSnidhalouvichPas encore d'évaluation
- Introduction A La CompressionDocument16 pagesIntroduction A La CompressionnidhalouvichPas encore d'évaluation
- Introduction À MATLABDocument24 pagesIntroduction À MATLABnidhalouvichPas encore d'évaluation
- TSP1SP4Ch21T15-2013-Polynesie Sujet Correction FibreDocument2 pagesTSP1SP4Ch21T15-2013-Polynesie Sujet Correction FibrenidhalouvichPas encore d'évaluation
- Bilan de LiaisonDocument7 pagesBilan de Liaisonnidhalouvich100% (1)
- Td108lignes Fibres Optiques Corrige PDFDocument1 pageTd108lignes Fibres Optiques Corrige PDFnidhalouvichPas encore d'évaluation
- Corriges 22Document30 pagesCorriges 22nidhalouvichPas encore d'évaluation
- Fibre Optique Saut Et GradientDocument19 pagesFibre Optique Saut Et GradientnidhalouvichPas encore d'évaluation
- Lif4 td5 CorrectionDocument6 pagesLif4 td5 CorrectionnidhalouvichPas encore d'évaluation
- Dossier de Consultation Des Entreprises: C.C.T.P. Cahier Des Clauses Techniques ParticulièresDocument87 pagesDossier de Consultation Des Entreprises: C.C.T.P. Cahier Des Clauses Techniques ParticulièresSediki ZakariaPas encore d'évaluation
- CHAPITRE 7 Architecture Des Mémoires Et Des ProcesseursDocument14 pagesCHAPITRE 7 Architecture Des Mémoires Et Des ProcesseursHappy lifePas encore d'évaluation
- Mini ProjetDocument3 pagesMini ProjetFatima AsebbanePas encore d'évaluation
- Check-List Évaluation 17025 PratiqueDocument147 pagesCheck-List Évaluation 17025 PratiqueS.HALIPas encore d'évaluation
- Exposer SNT VPNDocument3 pagesExposer SNT VPNMouDuJnou .2sPas encore d'évaluation
- Ngaoundere Online-ELEBIA Victorien ArseneDocument8 pagesNgaoundere Online-ELEBIA Victorien ArseneFayed ElebiaPas encore d'évaluation
- Responsable Maintenance ElectriqueDocument4 pagesResponsable Maintenance ElectriqueAbdoul Aziz OuologuemPas encore d'évaluation
- Guide Conseils Pratiques DSF Ohada Fichier Excel (SN)Document9 pagesGuide Conseils Pratiques DSF Ohada Fichier Excel (SN)Niang Abdoul malickPas encore d'évaluation
- Flyer Inscription LyceeDocument2 pagesFlyer Inscription Lyceeoxxxx4Pas encore d'évaluation
- AfrikaTech Extrait Etude de Marché Secteur Numérique Au CamerounDocument10 pagesAfrikaTech Extrait Etude de Marché Secteur Numérique Au Camerounyoussouf isma100% (1)
- Amar D Amar - Djema@univ-Bejaia - DZ 13 Février 2022Document14 pagesAmar D Amar - Djema@univ-Bejaia - DZ 13 Février 2022Houho DzPas encore d'évaluation
- Questionnaire-Technologie Et Protocoles Pour Le MultimédiaDocument39 pagesQuestionnaire-Technologie Et Protocoles Pour Le MultimédiaAlyna ElaPas encore d'évaluation
- Td3 CorrigeDocument6 pagesTd3 CorrigeManasse BegadePas encore d'évaluation
- Point Fixe. Analyse NumériqueDocument131 pagesPoint Fixe. Analyse NumériqueAyoub BelachmiPas encore d'évaluation
- Analysez Des Donnees Avec ExcelDocument15 pagesAnalysez Des Donnees Avec ExcelAudrey LyliPas encore d'évaluation
- Chapitre 2 - Cours de GL - Analyse & Définition Des BesoinsDocument7 pagesChapitre 2 - Cours de GL - Analyse & Définition Des BesoinsrimaPas encore d'évaluation
- Examen MF 2017 KHERRIDocument4 pagesExamen MF 2017 KHERRItabetPas encore d'évaluation
- Esclave 2 Esclave 1: ExerciceDocument2 pagesEsclave 2 Esclave 1: ExerciceMohamed Ali JèbriPas encore d'évaluation
- 1-Architecture Serveur2022Document45 pages1-Architecture Serveur2022Ahmed MaalejPas encore d'évaluation
- NT CPA SLM 24219 SAP BW-Reorganisation Oracle DBMDocument18 pagesNT CPA SLM 24219 SAP BW-Reorganisation Oracle DBMjpaugertPas encore d'évaluation
- Dess Claerbout 2000 OcrDocument88 pagesDess Claerbout 2000 OcrOceni SadidPas encore d'évaluation
- Vérification Des Signatures Manuscrites: Lahyane AdilDocument66 pagesVérification Des Signatures Manuscrites: Lahyane AdilDo HaPas encore d'évaluation
- QUA-P-011-V02 Gestion Réclam & NC Diff Internet Démarch QualitéDocument10 pagesQUA-P-011-V02 Gestion Réclam & NC Diff Internet Démarch QualitéSaid JbariPas encore d'évaluation
- Inbound 417482467671464702Document3 pagesInbound 417482467671464702abla.boufaidPas encore d'évaluation
- Chapitre 2 (Adressage & Routage Ip) Partie 2Document65 pagesChapitre 2 (Adressage & Routage Ip) Partie 2Faical BitamPas encore d'évaluation
- TP1 - Initiation À SimulinkDocument18 pagesTP1 - Initiation À SimulinkImad BenabdouallahPas encore d'évaluation
- Cours PDF Complet Visual Basic VB NETDocument95 pagesCours PDF Complet Visual Basic VB NETOussama El B'charri67% (6)
- Les Points Clés de L''article: Salut À ToiDocument5 pagesLes Points Clés de L''article: Salut À ToiOrcel GenesysPas encore d'évaluation
- MANUEL Manuel Basique TIGERDocument16 pagesMANUEL Manuel Basique TIGERSaidoo BouboubouPas encore d'évaluation
- Syllabus GAM 2020-2021Document5 pagesSyllabus GAM 2020-2021JJ MosesPas encore d'évaluation