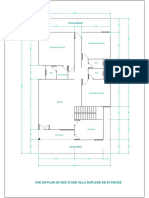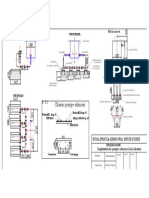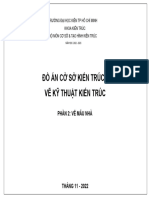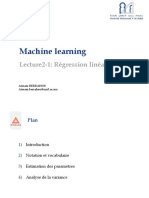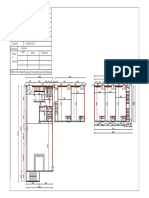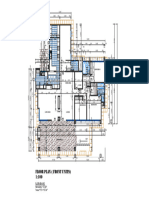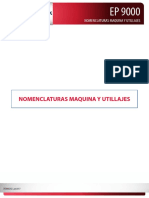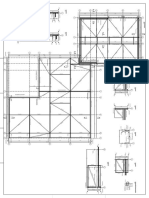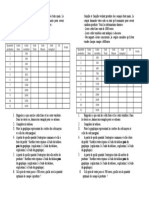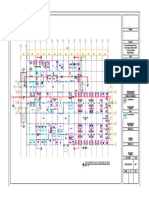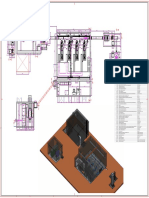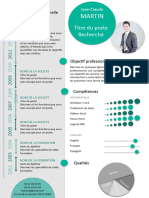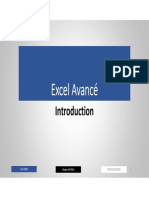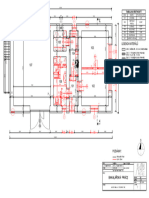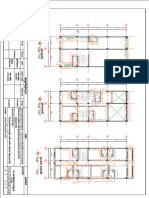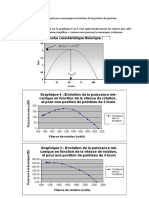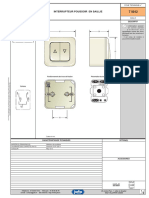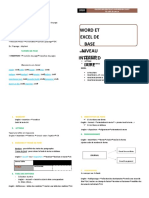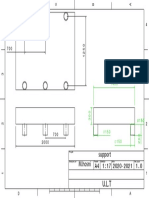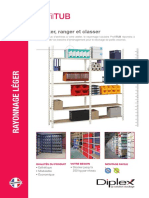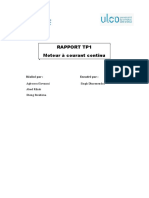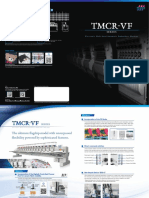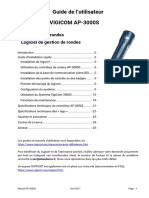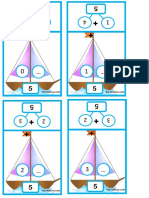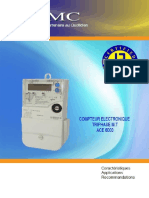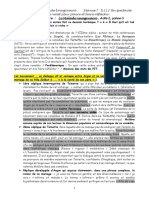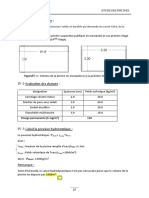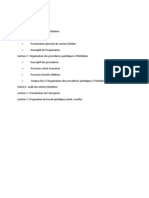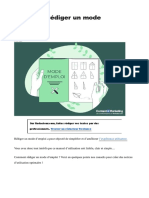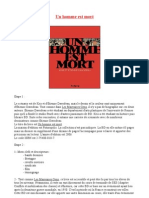Académique Documents
Professionnel Documents
Culture Documents
Word Avancé
Transféré par
Marc NzakpeCopyright
Formats disponibles
Partager ce document
Partager ou intégrer le document
Avez-vous trouvé ce document utile ?
Ce contenu est-il inapproprié ?
Signaler ce documentDroits d'auteur :
Formats disponibles
Word Avancé
Transféré par
Marc NzakpeDroits d'auteur :
Formats disponibles
Utilisation avancée de MS Word
I ) L’espace de travail de MS Word ................................................................................... 3
II ) Les tableaux.................................................................................................................. 4
A ) Créer un tableau ................................................................................................................... 4
B ) Insérer / supprimer une colonne ou une ligne. ..................................................................... 4
C ) Fusionner ou fractionner une cellule.................................................................................... 4
D ) Bordures et trames. .............................................................................................................. 5
E ) Taille des colonnes et des lignes. ......................................................................................... 5
III ) Mettre en page du texte............................................................................................... 5
A ) Modifier l'orientation des pages........................................................................................... 5
B ) Mettre un texte en colonne. .................................................................................................. 5
C ) Insérer une lettrine................................................................................................................ 6
D ) Notes de bas de page et saut de page. .................................................................................. 6
IV ) L’insertion d’objet. ..................................................................................................... 6
V ) Insertion d’équation. .................................................................................................... 7
VI ) Création de sommaire. ................................................................................................ 7
VII ) Note de bas de page................................................................................................... 8
VIII ) Utilisation des modèles ............................................................................................ 8
IX ) Les liens hypertextuels ............................................................................................... 9
A ) Création d’un lien hypertexte dans un document unique..................................................... 9
B ) Création d’un lien hypertexte vers un autre document. ..................................................... 10
X ) Création d’une table des matières. ............................................................................. 10
XI ) Word et le multimédia. ............................................................................................. 11
Christian.breban@ac-versailles.fr Page 1 sur 12
Cet essai va permettre d’exploiter les différentes caractéristiques de WORD. Il s’agit de reconstituer ce
document vous-même dans toutes ses caractéristiques.
♦ Sous WORD vous pouvez incorporer des images venant de tous les
dossiers de votre disque dur, d’une disquette du réseau ou même
d’Internet !
Il ne fait pas oublier de les redimensionner et de choisir sa position dans le
texte. La justification permet une mise en page plus professionnelle.
On peut aussi insérer une image WordArt
Jour Lundi Mardi Mercredi
Heure 14 h 30 8 h 30 14 h 30
Action Club Info S.V.T. Sport
♦ L’insertion d’un tableau est assez facile , mais il faut bien respecter les encadrements demandés.
♦ Un dessin peut aussi être légendé de façon satisfaisante :
antenne
Aile
Corps
Zone de texte avec ou
sans bordure
Voici un papillon
M ais un texte peut aussi être mis sous forme
de colonnes. Cela donne un aspect
professionnel et peut permettre une première
l’équilibre du texte.
image dans le
en début de
On peut même insérer une
texte ou utiliser une lettrine
colonne. Toutes ces options
approche de la P.A.O., sur une petite échelle. Les sont à essayer dans cet exemple
commandes sont simples, mais il faut s’assurer de d’entraînement.
♦ Enfin on peut appeler un document externe venant d’une autre application, par exemple Excel. Pour cet
exemple nous introduisons un graphique venant du fichier refaire.xls. Stock
Stock
1 400 F
1 400
1 200 F F
1 200
1 000 F F
♦ Mais aussi insérer une adresse Email moi@fourniseur.fr
1 000
800 F F Prix
600 800
F F Quantité
Prix
400 600
F F Quantité
200 400
F F
On peut aussi insérer des renvois au sein d'un même document. Cliquez ici pour revenir en 0 200
F F
haut de la page. 0F
D
re
lo
e
rC
di
Vé
nt
pé
eo
leou
iM
loD
tre
rycC
cét
éd
on
LVe
enuc
op
M
cEt
cl
cy
Le
En
N’oubliez pas de numéroter la page 2 / 1 et d'y mette une date lundi 6 janvier 2003
Christian.breban@ac-versailles.fr Page 2 sur 12
I ) L’espace de travail de MS Word
Les Barres d’outils de MS Word
On peut les fermer et les ouvrir par le menu
« Affichage Æ Barres d’outils »
Les principales sont : Standard
Mise en forme
Dessin
Les principales fonctions des barres d’outils se
retrouvent dans les menus.
Christian.breban@ac-versailles.fr Page 3 sur 12
II ) Les tableaux
A ) Créer un tableau
L'utilisation des tableau est plus facile
de gestion que les tabulations et
permet une mise en page de qualité
professionnelle. Il existe dans la barre
de menu un item "tableaux" et une
barre d'outils "tableaux et bordures",
que l'on ouvre par "Affichage Æ
Barres d'outils Æ Tableaux et
bordures".
Il est possible de dessiner
manuellement un tableau, mais il est
conseillé de commencer par le menu
"Tableau Æ Insérer Æ Tableau" qui
ouvre une boite de dialogue.
Placez le point d'insertion à l'endroit
où vous voulez placer le tableau et
renseignez la boite de dialogue.
Le tableau qui se trace va occupé la largeur de la
feuille, nous pourrons le redimensionner ensuite.
Pour se déplacer d'une cellule à l'autre, on utilise la
souris, les flèche de direction ou la touche "Tab". On
peut placer du texte, des images ou tout autre objet
dans les cellules.
La sélection d'une cellule se fait directement, par contre
pour sélectionner une ligne ou une colonne il faut se
placer à l'extérieur du tableau. La sélection du tableau
entier se fait en cliquant sur l'icône en haut à gauche.
B ) Insérer / supprimer une colonne ou une ligne.
Sélectionnez la colonne ou la ligne, puis dans le menu "Tableau" précisez l'endroit où doit
être insérée la colonne ou la ligne.
On peut de la même façon insérer une cellule, mais
alors il faut prendre en compte les décalages de ligne ou
de colonne.
C ) Fusionner ou fractionner une cellule.
Fusionner veut dire
transformer un
ensemble de cellules en une seule, cette opération ne peut se
faire qu'en ligne ou en colonne.
Fractionner veut dire scinder une cellule en plusieurs autres et doit aussi respecter les
colonnes et les lignes. Il faut sélectionner la ou les cellules et travailler à partir du menu
"Tableau".
Christian.breban@ac-versailles.fr Page 4 sur 12
D ) Bordures et trames.
Un tableau nouvellement créé se présente avec des bordures de 1 point et une trame
transparente (aucun remplissage). On peut grâce au menu "Format Æ Bordures et trames"
changer l'apparence de notre tableau. Il faut sélectionner une ligne / colonne / cellule, avant de
travailler cet aspect. On peut ainsi changer le style, la couleur et la largeur du trait de bordure
sur chaque coté de la cellule sélectionnée.
L'onglet trame de fond permet de sélectionner une couleur ou une trame pour remplir une
cellule / ligne / colonne.
E ) Taille des colonnes et des lignes.
Ce réglage se fait par le menu "Tableau Æ Propriétés du tableau" ou directement à partir des
règles latérales.
Réglage des colonnes
Réglage des lignes
9 Exercice :
réalisez le tableau suivant.
III ) Mettre en page du texte.
A ) Modifier l'orientation des pages.
Par défaut le modèle "normal.dot"
propose une mise en page en portrait, on
peut avec le menu "Fichier Æ mise en
page" modifier l'orientation de tout le
document ou seulement d'une page. Pour
cela, il faut changer la mise en page au
début de la page puis au début de la
page suivante.
On peut aussi définir dans cette boite de
dialogue, la taille du papier, les marges
(changer d'onglet), ou directement la
disposition (bordure et trame de page
complète).
B ) Mettre un texte en colonne.
Dans un premier temps, il faut saisir le texte que l'on veut mettre en
colonne et le sélectionner. Le bouton de la barre d'outils permet de
choisir le nombre de colonnes et la mise en page est immédiate.
Christian.breban@ac-versailles.fr Page 5 sur 12
Si vous ne voyez pas ces colonnes vérifiez que vous êtes bien dans le mode d'affichage
"page". Sinon changez-le par le menu "Affichage Æ page".
C ) Insérer une lettrine.
Cette option permet d'obtenir un texte de qualité plus
proche des documents de presse. Sélectionnez la ou les
lettres que vous voulez mettre en lettrine. Et par le
menu "Format Æ Lettrine" et complétez la boite de
dialogue.
Le résultat est le suivant :
D ) Notes de bas de page et saut de page.
Elles permettent de faire des renvois ou de placer des références. Il faut se placer au niveau du
texte qui doit faire référence à une note de bas de page et choisir le menu "Insertion Æ note de
bas de page". Il est proposé une numérotation par défaut et la marge inférieure est
redimensionnée pour recevoir ces notes.
Un double clic sur la note renvoie en bas de page.
Le saut de page, est aussi accessible par le menu "Insertion Æ saut …" et permet de choisir
entre plusieurs types de sauts.
IV ) L’insertion d’objet.
L’insertion d’objet dans MS-Word peut se faire par la commande <Insertion> du menu. On y
trouve un certain nombre d’objets que nous connaissons déjà (saut, date, image, zone de texte,
…). On peut aussi utiliser la fonction <Insertion Æ Objet> qui nous permet d’insérer comme
objet le contenu d’une autre application. C’est une insertion dynamique qui diffère d’un
simple « copier/coller ». Une modification de l’objet se fait de façon interactive dans
l’application d’origine.
On peut ainsi insérer un objet après l’avoir créé dans une application ou le créer directement
dans l’application.
Dans un premier temps,
insérons une image créée avec
Micrograph Draw 5.0, pour
cela utilisons l’onglet « créer
d’après le fichier » pour
rechercher notre image et
l’insérer. Une fois l’image en
place, nous pouvons la
modifier dans l’application
Christian.breban@ac-versailles.fr Page 6 sur 12
d’origine que l’on ouvre d’un double clic sur l’objet. Si on coche la case « lier au fichier », les
modifications dans cette image sont à la fois affichées dans MS-Word et enregistrées dans le
fichier d’origine. On parle de lien OLE dynamique.
Les barres d’outils de l’application remplacent celle de MS-Word et on peut alors travailler
sur l’objet. Il faut noter que l’on peut faire apparaître des barres d’outils ou des menus par la
commande « Affichage Æ Barre d’outils ».
On peut de la même façon créer un nouvel objet sur
la page de MS-Word directement dans l’interface du
logiciel conteneur de l’objet. Un double clic sur
l’objet permettra de la modifier plus tard. Cette
technique de création de liens dynamique est la
même pour de nombreux logiciels, à condition qu’ils
aient été installé sur le poste de travail.
V ) Insertion d’équation.
MS-Word possède un éditeur d’équation assez puissant qui permet d’écrire des formules
mathématiques assez facilement.
L’appel de cette fonction se fait par le menu « Insertion Æ Objet » et on choisit l’éditeur
d’équation. On obtient alors une zone de texte avec une palette flottante permettant de choisir
des outils d’écriture.
Une fois l’équation
inscrite, un clic hors
de la zone de texte
permet de l’insérer
dans le document.
C’est alors un objet
que l’on peut
redimensionner ou déplacer en changeant ses attributs.
VI ) Création de sommaire.
Quand on a pris soin d’utiliser les styles pour effectuer la mise en page,
la construction d’un sommaire se fait de façon automatique par la
commande « Insertion Æ Référence Æ table et index ». On peut ainsi
choisir le niveau de détail du sommaire.
Pour sa mise à jour, une sélection du sommaire par un clic droit fait
apparaître un menu contextuel
Christian.breban@ac-versailles.fr Page 7 sur 12
Si on a pris soin de légender les figures avec le menu « Insertion Æ référence Æ légende » on
peut aussi avoir une table des illustrations.
Le travail est le même pour une table des références.
VII ) Note de bas de page
Pour donner une touche plus professionnelle à notre document et en fonction des besoins, on
peut utiliser les notes de bas de page1. Cela se fait par la
commande « Insertion Æ référence Æ notes de bas de
page ». Le menu déroulant nous permet de choisir
finement l’emplacement (bas de page, fin du document)
et les caractéristiques de ces notes. La numérotation se
fait de façon automatique et la suppression d’une note est
prise en compte.
VIII ) Utilisation des modèles
Si vous avez toujours les mêmes informations de présentation qui reviennent sur vos
documents (entête avec logo, pied de page avec les numéros des pages), il est inutile de
refaire ces entêtes et pieds de pages à chaque nouveau document. Il vous suffit pour cela de
créer un modèle.
Un document Word standard porte l'extension .DOC (document). Un modèle portera lui
l'extension .DOT
A chaque fois que vous ferez appel à ce modèle, la présentation de celui-ci sera reprise. Seul
le contenu changera. Vous gagnerez ainsi du temps pour la rédaction
de vos documents.
Atelier : Votre premier modèle
¤ Menu Fichier - Nouveau
¤ Sélectionnez Créer à partir d’un modèle puis Modèles généraux.
Cochez le bouton «modèle » puis choisir un document vide.
Un nouveau
document
s'ouvre avec
cette barre
de titre. Le
nom du document a
changé, ce n'est plus
Document1 mais modèle1.
1
Elle se retrouve ici et la taille de l’espace qu’elle occupe est gérée directement par le logiciel.
Christian.breban@ac-versailles.fr Page 8 sur 12
Procédons à quelques arrangements de ce modèle.
Par exemple un titre et un logo dans la zone d’en-tête, puis la date dans le pied de page.
Choisissez une police pour le corps du texte
Il suffit ensuite d’enregistrer le modèle avec un nom « logique » et il pourra être ouvert par le
menu « fichier – nouveau ». Il est sauvé avec une extension « *.dot » et s’ouvre avec
l’environnement choisit au moment de sa création.
0 Attention, le fichier par défaut se nomme « normal.dot », il ne faut pas le changer sans
prendre de précaution.
Une fois votre modèle créé, produisez un nouveau document en l’utilisant.
IX ) Les liens hypertextuels
Un lien hypertextuel, ou lien hypertexte, permet de se déplacer au sein d’un document en
pointant directement vers la partie distante. Il peut être intéressant de les mettre en œuvre pour
faciliter la navigation du lecteur au sein d’un document très long ou pour permettre l’accès à
une autre document, c’est à dire un autre fichier. On utilise couramment les liens hypertexte
dans la création des pages HTML mais leur intérêt est non négligeable dans le cadre de
l’utilisation de documents créés avec un traitement de texte.
A ) Création d’un lien hypertexte dans un document unique.
Il s’agit de créer dans un texte long des marques (« signets » pour MS-Word, « repère de
texte » pour StarOffice) qui seront appelées lors de la création des hyperliens.
Créer des liens hypertextes dans un document.
9 Ouvrir le fichier « Ori francoise Ferry.doc »
9 Placez-vous au niveau du premier paragraphe et insérez un signet
par le menu « insertion Æ signet »
9 Indiquez un nom pour ce signet et
cliquez sur ajouter. Le signet est
mémorisé et vous allez pouvoir faire la
même chose pour les 3 paragraphes. Il
faut choisir un nom pertinent pour être
sûr de le repérer. Il faut choisir un mot
sans espace ou lier les mots par des tirets
« _ » ou « - ».
9 Allez au début du texte et sélectionnez le mot « introduction » en le mettant en
surbrillance avec la souris.
9 Ouvrez le menu « InsertionÆ lien
hypertexte »
9 Choisissez dans le cadre à gauche « lien
dans le document », il s’affiche alors la
liste des signets. Il suffit de choisir le
signet « introduction » et de valider
votre choix par « OK ». L’hyperlien est
alors visible par le changement des
attributs de la police (bleue et
soulignée). . Il suffit alors d’appuyer sur « CTRL » et de cliquer dessus
pour se déplacer jusqu’au signet.
9 Faites la même chose pour les 3 autres signets.
Christian.breban@ac-versailles.fr Page 9 sur 12
9 Nous allons ensuite ajouter une icône en fin de paragraphe pour revenir au sommaire.
Nous commençons par placer un signet « sommaire » au niveau du sommaire (devant
le mot introduction). En se plaçant en fin du paragraphe d’introduction, nous ouvrons
le menu « InsertionÆ ImageÆ A partir du fichier » et choisissez le fichier
« retour.gif ». Sélectionnez cette image et insérer un lien hypertexte vers le signet
« sommaire ». Refaites la même manipulation pour les 3 autres paragraphes.
B ) Création d’un lien hypertexte vers un autre
document.
Les manipulations sont les mêmes, Il faut
choisir un mot à partir duquel le lien hypertexte
nous dirigera vers un autre document. Au lieu
de choisir un signet on choisit un fichier.
Cela se fait par la commande « InsertionÆ lien
hypertexte », il faut alors choisir « fichier ou
page Web » dans le cadre de gauche et parcourir
l’arborescence pour pointer vers le fichier
choisi.
X ) Création d’une table des matières.
L’autre solution pour permettre la navigation est la création automatisée d’une table des
matières. Il faut pour cela utiliser les fonctions de style de MS-Word ou de StarOffice.
Créer une table des matières
9 Ouvrez le document « Ori francoise
ferry.doc »
9 Placez chaque titre de paragraphe dans le
style « Titre 2 »
9 Placez vous au début du document après le
titre et ouvrez le menu « InsertionÆ
RéférenceÆ Tables et index » dans
l’onglet « table des matières ». il suffit de
valider pour que le sommaire se construise
automatiquement. La navigation se fait
aussi par « CRTL » + clic.
Il faut noter que l’on peut à tout moment remettre à jour la table des matière en
effectuant un clic droit dessus. La boite de dialogue qui apparaît nous permet de
choisir « mettre à jour les champs » et ensuite de
choisir de mettre à jour soit les numéros de page
soir l’ensemble de la table si l’on a rajouter de
nouveau paragraphes.
Conclusion.
Nous avons parcouru rapidement la création de liens hypertextes avec un traitement de texte,
mais ce travail sera le même avec un logiciel de création de page Web (Dreamweaver,
FrontPage, …). Le principe est le même, un lien hypertexte peut pointer vers une autre page
(il suffit de l’indiquer) ou vers une partie de la même page (on parle d’ancre dans le langage
HTML).
Les liens hypertextes peuvent être placés sur des mots (du texte) mais aussi sur des images.
Christian.breban@ac-versailles.fr Page 10 sur 12
XI ) Word et le multimédia.
On peut insérer du son ou de la vidéo dans une page MS-Word. Mais comme beaucoup de
produit c’est microsoft qui choisit dans un premier temps les formats des fichiers incorporés.
Il s’agit des formats « Wav ; Midi et Cd-audio »pour le son et du format « avi » pour la vidéo.
9 Insérer un texte lu : ou une phrase musicale.
Pour cela créez un fichier « Wav » avec Audacity.
Dans MS-Word : menu Insertion Æ Objet (pour un
son prendre « Clip Multimédia)
La barre de menu change et on peut sélectionner le
fichier désirer dans le menu « Insérer un clip » et
choisir le bon format.
Il faut bien faire attention de placer les fichiers multimédias et le
document Word dans le même dossier pour permettre son
exportation sans perdre les liens.
Faites le même travail pour insérer une vidéo :
On peut aussi incorporer des objet issus d’autres application, par exemple un fichier « mp3 »,
si on possède l’application de création sur l’ordinateur local.
L’insertion se fait de la même manière : menu
« Insertion Æ Objet » mais il faut choisir l’onglet
« Créer d’après le fichier ».
9 Parcourez le disque dur à la recherche du
fichier.
9 Si l’on coche l’option « lier au fichier », il
se créé un lien vers le fichier sans
l’incorporer dans la feuille Word (gain de
taille) mais cette option permet d’assurer la
portabilité de l’ensemble.
9 Validez et l’objet se place dans la feuille.
Remarque importante : Les objets « multimédias » possèdent les même propriétés de mise en
page que les images ou les tableaux. On peut donc modifier l’habillage d’un clique droit sur
l’objet.
Le plus long n’est pas l’incorporation des objets, mais la création des objets eux-mêmes ;-).
Christian.breban@ac-versailles.fr Page 11 sur 12
Vous aimerez peut-être aussi
- Epreuve E41 Bts Elec 2021 Metropole Elements de CorrectionDocument5 pagesEpreuve E41 Bts Elec 2021 Metropole Elements de CorrectionRégis ESCOBARPas encore d'évaluation
- New PDocument1 pageNew Pbouabre israel gossePas encore d'évaluation
- Joint de Démontage INOX 2Document2 pagesJoint de Démontage INOX 2Salaheddine OURPas encore d'évaluation
- U B T S: Saluran DepanDocument1 pageU B T S: Saluran DepanAlief Ardiansyah MPas encore d'évaluation
- Variante 3: Pot de ReserveDocument1 pageVariante 3: Pot de Reserveamara touréPas encore d'évaluation
- Export PDF 04 10 2022 (Fundatii Cu Ancore)Document11 pagesExport PDF 04 10 2022 (Fundatii Cu Ancore)Arh-Design GrupPas encore d'évaluation
- 2022 - Mau Nha - Ty Le 1-50 - in A2Document11 pages2022 - Mau Nha - Ty Le 1-50 - in A2Hoa NguyễnPas encore d'évaluation
- 02Document1 page02Paghiel KabwikPas encore d'évaluation
- Comment Marche Les Références Relatives Ou Absolues Dans ExcelDocument6 pagesComment Marche Les Références Relatives Ou Absolues Dans ExcelOumaima BenPas encore d'évaluation
- Niveau 4Document1 pageNiveau 4Paghiel KabwikPas encore d'évaluation
- Niveau 3Document1 pageNiveau 3Paghiel KabwikPas encore d'évaluation
- Lecture2-1 Regression Linéaire SimpleDocument42 pagesLecture2-1 Regression Linéaire SimpleMeryem RAHMOUNIPas encore d'évaluation
- Republique Democratique Du Congo Projet A RéaliserDocument1 pageRepublique Democratique Du Congo Projet A RéaliserKabona FistonPas encore d'évaluation
- Floor PlanDocument1 pageFloor Plankanzani sandamukaPas encore d'évaluation
- Capture D'écran . 2023-11-07 À 12.37.52Document1 pageCapture D'écran . 2023-11-07 À 12.37.52cherazadmkhPas encore d'évaluation
- Men SuelDocument4 pagesMen SuelvinPas encore d'évaluation
- Nomenclaturas Maquina y UtillajesDocument137 pagesNomenclaturas Maquina y UtillajesNayo Bravo SáezPas encore d'évaluation
- UE22_Electrotechnique_CM5_ElectroniquePuissance_impression-1Document26 pagesUE22_Electrotechnique_CM5_ElectroniquePuissance_impression-1Raph AelPas encore d'évaluation
- MatbanglungDocument1 pageMatbanglungTrần Minh HoàngPas encore d'évaluation
- Caeb Mountainpress 550 TPLParts ManualDocument80 pagesCaeb Mountainpress 550 TPLParts ManualmikawolkePas encore d'évaluation
- Niveau 1Document1 pageNiveau 1Paghiel KabwikPas encore d'évaluation
- CharpenteDocument1 pageCharpenteosmanovic2020Pas encore d'évaluation
- Niveau 2Document1 pageNiveau 2Paghiel KabwikPas encore d'évaluation
- Collecteur DairDocument1 pageCollecteur DairaminePas encore d'évaluation
- Fte 201 075 B SPCDocument3 pagesFte 201 075 B SPCMarcia FranciscoPas encore d'évaluation
- t5 Dynamic Auto Command Brochure 2023 France FRDocument24 pagest5 Dynamic Auto Command Brochure 2023 France FRMaël BibetPas encore d'évaluation
- Gestion Des Approvisionnements 2Document13 pagesGestion Des Approvisionnements 2anaispachecoPas encore d'évaluation
- Puis Du Graphique. (Explication 1 À L'aide Du TableauDocument1 pagePuis Du Graphique. (Explication 1 À L'aide Du Tableauanais depairePas encore d'évaluation
- PRJ 03 ADocument1 pagePRJ 03 AGabriel TurtăPas encore d'évaluation
- Vue en Plan r+1 SDFDocument1 pageVue en Plan r+1 SDFdidierkanyinda207Pas encore d'évaluation
- Denah Posisi Head BedDocument1 pageDenah Posisi Head BedWawan YMCI KupangPas encore d'évaluation
- Plan EtajDocument1 pagePlan EtajMihaela GalajuPas encore d'évaluation
- PLAN D'ÉQUIPEMENT Station de PompageDocument1 pagePLAN D'ÉQUIPEMENT Station de Pompageprincedj33Pas encore d'évaluation
- Corte CuencaDocument1 pageCorte CuencaDaniel Perez BazanPas encore d'évaluation
- Inbound 8313490504575839899Document1 pageInbound 8313490504575839899laseishvili1Pas encore d'évaluation
- 1Document1 page1aiman hasanPas encore d'évaluation
- Rideau SoudureDocument2 pagesRideau SoudureImmorthalPas encore d'évaluation
- CV PP 8Document1 pageCV PP 8Lone WolfPas encore d'évaluation
- Supriti Pramanik PortfolioDocument42 pagesSupriti Pramanik PortfolioSupriti PramanikPas encore d'évaluation
- CoursMaster1 PDFDocument18 pagesCoursMaster1 PDFKhaled LajmiPas encore d'évaluation
- Tuto Couleurs Excel HistogrammeDocument3 pagesTuto Couleurs Excel HistogrammeSerigne Saliou DiomePas encore d'évaluation
- RDCDocument1 pageRDCPaghiel KabwikPas encore d'évaluation
- F1 BP 2018 Soprova Jana Priloha PRILOHA7 - PUDORYS - 1NP - NOVY - STAVDocument1 pageF1 BP 2018 Soprova Jana Priloha PRILOHA7 - PUDORYS - 1NP - NOVY - STAVVojtěch SobotkaPas encore d'évaluation
- Salon Innovation2015 PosterPresentationsDocument1 pageSalon Innovation2015 PosterPresentationsRochdi DemaghPas encore d'évaluation
- ផ្ទះល្វែង (ប្លង់ជញ្ជាំងឥដ្ឋ) 02Document1 pageផ្ទះល្វែង (ប្លង់ជញ្ជាំងឥដ្ឋ) 02yoeuy zeodyPas encore d'évaluation
- ផ្ទះល្វែង (ប្លង់ជញ្ជាំងឥដ្ឋ) 01Document1 pageផ្ទះល្វែង (ប្លង់ជញ្ជាំងឥដ្ឋ) 01yoeuy zeodyPas encore d'évaluation
- TPTFO1Document3 pagesTPTFO1Hichem TaouafPas encore d'évaluation
- Interrupteur H13903-0Document2 pagesInterrupteur H13903-0tarek.amirechePas encore d'évaluation
- Niveau2 BureautiqueDocument4 pagesNiveau2 BureautiqueFytsoaPas encore d'évaluation
- CommentredigerrapportDocument10 pagesCommentredigerrapportKarim BoudaouchPas encore d'évaluation
- HautDocument1 pageHautMortadha HosniPas encore d'évaluation
- Rayonnage Lger - ProfilTUBDocument2 pagesRayonnage Lger - ProfilTUBSofiane AoudiaPas encore d'évaluation
- Compte Rendu TP1Document12 pagesCompte Rendu TP1Rokaya OuacimPas encore d'évaluation
- TMCR VFDocument2 pagesTMCR VFOmar Castañeda IzaguirrePas encore d'évaluation
- Lettre ClassiqueDocument1 pageLettre Classique4ksn8yk4p8Pas encore d'évaluation
- 3Document1 page3Tôy Bị TrỹPas encore d'évaluation
- Foundation PlanDocument1 pageFoundation PlanMateo, Elijah Jonathan C.Pas encore d'évaluation
- 2Document1 page2Tôy Bị TrỹPas encore d'évaluation
- Guidevg-3000s Version 2017Document27 pagesGuidevg-3000s Version 2017Toure Ounzolo BrichardPas encore d'évaluation
- TABLAS by Javier Andres Riobamba Burbano 2012 PDFDocument6 pagesTABLAS by Javier Andres Riobamba Burbano 2012 PDFBenavides LuceroPas encore d'évaluation
- Brochure GECO 01Document9 pagesBrochure GECO 01sergent78Pas encore d'évaluation
- Fiche Thech ProduitDocument6 pagesFiche Thech ProduitZAKARIYAE EL OUADILIPas encore d'évaluation
- Varese AnalyseDocument13 pagesVarese Analysemerah663100% (1)
- Présentation Inkscape Pour Les Debutants v0.48Document12 pagesPrésentation Inkscape Pour Les Debutants v0.48Jean-Joseph ThibaultPas encore d'évaluation
- EL COLETTE, Les Vrilles de La Vigne, Rêverie de Nouvel An, 16 Janvier 1909, p.289-290Document1 pageEL COLETTE, Les Vrilles de La Vigne, Rêverie de Nouvel An, 16 Janvier 1909, p.289-290sleberre53Pas encore d'évaluation
- Guide de L'équipement 3.5Document27 pagesGuide de L'équipement 3.5Eric MonachonPas encore d'évaluation
- Mots de 4 Lettres Avec Lettre ChèreDocument2 pagesMots de 4 Lettres Avec Lettre ChèreMichel LupienPas encore d'évaluation
- Techniques D'écoute MusicaleDocument25 pagesTechniques D'écoute MusicaleGreg FiccaPas encore d'évaluation
- Jeu Ohe Du BateauDocument14 pagesJeu Ohe Du BateaufpralusPas encore d'évaluation
- Don't Stop Believin' - (Guitars)Document4 pagesDon't Stop Believin' - (Guitars)bobby velascoPas encore d'évaluation
- Ace 6000 MTDocument3 pagesAce 6000 MTZellagui Energy100% (1)
- Cours Du Module de CEO 1ère A.L S2Document9 pagesCours Du Module de CEO 1ère A.L S2fohej55867Pas encore d'évaluation
- STORMCAST ETERNALS Errata Officiels, Octobre 2019Document3 pagesSTORMCAST ETERNALS Errata Officiels, Octobre 2019Sébastien DurandPas encore d'évaluation
- Les Textes NarratifsDocument12 pagesLes Textes NarratifsLassaad Mzoughi100% (1)
- Technique de Contr Le Visuels PDFDocument13 pagesTechnique de Contr Le Visuels PDFamjed_de_enimPas encore d'évaluation
- LL6 - Acte I Scène 5-Toinette S'oppose Au MariageDocument4 pagesLL6 - Acte I Scène 5-Toinette S'oppose Au MariageRébéca NsukaPas encore d'évaluation
- Chapitre 04etude de La PiscineDocument8 pagesChapitre 04etude de La PiscineDida DidoPas encore d'évaluation
- Projet ÀuditDocument23 pagesProjet ÀuditprincesseawPas encore d'évaluation
- BasketballDocument3 pagesBasketballmed smellPas encore d'évaluation
- BackolgDocument6 pagesBackolgعا ئشةPas encore d'évaluation
- Salade de Pâtes - Poulet Et BasilicDocument3 pagesSalade de Pâtes - Poulet Et Basilicgiorgio802000Pas encore d'évaluation
- Comment Rédiger Un Mode D'emploiDocument7 pagesComment Rédiger Un Mode D'emploiJoyce BoxPas encore d'évaluation
- Jeux ExpressionsDocument8 pagesJeux Expressionsemilbuta2008Pas encore d'évaluation
- Formulaire Chine A Completer Par Vsi 2019 4Document6 pagesFormulaire Chine A Completer Par Vsi 2019 4PatrickPas encore d'évaluation
- Max EuweDocument11 pagesMax Euwegargamel09400% (1)
- Fiche de Lecture Un Homme Est Mort Par JustineDocument3 pagesFiche de Lecture Un Homme Est Mort Par JustineMme et Mr LafonPas encore d'évaluation
- Didac1 PSIM PDFDocument6 pagesDidac1 PSIM PDFmechernene_aek9037Pas encore d'évaluation
- PfetélésuveillanceDocument69 pagesPfetélésuveillancebismarck bismarckPas encore d'évaluation