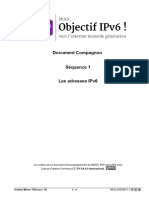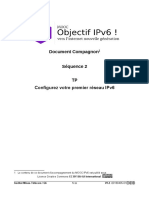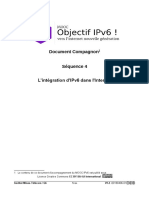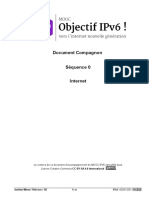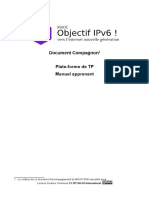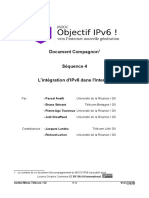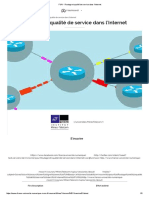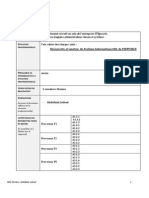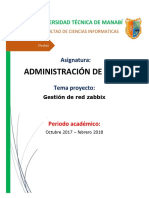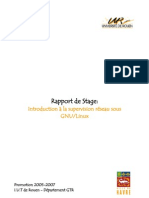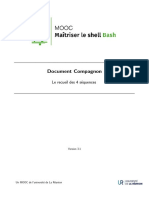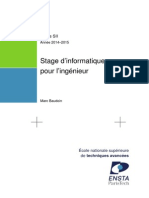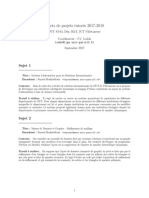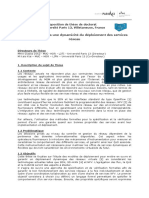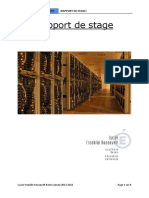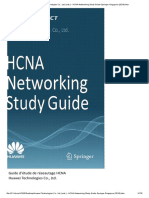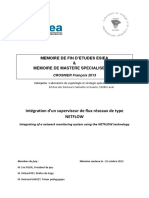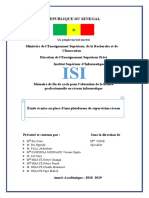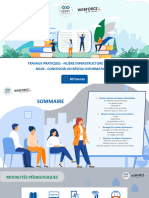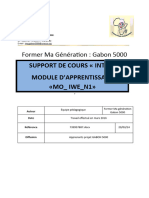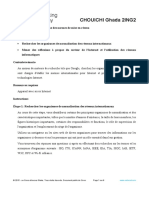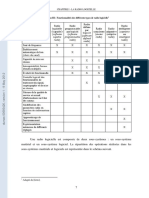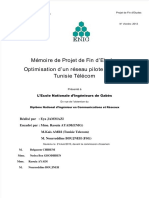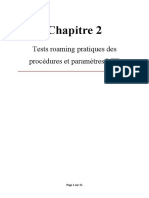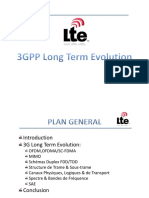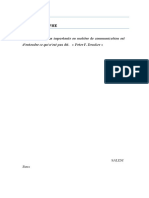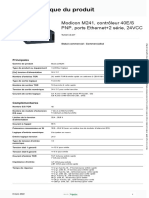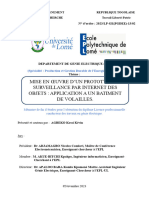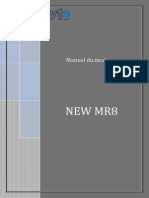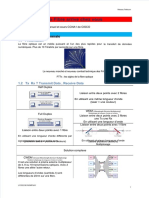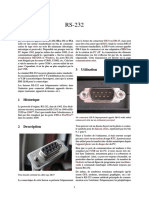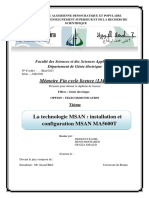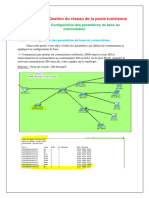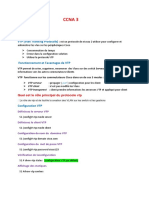Académique Documents
Professionnel Documents
Culture Documents
Sequence 1 TP
Transféré par
sofiene DachTitre original
Copyright
Formats disponibles
Partager ce document
Partager ou intégrer le document
Avez-vous trouvé ce document utile ?
Ce contenu est-il inapproprié ?
Signaler ce documentDroits d'auteur :
Formats disponibles
Sequence 1 TP
Transféré par
sofiene DachDroits d'auteur :
Formats disponibles
Travaux Pratiques
Séquence 1
Découvrez un réseau IPv6
Le contenu de ce document d'accompagnement du MOOC IPv6 est publié sous
Licence Creative Commons CC BY-SA 4.0 International.
Institut Mines-Télécom / G6 1 / 19 V1.8 r20230112-1
Licence Creative Nommons CC BY-SA 4.0 International
Attribution - Partage dans les Mêmes Conditions 4.0 International (CC BY-SA 4.0)
Avertissement Ce résumé n'indique que certaines des dispositions clé de la licence. Ce n'est pas une licence, il
n'a pas de valeur juridique. Vous devez lire attentivement tous les termes et conditions de la licence avant d'utiliser
le matériel licencié.
Creative Commons n'est pas un cabinet d'avocat et n'est pas un service de conseil juridique. Distribuer, afficher et
faire un lien vers le résumé ou la licence ne constitue pas une relation client-avocat ou tout autre type de relation
entre vous et Creative Commons.
Clause C'est un résumé (et non pas un substitut) de la licence.
http://creativecommons.org/licenses/by-sa/4.0/legalcode
Vous êtes autorisé à :
• Partager — copier, distribuer et communiquer le matériel par tous moyens et sous tous formats
• Adapter — remixer, transformer et créer à partir du matériel
• pour toute utilisation, y compris commerciale.
L'Offrant ne peut retirer les autorisations concédées par la licence tant que vous appliquez les termes de cette
licence.
Selon les conditions suivantes :
Attribution — You must give appropriate credit, provide a link to the license, and indicate if changes were
made. You may do so in any reasonable manner, but not in any way that suggests the licensor endorses you or
your use.
Partage dans les Mêmes Conditions — Dans le cas où vous effectuez un remix, que vous transformez,
ou créez à partir du matériel composant l'Oeuvre originale, vous devez diffuser l'Oeuvre modifiée dans les même
conditions, c'est à dire avec la même licence avec laquelle l'Oeuvre originale a été diffusée.
No additional restrictions — Vous n'êtes pas autorisé à appliquer des conditions légales ou des mesures
techniques qui restreindraient légalement autrui à utiliser l'Oeuvre dans les conditions décrites par la licence.
Notes: Vous n'êtes pas dans l'obligation de respecter la licence pour les éléments ou matériel appartenant au
domaine public ou dans le cas où l'utilisation que vous souhaitez faire est couverte par une exception.
Aucune garantie n'est donnée. Il se peut que la licence ne vous donne pas toutes les permissions nécessaires
pour votre utilisation. Par exemple, certains droits comme les droits moraux, le droit des données personnelles
et le droit à l'image sont susceptibles de limiter votre utilisation.
Les informations détaillées sont disponibles aux URL suivantes :
• http://creativecommons.org/licenses/by-sa/4.0/deed.fr
• http://fr.wikipedia.org/wiki/Creative_Commons
Institut Mines-Télécom / G6 3 / 19 V1.8 r20230112-1
Les auteurs
Bruno Stévant
Bruno STEVANT est enseignant chercheur à l'IMT Atlantique.
Il intervient dans l’enseignement et sur les projets de
recherche autour d’IPv6 depuis plus de 10 ans. Il est
secrétaire et responsable des activités de formation de
l’association G6, association pour la promotion et le déploiement d'IPv6 en
France.
Jacques Landru
Enseignant chercheur au CERI - Systèmes Numériques à
l'IMT Nord Europe, Jacques est responsable de l'UV de
spécialisation ARES (Architecture des RESeaux) à la fois dans
le mode traditionnel présentiel que dans sa déclinaison à
distance dans le cadre de la filière apprentissage.
Jean-Pierre Rioual
Ingénieur Conseil Réseaux – EURÊKOM. Fort de 30 années
d'expérience dans le domaine des réseaux, il intervient auprès
des entreprises pour des missions d'expertise sur leurs
réseaux de transmission de données (intégration, mesures,
optimisation, administration), conçoit et anime des actions de formation "réseaux".
Institut Mines-Télécom / G6 5 / 19 V1.8 r20230112-1
MOOC IPv6 Séquence 1 Découvrez un réseau IPv6 Les auteurs
Véronique Vèque
Véronique Vèque est Professeur des Universités à l’Université
Paris-Saclay. Elle enseigne les réseaux depuis plus de 20 ans
en Master Réseaux et Télécoms. Elle poursuit ses recherches
au sein du L2S (Laboratoire des Signaux et Systèmes) où elle
est responsable de l’équipe Réseaux, optimisation et codage. Elle est directrice-
adjointe de l’école doctorale STIC de l’Université Paris-Saclay.
Pascal Anelli
Pascal ANELLI est enseignant-chercheur à l'Université de la
Réunion. Il enseigne les réseaux depuis plus 20 ans. Il est
membre du G6 depuis sa création. A ce titre, il est un des
contributeurs du livre IPv6. En 1996, il a participé au
développement d'une version de la pile IPv6 pour Linux.
Remerciements à :
• Vincent Lerouvillois, pour son travail de relecture attentive ;
• Joël GROUFFAUD (IUT de la Réunion) ;
• Pierre Ugo TOURNOUX (Université de la Réunion) ;
• Bruno Di Gennaro (Association G6) ;
• Bruno Joachim (Association G6) pour sa contribution à l'activité « Contrôler
la configuration réseau par DHCPv6 » ;
• Richard Lorion (Université de la Réunion) pour sa contribution à l’activité
« Etablir la connectivité IPv6 tunnels pour IPv6 ».
----- oOo -----
Institut Mines-Télécom / G6 6 / 19 V1.8 r20230112-1
Tables des activités
Les auteurs....................................................................................................................................5
Activité 16 : Découvrez un réseau IPv6......................................................................................9
Etape 0 : Démarrage de GNS3..................................................................................................9
Démarrage de votre machine virtuelle...................................................................................9
Démarrage du modèle de réseau sous GNS3.....................................................................10
Identification des liens physiques.........................................................................................11
Activation des équipements.................................................................................................11
Etape 1 : Découvertes de l'adressage IPv6.............................................................................12
Dans le cas d'un hôte...........................................................................................................12
Dans le cas d'un routeur......................................................................................................14
Etape 2 : Communications en IPv6..........................................................................................15
Etape 3 : Utiliser le web avec IPv6...........................................................................................16
Etape 4 : Echanges en multi-diffusion (multicast)....................................................................17
Arrêt/Pause du simulateur...................................................................................................19
Conclusion................................................................................................................................19
Institut Mines-Télécom / G6 7 / 19 V1.8 r20230112-1
Activité 16 : Découvrez un réseau IPv6
L'objectif de cette première activité pratique est d'expérimenter la communication en IPv6 et de
découvrir les adresses IPv6 dans un réseau IPv6. À l'aide d'une topologie de réseau
comprenant deux hôtes, deux routeurs, ainsi qu'un serveur, vous allez pouvoir :
1. prendre en main l'environnement de virtualisation GNS3 ;
2. vous familiariser avec l'adressage en IPv6 et les commandes de consultation d'état d'une
interface réseau. Vous verrez aussi comment identifier les types des adresses IPv6 et
déterminer la portée des communications utilisant ces types d"adresses ;
3. effectuer des communications locales au lien, ou des communications avec remises
indirectes des paquets. Dans cette dernière forme de communication, les paquets
passent à travers plusieurs liens avant d'atteindre la destination ;
4. effectuer des échanges en multi-diffusion (multicast).
Comme le montre la figure 1, le réseau étudié est composé de nœuds (pc, routeurs, serveurs...)
et repose uniquement sur IPv6. Un serveur web est installé et configuré sur l'hôte appelé SRV-
3.
Figure 1: Topologie du réseau étudié.
Le support vous donne l'ensemble des opérations à réaliser pour aller jusqu'au bout de
l'activité. Vous trouverez un résumé de ces commandes dans le Manuel Apprenant disponible
dans l'onglet documentation du cours Objectif IPv6 du site de FUN.
Etape 0 : Démarrage de GNS3
Démarrage de votre machine virtuelle
Après avoir téléchargé la machine virtuelle "MOOCIPv6-S7", vous pouvez la démarrer soit en
utilisant VirtualBox ou bien VMwarePlayer 15 ou supérieur:
• Oracle VirtualBox https://www.virtualbox.org/wiki/Downloads
• VmWare Player
https://my.vmware.com/fr/web/vmware/free#desktop_end_user_computing/
Institut Mines-Télécom / G6 9 / 19 V1.8 r20230112-1
MOOC IPv6 Séquence 1 Découvrez un réseau IPv6 Activité 16 : Découvrez un réseau IPv6
vmware_workstation_player/12_0
Selon la configuration de votre PC, quelques messages "warning" peuvent apparaître. Validez,
relancez ou ignorez-les dans un premier temps. Si vous obtenez un blocage, merci de consulter
le forum pour identifier si une solution résout votre souci.
Une fois la machine virtuelle démarrée, vous verrez sur le bureau le raccourci pour les activités
de travaux pratiques des séquences 1 à 4.
Pour l'adapter à la taille de votre écran : depuis le menu dans le coin inférieur gauche du
bureau enchaîner Menu > Paramètres > Affichage. Enfin, ajuster à la résolution la mieux
adaptée à votre écran, puis conserver les modifications si cela convient.
Démarrage du modèle de réseau sous GNS3
Double cliquer sur le lien intitulé "moocipv6.gns3", présent dans la partie haute du bureau de
votre machine virtuelle.
Il est possible de restaurer le Snapshot (Activité_16) depuis Edit > Manage snapshots ce qui
rechargera les configurations initiales des équipements.
Ensuite vous pouvez démarrer la simulation avec le bouton triangulaire vert, ou bien avec le
menu Control > Start/Resume all nodes.
Attendre que la fenêtre Objectif-IPv6 - GNS3 apparaisse à l'écran comme présentée par
la figure 2. Double cliquer sur la barre de titre de cette fenêtre pour qu'elle occupe la totalité de
votre écran. Si besoin, vous pouvez ensuite recentrer l'image de la topologie dans la fenêtre
centrale avec les boutons ascenseurs horizontal et vertical.
Institut Mines-Télécom / G6 10 / 19 V1.8 r20230112-1
MOOC IPv6 Séquence 1 Découvrez un réseau IPv6 Activité 16 : Découvrez un réseau IPv6
Figure 2: Démarrage de GNS3
Identification des liens physiques
Il est possible d'afficher les numéros des interfaces des équipements représentés sur la
maquette, appuyer sur le bouton carré "a b c" situé juste en dessous du menu déroulant Node.
Une fois que vous aurez bien identifié les numéros d'interfaces des liaisons, nous pouvons
constater ceci : Ce réseau est constitué de 4 liens.
• lien PC-1 - R1 : les interfaces eth0 de PC-1 et R1 sont reliées à travers le réseau Net1 ;
• lien R1 - R2 : les interfaces eth1 de R1 et R2 sont reliées à travers le réseau Net0 ;
• lien PC-2 - R2 : les interfaces eth0 de PC-2 et R2 sont reliées à travers le réseau Net2.
• lien SRV-3 - R2 : les interfaces eth0 de SRV-3 et eth3 de R2 sont reliées à travers le
réseau Net3.
Activation des équipements
Si tout est correct, après l'appui bouton triangulaire vert démarrer "Start/Resume all nodes",
dans la fenêtre centrale les témoins verts des liens indiquent que les équipements démarrent, et
sur la droite la fenêtre "Topology Summary" montre aussi les témoins verts des équipements
réseaux.
Au besoin vous pouvez aussi figer la simulation avec le bouton Pause "Suspend all nodes",
voire arrêter la simulation avec le bouton Stop "Stop all nodes".
Institut Mines-Télécom / G6 11 / 19 V1.8 r20230112-1
MOOC IPv6 Séquence 1 Découvrez un réseau IPv6 Activité 16 : Découvrez un réseau IPv6
Pour sortir proprement du simulateur, faire CTRL+S si vous souhaitez sauvegarder l'état de
votre simulation, et CTRL+Q ou bien avec le bouton "Stop all nodes".
Lorsque les nœuds sont actifs, il faut cliquer sur le bouton "Console connect to all nodes"
symbolisé par ">_" situé à gauche du bouton triangulaire vert, juste en dessous du menu
déroulant "Annotate". Une fenêtre composée de plusieurs onglets vous donne accès aux
interfaces ligne de command (CLI Command Line Interface). Chaque onglet affiche le
démarrage des différents équipements réseaux comme le montre la figure 3.
Note
Notons que le démarrage des PC est plus rapide que celui des routeurs, le temps de
démarrage dépendant des capacités de votre machine : comptez quelques dizaines de
secondes, parfois plus.
Une fois que tous les nœuds affichent leur console avec l'invite pour se connecter comme le
montre la figure 3, votre plateforme de réseau est opérationnelle.
Figure 3 : Écran GNS3 avec les interfaces CLI.
Etape 1 : Découvertes de l'adressage IPv6
Dans cette étape nous allons découvrir les commandes pour afficher les adresses IPv6.
Dans le cas d'un hôte
Pour ouvrir une session sur un hôte tel que PC-1::c1, sélectionner l'onglet "PC-1::c1" de la
fenêtre "Konsole", vous êtes alors directement en mode "root" sur PC-1, symbolisé par le
prompt de commande
Institut Mines-Télécom / G6 12 / 19 V1.8 r20230112-1
MOOC IPv6 Séquence 1 Découvrez un réseau IPv6 Activité 16 : Découvrez un réseau IPv6
root@PC-1::c1:~#
Déterminer la configuration IP actuelle en tapant la commande :
root@PC-1::c1:~# ifconfig
ou
root@PC-1::c1:~# ip -6 address show
Astuce
La touche de tabulation aide à terminer automatiquement la saisie des commandes.
Vous pouvez constater que l'interface de boucle (loopback) noté lo0 possède une adresse
IPv6 alors que l'interface Ethernet (eth0) est configurée avec 2 adresses IPv6.
Quelle est l'adresse IPv6 sur l'interface de boucle ?
Compléter ici les adresses IPv6 attribuées à l'interface eth0 de PC-1 et PC-2 :
PC-1 eth0 = fe...
PC-1 eth0 = fd...
PC-2 eth0 = fe...
PC-2 eth0 = fd...
Nota : Une adresse IPv6 s'indique sans préciser la longueur du préfixe. A l'inverse, un préfixe
réseau consiste en une adresse IPv6 suffixée par le nombre de bits occupé par le préfixe. Ne
confondez pas ces 2 notions: préfixe réseau et adresse.
Parmi les 2 adresses IP attribuées à l'interface Ethernet, il y a une adresse locale de lien (LLA
Link Local Address) et une adresse locale unique (ULA Unique unicast Local Address). Pour
différencier ces 2 types d'adresse, il faut analyser le mot de poids fort de l'adresse (le mot le
plus à gauche). L'adresse LLA commence par le mot réservé fe80, l'adresse ULA par le mot
réservé fd comme indiqué dans l'activité 13 "Familles d'adresses IPv6". Les 2 adresses ont la
même longueur de préfixe à savoir de 64 bits.
Quel est le préfixe /64 auquel appartient l'adresse ULA de PC-1 ?
Quelles sont la première et la dernière adresse de ce préfixe /64 ?
Quelle est la valeur de l'adresse MAC de l'interface eth0 de PC-1 ?
Quelle est la méthode de construction utilisée pour l'identifiant d'interface (IID) de l'adresse LLA
Institut Mines-Télécom / G6 13 / 19 V1.8 r20230112-1
MOOC IPv6 Séquence 1 Découvrez un réseau IPv6 Activité 16 : Découvrez un réseau IPv6
de PC-1?
Quelle est la méthode de construction utilisée pour l'identifiant d'interface (IID) de l'adresse ULA
de PC-1?
Quelle est l'adresse de multicast sollicité correspondant à cette adresse ULA de PC-1?
Dans le cas d'un routeur
Pour ouvrir une session sur un routeur tel que R1, sélectioner l'onglet R1 de la fenêtre intitulée
"Konsole". Démarrer une session de commande CLI (Command Line Interface) en vous
connectant avec les identifiant/mots de passe vyos/vyos (Aucun echo de caractère n'est
proposé lorsqu'on saisi le mot de passe). Le routeur affiche alors la bannière système, indiquant
notamment sa version, puis l'invite de commande
vyos@r1:~$
Vérifier l'état des interfaces par la commande:
vyos@r1:~$ show interfaces
Cette commande affiche les adresses configurées sur les interfaces des routeurs. Les routeurs
possèdent chacun, en plus de l'interface (lo) de boucle locale, 2 interfaces Ethernet actives
(eth0 et eth1). En effet, les routeurs sont attachés à 2 liens. Un lien représente un réseau de
distribution sur lequel on va trouver des PC (dans notre cas un PC::c1) et l'autre lien sert de
réseau d'interconnexion (ou d'infrastructure) qui relie les routeurs (respectivement 3 liens eth0,
eth1 et eth3 sur le routeur R2).
Noter ici les adresses ULA que vous observez sur les interfaces de R1 :
eth0 :
eth1 :
Vous pouvez remarquer que PC-1 et R1 partagent le même préfixe réseau. Cette plateforme a
été numérotée à l'aide d'un préfixe de type ULA. En l'occurrence, il s'agit de
fd75:e4d9:cb77::/48. Chaque lien s'est vu ensuite attribuer un identifiant sur 16 bits pour
former en tout un préfixe de 64 bits. On parle de SID (Subnet Identifier) pour l'identifiant du lien
sur 16 bits. C'est la raison pour laquelle un lien identifié par un préfixe réseau se qualifie
quelquefois de sous-réseau. Bien que ce sous-réseau peut aussi s'appeler réseau si on
considère qu'un routeur est la passerelle dans une interconnexion de réseaux.
Pour en revenir au plan d'adressage de notre plateforme, les affectations des SID ont été faites
Institut Mines-Télécom / G6 14 / 19 V1.8 r20230112-1
MOOC IPv6 Séquence 1 Découvrez un réseau IPv6 Activité 16 : Découvrez un réseau IPv6
de la manière suivante:
• 0 pour le sous-réseau d'interconnexion de R1 et R2
• 1 pour le sous-réseau de distribution de PC-1 et R1
• 2 pour le sous-réseau de distribution de PC-2 et R2
• 3 pour le sous-réseau de distribution de SRV-3 et R2
Note
L'affichage détaillé se fait sous forme paginée à la console. Le caractère ":" indique qu'il y a
des pages à suivre. Appuyer simplement sur la barre d'espace de votre clavier pour passer à
la page suivante. A la dernière page le système affiche de nouveau le prompt de commande
vyos@r1:~$.
Pour afficher la configuration détaillée des interfaces du routeur, il faut ajouter le paramètre
"detail" à la commande précdente. Le routeur affiche alors pour chacune de ses interfaces,
l'ensemble des adresses affectées, ainsi qu'un certain nombre d'indicateurs d'état.
vyos@r1:~$ show interfaces detail
Maintenant, prendre soin de relever ici les adresses LLA attribuées aux interfaces eth0 et eth1
du routeur R1 :
eth0 :
eth1 :
Vous pouvez vérifier que l'interface de PC-2::c2 possède bien une adresse IPv6 ULA.
Retrouvez-vous la valeur du SID de 2 dans cette adresse ?
Etape 2 : Communications en IPv6
Dans cette étape, nous allons voir comment utiliser les adresses IPv6 pour effectuer des
communications. Un échange entre un client et un serveur va être mis en place.
Nous allons commencer par activer un serveur sur le noeud PC-2. Ceci s'effectue à l'aide de la
commande netcat qui s'écrit en abrégé nc. Pour démarrer le serveur le serveur PC-2 lancer la
commande suivante :
root@PC-2::c2:~# nc -6 -l -v -n -u -p 4500
Les options de la commande signifient que netcat en IPv6 (-6) utilise UDP (-u), se met en
écoute (listen) (-l) sur le port (-p) 4500 tout en étant explicite dans ses affichages (-v).
Nota
Pour interrompre une commande comme netcat sur le serveur ou le client faites la
combinaison de touches CTRL+C (appui simultané sur les touches Ctrl et C).
Il nous reste maintenant à démarrer la version cliente de netcat sur PC-1::c1
root@PC-1::c1:~# nc -6 -n -v -u ADDR6 4500
Ici le terme ADDR6 doit être remplacé par l'adresse IPv6 ULA du serveur PC-2 soit
Institut Mines-Télécom / G6 15 / 19 V1.8 r20230112-1
MOOC IPv6 Séquence 1 Découvrez un réseau IPv6 Activité 16 : Découvrez un réseau IPv6
'fd75:e4d9:cb77:2::c2'.
Tant qu'il n'y a pas de donnée à transmettre, il n'y a pas de communication. Aussi sur le terminal
de PC-1, il vous faut saisir des caractères qui seront envoyés au serveur après l'appui sur la
touche retour à la ligne. Une fois passé le retour à la ligne, vous verrez vos caractères saisis
s'afficher sur le terminal de PC-2::c2. Par exemple sur PC-1::c1 taper la chaîne suivante "
Hello IPv6 world !!" et valider par appui sur la touche retour, puis assurez vous de
l'affichage de cette chaîne de caractères sur le terminal du serveur PC-2::c2. La communication
étant bidirectionnelle, inversement sur le terminal du serveur PC-2::c2 vous pouvez taper la
chaîne suivante " Welcome MOOC Objectif IPv6." et vérifier son affichage sur le terminal
du client PC-1::c1. Vous pouvez poursuivre en tapant des chaînes quelconques sur chacun des
PC.
Tout fonctionne correctement. Arrêter le client et le serveur par un CTRL+C dans la console
de chacun d'eux.
Que pouvez vous conclure sur la portée des adresses ULA utilisées dans cette étape ? Quels
sont les noeuds joignables avec ce type d'adresse? Aucune station / uniquement les stations du
même réseau / les stations d'une même organisation /les stations de l'internet .
Nota
Inversement les adresses locale de lien (LLA) sont non routables, elles permettent que des
communications directes entre noeuds voisisns confinés sur le même lien. La portée limitée
des adresses LLA (lien-local) et l'obligation d'expliciter l'interface de sortie rendent leur usage
restreint. Cependant ces adresses sont utiles pour des mécanismes fonctionnant au niveau du
lien, comme la découverte du voisinage direct ou le test de services sur le lien que nous
verrons par la suite.
Vous venez d'expérimenter le fonctionnement d'un réseau IPv6 en utilisant des adresses
unicast local uniqe (ULA). Grâce à ces adresses configurées sur les interfaces de chaque
équipement, il est possible de joindre des interfaces situées sur d'autres liens que celui de la
source. Cette extension de la portée de connectivité s'explique par le fait que les adresses ULA
(tout comme les GUA Global Unicast Address) sont des adresses routables.
Etape 3 : Utiliser le web avec IPv6
Pour fonctionner en IPv6, une application doit être prévue pour cela. De nos jours, les
applications sont toutes compatibles IPv6. Nous allons dans cette étape montrer comment
utiliser le web sur un réseau en IPv6. Nous retiendrons le client curl, (cURL signifiant client
URL Request Library) qui n'est pas un navigateur mais une commande transfert. Cette
commande sert à télécharger des éléments depuis un serveur web.
Sur le noeud PC-1, effectuer le téléchargement de la page d'accueil (index.html) du serveur
web SRV-3, en indiquant l'URL avec une adresse IPv6. Le rfc2732 indique qu'un URL pour
contenir une adresse IPv6 doit l'encadrer par les caractères crochets ([ ]). Indiquer la syntaxe de
Institut Mines-Télécom / G6 16 / 19 V1.8 r20230112-1
MOOC IPv6 Séquence 1 Découvrez un réseau IPv6 Activité 16 : Découvrez un réseau IPv6
la commande curl utilisée.
root@PC1::c1:~# curl http://[ADDR6]
Avec ADDR6, l'adresse routable du serveur web qui est localisé sur le noeud SRV-3, soit
fd75:e4d9:cb77:3::c3.
root@PC-1::c1:~# curl http://[fd75:e4d9:cb77:3::c3]
.
. code source de la page d'index du serveur
.
root@PC-1::c1:~#
En fait, il est assez fastidieux pour un utilisateur de manipuler des adresses IPv6. Il est en effet
bien plus aisé d'utiliser le service de noms. Ce service se charge de traduire (on parle de
résoudre) le nom en adresse IPv6. C'est l'application, ici le coté client qui se charge d'invoquer
le service de noms.
Nota : Le service de nommage DNS et de son focntionnement seront détaillés dans la
séquence 3 de ce cours.
Refaire le téléchargement de la page d'accueil du serveur web en spécifiant non plus une
adresse dans l'URL mais le nom du serveur web qui, sur notre plateforme de tp est : srv.tp.
Indiquer la syntaxe de la commande curl pour réaliser ce transfert en IPv6.
root@PC-1::c1:~# curl http://...
avec nom le nom du serveur web.
root@PC-1::c1:~# curl http://srv.tp
.
. code source de la page d'index du serveur
.
root@PC-1::c1:~#
Dans ce dernier cas, vous pouvez remarquer que l'utilisation de communications au moyen
d'IPv6 est ici similaire à la situation de l'Internet que vous connaissez. IPv6 reste complétement
transparent à l'utilisateur. Nous verrons dans la dernière séquence de ce cours que les choses
se compliquent lorsque des éléments de l'Internet sont encore en IPv4.
Etape 4 : Echanges en multi-diffusion (multicast)
Nous n'allons pas ici étudier le système de communication en multicast. Cela demande toute
une "tuyauterie" qui dépasse le cadre de ce cours. Nous proposons juste de montrer l'utilisation
de communications en multicast.
Nous allons commencer par déterminer les adresses multicasts attribuées aux interfaces d'un
noeud. Dans le cas d'un hôte comme celui de PC-1, vous allez afficher les adresses attribuées
Institut Mines-Télécom / G6 17 / 19 V1.8 r20230112-1
MOOC IPv6 Séquence 1 Découvrez un réseau IPv6 Activité 16 : Découvrez un réseau IPv6
à l'interface Ethernet de cette machine. Ceci s'effectue par la commande:
root@PC-1::c1:~# ip maddr show
root@PC-1::c1:~# ip -6 maddr show
Vous pouvez constater que l'interface eth0 de ce noeud possède plusieurs adresses IPv6
multicast :
• l'adresse ff02::1 représente l'adresse multicast tous les noeuds du lien (All Nodes) de
portée locale au lien. Tous les noeuds d'un lien recoivent sur cette adresse.
• l'adresse ff01::1 de portée "noeud" représente toutes les interfaces du noeud.
• l'adresse ff02::1:ff00:c1 représente l'adresse multicast de sollicitation du noeud
(sollicited-node address) correspondant à l'adresse ULA de PC-1 (fd75:e4d9:cb77:1::c1).
Le préfixe réservé de cette adresse est ff02::1:ff00:0/104. Les 24 bits manquants
sont extraits des bits de poids faible de l'adresse unicast du noeud.
• l'adresse ff02::1:ffda:4c10 représente l'adresse multicast de sollicitation du noeud
(sollicited-node address) correspondant à l'adresse LLA de PC-1
(fe80::5433:bfff:feda:4c10). Le préfixe réservé de cette adresse est
ff02::1:ff00:0/104. Les 24 bits manquants sont extraits des bits de poids faible de
l'adresse LLA du l'interface eth0.
Faites la commande d'affichage des adresses multicasts, sur le routeur R1:
vyos@r1::~$ show interfaces detail
vyos@r1::~$ show ipv6 groups
Vous allez voir que le routeur s'est vu attribué une adresses multicast supplémentaires, sur les
portées 1,2 et 5 sur l'interface eth0 (indice : l'identificateur de groupe est à 2). Quel est le nom
de cette adresse et quel est son usage ?
Pour vous aider à répondre à cette question, outre le cours, vous pouvez consulter le registre
des adresses IPv6 multicast http://www.iana.org/assignments/ipv6-multicast-addresses/ipv6-
multicast-addresses.xhtml
Nous allons voir maintenant si les noeuds répondent à une sollicitation sur l'adresse multicast.
Pour cela nous allons utiliser la commande ping6 qui sert à effectuer un test d'accessibilité à
savoir si une adresse IPv6 donnée est bien attribuée sur le réseau autrement dit qu'il existe une
interface avec l'adresse IP en question. ping6 envoi un message particulier de sollicitation à
l'adresse identifiant une interface réseau. Si cette interface est active et accessible, elle recevra
le message émis et renverra une réponse à l'émetteur. Ces réponses sont reçues par la
commande ping6 et les affiche sur le terminal.
Depuis PC-1, commençons par un test avec l'adresse "All Nodes":
root@PC-1:c1:~# ping6 -c 2 ff02::1%eth0
PING ff02::1%eth0(ff02::1) 56 data bytes
64 bytes from fe80::5433:bfff:feda:4c10: icmp_seq=1 ttl=64 time=0.053 ms
64 bytes from fe80::e49:aff:fe42:7b00: icmp_seq=1 ttl=64 time=2.26 ms
(DUP!)
64 bytes from fe80::5433:bfff:feda:4c10: icmp_seq=2 ttl=64 time=0.130 ms
Institut Mines-Télécom / G6 18 / 19 V1.8 r20230112-1
MOOC IPv6 Séquence 1 Découvrez un réseau IPv6 Activité 16 : Découvrez un réseau IPv6
--- ff02::1%eth0 ping statistics ---
2 packets transmitted, 2 received, +1 duplicates, 0% packet loss, time
1001ms
rtt min/avg/max/mdev = 0.053/0.816/2.265/1.025 ms
root@PC-1:c1:~#
Nota
Le paramètre -c 2 permet de demander l'émission de 2 messages successifs vers la
destination All Nodes (ff02::1 sur l'interface eth0) : messages icmp_seq-1 et icmp_seq-2.
Si on ne demandait qu'un seul message ( paramètre -c 1), les réponses multiples (marquées
"DUP!") étant filtrées à l'affichage, on ne pourrait pas constater que tous les nœuds du lien ont
répondu.
Le résultat vous montre que 2 réponses ont été obtenues pour une seule sollicitation d'émise.
Les adresses sources sont des adresses lien-local. Vous reconnaitrez les adresses sources de
PC-1 et de R1 sur le lien Net 1.
Bien que le caractère multicast va être moins évident à montrer avec l'adresse multicast "All
Routers" vu qu'il n'y a qu'un seul routeur sur le lien Net 1, vous pouvez néanmoins faire un test
d'accessibilité de la manière suivante sur PC-1:
root@PC-1::c1:~$ ping6 -c 2 ff02::2%eth0
Comme prévu, le routeur R1 répond à la sollicitation. Ces 2 adresses multicast vont servir à la
découverte des noeuds ou de routeurs IPv6 sur un lien.
Cette étape a été une première initiation à la communication en multicast. Si vous voulez en
savoir plus sur le fonctionnement du multicast IP, il existe une littérature abondante, nous vous
renvoyons aux références citées à la fin de l'activité "adresses Multicast" de ce cours.
Arrêt/Pause du simulateur
Au besoin vous pouvez aussi figer l'exécution des équipements avec le bouton Pause
"Suspend all nodes", voire arrêter les équipements avec le bouton Stop "Stop all nodes".
L'état des équipements est sauvegardé en quittant. Pour quitter proprement GNS3, faire
CTRL+Q ou faire, avec le menu déroulant File et l'action Quit.
Conclusion
Par cette première séquence du MOOC IPv6, vous avez pu découvrir l'usage de l'Internet en
IPv6 et vous familiariser avec le format des adresses IPv6. Si le format de ces nouvelles
adresses change quelque peu les habitudes prise avec l'adressage IPv4. Il n'en est rien pour
l'utilisateur du réseau. L'usage de l'Internet en IPv6 lui est transparent. Nous verrons par la suite
que la présence d'IPv4 dans l'Internet vient compliquer cette transparence.
Institut Mines-Télécom / G6 19 / 19 V1.8 r20230112-1
Vous aimerez peut-être aussi
- Le Guide Rapide Du Cloud Computing Et De La CybersécuritéD'EverandLe Guide Rapide Du Cloud Computing Et De La CybersécuritéPas encore d'évaluation
- Python pour les hackers : Le guide des script kiddies : apprenez à créer vos propres outils de hackingD'EverandPython pour les hackers : Le guide des script kiddies : apprenez à créer vos propres outils de hackingÉvaluation : 5 sur 5 étoiles5/5 (1)
- Sequence 1Document79 pagesSequence 1Floyd. BPas encore d'évaluation
- Sequence 2 TP v20180405 01Document20 pagesSequence 2 TP v20180405 01tombePas encore d'évaluation
- Sequence 3Document134 pagesSequence 3maîgaPas encore d'évaluation
- Ipv 4Document84 pagesIpv 4Moha KheyyPas encore d'évaluation
- Sequence 1Document81 pagesSequence 1maîgaPas encore d'évaluation
- Sequence 0Document28 pagesSequence 0sousouwissalPas encore d'évaluation
- Sequence 1 Etude de CasDocument14 pagesSequence 1 Etude de CasFrançois DemanoPas encore d'évaluation
- Sequence 1 TP Manuel Apprenant v20160429 01Document21 pagesSequence 1 TP Manuel Apprenant v20160429 01FranckyPas encore d'évaluation
- Sequence 4 VfinalDocument73 pagesSequence 4 VfinalTidiane OuedraogoPas encore d'évaluation
- Seq0 180312 PDFDocument26 pagesSeq0 180312 PDFKamal BouzidiPas encore d'évaluation
- FUN - Routage Et Qualité de Service Dans L'internetDocument5 pagesFUN - Routage Et Qualité de Service Dans L'internetCédric Leven0% (1)
- 1-Cahier Des ChargesDocument12 pages1-Cahier Des Chargesapi-263507835Pas encore d'évaluation
- Cahier Des Charges VPN IPsecDocument24 pagesCahier Des Charges VPN IPseccontact silaPas encore d'évaluation
- Gestion de Redes ZabbixDocument21 pagesGestion de Redes Zabbixanthony sabandoPas encore d'évaluation
- Protocole IRA Cheick WPS OfficeDocument4 pagesProtocole IRA Cheick WPS OfficeBARRYPas encore d'évaluation
- Rapport NTOPDocument38 pagesRapport NTOPLazrek Hammad100% (1)
- 3 Chapitre 7 NoDocument5 pages3 Chapitre 7 NoWafo KamguePas encore d'évaluation
- SupervisionDocument60 pagesSupervisiondualcorefree100% (1)
- MSB Doc CompagnonDocument269 pagesMSB Doc CompagnonfpralusPas encore d'évaluation
- Sii PDFDocument396 pagesSii PDFbunglesteevePas encore d'évaluation
- Sujets 2017-2018 PDFDocument7 pagesSujets 2017-2018 PDFfokamPas encore d'évaluation
- Sujet Thèse DeploymentDynamicDocument3 pagesSujet Thèse DeploymentDynamicBaba NdiathPas encore d'évaluation
- Cours de Reseaux Master 1Document68 pagesCours de Reseaux Master 1qillissePas encore d'évaluation
- 6LoWPAN TechniquesDeLIngenieurDocument6 pages6LoWPAN TechniquesDeLIngenieurnjosueachille888Pas encore d'évaluation
- MSB Doc CompagnonDocument282 pagesMSB Doc Compagnonkomlan tsègnon sogbedjiPas encore d'évaluation
- 5385 Faff 1 FCF 6Document38 pages5385 Faff 1 FCF 6LovasoaPas encore d'évaluation
- Cours CCNADocument398 pagesCours CCNAAdanhodou Gato Junior100% (3)
- Ippon Microservices Netflixoss Spring PDFDocument15 pagesIppon Microservices Netflixoss Spring PDFrimPas encore d'évaluation
- Guide Administrateur ReseauxDocument51 pagesGuide Administrateur ReseauxIssam BammouPas encore d'évaluation
- Autour de Nodejs v1.1Document108 pagesAutour de Nodejs v1.1julien kolouPas encore d'évaluation
- Rapport de Stage Leroux-Gc3a9rc3a9 S1sioDocument9 pagesRapport de Stage Leroux-Gc3a9rc3a9 S1siognuslim slimPas encore d'évaluation
- Introduction Générale Sur Les VPNSDocument8 pagesIntroduction Générale Sur Les VPNSPatrick EzechielPas encore d'évaluation
- HCNA Networking Study Guide-Springer Singapore (2016) .-TRADUIT EN FRANCAISDocument176 pagesHCNA Networking Study Guide-Springer Singapore (2016) .-TRADUIT EN FRANCAISToffe Gokale MichelPas encore d'évaluation
- Memoire Stage CroxDocument59 pagesMemoire Stage Croxsavsabien972Pas encore d'évaluation
- Cours Lora LorawanDocument130 pagesCours Lora LorawanAdama SowPas encore d'évaluation
- Les Réseaux: Administrez Un Réseau Sous Windows Ou Sous LinuxDocument14 pagesLes Réseaux: Administrez Un Réseau Sous Windows Ou Sous LinuxBlack AkatsukiPas encore d'évaluation
- Telephonie VoIP Hakin9!07!2010Document50 pagesTelephonie VoIP Hakin9!07!2010Djamel BouguettouchePas encore d'évaluation
- Lpri 1Document21 pagesLpri 1Richard PanghoudPas encore d'évaluation
- Extrait Les R Seaux 5gDocument20 pagesExtrait Les R Seaux 5gKageu Lė Trēïzīèmë CømmãndëmėntPas encore d'évaluation
- Syllabus Réseaux Et Protocoles 2020 PDFDocument4 pagesSyllabus Réseaux Et Protocoles 2020 PDFLeiiking Elney JuniorPas encore d'évaluation
- 2016 TH Soubeyrand StéphaneDocument75 pages2016 TH Soubeyrand StéphaneLovafitia Princia JiaPas encore d'évaluation
- Programme Formations Microsoft 2020Document21 pagesProgramme Formations Microsoft 2020gency kitokoPas encore d'évaluation
- Rapport PFE P27 PDFDocument35 pagesRapport PFE P27 PDFahmed ketataPas encore d'évaluation
- TP m103 1002 620cd5bde7a7cDocument63 pagesTP m103 1002 620cd5bde7a7cمحمد لشياخPas encore d'évaluation
- Lora - Lorawan Et L'Internet Des Objets: Une Technologie Sans Fil, Basse Consommation Et Longue PortéeDocument143 pagesLora - Lorawan Et L'Internet Des Objets: Une Technologie Sans Fil, Basse Consommation Et Longue PortéeDavenne IdrissiPas encore d'évaluation
- Rapport de Stage Lan Et WanDocument38 pagesRapport de Stage Lan Et Wanone piece一塊100% (2)
- Support - de - Cours - INT - MO - IWE - N1 - Former - Ma - Generation - V0.2Document22 pagesSupport - de - Cours - INT - MO - IWE - N1 - Former - Ma - Generation - V0.2Général Engongha MinangPas encore d'évaluation
- Projet NagiosDocument35 pagesProjet NagiosHaner Koko100% (3)
- 3.4.4 Lab Research Networking StandardsDocument6 pages3.4.4 Lab Research Networking StandardsChouichi GhadaPas encore d'évaluation
- 734 Administrateur Systemes Reseaux Et Securite FR FR BusinessDocument18 pages734 Administrateur Systemes Reseaux Et Securite FR FR BusinessAbdessamad ChraitiPas encore d'évaluation
- Apprendre À Développer Avec: JavascriptDocument25 pagesApprendre À Développer Avec: Javascriptsboka7237Pas encore d'évaluation
- Réseaux mobiles et satellitaires: Principes, calculs et simulationsD'EverandRéseaux mobiles et satellitaires: Principes, calculs et simulationsPas encore d'évaluation
- Wireshark pour les débutants : Le guide ultime du débutant pour apprendre les bases de l’analyse réseau avec Wireshark.D'EverandWireshark pour les débutants : Le guide ultime du débutant pour apprendre les bases de l’analyse réseau avec Wireshark.Pas encore d'évaluation
- MAITRISER Python : De l'Apprentissage aux Projets ProfessionnelsD'EverandMAITRISER Python : De l'Apprentissage aux Projets ProfessionnelsPas encore d'évaluation
- Spring Boot par la pratique: Développer les services Rest avec Spring-Boot et Spring-RestTemplateD'EverandSpring Boot par la pratique: Développer les services Rest avec Spring-Boot et Spring-RestTemplatePas encore d'évaluation
- Metasploit pour débutant : le guide du débutant pour bypasser les antivirus, contourner les pare-feu et exploiter des machines avec le puissant framework Metasploit.D'EverandMetasploit pour débutant : le guide du débutant pour bypasser les antivirus, contourner les pare-feu et exploiter des machines avec le puissant framework Metasploit.Pas encore d'évaluation
- Apprendre Python rapidement: Le guide du débutant pour apprendre tout ce que vous devez savoir sur Python, même si vous êtes nouveau dans la programmationD'EverandApprendre Python rapidement: Le guide du débutant pour apprendre tout ce que vous devez savoir sur Python, même si vous êtes nouveau dans la programmationPas encore d'évaluation
- WiFi hacking avec Kali Linux : le guide complet pour apprendre à pénétrer les réseaux WiFi avec Kali Linux et comment les défendre des hackersD'EverandWiFi hacking avec Kali Linux : le guide complet pour apprendre à pénétrer les réseaux WiFi avec Kali Linux et comment les défendre des hackersPas encore d'évaluation
- Tableau III: Fonctionnalités Des Différents Types de Radio LogicielleDocument5 pagesTableau III: Fonctionnalités Des Différents Types de Radio Logiciellesofiene DachPas encore d'évaluation
- نموذج عدد 7 3Document2 pagesنموذج عدد 7 3sofiene DachPas encore d'évaluation
- Rapport P Fe William DiegoDocument90 pagesRapport P Fe William DiegokikizouzouPas encore d'évaluation
- Mémoire de Projet de Fin D'etudes Optimisation D'un Réseau Pilote 4G Pour Tunisie TélécomDocument83 pagesMémoire de Projet de Fin D'etudes Optimisation D'un Réseau Pilote 4G Pour Tunisie Télécomsofiene DachPas encore d'évaluation
- Architecture Du Sous-Système Multimédia IP: 2.1 Exigences ArchitecturalesDocument38 pagesArchitecture Du Sous-Système Multimédia IP: 2.1 Exigences Architecturalessofiene DachPas encore d'évaluation
- نموذج عدد 8Document2 pagesنموذج عدد 8sofiene DachPas encore d'évaluation
- Chapitre 2VFDocument21 pagesChapitre 2VFsofiene Dach100% (1)
- نموذج عدد 9Document2 pagesنموذج عدد 9sofiene DachPas encore d'évaluation
- Livret PFE - Promo2012 PDFDocument157 pagesLivret PFE - Promo2012 PDFahmedPas encore d'évaluation
- LTE SAE EPS Principes Et ArchitectureDocument7 pagesLTE SAE EPS Principes Et Architecturesofiene DachPas encore d'évaluation
- Ims EfortDocument11 pagesIms EfortAbdou NdiayePas encore d'évaluation
- Configuration de SSH Sur Un Routeur CiscoDocument20 pagesConfiguration de SSH Sur Un Routeur Ciscoaossere100% (1)
- Cahier Des Charges Vote Électronique ENIT VDEFDocument8 pagesCahier Des Charges Vote Électronique ENIT VDEFsofiene DachPas encore d'évaluation
- Chapitre II IMSDocument38 pagesChapitre II IMSsofiene DachPas encore d'évaluation
- Cours Systemes EmbarquesDocument53 pagesCours Systemes Embarquessofiene DachPas encore d'évaluation
- WITS Article 69 Ilyas ED-DAOUIDocument7 pagesWITS Article 69 Ilyas ED-DAOUIsofiene DachPas encore d'évaluation
- Ccna1 EssentielDocument68 pagesCcna1 EssentielsmonaaPas encore d'évaluation
- Sequence 2 TPDocument19 pagesSequence 2 TPsofiene DachPas encore d'évaluation
- WDMGPONDocument4 pagesWDMGPONsofiene DachPas encore d'évaluation
- Essentiel CCNA 3Document50 pagesEssentiel CCNA 3amisan100% (12)
- Class 4015Document1 pageClass 4015sofiene DachPas encore d'évaluation
- CCNA 2 EssentielDocument69 pagesCCNA 2 EssentielMasaar Diagne100% (3)
- 7-Changement de Frequence PDFDocument45 pages7-Changement de Frequence PDFJuba HamichePas encore d'évaluation
- ABC de PON: Comprendre OLT, Onu, Ont Et OdnDocument10 pagesABC de PON: Comprendre OLT, Onu, Ont Et Odnsofiene DachPas encore d'évaluation
- La Radio LogicielDocument31 pagesLa Radio Logicielsofiene DachPas encore d'évaluation
- Présentationchapitre System EmbarquésDocument55 pagesPrésentationchapitre System Embarquéssofiene DachPas encore d'évaluation
- CH1 UmtsDocument21 pagesCH1 Umtssofiene DachPas encore d'évaluation
- CH2 LTE L1 SlideDocument60 pagesCH2 LTE L1 Slidesofiene DachPas encore d'évaluation
- Gérer Conflit Avec Un Membre de Votre ÉquipeDocument1 pageGérer Conflit Avec Un Membre de Votre Équipesofiene DachPas encore d'évaluation
- 3 EtherchannelDocument4 pages3 EtherchannelWALID JAOUANEPas encore d'évaluation
- ProjetDocument55 pagesProjetLukis DialloPas encore d'évaluation
- Bus de TerrainDocument99 pagesBus de TerrainMouhamed MoustaphaPas encore d'évaluation
- Modicon M241 - TM241CE40TDocument14 pagesModicon M241 - TM241CE40TMohammed Fayçal MankourPas encore d'évaluation
- TD 1 +correctionDocument16 pagesTD 1 +correctionMed AminePas encore d'évaluation
- Administration Et Sécurité Des Réseaux Informatiques - (BTS - PE-2012)Document113 pagesAdministration Et Sécurité Des Réseaux Informatiques - (BTS - PE-2012)Nabila TouisiPas encore d'évaluation
- Liaison Serie RS232Document30 pagesLiaison Serie RS232F0R3XPas encore d'évaluation
- Guidarapida Helpy 2W-LCP FR 5Document40 pagesGuidarapida Helpy 2W-LCP FR 5ThomasPas encore d'évaluation
- Réseaux Locaux IndustrielsDocument176 pagesRéseaux Locaux Industrielstimo timoPas encore d'évaluation
- Sécurité Des Infrastructures Réseaux Et Systèmes Avec FORTINET NSE4Document2 pagesSécurité Des Infrastructures Réseaux Et Systèmes Avec FORTINET NSE4Anonymous k2SY4zdI3Pas encore d'évaluation
- Docs EplDocument80 pagesDocs EplKossi kévin AgbekoPas encore d'évaluation
- Routeur Hexabyte HB 150 NDocument11 pagesRouteur Hexabyte HB 150 NMar Teboulba100% (1)
- Cours Reseaux Generalites Fibre OptiqueDocument21 pagesCours Reseaux Generalites Fibre OptiquesowPas encore d'évaluation
- Conception, Déploiement Et Implémentation D'une Architecture Réseaux Distribué Et Interconnecté Via Un Backbone MPLS SécuriséDocument7 pagesConception, Déploiement Et Implémentation D'une Architecture Réseaux Distribué Et Interconnecté Via Un Backbone MPLS SécuriséSALAHEDDIN ELKHAYATIPas encore d'évaluation
- RS 232 PDFDocument4 pagesRS 232 PDFSalvador FayssalPas encore d'évaluation
- Thème: Etude Des Performances D'une Structure de Liaison Par Fibre Optique GPONDocument87 pagesThème: Etude Des Performances D'une Structure de Liaison Par Fibre Optique GPONKamal ZeghdarPas encore d'évaluation
- Mémoire FinalDocument30 pagesMémoire FinalBelkacem SarriPas encore d'évaluation
- Exolab Decouverte InterVlan-01Document7 pagesExolab Decouverte InterVlan-01Amadou MbayePas encore d'évaluation
- ITN Module 1 053446Document60 pagesITN Module 1 053446Ibrahima Sory BahPas encore d'évaluation
- Présentation Du Protocole IP SecDocument9 pagesPrésentation Du Protocole IP SecFadhilaCelinePas encore d'évaluation
- Phoenixcontact Psi Modem MLDocument2 pagesPhoenixcontact Psi Modem MLMinaAtefPas encore d'évaluation
- Catalogue - Distributeurs Contrôle Directionnel 01439Document34 pagesCatalogue - Distributeurs Contrôle Directionnel 01439Amaury MedielysPas encore d'évaluation
- #2 TD Réseaux Etendus PPPDocument5 pages#2 TD Réseaux Etendus PPPIlliassou HamadouPas encore d'évaluation
- Cours Réseau II-DoualaDocument135 pagesCours Réseau II-DoualaElvis ThommePas encore d'évaluation
- Cognitive Mesh Networks Ver2Document6 pagesCognitive Mesh Networks Ver2mima imenePas encore d'évaluation
- TD PDFDocument3 pagesTD PDFestrella nounamoPas encore d'évaluation
- TP Fil Rouge Plan MaintenanceDocument16 pagesTP Fil Rouge Plan Maintenancendouyong ntankeu emmanuel gaelPas encore d'évaluation
- Fascicule 1Document11 pagesFascicule 1Joumene MhamdiPas encore d'évaluation
- 4 VlanDocument15 pages4 Vlanarmel tchongouangPas encore d'évaluation
- Ccna 3Document26 pagesCcna 3monsif ouatikPas encore d'évaluation