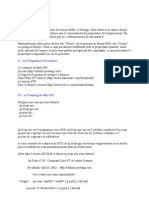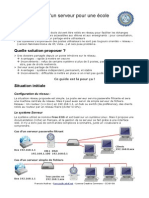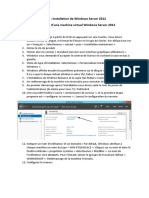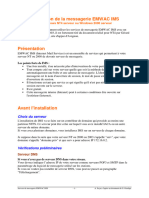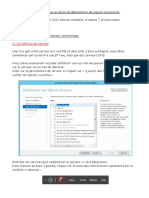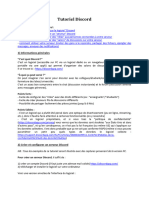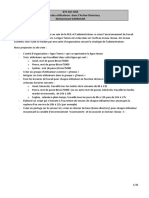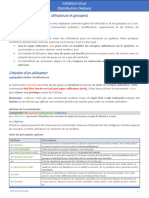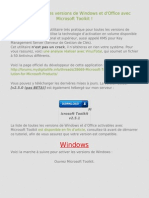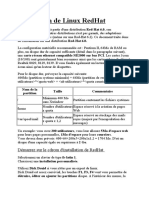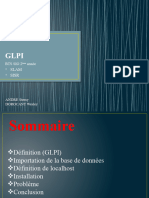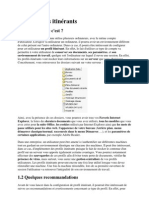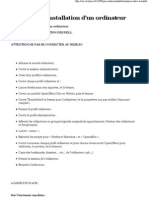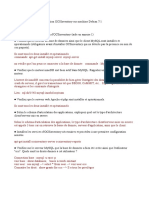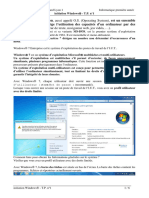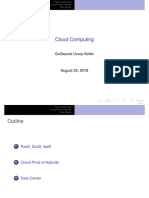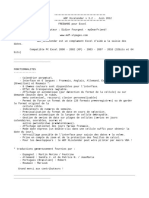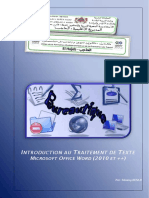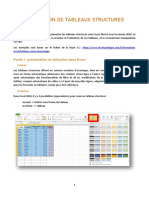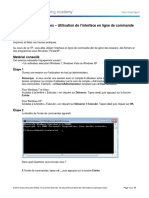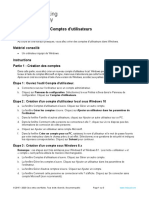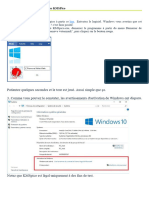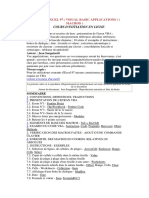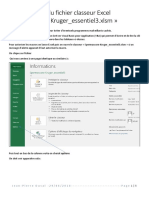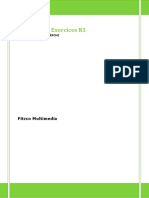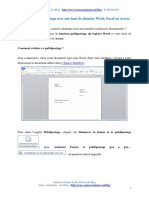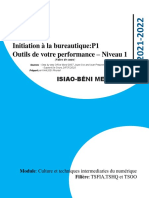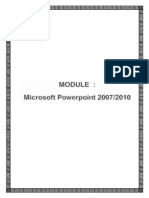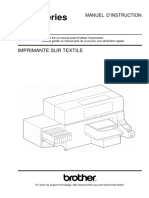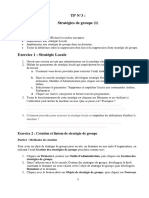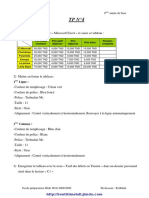Académique Documents
Professionnel Documents
Culture Documents
2 Comptesgroupes 2016
Transféré par
Idrissa GakouTitre original
Copyright
Formats disponibles
Partager ce document
Partager ou intégrer le document
Avez-vous trouvé ce document utile ?
Ce contenu est-il inapproprié ?
Signaler ce documentDroits d'auteur :
Formats disponibles
2 Comptesgroupes 2016
Transféré par
Idrissa GakouDroits d'auteur :
Formats disponibles
TP 2 : Comptes et groupes
I ENVIRONNEMENT LOGICIEL ET MATÉRIEL
Vous disposez de :
Windows 2016 server Datacenter en tant que contrôleur de domaine ActiveDirectory
sur le domaine « votrenom.local» ;
Windows 10 intégré au domaine "votrenom.local" :
II INTRODUCTION
Les comptes et les groupes permettent de gérer plus facilement l’administration du réseau. Il semble
assez logique que sur un réseau, n’importe qui ne fasse pas n’importe quoi. L’Administrateur a
généralement des droits et des permissions élevés sur tous les objets du réseau (comptes d’utilisateurs,
machines, dossiers…) alors que les utilisateurs ont des droits moindres. Pour faciliter encore cette
gestion on peut regrouper les utilisateurs en groupes et c’est à tel ou tel groupe qu’on va attribuer des
droits ou des permissions.
Nous avons déjà vu en première année qu’il existait des comptes locaux permettant de travailler en
groupe de travail (workgroup) mais leur rôle se limite à autoriser l’accès à une machine locale et non à
l’ensemble des ressources d’un domaine.
Pour accéder à l’ensemble des ressources d’un domaine il faut créer des comptes et des groupes
accessibles depuis n’importe quel poste (sauf limitations particulières). Ces comptes d’utilisateurs et
ces groupes sont stockés dans la base de données de l’Active Directory, base de données stockée sur le
serveur qui a été installé en Active Directory.
Pour essayer de mettre en évidence ces notions, nous allons créer cinq comptes d’utilisateurs (Art1,
Art2, Aut1, Aut2 et Boss). Ultérieurement, lors des autres TP, les "Artistes" auront le droit de faire des
choses, les "Auteurs" n’auront que des droits minimums et le Boss aura des droits d’administrateur.
III CRÉATION DES PARTAGES RÉSEAU ET PERMISSIONS NTFS
Bien qu'il soit plus prudent de créer les répertoires utilisateurs dans une partition autre que celle du
système, créez un répertoire "homes" puis un partage réseau pour ce répertoire accessible à « Tout le
monde » en « Lecture/Écriture » (onglet « Partage »).
Modifiez les permissions NTFS du répertoire « homes » afin de limiter les permissions pour
l’utilisateur « Tout le monde » à ce dossier (pour cela onglet « Sécurité », bouton « Avancé »,
sélection de l’utilisateur « Tout le monde », bouton « Modifier », puis « S’applique à » : « Ce dossier
seulement ». Conservez les autres permissions.
IV CRÉATION DES OU
Les «Unités d’Organisation » permettent d’appliquer des stratégies différentes aux utilisateurs et aux
groupes d’utilisateurs mais aussi de structurer les objets ActiveDirectory dans l’arborescence.
Sous la racine, créez l’OU « Départements » et ajoutez-y les OU « artistes » et « auteurs » et "
direction" à partir de l’outil « Utilisateurs et ordinateurs Active Directory »
Sous la racine, créez l'UO Groupes.
1 Marie-pascale Delamare d'après Pierre Alain Goupille et Béatrice Galkowski
V CRÉATION DE COMPTES
À partir de l’outil « Utilisateurs et ordinateurs Active Directory » :
1. Cliquez sur l'UO artistes.
La liste des utilisateurs actuels s’affiche (pour l'instant aucun utilisateur n'est créé dans cette UO).
2. Faites un clic droit, « Nouveau », « Utilisateur», saisissez comme « Nom » : Art1, comme « Nom
détaillé » : Monsieur Artiste, comme « Nom d’ouverture de session… » : Art1 puis cliquez sur
« Suivant »
3. Comme « Mot de passe » saisissez et confirmez : Password1 puis enlevez la coche éventuelle
située devant « L’utilisateur doit changer de mot… » pour ne la placer que devant « Le mot de passe
n’expire jamais » puis cliquez sur « Suivant » et sur « Terminer ».
4. Observez la création d’un compte pour l’utilisateur, l’icône représentant une « simple tête ».
5. Recommencez la procédure des points 1 à 4 avec comme utilisateur : Art2, Madame Artiste,
Art2 mot de passe Password1 –
6. Passez dans l'UO "auteurs" et créez Aut1, Monsieur Auteur, Aut1 mot de passe Password1 puis
Aut2, Madame Auteur, Aut2 mot de passe Password1.
7. Passez dans l'UO "Direction" et créez un dernier utilisateur : Boss, Monsieur Boss, Boss et
Password1 comme mot de passe.
Observez les différents onglets de propriétés (« Général », « Adresse », « Compte »…) qui
correspondent à autant d’informations et de critères de recherche possible au sein de l’Active
Directory ou « Service d’annuaire ». Arrêtez-vous sur l'onglet Profil puis dans la partie "Dossier de
base", choisir "Connecter" et tapez le chemin vers le dossier utilisateur de la forme
\\NomServeur\NomPartageDossier\%username%.
VI CRÉATION DE TROIS GROUPES GLOBAUX
Pour les besoins des TP ultérieurs, nous allons créer trois groupes d’utilisateurs (Groupe des Artistes,
Groupe des Auteurs et Direction) dans l'UO "Groupes".
1. Cliquez sur votre UO "Groupes", faites un clic droit, « Nouveau », « Groupe », en respectant la
casse proposée, saisissez dans la zone « Nom de groupe » : gg_Artistes.
2. Laissez l’option « Globale » dans « Étendue du groupe » et « Sécurité » dans « Type de groupe »
3. Recommencez pour gg_Auteurs et gg_Direction.
VII AFFECTATION DES COMPTES AUX GROUPES GLOBAUX
Nous allons maintenant affecter les utilisateurs Art1, Art2, Aut1, Aut2 et Boss à leur(s) groupe(s)
respectif(s).
1. Cliquez ensuite sur l'UO "groupes", puis sur le groupe gp_Artistes et cliquez sur « Propriétés »
dans le menu contextuel qui apparaît, cliquez sur l’onglet « Membres » puis sur le bouton
« Ajouter… ». Dans la liste des utilisateurs qui apparaît dans la partie supérieure faites un double
clic (ou un simple clic puis « Ajouter ») sur les utilisateurs suivants : Art1, Art2. Validez en
cliquant sur « OK ».
2. Recommencez la procédure avec le groupe : gg_auteurs où vous ajouterez Aut1 et Aut2 !
3. Recommencez la procédure avec le groupe : gg_direction où vous ajouterez Boss !
4. Ajoutez aussi le compte Boss dans le groupe "Administrateurs" !
2 Marie-pascale Delamare d'après Pierre Alain Goupille et Béatrice Galkowski
VIII ESSAIS DE CONNEXION D’UTILISATEURS
Une fois que les comptes d’utilisateurs et les groupes ont été créés, nous pouvons en tester le
« fonctionnement ».
Essayez de vous « loguer » avec le nom Art1 (Ce compte Art1a été créé comme utilisateur du
domaine sur le poste installé en Windows 2016 serveur et disposant dorénavant de l’Active Directory)
- mot de passe Password1.
Sur le Serveur - Y arrivez vous ? Oui Non
Sur la Station (domaine) - Y arrivez vous ? Oui Non
Sur la Station (machine locale) - Y arrivez vous ? Oui Non
Faites la même chose avec le compte Aut1 (Monsieur Auteur – mot de passe Auteur)
Sur le Serveur - Y arrivez vous ? Oui Non
Sur la Station (domaine) - Y arrivez vous ? Oui Non
Sur la Station (machine locale) - Y arrivez vous ? Oui Non
Faites la même chose avec le compte Boss (Monsieur Boss – mot de passe boss)
Sur le Serveur - Y arrivez vous ? Oui Non
Sur la Station (domaine) - Y arrivez vous ? Oui Non
Sur la Station (machine locale) - Y arrivez vous ? Oui Non
Tirez en les conclusions qui s’imposent sur les possibilités de connexion des utilisateurs du domaine
lorsque les postes qui sont installés en domaine.
- Sur le serveur :
- Sur la station (domaine) :
- Sur la station (machine locale) :
IX LIMITATION DE CONNEXION D’UN UTILISATEUR À TEL OU TEL POSTE SEULEMENT
Pour des raisons diverses (sécurité, confidentialité…) il est possible de limiter l’accès d’un utilisateur
à tel ou tel poste de l’entreprise. Chaque utilisateur peut ainsi se voir limiter l’accès à certaines stations
seulement.
Aut1 est vraiment très maladroit et nous avons décidé de limiter son accès à une seule station car on
ignore quels dégâts il pourrait faire s’il se connectait sur une autre !
Cliquez sur la bonne UO, la liste des utilisateurs s’affiche, faites un clic droit sur l’utilisateur Aut1 et
cliquez sur « Propriétés » dans le menu contextuel qui apparaît, cliquez sur l’onglet « Compte » puis
sur le bouton « Se connecter à… » et activez le choix Les ordinateurs suivants en cliquant sur le
radio-bouton correspondant (ici choisir une station qui n'existe pas).
Vérifiez que dorénavant Monsieur Auteur ne pourra plus se connecter QUE sur la station autorisée !
X LES PROFILS UTILISATEUR
Dans Windows 10, l’environnement informatique d’un utilisateur est essentiellement déterminé par
son profil d’utilisateur. Pour des raisons de sécurité, Windows 10 nécessite un profil d’utilisateur
pour chaque compte d’utilisateur pouvant accéder au système.
3 Marie-pascale Delamare d'après Pierre Alain Goupille et Béatrice Galkowski
Le profil d’utilisateur contient tous les paramètres que l’utilisateur peut définir pour l’environnement
de travail d’un ordinateur qui exécute Windows 10 à savoir les paramètres de l’affichage, les
paramètres régionaux, ceux de la souris et les paramètres du son, outre les connexions au réseau et
aux imprimantes. Vous pouvez configurer des profils d’utilisateur pour qu’un profil suive un
utilisateur sur chaque ordinateur sur lequel il ouvre une session.
X.1 TYPES DE PROFILS D’UTILISATEUR
Le profil d’utilisateur est créé à la première ouverture de session de l’utilisateur sur un ordinateur.
Tous les paramètres propres à l’utilisateur sont automatiquement enregistrés dans le sous-dossier de
cet utilisateur dans le dossier Utilisateurs. Lorsque l’utilisateur ferme la session, son profil
d’utilisateur est mis à jour sur l’ordinateur sur lequel il avait ouvert la session. Le profil d’utilisateur
conserve donc les paramètres de bureau de l’environnement de travail de chaque utilisateur sur
l’ordinateur local. Seuls les administrateurs système sont autorisés à modifier les profils d’utilisateur
obligatoires.
Les types de profils d’utilisateur sont présentés ci-dessous.
Profil d’utilisateur local. Ce profil est créé la première fois qu’un utilisateur ouvre une session sur
un ordinateur, et est stocké sur l’ordinateur local dans le répertoire "Utilisateurs". Toutes les
modifications apportées au profil d’utilisateur local sont propres à l’ordinateur sur lequel les
changements ont été effectués. Plusieurs profils d’utilisateur locaux peuvent exister sur un ordinateur.
Profil d’utilisateur itinérant. Ce profil est créé par l’administrateur système et stocké sur un
serveur. Ce profil est disponible chaque fois qu’un utilisateur ouvre une session sur un ordinateur sur
le réseau. Si un utilisateur apporte des modifications aux paramètres de bureau, son profil d’utilisateur
est mis à jour sur le serveur lorsqu’il ferme la session.
Profil d’utilisateur obligatoire. Ce profil est créé par l’administrateur pour indiquer les paramètres
particuliers d’un utilisateur ou d’utilisateurs, et peut être de type local ou itinérant. Un profil
d’utilisateur obligatoire ne permet pas à un utilisateur d’enregistrer des modifications apportées aux
paramètres de son bureau. L’utilisateur peut modifier les paramètres du bureau de l’ordinateur sur
lequel il a ouvert une session, mais ces modifications ne sont pas enregistrées lorsqu’il la ferme.
X.2 CRÉATION DE PROFILS D’UTILISATEUR ITINÉRANTS
Vous pouvez stocker des profils d’utilisateur sur un serveur pour qu’ils soient disponibles à chaque
fois qu’un utilisateur ouvre une session sur un ordinateur du réseau. Les profils sont stockés de façon
centralisée afin de permettre aux utilisateurs de disposer du même environnement de travail quel que
soit l’ordinateur sur lequel ils ouvrent une session.
Pour créer un profil d’utilisateur itinérant, suivez la procédure ci-dessous :
1. Créez un dossier partagé caché ($ à la fin du nom) sur le serveur, et donnez à "Tout le monde"
l’autorisation "Modifier" sur ce dossier. Dans l’onglet « Sécurité » les « utilisateurs authentifiés »
doivent avoir le contrôle total.
2. Indiquez le chemin d’accès du dossier partagé. Ouvrez la console Utilisateurs et ordinateurs
Active Directory. Dans le volet de détails, cliquez avec le bouton droit sur le compte d’utilisateur
approprié, puis cliquez sur Propriétés. Dans l’onglet Profil, sous Profil utilisateur, tapez le
chemin du dossier partagé dans la zone Chemin du profil. Le chemin d’accès doit s’afficher de la
façon suivante "\\serveur\dossier_partagé\votreUtilisateur" (Vous pouvez utiliser la variable
%username% au lieu d’indiquer le nom de l’utilisateur.)
3. Connectez-vous sur la machine 10 avec ce compte utilisateur. Rajoutez une icône sur le bureau.
Puis déconnectez-vous.
4 Marie-pascale Delamare d'après Pierre Alain Goupille et Béatrice Galkowski
4. Sur le serveur, en tant qu'administrateur appropriez-vous ce dosssier "Profils\VotreUtilisateur"
mais laissez bien tous les droits à votreUtilisateur. Observez son contenu en faisant apparaître les
fichiers cachés.
Remarque : Le fichier Ntuser.dat contient la section du registre qui s’applique au compte
d’utilisateur, et contient les paramètres du profil d’utilisateur. Ce fichier se trouve dans le dossier de
profil de l’utilisateur.
5 Marie-pascale Delamare d'après Pierre Alain Goupille et Béatrice Galkowski
Vous aimerez peut-être aussi
- 4 comptesGroupesPowershell2016Document7 pages4 comptesGroupesPowershell2016Idrissa GakouPas encore d'évaluation
- Créer Réseau Windows ServeurDocument4 pagesCréer Réseau Windows ServeurNour NourPas encore d'évaluation
- TP Win2012Document6 pagesTP Win2012Roben DiashPas encore d'évaluation
- StrosDocument5 pagesStrosalexandre131Pas encore d'évaluation
- 3 Groupesntfs 2012Document3 pages3 Groupesntfs 2012abdel dalilPas encore d'évaluation
- 3 Groupesntfs 2016Document3 pages3 Groupesntfs 2016Idrissa GakouPas encore d'évaluation
- Free EosDocument7 pagesFree EosPrince Godasse OkitemboPas encore d'évaluation
- TP01 - Installation de Windows Server 2012 + AD DSDocument4 pagesTP01 - Installation de Windows Server 2012 + AD DSkhadijaPas encore d'évaluation
- TP GpoDocument25 pagesTP GpoFatimazahra MachkourPas encore d'évaluation
- TP 2 Administration Reseau Windows ReponsesDocument31 pagesTP 2 Administration Reseau Windows Reponsessimo choukriPas encore d'évaluation
- Installation de La Messagerie EMWAC IMS Sur Windows NT4 Serveur Ou Windows 2000 ServeurDocument13 pagesInstallation de La Messagerie EMWAC IMS Sur Windows NT4 Serveur Ou Windows 2000 ServeurPiloupilouPas encore d'évaluation
- TP1 Administrations Des Systems WindowsDocument7 pagesTP1 Administrations Des Systems WindowsfhdfPas encore d'évaluation
- Tuto DéploiementDocument12 pagesTuto Déploiementabdel dalilPas encore d'évaluation
- Tutoriel_DiscordDocument13 pagesTutoriel_Discordcuilleretv16264Pas encore d'évaluation
- Procédure de Masterisation Des PostesDocument32 pagesProcédure de Masterisation Des PostespaulPas encore d'évaluation
- Migration de L'active Directory Windows Server 2008 Vers 2012Document29 pagesMigration de L'active Directory Windows Server 2008 Vers 2012Brunel MALONGAPas encore d'évaluation
- Presentation de Lenvirennement WindowwsDocument6 pagesPresentation de Lenvirennement WindowwsAmine BoudourPas encore d'évaluation
- Emule Pour Les Nuls, Mode D'emploi - Configurer Configuration Réglages Accelerer TelechargementDocument11 pagesEmule Pour Les Nuls, Mode D'emploi - Configurer Configuration Réglages Accelerer TelechargementmehdiPas encore d'évaluation
- Linux SN CORRIGEDocument5 pagesLinux SN CORRIGEHasina AndlPas encore d'évaluation
- Allumer Et Éteindre Mon OrdinateurDocument9 pagesAllumer Et Éteindre Mon OrdinateurFREDERIC NZALEPas encore d'évaluation
- Mac Commande TerminalDocument32 pagesMac Commande TerminalThe Signal PhantasmPas encore d'évaluation
- Gestion Des Utilisateurs Dans Ad 1Document15 pagesGestion Des Utilisateurs Dans Ad 1api-563705744Pas encore d'évaluation
- TP Windows ServerDocument26 pagesTP Windows ServerJulien BeckerPas encore d'évaluation
- ComptesLocaux XPDocument10 pagesComptesLocaux XPMoh Moh El-EulmiPas encore d'évaluation
- TP4 UtilisateursV1Document7 pagesTP4 UtilisateursV1Abdelkabir ElhamoussiPas encore d'évaluation
- Gestion Des UtilisateursDocument13 pagesGestion Des Utilisateurskrideche.belkacemPas encore d'évaluation
- Gestion Des Utilisateurs Sous LinuxDocument11 pagesGestion Des Utilisateurs Sous Linuxwalidkarray100% (6)
- MPDFDocument11 pagesMPDFSancta Maria Mater DeiPas encore d'évaluation
- 4.le Compte UtilisateurDocument11 pages4.le Compte UtilisateurSaid KhelifaPas encore d'évaluation
- Doc-Linux2 RedHatDocument33 pagesDoc-Linux2 RedHatngombe emmanuelPas encore d'évaluation
- Cfia JR1 2Document7 pagesCfia JR1 2Adam Magagi garbaPas encore d'évaluation
- Profils Utilisateur ItinérantsDocument4 pagesProfils Utilisateur Itinérantsalin240Pas encore d'évaluation
- Windows Server 2008 R2 - Profils Itinérants, Redirection de Dossiers Et Quotas de Disques - InformatiWeb Pro 001Document18 pagesWindows Server 2008 R2 - Profils Itinérants, Redirection de Dossiers Et Quotas de Disques - InformatiWeb Pro 001Brunel MALONGAPas encore d'évaluation
- 14222192Document16 pages14222192hidaeli2001Pas encore d'évaluation
- Configuration Des Profils ItinérantsDocument9 pagesConfiguration Des Profils Itinérantsanimal202Pas encore d'évaluation
- VIII - Utilisation de L'active Directory PDFDocument8 pagesVIII - Utilisation de L'active Directory PDFdjoPas encore d'évaluation
- RT1-1105A-TP - Etudiants-18-19 3Document50 pagesRT1-1105A-TP - Etudiants-18-19 3NathanPas encore d'évaluation
- TD6 CorDocument5 pagesTD6 CorfreddetdPas encore d'évaluation
- XpdocDocument19 pagesXpdocPablo SenePas encore d'évaluation
- Comment Installer Knoppix Sur Disque Dur Et Autres AstucesDocument26 pagesComment Installer Knoppix Sur Disque Dur Et Autres Astucesmass murderer63100% (1)
- 4t s1-01-04 TP - Windows 2008 - Utilisateurs Et DroitsDocument4 pages4t s1-01-04 TP - Windows 2008 - Utilisateurs Et Droitsapi-265330012Pas encore d'évaluation
- Tutoriel - (Linux) Un Serveur TrackMania NationsDocument8 pagesTutoriel - (Linux) Un Serveur TrackMania NationsJean marc KonanPas encore d'évaluation
- Concepts de Réseau MicrosoftDocument8 pagesConcepts de Réseau Microsoftamine.deka100% (2)
- Procédure D'installation D'Document2 pagesProcédure D'installation D'cfretardPas encore d'évaluation
- Cours 4 Utilisateurs - Et - Groupes XP PDFDocument7 pagesCours 4 Utilisateurs - Et - Groupes XP PDFEduardo Almada FerreiraPas encore d'évaluation
- BatchDocument38 pagesBatchabdouPas encore d'évaluation
- Installation Ocs GlpiDocument33 pagesInstallation Ocs Glpiapi-345758908Pas encore d'évaluation
- La Base de Registre WindowsDocument29 pagesLa Base de Registre Windowsloran34100% (30)
- Profil Obligatoire Et Configuration Des SallesDocument18 pagesProfil Obligatoire Et Configuration Des Salleskab_net268930100% (1)
- TP N°1 Les Comptes, Les Groupes Et Les Autorisations D'accèsDocument7 pagesTP N°1 Les Comptes, Les Groupes Et Les Autorisations D'accèsNazim AberkanePas encore d'évaluation
- Decouverte XP Partie1Document4 pagesDecouverte XP Partie1cyrilPas encore d'évaluation
- Messagerie IMSDocument13 pagesMessagerie IMSPrince Godasse OkitemboPas encore d'évaluation
- Trouver Le Mot de Passe Sous Microsoft WindowsDocument16 pagesTrouver Le Mot de Passe Sous Microsoft Windowsamiri1988Pas encore d'évaluation
- Ateliers: Implémentation Du Serveur de Fichiers Et D'impressionDocument31 pagesAteliers: Implémentation Du Serveur de Fichiers Et D'impressionSeidou amoudathPas encore d'évaluation
- Initiation Aux Comptes Et Aux Droits Sous LinuxDocument4 pagesInitiation Aux Comptes Et Aux Droits Sous LinuxfreddetdPas encore d'évaluation
- TP Windows 1Document6 pagesTP Windows 1Développeur WebPas encore d'évaluation
- Virtualisation - LP - 2019-2020 CLOUDCOMPUTINGDocument121 pagesVirtualisation - LP - 2019-2020 CLOUDCOMPUTINGIdrissa GakouPas encore d'évaluation
- CCNA3 - Lab - 8 - 2 - 4 - FR VlanDocument8 pagesCCNA3 - Lab - 8 - 2 - 4 - FR VlanIdrissa GakouPas encore d'évaluation
- CCNA1 Lab 9 3 7 FRDocument5 pagesCCNA1 Lab 9 3 7 FRIdrissa GakouPas encore d'évaluation
- Admin DistanceDocument5 pagesAdmin DistanceIdrissa GakouPas encore d'évaluation
- Reseau AdministrationDocument122 pagesReseau AdministrationIdrissa GakouPas encore d'évaluation
- 06-07 Gestion Avancee Fichiers WindowsDocument4 pages06-07 Gestion Avancee Fichiers WindowsIdrissa GakouPas encore d'évaluation
- 3 Groupesntfs 2016Document3 pages3 Groupesntfs 2016Idrissa GakouPas encore d'évaluation
- Lisez MoiDocument2 pagesLisez MoiHerve LangloisPas encore d'évaluation
- Cours WordDocument17 pagesCours Wordlayla laPas encore d'évaluation
- Cours Tableaux StructuresDocument7 pagesCours Tableaux StructuresKassamba KPas encore d'évaluation
- 5.3.7.2 Lab - Working With CLI Commands in WindowsDocument19 pages5.3.7.2 Lab - Working With CLI Commands in Windowsمحمد لشياخPas encore d'évaluation
- Tout Sur Le WordDocument7 pagesTout Sur Le WordMj El HammametPas encore d'évaluation
- Les CMD CommandesDocument12 pagesLes CMD CommandesredkonikhoPas encore d'évaluation
- 11.2.2.3 Lab - User AccountsDocument3 pages11.2.2.3 Lab - User AccountsPepa LepiPas encore d'évaluation
- L3-2011 Excel Cours 2 VbaDocument12 pagesL3-2011 Excel Cours 2 Vbaalbinkosova21Pas encore d'évaluation
- Comment Activer Windows 10 Avec KMSPicoDocument7 pagesComment Activer Windows 10 Avec KMSPicoYouva TristarPas encore d'évaluation
- COURS D'INITIATION (17 Pages)Document17 pagesCOURS D'INITIATION (17 Pages)Momo HalidouPas encore d'évaluation
- Configuration Du Fichier Classeur ExcelDocument5 pagesConfiguration Du Fichier Classeur ExcelCandidePas encore d'évaluation
- Master 1235Document18 pagesMaster 1235Nadia GuendoulPas encore d'évaluation
- Je Me Perfectionne Avec Word 2016 - Ecrire Un Livre Avec Word (PDFDrive)Document199 pagesJe Me Perfectionne Avec Word 2016 - Ecrire Un Livre Avec Word (PDFDrive)Safidiniaina Lahatra RasamoelinaPas encore d'évaluation
- Réaliser Un Publipostage Avec Une Base de Données Word Excel Ou AccessDocument14 pagesRéaliser Un Publipostage Avec Une Base de Données Word Excel Ou AccessAbdourahamane DjiteyePas encore d'évaluation
- Initiation À La Bureautique:p1 Outils de Votre Performance - Niveau 1Document42 pagesInitiation À La Bureautique:p1 Outils de Votre Performance - Niveau 1salhi ayoubPas encore d'évaluation
- Support de Cours Powerpoint Powerpoint 2007 - 2010Document18 pagesSupport de Cours Powerpoint Powerpoint 2007 - 2010SANKARA MadiPas encore d'évaluation
- ALLPLAN CONCEVOIR UN BATIMENT GUIDE D AUTONOMIE N 5. 1.1 Paramétrer Le Calque. FICHIER Ouvrir Sur La Base Du Projet PDFDocument11 pagesALLPLAN CONCEVOIR UN BATIMENT GUIDE D AUTONOMIE N 5. 1.1 Paramétrer Le Calque. FICHIER Ouvrir Sur La Base Du Projet PDFNoel FaurePas encore d'évaluation
- Table de PartitionDocument1 pageTable de PartitionNawal BenPas encore d'évaluation
- ALLPLAN BIM 2008 NEWS Acte IDocument2 pagesALLPLAN BIM 2008 NEWS Acte IrosPas encore d'évaluation
- Formation Excel Partie 2Document21 pagesFormation Excel Partie 2Ismael IsmaelPas encore d'évaluation
- Résumé Présentation POWERPOINTDocument13 pagesRésumé Présentation POWERPOINTKobePas encore d'évaluation
- Formation Word Avancé: Par: Patrick KennyDocument17 pagesFormation Word Avancé: Par: Patrick Kennyhamada ahmedPas encore d'évaluation
- R-410A Pressure Temperature ChartDocument1 pageR-410A Pressure Temperature ChartVuro BegaPas encore d'évaluation
- Mu gt361 095958900 1621 24052016Document148 pagesMu gt361 095958900 1621 24052016David DPas encore d'évaluation
- SkillpvpDocument46 pagesSkillpvpcacanezdu13Pas encore d'évaluation
- TP N°3: Stratégies de Groupe (1) ObjectifsDocument3 pagesTP N°3: Stratégies de Groupe (1) ObjectifsHadjer Mrabet AmeurPas encore d'évaluation
- Winjall Opérations Sur Les Tunewares - V110Document21 pagesWinjall Opérations Sur Les Tunewares - V110monfray teddyPas encore d'évaluation
- TP 4 ExeclDocument2 pagesTP 4 Execlلقناة TV FESPas encore d'évaluation
- Laboratoire Microsoft SUPINFO 2010, 2nd ProjectDocument14 pagesLaboratoire Microsoft SUPINFO 2010, 2nd ProjectMickaelGOETZPas encore d'évaluation
- Creer Des DossierDocument5 pagesCreer Des DossierSabrina YousfiPas encore d'évaluation