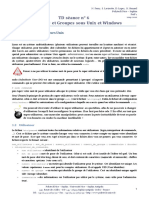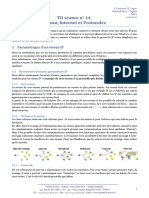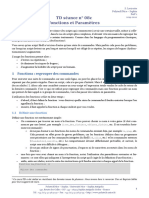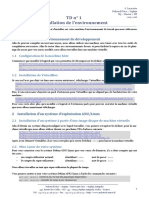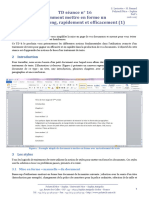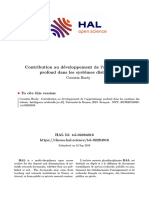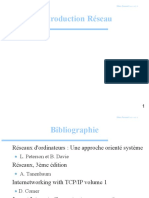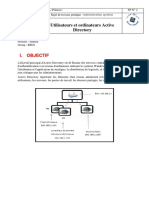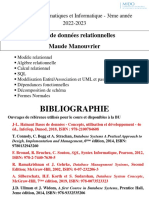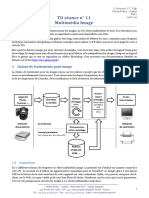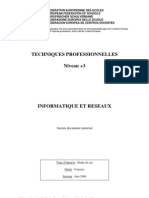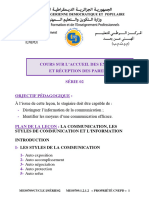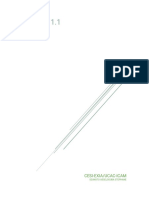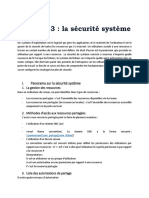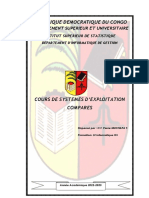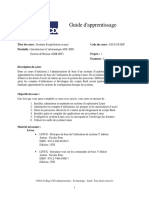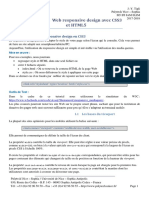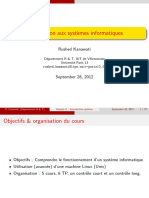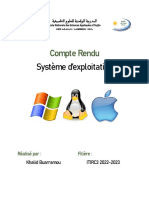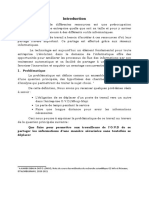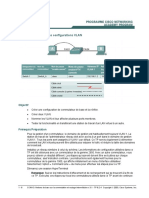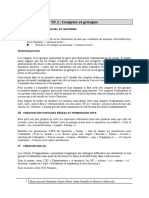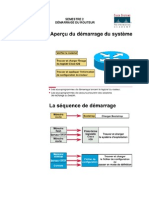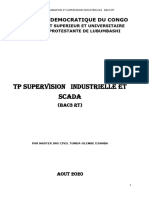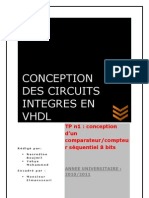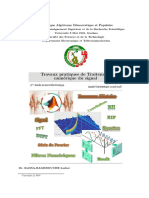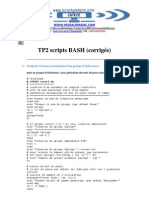Académique Documents
Professionnel Documents
Culture Documents
06-07 Gestion Avancee Fichiers Windows
Transféré par
Idrissa GakouCopyright
Formats disponibles
Partager ce document
Partager ou intégrer le document
Avez-vous trouvé ce document utile ?
Ce contenu est-il inapproprié ?
Signaler ce documentDroits d'auteur :
Formats disponibles
06-07 Gestion Avancee Fichiers Windows
Transféré par
Idrissa GakouDroits d'auteur :
Formats disponibles
S. Lavirotte, D. Lopez, H.
Renard
Polytech’Nice – Sophia
SI3
TD complémentaire séances n° 6 et 7 2014-2015
Gestion avancée de Fichiers sous Windows
1 Droits d'accès sous Windows
Windows permet d'attribuer des droits d'accès à des dossiers. Vous pouvez ainsi permettre un accès en lecture
seule en fonction des utilisateurs ou refuser l'accès par exemple. Pour pouvoir appliquer ces droits, le lecteur con-
tenant le dossier à modifier doit être au format NTFS. Il faut ensuite activer le partage de fichiers simple. Pour ce
faire, rendez-vous dans le poste de travail, cliquez sur le menu outils, options des dossiers, puis cliquez sur l'onglet
Affichage. Décochez ensuite la case nommée Utiliser le partage de fichiers simples (recommandé).
Rendez-vous ensuite dans le dossier dont vous souhaitez modifier les droits d'accès. Faites un clic droit sur une
zone vide, puis cliquez sur propriétés. Cliquez ensuite sur l'onglet sécurité (Figure 1).
Figure 2: Ajout d'une règle d'accès
Figure 1: Sécurité d'accès à un dossier
Polytech’Nice – Sophia / Université de Nice – Sophia Antipolis 1
930, Route des Colles – B.P. 145 - 06903 Sophia Antipolis Cedex – France 1
Tél : +33 (0)4 92 96 50 50 – Fax : +33 (0)4 92 96 50 55 – http://www.polytech.unice.fr/
S. Lavirotte, D. Lopez, H. Renard
Polytech’Nice – Sophia
SI3
TD complémentaire séances n° 6 et 7 2014-2015
Gestion avancée de Fichiers sous Windows
Si vous souhaitez que le droit d'accès s'applique pour tout le monde, ne cochez que les cases (refuser ou autoriser)
en fonction de la permission d'accès que vous souhaitez attribuer pour tous les utilisateurs. Si vous souhaitez ap-
pliquer des règles plus poussés, cliquez sur le bouton ajouter. Une nouvelle fenêtre s'ouvre (Figure 2)
Vous pouvez taper dans la zone de texte un nom d'utilisateur ou un groupe. Voici la liste des groupes (tapez préci-
sément sinon Windows créera un nouveau groupe) :
− Administrateurs
− Utilisateurs avec pouvoir
− Invités
Ici nous allons créer une règle pour les administrateurs. Tapez Administrateurs dans la zone de texte et cliquez sur
Ok. Ensuite le groupe apparaît dans la gestion des droits. Il vaut mieux autoriser le contrôle total aux administra-
teurs. Cochez la case autoriser en face de contrôle total (Figure 3).
Figure 3: Autorisation d'accès pour Administrateur Figure 4: Refus d'accès pour les invités
Nous allons maintenant créer une règle pour les Invités. Cliquez sur ajouter comme précédemment et saisissez
dans la zone de texte Invités. Cliquez sur Ok. Le groupe Invités apparaît désormais dans la gestion des droits d'ac-
cès. Cochez ensuite les cases refuser en face du type d'accès que vous souhaitez interdire pour ce groupe d'utilisa-
teurs. Ici, j'ai tout simplement enlevé tous les droits d'accès au dossier Mes images pour le groupe des Invités
(Figure 4).
Si vous souhaitez gérer les permissions des sous dossiers, cliquez sur paramètres avancés. Une nouvelle fenêtre
s'ouvre :
Polytech’Nice – Sophia / Université de Nice – Sophia Antipolis 2
930, Route des Colles – B.P. 145 - 06903 Sophia Antipolis Cedex – France 2
Tél : +33 (0)4 92 96 50 50 – Fax : +33 (0)4 92 96 50 55 – http://www.polytech.unice.fr/
S. Lavirotte, D. Lopez, H. Renard
Polytech’Nice – Sophia
SI3
TD complémentaire séances n° 6 et 7 2014-2015
Gestion avancée de Fichiers sous Windows
Sélectionnez l'utilisateur ou le groupe d'utilisateurs dont vous souhaitez affiner la gestion des droits pour ce dossier
et/ou ses sous dossiers, puis cliquez sur le bouton modifier. Dans la zone appliquer à sélectionnez la portée de la
règle de droit d'accès. Ici j'ai appliqué pour les invités un refus total d'accès pour le dossier Mes images, ses sous-
dossiers et ses fichiers.
2 Les liens symboliques
Dans l'invite de commande, la création d'un lien symbolique se réalise avec la commande mklink.
Voici la syntaxe de la commande ainsi que ses options disponibles :
MKLINK [[/D] | [/H] | [/J]] Lien Cible
/D : Crée un lien symbolique vers un répertoire. Par défaut, il s'agit d'un lien symbolique vers un fichier.
/H : Crée un lien réel à la place d'un lien symbolique.
/J : Crée une jonction de répertoires.
Lien : Spécifie le nom du nouveau lien symbolique.
Cible : Spécifie le chemin d'accès (relatif ou absolu) auquel le nouveau lien fait référence.
La création d'un lien symbolique se fera alors simplement. Par exemple :
mklink cmd \Windows\system32\cmd.exe
Si nous souhaitons par exemple créer un lien C:\sys32 qui pointe vers C:\Windows\system32, il nous suffit de
créer une jonction de répertoire de la façon suivante :
mklink /j C:\ sys32 C:\Windows\system32
Polytech’Nice – Sophia / Université de Nice – Sophia Antipolis 3
930, Route des Colles – B.P. 145 - 06903 Sophia Antipolis Cedex – France 3
Tél : +33 (0)4 92 96 50 50 – Fax : +33 (0)4 92 96 50 55 – http://www.polytech.unice.fr/
S. Lavirotte, D. Lopez, H. Renard
Polytech’Nice – Sophia
SI3
TD complémentaire séances n° 6 et 7 2014-2015
Gestion avancée de Fichiers sous Windows
Lorsque vous listez un répertoire avec la commande DIR dans une invite de commande, les liens symboliques se-
ront marqués comme <SYMLINK> avec la cible indiquée entre crochets.
De même, les jonctions de répertoires seront marquées comme <JONCTION>.
Quant à leur visualisation dans l'explorateur de Windows, leurs icônes seront affichées avec la petite flèche de rac-
courci.
Note : l'ajout des liens symboliques dans Windows Vista a eu pour conséquence la modification de certaines com-
mandes du système. Ainsi, si vous souhaitez effacer un lien symbolique, la commande delete ne suivra pas le lien
(ce qui effacerait la cible pointée par le lien !) mais supprimera simplement le lien lui-même.
Attention : si la commande delete sait différencier un lien symbolique avec un fichier ou répertoire réel, ce n'est
pas forcément le cas de toutes les applications ! Attention alors aux fausses manipulations !
Polytech’Nice – Sophia / Université de Nice – Sophia Antipolis 4
930, Route des Colles – B.P. 145 - 06903 Sophia Antipolis Cedex – France 4
Tél : +33 (0)4 92 96 50 50 – Fax : +33 (0)4 92 96 50 55 – http://www.polytech.unice.fr/
Vous aimerez peut-être aussi
- 011 ch09 CorrigeDocument13 pages011 ch09 Corrigejean100% (1)
- Projet Administration Avancée Sous Unix - YvesLoloTOULASSIDocument76 pagesProjet Administration Avancée Sous Unix - YvesLoloTOULASSITOULASSI-ANANI Yves LoloPas encore d'évaluation
- 06-07 Gestion Avancee Fichiers UnixDocument8 pages06-07 Gestion Avancee Fichiers UnixJihen KhalfallahPas encore d'évaluation
- 06 Utilisateurs UnixDocument6 pages06 Utilisateurs UnixDavid Kevin OvengaPas encore d'évaluation
- 14 Reseau Internet Et ProtocolesDocument13 pages14 Reseau Internet Et ProtocolesleaderPas encore d'évaluation
- P - Web PHP - TP3 - MDSDocument22 pagesP - Web PHP - TP3 - MDSSmail AmazianePas encore d'évaluation
- 03-04 Fichiers Repertoires Unix PDFDocument14 pages03-04 Fichiers Repertoires Unix PDFOmar OughzalPas encore d'évaluation
- 10 Multimedia TexteDocument11 pages10 Multimedia TexteBahidja BoukenadilPas encore d'évaluation
- 13 ReseauxDocument9 pages13 Reseauxمصعب مصعب100% (1)
- 03-04 Fichiers Repertoires UnixDocument12 pages03-04 Fichiers Repertoires Unixelies_jabri7874Pas encore d'évaluation
- 08c FonctionsDocument4 pages08c FonctionsleaderPas encore d'évaluation
- 01 - TDDocument1 page01 - TDAmina GhardallouPas encore d'évaluation
- 16 Traitement de Texte 1Document13 pages16 Traitement de Texte 1leaderPas encore d'évaluation
- EnvInfo1 1Document42 pagesEnvInfo1 1Imad IsmailPas encore d'évaluation
- Contribution A Lapprentissage SuperviseDocument152 pagesContribution A Lapprentissage SupervisemoustaphaPas encore d'évaluation
- Introduction Réseau: Gilles - Roussel©Document13 pagesIntroduction Réseau: Gilles - Roussel©gbodjaaaPas encore d'évaluation
- Maintenance Logic I ElDocument191 pagesMaintenance Logic I ElsembeuntonPas encore d'évaluation
- Deep Learning For Information Extraction From BusinessDocument165 pagesDeep Learning For Information Extraction From BusinessNarayan SharmaPas encore d'évaluation
- 2016TOU30009Document148 pages2016TOU30009Sarah AouinaPas encore d'évaluation
- La Problematique Liee A L Utulisation Du Reseau LAN Dans Les EntreprisesDocument18 pagesLa Problematique Liee A L Utulisation Du Reseau LAN Dans Les EntreprisesMechack MwemboPas encore d'évaluation
- TPN2 Admin Sys RAISSI AhmedDocument18 pagesTPN2 Admin Sys RAISSI Ahmedben fraj nourPas encore d'évaluation
- CoursBDRelationnelles L3Document234 pagesCoursBDRelationnelles L3Papa Mbaye BaPas encore d'évaluation
- Introduction GeneraleDocument27 pagesIntroduction GeneralejoPas encore d'évaluation
- Alphorm Fiche Formation Linux LPIC 2Document7 pagesAlphorm Fiche Formation Linux LPIC 2vomawew647100% (1)
- TFC ProdDocument65 pagesTFC ProdjoPas encore d'évaluation
- Linux Fondamental OK 01Document14 pagesLinux Fondamental OK 01Jardel YimbaPas encore d'évaluation
- Activités Préparation Au C2I Niveau 1Document13 pagesActivités Préparation Au C2I Niveau 1Adam RidenePas encore d'évaluation
- Introduction Generale 1. Presentation Du SujetDocument77 pagesIntroduction Generale 1. Presentation Du SujetMUTOMBO AMISI GUELLORD92% (13)
- These RauzyDocument183 pagesThese RauzyTsou TsoumPas encore d'évaluation
- 11 Multimedia ImageDocument8 pages11 Multimedia ImageleaderPas encore d'évaluation
- DEESINF Juin 2008 - SujetDocument19 pagesDEESINF Juin 2008 - Sujeta_souirite0% (1)
- UE: Administration Systèmes & RéseauxDocument6 pagesUE: Administration Systèmes & RéseauxYessine SahnounPas encore d'évaluation
- Formation Red Hat Enterprise Linux 1/2: Réussir La Certification RHCSADocument6 pagesFormation Red Hat Enterprise Linux 1/2: Réussir La Certification RHCSAzaabiradhouane24Pas encore d'évaluation
- Accueil Des Enfants Et Reception Des ParentsDocument15 pagesAccueil Des Enfants Et Reception Des ParentsGalaxy S5Pas encore d'évaluation
- Comment Configurer Nagios Avec Les Notifications Audio - UbuntuPlaceDocument7 pagesComment Configurer Nagios Avec Les Notifications Audio - UbuntuPlaceAbdelhafidh TouhemiPas encore d'évaluation
- Boultouak FatahDocument86 pagesBoultouak FatahAhmed FayçalPas encore d'évaluation
- CER AnnuaireDocument9 pagesCER AnnuaireLenouveau CharismePas encore d'évaluation
- Administration Systeme UnixDocument414 pagesAdministration Systeme Unixoudet9977Pas encore d'évaluation
- Chapitre 3 Sécurité InformatiqueDocument15 pagesChapitre 3 Sécurité Informatiqueblancos lorenzoPas encore d'évaluation
- Soutenance de Projet Informatique ReseauxDocument16 pagesSoutenance de Projet Informatique ReseauxMOMO25Pas encore d'évaluation
- Sec 2022 - 2023 - 091812 - 095944Document68 pagesSec 2022 - 2023 - 091812 - 095944Neema LengePas encore d'évaluation
- Chapitre 1 - Généralités Sur Les Bases de DonnéesDocument23 pagesChapitre 1 - Généralités Sur Les Bases de Donnéesndionegermainejulie1Pas encore d'évaluation
- Conception Et Gestion de Base de Données - SPHINXDocument34 pagesConception Et Gestion de Base de Données - SPHINXWilfried DabiréPas encore d'évaluation
- 420-LUX-IDF Guide DapprentissageDocument16 pages420-LUX-IDF Guide DapprentissageJujuPas encore d'évaluation
- LNX 1Document16 pagesLNX 1Tyson l'aspirateurPas encore d'évaluation
- TD Responsive Design Web Css3 Html5 2017 2018Document9 pagesTD Responsive Design Web Css3 Html5 2017 2018Terre EtoiPas encore d'évaluation
- I1 SlidesDocument79 pagesI1 Slidesihsen gasmiPas encore d'évaluation
- A Secure Peer-To-peer Backup SystemDocument11 pagesA Secure Peer-To-peer Backup SystemfuadindodoPas encore d'évaluation
- Tfe Mikobi 3 CorrigeDocument50 pagesTfe Mikobi 3 CorrigeBopePas encore d'évaluation
- Aller Au ContenuDocument273 pagesAller Au Contenueden edenPas encore d'évaluation
- Section01 PapierDocument8 pagesSection01 PapierMoussa SangarePas encore d'évaluation
- Books 1791 0Document167 pagesBooks 1791 0armel tchongouangPas encore d'évaluation
- Conception Et Réalisation D'une Application Pour La PDFDocument50 pagesConception Et Réalisation D'une Application Pour La PDFSidi Mohamed KASBAOUI0% (1)
- Memoire C de BeffortDocument95 pagesMemoire C de BeffortBassouma BibisPas encore d'évaluation
- System D'exploitation (Linux)Document26 pagesSystem D'exploitation (Linux)Khalid BuarramouPas encore d'évaluation
- Introduction UnixDocument45 pagesIntroduction UnixEmma DjomoPas encore d'évaluation
- Ajouter Des Utilisateurs en Ligne A Typsoft FTP ServeurDocument11 pagesAjouter Des Utilisateurs en Ligne A Typsoft FTP ServeurOLEDDOFJFJPas encore d'évaluation
- Chapitre 1Document108 pagesChapitre 1MOUNIA ELMANSORIPas encore d'évaluation
- Chapitre 1 Et 2Document29 pagesChapitre 1 Et 2BopePas encore d'évaluation
- L'analyse des pratiques professionnelles dans les métiers relationnels: Perspectives pluriellesD'EverandL'analyse des pratiques professionnelles dans les métiers relationnels: Perspectives pluriellesPas encore d'évaluation
- Virtualisation - LP - 2019-2020 CLOUDCOMPUTINGDocument121 pagesVirtualisation - LP - 2019-2020 CLOUDCOMPUTINGIdrissa GakouPas encore d'évaluation
- CCNA3 - Lab - 8 - 2 - 4 - FR VlanDocument8 pagesCCNA3 - Lab - 8 - 2 - 4 - FR VlanIdrissa GakouPas encore d'évaluation
- CCNA1 Lab 9 3 7 FRDocument5 pagesCCNA1 Lab 9 3 7 FRIdrissa GakouPas encore d'évaluation
- Reseau AdministrationDocument122 pagesReseau AdministrationIdrissa GakouPas encore d'évaluation
- Admin DistanceDocument5 pagesAdmin DistanceIdrissa GakouPas encore d'évaluation
- 4 comptesGroupesPowershell2016Document7 pages4 comptesGroupesPowershell2016Idrissa GakouPas encore d'évaluation
- 3 Groupesntfs 2016Document3 pages3 Groupesntfs 2016Idrissa GakouPas encore d'évaluation
- 2 Comptesgroupes 2016Document5 pages2 Comptesgroupes 2016Idrissa GakouPas encore d'évaluation
- SI & EDI - Informatique LogistiqueDocument61 pagesSI & EDI - Informatique Logistique8kfbmfywpyPas encore d'évaluation
- Quiz CorrectionDocument4 pagesQuiz CorrectionIlyesPas encore d'évaluation
- Projet SAS GMSI19 JM VF LLDocument20 pagesProjet SAS GMSI19 JM VF LLMouhamadou M. GayePas encore d'évaluation
- Demarrage RouteurDocument5 pagesDemarrage Routeurghani100% (1)
- Gestion Mot de Passe LNB ProvisoireDocument19 pagesGestion Mot de Passe LNB ProvisoireaihountonaurinPas encore d'évaluation
- Catalogue PFE 3SDocument14 pagesCatalogue PFE 3SSeif SaadPas encore d'évaluation
- SRC1 Reseau td3Document4 pagesSRC1 Reseau td3Hicham HichPas encore d'évaluation
- TP Cours Programmation Et Supervision IndustriellesDocument26 pagesTP Cours Programmation Et Supervision Industrielleslwambaarsene6Pas encore d'évaluation
- 20.21 DS BPMDocument2 pages20.21 DS BPMHouda TekayaPas encore d'évaluation
- Helix 3.0 Owner's Manual - Rev E - FrenchDocument76 pagesHelix 3.0 Owner's Manual - Rev E - FrenchRomanPas encore d'évaluation
- Arch DMZDocument69 pagesArch DMZsylvere moundoungaPas encore d'évaluation
- Vmware TroubleshootingDocument2 pagesVmware Troubleshootingomar ayissaPas encore d'évaluation
- XML Schema PDFDocument34 pagesXML Schema PDFMourad LMPas encore d'évaluation
- SCSCDocument2 pagesSCSCKampus Pro MarrakechPas encore d'évaluation
- Memoire Mouamadje Thierry Aing - Maj-FinalDocument121 pagesMemoire Mouamadje Thierry Aing - Maj-FinalMbaibé prosperPas encore d'évaluation
- Virus Et AntivirusDocument15 pagesVirus Et Antivirusim_hammed100% (1)
- TP1Document12 pagesTP1Brad Mc Millen100% (1)
- Chap5AnalyseSyntaxique MethodesAscendantesDocument16 pagesChap5AnalyseSyntaxique MethodesAscendantesMouad1993Pas encore d'évaluation
- Licence Systeme ReseauxDocument1 pageLicence Systeme Reseauxmohamed djenoun kiabouPas encore d'évaluation
- Mani-Traitement de Signal NumeriqueDocument69 pagesMani-Traitement de Signal NumeriqueMarouane OueslatiPas encore d'évaluation
- Socle Interministériel Des Logiciels Libres 2019Document8 pagesSocle Interministériel Des Logiciels Libres 2019Amine SahnounPas encore d'évaluation
- Cours Informatique de YMairesseDocument76 pagesCours Informatique de YMairessevivibambuPas encore d'évaluation
- Conduite de Projet WebDocument83 pagesConduite de Projet WebMariana RusuPas encore d'évaluation
- Manuel D'utilisation ASUS-K52JRDocument32 pagesManuel D'utilisation ASUS-K52JRsoultan44Pas encore d'évaluation
- Realiser Un Noyau Temps ReelDocument165 pagesRealiser Un Noyau Temps ReelSara BoneoisePas encore d'évaluation
- Cours Infrastructure Active DirectoryDocument46 pagesCours Infrastructure Active DirectoryElhadj Ibrahima DialloPas encore d'évaluation
- Tp2 Scripts Bash CorrectionDocument5 pagesTp2 Scripts Bash Correctionradouane100% (1)
- Chap 3 Dc3a9coupage Dun ProjetDocument5 pagesChap 3 Dc3a9coupage Dun Projetouangtching bayangPas encore d'évaluation
- Probleme Daffectation Et Programmes de TDocument61 pagesProbleme Daffectation Et Programmes de TMosty AgrestPas encore d'évaluation
- TD UmlDocument3 pagesTD UmlOuattara rebecca100% (1)