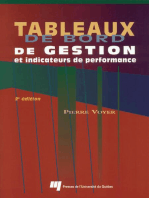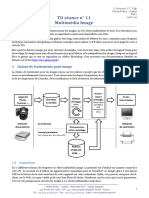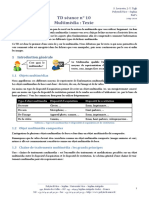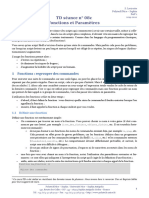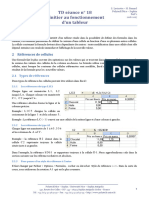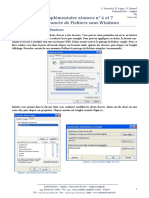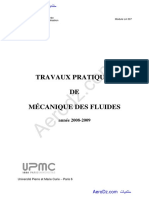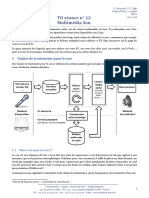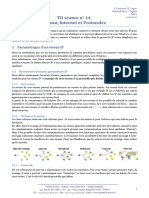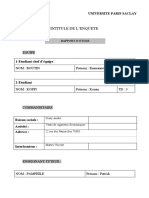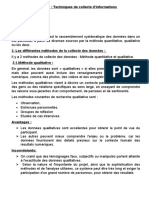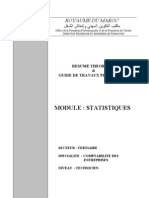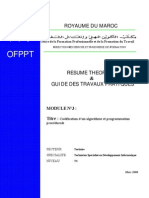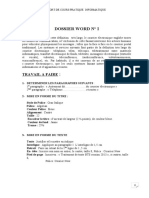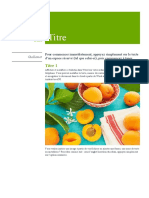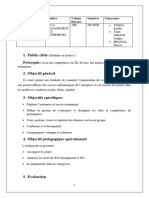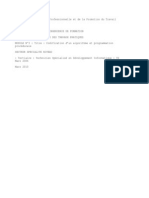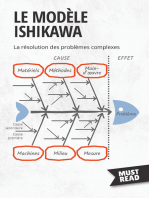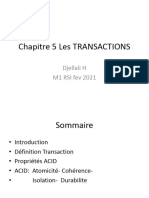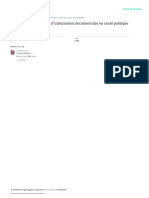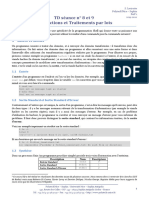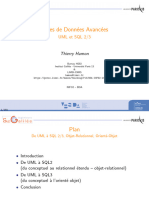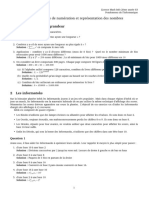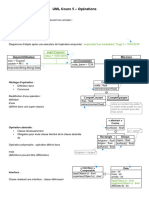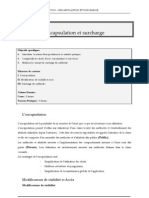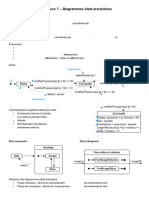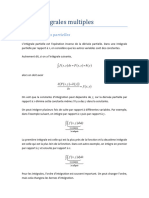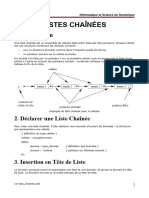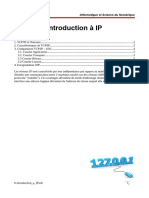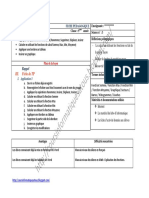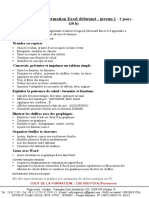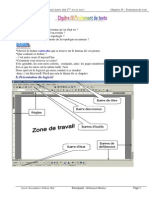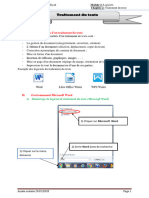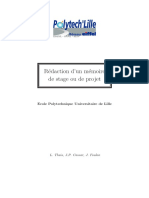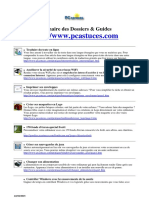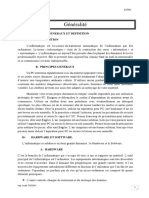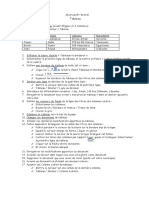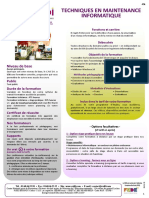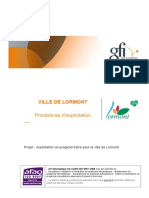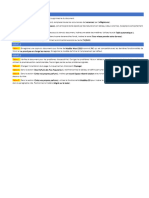Académique Documents
Professionnel Documents
Culture Documents
16 Traitement de Texte 1
Transféré par
leaderCopyright
Formats disponibles
Partager ce document
Partager ou intégrer le document
Avez-vous trouvé ce document utile ?
Ce contenu est-il inapproprié ?
Signaler ce documentDroits d'auteur :
Formats disponibles
16 Traitement de Texte 1
Transféré par
leaderDroits d'auteur :
Formats disponibles
S. Lavirotte – H.
Renard
TD séance n° 16 Polytech’Nice – Sophia
PeiP 1
Comment mettre en forme un 2016-2017
document long, rapidement et efficacement (1)
1 Objectifs du TD
Un traitement de texte est là pour vous simplifier la mise en page de vos documents et surtout pour vous éviter
des opérations longues, répétitives et fastidieuses.
Ce TD & le prochain vous présenteront les différentes notions fondamentales dans l’utilisation avancée d’un
traitement de texte pour gagner en efficacité et en rapidité dans la production de vos documents. L'objectif de cette
séance est d'apprendre les notions de base d'un traitement de texte.
2 Introduction
Pour travailler, nous avons besoin d’un petit document avec lequel nous allons découvrir les fonctionnalités d’un
traitement de texte. L’illustration ci-dessous (Figure 1) présente un canevas reprenant la structure générale d’un
document de ce type : un titre, une introduction, plusieurs chapitres avec des subdivisions internes, des
paragraphes et une conclusion.
Figure 1 : Exemple simple de document à mettre en forme avec un traitement de texte
3 Les styles
Tous les logiciels de traitement de texte utilisent la notion de styles pour mettre en forme les documents. Ces styles
sont la solution à tous vos problèmes passés, présents et à venir.
3.1 Mise en forme « manuelle » du document
Beaucoup d’utilisateurs mettent en forme leur document de la manière suivante ; sélection avec la souris d’un titre
(Introduction par exemple), changement de la police de caractères pour la police souhaitée, sélection de la taille et
Polytech’Nice – Sophia / Université Nice – Sophia Antipolis 1
930, Route des Colles – B.P. 145 - 06903 Sophia Antipolis Cedex – France 1
Tél : +33 (0)4 92 96 50 50 – Fax : +33 (0)4 92 96 50 55 – http://www.polytech.unice.fr/
S. Lavirotte – H. Renard
TD séance n° 16 Polytech’Nice – Sophia
PeiP 1
Comment mettre en forme un 2016-2017
document long, rapidement et efficacement (1)
éventuellement des attributs du type, gras, italique, souligné. Il est vrai que la barre d’outils "Mise en forme" est
pratique à utiliser pour réaliser ces opérations.
Figure 2 : Barre d’outils de "Mise en forme" : Utilisation des boutons de sélection des polices
Cette opération, si elle est simple, n’est pas sans désavantages. Si l’on considère que l’on doit appliquer ces
opérations de mise en forme des titres à chacun d’entre eux, il est nécessaire de sélectionner 3 ou 4 paramètres : la
police de caractères (Times New Roman), la taille (20), les attributs (gras, italique), … ; la répétition de ces
manipulations risque d’être longue et fastidieuse. D’autre part, si a posteriori il est nécessaire de modifier la mise
en forme des titres, il faudra re-sélectionner chacun des titres un par un et choisir les nouveaux paramètres. Bien
du temps passé à faire des manipulations tant inutiles qu’inefficaces.
3.2 Qu’est-ce qu’un style ?
Pour mettre en forme un document, le principe à retenir est le suivant : il faut marquer les différents éléments qui
composent le document suivant leur sémantique. Au lieu de dire : "Écrire les chapitres avec la police Times New
Roman en taille 20, en gras italique", il conviendra de dire : "L’élément sélectionné doit être écrit avec l'outil
d'écriture "Titre" de niveau 1, 2 ou 3".
Figure 3: Barre d’outils de "Mise en forme" : Sélection des styles
3.3 Application d’un style
Pour appliquer un style, il suffit de sélectionner le morceau de texte (ou la ligne) sur laquelle un style particulier
doit être appliqué. Une fois cette sélection effectuée (à l’aide de la souris), il suffit de choisir le style que l’on
souhaite appliquer dans la liste des styles de la barre d’outils de "Mise en Forme" présentée à la Figure 3.
Les différents niveaux de titre de notre document seront donc marqués différemment. En reprenant l’exemple de la
Figure 1, cela donne :
Titre 1 Introduction
Titre 1 Chapitre 1
Titre 2 Section 1
Titre 3 Sous-Section 1.1
Titre 3 Sous-Section 1.2
Titre 2 Section 2
Titre 1 Chapitre 2
Titre 1 Conclusion
Après la sélection de chacun des titres et la sélection du bon style, le résultat obtenu est présenté sur la Figure 4. Il
est à noter que les espaces verticaux insérés entre les titres ont été ajoutés automatiquement et ne sont pas le
résultat de lignes blanches ajoutées à l’aide de la touche Entrée (↵). Il sera expliqué plus loin dans le document (TD
Polytech’Nice – Sophia / Université Nice – Sophia Antipolis 2
930, Route des Colles – B.P. 145 - 06903 Sophia Antipolis Cedex – France 2
Tél : +33 (0)4 92 96 50 50 – Fax : +33 (0)4 92 96 50 55 – http://www.polytech.unice.fr/
S. Lavirotte – H. Renard
TD séance n° 16 Polytech’Nice – Sophia
PeiP 1
Comment mettre en forme un 2016-2017
document long, rapidement et efficacement (1)
suivant) comment régler ce paramétrage et pourquoi il est nécessaire de ne pas utiliser de lignes blanches pour
gérer un espacement entre deux éléments.
Figure 4: Document où les styles de titres ont été positionnés
3.4 Modification de la police de caractères utilisée par un style
La modification de la manière dont s’affiche les éléments du document de type "Titre 1" (police de caractères, taille,
attributs…) dans notre exemple est valable quel que soit le style à modifier.
Figure 5: Boîte de dialogue pour la gestion des styles
Polytech’Nice – Sophia / Université Nice – Sophia Antipolis 3
930, Route des Colles – B.P. 145 - 06903 Sophia Antipolis Cedex – France 3
Tél : +33 (0)4 92 96 50 50 – Fax : +33 (0)4 92 96 50 55 – http://www.polytech.unice.fr/
S. Lavirotte – H. Renard
TD séance n° 16 Polytech’Nice – Sophia
PeiP 1
Comment mettre en forme un 2016-2017
document long, rapidement et efficacement (1)
1. Dans le menu Accueil, cliquez sur Affiche la fenêtre Styles.
2. Dans la zone Styles, cliquez sur le style auquel il faut apporter des changements, puis sur Modifier
(voir Figure 5).
3. Cliquer sur Format, puis sur l'attribut à modifier (dans notre cas précis, Police) (voir Figure 6).
4. Dans l’onglet Police, style et attributs, cliquez à convenance. Un aperçu en bas de la boîte de
dialogue permet visualiser un texte utilisant les sélectionnés.
5. Cliquer sur OK après avoir changé l'attribut pour valider les modifications. Il reste à fermer
l’ensemble des boîtes de dialogues restants ouvertes en cliquant sur OK (Figure 6) et enfin sur
Fermer (Figure 5).
Figure 6: Modifier la police de caractères d’un style
Cette modification de la police de caractères ne s’effectue pas seulement sur les caractères sélectionnés. Tous les
éléments du document qui sont écrits avec ce style ont tous été modifiés, et ce en une seule opération. C’est un des
nombreux avantages de l’utilisation des styles dans un document.
3.5 Ajout automatique de la numérotation à un style
La plupart des utilisateurs tapent les éléments de numérotation dans un titre. Mais c’est typiquement ce que peut
gérer un logiciel de traitement de texte. Saisir soi-même les numéros pour chacun des titres n’a que des
désavantages : si des sous-parties sont ajoutées, déplacées, supprimées dans le document, la numérotation devra
être refaite. Mais chacun des éléments de titre possède un style. Il est donc intéressant de tirer parti de ce fait pour
affecter la numérotation automatique à chacun des styles de titre.
Pour modifier le style Titre 1, reprendre les étapes 1 et2 précédentes, puis :
1. Cliquez sur Accueil, puis sur l'attribut à modifier (dans notre cas précis, Numérotation).
Polytech’Nice – Sophia / Université Nice – Sophia Antipolis 4
930, Route des Colles – B.P. 145 - 06903 Sophia Antipolis Cedex – France 4
Tél : +33 (0)4 92 96 50 50 – Fax : +33 (0)4 92 96 50 55 – http://www.polytech.unice.fr/
S. Lavirotte – H. Renard
TD séance n° 16 Polytech’Nice – Sophia
PeiP 1
Comment mettre en forme un 2016-2017
document long, rapidement et efficacement (1)
2. Trois onglets sont à disposition suivant le type de numérotation souhaité : Avec puces pour les
listes à puces, Numéros pour les listes avec des numéros, et enfin Hiérarchisation.
Sélectionner le type de numérotation hiérarchique (voir Figure 7). Pour l'exemple, il sera affecté
une numérotation aux différents niveaux de titres.
3. Cliquer sur Personnaliser… pour un contrôle plus fin du type de numérotation utilisé pour
chacun des niveaux de titre.
4. Cliquer sur OK. Il reste à fermer l’ensemble des boîtes de dialogues restants ouvertes en
cliquant sur OK (Figure 6) et enfin sur Fermer (Figure 5).
Figure 7 : Puces et numéros : Hiérarchisation
En modifiant le style Titre 1, le traitement de texte comprend automatiquement qu'il faut ajouter la numérotation
sur l’ensemble des éléments de style de "Titre" (à savoir titre de niveau 1, 2, 3, 4, etc.).
Attention
• Ne modifiez surtout pas la numérotation en grisé dans le champ Format de nombre, puisque c'est la partie
que Word va faire évoluer d'un élément à l'autre. Seul le point peut être remplacé ou juste supprimé. Vérifiez,
sous la zone Aperçu dans la boîte de dialogue Police ci-dessus, que la police choisie sera correctement
imprimée.
• Toujours dans le champ Format de nombre, vous pouvez éventuellement remplacer le point par autre chose.
Voici quelques solutions : Un ) Un... Un -) etc.
• Choisissez un alignement puis cliquez sur OK quand l'aperçu proposé vous convient.
3.6 Création d’un nouveau style
Il arrive d'avoir à utiliser pour une sélection de texte un style existant, à l'exception d'une ou plusieurs
caractéristiques que l'on souhaite différentes.
C'est le cas de l’introduction et de la conclusion d’un document qui, classiquement, n’ont pas de numérotation. Il
faut dans ce cas créer un nouveau style qui sera appliqué aux titres "Introduction" et "Conclusion".
Polytech’Nice – Sophia / Université Nice – Sophia Antipolis 5
930, Route des Colles – B.P. 145 - 06903 Sophia Antipolis Cedex – France 5
Tél : +33 (0)4 92 96 50 50 – Fax : +33 (0)4 92 96 50 55 – http://www.polytech.unice.fr/
S. Lavirotte – H. Renard
TD séance n° 16 Polytech’Nice – Sophia
PeiP 1
Comment mettre en forme un 2016-2017
document long, rapidement et efficacement (1)
Il sera pris comme exemple la création d'un style pour l’introduction et la conclusion qui soit strictement identique
au style existant "Titre 1", sauf en ce qui concerne la numérotation qui sera supprimée.
6. Dans le menu Accueil, cliquez sur Affiche la fenêtre Styles.
7. Cliquez sur (voir Figure 8).
8. Dans la zone Nom, saisissez le nom du nouveau style (voir Figure 8).
9. Dans la zone Basé sur, choisissez le style à partir duquel le nouveau style va être créé.
10. Sélectionner les autres options souhaitées, puis cliquez sur Format pour définir les attributs du
nouveau style.
11. Cliquez sur OK pour valider la création du nouveau style.
12. Cliquez sur OK (voir Figure 5) pour donner ce nouveau style à l’élément sélectionné dans le
document.
Figure 8 : Création d’un nouveau style
Polytech’Nice – Sophia / Université Nice – Sophia Antipolis 6
930, Route des Colles – B.P. 145 - 06903 Sophia Antipolis Cedex – France 6
Tél : +33 (0)4 92 96 50 50 – Fax : +33 (0)4 92 96 50 55 – http://www.polytech.unice.fr/
S. Lavirotte – H. Renard
TD séance n° 16 Polytech’Nice – Sophia
PeiP 1
Comment mettre en forme un 2016-2017
document long, rapidement et efficacement (1)
Pour l'exemple, lors de l’étape 5, sélectionnez "Numérotation" (Figure 6) pour spécifier l'absence de numérotation
(Figure 7) pour le nouveau style créé. Il ne reste plus qu’à appliquer le nouveau style aux lignes de titre de
l’introduction et de la conclusion.
4 Avantages liés à l’utilisation des styles de titre
La notion de style est un concept essentiel dans l’utilisation d’un traitement de texte. Il existe de nombreux
avantages à utiliser les styles :
• Le changement de l’apparence de tous les éléments qui ont un style donné en une opération unique de
modification des attributs du style,
• Ajout automatique de la numérotation pour les titres d’un document
• …
Mais ces avantages, même s’ils sont très intéressants en eux-mêmes, ne sont pas les seuls.
4.1 Construction automatique de la table des matières
C'est grâce à l’utilisation des styles qu’il est possible de fabriquer automatiquement la table des matières d’un
document.
Donner un style de titre à certaines phrases d'un document conduit non seulement à leur donner une
représentation commune, uniforme et facilement modifiable, mais ce marquage permet également une
identification très facile par le logiciel de ces parties de document. Or, ces phrases sont les composants de la table
des matières. Il n’y a donc qu’à indiquer au logiciel qu’il doit récupérer ces différents éléments pour qu'il construise
seul la table des matières.
Figure 9 : Insertion de la table des matières
Polytech’Nice – Sophia / Université Nice – Sophia Antipolis 7
930, Route des Colles – B.P. 145 - 06903 Sophia Antipolis Cedex – France 7
Tél : +33 (0)4 92 96 50 50 – Fax : +33 (0)4 92 96 50 55 – http://www.polytech.unice.fr/
S. Lavirotte – H. Renard
TD séance n° 16 Polytech’Nice – Sophia
PeiP 1
Comment mettre en forme un 2016-2017
document long, rapidement et efficacement (1)
Figure 10 : Tables et index : Insertion de la table des matières
1. Dans le document, appliquez des styles de titre intégrés (Titre 1 à Titre 9) aux titres à inclure dans
la table des matières.
2. Cliquez à l'endroit où insérer la table des matières.
3. Dans le menu Références, cliquez sur Table des matières, puis sur Insérer une table des
matières, puis sur l'onglet Table des matières (voir Figure 10).
4. Effectuez l'une des actions suivantes :
− Pour indiquer une présentation de table des matières personnalisée, sélectionner les options
souhaitées.
− Pour utiliser une présentation disponible, cliquez dessus dans la zone Formats.
5. Sélectionnez les autres Options… de table des matières souhaitées.
6. Cliquez sur OK pour insérer la table des matières.
4.2 Navigation grâce à la table des matières
Lors du déplacement de la souris sur les composants de la table des matières, le curseur se transforme en une
main, de façon similaire à l’utilisation d'un navigateur Internet. Il existe un lien pour chacune des entrées de la
table des matières. Cliquer sur un titre de la table des matières renvoie directement sur ce titre dans le document.
Cela permet de naviguer très rapidement dans le document. En plaçant la table des matières au tout début du
document, il est possible de se replacer à l’endroit souhaité en un clic souris.
Polytech’Nice – Sophia / Université Nice – Sophia Antipolis 8
930, Route des Colles – B.P. 145 - 06903 Sophia Antipolis Cedex – France 8
Tél : +33 (0)4 92 96 50 50 – Fax : +33 (0)4 92 96 50 55 – http://www.polytech.unice.fr/
S. Lavirotte – H. Renard
TD séance n° 16 Polytech’Nice – Sophia
PeiP 1
Comment mettre en forme un 2016-2017
document long, rapidement et efficacement (1)
L’explorateur de document du traitement est aussi un moyen simple et efficace de naviguer dans le document quel
que soit l’endroit où l’on se trouve. Cette option est rendue possible grâce à l’utilisation des styles de titre dans le
document. Pour afficher ou masquer cet explorateur de document, il suffit d’actionner l’option "Volet de
navigation" dans le menu "Affichage". Puis, Dans le volet Navigation, cliquez sur l’onglet Parcourir les titres de
votre document.
Figure 11 : Volet de navigation
Pour atteindre un titre dans votre document, cliquez sur le titre. Pour afficher ou masquer les sous-titres en
dessous d’un titre, cliquez sur le triangle en regard du titre.
4.3 Mise à jour de la table des matières
Toutefois, en cas de modification, ajout ou suppression d'un titre, la table des matières du document n’est pas mise
à jour automatiquement. Deux solutions sont possibles :
• Remplacer la table des matières existante : sélectionnez la table des matières en cliquant dans la marge du
document (la table des matières sera grisée), et refaire les opérations décrites dans la section 1. Cette
opération n’a vraiment de sens que si l'on souhaite utiliser un autre modèle.
• Mettre à jour la table existante : Cliquez avec le bouton droit sur la table des matières et sélectionnez
l’option "Mettre à jour les champs". Si une boîte de dialogue apparaît sélectionner "Mettre à jour toute la
table" pour qu’elle soit entièrement recalculée (et pas uniquement les numéros de pages correspondant
aux titres).
Figure 12 : Mise à jour de la table des matières
Polytech’Nice – Sophia / Université Nice – Sophia Antipolis 9
930, Route des Colles – B.P. 145 - 06903 Sophia Antipolis Cedex – France 9
Tél : +33 (0)4 92 96 50 50 – Fax : +33 (0)4 92 96 50 55 – http://www.polytech.unice.fr/
S. Lavirotte – H. Renard
TD séance n° 16 Polytech’Nice – Sophia
PeiP 1
Comment mettre en forme un 2016-2017
document long, rapidement et efficacement (1)
Exercices
5 Exercices
Pensez à enregistrer régulièrement votre travail.
5.1 [C. Boisson – Univ. Diderot] Exercice 1 : Mise en jambe !
Avec le fichier « loi_normale.docx ».
5.1.1 Création d’un style « titre LN » pour la mise en forme des titres
• Sélectionnez le titre « historique de la loi normale » et mettez-le en forme avec les caractéristiques
suivantes :
o police Arial, gras, taille 16 pt, alignement centré, espacement après : 36 pt
• Créez un style à partir de cette mise en forme
• Appliquer ce style aux 2 autres titres du texte : « Variable normale » et « Quelques variables normales »
5.1.2 Création d’un style « LN » pour la mise en forme du corps du texte
• Sélectionnez le texte du 1er paragraphe et modifier le style « Normal » que Microsoft Word a appliqué à
l’ensemble du texte du document lors de sa création en appliquant les consignes suivantes :
o police 12 pt ; retrait de la 1ère ligne : 1cm ; alignement : justifié ; espace après : 3 pt
• Créez un style incluant les paramètres que vous venez de définir et nommez-le « LN »
• Appliquez le style LN à l’ensemble du document excepté les titres (pensez à utiliser la multi-sélection pour
aller plus vite).
5.1.3 Modifier le style « LN »
• Modifiez le style « LN » en appliquant les consignes suivantes :
o Police : Arial 12 pt, retrait de la 1ère ligne : 1cm, alignement : justifié, espace après 3 pt.
• Observez que l’ensemble a été modifié.
Enregistrer le document modifié.
5.2 Exercice 2 : Création de styles
Avec le fichier « sante.docx ».
5.2.1 Création des styles
Vous allez créer 5 styles pour mettre en forme votre lettre type.
Le premier style s’appellera Destinataire. Vous lui donnerez les caractéristiques suivantes :
• Police : taille 12, Times New Roman et gras.
• Paragraphe : retrait à gauche de 9 cm, aligné à gauche, espacement avant et après de 3 points.
Le second style s’appelle Rubrique. Ses caractéristiques sont :
• Police : taille 11, Times New Roman, souligné et italique.
• Paragraphe : retrait à droite de 10 cm, retrait négatif de 1ère ligne (suspendu) de 1,5 cm, aligné à gauche,
espacement après de 6 points.
Le style suivant s’appelle Ville et ses caractéristiques seront :
• Police : taille 11, Times New Roman.
Polytech’Nice – Sophia / Université Nice – Sophia Antipolis 10
930, Route des Colles – B.P. 145 - 06903 Sophia Antipolis Cedex – France 10
Tél : +33 (0)4 92 96 50 50 – Fax : +33 (0)4 92 96 50 55 – http://www.polytech.unice.fr/
S. Lavirotte – H. Renard
TD séance n° 16 Polytech’Nice – Sophia
PeiP 1
Comment mettre en forme un 2016-2017
document long, rapidement et efficacement (1)
• Paragraphe : retrait à gauche de 9 cm, aligné à gauche, espacement après de 30 points.
Le quatrième s’appelle Texte et voici ses caractéristiques :
• Police : taille 11, Times New Roman.
• Paragraphe : retrait de 1e ligne de 1,5 cm, alignement justifié, espacement avant et après de 6 points.
L’interligne sera d’exactement 15 points.
Le dernier de notre liste sera appelé Signature. Il se caractérisera par :
• Police : taille 12, Times New Roman, gras et un espacement étendu de 2 points.
• Paragraphe : retrait à gauche de 9 cm, aligné à gauche, espacement avant de 18 points et après de 0.
5.2.2 Application des styles
Vous appliquerez les styles précisés entre parenthèses et vous effacez le texte en parenthèses.
Enregistrez le document.
5.3 Exercice n°3 : Modification des styles
Avec le fichier « bali.docx ».
• Mettez tout le texte en justifié. Attention, ceci doit être fait par la modification d’un style bien sûr.
5.3.1 Modification des styles
Le premier style à modifier : Titre. Vous lui donnerez les caractéristiques suivantes :
• Police : Cambria, Taille de la police : 26 pt, Couleur de police : Bleu Foncé, plus sombre 25%
• Centrez le texte
• Espacement Après : 15 pt, Ne pas ajouter d'espace entre les paragraphes du même style
• Bordure : Ajouter une bordure Ombrée, et une trame de fond de couleur gris clair.
Le deuxième style à modifier : Titre 1. Vous lui donnerez les caractéristiques suivantes :
• Police : Cambria, Taille de la police : 14 pt, Gras, Couleur de police : Bleu, plus sombre 25%
• Espacement Avant : 24 pt
• Bordure :
o Haut: (Simple, Épaisseur du trait : 1 pt)
o Bas: (Simple, Épaisseur du trait : 1 pt)
Le troisième style à modifier : Titre 2. Vous lui donnerez les caractéristiques suivantes :
• Police : Cambria, Taille de la police : 13 pt, Gras, Italique, Couleur de police : Bleu
• Espacement Avant : 10 pt
Le quatrième style à modifier : Titre 3. Vous lui donnerez les caractéristiques suivantes :
• Police : Cambria, Gras, Couleur de police : Bleu
• Espacement Avant : 10 pt
5.3.2 Tables des matières
• Ajoutez au tout début de votre document le texte suivant : Table des matières
• Et appliquez Titre à « Table des matières »
• Insérez une table des matières comme l’exemple ci-dessous :
Polytech’Nice – Sophia / Université Nice – Sophia Antipolis 11
930, Route des Colles – B.P. 145 - 06903 Sophia Antipolis Cedex – France 11
Tél : +33 (0)4 92 96 50 50 – Fax : +33 (0)4 92 96 50 55 – http://www.polytech.unice.fr/
S. Lavirotte – H. Renard
TD séance n° 16 Polytech’Nice – Sophia
PeiP 1
Comment mettre en forme un 2016-2017
document long, rapidement et efficacement (1)
• Modifier les styles TM1, TM2 et TM3 pour que la table des matières ressemble à la figure ci-dessus.
• Ajoutez un saut de page après la table des matières. Que constatez-vous sur la pagination dans la table des
matières. Faites une mise à jour de la table des matières.
5.3.3 Table des index
• Ajoutez à la fin du document le mot Index
• Et appliquez Titre à « Index »
• Marquez les entrées d’index suivantes (utiliser pour cela le menu références) :
o « Angkor Thom »
o « Angkor Vat »
o « Goa Lawa »
o « Ile : Besakih »
• Insérer la table des index dans votre document
o « Ounalom »
o « Phnom Penh »
o « Temple Uluwatu »
• Mettre à jour la table des index
Polytech’Nice – Sophia / Université Nice – Sophia Antipolis 12
930, Route des Colles – B.P. 145 - 06903 Sophia Antipolis Cedex – France 12
Tél : +33 (0)4 92 96 50 50 – Fax : +33 (0)4 92 96 50 55 – http://www.polytech.unice.fr/
S. Lavirotte – H. Renard
TD séance n° 16 Polytech’Nice – Sophia
PeiP 1
Comment mettre en forme un 2016-2017
document long, rapidement et efficacement (1)
6 Astuce
Grâce à ce mini-guide pratique et concis, truffé de conseils et autres informations utiles, apprenez à bien utiliser
Word 2010 au quotidien :
• Création, partage et impression d’un document.
• Outils, trucs et astuces.
• Mise en forme d’un document et gestion des styles.
• Insertion d’images et de formes.
• Création de tableaux et de listes.
• Édition de documents longs.
Disponible à la bibliothèque de Polytech’Nice, Sophia
Sources :
http://www.commentcamarche.net/contents/1711-word-creer-une-liste-numerotee-personnalisee
Polytech’Nice – Sophia / Université Nice – Sophia Antipolis 13
930, Route des Colles – B.P. 145 - 06903 Sophia Antipolis Cedex – France 13
Tél : +33 (0)4 92 96 50 50 – Fax : +33 (0)4 92 96 50 55 – http://www.polytech.unice.fr/
Vous aimerez peut-être aussi
- La Boîte À Outils de L'analyse de Données en Entreprise (Clotilde Coron)Document341 pagesLa Boîte À Outils de L'analyse de Données en Entreprise (Clotilde Coron)Harry Davi100% (1)
- Traité de gestion de portefeuille, 5e édition actualisée: Titres à revenu fixe et produits structurés - Avec applications Excel (Visual Basic)D'EverandTraité de gestion de portefeuille, 5e édition actualisée: Titres à revenu fixe et produits structurés - Avec applications Excel (Visual Basic)Pas encore d'évaluation
- Pratiques de gestion de l'innovation, 2e édition: Guide sur les stratégies et les processusD'EverandPratiques de gestion de l'innovation, 2e édition: Guide sur les stratégies et les processusPas encore d'évaluation
- Tableaux de bord de gestion et indicateurs de performance: 2e éditionD'EverandTableaux de bord de gestion et indicateurs de performance: 2e éditionÉvaluation : 5 sur 5 étoiles5/5 (2)
- F.P - Unité II-S2-1 Le Traitement de TexteDocument2 pagesF.P - Unité II-S2-1 Le Traitement de Textehalali100% (2)
- 20 Traitement de Texte Long Doc 2Document17 pages20 Traitement de Texte Long Doc 2Peter KaborePas encore d'évaluation
- 11 Multimedia ImageDocument8 pages11 Multimedia ImageleaderPas encore d'évaluation
- 10 Multimedia TexteDocument11 pages10 Multimedia TexteBahidja BoukenadilPas encore d'évaluation
- 08c FonctionsDocument4 pages08c FonctionsleaderPas encore d'évaluation
- 18 TableurDocument16 pages18 TableurleaderPas encore d'évaluation
- Rapport BDFDocument19 pagesRapport BDFIHee Eb'sPas encore d'évaluation
- 06-07 Gestion Avancee Fichiers WindowsDocument4 pages06-07 Gestion Avancee Fichiers WindowsIdrissa GakouPas encore d'évaluation
- 03-04 Fichiers Repertoires Unix PDFDocument14 pages03-04 Fichiers Repertoires Unix PDFOmar OughzalPas encore d'évaluation
- Cours de RO - GBAME - 2016 - 2017Document74 pagesCours de RO - GBAME - 2016 - 2017Romaric AmionPas encore d'évaluation
- Rapport ZZ 3Document83 pagesRapport ZZ 3Oumay MaPas encore d'évaluation
- Formation Informatique1Document9 pagesFormation Informatique1Entreprise SouhaibPas encore d'évaluation
- PlanNormaESIS 1Document24 pagesPlanNormaESIS 1dark musPas encore d'évaluation
- TP La307Document37 pagesTP La307Anonymous 2kCKwqPas encore d'évaluation
- 12 Multimedia SonDocument9 pages12 Multimedia SonleaderPas encore d'évaluation
- 14 Reseau Internet Et ProtocolesDocument13 pages14 Reseau Internet Et ProtocolesleaderPas encore d'évaluation
- TP La307Document37 pagesTP La307Mohamed AminePas encore d'évaluation
- Pre Rapport 2Document14 pagesPre Rapport 2Ravalona ZemtsaPas encore d'évaluation
- Rapport de Stage (One Tech) - InformatiqueDocument14 pagesRapport de Stage (One Tech) - InformatiqueDIEUDONNE VICHPas encore d'évaluation
- Consignes Rapport PFEDocument3 pagesConsignes Rapport PFEMaroua LHPas encore d'évaluation
- Fiches TD5Document2 pagesFiches TD5MPas encore d'évaluation
- r217 Rapport Enquete Modele Word-2Document17 pagesr217 Rapport Enquete Modele Word-2api-618018725Pas encore d'évaluation
- Cours Cahier Des ChargesDocument16 pagesCours Cahier Des ChargesRoi du SilencePas encore d'évaluation
- Consignes Rapport PFEDocument4 pagesConsignes Rapport PFELahcen KhalifPas encore d'évaluation
- Manuel Dépouillement de DonnéesDocument228 pagesManuel Dépouillement de DonnéesHervé MUKADIPas encore d'évaluation
- NP Dia-6 Sic-Ops 2014 Amendee Janvier 2016Document86 pagesNP Dia-6 Sic-Ops 2014 Amendee Janvier 2016ASSOURA Nicolas100% (1)
- Module StatistiquesDocument79 pagesModule Statistiquesmeryam222Pas encore d'évaluation
- 12 Multimedia ImageDocument8 pages12 Multimedia ImageImad IsmailPas encore d'évaluation
- M09 Techniques de Base Du Reseaux InformatiquesTIC-TSDIDocument64 pagesM09 Techniques de Base Du Reseaux InformatiquesTIC-TSDIAsmaa IngPas encore d'évaluation
- Codification D'un Algorithme Et Programmation ProcéduralDocument102 pagesCodification D'un Algorithme Et Programmation ProcéduralAdil Abdelmajid El KimyaPas encore d'évaluation
- Republique Du CamerounDocument5 pagesRepublique Du Camerounmako KamegniPas encore d'évaluation
- 13 ReseauxDocument9 pages13 Reseauxمصعب مصعب100% (1)
- Support Cours Pratique Plus - 092731Document25 pagesSupport Cours Pratique Plus - 092731GNAMIENPas encore d'évaluation
- Catalogue Ethnos Stat'ManiaDocument12 pagesCatalogue Ethnos Stat'ManiaLoTfi GarZounPas encore d'évaluation
- EnvInfo1 1Document42 pagesEnvInfo1 1Imad IsmailPas encore d'évaluation
- Initiation GPDocument16 pagesInitiation GPzaineib.benameur05Pas encore d'évaluation
- Article HotelDocument24 pagesArticle HotelGrâce AssaniPas encore d'évaluation
- Chapitre I Tic Et Management - 101555Document31 pagesChapitre I Tic Et Management - 101555fredymbesse98Pas encore d'évaluation
- Cours de TBDD Prof JeampyDocument75 pagesCours de TBDD Prof JeampyDesire KabambaPas encore d'évaluation
- Méthodologie Des Systèmes DDocument5 pagesMéthodologie Des Systèmes DWafa El AsriPas encore d'évaluation
- Les Methodes D'analyse InformatiquesDocument5 pagesLes Methodes D'analyse InformatiquesFrancki Gabin Djeuteu100% (2)
- Syllabus - Informatique Et TIC L1Document2 pagesSyllabus - Informatique Et TIC L1Sirandou DiaoPas encore d'évaluation
- Guide D'élaboration D'un Projet de Fin D'études: Dr. Moussa Olfa Classe: MI 31Document22 pagesGuide D'élaboration D'un Projet de Fin D'études: Dr. Moussa Olfa Classe: MI 31La- MinoPas encore d'évaluation
- AlgorithmeDocument103 pagesAlgorithmeNabil_Ben_8294Pas encore d'évaluation
- Document Initial Partie N°1.odtDocument1 pageDocument Initial Partie N°1.odtcissokhoPas encore d'évaluation
- Burotik 007Document35 pagesBurotik 007lesagePas encore d'évaluation
- TFC Sera 2 Chapitre2Document73 pagesTFC Sera 2 Chapitre2John Lukusa AboubakarPas encore d'évaluation
- Presentation Lyx Latex PDFDocument44 pagesPresentation Lyx Latex PDFdriss100% (1)
- 2021 Guide Rapport StageET-1Document12 pages2021 Guide Rapport StageET-1Gauthier DumonPas encore d'évaluation
- Chapitre 4Document17 pagesChapitre 4O ZPas encore d'évaluation
- I Presentation de MeriseDocument5 pagesI Presentation de Meriserebeccakouame83Pas encore d'évaluation
- Le Modèle Ishikawa: La résolution des problèmes complexesD'EverandLe Modèle Ishikawa: La résolution des problèmes complexesPas encore d'évaluation
- Bien débuter avec Keynote: Vos présentations avec le MacD'EverandBien débuter avec Keynote: Vos présentations avec le MacPas encore d'évaluation
- Survivre à son projet de recherche: Introduction à la méthodologie en gestionD'EverandSurvivre à son projet de recherche: Introduction à la méthodologie en gestionPas encore d'évaluation
- L'analyse des pratiques professionnelles dans les métiers relationnels: Perspectives pluriellesD'EverandL'analyse des pratiques professionnelles dans les métiers relationnels: Perspectives pluriellesPas encore d'évaluation
- Plan de communication : comment le rédiger et le présenter: Un guide pratique pour les étudiants et les professionnelsD'EverandPlan de communication : comment le rédiger et le présenter: Un guide pratique pour les étudiants et les professionnelsÉvaluation : 5 sur 5 étoiles5/5 (1)
- Chapter2 - Bases de Données Objets RelationnelsDocument87 pagesChapter2 - Bases de Données Objets RelationnelsleaderPas encore d'évaluation
- Syllabus M1 RSI BDA Djellali 2020-2021Document4 pagesSyllabus M1 RSI BDA Djellali 2020-2021leaderPas encore d'évaluation
- Polycopié Cours OMM SaadDocument91 pagesPolycopié Cours OMM SaadBilel TUNPas encore d'évaluation
- Numérisation (TGTDocument11 pagesNumérisation (TGTNgansop NathanPas encore d'évaluation
- Chapter5 - Gestion Des Transactions Et ConcurrenceDocument81 pagesChapter5 - Gestion Des Transactions Et ConcurrenceleaderPas encore d'évaluation
- Recherche Documentaire 2Document52 pagesRecherche Documentaire 2leaderPas encore d'évaluation
- 08-09 RedirectionsDocument8 pages08-09 RedirectionsleaderPas encore d'évaluation
- Collection Seq4 Maths Pre DDocument30 pagesCollection Seq4 Maths Pre DNgos JeanPas encore d'évaluation
- CoursBDA3 UMLSQL23Document194 pagesCoursBDA3 UMLSQL23leaderPas encore d'évaluation
- 12 Multimedia SonDocument9 pages12 Multimedia SonleaderPas encore d'évaluation
- TALLA Informatique ENSB Mai2018Document42 pagesTALLA Informatique ENSB Mai2018leaderPas encore d'évaluation
- TD 1 CorrigeDocument7 pagesTD 1 CorrigeleaderPas encore d'évaluation
- Chapter - IIIc - Diagrammes de SéquenceDocument2 pagesChapter - IIIc - Diagrammes de SéquenceleaderPas encore d'évaluation
- Encapsulation Et SurchargeDocument9 pagesEncapsulation Et SurchargeOlga Cattin-EspichánPas encore d'évaluation
- Examen 2Document3 pagesExamen 2leaderPas encore d'évaluation
- Et3 TD3Document2 pagesEt3 TD3Rima ChemenguiPas encore d'évaluation
- Tele MedecineDocument47 pagesTele MedecineOUMAIMAPas encore d'évaluation
- Chapter IVc Diagrammes EtatsDocument1 pageChapter IVc Diagrammes EtatsleaderPas encore d'évaluation
- Integrales DoublesDocument165 pagesIntegrales DoublesleaderPas encore d'évaluation
- Chapter IIc Diagrammes de ClassesDocument2 pagesChapter IIc Diagrammes de ClassesleaderPas encore d'évaluation
- 11-Liste ChaineeDocument3 pages11-Liste ChaineeleaderPas encore d'évaluation
- 8-Introduction A IPDocument6 pages8-Introduction A IPleaderPas encore d'évaluation
- 556 Developpeur Web FR FR StandardDocument23 pages556 Developpeur Web FR FR StandardleaderPas encore d'évaluation
- Cours Intégrale Internet 2022Document28 pagesCours Intégrale Internet 2022Aïda DioufPas encore d'évaluation
- Cours Sur Le Reseau InternetDocument44 pagesCours Sur Le Reseau Internetmamabonjour4691Pas encore d'évaluation
- Em rc44 8 FRDocument26 pagesEm rc44 8 FRleaderPas encore d'évaluation
- Fiche Pédagogique Tableur Séance 3 PDFDocument1 pageFiche Pédagogique Tableur Séance 3 PDFMohamed MortadiPas encore d'évaluation
- En Cas de DifficultesDocument2 pagesEn Cas de DifficultesBEZARAPas encore d'évaluation
- Plan de Formation ExcelDocument1 pagePlan de Formation Excelassie maurice100% (1)
- DEVOIR1 InformatiqueDocument2 pagesDEVOIR1 InformatiqueBole Jean-Luc100% (1)
- Traitement TexteDocument3 pagesTraitement Texteomran_boudhinaPas encore d'évaluation
- Guide Pour La Construction Du Cours Code de La RouteDocument3 pagesGuide Pour La Construction Du Cours Code de La RouteYasmine YasminePas encore d'évaluation
- (2023 TAI) Parcours de Formation TAI Réemploi - PRIC SUDDocument31 pages(2023 TAI) Parcours de Formation TAI Réemploi - PRIC SUDRafaPas encore d'évaluation
- Modele RapportsfeDocument18 pagesModele RapportsfeoussamaPas encore d'évaluation
- Traitement Du TexteDocument7 pagesTraitement Du TexteEL HARRAK MouadPas encore d'évaluation
- Résumé de Cours Word 2010Document15 pagesRésumé de Cours Word 2010yahya labaak100% (6)
- TECHNIQUES RÉDACTIONNELLES (2) .pdf · إصدار ١Document32 pagesTECHNIQUES RÉDACTIONNELLES (2) .pdf · إصدار ١cheima barirPas encore d'évaluation
- Polytechnique Guide Redaction MemoireDocument25 pagesPolytechnique Guide Redaction MemoireHervé DibyPas encore d'évaluation
- PC AstucesDocument101 pagesPC AstucesSidi AliPas encore d'évaluation
- Recommandations Techniques Sage 100cDocument26 pagesRecommandations Techniques Sage 100csage sage100% (1)
- Comment Changer Le Format D Un Fichier en PDFDocument2 pagesComment Changer Le Format D Un Fichier en PDFAshleyPas encore d'évaluation
- Le Hardware Désigne Tous Les Objets Physiques Que Vous Allez Manipuler: L'ordinateurDocument45 pagesLe Hardware Désigne Tous Les Objets Physiques Que Vous Allez Manipuler: L'ordinateurjanatiPas encore d'évaluation
- Info 100Document48 pagesInfo 100FousseniPas encore d'évaluation
- Cours Word 2010Document10 pagesCours Word 2010Amine OUKHOUYAPas encore d'évaluation
- Mon Premier Tableau WordDocument3 pagesMon Premier Tableau WordEd-daoudi AbdessadekPas encore d'évaluation
- 42k Techniques Maintenance Informatique F 116 1Document5 pages42k Techniques Maintenance Informatique F 116 1Kamel OuardaniPas encore d'évaluation
- Carnet de Bord Stage 3e 22-23Document13 pagesCarnet de Bord Stage 3e 22-23Haha CacaPas encore d'évaluation
- Quelques ConseilsDocument2 pagesQuelques ConseilsHafsa KorikachPas encore d'évaluation
- Manuel-Exploitation v1 0Document40 pagesManuel-Exploitation v1 0xyston33Pas encore d'évaluation
- Inbound 3567637093583903435Document5 pagesInbound 3567637093583903435Iyed HammamiPas encore d'évaluation
- 3 - Guide de Rédaction Du RS1A - 2017 - 2018Document31 pages3 - Guide de Rédaction Du RS1A - 2017 - 2018CAROLINAHPas encore d'évaluation
- Notice Calculette Batiment PDFDocument28 pagesNotice Calculette Batiment PDFBenz AidanPas encore d'évaluation
- Formation Word 2021 - OragestionDocument3 pagesFormation Word 2021 - OragestionHyPas encore d'évaluation
- Sommaireword PapierDocument13 pagesSommaireword Papierjack jonPas encore d'évaluation
- Rapport Evaluation Finale Du Projet Gypi-Forets ClasseesDocument56 pagesRapport Evaluation Finale Du Projet Gypi-Forets Classeesjoseph agréPas encore d'évaluation