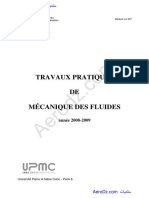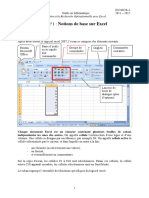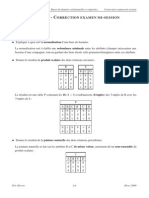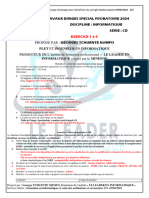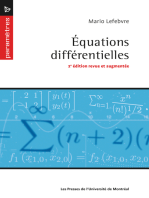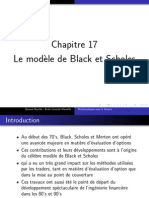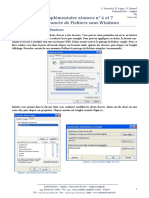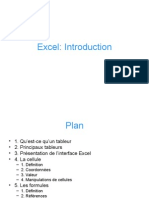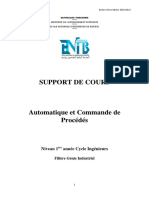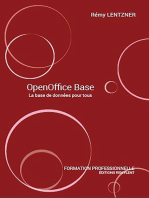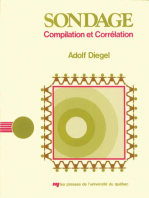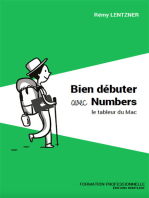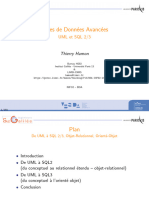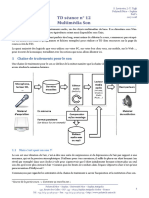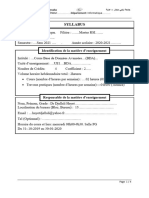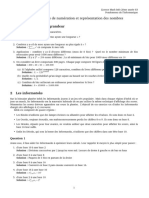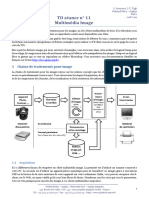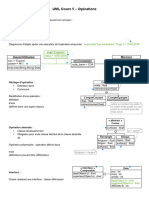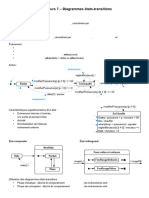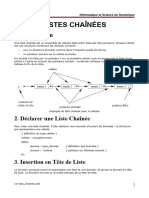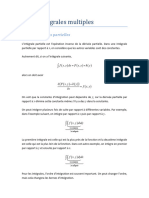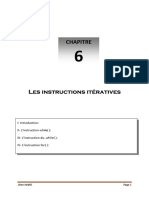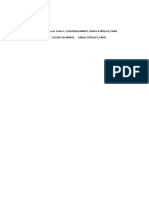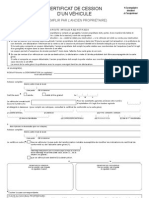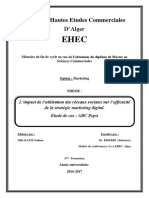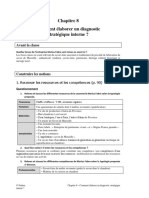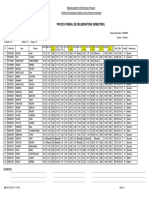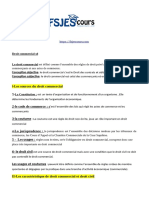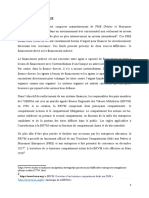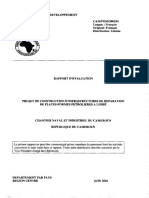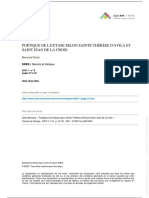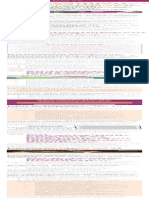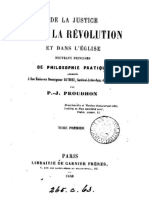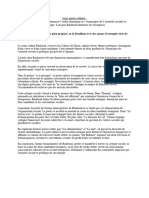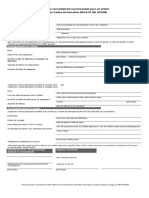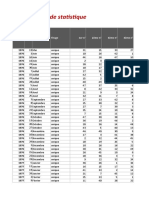Académique Documents
Professionnel Documents
Culture Documents
18 Tableur
Transféré par
leaderCopyright
Formats disponibles
Partager ce document
Partager ou intégrer le document
Avez-vous trouvé ce document utile ?
Ce contenu est-il inapproprié ?
Signaler ce documentDroits d'auteur :
Formats disponibles
18 Tableur
Transféré par
leaderDroits d'auteur :
Formats disponibles
S. Lavirotte – H.
Renard
TD séance n° 18 Polytech’Nice – Sophia
PeiP 1
S'initier au fonctionnement 2016-2017
d’un tableur
1 Introduction
Excel est un tableur. Le principal intérêt d’un tableur réside dans la possibilité de définir des formules dans les
cellules; ces formules permettent de définir le contenu d’une cellule en fonction d’une ou plusieurs autres cellules.
La cellule contenant la formule devient alors dépendante des autres : toute modification dans une cellule dont elle
dépend entraîne son recalcule immédiat et l’affichage de la nouvelle valeur.
2 Références de cellules
Une formule fait le plus souvent des opérations sur des valeurs qui se trouvent dans d'autres cellules, par exemple
la somme des valeurs des cellules de la colonne au-dessus. La formule utilise comme opérande les adresses de
cellules, ainsi lorsque les contenus des cellules référencées sont modifiés, Excel recalcule automatiquement le
résultat de la formule pour les nouvelles valeurs.
2.1 Types de références
Deux types de référence des cellules peuvent être utilisés dans Excel :
2.1.1 Les références de type L1C1
Chaque ligne est numérotée L 1 , L 2
jusqu'à L n . Chaque colonne est numérotée
C 1 , C 2 jusqu'à C n .
Une référence absolue donne la ligne et la
colonne précise.
Exemple : L 1 C 5 désigne la cellule au
croisement de la ligne 1 et de la colonne 5 .
Exemple : La référence L C ( - 1 ) renvoi sur une cellule de la même ligne et d'une colonne à gauche.
2.1.2 Les références de type A1
Chaque ligne est numérotée de 1 à 6 5 . 5 3 6
et les colonnes de A à I V .
Exemple : la référence B 2 donné dans la
cellule C 2 représente toujours la cellule
située juste à sa gauche.
Dans l'exemple, la référence $ D $ 1 se rapportera toujours à la cellule D 1 . Nous approfondirons cela dans la
section suivante sur les références relatives et absolues.
2.1.3 Pour passer d'un style de référence à l'autre
Il faut changer par Fichier / Options / Formules, cocher ou décocher Style de référence L1C1. Dans la suite du
cours, nous utiliserons la notation A 1 qui est le plus courante.
Polytech’Nice – Sophia / Université Nice – Sophia Antipolis 1
930, Route des Colles – B.P. 145 - 06903 Sophia Antipolis Cedex – France 1
Tél : +33 (0)4 92 96 50 50 – Fax : +33 (0)4 92 96 50 55 – http://www.polytech.unice.fr/
S. Lavirotte – H. Renard
TD séance n° 18 Polytech’Nice – Sophia
PeiP 1
S'initier au fonctionnement 2016-2017
d’un tableur
2.2 Références relatives et absolues
2.2.1 Références relatives
On utilise une référence relative lorsqu'on veut adresser une cellule occupant une position relative par rapport à
celle qui contient la formule. Dans ce cas, on veut que la référence soit adaptée automatiquement si l'on copie la
formule dans une autre cellule.
Illustrons cela par un exemple : supposons qu'une formule fasse référence aux deux cellules qui sont au-dessus
d'elle, si vous copiez la formule ailleurs dans la feuille ou même dans un autre classeur, la formule obtenue par
copie continuera à référencer les deux cellules au-dessus d'elle.
Une référence relative à la cellule B 2 est spécifiée B 2 , l'adresse de la cellule. Par exemple, la formule de la cellule
B 5 est = B 2 * B 3 , vous copiez la formule dans la cellule D 5 , les références sont adaptées et la formule en D 5
devient = D 2 * D 3 .
2.2.2 Références absolues
On utilise une référence absolue lorsqu'on veut adresser une cellule indépendamment de sa position par rapport à
la formule. Dans ce cas, on veut que la référence ne soit pas adaptée si l'on copie la formule dans une autre cellule.
Une référence absolue à la cellule B 2 est spécifiée par $ B $ 2 . Par exemple, si la formule de la cellule B 5 est
= $ B $ 2 + $ B $ 3 , en la copiant dans la cellule D 5 , la formule en D 5 reste = $ B $ 2 + $ B $ 3 .
2.2.3 Références mixtes relatives et absolues
Il peut être utile d'avoir dans une formule qui va être recopiée une référence dont l'une des coordonnées (la ligne
ou la colonne) est relative, et l'autre absolue. En cas de recopie, la coordonnée relative (numéro de ligne ou de
colonne) est adaptée à la nouvelle position de la formule, mais pas l'autre coordonnée.
Exemples de références :
C5 Référence relative
$C$5 Référence absolue
$C5 Référence colonne absolue et ligne relative
C$5 Référence colonne relative et ligne absolue
Polytech’Nice – Sophia / Université Nice – Sophia Antipolis 2
930, Route des Colles – B.P. 145 - 06903 Sophia Antipolis Cedex – France 2
Tél : +33 (0)4 92 96 50 50 – Fax : +33 (0)4 92 96 50 55 – http://www.polytech.unice.fr/
S. Lavirotte – H. Renard
TD séance n° 18 Polytech’Nice – Sophia
PeiP 1
S'initier au fonctionnement 2016-2017
d’un tableur
3 Présentation des calculs : séparation fond et forme
Ce qui s’affiche dans une cellule peut être différent de la valeur contenue dans une
cellule. Il est possible dans un tableur de modifier la présentation du résultat d’un calcul
ou d’une valeur sans m=pour autant modifier la valeur exacte contenue dans la cellule.
On peut ainsi jouer sur la précision d’affichage (le nombre de chiffre après la virgule) ou
bien sur l’ajout d’une unité (€, $, …) ou d’indiquer que la valeur doit être affichée sous la
forme d’un pourcentage (%). Toutes ces fonctionnalités sont accessibles via le menu
Accueil / Nombre.
Chacune de ces icônes permet respectivement : le choix de la monnaie, le format
d’affichage en pourcentage (0,1 devient 10%), l’affichage avec le séparateur des milliers,
augmenter le nombre de chiffres après la virgule ou le diminuer.
De plus, des affichages particuliers peuvent être réalisés pour des formats particuliers.
Par défaut, une cellule est dans le style de présentation Standard. Des styles sont
prédéfinis pour : les nombres, les monnaies, la comptabilité, les dates dans les format
court ou long, les heures, les pourcentages, les fractions, les notations scientifiques et
pour le texte. Si aucun de ces formats n’est adapté à la présentation de la valeur
numérique que vous souhaitez, vous pouvez vous-même définir un style de présentation
via le choix Autres formats numériques en bas du menu. Vous pouvez alors avoir accès à
d’autres formats de présentation spéciaux (code postaux, numéros de sécurité sociale,
…), mais aussi définir vos propres formats de présentation en allant sur la partie
Personnalisée.
4 Fonctions de calcul
4.1 Moyenne
Prenons l'exemple suivant :
Pour obtenir le total des pulls, il est possible d'utiliser la fonction Somme car la cellule D 3 représente le résultat
d'une addition.
Pour réaliser la somme, se placer en cellule D 3 et appuyer sur le bouton situé dans la barre de calcul.
La formule suivante apparaît dans la barre de calcul. Elle indique qu'OpenOffice.org va faire l'addition de toutes les
cellules comprises entre B 3 et C 3 .
Pour la valider, enfoncer la touche Entrée ou appuyer sur la coche verte de la barre de calcul.
Polytech’Nice – Sophia / Université Nice – Sophia Antipolis 3
930, Route des Colles – B.P. 145 - 06903 Sophia Antipolis Cedex – France 3
Tél : +33 (0)4 92 96 50 50 – Fax : +33 (0)4 92 96 50 55 – http://www.polytech.unice.fr/
S. Lavirotte – H. Renard
TD séance n° 18 Polytech’Nice – Sophia
PeiP 1
S'initier au fonctionnement 2016-2017
d’un tableur
Pour voir toutes les fonctions disponibles dans Excel et avoir leurs syntaxes, aller dans le menu « Formules » ou
cliquez sur le bouton de la barre de calcul.
Les fonctions les plus courantes sont indiquées dans le tableau ci-dessous.
4.2 Moyenne pondérée
On considère deux listes qui vont être multipliées par la fonction S O M M E P R O D . La première liste contient
les valeurs du caractère x i . La seconde liste contient les effectifs n i associés à chaque caractère. Une fois ce
produit réalisé n i × x i , on divise sa somme par la somme des effectifs. Les listes peuvent être en colonne ou en
ligne.
Exemple :
Les valeurs des effectifs sont contenues dans la colonne A. Les effectifs sont contenus dans la colonne B.
Dans l'exemple précédent, la moyenne pondérée est donnée par la formule :
SOMMEPROD(A2:A6;B2:B6)/SOMME(B2:B6)
Polytech’Nice – Sophia / Université Nice – Sophia Antipolis 4
930, Route des Colles – B.P. 145 - 06903 Sophia Antipolis Cedex – France 4
Tél : +33 (0)4 92 96 50 50 – Fax : +33 (0)4 92 96 50 55 – http://www.polytech.unice.fr/
S. Lavirotte – H. Renard
TD séance n° 18 Polytech’Nice – Sophia
PeiP 1
S'initier au fonctionnement 2016-2017
d’un tableur
4.2.1 Résumé
Voici un autre exemple de tableau à double entrées pour apprivoiser les fonctions classiques. Il s'agit de l'exemple
de notes d'élèves d'une classe, réduite pour simplifier à quelques noms. Les dates de naissance ne sont là que pour
compliquer la sélection pour le graphique.
Les dates de naissances et les notes, sans importance ici, sont entrées par des fonctions aléatoires :
• A L E A . E N T R E . B O R N E S ( D A T E ( 1 9 9 1 ; 1 ; 1 ) ; D A T E ( 1 9 9 1 ; 1 2 ; 3 1 ) ) pour la date de
naissance,
• A L E A . E N T R E . B O R N E S ( 0 ; 2 0 ) pour les notes (c’est presque comme cela que vos enseignants
vous affectent vos notes, non ? )
Trois notes sont remplacées par « Abs » pour signaler une absence. Les cellules grisées sont celles qui vont
accueillir les calculs à l’aide de formules.
Vous devriez arriver à quelque chose qui ressemble à ça :
Notez que les fonctions comme M O Y E N N E tiennent compte des cellules non numériques.
4.3 NB.SI
La fonction N B . S I permet de dénombrer les cellules répondant à un critère unique. La fonction N B . S I admet
2 arguments :
• premièrement : la plage de cellules à évaluer
• deuxièmement : le critère à appliquer aux valeurs contenues dans les cellules de la plage.
Le critère utilisé par la fonction N B . S I peut être un nombre, une expression (telle que « < 4 » par exemple) ou
un texte (tel que « score moyen » par exemple).
On introduit la fonction N B . S I dans une cellule vide selon l’une des 2 méthodes suivantes :
Polytech’Nice – Sophia / Université Nice – Sophia Antipolis 5
930, Route des Colles – B.P. 145 - 06903 Sophia Antipolis Cedex – France 5
Tél : +33 (0)4 92 96 50 50 – Fax : +33 (0)4 92 96 50 55 – http://www.polytech.unice.fr/
S. Lavirotte – H. Renard
TD séance n° 18 Polytech’Nice – Sophia
PeiP 1
S'initier au fonctionnement 2016-2017
d’un tableur
• Soit en utilisant l’Assistant Fonction ; catégorie « statistiques » ; nom de la fonction « N B . S I » et en
remplissant les zones « plage » et « critère » de la boîte de dialogue de la fonction ;
• Soit en tapant directement dans la cellule une formule du type :
o = N B . S I ( p l a g e ; c r i t è r e ) ; par exemple : = N B . S I ( A 2 : A 1 7 5 ; " < 2 4 " )
Cette formule entraîne le calcul du nombre de cellules de la plage A 2 : A 1 7 5 contenant une valeur inférieure à
24.
Du point de vue syntaxique :
Reprenons notre exemple avec les notes : donc, la fonction qui va permettre de remplir la ligne « Nombre de notes
≥ 10 » est N B . S I . Cette fonction compte, dans une plage de cellules, celles qui correspondent à un critère donné.
• La plage est évidemment ici E 2 : E 6 ,
• Le critère s'écrit " > = 1 0 " , avec les guillemets (c'est du texte).
Ce qui donne N B . S I ( D 2 : D 6 ; " > = 1 0 " ) .
5 Tri de valeurs
5.1 … par ordre alphabétique
Le classement par ordre alphabétique est l'un des nombreux avantages d'Excel. Des cellules classées par ordre
alphabétique vous permettent d'accéder rapidement à vos données et de les référencer.
Repérez les icônes « Trier de A à Z » et « Trier de Z à A » sur la barre d'outils standard (elles sont côte à côte), tout
à droite du menu Accueil. Cliquez sur l'icône « Trier de A à Z » pour trier par ordre alphabétique. Cliquez sur
l'icône « Trier de Z à A » pour trier dans l'ordre alphabétique inverse. Vos cellules sélectionnées sont dès lors triées.
Polytech’Nice – Sophia / Université Nice – Sophia Antipolis 6
930, Route des Colles – B.P. 145 - 06903 Sophia Antipolis Cedex – France 6
Tél : +33 (0)4 92 96 50 50 – Fax : +33 (0)4 92 96 50 55 – http://www.polytech.unice.fr/
S. Lavirotte – H. Renard
TD séance n° 18 Polytech’Nice – Sophia
PeiP 1
S'initier au fonctionnement 2016-2017
d’un tableur
Nous, dans notre cas, nous avons choisi arbitrairement « Trier de A à Z »
5.2 … par tri personnalisé
5.2.1 Trier des lignes en fonction d'un critère
Imaginons que vous souhaitez tenir une liste des personnes à qui vous prêtez régulièrement vos DVD.
Le tableau se présente ainsi : une colonne Prénom ; une colonne Nom ; une colonne DVD prêté ; une colonne Date
d’emprunt et une colonne Date de retour.
Pour classer ces lignes par ordre alphabétique du prénom, placez simplement votre curseur dans la colonne
Prénom puis allez dans le menu Accueil > Tri personnalisé.
À noter : vous pouvez de cette manière trier les lignes selon le contenu de n'importe quelle colonne. Si le format
des cellules est du texte, alors le tri sera alphabétique. Si les cellules contiennent des nombres, les lignes seront
triées dans l'ordre numérique.
5.2.2 Trier des lignes en fonction de plusieurs critères
Il peut être parfois utile de classer selon plusieurs critères : d'abord par date d'emprunt, puis par ordre
alphabétique du nom de famille et enfin par prénom.
Dans ce cas, allez dans le menu Accueil > Tri personnalisé :
• Sélectionnez le premier critère de choix : « Date d'emprunt » (par défaut Excel reprend les intitulés des
colonnes). Vous pouvez choisir de présenter les plus récents en tête de liste. Pour cela, choisissez
« Décroissant ».
• Sélectionnez ensuite le nom de famille (ordre croissant), puis le prénom (idem).
Polytech’Nice – Sophia / Université Nice – Sophia Antipolis 7
930, Route des Colles – B.P. 145 - 06903 Sophia Antipolis Cedex – France 7
Tél : +33 (0)4 92 96 50 50 – Fax : +33 (0)4 92 96 50 55 – http://www.polytech.unice.fr/
S. Lavirotte – H. Renard
TD séance n° 18 Polytech’Nice – Sophia
PeiP 1
S'initier au fonctionnement 2016-2017
d’un tableur
À noter : par défaut, Excel considère la première ligne comme intitulé de colonne. Si tel n'était pas le cas, vous
pouvez sélectionner Non pour l'option Ma plage de données a une ligne de titre. La première ligne sera alors triée
comme les autres.
Cliquez sur OK, les lignes sont organisées automatiquement avec les dates les plus récentes en tête de liste
Polytech’Nice – Sophia / Université Nice – Sophia Antipolis 8
930, Route des Colles – B.P. 145 - 06903 Sophia Antipolis Cedex – France 8
Tél : +33 (0)4 92 96 50 50 – Fax : +33 (0)4 92 96 50 55 – http://www.polytech.unice.fr/
S. Lavirotte – H. Renard
TD séance n° 18 Polytech’Nice – Sophia
PeiP 1
S'initier au fonctionnement 2016-2017
d’un tableur
Pour aller plus loin
6 Utiliser les cellules nommées
Les cellules nommées sont extrêmement pratique quand vous faites références à de nombreuses cellules ou à de
nombreuses plages de calcul dans un classeur. Le seul problème c’est qu’il n’est pas possible depuis la boite de
dialogue standard des cellules nommées de les recopier. Cet article va vous expliquer cependant comment
contourner cet obstacle.
6.1 Principe d’une cellule nommée
« Une cellule nommée c’est une cellule à laquelle un nom a été attribué à sa référence. »
Dans vos formules, plutôt que de faire référence à des cellules sous la forme J 4 5 ou encore à des plages de cellules
sous la forme $ D $ 2 : $ D $ 1 0 , il vous suffit d’appeler le nom de la cellule ou le nom de la plage dans vos
formules. Pour être plus clair, nous allons partir de l’exemple suivant.
6.2 Exemple de base
Nous avons eu une commande en Euro et notre client a besoin de connaître la valeur en Dollar. Le calcul de
conversion est très simple à réaliser avec Excel. Nous allons refaire le même exercice mais cette fois en nommant la
cellule qui contient la parité Euro/Dollar.
Pour nommer une cellule, il faut aller dans le menu Formules>Définir un nom
Ensuite, vous lui donnez un nom le plus facilement identifiable (ici dollar) et la cellule à laquelle il fait référence (la
cellule C 2 ). La référence de la cellule ne suffit pas, il faut aussi indiquer le nom de la feuille de calcul car une
cellule nommée est unique pour tout le classeur.
C’est maintenant que le fait de nommer des cellules prend tout son sens. Quand vous allez intégrer la cellule
contenant la parité Euro/Dollar, il vous suffit de saisir les premières lettres du nom de votre cellule nommée pour
voir l’aide en ligne vous présenter le nom à sélectionner (appuyer sur la touche Tab pour compléter le nom).
Polytech’Nice – Sophia / Université Nice – Sophia Antipolis 9
930, Route des Colles – B.P. 145 - 06903 Sophia Antipolis Cedex – France 9
Tél : +33 (0)4 92 96 50 50 – Fax : +33 (0)4 92 96 50 55 – http://www.polytech.unice.fr/
S. Lavirotte – H. Renard
TD séance n° 18 Polytech’Nice – Sophia
PeiP 1
S'initier au fonctionnement 2016-2017
d’un tableur
Le résultat dans la cellule est parfaitement calculé comme vous pouvez le voir dans le classeur ci-dessous. Exercez-
vous également à refaire les formules pour les cellules en dessous de celles renseignées.
6.3 Nommer une cellule
De la même façon que pour nommer une seule cellule, vous pouvez également nommer une plage de cellules afin
de rendre plus compréhensible vos formules. A titre d’exemple, nous allons nommer la somme des ventes hors taxe
Vente_Hors_TVA (colonne D)
1. Activez le menu Formules > Définir Noms
2. Dans la zone nom inscrivez Vente_Hors_TVA
3. Dans la zone fait référence à, inscrivez la plage de cellules =’Cellule nommee’!$D$5:$D$9
4. Validez
Ensuite, pour calculer la somme de vos ventes hors taxes, il vous suffit d’écrire la formule suivante :
=SOMME(Vente_Hors_TVA)
Polytech’Nice – Sophia / Université Nice – Sophia Antipolis 10
930, Route des Colles – B.P. 145 - 06903 Sophia Antipolis Cedex – France 10
Tél : +33 (0)4 92 96 50 50 – Fax : +33 (0)4 92 96 50 55 – http://www.polytech.unice.fr/
S. Lavirotte – H. Renard
TD séance n° 18 Polytech’Nice – Sophia
PeiP 1
S'initier au fonctionnement 2016-2017
d’un tableur
« Les plages nommées sont surtout intéressant quand vous travaillez avec de grandes plages de données. »
7 Fonctions imbriquées et fonction SI
Commençons par le SI en se rappelant la formule à réaliser :
Si la moyenne est supérieure ou égale à 10 Alors
« bon élément qui a travaillé correctement ce trimestre »
Sinon
Si le nombre d'absence est supérieur ou égal à 2 Alors
« manque évident d'assiduité qui empêche toute progression »
Sinon
« manque de travail & de motivation »
Voici la suite des opérations :
• Cliquez sur la cellule H2.
• Renseignez la première condition « la moyenne est supérieure ou égale à 10 » avec « G 2 > = 1 0 » et le
champ V a l e u r _ s i _ v r a i avec « "bon élément qui a travaillé correctement ce trimestre" » et n'oubliez
surtout pas les guillemets !
Polytech’Nice – Sophia / Université Nice – Sophia Antipolis 11
930, Route des Colles – B.P. 145 - 06903 Sophia Antipolis Cedex – France 11
Tél : +33 (0)4 92 96 50 50 – Fax : +33 (0)4 92 96 50 55 – http://www.polytech.unice.fr/
S. Lavirotte – H. Renard
TD séance n° 18 Polytech’Nice – Sophia
PeiP 1
S'initier au fonctionnement 2016-2017
d’un tableur
• Le champ V a l e u r _ s i _ f a u x doit contenir un appel à une nouvelle fonction SI. C'est ce qu'on appelle
une fonction imbriquée.
• L'autopilote propose un nouveau choix de fonction qui sera imbriqué à cet endroit-là.
Polytech’Nice – Sophia / Université Nice – Sophia Antipolis 12
930, Route des Colles – B.P. 145 - 06903 Sophia Antipolis Cedex – France 12
Tél : +33 (0)4 92 96 50 50 – Fax : +33 (0)4 92 96 50 55 – http://www.polytech.unice.fr/
S. Lavirotte – H. Renard
TD séance n° 18 Polytech’Nice – Sophia
PeiP 1
S'initier au fonctionnement 2016-2017
d’un tableur
Exercices
8 Exercices
Pensez à enregistrer régulièrement votre travail.
8.1 Exercice n°1 : mise en jambe !
Avec le fichier « Calculs.xlsx ».
Le classeur « Calculs » contient les 3 feuilles : b u d g e t , b a n q u e et c o n s o . Vous devez réaliser les calculs
suivants sur les 3 feuilles.
Sur la feuille « b u d g e t » :
1. En E 5 , faites la somme des recettes de j a n v i e r à m a r s . Étirez la poignée de recopie jusqu’en E 7 .
2. En B 7 , faites la soustraction des recettes et des dépenses. Étirez la poignée de recopie jusqu’en D 7 .
3. En F 5 , calculez la variation des recettes entre f é v r i e r & j a n v i e r . Étirez la poignée de recopie
jusqu’en G 5 .
4. En F 6 , calculez la variation des dépenses entre f é v r i e r & j a n v i e r . Étirez la poignée de recopie
jusqu’en G 6 .
Sur la feuille « b a n q u e » :
1. En C 2 2 , faites le calcul des sommes dépensées.
2. En D 2 2 , faites le calcul des sommes créditées.
3. En E 1 1 faites le calcul du solde. En E 1 2 , faites le calcul du solde restant et étirez la poignée de recopie
jusqu’en E 2 0 . En E 2 2 faites le calcul du solde de fin de mois.
Sur la feuille « c o n s o » : Faites bien attention aux références absolues et aux références mixtes !
1. En B 1 3 , quel est le coût urbain de la voiture en prenant en compte le nombre total de kilomètres estimé,
le tarif en vigueur de l’essence et la consommation en litres pour 100kms ? Faites de la même façon mais
en prenant compte le tarif en vigueur du diesel en C 1 3 .
2. Faites de même par copier/coller pour le coût de la voiture en extra-urbain & mixte (essence et diesel).
3. Faites une estimation de vos trajets urbain, extra-urbain & mixte en diesel (gain).
4. Faites la somme des gains.
5. Actualisez le prix du litre d’essence et de diesel à la valeur actuelle à la pompe. Que constatez-vous ?
6. De même, actualisez le nombre de kilomètres parcourus avec votre véhicule à 125.000kms.
8.2 Exercice n°2 :
Avec le fichier « Notes.xlsx ».
1. Dans la feuille de calcul nommée E n v I n f o 1 , utilisez les fonctions statistiques courantes
pour :
a. Calculer en cellule C 2 4 la meilleure des notes de la colonne QCM1 ; copiez ensuite cette formule
de calcul dans les cellules adjacentes D 2 4 à I 2 4 .
b. Calculer en cellule C 2 5 , la note la plus basse de la colonne QCM1 ; copiez cette formule de calcul
dans les cellules adjacentes D 2 5 à I 2 5 .
Polytech’Nice – Sophia / Université Nice – Sophia Antipolis 13
930, Route des Colles – B.P. 145 - 06903 Sophia Antipolis Cedex – France 13
Tél : +33 (0)4 92 96 50 50 – Fax : +33 (0)4 92 96 50 55 – http://www.polytech.unice.fr/
S. Lavirotte – H. Renard
TD séance n° 18 Polytech’Nice – Sophia
PeiP 1
S'initier au fonctionnement 2016-2017
d’un tableur
2. Toujours dans la feuille E n v I n f o 1 , utilisez l'assistant pour insérer fonction M O Y E N N E en cellule
C 2 6 afin de calculer la moyenne des notes de la colonne QCM1 ; copiez ensuite cette formule de calcul
dans les cellules adjacentes D 2 6 à I 2 6 .
3. Insérez la fonction M O Y E N N E , en cellule H 7 pour calculer la moyenne des notes de l'élève NEMSS
Aimée ; copiez cette formule de calcul dans les cellules adjacentes H 8 à H 2 2 .
4. Calculez la moyenne pondérée dans la colonne I .
5. Dans la cellule J 7 , insérez la fonction conditionnelle S I afin d'afficher le texte O U I si le résultat final de
l'élève est supérieur ou égal à 1 0 ; sinon, le texte N O N devra être affiché ; copiez cette formule de calcul
dans les cellules adjacentes J 8 à J 2 2 .
6. Triez le tableau par ordre alphabétique sur le nom de l’élève.
7. Dans la cellule J 2 4 insérez le nombre de personne qui valide le module et dans la cellule J 2 5 le nombre
de personnes qui ne le valident pas.
8.3 Exercice n°3 :
Avec le fichier « Quiz.xlsx ».
Le classeur « Quiz » contient les données brutes de la série des scores des étudiants au quiz de début d’année.
L’objectif est d’établir un résumé numérique décrivant cette série.
1. Sélectionnez la plage de cellules A 2 : A 1 7 5 contenant les valeurs des scores des étudiants et copiez-
collez sur la feuille « Feuil2 » en ajoutant « scores triés des étudiants au quiz de début d'année » à la cellule
A1.
2. Peut-on changer le nom des feuilles pour des noms évocateurs de leur contenu ? Si oui, changez le nom
« Feuil1 » en « série brute ». De la même façon, nommez « série triée » la feuille « Feuil2 ».
3. Sur la feuille « série triée », triez les données du plus petit au plus grand.
4. Sur la feuille « série brute », en D 4 , saisir la fonction m i n i m u m des cellules A 2 à A 1 7 5 . Que trouve-
t-on ? Est-ce équivalent à la cellule A 2 sur la feuille « série triée » ?
5. Sur la feuille « série brute », en D 5 , saisir la fonction m a x i m u m des cellules A 2 à A 1 7 5 . Que trouve-
t-on ? Est-ce équivalent à la cellule A 1 7 5 sur la feuille « série triée » ?
6. Sur la feuille « série brute », en D 6 , saisir la fonction m o y e n n e des cellules A 2 à A 1 7 5 .
7. Sur la feuille « série brute », en F 2 , faites en sorte que la formule ci-après soit valide :
Si la note se trouvant en A sur la même ligne est supérieure ou égale à
moyenne Alors
« Au-dessus de la moyenne »
Sinon
« En-dessous de la moyenne »
8. Sur la feuille « série brute », recopiez la formule en étirant la poignée de recopie jusqu’en F 1 7 5 .
9. On admettra maintenant de distinguer les scores au quiz en 3 catégories :
a. les scores faibles (x <8)
b. les scores moyens (8≤ x <16)
c. les scores élevés (16≤ x)
On utilisera à nouveau la fonction S I pour comparer chaque score aux bornes des catégories et le
convertir en l’une des 3 appréciations. Écrivez la formule sur la feuille « série brute » en G 2 & recopiez-la
en étirant la poignée de recopie jusqu’en G 1 7 5 .
Polytech’Nice – Sophia / Université Nice – Sophia Antipolis 14
930, Route des Colles – B.P. 145 - 06903 Sophia Antipolis Cedex – France 14
Tél : +33 (0)4 92 96 50 50 – Fax : +33 (0)4 92 96 50 55 – http://www.polytech.unice.fr/
S. Lavirotte – H. Renard
TD séance n° 18 Polytech’Nice – Sophia
PeiP 1
S'initier au fonctionnement 2016-2017
d’un tableur
10. Faites une copie de la feuille « série brute » en « Feuil3 » que vous nommerez « série brute
conditionnelle ».
11. Sur la feuille « série brute », sélectionnez les colonnes B à G et effacer tout (cette commande efface le
contenu et le format de la sélection) puis, faites une copie de la feuille « série brute » en « cumul ».
12. Sur la feuille « cumul », en C 4 , D 4 et E 4 : tapez respectivement : limites supérieures, effectifs cumulés
et fréquences cumulées puis, la plage de cellules C 5 : C 1 0 : tapez la suite des limites supérieures des
classes définies par un classement de cette série avec un intervalle de 4.
13. Sur la feuille « cumul », en D 5 , écrivez la formule N B . S I avec les références mixtes des donnés A 2 à
A 1 7 5 et le critère i n f é r i e u r à 4 . Recopiez cette formule en étirant la poignée de recopie jusqu’en
D10.
14. Sur la feuille « cumul », en D 6 et dans la barre de formule, remplacez < 4 par < 8 . Faites de la même
façon pour remplacer < 4 par < 1 2 en D 7 , par < 1 6 en D 8 , par < 2 0 en D 9 et par < 2 4 en D 1 0 .
15. En E 5 , introduisez le calcul de la fréquence cumulée de la 1ère classe c’est-à-dire la valeur contenue en
D 1 0 est celle de l’effectif total de la série (signification concrète de cette fréquence (résultat) : X % des
étudiants ont obtenu au quiz un score i n f é r i e u r à 4 ).
16. Recopiez ce calcul jusqu’en E 1 0 (valeur attendue en E 1 0 : 1 dont la signification concrète est : 1 0 0 %
des étudiants ont obtenu au quiz un score i n f é r i e u r à 2 4 ).
17. Sélectionnez la plage de cellules E 5 jusqu’à E 1 0 puis, faites un graphique : choisissez « Courbes avec
marques » avec un titre principal « Fréquences cumulées de la distribution des scores au quiz », un axe des
abscisses « scores » et un axe des ordonnées « fréquence cumulées ».
18. Question subsidiaire : modifier l’axe des ordonnées pour avoir une échelle entre 0 et 1
19. Question subsidiaire :
a. Titre principal : police Century Gothic, 14 pt gras
b. Titre des axes : police Century Gothic, 12 pt gras
8.4 Pour aller plus loin
Avec le fichier « Commission Pédagogique PeiP.xlsx », vous disposez d’une feuille de calcul pour les moyennes de
PeiP1 au premier semestre. Nous allons calculer les moyennes pondérées avec les coefficients pour cette classe de
20 élèves pour lesquels nous avons déjà saisi les moyennes pour chaque matière ainsi que les coefficients de
chacune de ces matières.
1. Commencez par ajouter la somme des coefficients pour chacune des Unités d’Enseignement sur la ligne 1
2. Pour le premier élève, calculer sa moyenne pondérée pour chacune des unités d’enseignement. Faites en
sorte que cette formule soit duplicable pour l’ensemble des élèves de la classe.
3. Dupliquer les formules pour calculer les moyennes de tous les élèves.
4. Sur la ligne 23, calculer la moyenne pour chacune des colonnes. Vous veillerez à calculer cette moyenne en
ne copiant que la formule et en ne changeant pas la mise en forme automatique (en fonction des valeurs,
les cases prennent un certain format).
5. Calculez la moyenne générale (en n’oubliant pas les coefficients pour chacune des matières) pour l’élève 1
puis dupliquer cette formule pour calculer la moyenne générale de l’ensemble des élèves. Vous pouvez
constater que l’ensemble des autres cellules qui dépendent de ce calcul sont bien mises à jour (NAP par
exemple)
6. Maintenant que vous disposez d’une feuille de calcul pour les moyennes du premier semestre, vous pouvez
construire par vous-même une feuille de calcul pour le deuxième semestre et donc vos résultats de l’année.
Polytech’Nice – Sophia / Université Nice – Sophia Antipolis 15
930, Route des Colles – B.P. 145 - 06903 Sophia Antipolis Cedex – France 15
Tél : +33 (0)4 92 96 50 50 – Fax : +33 (0)4 92 96 50 55 – http://www.polytech.unice.fr/
S. Lavirotte – H. Renard
TD séance n° 18 Polytech’Nice – Sophia
PeiP 1
S'initier au fonctionnement 2016-2017
d’un tableur
9 Astuce
Grâce à ce mini-guide pratique et concis, truffé de conseils et autres informations utiles, apprenez à bien utiliser
Excel 2010 au quotidien :
• Interface, classeurs, feuilles de calcul et cellules.
• Saisie, importation et validation des données.
• Formules, opérateurs, fonctions et formules matricielles.
• Graphiques, graphiques de tendance, tableaux et graphiques croisés dynamiques, slicers, solveur.
• Macros, débogage et astuces de programmation.
Disponible à la bibliothèque de Polytech’Nice Sophia
Sources : http://fr.wikihow.com/classer-les-cellules-d%E2%80%99Excel-par-ordre-alphab%C3%A9tique
http://www.linternaute.com/hightech/encyclo-pratique/logiciels/excel/523/excel-trier-et-filtrer-ses-donnees.html
http://www.excel-exercice.com/comment-utiliser-les-cellules-nommees/
Polytech’Nice – Sophia / Université Nice – Sophia Antipolis 16
930, Route des Colles – B.P. 145 - 06903 Sophia Antipolis Cedex – France 16
Tél : +33 (0)4 92 96 50 50 – Fax : +33 (0)4 92 96 50 55 – http://www.polytech.unice.fr/
Vous aimerez peut-être aussi
- 16 Traitement de Texte 1Document13 pages16 Traitement de Texte 1leaderPas encore d'évaluation
- ACFrOgDulOKhVHTN8bIT63rAz-xDfgvYY8ABqCOTD1SqIE1n6sw2E BRw8ruLHdd8T RDkU6atd5hSSKQZhGPNfXCOrq97WNvvGm-p8dcXpr0XXEcXGJshILCbeVmU24lFak3kL7GnMU9Zgpudg2Document43 pagesACFrOgDulOKhVHTN8bIT63rAz-xDfgvYY8ABqCOTD1SqIE1n6sw2E BRw8ruLHdd8T RDkU6atd5hSSKQZhGPNfXCOrq97WNvvGm-p8dcXpr0XXEcXGJshILCbeVmU24lFak3kL7GnMU9Zgpudg2Abdelmalik BendaikhaPas encore d'évaluation
- TP La304Document38 pagesTP La304Hichem L'mek50% (4)
- TP La307Document37 pagesTP La307Anonymous 2kCKwqPas encore d'évaluation
- TP La39dDocument15 pagesTP La39djiggooPas encore d'évaluation
- 03-04 Fichiers Repertoires Unix PDFDocument14 pages03-04 Fichiers Repertoires Unix PDFOmar OughzalPas encore d'évaluation
- 08c FonctionsDocument4 pages08c FonctionsleaderPas encore d'évaluation
- TD 1 - Statistiques UnivarieesDocument44 pagesTD 1 - Statistiques UnivarieesineschaponicPas encore d'évaluation
- Correction Examen Janvier 2016 Version 1 - DétailléDocument11 pagesCorrection Examen Janvier 2016 Version 1 - DétailléCharles-Antoine dhPas encore d'évaluation
- MYBOOK91Document90 pagesMYBOOK91gasmigasmiPas encore d'évaluation
- Chapitre 2Document44 pagesChapitre 2adil200443Pas encore d'évaluation
- 20 Traitement de Texte Long Doc 2Document17 pages20 Traitement de Texte Long Doc 2Peter KaborePas encore d'évaluation
- 03-04 Fichiers Repertoires UnixDocument12 pages03-04 Fichiers Repertoires Unixelies_jabri7874Pas encore d'évaluation
- s4 Cours 3e ProfDocument4 pagess4 Cours 3e Profmohamed.mosbahiPas encore d'évaluation
- Project StatDocument6 pagesProject StatNassim JrPas encore d'évaluation
- TP La307Document37 pagesTP La307Mohamed AminePas encore d'évaluation
- Informatique 2 - L1 - S2 - CHAPITRE III - NumDocument19 pagesInformatique 2 - L1 - S2 - CHAPITRE III - Numdialloassitan043Pas encore d'évaluation
- tp1 2011-12Document11 pagestp1 2011-12saidaggounPas encore d'évaluation
- L3 StatInfo TD1-Initiation A RDocument4 pagesL3 StatInfo TD1-Initiation A RBeldi MakremPas encore d'évaluation
- Pre Rapport 2Document14 pagesPre Rapport 2Ravalona ZemtsaPas encore d'évaluation
- MASTER ASE 1ère Année. Unité - Modélisation & Identification - Travaux Pratiques 2009-2010Document33 pagesMASTER ASE 1ère Année. Unité - Modélisation & Identification - Travaux Pratiques 2009-2010Alex PittPas encore d'évaluation
- Application StatistiqueDocument68 pagesApplication Statistiqueabdoul7Pas encore d'évaluation
- Module StatistiquesDocument79 pagesModule Statistiquesmeryam222Pas encore d'évaluation
- BDD+SQL CoursDocument0 pageBDD+SQL CoursThikule LouAngePas encore d'évaluation
- tp1 2011-12Document11 pagestp1 2011-12chaibou halilouPas encore d'évaluation
- Partie 1Document41 pagesPartie 1jeforand123Pas encore d'évaluation
- Statistiques Chapitre 2 (Prof El-Mouatasim)Document48 pagesStatistiques Chapitre 2 (Prof El-Mouatasim)youssefmugenPas encore d'évaluation
- Correction Examen Mi SessionDocument4 pagesCorrection Examen Mi SessionMajid ChaffaiPas encore d'évaluation
- PCD Corrigé Exo1 À 4 TD Leader 2024Document5 pagesPCD Corrigé Exo1 À 4 TD Leader 2024fopabriceflorian1992Pas encore d'évaluation
- I. Passage Du Modèle Entité-Association Au Modèle RelationnelDocument5 pagesI. Passage Du Modèle Entité-Association Au Modèle RelationnelAl Hassane bahPas encore d'évaluation
- 1 Hydraulique PDFDocument92 pages1 Hydraulique PDFwtn2013100% (1)
- Cours Tableur GeneralitesDocument5 pagesCours Tableur GeneralitesPaul DayangPas encore d'évaluation
- TP N°1: Notions de Base Sur Excel: 1) GénéralitésDocument10 pagesTP N°1: Notions de Base Sur Excel: 1) GénéralitésHamzaBkdPas encore d'évaluation
- Équations différentielles: 2e édition revue et augmentéeD'EverandÉquations différentielles: 2e édition revue et augmentéePas encore d'évaluation
- Cours ExcelDocument51 pagesCours ExcelTaha Can100% (2)
- Chap 17 - Le Modele de Black Et ScholesDocument12 pagesChap 17 - Le Modele de Black Et Scholesyacinovitch100% (1)
- Excel CoursDocument46 pagesExcel CoursYoussef Jabir100% (1)
- 06-07 Gestion Avancee Fichiers WindowsDocument4 pages06-07 Gestion Avancee Fichiers WindowsIdrissa GakouPas encore d'évaluation
- Informatique2partie1 1Document26 pagesInformatique2partie1 1Slimane ZadoudPas encore d'évaluation
- TPManips PDFDocument8 pagesTPManips PDFDaha Ahmed33% (3)
- Graphe Proportionnel Représentations Quali / Histogramme QuantiDocument15 pagesGraphe Proportionnel Représentations Quali / Histogramme QuantiFati BelbarakaPas encore d'évaluation
- ExcelDocument33 pagesExcelAbdel DaaPas encore d'évaluation
- Cours Autom ENIB'23Document46 pagesCours Autom ENIB'23sayari firasPas encore d'évaluation
- Chapitre 8 PDFDocument12 pagesChapitre 8 PDFlydia LiLiPas encore d'évaluation
- CCP Tsi 2019 Informatique SujetDocument24 pagesCCP Tsi 2019 Informatique SujetASTRO FFPas encore d'évaluation
- UA2 Défi 1 - Travail À FaireDocument4 pagesUA2 Défi 1 - Travail À Faireouail boulakhmirPas encore d'évaluation
- TD LindaDocument2 pagesTD LindaAbdelilah BaibihPas encore d'évaluation
- 2016 2017 Support Représentation D État VFDocument29 pages2016 2017 Support Représentation D État VFlabiadPas encore d'évaluation
- E Résumé de Statisstique BOUTTI PDFDocument78 pagesE Résumé de Statisstique BOUTTI PDFsoufianebenePas encore d'évaluation
- Chapitre 2 Transformé de LaplaceDocument27 pagesChapitre 2 Transformé de LaplaceYounouss KEITAPas encore d'évaluation
- Atelier de Programmation IDocument25 pagesAtelier de Programmation Isaid100% (1)
- Econometrie TD 5 Sujet RegressionDocument6 pagesEconometrie TD 5 Sujet RegressionLebel Oved NdoukaPas encore d'évaluation
- StatistiquesDocument4 pagesStatistiquesdouceline0410Pas encore d'évaluation
- Cours 05Document20 pagesCours 05kukis14Pas encore d'évaluation
- Cours Informatique de Gestion CharaniDocument46 pagesCours Informatique de Gestion Charanihi9887Pas encore d'évaluation
- Chapitre 5Document4 pagesChapitre 5dano totondePas encore d'évaluation
- CoursBDA3 UMLSQL23Document194 pagesCoursBDA3 UMLSQL23leaderPas encore d'évaluation
- 12 Multimedia SonDocument9 pages12 Multimedia SonleaderPas encore d'évaluation
- Chapter5 - Gestion Des Transactions Et ConcurrenceDocument81 pagesChapter5 - Gestion Des Transactions Et ConcurrenceleaderPas encore d'évaluation
- Syllabus M1 RSI BDA Djellali 2020-2021Document4 pagesSyllabus M1 RSI BDA Djellali 2020-2021leaderPas encore d'évaluation
- Chapter2 - Bases de Données Objets RelationnelsDocument87 pagesChapter2 - Bases de Données Objets RelationnelsleaderPas encore d'évaluation
- TD 1 CorrigeDocument7 pagesTD 1 CorrigeleaderPas encore d'évaluation
- 11 Multimedia ImageDocument8 pages11 Multimedia ImageleaderPas encore d'évaluation
- 08c FonctionsDocument4 pages08c FonctionsleaderPas encore d'évaluation
- Chapter IIc Diagrammes de ClassesDocument2 pagesChapter IIc Diagrammes de ClassesleaderPas encore d'évaluation
- Examen 2Document3 pagesExamen 2leaderPas encore d'évaluation
- 556 Developpeur Web FR FR StandardDocument23 pages556 Developpeur Web FR FR StandardleaderPas encore d'évaluation
- Chapter - IIIc - Diagrammes de SéquenceDocument2 pagesChapter - IIIc - Diagrammes de SéquenceleaderPas encore d'évaluation
- Chapter IVc Diagrammes EtatsDocument1 pageChapter IVc Diagrammes EtatsleaderPas encore d'évaluation
- TALLA Informatique ENSB Mai2018Document42 pagesTALLA Informatique ENSB Mai2018leaderPas encore d'évaluation
- 11-Liste ChaineeDocument3 pages11-Liste ChaineeleaderPas encore d'évaluation
- Integrales DoublesDocument165 pagesIntegrales DoublesleaderPas encore d'évaluation
- Em rc44 8 FRDocument26 pagesEm rc44 8 FRleaderPas encore d'évaluation
- 8-Introduction A IPDocument6 pages8-Introduction A IPleaderPas encore d'évaluation
- Chap6 Instructions IterativesDocument7 pagesChap6 Instructions IterativesleaderPas encore d'évaluation
- AccueilDocument2 pagesAccueilleaderPas encore d'évaluation
- Programme - Matiere PO INFODocument174 pagesProgramme - Matiere PO INFOleaderPas encore d'évaluation
- Chap7 Fonctions Et ProceduresDocument7 pagesChap7 Fonctions Et ProceduresleaderPas encore d'évaluation
- Biblio Graph I eDocument1 pageBiblio Graph I eleaderPas encore d'évaluation
- SVT Bad 2011Document7 pagesSVT Bad 2011leaderPas encore d'évaluation
- Offre de Formation BTS-Vol5Document615 pagesOffre de Formation BTS-Vol5leaderPas encore d'évaluation
- Cerce - Certificat de Vente de VéhiculeDocument3 pagesCerce - Certificat de Vente de Véhiculezagobel100% (18)
- Le Monde 27 Octobre 2022Document32 pagesLe Monde 27 Octobre 2022mikeybhabaPas encore d'évaluation
- Sourate 058 La Discussion MujadalahDocument4 pagesSourate 058 La Discussion Mujadalahamr khalidPas encore d'évaluation
- Les 70 Semaines Du Prophète DanielDocument362 pagesLes 70 Semaines Du Prophète Danielkouadio yao Armand0% (1)
- Marketing Digital, Notion, Évolution Et Évaluation (PDFDrive)Document176 pagesMarketing Digital, Notion, Évolution Et Évaluation (PDFDrive)Ayla EllaPas encore d'évaluation
- Séance 13 Contrôle de Gestion S6G E1 20 - 21Document20 pagesSéance 13 Contrôle de Gestion S6G E1 20 - 21fatima zahraPas encore d'évaluation
- THOTISDocument231 pagesTHOTISÉvaPas encore d'évaluation
- Ceci Est Notre Dogme - (Par Le Sheikh Abou Mohamed Al Maqdissi)Document65 pagesCeci Est Notre Dogme - (Par Le Sheikh Abou Mohamed Al Maqdissi)AhadouneAahadePas encore d'évaluation
- La ModalisationDocument2 pagesLa ModalisationFouzia Badi100% (3)
- Correction Chap It Re 8Document6 pagesCorrection Chap It Re 8safa berkani100% (1)
- LST Version FinaleDocument2 pagesLST Version Finaledey.ferrier.ramPas encore d'évaluation
- Proces Verbal de Deliberations SemestrielDocument2 pagesProces Verbal de Deliberations Semestrielzeby nemiPas encore d'évaluation
- Résumé Droit Commercial s4Document5 pagesRésumé Droit Commercial s4Asmaa Lahouaoui100% (5)
- Les Petites Entreprises Méfient La BRVMDocument8 pagesLes Petites Entreprises Méfient La BRVMEdi SambuPas encore d'évaluation
- 04 - CR1 200202CCN2 - GB 014 Enclume - Etude de Formulation - 220921Document48 pages04 - CR1 200202CCN2 - GB 014 Enclume - Etude de Formulation - 220921marius fangangPas encore d'évaluation
- Convention Irsa Maj Dec 2019Document165 pagesConvention Irsa Maj Dec 2019Cédric BatistaPas encore d'évaluation
- Cameroun - Projet de Construction D'infrastructures de Réparation de Plates-Formes Pétrolières A Limbé - Rapport D'évaluation PDFDocument83 pagesCameroun - Projet de Construction D'infrastructures de Réparation de Plates-Formes Pétrolières A Limbé - Rapport D'évaluation PDFMoonRiMouPas encore d'évaluation
- La Puissance de Votre Parole DON GOSSETT & E. W. KENYONDocument247 pagesLa Puissance de Votre Parole DON GOSSETT & E. W. KENYONGilles ADAMAPas encore d'évaluation
- Cours Législation de Travail-Séance Introductive PDFDocument28 pagesCours Législation de Travail-Séance Introductive PDFM'ąrouä AssedmerPas encore d'évaluation
- Correction Test Eco 3A Session Printemps 2021 Version ExerciceDocument14 pagesCorrection Test Eco 3A Session Printemps 2021 Version ExercicemahdiPas encore d'évaluation
- ElectroDocument14 pagesElectroceline naPas encore d'évaluation
- Poétique de L'Extase Selon Sainte Thérèse D'avila Et Saint Jean de La CroixDocument10 pagesPoétique de L'Extase Selon Sainte Thérèse D'avila Et Saint Jean de La CroixFelipePessoaPas encore d'évaluation
- Rédiger Facilement L'introduction de La DissertatDocument4 pagesRédiger Facilement L'introduction de La DissertatOriana CamposPas encore d'évaluation
- Ministere de La Voix de Minuit MATHIEU 25: 1 - 6: Chretien Obtenir Notre DieuDocument2 pagesMinistere de La Voix de Minuit MATHIEU 25: 1 - 6: Chretien Obtenir Notre DieuCLARA AKLEPas encore d'évaluation
- Missions MarketingDocument6 pagesMissions MarketingBEGBIN100% (1)
- De La Justice Dans La Révolution Et Dans L'égliseDocument1 898 pagesDe La Justice Dans La Révolution Et Dans L'égliseBrancoPas encore d'évaluation
- Dissertation Modèle Prof + ExemplesDocument1 pageDissertation Modèle Prof + Exempleswwvh2wv6zqPas encore d'évaluation
- ConsentementDocument1 pageConsentementWillyPas encore d'évaluation
- Historique Loto Excel Depuis 1976 Tirages ResultatsDocument601 pagesHistorique Loto Excel Depuis 1976 Tirages ResultatsChristian Nelson Eyoum0% (1)
- Présentation de La ProblématiqueDocument4 pagesPrésentation de La Problématiquesalma essadqiPas encore d'évaluation