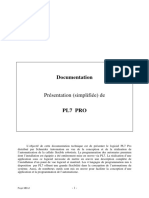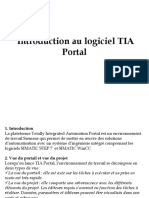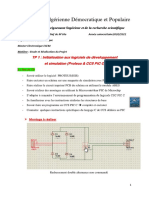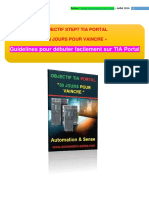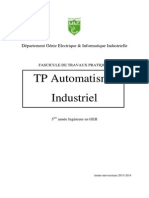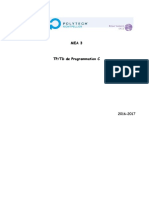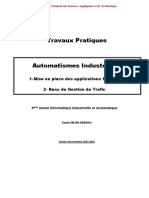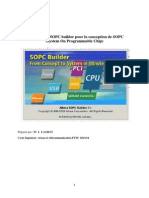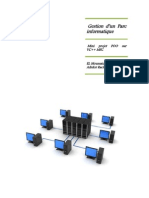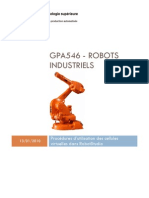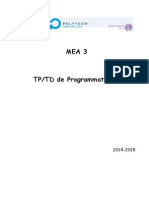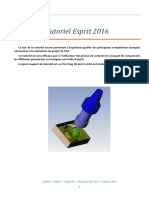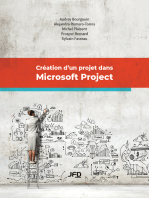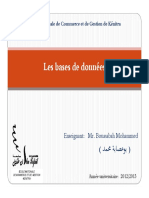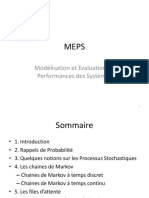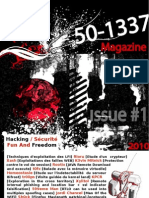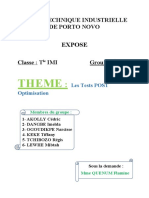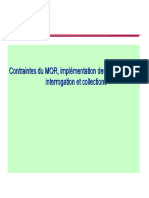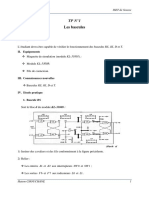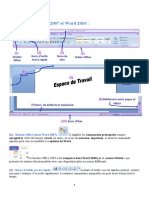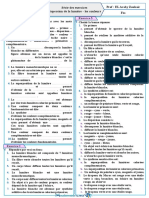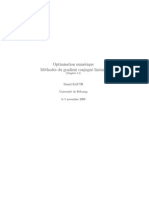Académique Documents
Professionnel Documents
Culture Documents
Support-De-Formation GX MISUBISHI
Transféré par
Zouhir HassaouiTitre original
Copyright
Formats disponibles
Partager ce document
Partager ou intégrer le document
Avez-vous trouvé ce document utile ?
Ce contenu est-il inapproprié ?
Signaler ce documentDroits d'auteur :
Formats disponibles
Support-De-Formation GX MISUBISHI
Transféré par
Zouhir HassaouiDroits d'auteur :
Formats disponibles
I.S.E.T. Sousse / Département GE Labo.
Automatisme Industriel
Sommaire
Chapitre: Programmation et Simulation des API Misubishi FX3U ...................... 2
I. Description logicielle ........................................................................................ 3
II. GX-Developer pour Mitsubishi .......................................................................... 3
1. Avantages de GX-Developer : ....................................................................... 3
2. Initialisation du logiciel de programmation : ................................................. 4
3. Création d’un projet : ................................................................................... 5
a. Procédure de démarrage ............................................................................... 5
b. Éléments d’un schéma à contacts ................................................................ 6
c. Liste des données du projet .......................................................................... 7
d. Basculer l’affichage de la liste des données du projet ................................... 7
e. Saisie du schéma à contacts (COMPACT_PROG1) ................................... 7
f. Conversion dans un programme d’instructions .......................................... 9
g. Enregistrement du projet ............................................................................... 9
4. Téléchargement d’un projet dans un automate programmable : ............... 9
a. Configuration des communications .............................................................. 9
b. Effacement la mémoire de l’automate programmable ................................ 11
a. Inscrire un programme dans l’automate .................................................... 11
Préparé par : Ridha MAHJOUB Page : 1
I.S.E.T. Sousse / Département GE Labo. Automatisme Industriel
Chapitre
Programmation et
Simulation des API
Misubishi FX3U
Préparé par : Ridha MAHJOUB Page : 2
I.S.E.T. Sousse / Département GE Labo. Automatisme Industriel
I. Description logicielle
Les progiciels de base pour la configuration et la programmation de systèmes d'automatisation
existent en plusieurs variétés, selon la marque et la gamme de l'automate programmable industriel.
Les progiciels à présenter ci-dessous sont choisis conformément aux API disponibles :
STEP7-Micro/DOS et STEP7-Micro/Win pour des applications autonomes simples sur
Siemens S7-200 ;
STEP7-SIMATIC Manager pour des applications sur S7-300/400, M7-300/400 et C7-
300/400 présentant des fonctionnalités supplémentaires ;
STEP7-TIA PORTAL pour la gamme des API Siemens S7-1200/1500 et aussi S7-300 ;
CX-Programmer pour programmer des API OMRON ;
GX Developper pour des applications sur des API Mitsubishi.
Conception d’une solution d’automatisation
Création d’un projet
Alternative 2 Alternative 1
Configuration matérielle Création du programme
Création du programme Configuration matérielle
Transfert et test du programme dans la CPU
II. GX-Developer pour Mitsubishi
Le logiciel de programmation et de supervision Mitsubishi GX Developer.
Ce logiciel sous Windows permet de produire des projets Grafcet (Ladder) utilisables avec la
gamme d’automates programmables Mitsubishi.
Il a été développé par Mitsubishi Electric pour remplacer le logiciel "MEDOC" sous DOS.
1. Avantages de GX-Developer :
Le logiciel GX-Developer sous Windows offre de nombreuses fonctions :
Les fonctions des programmes sont accessibles à l’aide d’icônes dans les barres d’outils
Préparé par : Ridha MAHJOUB Page : 3
I.S.E.T. Sousse / Département GE Labo. Automatisme Industriel
de la console, de menus déroulants et de touches de raccourci;
Il est possible d’entrer rapidement des schémas à contacts au moyen de séquences de
touches ou d’opérations avec la souris;
Les modifications des programmes s’effectuent facilement en mode connecté ou hors
ligne. Il est également possible d’introduire des modifications du programme de
l’automate programmable en mode exécution (Run);
L’utilisation du Presse-papiers Windows permet de modifier rapidement et facilement les
programmes;
Le logiciel comporte des fonctions avancées de supervision : lots, saisie des données et
surveillance directe de la mémoire tampon des modules intelligents. Il est également
possible de surveiller simultanément les différents éléments d’un schéma à contacts;
Fonctions sophistiquées de dépannage et de diagnostic;
Documentation complète et aide contextuelle;
Divers outils de structuration des programmes améliorent la lisibilité et la viabilité des
programmes, en particulier le séquencement des opérations;
Outils complets de documentation des programmes.
Il est possible de simuler totalement les programmes sans automate programmable.
2. Initialisation du logiciel de programmation :
Lors de la première utilisation de GX-Developer, il est conseillé de modifier certains
paramètres par défaut de façon à optimiser l’environnement de travail.
La procédure suivante personnalise GX-Developer de façon à optimiser la suite la formation.
Procédure :
Sur le Bureau de Windows, sélectionnez GX- Developer, l’écran suivant s’affiche.
Comme nous le constatons ci-dessus, de nombreuses icônes peuvent embrouiller l’utilisateur
la première fois. Par conséquent, au début, il est recommandé d’afficher uniquement un nombre
minimal d’icônes.
Préparé par : Ridha MAHJOUB Page : 4
I.S.E.T. Sousse / Département GE Labo. Automatisme Industriel
Dans le menu principal, sélectionnez Affichage, puis Barres d’outils. Désélectionnez
les éléments qui ne sont pas repérés par une croix (X) de façon à afficher l’écran ci-dessous.
Sélectionnez OK ; l’écran suivant apparaît alors.
3. Création d’un pro je t :
a. Procédure de démarrage
Dans le menu Projet, sélectionner Nouveau projet :
Entrer les informations dans la fenêtre de sélection représentée ci-dessous :
Série de l’automate programmable : FXCPU ;
Type d’automate programmable : Le choix dépend de l’unité centrale utilisée. Lisez la
description en façade de l’unité centrale et faites votre choix ici ;
Préparé par : Ridha MAHJOUB Page : 5
I.S.E.T. Sousse / Département GE Labo. Automatisme Industriel
Type de programme : Schéma à contacts ;
Données mémoire...: Coché ;
Définir le nom du projet : Coché ;
Lecteur/Chemin : C:\MELSEC (le lecteur/chemin varie en fonction de la configuration) ;
Pour cet exemple, utilisez le nom de projet : COMPACT_PROG1 ;
Le Titre est facultatif. Vous pouvez entrer une description ici ;
Appuyez sur OK. Le message suivant s’affiche :
Valider par Oui, l’écran suivant s’affiche ainsi :
b . É l é me n t s d ’ u n s c h é ma à c o n t a c t s
La barre d’outils « LD symbol » présente toutes les possibilités pour l’entrée ou le traitement de
programmes en schéma à contacts.
Les éléments les plus importants sont :
Contact normalement ouvert (NO)
Contact normalement fermé (NF)
Contact en parallèle normalement ouvert
Contact en parallèle normalement fermé
Ligne vertical
Ligne horizontale
Bobine de sortie
Commande de fonction
Sur les touches de la barre d’outils sont mentionnés en plus des symboles des fonctions égale- ment
les touches ou les combinaisons de touches avec lesquelles une instruction ou une fonction peut
également être insérée dans le programme. Les abréviations ont les significations suivantes :
Préparé par : Ridha MAHJOUB Page : 6
I.S.E.T. Sousse / Département GE Labo. Automatisme Industriel
u : touche
ouche de majuscule (SHIFT), par exemple : uF5 = touche de majuscule +F5; s :Ctrl, par
exemple : sF9 = touche Ctrl +F9;
+F9 a : Alt, par exemple : aF7 = touche Alt +F7;
+F7 sa : Ctrl + Alt, par
exemple : saF10 = touches Alt + Ctrl +F10.
+F10
c . L i s t e de s do n né es du pro je t
La liste des données du projet s’affiche à gauche du schéma à contacts (voir ci-dessous).
ci Cette fenêtre
affiche la structure du projet affiché. Elle facilite la navigation entre les divers éléments du
programme. Cette liste varie en fonction de l’unité centrale spécifiée pour l’automate
programmable :
Le navigateur de projet présente les répertoires du
projet actuellement traité. Vous pouvez ici ouvrir
les fichiers Program,
gram, Device comment et
Paramètre par un double-clique.
double La liste des
éléments dépend de l’API utilisé.
d. Basculer l’affichage de la liste des données du projet
Pour une meilleure clarté du schéma à contacts, vous pouvez masquer la liste des données du projet.
Cela est particulièrement utile avec de petits écrans (ex. ordinateur portable ou afficheur à cristaux
liquides. Pour masquer la liste des données du projet, procéder comme suit :
Dans le menu principal, sélectionnez Affichage et cliquez sur Basculer (désélectionner) la
Liste des données du projet.
Vous pouvez également cliquer sur le
bouton Basculer de la barre d’outils
pour sélectionner/désélectionner l’affichage
de la liste des données du projet.
Vous pouvez aussi masquer la liste des
données du projet en cliquant sur
Fermer la fenêtre dans le coin supérieur de
la fenêtre de la liste.
e. Saisie du schéma à contacts (COMPACT_PROG1)
Vous allez maintenant saisir le schéma à contacts de COMPACT_PROG1 représenté au début de ce
chapitre.
Préparé par : Ridha MAHJOUB Page : 7
I.S.E.T. Sousse / Département GE Labo. Automatisme Industriel
Saisie du premier contact Entrez le nom "X0".
normalement ouvert X0: en utilisant la
souris ou la touche F5 du clavier,
sélectionnez le contact normalement ouvert.
Sélectionnez OK.
Le schéma à contacts suivant s’affiche :
Saisie du deuxième contact normalement
ouvert T1. Sur le clavier, saisir :
T1
Sélectionnez OK Le schéma à contacts suivant s’affiche :
Sortie, Temporisation T0.
Saisir :
Touche de fonction Le schéma à contacts ci-dessous
T0, Espace puis K10, OK s’affiche :
Procéder comme suit pour terminer le schéma à contacts :
Préparé par : Ridha MAHJOUB Page : 8
I.S.E.T. Sousse / Département GE Labo. Automatisme Industriel
Remarque : Il n’est pas nécessaire de saisir l’instruction END car elle se trouve toujours sur la
dernière ligne du schéma à contacts et est automatiquement créée par GX-Developer.
f. Conversion dans un programme d’instructions
Avant d’enregistrer le programme, vous devez d’abord convertir le schéma à contacts en un
ensemble d’instructions MELSEC. ("MELSEC" est le nom de la marque utilisée par Mitsubishi
Electric pour ses automates programmables. Il s’agit de l’abréviation : "Mitsubishi Electric
Séquencer")
Pour effectuer la conversion, procéder comme suit : Dans le menu principal, sélectionner la
fonction Convertir. Vous pouvez également cliquer sur les boutons ou appuyer sur la
touche F4.
Le schéma à contacts est alors converti en code
d’instructions pour l’automate programmable.
L’écran s’affiche alors ainsi :
Remarque :
La zone de fond gris non convertie est plus claire et les numéros sont affichés au
début de chaque ligne.
g. Enregistrement du projet
Pour enregistrer le projet sur le disque dur, procédez comme suit : A partir du menu principal,
sélectionnez Projet, Sélectionnez Enregistrer.
Vous pouvez également appuyer sur le bouton de la barre d’outils.
Le projet est alors enregistré sous C:\MELSEC\COMPACT_PROG1 sur le disque dur de
l’ordinateur (en fonction des préférences configurées sur l’ordinateur).
4. Téléchargement d’un projet dans un automate pro gramm able :
a. Configuration des communications
Les notes suivantes expliquent comment télécharger le projet COMPACT_PROG4 dans un
automate programmable FX. Avant de transférer votre programme dans l’automate programmable,
celui-ci doit être connecté au module de programmation et le contrôleur doit être alimenté.
Dans le menu En ligne, sélectionnez Configuration des transferts:
Préparé par : Ridha MAHJOUB Page : 9
I.S.E.T. Sousse / Département GE Labo. Automatisme Industriel
La fenêtre suivante s’affiche :
Double-cliquer la souris sur le bouton I/F côté PC, Série : Le dialogue suivant s’affiche :
Sélectionnez RS-232C et un port COM
(voir illustration) et cliquez sur OK.
Cliquer sur le bouton Test des connexions
pour vérifier le bon fonctionnement des
communications.
Le message suivant s’affiche :
Cliquer sur OK pour fermer le
message.
Si un message d’erreur s’affiche,
contrôler les connexions et les
paramètres de l’automate
programmable.
Préparé par : Ridha MAHJOUB Page : 10
I.S.E.T. Sousse / Département GE Labo. Automatisme Industriel
Pour obtenir une représentation
visuelle de la voie des connexions,
sélectionner le bouton :
Image système
Lorsque vous utilisez un port série
standard RS232 pour communiquer avec
l’automate programmable, si un autre
module est déjà connecté à l’interface
COM (n) sélectionnée (ex. souris série)
sélectionnez un autre port série libre.
Sélectionnez OK pour fermer
l’Image système et revenir à l’écran
Configuration des connexions.
Cliquez ensuite sur OK pour fermer la fenêtre Configuration des connexions. Si vous
quittez la fenêtre Configuration des connexions sans utiliser le bouton Fermer, les
paramètres ne sont pas enregistrés.
b. Effacement la mémoire de l’automate programmable
Il est toujours logique d’effacer la mémoire de l’automate programmable avant de l’utiliser.
Ceci est particulièrement important lorsque le châssis de base est réutilisé car cela garantit
qu’aucun autre programme n’est présente en mémoire avant d’y inscrire un nouveau code.
Procédure : Sélectionner Effacer la mémoire de l’automate dans le menu En ligne :
Lorsque la fenêtre ci-dessous s’affiche, cliquez sur Exécution :
a. Inscrire un programme dans l’automate
Dans le menu principal, sélectionnez En ligne, puis
Écrire dans l’API.
Préparé par : Ridha MAHJOUB Page : 11
I.S.E.T. Sousse / Département GE Labo. Automatisme Industriel
Vous pouvez également cliquer sur le bouton de la barre d’outils.
Prenez l’habitude d’utiliser les boutons des outils : ils vous font gagner beaucoup de temps.
L’écran suivant s’affiche :
Vous pouvez sélectionner dans cette fenêtre de dialogue quels composants du projet doivent être
transférés dans l’API. Alors que pendant la première mise en service, le programme et les
paramètres de l’API doivent être transférés, il suffit par la suite, par exemple après une modification
ultérieure du programme, de transférer seulement le programme.
Sélectionner le bouton Param+Prog pour activer le programme et les paramètres du projet
COMPACT_PROG4 à télécharger :
Sélectionnez Exécuter ; le message suivant s’affiche :
Sélectionnez Oui ; les paramètres et le programme principal sont alors téléchargés dans
l’automate programmable.
La progression du transfert s’affiche jusqu'à ce que le transfert soit terminer.
Préparé par : Ridha MAHJOUB Page : 12
Vous aimerez peut-être aussi
- 04 - Langage PL7Document42 pages04 - Langage PL7Nacer SbrPas encore d'évaluation
- H 1305 FDocument454 pagesH 1305 FwillianpedruzziPas encore d'évaluation
- Cours S7 SimplifiéDocument9 pagesCours S7 SimplifiéSamir SaidPas encore d'évaluation
- Élaboration Des Feux de GrafcetDocument28 pagesÉlaboration Des Feux de GrafcetAdnane Kaanane75% (4)
- pl7 ProDocument60 pagespl7 ProJamel CharefPas encore d'évaluation
- Introduction Au Logiciel TIA PortalDocument39 pagesIntroduction Au Logiciel TIA Portalabdelali chakirPas encore d'évaluation
- Boumedine Mini Projet - 125519Document20 pagesBoumedine Mini Projet - 125519Mohamed aymen DjebrouniPas encore d'évaluation
- République Algérienne Démocratique Et PopulaireDocument10 pagesRépublique Algérienne Démocratique Et Populaireclouse12Pas encore d'évaluation
- Support de Formation - TIA PortalDocument11 pagesSupport de Formation - TIA PortalHacene BenchicouPas encore d'évaluation
- FineSANI 14 Quick Guide FRDocument71 pagesFineSANI 14 Quick Guide FRolgfPas encore d'évaluation
- Aide pl7 ++Document29 pagesAide pl7 ++Lam NovoxPas encore d'évaluation
- 93199240cours Initiation pl7 PDF 1 PDFDocument18 pages93199240cours Initiation pl7 PDF 1 PDFmath62210Pas encore d'évaluation
- Termes Techniques SiemensDocument4 pagesTermes Techniques SiemensNabil AnnabaPas encore d'évaluation
- Fascicule TP SEDDocument35 pagesFascicule TP SEDAkram Del Rio100% (1)
- TP 1: Prise en Main de L'environnement de Programmation TIA /STEP 7Document5 pagesTP 1: Prise en Main de L'environnement de Programmation TIA /STEP 7Oumaima elamartiPas encore d'évaluation
- TP C PDFDocument76 pagesTP C PDFMed AmallahPas encore d'évaluation
- Chapitre IV Supervision Via WinCCDocument12 pagesChapitre IV Supervision Via WinCClarry100% (3)
- TP1 - C1 - Prise en MainDocument17 pagesTP1 - C1 - Prise en MainAkram Del RioPas encore d'évaluation
- ProgrammationenmikroC PDFDocument63 pagesProgrammationenmikroC PDFAnonymous 1oUb3xePas encore d'évaluation
- 2-Introduction Au Logiciel TIA PortalDocument20 pages2-Introduction Au Logiciel TIA PortalHamadi Ben Sassi100% (4)
- Objectif Step7 Chapitre 4Document14 pagesObjectif Step7 Chapitre 4Jacques NjohPas encore d'évaluation
- Rapport Sur Les Automates ProgrammablesDocument21 pagesRapport Sur Les Automates ProgrammablesMohamed BenrahalPas encore d'évaluation
- TP de Prise en Main Du STEP 7 UsthbDocument6 pagesTP de Prise en Main Du STEP 7 UsthbMį Ņā ŘěťPas encore d'évaluation
- L1 Langage C 2020Document101 pagesL1 Langage C 2020Jean BaptistePas encore d'évaluation
- 09 Syh FRDocument24 pages09 Syh FRAbdelkrim Lamrous100% (1)
- CTIA10 - Introduction À La Programmation Grafcet Sous Siemens TIA PORTALDocument23 pagesCTIA10 - Introduction À La Programmation Grafcet Sous Siemens TIA PORTALbenjarray50% (4)
- 03 - Programmation en MikroCDocument123 pages03 - Programmation en MikroCMouna Soula71% (7)
- Travaux Pratiques: 1-Mise en Place Des Applications PL7-Micro 2 - Banc de Gestion de TraficDocument16 pagesTravaux Pratiques: 1-Mise en Place Des Applications PL7-Micro 2 - Banc de Gestion de TraficMahmoud ChiboubPas encore d'évaluation
- Unity 3 PDFDocument93 pagesUnity 3 PDFhgfdfg jhhPas encore d'évaluation
- SOPC BuilderDocument17 pagesSOPC BuilderSimoKasPas encore d'évaluation
- Support de Formation - WCC Flexible RuntimeDocument13 pagesSupport de Formation - WCC Flexible RuntimezahiaPas encore d'évaluation
- Parc InformatiqueDocument9 pagesParc InformatiqueBoub_100% (1)
- TP de Prise en Main Du S7-1200Document36 pagesTP de Prise en Main Du S7-1200Мхамед Аит АбдерахманPas encore d'évaluation
- 1Document7 pages1mohamed barikiPas encore d'évaluation
- Sup 3Document13 pagesSup 3jgildominPas encore d'évaluation
- TPINFODocument53 pagesTPINFOAmine Boubakeur0% (1)
- 1-Principe de Programmation LadderDocument13 pages1-Principe de Programmation LadderMariaEdPas encore d'évaluation
- Tia P Cours2Document63 pagesTia P Cours2jemaiPas encore d'évaluation
- Omar RapportDocument31 pagesOmar Rapportمنير بوزيدPas encore d'évaluation
- 01-Principes de BaseDocument13 pages01-Principes de BaseFatima ZahraPas encore d'évaluation
- TP Programmation Avancée Des API Master V1Document18 pagesTP Programmation Avancée Des API Master V1Messaoud MisoPas encore d'évaluation
- Notice Francais AutocomDocument31 pagesNotice Francais AutocomFrédéric Bellet100% (1)
- Chapitre 1 - Programmation-Evenementielle-Avec-Les-WinformsDocument38 pagesChapitre 1 - Programmation-Evenementielle-Avec-Les-WinformsNAJAHI MounirPas encore d'évaluation
- Tuto Yin Yang VFDocument17 pagesTuto Yin Yang VFMOHAMMED REKIKPas encore d'évaluation
- Atelier Compilation Et DébogageDocument15 pagesAtelier Compilation Et Débogageghaitan00Pas encore d'évaluation
- TP1-ΜC - Prise en MainDocument17 pagesTP1-ΜC - Prise en MainNabil EL KassoumiPas encore d'évaluation
- RapportDocument20 pagesRapportmarouenPas encore d'évaluation
- 710TPINFO1011Document58 pages710TPINFO1011Elbasri AbdessamadPas encore d'évaluation
- Travaux Dirigés Et Pratiques de Programmation Android N 1: Premiers PasDocument4 pagesTravaux Dirigés Et Pratiques de Programmation Android N 1: Premiers PasSoufien GDAIMPas encore d'évaluation
- FreeCAD | Projets de conception CAO: Construire des modèles CAO avancés étape par étapeD'EverandFreeCAD | Projets de conception CAO: Construire des modèles CAO avancés étape par étapePas encore d'évaluation
- Conception & Modélisation CAO: Le guide ultime du débutantD'EverandConception & Modélisation CAO: Le guide ultime du débutantÉvaluation : 5 sur 5 étoiles5/5 (2)
- FreeCAD | étape par étape: Apprenez à créer des objets 3D, des assemblages et des dessins techniquesD'EverandFreeCAD | étape par étape: Apprenez à créer des objets 3D, des assemblages et des dessins techniquesPas encore d'évaluation
- Fusion 360 | étape par étape: Conception CAO, Simulation FEM & FAO pour les débutants. Le guide complet de la Fusion 360 d'Autodesk !D'EverandFusion 360 | étape par étape: Conception CAO, Simulation FEM & FAO pour les débutants. Le guide complet de la Fusion 360 d'Autodesk !Pas encore d'évaluation
- Bien débuter avec Adobe Acrobat Pro DC: Formation professionnelleD'EverandBien débuter avec Adobe Acrobat Pro DC: Formation professionnellePas encore d'évaluation
- Python pour Débutants : Guide Complet pour Apprendre la Programmation Pas à PasD'EverandPython pour Débutants : Guide Complet pour Apprendre la Programmation Pas à PasPas encore d'évaluation
- Fusion 360 | Projets de conception CAO Partie I: 10 projets de conception CAO de niveau facile à moyen.D'EverandFusion 360 | Projets de conception CAO Partie I: 10 projets de conception CAO de niveau facile à moyen.Pas encore d'évaluation
- Autodesk Inventor | étape par étape: Conception CAO et Simulation FEM avec Autodesk Inventor pour les DébutantsD'EverandAutodesk Inventor | étape par étape: Conception CAO et Simulation FEM avec Autodesk Inventor pour les DébutantsPas encore d'évaluation
- CX SupervisorDocument92 pagesCX SupervisorZouhir HassaouiPas encore d'évaluation
- Important 1 Guide Risques-Electrique-Edition3 PDFDocument48 pagesImportant 1 Guide Risques-Electrique-Edition3 PDFCaleb Zebret100% (1)
- TIA PortalDocument10 pagesTIA PortalAyoub AyayPas encore d'évaluation
- Méthodes de Dépannage Des Armoires ÉlectriquesDocument43 pagesMéthodes de Dépannage Des Armoires Électriqueszaraki kenpatchiPas encore d'évaluation
- Annexe 4 - Fiche de Renseignement - ADMDocument3 pagesAnnexe 4 - Fiche de Renseignement - ADMZouhir HassaouiPas encore d'évaluation
- Rapport de Stage Ismail Chtioui (Automatisme)Document37 pagesRapport de Stage Ismail Chtioui (Automatisme)Zouhir HassaouiPas encore d'évaluation
- TP E34 Langevin CORRIGEDocument10 pagesTP E34 Langevin CORRIGEZouhir HassaouiPas encore d'évaluation
- ACFrOgDe JGmQ7dfGPBq2mLiq FYZrZmCfpFzfsvDZKPvp Fxk0WjxwU Qzc90AcO 2P7wg28ZSKN8WtZmrc2pl1ktCLIK7Y1swaTmKBiQABVS DT25d HBNBWgTg6BCvGVjlcrzlfRu0fsNadrfDocument92 pagesACFrOgDe JGmQ7dfGPBq2mLiq FYZrZmCfpFzfsvDZKPvp Fxk0WjxwU Qzc90AcO 2P7wg28ZSKN8WtZmrc2pl1ktCLIK7Y1swaTmKBiQABVS DT25d HBNBWgTg6BCvGVjlcrzlfRu0fsNadrfZouhir HassaouiPas encore d'évaluation
- Catalogue S7 200Document28 pagesCatalogue S7 200Khaled OuniPas encore d'évaluation
- Extrait PDFDocument8 pagesExtrait PDFMehrez ChouraPas encore d'évaluation
- TP2 - Routage VLSMDocument6 pagesTP2 - Routage VLSMMohamed Ali Ferjani100% (2)
- Cours de Bases de DonnesDocument90 pagesCours de Bases de DonnesSekou TouréPas encore d'évaluation
- Carel - Mx20 - Mpxpro Carel 76 PagesDocument76 pagesCarel - Mx20 - Mpxpro Carel 76 PagesHichem MaalaouiPas encore d'évaluation
- MEPS Presentation 2020 - 21Document61 pagesMEPS Presentation 2020 - 21Hadjer KaddourPas encore d'évaluation
- Hacking Freedom: / Sécurité Fun andDocument119 pagesHacking Freedom: / Sécurité Fun andRiadh RezigPas encore d'évaluation
- POSTDocument10 pagesPOSTLewhe AbelPas encore d'évaluation
- Chapitre N°3 - Algorithmique - Programmetion CDocument31 pagesChapitre N°3 - Algorithmique - Programmetion Ca bbPas encore d'évaluation
- 1 - Introduction DMADocument34 pages1 - Introduction DMAChahinz GHPas encore d'évaluation
- Sans TitreDocument2 pagesSans TitreAimé ZezePas encore d'évaluation
- SismiqueDocument30 pagesSismiqueYouyou YanisPas encore d'évaluation
- Lettre de MotivationDocument1 pageLettre de MotivationhaniPas encore d'évaluation
- 3 - Gestion Des TransactionsDocument65 pages3 - Gestion Des TransactionsLamiae ElguelouiPas encore d'évaluation
- Répondre À Un Appel D'offre Restreint Réponse À Un Marché PublicDocument2 pagesRépondre À Un Appel D'offre Restreint Réponse À Un Marché PubliclecouveyPas encore d'évaluation
- 7 ModeleOR Interr2 2Document55 pages7 ModeleOR Interr2 2zszoubairPas encore d'évaluation
- Win OLSDocument42 pagesWin OLSجمال ضيفيPas encore d'évaluation
- TP 1 Les BasculesDocument4 pagesTP 1 Les BasculesAmm BouPas encore d'évaluation
- Initiation JavascriptDocument36 pagesInitiation Javascriptzizo805Pas encore d'évaluation
- Lpic 101 TP IDocument27 pagesLpic 101 TP IBayero BarryPas encore d'évaluation
- Protocol TP SocDocument14 pagesProtocol TP SocBani RichardPas encore d'évaluation
- M PT SRN JMF 1Document3 pagesM PT SRN JMF 1djidossePas encore d'évaluation
- COURS 1interface Sord 2010Document5 pagesCOURS 1interface Sord 2010Tomas OlgaPas encore d'évaluation
- Exercices PC 2college International 11 2Document2 pagesExercices PC 2college International 11 2Hind Kilali100% (1)
- Contrôle C2S2 Architecture Client Serveur PDFDocument3 pagesContrôle C2S2 Architecture Client Serveur PDFAbdo ElmamounPas encore d'évaluation
- Corrige td1Document5 pagesCorrige td1arbogaste adzabaPas encore d'évaluation
- 07 ConjgradDocument12 pages07 ConjgradBouabda BillalPas encore d'évaluation
- Bacinfo2021sc Corrige1Document3 pagesBacinfo2021sc Corrige1issamPas encore d'évaluation
- Chapitre 1 - Introduction À La SécuritéDocument54 pagesChapitre 1 - Introduction À La Sécuritéنو ر'Pas encore d'évaluation
- Linux - L'éditeur Vi Introduction À Vi: VI Nom - Du - FichierDocument4 pagesLinux - L'éditeur Vi Introduction À Vi: VI Nom - Du - FichierZidan DidiPas encore d'évaluation
- Java Cours Partie1Document69 pagesJava Cours Partie1kais abdaouiPas encore d'évaluation
- Cheville - Général Note de CalculDocument10 pagesCheville - Général Note de CalculDBE MJSPas encore d'évaluation