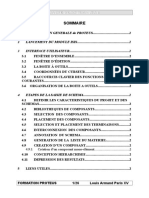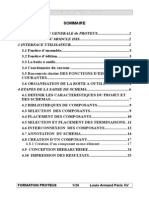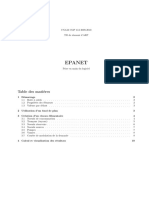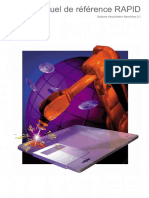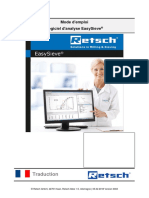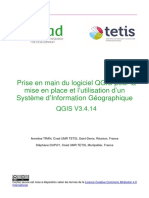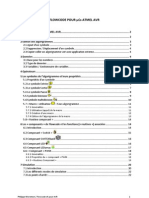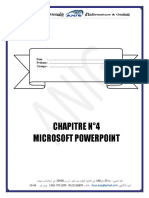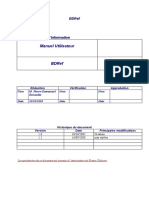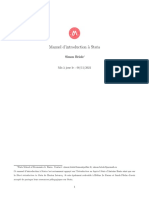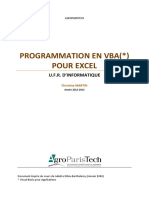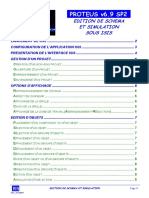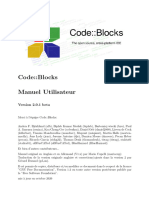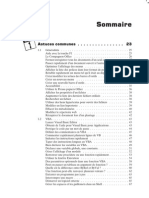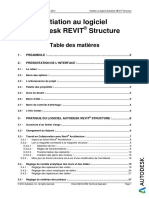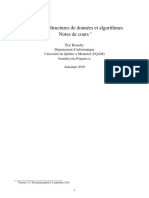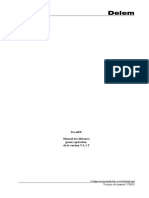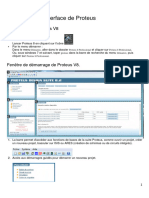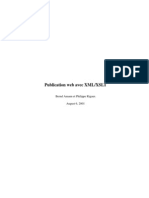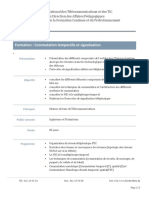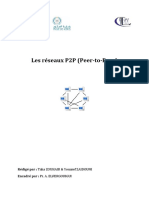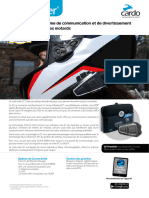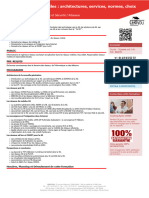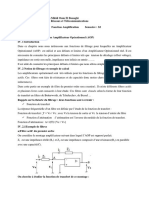Académique Documents
Professionnel Documents
Culture Documents
Mini Guide Isis v6
Transféré par
Nous Onest4Titre original
Copyright
Formats disponibles
Partager ce document
Partager ou intégrer le document
Avez-vous trouvé ce document utile ?
Ce contenu est-il inapproprié ?
Signaler ce documentDroits d'auteur :
Formats disponibles
Mini Guide Isis v6
Transféré par
Nous Onest4Droits d'auteur :
Formats disponibles
PROTEUS V6 MINI GUIDE
1 Démarrer.............................................................................................................................2
1.1 L’écran Isis..................................................................................................................2
1.2 Les barres d’outils.......................................................................................................3
1.2.1 Les outils d’édition.......................................................................................................3
1.2.2 Les outils de sélection de mode.....................................................................................4
1.2.3 Les outils d’orientation.................................................................................................4
2 Quelques actions.................................................................................................................5
2.1 Ouvrir un document existant.......................................................................................5
2.2 Sélectionner un composant.........................................................................................5
2.3 Désélectionner un composant.....................................................................................5
2.4 Sélectionner une zone de composants.........................................................................5
2.5 Annuler la dernière action...........................................................................................5
2.6 Effacer.........................................................................................................................5
2.7 Remplacer un composant par un équivalent...............................................................6
2.8 Zoom...........................................................................................................................6
2.9 Grille de placement des composants...........................................................................6
3 Edition d’un nouveau circuit...............................................................................................7
3.1 Sélection des composants à utiliser.............................................................................7
3.2 Ajout d’un composant sur le schéma..........................................................................7
3.2.1 Placement......................................................................................................................7
3.2.2 Edition des caractéristiques d’un composant.................................................................8
3.3 Connecter les composants...........................................................................................8
3.4 Déplacer un composant...............................................................................................8
3.5 Copier, déplacer, tourner, effacer un ensemble de composants..................................8
3.6 Placer un bus...............................................................................................................9
3.7 Affecter un label à une connexion..............................................................................9
3.8 Vérification du respect des règles électriques.............................................................9
3.9 Génération de la nomenclature des composants.........................................................9
4 Simulation.........................................................................................................................10
4.1 Ajout d’un générateur...............................................................................................10
4.1.1 Placement....................................................................................................................10
4.1.2 Edition des caractéristiques du générateur..................................................................10
4.1.3 Différents types de générateurs...................................................................................11
4.2 La masse....................................................................................................................11
4.3 Placer les sondes.......................................................................................................12
4.4 Les graphes...............................................................................................................12
4.4.1 Placement....................................................................................................................12
4.4.2 Propriétés....................................................................................................................12
4.4.3 Lire un graphe.............................................................................................................13
4.5 Les appareils de mesure............................................................................................14
5 Préparation au routage......................................................................................................15
661806440.doc le 19/01/2005 Page 1/15
PROTEUS V6 MINI GUIDE
1 Démarrer
1.1 L’écran Isis
Nom du fichier
Menu
Outils
Vue
d’édition
d’ensemble
Sélecteur
d’objets
Zone de
travail
Outils de sélection
de mode
Outils Touches Message
d’orientation magnétoscop
e
REMARQUE : Les barres d’outils peuvent être déplacées en les faisant glisser sur les 4 cotés
de la fenêtre.
661806440.doc le 19/01/2005 Page 2/15
PROTEUS V6 MINI GUIDE
1.2 Les barres d’outils
1.2.1 Les outils d’édition
Commandes de fichier et d’impression
Exporter les objets sélectionnés vers un fichier
Nouveau projet
de section ISIS
Charger un projet existant Imprimer
Sauvegarder le projet en cours Définir la zone à imprimer
Importer un fichier de section ISIS
Commandes d’affichage
Réactualiser l’affichage Zoom avant
Affichage de la grille de points Zoom arrière
Origine manuelle Voir la feuille entière
Recentrer l’affichage Zoom de la zone sélectionnée
Commandes d’édition
Annuler la dernière opération Rotation / symétrie des objets sélectionnés
Rétablir la dernière opération annulée Effacement des objets sélectionnés
Prendre ou mettre à jour un composant ou un
Couper
symbole
Regrouper la sélection en un composant de la
Copier
bibliothèque
Coller Outil d’affectation de boîtier
Copie des objets sélectionnés Décomposer l’objet sélectionné
Déplacement des objets sélectionnés
Outils de projet
Accrochage en temps réel Aller à une feuille spécifique
Autorouteur de fils Aller vers une feuille enfant
Quitter la feuille courante pour remonter à la
Recherche de composant
feuille parent
Gestion des propriétés Rapport de liste du matériel
Nouvelle feuille racine Contrôle des règles électriques
Supprimer la feuille courante Générer la netliste et passer sous ARES
661806440.doc le 19/01/2005 Page 3/15
PROTEUS V6 MINI GUIDE
1.2.2 Les outils de sélection de mode
Modes principaux
Composant Bus
Point de connexion Sous-circuit
Label Edition
Texte
Gadgets
Terminaisons Générateurs
Broches des composants Sonde de tension
Graphes pour affichage de la simulation Sonde de courant
Enregistreur Instruments virtuels
Graphiques 2D
Ligne Forme fermée
Rectangle Texte
Cercle Symboles
Arc de cercle Marqueur d’origine de composants, etc…
1.2.3 Les outils d’orientation
Rotation ¼ de tour sens horaire Symétrie horizontale
Rotation ¼ de tour sens trigonométrique Symétrie verticale
Angle de l’objet sélectionné
661806440.doc le 19/01/2005 Page 4/15
PROTEUS V6 MINI GUIDE
2 Quelques actions
2.1 Ouvrir un document existant
Cliquer sur
« Fichier / Ouvrir »
Sélectionner le
répertoire.
Cliquer 2 sur le
fichier choisi.
2.2 Sélectionner un composant
Cliquer sur le composant avec le bouton DROIT de la souris. Le composant sélectionné
devient rouge
Si on clique avec le bouton droit sur un composant déjà sélectionné : il s’efface !!
Pour le récupérer cliquer sur : « Edition / Annuler » ou sur le bouton
2.3 Désélectionner un composant
Cliquer hors du composant avec le bouton DROIT de la souris.
2.4 Sélectionner une zone de composants
Maintenir le bouton DROIT de la souris enfoncé et encadrer la zone. Les composants
sélectionnés deviennent rouges.
2.5 Annuler la dernière action
Cliquer sur : « Edition / Annuler » ou le bouton
2.6 Effacer
Cliquer deux fois sur l’élément à supprimer avec le bouton DROIT de la souris.
661806440.doc le 19/01/2005 Page 5/15
PROTEUS V6 MINI GUIDE
2.7 Remplacer un composant par un équivalent
Placer le nouveau composant en superposition avec l’ancien (au moins une patte connectée à
une de l’ancien composant). Il faut que la souris soit sur l’ancien composant au moment du
clic de placement du nouveau.
2.8 Zoom
Pour agrandir une zone : maintenir la touche « majuscule » du clavier enfoncée et
sélectionner la zone avec la souris (clic gauche maintenu pendant le déplacement de la souris)
ou utiliser le bouton .
Pour afficher tout le schéma à l’écran : Cliquer sur le bouton ou utiliser la touche F8
REMARQUE : Le zoom avant et arrière est également disponible en utilisant la molette de la
souris.
2.9 Grille de placement des composants
Pour aligner correctement les composants en sélectionnant un pas de grille : Cliquer sur
« Affichage / Pas XX » (XX étant le pas de la grille)
Pour que la grille soit visible il faut que le bouton « affichage de la grille » soit
appuyé.
661806440.doc le 19/01/2005 Page 6/15
PROTEUS V6 MINI GUIDE
3 Edition d’un nouveau circuit
3.1 Sélection des composants à utiliser Cliquer sur le
bouton “Choisir
Cliquer sur le composants” ou
bouton tapez P sur le
“Composant”. clavier.
Tapez un mot
clef ou
sélectionnez une
catégorie
Fermer
Cliquer deux fois sur la fenêtre
le composant pour
l’ajouter à la sélection.
Recommencer en
pour sélectionner d’autres
composants.
REMARQUE 1 : Si par exemple vous tapez le mot « RES » dans la case mot clef, plusieurs
centaines de composants contenant les lettres « RES » sont disponibles. Il suffit d’appuyer
deux fois sur la touche « Entrée » pour que le composant « RES » soit choisi.
REMARQUE 2 : Pour supprimer des composants non utilisés du sélecteur d’objets, cliquer
sur « Edition / Nettoyer ». Attention, cela supprime tous les composants non placés ainsi que
ceux placés en dehors des limites de la feuille.
3.2 Ajout d’un composant sur le schéma
3.2.1 Placement
Les boutons d’orientation
Cliquer sur
permettent de
le bouton
positionner correctement
“Composant”.
le composant.
Cliquer sur le Placer la souris où le
composant composant doit être
choisi. positionné. Cliquer avec le
bouton gauche.
Le composant est placé.
661806440.doc le 19/01/2005 Page 7/15
PROTEUS V6 MINI GUIDE
3.2.2 Edition des caractéristiques d’un composant
Sélectionner le composant
Cliquer sur le corps du composant. La fenêtre de propriétés du composant s’ouvre.
Référence
Pour ne pas
l’afficher sur
le schéma
Valeur
Multiplicateurs de Pour choisir
valeurs : Boîtier un autre
10 (Téra) T
12
(pour le routage) boîtier
109 (Giga) G
10 (Méga) M ou MEG
6
103 (kilo) k
10 pas de suffixe
0
10-3 (milli) m
10-6 (micro) u
10-9 (nano) n
10-12 (pico) p
3.3 Connecter les composants
Cliquer sur la broche du 1er composant à relier (une croix s’ajoute à la souris lorsqu’elle est
bien positionnée)
Cliquer sur la broche du 2ème composant à relier.
Vérifier que les boutons « accrochage en temps réel » et « autorouteur de fils »
soient appuyés.
3.4 Déplacer un composant
Sélectionner le composant
Maintenir le bouton gauche de la souris enfoncé jusqu’à la position choisie.
3.5 Copier, déplacer, tourner, effacer un ensemble de composants
Sélectionner les composants en maintenant le bouton DROIT de la souris appuyé.
Utiliser le bouton
o Pour copier o Pour tourner (0°, 90°, 180° ou 270°)
o Pour déplacer o Pour supprimer
Déplacer la souris vers la position choisie
Cliquer
Cliquer avec le bouton de droite pour sortir de ce mode
661806440.doc le 19/01/2005 Page 8/15
PROTEUS V6 MINI GUIDE
3.6 Placer un bus
Cliquer sur le bouton “Bus” .
Cliquer sur le point de départ du bus
Cliquer sur les points de passage du bus
Cliquer sur le bouton droit de la souris pour terminer le bus
3.7 Affecter un label à une connexion
Un label permet d’affecter un même potentiel électrique à chaque fil du schéma portant le
même label sans qu’il soit nécessaire de les connecter entre eux. C’est très utile pour les
alimentations (par exemple un fil peut porter le label GND, VCC, etc...)
Cliquer sur le
bouton “Label de fil”.
Cliquer sur le fil
de connexion
Saisir le label
REMARQUE : Les labels des bus doivent être de la forme D[0..7] pour être associé aux fils
D0 à D7.
3.8 Vérification du respect des règles électriques
Cliquer sur le bouton « Contrôle des règles électriques…»
Consulter le compte rendu. Le message « No ERC errors found » signifie qu’aucune erreur
n’a été détectée.
Cette commande vérifie s’il n’y a pas de broches de composants non reliés, si des
sorties de circuits intégrés ne sont pas court-circuitées… Mais il ne détecte pas les
erreurs de principe ou de calculs de composants.
3.9 Génération de la nomenclature des composants
Cliquer sur « Outils / Liste du matériel » ou sur le bouton
661806440.doc le 19/01/2005 Page 9/15
PROTEUS V6 MINI GUIDE
4 Simulation
Dans un premier temps, il faut saisir le schéma à partir de ISIS. Ensuite, il faut ajouter les
générateurs, les graphes et les sondes.
Les outils utiles se trouvent dans le menu Gadgets
4.1 Ajout d’un générateur
4.1.1 Placement
Cliquer sur le bouton
“Générateur”. Cliquer sur le
générateur choisi.
Placer la souris où le
générateur doit être
positionné. Cliquer avec le
bouton gauche.
Le générateur est placé.
4.1.2 Edition des caractéristiques du générateur
Sélectionner le générateur (clic droit sur le générateur)
Cliquer sur le corps du générateur. La fenêtre de propriétés s’ouvre.
Nom
Type de
générateur
(analogique)
Caractéristiques
Type de (dépend du type de
générateur générateur)
(logique)
Usage en source de courant
Isole de l’état électrique
avant le générateur
661806440.doc le 19/01/2005 Page 10/15
PROTEUS V6 MINI GUIDE
4.1.3 Différents types de générateurs
Générateurs de signaux analogiques
DC : Source de tension continue
Sine : Générateur de signal sinusoïdal, avec contrôle de l'amplitude, de la fréquence et de la
phase.
Pulse : Générateur d'impulsion analogique, avec contrôle de l'amplitude, de la période et des
temps de montée / descente.
Pwlin : Générateur linéaire Piece-Wise pour des signaux ou formes d'ondes arbitraires.
File : Comme ci-dessus, mais les valeurs sont contenues dans un fichier ASCII.
Audio : Utilise les fichiers WAV de Windows comme forme d'onde en entrée. Ils sont
particulièrement utiles en relation avec les graphes Audio, ils permettent d’écouter les effets
d’un circuit sur les signaux audio..
Exponent : Générateur d'impulsion exponentielle qui produit une impulsion identique à la
charge/décharge d'un circuit RC.
SFFM : Générateur de fréquence FM simple qui produit une onde définie par la fréquence de
modulation d'une onde sinusoïdale par une autre.
Générateurs de signaux logiques
Steady State : Niveau logique constant.
Single Edge : Transition logique simple ou front.
Single Pulse : Impulsion logique simple.
Clock : Signal d'horloge.
Pattern : Séquence arbitraire de niveaux logiques.
4.2 La masse
Toutes les mesures se font par rapport à la masse.
Il faut IMPERATIVEMENT la connecter.
Cliquer sur le
bouton “Terminal”.
Choisir la
masse « Ground »
Placer la souris où la masse doit
être positionnée. Cliquer avec le
bouton gauche pour la placer.
661806440.doc le 19/01/2005 Page 11/15
PROTEUS V6 MINI GUIDE
4.3 Placer les sondes
Cliquer sur le bouton “Sonde de tension” ou sur le bouton “Sonde de courant” .
Placer la souris où la sonde doit être positionnée. Cliquer avec le bouton gauche. La sonde
est placée.
4.4 Les graphes
4.4.1 Placement
Cliquer sur le
Cliquer sur le graphe choisi.
bouton “Graphe”.
Tracer un rectangle avec
la souris où le graphe doit
être positionné.
4.4.2 Propriétés
Analogue : Tensions, courants (ou valeurs calculées) en fonction du temps.
Digital : Signaux numériques en fonction de temps.
Mixed : Tensions, courants, signaux numériques en fonction du temps.
Frequency : Gains et phases en fonction de la fréquence.
Transfer : Tension DC en fonction de la valeur de une ou de deux tensions d'entrée de
balayage.
Noise : Niveau de bruit en fonction de la fréquence.
Distorsion : Harmoniques de distorsion d'ordre 2 et 3 en fonction de la fréquence. Peut
également être utilisé pou montrer la distorsion d'intermodulation entre deux fréquences en
entrée.
Fourier : Analyse spectrale (contenu des harmoniques).
Audio : Identique au graphe 'analogue' avec la fonctionnalité supplémentaire que la forme
d'onde résultante peut être écoutée via une carte son.
Interactive : La simulation permet l’utilisation d’objets interactifs (interrupteurs,
potentiomètres…).
Conformance : Compare le résultat de la simulation le résultat d’une simulation précédente.
DC Sweep : Tension ou courant à un point de fonctionnement donné en fonction d'un
paramètre de contrôle.
AC Sweep : Gains et phases à une fréquence donnée en fonction d'un paramètre de contrôle.
661806440.doc le 19/01/2005 Page 12/15
PROTEUS V6 MINI GUIDE
Pour agrandir cliquer ici
4.4.3 Lire un graphe
4.4.3.1 Affecter une sonde à un graphe
Sélectionner la sonde représentative du signal à Axe du
visualiser. signal R2(1)
Faire glisser la sonde dans le graphe.
Refaire cette manipulation pour chaque sonde.
REMARQUE : Pour visionner des signaux sur 2
échelles d’amplitude différentes, il est possible de Axe du
faire glisser le nom des grandeurs à visualiser du signal R1(2)
haut-gauche vers le bas-droite du graphe.
Poignée pour changer la dimension
4.4.3.2 Changer les dimensions d’un graphe
Sélectionner le graphe.
Faire glisser les poignées jusqu’à la dimension souhaitée.
Pour lancer la
simulation :
Pointer le graphe et
appuyer sur la barre
4.4.3.3 Afficher un graphe en plein écran
d’espacement
Pour agrandir : Cliquer une fois sur le bandeau (vert) en haut de
l’écran. Le graphe s’ouvre dans une nouvelle fenêtre.
REMARQUE : Dans ce mode, il suffit de cliquer sur l’écran pour placer un axe vertical.
En bas s’affiche la valeur précise du signal à cet instant. Pour placer un 2 axe, maintenir
ème
appuyé la touche « Ctrl » du clavier et cliquer sur l’écran.
4.4.3.4 Changer les caractéristiques d’affichage
Sélectionner le graphe.
Cliquer sur le graphe. La fenêtre de propriétés s’ouvre.
Instant de départ
de l’affichage
Instant de fin de
Nom des axes l’affichage
Paramètres de
simulation avancée
661806440.doc le 19/01/2005 Page 13/15
PROTEUS V6 MINI GUIDE
4.5 Les appareils de mesure
Les appareils de mesurent sont des « éléments animés » qui sont accessibles en appuyant sur
le bouton « Instruments virtuels »
Exemple de placement d’un oscilloscope :
Sélectionner l’oscilloscope : Cliquer sur
« Oscilloscope
»
Cliquer sur le bouton
“Instruments virtuels”.
Placer et relier l’oscilloscope :
Lancer l’animation : Touche « Lecture » du magnétoscope
L’oscilloscope s’affiche
Si l’oscilloscope ne s’affiche
pas : Cliquer sur « Mise au
point / VSM Oscilloscope »
661806440.doc le 19/01/2005 Page 14/15
PROTEUS V6 MINI GUIDE
5 Préparation au routage
Lors de l’édition des propriétés
d’un composant, prenez soin
d’affecter le boîtier convenable.
Cliquer sur « Outils / Netlist vers
ARES » ou sur le bouton pour
générer la liste des composants ainsi Nom du boîtier Pour choisir un autre
que le chevelu. boîtier
ARES se lance automatiquement.
661806440.doc le 19/01/2005 Page 15/15
Vous aimerez peut-être aussi
- Guide AresDocument16 pagesGuide Aresben boubakerPas encore d'évaluation
- 1 Cours ISISDocument26 pages1 Cours ISISAbdou SuperPas encore d'évaluation
- Support de Cours Formation Revit Juillet 2017Document228 pagesSupport de Cours Formation Revit Juillet 2017HKO67% (3)
- Revit PDFDocument18 pagesRevit PDFIbrahim KamaraPas encore d'évaluation
- 6937 Formation Revit Structure 2014mod ConvertiDocument70 pages6937 Formation Revit Structure 2014mod ConvertiBlaN7k100% (1)
- 1 Cours IsisDocument26 pages1 Cours IsisHachem ElyousfiPas encore d'évaluation
- Guide ISISDocument22 pagesGuide ISISben boubaker100% (1)
- Mini Guide Isis v6Document15 pagesMini Guide Isis v6kingbosPas encore d'évaluation
- Prise en Main EpanetDocument10 pagesPrise en Main EpanetLaakad OmarPas encore d'évaluation
- Manuel de Référence Rapid: Système D'Exploitation Baseware 2.1Document250 pagesManuel de Référence Rapid: Système D'Exploitation Baseware 2.1Olivier BICHAUDPas encore d'évaluation
- Ui5400 Ui5401Document30 pagesUi5400 Ui5401Mohamed TaouilPas encore d'évaluation
- Manual Easysieve FR LogicielDocument96 pagesManual Easysieve FR Logicielsales3 Hermess-coumpoundsPas encore d'évaluation
- Introduction à l’analyse des données de sondage avec SPSS : Guide d’auto-apprentissageD'EverandIntroduction à l’analyse des données de sondage avec SPSS : Guide d’auto-apprentissagePas encore d'évaluation
- REVIT - Support de CoursDocument18 pagesREVIT - Support de CoursSaidDiasPas encore d'évaluation
- Bib Altitech Doc v1-2Document47 pagesBib Altitech Doc v1-2OmarPas encore d'évaluation
- Creez Des Applications Pour AndroidDocument493 pagesCreez Des Applications Pour AndroidericnadPas encore d'évaluation
- Introduction R2Document110 pagesIntroduction R2Rim AbouttiPas encore d'évaluation
- TP Formation SIG Mayotte v1Document28 pagesTP Formation SIG Mayotte v1Youness BenasaidPas encore d'évaluation
- Architecture Assembleur 8086 IntelDocument144 pagesArchitecture Assembleur 8086 Intellabraidji67% (3)
- QGIS AideDocument229 pagesQGIS AideClément BébinPas encore d'évaluation
- FlowCode Pour AVR (Élève)Document23 pagesFlowCode Pour AVR (Élève)Philippe MorentonPas encore d'évaluation
- Chawki Taki PfeDocument32 pagesChawki Taki PfeChawki MerahPas encore d'évaluation
- 0194 Formation Assembleur Intel 8086 CpuDocument6 pages0194 Formation Assembleur Intel 8086 CpuMohamed amine lachiPas encore d'évaluation
- Inf3105 Notes PDFDocument132 pagesInf3105 Notes PDFNheb Naares Nheb NaareesPas encore d'évaluation
- Cours Microsoft PowerPoint PDFDocument23 pagesCours Microsoft PowerPoint PDFchaimae elarakiPas encore d'évaluation
- SCENE 2go Viewer Manual FRDocument53 pagesSCENE 2go Viewer Manual FRHilton TrujilloPas encore d'évaluation
- Java Avancee Cours 3Document11 pagesJava Avancee Cours 3Jameson MoisePas encore d'évaluation
- Manuel Utilisateur BdrefDocument23 pagesManuel Utilisateur BdreffatehmePas encore d'évaluation
- Rdmmef PDFDocument67 pagesRdmmef PDFhamzaPas encore d'évaluation
- Manuel STATA 2021Document40 pagesManuel STATA 2021ngakwen loicPas encore d'évaluation
- Exemple 0387 Programmation Vba Sous Excel FormationDocument7 pagesExemple 0387 Programmation Vba Sous Excel FormationFabrice Akele100% (1)
- Utilisation Isis v69 PDFDocument20 pagesUtilisation Isis v69 PDFLaroche EzebioPas encore d'évaluation
- Cours Informatique 3 (Matlab)Document55 pagesCours Informatique 3 (Matlab)m.fajaouni05Pas encore d'évaluation
- Programmer en Python3Document201 pagesProgrammer en Python3ichbin1199Pas encore d'évaluation
- manual_codeblocks_fr (1)Document151 pagesmanual_codeblocks_fr (1)lutterford18Pas encore d'évaluation
- Introduction LatexDocument30 pagesIntroduction Latexhoussam tarikPas encore d'évaluation
- Testo Comfort Software Professional 4 Mode D'emploiDocument54 pagesTesto Comfort Software Professional 4 Mode D'emploiDabi YannPas encore d'évaluation
- Visual Basic 2005 - Codes Prets À L'emploiDocument449 pagesVisual Basic 2005 - Codes Prets À L'emploisirGeekoPas encore d'évaluation
- Access TrucsdeprosDocument18 pagesAccess TrucsdeprostЯanosyPas encore d'évaluation
- 6937 Formation Revit Structure 2014mod PDFDocument67 pages6937 Formation Revit Structure 2014mod PDFconstantine2008Pas encore d'évaluation
- Short Guide Beamer FrancaisDocument26 pagesShort Guide Beamer FrancaisMustapha El MetouiPas encore d'évaluation
- Autocad 2008 Manuel FRDocument1 874 pagesAutocad 2008 Manuel FRMohamed Fateh Mechergui0% (1)
- Inf3105 NotesDocument134 pagesInf3105 NotesKarim Karimm100% (1)
- Rapport Tap Univ BBA Partie 1Document25 pagesRapport Tap Univ BBA Partie 1Emy ImenePas encore d'évaluation
- Cours BDDocument92 pagesCours BDAppolinaire EmaniPas encore d'évaluation
- Serif PagePlus X9 - Manuel (FR)Document225 pagesSerif PagePlus X9 - Manuel (FR)paulpardonPas encore d'évaluation
- DA66w FR PDFDocument150 pagesDA66w FR PDFScanav SarlPas encore d'évaluation
- Démarrage Et Interface de ProteusDocument29 pagesDémarrage Et Interface de ProteusArounan DembelePas encore d'évaluation
- Brochure Ms ExcelDocument55 pagesBrochure Ms ExcelMoustapha KamaraPas encore d'évaluation
- TP1 Initiation À SolidWorksDocument26 pagesTP1 Initiation À SolidWorksheyhePas encore d'évaluation
- Fromation Flutter Enok-DevDocument63 pagesFromation Flutter Enok-DevCed KTGPas encore d'évaluation
- Comprendre XSLTDocument287 pagesComprendre XSLTSamanis Bat100% (1)
- Bien débuter avec Adobe Acrobat Pro DC: Formation professionnelleD'EverandBien débuter avec Adobe Acrobat Pro DC: Formation professionnellePas encore d'évaluation
- Mieux maîtriser PowerPoint: Un outil de familiarisation au logiciel de présentation PowerPointD'EverandMieux maîtriser PowerPoint: Un outil de familiarisation au logiciel de présentation PowerPointPas encore d'évaluation
- SED Et AWK Le Guide Pratique Pour Les Debutants Sous LinuxD'EverandSED Et AWK Le Guide Pratique Pour Les Debutants Sous LinuxPas encore d'évaluation
- Bien débuter avec Sparkle: Développer un site Web sans programmer sur MacD'EverandBien débuter avec Sparkle: Développer un site Web sans programmer sur MacPas encore d'évaluation
- Les Réseau InformatiqueDocument10 pagesLes Réseau InformatiqueYoussef NEJJARI100% (10)
- Série N1 - Modulation - Soutien À Distance - Prof OTHMANEDocument12 pagesSérie N1 - Modulation - Soutien À Distance - Prof OTHMANEanass100% (1)
- Hikvision DS-7732NI-K4-16P - NVR 32 Channels POE HDMI-VGA 4K Interfaces SATADocument1 pageHikvision DS-7732NI-K4-16P - NVR 32 Channels POE HDMI-VGA 4K Interfaces SATAelgari.riadPas encore d'évaluation
- Chapitre 3 2020-2021Document23 pagesChapitre 3 2020-2021Bimi Djimi FettachePas encore d'évaluation
- Exposé Sécurité Des Réseaux Sans FilDocument14 pagesExposé Sécurité Des Réseaux Sans Filchahrazed youtube100% (1)
- 4874 Referentiel Bts Metiers de Laudiovisuel PDFDocument223 pages4874 Referentiel Bts Metiers de Laudiovisuel PDFMouBachir DialloPas encore d'évaluation
- TP Filtrage AnalogiqueDocument6 pagesTP Filtrage AnalogiqueRyad SenhadjiPas encore d'évaluation
- La Digitalisation Au Maroc: Un Chantier de Transformation de L'administration PubliqueDocument74 pagesLa Digitalisation Au Maroc: Un Chantier de Transformation de L'administration PubliqueBoudri BoudriPas encore d'évaluation
- Commutation TemporelleDocument2 pagesCommutation TemporelleJey WendyidaPas encore d'évaluation
- RX MPLSDocument46 pagesRX MPLSHAMINA jeubaghaPas encore d'évaluation
- TP TrixboxDocument10 pagesTP TrixboxBelixario BapesPas encore d'évaluation
- Chap9 PeripheriquesDocument6 pagesChap9 Peripheriqueskamel benkouider sahraouiPas encore d'évaluation
- Mon ProjetDocument21 pagesMon ProjetWalter FopaPas encore d'évaluation
- Les Réseaux P2PDocument5 pagesLes Réseaux P2Pطه زهيرPas encore d'évaluation
- Modelisation Et Simulation Sous Matlab SDocument11 pagesModelisation Et Simulation Sous Matlab Syounesselghazouani123Pas encore d'évaluation
- MES 18-2017 - Etude de Redressement MonoalternanceDocument2 pagesMES 18-2017 - Etude de Redressement MonoalternancevyasnaikoPas encore d'évaluation
- Catalouge Tp-Link (PDFDrive) PDFDocument62 pagesCatalouge Tp-Link (PDFDrive) PDFcatrdor2012Pas encore d'évaluation
- Studer Aj Manual v3 2Document52 pagesStuder Aj Manual v3 2Bunga Mts SiagianPas encore d'évaluation
- Cardo Scalarider Q1 - Fiche TechniqueDocument2 pagesCardo Scalarider Q1 - Fiche TechniqueBastiaan CampagnePas encore d'évaluation
- Ccna 1Document11 pagesCcna 1yosr GHARBI100% (1)
- 4glte Formation 4g Lte Reseaux MobilesDocument2 pages4glte Formation 4g Lte Reseaux Mobilesipouta ali amadouPas encore d'évaluation
- Configuration Switch Cisco C2960Document39 pagesConfiguration Switch Cisco C2960Toure Ounzolo BrichardPas encore d'évaluation
- Les Commutateurs de La Gamme Cisco NexusDocument6 pagesLes Commutateurs de La Gamme Cisco NexusJean Jacques BelyPas encore d'évaluation
- Extrait-cours-Chap IV, Elect2, L1 S2 RTDocument6 pagesExtrait-cours-Chap IV, Elect2, L1 S2 RTZain GaradiPas encore d'évaluation
- Cablage ImmeubleDocument5 pagesCablage ImmeublebouttaPas encore d'évaluation
- Les Différentes Couches Du Modèle OSIDocument4 pagesLes Différentes Couches Du Modèle OSITouatiOmarPas encore d'évaluation
- Chapitre II (Microcontrolleurs)Document28 pagesChapitre II (Microcontrolleurs)Rayene RinaPas encore d'évaluation
- Sécurité TD 2Document3 pagesSécurité TD 2Erin Myriam Johanna Ali-KhodjaPas encore d'évaluation
- RC TotalDocument407 pagesRC TotalAnastasiaPas encore d'évaluation
- CoursMP 1 ETL427Document24 pagesCoursMP 1 ETL427dbPas encore d'évaluation