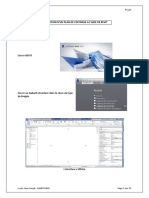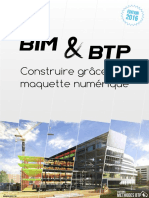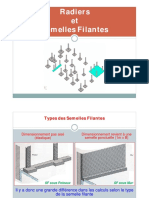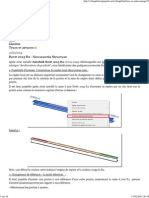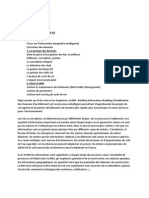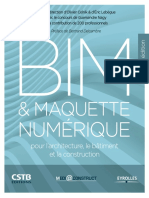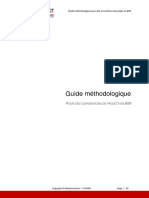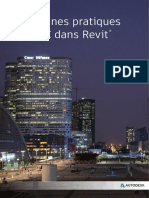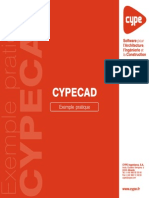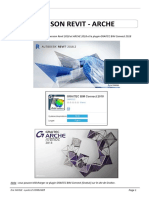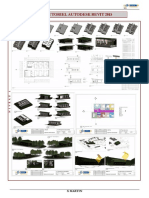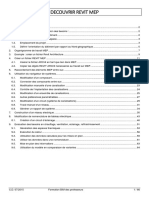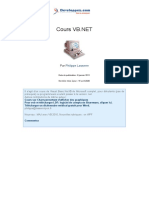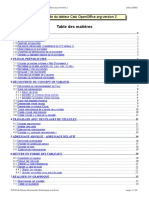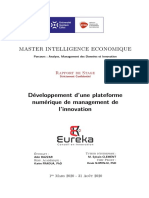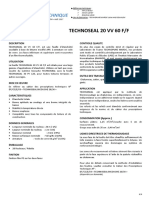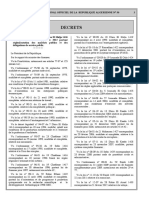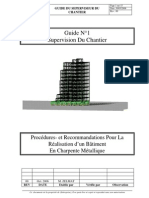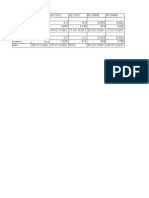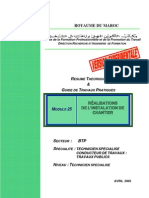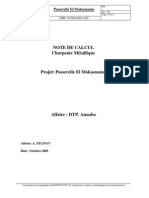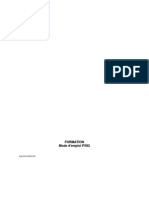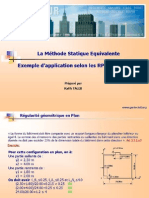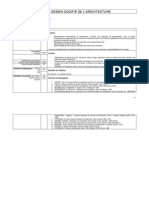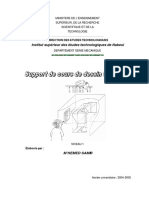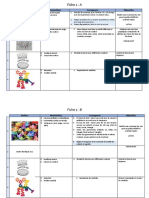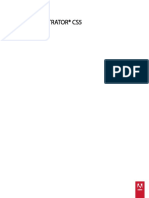Académique Documents
Professionnel Documents
Culture Documents
6937 Formation Revit Structure 2014mod PDF
Transféré par
constantine2008Titre original
Copyright
Formats disponibles
Partager ce document
Partager ou intégrer le document
Avez-vous trouvé ce document utile ?
Ce contenu est-il inapproprié ?
Signaler ce documentDroits d'auteur :
Formats disponibles
6937 Formation Revit Structure 2014mod PDF
Transféré par
constantine2008Droits d'auteur :
Formats disponibles
Formation Revit Structure Novembre 2014
Initiation au logiciel Autodesk REVIT Structure
Initiation au logiciel
Autodesk REVIT Structure
Table des matires
1-
PREAMBULE :..................................................................................................3
2-
PRESENTATION DE LINTERFACE : ..............................................................4
2.1 -
Le ruban :...............................................................................................................................4
2.2 -
Barre des options :................................................................................................................4
2.3 -
Larborescence du projet :....................................................................................................4
2.4 -
Palette des proprits : .........................................................................................................5
2.5 -
Zone de dessin : ....................................................................................................................5
2.6 -
Barre dtat : ..........................................................................................................................5
2.7 -
Barre de contrle d'affichage : .............................................................................................5
2.8 -
LInfo Center : ........................................................................................................................6
3-
PRATIQUE DU LOGICIEL AUTODESK REVIT STRUCTURE :.....................6
3.1 -
Ouverture dun fichier vierge :..............................................................................................6
3.2 -
Chargement du Gabarit :.......................................................................................................6
3.3 - Travail en Collaboration avec Revit Architecture : ............................................................7
3.3.1 Import du fichier Revit Architecture : ...............................................................................8
3.3.2 Lier la maquette architecte la maquette structure : ........................................................9
3.3.2.1 Slection du lien : .....................................................................................................9
3.3.2.2 Rgles de transformations :......................................................................................9
3.3.2.3 Transformation des lments : ............................................................................... 12
3.3.2.4 Cration des plans des niveaux : ............................................................................ 15
3.3.3 Mise jour du fichier structure vis--vis dune modification de larchitecte : ....................... 16
3.4 - Rglage du modle analytique des murs et des dalles : ................................................... 19
3.4.1 Rglage des paisseurs des voiles : .............................................................................. 19
3.4.2 Rglage des axes analytiques de dalles :....................................................................... 24
3.4.3 Rglage des paisseurs des dalles : .............................................................................. 27
3.5 -
Rglage du matriau des poteaux : .................................................................................... 27
2014 Autodesk, Inc. All rights reserved.
Olivier BAYLE BIM Technical Specialist
Page 1
Formation Revit Structure Novembre 2014
4-
Initiation au logiciel Autodesk REVIT Structure
LIAISON AVEC LE LOGICIEL ROBOT STRUCTURAL ANALYSIS : .........28
4.1 - Complments structures dans le logiciel Revit Structure : ............................................. 28
4.1.1 Les fondations sous radier : ........................................................................................... 28
4.1.2 Les fondations sous poteaux :........................................................................................ 29
4.1.3 Les charges : ................................................................................................................. 31
4.1.3.1 Charge de dallage : ................................................................................................ 31
4.2 - Liaison avec le logiciel Robot Structural Analysis : ........................................................ 33
4.2.1 Exportation vers le logiciel Robot Structural Analysis : .................................................. 33
4.2.2 Fentre dexport :........................................................................................................... 33
4.2.3 Fentre dexport Options de base : ............................................................................. 34
4.2.4 Fentre dexport Options additionnelles: ..................................................................... 35
4.3 - Une
4.3.1 4.3.2 4.3.3 4.3.4 -
fois dans le logiciel Robot Structural Analysis : ...................................................... 38
Vrification des sections : .............................................................................................. 39
Vrification des appuis : ................................................................................................. 40
Vrification des relchements : ...................................................................................... 41
Vrification des charges :............................................................................................... 42
4.4 - Calcul et modification dans le logiciel Robot Structural Analysis : ................................ 43
4.4.1 Maillage lments finis :................................................................................................. 43
4.4.2 Visualisation de la flche sous poids propre et charges permanentes :........................... 44
4.4.3 Ajout de trois poteaux pour diminuer la flche du balcon : .............................................. 45
4.5 -
Import de la modification dans le logiciel Revit Structure :............................................. 47
5-
MISE EN PLAN: ..............................................................................................48
5.1 - Plans de coffrage : .............................................................................................................. 48
5.1.1 Plan de fondation : ......................................................................................................... 48
5.1.2 Plan de coffrage du niveau 1 :........................................................................................ 51
5.1.3 Plan de coffrage du niveau 2 :........................................................................................ 53
5.1.4 Coupe :.......................................................................................................................... 56
5.2 - Plans de ferraillage : ........................................................................................................... 57
5.2.1 Plan de ferraillage de la dalle du local technique en toiture:............................................ 57
5.2.2 Plan de ferraillage dun poteau BA : ............................................................................... 60
6-
PRESENTATION DES DIVERS PLANS:........................................................63
7-
LEGENDE DES FIGURES : ............................................................................64
2014 Autodesk, Inc. All rights reserved.
Olivier BAYLE BIM Technical Specialist
Page 2
Formation Revit Structure Novembre 2014
Initiation au logiciel Autodesk REVIT Structure
1-
PREAMBULE :
Ce document de prise en main a t ralis dans le cadre de la rencontre
Autodesk Industry A (AIA) du 16 avril.
Ce prcis na pas la vocation dtre un document de formation exhaustif mais
prsente au travers dun exemple simple les principales fonctionnalits du logiciel.
Exemple prsent :
2014 Autodesk, Inc. All rights reserved.
Olivier BAYLE BIM Technical Specialist
Page 3
Initiation au logiciel Autodesk REVIT Structure
Formation Revit Structure Novembre 2014
2-
PRESENTATION DE LINTERFACE :
Info Center
Ruban
Options
Palette des proprits
Arborescence du projet
Zone de dessin
Barre dtat
Figure 1 : Interface gnrale du logiciel Autodesk Revit Structure
2.1 - Le ruban :
Le ruban est l'emplacement local pour l'accs aux commandes. Il simplifie l'accs
aux outils grce un ensemble d'onglets et de groupes de fonctions. Chaque onglet contient
plusieurs groupes de fonctions et chaque groupe de fonctions contient plusieurs outils. Vous
pouvez dvelopper certains groupes de fonctions pour accder des outils supplmentaires.
2.2 - Barre des options :
La barre des options est place sous le ruban et au-dessus de la zone de dessin. Elle
propose des options et des paramtres relatifs loutil actif ou llment slectionn
Figure 2 : Barre des options
2.3 - Larborescence du projet :
Larborescence du projet prsente une hirarchie logique pour les vues, les
nomenclatures, les feuilles, les familles, les groupes,, les modles lis et tout autre lment
du projet en cours. Vous pouvez dvelopper chaque branche pour afficher les lments de
niveaux infrieurs
2014 Autodesk, Inc. All rights reserved.
Olivier BAYLE BIM Technical Specialist
Page 4
Initiation au logiciel Autodesk REVIT Structure
Formation Revit Structure Novembre 2014
2.4 - Palette des proprits :
Larborescence des proprits prsente les proprits des objets slectionns.
Attention une sous-slection existe lintrieur (voir image ci-dessous).
Figure 3 : Fentre de slection dans la palette des proprits
2.5 - Zone de dessin :
La zone de dessin du logiciel Revit Structure affiche les vues (ainsi que les feuilles et
les nomenclatures) du projet en cours. A chaque fois que vous ouvrez une vue dans un
projet, par dfaut la vue s'affiche dans la zone de dessin au-dessus des autres vues. Les
autres vues restent ouvertes, mais elles se trouvent sous la vue active. Organisez les vues
du projet en fonction de votre mthode de travail l'aide des outils du groupe de fonctions
Fentres dans l'onglet Vue.
2.6 - Barre dtat :
La barre d'tat se situe en bas de la fentre de Revit Structure. Lorsque vous
choisissez un outil, la partie gauche de la barre d'tat contient des conseils et astuces sur la
procdure suivre. Ds que vous mettez un lment ou un composant en surbrillance, la
barre d'tat affiche le nom de sa famille et son type.
2.7 - Barre de contrle d'affichage :
La barre Contrle d'affichage se trouve au bas de la fentre Revit, au-dessus de la
barre d'tat.
Figure 4 : Barre de contrle daffichage
Elle permet
notamment :
d'accder rapidement aux fonctions de contrle de la zone de dessin,
Echelle,
Niveau de dtail,
Style des modles de graphismes,
Ombres actives/dsactives,
Affiche ou masque la bote de dialogue Rendu (Disponible uniquement
lorsque la zone de dessin affiche une vue 3D),
Zone cadre active/dsactive,
Masquer/Afficher la zone cadre,
Vue 3D verrouille,
Masquage/Isolement temporaire,
Afficher les lments cachs,
Visibilit du modle analytique.
2014 Autodesk, Inc. All rights reserved.
Olivier BAYLE BIM Technical Specialist
Page 5
Initiation au logiciel Autodesk REVIT Structure
Formation Revit Structure Novembre 2014
2.8 - LInfo Center :
Vous pouvez utiliser Info Center pour faire des recherches dans diffrentes sources
d'informations en une seule requte. Vous pouvez galement accder facilement des
mises jour et des informations sur le produit.
3-
PRATIQUE DU LOGICIEL AUTODESK REVIT STRUCTURE :
Au travers de cet exemple nous allons essayer de balayer les principales
fonctionnalits du logiciel Revit Structure.
3.1 - Ouverture dun fichier vierge :
Aprs avoir dmarr le logiciel Revit Structure, cliquer dans la zone Projets .
Figure 5 : Ecran de prsentation
3.2 - Chargement du Gabarit :
Un gabarit permet de paramtrer une multitude dlments (dimensions, niveaux,
objets). Pour la formation, nous allons charger le gabarit,
-
Cliquez sur le bouton Parcourir ,
Figure 6 : Chargement du gabarit
2014 Autodesk, Inc. All rights reserved.
Olivier BAYLE BIM Technical Specialist
Page 6
Initiation au logiciel Autodesk REVIT Structure
Formation Revit Structure Novembre 2014
Slectionner le gabarit Terlian-Gabarit-Structure.rte,
Figure 7 : Slection du gabarit Terlian-Gabarit-Structure.rte
Cliquer sur le bouton Ouvrir .
3.3 - Travail en Collaboration avec Revit Architecture :
Le but de cette partie est de montrer au lecteur comment tablir un workflow entre
un architecte et un ingnieur possdant tous les deux les logiciels de la gamme Revit.
Revit Architecture
Revit Structure
Dans notre exemple, nous traiterons le workflow Architecte vers Structure en
prenant en compte lvolution du projet en cours de modlisation (sachant que lautre sens
est possible).
2014 Autodesk, Inc. All rights reserved.
Olivier BAYLE BIM Technical Specialist
Page 7
Initiation au logiciel Autodesk REVIT Structure
Formation Revit Structure Novembre 2014
3.3.1 -
Import du fichier Revit Architecture :
Dans longlet Insrer , cliquer sur loption Lien Revit ,
Sectionner le fichier Terlian-ARCHI.rvt ,
Cliquer sur le bouton Ouvrir .
Figure 8 : Ouverture du fichier Revit Architecture
Nota : les murs de lenceinte ne sont pas visible car lArchitecte ne les a pas dclar comme Structure .
Dans la vue intitule Modle Archi , clic droit Zoom tout ,
Activer loption Visibilits et graphisme (accs rapide : touche vv ),
Cocher la case Afficher les catgories de toutes les disciplines ,
Dsactiver les lments suivants :
o Garde-corps ,
o Plantes
o Topographie
Cliquer sur licne maison situe au-dessus du Viewcube .
Figure 9 : Fichier Revit Architecture import Revit Structure
Nota : la porte de lenceinte peut tre cache grce loption Masquer /Isoler .
2014 Autodesk, Inc. All rights reserved.
Olivier BAYLE BIM Technical Specialist
Page 8
Formation Revit Structure Novembre 2014
Initiation au logiciel Autodesk REVIT Structure
3.3.2 Lier la maquette architecte la maquette structure :
Afin de possder notre propre maquette (structure), nous allons utiliser loutil de
collaboration du logiciel Revit Structure.
3.3.2.1 - Slection du lien :
- - Dans longlet Collaborer , cliquer sur loption Slectionner le lien , situe
dans le bouton Copie/ Contrler ,
- - Cliquer sur lobjet.
Figure 10 : Collaborer entre la maquette Architecte et la maquette Structure
3.3.2.2 - Rgles de transformations :
Avant de crer notre maquette dite Structure , nous allons dfinir les rgles de
transformations.
- Dans longlet Copier/Contrler , cliquer sur le bouton Options ,
Figure 11 : Barre doutils Copier/Contrler
2014 Autodesk, Inc. All rights reserved.
Olivier BAYLE BIM Technical Specialist
Page 9
Formation Revit Structure Novembre 2014
Initiation au logiciel Autodesk REVIT Structure
Dans longlet Niveaux :
o rentrer la valeur -5cm , dans le champ Dcalage de niveau
o mettre _S pour le prfixe, dans le champ Ajouter un prfixe au
nom ,
Figure 12 : Option Copier/Contrler : Niveaux
Nota : la valeur 0,05 m correspond au dcalage vertical entre le niveau fini et niveau brut.
Nota bis : la valeur _S permet de mettre un prfixe aux niveaux, diffrenciant les niveaux architecture des
niveaux structure.
Dans longlet Quadrillage , dans le champ Ajouter un prfixe au nom
mettre _S pour le prfixe,
Figure 13 : Option Copier/Contrler : Quadrillages
2014 Autodesk, Inc. All rights reserved.
Olivier BAYLE BIM Technical Specialist
Page 10
Formation Revit Structure Novembre 2014
Initiation au logiciel Autodesk REVIT Structure
Dans longlet Poteaux :
o sectionner les poteaux bton 450, 600, 750 mm Arrondi (touche
shift ),,
o utiliser loption Copier le type original ,
Figure 14: Option Copier/Contrler : Poteaux
Dans longlet Mur ,
o sectionner tous les lments (touche shift ),
o Utiliser loption Copier ce type original ,
Figure 15 : Option Copier/Contrler : Mur
2014 Autodesk, Inc. All rights reserved.
Olivier BAYLE BIM Technical Specialist
Page 11
Initiation au logiciel Autodesk REVIT Structure
Formation Revit Structure Novembre 2014
Dans longlet Sols ,
o sectionner tous les lments (touche shift ),
o Utiliser loption Copier ce type original ,
Figure 16 : Option Copier/Contrler : Sols
Cliquer sur le bouton OK .
3.3.2.3 - Transformation des lments :
a) Les niveaux :
La transformation des niveaux est trs importante car ils conditionnent le placement
des diffrents objets (voile, dalle).
- Cliquer sur la vue Est dans arborescence du projet,
- Dans longlet Copier/Contrler , cliquer loption Copier ,
- Activer loption Multiple ,
- Capturer tous les niveaux ;
- Cliquer sur le bouton Terminer .
Figure 17: Transformation des niveaux
Nota : aprs lopration, le logiciel fait apparatre le signe de transformions
2014 Autodesk, Inc. All rights reserved.
Olivier BAYLE BIM Technical Specialist
Page 12
Formation Revit Structure Novembre 2014
Initiation au logiciel Autodesk REVIT Structure
Rsultat :
Figure 18 : Transformation des niveaux Architecte
Nota : vous pouvez observer le dcalage de 5 cm entre les niveaux architecte et structure
b) Tous les lments :
Cliquer sur la vue Modle Archi dans arborescence du projet,
- Dans longlet Copier/Contrler , cliquer loption Copier ,
- Activer loption Multiple ,
- Capturer les lments,
- Cliquer sur le bouton Terminer .
Figure 19 : Transformation des lments Architecte
Nota : Vous obtenez 3 messages davertissement, cliquer sur le bouton Supprimer les occurrences .
2014 Autodesk, Inc. All rights reserved.
Olivier BAYLE BIM Technical Specialist
Page 13
Formation Revit Structure Novembre 2014
Initiation au logiciel Autodesk REVIT Structure
Cliquer sur le bouton Terminer de fonction Copier/Contrler ,
Nous allons dcharger le lien :
o Dans larborescence du projet, ouvrir la rubrique Lien Revit ,
o Clic droit sur le fichier de lArchitecte,
o Slectionner loption Dcharger ,
o Valider le message davertissement en cliquant sur le bouton OK .
Figure 20 : Dsactivation du fichier Architecture
Rsultat :
Figure 21: Rsultat de la transformation du fichier architecture
2014 Autodesk, Inc. All rights reserved.
Olivier BAYLE BIM Technical Specialist
Page 14
Formation Revit Structure Novembre 2014
Initiation au logiciel Autodesk REVIT Structure
3.3.2.4 - Cration des plans des niveaux :
A cette tape, aucun plan de niveau nest cr, nous allons donc les gnrer.
- Dans longlet Vue , cliquer sur loption Plan dtage dans la partie Vues
en plan ,
Figure 22 : Gnration des plans de niveau
Dans la fentre qui apparat :
o Dans le champ Type , slectionner Vue en Plan ,
o Dans le champ Vue de plan dtage , slectionner tous les niveaux,
o Utiliser une chelle de 1/50me,
o Cliquer sur le bouton OK .
Figure 23 : Paramtrage de la gnration des plans
Nota : le type Vue en plan est un style de vue o lon regarde vers le haut.
Activer la vue intitule Modle Achi ,
Enregistrer le fichier sous le nom TerlianStructure.rvt par exemple (avec la
commande Enregistrer sous ).
2014 Autodesk, Inc. All rights reserved.
Olivier BAYLE BIM Technical Specialist
Page 15
Initiation au logiciel Autodesk REVIT Structure
Formation Revit Structure Novembre 2014
3.3.3 Mise jour
larchitecte :
du
fichier
structure
vis--vis
dune
modification
de
Il est courant que des modifications apparaissent lors de llaboration du projet. Nous
allons simuler une modification de larchitecte et la mettre jour dans notre modle structure.
a) Dans Revit Architecture :
Dans le logiciel Revit Architecture, sur la vue en plan intitule _SNiveau 0 , nous
allons dplacer les poteaux BA support du la terrasse extrieure de ltage 1.
Pour lexemple, nous allons dplacer les poteaux BA de 1,00 m vers lextrieur.
Figure 24 : Modification de larchitecte, il dplace les poteaux
Enregistrer le fichier.
b) Dans Revit Structure :
Dans le logiciel Revit Structure, activer le modle de larchitecture (clic droit sur
le lien Revit Architecture).
Figure 25 : Activation du fichier Architecture
2014 Autodesk, Inc. All rights reserved.
Olivier BAYLE BIM Technical Specialist
Page 16
Formation Revit Structure Novembre 2014
Initiation au logiciel Autodesk REVIT Structure
Un message davertissement apparat indiquant lutilisateur que le fichier de
larchitecte a t modifi et ncessite une rvision.
Figure 26 : Message davertissement de rvision
Dans longlet, Collaborer , utiliser loption Slectionner le lien dans la
rubrique Rvision de la coordination ,
-
Figure 27: Option Slectionner le lien
Cliquer le fichier architecte, apparat la fentre de Rvision de coordination ,
Figure 28 : Fentre de Rvision de coordination
2014 Autodesk, Inc. All rights reserved.
Olivier BAYLE BIM Technical Specialist
Page 17
Initiation au logiciel Autodesk REVIT Structure
Formation Revit Structure Novembre 2014
Activer le plan appel _SNiveau 0 (zoomer sur les poteaux),
Figure 29 : Affichage diffrence entre Architecture et Structure
Nota : le logiciel est capable de trouver la vue adquate :
Cliquer sur la ligne de modification,
Cliquer sur le bouton Afficher .
Sur les deux lignes de modification :
o Dans le champ Action , changer la valeur Reporter par Dplacer
loccurrence ,
o Cliquer sur le bouton Appliquer ,
o Constater la modification, puis cliquer sur le bouton OK .
Figure 30 : Aprs avoir appliqu la modification
Cliquer sur le bouton OK ,
Dcharger le lien Revit Architecture.
2014 Autodesk, Inc. All rights reserved.
Olivier BAYLE BIM Technical Specialist
Page 18
Formation Revit Structure Novembre 2014
Initiation au logiciel Autodesk REVIT Structure
3.4 - Rglage du modle analytique des murs et des dalles :
3.4.1 Rglage des paisseurs des voiles :
a) Orientation de lisolant :
- Activer le plan appel _SNiveau 0 ,
- Slectionn un niveau de dtail lev et un style visuel filaire,
Figure 31 : Orientation de lisolant
Comme vous pouvez le remarquer, lisolant sur certains murs est du mauvais ct.
Afin dobtenir les axes analytiques dans bonne position (Axe du mur porteur), nous allons
procder aux modifications suivantes :
- Cliquer sur un mur o se situe lextrieur,
Figure 32 : Slection du mur pour orienter lisolation
Cliquer sur la double flche bleue (ou la barre Espace de votre clavier ,
Procder ainsi pour les murs du niveau 1,
2014 Autodesk, Inc. All rights reserved.
Olivier BAYLE BIM Technical Specialist
Page 19
Formation Revit Structure Novembre 2014
Initiation au logiciel Autodesk REVIT Structure
b) Cration dun plan du _SNiveau 0 analytique :
- Clic droit sur le nom de la vue _SNiveau 0 ,
- Utiliser loption Dupliquer la vue ,
Figure 33 : Option Dupliquer la vue ,
Cliquer le nouveau nom crer Copie du _SNiveau 0 ,
Clic droit Renommer ,
Donner le nom _SNiveau 0 Analytique ,
Activer loption Visibilits et graphisme (accs rapide : touche vv ),
Dans longlet Catgorie de modles analytiques , activer tous les champs,
Cliquer sur OK ,
Figure 34 : Fentre Visibilits et graphisme
2014 Autodesk, Inc. All rights reserved.
Olivier BAYLE BIM Technical Specialist
Page 20
Formation Revit Structure Novembre 2014
Initiation au logiciel Autodesk REVIT Structure
Rsultat :
Figure 35 : Plan du Niveau 0 avec visualisation des axes analytiques
Procder ainsi pour le niveau 1 et le niveau 2,
c) Rglage des paisseurs des murs :
Afin de supprimer les paisseurs disolant sur notre plan, veuillez suivre les tapes
suivantes :
- Activer le niveau intitul _SNiveau 0 Analytique
- Slectionner tous les axes analytiques de murs :
o Slectionner tous les objets,
o Cliquer sur loutil Filtre ,
o Slectionner uniquement Murs Analytiques
o Cliquer sur le bouton OK ,
Figure 36: Fentre de filtre
2014 Autodesk, Inc. All rights reserved.
Olivier BAYLE BIM Technical Specialist
Page 21
Initiation au logiciel Autodesk REVIT Structure
Formation Revit Structure Novembre 2014
Dans les proprits, dans les champs :
o Mthode dalignement
Projection ,
o Projection
Axe du porteur ,
Figure 37 : Axe porteur des murs
Nota : nous positionnons laxe analytique laxe des porteurs.
Avant de changer lpaisseur de mur nous allons donner comme axe de rfrence
laxe analytique des murs. Veuillez suivre les tapes suivantes :
- Slectionner tous les objets,
- Dans la fentre des proprits, utiliser lobjet Murs dans le slecteur dobjet,
Figure 38 : Le slecteur dobjet de la fentre des proprits
Dans le champ Ligne de justification : Axe porteur .
Figure 39 : Ligne de justification de la fentre des proprits
Cliquer sur le bouton Appliquer .
2014 Autodesk, Inc. All rights reserved.
Olivier BAYLE BIM Technical Specialist
Page 22
Formation Revit Structure Novembre 2014
Initiation au logiciel Autodesk REVIT Structure
Nous allons maintenant procder au changement dpaisseur du complexe de mur
(crpis, isolation, ) par des murs porteurs paisseurs 22 cm :
- Dans le slecteur des types de mur, slectionner le mur appel Mur de base
20,
- Dans les proprits des murs, cliquer sur le bouton Modifier le type ,
- Dans la fentre Proprits du type , cliquer sur le bouton Dupliquer ,
- Donner le nom comme par exemple : Mur extrieur 22 cm,
- Cliquer sur le bouton OK ,
- Cliquer sur le bouton Modifier sur la ligne Structure ,
- Changer lpaisseur 0,20 en 0,22 ,
- Cliquer successivement deux fois sur le bouton OK .
Figure 40 : Cration de lpaisseur des murs extrieurs
Cliquer sur le bouton Appliquer ,
Procder ainsi pour le niveau 1 et le niveau 2,
Rsultat :
Figure 41 : Rsultats : Rglage des paisseurs des murs
2014 Autodesk, Inc. All rights reserved.
Olivier BAYLE BIM Technical Specialist
Page 23
Initiation au logiciel Autodesk REVIT Structure
Formation Revit Structure Novembre 2014
3.4.2 -
Rglage des axes analytiques de dalles :
a) Activation des axes analytiques des dalles :
Si ce nest pas dj fait, nous allons activer les axes analytiques des dalles.
- Activer la vue appele Modle Achi ,
- Slectionner tous les objets,
- Dans la fentre des proprits, utiliser lobjet Sols dans le slecteur dobjet,
Figure 42 : Le slecteur dobjet de la fentre des proprits
Activer loption Structure .
Figure 43 : Activation de loption Structure dans les proprits des dalles
b) Rglages des axes analytiques des dalles :
Cette opration consiste aligner laxe analytique des dalles avec ceux des murs.
- Activer la vue appele Modle Achi ,
- Slectionner tous les objets,
- Cliquer sur loutil Filtre ,
- Slectionner uniquement Sols ,
- Cliquer sur le bouton OK .
- Isoler les lments slectionns :
o Dans la barre de contrle daffichage, cliquer sur licne
Masquer/Isoler ,
o Utiliser loption Isoler llment .
Figure 44: Dalles isoles du reste du modle
2014 Autodesk, Inc. All rights reserved.
Olivier BAYLE BIM Technical Specialist
Page 24
Formation Revit Structure Novembre 2014
Initiation au logiciel Autodesk REVIT Structure
Slectionner une des dalles,
Cliquer sur licne Modifier la limite situe dans le ruban,
Slectionner les contours de la dalle, comme le montre la figure ci-dessous :
Figure 45 : Slection du contour de la dalle
Dans les proprits du contour, utiliser loption Dtection automatique dans le
champ Mthode dalignement .
Figure 46 : Option Dtection automatique dans le champ Mthode dalignement
Cliquer sur le bouton Appliquer ,
Cliquer sur le bouton Terminer le mode de modification .
Procder de la mme manire pour les autres dalles.
Nota : la question Souhaitez-vous que les murs qui atteignent cet tage soient attachs sa base rpondre
Non .
2014 Autodesk, Inc. All rights reserved.
Olivier BAYLE BIM Technical Specialist
Page 25
Formation Revit Structure Novembre 2014
Initiation au logiciel Autodesk REVIT Structure
Pour afficher la totalit du modle, cliquer dans la barre de contrle d'affichage
sur loption Restaurer masquage/isolement temporaire .
Figure 47 : Option Restaurer masquage/isolement temporaire
c) Rglages du niveau des axes analytiques des dalles :
Cette opration consiste aligner laxe analytique des dalles au niveau suprieur de
la dalle physique.
- Dans la vue appele Modle Achi ,
- Slectionner tous les objets,
- Dans la fentre des proprits, utiliser lobjet Sols analytique dans le slecteur
dobjet,
- Dans la partie Alignement Analytique :
o Utiliser la valeur Projection dans le champ Mthode dalignement ,
o Saisir Haut de dalle dans le champ Projection .
Rsultat :
Figure 48 : Rsultats du rglage du modle analytique
2014 Autodesk, Inc. All rights reserved.
Olivier BAYLE BIM Technical Specialist
Page 26
Initiation au logiciel Autodesk REVIT Structure
Formation Revit Structure Novembre 2014
3.4.3 -
Rglage des paisseurs des dalles :
Activer la vue appele Modle Achi ,
Slectionner tous les objets,
Dans la fentre des proprits, utiliser lobjet Sols dans le slecteur dobjet,
Figure 49 : Le slecteur dobjet de la fentre des proprits
Dans le slecteur de sol, choisir Sol Bton 16 cm ,
Figure 50 : Affectation dune paisseur de dalle de 16 cm
3.5 - Rglage du matriau des poteaux :
-
Activer la vue appele Modle Achi ,
Slectionner les deux poteaux extrieurs,
Dans la fentre des proprits des poteaux,
Dans la partie Matriaux et finitions :
o Choisir Bton- Coul sur place - Bton25 dans le champ Matriau du
poteau
Figure 51 : Choix du matriau des poteaux
2014 Autodesk, Inc. All rights reserved.
Olivier BAYLE BIM Technical Specialist
Page 27
Initiation au logiciel Autodesk REVIT Structure
Formation Revit Structure Novembre 2014
4-
LIAISON AVEC LE LOGICIEL ROBOT STRUCTURAL ANALYSIS :
4.1 - Complments structures dans le logiciel Revit Structure :
Le logiciel Revit Structure permet de complter le modle structurellement parlant afin
quil y ai un minium de chose effectuer dans le logiciel de calcul.
4.1.1 Les fondations sous radier :
Les radiers reposent sur un empierrement compact (qui lui sappuie sur un sol) qui
peut tre pris en compte par un appui surfacique dune certaine raideur. Pour lexemple,
nous prendrons une raideur de 5000 kN/m3.
- Activer la vue intitule Modle analytique ,
- Cliquer dans longlet Analyser ,
- Cliquer sur le bouton Conditions dappui ,
- Cliquer sur le bouton Surface du groupe Conditions dappui ,
Figure 52 : Choix de lappui surfacique
Dans les proprits de lappui, choisir Utilisateur dans le champ Etat ,
Dans le champ Conversion Z , choisir Ressort ,
Dans le champ Module de ressort Z , utiliser la valeur 5000 ,
Figure 53 : Paramtrage de lappui lastique sous dallage
Nota : vous pouvez changer les units des charges en cliquant dans longlet Grer , puis sur le bouton Units (Discipline
Structure ).
Cliquer sur la dalle basse du btiment.
2014 Autodesk, Inc. All rights reserved.
Olivier BAYLE BIM Technical Specialist
Page 28
Formation Revit Structure Novembre 2014
Initiation au logiciel Autodesk REVIT Structure
Rsultat :
Figure 54 : Affectation dappui lastique sous radier
4.1.2 Les fondations sous poteaux :
De la mme faon, les poteaux bton arme sappuient au sol par lintermdiaire de
semelle isole. Dans notre exemple, nous allons crer et placer deux semelles isoles de 60
x 60 cm de section et 40 cm de haut en Bton B25.
- Activer la vue intitule Modle Archi ,
- Cliquer dans longlet Dbut ,
- Cliquer sur le bouton Isole ,
Figure 55 : Icne semelle isole
Dans les proprits des semelles isoles, cliquer sur le bouton Modifier le
type ,
Dans la fentre Proprits du type , cliquer sur le bouton Dupliquer ,
Donner le nom comme par exemple : Semelle 60 x 60 x 40,
Cliquer sur le bouton OK ,
Dans la partie Cotes , rentrer pou :
o Largeur
0,60 m,
o Longueur
0,60 m
o Epaisseur
0,40 m
Cliquer sur le bouton OK ,
2014 Autodesk, Inc. All rights reserved.
Olivier BAYLE BIM Technical Specialist
Page 29
Initiation au logiciel Autodesk REVIT Structure
Formation Revit Structure Novembre 2014
Figure 56 : Proprits de la semelle isole
Cliquer sur loption Sur les poteaux :
Cliquer les deux poteaux de lentre,
Cliquer sur le bouton Terminer .
Rsultat :
Figure 57 : Mise en place des semelles isoles
Nota important : remonter les semelles isoles de la valeur de 0.05 m vers le haut.
2014 Autodesk, Inc. All rights reserved.
Olivier BAYLE BIM Technical Specialist
Page 30
Formation Revit Structure Novembre 2014
Initiation au logiciel Autodesk REVIT Structure
4.1.3 Les charges :
Il est possible dans le logiciel Revit Structure dappliquer des charges ponctuelles,
linaires et surfacique. Dans notre cas, nous allons charger :
- Le radier et les dalles dune charge surfacique de :
o 100 daN
charges permanentes,
o 200 daN
charges dexploitation.
4.1.3.1 - Charge de dallage :
- Activer la vue intitule Modle analytique ,
- Cliquer dans longlet Analyser ,
- Cliquer sur le bouton Charges ,
- Cliquer sur le bouton Charge surfacique hberge ,
Dans les proprits la charge :
o Dans le champ Cas de charge , slectionner DL1 (1) ,
o Dans le champ Fz1 , utilisez la valeur -100 daN/m .
Figure 58 : Charge permanente sur radier et dalle
Nota : vous pouvez changer les units des charges en cliquant dans longlet Grer , puis sur le bouton Units (Discipline
Structure ).
Figure 59 : Gestion des units de charge
2014 Autodesk, Inc. All rights reserved.
Olivier BAYLE BIM Technical Specialist
Page 31
Initiation au logiciel Autodesk REVIT Structure
Formation Revit Structure Novembre 2014
Cliquer le radier et les deux dalles dans la vue.
Dans les proprits la charge :
o Dans le champ Cas de charge , slectionner LL1 (1) ,
o Dans le champ Fz1 , utilisez la valeur -200 daN/m .
Cliquer le radier et les deux dalles dans la vue.
Rsultat :
Figure 60 : Dallages chargs
2014 Autodesk, Inc. All rights reserved.
Olivier BAYLE BIM Technical Specialist
Page 32
Initiation au logiciel Autodesk REVIT Structure
Formation Revit Structure Novembre 2014
4.2 - Liaison avec le logiciel Robot Structural Analysis :
Les capacits de calcul peuvent tre tendues en connectant le logiciel Revit
Structure au logiciel Robot Structural Analysis.
Robot Structural Analysis
Revit Structure
Dans notre exemple, nous allons exporter notre modle vers le logiciel Robot
Structural Analysis, faire des modifications dans celui-ci et les rimporter dans Revit
Structure.
4.2.1 -
Exportation vers le logiciel Robot Structural Analysis :
Cliquer sur longlet Analyser ,
Cliquer sur le bouton Analyse et Dimensionnement ,
Slectionner loption Intgration avec Robot Structural Analysis .
Figure 61 : Option dexport vers le logiciel Robot Structural Analysis
4.2.2 Fentre dexport :
La fentre dexport propose trois options :
Figure 62 : Fentre dexport vers le logiciel Robot Structural Analysis
"Envoyer le modle": transfre le modle entier vers le logiciel de calcul de structures,
"Mettre jour le modle": permet d'importer ou de mettre jour le modle dans
Revit Structure partir du logiciel de calcul de structures.
Utiliser le fichier RTD du programme Autodesk Robot Structural Analysis" : si le
logiciel de calcul de structures n'est pas prsent sur la machine, vous avez la possibilit de
gnrer un fichier au format "RTD". Dans ce cas, le logiciel vous demandera l'endroit et le
nom du fichier pour effectuer la sauvegarde.
2014 Autodesk, Inc. All rights reserved.
Olivier BAYLE BIM Technical Specialist
Page 33
Initiation au logiciel Autodesk REVIT Structure
Formation Revit Structure Novembre 2014
4.2.3 Fentre dexport Options de base :
Aprs avoir cliqu sur le bouton Options denvoi , vous dcouvrez longlet
Options de base :
Concernant la correction du modle :
Figure 63 : Options dexport concernant la correction du modle
"Envoyer le projet entier (ngliger la slection actuelle)" : la totalit de la modlisation
est envoye au logiciel de calcul de structures,
"Envoyer seulement la slection actuelle" : la partie de la modlisation slectionne
est envoye au logiciel de calcul de structures,
" Effectuer la correction du modle dans Robot" : Si vous cochez cette option, aprs
l'export, le logiciel de calcul va effectuer automatiquement la correction du modle (en totalit
ou la partie exporte) grce son outil "Correction de la structure".
Figure 64 : Options de correction de la structure dans le logiciel Robot Structural Analysis
Attention : Nous attirons l'attention du lecteur sur le fait que l'option "Correction du modle "
peut rsoudre un grand nombre de problme (panneaux non jointifs, ...) nanmoins, elle est
aussi dangereuse car elle peut modifier des lments qui ne devraient pas tre modifi.
Concernant la dfinition du poids propre :
Figure 65 : Option dexport de dfinition du poids propre
Vous avez la possibilit d'assigner le poids propre dans un cas de charge que vous
pouvez slectionner. Bien sr, vous pouvez activer le fait de ngliger le poids propre.
2014 Autodesk, Inc. All rights reserved.
Olivier BAYLE BIM Technical Specialist
Page 34
Initiation au logiciel Autodesk REVIT Structure
Formation Revit Structure Novembre 2014
Concernant les relchements aux extrmits des barres:
Figure 66 : Options dexport concernant les relchements aux extrmits des barres
"Ne pas utiliser les paramtres du programme Revit" : Les relchements dfinis dans
le logiciel Revit Structure sont ngligs aprs export dans le logiciel de calcul de structures.
"Utiliser les paramtres du programme Revit" : Les relchements dfinis dans le
logiciel Revit Structure sont automatiquement transfr dans le logiciel de calcul de
structures.
Dans notre exemple nous utiliserons loption Utiliser les paramtres du programme
Revit .
4.2.4 Fentre dexport Options additionnelles:
Aprs avoir cliqu sur le bouton Options denvoi , vous dcouvrez longlet
Options de additionnelles :
Concernant la dfinition des matriaux:
Figure 67 : Options dexport concernant les matriaux
"Utiliser les matriaux par dfaut du programme Robot" : Chaque type de matriau
affect un lment (acier, bton, bois) dans REVIT, un matriau de base sera affect par
le logiciel de calcul de structures Robot,
"Dfinir de nouveaux matriaux dans le programme Robot" : Dans le logiciel de calcul
de structures Robot sont crs de nouveaux matriaux ayant les mmes proprits que ceux
dfini dans le logiciel Revit.
"Slectionner le matriau ayant les paramtres les plus convenables" : affecte des
matriaux de la base de donnes du logiciel de calcul de structure dont les proprits sont
les plus proches celles dfinis dans le logiciel Revit
2014 Autodesk, Inc. All rights reserved.
Olivier BAYLE BIM Technical Specialist
Page 35
Formation Revit Structure Novembre 2014
Initiation au logiciel Autodesk REVIT Structure
Concernant les murs rideaux:
Figure 68 : Options dexport concernant les murs rideaux
"Seulement modle analytique (dans panneaux et meneaux)": Le mur-rideau sera
modlis en tant quun seul panneau simple (les meneaux sont ngligs),
"Modle analytique et meneaux (panneaux intrieurs unis en un)": Le mur-rideau sera
modlis en tant quun seul panneau ainsi que la disposition des meneaux,
"Panneaux et meneaux (modle dtaill)": Le mur-rideau sera modlis en tant quun
systme de plusieurs panneaux (panneaux entre chaques meneaux) ainsi que la disposition
des meneaux.
Figure 69 : Option dexport : diffrentes configurations pour les murs rideaux
Remarque :
Concernant l'export des meneaux, vous obtenez un message d'avertissement
concernant la section des meneaux car pour que la section soit exporte il faut crer dans le
logiciel de calcul de structures une section qui porte le mme nom utilis dans le logiciel
Revit Structure.
Figure 70 : Option dexport : message davertissement concernant les murs rideaux
2014 Autodesk, Inc. All rights reserved.
Olivier BAYLE BIM Technical Specialist
Page 36
Initiation au logiciel Autodesk REVIT Structure
Formation Revit Structure Novembre 2014
Concernant des options de transfert optionnel:
Figure 71 : Option dexport : options de transfert optionnel
"Utiliser les excentrements du modle de dessin en tant quanalytique" : Les
excentrements dfinis sur les lments de type barre dans le logiciel Revit Structure seront
pris en compte dans le modle analytique du logiciel de calcul (except les excentrements
automatiques),
"Utiliser les plans de projection comme fonds" : Les vues des plans de projection
dfinies dans le logiciel Revit Structure sont utilises en tant que les fonds dans le logiciel
de calcul de structures,
"Projets des armatures (poutres, poteaux, semelles)" : Les armatures gnres dans
les objets dans le logiciel Revit Structure (au travers des API de ferraillage) sont transfres
dans les modules de dimensionnement BA du logiciel de calcul de structures.
"Assemblages acier" : Les assemblages acier dfinis dans le logiciel Revit Structure
sont transfrs dans le module de dimensionnement des assemblages acier du logiciel de
calcul de structures.
2014 Autodesk, Inc. All rights reserved.
Olivier BAYLE BIM Technical Specialist
Page 37
Formation Revit Structure Novembre 2014
Initiation au logiciel Autodesk REVIT Structure
4.3 - Une fois dans le logiciel Robot Structural Analysis :
Aprs avoir slectionn loption Utiliser les paramtres du programme Revit et cliquer
sur le bouton OK . A la fin de lopration, le logiciel Revit Structure, vous permet de
visualiser un rapport dexportation. Vous trouvez-ci-dessous le modle exporter sur le logiciel
Robot Structural Analysis (avec les sections des barres affiches).
Figure 72 : Modle export dans le logiciel Robot Structural Analysis
Nota important : Le but de ce chapitre nest pas dapprendre le lecteur se servir du logiciel Robot Structural
Analysis mais montre quelles manipulations.
2014 Autodesk, Inc. All rights reserved.
Olivier BAYLE BIM Technical Specialist
Page 38
Formation Revit Structure Novembre 2014
Initiation au logiciel Autodesk REVIT Structure
4.3.1 Vrification des sections :
Dans le logiciel Robot Structural Analysis :
- Click droit, Attributs ,
- En affichage Classique , dans la partie Section , cocher :
o Sections symboles ,
o Croquis ,
o En affichage Classique , dans la partie Panneaux/EF , cocher
loption Description des panneaux ,
- Cliquer sur le bouton OK
Figure 73 : Paramtres de visibilit des sections
Rsultat :
Figure 74 : Affichage des sections dans le logiciel Robot Structural Analysis
Nota : Il est possible de faire un filtre daffichage afin davoir une meilleur visibilit.
2014 Autodesk, Inc. All rights reserved.
Olivier BAYLE BIM Technical Specialist
Page 39
Formation Revit Structure Novembre 2014
Initiation au logiciel Autodesk REVIT Structure
4.3.2 Vrification des appuis :
Dans le logiciel Robot Structural Analysis, cliquer dans la barre des taches (en bas
gauche) sur le bouton Supprimer attributs .
Click droit, Attributs ,
En affichage Classique , dans la partie Structure , cocher :
o Appuis symboles ,
o Appuis- codes ,
o Nom des attributs ,
Cliquer sur le bouton OK .
Figure 75: Paramtres de visibilit des appuis
Rsultat :
Figure 76 : Affichage des appuis dans le logiciel Robot Structural Analysis
Nota : Il est possible de faire un filtre daffichage afin davoir une meilleur visibilit.
2014 Autodesk, Inc. All rights reserved.
Olivier BAYLE BIM Technical Specialist
Page 40
Formation Revit Structure Novembre 2014
Initiation au logiciel Autodesk REVIT Structure
4.3.3 Vrification des relchements :
Dans le logiciel Robot Structural Analysis, cliquer dans la barre des taches (en bas
gauche) sur le bouton Supprimer attributs .
Click droit, Attributs ,
En affichage Classique , dans la partie Attributs avancs , cocher :
o Relchements symboles ,
o Relchements - codes ,
Cliquer sur le bouton OK
Figure 77 : Paramtres de visibilit des relchements
Rsultat :
Figure 78 : Affichage des relchements dans le logiciel Robot Structural Analysis
2014 Autodesk, Inc. All rights reserved.
Olivier BAYLE BIM Technical Specialist
Page 41
Initiation au logiciel Autodesk REVIT Structure
Formation Revit Structure Novembre 2014
4.3.4 Vrification des charges :
Dans le logiciel Robot Structural Analysis, cliquer dans la barre des taches (en bas
gauche) sur le bouton Supprimer attributs .
Dans le menu droulant de charges, slectionner le cas de charge 1 :DL1 ,
Dans les icnes de visibilit, cliquer :
o Sur le symbole des charges,
o Sur la valeur des charges.
Rsultat :
Figure 79 : Affichage des charges dans le logiciel Robot Structural Analysis
Nota : vous pouvez vrifier tous les charges exportes en modifiant dans le slecteur de charges le cas de
charge.
2014 Autodesk, Inc. All rights reserved.
Olivier BAYLE BIM Technical Specialist
Page 42
Initiation au logiciel Autodesk REVIT Structure
Formation Revit Structure Novembre 2014
4.4 - Calcul et modification dans le logiciel Robot Structural Analysis :
4.4.1 Maillage lments finis :
Avant de lancer les calculs, nous allons paramtrer la taille du maillage lments
finis, nous choisirons pour lexemple 50 cm (le lecteur pourra utiliser un maillage plus fin si il
le dsire).
- Cliquer sur licne Options de gnration du maillage EF ,
- Cliquer sur licne Options de maillage ,
- Cliquer sur le bouton OUI ,
- Dans la partie Taille de llment , utiliser la valeur 0,50 ,
- Cliquer sur le bouton OK ,
Figure 80 : Paramtrage du maillage
Lancer les calculs en cliquant Calculer .
Rsultat :
Figure 81 : Modle maillage lments finis de 50 cm
Nota : le lecteur peut utiliser un maillage plus fin
2014 Autodesk, Inc. All rights reserved.
Olivier BAYLE BIM Technical Specialist
Page 43
Formation Revit Structure Novembre 2014
4.4.2 -
Initiation au logiciel Autodesk REVIT Structure
Visualisation de la flche sous poids propre et charges permanentes :
Slectionner le cas de charge 1 : DL1 ,
Dans le menu droulant Rsultats , choisir Cartographies panneaux ,
Cocher la case z dans la rubrique Dplacement - u ,w ,
Figure 82 : Activation de la cartographie des flches verticales
Rsultat :
Figure 83 : Rsultats flches lments finis
2014 Autodesk, Inc. All rights reserved.
Olivier BAYLE BIM Technical Specialist
Page 44
Formation Revit Structure Novembre 2014
4.4.3 -
Initiation au logiciel Autodesk REVIT Structure
Ajout de trois poteaux pour diminuer la flche du balcon :
Nous allons ajouter des poteaux BA verticaux de sections identiques aux poteaux dj
mis en place. Dans le but de diminuer la flche du balcon du niveau suprieur.
Dans le logiciel Robot Structural Analysis, cliquer dans la barre des taches (en bas
gauche) sur le bouton Supprimer attributs .
Utiliser le bouton du milieu de votre souris, pour positionner votre btiment suivant
la vue ci-dessous :
Figure 84 : Placement du modle suivant une orientation
Slectionner le poteau reprsent dans le cercle rouge dans limage ci-dessus,
Dans le menu droulant Edition , slectionner loption Translation/Copie
dans la partie appele Transformer ,
Figure 85 : Utilisation de la commande Transformer / Copie du logiciel Robot Structural Analysis
Cliquer dans le champ intitul Vecteur de translation dX ; dY ; dZ ,
Indiquer les coordonnes suivantes : 9.18 ; 4.41 ; 0 ,
Cliquer sur le bouton Appliquer ,
Recliquer dans le champ intitul Vecteur de translation dX ; dY ; dZ ,
Indiquer les coordonnes suivantes : -4.5 ; 0 ; 0 ,
Cliquer sur le bouton Appliquer ,
Recliquer dans le champ intitul Vecteur de translation dX ; dY ; dZ ,
Indiquer les coordonnes suivantes : -4.5 ; 0 ; 0 ,
Cliquer sur le bouton Appliquer ,
2014 Autodesk, Inc. All rights reserved.
Olivier BAYLE BIM Technical Specialist
Page 45
Initiation au logiciel Autodesk REVIT Structure
Formation Revit Structure Novembre 2014
Rsultat :
Figure 86 : Copie de trois poteaux BA sous le balcon du niveau suprieur
Lancer les calculs en cliquant Calculer .
Rsultat :
Figure 87 : Rsultats flches lments finis avec les trois poteaux BA sous le balcon
2014 Autodesk, Inc. All rights reserved.
Olivier BAYLE BIM Technical Specialist
Page 46
Initiation au logiciel Autodesk REVIT Structure
Formation Revit Structure Novembre 2014
4.5 - Import de la modification dans le logiciel Revit Structure :
Afin rcuprer dans le logiciel Revit Structure la modification effectue dans le
logiciel Robot Structural Analysis, veuillez suivre la procdure ci-dessous :
- Cliquer sur longlet Analyser ,
- Cliquer sur le bouton Analyse et Dimensionnement ,
- Slectionner loption Intgration avec Robot Structural Analysis
Figure 88 : Option dimport vers le logiciel Revit Structure
Cliquer sur loption Mettre jour le modle ,
Figure 89 : Import de la modification vers le logiciel Revit Structure
- Cliquer sur le bouton OK .
A la fin de lopration, le logiciel Revit Structure, vous permet de visualiser un
rapport dimportation.
Rsultat :
Figure 90: Poteaux imports dans le logiciel Revit Structure
Nota : Les trois poteaux sont imports avec des appuis structures en pied.
Nota bis : vous pouvez rajouter trois semelles isoles physiques sous les poteaux imports (comme le montre
la figure ci-dessus).
2014 Autodesk, Inc. All rights reserved.
Olivier BAYLE BIM Technical Specialist
Page 47
Formation Revit Structure Novembre 2014
Initiation au logiciel Autodesk REVIT Structure
5-
MISE EN PLAN:
5.1 - Plans de coffrage :
5.1.1 Plan de fondation :
Le plan de fondation est un plan vue vers le bas, nous allons crer une section
particulire pour avoir ce plan vue vers le bas et les autres plans vu vers le haut.
- Activer le plan intitul _SNiveau 0 ,
- Dans la proprit du plan, cliquer sur le boiton Modifier le type ,
- Choisir Fondations dans la fentre droulante Type ,
- Cliquer sur le bouton OK ,
Rsultat :
Figure 91 : Cration dun plan de fondation
Nota : Comme vous pouvez le remarquer, pour le plan de fondation, le logiciel cre dans larborescence du projet
un rpertoire qui sappelle Vue en plan (Fondations) .
Nous allons faire apparaitre uniquement les murs et les fondations.
- Activer loption Visibilits et graphisme (accs rapide : touche vv ),
- Dans longlet Catgorie de modles analytiques , dsactiver tous les champs.
- Cliquer sur OK
2014 Autodesk, Inc. All rights reserved.
Olivier BAYLE BIM Technical Specialist
Page 48
Formation Revit Structure Novembre 2014
Initiation au logiciel Autodesk REVIT Structure
Dans les proprits du plan, cliquer sur le bouton intitul Plage de vue ,
Paramtrer la plage de vue suivant les valeurs ci-dessous :
Figure 92 : Plage de vue fondation sur lhabitation
Rsultat :
Figure 93 : Modification de la plage de vue sur le plan de fondation
2014 Autodesk, Inc. All rights reserved.
Olivier BAYLE BIM Technical Specialist
Page 49
Formation Revit Structure Novembre 2014
Initiation au logiciel Autodesk REVIT Structure
Une fois avoir habill , le plan voici ci-dessous un exemple de plan de fondation.
Dans longlet Annoter , vous allez pouvoir :
- Positionner des Cotes (relatives et cumules),
- Placer des altitudes,
- Annoter des lments (fondations, dallage)
Lors de linitiation, le formateur pourra montrer la manire pour arriver ce type de rendu.
Figure 94 : Exemple de plan de fondation
Attention : chaque bureau dtudes, chaque entreprise ont des manires diffrentes de
reprsenter des plans.
2014 Autodesk, Inc. All rights reserved.
Olivier BAYLE BIM Technical Specialist
Page 50
Formation Revit Structure Novembre 2014
Initiation au logiciel Autodesk REVIT Structure
5.1.2 Plan de coffrage du niveau 1 :
Un plan de coffrage du niveau 1, cest en fait le plan le coffrage du plancher haut du
rez de chausse. En dautres termes, il sagit dune coupe horizontale du rez de chausse
qui regarde vers le haut. Cela a un aspect pratique, cela permet de voir les porteurs du
plancher ainsi ce qui porte.
Nous allons raliser le plan de coffrage du niveau 1.
- Activer la vue en plan intitul _SNiveau 1 ,
Figure 95 : Niveau 1 (vue vers le haut)
Nous allons faire apparaitre uniquement les murs, poteau et les poutres.
- Activer loption Visibilits et graphisme (accs rapide : touche vv ),
- Dans longlet Catgorie de modles analytiques , dsactiver tous les champs.
- Cliquer sur OK
Les valeurs de la plage de vue doit tre (voir capture dcran ci-dessous) :
Figure 96 : Plage de vue coffrage niveau 1
2014 Autodesk, Inc. All rights reserved.
Olivier BAYLE BIM Technical Specialist
Page 51
Formation Revit Structure Novembre 2014
Initiation au logiciel Autodesk REVIT Structure
Rsultat :
Une fois avoir habill , le plan voici ci-dessous un exemple de plan de fondation.
Dans longlet Annoter , vous allez pouvoir :
- Positionner des Cotes (relatives et cumules),
- Placer des altitudes,
- Annoter des lments (fondations, dallage)
Lors de linitiation, le formateur pourra montrer la manire pour arriver ce type de rendu.
Figure 97 : Plan de coffrage du plancher haut du rez de chausse
2014 Autodesk, Inc. All rights reserved.
Olivier BAYLE BIM Technical Specialist
Page 52
Formation Revit Structure Novembre 2014
Initiation au logiciel Autodesk REVIT Structure
5.1.3 Plan de coffrage du niveau 2 :
Sur les mmes instructions du chapitre prcdent, nous allons procder la mise
en plan du niveau 2.
En utilisant les valeurs de cette plage de vue :
Figure 98 : Plage de vue coffrage niveau 1
Nous obtenons cette vue :
Figure 99 : Etape numro 1 du plan du plancher haut du niveau 1
Nous pouvons voir limpact des murs du niveau suprieur (muret du local technique
de ventilation). Ces murs ne sont pas coups (ce qui est logique), nanmoins la profession
utilise une autre reprsentation. Dans notre exemple, nous allons utiliser des pointills bleus
avec un pochage de type bton .
2014 Autodesk, Inc. All rights reserved.
Olivier BAYLE BIM Technical Specialist
Page 53
Formation Revit Structure Novembre 2014
Initiation au logiciel Autodesk REVIT Structure
Nous allons faire apparaitre uniquement les murs, poteau et les poutres.
- Activer loption Visibilits et graphisme (accs rapide : touche vv ),
- Dans longlet Filtres , cliquer sur le bouton Ajouter ,
- Dans la fentre Ajouter des filtres , cliquer sur le bouton
Ajouter/Nouveaux ,
- Dans la fentre Filtres , cliquer sur le bouton Nouveau ,
- Donner comme nom du filtre Mur Niveau 2 ,
- Cliquer sur le bouton OK ,
- Dans la partie Catgories , cocher la catgorie Mur ,
- Dans la partie Rgles de filtrage :
o Dans le champ Filtrer par , choisir Niveau de base ,
o En dessous du champ Egal , rentrer le texte suivant Impact mur ,
- Cliquer sur le bouton OK ,
Figure 100 : Cration dun filtre pour limpact des murs du dessus
Slectionner le filtre Mur Niveau 2 ,
Cliquer sur le bouton OK ,
Dans longlet Filtres , sur la ligne Mur Niveau 2 , dans la partie
Projection/Surface , donner un aspect de ligne et de motif comme ci-dessous.
Figure 101 : Aspect du filtre Impact mur
Cliquer sur le bouton OK ,
Slectionner les quatre murs du niveau 2,
Dans les proprits des murs, sur la ligne Niveau de base , rentrer la valeur
Impact mur (attention : rentrer le mme texte lors du paramtrage du filtre),
Cliquer sur le bouton Appliquer .
Figure 102 : Affectation du texte Impact mur la variable Niveau de base
2014 Autodesk, Inc. All rights reserved.
Olivier BAYLE BIM Technical Specialist
Page 54
Formation Revit Structure Novembre 2014
Initiation au logiciel Autodesk REVIT Structure
Rsultat :
Figure 103 : Impact mur du niveau 2
Figure 104 : Plan de coffrage du plancher haut du niveau 1
2014 Autodesk, Inc. All rights reserved.
Olivier BAYLE BIM Technical Specialist
Page 55
Initiation au logiciel Autodesk REVIT Structure
Formation Revit Structure Novembre 2014
5.1.4 Coupe :
Nous allons raliser une coupe partir du niveau 2.
- Active la vue en plan intitul _SNiveau 1 ,
- Dans longlet Vue , cliquer sur le bouton Coupe ,
- Dfinir une coupe comme indiqu sur le plan ci-dessous :
o Donner une profondeur,
o Orienter le sens de vue de la coupe,
Figure 105 : Dfinition dune coupe longitudinale
Nota : Pour voir le trait de coupe apparaitre, il faut que dans les proprits de la vue, la ligne Discipline soit en
Coordination .
Nota bis : faire passer la coupe par le local technique en toiture
cette coupe va nous servir pour le chapitre
suivant.
Cliquer sur la ligne de coupe,
Click droit Aller la vue .
Rsultat :
Figure 106 : Coupe gnre automatiquement
2014 Autodesk, Inc. All rights reserved.
Olivier BAYLE BIM Technical Specialist
Page 56
Initiation au logiciel Autodesk REVIT Structure
Formation Revit Structure Novembre 2014
Aprs quelques habillage :
Figure 107 : Coupe longitudinale habille
5.2 - Plans de ferraillage :
Nous allons vous montrer plusieurs possibilits de ferrailler des lments en bton
arm (BA) dans le logiciel Revit Structure.
Nota important : Le logiciel Revit Structure ne fait pas de calcul de ferraillage dont les informations concernant le
nombre, la nature et le diamtre des ferraillages devront tre calculs laide du logiciel RobotTM Structural
Analysis
5.2.1 Plan de ferraillage de la dalle du local technique en toiture:
Nous allons utiliser les possibilits du logiciel Revit Structure pour gnrer des
armatures, pour lexemple nous allons ferrailler la dalle du local technique en toiture.
- Activer la coupe prcdemment cre,
- Faire un zoom sur la dalle du local technique en toiture,
Figure 108 : Zoom sur la dalle du local technique en toiture
2014 Autodesk, Inc. All rights reserved.
Olivier BAYLE BIM Technical Specialist
Page 57
Formation Revit Structure Novembre 2014
Initiation au logiciel Autodesk REVIT Structure
Pour lexemple, nous allons rgler lenrobage :
o Dans longlet Dbut , cliquer sur le bouton Enrobage du groupe
Armature ,
o Sur le menu doptions, cliquer sur le bouton ,
o
Cliquer sur le bouton Ajouter ,
Modifier le nom la ligne rajoute, comme par exemple
Enrobage de 3 cm ,
Mettre lenrobage 3 cm,
Cliquer sur le bouton OK .
Figure 109 : Cration dun enrobage de 3 cm
Activer loption Choisir des lments ,
Cliquer la dalle,
Dans le slecteur denrobage, choisir lenrobage de 3 cm.
Nous allons gnrer des armatures longitudinales et transversales (40 barres
droites HA 12 Fe= 500 MPas espacs rgulirement pour lexemple) :
o Dans longlet Dbut , cliquer sur le bouton Armature du groupe
Armature ,
o Dans longlet Modifier / Placer armature , activer le bouton Parallle
lenrobage du groupe Orientation du positionnement ,
o Dans les proprits de larmature, choisir larmature intitule HA 12
(Fe500) ,
o Dans le navigateur de forme, choisir la forme darmature qui porte le
numro 0.00 ,
o Dans les proprits de larmature, choisir Nombre fixe dans la ligne
Rgle de positionnement ,
o Dans les proprits de larmature, utiliser la valeur 40 dans la ligne
Quantit ,
o Positionner le curseur vers la face basse de la dalle,
o Cliquer,
o Renouveler lopration pour lautre lit en activant le bouton
Perpendiculaire lenrobage du groupe Orientation du
positionnement ,
Rsultat :
Figure 110 : Mise en place des armatures dans la dalle du local technique en toiture
2014 Autodesk, Inc. All rights reserved.
Olivier BAYLE BIM Technical Specialist
Page 58
Formation Revit Structure Novembre 2014
Initiation au logiciel Autodesk REVIT Structure
Activer la vue Modle Archi dans arborescence du projet,
Slectionner tous les objets,
Cliquer sur loutil Filtre ,
Slectionner uniquement Armature bton et Poteaux Porteurs ,
Cliquer sur le bouton OK .
Isoler les lments slectionns :
o Dans la barre de contrle daffichage, cliquer sur
Masquer/Isoler ,
o Utiliser loption Isoler llment .
licne
Rsultat :
Figure 111 : Ferraillage 3D la dalle du local technique en toiture
Pour supprimer lisolement des objets slectionns :
o Dans la barre de contrle daffichage, cliquer sur
Masquer/Isoler ,
o Utiliser loption Restaurer masquage / Isolement temporaire .
licne
Nota : il est possible rendre les armatures visibles et afficher leurs volumtries :
o Slectionner toutes les armatures,
o Dans les proprits des armatures, cliquer sur le bouton Modifier de la ligne Etats de
visibilit de la vue ,
o Activer les deux cases coche en face du type de vue slectionne prcdemment,
o Cliquer sur le bouton OK .
2014 Autodesk, Inc. All rights reserved.
Olivier BAYLE BIM Technical Specialist
Page 59
Initiation au logiciel Autodesk REVIT Structure
Formation Revit Structure Novembre 2014
5.2.2 -
Plan de ferraillage dun poteau BA :
Nous avons vu dans le chapitre prcdent quil est possible de crer des armatures
manuellement dans le logiciel Revit Structure. La socit Autodesk dvelopper des
utilitaires permettant en quelques clics de gnrer rapidement le ferraillage complet
dlments.
Cette fonctionnalit se situe dans longlet Extensions , bouton Armatures .
Figure 112 : Utilitaires de ferraillage dlments
Nota : Longlet Extensions propose bien dautres possibilits que le lecteur pourra dcouvrir ultrieurement.
2014 Autodesk, Inc. All rights reserved.
Olivier BAYLE BIM Technical Specialist
Page 60
Initiation au logiciel Autodesk REVIT Structure
Formation Revit Structure Novembre 2014
Nous allons procder au ferraillage automatique dun poteau criculaire BA.
- Activer la vue Modle Archi dans arborescence du projet,
- Slectionner un poteau circulaire BA,
- Dans longlet Extensions , cliquer sur loption Poteaux issue du bouton
Armatures ,
- Vous trouvez ci-dessous les paramtres employs :
Figure 113 : Paramtres du ferraillage du poteau BA
- Cliquer sur le bouton OK .
Rsultat :
Figure 114 : Ferraillage du poteau BA avec attentes
2014 Autodesk, Inc. All rights reserved.
Olivier BAYLE BIM Technical Specialist
Page 61
Initiation au logiciel Autodesk REVIT Structure
Formation Revit Structure Novembre 2014
Comme vous pouvez le remarquer, les aciers dattente dpasse de du plancher. Afin
de remdier cela, veuillez suivre la procdure suivante :
- Sectionner le poteau,
- Dans longlet Extensions , cliquer sur le bouton Modifier,
- Dans la partie Attentes , dcocher loption,
- Cliquer sur le bouton OK .
Rsultat :
Figure 115 : Ferraillage du poteau BA sans attente
2014 Autodesk, Inc. All rights reserved.
Olivier BAYLE BIM Technical Specialist
Page 62
Initiation au logiciel Autodesk REVIT Structure
Formation Revit Structure Novembre 2014
6-
PRESENTATION DES DIVERS PLANS:
Le logiciel Revit Structure permet de prsenter les diverses vues de plans crs
prcdemment sur un seul plan avec un cartouche.
Nota : le fonctionnement est commun la famille des logiciels Revit (Architecture, Structure et MEP).
Dans larborescence du projet, faire clic droit sur Feuilles (tout) ,
Utiliser Nouvelles feuilles ,
Dans la fentre qui apparait, vous pouvez charger des gabarits de cartouche
grce au bouton Charger . Pour lexemple, nous allons utiliser le Format A0
dj prcharger avec le gabarit du logiciel Revit Structure.
Cliquer sur la ligne Mtrique A0 ,
Cliquer sur le bouton OK .
Il apparait une feuille vierge au format A0 avec son cartouche vertical.
Nota : les cartouches sont des fichiers natifs du logiciel Revit et peuvent tre ouvert en tant que projet afin de la
modifier (par exemple changer lorganisation du cartouche, insrer une image).
Dans larborescence du projet, faite un glisser-dposer du plan intitul
_SNiveau 1 sur la feuille vierge,
- Placer le plan sur la feuille vierge,
- Pour changer lchelle :
o
Vous pouvez revenir sur le plan initial, changer lchelle et
automatiquement la modification est prise en compte dans votre prsentation,
o
Vous pouvez aussi, cliquer sur le bouton Activer la vue qui se situe
sur le ruban, changer lchelle et automatiquement la modification est prise en
compte dans votre prsentation. Enfin, clic droit sur le plan et slectionner loption
Dsactiver la vue .
Lors de la formation, vous verrez dautres manipulations (recadrer une vue,
dplacement et retailler la lgende de la vue).
Rsultat :
-
Figure 116 : Prsentation des divers plans sur un format A0
2014 Autodesk, Inc. All rights reserved.
Olivier BAYLE BIM Technical Specialist
Page 63
Initiation au logiciel Autodesk REVIT Structure
Formation Revit Structure Novembre 2014
7-
LEGENDE DES FIGURES :
Figure 1 : Interface gnrale du logiciel Autodesk Revit Structure.............................................................................................................................................. 4
Figure 2 : Barre des options ................................................................................................................................................................................................... 4
Figure 3 : Fentre de slection dans la palette des proprits ..................................................................................................................................................... 5
Figure 4 : Barre de contrle daffichage.................................................................................................................................................................................... 5
Figure 5 : Ecran de prsentation............................................................................................................................................................................................. 6
Figure 6 : Chargement du gabarit............................................................................................................................................................................................ 6
Figure 7 : Slection du gabarit Terlian-Gabarit-Structure.rte.................................................................................................................................................... 7
Figure 8 : Ouverture du fichier Revit Architecture .................................................................................................................................................................... 8
Figure 9 : Fichier Revit Architecture import Revit Structure ..................................................................................................................................................... 8
Figure 10 : Collaborer entre la maquette Architecte et la maquette Structure ................................................................................................................................. 9
Figure 11 : Barre doutils Copier/Contrler ........................................................................................................................................................................... 9
Figure 12 : Option Copier/Contrler : Niveaux .............................................................................................................................................................. 10
Figure 13 : Option Copier/Contrler : Quadrillages ........................................................................................................................................................ 10
Figure 14: Option Copier/Contrler : Poteaux ............................................................................................................................................................... 11
Figure 15 : Option Copier/Contrler : Mur .................................................................................................................................................................... 11
Figure 16 : Option Copier/Contrler : Sols .................................................................................................................................................................... 12
Figure 17: Transformation des niveaux .................................................................................................................................................................................. 12
Figure 18 : Transformation des niveaux Architecte .................................................................................................................................................................. 13
Figure 19 : Transformation des lments Architecte................................................................................................................................................................. 13
Figure 20 : Dsactivation du fichier Architecture...................................................................................................................................................................... 14
Figure 21: Rsultat de la transformation du fichier architecture.................................................................................................................................................. 14
Figure 22 : Gnration des plans de niveau............................................................................................................................................................................ 15
Figure 23 : Paramtrage de la gnration des plans ................................................................................................................................................................ 15
Figure 24 : Modification de larchitecte, il dplace les poteaux ................................................................................................................................................... 16
Figure 25 : Activation du fichier Architecture ........................................................................................................................................................................... 16
Figure 26 : Message davertissement de rvision .................................................................................................................................................................... 17
Figure 27: Option Slectionner le lien ............................................................................................................................................................................... 17
Figure 28 : Fentre de Rvision de coordination ................................................................................................................................................................ 17
Figure 29 : Affichage diffrence entre Architecture et Structure.................................................................................................................................................. 18
Figure 30 : Aprs avoir appliqu la modification ...................................................................................................................................................................... 18
Figure 31 : Orientation de lisolant......................................................................................................................................................................................... 19
Figure 32 : Slection du mur pour orienter lisolation ................................................................................................................................................................ 19
Figure 33 : Option Dupliquer la vue , ................................................................................................................................................................................. 20
Figure 34 : Fentre Visibilits et graphisme ....................................................................................................................................................................... 20
Figure 35 : Plan du Niveau 0 avec visualisation des axes analytiques......................................................................................................................................... 21
Figure 36: Fentre de filtre................................................................................................................................................................................................... 21
Figure 37 : Axe porteur des murs .......................................................................................................................................................................................... 22
Figure 38 : Le slecteur dobjet de la fentre des proprits ...................................................................................................................................................... 22
Figure 39 : Ligne de justification de la fentre des proprits..................................................................................................................................................... 22
Figure 40 : Cration de lpaisseur des murs extrieurs............................................................................................................................................................ 23
Figure 41 : Rsultats : Rglage des paisseurs des murs ......................................................................................................................................................... 23
Figure 42 : Le slecteur dobjet de la fentre des proprits ...................................................................................................................................................... 24
Figure 43 : Activation de loption Structure dans les proprits des dalles .............................................................................................................................. 24
Figure 44: Dalles isoles du reste du modle.......................................................................................................................................................................... 24
Figure 45 : Slection du contour de la dalle ............................................................................................................................................................................ 25
Figure 46 : Option Dtection automatique dans le champ Mthode dalignement ............................................................................................................... 25
Figure 47 : Option Restaurer masquage/isolement temporaire ............................................................................................................................................ 26
Figure 48 : Rsultats du rglage du modle analytique............................................................................................................................................................. 26
Figure 49 : Le slecteur dobjet de la fentre des proprits ...................................................................................................................................................... 27
Figure 50 : Affectation dune paisseur de dalle de 16 cm......................................................................................................................................................... 27
Figure 51 : Choix du matriau des poteaux............................................................................................................................................................................. 27
Figure 52 : Choix de lappui surfacique .................................................................................................................................................................................. 28
Figure 53 : Paramtrage de lappui lastique sous dallage........................................................................................................................................................ 28
Figure 54 : Affectation d appui lastique sous radier................................................................................................................................................................ 29
Figure 55 : Icne semelle isole ........................................................................................................................................................................................... 29
Figure 56 : Proprits de la semelle isole ............................................................................................................................................................................. 30
Figure 57 : Mise en place des semelles isoles ....................................................................................................................................................................... 30
Figure 58 : Charge permanente sur radier et dalle................................................................................................................................................................... 31
Figure 59 : Gestion des units de charge ............................................................................................................................................................................... 31
Figure 60 : Dallages chargs................................................................................................................................................................................................ 32
Figure 61 : Option dexport vers le logiciel Robot Structural Analysis......................................................................................................................................... 33
Figure 62 : Fentre dexport vers le logiciel Robot Structural Analysis ....................................................................................................................................... 33
Figure 63 : Options dexport concernant la correction du modle ............................................................................................................................................... 34
Figure 64 : Options de correction de la structure dans le logiciel Robot Structural Analysis........................................................................................................... 34
Figure 65 : Option dexport de dfinition du poids propre .......................................................................................................................................................... 34
Figure 66 : Options dexport concernant les relchements aux extrmits des barres ................................................................................................................... 35
Figure 67 : Options dexport concernant les matriaux ............................................................................................................................................................. 35
Figure 68 : Options dexport concernant les murs rideaux ......................................................................................................................................................... 36
Figure 69 : Option dexport : diffrentes configurations pour les murs rideaux .............................................................................................................................. 36
Figure 70 : Option dexport : message davertissement concernant les murs rideaux .................................................................................................................... 36
Figure 71 : Option dexport : options de transfert optionnel........................................................................................................................................................ 37
Figure 72 : Modle export dans le logiciel Robot Structural Analysis ....................................................................................................................................... 38
Figure 73 : Paramtres de visibilit des sections ..................................................................................................................................................................... 39
Figure 74 : Affichage des sections dans le logiciel Robot Structural Analysis.............................................................................................................................. 39
Figure 75: Paramtres de visibilit des appuis ........................................................................................................................................................................ 40
Figure 76 : Affichage des appuis dans le logiciel Robot Structural Analysis ................................................................................................................................ 40
Figure 77 : Paramtres de visibilit des relchements .............................................................................................................................................................. 41
Figure 78 : Affichage des relchements dans le logiciel Robot Structural Analysis ...................................................................................................................... 41
Figure 79 : Affichage des charges dans le logiciel Robot Structural Analysis .............................................................................................................................. 42
Figure 80 : Paramtrage du maillage..................................................................................................................................................................................... 43
Figure 81 : Modle maillage lments finis de 50 cm ............................................................................................................................................................... 43
Figure 82 : Activation de la cartographie des flches verticales.................................................................................................................................................. 44
Figure 83 : Rsultats flches lments finis ............................................................................................................................................................................ 44
2014 Autodesk, Inc. All rights reserved.
Olivier BAYLE BIM Technical Specialist
Page 64
Formation Revit Structure Novembre 2014
Initiation au logiciel Autodesk REVIT Structure
Figure 84 : Placement du modle suivant une orientation ......................................................................................................................................................... 45
Figure 85 : Utilisation de la commande Transformer / Copie du logiciel Robot Structural Analysis ............................................................................................ 45
Figure 86 : Copie de trois poteaux BA sous le balcon du niveau suprieur .................................................................................................................................. 46
Figure 87 : Rsultats flches lments finis avec les trois poteaux BA sous le balcon ................................................................................................................... 46
Figure 88 : Option dimport vers le logiciel Revit Structure ....................................................................................................................................................... 47
Figure 89 : Import de la modification vers le logiciel Revit Structure .......................................................................................................................................... 47
Figure 90: Poteaux imports dans le logiciel Revit Structure.................................................................................................................................................... 47
Figure 91 : Cration dun plan de fondation ............................................................................................................................................................................ 48
Figure 92 : Plage de vue fondation sur lhabitation................................................................................................................................................................... 49
Figure 93 : Modification de la plage de vue sur le plan de fondation ........................................................................................................................................... 49
Figure 94 : Exemple de plan de fondation .............................................................................................................................................................................. 50
Figure 95 : Niveau 1 (vue vers le haut) .................................................................................................................................................................................. 51
Figure 96 : Plage de vue coffrage niveau 1............................................................................................................................................................................. 51
Figure 97 : Plan de coffrage du plancher haut du rez de chausse............................................................................................................................................. 52
Figure 98 : Plage de vue coffrage niveau 1............................................................................................................................................................................. 53
Figure 99 : Etape numro 1 du plan du plancher haut du niveau 1 ............................................................................................................................................. 53
Figure 100 : Cration dun filtre pour limpact des murs du dessus ............................................................................................................................................. 54
Figure 101 : Aspect du filtre Impact mur ............................................................................................................................................................................ 54
Figure 102 : Affectation du texte Impact mur la variable Niveau de base ........................................................................................................................ 54
Figure 103 : Impact mur du niveau 2 ..................................................................................................................................................................................... 55
Figure 104 : Plan de coffrage du plancher haut du niveau 1 ...................................................................................................................................................... 55
Figure 105 : Dfinition dune coupe longitudinale..................................................................................................................................................................... 56
Figure 106 : Coupe gnre automatiquement ....................................................................................................................................................................... 56
Figure 107 : Coupe longitudinale habille............................................................................................................................................................................... 57
Figure 108 : Zoom sur la dalle du local technique en toiture ...................................................................................................................................................... 57
Figure 109 : Cration dun enrobage de 3 cm ......................................................................................................................................................................... 58
Figure 110 : Mise en place des armatures dans la dalle du local technique en toiture.................................................................................................................... 58
Figure 111 : Ferraillage 3D la dalle du local technique en toiture................................................................................................................................................ 59
Figure 112 : Utilitaires de ferraillage dlments ...................................................................................................................................................................... 60
Figure 113 : Paramtres du ferraillage du poteau BA ............................................................................................................................................................... 61
Figure 114 : Ferraillage du poteau BA avec attentes ................................................................................................................................................................ 61
Figure 115 : Ferraillage du poteau BA sans attente.................................................................................................................................................................. 62
Figure 116 : Prsentation des divers plans sur un format A0 ..................................................................................................................................................... 63
2014 Autodesk, Inc. All rights reserved.
Olivier BAYLE BIM Technical Specialist
Page 65
Formation Revit Structure Novembre 2014
Initiation au logiciel Autodesk REVIT Structure
Notes :
2014 Autodesk, Inc. All rights reserved.
Olivier BAYLE BIM Technical Specialist
Page 66
Initiation au logiciel Autodesk REVIT Structure
Formation Revit Structure Novembre 2014
* Les logiciels et/ou les services gratuits bass sur le Cloud d'Autodesk sont soumis l'acceptation des termes et conditions de
l'accord de licence ou des conditions gnrales de service applicables aux logiciels ou aux services Cloud concerns.
L'utilisation des logiciels et services Cloud fournis gratuitement aux membres de la communaut Education est limite des fins
directement associes l'apprentissage, l'enseignement, la formation, la recherche ou le dveloppement ; elle est interdite
des fins commerciales, professionnelles ou dans tout autre but lucratif.
Pour devenir membre de la communaut Autodesk Education, vous devez tre g d'au moins 13 ans, accepter et remplir les
conditions d'utilisation applicables, et satisfaire l'ensemble des critres dligibilit.
AUTODESK SE RESERVE LE DROIT DE RESILIER, SUSPENDRE OU MODIFIER L'OFFRE DES LOGICIELS PRESENTES,
EN TOTALITE OU EN PARTIE, A TOUT MOMENT ET SANS PREAVIS, POUR QUELQUE RAISON QUE CE SOIT ET A SA
SEULE DISCRETION. PRIX POUR LES LOGICIELS AUTODESK SONT DISPONIBLES AU PUBLIC SOUS RESERVE DE
TOUTE MODIFICATION.
Autodesk, le logo Autodesk, Revit, Revit (Architecture, Structure et MEP), Revit Structure, Robot Structural Analysis,,
Navisworks et Showcase sont des marques dposes ou des marques commerciales d'Autodesk, Inc., et/ou de ses filiales
et/ou de ses socits affilies, aux Etats-Unis et/ou dans d'autres pays. Tous les autres noms de marques, de produits ou
marques commerciales appartiennent leurs propritaires respectifs. Autodesk se rserve le droit de modifier tout moment et
sans pravis l'offre sur ses produits et ses services, les spcifications de produits, ainsi que ses tarifs. Autodesk ne saurait tre
tenue responsable des erreurs typographiques ou graphiques susceptibles d'apparatre dans ce document.
2016 Autodesk, Inc. Tous droits rservs.
Fin du document
2014 Autodesk, Inc. All rights reserved.
Olivier BAYLE BIM Technical Specialist
Page 67
Vous aimerez peut-être aussi
- Formation Revit Structure 2014Document67 pagesFormation Revit Structure 2014YasserPas encore d'évaluation
- REVIT - Support de CoursDocument18 pagesREVIT - Support de CoursSaidDiasPas encore d'évaluation
- Guide Revit StructureDocument98 pagesGuide Revit StructureHama Slim100% (8)
- RevitDocument18 pagesRevitabs0001Pas encore d'évaluation
- Revit 2014Document46 pagesRevit 2014Adil MajdiPas encore d'évaluation
- Tutoriel Ifc Sur Revit PDFDocument10 pagesTutoriel Ifc Sur Revit PDFbradbaderPas encore d'évaluation
- Modélisation 3D D'un Bâtiment Sous Revit Structure 2012 Puis Export Vers Robot 2012 Pour Le Calcul de La StructureDocument113 pagesModélisation 3D D'un Bâtiment Sous Revit Structure 2012 Puis Export Vers Robot 2012 Pour Le Calcul de La StructureAnas Tijani Modar100% (2)
- Plan de Coffrage Revit StructureDocument33 pagesPlan de Coffrage Revit StructureSofien TaghoutiPas encore d'évaluation
- Revit Architecture Initiation PDFDocument7 pagesRevit Architecture Initiation PDFazerty4182Pas encore d'évaluation
- Support Revit METHODE PDFDocument95 pagesSupport Revit METHODE PDFTelliPas encore d'évaluation
- Bimbtp01 155201764Document204 pagesBimbtp01 155201764H-ràf NabiilPas encore d'évaluation
- Les Familles de REVIT Pour Le BIM 2017Document331 pagesLes Familles de REVIT Pour Le BIM 2017Arnoldas Šneideris100% (13)
- Bim Practice Builder FDocument20 pagesBim Practice Builder FnicoteenPas encore d'évaluation
- Différents Types de Fondation Sous Robot Mode de CompatibilitéDocument33 pagesDifférents Types de Fondation Sous Robot Mode de CompatibilitéCastigliano0% (1)
- 8236 Formation RevitDocument43 pages8236 Formation RevitBoris DagbaPas encore d'évaluation
- Protocole Socotec Bim 2016Document24 pagesProtocole Socotec Bim 2016NBPas encore d'évaluation
- Support de Cours Formation Revit Juillet 2017Document228 pagesSupport de Cours Formation Revit Juillet 2017HKO67% (3)
- Village BIM - Trucs Et Astuces PDFDocument16 pagesVillage BIM - Trucs Et Astuces PDFalioun sissePas encore d'évaluation
- Support de Cours REVIT STRUCTURE Prodware IDDocument109 pagesSupport de Cours REVIT STRUCTURE Prodware IDHKO67% (3)
- Définition Du BIMDocument16 pagesDéfinition Du BIMDjiriga Michel GnahorePas encore d'évaluation
- 9796 Demarche Bim Structure BaDocument135 pages9796 Demarche Bim Structure BaAymen Naimi100% (2)
- Le Bim Pour Lestimation Et Loptimisation de La Consommation Nergtique Du Btiment en Phase Exploitation 23Document184 pagesLe Bim Pour Lestimation Et Loptimisation de La Consommation Nergtique Du Btiment en Phase Exploitation 23Ilham GhizlanePas encore d'évaluation
- 4 - BIM Et Revit - Coordinateur BIMDocument7 pages4 - BIM Et Revit - Coordinateur BIMAlfred ChalloubPas encore d'évaluation
- Maquette NumDocument33 pagesMaquette NumChoo JaaPas encore d'évaluation
- Mini Projet Revit Type de MursDocument21 pagesMini Projet Revit Type de MursZineb Jelbaoui100% (1)
- Le BIM Sous L'angle Du DroitDocument145 pagesLe BIM Sous L'angle Du DroitDany Yuu100% (4)
- PFEDocument147 pagesPFEAnas Tijani ModarPas encore d'évaluation
- (BIM MANAGER) Didacticiel-Sous-Projet-Revit PDFDocument18 pages(BIM MANAGER) Didacticiel-Sous-Projet-Revit PDFMustapha El MetouiPas encore d'évaluation
- Guide Methodologique Convention Bim MediaconstructDocument50 pagesGuide Methodologique Convention Bim MediaconstructXavier FlipeauPas encore d'évaluation
- Metre Etude de Prix COURS 2 PDFDocument18 pagesMetre Etude de Prix COURS 2 PDFRachid IpPas encore d'évaluation
- Revit STRUCTURE 2018 Logement A2 CHOUILLY PDFDocument54 pagesRevit STRUCTURE 2018 Logement A2 CHOUILLY PDFEden St CyrPas encore d'évaluation
- Modele Analytique v1Document63 pagesModele Analytique v1patrick KpriPas encore d'évaluation
- Charte Maquette NumériqueDocument46 pagesCharte Maquette NumériqueIlham GhizlanePas encore d'évaluation
- Livre Blanc Autodesk-Bonnes Pratiques BIM-Revit-IfCDocument14 pagesLivre Blanc Autodesk-Bonnes Pratiques BIM-Revit-IfCBrice Patrice GollyPas encore d'évaluation
- Cypecad - ExempleDocument55 pagesCypecad - ExempleIlyas Kami80% (5)
- Manuel ClimaBIM Pour RevitDocument26 pagesManuel ClimaBIM Pour RevitMustapha El MetouiPas encore d'évaluation
- 9783 Tutoriel Revit Arche v3 - 2Document29 pages9783 Tutoriel Revit Arche v3 - 2Khairi SoudaniPas encore d'évaluation
- Revit StructureDocument8 pagesRevit StructureAhmed Ben AlayaPas encore d'évaluation
- Tutoriel Revit 2015 v8Document108 pagesTutoriel Revit 2015 v8Chi Ha Phuong100% (1)
- R+10+2SOUS SOLS PfeDocument119 pagesR+10+2SOUS SOLS PfeSihameQallali100% (2)
- Formation Revit 2018 - EmsiDocument55 pagesFormation Revit 2018 - EmsiYasserPas encore d'évaluation
- 6734 Tutorial MepDocument66 pages6734 Tutorial MepNour Eddine El Moutassim100% (1)
- 6937 Formation Revit Structure 2014mod ConvertiDocument70 pages6937 Formation Revit Structure 2014mod ConvertiBlaN7k100% (1)
- Revit PDFDocument18 pagesRevit PDFIbrahim KamaraPas encore d'évaluation
- Cours VB - NET 2010Document1 132 pagesCours VB - NET 2010Said Mouradi100% (1)
- Plasserre VB Net2Document1 110 pagesPlasserre VB Net2kader boudiPas encore d'évaluation
- Parcours Calc OOo Version2Document29 pagesParcours Calc OOo Version2Anonymous 1BuyZjZPas encore d'évaluation
- Creez Des Applications Pour AndroidDocument493 pagesCreez Des Applications Pour AndroidericnadPas encore d'évaluation
- Cours VBADocument1 109 pagesCours VBAange kouadioPas encore d'évaluation
- Rapport de Stage Eureka BAZZAR V2Document56 pagesRapport de Stage Eureka BAZZAR V2Ader BazzarPas encore d'évaluation
- Cours 1Document70 pagesCours 1moussa dobliPas encore d'évaluation
- Talend Table MatiereDocument17 pagesTalend Table MatierePrince Godasse OkitemboPas encore d'évaluation
- Référentiel MOA Octobre 2017Document81 pagesRéférentiel MOA Octobre 2017Alain DuhayonPas encore d'évaluation
- Formation Pcvue2007 v2-1Document70 pagesFormation Pcvue2007 v2-1Impec54Pas encore d'évaluation
- Microsoft Project 2013 by Guy Forget PDFDocument242 pagesMicrosoft Project 2013 by Guy Forget PDFPranavPas encore d'évaluation
- Conception Et Développement D'une Application Client/Serveur Android/Tomcat Pour La Gestion Des ProjetsDocument65 pagesConception Et Développement D'une Application Client/Serveur Android/Tomcat Pour La Gestion Des Projetsوفاء خروف100% (1)
- PL7Document66 pagesPL7Heïthem HosniPas encore d'évaluation
- Notice Dialux EvoDocument20 pagesNotice Dialux Evomouna formationPas encore d'évaluation
- Introduction à l’analyse des données de sondage avec SPSS : Guide d’auto-apprentissageD'EverandIntroduction à l’analyse des données de sondage avec SPSS : Guide d’auto-apprentissagePas encore d'évaluation
- Guide de Conduite de ChantierDocument71 pagesGuide de Conduite de Chantierconstantine2008Pas encore d'évaluation
- 4-FT Technoseal 20 VV 60 F.FDocument2 pages4-FT Technoseal 20 VV 60 F.Fconstantine2008Pas encore d'évaluation
- Temps Unitaires CNATDocument112 pagesTemps Unitaires CNATconstantine2008100% (2)
- Guide de Conduite de ChantierDocument71 pagesGuide de Conduite de Chantierconstantine2008Pas encore d'évaluation
- Annexe 1 Cle5d11a1-1Document19 pagesAnnexe 1 Cle5d11a1-1constantine2008Pas encore d'évaluation
- 4-FT Technoseal 20 VV 60 F.FDocument2 pages4-FT Technoseal 20 VV 60 F.Fconstantine2008Pas encore d'évaluation
- Jornale OfficielDocument39 pagesJornale OfficielYouyou YanisPas encore d'évaluation
- Guide Beton Coffre en Tunnel Cle5d3179Document86 pagesGuide Beton Coffre en Tunnel Cle5d3179Oussama StinsonPas encore d'évaluation
- Procédure Et Recommandations Pour La Réalisation D'un Ouvrage en CMDocument15 pagesProcédure Et Recommandations Pour La Réalisation D'un Ouvrage en CMconstantine2008100% (1)
- Reservoir 10000 m3Document22 pagesReservoir 10000 m3constantine2008Pas encore d'évaluation
- C 2-4.7 Rأ¨glement Neige et Vent R.N.V. 1999 - 1Document134 pagesC 2-4.7 Rأ¨glement Neige et Vent R.N.V. 1999 - 1Oussama SapherPas encore d'évaluation
- De PlacementDocument2 pagesDe Placementconstantine2008Pas encore d'évaluation
- M05 - Réalisation Des Plans Dune Construction Simple BTP-TDBDocument58 pagesM05 - Réalisation Des Plans Dune Construction Simple BTP-TDBconstantine2008Pas encore d'évaluation
- Installation de ChantierDocument71 pagesInstallation de ChantierAbderrazzaq Abderrazzaq93% (14)
- Notecalcul PasserelleDocument21 pagesNotecalcul Passerelleconstantine2008Pas encore d'évaluation
- Royaume Du Maroc Ministere Des Travaux PublicsDocument53 pagesRoyaume Du Maroc Ministere Des Travaux Publicsadil24Pas encore d'évaluation
- V8 Reference Manual FransDocument194 pagesV8 Reference Manual FransKenaouia BahaaPas encore d'évaluation
- Calcul Sismique Avec Robot (PS92)Document62 pagesCalcul Sismique Avec Robot (PS92)Mete ArelPas encore d'évaluation
- 2008 Doctorat - HEjjaaouani ENPCDocument243 pages2008 Doctorat - HEjjaaouani ENPCconstantine2008100% (1)
- Procédure Et Recommandations Pour La Réalisation D'un Ouvrage en CMDocument15 pagesProcédure Et Recommandations Pour La Réalisation D'un Ouvrage en CMconstantine2008100% (1)
- Acier AluminiumDocument14 pagesAcier Aluminiumclaude_badrPas encore d'évaluation
- FondationsDocument5 pagesFondationsPierre LecocqPas encore d'évaluation
- Méthode Statique Equivalente - RPA99 Ver 2003Document14 pagesMéthode Statique Equivalente - RPA99 Ver 2003constantine2008100% (1)
- 7 15 22 Dossier Complet Avec Rendements de Microstation Boues Activees Clarificateur Degazage Evacuation Bassin Tampon Infiltration Intermittence FranceDocument20 pages7 15 22 Dossier Complet Avec Rendements de Microstation Boues Activees Clarificateur Degazage Evacuation Bassin Tampon Infiltration Intermittence Franceconstantine2008Pas encore d'évaluation
- A5 14 Drainage ProfondDocument12 pagesA5 14 Drainage ProfondJBMRMMPas encore d'évaluation
- 5 Structures en Béton L-12Document12 pages5 Structures en Béton L-12constantine2008Pas encore d'évaluation
- 5 Structures en Béton L-09Document11 pages5 Structures en Béton L-09constantine2008Pas encore d'évaluation
- FondationsDocument5 pagesFondationsPierre LecocqPas encore d'évaluation
- Verification Dyn - FinaleDocument6 pagesVerification Dyn - Finaleconstantine2008Pas encore d'évaluation
- AutocadDocument8 pagesAutocadabou_rim0% (1)
- Arte Primitiva Luquet PDFDocument311 pagesArte Primitiva Luquet PDFLucas LagoPas encore d'évaluation
- Formation Autocad Debutant 51 1Document5 pagesFormation Autocad Debutant 51 1abimalainPas encore d'évaluation
- Cours 2 Dessin TechniqueDocument13 pagesCours 2 Dessin TechniqueNZOKOU ABAGHA VIVIENPas encore d'évaluation
- Gopm InfographeDocument81 pagesGopm InfographeCarole Ngah OwonaPas encore d'évaluation
- CCF Bac Pro 2022 BisDocument10 pagesCCF Bac Pro 2022 BisAniss ElhadegPas encore d'évaluation
- Evaluation de La 2ème SéquenceDocument2 pagesEvaluation de La 2ème SéquenceESSOME ESSOME OLIVIER STEPHANEPas encore d'évaluation
- Le Dessin Architectural Introduction GeneraleDocument4 pagesLe Dessin Architectural Introduction GeneraleAmine Hajji100% (1)
- Dessin Codifie D ArchitectureDocument4 pagesDessin Codifie D Architecturerahimohabiba50% (2)
- TD Construct° Meca Mansouri ImadeDocument35 pagesTD Construct° Meca Mansouri ImadeAwatif BePas encore d'évaluation
- QCM D'évaluation Sur AutoCADDocument9 pagesQCM D'évaluation Sur AutoCADfkPas encore d'évaluation
- Dessins Ou Modèl IndustrielDocument12 pagesDessins Ou Modèl Industrielzineb.elmiayarPas encore d'évaluation
- Module n06 Lecture Et Interpretation de Dessin Tfi OfpptDocument83 pagesModule n06 Lecture Et Interpretation de Dessin Tfi OfpptFa BelPas encore d'évaluation
- Cotation Dimensionnelle Dessin TechniqueDocument10 pagesCotation Dimensionnelle Dessin TechniqueKouam kamguaing100% (3)
- Cfao 2013-2014 PDFDocument71 pagesCfao 2013-2014 PDFAl Cas75% (4)
- Artcurial Art ModerneDocument123 pagesArtcurial Art ModernePaul MagissonPas encore d'évaluation
- CP Ecriture CursiveDocument30 pagesCP Ecriture CursivelotusetjasminPas encore d'évaluation
- Revue de Presse Art School 2012Document170 pagesRevue de Presse Art School 2012ClaireCansonPas encore d'évaluation
- Cours Dessin TechniqueDocument118 pagesCours Dessin TechniqueFirass Chafai75% (4)
- Trois Brigands Dossier - PedagogiqueDocument4 pagesTrois Brigands Dossier - PedagogiqueVideale.Pas encore d'évaluation
- Cotation DimensionnelleDocument4 pagesCotation DimensionnelleDepanama FranckyPas encore d'évaluation
- Autisme Et Aba 4Document43 pagesAutisme Et Aba 4si mohammed masbahPas encore d'évaluation
- Dans Quelle Mesure Les Stades Du Développement Définis Par Liliane Lurçat Concernant L'acte Graphique Sont-Ils Généralisables Et Opératoires ?Document82 pagesDans Quelle Mesure Les Stades Du Développement Définis Par Liliane Lurçat Concernant L'acte Graphique Sont-Ils Généralisables Et Opératoires ?LotfinacefPas encore d'évaluation
- Peinture À L'huile - Étude Sur Les Couleurs de La PeauDocument6 pagesPeinture À L'huile - Étude Sur Les Couleurs de La PeaubellakhdarPas encore d'évaluation
- Didactique Du PrescolaireDocument30 pagesDidactique Du PrescolaireSaloly SYLLA100% (1)
- Fiche S2Document3 pagesFiche S2ModicomPas encore d'évaluation
- COURS DESSIN TECHNIQUE E-2Document5 pagesCOURS DESSIN TECHNIQUE E-2Mohsen SaidiPas encore d'évaluation
- Illustrator cs5 HelpDocument546 pagesIllustrator cs5 Helpfranck lhometPas encore d'évaluation
- 1-Les FormatsDocument4 pages1-Les Formatsmahdi ghebouliPas encore d'évaluation
- Universite National Des Sciences Technique DDocument16 pagesUniversite National Des Sciences Technique DGBEDOUROROUPas encore d'évaluation