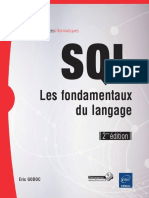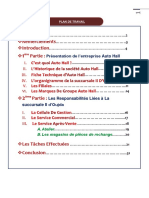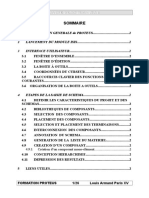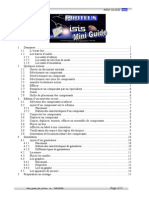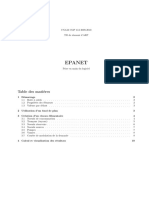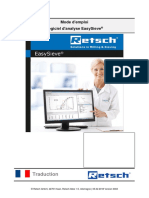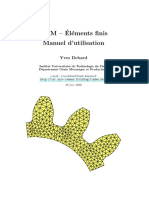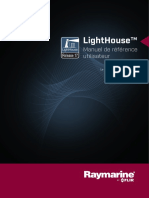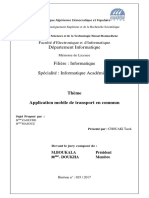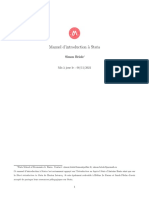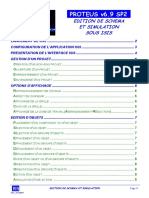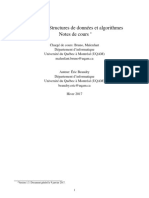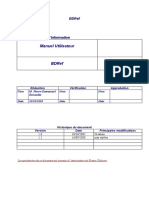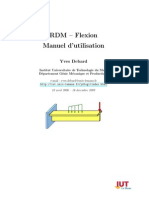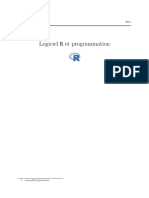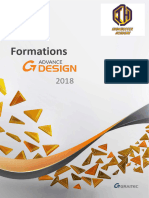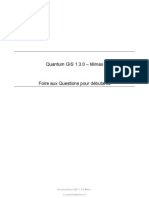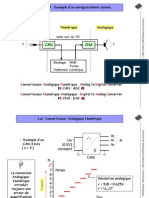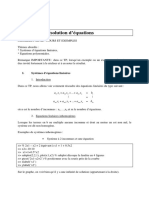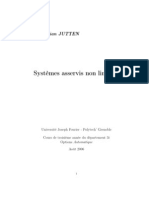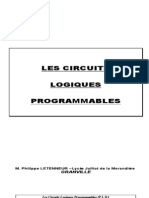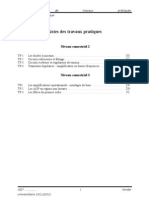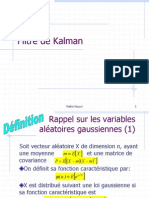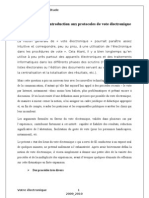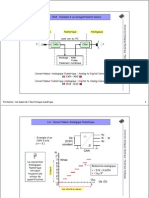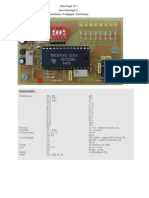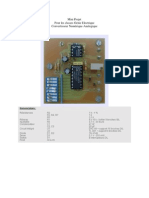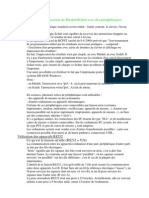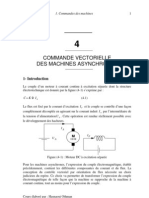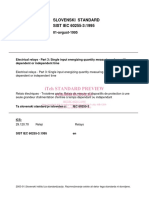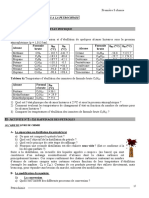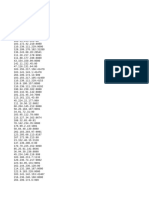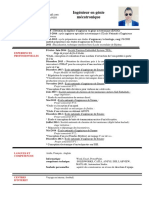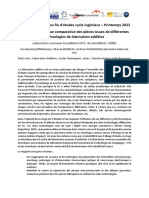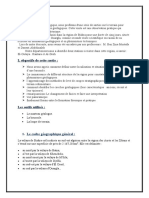Académique Documents
Professionnel Documents
Culture Documents
Guide Ares
Transféré par
ben boubakerCopyright
Formats disponibles
Partager ce document
Partager ou intégrer le document
Avez-vous trouvé ce document utile ?
Ce contenu est-il inapproprié ?
Signaler ce documentDroits d'auteur :
Formats disponibles
Guide Ares
Transféré par
ben boubakerDroits d'auteur :
Formats disponibles
PROTEUS V6 MINI GUIDE
1 Démarrer......................................................................................................................................... 2
1.1 L’écran Ares ............................................................................................................... 2
1.2 Les barres d’outils ...................................................................................................... 3
1.2.1 Les outils d’édition ............................................................................................. 3
1.2.2 Les outils de sélection de mode .......................................................................... 4
1.2.3 Les outils d’orientation....................................................................................... 4
2 Quelques actions............................................................................................................................. 5
2.1 Ouvrir un document existant ...................................................................................... 5
2.2 Annuler la dernière action .......................................................................................... 5
2.3 Sélectionner, effacer, déplacer ................................................................................... 5
2.3.1 Un composant ..................................................................................................... 5
2.3.2 Une piste ............................................................................................................. 6
2.4 Zoom .......................................................................................................................... 6
2.5 Grille de placement des composants .......................................................................... 6
2.6 Options d’affichage .................................................................................................... 6
3 Création d’un typon ........................................................................................................................ 7
3.1 Traçage du contour du circuit..................................................................................... 7
3.2 Sélection des empreintes à utiliser ............................................................................. 7
3.3 Placement des empreintes de composants.................................................................. 8
3.3.1 Edition des caractéristiques d’un composant...................................................... 8
3.3.2 Edition des caractéristiques d’une pastille.......................................................... 9
3.4 Routage....................................................................................................................... 9
3.4.1 Définition des zones interdites au routage.......................................................... 9
3.4.2 Définition des stratégies de routage automatique............................................. 10
3.4.3 Lancement du routage automatique.................................................................. 10
3.4.4 Routage manuel ................................................................................................ 11
3.4.5 Vérification du circuit....................................................................................... 11
3.4.6 Modifier la taille d’une piste ............................................................................ 12
3.4.7 Modifier la couche d’une piste ......................................................................... 12
3.4.8 Placer un plan de masse.................................................................................... 12
3.5 Ajouter du texte........................................................................................................ 12
4 ANNEXES : Les empreintes prédéfinies...................................................................................... 13
Mini_guide_Ares_v6.doc le 10/02/05 Page 1/16
PROTEUS V6 MINI GUIDE
1 Démarrer
1.1 L’écran Ares
Nom du fichier Menu
Vue Outils d’édition
d’ensemble
Sélecteur
d’objets
Outils de Zone de
sélection de mode travail
Sélecteur de
Outils Couches
d’orientation Message
REMARQUE : Les barres d’outils peuvent être déplacées en les faisant glisser sur les 4 cotés
de la fenêtre.
Mini_guide_Ares_v6.doc le 10/02/05 Page 2/16
PROTEUS V6 MINI GUIDE
1.2 Les barres d’outils
1.2.1 Les outils d’édition
• Commandes de fichier et d’impression
Nouveau circuit Imprimer
Charger un circuit existant Définir la zone à imprimer
Sauvegarder le circuit en cours Générer les sorties Gerber et Excellon
Importer un fichier de région ARES Charger les fichiers CADCAM
Exporter les objets sélectionnés vers un
fichier de région ARES
• Commandes d’affichage
Réactualiser l’affichage Coordonnées polaires
Permuter la vue pour voir la carte du dessous Recentrer l’affichage
Affichage de la grille de points Zoom avant
Définir les couches visualisées Zoom arrière
Unités mm / pouce Voir la feuille entière
Origine locale Zoom de la zone sélectionnée
• Commandes d’édition
Annuler la dernière opération Effacement des objets sélectionnés
Prendre ou mettre à jour un boîtier ou un
Rétablir la dernière opération annulée
symbole
Copie des objets sélectionnés Regrouper la sélection en un boîtier
Déplacement des objets sélectionnés Décomposer l’objet sélectionné
Rotation / symétrie des objets sélectionnés
• Commandes de circuit
Accrochage en temps réel Placement automatique des composants
Verrouillage d’angle de tracé Routage automatique
Sélection automatique du type de piste Routage automatique avec ELECTRA
Rétrécissement automatique entre les
Rapport de contrôle des règles de connectivité
pastilles
Recherche de composant Contrôle du respect des règles de conception
Séquence alphanumérique
Mini_guide_Ares_v6.doc le 10/02/05 Page 3/16
PROTEUS V6 MINI GUIDE
1.2.2 Les outils de sélection de mode
• Outils de placement et de routage
Composant Zone
Boîtier Chevelu
Piste Sélection de connexion
Traversée Edition
• Outils de placement de pastilles
Pastille ronde Pastille CMS ronde
Pastille carrée Pastille CMS rectangulaire
Pastille ovale Pastille CMS polygonale
Pastille connecteur Empilement
• Graphiques 2D
Ligne Texte
Rectangle Symboles
Cercle Marqueur d’origine de composants, etc…
Arc de cercle Placement d’objet, dimension
Forme fermée
1.2.3 Les outils d’orientation
Rotation ¼ de tour sens horaire Symétrie horizontale
Rotation ¼ de tour sens trigonométrique Symétrie verticale
Angle de l’objet sélectionné
Mini_guide_Ares_v6.doc le 10/02/05 Page 4/16
PROTEUS V6 MINI GUIDE
2 Quelques actions
2.1 Ouvrir un document existant
c Cliquer sur
”Fichier / Ouvrir”
d Sélectionner le
répertoire.
e Cliquer 2× sur le
fichier choisi.
2.2 Annuler la dernière action
Cliquer sur : « Edition / Annuler » ou sur le bouton
2.3 Sélectionner, effacer, déplacer
2.3.1 Un composant
c Cliquer sur le bouton
« Composants »
d Se placer sur le
coté composant
e Cliquer sur le composant avec le
bouton DROIT de la souris. Le
composant sélectionné devient blanc.
Sélectionner une zone : Maintenir le bouton DROIT de la souris enfoncé et encadrer la zone.
Les composants sélectionnés deviennent blancs.
Désélectionner : Cliquer hors du composant avec le bouton DROIT de la souris.
Effacer : Si on clique avec le bouton droit sur un composant déjà sélectionné : il retourne
dans la bibliothèque d’objets !! Pour le récupérer cliquer sur : « Edition / Annuler » ou sur le
bouton
Mini_guide_Ares_v6.doc le 10/02/05 Page 5/16
PROTEUS V6 MINI GUIDE
d Se placer sur le
2.3.2 Une piste
coté de la piste
c Cliquer sur le
bouton « Pistes »
e Cliquer sur la piste bouton
DROIT de la souris. La piste
sélectionnée change de couleur.
Sélectionner une zone : Maintenir le bouton DROIT de la souris enfoncé et encadrer la zone.
Les composants sélectionnés deviennent blancs.
Désélectionner : Cliquer hors de la piste avec le bouton DROIT de la souris.
Effacer : Appuyer sur le bouton ou sur la touche « Suppr » du clavier.
2.4 Zoom
) Pour agrandir une zone : maintenir la touche « majuscule » du clavier enfoncée et
sélectionner la zone avec la souris (clic gauche maintenu pendant le déplacement de la souris)
ou utiliser le bouton .
) Pour afficher tout le schéma à l’écran : Cliquer sur le bouton ou utiliser la touche F8
REMARQUE : Le zoom avant et arrière est également disponible en utilisant la molette de la
souris.
2.5 Grille de placement des composants
Pour aligner correctement les composants en sélectionnant un pas de grille : Cliquer sur
« Affichage / Snap XX » (XX étant la taille de la grille).
Pour que la grille soit visible il faut que le bouton
« affichage de la grille » soit appuyé.
1th = 25,4µm
REMARQUE : Pour que les valeurs s’affichent en mm il faut 40th = 1mm
que le bouton d’affichage des coordonnées métriques soit 100th = 2,54mm
appuyé.
2.6 Options d’affichage
Pour afficher ou masquer certaines couches :
Cliquer sur « Affichage / Couches » ou sur le
bouton .
Top Copper : Cuivre coté composants
Bottom Copper : Cuivre coté cuivre
Silk : Sérigraphie coté composants
Resist : Vernis de protection
Bord Edge : Bords du circuit
Mini_guide_Ares_v6.doc le 10/02/05 Page 6/16
PROTEUS V6 MINI GUIDE
3 Création d’un typon
3.1 Traçage du contour du circuit c Cliquer sur un des
boutons du mode graphique
d Sélectionner le
e Utiliser les outils de
mode de traçage des
graphiques pour dessiner les
bordures.
contours du circuit (la forme
doit être fermée).
REMARQUE : Pour tracer un contour d’une taille déterminée, utilisez le bouton d’origine
locale et aidez-vous des dimensions affichées en bas à droite. Pour que les dimensions
soient en mm, il faut que le bouton soit appuyé.
3.2 Sélection des empreintes à utiliser
Si vous n’avez pas préalablement saisi le
schéma avec ISIS ou si vous
souhaitez rajouter des empreintes c Cliquer sur le
de composants (points tests, bouton de placement d Cliquer sur le
connecteurs…) : de boîtiers bouton “Prendre
des boîtiers”.
e Tapez un mot clef
ou sélectionnez une
catégorie.
h Fermer
la fenêtre
f Cliquer 2× sur le boîtier
pour l’ajouter à la
sélection.
g Recommencer en e
pour sélectionner
d’autres boîtiers.
Mini_guide_Ares_v6.doc le 10/02/05 Page 7/16
PROTEUS V6 MINI GUIDE
3.3 Placement des empreintes de composants
c Cliquer sur le bouton
“Composants”.
d Sélectionner le
coté composant.
e Cliquer sur le
composant choisi.
Les boutons d’orientation
permettent de positionner f Placer la souris où le
correctement le composant. composant doit être positionné.
Cliquer, le composant est
placé.
Les flèches jaunes (vecteurs de
force) indiquent le lieu de L’ensemble des traits verts
placement optimal. Plus elles qui relient les composants
sont courtes et meilleur est la entre eux s’appelle le
position du composant. « chevelu ».
Il correspond aux connexions
saisies avec ISIS.
3.3.1 Edition des caractéristiques d’un composant
c Sélectionner le composant
d Cliquer sur le corps du composant. La fenêtre de propriétés du composant s’ouvre.
Face où le
REMARQUE : Cette fenêtre peut composant est
varier selon le composant. positionné
Mini_guide_Ares_v6.doc le 10/02/05 Page 8/16
PROTEUS V6 MINI GUIDE
3.3.2 Edition des caractéristiques d’une pastille
c Sélectionner le composant
d Cliquer sur la pastille à éditer. La fenêtre de propriétés de la pastille.
Face(s) ou la pastille
doit être placée
Style de la pastille
Nom de la
connexion
Nom / numéro de la
patte du composant
REMARQUE : Pour que les connexions à un CI ne se fassent que sur le coté cuivre, il faut
choisir la couche « Bottom Copper »
3.4 Routage
3.4.1 Définition des zones interdites au routage
Pour interdire le routage automatique d’une zone d’une face on utilise une petite ruse : Tracer
la zone à interdire sur le cuivre (Top Copper ou Bottom Copper). Penser à enlever cette zone à
la fin du routage.
c Sélectionner un
outil graphique
d Sélectionner le coté de la zone a
interdire :
• Keepout (des deux cotés)
• Top Copper : dessus de la
carte (coté composants)
• Bottom Copper (coté cuivre)
Mini_guide_Ares_v6.doc le 10/02/05 Page 9/16
PROTEUS V6 MINI GUIDE
3.4.2 Définition des stratégies de routage automatique
Cliquer sur « Système / Définir Stratégies »
Stratégies possibles selon les types de pistes :
• POWER : Pour les pistes affectées du label GND, VCC
ou VDD dans ISIS (configurable dans ISIS : menu
« Projet / Configurer les liens d’alimentation »).
Epaisseur des pistes • SIGNAL : Les autres pistes.
Taille des
traversées
Distances
d’isolement
Epaisseur des
1th = 25,4µm
pistes rétrécies
40th = 1mm
Pistes couche 1
horizontales et
verticales.
Simple face :
Bottom Copper
pour les deux
couches
3.4.3 Lancement du routage automatique
c Cliquer sur « Outils / Routeur automatique » ou le bouton
Choix des pistes à router : toutes /
connexions sélectionnées (par le chevelu)
/ connexions non sélectionnées
Grille de
routage
(grille plus
fine =
routage
plus dense)
d Cliquer sur
OK
e Pendant le routage les indications suivantes s’affichent en bas de l’écran :
Nombre maximum de
pistes connectées avec
Nombre de pistes a l’option
router « remise en cause »
Nombre de pistes Nombre de pistes
déjà routées non routées
Mini_guide_Ares_v6.doc le 10/02/05 Page 10/16
PROTEUS V6 MINI GUIDE
3.4.4 Routage manuel
c Cliquer sur le
bouton “Pistes”.
d Cliquer 2× sur
« DEFAULT »
Seulement
la première f Cliquer sur
fois e Choisir la taille des « OK »
pistes
g Choisir la face du circuit
REMARQUE : Appuyer sur
« espace » pour changer de coté
h
• Cliquer sur la pastille de départ. Le chevelu se met en
surbrillance.
• Cliquer à chaque angle prévu
• Cliquer 2× pour Placer une « Traversée » et changer de face
• Cliquer sur la pastille d’arrivée
REMARQUE : Les pistes mal connectées (chevelu) clignotent en jaune
3.4.5 Vérification du circuit
Isolement entre pistes :
c Cliquer sur « Outils / Contrôle des règles de conception
» ou sur le bouton
d Le rapport d’analyse signale les éventuels défauts qui
apparaissent sous forme de ronds rouges et de traits blancs.
Règles de connectivité :
c Cliquer sur « Outils / Contrôle de la connectivité » ou sur le bouton
d Le rapport d’analyse signale les éventuels défauts.
REMARQUE : Sur les rapports d’analyse, cliquer 2× sur le défaut pour qu’il apparaisse en
surbrillance sur le schéma.
Mini_guide_Ares_v6.doc le 10/02/05 Page 11/16
PROTEUS V6 MINI GUIDE
3.4.6 Modifier la taille d’une piste
d Cliquer sur
le bouton
“Pistes”. e Sélectionner
la piste
f Clique droit sur la
d Choisir la face du piste sélectionnée
circuit puis « Style de piste »
g Choisir la
taille de la piste
3.4.7 Modifier la couche d’une piste
Procéder comme précédemment mais en f choisir « Couche de la piste »
f Choisissez le
3.4.8 Placer un plan de masse potentiel lié au
plan de masse
c Cliquer sur le bouton « Zone » .
d Tracer les contours du plan de masse
e La fenêtre d’édition de zone s’ouvre h Cliquer
g Choisissez sur « OK »
la couche
3.5 Ajouter du texte
c Cliquer sur le
bouton “Texte”.
f Saisir le
texte
d Choisir la
face du circuit
g Cliquer
sur « OK »
e Cliquer à
l’emplacement prévu
pour le texte
Mini_guide_Ares_v6.doc le 10/02/05 Page 12/16
PROTEUS V6 MINI GUIDE
4 ANNEXES : Les empreintes prédéfinies
Retrouvez toutes les empreintes dans le fichier « LIBRARY.PDF » qui se trouve dans le sous-
dossier LIBRARY du répertoire d’installation de Proteus.
Empreintes de composants passifs
Empreintes de circuits intégrés
Mini_guide_Ares_v6.doc le 10/02/05 Page 13/16
PROTEUS V6 MINI GUIDE
Empreintes de diodes et de ponts redresseurs
Empreintes diverses
Mini_guide_Ares_v6.doc le 10/02/05 Page 14/16
PROTEUS V6 MINI GUIDE
Empreintes de transistors
Mini_guide_Ares_v6.doc le 10/02/05 Page 15/16
PROTEUS V6 MINI GUIDE
Empreintes de connecteurs
Mini_guide_Ares_v6.doc le 10/02/05 Page 16/16
Vous aimerez peut-être aussi
- COURS Electronique de PuissanceDocument139 pagesCOURS Electronique de Puissancemechergui_nabil92% (74)
- 9782746089693Document17 pages9782746089693iibrahim100% (1)
- Creez Des Applications Pour AndroidDocument493 pagesCreez Des Applications Pour AndroidericnadPas encore d'évaluation
- La Recherche de La Parole PerdueDocument2 pagesLa Recherche de La Parole PerdueAnonymous AueQ7qqU100% (2)
- REVIT - Support de CoursDocument18 pagesREVIT - Support de CoursSaidDiasPas encore d'évaluation
- Support de Cours Formation Revit Juillet 2017Document228 pagesSupport de Cours Formation Revit Juillet 2017HKO67% (3)
- Commande Des MachinesDocument106 pagesCommande Des Machinesben boubaker93% (15)
- Introduction à l’analyse des données de sondage avec SPSS : Guide d’auto-apprentissageD'EverandIntroduction à l’analyse des données de sondage avec SPSS : Guide d’auto-apprentissagePas encore d'évaluation
- Exemple de Business Plan Powerpoint Pour Start UpDocument30 pagesExemple de Business Plan Powerpoint Pour Start UpSabeur Dammak100% (1)
- Les Capteurs Keyes Arduino UnoDocument48 pagesLes Capteurs Keyes Arduino Unoben boubakerPas encore d'évaluation
- 6937 Formation Revit Structure 2014mod ConvertiDocument70 pages6937 Formation Revit Structure 2014mod ConvertiBlaN7k100% (1)
- Franck CINE Propose de Payer Ses Dettes A Travers Un ProtocoleDocument20 pagesFranck CINE Propose de Payer Ses Dettes A Travers Un ProtocoleHaitel HaitiPas encore d'évaluation
- Fiche Description Processus ProdDocument3 pagesFiche Description Processus ProdZeineb Hachicha100% (1)
- Support Arche Hybride Plaque Ec2Document29 pagesSupport Arche Hybride Plaque Ec2rakotoniaina mamyPas encore d'évaluation
- TP Electronique Numerique V 5.0Document7 pagesTP Electronique Numerique V 5.0محمد أمين سعايديةPas encore d'évaluation
- La Chiromancie Ou La Connaissance (... ) Bpt6k55459036-1Document138 pagesLa Chiromancie Ou La Connaissance (... ) Bpt6k55459036-1Oumar CoulibalyPas encore d'évaluation
- Rapport de StageDocument31 pagesRapport de StageAbdelaliPas encore d'évaluation
- AutofluidDocument72 pagesAutofluidDominik_LjubicicPas encore d'évaluation
- Protocole de Recherche CONTRIBUTION DE L'AUDIT INTERNE A LA PERFORMANCE FINANCIEREDocument20 pagesProtocole de Recherche CONTRIBUTION DE L'AUDIT INTERNE A LA PERFORMANCE FINANCIERENupcia100% (1)
- Mini Guide Isis v6Document15 pagesMini Guide Isis v6Nous Onest4Pas encore d'évaluation
- 1 Cours ISISDocument26 pages1 Cours ISISAbdou SuperPas encore d'évaluation
- Mini Guide Isis v6Document15 pagesMini Guide Isis v6kingbosPas encore d'évaluation
- Prise en Main EpanetDocument10 pagesPrise en Main EpanetLaakad OmarPas encore d'évaluation
- Revit PDFDocument18 pagesRevit PDFIbrahim KamaraPas encore d'évaluation
- Guide ISISDocument22 pagesGuide ISISben boubaker100% (1)
- 1 Cours IsisDocument26 pages1 Cours IsisHachem ElyousfiPas encore d'évaluation
- TP Formation SIG Mayotte v1Document28 pagesTP Formation SIG Mayotte v1Youness BenasaidPas encore d'évaluation
- Manual Easysieve FR LogicielDocument96 pagesManual Easysieve FR Logicielsales3 Hermess-coumpoundsPas encore d'évaluation
- QGIS AideDocument229 pagesQGIS AideClément BébinPas encore d'évaluation
- Rdmmef PDFDocument67 pagesRdmmef PDFhamzaPas encore d'évaluation
- LightHouse 17 MFD Manuel de Référence Utilisateur 81360-4-FRDocument386 pagesLightHouse 17 MFD Manuel de Référence Utilisateur 81360-4-FRStephane LallementPas encore d'évaluation
- Attribute Changer Guide de L'utilisateurDocument21 pagesAttribute Changer Guide de L'utilisateurBencheKroun AnwarPas encore d'évaluation
- Rdmflex PDFDocument26 pagesRdmflex PDFAngelo Di MariaPas encore d'évaluation
- Projet Linéaire - Formation Initiale V7Document80 pagesProjet Linéaire - Formation Initiale V7Kouadio Jean Luc YobouéPas encore d'évaluation
- DA58 FRDocument90 pagesDA58 FRBout de FicelPas encore d'évaluation
- Documentation CloudCompare Version 2 4Document78 pagesDocumentation CloudCompare Version 2 4Piotr PawłowskiPas encore d'évaluation
- Département Informatique: Thème Application Mobile de Transport en CommunDocument45 pagesDépartement Informatique: Thème Application Mobile de Transport en Communapi-302116378Pas encore d'évaluation
- Manuel PDFDocument72 pagesManuel PDFMohamed Yassine Lahiani100% (8)
- Manuel de Référence Rapid: Système D'Exploitation Baseware 2.1Document250 pagesManuel de Référence Rapid: Système D'Exploitation Baseware 2.1Olivier BICHAUDPas encore d'évaluation
- Manuel STATA 2021Document40 pagesManuel STATA 2021ngakwen loicPas encore d'évaluation
- Ui5400 Ui5401Document30 pagesUi5400 Ui5401Mohamed TaouilPas encore d'évaluation
- Testo Comfort Software Professional 4 Mode D'emploiDocument54 pagesTesto Comfort Software Professional 4 Mode D'emploiDabi YannPas encore d'évaluation
- Manuel de Référence TournageDocument127 pagesManuel de Référence TournagedayangPas encore d'évaluation
- Utilisation Isis v69 PDFDocument20 pagesUtilisation Isis v69 PDFLaroche EzebioPas encore d'évaluation
- Penthao Table MatiereDocument24 pagesPenthao Table MatierePrince Godasse OkitemboPas encore d'évaluation
- DA66w FR PDFDocument150 pagesDA66w FR PDFScanav SarlPas encore d'évaluation
- DAC350 FRDocument34 pagesDAC350 FRRMK BrothersPas encore d'évaluation
- Inf3105 Notes PDFDocument132 pagesInf3105 Notes PDFNheb Naares Nheb NaareesPas encore d'évaluation
- Introduction R2Document110 pagesIntroduction R2Rim AbouttiPas encore d'évaluation
- Manuel Utilisateur BdrefDocument23 pagesManuel Utilisateur BdreffatehmePas encore d'évaluation
- Short Guide Beamer FrancaisDocument26 pagesShort Guide Beamer FrancaisMustapha El MetouiPas encore d'évaluation
- 2 Bonnes Pratiques PDFDocument65 pages2 Bonnes Pratiques PDFAmadou NdiayePas encore d'évaluation
- RdmflexDocument24 pagesRdmflexKekel P'tit FroPas encore d'évaluation
- m1 Stat Eco Logiciel RDocument232 pagesm1 Stat Eco Logiciel RmadmajPas encore d'évaluation
- CDocument232 pagesCNheb Naares Nheb NaareesPas encore d'évaluation
- Programme Formation - Graitec ArcheDocument8 pagesProgramme Formation - Graitec ArcheNaim LamloumiPas encore d'évaluation
- SCENE 2go Viewer Manual FRDocument53 pagesSCENE 2go Viewer Manual FRHilton TrujilloPas encore d'évaluation
- Chawki Taki PfeDocument32 pagesChawki Taki PfeChawki MerahPas encore d'évaluation
- RDM - Flexion PDFDocument23 pagesRDM - Flexion PDFAymenPas encore d'évaluation
- Windows 4lifeDocument4 pagesWindows 4lifepetitmar1Pas encore d'évaluation
- Cascmd FRDocument849 pagesCascmd FRAbderrahmane FarahyPas encore d'évaluation
- IntroR 2020Document62 pagesIntroR 2020Mamadou Moustapha NdiayePas encore d'évaluation
- Microsoft Word 2007 - Prise en MainDocument21 pagesMicrosoft Word 2007 - Prise en Mainjosephdem8Pas encore d'évaluation
- RDM - FlexionDocument23 pagesRDM - FlexionhamzaPas encore d'évaluation
- These Ahmed Harbaoui Final2Document174 pagesThese Ahmed Harbaoui Final2Fatma BelabedPas encore d'évaluation
- ManuelDocument75 pagesManuelArmand EssPas encore d'évaluation
- Networks Can Gear FRDocument49 pagesNetworks Can Gear FRPrint SPas encore d'évaluation
- Qgis Doc FaqDocument10 pagesQgis Doc FaqBerto974Pas encore d'évaluation
- Exo Cna Can1Document3 pagesExo Cna Can1ben boubaker100% (2)
- CnacanDocument22 pagesCnacanAbou RihPas encore d'évaluation
- Matlab ManupDocument13 pagesMatlab Manupben boubakerPas encore d'évaluation
- Asservissement Non Lineaire 2Document87 pagesAsservissement Non Lineaire 2Nouha Kh50% (2)
- LaplaceDocument10 pagesLaplaceben boubaker100% (1)
- Circuits Logiques ProgrammablesDocument23 pagesCircuits Logiques Programmablesben boubaker100% (1)
- ElectroniquenumeriqueDocument76 pagesElectroniquenumeriqueben boubakerPas encore d'évaluation
- Travaux Pratiques enDocument37 pagesTravaux Pratiques enben boubakerPas encore d'évaluation
- FitrekalmanDocument25 pagesFitrekalmanben boubakerPas encore d'évaluation
- TD NDocument1 pageTD Nben boubakerPas encore d'évaluation
- Chapitre 2Document38 pagesChapitre 2ben boubakerPas encore d'évaluation
- LaplaceDocument10 pagesLaplaceben boubaker100% (1)
- CnacanDocument11 pagesCnacanben boubakerPas encore d'évaluation
- Mini Projet (Convertisseur Analogique-Numérique)Document6 pagesMini Projet (Convertisseur Analogique-Numérique)ben boubaker100% (1)
- Lecture CapaciteDocument4 pagesLecture Capaciteben boubaker0% (1)
- Convertisseur Numérique-AnalogiqueDocument5 pagesConvertisseur Numérique-Analogiqueben boubakerPas encore d'évaluation
- Moteur DCDocument19 pagesMoteur DCben boubakerPas encore d'évaluation
- Communication Avec MatlabDocument9 pagesCommunication Avec Matlabben boubakerPas encore d'évaluation
- Les RedresseursDocument14 pagesLes Redresseursben boubakerPas encore d'évaluation
- Chapit 4Document22 pagesChapit 4ben boubakerPas encore d'évaluation
- Chapit 3Document16 pagesChapit 3ben boubakerPas encore d'évaluation
- Chapit 5Document25 pagesChapit 5ben boubakerPas encore d'évaluation
- Variation de Vitesse Des Moteurs Courant ContinuDocument18 pagesVariation de Vitesse Des Moteurs Courant Continuben boubaker100% (1)
- Chapit 2Document18 pagesChapit 2ben boubakerPas encore d'évaluation
- Reponse Temp Systemes LineairesDocument17 pagesReponse Temp Systemes Lineairesben boubakerPas encore d'évaluation
- Chapit 1Document27 pagesChapit 1ben boubakerPas encore d'évaluation
- Sist Iec 60255 3 1995Document9 pagesSist Iec 60255 3 1995Singgih Anggi Dwi HermansyahPas encore d'évaluation
- Radiolocman 2015/03Document84 pagesRadiolocman 2015/03Александр БорисовPas encore d'évaluation
- DocumentDocument1 pageDocumentLoubert GeorgesPas encore d'évaluation
- Petrochimie PDFDocument4 pagesPetrochimie PDFMohamed CherbalPas encore d'évaluation
- Prog - Fidic Module 1 Avril 2019Document3 pagesProg - Fidic Module 1 Avril 2019abdelhaouariPas encore d'évaluation
- BrojeviDocument1 pageBrojeviPredrag KoturanovicPas encore d'évaluation
- BTS Am Anglais Lva Corrige 2013 PDFDocument2 pagesBTS Am Anglais Lva Corrige 2013 PDFCindyZOUKPas encore d'évaluation
- HTTP ProxiesDocument17 pagesHTTP ProxiesRomainPas encore d'évaluation
- Olivier Assurance HabitationDocument40 pagesOlivier Assurance HabitationalPas encore d'évaluation
- 2018-03-01 CTG Aqueduc EgoutsDocument56 pages2018-03-01 CTG Aqueduc EgoutsAbib TallPas encore d'évaluation
- TP Fonctions FinancièresDocument2 pagesTP Fonctions FinancièresGhita WassilaPas encore d'évaluation
- Catalogue Juin 2023Document26 pagesCatalogue Juin 2023Meva RakPas encore d'évaluation
- Application de Gestion Des StagiairesDocument7 pagesApplication de Gestion Des StagiairesAyoub JadiaPas encore d'évaluation
- Cat 936FDocument16 pagesCat 936FCarlos Arturo AcevedoPas encore d'évaluation
- D ModulationDocument3 pagesD ModulationNajmeddine Ben MeftehPas encore d'évaluation
- Analyse - Bivariee 2022 2023 PDFDocument28 pagesAnalyse - Bivariee 2022 2023 PDFAdoum IssaPas encore d'évaluation
- CV AiDocument1 pageCV AiFatima EzzahraPas encore d'évaluation
- Sujet 20de 20stage 20P2023 5fFuseMetal-FADocument2 pagesSujet 20de 20stage 20P2023 5fFuseMetal-FAJihen BoukadidaPas encore d'évaluation
- Flambage - WikipédiaDocument30 pagesFlambage - WikipédiaJatawPas encore d'évaluation
- Fréquences National HF Des Communications D'urgenceDocument2 pagesFréquences National HF Des Communications D'urgencePatrice GuillemettePas encore d'évaluation
- Cours Electronique de Puissance EPDocument49 pagesCours Electronique de Puissance EPfarid saadPas encore d'évaluation
- Rapport de Stage BiskraDocument7 pagesRapport de Stage BiskraMed Anis bouzidPas encore d'évaluation
- Aac 201f 17i PDFDocument1 pageAac 201f 17i PDFAnas JalalPas encore d'évaluation