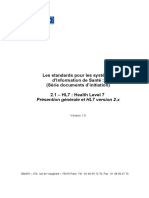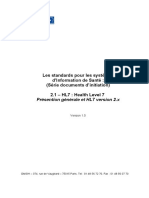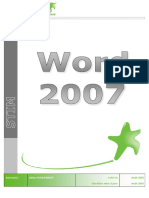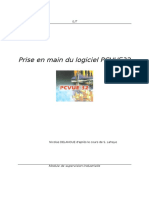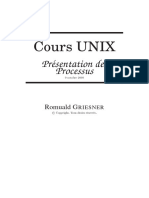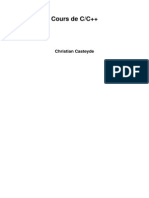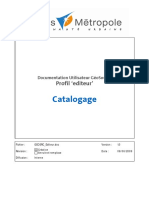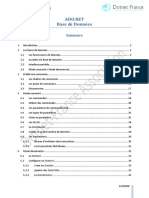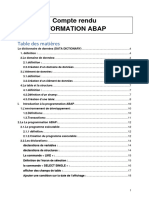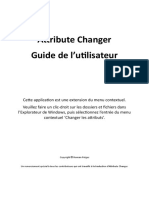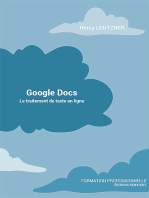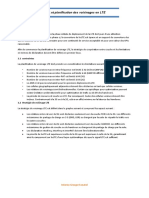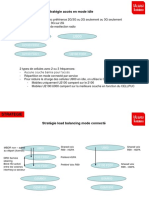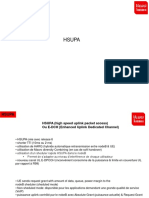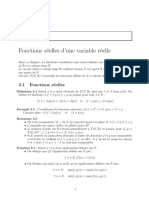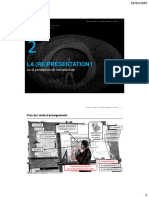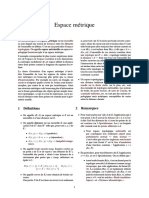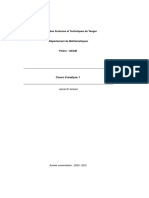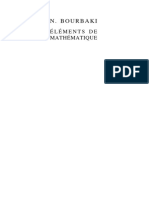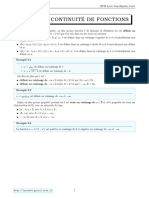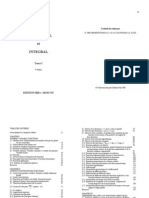Académique Documents
Professionnel Documents
Culture Documents
Manuel Utilisateur Bdref
Transféré par
fatehmeTitre original
Copyright
Formats disponibles
Partager ce document
Partager ou intégrer le document
Avez-vous trouvé ce document utile ?
Ce contenu est-il inapproprié ?
Signaler ce documentDroits d'auteur :
Formats disponibles
Manuel Utilisateur Bdref
Transféré par
fatehmeDroits d'auteur :
Formats disponibles
BDRef
Division Système d'Information
Manuel Utilisateur
BDRef Version :
1.0
Rédaction Vérification Approbation
Nom M. Pierre-Emmanuel Nom Nom
Renaudin
Date 10/10/2005 Date Date
Historique du document
Version Date Principales modifications
1.0 10/10/2005 Création
1.1 16/09/2008 màj entêtes
La reproduction de ce document est soumise à l’autorisation de France Télécom.
Projet BDRef : Manuel Utilisateur
SOMMAIRE
1 Principes Généraux............................................................................................................3
1.1 Zones de l'écran.............................................................................................................3
1.2 Principaux boutons........................................................................................................3
1.3 Accès aux fonctionnalités..............................................................................................4
2 Visualisation des données...................................................................................................4
2.1 Sélection des données....................................................................................................4
2.1.1 Critères de sélection d'un élément..........................................................................4
2.1.2 Critères de filtre sur les données.............................................................................5
2.1.3 Critères de sélection des paramètres.......................................................................5
2.1.4 Critères permettant de configurer l'affichage..........................................................5
2.2 Descriptions des données que l'on peut visualiser.........................................................6
2.3 Exemple : visualisation des données historiques...........................................................7
3 Modifications de la référence.............................................................................................9
3.1 Intégration / Suppression...............................................................................................9
3.2 Ajout/Suppression (voisinages)...................................................................................10
3.3 Modification du paramétrage.......................................................................................11
3.3.1 Modification des valeurs préconisées...................................................................11
3.3.2 Changement de classe...........................................................................................11
3.3.3 Modification des valeurs optimisées.....................................................................11
3.3.4 Fenêtre de saisie d'une nouvelle valeur.................................................................13
4 Envoi de scripts.................................................................................................................14
5 Outils.................................................................................................................................14
5.1 Gestion des paramètres préférés..................................................................................14
5.2 Changement de mot de passe.......................................................................................15
6 Administration...................................................................................................................15
6.1 Gestion des utilisateurs................................................................................................15
6.1.1 Ajout d'un utilisateur.............................................................................................15
6.1.2 Modification d'un utilisateur.................................................................................16
6.2 Gestion des groupes utilisateurs..................................................................................16
6.2.1 Définition des paramètres optimisables par un groupe.........................................16
6.2.2 Création d'un nouveau groupe..............................................................................17
6.2.3 Modification du groupe d'un utilisateur................................................................17
7 Annexes.............................................................................................................................17
7.1 Format des fichiers 2G en entrées...............................................................................17
7.1.1 Visualisation des données.....................................................................................18
7.1.2 Modification de la Référence................................................................................18
7.1.3 Envoi de scripts.....................................................................................................18
7.2 Format des fichiers 3G en entrées...............................................................................19
7.2.1 Visualisation des données.....................................................................................19
7.2.2 Modification de la Référence................................................................................19
7.2.3 Envoi de scripts.....................................................................................................20
7.3 Etats des modifications et des incohérences dans les historiques...............................20
7.3.1 Etats des modifications.........................................................................................20
7.3.2 Etats des incohérences..........................................................................................21
© France Télécom 2005 2/23
Projet BDRef : Manuel Utilisateur
1 Principes Généraux
1.1 Zones de l'écran
Zone de menu Zone principale
Permet l'accès Permet la saisie de critères
rapide aux ou d'informations pour
différentes sélectionner les données à
fonctionnalités de visualiser ou à modifier.
l'application. Outre les critères, cette zone
Ces fonctionnalités contient un ensemble de
sont rangées par boutons dont les principaux
catégories. sont décrits au paragraphe
(cf. 1.3 Accès aux 1.2 Principaux boutons
fonctionnalités) infra.
L'affichage des données
peut se faire dans cette zone
ou dans une nouvelle
fenêtre
1.2 Principaux boutons
Bouton ouvrant une fenêtre pour la sélection des Cellules dans une liste
La liste affichée prend en compte les sélections faites pour les autres éléments parents
de la Cellule.
pages : toutes les pages de sélection de cellules ou de voisinages
Bouton permettant de charger la liste des cellules depuis un fichier
Voir le format des fichiers aux paragraphes 7.1.1 et 7.2.1.
pages : toutes les pages de sélection de cellules ou de voisinages
Bouton ouvrant une fenêtre pour la sélection des paramètres dans une liste
pages : pages d'optimisation des paramètres
Bouton demandant l'export des données sélectionnées dans un fichier au format
CSV
Ce bouton apparaît à côté du bouton demandant l'affichage de ces données à l'écran.
pages : toutes les pages de visualisation ou les pages affichant un résultat
Bouton ouvrant une fenêtre permettant de choisir une date sur un calendrier
pages : pages de sélection des historiques et page de définition d'une ZE
Bouton ouvrant une fenêtre permettant de choisir un commentaire
Cette fenêtre permet également de gérer ses propres commentaires. Cela permet de
réutiliser les commentaires, sans devoir les retaper à chaque fois.
pages : toutes les pages où l'on effectue des modifications du référentiel
Bouton permettant de charger un fichier pour effectuer une mise à jour massive
du référentiel
Voir le format des fichiers aux paragraphes 7.1.2 et 7.2.2
pages : toutes les pages où l'on effectue des modifications du référentiel
© France Télécom 2005 3/23
Projet BDRef : Manuel Utilisateur
Bouton remettant à zéro les critères de sélection de toute la page
pages : toutes les pages de sélection
Le rôle des autres boutons dépend de la page mais peut facilement se comprendre à l'aide du
libellé qu'ils contiennent.
1.3 Accès aux fonctionnalités
L'accès aux fonctionnalités se fait par le menu, présenté ci-dessous.
Retour à l'accueil
Catégorie de fonctionnalités
Accès direct à la
fonctionnalité
Visualisation des données
cf. 2 Visualisation des
Indicateur de la données
fontionnalité courante
Envois de scripts
cf. 14 Envoi de scripts
Modification de la
référence
Outils et Administration cf. 3 Modifications de la
cf. 5 Outils référence
et 6 Administration
2 Visualisation des données
2.1 Sélection des données
Pour visualiser les données, on passe d'abord par une page dans laquelle on doit saisir les
critères de sélection et de configuration de l'affichage qui déterminent les données à afficher.
On distingue quatres grands ensembles de critères.
2.1.1 Critères de sélection d'un élément
Ces critères permettent de préciser la liste des éléments sur lesquels on veut chercher les
informations. Pour un élément donné, on pourra filtrer la liste en choisissant le constructeur,
l'OMC, des éléments parents, …
La page affiche pour cela un ensemble de listes (déroulantes ou à choix multiple) contenant
les valeurs désignant ces objets. Pour sélectionner les cellules, par exemple, on pourra filtrer
selon le BSC (2G) ou le RNC (3G) en le choisissant dans une liste déroulante.
© France Télécom 2005 4/23
Projet BDRef : Manuel Utilisateur
Le contenu de ces listes déroulantes est remis à jour quand on change un critère, de sorte à
n'afficher que les éléments correspondants aux critères. Si par exemple, en 3G, on a choisi un
OMC, la liste des RNC ne contient que les RNC de cet OMC. On ne peut pas choisir un RNC
qui n'appartienne pas à l'OMC sélectionné, à moins de déselectionner l'OMC ou de totalement
effacer les valeurs des critères avec le bouton
Les cellules, parce que trop nombreuses pour être listées directement dans une liste
déroulante, sont sélectionnables à l'aide d'une page que l'on affiche par le bouton .
Pour la sélection des voisinages, on sélectionne les cellules serveuses et voisines.
2.1.2 Critères de filtre sur les données
Suivant les fonctionnalités, un ensemble de critères sont ajoutés pour ne retourner qu'une
partie des données. Cela est surtout le cas pour les visualisations des données Historiques. En
plus des critères permettant de sélectionner les éléments, on dispose d'un ensemble de critères
filtrant par rapport aux données : utlisateur ayant fait la modification, date de modification ou
de réalisation, état dans l'historique, …
2.1.3 Critères de sélection des paramètres
Lorsqu'on veut visualiser des valeurs de paramètres, on a la possibilité de réduire le nombre
de paramètres affichés en les sélectionnant dans une liste. En plus de cette sélection manuelle
dans la liste, on peut également filtrer la liste pour en réduire la taille. Les filtres dont on
dispose sont :
Optim : la liste parmi laquelle choisir les paramètres ne contient que les paramètres
optimisables par le groupe auquel l'utilisateur appartient (cf. 6.2.1)
Perso : la liste parmi laquelle choisir les paramètres ne contient que les paramètres
préférés de l'utilisateur (que l'utilisateur a lui-même définis, cf. 5.1)
2.1.4 Critères permettant de configurer l'affichage
Parmi ces critères, on citera principalement
Le choix des attributs à afficher (encerclé en rouge ci-dessous sur l'exemple : Visu
Référence > Cellules) :
A noter : si l'utilisateur choisi de ne pas afficher les attributs permettant
d'identifier l'élément, alors on affiche le nombre d'éléments pour les éléments
parents.
Sur l'exemple, si LCID n'est pas coché alors
si RNC est coché : on affiche le nombre de cellules par RNC
si RNC n'est pas coché mais OMC est coché : on affiche le nombre de
cellules par OMC
© France Télécom 2005 5/23
Projet BDRef : Manuel Utilisateur
La mise en page de l'affichage : Horizontal/Vertical
Toujours encerclée, une case à cocher pour le choix d'affichage des attributs.
Exemple : Visu Référence > Paramètres Cellules :
Si on choisit "Horizontal" : les paramètres sont disposés en colonnes
(une colonne = un paramètre)
Si on choisit "Vertical" : les paramètres sont disposés en lignes.
2.2 Descriptions des données que l'on peut visualiser
Visualisation de la topologie terrain
Menu : Visu Terrain > Topologie
Données de topologie sur les nœuds du réseau existants sur l'OMC
Visualisation des voisinages déclarés sur le terrain
Menu : Visu Terrain > Voisinages
Permet de lister les voisinages déclarés sur le terrain pour un ensemble de cellules
serveuses ou voisines.
Si seulement une cellule serveuse est sélectionnée, on affiche la liste des voisinages
sortants et la liste des voisinages entrants de cette cellule sur deux colonnes.
Visualisation du paramétrage terrain
Menus : Visu Terrain > Paramétrage <type d'élément>
Pour les éléments sélectionnés et les paramètres sélectionnés, affiche les valeurs issues
du terrain (importées durant la nuit)
Visualisation de la topologie référence
Menu : Visu Référence > Cellules
Données de topologie sur les nœuds du réseau définis dans la référence.
Visualisation des voisinages déclarés dans la référence
Menu : Visu Référence > Voisinages
Permet de lister les voisinages définis dans la référence pour un ensemble de cellules
serveuses ou voisines.
Si seulement une cellule serveuse est sélectionnée, on affiche la liste des voisinages
sortants et la liste des voisinages entrants de cette cellule sur deux colonnes.
Visualisation du paramétrage référence
Menus : Visu Référence > Paramétrage <type d'élément>
Pour les éléments sélectionnés et les paramètres sélectionnés, affiche les valeurs dans la
référence. Si la valeur est optimisée, elle est affichée en rouge et on affiche entre
parenthèse à côte, la valeur préconisée.
Il est possible de ne sélectionner que les paramètres ayant une optimisation pour au
moins un des éléments choisis, en cochant la case "Filtrer sur les optimisations"
Visualisation des valeurs préconisées (valeurs par défaut ou valeurs standards)
Menu : Classes / Param > Classes Paramétrage
Selon le type d'élément choisi on doit sélectionner la ou les classes.
En affichage vertical, les paramètres et les classes sont en ligne et les informations de
définition et de gabarit des paramètres sont affichées.
En affichage horizontal, les paramètres sont en ligne et les classes en colonne. On
n'affiche aucune information supplémentaire sur le paramètre.
Si on en a le droit, il est possible, sur cette page, de modifier les valeurs recommandées,
simplement en cliquant dessus.
© France Télécom 2005 6/23
Projet BDRef : Manuel Utilisateur
Menu : Classes / Param > Classe Enfant
Permet de voir les différences apportées par une classe enfant par rapport à sa classe
parent.
Menu : Classes / Param > Classe Parent
Permet de voir les différences entre une classe parent et ses classes enfant.
Visualisation des incohérences de topologie
Menu 2G : Visu Incohérences > Exsitence OMC – BSC - Cellules
Menu 3G : Visu Incohérences > Exsitence OMC – RNC - Cellules
Permet de lister les éléments :
existants sur le terrain mais non déclarés dans la référence
déclarés dans la référence mais non existants sur le terrain
Visualisation des incohérences dans les déclarations de voisinages
Menus : Visu Incohérences > Voisinages … (intra techno ou 2G/3G ou 3G/2G)
Affiche les voisinages en création (déclarés dans la référence mais non existants sur le
terrain) et en suppression (existants sur le terrain mais non déclarés dans la référence).
Cette vue affiche le résultat du calcul fait la nuit.
Visualisation des incohérences de paramétrage
Menus : Visu Incohérences > Paramétrage <type d'élément>
Affiche les paramètres dont les valeurs terrain et référence (également affichées) sont
différentes.
Visualisation des historiques
Menus : Visu Référence > Historique <type d'élément>
Affiche les modifications ou les incohérences historisées.
2.3 Exemple : visualisation des données historiques
Toutes les pages de visualisation des données fonctionnent à peu près sur les même principes.
Néanmoins, les pages de visualisation des historiques sont un peu plus complexes que les
autres. C'est pourquoi elles sont expliquées plus précisément dans ce paragraphe. Pour
l'exemple, nous utilisons la visualisation des historiques cellules de l'IHM 3G. Les autres
historiques suivent les même principes.
La première figure ci-dessous présente la page de saisie des critères. A partir de cette page on
peut afficher les vues historiques de topologie ou de paramétrage. Certains critères ne sont
utiles que pour une de ces deux vues.
© France Télécom 2005 7/23
Projet BDRef : Manuel Utilisateur
Sélection des cellules Type d'historique :
Il y a deux types de changements :
pour sélectionner
les modifications : décidées par un
les cellules dans
Sélection des utilisateur
une liste
paramètres les incohérences : changements
pour choisir les pour directement sur le réseau remontés
cellules listées l'historique des la nuit
dans un fichier changements de Sélection du On a le choix de les visualiser
paramétrages. constructeur séparément ou ensemble
Filtrage sur les données Bouton Infos Cell Bouton Param Choix de la date :
Filtre les données Pour afficher les Cell La date de modification
historiques retournées sur changements d'état Pour afficher les est la date à laquelle le
certains critères : ou de topologie changements de changement est apparu.
commentaire : une partie des cellules. paramètres des La date de réalisation
du commentaire cellules. est la date à laquelle le
Le bouton
info cellule : liste des changement a disparu ou
situé à côté permet Le bouton
changements d'état ou de est devenu obsolète (à
d'exporter ces situé à côté permet
topologie des cellules cause d'un autre
données vers un d'exporter ces
utilisateur : personne ayant changement)
fichier csv. données vers un
effectué la modification On peut fixer une
fichier csv.
état : état de la modification fourchette sur une de ces
ou de l'incohérence. deux dates pour filtrer les
Groupe utilisateur : données à afficher.
groupe auquel appartient
l'utilisateur qui a effectué la
demande
© France Télécom 2005 8/23
Projet BDRef : Manuel Utilisateur
La figure ci-dessus montre un extrait du résultat affiché pour la visualisation des historiques
de paramétrages de cellules 3G. Le nombre de lignes pouvant être assez important, l'affichage
peut se faire sur plusieurs pages (sur l'exemple, 2 pages accessibles à l'aide des liens
numérotés à côté du titre).
Les différences issues de modifications demandées par un utilisateur sont en noir.
Les différences issues d'incohérences remontées par les traitements bash de la nuit sont en
orange.
MODIFICATIONS
Identification date modification : date à Commentaire inscrit par l'utilisateur pour
de l'élément laquelle la demande a été expliquer la modification (ou commentaire
et du effectuée. standard pour certaines modifications
paramètre date réalisation : date à laquelle massives)
la valeur terrain est effectivement Entre parenthèses derrière "AV=" on
modifiée affiche la valeur avant modification
Valeur référence après état : cf 7.3.1 Etats des Utilisateur ayant
modification modifications effectué la
modification
Valeur référence / état : cf 7.3.2 Etats des Vide car
valeur terrain incohérences l'incohérence
est calculée
Identification date incohérence : date à laquelle l'incohérence Commentaire automatique
de l'élément a été détectée pour les incohérences
et du date correction : date à laquelle l'incohérence a
paramètre disparu
INCOHERENCES
3 Modifications de la référence
3.1 Intégration / Suppression
Menu : Intégration > Intégration
L'intégration porte uniquement sur les cellules.
© France Télécom 2005 9/23
Projet BDRef : Manuel Utilisateur
Filtre sur les cellules à intégrer (permet de se limiter à une
Choix des certaine zone)
cellules à
intégrer
dans la liste Saisie d'un
sélectionnée commentaire
Bouton pour
Choix de la ouvrir la
classe que l'on fenêtre de
attribue aux gestion des
cellules qu'on commentaires
intégre
"Non-Remonté" permet d'insérer manuellement une cellule
Bouton pour dans les cellules terrain de sorte à pouvoir l'intégrer pour
intégrer les gérer son paramétrage, bien qu'elle ne soit pas remontée du
cellules terrain
L'intégration permet d'ajouter dans le référentiel une cellule présente sur le terrain mais
absente dans le référentiel. Lorsqu'on ajoute une cellule, on doit lui attribuer une classe ce qui
permet de définir son paramétrage référence. Les incohérences seront alors traitées le
lendemain.
3.2 Ajout/Suppression (voisinages)
Menu : Optimisation > A/S Voisinages
Filtre sur la Zone de titre Choix de l'opération
liste des Choix de la
cellules cellule serveuse
serveuses
Sélection des
voisinages (et
réciproques) que
l'on veut
Filtre sur la ajouter/supprimer.
liste des L'exemple montre
cellules l'ajout de
voisines voisinages.
(dans le cas Dans le cas de la
de l'ajout suppression, les
seulement) liste des
voisnages entrants
et sortants sont
Saisie et affichées sur deux
gestion des colonnes
commentaires
Ajout/Suppression par fichier Validation de l'ajout
(cf. 7.1.2 et 7.2.2)
© France Télécom 2005 10/23
Projet BDRef : Manuel Utilisateur
3.3 Modification du paramétrage
La référence du paramétrage est composée des valeurs préconisées (recommandées, par
défaut, standards, …) et des valeurs optimisées. Une modification de la référence peut donc se
faire soit en modifiant les valeurs préconisées, soit en modifiant la classe d'un élément soit en
modifiant les valeurs optimisées.
3.3.1 Modification des valeurs préconisées
Menu : Classes / Param > Classes Paramétrage
Cette page permet la visualisation des valeurs préconisées. Si l'utilisateur à les droits de
modification des valeurs préconisées, alors il peut modifier la valeur pour un paramètre et une
classe en cliquant sur la valeur correspondante.
Cela ouvre une fenêtre de saisie dans laquelle il peut saisir la nouvelle valeur.
S'il valide, la nouvelle valeur est attribuée au paramètre pour la classe choisie.
Le système fait la liste de tous les éléments appartenant à la classe (pour les BSC ou les RNC,
comme il n'y a pas de classes, il s'agit de tous les éléments). Pour chaque élément :
s'il n'a pas de valeur optimisée pour ce paramètre : on ajoute une demande de
modification pour cet élément et ce paramètre pour lui attribuer la nouvelle valeur.
s'il a une valeur optimisée pour ce paramètre : aucune demande de modification
n'est émise pour cet élément
o si la valeur optimisée est égale à la nouvelle valeur préconisée : on
supprime la valeur optimisée
o si la valeur optimisée est différente de la nouvelle valeur préconisée : on ne
fait absolument rien.
3.3.2 Changement de classe
Menu : Optimisation > Changement de Classe
La classe est associée à la cellule (2G ou 3G). Le changement de la classe d'une cellule influe
sur les valeurs préconisées des cellules mais aussi des voisinages et des fréquences.
Pour effectuer un changement de classe, on sélectionne d'abord la ou les cellules à l'aide des
critères que l'on peut saisir en haut de la page.
Après appui sur le bouton "Afficher", la liste des cellules sélectionnées s'affiche avec, en
dernière colonne, la classe de la cellule. Si on a les droits de changement de classe, on peut
cliquer sur la classe pour la modifier.
Une fenêtre apparaît dans laquelle on peut sélectionner la nouvelle classe. Seules les classes
autorisées apparaissent.
Lorsqu'on valide le changement de classe, le système fait la liste de tous les éléments
impactés (la cellule, les voisinages, …). Toutes les optimisations des éléments listés sont
supprimées. Pour chacun de ces éléments, le système compare la valeur en référence
(optimisée ou recommandée) à la valeur recommandée pour la nouvelle classe. Si ces valeurs
sont différentes alors le système crée une demande de modfication.
La liste des modifications demandées apparaît à l'écran.
3.3.3 Modification des valeurs optimisées
Menu : Optimisation > Paramétrage <Type d'élement>
L'écran est expliqué ci-dessous pour l'optimisation des paramètres des cellules 3G. Les autres
écrans sont similaires.
© France Télécom 2005 11/23
Projet BDRef : Manuel Utilisateur
Zone de titre Choix des
éléments que
Sélection d'une l'on va
liste d'élément optimiser
et d'une liste de parmi ceux que
paramètres l'on a
sélectionné
Affichage des
valeurs de
paramètres.
En cliquant sur
le nom d'un
paramètre, on
peut modifier
la valeur d'un
paramètre
Saisie d'un Bouton pour
commentaire remettre les
valeurs par
défaut
Bouton pour ouvrir la fenêtre de gestion des Bouton pour effectuer les optimisations à
commentaires (pour gérer un ensemble de partir d'un fichier (cf. 7.1.2 et 7.2.2)
commentaires et pouvoir sélectionner son
commentaire dans cette liste, sans le resaisir à
chaque fois)
Modification de la valeur d'un paramètre :
En cliquant sur le nom d'un paramètre, on ouvre la fenêtre de saisie d'une nouvelle valeur.
Cette nouvelle valeur sera prise en compte pour tous les éléments cochés (tous les éléments
apparaissant dans la fenêtre d'affichage des valeurs de paramètres). Pour chaque élément :
Si la nouvelle valeur est égale à l'ancienne, la modification n'est pas prise en compte
(ce qui est signalé par l'IHM)
Sinon, on effectue la modification
o On met à jour la table historique :
en annulant une modification en cours sur ce paramètre et cet élément,
s'il y en a une
en archivant une modification réalisée et acceptée sur ce paramètre et
cet élément, s'il y en a une
o On fait une demande de modification du paramètre de cet élément à la nouvelle
valeur en ajoutant une modification à l'état "A envoyer" dans l'historique des
modifications. L'ancienne valeur est ajoutée en début de commentaire.
o S'il existait une valeur optimisée elle est supprimée
o Si la nouvelle valeur est différente de la valeur préconisée, alors on ajoute cette
valeur en tant que valeur optimisée
© France Télécom 2005 12/23
Projet BDRef : Manuel Utilisateur
Remise à la valeur par défaut
Tous les paramètres (pas seulement ceux qui sont sélectionnés) des éléments cochés sont
remis à leur valeur par défaut. Pour chaque élément :
On liste les valeurs optimisées
On supprime chacune de ces valeurs
On effectue la modification du paramètre à la valeur par défaut (la valeur préconisée),
de la même manière que décrit ci-dessus :
o On met à jour l'état des anciennes modifications dans l'historique
o On effectue la demande de modification en ajoutant une ligne à l'état "A
Envoyer" dans l'historique
3.3.4 Fenêtre de saisie d'une nouvelle valeur
Fenêtre présentée lors du changement d'une valeur par défaut (préconisée) ou lors d'une
optimisation d'un paramètre pour un ensemble de cellule. L'exemple montre ce deuxième cas
mais les deux fenêtre sont similaires :
Pour le cas de l'optimisation de
paramètre, on rappelle les éléments
dont on va modifier le paramètre
(information absente pour le
changement de valeur par défaut)
Nom du paramètre
Zone de saisie de la nouvelle valeur
Description du gabarit du
paramètre pour rappeler à
l'utilisateur les valeurs qu'il a le
droit de saisir
Saisie d'un commentaire. Contient
le commentaire sélectionné dans la
page principale
Validation : la saisie de l'utilisateur est vérifiée par
rapport au gabarit. Si la valeur n'est pas valide, un L'utilisateur peut annuler sa saisie à
message signale l'erreur et l'utilisateur doit saisir une tout moment.
nouvelle valeur.
© France Télécom 2005 13/23
Projet BDRef : Manuel Utilisateur
4 Envoi de scripts
Le lien pour l'envoi des scripts est présent dans les menus Intégration et Administration. Il
permet d'accèder à la page ci-dessous (exemple sur la 3G) :
Scripts Permet de limiter le nombre de corrections Scripts Base
Incohérence que l'on envoie par rubrique de Référence
Sélection par Sélection par
type d'élément type
et par d'élément et
constructeur par
des constructeur
corrections des
d'incohérences réalisations de
que l'on veut modifications
envoyer que l'on veut
envoyer
Sélection du Par fichier
PE Génère les
N'envoie les modifications
modifications définies dans
que sur les un fichier. Le
OMC du PE référentiel
de l'utilisateur Envoyer n'est pas
Génération des corrections modifié
sélectionnées. (=>nouvelles
incohérences
le lendemain)
Après avoir appuyé sur le bouton "Envoyer", l'IHM va lister, à l'écran :
l'ensemble des modifications qu'elle ne peut pas envoyer : une libellé explique
pourquoi cette envoi ne peut être fait
L'ensemble des modifications qu'elle va envoyer
L'utilisateur à alors la possibilité d'annuler l'envoi en appuyant sur le bouton "Annuler". Si la
liste lui convient, l'utilisateur appuye sur le bouton "Générer" ce qui lance la génération des
fichiers de commandes et leur envoi sur les OMC.
Dans les scripts incohérence, on envoie toutes les incohérences qui sont à l'état "A Corriger"
ou à l'état "Rejeté" ainsi que toutes les modifications qui sont à l'état "Rejeté".
Dans les scripts Base de référence, on envoie toutes les modifications qui sont à l'état "A
Envoyer".
5 Outils
5.1 Gestion des paramètres préférés
Menu : Outils > Profil Utilisateur
Rubrique "Paramètres préférés" dans la partie supérieure de la page.
© France Télécom 2005 14/23
Projet BDRef : Manuel Utilisateur
Il est possible, dans les pages de sélection de paramètres, de filtrer la liste des paramètres
proposés pour n'afficher que ceux qui font partie de la liste de nos paramètres préférés. Cette
liste est définie dans la page ci-dessous :
Suppression de la liste, Choix du type d'élément Suppression de la liste,
des paramètres préférés de tous les paramètres préférés
sélectionnés
Liste des
paramètres
préférés
Liste des
paramètres
disponibles
(mais non
préférés)
Ajout dans la liste, Ajout dans la liste,
des paramètres disponibles sélectionnés de tous les paramètres disponibles
5.2 Changement de mot de passe
Menu : Outils > Profil Utilisateur
Rubrique "Modification de votre mot de passe" dans la partie inférieure de la page.
Cette page permet de modifier son mot de passe.
6 Administration
6.1 Gestion des utilisateurs
6.1.1 Ajout d'un utilisateur
Menu : Administration > Utilisateurs
Rubrique "Ajout d'un nouvel Utilisateur" dans la partie inférieure de la page.
Il faut renseigner les différents champs en fonction de l'utilisateur que l'on veut ajouter.
Les droits de l'utilisateur doivent ensuite être précisés à l'aide de la page de modification d'un
utilisateur décrite ci-dessous.
© France Télécom 2005 15/23
Projet BDRef : Manuel Utilisateur
6.1.2 Modification d'un utilisateur
Menu : Administration > Utilisateurs
Rubrique "Modification du profil d'un utilisateur" dans la partie supérieure de la page.
Cette rubrique est elle-même divisée en trois partie pour traiter trois types d'informations
différentes.
Choix de l'utilisateur à modifier
Attribution des droits particuliers.
Chaque case correspond à un droit
qui donne accès à certaines
fonctionnalités de l'application.
Valider l'attribution des droits
Etat de l'utilisateur : permet
d'interdire/autoriser l'accès à
l'application sans perdre les
informations de l'utilisateur
Valider l'état de l'utilisateur
Informations sur l'utilisateur
Le groupe peut être changé dans la
gestion des groupes
Valider les changements
d'informations sur l'utilisateur
6.2 Gestion des groupes utilisateurs
6.2.1 Définition des paramètres optimisables par un groupe
Menu : Administration > Groupes
Rubrique "Paramètres associés aux groupes" dans la partie supérieure de la page.
Un groupe donné n'a le droit de modifier (d'optimiser) les valeurs que de certains paramètres.
Cette rubrique permet de définir la liste des paramètres optimisables.
© France Télécom 2005 16/23
Projet BDRef : Manuel Utilisateur
Suppression de la liste, des paramètres Choix du Suppression de la liste,
optimisables sélectionnés groupe et du de tous les paramètres optimisables
type d'élément
Liste des
paramètres
optimisables
Liste des
paramètres
disponibles
(mais non
optimisables)
Ajout dans la liste, Ajout dans la liste,
des paramètres disponibles sélectionnés de tous les paramètres disponibles
6.2.2 Création d'un nouveau groupe
Menu : Administration > Groupes
Rubrique "Création d'un nouveau groupe d'utilisateurs" dans la partie centrale de la page.
On renseigne l'intitulé et la description et on valide. Il faut ensuite définir les paramètres
optimisables pour ce nouveau groupe et l'attribuer à un ou plusieurs utilisateurs.
6.2.3 Modification du groupe d'un utilisateur
Menu : Administration > Groupes
Rubrique "Modification du groupe d'un utilisateur" dans la partie inférieure de la page.
On sélectionne l'utilisateur et le groupe que l'on veut lui associer et on valide.
Le fait de d'abord sélectionner l'utilisateur permet de voir dans quel groupe il est avant
d'effectuer le changement.
7 Annexes
7.1 Format des fichiers 2G en entrées
A différents endroits dans l'IHM, il est possible de charger un fichier au format csv pour
accélérer la saisie. Les tableaux ci-dessous décrivent, suivant les cas d'utilisation, le format
des fichiers. Le format est présenté sous la forme d'une liste d'entêtes séparés par des ';' qui
doit correspondre à la première ligne du fichier. Le nom de ces entêtes ne dépend pas de la
casse (les entêtes seront reconnues qu'ils soient en miniscules ou en majuscules).
Dans certains cas, l'ordre des entêtes est indifférent et le fichier peut même contenir d'autres
entêtes en plus. Cela permet d'utiliser un fichier exporté par l'application pour, par exemple,
sélectionner les cellules.
© France Télécom 2005 17/23
Projet BDRef : Manuel Utilisateur
7.1.1 Visualisation des données
Les fichiers décrits ci-dessous permettent de sélectionner directement des éléments. Pour les
charger il faut appuyer sur le bouton dans les pages de sélection des éléments.
Il peut y avoir d'autres entêtes en plus et l'ordre des entêtes est indifférent.
Cas d'utilisation Format
Sélection des cellules 2G CI ou NIDT et NOEUD
Sélection des cellules 3G LCID ou NIDT et NOEUD
7.1.2 Modification de la Référence
Les fichiers décrits ci-dessous permettent d'effectuer massivement des modifications de la
référence. Leur usage doit être le plus controlé possible pour éviter d'éventuelles erreurs. En
cas d'erreur, il est toujours possible de se ratrapper en n'envoyant pas les modifications sur
l'OMC et en préparant un fichier pour remettre la référence en état. Pour les charger il faut
appuyer sur le bouton dans les pages correspondants aux cas d'utilisation.
A part pour le changement de classe, il peut y avoir d'autres entêtes en plus et l'ordre des
entêtes est indifférent.
Cas d'utilisation Format
Changement de classe LAC;CI;Classe ou NIDT;NŒUD;Classe
Optimisation des paramètres BSC BSC;Parametre;Valeur
LAC;CI;Parametre;Valeur ou
Optimisation des paramètres Cell NIDT;NŒUD;Parametre;Valeur
Optimisation des paramètres des LACs;CIs;LACv;CIv;Parametre;Valeur ou
Voisinages 2G2G NIDTs;NŒUDs;NIDTv;NŒUDv;Parametre;Valeur
LAC;CI;frequence;Parametre;Valeur ou
Optimisation paramètres Frequences 2G NIDT;NŒUD;frequence;Parametre;Valeur
LACs;CIs; LACv;CIv;Operation ou
Ajout/Suppression des voisinage 2G2G NIDTs;NŒUDs; NIDTv;NŒUDv;Operation
LACs;CIs;LCIDv;Operation ou
Ajout/Suppression des voisinage 2G3G NIDTs;NŒUDs;NIDTv;NŒUDv;Operation
Pour l'ajout et la suppression de voisinages, les valeurs de la colonne Operation sont :
A : pour l'ajout
S : pour la suppression
7.1.3 Envoi de scripts
Les fichiers décrits ci-dessous permettent d'envoyer massivement un ensemble de
modifications à l'OMC. La référence n'est pas changée. Les modifications effectuées par le
biais de ces fichiers risquent donc d'être considérées comme des incohérences le lendemain et
d'être annulées le surlendemain.
Il faut être très prudents avec ces fichiers, car l'envoi se fait directement sur les OMC.
Néanmoins, l'IHM affiche les modifications demandées avant des les générer et de les
envoyer ce qui peut permettre de se rendre compte d'une erreur. Si vous envoyez quand même
les modifications par erreur, prévenez les opérateurs OMC pour qu'ils ne passent pas ce
fichier sur l'OMC et qu'ils le suppriment.
L'élément du formulaire permettant de charger ces fichiers est situé en bas de la page d'envoi
de scripts :
© France Télécom 2005 18/23
Projet BDRef : Manuel Utilisateur
Cas d'utilisation Format
Envoi de Script : optimisation des LAC;CI;Parametre;Valeur ou
paramètres cellule NIDT;NŒUD;Parametre;Valeur
Envoi de Script : optimisation des LACs;CIs;LACv;CIv;Parametre;Valeur ou
paramètres voisinages NIDTs;NŒUDs;NIDTv;NŒUDv;Parametre;Valeur
Envoi de Script : optimisation des
paramètres bsc BSC;Parametre;Valeur
Envoi de Script : Ajout/Suppression de LACs;CIs; LACv;CIv;Operation ou
voisinages 2G2G NIDTs;NŒUDs;NIDTv;NŒUDv;Operation
Envoi de Script : Ajout/Suppression de LACs;CIs;LCIDv;Operation ou
voisinages 2G3G NIDTs;NŒUDs;NIDTv;NŒUDv;Operation
Pour l'ajout et la suppression de voisinages, les valeurs de la colonne Operation sont :
A : pour l'ajout
S : pour la suppression
7.2 Format des fichiers 3G en entrées
A différents endroits dans l'IHM, il est possible de charger un fichier au format csv pour
accélérer la saisie. Les tableaux ci-dessous décrivent, suivant les cas d'utilisation, le format
des fichiers. Le format est présenté sous la forme d'une liste d'entêtes séparés par des ';' qui
doit correspondre à la première ligne du fichier. Le nom de ces entêtes ne dépend pas de la
casse (les entêtes seront reconnues qu'ils soient en miniscules ou en majuscules).
Dans certains cas, l'ordre des entêtes est indifférent et le fichier peut même contenir d'autres
entêtes en plus. Cela permet d'utiliser un fichier exporté par l'application pour, par exemple,
sélectionner les cellules.
7.2.1 Visualisation des données
Les fichiers décrits ci-dessous permettent de sélectionner directement des éléments. Pour les
charger il faut appuyer sur le bouton dans les pages de sélection des éléments.
Il peut y avoir d'autres entêtes en plus et l'ordre des entêtes est indifférent.
Cas d'utilisation Format
Sélection des cellules 2G CI ou NIDT et NOEUD
Sélection des cellules 3G LCID ou NIDT et NOEUD
7.2.2 Modification de la Référence
Les fichiers décrits ci-dessous permettent d'effectuer massivement des modifications de la
référence. Leur usage doit être le plus controlé possible pour éviter d'éventuelles erreurs. En
cas d'erreur, il est toujours possible de se ratrapper en n'envoyant pas les modifications sur
l'OMC et en préparant un fichier pour remettre la référence en état. Pour les charger il faut
appuyer sur le bouton dans les pages correspondants aux cas d'utilisation.
A part pour le changement de classe, il peut y avoir d'autres entêtes en plus et l'ordre des
entêtes est indifférent.
© France Télécom 2005 19/23
Projet BDRef : Manuel Utilisateur
Cas d'utilisation Format
Changement de classe LCID;Classe ou NIDT;NŒUD;Classe
Optimisation des paramètres RNC RNC;Parametre;Valeur
LCID;Parametre;Valeur ou
Optimisation des paramètres Cell NIDT;NŒUD;Parametre;Valeur
Optimisation des paramètres des LCIDs;LCIDv;Parametre;Valeur ou
Voisinages 3G3G NIDTs;NŒUDs;NIDTv;NŒUDv;Parametre;Valeur
Optimisation des paramètres des LCIDs;LACv;CIv;Parametre;Valeur ou
Voisinages 3G2G NIDTs;NŒUDs;NIDTv;NŒUDv;Parametre;Valeur
LCIDs;LCIDv;Operation ou
Ajout/Suppression de voisinages 3G3G NIDTs;NŒUDs;NIDTv;NŒUDv;Operation
LCIDs; LACv;CIv;Operation ou
Ajout/Suppression de voisinages 3G2G NIDTs;NŒUDs;NIDTv;NŒUDv;Operation
Pour l'ajout et la suppression de voisinages, les valeurs de la colonne Operation sont :
A : pour l'ajout
S : pour la suppression
7.2.3 Envoi de scripts
Les fichiers décrits ci-dessous permettent d'envoyer massivement un ensemble de
modifications à l'OMC. La référence n'est pas changée. Les modifications effectuées par le
biais de ces fichiers risquent donc d'être considérées comme des incohérences le lendemain et
d'être annulées le surlendemain.
Il faut être très prudents avec ces fichiers, car l'envoi se fait directement sur les OMC.
Néanmoins, l'IHM affiche les modifications demandées avant des les générer et de les
envoyer ce qui peut permettre de se rendre compte d'une erreur. Si vous envoyez quand même
les modifications par erreur, prévenez les opérateurs OMC pour qu'ils ne passent pas ce
fichier sur l'OMC et qu'ils le suppriment.
L'élément du formulaire permettant de charger ces fichiers est situé en bas de la page d'envoi
de scripts :
Cas d'utilisation Format
Envoi de Script : optimisation de LCID;Parametre;Valeur ou
paramètres cellule NIDT;NŒUD;Parametre;Valeur
Envoi de Script : optimisation de LCIDs;LCIDv;Parametre;Valeur ou
paramètres voisinage NIDTs;NŒUDs;NIDTv;NŒUDv;Parametre;Valeur
Envoi de Script : optimisation de
paramètres rnc RNC;Parametre;Valeur
Envoi de Script : Ajout/Suppression de LCIDs;LCIDv;Operation ou
voisinages 3G3G NIDTs;NŒUDs;NIDTv;NŒUDv;Operation
Envoi de Script : Ajout/Suppression de LCIDs; LACv;CIv;Operation ou
voisinages 3G2G NIDTs;NŒUDs;NIDTv;NŒUDv;Operation
Envoi de Script : optimisation de LCIDs;LACv;CIv;Parametre;Valeur ou
paramètres voisinage 3G2G NIDTs;NŒUDs;NIDTv;NŒUDv;Parametre;Valeur
Pour l'ajout et la suppression de voisinages, les valeurs de la colonne Operation sont :
A : pour l'ajout
S : pour la suppression
© France Télécom 2005 20/23
Projet BDRef : Manuel Utilisateur
7.3 Etats des modifications et des incohérences dans les historiques
7.3.1 Etats des modifications
La figure ci-dessous décrit les différents états, dans l'historique, d'une modification et les
"évènements" qui font passer une modification d'un état à un autre.
Les trois types de modifications sont :
création d'un élément
suppression d'un élément
modification de la valeur d'un paramètre pour un élément
Le tableau ci-dessous explique les transitions dans chacun de ces cas :
Donnée terrain Donnée terrain égale Donnée du référentiel
différente de celle à celle attendue modifiée
attendue
Création Après la remontée Après la remontée L'élément est
terrain, on constate terrain, on constate supprimé dans la
que l'élément n'existe que l'élément existe référence (via l'ihm)
pas
Suppression Après la remontée Après la remontée L'élément a été créé
terrain, on constate terrain, on constate dans la référence (via
que l'élément existe que l'élément n'existe l'ihm)
© France Télécom 2005 21/23
Projet BDRef : Manuel Utilisateur
pas
Modification de la La valeur terrain n'est La valeur terrain est La valeur référentielle
valeur d'un paramètre pas celle modifiée bien celle modifiée a été modifiée (via
l'ihm)
7.3.2 Etats des incohérences
La figure ci-dessous décrit les différents états, dans l'historique, d'une incohérence et les
"évènements" qui font passer une incohérence d'un état à un autre.
Les trois types d'incohérences sont :
Un élément existe dans le référentiel et pas sur le terrain : opération vaut "création"
Un élément existe sur le terrain et pas dans le référentiel : opération vaut
"suppression"
La valeur d'un paramètre pour un élément n'est pas la même sur le terrain et dans le
référentiel
Pour décider qu'une incohérence en est vraiment une, on doit vérifier qu'il ne s'agit pas d'une
modification. Pour vérifier que c'est une nouvelle incohérence, on s'assure qu'aucune
incohérence identique n'est en cours.
Le tableau ci-dessous explique les transitions pour chaque type d'incohérence :
Donnée terrain Donnée terrain égale Donnée du référentiel
différente de celle à celle attendue modifiée
attendue
Présent dans le Après la remontée Après la remontée L'élément est
référentiel. Absent du terrain, on constate terrain, on constate supprimé dans la
terrain. que l'élément n'existe que l'élément existe référence (vu en
Création pas traitement bash)
© France Télécom 2005 22/23
Projet BDRef : Manuel Utilisateur
Présent sur le terrain. Après la remontée Après la remontée L'élément a été créé
Absent du référentiel. terrain, on constate terrain, on constate dans la référence (vu
Suppression que l'élément existe que l'élément n'existe en traitement bash)
pas
Modification de la La valeur terrain n'est La valeur terrain est La valeur référentielle
valeur d'un paramètre pas celle modifiée bien celle modifiée a été modifiée (vu en
traitement bash)
© France Télécom 2005 23/23
Vous aimerez peut-être aussi
- GeoConcept Notes de Version Lisez MoiDocument26 pagesGeoConcept Notes de Version Lisez MoiKesse GblaPas encore d'évaluation
- HL7 1ini1 PDFDocument35 pagesHL7 1ini1 PDFMohamed BoumedienePas encore d'évaluation
- HL7 1ini1 PDFDocument35 pagesHL7 1ini1 PDFMohamed BoumedienePas encore d'évaluation
- En - Eon v5 ConfigurationDocument35 pagesEn - Eon v5 ConfigurationHajjiNizarPas encore d'évaluation
- FR - Eon v5 Configuration PDFDocument35 pagesFR - Eon v5 Configuration PDFÄbbä Sang IdyPas encore d'évaluation
- Manuel STATA 2021Document40 pagesManuel STATA 2021ngakwen loicPas encore d'évaluation
- EyesOfNetwork ConfigurationDocument26 pagesEyesOfNetwork ConfigurationClément MinougouPas encore d'évaluation
- Connecteur GeneriqueDocument5 pagesConnecteur GeneriquenounagnonnoePas encore d'évaluation
- 708P88208 Controleur Commun Guide SystemeDocument156 pages708P88208 Controleur Commun Guide SystemeDuralexPas encore d'évaluation
- Industrial Maintenance Manager IMMDocument41 pagesIndustrial Maintenance Manager IMMOmar SaidiPas encore d'évaluation
- Microsoft Word 2007 - Prise en MainDocument21 pagesMicrosoft Word 2007 - Prise en Mainjosephdem8Pas encore d'évaluation
- SBR StudioDocument34 pagesSBR StudioFreddy SiewePas encore d'évaluation
- Prise en Main Du Logiciel PCVUE32Document40 pagesPrise en Main Du Logiciel PCVUE32Jean-Pierre AwuPas encore d'évaluation
- Landis - Gyr FRDocument96 pagesLandis - Gyr FRArnaud Kevin Moussavou BivigouPas encore d'évaluation
- Chapitre I Concepts de Base Du Langage CDocument34 pagesChapitre I Concepts de Base Du Langage CMarième DIOUFPas encore d'évaluation
- ProcessusDocument30 pagesProcessusMelissa YahmiPas encore d'évaluation
- Bien débuter avec Adobe Acrobat Pro DC: Formation professionnelleD'EverandBien débuter avec Adobe Acrobat Pro DC: Formation professionnellePas encore d'évaluation
- EHVH-CA3VF - 4PFR366222-1 - Operation Manuals - FrenchDocument12 pagesEHVH-CA3VF - 4PFR366222-1 - Operation Manuals - Frenchjulien.deshouillersPas encore d'évaluation
- DebianDocument265 pagesDebianAa AaPas encore d'évaluation
- Centreon FR 1Document339 pagesCentreon FR 1Didier EnjauxPas encore d'évaluation
- Mini Guide Isis v6Document15 pagesMini Guide Isis v6Nous Onest4Pas encore d'évaluation
- debian-reference.frDocument262 pagesdebian-reference.frJunior ADIPas encore d'évaluation
- Modele Dossier de SpecificationDocument6 pagesModele Dossier de Specificationwasea100% (1)
- Epi Info 7Document77 pagesEpi Info 7Romulus GdnPas encore d'évaluation
- Cours C++Document468 pagesCours C++taqanadotcomPas encore d'évaluation
- DebianDocument272 pagesDebianchenPas encore d'évaluation
- Ui5400 Ui5401Document30 pagesUi5400 Ui5401Mohamed TaouilPas encore d'évaluation
- Appareil UtDocument214 pagesAppareil UtCss SfaxienPas encore d'évaluation
- Manuel Utilisateur Micro PDFDocument78 pagesManuel Utilisateur Micro PDFriadPas encore d'évaluation
- debian-reference.frDocument279 pagesdebian-reference.frntacombariraaPas encore d'évaluation
- 02-Manuel Utilisateur Barberousse Présentation WAMI - FR - V.1.0.1Document107 pages02-Manuel Utilisateur Barberousse Présentation WAMI - FR - V.1.0.1Jacqueline Mariame MamadounoPas encore d'évaluation
- Guide D'installation Et Configuration LinuxDocument466 pagesGuide D'installation Et Configuration Linuxniko100% (10)
- SBR Player WindowsDocument15 pagesSBR Player WindowsFreddy SiewePas encore d'évaluation
- Revit PDFDocument18 pagesRevit PDFIbrahim KamaraPas encore d'évaluation
- 1 13 Imprimer Documents RecapitulatifsDocument14 pages1 13 Imprimer Documents RecapitulatifsAzsrtyPas encore d'évaluation
- Description Protocole MPL ASTM Évolution 5-033Document19 pagesDescription Protocole MPL ASTM Évolution 5-033epriPas encore d'évaluation
- TP PvsystDocument17 pagesTP PvsystMaroc EcoloadPas encore d'évaluation
- Elec Calc 2018 Evolutions 1Document46 pagesElec Calc 2018 Evolutions 1djebien100% (1)
- Support de Cours Formation Revit Juillet 2017Document228 pagesSupport de Cours Formation Revit Juillet 2017HKO67% (3)
- DSI FI112 TD Affacturage FR 01.2Document20 pagesDSI FI112 TD Affacturage FR 01.2basemffcamriPas encore d'évaluation
- Manuel Utilisateur GeoSourceDocument29 pagesManuel Utilisateur GeoSourceKhaled YadidouPas encore d'évaluation
- Guide Admin Gestion SecuDocument225 pagesGuide Admin Gestion Secufapaba6010Pas encore d'évaluation
- Cours AccessDocument44 pagesCours AccessSamba DiengPas encore d'évaluation
- Manuel RCTC PDFDocument38 pagesManuel RCTC PDFbaPas encore d'évaluation
- Cours VB 6Document84 pagesCours VB 6OUAINGARPas encore d'évaluation
- Notice D'utilisation - WinBAO (N1 D9 Nâ° 1192 Rã©vision 12)Document83 pagesNotice D'utilisation - WinBAO (N1 D9 Nâ° 1192 Rã©vision 12)Jhone LucaPas encore d'évaluation
- Base de DonnéesDocument47 pagesBase de Donnéesmustapha elmahsouniPas encore d'évaluation
- Compte Rendu (Formation ABAP)Document22 pagesCompte Rendu (Formation ABAP)omar.rajebPas encore d'évaluation
- Les Opérations de Base D'un S.EDocument54 pagesLes Opérations de Base D'un S.ESsi OmarPas encore d'évaluation
- GEO - Definition - Architecture Composant-Rev00Document24 pagesGEO - Definition - Architecture Composant-Rev00sarahadPas encore d'évaluation
- Ba01146rfr 0416 PDFDocument180 pagesBa01146rfr 0416 PDFOmar ChaoukiPas encore d'évaluation
- Attribute Changer Guide de L'utilisateurDocument21 pagesAttribute Changer Guide de L'utilisateurBencheKroun AnwarPas encore d'évaluation
- Manuel STATA 2021Document41 pagesManuel STATA 2021Gaston GNIDEHOUPas encore d'évaluation
- Introduction à l’analyse des données de sondage avec SPSS : Guide d’auto-apprentissageD'EverandIntroduction à l’analyse des données de sondage avec SPSS : Guide d’auto-apprentissagePas encore d'évaluation
- Bien débuter avec Keynote: Vos présentations avec le MacD'EverandBien débuter avec Keynote: Vos présentations avec le MacPas encore d'évaluation
- Bien débuter avec Sparkle: Développer un site Web sans programmer sur MacD'EverandBien débuter avec Sparkle: Développer un site Web sans programmer sur MacPas encore d'évaluation
- LTE Check Et Planification Des VoisinesDocument9 pagesLTE Check Et Planification Des VoisinesfatehmePas encore d'évaluation
- Oran RNC-cell - Param - AlignDocument8 pagesOran RNC-cell - Param - AlignfatehmePas encore d'évaluation
- Mode Idle v2Document23 pagesMode Idle v2fatehmePas encore d'évaluation
- Stratégie Layering HuaweiDocument3 pagesStratégie Layering HuaweifatehmePas encore d'évaluation
- HandoverDocument19 pagesHandoverfatehmePas encore d'évaluation
- State Transition v1Document18 pagesState Transition v1fatehmePas encore d'évaluation
- LDR v1Document23 pagesLDR v1fatehmePas encore d'évaluation
- HSUPADocument7 pagesHSUPAfatehmePas encore d'évaluation
- HSDPADocument26 pagesHSDPAfatehmePas encore d'évaluation
- Dynamique P-Adique (D'Après Les Exposés de Jean-Christophe Yoccoz)Document47 pagesDynamique P-Adique (D'Après Les Exposés de Jean-Christophe Yoccoz)Honciug GeorgePas encore d'évaluation
- Pàlycope de Cours de Master 2020-2021Document66 pagesPàlycope de Cours de Master 2020-2021Nouerddine OuldkhouiaPas encore d'évaluation
- Complex Book FinalDocument118 pagesComplex Book Finalsawahkouba1Pas encore d'évaluation
- Cours de Requete SpatialeDocument15 pagesCours de Requete SpatialePaul JuniorPas encore d'évaluation
- Cours - Calcul Differentiel Dans IR PDFDocument34 pagesCours - Calcul Differentiel Dans IR PDFArsène KekpenaPas encore d'évaluation
- Analyse1 Chapitre 3Document15 pagesAnalyse1 Chapitre 3andixayhsiwPas encore d'évaluation
- Representation 1 Perception - 2019Document80 pagesRepresentation 1 Perception - 2019Emilien ŌjiPas encore d'évaluation
- CalculusDocument30 pagesCalculusKIDvsDCPas encore d'évaluation
- Résumé Espaces Normés Suites Et Séries de Fonctions 1Document8 pagesRésumé Espaces Normés Suites Et Séries de Fonctions 1sarrabzouichPas encore d'évaluation
- Cours Math Prepa - 24 - Fonctions de Deux VariablesDocument25 pagesCours Math Prepa - 24 - Fonctions de Deux Variablescoucou0505100% (1)
- Topologie S5 SMA Makki PDFDocument114 pagesTopologie S5 SMA Makki PDFIngenieur Ensa100% (5)
- Mathsv BDocument88 pagesMathsv BAboubacar CamaraPas encore d'évaluation
- Espace MétriqueDocument4 pagesEspace MétriqueMc Walid Bensaid100% (1)
- CH DLDocument16 pagesCH DLosefresistancePas encore d'évaluation
- Laurent Schwartz: Topologiegtntrale Analyse FonctionnelleDocument440 pagesLaurent Schwartz: Topologiegtntrale Analyse FonctionnelleFlora Ake100% (1)
- FonctionsDocument90 pagesFonctionsSamuel SeriPas encore d'évaluation
- Cycle Preparatoire Polytechnique 2 Eme ADocument104 pagesCycle Preparatoire Polytechnique 2 Eme Asamuel akaPas encore d'évaluation
- CoursMPSI AnalyseDocument150 pagesCoursMPSI Analyselcom100% (1)
- Analyse 3Document25 pagesAnalyse 3Kenny GayakpaPas encore d'évaluation
- Le Polycopié Danalyse IDocument59 pagesLe Polycopié Danalyse IMEHDI FAKHRIPas encore d'évaluation
- Support Topologie Des Espaces-Métriques 2010Document57 pagesSupport Topologie Des Espaces-Métriques 2010Sab DiopPas encore d'évaluation
- Chapitre 1Document10 pagesChapitre 1محمد لمين قريشPas encore d'évaluation
- L'ensemble Des Nombres RéelsDocument17 pagesL'ensemble Des Nombres RéelsSaloua El MarriPas encore d'évaluation
- Topologie Générale - Chapitres 5 À 10Document328 pagesTopologie Générale - Chapitres 5 À 10Fouzia BadiPas encore d'évaluation
- TopologieDocument36 pagesTopologieCarly ngassamPas encore d'évaluation
- Chapitre 2 Développements Limités - Cours Maths2 SM 19-20 PDFDocument9 pagesChapitre 2 Développements Limités - Cours Maths2 SM 19-20 PDFwalid BejaiaPas encore d'évaluation
- Fonctions de Plusieurs Variables: AnalyseDocument96 pagesFonctions de Plusieurs Variables: AnalyseIs Isloves KittiesPas encore d'évaluation
- Limite ContinuiTeDocument14 pagesLimite ContinuiTeKevinKiemelePas encore d'évaluation
- 1.topologie de RDocument15 pages1.topologie de RImad El HarrakiPas encore d'évaluation
- Calcul Differentiel Et Integral Tome1 (N. Piskounov MirDocument267 pagesCalcul Differentiel Et Integral Tome1 (N. Piskounov Mirchrifi84% (31)