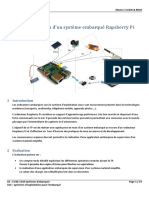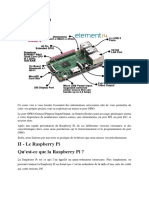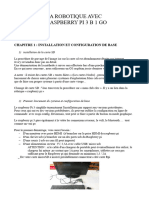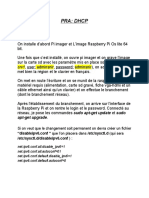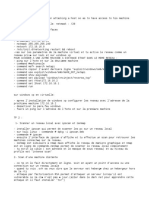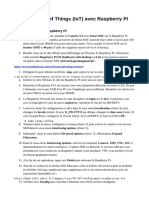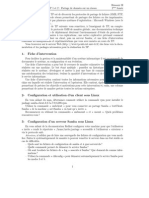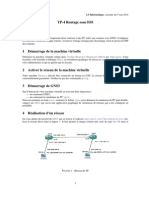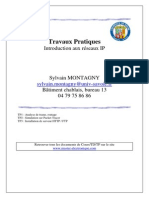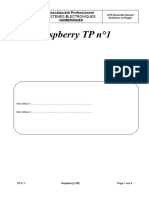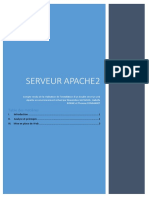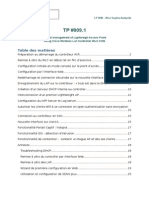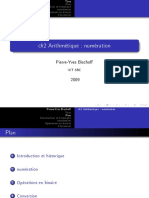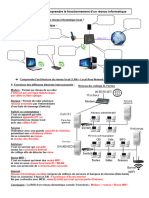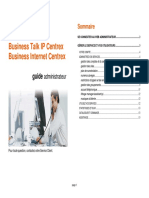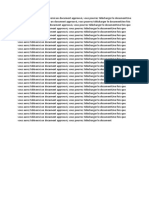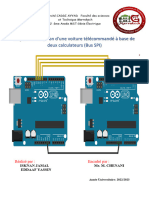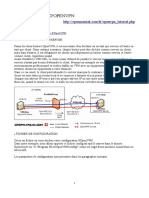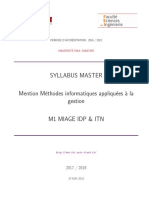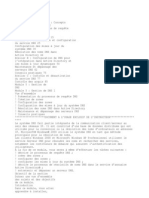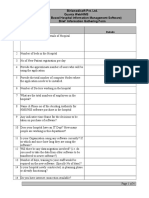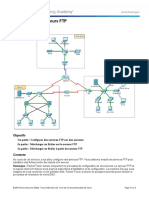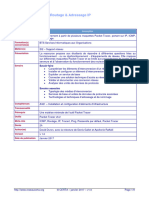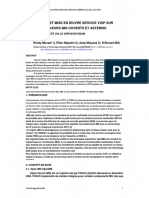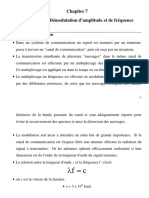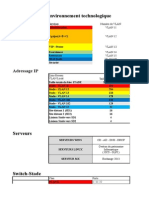Académique Documents
Professionnel Documents
Culture Documents
R2 04 TP3 Controleadistance PDF
Transféré par
Pierre-Yves BischoffTitre original
Copyright
Formats disponibles
Partager ce document
Partager ou intégrer le document
Avez-vous trouvé ce document utile ?
Ce contenu est-il inapproprié ?
Signaler ce documentDroits d'auteur :
Formats disponibles
R2 04 TP3 Controleadistance PDF
Transféré par
Pierre-Yves BischoffDroits d'auteur :
Formats disponibles
BUT Informatique Graphique
Le Puy en Velay R2.04
TP 3
Informatique Graphique 1 Pierre-Yves Bischoff
⌈ Contrôle à distance du Raspberry-pi ⌋
⌞ Exercice 1 : Test du réseau ⌝
Je vous rappelle que pour connaitre votre adresse ip sous linux vous pouvez utiliser ip addr show.
Le raspberry-pi et votre portable doivent être connectés sur le même réseau Wifi.
Par exemple, il peut être sur le réseau : 172.27.136.0/255.255.254.0.
Pour tester s’il existe une connexion entre votre ordinateur et le raspberry-pi vous devez utiliser l’utili-
taire ping :
par exemple ping 172.27.137.241
Vous devez faire le ping depuis votre ordinateur portable vers le raspberry-pi car votre portable est
probablement équipé d’un pare-feu qui bloque les requêtes ICMP.
⌞ Exercice 2 : Activation serveur SSH ⌝
Le Secure Shell (SSH) est une application qui vous permet d’ouvrir une session de terminal sur votre Raspberry
Pi à partir d’une ligne de commande de votre ordinateur hôte. Pour utiliser SSH, vous devez d’abord activer le
serveur SSH (sshd) sur votre raspberry. La meilleure façon de procéder est d’utiliser raspi-config.
Si vous n’avez pas configuré votre raspberry-pi pour activer SSH lorsque vous l’avez démarré pour la
première fois, pas de problème, vous pouvez le faire maintenant :
— sudo raspi-config
— sélectionner l’entrée ssh et activer le.
— redémarrer le raspberry
— test de connection depuis votre ordinateur portable
Dans une console tapper : ssh but1@172.27.136.X ou X représente l’adresse du raspberry.
but1 est le login d’une utilisateur du raspberry. Le mot de passe correspondant vous sera demandé.
Sous Windows vous pouvez utiliser un logiciel qui gèrera la connection ssh genre Putty.
Si vous avez un soucis avec la clé de chiffrement, vous pouvez essayer de les régénérer :
ssh-keygen -R 172.27.136.X
⌞ Exercice 3 : Exporter l’affichage du raspberry ⌝
VNC (Virtual Network Computing) est un système de visualisation et de contrôle de l’environnement de bureau
d’un ordinateur distant. Il permet au logiciel client VNC de transmettre les informations de saisie du clavier et
de la souris au raspberry distant, hébergeant le serveur VNC.
VNC est indépendant du système d’exploitation. un client VNC installé sur n’importe quel système d’exploi-
tation peut se connecter à un serveur VNC installé sur un système d’exploitation différent.
Pour Windows vous pouvez utiliser RealVNC.
Si vous n’avez pas configuré votre Raspberry pi pour activer VNC lorsque vous l’avez démarré pour la
première fois, pas de problème, vous pouvez le faire maintenant :
— sudo raspi-config
Informatique Graphique 1 - R2.04 TP 3 - Page 1/2
— sélectionner l’entrée VNC et activer le.
— redémarrer le raspberry
— test de connexion depuis un autre ordinateur
⌞ Exercice 4 : Capteur de température ⌝
ATTENTION Éteindre le raspberry-pi et débrancher-le avant tout branchement ! ! !
Vous avez de fourni un capteur de température 1-wire, il faut donc le configurer avec raspi-config.
Il faut probablement rajouter I2C aussi ! ! !
Ensuite il faut faire attention aux branchements.
Voici un site pour vous aider :
www.framboise314.fr/mesure-de-temperature-1-wire-ds18b20-avec-le-raspberry-pi
1. Faire un programme C qui stocke dans un fichier texte séparé par des ’ ;’ la date, l’heure et la température
(en degré).
2. Faire un script bash qui regarde toutes les 2 secondes si la valeur de la température est supérieure à 28°C et
lance l’exécutable du programme C dans ce cas là et se ferme.
Informatique Graphique 1 - R2.04 TP 3 - Page 2/2
Vous aimerez peut-être aussi
- S2 Archi1 TP5 6 NodejsDocument3 pagesS2 Archi1 TP5 6 NodejsPierre-Yves BischoffPas encore d'évaluation
- S2 Archi1 TP5 NodejsDocument2 pagesS2 Archi1 TP5 NodejsPierre-Yves BischoffPas encore d'évaluation
- TP2 RaspberryDocument19 pagesTP2 RaspberryHouda Ben MansourPas encore d'évaluation
- Raspberry Pi fr.832Document23 pagesRaspberry Pi fr.832Mohamed Ali DaymiPas encore d'évaluation
- TP RaspberryDocument5 pagesTP RaspberryMohamedElbrakPas encore d'évaluation
- R2 04 TP2 PriseEnMainRaspberryDocument2 pagesR2 04 TP2 PriseEnMainRaspberryPierre-Yves BischoffPas encore d'évaluation
- TP Prise en Main RBPIDocument4 pagesTP Prise en Main RBPIslomczynskiPas encore d'évaluation
- TP Architechture Système12Document10 pagesTP Architechture Système12Yasin .kPas encore d'évaluation
- Fascicule de TP RaspberryDocument39 pagesFascicule de TP Raspberrymehdibenkalia5Pas encore d'évaluation
- Cours Sur Le RaspberryDocument23 pagesCours Sur Le RaspberryAlseny DialloPas encore d'évaluation
- Rpi ConfigurationDocument5 pagesRpi ConfigurationAya BchiniPas encore d'évaluation
- Soutenace Pour Stage InitiationDocument24 pagesSoutenace Pour Stage InitiationOverwatch CoderPas encore d'évaluation
- TP1 AuditDocument9 pagesTP1 AuditLambert KadjoPas encore d'évaluation
- Compte Rendu Mise en Place D'un Réseau IPv6 Avec Linux Omar Cherif RT 4Document11 pagesCompte Rendu Mise en Place D'un Réseau IPv6 Avec Linux Omar Cherif RT 4Omar Khayem CherifPas encore d'évaluation
- Tutoriel - Mise en Place D'un Serveur DHCP Sous LinuxDocument7 pagesTutoriel - Mise en Place D'un Serveur DHCP Sous LinuxAldo ElsPas encore d'évaluation
- W16 DHCP-corrigeDocument4 pagesW16 DHCP-corrigeAbdo BenotsmanPas encore d'évaluation
- Netcat TutoDocument3 pagesNetcat TutoMarshall SablassouPas encore d'évaluation
- Fiche DHCPDocument6 pagesFiche DHCPMichael HenryonPas encore d'évaluation
- Configuration de La Connexion Entre 2 Machines VirtuellesDocument3 pagesConfiguration de La Connexion Entre 2 Machines VirtuellesLeNantais SonderangebotePas encore d'évaluation
- Configuration de La Connexion Entre 2 Machines VirtuellesDocument3 pagesConfiguration de La Connexion Entre 2 Machines VirtuellesLeNantais SonderangebotePas encore d'évaluation
- TD Iot PDFDocument12 pagesTD Iot PDFvipeurPas encore d'évaluation
- RPi Sensor Networks 2018 2Document12 pagesRPi Sensor Networks 2018 2Houda EL OUAHABIPas encore d'évaluation
- TD IOT v2Document13 pagesTD IOT v2zidPas encore d'évaluation
- Art 11 Openplc Transformer Un Raspberry en ApiDocument9 pagesArt 11 Openplc Transformer Un Raspberry en ApiadrarwalidPas encore d'évaluation
- PréambuleDocument6 pagesPréambuleIkram TaybiPas encore d'évaluation
- Rasperrypi Personnalisation Du Systeme de BaseDocument52 pagesRasperrypi Personnalisation Du Systeme de BaseManel BenhissiPas encore d'évaluation
- Configurer Environnement AnsibleDocument7 pagesConfigurer Environnement AnsibleToufik BOUAKILPas encore d'évaluation
- TP Serveur DHCP DNSDocument7 pagesTP Serveur DHCP DNSrayan-sadoukiPas encore d'évaluation
- Sujet TP SambaDocument2 pagesSujet TP SambaImade EddinePas encore d'évaluation
- Installation Et Configuration Dun ServeuDocument16 pagesInstallation Et Configuration Dun ServeuEliel AdanhoundjiPas encore d'évaluation
- TP4 RX PDFDocument2 pagesTP4 RX PDFBadr Eddine TahirPas encore d'évaluation
- Travaux Pratiques - Initiation Aux Réseaux IP-LicenceDocument18 pagesTravaux Pratiques - Initiation Aux Réseaux IP-LicenceNisem NasPas encore d'évaluation
- TP AttaquesDocument6 pagesTP AttaquesHamza Bazhar100% (1)
- A.B.C Du RESEAU Les Bases Pour Comprendre Et Cré - 1638046290235Document9 pagesA.B.C Du RESEAU Les Bases Pour Comprendre Et Cré - 1638046290235Haimer AdilPas encore d'évaluation
- Lamp Glpi Debian CliDocument14 pagesLamp Glpi Debian CliDidier GusmanoPas encore d'évaluation
- TP1 Installation - Raspbian NOOBSDocument9 pagesTP1 Installation - Raspbian NOOBSlambert dominiquePas encore d'évaluation
- Atelier 2Document2 pagesAtelier 2Chaimaa BENHSINEPas encore d'évaluation
- Administration À Distance Du Raspberry PiDocument16 pagesAdministration À Distance Du Raspberry PitestPas encore d'évaluation
- TP Réseaux Informatiques 2023Document50 pagesTP Réseaux Informatiques 2023LAHKIM FATIMA-ZAHRAEPas encore d'évaluation
- Licence Professionnelle (Récupération Automatique)Document16 pagesLicence Professionnelle (Récupération Automatique)imane elghchachPas encore d'évaluation
- Mandark Laugh HahhahahDocument57 pagesMandark Laugh Hahhahahbedoui marwenPas encore d'évaluation
- Tutoriel Simplifié NoMachineDocument10 pagesTutoriel Simplifié NoMachinedukeduke122Pas encore d'évaluation
- 2 Rpi InstallationDocument3 pages2 Rpi InstallationkaraPas encore d'évaluation
- Mise en Place D Un Serveur DHCP Sous LinuxDocument10 pagesMise en Place D Un Serveur DHCP Sous Linuxloic youmssiPas encore d'évaluation
- Configurer Un Routeur Cisco Avec Packet Tracer (Routage, Nat, DHCP)Document10 pagesConfigurer Un Routeur Cisco Avec Packet Tracer (Routage, Nat, DHCP)R.s. FélixPas encore d'évaluation
- 2 - NAT Statique + Transfert de PortsDocument7 pages2 - NAT Statique + Transfert de PortsOussama SnadPas encore d'évaluation
- Réseau - Commandes Réseau - CMDDocument7 pagesRéseau - Commandes Réseau - CMDmobio jeanPas encore d'évaluation
- 12.1.1.7 Lab - Snort and Firewall RulesDocument11 pages12.1.1.7 Lab - Snort and Firewall RulesthiernoPas encore d'évaluation
- Ppe ApacheDocument4 pagesPpe Apacheapi-349720571Pas encore d'évaluation
- A.B.C Du RESEAU - Les Bases Pour Comprendre Et Créer Un Réseau Local - Configurer Un Routeur en AP Wifi Derrière Une BoxDocument10 pagesA.B.C Du RESEAU - Les Bases Pour Comprendre Et Créer Un Réseau Local - Configurer Un Routeur en AP Wifi Derrière Une BoxALANPas encore d'évaluation
- Chap5-Analyse Activité RéseauDocument15 pagesChap5-Analyse Activité RéseaumarouanePas encore d'évaluation
- Commander Sa Maison À Distance Avec Un Raspberry PiDocument69 pagesCommander Sa Maison À Distance Avec Un Raspberry PiOfficine PharmPas encore d'évaluation
- TP4 - DHCP Snooping Et Port-SecurityDocument2 pagesTP4 - DHCP Snooping Et Port-SecurityJe SuisPas encore d'évaluation
- TP-WiFiAnalyser AdHoc SUJETDocument3 pagesTP-WiFiAnalyser AdHoc SUJETaymenayariPas encore d'évaluation
- TP009.1-4 WLC ConfigurationDocument25 pagesTP009.1-4 WLC ConfigurationAbdourahmane ThiawPas encore d'évaluation
- Mise en Place D Un Serveur DHCP Sous Linux PDFDocument10 pagesMise en Place D Un Serveur DHCP Sous Linux PDFtobias888100% (1)
- TP N°3: Implémentation de Pare-Feu IPTABLES: Compétence 14: Sécuriser Une Infrastructure DigitaleDocument9 pagesTP N°3: Implémentation de Pare-Feu IPTABLES: Compétence 14: Sécuriser Une Infrastructure DigitaleYouness ChadilyPas encore d'évaluation
- Configurer Un Relais DHCP Sur HP ProCurveDocument28 pagesConfigurer Un Relais DHCP Sur HP ProCurveMaavo Ya MoungouPas encore d'évaluation
- Wireshark pour les débutants : Le guide ultime du débutant pour apprendre les bases de l’analyse réseau avec Wireshark.D'EverandWireshark pour les débutants : Le guide ultime du débutant pour apprendre les bases de l’analyse réseau avec Wireshark.Pas encore d'évaluation
- R2 04 TP4 SocketDocument2 pagesR2 04 TP4 SocketPierre-Yves BischoffPas encore d'évaluation
- R2 04 TP2 PriseEnMainRaspberryDocument2 pagesR2 04 TP2 PriseEnMainRaspberryPierre-Yves BischoffPas encore d'évaluation
- R2 04 TDTP1Document3 pagesR2 04 TDTP1Pierre-Yves BischoffPas encore d'évaluation
- ch1 LogiqueDocument19 pagesch1 LogiquePierre-Yves BischoffPas encore d'évaluation
- ch2 ArithmétiqueNumérationDocument22 pagesch2 ArithmétiqueNumérationPierre-Yves BischoffPas encore d'évaluation
- Les Cahiers Du DebutantDocument301 pagesLes Cahiers Du DebutantJunior ADIPas encore d'évaluation
- Réseau Informatique QuestionnaireDocument2 pagesRéseau Informatique Questionnairekf26bd8rwxPas encore d'évaluation
- M2 Informatique Réseaux Multimédia Et Qualité de Service Cours 5: Intserv Et DiffservDocument54 pagesM2 Informatique Réseaux Multimédia Et Qualité de Service Cours 5: Intserv Et DiffservKoffi KouadjoPas encore d'évaluation
- Cours LORA LORAWAN PDFDocument83 pagesCours LORA LORAWAN PDFLlouis Physics100% (1)
- Guide AdministrateurDocument14 pagesGuide AdministrateurARSENEPas encore d'évaluation
- Administration Des Réseaux Informatiques: 1. QuestionsDocument3 pagesAdministration Des Réseaux Informatiques: 1. Questionszakaria chemamPas encore d'évaluation
- Une Fois Que Vous Aurez Téléversé Un Document ApprouvéDocument1 pageUne Fois Que Vous Aurez Téléversé Un Document Approuvémed100% (1)
- Partie 2Document17 pagesPartie 2KALI USER100% (1)
- Chapitre1 1 PDFDocument34 pagesChapitre1 1 PDFKITAR CHIHEBPas encore d'évaluation
- Isknan Jamal-Eddaaf YassinDocument46 pagesIsknan Jamal-Eddaaf YassinHamza Ait BoulhcenPas encore d'évaluation
- Chapitre 1 Introduction Sur Les Systèmes Distribués (Slides)Document57 pagesChapitre 1 Introduction Sur Les Systèmes Distribués (Slides)BENYAHIA NESRINEPas encore d'évaluation
- Tutoriel OpenVPN PDFDocument12 pagesTutoriel OpenVPN PDFtestPas encore d'évaluation
- QCM CorrigeesDocument4 pagesQCM CorrigeesAngèle BoudaPas encore d'évaluation
- Syl m1 Miage-idp&ItnDocument40 pagesSyl m1 Miage-idp&ItnjarameliPas encore d'évaluation
- Gestion DnsDocument54 pagesGestion DnsyacouyahayaPas encore d'évaluation
- HIMS Brief QuestionnaireDocument4 pagesHIMS Brief QuestionnaireAmol ChavanPas encore d'évaluation
- UE8 - Corrige 2017Document11 pagesUE8 - Corrige 2017kawsar malikPas encore d'évaluation
- Audio IpDocument33 pagesAudio IpChaabane FaouziPas encore d'évaluation
- Compte Rendu Charrad Oumayma Guedhami Hamdi Rjab Oumayma RT3 - 2Document24 pagesCompte Rendu Charrad Oumayma Guedhami Hamdi Rjab Oumayma RT3 - 2Hamdi GdhamiPas encore d'évaluation
- Chap 3 TST - MultiplexageDocument23 pagesChap 3 TST - MultiplexageBenashPas encore d'évaluation
- 10.2.3.2 Packet Tracer - FTP InstructionsDocument3 pages10.2.3.2 Packet Tracer - FTP InstructionsToufik AblaouiPas encore d'évaluation
- CLT ServeurDocument30 pagesCLT Serveurspiroff100% (1)
- Linterface Radio de La 5GDocument14 pagesLinterface Radio de La 5GRa BouPas encore d'évaluation
- Exolab Quiz Routage IP EnonceDocument9 pagesExolab Quiz Routage IP EnonceMohamed MAHJOUBPas encore d'évaluation
- Design and Implementation of Voip Service On Open Ims and Asterisk Servers Interconnected Through Enum ServerDocument12 pagesDesign and Implementation of Voip Service On Open Ims and Asterisk Servers Interconnected Through Enum ServerHenri RayanPas encore d'évaluation
- Chapitre 7.1 Modulation Et Démodulation PreseDocument40 pagesChapitre 7.1 Modulation Et Démodulation PreseAffak Affak100% (1)
- Chapitre1-Protection RéseauxDocument7 pagesChapitre1-Protection RéseauxSarah JandoubiPas encore d'évaluation
- Lan Avantages Et Inconvénients - Recherche GoogleDocument1 pageLan Avantages Et Inconvénients - Recherche GooglecrakeranouchPas encore d'évaluation
- Sns-Fr-Manuel D Utilisation Et de Configuration-V3.7.12-LTSBDocument458 pagesSns-Fr-Manuel D Utilisation Et de Configuration-V3.7.12-LTSBJannick-Pierre MenoretPas encore d'évaluation
- WorkshopA Fascicule2Document7 pagesWorkshopA Fascicule2Arfaoui MariemPas encore d'évaluation
- Description de Lenvironnement TechnologiqueDocument84 pagesDescription de Lenvironnement Technologiqueapi-286474241Pas encore d'évaluation