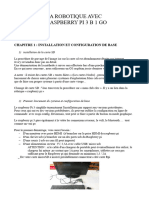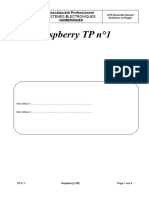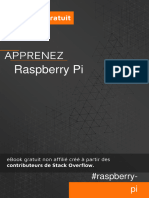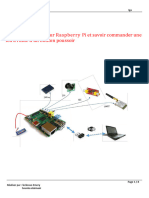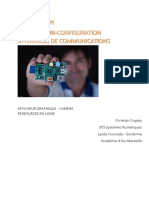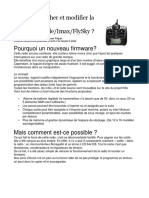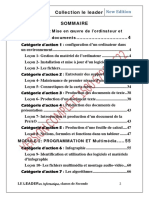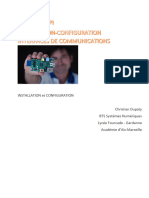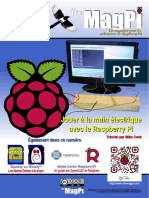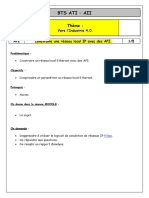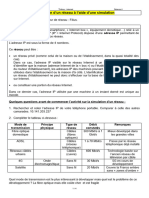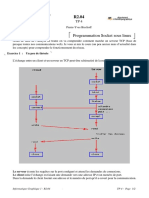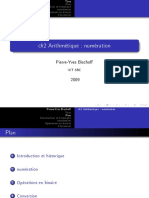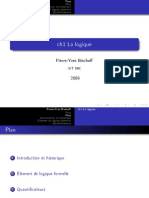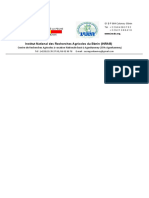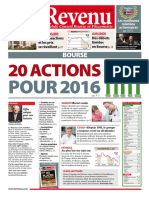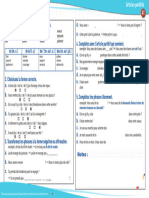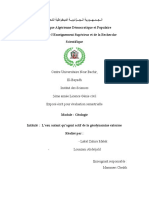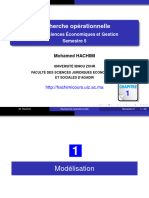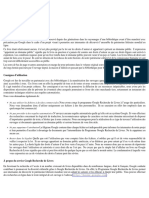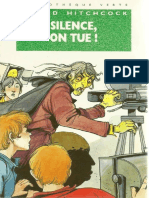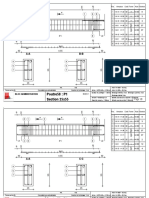Académique Documents
Professionnel Documents
Culture Documents
R2 04 TP2 PriseEnMainRaspberry
Transféré par
Pierre-Yves BischoffTitre original
Copyright
Formats disponibles
Partager ce document
Partager ou intégrer le document
Avez-vous trouvé ce document utile ?
Ce contenu est-il inapproprié ?
Signaler ce documentDroits d'auteur :
Formats disponibles
R2 04 TP2 PriseEnMainRaspberry
Transféré par
Pierre-Yves BischoffDroits d'auteur :
Formats disponibles
BUT Informatique Graphique
Le Puy en Velay R2.04
TP 2
Informatique Graphique 1 Pierre-Yves Bischoff
⌈ Prise en main du Raspberry-pi ⌋
⌞ Exercice 1 : Déballage ⌝
Vérifier votre paquet :
1. Raspberry-pi,
2. Alimentation avec son câble micro-USB
3. Câble HDMI
4. Carte micro-SD contenant le système d’exploitation
5. Une mini breadboard.
Vous devez me demander :
1. Le module caméra
2. Le sachet contenant : un capteur de température, une résistance et quelques câbles. (pas ce TP)
⌞ Exercice 2 : montage ⌝
Vous pouvez voir les instructions de montage que vos ainés ont suivi sur site web :
www.okdo.com/getstarted
⌞ Exercice 3 : Branchement ⌝
Commencer par brancher :
1. La carte SD
2. Souris en USB
3. Clavier en USB
4. Moniteur 22" full-HD en HDMI
5. Alimentation en micro-USB
Le Raspberry démarre ! ! ! !
Attention branchez l’HDMI dans le port le plus proche de l’alimentation ! ! !
⌞ Exercice 4 : Configuration ⌝
Le rasberry démarre et vous devez suivre les instructions du site pour finir l’installation.
Si vous devez entrer un login et un mot de passe mettez : but1 pour le login et butIG notez le IG majuscule à
la fin pour le mot de passe.
Vous devez configurez quelques paramètres :
1. Le clavier (fr-latin9)
2. La langue (locale)
3. L’heure car le raspberry n’a pas de pile pour conserver son heure ! ! !
Informatique Graphique 1 - R2.04 TP 2 - Page 1/2
⌞ Exercice 5 : Le wifi ⌝
Vous devez voir apparaitre au moins 2 réseaux wifi : UCA-invite et eduroam. Pour UCA-invite on arrive à se
connecter mais parfois ce n’est pas stable.
Il semblerait que le raspberry n’arrive pas à se connecter à eduroam. Vous pouvez suivre ce tuto pour le mettre.
https://www.youtube.com/watch?v=oHVEwCEIzm4
Une autre solution est de faire un partage de connexion avec votre téléphone portable (çà ne prendra que
quelques méga).
⌞ Exercice 6 : Mises à jour ⌝
Pour faire les mises à jour il faut du réseau ! !
La commande apt sert à mettre à jour le système et à installer de nouveaux logiciels (paquets).
Pensez à vérifier que le réseau est bien configuré en dhcp
Attention s’il vous manque le DNS (service de nom) les DNS de l’IUT sont à configurer dans :
/etc/resolv.conf et valent : nameserver 172.22.43.5 et nameserver 193.49.117.110
1. Cherchez les mises à jour disponibles.
2. Appliquez les mises à jour (quelques minutes d’attente).
3. Arrêtez le Raspberry de manière propre ( commande sudo halt ).
⌞ Exercice 7 : Installation de la caméra ⌝
Le module de caméra se branche sur l’un des 2 ports SPI. Vous pouvez utiliser la caméra en ligne de com-
mande grâce à 2 utilitaires : libcamera-still pour les photos et libcamera-vid pour les vidéos. La
visionneuse d’image est gpicview et le player vidéo vlc.
1. Installez le module caméra.
2. Démarrez, puis activer le module caméra via raspi-config
3. Reboot.
⌞ Exercice 8 : Utilisation d’un logiciel de prise de photo ⌝
1. Installez le module caméra.
2. Démarrez, puis activer le module caméra via raspi-config (SPI ! ! !)
3. reboot
4. Testez la caméra et l’appareil photo.
Vous pouvez vous aider du site web suivant pour configurer les logiciels libcamera-...
www.raspberrypi.com/documentation/accessories/camera.html#libcamera-hello
1. Prendre une photo en jpeg avec une latence de 10s en full HD 1920 × 1080
2. Faire varier la qualité du jpeg et vérifier la différence de taille sur le disque dur
3. Prendre une vidéo de 5 secondes.
4. Exemple pour diffuser en live sur une chaine Youtube :
https://commentgeek.com/voici-comment-transformer-votre
Informatique Graphique 1 - R2.04 TP 2 - Page 2/2
Vous aimerez peut-être aussi
- Wireshark pour les débutants : Le guide ultime du débutant pour apprendre les bases de l’analyse réseau avec Wireshark.D'EverandWireshark pour les débutants : Le guide ultime du débutant pour apprendre les bases de l’analyse réseau avec Wireshark.Pas encore d'évaluation
- S2 Archi1 TP5 6 NodejsDocument3 pagesS2 Archi1 TP5 6 NodejsPierre-Yves BischoffPas encore d'évaluation
- Soutenace Pour Stage InitiationDocument24 pagesSoutenace Pour Stage InitiationOverwatch CoderPas encore d'évaluation
- S2 Archi1 TP5 NodejsDocument2 pagesS2 Archi1 TP5 NodejsPierre-Yves BischoffPas encore d'évaluation
- Rapport de Stage Allouche YannDocument14 pagesRapport de Stage Allouche Yannapi-331013572Pas encore d'évaluation
- Rpi ConfigurationDocument5 pagesRpi ConfigurationAya BchiniPas encore d'évaluation
- Commander Sa Maison À Distance Avec Un Raspberry PiDocument69 pagesCommander Sa Maison À Distance Avec Un Raspberry PiOfficine PharmPas encore d'évaluation
- TP1 Installation - Raspbian NOOBSDocument9 pagesTP1 Installation - Raspbian NOOBSlambert dominiquePas encore d'évaluation
- TP Architechture Système12Document10 pagesTP Architechture Système12Yasin .kPas encore d'évaluation
- R2 04 TP3 Controleadistance PDFDocument2 pagesR2 04 TP3 Controleadistance PDFPierre-Yves BischoffPas encore d'évaluation
- Raspberry Pi fr.832Document23 pagesRaspberry Pi fr.832Mohamed Ali DaymiPas encore d'évaluation
- TP2 RaspberryDocument19 pagesTP2 RaspberryHouda Ben MansourPas encore d'évaluation
- TP EosDocument33 pagesTP EosMohamed TalhiOuiPas encore d'évaluation
- Mandark Laugh HahhahahDocument57 pagesMandark Laugh Hahhahahbedoui marwenPas encore d'évaluation
- Epreuve Theorique D'informatique - Première Cde CamerounDocument2 pagesEpreuve Theorique D'informatique - Première Cde CamerounFernandez NZONDIO KINGNE100% (1)
- Introduction Au Raspberry PiDocument8 pagesIntroduction Au Raspberry PiEmēry ChylerPas encore d'évaluation
- 11 Rpi Affgraph CameraDocument4 pages11 Rpi Affgraph Cameraabdelhadi ennajihPas encore d'évaluation
- Rasperrypi Personnalisation Du Systeme de BaseDocument52 pagesRasperrypi Personnalisation Du Systeme de BaseManel BenhissiPas encore d'évaluation
- Rapport PFEDocument20 pagesRapport PFEAbdelkarim ZaaimPas encore d'évaluation
- Tutorial Radio Turnigy 9xDocument8 pagesTutorial Radio Turnigy 9xyeeepaPas encore d'évaluation
- Cours Info APCDocument14 pagesCours Info APCgaetantaffoPas encore d'évaluation
- 9 - Jean Louis Salvat Linux Gateway NRF24L01Document31 pages9 - Jean Louis Salvat Linux Gateway NRF24L01Possi sime Arthur EvanPas encore d'évaluation
- Comment Flasher Une Carte Artillery RubyDocument9 pagesComment Flasher Une Carte Artillery RubyStéphane CavillotPas encore d'évaluation
- Atelier IoT 22-23 TP1&2Document16 pagesAtelier IoT 22-23 TP1&2Guizani Med AzizPas encore d'évaluation
- 2 Rpi InstallationDocument3 pages2 Rpi InstallationkaraPas encore d'évaluation
- TP Prise en Main RBPIDocument4 pagesTP Prise en Main RBPIslomczynskiPas encore d'évaluation
- Transformer Un Raspberry Pi en Serveur SMS - Le Journal Du LapinDocument7 pagesTransformer Un Raspberry Pi en Serveur SMS - Le Journal Du LapinbombflexPas encore d'évaluation
- Contrôler Son Télescope Facilement Avec Un Raspberry Pi 4 - Logiciels - WebastroDocument11 pagesContrôler Son Télescope Facilement Avec Un Raspberry Pi 4 - Logiciels - WebastroPatrick BelairePas encore d'évaluation
- TP Reseaux 1 IpDocument5 pagesTP Reseaux 1 Ipabdel dalilPas encore d'évaluation
- TP1: Virtualbox Et Marionnet, Logiciels: 1 Installation D'un Système LinuxDocument5 pagesTP1: Virtualbox Et Marionnet, Logiciels: 1 Installation D'un Système LinuxSlimani AzzeddinePas encore d'évaluation
- Fascicule de TP RaspberryDocument39 pagesFascicule de TP Raspberrymehdibenkalia5Pas encore d'évaluation
- TP ENONCéDocument11 pagesTP ENONCéAdlane BoussaPas encore d'évaluation
- Presentation IOT-thinkspeakDocument31 pagesPresentation IOT-thinkspeakSmart ClassePas encore d'évaluation
- 2628 Osmc KodiDocument44 pages2628 Osmc KodiKader BoudiPas encore d'évaluation
- TP DevopsDocument9 pagesTP Devopssarrfallou267Pas encore d'évaluation
- BIGTREETECH PI4B Adapter V1.0 User Manual FRDocument14 pagesBIGTREETECH PI4B Adapter V1.0 User Manual FRdamienduinoPas encore d'évaluation
- Activités 3 - 4 - 5 Simulateur RéseauDocument3 pagesActivités 3 - 4 - 5 Simulateur RéseauSewa MensahPas encore d'évaluation
- Chap3 Raspberry PiDocument13 pagesChap3 Raspberry PiStdPas encore d'évaluation
- Slide 811Document3 pagesSlide 811Khatri MarouanePas encore d'évaluation
- 2 - Simulation de Réseaux Principe Du RoutageDocument4 pages2 - Simulation de Réseaux Principe Du Routagename.00chibiPas encore d'évaluation
- Tuto Devenir HackerDocument3 pagesTuto Devenir HackerBryan Clabaut100% (1)
- Gi GGM Camf18eDocument31 pagesGi GGM Camf18eAbdelhamid SammoudiPas encore d'évaluation
- The MagPi Issue 5 FrancaisDocument32 pagesThe MagPi Issue 5 FrancaisYann Ben MaissaPas encore d'évaluation
- AP2 Réseaux IPDocument5 pagesAP2 Réseaux IPpro.kadirciritci7Pas encore d'évaluation
- Cours Raspberrypi PDFDocument138 pagesCours Raspberrypi PDFYou SsefPas encore d'évaluation
- Labo 243 GE2 02 P9Document9 pagesLabo 243 GE2 02 P9felixoconnor0303Pas encore d'évaluation
- Le Manuel de L'utilisateur de Linux UbuntuDocument14 pagesLe Manuel de L'utilisateur de Linux UbuntuMohamed TraorePas encore d'évaluation
- RaspberypiDocument25 pagesRaspberypiJohn-sun LalyPas encore d'évaluation
- ISPconfigDocument27 pagesISPconfigMoh diak100% (1)
- Construire Une LiveUSB Avec Persistance Des Données en Huit Étapes - Wiki - Debian-Facile PDFDocument4 pagesConstruire Une LiveUSB Avec Persistance Des Données en Huit Étapes - Wiki - Debian-Facile PDFmangoPas encore d'évaluation
- Compte Rendu tp2 LinuxDocument14 pagesCompte Rendu tp2 Linuxdorsaf mokPas encore d'évaluation
- Rapport Programmateur de PICDocument61 pagesRapport Programmateur de PICHachem ElyousfiPas encore d'évaluation
- 01 Mise Oeuvre RaspberryDocument7 pages01 Mise Oeuvre RaspberryClémence SaltelPas encore d'évaluation
- Projet MQTT PDFDocument9 pagesProjet MQTT PDFMoustapha TallPas encore d'évaluation
- Camera IP Heden Manuel HD INTDocument41 pagesCamera IP Heden Manuel HD INTGERAUDPas encore d'évaluation
- Installation Et Configuration D'un Routeur PDFDocument12 pagesInstallation Et Configuration D'un Routeur PDFOmar El MidaouiPas encore d'évaluation
- RPi Sensor Networks 2018 2Document12 pagesRPi Sensor Networks 2018 2Houda EL OUAHABIPas encore d'évaluation
- Bah Voila SNT La Cit2Document4 pagesBah Voila SNT La Cit2louis.zakrzewskilavenuPas encore d'évaluation
- Cap Blanc 2020Document2 pagesCap Blanc 2020BAMALJoseph FirminPas encore d'évaluation
- Raspberry 1ers PasDocument14 pagesRaspberry 1ers PasJohn-sun LalyPas encore d'évaluation
- R2 04 TP4 SocketDocument2 pagesR2 04 TP4 SocketPierre-Yves BischoffPas encore d'évaluation
- R2 04 TDTP1Document3 pagesR2 04 TDTP1Pierre-Yves BischoffPas encore d'évaluation
- R2 04 TP3 Controleadistance PDFDocument2 pagesR2 04 TP3 Controleadistance PDFPierre-Yves BischoffPas encore d'évaluation
- ch2 ArithmétiqueNumérationDocument22 pagesch2 ArithmétiqueNumérationPierre-Yves BischoffPas encore d'évaluation
- ch1 LogiqueDocument19 pagesch1 LogiquePierre-Yves BischoffPas encore d'évaluation
- Les Cahiers Du DebutantDocument301 pagesLes Cahiers Du DebutantJunior ADIPas encore d'évaluation
- Rapport de StageDocument15 pagesRapport de StageAgossa BénédictePas encore d'évaluation
- Notice de La Commande Numerique DSP BRAXESDocument11 pagesNotice de La Commande Numerique DSP BRAXESHassan HassanPas encore d'évaluation
- Première Année de Médecine Dentaire Module de Biophysique Chapitre 3 Prof Karim MANSOUR 2022Document26 pagesPremière Année de Médecine Dentaire Module de Biophysique Chapitre 3 Prof Karim MANSOUR 2022wiamePas encore d'évaluation
- 1901 Vierendeel. Stabilite Des Constructions. Tome III PDFDocument137 pages1901 Vierendeel. Stabilite Des Constructions. Tome III PDFmouradPas encore d'évaluation
- Revenu 1357Document28 pagesRevenu 1357concombre2607Pas encore d'évaluation
- Corbin 1458816683Document1 pageCorbin 1458816683rodrigomichellPas encore d'évaluation
- Exo 18 Partitifs en LigneDocument1 pageExo 18 Partitifs en LigneMaria SousaPas encore d'évaluation
- Cours de Absorption Des NutrimentsDocument67 pagesCours de Absorption Des NutrimentsHamidPas encore d'évaluation
- Wcms 183740Document4 pagesWcms 183740Bakaye DembelePas encore d'évaluation
- 1-Rem Commande - PrédictiveDocument28 pages1-Rem Commande - PrédictiveLots of lovePas encore d'évaluation
- Med 5an Cas Clinique1 GynecoDocument7 pagesMed 5an Cas Clinique1 GynecoIbtissem TissamPas encore d'évaluation
- Centre Universitaire Nour Bachir, El-Bayadh Institut Des Sciences 2ème Année Licence Génie Civil Exposé Écrit Pour Évaluation SemestrielleDocument8 pagesCentre Universitaire Nour Bachir, El-Bayadh Institut Des Sciences 2ème Année Licence Génie Civil Exposé Écrit Pour Évaluation SemestrielleMelek LakelPas encore d'évaluation
- Plan Comptable Minimum NormaliséDocument32 pagesPlan Comptable Minimum NormaliséRené yvesPas encore d'évaluation
- Examen Pruebas de Acceso A La Universidad FRANCES 2021 2022Document13 pagesExamen Pruebas de Acceso A La Universidad FRANCES 2021 2022Andres HerreraPas encore d'évaluation
- Dégradations de ChausséeDocument13 pagesDégradations de Chaussée'Tarik Louati50% (2)
- VRAI - FAUX DEVOIR (Sujet)Document1 pageVRAI - FAUX DEVOIR (Sujet)karim sharifPas encore d'évaluation
- Introduction À La Science Des Matériaux Propriétés Générales Des MatériauxDocument27 pagesIntroduction À La Science Des Matériaux Propriétés Générales Des MatériauxDelphin Kandolo100% (1)
- Philosophie Subtile ParacelseDocument16 pagesPhilosophie Subtile Paracelseredvelvetmask2343Pas encore d'évaluation
- Attachement Du ChantierDocument10 pagesAttachement Du ChantierOussamaBahloul100% (1)
- Video RO1Document39 pagesVideo RO1lovebooksPas encore d'évaluation
- TMDDocument10 pagesTMDBANIPas encore d'évaluation
- Coefficient K, Devis Estimatif, Quantitatif Et PlanificationDocument21 pagesCoefficient K, Devis Estimatif, Quantitatif Et PlanificationMarco JoyPas encore d'évaluation
- Premior Mat - FRDocument3 pagesPremior Mat - FRgogoPas encore d'évaluation
- Voyage de La Grèce PDFDocument539 pagesVoyage de La Grèce PDFspéculairePas encore d'évaluation
- Signalisation Routière - Verticale Et Horizontale - OrnikarDocument7 pagesSignalisation Routière - Verticale Et Horizontale - OrnikarTalloudPas encore d'évaluation
- Club944 - Net - Injection Bosch L-JetronicDocument8 pagesClub944 - Net - Injection Bosch L-JetronicYann DaynatPas encore d'évaluation
- Bulletin Service Manilles 2013.02 (FR)Document3 pagesBulletin Service Manilles 2013.02 (FR)bestoff82100% (1)
- Les 3 Jeunes Detectives (037) - Silence, On Tue ! - Alfred HitchcockDocument121 pagesLes 3 Jeunes Detectives (037) - Silence, On Tue ! - Alfred HitchcockEric LefrançaisPas encore d'évaluation
- Cahier de Poutres Bloc Administration 1Document8 pagesCahier de Poutres Bloc Administration 1Ourajim issamPas encore d'évaluation
- Helicobacter PyloriDocument4 pagesHelicobacter Pyloriadjerad omarPas encore d'évaluation
- Secrets du Marketing des Médias Sociaux 2021: Conseils et Stratégies Extrêmement Efficaces votre Facebook (Stimulez votre Engagement et Gagnez des Clients Fidèles)D'EverandSecrets du Marketing des Médias Sociaux 2021: Conseils et Stratégies Extrêmement Efficaces votre Facebook (Stimulez votre Engagement et Gagnez des Clients Fidèles)Évaluation : 4 sur 5 étoiles4/5 (2)
- Wireshark pour les débutants : Le guide ultime du débutant pour apprendre les bases de l’analyse réseau avec Wireshark.D'EverandWireshark pour les débutants : Le guide ultime du débutant pour apprendre les bases de l’analyse réseau avec Wireshark.Pas encore d'évaluation
- Technologie automobile: Les Grands Articles d'UniversalisD'EverandTechnologie automobile: Les Grands Articles d'UniversalisPas encore d'évaluation
- Dark Python : Apprenez à créer vos outils de hacking.D'EverandDark Python : Apprenez à créer vos outils de hacking.Évaluation : 3 sur 5 étoiles3/5 (1)
- Wi-Fi Hacking avec kali linux Guide étape par étape : apprenez à pénétrer les réseaux Wifi et les meilleures stratégies pour les sécuriserD'EverandWi-Fi Hacking avec kali linux Guide étape par étape : apprenez à pénétrer les réseaux Wifi et les meilleures stratégies pour les sécuriserPas encore d'évaluation
- Python | Programmer pas à pas: Le guide du débutant pour une initiation simple & rapide à la programmationD'EverandPython | Programmer pas à pas: Le guide du débutant pour une initiation simple & rapide à la programmationPas encore d'évaluation
- Comment analyser les gens : Introduction à l’analyse du langage corporel et les types de personnalité.D'EverandComment analyser les gens : Introduction à l’analyse du langage corporel et les types de personnalité.Pas encore d'évaluation
- Piraté: Guide Ultime De Kali Linux Et De Piratage Sans Fil Avec Des Outils De Test De SécuritéD'EverandPiraté: Guide Ultime De Kali Linux Et De Piratage Sans Fil Avec Des Outils De Test De SécuritéPas encore d'évaluation
- Apprendre Python rapidement: Le guide du débutant pour apprendre tout ce que vous devez savoir sur Python, même si vous êtes nouveau dans la programmationD'EverandApprendre Python rapidement: Le guide du débutant pour apprendre tout ce que vous devez savoir sur Python, même si vous êtes nouveau dans la programmationPas encore d'évaluation
- Le trading en ligne facile à apprendre: Comment devenir un trader en ligne et apprendre à investir avec succèsD'EverandLe trading en ligne facile à apprendre: Comment devenir un trader en ligne et apprendre à investir avec succèsÉvaluation : 3.5 sur 5 étoiles3.5/5 (19)
- Hacking pour débutants : Le guide complet du débutant pour apprendre les bases du hacking avec Kali LinuxD'EverandHacking pour débutants : Le guide complet du débutant pour apprendre les bases du hacking avec Kali LinuxÉvaluation : 4.5 sur 5 étoiles4.5/5 (4)
- L'analyse fondamentale facile à apprendre: Le guide d'introduction aux techniques et stratégies d'analyse fondamentale pour anticiper les événements qui font bouger les marchésD'EverandL'analyse fondamentale facile à apprendre: Le guide d'introduction aux techniques et stratégies d'analyse fondamentale pour anticiper les événements qui font bouger les marchésÉvaluation : 3.5 sur 5 étoiles3.5/5 (4)
- L'analyse technique facile à apprendre: Comment construire et interpréter des graphiques d'analyse technique pour améliorer votre activité de trading en ligne.D'EverandL'analyse technique facile à apprendre: Comment construire et interpréter des graphiques d'analyse technique pour améliorer votre activité de trading en ligne.Évaluation : 3.5 sur 5 étoiles3.5/5 (6)
- La communication professionnelle facile à apprendre: Le guide pratique de la communication professionnelle et des meilleures stratégies de communication d'entrepriseD'EverandLa communication professionnelle facile à apprendre: Le guide pratique de la communication professionnelle et des meilleures stratégies de communication d'entrepriseÉvaluation : 5 sur 5 étoiles5/5 (1)
- Le marketing d'affiliation en 4 étapes: Comment gagner de l'argent avec des affiliés en créant des systèmes commerciaux qui fonctionnentD'EverandLe marketing d'affiliation en 4 étapes: Comment gagner de l'argent avec des affiliés en créant des systèmes commerciaux qui fonctionnentPas encore d'évaluation
- Conception & Modélisation CAO: Le guide ultime du débutantD'EverandConception & Modélisation CAO: Le guide ultime du débutantPas encore d'évaluation
- WiFi Hacking : Le guide simplifié du débutant pour apprendre le hacking des réseaux WiFi avec Kali LinuxD'EverandWiFi Hacking : Le guide simplifié du débutant pour apprendre le hacking des réseaux WiFi avec Kali LinuxÉvaluation : 3 sur 5 étoiles3/5 (1)
- Le Bon Accord avec le Bon Fournisseur: Comment Mobiliser Toute la Puissance de vos Partenaires Commerciaux pour Réaliser vos ObjectifsD'EverandLe Bon Accord avec le Bon Fournisseur: Comment Mobiliser Toute la Puissance de vos Partenaires Commerciaux pour Réaliser vos ObjectifsÉvaluation : 4 sur 5 étoiles4/5 (2)
- Hacking pour débutant Le guide ultime du débutant pour apprendre les bases du hacking avec Kali Linux et comment se protéger des hackersD'EverandHacking pour débutant Le guide ultime du débutant pour apprendre les bases du hacking avec Kali Linux et comment se protéger des hackersPas encore d'évaluation
- Explication De La Technologie Blockchain: Guide Ultime Du Débutant Au Sujet Du Portefeuille Blockchain, Mines, Bitcoin, Ripple, EthereumD'EverandExplication De La Technologie Blockchain: Guide Ultime Du Débutant Au Sujet Du Portefeuille Blockchain, Mines, Bitcoin, Ripple, EthereumPas encore d'évaluation
- NFT et Cryptoart: Le guide complet pour investir, créer et vendre avec succès des jetons non fongibles sur le marché de l'art numériqueD'EverandNFT et Cryptoart: Le guide complet pour investir, créer et vendre avec succès des jetons non fongibles sur le marché de l'art numériqueÉvaluation : 5 sur 5 étoiles5/5 (5)
- La psychologie du travail facile à apprendre: Le guide d'introduction à l'utilisation des connaissances psychologiques dans le domaine du travail et des organisationsD'EverandLa psychologie du travail facile à apprendre: Le guide d'introduction à l'utilisation des connaissances psychologiques dans le domaine du travail et des organisationsPas encore d'évaluation
- Guide Pour Les Débutants En Matière De Piratage Informatique: Comment Pirater Un Réseau Sans Fil, Sécurité De Base Et Test De Pénétration, Kali LinuxD'EverandGuide Pour Les Débutants En Matière De Piratage Informatique: Comment Pirater Un Réseau Sans Fil, Sécurité De Base Et Test De Pénétration, Kali LinuxÉvaluation : 1 sur 5 étoiles1/5 (1)
- Gestion de projet : outils pour la vie quotidienneD'EverandGestion de projet : outils pour la vie quotidienneÉvaluation : 5 sur 5 étoiles5/5 (2)
- Création d'une start-up à succès de A à Z: Réussir votre Start-up 2.0 Web et MobileD'EverandCréation d'une start-up à succès de A à Z: Réussir votre Start-up 2.0 Web et MobileÉvaluation : 3.5 sur 5 étoiles3.5/5 (4)
- Le trading des bandes de bollinger facile à apprendre: Comment apprendre à utiliser les bandes de bollinger pour faire du commerce en ligne avec succèsD'EverandLe trading des bandes de bollinger facile à apprendre: Comment apprendre à utiliser les bandes de bollinger pour faire du commerce en ligne avec succèsÉvaluation : 5 sur 5 étoiles5/5 (1)
- Créer Son Propre Site Internet Et Son Blog GratuitementD'EverandCréer Son Propre Site Internet Et Son Blog GratuitementÉvaluation : 5 sur 5 étoiles5/5 (1)