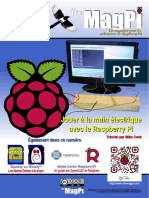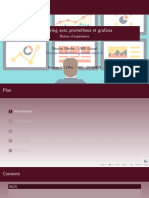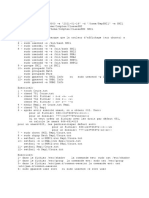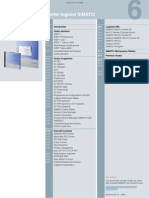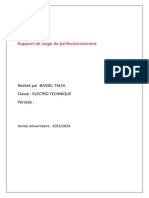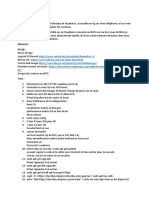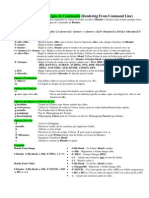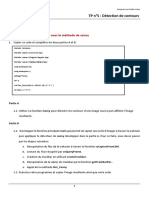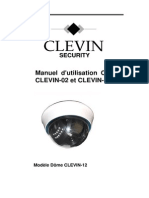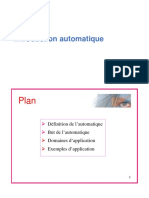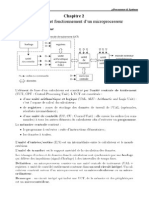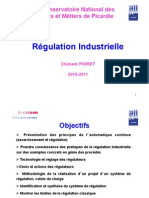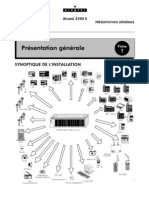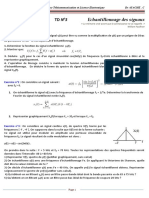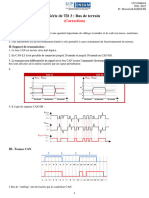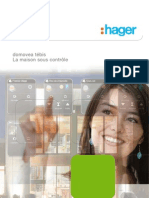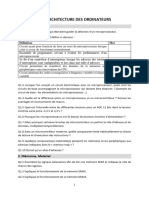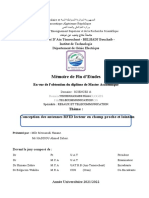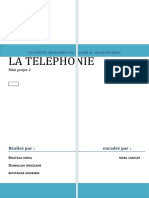Académique Documents
Professionnel Documents
Culture Documents
Labo 243 GE2 02 P9
Transféré par
felixoconnor0303Titre original
Copyright
Formats disponibles
Partager ce document
Partager ou intégrer le document
Avez-vous trouvé ce document utile ?
Ce contenu est-il inapproprié ?
Signaler ce documentDroits d'auteur :
Formats disponibles
Labo 243 GE2 02 P9
Transféré par
felixoconnor0303Droits d'auteur :
Formats disponibles
100 Rue Duquet,
Sainte-Thérèse (Québec) J7E 3G6
Nom : ________________________________ GR : ______
Coé : ________________________________ Date : ___________________
LABORATOIRE 2
Vidéo analogique et transmission NTSC
Webcam avec Raspberry pi
Durée : 2 heures.
Objectifs :
Installer une caméra sur Raspberry Pi
Capturer des images
Enregistrer des vidéos
Installer la Webcam
Accéder à la Webcam à distance
Matériels utilisés :
Ordinateur
Kit Raspberry Pi
Caméra
Rédaction : mcossette, 13 septembre 2021 2019
Mise à jour : mbenmimoune, 13 septembre 2021
Laboratoire 2 Webcam avec Raspberry pi
Étape #1 Installation de caméra sur Raspberry Pi
Caméra pour Raspberry pi – Caractéristiques :
Sony IMX219
Résolution : 8 Megapixels
Modes video : 1080p30, 720p60 and 640 × 480p60/90
Intégration Linux: V4L2 driver
Résolution : 3280 × 2464 pixels
Zone d'image : 3.68 x 2.76 mm (4.6 mm diagonal)
DSI (Display Serial Interface)
Interface de caméra : MIPI-Alliance (Mobile Industry Processor Interface)
CSI-2 (Camera Serial Interface Type 2)
Permet de connecter la caméra au Processeur Broadcom BCM2837
MIPI CSI-2 version 1.01 :
Supporte 4 lignes de données mais seulement 2 sont disponibles pour le RaPi
1 Gbps par ligne pour un maximum de 4 Gbps
Lignes unidirectionnelles de la caméra vers le processeur
Mouncef Benmimoune Page 2 Collège Lionel-Groulx
Laboratoire 2 Webcam avec Raspberry pi
1 Ground
2 CAM1_DN0 Data lane Negative 0
3 CAM1_DP0 Data lane Positive 0
4 Ground
5 CAM1_DN1 Data lane Negative 1
6 CAM1_DP1 Data lane Positive 1
7 Ground
8 CAM1_CN Clock Negative – MCP (MIPI Clock Negative) broche de caméra
9 CAM1_CP Clock Positive – MCN (MIPI Clock Positive) broche de caméra
10 Ground
11 CAM_GPIO
12 CAM_CLK
13 SCL0 I²C Bus – Serial Clock Line
14 SDA0 I²C Bus – Serial Data line
15 +3.3 V Power Supply
Installation :
Câble :
pi@raspberrypi#sudo apt-get update
pi@raspberrypi#sudo apt-get upgrade
pi@raspberrypi#sudo raspi-config // Pour activer la caméra
Choisir : 5 Interfacing Options
Mouncef Benmimoune Page 3 Collège Lionel-Groulx
Laboratoire 2 Webcam avec Raspberry pi
Choisir : P1 Camera
Choisir : 5 Enable Camera
Choisir : Oui
Ensuite faire "Finish" et "Reboot"
pi@raspberrypi#sudo reboot
A ce moment-ci, vérifier que la caméra est bel et bien détectée:
root@raspberrypi:/home/pi# vcgencmd get_camera
supported=1 detected=1
Trois applications en ligne de commande sont maintenant disponibles:
raspistill et raspistillyuv pour la capture des images
raspivid pour la capture vidéo
Capture d'image :
Capturer une image avec la commande en ligne raspistill
Visualiser cette image dans le Raspberry pi. La capture est enregistrée dans le répertoire
/home/pi
pi@raspberrypi# raspistill // Commande pour prendre un snapshoot
pi@raspberrypi# raspistill -o image.jpg // Pour prendre un snapshoot, sauvegardé dans
/home/pi/image.jpg
pi@raspberrypi# cd
pi@raspberrypi# mkdir Camera
pi@raspberrypi# raspistill -o ~/Camera/image.jpg -q 100 // La photo sera sauvé dans le
répertoire /Camera
Mouncef Benmimoune Page 4 Collège Lionel-Groulx
Laboratoire 2 Webcam avec Raspberry pi
usage: raspistill [options]
Image parameter commands
-?, --help : This help information
-w, --width : Set image width <size>
-h, --height : Set image height <size>
-q, --quality : Set jpeg quality <0 to 100>
-r, --raw : Add raw bayer data to jpeg metadata
-o, --output : Output filename <filename> (to write to stdout, use '-o -'). No file saved if not specified
-l, --latest : Link latest complete image to filename <filename>
-v, --verbose : Output verbose information during run
-t, --timeout : Time (in ms) before takes picture and shuts down (if not specified, set to 5s)
-th, --thumb : Set thumbnail parameters (x:y:quality) or none
-d, --demo : Run a demo mode (cycle through range of camera options, no capture)
-e, --encoding : Encoding to use for output file (jpg, bmp, gif, png)
-x, --exif : EXIF tag to apply to captures (format as 'key=value') or none
-tl, --timelapse : Timelapse mode. Takes a picture every <t>ms. %d == frame number (Try: -o img_%04d.jpg)
-k, --keypress : Wait between captures for a ENTER, X then ENTER to exit
-s, --signal : Wait between captures for a SIGUSR1 or SIGUSR2 from another process
-g, --gl : Draw preview to texture instead of using video render component
-gc, --glcapture : Capture the GL frame-buffer instead of the camera image
-set, --settings : Retrieve camera settings and write to stdout
-cs, --camselect : Select camera <number>. Default 0
-bm, --burst : Enable 'burst capture mode'
-md, --mode : Force sensor mode. 0=auto. See docs for other modes available
Mode Size Aspect RatioFrame rates FOV Binning
0 sélection automatique
1 1920x1080 16:9 0.1-30fps Partial None
2 3280x2464 4:3 0.1-15fps Full None
3 3280x2464 4:3 0.1-15fps Full None
4 1640x1232 4:3 0.1-40fps Full 2x2
5 1640x922 16:9 0.1-40fps Full 2x2
6 1280x720 16:9 40-90fps Partial 2x2
7 640x480 4:3 40-90fps Partial 2x2
-dt, --datetime : Replace output pattern (%d) with DateTime (MonthDayHourMinSec)
-ts, --timestamp : Replace output pattern (%d) with unix timestamp (seconds since 1970)
-fs, --framestart : Starting frame number in output pattern(%d)
-rs, --restart : JPEG Restart interval (default of 0 for none)
Image parameter commands
-sh, --sharpness : Set image sharpness (-100 to 100)
-co, --contrast : Set image contrast (-100 to 100)
-br, --brightness : Set image brightness (0 to 100)
-sa, --saturation : Set image saturation (-100 to 100)
-ISO, --ISO : Set capture ISO
-vs, --vstab : Turn on video stabilisation
-ev, --ev : Set EV compensation - steps of 1/6 stop
-ex, --exposure : Set exposure mode (see Notes)
-awb, --awb : Set AWB mode (see Notes)
-cfx, --colfx : Set colour effect (U:V)
-rot, --rotation : Set image rotation (0-359)
-hf, --hflip : Set horizontal flip
-vf, --vflip : Set vertical flip
-roi, --roi : Set region of interest (x,y,w,d as normalised coordinates [0.0-1.0])
-ss, --shutter : Set shutter speed in microseconds
Preview parameter commands
-p, --preview : Preview window settings <'x,y,w,h'>
-f, --fullscreen : Fullscreen preview mode
-op, --opacity : Preview window opacity (0-255)
-n, --nopreview : Do not display a preview window
Exemples :
raspistill -t 2000 -o image.jpg //capture image en résolution max par défaut après 2 sec
raspistill -t 2000 -o image.jpg -w 640 -h 480 //capture dans une autre résolution
raspistill -t 2000 -o image.jpg -q 5 //réduit la qualité de l'image
raspistill -t 2000 -o image.jpg -p 100,100,300,200 //affiche un préview
raspistill -t 2000 -o image.jpg –n //désactive l'affichage du préview
raspistill -t 2000 -o image.png –e png //sauve l'image en png
Mouncef Benmimoune Page 5 Collège Lionel-Groulx
Laboratoire 2 Webcam avec Raspberry pi
Capture vidéo :
Capturer une vidéo avec la commande en ligne raspivid
Visualiser cette vidéo. La capture est enregistrée dans le répertoire /home/pi
pi@raspberrypi# raspivid // Commande de capture vidéo
pi@raspberrypi# raspivid -o video.h264 -t 10000 // Pour prendre une vidéo qui dure 10000 ms
usage: raspivid [options]
Image parameter commands
-?, --help :
This help information
-w, --width :
Set image width <size>. Default 1920
-h, --height :
Set image height <size>. Default 1080
-b, --bitrate :
Set bitrate. Use bits per second (e.g. 10MBits/s would be -b 10000000)
-o, --output :
Output filename <filename> (to write to stdout, use '-o -').
Connect to a remote IPv4 host (e.g. tcp://192.168.1.2:1234, udp://192.168.1.2:1234)
To listen on a TCP port (IPv4) and wait for an incoming connection use -l
(e.g. raspivid -l -o tcp://0.0.0.0:3333 -> bind to all network interfaces, raspivid -l -o
tcp://192.168.1.1:3333 -> bind to a certain local IPv4)
-v, --verbose : Output verbose information during run
-t, --timeout : Time (in ms) to capture for. If not specified, set to 5s. Zero to disable
-d, --demo : Run a demo mode (cycle through range of camera options, no capture)
-fps, --framerate : Specify the frames per second to record
-e, --penc : Display preview image *after* encoding (shows compression artifacts)
-g, --intra : Specify the intra refresh period (key frame rate/GoP size). Zero to produce an initial I-frame
and then just P-frames.
-pf, --profile : Specify H264 profile to use for encoding
-td, --timed : Cycle between capture and pause. -cycle on,off where on is record time and off is pause time in
ms
-s, --signal : Cycle between capture and pause on Signal
-k, --keypress : Cycle between capture and pause on ENTER
-i, --initial : Initial state. Use 'record' or 'pause'. Default 'record'
-sg, --segment : Segment output file in to multiple files at specified interval <ms>
-sp, --split : In wait mode, create new output file for each start event
-c, --circular : Run encoded data through circular buffer until triggered then save
-x, --vectors : Output filename <filename> for inline motion vectors
-cs, --camselect : Select camera <number>. Default 0
-set, --settings : Retrieve camera settings and write to stdout
-md, --mode : Force sensor mode. 0=auto. See docs for other modes available
-pts, --save-pts : Save Timestamps to file for mkvmerge
-cd, --codec : Specify the codec to use - H264 (default) or MJPEG
-lev, --level : Specify H264 level to use for encoding
-r, --raw : Output filename <filename> for raw video
-rf, --raw-format : Specify output format for raw video. Default is yuv
-l, --listen : Listen on a TCP socket
Image parameter commands
-sh, --sharpness : Set image sharpness (-100 to 100)
-co, --contrast : Set image contrast (-100 to 100)
-br, --brightness : Set image brightness (0 to 100)
-sa, --saturation : Set image saturation (-100 to 100)
-ISO, --ISO : Set capture ISO
-rot, --rotation : Set image rotation (0-359)
-hf, --hflip : Set horizontal flip
-vf, --vflip : Set vertical flip
-roi, --roi : Set region of interest (x,y,w,d as normalised coordinates [0.0-1.0])
-ss, --shutter : Set shutter speed in microseconds
-drc, --drc : Set DRC Level (see Notes)
-st, --stats : Force recomputation of statistics on stills capture pass
-a, --annotate : Enable/Set annotate flags or text
-3d, --stereo : Select stereoscopic mode
Exemples :
raspivid -t 5000 -o video.h264 //enregistre vidéo de 5 sec en 1080p30 par défaut
raspivid -t 5000 -o video.h264 -b 3500000 //enregistre vidéo de 5 sec taux de 3.5Mbits/s
raspivid -t 5000 -o video.h264 -fps 5 //enregistre vidéo de 5 sec à un taux de 5 fps
raspivid -t 5000 -o - //vidéo de 5 sec transmis à stdout
raspivid -t 5000 -o - > my_file.h264 //même et enregistre dans my_file.h264
Mouncef Benmimoune Page 6 Collège Lionel-Groulx
Laboratoire 2 Webcam avec Raspberry pi
Certains lecteurs vidéo ne sauront pas lire le format .h264. Pour cette raison, on peut installer la
librairie MP4Box qui permet de convertir les vidéos au format MP4. Pour installer MP4Box, il
suffit d'entrer cette commande :
pi@raspberrypi# sudo apt-get install -y gpac
Une fois installé, exécuter ceci pour convertir le fichier :
pi@raspberrypi# MP4Box -add video.h264 video.mp4
Le fichier vidéo est maintenant lisible sur tous les appareils.
Visualisation de la vidéo :
Pour visualiser la vidéo, plusieurs options sont possibles :
Première option : Installer le video viewer VLC
pi@raspberrypi:~ $ sudo apt-get install vlc
Note: on peut démarrer la visualisation de la vidéo avec VLC, mais on peut voir que le
raspberry pi n'est pas assez puissant pour décoder rapidement la vidéo dans le format H264. Ce
qui fait qu'on voit les 2 premières images et ensuite la vidéo reste bloquée sur la deuxième
image.
Deuxième option :
omxplayer -o hdmi video.h264 //Pour visualiser sur la sortie HDMI
omxplayer video.h264 //Pour visualiser sur la sortie composite
Connecter le câble HDMI du raspberry pi à un écran et visualiser la vidéo
Troisième option :
Transmettre video.h264 dans une boite de courriel, et la visualiser avec VLC dans Windows.
Mouncef Benmimoune Page 7 Collège Lionel-Groulx
Laboratoire 2 Webcam avec Raspberry pi
Quatrième option :
Cliquer l'icône illustré dans VNC et transférer le fichier vers le bureau de Windows
Visionner dans Windows.
Mouncef Benmimoune Page 8 Collège Lionel-Groulx
Laboratoire 2 Webcam avec Raspberry pi
Étape #2 Installation de Webcam
Installer motion :
pi@raspberrypi:~ $ sudo apt-get install motion
:
The following additional packages will be installed:
ffmpeg libavcodec57 libavdevice57 libavfilter6 libavformat57 libavresample3
libavutil55 libmariadbclient18 libpostproc54 libpq5 libsdl2-2.0-0
:
The following NEW packages will be installed:
ffmpeg libavdevice57 libmariadbclient18 libpq5 libsdl2-2.0-0
libwayland-cursor0 motion mysql-common
The following packages will be upgraded:
libavcodec57 libavfilter6 libavformat57 libavresample3 libavutil55
:
pi@raspberrypi:~ $ cd /etc/motion
pi@raspberrypi:~ $ sudo cp motion.conf motion.conf.bak
pi@raspberrypi:~ $ sudo nano /etc/motion/motion.conf et configurer les paramètres suivants :
daemon on //permet à motion de s'exécuter en tant que service
stream_localhost off //permet la visualisation du stream à partir d'autres ordinateurs
framerate 15
width 640
height 480
target_dir /var/lib/motion
Sauver les changements
pi@raspberrypi:~ $ sudo nano /etc/default/motion
start_motion_daemon=yes
Sauver les changements
pi@raspberrypi:~ $ sudo nano /etc/modules
Ajouter la ligne suivante à la fin du fichier: bcm2835-v4l2 et faire un retour de ligne
Sauver les changements
***** Attention, dans le v4l2 il s'agit bien d'un l (L) et non pas d'un 1 *****
Donner les droits d'écriture dans le répertoire d'enregistrement de la vidéo :
pi@raspberrypi:~ $ sudo chmod 777 /var/lib/motion
Redémarrer le Raspberry pi
pi@raspberrypi:~ $ sudo reboot
Ouvrir la page web dans firefox
http://AdresseIPduRaspberryPi:8081
Pour visualiser l'adresse du raspberry pi au besoin :
pi@raspberrypi:~ $ ip addr show
Si besoin d'arrêter et démarrer le service de webcam
sudo service motion start
sudo service motion stop
sudo service motion restart
Mouncef Benmimoune Page 9 Collège Lionel-Groulx
Vous aimerez peut-être aussi
- 11 Rpi Affgraph CameraDocument4 pages11 Rpi Affgraph Cameraabdelhadi ennajihPas encore d'évaluation
- RegaviDocument4 pagesRegaviFrançoisToulousePas encore d'évaluation
- 0778 - Opencv4 Python ch2 DebutDocument4 pages0778 - Opencv4 Python ch2 DebutNikie SponsorPas encore d'évaluation
- Zone Min DerDocument10 pagesZone Min DerOthmane AlaouiPas encore d'évaluation
- Cours 3 Solution IPDocument56 pagesCours 3 Solution IPBen Mefteh AichaPas encore d'évaluation
- MG90S Micro Servomotor - FRDocument18 pagesMG90S Micro Servomotor - FRPI PICOPas encore d'évaluation
- Raspberry 1Document22 pagesRaspberry 1ayoub.arbibPas encore d'évaluation
- R2 04 TP2 PriseEnMainRaspberryDocument2 pagesR2 04 TP2 PriseEnMainRaspberryPierre-Yves BischoffPas encore d'évaluation
- Ffmpeg - Créer Une Video À Partir D - Une Séquence D'imagesDocument1 pageFfmpeg - Créer Une Video À Partir D - Une Séquence D'imagesalaruePas encore d'évaluation
- Tektronix MTS4EA DemoDocument32 pagesTektronix MTS4EA DemoKalilou TraPas encore d'évaluation
- Soutenace Pour Stage InitiationDocument24 pagesSoutenace Pour Stage InitiationOverwatch CoderPas encore d'évaluation
- pj2 RB tft3 2 3 5 FR 1573Document6 pagespj2 RB tft3 2 3 5 FR 1573james brownPas encore d'évaluation
- EFM M14 Variante 2Document4 pagesEFM M14 Variante 2BadrPas encore d'évaluation
- InternetDesObjets 3Document22 pagesInternetDesObjets 3marwaPas encore d'évaluation
- NA187Document16 pagesNA187Ziko ItchiPas encore d'évaluation
- Fascicule de TP RaspberryDocument39 pagesFascicule de TP Raspberrymehdibenkalia5Pas encore d'évaluation
- Fascicule Raspberry PiDocument9 pagesFascicule Raspberry PiHela BoughammouraPas encore d'évaluation
- Meteore SadepanDocument21 pagesMeteore SadepanNathalie FerreiraPas encore d'évaluation
- The MagPi Issue 5 FrancaisDocument32 pagesThe MagPi Issue 5 FrancaisYann Ben MaissaPas encore d'évaluation
- Visual Impact France Tarif Location 2012v2Document65 pagesVisual Impact France Tarif Location 2012v2jdulaurentPas encore d'évaluation
- HPING3Document13 pagesHPING3faisalPas encore d'évaluation
- Prometheus GrafanaDocument44 pagesPrometheus Grafanasuperadmn.joPas encore d'évaluation
- Tp2 NVR EnoncéDocument6 pagesTp2 NVR EnoncéAziz ZizouPas encore d'évaluation
- Apprenez À Utiliser IpTable, Le Meilleur Firewall Sous LinuxDocument5 pagesApprenez À Utiliser IpTable, Le Meilleur Firewall Sous LinuxDago BiltonPas encore d'évaluation
- VisiopackDocument15 pagesVisiopackRochdi BahiriPas encore d'évaluation
- S2 Archi1 TP5 NodejsDocument2 pagesS2 Archi1 TP5 NodejsPierre-Yves BischoffPas encore d'évaluation
- Série 2Document3 pagesSérie 2Nouh AIT. ADDIPas encore d'évaluation
- TP VideoDocument7 pagesTP VideoÄŁÎ ĤĘŘØĪ100% (1)
- FPGA Système de CameraDocument5 pagesFPGA Système de Cameraadil bakkariPas encore d'évaluation
- Syllabus de Montage Vidéo (Réparé)Document32 pagesSyllabus de Montage Vidéo (Réparé)jessicazamba6Pas encore d'évaluation
- TP3-TVN 20222023Document3 pagesTP3-TVN 20222023Rî TãPas encore d'évaluation
- SiMatic sTEP7Document236 pagesSiMatic sTEP7أسامة الدعمي100% (1)
- Controle 1Document7 pagesControle 1Amine HabiballahPas encore d'évaluation
- Rapport de StageDocument20 pagesRapport de StageAdlane TalhiPas encore d'évaluation
- TP2 - Partie1Document3 pagesTP2 - Partie1yassinne.rifaiPas encore d'évaluation
- Cours E Simulation D Un Pic Sous ProteusDocument4 pagesCours E Simulation D Un Pic Sous ProteusHerve DerouleauxPas encore d'évaluation
- Atelier Crack WifiDocument20 pagesAtelier Crack WifidoudoujoPas encore d'évaluation
- Debuter Avec Gimp 2 6Document258 pagesDebuter Avec Gimp 2 6classes_TICE100% (3)
- Fiche DHCPDocument6 pagesFiche DHCPMichael HenryonPas encore d'évaluation
- Présentation Détaillée Viewsurf Tourisme 2013Document13 pagesPrésentation Détaillée Viewsurf Tourisme 2013raviouzePas encore d'évaluation
- Examen 2023 2024 CorrectionDocument3 pagesExamen 2023 2024 Correctionmehdi seroutiPas encore d'évaluation
- Serveur PLEX Sur Raspberry Pi 3 09.2018 PDFDocument4 pagesServeur PLEX Sur Raspberry Pi 3 09.2018 PDFAnonymous IrrUZrUpPas encore d'évaluation
- Dans Le Domaine de La Sécurité Tout Particulièremen1Document22 pagesDans Le Domaine de La Sécurité Tout Particulièremen1kabranemmanuelPas encore d'évaluation
- Dans Le Domaine de La Sécurité Tout Particulièremen1 (Enregistré Automatiquement)Document36 pagesDans Le Domaine de La Sécurité Tout Particulièremen1 (Enregistré Automatiquement)kabranemmanuelPas encore d'évaluation
- GGM - CCKITAHD - Guide-Rapide FR FINALDocument16 pagesGGM - CCKITAHD - Guide-Rapide FR FINALw9fcsnjb69Pas encore d'évaluation
- Paramétrage NVR SMTP 210415Document6 pagesParamétrage NVR SMTP 210415abs uacPas encore d'évaluation
- TP3 Nmap Scanning GI S9 2023Document6 pagesTP3 Nmap Scanning GI S9 2023mohamed.elkhchine1Pas encore d'évaluation
- TP Reseaux 1 IpDocument5 pagesTP Reseaux 1 Ipabdel dalilPas encore d'évaluation
- Installation Et Configuration Dun ServeuDocument16 pagesInstallation Et Configuration Dun ServeuEliel AdanhoundjiPas encore d'évaluation
- Etapes D'installation Norton GhostDocument45 pagesEtapes D'installation Norton GhostKhadija Didija100% (1)
- TP 4 - Bases Du RouteurDocument11 pagesTP 4 - Bases Du Routeurismail inaamiPas encore d'évaluation
- Codage VidéoDocument14 pagesCodage VidéoACHRAF MZYIENEPas encore d'évaluation
- 15 10 Rendu V2Document1 page15 10 Rendu V2classes_TICEPas encore d'évaluation
- TD Iot PDFDocument12 pagesTD Iot PDFvipeurPas encore d'évaluation
- Fiche tp5 Détection ContoursDocument5 pagesFiche tp5 Détection ContoursJolpo JampaPas encore d'évaluation
- Manuel Utilisation Camera SurveillanceDocument56 pagesManuel Utilisation Camera SurveillanceBastien Gall de Sillé100% (2)
- Exercises SNMP v1 v2c VFR PDFDocument7 pagesExercises SNMP v1 v2c VFR PDFAl moubarakPas encore d'évaluation
- Compression d'images: Techniques efficaces pour l'optimisation des données visuellesD'EverandCompression d'images: Techniques efficaces pour l'optimisation des données visuellesPas encore d'évaluation
- Python pour les hackers : Le guide des script kiddies : apprenez à créer vos propres outils de hackingD'EverandPython pour les hackers : Le guide des script kiddies : apprenez à créer vos propres outils de hackingÉvaluation : 5 sur 5 étoiles5/5 (1)
- Rapport Fin de Stage de LOUARDI MARIADocument59 pagesRapport Fin de Stage de LOUARDI MARIAكمال كمالPas encore d'évaluation
- CFCIM - 11022015 - Contrat Et Signature Éléctroniques PDFDocument52 pagesCFCIM - 11022015 - Contrat Et Signature Éléctroniques PDFDourhani YassinePas encore d'évaluation
- AmplificateurDocument19 pagesAmplificateurHamza EL BADISSI100% (2)
- IQLINKDocument55 pagesIQLINKchrispau64Pas encore d'évaluation
- 2 1 Introduction - AutomatiqueDocument10 pages2 1 Introduction - AutomatiqueAmine MahyouPas encore d'évaluation
- Architecture D'un MicroprocesseurDocument7 pagesArchitecture D'un MicroprocesseurkeylogPas encore d'évaluation
- Cours RegulationDocument121 pagesCours RegulationKouakou Joseph N' Guessan75% (4)
- A4200PBXDocument944 pagesA4200PBXmoore_steve86% (7)
- Filtrage Numerique PDFDocument24 pagesFiltrage Numerique PDFAdil EljaafariPas encore d'évaluation
- Polycom RealPresence Group 310-720p - Kit de Vidéo-Conférence - Avec EagleEye IV-12x Camera (7200-65330-101)Document4 pagesPolycom RealPresence Group 310-720p - Kit de Vidéo-Conférence - Avec EagleEye IV-12x Camera (7200-65330-101)donald landohPas encore d'évaluation
- 3 Echantillonnage Des SignauxDocument1 page3 Echantillonnage Des SignauxAbdo BenotsmanPas encore d'évaluation
- 2 Analyse Machine EtatsDocument15 pages2 Analyse Machine EtatsMENANI ZineddinePas encore d'évaluation
- Correctiontd3 Bus de TerrainDocument3 pagesCorrectiontd3 Bus de TerrainSouhaila LaghlimiPas encore d'évaluation
- Parcours PDFDocument2 pagesParcours PDFIssam MobPas encore d'évaluation
- Tp3 Mesure Des ResistancesDocument7 pagesTp3 Mesure Des ResistancesMarie Olive FoffiePas encore d'évaluation
- 4G Planning and Initial Tuning Using Drive Test - SEGHIER & NABIDocument102 pages4G Planning and Initial Tuning Using Drive Test - SEGHIER & NABIBOUZANA ElaminePas encore d'évaluation
- 845 Relays Brochure HELLA FRDocument72 pages845 Relays Brochure HELLA FRSeve NebawaogaPas encore d'évaluation
- L2 en Cours 4 AO ImpDocument13 pagesL2 en Cours 4 AO ImpThe geek CuestaPas encore d'évaluation
- TPN 4: Détection Infrarouge Et Étude Du Détecteur Photoélectrique - RéflexDocument8 pagesTPN 4: Détection Infrarouge Et Étude Du Détecteur Photoélectrique - RéflexFotcha EricPas encore d'évaluation
- Arabi MémoireDocument77 pagesArabi MémoirehoulteurbePas encore d'évaluation
- Traitement de SignalDocument20 pagesTraitement de SignalAymen GoubaaPas encore d'évaluation
- DOMOVEA FR 220110 HAGERDocument12 pagesDOMOVEA FR 220110 HAGERChristophe De OliveiraPas encore d'évaluation
- Notice Autoradio Trafic 3Document8 pagesNotice Autoradio Trafic 3Mendoza adacPas encore d'évaluation
- Cours IoT P1S2Document21 pagesCours IoT P1S2saadPas encore d'évaluation
- TD1 Architecture Des OrdinateursDocument2 pagesTD1 Architecture Des OrdinateursMarcel poufong100% (1)
- 1 Exercice Redressement Triphase Commande PDFDocument4 pages1 Exercice Redressement Triphase Commande PDFbhfgtdPas encore d'évaluation
- MergedDocument88 pagesMergedZoheir AhmedPas encore d'évaluation
- C4 SequentielleDocument82 pagesC4 SequentielleOumar MandodjoPas encore d'évaluation
- La TelephonieDocument8 pagesLa TelephonieSonia BoufalaPas encore d'évaluation
- E Thyristor2Document4 pagesE Thyristor2Yahya AminePas encore d'évaluation