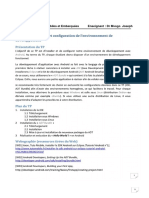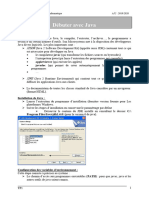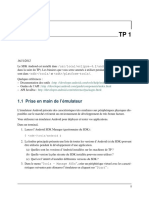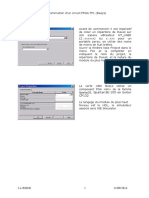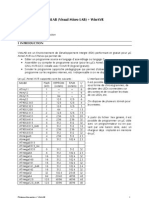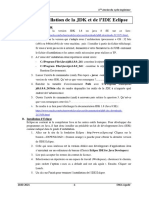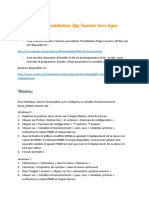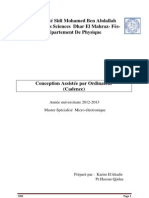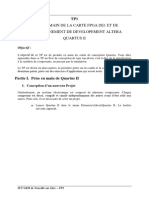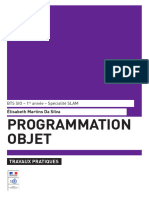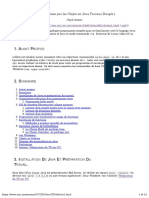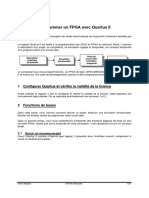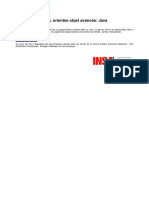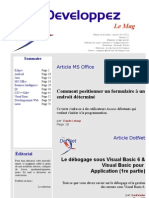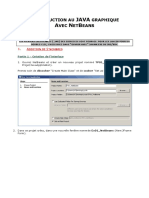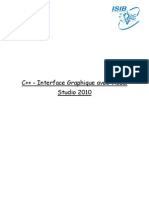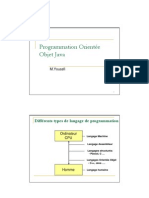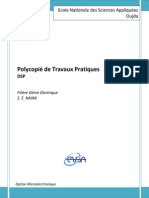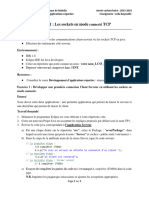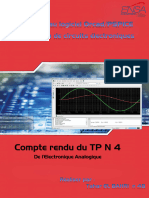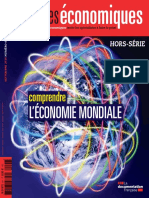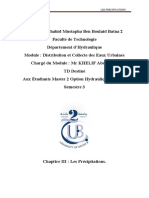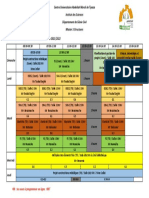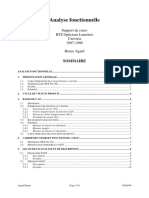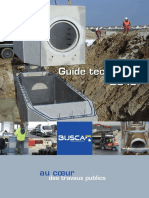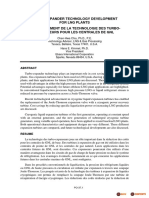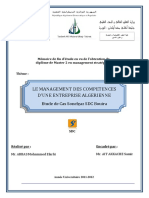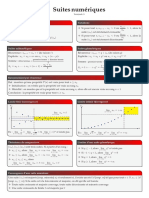Académique Documents
Professionnel Documents
Culture Documents
Tutoriel Java Card
Transféré par
Cheikh omar LYTitre original
Copyright
Formats disponibles
Partager ce document
Partager ou intégrer le document
Avez-vous trouvé ce document utile ?
Ce contenu est-il inapproprié ?
Signaler ce documentDroits d'auteur :
Formats disponibles
Tutoriel Java Card
Transféré par
Cheikh omar LYDroits d'auteur :
Formats disponibles
Développement d’une application
Java Card 2.x sous Windows
khaled.garri@gmail.com
samia.bouzefrane@cnam.fr
Laboratoire CEDRIC
Chaire Systèmes Embarqués et Enfouis
CNAM
1 Java Card 2.2 - CNAM
I. Outils de développement
I.1. Outils matériels
1. Une carte à puce Java Card.
2. Un lecteur de carte à puce.
I.1. Outils logiciels nécessaires
a) Télécharger et installer le JDK le plus récent s’il n’est pas déjà installé sur
votre machine (utiliser le lien suivant pour le télécharger :
(http://www.oracle.com/technetwork/java/javase/downloads/jdk8-
downloads-2133151.html).
b) Télécharger et installer Eclipse pour Java sous Windows
(https://www.eclipse.org/downloads/).
c) Télécharger le projet Eclipse JSR268TK.zip dans un répertoire local par
exemple C:\JavaCard, à partir du lien suivant :
http://cedric.cnam.fr/~bouzefra/cours/JSR268TK.zip
Ce projet intègre des outils indispensables pour développer et installer un
programme sur une carte.
d) Depuis Windows 7, il n’est plus nécessaire d’installer le driver du lecteur
de cartes à puce. Le lecteur est détecté automatiquement dès sa connexion
sur un port USB. Ce qui n’est pas le cas sous Linux où l’installation du
driver doit être faite explicitement.
II. Etapes de développement
II.1 importer l’outil de développement sous éclipse :
a) Décompresser le projet c:\JavaCard\JSR268TK.zip dans le même
répertoire.
b) Lancer Eclipse.
c) Importer le projet java C:\JavaCard\JSR268TK\JSR268TK\JSR268TK-2
en suivant le cheminement suivant en partant du menu File :
File Import General Existing Project into WorkSpace Browse
Chercher l’emplacement où vous avez décompressé le ficher JSR268TK.zip.
Dans notre cas c’est : C:\JavaCard\JSR268TK\JSR268TK-2. Sélectionner le
répertoire JSR268TK-2 et puis faire OK.
Les captures d’écran suivantes explicitent cette manipulation.
2 Java Card 2.2 - CNAM
Cliquer alors sur le bouton File par la suite sur Import
3 Java Card 2.2 - CNAM
Cliquer alors sur le bouton + devant General Cliquer sur Existing Projects
into Workspace
Cliquer alors sur le bouton Browse pour chercher le projet à importer.
4 Java Card 2.2 - CNAM
Cliquer alors sur le bouton + devant C Cliquer sur + JavaCard cliquer sur
+ JSR268TK Cliquer sur + JSR268TK Cliquer sur JSR268TK-2
Cliquer sur le bouton OK
Cliquer sur le bouton Finish
5 Java Card 2.2 - CNAM
Vous devriez voir cette fenêtre, mais afin de visualiser les packages de ce projet
cliquer sur « + » devant JSR268TK-2
6 Java Card 2.2 - CNAM
Vous devriez voir cette fenêtre
Ci-dessous un schéma qui décrit d’une manière générale les différentes parties
de l’environnement de développement Java Card. Par la suite, nous détaillerons
7 Java Card 2.2 - CNAM
chaque partie ainsi que sa configuration afin que nous puissions développer une
application Java Card (côté client et côté carte).
build.xml : comporte l’exécution de trois
programmes
deleter : supprime l’ancienne applet sur la carte.
loader : charge la nouvelle applet sur la carte.
run : exécute le programme du terminal.
ManagerConfig.xml : sert à configurer le
lecteur de carte à puce en mettant son nom.
SampleTestApplet.java : le squelette de l’applet
Build.xml : sert à compiler SampleTestApplet.java
et générer éventuellement le fichier
SampleTestApplet.cap qui sera installé sur la carte.
Ce fichier comprend bien entendu l’AID de l’applet
ainsi que l’AID du package auquel l’applet
appartient.
SampleClient.java : la partie du terminal qui va
interroger la carte.
II.2 Configuration de l’outil :
8 Java Card 2.2 - CNAM
a) Modification du ManagerConfig.xml en mettant le nom du lecteur
connecté à la machine (qui est le terminal).
b) Développement de la partie terminal (SampleTestApplet.java).
c) Développement de la partie carte (SampleTestApplet.java).
d) Compilation de l’applet.
e) Installation de l’applet sur la carte.
f) Exécution de la partie terminal (c-à-d le client).
a) Modification du ManagerConfig.xml
- La première étape consiste à modifier le fichier ManagerConfig.xml en
insérant le nom du lecteur déjà connecté physiquement à la machine. Le nom
exact du lecteur se trouve dans la base des registres. Nous l’obtenons de la
manière suivante :
Bouton Démarrer de Windows Exécuter Taper: regedit
Le nom du lecteur se trouve dans l’emplacement suivant:
Cliquer sur le bouton + devant Hkey local machine + software
+ Microsoft + cryptography + calais + readers
9 Java Card 2.2 - CNAM
Double cliquez sur Device
Vous pouvez copier le
nom du lecteur avec
CTRL+C
-
Ouvrir le fichier ManagerConfig.xml (un double clic de souris sur le fichier).
- Enregistrer les modifications en tapant Ctrl+S.
10 Java Card 2.2 - CNAM
Recopiez le nom du lecteur
entre la balise </cad> et
</cad>.
Faite attention qu’il n’y ait
pas d’espace entre les balises.
Ici une liste de noms de
lecteurs en commentaire.
b) Développement de la partie terminal :
- La partie Terminal correspond au fichier Java standard SampleClient.java.
Rappelons que le client est un programme Java standard. Seule l’applet qui sera
installée sur la carte est écrite en Java Card.
- Ouvrir le fichier SampleClient.java (un double clic de la souris sur le fichier).
Effacez complètement le contenu de ce fichier avec CTRL+A et la touche suppr.
Puis téléchargez le programme en ligne suivant qui est un Client Echo:
http://cedric.cnam.fr/~bouzefra/cours/SampleClient.java et recopier son contenu
dans le fichier SampleClient.java.
11 Java Card 2.2 - CNAM
Même si les captures d’écran suivantes ne correspondent pas vraiment au
programme du Client Echo, vous trouverez tout de même les mêmes
composantes que dans le programme Echo.
Déclaration de Constantes
Déclaration de l’AID de
l’applet qui va interagir
avec cette partie terminal
- Pour exécuter le programme Client, il faut suivre les étapes suivantes.
Toutefois, le lancement d’un Client n’aura un sens que lorsque l’applet sera
12 Java Card 2.2 - CNAM
installée sur la carte. Car c’est le Client qui envoie des commandes APDU à
l’applet de la carte.
- Cliquer sur + devant jsr268.sampleClient.
- Cliquer sur le bouton droit de la souris sur le fichier SampleClient.java.
- Sélection Run As.
- Cliquer Java Application.
Une console affiche le résultat ou d’éventuelles erreurs.
13 Java Card 2.2 - CNAM
c) Développement de la partie carte (SampleTestApplet.java).
-La partie carte correspond au programme SampleTestApplet.java.
(Remarque : Après chaque modification de cette partie n’oubliez pas
d’enregistrer en cliquant sur Ctrl+S).
-Ouvrir le fichier SampleTestApplet.java (un double clic de la souris sur le
fichier).
- Télécharger le fichier en ligne suivant qui correspond au programme de
l’applet Echo :
(http://cedric.cnam.fr/~bouzefra/cours/SampleTestApplet.java)
- Remplacer le contenu de SampleTestApplet.java par l’applet Echo ainsi
téléchargée.
Ces captures d’écran ne contiennent pas l’applet Echo mais montrent bien les
composantes de toute applet Java Card.
SampleApplet.java :
Concevoir la partie applet.
Double clique sur
SampleApplet.java
Déclaration des Constantes
Méthodes : install(), select(),
deselect().
Méthode process () : intercepte
toutes les commande APDUs.
Choisir quelle méthode à
exécuter, code d’instruction
dans la Commande APDU
Implémentation des
méthodes.
14 Java Card 2.2 - CNAM
Cliquer sur + devant jsr268.sampleApplet afin de visualiser le contenu du
package. Nous avons trois fichiers :
SampleTestApplet.java : est l’applet que nous allons installer sur la carte
Appletconfig.xml : sert à la configuration de la carte (à ne pas modifier).
Build.xml : contient l’AID de l’applet ainsi que l’AID du package. Il sert
à la compilation de l’applet autrement dit la génération du fichier .cap qui
sera installé par la suite sur la carte.
e) Compilation de l’applet.
Afin de compiler l’applet, nous procédons comme suit :
Dans le paquetage jsr268.sampleApplet, faire un clic-droit sur le fichier
build.xml
Sélection Run As
Cliquer sur Ant Build
S’il n’y a aucune erreur, un ficher cap est généré, il correspond à l’applet
SampleTestApplet.java. Il ne reste qu’à charger ce fichier sur la carte et exécuter
le client afin d’interroger l’applet.
15 Java Card 2.2 - CNAM
g) Installation de l’applet sur la carte.
Charger le ficher cap sur la carte :
Cliquer sur le bouton + devant le package bin.
Faire un clic-droit sur le fichier build.xml
Sélectionner Run As
Cliquer sur Ant Build
16 Java Card 2.2 - CNAM
Ce fichier va exécuter trois programmes :
delete : supprime l’ancien ficher (applet) sur la carte.
load : installe le nouveau ficher .cap qui correspond au programme
SampleTestApplet.java nouvellement généré.
run : exécute le programme SampleClient .java pour envoyer des
commandes APDU à l’applet en vue de la tester.
Remarque :
Pour chaque modification de l’applet, il faut la recompiler et la charger sur la
carte.
17 Java Card 2.2 - CNAM
18 Java Card 2.2 - CNAM
19 Java Card 2.2 - CNAM
Vous aimerez peut-être aussi
- Tutor I El Java CardDocument16 pagesTutor I El Java CardKeldhom MagePas encore d'évaluation
- TP1 Java CorrigeDocument18 pagesTP1 Java Corrigemar2manPas encore d'évaluation
- TP 1Document11 pagesTP 1Dorian GreyPas encore d'évaluation
- FWK TP 01Document6 pagesFWK TP 01Hamza AbdouliPas encore d'évaluation
- Débuter Avec Java: Iset SilianaDocument6 pagesDébuter Avec Java: Iset SilianaHiba InoubliPas encore d'évaluation
- 1.3 Gestion D'une ApplicationDocument6 pages1.3 Gestion D'une Applicationramzi saiidPas encore d'évaluation
- TP 1Document4 pagesTP 1Hanan AsabbanePas encore d'évaluation
- TP0 PDFDocument6 pagesTP0 PDFhadjerPas encore d'évaluation
- SOPC BuilderDocument17 pagesSOPC BuilderSimoKasPas encore d'évaluation
- 1.1 Prise en Main de L'émulateur: ChapitreDocument8 pages1.1 Prise en Main de L'émulateur: ChapitreMamadou Mouctar DialloPas encore d'évaluation
- TP 1 Basys 2Document12 pagesTP 1 Basys 2Lena OgbiPas encore d'évaluation
- Dsi2 Poo TP1Document10 pagesDsi2 Poo TP1Oumayma NaffetiPas encore d'évaluation
- R2.02 - TD2 - 2022Document18 pagesR2.02 - TD2 - 2022Tom DPas encore d'évaluation
- TP Composants Java ME - Java EE. Le Serveur GereCompteBancaireServletDocument7 pagesTP Composants Java ME - Java EE. Le Serveur GereCompteBancaireServletOUMAIMA ELMEJGARIPas encore d'évaluation
- VMLABDocument13 pagesVMLABPhilippe MorentonPas encore d'évaluation
- Chapitre2 Support de Cours Programmation Java 1Document27 pagesChapitre2 Support de Cours Programmation Java 1meyejuliencesarPas encore d'évaluation
- Vos Applications Avec ElectronDocument27 pagesVos Applications Avec Electronpalasasam0Pas encore d'évaluation
- Dans Ce LabDocument3 pagesDans Ce LabDiana ZoboPas encore d'évaluation
- Atelier1 Framework de PersistanceDocument14 pagesAtelier1 Framework de PersistanceHsen ZayatiPas encore d'évaluation
- TP-TD N°1 - Langage JavaDocument3 pagesTP-TD N°1 - Langage Javascar lightPas encore d'évaluation
- My TCGDocument11 pagesMy TCGCharlie BrownPas encore d'évaluation
- Tutoriel Installation App Inventor Hors LigneDocument5 pagesTutoriel Installation App Inventor Hors Lignesalut noniPas encore d'évaluation
- Cours CAO CadenceDocument20 pagesCours CAO Cadenceyuseeef100% (1)
- ReadmeDocument15 pagesReadmeMed MadridPas encore d'évaluation
- Sequence 2 Prise de Main de Androide StudioDocument34 pagesSequence 2 Prise de Main de Androide StudioMamadou GassamaPas encore d'évaluation
- TP1_FPGA_S1_2016 CopyDocument13 pagesTP1_FPGA_S1_2016 Copymohamed.saidi212001Pas encore d'évaluation
- Première Application Flutter: 1 - Téléchargent Et Installation de La Plate-Forme Flutter SDKDocument8 pagesPremière Application Flutter: 1 - Téléchargent Et Installation de La Plate-Forme Flutter SDKTray OumaymaPas encore d'évaluation
- CCS3 Manuel.1Document14 pagesCCS3 Manuel.1Narimen Boudilmi100% (1)
- Programmation Objet 2950 TPDocument68 pagesProgrammation Objet 2950 TPLamine MaigaPas encore d'évaluation
- TD Java 1Document14 pagesTD Java 1Hamza NairPas encore d'évaluation
- Carte Numerique QuartusDocument26 pagesCarte Numerique QuartusAdiouma DiopPas encore d'évaluation
- Installation Cast 3 MDocument6 pagesInstallation Cast 3 MHammou MorsliPas encore d'évaluation
- Java MECompletDocument68 pagesJava MECompletFateh FoudiPas encore d'évaluation
- Cours JavaDocument46 pagesCours JavaSilver FaresPas encore d'évaluation
- Guide TPs Avec Android StudioDocument9 pagesGuide TPs Avec Android StudioSouheilSouihiPas encore d'évaluation
- Android Debuter ConvertiDocument12 pagesAndroid Debuter ConvertiOlivierDibakidiPas encore d'évaluation
- Dev Mag 201112Document72 pagesDev Mag 201112Marwen BouPas encore d'évaluation
- Tutoriel Quartus WebDocument16 pagesTutoriel Quartus Webkarima seghaierPas encore d'évaluation
- tp01 NetbeansDocument6 pagestp01 Netbeansahmed draouPas encore d'évaluation
- GraphismeDocument36 pagesGraphismeAbib FayePas encore d'évaluation
- Cours1 1 IntroductionDocument8 pagesCours1 1 Introductiondavidcortes0595Pas encore d'évaluation
- Angular 6Document59 pagesAngular 6Goku&Boruto Fan ANIME HDPas encore d'évaluation
- WWW - Cours Gratuit - Com Id 11896Document65 pagesWWW - Cours Gratuit - Com Id 11896ReinEvens T'msPas encore d'évaluation
- TP1 SocDocument12 pagesTP1 SocMounira TarhouniPas encore d'évaluation
- Aide Mémoire MPLAB C30Document22 pagesAide Mémoire MPLAB C30Ch SamirPas encore d'évaluation
- Syst' Emes Num Eriques V4Document19 pagesSyst' Emes Num Eriques V4ثانوية مولاي سليمانPas encore d'évaluation
- Leçon 1: Introduction À Spring BootDocument16 pagesLeçon 1: Introduction À Spring Bootcherifa akkariPas encore d'évaluation
- Support POO JavaDocument87 pagesSupport POO Javaothmaneeddebbi100% (2)
- Mini Projet Jenkins Docker KubernetesDocument12 pagesMini Projet Jenkins Docker KubernetesHeloyPas encore d'évaluation
- Polycope TP DSPDocument24 pagesPolycope TP DSPSmirnov Artaéév67% (6)
- Workshop Glade GTK 1819Document17 pagesWorkshop Glade GTK 1819Ackerman 1919Pas encore d'évaluation
- 27.2.10 Lab - Extract An Executable From A PCAPDocument6 pages27.2.10 Lab - Extract An Executable From A PCAP1m0zvrtPas encore d'évaluation
- Chapitre 1 Partie 2Document16 pagesChapitre 1 Partie 2Basile KAGNAYAPas encore d'évaluation
- Installation de JavaDocument7 pagesInstallation de Javacns44pyj4pPas encore d'évaluation
- Enonce TP 1 DevAppRep LCSGLSI3Document2 pagesEnonce TP 1 DevAppRep LCSGLSI3Hsen ZayatiPas encore d'évaluation
- Installation Et Prise en MainDocument7 pagesInstallation Et Prise en Mainramzi saiidPas encore d'évaluation
- Cours Java Standard - DSSDocument137 pagesCours Java Standard - DSSnaurahgrc12Pas encore d'évaluation
- TD UML Diagramme de ComposantsDocument2 pagesTD UML Diagramme de ComposantsArbia TounsiaPas encore d'évaluation
- TP1 - Réseaux Et Télécmmunications - UEM 122 PDFDocument26 pagesTP1 - Réseaux Et Télécmmunications - UEM 122 PDFHermosaPas encore d'évaluation
- BenchmarkDocument7 pagesBenchmarkSonia YameogoPas encore d'évaluation
- TP ORCAD Simulation Analogique Filtres PDocument13 pagesTP ORCAD Simulation Analogique Filtres PKAPAGNAN MOHAMED KONEPas encore d'évaluation
- ThoriedesfilsdattenteV1 Anisimov LimniosDocument16 pagesThoriedesfilsdattenteV1 Anisimov LimniosCharif MohamedPas encore d'évaluation
- P1 MHS DFM C Us01 CR 0001 - 09 - A PDFDocument322 pagesP1 MHS DFM C Us01 CR 0001 - 09 - A PDFNoelia GarcíaPas encore d'évaluation
- IntegrationDocument71 pagesIntegrationAkpo ArmandPas encore d'évaluation
- 1519 Problmes Conomiques Comprendre L Conomie MondialeDocument124 pages1519 Problmes Conomiques Comprendre L Conomie MondialeThomas le sage100% (1)
- Uc 15 CPUDocument7 pagesUc 15 CPURayan En-NougaouiPas encore d'évaluation
- TDN1etude D'un Reseau D'assnissement D'un Ville TouristiqueDocument6 pagesTDN1etude D'un Reseau D'assnissement D'un Ville TouristiqueSmaïl KhelifaPas encore d'évaluation
- Emploi Du Temps M1 - S2 - 2021-2022Document1 pageEmploi Du Temps M1 - S2 - 2021-2022TOUBAL SEGHIR NadhirPas encore d'évaluation
- Analyse Fonctionnelle BTS UniveriaDocument10 pagesAnalyse Fonctionnelle BTS UniveriaYounes AblePas encore d'évaluation
- Commande Vectorielle Sans Capteur Mécanique de La Machine SyDocument96 pagesCommande Vectorielle Sans Capteur Mécanique de La Machine SyAbdou Juventus100% (1)
- HSEDocument95 pagesHSESalissou Salha100% (1)
- TD2 Variables Aleã AtoiresDocument2 pagesTD2 Variables Aleã AtoiresismailasanguesowPas encore d'évaluation
- Esi-Cours LLC PDFDocument10 pagesEsi-Cours LLC PDFVivo Vivoo VIPas encore d'évaluation
- Guide Technique 2013 BUSCADocument292 pagesGuide Technique 2013 BUSCAmatheuroquencourt100% (1)
- FF Electronique m2Document7 pagesFF Electronique m2yaminoPas encore d'évaluation
- Turboexpander For LNG PlantDocument9 pagesTurboexpander For LNG PlantArsa Setya DewantaPas encore d'évaluation
- Comprehension Et Expression OraleDocument30 pagesComprehension Et Expression Oraleيوسف عسلي67% (3)
- Rapport Final (1) - CopieDocument44 pagesRapport Final (1) - Copiefatima zahra lmaalemPas encore d'évaluation
- Examen TP MS Project Février 20-21Document3 pagesExamen TP MS Project Février 20-21Hamza BN100% (1)
- TD1 Ci1 Ro 2020 2021Document2 pagesTD1 Ci1 Ro 2020 2021nicolas100% (1)
- TP 1 - Prise en Main de SimscapeDocument8 pagesTP 1 - Prise en Main de SimscapeAbdoul Kader OUATTARAPas encore d'évaluation
- EconometrieDocument118 pagesEconometrieIbtissam JoubaPas encore d'évaluation
- Support Du Cours Fours IndustrielsDocument56 pagesSupport Du Cours Fours IndustrielsAustin C Lynch100% (1)
- Abbas Mohamed Larbi Le Management Des Competences Dune Entreprise AlgerinneDocument198 pagesAbbas Mohamed Larbi Le Management Des Competences Dune Entreprise AlgerinneHamid BouleghabPas encore d'évaluation
- Laboratoire D'électrotechnique: 1. Charge Et Décharge Du Condensateur Sous Tension RectangulaireDocument23 pagesLaboratoire D'électrotechnique: 1. Charge Et Décharge Du Condensateur Sous Tension RectangulaireLéo GallacioPas encore d'évaluation
- Fiche Maths Terminale 1Document1 pageFiche Maths Terminale 1Pierre100% (1)
- Guide Explicatif - Mon Répertoire Orthographique Pour Écrire (RETZ)Document8 pagesGuide Explicatif - Mon Répertoire Orthographique Pour Écrire (RETZ)Pierre Quantin100% (1)
- CH3 Conversion de Lénergie ÉolienneDocument7 pagesCH3 Conversion de Lénergie ÉolienneSalmi Nour E'ddinePas encore d'évaluation
- La Phrase InterrogativeDocument4 pagesLa Phrase Interrogativesamirfun2006Pas encore d'évaluation