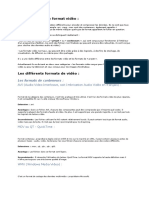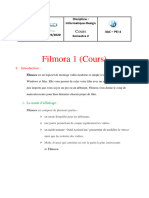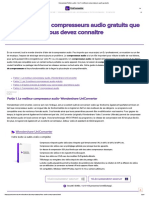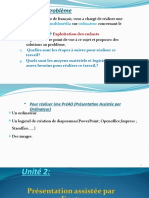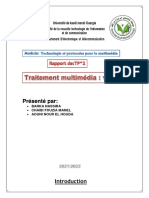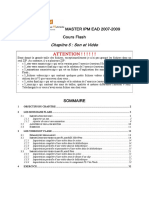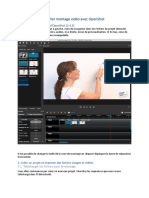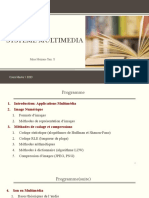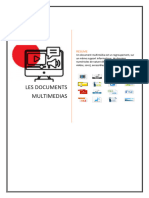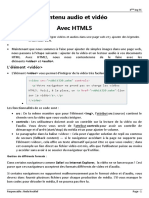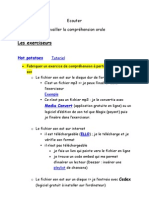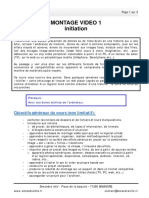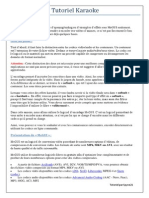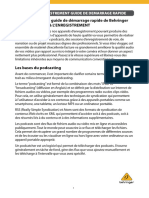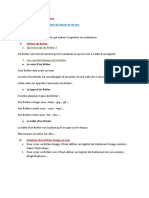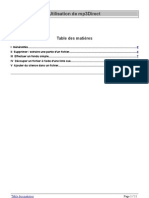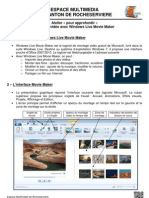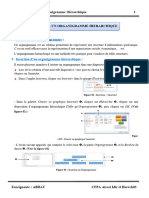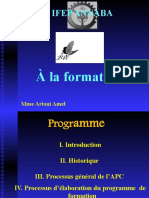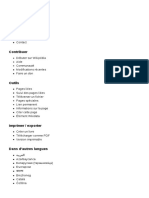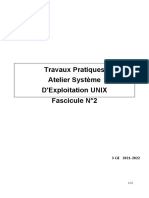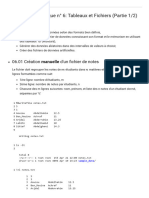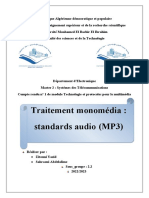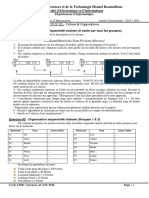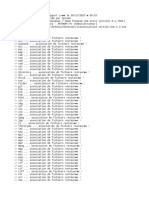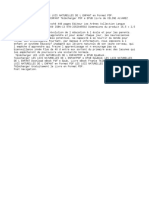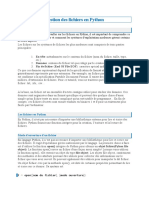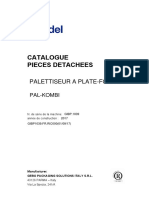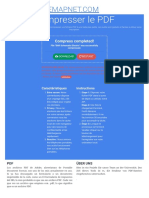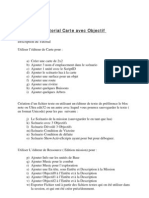Académique Documents
Professionnel Documents
Culture Documents
Chapitre 7 Inserer Des Animations Multimédias
Transféré par
ahmanesonia07Titre original
Copyright
Formats disponibles
Partager ce document
Partager ou intégrer le document
Avez-vous trouvé ce document utile ?
Ce contenu est-il inapproprié ?
Signaler ce documentDroits d'auteur :
Formats disponibles
Chapitre 7 Inserer Des Animations Multimédias
Transféré par
ahmanesonia07Droits d'auteur :
Formats disponibles
Chapitre 7: Insérer des animations multimédias 1
INSERER DES ANIMATIONS MULTIMEDIAS
Introduction :
Le multimédia, c’est intégrer dans un document ou dans une présentation «autre choses» que du
texte. Ces autres medias peuvent être des images, des sons, des films, vidéo, ou des animations.
Le multimédia vient pour enrichir votre présentation.
1- Les éléments du multimédia :
Les composantes du multimédia peuvent, aujourd’hui, être définis comme les suivantes:
Le son.
L’animation.
La vidéo.
1.1- Le son :
Vous pouvez ajouter du son (Les effets audio), tels que de la musique, les enregistrements de voix
(une narration), des extraits audio et davantage donneront un aspect plus professionnel à votre
présentation. Vous pouvez par exemple ajouter un bruit d'avion pour rendre le passage animé d'un
avion plus amusant ou encore ajouter des enregistrements des slogans publicitaires.., etc…
1.2- L’animation :
C’est une technique parfaite de focalisé l’attention de votre public au moment de la diffusion de la
présentation.
En PowerPoint, l’animation sert à ajouter un effet sonore ou visuel à du texte ou à un objet (les
formes automatiques, les graphes, SmartArt ou les tableaux).
1.3- La vidéo :
PowerPoint 2013 à beaucoup amélioré l’insertion de la vidéo sur les présentations. C’est un élément
de multimédia par excellence, il rend la présentation beaucoup plus captive aux publics au moment
de ca diffusion.
2- Format de fichiers multimédia compatibles :
Les tableaux ci-dessous répertorient les formats de fichiers pris en charge pour les fichiers audio et
vidéo.
Enseignante : ABDAT CFPA Aissat Idir el Harrach 3
Chapitre 7: Insérer des animations multimédias 2
2.1- Format de fichier audio :
Ce format de fichier est bien indiquer sur le tableau suivant. (Voir figure 00).
Format
Extension Informations complémentaires
de fichier
Audio Interchange File Format : Ce format audio était utilisé à l’origine sur des ordinateurs
Apple et Silicon Graphics (SGI). Ces fichiers d’ondes sonores sont stockés dans un format
Fichier audio monaural sur 8 bits (un ou plusieurs canaux), qui n’est pas compressé. Ainsi, les fichiers peuvent
.aiff.
AIFF être volumineux.
Fichier audio Audio UNIX : Ce format de fichier est généralement utilisé pour créer des fichiers audio pour des
.au ordinateurs UNIX ou le Web.
AU
Musical Instrument Digital Interface. Il s’agit d’un format de fichier standard pour l’échange
Fichier d’informations musicales entre instruments, synthétiseurs et ordinateurs.
.mid ou .midi
MIDI
Fichier audio MPEG Audio Layer 3. Il s’agit d’un fichier audio qui a été compressé à l’aide du codecMPEG
.mp3 Audio Layer 3.
MP3
WaveForm. Ce format de fichier audio stocke des sons sous forme d’ondes sonores, ce qui
Fichier audio signifie qu’une minute de son peut occuper 644 Ko ou 27 Mo de stockage.
.wav
Windows
Fichier Windows Media Audio. Il s’agit d’un fichier audio qui a été compressé à l’aide du
Windows .wma codecMicrosoft Windows Media Audio, structure de codage audio numérique développée par
Media Audio Microsoft, qui est utilisée pour diffuser de la musique enregistrée, généralement sur Internet.
Figure 00 : Format de fichier audio
2.2- Format de fichier vidéo
Ce format de fichier est bien montrer sur le tableau suivant. (Voir figure 01)
Format de
Extension Informations complémentaires
fichier
Adobe Flash Flash Vidéo. Ce format de fichier est généralement utilisé pour diffuser des vidéos sur
.swf Internet en utilisant Adobe Flash Player.
Media
Fichier Advanced Streaming Format. Ce format de fichier stocke des données multimédias
Windows .asf synchronisées et peut être utilisé pour transmettre en continu du contenu audio et vidéo,
Media des images et des commandes de script sur un réseau.
Audio Vidéo Interleave. Ce format de fichier multimédia permet de stocker des sons
et des images animées au format Microsoft RIFF (Resource Interchange File Format).
Fichier vidéo Il s’agit d’un des formats les plus courants, car le contenu audio ou vidéo compressé à
.avi
Windows l’aide de nombreux codecs peut être stocké dans un fichier .avi.
Moving Picture Experts Group. Il s’agit d’un ensemble de normes évolutif pour la
.mpg compression audio et vidéo, développé par le Moving Picture Experts Group. Ce
Fichier vidéo
ou .mpeg format de fichier a été conçu tout particulièrement pour les supports CD vidéo et CD
interactif.
Fichier Windows Media Vidéo. Ce format de fichier compresse des fichiers audio et vidéo à
Windows .wmv l’aide du codecWindows Media Vidéo, un format très compressé nécessitant un espace
Media Vidéo de stockage réduit sur le disque dur de votre ordinateur.
Figure 01 : Format de fichier vidéo
Enseignante : ABDAT CFPA Aissat Idir el Harrach 3
Chapitre 7: Insérer des animations multimédias 3
3- Intégration du multimédia dans une présentation :
Pour intégrer du multimédia dans une présentation, plusieurs possibilités pratiques existent :
Dans l’onglet Insertion, cliquez sur l’objet (vidéo, audio), du groupe Média. (voir figure 02)
Figure 02 : Insertion – Média (Vidéo ou Audio)
3.1- Ajouter un Son :
On peut insérer dans une diapositive une séquence audio (format Wav, Midi, Rmi, Aif, Au, Mp3,
etc.). Cette séquence audio peut provenir d’un fichier enregistré sur votre disque, de la Bibliothèque
multimédia (Collection Office, Vos Collections, Collections Web) ou d’un CD audio.
Lorsque vous insérez un Son dans une diapositive, une icône représentant le fichier audio
apparaît. Pour activer le son en cours de présentation, vous pouvez :
- Soit spécifier une lecture automatique du son à l’affichage de la diapositive,
- Soit l’activer par un clic de souris,
- Soit le lancer automatiquement passe un certain délai,
- Soit le lire comme partie intégrante d’une séquence d’animation.
Vous pouvez également :
- Lire de la musique à partir d’un CD ou ajouter une narration dans la présentation.
- Ajouter des sons issus de fichiers stockés sur votre ordinateur, d’un réseau ou de la
bibliothèque multimédia Microsoft.
- Enregistrer vos propres sons pour les ajouter à une présentation ou utiliser la musique d’un CD.
Remarque : Pour éviter tout problème de liens, il est recommandé de copier les sons dans le même
dossier que la présentation avant de les ajouter dans cette dernière.
On procède comme suit :
- Dans le volet qui contient les onglets Plan et Diapositives, cliquez sur l’onglet Diapositives .
- Cliquez sur la Diapositivesur laquelle vous voulez ajouter un son. (Voir figure 03)
Enseignante : ABDAT CFPA Aissat Idir el Harrach 3
Chapitre 7: Insérer des animations multimédias 4
Figure 03 : l’emplacement pour ajouter un son
- Sous l’onglet Insertion, dans le groupe Média, cliquez sur la flèche sous Audio. (Voir figure 04)
- Effectuez l'une des opérations suivantes :
- Sélectionnez Audio sur mon PC…
Figure 04 : Insertion - Audio
- Une boite Insérer un objet audio apparaît pour rechercher le dossier contenant le fichier
Son, puis cliquez sur le fichier Son à insérer, puis sur le bouton [Insérer]. (Voir figure 05)
Figure 05 : Insérer un objet audio
3.1.1- Pré visualiser un clip audio dans une diapositive :
- Dans la diapositive, sélectionnez l’icône de clip Audio .
- Sous l’icône, cliquez sur Lecture .(Voir figure 06).
Figure 06 : Pré visualiser un clip audio dans une diapositive
Enseignante : ABDAT CFPA Aissat Idir el Harrach 3
Chapitre 7: Insérer des animations multimédias 5
3.1.2- Définir les options de lecture d’un clip audio :
Dans la diapositive, sélectionnez l’icône de clip audio .
- Sous Outils audio, sous l’onglet Lecture, dans le groupe Options audio, effectuez
l’une des opérations suivantes :
Pour lancer manuellement le clip audio lorsque vous affichez la diapositive, dans la liste Début,
cliquez sur Au clic.
Pour lancer automatiquement le clip audio lorsque vous cliquez dessus dans la diapositive, dans
la liste Début, cliquez sur Automatiquement.
Pour lire un clip audio sur l’ensemble des diapositives de votre présentation, cochez la case à
cocher Reproduire sur toutes les diapositives.
Pour lire un clip audio en continu jusqu’à ce que vous l’arrêtiez, activez la case à cocher Boucle
jusqu’à l’arrêt. (Comme le montre la figure 07)
Figure 07 : Définir les options de lecture d’un clip audio
Remarques : 1- Lorsque vous choisissez de lire un Son en boucle, celui-ci est joué en continu
jusqu'à ce que vous passiez à la diapositive suivante.
2- Si vous ajoutez plusieurs clips audio, ils apparaîtront les uns sur les autres, et
chacun sera joué dans l’ordre d’ajout. Pour lire chaque clip audio lorsque vous cliquez dessus, isolez
chacune des icônes de clip audio après les avoir insérées.
Ajouter une vidéo dans votre présentation :
Vous pouvez insérer des films (fichiers vidéo informatiques au format AVI ou MPEG ayant pour
extension .avi, .mov, .wmv, .mpg ou .mpeg) ou des fichiers GIF contenant une image animée. Un
film ou une séquence animée peut provenir d’un fichier enregistré sur votre disque ou de la
Bibliothèque Microsoft multimédia
Avec Microsoft PowerPoint 2013, vous pouvez désormais ajouter une vidéo à partir d’un fichier
directement dans votre présentation. En outre, comme dans les versions antérieures de PowerPoint,
vous pouvez également ajouter une image .gif animée à partir de la bibliothèque d’images clipart.
3.4.1- Ajouter une vidéo à partir d’un fichier (vidéo sur mon PC) :
- En mode Normal, cliquez sur la diapositive dans laquelle vous souhaitez incorporer une vidéo.
- Sous l’onglet Insertion, dans le groupe Média, cliquez sur la flèche située en dessous de Vidéo, puis
sélectionnez Vidéo sur mon PC. (Voir figure 08)
Enseignante : ABDAT CFPA Aissat Idir el Harrach 3
Chapitre 7: Insérer des animations multimédias 6
Figure 08 : Ajouter une vidéo à partir d’un fichier
- Dans la boîte de dialogue Insérer une vidéo , recherchez la vidéo que vous souhaitez
incorporer, cliquez dessus, puis cliquez sur Insérer . (Voir figure 09)
Figure 09 : Insérer une vidéo
Remarque : Pour éviter d’éventuels problèmes provenant de liens rompus, nous vous
conseillons de copier les vidéos dans le même dossier que votre présentation et de créer des liens
vers celles-ci à cet emplacement.
3.4.2- Ajouter un lien vers un fichier vidéo sur un site Web :
Powerpoint offre la possibilité d’insérer une vidéo par le téléchargement via le Web, on
sélectionnant l’option vidéo affiché sur la diapositive de disposition texte et contenu et cliquez sur
l’icône Insérer une vidéo en ligne. (Voir la figure 10)
Figure 10 : Insérer une vidéo en ligne
Vous pouvez créer un lien vers un fichier vidéo sur votre disque local ou vers un fichier vidéo que
vous avez téléchargé sur un site Web, tel que YouTube ou autres, procédez comme suit :
- Sous l’onglet Diapositives en mode Normal, cliquez sur la diapositive dans laquelle vous voulez
ajouter une vidéo.
- Dans votre navigateur, accédez au site Web, tel que YouTube , qui contient la vidéo vers laquelle
vous voulez créer un lien.
- Sur le site Web, accédez à la vidéo, puis recherchez
et copiez le code Incorporé. (Voir figure 11)
Enseignante : ABDAT CFPA Aissat Idir el Harrach 3
Chapitre 7: Insérer des animations multimédias 7
Figure 11: Ajouter un lien vers un fichier vidéo sur un site Web
- Dans You Tube, le code Incorporé se trouve à droite de la vidéo.
- De retour dans PowerPoint, sous l’onglet Insertion , dans le groupe Média, cliquez sur la
flèche sous Vidéo . Puis cliquez sur Vidéo en ligne… . (Voir figure 12)
Figure 12 : Insertion - Vidéo en ligne
3.4.3- Lecture d’une vidéo :
3.4.3.1- Lire une vidéo automatiquement ou en cliquant dessus :
- En mode Normal, cliquez sur le cadre de la vidéo dans la diapositive.
- Sous Outils video , sous l’onglet Lecture , dans le groupe Options vidéo , dans la liste
Début . (Voir figure 13)
Figure 13 : Lecture d’une vidéo
Spécifiez la manière dont votre vidéo doit démarrer pendant votre présentation.
Effectuez l’une des opérations suivantes:
- Pour lire la vidéo lorsque la diapositive (contenant la vidéo) apparaît en mode Diaporama,
cliquez sur Automatiquement.
- Pour que la vidéo démarre sur un clic de souris, cliquez sur Au clic. Ensuite, en mode
Diaporama, cliquez simplement sur le cadre de la vidéo lorsque vous êtes prêt à la lire.
Remarque: vous pouvez suspendre une vidéo pendant sa lecture en cliquant dessus. Pour
reprendre la lecture, cliquez à nouveau sur la vidéo.
3.4.3.2- Lire une vidéo en mode Plein écran :
Vous pouvez définir la lecture d’une vidéo afin que celle-ci occupe toute la diapositive (plein écran)
lorsque vous effectuez votre présentation.
- En mode Normal, cliquez dans le cadre de la vidéo à afficher en mode Plein écran.
Enseignante : ABDAT CFPA Aissat Idir el Harrach 3
Chapitre 7: Insérer des animations multimédias 8
- Sous Outils vidéo , sous l’onglet Lecture , dans le groupe Options vidéo , activez la case
à cocher Lire en mode Plein écran . (Voir figure 13)
Figure 13 : Lire une vidéo en mode Plein écran
3.4.3.3- Prévisualiser une vidéo :
- En mode Normal, cliquez sur le cadre de la vidéo .
- Cliquez sur Lecture. (Voir la figure 14)
Figure 14 : Prévisualiser une vidéo
Remarque: Il existe également une option Lecture dans le groupe Aperçu , sous les onglets
Format et Lecture , sous Outils vidéo . (Voir figure 15)
Figure 15 : Lecture vidéo (Bouton lecture)
3.4.4- Définir le volume d’une vidéo :
Sous Outils vidéo , sous l’onglet Lecture , dans le groupe Options vidéo , cliquez sur
Volume , puis choisissez l’une des options suivantes: (Voir figure 16)
- Faible
- Moyen
- Élevé
- Muet Figure 16 : Définir le volume d’une vidéo
-
- Remarque : Vous pouvez également définir le volume à
l’aide du curseur de volume sur la barre de contrôle de
lecture. (Voir figure 17)
Figure 17 : Définir le volume - la barre de contrôle de lecture
Enseignante : ABDAT CFPA Aissat Idir el Harrach 3
Chapitre 7: Insérer des animations multimédias 9
3.4.5- Exécuter une vidéo en boucle :
Pour lire votre vidéo en continu et à plusieurs reprises au cours de votre présentation, vous pouvez
utiliser la fonctionnalité de boucle.
- Sous Outils vidéo, sous l’onglet Lecture, dans le groupe Options vidéo, activez la case à
cocher Boucle jusqu’à l’arrêt. (Voir figure 18)
Figure 18 : Exécuter une vidéo en boucle
3.4.6- Rembobiner une vidéo après lecture :
Pour rembobiner la vidéo après sa lecture lors de votre présentation, procédez comme suit :
- Sous Outils vidéo , sous l’onglet Lecture , dans le groupe Options vidéo , activez la case
à cocher Rembobiner après lecture . (Voir figure 19)
Figure 19 : Rembobiner une vidéo après lecture
3.5- Afficher les contrôles multimédias :
Pour afficher les contrôles multimédias lors de votre présentation, procédez comme suit :
- Sous l’onglet Diaporama , dans le groupe Configuration , activez la case à cocher Afficher les
contrôles multimédias . (Voir figure 20)
Figure 20 : Afficher les contrôles multimédias
Enseignante : ABDAT CFPA Aissat Idir el Harrach 3
Vous aimerez peut-être aussi
- Montage Video Sous Premiere Pro (Cours)Document17 pagesMontage Video Sous Premiere Pro (Cours)Mozzo83% (6)
- TP 6.2 Video Multimedia SmallDocument5 pagesTP 6.2 Video Multimedia SmallSalah MedPas encore d'évaluation
- Audio Phraser FR Om A0Document9 pagesAudio Phraser FR Om A0guy jacquardPas encore d'évaluation
- Format VideoDocument3 pagesFormat Videoعازفة الاملPas encore d'évaluation
- FilmoraDocument5 pagesFilmorasanstoimlsPas encore d'évaluation
- Compresser Fichier Audio - Les 7 Meilleurs Compresseurs Audio GratuitsDocument10 pagesCompresser Fichier Audio - Les 7 Meilleurs Compresseurs Audio Gratuitsousmane dialloPas encore d'évaluation
- CoursDocument15 pagesCoursHassan DevPas encore d'évaluation
- ISB Cours 1 IntroductionDocument15 pagesISB Cours 1 IntroductionRihab IDOUDI100% (1)
- Filmora 1 (Cours)Document5 pagesFilmora 1 (Cours)dahechmohamedhediPas encore d'évaluation
- Chapitre 3 La VideoDocument5 pagesChapitre 3 La VideoHenoc Engoya OkoPas encore d'évaluation
- TP2 Technologie Et Protocoles Pour Le MultimédiaDocument4 pagesTP2 Technologie Et Protocoles Pour Le MultimédiaNour El HoudaPas encore d'évaluation
- TP2 Traitement Multimédia VidéoDocument7 pagesTP2 Traitement Multimédia VidéoNour El HoudaPas encore d'évaluation
- 5 - Son Et Vidéo - FlashDocument32 pages5 - Son Et Vidéo - FlashSher'ls SheriffPas encore d'évaluation
- 8eme_FilmoraDocument5 pages8eme_FilmoraChamseddine GhrissiPas encore d'évaluation
- Caractéristiques Vidéos Et Les ExtensionsDocument4 pagesCaractéristiques Vidéos Et Les ExtensionsLili ChePas encore d'évaluation
- Tutoriel Montage Vidéo Avec OpenShot 2018 PDFDocument3 pagesTutoriel Montage Vidéo Avec OpenShot 2018 PDFMoses GnamouPas encore d'évaluation
- Guide Logiciels LibresDocument62 pagesGuide Logiciels LibresAne HPas encore d'évaluation
- Cours Audacity - Id6169Document10 pagesCours Audacity - Id6169Michal wojcik100% (1)
- Acquisition Et CompressionDocument16 pagesAcquisition Et Compressionجميلة جميلةPas encore d'évaluation
- Avidemux Montage VideoDocument6 pagesAvidemux Montage VideoAnonymous datyr4JaBPas encore d'évaluation
- 2 Compression VidéoDocument7 pages2 Compression Vidéor.rostagnoPas encore d'évaluation
- Télécharger Une Vidéo - Convertir Une Vidéo - Sélectionner Une Partie D'Une VidéoDocument2 pagesTélécharger Une Vidéo - Convertir Une Vidéo - Sélectionner Une Partie D'Une Vidéoapi-394506003Pas encore d'évaluation
- Cours 1 Introdction Aux Systemes Multi MediaDocument31 pagesCours 1 Introdction Aux Systemes Multi MediaNa DaPas encore d'évaluation
- Hadil ChettihDocument8 pagesHadil ChettihHadil ChettPas encore d'évaluation
- Contenu Audio Et vidéo-HTML5Document5 pagesContenu Audio Et vidéo-HTML5Neila HochlefPas encore d'évaluation
- Introduction Au Multimedia Partie 3Document15 pagesIntroduction Au Multimedia Partie 3housseme007Pas encore d'évaluation
- Compression JPEG MPEG CODEC Conteneurs en VidéoDocument7 pagesCompression JPEG MPEG CODEC Conteneurs en VidéoHacene DahcharPas encore d'évaluation
- Ecouter Travailler La Compréhension OraleDocument3 pagesEcouter Travailler La Compréhension Oralejac_achard11Pas encore d'évaluation
- Chapitre 1 PDFDocument14 pagesChapitre 1 PDFsifeddine doukhanePas encore d'évaluation
- Les Extensions de FichierDocument4 pagesLes Extensions de Fichierhsie258Pas encore d'évaluation
- Les Balises Audio Et Video en html5Document13 pagesLes Balises Audio Et Video en html5Friddet Madagask'ArtPas encore d'évaluation
- Multimedia en HTML 5 PDFDocument4 pagesMultimedia en HTML 5 PDFrahmaPas encore d'évaluation
- Montage VideoDocument3 pagesMontage VideoTàrik BTPas encore d'évaluation
- 02 Gestion Dossiers Documents CompresseDocument12 pages02 Gestion Dossiers Documents CompresseErnest NanfackPas encore d'évaluation
- TP 5-1 Multimedia SmallDocument7 pagesTP 5-1 Multimedia SmallAdhem NaijiPas encore d'évaluation
- Audition ReferenceDocument179 pagesAudition ReferenceFrancois-José Woungly MouriPas encore d'évaluation
- TP AudacityDocument4 pagesTP AudacityNouraPas encore d'évaluation
- Séquence 2Document17 pagesSéquence 2ndiaye ndiraPas encore d'évaluation
- Son AudacityDocument21 pagesSon AudacityZakaria Zerradi MansouriPas encore d'évaluation
- Manuel Utilisation Movie Maker 26Document4 pagesManuel Utilisation Movie Maker 26Abdelilah El GmairiPas encore d'évaluation
- TP 02 - Techniques de Compression Sans Et Avec PertesDocument5 pagesTP 02 - Techniques de Compression Sans Et Avec Pertesndiaye ndiraPas encore d'évaluation
- HT-IM003-Online Guide (FR) V1.0 20160627Document15 pagesHT-IM003-Online Guide (FR) V1.0 20160627فرزاد ”Angra“ mavaraniPas encore d'évaluation
- Tice 33 PDFDocument3 pagesTice 33 PDFAbdallah ToolmakerPas encore d'évaluation
- Movavi Video Converter Premium 22.5.0 + PortableDocument2 pagesMovavi Video Converter Premium 22.5.0 + PortableCorbas CabanaPas encore d'évaluation
- CyberLink Director Suite 365 v9.0 Final Pré-Activé Multi-FR Format ISO (Winx64)Document4 pagesCyberLink Director Suite 365 v9.0 Final Pré-Activé Multi-FR Format ISO (Winx64)zevotco jemmyPas encore d'évaluation
- AvidemuxDocument2 pagesAvidemuxNoureddine NounouPas encore d'évaluation
- Patriot Box Office ManualDocument43 pagesPatriot Box Office Manualbox 1047Pas encore d'évaluation
- Description Du Lecteur VLCDocument3 pagesDescription Du Lecteur VLCFMPas encore d'évaluation
- TP - Montage VidéoDocument2 pagesTP - Montage VidéoSoufien Hj100% (1)
- Tutoriel Karaoke - Annexe - EncodageDocument17 pagesTutoriel Karaoke - Annexe - EncodageOPWarPas encore d'évaluation
- Comment Créer Une Visualisation Audio Gratuitement (Spectre Ou Abstract)Document5 pagesComment Créer Une Visualisation Audio Gratuitement (Spectre Ou Abstract)AZUKOPas encore d'évaluation
- TP Traitement Audio-VisuelDocument9 pagesTP Traitement Audio-VisuelGaith BEL HADJ RHOUMAPas encore d'évaluation
- FR Podcastudio2usb QSG FRDocument6 pagesFR Podcastudio2usb QSG FRSébastien DCPas encore d'évaluation
- Séance 6Document1 pageSéance 6MOUNIA RAHHALIPas encore d'évaluation
- Newgsg-Camtasiacombined2014 FRDocument11 pagesNewgsg-Camtasiacombined2014 FRbalfsahiPas encore d'évaluation
- Manuel So Speaky HDMI FRDocument19 pagesManuel So Speaky HDMI FRThierry KOUAMEPas encore d'évaluation
- Utilisation de mp3DirectCutDocument11 pagesUtilisation de mp3DirectCuthelpdocPas encore d'évaluation
- Windows Live Movie MakerDocument5 pagesWindows Live Movie MakerArou N'aPas encore d'évaluation
- Compte Rendu AcronisDocument6 pagesCompte Rendu AcronisHãdîl PrëttÿPas encore d'évaluation
- Chapitre 6 Insérer Un Organigramme HiérarchiqueDocument6 pagesChapitre 6 Insérer Un Organigramme Hiérarchiqueahmanesonia07Pas encore d'évaluation
- Chapitre 3création D'une Presentation VideDocument18 pagesChapitre 3création D'une Presentation Videahmanesonia07Pas encore d'évaluation
- OutlookDocument18 pagesOutlookahmanesonia07Pas encore d'évaluation
- Apc Ifep AnnabaDocument32 pagesApc Ifep AnnabaMayaLabellePas encore d'évaluation
- Win RARDocument4 pagesWin RARLudovic zPas encore d'évaluation
- Cours Java Script 2Document86 pagesCours Java Script 2Mariem SelmiPas encore d'évaluation
- Cours HTMLDocument52 pagesCours HTMLWaldo GostPas encore d'évaluation
- FrenchDocument7 pagesFrenchMaria Angelita LindaPas encore d'évaluation
- La Compression Des DonnéesDocument41 pagesLa Compression Des DonnéesJean BookPas encore d'évaluation
- Les Commandes de LINUXDocument7 pagesLes Commandes de LINUXMed El HarchaouiPas encore d'évaluation
- Travaux Pratiques Atelier Système D'Exploitation Fascicule N 2Document11 pagesTravaux Pratiques Atelier Système D'Exploitation Fascicule N 2Imane AaouadPas encore d'évaluation
- Ap6 SMPS4 2021-2022Document9 pagesAp6 SMPS4 2021-2022Jihane AlouiPas encore d'évaluation
- PHP Et Streaming VidéoDocument7 pagesPHP Et Streaming Vidéodvdstory100% (2)
- Algorithme METEO Serie3Document5 pagesAlgorithme METEO Serie3Prof imen Haj100% (1)
- Ces Filles Sympas Qui Sabotent Leur Carriere Les 101 Pieges A Eviter 2744065609Document1 pageCes Filles Sympas Qui Sabotent Leur Carriere Les 101 Pieges A Eviter 2744065609Gibril MiaPas encore d'évaluation
- Lase9 UnixDocument3 pagesLase9 UnixKãrîm KåhlìPas encore d'évaluation
- TP TPMDocument6 pagesTP TPMYazid ZitouniPas encore d'évaluation
- TD3 Et Suppl+ - MentDocument13 pagesTD3 Et Suppl+ - MentAbdellah GhoualiPas encore d'évaluation
- Algorithmique Et Programmation: Partie N°:1Document46 pagesAlgorithmique Et Programmation: Partie N°:1a bbPas encore d'évaluation
- Inquisition Inquisicion Guia Bilingue de La Exposicion de Instrumentos de Tortura Desde La Edad Media A La Epoca IndustrialDocument2 pagesInquisition Inquisicion Guia Bilingue de La Exposicion de Instrumentos de Tortura Desde La Edad Media A La Epoca IndustrialJorgePas encore d'évaluation
- RST AssociationsDocument2 pagesRST AssociationscointraymondPas encore d'évaluation
- Les Lois Naturelles de Lenfant Epub - 4Document1 pageLes Lois Naturelles de Lenfant Epub - 4jevogucPas encore d'évaluation
- Substance Paint Base 1Document15 pagesSubstance Paint Base 1antoine robertPas encore d'évaluation
- Gestion Des Fichiers en PythonDocument8 pagesGestion Des Fichiers en PythonZakaria LabayPas encore d'évaluation
- PDF 24Document3 pagesPDF 24troptePas encore d'évaluation
- Gibp1039r00fra PDFDocument261 pagesGibp1039r00fra PDFnazimPas encore d'évaluation
- Compresseurpdfgratuitenligne Compress PDF - Emapnet.com 1675869194418Document2 pagesCompresseurpdfgratuitenligne Compress PDF - Emapnet.com 1675869194418Abdul RazakPas encore d'évaluation
- Initiation Linux Cours2Document17 pagesInitiation Linux Cours2Kounta KintéPas encore d'évaluation
- Livre HTML CssDocument23 pagesLivre HTML CssMohammed BahriPas encore d'évaluation
- Exercices - Commandes RedirectionDocument2 pagesExercices - Commandes Redirectionbakari.kilianPas encore d'évaluation
- TP 1Document2 pagesTP 1Nhu PhamPas encore d'évaluation
- Télécharger Romain - Seo Challenge (2021) mp4 PDF (H4kig) - YggtorrentDocument5 pagesTélécharger Romain - Seo Challenge (2021) mp4 PDF (H4kig) - YggtorrentRost YombounPas encore d'évaluation
- Liste Complète Des Balises HTML Avec DescriptionDocument5 pagesListe Complète Des Balises HTML Avec DescriptionJohn Polo100% (2)
- Tuto MapDocument28 pagesTuto MapTruffe NelioPas encore d'évaluation