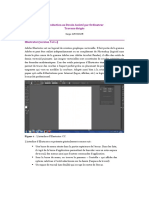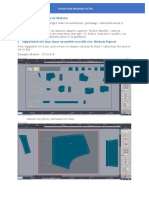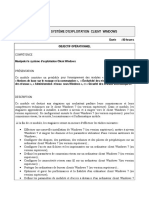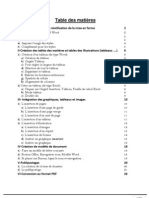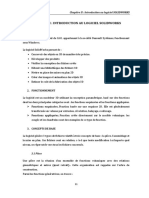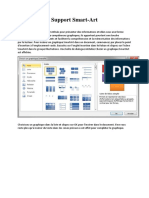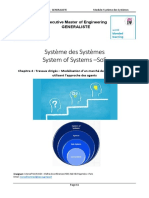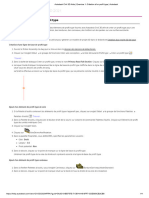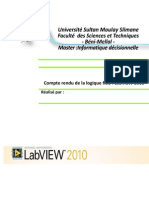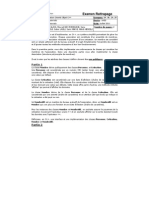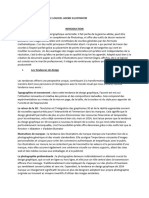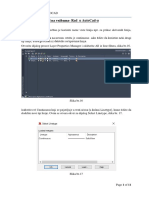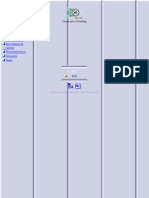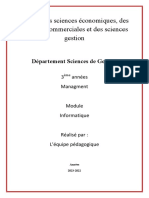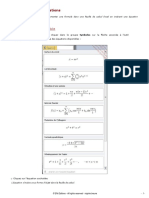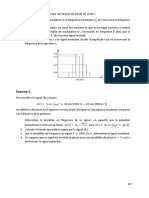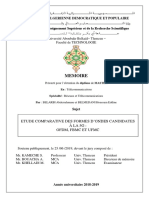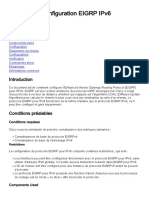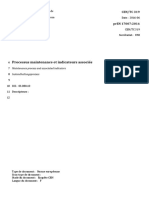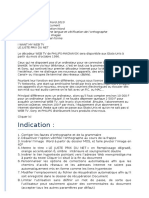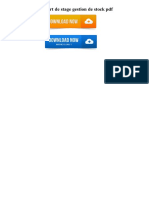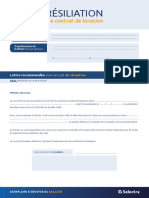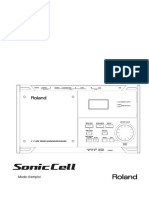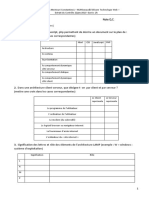Académique Documents
Professionnel Documents
Culture Documents
Chapitre 6 Insérer Un Organigramme Hiérarchique
Transféré par
ahmanesonia07Titre original
Copyright
Formats disponibles
Partager ce document
Partager ou intégrer le document
Avez-vous trouvé ce document utile ?
Ce contenu est-il inapproprié ?
Signaler ce documentDroits d'auteur :
Formats disponibles
Chapitre 6 Insérer Un Organigramme Hiérarchique
Transféré par
ahmanesonia07Droits d'auteur :
Formats disponibles
Chapitre 6: Insérer un organigramme Hiérarchique 1
INSERER UN ORGANIGRAMME HIERARCHIQUE
1- Définition d’un organigramme :
Un organigramme est un schéma permettant de représenter une structure d’informations quelconque.
C’est un outil efficace pour la représentation d’une organisation sociale, économique,… ect.
L’organigramme hiérarchique est une méthode très pratique pour visualiser de telles structures.
2- Insertion d’un organigramme hiérarchique :
Il existe plusieurs manières d’insérer un organigramme dans une diapositive PowerPoint.
Lors de la création d’une nouvelle diapositive, vous pouvez choisir le modèle titre et contenue puis
cliquez sur SmartArt.
Dans l’onglet Insertion, cliquer sur SmartArt dans le groupe Illustration. (Voir figure 01)
Figure 01 : Insertion – SmartArt
- Dans la galerie, Choisir un graphique SmartArt , cliquez sur Hiérarchie , cliquez sur une
disposition d’organigramme hiérarchique (Telle qu’Organigramme ), puis cliquez sur OK. (Voir
figure 02 )
Figur
e 02 : Choisir un graphique SmartArt
- L’écran suivant apparaît, qui contient le volet texte , la partie Organigramme , et la Bordure de
dessin . (Voir la figure 03)
Figure 03 : Insertion un Organigramme
Enseignante : ABDAT CFPA Aissat Idir el Harrch03
Chapitre 6: Insérer un organigramme Hiérarchique 2
3- Les outils de dessin d’organigrammes :
On cliquant sur l’organigramme, l’onglet Outils SmartArt apparaît automatiquement et on trouve
Création et Format . (Voir la figure 04)
Figure 04 : l’Onglet Outils SmartArt
3.1- Le Groupe Créer un graphique :
3-1-1 Ajouter une forme :
Ajoute une forme à la forme sélectionnée dans un organigramme hiérarchique.
L’outil Ajouter la forme après :
Pour insérer une forme au même niveau et après la forme sélectionnée.
L’outil Ajouter la forme avant :
Pour insérer une forme au même niveau et avant la forme sélectionnée.
L’outil Ajouter la forme au-dessus :
Pour insérer une forme au niveau plus haut que la forme sélectionnée.
La nouvelle forme prend la place de la forme sélectionnée. La forme sélectionnée et toutes les formes
situées directement au-dessous sont abaissées d’un niveau.
L’outil Ajouter la forme en dessous :
Pour insérer une forme au niveau plus bas (subordonné) que la forme sélectionnée.
La forme nouvelle est ajoutée après les autres formes au même niveau.
L’outil Assistant Ajout :
Pour ajouter une forme assistant.
La forme assistant est ajoutée au-dessus des autres formes au même niveau dans le graphique
SmartArt. Cependant, elle est affichée dans le volet Texte après les autres formes au même niveau.
Remarque :
L’assistant Ajout n’est disponible que pour les dispositions d’organigramme hiérarchique.
Exemples :
- Ajouter une forme en dessous. (Voir figure 05)
Figure 05 : Ajouter une forme en dessous
- L’outil Assistant Ajout. (Voir figure 06)
Enseignante : ABDAT CFPA Aissat Idir el Harrch03
Chapitre 6: Insérer un organigramme Hiérarchique 3
Figure 06: L’outil Assistant Ajout
- L’outil Ajouter la forme en dessous et l’outil ajouter la forme après. (Voir figure 07)
Figure 07 : L’outil Ajouter la forme en dessous et l’outil ajouter la forme après
3-1-2 De droite à gauche :
Cet outil permet de changer la disposition du graphique de gauche à droite et droite à gauche.
Exemples :
- De droite à gauche. (Voir figure 08)
- De gauche à droite. (Voir figure 09)
Figure 08 : De droite à gauche Figure 09 : De gauche à droite
3.1.3- Disposition :
L’outil Standard :
Centre horizontalement et dispose les formes subordonnées en dessous de la forme sélectionnée.
L’outil Les deux :
Place de manière égale toutes les formes subordonnées à gauche et à droite
du connecteur de la forme supérieur sélectionnée.
L’outil Retrait à gauche :
Place toutes les formes subordonnées à gauche et à droite du connecteur de la forme supérieur
sélectionnée.
L’outil Retrait à droite
Place toutes les formes subordonnées à droite du connecteur de la forme
supérieur sélectionnée.
Exemples :
Enseignante : ABDAT CFPA Aissat Idir el Harrch03
Chapitre 6: Insérer un organigramme Hiérarchique 4
Retrait à gauche (Voir figure 10)
Retrait à droite (Voir figure 11)
Figure 10 : Retrait à gauche Figure 11: Retrait à droite
3.1.4- Le Volet Texte :
Cet outil permet d’afficher et de masquer le volet Texte.
Le volet texte est le volet qui se trouve à gauche d’un graphique SmartArt.
Exemple :
Le volet texte (Voir figure 12)
4-Le groupe disposition :
Lorsque vous créez un graphique SmartArt, vous choisissez une disposition dans une catégorie (ou
type) de graphiques SmartArt. Chaque type contient plusieurs dispositions.
Exemple 1:
Vous pouvez choisir la disposition Cycle radial dans le type Cycle.
Cliquez sur le graphique SmartArt pour lequel vous souhaitez changer la disposition.
Sous Outils SmartArt , sous l’onglet Création , cliquez sur la disposition désirée dans Le
groupe Dispositions . (Voir figure 13)
Pour afficher d’autres type cliquez sur la flèche Autres .
Figure 13 : Outils SmartArt- Dispositions
- Pour afficher tous les types et toutes les dispositions, cliquez sur Autres Dispositions (Voir figures
14)
Enseignante : ABDAT CFPA Aissat Idir el Harrch03
Chapitre 6: Insérer un organigramme Hiérarchique 5
Figure 14: Autres dispositions
Exemple 2:
Voir un diagramme de type Hiérarchique. (Voir figure 15)
Et un diagramme de disposition Hiérarchie horizontale. (Voir figure 16)
Service
Direction
formation
générale
Direction Service
générale commerciale
Service Service Autres
formation commerciale services Autres
services
Figure 15 : Diagramme de type Hiérarchique Figure 16 : Diagramme de disposition Hiérarchie horizontale
5- Le groupe style SmartArt :
5.1- Modifier les couleurs :
Il permet de modifier les variations de couleurs appliquées au graphique SmartArt.
- Sous Outils SmartArt, sous l’onglet Création, dans le Groupe Style Smart Art, cliquez sur Modifier
les couleurs. (Voir figure 17)
Figure 18: Modifier les couleurs
Une fenêtre apparaît qui propose de différents types de couleurs disponibles. (Voir figure 19)
Figure 19 : Les différents types de couleurs
Enseignante : ABDAT CFPA Aissat Idir el Harrch03
Chapitre 6: Insérer un organigramme Hiérarchique 6
5.2- Les styles SmartArt :
Cet outil SmartArt permet d’appliquer un style rapide à toutes ou à certaines formes d’un graphique
SmartArt ou aux formes que vous avez ajoutées à votre document pour leur donner une apparence et
un fini professionnels. (Voir figure 20)
Figure
20 : Les
styles
SmartArt
Remarque :
Les styles rapides c’est des
collections d’options de mise en forme qui facilitent la mise en forme de vos documents et objets.
Exemple:
Un diagramme avec un style SmartArt de type : 3D Métallique. (Voir figure 21)
Figure 21: Style SmartArt de type 3D Métalique
Enseignante : ABDAT CFPA Aissat Idir el Harrch03
Vous aimerez peut-être aussi
- Interface AutoCadDocument5 pagesInterface AutoCadMinouch KPas encore d'évaluation
- Business PlanDocument22 pagesBusiness Plansevemasse70% (10)
- TP1 Initiation À SolidWorksDocument26 pagesTP1 Initiation À SolidWorksheyhePas encore d'évaluation
- MémoireDocument18 pagesMémoireMagassouba Bangaly FodePas encore d'évaluation
- Autocad 3dDocument24 pagesAutocad 3dbenchara100% (1)
- Formation Autocad 2018Document5 pagesFormation Autocad 2018Halim YounessPas encore d'évaluation
- TD IllustratorDocument13 pagesTD Illustratordevlloper webPas encore d'évaluation
- Formation ModarisDocument38 pagesFormation ModarisInes Ben Ali67% (3)
- TP SolidworksDocument16 pagesTP SolidworksIheb Chaieb67% (3)
- Procédure Gestion de ProjetsDocument4 pagesProcédure Gestion de ProjetsAmedamine100% (2)
- Support de Cours Excel PresentationDocument16 pagesSupport de Cours Excel Presentationmovexor kiochoPas encore d'évaluation
- Chapitre IV Supervision Via WinCCDocument12 pagesChapitre IV Supervision Via WinCClarry100% (3)
- Plan Programme MODULE 05 Systeme D'exploitation Client WindowsDocument11 pagesPlan Programme MODULE 05 Systeme D'exploitation Client WindowsKnowlegde2016100% (1)
- Cours de Word UniversitéDocument26 pagesCours de Word UniversitéNanien Pana Issouf CoulibalyPas encore d'évaluation
- 2 - Logiciel SolidWorksDocument9 pages2 - Logiciel SolidWorksBusiness 228100% (1)
- Py RevitDocument11 pagesPy RevitHamza CHAFIPas encore d'évaluation
- Management Et Contrôle de Gestion: ManuelDocument33 pagesManagement Et Contrôle de Gestion: Manuelmohamed bangoura100% (1)
- Support RevitDocument157 pagesSupport RevitLamine MagassoubaPas encore d'évaluation
- Créer Un OrganigrammeDocument6 pagesCréer Un OrganigrammeHellela BelmesPas encore d'évaluation
- Leçon 1 & 4Document45 pagesLeçon 1 & 4Franchesca FrancoisePas encore d'évaluation
- Support SmartDocument9 pagesSupport SmartdalilaPas encore d'évaluation
- Formation Excel 5Document8 pagesFormation Excel 5anadence11Pas encore d'évaluation
- Atelier VISIO - 12 NovDocument11 pagesAtelier VISIO - 12 NovAlaa ben yekhlefPas encore d'évaluation
- 04 Chapitre4Document37 pages04 Chapitre4Brice KangaPas encore d'évaluation
- Chapitre Iii: Formation de Base: 1. Interface Utilisateur de SolidworksDocument6 pagesChapitre Iii: Formation de Base: 1. Interface Utilisateur de Solidworkskhalil labidiPas encore d'évaluation
- Autodesk Civil 3D Aide - Exercice 1 - Création D'un Profil TypeDocument4 pagesAutodesk Civil 3D Aide - Exercice 1 - Création D'un Profil TypeKamano BengalyPas encore d'évaluation
- LabviewDocument14 pagesLabviewMuha GouskirPas encore d'évaluation
- CPP Rattrapage1011 3A3B2A2PDocument2 pagesCPP Rattrapage1011 3A3B2A2PAime HarmonyPas encore d'évaluation
- Cours D'illustrator 1&2Document5 pagesCours D'illustrator 1&2Franchesca FrancoisePas encore d'évaluation
- Exercice 5 Dégradé de FORMESDocument2 pagesExercice 5 Dégradé de FORMESKoko Yves BeugrePas encore d'évaluation
- AutoCAD - Pete VezbeDocument11 pagesAutoCAD - Pete Vezbestesre22Pas encore d'évaluation
- 17 ConceptionDocument51 pages17 ConceptionBrice JibiaPas encore d'évaluation
- Cours DAO CH1Document25 pagesCours DAO CH1elgaidimoha.204Pas encore d'évaluation
- Mise en PlanDocument249 pagesMise en Planahmedakouch32Pas encore d'évaluation
- Chapitre 2 Realisation A L'aide D'un ModeleDocument8 pagesChapitre 2 Realisation A L'aide D'un Modeleahmanesonia07Pas encore d'évaluation
- 0667 Adobe Photoshop Reperes Outils VectorielsDocument13 pages0667 Adobe Photoshop Reperes Outils Vectorielsaugustin NAGUIEBOUPas encore d'évaluation
- Excel Les GraphesDocument19 pagesExcel Les GraphesAlaeddine KharchiPas encore d'évaluation
- Photoshop For MarketersDocument76 pagesPhotoshop For MarketersBandjougou TraoréPas encore d'évaluation
- Cours de Robot MilleniumDocument21 pagesCours de Robot Milleniumouattarakatia67% (3)
- Support de Cours Illustrator Cs4Document133 pagesSupport de Cours Illustrator Cs4Ken ArtsPas encore d'évaluation
- InfoDocument6 pagesInfoOuladdaoudPas encore d'évaluation
- Excel 2007 TCDDocument36 pagesExcel 2007 TCDDalel Chahed TrabelsiPas encore d'évaluation
- LOG2990 - Polydessin 2019-3 v1.3Document26 pagesLOG2990 - Polydessin 2019-3 v1.3Anonymous Q0fdqfp4ekPas encore d'évaluation
- PsimDocument12 pagesPsimkawtar elbirakiPas encore d'évaluation
- Manuel PROGRESDocument30 pagesManuel PROGRESDjamel DjamPas encore d'évaluation
- Creation D'Un Tableau de BordDocument13 pagesCreation D'Un Tableau de BordPacomePas encore d'évaluation
- Chapitre II Contexte Générale Du ProjetDocument9 pagesChapitre II Contexte Générale Du ProjetMoad EddalossPas encore d'évaluation
- LabVIEW - S3 Pilotage Instruments PDFDocument35 pagesLabVIEW - S3 Pilotage Instruments PDFVincent QuélardPas encore d'évaluation
- النماذجDocument11 pagesالنماذجAlaa AmieurPas encore d'évaluation
- Support Arche Hybride ManagerDocument19 pagesSupport Arche Hybride ManagerMamadou MBAYEPas encore d'évaluation
- Tutoriel 1 - Générer Un Rapport Exceptionnel À Partir D'un Classeur Excel Dans Power BI DesktopDocument21 pagesTutoriel 1 - Générer Un Rapport Exceptionnel À Partir D'un Classeur Excel Dans Power BI DesktopLahmar AkramPas encore d'évaluation
- TP Data VisDocument12 pagesTP Data VisHamza KhiraniPas encore d'évaluation
- Le Diagramme de ParetoDocument4 pagesLe Diagramme de ParetoMohammed FakhirPas encore d'évaluation
- Design Patterns de StructureDocument55 pagesDesign Patterns de StructureAlexandre BrabantPas encore d'évaluation
- Chapitre 2Document6 pagesChapitre 2Abderazaq RahmaouyPas encore d'évaluation
- TP3 BiDocument3 pagesTP3 Bizineb lahibPas encore d'évaluation
- TALEND - Tos foundation-FR-11Q1 - LivreexoDocument73 pagesTALEND - Tos foundation-FR-11Q1 - Livreexoyazid boucettaPas encore d'évaluation
- Atelier Construction Mecanique 1Document38 pagesAtelier Construction Mecanique 1Rossiny NganiPas encore d'évaluation
- Evenements Dans Les Graphiques ExcelDocument18 pagesEvenements Dans Les Graphiques Excelnapnap5Pas encore d'évaluation
- Chapitre 3:M.S. Excel: 1. Définition D'un TableurDocument10 pagesChapitre 3:M.S. Excel: 1. Définition D'un TableurZahra ElkamelPas encore d'évaluation
- Présentation Du Logiciel Mapinfo CourDocument15 pagesPrésentation Du Logiciel Mapinfo CourGeorges Patrick MANDENGPas encore d'évaluation
- Diagramme de Pareto - Gestion Des Entreprises D Habillement Au MarocDocument2 pagesDiagramme de Pareto - Gestion Des Entreprises D Habillement Au MarocRoshedi Bouamal100% (1)
- Utiliser L'editeur D'equationsDocument3 pagesUtiliser L'editeur D'equationscrom 74 HSPas encore d'évaluation
- Bien débuter avec Keynote: Vos présentations avec le MacD'EverandBien débuter avec Keynote: Vos présentations avec le MacPas encore d'évaluation
- Graphiques vectoriels: Maîtriser les graphiques vectoriels en vision par ordinateurD'EverandGraphiques vectoriels: Maîtriser les graphiques vectoriels en vision par ordinateurPas encore d'évaluation
- Exercices Modulation FMDocument3 pagesExercices Modulation FMHouda fleur100% (1)
- Ms - Tel.Belarbi +belmedani PDFDocument88 pagesMs - Tel.Belarbi +belmedani PDFEmy PinkPas encore d'évaluation
- TD 6Document2 pagesTD 6Lotfi GanaPas encore d'évaluation
- Eigrp Ipv6 00Document5 pagesEigrp Ipv6 00JuniorPas encore d'évaluation
- Cosivis FDocument212 pagesCosivis FZadiel MirelesPas encore d'évaluation
- Inno 017 0139Document18 pagesInno 017 0139Amine AllaliPas encore d'évaluation
- Detection ContoursDocument5 pagesDetection Contoursmebarki.assia9Pas encore d'évaluation
- Alim 723 V2.2Document3 pagesAlim 723 V2.2Abdou KarimPas encore d'évaluation
- Projet Trafic Et QoS Banda Gilles OlivierDocument15 pagesProjet Trafic Et QoS Banda Gilles OlivierLevite Armel N 'guessanPas encore d'évaluation
- Grille Des Besoins Fonctionnels Et TechniquesDocument43 pagesGrille Des Besoins Fonctionnels Et TechniquesNadir DRISSIPas encore d'évaluation
- La Norme Française de l'iSO 9001Document64 pagesLa Norme Française de l'iSO 9001OussamaPas encore d'évaluation
- EX1Document1 pageEX1Koki OuPas encore d'évaluation
- Guide Struct Cours Moodle FRDocument7 pagesGuide Struct Cours Moodle FRaminPas encore d'évaluation
- Concept TURN 55 TOUR DIDACTIQUE A COMMANDE NUMÉRIQUEDocument6 pagesConcept TURN 55 TOUR DIDACTIQUE A COMMANDE NUMÉRIQUEMez NacerPas encore d'évaluation
- Check List Dsi Guide WWFDocument3 pagesCheck List Dsi Guide WWFndiayePas encore d'évaluation
- Dokumen - Tips - Rapport de Stage Gestion de Stock PDF A Rapport de Stage de Gestion de ProductionDocument2 pagesDokumen - Tips - Rapport de Stage Gestion de Stock PDF A Rapport de Stage de Gestion de ProductionMed mahmoudPas encore d'évaluation
- AVITO Conditions Et RèglesDocument30 pagesAVITO Conditions Et RèglesAdapPas encore d'évaluation
- Lettre Resiliation Bail 1 MoisDocument2 pagesLettre Resiliation Bail 1 MoisMaxime RateletPas encore d'évaluation
- Cps3oem 1M 2M DecDocument82 pagesCps3oem 1M 2M DecmartinPas encore d'évaluation
- Mentions LegalesDocument3 pagesMentions LegalesHASSAN HAKAMPas encore d'évaluation
- ETR 0 Novembre 2022 LPB Dossier La Verite Sur FTX SDDocument36 pagesETR 0 Novembre 2022 LPB Dossier La Verite Sur FTX SDCaca ProutPas encore d'évaluation
- Manuel - Radio ROLANDDocument302 pagesManuel - Radio ROLANDDidier FlachardPas encore d'évaluation
- Gestion Du Trafic Aérien PDFDocument98 pagesGestion Du Trafic Aérien PDFFares ArabiaPas encore d'évaluation
- Techno WebDocument3 pagesTechno WebLu NàPas encore d'évaluation
- Nordictrack t5.5 Tapis Roulant (Français)Document32 pagesNordictrack t5.5 Tapis Roulant (Français)Julie SavoiePas encore d'évaluation