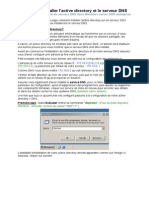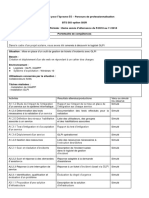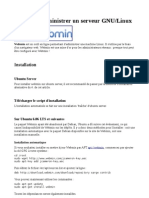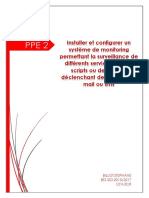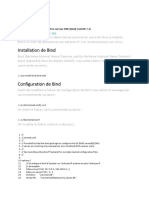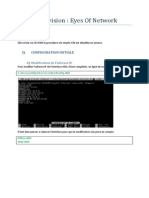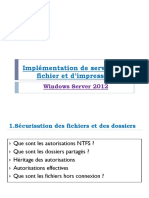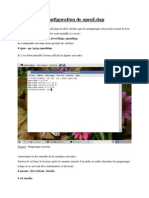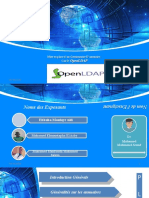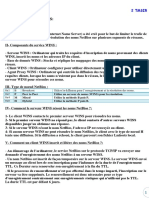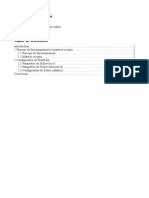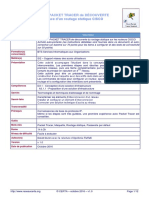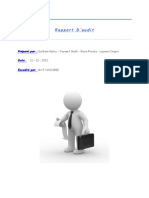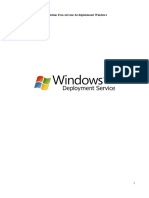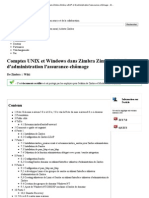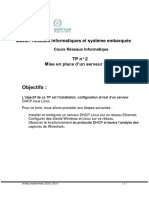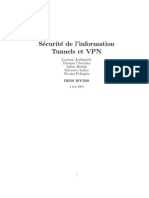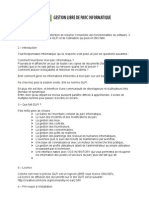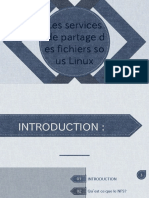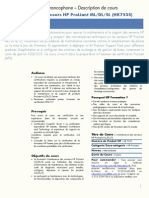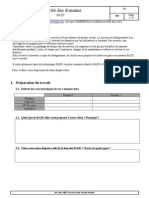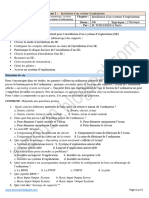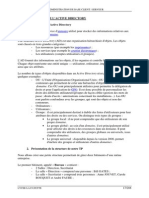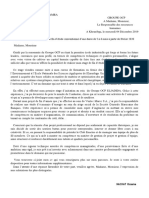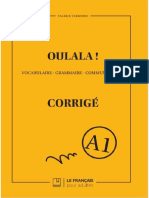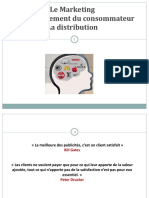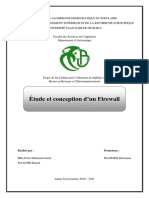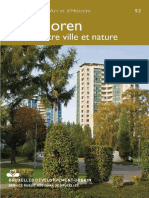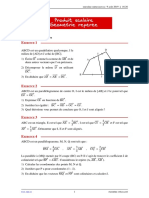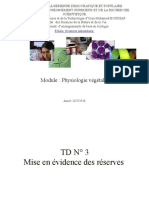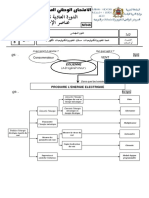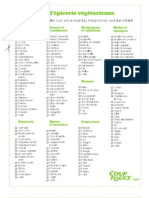Académique Documents
Professionnel Documents
Culture Documents
Glpi
Transféré par
seydou perouTitre original
Copyright
Formats disponibles
Partager ce document
Partager ou intégrer le document
Avez-vous trouvé ce document utile ?
Ce contenu est-il inapproprié ?
Signaler ce documentDroits d'auteur :
Formats disponibles
Glpi
Transféré par
seydou perouDroits d'auteur :
Formats disponibles
TUTORIEL
GLPI 10
Installer GLPI 10.0.6 sur Debian 11
SOMMAIRE
1. PREPARATION DE LA MACHINE DEBIAN 11
a. Mise à jour des paquets
b. Installation d’un serveur LAMP
c. Installation de PHP 8.2
d. Création de la base de données sur MariaDB
2. LANCEMENT DE L’INSTALLATION DE GLPI 10.0.6
© tutos-info.fr - 07/2022
UTILISATION COMMERCIALE INTERDITE
1 – PREPARATION DE LA MACHINE DEBIAN 11
Dans ce guide, nous allons installer et configurer un helpdesk de type « GLPI » (version stable 10.0.6) sur une machine virtuelle
Debian 11.
Nous avons réalisé ce guide à partir d’une machine virtuelle Debian 11 réalisée sur Virtualbox. La mémoire vive affectée à cette
machine est de 1 Go et le disque dur a été configuré avec une capacité de stockage de 8 Go. L’interface réseau a été configurée
en « mode pont ».
Prérequis :
• Une machine Debian 11 fonctionnelle
• La machine a accès à Internet
1 – Mise à jour des paquets Debian
On commence par mettre à jour les paquets présents :
apt update
apt upgrade
2 – Installation, si nécessaire, du serveur LAMP (Linux Apache MariaDB PHP)
a) Installation d’Apache :
apt install apache2
b) Installation PHP 8.2 (attention, pour GLPI 10, vous devez installer une version de PHP 8.x) :
Pour installer PHP 8.2 en tant que module Apache, vous devez procéder ainsi (Debian 11 ne possède pas le module
PHP 8.2 par défaut) :
Installation des dépendances :
apt install ca-certificates apt-transport-https software-properties-common wget curl lsb-release -y
Importation de la clé et du référentiel GPG ce qui peut être fait à l'aide d'un script automatisé lancé par
la commande curl.
Dans votre terminal, utilisez la commande suivante (respectez la syntaxe de la commande !) :
curl -sSL https://packages.sury.org/php/README.txt | bash -x
apt update
apt upgrade
Installation de PHP 8.2 (en tant que module Apache) :
apt install php8.2 libapache2-mod-php8.2
sudo systemctl restart apache2
c) Installation de MariaDB :
apt install mariadb-server
mysql_secure_installation (pour sécuriser MariaDB en définissant le mot de passe du root)
© TUTOS-INFO.FR – INSTALLER GLPI 10.0.6 SUR DEBIAN 11 2
3 – Création de la base de données « GLPI »
Pour commencer nous allons nous connecter à mariaDB afin de créer une base de données :
mysql -u root -p
(saisir le mot de passe du root que vous avez défini lors de l’installation)
Ensuite nous allons créer une base de données nommée « glpi », créer un utilisateur « glpi », lui donner un mot de passe et lui
accorder tous les droits de lecture/écriture. Pour cela, nous saisissons les commandes :
create database glpi; (création de la base de données « glpi »)
create user 'glpi'@'localhost' identified by 'glpi'; (création de l’utilisateur avec son mot de passe qui sera « glpi »)
grant all privileges on glpi.* to 'glpi'@'localhost' with grant option; (on augmente les droits de l’utilisateur)
flush privileges; (on met à jour les modifications apportées)
quit (ou exit)
4 – Téléchargement et décompression de l’archive « GLPI »
Pour installer GLPI, il est nécessaire de connaître le lien de téléchargement du logiciel. En parcourant le web, on trouve l’adresse
exacte de téléchargement de la dernière version stable (on évitera les versions beta et RC) :
https://github.com/glpi-project/glpi/releases/download/10.0.6/glpi-10.0.6.tgz
Sur la machine Debian, on peut créer un dossier « glpi » dans lequel on téléchargera l’archive, puis on lance le téléchargement de
l’archive GLPI depuis ce dossier. Attention, si vous souhaitez utiliser le plugin FusionInventory ultérieurement, ne téléchargez pas
la version 10.0.6 de GLPI car elle n’est pas, à ce jour, compatible avec le plugin FusionInventory. Il faut télécharger la version GLPI
10.0.3 si vous souhaitez que le plugin FusionInventory fonctionne (si vous utilisez l’agent GLPI, vous pouvez utiliser la dernière
version de GLPI).
Lien de téléchargement de la dernière version de GLPI (10.0.6 – Février 2023) :
wget https://github.com/glpi-project/glpi/releases/download/10.0.6/glpi-10.0.6.tgz
Une fois l’archive téléchargée, il faut la décompresser en saisissant :
tar xvf glpi-10.0.6.tgz
Un dossier « glpi » est créé (et contient tous les fichiers nécessaires à l’installation de GLPI) :
On va maintenant déplacer ce dossier décompressé nommé « glpi » dans l’arborescence d’Apache et à l’endroit suivant :
/var/www/html (c’est à cet endroit que se trouve la page d’accueil par défaut d’Apache ; le fameux « It Works ! »). Ici, nous
n’avons pas créé de virtualhost pour simplifier le tutoriel.
mv glpi /var/www/html/glpi
Le dossier « glpi » est maintenant situé dans l’arborescence du serveur web Apache2.
Attention, nous travaillons, ici, en mode laboratoire. Si vous travaillez en mode production, GLPI conseille de séparer les dossiers
de données et de log et de les mettre dans un autre emplacement que l’emplacement par défaut d’Apache.
© TUTOS-INFO.FR – INSTALLER GLPI 10.0.6 SUR DEBIAN 11 3
2 – LANCEMENT DE L’INSTALLATION DE GLPI 10.0.5
Avant de lancer l’installation de GLPI, vous devez ajouter les modules PHP suivants qui sont nécessaires à GLPI :
apt install php8.2-curl php8.2-gd php8.2-mbstring php8.2-zip php8.2-xml php8.2-ldap php8.2-intl php8.2-mysql php8.2-dom
php8.2-simplexml php-json php8.2-phpdbg php8.2-cgi
Il faut apporter des modifications nécessaires à la bonne installation de GLPI, notamment au niveau du propriétaire et des droits.
On commence par donner la propriété du dossier GLPI à l’administrateur d’Apache (le « www-data ») et on accorde les droites
nécessaires :
chown -R www-data:www-data /var/www/html/glpi/
chmod -R 755 /var/www/html/glpi/
On redémarre le serveur Apache :
systemctl restart apache2
Pour terminer l’installation de l’helpdesk GLPI, il suffit d’ouvrir le navigateur et de saisir, dans la barre d’adresse, l’IP de votre
serveur web Apache suivi de /glpi. Attention, si vous avez configuré un virtualhost, adaptez l’URL pour lancer l’installation de GLPI.
On obtient alors l’affichage de l’assistant d’installation de GLPI :
On sélectionne le langage, puis « OK » :
On accepte le contrat de licence, puis « Continuer » :
© TUTOS-INFO.FR – INSTALLER GLPI 10.0.6 SUR DEBIAN 11 4
Comme il s’agit d’une première installation, on clique sur le bouton « Installer » :
Attention, il est possible que l’installation ne puisse pas être lancée si certains modules PHP sont absents sur votre machine
Debian. Dans ce cas, retournez sur votre console Debian et ajoutez les modules absents.
On retourne sur la page web de l’installeur GPLI et on rafraîchit la page ; normalement, l’écran affiche ceci :
L’ensemble des extensions nécessaires doit être en
statut « Requis » sinon l’installation ne peut pas se
poursuivre.
Si tout est correct comme l’image ci-contre, cliquez le
bouton « Continuer » afin de poursuivre l’installation
de GLPI.
© TUTOS-INFO.FR – INSTALLER GLPI 10.0.6 SUR DEBIAN 11 5
La 1ère étape consiste à se loguer au serveur SQL (MariaDB). On indique « localhost » et l’utilisateur « glpi » précédemment
configuré (avec son mot de passe !) et on clique sur le bouton « Continuer » :
Logiquement, la connexion à la base « glpi » doit s’effectuer (message « Connexion à la base de données réussie »). Si la
connexion est fonctionnelle, la base « glpi » apparaît. On la sélectionne et on clique le bouton « Continuer » :
© TUTOS-INFO.FR – INSTALLER GLPI 10.0.6 SUR DEBIAN 11 6
Il faut attendre l’initialisation de la base de données (attention cette phase peut prendre du temps ; soyez patient !). Si tout se
passe bien au niveau de l’initialisation de la base, une fenêtre s’affiche ; cliquez le bouton « Continuer » :
La fin de l’assistant s’affiche et des identifiants de tests sont fournis. Le logiciel est prêt à être utilisé :
Les comptes par défaut de GLPI sont :
glpi/glpi
tech/tech
normal/normal
post-only/post-only
Cliquez le bouton « Utiliser GLPI » : l’écran d’authentification s’affiche : on saisit, ici, les identifiants de base « glpi » - « glpi »
comme stipulé par l’installeur pour entrer en mode administrateur :
Ici, nous utilisons l’identifiant « glpi »
et le mot de passe « glpi » pour se
connecter en tant qu’administrateur
et on clique sur « Se connecter ».
© TUTOS-INFO.FR – INSTALLER GLPI 10.0.6 SUR DEBIAN 11 7
Lors de la première connexion, GLPI affichera ce message :
Pour changer les mots de passe des utilisateurs par défaut, il suffit de cliquer sur le lien hypertexte de ces derniers et de modifier
le mot de passe dans le profil.
Pour le fichier « install.php », il faudra revenir sur notre serveur web (Debian) et taper cette commande pour supprimer le fichier
par mesure de sécurité :
rm -f /var/www/html/glpi/install/install.php
Si on déconnecte la session administrateur et que l’on se reconnecte avec « glpi » - « glpi », l’écran d’accueil s’affiche (nous avons,
ici, laissé les mots de passe par défaut mais l’alerte sur le fichier « install.php » a bien disparu) :
Nous étudierons, dans un autre guide, la remontée « LDAP » des utilisateurs d’un domaine Active Directory dans GLPI.
© TUTOS-INFO.FR – INSTALLER GLPI 10.0.6 SUR DEBIAN 11 8
Vous aimerez peut-être aussi
- Documentation Postfix CentreonDocument4 pagesDocumentation Postfix Centreonapi-346971303Pas encore d'évaluation
- Installation Et Configuration Openldap Sous Fedora 16Document2 pagesInstallation Et Configuration Openldap Sous Fedora 16Abdnaji BourdPas encore d'évaluation
- Comment Installer L'active Directory Et Le Serveur DNSDocument9 pagesComment Installer L'active Directory Et Le Serveur DNSMido OulaidiPas encore d'évaluation
- Installation Serveur Mail Postfix, Amavisd, - Mysql, Spam Assassin, Dspam, Courier - IMAPDocument78 pagesInstallation Serveur Mail Postfix, Amavisd, - Mysql, Spam Assassin, Dspam, Courier - IMAPAurelien BultezPas encore d'évaluation
- Administration Sous LinuxDocument2 pagesAdministration Sous LinuxÉva SęnimàrPas encore d'évaluation
- Yassine Zemih-GlpiDocument16 pagesYassine Zemih-Glpiapi-335503889Pas encore d'évaluation
- Firestone (Kygo)Document3 pagesFirestone (Kygo)bengt_berglundPas encore d'évaluation
- Mise en Place Dun Outil de Gestion de Tickets Dincidents Avec GlpiDocument22 pagesMise en Place Dun Outil de Gestion de Tickets Dincidents Avec Glpiapi-455977431Pas encore d'évaluation
- Glpi 5Document14 pagesGlpi 5GhâdaAouiniPas encore d'évaluation
- GlpiDocument3 pagesGlpiapi-245563652Pas encore d'évaluation
- Créer Un Site FTP Avec Isolation Des UtilisateursDocument9 pagesCréer Un Site FTP Avec Isolation Des UtilisateursBayina felixPas encore d'évaluation
- Installation Et Configuration de PostfixDocument7 pagesInstallation Et Configuration de PostfixIDRISSA SECK MBAYEPas encore d'évaluation
- WebminDocument5 pagesWebminmesrine29Pas encore d'évaluation
- Compte Rendu TP Reseaux (L)Document11 pagesCompte Rendu TP Reseaux (L)Maryam Abdellah100% (1)
- Audit Audit Infrastructure MicrosoftDocument8 pagesAudit Audit Infrastructure MicrosoftJean Roland AngohPas encore d'évaluation
- 01 Instalation de Serveur Ubuntu 20.04Document17 pages01 Instalation de Serveur Ubuntu 20.04NanoSys StuffPas encore d'évaluation
- 1 Billot Stephane Dossier ZabbixDocument68 pages1 Billot Stephane Dossier Zabbixmariko samiPas encore d'évaluation
- Tutoriel DNSDocument26 pagesTutoriel DNSFatima ZahraPas encore d'évaluation
- Manueldestp Ateliersystmes2 180122164517Document66 pagesManueldestp Ateliersystmes2 180122164517abassePas encore d'évaluation
- Eyes of Network - NagiosDocument8 pagesEyes of Network - Nagiosapi-242354753100% (1)
- 10.implémentation Des Services de Fichier Et D'impressionDocument20 pages10.implémentation Des Services de Fichier Et D'impressionsalma ezzPas encore d'évaluation
- Configuration de OpenLdap (TP)Document19 pagesConfiguration de OpenLdap (TP)boufninaPas encore d'évaluation
- TP 1 - Installation D'un Manager SNMP - NagiosDocument4 pagesTP 1 - Installation D'un Manager SNMP - Nagiosmerouane fares100% (1)
- Cours D'administration Réseaux Sous Windows DR Assielou TS STIC2Document33 pagesCours D'administration Réseaux Sous Windows DR Assielou TS STIC2pacome BrouPas encore d'évaluation
- OpenldapDocument14 pagesOpenldapMohamed Mehfoud Bouh0% (1)
- WINS Abdelfattah KabliDocument2 pagesWINS Abdelfattah KabliAkbouche amine100% (1)
- Samba Pour Partager Des RessourcesDocument29 pagesSamba Pour Partager Des RessourcesbecouefinPas encore d'évaluation
- Configuration D Un Ordinateur Dans NagiosDocument5 pagesConfiguration D Un Ordinateur Dans NagiosJAHSWANTOPas encore d'évaluation
- Introduction A HeartbeatDocument6 pagesIntroduction A HeartbeatdgtalrootsPas encore d'évaluation
- TP CréationVM WindowsDocument2 pagesTP CréationVM Windowsvevo tvPas encore d'évaluation
- Securiser ApacheDocument14 pagesSecuriser Apachelydia_lamiaPas encore d'évaluation
- Cahier D'administration IpcopDocument80 pagesCahier D'administration IpcopFranck KoffiPas encore d'évaluation
- Telnet Et FTP Sous Gnu-LinuxDocument8 pagesTelnet Et FTP Sous Gnu-Linuxmed100% (1)
- Reac TSSRDocument70 pagesReac TSSRyves100% (1)
- PF SenseDocument4 pagesPF SenseMaa MatildPas encore d'évaluation
- Exolab Decouverte RoutageCisco-01Document12 pagesExolab Decouverte RoutageCisco-01Adel KaoubiPas encore d'évaluation
- Rapport AuditDocument9 pagesRapport AuditYoussef SkalliPas encore d'évaluation
- Installation Du Serveur FTP Filezilla ServerDocument14 pagesInstallation Du Serveur FTP Filezilla ServermaîgaPas encore d'évaluation
- Installation Dun Serveur de Dc3a9ploiement WindowsDocument30 pagesInstallation Dun Serveur de Dc3a9ploiement WindowsLero19 BoumbaPas encore d'évaluation
- Comptes UNIX Et Windows Dans Zimbra Zimbra LDAP Et D'administration L'assurance-Chômage - Zimbra - WikiDocument16 pagesComptes UNIX Et Windows Dans Zimbra Zimbra LDAP Et D'administration L'assurance-Chômage - Zimbra - WikiChico EngaidPas encore d'évaluation
- TP - 2 DEBIAN Configuration Du Serveur DHCP Et D'un Relais DHCPDocument6 pagesTP - 2 DEBIAN Configuration Du Serveur DHCP Et D'un Relais DHCPJose Maria Bituga MBA ALENEPas encore d'évaluation
- TPDHCPDocument6 pagesTPDHCPOumaima Jabrane100% (1)
- Windows Server 2019 - Implémentation D'un Serveur de Fichiers - Mode LectureDocument1 pageWindows Server 2019 - Implémentation D'un Serveur de Fichiers - Mode Lecturehidaeli2001Pas encore d'évaluation
- TP Windows Server 2003 PDFDocument4 pagesTP Windows Server 2003 PDFjomalikePas encore d'évaluation
- Chapitre 1 - Introduction Au BDDocument52 pagesChapitre 1 - Introduction Au BDZakarya MimounePas encore d'évaluation
- Tunnels Et VPNDocument49 pagesTunnels Et VPNMustapha DababiPas encore d'évaluation
- GLPIDocument14 pagesGLPIlovingpoloPas encore d'évaluation
- Installation D'un Poste de Travail InformatiqueDocument8 pagesInstallation D'un Poste de Travail InformatiqueImane El HassaniPas encore d'évaluation
- NFS SambaDocument14 pagesNFS SambaÂÿôùb Êl Bähtį0% (1)
- Installation IPFireDocument15 pagesInstallation IPFirejc wateletPas encore d'évaluation
- HK753S Maintenance Des Serveurs HP Proliant ML DL SLDocument2 pagesHK753S Maintenance Des Serveurs HP Proliant ML DL SLPapillon BleuPas encore d'évaluation
- Installation de Zabbix Sur UbuntuDocument28 pagesInstallation de Zabbix Sur UbuntuAlim BoubaPas encore d'évaluation
- TP RAID MaterielDocument4 pagesTP RAID MaterielSalahAaribouPas encore d'évaluation
- FSMODocument10 pagesFSMOvevo tvPas encore d'évaluation
- Administrateur Systemes Et Reseaux FR FR StandardDocument28 pagesAdministrateur Systemes Et Reseaux FR FR StandardJAOUAD BENICHOUPas encore d'évaluation
- Plan de Formation Sage Paie Niveau 1 PDFDocument2 pagesPlan de Formation Sage Paie Niveau 1 PDFGESTICPas encore d'évaluation
- CHAPITRE1 Installation D Un Systeme Exploitation ImprimableDocument5 pagesCHAPITRE1 Installation D Un Systeme Exploitation Imprimableherve sonfackPas encore d'évaluation
- VIII - Utilisation de L'active Directory PDFDocument8 pagesVIII - Utilisation de L'active Directory PDFdjoPas encore d'évaluation
- Lettre de Motivation NACHAT OssamaDocument1 pageLettre de Motivation NACHAT OssamaOssama NachatPas encore d'évaluation
- Bilan Hydrique Des Sols Et Recharge de La Nappe Profonde de La Plaine Du Gharb (Maroc) PDFDocument7 pagesBilan Hydrique Des Sols Et Recharge de La Nappe Profonde de La Plaine Du Gharb (Maroc) PDFBck RymPas encore d'évaluation
- Cloud ComputingDocument25 pagesCloud ComputinghalimPas encore d'évaluation
- Corrigé Oulala A1 - Association FPADocument16 pagesCorrigé Oulala A1 - Association FPAespoirPas encore d'évaluation
- Rapport PFE VFDocument82 pagesRapport PFE VFrarzi12100% (1)
- 0 PDFDocument3 pages0 PDFДжалала ХілаліPas encore d'évaluation
- CGV SANIFER-Juillet 2022Document5 pagesCGV SANIFER-Juillet 2022Cyanno Michael RANDRIAMIADANARISOAPas encore d'évaluation
- Normes Comptables InternationalesDocument10 pagesNormes Comptables InternationalesAbdou Diatta100% (1)
- Marketing Comportement Consommateur DistributionDocument83 pagesMarketing Comportement Consommateur Distributionnguyen100% (2)
- Guide D Accompagnement - Le Petit PoucetDocument15 pagesGuide D Accompagnement - Le Petit Poucetآلبرت خلیلPas encore d'évaluation
- Série N°4 Gestion Comptable Des Stocks Bac 2022-2023Document4 pagesSérie N°4 Gestion Comptable Des Stocks Bac 2022-2023maaloulfarah8Pas encore d'évaluation
- Exposé Durée Du Travail KASSOU FinalDocument27 pagesExposé Durée Du Travail KASSOU FinalAya BaroudiPas encore d'évaluation
- Chapitre 2 Integration NumériqueDocument18 pagesChapitre 2 Integration NumériqueSarah BardiPas encore d'évaluation
- Presentation SoutenanceDocument25 pagesPresentation Soutenancemorris DUKULYPas encore d'évaluation
- Memoire FirewallDocument97 pagesMemoire FirewallLou LoulouPas encore d'évaluation
- Statuts Renault Sa Ag 15.06.17Document20 pagesStatuts Renault Sa Ag 15.06.17aminata aboudramanePas encore d'évaluation
- Les Pratiques Funéraires Néolithiques Avant 3500 Av J-C en France Et Dans Les Régions LimitrophesDocument310 pagesLes Pratiques Funéraires Néolithiques Avant 3500 Av J-C en France Et Dans Les Régions LimitrophesGerardo Gómez RuizPas encore d'évaluation
- Bvah 52Document109 pagesBvah 52Harold de MoffartsPas encore d'évaluation
- Exercice Compta KchiriDocument9 pagesExercice Compta KchiriTàHàà ZRPas encore d'évaluation
- Guide RDocument797 pagesGuide RKamel KamelPas encore d'évaluation
- EN 1090-2 01-07-2010 Cle783afcDocument20 pagesEN 1090-2 01-07-2010 Cle783afcfontainePas encore d'évaluation
- 07 Exos Prod Scalaire Geo RepereeDocument10 pages07 Exos Prod Scalaire Geo RepereeVitaliy BushuevPas encore d'évaluation
- TD N°3 S.AlimentairesDocument45 pagesTD N°3 S.AlimentairesSagacious IvejutenPas encore d'évaluation
- Dell Emc Poweredge r650xs Technical Guide FRDocument61 pagesDell Emc Poweredge r650xs Technical Guide FRImen Makhlouf Ben AyedPas encore d'évaluation
- Assainissement Lit Filtrant (SOTRALENTZ) Fiche-UtilisateurPLASTEPURDocument64 pagesAssainissement Lit Filtrant (SOTRALENTZ) Fiche-UtilisateurPLASTEPURValcenyPas encore d'évaluation
- Eolienne CorrigeDocument6 pagesEolienne CorrigeJad AyaPas encore d'évaluation
- 14 Systeme Éducatif Algérien PDFDocument19 pages14 Systeme Éducatif Algérien PDFZeyneb Enseignante0% (1)
- Liste Principale Des Candidats Admis Au Concours D'accès Au Master GMPMDocument1 pageListe Principale Des Candidats Admis Au Concours D'accès Au Master GMPMOutmane KachachPas encore d'évaluation
- Liste Dépicerie VégétarienneDocument2 pagesListe Dépicerie Végétariennesandrinemode100% (1)