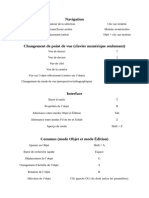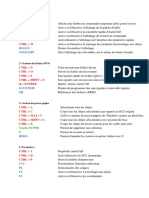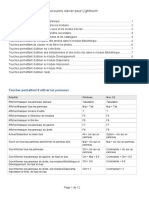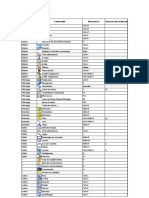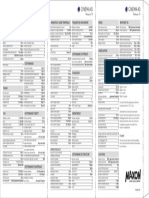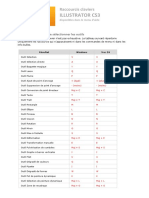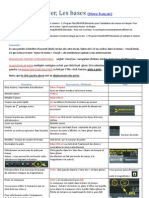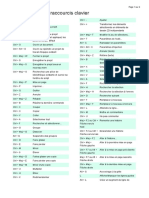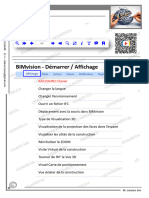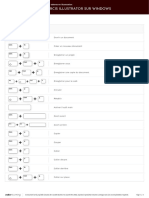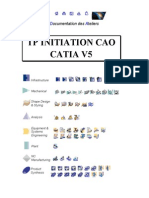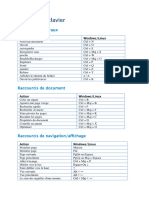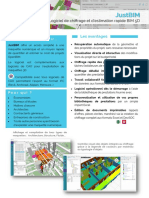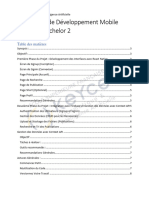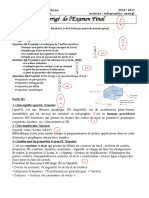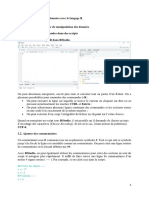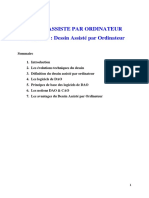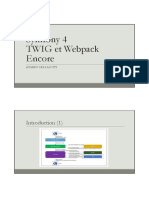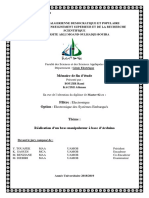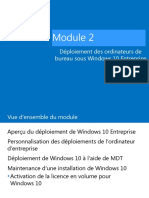Académique Documents
Professionnel Documents
Culture Documents
Quick Ref Card
Transféré par
d.legeayTitre original
Copyright
Formats disponibles
Partager ce document
Partager ou intégrer le document
Avez-vous trouvé ce document utile ?
Ce contenu est-il inapproprié ?
Signaler ce documentDroits d'auteur :
Formats disponibles
Quick Ref Card
Transféré par
d.legeayDroits d'auteur :
Formats disponibles
FICHE DE RÉFÉRENCE
ICÔNE FONCTION RACCOURCI ICÔNE FONCTION RACCOURCI
À propos de Mastercam Alt+V Déplacer Flèches
Analyse d’entité F4 Coller Ctrl+V
Enregistrement automatique Alt+A Gestionnaire de plans Alt+L
Configurer Mastercam Alt+F8 Rétablir Ctrl+Y
Copier dans le presse-papiers Ctrl+C Rotation Alt+Flèches
Couper dans le presse-papiers Ctrl+X Position de la rotation Alt+F12
Effacer les entités F5 Exécuter module complémentaire Alt+C
Diviser MAJ+D Enregistrer Ctrl+S
Options de cotation Alt+D Enregistrer sous Ctrl+MAJ+S
Quitter Mastercam Alt+F4 Sélectionner tout Ctrl+A
Échelle auto Alt+F1 Définir depuis l’entité Alt+X
Paramètres de grille Alt+G Activer/désactiver ombrage Alt+S
Vue graphique : arrière Alt+3 Activer/désactiver
translucidité de l’ombrage Ctrl+T
Vue graphique : dessous Alt+4
Afficher les axes F9
Vue graphique : avant Alt+2
Afficher les repères Alt+F9
Vue graphique : isométrique Alt+7
Afficher/masquer les parcours
Vue graphique : gauche Alt+6 d’outil affichés Alt+T
Vue graphique : vue précédente Alt+P Gestionnaire de solides Alt+L
Vue graphique : droite Alt+5 Gestionnaire de parcours d’outil Alt+O
Vue graphique : dessus Alt+1 Limiter par entités MAJ+T
Aide Alt+H Limiter au point MAJ+P
Cacher/Montrer Alt+E Zoom arrière 80 % (Alt+F2)
Gestionnaire de couches Alt+Z Zoom arrière précédent/50 % F2
Modifier la longueur MAJ+E Annuler Ctrl+Z
Gestionnaire de Fenêtre F1
traitement parallèle Alt+M
Assignez les fonctions Mastercam ci-dessus à un raccourci clavier personnalisé :
Choisir Fichier, Options, Personnaliser le ruban. Cliquez ensuite sur le bouton Personnaliser pour ouvrir la boîte
de dialogue Personnaliser le clavier.
Désactiver la sélection de repères G Activer/désactiver Accrochage à la vue S
Rendez-vous sur ces sites pour profiter au maximum de votre expérience Mastercam :
Localisateur de revendeurs Mastercam Nouveautés de Mastercam
mastercam.com/resellers myMastercam whatsnew.mastercam.com
Blog Mastercam my.mastercam.com Formation Mastercam en ligne
mastercam.com/news/blog university.mastercam.com
OUTILS D’ÉDITION À L’ÉCRAN
Repère dynamique/Cube de vue
Le cube de vue offre un aperçu augmenté et plus explicite de l’orientation des
pièces et des plans. Le cube de vue, qui est par défaut relatif au RUD, présente
également des options qui permettent de le contrôler en cliquant sur ses
différentes faces et côtés, et par conséquent de contrôler la représentation à
l’écran de votre pièce. Faites un clic droit sur le cube pour accéder à son menu
contextuel qui offre diverses options dont celle permettant ou non de l’activer.
1 Flèches
2 Bouton Inverser/Tourner
3 Menu contextuel
Consultez l’Aide de Mastercam pour en savoir plus.
Commande Polaire Commande Delta
La commande Polaire se La commande Delta se
compose de la sphère d’origine, compose de la sphère
d’une boussole de rotation et d’origine et de trois
d’une flèche verte à axe unique. flèches à axe unique qui
peuvent être manipulées
Elle peut faire tourner,
indépendamment.
mais également modifier la
position des entités dans
la fenêtre graphique. Passez la souris sur une des flèches à axe unique
jusqu’à ce qu’elle soit en surbrillance. Cliquez et faites
Commande Tourner glisser la flèche vers une nouvelle position en utilisant
la règle pour guider votre déplacement.
La commande Tourner ne
peut faire tourner que les Pour faire tourner les entités à l’écran, survolez le cercle
entités à l’écran dans le bleu jusqu’à ce que la boussole de rotation apparaisse.
Plan C. actuel. Elle se Faites tourner la commande ou saisissez une valeur dans
le champ à l’écran. La rotation depuis l’intérieur de la
compose de la sphère
boussole permet d’accrocher des incréments angulaires.
d’origine et d’une La manipulation de l’une ou l’autre commande à l’extérieur
boussole de rotation. de la boussole ignore la commande d’accrochage.
Édition de couche supérieure
Modifiez directement la géométrie filaire sans interagir avec une boîte de dialogue. Double-cliquez sur une entité pour
accéder à la fonction. Si aucune autre fonction n’est active, une combinaison de sphères, de flèches et de boutons s’affiche.
• Cliquez et faites glisser une sphère pour
déplacer un point, une extrémité de ligne ou
le centre d’un arc.
• Cliquez et faites glisser la sphère bleue du milieu
• Survolez une sphère pour afficher les flèches. pour repositionner une ligne ou une spline.
• Cliquez et faites glisser les flèches vertes ou rouges pour raccourcir
ou allonger une ligne ou modifier les angles de balayage d’un arc.
Les splines peuvent uniquement être allongées.
• Cliquez et faites glisser la flèche bleue pour créer une ligne/spline
parallèle décalée ou modifier le rayon d’un arc.
• Affichez le bouton Déplacer pour déplacer ou copier un point,
une ligne, une spline ou un arc.
• Le bouton Inversion inverse un arc pour afficher son complément.
• Les boutons ABS/REL activent/désactivent l’affichage de la valeur
de l’angle de balayage d’un arc entre ses valeurs absolues et relatives.
Vous ne pouvez pas modifier plusieurs entités avec l’édition de couche supérieure. Pour ce faire, utilisez la fonction Analyser.
Pour afficher la boîte de dialogue Analyser à partir de la couche supérieure, appuyez sur la touche [Terminer]. Vous pouvez
continuer à utiliser les nouvelles commandes graphiques et modifier les attributs des entités comme la couche, la couleur et
le style de ligne. Appuyez sur la touche [Terminer] à nouveau lorsque vous avez terminé.
CNC Software, LLC
671 Old Post Road
Tolland, CT 06084, États-Unis www.mastercam.com
Mastercam est une marque déposée de CNC Software, LLC. Toutes les autres marques commerciales appartiennent à leurs propriétaires respectifs.
®
©1983-2023. Tous droits réservés.
Vous aimerez peut-être aussi
- 2016 Tekla Structures Raccourcis ClavierDocument1 page2016 Tekla Structures Raccourcis ClavierAmir BakarPas encore d'évaluation
- Les Raccourcis Clavier de Blender 2.8 Pour Windows & MacDocument19 pagesLes Raccourcis Clavier de Blender 2.8 Pour Windows & Maclefred1Pas encore d'évaluation
- Raccourcis Blender 2.8Document2 pagesRaccourcis Blender 2.8mister vibratoPas encore d'évaluation
- Raccourcis Blender 2.8Document2 pagesRaccourcis Blender 2.8mister vibratoPas encore d'évaluation
- Liste Raccourcis Archicad PDFDocument3 pagesListe Raccourcis Archicad PDFLamine MagassoubaPas encore d'évaluation
- 2021 Tekla Structures FR KB Shortcuts FlyerDocument1 page2021 Tekla Structures FR KB Shortcuts FlyerAmel MessaoudiPas encore d'évaluation
- Blender ShortcutsDocument2 pagesBlender Shortcutsprangere.romainPas encore d'évaluation
- Blender 2.8 - Le Guide D'utilisation 1Document16 pagesBlender 2.8 - Le Guide D'utilisation 1CBQUJTUF NFSJBVYPas encore d'évaluation
- Blender 2.8 - Le Guide D'utilisation 1 PDFDocument16 pagesBlender 2.8 - Le Guide D'utilisation 1 PDFAhmed KobibiPas encore d'évaluation
- Commandes AutocadDocument3 pagesCommandes AutocadLolo légendePas encore d'évaluation
- Autocad Raccourcis ClavierDocument9 pagesAutocad Raccourcis ClavierÀm El AmaraPas encore d'évaluation
- AutoCAD RaccourcisDocument4 pagesAutoCAD Raccourcismassinissa issaadiPas encore d'évaluation
- Comment Utiliser Les Raccourcis Clavier AutoCAD-ADVANCE STEELDocument9 pagesComment Utiliser Les Raccourcis Clavier AutoCAD-ADVANCE STEELOusmane DiengPas encore d'évaluation
- Raccourcie Tekla 16.1Document2 pagesRaccourcie Tekla 16.1Ahmed Ben NoumaPas encore d'évaluation
- Key For BlenderDocument11 pagesKey For Blenderfelix.lamontagnePas encore d'évaluation
- Raccourcis LightroomDocument12 pagesRaccourcis LightroomIssouf TraoréPas encore d'évaluation
- Fiche - FL Studio Shortcuts - LoGo - V1Document4 pagesFiche - FL Studio Shortcuts - LoGo - V1Madani Houssam .Pas encore d'évaluation
- Autocat Principaux RacourcisDocument3 pagesAutocat Principaux Racourcisthylleli gaouaouiPas encore d'évaluation
- Microsoft Flight Simulator 2020 Raccourcis ClavierDocument6 pagesMicrosoft Flight Simulator 2020 Raccourcis Claviermolina.jeanlucPas encore d'évaluation
- 3ds Max Arch Viz DomestikaDocument14 pages3ds Max Arch Viz DomestikalunaNswanPas encore d'évaluation
- Solidworks RaccourciDocument2 pagesSolidworks Raccourcimohamed1101Pas encore d'évaluation
- Top Solid Quick ReferenceDocument12 pagesTop Solid Quick ReferenceAhmad CoulibalyPas encore d'évaluation
- Raccourcis Autocad Covadis PDFDocument1 pageRaccourcis Autocad Covadis PDFAnonymous KAUGlDjKG3Pas encore d'évaluation
- Design Modeler - 16-01-2017Document56 pagesDesign Modeler - 16-01-2017Aymane MouallemPas encore d'évaluation
- KaledoDocument7 pagesKaledodarkdjimPas encore d'évaluation
- Blender PartyDocument83 pagesBlender PartystephPas encore d'évaluation
- Cinema 4 DR19 Shortcut Display FRDocument1 pageCinema 4 DR19 Shortcut Display FRAntony LoiseauPas encore d'évaluation
- Intro Top Solid 05Document16 pagesIntro Top Solid 05pokot17Pas encore d'évaluation
- Plan Armature TeklaDocument11 pagesPlan Armature TeklaHamza CHAFIPas encore d'évaluation
- Raccourcis Clavier Pour FS XDocument6 pagesRaccourcis Clavier Pour FS XHaroon ShPas encore d'évaluation
- Utilisatin de La SourisDocument3 pagesUtilisatin de La SourisboughdiriPas encore d'évaluation
- Raccourcis ILLUSTRATOR CS3Document15 pagesRaccourcis ILLUSTRATOR CS3kab mohammePas encore d'évaluation
- Reaper Débutants FrancaisDocument2 pagesReaper Débutants Francaismadisonmad007@gmail.comPas encore d'évaluation
- Raccourcis BLENDER 3DDocument2 pagesRaccourcis BLENDER 3DMarco RodriguezPas encore d'évaluation
- Archicad 24 Raccourcis ClavierDocument4 pagesArchicad 24 Raccourcis Clavierjed100% (1)
- Cours AutocadDocument19 pagesCours AutocadAchagui HamzaPas encore d'évaluation
- Utilisation BIMvisio 2.28Document6 pagesUtilisation BIMvisio 2.28benoid durandPas encore d'évaluation
- Blender RaccourcisDocument2 pagesBlender RaccourcisSun TNT FlexPas encore d'évaluation
- RACCOURCIS ILLUSTRATOR SUR WINDOWS 0e2d063651Document6 pagesRACCOURCIS ILLUSTRATOR SUR WINDOWS 0e2d063651Dan MalumaPas encore d'évaluation
- CoursSketchup-Formation SketchUp Apprendre Dessin 3D PDFDocument48 pagesCoursSketchup-Formation SketchUp Apprendre Dessin 3D PDFKonan100% (1)
- Auto CadDocument6 pagesAuto CadAbderrahim BoulanouarPas encore d'évaluation
- Cours AutoCad - CovadisDocument48 pagesCours AutoCad - Covadisbai100% (1)
- TPs SolidworksDocument49 pagesTPs SolidworkschaudronnierPas encore d'évaluation
- Shortcut ReaperggdfffgDocument4 pagesShortcut Reaperggdfffgzakarya.alikerPas encore d'évaluation
- TP Catiav5 3dDocument18 pagesTP Catiav5 3dMustapha BrahimPas encore d'évaluation
- Fiche D'aide Geogebra 1-2Document3 pagesFiche D'aide Geogebra 1-2مزاج الخيرPas encore d'évaluation
- Culture-Générale - 2Document11 pagesCulture-Générale - 2keep safePas encore d'évaluation
- Autocad Notes CL PDFDocument59 pagesAutocad Notes CL PDFAbdelwahad SaghrouchniPas encore d'évaluation
- JustBIM - Fiche Produit 2021Document2 pagesJustBIM - Fiche Produit 2021Stéphane LOTZPas encore d'évaluation
- Solidworks SpoonDocument36 pagesSolidworks Spoonmamadou diopPas encore d'évaluation
- Epreuve Examen Developpement Mobile Ios b2Document9 pagesEpreuve Examen Developpement Mobile Ios b2Wilfried MichouPas encore d'évaluation
- Corrig D Examen Infographie 2017 2Document6 pagesCorrig D Examen Infographie 2017 2Mohamed Selmani100% (1)
- 518 Developpeur Dapplication Python FR FR StandardDocument33 pages518 Developpeur Dapplication Python FR FR Standardcoulibaly aliPas encore d'évaluation
- Compte Rendu Tp4 Traitement D'Image: Restauration Par FiltrageDocument4 pagesCompte Rendu Tp4 Traitement D'Image: Restauration Par FiltrageAla Eddine WerghemmiPas encore d'évaluation
- Win CallDocument2 pagesWin CalltotoPas encore d'évaluation
- Linux CoursDocument505 pagesLinux CoursJeoffrey MignonacPas encore d'évaluation
- Pratique Analyse de Données Avec R Chap 3Document5 pagesPratique Analyse de Données Avec R Chap 3brotonPas encore d'évaluation
- C 1 B DeveloppementDocument35 pagesC 1 B DeveloppementSADOK100% (1)
- 6 Façons Efficaces de Transférer Les Photos Du Téléphone Android Vers PC Et MacDocument10 pages6 Façons Efficaces de Transférer Les Photos Du Téléphone Android Vers PC Et MacMriem MimiPas encore d'évaluation
- Les RegistresDocument49 pagesLes RegistresFuGAZY BanG'SPas encore d'évaluation
- Delphi Perfectionnement PDF FreeDocument50 pagesDelphi Perfectionnement PDF FreeGustavo CampanalesPas encore d'évaluation
- Chapitre 1 Dessin Assisté Par Ordinateur PDFDocument5 pagesChapitre 1 Dessin Assisté Par Ordinateur PDFSisko Cca100% (1)
- Cours 4 Les TWIGs PDFDocument27 pagesCours 4 Les TWIGs PDFNour KchaouPas encore d'évaluation
- Découvrir Laser GRBL - Ben Maker - CNC LaserDocument23 pagesDécouvrir Laser GRBL - Ben Maker - CNC LaserDOUCETPas encore d'évaluation
- 2 Evaluation PDFDocument5 pages2 Evaluation PDFmoss aek67Pas encore d'évaluation
- Mémoire de Fin D'étudeDocument63 pagesMémoire de Fin D'étudeImad100% (1)
- MustaphaDocument21 pagesMustaphaDàk ÔùkyPas encore d'évaluation
- 02A Sysprep EtapesDocument52 pages02A Sysprep Etapesfama beyePas encore d'évaluation
- QCM InformatiqueDocument2 pagesQCM Informatiqueabdelhak123Pas encore d'évaluation
- Sujets PRT 2023-2024Document13 pagesSujets PRT 2023-2024Zineb ElgourainPas encore d'évaluation
- 2024ITC1_TP07_Terrains_FootballTennisDocument8 pages2024ITC1_TP07_Terrains_FootballTennisdouaeessadouk247Pas encore d'évaluation
- FE-S5-SE-Chapitre IIDocument15 pagesFE-S5-SE-Chapitre IIAdam IMLOULPas encore d'évaluation
- L'histoire de WindowsDocument4 pagesL'histoire de WindowsCedric ilungaPas encore d'évaluation
- OSM 1 BoukhobzaDocument54 pagesOSM 1 BoukhobzaSamira cherifPas encore d'évaluation
- Shellcode PresentationDocument35 pagesShellcode PresentationAnisTPas encore d'évaluation
- Cours de Tableur G3 - ISC - Beni - 2017Document60 pagesCours de Tableur G3 - ISC - Beni - 2017penuel pahuniPas encore d'évaluation
- P1632 - Brochure ASRiDocument9 pagesP1632 - Brochure ASRisaidouPas encore d'évaluation
- Rapportf 161225192301Document39 pagesRapportf 161225192301kamilia90Pas encore d'évaluation