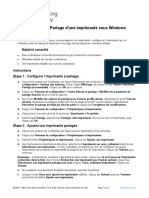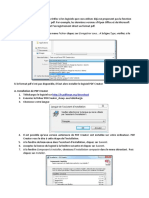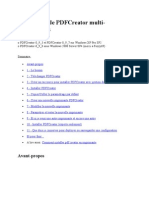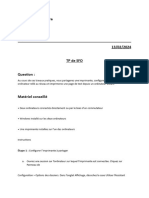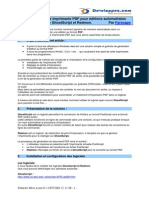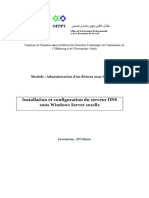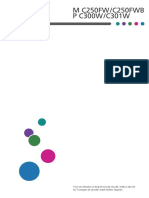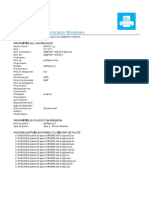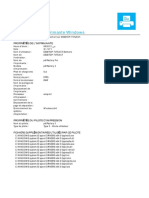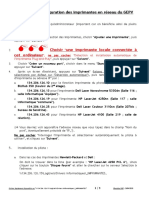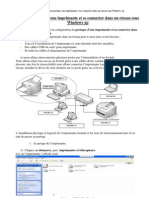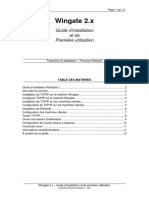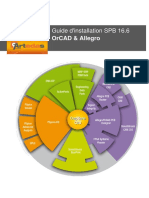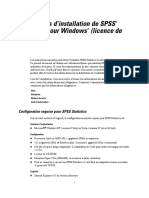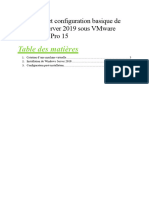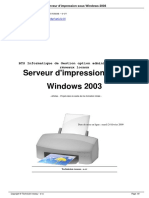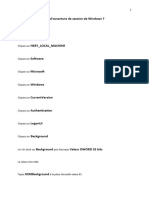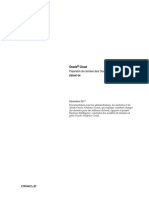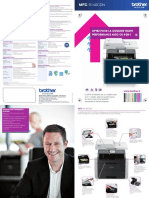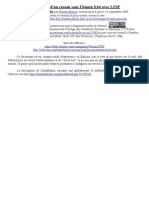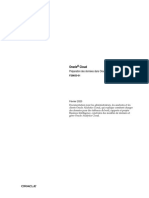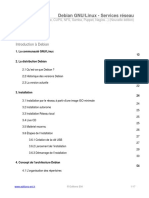Académique Documents
Professionnel Documents
Culture Documents
Configurer Une Imprimante Réseau
Transféré par
juniorbahebeck45Copyright
Formats disponibles
Partager ce document
Partager ou intégrer le document
Avez-vous trouvé ce document utile ?
Ce contenu est-il inapproprié ?
Signaler ce documentDroits d'auteur :
Formats disponibles
Configurer Une Imprimante Réseau
Transféré par
juniorbahebeck45Droits d'auteur :
Formats disponibles
Configurer une imprimante réseau
Vous pouvez installer une imprimante réseau directement dans Windows.
Avant d'installer une imprimante réseau dans Windows, assurez-vous que :
Votre Mac peut accéder à Internet.
Windows est configuré pour fonctionner soit en mode Mise en réseau partagée soit en mode Mise en
réseau pontée et peut accéder à Internet.
Le compte utilisateur dans Windows a les droits d'accès à l'imprimante réseau.
Vous connaissez l'adresse IP de l'imprimante.
Après, vous pouvez vous identifier dans Windows et installer une imprimante réseau.
Dans Windows
Avant d'ajouter une imprimante réseau dans Windows, téléchargez et installez un pilote d'imprimante
approprié. Pour en savoir plus sur l'installation du pilote d'imprimante, reportez-vous à la documentation
du fabricant de l'imprimante.
Pour ajouter une imprimante réseau dans Windows 7 ou Windows Vista :
1. Ouvrez le menu Démarrer de Windows et sélectionnez Panneau de configuration.
2. Dans la fenêtre Panneau de configuration, sélectionnez Matériel et audio et cliquez sur Ajouter
une imprimante dans la section Périphériques et imprimantes (Imprimantes dans Windows
Vista). L'assistant Ajouter une imprimante s'ouvre.
3. Dans la première fenêtre, cliquez sur Ajouter une imprimante réseau, sans fil ou Bluetooth.
4. Dans la prochaine fenêtre, cliquez sur L'imprimante que je veux n'est pas listée.
5. Dans la fenêtre Rechercher une imprimante par le nom ou l'adresse TCP/IP, sélectionnez
Ajouter une imprimante à l'aide d'une adresse TCP/IP ou d'un nom d'hôte et cliquez sur
Suivant.
6. Dans la fenêtre Entrer un nom d'hôte ou une adresse IP d'imprimante, procédez comme suit :
1. Sélectionnez Périphérique TCP/IP à partir du menu Type de périphérique.
2. Indiquez l'adresse IP de l'imprimante dans le champ Nom d'hôte ou adresse IP.
3. Décochez l'option Interroger l'imprimante et sélectionner automatiquement le pilote et
l'utiliser si elle est cochée.
4. Une fois prêt, cliquez sur Suivant.
7. Si vous êtes invité à indiquer d'autres infos sur le port, choisissez Standard, sélectionnez Carte
réseau générique à partir de la liste et cliquez sur Suivant.
8. Dans la fenêtre Installer un logiciel d'imprimante, indiquez le fabricant et le modèle de l'imprimante
réseau.
Si le modèle de l'imprimante requis n'est pas répertorié, cliquez sur le bouton Disque fourni, puis
indiquez le chemin d'accès au fichier .inf situé dans le dossier dans lequel vous avez installé le
pilote de votre imprimante.
Une fois prêt, cliquez sur Suivant.
9. Continuez par la procédure de configuration d'imprimante. Lorsque l'imprimante est ajoutée à
Windows, vous pouvez l'utiliser pour imprimer les documents à partir de Windows XP.
Pour ajouter une imprimante réseau dans Windows XP :
1. Ouvrez le menu Démarrer de Windows et sélectionnez Panneau de configuration.
2. Dans la fenêtre Panneau de configuration, double-cliquez sur l'élément Imprimantes et
télécopieurs.
3. Cliquez sur le lien Ajouter une imprimante pour ouvrir l'assistant Ajouter une imprimante.
4. Dans la fenêtre Bienvenue dans l'Assistant Ajouter une imprimante, cliquez sur Suivant.
5. Dans la fenêtre Imprimante réseau ou locale, sélectionnez Imprimante locale connectée à cet
ordinateur et décochez l'option Détection et installation automatique de mon imprimante Plug
and Play si elle est cochée. Une fois prêt, cliquez sur Suivant.
6. Dans la fenêtre Sélectionner un port d'imprimante, sélectionnez Créer un nouveau port et
indiquez Port Standard TCP/IP comme étant le type de port. Une fois prêt, cliquez sur Suivant.
7. Dans la fenêtre Bienvenue dans l'Assistant Ajouter un Port d'imprimante TCP/IP standard,
cliquez sur Suivant.
8. Dans la fenêtre Ajouter un port, indiquez l'adresse IP de l'imprimante réseau puis cliquez sur
Suivant.
9. Si vous êtes invité à indiquer d'autres infos sur le port, choisissez Standard, sélectionnez Carte
réseau générique à partir de la liste et cliquez sur Suivant.
10. Dans la fenêtre Quitter l'Assistant Ajouter un Port d'imprimante TCP/IP standard, cliquez sur
Terminer.
11. Dans la fenêtre Installer un logiciel d'imprimante, indiquez le fabricant et le modèle de l'imprimante
réseau.
Si le modèle de l'imprimante requis n'est pas répertorié, cliquez sur le bouton Disque fourni, puis
indiquez le chemin d'accès au fichier .inf situé dans le dossier dans lequel vous avez installé le
pilote de votre imprimante.
Une fois prêt, cliquez sur Suivant.
12. Continuez par la procédure de configuration d'imprimante. Lorsque l'imprimante est ajoutée à
Windows, vous pouvez l'utiliser pour imprimer les documents à partir de Windows XP.
Dans Linux
La procédure de configuration d'une imprimante réseau dans un système d'exploitation invité Linux ou
FreeBSD dépend de l'imprimante et de la distribution Linux ou FreeBSD. Dans cet exemple, nous
décrivons comment configurer une imprimante réseau dans une machine virtuelle exécutant RHEL 5.4
Server. Cependant, vous pouvez utiliser ces lignes directrices comme instructions générales sur la
procédure à suivre pour configurer une imprimante réseau dans une machine virtuelle Linux ou FreeBSD.
Remarque : pour en savoir plus, reportez-vous à la documentation CUPS.
Pour configurer une imprimante réseau :
1. Démarrez la machine virtuelle.
2. Assurez-vous que les composants suivants sont installés dans le système d'exploitation client :
Système d'impression UNIX commun (CUPS). Vous pouvez trouver les instructions d'installation
sur le site CUPS;
Service Samba. Vous trouverez des instructions d'installation sur le site Samba ;
Un navigateur Web puisque nous pensons contrôler CUPS via l'interface Web.
Remarque : pour configurer une imprimante réseau, vous devez disposer des privilèges root.
3. Téléchargez et installez un pilote d'imprimante approprié. Pour en savoir plus sur l'installation du
pilote d'imprimante, reportez-vous à la documentation du fabricant de l'imprimante.
4. Démarrez le système d'impression UNIX commun. Dans le terminal, tapez la commande suivante :
/etc/init.d/cups start
5. Démarrez un navigateur Web et tapez soit l'adresse IP de votre machine virtuelle ou
http://127.0.0.1:631.
6. Cliquez sur le bouton Ajouter une imprimante.
7. Dans la fenêtre Ajouter une nouvelle imprimante, indiquez un nom d'imprimante. Sous ce nom,
l'imprimante s'affichera dans le système d'exploitation invité. Vous pouvez également entrer
l'emplacement et la description de l'imprimante. Une fois prêt, cliquez sur Transférer.
8. Dans la fenêtre Périphérique de <Nom de l'imprimante>, sélectionnez AppSocket/HP JetDirect et
cliquez sur Continuer.
9. Dans la fenêtre URI du périphérique pour <Nom de l'imprimante>, indiquez l'adresse IP de
l'imprimante au format suivant :
socket://<adresse IP de l'imprimante>
Une fois prêt, cliquez sur Continuer.
10. Dans la fenêtre Fabriqué en/Fabricant de <Nom de l'imprimante>, sélectionnez le modèle de votre
imprimante et cliquez sur Continuer.
11. Dans la fenêtre Modèle/Pilote pour <Nom de l'imprimante>, sélectionnez le modèle de votre
imprimante et cliquez sur Ajouter l'imprimante.
12. Entrez le mot de passe root lorsque vous y êtes invité(e).
CUPS exécute l'installation. Si l'installation est réussie, le message "L'imprimante <nom> a bien été configurée"
s'affiche. Maintenant, vous pouvez utiliser cette imprimante pour imprimer les documents à partir de la
machine virtuelle.
Rubriques associées
Partager une imprimante connectée à votre Mac
Configurer une imprimante à l'aide de Bonjour
Configurer une imprimante USB
Haut de page Feedback
Vous aimerez peut-être aussi
- 8.3.1.3 Lab - Install A Printer in WindowsDocument2 pages8.3.1.3 Lab - Install A Printer in WindowsMamadou yahya BarryPas encore d'évaluation
- Installer Une ImprimanteDocument3 pagesInstaller Une ImprimanteIbrahim FofanaPas encore d'évaluation
- 47 Tutorial Installation Imprimante Windows 7Document12 pages47 Tutorial Installation Imprimante Windows 7Rahim TRAOREPas encore d'évaluation
- Déploiement Imprimantre GPODocument12 pagesDéploiement Imprimantre GPOPtimale CathyPas encore d'évaluation
- 8.4.1.3 Lab - Share A Printer in WindowsDocument2 pages8.4.1.3 Lab - Share A Printer in WindowsMamadou yahya BarryPas encore d'évaluation
- Comment Utiliser Une Imprimante Sans FilDocument6 pagesComment Utiliser Une Imprimante Sans FilRiriPas encore d'évaluation
- Comment Partager Une Imprimante Sous Windows 7Document22 pagesComment Partager Une Imprimante Sous Windows 7Dédé KambalaPas encore d'évaluation
- Partie Imprimante Conf PDFDocument13 pagesPartie Imprimante Conf PDFKhardaniMaamerPas encore d'évaluation
- Tut PDF CreatorDocument3 pagesTut PDF CreatorxsabPas encore d'évaluation
- Rapport Service DimpressionDocument16 pagesRapport Service DimpressionAdil AbouelhassanPas encore d'évaluation
- Installation de PDFCreator MultiImprimantesDocument7 pagesInstallation de PDFCreator MultiImprimantesMartin BraitPas encore d'évaluation
- Bankule Mande Dora (TP Sfo)Document4 pagesBankule Mande Dora (TP Sfo)l.lightbulb15Pas encore d'évaluation
- Installation Serveur D'impression - Ressources InformatiquesDocument37 pagesInstallation Serveur D'impression - Ressources InformatiquesBoughattas MohamedPas encore d'évaluation
- THP 85Document7 pagesTHP 85Dine IslamPas encore d'évaluation
- Le Serveur D'impression Avec Windows Server 2019Document16 pagesLe Serveur D'impression Avec Windows Server 2019Mohamed MessbahPas encore d'évaluation
- Nextcloud DeploimentDocument13 pagesNextcloud DeploimentNanoSys StuffPas encore d'évaluation
- 1.1.1.4 Lab - Installing The CyberOps Workstation Virtual MachineDocument4 pages1.1.1.4 Lab - Installing The CyberOps Workstation Virtual MachineAhmed Aka'LynkPas encore d'évaluation
- Mise en Place Et Configuration D Un Serveur OwncloudDocument47 pagesMise en Place Et Configuration D Un Serveur Owncloudnoelle ganyouPas encore d'évaluation
- GhostPdfWriter PDFDocument20 pagesGhostPdfWriter PDFchinchay07Pas encore d'évaluation
- Serveur ImpressionDocument15 pagesServeur Impressionaya aabidPas encore d'évaluation
- Installation Et Configuration Du Service D'impression Iprint Sous NetwareDocument20 pagesInstallation Et Configuration Du Service D'impression Iprint Sous Netwareapi-19731153Pas encore d'évaluation
- Manuel AirPrint M C250FW - FRDocument20 pagesManuel AirPrint M C250FW - FRSteph TabarPas encore d'évaluation
- 9.3.1.2 Lab - Install A Printer in Windows 7Document7 pages9.3.1.2 Lab - Install A Printer in Windows 7jo rokaiPas encore d'évaluation
- Installation de COVADIS v10.0 PDFDocument19 pagesInstallation de COVADIS v10.0 PDFDésiré N'tamonPas encore d'évaluation
- XIII - Création D'un Serveur D'impression PDFDocument13 pagesXIII - Création D'un Serveur D'impression PDFdjo100% (1)
- Page de Test - 1Document1 pagePage de Test - 1Sami ElhoussainiPas encore d'évaluation
- Page de Test - 1Document1 pagePage de Test - 1Sami ElhoussainiPas encore d'évaluation
- GNS3 Doc WowDocument17 pagesGNS3 Doc WowDankov2Pas encore d'évaluation
- Instal Imprim GEPVDocument3 pagesInstal Imprim GEPVgatekaPas encore d'évaluation
- 01 - Creation D'une VMDocument9 pages01 - Creation D'une VMZohair MitrePas encore d'évaluation
- Sage BDC 62474 230420201454Document3 pagesSage BDC 62474 230420201454Fatma ArfaouiPas encore d'évaluation
- Tutoriel Comment Partager Une Imprimante Dans Un Réseau Sous Windows XPDocument4 pagesTutoriel Comment Partager Une Imprimante Dans Un Réseau Sous Windows XPFreddy TheFirstPas encore d'évaluation
- Wingate Guide InstallationDocument13 pagesWingate Guide Installationdaldoul aliPas encore d'évaluation
- Installation SPB v16.6Document8 pagesInstallation SPB v16.6Robert TatPas encore d'évaluation
- Adcconcept Procedure Installation Ricoh 2015Document14 pagesAdcconcept Procedure Installation Ricoh 2015apia joelPas encore d'évaluation
- Klipper WanhaoD12 Maxime3d77Document42 pagesKlipper WanhaoD12 Maxime3d77TomjapPas encore d'évaluation
- Installer Une Imprimante en Utilisant L'invite de Commande Sous WindowsDocument3 pagesInstaller Une Imprimante en Utilisant L'invite de Commande Sous WindowsTiana MampiononaPas encore d'évaluation
- Fatima NDocument10 pagesFatima NMouad EL karmoudiPas encore d'évaluation
- Pentagone6 ManuelDocument396 pagesPentagone6 Manuelchristopher karapaPas encore d'évaluation
- Geeetech Prusa I3 ProW User Manual FrenchDocument34 pagesGeeetech Prusa I3 ProW User Manual FrenchNicolas ChevallierPas encore d'évaluation
- Preparation_VMDocument4 pagesPreparation_VMAbir BaazaouiPas encore d'évaluation
- Windows 2016 CoreDocument11 pagesWindows 2016 CoreAlexisRxelPas encore d'évaluation
- Guide InstallationDocument10 pagesGuide InstallationAndrée ZUEPas encore d'évaluation
- Step7 MicroWinDocument7 pagesStep7 MicroWinWiam HarmonyPas encore d'évaluation
- SPSS V 17 Site License Installation Instructions - FrenchDocument6 pagesSPSS V 17 Site License Installation Instructions - FrenchDevin GarrettPas encore d'évaluation
- Manuel D Installation Trixbox AsteriskDocument46 pagesManuel D Installation Trixbox AsteriskAnonymous k2SY4zdI3Pas encore d'évaluation
- 01 Instalation de Serveur Ubuntu 20.04Document17 pages01 Instalation de Serveur Ubuntu 20.04NanoSys StuffPas encore d'évaluation
- Stage 2014Document10 pagesStage 2014api-285493253Pas encore d'évaluation
- End Wordks S.O.Document18 pagesEnd Wordks S.O.Jeelian M LukusaPas encore d'évaluation
- 0-2-Installation Et Configuration de Windows Server 2019 Sous VMware Workstation Pro 15Document14 pages0-2-Installation Et Configuration de Windows Server 2019 Sous VMware Workstation Pro 15Amine MebroukiPas encore d'évaluation
- Serveur D'impression Sous Windows 2003Document6 pagesServeur D'impression Sous Windows 2003Issam BammouPas encore d'évaluation
- TP4 Cours4 Installation Systeme ExploitationDocument14 pagesTP4 Cours4 Installation Systeme ExploitationNYAMBA Jean IdrissPas encore d'évaluation
- Dell E525w Printer Setup Guide en UsDocument36 pagesDell E525w Printer Setup Guide en UsGidget PomPas encore d'évaluation
- 1.1.1.4 Lab - Installing The CyberOps Workstation Virtual Machine - ILMDocument5 pages1.1.1.4 Lab - Installing The CyberOps Workstation Virtual Machine - ILMzianikamelPas encore d'évaluation
- Comment Faire Pour Imprimer Sur Une Imprimante Réseau À Partir D'un Programme MS-DOS Dans Windows XPDocument2 pagesComment Faire Pour Imprimer Sur Une Imprimante Réseau À Partir D'un Programme MS-DOS Dans Windows XPMarioPas encore d'évaluation
- Mise en Place D'Un Portail Captif Avec Une Distribution PfsenseDocument13 pagesMise en Place D'Un Portail Captif Avec Une Distribution PfsenseYaro Sourkou MahamadouPas encore d'évaluation
- Manual Addon FRDocument16 pagesManual Addon FRLeonardoManSanPas encore d'évaluation
- Windows 7Document13 pagesWindows 7HuguesMakpenonPas encore d'évaluation
- Bien débuter avec Adobe Acrobat Pro DC: Formation professionnelleD'EverandBien débuter avec Adobe Acrobat Pro DC: Formation professionnellePas encore d'évaluation
- Serveur InformatiqueDocument14 pagesServeur InformatiquemarilexaPas encore d'évaluation
- Configurer Une Imprimante RéseauDocument1 pageConfigurer Une Imprimante Réseaujuniorbahebeck45Pas encore d'évaluation
- CH4 - Outils D'adiministration SystèmeDocument29 pagesCH4 - Outils D'adiministration Systèmelina abidiPas encore d'évaluation
- Chapitre123 MergedDocument30 pagesChapitre123 Mergedoumlal068Pas encore d'évaluation
- ACABI - Pdforacle AnalyticsDocument376 pagesACABI - Pdforacle AnalyticsDesiderata JuliusPas encore d'évaluation
- Imprimantes Et Partage Réseau Sous Samba Avec Authentification Active DirectoryDocument19 pagesImprimantes Et Partage Réseau Sous Samba Avec Authentification Active DirectoryTrong Oganort GampoulaPas encore d'évaluation
- Brochure Brother MFC-9140CDNDocument2 pagesBrochure Brother MFC-9140CDNELGORANI SOUKAINAPas encore d'évaluation
- Reseau Ubuntu 8.04 LTSPDocument25 pagesReseau Ubuntu 8.04 LTSPslidePas encore d'évaluation
- Configuration de Limprimante Sous Gnu Linux PDFDocument14 pagesConfiguration de Limprimante Sous Gnu Linux PDFfouadezPas encore d'évaluation
- ImprimantesDocument19 pagesImprimantesKatatiPas encore d'évaluation
- TP3 - Corrigé LinuxDocument3 pagesTP3 - Corrigé LinuxAnass BouHzamPas encore d'évaluation
- Préparation Des Données Dans Oracle Analytics CloudDocument376 pagesPréparation Des Données Dans Oracle Analytics Cloudromanticos2014Pas encore d'évaluation
- Noteversionv6 00 01 137Document33 pagesNoteversionv6 00 01 137Abderrahman SalamiPas encore d'évaluation
- Projet Serveur ImpressionDocument4 pagesProjet Serveur ImpressionAnonymous AbTIleGlPas encore d'évaluation
- 4 SambaDocument10 pages4 Sambayinero0s04Pas encore d'évaluation
- Printing Guide FRDocument176 pagesPrinting Guide FRpoto poPas encore d'évaluation
- Stage 2014Document10 pagesStage 2014api-285493253Pas encore d'évaluation
- Travaux PratiqueDocument58 pagesTravaux Pratiqueelie kabondoPas encore d'évaluation
- SambaDocument10 pagesSambaSaMia RaDiPas encore d'évaluation
- Configuration de L'imprimante Sous Gnu-LinuxDocument8 pagesConfiguration de L'imprimante Sous Gnu-LinuxdualcorefreePas encore d'évaluation
- JMToulon 2019Document18 pagesJMToulon 2019Tekeu achillePas encore d'évaluation
- Table Des Matières - 978-2-409-01206-8Document17 pagesTable Des Matières - 978-2-409-01206-8ichbin1199Pas encore d'évaluation