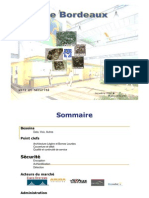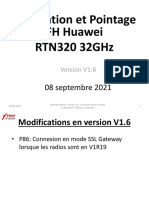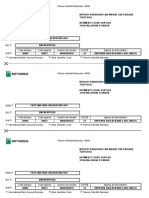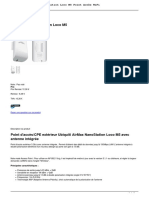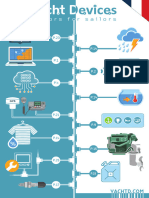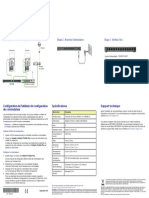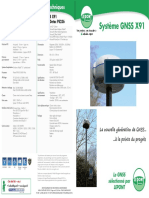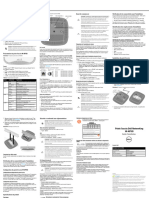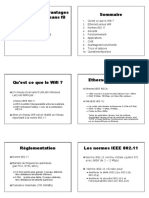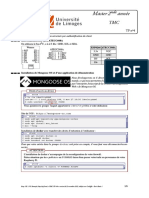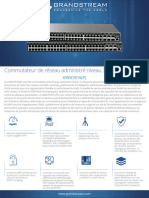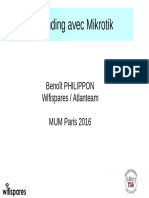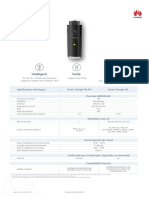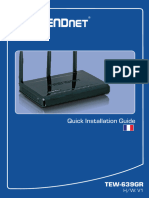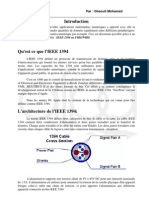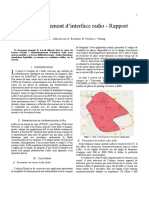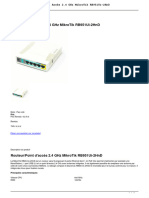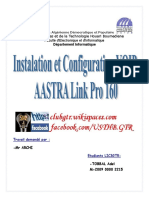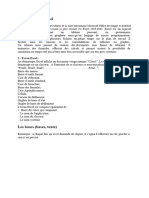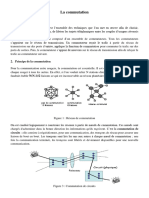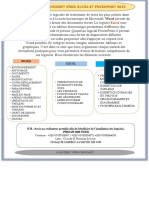Académique Documents
Professionnel Documents
Culture Documents
VoyagerAir UserManual RevAA Web FR CAN
Transféré par
Alexandra-PetronelaTitre original
Copyright
Formats disponibles
Partager ce document
Partager ou intégrer le document
Avez-vous trouvé ce document utile ?
Ce contenu est-il inapproprié ?
Signaler ce documentDroits d'auteur :
Formats disponibles
VoyagerAir UserManual RevAA Web FR CAN
Transféré par
Alexandra-PetronelaDroits d'auteur :
Formats disponibles
corsair.
com/voyagerair
Manuel de
STOCKAGE SANS FIL MOBILE AVEC ETHERNET
l'utilisateur
MANUEL DU VOYAGER AIR | FRANÇAIS | 022712
CARACTÉRISTIQUES TECHNIQUES
CONTENU DE LA BOÎTE
A Disque dur Voyager Air (avec batterie rechargeable interne)
B Guide de démarrage rapide
C Câble d'alimentation USB - c.c.
A
D Câble USB 3.0
E Sacoche accessoires
F Adaptateur allume-cigare (12 V c.c. - 5 V-2.0 A c.c.)
G Adaptateur secteur (110 V/220 V - 5 V-2.0 A c.c.)
H Fiches à enclenchement rapide pour adaptateur secteur
(selon le pays)
MATÉRIEL
B
n Capacité du disque dur : 500 Go / 1
To [selon le modèle acheté] avant le formatage
n Formatage du disque dur : NTFS
HFS+ pris en charge pour les utilisateurs Mac
(reformatage par l'utilisateur nécessaire)
n USB 3.0 haute vitesse (compatible USB 2.0)
n Batterie
− Batterie lithium-ion rechargeable
de 6200 mAH (non remplaçable)
− Jusqu'à 7 heures de lecture continue
C D n Diffusion simultanée de vidéos HD
MOBILE WIRELESS STORAGE WITH ETHERNET
à 5 utilisateurs maximum
n Wi-Fi
STOCKAGE SANS FIL MOBILE AVEC ETHERNET
MOBILES DRAHTLOSES SPEICHERN ÜBER ETHERNET
QUICK START GUIDE
GUIDE DE DÉMARRAGE RAPIDE
− 802.11 b/g/n 2,4 GHz
SCHNELLSTARTANLEITUNG
− Portée sans fil maximale : 30 mètres
n Gigabit Ethernet RJ45
E SYSTÈMES D'EXPLOITATION PRIS EN CHARGE
Le disque dur Voyager Air peut être utilisé sous les
systèmes d'exploitation suivants :
n Port USB 3.0 ou USB 2.0 et un des SE ci-après :
− Windows 8, Windows 7, Windows Vista, Windows XP
− Mac OS 9 ou OS X
n Wi-Fi (802.11 b/g/n) avec l'appli Voyager Air
F G H − iOS 5.1 et versions ultérieures
− Android 2.2.3 et versions ultérieures
TYPES DE FICHIERS PRIS EN CHARGE
Voyager Air prend en charge tous les types de fichier reconnus
par les applications déjà installées sur votre ordinateur ou votre
appareil mobile, notamment :
VIDÉO : .mp4, .mov (iOS uniquement), .m4v (iOS uniquement)
AUDIO: .mp3, .m4a (iOS uniquement)
IMAGE: .jpg, .png
DOCUMENTS: .doc, .xls, .ppt, .pdf
MANUEL DU VOYAGER AIR | FRANÇAIS | 01
FONCTIONNEMENT MATÉRIEL
Mise sous tension et mise hors tension Utilisation de Voyager Air sans fil D. Réinitialisation du mot de passe Wi-Fi
Pour mettre Voyager Air sous tension, faites coulisser le bouton A. Activation et désactivation de la fonctionnalité Wi-Fi Si vous avez activé un mot de passe Wi-Fi et que vous l'avez
marche/arrêt (situé sur la gauche à l'avant) vers la droite. Le oublié, procédez comme suit pour le réinitialiser :
témoin de marche/arrêt s'allume (couleur bleue). Pour mettre Après avoir mis l'appareil sous tension, faites coulisser le bouton
Wi-Fi (situé sur la droite à l'avant) vers la gauche. Le témoin 1. Vérifiez que le disque dur Voyager Air est bien sous tension.
Voyager Air hors tension, faites coulisser le bouton marche/arrêt
de connexion Wi-Fi s'allume (couleur bleue). Pour désactiver 2. Retournez l'appareil et recherchez le petit orifice en bas
vers la gauche.
la connexion sans fil, faites coulisser le bouton vers la droite. (près de l'un des pieds).
3. Insérez un trombone dans l'orifice, appuyez, puis relâchez.
REMARQUE : l'activation de la fonctionnalité Wi-Fi peut prendre Cette opération réinitialise le mot de passe.
Utilisation de Voyager Air avec le câble USB jusqu'à deux minutes après l'allumage du témoin.
REMARQUE : cette réinitialisation n'affecte pas les données
Le disque dur Voyager Air prend en charge les connexions USB stockées sur le disque dur.
3.0 haute vitesse. Il est également rétro-compatible avec USB 2.
B. Établissement d'une connexion sans fil
Branchez votre disque dur Voyager Air à votre ordinateur PC
Pour vous connecter sans fil à votre disque dur Voyager Air E. Réglages à partir d'un navigateur
ou Mac à l'aide du câble USB fourni, puis mettez-le sous tension.
depuis une tablette, un smartphone ou un ordinateur portable,
Le disque dur doit être sous tension pour que la connexion USB Outre l'appli Voyager Air, vous pouvez utiliser un navigateur
sélectionnez VoyagerAir dans la liste des réseaux sans fil
soit activée. Web sur une tablette, un smartphone ou un ordinateur connecté
disponibles.
Pensez à éjecter votre disque dur avant de le débrancher afin sans fil au disque pour afficher et modifier ses paramètres.
Si vous avez établi une connexion sans fil depuis une tablette
de prévenir toute corruption des données. Il vous suffit d'utiliser Les consignes relatives aux modifications des paramètres de
ou un smartphone, la façon la plus simple de lire le contenu du
l'utilitaire de la barre d'état sous Windows ou la commande Voyager Air sont disponibles dans la rubrique « Utilisation de
disque dur est d'utiliser l'appli gratuite Voyager Air (disponible
d'éjection sur un Mac. Vous pourrez ensuite éteindre votre l'appli Voyager Air ». L'écran Settings (Paramètres) s'affiche
pour les périphériques iOS et Android). Vous pouvez également
appareil et débrancher le câble USB. différemment dans les navigateurs, mais les fonctionnalités
utiliser un utilitaire compatible SAMBA pour vous connecter.
REMARQUE : quand Voyager Air est connecté par un câble USB, sont les mêmes que dans l'appli.
Si vous avez établi une connexion sans fil à un ordinateur
les connectivités Ethernet et Wi-Fi sont désactivées.
Windows, ouvrez le menu Ordinateur sur le bureau, puis cliquez
sur l'icône Réseau. L'image d'un ordinateur portant le nom
VoyagerAir devrait s'afficher. Double-cliquez sur l'image pour
Utilisation de Voyager Air avec Ethernet afficher un dossier appelé Voyager_Air. Pour attribuer une lettre
au disque, cliquez sur le dossier avec le bouton droit de la souris,
Voyager Air est équipé d'un port Gigabit Ethernet haute puis choisissez l'option Connecter un lecteur réseau.
performance. Connectez-le via un câble Ethernet au routeur ou au
commutateur réseau pour le rendre accessible à tous les appareils Si vous avez établi une connexion sans fil sur un Mac, ouvrez
de votre réseau domestique. le Finder et sélectionnez « VoyagerAir » dans le volet de gauche
du menu Partagés. Cliquez dessus pour afficher un dossier appelé
Voyager_Air. Double-cliquez sur le dossier pour accéder aux
fichiers et aux dossiers du disque dur.
Remarque : quand Voyager Air est connecté sans fil, son adresse
IP est 192.168.77.1
C. Protection de la connexion Wi-Fi par mot de passe
Nous vous recommandons VIVEMENT de protéger votre Voyager
Air avec un mot de passe. Une fois l'appli ouverte, sélectionnez
l'écran Settings (Paramètres), puis le paramètre Password (Mot
de passe). Appuyez sur le bouton Enable (Activer), puis saisissez
un mot de passe (saisissez-le une deuxième fois afin de vous
assurer de l'avoir saisi correctement). Le mot de passe doit
comprendre entre 8 et 63 caractères, sans espace ni caractère
spécial. Par la suite, vous en aurez besoin pour établir une
connexion sans fil avec votre disque dur.
MANUEL DU VOYAGER AIR | FRANÇAIS | 02
FONCTIONNEMENT MATÉRIEL
Batterie Voyager Air Mise à jour du microcode
A. Témoins d'alimentation Pour déterminer la version du microcode exécutée par Voyager
Air, ouvrez l'écran Settings (Paramètres) de l'appli Voyager Air
La batterie du disque Voyager Air est conçue pour permettre (une fois votre appareil mobile connecté au disque dur). La valeur
sept heures d'utilisation. Une diffusion sur plusieurs appareils s'affiche en regard de l'élément Drive (Disque).
ou la diffusion de vidéos HD peut réduire l'autonomie de la
batterie. Inversement, la lecture de fichiers autres que des Pour mettre à jour le microcode, téléchargez la nouvelle version
vidéos (musique, photos, documents...) peut augmenter la sur le site Web de Corsair. Placez-le dans le dossier racine de
durée de vie de la batterie. Voyager Air (de préférence avec une connexion USB). Redémar-
rez le disque dur et connectez-vous de nouveau à l'aide de l'appli
Le disque dur est doté de témoins qui indiquent l'état de Voyager Air. Dans l'écran Settings (Paramètres), le menu Update
l'alimentation et de la batterie : Ready (Mise à jour disponible) s'affiche. Branchez Voyager Air sur
le secteur (obligatoire pour toute mise à jour du microcode), puis
Témoin de la batterie
appuyez sur le bouton Install (Installer). Au redémarrage de
a. Rouge : <5% d'énergie disponible (estimation)
l'appareil, le témoin Wi-Fi clignote un court instant. Une fois que
b. Orange : <75% d'énergie disponible (estimation)
le témoin cesse de clignoter ou reste allumé si la fonction Wi-Fi
c. Vert : > 75% d'énergie disponible (estimation)
est activée, vous pouvez vous reconnecter au disque dur.
Témoin d'alimentation c.c.
Le disque dur est branché et en cours de recharge
(n'utilise pas la batterie)
Le logiciel Voyager Air affiche lui aussi des indicateurs
d'alimentation (au bas de chaque écran) :
Rouge
< 10% d'énergie disponible (estimation)
Jaune
< 50% d'énergie disponible (estimation)
Vert
50% or more estimated battery power remaining
Témoin en forme d'éclair
Ou plus d'énergie disponible (estimation)
B. Recharge de la batterie
Utilisez l'adaptateur secteur ou allume-cigare fourni pour
recharger Voyager Air plus rapidement. Vous pouvez également
recharger votre appareil avec le câble USB, mais l'opération sera
plus longue.
Remarque : afin d'éviter les surcharges et de protéger l'appareil,
la recharge de Voyager Air s'interrompt automatiquement au
bout de six heures. Ce délai est amplement suffisant pour
recharger entièrement le disque dur Voyager Air.
Remarque : si Voyager Air est continuellement branché et sous
tension, il se met automatiquement en charge s'il détecte que
le niveau de la batterie descend au-dessous de 75%.
MANUEL DU VOYAGER AIR | FRANÇAIS | 03
UTILISATION DE
L'APPLI VOYAGER AIR
Connexion sans fil à un appareil mobile Navigation dans l'appli Voyager Air C. Différences d'affichage de l'appli sur les tablettes
et les smartphones
Pour accéder au disque dur Voyager Air avec l'appli, vous devez A. Pour commencer
tout d'abord vous connecter au disque dur. Si vous lancez l'appli L'appli Voyager Air utilise l'écran disponible différemment selon
sans être connecté, vous verrez uniquement les Fichiers locaux L'appli comprend quatre rubriques principales. qu'elle est exécutée sur un smartphone ou sur une tablette.
(précédemment téléchargés du disque sur l'appareil mobile) et Quand elle est exécutée sur une tablette, l'appli Voyager Air
a. Folders (Dossiers) – fichiers et dossiers stockés
un sous-ensemble de Paramètres. comporte des commandes qui vous permettent de personnaliser
sur le disque dur Voyager Air
l'affichage. Vous pouvez ainsi basculer entre les affichages Liste
Pour établir une connexion sans fil : et Miniature et modifier le tri (par ordre alphabétique) des fichiers
b. Local (Fichiers locaux) – fichiers téléchargés depuis
Voyager Air et stockés localement sur l'appareil mobile et des dossiers.
a. Activez la fonctionnalité Wi-Fi : faites coulisser le
bouton Wi-Fi situé sur la droite à l'avant de l'appareil
c. Recent (Fichiers récents) – derniers fichiers ouverts
vers la gauche. Le témoin de connexion Wi-Fi s'allume
(couleur bleue). d. Settings (Paramètres) – modification des paramètres D. Affichage Liste et affichage Miniature
du disque dur ou de l'appli
b. Activez la connexion Wi-Fi du smartphone ou de la tablette. Pour basculer entre les affichages Liste et Miniature, touchez
i. Utilisateurs iOS : Sélectionnez un dossier pour l'ouvrir. Le nom du dossier s'affiche le petit carré (lignes continues ou pointillées) situé dans l'angle
Rendez-vous dans Réglages › Wi-Fi en haut de l'écran, la touche Précédent affichant le nom du inférieur droit de l'écran.
ii. Utilisateurs Android : dossier précédent (sur certains appareils, il s'agit du mot « Back »
Rendez-vous dans Paramètres › Sans fil et réseaux › Paramètres Wi-Fi ou « Retour »). Touchez le bouton Précédent pour revenir au
dossier précédent.
c. Quand la liste des réseaux sans fil se met à jour,
sélectionnez « VoyagerAir ».
d. Saisissez le mot de passe si vous avez activé cette fonction. B. Mode déconnecté
e. Rendez-vous dans l'écran d'accueil de votre smartphone Si l'appli affiche seulement deux sections, Folders (Dossiers)
ou tablette et ouvrez l'appli Voyager Air. et Settings (Paramètres), et que l'icône au bas de l'écran
ressemble à l'image ci-dessus, la connexion sans fil au disque E. Modification de l'ordre de tri
dur n'a pas été établie/a été interrompue. Vous pouvez accéder
Pour trier les fichiers par ordre alphabétique, touchez la flèche
aux fichiers que vous avez déjà téléchargés sur votre appareil
marquée d'un A majuscule dans l'angle inférieur droit de l'écran.
dans la rubrique Local (Fichiers locaux), mais vous ne pouvez
Vous pouvez trier de A à Z ou de Z à A.
pas accéder au disque dur Voyager Air dans ce mode.
Vérifiez les paramètres Wi-Fi de votre tablette ou de votre
smartphone, pour vous assurer d'être bien connecté au
disque dur.
MANUEL DU VOYAGER AIR | FRANÇAIS | 04
UTILISATION DE
L'APPLI VOYAGER AIR
F. Bouton Edit (Modifier) G. Création de dossier Ouverture et affichage de fichiers dans
L'icône Création de dossier au bas de l'écran permet de créer
l'appli Voyager Air
Edit un nouveau dossier. Le dossier sera créé à l'emplacement affiché A. Options des menus contextuels
dans l'appli.
Quand vous sélectionnez un fichier, un menu contextuel affiche
plusieurs options :
Touchez le menu Edit (Modifier) situé dans l'angle supérieur droit
de l'écran pour sélectionner un ou plusieurs fichiers et dossiers.
Les trois boutons d'option suivants (Supprimer, Déplacer, Copier) Resume
s'affichent au bas de l'écran :
Play
Delete Move Copy
H. Chargement sur le disque dur Play With
L'icône de chargement sur le disque dur située au bas de l'écran
Quand vous sélectionnez un ou plusieurs fichiers ou dossiers, permet de déplacer des fichiers de l'appareil mobile vers Voyager Download
ces trois boutons indiquent le nombre d'éléments sélectionnés. Air. Rendez-vous à l'emplacement de destination, puis appuyez
Appuyez sur un bouton pour lancer l'action correspondante. sur l'icône et sélectionnez les fichiers à charger. Les fichiers sont
chargés dans le dossier actif. Rename
Remarque : si l'utilisateur a activé l'option Edit Lockout
(Verrouillage des modifications) dans le menu Settings
(Paramètres), le bouton Edit (Modifier) n'est plus visible.
Resume (Reprendre)
Cette option s'applique uniquement aux vidéos et reprend
la lecture là où elle avait été arrêtée.
Play/Open/View (Lire/Ouvrir/Afficher)
Utilise le lecteur/la visionneuse par défaut de votre appareil
Remarque : iOS limite le type de fichiers pouvant être chargés mobile pour ouvrir le fichier sélectionné.
aux seules photos et vidéos prises avec votre appareil mobile.
Les appareils Android ne sont pas soumis à cette restriction. Play/Open/View With (Lire/Ouvrir/Afficher avec)
Disponible pour les documents et certains autres types
de fichiers spéciaux, cette commande permet à l'utilisateur
d'utiliser une appli différente installée sur son appareil pour
ouvrir le fichier sélectionné. La liste des applis affichées
dépend des applis installées sur votre appareil mobile qui
sont compatibles avec et qui ne sont pas contrôlées par
l'appli Voyager Air.
Download (Télécharger)
Télécharge le fichier sélectionné dans un des quatre
sous-dossiers du dossier Local : Video (Vidéo), Music
(Musique), Photos ou Documents.
Rename (Renommer)
Utilisez le clavier de l'écran pour attribuer un nouveau nom
au fichier sélectionné.
MANUEL DU VOYAGER AIR | FRANÇAIS | 05
UTILISATION DE
L'APPLI VOYAGER AIR
B. Lecteur vidéo C. Lecteur audio D. Visionneuse de photos
Le lecteur vidéo par défaut de votre appareil mobile affiche des Le lecteur audio lit le fichier audio sélectionné et utilise les La visionneuse de photos affiche la photo sélectionnée.
commandes à l'écran, dont une barre de progression en haut de métadonnées qu'il contient (le cas échéant) pour déterminer
l'écran et les boutons Pause, Avance rapide et Rembobinage. le nom de l'artiste, de l'album et de la piste ainsi que la pochette Faites défiler les photos avec le doigt ou utilisez les boutons
de l'album. au bas de l'écran pour afficher d'autres photos dans le même
La lecture de fichiers vidéo achetés sur iTunes ouvre automa- dossier.
tiquement une fenêtre du navigateur Safari. C'est obligatoire Il lit toutes les pistes qui se trouvent dans le même dossier,
pour la lecture de fichiers protégés. Votre appareil mobile (iPad dans l'ordre des noms de fichier, jusqu'à la fin de la liste. Remarque : quand vous affichez une photo en pleine
ou iPhone) doit également être synchronisé avec iTunes pour résolution pour la première fois, le téléchargement sans fil sur
pouvoir lire des fichiers protégés. Le lecteur comprend des commandes pour le réglage du votre appareil prend souvent une à deux secondes. Vous verrez
volume, la répétition et la lecture aléatoire des titres présents l'image initiale devenir plus nette à mesure du téléchargement.
dans le dossier.
Le lecteur audio continue de s'exécuter en arrière-plan, de
sorte que vous pouvez ouvrir d'autres applis tout en écoutant E. Ouverture de documents
votre musique.
Voyager Air utilise les applications par défaut pour afficher
les documents que votre appareil mobile peut ouvrir.
Remarque : certains types de fichiers peuvent ne pas s'ouvrir.
Consultez la documentation de votre appareil mobile pour
connaître les types de fichiers pris en charge.
© 2008 Blender Foundation / www.bigbuckbunny.org
MANUEL DU VOYAGER AIR | FRANÇAIS | 06
PARAMÈTRES VOYAGER AIR
Sélectionnez le menu Modification du nom du disque dur Canal sans fil
Settings (Paramètres)
de l'appli Voyager Air
Driver Name: Voyager Air Change Wireless Channel: 11 Change
pour modifier les
paramètres du disque
dur ou de l'appli. Appuyez sur le bouton Change (Modifier), puis entrez le nouveau Par défaut, Voyager Air est défini sur le canal 11. Si vous
nom du disque dur sur le clavier de l'écran. Il doit comprendre constatez des interférences, changez de canal sans fil.
entre 4 et 15 caractères, sans espace ou caractère spécial. Pour ce faire, appuyez sur le bouton Change (Modifier),
puis sélectionnez un autre canal.
Si le nom du disque dur a été modifié, le serveur sans fil Voyager
Air doit être redémarré. Vous devez donc vous reconnecter (via Si le canal sans fil a été modifié, le serveur sans fil Voyager Air
les paramètres Wi-Fi sur votre tablette ou votre smartphone) doit être redémarré. Vous devez donc vous reconnecter (via les
avec votre nouveau nom de disque dur, avant de pouvoir utiliser paramètres Wi-Fi sur votre tablette ou votre smartphone) avant
à nouveau l'appli Voyager Air. Cela peut prendre une ou deux de pouvoir utiliser à nouveau l'appli Voyager Air. Cela peut
minutes ; ne vous impatientez pas. prendre une ou deux minutes ; ne vous impatientez pas.
Autonomie de la batterie Wi-Fi Passthru (Intercommunication sans fil)
Power: Battery 85% Passthru: Disabled Enable
L'autonomie restante de la batterie s'affiche sous forme de L'option Wi-Fi Passthru (Intercommunication sans fil) connecte
pourcentage (par ex., 85%). Voyager Air à un autre réseau sans fil et le transforme en
concentrateur sans fil, de sorte que l'accès Internet est partagé
avec les appareils qui y sont connectés.
Utilisateurs connectés Appuyez sur le bouton Enable (Activer) pour afficher la liste
des réseaux sans fil disponibles. Sélectionnez un réseau et
Connected Users: 5 entrez le mot de passe correspondant, le cas échéant. Le
serveur sans fil Voyager Air doit alors être redémarré. Vous
devez donc vous reconnecter (via les paramètres Wi-Fi sur
Cette fonction vous permet de voir combien d'utilisateurs sont votre tablette ou votre smartphone) avant de pouvoir utiliser
connectés à votre disque dur Voyager Air. à nouveau l'appli Voyager Air. Cela peut prendre une ou deux
minutes ; ne vous impatientez pas.
Sur certains points d'accès publics, il peut être nécessaire
Définition du mot de passe
d'ouvrir un navigateur Web sur votre appareil (après avoir
rétabli la connexion sans fil à Voyager Air) pour bénéficier
Password: Disabled Enable pleinement d'un accès Internet.
Remarque : si le réseau sans fil auquel vous vous connectez
Appuyez sur le bouton Enable (Activer), puis saisissez votre requiert un mot de passe, vous devez également avoir activé
nouveau mot de passe sur le clavier de l'écran. Il doit comprendre un mot de passe sur Voyager Air pour vous connecter (afin
entre 8 et 63 caractères, sans espace ou caractère spécial. d'éviter de créer une faille de sécurité sur le réseau en question).
Si le mot de passe a été activé ou modifié, le serveur sans fil
Voyager Air doit être redémarré. Vous devez donc vous
reconnecter (via les paramètres Wi-Fi sur votre tablette ou votre
smartphone) avec votre nouveau mot de passe, avant de pouvoir
utiliser à nouveau l'appli Voyager Air. Cela peut prendre une ou
deux minutes ; ne vous impatientez pas.
MANUEL DU VOYAGER AIR | FRANÇAIS | 07
PARAMÈTRES VOYAGER AIR
Edit Lockout (Verrouillage des modifications) Version de l'appli
Edit Lockout: OFF Application: Android Tablet 1.01.525
La fonction Edit Lockout (Verrouillage des modifications) Le paramètre Application indique la version de l'appli
permet de désactiver les fonctions de modification (Delete, actuellement installée. Les mises à jour disponibles peuvent
Move ou Copy, c'est-à-dire Supprimer, Déplacer ou Copier) être téléchargées sur l'App Store d'iTunes, Google Play ou
des fichiers et dossiers présents sur le disque dur. Exemple : l'App Store d'Amazon.
si plusieurs utilisateurs accèdent à Voyager Air et que vous
souhaitez être le seul à pouvoir en modifier le contenu.
Compte Voyager Air (Android uniquement)
Microcode du [Update
Drive: 1.0.05 disque Ready] Install Le bouton de réinitialisation peut vous aider à résoudre des
problèmes car il force l'appli à se connecter au disque Voyager
Air distant. Le bouton et la boîte de dialogue Change (Modifier)
sont réservés au test et au débogage du système ; ils ne
Le paramètre Drive (Disque) indique la version du microcode possèdent pas de fonctions accessibles pour l'utilisateur.
actuellement installée sur le disque Voyager Air.
Quand il redémarre, Voyager Air recherche la présence d'un
nouveau fichier de microcode dans le dossier le plus haut placé Paramètres de l'appli Voyager Air (iOS uniquement)
(racine). S'il en détecte un, le message Update Ready (Mise à
jour disponible) s'affiche, ainsi qu'un bouton Install (Installer), Cette boîte de dialogue est réservée au test et au débogage
comme indiqué sur l'illustration. du système ; elle ne possède pas de fonctions accessibles
pour l'utilisateur.
Pour mettre à jour le microcode, appuyez sur le bouton Install
(Installer). Le disque dur Voyager Air doit être branché sur une
source d'alimentation et disposer d'un espace suffisant pour
que la mise à jour soit installée.
Au redémarrage de l'appareil, le témoin Wi-Fi clignote. Cela
indique que la mise à jour du microcode est en cours. Quand le
témoin arrête de clignoter (ou, si la fonction Wi-Fi est activée,
quand il reste allumé), vous pouvez vous reconnecter au disque
via les paramètres Wi-Fi sur votre tablette ou votre smartphone
et reprendre votre utilisation de l'appli Voyager Air. Cela peut
prendre quelques minutes ; ne vous impatientez pas.
MANUEL DU VOYAGER AIR | FRANÇAIS | 08
RÉSOLUTION DES PROBLÈMES
Impossible d'établir une connexion sans fil à Voyager Air Impossible de lire une piste audio, une vidéo ou un autre fichier La lecture vidéo est hachée ou figée
Vérifiez que Voyager Air est sous tension, que la fonction Assurez-vous que votre appareil prend en charge le format de Les problèmes de lecture vidéo sont souvent dus à des
Wi-Fi est activée (témoin bleu allumé) et que le disque n'est fichier sélectionné. Vous pouvez copier toute sorte de fichier sur interférences avec la connexion sans fil. Essayez de changer
pas connecté à un ordinateur par un câble USB. Le disque dur Voyager Air, mais l'appareil sur lequel vous lisez vos fichiers le canal Wi-Fi (voir la rubrique Paramètres Voyager Air > Canal
et le serveur Wi-Fi peuvent prendre une ou deux minutes pour multimédias ne peut lire que les formats qu'il prend habituelle- sans fil).
démarrer lorsqu'ils sont mis sous tension. ment en charge. Voyager Air ne convertit pas les fichiers que vous
copiez sur le disque. Référez-vous aux caractéristiques techniques
Remarque : le serveur Wi-Fi ne fonctionne pas quand le disque de votre tablette ou de votre smartphone pour connaître la liste
est connecté par un câble USB. J'utilise la fonction Wi-Fi Passthru (Intercommunication sans fil)
complète des types de fichiers pris en charge.
et j'ai subitement perdu la connexion sans fil à Voyager Air
Vérifiez que VoyagerAir (ou le nom que vous avez attribué au Si vous souhaitez convertir des fichiers vidéo afin de les lire sur
disque) est sélectionné dans la liste des réseaux sans fil sur votre Pour que la fonction Wi-Fi Passthru (Intercommunication sans fil)
votre tablette ou votre smartphone, vous devez les convertir
tablette ou votre smartphone. S'il n'y figure pas, vous êtes fonctionne, le disque Voyager Air doit utiliser le même canal sans
avant de les copier sur Voyager Air. Divers utilitaires indépendants
peut-être hors de portée. La couverture sans fil est habituellement fil que celui auquel le réseau est connecté. Certains réseaux sans
(souvent gratuits) permettent de réaliser cette opération.
de 30 mètres, mais des obstacles tels que des murs peuvent en fil changent automatiquement de canal actif si une interférence
réduire la portée. excessive est détectée, auquel cas Voyager Air doit également
basculer vers ce canal. Malheureusement, cela peut entraîner une
Un fichier vidéo acheté sur iTunes® est stocké sur Voyager Air perte de la connexion sans fil et nécessiter une reconnexion à
mais ne s'ouvre pas Voyager Air depuis les paramètres Wi-Fi de votre tablette ou
J'ai oublié mon mot de passe Wi-Fi votre smartphone.
Les vidéos achetées sur iTunes sont protégées par la technologie
Si vous avez activé un mot de passe Wi-Fi et que vous l'avez GDN (gestion des droits numériques). Vous devez synchroniser
oublié, procédez comme suit pour le réinitialiser : votre iPad, iPhone ou iPod Touch avec votre compte iTunes pour
pouvoir lire les fichiers protégés sur Voyager Air.
1. Vérifiez que le disque dur Voyager Air est bien sous tension.
Remarque : quand vous choisissez de lire une vidéo achetée sur
2. Retournez l'appareil et recherchez le petit orifice en bas
iTunes dans l'appli Voyager Air, elle s'ouvre et se lance dans le
(près de l'un des pieds).
navigateur Safari. C'est une condition requise inhérente à la
3. Insérez un trombone dans l'orifice, appuyez, puis relâchez. technologie de protection GDN.
Cette opération réinitialise le mot de passe.
REMARQUE : cette réinitialisation n'affecte pas les données
stockées sur le disque dur.
MANUEL DU VOYAGER AIR | FRANÇAIS | 09
Corsair encourages customers to recycle used
electronic hardware and rechargeable batteries.
This device complies with Part 15 of the FCC Rules.
Operation is subject to the following two conditions:
(1) this device may not cause harmful interference, and
(2) this device must accept any interference received,
including interference that may cause undesired operation.
NOTE IMPORTANTE: (Pour l'utilisation de dispositifs mobiles)
Déclaration d'exposition aux radiations: Cet équipement est
conforme aux limites d'exposition aux rayonnements IC établies
pour un environnement non contrôlé. Cet équipement doit être
installé et utilisé.
© 2013 Corsair Components, Inc. All Rights Reserved.
All rights reserved. The Corsair logo is a registered trademark,
and Voyager Air is a trademark of Corsair in the United States
and/or other countries. All other names and products are
trademarks and property of their respective owners.
3
EMAIL: support@corsair.com FORUM: forum.corsair.com USA and CANADA: (800) 205-7657
FACEBOOK: facebook.com/corsairmemory TWITTER: twitter.com/corsairmemory INTERNATIONAL: (510) 657-8747
BLOG: blog.corsair.com WEB PAGE: corsair.com/voyagerair FAX: (510) 657-8748
CORSAIR COMPONENTS, INC. • 46221 LANDING PARKWAY • FREMONT • CALIFORNIA • 94538 • USA
Vous aimerez peut-être aussi
- WiFi Professionnel - 3 - Sup - e - Sup - Édition - GéronDocument1 117 pagesWiFi Professionnel - 3 - Sup - e - Sup - Édition - GéronPierre pernetPas encore d'évaluation
- Mise en Place D'un Reseau WIFi SecuriséDocument20 pagesMise en Place D'un Reseau WIFi SecuriséMouhamed DEME100% (1)
- I QCMDocument5 pagesI QCMHafsa HamoumiPas encore d'évaluation
- Wifi CHU BordeauxDocument22 pagesWifi CHU BordeauxNarcisse Moïse NiadaPas encore d'évaluation
- Installation Pointage FH RTN320 32GHz V1.6Document180 pagesInstallation Pointage FH RTN320 32GHz V1.6benjaminPas encore d'évaluation
- Evaluation DiagnostiqueTCSDocument2 pagesEvaluation DiagnostiqueTCSFatima Zahrae100% (1)
- 350 Cahier Des Charges Ged Final - CompressDocument34 pages350 Cahier Des Charges Ged Final - Compressmohamed100% (1)
- TP N°1 Et 2 Transmission Et Codage en Ligne Cas NRZDocument5 pagesTP N°1 Et 2 Transmission Et Codage en Ligne Cas NRZRahim DebboubPas encore d'évaluation
- Les PortsDocument5 pagesLes PortsAmineessyahoo.com AminePas encore d'évaluation
- Share RibDocument1 pageShare RibvanPas encore d'évaluation
- Chapitre 2. Réseaux Personnels Sans FilsDocument14 pagesChapitre 2. Réseaux Personnels Sans FilsAmine Maache100% (1)
- FR Hytera PNC560 5G XSecure Rugged Device BrochureDocument8 pagesFR Hytera PNC560 5G XSecure Rugged Device Brochureyoxan25808Pas encore d'évaluation
- Dinionip5000hd Sadimet 22Document6 pagesDinionip5000hd Sadimet 22bouzahri boumedienePas encore d'évaluation
- JoomlaDocument2 pagesJoomlaCHAIRMANPas encore d'évaluation
- Correction de A+IIIDocument5 pagesCorrection de A+IIIOdile NgohPas encore d'évaluation
- TP Capteur 3A 2023 Episode 1Document17 pagesTP Capteur 3A 2023 Episode 1papayo1065Pas encore d'évaluation
- Norme USBDocument35 pagesNorme USBLlPas encore d'évaluation
- FZ-M1mk2 Value Spec Sheet (FR)Document2 pagesFZ-M1mk2 Value Spec Sheet (FR)AliBenardjounaPas encore d'évaluation
- Yacht Devices Catalog 2023Document28 pagesYacht Devices Catalog 2023Alexander GorlachPas encore d'évaluation
- I90 Pro - DS - FRDocument4 pagesI90 Pro - DS - FRDidier MILOHINPas encore d'évaluation
- Rapport Projet IoT - DerDocument10 pagesRapport Projet IoT - Derdiop samba0% (1)
- Quick Install Guide (FS116E - FR - IG - 28sep12)Document2 pagesQuick Install Guide (FS116E - FR - IG - 28sep12)IT TEAMPas encore d'évaluation
- GPS CHC X91 PDFDocument2 pagesGPS CHC X91 PDFkovaryPas encore d'évaluation
- ATO VF++Document14 pagesATO VF++Alexandro cocouviPas encore d'évaluation
- X431-Euro-Pro-HD+ FRDocument16 pagesX431-Euro-Pro-HD+ FRحسين عبدالهاديPas encore d'évaluation
- Projet WifiDocument7 pagesProjet Wifimedsouare10Pas encore d'évaluation
- All-Products - Esuprt - Ser - Stor - Net - Esuprt - Networking - Esuprt - Net - Wireless - Powerconnect-W-Ap-103-103h - Setup Guide - FR-FRDocument2 pagesAll-Products - Esuprt - Ser - Stor - Net - Esuprt - Networking - Esuprt - Net - Wireless - Powerconnect-W-Ap-103-103h - Setup Guide - FR-FRbocar diopPas encore d'évaluation
- Assistance Menara-Connexion ADSL-Pack Adsl Wifi AdslDocument12 pagesAssistance Menara-Connexion ADSL-Pack Adsl Wifi AdslniilouxPas encore d'évaluation
- NKB5000 (F)Document2 pagesNKB5000 (F)ben aliPas encore d'évaluation
- 201810LXCity V2XNeavia V2I Station-RAIL-DIN-FP FRDocument2 pages201810LXCity V2XNeavia V2I Station-RAIL-DIN-FP FRClément BurtscherPas encore d'évaluation
- 022503-1965-fr-FR - GFX-1060 - Datasheet - A4 - 0622 - LR - SecDocument2 pages022503-1965-fr-FR - GFX-1060 - Datasheet - A4 - 0622 - LR - SecacssavostheimPas encore d'évaluation
- Rapport de StageDocument32 pagesRapport de StageDeschanel KoumedjalaPas encore d'évaluation
- 4-Installation Active Du RéseauDocument12 pages4-Installation Active Du Réseauiméne belkadiPas encore d'évaluation
- GDSGRP2612PDocument2 pagesGDSGRP2612PfmboumbhPas encore d'évaluation
- Usages Avantages Reseau WifiDocument5 pagesUsages Avantages Reseau WifiAli FerkaouiPas encore d'évaluation
- Travaux Pratiques de Réseaux Informatique 4Document5 pagesTravaux Pratiques de Réseaux Informatique 4Kyros AlexanderPas encore d'évaluation
- 4.1.2.10 Lab - Investigating Wireless ImplementationsDocument3 pages4.1.2.10 Lab - Investigating Wireless ImplementationsAyman BahloulPas encore d'évaluation
- nt40 - Avertisseurcoupurecourant v2 1Document23 pagesnt40 - Avertisseurcoupurecourant v2 1Bekou StevePas encore d'évaluation
- NOTES Cours 1Document3 pagesNOTES Cours 1Yoseï XPas encore d'évaluation
- TERRACHETKatia GTRDocument19 pagesTERRACHETKatia GTRkatia terrachetPas encore d'évaluation
- Activite3 - Reseau Wifi-Rev2-3Document5 pagesActivite3 - Reseau Wifi-Rev2-3FadhilaCelinePas encore d'évaluation
- Datasheet GRP2615 FrenchDocument2 pagesDatasheet GRP2615 Frenchothmaneboujallal2Pas encore d'évaluation
- 4-Installation Active Du Réseau Série 01Document12 pages4-Installation Active Du Réseau Série 01maissaPas encore d'évaluation
- TMC TP 4 2022 2023Document6 pagesTMC TP 4 2022 2023Omar CheikhrouhouPas encore d'évaluation
- Exolab Maquettage TOIPDocument12 pagesExolab Maquettage TOIPOthmane BenkiranePas encore d'évaluation
- CONFIGURATION DES ANTENNES UBIQUITI - Par Baudouin BANZADocument32 pagesCONFIGURATION DES ANTENNES UBIQUITI - Par Baudouin BANZAGuy MbayoPas encore d'évaluation
- Room 55 With Floorstand Installation GuideDocument24 pagesRoom 55 With Floorstand Installation GuideRoger JeríPas encore d'évaluation
- Fiche Grandstream GWN7816 PDocument3 pagesFiche Grandstream GWN7816 PEkluwndjo Elkana YaoPas encore d'évaluation
- Scalarider Teamset Pro Manual FrenchDocument12 pagesScalarider Teamset Pro Manual FrenchSabine de MaenPas encore d'évaluation
- D5 - Environnement NumériqueDocument24 pagesD5 - Environnement NumériqueKobePas encore d'évaluation
- Wifi PartDocument55 pagesWifi PartNodjimadji Sou IVPas encore d'évaluation
- Smart DongleDocument1 pageSmart DongleGlobal NewsPas encore d'évaluation
- FR Qig Tew-639gr (V1)Document12 pagesFR Qig Tew-639gr (V1)naofel shaiekPas encore d'évaluation
- Datasheet Rmu CP UneDocument5 pagesDatasheet Rmu CP Uneakspe22mamPas encore d'évaluation
- 766780fr - Leica DX10Document2 pages766780fr - Leica DX10betef sbaPas encore d'évaluation
- XPR-DINMTPX-MF-SA DS FR Ve1Document2 pagesXPR-DINMTPX-MF-SA DS FR Ve1tech.liborkiPas encore d'évaluation
- BluetoothDocument10 pagesBluetoothRAMZYPas encore d'évaluation
- RRepeteur WavlinkDocument21 pagesRRepeteur WavlinksouadPas encore d'évaluation
- 14 - Ieee 1394Document4 pages14 - Ieee 1394api-19731153Pas encore d'évaluation
- Rapport LoRa AhmedLala Bernadac Foucher Huang2 PDFDocument7 pagesRapport LoRa AhmedLala Bernadac Foucher Huang2 PDFdendani anfelPas encore d'évaluation
- Sharp AN-WUD630 Manuel D'utilisationDocument1 pageSharp AN-WUD630 Manuel D'utilisationYann BajardPas encore d'évaluation
- 3 - Stockeur Divar Network 2000 16ipDocument7 pages3 - Stockeur Divar Network 2000 16ipMatthias CunhaPas encore d'évaluation
- TP ESP8266 Standalone Avec LuaDocument14 pagesTP ESP8266 Standalone Avec LuaAaronPas encore d'évaluation
- JoomlaDocument2 pagesJoomlaLuc AMEMADOPas encore d'évaluation
- PDF PasserelleSMSDocument7 pagesPDF PasserelleSMSDefo Michael GhislainPas encore d'évaluation
- Groupe mixte d'experts en photographie: Libérer la puissance des données visuelles avec la norme JPEGD'EverandGroupe mixte d'experts en photographie: Libérer la puissance des données visuelles avec la norme JPEGPas encore d'évaluation
- Manuel ConnectboxDocument31 pagesManuel ConnectboxFred CruypenninckPas encore d'évaluation
- Compte RenduDocument3 pagesCompte Rendueva bPas encore d'évaluation
- imageRUNNER C1028iC 1 - 2Document4 pagesimageRUNNER C1028iC 1 - 2ramuPas encore d'évaluation
- 8-Adressage Physique LogiqueDocument8 pages8-Adressage Physique LogiqueleaderPas encore d'évaluation
- Operating Systems MinDocument26 pagesOperating Systems MinFouzi SekkalPas encore d'évaluation
- TP VoipDocument14 pagesTP Voipunfair deathPas encore d'évaluation
- Conf VPNIPsecDocument7 pagesConf VPNIPsecepraseuthPas encore d'évaluation
- Resume Services ReseauxDocument10 pagesResume Services ReseauxizumycaesarPas encore d'évaluation
- Cours ExcelDocument147 pagesCours Exceldiné deconPas encore d'évaluation
- Test D'imprimantes Multifonctions - 60 Millions de ConsommateursDocument10 pagesTest D'imprimantes Multifonctions - 60 Millions de ConsommateurstytyPas encore d'évaluation
- Yst M15Document7 pagesYst M15kouakoua499Pas encore d'évaluation
- Comment Ça Marche La Photo ArgentiqueDocument33 pagesComment Ça Marche La Photo ArgentiqueJugurtha FerraPas encore d'évaluation
- Premiere Pro ReferenceDocument737 pagesPremiere Pro Referencefrederic amadonPas encore d'évaluation
- Ue Inf302 FSS - Seance 2Document3 pagesUe Inf302 FSS - Seance 2Elie DjiedjomPas encore d'évaluation
- Chapitre1-Cours-Configuration Du Routage À L'aide Du Service Routage Et Accès Distant-V2Document31 pagesChapitre1-Cours-Configuration Du Routage À L'aide Du Service Routage Et Accès Distant-V2Yassir EL-MOUCHOUATPas encore d'évaluation
- La CommutationDocument7 pagesLa Commutationguedri houda100% (1)
- Samsung HMX-H100 CamcorderDocument286 pagesSamsung HMX-H100 CamcorderAnpolPas encore d'évaluation
- Notice Tecnique BM1 MARQUES FRDocument12 pagesNotice Tecnique BM1 MARQUES FRSandrine LapezePas encore d'évaluation
- F23111 RT-AX57 Go UM WEBDocument97 pagesF23111 RT-AX57 Go UM WEBAdrianPas encore d'évaluation
- Présentation WincatDocument12 pagesPrésentation WincatcochinPas encore d'évaluation
- Rapport Mikuba by IT ProDocument16 pagesRapport Mikuba by IT ProLukis Diallo100% (1)
- Evaluation N1 INFO 1052-FRDocument6 pagesEvaluation N1 INFO 1052-FRtonye joelPas encore d'évaluation
- Projet M FSKDocument28 pagesProjet M FSKHb JlmPas encore d'évaluation
- Formations Word Et Excel2Document1 pageFormations Word Et Excel2Patrick TotiPas encore d'évaluation