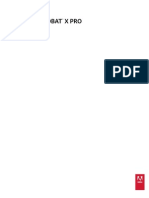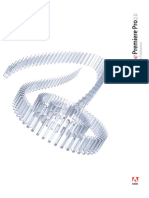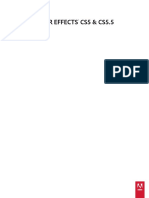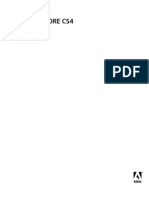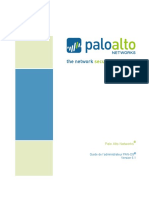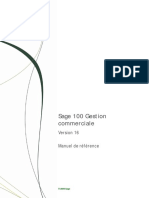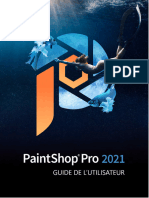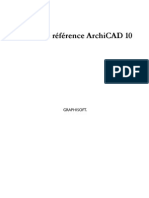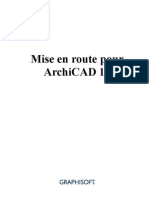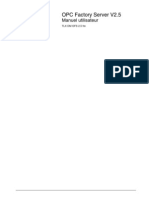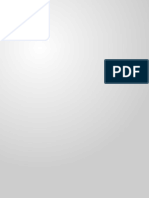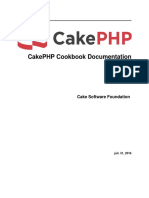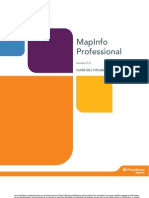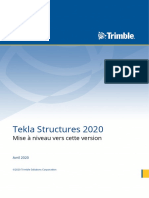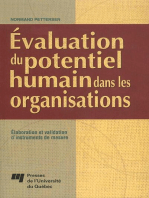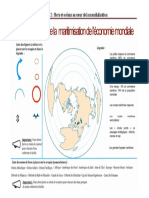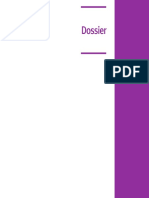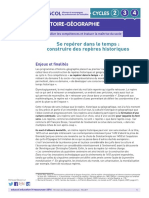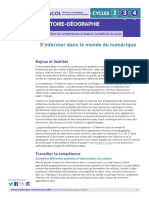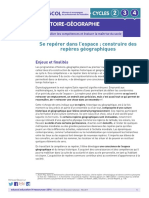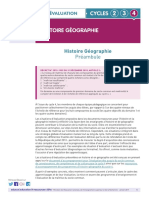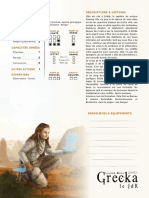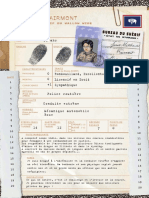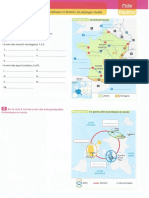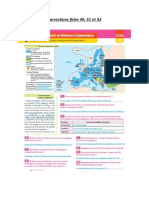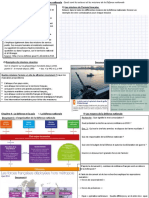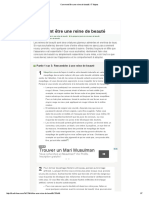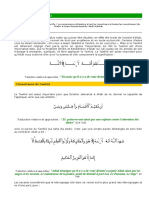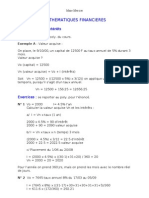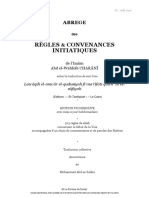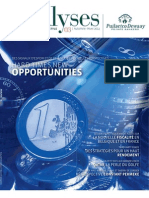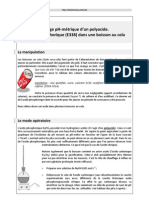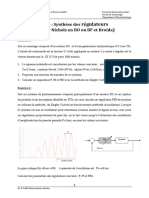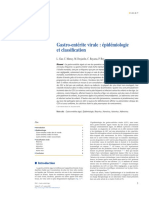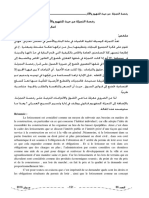Académique Documents
Professionnel Documents
Culture Documents
Premiere Pro Reference
Transféré par
frederic amadonCopyright
Formats disponibles
Partager ce document
Partager ou intégrer le document
Avez-vous trouvé ce document utile ?
Ce contenu est-il inapproprié ?
Signaler ce documentDroits d'auteur :
Formats disponibles
Premiere Pro Reference
Transféré par
frederic amadonDroits d'auteur :
Formats disponibles
Adobe® Premiere® Pro CC Help
Legal notices
Legal notices
For legal notices, see https://helpx.adobe.com/legal/legal-notices.html.
Last updated 10/12/2018
iii
Contents
Chapter 1: Présentation d’Adobe Premiere Pro
Nouveautés d’Adobe Premiere Pro CC . . . . . . . . . . . . . . . . . . . . . . . . . . . . . . . . . . . . . . . . . . . . . . . . . . . . . . . . . . . 1
Configuration requise pour Adobe Premiere Pro CC . . . . . . . . . . . . . . . . . . . . . . . . . . . . . . . . . . . . . . . . . . . . . . . . .7
Workflow standard . . . . . . . . . . . . . . . . . . . . . . . . . . . . . . . . . . . . . . . . . . . . . . . . . . . . . . . . . . . . . . . . . . . . . . . . . . 15
Raccourcis clavier dans Adobe Premiere Pro CC . . . . . . . . . . . . . . . . . . . . . . . . . . . . . . . . . . . . . . . . . . . . . . . . . . 20
Accessibilité dans Adobe Premiere Pro . . . . . . . . . . . . . . . . . . . . . . . . . . . . . . . . . . . . . . . . . . . . . . . . . . . . . . . . . . 37
Notes de mise à jour | Adobe Premiere Pro CC . . . . . . . . . . . . . . . . . . . . . . . . . . . . . . . . . . . . . . . . . . . . . . . . . . . . 39
Chapter 2: Espace de travail et workflows
Workflow de doublure . . . . . . . . . . . . . . . . . . . . . . . . . . . . . . . . . . . . . . . . . . . . . . . . . . . . . . . . . . . . . . . . . . . . . . . . 42
Workflows de couleur . . . . . . . . . . . . . . . . . . . . . . . . . . . . . . . . . . . . . . . . . . . . . . . . . . . . . . . . . . . . . . . . . . . . . . . . 47
Fonctionnalités tactiles et gestuelles . . . . . . . . . . . . . . . . . . . . . . . . . . . . . . . . . . . . . . . . . . . . . . . . . . . . . . . . . . . . 68
Espaces de travail . . . . . . . . . . . . . . . . . . . . . . . . . . . . . . . . . . . . . . . . . . . . . . . . . . . . . . . . . . . . . . . . . . . . . . . . . . 75
Utilisation des panneaux . . . . . . . . . . . . . . . . . . . . . . . . . . . . . . . . . . . . . . . . . . . . . . . . . . . . . . . . . . . . . . . . . . . . . . 86
Utilisation du Moniteur source et du Moniteur du programme . . . . . . . . . . . . . . . . . . . . . . . . . . . . . . . . . . . . . . . . . 91
Définition des préférences . . . . . . . . . . . . . . . . . . . . . . . . . . . . . . . . . . . . . . . . . . . . . . . . . . . . . . . . . . . . . . . . . . . 104
Synchronisation des paramètres à l’aide d’Adobe Creative Cloud . . . . . . . . . . . . . . . . . . . . . . . . . . . . . . . . . . . . . 117
Workflows multi-application . . . . . . . . . . . . . . . . . . . . . . . . . . . . . . . . . . . . . . . . . . . . . . . . . . . . . . . . . . . . . . . . . . 122
Adobe Dynamic Link . . . . . . . . . . . . . . . . . . . . . . . . . . . . . . . . . . . . . . . . . . . . . . . . . . . . . . . . . . . . . . . . . . . . . . . . 130
Montage et publication de vidéos VR . . . . . . . . . . . . . . . . . . . . . . . . . . . . . . . . . . . . . . . . . . . . . . . . . . . . . . . . . . . 133
Montage d’une séquence 360/VR dans Adobe Premiere Pro (monoscopique et stéréoscopique) . . . . . . . . . . . . 134
Configuration et utilisation d’un casque de visualisation pour la vidéo immersive dans Adobe Premiere Pro . . . . 148
Flux de production multiplates-formes . . . . . . . . . . . . . . . . . . . . . . . . . . . . . . . . . . . . . . . . . . . . . . . . . . . . . . . . . . 154
Chapter 3: Configuration du projet dans Adobe Premiere Pro
Création de projets . . . . . . . . . . . . . . . . . . . . . . . . . . . . . . . . . . . . . . . . . . . . . . . . . . . . . . . . . . . . . . . . . . . . . . . . . 156
Consolidation, transcodage et archivage de vos projets . . . . . . . . . . . . . . . . . . . . . . . . . . . . . . . . . . . . . . . . . . . . 165
Chapter 4: Importation de métrage dans Adobe Premiere Pro
Formats de fichiers pris en charge . . . . . . . . . . . . . . . . . . . . . . . . . . . . . . . . . . . . . . . . . . . . . . . . . . . . . . . . . . . . . 169
Transfert et importation de fichiers . . . . . . . . . . . . . . . . . . . . . . . . . . . . . . . . . . . . . . . . . . . . . . . . . . . . . . . . . . . . . 175
Importation de séquences, de listes d’éléments et de compositions . . . . . . . . . . . . . . . . . . . . . . . . . . . . . . . . . . . 180
Importation d’éléments audio numériques . . . . . . . . . . . . . . . . . . . . . . . . . . . . . . . . . . . . . . . . . . . . . . . . . . . . . . . 182
Importation d’éléments à partir de formats sans bande . . . . . . . . . . . . . . . . . . . . . . . . . . . . . . . . . . . . . . . . . . . . . 184
Acquisition et numérisation de métrage . . . . . . . . . . . . . . . . . . . . . . . . . . . . . . . . . . . . . . . . . . . . . . . . . . . . . . . . . 188
Acquisition en série et réacquisition . . . . . . . . . . . . . . . . . . . . . . . . . . . . . . . . . . . . . . . . . . . . . . . . . . . . . . . . . . . . 200
Utilisation du code temporel . . . . . . . . . . . . . . . . . . . . . . . . . . . . . . . . . . . . . . . . . . . . . . . . . . . . . . . . . . . . . . . . . . 206
Configuration d’un système pour l’acquisition HD, DV ou HDV . . . . . . . . . . . . . . . . . . . . . . . . . . . . . . . . . . . . . . . 214
Prise en charge des fichiers extensibles . . . . . . . . . . . . . . . . . . . . . . . . . . . . . . . . . . . . . . . . . . . . . . . . . . . . . . . . 224
Numérisation de contenu vidéo analogique . . . . . . . . . . . . . . . . . . . . . . . . . . . . . . . . . . . . . . . . . . . . . . . . . . . . . . 224
Création d’éléments pour le montage hors ligne . . . . . . . . . . . . . . . . . . . . . . . . . . . . . . . . . . . . . . . . . . . . . . . . . . 226
Acquisition de vidéos HD, DV ou HDV . . . . . . . . . . . . . . . . . . . . . . . . . . . . . . . . . . . . . . . . . . . . . . . . . . . . . . . . . . 228
Importation de fichiers de projet XML à partir de Final Cut Pro . . . . . . . . . . . . . . . . . . . . . . . . . . . . . . . . . . . . . . . 229
Last updated 10/12/2018
PREMIERE PRO iv
Contents
Importation de fichiers de projet AAF depuis Avid Media Composer . . . . . . . . . . . . . . . . . . . . . . . . . 232
Migration depuis Avid Media Composer . . . . . . . . . . . . . . . . . . . . . . . . . . . . . . . . . . . . . . . . . . . . . . . 232
Acquisition de vidéo HD . . . . . . . . . . . . . . . . . . . . . . . . . . . . . . . . . . . . . . . . . . . . . . . . . . . . . . . . . . . . . . . . . . . . . 234
Chapter 5: Montage de séquences et d’éléments dans Adobe Premiere Pro
Ajout d’éléments à des séquences . . . . . . . . . . . . . . . . . . . . . . . . . . . . . . . . . . . . . . . . . . . . . . . . . . . . . . . . . . . . . 235
Création et modification de séquences . . . . . . . . . . . . . . . . . . . . . . . . . . . . . . . . . . . . . . . . . . . . . . . . . . . . . . . . . . 246
Montage à partir de séquences chargées dans le Moniteur source . . . . . . . . . . . . . . . . . . . . . . . . . . . . . . . . . . . . 271
Didacticiel vidéo : Montage de séquences dans le Moniteur source dans d’autres séquences . . . . . . . . . . . . . . . 271
Réorganisation des éléments dans une séquence . . . . . . . . . . . . . . . . . . . . . . . . . . . . . . . . . . . . . . . . . . . . . . . . . 272
Recherche, sélection et regroupement d’éléments dans une séquence . . . . . . . . . . . . . . . . . . . . . . . . . . . . . . . . 279
Rendu et prévisualisation de séquences . . . . . . . . . . . . . . . . . . . . . . . . . . . . . . . . . . . . . . . . . . . . . . . . . . . . . . . . 282
Workflow de montage à caméras multiples . . . . . . . . . . . . . . . . . . . . . . . . . . . . . . . . . . . . . . . . . . . . . . . . . . . . . . 287
Utilisation des marques . . . . . . . . . . . . . . . . . . . . . . . . . . . . . . . . . . . . . . . . . . . . . . . . . . . . . . . . . . . . . . . . . . . . . 295
Création et lecture des éléments . . . . . . . . . . . . . . . . . . . . . . . . . . . . . . . . . . . . . . . . . . . . . . . . . . . . . . . . . . . . . . 302
Raccord des éléments . . . . . . . . . . . . . . . . . . . . . . . . . . . . . . . . . . . . . . . . . . . . . . . . . . . . . . . . . . . . . . . . . . . . . . 306
Création d’éléments spéciaux (artifices) . . . . . . . . . . . . . . . . . . . . . . . . . . . . . . . . . . . . . . . . . . . . . . . . . . . . . . . . . 328
Utilisation d’éléments hors ligne . . . . . . . . . . . . . . . . . . . . . . . . . . . . . . . . . . . . . . . . . . . . . . . . . . . . . . . . . . . . . . . 330
Rétablissement de la liaison avec des médias hors ligne . . . . . . . . . . . . . . . . . . . . . . . . . . . . . . . . . . . . . . . . . . . 333
Correction de la source et ciblage des pistes . . . . . . . . . . . . . . . . . . . . . . . . . . . . . . . . . . . . . . . . . . . . . . . . . . . . . 338
Video tutorial: Editing in the Timeline with source patching & track targeting . . . . . . . . . . . . . . . . . . . . . . . . 338
Synchronisation de données audio et vidéo avec l’option Fusionner les éléments . . . . . . . . . . . . . . . . . . . . . . . . 339
Modification des propriétés de l’élément à l’aide de la boîte de dialogue Métrage . . . . . . . . . . . . . . . . . . . . . . . . 344
Annuler, historique et événements . . . . . . . . . . . . . . . . . . . . . . . . . . . . . . . . . . . . . . . . . . . . . . . . . . . . . . . . . . . . . 344
Images figées et arrêts sur image . . . . . . . . . . . . . . . . . . . . . . . . . . . . . . . . . . . . . . . . . . . . . . . . . . . . . . . . . . . . . 346
Utilisation des sous-titres . . . . . . . . . . . . . . . . . . . . . . . . . . . . . . . . . . . . . . . . . . . . . . . . . . . . . . . . . . . . . . . . . . . . 349
Utilisation des sous-titres . . . . . . . . . . . . . . . . . . . . . . . . . . . . . . . . . . . . . . . . . . . . . . . . . . . . . . . . . . . . . . . . . . . . 357
Suppression des alertes à l’aide du panneau Evénements . . . . . . . . . . . . . . . . . . . . . . . . . . . . . . . . . . . . . . . . . . 364
Chapter 6: Images, titres et modèles d’animations graphiques
Création de titres et d’animations graphiques . . . . . . . . . . . . . . . . . . . . . . . . . . . . . . . . . . . . . . . . . . . . . . . . . . . . 365
Panneau Objets graphiques essentiels dans Adobe Premiere Pro . . . . . . . . . . . . . . . . . . . . . . . . . . . . . . . . . . . . 365
Utilisation de modèles d’animations graphiques dans Premiere Pro . . . . . . . . . . . . . . . . . . . . . . . . . . . . . . . . . . . 380
Modèles d’animation graphique dans Adobe Premiere Pro CC . . . . . . . . . . . . . . . . . . . . . . . . . . . . . . . . . . . . . . . 381
Modèles Live Text . . . . . . . . . . . . . . . . . . . . . . . . . . . . . . . . . . . . . . . . . . . . . . . . . . . . . . . . . . . . . . . . . . . . . . . . . . 389
Chapter 7: Contrôle d’éléments dans Adobe Premiere Pro
Utilisation du Moniteur source et du Moniteur du programme . . . . . . . . . . . . . . . . . . . . . . . . . . . . . . . . . . . . . . . . 393
Utilisation du Moniteur de référence . . . . . . . . . . . . . . . . . . . . . . . . . . . . . . . . . . . . . . . . . . . . . . . . . . . . . . . . . . . . 406
Lecture des éléments . . . . . . . . . . . . . . . . . . . . . . . . . . . . . . . . . . . . . . . . . . . . . . . . . . . . . . . . . . . . . . . . . . . . . . . 407
Moniteurs de forme d’onde et vectorscope . . . . . . . . . . . . . . . . . . . . . . . . . . . . . . . . . . . . . . . . . . . . . . . . . . . . . . . 411
Chapter 8: Exportation de médias à partir de Premiere Pro
Workflow et présentation de la fonction d’exportation . . . . . . . . . . . . . . . . . . . . . . . . . . . . . . . . . . . . . . . . . . . . . . 416
Exportation de projets pour d’autres applications . . . . . . . . . . . . . . . . . . . . . . . . . . . . . . . . . . . . . . . . . . . . . . . . . . 418
Exportation d’une image fixe . . . . . . . . . . . . . . . . . . . . . . . . . . . . . . . . . . . . . . . . . . . . . . . . . . . . . . . . . . . . . . . . . 424
Exportation au format Panasonic P2 . . . . . . . . . . . . . . . . . . . . . . . . . . . . . . . . . . . . . . . . . . . . . . . . . . . . . . . . . . . 424
Exportation vers un DVD ou un disque Blu-ray . . . . . . . . . . . . . . . . . . . . . . . . . . . . . . . . . . . . . . . . . . . . . . . . . . . 426
Last updated 10/12/2018
PREMIERE PRO v
Contents
Exportation sur bande vidéo . . . . . . . . . . . . . . . . . . . . . . . . . . . . . . . . . . . . . . . . . . . . . . . . . . . . . . . . . . . . . . . . . . 427
Exportation pour le Web et les périphériques mobiles . . . . . . . . . . . . . . . . . . . . . . . . . . . . . . . . . . . . . . . . . . . . . . 430
Rendu dynamique . . . . . . . . . . . . . . . . . . . . . . . . . . . . . . . . . . . . . . . . . . . . . . . . . . . . . . . . . . . . . . . . . . . . . . . . . . 433
Utilisation d’Adobe SpeedGrade . . . . . . . . . . . . . . . . . . . . . . . . . . . . . . . . . . . . . . . . . . . . . . . . . . . . . . . . . . . . . . . 435
Utilisation d’Adobe Prelude . . . . . . . . . . . . . . . . . . . . . . . . . . . . . . . . . . . . . . . . . . . . . . . . . . . . . . . . . . . . . . . . . . . 436
Didacticiel vidéo : Organisation d’éléments, de sous-éléments et de séquences dans Prelude . . . . . . . . . 437
Chapter 9: Collaboration avec Adobe Premiere Pro
Bibliothèques Creative Cloud dans Adobe Premiere Pro . . . . . . . . . . . . . . . . . . . . . . . . . . . . . . . . . . . . . . . . . . . . 438
Adobe Premiere Pro et Adobe Anywhere . . . . . . . . . . . . . . . . . . . . . . . . . . . . . . . . . . . . . . . . . . . . . . . . . . . . . . . . 443
Chapter 10: Effets et transitions dans Adobe Premiere Pro
Types d’effets dans Adobe Premiere Pro . . . . . . . . . . . . . . . . . . . . . . . . . . . . . . . . . . . . . . . . . . . . . . . . . . . . . . . . 448
Application et suppression d’effets . . . . . . . . . . . . . . . . . . . . . . . . . . . . . . . . . . . . . . . . . . . . . . . . . . . . . . . . . . . . . 453
Affichage et réglage des effets et des images clés . . . . . . . . . . . . . . . . . . . . . . . . . . . . . . . . . . . . . . . . . . . . . . . . 456
Préconfigurations d’effets . . . . . . . . . . . . . . . . . . . . . . . . . . . . . . . . . . . . . . . . . . . . . . . . . . . . . . . . . . . . . . . . . . . . 459
Effets de l’élément principal . . . . . . . . . . . . . . . . . . . . . . . . . . . . . . . . . . . . . . . . . . . . . . . . . . . . . . . . . . . . . . . . . . 463
Masquage et suivi . . . . . . . . . . . . . . . . . . . . . . . . . . . . . . . . . . . . . . . . . . . . . . . . . . . . . . . . . . . . . . . . . . . . . . . . . . 467
Stabilisation du mouvement à l’aide de l’effet Stabilisation de déformation . . . . . . . . . . . . . . . . . . . . . . . . . . . . . . 475
Vue d’ensemble des transitions : application de transitions . . . . . . . . . . . . . . . . . . . . . . . . . . . . . . . . . . . . . . . . . . 478
Modification et personnalisation des transitions . . . . . . . . . . . . . . . . . . . . . . . . . . . . . . . . . . . . . . . . . . . . . . . . . . . 485
Modification de la durée et de la vitesse des éléments . . . . . . . . . . . . . . . . . . . . . . . . . . . . . . . . . . . . . . . . . . . . . 490
Trajectoire : positionnement, mise à l’échelle et rotation d’éléments . . . . . . . . . . . . . . . . . . . . . . . . . . . . . . . . . . . 499
Calques d’effets . . . . . . . . . . . . . . . . . . . . . . . . . . . . . . . . . . . . . . . . . . . . . . . . . . . . . . . . . . . . . . . . . . . . . . . . . . . 505
Effets de correction des couleurs . . . . . . . . . . . . . . . . . . . . . . . . . . . . . . . . . . . . . . . . . . . . . . . . . . . . . . . . . . . . . . 506
Effet Correcteur chromatique tridirectionnel . . . . . . . . . . . . . . . . . . . . . . . . . . . . . . . . . . . . . . . . . . . . . . . . . . . . . . 525
Vidéo : nouveau correcteur chromatique tridirectionnel . . . . . . . . . . . . . . . . . . . . . . . . . . . . . . . . . . . . . . . . . . . . . 525
Effets et transitions audio . . . . . . . . . . . . . . . . . . . . . . . . . . . . . . . . . . . . . . . . . . . . . . . . . . . . . . . . . . . . . . . . . . . . 526
Nouveaux effets audio dans Adobe Premiere Pro CC et Audition CC . . . . . . . . . . . . . . . . . . . . . . . . . . . . . . . . . . 527
Utilisation de transitions audio . . . . . . . . . . . . . . . . . . . . . . . . . . . . . . . . . . . . . . . . . . . . . . . . . . . . . . . . . . . . . . . . 536
Application d’effets aux séquences audio . . . . . . . . . . . . . . . . . . . . . . . . . . . . . . . . . . . . . . . . . . . . . . . . . . . . . . . . 538
Effet Réparation d’obturateur déroulant . . . . . . . . . . . . . . . . . . . . . . . . . . . . . . . . . . . . . . . . . . . . . . . . . . . . . . . . . 542
Entrelacement et ordre des trames . . . . . . . . . . . . . . . . . . . . . . . . . . . . . . . . . . . . . . . . . . . . . . . . . . . . . . . . . . . . 542
Supprimer le scintillement . . . . . . . . . . . . . . . . . . . . . . . . . . . . . . . . . . . . . . . . . . . . . . . . . . . . . . . . . . . . . . . . . . . . 545
Création des résultats communs . . . . . . . . . . . . . . . . . . . . . . . . . . . . . . . . . . . . . . . . . . . . . . . . . . . . . . . . . . . . . . 546
Séquence de morphing . . . . . . . . . . . . . . . . . . . . . . . . . . . . . . . . . . . . . . . . . . . . . . . . . . . . . . . . . . . . . . . . . . . . . . 547
Effets et transitions vidéo . . . . . . . . . . . . . . . . . . . . . . . . . . . . . . . . . . . . . . . . . . . . . . . . . . . . . . . . . . . . . . . . . . . . 551
Chapter 11: Animation et images clés dans Adobe Premiere Pro
Animation des effets . . . . . . . . . . . . . . . . . . . . . . . . . . . . . . . . . . . . . . . . . . . . . . . . . . . . . . . . . . . . . . . . . . . . . . . . 613
Ajout, navigation et définition d’images clés . . . . . . . . . . . . . . . . . . . . . . . . . . . . . . . . . . . . . . . . . . . . . . . . . . . . . . 614
Déplacement et copie d’images clés . . . . . . . . . . . . . . . . . . . . . . . . . . . . . . . . . . . . . . . . . . . . . . . . . . . . . . . . . . . 622
Optimisation de l’automatisation des images clés . . . . . . . . . . . . . . . . . . . . . . . . . . . . . . . . . . . . . . . . . . . . . . . . . 624
Contrôle des modifications d’effet au moyen de l’interpolation des images clés . . . . . . . . . . . . . . . . . . . . . . . . . . 625
Chapter 12: Gestion d’éléments dans Adobe Premiere Pro
Organisation d’éléments dans le panneau Projet . . . . . . . . . . . . . . . . . . . . . . . . . . . . . . . . . . . . . . . . . . . . . . . . . . 630
Personnalisation du panneau Projet . . . . . . . . . . . . . . . . . . . . . . . . . . . . . . . . . . . . . . . . . . . . . . . . . . . . . . . . . . . . 638
Last updated 10/12/2018
PREMIERE PRO vi
Contents
Gestion des métadonnées . . . . . . . . . . . . . . . . . . . . . . . . . . . . . . . . . . . . . . . . . . . . . . . . . . . . . . . . . . . . . . . . . . . 645
Utilisation des rapports L/H . . . . . . . . . . . . . . . . . . . . . . . . . . . . . . . . . . . . . . . . . . . . . . . . . . . . . . . . . . . . . . . . . . . 651
Recherche d’éléments . . . . . . . . . . . . . . . . . . . . . . . . . . . . . . . . . . . . . . . . . . . . . . . . . . . . . . . . . . . . . . . . . . . . . . 655
Incrustations du moniteur . . . . . . . . . . . . . . . . . . . . . . . . . . . . . . . . . . . . . . . . . . . . . . . . . . . . . . . . . . . . . . . . . . . . 659
Rendu et remplacement des fichiers multimédias . . . . . . . . . . . . . . . . . . . . . . . . . . . . . . . . . . . . . . . . . . . . . . . . . 665
Chapter 13: Montage audio dans Adobe Premiere Pro
Montage, réparation et amélioration du contenu audio à l’aide du panneau Audio essentiel . . . . . . . . . . . . . . . . . 668
Utilisation du panneau Audio essentiel dans Adobe Premiere Pro . . . . . . . . . . . . . . . . . . . . . . . . . . . . . . . . . . . . 668
Correspondance des canaux audio dans Premiere Pro . . . . . . . . . . . . . . . . . . . . . . . . . . . . . . . . . . . . . . . . . . . . . 678
Montage audio dans le panneau Montage . . . . . . . . . . . . . . . . . . . . . . . . . . . . . . . . . . . . . . . . . . . . . . . . . . . . . . . 686
Réglage des niveaux de volume . . . . . . . . . . . . . . . . . . . . . . . . . . . . . . . . . . . . . . . . . . . . . . . . . . . . . . . . . . . . . . . 689
Contrôle du volume et du panoramique des éléments à l’aide du panneau Mixage des éléments audio . . . . . . . 694
Didacticiel vidéo : Utilisation du mixage audio pour régler le volume et le panoramique . . . . . . . . . . . . . . . . . . . . 695
Panoramique et balance . . . . . . . . . . . . . . . . . . . . . . . . . . . . . . . . . . . . . . . . . . . . . . . . . . . . . . . . . . . . . . . . . . . . . 697
Enregistrement de données audio . . . . . . . . . . . . . . . . . . . . . . . . . . . . . . . . . . . . . . . . . . . . . . . . . . . . . . . . . . . . . 702
Enregistrement des mixages audio . . . . . . . . . . . . . . . . . . . . . . . . . . . . . . . . . . . . . . . . . . . . . . . . . . . . . . . . . . . . 706
Prise en charge de la surface de contrôle . . . . . . . . . . . . . . . . . . . . . . . . . . . . . . . . . . . . . . . . . . . . . . . . . . . . . . . 710
Montage audio dans Adobe Audition . . . . . . . . . . . . . . . . . . . . . . . . . . . . . . . . . . . . . . . . . . . . . . . . . . . . . . . . . . . 712
Mixage avancé . . . . . . . . . . . . . . . . . . . . . . . . . . . . . . . . . . . . . . . . . . . . . . . . . . . . . . . . . . . . . . . . . . . . . . . . . . . . 715
Chapter 14: Composition dans Adobe Premiere Pro
Modes de fusion . . . . . . . . . . . . . . . . . . . . . . . . . . . . . . . . . . . . . . . . . . . . . . . . . . . . . . . . . . . . . . . . . . . . . . . . . . . 720
Composition, couches alpha et réglage de l’opacité des éléments . . . . . . . . . . . . . . . . . . . . . . . . . . . . . . . . . . . . 724
Chapter 15: Prise en main de Premiere Pro CC
Changement ou correction d'une couleur spécifique . . . . . . . . . . . . . . . . . . . . . . . . . . . . . . . . . . . . . . . . . . . . . . . 728
Ajout et modification de sous-titres . . . . . . . . . . . . . . . . . . . . . . . . . . . . . . . . . . . . . . . . . . . . . . . . . . . . . . . . . . . . . 728
Collaboration dans le cadre de projets vidéo partagés . . . . . . . . . . . . . . . . . . . . . . . . . . . . . . . . . . . . . . . . . . . . . . 728
Travail hors ligne avec un média de doublure . . . . . . . . . . . . . . . . . . . . . . . . . . . . . . . . . . . . . . . . . . . . . . . . . . . . 731
Utilisation de vidéos VR . . . . . . . . . . . . . . . . . . . . . . . . . . . . . . . . . . . . . . . . . . . . . . . . . . . . . . . . . . . . . . . . . . . . . 731
Tutoriels Premiere Pro . . . . . . . . . . . . . . . . . . . . . . . . . . . . . . . . . . . . . . . . . . . . . . . . . . . . . . . . . . . . . . . . . . . . . . 731
Last updated 10/12/2018
1
Chapter 1: Présentation d’Adobe
Premiere Pro
Nouveautés d’Adobe Premiere Pro CC
La version d’octobre 2018 d’Adobe Premiere Pro (version 13.0) introduit de nouvelles fonctionnalités pour
les monteurs vidéo, les réalisateurs, les diffuseurs et les créateurs de contenu en ligne. Poursuivez votre
lecture pour obtenir une brève introduction à ces fonctionnalités et des liens vers des ressources fournissant
plus d'informations.
Étalonnage sélectif des couleurs
Les nouveaux outils innovants Couleur Lumetri facilitent désormais les réglages des courbes pour une
correction colorimétrique sélective. Réglage de la couleur à l’aide des courbes de correction colorimétrique
Chaque courbe propose deux axes avec des valeurs associées, telles que Teinte et teinte ou Luminance
et saturation, vous permettant ainsi de régler les couleurs facilement et avec précision.
Pour plus d’informations, voir Réglage de la couleur à l’aide des courbes de correction colorimétrique.
Gestion des couleurs d'affichage
Espace de gestion des couleurs étendu
Activez la Gestion des couleurs d'affichage pour convertir automatiquement les couleurs dans l'espace
couleur de votre affichage (y compris Rec. 709, Rec. 2020 et P3) afin d'afficher des couleurs précises sur
n'importe quel système.
Auparavant, il était nécessaire de régler manuellement le profil d'affichage de votre système d'exploitation
pour s'assurer que les couleurs affichées étaient précises et, dans certains cas, ce n'était pas du tout
possible.La gestion des couleurs d'affichage facilite le travail et affiche les couleurs correctes quel que soit
le profil ICC de votre affichage défini dans le système d'exploitation.
Pour plus d'informations sur l'activation ou la désactivation de la gestion des couleurs, voir Définition des
préférences générales.
Last updated 10/12/2018
2
Présentation d’Adobe Premiere Pro
Ajouter, renommer, éditer les instances Lumetri
Vous pouvez maintenant facilement sélectionner l'instance Lumetri sur laquelle vous voulez travailler dans
le panneau Lumetri. Vous pouvez également ajouter, soustraire et supprimer des instances Lumetri
spécifiques en utilisant le même menu déroulant.
Pour plus d’informations, voir Workflows de couleur.
Montage de fichiers Premiere Rush dans Adobe Premiere Pro
Premiere Rush CC est une toute nouvelle application mobile et de bureau qui vous permet de créer et de
publier des vidéos de qualité professionnelle, incluant de la couleur, des données audio et des animations
graphiques, où que vous soyez. Vous pouvez capturer et monter vos métrages à l’aide de Premiere Rush
sur iOS, macOS ou Windows.
Lorsque vous souhaitez passer votre montage au niveau supérieur, vous pouvez ouvrir les projets
Premiere Rush natifs dans Adobe Premiere Pro et y poursuivre leur montage.
Pour plus d'information, voir Ouverture de projets Premiere Rush dans Premiere Pro.
Note:
Si vous n'avez qu'un seul abonnement pour l'application Premiere Pro, Rush peut être fourni avec elle.
Nettoyage audio dynamique
Améliorez instantanément vos données audio en supprimant le bruit de fond ou la réverbération. Les
nouveaux curseurs Réduction du bruit et Réduire la réverbération du panneau Audio essentiel vous
permettent d’atténuer ou de supprimer le bruit de fond et la réverbération. Ces options sont également
disponibles sous forme d’effets (Réduction de bruit et Déréverbération) dans le panneau Effets. Vous
pouvez les appliquer à votre piste audio, puis contrôler l’intensité de l’effet à l’aide du panneau Options
d’effet.Link
Pour plus d’informations, voir :
• Réparation d’une piste de dialogue
• Effet Réduction de bruit et Effet Déréverbération dans la documentation d’Audition
Modification et transformation de graphiques vectoriels
Les commandes de mouvement vectoriel réduisent la pixellisation et suppriment les limites du rendu.
Utilisez les commandes de mouvement vectoriel du panneau de commande d'After Effects pour
transformer les calques des graphiques, ajuster et définir directement les images-clés.
Lorsque vous modifiez des graphiques à l'aide des commandes de mouvement vectoriel, ils sont conservés
en tant que graphiques vectoriels empêchant la pixellisation.
Pour plus d'information, voir Modification et transformation de graphiques vectoriels.
Améliorations des objets graphiques essentiels et des modèles d'animations
graphiques
Last updated 10/12/2018
3
Présentation d’Adobe Premiere Pro
Transformez des chiffres en histoires à l’aide de modèles d’animations graphiques pilotés
par les données
Vous pouvez maintenant faire glisser les fichiers de feuilles de calcul et les déposer sur les modèles
d’animations graphiques afin de générer des représentations visuelles de vos informations dans vos projets
vidéo. Plus besoin de remanier manuellement les données : les mises à jour de la feuille de calcul sont
répercutées automatiquement dans le projet.
Pour plus d’informations, voir Création de modèles d’animations graphiques pilotés par les données.
Amélioration de l'affichage des résultats de recherche d'Adobe Stock
Vous pouvez désormais rechercher et trier plus efficacement les séquences cinématiques et les modèles
d'animations graphiques conçus par des professionnels grâce aux améliorations apportées à la pagination
dans le panneau Objets graphiques essentiels.
Pour plus d’informations, voir Recherche de modèles d’animations graphiques dans Adobe Stock à l’aide
du panneau Objets graphiques essentiels.
Améliorations sur le plan de la technologie de réalité virtuelle (VR)
Flux de travail complets pour une réalité virtuelle à 180°
Vous pouvez créer une vidéo de réalité virtuelle à 180°, avec une assimilation, un éditorial et des effets
optimisés pour le contenu monoscopique et stéréoscopique, qui place votre public au cœur de l’action.
Vous pouvez également générer des vidéos finalisées au format Google VR 180 pour YouTube, Facebook
ou d’autres plates-formes.
Pour plus d’informations, voir Montage et publication de vidéos VR.
Ajout de marques spatiales aux médias immersifs
Vous pouvez désormais placer des marques spatiales sur vos médias tout en portant votre casque de
visualisation. Dans les versions antérieures d’Adobe Premiere Pro, vous deviez retirer votre casque pour
ajouter des marques.
Pour plus d’informations, voir Ajout et modification des marques spatiales.
Nouveau mode Théâtre dans l’environnement immersif d’Adobe
Le mode Théâtre fournit un nouveau moniteur de référence portable dans l’environnement immersif
d’Adobe. Ce mode agit comme une salle de projection virtuelle pour collaborer avec votre réalisateur ou
producteur, que ce soit pour du contenu 2D ou immersif, ou une combinaison des deux.
Lorsque vous tentez d’afficher un métrage alors que l’environnement immersif d’Adobe (AIE) est actif, vous
entrez désormais dans une pièce virtuelle avec un moniteur en face de vous procurant une expérience de
type home cinéma. L'environnement immersif d'Adobe bascule automatiquement vers ce mode « cinéma »
lorsque le moniteur source ou de programme détecte des images traditionnelles en 2D, non immersives.
Pour plus d’informations, voir Configuration et utilisation d’un casque de visualisation pour une vidéo
immersive dans Adobe Premiere Pro.
Last updated 10/12/2018
4
Présentation d’Adobe Premiere Pro
Theater mode in Adobe Immersive Environment
Améliorations de la collaboration
Invitations de groupe pour Projets d’équipe
Vous pouvez désormais inviter des collaborateurs à votre projet d’équipe en utilisant des groupes
synchronisés à partir du répertoire de votre entreprise (pour les utilisateurs professionnels) ou inviter
d’autres utilisateurs à collaborer sur votre projet d’équipe en invitant un groupe au lieu de saisir plusieurs
adresses électroniques.
Inviter des collaborateurs à votre Projet d'équipe
Last updated 10/12/2018
5
Présentation d’Adobe Premiere Pro
Pour plus d'information, voir Invitation de collaborateurs à votre Projet d’équipe.
Améliorations des bibliothèques Creative Cloud
Vous pouvez à présent :
• faire glisser et déposer plusieurs types d’éléments tels que les formats de fichiers AI, PSD et autres dans
le panneau Bibliothèques CC ;
• partager vos bibliothèques et éléments de bibliothèque entre les membres de l’équipe ;
• exporter vos bibliothèques et les stocker avec le reste de vos éléments lors de la finalisation d’un projet,
tout en sachant que la bibliothèque peut être restaurée si nécessaire.
Project panel enhancements to better organize your assets
You can now organize your assets visually – and stack them as you see fit. You can organize assets
visually, based on scenes, themes, steps in your workflow, or any other criteria that matter to you. Improved
highlighting makes it easier for you to select, group, and move items.
You can also switch back to conventional sorting columns if you want to.
For more information, see Organize assets in the Project panel.
Améliorations des performances et de la prise en charge des formats de
fichiers
Prise en charge de nouveaux formats de fichiers
Adobe Premiere Pro prend désormais en charge les formats de fichiers suivants :
• Décoder la prise en charge des médias ARRI Alexa LF
• Décoder la prise en charge des médias Sony Venice X-OCN V2, y compris les sources anamorphiques
• Format HEIF utilisé par l’iPhone 8 et l’iPhone X (Mac 13.13.4 et versions ultérieures)
• Mise à jour vers la dernière version du RED SDK (RED SDK 7.0.8), qui inclut des améliorations de
performance et de stabilité
Pour plus d’informations, voir :
• Formats de fichiers pris en charge
• Prise en charge des fichiers extensibles
Prise en charge de la norme de sous-titrage australienne
Adobe Premiere Pro prend désormais en charge la norme de sous-titrage australienne OP4T2.
Améliorations des performances
• Le décodage reposant sur le matériel pour H264 et HEVC en natif offre une meilleure performance pour
ces formats et un rendu plus rapide.
• Le traitement amélioré de l’image fournit une lecture, un rendu et des performances de couleur Lumetri
plus réactifs.
Last updated 10/12/2018
6
Présentation d’Adobe Premiere Pro
Nouvel écran d'accueil
L’écran d’accueil de Premiere Pro au premier lancement
Quand vous lancez Premiere Pro, un écran d'accueil s'affiche désormais, avec des options pour :
• ouvrir un grand nombre de tutoriels pour vous aider à vous familiariser rapidement avec les flux de travail
de base et obtenir des conseils et astuces plus avancés ;
• créer un nouveau projet ou ouvrir un projet existant.
Pour plus d'informations, voir Naviguer et utiliser l’écran d’accueil.
Améliorations de l’enregistrement automatique
Un nouveau paramètre « L'enregistrement automatique enregistre également le(s) projet(s) en cours » a
été ajouté dans le panneau des préférences de l'enregistrement automatique. Lorsqu'il est activé,
l'enregistrement automatique crée une copie archivée de votre(vos) projet(s) actuel(s), mais enregistre
également le projet en cours. Ce paramètre est désactivé par défaut.
Les versions enregistrées automatiquement ont un suffixe avec la date et l'heure auxquelles elles ont été
enregistrées (aa-mm-jj-hh-mm-ss) ajouté au nom du projet (par exemple, NomProjet-2018-08-31_09-53-
41.prproj).
Lorsqu'un enregistrement automatique est réalisé, Premiere Pro crée un nouveau fichier de sauvegarde du
projet et l'ajoute au dossier d'enregistrement automatique comme enregistrement de secours du projet. Ce
fichier est toujours la dernière version enregistrée de ce projet.
Pour plus d'informations sur les préférences d'enregistrement automatique, voir Définition des préférences
d’enregistrement automatique.
Last updated 10/12/2018
7
Présentation d’Adobe Premiere Pro
Autres modifications
• Adobe Premiere Pro affiche désormais une boîte de dialogue de confirmation si vous supprimez les
préférences à l’aide des touches Alt ou Option au lancement.
• Vous pouvez désormais utiliser des formes courtes lorsque vous saisissez des valeurs de code temporel
(par exemple, entrez un point au lieu de deux zéros). Vous n’avez plus besoin de taper les zéros
manuellement. Pour plus d'informations, voir Utilisation de substituts abrégés lors de la saisie du code
temporel.
• Vous pouvez désormais supprimer les marques d’élément sur les éléments dans la séquence sans avoir
à les charger préalablement dans le moniteur source. Pour plus d'informations, voir Suppression de
marques.
• Vous pouvez désormais appuyer sur la touche Échap pour désélectionner tout ce qui est sélectionné
dans le montage.
• Les couleurs des libellés restent maintenant visibles lorsque des clips vidéo sont sélectionnés.
Known issues and fixed issues
For a list of the bugs fixed in this release of Premiere Pro, see Known issues. For a list of fixed issues, see.
Configuration requise pour Adobe Premiere Pro CC
Applicable à : Version d’octobre 2018 (13.0)
Configuration requise pour les versions antérieures : Configuration requise pour Premiere Pro CC | versions
antérieures
Configuration minimale requise pour Premiere Pro CC
Last updated 10/12/2018
8
Présentation d’Adobe Premiere Pro
Windows
Configuration minimale
Processeur Processeur Intel® Intel 6ème gén. ou plus récent
Système d’exploitation Microsoft Windows 10 (64 bits) version 1709 ou ultérieure
(obligatoire)
Mémoire vive • 16 Go de RAM (32 Go recommandés)
• 4 Go de VRAM pour l’accélération GPU
Espace du disque dur SSD interne rapide (recommandé) pour l’installation et la mise en
cache des applications - plus un espace temporaire pour les
médias
Résolution de l’écran Résolution d’affichage de 1920 x 1080 ou supérieure
Carte vidéo Carte vidéo 32 bits
Internet Connexion Internet et enregistrement requis pour l’activation du
logiciel, la validation des abonnements et l’accès aux services en
ligne.*
Configurations requises supplémentaires • Configuration requise pour les systèmes VR
• Configuration requise pour l’accélération matérielle
• Cartes vidéo AMD et NVIDIA recommandées pour
l’accélération par GPU
• Microsoft Windows 10 (64-bit) version 1709 or later (required)
• Intel 6thGen or newer CPU
• 16 GB of RAM (32 GB recommended)
• 4 GB of GPU VRAM
• NVIDIA requires CUDA version 9.2 or later with latest drivers
• AMD with latest OpenCL drivers
• 1920 x 1080 or greater display resolution
• Fast internal SSD (recommended) for app installation and cache – plus provisional space for media
• 10 Gigabit ethernet for 4K shared network workflow (1 Gb for HD-only)
Last updated 10/12/2018
9
Présentation d’Adobe Premiere Pro
Mac OS
Configuration minimale
Processeur Processeur Intel® Intel 6ème gén. ou plus récent
Système d’exploitation macOS X v10.12 ou ultérieure (v10.13 ou ultérieure requise pour
l’accélération matérielle)
Mémoire vive • 16 Go au minimum (32 Go recommandés)
• 4 Go de VRAM pour l’accélération GPU
Espace du disque dur SSD interne rapide (recommandé) pour l’installation et la mise en
cache des applications - plus un espace temporaire pour les
médias
Résolution de l’écran Résolution d’affichage de 1920 x 1080 ou supérieure
Carte vidéo Carte vidéo 32 bits
Internet • Connexion Internet et enregistrement requis pour l’activation du
logiciel, la validation des abonnements et l’accès aux services
en ligne.*
• Ethernet 10 Gigabit pour les processus réseau partagés 4K
(1 Go pour le disque dur uniquement)
Configurations requises supplémentaires • Configuration requise pour les systèmes VR
• Configuration requise pour l’accélération matérielle
• Cartes vidéo AMD et NVIDIA recommandées pour
l’accélération par GPU
• Intel 6thGen or newer CPU
• macOS X v10.12 or later (v10.13 required for hardware-acceleration)
• 16 GB minimum (32 GB recommended)
• 4 GB of GPU VRAM
• 1920 x 1080 or greater display resolution
• Fast internal SSD (recommended) for app installation and cache – plus provisional space for media
• Sound card compatible with Apple Core Audio
• 10 Gigabit ethernet for 4K shared network workflows (1 Gb for HD only)
Internet connection and registration are necessary for required software activation, validation of
subscriptions, and access to online services.*
* Note aux utilisateurs : vous devez disposer d’une connexion Internet et d’un ID Adobe et accepter les
termes du contrat de licence pour activer et utiliser ce produit. Ce produit peut s’intégrer à certains services
en ligne hébergés par Adobe ou des tiers (« Services en ligne ») ou en autoriser l’accès. Les services
proposés par Adobe sont réservés aux utilisateurs âgés de 13 ans et plus. Ils requièrent, en outre,
l’acceptation de conditions d’utilisation supplémentaires et de la politique de confidentialité d’Adobe. Les
applications et services ne sont disponibles ni dans tous les pays, ni dans toutes les langues et peuvent
être modifiés ou arrêtés sans préavis. Des frais supplémentaires ou d’adhésion peuvent s’appliquer.
Last updated 10/12/2018
10
Présentation d’Adobe Premiere Pro
Configuration requise pour les systèmes VR
Note:
La configuration requise varie en fonction des systèmes VR. Les données indiquées dans le tableau ci-
dessous concernent uniquement la configuration de base.
Casque de visualisation Système d’exploitation Autres exigences
Last updated 10/12/2018
11
Présentation d’Adobe Premiere Pro
Oculus Rift Windows 10 • GPU (adaptateur vidéo) :
• Équivalent
NVIDIA GTX 970 ou
AMD R9 290, ou supérieur
• Sortie vidéo HDMI 1.3
(directement sur votre
adaptateur vidéo)
• SLI n’est pas pris en
charge ; au moins un GPU
doit répondre à ces
spécifications
• Pilote GPU public actuel ;
un pilote récent est requis
(pour plus d’informations,
voir Mettre à jour le pilote de
la carte graphique)
• Processeur : équivalent Intel i5-4590 ou
modèle supérieur
• RAM (mémoire vive) : + de 8 Go
• USB : au moins deux (2) ports USB 3.0 ;
trois (3) ports USB disponibles au total
• Disque dur (espace disque) : + de 4 Go
d’espace libre
HTC Vive • Windows 10 Sous Windows :
• iMac 27" avec technologie graphique • Processeur : équivalent Intel® i5-
Radeon Pro 4590 / AMD FX 8350 ou modèle
supérieur
• iMac Pro avec technologie graphique
Radeon Vega • Mémoire : 4 Go de RAM
• Mac OS 10.13.3 ou version ultérieure • Graphique : équivalent NVIDIA
GeForce® GTX 970 / AMD
Radeon ™ R9 290 ou supérieur
Windows Mixed Reality Windows 10 Sous Windows :
• Processeur : équivalent Intel®
i5-4590 / AMD FX 8350 ou
modèle supérieur
• Mémoire : 4 Go de RAM
• Graphique : équivalent NVIDIA
GeForce® GTX 970 / AMD
Radeon ™ R9 290 ou
supérieur
Pour connaître la configuration requise détaillée pour les différents types de casques de visualisation et
pour en savoir plus sur la configuration d’un environnement immersif pour Premiere Pro, reportez-vous à la
section Vidéo immersive dans Premiere Pro.
Last updated 10/12/2018
12
Présentation d’Adobe Premiere Pro
Configuration requise pour l’accélération matérielle
Fonctionnalité Système d’exploitation
Codage H.264 avec accélération matérielle • Mac OS 10.13 (ou version ultérieure) sur matériel Mac à partir
de 2016 ou plus récent
• Windows 10 avec processeurs Intel® Core ™ de 6e génération
(ou plus récents) et Intel Graphics activés
Codage HEVC avec accélération matérielle • Mac OS 10.13 (ou version ultérieure) sur matériel Mac à partir
de 2016 ou plus récent
• Windows 10 avec processeurs Intel® Core ™ de 7e génération
(ou plus récents) et Intel Graphics activés
Décodage H.264 avec accélération matérielle • Mac OS 10.13 (ou version ultérieure) sur matériel Mac à partir
de 2016 ou plus récent
• Windows 10 avec processeurs Intel® Core ™ de 6e génération
(ou plus récents) et Intel Graphics activés
Décodage HEVC avec accélération matérielle Mac OS 10.13 (ou version ultérieure) sur matériel Mac à partir de
2016 ou plus récent
Cartes vidéo AMD et NVIDIA recommandées pour l’accélération par GPU
Windows CUDA
• NVIDIA Quadro GV100
• NVIDIA Quadro P6000
• NVIDIA Quadro P5000
• NVIDIA Quadro P4000
• NVIDIA Quadro P2000
• NVIDIA GeForce GTX TITAN V
• NVIDIA GeForce GTX 1080 Ti
• NVIDIA GeForce TITAN Xp
• NVIDIA GeForce GT 750M (minimum 4 Go)
• NVIDIA GeForce GTX 675MX (minimum 4 Go)
• NVIDIA GeForce GTX 680MX (minimum 4 Go)
• NVIDIA GeForce GTX 770 (minimum 4 Go)
• NVIDIA GeForce GTX 780
• NVIDIA GeForce GTX 780M
• NVIDIA GeForce GTX TITAN
• NVIDIA Quadro K4000
• NVIDIA Quadro K4000M
• NVIDIA Quadro K4100M
• NVIDIA Quadro K4200
• NVIDIA Quadro K5000
Last updated 10/12/2018
13
Présentation d’Adobe Premiere Pro
• NVIDIA Quadro K5000M
• NVIDIA Quadro K5200
• NVIDIA Quadro K6000
• NVIDIA Quadro M2000
• NVIDIA Quadro M4000
• NVIDIA Quadro M5000
• NVIDIA Quadro M5500
• NVIDIA Quadro M6000
Windows OpenCL
• AMD Radeon Pro SSG
• AMD Radeon Pro WX 3100
• AMD Radeon Pro WX 4100
• AMD Radeon Pro WX 5100
• AMD Radeon Pro WX 7100
• AMD Radeon Pro WX 9100
• AMD FirePro W5100
• AMD FirePro W7100
• AMD FirePro W8100
• AMD FirePro W9100
• AMD FirePro W8000
• AMD FirePro W9000
• AMD Radeon Pro WX 4130
• AMD Radeon Pro WX 4150
• AMD Radeon Pro WX 4170
• AMD FirePro W6150M
• AMD FirePro W7170M
Chipsets graphiques intégrés
• Intel® HD Graphics 5000
• Intel® HD Graphics 6000
• Intel® Iris Graphics 6100
• Intel® Iris Pro Graphics 6300
• Intel® Iris Pro Graphics P6300
• Intel® Iris Graphics 540/550
• Intel® Iris Pro Graphics 580
• Intel® Iris Pro Graphics P580
• Intel® Iris ™ Plus Graphics 640/650
Last updated 10/12/2018
14
Présentation d’Adobe Premiere Pro
Mac CUDA
• NVIDIA GeForce GTX 675MX
• NVIDIA GeForce GTX 680
• NVIDIA GeForce GTX 680MX
• NVIDIA GeForce GT 750M
• NVIDIA GeForce GT 755M
• NVIDIA GeForce GTX 775M
• NVIDIA GeForce GTX 780M
• NVIDIA Quadro K5000
Mac OpenCL/Metal
• AMD FirePro D300
• AMD FirePro D500
• AMD FirePro D700
• AMD Radeon R9 M290X
• AMD Radeon R9 M380
• AMD Radeon R9 M390
• AMD Radeon R9 M395X
• AMD Radeon Pro 560
• AMD Radeon Pro 570
• AMD Radeon Pro 575
• AMD Radeon Pro 580
• AMD Radeon Pro M395X
• AMD Radeon Pro Vega 56
• AMD Radeon Pro Vega 64
• Intel® HD Graphics 6000
• Intel® Iris ™ Graphics 6100
• Intel® Iris ™ Pro Graphics 6200
AMD Workstation Desktop
• Radeon Pro SSG
• Radeon Pro WX 3100
• Radeon Pro WX 4100
• Radeon Pro WX 5100
• Radeon Pro WX 7100
• Radeon Pro WX 9100
• FirePro W5100
Last updated 10/12/2018
15
Présentation d’Adobe Premiere Pro
• FirePro W7100
• FirePro W8100
• FirePro W9100
• FirePro W5000
• FirePro W7000
• FirePro W8000
• FirePro W9000
Versions linguistiques disponibles pour Premiere Pro CC
Adobe Premiere Pro CC est disponible dans les langues suivantes :
• German
• English
• Spanish
• French
• Italian
• Brazilian Portuguese
• Russian
• Japanese
• Korean
• Simplified Chinese
Workflow standard
Les étapes suivies pour monter une vidéo, de l’importation ou de l’acquisition jusqu’au résultat final,
constituent le workflow. Le workflow standard décrit les étapes générales suivies dans la plupart des
projets. Des types de workflow spécifiques, tels que les workflows P2 ou multiplates-formes, expliquent les
réglages, variations ou problèmes propres à chaque type.
Le fait d’examiner l’ensemble du workflow avant de créer un projet et la première séquence peut vous aider
à optimiser Adobe Premiere Pro pour les besoins de cette production. Cette opération permet également
de planifier les besoins spéciaux de la production à une étape donnée. Par exemple, en prévoyant les
paramètres du métrage avant de commencer, vous pouvez sélectionner les paramètres prédéfinis de
séquence les mieux adaptées à la production.
Pour obtenir des ressources relatives à l’optimisation du système informatique, du workflow et d’Adobe
Premiere Pro afin d’être plus productif, consultez cet article de blog sur les utilisations d’After Effects.
Si vous utilisez Adobe Premiere Pro pour monter des vidéos pour une diffusion, un DVD ou le web, votre
workflow se présentera probablement comme celui présenté ci-dessous. Pour accéder à des didacticiels
recommandés par Adobe sur les workflow de base, rendez-vous au bas de cette page.
Last updated 10/12/2018
16
Présentation d’Adobe Premiere Pro
Avant de commencer le montage
Avant de commencer un montage dans Adobe Premiere Pro, il vous faut un métrage. Vous pouvez réaliser
votre propre métrage ou utiliser un métrage réalisé par d’autres personnes. Vous pouvez également utiliser
des graphiques, des fichiers audio, etc.
Pour de nombreux projets sur lesquels vous travaillez, aucun script n’est nécessaire. Cependant, vous
travaillez parfois à partir d’un script existant ou vous en rédiger un, en particulier pour les projets de fiction
dramatique. Vous pouvez rédiger votre script et organiser les détails de production à l’aide d’Adobe Story.
Pendant la prise de vue, organisez les plans et prenez des notes de dérushage. Vous pouvez également
régler et contrôler le métrage pendant la prise de vue, en l’enregistrant directement sur un lecteur.
Notez qu’il n’est pas nécessaire d’utiliser Adobe Story pour le montage dans Adobe Premiere Pro. La
rédaction d’un script et la prise de notes sur le plateau sont des étapes facultatives qui facilitent
l’organisation d’un projet avant de commencer.
Commencer le montage
Une fois le métrage acquis, procédez comme suit pour commencer votre montage dans Adobe Premiere
Pro.
1. Début ou ouverture d’un projet
Ouvrez un projet existant ou créez-en un dans l’écran de démarrage d’Adobe Premiere Pro.
Si vous créez un projet, la boîte de dialogue Nouveau projet s’affiche. Dans la boîte de dialogue Nouveau
projet, vous pouvez spécifier le nom et l’emplacement du fichier de projet, le format d’acquisition vidéo et
les autres paramètres de votre projet. (Voir Création et modification de projets.) Une fois que vous avez
choisi des paramètres dans la boîte de dialogue Nouveau projet, cliquez sur OK.
Après avoir quitté la boîte de dialogue Nouveau projet, la boîte de dialogue Nouvelle séquence apparaît.
Dans la boîte de dialogue, sélectionnez le paramètre prédéfini de séquence qui correspond à votre
métrage. Ouvrez d’abord le dossier du type de caméra, puis le dossier de la cadence (si nécessaire), puis
cliquez sur un paramètre prédéfini. Dans la partie inférieure de la boîte de dialogue, attribuez un nom à la
séquence, puis cliquez sur OK.
Si vous avez besoin d’aide pour choisir une préconfiguration de séquence, reportez-vous à cette entrée de
FAQ : Comment choisir les paramètres de séquence appropriés.
Pour ouvrir un projet existant, cliquez sur un lien sous Ouvrir un élément récent dans l’écran de démarrage
d’Adobe Premiere Pro. Après avoir cliqué sur un lien, le projet s’ouvre.
2. Acquisition et importation de données vidéo et audio
Pour les éléments basés sur fichier, vous pouvez importer des fichiers dans les principaux formats
informatiques existants à l’aide de l’Explorateur de médias. Chaque fichier acquis ou importé devient
automatiquement un élément dans le panneau Projet.
Le panneau Acquisition vous permet également d’acquérir du métrage directement à partir d’un caméscope
ou d’un magnétoscope. Avec le matériel approprié, vous pouvez numériser et acquérir des séquences dans
d’autres formats, du VHS jusqu’au HDTV.
Last updated 10/12/2018
17
Présentation d’Adobe Premiere Pro
Vous pouvez également importer différentes images numériques, dont des données vidéo, des données
audio et des images fixes. Adobe Premiere Pro importe également des illustrations Adobe® Illustrator® ou
des fichiers à calques Photoshop® et convertit les projets After Effects® pour un workflow intégré
ininterrompu. Vous pouvez créer des fichiers multimédia de synthèse, comme des barres de couleur
standard, des fonds de couleur et un compte à rebours. (Voir A propos de l’acquisition et de la
numérisation.)
Vous pouvez également classer et rechercher des fichiers multimédias à l’aide d’Adobe® Bridge. Utilisez
ensuite la commande Importer d’Adobe Bridge pour importer les fichiers directement dans Adobe Premiere
Pro.
Dans le panneau Projet, vous pouvez intituler, classer et associer votre métrage dans des chutiers pour
conserver l’organisation d’un projet complexe. Vous pouvez ouvrir simultanément plusieurs chutiers,
chacun dans son propre panneau, ou imbriquer des chutiers, l’un dans l’autre. Dans le mode icône du
panneau Projet, vous pouvez organiser des éléments sous forme d’un storyboard pour visualiser ou
assembler rapidement une séquence.
Note:
avant l’acquisition ou l’importation de données audio, assurez-vous que l’option Préférences > Audio >
Format de piste par défaut est définie pour correspondre au format du canal souhaité.
3. Assemblage et amélioration d’une séquence
Dans le Moniteur source, vous pouvez visualiser des éléments, définir des points de montage et marquer
d’autres images importantes avant d’ajouter des éléments à une séquence. Par commodité, vous pouvez
découper un élément principal en un nombre illimité de sous-éléments, possédant leurs propres points
d’entrée et de sortie. Vous pouvez visualiser l’audio sous forme d’un signal détaillé et le modifier avec une
précision basée sur des échantillons.
Last updated 10/12/2018
18
Présentation d’Adobe Premiere Pro
A : Moniteur source, B : Moniteur du programme, C : Panneau Montage
Pour ajouter des éléments à une séquence dans le panneau Montage, faites-les glisser ou utilisez les
boutons Insérer ou Remplacer dans le Moniteur source. Vous pouvez assembler automatiquement des
éléments dans une séquence qui reflète leur ordre dans le panneau Projet. Vous pouvez visualiser la
séquence montée dans le Moniteur du programme ou regarder la vidéo en plein écran et en haute qualité
sur un téléviseur connecté (Voir Panneaux Montageet Ajout d'un élément à une séquence).
Améliorez la séquence en manipulant des éléments dans le panneau Montage, en utilisant soit des outils
contextuels, soit des outils du panneau Outils. Utilisez le Moniteur de raccord spécialisé afin d’affiner les
points de découpe entre les éléments. En imbriquant des séquences (en utilisant une séquence comme
élément dans une autre séquence), vous pouvez créer des effets que vous ne pourriez pas obtenir
autrement.
4. Ajout de titres
Vous pouvez facilement créer des titres directement sur une vidéo, à l’aide du panneau Objets graphiques
essentiels d’Adobe Premiere Pro. Vous pouvez ajouter, entre autres, du texte et des formes aux calques,
que vous pouvez réorganiser et modifier. Le titre peut également être enregistré en tant que modèle
d’animations graphiques que vous pouvez réutiliser et partager. Pour plus d’informations sur l’utilisation de
cet outil, voir Création d’objets graphiques à l’aide du module de titrage.
Pour plus d’informations sur l’utilisation du module de titrage Adobe, voir Création et modification de titres.
5. Ajout des transitions et des effets
Last updated 10/12/2018
19
Présentation d’Adobe Premiere Pro
Le panneau Effets comprend une longue liste de transitions et d’effets que vous pouvez appliquer à des
éléments dans une séquence. Vous pouvez régler ces effets, de même que la trajectoire, l’opacité et
l’allongement compensé variable au moyen du panneau Options d’effet. Le panneau Options d’effet permet
également d’animer les propriétés d’un élément au moyen de techniques d’images clés traditionnelle.
Lorsque vous ajustez les transitions, le panneau Options d’effet affiche les commandes conçues
spécialement pour cette tâche. Vous pouvez également visualiser et ajuster les transitions et les images
clés d’un élément dans le panneau Montage. (Voir les sections Vue d’ensemble des transitions : application
de transitionset Application d’effets aux éléments.)
6. Mixage audio
Pour les réglages audio basés sur les pistes, le panneau Mixage des pistes audio émule une carte de
mixage audio complète, avec des émissions, des effets et des curseurs de fondu et de panoramique. Adobe
Premiere Pro enregistre vos réglages en temps réel. Avec une carte son prise en charge, vous pouvez
enregistrer des données audio grâce au mixage du son ou mixer des données audio pour un son Surround
5.1. Pour plus d’informations, consultez la rubrique Mixage de pistes et éléments audio.
7. Exportation
Produisez votre séquence montée sur le support de votre choix : bande, DVD, disque Blu-ray ou fichier de
séquence. Adobe Media Encoder permet de personnaliser les réglages des codecs et formats MPEG-2,
MPEG-4, FLV et autres, en fonction des besoins de votre public. Pour plus d’informations, consultez la
rubrique Présentation des types d’exportation.
Utilisation de plusieurs plates-formes
Il est possible de gérer un projet sur plusieurs plates-formes informatiques. Vous pouvez par exemple
démarrer sous Windows puis poursuivre sur Mac OS. Toutefois, certaines fonctions changent lorsque le
projet passe d’une plate-forme à une autre.
Réglages de séquence Vous pouvez créer un projet sur une plate-forme, puis le déplacer sur une autre.
Adobe Premiere Pro définit les réglages de séquence équivalents pour la seconde plate-forme, le cas
échéant. Vous pouvez par exemple créer sous Windows un projet DV contenant une acquisition DV et des
réglages de pilotage de matériel. Lorsque vous ouvrez ce projet sur Mac OS, Adobe Premiere Pro définit
l’acquisition DV et les réglages de pilotage de matériel appropriés pour Mac. Ces réglages sont enregistrés
lorsque vous enregistrez le projet. Si, par la suite, vous ouvrez le projet sous Windows, ces réglages sont
convertis en réglages Windows.
Effets Tous les effets vidéo disponibles sur Mac OS sont disponibles sous Windows. Les effets Windows
non disponibles sur le Mac apparaissent comme des effets off-line si le projet est ouvert sur le Mac. Ils sont
désignés par le terme « Windows uniquement » dans l’aide d’Adobe Premiere Pro. Tous les effets audio
sont disponibles sur les deux plates-formes. Les préconfigurations d’effets fonctionnent sur les deux plates-
formes (sauf si la préconfiguration s’applique à un effet qui n’est pas disponible sur une plate-forme
donnée).
Préconfigurations Adobe Media Encoder Les préconfigurations créées sur une plate-forme ne sont pas
disponibles sur une autre.
Fichiers de prévisualisation Les fichiers de prévisualisation créés sur une plate-forme ne sont pas disponibles
sur une autre. Lorsqu’un projet est ouvert sur une autre plate-forme, les fichiers de prévisualisation sont
rendus de nouveau. Lorsque ce projet est ouvert par la suite sur sa plate-forme d’origine, Adobe Premiere
Pro effectue à nouveau le rendu des fichiers de prévisualisation.
Fichiers haute résolution Les fichiers AVI Windows contenant de la vidéo non compressée 4:2:2 10 bits
(v210) ou 4:2:2 8 bits (UYVU) ne sont pas pris en charge sur Mac OS.
Last updated 10/12/2018
20
Présentation d’Adobe Premiere Pro
Rendu de l’aperçu La qualité de lecture des fichiers non natifs non rendus n’est pas aussi élevée que celle
des mêmes fichiers sur leur plateforme d’origine. Ainsi, la lecture des fichiers AVI n’est pas d’aussi bonne
qualité sur Mac OS que sous Windows. Adobe Premiere Pro effectue un rendu des fichiers de
prévisualisation pour les fichiers non natifs sur la plate-forme active. Il effectue toujours un rendu des
fichiers de prévisualisation dans un format natif. Une barre rouge dans la bande de montage indique les
sections comportant des fichiers dont le rendu doit être effectué.
Raccourcis clavier dans Adobe Premiere Pro CC
Disposition du clavier visuel pour attribuer des raccourcis clavier
Vous pouvez utiliser l’interface utilisateur du clavier pour afficher les touches qui ont été affectées et celles
qui sont disponibles pour l’affectation. Une info-bulle affiche le nom complet de la commande lorsque vous
placez le pointeur de la souris sur une touche dans la disposition du clavier. Lorsque vous sélectionnez une
touche de modification dans la disposition du clavier, le clavier affiche tous les raccourcis qui ont besoin de
ce modificateur. Vous pouvez également appuyer sur la touche de modification sur le clavier matériel pour
parvenir à ce résultat.
Lorsque vous sélectionnez une touche dans la disposition du clavier, vous pouvez voir toutes les
commandes qui sont affectées à cette touche non modifiée, ainsi que toutes les autres combinaisons de
modificateur.
• Adobe Premiere Pro détecte le clavier matériel et la disposition du clavier appropriée s’affiche en
conséquence.
• Lorsque Premiere Pro détecte un clavier qui n’est pas pris en charge, celui affiché par défaut est
« Anglais (États-Unis) ». Par défaut, la préconfiguration Valeurs par défaut d’Adobe Premiere Pro est
affichée.
• Lorsque vous modifiez un raccourci, le menu contextuel prédéfini devient Personnalisé. Après avoir
effectué les modifications requises, vous pouvez sélectionner l’option Enregistrer sous pour enregistrer
le jeu de raccourcis personnalisé en tant que préconfiguration.
Codage couleur
• Les touches en mauve désignent des raccourcis disponibles dans toute l’application.
• Les touches en vert désignent des raccourcis spécifiques à un panneau.
• Les touches en mauve et vert représentent des commandes de panneau qui ont été attribuées à des
touches auxquelles une commande d’application est déjà affectée.
Last updated 10/12/2018
21
Présentation d’Adobe Premiere Pro
Raccourcis de l’application
Raccourcis d’application et raccourcis de panneau
• Des commandes peuvent être attribuées à des raccourcis d’application et à des raccourcis de panneau.
• Les raccourcis d’application fonctionnent indépendamment du panneau actif (à quelques exceptions
près), tandis que les raccourcis de panneau ne fonctionnent que lorsque le panneau est actif.
• Certains raccourcis clavier ne fonctionnent que dans des panneaux bien précis. Cela signifie que
plusieurs raccourcis peuvent être attribués à la même touche. Vous pouvez également utiliser la fenêtre
contextuelle qui affiche uniquement un groupe spécifique de raccourcis de panneau (seulement les
raccourcis du montage, par exemple).
• Lorsqu’un raccourci de panneau et un raccourci d’application se partagent la même touche, le raccourci
d’application ne fonctionne pas lorsque ce panneau est actif.
• Vous pouvez rechercher des commandes dans la liste de commandes, laquelle est filtrée en fonction
des critères de recherche. Vous pouvez également affecter des raccourcis en cliquant dans la colonne
des raccourcis et en appuyant sur des touches du clavier pour créer le raccourci (y compris ajouter des
modificateurs).
L’application renvoie un avertissement indiquant un conflit de raccourcis dans les cas suivants :
1 Un raccourci d’application est déjà utilisé par un autre raccourci d’application.
2 Un raccourci de panneau est déjà utilisé par une autre commande du même panneau.
3 Un raccourci de panneau remplace un raccourci d’application lorsque le panneau en question est actif.
Vous pouvez également faire glisser des commandes pour les affecter à des touches sur la disposition du
clavier ou sur la liste des touches de modification.
Last updated 10/12/2018
22
Présentation d’Adobe Premiere Pro
Raccourcis de panneau
Affectation de raccourcis par glisser-déplacer
Vous pouvez également affecter des raccourcis en faisant glisser une commande depuis la liste des
commandes sur une touche dans la section Disposition du clavier ou sur une combinaison de modificateurs
pour la touche sélectionnée affichée dans la liste des touches de modification. Pour affecter une commande
à une touche avec un modificateur, maintenez les modificateurs enfoncés lors de l’opération de glisser-
déplacer.
Résolution des conflits
Lorsqu’il existe un conflit avec un raccourci déjà utilisé par une autre commande :
• Un avertissement s’affiche dans la partie inférieure de l’éditeur.
• Les boutons Annuler et Effacer situés dans le coin inférieur droit sont activés.
• La commande en conflit est mise en surbrillance bleue. Si vous cliquez sur cette commande, elle est
automatiquement sélectionnée dans la liste des commandes.
• Cela permet aux utilisateurs de modifier facilement l’attribution de la commande en conflit.
Note:
Utilisez cette méthode plutôt que le bouton Atteindre des versions antérieures.
Raccourcis clavier par défaut d’Adobe Premiere Pro CC
Bon nombre de commandes sont associées à des raccourcis clavier qui permettent d’effectuer des tâches
sans recourir systématiquement à la souris. Vous pouvez également créer ou modifier des raccourcis
clavier.
Last updated 10/12/2018
23
Présentation d’Adobe Premiere Pro
Résultats Windows Mac OS
Fichier
Projet/Production... Ctrl + Alt + N Opt + Cmd + N
Séquence… Ctrl + N Cmd + N
Chutier Cmd + /
Titre… Ctrl + T Cmd + T
Ouvrir un projet/une production… Ctrl + O Cmd + O
Parcourir dans Adobe Bridge… Ctrl + Alt + O Opt + Cmd + O
Fermer le projet Ctrl + Maj + W Maj + Cmd + W
Fermer Ctrl + W Cmd + W
Enregistrer Ctrl + S Cmd + S
Enregistrer sous… Ctrl + Maj + S Maj + Cmd + S
Enregistrer une copie… Ctrl + Alt + S Opt + Cmd + S
Acquisition… F5 F5
Acquisition en série… F6 F6
Importer à partir de l’Explorateur de Ctrl + Alt + I Opt + Cmd + I
médias
Importer… Ctrl + I Cmd + I
Exporter
Média... Ctrl + M Cmd + M
Propriétés
Sélection... Ctrl + Maj + H Maj + Cmd + H
Quitter Ctrl + Q
Modifier
Annuler Ctrl + Z Cmd + Z
Rétablir Ctrl + Maj + Z Maj + Cmd + Z
Couper Ctrl + X Cmd + X
Copier Ctrl + C Cmd + C
Coller Ctrl + V Cmd + V
Coller et insérer Ctrl + Maj + V Maj + Cmd + V
Coller les attributs Ctrl + Alt + V Opt + Cmd + V
Effacer Supprimer Supprimer en avant
Supprimer et raccorder Maj + Suppr Maj + Supprimer en avant
Dupliquer Ctrl + Maj + / Maj + Cmd + /
Tout sélectionner Ctrl + A Cmd + A
Tout désélectionner Ctrl + Maj + A Maj + Cmd + A
Last updated 10/12/2018
24
Présentation d’Adobe Premiere Pro
Rechercher… Ctrl + F Cmd + F
Modifier l’original Ctrl + E Cmd + E
Raccourcis clavier Ctrl + Alt + K Cmd + Opt + K
Elément
Créer un sous-élément... Cmd + U
Canaux audio… Maj + G
Vitesse/Durée… Ctrl + R Cmd + R
Insérer , ,
Remplacer . .
Activer Maj + Cmd + E
Lier Cmd + l
Associer Ctrl + G Cmd + G
Dissocier Ctrl + Maj + G Maj + Cmd + G
Séquence
Rendu des effets dans la zone de Entrée Retour
travail/Entrée vers sortie
Concordance des images F F
Inverser la concordance des images Maj + R Maj + R
Ajouter une coupe Ctrl + K Cmd + K
Ajouter une coupe à toutes les pistes Ctrl + Maj + K Maj + Cmd + K
Raccorder le montage T T
Étendre le montage sélectionné jusqu’à E E
la tête de lecture
Appliquer la transition vidéo Ctrl + D Cmd + D
Appliquer la transition audio Ctrl + Maj + D Maj + Cmd + D
Appliquer des transitions par défaut Maj + D
à la sélection
Prélever ; ;
Extraire ' '
Zoom avant = =
Zoom arrière - -
Atteindre l’espace
Suivant dans la séquence Maj + ;
Précédent dans la séquence Opt + ;
Magnétisme S S
Marque
Marquer l’entrée I I
Last updated 10/12/2018
25
Présentation d’Adobe Premiere Pro
Marquer la sortie O O
Marquer l’élément X X
Marquer la sélection / /
Atteindre l’entrée Maj + I Maj + I
Atteindre la sortie Maj + O Maj + O
Effacer l’entrée Ctrl + Maj + I Opt + I
Effacer la sortie Ctrl + Maj + O Opt + O
Effacer l’entrée et la sortie Ctrl + Maj + X Opt + X
Ajouter une marque M M
Atteindre la marque suivante Maj + M Maj + M
Atteindre la marque précédente Ctrl + Maj + M Maj + Cmd + M
Effacer la marque active Ctrl + Alt + M Opt + M
Effacer toutes les marques Ctrl + Alt + Maj + M Opt + Cmd + M
Alignement du texte
Gauche Ctrl + Maj + L Maj + Cmd + L
Centre Ctrl + Maj + C Cmd + Maj + C
Droite Ctrl + Maj + R Maj + Cmd + R
Arrêts de tabulation… Ctrl + Maj + T Maj + Cmd + T
Modèles... Ctrl + J Cmd + J
Sélectionner
Objet supérieur suivant Ctrl + Alt + ] Opt + Cmd + ]
Objet inférieur suivant Ctrl + Alt + [ Opt + Cmd + [
Disposition
Premier plan Ctrl + Maj + ] Maj + Cmd + ]
En avant Ctrl + ] Cmd + ]
Arrière-plan Ctrl + Maj + [ Maj + Cmd + [
En arrière Ctrl + [ Cmd + [
Fenêtre
Espace de travail
Réinitialiser l’espace de travail en cours... Opt + Maj + 0
Mixage des éléments audio Maj + 9 Maj + 9
Mixage des pistes audio Maj + 6 Maj + 6
Options d’effet Maj + 5 Maj + 5
Effets Maj + 7 Maj + 7
Explorateur de médias Maj + 8 Maj + 8
Last updated 10/12/2018
26
Présentation d’Adobe Premiere Pro
Moniteur du programme Maj + 4 Maj + 4
Projet Maj + 1 Maj + 1
Moniteur source Maj + 2 Maj + 2
Montages Maj + 3 Maj + 3
Afficher/Masquer le titre de l’application Ctrl + Cmd +
Aide
Aide d’Adobe Premiere Pro... F1 F1
Clavier...
Ajouter des pistes pour correspondre à la
source
Effacer l’image postérisée Cmd + Maj + P Opt + P
Transition sur caméra 1 Cmd + 1 Ctrl + 1
Transition sur caméra 2 Cmd + 2 Ctrl + 2
Transition sur caméra 3 Cmd + 3 Ctrl + 3
Transition sur caméra 4 Cmd + 4 Ctrl + 4
Transition sur caméra 5 Cmd + 5 Ctrl + 5
Transition sur caméra 6 Cmd + 6 Ctrl + 6
Transition sur caméra 7 Cmd + 7 Ctrl + 7
Transition sur caméra 8 Cmd + 8 Ctrl + 8
Transition sur caméra 9 Cmd + 9 Ctrl + 9
Réduire le volume de l’élément [
Réduire considérablement le volume de Maj + [
l’élément
Développer toutes les pistes Maj + =
Exporter l’image Ctrl + Maj + E Maj + E
Étendre le prochain montage jusqu’à la Maj + W
tête de lecture
Étendre le montage précédent jusqu’à Maj + Q
la tête de lecture
Panneaux
Menu du panneau Mixage audio
Afficher/Masquer les pistes... Ctrl + Alt + T Opt + Cmd + T
Boucle Cmd + L
Niveau d’entrée seul Ctrl + Maj + I Ctrl + Maj + I
Panneau Acquisition
Enregistrement vidéo V V
Enregistrement audio A A
Last updated 10/12/2018
27
Présentation d’Adobe Premiere Pro
Éjection E E
Avance rapide F F
Atteindre le point d’entrée Q Q
Atteindre le point de sortie W W
Enregistrer G G
Rembobiner R R
En arrière Gauche Gauche
En avant Droite Droite
Arrêter S S
Menu du panneau Options d’effet
Supprimer l’effet sélectionné Retour arrière Supprimer
Menu du panneau Effets
Nouveau chutier personnalisé Ctrl + / Cmd + /
Supprimer l’élément personnalisé Retour arrière Supprimer
Menu du panneau Historique
En arrière Gauche Gauche
En avant Droite Droite
Supprimer Retour arrière Supprimer
Ouvrir dans le moniteur source Maj + O Maj + O
Répertoire parent Ctrl + Touche Haut Cmd + Touche Haut
Sélectionner la liste des répertoires Maj + Touche Gauche
Sélectionner la liste multimédia Maj + Touche Droite
Boucle Cmd + L
Lecture Espace Espace
Atteindre le point de montage suivant Touche Bas Touche Bas
Atteindre le point de montage Touche Haut Touche Haut
précédent
Lecture/Arrêt Espace Espace
Activer/Désactiver l’enregistrement 0 0
En arrière Gauche Gauche
En avant Droite Droite
Boucle Cmd + L
Outils
Outil Sélection V V
Outil Sélection de piste A A
Outil Propagation B B
Last updated 10/12/2018
28
Présentation d’Adobe Premiere Pro
Outil Modification compensée N N
Outil Allongement compensé R R
Outil Cutter C C
Outil Déplacer dessous Y Y
Outil Déplacer dessus U U
Outil Plume P P
Outil Main H H
Outil Zoom Z Z
Caméras multiples
Résultat Windows Mac OS
Atteindre le point de montage suivant Touche Bas Touche Bas
Atteindre le point de montage suivant sur Maj + Touche Bas Maj + Touche Bas
une piste
Atteindre le point de montage précédent Touche Haut Touche Haut
Atteindre le point de montage précédent Maj + Touche Haut Maj + Touche Haut
sur une piste
Atteindre la fin de l’élément sélectionné Maj + Fin Maj + Fin
Atteindre le début de l’élément Maj + Origine Maj + Origine
sélectionné
Atteindre la fin de la séquence/l’élément Fin Fin
Atteindre le début de la Origine Origine
séquence/l’élément
Augmenter le volume de l’élément ] ]
Augmenter le volume de l’élément – Maj + ] Maj + ]
Plusieurs
Agrandir ou restaurer l’image active Maj + ` Maj + `
Agrandir ou restaurer l’image sous le ` `
curseur
Réduire toutes les pistes Maj + - Maj + -
Lecture approximative Maj + K Maj + K
Lire de l’entrée vers la sortie Ctrl + Maj + Espace Opt + K
Lire de l’entrée vers la sortie avec Maj + Espace Maj + Espace
Preroll/Postroll
Lire de la tête de lecture jusqu’au point de Ctrl + Espace Ctrl + Espace
sortie
Lecture/Arrêt Espace Voix hors champ SpaceRecord
Afficher la séquence imbriquée Ctrl + Maj + F Maj + T
Supprimer et raccorder le prochain W W
montage jusqu’à la tête de lecture
Last updated 10/12/2018
29
Présentation d’Adobe Premiere Pro
Supprimer et raccorder le précédent Q Q
montage jusqu’à la tête de lecture
Sélectionner la caméra 1 1 1
Sélectionner la caméra 2 2 2
Sélectionner la caméra 3 3 3
Sélectionner la caméra 4 4 4
Sélectionner la caméra 5 5 5
Sélectionner la caméra 6 6 6
Sélectionner la caméra 7 7 7
Sélectionner la caméra 8 8 8
Sélectionner la caméra 9 9 9
Sélectionner la zone de recherche Maj + F Maj + F
Sélectionner l’élément à la tête de lecture D D
Sélectionner l’élément suivant Ctrl + Touche Bas Cmd + Bas
Sélectionner le panneau suivant Ctrl + Maj + . Ctrl + Maj + .
Sélectionner l’élément précédent Ctrl + Touche Haut Cmd + Touche Haut
Sélectionner le panneau précédent Ctrl + Maj + , Ctrl + Maj + ,
Définir l’image postérisée Maj + P Cmd + P
Variateur de vitesse gauche J J
Variateur de vitesse droite L L
Variateur de vitesse lent gauche Maj + J Maj + J
Variateur de vitesse lent droite Maj + L Maj + L
Arrêt du variateur de vitesse K K
En arrière Gauche Gauche
Reculer de cinq images/unités Maj + Touche Gauche Maj + Touche Gauche
En avant Droite Droite
Avancer de cinq images/unités Maj + Touche Droite Maj + Touche Droite
Activer/désactiver toutes les cibles audio Ctrl + 9 Cmd + 9
Activer/désactiver tout l’audio source Ctrl + Alt + 9 Opt + Cmd + 9
Activer/désactiver toute la vidéo source Ctrl + Alt + 0 Opt + Cmd + 0
Activer/désactiver toutes les cibles vidéo Ctrl + 0 Cmd + 0
Activer/désactiver l’audio pendant le Maj + S Maj + S
défilement
Activer/désactiver le contrôle du mode de
mixage de l’élément de surface
Activer/désactiver le plein écran Ctrl + ` Ctrl + `
Last updated 10/12/2018
30
Présentation d’Adobe Premiere Pro
Activer/Désactiver la vue Caméras Maj + 0 Maj + 0
multiples
Activer/désactiver le type de raccord Maj + T Ctrl + T
Raccord arrière Ctrl + Touche Gauche Opt + Touche Gauche
Raccord arrière – Plusieurs Ctrl + Maj + Touche Gauche Opt + Maj + Touche Gauche
Raccord avant Ctrl + Touche Droite Opt + Touche Droite
Raccord avant – Plusieurs Ctrl + Maj + Touche Droite Opt + Maj + Touche Droite
Raccorder le prochain montage jusqu’à la Ctrl + Alt + W Opt + W
tête de lecture
Raccorder le précédent montage jusqu’à Ctrl + Alt + Q Opt + Q
la tête de lecture
Panneau Projet
Résultat Windows Mac OS
Espace de travail 1 Alt + Maj + 1 Opt + Maj + 1
Espace de travail 2 Alt + Maj + 2 Opt + Maj + 2
Espace de travail 3 Alt + Maj + 3 Opt + Maj + 3
Espace de travail 4 Alt + Maj + 4 Opt + Maj + 4
Espace de travail 5 Alt + Maj + 5 Opt + Maj + 5
Espace de travail 6 Alt + Maj + 6 Opt + Maj + 6
Espace de travail 7 Alt + Maj + 7 Opt + Maj + 7
Espace de travail 8 Alt + Maj + 8 Opt + Maj + 8
Espace de travail 9 Alt + Maj + 9 Opt + Maj + 9
Zoom sur la séquence \\ \\
Étendre la sélection vers le haut Maj + Touche Haut Maj + Touche Haut
Déplacer la sélection vers le bas Touche Bas Touche Bas
Etendre la sélection vers la fin Fin Fin
Déplacer la sélection vers l’origine Origine Origine
Déplacer la sélection vers la gauche Gauche Gauche
Déplacer la sélection d’une page vers le Page suivante Page suivante
bas
Déplacer la sélection d’une page vers le Page précédente Page précédente
haut
Déplacer la sélection vers la droite Droite Droite
Déplacer la sélection vers le haut Touche Haut Touche Haut
Champ de colonne suivant Tab Tab
Champ de ligne suivant Entrée Retour
Ouvrir dans le moniteur source Maj + O Maj + O
Last updated 10/12/2018
31
Présentation d’Adobe Premiere Pro
Champ de colonne précédent Maj + Tab Maj + Tab
Champ de ligne précédent Maj + Entrée Maj + Retour
Taille de vignette suivante Maj + ] Maj + ]
Taille de vignette précédente Maj + [ Maj + [
Activer/Désactiver l’affichage Maj + \\ Maj + \\
Panneau Montage
Résultat Windows Mac OS
Ajouter une marque d’élément Ctrl + 1
Supprimer la sélection Retour arrière Supprimer
Diminuer la hauteur des pistes audio Alt + - Opt + -
Diminuer la hauteur des pistes vidéo Ctrl + - Cmd + -
Augmenter la hauteur des pistes audio Alt + = Opt + =
Augmenter la hauteur des pistes vidéo Ctrl + = Cmd + =
Décaler la sélection de l’élément de Alt + Maj + Touche Gauche Maj + Cmd + Touche Gauche
cinq images vers la gauche
Décaler la sélection de l’élément d’une Alt + Touche Gauche Cmd + Touche Gauche
image vers la gauche
Décaler la sélection de l’élément de Alt + Maj + Touche Droite Alt + Cmd + Touche Droite
cinq images vers la droite
Décaler la sélection de l’élément d’une Alt + Touche Droite Cmd + Touche Droite
image vers la droite
Supprimer et raccorder Alt + Retour arrière Opt + Suppr
Définir le point d’entrée de la barre de la Alt + [ Opt + [
zone de travail
Définir le point de sortie de la barre de Alt + ] Opt + ]
la zone de travail
Afficher l’écran suivant Page suivante Page suivante
Afficher l’écran précédent Page précédente Page précédente
Déplacer dessus la sélection de Alt + Maj + , Opt + Maj + ,
l’élément de cinq images vers la gauche
Déplacer dessus la sélection de Alt + , Opt + ,
l’élément d’une image vers la gauche
Déplacer dessus la sélection de Alt + Maj + . Opt + Maj + .
l’élément de cinq images vers la droite
Déplacer dessus la sélection de Alt + . Opt + .
l’élément d’une image vers la droite
Déplacer dessous la sélection de Ctrl + Alt + Maj + Touche Gauche Opt + Maj + Cmd + Touche Gauche
l’élément de cinq images vers la gauche
Last updated 10/12/2018
32
Présentation d’Adobe Premiere Pro
Déplacer dessous la sélection de Opt + Alt + Touche Gauche Opt + Cmd + Touche Gauche
l’élément d’une image vers la gauche
Déplacer dessous la sélection de Ctrl + Alt + Maj + Touche Droite Opt + Maj + Cmd + Touche Droite
l’élément de cinq images vers la droite
Déplacer dessous la sélection de Ctrl + Alt + Touche Droite Opt + Cmd + Touche Droite
l’élément d’une image vers la droite
Module de titrage
Résultat Windows Mac OS
Outil Arc A A
Gras Ctrl + B Cmd + B
Diminuer le crénage de cinq unités Alt + Maj + Touche Gauche Opt + Maj + Touche Gauche
Diminuer le crénage d’une unité Alt + Touche Gauche Opt + Touche Gauche
Diminuer l’interlignage de cinq unités Alt + Maj + Touche Bas Opt + Maj + Touche Bas
Diminuer l’interlignage d’une unité Alt + Touche Bas Opt + Touche Bas
Diminuer la taille du texte de cinq points Ctrl + Alt + Maj + Touche Gauche Opt + Maj + Cmd + Touche Gauche
Diminuer la taille du texte d’un point Opt + Alt + Touche Gauche Opt + Cmd + Touche Gauche
Outil Ellipse E E
Augmenter le crénage de cinq unités Alt + Maj + Touche Droite Opt + Maj + Touche Droite
Augmenter le crénage d’une unité Alt + Touche Droite Opt + Touche Droite
Augmenter l’interlignage de cinq unités Alt + Maj + Touche Haut Opt + Maj + Touche Haut
Augmenter l’interlignage d’une unité Alt + Touche Haut Opt + Touche Haut
Augmenter la taille du texte de cinq Ctrl + Alt + Maj + Touche Droite Opt + Maj + Cmd + Touche Droite
points
Augmenter la taille du texte d’un point Ctrl + Alt + Touche Droite Opt + Cmd + Touche Droite
Insérer un symbole de copyright Ctrl + Alt + Maj + C Opt + Maj + Cmd + C
Insérer un symbole de marque déposée Ctrl + Alt + Maj + R Opt + Maj + Cmd + R
Italique Ctrl + I Cmd + I
Outil Trait L L
Décaler l’objet sélectionné de cinq Maj + Touche Bas Maj + Touche Bas
pixels vers le bas
Décaler l’objet sélectionné d’un pixel Touche Bas Touche Bas
vers le bas
Décaler l’objet sélectionné de cinq Maj + Touche Gauche Maj + Touche Gauche
pixels vers la gauche
Décaler l’objet sélectionné d’un pixel Gauche Gauche
vers la gauche
Décaler l’objet sélectionné de cinq Maj + Touche Droite Maj + Touche Droite
pixels vers la droite
Last updated 10/12/2018
33
Présentation d’Adobe Premiere Pro
Décaler l’objet sélectionné d’un pixel Droite Droite
vers la droite
Décaler l’objet sélectionné de cinq Maj + Touche Haut Maj + Touche Haut
pixels vers le haut
Décaler l’objet sélectionné d’un pixel Touche Haut Touche Haut
vers le haut
Outil Texte curviligne
Outil Plume P P
Positionner les objets dans la marge Ctrl + Maj + D Maj + Cmd + D
inférieure admissible du titre
Positionner les objets dans la marge Ctrl + Maj + F Maj + Cmd + F
gauche admissible du titre
Positionner les objets dans la marge Ctrl + Maj + O Ma j+ Cmd + O
supérieure admissible du titre
Outil Rectangle R R
Outil Rotation O O
Outil Sélection V V
Outil Texte T T
Souligné Ctrl + U Cmd + U
Outil Texte vertical C C
Outil Coin W W
Panneau Moniteur de raccord
Résultat Windows Mac OS
Double mise au point Alt + 1 Opt + 1
Mise au point à gauche Alt + 3 Opt + 3
Mise au point du côté sortant Alt + 2 Opt + 2
Boucle Ctrl + L Cmd + L
Raccord arrière d’un décalage Alt + Maj + Touche Gauche Opt + Maj + Touche Gauche
important
Raccord arrière d’une image Alt + Touche Gauche Opt + Touche Gauche
Raccord avant d’un décalage important Alt + Maj + Touche Droite Opt + Maj + Touche Droite
Raccord avant d’une image Alt + Touche Droite Opt + Touche Droite
Recherche de raccourcis clavier
Trouvez le raccourci clavier d’un outil, d’un bouton ou d’une commande de menu en procédant de l’une des
manières suivantes :
• Placez le pointeur de la souris sur un outil ou un bouton jusqu’à ce que l’info-bulle correspondante
s’affiche. S’il existe, le raccourci clavier est indiqué dans l’info-bulle après la description de l’outil.
• Recherchez le raccourci clavier à droite de la commande de menu.
Last updated 10/12/2018
34
Présentation d’Adobe Premiere Pro
• Pour obtenir les raccourcis clavier les plus fréquemment utilisés qui ne sont pas affichés dans les info-
bulles ou les menus, consultez les tableaux de raccourcis de cette rubrique. Pour obtenir la liste
complète des raccourcis actuels et par défaut, sélectionnez Edition > Raccourcis clavier (Windows) ou
Premiere Pro > Raccourcis clavier (Mac OS)
• Utilisez le champ de recherche de la boîte de dialogue Personnalisation du clavier pour rechercher
rapidement des commandes spécifiques.
Personnalisation ou chargement des raccourcis clavier
Vous pouvez définir des raccourcis correspondant à ceux des autres logiciels que vous employez. Si
d’autres jeux sont disponibles, vous pouvez les sélectionner dans le menu déroulant Jeu de la boîte de
dialogue Personnalisation du clavier.
1 Pour personnaliser les raccourcis clavier, sélectionnez l’une des options suivantes :
• Sous Windows, sélectionnez Edition > Raccourcis clavier.
• Dans Mac OS, sélectionnez Premiere Pro > Raccourcis clavier.
2 Sélectionnez une option dans le menu de la boîte de dialogue Personnalisation du clavier :
Application Répertorie les commandes accessibles dans la barre de menus, classées par catégorie.
Panneaux Répertorie les commandes associées aux panneaux et menus.
Outils Répertorie les icônes et les intitulés des outils.
3 Dans la colonne Commande, affichez la commande pour laquelle vous souhaitez créer ou changer un
raccourci. Si nécessaire, cliquez sur le triangle en regard du nom de la catégorie pour afficher les
commandes correspondantes.
4 Cliquez dans le champ de raccourci de l’élément pour le sélectionner.
5 Saisissez le raccourci à utiliser pour cet élément. La boîte de dialogue Personnalisation du clavier affiche
une alerte si le raccourci choisi est déjà utilisé.
6 Effectuez l’une des opérations suivantes :
• Pour effacer un raccourci et le réaffecter à sa commande originale, cliquez sur Annuler.
• Pour passer à la commande à laquelle le raccourci était précédemment affecté, cliquez sur Atteindre.
• Pour supprimer le raccourci saisi, cliquez sur Effacer.
• Pour saisir de nouveau le raccourci entré précédemment, cliquez sur Rétablir.
7 Répétez cette procédure pour saisir autant de raccourcis clavier que nécessaire. Lorsque vous avez
terminé, cliquez sur Enregistrer sous, saisissez le nom de votre jeu de touches de raccourci, puis cliquez
sur Enregistrer.
Note:
certaines commandes sont réservées par le système d’exploitation. Vous ne pouvez pas les réattribuer
à Adobe Premiere Pro. En outre, vous ne pouvez pas attribuer les touches plus (+) et moins (–) du pavé
numérique, car elles sont destinées à la saisie de valeurs de code temporel relatives. Vous pouvez
toutefois utiliser la touche moins (–) du clavier.
Copie de raccourcis clavier d’un ordinateur vers un autre
Last updated 10/12/2018
35
Présentation d’Adobe Premiere Pro
Synchronisation de raccourcis clavier avec Creative Cloud
Premiere Pro CC vous permet de synchroniser facilement et rapidement des raccourcis clavier entre
différents ordinateurs, à l’aide de la fonctionnalité Sync. paramètres. Depuis l’écran correspondant, vous
pouvez envoyer les raccourcis clavier définis sur votre ordinateur dans Creative Cloud. Ensuite, il vous suffit
de synchroniser ces raccourcis depuis Creative Cloud sur n’importe quel autre ordinateur.
Pour plus d’informations, reportez-vous à la section Synchronisation des paramètres à l’aide d’Adobe
Creative Cloud.
Note:
les raccourcis clavier ne peuvent être synchronisés que pour la même plate-forme (pas entre Windows et
Mac OS, par exemple). Ainsi, les raccourcis clavier créés pour Windows peuvent uniquement être
synchronisés avec un ordinateur Windows. De même, les raccourcis clavier Mac OS sont uniquement
synchronisés avec un ordinateur Mac OS.
Copie manuelle de raccourcis clavier
Vous pouvez copier vos raccourcis clavier personnalisés d’un ordinateur vers un autre, ou vers un autre
emplacement sur le même ordinateur.
1 Recherchez le fichier de raccourcis clavier (.kys) que vous souhaitez copier vers un autre ordinateur.
L’emplacement de ce fichier varie selon que vous vous êtes connecté à la page Sync. paramètres de
Creative Cloud dans Premiere Pro CC ou non.
Connecté à la page Sync. paramètres de Creative Cloud
• Windows : Users\[nom_utilisateur]\Documents\Adobe\Premiere Pro\[version]\Profile-CreativeCloud-
\Win\
• Mac : Users/[nom_utilisateur]/Documents/Adobe/Premiere Pro/[version]/Profile-CreativeCloud-/Mac/
Non connecté à la page Sync. paramètres de Creative Cloud
• Windows : Users\[nom_utilisateur]\Documents\Adobe\Premiere Pro\[version]\Profile-username\Win\
• Mac : Users/[nom_utilisateur]/Documents/Adobe/Premiere Pro/[version]/Profile-username/Mac/
L’attribut [version] peut correspondre à 7.0 ou 8.0.
2 Copiez le fichier de raccourcis clavier (.kys) et collez-le à l’emplacement requis.
Pour copier ce fichier de raccourcis clavier sur un autre ordinateur, commencez par copier le fichier .kys
sur un lecteur amovible, comme une clé USB. Ensuite, copiez le fichier .kys depuis le lecteur amovible
vers l’emplacement approprié sur le nouvel ordinateur.
Attribution de plusieurs raccourcis clavier à une commande
Vous pouvez attribuer plusieurs raccourcis clavier à une même commande.
La boîte de dialogue Raccourcis clavier présente chaque raccourci sous la forme d’un bouton éditable, ce
qui vous permet de modifier, d’ajouter ou de supprimer des raccourcis.
Ajout d’autres raccourcis
Last updated 10/12/2018
36
Présentation d’Adobe Premiere Pro
Pour ajouter des raccourcis à une commande, cliquez à droite d’un raccourci existant. S’il n’existe aucun
raccourci, cliquez n’importe où dans la colonne Raccourci. Un nouveau bouton de raccourci est créé, dans
lequel vous pouvez saisir le raccourci souhaité.
Modification d’un raccourci
Pour modifier un raccourci, cliquez sur son texte dans la colonne des raccourcis. Le texte est remplacé par
un bouton modifiable. Saisissez le raccourci à utiliser. Si la combinaison saisie est déjà utilisée, une alerte
apparaît.
Suppression d’un raccourci
Pour supprimer un raccourci, cliquez sur « x » dans le bouton de raccourci éditable.
Suppression des raccourcis
1 Effectuez l’une des opérations suivantes :
• Sous Windows, sélectionnez Edition > Raccourcis clavier.
• Dans Mac OS, sélectionnez Premiere Pro > Raccourcis clavier.
2 Effectuez l’une des opérations suivantes :
• Pour supprimer un raccourci clavier, sélectionnez le raccourci choisi, puis cliquez sur Effacer.
• Pour supprimer un jeu de raccourcis clavier, choisissez-le dans le menu Jeu, puis cliquez sur
Supprimer. Confirmez votre choix en cliquant sur Supprimer dans le message d’avertissement.
Impression des raccourcis clavier
De nombreux éditeurs apprécient de disposer d’un document de raccourcis clavier auquel ils peuvent faire
référence. Adobe Premiere Pro vous offre la possibilité de copier et de coller des raccourcis clavier dans
un document, puis d’imprimer celui-ci. Vous pouvez également imprimer des pages de la documentation
d’aide ou les enregistrer au format PDF.
Que vous copiiez et colliez des données dans un document, imprimiez un fichier PDF ou consultiez la boîte
de dialogue Raccourcis clavier, il est important de noter les commandes disponibles qui peuvent être
associées au clavier. Vous pouvez ajouter de nouveaux raccourcis clavier afin d’axer davantage les
opérations sur l’utilisation du clavier.
Last updated 10/12/2018
37
Présentation d’Adobe Premiere Pro
Impression des raccourcis clavier dans une feuille de calcul
Vous pouvez coller les listes de raccourcis clavier de la boîte de dialogue Personnalisation du clavier dans
un document texte, tel qu’une feuille de calcul, d’où vous avez la possibilité de les imprimer. En procédant
par copier-coller, vous avez également l’avantage de pouvoir visualiser vos raccourcis clavier
personnalisés. Si vous sélectionnez des raccourcis clavier Final Cut Pro, Avid Media Composer ou
Personnalisé, ceux-ci seront imprimés.
• Effectuez l’une des opérations suivantes :
• Appuyez sur les touches Ctrl + Maj, puis sélectionnez Edition > Raccourcis clavier (Windows).
• Appuyez sur les touches Commande + Maj, puis sélectionnez Premiere Pro > Raccourcis clavier
(Mac OS).
• Cliquez sur le bouton Presse-papiers.
• Créez un nouveau document dans un éditeur de texte ou un tableur.
• Collez le contenu du Presse-papiers dans le document.
• Enregistrez le document, puis imprimez-le.
Impression des raccourcis clavier dans un fichier PDF
Vous pouvez imprimer un document PDF contenant les raccourcis clavier cités dans les articles d’aide
suivants :
Premiere Pro CC (Windows)Premiere Pro CC (Mac)
Ouvrez l’article des raccourcis clavier dans un navigateur Web et imprimez-le.
Accessibilité dans Adobe Premiere Pro
L’accessibilité fait référence au développement de produits pour les personnes souffrant de déficiences
visuelles, auditives, motrices et autres.
Parmi les exemples de fonctionnalités d’accessibilité pour les logiciels citons : la prise en charge des
lecteurs d’écran, les équivalents textuels pour les graphiques, les raccourcis clavier, le contraste élevé, etc.
Premiere Pro propose des outils qui rendent vos vidéos accessibles et vous aident à créer du contenu
accessible.
Pour les monteurs vidéo qui ont besoin de fonctionnalités d’accessibilité, l’application offre le grossissement
d’écran, la navigation au clavier et la prise en charge de l’accessibilité du système d’exploitation (à quelques
exceptions près).
Pour plus d’informations sur les fonctions d’accessibilité spécifiques prises en charge par Premiere Pro, voir
Rapports de conformité en matière d’accessibilité des solutions Adobe.
Premiere Pro fournit des outils qui aident les monteurs vidéo à créer des vidéos accessibles. Par exemple,
quand vous travaillez avec Premiere Pro, vous pouvez monter des vidéos conformes aux
recommandations d’accessibilité suivantes :
• Vidéos ne contenant aucun élément qui bouge, clignote, émet des flashs de lumière, défile ou se met à
jour automatiquement.
• Vidéos qui incluent du texte avec un contraste suffisant.
Last updated 10/12/2018
38
Présentation d’Adobe Premiere Pro
• Vidéos qui incluent des légendes. Pour plus d’informations, voir Utilisation des sous-titres.
• Vidéos qui incluent une description audio.
Prise en charge des lecteurs et des loupes d’écran
Un lecteur d’écran récite le texte visible sur l’écran de l’ordinateur. Il lit également les informations non
textuelles, telles que les libellés de boutons ou les descriptions d’images présentes dans l’application,
fournies dans des balises ou des attributs d’accessibilité.
Premiere offre une prise en charge limitée des technologies d’assistance (dont les lecteurs et loupes
d’écran). Pour plus d’informations, voir Rapports de conformité en matière d’accessibilité des solutions
Adobe.
Prise en charge des fonctionnalités d’accessibilité du système d’exploitation
Premiere Pro prend en charge les fonctionnalités d’accessibilité offertes par le Mac. Par exemple, sur Mac,
vous définissez les préférences visuelles dans la boîte de dialogue des préférences d’accès universel
(menu Pomme > Préférences système). Vos paramètres sont répercutés dans l’espace de travail
Premiere Pro.
Note:
Premiere Pro n’offre pas une prise en charge complète du mode Contrat élevé de Windows. À l’exception
des barres de titre et des menus, le produit ne répond pas au mode de contraste élevé de Windows.
Navigation dans Premiere Pro à l’aide du clavier
Vous pouvez utiliser le clavier pour naviguer dans les panneaux et les boîtes de dialogue.
Navigation dans les panneaux
1 Dans l’espace de travail Premiere Pro, appuyez sur Ctrl + Maj + . (point) (Windows) ou sur
Contrôle + Maj + . (point) (Mac) pour activer les panneaux en rotation dans le sens des aiguilles d’une
montre.
Pour activer les panneaux en rotation vers la gauche, appuyez sur Ctrl + Maj + , (virgule) (Windows) ou
Contrôle + Maj + , (virgule) (Mac).
Une ligne bleue autour du panneau indique qu’il est activé.
Une fois le panneau activé, vous pouvez utiliser des raccourcis supplémentaires avec ce dernier.
Par exemple, si le panneau Montage est activé, vous pouvez effectuer les tâches suivantes à l’aide des
raccourcis clavier :
• Appuyez sur la barre d’espace pour démarrer/arrêter la lecture.
• Utilisez les flèches gauche et droite pour parcourir la vidéo image par image.
Pour connaître la liste de tous les raccourcis disponibles pour chaque fenêtre, ouvrez la boîte de
dialogue Raccourcis clavier (Win : Ctrl + Alt + K, Mac : Cmd + Opt + K). Ces raccourcis clavier
fonctionnent uniquement quand le panneau parent est activé.
2 Si le panneau que vous souhaitez utiliser n’est pas ouvert, utilisez les raccourcis clavier du menu Fenêtre
pour afficher le panneau approprié.
Last updated 10/12/2018
39
Présentation d’Adobe Premiere Pro
3 Si le panneau est ouvert mais non développé, appuyez sur le raccourci ~ (touche tilde) pour développer
le panneau.
Raccourcis clavier pratiques
Voici quelques raccourcis clavier pratiques pour les fenêtres de Premiere Pro les plus courantes :
• Fenêtre de projet : Maj-1
• Fenêtre Options d’effet : Maj-5
• Mixage des éléments audio : Maj-6
• Fenêtre d’effets : Maj-7
• Explorateur de médias : Maj-8
Pour obtenir la liste complète des raccourcis clavier, voir Raccourcis clavier par défaut d’Adobe Premiere
Pro CC.
Navigation dans les boîtes de dialogue
1 Pour se déplacer parmi les options dans une boîte de dialogue, appuyez sur la touche Tab.
2 Utilisez les touches fléchées pour parcourir les choix d’une option.
3 Si la boîte de dialogue contient une liste de catégories (telle que la boîte de dialogue Raccourcis clavier),
appuyez sur Ctrl + Tab (Windows) pour activer la liste des catégories. Utilisez ensuite les touches
fléchées pour vous déplacer dans la liste.
4 Appuyez sur Entrée pour quitter la boîte de dialogue.
Vous pouvez accéder à la plupart des panneaux et boîtes de dialogue et les utiliser à l’aide d’un clavier.
Cependant, quelques exceptions s’imposent :
• Vous ne pouvez pas naviguer dans les onglets de la boîte de dialogue Nouveau projet.
• Vous ne pouvez pas parcourir l’arborescence dans la boîte de dialogue Nouvelle séquence.
• Vous ne pouvez pas accéder aux commandes du panneau Couleur Lumetri ou sélectionner un effet
dans le panneau Effets à l’aide d’un clavier uniquement.
• Les panneaux Effets et Projet ne sont pas accessibles avec un clavier.
• De nombreuses opérations de montage et d’édition, telles que le dessin avec l’outil Plume et la
superposition d’éléments, nécessitent l’utilisation d’une souris.
Notes de mise à jour | Adobe Premiere Pro CC
Bienvenue dans Adobe® Premiere Pro® CC. Cette page contient des informations de dernière minute et
des mises à jour non traitées dans la documentation d’Adobe Premiere Pro.
Configuration requise
Pour des informations actualisées sur la configuration requise, consultez la page Configuration requise.
Version d’évaluation
Last updated 10/12/2018
40
Présentation d’Adobe Premiere Pro
Les versions d’évaluation de Creative Cloud sont de type « essayer puis acheter ». Elles vous permettent
d’essayer chaque logiciel ou édition, puis de convertir la version d’évaluation installée en version complète.
Vous pouvez, à tout moment, passer d’une version d’évaluation à une version complète en souscrivant un
abonnement. Si vous souscrivez un abonnement, vous devez être en ligne et ouvrir une session à l’aide
d’un Adobe ID pour commencer à utiliser la version complète.
Contrat de licence
Vous devez accepter les termes du contrat de licence et de la garantie pour utiliser ce produit. Voir
www.adobe.com/go/eulas_fr pour plus de détails. Ce produit ne fonctionnera pas sans l’activation et
l’enregistrement obligatoires sur Internet. L’activation pas téléphone n’est pas disponible. Pour plus
d’informations, rendez-vous sur www.adobe.com/go/activation_fr.
La licence pour un seul utilisateur d’Adobe permet l’installation d’une même licence du produit sur deux
ordinateurs (un ordinateur professionnel et un ordinateur personnel, par exemple), à condition que le
logiciel soit utilisé par la même personne et non simultanément sur les deux ordinateurs.
Remarque : Si vous souhaitez installer le produit sur un troisième ordinateur, vous devez au préalable
désactiver le logiciel sur l’un des deux ordinateurs où il est déjà installé. Pour ce faire, sélectionnez Aide >
Désactiver.
Installation des polices
Les programmes d’installation des produits Adobe installent des polices dans un répertoire de polices
système par défaut. S’il détecte d’anciennes versions de ces polices dans ce répertoire par défaut, il les
désinstalle et les enregistre dans un nouveau répertoire. Pour en savoir plus :
http://www.adobe.com/fr/products/type/creative-cloud-fonts.html.
Pour savoir comment installer des polices supplémentaires, rendez-vous sur la page d’installation
http://www.adobe.com/go/learn_fontinstall_fr.
Problèmes connus
Reportez-vous à la liste des Problèmes connus pour prendre connaissance des problèmes recensés dans
la version actuelle. Consultez également le site Web Support Adobe pour obtenir les informations les plus
récentes et des renseignements sur les problèmes connus pour toutes les applications Creative Cloud.
Problèmes résolus
Reportez-vous à la liste des Problèmes résolus pour voir la liste des corrections de bogues dans la version
actuelle.
Ressources en ligne
Pour consulter les forums généraux Adobe, accédez à http://forums.adobe.com.
Pour obtenir de l’aide sur le téléchargement, l’installation et la prise en main du logiciel, consultez le site
http://www.adobe.com/go/download_forums_fr. Pour obtenir de l’aide sur le produit et des instructions, des
sources d’inspiration et de l’assistance de la communauté, visitez le site
http://helpx.adobe.com/fr/premiere-pro.html.
Support technique
Pour bénéficier de l’assistance clientèle d’Adobe, rendez-vous sur la page
http://www.adobe.com/go/customer_support_fr. Vous y trouverez des informations sur les produits, la
vente, l’enregistrement et d’autres sujets.
Last updated 10/12/2018
41
Présentation d’Adobe Premiere Pro
Pour contacter l’assistance technique dans un autre pays, rendez-vous sur la page
http://www.adobe.com/go/intlsupport_fr/, cliquez sur le menu déroulant sous la question « Vous souhaitez
sélectionner un pays/une zone géographique en particulier ? », sélectionnez un autre pays ou une autre
zone géographique, puis cliquez sur GO.
Copyright © 1991-2018 Adobe. All rights reserved.
Adobe, the Adobe logo, Adobe Bridge, Adobe Premiere Pro, Adobe Story, Acrobat, After Effects, Creative
Suite, Dreamweaver, Encore, Fireworks, Flash, Flash Builder, Illustrator, InDesign, Speedgrade, Prelude,
Photoshop, and Audition are either registered trademarks or trademarks of Adobe in the United States
and/or other countries. Mac OS is a trademark of Apple Inc., registered in the United States and other
countries. Microsoft and Windows are either registered trademarks or trademarks of Microsoft Corporation
in the United States and/or other countries. AMD and Athlon are trademarks or registered trademarks of
Advanced Micro Devices, Inc. Intel and Pentium 4 are trademarks of Intel Corporation in the United States
and other countries. Java is a trademark or registered trademark of Sun Microsystems Inc. in the United
States and other countries.
Last updated 10/12/2018
42
Chapter 2: Espace de travail et
workflows
Workflow de doublure
Premiere Pro CC s’accompagne de nouveaux workflows de doublure qui permettent de traiter des médias
8K, HDR et à fréquence d’images élevée. De cette manière, vous pouvez basculer entre le format natif et
les doublures pour travailler plus rapidement. Vous pouvez désormais générer des doublures lors de
l’assimilation, en les associant automatiquement à des médias natifs en haute résolution. Un simple clic
vous permet de basculer entre le format haute résolution et la doublure.
Utilisation de formats natifs et de doublure
Workflow d’assimilation
Le panneau Explorateur de médias d’Adobe Premiere Pro vous permet d’assimiler automatiquement des
médias en arrière-plan alors que vous vous lancez dans le montage.
Last updated 10/12/2018
43
Espace de travail et workflows
Workflow d’assimilation
La case à cocher Assimilation disponible dans le panneau Explorateur de médias permet d’activer ou de
désactiver le comportement d’assimilation automatique. Un bouton Réglages en regard de cette case
permet d’afficher la boîte de dialogue Réglages du projet dans laquelle vous pouvez ajuster les paramètres
d’assimilation. La case à cocher Assimilation de la boîte de dialogue Réglages du projet est synchronisée
avec le paramètre du panneau Explorateur de médias. Lorsqu’elle est cochée, vous pouvez choisir de
démarrer automatiquement l’une des quatre opérations suivantes lorsque des fichiers sont importés dans
le projet. Vous pouvez poursuivre les opérations de montage alors que le processus d’assimilation
s’effectue en arrière-plan.
• Copier : vous pouvez copier le média tel quel dans un autre emplacement. Par exemple, cette opération
est généralement utilisée pour transférer du métrage de la caméra d’un support amovible vers votre
disque dur local. Le chemin de transfert est indiqué par l’option Destination principale disponible sous
Réglages. Une fois la copie du média terminée, les éléments du projet pointent vers ces copies des
fichiers.
• Transcodage : vous pouvez transcoder le média dans un nouveau format et un nouvel emplacement.
Vous pouvez, par exemple, utiliser cette opération pour transcoder du métrage de caméra original dans
un format spécifique utilisé au sein d’un atelier de post-production. Le chemin d’accès au fichier est
indiqué par l’option Destination principale sous Réglages, tandis que le format est spécifié par la
préconfiguration choisie. Une fois le média transcodé, les éléments du projet pointent vers les copies
transcodées des fichiers.
• Créer une doublure : utilisez cette option pour créer et associer des doublures au média. Par exemple,
cette option est généralement utilisée pour créer des éléments de résolution inférieure afin d’optimiser
les performances en cours de montage. Les fichiers originaux en haute résolution peuvent être restaurés
pour la sortie finale. Le chemin d’accès au fichier où sont générées les doublures est indiqué par l’option
Destination de doublure dans les réglages, tandis que le format est spécifié par la préconfiguration
choisie. Une fois les doublures générées, elles sont automatiquement associées aux éléments du projet.
• Copier et créer une doublure : cette option copie des médias et en crée des doublures, comme indiqué
ci-dessus. Ces quatre options s’accompagnent toutes d’un ensemble de préconfigurations par défaut
dont les destinations de fichier sont définies sur « Identique au projet ». Une autre solution consiste à
choisir une destination personnalisée ou votre dossier Fichiers Creative Cloud qui synchronise
automatiquement les fichiers dans le cloud. Vous pouvez également créer vos propres préconfigurations
d’assimilation à l’aide d’Adobe Media Encoder. Pour plus d’informations, voir Utilisation d’Adobe Media
Encoder pour créer vos préconfigurations d’assimilation.
Last updated 10/12/2018
44
Espace de travail et workflows
Ces options s’accompagnent d’un ensemble de préconfigurations par défaut dont les destinations de fichier
sont définies sur Identique au projet. Une autre solution consiste à choisir une destination personnalisée ou
votre dossier Fichiers Creative Cloud qui synchronise automatiquement les fichiers dans le cloud. Vous
pouvez également créer vos propres préconfigurations d’assimilation à l’aide d’Adobe Media Encoder.
Paramètres d’assimilation
Last updated 10/12/2018
45
Espace de travail et workflows
Paramètres d’assimilation
Options du workflow de jonction de la doublure
Vous pouvez également joindre des fichiers de doublure existants en haute résolution dans le panneau
Projet. Utilisez le menu contextuel du chutier ou des éléments vidéo ou A/V pour afficher les options de
doublure et de sous-menu permettant de créer des doublures, de joindre des doublures et de reconnecter
le média en pleine résolution.
• Sélectionnez l’option Créer des doublures pour ouvrir une boîte de dialogue contenant des options
relatives à la destination et au format dans lequel vous souhaitez transcoder votre contenu. Si elle est
sélectionnée, cette option envoie les doublures dans la file d’attente d’Adobe Media Encoder (AME) et
les joint automatiquement aux éléments dans Adobe Premiere Pro.
• Sélectionnez l’option Joindre les doublures pour joindre des éléments de doublure à vos éléments en
pleine résolution.
• Si vous disposez uniquement d’éléments de doublure en ligne, sélectionnez Reconnecter le média en
pleine résolution pour joindre des éléments en haute résolution aux éléments de doublure que vous avez
sélectionnés.
Last updated 10/12/2018
46
Espace de travail et workflows
Activer les doublures
L’option Activer les doublures est également disponible en tant que préférence système globale pour
basculer entre l’affichage du média en haute résolution et de la doublure. Vous pouvez accéder à cette
option en sélectionnant Préférences>Média>Activer les doublures ou en ajoutant le bouton
Activer/désactiver les doublures via l’éditeur de boutons dans le Moniteur source ou le Moniteur du
programme. Si vous déplacez le projet dans un autre système, la préférence est déterminée par les options
qui ont été définies sur ce système, et non par le projet. L’état deubouton Activer les doublures est lié entre
les deux moniteurs et les préférences. Lorsque vous désactivez cette option, Adobe Premiere Pro affiche
l’élément en haute résolution dans le Moniteur source et dans le Moniteur du programme. En revanche,
lorsque vous la sélectionnez, l’élément de doublure est affiché dans les moniteurs.
Joindre les doublures et Reconnecter le média en pleine résolution
Lorsque vous souhaitez relier ou joindre vos éléments de doublure ou en haute résolution, il est conseillé
d’ajouter le suffixe « _proxy » à votre élément de doublure.
Note:
Le fait de stocker les éléments de doublure et en haute résolution dans le même répertoire peut se traduire
par une association automatique incorrecte. L’attribution d’un même nom à ces différents éléments est
également déconseillé, étant donné que les noms de fichiers peuvent être associés à des éléments
incorrects portant le même nom sur le système (de même que le rétablissement de la liaison Lier le média).
Si vous souhaitez joindre des éléments un par un, ne sélectionnez pas l’option Relier les autres
automatiquement.
Les options Joindre les doublures et Reconnecter le média en pleine résolution ne s’appliquent qu’aux
éléments vidéo ou A/V. Les autres types de fichier, tels que les fichiers avec contenu audio uniquement et
les images fixes (y compris les séquences d’images), ne sont pas pris en charge. Dans la mesure où tous
les outils d’importation ne fonctionnent pas de la même manière, certains formats autorisent la sélection de
fichiers contenant uniquement de l’audio. Dans ce cas, toute tentative de jonction se traduit par un échec ;
vous êtes alors informé du problème de compatibilité. Cliquez sur OK pour revenir à la boîte de dialogue
de jonction qui vous permet de choisir un élément compatible. L’option Créer des doublures ne fonctionne
pas avec des éléments off-line.
Jonction de nouveaux médias
Vous êtes autorisé à joindre de nouveaux médias, même la version Doublure ou Haute résolution est déjà
jointe. Il n’existe aucun moyen de dissocier une doublure. Les doublures jointes ne sont pas prises en
charge pour les options d’échange telles que Gestionnaire de projets, Effectuer le rendu et remplacer, AAF,
XML Final Cut Pro, EDL et OMF. Ces fonctions d’exportation peuvent entraîner la perte des doublures.
Exportation de médias
Lorsque vous sélectionnez l’option Exporter, le média exporté utilise toujours le mode haute résolution. La
doublure n’est pas utilisée. Notons toutefois une exception à cette règle : lorsque le média en haute
résolution est off-line, alors que la doublure est en ligne. Dans ce cas, un message d’avertissement vous
informe que l’exportation utilise des doublures. L’option d’exportation est basée sur les paramètres de
média en haute résolution (Taille d’image, par exemple), mais elle exporte des images de doublure.
Last updated 10/12/2018
47
Espace de travail et workflows
Prévisualisation de fichiers rendus
Le rendu des fichiers de prévisualisation s’effectue également à partir du média en haute résolution, même
si des doublures sont jointes et si l’option Activer les doublures est définie. Notons toutefois une exception
à cette règle : lorsque l’élément en haute résolution est off-line, alors que la doublure est en ligne.
Annulation des doublures jointes
Vous pouvez, si vous le souhaitez, annuler la jonction des doublures. L’annulation n’est pas disponible pour
les options Reconnecter le média en pleine résolution et Activer les doublures.
Formats compatibles
Les formats avec paramètres source Effets de l’élément principal (R3D et ARRI, par exemple) sont
également pris en charge pour des médias pleine résolution. Les formats Paramètres de la source MCE ne
peuvent pas être utilisés comme éléments de doublure ; la prise en charge de paramètres tels que R3D
plein résolution avec doublure H.264 est toutefois possible. Les médias en haute résolution ARRI avec
Doublure DPX ne sont pas pris en charge. Les options Modifier > Canaux audio et Interpréter le métrage
ne sont pas prises en charge pour les workflows de doublure.
Compatibilité
Les fonctionnalités de doublure d’Adobe Premiere Pro et d’Adobe After Effects nesont pas compatibles.
Nous attirons également votre attention sur le fait que les options « Joindre la doublure » et « Reconnecter
le média en pleine résolution » ne sont pas pris en charge pour les compositions/projets After Effects (en
d’autres termes, il n’existe pas de prise en charge Adobe Effects Dynamic Link pour Doublure). Le montage
dans Adobe Audition Dynamic Link n’est pas pris en charge pour les workflows de doublure.
Note:
Le workflow pris en charge autorise les doublures avec d’autres tailles d’images et combinaisons divisibles
par l’élément en haute résolution (par exemple, 1920 x 1080 1.0 en haute résolution et doublure PAR 960
x 540 1.0 ou doublure PAR 1440 x 1080 1.33). Cependant, d’autres paramètres tels que le fielding, la
fréquence d’images, la durée et les canaux audio doivent correspondre.
Dans le cas des éléments de doublure ou en haute résolution, la seule condition dans laquelle les
paramètres doivent correspondre concerne les canaux audio. S’il s’avère que les canaux audio ne
correspondent pas, Adobe Premiere Pro affiche une boîte de dialogue « Échec de l’association ». Si vous
fermez cette boîte de dialogue, vous revenez à la boîte de dialogue Joindre qui vous permet de choisir un
élément présentant des canaux audio compatibles. En cas de discordance des autres paramètres entre les
modes Haute résolution et Doublure (fréquence d’images, durée, fielding et/ou combinaison PAR/taille
d’image non divisible), ils sont autorisés sans qu’un avertissement soit affiché et il en résulte plusieurs
problèmes.
Workflows de couleur
Adobe Premiere Pro offre des outils d’étalonnage et de correction colorimétriques de qualité
professionnelle qui permettent d’évaluer votre métrage directement sur le montage de publication.
Last updated 10/12/2018
48
Espace de travail et workflows
Ces outils de couleur sont disponibles dans un espace de travail Couleur Lumetri dans
Adobe Premiere Pro. Grâce à ces outils, vous pouvez régler la couleur, le contraste et la lumière de vos
séquences de manières nouvelles et novatrices. Le montage et l’étalonnage colorimétriques allant de pair,
vous pouvez librement basculer entre les tâches de montage et d’étalonnage sans avoir à exporter ou
lancer une application d’étalonnage distincte.
L’espace de travail Couleur n’est pas conçu que pour les coloristes expérimentés mais également pour les
éditeurs novices en étalonnage des couleurs. Vous pouvez appliquer des corrections colorimétriques
simples ou des Lumetri Looks complexes à l’aide de curseurs et commandes intuitifs. Ou, vous pouvez
facilement ajuster des montages ou affiner des étalonnages en utilisant des outils de corrections
chromatiques avancées comme des courbes et des roues chromatiques.
Configuration d’un espace de travail Couleur
Adobe Premiere Pro comporte un espace de travail Couleur préconfiguré qui facilite et accélère votre tâche
d’étalonnage des couleurs.
Choisissez Fenêtre > Espace de travail > Couleur, ou choisissez Couleur dans le sélecteur d’espace de
travail. L’espace de travail Couleur ouvre un panneau Couleur Lumetri à droite du Moniteur du programme
et un panneau des domaines Lumetri à gauche du Moniteur du programme.
Le panneau Couleur Lumetri offre des outils de couleur puissants et simples à utiliser, comme les courbes,
les roues chromatiques et les dispositions de curseur, divisés en plusieurs sections. Chaque section du
panneau Couleur Lumetri se concentre sur une tâche spécifique du workflow de couleur.
Le panneau des domaines Lumetri affiche différentes analyses de la luminance et de la chrominance en
tant que formes d’onde basées sur vos réglages, ce qui vous permet d’évaluer l’étalonnage de vos
éléments.
Workflow général de correction colorimétrique
1 Assurez-vous d’avoir installé l’espace de travail Couleur.
2 Placez la tête de lecture sur l’élément requis dans votre séquence.
Lorsque le panneau Couleur Lumetri est déjà ouvert, Adobe Premiere Pro sélectionne automatiquement
l’option La sélection suit la tête de lecture du menu de la séquence. La sélection automatique de
l’élément garantit que tous les réglages chromatiques effectués sont appliqués à l’élément sélectionné.
Note:
La sélection automatique de l’élément est appliquée même pour les éléments audio associés des pistes
audio. Pour concentrer vos réglages chromatiques uniquement sur les éléments vidéo, désactivez le
ciblage des pistes audio.
3 Commencez à effectuer des réglages chromatiques à l’aide de la section Correction de base.
Les commandes de la section Correction de base vous aident à appliquer un LUT (Table de
correspondance) et à apporter d’autres corrections techniques à l’exposition et à la lumière par des
commandes faciles à utiliser. Pour plus d’informations, reportez-vous à la section Correction
colorimétrique de base.
4 Utilisez la section Créatif pour appliquer des looks. Vous pouvez ensuite apporter d’autres modifications
à l’aide des curseurs de réglage.
Pour plus d’informations, reportez-vous à la section Application de looks.
Last updated 10/12/2018
49
Espace de travail et workflows
5 Utilisez la section Courbes pour affiner davantage le look en utilisant les courbes RVB et la courbe de
saturation de teinte.
Pour plus d’informations, voir Réglage de la couleur à l’aide des courbes de correction colorimétrique.
6 Utilisez la section Correspondance des couleurs pour faire en sorte que des plans enregistrés sous
différentes conditions d’éclairage semblent appartenir à la même scène et ne présentent pas
d’anomalies lorsqu’ils sont coupés d’un plan vers un autre.
Pour plus d’informations, voir Correspondance des couleurs des plans.
7 Réglez les tons foncés, les tons moyens et les tons clairs grâce aux roues chromatiques pour des
réglages chromatiques plus précis.
Pour plus d’informations, reportez-vous à la section Réglages de la roue chromatique.
8 Une fois tous les réglages chromatiques effectués, créez une vignette de haute qualité pour faire
ressortir votre vidéo.
Pour plus d’informations, reportez-vous à la section Application d’une vignette.
Note:
Pour basculer rapidement entre les versions avant et après modifications, cliquez sur Activer/Désactiver
la dérivation dans le panneau Couleur Lumetri ou sur l’option fx dans le panneau Options d’effet.
Application de la correction colorimétrique de base
En utilisant les commandes de la section Correction de base, vous pouvez corriger une vidéo qui est trop
foncée ou trop claire, et régler la teinte (couleur ou chrominance) et la luminance (exposition et contraste)
de l’élément.
Pour régler une commande, faites glisser le curseur jusqu’à ce que vous obteniez le résultat souhaité.
Sinon, vous pouvez définir une valeur spécifique dans la zone en regard des curseurs. Cliquez sur la valeur
actuelle pour sélectionner la zone et entrez une nouvelle valeur.
Last updated 10/12/2018
50
Espace de travail et workflows
Avant (à gauche) et après application de la correction colorimétrique de base (à droite)
• LUT en entrée
Vous pouvez utiliser une LUT (Table de correspondance) comme point de départ de l’étalonnage du
métrage, puis utiliser les autres commandes de couleur pour étalonner davantage.
Adobe Premiere Pro propose plusieurs LUT préconfigurées que vous pouvez appliquer à votre métrage,
ou vous pouvez choisir une LUT personnalisée que vous avez enregistrée.
• Balance des blancs
La balance des blancs dans une vidéo reflète les conditions d’éclairage lors du tournage de la vidéo. Le
réglage de la balance des blancs peut effectivement améliorer la couleur ambiante de votre vidéo.
Réglez la balance des blancs de votre élément en modifiant les propriétés Température et Teinte.
Utilisez les curseurs pour affiner les valeurs jusqu’à ce que vous obteniez la balance des couleurs
désirée.
Température Affine la balance des blancs selon une échelle de température des couleurs. Déplacez le
curseur vers la gauche pour rendre la vidéo plus froide, et vers la droite pour des couleurs plus chaudes.
Teinte Affine la balance des blancs afin de compenser la présence d’une teinte verte ou magenta.
Déplacez le curseur vers la gauche (valeurs négatives) pour ajouter du vert à la vidéo, et vers la droite
(valeurs positives) pour ajouter du magenta.
• Tonalité
Réglez la gamme de tons de l’élément vidéo à l’aide des différentes commandes de tonalité.
Exposition Définit la luminosité de l’élément vidéo. Le déplacement du curseur Exposition vers la droite
augmente les valeurs tonales et dilate les tons clairs, et le déplacement vers la gauche diminue les
valeurs tonales et dilate les tons foncés. Réglez le curseur jusqu’à ce que la vidéo corresponde à vos
souhaits, avec la luminosité de votre choix.
Last updated 10/12/2018
51
Espace de travail et workflows
Contraste Augmente ou diminue le contraste. Le réglage du contraste affecte principalement les tons
moyens des couleurs de votre vidéo. Lorsque vous augmentez le contraste, les zones de tons moyens
à foncés s’assombrissent. De même, la diminution du contraste rend les zones de tons moyens à clairs
plus claires.
Tons clairs Règle les zones lumineuses. Faites glisser le curseur vers la gauche pour obscurcir les tons
clairs. Déplacez le curseur vers la droite pour éclaircir les tons clairs tout en minimisant l’écrêtage.
Tons foncés Règle les zones foncées. Déplacez le curseur vers la gauche pour obscurcir les tons foncés
tout en minimisant l’écrêtage. Déplacez le curseur vers la droite pour éclaircir les tons foncés et de
récupérer les détails des tons foncés.
Blancs Règle l’écrêtage blanc. Faites glisser le curseur vers la gauche pour réduire l’écrêtage des tons
clairs. Déplacez le curseur vers la droite pour augmenter l’écrêtage des tons clairs.
Noirs Règle l’écrêtage noir. Faites glisser le curseur vers la gauche pour augmenter l’écrêtage noir,
rendant les tons foncés purement noirs. Déplacez le curseur vers la droite pour réduire l’écrêtage des
tons foncés.
Réinitialiser Rétablit toutes les commandes de tonalité sur les paramètres d’origine.
Auto Cliquez sur Auto pour définir la gamme de tons globale. Lorsque vous sélectionnez cette option,
Adobe Premiere Pro définit les curseurs pour optimiser la gamme de tons et minimiser l’écrêtage des
tons clairs et des tons foncés.
Saturation Règle équitablement la saturation de toutes les couleurs de la vidéo. Faites glisser le curseur
vers la gauche pour réduire la saturation globale. Déplacez le curseur vers la droite pour augmenter la
saturation globale.
Application de looks
La section Créatif permet d’améliorer davantage votre plage créative en réglant la couleur. Vous pouvez
facilement appliquer des looks Lumetri complexes et régler d’autres paramètres tels que la vibrance et la
saturation à l’aide des curseurs et des commandes intuitifs.
Le panneau Couleur Lumetri fournit une visionneuse de vignettes de préconfiguration des looks qui vous
permet de cliquer sur toutes les préconfigurations de looks avant application. Si vous aimez ce que vous
voyez dans la prévisualisation, vous pouvez appliquer ce look à votre élément.
Last updated 10/12/2018
52
Espace de travail et workflows
Application de différents Looks
• Look
Appliquez des looks pour que votre vidéo ressemble à un film réalisé de manière professionnelle. Vous
pouvez utiliser un look par lui-même ou appliquer un look avant ou après un étalonnage personnalisé.
Vous pouvez également sélectionner un look disponible dans votre bibliothèque Creative Cloud, ou
appliquer les looks capturés dans l’application mobile d’acquisition - Adobe Hue CC. Pour plus
d’informations sur Adobe Hue CC, voir cette page de FAQ.
Adobe Premiere Pro fournit également des looks de stock et de caméra préconfigurés sous Lumetri
Préconfigurations dans le panneau Effets.
Intensité Règle l’intensité du look appliqué. Faites glisser le curseur vers la droite pour augmenter l’effet
du look appliqué, puis faites-le glisser vers la droite pour réduire l’effet.
• Réglages
Décoloration Applique un effet de décoloration à votre vidéo. Faites glisser les curseurs vers la droite ou
vers la gauche jusqu’à ce que vous obteniez le look « à l’ancienne » de votre choix.
Plus net Règle la définition des bords afin de créer une vidéo avec un aspect net. Faites glisser le
curseur vers la droite pour augmenter la définition des bords, puis faites-le glisser vers la gauche pour
diminuer la définition des bords. Une définition des bords accrue rend les détails de la vidéo plus
prononcés. Par conséquent, n’utilisez pas des bords trop nets car la vidéo semblerait artificielle.
Pour désactiver la netteté, placez le curseur sur zéro (0).
Vibrance Permet de régler la saturation de manière à limiter l’écrêtage des couleurs proches du niveau
maximal de saturation. Ce paramètre modifie la saturation de toutes les couleurs faiblement saturées.
Last updated 10/12/2018
53
Espace de travail et workflows
Le changement le moins important s’opère au niveau des couleurs hautement saturées. Le paramètre
Vibrance empêche également la sursaturation des tons chair.
Saturation Règle équitablement la saturation de toutes les couleurs de l’élément entre 0 (monochrome)
et 200 (saturation multipliée par deux).
Roues des teintes Réglez les valeurs de teinte dans les tons foncés et les tons clairs à l’aide des roues
Teinte foncée et Teinte des tons clairs. Les roues avec des centres vides indiquent qu’aucune sélection
n’a été appliquée. Pour appliquer la teinte, cliquez au centre de la roue et faites glisser le curseur pour
remplir la roue.
Teinte foncée appliquée et teinte des tons clairs non appliquée (roue vide)
Balance des teintes Equilibre tout magenta ou vert excédentaire dans l’élément.
Réglage de la couleur à l’aide des courbes de correction colorimétrique
• Courbes RVB
Last updated 10/12/2018
54
Espace de travail et workflows
Courbes RVB
Les courbes RVB vous permettent d’ajuster la luminance et les gammes de tons dans l’élément à l’aide
de courbes.
• La courbe principale contrôle la luminance. Au départ, la courbe principale est représentée par une
diagonale blanche droite. La partie supérieure droite de la ligne représente les tons clairs et la partie
inférieure gauche représente les tons foncés.
• Le réglage de la courbe principale ajuste les valeurs des trois couches RVB simultanément. Vous
pouvez également choisir de régler de manière sélective les valeurs tonales uniquement pour les
couches Rouge, Vert, ou Bleu. Pour régler les différentes zones tonales, ajoutez les points de contrôle
directement sur la courbe.
• Cliquez directement sur la ligne de la courbe, puis faites glisser le point de contrôle pour régler une
zone tonale. Le déplacement d’un point de contrôle vers le haut ou vers le bas éclaircit ou assombrit
la zone tonale en question. Le déplacement d’un point de contrôle vers la gauche ou la droite
augmente ou diminue le contraste.
• Pour supprimer un point de contrôle, appuyez sur la touche Ctrl (Windows) ou Cmd (Mac OS) et
cliquez sur le point de contrôle.
• Courbes de saturation de teinte
Premiere Pro offre les courbes de couleurs suivantes que vous pouvez utiliser pour effectuer sur votre
élément différents types d’ajustements colorimétriques basés sur les courbes.
• Teinte et saturation : sélectionnez une gamme de teinte et réglez son niveau de saturation.
• Teinte et teinte : sélectionnez une gamme de teinte et transformez-la en une autre teinte.
• Teinte et luminance : sélectionnez une gamme de teinte et réglez la luminance.
• Luminance et saturation : sélectionnez une gamme de luminance et réglez sa saturation.
• Saturation et saturation : sélectionnez une gamme de saturation et augmentez ou diminuez sa
saturation.
Last updated 10/12/2018
55
Espace de travail et workflows
Last updated 10/12/2018
56
Espace de travail et workflows
Courbes de saturation de teinte
Étalonnage des couleurs à l’aide de points de contrôle
Vous pouvez faire régler les couleurs en utilisant des points de contrôle. Voici plusieurs manières de
manipuler les points de contrôle pour ajuster votre couleur.
• Ajoutez différents points de contrôle en cliquant directement sur la courbe.Restreignez votre
ajustement à une gamme déterminée en créant un minimum de trois points de contrôle.Vous pouvez
ajouter autant de points de contrôle que vous le souhaitez.
• Vous pouvez ajouter automatiquement trois points de contrôle à la courbe à l’aide de l’outil Pipette.
Pour plus d’informations, voir
• Faites glisser le point de contrôle central vers le haut ou vers le bas afin d’augmenter ou de réduire
la valeur de sortie de la gamme choisie.Par exemple, vous pouvez utiliser la courbe Teinte et
saturation pour sélectionner une gamme verte ; le déplacement vers le haut augmente la saturation
de cette gamme de couleurs vertes dans votre vidéo, tandis que le déplacement vers le bas réduit la
saturation.
• Appuyez sur la touche Maj pour verrouiller un point de contrôle sur l’axe x de manière à ce qu’il puisse
seulement se déplacer en haut et en bas.
• Lorsque vous déplacez un point de contrôle, une bande verticale apparaît pour vous aider à évaluer
votre résultat final. Cela est particulièrement utile sur la courbe Teinte et teinte, où il peut être délicat
de juger de la tonalité finale.Par exemple : vous voulez régler avec précision quelques valeurs de teint
de peau qui paraissent un peu rouges.Vous pouvez utiliser la courbe Teinte et teinte pour sélectionner
une gamme de couleurs rouges ; avec le point de contrôle central sélectionné, l’indicateur vertical
vous indique que le déplacement vers le bas décale le rouge vers l’orange, qui est bien mieux pour
le teint de la peau.
Indicateur vertical pour vous aider à estimer la gamme de sortie
Last updated 10/12/2018
57
Espace de travail et workflows
Suppression des points de contrôle
• Pour supprimer un seul point de contrôle, sélectionnez-le et appuyez sur Commande + clic (Mac) ou
Ctrl + clic (Windows).
• Pour supprimer tous les points de contrôle et réinitialiser la courbe, cliquez deux fois sur n’importe
quel point de contrôle.
Couleurs d’échantillon
Avec l’un des onglets de courbes colorimétriques ouvert, cliquez sur l’outil Pipette pour échantillonner
une couleur dans le moniteur du programme.Trois points de contrôle sont automatiquement placés sur
la courbe.Le point central correspond à la couleur que vous avez sélectionnée.Pour les trois courbes
Teinte, c’est la valeur de teinte du pixel sélectionné.Pour les courbes Luminance et Saturation, le point
est placé par rapport à la valeur de luminance ou de saturation du pixel sélectionné.
Par défaut, la pipette échantillonne un secteur de 5 x 5 pixels et fait la moyenne de la couleur
sélectionnée. Appuyez sur les touches Commande (Mac) ou Ctrl (Windows) lorsque vous utilisez la
pipette pour échantillonner un plus grand secteur de 10 x 10 pixels.
Gestion des ajustements de courbe par Premiere Pro
Premiere Pro traite les effets qui sont appliqués avant l’effet Lumetri actuel (y compris les effets Couleur
Lumetri supplémentaires) avant d’échantillonner la couleur. Si les effets appliqués précédemment
affectent la couleur, la couleur modifiée est celle échantillonnée. Les effets appliqués après l’effet
Lumetri actuel ne sont pas pris en compte lors de l’échantillonnage de la couleur.
Les sections au sein du processus du panneau Lumetri sont traitées du haut vers le bas. Les sections
Simple, Créatif et Courbes RVB sont donc toutes traitées avant l’introduction dans les courbes de
saturation de teinte. Les sections Lumetri qui viennent après des courbes (Roues chromatiques,
Couleurs secondaires TSL et Vignette) ne sont pas prises en considération lors de l’échantillonnage de
la couleur.
Les courbes de saturation de teinte sont traitées en parallèle. De cette façon, toutes les courbes
échantillonnent la valeur de couleur au moment où elle est introduite dans la section Courbes de
saturation de teinte.
Un exemple pour illustrer ce comportement :
Si vous utilisez la courbe Teinte et teinte pour changer une couleur verte en bleu, et utilisez la courbe
Teinte et luminance pour échantillonner la couleur bleue résultante, Premiere Pro ajoute les points de
contrôle à la section verte de la courbe, la couleur originale, et non la bleue.
Si vous voulez ignorer la courbe Teinte et teinte lors de la modification de la courbe Teinte et luminance,
vous pouvez désélectionner la case placée au-dessus de la courbe Teinte et teinte.
Correspondance des couleurs des plans
Vous pouvez utiliser l’option Correspondance des couleurs pour comparer les aspects de deux plans
différents sur une séquence entière afin de vous assurer que la couleur et la lumière correspondent au sein
d’une scène ou entre plusieurs scènes.
Last updated 10/12/2018
58
Espace de travail et workflows
Faire correspondre les couleurs des plans
Pour établir une correspondance avec le « plan en cours » (élément sélectionné sous tête de lecture),
procédez comme suit :
1 Dans le panneau Couleur Lumetri (ou Options d’effet), cliquez sur l’onglet Roues chromatiques et
corresp. couleurs. Cliquez sur Vue de comparaison pour activer la vue de comparaison dans le Moniteur
du programme. Ce mode vous permet de sélectionner et d’afficher une image de référence, et de
comparer les couleurs entre différents plans.
Last updated 10/12/2018
59
Espace de travail et workflows
Onglet Roues chromatiques et corresp. couleurs
2 Sélectionnez une image vidéo à utiliser comme référence dans un autre plan.
3 (Facultatif) Désactivez l’option Détection des visages si le plan ne contient aucun visage.
Note:
La détection des visages est activée par défaut. Si la fonction Couleur automatique détecte des visages
dans l’image de référence ou l’image en cours, elle accorde une priorité plus élevée aux couleurs situées
dans la région du visage.
Cette fonction génère des correspondances de coloration de peau de bien meilleure qualité, en
particulier lorsque des couleurs « gênantes » sont visibles en arrière-plan. Vous pouvez toutefois la
désactiver s’il est nécessaire ou souhaitable que toute l’image soit évaluée de façon uniforme.
L’utilisation de la détection des visages augmente légèrement la durée de calcul de la correspondance.
Si le métrage utilisé ne contient aucun visage, désactivez cette fonction afin d’accélérer la
correspondance des couleurs.
4 Cliquez sur Appl. corresp.
Last updated 10/12/2018
60
Espace de travail et workflows
Premiere Pro applique automatiquement des paramètres Lumetri à l’aide des commandes Roues
chromatiques et Saturation afin de faire correspondre les couleurs de l’image en cours à celles de
l’image de référence.
Les roues chromatiques (et le curseur Saturation si nécessaire) sont mises à jour pour tenir compte du
réglage appliqué par l’algorithme de correspondance automatique des couleurs.
5 Si les résultats ne vous conviennent pas, vous pouvez utiliser un autre plan comme référence et
effectuer une nouvelle correspondance des couleurs. Premiere Pro ignore les modifications précédentes
et fait correspondre la couleur avec le nouveau plan de référence.
Note:
S’il existe un effet Lumetri sur l’élément avec des paramètres modifiés, il se peut que certains de ces
paramètres doivent être réinitialisés.
Réglage des tons moyens, foncés et clairs
Réglage des tons moyens, foncés et clairs
Utilisez les roues chromatiques pour régler les niveaux d’intensité des tons foncés, moyens et clairs. Vous
pouvez également utiliser les curseurs associés au lieu des roues pour effectuer ces réglages.
Vous pouvez régler les détails des tons foncés ou des tons clairs pour éclaircir ou assombrir les zones d’un
élément autrement bien éclairé. Vous pouvez isoler les zones qui ont besoin de corrections et appliquer ces
réglages. Utilisez la roue chromatique des tons moyens pour régler le contraste général de l’élément.
• Les roues avec les centres vides indiquent qu’aucun réglage n’a été effectué. Cliquez au centre de la
roue et faites glisser le curseur pour remplir les roues et procéder aux réglages nécessaires.
• Si vous utilisez le curseur, faites glisser le curseur vers le haut pour augmenter la valeur ou vers le bas
pour diminuer la valeur. Par exemple, faites glisser le curseur des tons foncés vers le haut pour éclaircir
les tons foncés, puis faites glisser le curseur des tons clairs vers le bas pour assombrir les tons clairs.
Application d’une vignette
Appliquez une vignette pour donner un look qui est atténué aux bords, et lumineux au centre.
Last updated 10/12/2018
61
Espace de travail et workflows
Avant (à gauche) et après application d’une vignette (à droite)
Les commandes de vignettes vous permettent de contrôler la taille, la forme et le gain d’éclaircissement ou
d’assombrissement des bords.
Gain Définit le gain d’éclaircissement ou d’obscurcissement sur les bords d’une image. Saisissez une
valeur dans la zone correspondante, ou utilisez le curseur pour ombrer progressivement l’élément.
Milieu Spécifie la largeur de la zone affectée par le curseur Gain. Déplacez le curseur, ou entrez une valeur
plus faible pour affecter davantage l’image. Saisissez une valeur plus élevée pour restreindre l’effet aux
bords de l’image.
Arrondi Spécifie la taille (arrondi) de la vignette. Les valeurs négatives entraînent un effet de vignetage
excessif, tandis que les valeurs positives entraînent un vignetage moins visible.
Contour progressif Définit le bord de la vignette. Une valeur plus faible crée un bord plus net et plus fin, tandis
qu’une valeur plus élevée indique un bord plus flou et plus épais.
Affiner, réinitialiser et masquer
Vous pouvez réinitialiser toutes les modifications chromatiques effectuées à l’aide de l’option Réinitialiser
l’effet du panneau Couleur Lumetri ou à partir du panneau Options d’effet.
De plus, vous pouvez utiliser les outils Masque du panneau Options d’effet pour dessiner des masques de
forme libre et des masques de forme. Vous pouvez dessiner un masque pour corriger une zone spécifique
de l’élément à l’aide des outils de correction colorimétrique de base. Vous pouvez aussi inverser la sélection
du masque afin d’exclure la zone masquée des corrections chromatiques appliquées au reste de l’élément.
En outre, vous pouvez ajouter plusieurs masques de forme avec différents réglages chromatiques
appliqués à différentes zones d’un élément.
Ajout, modification du nom, et modification des instances Lumetri
Last updated 10/12/2018
62
Espace de travail et workflows
Exportation des looks, des LUT et des préconfigurations d’enregistrement
Enregistrez les looks, les LUT et les préconfigurations en quelques clics
Adobe Premiere Pro vous permet d’enregistrer et de réutiliser facilement vos réglages chromatiques dans
différents projets ou applications. Vous pouvez exporter toutes les informations d’étalonnage colorimétrique
sous la forme d’un fichier .Look ou d’un fichier LUT à utiliser dans Adobe Premiere Pro ou une application
tierce.
Sélectionnez le menu déroulant Couleur Lumetri, puis choisissez :
Exportation du fichier .look Exporte les réglages chromatiques sous la forme d’un fichier de préconfiguration
Lumetri Look au format .look.
Exportation du fichier .cube Exporte les tables de correspondance au format .cube afin de pouvoir importer
dans d’autres applications d’étalonnage des couleurs.
Vous pouvez également personnaliser des réglages d’effet de couleur individuels et les enregistrer comme
préconfigurations.
Sélectionnez le menu déroulant Couleur Lumetri, puis choisissez Enregistrer la préconfiguration. Dans la
boîte de dialogue Enregistrer la préconfiguration, spécifiez un nom pour votre préconfiguration. Si vous le
souhaitez, saisissez une description. Pour plus de détails, Créer et enregistrer une préconfiguration
d’effets.
Commandes HDR (High Dynamic Range)
Les commandes HDR du panneau des couleurs Lumetri vous permettent d’accéder à une gamme de tons
foncés et de tons clairs plus vaste qu’avec une vidéo traditionnelle. Vous pouvez utiliser les outils suivants
pour ajuster précisément les couleurs de votre métrage vidéo HDR et mettre en avant certains détails :
• Basculer vers HDR : passer des fonctions d’étalonnage du panneau Lumetri en mode HDR à partir du
mode DTS par défaut qui fonctionne avec les niveaux 0-100.
Last updated 10/12/2018
63
Espace de travail et workflows
• Sélection de point blanc HDR : définit une plage de points blancs supérieure à 100 et compatible avec
HDR.
• Contrôle du blanc spéculaire : réglez la tonalité sur une valeur de blanc HDR donnée. Dans cet exemple,
si le point blanc est défini sur 200, toutes les valeurs supérieures à 200 doivent changer lorsque vous
réglez le contrôle HDR spéculaire.
• Contrôle des plages de courbes RVB réglables : vous pouvez régler les plages de tons foncés/tons
moyens/tons clairs dans une plage HDR 0-10000 nt.
Last updated 10/12/2018
64
Espace de travail et workflows
Contrôle des plages de courbes RVB réglables
Couleurs secondaires TSL
La section « TSL secondaire » propose des outils de couleur supplémentaires pour isoler un masquage par
couleur/une incrustation luminance et pour y appliquer une correction colorimétrique secondaire.
Comment trouver le contrôle TSL ?
Pour localiser le contrôle TSL, ouvrez le panneau Lumetri et sélectionnez la section TSL secondaire. Ou :
• Ajoutez l’effet Couleur Lumetri .
• Ouvrez le panneau Options d’effet.
• Ouvrez Effet Lumetri avec l’effet Tourbillon vers le bas et sélectionnez la section TSL secondaire .
Définition d’une incrustation
Pour définir une plage cible, cliquez sur « Incrustation » afin de développer les commandes de sélection de
plage.
1 Vous pouvez désormais utiliser des pipettes pour sélectionner/ajouter/exclure des plages cibles. Pour
ce faire, sélectionnez une pipette (« Définir la couleur », par exemple), déplacez-vous sur la gamme de
couleurs à échantillonner, puis cliquez pour appliquer la plage. Si vous maintenez la touche de
modification Cmd/Ctrl enfoncée tout en survolant le Moniteur du programme, vous pouvez définir la
pipette sur une sélection de 5x5 pixels.
2 Sélection d’une gamme de couleurs à partir des préconfigurations de gamme de couleurs (C/M/J/R/V/B).
Utilisez les outils de sélection de plage pour effectuer un réglage précis. Pour déplacer l’intégralité de la
plage, procédez comme suit :
1 Cliquez sur le curseur T/S/L de votre choix et effectuez un déplacement vers la gauche/droite tout en
maintenant enfoncé le bouton de la souris.
2 Utilisez les triangles situés au-dessus du curseur pour développer/réduire la plage, ainsi que le triangle
inférieur pour appliquer un contour progressif à la sélection.
3 Désactivez entièrement les plages Teinte, Saturation et Luminosité. Une fois ces plages
désélectionnées, toute la plage est incluse dans l’incrustation.
Last updated 10/12/2018
65
Espace de travail et workflows
4 En désélectionnant les plages T et S, vous pouvez ajuster rapidement la plage de luminance afin
d’appliquer une touche de luminosité.
5 Faites glisser le curseur pour définir ou ajouter des couleurs à la plage TSL.
Pour réinitialiser les plages, cliquez sur le bouton Réinitialiser situé sous les curseurs ou double-cliquez sur
la plage appropriée pour la réinitialiser. Utilisez l’option d’incrustation (Couleurs/Noir, Couleur/Gris ou
Blanc/Noir) située sous les commandes de curseur pour afficher la plage sélectionnée de l’image. Utilisez
le bouton d’inversion situé en regard de celle-ci pour inverser l’incrustation.
Note:
• L’aperçu s’active/se désactive automatiquement lors du réglage des curseurs TSL et des commandes
Réduction de bruit et Flou. Cela facilite le workflow de prévisualisation de l’incrustation pendant le
réglage de cette dernière.
• Lorsque le sélecteur de couleurs est en cours d’utilisation, le look appliqué précédemment reste visible
dans le Moniteur du programme. De cette manière, les utilisateurs gardent le contrôle des couleurs qui
ont déjà été sélectionnées.
Correction
Utilisez les outils d’étalonnage disponibles dans la section Correction, tels que Roues chromatiques. La
roue chromatique par défaut s’affiche dans un contrôle demi-ton. Pour basculer vers un contrôle à 3 voies
(comme la section Roues Lumetri), cliquez sur le bouton en forme d’accordéon en haut de l’écran.
Couleurs secondaires TSL
Prise en charge des surfaces de contrôle pour Couleur Lumetri
Des commandes d’étalonnage de panneau Lumetri peuvent maintenant être mappées sur des
périphériques de surface de contrôle (tels que des dispositifs Tangent - Elements/Wave/Ripple).
Pour configurer un périphérique de surface de contrôle Tangent :
1 Installez Adobe Premiere Pro et le logiciel Tangent Hub (pour plus d’informations, consultez le site Web
d’assistance des dispositifs Tangent).
2 Dans Adobe Premiere Pro, cliquez sur Ouvrir les préférences - Surface de contrôle.
3 Cliquez sur Ajouter, sélectionnez Tangent et enregistrez le projet PR.
Last updated 10/12/2018
66
Espace de travail et workflows
PR installe une disposition de mappage de contrôle Tangent préconfigurée, ce qui constitue un excellent
point de départ pour contrôler PR/Lumetri. Les modes du mappage par défaut sont les suivants : [Montage],
[Lumetri - Base], [Lumetri - Créatif], [Lumetri - Courbes], [Lumetri - Roues], [Lumetri - TSL], [Lumetri -
Vignette]. Chaque mode s’accompagne d’un ensemble de commandes préconfigurées. Au besoin, le
mappage des commandes peut être modifié manuellement dans le logiciel Tangent Hub (pour plus
d’informations, consultez le site web d’assistance de Tangent).
Note:
Les surfaces de contrôle tierces sont également prises en charge en installant un module externe
disponible sur des sites Web tiers.
Utilisation de la surface de contrôle avec Lumetri
Pour obtenir le mode d’étalonnage correspondant dans Adobe Premiere Pro, sélectionnez une section du
panneau Lumetri. Par exemple, si vous sélectionnez la section Roues dans le panneau Lumetri, le matériel
de surface de contrôle est mappé sur Roues. Si vous sélectionnez Créatif, le mode est modifié, et mappé
sur les roues et curseurs correspondants. Si le mode a été mappé, vous pouvez également le sélectionner
manuellement sur le périphérique de surface de contrôle (à savoir Elements). L’interface utilisateur du
panneau Lumetri affiche alors la section correspondante si le panneau est visible. Le dernier mode utilisé
reste actif tant que vous ne basculez pas manuellement vers un autre.
Affichage des domaines Lumetri
Le panneau des domaines Lumetri (Fenêtre > Domaines Lumetri) affiche un ensemble de domaines visuels
intégrés redimensionnables : Vectorscopes, Histogramme, Parade et Forme d’onde. Ces domaines vous
aident à évaluer avec précision et à corriger les couleurs de vos éléments. A tout moment, vous pouvez
afficher les cinq domaines dans le panneau des domaines Lumetri.
Vous pouvez sélectionner 8 bits, Flottant ou HDR dans la liste déroulante accessible en bas à droite du
panneau des domaines Lumetri selon la nature des domaines à analyser. Par exemple, les domaines sont
remplacés par des plages de données HDR lorsque vous sélectionnez HDR, avec l’échelle de domaines
représentant une plage de 0 à 10000 nt.
Last updated 10/12/2018
67
Espace de travail et workflows
Panneau des domaines Lumetri
Panneau des domaines Lumetri
Vectorscopes Vous pouvez choisir entre deux vectorscopes disponibles :
• Vectorscope TLS : affiche la teinte, la saturation, la luminosité et les informations sur le signal dans un
aperçu
• Vectorscope YUV : affiche un graphique circulaire, identique à une roue chromatique, indiquant les
informations sur la chrominance de la vidéo
Last updated 10/12/2018
68
Espace de travail et workflows
Histogramme Affiche une analyse statistique de la densité de pixels à chaque niveau d’intensité de la
couleur.
Les histogrammes peuvent vous aider à évaluer exactement les tons foncés, moyens et clairs, puis réglez
la gamme de tons globale de l’image.
Parade Affiche des formes d’onde représentant les niveaux de la luminance et des couches de différence
de couleur dans le signal vidéo. Vous pouvez choisir parmi les types de parades RVB, YUV, RVB - Blanc
et YUV - Blanc.
Par exemple, si vous maîtrisez l’affichage des formes d’onde YUV, vous pouvez utiliser le mode Parade
YUV lorsque vous effectuez des réglages de couleur et de luminance. En revanche, si vous souhaitez
comparer les relations entre les couches rouge, verte et bleue, utilisez le mode Parade RVB qui affiche des
formes d’onde représentant les niveaux de couches rouges, vertes et bleues d’un élément.
Forme d’onde Vous pouvez sélectionner les domaines de forme d’onde disponibles suivants :
• Forme d’onde RVB : affiche les signaux RVB recouverts pour fournir une vue d’instantané du niveau du
signal de toutes les couches de couleur
• Forme d’onde Luma : affiche les valeurs IRE de -20 à 120, ce qui permet d’analyser pleinement la
luminosité des plans et de mesurer le taux de contraste
• Forme d’onde YC : affiche la luminance (représentée en vert dans la forme d’onde) et la chrominance
(représentée en bleu) dans l’élément
• Forme d’onde YC – Aucune chrominance : affiche uniquement les valeurs de luminance de l’élément
Luminosité Vous avez le choix parmi les paramètres de luminosité suivants :
• Lumineux = 125 %
• Normal = 100 %
• Grisé = 50 %
Ensemble de Looks SpeedLooks Studio Linear
Les Looks de création Lumetri prédéfinis ont été remplacés par un nouvel ensemble, appelé SpeedLooks
Studio Linear. Ces Looks prédéfinis sont optimisés pour le métrage Rec709/DSLR. Pour rechercher les
nouvelles préconfigurations :
1 Ouvrez le panneau Lumetri et sélectionnez ensuite la section Créatif.
2 Dans la section Créatif, sélectionnez la liste déroulante Look ou utilisez l’aperçu avec miniature pour
parcourir les Looks prédéfinis préinstallés.
3 La nouvelle préconfiguration porte le libellé « SL », ce qui signifie « SL – Clean Fuji A HDR ».
Note:
L’ensemble SpeedLooks Log précédent (Correctifs de caméra + Looks créatifs) a été supprimé du
panneau Lumetri. Adobe prend en charge ces préconfigurations issues de projets antérieurs et elles
resteront disponibles en tant qu’effets Lumetri prédéfinis.
Fonctionnalités tactiles et gestuelles
Last updated 10/12/2018
69
Espace de travail et workflows
Fonctionnalités tactiles et gestuelles dans Adobe Premiere Pro CC
Vous pouvez désormais recourir à des fonctionnalités tactiles et gestuelles pour utiliser Adobe Premiere
Pro CC avec Microsoft Surface Pro et Windows. L’utilisation de périphériques tactiles va optimiser les
capacités du puissant flux de production géré via le clavier. À l’aide de gestes simples, vous pouvez
effectuer des tâches, comme créer une découpe, faire défiler un média, marquer des points d’entrée et de
sortie, faire glisser et déposer des éléments sur un montage et effectuer des modifications.
Grâce à de nombreuses fonctionnalités tactiles et gestuelles conçues pour les périphériques tactiles tels
que la gamme Microsoft Surface Pro, la version de novembre 2015 d’Adobe Premiere Pro CC offre un flux
de montage simplifié et plus rapide, exploitant toute la puissance d’une interface tactile. Vous allez ainsi
pouvoir faire défiler (scrub), sélectionner et monter des éléments dans une séquence afin de créer un
premier montage. Les fonctionnalités tactiles sont principalement conçues pour être utilisées dans le cadre
d’un flux d’assemblage ou de premier montage, mais les commandes des miniatures et les zones de dépôt
du Moniteur du programme ne sont pas spécifiquement tactiles. Vous pouvez également les utiliser dans
le cadre de flux de montage contrôlé de façon traditionnelle à partir de la souris.
Toucher/déplacer avec un doigt
Appuyez une fois avec le doigt pour sélectionner un élément dans le panneau Projet et activer les
commandes des miniatures sur cet élément. Appuyez sur le bouton du contrôle de vignette ou faites glisser
l’élément pour effectuer des opérations de défilement. Avec un seul doigt, vous pouvez faire glisser
l’élément dans le Moniteur du programme afin de l’utiliser avec les zones de dépôt de montage, ou le faire
glisser et l’ajouter dans le panneau Montage.
Toucher et faire glisser
Pincement à deux doigts pour effectuer un zoom
Ramenez vos doigts l’un vers l’autre dans un mouvement de pincement pour effectuer un zoom arrière sur
un élément. Écartez les doigts pour effectuer un zoom avant sur l’élément. Vous pouvez effectuer un zoom
avant sur les panneaux Projet (en mode Liste ou Icône), Moniteur et Montage.
Last updated 10/12/2018
70
Espace de travail et workflows
Zoom avant
Zoom avant
Last updated 10/12/2018
71
Espace de travail et workflows
Défilement à deux doigts
Vous pouvez faire défiler les panneaux contenant des barres de défilement verticales ou horizontales avec
deux doigts, en les déplaçant dans la même direction. Dans certains panneaux comme celui du Montage,
qui contient plusieurs zones de défilement, vous ne pouvez procéder au défilement que dans un seul sens,
et dans la zone où le mouvement de défilement a commencé.
Défilement vers le haut et vers le bas
Défilement (scrub) deux doigts
Avec deux doigts, en faisant le même mouvement que pour faire défiler, vous pouvez faire défiler (scrub)
d’avant en arrière les séquences et éléments dans le panneau Projet en mode Icône et dans les panneaux
Moniteur, comme si vous procédiez à un survol rapide. Le mouvement de défilement (scrub) a pour effet
de déplacer la tête de lecture de l’élément ou de la séquence de sorte qu’il existe une interdépendance
proportionnelle (1:1), en fonction de la largeur de la miniature ou du moniteur, avec une durée jusqu’à 30
minutes. Chaque durée supplémentaire de 30 minutes nécessite un nouveau geste de défilement. La tête
de lecture reste là où elle s’est arrêtée à la fin de chaque geste.
Pour pouvoir faire défiler (scrub) un élément avec deux doigts dans le panneau Projet, appuyez d’abord sur
l’élément pour le sélectionner. Les commandes des miniatures apparaissent alors.
Last updated 10/12/2018
72
Espace de travail et workflows
Défilement
Commandes des miniatures dans le panneau Projet
Avec le panneau Projet en mode Icône, sélectionnez un élément pour afficher un ensemble de commandes
des miniatures permettant de lire, faire défiler (scrub) et marquer un élément. Appuyez sur les boutons ou
faites-les glisser pour faire défiler (scrub) l’action de ce bouton. Les commandes des miniatures s’affichent
à chaque mouvement tactile effectué sur un élément. Si vous utilisez la souris, vous pouvez utiliser les
commandes en activant le réglage Commandes des miniatures pour tous les périphériques de pointage
dans le menu Réglages du panneau Projet.
Last updated 10/12/2018
73
Espace de travail et workflows
Commandes de vignettes
Fonctions tactiles et gestuelles sur les boutons
Bouton Déplacement d’image
Le fait d’appuyer ou de cliquer sur le bouton Déplacement d’image fait avancer une image dans le sens de
la flèche indiquée sur le bouton. Si vous faites glisser le bouton avec un doigt ou la souris, l’élément avance
par incréments croissants jusqu’à atteindre la vitesse de lecture normale (1x).
Bouton Variateur de vitesse
Le bouton Déplacement d’image devient le bouton Variateur de vitesse lorsque l’élément est en cours de
lecture. Le fait d’appuyer ou de cliquer sur le bouton Variateur de vitesse augmente la vitesse de lecture
par incréments doubles, jusqu’à atteindre la vitesse de lecture maximale (32x) dans le sens de la flèche
indiquée sur le bouton. Si vous faites glisser le bouton avec un doigt ou la souris, la vitesse de lecture passe
de normale (1x) à maximale (32x).
Boutons Point d’entrée et Point de sortie
Les boutons Marquer l’entrée et Marquer la sortie permettent de marquer les points d’entrée et de sortie
sur l’élément, qu’il soit en pause ou en cours de lecture. Le fait de faire glisser le bouton à l’aide du doigt
ou de la souris fait défiler (scrub) le point d’entrée ou de sortie vers l’emplacement souhaité et met à jour la
miniature de l’élément afin qu’elle affiche l’image sur laquelle la marque a été placée.
Montage avec des éléments du panneau Projet
Last updated 10/12/2018
74
Espace de travail et workflows
Pour monter un élément en séquence, appuyez longuement, avec le doigt ou la souris, à n’importe quel
endroit de la miniature de l’élément où ne figure pas un bouton de commande (la zone la plus vaste pour
procéder à un glissement se trouve au centre), puis faites glisser l’élément dans le panneau Montage ou
dans le Moniteur du programme. Avec la fonctionnalité tactile (aucune touche de modification disponible),
seuls des montages par remplacement sont possibles lorsque vous faites glisser un élément dans le
panneau Montage.
Montage par glisser-déposer à l’aide des zones de dépôt du Moniteur du
programme
Le fait de faire glisser un élément dans le Moniteur du programme permet de réaliser six types de montages
différents, sans avoir besoin de touches de modification. Les zones de dépôt correspondant à chaque
fonction de montage apparaissent au-dessus du Moniteur du programme lorsque vous y faites glisser un
élément avec votre doigt ou avec la souris.
Zones de dépôt
Insérer
La zone de dépôt Insérer permet de monter l’élément dans la séquence au niveau de la tête de lecture (ou
des points d’entrée/de sortie, le cas échéant), en respectant la correction de la source du panneau
Montage. Les éléments situés au-delà du point d’insertion sont déplacés ultérieurement dans la séquence
(raccordés), sauf si leur piste est verrouillée.
Remplacer
Last updated 10/12/2018
75
Espace de travail et workflows
La zone de dépôt Remplacer permet de monter l’élément dans la séquence au niveau de la tête de lecture
(ou des points d’entrée/de sortie, le cas échéant), en respectant la correction de la source du panneau
Montage. Les éléments situés après le point d’insertion sont remplacés pendant la durée de l’élément
source. Les pistes verrouillées ne sont pas remplacées.
Insérer avant/Insérer après
Les zones de dépôt Insérer avant et Insérer après permettent respectivement de monter un élément avant
ou après l’élément situé au niveau de la tête de lecture. Ces zones de dépôt respectent la correction de la
source du panneau Montage : s’il n’y a aucun contenu sur les pistes corrigées au niveau de la tête de
lecture, c’est un montage par insertion qui est réalisé à la place. Les points d’entrée et de sortie sont ignorés
sauf en cas de montage par insertion. Les éléments situés après le point d’insertion sont déplacés
ultérieurement dans la séquence, sauf si leur piste est verrouillée.
Remplacer
La zone de dépôt Remplacer permet de remplacer un élément au niveau de la tête de lecture si un contenu
figure sur les pistes corrigées qui s’y trouvent. Dans le cas contraire, aucun montage n’est réalisé. S’il y a
une sélection dans la séquence, elle est utilisée pour le montage par remplacement et ignore
l’emplacement de la tête de lecture. Si plusieurs éléments sont sélectionnés dans le panneau Projet et
qu’un montage par remplacement est réalisé, seul le premier élément de la sélection est utilisé pour réaliser
le montage.
Recouvrir
La zone de dépôt Recouvrir permet de placer un élément sur la piste vide la plus basse au niveau de la tête
de lecture (ou des points d’entrée/de sortie, le cas échéant) sans entraîner de collision entre des éléments
de la séquence. Le montage étant réalisé comme un Remplacement dans la zone vide de la séquence, les
éléments qui se trouvent après le point d’insertion ne sont pas déplacés ultérieurement dans la séquence.
L’opération de correction de la source permet de vérifier quelles parties d’un élément source sont montées
dans la séquence, mais les pistes auxquelles elles sont associées n’ont aucune incidence sur le montage.
En l’absence de piste disponible, Adobe Premiere Pro en crée une nouvelle.
REMARQUE : le même résultat peut parfois être généré en faisant glisser une vignette dans différentes
zones de dépôt. Par exemple, lorsque la tête de lecture se trouve à la fin du dernier élément monté dans
une séquence, le moniteur se retrouve devant une image noire. Dans ce cas, le résultat obtenu est
identique que la miniature soit déposée dans la zone de dépôt « Insérer après », « Insérer » ou « Remplacer
» : l’élément est monté dans la séquence située après le dernier élément.
Espaces de travail
Note:
Adobe Premiere Pro CC offre désormais une interface utilisateur améliorée et dynamique qui présente une
nouvelle disposition d’espace de travail orientée tâche, des panneaux avec onglets et d’autres
améliorations. Si vous utilisez une version antérieure à la version 2015 d’Adobe Premiere Pro CC, vous ne
trouverez pas certains des panneaux et des outils décrits dans cet article.
Last updated 10/12/2018
76
Espace de travail et workflows
A propos des espaces de travail
Les applications audio et vidéo Adobe offrent un espace de travail cohérent et personnalisable. Bien que
chaque application possède son propre ensemble de panneaux (Projet, Métadonnées et Montage par
exemple), la façon de déplacer et de regrouper les panneaux est la même pour tous les produits.
La fenêtre principale d’un programme est la fenêtre d’application. Les panneaux sont organisés dans cette
fenêtre selon une disposition appelée espace de travail. L’espace de travail par défaut comprend des
groupes de panneaux, de même que des panneaux isolés.
Personnaliser un espace de travail signifie disposer les panneaux de la manière la mieux adaptée à votre
style de travail. Lorsque vous réarrangez des panneaux, les autres sont automatiquement redimensionnés
pour correspondre à la fenêtre. Vous pouvez créer et enregistrer plusieurs espaces de travail personnalisés
pour différentes tâches. Par exemple, un pour les modifications et un pour les aperçus.
Exemple d’espace de travail
A Fenêtre de l’application B Panneaux groupés C Panneau individuel
Vous pouvez utiliser des fenêtres flottantes pour créer un espace de travail proche de ceux des versions
précédentes des applications Adobe ou pour placer des panneaux sur plusieurs moniteurs.
Naviguer et utiliser l’écran d’accueil
L’écran d’accueil vous facilite la prise en main de Premiere Pro. Vous pouvez désormais utiliser les options
proposés dans la partie gauche pour démarrer un nouveau projet ou ouvrir un projet existant. La partie
droite de l’écran d’accueil permet d’accéder aux didacticiels intégrés à l’application, ainsi qu’aux autres
didacticiels et à la documentation disponibles en ligne.
Last updated 10/12/2018
77
Espace de travail et workflows
L’écran d’accueil de Premiere Pro après la création et l’enregistrement de quelques projets
Le contenu de l’écran d’accueil évolue avec le temps lorsque vous utilisez Premiere Pro. À mesure que
vous multipliez les projets et gagnez en expérience, vos projets récents s’affichent dans l’écran d’accueil,
et le nombre de didacticiels affichés est réduit.
L’écran d’accueil de Premiere Pro au premier lancement
Premiere Pro propse également des didacticiels pour vous permettre de progresser rapidement. Vous
pouvez accéder à ces didacticiels à partir du panneau Formation ou en cliquant sur Formation dans l’écran
d’accueil.
Last updated 10/12/2018
78
Espace de travail et workflows
Didacticiels dans Adobe Premiere Pro
Importer un espace de travail avec un projet
Les sélections et personnalisations d’espaces de travail effectuées dans un projet sont enregistrées dans
un fichier de projet. Par défaut, Adobe Premiere Pro ouvre un projet dans l’espace de travail actif.
Cependant, rien ne vous empêche d’ouvrir un projet dans le dernier espace de travail avec lequel il a été
utilisé. Cette option se révèle particulièrement utile si vous réorganisez fréquemment l’espace de travail
pour chaque projet.
Si vous importez un projet alors que l’espace de travail est vide, fermez le projet. Désélectionnez l’option
Importer l’espace de travail à partir des projets. Réimportez le projet et sélectionnez-lui un espace existant.
v Avant d’ouvrir un projet, sélectionnez Fenêtre > Espace de travail > Importer l’espace de travail à partir
des projets.
Last updated 10/12/2018
79
Espace de travail et workflows
Personnalisation des espaces de travail
Choix d’un espace de travail
Chaque application vidéo et audio Adobe inclut des espaces de travail prédéfinis qui optimisent la
présentation de panneaux pour des tâches spécifiques. Lorsque vous choisissez l’un de ces espaces de
travail ou tout espace de travail personnalisé que vous avez enregistré, l’espace de travail actuel est
redéfini en conséquence.
Dans Adobe Premiere Pro, les boutons Espace de travail du panneau Espaces de travail vous permettent
d’accéder en un seul clic aux espaces de travail par défaut ou personnalisés.
• Passez d’une disposition à l’autre en cliquant sur les noms dans la partie supérieure de l’espace de
travail.
• Cliquez sur l’icône représentant des chevrons (>>) pour ouvrir le menu Débordement. Le menu
Débordement contient des dispositions d’espace de travail qui ne sont pas affichées dans le panneau
Espaces de travail.
• Faites glisser le séparateur vertical situé en regard de l’icône de chevron pour contrôler l’affichage ou le
masquage d’un espace de travail dans le menu Débordement.
Note:
Le panneau Espaces de travail n’est pas ouvert dans la partie supérieure des anciens espaces de travail
personnalisés. Vous pouvez ouvrir le panneau Espaces de travail, l’ancrer dans la partie supérieure et
enregistrer la modification dans l’espace de travail.
Vous pouvez également ouvrir un espace de travail à partir du menu Fenêtre :
v Ouvrez le projet sur lequel vous souhaitez travailler, choisissez la commande Fenêtre > Espace de
travail, puis sélectionnez l’espace de travail de votre choix.
Last updated 10/12/2018
80
Espace de travail et workflows
Modification de l’ordre des espaces de travail ou suppression des espaces de travail
Vous pouvez modifier l’ordre d’affichage des espaces de travail, déplacer un espace de travail vers le menu
Débordement ou masquer un espace de travail afin qu’il n’apparaisse pas dans le panneau Espaces de
travail. Vous pouvez également supprimer un espace de travail du panneau.
1 Cliquez sur l’icône de menu Espace de travail qui s’affiche en regard de l’espace de travail actif.
A Icône de menu Espace de travail
2 Dans le menu Espace de travail qui s’affiche, cliquez sur Modifier les espaces de travail.
Note:
Vous pouvez également accéder à la boîte de dialogue Modifier les espaces de travail en choisissant
Fenêtre > Espaces de travail > Modifier les espaces de travail.
3 La boîte de dialogue Modifier les espaces de travail s’affiche. Vous pouvez y réorganiser les espaces de
travail, les déplacer vers le menu Dépassement ou les masquer. Vous pouvez également supprimer un
espace de travail.
Pour rétablir les modifications apportées, cliquez sur Annuler.
Last updated 10/12/2018
81
Espace de travail et workflows
Enregistrement ou réinitialisation des espaces de travail
Enregistrement d’un espace de travail personnalisé
Lorsque vous personnalisez un espace de travail, l’application effectue un suivi de vos modifications et
stocke la mise en page la plus récente. Pour stocker une présentation spécifique de manière permanente,
vous devez enregistrer un espace de travail personnalisé. Les espaces de travail personnalisés enregistrés
apparaissent dans le menu Espace de travail où vous pouvez les sélectionner et les réinitialiser.
v Organisez les groupes et panneaux comme vous le souhaitez, puis effectuez l’une des opérations
suivantes :
• Cliquez sur l’icône de menu Espace de travail, puis sélectionnez Enregistrer en tant que nouvel
espace de travail.
Last updated 10/12/2018
82
Espace de travail et workflows
• Vous pouvez également sélectionner Fenêtre > Espace de travail > Enregistrer en tant que nouvel
espace de travail.
Enregistrement des modifications dans les espaces de travail par défaut
Note:
Une fois que les modifications aux dispositions par défaut d’origine ont été enregistrées, le seul moyen de
les récupérer consiste à supprimer le fichier de configuration workspace situé dans le dossier Dispositions.
Pour enregistrer les modifications apportées aux espaces de travail par défaut, effectuez l’une des
opérations suivantes :
• Cliquez sur l’icône de menu Espace de travail, puis sélectionnez Enregistrer les modifications dans cet
espace de travail.
• Choisissez Fenêtre > Espaces de travail > Enregistrer les modifications dans cet espace de travail.
Réinitialisation d’un espace de travail
Réinitialiser l’espace de travail courant permet de revenir à la présentation de panneaux initiale qui a été
enregistrée.
v Effectuez l’une des opérations suivantes :
• Cliquez sur l’icône de menu Espace de travail, puis sélectionnez Réinitialiser la disposition
enregistrée.
• Choisissez Fenêtre > Espace de travail > Réinitialiser la disposition enregistrée.
Ancrage, groupement ou flottement des panneaux
Vous pouvez ancrer un panneau à d’autres panneaux, ajouter un panneau à un groupe ou retirer un
panneau d’un groupe et annuler l’ancrage d’un panneau pour pouvoir le déplacer librement dans la fenêtre
de l’application. Lorsque vous faites glisser un panneau, les zones de largage sur lesquelles vous pouvez
le déplacer sont mises en surbrillance. La zone de largage que vous choisissez détermine l’endroit où le
panneau sera inséré et s’il sera ancré ou regroupé avec d’autres panneaux.
Zones d’ancrage
Les zones d’ancrage se trouvent le long d’un panneau, d’un groupe ou d’une fenêtre. Si vous ancrez un
panneau, il devient adjacent au groupe existant et tous les groupes sont redimensionnés pour recevoir le
nouveau panneau.
Last updated 10/12/2018
83
Espace de travail et workflows
Déplacement d’un panneau (A) vers une zone d’ancrage (B) pour l’ancrer (C)
Zones de regroupement
Les zones de regroupement se trouvent au milieu d’un panneau ou d’un groupe et le long de l’onglet des
panneaux. La dépose d’un panneau sur une zone de regroupement permet de l’empiler avec d’autres.
Déplacement d’un panneau (A) vers une zone de regroupement (B) pour le regrouper avec les panneaux existants (C)
Ancrage ou regroupement de panneaux
1 Si le panneau que vous souhaitez ancrer ou regrouper avec d’autres n’est pas visible, sélectionnez-le
dans le menu Fenêtre.
2 Faites glisser le panneau requis vers la zone de largage souhaitée. L’application ancre ou regroupe
selon le type de zone de largage.
Appuyez sur la touche Ctrl tout en faisant glisser le panneau pour rendre le panneau flottant.
Last updated 10/12/2018
84
Espace de travail et workflows
Vous pouvez choisir d’afficher les panneaux sous la forme d’un groupe, dans lequel les panneaux sont
empilés ou apparaissent sous forme d’onglets. Pour développer ou réduire un des panneaux empilés, il
suffit de cliquer une fois sur l’en-tête, ou d’appuyer dessus avec le doigt si vous utilisez un périphérique
tactile. Choisissez l’option voulue dans les Paramètres des groupes de panneaux.
Annulation de l’ancrage d’un panneau dans une fenêtre flottante
Lorsque vous annulez l’ancrage d’un panneau dans une fenêtre flottante, vous pouvez ajouter des
panneaux à la fenêtre et la modifier en procédant comme pour la fenêtre d’application. Vous pouvez utiliser
des fenêtres flottantes afin de vous servir d’un second moniteur ou de créer des espaces de travail
semblables à ceux que proposaient les versions précédentes des applications Adobe.
v Sélectionnez le panneau dont vous souhaitez annuler l’ancrage (s’il n’est pas visible, choisissez-le dans
le menu Fenêtre), puis effectuez l’une des opérations suivantes :
• Choisissez l’option Désancrer le panneau ou Désancrer le groupe de panneaux dans le menu du
panneau. L’option Désancrer le groupe de panneaux a pour effet d’annuler l’ancrage du groupe de
panneaux.
• Cliquez sur le panneau ou le groupe en maintenant la touche Ctrl (Windows®) ou Commande (Mac
OS®) enfoncée et faites-le glisser à partir de son emplacement actuel. Lorsque vous relâchez le
bouton de la souris, le panneau ou le groupe apparaît dans une nouvelle fenêtre flottante.
• Faites glisser le panneau ou le groupe hors de la fenêtre d’application. (Si la fenêtre d’application
occupe toute la surface de l’écran, faites glisser le panneau vers la barre des tâches Windows.)
Redimensionnement des groupes de panneaux
Lorsque vous positionnez le pointeur sur des diviseurs entre des groupes de panneaux, des icônes de
redimensionnement apparaissent. Lorsque vous faites glisser ces icônes, tous les groupes qui partagent le
diviseur sont redimensionnés. Par exemple, votre espace de travail contient trois groupes de panneaux
empilés verticalement. Si vous faites glisser la séparation entre les deux derniers groupes, ils sont
redimensionnés mais le groupe le plus haut ne change pas.
Pour agrandir rapidement un panneau sous le pointeur, appuyez sur la touche ` (accent). (N’appuyez pas
sur la touche Maj.) Appuyez de nouveau sur la touche accent pour lui rendre sa taille d’origine.
1 Effectuez l’une des opérations suivantes :
• Pour effectuer un redimensionnement horizontal ou vertical, positionnez le pointeur entre deux
groupes de panneaux. Le pointeur prend la forme d’une double flèche .
• Pour commander simultanément un redimensionnement dans les deux directions, positionnez le
pointeur sur l’intersection entre trois groupes de panneaux ou plus. Le pointeur prend la forme d’une
quadruple flèche .
2 Maintenez le bouton de la souris enfoncé et faites glisser pour redimensionner les groupes de panneaux.
Last updated 10/12/2018
85
Espace de travail et workflows
Déplacement de la séparation entre des groupes de panneaux pour les redimensionner horizontalement
A Groupe original avec icône de redimensionnement B Groupes redimensionnés
Ouverture, fermeture et défilement des panneaux
Lorsque vous fermez un groupe de panneaux dans la fenêtre d’application, les autres groupes sont
redimensionnés afin d’utiliser le nouvel espace disponible. Lorsque vous fermez une fenêtre flottante, les
panneaux qu’elle comprend se ferment également.
• Pour ouvrir un panneau, choisissez-le dans le menu Fenêtre.
• Pour fermer un panneau ou une fenêtre, appuyez sur Ctrl-W (Windows) ou Commande-W (Mac OS), ou
cliquez sur son bouton de fermeture .
• Pour afficher tous les onglets de panneaux inclus dans un groupe de panneaux étroit, faites glisser la
barre de défilement.
• Pour mettre un panneau au premier plan d’un groupe de panneaux, procédez de l’une des manières
suivantes :
• Cliquez sur l’onglet du panneau que vous souhaitez afficher au premier plan.
• Déplacez le curseur sur la zone de l’onglet, puis actionnez la molette de la souris. La molette de la
souris permet d’afficher au premier plan les différents panneaux, l’un après l’autre.
• Faites glisser les onglets horizontalement pour modifier leur ordre.
• Pour afficher les panneaux cachés dans un groupe de panneaux étroit, faites glisser la barre de
défilement sur le groupe de panneaux.
Faites glisser la barre de défilement horizontale pour afficher tous les panneaux d’un groupe étroit.
Last updated 10/12/2018
86
Espace de travail et workflows
Utilisation de plusieurs moniteurs
Vous pouvez utiliser plusieurs moniteurs afin d’augmenter la surface d’écran disponible. Lorsque vous
utilisez plusieurs moniteurs, la fenêtre d’application s’affiche sur l’un de ces moniteurs et vous pouvez
placer les fenêtres flottantes sur le second moniteur. Les configurations des écrans sont stockées dans
l’espace de travail.
Eclaircissement ou obscurcissement de l’interface
Vous pouvez diminuer la luminosité, lorsque vous travaillez dans un studio de postproduction sombre ou
lorsque vous apportez des corrections colorimétriques. La modification de la luminosité affecte les
panneaux, les fenêtres et les boîtes de dialogue, mais non les barres de défilement, les barres de titre et
les menus qui ne sont pas à l’intérieur des panneaux. La modification n’agit pas non plus sur l’arrière-plan
de l’application sous Windows.
1 Sélectionnez Edition > Préférences > Apparence (Windows) ou Premiere Pro > Préférences >
Apparence (Mac OS).
2 Faites glisser le curseur Luminosité de l’interface utilisateur vers la gauche ou la droite. Pour rétablir le
niveau de luminosité par défaut, cliquez sur Valeur par défaut.
Didacticiel vidéo – Adobe Premiere Pro CC (2017)
Interface d’Adobe Premiere Pro
Présentation de l’interface
Apprenez à utiliser les panneaux et les outils Premiere Pro dans le flux de travail de montage vidéo.
Utilisation des panneaux
Navigation dans les panneaux
Vous pouvez utiliser des touches de raccourci pour activer les panneaux en rotation.
v Effectuez l’une des opérations suivantes :
• Pour activer les panneaux en rotation vers la droite, appuyez sur Ctrl + Maj + . (point) (Windows) ou
sur Contrôle + Maj + . (point) (Mac OS).
• Pour activer les panneaux en rotation vers la gauche, appuyez sur Ctrl + Maj + , (virgule) (Windows)
ou Contrôle + Maj + , (virgule) (Mac OS).
Last updated 10/12/2018
87
Espace de travail et workflows
Dans ce blog, Kevin Monahan fournit des instructions et des raccourcis clavier pour activer les
panneaux.
Affichage d’un panneau en mode plein écran
Vous pouvez agrandir n’importe quel panneau en mode plein écran et basculer à nouveau en mode normal.
Vous pouvez procéder de la sorte à l’aide du panneau en cours d’utilisation ou du panneau que vous
survolez avec la souris.
1 Placez votre souris sur le panneau à agrandir.
2 Appuyez sur la touche ù En général, cette touche se trouve juste à gauche de la touche numérique 1.
Sur certains claviers, cette touche est la touche des guillemets ouvrants anglais ou du tilde espagnol.
Appuyez de nouveau sur la touche ù pour restaurer la taille du panneau.
Vous pouvez également agrandir un panneau sélectionné en choisissant la commande Fenêtre >
Agrandir le groupe. Pour restaurer la taille du panneau, sélectionnez Fenêtre > Rétablir la taille du
groupe. Vous pouvez également appuyer sur la touche Maj + touche située à gauche de la touche
numérique « 1 » pour agrandir la taille d’un panneau sélectionné. Appuyez sur la touche située à gauche
de la touche numérique « 1 » pour permuter la taille du panneau que vous survolez avec la souris.
Note:
si Adobe Premiere Pro est installé sur un ordinateur qui n’est pas équipé d’un clavier américain, la
commande Agrandir ou Agrandir ou restaurer l’image sous le curseur est associée à une autre touche.
Le raccourci clavier de l’option Agrandir ou restaurer l’image sous le curseur (et son homologue,
Agrandir ou restaurer l’image active) est répertorié dans la boîte de dialogue Raccourcis clavier. Pour la
localiser, sélectionnez le jeu Valeurs par défaut d’Adobe Premiere Pro. Sélectionnez ensuite Application
dans le menu. Passez le titre d’aide et faites défiler jusqu’à Agrandir ou restaurer l’image sous le curseur,
puis définissez le raccourci clavier correspondant.
Affichage des options de panneau
v Cliquez sur l’icône de menu de panneau dans le coin supérieur droit du panneau.
L’ouverture d’un menu est possible même lorsque le panneau est réduit.
Dans Photoshop, vous pouvez modifier le corps de la police du texte des panneaux et des infobulles.
Dans les préférences d’interface, choisissez une option dans le menu Corps de la police de l’interface
utilisateur.
Afficher les menus contextuels et des panneaux
Outre le choix proposé dans les menus situés en haut de l’écran, vous pouvez choisir dans les menus
contextuels, qui affichent des commandes spécifiques à l’outil actif ou à l’élément sélectionné. Les menus
des panneaux affichent des commandes spécifiques au panneau actif.
• Pour afficher les menus du panneau, cliquez sur le bouton dans le coin supérieur droit du panneau.
• Pour afficher les menus contextuels, cliquez avec le bouton droit de la souris.
Last updated 10/12/2018
88
Espace de travail et workflows
Panneau Outils et panneau Options
Lorsque vous l’ouvrez, le panneau Options s’affiche par défaut dans la zone d’ancrage horizontale située
sous la barre de menus, qui constitue la barre Options. Comme avec les autres panneaux, il est possible
de désancrer, de déplacer et de réancrer le panneau Options. Par défaut, le panneau Options contient un
menu d’espaces de travail et un lien vers CS Services. Le panneau Outils peut également être ancré au
panneau Options.
Outils
Lorsque vous sélectionnez un outil, le pointeur change de forme selon la sélection. Par exemple, lorsque
vous sélectionnez l’outil Cutter et placez le pointeur sur un élément dans le panneau Montage, l’icône se
transforme en cutter . Cependant, l’icône de l’outil Sélection peut changer pour illustrer la tâche en
cours d’exécution. Dans certains cas, appuyer sur une touche de modification (comme Maj) pendant que
vous utilisez un outil peut changer sa fonction et donc son icône. Sélectionnez les outils dans le panneau
Outils ou utilisez un raccourci clavier. Vous pouvez redimensionner le panneau Outils et l’orienter
verticalement ou horizontalement.
Note:
l’outil Sélection est l’outil par défaut. Il est utilisé pour tout ce qui n’est pas une fonction spécialisée. Si le
programme ne répond pas comme prévu, assurez-vous que l’outil Sélection est sélectionné.
Boîte à outils
A Outil Sélection B Outil Propagation C Outil Allongement compensé D Outil Déplacer dessous E Outil Plume F Outil Main
G Outil Sélection de piste H Outil Modification compensée I Outil Cutter J Outil Déplacer dessus K Outil Zoom
Sélectionnez un outil en vue de l’utiliser dans le panneau Montage en cliquant dessus ou en utilisant son
raccourci-clavier. Placez le curseur sur un outil pour afficher son nom et son raccourci-clavier.
Outil Sélection Outil standard qui permet de sélectionner des éléments, des éléments de menu et d’autres
objets dans l’interface utilisateur. Il est généralement conseillé de sélectionner l’outil Sélection dès que vous
avez terminé d’utiliser un des autres outils plus spécialisés. Pour plus d’informations sur l’utilisation de l’outil
Sélection, reportez-vous à la section Sélection d’un ou de plusieurs éléments.
Outil Sélection de piste Sélectionnez cet outil pour sélectionner tous les éléments situés à droite du curseur
dans une séquence. Pour sélectionner un élément et tous les éléments qui se trouvent à sa droite dans sa
piste, cliquez sur l’élément. Pour sélectionner un élément et tous les éléments qui se trouvent à sa droite
dans toutes les pistes, cliquez sur l’élément tout en appuyant sur la touche Maj. Appuyer sur la touche Maj
permet de passer de l’outil Sélection de piste à l’outil Sélection de pistes multiples. Pour plus d’informations
sur l’utilisation de l’outil Sélection de piste, reportez-vous aux sections Sélection d’une ou de plusieurs
pistes et Suppression de tous les éléments d’une piste.
Outil Propagation Sélectionnez cet outil pour raccorder les points d’entrée ou de sortie d’un élément dans le
panneau Montage. L’outil Propagation comble les vides occasionnés par le montage et conserve tous les
montages à gauche ou à droite de l’élément raccordé. Pour plus d’informations sur l’utilisation de l’outil
Propagation, reportez-vous à la section Montages par propagation et par modification compensée ou
visionnez ce didacticiel vidéo sur l’outil Propagation d’Andrew Devis.
Last updated 10/12/2018
89
Espace de travail et workflows
Outil Modification compensée Sélectionnez cet outil pour compenser le point de montage entre deux
éléments dans un panneau Montage. L’outil Modification compensée raccorde le point d’entrée d’un
élément et le point de sortie de l’autre, sans modifier la durée combinée des deux éléments. Pour plus
d’informations sur l’utilisation de l’outil Modification compensée, reportez-vous à la section Montages par
propagation et par modification compensée ou visionnez ce didacticiel vidéo sur l’outil Modification
compensée d’Andrew Devis.
Outil Allongement compensé Sélectionnez cet outil pour raccourcir un élément dans le panneau Montage en
accélérant sa lecture ou pour l’allonger en le ralentissant. L’outil Allongement compensé modifie la vitesse
et la durée sans toucher aux points d’entrée et de sortie. Pour plus d’informations sur l’utilisation de l’outil
Allongement compensé, reportez-vous à la section Modification de la vitesse et de la durée d’un élément
avec l’outil Allongement compensé ou visionnez cette vidéo sur l’outil Allongement compensé d’Andrew
Devis.
Outil Cutter Sélectionnez cet outil pour pratiquer une ou plusieurs incisions dans des éléments du panneau
Montage. Cliquez sur un point d’un élément pour le scinder à un endroit précis. Pour scinder les éléments
de toutes les pistes à cet endroit, cliquez à l’endroit en question dans l’un des éléments tout en maintenant
la touche Maj enfoncée. Pour plus d’informations sur l’utilisation de l’outil Cutter, reportez-vous à la section
Fractionnement ou découpage d’un ou de plusieurs éléments à l’aide de l’outil Cutterou visionnez cette
vidéo sur l’outil Cutter d’Andrew Devis.
Outil Déplacer dessous Sélectionnez cet outil afin de modifier simultanément les points d’entrée et de sortie
d’un élément dans le panneau Montage tout en conservant la plage de temps constante. Par exemple, si
un élément de 10 secondes a été ramené à 5 secondes dans un panneau Montage, vous pouvez utiliser
l’outil Déplacer dessous pour déterminer les 5 secondes de l’élément qui apparaissent dans le panneau
Montage. Pour plus d’informations sur l’utilisation de l’outil Déplacer dessous, reportez-vous à la section
Réalisation des montages par déplacement dessous et déplacement dessus ou visionnez cette vidéo sur
l’outil Déplacer dessous d’Andrew Devis.
Outil Déplacer dessus Sélectionnez cet outil pour déplacer un élément vers la gauche ou la droite dans le
panneau Montage tout en y raccordant deux éléments. La durée combinée des trois éléments ainsi que
l’emplacement du groupe dans le panneau Montage restent inchangés. Pour plus d’informations sur
l’utilisation de l’outil Déplacer dessus, reportez-vous à la section Réalisation des montages par
déplacement dessous et déplacement dessus ou visionnez cette vidéo sur l’outil Déplacer dessus d’Andrew
Devis.
Outil Plume Sélectionnez cet outil pour définir ou sélectionner des images clés, ou pour ajuster des traits de
connexion dans le panneau Montage. Faites glisser un trait de connexion verticalement pour l’ajuster.
Maintenez la touche Ctrl (Windows) ou Commande (Mac OS) enfoncée et cliquez sur un trait de connexion
pour définir une image clé. Maintenez la touche Maj enfoncée et cliquez sur des images clés non
adjacentes pour les sélectionner. Faites glisser une marque sur des images clés adjacentes pour les
sélectionner. Pour plus d’informations sur l’utilisation de l’outil Plume, reportez-vous à la section Sélection
des images clés.
Outil Main Sélectionnez cet outil pour déplacer la zone d’affichage du panneau Montage vers la droite ou
vers la gauche. Faites glisser vers la gauche ou la droite dans la zone d’affichage.
Outil Zoom Sélectionnez cet outil pour effectuer un zoom avant ou arrière dans la zone d’affichage du
panneau Montage. Cliquez dans la zone d’affichage pour effectuer un zoom avant d’un incrément.
Maintenez la touche Alt (Windows) ou Option (Mac OS) et cliquez pour effectuer un zoom arrière d’un
incrément. Pour plus d’informations sur l’utilisation de l’outil Zoom, voir Navigation dans une séquence.
Ouverture du panneau Options
• Sélectionnez Fenêtre > Options.
Last updated 10/12/2018
90
Espace de travail et workflows
Ancrage du panneau Outils au panneau Options
1 Dans le panneau Outils, cliquez sur l’icône du menu du panneau.
2 Sélectionnez Ancrer dans le volet Options.
Détachement du panneau Outils du panneau Options
v Dans le panneau Options, cliquez sur la zone en pointillé située à gauche de l’outil Sélection.
Adobe Premiere Pro supprime le panneau Outils du panneau Options et le replace à l’emplacement qu’il
occupait avant d’être ancré au panneau Options.
Détails des éléments dans le panneau Infos
Le panneau Infos affiche différentes informations sur un élément sélectionné, ainsi que les données de
code temporel des éléments sous l’indicateur d’instant présent dans la fenêtre Montage.
Les informations relatives à la sélection en cours sont affichées dans la partie supérieure du panneau. Ces
informations varient en fonction du type de média, du panneau actif, etc. Ainsi, le panneau Info affiche-t-il
des informations concernant uniquement un espace vide dans un panneau Montage ou un élément dans
le panneau Projet.
Vidéo
Indique respectivement le nombre d’images par seconde, la taille d’image et le rapport L/H en pixels.
Audio
Indique respectivement l’échantillonnage, la résolution et les couches.
Bande
Indique le nom de la bande.
Entrée
Indique le code temporel du point d’entrée de l’élément sélectionné.
Sortie
Indique le code temporel du point de sortie de l’élément sélectionné.
Durée
Indique la durée de l’élément sélectionné.
La section située sous les données de la sélection en cours contient les valeurs de code temporel relatives
à la séquence active et aux éléments de chacune de ses pistes audio et vidéo. Pour garantir une corrélation
visuelle aisée, ces valeurs sont affichées dans l’ordre de superposition correspondant à celui du panneau
Montage. Les codes temporels des pistes vidéo sont affichés en commençant par le numéro de piste le plus
élevé ; dans le cas des pistes audio, en revanche, le numéro de piste le plus élevé est affiché en bas. Cette
section est vide uniquement lorsque toutes les séquences sont fermées.
Lors de l’ajout ou de la suppression d’une piste de la séquence actuelle, le panneau Infos est mis à jour
afin d’afficher précisément le nombre de pistes de la séquence. Le nombre de pistes affichées est illimité.
Ce panneau est également actualisé lorsque l’utilisateur bascule vers une autre séquence.
Last updated 10/12/2018
91
Espace de travail et workflows
Le panneau Info affiche le code temporel de la section en cours et de tous les éléments de piste sous
l’indicateur d’instant présent. Lorsque la tête de lecture traverse une zone vierge du panneau Montage,
aucune valeur de code temporel n’est affichée pour cette piste, mais le libellé de piste reste visible. Une
corrélation est établie aisément entre la superposition verticale des codes temporels et la disposition
physique des pistes de la séquence.
Le panneau Info
A Nom de l’élément sélectionné. B Date de l’élément sélectionné C Nom de la bande D Emplacement des codes temporels
des points de début et de fin de la séquence E Nom de la séquence active F Emplacement du code temporel source de
l’indicateur d’instant présent dans l’élément sélectionné G Emplacement du code temporel source de l’indicateur d’instant
présent dans les éléments des pistes vidéo H Emplacement du code temporel source de l’indicateur d’instant présent dans les
éléments des pistes audio
Note:
vous pouvez modifier le comportement par défaut de certains de ces panneaux dans la boîte de dialogue
Préférences. Voir la section Définition des préférences.
Utilisation du Moniteur source et du Moniteur du
programme
Le Moniteur source lit des éléments individuels. Il permet de préparer les éléments que vous souhaitez
ajouter à une séquence. Vous pouvez définir des points d’entrée et de sortie, ainsi que les pistes source de
l’élément (audio ou vidéo). Vous pouvez également insérer des marques d’élément et ajouter des éléments
à une séquence dans le panneau Montage.
Le Moniteur du programme lit la séquence d’éléments que vous assemblez. Il permet de présenter la
séquence active dans le panneau Montage. Vous pouvez définir des marques de séquence et indiquer des
points d’entrée et de sortie. Ces points déterminent à quel endroit des images seront ajoutées ou
supprimées dans la séquence.
Chaque moniteur contient à la fois une échelle de temps et des options permettant de lire et de signaler
l’image en cours dans un élément ou une séquence source. Définissez les points d’entrée et de sortie,
atteignez les points d’entrée et de sortie et définissez les marques. Par défaut, les boutons Insérer et
Remplacer sont disponibles dans le Moniteur source, et les boutons Prélever et Extraire sont disponibles
dans le Moniteur du programme. Chaque moniteur contient également un bouton Exporter l’image
permettant de créer une image fixe à partir d’une image vidéo unique.
Last updated 10/12/2018
92
Espace de travail et workflows
Moniteur source
A Tête de lecture B Code temporel C Options Mise à l’échelle D Barre de défilement de zoom E Faire glisser la vidéo F Faire
glisser les données audio G Bouton Paramètres H Durée d’entrée/sortie
Last updated 10/12/2018
93
Espace de travail et workflows
Moniteur du programme
A Code temporel B Options Mise à l’échelle C Tête de lecture D Résolution E Bouton Paramètres F Editeur de boutons
Personnalisation de la barre de boutons du panneau Moniteur
Par défaut, les boutons les plus utiles sont affichés en bas du Moniteur source et du Moniteur du
programme. Cependant, vous pouvez en ajouter d’autres. Pour ouvrir l’éditeur de boutons, cliquez sur « + »
dans le coin inférieur droit d’un moniteur. Ajoutez des boutons à la barre de boutons en les faisant glisser
à partir de l’éditeur de boutons. Vous pouvez ajouter deux lignes de boutons. Des espaces pour séparer
les groupes de boutons peuvent aussi être déplacés sur la barre de boutons. Pour supprimer un bouton,
faites-le glisser hors de la barre de boutons. Pour désactiver tous les boutons, accédez au menu du
panneau, puis désélectionnez l’option « Afficher les commandes de transfert ».
Placez le pointeur de la souris sur un bouton pour afficher son raccourci clavier.
Définition de la qualité d’affichage pour le Moniteur source et le Moniteur du
programme
En raison de leur débit ou de leur taux de compression élevés, certains formats s’affichent mal lorsqu’ils
sont lus en mode plein écran et à vitesse nominale. Il est possible dans ce cas de réduire la résolution afin
d’en accélérer la lecture, au détriment toutefois de la qualité de l’image à l’écran. Ce compromis est plus
visible lors de l’affichage de formats AVCHD et autres fichiers multimédia incluant des codecs H.264. S’ils
ne sont pas en pleine résolution, en effet, la correction d’erreur est désactivée pour ces formats et des
artefacts apparaissent alors fréquemment durant la lecture. Ces artefacts n’apparaissent toutefois pas dans
le média exporté.
Last updated 10/12/2018
94
Espace de travail et workflows
La définition de résolutions de lecture et d’interruption distinctes vous garantit une plus grande latitude en
termes de contrôle. Dans le cas d’un métrage en haute résolution, vous pouvez définir une résolution de
lecture plus faible (1/4, par exemple) pour une lecture fluide et régler la résolution interrompue sur Intégrale.
Ces paramètres permettent de vérifier la qualité de la mise au point ou du masquage flou lorsque la lecture
est en pause. Le défilement place le moniteur en résolution de lecture, pas en résolution interrompue.
Certaines résolutions ne sont pas disponibles en fonction du type de séquence. Ainsi, seules les résolutions
1/2 et Intégrale sont disponibles pour les séquences en définition standard (DV par exemple). Les
résolutions Intégrale, 1/2 et 1/4 sont disponibles pour de nombreuses séquences HD ayant une taille
d’image jusqu’à 1 080. Pour les séquences ayant une taille d’image supérieure à 1 080 (RED, par exemple),
d’autres fractions de résolution sont disponibles.
Note:
si la résolution du rendu de vos prévisualisations est inférieure à la résolution de la séquence, la résolution
de lecture est en fait une fraction de la résolution de prévisualisation. Vous pouvez, par exemple, définir
vos fichiers de prévisualisation pour un rendu à 1/2 de la taille d’image de la séquence (1/2 résolution) et
votre résolution de lecture sur 1/2 résolution. Les prévisualisations rendues seront lues au 1/4 de la
résolution d’origine (à condition que la résolution du média d’origine corresponde à la résolution de la
séquence).
Note:
Vous pouvez attribuer des raccourcis clavier aux résolutions de lecture.
1 Effectuez l’une des opérations suivantes :
• Cliquez avec le bouton droit sur l’image dans le Moniteur source ou le Moniteur du programme.
• Cliquez sur l’icône du menu de panneau dans le Moniteur source ou le Moniteur du programme.
• Cliquez sur le bouton Réglages dans le Moniteur source ou le Moniteur du programme.
2 Effectuez l’une des opérations suivantes :
• Pour définir la résolution de lecture, sélectionnez Résolution de la lecture.
• Pour définir la résolution interrompue, sélectionnez Résolution interrompue.
3 Sélectionnez la résolution de votre choix dans le menu.
Modification de l’agrandissement
Le Moniteur source et le Moniteur du programme mettent la vidéo à l’échelle de façon à la faire tenir dans
la zone disponible. Vous pouvez augmenter le réglage d’agrandissement de chaque mode pour visionner
la vidéo en détail. Vous pouvez également diminuer le réglage d’agrandissement pour une vue plus
complète de la zone de travail autour de l’image (notamment pour ajuster plus facilement les trajectoires).
1 Choisissez un réglage d’agrandissement dans le menu contextuel Sélectionner le facteur de zoom (à
droite de l’affichage de l’instant présent) dans le Moniteur source ou le Moniteur du programme.
Dans le Moniteur source, les valeurs en pourcentage font référence à la taille du média source. Dans le
Moniteur du programme, ces valeurs font référence à la taille de l’image précisée dans les réglages de
la séquence. Le réglage Adapter met la vidéo à l’échelle de façon à la faire tenir dans la zone d’affichage
disponible du moniteur.
2 Pour modifier la zone visible de l’image vidéo, utilisez les barres de défilement du moniteur. Les barres
de défilement s’affichent lorsque la taille actuelle du moniteur ne permet pas de contenir l’image
complète.
Last updated 10/12/2018
95
Espace de travail et workflows
Indicateur d’images perdues
Le Moniteur source et le Moniteur du programme offrent tous deux la possibilité d’afficher une icône
(ressemblant à un feu rouge) qui indique si des images sont perdues en cours de lecture. Le feu est vert au
démarrage et passe au jaune lorsqu’il y a une perte d’images, et se réinitialise à chaque lecture. Une info-
bulle indique le nombre d’images perdues.
Pour activer l’indicateur d’images perdues pour le Moniteur source ou le Moniteur du programme,
sélectionnez l’option Afficher l’indicateur des images perdues dans le menu du panneau ou le menu
contextuel Réglages.
Paramètre de lecture de haute qualité
Pour optimiser les performances de lecture, la qualité de lecture aux résolutions du moniteur (Intégrale, ½
et ¼) est inférieure à la valeur qui est définie lorsque la vidéo est mise en pause. En raison de cette
différence de qualité, les utilisateurs peuvent constater un léger « saut » de qualité d’image entre les modes
de lecture et de pause. Les images peuvent ainsi présenter un aspect légèrement plus lisse pendant la
lecture que pendant la pause avec les réglages par défaut, même si les deux modes sont définis en pleine
résolution. Lorsque le paramètre Qualité de lecture élevée est activé, la qualité des images pendant la
lecture est la même que pendant la pause lorsqu’elles sont définies sur la même résolution. Le « saut » de
qualité disparaît alors au lancement et à l’arrêt de la lecture. L’activation de ce paramètre peut toutefois
entraîner une diminution des performances de lecture, y compris des pertes d’images.
Choix d’un mode d’affichage
Vous pouvez afficher la vidéo, la couche alpha de la vidéo ou un ou plusieurs outils de mesure.
Dans le Moniteur source ou celui du programme, cliquez sur l’icône en forme de clé à molette et choisissez
un paramètre de mode d’affichage.
Vidéo composite Affiche la vidéo normale. Il s’agit de la vue par défaut d’un élément ou d’une séquence
vidéo.
Alpha Affiche la transparence en tant qu’image en niveaux de gris. Si votre métrage comporte un canal
alpha, ce paramètre affiche l’image sous la forme d’un cache alpha en niveaux de gris dont les zones
sombres sont transparentes.
Caméras multiples Affiche les images de toutes les caméras simultanément. Vous pouvez passer d’une
caméra à l’autre pour choisir le métrage correspondant à la séquence finale.
Vidéo VR Lorsque des éléments vidéo ont des propriétés VR associées, cette option est activée. À l’aide de
l’affichage vidéo VR, vous pouvez simuler différentes expériences de visionnage de votre vidéo
équirectangulaire, par exemple, au moyen d’un casque VR comme l’Oculus Rift ou d’un ordinateur de
bureau via YouTube ou Facebook. Pour plus d’informations sur la vidéo RV, voir Montage et publication de
vidéos VR.
Vue de comparaison Affichage fractionné du Moniteur du programme qui se révèle particulièrement utile
pour exécuter des tâches telles que la correspondance des couleurs entre deux plans ou le réglage de
l’intensité d’un effet appliqué.
Last updated 10/12/2018
96
Espace de travail et workflows
Pour utiliser le moniteur de forme d’onde et les affichages de vectorscope, cliquez avec le bouton droit sur
la fenêtre Domaines Lumetri et sélectionnez l’une des options de forme d’onde ou de vectorscope. Pour
plus d’informations, reportez-vous à la section Affichage des domaines Lumetri.
Comparaison des modifications apportées aux éléments dans le Moniteur du
programme
Vous pouvez comparer les modifications apportées aux éléments en activant la Vue de comparaison dans
le Moniteur du programme.
Pour activer ce mode, cliquez sur l’icône Vue de comparaison en bas du Moniteur du programme.
Icône Vue de comparaison du Moniteur du programme
La Vue de comparaison du Moniteur du programme active les workflows suivants :
• Comparaison de plans (présentation de différents plans, côte à côte et en vue partagée, avec une image
de référence et l’image en cours). Vous pouvez également utiliser ce workflow pour la correspondance
des couleurs (pour plus d’informations, voir Correspondance des couleurs des plans).
• Comparaison d’images (présentation d’une même image, côte à côte et en vue partagée, affichant les
résultats « Avant » et « Après » application des effets).
Vous pouvez basculer entre les modes Comparaison de plans et Comparaison d’images en cliquant sur
l’icône Comparaison de plans ou d’images .
Vous pouvez visualiser les modifications apportées à l’élément côte à côte, horizontalement ou
verticalement en sélectionnant les options d’affichage présentées ci-dessous.
Last updated 10/12/2018
97
Espace de travail et workflows
Options de comparaison
Par défaut, le mode Côte à côte affiche l’image de référence (ou image « Avant modification ») à gauche
et l’image en cours (ou image « Après modification ») à droite. Vous pouvez toutefois permuter leur position
en cliquant sur l’icône Permuter les côtés dans la partie gauche du Moniteur du programme.
Si vous utilisez les modes de division Vertical ou Horizontal, vous pouvez faire glisser la ligne de séparation
bleue sur l’image pour effectuer une comparaison en « pelure d’oignon » des deux plans.
Effectuer une comparaison en « pelure d’oignon »
Last updated 10/12/2018
98
Espace de travail et workflows
Comparaison de plans
Le mode Comparaison de plans vous permet de comparer différents plans. Ce workflow se révèle
particulièrement utile pour la Correspondance des couleurs des plans.Correspondance des couleurs des
plansCorrespondance des couleurs des plansCorrespondance des couleurs des plansCorrespondance
des couleurs des plans
Pour sélectionner l’image en cours : positionnez la tête de lecture au-dessus d’une image avec l’élément
sélectionné pour qu’elle apparaisse comme étant l’image en cours.
Pour sélectionner l’image de référence : par défaut, l’image de référence est la première image de la
séquence. Vous pouvez toutefois cliquer sur les icônes de navigation dans l’image de référence vers un
point de montage précédent ou suivant. Vous pouvez également faire défiler jusqu’à une autre image de
référence à l’aide du code temporel prenant en charge ce type d’opération. Une fois la sélection effectuée,
Premiere Pro mémorise cette image de référence pendant toute la session de montage jusqu’à ce que vous
en sélectionniez une autre.
Sélection d’une image de référence
Comparaison d’images
Ce mode vous permet de comparer un côté d’une image avec un effet Avant/Après.
Last updated 10/12/2018
99
Espace de travail et workflows
Comparaison d’une image Avant/Après
Ouverture ou effacement d’un élément dans le Moniteur source
Pour afficher et manipuler les éléments source présentés dans le panneau Projet ou les occurrences
d’éléments contenues dans une séquence, ouvrez les éléments dans le Moniteur source. Le menu Source,
accessible à partir de l’onglet Moniteur source, répertorie les éléments ouverts.
1 Pour ouvrir un élément, effectuez l’une des opérations suivantes :
• Cliquez deux fois sur l’élément dans le panneau Projet ou Montage, ou faites glisser un élément du
panneau Projet vers le Moniteur source. L’élément apparaît dans le Moniteur source et son nom est
ajouté au menu Source.
• Faites glisser plusieurs éléments ou un chutier entier du panneau Projet vers le Moniteursource, ou
sélectionnez plusieurs éléments dans le panneau Projet, puis cliquez deux fois dessus. Les éléments
sont ajoutés au menu Source dans l’ordre de sélection, le dernier élément sélectionné apparaissant
dans le Moniteur source.
• Choisissez le nom de l’élément à afficher dans le menu Source (cliquez sur le triangle situé à droite
du nom de l’élément actif dans l’onglet Source pour faire apparaître le menu).
Last updated 10/12/2018
100
Espace de travail et workflows
Choix d’un élément à afficher dans le menu Source
• Le menu Source répertorie les éléments principaux par leurs noms. Les éléments ouverts à partir
d’une séquence sont répertoriés sous le nom de la séquence, le nom d’élément et l’heure de début
dans la séquence.
2 Pour supprimer un élément du Moniteur source, dans le menu Source, sélectionnez Fermer pour le
supprimer ou Fermer tout pour supprimer tous les éléments.
Vous pouvez également fermer tous les éléments ainsi que le Moniteur source proprement dit en
cliquant sur le bouton Fermer dans l’onglet Moniteur source.
Exploration des éléments dans le menu Source du Moniteur source
Vous pouvez définir des raccourcis clavier pour explorer les éléments dans le Moniteur source. Les
raccourcis clavier permettent d’accélérer le basculement d’éléments, le passage direct au premier ou au
dernier élément ou encore la fermeture d’un ou de tous les éléments dans le menu contextuel du Moniteur
source.
1 Sélectionnez Edition > Raccourcis clavier (Windows) ou Premiere Pro > Raccourcis clavier (Mac OS).
La boîte de dialogue Raccourcis clavier s’ouvre.
2 Dans cette boîte de dialogue, cliquez sur le triangle situé en regard des panneaux, puis cliquez sur le
triangle en regard du panneauMoniteur source pour faire apparaître les raccourcis clavier correspondant
à ce panneau.
Last updated 10/12/2018
101
Espace de travail et workflows
3 Définissez des raccourcis clavier pour les commandes suivantes :
• Elément source : fermer
• Elément source : tout fermer
• Elément source : premier
• Elément source : dernier
• Elément source : suivant
• Elément source : précédent
4 Cliquez sur OK.
Utilisation des commandes temporelles du Moniteur source et du Moniteur du
programme
Le Moniteur source comporte plusieurs commandes permettant de se déplacer d’une image à l’autre au
sein d’un élément. Le Moniteur du programme contient des commandes semblables pour se déplacer au
sein d’une séquence.
A Affichage de l’instant présent B Tête de lecture C Barre de défilement de zoom D Echelle de temps E Affichage de la durée
Echelles de temps Affichent la durée d’un élément dans le Moniteur source et d’une séquence dans le
Moniteur du programme. Les graduations indiquent la durée en fonction du format d’affichage vidéo défini
dans la boîte de dialogue Réglages du projet. Vous pouvez changer d’échelle de temps pour afficher le
code temporel dans d’autres formats. Chaque échelle contient également des icônes pour les marques
(repères) du moniteur correspondant, ainsi que des points d’entrée et de sortie. Vous pouvez régler la tête
de lecture, les marques et les points d’entrée et de sortie en faisant glisser leurs icônes respectives sur
l’échelle de temps.
Par défaut, l’option Nombre d’échelles de temps est désactivée. Vous pouvez les activer ou les désactiver
en sélectionnant Nombre d’échelles de temps dans le menu du Moniteur source ou du Moniteur du
programme.
Tête de lecture Affiche l’emplacement de l’image active dans l’échelle de temps de chaque moniteur.
Note:
La tête de lecture est l’ancien « indicateur d’instant présent » (IIP).
Affichages de l’instant présent Affichent le code temporel de l’image active. Les affichages de l’instant présent
figurent en bas à gauche de la vidéo de chaque moniteur. Le Moniteur source affiche l’instant présent pour
l’élément ouvert. Le Moniteur du programme affiche l’instant présent de la séquence. Vous pouvez passer
à un autre instant. Pour cela, cliquez dans l’affichage et saisissez un autre instant ou placez le pointeur sur
l’affichage du temps puis faites glisser vers la gauche ou la droite. Pour basculer l’affichage entre le code
Last updated 10/12/2018
102
Espace de travail et workflows
temporel et le nombre d’images, tout en maintenant la touche Ctrl (Windows) ou Commande (Mac OS)
enfoncée, cliquez sur l’instant présent dans l’un ou l’autre des moniteurs ou dans un panneau Montage.
Affichage de la durée Affiche la durée de l’élément ouvert ou de la séquence ouverte. La durée mesure l’écart
temporel entre le point d’entrée et le point de sortie définis de l’élément ou de la séquence. Lorsque aucun
point d’entrée n’est défini, l’heure de début de l’élément ou de la séquence est indiquée. Lorsque aucun
point de sortie n’est défini, le Moniteur source utilise l’heure de fin de l’élément pour calculer la durée, et le
Moniteur du programme utilise l’heure de fin du dernier élément de la séquence pour calculer la durée.
Barres de défilement du zoom Les barres de défilement du zoom correspondent à la zone visible de l’échelle
de temps dans chaque moniteur. Vous pouvez faire glisser les poignées pour modifier la largeur d’une barre
et modifier l’échelle de temps qui se trouve en dessous. La barre indique la durée totale de l’échelle de
temps lorsqu’elle est déployée sur toute sa largeur, tandis qu’elle présente un affichage plus détaillé de
l’échelle, une fois contractée. Le développement et la réduction de la barre sont centrés sur la tête de
lecture. Avec la souris positionnée sur la barre, contractez et déployez la barre à l’aide de la molette de la
souris. Vous obtenez les mêmes effets en tournant la molette de la souris dans les zones situées à
l’extérieur des barres. En faisant glisser le centre de la barre, vous pouvez faire défiler la partie visible d’une
échelle de temps sans avoir à en modifier l’échelle. Lorsque vous faites glisser la barre, vous ne déplacez
pas la tête de lecture. Vous pouvez toutefois déplacer la barre, puis cliquer sur l’échelle de temps pour
déplacer la tête de lecture vers la même zone que la barre. Une barre de défilement du zoom est également
disponible dans le montage.
Note:
la modification de l’échelle de temps ou de la barre de défilement du zoom du Moniteur du programme n’a
pas d’incidence sur l’échelle de temps ni sur la zone d’affichage dans un panneau Montage.
Affichage des options des moniteurs source et du programme
Vous pouvez afficher ou masquer les options des menus du Moniteur source et du Moniteur du programme.
Par exemple, vous pouvez masquer les options de transfert si vous connaissez les raccourcis J-K-L pour
la lecture, afin d’avoir plus d’espace pour afficher vos médias.
Sélectionnez ou désélectionnez l’option dans le menu du panneau afin d’afficher ou de masquer les
éléments suivants :
• Commandes de transport
• Marques
• Nombre d’échelles de temps
• Indicateur d’images perdues
Vous pouvez également afficher ou masquer plusieurs de ces options à partir du bouton Réglages sur
chaque moniteur.
Last updated 10/12/2018
103
Espace de travail et workflows
Affichage des zones admissibles dans les moniteurs
A Zone admissible de l’action B Zone admissible du titre
Objets de référence uniquement, ils n’apparaissent pas dans les aperçus et sont exclus de l’exportation.
v Cliquez sur le bouton Réglages sous le Moniteur source ou le Moniteur du programme et choisissez
ensuite Marges admissibles. Vous pouvez également choisir Marges admissibles dans le menu du
Moniteur source ou du Moniteur du programme.
Les marges admissibles standard pour le titre et l’action sont respectivement de 10 et 20 %. Vous
pouvez toutefois modifier leurs dimensions dans la boîte de dialogue Réglages du projet. (Voir Boîte de
dialogue Réglages du projet.)
Choix des trames dans le Moniteur source et le Moniteur du programme
Il est possible de définir le Moniteur source et le Moniteur du programme afin d’afficher la première, la
deuxième ou les deux trames d’un métrage entrelacé. Lorsqu’un élément progressif est ouvert dans le
Moniteur source, les réglages de ce dernier sont désactivés. Lorsque la séquence active utilise une
préconfiguration de séquence progressive, les réglages du Moniteur du programme sont également
désactivés.
1 Dans le Moniteur source ou le Moniteur du programme, cliquez sur le bouton du menu de panneau .
2 Sélectionnez Afficher le premier type de trame, Afficher le deuxième type de trame ou Afficher les deux
types de trames, selon vos besoins.
Last updated 10/12/2018
104
Espace de travail et workflows
Définition des préférences
Vous pouvez personnaliser l’aspect et le comportement d’Adobe Premiere Pro, depuis la spécification de
la durée par défaut des transitions jusqu’à la définition de la luminosité de l’interface utilisateur. La plupart
de ces préférences restent actives jusqu’à ce que vous les changiez. Toutefois, les préférences que vous
définissez pour les disques de travail sont enregistrées avec vos projets. Ainsi, lorsque vous ouvrez un
projet, il propose, par défaut, les disques de travail que vous aviez sélectionnés lors de la configuration du
projet.
• Pour ouvrir la boîte de dialogue Préférences, cliquez sur Edition > Préférences (Windows) ou
Premiere Pro > Préférences (Mac OS) et sélectionnez la catégorie de préférences que vous souhaitez
modifier.
• Pour restaurer les paramètres de préférences par défaut, maintenez la touche Alt (Windows) ou Option
(Mac OS) enfoncée pendant le lancement de l’application. Vous pouvez relâcher la touche Alt ou Option
lorsque l’écran de démarrage s’affiche.
• Pour restaurer les paramètres de préférences par défaut et la mémoire cache du module externe en
même temps, maintenez enfoncées les touches Maj + Alt (Windows) ou Maj + Option (Mac OS) pendant
le démarrage de l’application. Relâchez les touches Maj + Alt ou Maj + Option lorsque l’écran de
démarrage s’affiche.
Les préférences sont stockées à l’emplacement suivant :
• Sous Windows : <lecteur>\Utilisateurs\<nom
d’utilisateur>\Documents\Adobe\Premiere Pro\<version>\Profil-<nom d’utilisateur>
• Sous Mac OS :<lecteur>/Utilisateurs/<nom
d’utilisateur>/Documents/Adobe/Premiere Pro/<version>/Profil-<nom d’utilisateur>
Définition des préférences générales
Dans le volet Général de la boîte de dialogue Préférences, vous pouvez personnaliser les paramètres de
plusieurs éléments, de la durée des transitions aux infobulles, comme suit :
Au démarrage Choisissez d’afficher l’écran de bienvenue d’Adobe Premiere Pro ou les fichiers que vous
avez récemment ouverts.
À l’ouverture d’un projet Indiquez si vous souhaitez voir l’écran Début ou la boîte de dialogue Ouvrir lors de
l’ouverture d’un projet.
Chutiers Le comportement des chutiers, lorsque vous double-cliquez dessus ou double-cliquez avec la
touche Maj ou Option enfoncée, peut être contrôlé dans la préférence Chutiers.
Projet Définit le comportement du projet quand vous double-cliquez sur un projet ou maintenez la touche
enfoncée tout en cliquant sur un projet.
Afficher l’indicateur d’événements Désélectionnez cette préférence pour désactiver la fenêtre contextuelle de
notification d’événement qui s’affiche dans le coin inférieur droit de l’interface utilisateur. Pour plus
d’informations, reportez-vous à la rubrique Notification d’événement.
Afficher les infobulles Permet d’activer ou de désactiver les infobulles.
Last updated 10/12/2018
105
Espace de travail et workflows
Activer la gestion des couleurs d’affichage Quand cette option est activée, Premiere Pro lit le profil ICC que
vous avez choisi dans votre système d’exploitation et réalise une conversion de sorte que les couleurs
s’affichent parfaitement sur votre moniteur.Cela s’applique aux moniteurs du programme et source de
Premiere Pro, aux vignettes d’aperçu dans le panneau Projet, à l’Explorateur de médias dans Premiere Pro
et Media Encoder, ainsi qu’aux aperçus d’exportation et de codage dans Premiere Pro et
Media Encoder. Par défaut, la gestion des couleurs est désactivée dans Premiere Pro et Media Encoder.
Note:
Premiere Pro ne gère pas les couleurs des moniteurs de transmission externes connectés par des cartes
vidéo provenant d’entreprises telles qu’AJA et Blackmagic.Vous devez configurer ce matériel en dehors de
Premiere Pro.
Cependant, Premiere Pro gère les couleurs d’un moniteur secondaire d’ordinateur utilisé en tant que
moniteur de transmission, qui fait partie du bureau du système d’exploitation, connecté via HDMI, port
d’affichage, DVI ou Thunderbolt.
L’activation de Gestion des couleurs d’affichage ne change pas les couleurs dans vos fichiers exportés.Elle
contrôle seulement les couleurs affichées sur votre moniteur.Cela est nécessaire de sorte que vous
puissiez juger exactement de l’apparence des couleurs sur un affichage Rec709 véritable (TV HD, par
exemple).Auparavant, il était nécessaire de définir manuellement votre profil d’affichage de système
d’exploitation sur Rec709 pour être sûr de voir les couleurs exactes, et dans certains cas cela n’était pas
possible du tout.La gestion des couleurs d’affichage simplifie la chose en affichant les couleurs exactes
quel que soit le profil ICC défini dans le système d’exploitation pour votre affichage.
Définition des préférences d’apparence
Dans le volet Apparence de la boîte de dialogue Préférences, vous pouvez définir la luminosité globale de
l’interface utilisateur.
Vous pouvez également contrôler la luminosité et la saturation de la couleur de surbrillance bleue, les
commandes interactives et les indicateurs de focus.
Définition des préférences audio
Unité de correspondance automatique La préférence Unité de correspondance automatique indique l’instant,
dans le panneau Mixage audio, où un contrôle ajusté doit rétablir son paramètre précédent. Les
commandes concernées sont les boutons de paramétrage Volume, Panoramique, Effet et Emission d’une
piste audio, d’un mixage secondaire et (à l’exception des émissions) d’une piste principale. Cette
préférence a une incidence sur les propriétés du mode Au toucher, ainsi que sur celles du mode Lecture
pour les effets relatifs aux images clés.
Type de mixage final 5.1 Indique la manière dont sont mixés les canaux source en pistes audio 5.1.
Lecture des données audio lors du nettoyage Active le nettoyage audio. Vous pouvez créer un raccourci-
clavier nommé « basculer les données audio lors du nettoyage » pour activer/désactiver le nettoyage audio
lors du nettoyage. Utiliser une touche de raccourci clavier est préférable à revenir à la boîte de dialogue
Préférences chaque fois que vous souhaitez activer ou désactiver le nettoyage audio.
Conserver la hauteur de ton lors de la variation de vitesse Permet de conserver la hauteur du son pendant le
défilement et la lecture tout en utilisant les touches J,K,L. La sélection de cette préférence contribue à
améliorer la clarté du discours lorsque la vitesse de lecture est plus rapide ou plus lente que la vitesse
normale.
Last updated 10/12/2018
106
Espace de travail et workflows
Entrée silencieuse pendant l’enregistrement du montage Cochez cette case pour empêcher le contrôle des
entrées audio lors de l’enregistrement dans la fenêtre de montage.
Génération automatique de la forme d’onde audio Sélectionnez cette préférence pour laisser Premiere Pro
générer automatiquement des formes d’onde lors de l’importation d’éléments audio. Si vous n’avez pas
besoin d’afficher les signaux audio, désactivez cette préférence.
Optimisation des images clés d’automatisation Définit l’amincissement linéaire des images clés et la réduction
de l’intervalle de temps minimum.
Amincissement linéaire des images clés Créez des images clés uniquement aux points qui ne comportent pas
de relation linéaire avec les images clés de début et de fin. Par exemple, si vous automatisez une
atténuation de 0 dB à –12 dB. Lorsque cette option est sélectionnée, Adobe Premiere Pro crée uniquement
des images clés aux points qui représentent une augmentation de valeur à partir des images clés de début
(0 dB) et de fin (-12 dB). Si vous ne sélectionnez pas cette option, Adobe Premiere Pro peut créer plusieurs
images clés incrémentielles de valeurs identiques entre ces deux points, selon la vitesse à laquelle vous
changez la valeur. Cette option est sélectionnée par défaut.
Réduction de l’intervalle de temps minimum Crée des images clés uniquement à des intervalles supérieurs à la
valeur que vous spécifiez. Saisissez une valeur comprise entre 1 et 2 000 millisecondes.
Réglage important du volume Cette préférence permet de définir le nombre de décibels à ajouter lors de
l’utilisation de la commande Augmenter le volume de l’élément - Plusieurs.
Enregistrer les rendus de fichiers modifiés dans Audition Lors de l’envoi d’éléments à Audition, vous pouvez
choisir d’enregistrer ces fichiers dans l’emplacement du disque de travail ou de les enregistrer à côté du
fichier média d’origine.
Gestionnaire de modules externes audio Ouvre la boîte de dialogue Gestionnaire de modules externes audio
pour permettre d’utiliser des modules externes VST3 tiers, ainsi que des modules externes Audio Units
(AU) sous Mac.
Définition des préférences du matériel audio
Dans le volet Matériel audio de la boîte de dialogue Préférences (Modifier > Préférences > Matériel audio),
vous définissez le matériel audio de l’ordinateur et les réglages appropriés, tels que les réglages ASIO et
MME (Windows uniquement) ou les réglages CoreAudio (Mac OS uniquement) utilisés par Adobe Premiere
Pro pour lire et enregistrer du contenu audio. Lorsque vous connectez un matériel audio, les réglages de
ce type de matériel, comme l’entrée par défaut, la sortie par défaut, l’horloge principale, la latence et le taux
d’échantillonnage sont chargés dans cette boîte de dialogue. Par exemple, l’écran suivant illustre les
réglages d’un matériel connecté MME (Windows) dans lequel vous pouvez modifier les sélections par
défaut dans les propriétés :
Last updated 10/12/2018
107
Espace de travail et workflows
Préférences du matériel audio MME
L’image suivante illustre les préférences pour le matériel CoreAudio à faible latence pouvant prendre en
charge les modes réservés à l’entrée, réservés à la sortie, puis duplex intégral. Vous pouvez modifier les
propriétés telles que l’horloge principale (MOTU, SPDIF et ADAT) et la taille du tampon d’E/S (faible
latence, 32 échantillons).
Préférences du matériel CoreAudio
Last updated 10/12/2018
108
Espace de travail et workflows
Configuration des entrées et sorties audio
Lorsque vous configurez les entrées et les sorties pour l’enregistrement et la lecture, Adobe Premiere Pro
peut utiliser les types de pilotes de carte son suivants :
Sous Windows, les pilotes ASIO prennent en charge les cartes professionnelles, tandis que les pilotes MME
prennent généralement en charge les cartes standard.
Sur Mac OS, les pilotes CoreAudio prennent en charge les cartes professionnelles et standard.
Les pilotes ASIO et CoreAudio sont recommandés car ils permettent d’obtenir de meilleures performances
et une latence inférieure. Ils vous permettent également de contrôler les données audio lors de leur
enregistrement et d’écouter directement les modifications apportées au volume, au panoramique et aux
effets lors de la lecture.
1 Sélectionnez Modifier > Préférences > Matériel audio (Windows) ou Préférences > Matériel audio (Mac
OS).
2 Dans le menu Catégorie de périphérique, sélectionnez le pilote pour la carte son à utiliser.
3 Sélectionnez une entrée et une sortie par défaut pour la carte. Voir Affectation d’entrées et de sorties
audio aux pistes dans l’aide d’Adobe Audition.
4 (MME et CoreAudio) Pour Horloge principale, sélectionnez l’entrée ou la sortie avec laquelle
synchroniser un autre matériel audio numérique (en s’assurant de l’alignement correct des échantillons).
5 Pour les options Taille du tampon d’E/S (ASIO et CoreAudio) ou Latence (MME), spécifiez le paramètre
le plus bas possible sans perte de données audio. Le paramètre idéal dépend de la vitesse de votre
système. Quelques essais peuvent s’avérer nécessaires.
6 Sélectionnez un taux d’échantillonnage pour le matériel audio. (Pour les taux couramment utilisés pour
différents supports de sortie, voir Compréhension du taux d’échantillonnage dans l’aide d’Adobe
Audition.)
7 (Facultatif) Pour optimiser les performances des cartes ASIO et CoreAudio, cliquez sur Réglages. Pour
plus de détails, consultez la documentation accompagnant votre carte son.
8 Sous Mappage de la sortie, vous pouvez spécifier le haut-parleur cible du système audio de l’ordinateur
pour chaque canal audio pris en charge.
Définition des préférences d’enregistrement automatique
Enregistrement automatique des projets Par défaut, Adobe Premiere Pro enregistre automatiquement votre
projet toutes les quinze minutes et conserve sur le disque dur les cinq dernières versions du fichier de
projet.
Vous pouvez revenir à une version précédente à tout moment. L’archivage de nombreuses versions d’un
projet occupe peu d’espace disque dans la mesure où les fichiers de projet sont plus petits que les fichiers
vidéo source. Il est conseillé d’enregistrer les fichiers des projets sur le même disque que votre application.
Les fichiers archivés sont stockés dans le dossier Enregistrement automatique d’Adobe Premiere Pro.
Enregistrement automatique toutes les Optez pour l’enregistrement automatique des projets et indiquez
l’intervalle entre deux enregistrements (en minutes).
Nombre maximum de versions de projet Entrez le nombre de versions que vous voulez enregistrer pour
chaque fichier de projet. Par exemple, si vous indiquez 10, Adobe Premiere Pro enregistre les dix versions
les plus récentes.
Note:
Last updated 10/12/2018
109
Espace de travail et workflows
Lorsque vous définissez l’enregistrement automatique à intervalles réguliers, Adobe Premiere Pro
enregistre automatiquement un projet lorsqu’il détecte que des modifications ont été apportées au fichier
du projet.
L’enregistrement automatique s’exécute même si vous avez manuellement enregistré les modifications.
Auparavant, Premiere Pro n’effectuait pas d’enregistrement automatique si vous aviez manuellement
enregistré les modifications au cours de l’intervalle défini. Si le système est inactif durant une période plus
longue que l’intervalle défini, Adobe Premiere Pro force un enregistrement automatique.
Enregistrer le projet de sauvegarde sur Creative Cloud Sélectionnez cette préférence pour qu’Adobe Premiere
Pro enregistre automatiquement vos projets directement dans votre espace de stockage Creative Cloud.
Lorsqu’Adobe Premiere Pro enregistre automatiquement un projet, un répertoire nommé « enregistrement
automatique » est créé dans votre espace de stockage en ligne Creative Cloud. Tous les projets
sauvegardés sont stockés dans le répertoire « enregistrement automatique ».
Vous pouvez accéder à vos projets sauvegardés sous l’onglet Fichiers de votre application de bureau
Creative Cloud. Ou vous pouvez accéder aux fichiers de votre compte Creative Cloud sur le Web.
L’enregistrement automatique enregistre le ou les projets actuels. Lorsque ce paramètre est activé,
l’enregistrement automatique crée une copie archivée de vos projets en cours, mais enregistre également
le projet sur lequel vous travaillez actuellement. Ce paramètre est désactivé par défaut.
Les versions enregistrées automatiquement présentent un suffixe indiquant la date et l’heure de leur
enregistrement (aa-mm-jj-hh-mm-ss) apposé au nom du projet (par exemple, NomDuProjet-2018-08-
31_09-53-41.prproj).
Quand l’enregistrement automatique se produit, Premiere Pro crée un fichier de projet de sauvegarde et
l’ajoute au dossier d’enregistrement automatique comme sauvegarde de projet de secours. Ce fichier est
toujours la dernière version enregistrée de ce projet. Voici certaines des caractéristiques du fichier de projet
de secours :
• Le fichier de sauvegarde a le même nom que le projet, il n’a aucun suffixe.
• Premiere Pro produit seulement un fichier de sauvegarde de secours par projet, et il est remplacé à
chaque intervalle d’enregistrement automatique et lorsque vous enregistrez le projet en cours.
Préférences d’acquisition
Définissent la méthode employée pour transférer les données audio et vidéo directement depuis une
console ou une caméra. (Aucune des autres options de réglages de projet n’a de conséquences sur
l’acquisition.) Le contenu de ce panneau dépend du mode de montage. Si vous capturez un métrage DV,
utilisez les réglages d’acquisition DV par défaut. Lorsque le format d’acquisition DV/IEEE 1394 est
sélectionné, les options sont automatiquement définies sur la norme IEEE 1394, et aucune option n’est par
conséquent disponible. Des options et formats d’acquisition supplémentaires s’affichent si vous avez
installé un autre logiciel, tel qu’un logiciel accompagnant une carte d’acquisition certifiée compatible avec
Adobe Premiere Pro.
Note:
pour les projets P2 DVCPRO 50 et P2 DVCPRO HD, le paramètre Format d’acquisition n’est pas
significatif, parce que les fichiers sont capturés et enregistrés directement vers la carte P2 en tant que
fichiers numériques par le caméscope.
Last updated 10/12/2018
110
Espace de travail et workflows
Préférences de la surface de contrôle
Dans le panneau Surface de contrôle de la boîte de dialogue Préférences, configurez votre équipement de
pilotage de matériel.
Modifiez, ajoutez ou supprimez des surfaces de contrôle dans la configuration à l’aide des boutons Modifier,
Ajouter et Supprimer.
Sous Catégorie de périphérique, cliquez sur Ajouter afin de sélectionner le périphérique. Ajoutez EUCON
ou Mackie. Ou ajoutez les deux.
Cliquez sur Modifier pour spécifier les paramètres de configuration (par exemple, Dispositif d’entrée MIDI
et Dispositif de sortie MIDI) pour la surface de contrôle sélectionnée.
Pour plus d’informations sur l’utilisation des commandes de surface de contrôle avec Adobe Premiere Pro,
reportez-vous à la rubrique Prise en charge de la surface de contrôle.
Préférences de pilotage de matériel
Dans le volet Pilotage de matériel de la boîte de dialogue Préférences, vous pouvez définir les réglages
utilisés par Adobe Premiere Pro pour piloter un appareil d’enregistrement/lecture, tel qu’un magnétoscope
ou un caméscope.
Préférences graphiques
Moteur de texte Si vous avez besoin d’une prise en charge des langues occidentales, chinoises, japonaises,
latines ou coréennes, sélectionnez Europe et Asie de l’Est. Pour les langues du Moyen-Orient ou indo-
européennes, choisissez Sud-Asiatique et Moyen-Orient.
Modification du texte dans les langues du Moyen-Orient Si vous avez besoin d’une prise en charge des
ligatures, sélectionnez Ligatures. Si vous souhaitez prendre en charge les chiffres Hindi, sélectionnez
Chiffres Hindi. Vous pouvez également choisir une lecture du texte de gauche à droite ou de droite à
gauche.
Les modifications prendront effet la prochaine fois que vous créerez un calque de texte.
Préférences des libellés
Couleurs des libellés Dans la section Couleurs des libellés, vous pouvez modifier les couleurs et les noms de
couleur par défaut. Ces éléments peuvent ensuite être utilisés pour attribuer un libellé aux éléments des
panneaux Projet.
Valeurs par défaut des libellés Dans le volet Valeurs par défaut des libellés, vous pouvez modifier les couleurs
par défaut attribuées aux chutiers, aux séquences, ainsi qu’aux différents types de média.
Préférences des médias
Base de temps pour les fichiers multimédia indéterminée Indique la fréquence d’images des séquences
d’images fixes importées.
Code temporel Indique si Premiere Pro affiche les éléments importés au code temporel d’origine ou s’il leur
affecte un nouveau code temporel, commençant à 00:00:00.
Nombre d’images Indique si Adobe Premiere Pro affecte la valeur 0 ou 1 à la première image d’un élément
importé, ou s’il affecte un numéro par conversion de code temporel.
Last updated 10/12/2018
111
Espace de travail et workflows
Mise à l’échelle des médias par défaut Définissez cette préférence de média pour indiquer s’il faut Ajuster à la
taille de l’image ou Définir sur la taille de l’image. Si vous sélectionnez Ajuster à la taille de l’image,
Adobe Premiere Pro adapte automatiquement les ressources importées selon la taille d’image par défaut
du projet.
Si vous sélectionnez Définir sur la taille de l’image
Ajouter l’ID XMP aux fichiers lors de l’importation Cochez cette case pour écrire les informations d’identification
(ID) dans les champs de métadonnées XMP.
Écrire les marques d’élément dans XMP Définissez cette option pour indiquer où vous souhaitez
qu’Adobe Premiere Pro enregistre les marques d’élément. Si vous sélectionnez cette option, les marques
sont enregistrées avec le fichier média. Si vous désactivez cette option, les marques sont enregistrées dans
le fichier de projet Premiere Pro.
Activer la liaison des métadonnées XMP et de l’élément Cochez cette case pour lier les métadonnées d’élément
aux métadonnées XMP, de telle sorte qu’une seule modification affecte l’ensemble des métadonnées.
Inclure les légendes à l’importation Cochez cette case pour détecter et importer automatiquement des
données de sous-titrage incorporées dans un fichier de sous-titrage incorporé. Décochez-la pour ne pas
importer de sous-titres incorporés, ce qui permet de gagner du temps lors de l’importation.
Générer les copies allégées Sélectionnez cette option pour que Premiere Pro bascule automatiquement sur
l’affichage de la vidéo proxy dans le montage une fois l’activité proxy terminée.
Autoriser la duplication des médias durant l’importation du projet Sélectionnez cette option pour autoriser les
médias en double lors de l’importation d’un projet. Désélectionnez cette option pour empêcher la création
de plusieurs copies lors de l’importation.
Masquer automatiquement les éléments dépendants Quand vous sélectionnez cette option,
Adobe Premiere Pro masque les éléments principaux si vous faites glisser une séquence d’un autre projet.
Activer le décodage H.264 accéléré (redémarrage requis) Sélectionnez cette option pour que le montage H.264
soit accéléré par les décodeurs matériels de votre système.
Note:
Cette option est grisée si votre système ne prend pas en charge cette fonctionnalité. Pour plus
d’informations, voir Configuration requise pour l’accélération matérielle.
Fichiers extensibles Adobe Premiere Pro prend en charge les fichiers croissants pour les fichiers
OP1A MXF. La préférence permet aux utilisateurs de choisir si Adobe Premiere actualise automatiquement
lors de leur croissance et, le cas échéant, la fréquence de l’actualisation. Cette préférence permet de
monter ces fichiers dans votre projet immédiatement.
Last updated 10/12/2018
112
Espace de travail et workflows
Préférences de cache de média
Préférences de cache de média
Des fichiers média en mémoire cache sont créés pour afficher les formes d’onde audio et optimiser la
lecture de certains types de média. Le nettoyage régulier des fichiers média en mémoire cache anciens ou
inutilisés peut contribuer à maintenir des performances optimales. Les fichiers de cache supprimés sont
recréés chaque fois que le média source les requiert.
Vous pouvez modifier l’emplacement des fichiers média en mémoire cache en cliquant sur Parcourir et en
naviguant jusqu’à l’emplacement de dossier souhaité. Vous pouvez également choisir d’enregistrer les
fichiers média en mémoire cache .cfa et .pek à côté des fichiers média d’origine si possible.
Pour supprimer les fichiers média en mémoire cache inactifs, cliquez sur Effacer les éléments inutilisés.
Vous pouvez définir les préférences du cache de média à l’aide des options suivantes :
• Ne pas supprimer automatiquement les fichiers en mémoire cache : il s’agit du paramètre par défaut
activé dans les préférences du cache de média. La suppression automatique des fichiers média en
mémoire cache s’applique uniquement aux fichiers .pek, .cfa et .ims dans les dossiers de sous-répertoire
Fichiers .pk et Fichiers média en mémoire cache.
• Supprimer automatiquement les fichiers en mémoire cache antérieurs à : la valeur par défaut est égale
à 90 jours. Vous pouvez la redéfinir sur l’intervalle de temps de votre choix.
• Supprimer automatiquement les fichiers en mémoire cache les plus anciens lorsque la mémoire cache
dépasse : la valeur par défaut est égale à 10 % de la taille de l’emplacement du cache de média.
Last updated 10/12/2018
113
Espace de travail et workflows
Note:
Si la préférence d’âge ou de taille est activée, les modifications sont appliquées après la fermeture et le
redémarrage de Premiere Pro. Au prochain démarrage de l’application, Premiere Pro déterminera si les
fichiers média en mémoire cache remplissent les critères de suppression et, le cas échéant, lancera le
nettoyage au bout de 10 minutes.
Dès lors, le nettoyage aura lieu de manière hebdomadaire.
Préférences de mémoire
Dans le volet Mémoire de la boîte de dialogue Préférences, vous pouvez spécifier la quantité de RAM
réservée à Adobe Premiere Pro et aux autres applications. Ainsi, la quantité de mémoire restante pour
Adobe Premiere Pro augmente lorsque vous réduisez celle réservée aux autres applications.
Certaines séquences, telles que celles contenant de la vidéo source haute résolution ou des images fixes,
nécessitent une grande quantité de mémoire pour effectuer le rendu simultané de plusieurs images. Ces
éléments peuvent obliger Adobe Premiere Pro à annuler le rendu et à signaler une insuffisance de mémoire
dans un message d’avertissement. Dans ces cas, vous pouvez augmenter la mémoire disponible en
remplaçant la préférence d’optimisation du rendu Performance par Mémoire. Remplacez cette préférence
par Performance lorsque le rendu ne nécessite plus l’optimisation de la mémoire.
Préférences de lecture
Dans le volet Lecture de la boîte de dialogue Préférences, vous pouvez sélectionner le lecteur par défaut
pour les données audio ou vidéo, et définir les préférences preroll et postroll. Vous pouvez également
accéder aux paramètres du périphérique pour les cartes d’acquisition des fabricants tiers.
Adobe Premiere Pro utilise ce lecteur pour lire du contenu multimédia à partir d’éléments et de séquences
pour les composants suivants :
• Moniteur source
• Moniteur du programme
• Zone de prévisualisation dans la partie supérieure du panneau Projet
• Mode Raccord
• Moniteur de raccord
• Moniteur de caméras multiples
• Prévisualisation des transitions vidéo dans le panneau Options d’effet.
Vous pouvez choisir le lecteur par défaut de votre ordinateur ou un module externe de lecture tiers pour
Adobe Premiere Pro. Certaines cartes d’acquisition installent des lecteurs tiers.
Preroll : nombre de secondes avant un point de montage lors de la lecture du métrage pour certaines
fonctions de montage.
Postroll : nombre de secondes après un point de montage lors de la lecture du métrage pour certaines
fonctions de montage.
Avancer/reculer de plusieurs : spécifie le nombre d’images du déplacement lorsque vous utilisez le
raccourci clavier Maj+flèche Gauche ou Droite. La valeur par défaut est définie sur dix images.
Suspendre la file d’attente Media Encoder pendant la lecture : interrompt la file d’attente de codage
d’Adobe Media Encoder lorsque vous lisez une séquence ou un projet dans Adobe Premiere Pro.
Last updated 10/12/2018
114
Espace de travail et workflows
Périphérique audio : choisissez un périphérique audio dans le menu Périphérique audio.
Périphérique vidéo : configurez les périphériques DV et tiers pour la sortie en cliquant sur le bouton
Paramètres. Si une carte d’acquisition tierce est installée, cliquez sur le bouton Paramètres pour accéder
aux formats pixels et vidéo dans la boîte de dialogue Mercury Transmit. Une case à cocher est disponible
pour désactiver la sortie vidéo pendant l’exécution en arrière-plan.
Préférences de lecture
Préférences de synchronisation des paramètres
Lorsque vous utilisez Adobe Premiere Pro sur plusieurs ordinateurs, la gestion et la synchronisation des
préférences, des préconfigurations et des bibliothèques entre les différentes machines peuvent se révéler
complexes, être sujettes aux erreurs et nécessiter beaucoup de temps. La nouvelle fonction « Synchroniser
les paramètres » vous permet de synchroniser des préférences générales, raccourcis clavier,
préconfigurations et bibliothèques avec Creative Cloud. Pour en savoir plus, reportez-vous à la rubrique
Synchronisation de paramètres dans Adobe Premiere Pro CC.
Préférences du montage
Les éléments audio, vidéo et les images fixes ont une durée par défaut dans Premiere Pro.
Paramètres de transition vidéo et audio par défaut Spécifiez la durée par défaut pour les transitions audio et
vidéo
Durée par défaut de l’image fixe Spécifiez la durée par défaut d’affichage des images fixes
Last updated 10/12/2018
115
Espace de travail et workflows
Défilement automatique de lecture du montage Lorsqu’une séquence est plus longue que le montage visible,
vous pouvez choisir parmi différentes options de défilement automatique du montage pendant la lecture.
Le défilement des pages déplace le montage automatiquement vers une nouvelle vue, une fois la tête de
lecture déplacée hors de l’écran. Cette option garantit une lecture continue et ininterrompue. Avec le
défilement régulier, la tête de lecture reste au milieu de l’écran, tandis que les éléments et l’échelle de temps
défilent.
Défilement souris sur le montage Vous pouvez choisir le défilement vertical ou horizontal. Par défaut, le
défilement à l’aide de la souris est horizontal dans Windows et vertical dans Mac OS. Pour Windows,
appuyez sur la touche Ctrl pour activer le défilement vertical.
Pistes audio par défaut Définit le type de la piste dans laquelle les canaux audio de l’élément sont présentés
lorsqu’un élément est ajouté à une séquence : Mono, Stéréo, 5.1 ou Mono multicanal. Adobe Premiere Pro
importe chacun de ces types de pistes et en effectue le rendu dans le format source (si vous sélectionnez
l'option Utiliser le fichier) ou le converti dans un autre format (si vous sélectionnez l'un des types de pistes
autres que Utiliser le fichier). La liste suivante décrit la compatibilité entre les pistes et les types d'éléments :
• Les pistes mono peuvent contenir des éléments mono et stéréo.
• Les pistes stéréo peuvent contenir des éléments mono et stéréo.
• Les pistes 5.1 peuvent uniquement contenir des éléments 5.1.
• Les pistes adaptatives peuvent contenir des éléments mono, stéréo et adaptatifs (multicanaux), mais
pas 5.1.
Les définitions suivantes décrivent comment chaque type de piste est interprété dans Adobe Premiere Pro
et présenté une fois déposé dans une séquence :
Média mono Permet d'indiquer comment les fichiers mono doivent être interprétés dans Adobe Premiere
Pro. La correspondance fonctionne comme suit :
• L'option Utiliser le fichier importe le fichier dans le même format, à savoir mono.
• L'option Mono importe le fichier en mono, comme lorsque vous sélectionnez l'option Utiliser le fichier en
tant que fichier source et que vos préférences se portent sur mono.
• L'option Stéréo importe le fichier multimédia mono en stéréo. Le canal mono du fichier est affecté à un
canal en stéréo et l'autre canal reste silencieux pour que le média soit interprété comme stéréo.
• L'option 5.1 importe le fichier mono en tant qu'élément 5.1 Surround. Le canal mono du fichier est mis
en correspondance avec un canal au format 5.1 et 5 canaux silencieux pour que le fichier soit interprété
comme média 5.1 Surround.
• L'option Adaptatif importe le fichier en tant qu'élément de N canaux (N max. est 32) avec la canal mono
comme premier canal.
Média Stéréo Permet d'indiquer comment les fichiers intrinsèquement stéréo doivent être interprétés dans
Adobe Premiere Pro. Voici les possibilités :
• L'option Utiliser le fichier importe le fichier dans le format source, à savoir stéréo.
• L'option Mono importe le fichier en mono. Les canaux gauche et droite sont interprétés comme 2 canaux
mono.
• L'option Stéréo importe le fichier en stéréo avec la mise en correspondance des canaux identique au
format source.
• L'option 5.1 importe le fichier en tant qu'élément 5.1 Surround. Les canaux stéréo du fichier avec les
4 canaux silencieux sont interprétés comme média 5.1 Surround.
Last updated 10/12/2018
116
Espace de travail et workflows
• L'option Adaptatif importe le fichier en tant qu'élément de N canaux (N max. est 32) avec les canaux
stéréo comme 2 premiers canaux.
Média 5.1 Permet d'indiquer comment Adobe Premiere Pro doit traiter les fichiers multimédias 5.1. Les
options sont les suivantes :
• L'option Utiliser le fichier importe le fichier dans le format source. Dans le cas présent, il s'agit d'un média
de canal 5.1 Surround.
• L'option Mono importe le fichier en mono, ce qui donne 6 canaux mono.
• L'option Stéréo importe le fichier en stéréo, en mettant en correspondance les 6 canaux avec 3 paires
stéréo.
• L'option 5.1 importe le fichier en tant que média 5.1, en conservant la mise en correspondance exacte
du fichier source. Dans ce cas, cette option équivaut à l'option Utiliser le fichier.
• L'option Adaptatif importe le fichier en tant qu'élément de N canaux (N max. est 32) avec les 6 premiers
canaux et les canaux restants comme silencieux.
Média mono multicanal Permet d'indiquer comment les fichiers qui comportent N canaux discrets doivent
être interprétés dans Adobe Premiere Pro. Les options sont les suivantes :
• Utiliser le fichier Importe le fichier dans le format source. Dans le cas présent, il s'agit de média mono
multicanal avec le même nombre de canaux que dans la source.
• Mono Résultat identique à l'option Utiliser le fichier : tous les N canaux sont conservés comme N pistes
mono.
• Stéréo Les N canaux mono de la source sont regroupés en (N/2) paires stéréo.
• 5.1 Importe un fichier mono multicanal comme des ensembles d'une ou plusieurs pistes 5.1 en ajoutant
des canaux silencieux supplémentaires (si nécessaire) aux ensembles complets de la configuration 5.1.
• Adaptatif Importe le fichier en tant qu'élément de N canaux (N max. est 32) avec les canaux mis en
correspondance avec le même nombre de canaux audio que dans le média source.
Définir sur le montage lors de montages par insertion/remplacement Sélectionnez cette préférence si vous
souhaitez que le panneau Montage soit actif, et non le Moniteur source, après avoir effectué une
modification.
Accrocher la tête de lecture dans le montage lorsque l’option Magnétisme est activée Sélectionnez cette
préférence pour activer le magnétisme.
Lorsque le magnétisme est activé, le fait de déplacer la tête de lecture dans le panneau Montage aligne
directement cette dernière sur une modification. Par exemple, vous pouvez aligner la tête de lecture sur une
marque spécifique avec le magnétisme activé.
Activez/désactivez le magnétisme en appuyant sur la touche S du clavier.
À la fin de la lecture, revenir au début lors du redémarrage de la lecture Sélectionnez cette option pour contrôler
ce qui se passe quand vous arrivez à la fin d’une séquence et que vous redémarrez la lecture. Si cette
option n’est pas sélectionnée, Premiere Pro s’arrête. Si vous sélectionnez cette option, Premiere Pro
revient au début.
Afficher les indicateurs désynchronisés pour les éléments non liés Des indicateurs apparaissent à présent pour
les éléments audio et vidéo non liés et désynchronisés.
Lire la zone de travail après le rendu des prévisualisations Activez cette préférence pour que Premiere Pro lise
l’intégralité du projet depuis le début après le rendu.
Last updated 10/12/2018
117
Espace de travail et workflows
Rendu simultané des données audio et vidéo Sélectionnez cette préférence pour permettre à Adobe Premiere
Pro de procéder automatiquement au rendu des prévisualisations audio à chaque rendu de
prévisualisations vidéo. Pour plus d’informations, voir Rendu simultané de l’audio et de la vidéo.
Afficher le message d’avertissement de discordance des éléments Lorsque vous faites glisser un élément dans
une séquence, Adobe Premiere Pro détecte si les attributs de l’élément correspondent aux réglages de la
séquence. Si les attributs ne correspondent pas, la boîte de dialogue « Afficher le message d’avertissement
de discordance des éléments » s’affiche.
La boîte de dialogue Adapter l’élément s’affiche pour modifier les incohérences de plage Lorsque vous disposez
de points d’entrée et de sortie différents dans le Moniteur source et le Moniteur du programme, une boîte
de dialogue Adapter l’élément s’affiche. Vous pouvez y choisir les points d’entrée et de sortie à utiliser.
Sélectionnez cette préférence pour qu’Adobe Premiere Pro mémorise votre choix et n’affiche plus à chaque
fois la boîte de dialogue Adapter l’élément.
L’option « Faire correspondre l’image » définit le point d’entrée Quand vous activez cette option,
Adobe Premiere Pro ouvre l'élément principal dans le Moniteur source et ajoute un point d’entrée à
l’indicateur d’instant présent (tête de lecture) au lieu d’afficher les points d’entrée et de sortie de l’élément.
Préférences de raccord
Le Moniteur de raccord comprend des boutons Décalage important. Cliquez sur l’un de ces boutons pour
faire avancer ou reculer le point de raccord. Dans le volet Raccord de la boîte de dialogue Préférences,
vous pouvez indiquer le nombre d’images correspondant au déplacement des points de raccord lorsque
vous cliquez sur les boutons Décalage important.
Synchronisation des paramètres à l’aide d’Adobe
Creative Cloud
Lorsque vous utilisez Adobe® Premiere® Pro sur plusieurs ordinateurs, la gestion et la synchronisation des
préférences, des préconfigurations et des bibliothèques entre les différentes machines peuvent se révéler
complexes, être sujettes aux erreurs et nécessiter beaucoup de temps.
La nouvelle fonction « Synchroniser les paramètres » vous permet de synchroniser des préférences
générales, raccourcis clavier, préconfigurations et bibliothèques avec Creative Cloud. Par exemple, si vous
utilisez plusieurs ordinateurs, la fonction « Synchroniser les paramètres » vous aide à garantir la
synchronisation.
Vous pouvez également télécharger et utiliser les paramètres sur un ordinateur qui contient une copie du
logiciel concédée sous licence à un autre utilisateur. Cette fonctionnalité permet à plusieurs utilisateurs de
travailler avec leurs propres paramètres personnels sur le même ordinateur ; par exemple, les éditeurs
pigistes qui travaillent par postes au sein d’un atelier de post-production.
Vous pouvez effectuer une synchronisation à l’aide de votre compte Adobe Creative Cloud. Les paramètres
sont transférés vers votre compte Creative Cloud, puis téléchargés et appliqués sur l’autre ordinateur. Une
fois les paramètres appliqués sur l’autre ordinateur, lancez manuellement la synchronisation. Elle n’est pas
effectuée automatiquement et elle ne peut pas être programmée.
Last updated 10/12/2018
118
Espace de travail et workflows
Synchronisation des paramètres à l’aide d’Adobe Creative Cloud
Lancement de la synchronisation
Lors de la première exécution, vous pouvez lancer la synchronisation en sélectionnant Synchroniser les
paramètres dans l’écran de démarrage. Vous pouvez également sélectionner Fichier > [votre Adobe ID] >
Synchroniser les paramètres maintenant.
L’Adobe ID associé à la licence du produit sert à identifier l’utilisateur. Si vous n’avez pas encore créé et
transféré de paramètres pour cette application, les paramètres locaux sont transférés par défaut vers le
nuage.
Remarque : avant de lancer la synchronisation, assurez-vous que vous avez mis à niveau l’application de
bureau CC vers la version la plus récente et que vous êtes connecté avec votre Adobe ID.
Last updated 10/12/2018
119
Espace de travail et workflows
Synchronisation des paramètres à partir d’un autre compte
Vous pouvez également choisir de synchroniser les paramètres à partir d’un Adobe ID différent de celui qui
est associé à la licence de produit utilisée sur l’ordinateur sur lequel vous travaillez.
Pour utiliser un autre Adobe ID pour synchroniser les paramètres, sélectionnez Utiliser les paramètres d’un
autre compte dans l’écran de démarrage. Vous pouvez également sélectionner Fichier > [votre Adobe ID]
> Utiliser les paramètres d’un autre compte.
Saisissez l’Adobe ID et le mot de passe. Les paramètres de ce compte Creative Cloud sont transférés et
appliqués, et le nom d’utilisateur s’affiche dans l’écran de démarrage.
Gestion de la synchronisation
Effacer les paramètres
Vous pouvez effacer tous les paramètres et revenir aux paramètres par défaut. Sélectionnez Édition >
[votre Adobe ID] > Effacer les paramètres.
Note:
Si vous sélectionnez Effacer les paramètres alors qu’un autre projet est déjà ouvert, Adobe Premiere Pro
enregistre et ferme le projet en cours pour continuer.
Last updated 10/12/2018
120
Espace de travail et workflows
Spécification des préférences de synchronisation et gestion des conflits de synchronisation
La boîte de dialogue Préférences vous permet de spécifier les options de définition de la synchronisation.
Vous pouvez, par exemple, choisir de simplement stocker les raccourcis clavier dans Creative Cloud, et de
ne pas synchroniser les autres préférences et paramètres sur un ordinateur.
La boîte de dialogue Préférences vous permet également de déterminer ce qu’il y a lieu de faire lorsqu’un
conflit de synchronisation se produit.
Synchronisation des paramètres Pour indiquer les éléments à synchroniser, sélectionnez Fichier > [votre
Adobe ID] > Gérer la synchro. des paramètres. Vous pouvez également ouvrir Synchroniser les paramètres
dans la boîte de dialogue Préférences (Edition > Préférences > Synchroniser les paramètres).
Note:
pour synchroniser vos paramètres avec succès, ne les modifiez qu’a partir de l’application. La fonction de
synchronisation des paramètres ne synchronise pas les fichiers placés manuellement dans le dossier des
préférences.
Sélectionnez les options pour synchroniser les préférences et les paramètres. Les préférences pouvant
être synchronisées ne dépendent pas des paramètres de l’ordinateur ou du matériel.
• Préférences/paramètres
• Dispositions de l’espace de travail
• Raccourcis clavier
Note:
les raccourcis clavier créés pour Windows sont uniquement synchronisés avec un ordinateur Windows. De
même, les raccourcis clavier Mac OS sont uniquement synchronisés avec un ordinateur Mac OS.
En cours de synchronisation Lorsque vous lancez une synchronisation, la date de modification entre les
paramètres locaux et ceux stockés dans Creative Cloud est comparée. Si les dates de modification ne
correspondent pas, un conflit de synchronisation est détecté.
Vous pouvez définir les mesures à prendre lorsqu’un conflit de synchronisation se produit en sélectionnant
l’une des options suivantes :
• Me demander
• Toujours transférer les paramètres
• Toujours télécharger les paramètres
Last updated 10/12/2018
121
Espace de travail et workflows
Lorsque vous sélectionnez « Me demander », la boîte de dialogue « Synchro. des paramètres » s’ouvre
pour vous inviter à transférer ou télécharger vos paramètres.
Transférer les paramètres : synchronise les paramètres à partir de votre ordinateur sur Creative Cloud.
Télécharger les paramètres : synchronise les paramètres à partir de Creative Cloud sur votre ordinateur,
en remplaçant la version locale par la version des paramètres Creative Cloud.
Effacer automatiquement les paramètres à la fermeture de l’application Sélectionnez cette préférence pour
effacer les paramètres de synchronisation chaque fois que vous quittez Adobe Premiere Pro. Lors du
prochain lancement, les paramètres par défaut seront utilisés.
Enregistrement automatique des projets dans Creative Cloud
Votre compte Adobe Creative Cloud intègre un espace de stockage en ligne grâce auquel vos fichiers
restent disponibles où que vous soyez, depuis n’importe quel appareil ou ordinateur.
Premiere Pro permet d’enregistrer automatiquement vos projets directement dans votre espace de
stockage dématérialisé Creative Cloud ; vous pouvez ainsi sauvegarder vos projets dans un
environnement de stockage sécurisé et accessible.
Dans la boîte de dialogue Préférences, sélectionnez Enregistrement automatique, puis Enregistrer le projet
de sauvegarde sur Creative Cloud.
Lorsqu’Adobe Premiere Pro enregistre automatiquement un projet, un répertoire nommé « enregistrement
automatique » est créé dans votre espace de stockage en ligne Creative Cloud. Tous les projets
sauvegardés sont stockés dans le répertoire « enregistrement automatique ».
Vous pouvez accéder à vos projets sauvegardés sous l’onglet Fichiers de votre application de bureau
Creative Cloud. Vous pouvez également accéder aux fichiers de votre compte Creative Cloud sur le web.
Migration des paramètres de synchronisation
Chaque version majeure d’Adobe Premiere Pro CC possède sa propre copie de fichiers de paramètres. Par
exemple, Adobe Premiere Pro CC 7.x utilise un répertoire « 7.0 » pour y stocker les fichiers de paramètres,
tandis que la version 2014 d’Adobe Premiere Pro CC utilise un répertoire « 8.0 ».
Lorsque vous effectuez la mise à niveau vers la dernière version depuis une version 7.x d’Adobe Premiere
Pro CC, vos paramètres de synchronisation sont migrés automatiquement vers la nouvelle version.
Sélectionnez Paramètres de synchronisation ou Utiliser les paramètres d’un autre compte dans l’écran de
démarrage ou le menu Fichier > Paramètres de synchronisation. Tous les fichiers de paramètres du
répertoire « 7.0 » sont automatiquement copiés dans le répertoire « 8.0 ».
Last updated 10/12/2018
122
Espace de travail et workflows
Remarques importantes :
• Le répertoire « 8.0 » est créé sur le serveur Creative Cloud uniquement après que vous avez synchronisé
les paramètres pour la première fois. Lorsque vous synchronisez les paramètres pour la première fois,
vous pouvez constater un délai de synchronisation, car tous les paramètres du répertoire « 7.0 » sont
copiés vers le répertoire « 8.0 ».
• Avant de personnaliser des paramètres locaux, par exemple pour ajouter de nouveaux raccourcis clavier
ou espaces de travail, synchronisez vos paramètres au moins une fois sur l’un de vos ordinateurs. Ainsi,
vous ne perdrez aucune modification de vos paramètres lors de la migration automatique des
paramètres depuis la version précédente.
Workflows multi-application
D’autres applications Adobe peuvent être utilisées pour améliorer ou modifier les éléments utilisés dans un
projet Adobe Premiere Pro. Adobe Premiere Pro permet également de monter des projets commencés
dans d’autres applications.
Modification d’un élément dans son application d’origine
Dans Adobe Premiere Pro, la commande Modifier l’original ouvre les éléments dans les applications
associées à leurs types de fichiers, de sorte que vous puissiez les modifier. Adobe Premiere Pro incorpore
automatiquement les changements dans le projet en cours, sans remplacer les fichiers. En outre, la
commande Modifier l’original de l’application hôte permet d’ouvrir des séquences Adobe Premiere Pro
importées dans d’autres applications, telles qu’Adobe After Effects.
1 Sélectionnez un élément dans le panneau Projet ou le panneau Montage.
2 Sélectionnez Edition > Modifier l’original.
Vous pouvez exporter un film à partir d’Adobe Premiere Pro avec les données nécessaires pour la
commande Modifier l’original. Dans la boîte de dialogue des réglages d’exportation du film, sélectionnez
Projet dans le menu Options d’incorporation.
Copie entre After Effects et Premiere Pro
• A partir du panneau Montage d’After Effects, vous pouvez copier des calques basés sur des éléments
de métrage audio ou vidéo (y compris des solides) et les coller dans le panneau Montage d’Adobe
Premiere Pro.
• A partir du panneau Montage d’Adobe Premiere Pro, vous pouvez copier des actifs (n’importe quel
élément d’une piste) et les coller dans le panneau Montage d’After Effects.
• A partir d’After Effects ou d’Adobe Premiere Pro, vous pouvez copier et coller des éléments de métrage
dans le panneau Projet de l’autre application.
Remarque : en revanche, vous ne pouvez pas coller des éléments de métrage du panneau Projet d’After
Effects dans le panneau Montage d’Adobe Premiere Pro.
Si vous souhaitez travailler sur l’ensemble des éléments ou sur une séquence unique d’un projet Adobe
Premiere Pro, utilisez plutôt la commande d’importation pour importer le projet dans After Effects.
Last updated 10/12/2018
123
Espace de travail et workflows
Utilisez Adobe Dynamic Link pour créer des liens dynamiques, sans rendu, entre des compositions
nouvelles ou existantes dans After Effects et Adobe Premiere Pro. Pour plus d’informations, voir Adobe
Dynamic Link.
Copie depuis Adobe After Effects vers Adobe Premiere Pro
Vous pouvez copier un calque basé sur un élément de métrage depuis une composition After Effects et le
coller dans une séquence Adobe Premiere Pro. Adobe Premiere Pro convertit ces calques en éléments
dans la séquence et copie l’élément de métrage source dans son panneau Projet. Si le calque comprend
un effet également utilisé par Adobe Premiere Pro, Adobe Premiere Pro convertit l’effet et tous ses
paramètres et images clés.
Vous pouvez également copier des compositions imbriquées, des calques Photoshop, des calques de
couleur unie et des calques audio. Adobe Premiere Pro convertit les compositions imbriquées en
séquences imbriquées et les calques de couleur unie en caches de couleur. Vous ne pouvez pas copier
des calques de forme, de texte, d’appareil photo, de lumière ou de réglage dans Adobe Premiere Pro.
1 Démarrez Adobe Premiere Pro (vous devez démarrer Adobe Premiere Pro avant de copier le calque
dans After Effects).
2 Sélectionnez un ou plusieurs calques dans le panneau Montage d’After Effects.
Note:
si vous sélectionnez plusieurs calques et qu’ils ne se chevauchent pas dans After Effects, ils sont placés
sur la même piste dans Adobe Premiere Pro. D’autre part, si les calques se chevauchent dans After
Effects, l’ordre dans lequel vous les sélectionnez détermine leur ordre de positionnement sur les pistes
dans Adobe Premiere Pro. Chaque calque est placé sur une piste distincte, et le dernier calque
sélectionné apparaît sur la piste 1. Par exemple, si vous sélectionnez des calques de haut en bas, ils
apparaissent dans l’ordre inverse dans Adobe Premiere Pro, le calque du dessous se trouvant sur la
piste 1.
3 Sélectionnez Edition > Copier.
4 Dans Adobe Premiere Pro, ouvrez une séquence dans le panneau Montage.
5 Placez l’indicateur de l’instant à l’emplacement souhaité, puis choisissez la commande Edition > Coller
ou Edition > Coller et insérer.
Résultats d’un collage dans Premiere Pro
Lorsque vous collez un calque dans une séquence Adobe Premiere Pro, les images clés, les effets et les
autres propriétés du calque copié sont convertis comme suit :
Last updated 10/12/2018
124
Espace de travail et workflows
Elément After Effects Conversion dans Adobe Premiere Pro Remarques
Propriété Volume audio Filtre Volume de couche
Modes de fusion Conversion des modes de fusion pris en
charge par Adobe Premiere Pro
Propriétés et images clés de l’effet Propriétés et images clés de l’effet, si l’effet Adobe Premiere Pro répertorie les effets
existe aussi dans Adobe Premiere Pro non pris en charge comme hors ligne
(offline) dans le panneau Options d’effet.
Certains effets d’After Effects portent le
même nom que ceux utilisés dans Adobe
Premiere Pro ; néanmoins, comme il s’agit
d’effets différents, ils ne sont pas convertis.
Expressions Pas de conversion
Marques de calque Marques d’élément
Masques et caches Pas de conversion
Effet Mixeur stéréo Filtre Volume de couche
Propriété Remappage temporel Effet Remappage temporel
Propriété Extension temporelle Propriété Vitesse La vitesse et l’extension temporelle ont une
relation inverse. Par exemple, une
extension de 200 % dans After Effects est
convertie en une vitesse de 50 % dans
Adobe Premiere Pro.
Valeurs et images clés de la propriété Valeurs et images clés de trajectoire et Le type d’image clé (Bézier, Bézier auto,
Transformation d’opacité Bézier continue ou Par paliers) est
conservé.
Paramètres source des fichiers source Paramètres source des fichiers source
R3D R3D
Copie depuis Adobe Premiere Pro vers Adobe After Effects
Vous pouvez copier un élément vidéo ou audio depuis une séquence Adobe Premiere Pro et le coller dans
une composition After Effects. After Effects convertit les éléments en calques et copie les éléments de
métrage source dans son panneau Projet. Si l’élément comprend un effet également utilisé par After
Effects, After Effects convertit l’effet et tous ses paramètres et images clé.
Vous pouvez aussi copier des caches de couleur, des vues fixes, des séquences imbriquées et des fichiers
hors ligne. After Effects convertit les caches de couleur en calques de couleur unie et les séquences
imbriquées en compositions imbriquées. Lorsque vous copiez une image fixe Photoshop dans After Effects,
After Effects conserve les informations de calque Photoshop. Vous ne pouvez pas coller de titres Adobe
Premiere Pro dans After Effects, mais vous pouvez coller du texte avec des attributs depuis le module
Titrage d’Adobe Premiere dans After Effects.
1 Sélectionnez un élément du panneau Montage d’Adobe Premiere Pro.
2 Sélectionnez Edition > Copier.
3 Dans After Effects, ouvrez une composition dans le panneau Montage.
4 Tandis que le panneau Montage est actif, sélectionnez Edition > Coller. L’élément apparaît comme le
calque le plus haut dans le panneau Montage.
Note:
Last updated 10/12/2018
125
Espace de travail et workflows
pour coller l’élément au niveau de l’indicateur d’instant présent, positionnez ce dernier et appuyez sur
les touches Ctrl + Alt + V (Windows) ou Commande + Option + V (Mac OS).
Résultats d’un collage dans After Effects
Lorsque vous collez un élément dans une composition After Effects, les images clés, les effets et les autres
propriétés de l’élément copié sont convertis comme suit :
Elément Adobe Premiere Pro Conversion dans After Effects Remarques
Piste audio Calques audio Les pistes audio 5.1 Surround ou
supérieures à 16 bits ne sont pas prises en
charge. Les pistes audio mono et stéréo
sont importées comme un ou deux calques.
Barres et tons Pas de conversion
Modes de fusion Conversion
Marque d’élément Marque de calque
Caches de couleur Calques de couleur unie
Filtre Recadrage Calque de masque
Arrêt sur image Propriété Remappage temporel
Valeurs et images clés de trajectoire et Valeurs et images clés de la propriété Le type d’image clé (Bézier, Bézier auto,
d’opacité Transformation Bézier continue ou Par paliers) est
conservé.
Marque de séquence Marques sur un nouveau calque de couleur Pour copier des marques de séquence,
unie vous devez copier la séquence elle-même
ou importer l’ensemble du projet Adobe
Premiere Pro en tant que composition.
Propriété Vitesse Propriété Extension temporelle La vitesse et l’extension temporelle ont une
relation inverse. Par exemple, une vitesse
de 50 % dans Adobe Premiere Pro est
convertie en une extension de 200 % dans
After Effects.
Effet Remappage temporel Propriété Remappage temporel
Titres Pas de conversion
Amorces universelles Pas de conversion
Transitions audio et vidéo Images clés d’opacité (Fondu enchaîné
uniquement) ou calques de couleur unie
Valeurs et images clés de l’effet vidéo Propriétés et images clés de l’effet, si l’effet After Effects n’affiche pas les effets non
existe aussi dans After Effects pris en charge dans le panneau Options
d’effet.
Filtres audio Volume et Volume de couche Effet Mixeur stéréo Les autres filtres audio ne sont pas
convertis.
Paramètres source des fichiers source Paramètres source des fichiers source
R3D R3D
Note:
lorsque vous importez un projet Premiere Pro dans After Effects, les fonctions sont converties de la même
façon que lors de la copie d’un élément de Premiere Pro vers After Effects.
Last updated 10/12/2018
126
Espace de travail et workflows
Utilisation de Photoshop et d’Adobe Premiere Pro
Si vous utilisez Photoshop pour créer des images fixes, vous pouvez utiliser Adobe Premiere Pro pour les
animer et les modifier. Vous pouvez animer une image complète ou n’importe lequel de ses calques.
Vous pouvez modifier des images individuelles de fichiers vidéo et de séquences d’images dans
Photoshop. Outre l’utilisation des outils Photoshop pour monter et peindre des images vidéo, vous pouvez
appliquer des filtres, des masques, des transformations, des styles de calques et des modes de fusion.
Vous pouvez peindre au moyen des outils Tampon de duplication, Tampon de motif, Correcteur ou
Correcteur de ton. Vous pouvez également monter des images vidéo à l’aide de l’outil Pièce.
L’outil Tampon de duplication de Photoshop vous permet d’échantillonner une image à partir d’un calque
vidéo et de peindre avec la source échantillonnée dans une autre image vidéo. Lorsque vous vous déplacez
vers des images cibles différentes, l’image source change en fonction de l’image à partir de laquelle vous
avez effectué l’échantillonnage initial.
Après avoir effectué les montages, vous pouvez enregistrer la vidéo en tant que fichier PSD ou en effectuer
le rendu sous forme de séquence QuickTime ou de séquence d’images. Vous pouvez importer n’importe
laquelle de ces séquences dans Adobe Premiere Pro pour effectuer un montage avancé.
Si vous utilisez Adobe Premiere Pro pour créer des séquences vidéo, vous pouvez affiner les blocs
constitutifs de ces séquences à l’aide de Photoshop. Vous pouvez effectuer les opérations suivantes dans
Photoshop :
• Supprimer les éléments visuels inutiles
• Dessiner sur des images individuelles
• Utiliser les outils avancés de sélection et de masquage pour diviser une image en éléments pour
l’animation ou la composition
Didacticiels vidéo sur les workflows Premiere Pro et Photoshop
• Regardez ce didacticiel pour vous rendre compte à quel point il est facile de produire du contenu
graphique ou photographique destiné aux montages vidéo avec Photoshop.
• Regardez ce didacticiel pour savoir comment exploiter des fichiers Photoshop non aplatis dans vos
projets vidéo.
• Ce didacticiel vidéo explique comment importer un fichier Photoshop dans Premiere Pro et accéder à
chacun des calques pour travailler sur des animations et des effets bien précis.
Avantages comparatifs de tâches spécifiques
Ses diverses fonctions de montage vidéo font la force de Premiere Pro. Utilisez-le pour combiner des
fichiers Photoshop à des éléments vidéo, audio et autres. Vous pouvez utiliser des fichiers Photoshop, par
exemple, comme titres, graphiques et masques.
Par contre, Photoshop propose d’excellents outils pour la peinture, le dessin et la sélection de parties d’une
image. Les outils Sélection rapide et Lasso magnétique de Photoshop permettent de créer aisément un
masque à partir d’une forme complexe. Plutôt que de tracer manuellement un masque dans Adobe
Premiere Pro, ayez recours à Photoshop pour le faire. De même, si vous devez appliquer plusieurs traits
de peinture à la main pour vous débarrasser de la poussière, envisagez également d’utiliser les outils de
peinture proposés par Photoshop.
Les fonctions d’animation et de vidéo de Photoshop Extended comprennent l’animation simple basée sur
des images clés. Toutefois, Adobe Premiere Pro assure un contrôle des images clés plus poussé sur
diverses propriétés.
Last updated 10/12/2018
127
Espace de travail et workflows
Echange d’images fixes
Adobe Premiere Pro permet d’importer et d’exporter des images fixes dans de nombreux formats.
Cependant, pour une polyvalence optimale, il est préférable d’utiliser le format Photoshop PSD natif lors du
transfert d’images individuelles ou de séquences d’images fixes de Photoshop vers Adobe Premiere Pro.
Lorsque vous importez un fichier PSD dans Adobe Premiere Pro, vous pouvez le faire en tant qu’image
aplatie ou avec ses calques séparés et intacts.
Il est souvent judicieux de préparer une image fixe dans Photoshop avant de l’importer dans Adobe
Premiere Pro. Par préparation, on entend éventuellement une correction de couleur, une mise à l’échelle
ou un recadrage. Il est souvent préférable de modifier une image source dans Photoshop plutôt que de
contraindre Adobe Premiere Pro à effectuer la même opération plusieurs fois par seconde en effectuant le
rendu de chaque bloc pour les prévisualisations ou le résultat final.
Dans Photoshop, vous pouvez créer un fichier PSD qui est correctement configuré pour un type de sortie
vidéo spécifique. Dans la boîte de dialogue Nouveau fichier, sélectionnez une préconfiguration Film et
vidéo. Dans Adobe Premiere Pro, vous pouvez créer un document PSD qui corresponde aux paramètres
de votre composition et de votre séquence. Sélectionnez Fichier > Nouveau > Fichier Photoshop.
Echange de vidéos
Vous ne pouvez plus échanger des fichiers vidéo PSD avec Photoshop. Cependant, vous pouvez effectuer
directement le rendu d’un film à partir de Photoshop, puis le réimporter dans Adobe Premiere Pro. Vous
pouvez, par exemple, créer dans Photoshop une animation QuickTime qui sera ensuite importée dans
Adobe Premiere Pro.
Couleur
Adobe Premiere Pro travaille, en interne, dans un espace colorimétrique RVB (rouge, vert, bleu). Si vous
souhaitez monter dans Adobe Premiere Pro les éléments vidéo créés dans Photoshop, vous devez les
créer en RVB.
Si vous souhaitez diffuser le résultat final, il est préférable de s’assurer que la diffusion des couleurs de
votre image est sécurisée dans Photoshop. Attribuez l’espace colorimétrique de destination approprié
(SDTV - Rec. 601, par exemple) au document dans Photoshop.
Création et montage des fichiers Photoshop
Vous pouvez créer un fichier d’image fixe Photoshop qui hérite automatiquement des réglages de rapport
L/H en images et en pixels de votre projet Adobe Premiere Pro. Vous pouvez également monter tout fichier
d’image fixe d’un projet Adobe Premiere Pro dans Photoshop.
Création d’un fichier Photoshop dans un projet
v Sélectionnez Fichier > Nouveau > Fichier Photoshop.
Photoshop s’ouvre avec une nouvelle image fixe vierge. Les dimensions en pixels correspondent à la
taille de l’image vidéo du projet ; en outre, les guides d’image montrent les zones admissibles pour le
titre et l’action du projet.
Modification d’un fichier d’image fixe dans Photoshop
A partir d’un projet, vous pouvez ouvrir un fichier image dans la plupart des formats pris en charge par
Adobe Photoshop. Adobe Premiere Pro n’importe pas les fichiers dans les formats de couleurs CMJN ou
LAB.
1 Sélectionnez un élément d’image fixe dans le panneau Projet ou le panneau Montage.
Last updated 10/12/2018
128
Espace de travail et workflows
2 Sélectionnez Edition > Modifier dans Adobe Photoshop.
Le fichier s’ouvre dans Photoshop. Lorsque vous enregistrez le fichier, les modifications sont disponibles
dans le projet Adobe Premiere Pro.
Utilisation d’Encore et d’Adobe Premiere Pro
Grâce à Adobe Encore CS6 et à Adobe Premiere Pro, vous pouvez graver une séquence unique sur un
DVD ou un disque Blu-ray. Chaque séquence de votre projet peut être gravée sur un DVD ou un disque
Blu-ray distinct. Commencez par ajouter, dans une séquence, tout le contenu à inclure sur un disque. Une
fois la séquence montée, procédez comme suit :
Note:
Pour utiliser Encore CS6 avec Premiere Pro CC, reportez-vous aux ressources suivantes :
• Installation de Premiere Pro CC et d’Encore CS6
• Utilisation d’Encore CS6 avec Premiere Pro CC
• Encore CS6 n’est pas installé avec Creative Cloud
Ajout de marques de chapitre Encore
Vous pouvez ajouter des marques de chapitre Encore dans une séquence Adobe Premiere Pro. Ces
marques peuvent également être envoyées vers Encore avec la séquence.
Si vous créez un DVD à lecture automatique dans Encore, les marques de chapitre Encore deviennent des
marques de scène. Lors de la lecture du DVD, l’utilisation du bouton Précédent ou Suivant de la
télécommande permet de reculer ou d’avancer jusqu’à la marque suivante. Si vous créez un DVD ou un
disque Blu-ray avec des menus, vous pouvez lier les boutons de scène dans les menus aux marques de
chapitre Encore.
Envoi vers Encore ou vers un fichier MPEG-2
Vous pouvez envoyer une séquence complète ou partielle d’Adobe Premiere Pro vers Encore. Dans
Encore, vous pouvez graver directement la séquence sur un DVD sans menus ou ajouter des menus et des
boutons avant de procéder à la gravure. Vous avez également la possibilité d’exporter le projet de l’une des
manières suivantes :
• Gravure du projet sur disque
• Enregistrement du projet dans un fichier image DVD
• Enregistrement du projet dans un ensemble de dossiers DVD
• Enregistrement du projet dans des fichiers maîtres DVD sur une bande DLT
• Exportation du projet dans un fichier SWF en vue de le publier sur le Web
Vous pouvez également utiliser le format MPEG2-DVD pour exporter un fichier MPEG-2 compatible DVD
à partir d’Adobe Premiere Pro. Ce fichier peut être utilisé dans la plupart des applications de création de
DVD.
Choix d’un modèle de menu
Les modèles Encore sont des menus prédéfinis, assortis de styles variés. Les boutons des modèles créent
automatiquement des liens avec les marques de chapitre insérées dans la séquence. Encore crée des
sous-menus supplémentaires nécessaires en fonction de toutes les marques de chapitre d’une séquence.
Last updated 10/12/2018
129
Espace de travail et workflows
Note:
Les DVD à lecture automatique ne comprennent pas de menus. Ne choisissez pas un modèle pour les DVD
de ce type.
Personnalisation du modèle de menu
Modifiez les titres, changez les images ou ajoutez une vidéo en arrière-plan dans Encore. Vous pouvez
aussi utiliser une vidéo dans les vignettes des boutons en spécifiant une section d’élément à exécuter dans
le bouton.
Prévisualisation du disque
Vérifiez la fonctionnalité et l’aspect de vos menus de DVD ou de disque Blu-ray dans la fenêtre Aperçu du
DVD.
Gravage du disque
Avec un graveur installé ou connecté, vous pouvez graver votre contenu sur le disque. Vous pouvez
enregistrer les fichiers compressés dans un dossier, pour les lire à partir d’un disque dur d’ordinateur. Vous
pouvez également enregistrer une image ISO en vue de la distribuer ou de la graver sur un DVD.
Note:
Encore crée des DVD compatibles avec le format vidéo DVD. Il ne crée pas de DVD de données ou de
DVD audio.
Utilisation de Final Cut Pro d’Apple et d’Adobe Premiere Pro
Vous pouvez importer des fichiers XML de projets Final Cut Pro dans Adobe Premiere Pro. Pour plus
d’informations, voir la section Importation de fichiers de projet XML à partir de Final Cut Pro. Vous pouvez
exporter des fichiers de projet Adobe Premiere Pro en tant que fichiers XML Final Cut Pro.
Pour plus d’informations, voir la section Exportation d’un projet Final Cut Pro au format XML.
Pour plus d’informations sur les workflows possibles entre Final Cut Pro et Premiere Pro, reportez-vous à
la section Workflows ouverts avec les logiciels Final Cut Pro et Avid.
Sur le site Web d’Adobe, Joost van der Hoeven explique dans un didacticiel vidéo comment échanger des
informations entre Final Cut Pro et Premiere Pro à l’aide de projets XML.
Adobe Premiere Pro et Final Cut Pro 7 (et versions antérieures) peuvent partager des fichiers XML de Final
Cut Pro pour échanger des données. Pour échanger des informations entre Final Cut Pro X et Adobe
Premiere Pro, vous pouvez utiliser un outil tiers appelé « Xto7 ». Pour plus d’informations sur l’utilisation
de cet outil, cliquez ici.
Rendez-vous sur cette page pour consulter plusieurs documents qui facilitent la transition entre
Final Cut Pro et Premiere Pro.
Note:
un fichier XML exporté à partir de Premiere Pro peut également être importé dans certaines versions de
Final Cut Express.
Last updated 10/12/2018
130
Espace de travail et workflows
Utilisation d’Avid Media Composer et d’Adobe Premiere Pro
Pour plus d’informations sur les workflows possibles entre Premiere Pro et Avid Media Composer, reportez-
vous à la section Workflows ouverts avec les logiciels Final Cut Pro et Avid.
Adobe Dynamic Link
A propos de Dynamic Link
Par le passé, pour partager des contenus multimédias entre des applications de post-production, vous
deviez rendre et exporter votre travail à partir d’une application avant de l’importer dans une autre. Ce
processus, peu efficace, demandait beaucoup de temps. Auparavant, si vous souhaitiez modifier l’élément
d’origine, vous deviez de nouveau rendre le contenu et l’exporter. Vous disposiez alors de plusieurs
versions rendues et exportées d’un contenu, ce qui consomme de l’espace disque et peut poser des
problèmes de gestion de fichiers.
Dynamic Link offre une alternative à ce flux de production. Vous pouvez créer des liens dynamiques entre
After Effects et Adobe Premiere Pro. La création d’un lien dynamique est aussi simple que l’importation de
tout autre type d’élément. Les éléments liés dynamiquement s’affichent avec des icônes et des couleurs de
libellé uniques afin d’être facilement identifiables. Les liens dynamiques sont enregistrés dans les projets
générés par ces applications.
Performances de Dynamic Link
Un clip lié peut faire référence à une composition source complexe. Les actions que vous effectuez sur cette
composition nécessitent un temps de traitement supplémentaire. After Effects applique ces actions et rend
les données finales disponibles dans Adobe Premiere Pro. Dans certains cas, le temps de traitement
supplémentaire retarde l’aperçu ou la lecture.
Pour réduire ces retards, utilisez l’une des méthodes suivantes :
• mettez la composition liée hors ligne ;
• désactivez un élément lié afin d’interrompre temporairement la référence à la composition ;
• effectuez le rendu de la composition et remplacez la composition liée dynamiquement par le fichier
rendu. Lorsque vous travaillez avec certains éléments Adobe Premiere Pro (par exemple, des éléments
avec un métrage VFX nécessitant de nombreuses ressources), ceux-ci peuvent ne pas s’exécuter
correctement. Si un élément n’est pas lu correctement, utilisez la commande Élément > Rendu et
remplacement afin d’améliorer ses performances. Pour en savoir plus sur la fonction Rendu et
remplacement, voir Rendu et remplacement des fichiers multimédias.
Si vous travaillez d’ordinaire avec des compositions source complexes, essayez d’ajouter de la mémoire
RAM ou d’utiliser un processeur plus rapide.
Note:
Une composition After Effects liée ne prend pas en charge le multitraitement Rendu simultané de plusieurs
images. Voir Amélioration des performances en optimisant les paramètres de mémoire, de cache et de
multitraitement.
Last updated 10/12/2018
131
Espace de travail et workflows
Création et liaison des compositions After Effects avec Dynamic Link
Vous pouvez créer des compositions After Effects et lier dynamiquement du contenu à ces dernières à
partir d’Adobe Premiere Pro. Vous pouvez également lier dynamiquement du contenu à des compositions
After Effects existantes à partir d’Adobe Premiere Pro.
Création d’une composition à partir d’éléments dans Adobe Premiere Pro
Vous pouvez remplacer des éléments sélectionnés dans Adobe Premiere Pro par une composition
After Effects liée dynamiquement et basée sur ces éléments. La nouvelle composition hérite des
paramètres de séquence d’Adobe Premiere Pro.
1 Sélectionnez les éléments d’une séquence que vous souhaitez intégrer dans la composition.
2 Cliquez avec le bouton droit sur l’un des éléments sélectionnés.
3 Sélectionnez Remplacer par une composition After Effects.
Création d’une composition liée dynamiquement à partir d’Adobe Premiere Pro
Lorsque vous créez une composition liée dynamiquement à partir d’Adobe Premiere Pro, After Effects est
lancé automatiquement. After Effects crée ensuite un projet et une composition avec les dimensions, le
format de pixels, la cadence d’images et la fréquence d’échantillon audio du projet d’origine. (Si
After Effects est déjà en cours d’exécution, une composition est créée dans le projet en cours.) Le nom de
la nouvelle composition est basé sur le nom du projet Adobe Premiere Pro ou Encore, suivi de Linked
Comp [x].
1 Dans Adobe Premiere Pro, sélectionnez Fichier > Adobe Dynamic Link > Nouvelle composition
After Effects.
2 Si la boîte de dialogue After Effects > Enregistrer sous s’ouvre, saisissez un nom et un emplacement
pour le projet After Effects, puis cliquez sur Enregistrer.
Lors de la création d’une composition liée dynamiquement dans After Effects, la durée de celle-ci est
définie sur 30 secondes. Pour modifier la durée, sélectionnez la composition dans After Effects,
choisissez Composition > Paramètres de composition. Cliquez sur l’onglet Réglages de base, puis
spécifiez une nouvelle valeur pour la durée.
Liaison vers une composition existante
Pour de meilleurs résultats, les paramètres de composition (tels que les dimensions, le rapport L/H en
pixels et la fréquence d’images) doivent correspondre à ceux utilisés dans le projet Adobe Premiere Pro.
v Effectuez l’une des opérations suivantes :
• Dans Adobe Premiere Pro, choisissez la commande Fichier > Adobe Dynamic Link > Importer une
composition After Effects. Sélectionnez un fichier de projet After Effects (.aep), puis choisissez une
ou plusieurs compositions.
• Dans Adobe Premiere Pro, sélectionnez un fichier de projet After Effects et cliquez sur Ouvrir.
Choisissez ensuite une composition dans la boîte de dialogue qui s’affiche et cliquez sur OK.
• Faites glisser une ou plusieurs compositions du panneau de projet After Effects vers le panneau de
projet Adobe Premiere Pro ou Encore.
Last updated 10/12/2018
132
Espace de travail et workflows
• Faites glisser un fichier de projet After Effects dans le panneau de projet Adobe Premiere Pro. Si le
fichier de projet After Effects comprend plusieurs compositions, la boîte de dialogue Importer la
composition s’ouvre.
Note:
Vous pouvez établir plusieurs liens vers une même composition After Effects dans un projet Adobe
Premiere Pro.
Suppression d’une composition ou d’un élément lié dynamiquement
Vous pouvez supprimer une composition liée dans un projet Adobe Premiere Pro à tout moment, même si
la composition est utilisée dans un projet. Vous pouvez également supprimer à tout moment des éléments
liés du montage d’une séquence Adobe Premiere Pro.
v Dans Adobe Premiere Pro, sélectionnez la composition ou l’élément lié, puis appuyez sur la
touche Suppr.
Modification d’une composition liée dynamiquement dans After Effects
Utilisez la commande Modifier l’original dans Adobe Premiere Pro pour modifier une composition
After Effects liée. Une fois la composition ouverte dans After Effects, vous pouvez la modifier sans devoir
à nouveau utiliser la commande Modifier l’original.
1 Sélectionnez la composition After Effects dans le panneau de projet Adobe Premiere Pro ou
sélectionnez un élément lié dans le montage et sélectionnez Modifier > Modifier l’original.
2 Modifiez la composition dans After Effects. Revenez ensuite à Adobe Premiere Pro pour visualiser les
modifications.
Les modifications effectuées dans After Effects apparaissent dans Adobe Premiere Pro. Adobe Premiere
Pro cesse d’utiliser les fichiers d’aperçu rendus pour l’élément avant les modifications.
Note:
vous pouvez modifier le nom de la composition dans After Effects après avoir créé un lien dynamique vers
celle-ci à partir d’Adobe Premiere Pro. Adobe Premiere Pro ne met pas à jour le nom de la composition liée
dans le panneau Projet. Adobe Premiere Pro ne conserve cependant pas le lien dynamique.
Création d’une composition After Effects à partir d’éléments dans Adobe
Premiere Pro
Vous pouvez remplacer un ensemble d’éléments d’une séquence dans Adobe Premiere Pro par une
composition After Effects basée sur ces éléments. La composition hérite des réglages de la séquence
d’Adobe Premiere Pro et conserve un lien dynamique vers After Effects. Vous pouvez modifier la
composition dans Adobe Premiere Pro ou After Effects.
1 Sélectionnez les éléments d’une séquence que vous souhaitez intégrer dans la composition.
2 Cliquez avec le bouton droit sur l’un des éléments sélectionnés.
3 Sélectionnez Remplacer par une composition After Effects.
Last updated 10/12/2018
133
Espace de travail et workflows
Compositions hors ligne et Dynamic Link
Adobe Premiere Pro affiche les compositions liées de façon dynamique comme hors ligne dans les cas
suivants :
• Vous avez renommé, déplacé ou supprimé le projet After Effects contenant la composition.
• Vous avez intentionnellement mis la composition hors ligne.
• Vous travaillez sur un projet géré par le Gestionnaire de projets d’Adobe Premiere Pro. Le Gestionnaire
de projets ne déplace pas les compositions source After Effects vers le dossier du projet géré. Déplacez
manuellement la composition.
Les compositions hors ligne sont accompagnées de l’icône Hors ligne dans le panneau Projet d’Adobe
Premiere Pro. Si vous utilisez une composition hors ligne, vous pouvez rééditer le lien entre celle-ci et la
composition After Effects d’origine. Vous pouvez également choisir de créer un lien entre une composition
liée et une composition source différente.
Mise hors ligne (off-line) d’une composition liée de façon dynamique
Si la lecture d’une composition liée de façon dynamique est saccadée, vous pouvez la mettre hors ligne.
Lorsque vous mettez une composition hors ligne, vous rompez le lien dynamique avec After Effects. La
composition liée est remplacée par une composition hors ligne dans le panneau de projet.
Vous pouvez supprimer temporairement un élément lié dans Adobe Premiere Pro en sélectionnant
l’élément et en choisissant Elément > Activer. Pour rééditer le lien avec l’élément, choisissez de nouveau
Elément > Activer (une coche placée à côté de la commande indique que l’élément est activé).
1 Dans Premiere Pro, sélectionnez la composition dans le panneau de projet.
2 Sélectionnez Projet > Rompre le lien avec le média.
Rétablissement de la liaison vers une composition liée de façon dynamique
Dans Adobe Premiere Pro, cliquez avec le bouton droit de la souris sur la composition et choisissez Lier le
média. Dans la boîte de dialogue qui s’affiche, sélectionnez un projet After Effects. Adobe Premiere Pro
rétablit automatiquement le lien vers la composition.
Montage et publication de vidéos VR
Pour monter une vidéo à 360° ou 180°, assurez-vous que votre système est conforme à la configuration
requise pour la réalité virtuelle. Si vous souhaitez utiliser un casque de réalité virtuelle lors du montage,
utilisez un casque pris en charge et installez le logiciel requis. Pour plus d’informations, voir Configuration
et utilisation d’un casque de visualisation pour la vidéo immersive dans Adobe Premiere Pro.
Adobe Premiere Pro prend en charge l’affichage de la vidéo VR (à 360° ou 180°) dans les panneaux
Moniteur. Il détecte également si l’élément ou la séquence comporte des propriétés VR et configure
automatiquement la visionneuse VR en conséquence. Vous pouvez publier directement une vidéo VR sur
le Web à partir d’Adobe Premiere Pro sur des sites tels que YouTube ou Facebook.
Last updated 10/12/2018
134
Espace de travail et workflows
Montage d’une séquence 360/VR dans Adobe Premiere
Pro (monoscopique et stéréoscopique)
Montage d’une séquence 360/VR dans Adobe Premiere Pro (monoscopique et stéréoscopique)
Détection automatique des propriétés VR
Adobe Premiere Pro détecte également si l’élément ou la séquence comporte des propriétés VR et
configure automatiquement la visionneuse VR en conséquence.
Pour déterminer si des propriétés VR sont associées à un élément :
1 Sélectionnez l’élément dans le Panneau Projet, cliquez sur Fichier > Propriétés > Sélection.
2 L’option Projection VR du panneau Propriétés indique si l’élément possède des propriétés VR, et si la
vidéo est à 360° ou 180°.
Si l’élément possède des propriétés VR, vous pouvez voir les propriétés VR suivantes :
• Projection VR
• Disposition VR
• Vue capturée VR
Last updated 10/12/2018
135
Espace de travail et workflows
Détection automatique des propriétés VR
Note:
Les options de paramètres Moniteur source et Moniteur du programme pour la vidéo VR sont
désactivées si votre contenu ne possède pas de propriétés VR.
Interprétation du métrage VR
L’interprétation du métrage VR est souhaitable dans les cas suivants :
• Les Propriétés VR ne sont pas présentes sur un élément VR.
• Les propriétés Projection VR, Disposition VR et Vue capturée VR sont présentes, mais des valeurs
incorrectes leur sont affectées.
Pour interpréter le métrage VR, procédez comme suit :
1 Cliquez avec le bouton droit sur l’élément dans le panneau Projet et choisissez Modifier > Métrage.
Last updated 10/12/2018
136
Espace de travail et workflows
Interprétation du métrage VR
2 Définissez les paramètres appropriés dans Propriétés VR.
Affectations VR
Des propriétés VR sont attribuées à des éléments lorsqu’elles sont écrites dans les métadonnées de
l’élément au moment de leur création. Si aucune propriété VR n’est affectée, alors il n’existe aucune
propriété VR dans les métadonnées associées aux éléments. Toutefois, en fonction des dimensions de
l’image, l’importateur détecte que c’est un élément VR et l’interprète comme suit :
• Si les dimensions de l’image sont de 1:1, l’élément est interprété comme un élément VR de type
« Stéréoscopique : dessus/dessous ».
• Si les dimensions sont de 2:1, l’élément est interprété comme un élément VR de type « Monoscopique ».
Last updated 10/12/2018
137
Espace de travail et workflows
• Si les dimensions sont de 4:1, l’image est interprétée comme un élément VR de type « Stéréoscopique :
côte à côte ».
Note:
La détection automatique est limitée à des hauteurs d’image spécifiques de 960, 1920, 2048, 2880, 4096,
5760, 6000 et 8192.
Attribution de propriétés VR à des séquences
Pour déterminer si des propriétés VR sont affectées à une séquence, sélectionnez l’écran Réglages de la
séquence à partir du menu Séquence ouvert dans le panneau Montage. Les options Paramètres du
Moniteur source et Paramètres du Moniteur du programme relatives à la vidéo VR restent désactivées lors
de la visualisation d’une séquence dépourvue de propriétés VR.
Pour affecter des propriétés VR à une séquence VR, sélectionnez Réglages de séquence > Propriétés VR,
puis effectuez l’une des opérations suivantes :
Création d’une séquence à partir d’un élément qui possède déjà des propriétés VR
1 Dans le panneau Projet, cliquez avec le bouton droit de la souris sur l’élément auquel sont associées
des propriétés VR.
2 Dans le menu contextuel, sélectionnez Nouvelle séquence à partir de l’élément.
Création d’une séquence qui comprend des propriétés VR
Pour créer une séquence qui comprend les propriétés VR, sélectionnez Nouveaux réglages de séquence >
Propriétés VR, puis spécifiez les paramètres VR.
Ajout de propriétés VR à une séquence existante
1 Dans le panneau Projet, cliquez sur la séquence avec le bouton droit de la souris.
2 Dans le menu contextuel, sélectionnez Réglages de séquence.
3 Dans la section Propriétés VR, spécifiez les paramètres VR.
Lorsque des propriétés VR sont associées à des séquences, la visualisation s’effectue dans le Moniteur
source ou le Moniteur du programme. Le menu Réglages du moniteur présente les options disponibles pour
la vidéo VR (non grisées).
Last updated 10/12/2018
138
Espace de travail et workflows
Propriétés VR des séquences
Masquage des commandes d’affichage de vidéo VR
La vue VR disponible dans le Moniteur source et le Moniteur du programme affiche des barres de
défilement et des commandes de texte dynamique permettant de modifier le panoramique et l’inclinaison,
ainsi qu’un cadran prenant en charge le panoramique en continu de la vue VR. Vous pouvez également
désactiver l’affichage de ces commandes afin d’agrandir la zone d’affichage de la vidéo dans le Moniteur
source et le Moniteur du programme.
1 Pour désactiver ces commandes, sélectionnez Vidéo VR > Masquer les commandes dans le menu des
réglages du Moniteur source ou du Moniteur du programme.
2 Vous pouvez également associer cette option à un raccourci clavier. L’état des commandes est
disponible pour chaque moniteur ; les commandes sont enregistrées avec le projet.
Last updated 10/12/2018
139
Espace de travail et workflows
Masquage des commandes d’affichage de vidéo VR
Piste Casque de visualisation
Sélectionnez l’option Piste Casque de visualisation pour lier la vue VR du moniteur à celle affichée dans un
casque de réalité virtuelle. Cette option est mise en surbrillance lorsque vous installez un casque de réalité
virtuelle avec des modules externes tiers compatibles, tels que Mettle pour Premiere Pro. Dans le cas
contraire, cette option est désactivée.
Paramètres
Les propriétés VR des éléments et séquences sont automatiquement configurées sous Réglages
d’exportation lorsque le format d’exportation est défini sur H264, HEVC ou QuickTime. Vous pouvez
consulter ces Réglages d’exportation dans la partie inférieure des options Vidéo dans une section
Vidéo VR. Vous pouvez également modifier les paramètres ici.
Panoramique à 360 degrés
Utilisez le cadran disponible au bas de l’image pour effectuer un panoramique continu à 360 degrés, ce qui
indique le sens de la vue.
Utilisation du cadran pour effectuer un panoramique continu à 360 degrés
Pour centrer la vue, double-cliquez dans l’image vidéo. Utilisez l’une de ces deux méthodes pour modifier
la vue de manière interactive lorsque la lecture est en cours et lorsque la vidéo est en pause. Pour revenir
à la vue normale du moniteur, ouvrez le menu des réglages du moniteur et désactivez l’option Activer pour
Vidéo VR.
Last updated 10/12/2018
140
Espace de travail et workflows
Pour afficher ou masquer votre vidéo VR, utilisez le bouton que vous pouvez ancrer avec les boutons de
lecture du moniteur. Pour ouvrir l’éditeur de boutons, cliquez sur la flèche vers le haut située dans le coin
inférieur droit du moniteur. Faites glisser le bouton Activer/désactiver l’affichage de vidéo VR hors de
l’éditeur et déposez-le à l’emplacement souhaité dans le panneau du moniteur. Ce bouton permet de
basculer entre l’affichage normal du moniteur et l’affichage de la vidéo VR.
Ajout d’effets de vidéo immersive et de transitions
Adobe Premiere Pro s’accompagne de plusieurs effets de vidéo immersive et de transitions que vous
pouvez utiliser pour vos vidéos immersives. Vous trouverez ces effets aux emplacements suivants : Effets
vidéo > Vidéo immersive et Transitions vidéo > Vidéo immersive.
Voici la liste des effets et des transitions disponibles.
Liste des effets VR dans Adobe Premiere Pro
• Flou VR
• Aberrations chromatiques VR
• Dégradé de couleurs VR
• Supprimer le bruit VR
• Déformation numérique VR
• Bruit fractal VR
• Lueur VR
• Plan VR à sphère
• Projection VR
• Sphère de rotation VR
• Netteté VR
Liste des transitions VR dans Adobe Premiere Pro
• Volet en diaphragme en x VR
• Zoom Mobius VR
• Flou sphérique VR
• Zones aléatoires VR
• Rayons lumineux VR
• Fuites de lumière VR
• Volet graduel VR
• Fuites de chrominance VR
Note:
Tous les effets de vidéo immersive et toutes les transitions peuvent détecter automatiquement les
propriétés VR dans un élément.
Last updated 10/12/2018
141
Espace de travail et workflows
Rotation de vidéo autour de 3 axes
Vous pouvez également combiner différentes résolutions et dispositions stéréoscopiques/monoscopiques
dans la même séquence. Lorsque vous mélangez divers éléments VR équirectangulaires dans une
séquence, certains correspondent à la résolution et à la disposition stéréoscopique, d’autres non. Utilisez
l’effet de projection VR et sélectionnez la disposition et la vidéo appropriées pour remplir correctement
l’image. Par ailleurs, il faudra peut-être corriger l’angle zéro en raison de l’inadéquation du positionnement
de la caméra ou du sujet filmé. Vous pouvez résoudre ce problème en faisant pivoter la vidéo à l’aide des
options Panoramique, Déroulement à la verticale et Rotation verticale.
Vous pouvez également lire cette rotation en temps réel. Pour ce faire, assurez-vous que l’accélération
GPU est activée.
Utilisation de la totation de vidéo autour de 3 axes
1 Pour redimensionner l’élément de sorte qu’il remplisse l’image, quelles que soient les proportions ou la
taille d’image, sélectionnez Projection VR > Adapter à l’image.
Last updated 10/12/2018
142
Espace de travail et workflows
Options de l’effet Projection VR
2 Si vous souhaitez utiliser les propriétés VR de l’élément, sélectionnez Propriétés VR automatiques en
entrée. L’effet utilise les propriétés de l’élément source ou de la séquence imbriquée sur lesquels vous
placez cet effet.
Pour configurer manuellement la Disposition d’entrée, le Champ angulaire horizontal d’entrée et le
Champ angulaire vertical d’entrée, désactivez la case Propriétés VR automatiques en entrée.
3 Pour définir la disposition stéréoscopique/monoscopique de l’élément correspondant aux propriétés VR
de l’élément principal, sélectionnez Projection VR > Disposition d’entrée. Pour les champs Champ
angulaire horizontal d’entrée et Champ angulaire vertical d’entrée, modifiez les valeurs selon vos
besoins.
4 Sélectionnez Propriétés VR automatiques en sortie si vous souhaitez utiliser les propriétés spécifiées
par les paramètres de la séquence actuelle.
Pour définir manuellement la disposition monoscopique ou stéréoscopique de la sortie (qui correspond
généralement aux propriétés VR sur la disposition de sortie de votre séquence), modifiez les champs
Disposition de sortie, Champ angulaire horizontal de sortie et Champ angulaire vertical de sortie selon
vos besoins.
5 Utilisez le curseur Filtrage pour améliorer la qualité du filtrage. Le curseur Filtrage définit le nombre
d’échantillons supplémentaires qui sont rassemblés dans les directions horizontale et verticale, ce qui
réduit les artefacts de crénelage.
Par défaut, Filtrage est défini sur 1, qui lit un total de quatre échantillons, similaire au filtrage bilinéaire.
L’augmentation du filtrage est particulièrement utile si vous souhaitez réduire l’échelle d’une image.
6 (Facultatif) : modifiez le réglage de disparité si les dispositions d’entrée et de sortie sont de forme
stéréoscopique.
Cette option vous permet de décaler l’image de chaque œil selon un nombre de degrés spécifique.
Last updated 10/12/2018
143
Espace de travail et workflows
Utilisez une valeur positive afin d’augmenter l’effet stéréoscopique et une valeur négative pour la réduire.
En général, vous devez l’ajuster selon un très petit nombre de degrés (souvent inférieur à un degré
absolu), mais l’effet permet une gamme complète de réglage de -180° à +180°.
Ce paramètre est ignoré si la disposition d’entrée ou de sortie est monoscopique.
7 Pour afficher l’orientation de gauche à droite de la sphère, sélectionnez Projection VR > Panoramique.
8 Pour afficher l’orientation de bas en haut de la sphère, sélectionnez Projection VR > Rotation verticale.
9 Pour afficher l’orientation du sens antihoraire vers le sens horaire de la sphère, sélectionnez Projection
VR > Déroulement à la verticale.
Assemblage de son ambisonique
Pour les amateurs, l’ambisonie est une technique de son surround à sphère complète qui permet aux
utilisateurs d’englober les sources sonores au-dessus et en dessous de l’auditeur, en plus du plan
horizontal. Contrairement aux autres formats audio surround, ses canaux de communication ne
transmettent pas de signaux de haut-parleur. En réalité, ils contiennent une représentation indépendante
des haut-parleurs d’un champ sonore appelé B-format, qui est alors décodé selon la configuration des
hauts-parleurs de l’auditeur. Cette étape supplémentaire permet au producteur de considérer les directions
de la source plutôt que le positionnement des haut-parleurs. Elle offre à l’auditeur une grande flexibilité
quant à la disposition et le nombre de haut-parleurs utilisés pour la lecture.
Vous pouvez assembler du son ambisonique avec une vidéo 360 pour créer une expérience immersive.
Pour vérifier si l’alignement est correct, vous devez surveiller le son ambisonique lorsque vous modifiez son
orientation. Des médias audio peuvent être contenus dans des fichiers audio différents, souvent au format
WAV non compressé avec un codage PCM, mais aussi dans des fichiers MP4 avec un codage AAC.
Remarques destinées aux utilisateurs de son ambisonique
• Lorsque vous importez un média multicanal, importez-le en tant qu’audio de piste adaptatif.
• Les préconfigurations de séquence VR sont disponibles dans le panneau Mixage des pistes audio ou
dans le dossier Effets audio situé sous le panneau Effets audio.
• Lorsque vous exportez des médias, sélectionnez Paramètres d’exportation > H.264 > Ambisonie VR
(sélectionnez n’importe quel paramètre sous Ambisonie, selon les besoins)
Surveillance de son ambisonique
Vous pouvez utiliser Adobe Premiere Pro pour importer des médias ambisoniques et les contrôler
précisément dans l’espace, à l’aide d’un casque.
1 Choisissez Fichier > Nouvelle séquence > Préconfigurations de la séquence > VR.
2 Sélectionnez VR > Monoscopique 29.97 > 2048 x 2048 – Ambisonie ou VR > Stéréoscopique 29.97 >
2048 x 2048.
3 Créez une séquence contenant un son ambisonique multicanal.
4 Appliquez l’effet Binauralizer- Ambisonie sur la piste principale dans le panneau Mixage des pistes
audio.
Last updated 10/12/2018
144
Espace de travail et workflows
Application de l’effet Binauralizer-Ambisonie
• Utilisez Panoramique pour l’orientation de gauche à droite.
• Utilisez Rotation verticale pour l’orientation de bas en haut.
• Utilisez Déroulement à la verticale pour une rotation du sens antihoraire vers le sens horaire.
Les trois options présentent des valeurs comprises entre -180 et +180 degrés.
5 Pour surveiller le son dans une autre direction, cliquez sur le bouton de l’effet et modifiez le panoramique
de gauche à droite.
6 Cliquez sur le menu d’énumération des options au bas de l’effet. Cliquez pour passer en rotation
verticale afin d’écouter selon une orientation vers le haut ou vers le bas, ou utilisez Déroulement à la
verticale pour tourner la tête dans le sens horaire ou antihoraire.
7 Après avoir appliqué l’effet, vous pouvez contrôler précisément la nature spatiale du média, à l’aide d’un
casque. Par défaut, la position de la tête serait orientée directement devant, dans la sphère audio.
Last updated 10/12/2018
145
Espace de travail et workflows
Contrôles Binauralizer
8 Pour surveiller les deux vidéos 360 dans une position différente, vérifiez que vous vous trouvez dans le
menu Visionneuse VR et que les contrôles de la visionneuse ne sont pas masqués.
9 Tournez le contrôle Panoramique du Binauralizer jusqu’à ce que la valeur numérique corresponde à la
valeur numérique sous le moniteur de la Visionneuse VR, puis tournez le contrôle Rotation verticale de
l’effet pour le faire concorder avec la valeur numérique à droite de la Visionneuse VR. Vous pouvez
désormais surveiller les deux vidéos 360.
Last updated 10/12/2018
146
Espace de travail et workflows
Note:
Une fois que vous avez fini de surveiller le son ambisonique, supprimez ou désactivez l’effet Binauralizer
- Ambisonie de la piste principale dans le panneau Mixage des pistes audio.
Réorientation de sphères vidéo et audio correctement alignées
Vous pouvez également réorienter les deux sphères audio et vidéo dans la position spatiale appropriée.
1 Importez une vidéo VR et un son ambisonique et créez une séquence VR contenant ces éléments.
2 Sélectionnez Effet > Projection VR pour l’appliquer à l’élément vidéo de la séquence. Cet effet permet
de réorienter la sphère vidéo.
Réorientation de la sphère vidéo
3 Sélectionnez l’effet Panoramique > Ambisonie pour l’élément audio correspondant dans cette séquence.
Cet effet permet de réorienter la sphère audio.
Réorientation de la sphère audio
4 Choisissez Options d’effet > Panoramique, Rotation verticale et Déroulement à la verticale dans l’effet
Projection VR. Dans la Visionneuse VR, faites pivoter la sphère vidéo jusqu’à ce que le contenu vidéo
soit dans la position correcte.
Last updated 10/12/2018
147
Espace de travail et workflows
Utilisation du contrôle Effets
5 Une fois la vidéo positionnée, utilisez les mêmes valeurs numériques de l’effet Projection VR et
appliquez-les aux curseurs Panoramique, Rotation verticale et Déroulement à la verticale de l’effet
Panoramique - Ambisonie.
Utilisation du panoramique du contrôle Effets
Last updated 10/12/2018
148
Espace de travail et workflows
Publication de vidéos VR
Pour publier votre vidéo VR sur des sites Web tels que YouTube et Facebook, procédez comme suit :
1 Sélectionnez Réglages d’exportation > Onglet Réglages vidéo.
2 Codez la vidéo à l’aide du format H.264, HEVC ou QuickTime.
3 Faites défiler l’écran vers le bas pour cocher la case La vidéo est VR et sélectionnez la disposition
correspondant à votre média dans le menu contextuel. En fonction des métadonnées ajoutées à la vidéo
codée, Adobe Premiere Pro l’identifie comme contenu vidéo VR pour que la lecture s’effectue
correctement.
4 Utilisez le paramètre Adapter au fond sous Réglages d’exportation afin d’obtenir des résultats optimaux
pour l’exportation de vidéos VR.
5 Sélectionnez la boîte de dialogue Réglages d’exportation > Publier pour télécharger cette vidéo
directement sur des sites Web tels que YouTube ou Facebook.
Note:
Il peut y avoir un décalage entre la fin du téléchargement et le moment où la vidéo est lisible en mode VR.
Vidéo : Workflow vidéo VR
Découvrez comment traiter directement du contenu multimédia VR, y compris du contenu stéréo, de
manière à pouvoir modifier des séquences, appliquer des effets spéciaux et générer des projets à 360
degrés balisés correctement pour les lecteurs multimédias.
(Regarder, 5 min)
Configuration et utilisation d’un casque de visualisation
pour la vidéo immersive dans Adobe Premiere Pro
L’environnement immersif d’Adobe dans Premiere Pro vous permet de visionner et de faire défiler votre
montage dans un casque de visualisation, tout en ayant la possibilité d’utiliser le clavier pour des tâches de
montage telles que des raccords dynamiques ou l’ajout de marques.
Configuration de casques de réalité virtuelle
Vous pouvez utiliser un casque de réalité virtuelle pour visionner une vidéo à 360° tout en travaillant dans
Premiere Pro. Pour utiliser un casque de réalité virtuelle, votre système doit être conforme à la
Configuration requise pour les systèmes VR. Vous devez, en outre, installer le logiciel Steam.
Premiere Pro prend en charge les casques de réalité virtuelle suivants :
• HTC Vive (sous Mac et Windows)
• Oculus Rift (Windows uniquement)
• Casques de visualisation Windows Mixed Reality (Windows uniquement)
Suivez les instructions du tableau ci-dessous pour installer et configurer votre environnement de réalité
virtuelle (VR).
Last updated 10/12/2018
149
Espace de travail et workflows
Casque de réalité virtuelle Instructions
Oculus Rift • Configuration requise : voir Configuration minimale et
recommandée pour Oculus Rift
• Téléchargement et installation : voir Prise en main
• Configuration de Steam VR : voir Téléchargement et
configuration de Steam
HTC Vive sous Windows • Configuration requise : voir Spécifications techniques
recommandées du PC
• Étapes préalables à l’installation : voir HTC Vive Pre:
Installation Guide (HTC Vive Pre : Guide d’installation)
• Configuration de Steam VR : voir Téléchargement et
configuration de Steam
HTC Vive sous Mac • Configuration requise :
• Tout iMac Pro
• iMac 27" de mi-2017
• MacOS 10.13, High Sierra
• Adaptateur multiport AV numérique USB-C
Apple
(https://www.apple.com/shop/product/MJ1K2
AM/A/usb-c-digital-av-multiport-
adapter?afid=p238%7Cs3kpSGqXc-
dc_mtid_1870765e38482_pcrid_2463867258
57_&cid=aos-us-kwgo-pla-btb--slid--product-
MJ1K2AM/A)
• Étapes préalables à l’installation : voir HTC Vive Pre:
Installation Guide (HTC Vive Pre : Guide d’installation)
• Configuration de Steam VR : voirTéléchargement et
configuration de Steam
Windows Mixed Reality • Configuration requise : voir Recommandations en matière de
matériel PC
• Configuration : voir Configuration de Windows Mixed Reality
• Configuration de Steam VR : voirTéléchargement et
configuration de Steam
• Configuration de Steam VR pour utiliser Windows
Mixed Reality : voir Jouer à des jeux SteamVR dans Windows
Mixed Reality
Téléchargement et configuration de Steam
1 Rendez-vous sur la page store.steampowered.com/about et cliquez ensuite sur Installer Steam. Suivez
les instructions du programme d’installation.
2 Dans Steam, suivez les invites pour créer un compte ou connectez-vous à un compte existant.
3 Dans Steam, téléchargez et installez SteamVR.
Last updated 10/12/2018
150
Espace de travail et workflows
Note:
Si vous utilisez un casque de visualisation Windows Mixed Reality dans Steam, téléchargez et installez
Windows Mixed Reality pour SteamVR.
4 Dans Steam, cliquez sur Run Room Setup (Lancer la configuration de pièce) pour configurer votre pièce.
Pour plus d’information, consultez la documentation de Steam : Assistant de configuration de pièce et
tutoriel SteamVR.
Démarrage de l’environnement immersif d’Adobe dans Premiere Pro
1 Dans Premiere Pro, cliquez sur Édition > Préférences > Lecture.
2 Dans la section Périphérique vidéo, vérifiez que l’option Environnement immersif d’Adobe est
sélectionnée.
Note:
Par défaut, cet environnement est activé dans Premiere Pro.
3 Facultatif : Si vous partagez le casque de visualisation avec After Effects à l’aide de l’environnement
immersif d’Adobe, sélectionnez Désactiver la sortie vidéo pendant l’exécution en arrière-plan.
4 Vous devez également activer l’environnement immersif d’Adobe pour chacun des projets.
Pour activer l’environnement immersif d’Adobe pour un projet spécifique, cliquez sur le menu
représentant une clé à molette dans le Moniteur du programme ou le Moniteur source, puis sélectionnez
Environnement immersif d’Adobe.
Last updated 10/12/2018
151
Espace de travail et workflows
Activation de l’environnement immersif d’Adobe pour un projet
Note:
Si l’environnement immersif d’Adobe n’a pas été configuré correctement, un message d’erreur s’affiche
pour vous inviter à vérifier la configuration. Vérifiez la configuration par rapport à la configuration requise
et aux informations d’installation des sections Configuration de casques de réalité virtuelleet
Téléchargement et configuration de Steam.
Une fois l’environnement immersif d’Adobe activé, chaque fois que vous modifierez un métrage, SteamVR
s’ouvrira automatiquement et commencera à communiquer avec Premiere Pro.
Cependant, seul un métrage monoscopique ou stéréoscopique 360 pourra être visionné dans le casque de
visualisation.
Last updated 10/12/2018
152
Espace de travail et workflows
Utilisation de la navigation de l’environnement immersif d’Adobe
Une fois que vous avez installé l’environnement immersif d’Adobe correctement, vous pouvez afficher les
contrôleurs de casque dans l’environnement immersif.
Vous pouvez ensuite utiliser les panneaux et les fonctionnalités suivants lorsque vous travaillez dans
l’environnement immersif d’Adobe :
• Panneau Montage
• Panneau Navigation
Panneau Montage
Pour afficher le panneau Montage dans l’environnement immersif, cliquez sur Montage au niveau du
contrôleur. L’appel du montage à partir du contrôleur place toujours le montage devant vous, dans la même
orientation locale dans laquelle il a été laissé.
Vous pouvez afficher ou masquer le montage, ou le déplacer et le positionner en fonction de votre pratique.
Panneau Montage
Ajout et modification des marques spatiales
Avec le montage VR actif dans l’environnement immersif d’Adobe, vous pouvez activer le mode Marque.
Le mode Marque vous permet de pointer sur des zones de l’image, d’une projection sphérique ou rectiligne,
et d’ajouter une marque spatiale visuelle. Par ailleurs, vous pouvez ouvrir un panneau et modifier la couleur
de la marque.
Après avoir défini une nouvelle marque spatiale, vous pouvez la déplacer vers différentes parties de l’image
ou même la supprimer en utilisant votre contrôleur VR.
Note:
Les marques spatiales ne sont pas visibles sur les moniteurs de bureau. Si vous êtes en mode VR sur un
moniteur de bureau et qu’une marque spatiale est sélectionnée, la vue Moniteur de bureau pointe
automatiquement dans la direction de la marque spatiale. À l’heure actuelle, les marques spatiales ne
peuvent pas non plus être créées en dehors de l’environnement immersif d’Adobe.
Last updated 10/12/2018
153
Espace de travail et workflows
Panneau Navigation
Le panneau Navigation affiche le métrage entier à l’image active dans un format rectiligne.
Vous pouvez utiliser ce panneau pour garder un œil sur le métrage hors du champ angulaire actuel et
réorienter le métrage pour un confort d’affichage supérieur.
Pour accéder au panneau Navigation, cliquez sur l’icône Navigation dans le coin supérieur droit du panneau
Montage.
Le panneau Navigation se compose des éléments suivants :
• Une vue équirectangulaire du métrage qui peut être déclenchée
• Un point où l’éditeur regarde actuellement dans l’image
• Lignes indiquant la position « avant » ou du « nord géographique ». Dans la plupart des cas, cela sera
face au bureau ou au moniteur du monteur.
• Un bouton Réinitialiser lorsque la vue a été modifiée par le monteur.
• Bouton Fermer : ferme le panneau
• Outil Main pour repositionner le panneau
Pour accéder au panneau Navigation, cliquez sur l’icône Navigation dans le coin supérieur droit du panneau
Montage.
Panneau Navigation
Déclenchez n’importe où sur l’image de métrage pour modifier ce qui s’affiche devant le monteur.
Cette fonction vous permet de visualiser et de vérifier le métrage se trouvant normalement derrière lui.
Après avoir modifié la vue, le métrage 360 autour de l’éditeur pivote en lacet jusqu’à l’emplacement
souhaité.
Le point représentant le champ angulaire actuel se déplace également au nouvel emplacement, et les
lignes représentant le « nord géographique » changent aussi.
Last updated 10/12/2018
154
Espace de travail et workflows
Note:
Cela ne modifie pas la sortie finale du métrage ; il s’agit simplement d’une amélioration du workflow.
Ancrage ou déplacement des panneaux Montage et Navigation
Utilisez les poignées de saisie sur les panneaux Montage et Navigation pour les déplacer. Vous pouvez
déplacer les panneaux dans n’importe quelle orientation et position. Vous avez simplement besoin de
déclencher l’outil Main du panneau et de déplacer le panneau vers un nouvel emplacement, puis de
relâcher le déclencheur.
Vous pouvez également ancrer les panneaux à votre contrôleur. Chaque contrôleur ne peut avoir qu’un
seul panneau ancré. Un panneau ancré apparaît sur le contrôleur au premier plan et à un angle légèrement
pivoté. L’objectif principal de l’ancrage d’un panneau consiste à placer le panneau Navigation dans votre
main non dominante. Vous pouvez ainsi voir le contenu entier autour de vous, sans avoir à chercher.
L’interface utilisateur gagne en confort lorsque les panneaux sont placés sur le contrôleur.
Pour ancrer un panneau, déclenchez l’icône de l’outil Main dans la partie supérieure du panneau, puis
faites-la glisser vers un deuxième contrôleur. Un carré bleu s’affiche sur le deuxième contrôleur. Lorsque
le rayon blanc du premier contrôleur touche le carré bleu, le panneau s’aligne en place sur le deuxième
conteneur. Relâchez le déclencheur et il reste ancré. Pour supprimer le panneau ancré, saisissez de
nouveau le panneau et faites-le glisser jusqu’à ce qu’il se détache du contrôleur.
Flux de production multiplates-formes
Il est possible de gérer un projet sur plusieurs plates-formes informatiques. Vous pouvez par exemple
démarrer sous Windows puis poursuivre sur Mac OS. Toutefois, certaines fonctions changent lorsque le
projet passe d’une plate-forme à une autre.
Réglages de séquence Vous pouvez créer un projet sur une plate-forme, puis le déplacer sur une autre.
Adobe Premiere Pro définit les réglages de séquence équivalents pour la seconde plate-forme, le cas
échéant. Vous pouvez par exemple créer sous Windows un projet DV contenant une acquisition DV et des
réglages de pilotage de matériel. Lorsque vous ouvrez ce projet sur Mac OS, Adobe Premiere Pro définit
l’acquisition DV et les réglages de pilotage de matériel appropriés pour Mac. Ces réglages sont enregistrés
lorsque vous enregistrez le projet. Si, par la suite, vous ouvrez le projet sous Windows, ces réglages sont
convertis en réglages Windows.
Effets Tous les effets vidéo disponibles sur Mac OS sont disponibles sous Windows. Les effets Windows
non disponibles sur le Mac apparaissent comme des effets hors ligne si le projet est ouvert sur le Mac. Ils
sont désignés par le terme « Windows uniquement » dans l’aide d’Adobe Premiere Pro. Tous les effets
audio sont disponibles sur les deux plates-formes. Les préconfigurations d’effets fonctionnent sur les deux
plates-formes (sauf si la préconfiguration s’applique à un effet qui n’est pas disponible sur une plate-forme
donnée).
Préconfigurations Adobe Media Encoder Les préconfigurations créées sur une plate-forme ne sont pas
disponibles sur une autre.
Fichiers de prévisualisation Les fichiers de prévisualisation créés sur une plate-forme ne sont pas disponibles
sur une autre. Lorsqu’un projet est ouvert sur une autre plate-forme, les fichiers de prévisualisation sont
Last updated 10/12/2018
155
Espace de travail et workflows
rendus de nouveau. Lorsque ce projet est ouvert par la suite sur sa plate-forme d’origine,
Adobe Premiere Pro effectue à nouveau le rendu des fichiers de prévisualisation.
Fichiers haute résolution Les fichiers AVI Windows contenant de la vidéo non compressée 4:2:2 10 bits
(v210) ou 4:2:2 8 bits (UYVU) ne sont pas pris en charge sur Mac OS.
Rendu de l’aperçu La qualité de lecture des fichiers non natifs non rendus n’est pas aussi élevée que celle
des mêmes fichiers sur leur plateforme d’origine. Ainsi, la lecture des fichiers AVI n’est pas d’aussi bonne
qualité sur Mac OS que sous Windows. Adobe Premiere Pro effectue un rendu des fichiers de
prévisualisation pour les fichiers non natifs sur la plate-forme active. Il effectue toujours un rendu des
fichiers de prévisualisation dans un format natif. Une barre rouge dans la bande de montage indique les
sections comportant des fichiers dont le rendu doit être effectué.
Last updated 10/12/2018
156
Chapter 3: Configuration du projet dans
Adobe Premiere Pro
Création de projets
Un fichier de projet stocke des informations sur des séquences et des éléments, tels que les réglages
d’acquisition, de transition et de mixage audio. En outre, le fichier de projet contient les données relatives
aux décisions de montage, telles que les points d’entrée et de sortie des éléments raccordés et les
paramètres de chaque effet. Au début de chaque projet, Adobe Premiere Pro crée un dossier sur le disque
dur. Par défaut, il stocke dans ce dossier les fichiers acquis, les fichiers audio de prévisualisation et
uniformisés qu’il crée, ainsi que le fichier de projet lui-même.
Il génère un fichier de projet pour chaque projet que vous créez. Ce fichier contient les réglages que vous
sélectionnez pour chacune des séquences du projet, ainsi que les données cruciales sur les éléments, les
décisions de montage et les effets utilisés dans le projet.
Adobe Premiere Pro ne conserve pas les fichiers vidéo, audio ou d’images fixes dans le fichier de projet. Il
conserve uniquement une référence à chacun de ces fichiers, un élément, basé sur le nom et
l’emplacement du fichier au moment de l’importation. Si vous déplacez, renommez ou supprimez un fichier
source ultérieurement, Adobe Premiere Pro ne pourra pas le retrouver automatiquement à la prochaine
ouverture du projet. Il affiche alors dans ce cas la boîte de dialogue « Où se trouve le fichier ».
Par défaut, chaque projet comprend un seul panneau Projet. Ce panneau est la zone de stockage de tous
les éléments utilisés dans le projet. Vous pouvez organiser les médias et les séquences d’un projet en
utilisant les chutiers du panneau Projet.
Un projet peut contenir plusieurs séquences dont les réglages de chacune peuvent également différer. Au
sein d’un seul projet, vous pouvez monter des segments individuels en tant que séquences séparées, puis
les assembler dans un programme final en les imbriquant dans une séquence plus longue. De la même
façon, vous pouvez enregistrer plusieurs variantes d’une séquence, sous la forme de séquences distinctes,
dans le même projet.
Note:
Il n’est pas nécessaire d’enregistrer des copies d’un projet lorsque vous créez différents segments ou
versions d’un même programme vidéo. Il suffit de créer de nouvelles séquences ou des séquences en
double au sein d’un seul fichier de projet.
Didacticiel de formation
Regardez ce didacticiel pour apprendre à créer un projet, et spécifier des options et des paramètres
généraux du projet dans Adobe Premiere Pro.
Last updated 10/12/2018
157
Configuration du projet dans Adobe Premiere Pro
Création d’un projet
Les projets peuvent contenir plusieurs séquences avec des réglages différents. Chaque fois que vous créez
un projet, Adobe Premiere Pro vous demande de préciser les réglages de la première séquence. Vous
pouvez toutefois annuler cette étape afin de créer un projet sans aucune séquence.
1 (Facultatif) Si vous prévoyez d’effectuer l’acquisition de vidéo à partir d’un périphérique, branchez ce
périphérique sur l’ordinateur via la connexion IEEE 1394 ou SDI. Mettez le périphérique sous tension,
puis effectuez l’une des opérations suivantes :
• S’il s’agit d’une caméra, mettez-la en mode lecture, qui peut être signalé par la mention VTR ou VCR.
• S’il s’agit d’une platine, veillez à ce que sa sortie soit configurée correctement.
Note:
Ne mettez pas la caméra en mode d’enregistrement, lequel peut être indiqué par la mention Caméra
ou Film.
2 Sélectionnez Nouveau projet sur l’écran de démarrage qui apparaît au lancement d’Adobe Premiere Pro
ou, une fois l’application ouverte, choisissez Fichier > Nouveau > Projet. (Windows : Ctrl+Alt+N,
Mac : Opt+Cmd+N)
3 Accédez à l’emplacement où enregistrer le fichier de projet, nommez le projet, puis cliquez sur OK.
Note:
Lorsque cela est possible, précisez un emplacement et un nom que vous ne devrez pas modifier
ultérieurement. Par défaut, Adobe Premiere Pro enregistre le rendu des prévisualisations, les fichiers
audio uniformisés et les acquisitions audio et vidéo dans le dossier où vous stockez le projet. Le
déplacement ultérieur d’un projet peut nécessiter celui des fichiers associés.
4 Effectuez l’une des opérations suivantes :
• Sélectionnez une préconfiguration pour la première séquence du projet ou personnalisez ses
réglages. Pour plus d’informations, voir Création d’une séquence. Cliquez ensuite sur OK.
• Pour créer un projet dépourvu de séquence, cliquez sur Annuler.
5 (Facultatif) Si vous souhaitez changer l’emplacement où sont stockés les différents types de fichiers,
spécifiez l’emplacement des disques de travail. Voir la section Spécification des disques de travail pour
améliorer les performances du système.
Note:
Adobe Premiere Pro prend en charge la vidéo haute résolution (supérieure à 8 bits par canal) pour le
montage de métrage standard et haute définition.
Passer en revue les réglages du projet
Tous les réglages d’un projet s’appliquent à l’ensemble du projet et, pour la plupart, ne peuvent pas être
modifiés une fois le projet créé.
Vous pouvez consulter les réglages d’un projet sur lequel vous avez commencé à travailler, mais seuls
certains de ces réglages peuvent être modifiés. Ces réglages sont accessibles par le biais de la boîte de
dialogue Réglages du projet.
1 Sélectionnez Projet > Réglages du projet > Général ou Projet > Réglages du projet > Disques de travail.
2 Affichez ou modifiez les réglages si nécessaire.
3 Cliquez sur OK.
Last updated 10/12/2018
158
Configuration du projet dans Adobe Premiere Pro
Boîte de dialogue Réglages du projet
Généralités
Lecture et rendu vidéo Indique si la fonction Mercury Playback Engine du logiciel ou matériel est activée ou
non. Si une carte CUDA compatible est installée, l’option de lecture et de rendu matériel avec
Mercury Playback Engine est activée. Pour plus d’informations sur CUDA, Mercury Playback Engine et
Adobe Premiere Pro, consultez cet article sur le blog de la zone de travail d’Adobe Premiere Pro.
Zone admissible du titre Définit la partie du bord de l’image qui doit être marquée comme zone admissible
pour les titres, afin que ces derniers ne soient pas coupés par la numérisation des téléviseurs. La zone
admissible du titre est délimitée par un rectangle comportant des traits lorsque vous cliquez sur le bouton
Marges admissibles dans le Moniteur source ou le Moniteur du programme. Les titres nécessitent une zone
admissible plus large que les actions.
Zone admissible de l’action Définit la partie du bord de l’image qui doit être marquée comme zone admissible
pour l’action afin que cette dernière ne soit pas coupée par la numérisation des téléviseurs. La zone
admissible de l’action est délimitée par un rectangle lorsque vous cliquez sur le bouton Marges admissibles
dans le Moniteur source ou le Moniteur du programme.
Format d’affichage (audio et vidéo) Pour plus d’informations sur les formats d’affichage audio et vidéo,
consultez les entrées correspondantes sous Réglages généraux dans la section Préconfigurations et
réglages de séquence.
Format d’acquisition Pour plus d’informations sur la définition du format d’acquisition, voir Définition du format
d’acquisition, des préférences et des pistes.
Disques de travail
Pour plus d’informations sur la désignation des disques de travail, voir Spécification des disques de travail
pour améliorer les performances du système.
Ouverture d’un projet
Adobe Premiere Pro pour Windows peut ouvrir des fichiers de projet créés avec des versions antérieures
d’Adobe Premiere Pro ou d’Adobe Premiere 6.x. Vous ne pouvez ouvrir qu’un seul projet à la fois. Pour
transférer le contenu d’un projet dans un autre, utilisez la commande Importation.
Utilisez la commande Enregistrement automatique pour enregistrer automatiquement des copies de vos
projets dans le dossier Enregistrement automatique d’Adobe Premiere Pro.
Vous risquez de rencontrer des fichiers manquants lorsque vous travaillez sur un projet. Vous pouvez
continuer à travailler en remplaçant les fichiers hors ligne par des pseudo-éléments pour les fichiers
manquants. Vous pouvez effectuer le montage avec les fichiers hors ligne, mais vous devez remettre les
originaux en ligne avant de rendre votre film.
Pour remettre un fichier en ligne une fois le projet ouvert, utilisez la commande Lier le média. Vous pouvez
continuer à travailler sans avoir à fermer et à rouvrir le projet.
1 Sélectionnez Fichier > Ouvrir le projet. (Windows : Ctrl+O, Mac : Cmd+O).
2 Naviguez pour trouver le fichier du projet et sélectionnez-le.
3 Sélectionnez Ouvrir.
4 Si la boîte de dialogue Où se trouve le fichier s’ouvre, localisez le fichier en utilisant le champ Rechercher
dans ou choisissez l’une des options suivantes proposées :
Rechercher Lance la fonction de recherche de l’Explorateur Windows (Windows) ou du Finder (Mac OS).
Last updated 10/12/2018
159
Configuration du projet dans Adobe Premiere Pro
Lorsque vous déplacez un projet et des éléments vers un autre ordinateur, vous pouvez modifier le
chemin d’accès dans le fichier de projet, de telle sorte qu’Adobe Premiere Pro recherche
automatiquement les fichiers associés au projet. Ouvrez le fichier PRPROJ dans un éditeur de texte ou
dans un éditeur XML tel que Dreamweaver. Recherchez le chemin d’accès au fichier utilisé lorsque le
projet se trouvait sur l’ordinateur précédent. Remplacez-le par le chemin d’accès sur le nouvel
ordinateur.
Ignorer Remplace un fichier manquant par un clip hors ligne temporaire pendant la session. Lorsque
vous fermez votre projet et que vous le rouvrez, une boîte de dialogue vous demande de localiser le
fichier ou permet de l’ignorer.
Tout ignorer Comme Ignorer, Tout ignorer remplace tous les fichiers manquants par des fichiers hors
ligne temporaires.
Note:
Ne sélectionnez Ignorer ou Tout ignorer que si vous avez l’intention de retravailler toutes les
occurrences du fichier manquant au sein du projet. Si vous ne retrouvez pas un fichier à conserver dans
le projet, utilisez plutôt Off-line.
Ignorer les prévisualisations Empêche Adobe Premiere Pro de rechercher les fichiers de prévisualisation
déjà rendus pour le projet. Le chargement du projet est alors plus rapide mais peut-être devrez-vous
restituer des parties de ses séquences pour optimiser les performances de lecture.
Off-line Remplace un fichier manquant par un élément hors ligne, un pseudo-élément qui préserve toutes
les références du fichier manquant dans tout le projet. À l’inverse de l’élément temporaire hors ligne créé
par Ignorer, celui généré par Off-line est conservé entre les sessions ; il n’est donc pas nécessaire de
localiser les fichiers manquants à chaque ouverture du projet.
Tous off-line Comme Off-line, Tous off-line remplace tous les fichiers manquants par des fichiers hors
ligne permanents.
Note:
N’effacez pas les fichiers source lorsque vous les utilisez en tant qu’éléments dans un projet Adobe
Premiere Pro, à moins qu’ils n’aient été acquis avec le pilotage du matériel et que vous prévoyiez de les
acquérir à nouveau. Vous pouvez les effacer une fois le film final produit.
Suppression d’un fichier de projet
1 Dans l’Explorateur (Windows) ou le Finder (Mac OS), accédez au fichier de projet Adobe Premiere Pro
et sélectionnez-le. Les fichiers de projet portent l’extension .prproj.
2 Appuyez sur la touche Suppr.
Déplacement d’un projet vers un autre ordinateur
Pour déplacer un projet vers un autre ordinateur afin d’y poursuivre les opérations de montage, vous devez
également déplacer les copies de tous les éléments relatifs au projet, ainsi que le fichier de projet. Les
ressources doivent contenir leurs noms de fichier et leurs emplacements de dossier, de telle sorte
qu’Adobe Premiere Pro puisse les retrouver et les réassocier automatiquement à leurs clips dans le projet.
Last updated 10/12/2018
160
Configuration du projet dans Adobe Premiere Pro
Assurez-vous également que les codecs utilisés pour le projet sur le premier ordinateur sont installés sur
le second. Pour plus d’informations sur le déplacement d’un projet et de ses éléments vers un autre
ordinateur, reportez-vous à la section Copie, transcodage ou archivage de projets.
Utiliser plusieurs projets ouverts
Utiliser plusieurs projets ouverts
Utiliser plusieurs projets ouverts
Vous pouvez ouvrir plusieurs projets avec Adobe Premiere Pro. Vous pouvez également ouvrir deux
projets différents pour copier des éléments et des ressources de l’un à l’autre en les glissant-déposant à
partir de l’un d’eux, en fonction de vos besoins.
1 Vous pouvez ouvrir un projet Adobe Premiere Pro existant ou en créer un autre, même lorsque vous
travaillez déjà sur un projet.
Affichage de plusieurs projets ouverts
2 Pour afficher la liste complète des projets ouverts, sélectionnez Premiere Pro > Projets > Menu. Affiche
la liste de tous les projets ouverts et tous les panneaux de projet.
Affichage de plusieurs projets
3 Cliquez sur un panneau qui affiche du contenu associé à un projet spécifique pour affecter le mode
« projet actif » à ce projet. Cela s’applique au panneau Projet, au panneau Montage, au Moniteur du
programme, au Moniteur source, à Effets, etc.
4 Pour fermer le projet sur lequel vous travaillez, sélectionnez Fichier > Fermer. (Windows : Ctrl+Maj+W,
Mac : Maj+Cmd+W).
Last updated 10/12/2018
161
Configuration du projet dans Adobe Premiere Pro
5 Si vous sélectionnez Quitter et Enregistrer, vous devez attendre que tous les projets soient écrits et
enregistrés sur le disque. Lorsque vous avez plusieurs projets ouverts, des messages tels que
« Enregistrer les modifications apportées à Project_X.prproj » peuvent s’afficher avant la fermeture de
chaque projet modifié.
6 Vous pouvez faire glisser un média ou des séquences d’un projet à l’autre. Lorsque vous faites glisser
un média, il est copié vers le nouvel emplacement sans être déplacé ni supprimé de l’emplacement
d’origine.
7 Si vous souhaitez déplacer les éléments du projet à l’emplacement cible et les supprimer du projet
d’origine, vous devez supprimer ces éléments du projet après les avoir copiés dans le projet.
Sauvegarde de votre espace de travail lorsque vous travaillez avec plusieurs
projets ouverts
1 Sélectionnez Importer l’espace de travail à partir des projets .
2 Lorsque vous ouvrez le premier projet, son espace de travail est chargé. Lorsque vous chargez un autre
projet, seules les commandes qui étaient ouvertes dans le montage sont ouvertes, pas la totalité de
l’espace de travail.
3 Lorsque vous fermez un projet, enregistrez l’espace de travail en prenant soin de supprimer les
panneaux Projet et Montage avant de le fermer.
4 Ainsi, à l’ouverture du projet, vous êtes certain de ne pas ouvrir de panneaux Projet ou Montage
supplémentaires. Cela évite également d’afficher un espace de travail qui inclut un groupe de panneaux
Montage concernant des séquences qui ne sont pas dans le projet.
Note:
Adobe Premiere Pro n’enregistre pas les paramètres de votre espace de travail, sauf si vous
sélectionnez l’option Importer l’espace de travail à partir des projets.
Ouverture de projets Premiere Rush dans Premiere Pro
Migrez dans Premiere Pro des projets créés avec Premiere Rush. Vous pouvez ouvrir tous vos projets
Rush synchronisés (projets enregistrés dans le cloud) dans Premiere Pro.
Note:
Une fois que vous ouvrez un projet Rush dans Premiere Pro, vous ne pouvez plus l’ouvrir dans Rush.
Suivez tout le processus dans Premiere Pro et publiez votre vidéo à partir de Premiere Pro.
1 Dans l’écran de démarrage de Premiere Pro, cliquez sur Ouvrir un projet Premiere Rush.
Premiere Pro ouvre une fenêtre qui vous permet de parcourir et de choisir l’un de vos projets
Premiere Rush synchronisés avec Creative Cloud que vous souhaitez ouvrir et continuer à modifier
dans Premiere Pro.
Last updated 10/12/2018
162
Configuration du projet dans Adobe Premiere Pro
Ouverture de projets Rush dans Premiere Pro
2 Cliquez sur un projet Rush pour l’ouvrir.
Vous êtes invité à renommer et à enregistrer ce projet Rush en tant que projet Premiere Pro. Vous
pouvez choisir l’emplacement où enregistrer ce projet. Après avoir enregistré le projet en tant que projet
Premiere Pro (fichier .prproj), vous pouvez continuer à modifier le projet dans Premiere Pro.
3 Modifiez le projet en ajoutant des effets et des transitions et en apportant d’autres modifications.
Utiliser des projets partagés
Pour utiliser des projets partagés :
Utiliser des projets partagés
Utiliser des projets partagés
Vous pouvez travailler avec différents éditeurs en même temps, verrouiller vos projets lorsqu’ils sont en
cours de modification et fournir un accès en lecture seule aux personnes qui souhaitent visualiser leur
travail, sans leur permettre d’apporter des modifications.
1 Sélectionnez Préférences > Panneau Projet > Projets partagés.
2 Pour verrouiller votre projet lorsque vous travaillez avec plusieurs projets, sélectionnez Verrouillage du
projet > Activer le verrouillage du projet.
Last updated 10/12/2018
163
Configuration du projet dans Adobe Premiere Pro
Verrouillage de votre projet
3 Dans le coin inférieur gauche du panneau Projet, vous pouvez voir un bouton en forme de cadenas qui
indique l’état actuel du projet. Si le bouton est rouge, le projet est en lecture seule.
Last updated 10/12/2018
164
Configuration du projet dans Adobe Premiere Pro
Projets partagés en mode lecture seule
4 Cliquez sur le cadenas rouge pour faire passer le projet en mode écriture. Le bouton passe au vert.
Désormais, les autres collaborateurs peuvent également éditer le projet.
Projets partagés en mode écriture
Last updated 10/12/2018
165
Configuration du projet dans Adobe Premiere Pro
Consolidation, transcodage et archivage de vos projets
Le Gestionnaire de projets d’Adobe Premiere Pro permet d’archiver et de transcoder un workflow de
manière simple et efficace grâce à deux fonctions :
• Regroupement ou copie du projet actif et de tous les fichiers média qui lui sont associés vers un
emplacement unique à des fins de partage
• Consolidation des fichiers associés à un projet en vue du transcodage dans un seul codec pour un
archivage facile
Vidéo : Archivage d'un projet
Découvrez comment rassembler vos médias au même endroit et les convertir en codec mezzanine à des
fins d''archivage ou de collaboration. (Regarder, 6 min.)
Copie des projets à un nouvel emplacement
Le Gestionnaire de projets peut vous aider à rassembler un projet à un nouvel emplacement. Le
rassemblement des fichiers copie le projet actif et tous les fichiers multimédia associés à un seul
emplacement. Il n’y a pas de conversion des fichiers lorsque les fichiers sont copiés.
Lors d’un regroupement de projet, vous pouvez préciser si le nouveau projet doit conserver les éléments
inutilisés du projet initial. Vous réduisez également les besoins en stockage en utilisant uniquement les
fichiers média nécessaires à la création et à l’exportation des séquences du projet.
Vous pouvez utiliser ce workflow pour collecter et copier les fichiers média source d’un projet stockés à
différents emplacements vers un emplacement unique pour les partager facilement.
Consolidation et archivage de projets
Le Gestionnaire de projets permet de gérer efficacement les fichiers média et les projets, notamment les
projets volumineux avec de nombreux éléments et différents formats de fichiers média.
Vous pouvez aisément archiver des projets volumineux en transcodant tous les fichiers appropriés des
projets et séquences dans un codec intermédiaire ou Mezzanine.
Le Gestionnaire de projets propose différentes options pour réunir les fichiers appropriés dans un codec
Mezzanine en fonction des préférences définies par l’utilisateur. Lors de la consolidation des fichiers, le
Gestionnaire de projets copie uniquement les parties du métrage source utilisées dans des séquences et
crée automatiquement un projet raccordé.
Vous pouvez archiver facilement ce codec unique ou le partager avec d’autres équipes et systèmes. Vous
pouvez, à tout moment, remodifier les projets archivés dans Premiere Pro.
Note:
La fonctionnalité de l’option Créer un nouveau projet conformé, disponible dans les versions antérieures
d’Adobe Premiere Pro, est incluse dans l’option Consolider et transcoder. Autrement dit, vous pouvez
choisir de raccorder des fichiers média tout en archivant un projet.
Comment copier, transcoder ou archiver un projet
1 Sélectionnez Fichier > Gestionnaire de projets.
Last updated 10/12/2018
166
Configuration du projet dans Adobe Premiere Pro
2 Dans la fenêtre du Gestionnaire de projets, sous Séquence, activez les cases à cocher en regard de
chacune des séquences que vous souhaitez sélectionner. Pour cocher toutes les cases, cliquez sur l’une
d’elles en maintenant la touche Maj enfoncée.
Note:
Les séquences imbriquées ne sont pas sélectionnées automatiquement. Si vous sélectionnez des
séquences contenant des séquences imbriquées, vérifiez que celles-ci sont bien incluses dans la
sélection.
3 Vous pouvez copier ou transcoder le projet en sélectionnant l’une des options suivantes :
Rassembler les fichiers et les copier au nouvel emplacement Permet de rassembler et de copier le métrage
utilisé dans les séquences sélectionnées à un emplacement de stockage unique.
Note:
Le Gestionnaire de projets ne permet pas de rassembler ni de copier les compositions After Effects liées
dynamiquement à un projet Adobe Premiere Pro. En revanche, il enregistre l’élément Dynamic Link dans
le projet conformé sous la forme d’un élément off-line.
Consolidation et transcodage Permet de consolider le métrage utilisé dans les séquences sélectionnées et
de le transcoder vers un codec unique pour l’archivage.
• Correspondance : faites correspondre les paramètres du fichier média qui vient d’être créé avec ceux
de la séquence, de l’élément spécifique concerné ou des préconfigurations.
Séquence Utilise la taille d’image, la cadence, le type de champ et le format des pixels de la séquence
sélectionnée, puis transcode les éléments correspondants vers ces paramètres.
Les éléments qui ne correspondent pas à ces paramètres sont copiés mais pas transcodés.
Eléments individuels Utilise la taille d’image, la cadence, le type de champ et le format des pixels de
chaque élément de la séquence, puis les transcode selon leurs paramètres individuels.
Lorsque la source ne peut pas être comparée, l’élément est copié mais pas transcodé. Par exemple, si
l’élément contient un attribut que le format ou le paramètre prédéfini sélectionné ne prend pas en charge.
Préconfiguration Utilise la taille d’image, la cadence, le type de champ et le format des pixels du
paramètre prédéfini sélectionné, puis transcode tous les éléments vers ces paramètres.
Lorsque les sources ne peuvent pas être comparées, les éléments sont copiés mais pas transcodés.
• Format : vous pouvez sélectionner l’un des formats suivants : fichier MXF OP1a, fichier MXF OP1a
au format DNXHD ou format QuickTime.
• Préconfiguration : en fonction du format choisi, différentes options de préconfiguration sont
disponibles.
Note:
La seule préconfiguration prenant en charge le canal alpha est GoPro CineForm avec alpha. Toutes les
autres préconfigurations aplatissent l’éventuel canal alpha.
4 Adobe Premiere Pro crée un nouveau fichier de projet qui renvoie vers les fichiers média sélectionnés
selon les options suivantes.
Note:
Last updated 10/12/2018
167
Configuration du projet dans Adobe Premiere Pro
Les options disponibles dépendent de l’option sélectionnée au cours de l’étape précédente.
Exclure les éléments inutilisés Spécifie que le Gestionnaire de projets ne doit pas inclure ou copier des
éléments média que vous n’avez pas utilisés dans le projet initial.
Inclure poignées Spécifie le nombre d’images supplémentaires à conserver avant le point d’entrée et
après le point de sortie de chaque élément transcodé. Vous pouvez définir une valeur comprise entre 0
et 999 images.
Par exemple, la valeur 30 indique que 30 images sont conservées avant le point d’entrée et que
30 images sont conservées après le point de sortie. Les points fonctionnent comme des images
supplémentaires qui permettent de légères modifications supplémentaires au montage dans le nouveau
projet.
Inclure les fichiers de conformation audio Permet de s’assurer que les données audio que vous avez
uniformisées dans le projet original reste uniformisées dans le nouveau projet. Lorsque cette option n’est
pas sélectionnée, le nouveau projet occupe moins d’espace disque, mais Premiere Pro uniformise à
nouveau les données audio lorsque vous ouvrez le projet. Cette option est uniquement disponible si vous
sélectionnez Rassembler les fichiers et les copier à un nouvel emplacement.
Convertir des séquences d’images en éléments Le Gestionnaire de projets convertit une séquence de
fichiers d’images fixes en un seul élément vidéo. Chaque image fixe devient alors une image de la vidéo.
Cette option permet souvent d’améliorer les performances de lecture.
Inclure les fichiers de prévisualisation Spécifie que les effets interprétés dans le projet original ne doivent
plus être interprétés dans le nouveau projet. Lorsque cette option n’est pas sélectionnée, le nouveau
projet occupe moins d’espace sur le disque, mais les effets ne sont pas interprétés. Cette option est
uniquement disponible si vous sélectionnez Rassembler les fichiers et les copier à un nouvel
emplacement.
Renommer les fichiers média pour les faire correspondre aux noms des éléments Renomme les fichiers de
métrage copiés en utilisant les mêmes noms que vos éléments acquis. Sélectionnez cette option si vous
renommez vos éléments acquis à partir de la fenêtre Projet et souhaitez que les fichiers de métrage
copiés portent le même nom. (Dans la mesure où les fichiers acquis que vous importez, en particulier
ceux acquis au moyen de la détection de scène, peuvent ne pas avoir des noms très descriptifs, vous
souhaiterez peut-être les renommer à partir de la fenêtre Projet.) Cette option permet de s’assurer que
le nom de fichier du métrage actuellement acquis est mis à jour pour refléter le nouveau nom dans la
fenêtre Projet, ce qui simplifie considérablement l’organisation de vos fichiers de métrage. La sélection
de cette option pour un fichier MXF ne changera pas le Nom de l’élément utilisateur dans le XML du
fichier ; cependant, cela changera le nom de fichier de l’élément copié pour que le projet raccordé
corresponde au nom du fichier affiché dans le volet de projet.
Convertir des compositions After Effects en éléments Convertit toutes les compositions After Effects de votre
projet en éléments vidéo aplatis.
Si votre projet contient des compositions After Effects contenant des liens dynamiques, cette option aura
pour effet d’aplatir ces compositions en éléments vidéo. Cette option présente l’avantage de permettre
de lire les éléments vidéo convertis, y compris sur des systèmes sur lesquels After Effects n’est pas
installé.
Note:
Last updated 10/12/2018
168
Configuration du projet dans Adobe Premiere Pro
Une fois que les compositions ont été aplaties en éléments vidéo, il devient impossible de modifier les
compositions d’origine dans le nouveau projet. Vous pouvez toutefois modifier les compositions d’origine
dans le projet source à l’aide de Dynamic Link.
Chemin de destination Désigne l’emplacement où le Gestionnaire de projets enregistre les fichiers que
vous avez spécifiés. Cliquez sur Parcourir pour accéder à un autre emplacement que le dossier par
défaut.
Lors de la copie d’un projet, le Gestionnaire de projets crée un dossier nommé « Copié_[Nom du projet]
» et copie le projet, les fichiers de métrage et les autres fichiers spécifiés dans ce dossier.
Lors de la réunion d’un projet destiné au transcodage, le Gestionnaire de projets crée un dossier nommé
« Transcodé_[Nom du projet] » et enregistre le projet, les fichiers de métrage et les autres fichiers
spécifiés dans ce dossier.
Note:
Si un dossier portant le même nom que le projet que vous copiez ou transcodez est déjà enregistré à
cet emplacement, le Gestionnaire de projets ajoute un numéro à la fin du nom. Par exemple, des projets
successifs portant des noms identiques peuvent se voir ajouter les suffixes suivants : « _001, _002,
_003, _004,.... ».
Espace disque Affiche une comparaison entre la taille des fichiers du projet actuel et la taille estimée des
fichiers copiés ou réunis. Cliquez sur Calculer pour mettre à jour l’estimation.
5 Cliquez sur OK.
Note:
Lors de la copie de fichiers ou de leur consolidation en vue d’un transcodage, le Gestionnaire de projets ne
produit pas de structure de fichier MXF compatible P2 pour les fichiers média provenant d’une source P2.
Last updated 10/12/2018
169
Chapter 4: Importation de métrage dans
Adobe Premiere Pro
Formats de fichiers pris en charge
Certaines extensions de noms de fichier telles que MOV, AVI et MXF correspondent à des formats de
conteneur et non à des formats de données audio, vidéo ou image spécifiques. Les conteneurs peuvent
comprendre des données codées à l’aide de divers schémas de compression et d’encodage. Adobe
Premiere Pro est en mesure d’importer des fichiers de ce type. Toutefois, l’importation des données qu’ils
contiennent est possible uniquement si les codecs correspondants (en l’occurrence, les décodeurs) sont
installés.
Pour élargir l’éventail de fichiers pouvant être importés à l’aide d’Adobe Premiere Pro, vous pouvez installer
des codecs supplémentaires. De nombreux codecs installés sur le système d’exploitation (Windows ou
Mac OS) fonctionnent en tant que composants des formats QuickTime ou Vidéo pour Windows. Contactez
le fabricant de votre matériel informatique ou logiciel pour plus de détails sur les codecs compatibles avec
les fichiers créés par vos périphériques ou applications.
Taille de la séquence
Note:
Les fichiers vidéo et d’images fixes que vous souhaitez importer ne doivent pas dépasser les dimensions
maximales autorisées. La taille d’image maximale d’une séquence est de 10 240 × 8 192 pixels (largeur ×
hauteur). Si vous essayez de définir l’une des dimensions Taille d’image sur une valeur supérieure à cette
limite dans la boîte de dialogue Réglages de séquence, Adobe Premiere Pro la réinitialise sur la valeur
maximale.
Taille d’image fixe et d’animation
La taille d’image maximale pouvant être importée pour les images fixes et les séquences vidéo est de
256 mégapixels, avec une dimension maximale de 32 768 pixels dans l’un ou l’autre sens. Une image de
16 000 × 16 000 pixels, par exemple, est acceptable, tout comme une image de 32 000 × 8 000 pixels. En
revanche, une image de 35 000 × 10 000 pixels ne peut pas être utilisée.
Accélération GPU
La taille de l’image par rapport à la quantité de mémoire du GPU détermine si une image peut être traitée
par la partie d’accélération GPU de Mercury Playback Engine. Une image requiert le traitement de ((largeur
X hauteur/ 16 384)) mégaoctets par accélération GPU. Si cette valeur dépasse la mémoire disponible,
Adobe Premiere Pro utilise uniquement le processeur pour le rendu du segment actuel. Cela signifie que
certaines images n’utilisent pas l’accélération CUDA sur certaines cartes, mais y ont recours sur d’autres.
Par exemple, une taille d’image provenant d’un appareil Canon T2i est de 5 184 × 3 456 pixels. 1 094 Mo
sont nécessaires, soit une valeur supérieure à la mémoire de 1 Go disponible sur la Quadro FX 3800, mais
conforme à la mémoire de 1,5 Go de la carte Quadro FX 4800.
Last updated 10/12/2018
170
Importation de métrage dans Adobe Premiere Pro
Formats audio et vidéo natifs pris en charge pour l’importation
Adobe Premiere Pro prend en charge plusieurs formats audio et vidéo, garantissant ainsi la compatibilité
de vos workflows de postproduction avec les formats de diffusion les plus récents.
Format Détails
3GP, 3G2 (.3gp) Format de conteneur multimédia
AAC Advanced Audio Coding
AIFF, AIF Audio Interchange File Format
Apple ProRes Format de compression vidéo Apple
ASF NetShow (Windows uniquement)
ASND Fichier Adobe Sound
AVC-Intra Codec Panasonic
AVI (.avi) DV-AVI, Microsoft AVI Type 1 et Type 2
BWF Format Broadcast WAVE
CHPROJ Fichier de projet Character Animator
CRM Fichiers Canon Cinema RAW Light (.crm) créés par des caméras
telles que la Canon EOS C200
DNxHD Pris en charge dans les enveloppes MXF et QuickTime natives
DNxHR DNxHR LB, DNxHR SQ, DNxHR TR, DNxHR HQ et DNxHR HQX
DV Flux DV brut, un format QuickTime
GIF GIF animé
H.264 AVC Divers médias qui utilisent le codage H.264
HEIF Format HEIF utilisé par l’iPhone 8 et l’iPhone X (Mac uniquement)
HEVC (H.265) Médias H.265 ayant une résolution maximale de
8 192 x 4 320 pixels
M1V Fichier vidéo MPEG-1
M2T Sony HDV
M2TS Flux de transfert MPEG-2 BDAV Blu-ray, AVCHD
M2V DVD compatible MPEG-2
M4A MPEG-4 Audio
M4V Fichier vidéo MPEG-4
MOV Format QuickTime
MP3 Audio MP3
MP4 Séquence QuickTime, XDCAM EX
MPEG, MPE, MPG MPEG-1, MPEG-2
MTS AVCHD
Last updated 10/12/2018
171
Importation de métrage dans Adobe Premiere Pro
MXF Media eXchange Format. MXF est un format de conteneur
prenant en charge :
• ARRIRAW
• Film P2 : variante Panasonic OP1b de vidéo MXF aux formats
AVC-Intra LT et AVC-LongG, variante Panasonic Op-Atom de
vidéo MXF aux formats DV, DVCPRO, DVCPRO 50, DVCPRO
HD et AVC-Intra
• Métrage X-OCN produit par des caméras telles que les Sony F5
et F55, ou la Sony Venice avec le module complémentaire
AXS-R7
• Sony XDCAM HD 18/25/35 (4:2:0)
• Sony XDCAM HD 50 (4:2:2)
• AVC-LongGOP
• XAVC Intra
• XAVC LongGOP
• XAVC QFHD Long GOP 4:2:2
• JPEG2000
• IMX 30/40/50
• XDCAM EX
MJPEG natifs 1DC
OMF Format de projet audio
OpenEXR Fichiers aux formats .EXR, .MXR et .SXR
R3D Fichier brut RED R3D
Rush Projets existants de Premiere Rush
VOB Format de conteneur sur un support DVD
WAV Son Windows
WMV Windows Media, Windows uniquement
Note:
Tous les codecs QuickTime ne sont pas pris en charge par défaut. Certains codecs nécessitent des
composants tiers.
Formats de caméra natifs pris en charge
Adobe Premiere Pro vous permet d’utiliser un large éventail de formats multimédias natifs en provenance
des appareils photo DSLR les plus récents, sans transcodage ni conversion de fichiers.
Last updated 10/12/2018
172
Importation de métrage dans Adobe Premiere Pro
Les formats multimédias répertoriés ici sont pris en charge en vue d’une importation et d’une édition
directes avec Adobe Premiere Pro CC. Les codecs requis sont intégrés à Adobe Premiere Pro CC et, sauf
indication contraire, sont pris en charge sous Mac OS et Windows.
• Caméra ARRI AMIRA
Adobe Premiere Pro fournit une prise en charge intégrée de la caméra ARRI AMIRA, avec application
des tables de correspondance des couleurs LUT appropriées comme éléments principaux lors de
l’importation.
• Métrage ARRI Alexa LF
Premiere Pro permet d’importer le format de fichier ALEXA LF (Large Footage).
• Canon XF, Canon RAW
Vous pouvez utiliser, en mode natif, du métrage Canon XF et Canon RAW, y compris les métrages issus
des caméras Canon Cinema EOS C300 et C500.
Adobe Premiere Pro permet d’importer et de monter en mode natif les contenus enregistrés dans les
formats QuickTime, y compris les séquences Apple ProRes et MOV filmées avec les appareils photo
numériques Canon 5D ou 7D, avec un accès complet à leurs métadonnées sans transcodage,
conversion, indexation ni transfert.
• CinemaDNG
Adobe Premiere Pro vous permet d’importer et de modifier du contenu CinemaDNG non compressé à
partir des caméras suivantes :
• Caméra Blackmagic Cinema
• Caméra Blackmagic Pocket Cinema
• Convergent Design Odyssey7Q
Lorsque vous utilisez des médias CinemaDNG, vous pouvez accéder aux paramètres de la source et
modifier les paramètres de métadonnées. Les médias CinemaDNG peuvent faire l’objet d’une
interpolation de Bayer sur un processeur graphique compatible pour des performances de lecture
optimales.
• Caméras Panasonic AVC, P2
Vous pouvez importer et monter, en mode natif, des médias issus des caméras/formats de codec de
caméra suivants :
• Panasonic AVC Ultra
• Panasonic AVCi 200
• Panasonic AVC Ultra Long GOP (Group of Pictures)
• Caméras Panasonic P2 et entre plusieurs cartes P2
Vous pouvez aussi afficher les métadonnées d’acquisition des caméras Panasonic dans le panneau des
métadonnées de Premiere Pro. Cela donne un point de départ plus facile pour évoluer ensuite.
Les champs de métadonnées suivants sont désormais disponibles pour les caméras Panasonic prises
en charge :
• Fabricant de la caméra
• Modèle de la caméra
• Codec vidéo
Last updated 10/12/2018
173
Importation de métrage dans Adobe Premiere Pro
• Vitesse de transmission vidéo
• Sensibilité ISO
• Température de la balance des blancs
• Correction de la capture
• Gamme de couleurs de la capture
• Média Phantom Cine
Vous pouvez importer et monter, en mode natif, du métrage Phantom Cine capturé sur des caméras
Vision Research Phantom.
• Prise en charge du format RED
Adobe Premiere Pro CC prend en charge l’utilisation en mode natif de métrage RED Digital Cinema
(R3D) à partir des caméras/formats de codec suivants :
• Color Science, tel que REDcolor2, REDgamma2 et REDlogFilm
• RED ONE
• RED EPIC
• Caméras RED Scarlet-X avec prise en charge de RED Rocket
• Red Dragon y compris RED Dragon 6K
Note:
Les éléments de format RED utilisent pour le traitement les fonctions GPU (OpenCL et CUDA) pour des
performances de lecture améliorées et plus rapides.
• Caméras Sony
Vous pouvez importer et monter directement du contenu à partir des caméras suivantes, sans
transcodage ni conversion :
• Sony XDCAM
• Sony XDCAM 50
• Sony XAVC
• Sony XAVC LongGOP (Group of Pictures)
• Sony XAVC-S
• Sony SStP
• Sony RAW (caméras F65, F55, F5, FS700)
Vous pouvez parcourir les éléments importés à l’aide de l’Explorateur de médias et les organiser à l’aide
de métadonnées de caméra.
Pour en savoir plus sur l’utilisation directe des formats de caméra natifs, consultezce tutoriel vidéo.
Formats de fichiers d’images fixes et de séquences d’images fixes pris en
charge
Last updated 10/12/2018
174
Importation de métrage dans Adobe Premiere Pro
Adobe Premiere Pro prend en charge les fichiers d’image fixe de 8 bpc (4 octets par pixel) et de 16 bpc
(8 octets par pixel).
Format Détails
AI, EPS Adobe Illustrator
BMP, DIB, RLE Bitmap
DPX Cineon/DPX
EPS Adobe Illustrator
GIF Graphics Interchange Format
ICO Fichier d’icône (Windows uniquement)
JPEG JPE, JPG, JFIF
PICT Macintosh Picture
PNG Portable Network Graphics
PSD Photoshop
PTL, PRTL Titre Adobe Premiere
TGA, ICB, VDA, VST Targa
TIFF Tagged Interchange Format
Formats de fichier de sous-titrage pris en charge
Format Détails
DFXP Distribution Format Exchange Profile
MCC MacCaption VANC
SCC Fichier de sous-titres Scenarist
SRT Format de sous-titres SubRip
STL Fichier de sous-titres EBU N19
XML Fichier W3C/SMPTE/EBU Timed Text
Formats de fichier vidéo pris en charge
Format Détails
AAF Advanced Authoring Format
AEP, AEPX Projet After Effects
CHPROJ Projet Character Animator
CSV, PBL, TXT, TAB Listes d’acquisition
EDL EDL CMX3600
Last updated 10/12/2018
175
Importation de métrage dans Adobe Premiere Pro
PREL Projet Adobe Premiere Elements (Windows uniquement)
PRPROJ Projet Premiere Pro
XML FCP XML
Transfert et importation de fichiers
Formats de fichiers pris en charge
Adobe Premiere Pro permet d’importer de nombreux formats vidéo et audio. Adobe Premiere Pro permet
d’importer des fichiers dans les formats répertoriés ici, à condition que le codec utilisé pour les générer soit
installé en local. La plupart de ces modules logiciels sont installés automatiquement avec Adobe Premiere
Pro.
Pour obtenir la liste des formats de fichier pris en charge pour l’importation dans Adobe Premiere Pro,
reportez-vous à la section Formats de fichiers pris en charge
À propos du transfert de fichiers
Transfert de projets à partir d’autres ordinateurs
Lors du transfert de fichiers de projet (fichiers de projet Adobe Premiere Pro Effects, Adobe Premiere Pro
ou Final Cut Pro, par exemple) d’un autre ordinateur vers l’ordinateur sur lequel vous importez ces fichiers
de projet dans Adobe Premiere Pro, veillez à transférer tous les éléments qui y sont associés. Conservez
les fichiers du projet et leurs éléments associés sur l’ordinateur cible dans des dossiers nommés et
structurés de la même façon que les dossiers de l’ordinateur d’où ils sont issus.
Transfert d’éléments à partir de supports à base de fichiers
Il est possible de modifier des éléments qui se trouvent sur des supports à base de fichiers, par exemple
des cartes P2, des cartouches XDCAM, des cartes SxS ou des DVD. Cependant, Adobe Premiere Pro est
plus performant si vous transférez d’abord le contenu sur un disque dur local. A l’aide de l’Explorateur
(Windows) ou du Finder (Mac), transférez les fichiers à partir du support d’acquisition à base de fichiers.
Importez ensuite les fichiers qui se trouvent sur le disque dur dans des projets Adobe Premiere Pro.
Lors du transfert des fichiers sur le disque dur à partir d’un support à base de fichiers, transférez le dossier
contenant tous les fichiers associés et leurs sous-dossiers. Ne changez pas la structure du dossier. Par
exemple, transférez le dossier BDMV et son contenu lors du transfert des fichiers à partir d’un support à
base de fichiers AVCHD. Lors du transfert des fichiers à partir d’un support DVCPRO HD, transférez le
dossier CONTENTS et l’ensemble de son contenu. Lors du transfert des fichiers à partir d’un support
XDCAM EX, transférez le dossier BPAV et l’ensemble de son contenu. Lors du transfert des fichiers à partir
d’un DVD, transférez le contenu du dossier VIDEO_TS, ainsi que le contenu du dossier AUDIO_TS (s’il
existe).
Transférez les fichiers vidéo du support à base de fichiers dans le dossier spécifié pour la vidéo acquise
avec les réglages du disque de travail du projet.
Last updated 10/12/2018
176
Importation de métrage dans Adobe Premiere Pro
Structure du dossier pour les éléments AVCHD
Structure du dossier pour les éléments DVCPRO HD
Structure du dossier pour les éléments XDCAM EX
Structure du dossier pour les éléments DVD-Vidéo
À propos de l’importation des fichiers
L’importation diffère de l’acquisition. La commande Importer permet d’incorporer dans votre projet des
fichiers stockés sur votre disque dur ou un autre périphérique de stockage connecté. L’importation des
fichiers les rend simplement accessibles dans un projet Adobe Premiere Pro. Premiere Pro permet
d’importer différents types de données vidéo, d’images fixes et de données audio. Enfin, vous pouvez
exporter un projet Adobe Premiere Pro à partir d’Adobe Premiere Pro Effects et l’importer dans Adobe
Premiere Pro.
Last updated 10/12/2018
177
Importation de métrage dans Adobe Premiere Pro
Dans un projet Adobe Premiere Pro, vous pouvez importer des fichiers vidéo, audio et d’images fixes de
divers formats. Libre à vous d’importer un seul fichier, plusieurs fichiers ou un dossier entier. La taille
d’image maximale est de 16 mégapixels.
S’il existe des éléments fractionnés, veillez à les importer par le biais de l’Explorateur de médias au lieu du
menu Fichier.
Si le logiciel graphique ne permet pas de spécifier les pixels comme unité de mesure, essayez de spécifier
les points.
Dans Adobe Premiere Pro, vous pouvez importer des fichiers en utilisant l’Explorateur de médias ou la
commande Importer.
Adobe Premiere Pro indexe certains types de fichier et en transcode d’autres après les avoir importés. Le
montage complet de ces types de fichier n’est possible qu’une fois ces processus terminés. Le nom de
fichier d’un élément est affiché en italique dans le panneau Projet jusqu’à ce qu’il ait été complètement
indexé ou transcodé.
Pour importer des fichiers initialement non pris en charge par Adobe Premiere Pro, installez la carte
d’acquisition ou le module tiers externe approprié. Pour de plus amples informations, consultez le manuel
de la carte ou du module externe installé.
Vous pouvez également importer des fichiers et des dossiers en les faisant glisser de l’Explorateur
Windows (Windows) ou du Finder (Mac OS) vers le panneau Projet. Sous Windows Vista, si le Contrôle de
compte d’utilisateur (UAC) est activé, Windows désactive la technique de glisser-déplacer à partir de
l’Explorateur Windows, ou de tout programme, vers les programmes qui s’exécutent en mode
Administrateur. Vous devez exécuter Adobe Premiere Pro en mode Administrateur pour l’activation du
plug-in (module externe), l’accès disque spécial et les autorisations réseau. Pour permettre des opérations
de glisser-déplacer alors qu’Adobe Premiere Pro s’exécute en mode Administrateur, désactivez le contrôle
de compte d’utilisateur. Sélectionnez Comptes d’utilisateurs dans le Panneau de configuration de
Windows. Désactivez le contrôle de compte d’utilisateur pour l’utilisateur sélectionné.
Regardez ce didacticiel pour savoir comment importer des fichiers audio et vidéo dans Adobe Premiere Pro.
Importation des fichiers avec l’Explorateur de médias
L’Explorateur de médias permet de parcourir facilement des fichiers et de les rechercher en fonction de leur
type. Contrairement à la boîte de dialogue Importer, vous pouvez laisser l’Explorateur de médias ouvert, et
ancré, comme n’importe quel autre panneau. En outre, vous pouvez importer plusieurs panneaux
d’Explorateur de médias au sein d’un même espace de travail, afin de modifier ou de réutiliser des éléments
existants provenant de différents projets.
Last updated 10/12/2018
178
Importation de métrage dans Adobe Premiere Pro
Il vous garantit un accès rapide à l’ensemble de vos éléments en cours de montage. Vous pouvez
également utiliser l’Explorateur de médias afin d’importer des éléments copiés à partir de supports de
stockage vidéo, tels que des cartes P2 ou SxS, des disques XDCAM et des DVD. Lorsque vous importez
un élément, Adobe Premiere Pro le laisse à son emplacement actuel et crée un élément pointant vers cet
emplacement dans le panneau Projet. Par défaut, Adobe Premiere Pro écrit des fichiers XMP dans le
répertoire où se trouvent les fichiers média. Vous pouvez toutefois désactiver cette option dans la boîte de
dialogue Préférences. Pour des performances optimales, transférez d’abord les fichiers depuis le support
basé sur des fichiers vers un disque dur local. Importez-les ensuite dans les projets Adobe Premiere Pro à
partir du disque dur.
1 Sélectionnez Fenêtre > Explorateur de médias.
2 Pour accéder aux fichiers de votre choix, effectuez l’une des opérations suivantes :
• Pour ouvrir un dossier utilisé récemment, cliquez sur le triangle situé dans le menu Répertoires
récents et sélectionnez le dossier en question.
• Dans la liste des disques durs et dossiers de l’Explorateur de médias, cliquez sur les triangles en
regard des noms pour les ouvrir.
3 Pour n’afficher que les fichiers d’un certain type, cliquez sur le triangle dans le menu Type de fichiers,
puis sélectionnez le type de votre choix. Pour sélectionner un autre type, ouvrez à nouveau le menu et
effectuez une autre sélection. Répétez cette opération jusqu’à ce que tous les types voulus aient été
sélectionnés.
4 Sélectionnez un ou plusieurs fichiers dans la liste. Pour sélectionner plusieurs fichiers non contigus,
cliquez sur les fichiers tout en maintenant la touche Ctrl (Windows) ou Commande (Mac OS) enfoncée.
Pour sélectionner plusieurs fichiers contigus, cliquez sur leurs noms tout en maintenant la touche Maj
enfoncée.
5 Effectuez l’une des opérations suivantes :
• Sélectionnez Fichier > Importer à partir de l’Explorateur ou cliquez avec le bouton droit sur le fichier
dans l’Explorateur de médias et sélectionnez Importer. Vous pouvez également faire glisser le fichier
à partir de l’Explorateur de médias dans le panneau Projet ou dans un panneau Montage.
L’Explorateur de médias importe le fichier dans le panneau Projets.
• Cliquez avec le bouton droit sur le fichier dans l’Explorateur de médias et sélectionnez Ouvrir dans le
moniteur source. Vous pouvez aussi cliquer avec le bouton droit sur le fichier dans l’Explorateur de
médias pour l’ouvrir dans le moniteur source.
L’Explorateur de médias ouvre le fichier dans le moniteur source.
Importation des fichiers avec la commande Importer
Note:
vous pouvez importer des éléments directement à partir de supports à base de fichiers connectés à
l’ordinateur. Il est toutefois préférable de commencer par transférer les éléments de ces supports vers un
disque dur, puis de les importer à partir du disque dur. À propos du transfert de fichiers
• Choisissez Fichier > Importer. Vous pouvez sélectionner plusieurs fichiers.
• Pour importer un élément importé récemment, sélectionnez Fichier > Importer un fichier récent > [nom
du fichier]. (le nom du fichier ne s’affiche pas si les préférences d’Adobe Premiere Pro ont été
réinitialisées).
Last updated 10/12/2018
179
Importation de métrage dans Adobe Premiere Pro
• Pour importer un dossier ou des fichiers, sélectionnez Fichier > Importer. Recherchez et sélectionnez le
dossier, puis cliquez sur Importer le dossier. Le dossier, avec son contenu, est ajouté sous forme de
chutier dans le panneau Projet.
• Pour plus d’informations sur l’importation d’une séquence d’images fixes numérotées sous la forme d’un
élément, reportez-vous à la section Importation de séquences d’images fixes numérotées sous la forme
d’un seul élément.
Prise en charge des canaux
Adobe Premiere Pro prend en charge les éléments à quatre canaux. Chaque pixel traité dans le pipeline de
rendu utilise quatre canaux. Lorsqu’il traite un élément à trois canaux, tel qu’un métrage DV, HDV ou
MPEG, Adobe Premiere Pro le convertit automatiquement en élément à quatre canaux. Adobe Premiere
Pro convertit un élément à trois canaux lorsque vous y ajoutez un effet ou une transition.
Il prend également en charge un échantillonnage sur 10 bits, ce qui s’avère parfois utile pour le montage
de métrages standard et haute définition.
Montage lors de l’assimilation
Le panneau Explorateur de médias d’Adobe Premiere Pro vous permet d’assimiler automatiquement des
médias en arrière-plan alors que vous vous lancez dans le montage.
Montage lors de l’assimilation
Utilisez la case à cocher Assimilation du panneau Explorateur de médias pour activer/désactiver le
paramètre de comportement d’assimilation automatique. Un bouton Réglages en regard de cette case
permet d’afficher la boîte de dialogue Réglages du projet dans laquelle vous pouvez ajuster les paramètres
d’assimilation. La case à cocher Assimilation de la boîte de dialogue Réglages du projet est synchronisée
avec le paramètre du panneau Explorateur de médias. Lorsqu’elle est cochée, les utilisateurs peuvent
choisir de démarrer automatiquement l’une des quatre opérations suivantes lorsque des fichiers sont
importés dans le projet. Vous pouvez poursuivre les opérations de montage alors que le processus
d’assimilation s’effectue en arrière-plan.
• Copier : vous pouvez copier le média tel quel à un autre emplacement. Cette opération est généralement
utilisée pour transférer du métrage de la caméra d’un support amovible vers un disque dur local. L’option
Destination principale disponible dans le chemin de transfert des réglages est identique à l’option
Destination principale disponible dans le panneau Réglages. Une fois la copie du média terminée, les
éléments du projet pointent vers ces copies des fichiers.
Last updated 10/12/2018
180
Importation de métrage dans Adobe Premiere Pro
• Transcodage : vous pouvez transcoder le média dans un nouveau format à un nouvel emplacement.
Vous pouvez, par exemple, utiliser le transcodage pour transcoder du métrage de caméra initial dans un
format spécifique utilisé dans un atelier de post-production. Le chemin d’accès au fichier est identique à
l’option Destination principale du panneau Réglages, tandis que le format est spécifié par la
préconfiguration sélectionnée. Une fois le média transcodé, les éléments du projet pointent vers les
copies transcodées des fichiers.
• Créer une doublure : utilisez cette option pour créer et associer des doublures au média. Vous pouvez
utiliser cette option pour créer des éléments de résolution inférieure afin d’optimiser les performances en
cours de montage. Les fichiers initiaux peuvent être restaurés en fichier haute résolution pour la sortie
finale. Le chemin d’accès au fichier où sont générées les doublures est indiqué par l’option Destination
de doublure dans les réglages, tandis que le format est spécifié par la préconfiguration sélectionnée. Une
fois les doublures générées, elles sont associées automatiquement aux éléments du projet.
• Copier et créer une doublure : cette option permet de copier des fichiers multimédias et de créer des
doublures, comme indiqué lors des étapes précédentes.
Ces quatre options s’accompagnent toutes d’un ensemble de préconfigurations par défaut dont les
destinations de fichier sont définies sur « Identique au projet ». Une autre solution consiste à choisir une
destination personnalisée ou votre dossier Fichiers Creative Cloud qui synchronise automatiquement les
fichiers dans le cloud. Utilisez Adobe Media Encoder pour créer vos propres préconfigurations
d’« assimilation ».
Importation de séquences, de listes d’éléments et de
compositions
Importation de projets Adobe Premiere Pro antérieurs
Vous pouvez ajouter le contenu d’un projet réalisé avec une version antérieure d’Adobe Premiere Pro sous
Mac OS ou Windows. Sous Windows, vous avez en outre la possibilité d’importer un projet créé avec des
versions antérieures d’Adobe Premiere Pro. Les éléments et séquences du projet importé sont alors ajoutés
au panneau Projet, dans un chutier portant le nom du projet importé. La hiérarchie de chutier du projet
importé est préservée dans le nouveau chutier. Les transitions et les effets supprimés ne sont pas
conservés. Soyez prudent lorsque vous importez un projet dans un autre avec une base de temps ou un
taux d’échantillonnage audio différent. Ces différences peuvent en effet avoir une incidence sur le
positionnement du montage et la qualité audio.
L’importation d’un projet dans un autre constitue le seul mode de transfert d’informations exhaustives sur
la séquence et l’élément.
Par ailleurs, vous pouvez ouvrir des projets réalisés avec Adobe Premiere Pro pour Windows, y compris le
contenu importé à partir de versions antérieures, dans Adobe Premiere Pro pour Mac OS.
Note:
dans les versions antérieures d’Adobe Premiere, les storyboards étaient stockés dans des fichiers
indépendants des fichiers de projet. Dans Adobe Premiere Pro, toutes les fonctionnalités du storyboard se
trouvent dans le panneau Projet. Sous Windows, vous pouvez importer des fichiers de storyboard créés
dans des versions antérieures en sélectionnant Fichier > Importer.
Last updated 10/12/2018
181
Importation de métrage dans Adobe Premiere Pro
Importation des séquences sélectionnées à partir de projets Adobe Premiere
Pro
Vous pouvez importer une ou plusieurs séquences de votre choix à partir d’un autre projet Adobe Premiere
Pro.
Pour faciliter l’importation des éléments avec une séquence, commencez par consolider le projet où elle
réside. Rassemblez les fichiers et copiez-les à un nouvel emplacement à l’aide du Gestionnaire de projets.
1 Sélectionnez Fichier > Importer, recherchez le fichier de projet contenant la ou les séquences voulues,
puis sélectionnez-les.
2 Cliquez sur Ouvrir.
3 Dans la boîte de dialogue Importer le projet, indiquez si vous souhaitez importer l’ensemble du projet ou
seulement les séquences sélectionnées, puis cliquez sur OK.
4 Dans la boîte de dialogue Importer la séquence Premiere Pro, sélectionnez chaque séquence à
importer, puis cliquez sur OK.
Importation d’un projet Adobe Premiere Elements (Windows uniquement)
1 Sélectionnez Fichier > Ouvrir un projet.
2 Accédez à un fichier de projet Adobe Premiere Elements, portant l’extension PREL.
3 Cliquez sur Ouvrir.
Adobe Premiere Pro convertit le fichier de projet Premiere Elements en fichier Adobe Premiere Pro
équivalent.
Importation de compositions After Effects
Vous pouvez importer des compositions After Effects comme n’importe quel type de fichier pris en charge
à l’aide de la commande Fichier > Importer. Vous pouvez exporter un fichier de projet Adobe Premiere Pro
à partir d’After Effects et l’ouvrir en vue du montage dans Adobe Premiere Pro. Vous pouvez également
copier et coller des calques et des éléments entre Adobe Premiere Pro et After Effects.
Vous pouvez créer ou importer des compositions After Effects à l’aide d’Adobe Dynamic Link. Vous pouvez
également sélectionner des éléments dans une fenêtre de montage Adobe Premiere Pro et les remplacer
par une composition After Effects via Adobe Dynamic Link. Grâce à Adobe Dynamic Link, les modifications
apportées à un fichier dans l’une des applications apparaissent dans les deux, sans qu’il soit nécessaire
d’effectuer un rendu.
Lorsque vous déplacez un projet After Effets d’un ordinateur à un autre sur lequel s’exécute Adobe
Premiere Pro, assurez-vous de déplacer tous les fichiers qui y sont associés.
Last updated 10/12/2018
182
Importation de métrage dans Adobe Premiere Pro
Importation des compositions After Effects
1 Effectuez l’une des opérations suivantes :
• Sélectionnez Fichier > Importer, puis naviguez jusqu’au fichier AEP de votre choix.
• Sélectionnez Fichier > Adobe Dynamic Link > Importer la composition After Effects.
2 Sélectionnez le fichier AEP et cliquez sur Ouvrir.
Si le projet After Effects contient plusieurs compositions, la boîte de dialogue Importer la composition
After Effects s’affiche.
3 Sélectionnez une ou plusieurs compositions. Cliquez tout en maintenant la touche Maj enfoncée pour
sélectionner des compositions adjacentes. Maintenez la touche Ctrl (Windows) ou Cmde (Mac OS)
enfoncée pour sélectionner des éléments non adjacents.
Adobe Premiere Pro importe les compositions After Effects sélectionnées et les répertorie dans le panneau
Projet. Si plusieurs compositions sont sélectionnées, un chutier est créé avec le nom du fichier AEP, dans
lequel sont placées les compositions.
Importation de projets EDL CMX3600
Vous pouvez importer des fichiers de projet au format EDL.
1 Sélectionnez Fichier > Importer, recherchez le fichier de projet contenant le fichier EDL de votre choix,
puis sélectionnez-le.
2 Cliquez sur Ouvrir.
Importation d’éléments audio numériques
Vous pouvez importer des éléments audio numériques enregistrés sous forme de fichiers audio ou de
pistes dans des fichiers vidéo. Les éléments audio numériques sont enregistrés sur le disque dur de
l’ordinateur, sur des CD audio ou sur bande audio numérique sous forme de données binaires lisibles par
les ordinateurs. Pour conserver une qualité optimale, transférez les fichiers audio numériques vers votre
ordinateur en utilisant des connexions numériques. Évitez de numériser les sorties analogiques de vos
sources audio par le biais d’une carte son.
Note:
Pour acquérir un fichier exclusivement audio à partir d’une source vidéo numérique, sélectionnez Audio
dans le menu Acquisition du volet Enregistrement du panneau Acquisition. Adobe Premiere Pro ne prend
pas en charge l’acquisition de fichiers exclusivement audio pour certains formats, comme le format HDV.
Utilisation d’éléments audio à partir de CD audio
Vous pouvez utiliser des fichiers audio sur CD (CDA) dans un projet, mais avant de pouvoir les importer
dans Adobe Premiere Pro, vous devez les convertir dans un format de fichier pris en charge, comme WAV
ou AIFF. Vous pouvez convertir des fichiers CDA avec une application audio, comme Adobe® Audition®.
Note:
Assurez-vous d’être propriétaire des droits d’auteur ou de disposer d’une licence d’utiliser des pistes audio.
Last updated 10/12/2018
183
Importation de métrage dans Adobe Premiere Pro
Utilisation de formats audio compressés
Le stockage de données musicales aux formats MP3 et WMA fait appel à une méthode de compression qui
supprime une partie de la qualité audio originale. Pour lire des éléments audio compressés, Adobe
Premiere Pro doit décompresser le fichier et peut avoir besoin de le rééchantillonner afin de respecter vos
réglages de sortie. Même si Adobe Premiere Pro utilise, à cet effet, un rééchantillonneur haut de gamme,
il est conseillé, lorsque cela est possible, d’utiliser une version audio provenant d’un CD ou une version non
compressée de l’élément audio afin d’obtenir un résultat optimal.
Utilisation d’éléments audio d’Adobe Audition
Vous pouvez utiliser Adobe Audition pour réaliser un montage audio élaboré. Si vous exportez des
éléments audio d’Adobe Audition vers un format de fichier audio compatible avec Adobe Premiere Pro,
vous pouvez les importer dans des projets Adobe Premiere Pro.
Fréquences d’échantillonnage audio prises en charge
Adobe Premiere Pro prend en charge, en mode natif, les fréquences d’échantillonnage audio suivantes :
• 8 000 Hz
• 11 025 Hz
• 22 050 Hz
• 32 000 Hz
• 44 100 Hz
• 48 000 Hz
• 96 000 Hz
Uniformisation des éléments audio
Adobe Premiere Pro traite chaque canal audio, dont les canaux audio des éléments vidéo, comme des
données 32 bits à virgule flottante à la fréquence d’échantillonnage de la séquence. Ce type de traitement
garantit des performances de montage et une qualité audio optimales. Adobe Premiere Pro uniformise
certains types d’éléments audio pour se conformer au format 32 bits et à la fréquence d’échantillonnage de
la séquence. Si l’uniformisation est nécessaire, elle est effectuée lors de l’importation initiale d’un fichier
dans un projet. Cette opération prend du temps et de l’espace disque. Une barre de progression s’affiche
dans le coin inférieur droit de la fenêtre Adobe Premiere Pro au début de l’uniformisation. Adobe Premiere
Pro enregistre les données audio uniformisées dans des fichiers de prévisualisation audio CFA. Vous
pouvez déterminer où enregistrer ces fichiers de prévisualisation audio en spécifiant un emplacement de
disque de travail pour les fichiers de prévisualisation dans la boîte de dialogue Réglages du projet.
Vous pouvez traiter des fichiers audio, voire leur appliquer des effets, avant leur uniformisation totale. En
revanche, vous ne pouvez prévisualiser que les parties des fichiers qui ont été uniformisées. Vous ne
pouvez pas écouter les sections non uniformisées.
Les règles ci-dessous déterminent les types de données audio qui seront uniformisées :
Éléments Audio non compressés
• Adobe Premiere Pro n’uniformise pas le contenu audio d’éléments non compressés enregistrés dans
l’une des fréquences d’échantillonnage prises en charge en mode natif si ces éléments sont utilisés dans
des séquences avec des fréquences d’échantillonnage correspondantes.
Last updated 10/12/2018
184
Importation de métrage dans Adobe Premiere Pro
• Adobe Premiere Pro n’uniformise pas du contenu audio provenant d’éléments non compressés si vous
les utilisez dans des séquences comportant des fréquences d’échantillonnage qui ne correspondent
pas. Cependant, aucune uniformisation n’a lieu tant que vous n’avez pas exporté les séquences ou créé
des fichiers de prévisualisation audio.
• Adobe Premiere Pro uniformise le contenu audio dans des formats non compressés qui n’ont pas été
enregistrés avec une fréquence d’échantillonnage prise en charge en mode natif. Dans la plupart des
cas, il suréchantillonne les données audio sur la fréquence d’échantillonnage prise en charge la plus
proche ou sur une fréquence d’échantillonnage prise en charge qui est un multiple pair de la fréquence
audio source. Par exemple, il suréchantillonne une source de 11 024 Hz en 11 025 Hz, car il s’agit de la
fréquence prise en charge la plus proche et qu’aucune fréquence prise en charge n’est un multiple pair
de 11 024.
Éléments audio compressés
• Adobe Premiere Pro uniformise toutes les données audio compressées, comme les données audio
contenues dans les fichiers MP3, WMA, MPEG ou les fichiers MOV compressés. L’uniformisation
s’effectue à la fréquence d’échantillonnage du fichier source. Par exemple, un fichier MP3 de 44 100 Hz
est uniformisé sur 44 100 Hz. Cependant, si le contenu audio uniformisé est utilisé dans une séquence
avec une fréquence d’échantillonnage qui ne correspond pas (c’est le cas, par exemple, lorsqu’un
élément à 44 100 Hz est utilisé dans une séquence à 44 000 Hz), les données audio seront lues à la
fréquence d’échantillonnage de la séquence, sans aucune autre uniformisation.
Adobe Premiere Pro n’uniformise pas un fichier qui l’a déjà été dans une séquence lorsque vous l’importez
dans une autre séquence présentant la même fréquence d’échantillonnage, sous réserve que vous ne
l’ayez pas déplacé ou renommé depuis son uniformisation. Adobe Premiere Pro conserver l’emplacement
des fichiers d’uniformisation de tous les fichiers uniformisés dans la base de données de la mémoire cache
des éléments multimédia.
Pour éviter l’uniformisation, utilisez un logiciel de montage audio ou un logiciel de transcodage afin de
convertir vos fichiers dans des formats non compressés reconnus en mode natif aux fréquences prises en
charge.
Outre l’uniformisation de certains fichiers, Adobe Premiere Pro crée un fichier PEK pour tout fichier
contenant des éléments audio lors de son importation initiale dans un projet. Ces fichiers PEK sont utilisés
pour tracer les formes d’onde audio dans les panneaux de montage. Adobe Premiere Pro les enregistre à
l’emplacement indiqué pour les fichiers de la mémoire cache des éléments multimédia dans le volet
Éléments multimédia de la boîte de dialogue Préférences.
Importation d’éléments à partir de formats sans bande
Les caméscopes qui utilisent des fichiers de différents fabricants enregistrent la vidéo et le son dans des
fichiers de format spécifique organisés en structures spécifiques. Il s’agit des caméscopes Panasonic P2,
des caméscopes Sony XDCAM HD et XDCAM EX, des caméscopes Sony HDV à cartes CF et des
caméscopes AVCHD.
Les modèles concernés enregistrent généralement les données sur disque dur, sur support optique ou sur
carte mémoire, mais pas sur bande vidéo. On parlera donc de caméscopes et de formats basés sur des
fichiers ou sans bande plutôt que « basés sur une bande ».
Last updated 10/12/2018
185
Importation de métrage dans Adobe Premiere Pro
La vidéo et le son provenant de caméscopes qui utilisent des fichiers sont déjà stockés dans des fichiers
numériques. Aucune procédure d’acquisition ou de numérisation n’est nécessaire pour les importer dans
Adobe Premiere Pro. On appelle ingestion le processus qui consiste à lire des données sur le support
d’enregistrement, puis à les convertir dans un format utilisable dans un projet. Adobe Premiere Pro
« ingère » les fichiers dans n’importe lequel de ces formats, à partir de tout support source.
Adobe fournit des guides sur les flux de production pour les caméras et les métrages P2, RED, XDCAM,
AVCCAM et DSLR sur le site Web d’Adobe.
Formats XDCAM et AVCHD
Les fichiers vidéo en provenance de caméscopes XDCAM HD sont stockés dans le dossier CLIP, au format
MXF. Les caméscopes XDCAM EX enregistrent des fichiers MP4 dans un dossier nommé BPAV.
Pour plus de détails sur le format XDCAM, reportez-vous à ce document PDF sur le site Web de Sony.
Les fichiers vidéo AVCHD se trouvent dans le dossier STREAM. Pour plus d’informations sur le format
AVCHD, consultez le site Web d’AVCHD
Le format Panasonic P2
Une carte P2 est un dispositif de mémoire à semi-conducteurs qui se branche dans l’emplacement PCMCIA
d’un caméscope Panasonic P2, tel que le AG-HVX200. Les données audio et vidéo numérique provenant
du caméscope sont enregistrées sur la carte dans un format indépendant du codec et structuré, connu sous
le nom de MXF (Media eXchange Format). Adobe Premiere Pro prend plus particulièrement en charge la
variante Panasonic Op-Atom du format MXF avec des données vidéo aux formats DV, DVCPRO,
DVCPRO 50, DVCPRO HD et AVC-I. Un élément est au format P2 si ses données audio et vidéo figurent
dans des fichiers Panasonic Op-Atom MXF. Ces fichiers se trouvent dans une structure de fichier
spécifique.
La racine de la structure de fichier P2 est un dossier CONTENTS. Chaque élément d’origine (vidéo ou
audio) se trouve dans un fichier enveloppant MXF distinct ; les fichiers vidéo MXF se trouvent dans le sous-
dossier VIDEO et les fichiers audio MXF dans le sous-dossier AUDIO. Les fichiers XML du sous-dossier
CLIP contiennent les associations entre les fichiers d’origine et les métadonnées associées.
Note:
Adobe Premiere Pro ne prend pas en charge les doublures enregistrées par certains caméscopes
Panasonic P2 dans les dossiers PROXY des cartes P2.
Pour lire une carte P2 sur votre ordinateur, vous devez disposer du pilote approprié (disponible en
téléchargement sur le site Web de Panasonic). Panasonic propose également l’application P2 Viewer, qui
vous permet d’explorer et de lire les médias stockés sur une carte P2.
Note:
pour utiliser certaines fonctionnalités des fichiers P2, vous devez d’abord modifier les propriétés du fichier
de lecture seule en lecture et écriture. Par exemple, pour modifier les métadonnées du code temporel d’un
élément à l’aide de la boîte de dialogue Code temporel, définissez d’abord les propriétés du fichier en
lecture et écriture. Utilisez l’explorateur fourni avec le système d’exploitation pour modifier les propriétés du
fichier.
Format d’acquisition Avid
Last updated 10/12/2018
186
Importation de métrage dans Adobe Premiere Pro
Les systèmes de montage Avid capturent le métrage en fichiers MXF, généralement dans un dossier
nommé Avid Media files. Le son est capturé dans des fichiers distincts des fichiers vidéo. Adobe
Premiere Pro importe automatiquement les fichiers audio associés aux fichiers vidéo Avid importés. Il est
toutefois plus simple d’importer des fichiers de projet Avid au format AAF (Advanced Authoring Format)
plutôt que d’identifier et d’importer des fichiers vidéo Avid MXF individuels.
Format DVD
Les caméscopes DVD et graveurs de DVD capturent les éléments vidéo et audio dans des fichiers VOB
encodés MPEG. Les fichiers VOB sont inscrits dans un dossier VIDEO_TS ; les fichiers audio accessoires
peuvent être enregistrés dans un dossier AUDIO_TS.
Note:
Adobe Premiere Pro et Premiere Elements n’importent pas ni ne déchiffrent les fichiers DVD chiffrés.
Importation des éléments à partir de sources basées sur des fichiers avec
l’Explorateur de médias
Vous pouvez importer les éléments dans Adobe Premiere Pro directement à partir d’un support sans
bande. Il est toutefois plus efficace de transférer le contenu des supports sans bande vers un disque dur
avant de procéder à l’importation. Par ailleurs, les performances de lecture sont meilleures à partir d’une
unité RAID ou d’un lecteur interne dédié que depuis une caméra ou un lecteur de cartes mémoire. Des
icônes plus grandes permettent de prévisualiser les éléments dans l’Explorateur de médias. Vous pouvez
faire défiler et faire défiler par pointage le métrage plus facilement avant de l’importer. Pour plus de détails,
reportez-vous à la section Utilisation de la vue Icône.
Utilisez l’Explorateur de médias, au lieu de l’option Fichier > Importer, pour importer des fichiers à partir de
sources sans bande. L’Explorateur de médias assemble les fichiers pertinents au sein d’éléments
cohérents et n’importe pas les fichiers non média non pertinents qui se trouvent parfois dans les dossiers
d’un support sans bande.
Vous pouvez faire glisser des ressources sélectionnées directement dans le panneau Projet à partir de
l’Explorateur de médias. Vous pouvez également sélectionner des ressources, puis choisir Fichier >
Importer à partir de l’Explorateur de médias, ou cliquer avec le bouton droit de la souris, puis sélectionner
l’option Importer dans le menu contextuel.
Le panneau Projet et l’Explorateur de médias sont ancrés dans le même panneau de l’espace de travail
par défaut. Même si cela n’est pas apparent, vous pouvez faire glisser des éléments dans le panneau Projet
dans cette configuration d’espace de travail. Pour importer des ressources dans le panneau Projet à partir
de l’Explorateur de médias, sélectionnez les éléments à importer, puis faites-les glisser sur l’onglet Projet.
Les ressources sont alors importées.
1 (Facultatif) Transférez le contenu d’un(e) ou de plusieurs cartes P2, cartes Compact Flash Sony,
supports XDCAM, cartes XDCAM EX SxS, caméscopes avec disque dur, DVD ou supports AVCHD sur
un disque dur. Pour plus d’informations sur le transfert de ces médias, voir la section À propos du
transfert de fichiers.
Note:
dans le cas d’un support XDCAM EX, copiez l’ensemble du dossier BPAV et tout ce qu’il contient, et pas
seulement un fichier MP4 à la fois.
Last updated 10/12/2018
187
Importation de métrage dans Adobe Premiere Pro
2 Si l’Explorateur de médias n’est pas encore ouvert, sélectionnez Fenêtre > Explorateur de médias.
Note:
vous pouvez ancrer ou grouper l’Explorateur de médias comme vous le feriez pour tout autre panneau
d’Adobe Premiere Pro.
3 Accédez au dossier où sont stockés les fichiers média.
L’Explorateur de médias présente une miniature ou une icône (selon le format), ainsi que le nom de
chaque plan du dossier. Pour tous ces formats, il regroupe automatiquement sous forme d’éléments
uniques les éléments fractionnés et les métadonnées des plans des sous-dossiers. L’Explorateur de
médias affiche différents jeux de métadonnées en fonction des formats.
4 (Facultatif) Pour prévisualiser un plan avant de l’importer, double-cliquez sur celui-ci dans l’Explorateur
de médias.
Adobe Premiere Pro lit alors l’élément dans le Moniteur source sans l’importer dans le panneau Projet.
5 Sélectionnez Fichier > Importer à partir de l’Explorateur de médias puis faites glisser les éléments de
l’Explorateur de médias vers le panneau Projet, ou faites glisser les éléments de l’Explorateur de médias
vers un panneau Montage.
Les données sont importées dans le panneau Projet sous la forme d’éléments complets.
Eléments fractionnés
En cas d’enregistrement d’un plan ou d’une prise dont la taille de fichier est supérieure à la limite d’un
support, un caméscope basé sur des fichiers ouvre un autre fichier et y poursuit l’enregistrement, sans
interruption. On parle alors de fractionnement d’éléments car le plan est réparti dans plusieurs fichiers ou
éléments. De même, un caméscope de ce type fractionne parfois un plan en éléments sur des cartes ou
disques différents, s’il est équipé de plusieurs cartes ou disques. Dans ce cas, il enregistre le plan jusqu’à
ce que la place vienne à manquer sur le premier support, puis il crée un nouveau fichier sur le support
suivant offrant suffisamment de place et y poursuit l’enregistrement du plan. Bien qu’un seul plan ou prise
puisse être enregistré dans un groupe d’éléments fractionnés, il est conçu pour être traité comme un
élément unique.
Dans le cas des supports P2 et XDCAM EX, Adobe Premiere Pro importe l’ensemble des éléments
fractionnés d’un seul plan ou prise sous la forme d’un élément unique. L’application importe tous les
éléments qui composent un plan sur une carte lorsque vous sélectionnez l’un d’eux, à condition qu’il ne
manque aucun élément fractionné et que le code XML approprié soit présent. Si un ou plusieurs des
éléments fractionnés manquent dans un plan, Adobe Premiere Pro en importera un ou plusieurs selon
l’endroit du plan où manquent les éléments.
Pour importer un groupe d’éléments fractionnés, il vous suffit d’en sélectionner un. Si vous sélectionnez
plusieurs éléments fractionnés, l’ensemble du groupe sera importé deux fois, créant des doublons dans le
panneau Projet.
Si le groupe d’éléments fractionnés est réparti sur deux cartes P2 ou XDCAM EX, copiez les arborescences
complètes des deux supports dans des dossiers de même niveau sur le disque dur avant de procéder à
l’importation. Dans le cas du support P2 uniquement, vous pouvez importer des éléments répartis sur deux
cartes, à condition qu’elles soient toutes deux montées, au même moment, sur l’ordinateur.
Dans cet article sur le site Web de ProVideo Coalition, Colin Brougham explique de quelle manière Adobe
Premiere Pro fonctionne en mode natif avec un support sans bande (aucun transcodage).
Last updated 10/12/2018
188
Importation de métrage dans Adobe Premiere Pro
Acquisition et numérisation de métrage
A propos de l’acquisition et de la numérisation
Pour incorporer un métrage qui n’existe pas déjà sous forme de fichier ou de groupe de fichiers dans un
projet Adobe Premiere Pro, vous pouvez l’acquérir ou le numériser, selon le type du matériel source :
Acquisition Pour acquérir une vidéo numérique, vous l’enregistrez de la source (caméra ou bande) sur le
disque dur. Bon nombre de caméscopes et platines enregistrent la vidéo sur une bande. Avant d’utiliser la
vidéo dans un projet, vous la transférez de la bande vers le disque dur. Adobe Premiere Pro acquiert la
vidéo par l’intermédiaire d’un port numérique, tel que le port FireWire ou SDI installé sur l’ordinateur. Il
enregistre le métrage acquis sous forme de fichiers sur le disque, puis importe les fichiers sous forme
d’éléments dans les projets. Vous pouvez utiliser Adobe After Effects pour démarrer Adobe Premiere Pro
et lancer le processus d’acquisition. Vous pouvez également utiliser Adobe OnLocation pour acquérir des
données vidéo.
Numérisation Vous numérisez la vidéo analogique à partir d’une caméra ou d’un périphérique à bande
analogique. La vidéo analogique est convertie sous forme numérique afin de pouvoir être stockée sur un
ordinateur, puis traitée. La commande d’acquisition numérise la vidéo lorsque l’ordinateur est doté d’une
carte ou d’un périphérique de numérisation. Adobe Premiere Pro enregistre le métrage numérisé sous
forme de fichiers sur le disque, puis importe les fichiers sous forme d’éléments dans les projets.
Note:
vous pouvez surveiller les niveaux de volume à l’aide du panneau Pistes audio principales lors de
l’acquisition du métrage.
Configuration requise pour l’acquisition
Pour acquérir un métrage de vidéo numérique, votre système de montage doit être doté des composants
suivants :
• Pour un métrage DV ou HDV, l’un des composants suivants :
• Une carte d’acquisition ou un port IEEE 1394 (FireWire, i.Link) compatible OHCI.
• Une carte d’acquisition IEEE 1394 non compatible OHCI dotée de préconfigurations, de pilotes et de
modules externes conçus spécialement pour Adobe Premiere Pro.
• Pour du métrage HD ou SD lisible sur un périphérique équipé de sorties SDI ou composante, une carte
d’acquisition HD ou SD prise en charge dotée d’entrées SDI ou composante.
• Pour du métrage HD ou SD stocké sur des supports de caméscopes basés sur des fichiers, un
périphérique connecté à votre ordinateur capable de lire les supports correspondants.
• Pour l’enregistrement de séquences audio à partir de sources analogiques : une carte audio compatible
dotée d’une entrée audio analogique.
• Un codec (compresseur/décompresseur) pour le type de métrage que vous souhaitez capturer. Adobe
Premiere Pro possède ses propres codecs pour l’importation de métrage DV et HDV. Il existe des
codecs logiciels externes pour les autres types de données. Certaines cartes d’acquisition sont dotées
de codecs matériels intégrés.
Last updated 10/12/2018
189
Importation de métrage dans Adobe Premiere Pro
• Un disque dur capable de maintenir le débit du type de métrage que vous voulez capturer.
• Suffisamment d’espace disque pour le métrage capturé.
Note:
la durée d’un élément capturé peut être limitée par votre système d’exploitation ou votre disque dur.
• Un projet créé à l’aide d’une préconfiguration DV dans la boîte de dialogue Nouveau projet où tous les
réglages correspondent au métrage que vous vous préparez à acquérir.
Note:
certains caméscopes DV et HDV doivent être raccordés à l’adaptateur secteur pour activer le port IEEE
1394. D’autres caméscopes passent en mode veille ou en mode démo s’ils restent en mode caméra sans
enregistrer pendant un certain temps. Afin d’éviter ces problèmes, connectez le caméscope à son
adaptateur secteur lorsque vous le configurez pour capturer ou copier des données vidéo. Si le caméscope
passe en mode démo alors qu’il est connecté à l’adaptateur secteur, désactivez cette fonction à l’aide du
système de menus du caméscope.
Définition du format d’acquisition, des préférences et des pistes
Utilisez le panneau Acquisition (en choisissant Fichier > Acquisition) afin d’acquérir du contenu vidéo ou
audio, analogique ou numérique. Ce panneau présente un aperçu de la vidéo en cours d’acquisition, ainsi
que des commandes d’enregistrement avec ou sans pilotage de matériel. Le panneau Acquisition contient
également un volet Réglages pour la modification des réglages d’acquisition, ainsi qu’un volet
Enregistrement pour la consignation des éléments lors de l’acquisition en série. Pour des raisons pratiques,
certaines options disponibles dans le panneau Acquisition le sont également dans son menu.
Certains matériels sources, tels que les caméscopes et autres platines, peuvent être contrôlés directement
à partir du panneau Acquisition. Votre ordinateur doit être doté d’un contrôleur IEEE1394, RS-232 ou RS-
422 compatible avec Adobe Premiere Pro. Si votre matériel source est dépourvu de ces interfaces, vous
pouvez néanmoins utiliser le panneau Acquisition, mais le matériel devra être piloté (départ, arrêt, etc.) à
l’aide de ses propres commandes.
Note:
lorsque vous effectuez une opération autre que l’acquisition dans Adobe Premiere Pro, fermez le panneau
Acquisition. Ce panneau devient prioritaire dès qu’il s’ouvre. Aussi, le fait de le laisser ouvert pendant le
montage ou la prévisualisation vidéo désactive la sortie vers le matériel source Le fait de laisser le panneau
Acquisition ouvert peut également entraîner une dégradation des performances.
Last updated 10/12/2018
190
Importation de métrage dans Adobe Premiere Pro
Panneau Acquisition
A Zone de statut B Prévisualisation C Tabulations D Commandes de transport
Spécification des réglages d’acquisition
1 Ouvrez un projet, choisissez Fichier > Acquisition, puis sélectionnez l’onglet Réglages.
2 Cliquez sur Modifier dans le volet Réglages d’acquisition.
3 Dans la boîte de dialogue Réglages d’acquisition, sélectionnez une option dans le menu Format
d’acquisition.
4 Cliquez sur OK.
Note:
lors de l’acquisition de formats DV, Adobe Premiere Pro utilise QuickTime comme un conteneur pour le
codec DV sur Mac OS ; AVI est utilisé sous Windows. Lors de l’acquisition HDV, Adobe Premiere Pro
utilise le format MPEG. Pour les autres formats, vous devez utiliser une carte d’acquisition vidéo pour la
numérisation ou l’acquisition. Reportez-vous aux sections Numérisation de contenu vidéo analogiqueet
Acquisition de vidéo HD.
Définition des préférences d’acquisition
1 Sélectionnez Edition > Préférences > Acquisition (Windows) ou Premiere Pro > Préférences >
Acquisition (Mac OS).
2 Spécifiez si vous souhaitez annuler l’acquisition en cas de perte d’images, signaler les pertes d’images
ou générer un fichier journal.
3 Indiquez également si le code temporel de pilotage de matériel doit être utilisé. Si un contrôleur de
matériel est installé, Adobe Premiere Pro peut enregistrer le code temporel fourni par le contrôleur plutôt
que celui enregistré sur la bande source.
Last updated 10/12/2018
191
Importation de métrage dans Adobe Premiere Pro
Sélection des pistes pour l’acquisition
1 Pour ouvrir le panneau Acquisition, sélectionnez Fichier > Acquisition.
2 Dans le panneau Acquisition, cliquez sur le menu du panneau.
3 Sélectionnez Enregistrement vidéo, Enregistrement audio ou Enregistrement audio et vidéo, selon
l’option souhaitée.
Acquisition depuis des sources stéréo vers des pistes mono
Vous pouvez acquérir du contenu à partir de canaux stéréo ou audio 5.1, de sorte que chaque canal audio
soit mis automatiquement en correspondance avec sa propre piste audio mono. La préférence Format de
piste mono par défaut autorise ce type de comportement pour le métrage acquis à partir de sources
multicanaux, ainsi que pour les fichiers multicanaux importés. Pour plus d’informations sur la
correspondance des canaux audio, voir Correspondance des canaux audio source et de sortie.
1 Sélectionnez Edition > Préférences > Audio (Windows) ou Premiere Pro > Préférences > Audio (Mac
OS).
2 Dans le volet Correspondance des canaux source de la boîte de dialogue Préférences, sélectionnez
Mono dans le menu Format de piste par défaut.
3 Cliquez sur OK.
Limites de taille de fichier
Adobe Premiere Pro accepte toutes les tailles de fichier. En revanche, il se peut que votre carte
d’acquisition, votre système d’exploitation ou votre disque dur limite leur taille. Pour plus d’informations sur
la prise en charge des fichiers volumineux, consultez la documentation de votre carte d’acquisition et de
votre disque dur.
La capacité de votre disque dur à prendre en charge des fichiers volumineux dépend en grande partie de
son format. Le format FAT32 limite la taille de chaque fichier à 4 Go, soit environ 18 minutes de métrage
numérique. Le format NTFS ne limite pas la taille des fichiers. Il est préférable d’utiliser des disques au
format NTFS comme disques de travail pour l’acquisition vidéo et pour les disques durs cibles sur lesquels
vous exportez des fichiers vidéo. D’autres composants du système de montage vidéo peuvent toutefois
limiter la taille des fichiers.
Configuration du pilotage de matériel
Vous pouvez utiliser le pilotage de matériel pour gérer et automatiser la procédure d’acquisition vidéo et
l’exportation de séquences sur bande. Le pilotage de matériel permet de contrôler avec précision des
appareils tels que des platines et des caméscopes, par le biais des commandes Acquisition et Acquisition
en série. Cette fonction permet d’utiliser le panneau Acquisition pour consigner chaque élément, puis la
commande Acquisition en série pour enregistrer automatiquement tous les éléments consignés.
Adobe Premiere Pro contrôle les appareils grâce à la prise en charge intégrée de la norme IEEE 1394
(FireWire, i.Link) et à la prise en charge tierce de contrôleurs RS-232 et RS-422. Quel que soit le type de
matériel que vous utilisez, si votre appareil n’est pas reconnu automatiquement, vous pouvez le configurer
manuellement. Avant de configurer le pilotage de matériel, vérifiez que vous disposez d’une platine ou d’un
caméscope prenant en charge le pilotage de matériel externe et un câble reliant l’appareil à votre contrôleur
et/ou ordinateur.
Last updated 10/12/2018
192
Importation de métrage dans Adobe Premiere Pro
Configuration d’un projet en vue du pilotage de matériel
Certains réglages du pilotage de matériel sont disponibles au moyen de la commande Edition >
Préférences > Pilotage de matériel (Windows) ou Premiere Pro > Préférences > Pilotage de matériel (Mac
OS). D’autres sont accessibles dans la section Pilotage de matériel, au bas du volet Réglages du panneau
Acquisition. Les réglages du pilotage de matériel s’appliquent à l’ensemble du projet.
1 Sélectionnez Edition > Préférences > Acquisition (Windows) ou Premiere Pro > Préférences >
Acquisition (Mac OS).
2 Sélectionnez une ou plusieurs options d’acquisition. Si vous utilisez un contrôleur de matériel qui génère
son propre code temporel, sélectionnez Utiliser le code temporel de pilotage de matériel. Ceci a pour
effet de remplacer le code temporel illisible de la bande par le code temporel du contrôleur. Cliquez sur
OK.
3 Si vous souhaitez que les éléments capturés soient enregistrés dans un chutier spécifique d’un projet,
ouvrez d’abord le projet. Avant de procéder à l’acquisition, assurez-vous que le chutier est présent dans
le panneau Projet.
4 Choisissez Fichier > Acquisition.
5 Dans le panneau Réglages, cliquez sur Modifier pour vérifier que le format d’acquisition défini dans la
boîte de dialogue Réglages d’acquisition convient à votre matériel, puis cliquez sur OK.
Note:
les formats ne disposent pas tous d’options de réglages de l’acquisition. Le format HDV, par exemple,
n’a pas d’options.
6 Dans la section Emplacements de l’acquisition du panneau Réglages, assurez-vous que les lecteurs
spécifiés pour le stockage des données audio et vidéo capturées disposent de suffisamment d’espace
libre. Pour modifier les emplacements, cliquez sur le bouton Parcourir correspondant, définissez
l’emplacement, puis cliquez sur OK.
7 Si le pilotage de matériel n’a pas été configuré dans la section Pilotage de matériel, sélectionnez un
matériel dans le menu Matériel et cliquez sur Options pour le configurer. Les options disponibles varient
en fonction du matériel. Reportez-vous à la documentation de votre pilote.
8 Testez le fonctionnement des boutons de pilotage de matériel du panneau Acquisition. Si le format
sélectionné prend en charge l’aperçu vidéo, assurez-vous que la vidéo s’affiche dans l’aperçu.
9 Cliquez sur Enregistrement. Sélectionnez Audio, Vidéo ou Audio et vidéo dans le menu Acquisition de
la zone Configuration, en fonction des données que vous souhaitez acquérir. Au besoin, sélectionnez un
chutier dans la liste « Enregistrer les éléments dans ». Par défaut, le panneau Projet est sélectionné dans
le champ Enregistrer les éléments dans.
10 Saisissez les informations nécessaires dans la section Données d’élément. Ces informations sont
enregistrées dans les métadonnées de l’élément.
Note:
pour éviter toute confusion, assurez-vous que le nom de la bande est unique. Selon le logiciel de pilotage
de matériel utilisé, il vous faudra peut-être spécifier le nom de la bande à chaque insertion d’une nouvelle
bande. Les autres options de la section Données d’élément ne sont pas obligatoires.
Last updated 10/12/2018
193
Importation de métrage dans Adobe Premiere Pro
Configuration d’un périphérique en vue du pilotage de matériel
Adobe Premiere Pro prend en charge le pilotage de matériels, tels que des caméscopes et des
magnétoscopes. Il contrôle les périphériques DV et HDV au moyen de connexions IEEE 1394 (FireWire,
i.Link). Il pilote les matériels contrôlés en série à l’aide des contrôleurs tiers RS-232 ou RS-422 installés sur
l’ordinateur, le cas échéant.
1 Pour ouvrir la boîte de dialogue Préférences de pilotage du matériel, sélectionnez Edition > Préférences
> Pilotage de matériel (Windows) ou Premiere Pro > Préférences > Pilotage de matériel (Mac OS).
2 Sélectionnez le type de matériel que vous souhaitez piloter dans le menu Matériels.
3 Cliquez sur Options.
4 (Facultatif) Si vous connectez un périphérique DV ou HDV, effectuez vos sélections dans les menus
Norme vidéo, Marque du périphérique, Type de périphérique et Format du code temporel. Si votre
modèle ne figure pas dans le menu Type de matériel, effectuez l’une des opérations suivantes :
• Sélectionnez un modèle de la même famille (le cas échéant).
• Laissez l’option Standard.
• Cliquez sur « Se connecter » pour obtenir plus d’informations sur le matériel.
5 Si vous connectez un périphérique en série, effectuez vos sélections dans les menus Protocole, Port,
Source temporelle et Base temporelle. Cochez une ou les deux cases à cocher disponibles pour le
protocole choisi.
6 (Commande de périphérique DV/HDV uniquement) Cliquez sur Vérifier l’état. Adobe Premiere Pro
affiche l’un des états suivants :
Off-line Votre périphérique n’est pas détecté. Vérifiez l’ensemble des réglages et des connexions.
Détecté Adobe Premiere Pro détecte votre matériel, mais n’est pas en mesure de piloter la bande (peut-
être parce qu’aucune bande n’a été insérée).
Online Adobe Premiere Pro détecte votre matériel et peut piloter la bande.
7 Cliquez sur OK.
8 Dans la section Pilotage de matériel du volet Réglages, spécifiez les options suivantes si nécessaire :
Temps de preroll Indique à quel moment avant le point d’entrée Adobe Premiere Pro doit démarrer la
lecture de la bande avant l’acquisition. La valeur appropriée dépend du matériel utilisé.
Décalage du code temporel Indique de combien d’images il est nécessaire d’ajuster le code temporel dans
la vidéo capturée. Réglez le décalage afin qu’il corresponde au numéro du code temporel de la même
image dans la bande source.
Sélection d’un périphérique en vue du pilotage de matériel
1 Dans le panneau Acquisition, sélectionnez l’onglet Réglages.
2 Dans le menu Matériel, sélectionnez le type de matériel à piloter.
3 Cliquez sur Options.
4 (Facultatif) Si vous connectez un périphérique DV ou HDV, effectuez vos sélections dans les menus
Norme vidéo, Marque du périphérique, Type de périphérique et Format du code temporel. Si votre
modèle ne figure pas dans le menu Type de matériel, effectuez l’une des opérations suivantes :
• Sélectionnez un modèle de la même famille (le cas échéant).
• Laissez l’option Standard.
Last updated 10/12/2018
194
Importation de métrage dans Adobe Premiere Pro
• Cliquez sur « Se connecter » pour obtenir plus d’informations sur le matériel.
5 Si vous connectez un périphérique en série, effectuez vos sélections dans les menus Protocole, Port,
Source temporelle et Base temporelle. Cochez une ou les deux cases à cocher disponibles pour le
protocole choisi.
6 (Commande de périphérique DV/HDV uniquement) Cliquez sur Vérifier l’état. Adobe Premiere Pro
affiche l’un des états suivants :
Off-line Votre périphérique n’est pas détecté. Vérifiez l’ensemble des réglages et des connexions.
Détecté Adobe Premiere Pro détecte votre matériel, mais n’est pas en mesure de piloter la bande (peut-
être parce qu’aucune bande n’a été insérée).
Online Adobe Premiere Pro détecte votre matériel et peut piloter la bande.
7 Cliquez sur OK.
8 Dans la section Pilotage de matériel de l’onglet Réglages, spécifiez les options suivantes, selon les
besoins :
Temps de preroll Indique à quel moment avant le point d’entrée Adobe Premiere Pro doit démarrer la
lecture de la bande avant l’acquisition. La valeur appropriée dépend du matériel utilisé.
Décalage du code temporel Indique de combien d’images il est nécessaire d’ajuster le code temporel dans
la vidéo capturée. Réglez le décalage afin qu’il corresponde au numéro du code temporel de la même
image dans la bande source.
Etalonnage d’un matériel RS-422 ou RS-232 (tiers uniquement)
1 Sélectionnez Fichier > Exportation > Exporter sur bande.
2 Cliquez sur Options.
3 Saisissez le nombre d’images décalées, en fonction de votre matériel, dans les champs Différer le début
de la séquence, Minutage manuel du montage et Preroll.
Pilotage d’un matériel RS-422 ou RS-232 (tiers uniquement)
1 Sélectionnez Edition > Préférences > Pilotage de matériel.
2 Dans le menu Matériel, sélectionnez Pilotage de matériel en série.
3 Cliquez sur Options.
4 Dans la section Pilotage VTR et de port, sélectionnez un protocole et un port pour votre matériel.
5 Dans la section Pilotage temporel, sélectionnez une source temporelle et une base de temps pour votre
matériel.
Commandes de pilotage de matériel du panneau Acquisition
Vous pouvez utiliser les commandes du panneau Acquisition pour piloter le matériel lors de
l’enregistrement d’éléments. La mollette de recherche vous permet d’accéder rapidement aux
images voisines, tandis que le variateur de vitesse permet de modifier la vitesse de lecture de la bande
vers l’avant ou vers l’arrière. Le bouton Enregistrement lance une acquisition manuelle.
Si vous cliquez sur le bouton Rembobinage alors que la bande est arrêtée, le matériel rembobine à la
vitesse maximale. Si vous rembobinez alors que la lecture est en cours ou suspendue, le matériel
rembobine tout en affichant la vidéo dans l’aperçu.
Last updated 10/12/2018
195
Importation de métrage dans Adobe Premiere Pro
Si vous cliquez sur le bouton Avance rapide alors que la bande est arrêtée, le matériel fait avancer la
bande à la vitesse maximale. Si vous effectuez une avance rapide alors que la lecture est en cours ou
suspendue, le matériel avance la bande tout en affichant la vidéo dans l’aperçu.
Si vous cliquez sur le bouton Scène précédente, la bande se rembobine jusqu’au point de départ précédent
et s’arrête. Si vous cliquez sur le bouton Scène suivante , la bande avance jusqu’au point de départ de
la prochaine scène et s’arrête.
Note:
les boutons Scène suivante et Scène précédente sont pris en charge pour DV sous Windows uniquement,
mais ne le sont pas pour HDV sous Windows ou Mac OS.
Vous pouvez également utiliser les touches J, K, et L pour contrôler votre matériel. J permet de rembobiner
la bande, L d’effectuer une avance rapide, et K de la mettre en pause. La vitesse de lecture vers l’avant ou
vers l’arrière augmente à chaque fois que vous appuyez sur la touche J ou L. Pour rembobiner ou avancer
une image à la fois, maintenez la touche K enfoncée et appuyez une fois sur J ou L. Pour ralentir la lecture
vers l’avant ou vers l’arrière, maintenez les touches K+J ou K+L enfoncées.
Pour utiliser les commandes du panneau Acquisition à l’aide du clavier, reportez-vous aux info-bulles du
panneau Acquisition. Vous pouvez modifier les raccourcis à l’aide de la commande Edition >
Personnalisation du clavier. Pour accéder rapidement à un type d’image spécifique sur une bande, entrez
son code temporel dans le champ de code temporel actuel du panneau Acquisition, situé dans le coin
inférieur gauche du moniteur. Appuyez ensuite sur la touche Entrée (Windows) ou Retour (Mac OS).
Désactivation du pilotage de matériel
1 Pour ouvrir la boîte de dialogue Préférences du pilotage de matériel, procédez de l’une des manières
suivantes :
• Sélectionnez Edition > Préférences > Pilotage de matériel (Windows) ou Premiere Pro > Préférences
> Pilotage de matériel (Mac OS).
• Dans le panneau Acquisition, cliquez sur Réglages.
2 Dans le menu Matériel, sélectionnez Aucun.
3 Cliquez sur OK.
Note:
Lorsque le pilotage de matériel est désactivé, démarrez manuellement la lecture sur le matériel.
Acquisition sans pilotage de matériel
Si votre matériel ne peut pas être piloté par Adobe Premiere Pro, vous pouvez procéder à une acquisition
manuelle. Dans ce cas, pilotez manuellement les commandes du matériel de lecture et celles du panneau
Acquisition dans Adobe Premiere Pro.
Note:
Last updated 10/12/2018
196
Importation de métrage dans Adobe Premiere Pro
effectuez l’aperçu du métrage HDV sur un écran de télévision externe ou, si la source est un caméscope,
sur le viseur du caméscope lors du rembobinage, de l’enregistrement et de l’acquisition sous Mac OS. Le
message Prévisualisation sur la caméra apparaît dans le panneau de prévisualisation du panneau
Acquisition.
1 Vérifiez que la platine ou le caméscope est bien connecté à l’ordinateur.
2 Choisissez Fichier > Acquisition.
3 (Mac OS) Si une boîte de dialogue Réglages d’acquisition QuickTime s’ouvre, choisissez les réglages
vidéo et audio appropriés pour votre projet.
Ces réglages sont conservés pour le projet, mais vous pouvez les redéfinir pour chaque nouveau projet.
4 Dans la section Configuration du volet Enregistrement, choisissez votre type de média dans le menu
Acquisition.
5 Utilisez les commandes de la platine ou du caméscope pour faire défiler la bande vidéo jusqu’à un point
situé quelques secondes avant l’image où doit débuter l’acquisition.
6 Appuyez sur le bouton Lecture de la platine ou du caméscope, puis cliquez sur le bouton Enregistrement
du panneau Acquisition.
7 Veillez à enregistrer quelques secondes supplémentaires après la fin du métrage dont vous avez besoin
afin de faciliter le montage. Appuyez sur la touche Echap pour mettre fin à l’enregistrement.
Dans la boîte de dialogue Enregistrer le fichier capturé, saisissez les données d’enregistrement, puis
cliquez sur OK. Le nouveau fichier apparaît dans le panneau Projet et est enregistré à l’emplacement
indiqué dans le volet Réglages du panneau Acquisition.
Acquisition avec pilotage de matériel
Dès que le matériel et le projet sont correctement configurés, vous pouvez démarrer l’acquisition
d’éléments à l’aide du pilotage de matériel. Vous pouvez capturer l’intégralité d’une bande ou marquer des
points d’entrée et de sortie pour chaque élément, puis capturer les éléments. Vous pouvez définir des points
d’entrée et de sortie pour un nombre illimité d’éléments et Adobe Premiere Pro peut acquérir n’importe quel
nombre d’éléments dans une série. Adobe Premiere Pro prend en charge le pilotage de matériel FireWire,
mais prend en charge le pilotage de matériel en série par les pilotes tiers uniquement.
Note:
sur Mac OS, prévisualisez le métrage HDV sur un téléviseur externe ou, si la source est un caméscope,
sur le viseur du caméscope lors du rembobinage, de l’enregistrement et de l’acquisition. Le message
Prévisualisation sur la caméra apparaît dans le panneau de prévisualisation du panneau Acquisition.
Note:
lors de la capture des points d’entrée et de sortie, le délai imparti le plus court pour le point d’entrée est de
2 secondes. Si le point d’entrée fourni est antérieur, il sera automatiquement ajusté pour démarrer à 2
secondes.
Pour plus d’informations sur l’acquisition d’une bande à partir d’un périphérique AJA et sur la configuration
dans Adobe Premiere Pro, visionnez cette vidéo de Walter Biscardi.
Capture de toute la bande ou d’une portion de bande
1 Choisissez Fichier > Acquisition.
Last updated 10/12/2018
197
Importation de métrage dans Adobe Premiere Pro
2 (Mac OS) Si une boîte de dialogue Réglages d’acquisition QuickTime s’ouvre, choisissez les réglages
vidéo et audio appropriés pour votre projet.
Ces réglages sont conservés pour le projet, mais vous devez les redéfinir pour chaque nouveau projet.
3 Assurez-vous que le matériel est connecté, tel qu’indiqué au-dessus de l’aperçu dans le panneau
Acquisition.
4 Insérez une bande dans le matériel. Adobe Premiere Pro vous invite à nommer la bande. Veillez à
donner à la bande un nom unique.
Ajouter un chiffre à ce nom vous évitera d’utiliser le même nom deux fois.
5 Dans la section Configuration du panneau Enregistrement, choisissez le type de média à partir du menu
Acquisition.
6 Rembobinez la bande à son début ou au début de la portion à acquérir.
7 Pour créer un fichier distinct (Windows) ou un sous-élément (Mac OS) pour chaque nouvelle scène sur
la bande, sélectionnez Détection de scène dans la section Acquisition.
8 Vous pouvez capturer des images situées au-delà des points d’entrée et de sortie de chaque élément.
Pour ce faire, saisissez le nombre d’images dans le champ Marges de la zone Acquisition.
9 Cliquez sur Bande.
10 Pour arrêter l’acquisition à la fin d’une portion, cliquez sur le bouton Arrêter. A défaut, l’acquisition
s’arrête en fin de bande.
Sélection et acquisition d’un élément
1 Choisissez Fichier > Acquisition.
2 (Mac OS) Si une boîte de dialogue Réglages d’acquisition QuickTime s’ouvre, choisissez les réglages
vidéo et audio appropriés pour votre projet.
Ces réglages seront conservés pour le projet, mais vous devrez peut-être les définir à nouveau pour
chaque nouveau projet.
3 Assurez-vous que le matériel est connecté, tel qu’indiqué au-dessus de l’aperçu dans le panneau
Acquisition.
4 Insérez une bande dans le matériel. Adobe Premiere Pro vous invite à nommer la bande. Veillez à
donner à la bande un nom unique.
5 Dans la section Configuration du panneau Enregistrement, choisissez le type de média à partir du menu
Acquisition.
6 A l’aide des commandes du panneau Acquisition, placez-vous sur la première image à acquérir, puis
cliquez sur Point d’entrée. Ensuite, placez-vous sur la dernière image à acquérir, puis cliquez sur Point
de sortie.
Note:
si vous effectuez l’acquisition d’un métrage HDV sur Mac OS, vous devez prévisualiser le métrage sur
un écran de téléviseur externe ou sur le viseur du caméscope pendant l’enregistrement. Le message
Prévisualisation sur la caméra apparaît dans le panneau de prévisualisation du panneau Acquisition.
Last updated 10/12/2018
198
Importation de métrage dans Adobe Premiere Pro
7 Si vous voulez capturer certaines images situées au-delà des points d’entrée et de sortie de chaque
élément, saisissez le nombre d’images dans le champ Points de la section Acquisition.
8 Cliquez sur le bouton Entrée/Sortie de la zone Acquisition du volet Enregistrement pour acquérir
l’élément.
Déterminer si votre matériel est en ligne
1 Sélectionnez Fichier > Acquisition.
2 (Mac OS) Si une boîte de dialogue Réglages d’acquisition QuickTime s’ouvre, choisissez les réglages
vidéo et audio appropriés pour votre projet.
Ces réglages seront conservés pour le projet, mais vous devrez peut-être les définir à nouveau pour
chaque nouveau projet.
3 Sélectionnez l’onglet Réglages dans le panneau Acquisition.
4 Dans la zone Pilotage de matériel de l’onglet Réglages, cliquez sur Options.
5 Dans la boîte de dialogue Réglages de pilotage de matériel DV/HDV, cliquez sur Vérifier l’état.
Enregistrement des éléments avec détection automatique de scène
La détection de scène est susceptible d’accélérer considérablement l’enregistrement des éléments.
Lorsque vous capturez une vidéo, en effet, cette fonction enregistre un élément à chacune des interruptions
de l’horodatage de la bande. Grâce à la détection de scène, Adobe Premiere Pro capture automatiquement
un fichier individuel (Windows) ou crée un élément principal avec un sous-élément (Mac OS) à chaque
interruption de scène. Sur Mac OS, Adobe Premiere Pro place les sous-éléments dans un nouveau chutier.
Vous pouvez utiliser la fonction Détection de scène lors de l’acquisition d’une bande dans son intégralité ou
de points d’entrée et de sortie spécifiques. Lorsqu’elle détecte une interruption de scène, cette fonction crée
des éléments même entre les points d’entrée et de sortie définis.
La détection de scène enregistre les scènes pour l’acquisition en série sans affecter le déroulement de la
bande. Enregistre également les scènes qui se produisent lors des ruptures de code temporel.
Sur le site Web d’Adobe, Tracy Peterson propose un didacticiel vidéo qui illustre la détection automatique
des scènes.
v Dans le panneau Acquisition, effectuez l’une des opérations suivantes :
• Cliquez sur le bouton Détection de scène sous l’image.
• Sélectionnez Détection de scène dans la zone Acquisition du volet Enregistrement.
Last updated 10/12/2018
199
Importation de métrage dans Adobe Premiere Pro
La fonction Détection de scène démarre un fichier (Windows) ou un sous-élément (Mac OS) distinct à la première image de
chaque scène
Note:
la détection de scène fonctionne pour les métrages DV, HDV 1080i et HDV 720p.
Problèmes d’acquisition courants
Si vous rencontrez des problèmes lors de l’acquisition de métrage numérique, consultez l’Aide d’Adobe
Premiere Pro ou la documentation de votre caméra, platine ou carte d’acquisition. Pour plus d’informations,
rendez-vous sur la page Dépannage de la capture et de la lecture de vidéo numérique. Vous trouverez ci-
après une liste des problèmes courants liés à l’acquisition de vidéo numérique :
• Si le matériel (caméra ou platine) entre en mode veille, fermez et rouvrez le panneau Acquisition. Vous
pouvez également fermer le panneau Acquisition, éteindre et rallumer le matériel, puis rouvrir le panneau
Acquisition. Sur de nombreuses caméras, vous pouvez quitter le mode veille en connectant une source
d’alimentation secteur et en éjectant la bande.
• Si la vidéo apparaît granuleuse dans le panneau Acquisition ou le panneau Moniteur, il est possible
qu’Adobe Premiere Pro ait diminué la qualité d’affichage pour préserver la qualité d’acquisition. La vidéo
est capturée et enregistrée avec la qualité que vous avez définie et s’affiche toujours avec cette qualité
sur un moniteur NTSC ou PAL. Sur des systèmes plus lents, il est possible qu’Adobe Premiere Pro
réduise la qualité de la prévisualisation d’acquisition afin que les ressources processeur disponibles
soient suffisantes pour une acquisition en haute résolution.
• Si l’image vidéo ne s’affiche pas dans le panneau Acquisition, vérifiez les réglages définis pour le
pilotage de matériel et l’acquisition. Relancez ensuite Adobe Premiere Pro sans éteindre le matériel.
Last updated 10/12/2018
200
Importation de métrage dans Adobe Premiere Pro
• Si les données audio et vidéo capturées ne sont pas synchronisées, assurez-vous qu’aucune section de
la bande n’a été ignorée (non enregistrée) entre les prises. Aucun code temporel ne figure dans les
zones vierges d’une bande, ce qui peut entraîner des interruptions dans le mode temporel de la caméra.
Lors de l’acquisition de la zone vierge, la caméra ne transmet pas des images correctes, mais la
comptabilisation continue.
• Si aucune donnée audio n’est en cours d’enregistrement, essayez de jouer une source en utilisant le port
d’entrée du son et les enceintes de votre ordinateur, sans enregistrer. Si vous n’entendez rien, il est
possible que la source audio ne soit pas correctement connectée ou que l’un des paramètres audio ne
soit pas correctement défini. Vérifiez les connexions matérielles, Sons et matériels audio dans le
panneau de configuration de Windows et les paramètres de mixage. Référez-vous également à la
documentation de votre carte son. Dans Adobe Premiere Pro, sélectionnez Edition > Préférences
(Windows) ou Premiere Pro > Préférences (Mac OS), puis vérifiez les réglages des options Audio,
Matériel audio et Correspondance de la sortie audio.
• Lors du rembobinage, de l’enregistrement et de l’acquisition du métrage HDV sur Mac OS, le volet de
prévisualisation du panneau Acquisition reste vide. Vous devez prévisualiser ce métrage sur un écran
de téléviseur externe ou, lorsque le matériel source est un caméscope, sur son viseur.
Acquisition en série et réacquisition
Enregistrement des éléments
Vous pouvez spécifier les prises à acquérir à partir de bandes source en les enregistrant sous forme
d’éléments hors ligne en vue d’une acquisition ultérieure. Si vous avez défini les options de pilotage de
matériel dans la boîte de dialogue Préférences pour télécommander la caméra ou la platine, vous pouvez
créer des éléments hors ligne avec les commandes d’enregistrement d’éléments du panneau Acquisition,
puis utiliser la commande Acquisition en série pour acquérir automatiquement les éléments enregistrés.
Si vous possédez une liste de points d’entrée et de sortie, vous pouvez les enregistrer manuellement sans
matériel connecté. Saisissez simplement les points d’entrée et de sortie de chaque prise, puis cliquez sur
le bouton Enregistrer l’élément. Vous pouvez également enregistrer des numéros d’image avec un tableur
ou un programme d’enregistrement distinct, puis importer la feuille de calcul dans Adobe Premiere Pro
sous forme de liste d’éléments hors ligne.
Vous pouvez également enregistrer des éléments de façon interactive : vous pouvez définir les points
d’entrée et de sortie pendant la lecture de la bande source.
Enregistrement des éléments pour l’acquisition en série
1 Dans le panneau Acquisition, assurez-vous que le matériel est connecté, comme indiqué au-dessus de
l’aperçu.
2 Insérez une bande dans votre matériel. Adobe Premiere Pro vous invite à nommer la bande. Veillez à
donner un nom unique à la bande enregistrée.
3 A l’aide des commandes du panneau Acquisition, placez-vous sur la première image de votre première
prise et cliquez sur le bouton Point d’entrée. Ensuite, placez-vous sur la dernière image de la prise, puis
cliquez sur le bouton Point de sortie.
Last updated 10/12/2018
201
Importation de métrage dans Adobe Premiere Pro
4 Dans la section Configuration du volet Enregistrement, sélectionnez le type de média dans le menu
Acquisition.
5 Si vous voulez acquérir certaines images situées avant ou après les points d’entrée et de sortie de
chaque élément, saisissez le nombre d’images de ces points dans le champ Points de la section
Acquisition.
6 Cliquez sur le bouton Enregistrer l’élément de la zone Code temporel du volet Enregistrement pour
enregistrer l’élément que vous avez identifié. Lorsque vous y êtes invité, donnez un nom à l’élément.
Adobe Premiere Pro enregistre l’élément sous forme d’un élément hors ligne dans le panneau Projet.
7 Répétez les étapes 2 à 6 pour enregistrer les prises à acquérir en série.
Lors de l’enregistrement du format HDV et d’autres formats Long GOP, veillez à ajouter des descripteurs
dans le champ Points de la section Acquisition. En raison de la nature des formats Long GOP, il est
possible que certaines inexactitudes surviennent dans le contenu réel des données. L’ajout de descripteurs
garantit que vous disposez des images appropriées pour le montage et, si nécessaire, pour la réacquisition.
Enregistrement interactif des éléments
1 Assurez-vous que votre matériel est connecté et qu’il se trouve en mode VTR ou VCR (et non en mode
Caméra), puis sélectionnez Fichier > Acquisition.
2 Dans le volet Enregistrement, saisissez les réglages à utiliser par défaut pour les sections Configuration
et Données d’élément.
3 Lisez la bande. Vous pouvez, à tout moment, cliquer sur Point d’entrée ou Point de sortie même si la
lecture de la bande est en cours. Répétez ces étapes autant de fois que nécessaire.
4 Lorsque la position des points d’entrée et de sortie vous convient, cliquez sur Enregistrer l’élément,
vérifiez les données d’élément, puis cliquez sur OK.
Vous pouvez apporter de légères modifications du code temporel à l’aide du signe + (plus) ou du signe
– (moins). Par exemple, pour ajouter cinq images à la fin du point de sortie, sélectionnez l’intégralité du
code temporel correspondant, saisissez +5 et appuyez sur la touche Entrée/Retour.
Conseils pour l’enregistrement interactif des éléments
• Définissez les options du volet Enregistrement du panneau Acquisition. Adobe Premiere Pro utilise les
données définies dans les sections Configuration et Données d’élément comme valeurs par défaut pour
les éléments enregistrés suivants. Pour enregistrer une série d’éléments dans un même chutier avec des
données d’enregistrement similaires, enregistrez votre travail en spécifiant les données des éléments
avant de commencer à enregistrer la série. Lorsque vous cliquez sur le bouton Enregistrer l’élément, une
boîte de dialogue s’affiche pour vous permettre d’accepter ou de modifier les données d’élément.
• Dans la section Données d’élément, spécifiez un nom de bande. Adobe Premiere Pro vous demande ce
nom chaque fois que vous commencerez une acquisition en série.
Last updated 10/12/2018
202
Importation de métrage dans Adobe Premiere Pro
• Le nom d’élément indiqué dans la section Données d’élément augmente automatiquement de manière
incrémentielle. Si, par exemple, vous souhaitez numéroter une série d’éléments portant le nom
Poursuite, saisissez « Poursuite 01 » en vous assurant que le nom se termine par un nombre. Par
défaut, les éléments enregistrés suivants se verront attribuer le numéro suivant, comme
« Poursuite 02 ».
• Vous pouvez, à tout moment, modifier les réglages du panneau Acquisition. Ainsi, si l’action est modifiée
en cours de lecture de la bande, vous pouvez vous tenir prêt à acquérir la nouvelle action en
sélectionnant un autre chutier pour enregistrer des éléments ou en entrant une description ou un autre
nom de scène. Vous ne devez pas arrêter la bande lors de la modification des réglages.
• Vous pouvez utiliser le clavier pour piloter le matériel et enregistrer des éléments. Reportez-vous aux
infobulles relatives aux commandes du panneau Acquisition ou sélectionnez Edition > Personnalisation
du clavier pour afficher ou modifier les raccourcis.
• Vous devez cliquer sur Enregistrer l’élément pour créer un élément hors ligne. La lecture de la bande est
suspendue lors de la confirmation des données d’élément du nouvel élément hors ligne.
Acquisition en série
Adobe Premiere Pro permet l’acquisition d’éléments en série. Il s’agit d’une technique d’acquisition
entièrement automatisée de plusieurs éléments à partir d’un matériel pilotable. Vous pouvez définir une
série en sélectionnant un groupe d’éléments que vous avez enregistrés. Ces derniers s’affichent sous
forme d’éléments hors ligne (emplacements réservés) dans le panneau Projet ou dans un chutier. Vous
pouvez acquérir un nombre illimité d’éléments hors ligne enregistrés en les sélectionnant, puis en
sélectionnant Fichier > Acquisition en série. Lorsque vous commencez l’acquisition, Adobe Premiere Pro
effectue automatiquement un nouveau tri des entrées par nom de bande et par point d’entrée du code
temporel de manière à optimiser leur acquisition.
Pour gagner du temps en réduisant le nombre d’éléments enregistrés manuellement, envisagez d’utiliser
la fonction Détection de scène. Reportez-vous à Enregistrement des éléments avec détection automatique
de scène.
Si vous souhaitez acquérir en série un ensemble d’éléments enregistrés hors ligne, il suffit de les
sélectionner dans le panneau Projet et de sélectionner Fichier > Acquisition en série. Si vous avez organisé
des éléments hors ligne dans des chutiers, vous pouvez acquérir en série tout le contenu d’un chutier en le
sélectionnant.
Adobe Premiere Pro permet d’acquérir de la vidéo en arrière-plan afin de pouvoir exécuter d’autres tâches
pendant l’acquisition. Lorsque vous commencez une acquisition manuelle ou en série dans Adobe
Premiere Pro, vous pouvez réduire l’application Adobe Premiere Pro ou basculer vers une autre application
sans interrompre l’acquisition. Une fois la fenêtre d’Adobe Premiere Pro restaurée, cliquez dans la fenêtre
pour interrompre l’acquisition. Cependant, ayez à l’esprit que vous risquez de perdre des images si vous
exécutez une tâche gourmande en ressources pendant la procédure d’acquisition. Le risque de perte
d’images est moins important sur un système performant, comme un système bi-processeur.
Note:
L’acquisition en série n’est pas recommandée pour les 30 premières et dernières secondes de la bande en
raison de problèmes de code temporel ou de recherche. Faites plutôt une acquisition manuelle de ces
sections.
Last updated 10/12/2018
203
Importation de métrage dans Adobe Premiere Pro
Sélection des réglages d’acquisition en série
Une liste d’acquisition en série d’éléments enregistrés se présente sous forme de liste d’éléments hors ligne
dans le panneau Projet. Si vous comptez acquérir un grand nombre d’éléments, vous pouvez créer, au
préalable, des chutiers dans le panneau Projet afin de pouvoir enregistrer directement chaque groupe
d’éléments hors ligne dans son propre chutier. Lorsque vous effectuez une acquisition en série, les
éléments hors ligne sont remplacés par des éléments acquis, l’organisation des chutiers préalablement
configurée étant conservée.
Par défaut, les paramètres utilisés par Adobe Premiere Pro pour l’acquisition en série d’éléments hors ligne
correspondent aux réglages d’acquisition du projet. Si vous capturez un élément hors ligne avec Adobe
Premiere Pro, l’élément obtenu conserve ses réglages d’acquisition afin de faciliter une éventuelle
acquisition ultérieure avec les mêmes réglages. Si, par exemple, un élément hors ligne est au format HDV
et que le format spécifié dans les réglages d’acquisition du projet est DV, l’élément est acquis au format
HDV, sauf si vous modifiez les réglages d’acquisition de l’élément. Vous pouvez remplacer les réglages
d’acquisition d’un élément en sélectionnant l’option Remplacer les réglages d’acquisition dans la boîte de
dialogue Acquisition en série.
Détermination de la disponible des réglages d’acquisition de l’élément hors ligne
Vous pouvez savoir si un élément hors ligne dispose de ses propres réglages d’acquisition.
v Dans le panneau Projet, faites défiler l’affichage pour afficher la colonne Réglages d’acquisition. Si la
colonne n’est pas visible, sélectionnez Affichage des métadonnées dans le menu du panneau Projet.
Cliquez ensuite sur le triangle en regard de l’option Métadonnées de projet Premiere pour afficher les
noms de colonne. Sélectionnez Réglages d’acquisition. Cliquez sur OK.
Si un élément hors ligne possède ses propres réglages d’acquisition, la case correspondante est cochée
dans cette colonne.
Modification des réglages d’acquisition d’un élément hors ligne
Vous pouvez modifier les réglages d’acquisition d’un élément hors ligne. Par exemple, vous pouvez
effectuer l’acquisition de l’élément dans une résolution supérieure à sa première acquisition ou son premier
enregistrement.
1 Sélectionnez l’élément dans le panneau Projet.
2 Sélectionnez Elément > Réglages d’acquisition > Définir les réglages d’acquisition.
La boîte de dialogue Réglages d’acquisition s’affiche.
3 Reportez-vous à la section Spécification des réglages d’acquisition.
Suppression des réglages d’acquisition d’un élément hors ligne
1 Sélectionnez l’élément dans le panneau Projet.
2 Sélectionnez Elément > Réglages d’acquisition > Effacer les réglages d’acquisition.
Par défaut, Adobe Premiere Pro acquiert cet élément avec les réglages d’acquisition du projet.
Acquisition des éléments en série
1 Sélectionnez les éléments hors ligne à acquérir, puis sélectionnez Fichier > Acquisition en série.
Last updated 10/12/2018
204
Importation de métrage dans Adobe Premiere Pro
2 Dans la boîte de dialogue Acquisition en série, effectuez l’une des opérations suivantes :
• Sélectionnez Acquisition avec points et spécifiez le nombre d’images pour les points si vous voulez
acquérir des images au-delà des points d’entrée et de sortie identifiés pour chaque élément de la
série.
Note:
Le nombre d’images indiqué ici est ajouté au nombre défini pour les descripteurs dans le panneau
Acquisition.
• Sélectionnez l’option Remplacer les réglages d’acquisition si vous voulez remplacer les réglages
d’acquisition d’éléments de la série par les réglages par défaut du projet.
3 Vérifiez que la platine et la bande vidéo source sont bien configurées pour l’acquisition, puis cliquez
sur OK.
4 Dans la boîte de dialogue Insérer la bande, insérez la bande demandée, puis cliquez sur OK. Si votre
acquisition se fait à partir de plusieurs bandes, tenez-vous prêt à les insérer lorsque le système vous y
invite.
5 Pour arrêter l’acquisition en série, cliquez sur le bouton Arrêt dans le panneau Acquisition ou appuyez
sur la touche Échap.
Résolution des problèmes d’acquisition en série
Pour que les opérations d’acquisition en série se déroulent sans problème, plusieurs conditions doivent être
réunies : le pilotage de matériel et les réglages d’acquisition du projet doivent être configurés correctement
et les éléments hors ligne enregistrés doivent être cohérents et dépourvus de données discordantes. En
cas de problème avec la procédure d’acquisition en série, assurez-vous que tous les éléments à acquérir
sont configurés correctement :
• Le statut de chaque élément doit être Hors ligne. Vérifiez leur statut en mode Liste dans le panneau
Projet. Si un élément n’est pas hors ligne, sélectionnez-le dans le panneau Projet, puis sélectionnez
Projet > Rompre le lien du média. Si vous sélectionnez plusieurs éléments dont certains sont online,
Adobe Premiere Pro capture uniquement les éléments hors ligne.
• Pour chaque fichier hors ligne, les champs Bande, Début du média et Fin du média doivent être
renseignés dans la boîte de dialogue Modifier l’élément hors ligne. La commande Acquisition en série
est disponible sous réserve qu’un élément hors ligne sélectionné contienne ces réglages. Cependant,
seuls les éléments qui possèdent les trois réglages obligatoires sont acquis. Si nécessaire, consultez le
mode Liste du panneau Projet ou cliquez deux fois sur chaque élément hors ligne pour en modifier les
réglages.
• Le matériel d’acquisition sélectionné doit prendre en charge l’enregistrement vidéo et/ou audio.
Concrètement, cela signifie qu’aucun son ne sera acquis si le matériel en question ne permet pas
l’acquisition audio. Si certains réglages ne peuvent pas être acquis, la procédure d’acquisition en série
s’arrête et la boîte de dialogue d’erreur des réglages d’acquisition s’affiche.
• Le nom de fichier de chaque élément (comme indiqué dans la boîte de dialogue Réglages d’acquisition)
ne doit pas exister déjà. Si nécessaire, double-cliquez sur chaque élément hors ligne pour vérifier que
son nom est unique. Si vous sélectionnez un élément hors ligne dont le nom est dupliqué, Adobe
Premiere Pro modifie légèrement ce nom lors de l’acquisition. Cela évite de remplacer l’autre fichier
portant le même nom.
Last updated 10/12/2018
205
Importation de métrage dans Adobe Premiere Pro
Pour gérer les erreurs d’acquisition lorsque la boîte de dialogue d’erreur des réglages d’acquisition
s’affiche :
• Pour corriger les réglages d’acquisition pour les éléments de la liste, sélectionnez un ou plusieurs fichiers
dans la liste, puis cliquez sur Modifier les réglages.
• Pour ignorer les éléments dont les réglages d’acquisition sont incorrects et poursuivre l’acquisition en
série, cliquez sur Ignorer. Les éléments ignorés sont supprimés de la liste et ne sont pas acquis.
• Pour arrêter la procédure d’acquisition en série, cliquez sur Annuler. Aucun élément n’est acquis.
Importation et exportation des listes d’acquisition en série
Vous pouvez importer des listes d’acquisition dans différents formats de fichiers : texte délimité par des
tabulations (TXT), valeurs séparées par des virgules (CSV), TAB et PBL. Une fois l’importation terminée,
chaque entrée de la liste s’affiche sous forme d’élément hors ligne dans le panneau Projet. Vous pouvez
également exporter des éléments hors ligne sous forme de liste d’acquisition .CSV afin de pouvoir
transférer une liste d’éléments enregistrés entre différents projets et sur différents postes de travail. Pour
visualiser le format d’une liste d’acquisition, exportez-la et ouvrez le fichier dans un éditeur de texte, comme
Bloc-notes, ou dans un tableur. Un fichier texte de liste d’acquisition en série peut provenir de sources
comme Adobe Premiere 6.5, d’utilitaires d’enregistrement, comme Pipeline Autolog, ou d’un logiciel de
production vidéo personnalisé utilisant un programme de base de données ou un tableur pour générer une
liste d’acquisition.
Lorsque vous importez une liste d’acquisition, l’ordre des champs doit être le suivant : nom de bande, point
d’entrée, point de sortie, nom d’élément et commentaire. Lorsque vous exportez des éléments hors ligne
sous forme de liste d’acquisition, Adobe Premiere Pro classe les champs comme suit : nom de bande, point
d’entrée, point de sortie, nom d’élément, remarque, description, scène et plan/prise. Les données sont
exportées à partir des colonnes correspondantes du mode Liste du panneau Projet.
• Pour importer l’historique des codes temporels d’une liste d’acquisition, ouvrez un projet et sélectionnez
Projet > Importer une liste d’acquisition. Recherchez et sélectionnez le fichier, puis cliquez sur Ouvrir.
• Pour exporter l’historique des codes temporels d’une liste d’acquisition, sélectionnez les fichiers à
enregistrer. Sélectionnez ensuite Projet > Exporter une liste d’acquisition. Précisez un nom de fichier et
un emplacement, puis cliquez sur Enregistrer.
Nouvelle acquisition des éléments
Vous pouvez effectuer une nouvelle acquisition des éléments d’un projet existant avec la fonction
d’acquisition en série. Il est possible de réacquérir uniquement les éléments qui ne sont plus liés à leurs
fichiers source et qui sont devenus des éléments hors ligne, dont les noms figurent dans les champs Nom
de bande et dont le support source contient le code temporel.
1 Si vous souhaitez remplacer les réglages d’acquisition d’un élément à réacquérir, configurez les
réglages d’acquisition de l’élément.
2 Dans le panneau Projet, sélectionnez tous les éléments que vous voulez réacquérir. Si vous
sélectionnez des éléments provenant de différents chutiers, passez en mode Liste pour pouvoir afficher
plusieurs chutiers.
3 Sélectionnez Projet > Rompre le lien avec le média. Les éléments sélectionnés sont dissociés de leurs
fichiers source.
4 Dans la boîte de dialogue Rompre le lien avec le média, indiquez si les fichiers multimédia source doivent
rester sur le disque ou être supprimés.
Last updated 10/12/2018
206
Importation de métrage dans Adobe Premiere Pro
5 Les éléments hors ligne étant toujours sélectionnés, sélectionnez Fichier > Acquisition en série.
Définissez les paramètres nécessaires.
6 Vérifiez que la platine et la bande vidéo source sont bien configurées pour l’acquisition, puis cliquez
sur OK.
7 Une fois la réacquisition terminée, enregistrez le projet.
Vous pouvez procéder à une nouvelle acquisition d’éléments fusionnés hors ligne. Tant que tous les
éléments du composant ne sont pas acquis, l’élément fusionné ne devient pas un élément en ligne.
Utilisation du code temporel
La plupart des caméscopes et les platines vidéo haut de gamme enregistrent un code temporel qui marque
certaines images en utilisant des adresses uniques. Ce code temporel est important lorsque vous souhaitez
acquérir des images identifiées ou acquises précédemment, comme dans les tâches suivantes :
• Vous souhaitez enregistrer des éléments avant leur acquisition.
• Vous avez l’intention de capturer des éléments en série (acquisition automatisée).
• Vous souhaitez effectuer une nouvelle acquisition des éléments, car les fichiers originaux ont été altérés
ou supprimés.
• Vous comptez exporter des séquences vers un autre système en utilisant le format EDL.
• Vous utilisez un système sur lequel vous montez rapidement des acquisitions basse résolution, puis
recapturez les éléments en pleine résolution avec une qualité optimale pour la version finale.
• Vous avez l’intention de synchroniser de la vidéo capturée avec des données audio enregistrées
séparément.
Contrairement aux nombres des compteurs des magnétoscopes, le code temporel est enregistré sur la
bande vidéo en tant que partie intégrante du signal vidéo. Si un métrage ne possède pas de code temporel,
vous pouvez l’ajouter en le copiant avec une caméra ou platine qui écrit le code temporel. Vous pouvez
alors enregistrer ou capturer la vidéo à partir de ce matériel.
Afin d’obtenir de meilleurs résultats, le code temporel doit être exécuté tout le long de la bande ; il ne doit
pas repartir de zéro en plein milieu de la bande. Lors du montage, si vous enregistrez une acquisition au
niveau d’un point, comme 00:00:01:09, mais que ce point apparaît deux ou trois fois sur la bande en raison
de la remise à zéro du code temporel, Adobe Premiere Pro ne peut pas déterminer avec certitude le point
d’entrée 00:00:01:09 qui doit correspondre au début de l’acquisition. Le risque d’acquérir des éléments
incorrects à partir de bandes dont le code temporel est discontinu est élevé.
Pour s’assurer que le code temporel est continu, filmez en continu ou pistez la bande avant de commencer
la prise de vue.
Last updated 10/12/2018
207
Importation de métrage dans Adobe Premiere Pro
De plus, veillez à enregistrer au moins 5 secondes de vidéo supplémentaires pour toutes les prises. Si vous
visualisez un élément dans la caméra, n’oubliez pas de rembobiner la bande avec une marge de
5 secondes avant de reprendre l’enregistrement. Le caméscope lit le code temporel à partir de l’image sur
laquelle vous vous êtes arrêté et commence à enregistrer le code temporel au niveau du numéro d’image
suivant lorsque vous commencez la prise de vue suivante. Veillez à ne pas laisser de blanc entre la
dernière image de la précédente prise et la première image de la prise suivante pour éviter que le
caméscope ne remette à zéro le code temporel.
Choix du format d’affichage du code temporel
Par défaut, Adobe Premiere Pro affiche le code temporel pour tout élément initialement écrit sur le support
source. Si une bande contient une image avec le code temporel 00:00:10:00, le code affiché pour cette
même image après acquisition est 00:00:10:00. Le code temporel source simplifie généralement
l’enregistrement. Ce code temporel source est affiché pour un élément, quelle que soit la base de temps
des séquences dans lesquelles il est utilisé. Lorsque la base de temps de l’élément est différente de celle
de la séquence, le code temporel source peut faciliter l’enregistrement de métrage. Par exemple, un
élément capturé en mode 24p présente une base de temps et un code temporel de 30 i/s.
Adobe Premiere Pro affiche le code temporel d’origine de 30 i/s pour cet élément, même s’il est utilisé dans
une séquence avec une base de temps de 23,976. Vous pouvez toutefois modifier cette valeur par défaut
afin d’afficher plutôt le code temporel de chaque élément à partir de 00:00:00:00.
Vous pouvez, en outre, définir la manière dont Adobe Premiere Pro affiche le nombre d’images lorsqu’un
affichage Images ou Pieds + images est sélectionné pour un panneau. Vous pouvez faire en sorte que le
nombre d’images de chaque élément débute à 0 ou 1, ou qu’il soit converti à partir du code temporel source.
Si une image située dans un élément à 30 i/s présente un code temporel source de 00:00:10:00, l’option
Conversion de code temporel lui attribuera le numéro d’image 300. Premiere Pro convertit 10 secondes à
la fréquence d’images de 30 i/s en 300 images.
1 Sélectionnez Edition > Préférences > Média (Windows) ou Premiere Pro > Préférences > Média
(Mac OS).
2 Choisissez l’une des options suivantes dans le menu Code temporel :
Utiliser la source média Affiche le code temporel enregistré dans la source.
Démarrer à 00:00:00:00 Commence le code temporel affiché pour chaque élément à 00:00:00:00.
3 Dans le menu Nombre d’images, sélectionnez l’une des options suivantes :
Démarrer à 0 Numérote séquentiellement les images en commençant à 0.
Démarrer à 1 Numérote séquentiellement les images en commençant à 1.
Conversion de code temporel Génère des équivalences pour les numéros d’image du code temporel
source.
4 Cliquez sur OK.
Modification du mode d’affichage du code temporel
Vous pouvez modifier le format d’affichage du code temporel dans tout panneau où ce code apparaît sous
la forme d’un texte réactif.
1 (Facultatif) Pour afficher le code temporel en unités audio(Échantillons audio ou Millisecondes), cliquez
sur le bouton demenu du panneau de votre choix, puis sélectionnez Afficher les unités de temps
audio.
Last updated 10/12/2018
208
Importation de métrage dans Adobe Premiere Pro
2 Tout en maintenant la touche Ctrl (Windows) ou Commande (Mac OS) enfoncée, cliquez sur un
affichage de code temporel en texte réactif pour basculer entre les différents formats disponibles. Les
deux derniers formats sont disponibles uniquement si vous sélectionnez Afficher les unités de temps
audio dans le menu du panneau.
• Code temporel d’image compensée
• Code temporel d’image non compensée
• Pieds + images 16 mm
• Pieds + images 35mm
• Images
• Echantillons audio
• Millisecondes
Le format d’affichage du code temporel utilisé pour le Moniteur du programme (y compris l’instance dans le
Moniteur de raccord) correspond toujours à celui du panneau Montage, et inversement. Toute modification
affecte donc le format d’affichage des deux panneaux.
Pistage d’une bande ou remplacement du code temporel
Pour garantir la continuité du code temporel, enregistrez celui-ci sur la bande avant de l’utiliser. Cette
procédure est appelée le pistage de la bande. Il n’est pas nécessaire de recourir au pistage si vous suivez
les pratiques de tournage recommandées, mais cela peut vous éviter d’interrompre le code temporel par
inadvertance ou de mal synchroniser une bande dans votre caméra.
Pistage d’une bande avec code temporel
1 Insérez une bande vierge dans la caméra. Elle ne doit pas comporter de code temporel.
2 Si vous utilisez une caméra, attachez le protège-objectif et désactivez l’entrée audio.
3 Assurez-vous que tous les paramètres de la caméra (en particulier le taux d’échantillonnage audio) sont
identiques à ceux utilisés lors de la prise de vue. Utilisez donc les mêmes réglages à chaque prise de
vues sur cette bande.
4 Commencez l’enregistrement. Laissez tourner le caméscope ou la platine jusqu’à ce que la totalité de la
bande soit enregistrée.
5 Avant d’enregistrer de la vidéo sur une bande pistée, veillez à laisser un blanc de 30 secondes au début.
Assurez-vous que le caméscope lit le code temporel ainsi pisté avant de commencer la prise de vues.
Le blanc de 30 secondes du début s’avère également utile lors de l’acquisition en série.
Vérifiez les réglages de votre caméra à chaque changement de bande, et plus particulièrement lors de
la réutilisation d’une bande. Même si vous souhaitez utiliser des paramètres différents pour vos
différentes bandes, il est préférable de conserver les mêmes paramètres du début à la fin de chaque
bande. Ceux-ci doivent correspondre aux réglages utilisés lors du premier pistage de chaque bande.
Last updated 10/12/2018
209
Importation de métrage dans Adobe Premiere Pro
Remplacement du code temporel DV
Si votre métrage source est au format DV et que son code temporel n’est pas continu, vous pouvez
remplacer son code temporel en créant une copie DV de la bande. Le matériel numérique qui effectue la
copie enregistre un nouveau code temporel continu, ce qui vous permet d’enregistrer et de capturer ensuite
de la vidéo (et le nouveau code temporel) à partir de la copie.
Note:
cette technique ne fonctionne pas si vous enregistrez en format DVCAM ou si vous utilisez une platine
Panasonic AG-DV2500.
1 Chargez la bande DV enregistrée dans une platine ou un caméscope DV en vue de la lire, puis
rembobinez-la entièrement.
2 Chargez une nouvelle bande dans un second caméscope ou sur une platine pour enregistrer une copie.
3 Si le matériel d’enregistrement propose une option d’enregistrement vidéo de la bande originale avec
ses codes temporels, désactivez cette option. Pour plus d’informations sur cette option, consultez les
consignes d’utilisation du matériel.
4 S’il s’agit d’un appareil d’enregistrement numérique, connectez-le au dispositif source DV à l’aide d’un
câble numérique, de type IEEE 1394 ou SDI, par exemple. Cela permet de créer une copie de qualité
supérieure.
5 Connectez le matériel d’enregistrement à un téléviseur.
6 Mettez les deux appareils en mode VTR.
7 Assurez-vous que le matériel d’enregistrement est configuré sur le port numérique.
8 Lancez l’enregistrement de la nouvelle bande, puis la lecture de la bande originale. Laissez tourner les
caméscopes ou les platines jusqu’à ce que toute la bande originale soit copiée.
Note:
la détection de scène reconnaît les points de début et de fin de chaque prise en repérant les sauts dans
les codes temporels. Dans la mesure où copier une bande de cette façon a pour effet de créer un seul
élément avec un code temporel continu, vous ne pouvez pas utiliser la fonction Détection de scène lors
de l’acquisition de la copie dans Adobe Premiere Pro.
Acquisition du code temporel
Lorsque vous utilisez le pilotage de matériel, les codes temporels sont capturés avec les éléments. Avec
les appareils analogiques pilotables, l’acquisition du code temporel dépend de la précision de la platine. Si
cette dernière ne parvient pas à lire le code temporel correctement, prenez soin d’étalonner le système ou
saisissez le code temporel manuellement par comparaison des images.
Note:
le compteur de bande n’affiche les codes temporels que sur les appareils capables de les reconnaître, sauf
s’ils ont été incrustés, c’est-à-dire superposés aux images dans une copie de la bande. La plupart des
magnétoscopes ne sont pas capables de lire ou d’écrire les codes temporels.
Last updated 10/12/2018
210
Importation de métrage dans Adobe Premiere Pro
Saisie manuelle du code temporel d’un élément
Vous pouvez rétablir le code temporel enregistré par Adobe Premiere Pro. Supposons, par exemple, que
vous ayez acquis un métrage à partir d’une copie DV d’une bande Hi8 initialement enregistrée avec un code
RCTC (Rewritable Consumer Time Code). La copie DV et les fichiers vidéo obtenus à partir de cette copie
porteront le code temporel DV et non le code RCTC original. Pour faciliter le référencement des journaux
des prises de vue créés pour la bande Hi8 originale, vous pouvez être amené à rétablir les codes RCTC
originaux.
1 Sélectionnez l’élément dans le panneau Projet.
2 Sélectionnez Elément > > Modifier > Code temporel, définissez les options nécessaires, puis cliquez
sur OK.
Saisie du code temporel
Lors de l’acquisition et du montage de données vidéo, la saisie des valeurs de code temporel est une
opération fréquente. A titre d’exemple, vous devez saisir ces valeurs lors de la définition des points d’entrée
et de sortie des éléments, ou encore pour parcourir le panneau Montage. Adobe Premiere Pro vous permet
d’entrer le code temporel de plusieurs façons.
Dans Adobe Premiere Pro, la durée entre les points d’entrée et de sortie comprend les images indiquées
par le code temporel. Si vous saisissez, par exemple, le même code temporel pour les points d’entrée et
de sortie d’un élément, sa durée correspond à une image. Lors de la saisie du code temporel, vous pouvez
remplacer les deux points par des points ou entrer les valeurs sans ponctuation. Adobe Premiere Pro
interprète les nombres saisis sous la forme d’heures, de minutes, de secondes et d’images.
• Pour définir un code temporel donné, sélectionnez le code, saisissez-en un nouveau, puis appuyez sur
Entrée/Retour.
• Pour ajuster le code temporel actif par glisser-déplacer, faites-le glisser horizontalement. Ainsi, pour
définir un code temporel vers le passé, faites glisser le pointeur vers la gauche.
• Pour ajuster le code temporel actif à l’aide d’une valeur relative, saisissez le signe + (plus) ou – (moins)
suivi du nombre d’images à ajouter ou à retrancher. Ainsi, pour supprimer cinq images du code temporel
actif, sélectionnez le code dans son intégralité, saisissez -5, puis appuyez sur la touche Entrée/Retour.
• Pour ajouter du temps, saisissezle signe plus (+)
Utilisation de substituts abrégés lors de la saisie du code temporel
Lors de la saisie du code temporel, vous pouvez utiliser des substituts abrégés suivis d’un point (..). Par
exemple, la valeur 4.. de code temporel saute à la position 00:04:00:00. Adobe Premiere Pro interprète les
nombres saisis sous la forme d’heures, de minutes, de secondes et d’images.
Exemples de substituts abrégés :
• 1. déplace l’IIP à la position 00:00:01:00
• 2.. déplace l’IIP à la position 00:01:00:00
• .1 déplace l’IIP à la position 00:00:00:01
• .24 déplace l’IIP à la position 00:00:01:00 pour une séquence de 23,976 ips
• .1234 déplace l’IIP à la position 00:00:51:10 pour une séquence de 23,976 ips
Last updated 10/12/2018
211
Importation de métrage dans Adobe Premiere Pro
Affichage du code temporel en tant que burn-in
Vous pouvez afficher le code temporel d’un élément dans la prévisualisation vidéo de l’élément en lui
appliquant l’effet Code temporel. Vous pouvez afficher le code temporel dans la prévisualisation vidéo de
n’importe quelle partie d’une séquence, en appliquant l’effet Code temporel à un élément vidéo transparent,
Ensuite, raccordez l’élément vidéo transparent pour la période d’affichage du code temporel souhaitée. On
désigne généralement le code temporel à l’écran sous le nom de code temporel incrusté (burn-in). Il est
souvent utilisé dans les montages et les épreuves bruts afin de donner des points de référence précis des
images aux monteurs et à leurs collaborateurs.
Affichage du code temporel d’un élément en tant que burn-in
1 Dans le panneau Effets, cliquez sur le triangle en regard du chutier Effets vidéo pour l’ouvrir. Cliquez
ensuite sur le triangle en regard du chutier vidéo pour l’ouvrir.
2 Faites glisser l’effet Code temporel et déposez-le dans un élément d’une séquence.
3 Cliquez sur le panneau Options d’effet pour l’activer.
4 Cliquez sur le triangle en regard du Code temporel pour exposer les options de cet effet.
5 Réglez les options comme il convient.
Affichage du code temporel d’une séquence en tant que burn-in
1 Dans la partie inférieure du panneau Projet, cliquez sur l’icôneNouvel élément . Sélectionnez Vidéo
transparente.
Note:
vous pouvez utiliser un calque de réglage au lieu de la vidéo transparente pour véhiculer l’effet du code
temporel.
2 Faites glisser l’élément vidéo transparent vers une piste vide de la séquence qui soit plus élevée que
toutes les autres pistes vidéo.
3 Dans le panneau Effets, cliquez sur le triangle en regard du chutier Effets vidéo pour l’ouvrir. Cliquez
ensuite sur le triangle en regard du chutier vidéo pour l’ouvrir.
4 Faites glisser l’effet Code temporel et déposez-le dans l’élément vidéo transparent.
5 Cliquez sur le panneau Options d’effet pour l’activer.
6 Cliquez sur le triangle en regard du Code temporel pour exposer les options de cet effet.
7 Réglez les options comme il convient.
Affichage du code temporel source dans le Moniteur du programme
Vous pouvez afficher le code temporel source pour les éléments d’une séquence dans le panneau d’aperçu
du Moniteur du programme pendant le montage :
• Si vous raccordez un élément, le code temporel source de l’élément s’affiche.
• Si vous effectuez un montage par déplacement dessus, les nouveaux points d’entrée et de sortie du
média source des éléments adjacents s’affichent.
• Si vous effectuez un montage par déplacement dessous, les nouveaux points d’entrée et de sortie du
média source de l’élément s’affichent.
v Choisissez Incrustation du code temporel au montage dans le menu du panneau Moniteur du
programme. Une coche indique que la commande est sélectionnée.
Last updated 10/12/2018
212
Importation de métrage dans Adobe Premiere Pro
Affichage du code temporel dans le panneau du code temporel
Vous pouvez afficher le code temporel dans le panneau Code temporel. Pour afficher le panneau Code
temporel, sélectionnez Fenêtre > Code temporel.
Vous pouvez définir les options d’affichage suivantes dans le panneau Code temporel.
Options d’affichage du code temporel
Options d’affichage de la séquence :
• Principal : il s’agit du code temporel principal.
• Absolu : un code temporel absolu commence toujours à zéro (en ignorant l’heure de début de la
séquence) et augmente d’une image à la fois.
• Durée : durée totale du montage.
• Entrée/Sortie : indique la plage d’entrée/sortie.
• Restant : indique le temps restant entre l’indicateur d’instant présent (IIP) et la fin de la séquence.
• Nom de l’élément supérieur : indique le nom de l’élément supérieur sous l’indicateur d’instant présent.
Options d’affichage Pistes sources :
Les pistes sources contiennent le nombre spécifié de pistes audio et vidéo sur un montage. Vous pouvez
sélectionner n’importe quelle piste pour visualiser les codes temporels sources de la piste sélectionnée.
Last updated 10/12/2018
213
Importation de métrage dans Adobe Premiere Pro
Options d’affichage Format :
Vous pouvez utiliser les options Format pour modifier le format de base de temps par défaut, ou visualiser
le code temporel en Images ou en Pieds.
Options d’affichage disponibles pour Format
Note:
Si le panneau Code temporel est défini sur le mode Taille réelle, lorsqu’un format différent est sélectionné,
Premiere Pro affiche une balise et change la couleur du libellé (de blanc en orange).
Dans le mode Compact, Premiere Pro modifie uniquement la couleur du libellé ; il n’y a aucune balise.
Autres options d’affichage :
• Ajouter une ligne et Supprimer la ligne : ajoute ou supprime une ligne de code temporel.
• Compact et Taille réelle : fait passer l’interface utilisateur du panneau Code temporel du mode Compact
au mode Taille réelle.
• Enregistrer les préconfigurations : enregistre différentes dispositions de code temporel et attribue un
raccourci aux préconfigurations.
• Gérer les préconfigurations : permet d’attribuer différents raccourcis aux préconfigurations ou de
supprimer ces dernières.
Pour augmenter la taille du panneau Code temporel, faites glisser le coin inférieur droit de la fenêtre vers
l’extérieur.
Last updated 10/12/2018
214
Importation de métrage dans Adobe Premiere Pro
Configuration d’un système pour l’acquisition HD, DV ou
HDV
Pour connaître la configuration système requise pour Adobe Premiere Pro, consultez le siteweb d’Adobe.
Pour obtenir des conseils pour optimiser les performances d’un système informatique et d’Adobe Premiere
Pro, reportez-vous à ce Livre blanc.
Configuration d’un système DV ou HDV
Configuration DV/HDV
A Ordinateur et écran d’ordinateur B Port et connecteur FireWire à 6 broches C Port et connecteur FireWire à 4 broches
D Caméscope DV/HDV E Prises RCA et connecteurs audio G (blanc), audio D (rouge), vidéo composite (jaune), prise et
connecteur S-vidéo (y/c) F Port et connecteur HDMI G Téléviseur
Cette configuration permet d’acquérir des données audio et vidéo à partir d’une source DV ou HDV. Vous
pouvez contrôler le signal sur un téléviseur tout en effectuant le montage. Enfin, vous pouvez réexporter
toute séquence vers une bande vidéo.
1 Branchez le caméscope DV ou HDV ou le magnétoscope sur l’ordinateur au moyen d’un câble FireWire.
2 Branchez le caméscope ou le magnétoscope sur le téléviseur au moyen d’un câble vidéo S-vidéo ou
RCA et de câbles audio RCA, ou au moyen d’un câble HDMI.
3 Mettez le caméscope ou le magnétoscope en mode VTR ou Lecture.
4 (Pour les caméscopes HDV ou magnétoscopes uniquement) Vérifiez que le périphérique est en mode
de lecture DV pour les projets DV ou en mode de lecture HDV pour les projets HDV. Pour plus
d’informations, reportez-vous au manuel de l’utilisateur.
Last updated 10/12/2018
215
Importation de métrage dans Adobe Premiere Pro
Configuration d’un système SD-SDI, HD-SDI ou d’un système de composants
Configuration SDI/en composantes avec boîtier de dérivation
A Ordinateur et écran d’ordinateur B (Facultatif) Boîtier de dérivation A/V C Prises XLR et connecteurs audio G et D D Port
et connecteur RS232/422 E Prises BNC et connecteurs vidéo en composantes Y/Pb/Pr, prise BNC et connecteur vidéo SDI
F Magnétoscope HD/SD G Prises BNC et connecteurs vidéo en composantes Y/Pb/Pr, prise BNC et connecteur vidéo SDI
H Prises RCA et connecteurs audio G (blanc) et D (rouge) I Enceintes J Téléviseur
Cette configuration permet d’acquérir des données audio et vidéo à partir d’un appareil vidéo SD-SDI, HD-
SDI ou d’un appareil vidéo en composantes (caméscope ou magnétoscope). Vous pouvez contrôler le
signal sur un téléviseur tout en effectuant le montage. Enfin, vous pouvez réexporter les séquences vers le
caméscope ou le magnétoscope.
Cette configuration implique d’installer une carte SDI ou une carte PCI en composantes sur l’ordinateur ou
de connecter du matériel SDI externe ou en composantes à l’ordinateur via FireWire. Dans les deux cas,
des ports (généralement pourvus de connecteurs BNC) pouvant recevoir des signaux vidéo SDI ou en
composantes sont fournis.
Certaines cartes PCI SDI et en composantes sont accompagnés de boîtiers de dérivation, qui fournissent
des ports pour les signaux SDI ou en composantes. Certains boîtiers de dérivation fournissent également
des ports pour verrouilleur de synchronisation (genlock). D’autres fournissent les sorties nécessaires
directement sur la carte.
1 Branchez l’appareil SD-SDI, HD-SDI ou en composantes à l’ordinateur ou au boîtier de dérivation au
moyen de câbles vidéo SDI ou en composantes. Un câble unique avec des connecteurs BNC transporte
de la vidéo SDI, mais trois câbles distincts avec des connecteurs BNC transportent des signaux vidéo
en composantes. Branchez des câbles vidéo entre les sorties vidéo de l’ordinateur ou du boîtier de
dérivation et les entrées vidéo de l’appareil. Branchez également des câbles vidéo entre les sorties vidéo
de l’appareil et les entrées vidéo de l’ordinateur ou du boîtier de dérivation.
2 Branchez l’appareil SD-SDI, HD-SDI ou en composantes sur l’ordinateur ou le boîtier de dérivation au
moyen de câbles audio XLR. Branchez des câbles audio entre les sorties audio de l’ordinateur ou du
boîtier de dérivation et les entrées audio de l’appareil. Branchez également des câbles entre les sorties
audio de l’appareil et les entrées audio de l’ordinateur ou du boîtier de dérivation.
Last updated 10/12/2018
216
Importation de métrage dans Adobe Premiere Pro
3 Effectuez l’une des opérations suivantes :
• Reliez le port du pilotage de matériel en série (RS-422 ou RS-232) du caméscope ou du VTR au port
série (Windows) ou USB (Mac OS) de l’ordinateur. Utilisez le câble Pipeline Digital ProVTR pour les
appareils pilotables RS-232/422.
• Si le système comporte un boîtier de dérivation pourvu d’un port série de pilotage de matériel (RS-
422 ou RS-232), connectez ce port au port correspondant sur le matériel. Ne connectez pas le port
série de pilotage du matériel au port série ou USB de l’ordinateur. Avec certains boîtiers de dérivation,
vous devez utiliser un câble série standard D-Sub à 9 broches au lieu du câble Pipeline Digital
ProVTR. Consultez la documentation du fabricant du boîtier de dérivation.
Note:
Le pilotage de matériel en série natif est disponible sur Windows uniquement.
4 Connectez la platine ou le caméscope au téléviseur avec des câbles vidéo en composantes et aux
enceintes avec des câbles audio RCA.
5 Mettez le caméscope ou la platine en mode VTR ou Lecture.
6 Dans Adobe Premiere Pro, sélectionnez Fichier > Nouveau > Séquence.
7 Dans la section Préréglages disponibles de la boîte de dialogue Nouvelle séquence, sélectionnez le
préréglage du préréglage SDI ou en composantes correspondant au format de votre métrage source.
Adobe Premiere Pro ne prend pas en charge ces préréglages. Les fabricants de cartes SDI, de cartes
d’acquisition en composantes et d’autres appareils fournissent ces préréglages que vous devez installer.
8 Saisissez un nom dans la zone Nom de la séquence. Cliquez ensuite sur OK.
Configuration d’un système basé sur des fichiers
Système basé sur des fichiers
A Lecteur de carte, disque ou caméscope pour supports P2, XDCAM HD, XDCAM EX ou AVCHD B Ordinateur et écran
d’ordinateur C Câbles audio raccordés à des haut-parleurs ou à un amplificateur D Enceintes E Téléviseur F Connecteurs
BNC pour câbles vidéo en composantes ou SDI vers un téléviseur (alternative à « G ») G Connecteur HDMI pour câble
audio/vidéo vers un téléviseur (alternative à « F »)
Cette configuration permet d’importer ou de transférer, à partir de lecteurs de cartes, de disques ou de
caméscopes sans bande, des fichiers audio et vidéo enregistrés dans l’un des formats de fichier vidéo
numérique suivants :
• Panasonic P2
Last updated 10/12/2018
217
Importation de métrage dans Adobe Premiere Pro
• XDCAM HD
• XDCAM EX
• AVCHD
• AVC-I
Vous pouvez également prévisualiser de la vidéo sur untéléviseur haute définition, sous réserve que votre
ordinateur soitéquipé de l’un des composants suivants :
• Carte d’acquisition haute définition
• Carte graphique pourvue de sorties composante, SDI ou HDMI
1 Connectez le lecteur de carte, le disque ou le caméscope à l’ordinateur, généralement au moyen d’un
câble USB 2.0. Pour plus d’informations, reportez-vous au manuel de votre matériel.
2 Connectez la sortie de la carte son de l’ordinateur aux haut-parleurs de l’ordinateur ou à un amplificateur
audio.
3 Connectez les sorties vidéo de la carte d’acquisition, du boîtier de dérivation ou de la carte graphique au
téléviseur au moyen de câbles composante, SDI ou HDMI.
Configuration d’un système composite ou S-vidéo
Configuration S-vidéo/composite
A Ordinateur et écran d’ordinateur B Ports et connecteurs FireWire, USB 2.0 C Convertisseur A/N D Prises et connecteurs
vidéo composite RCA, S-vidéo (y/c) E Connecteur et port RS232/422 F Prises et connecteurs RCA audio G (blanc) et D
(rouge) G Caméscope analogique, magnétoscope analogique H Prises et connecteurs RCA audio G (blanc), audio D (rouge)
et vidéo composite (jaune) ; prise et connecteur S-vidéo (y/c) I Téléviseur
Cette configuration permet d’acquérir des données audio et vidéo à partir d’un caméscope ou d’un
magnétoscope analogique. Vous pouvez contrôler le signal vidéo sur un téléviseur tout en effectuant le
montage. Enfin, vous pouvez réexporter les séquences vers le caméscope ou le magnétoscope.
Pour transformer le signal source analogique en fichier numérique exploitable par l’ordinateur, cette
configuration nécessite un convertisseur analogique/numérique (A/N) ou numériseur. Vous pouvez utiliser
l’un des appareils ci-dessous pour numériser le signal vidéo :
• Numériseur interne installé sur l’ordinateur
• Numériseur externe connecté à l’ordinateur
Last updated 10/12/2018
218
Importation de métrage dans Adobe Premiere Pro
• Magnétoscope ou caméscope numérique capable de numériser un signal analogique entrant
1 Connectez le caméscope ou le magnétoscope analogique au numériseur au moyen de câbles vidéo S-
Vidéo ou RCA. Branchez des câbles vidéo entre les sorties vidéo de l’ordinateur ou de son interface et
les entrées vidéo de l’appareil. Branchez également des câbles vidéo entre les sorties vidéo de l’appareil
et les entrées vidéo de l’ordinateur ou de son interface.
2 Connectez le caméscope ou le magnétoscope analogique au numériseur au moyen de câbles audio
XLR ou RCA. Branchez des câbles audio entre les sorties audio du numériseur et les entrées audio de
l’appareil. Branchez également des câbles audio entre les sorties audio de l’appareil et les entrées audio
du numériseur.
3 (Facultatif. Magnétoscope ou caméscope analogique équipé d’un port RS-422 ou RS-232. Windows
uniquement) Connectez le port série de pilotage de matériel du caméscope ou du magnétoscope au port
série de l’ordinateur ou du numériseur à l’aide du câble Pipeline Digital ProVTR.
Note:
Le pilotage de matériel en série natif est disponible sur Windows uniquement.
4 Connectez le magnétoscope ou le caméscope analogique, ou le numériseur, au téléviseur au moyen
d’un câble vidéo S-vidéo ou RCA et de câbles audio RCA ou XLR.
5 Mettez le caméscope ou la platine en mode VTR ou Lecture.
6 Dans Adobe Premiere Pro, sélectionnez Fichier > Nouveau > Séquence.
7 Dans la section Préréglages disponibles de la boîte de dialogue Nouvelle séquence, sélectionnez le
préréglage correspondant au format de votre convertisseur A/N. N’établissez pas de correspondance
avec le métrage source. Si, par exemple, vous utilisez un caméscope DV ou un convertisseur A/N pour
convertir le signal analogique, sélectionnez un préréglage DV.
8 Saisissez un nom dans la zone Nom de la séquence. Cliquez ensuite sur OK.
Spécification du périphérique audio par défaut
1 Sélectionnez Edition > Préférences > Matériel audio (Windows) ou Premiere Pro > Préférences >
Matériel audio (Mac OS) et définissez les options suivantes :
• Sélectionnez un périphérique de sortie dans le menu Matériel par défaut.
• Sélectionnez une valeur dans le menu Taille mémoire tampon (Mac OS).
2 Cliquez sur OK.
Réglages du matériel audio (Windows uniquement)
Lorsque vous cliquez sur Réglages ASIO dans le panneau Matériel audio de la boîte de dialogue
Préférences, Adobe Premiere Pro affiche la boîte de dialogue Réglages du matériel audio, qui comprend
un onglet Entrée et un onglet Sortie.
Activation des périphériques Détermine le matériel audio connecté qui est routé vers Adobe Premiere Pro en
entrée et en sortie. S’il s’agit d’un matériel ASIO, sélectionnez les pilotes ASIO appropriés. Si aucun pilote
ASIO n’est fourni par le fabricant de votre carte son, sélectionnez Premiere Pro WDM Sound. Pour activer
un matériel, veillez à installer un pilote à jour (Windows). Si vous souhaitez entrer plus de deux canaux
stéréo ou contrôler les données audio Surround 5.1, le pilote du matériel doit être conforme à la
spécification ASIO (Audio Stream Input Output). Dans le cas contraire, seules les entrées et les sorties
stéréo sont disponibles, quel que soit le nombre d’entrées et de sorties matérielles connectées.
Last updated 10/12/2018
219
Importation de métrage dans Adobe Premiere Pro
Taille du mémoire tampon Précise la taille de la mémoire tampon, en kilo-octets, qu’Adobe Premiere Pro
utilise pour l’enregistrement audio.
Enregistrement/lecture matériel 32 bits Sur l’onglet Entrée, cochez la case Enregistrement matériel 32 bits
pour enregistrer du contenu audio dans des échantillons 32 bits. Sur l’onglet Sortie, cochez la case Lecture
matériel 32 bits pour activer la lecture 32 bits.
Note:
Si le contenu audio est inaudible, consultez la documentation technique : No sound during playback of
video or audio clips (Aucun son pendant la lecture d’éléments audio ou vidéo).
Configuration d’un microphone USB (Mac OS)
1 Sous Utilitaires, dans l’application Configuration audio et MIDI, sélectionnez Audio > Ouvrir l’éditeur de
périphérique agrégé.
2 Vérifiez les points suivants :
• Votre microphone USB
• Un périphérique d’entrée supplémentaire (Line In, par exemple)
• Un périphérique de sortie
3 Sélectionnez ce nouveau périphérique agrégé dans le panneau Préférences > Matériel audio de
Premiere Pro.
Définition des réglages de matériel ASIO (Windows uniquement)
1 Sélectionnez Edition > Préférences > Matériel Audio.
2 Cliquez sur Réglages ASIO. Définissez les réglages ASIO pour le matériel sélectionné.
Note:
Les réglages définis dans cette boîte de dialogue dépendent du matériel et du pilote utilisés et non
d’Adobe Premiere Pro. Reportez-vous à la documentation pour connaître le périphérique et le
pilote ASIO que vous utilisez.
3 Dans la boîte de dialogue Réglages du matériel audio, sélectionnez l’onglet Entrée.
4 Cochez les cases en regard des noms des périphériques à activer.
5 Cochez la case Enregistrement matériel 32 bits si vous souhaitez enregistrer du contenu audio en
32 bits.
6 Faites glisser le curseur Echantillons pour définir la taille de la mémoire tampon.
7 Cliquez sur OK.
Spécification de la nécessité du rendu audio lors du rendu vidéo
Vous pouvez indiquer si Adobe Premiere Pro effectue, par défaut, le rendu des prévisualisations audio.
Sélectionnez Séquence > Rendu des effets de l’entrée à la sortie ou Séquence > Rendu de l’entrée à la
sortie. Ces commandes sont utilisées pour définir les points d’entrée et de sortie afin de marquer la zone
de rendu des prévisualisations audio, à la place de la barre de la zone de travail.
Last updated 10/12/2018
220
Importation de métrage dans Adobe Premiere Pro
Le rendu des prévisualisations audio peut améliorer les performances de lecture, mais prendre plus de
temps lorsque vous sélectionnez l’une de ces commandes.
1 Sélectionnez Edition > Préférences > Générales (Windows) ou Premiere Pro > Préférences >
Générales (Mac OS).
2 Activez ou désactivez la case à cocher Rendu audio lors du rendu vidéo.
3 Cliquez sur OK.
Définition de la durée des pauses preroll et postroll
Le panneau Général de la boîte de dialogue Préférences permet de définir la longueur de preroll et de
postroll des prévisualisations d’éléments et de séquences.
Note:
Les champs Preroll et Postroll sont différents du réglage Preroll disponible dans le volet Pilotage de
matériel de la boîte de dialogue Préférences, qui affecte le pilotage de dispositifs externes, comme des
magnétoscopes et des caméscopes.
1 Sélectionnez Edition > Préférences > Générales (Windows) ou Premiere Pro > Préférences >
Générales (Mac OS).
2 Dans les champs Preroll et Postroll, entrez le nombre de secondes pour chacune des deux options.
3 Cliquez sur OK.
Spécification des disques de travail pour améliorer les performances du
système
Lorsque vous montez un projet, Adobe Premiere Pro utilise l’espace disque pour stocker les fichiers
nécessaires. Adobe Premiere Pro enregistre les données audio et vidéo acquises, les données audio
uniformisées, ainsi que les fichiers de prévisualisation. Il utilise les fichiers audio uniformisés et les fichiers
de prévisualisation afin d’optimiser les performances et d’obtenir ainsi des montages en temps réel, une
qualité de 32 bits en virgule flottante et une sortie optimale.
Toutes les préférences de disque de travail sont enregistrées avec chaque projet. Vous pouvez
sélectionner différents emplacements de disque de travail pour différents projets. Si vous rouvrez un projet
antérieur après avoir monté un autre projet avec des emplacements de disque de travail différents,
Adobe Premiere Pro recherche les fichiers appartenant au projet antérieur aux emplacements de disque de
travail que vous aviez sélectionnés pour ce projet.
Si vous supprimez des fichiers de prévisualisation ou des fichiers audio uniformisés pour un projet,
Adobe Premiere Pro les recrée automatiquement à la réouverture du projet.
Par défaut, les fichiers de disque de travail sont enregistrés à l’emplacement du projet. L’espace du disque
de travail utilisé augmente à mesure que les séquences s’allongent et deviennent complexes. Pour
bénéficier de performances optimales, réservez un ou plusieurs disques durs aux éléments multimédia. À
cet effet, sélectionnez un disque autre que celui sur lequel vous conservez votre fichier de projet, les fichiers
du système d’exploitation ou les fichiers des applications. Vos disques multimédia peuvent ainsi accéder
aux fichiers multimédia et les lire aussi rapidement que possible sans avoir à accéder à d’autres fichiers.
Utilisez la commande Projet > Réglages du projet > Disques de travail pour spécifier les disques utilisés par
Adobe Premiere Pro pour les fichiers multimédia. Sélectionnez des disques de travail lors de la
configuration d’un nouveau projet.
Last updated 10/12/2018
221
Importation de métrage dans Adobe Premiere Pro
En termes de performances, il est conseillé d’utiliser un disque différent pour chaque type d’élément, mais
vous pouvez également spécifier des dossiers sur le même disque. Vous pouvez spécifier des
emplacements de disques de travail uniques pour chacun des types de fichier suivants :
Vidéo acquise
Fichiers vidéo créés à l’aide de la commande Fichier > Acquisition
Si vous transférez les fichiers vidéo vers un dossier du disque de travail avant de créer le projet
correspondant, indiquez le dossier contenant les fichiers vidéo pour Vidéo acquise.
Audio acquise
Fichiers audio créés avec la commande Fichier > Acquisition ou lors d’un enregistrement au moyen de la
fenêtre Mixage audio, comme c’est le cas lors de l’enregistrement d’une voix hors champ.
Prévisualisations vidéo
Fichiers créés lors de l’utilisation de la commande Séquence > Rendu de l’entrée à la sortie, de l’exportation
vers un fichier séquence ou de l’exportation vers un matériel. Si la zone de prévisualisation contient des
effets, ces derniers sont rendus avec une qualité optimale dans le fichier de prévisualisation.
Prévisualisations audio
Toutes les commandes ci-dessous permettent de créer des fichiers de prévisualisation audio :
• Séquence > Rendu de l’entrée à la sortie
• Utilisation de l’exportation vers un fichier vidéo
• Exportation vers un matériel DV
Si la zone de prévisualisation contient des effets, ces derniers sont rendus avec une qualité optimale dans
le fichier de prévisualisation.
Spécification des disques de travail
Le volet Disques de travail de la boîte de dialogue Préférences permet de configurer les disques de travail.
Avant de modifier les réglages de ces disques, vous pouvez vérifier l’espace disque libre sur le volume
sélectionné en consultant la valeur indiquée dans la zone située à droite du chemin d’accès. Si le chemin
d’accès est trop long pour être affiché entièrement, placez le pointeur sur le chemin pour qu’il s’affiche
intégralement dans une infobulle.
1 Sélectionnez Projet > Réglages du projet > Disques de travail.
2 Identifiez un emplacement pour chaque type de fichier désigné dans la boîte de dialogue. Adobe
Premiere Pro crée un sous-dossier pour chaque type de fichier (par exemple, Vidéo acquise) et y
enregistre les fichiers associés au dossier. Le menu propose trois emplacements par défaut :
Mes documents (Windows) ou Documents (Mac OS) Enregistre les fichiers de travail dans le dossier Mes
documents (Windows) ou Documents (Mac OS).
Identique au projet Enregistre les fichiers de travail dans le même dossier que le projet.
Personnalisée Permet de sélectionner un emplacement de votre choix. Sélectionnez l’option
Personnalisé, puis cliquez sur Parcourir pour accéder à un dossier disponible.
Last updated 10/12/2018
222
Importation de métrage dans Adobe Premiere Pro
Optimisation des performances des disques de travail
Pour optimiser les performances, observez les recommandations suivantes :
• Si votre ordinateur ne possède qu’un seul disque dur, conservez tous les réglages par défaut des options
des disques de travail.
• Configurez des disques de travail sur un ou plusieurs disques durs distincts. Adobe Premiere Pro permet
de configurer un disque de travail distinct pour chaque type de média. Vous pouvez, par exemple,
configurer un disque pour la vidéo acquise et un autre pour l’audio acquise.
• Sous Windows, spécifiez uniquement des partitions formatées pour un format de fichier NTFS comme
des disques de travail. Sur Mac OS, utilisez des partitions formatées pour Mac OS étendu. Les partitions
FAT32 ne sont pas recommandées pour la vidéo. Elles ne prennent pas en charge des fichiers
volumineux.
Note:
Des outils tiers sont disponibles pour permettre le fonctionnement de lecteurs NTFS sur Mac OS. Reportez-
vous aux pages suivantes : Tuxera NTFS for Mac et Paragon NTFS for Mac.
• Sur Mac OS, pour des performances optimales, désactivez la journalisation.
• Affectez le disque le plus rapide à l’acquisition du métrage et à l’enregistrement des fichiers de travail.
Pour les fichiers de prévisualisation audio et le fichier de projet, un disque plus lent suffira.
• Utilisez uniquement des disques connectés à votre ordinateur. Les disques réseau sont généralement
trop lents. Évitez d’utiliser des supports amovibles, car Adobe Premiere Pro doit toujours accéder aux
fichiers de disque de travail. Les fichiers de disque de travail sont conservés pour chaque projet, même
si vous fermez un projet. Ils sont réutilisés lorsque vous rouvrez le projet auquel ils sont associés. Si les
fichiers de disque de travail sont enregistrés sur un support amovible et que ce dernier est supprimé de
l’unité, le disque de travail n’est plus disponible pour Adobe Premiere Pro.
• Même si vous pouvez diviser un disque en partitions et configurer ces partitions comme disques de
travail, cela n’améliore pas pour autant les performances, car le mécanisme de disque unique entraîne
la formation d’un goulot d’étranglement. Pour obtenir des résultats optimaux, configurez des volumes de
disque de travail qui correspondent à des unités physiques distinctes.
• Vous pouvez capturer des données audio et vidéo vers des lecteurs distincts, si cette fonction est prise
en charge par le codec du format (la fonction d’acquisition DV et HDV en mode natif
d’Adobe Premiere Pro ne prend pas en charge l’acquisition de données audio séparées de la vidéo).
Définissez les emplacements des nouveaux fichiers en sélectionnant la commande Edition >
Préférences > Disques de travail (Windows) ou Premiere Pro > Préférences > Disques de travail
(Mac OS). Si vous conservez les paramètres par défaut, tous les fichiers acquis ou créés par
Adobe Premiere Pro sont enregistrés dans le dossier des fichiers du projet.
Ressources en ligne pour l’amélioration des performances du système
Reportez-vous à cette discussion pour obtenir des conseils d’utilisateurs expérimentés sur la configuration
des disques pour un système de montage vidéo.
Pour accéder à une série de vidéos et d’articles relatifs à l’optimisation d’Adobe Premiere Pro, consultez
cet article de blog.
Visionnez cette vidéo pour en savoir plus sur la configuration du disque dur pour optimiser les performances
d’Adobe Premiere Pro et d’After Effects.
Last updated 10/12/2018
223
Importation de métrage dans Adobe Premiere Pro
Pour savoir comment formater un disque en tant que NTFS sous Windows, reportez-vous à cette page web
sur le site de Microsoft.
Pour savoir comment formater un disque en tant que HFS+ sur Mac OS, consultez cette page sur le site
web kenstone.net. Les informations sur cette page concernent Mac OS X versions 10.4 à 10.7.
Déplacement ou nettoyage de la base de données des mémoires cache des
éléments multimédia
Lorsque Adobe Premiere Pro importe des séquences vidéo et audio dans certains formats, l’application
traite et met en cache des versions des séquences auxquelles elle peut accéder lors de la génération des
prévisualisations. Les fichiers audio importés sont uniformisés dans un nouveau fichier .cfa et les
fichiers MPEG sont indexés dans un nouveau fichier .mpgindex. La mémoire cache de média accélère
considérablement les prévisualisations, car les éléments vidéo et audio n’ont pas besoin d’être retraités
avant chaque prévisualisation.
Note:
Lors de la première importation d’un fichier, le traitement et la mise en mémoire cache du support peuvent
prendre un certain temps.
Les liens de tous les fichiers de support mis en mémoire cache sont enregistrés dans une base de données.
Cette base de données est partagée avec les applications Adobe Media Encoder, After Effects,
Premiere Pro et Soundbooth. Chacune de ces applications a ainsi accès aux mêmes fichiers de support
mis en mémoire cache lors des opérations de lecture et d’écriture. Si vous déplacez la base de données
dans l’une de ces applications, son emplacement est mis à jour dans toutes les autres applications. Chaque
application peut utiliser son propre dossier de mise en mémoire cache, mais le suivi est effectué par une
seule et même base de données.
v Sélectionnez Edition > Préférences > Média (Windows) ou Premiere Pro > Préférences > Média
(Mac OS), puis utilisez l’une des méthodes suivantes :
• Pour déplacer la mémoire cache de média ou la base de données de la mémoire cache des éléments
multimédia, cliquez sur le bouton Parcourir correspondant.
• Pour supprimer des fichiers uniformisés et indexés de la mémoire cache ou pour supprimer leur
entrée de la base de données, cliquez sur Nettoyer. Cette opération supprime uniquement les fichiers
associés à des éléments de métrage pour lesquels le fichier source n’est plus disponible.
Note:
Avant de cliquer sur le bouton Nettoyer, assurez-vous que tout appareil de stockage contenant votre
média source actuellement utilisé est connecté à votre ordinateur. Si le métrage est manquant car
l’appareil de stockage sur lequel il se trouve n’est pas connecté, les fichiers associés dans la mémoire
cache des éléments multimédia seront supprimés. Cette suppression oblige à réuniformiser ou à
réindexer le métrage lorsque vous essaierez de l’utiliser ultérieurement.
Le nettoyage de la base de données et de la mémoire cache grâce au bouton Nettoyer ne supprime pas
les fichiers associés aux éléments de métrage pour lesquels les fichiers source sont toujours disponibles.
Pour supprimer manuellement les fichiers uniformisés et indexés, parcourez le dossier de la mémoire
cache des éléments multimédia et supprimez les fichiers.
Last updated 10/12/2018
224
Importation de métrage dans Adobe Premiere Pro
Optimisation du rendu pour la mémoire disponible
Par défaut, Adobe Premiere Pro restitue la vidéo en utilisant le nombre maximal de processeurs
disponibles (jusqu’à 16). Toutefois, certaines séquences, comme celles contenant de la vidéo source haute
résolution ou des images fixes, nécessitent une grande quantité de mémoire pour effectuer le rendu
simultané de plusieurs images. Ces séquences peuvent obliger Adobe Premiere Pro à annuler le rendu et
à signaler une mémoire insuffisante dans un message d’avertissement. Dans ces cas, vous pouvez
augmenter la mémoire disponible en remplaçant la préférence d’optimisation du rendu Performance par
Mémoire. Remplacez cette préférence par Performance lorsque le rendu ne nécessite plus l’optimisation
de la mémoire.
1 Sélectionnez Edition > Préférences, puis sélectionnez Mémoire dans la boîte de dialogue Préférences.
2 Dans la liste déroulante en regard de l’option Optimiser le rendu pour, sélectionnez Mémoire.
3 Cliquez sur OK, fermez Adobe Premiere Pro, puis rouvrez le projet pour que la nouvelle préférence soit
prise en compte.
Prise en charge des fichiers extensibles
Premiere® Pro prend en charge les fichiers extensibles pour les utilisateurs qui ont besoin de ce workflow.
Les fichiers extensibles sont des fichiers encore en cours d’écriture sur le disque et qui gagnent en durée
une fois ingérés. Ces fichiers actualisent automatiquement leur durée en fonction d’une préférence que
vous pouvez définir dans Premiere Pro.
Codecs pris en charge pour les fichiers extensibles dans l’enveloppe MXF
• AVC-Intra Class 50/100
• IMX30/40/50
• XDCAM HD 50/35/25/18 RDD9 (la version à faible latence de XDCAM HD n’est pas prise en charge)
• Fichiers OP1B
L’actualisation automatique et la fréquence d’actualisation des fichiers extensibles se définissent dans
Préférences des médias. La durée mise à jour peut être affichée dans le panneau Projet et dans le Moniteur
source. La durée actualisée est également modifiable dans le montage. Voir Définition des préférencespour
plus de détails.
Les fichiers extensibles ne peuvent être importés que si Adobe Premiere Pro peut lire le volume sur lequel
ils sont stockés. Premiere Pro peut lire des métrages à partir d’un chemin unc("/emplacement/contenu"),
mais le lecteur doit être mappé("H:\emplacement/contenu"). Le fichier peut ensuite être importé à l’aide de
la commande Fichier > Importer. Vous pouvez ensuite modifier ces éléments comme vous le feriez avec
n’importe quel autre élément.
Numérisation de contenu vidéo analogique
Pour pouvoir procéder au montage d’une vidéo analogique, vous devez commencer par la numériser. Pour
cela, vous pouvez utiliser un caméscope numérique pouvant numériser à la volée ou un appareil de
numérisation installé sur votre ordinateur. Vous pouvez également réenregistrer le métrage analogique
dans un format numérique, puis acquérir la vidéo à l’aide d’un appareil numérique et d’une carte
d’acquisition, de la même façon qu’avec n’importe quelle source numérique. Selon le matériel, il se peut
Last updated 10/12/2018
225
Importation de métrage dans Adobe Premiere Pro
que vous disposiez de plusieurs formats de transfert vidéo et audio, y compris des signaux vidéo
composites, S-Vidéo et composante vidéo. Certains numériseurs tiers prennent en charge la fonction de
pilotage du matériel. Ils se connectent à votre matériel source au moyen des ports RS-232 ou RS-422, vous
permettant ainsi de piloter le matériel par le biais du panneau Acquisition d’Adobe Premiere Pro et
d’effectuer des acquisitions en série. Reportez-vous aux instructions fournies avec votre caméscope et la
carte d’acquisition.
Réglages de la carte d’acquisition
Certains des réglages d’acquisition répertoriés dans Adobe Premiere Pro peuvent provenir des modules
externes fournis avec votre numériseur/carte d’acquisition. Les options disponibles et les formats pris en
charge peuvent varier en fonction de la marque de la carte d’acquisition. Cette relation entre les cartes
d’acquisition vidéo et Adobe Premiere Pro peut compliquer l’identification du composant système
responsable d’une option ou d’un problème particulier. Adobe, comme la plupart des fabricants de cartes
d’acquisition, propose des documents de dépannage en ligne qui peuvent vous aider à déterminer si une
option ou un problème relève d’Adobe Premiere Pro ou de la carte et de son logiciel. Pour accéder aux
ressources de dépannage, rendez-vous sur le site Web d’Adobe Premiere Pro et du fabricant de la carte
d’acquisition.
La plupart des cartes d’acquisition prises en charge installent un fichier de réglages (préconfiguration)
sélectionnable dans la boîte de dialogue Nouveau projet d’Adobe Premiere Pro, dans le volet Charger la
préconfiguration. Cette préconfiguration définit automatiquement tous les réglages d’acquisition et assure
ainsi une gestion optimale de la carte d’acquisition. Pour optimiser les résultats, si une préconfiguration est
fournie avec votre carte d’acquisition, mieux vaut l’utiliser et ne pas changer les réglages d’acquisition du
volet Réglages personnalisés.
Numérisation de la vidéo analogique
1 Quittez Adobe Premiere Pro.
2 Connectez les sorties vidéo et audio de l’appareil analogique aux entrées analogiques de l’appareil
numérique (numériseur, caméscope numérique ou platine numérique).
3 Si votre appareil numérique est un numériseur, une platine ou un caméscope externe, connectez son
port SDI ou FireWire à celui de l’ordinateur.
4 Si l’appareil numérique tiers est un numériseur doté de fonctions de pilotage de matériel (et de pilotes
de périphérique pour Adobe Premiere Pro), connectez son port de pilotage de matériel (RS-232 ou RS-
422) au port du même type de l’appareil analogique.
5 Activez la source analogique et l’appareil de numérisation.
6 Si l’appareil de numérisation est un caméscope, placez-le en mode VTR ou VCR (et non en mode
Caméra).
7 Définissez la commande de sélection d’entrée de l’appareil de numérisation sur l’entrée analogique
appropriée.
8 Lancez Adobe Premiere Pro.
9 A l’ouverture de l’écran de démarrage, effectuez l’une des opérations suivantes :
• Pour lancer un nouveau projet à l’aide d’une carte d’acquisition, cliquez sur Nouveau projet,
sélectionnez la préconfiguration de la carte d’acquisition (si disponible) dans le volet Charger la
configuration, puis cliquez sur OK.
Last updated 10/12/2018
226
Importation de métrage dans Adobe Premiere Pro
• Pour ouvrir un projet existant à l’aide d’une carte d’acquisition, sélectionnez un projet ayant été
configuré à l’aide de la préconfiguration de la carte d’acquisition.
• Pour lancer un nouveau projet à l’aide d’un matériel externe, tel un caméscope ou une platine, et
effectuer la numérisation, cliquez sur Nouveau projet, sélectionnez une préconfiguration DV ou HDV
correspondant à la norme et au format du téléviseur cible, puis cliquez sur OK.
• Pour ouvrir un projet existant à l’aide d’un matériel externe, tel un caméscope ou une platine, et
effectuer la numérisation, sélectionnez un projet ayant été configuré à l’aide de la préconfiguration DV
ou HDV correcte.
10 (Facultatif) Indiquez la manière dont Adobe Premiere Pro établit la correspondance des canaux audio
entre le dispositif de numérisation et les pistes audio. Sélectionnez Edition > Préférences > Audio
(Windows) ou Premiere Pro > Préférences > Audio (Mac OS). Dans le volet Correspondance des
canaux source, sélectionnez un format de canal audio dans le menu Format de piste par défaut.
11 Choisissez Fichier > Acquisition.
12 Dans le panneau Acquisition, vérifiez soigneusement les réglages du volet Réglages. Si une modification
s’avère nécessaire, cliquez sur Modifier. Si vous utilisez une carte d’acquisition, les réglages sont fournis
par le module externe du fabricant de la carte, et non par Adobe Premiere Pro. Ces réglages peuvent
varier selon la marque et le modèle de la carte d’acquisition. Consultez la documentation du pilote
fournie par le fabricant de la carte d’acquisition.
13 Effectuez l’une des opérations suivantes :
• Si l’appareil numérique ne prend pas en charge le pilotage du matériel, positionnez votre source en
utilisant les commandes de l’appareil analogique. Appuyez sur le bouton Lecture de l’appareil
analogique et cliquez sur le bouton Enregistrement du panneau Acquisition.
• Si l’appareil numérique prend en charge le pilotage du matériel, acquérez ou enregistrez le métrage
à l’aide des commandes du panneau Acquisition, de la même façon qu’avec une source numérique.
Création d’éléments pour le montage hors ligne
En montage en ligne, vous montez les éléments directement selon le niveau de qualité requis pour la
version finale du programme vidéo. Il s’agit de la méthode par défaut utilisée dans Adobe Premiere Pro.
Cette méthode s’avère particulièrement efficace lorsque les performances et les capacités de stockage de
l’ordinateur hôte sont conformes aux exigences des formats vidéo utilisés. Par exemple, la plupart des
ordinateurs récents peuvent prendre en charge le débit des données du format DV haute résolution. Ils
peuvent, néanmoins, avoir des difficultés à prendre, par exemple, en charge des métrages HDV ou HD.
C’est pourquoi de nombreux réalisateurs de vidéos effectuent un montage off-line.
En montage off-line, après avoir procédé à l’acquisition d’éléments haute résolution, vous pouvez en
effectuer des copies basse résolution à des fins de montage. Une fois le montage effectué, remplacez le
métrage basse résolution associé aux éléments par le métrage d’origine en haute qualité. Vous pouvez
finaliser, générer le rendu et exporter votre produit fini en haute résolution. Le montage d’éléments de faible
résolution permet de monter, sur des ordinateurs standard, des éléments extrêmement volumineux, tels
que du métrage HDV ou HD, sans risquer de dégrader les performances. Il permet également aux monteurs
d’effectuer leur montage sur des ordinateurs portables. Cela peut s’avérer utile lorsqu’ils tournent, par
exemple, en extérieur.
Last updated 10/12/2018
227
Importation de métrage dans Adobe Premiere Pro
Vous avez la possibilité de monter un projet avec le métrage haute résolution restant online. D’autre part,
vous pouvez monter votre projet en deux temps : vous prenez vos décisions créatives initiales avec le
métrage haute résolution hors ligne, puis vous passez en mode online pour procéder aux opérations de
peaufinage, d’étalonnage et de correction des couleurs.
Vous pouvez ainsi procéder à un montage off-line avec Adobe Premiere Pro d’un projet HD, par exemple,
puis exporter votre projet au format EDL en vue de le transférer sur un système de montage plus puissant.
Il ne vous reste plus alors qu’à effectuer, sur ce système, le rendu et le montage à la résolution optimale.
Création d’éléments basse résolution pour le montage off-line
1 Capturez ou importez des éléments dans le panneau Projet à la résolution maximale.
2 Dans le panneau Projet, cliquez sur le bouton Nouveau chutier et attribuez un nom au chutier affecté aux
éléments basse résolution.
3 Lancez Adobe Media Encoder et ajoutez tous les éléments nécessaires à votre projet dans la file
d’attente Adobe Media Encoder.
4 Dans Adobe Media Encoder, cliquez sur Réglages.
5 Définissez le format et les autres paramètres connexes sur le format et les paramètres relatifs à une
résolution inférieure.
6 Cliquez sur le nom du fichier dans le champ Nom de sortie et accédez ensuite au dossier que vous avez
créé pour vos éléments basse résolution.
7 Cliquez sur OK.
8 Cliquez sur Démarrer la file d’attente.
Adobe Media Encoder code les éléments au format basse résolution et, par défaut, conserve le nom de
fichier des éléments d’origine dans les éléments codés.
Note:
lors de la création d’éléments basse résolution pour le montage off-line avec Adobe Media Encoder, les
éléments avec deux canaux audio sont créés, même si votre métrage comprend quatre canaux audio
ou plus. Ce problème est une limitation d’Adobe Media Encoder. Ainsi, utilisez un autre outil si les autres
canaux audio doivent être préservés.
9 Dans le panneau Projet d’Adobe Premiere Pro, ouvrez le chutier que vous avez créé pour les éléments
basse résolution. Importez les éléments basse résolution dans ce chutier.
10 Montez le projet à l’aide des éléments basse résolution.
Remplacement d’éléments basse résolution par des éléments haute
résolution pour le montage en ligne
Vous pouvez remplacer des copies d’éléments basse résolution par du contenu haute résolution de
manière à effectuer le rendu d’un projet à la résolution maximale.
1 Sélectionnez Elément > Remplacer le métrage. Accédez à l’élément haute résolution d’origine qui porte
le même nom de fichier que l’élément basse résolution que vous avez choisi, puis sélectionnez-le.
Cliquez sur Sélectionner.
2 Répétez les deux étapes précédentes pour chaque élément basse résolution utilisé dans le projet.
Last updated 10/12/2018
228
Importation de métrage dans Adobe Premiere Pro
Acquisition de vidéos HD, DV ou HDV
Acquisition de contenu vidéo HD
Vous pouvez acquérir des données audio et vidéo à partir d’un matériel HD équipé d’un port SDI. Votre
ordinateur doit être doté d’une carte d’acquisition SDI compatible, ainsi que des pilotes et logiciels
correspondants. De la même façon, vous pouvez acquérir du métrage HD à partir de sources XDCAM SDI,
à condition que l’ordinateur soit équipé d’une carte d’acquisition XDCAM compatible, en plus de son pilote
respectif. Une installation correcte ajoute des préconfigurations HD au volet Préconfigurations disponibles
de la boîte de dialogue Nouvelle séquence. Cela ajoute également des formats HD au menu Format
d’acquisition dans l’onglet Général de la boîte de dialogue Réglages du projet.
Habituellement, vous raccordez le matériel HD à l’ordinateur en branchant ses ports SDI par un câble
coaxial doté de connecteurs BNC. Pour fournir le pilotage de matériel (Windows uniquement), vous pouvez
également raccorder le port série du matériel à un port RS422 ou RS-232 de l’ordinateur. Reportez-vous
aux instructions d’installation fournies par le fabricant de la carte d’acquisition.
Pour plus d’informations sur l’acquisition d’une bande à partir d’un périphérique AJA et sur la configuration
dans Adobe Premiere Pro, visionnez cette vidéo de Walter Biscardi.
Note:
Vous pouvez transférer et importer des éléments DVCPRO HD, XDCAM HD, XDCAM EX et AVCHD à
partir de leurs supports sans effectuer d’acquisition. La procédure d’acquisition prend plus de temps que le
transfert et ne conserve pas toutes les métadonnées. Pour plus d’informations, voir Importation d’éléments
à partir de formats sans bande.
Acquisition de contenu vidéo DV ou HDV
Vous pouvez acquérir des données audio et vidéo à partir d’un matériel DV ou HDV en raccordant le
matériel à l’ordinateur à l’aide d’un câble FireWire. Adobe Premiere Pro enregistre le signal audio et vidéo
sur le disque dur et pilote le matériel à l’aide du port FireWire.
Vous avez la possibilité d’acquérir des métrages DV ou HDV à partir de périphériques XDCAM ou P2. Vous
pouvez le faire à partir de ports SDI si votre ordinateur est doté d’une carte ou d’un périphérique
d’acquisition tiers compatible, ainsi que des pilotes nécessaires respectifs.
Dans une séquence réalisée à l’aide de l’une des préconfigurations DV ou HDV, les réglages d’acquisition
sont définis pour l’acquisition DV ou HDV, respectivement. Toutefois, vous pouvez changer les réglages
d’acquisition en DV ou HDV dans le panneau Acquisition d’un projet défini.
Vous pouvez choisir de prévisualiser la vidéo DV dans la fenêtre Acquisition au cours de la prévisualisation
et de l’acquisition. Vous pouvez également prévisualiser le métrage HDV dans la fenêtre Acquisition, sous
Windows uniquement. Toutefois, vous ne pouvez pas prévisualiser un métrage HDV dans la fenêtre
Acquisition au cours de l’acquisition. A la place, le mot Acquisition s’affiche dans cette fenêtre au cours de
l’acquisition HDV
Note:
Last updated 10/12/2018
229
Importation de métrage dans Adobe Premiere Pro
Vous pouvez transférer et importer des éléments DVCPRO HD, XDCAM HD, XDCAM EX et AVCHD à
partir de leurs supports sans effectuer d’acquisition. La procédure d’acquisition prend plus de temps que le
transfert et ne conserve pas toutes les métadonnées. Pour plus d’informations, voir Importation d’éléments
à partir de formats sans bande.
Importation de fichiers de projet XML à partir de Final
Cut Pro
Vous pouvez importer la totalité d’un projet, des éléments sélectionnés ou encore certaines séquences à
partir de Final Cut Pro sous la forme de fichiers XML. Les chutiers et les éléments ont les mêmes noms et
hiérarchies dans Adobe Premiere Pro que dans les projets sources Final Cut Pro. Adobe Premiere Pro
conserve en outre les marques et réglages de séquence, dispositions de piste, pistes verrouillées et points
de début de code temporel de séquence des projets Final Cut Pro. Adobe Premiere Pro importe du texte à
partir des générateurs de texte Final Cut Pro dans les titres d’Adobe Premiere Pro.
Note:
vous ne pouvez pas importer des fichiers de projet Final Cut Pro en mode natif. Seuls les fichiers XML
exportés à partir de Final Cut Pro peuvent l’être. Vous pouvez exporter des fichiers XML Final Cut Pro à
partir d’Adobe Premiere Pro. Les effets traduits à partir d’Adobe Premiere Pro sont identiques à ceux qui
sont importés à partir d’un fichier XML Final Cut Pro.
Adobe Premiere Pro et Final Cut Pro 7 (et versions antérieures) peuvent partager des fichiers XML de Final
Cut Pro pour échanger des données. Pour échanger des informations entre Final Cut Pro X et Adobe
Premiere Pro, vous pouvez utiliser un outil tiers appelé « Xto7 ». Pour plus d’informations sur l’utilisation
de cet outil, cliquez ici.
Pour obtenir une liste des éléments d’Adobe Premiere Pro qui sont traduits à partir d’un fichier XML,
reportez-vous aux sections Données d’élément Final Cut Pro, Effets et transitions Final Cut Pro, Modes
composites Final Cut Proet Eléments multiples Final CutPro. Pour plus d’informations, consultez
également l’annexe D sur l’utilisation de Final Cut Pro du document PDF The Editor’s Guide to
Premiere Pro de Richard Harrington, Robbie Carman et Jeff Greenberg.
Vous trouverez des ressources supplémentaires sur l’importation de projets Final Cut Pro dans cet article
sur le site Web d’Adobe.
Didacticiel de formation
Découvrez le workflow XML simple qui permet d’exporter des projets à partir de Final Cut Pro et de les
importer dans Adobe Premiere Pro dans ce didacticiel vidéo.
Importation d’un fichier XML à partir de Final Cut Pro
1 Exportez un fichier XML à partir de Final Cut Pro. Pour plus d’informations, consultez l’Aide de
Final Cut Pro.
2 Fermez le projet source dans Final Cut Pro.
3 Dans Adobe Premiere Pro, sélectionnez Fichier > Importer.
Last updated 10/12/2018
230
Importation de métrage dans Adobe Premiere Pro
4 Accédez au fichier XML, puis cliquez sur Ouvrir.
Données d’élément Final Cut Pro
Les données d’élément renseignées dans les champs Description, Scène, Plan/Prise et Remarque de
Final Cut Pro portent les mêmes noms dans les champs de métadonnées d’élément dans
Adobe Premiere Pro.
Effets et transitions Final Cut Pro
Adobe Premiere Pro conserve les effets d’opacité et de trajectoire de base, ainsi que les images clés
d’opacité et de trajectoire, des projets sources Final Cut Pro. Il convertit en outre certains effets et
transitions Final Cut Pro selon les tableaux suivants :
Effet Final Cut Pro Effet
Adobe Premiere Pr
o
Tableau 1.
Conversion d’effets
vidéo Final Cut Pro
Recadrage Recadrage
Cache de Cache de
transparence à huit transparence à huit
points points
Cache de Cache de
transparence à transparence à
quatre points quatre points
Flou gaussien (à Flou gaussien
condition que la
sélection de canal
dans Final Cut Pro
soit Alpha+RVB).
Incrustation Incrustation
Luminance Luminance
Correcteur Correcteur
chromatique chromatique
tridirectionnel tridirectionnel
Transition Transition
Final Cut Pro Adobe Premiere Pr
o
Tableau 2.
Conversion de
transitions vidéo
Final Cut Pro
Fondu au blanc Fondu au blanc
Last updated 10/12/2018
231
Importation de métrage dans Adobe Premiere Pro
Transition Transition
Final Cut Pro Adobe Premiere Pr
o
Fondu au [couleur] Fondu au noir
Transition Balayage Sens ; le sens de
symétrique balayage est
arrondi à la plus
proche des huit
valeurs prises en
charge par
Adobe Premiere Pr
o.
Autres transitions Fondu enchaîné
vidéo
Effet audio Effet audio
Final Cut Pro Adobe Premiere Pr
o
Tableau 3.
Conversion d’effets
audio Final Cut Pro
Valeurs de niveau Valeurs de volume
audio et images d’élément audio et
clés images clés
Valeurs de Valeurs de
panoramique audio panoramique de
et images clés piste et images clés
Filtre passe-bas Passe-bas
Filtre passe-haut Passe-haut
Filtre passe-bande Passe-bande
Transition audio Transition audio
Final Cut Pro Adobe Premiere Pr
o
Tableau 4.
Conversion de
transitions
Final Cut Pro audio
Fondu croisé (0 dB) Gain constant
Fondu croisé Puissance
(+3 dB) constante
Autres transitions Puissance
constante
Modes composites Final Cut Pro
Adobe Premiere Pro conserve les effets d’opacité et de trajectoire de base, ainsi que les images clés
d’opacité et de trajectoire, des projets sources Final Cut Pro. Il convertit les modes composites
Final Cut Pro conformément au tableau suivant :
Last updated 10/12/2018
232
Importation de métrage dans Adobe Premiere Pro
Mode Final Cut Pro Mode Adobe Premiere Pro
Normal Normal
Ajout Densité linéaire (Ajouter)
Soustraction Non pris en charge
Ecart Ecart
Produit Produit
Superposition Superposition
Recouvrir Recouvrir
Lumière crue Lumière crue
Lumière douce Lumière douce
Obscurcir Obscurcir
Eclaircir Eclaircir
Cache - alpha Non pris en charge
Cache - luma Non pris en charge
Eléments multiples Final CutPro
Adobe Premiere Pro convertit les éléments multiples Final Cut Pro non réduits, avec un maximum de
quatre entrées, en séquences caméra multiple. Il convertit les éléments multiples réduits en éléments
individuels.
Note:
Adobe Premiere Pro génère un message d’avertissement lorsque vous essayez d’importer un élément
multiple comportant plus de quatre entrées.
Importation de fichiers de projet AAF depuis
Avid Media Composer
Migration depuis Avid Media Composer
Migration depuis Avid Media Composer
Adobe Premiere Pro ne peut pas lire directement les fichiers de projet Avid Media Composer natifs (.avf).
Vous devez donc exporter un fichier AAF à partir d’Avid Media Composer, puis l’importer dans
Adobe Premiere Pro.
Le format AAF (Advanced Authoring Format) est un format d’échange de fichiers conçu pour les
environnements de post-production et de création vidéo. Il sert à échanger des informations sur les projets
entre des applications dont les formats de projet natifs ne sont généralement pas compatibles, par exemple,
les formats .prproj de Premiere Pro et .avp d’Avid Media Composer.
Last updated 10/12/2018
233
Importation de métrage dans Adobe Premiere Pro
Avant de commencer
Avant d’exporter un fichier AAF depuis Avid Media Composer et de l’importer dans Premiere Pro, vous
devez effectuer un nettoyage dans Avid. Nettoyez les pistes de séquence avant d’exporter un fichier AAF.
Donnez à chaque type d’élément une piste unique.
Par ailleurs, il est souhaitable d’exporter une vidéo de référence à utiliser ultérieurement pour l’identification
et la recréation d’effets qu’il est impossible de migrer.
Exportation depuis Avid Media Composer vers Premiere Pro
Pour exporter un fichier AAF à partir d’Avid Media Composer :
1 Ouvrez le projet dans Avid Media Composer.
2 Sélectionnez la séquence à exporter dans le chutier du projet.
3 Choisissez Fichier > Exporter.
4 Dans la boîte de dialogue Export Settings (Paramètres d’exportation), sélectionnez AAF Edit Protocol
(Protocole de montage AAF), Include All Video / Data Tracks in Sequence (Inclure toutes les pistes
vidéo/données dans la séquence) et Include All Audio Tracks in Sequence (Inclure Toutes les pistes
audio dans la séquence).
5 Si vous souhaitez exporter uniquement la section située entre les points d’entrée/de sortie, sélectionnez
Use Marks (Utiliser les marques).
6 Cliquez sur l’onglet Video / Data Details (Informations vidéo/données) et sélectionnez Link to (Don’t
Export) Media [Lier avec (ne pas exporter) le média].
7 Cliquez sur l’onglet Audio Details (Informations audio) et sélectionnez Link to (Don’t Export) Media [Lier
avec (ne pas exporter) le média]. Sélectionnez éventuellement l’option Include Rendered Audio Effects
(Inclure les effets audio rendus).
8 Enregistrez le fichier AAF.
Importation de fichiers AAF dans Premiere Pro
Une fois le fichier AAF exporté depuis Avid Media Composer, vous pouvez l’importer dans Premiere Pro.
1 Ouvrez ou créez un projet dans Premiere Pro.
2 Sélectionnez le panneau Projet, puis Fichier > Importer.
3 Sélectionnez le fichier AAF que vous avez exporté et cliquez sur Importer.
Note:
Premiere Pro crée une nouvelle séquence dans le panneau Projet avec le nom du fichier AAF et un
chutier contenant le média utilisé dans la séquence.
En cas d’erreur de translation, un fichier FCP des résultats de la translation est ajouté au chutier
principal.
4 Double-cliquez sur la séquence et parcourez-la pour vérifier que tout est normal.
5 Pour consulter le rapport, double-cliquez sur le fichier FCP Translation Results dans le chutier.
Le fichier s’ouvre dans TextEdit (sous Mac) ou dans le Bloc-notes (sous Windows). Il répertorie les effets,
titres ou transitions qui n’ont pas été transférés correctement par Premiere Pro.
Last updated 10/12/2018
234
Importation de métrage dans Adobe Premiere Pro
Eléments traduits et non traduits
• Les informations personnalisées entrées dans les colonnes de métadonnées Avid, le champ Comments
(Commentaires) notamment, migrent.
• Des marqueurs sont placés dans la séquence pour identifier les effets non pris en charge.
• Les effets tels que les dissolutions et les variations de vitesse migrent depuis Avid.
• Les niveaux audio et les images clés migrent également.
• Certains paramètres de mouvement migrent, à l’exception des animations complexes.
• Les informations LUT générées dans les éléments principaux migrent, ainsi que les informations LUT
des colonnes d’affichage de métadonnées (Affichage).
• Les effets de filtre LUT et les filtres de couleur appliqués aux clips dans une séquence Avid ne migrent
pas.
• Il arrive que les incrustations cache perdent le canal Alpha après la migration.
• Les éléments à caméra multiple sont divisés en angles de caméra discrets et seul l’angle de caméra actif
d’une séquence Avid est placé dans la séquence.
• Tous les angles de caméra sont disponibles si les chutiers de clips Avid sont exportés en tant que fichiers
ALE et importés en tant que chutiers dans Premiere Pro.
Acquisition de vidéo HD
Vous pouvez acquérir des données audio et vidéo à partir d’un matériel HD équipé d’un port SDI. Votre
ordinateur doit être doté d’une carte d’acquisition SDI compatible, ainsi que des pilotes et logiciels
correspondants. De la même façon, vous pouvez acquérir du métrage HD à partir de sources XDCAM SDI,
à condition que l’ordinateur soit équipé d’une carte d’acquisition XDCAM compatible, en plus de son pilote
respectif. Une installation correcte ajoute des préconfigurations HD au volet Préconfigurations disponibles
de la boîte de dialogue Nouvelle séquence. Cela ajoute également des formats HD au menu Format
d’acquisition dans l’onglet Général de la boîte de dialogue Réglages du projet.
Habituellement, vous raccordez le matériel HD à l’ordinateur en branchant ses ports SDI par un câble
coaxial doté de connecteurs BNC. Pour fournir le pilotage de matériel (Windows uniquement), vous pouvez
également raccorder le port série du matériel à un port RS422 ou RS-232 de l’ordinateur. Reportez-vous
aux instructions d’installation fournies par le fabricant de la carte d’acquisition.
Pour plus d’informations sur l’acquisition d’une bande à partir d’un périphérique AJA et sur la configuration
dans Adobe Premiere Pro, visionnez cette vidéo de Walter Biscardi.
Note:
Vous pouvez transférer et importer des éléments DVCPRO HD, XDCAM HD, XDCAM EX et AVCHD à
partir de leurs supports sans effectuer d’acquisition. La procédure d’acquisition prend plus de temps que le
transfert et ne conserve pas toutes les métadonnées. Pour plus d’informations, voir Importation d’éléments
à partir de formats sans bande.
Last updated 10/12/2018
235
Chapter 5: Montage de séquences et
d’éléments dans Adobe Premiere Pro
Ajout d’éléments à des séquences
Ajout d'un élément à une séquence
Vous pouvez ajouter des éléments à une séquence en procédant de l’une des façons suivantes :
• Faites glisser l’élément à partir du panneau Projet ou du Moniteur source vers le panneau Montage ou
le Moniteur du programme.
• Utilisez les boutons Insérer et Remplacer du Moniteur source pour ajouter des éléments dans le
panneau Montage. Vous pouvez également utiliser les raccourcis-clavier associés à ces boutons.
• Assembler automatiquement une séquence à partir du panneau Projet.
• Faites glisser l’élément du panneau Projet, du panneau Source ou de l’Explorateur de médias dans le
Moniteur du programme.
Un montage par remplacement ajoute un élément en remplaçant les images déjà présentes dans une
séquence à partir du point de montage et sur toute la longueur de l’élément. Le remplacement est la
méthode par défaut lorsque vous faites glisser un élément vers une séquence ou que vous réorganisez les
éléments d’une séquence.
Dans un montage par insertion, l’ajout d’un élément à la séquence force le déplacement en avant des
éléments à des fins d’adaptation au nouvel élément. Lorsque vous déplacez un élément, appuyez sur la
touche Ctrl (Windows) ou Commande (Mac OS) pour basculer en mode insertion.
Si une ou plusieurs pistes sont verrouillées, une opération de montage par insertion décale les éléments
situés dans toutes les pistes non verrouillées. Pour éviter qu’un montage par insertion ne décale les
éléments d’une piste, verrouillez la piste. Une autre solution consiste à cliquer sur le bouton de verrouillage
de la synchronisation dans l’en-tête de chaque piste à décaler.
Ouverture d’une séquence
v Dans le panneau Projet, double-cliquez sur une séquence.
La séquence s’ouvre dans un panneau Montage.
Last updated 10/12/2018
236
Montage de séquences et d’éléments dans Adobe Premiere Pro
Ciblage des pistes
Une séquence peut contenir plusieurs pistes vidéo et audio. Lorsque vous ajoutez un élément à une
séquence, il est important d’affecter la ou les pistes dans lesquelles il doit être monté. Vous pouvez cibler
une ou plusieurs pistes, de type audio ou vidéo. Ciblez les pistes selon la méthode de montage utilisée : à
partir du Moniteur source, en faisant glisser ou en copiant/collant dans le montage.
• Avant de procéder à un montage par insertion ou remplacement, vous pouvez faire correspondre les
pistes d’un élément du Moniteur source avec une ou plusieurs pistes d’une séquence. Pour ce faire,
faites glisser l’indicateur de piste source représentant chacune des pistes de l’élément source dans une
ou plusieurs pistes sélectionnées de la séquence. Les indicateurs de piste audio source peuvent
uniquement être placés dans les pistes audio correspondant à la configuration des canaux de l’élément
source. Par exemple, l’indicateur de piste audio d’un élément stéréo ne peut être placé que dans une
piste stéréo à l’intérieur d’une séquence. Une fois les pistes ciblées, montez l’élément en appuyant sur
les boutons Insérer ou Remplacer (ou utilisez les raccourcis).
• Lorsque vous faites glisser un élément sur une séquence en tant que montage par insertion ou
remplacement, le fait de déposer l’élément sur la piste cible automatiquement cette dernière. Il n’est pas
nécessaire de préciser les pistes à l’avance. Un montage par glissement correspond par défaut à un
montage par remplacement. Si vous procédez à un montage de l’élément par insertion, maintenez
enfoncée la touche Ctrl (Windows) ou Commande (Mac OS) pendant que vous faites glisser l’élément.
Au cours du montage, des triangles apparaissent pour indiquer les pistes affectées.
• Lorsque vous ajoutez des éléments à une séquence en les collant (ou à l’aide des raccourcis clavier),
vous devez préciser à l’avance les pistes cibles. Vous pouvez cibler plusieurs pistes audio ou vidéo à la
fois. Vous pouvez également choisir de cibler une piste vidéo uniquement ou une piste audio
uniquement. Cliquez sur la ou les pistes à cibler dans la zone des en-têtes de pistes d’un panneau
Montage. Cette zone apparaît en surbrillance pour une piste ciblée.
Vous pouvez également affecter des raccourcis clavier à certaines commandes de ciblage.
Si vous remplacez un élément, seules les pistes ciblées sont concernées, et ce que vous fassiez glisser
l’élément ou que vous utilisiez le bouton Remplacer du Moniteur source.
Si vous insérez un élément, ce dernier est placé dans les pistes ciblées et les éléments contenus dans les
pistes non verrouillées où arrive l’élément source sont décalés pour permettre cette insertion. Vous pouvez
indiquer d’autres pistes à décaler en leur appliquant la fonction de verrouillage de synchronisation.
Pour insérer un élément et ne pas déplacer les éléments des autres pistes, maintenez les touches Ctrl-Alt
(Windows) ou Commande-Option (Mac OS) enfoncées tout en faisant glisser l’élément vers la piste.
Vous pouvez déplacer des éléments vidéo vers n’importe quelle piste vidéo ; en revanche, vous ne pouvez
déplacer des éléments audio que vers une piste audio compatible. Les éléments audio ne peuvent être
ajoutés ni à la piste audio principale ni aux pistes de mixage secondaires ; par ailleurs, ils ne peuvent être
placés que sur les pistes audio du type de couche correspondant : mono, stéréo, ou 5.1 (voir Pistes audio
dans une séquence).
Les éléments aux composantes vidéo et audio liées peuvent être déplacés vers une piste audio ou vidéo,
mais les composantes audio et vidéo de l’élément apparaissent séparément dans les pistes
correspondantes appropriées.
Last updated 10/12/2018
237
Montage de séquences et d’éléments dans Adobe Premiere Pro
Note:
vous pouvez déplacer un élément vers une piste compatible déverrouillée d’une séquence, quelles que
soient les pistes ciblées. Il est impossible de cibler une piste verrouillée. Le verrouillage d’une piste cible
désélectionne cette piste en tant que cible.
Glissement du contenu audio et vidéo dans une séquence
Par défaut, lorsqu’elles sont déposées dans une séquence, les composantes audio et vidéo des éléments
liés apparaissent dans les pistes correspondantes (Vidéo 1 et Audio 1, par exemple), sauf si le type de
couche audio de l’élément est incompatible avec la piste cible. Le cas échéant, la composante audio de
l’élément lié apparaît dans la piste compatible suivante, ou une piste compatible est créée
automatiquement.
Note:
un élément audio déplacé vers une piste incompatible est automatiquement décalé vers la piste compatible
suivante, même si la piste est occupée par un autre élément audio. Par conséquent, veillez à ne pas
toucher aux éléments déjà présents dans la séquence.
Vous pouvez toutefois modifier ce comportement en maintenant enfoncée la touche Maj pendant
l’opération de déplacement.
Note:
pour plus d’informations sur la création de pistes compatibles avec vos éléments, consultez les sections
Utilisation des pisteset Création d’une préconfiguration de séquence personnalisée.
Le Moniteur du programme peut vous aider à déterminer à quel endroit positionner un élément que vous
ajoutez à une séquence. Dans un montage par remplacement, il présente les images de la séquence qui
sont adjacentes au début et à la fin du nouvel élément. Dans un montage par insertion, il présente les
images adjacentes au point d’insertion.
1 (Facultatif) Ouvrez un élément dans le Moniteur source, puis marquez ses points d’entrée et de sortie.
(Voir Utilisation des points d’entrée et de sortie.)
Si vous ne voulez pas définir des points d’entrée et de sortie, vous pouvez faire glisser l’élément
directement à partir d’un chutier ou de la vignette de prévisualisation dans le panneau Projet.
2 Pour que les bords de l’élément restent alignés pendant leglisser-déplacer, vérifiez que le bouton
Magnétisme est activé dans un panneau Montage.
3 Effectuez l’une des opérations suivantes :
• Pour déplacer les parties audio et vidéo d’un élément vers des pistes spécifiques, faites glisser
l’élément vers un panneau Montage à partir du panneau Projet ou Moniteur source. Dès que la partie
vidéo de l’élément recouvre la piste vidéo de votre choix, appuyez sur la touche Maj et maintenez-la
enfoncée. Sans relâcher la touche Maj, faites glisser le curseur vers le bas, au-delà de la barre de
séparation entre les pistes audio et vidéo. Dès que la partie audio de l’élément recouvre la piste audio
de votre choix, relâchez le bouton de la souris et la touche Maj.
Last updated 10/12/2018
238
Montage de séquences et d’éléments dans Adobe Premiere Pro
• Pour faire glisser la partie vidéo d’un élément vers la piste Vidéo 1 et la partie audio vers n’importe
quelle piste audio, faites glisser l’élément à partir du panneau Projet ou Moniteur source au-delà de
la ligne de séparation entre les pistes audio et vidéo. Déposez l’élément au-dessus de la piste audio
dans laquelle vous souhaitez placer la partie audio. La partie vidéo de l’élément reste dans la piste
Vidéo 1, tandis que la partie audio est placée dans la piste audio de votre choix.
• Pour réaliser un montage par remplacement, faites glisser l’élément du panneau Projet ou Moniteur
source vers une piste appropriée dans le panneau Montage, au point de début souhaité de l’élément.
La zone de destination s’affiche en surbrillance et le pointeur se transforme en icône de
remplacement .
• Pour réaliser un montage par insertion, maintenez la touche Ctrl (Windows) ou Commande (Mac OS)
enfoncée tout en faisant glisser l’élément du panneau Projet ou Moniteur source vers une piste
appropriée dans le panneau Montage, au point de début souhaité de l’élément. La zone de destination
s’affiche en surbrillance, et le pointeur prend la forme de l’icône d’insertion . Des flèches
apparaissent au point d’insertion de toutes les pistes.
• Pour réaliser un montage par insertion en ne décalant que les pistes cibles, maintenez les touches
Ctrl et Alt (Windows) ou Commande et Option (Mac OS) enfoncées, tout en faisant glisser l’élément
du panneau Projet ou Moniteur source vers une piste appropriée dans un panneau Montage, au point
de début souhaité de l’élément. La zone de destination s’affiche en surbrillance, et le pointeur prend
la forme de l’icône d’insertion . Des flèches apparaissent au point d’insertion des pistes
auxquelles l’élément est ajouté.
• (Claviers latins uniquement) Pour effectuer un zoom avant ou arrière sur un élément pendant que
vous le déposez dans un panneau Montage, appuyez sur la touche = (égal) pour augmenter le facteur
de zoom ou sur la touche - (moins) pour le diminuer tout en faisant glisser. N’utilisez pas les touches
du pavé numérique.
L’élément est alors placé dans un panneau Montage et ce dernier s’active, facilitant ainsi la lecture de
l’élément récemment ajouté à la séquence.
Note:
vous pouvez aussi faire glisser, ou maintenir la touche Ctrl (Windows) ou Commande (Mac OS) enfoncée
et faire glisser un élément dans le Moniteur du programme pour le remplacer ou l’insérer. Vérifiez que la
piste voulue est ciblée dans un panneau Montage et que la tête de lecture est à l’emplacement dans la
séquence auquel vous souhaitez ajouter l’élément. Pour éviter qu’un montage par insertion ne décale des
éléments dans une piste, désactivez l’option de verrouillage de synchronisation de cette piste ou
verrouillez-la.
Glissement de la piste audio ou vidéo uniquement vers une séquence
Vous pouvez ajouter la piste vidéo, les pistes audio ou les deux types de piste d’un élément à une
séquence. Lorsque vous déplacez un élément depuis le panneau Projet ou la zone d’affichage principale
du Moniteur source, les deux types de piste sont ajoutés automatiquement. Si vous souhaitez n’ajouter
qu’un seul type de piste, faites-le à partir du Moniteur source.
1 Cliquez deux fois sur un élément dans un panneau Projet ou Montage pour l’ouvrir dans le Moniteur
source.
2 Dans le Moniteur source, effectuez l’une des opérations suivantes :
• Pour déplacer toutes les pistes audio et vidéo de l’élément, effectuez l’opération de glisser-déplacer
depuis n’importe quel point de la zone d’affichage principale.
Last updated 10/12/2018
239
Montage de séquences et d’éléments dans Adobe Premiere Pro
• Pour ne déplacer que la piste vidéo, effectuez l’opération de glisser-déplacer à partir de l’icône Faire
glisser la vidéo uniquement .
• Pour déplacer uniquement les pistes audio, commencez par cibler, dans le panneau Montage, les
pistes de destination des pistes audio de l’élément. Mappez ensuite les pistes audio à utiliser sur les
pistes audio ciblées. Enfin, effectuez l’opération de glisser-déplacer à partir de l’icône Faire glisser
l’audio uniquement .
Note:
Faire glisser la vidéo uniquement et Faire glisser l’audio uniquement ne sont pas des boutons. Il s’agit
d’icônes sur lesquelles vous pouvez cliquer pour lancer les opérations de déplacement respectives.
Ajout d’une piste pendant l’ajout d’un élément
v Faites glisser un élément du panneau Projet ou du Moniteur source vers l’espace vierge qui se trouve
au-dessus de la piste vidéo la plus haute (pour un élément vidéo ou lié) ou en dessous de la piste audio
la plus basse (pour un élément audio ou lié). En fonction du contenu de l’élément source,
Adobe Premiere Pro ajoute une piste audio et/ou une piste vidéo.
Note:
si la séquence ne contient pas de piste non verrouillée du type de média correct (par exemple, une piste
audio stéréo pour un élément source stéréo), une nouvelle piste est créée automatiquement pour
accueillir l’élément.
Insertion d’un élément dans une séquence
1 Cliquez deux fois sur un élément dans le panneau Projet ou une séquence pour l’ouvrir dans le Moniteur
source.
2 Positionnez la tête de lecture à l’endroit dans la séquence où vous souhaitez insérer l’élément.
3 Dans le panneau Montage, cliquez sur les en-têtes des pistes aux endroits où vous souhaitez insérer les
composants de l’élément source afin de les cibler.
4 Faites glisser les indicateurs de piste de l’élément source vers les en-têtes des pistes dans lesquelles
vous voulez insérer les composants.
5 Cliquez sur la case de verrouillage de synchronisation dans l’en-tête de n’importe quelle piste que vous
souhaitez décaler consécutivement à l’insertion.
Note:
toute piste ciblée ou dont l’option de verrouillage de synchronisation est activée sera affectée par
l’opération d’insertion ; seules les pistes non ciblées dont l’option de verrouillage de synchronisation est
désactivée ne sont pas concernées. Si une piste est dépourvue d’indicateur de piste source ou si elle
n’est pas ciblée, mais fait l’objet d’une opération étant donné que son verrouillage de synchronisation
est activé, un arrière-plan de piste vide y est inséré au niveau de l’indicateur d’instant présent pour la
durée de l’élément source.
6 Cliquez sur le bouton Insérer dans le Moniteur source.
Les composantes audio et vidéo de l’élément vont être insérées dans les pistes sélectionnées au niveau
de la tête de lecture. Les éléments situés à droite de l’indicateur sur sa propre piste et les pistes dont la
fonction Verrouillage de synchronisation est activée vont être décalées vers la droite sur une distance
correspondant à la longueur de l’élément inséré.
Last updated 10/12/2018
240
Montage de séquences et d’éléments dans Adobe Premiere Pro
Remplacement d’un élément dans une séquence
1 Cliquez deux fois sur un élément dans le panneau Projet ou une séquence pour l’ouvrir dans le Moniteur
source.
2 Positionnez la tête de lecture à l’endroit dans la séquence où vous souhaitez remplacer l’élément.
3 Cliquez sur les en-têtes des pistes où vous souhaitez remplacer les composants de l’élément source afin
de les cibler.
4 Faites glisser les indicateurs de piste de l’élément source vers les en-têtes des pistes dans lesquelles
vous voulez remplacer les composants.
Note:
au cours d’un montage par remplacement, si une piste ciblée est dépourvue d’indicateur de piste source,
un arrière-plan de piste vide y est inséré pour la durée de l’élément source, supprimant par là-même tout
contenu existant à cet emplacement.
5 Cliquez sur le bouton Remplacer dans le Moniteur source.
Les composantes audio et vidéo de l’élément sont incrustées dans les pistes sélectionnées au niveau de
la tête de lecture.
Insertion ou remplacement en faisant glisser un élément sur le panneau
Programme
Vous pouvez sélectionner et faire glisser l’élément du panneau Projet, du panneau Source ou de
l’Explorateur de médias vers le Moniteur du programme. Ce faisant, une incrustation s’affiche dans le
moniteur afin de fournir une représentation visuelle des modifications Remplacer et Insérer. Une info-bulle
s’affiche pour décrire la touche de modification utilisée pour basculer entre ces différents types de
modification. Pour effectuer une insertion ou un remplacement en faisant glisser un élément dans le
panneau Programme, procédez comme suit :
• Faites glisser et déposez pour remplacer (glissement par défaut, aucune touche de modification).
• Faites glisser et déposez pour insérer (maintenez enfoncées la touche de modification Cmd/Ctrl).
Le ou les éléments qui peuvent être déplacés vers le Moniteur du programme peuvent l’être à partir du
panneau Projet ou de l’Explorateur de médias. Il peut s’agir d’éléments AV, vidéo uniquement ou audio
uniquement.
Lorsqu’un élément est déplacé du panneau Projet ou de l’Explorateur de médias vers la zone d’affichage
vidéo du Moniteur du programme, l’incrustation Remplacer s’affiche par défaut lorsque aucune touche de
modification n’est maintenue enfoncée. Une info-bulle s’affiche sous la vignette de l’élément, indiquant que
le fait de déposer (relâchement de la souris) crée un montage par remplacement tandis que le fait de
maintenir enfoncée la touche Cmd/Ctrl crée un montage par insertion.
Plusieurs éléments déplacés vers le Moniteur du programme n’affichent pas une icône d’empilement de
plusieurs éléments. L’icône d’empilement des fichiers ne représente pas réellement le nombre d’éléments
en cours de déplacement.
Lorsque la touche de modification est maintenue enfoncée, l’incrustation s’actualise afin d’afficher le
montage par insertion. Vous pouvez permuter entre les modes Remplacer et Insérer en cours d’opération
glisser-déposer. Maintenez enfoncée la touche de modification ; l’incrustation affiche la mise à jour.
Last updated 10/12/2018
241
Montage de séquences et d’éléments dans Adobe Premiere Pro
Montages à trois et quatre points
Le Moniteur source et le Moniteur du programme fournissent des commandes pour réaliser des montages
à trois et quatre points, deux techniques standard en matière de montage vidéo classique.
Dans un montage à trois points, vous marquez deux points d’entrée et un point de sortie, ou deux points de
sortie et un point d’entrée. Il n’est pas nécessaire de définir activement le quatrième point, car il est induit
par les trois autres. Par exemple, dans un montage classique à trois points, vous définissez les images de
début et de fin de l’élément source (points d’entrée et de sortie de la source) et l’heure de départ de
l’élément dans la séquence (point d’entrée de la séquence). L’emplacement de fin de l’élément dans la
séquence (le point de sortie de la séquence non spécifié) est déterminé automatiquement par les trois
points définis. Toutefois, toute combinaison des trois points aboutit à un montage. Il peut arriver, par
exemple, que le point de fin d’un élément dans une séquence soit plus critique que son point de début. Dans
ce cas, les trois points incluent des points d’entrée et de sortie de la source ainsi qu’un point de sortie de la
séquence. Par ailleurs, si vous souhaitez que l’élément commence et se termine au niveau de points
particuliers de la séquence (que la ligne vocale coïncide parfaitement avec la narration, par exemple), vous
pouvez définir deux points dans la séquence et un seul point dans la source.
Dans un montage à quatre points, vous marquez les points d’entrée et de sortie de la source ainsi que ceux
de la séquence. Un montage à quatre points s’avère utile lorsque les images de départ et de fin ont une
importance critique, dans l’élément source comme dans la séquence. Si les durées marquées dans la
source et dans la séquence sont différentes, Adobe Premiere Pro vous signale cette incohérence et
propose des solutions.
Montage à trois points
1 Dans le panneau Projet, cliquez deux fois sur un élément pour l’ouvrir dans le Moniteur source.
2 Cliquez sur les en-têtes des pistes dans un panneau Montage dans lequel vous souhaitez ajouter
l’élément pour les cibler.
3 Dans la fenêtre de montage, faites glisser les indicateurs de piste source vers les en-têtes des pistes
dans lesquelles vous souhaitez faire figurer les composants de l’élément.
4 Dans le Moniteur source et le Moniteur du programme, indiquez une combinaison possible de trois points
d’entrée et de sortie.
5 Dans le Moniteur source, effectuez l’une des opérations suivantes :
• Pour réaliser un montage par insertion, cliquez sur le bouton Insérer .
• Pour réaliser un montage par remplacement, cliquez sur le bouton Remplacer .
Montage à quatre points
1 Dans le panneau Projet, cliquez deux fois sur un élément pour l’ouvrir dans le Moniteur source.
2 Cliquez sur les en-têtes des pistes dans un panneau Montage dans lequel vous souhaitez ajouter
l’élément pour les cibler.
3 Dans la fenêtre de montage, faites glisser les indicateurs de piste source vers les en-têtes des pistes
dans lesquelles vous souhaitez faire figurer les composants de l’élément.
4 A l’aide du Moniteur source, marquez le point d’entrée et le point de sortie de l’élément source.
5 Dans le Moniteur du programme, marquez le point d’entrée et le point de sortie de la séquence.
6 Dans le Moniteur source, effectuez l’une des opérations suivantes :
• Pour réaliser un montage par insertion, cliquez sur le bouton Insérer
Last updated 10/12/2018
242
Montage de séquences et d’éléments dans Adobe Premiere Pro
• Pour réaliser un montage par insertion et décaler les éléments dans les pistes cibles uniquement,
cliquez sur le bouton Insérer tout en maintenant la touche Alt (Windows) ou Option (Mac OS)
enfoncée .
• Pour réaliser un montage par remplacement, cliquez sur le bouton Remplacer .
7 Si les marques définies dans la source et dans le programme correspondent à des durées différentes,
sélectionnez une option lorsque vous y êtes invité :
Modifier la vitesse de l’élément (coller pour remplir) Conserve les points d’entrée et de sortie de l’élément
source mais modifie la vitesse de l’élément, de sorte que sa durée corresponde à celle déterminée par
les points d’entrée et de sortie de la séquence.
Raccorder l’élément de début (gauche) Modifie automatiquement le point d’entrée de l’élément source, de
sorte que sa durée corresponde à celle déterminée par les points d’entrée et de sortie de la séquence.
Raccorder l’élément de fin (droite) Modifie automatiquement le point de sortie de l’élément source, de sorte
que sa durée corresponde à celle déterminée par les points d’entrée et de sortie de la séquence.
Ignorer le point d’entrée de la séquence Ignore le point d’entrée de la séquence que vous avez défini et
réalise un montage à trois points.
Ignorer le point de sortie de la séquence Ignore le point de sortie de la séquence que vous avez défini et
réalise un montage à trois points.
Ajout automatique d’éléments à une séquence
Vous pouvez rapidement assembler un premier montage ou ajouter des éléments à une séquence
existante. Les éléments ajoutés peuvent inclure les transitions vidéo et audio par défaut.
1 Définissez des points d’entrée et de sortie pour définir les points de départ et d’arrivée de chaque
élément.
2 Organisez les éléments dans le panneau Projet. Vous pouvez ajouter les éléments à la séquence soit
dans l’ordre dans lequel vous les sélectionnez, soit dans l’ordre dans lequel ils sont disposés dans un
chutier en mode icône. Vous pouvez également ajouter des séquences ou des éléments dans des
chutiers imbriqués.
Vous pouvez organiser les éléments dans un chutier sous la forme d’un storyboard en mettant la fenêtre
Projet en mode Icône. (Voir Modification des vues du panneau Projet.)
3 Sélectionnez les éléments dans le panneau Projet. Maintenez la touche Ctrl (Windows) ou Commande
(Mac OS) enfoncée tout en cliquant sur les éléments dans l’ordre souhaité ou en traçant un rectangle de
sélection autour d’eux.
4 Dans le panneau Projet, cliquez sur le bouton Automatiser à laséquence .
5 Définissez les options suivantes dans la boîte de dialogue Automatiser à la séquence, puis cliquez
sur OK :
Tri Spécifie la méthode utilisée pour déterminer l’ordre dans lequel les éléments sont ajoutés à la
séquence. Si vous choisissez Ordre de tri, les éléments sont ajoutés dans leur ordre d’énumération dans
le panneau Projet : de haut en bas en mode Liste ou de gauche à droite et de haut en bas en mode Icône.
Si vous choisissez Ordre de sélection, les éléments sont ajoutés dans leur ordre de sélection dans le
panneau Projet.
Last updated 10/12/2018
243
Montage de séquences et d’éléments dans Adobe Premiere Pro
Position Spécifie la disposition des éléments dans la séquence. Si vous choisissez Séquentielle, les
éléments sont disposés les uns à la suite des autres. Si vous choisissez Aux marques non numérotées,
les éléments sont positionnés aux marques de séquence non numérotées. Les options de transition ne
sont alors plus disponibles.
Méthode Spécifie le type de montage. Choisissez Montage par insertion pour ajouter des éléments à la
séquence en commençant à l’instant présent de la séquence. Utilisez pour cela des montages par
insertion qui décalent les éléments existants dans le temps pour s’adapter au nouveau matériel.
Choisissez Montage par remplacement pour utiliser des montages par remplacement, qui permettent au
nouveau matériel de remplacer les éléments déjà présents dans la séquence.
Note:
la commande Automatiser à la séquence ne tient pas compte des pistes cibles et utilise toujours les
pistes vidéo et audio les plus basses. Par exemple, si les pistes Vidéo1 et Audio1 sont verrouillées, la
commande automatise à Vidéo2 et Audio2 ou à la piste audio la plus basse disposant du type de canal
correct.
Superposition d’éléments Indique la durée de la transition et le réglage des points d’entrée et de sortie des
éléments en compensation, lorsque la commande Appliquer la transition audio par défaut ou Appliquer
la transition vidéo par défaut est sélectionnée. Par exemple, une valeur de 30 images ajuste les points
d’entrée et de sortie des éléments de 15 images à chaque montage, là où une transition de 30 images
est ajoutée. La valeur par défaut de cette option est de 15 images. Un menu vous permet de définir les
unités en images ou en secondes.
Appliquer la transition audio par défaut Crée à chaque montage audio un fondu audio enchaîné à l’aide de
la transition audio par défaut (définie dans le panneau Effets). Cette option est disponible uniquement
lorsque des pistes audio sont présentes dans les éléments sélectionnés et que l’option Position est
définie sur Séquentielle. Elle n’a aucun effet lorsque l’option Superposition d’éléments est de valeur
nulle.
Appliquer la transition vidéo par défaut Place la transition par défaut (définie dans le panneau Effets) à
chaque montage. Cette option n’est disponible que lorsque l’option Position est réglée sur Séquentielle,
et elle n’a aucun effet lorsque l’option Superposition d’éléments est de valeur nulle.
Ignorer l’audio Ignore la partie audio des éléments sélectionnés pour ajout automatique à la séquence.
Ignorer la vidéo Ignore la partie vidéo des éléments sélectionnés pour ajout automatique à la séquence.
Mélange de types d’éléments dans une séquence
Vous pouvez mixer, dans une même séquence, des éléments présentant fréquences d’images (i/s), tailles
d’image et rapports L/H différents. Par exemple, si vous déposez un élément HD dans une séquence d’un
projet SD, il est automatiquement mis au format « Letterbox » et dimensionné à la taille d’image SD. De la
même manière, si vous déposez un élément SD dans une séquence d’un projet HD, il est automatiquement
mis au format « Pillar Box ».
Une barre de rendu s’affiche au-dessus de tout élément d’un panneau Montage dont les attributs ne
correspondent pas aux réglages de la séquence. Cette barre indique la nécessité d’effectuer le rendu de
ces éléments avant la sortie finale. Toutefois, cela ne signifie pas nécessairement que les éléments ne
peuvent pas être prévisualisés en temps réel. Si une barre de rendu jaune s’affiche au-dessus de l’élément,
il est probable qu’Adobe Premiere Pro puisse la lire en temps réel sans procéder à un rendu. Si, toutefois,
la barre de rendu est rouge, il est probable qu’Adobe Premiere Pro ne puisse pas la lire en temps réel sans
procéder à un rendu.
Last updated 10/12/2018
244
Montage de séquences et d’éléments dans Adobe Premiere Pro
Dans le cas d’un élément dont le nombre d’images par seconde est différent de celui de la séquence, la
lecture sera effectuée à la fréquence d’images de la séquence.
Remplacement d’un élément par un autre dans un panneau Montage
Vous pouvez remplacer un élément d’un panneau Montage par un autre provenant du Moniteur source ou
d’un chutier, en conservant les effets qui ont été appliqués à l’élément d’origine dans une fenêtre Montage.
A l’aide de l’un des modificateurs de clavier suivants, faites glisser un élément d’un panneau Projet ou du
Moniteur source vers un élément du panneau Montage :
• Pour utiliser le point d’entrée du nouvel élément, faites-le glisser tout en maintenant la touche Alt
(Windows) ou Option (Mac OS) enfoncée. Vous pouvez, par exemple, utiliser ce point d’entrée si vous
l’avez déjà raccordé de telle sorte qu’il démarre au niveau du point de l’action voulu.
• Pour appliquer le point d’entrée de l’élément initial au nouvel élément, faites-le glisser tout en maintenant
les touches Maj+Alt (Windows) ou Maj+Option (Mac OS) enfoncées. Vous pouvez appliquer le point
d’entrée de l’élément initial au nouvel élément si ce dernier a, par exemple, été capturé de manière
synchrone avec l’élément initial à l’aide d’une autre caméra. Dans ce cas, l’application du point d’entrée
de l’élément initial fera démarrer le nouvel élément à partir du même point.
Dans une fenêtre Montage, la position de l’élément et les effets sont conservés, et tous les effets qui étaient
appliqués à l’élément original sont également appliqués à l’élément de remplacement.
Vous pouvez également remplacer un élément dans une fenêtre Montage en le sélectionnant, en
choisissant un élément de remplacement dans un chutier ou le Moniteur source, puis en cliquant sur
Elément > Remplacer par l’élément > [type de remplacement].
Remplacement du métrage source par un élément
Vous pouvez remplacer le métrage source par n’importe quel élément du panneau Projet. Cela a pour effet
de le lier à un nouveau fichier source. Toutes les occurrences de l’élément et de ses sous-éléments sont
conservées dans le panneau Projet et dans une fenêtre Montage, avec leurs points d’entrée et de sortie,
de même que les éventuels effets appliqués. Cependant, l’élément est lié au métrage de remplacement
plutôt qu’à celui d’origine. Vous pouvez, par exemple, remplacer aisément un métrage fictif par le métrage
final, ou un métrage contenant une piste sonore dans une langue par un métrage identique avec une piste
sonore dans une autre langue, et conserver tous les montages qui ont été réalisés avec le métrage initial.
1 Dans le panneau Projet, sélectionnez l’élément pour lequel vous souhaitez un nouveau métrage source.
2 Sélectionnez Elément > Remplacer le métrage.
3 Dans la boîte de dialogue Remplacer le métrage par, accédez au fichier qui contient le métrage de
remplacement.
4 Si vous souhaitez utiliser le nom de fichier du métrage de remplacement pour renommer l’élément,
cochez la case Rename Clip To Filename (Renommer l’élément sur le nom de fichier).
5 Cliquez sur Sélectionner.
Note:
vous ne pouvez pas utiliser la commande Edition > Annuler pour annuler un remplacement de métrage.
Vous pouvez cependant réutiliser la commande Elément > Remplacer le métrage pour rétablir le lien entre
un élément et son fichier source d’origine.
Last updated 10/12/2018
245
Montage de séquences et d’éléments dans Adobe Premiere Pro
Définition ou suppression des points d’entrée et de sortie de la séquence
Vous pouvez utiliser les points d’entrée et de sortie d’une séquence pour placer et réorganiser les éléments.
Note:
les points d’entrée et de sortie de séquence sont automatiquement supprimés lorsque vous effectuez un
montage par prélèvement ou extraction à partir du Moniteur du programme.
Définition des points d’entrée et de sortie de séquence
1 Naviguez jusqu’au point d’entrée dans le panneau Montage et cliquezsur le bouton Définir le point
d’entrée dans le Moniteur du programme.
2 Naviguez jusqu’au point de sortie dans le panneau Montage etcliquez sur le bouton Définir le point de
sortie .
Vous pouvez déplacer les points d’entrée et de sortie ensemble sans modifier la durée en faisant glisser
la poignée d’entrée/sortie (zone texturée au centre de la période ombrée entre les points d’entrée et de
sortie) dans le Moniteur du programme ou le panneau Montage.
Définition des points d’entrée et de sortie de séquence autour d’une sélection
1 Dans le panneau Montage, sélectionnez un ou plusieurs éléments, ou un écart, dans la séquence.
2 Sélectionnez Marque > Marquer la sélection. Des points d’entrée et de sortie de la séquence
correspondant aux points d’entrée et de sortie de la sélection sont ainsi définis.
Pour définir des points d’entrée et de sortie de séquence qui correspondent aux points d’entrée et de
sortie d’un élément, sélectionnez Marque > Marquer l’élément.
Cette commande s’avère particulièrement utile lors du remplacement ou de la suppression d’éléments
dans la séquence par montage à trois et quatre points (voir la section Montages à trois et quatre points).
Suppression des points d’entrée et de sortie de séquence
1 Assurez-vous que la séquence est ouverte dans le Moniteur du programme.
2 Sélectionnez Marque > Effacer une marque de séquence, puis choisissez une option pour effacer le
point d’entrée, le point de sortie ou les deux.
Vous pouvez également effacer un point d’entrée ou de sortie en maintenant la touche Alt (Windows)
ou Option (Mac OS) enfoncée tout en cliquant sur le bouton Définir le point d’entrée ou Définir le point
de sortie
Last updated 10/12/2018
246
Montage de séquences et d’éléments dans Adobe Premiere Pro
Définition de l’heure de début d’une séquence
Par défaut, la règle de temps de chaque séquence démarre à zéro et mesure le temps en fonction du code
temporel spécifié dans le champ Format d’affichage de l’onglet Général de la boîte de dialogue Nouvelle
séquence. Vous pouvez toutefois modifier l’heure de début dans l’échelle de temps de la séquence. Vous
pouvez, par exemple, définir l’heure de début en phase avec une bande principale qui démarre en principe
à 00;58;00;00 et vous accorder ainsi une amorce de deux minutes avant l’heure de début standard du
programme à 01;00;00;00.
v Dans le menu du panneau Montage, sélectionnez Heure de début, saisissez un code temporel de début,
puis cliquez sur OK. (L’heure de début doit être un nombre positif.)
Création et modification de séquences
Dans Adobe Premiere Pro, vous pouvez spécifier les réglages de chaque séquence, raccorder vos
éléments et assembler des éléments dans des séquences.
Chaque projet peut contenir une ou plusieurs séquences. Il est en outre possible de spécifier des réglages
propres à chacune des séquences d’un projet. Ainsi, un projet peut contenir une séquence optimisée pour
les éléments DV grand écran 30 i/s, une autre pour les éléments DV 24 i/s standard et une troisième pour
le métrage HDV.
Vous pouvez assembler et réorganiser des séquences dans un ou plusieurs panneaux Montage dans
lesquels leurs éléments, transitions et effets sont représentés sous forme graphique. Vous pouvez soit
ouvrir une séquence spécifique parmi d’autres dans un onglet d’un panneau Montage, soit la laisser seule
dans son propre panneau Montage.
Une séquence peut se composer de plusieurs pistes vidéo et audio exécutées en parallèle dans un
panneau Montage. Plusieurs pistes sont utilisées pour la superposition ou le mixage d’éléments. Une
séquence doit contenir au moins une piste vidéo et une piste audio.
Les séquences possédant des pistes audio doivent également contenir une piste audio principale, à
laquelle la sortie des pistes audio normales est envoyée pour mixage. Plusieurs pistes audio permettent le
mixage audio. Vous pouvez préciser le type de couches audio pris en charge par chaque piste audio et
choisir la façon dont ces couches sont envoyées à une piste audio principale. Pour maîtriser encore mieux
le processus de mixage, libre à vous de créer des pistes de mixage secondaires.
Panneaux Montage
Un panneau Montage unique apparaît dans une image, en bas et au centre de l’écran, la première fois que
vous lancez Adobe Premiere Pro, ouvrez l’un de ses espaces de travail par défaut ou créez un projet. Vous
pouvez supprimer toutes les séquences d’un panneau Montage, ou y ajouter plusieurs séquences, chacune
d’elles s’affichant alors sous la forme d’un onglet à l’intérieur du panneau. Vous pouvez également ouvrir
plusieurs panneaux Montage, chacun étant situé dans sa propre image et contenant un nombre illimité de
séquences.
Vous pouvez afficher ou masquer les éléments en les sélectionnant ou en les désélectionnant dans le menu
du panneau Montage. Ces éléments comprennent : les numéros de l’échelle de temps et la barre de la zone
de travail.
Last updated 10/12/2018
247
Montage de séquences et d’éléments dans Adobe Premiere Pro
Ouverture des panneaux Montage supplémentaires
Si votre projet comporte plusieurs séquences, vous pouvez ouvrir plusieurs panneaux Montage.
1 Ouvrez plusieurs séquences. Pour plus d’informations sur l’ouverture de séquences, voir Ouverture
d’une séquence.
Chaque séquence s’affiche dans son propre onglet dans le panneau Montage par défaut.
2 Faites glisser un onglet de séquence et déposez-le dans une autre zone d’ancrage.
L’onglet de séquence apparaît dans un nouveau panneau Montage.
Ouverture d’une séquence dans un panneau Montage
Il est possible d’ouvrir une ou plusieurs séquences dans un panneau Montage.
v Dans le panneau Projet, cliquez deux fois sur la séquence à ouvrir.
Navigation dans une séquence
Un panneau Montage contient plusieurs commandes permettant de faire défiler les images d’une
séquence.
Echelle de temps Mesure la durée de la séquence horizontalement. Les graduations et les nombres
indiquant la durée de la séquence, disposés le long de l’échelle graduée, varient selon le niveau de détail
d’affichage de la séquence. Par défaut, ces repères et numéros sont basés sur le style d’affichage du code
temporel indiqué dans le champ Format d’affichage de la boîte de dialogue Nouvelle séquence (bien que
vous puissiez basculer vers une méthode de comptage basée sur les échantillons audio). Par défaut,
l’option Nombre d’échelles de temps est désactivée. Activez les numéros de code temporel en
sélectionnant les numéros de l’échelle de temps dans le menu du panneau Montage. L’échelle de temps
comporte également des icônes pour les marques et les points d’entrée et de sortie de la séquence.
Tête de lecture (Désigné précédemment sous le nom d’indicateur d’instant présent ou « IIP ») Indique
l’image en cours affichée dans le Moniteur du programme. L’image en cours est affichée dans le Moniteur
du programme. La tête de lecture est un triangle de couleur orange dans la règle. Une ligne verticale s’étend
de la tête de lecture au bas de l’échelle de temps. Vous pouvez modifier l’instant présent en faisant glisser
la tête de lecture.
Affichage de l’instant présent Affiche le code temporel de l’image en cours dans un panneau Montage. Pour
passer à un autre point, cliquez dans l’affichage temporel et saisissez un nouveau point, ou placez le
pointeur sur l’affichage et faites glisser vers la gauche ou la droite. Vous pouvez afficher alternativement le
code temporel et le nombre d’images en maintenant la touche Ctrl (Windows) ou Commande (Mac OS)
enfoncée tout en cliquant sur l’instant présent dans un moniteur ou un panneau Montage.
Barre de défilement de zoom Située dans la partie inférieure du panneau Montage, cette barre correspond à
la zone visible de l’échelle de temps dans le montage. Le Moniteur source et le Moniteur du programme
comportent également des barres de défilement de zoom. Vous pouvez faire glisser les poignées pour
modifier la largeur de la barre et modifier l’échelle de temps.
Remarques importantes
• La barre indique la durée totale de l’échelle de temps lorsqu’elle est déployée sur toute sa largeur, tandis
qu’elle présente un affichage plus détaillé de l’échelle, une fois contractée. Le développement et la
réduction de la barre sont centrés sur la tête de lecture.
Last updated 10/12/2018
248
Montage de séquences et d’éléments dans Adobe Premiere Pro
• En plaçant la souris sur la barre, développez et réduisez la barre à l’aide de la molette de la souris. Vous
pouvez également faire défiler à l’aide de la molette de la souris dans les zones situées à l’extérieur des
barres pour obtenir un développement et une réduction semblables.
• En faisant glisser le centre de la barre, vous pouvez faire défiler la partie visible d’une échelle de temps
sans avoir à en modifier l’échelle. Lorsque vous faites glisser la barre, vous ne déplacez pas la tête de
lecture. Vous pouvez toutefois déplacer la barre, puis cliquer sur l’échelle de temps pour déplacer la tête
de lecture vers la même zone que la barre.
• Les mouvements pour Mac OS sont pris en charge pour la barre de défilement de zoom.
Barre de la zone de travail Indique la zone de la séquence dont vous souhaitez effectuer des
prévisualisations de rendu ou permet de définir une zone que vous envisagez d’exporter. La barre de la
zone de travail est située dans la partie inférieure de l’échelle de temps. Vous pouvez faire glisser les bords
de la barre de la zone de travail ou utiliser des raccourcis clavier pour configurer la zone de travail dans une
séquence. Pour plus d'informations, voir la section Définition de la zone de travail pour le rendu.
Par défaut, la barre de la zone de travail n’est pas visible. Pour rétablir la barre de la zone de travail dans
le montage, activez-la dans le menu du panneau en sélectionnant Barre de la zone de travail. Lorsque la
barre de la zone de travail est activée, les commandes Rendu des effets dans la zone de travail et Rendu
de toute la zone de travail sont disponibles dans le menu de la séquence. Vous pouvez maintenant utiliser
les points d’entrée et de sortie pour la plupart des éléments de la zone de travail, de sorte que vous pouvez
la conserver masquée et utiliser les points d’entrée et de sortie pour le rendu d’une partie du montage ou
pour marquer une zone à exporter pour l’encodage.
Commandes de zoom Modifie l’échelle de temps pour augmenter ou diminuer le nombre d’images visibles
dans la zone d’affichage en cours. Les commandes de zoom occupent le coin inférieur gauche d’un
panneau Montage.
Indicateur de piste source Représente une piste audio ou vidéo de l’élément dans le Moniteur source. Placez-
le dans l’en-tête de la piste Montage, à l’endroit où vous souhaitez insérer ou incruster la piste de l’élément
source.
Positionnement de la tête de lecture dans un panneau Montage
v Effectuez l’une des opérations suivantes :
• Dans l’échelle de temps, faites glisser la tête de lecture ou cliquez à l’endroit où vous souhaitez la
placer.
• Faites glisser l’affichage d’instant présent.
• Cliquez sur l’affichage d’instant présent, saisissez une heure valide et appuyez sur la touche Entrée
(Windows) ou Retour (Mac OS).
• Utilisez les commandes de lecture dans le Moniteur du programme.
• Appuyez sur la touche de direction gauche ou droite pour déplacer la tête de lecture dans la
direction souhaitée. Appuyez sur la touche Maj tout en appuyant sur les touches de direction pour
vous déplacer de cinq images à la fois.
Déplacement de la tête de lecture à l’aide du code temporel
v Cliquez sur la valeur du code temporel, saisissez un nouveau code et appuyez sur la touche
Entrée (Windows) ou Retour (Mac OS). N’utilisez pas le pavé numérique sur Mac OS. Vous pouvez
utiliser l’un des raccourcis suivants pour saisir le code temporel :
Négligez les zéros non significatifs Par exemple, 0;0;12;3 devient 00;00;12;03.
Last updated 10/12/2018
249
Montage de séquences et d’éléments dans Adobe Premiere Pro
Négligez les points-virgules (NTSC) ou les virgules (PAL) Par exemple, 1213 devient 00;00;12;13 pour les
projets NTSC et 00:00:12:13 pour les projets PAL.
Saisissez des valeurs supérieures aux valeurs normales Par exemple, avec un code temporel de 30 i/s, si la
tête de lecture est à 00;00;12;23 et que vous souhaitez avancer de 10 images, vous pouvez définir le
nombre d’images sur 00;00;12;33. La tête de lecture passe à 00;00;13;03.
Ajoutez un signe plus (+) ou moins (–) Un signe plus ou moins devant un chiffre permet d’avancer ou de
reculer la tête de lecture d’un nombre d’images spécifié. Par exemple, +55 avance la tête de lecture de
55 images.
Ajoutez un point Un point devant un chiffre permet de spécifier un numéro d’image exact, au lieu de sa
valeur de code temporel. Par exemple, .1213 place la tête de lecture à la position 00;00;40;13 dans un
projet NTSC et à la position 00:00:48:13 dans un projet PAL.
Vous pouvez aussi positionner l’outil Sélection sur la valeur du code temporel et faire glisser vers la gauche
ou la droite. Plus vous éloignez le curseur, plus le code temporel change rapidement.
Alignement sur les bords des éléments et sur les marques
v Tout en maintenant la touche Maj enfoncée, faites glisser la tête de lecture dans un panneau Montage.
Zoom avant ou arrière d’une séquence dans un panneau Montage
v Effectuez l’une des opérations suivantes :
• Lorsque le panneau Montage est actif, pour effectuer un zoom avant, appuyez sur +. Pour effectuer
un zoom arrière, appuyez sur -.
Pour effectuer un zoom avant, sélectionnez l’outil Zoom , puis cliquez sur la partie de la séquence
à afficher en détail (ou tracez un rectangle de sélection autour de cette zone à l’aide de la souris).
Pour effectuer un zoom arrière, sélectionnez l’outil Zoom , puis, tout en maintenant la touche Alt
(Windows) ou Option (Mac OS) enfoncée, cliquez sur une zone du panneau Montage.
• Utilisez la barre de défilement du zoom. Pour effectuer un zoom avant, faites glisser les extrémités de
la barre de la zone d’affichage pour les rapprocher. Pour effectuer un zoom arrière, faites-les glisser
pour les éloigner.
• Appuyez sur la touche Alt (Windows) ou sur la touche Option (Mac OS) et tournez la molette de
défilement de la souris pour effectuer un zoom avant et arrière à la position du pointeur de la souris.
• Vous pouvez effectuer un mouvement de pincement sur le trackpad Multi-touch pour réaliser un zoom
avant ou arrière sur la séquence.
• (Claviers latins et russes uniquement) Pour effectuer un zoom arrière et afficher ainsi la séquence
entière dans le panneau Montage, appuyez sur la touche Barre oblique inverse (\). Pour effectuer un
zoom avant sur la vue que vous aviez avant d’appuyer sur la touche de barre oblique inverse,
appuyez à nouveau sur cette touche.
Last updated 10/12/2018
250
Montage de séquences et d’éléments dans Adobe Premiere Pro
Défilement horizontal dans une séquence dans un panneau Montage
Lorsque vous avez une longue séquence d’éléments, beaucoup d’entre eux sont hors du champ de vision.
Si vous devez travailler sur un élément qui est hors de vue, vous avez besoin de faire défiler
horizontalement dans votre séquence dans le panneau Montage. Pour chacune de ces commandes, le
panneau Montage n’a pas à être sélectionné, cependant, votre souris doit être au-dessus du panneau
Montage.
• Faites rouler la molette de la souris.
• Utilisez la touche Page précédente pour faire défiler vers la gauche et la touche Page suivante pour un
défilement vers la droite.
• Appuyez sur la touche Alt (Windows) ou Commande (Mac OS), puis tournez la molette de la souris.
• Faites glisser la barre de défilement de zoom située au bas du panneau Montage vers la gauche ou vers
la droite.
• Sur les ordinateurs Apple MacBook Pro, déplacez deux doigts horizontalement sur le trackpad Multi-
touch pour naviguer dans la séquence horizontalement.
Défilement vertical dans une séquence dans un panneau Montage
Lorsque les éléments vidéo ou audio sont empilés dans les pistes sur le montage, ils peuvent parfois être
hors de vue. Si vous devez travailler sur un élément qui est hors de vue, vous devez faire défiler
verticalement dans votre séquence dans le montage. Effectuez l’une des opérations suivantes pour faire
défiler l’écran verticalement dans une séquence dans le montage. Pour chacune de ces commandes, le
panneau Montage n’a pas à être sélectionné, cependant, votre souris doit être au-dessus du panneau
Montage.
• Sur la droite du panneau Montage, faites glisser vers le haut ou vers le bas dans la barre de défilement.
• Placez le pointeur de la souris n’importe où dans le panneau Montage et tournez la molette de la souris.
• Sur les ordinateurs Apple MacBook Pro, déplacez deux doigts verticalement sur le trackpad Multi-touch
pour naviguer dans la séquence verticalement.
Utilisation des pistes
Les pistes audio et vidéo du panneau Montage sont situées à l’endroit où vous organisez les éléments, les
montez et les enrichissez d’effets spéciaux. Vous pouvez ajouter ou supprimer des pistes à votre gré, les
renommer et déterminer celles qui doivent être affectées par une procédure.
Ajout de pistes
Les nouvelles pistes vidéo s’affichent au-dessus des pistes vidéo existantes et les nouvelles pistes audio
s’affichent au-dessous des pistes audio existantes. La suppression d’une piste élimine tous les éléments
de la piste mais n’affecte pas les éléments sources énumérés dans le panneau Projet.
Note:
vous pouvez ajouter un nombre quelconque de pistes, dans les limites des ressources du système.
1 Activez le panneau Montage et choisissez Séquence > Ajouter des pistes.
2 Dans la boîte de dialogue Ajouter des pistes, effectuez l’une des opérations suivantes :
• Pour ajouter des pistes, saisissez le nombre souhaité dans le champ Ajouter des pistes audio, vidéo
et de mixage secondaire audio, ou faites-y glisser le texte réactif.
Last updated 10/12/2018
251
Montage de séquences et d’éléments dans Adobe Premiere Pro
• Pour définir la disposition des pistes ajoutées, choisissez une option dans le menu Position pour
chaque type de piste ajouté.
• Pour définir le type de piste audio ou de mixage secondaire à ajouter, choisissez une option dans le
menu Type de piste pour les pistes audio et les pistes de mixage secondaire audio. (Pour plus de
détails sur les types de canaux audio, voir Pistes audio dans une séquence.)
3 Cliquez sur OK.
Note:
une piste audio ne peut accepter que des éléments audio utilisant le type de couche correspondant
(mono, stéréo ou 5.1). Si vous ne connaissez pas le type d’audio de vos éléments, sélectionnez
l’élément dans le panneau Projet, puis lisez les informations associées dans la zone de prévisualisation.
Vous pouvez ajouter une piste pendant que vous ajoutez un élément à la séquence Voir Ajout d’une
piste pendant l’ajout d’un élément.
Andrew Devis explique comment ajouter et supprimer des pistes dans ce didacticiel vidéo sur le site Web
de Creative COW.
Suppression de pistes
Vous pouvez supprimer une ou plusieurs pistes en même temps, qu’elles soient de type audio ou vidéo.
1 Activez le panneau Montage et choisissez Séquence > Supprimer des pistes.
2 Dans la boîte de dialogue Supprimer des pistes, cochez la case correspondant à chaque type de piste
à supprimer.
3 Pour chaque élément coché, sélectionnez les pistes à supprimer dans le menu correspondant.
Attribution d’un nouveau nom à une piste
1 Cliquez avec le bouton droit de la souris (Windows) ou cliquez tout en maintenant la touche Contrôle
enfoncée (Mac OS) sur le nom de la piste et choisissez Renommer.
2 Saisissez le nouveau nom de la piste et appuyez sur la touche Entrée (Windows) ou Retour (Mac OS).
Spécification des pistes à modifier avec le verrouillage de synchronisation
Vous pouvez indiquer les pistes affectées par une opération Insertion, Supprimer et raccorder ou Montage
par propagation en activant l’option Verrouiller la synchronisation sur ces pistes. Les pistes dont l’un des
éléments fait partie de l’opération sont décalées, quel que soit l’état de leur option Verrouiller la
synchronisation. Quant aux autres pistes, le contenu de leurs éléments est décalé uniquement si le
verrouillage de la synchronisation est activé. Dans le cas d’une opération Montage par insertion, par
exemple, si vous souhaitez que tous les éléments situés à droite du montage sur les pistes Vidéo 1 et
Audio 1 soient décalées vers la droite, sans déplacer les éléments de la piste Audio 2, activez l’option
Verrouiller la synchronisation sur Vidéo 1 et Audio 1.
v Effectuez l’une des opérations suivantes :
• Pour activer l’option Verrouiller la synchronisation sur les pistes sélectionnées, cliquez sur la case
« Activer/Désactiver le verrouillage de synchronisation » au début de chaque piste audio et vidéo qui
sera affectée par le montage.
Last updated 10/12/2018
252
Montage de séquences et d’éléments dans Adobe Premiere Pro
• Si vous souhaitez activer l’option Verrouiller la synchronisation pour toutes les pistes d’un type
particulier, audio ou vidéo, cliquez sur la case « Activer/Désactiver le verrouillage de
synchronisation » au début de toute piste de ce type, tout en maintenant la touche Maj enfoncée.
L’icône de verrouillage de synchronisation apparaît alors et cette fonction est activée pour les pistes
concernées.
Note:
pour désactiver le verrouillage de synchronisation sur une ou plusieurs pistes, cliquez à nouveau sur la
case Activer/Désactiver le verrouillage de synchronisation pour faire disparaître l’icône de verrouillage.
Vous pouvez également cliquer sur toutes les pistes d’un certain type tout en maintenant la touche Maj
enfoncée.
Interdiction de toute modification à l’aide du verrouillage des pistes
Le verrouillage d’une piste complète empêche toute modification des éléments situés sur cette piste
pendant que vous travaillez sur d’autres parties de la séquence. Dans le panneau Montage, un motif
hachuré de barres obliques apparaît sur une piste verrouillée. Non modifiables, les éléments d’une piste
verrouillée sont néanmoins présents lorsque vous prévisualisez ou exportez la séquence. Si vous souhaitez
verrouiller une piste vidéo et une piste contenant l’audio correspondant, verrouillez chacune d’elles
séparément. Lorsque vous verrouillez une piste cible, celle-ci n’est plus la cible ; elle ne peut plus recevoir
d’éléments sources tant que vous ne l’avez pas déverrouillée et redéfinie en tant que cible.
Vous pouvez verrouiller une piste pour l’empêcher de se décaler lors de la réalisation de montages par
insertion.
v Cliquez sur la case « Activer/Désactiver le verrouillage despistes » pour afficher l’icône représentant
unverrou en regard du nom de la piste.
Exclusion des pistes d’une séquence
Il est possible d’exclure les éléments vidéo ou audio d’une piste des prévisualisations et exportations. Les
éléments des pistes vidéo exclues sont représentés par des vidéos noires dans le Moniteur du programme
et dans les fichiers de sortie. Les éléments des pistes audio exclues ne sont pas reproduits dans le panneau
Mixage audio, les enceintes ou les fichiers de sortie.
Note:
le fait d’exclure une piste accompagnée de l’icône représentant un œil ne l’exclut pas des sorties. Si des
pistes exclues contiennent des éléments qui s’exécutent avant ou après d’autres situés sur des pistes non
exclues, de la vidéo noire apparaît avant ou après les derniers éléments de ces pistes. Pour rogner cette
vidéo noire finale des fichiers de sortie, définissez les points d’entrée et de sortie, selon vos préférences,
dans la boîte de dialogue Réglages d’exportation.
v Cliquez sur l’icône Œil (piste vidéo) ou Haut-parleur (piste audio) sur le bord gauche de la piste
pour la masquer. (Chaque icône est à bascule. Il suffit de cliquer à nouveau sur la case souhaitée pour
afficher l’icône et inclure la piste.)
Note:
Last updated 10/12/2018
253
Montage de séquences et d’éléments dans Adobe Premiere Pro
Pour exclure toutes les pistes vidéo ou audio, maintenez la touche Maj enfoncée et cliquez sur l’icône
Œil (vidéo) ou Haut-parleur (audio). Toutes les pistes de même type sont ainsi exclues. (Chaque
icône est à bascule. Il suffit de cliquer à nouveau sur la case souhaitée en maintenant la touche Maj
enfoncée pour afficher toutes les icônes et inclure les pistes.)
Définition de l’affichage des pistes
Vous pouvez personnaliser les pistes dans le panneau Montage de diverses manières : Vous pouvez
développer une piste pour afficher ou masquer les commandes correspondantes. En opérant un choix
parmi les différentes options d’affichage, vous pouvez contrôler le mode d’affichage des éléments audio et
vidéo sur une piste. En outre, vous pouvez modifier la taille de la zone des en-têtes ou déplacer la limite
entre les pistes audio et vidéo pour afficher davantage de pistes dans l’un ou l’autre type.
Développement et redimensionnement d’une piste
Vous pouvez développer une piste pour afficher les commandes correspondantes. Augmentez la hauteur
d’une piste pour mieux voir les icônes et les images clés ou pour augmenter la taille de l’affichage des
vignettes des pistes vidéo et des formes d’ondes des pistes audio.
1 Pour développer ou réduire une piste, cliquez sur le triangle à gauche de son nom.
2 Pour redimensionner la piste, placez le pointeur de la souris dansla zone des en-têtes de pistes entre
deux pistes de façon à faireapparaître le curseur de réglage de la hauteur ; tirez ensuite vers le haut
ou vers le bas pour redimensionner la piste inférieure (vidéo) ou supérieure (audio).
Les pistes réduites ont une hauteur constante et ne peuvent pas être redimensionnées.
Vous pouvez développer une piste audio afin d’utiliser la ligne de fondu audio pour des éléments
individuels de cette piste ou pour la piste audio complète.
Définition du style d’affichage de la piste vidéo
1 Développez la piste en cliquant sur le triangle situé en regard du nom de la piste.
2 Cliquez sur le bouton Définir le style d’affichage dans le coin gauche au-dessous du nom de la piste,
puis choisissez une option dans le menu :
Afficher le début uniquement Affiche une vignette au début des éléments de la piste développée.
Afficher les images Affiche des vignettes ainsi que la durée complète des éléments dans la piste
développée. Le nombre de vignettes correspond aux unités de temps affichées sur l’échelle de temps.
Afficher le nom uniquement Affiche le nom affiche le nom des éléments de la piste développée, sans
vignette.
Afficher le début et la fin Affiche une vignette au début et à la fin des éléments de la piste développée.
Définition de l’affichage par défaut des images clés des pistes vidéo
Lors de la création de nouvelles pistes vidéo, vous pouvez déterminer si, par défaut, l’ensemble des images
clés s’affichent ou si elles sont masquées, ou encore si les pointeurs d’opacité s’affichent.
1 Sélectionnez Edition > Préférences > Générales (Windows) ou Premiere Pro > Préférences >
Générales (Mac OS).
2 Dans le menu déroulant Nouvelles pistes vidéo de montage, sélectionnez l’option de votre choix.
Last updated 10/12/2018
254
Montage de séquences et d’éléments dans Adobe Premiere Pro
3 Cliquez sur OK.
Définition de l’affichage par défaut des images clés des pistes audio
Lors de la création de nouvelles pistes audio, vous pouvez déterminer si, par défaut, l’ensemble des images
clés sont masquées, les images clés des éléments sont affichées, de même que le volume des éléments,
les images clés des pistes ou le volume des pistes.
1 Sélectionnez Edition > Préférences > Générales (Windows) ou Premiere Pro > Préférences >
Générales (Mac OS).
2 Dans le menu déroulant Nouvelles pistes audio de montage, sélectionnez l’option de votre choix.
3 Cliquez sur OK.
Définition du style d’affichage de la piste audio
1 Développez la piste en cliquant sur le triangle situé en regard du nom de la piste.
2 Cliquez sur le bouton Définir le style d’affichage , puis choisissez une option dans le menu :
Afficher la forme d’onde Affiche les formes d’onde audio des éléments.
Afficher le nom uniquement Affiche le nom des éléments audio sans formes d’onde.
Note:
pour plus d’informations sur l’affichage et le réglage des images clés dans des pistes audio et vidéo, voir
Affichage des images clés et des graphiques.
Redimensionnement de la zone des en-têtes de pistes
v Placez le pointeur de la souris sur le bord droit de l’en-têtede piste (à l’endroit où les noms des pistes
sont répertoriés)pour faire apparaître l’icône de redimensionnement , puis faites glisser le bord droit.
Les icônes situées en haut de l’en-tête des pistes limitent sa largeur minimale. La largeur maximale est
environ le double de la largeur minimale.
Ajustement de la partie visible des pistes vidéo et audio
1 Placez le pointeur de la souris entre les pistes Vidéo 1 et Audio 1 dans la zone des en-têtes de pistes à
gauche ou entre les barres de défilement à droite.
2 Lorsque l’icône de réglage de la hauteur apparaît, faites glisser vers le haut ou vers le bas.
Création d’une séquence
En général, vous souhaitez créer une séquence qui corresponde aux caractéristiques des principaux
éléments (clips) que vous allez modifier. Pour ce faire, faites glisser l’élément vers le bouton Nouvel
élément situé au bas du panneau Projet.
Vous pouvez également créer une séquence à l’aide d’une préconfiguration de séquence. Les
préconfigurations incluses avec Adobe Premiere Pro comprennent les réglages appropriés pour les types
d’éléments courants. Si votre métrage est principalement au format DV, par exemple, utilisez une
préconfiguration DV.
Si vous prévoyez de définir des réglages de qualité inférieure pour la sortie (tel un contenu vidéo sur le
Web), ne modifiez pas les réglages de votre séquence. Veillez plutôt à changer ultérieurement les réglages
d’exportation.
Last updated 10/12/2018
255
Montage de séquences et d’éléments dans Adobe Premiere Pro
Si tous les paramètres de vos éléments ne correspondent pas à tous les paramètres d’une
préconfiguration, effectuez l’une des opérations suivantes dans l’onglet Préconfigurations de la séquence
de la boîte de dialogue Nouvelle séquence.
• Sélectionnez une préconfiguration dont la plupart des réglages correspondent aux paramètres des
éléments à monter, puis sélectionnez l’onglet Réglages et personnalisez la préconfiguration de sorte que
ses réglages correspondent exactement aux paramètres des éléments.
• Sans sélectionner de préconfiguration, sélectionnez l’onglet Réglages de la boîte de dialogue Nouvelle
préconfiguration. Sélectionnez Personnalisé dans le menu Mode de montage, puis personnalisez les
paramètres afin qu’ils correspondent aux paramètres de vos éléments.
Si votre ordinateur est équipé d’une carte d’acquisition compatible avec Adobe Premiere Pro, la liste
Préconfigurations disponibles répertorie, dans certains cas, les préconfigurations optimisées pour la carte.
Lorsque vous créez la séquence, les réglages doivent être appropriés. Une fois la séquence créée, certains
réglages sont verrouillés, tels que la base de temps. Ce verrouillage permet d’éviter des incohérences
indésirables consécutives à une modification ultérieure des réglages de la séquence.
1 Effectuez l’une des opérations suivantes :
• Sélectionnez Fichier > Nouveau > Séquence.
• Dans le panneau Projet, cliquez sur Nouvel élément . Sélectionnez ensuite Séquence.
2 Dans l’onglet Préconfigurations de la séquence, sélectionnez une préconfiguration dans la liste
Préconfigurations disponibles.
3 Saisissez le nom de la séquence, puis cliquez sur OK.
Vous pouvez créer une séquence à partir d’un élément sélectionné en procédant de l’une des manières
suivantes :
• Faites glisser-déposez un élément sur le bouton Nouvel élément.
• Sélectionnez Fichier > Nouveau > Séquence à partir de l’élément..
Note:
lorsqu’une séquence est créée à partir d’un élément fusionné, elle peut contenir des pistes audio stéréo
vides, suivant le format du média. Vous avez la possibilité de supprimer ces pistes vides.
Vous pouvez créer une séquence à partir d’un élément sélectionné qui correspond à ses attributs en
effectuant les opérations suivantes :
1 Créez une nouvelle séquence. N’importe quelle préconfiguration de séquence peut être utilisée. Vous
pouvez également ouvrir une séquence existante.
2 Faites glisser un élément dans la séquence. Adobe Premiere Pro détecte si les attributs de l’élément
correspondent aux réglages de la séquence.
3 Si les attributs ne correspondent pas, une boîte de dialogue d’avertissement de non correspondance
d’élément s’affiche avec le message « Les clips ne correspondent pas aux réglages de la séquence.
Modifier la séquence pour correspondre aux paramètres de l’élément ? » Effectuez l’une des opérations
suivantes :
• Sélectionnez « Modifier les réglages de la séquence » si vous souhaitez créer une nouvelle séquence
avec des attributs qui correspondent à l’élément. Il s’agit de la technique à utiliser si vous créez une
nouvelle séquence à partir de zéro. Si la séquence comporte des éléments existants, ils sont mis en
conformité avec les nouveaux paramètres de la séquence.
Last updated 10/12/2018
256
Montage de séquences et d’éléments dans Adobe Premiere Pro
• Sélectionnez l’option « Paramètres de séquence » si vous voulez que l’élément soit conforme à la
lecture dans la séquence existante.
La case à cocher « Toujours demander » est également disponible.
Préconfigurations et réglages de séquence
Tous les réglages d’une séquence s’appliquent à l’ensemble de la séquence et, pour la plupart, ne peuvent
pas être modifiés une fois la séquence créée.
Lors de la création d’une séquence, vous pouvez effectuer votre sélection parmi les préconfigurations de
séquence standard. Vous pouvez également personnaliser un groupe de réglages et l’enregistrer dans une
préconfiguration personnalisée de séquence. Si vous souhaitez contrôler la plupart des paramètres d’une
séquence, créez au préalable une nouvelle séquence et personnalisez-en les réglages.
Vous pouvez consulter les réglages d’une séquence sur laquelle vous avez commencé à travailler, mais
seuls certains de ces réglages peuvent être modifiés. Sélectionnez Séquence > Réglages de la séquence
pour voir quels réglages peuvent être modifiés.
La création d’une séquence ouvre la boîte de dialogue Nouvelle séquence. Cette boîte de dialogue
comprend trois onglets (Préconfigurations de la séquence, Général et Pistes), chacun contenant plusieurs
réglages.
Options des préconfigurations de séquence
Les préconfigurations disponibles sont des groupes de réglages de séquence. Adobe Premiere Pro
s'accompagne de plusieurs catégories de préconfigurations de séquence :
• AVC-Intra
• AVCHD
• Digital SLR
• DV-24p
• DV-NTSC (norme nord-américaine)
• DV-PAL (norme européenne)
• DVCPRO50
• DVCPROHD
• HDV
• Périphériques et mobiles
• XDCAM EX
• XDCAM HD422
• XDCAM HD.
Ces préconfigurations de séquence contiennent des réglages adaptés aux types de séquence les plus
courants. Utilisez par exemple les préconfigurations de séquence AVC-Intra, DVCPRO50 et DVCPROHD
pour monter les documents AVC-Intra ou DVCPRO réalisés sur des caméscopes Panasonic P2. Pour les
documents DV25 enregistrés au format Panasonic P2, utilisez une préconfiguration pour DV-NTSC ou DV-
PAL, selon la norme de télévision du métrage.
Last updated 10/12/2018
257
Montage de séquences et d’éléments dans Adobe Premiere Pro
Paramètres
L’onglet Paramètres de la boîte de dialogue Nouvelle séquence permet de définir les caractéristiques de
base de la séquence.
Choisissez des réglages en fonction des spécifications du type de sortie que vous souhaitez pour votre
projet. Par exemple, si votre sortie cible est DV NTSC, utilisez le mode de montage DV NTSC. La
modification arbitraire de ces réglages peut entraîner une perte de qualité.
Mode de montage Détermine ce qui suit :
• le format vidéo utilisé pour les fichiers de prévisualisation et la lecture ;
• les bases de temps disponibles ;
• les méthodes de compression disponibles dans le panneau Réglages vidéo ;
• les formats d’affichage disponibles.
Choisissez le mode de montage qui correspond le mieux aux spécifications de votre format cible, affichage
de prévisualisation ou carte d’acquisition.
Ce mode ne détermine pas le format de votre séquence finale. Les réglages de sortie sont spécifiés au
moment de l’exportation.
Le mode de montage Personnalisé vous permet de personnaliser tous les autres réglages de séquence.
La vidéo et l’audio DV utilisent des réglages normalisés définis automatiquement lorsque vous sélectionnez
l’un ou l’autre mode de montage DV. Lorsque vous utilisez un mode de montage DV, évitez de modifier les
réglages de base de temps, de taille d’image, de rapport L/H en pixels, de trames et d’échantillonnage.
Note:
(Windows uniquement) pour accéder au codec UYVY 422 non compressé 8 bits ou YUV V210 10 bits,
sélectionnez le mode de montage Bureau.
Base de temps Détermine les divisions temporelles utilisées pour calculer la position de chaque point de
montage. En règle générale, choisissez 24 pour le montage cinématographique, 25 pour le montage vidéo
PAL (norme européenne) et SECAM et 29,97 pour le montage vidéo NTSC (norme nord-américaine). La
fréquence d’images de la vidéo lue ou exportée à partir de séquences diffère de sa base de temps.
Toutefois, la base de temps et la fréquence d’images sont souvent définies sur la même valeur. Les options
répertoriées pour la base de temps varient en fonction du mode de montage sélectionné.
Réglages de lecture Pour plus d’informations sur les réglages de lecture, voir Prévisualisation sur un
téléviseur par le biais d’un caméscope ou d’un magnétoscope.
Taille d’image Spécifie les dimensions, en pixels, des images pour la lecture des séquences. Dans la plupart
des cas, faites correspondre la taille d’image définie pour votre projet avec celle de vos fichiers sources. Ne
modifiez pas la taille d’image pour compenser une lecture lente. Sélectionnez plutôt un autre réglage de
qualité dans le menu du panneau Projet. Vous pouvez également régler la taille d’image de la sortie finale
en modifiant les réglages d’exportation.
La taille d’image maximale d’une séquence est la suivante : 10,240 x 8,192. Consultez cet article pour en
savoir plus sur les tailles d’image maximales.
Rapport L/H en pixels Fixe le rapport largeur/hauteur des pixels. Pour la vidéo analogique, les images
numérisées ou de synthèse, choisissez Pixels carrés. Dans les autres cas, sélectionnez le format utilisé par
votre source. Si le rapport L/H en pixels diffère de celui de la vidéo, une distorsion apparaît généralement
lors du rendu.
Last updated 10/12/2018
258
Montage de séquences et d’éléments dans Adobe Premiere Pro
Trames Spécifie l’ordre des trames ou la trame dessinée en premier pour chaque image. Si vous travaillez
sur une vidéo balayée progressivement, sélectionnez Aucune trame (balayage progressif). De nombreuses
cartes d’acquisition capturent des trames sans tenir compte du fait que le métrage a été filmé avec un
balayage progressif. (Voir Vidéo entrelacée, vidéo non entrelacée et balayage progressif)
Format d’affichage (vidéo) Adobe Premiere Pro peut afficher divers formats de code temporel. Vous pouvez
afficher le code temporel du projet au format film, par exemple, si vous modifiez le métrage acquis à partir
d’un film. Une autre possibilité consiste à afficher le code temporel sous la forme de numéros d’images
simples si vos éléments ont été importés depuis un programme d’animation. Le fait de sélectionner un autre
format d’affichage n’a aucune incidence sur la fréquence d’images des éléments ou séquences, cela
modifie uniquement la façon dont leurs codes temporels sont affichés. Ces options correspondent aux
normes utilisées en montage vidéo et en cinéma. Dans le cas d’un code temporel Images ou Pieds +
images, vous pouvez modifier le numéro de la première image pour des raisons de compatibilité avec la
méthode de comptage d’un autre système de montage utilisé.
Les options disponibles dans le champ Format d’affichage varient en fonction du mode de montage
sélectionné. Vous pouvez choisir depuis les options de format d’affichage suivantes, selon le mode de
montage sélectionné :
Note:
lorsque vous travaillez avec des éléments vidéo NTSC, utilisez un code temporel compensé de 30 i/s. Ce
format est conforme à la base du code temporel inhérente au métrage vidéo NTSC et affiche sa durée
correctement.
Code temporel compensé 30 i/s Indique le temps en heures, minutes, secondes et images, en séparant les
unités avec des points-virgules. Il est de 30 images par seconde (i/s), mais ignore automatiquement
certains numéros. Afin de s’adapter à la fréquence d’images NTSC réelle de 29,97 i/s, le code temporel
compensé ignore ou supprime deux numéros d’image chaque minute, à l’exception de la dixième minute.
Il ignore les numéros de code temporel, et non les images vidéo elles-mêmes. Utilisez le code temporel
compensé pour la sortie vers une vidéocassette NTSC.
Code temporel non compensé 30 i/s Indique le temps en heures, minutes, secondes et images, en séparant
les unités avec des points. Il est de 30 images par seconde (i/s) et n’ignore pas les numéros d’images.
Utilisation pour sortie vers des écrans d’ordinateurs par le biais du Web ou d’un CD-ROM.
Code temporel 24 i/s Indique le temps en heures, minutes, secondes et images, en séparant les unités avec
des points. Utilisation pour métrage 24p et pour produire des formats 24 i/s pour la distribution de films et
de DVD.
Code temporel 25 i/s Indique le temps en heures, minutes, secondes et images, en séparant les unités avec
des points. Utilisation pour sortie vers une vidéocassette PAL.
Pieds + images 16 mm Indique le temps en pieds et images, avec une fréquence d’images de film 16 mm :
40 images par pied. Utilisation pour la production de film 16 mm.
Pieds + images 35 mm Indique le temps en pieds et images, avec une fréquence d’images de film 35 mm :
16 images par pied. Utilisation pour la production de film 35 mm.
Images Indique le temps uniquement dans un décompte d’images en cours. N’attribue pas de mesures de
durée temporelle ou spatiale. Utilisation pour produire des images fixes séquentielles telles que celles
générées pour un éditeur d’animation ou de film DPX.
Echantillonnage (Audio) Une fréquence élevée assure une meilleure qualité de la lecture audio dans les
séquences, mais requiert davantage d’espace disque et ralentit le traitement. Le rééchantillonnage
(définition d’une fréquence différente de celle de la ressource audio originale), allonge la durée de
Last updated 10/12/2018
259
Montage de séquences et d’éléments dans Adobe Premiere Pro
traitement et altère la qualité. Essayez d’enregistrer du son à une fréquence d’échantillonnage de haute
qualité et de le capturer à la fréquence définie pour son enregistrement.
Format d’affichage (audio) Indique si l’affichage du temps audio est mesuré en échantillons audio ou en
millisecondes. L’option Format d’affichage ne s’applique que lorsque l’option Afficher unités audio est
sélectionnée dans le menu du Moniteur source ou du Moniteur du programme. (Par défaut, le temps est
affiché en images, mais il peut être affiché en unités audio pour obtenir une précision à l’échantillon près
lors du montage audio.)
Réglages des prévisualisations vidéo Les réglages des prévisualisations vidéo déterminent le format de
fichier, le mode de compression et l’échantillonnage utilisés par Adobe Premiere Pro pour les fichiers de
prévisualisation et la lecture d’éléments et de séquences.
Les différentes options vous permettent de réduire la taille d’image des prévisualisations. Cette réduction
accélère et facilite la lecture des formats ayant des tailles d’image conséquentes (HD et RED, par exemple).
Format du fichier de prévisualisation Sélectionnez un format de fichier permettant d’obtenir des
prévisualisations de haute qualité avec un temps de rendu et une taille de fichier raisonnables. Pour
certains modes de montage, un seul format de fichier est disponible.
Codec Définit le codec utilisé pour créer des fichiers de prévisualisation pour la séquence.
(Windows uniquement) Les codecs UYVY 422 non compressé 8 bits et YUV V210 10 bits répondent,
respectivement, aux spécifications relatives à du contenu vidéo SD-SDI et HD-SDI. Sélectionnez l’un de
ces codecs si vous avez l’intention d’afficher ou d’exporter des éléments dans l’un de ces formats. Pour
accéder à l’un de ces formats, choisissez d’abord le mode de montage Bureau.
Note:
si vous utilisez un élément sans appliquer d’effets, ni modifier les caractéristiques visuelles ou temporelles,
Adobe Premiere Pro utilise le codec original de l’élément pour la lecture. Si vous apportez des
modifications qui nécessitent un nouveau calcul de chaque image, Adobe Premiere Pro utilise le codec
spécifié à cet endroit.
Largeur Spécifie la largeur d’image des prévisualisations de vidéos, contrainte par le rapport L/H en pixels
du média original.
Hauteur Spécifie la hauteur d’image des prévisualisations de vidéos, contrainte par le rapport L/H en pixels
du média original.
Réinitialiser Efface les prévisualisations existantes et détermine la taille réelle de toutes les prévisualisations
suivantes.
Résolution maximale Optimise la résolution de la couleur, jusqu’à 32 bits par canal, à inclure dans la vidéo
lue en séquences. Si le mode de compression choisi n’autorise qu’une seule résolution, ce réglage n’est
généralement pas disponible. Si vous destinez la séquence en cours de préparation à une lecture en mode
couleur 8 bpc, en utilisant notamment le mode de montage Bureau pour le Web ou un logiciel de
présentation, vous pouvez définir une palette 8 bits (256 couleurs). Si votre projet contient des éléments
haute résolution générés par des programmes tels qu’Adobe Photoshop ou par des caméscopes haute
définition, sélectionnez Résolution maximale. Adobe Premiere Pro utilise alors toutes les informations de
couleur dans ces éléments lors du traitement d’effets ou de la génération de fichiers de prévisualisation.
Qualité de rendu maximale Préserve la netteté des détails lors d’une réduction de format ou du passage d’un
format haute définition à un format de définition standard. L’option Qualité de rendu maximale optimise la
qualité de mouvement dans les éléments et séquences dont le rendu a été effectué. Cette option garantit
généralement un meilleur rendu des éléments en mouvement.
Last updated 10/12/2018
260
Montage de séquences et d’éléments dans Adobe Premiere Pro
Au niveau de qualité maximum, le processus de rendu prend davantage de temps et utilise plus de mémoire
vive (RAM) que le niveau normal par défaut. Cette option doit donc être réservée aux systèmes qui
disposent d’une mémoire suffisante. L’option Qualité de rendu maximale est déconseillée pour les
systèmes sur lesquels la mémoire vive disponible correspond au minimum requis.
Force est de constater que cette option a tendance à dégrader la qualité d’affichage des images à taux de
compression élevé ou de celles qui contiennent des artéfacts de compression, en raison du phénomène
d’amélioration de la netteté.
Note:
pour obtenir des résultats optimaux avec l’option Qualité de rendu maximale, sélectionnez Mémoire dans
le menu Optimiser le rendu pour, dans les préférences. Pour plus d’informations, voir Optimisation du rendu
pour la mémoire disponible.
Enregistrer préconfiguration Ouvre la boîte de dialogue Enregistrer les paramètres dans laquelle vous pouvez
attribuer un nom à vos réglages de séquence, les décrire et les enregistrer.
Enregistrez vos réglages, puis nommez-les même si vous comptez les utiliser dans un seul projet.
L’enregistrement a pour effet de créer une copie de sauvegarde, particulièrement utile au cas où un
utilisateur modifierait accidentellement les réglages de séquence définis.
Réglages des pistes
Définit le nombre de pistes vidéo et le nombre et le type des pistes audio pour les nouvelles séquences que
vous créez.
Principal Définit le type de canal par défaut pour la piste principale dans les nouvelles séquences sur Mono,
Stéréo, 5.1 Surround ou 16 canaux.
Note:
si vous devez modifier des réglages de séquence qui ne sont pas disponibles, vous pouvez créer une
séquence avec les réglages de votre choix. Déplacez-y ensuite le contenu de la séquence actuelle.
Sélection d’une préconfiguration de séquence
Afin de s’assurer qu’une séquence est créée afin de correspondre aux caractéristiques d’un élément, faites
glisser l’élément du panneau Projet vers le bouton Nouvel élément situé au bas du panneau Projet. Ceci
permet d’éviter nombre d’erreurs survenant lors de la saisie incorrecte des paramètres de séquence ou lors
de la sélection d’une préconfiguration de séquence inappropriée.
Last updated 10/12/2018
261
Montage de séquences et d’éléments dans Adobe Premiere Pro
Une séquence peut contenir plusieurs types d’éléments de différents formats et dotés de paramètres
distincts. Adobe Premiere Pro fonctionne mieux, toutefois, lorsque les réglages d’une séquence
correspondent à ceux de la plupart des éléments utilisés dans cette séquence. Afin d’optimiser les
performances et de réduire le temps de rendu, déterminez, avant de créer une séquence, les paramètres
des principaux éléments que vous souhaitez modifier. Vous pourrez ensuite créer une séquence avec des
réglages correspondants. Par ailleurs, déterminez également ces paramètres avant d’acquérir des
éléments à partir d’un périphérique sur bande afin de pouvoir sélectionner les réglages d’acquisition
appropriés. Les paramètres d’élément sont les suivants :
• Format d’enregistrement (par exemple, DV ou DVCPRO HD)
• Format de fichier (par exemple, AVI, MOV ou VOB)
• Rapport L/H des images (par exemple, 16:9 ou 4:3)
• Rapport L/H en pixels (par exemple, 1,0 ou 0,9091)
• Fréquence d’images (par exemple, 29,97 i/s ou 23,976 i/s)
• Base temporelle (par exemple, 29,97 i/s ou 23,976 i/s)
• Trames (par exemple, progressives ou entrelacées)
• Taux d’échantillonnage audio (par exemple, 32 Hz ou 48 Hz)
• Codec vidéo
• Codec audio
Vous pouvez utiliser le panneau Propriétés pour découvrir nombre de ces paramètres pour vos éléments.
Voir Affichage des propriétés des éléments. Une autre solution consiste à utiliser une application tierce, telle
que le gratuiciel MediaInfo ou GSpot Codec Information Appliance. Vous pouvez également sélectionner
Fenêtre > Afficher l’inspecteur séquence dans le lecteur Apple QuickTime afin de rechercher les codecs
ayant servi à générer un fichier.
Certains éléments sont susceptibles d’utiliser des codecs qui ne sont pas nativement pris en charge par
Adobe Premiere Pro. Il est souvent possible de modifier ces éléments après avoir installé les codecs
appropriés. Veillez toutefois à ne pas installer des codecs non testés susceptibles d’engendrer de graves
problèmes sur votre système informatique.
Création d’une préconfiguration de séquence personnalisée
Pour personnaliser la plupart des réglages d’une séquence, vous devez créer une nouvelle séquence,
sélectionner une préconfiguration existante et en modifier les réglages.
Tous les modes de montage ne prennent pas en charge l’ensemble des fréquences d’images. pour créer
une préconfiguration personnalisée avec, par exemple, une fréquence d’images de 23,976 i/s, sélectionnez
le mode de montage « Personnalisé ». Sélectionnez ensuite 23.976 images/secondes dans le menu Base
de temps.
1 Sélectionnez Fichier > Nouveau > Séquence ou, dansle panneau Projet, cliquez sur le bouton
Nouvelélément et sélectionnez Séquence.
2 Dans l’onglet Préconfigurations de la séquence de la boîte de dialogue Nouvelle séquence, sélectionnez
la préconfiguration la plus adaptée à votre métrage vidéo ou aux besoins de votre carte d’acquisition.
Note:
Last updated 10/12/2018
262
Montage de séquences et d’éléments dans Adobe Premiere Pro
si vous envisagez de créer une séquence personnalisée à l’aide des paramètres personnalisés
(accessibles dans la liste déroulante Mode de montage), il n’est pas nécessaire de sélectionner une
préconfiguration avant de cliquer sur l’onglet Paramètres.
3 Modifiez les paramètres des onglets Général ou Pistes selon les besoins de votre projet.
4 Cliquez sur Enregistrer préconfiguration.
5 Attribuez un nom à la préconfiguration et, le cas échéant, donnez-en une description. Cliquez ensuite
sur OK.
Modification des réglages d’une séquence
Vous pouvez modifier certains des réglages d’une séquence existante. Notez que certains réglages ne
peuvent pas être modifiés en fonction du mode de montage sélectionné.
1 Effectuez l’une des opérations suivantes :
• Sélectionnez Séquence > Réglages de la séquence.
• Dans le panneau Projet, cliquez sur une séquence avec le bouton droit de la souris, puis sélectionnez
Réglages de la séquence.
2 Sélectionnez les réglages de votre choix dans l’onglet Général. Pour plus d’informations, voir
Préconfigurations et réglages de séquence.
Modification des réglages de résolution des prévisualisations de séquence
Vous pouvez sélectionner le format et la résolution de prévisualisation des vidéos dans la boîte de dialogue
Réglages de la séquence. Sélectionnez une résolution inférieure à la taille d’image de la séquence pour
lire, en temps réel, des prévisualisations que l’ordinateur n’est pas en mesure de lire à la taille maximale.
Durant le montage, Adobe Premiere Pro effectue le rendu de toutes les prévisualisations à la taille d’image
spécifiée et les échelonne à la taille d’image de la séquence.
1 Sélectionnez la séquence pour laquelle vous souhaitez modifier les réglages de prévisualisation.
Sélectionnez ensuite Séquence > Réglages de la séquence.
2 Dans le volet Prévisualisations vidéo de la boîte de dialogue Réglages de la séquence, réglez la largeur
et la hauteur de trame.
3 (Facultatif) Cliquez sur Réinitialiser si vous souhaitez restaurer la taille d’image d’origine pour cette
préconfiguration de séquence.
Note:
Certaines préconfigurations de séquence présentent un seul format de fichier et un seul codec.
Création d’une séquence grand écran
Vous pouvez monter des métrages grand écran filmés dans les formats DV, HDV ou HD. Pour afficher et
lire correctement des éléments grand écran, vous devez définir vos réglages de séquence pour tenir
compte de ces éléments.
1 Sélectionnez Fichier > Nouveau > Séquence.
Last updated 10/12/2018
263
Montage de séquences et d’éléments dans Adobe Premiere Pro
2 Sélectionnez une préconfiguration correspondant à votre métrage. Effectuez l’une des opérations
suivantes :
• Pour votre métrage DV, sélectionnez une des préconfigurations DV-NTSC ou DV-PAL dont le nom
comporte Grand écran (Widescreen). Ces préconfigurations utilisent des pixels horizontaux (avec des
rapports L/H de 1,2 pour le format NTSC et de 1,422 pour le PAL).
• Pour un projet HDV, sélectionnez une préconfiguration HDV à l’aide de l’option Anamorphique
HD 1080 (rapport H/L en pixels 1,333) ou Pixels carrés (rapport H/L en pixels 1,0).
• Dans le cas d’un projet HD, sélectionnez l’une des préconfigurations fournies avec votre carte
d’acquisition HD.
3 Entrez un nom dans la zone Nom de la séquence, puis cliquez sur OK.
Création d’une séquence HDV ou HD
Vous pouvez monter du métrage HDV ou HD au format 720p, 1080p ou 1080i. Lorsque vous créez une
séquence pour ces formats, sélectionnez ou créez la préconfiguration correspondant le mieux aux
spécifications de votre métrage source.
Les préconfigurations DVCPROHD incluses avec permettent de monter du matériel enregistré dans des
fichiers MXF avec un caméscope Panasonic P2. Adobe Premiere Pro propose également des
préconfigurations pour AVCHD, XDCAM HD et XDCAM EX. Les préconfigurations de séquence HD
supplémentaires sont généralement installées dans Adobe Premiere Pro lors de l’installation d’une carte
d’acquisition HD compatible avec Adobe Premiere Pro.
Dans le cas du métrage HDV, créez et enregistrez une préconfiguration personnalisée en appliquant des
réglages correspondant à ceux de votre projet. Pour plus d’informations sur la création de préconfigurations
de séquence personnalisées, reportez-vous à la section Création d’une préconfiguration de séquence
personnalisée.
Pour optimiser les performances de lecture, il est parfois utile d’effectuer le rendu du métrage HD lorsque
vous l’insérez dans une séquence pour la première fois.
1 Sélectionnez Fichier > Nouveau > Séquence.
Pour monter un métrage DVCPROHD 720p capturé à une fréquence de 25 i/s (par exemple, un métrage
en mode natif 25 pN en provenance des versions PAL du caméscope Panasonic HVX200), choisissez
la préconfiguration DVCPROHD 720p 50p. Cliquez ensuite sur l’onglet Général, puis sélectionnez
25,00 images/s dans le menu déroulant Base de temps.
La boîte de dialogue Nouvelle séquence s’ouvre sur l’onglet Préconfigurations de la séquence.
2 Sélectionnez une préconfiguration correspondant à votre métrage.
3 (Facultatif) Pour définir le nombre de canaux de la piste audio principale, sélectionnez l’onglet Pistes.
Dans le menu Principale du volet Audio, sélectionnez l’une des options suivantes :
Mono Génère un seul canal mono.
Stéréo Génère deux canaux mono avec panoramique stéréo.
5.1 Génère quatre canaux mono en respectant le panoramique Avant gauche, Avant droite, Arrière
gauche et Arrière droite.
4 Spécifiez un emplacement et un nom pour le fichier de projet et cliquez sur OK.
Last updated 10/12/2018
264
Montage de séquences et d’éléments dans Adobe Premiere Pro
Note:
sous Windows, vous pouvez créer une configuration de projet personnalisée pour prévisualiser le métrage
8 bits ou 10 bits non compressés. Pour plus d’informations, voir la section Création d’une séquence avec
lecture vidéo non compresséedans l’aide d’Adobe Premiere Pro.
Création d’une séquence avec lecture vidéo non compressée
Pour des prévisualisations de qualité supérieure des séquences sur une carte SDI ou un périphérique
connecté à un moniteur externe, utilisez l’un des formats non compressés pour les fichiers de
prévisualisation. Le format 8 bits non compressé (4:2:2 YUV) est particulièrement approprié pour les projets
destinés à une sortie SD, tandis que le format 10 bits non compressé (4:2:2 YUV) est plus approprié pour
les projets destinés à une sortie HD. En outre, avec le format 10 bits non compressé (4:2:2 YUV) et le rendu
haute résolution, Adobe Premiere Pro utilise les informations de couleur dans des éléments 10 bits et
suréchantillonne d’autres éléments dans une séquence afin de générer des fichiers de prévisualisation
10 bits. Adobe Premiere Pro offre des performances de prévisualisation optimales lors de l’utilisation de
ces formats de fichier de prévisualisation sur un système comportant une carte SD-SDI ou HD-SDI.
Ces deux formats non compressésaugmentent la résolution des fichiers vidéo à 4:2:2 YUV, mais
contrairement aux autres formats de fichiers disponibles pour les fichiers de prévisualisation, ils n’exécutent
pas ensuite les données vidéo par le biais d’un mode de compression. Ces formats sont appelés non
compressés parce qu’ils n’ajoutent pas cette deuxième couche de compression, et que par conséquent ils
ne conservent pas une résolution nettement plus élevée dans les prévisualisations que dans les formats
compressés. De ce fait, les fichiers de prévisualisation non compressés peuvent être sensiblement plus
lourds que leurs homonymes compressés.
1 Sélectionnez Fichier > Nouveau > Séquence.
2 Cliquez sur l’onglet Général dans la boîte de dialogue Nouvelle séquence.
3 Dans le menu déroulant Mode de montage, choisissez Bureau.
4 Dans le menu Base de temps, sélectionnez le nombre d’images par seconde, tel que 24, 25 ou 29,97.
5 Dans la section Vidéo, choisissez les paramètres pour Taille d’image, Rapport L/H en pixels, Trames et
Format d’affichage. Par exemple : 1920 x 1080, Pixels carrés (1,0), Aucune trame (balayage progressif)
et Code temporel compensé 30 i/s.
6 Dans la section Audio, choisissez les paramètres pour Echantillonnage et Format d’affichage.
7 Dans la section Prévisualisations vidéo, sélectionnez l’un des jeux de formats de fichier et de codecs ci-
dessous, en fonction de votre système :
• Pour Windows, sélectionnez Format du fichier de prévisualisation : Microsoft AVI et Codec : Aucun
(vous pouvez également choisir UYVY 422 non compressé 8 bits).
• Pour Mac OS, sélectionnez Format du fichier de prévisualisation : QuickTime et Codec : Aucun (vous
pouvez également choisir YUV 10 bits 4:2:2 non compressé ou YUV 8 bits 4:2:2 non compressé).
Différentes options de format de fichier et de codec peuvent être proposées en fonction de la carte de
lecture/acquisition matérielle utilisée en option.
8 (Facultatif) Cochez la case Résolution maximale si votre système prend en charge les formats 10 bits
ou supérieurs.
9 (Facultatif) Si vous avez l’intention de réutiliser la lecture non compressée, cliquez sur Enregistrer
préconfiguration, nommez et décrivez la préconfiguration, puis cliquez sur OK.
10 Saisissez le nom de la séquence et cliquez sur OK.
Last updated 10/12/2018
265
Montage de séquences et d’éléments dans Adobe Premiere Pro
Création d’une séquence pour un métrage de caméra RED
1 Sélectionnez Fichier > Nouveau > Séquence.
2 Dans le panneau Préconfigurations de la séquence de la boîte de dialogue Nouvelle séquence,
sélectionnez une préconfiguration RED R3D qui correspond à votre métrage.
3 Entrez un nom dans la zone Nom de la séquence, puis cliquez sur OK.
séquences 24p
Séquences et métrage 24p
Le métrage capturé à partir d’un caméscope ou par transposition de film, à environ 24 i/s non entrelacé
(progressif) est appelé métrage 24p. Ce métrage émule les films en terme de qualité d’image et de
représentation des mouvements dans la mesure où la fréquence d’images 24p est très proche de celle d’un
vrai film et où chaque image est créée à partir de lignes progressives (et non à partir de demi-trames
d’images entrelacées). Les formats 24p ont connu un certain succès auprès des réalisateurs numériques
à petit budget car ils confèrent un aspect film aux sujets.
Pour créer une séquence DV 24p dans Adobe Premiere Pro, sélectionnez la préconfiguration de la
séquence DV-24p qui correspond au format et au rapport L/H d’image de votre métrage. Vous pouvez
importer des fichiers et capturer du métrage comme d’habitude.
Adobe Premiere Pro inclut deux modèles d’ajustement 24p pour séquence DV-24p : Image répétée et
Image entrelacée. Ces deux options permettent toutes deux de convertir le métrage 24p pour une lecture
en 29,97 i/s, mais les différences visuelles et de performances sont peu notables. Vous pouvez sélectionner
l’une de ces options dans les réglages Nouvelle séquence lors du démarrage d’une nouvelle séquence DV-
24p ou la modifier dans une séquence existante.
Si vous montez du métrage DV 24p dans une séquence sur la base de l’une des préconfigurations DV-
NTSC Adobe Premiere Pro standard, Adobe Premiere Pro utilise un modèle d’ajustement DV 24p pour
convertir le métrage en vidéo entrelacée 29,97 i/s en vue de sa lecture sur des périphériques NTSC
standard. Vous pouvez utiliser cette méthode, par exemple, pour exporter votre film DV-24p au format
NTSC standard en vue d’un matriçage sur bande ou d’une télédiffusion.
Si vous montez un métrage 24p dans une séquence basée sur l’une des préconfigurations DV 24p,
Adobe Premiere Pro gère, par défaut, le modèle d’ajustement 24p, de telle sorte que la vidéo puisse être
exportée en vue d’une lecture sur des périphériques NTSC 24p. Cela vous permet d’exporter le film dans
un fichier au format 24p. Vous pouvez utiliser cette méthode, par exemple, pour exporter votre séquence
sur un DVD en vue de sa lecture sur des lecteurs de DVD et des téléviseurs prenant en charge les formats
24p.
Note:
Adobe Premiere Pro accepte les métrages 24p et 24pA uniquement pour les caméras utilisant ces
modèles.
Tous les médias sources 24p ne disposent pas nécessairement d’un ajustement et tous n’en ont pas
systématiquement besoin. Nombre de nouveaux formats correspondent à un format 24 progressif natif
(24pn). Aucun modèle d’ajustement n’est appliqué pour les rendre compatibles avec les vidéos 30 i/s.
Certains formats P2, tous les formats XDCAM et XDCAM-EX et la plupart des formats AVCHD 24p sont
des formats natifs progressifs.
Last updated 10/12/2018
266
Montage de séquences et d’éléments dans Adobe Premiere Pro
Conversion 3:2 et 24pA
Le processus de conversion d’un film 24 i/s en vidéo 29,97 i/s s’appelle la conversion 3:2. Elle consiste à
répartir les images du film entre les trames vidéo en suivant un modèle 3:2 qui se répète. La première image
du film est copiée dans les trames 1 et 2 de la première image de la vidéo, ainsi que dans la trame 1 de la
deuxième image de la vidéo. La deuxième image du film est ensuite répartie dans les deux trames
suivantes de la vidéo (trame 2 de la deuxième image de la vidéo et trame 1 de la troisième image de la
vidéo). Ce modèle 3:2 se répète jusqu’à ce que quatre images du film soient réparties sur cinq images de
la vidéo, et ainsi de suite.
La conversion 3:2 produit des images complètes (désignées par la lettre W) et des images à trames
séparées (désignées par la lettre S). Les trois images vidéo complètes contiennent deux trames issues de
la même image du film. Les deux autres images à trames séparées contiennent une image vidéo issue de
deux images différentes du film. Les deux images à trames séparées sont toujours adjacentes.
La phase de conversion 3:2 est le point sur lequel les deux images à trames séparées se trouvent dans les
cinq premières images du métrage. Elle est le résultat de deux conversions qui se produisent au cours de
la conversion 3:2 : le film 24 i/s est redistribué sous la forme d’une vidéo 30 i/s de sorte que chaque groupe
de quatre images du film 24 i/s se répartisse sur cinq images de 30 i/s (29,97 i/s) de la vidéo. La fréquence
d’images du film est d’abord réduite de 0,1 % pour tenir compte de la différence entre 29,97 i/s et 30 i/s.
Chaque image du film est ensuite répétée selon un modèle spécial et associée aux trames de la vidéo.
Lorsque vous effectuez la conversion 3:2 d’un métrage, une image du film (A) est scindée en deux ou trois trames vidéo
entrelacées (B), regroupées au sein d’images vidéo comprenant deux trames chacune.
Il est important de supprimer la conversion 3:2 d’un métrage vidéo qui se trouvait initialement sur film pour
que les effets ajoutés puissent se synchroniser parfaitement avec la fréquence d’images initiale du film. La
suppression de la conversion 3:2 réduit la fréquence d’images de 1/5 : de 30 à 24 i/s ou de 29,97 à
23,976 i/s. La réduction de la fréquence d’images réduit également le nombre d’images que vous devez
modifier.
Adobe Premiere Pro prend également en charge la conversion de caméra DV 24p DVX100, appelée 24p
Advance (24Pa). Certaines caméras font appel à ce format pour capturer les images par balayage
progressif à la fréquence d’images de 23,976 à l’aide de bandes DV standard.
Création d’une séquence 24p
1 Sélectionnez Fichier > Nouveau > Séquence.
Last updated 10/12/2018
267
Montage de séquences et d’éléments dans Adobe Premiere Pro
2 Dans la liste Préconfigurations disponibles de l’onglet Préconfigurations de séquence, choisissez la
préconfiguration 24p qui correspond au rapport L/H d’image et au taux d’échantillonnage audio général
de votre métrage. Les préconfigurations 24p se trouvent dans les dossiers DV-24P, DVCPRO50 > 480i,
DVCPROHD > 1080i et DVCPROHD > 720p.
3 Sélectionnez un emplacement, tapez un nom pour votre séquence et cliquez sur OK.
Note:
si vous capturez un métrage 24p, Adobe Premiere Pro reconnaît le métrage comme étant au format 24p et
le traite en conséquence, quels que soient vos réglages de séquence.
Définition des options de lecture 24p
Les réglages de lecture sont définis lors de la création d’une séquence.
1 Sélectionnez Fichier > Nouveau > Séquence.
2 Cliquez sur l’onglet Général dans la boîte de dialogue Nouvelle séquence.
3 Cliquez sur Réglages de lecture.
4 Dans le volet Méthode de conversion 24p, sélectionnez l’une des options suivantes :
Image répétée (ABBCD) Duplique des images là où c’est nécessaire afin de permettre la lecture en
29,97 i/s. Cette option est celle qui sollicite le moins le processeur.
Image entrelacée (2:3:3:2) Combine les images à la façon d’un télécinéma et conserve la vitesse de
lecture de 29,97 i/s. Cette option produit une lecture fluide, mais sollicite davantage le processeur.
5 Cliquez sur OK dans la boîte de dialogue Réglages de lecture, puis de nouveau sur OK dans la boîte de
dialogue Nouvelle séquence.
Désactivation des conversions 24p pour simuler le transfert de film-vidéo
Par défaut, Adobe Premiere Pro utilise un schéma de conversion 24p pour lire le métrage DV 24p à
29,97 i/s dans un projet en fonction de l’une des préconfigurations NTSC. Vous pouvez désactiver le
schéma de conversion pour donner à votre séquence l’aspect d’un film converti en vidéo, ou diffusé, sans
interpolation d’images.
1 Cliquez avec le bouton droit de la souris (Windows) sur un élément 24p ou cliquez tout en maintenant la
touche Contrôle enfoncée sur un élément 24p (Mac OS) dans le panneau Projet.
2 Sélectionnez Modifier > Métrage.
3 Dans Fréquence d’images, sélectionnez Supprimer la conversion DV 24p.
4 Cliquez sur OK.
En outre, vous pouvez appliquer l’effet cinématographique de votre choix provenant de modules externes
tiers à la séquence principale. Ces modules externes permettent souvent d’effectuer des conversions de
style télécinéma ou d’ajouter une correction des grains ou des couleurs pour simuler divers types de
pellicules. Faites attention à l’éclairage et pendant la prise de vues, utilisez des trépieds et effectuez des
panoramiques lents pour donner l’impression qu’une caméra lourde est utilisée. Si vous faites attention à
tous ces détails, vous obtiendrez un projet avec un aspect cinématographique plus authentique.
Last updated 10/12/2018
268
Montage de séquences et d’éléments dans Adobe Premiere Pro
Affichage du code temporel source 24p
Lorsque vous importez un métrage 24p, Adobe Premiere Pro le traite comme un métrage progressif à
23,976 i/s. C’est pour cette raison que lorsque vous utilisez un métrage 24p dans un projet 24p, le code
temporel indique 24 i/s. Cependant, la caméra enregistre le métrage 24p en code temporel non compensé
30 i/s. Lorsque vous enregistrez un métrage 24p pour l’acquisition, les éléments sont enregistrés en
fonction du code temporel non compensé de 30 i/s de la caméra.
Par exemple, un élément que vous consignez en vue de sa capture peut avoir la valeur de point d’entrée
00:01:00:28. Toutefois, en tant qu’élément hors ligne d’un projet 24p, le point d’entrée indique 00:01:00:23.
En outre, le mélange de métrages non compensés et de métrages compensés peut entraîner de plus
grandes différences au niveau de l’affichage du code temporel entre le projet et l’élément. De ce fait, les
minutes, les secondes et les durées entières peuvent paraître décalées. Gardez à l’esprit ces différences
lorsque vous effectuez un montage.
Si vous utilisez un code temporel non compensé 30 i/s pour des projets contenant du métrage 24p,
Adobe Premiere Pro supprime chaque cinquième image dans le compte de code temporel du métrage 24p.
Lorsque vous affichez les propriétés de votre élément 24p, le nombre d’images par seconde est de 23,976,
mais la base de temps correspond à 29,97. Si vous préférez lire le code temporel original d’un élément,
procédez comme suit :
1 Cliquez avec le bouton droit de la souris (Windows) ou cliquez sur l’élément tout en maintenant la touche
Contrôle enfoncée (Mac OS) dans le panneau Projet.
2 Sélectionnez Modifier > Métrage > Utiliser la fréquence d’images à partir du fichier.
Lancement d’une séquence d’appareil mobile
Vous pouvez monter de la vidéo destinée à des téléphones portables, des lecteurs multimédia portables et
d’autres périphériques portables. La sélection d’une préconfiguration de projet correspondant aux besoins
du périphérique cible est la façon la plus facile de commencer. Une fois que vous avez terminé le montage
de votre film, utilisez Adobe Media Encoder pour le coder avec les caractéristiques audio et vidéo
appropriées pour les périphériques cibles.
1 Effectuez l’une des opérations suivantes :
• Dans l’écran de démarrage, cliquez sur Nouveau projet.
• Sélectionnez Fichier > Nouveau > Projet.
2 Dans la boîte de dialogue Nouveau projet, cliquez sur OK.
3 Dans la boîte de dialogue Nouvelle séquence, sélectionnez l’onglet Préconfigurations de la séquence.
4 Sélectionnez le dossier de préconfigurations Portables et appareils. Effectuez l’une des opérations
suivantes :
• Pour monter un film destiné exclusivement aux périphériques prenant en charge la vidéo 3 GPP à des
tailles d’images de 176x144 ou 88x72, sélectionnez la préconfiguration CIF, QCIF, QQCIF.
• Pour monter un film destiné à être distribué sur le Web ou sur des appareils mobiles pouvant afficher
de la vidéo 4:3 à des tailles d’images de 320x240 ou 128x96, sélectionnez la préconfiguration iPod,
QVGA, Sub-QCIF.
5 Entrez un nom dans la zone Nom de la séquence, puis cliquez sur OK.
Last updated 10/12/2018
269
Montage de séquences et d’éléments dans Adobe Premiere Pro
Utilisation de plusieurs séquences
Un projet unique peut contenir plusieurs séquences. Différentes séquences au sein d’un même projet
peuvent présenter des réglages différents. Les réglages de chaque séquence sont définis au moment de
sa création. Vous pourrez toutefois modifier certains de ces réglages ultérieurement.
• Pour changer de séquence, dans le Moniteur du programme ou le panneau Montage, cliquez sur l’onglet
de la séquence à utiliser. L’onglet de la séquence apparaît au premier plan dans les deux panneaux.
• Pour afficher une séquence dans un panneau Montage séparé, faites glisser l’onglet Séquence vers une
zone vide. Pour éviter l’ancrage du panneau, faites-le glisser en maintenant la touche Ctrl (Windows) ou
Commande (Mac OS) enfoncée.
• Pour ouvrir une séquence dans le Moniteur source, maintenez la touche Ctrl/Commande enfoncée et
cliquez deux fois sur la séquence dans le panneau Projet. Dans le panneau Montage, maintenez la
touche Ctrl/Commande enfoncée et cliquez deux fois sur une séquence imbriquée.
Imbrication des séquences
Vous pouvez imbriquer des séquences dans d’autres séquences, quelle que soit leur résolution, pour établir
des regroupements et des hiérarchies complexes. Vous pouvez imbriquer une séquence dans une autre
dont les réglages de base temporelle, de taille d’image et de rapport L/H en pixels sont différents. Une
séquence imbriquée apparaît comme un élément audio/vidéo combiné unique, même si sa séquence
source peut contenir plusieurs pistes audio et vidéo.
Vous pouvez sélectionner, déplacer, raccorder et appliquer des effets à des séquences imbriquées, comme
vous le feriez avec tout autre élément. Les modifications apportées à la séquence source sont répercutées
dans les occurrences imbriquées sous-jacentes.
Avec l’imbrication des séquences, il existe bon nombre de techniques qui permettent de gagner un temps
précieux et de créer des effets qui sinon seraient difficiles, voire impossibles à créer :
• Réutilisez des séquences. Lorsque vous souhaitez répéter une séquence, notamment une séquence
complexe, vous pouvez la créer immédiatement, puis l’imbriquer dans une autre séquence aussi souvent
que nécessaire.
• Appliquez des réglages différents aux répliques d’une séquence. Si, par exemple, vous souhaitez
exécuter une séquence de façon répétée mais avec un effet différent à chaque fois, il vous suffit
d’appliquer un effet à chaque instance de la séquence imbriquée.
• Rationalisez l’espace de montage. Créez séparément des séquences multicouches complexes, ajoutez-
les ensuite à votre séquence principale comme un élément unique. Cette opération non seulement vous
évite d’avoir à gérer des pistes nombreuses dans la séquence principale, mais peut également diminuer
le risque de déplacement inopiné d’éléments au cours du montage (et de perte de la synchronisation).
• Créez des regroupements complexes et des effets imbriqués. Par exemple, bien que vous puissiez
appliquer uniquement une transition à un point de montage, vous pouvez imbriquer des séquences et
appliquer une nouvelle transition à chaque élément imbriqué, créant ainsi des transitions dans les
transitions. Vous pouvez aussi créer des effets d’incrustation d’images, dans lesquels chaque image est
une séquence imbriquée, contenant ses propres séries d’éléments, de transitions et d’effets.
Lorsque vous imbriquez des séquences, gardez à l’esprit les considérations suivantes :
• Vous ne pouvez pas imbriquer une séquence dans elle-même.
• Vous ne pouvez pas imbriquer une séquence contenant une piste audio à 16 canaux.
Last updated 10/12/2018
270
Montage de séquences et d’éléments dans Adobe Premiere Pro
• Dans la mesure où les séquences imbriquées peuvent contenir des références à de nombreux éléments,
les opérations impliquant une séquence imbriquée peuvent augmenter le temps de traitement.
Adobe Premiere Pro applique ces opérations à tous les éléments.
• Une séquence imbriquée représente toujours l’état actuel de sa source. La modification du contenu de
la séquence source est répercutée dans le contenu des occurrences imbriquées. La durée n’est pas
affectée directement.
• La durée initiale de la séquence imbriquée d’un élément est déterminée par sa source. La durée inclut
l’espace vide qui se trouve au début de la séquence source, mais pas l’espace vide qui se trouve à la fin.
• Vous pouvez définir les points d’entrée et de sortie d’une séquence imbriquée comme pour tout autre
élément. Le raccord d’une séquence imbriquée ne modifie pas la longueur de la séquence source. Par
ailleurs, la modification ultérieure de la durée de la séquence source n’affecte pas la durée des
occurrences imbriquées existantes. Pour allonger les occurrences imbriquées et afficher le matériel
ajouté à la séquence source, utilisez les méthodes de raccord standard. A l’inverse, une séquence
source raccourcie provoque la présence dans l’instance imbriquée d’un élément vidéo noir et d’un
élément audio silencieux (que vous pourriez être amené à retrancher de la séquence imbriquée).
Imbrication d’une séquence dans une autre
v Faites glisser une séquence du panneau Projet ou Moniteur source vers la piste ou les pistes
appropriée(s) de la séquence active ou utilisez l’une des méthodes de montage décrites pour l’ajout d’un
élément.
Note:
vous n’aurez pas besoin d’interpréter l’audio avant de monter une séquence imbriquée.
Création d’une séquence imbriquée à partir d’une sélection d’éléments
1 Dans une séquence, sélectionnez un ou plusieurs éléments à envoyer vers une séquence imbriquée.
2 Effectuez l’une des opérations suivantes :
• Sélectionnez Elément > Imbriquer.
• Cliquez sur la sélection avec le bouton droit de la souris, puis sélectionnez Imbriquer.
Adobe Premiere Pro découpe les éléments sélectionnés dans la séquence, les envoie vers une nouvelle
séquence et imbrique la nouvelle séquence dans celle d’origine, en commençant à l’emplacement du
premier élément sélectionné.
Ouverture de la source d’une séquence imbriquée
v Cliquez deux fois sur un élément de la séquence imbriquée. La source de la séquence imbriquée devient
la séquence active.
Faire apparaître une image source à partir d’une séquence imbriquée
Si vous souhaitez afficher un élément dans une séquence imbriquée (par exemple, pour la modifier), vous
pouvez ouvrir rapidement la séquence source au niveau de l’image spécifique que vous voulez afficher.
1 Dans le panneau Montage, ciblez la piste dans laquelle se trouve une séquence imbriquée en cliquant
sur l’en-tête de cette piste. Si vous ciblez plusieurs pistes, la piste ciblée supérieure est utilisée pour
sélectionner la séquence imbriquée.
2 Positionnez la tête de lecture sur l’image de la séquence imbriquée que vous voulez faire apparaître
dans sa séquence d’origine.
Last updated 10/12/2018
271
Montage de séquences et d’éléments dans Adobe Premiere Pro
3 Appuyez sur Ctrl + Maj + F (Windows) ou Maj + T (Mac OS) pour ouvrir la séquence source dans le
panneau Montage. La tête de lecture se trouve au niveau de l’image que vous avez spécifiée dans la
séquence imbriquée.
4 Double-cliquez sur l’élément comportant la tête de lecture pour ouvrir l’élément dans le Moniteur source.
Association de fichiers de sous-titres
Pour joindre un fichier de données de sous-titres à une séquence, voir Utilisation des sous-titres.
Montage à partir de séquences chargées dans le
Moniteur source
Adobe Premiere Pro vous permet de charger des séquences dans le Moniteur source et de les modifier
dans le panneau Montage en maintenant intacts les éléments source d’origine sur toutes les pistes. De
cette manière, la séquence ne devient pas un élément de séquence imbriqué unique. Vous pouvez à
présent utiliser des segments d’autres séquences contenant des éléments source individuels, des points
de montage, des transitions et des effets, à l’instar de la fonction copier/coller.
Didacticiel vidéo : Montage de séquences dans le
Moniteur source dans d’autres séquences
Didacticiel vidéo : Montage de séquences dans le Moniteur source dans d’autres séquences
Utilisation de l’option Imbriquer la séquence source
Utilisez l’option Imbriquer la séquence source du menu contextuel Indicateur de source pour contrôler la
façon dont les séquences sources sont modifiées dans la séquence en cours. Désactivez cette option pour
monter des séquences source dans la séquence en cours avec des éléments individuels sur plusieurs
pistes, points de montage et transitions. Ce type de montage s’apparente à une opération copier/coller.
Activez cette option pour monter des séquences source dans la séquence en cours sous la forme d’un
élément de séquence imbriqué.
Etant donné que les séquences peuvent contenir plusieurs pistes vidéo, les indicateurs de source figurant
dans les en-têtes de piste du panneau Montage affichent désormais toutes les pistes source, y compris
plusieurs pistes vidéo. Vous pouvez choisir les pistes vidéo à modifier dans le montage lors du chargement
d’une séquence dans le Moniteur source.
Les pistes de la séquence source, même si elles sont vides, sont disponibles en tant que pistes source dans
la boîte de jonction lorsque la séquence est chargée dans le Moniteur source. Signalons encore que le
montage d’un segment vide de la séquence source dans une autre séquence n’affecte pas la séquence
cible.
Exemple
Voici un exemple d’une séquence contenant trois pistes vidéo et quatre pistes audio chargées dans le
Moniteur source. Les pistes sources sont visibles dans la colonne de l’indicateur de source du Montage (à
l’extrémité gauche).
Last updated 10/12/2018
272
Montage de séquences et d’éléments dans Adobe Premiere Pro
Montage de séquences source
Remarques importantes
• Vous pouvez réorganiser les indicateurs de source. Adobe Premiere Pro mémorise la dernière
disposition (ordre de connexion), comme il le fait pour les éléments normaux.
• Adobe Premiere Pro affiche toutes les pistes sources de la séquence que vous chargez dans le Moniteur
source.
• Au cours d’une opération de montage par déplacement, Adobe Premiere Pro ignore le ciblage de pistes
pour vous permettre de placer des éléments sur n’importe quelle piste.
• Vous pouvez charger une séquence contenant un élément imbriqué dans le Moniteur source. La
séquence reste un élément de séquence imbriqué lorsque vous la montez dans une autre séquence.
• Adobe Premiere Pro copie les effets et transitions d’éléments source sur la séquence de destination,
accompagnés des éléments.
Réorganisation des éléments dans une séquence
Déplacement des éléments
Vous pouvez placer des éléments dans l’ordre de lecture afin de créer une séquence dans un panneau
Montage. Il est également possible de modifier l’ordre des éléments en place, de les remplacer, de les
supprimer ou d’en insérer d’autres.
Déplacement des éléments dans un panneau Montage
Vous pouvez faire glisser un élément à un emplacement vide ou l’aligner sur un autre élément. Vous
pouvez également insérer et remplacer les éléments déplacés. Surveillez le rectangle translucide qui
représente la durée de l’élément tout en faisant glisser ce dernier. Pour déplacer plusieurs éléments,
sélectionnez une plage d’éléments ou déplacez un groupe d’éléments. Une info-bulle affiche la quantité de
temps déplacée lorsque vous faites glisser le pointeur de la souris. La fenêtre affiche un nombre négatif si
vous faites glisser l’élément vers le début de la séquence et un nombre positif si vous le faites glisser vers
la fin.
Last updated 10/12/2018
273
Montage de séquences et d’éléments dans Adobe Premiere Pro
Le remplacement constitue le mode par défaut, indiqué par l’icône Remplacer lors du déplacement
d’éléments. Si vous appuyez sur la touche Ctrl (Windows) ou Commande (Mac OS) pendant que vous faites
glisser un élément, ce dernier est monté par insertion. L’icône Insérer apparaît lorsque vous faites
glisser des éléments tout en appuyant sur la touche Ctrl (Windows) ou Commande (Mac OS).
Par défaut, vous pouvez modifier l’emplacement de piste de la partie audio ou vidéo d’un élément en la
faisant glisser. L’autre partie reste dans sa piste d’origine. Vous pouvez toutefois modifier ce comportement
en maintenant la touche Maj enfoncée lors de l’opération de déplacement ou en effectuant un mouvement
vertical pour franchir la barre de séparation entre les pistes audio et vidéo. Lorsque vous déplacez
verticalement une partie d’un élément dans une nouvelle piste, elle y est alignée sur sa position temporelle
initiale, à condition que l’option Magnétisme soit activée.
v Effectuez l’une des opérations suivantes :
• Pour déplacer la partie audio d’un élément vers une autre piste, faites-la glisser verticalement vers la
piste audio de destination.
• Pour déplacer la partie vidéo d’un élément vers une autre piste, faites-la glisser verticalement vers la
piste vidéo de destination.
• Pour déplacer la partie vidéo d’un élément vers Vidéo 1 et la partie audio vers une piste audio
différente, faites glisser la partie vidéo vers le bas, au-delà de la barre de séparation entre les pistes
audio et vidéo. La partie vidéo reste dans la piste Vidéo 1, tandis que la partie audio « atterrit » dans
la piste audio où vous l’avez déposée.
• Pour déplacer la partie audio d’un élément vers Audio 1 et la partie vidéo vers une piste vidéo
différente, faites glisser la partie audio vers le haut, au-delà de la barre de séparation entre les pistes
audio et vidéo. La partie audio reste dans la piste Audio 1, tandis que la partie vidéo « atterrit » dans
la piste vidéo où vous l’avez déposée.
• Pour placer les parties audio et vidéo d’un élément dans des pistes spécifiques, faites glisser la partie
vidéo vers la piste vidéo de destination. Appuyez sur la touche Maj et maintenez-la enfoncée. Cela a
pour effet d’accrocher la partie vidéo à la piste vidéo spécifiée. Sans relâcher la touche Maj, faites
glisser le curseur vers le bas, au-delà de la barre de séparation entre les pistes audio et vidéo.
Relâchez le bouton de la souris et la touche Maj lorsque la partie audio de l’élément recouvre la piste
audio de destination.
• Pour remplacer d’autres éléments, faites-en glisser un ou plusieurs sur la piste où sont situés les
autres éléments.
• Pour déplacer une seule piste d’un élément lié, appuyez sur Alt (Windows) ou Option (Mac OS) et
faites glisser la partie de l’élément, audio ou vidéo, à déplacer. Vous n’avez pas besoin de maintenir
la touche Alt (Windows) ou Option (Mac OS) enfoncée lorsque vous commencez le raccord. Les
contenus vidéo et audio seront désynchronisés.
• Pour effectuer une insertion, faites glisser un ou plusieurs éléments, appuyez sur la touche Ctrl
(Windows) ou Commande (Mac OS) lorsque vous relâchez le bouton de la souris, puis déposez le ou
les éléments à leur nouvel emplacement. Les éléments situés dans toutes les pistes à droite du point
de dépôt se décalent vers la droite des éléments insérés. Un écart demeure dans la piste à partir de
laquelle vous déplacez les éléments insérés.
Déplacement des éléments à l’aide du pavé numérique
Vous pouvez changer la position d’un élément dans une séquence en saisissant le nombre d’images que
vous souhaitez déplacer.
1 Sélectionnez l’élément dans la séquence.
Last updated 10/12/2018
274
Montage de séquences et d’éléments dans Adobe Premiere Pro
2 Après avoir activé la touche Verr num de votre pavé numérique, saisissez + (plus) et le nombre d’images
correspondant à l’amplitude de décalage de l’élément vers la droite ou saisissez – (moins) et le nombre
d’images correspondant à l’amplitude de décalage de l’élément vers la gauche. Ensuite, appuyez sur la
touche Entrée (Windows) ou Retour (Mac OS).
S’il existe des espaces entre les éléments, ils sont comblés en premier. Ensuite, l’élément sélectionné
remplace les éléments adjacents par le nombre restant d’images.
Déplacement des éléments vers une autre piste
• Faites glisser la partie audio ou vidéo d’un élément vers le haut ou vers le bas dans la piste souhaitée.
Seule la partie de l’élément que vous faites glisser se déplace vers une nouvelle piste.
Note:
lorsque vous faites glisser un fichier audio, vous pouvez le déposer sur la piste compatible suivante ou, s’il
n’existe aucune piste (par exemple, si vous faites glisser un fichier audio stéréo alors qu’il n’existe qu’une
piste mono), une nouvelle piste est créée.
• Vous pouvez utiliser les raccourcis clavier « Décaler la sélection de l’élément vers le haut » et « Décaler
la sélection de l’élément vers le bas » pour déplacer des éléments vers une autre piste.
Sélectionnez un ou plusieurs éléments dans le panneau Montage, puis utilisez l’une des commandes
pour déplacer le ou les éléments vers une nouvelle piste. Les éléments sélectionnés sont déplacés d’une
piste verticalement si tous les éléments sélectionnés peuvent être déplacés ; sinon, aucun élément n’est
déplacé. Les heures de début et de fin de tous les éléments sont conservées lorsque ceux-ci sont
déplacés horizontalement.
Pour les éléments vidéo, le fait de les déplacer vers le haut augmente le numéro de la piste (par exemple,
V2 à V3), tandis que pour les éléments audio, le fait de les déplacer vers le haut réduit le numéro de la
piste (par exemple, A2 à A1). Le déplacement vers le bas réduit les numéros des pistes vidéo et
augmente les numéros des pistes audio. Si vous déplacez un élément au-delà de l’ensemble de pistes
actif, une nouvelle piste peut être ajoutée.
Le déplacement des éléments échoue si l’une des conditions suivantes est remplie :
• Le déplacement aurait pour effet de placer l’élément avant la piste 1 (par exemple, vous ne pouvez pas
déplacer un élément de la piste Vidéo 1 vers une piste inférieure, ni déplacer un élément de la piste
Audio 1 vers une piste supérieure). Si vous tentez de déplacer un élément de cette façon, une info-bulle
apparaît au centre du panneau Montage, avec le message « Limite de support sur V1 » ou « Limite de
support sur A1 ».
• Le déplacement aurait pour effet de placer l’élément sur une piste verrouillée. Si vous tentez de déplacer
un élément de cette façon, une info-bulle apparaît avec le message « Limite de support » sur la piste qui
ne peut pas être déplacée en raison d’une piste adjacente verrouillée.
Note:
Un élément peut écraser n’importe quelle portion d’un autre élément sur la piste sur laquelle il est déplacé.
Si vous souhaitez déplacer un élément vers une autre piste sans écraser d’autres éléments, faites-le glisser
vers la nouvelle piste au lieu d’utiliser les raccourcis clavier.
Last updated 10/12/2018
275
Montage de séquences et d’éléments dans Adobe Premiere Pro
Réorganisation des éléments dans un panneau Montage
Le montage par réorganisation est une variante pratique des montages par insertion et par remplacement
dans un panneau Montage. Un montage par réorganisation extrait un élément pour l’insérer à son nouvel
emplacement. Toutefois, seuls les éléments de la piste de destination sont décalés ; les éléments des
autres pistes restent inchangés. Cette technique vous permet de modifier rapidement l’ordre des éléments
d’une séquence, tâche qui sinon aurait nécessité des étapes supplémentaires. Lorsque vous effectuez un
montage par réorganisation, l’icône Réorganiser apparaît.
v Faites glisser un élément ; appuyez ensuite sur les touches Ctrl+Alt (Windows) ou Commande+Option
(Mac OS) lors du déplacement de l’élément vers un nouvel emplacement.
Lorsque vous appuyez sur les touches Ctrl+Alt (Windows) ou Commande+Option (Mac OS), l’icône
Réorganiser apparaît. Relâchez le bouton de la souris sur l’élément pour réaliser un montage par
insertion qui décale les éléments des pistes de destination uniquement.
Fractionnement ou découpage d’un ou de plusieurs éléments à l’aide de l’outil
Cutter
Vous pouvez utiliser l’outil Cutter pour couper un élément en deux ou pour couper les éléments de plusieurs
pistes à la fois. Vous créez ainsi une nouvelle occurrence de l’élément original, ainsi que des éléments liés.
Les éléments résultants sont des versions intégrales de l’élément original, mais avec des points d’entrée et
de sortie différents.
v Effectuez l’une des opérations suivantes :
• Pour scinder un seul élément ou un élément lié, sélectionnez l’outil Cutter , puis cliquez sur le point
de la séquence où opérer la scission.
• Pour scinder uniquement la partie audio ou vidéo des éléments liés, cliquez avec l’outil Cutter tout en
maintenant la touche Alt (Windows) ou Option (Mac OS) enfoncée.
• Pour scinder des éléments sur des pistes ciblées, cliquez sur les en-têtes des pistes de votre choix
afin de les cibler. Placez la tête de lecture à l’endroit où vous souhaitez scinder le ou les éléments,
puis sélectionnez Séquence > Ajouter une coupe. Vous pouvez également appuyer sur Ctrl + K
(Windows) ou sur Commande + K (Mac OS).
• Pour scinder des éléments sur toutes les pistes, à l’exception de celles qui sont verrouillées,
verrouillez toute piste contenant un élément que vous ne souhaitez pas scinder. Sélectionnez
Séquence > Ajouter une coupe sur toutes les pistes . Appuyez sur les touches Ctrl + Maj + K
(Windows) ou Commande + Maj + K (Mac OS). Vous pouvez également cliquer avec l’outil Cutter tout
en maintenant la touche Maj enfoncée pour scinder toutes les pistes au même point du panneau
Montage.
Si vous souhaitez modifier les réglages d’effets dans le temps, ne scindez pas l’élément ; vous pouvez
appliquer des images clés à un même élément.
• Pour afficher ou masquer les montages intermédiaires, cliquez sur Séquence > Afficher la continuité des
raccords.
Une fois cette option activée, tous les montages intermédiaires d’une séquence sont marqués d’un petit
triangle blanc.
Pour joindre un montage intermédiaire, procédez de l’une des manières suivantes :
Last updated 10/12/2018
276
Montage de séquences et d’éléments dans Adobe Premiere Pro
• Sélectionnez un montage intermédiaire et cliquez sur Edition > Effacer.
• Sélectionnez un montage intermédiaire et appuyez sur la touche Suppr ou Retour arrière.
• Cliquez sur un point de montage à l’aide du bouton droit de la souris (Windows) ou en appuyant sur la
touche Ctrl (Mac), puis sélectionnez Joindre par montages dans le menu contextuel.
Pour retirer des éléments complets, sélectionnez-les dans la séquence et appuyez sur la touche Suppr.
Prélèvement et collage des images
Vous pouvez supprimer ou prélever des images d’une zone comprenant une ou plusieurs pistes dans une
séquence et laisser un espace vide à cet emplacement. La zone en question est définie à l’aide des points
d’entrée et de sortie de la séquence. Si seulement une partie d’un élément figure entre les points d’entrée
et de sortie de la séquence, celle-ci est prélevée, tandis que le reste de l’élément reste en place. Vous
pouvez alors coller les images prélevées n’importe où dans une séquence.
1 Utilisez les contrôles du Moniteur du programme pour spécifier des points d’entrée et de sortie de la
séquence.
2 Dans la fenêtre Montage, cliquez sur les en-têtes des pistes dans lesquelles vous souhaitez prélever des
images afin de les cibler.
3 Dans le panneau Moniteur du programme, cliquez sur le boutonPrélever .
Les images prélevées sont placées dans le presse-papiers du système.
4 Cliquez sur l’en-tête de la piste dans laquelle vous souhaitez coller les images prélevées afin de la cibler.
5 Déplacez la tête de lecture à l’endroit où vous souhaitez coller les images prélevées.
6 Sélectionnez Edition > Coller.
Extraction et collage des images
Vous pouvez extraire des images d’une zone comprenant une ou plusieurs pistes dans une séquence sans
laisser d’espace vide à cet emplacement. La zone en question est définie à l’aide des points d’entrée et de
sortie de la séquence. Si un élément apparaît partiellement entre les points d’entrée et de sortie de la
séquence, Adobe Premiere Pro extrait uniquement cette partie de l’élément. Une fois extraites, les images
peuvent être collées n’importe où dans une séquence.
1 Utilisez les contrôles du Moniteur du programme pour spécifier des points d’entrée et de sortie de la
séquence.
2 Dans la fenêtre Montage, cliquez sur les en-têtes des pistes dans lesquelles vous souhaitez extraire des
images afin de les cibler.
3 Une fois l’écart comblé, cliquez sur les cases Verrouiller la synchronisation dans les en-têtes de toutes
les pistes que vous souhaitez décaler. Les éléments situés dans les pistes dont l’option Verrouiller la
synchronisation est désactivée ne sont pas décalés.
4 Dans le panneau Moniteur du programme, cliquez sur le boutonExtraire .
Les images extraites sont placées dans le presse-papiers du système.
5 Cliquez sur l’en-tête de la piste dans laquelle vous souhaitez coller les images extraites afin de la cibler.
6 Déplacez la tête de lecture à l’endroit où vous souhaitez coller les images extraites.
7 Sélectionnez Edition > Coller.
Last updated 10/12/2018
277
Montage de séquences et d’éléments dans Adobe Premiere Pro
Suppression des éléments et comblement des blancs simultanément
Lorsque vous supprimez un élément, vous pouvez, simultanément, combler le blanc qu’il laisse. C’est ce
que l’on appelle une opération de suppression et de raccordement.
1 Dans la séquence, sélectionnez le ou les éléments à supprimer. Pour sélectionner plusieurs éléments,
appuyez sur la touche Maj et cliquez sur chacun d’eux ou utilisez un rectangle de sélection.
2 Sélectionnez Edition > Supprimer et raccorder.
Note:
Lorsque vous cochez la case Décalage des éléments qui chevauchent le point de raccord lors de la
suppression et du raccord dans la boîte de dialogue Préférences (Modifier > Préférences > Raccord),
les éléments de piste qui se chevauchent sont supprimés au cours d’une opération de suppression et
de raccordement.
Suppression des espaces entre des éléments
Lorsque vous supprimez l’espace entre des éléments d’un panneau Montage, tous les éléments de toutes
les pistes non verrouillées se décalent en fonction de la durée de l’espace. Pour éviter qu’une piste ne se
décale au cours d’une opération Supprimer et raccorder (ou de tout montage par insertion ou extraction),
verrouillez-la ou cochez la case Décalage des éléments qui chevauchent le point de raccord lors de la
suppression et du raccord dans la boîte de dialogue Préférences (Modifier > Préférences > Raccord). Les
éléments de piste qui se chevauchent se décalent au cours d’une opération de suppression et de
raccordement. Vous pouvez également désactiver l’option Verrouiller la synchronisation sur les pistes que
vous ne souhaitez pas décaler.
v Dans un panneau Montage, effectuez l’une des opérations suivantes :
• Cliquez avec le bouton droit de la souris (Windows) ou cliquez tout en maintenant la touche Ctrl
enfoncée (Mac OS) sur l’écart entre deux éléments, puis choisissez Supprimer et raccorder.
• Sélectionnez l’espace entre deux éléments, puis sélectionnez Edition > Supprimer et raccorder.
• Sélectionnez l’espace entre deux éléments, puis appuyez sur Supprimer.
• Pour rechercher plusieurs espaces dans une séquence, reportez-vous à la section Recherche
d’espaces dans des séquences et des pistes.
En cas d’échec de l’option de suppression et de raccordement, il vous faudra peut-être verrouiller les
pistes qui contiennent les éléments en conflit le long du point de montage.
Recherche d’espaces dans des séquences et des pistes
Il est possible de rechercher des espaces d’au moins une image dans une séquence ou une piste
particulière d’une séquence. Sélectionnez Séquence > Atteindre l’espace, puis choisissez l’une des options
suivantes :
Suivant dans la séquence Recherche le prochain espace à droite de l’indicateur d’instant présent qui couvre
toutes les pistes.
Précédent dans la séquence Recherche le prochain espace à gauche de l’indicateur d’instant présent qui
couvre toutes les pistes.
Last updated 10/12/2018
278
Montage de séquences et d’éléments dans Adobe Premiere Pro
Lorsqu’une ou plusieurs pistes sont ciblées, vous pouvez sélectionner l’une des options suivantes :
Suivant dans la piste Recherche le prochain espace à droite de l’indicateur d’instant présent sur les pistes
sélectionnées.
Précédent dans la piste Recherche le prochain espace à gauche de l’indicateur d’instant présent sur les
pistes sélectionnées.
L’indicateur d’instant présent se déplace jusqu’à l’espace suivant ou précédent. Le niveau de zoom du
panneau Montage reste inchangé, même si l’espace n’est pas visible à l’agrandissement actuel.
Note:
dès qu’Adobe Premiere Pro a trouvé le dernier espace, la sélection de l’option Suivant dans la séquence
ou Suivant dans la piste n’a aucun effet. Il en va de même si vous sélectionnez Précédent dans la séquence
ou Précédent dans la piste lorsqu’Adobe Premiere Pro a trouvé le premier espace.
Copier et coller à l’emplacement de la tête de lecture
Vous pouvez copier et coller un ou plusieurs éléments à la fois. L’espacement relatif (l’espacement
horizontal dans le temps et l’espacement vertical dans les pistes) des éléments est conservé. Vous collez
et insérez des copies d’éléments dans les pistes que vous avez ciblées au préalable, à l’emplacement de
la tête de lecture quel qu’il soit.
1 Sélectionnez un ou plusieurs éléments dans la séquence et choisissez Edition > Copier.
2 Cliquez sur une ou plusieurs pistes à cibler dans la zone des en-têtes de pistes d’un panneau Montage.
3 Dans le panneau Montage, positionnez la tête de lecture à l’endroit dans la séquence où vous souhaitez
coller une copie des éléments.
4 Effectuez l’une des opérations suivantes :
• Pour remplacer le ou les éléments collés, choisissez Edition > Coller.
• Pour insérer le ou les éléments collés, choisissez Edition > Coller et insérer.
Le ou les éléments sont collés dans la séquence et la tête de lecture se positionne à la fin de ces
éléments.
Copie et collage d’éléments par glissage dans le montage
Vous pouvez copier et coller des éléments en les faisant glisser à un autre endroit du montage tout en
maintenant une touche de modification enfoncée.
Pour copier et coller les clips vers un nouvel emplacement dans le montage, effectuez les opérations
suivantes :
1 Appuyez sur la touche Alt (Windows) ou Option (Mac OS).
2 Sélectionnez un ou plusieurs éléments dans la séquence, puis faites-les glisser vers un nouvel
emplacement dans le montage. Vous pouvez également les faire glisser horizontalement ou
verticalement.
Après leur insertion dans un nouvel emplacement, les éléments sont dupliqués.
Last updated 10/12/2018
279
Montage de séquences et d’éléments dans Adobe Premiere Pro
Lors du déplacement d’éléments avec la touche de modification Alt ou Option dans le montage, vous
pouvez effectuer les opérations suivantes :
• Vous pouvez dupliquer la portion audio ou vidéo des éléments si vous cliquez sur ceux-ci tout en
maintenant enfoncée la touche Alt (Windows) ou Option (Mac OS), puis vous pouvez les insérer dans
un nouvel emplacement dans le montage.
• Vous pouvez maintenir enfoncée la touche Alt (Windows) ou Option (Mac OS) tout en faisant glisser
pour copier et coller les éléments vers un nouvel emplacement dans le montage.
• Si un élément est déjà sélectionné, le fait de cliquer sur la touche Alt (Windows) ou Option (Mac OS)
ne sélectionne plus la partie audio ou vidéo d’un élément, car celui-ci doit être d’abord désactivé.
Suppression de tous les éléments d’une piste
1 Sélectionnez l’outil Sélection de piste .
2 Effectuez l’une des opérations suivantes :
• Pour supprimer la partie audio et vidéo d’éléments liés, cliquez sur le premier élément de la piste.
• Pour supprimer uniquement les éléments d’une piste et non les contreparties combinées, cliquez sur
les éléments de la piste tout en maintenant la touche Alt (Windows) ou Option (Mac OS) enfoncée.
3 Appuyez sur la touche Suppr.
Note:
vous pouvez également supprimer une piste et tout ce qu’elle contient. Voir Utilisation des pistes.
Recherche, sélection et regroupement d’éléments dans
une séquence
Recherche d’un élément dans une séquence avec utilisation de l’élément
Note:
vous pouvez également afficher le nombre de fois qu’un élément a été utilisé en rendant la colonne
Utilisation vidéo visible dans le panneau Projet. Pour plus d’informations, voir Ajout d’une colonne.
Le menu Utilisation de l’élément permet, en outre, de savoir si un élément du panneau Projet a déjà été
utilisé dans un projet, de connaître le nombre d’utilisations, ainsi que l’emplacement de chacune d’elles. Le
triangle Utilisation de l’élément apparaît uniquement en regard de la visionneuse de vignettes si les
éléments sélectionnés ont déjà été utilisés dans une séquence.
1 Sélectionnez un élément dans le panneau Projet.
2 En haut du panneau Projet, à côté de la vignette de l’élément, cliquez sur le triangle Utilisation de
l’élément dans la ligne Film en regard du rapport L/H en pixels.
Un menu contextuel affiche l’emplacement du code temporel de l’élément pour la séquence dans
laquelle il est utilisé.
Last updated 10/12/2018
280
Montage de séquences et d’éléments dans Adobe Premiere Pro
3 Cliquez sur l’emplacement de votre choix.
Le panneau Séquence souhaité avance et la tête de lecture se positionne à l’emplacement de l’élément.
Affichage de la source d’un élément d’une séquence dans le panneau Projet
v Cliquez avec le bouton droit de la souris (Windows) ou cliquez tout en maintenant la touche Ctrl enfoncée
(Mac OS) sur un élément d’une séquence, puis choisissez Faire apparaître dans le projet.
Sélection d’un ou de plusieurs éléments
Lorsque vous voulez effectuer une opération qui affecte la totalité d’un élément (application d’un effet,
suppression ou déplacement dans le temps d’un élément), commencez par sélectionner cet élément dans
le panneau Montage. Le panneau Outils contient des outils de sélection très pratiques.
Effectuez l’une des opérations suivantes :
• Pour sélectionner un seul élément, utilisez l’outil Sélection , puis cliquez sur un élément dans le
panneau Montage.
• Pour sélectionner uniquement la partie audio ou vidéo d’un élément, utilisez l’outil Sélection , puis
cliquez sur la partie concernée tout en maintenant la touche Alt (Windows) ou Option (Mac OS)
enfoncée.
• Pour sélectionner plusieurs éléments par simple clic, utilisez l’outil Sélection , puis cliquez sur chaque
élément souhaité tout en maintenant la touche Maj enfoncée (pour désélectionner un élément, cliquez
dessus tout en maintenant la touche Maj enfoncée).
• Pour sélectionner une plage d’éléments, cliquez sur une zone vide de la séquence sous l’échelle de
temps, puis tracez un rectangle de sélection englobant toutes les parties des éléments à sélectionner.
• Pour ajouter ou retrancher une plage d’éléments de la sélection en cours, tracez un rectangle de
sélection autour des éléments tout en maintenant la touche Maj enfoncée. Si vous tracez un rectangle
de sélection englobant des éléments non sélectionnés à l’aide de la souris et appuyez simultanément
sur la touche Maj, ces éléments s’ajoutent à la sélection en cours. Si vous tracez un rectangle de
sélection englobant des éléments sélectionnés à l’aide de la souris et appuyez simultanément sur la
touche Maj, ces éléments sont désélectionnés.
• Pour sélectionner tous les éléments qui existent à compter d’un moment donné sur une piste,
sélectionnez l’outil Sélection de piste , puis cliquez sur l’élément au début de la période que vous
souhaitez sélectionner. Cliquez avec l’outil Sélection tout en maintenant la touche Maj enfoncée pour
sélectionner les éléments sur toutes les pistes.
• Pour sélectionner les éléments d’une piste indépendamment de ses parties audio ou vidéo liées, cliquez
sur l’outil Sélection de piste tout en maintenant la touche Alt (Windows) ou Option (Mac OS)
enfoncée.
• Dans Premiere Pro CC, utilisez les commandes Sélectionner l’élément suivant ou Sélectionner l’élément
précédent pour sélectionner des éléments sur les pistes ciblées à l’emplacement actuel sur la tête de
lecture. Pour pouvoir utiliser ces options commandées par clavier, vous devez les définir dans la boîte
de dialogue Raccourcis clavier avant de les utiliser.
• Dans Premiere Pro CC, utilisez la commande Sélectionner l’entrée vers la sortie pour sélectionner des
éléments en fonction des points d’entrée et de sortie sur les pistes ciblées. Pour pouvoir utiliser cette
option commandée par clavier, vous devez au préalable la définir dans la boîte de dialogue Raccourcis
clavier.
Last updated 10/12/2018
281
Montage de séquences et d’éléments dans Adobe Premiere Pro
Activation ou désactivation d’un élément
Vous pouvez désactiver un élément pour tester une nouvelle idée de montage ou pour réduire le temps de
traitement lorsque vous travaillez sur un projet complexe. Les éléments désactivés n’apparaissent pas dans
le Moniteur du programme et ne sont contenus ni dans un fichier de prévisualisation ni dans un fichier vidéo
pour exportation. Tant que vous n’avez pas verrouillé la piste contenant un élément désactivé, vous restez
en mesure de le modifier. Si vous voulez désactiver tous les éléments d’une même piste, il est préférable
d’exclure la piste complète. Voir Ciblage des pistes.
v Sélectionnez un ou plusieurs éléments dans le panneau Montage, puis choisissez Elément > Activer.
Une coche apparaît en regard de la commande pour indiquer que les éléments sélectionnés sont
activés. Les éléments désactivés sont estompés dans le panneau Montage.
Les éditeurs doivent fréquemment activer et désactiver des éléments ; il est donc recommandé de créer un
raccourci-clavier personnalisé pour cette tâche. Voir la section Personnalisation ou chargement des
raccourcis clavier.
Association des éléments
Vous pouvez associer plusieurs éléments de manière à les déplacer, les désactiver, les copier ou les
supprimer ensemble. Les pistes audio et vidéo d’un élément lié sont incluses lorsque vous l’associez à
d’autres éléments.
Il est impossible d’appliquer des commandes portant sur des éléments, comme la commande Vitesse, ni
des effets, au groupe, même si vous pouvez sélectionner des éléments individuels dans le groupe pour leur
appliquer des effets.
Vous pouvez raccorder les bords extérieurs du groupe (le début du premier élément d’un groupe ou la fin
du dernier élément), mais pas les points d’entrée et de sortie intérieurs.
• Pour associer des éléments, sélectionnez-les et choisissez Elément > Associer.
• Pour dissocier des éléments, sélectionnez un groupe d’éléments et choisissez Elément > Dissocier.
• Pour sélectionner un ou plusieurs éléments dans un groupe, appuyez sur la touche Alt (Windows) ou
Option (Mac OS) tout en cliquant sur un seul élément. Tout en maintenant les touches Maj+Alt
(Windows) ou Maj+Option (Mac OS) enfoncées, cliquez pour sélectionner des éléments
supplémentaires dans un groupe.
Magnétisme des éléments
Pour faciliter l’alignement des éléments entre eux ou avec des points temporels particuliers, vous pouvez
activer la fonction Magnétisme. Lorsque vous déplacez un élément tandis que l’option Magnétisme est
activée, celui-ci est automatiquement aligné (ou accroché) sur le bord d’un autre élément, une marque, le
début ou la fin de l’échelle de temps ou la tête de lecture. Lorsque vous déplacez une partie d’un élément
verticalement vers une autre piste, elle est alignée sur sa position temporelle initiale dans la nouvelle piste.
Le magnétisme permet également de s’assurer qu’un montage par insertion ou remplacement n’a pas été
effectué par inadvertance lors du déplacement à l’aide de la souris. A mesure que vous déplacez des
éléments, une ligne verticale dotée de flèches apparaît et signale à quel moment les éléments sont alignés.
Last updated 10/12/2018
282
Montage de séquences et d’éléments dans Adobe Premiere Pro
Activation et désactivation de la fonctionnalité Magnétisme
v Dans la partie supérieure gauche d’un panneau Montage, sousl’onglet Séquence, cliquez sur le bouton
Magnétisme pour le sélectionner. Cliquez à nouveau sur le bouton pour le désélectionner.
Alignement d’un élément sur le bord d’un autre élément, une marque ou une tête de lecture
1 Assurez-vous que le bouton Magnétisme est sélectionné dans un panneau Montage.
2 Faites glisser le bord d’un élément tout près du bord d’un autre élément, d’une marque ou de la tête de
lecture. Une ligne verticale apparaît lorsque l’alignement a lieu.
Vous pouvez activer et désactiver la fonction de magnétisme à l’aide d’un raccourci clavier (S), même
pendant une opération de montage telle que le déplacement ou le raccord d’un élément.
Rendu et prévisualisation de séquences
Adobe Premiere Pro tente de lire les séquences en temps réel et à la fréquence d’images (i/s) maximale.
Cette opération est généralement possible pour toutes les sections qui ne nécessitent aucun rendu ou pour
lesquelles Adobe Premiere Pro dispose déjà de fichiers de prévisualisation rendus. Cependant, ce type de
lecture se révèle parfois impossible pour des sections complexes en l’absence de fichiers de
prévisualisation : sections dont le rendu n’a pas été généré.
Pour lire des sections complexes en temps réel et à la fréquence d’images (i/s) maximale, le rendu
préalable des fichiers de prévisualisation de ces sections peut s’avérer nécessaire. Adobe Premiere Pro
marque les sections non rendues d’une séquence à l’aide de barres de rendu colorées. Une barre de rendu
de couleur rouge affichée dans l’échelle de temps d’une séquence indique une section non rendue dont
vous devrez probablement effectuer le rendu pour qu’il soit possible de la lire en temps réel et à la fréquence
d’images (i/s) maximale. Une barre de couleur jaune indique une section non rendue dont la lecture en
temps réel et à la fréquence d’images (i/s) maximale ne nécessitera probablement aucun rendu. Quelle que
soit leur qualité de prévisualisation, les sections situées sous une barre de rendu jaune ou rouge doivent
être rendues avant d’être exportées sur bande. Une barre de rendu verte indique une section à laquelle sont
déjà associés des fichiers de prévisualisation rendus.
Les séquences font référence aux fichiers de prévisualisation, un peu comme les médias sources. Si vous
déplacez ou supprimez les fichiers de prévisualisation dans l’Explorateur de fichiers Windows ou Mac au
lieu du panneau Projet, vous serez invité à rechercher ou ignorer ces fichiers à la prochaine ouverture du
projet.
Vous pouvez personnaliser une préconfiguration de séquence pour prévisualiser le métrage 8 bits ou
10 bits non compressé. Pour plus d’informations, voir Création d’une séquence avec lecture vidéo non
compressée.
Ce FAQ sur les forums Adobe résume la signification des barres rouge ou jaune dans une séquence.
Consultez cet article pour plus de détails sur la signification des barres de rendu rouge, jaune ou verte et
sur leur rapport avec la lecture et le rendu des prévisualisations.
Last updated 10/12/2018
283
Montage de séquences et d’éléments dans Adobe Premiere Pro
Définition de la zone de travail pour le rendu
v Effectuez l’une des opérations suivantes :
• Faites glisser la barre de la zone de travail au-dessus du segment que vous souhaitez prévisualiser.
Veillez à bien faire glisser la barre de la zone de travail à partir de son centre texturé ; sinon, vous
signalez simplement la tête de lecture.
• Faites glisser les marques (à l’une des extrémités de la barre de la zone de travail) pour délimiter le
début et la fin de la zone de travail.
• Positionnez la tête de lecture, puis appuyez sur les touches Alt+[ (Windows) ou Option+[ (Mac OS)
pour définir le début de la zone de travail.
• Positionnez la tête de lecture, puis appuyez sur les touches Alt+] (Windows) ou Option+] (Mac OS)
pour définir la fin de la zone de travail.
• Double-cliquez sur la barre de la zone de travail pour la redimensionner à la largeur de l’échelle de
temps ou à la longueur de la séquence complète, en fonction de celle qui est la plus courte. Pour
définir toute la séquence comme zone de travail, celle-ci doit être visible, dans son intégralité, dans
le panneau Montage.
Lors de la définition de la barre de la zone de travail pour définir une zone pour le rendu, les options
correspondantes s’affichent dans le menu Séquence : Rendu des effets dans la zone de travail et
Rendu de toute la zone de travail. Une commande pour supprimer les fichiers de rendu de la zone de
travail est également disponible. Ces options ne s’affichent pas dans le menu Séquence si la barre
de la zone de travail n’est pas activée.
Note:
placez le pointeur de la souris sur la barre de la zone de travail pour afficher une info-bulle indiquant le
code temporel de début, le code temporel de fin et la durée de la barre de la zone de travail.
Définir la zone de rendu à l’aide des points d’entrée et de sortie
v Vous pouvez marquer les points d’entrée et de sortie pour définir une zone pour le rendu :
• Marquer des points d’entrée et de sortie pour la zone de la séquence pour laquelle vous avez
l’intention d’obtenir le rendu.
Lors du marquage des points d’entrée et de sortie pour définir une zone pour le rendu, des options
correspondantes s’affichent dans le menu Séquence : Rendu des effets du point d’entrée au point de
sortie et Rendu du point d’entrée au point de sortie. Une commande pour supprimer les fichiers de
rendu du point d’entrée au point de sortie est également disponible. Ces options ne s’affichent pas
dans le menu Séquence si la barre de la zone de travail est activée.
Rendu d’un fichier de prévisualisation pour une section de séquence
Il est possible d’effectuer le rendu de n’importe quelle section d’une séquence située sous une barre de
rendu rouge. Vous pouvez également définir une section de la séquence à rendre en définissant les points
d’entrée et de sortie.
Rendu d’un fichier de prévisualisation pour une section de séquence en définissant les points d’entrée et
de sortie :
1 Définissez des points d’entrée et de sortie pour marquer la zone à prévisualiser.
Last updated 10/12/2018
284
Montage de séquences et d’éléments dans Adobe Premiere Pro
2 Cliquez sur Séquence, puis sélectionnez l’une des options suivantes :
Rendu des effets de l’entrée à la sortie Effectue le rendu des sections des pistes vidéo situées à l’intérieur
de la zone de travail contenant une barre de rendu rouge et définie par les points d’entrée et de sortie.
Sinon, appuyez sur Entrée.
Rendu de l’entrée à la sortie Effectue le rendu des sections des pistes vidéo situées à l’intérieur de la zone
de travail contenant une barre de rendu rouge ou jaune et définie par les points d’entrée et de sortie.
Rendu audio Effectue le rendu d’un fichier de prévisualisation pour les sections des pistes audio situées
à l’intérieur de la zone de travail.
Note:
vous pouvez configurer Adobe Premiere Pro de sorte qu’il effectue simultanément le rendu des pistes
audio et vidéo. Pour plus d’informations, voir Rendu simultané de l’audio et de la vidéo.
La durée de rendu dépend des ressources de votre système et de la complexité du segment.
Ces options ne sont pas disponibles si la zone de travail est activée.
Pour optimiser la qualité du mouvement dans des fichiers de prévisualisation rendus, cochez l’option
Qualité de rendu maximale dans les réglages de la séquence. Pour plus d’informations, voir la section
Paramètres.
Rendu simultané de l’audio et de la vidéo
Par défaut, Adobe Premiere Pro n’effectue pas le rendu des pistes audio lorsque vous sélectionnez l’option
Séquence > Rendu des effets dans la zone de travail ou Séquence > Rendu de toute la zone de travail.
Cependant, la qualité de lecture peut être dégradée si votre lecteur n’est pas en mesure de supporter le
débit de données lors du mixage de plusieurs canaux audio et de contenu audio dans une séquence
complexe. Vous pouvez modifier ce comportement par défaut, de telle sorte qu’Adobe Premiere Pro
effectue le rendu automatique des pistes audio lors du rendu des prévisualisations vidéo.
1 Sélectionnez Edition > Préférences > Générales (Windows) ou Premiere Pro > Préférences >
Générales (Mac OS).
2 Activez ou désactivez la case à cocher Rendu audio lors du rendu vidéo.
3 Cliquez sur OK.
Utilisation des fichiers de prévisualisation
Lorsque vous interprétez des prévisualisations, Adobe Premiere Pro crée des fichiers sur votre disque dur.
Ces fichiers de prévisualisation contiennent les résultats de tous les effets traités par Adobe Premiere Pro
au cours d’une prévisualisation. Si vous prévisualisez la même zone de travail plusieurs fois sans apporter
aucune modification, Adobe Premiere Pro lit immédiatement les fichiers de prévisualisation au lieu de
traiter à nouveau la séquence. Adobe Premiere Pro stocke les fichiers de prévisualisation dans un dossier
que vous pouvez spécifier. De la même façon, les fichiers de prévisualisation peuvent vous faire gagner du
temps lorsque vous exportez le programme vidéo définitif en utilisant les effets traités déjà stockés sur le
disque.
Note:
Last updated 10/12/2018
285
Montage de séquences et d’éléments dans Adobe Premiere Pro
Adobe Media Encoder n’utilise pas automatiquement les fichiers de prévisualisation d’Adobe Premiere Pro
pour le codage. Pour utiliser les fichiers de prévisualisation d’Adobe Premiere Pro, vous devez sélectionner
cette option dans Adobe Media Encoder pour chaque procédure de codage.
Pour gagner davantage de temps, Adobe Premiere Pro gère les fichiers de prévisualisation existants
lorsque cela est possible. Les fichiers de prévisualisation suivent leurs segments associés d’une séquence
à mesure que vous montez votre projet. Lorsqu’un segment d’une séquence est modifié, le fichier de
prévisualisation correspondant est automatiquement raccordé et le segment inchangé restant enregistré.
Une fois un projet terminé, supprimez les fichiers de prévisualisation afin de libérer de l’espace disque.
Utilisation de fichiers de prévisualisation lors du rendu
v Dans la boîte de dialogue Réglages d’exportation, cochez la case Utiliser les prévisualisations.
Suppression des fichiers de prévisualisation
1 Effectuez l’une des opérations suivantes dans un panneau Montage actif :
• Pour ne supprimer que les fichiers de rendu d’une plage d’éléments, ajustez la barre Zone de travail
de telle sorte qu’elle recouvre la plage souhaitée. Sélectionnez ensuite Séquence > Supprimer les
fichiers de rendu de la zone de travail. Les fichiers de prévisualisation dont une partie de l’élément
associé se trouve dans la zone de travail seront supprimés.
• Pour supprimer tous les fichiers de rendu d’une séquence, sélectionnez Séquence > Supprimer les
fichiers de rendu.
Il est possible de définir un raccourci clavier pour les options Supprimer les fichiers de rendu et
Supprimer les fichiers de rendu de la zone de travail.
2 Lorsque vous y êtes invité, cliquez sur OK.
Lecture d’une séquence du début à la fin
v Dans le Moniteur de programme, cliquez sur le bouton Lecture dudébut à la fin .
Défilement d’une séquence au cours de la prévisualisation
Vous pouvez définir une option qui fait défiler automatiquement une séquence lorsqu’elle dépasse la zone
visible dans le panneau Montage.
1 Sélectionnez Edition > Préférences > Générales (Windows) ou Premiere Pro > Préférences >
Générales (Mac OS). Saisissez les longueurs voulues dans les champs Preroll et Postroll.
2 Choisissez une option dans le menu Défilement automatique de lecture du montage :
Sans défilement La séquence ne défile pas.
Défilement des pages La séquence défile page par page dans la zone visible du panneau Montage. Il
s’agit de l’option définie par défaut.
Défilement régulier La tête de lecture reste au centre de la zone visible pendant que la séquence défile en
dessous.
Last updated 10/12/2018
286
Montage de séquences et d’éléments dans Adobe Premiere Pro
Prévisualisation sur un téléviseur
Vous pouvez afficher la séquence sur n’importe quel moniteur connecté à votre ordinateur. Pour effectuer
la prévisualisation sur un écran de téléviseur, il faut un matériel vidéo doté d’un port vidéo approprié pour
le moniteur.
Prévisualisation sur un téléviseur via une carte vidéo
Certaines cartes vidéo et certains produits logiciels du système d’exploitation prennent en charge un écran
de téléviseur, indépendamment du bureau sur l’ordinateur. D’autres prennent en charge un second écran
d’ordinateur, contigu au bureau sur l’ordinateur, afin qu’il serve d’espace supplémentaire pour l’application.
Consultez la documentation qui accompagne votre carte vidéo et votre système d’exploitation.
Prévisualisation sur un téléviseur par le biais d’un caméscope ou d’un magnétoscope
Si vous montez un projet DV, vous pouvez prévisualiser la séquence sur un écran de télévision par le biais
de votre connexion IEEE 1394, un caméscope DV ou un magnétoscope.
Note:
il peut s’avérer impossible d’effectuer une prévisualisation sur un écran de télévision par le biais de
caméscopes ou de platines en mode HDV. Définissez-les plutôt en mode DV ou Auto.
1 Vérifiez que le moniteur est connecté au caméscope ou à la platine et que ce matériel est connecté à
votre ordinateur.
2 (Pour l’installation du caméscope uniquement) Connectez le caméscope à la sortie du moniteur.
Certains matériels détectent cette option directement, tandis que d’autres nécessitent que vous
choisissiez une commande de menu.
3 Dans le Moniteur source ou le Moniteur du programme, cliquez sur le bouton de menu du panneau situé
dans le coin supérieur droit, sélectionnez Réglages de lecture, puis faites votre choix parmi les options
suivantes :
Affichage de la Vidéo sur le bureau lors de la lecture Indique si la lecture a lieu ou non sur le Moniteur du
programme. Désélectionnez cette option pour effectuer une lecture uniquement sur le moniteur spécifié
à l’aide de l’option Matériel externe. Si cette dernière est paramétrée sur Aucun, l’option Vidéo sur le
bureau est sélectionnée pour permettre la lecture sur le Moniteur du programme.
Matériel externe Définit un matériel externe sur lequel lire une vidéo.
Conversion du rapport L/H Détermine le mode de conversion du rapport L/H pour les projets DV.
Son du Bureau Définit la lecture audio sur l’ordinateur.
Son du matériel externe Définit la lecture audio sur un matériel audio externe connecté.
Exportation : Matériel externe Active l’exportation sur bande pour le matériel spécifié. Cette option
n’influence pas la lecture sur un matériel externe pendant l’exportation.
Désactiver la sortie vidéo pendant l’exécution en arrière-plan de Premiere Pro Désactive la vidéo sur le
moniteur externe si Adobe Premiere Pro n’est pas l’application active sur le Bureau.
Méthode de conversion 24p Définit la méthode de conversion pour le métrage 24p. Voir la section
Définition des options de lecture 24p.
Last updated 10/12/2018
287
Montage de séquences et d’éléments dans Adobe Premiere Pro
Il peut y avoir un léger retard entre la lecture sur le bureau et la lecture sur un écran de télévision par le
biais d’un caméscope ou d’un magnétoscope. Si la vidéo et l’audio ne semblent pas synchronisés, essayez
de prévisualiser la vidéo et l’audio par le biais du même matériel.
S’assurer que les applications vidéo Adobe utilisent les mêmes fichiers en
mémoire cache
Les applications vidéo Adobe peuvent être configurées pour insérer automatiquement un identifiant de
document distinctif dans chaque fichier importé. Ces identifiants garantissent que chacune des applications
accède aux mêmes fichiers de prévisualisation en mémoire et aux mêmes fichiers audio mis en conformité,
empêchant ainsi la réitération des opérations de rendu et de mise en conformité.
v Dans la section Média de la boîte de dialogue Préférences (ou la section Métadonnées de Soundbooth),
sélectionnez l’option Inscrire des identifiants XMP sur les fichiers à importer.
Ce réglage est global : toute modification effectuée dans une application vidéo Adobe s’applique dans
toutes les autres applications. Si l’on utilise ce réglage, de nouvelles dates de modification sont
appliquées aux fichiers lorsque les identifiants sont insérés.
Pour économiser le temps de rendu en cas de transfert d’un projet vers un autre ordinateur, déplacez à la
fois les fichiers mis en cache et les fichiers originaux.
Workflow de montage à caméras multiples
Premiere Pro permet de créer une séquence source à caméras multiples en utilisant des éléments issus de
plusieurs sources de caméra. Vous pouvez synchroniser les éléments en définissant manuellement des
points d’entrée ou de sortie ou des marques d’élément. Vous pouvez également utiliser la synchronisation
sur la base de l’audio afin d’aligner précisément les éléments dans une séquence à caméras multiples.
Workflow de montage à caméras multiples
1. Création d’un projet
Cliquez sur Nouveau projet dans l’écran de bienvenue d’Adobe Premiere Pro ou sélectionnez Fichier >
Nouveau projet.
Dans la boîte de dialogue Nouveau projet, nommez le projet, puis cliquez sur OK pour accepter les valeurs
par défaut.
2. Importation du métrage
Sélectionnez Fichier > Importer. Dans la boîte de dialogue d’importation qui s’affiche, accédez au répertoire
qui contient les fichiers vidéo et audio. Sélectionnez les fichiers à importer, puis cliquez sur Ouvrir.
Pour sélectionner une plage de fichiers, cliquez sur le premier fichier puis sur le dernier fichier tout en
appuyant sur la touche Maj ; tous les fichiers entre ces deux fichiers seront sélectionnés.
3. Création d’une séquence source à caméras multiples
Last updated 10/12/2018
288
Montage de séquences et d’éléments dans Adobe Premiere Pro
Vous pouvez créer une séquence source à caméras multiples de l’une des manières suivantes :
• Sélectionnez un chutier contenant des éléments et choisissez une méthode de synchronisation dans la
boîte de dialogue Créer une séquence source à caméras multiples. Tous les éléments du chutier sont
traités en fonction de la méthode de synchronisation choisie et sont classés de manière alphanumérique
dans chaque séquence source résultante.
• Sélectionnez des éléments manuellement et choisissez une méthode de synchronisation dans la boîte
de dialogue Créer une séquence source à caméras multiples. L’ordre de la séquence source résultante
dépend de celui dans lequel vous avez sélectionné les éléments.
Pour utiliser la boîte de dialogue Créer une séquence source à caméras multiples, sélectionnez vos
éléments ou un chutier dans le panneau Projet. Cliquez ensuite sur les éléments sélectionnés avec le
bouton droit de la souris (Windows) ou en maintenant la touche Ctrl enfoncée (Mac OS), puis choisissez
Créer une séquence source à caméras multiples dans le menu contextuel.
Pour plus d’informations sur la spécification des paramètres dans la boîte de dialogue Séquence source à
caméras multiples, reportez-vous à la section Utilisation de la boîte de dialogue Séquence source à
caméras multiples.
4. Création d’une séquence cible à caméras multiples
Modifiez la séquence source à caméras multiples dans une séquence cible.
Pour créer une séquence cible, avec la séquence source à caméras multiples sélectionnée dans le
panneau Projet, choisissez Fichier > Nouveau > Séquence à partir de l’élément. Vous pouvez également
cliquer avec le bouton droit de la souris (Windows) ou en maintenant la touche Ctrl enfoncée (Mac OS) sur
la séquence source à caméras multiples et sélectionner Nouvelle séquence à partir de l’élément dans le
menu contextuel.
Premiere Pro crée une séquence cible à caméras multiples et l’ouvre dans le Moniteur du programme et le
panneau Montage.
5. Activation du montage à caméras multiples dans le Moniteur du programme
Pour activer la séquence cible à caméras multiples en vue d’un montage à caméras multiples, cliquez sur
l’icône et sélectionnez Caméras multiples dans le menu contextuel du Moniteur du programme. Le
Moniteur du programme est maintenant en mode Caméras multiples.
En mode Caméras multiples, vous pouvez visualiser simultanément les métrages de toutes les caméras
et passer d’une caméra à l’autre pour choisir le métrage de la séquence finale.
6. Activation de l’enregistrement des montages à caméras multiples
Cliquez sur le bouton d’activation de l’enregistrement sur caméras multiples. Si le bouton n’est pas visible
dans la barre de boutons, cliquez sur le signe « + » dans le coin inférieur droit du Moniteur du programme
pour ouvrir l’éditeur de boutons. Faites glisser le bouton d’enregistrement sur caméras multiples sur la barre
de boutons.
7. Montage de la séquence à caméras multiples
Dans le Moniteur du programme ou le panneau Montage, appuyez sur la barre d’espace ou cliquez sur le
bouton d’activation/désactivation de lecture/arrêt pour lancer la lecture. Lorsque la séquence est en cours
de lecture, appuyez sur la touche de chiffre sur le clavier principal pour effectuer la transition vers la caméra
avec ce numéro. Pour plus d’informations sur l’utilisation des raccourcis clavier, reportez-vous à la section
Raccourcis clavier pour le montage caméras multiples.
8. Réglez et améliorez les montages
Last updated 10/12/2018
289
Montage de séquences et d’éléments dans Adobe Premiere Pro
Une fois que vous avez enregistré votre montage à caméras multiples, vous pouvez effectuer les opérations
suivantes :
• Réenregistrer la séquence finale et remplacer des éléments avec le métrage de l’une des autres
caméras.
• Modifier la séquence source à caméras multiples comme toute autre séquence standard, en utilisant les
outils et techniques de montage habituels, en ajoutant des effets, en créant une composition à l’aide de
plusieurs pistes, y compris des calques d’effets.
• Modifier les caméras une fois qu’elles ont été enregistrées.
• Effectuer la transition vers un nouvel angle.
Vous pouvez utiliser les raccourcis clavier pour le montage caméras multiples. Vous pouvez utiliser les
touches de chiffre pour permuter les caméras pendant la lecture de la séquence à caméras multiples. Les
raccourcis clavier peuvent également servir à modifier les angles après avoir effectué un montage caméras
multiples. Pour plus d’informations, reportez-vous à la section Raccourcis clavier de caméras multiples.
9. Exportation de la séquence à caméras multiples
Avec la séquence active dans le Moniteur du programme ou le panneau Montage, sélectionnez Fichier >
Exportation > Média. Spécifiez les paramètres d’exportation et cliquez sur Exporter ou sur File d’attente
pour envoyer la séquence vers Adobe Media Encoder pour le codage. Pour en savoir plus, reportez-vous
à la section Workflow et présentation de la fonction d’exportation.
Marquage des éléments pour synchronisation
Note:
Si les éléments sont synchronisés par code temporel (synchronisation fixe) à l’emplacement de la prise de
vue, il n’est pas nécessaire de les marquer pour la synchronisation.
Avant de créer une séquence source à caméras multiples, il est important de marquer des éléments pour
la synchronisation. Ouvrez chacun des éléments et procédez à l’une des opérations suivantes au niveau
du point de synchronisation :
• Marquez un point d’entrée au niveau du point de synchronisation au début d’un élément. Par exemple,
insérez un point d’entrée à l’endroit où le clap (claquette) est claqué au début d’un élément.
• Marquez un point de sortie au niveau du point de synchronisation à la fin d’un élément. Par exemple,
insérez un point de sortie à l’endroit où le clap est claqué à la fin d’un élément.
• Insérez une marque d’élément au niveau du point de synchronisation à n’importe quel point d’un
élément. Si, par exemple, il y a une action au niveau d’un point d’un élément qui peut être utilisé comme
point de synchronisation, comme un indice audio, un coup de cymbale ou un flash de caméra.
Renommez chaque marque afin qu’elles soient nommées de la même façon pour la synchronisation.
Entrez le même nom de marque d’élément pour chaque élément dans la boîte de dialogue Marque, puis
cliquez sur OK. (Voir Ajout de marques dans le montage.)
Last updated 10/12/2018
290
Montage de séquences et d’éléments dans Adobe Premiere Pro
Le code temporel permet également de synchroniser des éléments de manière automatique. Toutefois, le
code temporel doit être identique sur tous les éléments pour qu’ils soient correctement synchronisés. Si le
code temporel est identique sur tous les éléments que vous envisagez de synchroniser, vous n’avez pas
besoin de marquer les éléments pour la synchronisation. Si vous utilisez un code temporel source en
heures pour désigner une caméra, sélectionnez l’option Ignorer les heures. Adobe Premiere Pro n’utilisera
alors que les minutes, les secondes et les images pour la synchronisation des éléments.
Pour ajouter un code temporel identique sur tous les éléments, vous pouvez enregistrer les caméras avec
code temporel à synchronisation fixe à l’emplacement, ou modifier le code temporel pour chaque élément
dans Adobe Premiere Pro. (Voir la section Saisie manuelle du code temporel d’un élément.)
Utilisation de la boîte de dialogue Créer une séquence source à caméras
multiples
Utilisez la boîte de dialogue Créer une séquence source à caméras multiples pour combiner des éléments
qui présentent des points d’entrée et de sortie communs ou un code temporel superposé dans une
séquence à caméras multiples. Vous pouvez également combiner des éléments à l’aide de marques et de
formes d’onde audio.
Boîte de dialogue Créer une séquence source à caméra multiple
Last updated 10/12/2018
291
Montage de séquences et d’éléments dans Adobe Premiere Pro
Nom de la séquence source à caméras multiples
Vous pouvez attribuer un nom à une séquence source à caméras multiples après votre élément audio ou
vidéo principal dans la séquence. Dans le menu contextuel, choisissez l’option appropriée pour ajouter «
Caméra multiple » ou un nom personnalisé au nom de la vidéo ou de l’audio principal.
Vous pouvez également sélectionner Personnalisé dans le menu contextuel, puis saisir un nom
personnalisé dans la zone de texte.
Point de synchronisation
Avant de créer une séquence source à caméras multiples à l’aide des points d’entrée ou de sortie ou des
marques d’éléments comme point de synchronisation, vous devez marquer les éléments pour la
synchronisation. Pour plus d’informations, reportez-vous à la section Marquage des éléments pour la
synchronisation.
Points d’entrée, points de sortie
Marquez les points de synchronisation à l’aide des points d’entrée ou de sortie avant de créer la séquence
source à caméras multiples.
Code temporel
Sélectionnez l’option Code temporel pour synchroniser les éléments si ces derniers ont été enregistrés
avec la synchronisation du code temporel activée.
• Sélectionnez l’option Créer une séquence source unique de caméra multiple pour combiner les éléments
dans une seule séquence à caméras multiples. Utilisez cette option lorsque la couverture des plans
individuels comporte des espaces que vous souhaitez conserver dans une séquence. Si vous ne
sélectionnez pas cette option, seuls les éléments qui se chevauchent sont combinés et ceux qui ne se
chevauchent pas restent inutilisés. Vous pouvez affecter à un groupe d’éléments un Angle de prise de
vue ou un Libellé de caméra pouvant être référencé au cours de la création d’une séquence à caméras
multiples. Les groupes d’éléments dont les champs de métadonnées Libellé de caméra ou Angle de
prise de vue correspondent sont placés sur leur propre piste au cours du processus de création des
métadonnées. Ce même concept s’applique au contenu audio externe et aux données audio en milieu
naturel.
• Sélectionnez Ignorer les heures si chaque élément comporte un code temporel qui commence à une
heure différente, mais présente des chevauchements dans le code temporel.
Adobe Premiere Pro permet de réaliser rapidement des montages caméras multiples en fonction du code
temporel de synchronisation. Appuyez sur la touche de modification Ctrl (Windows) ou Cmd (Mac OS) tout
en permutant les éléments source, pour faire correspondre l’image au code temporel à la position actuelle
de la tête de lecture.
Marque d’élément
Sélectionnez l’option Marque d’élément pour synchroniser les éléments à l’aide de marques d’élément
ajoutées manuellement à des points de synchronisation communs.
Audio
Last updated 10/12/2018
292
Montage de séquences et d’éléments dans Adobe Premiere Pro
Sélectionnez l’option Audio pour synchroniser automatiquement les éléments sur la base des formes
d’onde audio. Vous pouvez utiliser des données audio enregistrées à partir d’une seconde source afin de
synchroniser et de créer automatiquement des éléments à caméras multiples et fusionnés à l’aide de
formes d’onde audio.
Préconfiguration de séquence
Sélectionnez le menu contextuel Préconfiguration de séquence pour faire votre choix dans la liste de toutes
les préconfigurations de séquence enregistrées précédemment.
La préconfiguration de séquence Automatique est sélectionnée par défaut. Lorsque vous sélectionnez la
préconfiguration Automatique, la préconfiguration vidéo varie suivant le format vidéo de l’élément
Caméra 1. Dans la plupart des cas, la préconfiguration Automatique est appropriée. Pour les workflows
avancés, comme le montage d’une séquence à l’aide d’éléments de résolution de proxy, vous pouvez
choisir une préconfiguration de séquence spécifique. Vous pourrez ensuite utiliser des éléments présentant
une résolution ou taille d’image supérieure pour le montage final.
Décalage audio et déplacement d’éléments sources
• Si une piste audio enregistrée séparément est désynchronisée par rapport à l’élément vidéo, vous
pouvez ajouter un décalage d’image à l’aide de l’option Décalage audio de. Vous pouvez saisir des
images vidéo dans la plage comprise entre -100 et +100 pour effectuer un décalage de synchronisation
de l’élément audio seul.
• Utilisez l’option Déplacer les éléments sources vers le chutier des éléments traités pour déplacer les
éléments source générés dans un chutier Eléments traités. Si le chutier Eléments traités n’existe pas,
Adobe Premiere Pro en crée un avant d’y transférer les éléments. Les éléments qui n’ont pas respecté
les critères de synchronisation restent en dehors du chutier Eléments traités. Cette option permet
d’identifier aisément les éléments qui n’ont pas été utilisés dans la séquence source à caméras multiples
résultante.
Réglages de séquence audio
Les réglages de séquence déterminent la façon dont les pistes audio dans la séquence source sont
renseignées, la façon dont sont définis le panoramique et les affectations de canaux, et s’ils sont mis en
silence.
• Sélectionnez Caméra 1 lorsque seul le contenu audio de la Caméra 1 est utilisé dans la séquence de
montage. Le montage caméras multiples est activé uniquement pour la partie vidéo de la séquence
source. Si vous utilisez des éléments A/V pour créer cette séquence, les pistes audio de toutes les
données audio associées à la vidéo 1 sont réactivées. Les autres données audio de la séquence source
sont mises en silence. Si vous utilisez des éléments comportant uniquement de l’audio avec des
éléments vidéo ou A/V, ils sont placés dans les pistes supérieures et le son est réactivé. Les autres
données audio (issues de tout élément lié) sont mises en silence et placées dans des pistes inférieures.
Les affectations des canaux et le panoramique de chaque piste sont définis de manière à transférer
chaque canal source vers des canaux de sortie indépendants (jusqu’à 32). Le nombre de canaux de
sortie de la séquence dépend du nombre de canaux d’audio source dont le son est activé.Remarque :
vous ne pouvez pas utiliser l’option « L’audio suit la vidéo » dans les séquences de montage créées avec
ce réglage, car la partie audio n’est pas compatible avec plusieurs caméras.
Last updated 10/12/2018
293
Montage de séquences et d’éléments dans Adobe Premiere Pro
• Sélectionnez Toutes les caméras pour utiliser tous les canaux audio dans les éléments sources. Ce
réglage est semblable à Caméra 1. Seule la partie vidéo de la séquence source prend en charge
plusieurs caméras. L’option « L’audio suit la vidéo »n’est pas prise en charge pour ce paramètre. Toutes
les données audio sont activées (jusqu’à 32 canaux). Le nombre de canaux de sortie de la séquence
dépend du nombre de canaux d’audio source dont le son est activé.
• Sélectionnez Permuter l’audio si vous souhaitez que les données audio soient permutées avec la vidéo
qui y est liée. Ce paramètre réactive tout le contenu audio. Il active le montage caméras multiples sur le
contenu vidéo et audio de la séquence source lorsque le paramètre « L’audio suit la vidéo » est activé
dans le Moniteur du programme. Ce paramètre mappe également plusieurs pistes sources audio mono
dans une seule piste audio adaptative. De plus, le paramètre de montage « L’audio suit la vidéo »
permute cette plage unique avec la vidéo. Si des éléments composés uniquement de données audio
sont inclus dans la sélection d’éléments, ils sont placés dans des pistes situées sous des éléments liés.
Des pistes vidéo vides sont créées afin de correspondre à chaque piste audio seule.
Pour plus d’informations, visionnez cette vidéo de Josh Weiss relative au le montage caméras multiples en
utilisant la synchronisation en fonction de l’audio.
Préconfiguration des canaux audio
La préconfiguration Canaux audio détermine le mappage de la séquence source obtenue. Les détails
disponibles sont notamment le type et le nombre des pistes audio qui sont perdues lorsque la séquence
source est imbriquée dans la séquence de montage.
Remarque : Pour que la séquence source résultante soit mappée correctement sur les canaux audio, le
nombre de pistes des éléments source ne doit pas être supérieur au nombre de canaux associés à la
préconfiguration choisie.
Automatique : lit le type audio du premier élément et utilise cette correspondance.
Mono : établit la correspondance avec autant de canaux audio qu’il existe de canaux de sortie dans la
séquence source.
Stéréo : établit la correspondance avec les pistes stéréo en fonction du nombre de canaux de sortie dans
la séquence source.
5.1 : établit la correspondance avec les pistes 5.1 en fonction du nombre de canaux de sortie dans la
séquence source.
Adaptatif : établit la correspondance avec Adaptatif en fonction du nombre de canaux de sortie dans la
séquence source.
Noms des caméras
Lors de la création d’une séquence source à caméras multiples, vous pouvez afficher les noms des
caméras sous la forme de noms d’éléments ou de pistes. Ces options sont disponibles en plus de l’option
par défaut des noms de caméras énumérés, tels que Caméra 1, Caméra 2, et ainsi de suite.
En fonction de l’option Noms des caméras sélectionnée, les angles de caméra sont affichés sous la forme
de noms de pistes, de noms d’éléments ou de numéros de caméras dans le Moniteur source. Pour afficher
la séquence à caméras multiples dans le Moniteur source, cliquez sur la séquence avec le bouton droit de
la souris et sélectionnez ensuite Caméras multiples.
Last updated 10/12/2018
294
Montage de séquences et d’éléments dans Adobe Premiere Pro
Organisation et sélection des angles de caméra à visualiser dans le mode
Caméras multiples du moniteur
Adobe Premiere Pro vous permet d’organiser et de sélectionner les angles à visualiser dans le mode
Caméras multiples du Moniteur source.
Dans le menu contextuel du Moniteur source, sélectionnez Modifier les caméras.
Dans la boîte de dialogue Modifier les caméras, tous les éléments sont répertoriés dans l’ordre dans lequel
ils ont été placés initialement dans les pistes de la séquence. Vous pouvez faire glisser les éléments afin
de modifier l’ordre de la séquence. Vous pouvez également activer ou désactiver les éléments en les
sélectionnant ou en les désélectionnant.
Vous pouvez organiser les caméras et les sélectionner en mode Caméra multiple sur plusieurs pages. Vous
pouvez définir le nombre de sources de caméra par page et naviguer entre les différentes pages suivant
vos besoins. Vous ne pouvez pas faire glisser des caméras vers d’autres pages ou au sein d’une même
page. Cependant, vous pouvez utiliser la boîte de dialogue Modifier les caméras pour modifier l’ordre des
caméras dans une séquence à caméras multiples. Les pages seront alors réorganisées en conséquence.
Boîte de dialogue Modifier les caméras pour une séquence à caméras multiples
Dans le Moniteur du programme, vous pouvez parcourir les pages à caméras multiples à l’aide des
commandes qui sont mises en surbrillance dans l’image suivante.
Last updated 10/12/2018
295
Montage de séquences et d’éléments dans Adobe Premiere Pro
Moniteur du programme pour une séquence à caméras multiples
Importer des séquences à plusieurs éléments à partir de Final Cut pro
Vous pouvez exporter un projet à plusieurs éléments à partir de Final Cut pro, puis importer les fichiers XML
du projet Final Cut Pro dans Adobe Premiere Pro. Dans Adobe Premiere Pro, les séquences à plusieurs
éléments apparaissent sous la forme de séquences à caméras multiples, en préservant tous les paramètres
du projet Final Cut Pro. Pour plus d’informations sur l’importation de contenu à partir de Final Cut Pro,
voir Importation de fichiers de projet XML à partir de Final Cut Pro.
Utilisation des marques
Marques
Les marques indiquent des points importants dans le temps et facilitent le positionnement et l’organisation
des éléments. Vous pouvez utiliser une marque pour identifier une opération ou un son important dans une
séquence ou un élément. Les marques servent uniquement de référence et ne modifient en rien la vidéo.
Les types suivants de marques sont disponibles dans Adobe Premiere Pro :
Marque Description
Commentaire Commentaire ou remarque sur la partie sélectionnée du montage.
Chapitre Les marques de chapitre situées dans le projet permettent aux
utilisateurs de visionner la vidéo terminée et d’accéder rapidement
à ces points dans la vidéo.
Marque de segmentation Les marques de segmentation vous aident à définir des plages
dans la vidéo afin d’automatiser les flux de production. Vous
pouvez, par exemple, identifier certaines zones en tant qu’amorce
ou comme segments pour les messages publicitaires.
Lien Web Ajout d’une URL qui fournit plus d’informations sur la partie
sélectionnée de l’élément.
Vous pouvez ajouter des marques à une séquence ou à un élément source. Les marques sont codées en
couleur pour une meilleure identification.
Last updated 10/12/2018
296
Montage de séquences et d’éléments dans Adobe Premiere Pro
Marques Marques
Utilisez le panneau Marques (Fenêtre > Marques) pour voir toutes les marques dans un élément ouvert ou
une séquence. Des détails associés à des éléments tels que les balises codées par couleur, les points
d’entrée, les points de sortie et les commentaires sont affichés. Cliquez sur une vignette de l’élément dans
le panneau Marques pour déplacer la tête de lecture vers l’emplacement de la marque correspondante.
Cliquez sur une marque dans le panneau Marques et la tête de lecture se déplace vers cette position dans
le montage.
Une marque sur un élément ou dans une séquence affiche les points d’entrée et de sortie dans le panneau
Marques. Vous pouvez faire défiler le point d’entrée ou de sortie pour transformer une image unique en une
image couvrant une période.
Cette vidéo de Todd Kopriva et video2brain explique en détail comment utiliser des marques dans Premiere
Pro. Vous verrez également une présentation d’Adobe Prelude et saurez comment importer des marques
de Prelude vers Premiere Pro.
Ajout de marques dans le montage
Vous pouvez ajouter des marques sur le Moniteur source, le Moniteur du programme ou le panneau
Montage. Les marques ajoutées au Moniteur du programme sont reflétées dans le panneau Montage. De
même, les marques ajoutées au panneau Montage sont reflétées sur le Moniteur du programme.
Dans Adobe Premiere Pro, plusieurs marques peuvent être ajoutées, autorisant ainsi un utilisateur à ajouter
plusieurs notes et commentaires sur les éléments en un même point du montage.
1 Déplacez la tête de lecture à l’endroit où vous souhaitez ajouter une marque.
2 Sélectionnez Marque > Ajouter une marque ou appuyez sur la touche M.
Dans la boîte de dialogue Marque, procédez comme suit :
1 Donnez un nom à la marque.
2 Dans la zone Durée, désignez la partie de l’élément à laquelle ajouter la marque.
3 Dans la zone Commentaires, ajoutez une description de la marque.
4 Dans les Options, spécifiez quel type de marque créer.
5 Si vous sélectionnez Lien Web ou Point de signalement Flash, fournissez des détails
complémentaires pour l’URL et le point de signalement.
6 Cliquez sur OK.
Pour modifier la marque, double-cliquez sur son icône pour ouvrir la boîte de dialogue Marque.
Vous pouvez créer un raccourci clavier pour ouvrir la boîte de dialogue Marque.
7 Définissez l’une des options suivantes :
Nom Donnez un nom à la marque.
Durée Faites glisser la valeur de durée ou cliquez dessus pour la mettre en surbrillance, saisissez une
nouvelle valeur et appuyez sur la touche Entrée/Retour. Lorsque vous utilisez des marques pour les liens
Last updated 10/12/2018
297
Montage de séquences et d’éléments dans Adobe Premiere Pro
URL et les marques de chapitre, vous pouvez définir des marques de séquence d’une durée supérieure
à une seule image.
Commentaires Saisissez un commentaire que vous souhaitez associer à la marque.
Marque de chapitre Cochez cette case si vous souhaitez convertir la marque en marque de chapitre.
Lien Web Cochez cette case si vous souhaitez associer la marque à un hyperlien.
URL Ce champ s’active uniquement lorsque la case Lien Web est cochée. Saisissez l’adresse de la page
Web que vous souhaitez ouvrir.
Note:
lorsque la séquence est insérée dans une page Web, la page Web s’ouvre automatiquement dès que la
marque est atteinte. Les liens Web fonctionnent uniquement avec les formats pris en charge, notamment
QuickTime.
Image cible Ce champ s’active uniquement lorsque la case Lien Web est cochée. Saisissez l’image cible
d’une page Web si vous utilisez un cadre HTML.
8 Pour saisir des commentaires ou spécifier des options relatives à d’autres marques de séquence, cliquez
sur Préc. ou sur Suiv.
9 Cliquez sur OK.
Ajout de marques à des éléments
Vous pouvez ajouter des marques à des éléments du Moniteur source ou à des éléments sélectionnés dans
le montage.
Pour ajouter une marque à un élément du Moniteur source, procédez comme suit :
1 Ouvrez l’élément dans le Moniteur source à partir du montage ou du panneau Projet.
2 Placez la tête de lecture à l’endroit où vous souhaitez positionner la marque.
3 Sélectionnez Marque > Ajouter une marque ou appuyez sur M.
La marque est ajoutée à l’élément.
Pour ajouter une marque à un élément dans le montage, procédez comme suit :
1 Configurez un raccourci clavier pour « Ajouter une marque d’élément » dans Édition > Raccourcis clavier
(Windows) ou Premiere Pro > Raccourcis clavier (Mac OS).
2 Sélectionnez l’élément.
3 Placez la tête de lecture à l’endroit où vous souhaitez positionner la marque.
4 Appuyez sur le raccourci clavier que vous venez de créer pour « Ajouter une marque d’élément ».
La marque est ajoutée à l’élément.
Vous pouvez ouvrir la boîte de dialogue de la marque en double-cliquant sur la marque dans le Moniteur
source.
Last updated 10/12/2018
298
Montage de séquences et d’éléments dans Adobe Premiere Pro
Création de marques dans le panneau Options d’effet
Dans le panneau Options d’effet, vous pouvez afficher toutes les marques que vous avez créées dans le
panneau Montage. Vous pouvez également ajouter des marques dans votre séquence pour indiquer où
placer des effets dans le panneau Options d’effet. En outre, vous pouvez créer et manipuler des marques
directement dans le panneau Options d’effet.
1 Faites glisser la tête de lecture à l’endroit où vous voulez créer une marque.
2 Cliquez sur la règle du montage avec le bouton droit de la souris (Windows) ou en maintenant la touche
Ctrl enfoncée (Mac OS). Sélectionnez ensuite Ajouter une marque ou appuyez sur la touche M.
Recherche, déplacement et suppression des marques
Vous pouvez rechercher des marques à l’aide des outils de navigation dans les marques. Vous pouvez les
déplacer de leurs emplacements originaux en les faisant glisser ou bien les supprimer toutes ensemble.
Navigation parmi les marques
1 Cliquez sur l’icône de la marque.
2 Effectuez l’une des opérations suivantes :
• Sélectionnez Marque > Atteindre la marque suivante.
• Sélectionnez Marque > Atteindre la marque précédente.
Déplacement d’une marque
v Effectuez l’une des opérations suivantes :
• Pour déplacer une marque d’élément dans un élément figurant dans une séquence, ouvrez cet
élément dans le Moniteur source, puis faites glisser l’icône Marque dans l’échelle de temps du
Moniteur source (Vous ne pouvez pas manipuler des marques d’élément dans le panneau Montage.)
• Pour déplacer une marque de séquence, faites-la glisser dans un panneau Montage ou l’échelle de
temps du Moniteur du programme.
• Le déplacement d’une marque dans l’échelle de temps du Moniteur source ou du Moniteur du
programme déplace l’icône de marque correspondante dans un panneau Montage.
Note:
les marques de séquence contenues dans une séquence imbriquée apparaissent sous la forme de
marques d’élément (avec une couleur légèrement différente) dans la séquence parent et le Moniteur
source. Pour régler une marque imbriquée, ouvrez la séquence imbriquée dans un panneau Montage,
puis faites glisser la marque.
Suppression de marques
1 Effectuez l’une des opérations suivantes :
• Pour supprimer une marque d’élément, signalez la tête de lecture sur la marque de l’élément, puis
ouvrez l’élément dans le Moniteur source.
• Pour supprimer une marque de séquence, signalez la tête de lecture sur la marque.
2 Pour effacer une marque, sélectionnez Marque > Effacer la marque sélectionnée. Pour effacer toutes
les marques, sélectionnez Marque > Effacer toutes les marques.
Last updated 10/12/2018
299
Montage de séquences et d’éléments dans Adobe Premiere Pro
Lorsque vous utilisez l’option Effacer toutes les marques, Premiere Pro retire toutes les marques de
séquence et d’élément sur les éléments sélectionnés.
Note:
vous ne pouvez pas supprimer une marque de séquence en l’éloignant de l’échelle de temps à l’aide de
la souris.
Pour effacer une marque de séquence, cliquez dessus avec le bouton droit de la souris (Windows) ou
cliquez en maintenant la touche Ctrl enfoncée (Mac OS), puis sélectionnez « Effacer la marque active »
dans le menu contextuel.
Affichage des commentaires de marque
Une fois la marque définie, passez la souris sur l’échelle de temps afin d’afficher une info-bulle contenant
des informations à son sujet. Vous pouvez analyser rapidement le contenu d’une marque sans ouvrir la
boîte de dialogue correspondante.
L’info-bulle des marques de séquence contient les informations suivantes sur quatre éléments au
maximum :
• Nom de la marque (facultatif, s’affiche uniquement s’il a été saisi)
• Début du code temporel (toujours affiché)
• Durée (facultatif, s’affiche uniquement si la marque a une durée)
• Texte de commentaire (facultatif, s’affiche uniquement s’il a été saisi)
Note:
Si l’option Afficher les unités de temps audio est sélectionnée, les info-bulles indiquent l’emplacement et la
durée de la marque dans les unités de temps audio plutôt que dans les unités de code temporel.
Copier et coller des marques de séquence
Vous pouvez inclure des marques de séquence lorsque vous copiez et collez des éléments du montage
afin d’importer, en une seule opération de copier-coller, l’ensemble des marques et les informations
associées. Toutes les informations de marque, telles que la couleur, les notes, la durée et le type, sont
conservées pendant l’opération de copier-coller.
Pour inclure des marques de séquence lors de l’opération de copier-coller, sélectionnez Marques >
L’opération de copier/coller inclut des marques de séquence.
Last updated 10/12/2018
300
Montage de séquences et d’éléments dans Adobe Premiere Pro
Possibilité d’inclure des marques de séquence lors de l’opération de copier-coller
L’inclusion d’une marque lors de l’opération de copier-coller dépend de son heure de début, mais aussi du
fait que cette heure se trouve dans la plage délimitée par les points d’entrée et de sortie, ou par un ou
plusieurs éléments sélectionnés.
Voici un exemple qui indique dans quel cas la marque (rouge) est incluse.
Exemple d’inclusion de la marque rouge lors des opérations de copier-coller
Dans l’exemple ci-dessous, si vous copiez et collez l’élément feet_fountain.MOV, seule la marque rouge
est incluse dans l’opération de copier-coller.
Last updated 10/12/2018
301
Montage de séquences et d’éléments dans Adobe Premiere Pro
Exemple d’exclusion de la marque violette lors des opérations de copier-coller
Affichage du code temporel de séquence pour le panneau Marques
Vous pouvez afficher des codes temporels de séquence pour vos marques d’élément dans le panneau
Marques, de manière à pouvoir repérer avec précision les marques dans le panneau Montage. Les
marques d’élément du montage apparaissent uniquement dans le panneau Marques lorsqu’un élément est
mis en surbrillance.
Pour afficher le code temporel d’une séquence :
• Dans le menu du panneau Marques, sélectionnez l’option Code temporel de séquence. L’affichage du
code temporel de l’élément est remplacé par celui de la séquence dans le panneau Marques.
Lorsque le mode d’affichage du code temporel de la séquence est actif, seules les marques d’éléments de
la séquence en cours sont affichées dans le panneau Marques. Les marques d’éléments en dehors de la
plage d’entrée/sortie d’un élément ne sont pas affichées. Le code temporel de séquence est mis à jour
automatiquement si la base de temps de la séquence est modifiée.
Partage de marques avec After Effects
Pour partager des marques entre Premiere Pro et After Effects, vous avez le choix entre plusieurs
méthodes.
• Lorsque vous importez un projet Adobe Premiere Pro dans After Effects, ce dernier convertit les
marques de séquence en marques de composition.
Last updated 10/12/2018
302
Montage de séquences et d’éléments dans Adobe Premiere Pro
• Lorsque vous copiez une séquence d’un panneau Projet d’Adobe Premiere Pro et la collez dans After
Effects, la composition qui en résulte conserve les marques de séquence comme des marques de
composition et les marques d’élément comme des marques de calque. L’opération de copier-coller
préserve donc les marques conformément à vos souhaits.
• Si vous exportez une séquence d’Adobe Premiere Pro par le biais d’Adobe Media Encoder dans un
format conteneur, tel qu’AVI, les marques de séquence sont enregistrées dans le fichier sous la forme
de métadonnées temporelles XMP. Si vous utilisez le fichier vidéo comme source pour un calque, After
Effects convertit ces marques de séquence en marques de calque.
Filtrage de marques par couleur
Adobe Premiere Pro vous permet de filtrer les marques du panneau Marques par couleur. Cliquez sur l’une
ou plusieurs des cases à cocher de couleur en haut du panneau Marques pour n’afficher que les marques
de cette couleur dans la liste ci-dessous.
Création et lecture des éléments
Dans Adobe Premiere Pro, la création d’éléments s’effectue en important des fichiers, en copiant des
éléments ou en créant des sous-éléments. Pour créer une occurrence d’élément, utilisez un élément d’une
séquence.
Eléments sources, occurrences d’élément, sous-éléments et éléments en
double
Dans Adobe Premiere Pro, un élément pointe vers un fichier source. Le fait de raccorder un élément, ou de
le modifier d’une quelconque manière, n’a aucune incidence sur le fichier source. Par exemple, si vous
importez un fichier de 30 minutes dans Adobe Premiere Pro, vous créez un élément de 30 minutes qui
pointe vers ce fichier source. Si vous ajustez l’élément à une durée de 5 minutes, le fichier source de
30 minutes reste sur votre disque dur, mais l’élément fait référence uniquement à une section de 5 minutes.
Adobe Premiere Pro stocke les informations sur les éléments dans des champs de métadonnées
d’élément, situés dans des fichiers de projet. En revanche, les informations relatives aux fichiers sources
sont stockées dans des champs de métadonnées XMP.
Vous pouvez raccorder des éléments sources, des occurrences d’éléments, des sous-éléments ou des
éléments en double. Tous les types d’éléments d’une séquence peuvent être raccordés pratiquement de la
même manière. Les différents types d’élément sont les suivants :
Elément source (principal)
Elément initialement importé dans le panneau Projet. Il n’est répertorié qu’une seule fois par défaut dans le
panneau Projet. Si vous supprimez un élément source du panneau Projet, toutes ses occurrences sont
également supprimées.
Occurrence d’élément
Last updated 10/12/2018
303
Montage de séquences et d’éléments dans Adobe Premiere Pro
Référence dépendante à un élément source, utilisée dans une séquence. Chaque fois que vous ajoutez un
élément à une séquence, vous créez une autre occurrence de l’élément. Une occurrence d’élément porte
les mêmes nom et référence de fichier source que l’élément source dont elle dépend. Les occurrences
d’éléments ne sont pas répertoriées dans le panneau Projet, mais elles sont différenciées dans le menu du
panneau Moniteur source, si vous les ouvrez à cet endroit. Le menu du panneau Moniteur source répertorie
les occurrences par nom, nom de séquence et point d’entrée.
Sous-élément
Section d’un élément principal qui fait référence au fichier média de l’élément principal. Utilisez des sous-
éléments pour faire référence à des sections distinctes d’éléments principaux de longue durée. (Voir
Création de sous-éléments.)
Elément en double
Copie indépendante d’un élément source que vous avez créée manuellement à l’aide de la commande
Edition > Dupliquer. Vous pouvez également créer un élément en double en important le même fichier
plusieurs fois. Contrairement à une occurrence d’élément, un élément en double conserve sa propre
référence au fichier source de l’élément original sur le disque et est présent sous forme d’élément
supplémentaire dans le panneau Projet. Adobe Premiere Pro ne supprime pas un élément en double
lorsque vous supprimez l’élément original du panneau Projet. Les éléments principaux et en double peuvent
être renommés séparément.
Franklin McMahon explique dans cette vidéo de Layers Magazine comment utiliser des sous-éléments.
Pour plus d’informations, reportez-vous au didacticiel d’Andrew Devis, sur le quoi, le pourquoi et le
comment des sous-éléments.
Visionnez également le didacticiel d’Andrew Devis sur la compréhension des outils du panneau Source.
Duplication d’un élément
1 Dans le panneau Projet, sélectionnez un élément, puis choisissez Edition > Dupliquer.
2 Pour renommer l’élément en double, sélectionnez-le, choisissez Elément > Renommer, puis saisissez
le nouveau nom de l’élément.
Vous pouvez également dupliquer un élément en le copiant et en le collant dans le panneau Projet (ou
ses dossiers), ou encore en le faisant glisser dans le panneau Projet tout en maintenant la touche Ctrl
(Windows) ou Commande (Mac OS) enfoncée.
Création de sous-éléments
Un sous-élément est une section d’un élément principal (source) que vous souhaitez modifier et gérer
séparément dans votre projet. Vous pouvez utiliser des sous-éléments pour organiser vos longs fichiers
média.
Vous utilisez les sous-éléments d’un panneau Montage comme vous le feriez avec des éléments
principaux. Les opérations de raccord et de montage d’un sous-élément sont limitées par ses points
d’entrée et de sortie. Vous pouvez toutefois définir de nouveaux points d’entrée et de sortie, du moment
qu’ils se situent entre les points d’entrée et de sortie d’origine que vous avez définis pour le sous-élément
lors de sa création à partir de l’élément principal.
Last updated 10/12/2018
304
Montage de séquences et d’éléments dans Adobe Premiere Pro
Les sous-éléments référencent le fichier média de l’élément principal. Si vous supprimez un élément
principal ou le prenez hors ligne en conservant son média sur le disque, le sous-élément et son occurrence
restent en ligne. Si vous supprimez le média original du disque, le sous-élément et ses occurrences
apparaissent hors ligne. Si vous liez à nouveau un élément principal, ses sous-éléments restent liés au
média original.
Si vous acquérez ou liez à nouveau un sous-élément, il devient alors un élément principal, et tous les liens
avec le média d’origine sont rompus. Le fichier média nouvellement acquis comporte uniquement la partie
de référence du média du sous-élément. Toutes les occurrences du sous-élément sont à nouveau liées au
média nouvellement acquis.
Les types d’éléments ci-dessous ne peuvent pas être transformés en sous-éléments :
• Sélections de plusieurs éléments
• Titres, images fixes, éléments synthétiques
• Eléments de séquence
• Eléments regroupés
Pour utiliser un élément principal et ses sous-éléments dans un autre projet, importez le projet contenant
ces éléments.
Vous pouvez créer un sous-élément à partir de n’importe quel élément fusionné, comme vous le feriez avec
n’importe quel autre sous-élément. Le code temporel de début de l’élément principal correspond au premier
code temporel des éléments du composant. Le code temporel de fin de l’élément principal correspond au
dernier code temporel des éléments du composant. La case Convertir en élément principal est désactivée.
Création d’un sous-élément à partir du panneau Projet
Vous pouvez créer un sous-élément à partir d’éléments sources ou à partir d’autres sous-éléments
constitués d’un seul fichier média.
1 Cliquez deux fois sur un élément dans le panneau Projet pour l’ouvrir dans le Moniteur source.
2 Dans le Moniteur source, définissez les points d’entrée et de sortie du sous-élément. Soit le point de
sortie, soit le point d’entrée (ou les deux) doit différer des points d’entrée et de sortie de l’élément source.
3 Effectuez l’une des opérations suivantes :
• Sélectionnez Elément > Créer un sous-élément, nommez le sous-élément, puis cliquez sur OK.
• Faites glisser l’élément dans le panneau Projet tout en maintenant la touche Ctrl (Windows) ou
Commande (Mac OS) enfoncée. Nommez le sous-élément, puis cliquez sur OK.
Le sous-élément apparaît dans le panneau Projet avec une icône , , , . L’icône varie selon le
type de média.
4 (Facultatif) Pour conserver les points d’entrée et de sortie d’origine dans l’élément principal, réinitialisez-
les dans le Moniteur source lors de la prévisualisation de cet élément.
Vous pouvez également convertir un élément principal en sous-élément en sélectionnant l’élément source
dans le panneau Projet ou le Moniteur source. Choisissez ensuite Elément > Modifier un sous-élément et
définissez ses valeurs de début et de fin de média.
Last updated 10/12/2018
305
Montage de séquences et d’éléments dans Adobe Premiere Pro
Création d’un sous-élément à partir d’un panneau Montage
Vous pouvez créer des sous-éléments à partir d’un panneau Montage
v Effectuez l’une des opérations suivantes :
• Faites glisser une occurrence d’élément depuis une séquence vers un chutier ouvert d’un panneau
Projet tout en maintenant la touche Ctrl (Windows) ou Commande (Mac OS) enfoncée. Nommez le
sous-élément, puis cliquez sur OK.
• Cliquez avec le bouton droit sur une occurrence d’élément dans une séquence, puis sélectionnez
Créer un sous-élément. Nommez le sous-élément, puis cliquez sur OK.
Réglage des heures de début et de fin du média d’un sous-élément
1 Sélectionnez le sous-élément dans le panneau Projet.
2 Sélectionnez Elément > Modifier un sous-élément.
3 Modifiez les champs du code temporel de début et du code temporel de fin du sous-élément.
Note:
Si vous sélectionnez une instance d’un sous-élément dans le panneau Projet, vous ne pouvez pas définir
de nouveaux points d’entrée et de sortie entre les points existants de l’instance. Cette limite permet d’éviter
la perte des images utilisées dans la séquence.
Conversion d’un sous-élément en élément principal
1 Sélectionnez le sous-élément dans le panneau Projet.
2 Sélectionnez Elément > Modifier un sous-élément.
L’élément converti conserve les mêmes valeurs de début et de fin que celles de l’élément principal
répertoriées dans la boîte de dialogue Modifier un sous-élément.
3 Sélectionnez Convertir en élément principal, puis cliquez sur OK.
Lecture d’un élément dans le panneau Projet
Vous pouvez utiliser la zone de prévisualisation en haut d’un panneau Projet pour prévisualiser les
éléments individuels.
1 Sélectionnez l’élément.
2 Appuyez sur le bouton Lecture de la visionneuse de vignettes. Lebouton Lecture se transforme en
bouton Arrêt. Appuyez sur Arrêtpour arrêter la lecture. (La lecture de l’élément dans lavisionneuse de
vignettes n’affecte pas les affichages du panneauMoniteur source.)
Vous pouvez également lire des éléments en mode icône dans le panneau Projet. Pour ce faire, procédez
comme suit :
1 Dans le panneau Projet, cliquez sur le bouton Mode Icône.
2 Sélectionnez l’élément en cliquant sur celui-ci.
3 Pour effectuer une lecture, appuyez sur la touche L ou sur la barre d’espace. Pour arrêter, cliquez sur le
bouton Arrêt ou appuyez sur la touche K ou sur la barre d’espace. Le bouton et la barre d’espace
permettent de lire et d’arrêter la séquence. Pour effectuer la lecture en sens inverse, appuyez sur J.
Last updated 10/12/2018
306
Montage de séquences et d’éléments dans Adobe Premiere Pro
Raccord des éléments
Vous pouvez utiliser les points d’entrée et de sortie pour définir une partie spécifique d’un élément ou d’une
séquence à modifier, supprimer, copier, coller, etc.
La définition des points d’entrée et de sortie d’un élément est une procédure appelée marquage. Vous
définissez la première image à inclure dans une séquence en marquant cette image comme point d’entrée
de l’élément. Ensuite, vous définissez la dernière image à inclure en la marquant comme point de sortie.
Dans un workflow standard, il convient de marquer les points d’entrée et de sortie d’un élément dans le
Moniteur source.
L’opération consistant à ajuster des points d’entrée et de sortie d’un élément une fois qu’il est modifié dans
une séquence est appelé un raccord. En règle générale, vous raccordez des éléments pour ajuster la
manière dont ils sont lus dans une séquence. Par exemple, lorsque vous affichez le montage, l’élément
entrant doit être coupé un peu plus tôt qu’initialement prévu pendant que vous marquez des éléments. Pour
résoudre ce problème, coupez l’élément avec les outils de raccord d’Adobe Premiere Pro.
Vous pouvez raccorder des éléments en faisant glisser le bord de l’élément. Le bord d’un élément désigne
un point d’entrée ou de sortie d’un élément. Il est également appelé point de montage. Différents outils
spécialisés et techniques permettent de raccorder un point de montage. Ceux-ci permettent de réaliser
facilement des raccords avec précision, ce qui réduit le nombre d’étapes impliquées et permet de conserver
l’intégrité de la séquence.
Vous pouvez effectuer des tâches de raccord sur les points de montage sélectionnés d’un ou de plusieurs
éléments. De nouvelles icônes sont associées aux outils. Lors de la sélection de montages avec les outils
de raccord, le point de montage est surligné dans une couleur liée au raccord que vous réalisez.
Vous pouvez raccorder un élément dans le Moniteur source, le Moniteur du programme ou le panneau
Montage.
Vous pouvez appliquer des raccourcis clavier aux points de montage sélectionnés pour raccorder des
éléments dans le montage. Dans Adobe Premiere Pro, l’opération de raccord est associée à un workflow
géré par le clavier, car il existe des raccourcis clavier pour chaque tâche de raccord. Reportez-vous à la
section Raccord de montage.
Vous pouvez utiliser le mode Raccord pour raccorder dynamiquement des points de montage avec boutons
ou des raccourcis clavier. Vous pouvez utiliser les touches J K et L de manière dynamique afin de raccorder
des éléments. Voir Utilisation du mode Raccord.
Il existe de nombreux raccourcis clavier disponibles pour les tâches de raccord. Cependant, un certain
nombre d’entre eux ne sont pas définis par défaut. Accédez à Edition > Raccourcis clavier (Windows) ou
Premiere Pro > Raccourcis clavier (Mac OS) pour définir les raccourcis de raccord.
Utilisation d’éléments audio dans le Moniteur source
Vous pouvez utiliser des éléments audio, ainsi que des données audio provenant d’éléments audio et vidéo
dans le Moniteur source. Vous pouvez afficher les signaux audio, balayer les signaux audio et effectuer des
zooms avant et arrière sur les signaux audio.
Affichage des signaux audio
Lorsque vous ouvrez un élément audio dans le Moniteur source, les signaux audio s’affichent
automatiquement. Lorsque vous ouvrez un élément audio et vidéo dans le Moniteur source, vous pouvez
également afficher les signaux audio.
Last updated 10/12/2018
307
Montage de séquences et d’éléments dans Adobe Premiere Pro
Pour afficher les signaux audio dans un élément audio et vidéo, sélectionnez l’option Signaux audio dans
le menu du panneau du moniteur.
Vous pouvez afficher les formes d’onde audio pour les éléments contenant plusieurs canaux audio lorsque
vous les ouvrez dans le Moniteur source.
Défilement de la forme d’onde audio dans le Moniteur source
v Dans le Moniteur source, faites glisser le curseur vers la gauche ou la droite de la forme d’onde.
La tête de lecture s’affiche à l’endroit où vous cliquez et l’élément audio est lu, vers l’avant ou l’arrière,
à la vitesse à laquelle vous glissez dans l’élément ou que vous faites défiler l’élément.
Zoom avant ou arrière sur une forme d’onde audio dans le Moniteur source
Vous pouvez effectuer un zoom avant sur une forme d’onde audio dans le Moniteur source afin de mieux
identifier l’emplacement des repères, des points d’entrée ou des points de sortie.
1 Cliquez deux fois sur un élément audio dans le panneau Projet pour l’ouvrir dans le Moniteur source.
2 Pour effectuer un zoom avant horizontal, faites glisser l’une des extrémités de la barre de défilement du
zoom située au-dessus de la barre de durée du Moniteur source.
La forme d’onde de tous les canaux, ainsi que la barre de durée, s’allonge ou raccourcit horizontalement.
3 Pour zoomer verticalement, effectuez l’une des opérations suivantes :
• Pour effectuer un zoom avant sur un seul canal, faites glisser l’une des extrémités de la barre de zoom
vertical située le long de l’échelle des décibels, sur le côté droit du Moniteur source.
• Pour effectuer un zoom avant sur tous les canaux en même temps, faites glisser l’une des extrémités
de la barre de zoom vertical située le long de l’échelle des décibels, sur le côté droit du Moniteur
source, tout en maintenant la touche Maj enfoncée.
La forme d’onde d’un seul ou de l’ensemble des canaux s’allonge ou raccourcit verticalement, de même
que l’échelle des décibels.
Sur les ordinateurs Apple MacBook Pro, déplacez deux doigts sur le pavé tactile verticalement ou
horizontalement sur la barre de défilement du zoom pour effectuer un zoom avant ou arrière sur les signaux
audio. Pour balayer les données audio, placez deux doigts verticalement ou horizontalement n’importe où
dans le Moniteur source, sauf sur la barre de défilement du zoom.
Rétablissement du niveau de zoom vertical par défaut
v Cliquez deux fois sur la barre de zoom vertical.
Rétablissement du niveau de zoom vertical précédent
v Après avoir rétabli le niveau de zoom par défaut, cliquez deux fois sur la barre de zoom vertical.
Utilisation d’éléments dans le Moniteur source
Le panneau Moniteur source propose des outils polyvalents et des méthodes pour effectuer des tâches sur
les éléments. Utilisez-les pour définir, déplacer ou supprimer des points d’entrée et de sortie, signaler la
tête de lecture sur un de ces points, ou bien prévisualiser les images à leurs emplacements.
Last updated 10/12/2018
308
Montage de séquences et d’éléments dans Adobe Premiere Pro
Ouverture d’un élément dans le Moniteur source
Pour ouvrir un élément dans le Moniteur source, double-cliquez sur celui-ci dans le panneau Montage.
Ouverture et affichage des derniers éléments dans le Moniteur source
Vous pouvez charger plusieurs éléments en même temps dans le Moniteur source, mais n’en visualiser
qu’un seul à la fois. Les éléments récemment chargés sont disponibles dans un menu situé dans la partie
supérieure du Moniteur source. Vous pouvez les sélectionner ou utiliser la combinaison Maj + 2 pour
passer en revue les différents éléments du Moniteur source.
Définition des points d’entrée et de sortie dans le Moniteur source
Pour marquer un point d’entrée : faites glisser la tête de lecture sur l’image de votre choix. Cliquez ensuite
sur le bouton Marquer l’entrée ou appuyez sur la touche I.
Pour marquer un point de sortie : faites glisser la tête de lecture sur l’image de votre choix. Cliquez ensuite
sur le bouton Marquer la sortie ou appuyez sur la touche O.
Une fois que vous avez marqué les points d’entrée et de sortie, vous pouvez toujours changer d’avis avant
de modifier l’élément dans la séquence. Faites glisser les points d’entrée ou de sortie vers une nouvelle
position sur l’échelle de temps. Vous pouvez également faire glisser la tête de lecture sur une nouvelle
image et utiliser les boutons Marquer entrée/sortie pour définir de nouveaux points d’entrée ou de sortie.
Déplacement simultané d’un point d’entrée et d’un point de sortie
v Effectuez l’une des opérations suivantes :
• Dans le cas d’un élément audio ou vidéo, faites glisser la poignée d’entrée/sortie (zone texturée au
centre de la période ombrée entre les points d’entrée et de sortie) sur l’échelle de temps du Moniteur
source. Veillez bien à déplacer la zone texturée. Autrement, vous signalez simplement la tête de
lecture.
• Dans le cas d’un élément audio, vous pouvez également faire glisser la poignée d’entrée/sortie ou la
zone grise située entre les points d’entrée et de sortie au-dessus de la forme d’onde vers la gauche
ou la droite.
Les points d’entrée et de sortie se déplacent ensemble, de sorte que l’intervalle qui les sépare reste
constant.
Cette technique fonctionne également avec les points d’entrée et de sortie de séquence dans le Moniteur
du programme ou un panneau Montage.
Réglage de points de montage dans le Moniteur source
Parfois, le réglage des points d’entrée et de sortie est nécessaire après l’insertion d’un élément dans le
montage. Si vous ouvrez un élément du montage dans le Moniteur source, vous pouvez faire glisser la
poignée d’entrée/sortie dans le Moniteur source pour définir de nouveaux emplacements pour les points
d’entrée et de sortie. Cette technique est très utile pour l’utilisation d’une section différente d’un élément
dans le panneau Montage. En fait, c’est un des moyens qui permettent d’effectuer un déplacement
dessous.
Last updated 10/12/2018
309
Montage de séquences et d’éléments dans Adobe Premiere Pro
Note:
Ce mode d’affichage des images d’entrée et de sortie fonctionne uniquement avec les éléments ouverts à
partir d’une séquence dans le Moniteur source.
1 Définissez les points d’entrée et de sortie dans le Moniteur source.
2 Modifiez l’élément dans le montage.
3 Double-cliquez sur l’élément pour le recharger dans le Moniteur source.
4 Faites glisser la poignée d’entrée/de sortie (zone texturée au centre de la période ombrée entre les
points d’entrée et de sortie) comme vous l’avez fait dans la section, Déplacement simultané d’un point
d’entrée et d’un point de sortie.
Signalement d’une image à un point d’entrée ou de sortie
Vous utilisez le Moniteur source pour signaler une image pour un élément et le Moniteur du programme
pour signaler l’image en cours pour une séquence.
v Effectuez l’une des opérations suivantes :
• Pour signaler l’instant présent à un point d’entrée, cliquez sur le bouton Atteindre le point d’entrée .
• Pour signaler l’instant présent à un point de sortie, cliquez sur le bouton Atteindre le point de sortie .
Signalement d’une image à un montage précédent ou suivant
Utilisez la touche fléchée Bas pour la commande Atteindre le point de montage suivant et la touche fléchée
Haut pour la commande Atteindre le point de montage précédent. Cette commande fonctionne sur toutes
les pistes, qu’elles soient sélectionnées ou non.
Note:
Pour accéder au point de montage suivant ou précédent dans une piste ciblée du montage, cliquez
respectivement sur le bouton Atteindre le point de montage suivant ou Atteindre le point de montage
précédent .
Ces boutons ne sont pas disponibles par défaut. Cependant, ils peuvent être placés avec les autres
commandes de lecture avec l’éditeur de boutons.
Suppression d’un point d’entrée ou de sortie de l’élément source
• Cliquez deux fois sur un élément dans le panneau Projet pour l’ouvrir dans le Moniteur source.
Note:
Les occurrences d’éléments de montage ne sont pas des éléments source. Il est impossible de supprimer
des points d’entrée et de sortie d’éléments de montage chargés dans le Moniteur source.
• Sélectionnez l’une des trois commandes suivantes :
• Marque > Effacer l’entrée
• Marque > Effacer la sortie
• Marque > Effacer les points d’entrée et de sortie
Note:
Vous pouvez également appuyer sur la touche Alt (Windows) ou Option (Mac OS) et cliquer sur le bouton
Marquer l’entrée ou Marquer la sortie dans le Moniteur source pour effacer un point d’entrée ou de sortie.
Last updated 10/12/2018
310
Montage de séquences et d’éléments dans Adobe Premiere Pro
Raccord de montage
Vous pouvez raccorder rapidement les éléments dans le panneau Montage. Utilisez une combinaison
d’outils de raccord et de raccourcis clavier pour sélectionner et adapter les points de montage.
Vous pouvez sélectionner des points de montage et les régler à l’aide de la souris, de raccourcis clavier ou
du pavé numérique.
Sélection des points de montage
Avant de pouvoir utiliser les techniques de raccord de montage dans Adobe Premiere Pro, il est important
de sélectionner des points de montage sur des éléments dans la fenêtre de montage. Vous pouvez
sélectionner des points de montage à l’aide de la souris ou des raccourcis clavier.
Sélection des points de montage avec la souris
Un clic avec le bouton de la souris pour sélectionner un point de montage dans la fenêtre de montage utilise
l’emplacement du curseur de la souris, l’outil de raccord actif et les touches de modification.
Note:
Faites glisser le pointeur, au lieu de cliquer et de relâcher le bouton de la souris ce qui sélectionne
uniquement un point de montage, pour à la fois sélectionner un point de montage et le raccorder.
• Outil Sélection : cliquez sur le point de montage avec l’outil Sélection pour choisir une sélection de point
de montage Raccorder l’entrée ou Raccorder la sortie, suivant le côté du point de montage sur lequel
vous cliquez. Si vous cliquez tout en maintenant la touche Ctrl (Windows) ou Commande (Mac OS)
enfoncée sur le point de montage avec l’outil Sélection, le curseur affiche l’outil Propagation ou
Modification compensée. Le déplacement des points de raccord d’entrée et de sortie est un montage
ordinaire.
• Outil Propagation : cliquez sur le point de montage avec l’outil Propagation pour choisir une sélection de
point de montage Propager l’entrée ou Propager la sortie, suivant le côté du point de montage sur lequel
vous cliquez. Si vous cliquez tout en maintenant la touche Ctrl (Windows) ou Commande (Mac OS)
enfoncée sur le point de montage avec l’outil Propagation, le curseur affiche l’outil Propagation ou
Modification compensée et choisit Raccorder la sortie, Modification compensée ou Raccorder l’entrée,
suivant le côté du point de montage sur lequel vous cliquez.
• Outil Modification compensée : cliquez sur le point de montage avec l’outil Modification compensée pour
sélectionner les deux côtés du point de montage. Si vous cliquez tout en maintenant la touche Ctrl
(Windows) ou Commande (Mac OS) enfoncée sur le point de montage avec l’outil Modification
compensée, le curseur affiche l’outil Propagation ou Modification compensée et choisit Propager la
sortie, Modification compensée ou Propager l’entrée, suivant le côté du point de montage sur lequel vous
cliquez.
Last updated 10/12/2018
311
Montage de séquences et d’éléments dans Adobe Premiere Pro
Curseurs de montage pour les différents types de montage
A Curseur de montage ordinaire B Curseur de montage ordinaire C Curseur de propagation D Curseur de propagation
E Curseur de modification compensée
Note:
le ciblage des pistes n’affecte pas la sélection de points de montage lorsque vous utilisez le bouton de la
souris.
Utilisation des touches de modification avec les outils de raccord
• Utilisez la touche de modification Alt (Windows) ou Option (Mac OS) pour remplacer la sélection normale
d’éléments liés de points de montage associés sur d’autres pistes, puis sélectionnez uniquement le point
de montage qui est activé. Cette technique s’avère particulièrement utile pour la configuration d’un
montage éclaté (coupe L ou J).
• Utilisez la touche de modification Maj pour ajouter ou supprimer d’autres points de montage dans la
sélection en cours. Vous pouvez combiner les deux touches Alt (Windows) ou Option (Mac OS) et Maj.
pour ignorer la sélection d’éléments liés lors de l’ajout ou de la suppression d’autres points de montage
dans la sélection en cours.
• Sélectionnez Edition > Préférences > Raccord (Windows) ou Premiere Pro > Préférences > Raccord
(Mac OS) pour que l’outil de sélection choisisse les raccords par propagation et par modification
compensée sans utiliser les touches de modification. Cela modifie la façon dont un clic, avec maintien
de la touche Ctrl (Windows) ou Commande (Mac OS) enfoncée, sur la touche de modification fonctionne
avec l’outil Sélection. Si la préférence est activée, l’utilisation de la touche de modification est inversée.
Raccord dans des espaces du montage
Vous pouvez sélectionner le point de montage d’un espace vide entre des éléments et utiliser les
commandes de raccord dans le montage.
• Raccord normal : cette technique fonctionne comme si vous sélectionniez le côté élément du point de
montage pour le sens opposé. Par exemple, la sélection d’un raccord de sortie sur le côté droit d’un
espace vide revient à sélectionner le raccord d’entrée de l’élément adjacent.
• Raccord par modification compensée : si l’un des côtés du point de montage est un espace vide, il se
comporte de la même façon qu’un raccord normal.
Last updated 10/12/2018
312
Montage de séquences et d’éléments dans Adobe Premiere Pro
• Supprimer et raccorder : le raccord de l’espace déplace le point de montage et décale tous les éléments
situés à droite. Le raccord de l’espace inclut l’élément adjacent dans une position différente mais
conserve son point d’entrée.
Remarque : lorsque vous cochez la case Décalage des éléments qui chevauchent le point de raccord lors
de la suppression et du raccord dans la boîte de dialogue Préférences (Modifier > Préférences > Raccord),
les éléments de piste décalés sont supprimés au cours d’une opération de suppression et de raccordement.
Menu contextuel des types de raccord
Vous pouvez également sélectionner un point de montage (ou modifier le type de raccord d’un point de
montage existant) en cliquant avec le bouton droit de la souris sur un point de montage et en sélectionnant
une option dans le menu contextuel qui s’affiche. Le menu contient les éléments suivants :
• Supprimer et raccorder en entrée
• Supprimer et raccorder en sortie
• Modification compensée
• Raccorder l’entrée
• Raccorder la sortie
• Appliquer les transitions par défaut
Sélection de plusieurs points de montage
La sélection de plusieurs points de montage est possible, y compris plusieurs points par piste. Utilisez la
touche Maj. avec un outil de raccord pour sélectionner d’autres points de montage.
Vous pouvez également déplacer et sélectionner plusieurs points de montage. Pour sélectionner plusieurs
points de montage, faites glisser un rectangle de sélection autour d’un groupe d’éléments. Le type
Supprimer et raccorder en sortie est toujours sélectionné, mais peut être modifié après la sélection avec un
raccourci clavier (Maj+T [Windows] ou Ctrl+T [Mac OS]) ou sélectionnez Supprimer et raccorder en entrée
dans le menu contextuel.
Vous ne pouvez pas faire glisser un cadre de sélection autour des premiers montages dans le panneau
Montage avec l’outil Propagation. Toutefois, vous le pouvez avec l’outil Modification compensée, puis en
activant la fonction de raccord avec le raccourci clavier (Maj+T [Windows] ou Ctrl+T [Mac OS]).
Vous pouvez sélectionner plusieurs points de montage par piste, en choisissant tous les points de montage
dans la zone du rectangle de sélection. Utilisez la touche de modification Maj pour ajouter ou supprimer
d’autres points de montage dans la sélection. Le Moniteur du programme passe automatiquement en mode
Raccord dès que la sélection active est terminée.
Pour sélectionner plusieurs points de montage au tout début de la séquence comme modification de
propagation en entrée, faites glisser un cadre de sélection autour des éléments avec l’outil Modification
compensée, puis appuyez sur les touches Maj+T (Windows) ou Ctrl+T (Mac OS) pour basculer vers une
sélection de modification de propagation en entrée.
S’il existe d’autres points de montage sélectionnés hormis ceux sur lesquels vous cliquez, leur type est
redéfini sur le type sélectionné. L’élément de menu Appliquer des transitions par défaut applique la
transition vidéo ou audio par défaut à chacun des emplacements de point de montage actuellement
sélectionnés.
Last updated 10/12/2018
313
Montage de séquences et d’éléments dans Adobe Premiere Pro
Raccourcis clavier pour la sélection de points de montage
Il existe des raccourcis clavier pour sélectionner des points de montage qui utilisent la position de la tête de
lecture et des pistes ciblées.
Note:
Contrairement au cas d’une sélection avec la souris, les points de montage sur des éléments liés ne sont
pas sélectionnés automatiquement sauf si les pistes associées sont également ciblées.
Sélectionner le point de montage le plus proche Vous pouvez attribuer cinq raccourcis permettant de
sélectionner le point de montage le plus proche dans la boîte de dialogue Raccourcis clavier, un pour
chaque type de raccord :
• Sélectionner le point de montage le plus proche comme entrée de propagation
• Sélectionner le point de montage le plus proche comme sortie de propagation
• Sélectionner le point de montage le plus proche comme entrée de raccord
• Sélectionner le point de montage le plus proche comme sortie de raccord
• Sélectionner le point de montage le plus proche comme déroulement
Si la tête de lecture ne se situe pas déjà sur un point de montage, elle est déplacée vers le point de montage
le plus proche, à l’avant ou à l’arrière. Ensuite, les points de montage au niveau de la tête de lecture sur
toutes les pistes ciblées sont ajoutés à la sélection de point de montage actuelle, en appliquant le type de
raccord du raccourci spécifique. Vous pouvez utiliser l’option de menu (ou le raccourci) Tout désélectionner
afin de désélectionner les points de montage avant d’utiliser ces raccourcis pour démarrer une nouvelle
sélection.
Atteindre le point de montage suivant et Atteindre le point de montage précédent Permet de déplacer la tête de
lecture vers le point de montage suivant ou précédent sur les pistes ciblées. Ils conservent la sélection de
point de montage au niveau de la tête de lecture sur les pistes ciblées, en appliquant le même type de
raccord que la sélection précédente. Lorsqu’il n’existe aucune sélection de point de montage active, ces
raccourcis déplacent uniquement la tête de lecture.
En mode Raccord, vous pouvez passer aux points de montage suivants ou précédents avec les mêmes
raccourcis sans quitter le mode Raccord ni désélectionner les points de montage.
Atteindre le point de montage suivant sur une piste et Atteindre le point de montage précédent sur une piste
Déplace la tête de lecture sur un autre point de montage sélectionné, à la différence que toutes les pistes
sont prises en compte, pas seulement celles ciblées. La tête de lecture est déplacée, mais les points de
montage ne bougent pas. Ce raccourci permet de quitter le mode Raccord.
Activer/désactiver le type de raccord Permet d’alterner entre les différents types de raccord dans la sélection
de point de montage en cours. Avec le raccourci clavier Maj+T (Windows) ou Ctrl+T (Mac OS), l’ordre
d’alternance est Propager la sortie, Propager l’entrée, Raccorder la sortie, Raccorder l’entrée et
Modification compensée. Le type de raccord actuel est redéfini sur le type suivant dans l’ordre, pour revenir
de Propager la sortie à Modification compensée.
Réalisation d’un raccord dans le montage
Vous pouvez réaliser des raccords dans le montage de trois manières différentes :
• Les points de montage peuvent être déplacés à l’aide de la souris vers une nouvelle position dans le
temps.
• Plusieurs raccourcis clavier permettent de raccorder tous les points de montage sélectionnés à droite ou
à gauche d’une ou de plusieurs images.
Last updated 10/12/2018
314
Montage de séquences et d’éléments dans Adobe Premiere Pro
• Entrez le nombre d’images à l’aide du pavé numérique et des touches « + » et « - » et de la touche Entrée
pour raccorder tous les points de montage sélectionnés vers l’avant ou vers l’arrière.
Lorsque vous entrez un nombre d’images à raccorder à l’aide du clavier numérique, vous n’avez pas besoin
d’entrer le signe « + » pour saisir des nombres positifs.
Vous pouvez également utiliser les raccourcis clavier et les touches + /- du pavé numérique dans le
Moniteur du programme en mode Raccord. De plus, plusieurs boutons et autres éléments de l’interface
utilisateur, tels que les affichages vidéo dans le Moniteur du programme peuvent être utilisés pour réaliser
des raccords en mode Raccord. Reportez-vous à la section Utilisation du mode Raccord.
Le raccord ne dure que jusqu’à ce que vous rencontriez un autre élément sur la même piste. Vous ne
pouvez pas effectuer de raccord au-delà de la durée du média dans l’élément. Lorsque vous raccordez
plusieurs pistes, le raccord dure jusqu’à ce que vous rencontriez un autre élément sur la même piste ou que
vous atteignez la durée de l’élément le plus court dans le groupe.
La réalisation des raccords peut entraîner la désynchronisation des éléments sur d’autres pistes. Activez
ou désactivez le verrouillage de synchronisation ou le verrouillage des pistes afin de contrôler les pistes qui
se décalent au cours d’un raccord. Les indicateurs de désynchronisation se dessinent dans la partie visible
d’un élément dans le Montage, et pas seulement au début de l’élément. Ainsi, si vous effectuez un zoom
avant ou faites défiler l’élément de sorte que le début ne soit pas visible, vous pouvez toujours voir qu’un
élément est désynchronisé avec ses parties liées.
Raccord par glissement de la souris
Une fois que vous avez sélectionné un ou plusieurs points de montage, vous pouvez faire glisser cette
sélection dans le montage pour réaliser un raccord. Lorsque vous faites glisser la sélection, le curseur se
transforme en type de raccord approprié en fonction du point de montage sur lequel vous avez cliqué.
Lorsque vous faites glisser un point de montage à l’aide de la souris dans la fenêtre de montage, le raccord
s’accroche à d’autres points de montage et marques, ainsi qu’à la tête de lecture si le bouton d’accrochage
est activé. Il existe également un raccourci clavier pour activer/désactiver l’accrochage pendant le
glissement.
Raccord à l’aide des raccourcis clavier
Les raccourcis clavier ci-dessous permettent d’effectuer un raccord dès qu’il existe une sélection de point
de montage active, même si vous n’êtes pas en mode Raccord. Si la totalité du raccord ne peut pas être
effectuée, la proportion maximale admise est utilisée, et une infobulle indique que le raccord est bloqué ou
limité par une durée minimale ou par la durée du média.
Raccord arrière et raccord avant Déplace les points de montage d’une image dans le sens indiqué (à gauche
pour un raccord arrière et à droite pour un raccord avant).
Raccord arrière – Plusieurs et Raccord avant – Plusieurs Déplace les points de montage en groupe de cinq
images ou autre, selon le nombre d’images que vous définissez dans la préférence Décalage important.
Pour modifier le décalage important, sélectionnez Edition > Préférences > Raccord (Windows) ou Premiere
Pro > Préférences > Raccord (Mac OS), puis indiquez une nouvelle quantité d’images pour le décalage.
Étendre le montage sélectionné jusqu’à la tête de lecture Déplace le point de montage sélectionné le plus
proche de la tête de lecture sur la position de la tête de lecture, à l’instar d’un montage par modification
compensée.
Note:
Last updated 10/12/2018
315
Montage de séquences et d’éléments dans Adobe Premiere Pro
les options existantes Étendre le montage précédent jusqu’à la tête de lecture et Étendre le montage
suivant jusqu’à la tête de lecture sont toujours disponibles, étant donné qu’elles fonctionnent sur les
éléments de pistes ciblées sans la nécessité d’une sélection de point de montage active.
Supprimer et raccorder le précédent montage jusqu’à la tête de lecture et Supprimer et raccorder le prochain montage
jusqu’à la tête de lecture Supprime et raccorde un point de montage précédent ou existant jusqu’à la tête de
lecture. Vous n’avez pas besoin de sélectionner un point de montage pour effectuer un montage avec
suppression et raccord jusqu’à la tête de lecture. Comme la commande Extraire, un montage avec
suppression et raccord jusqu’à la tête de lecture n’affecte pas les éléments des autres pistes verrouillées
ou dont la synchronisation n’est pas verrouillée, mais toutes les autres pistes verront cette zone supprimée
et raccordée. Les points d’entrée et de sortie de la séquence ne sont pas affectés.
Note:
la technique de raccord avec suppression jusqu’à la tête de lecture au début ou à la fin d’un élément est
parfois désignée sous le nom de « Top-Tail » dans le jargon du montage.
Raccord avec saisie sur le pavé numérique
Vous pouvez spécifier un décalage numérique en utilisant le pavé numérique chaque fois qu’il existe une
sélection de point de montage active, même si vous n’êtes pas en mode Raccord. Lorsque la fenêtre de
montage est active, l’indicateur de code temporel actuel sur la gauche devient une zone de texte affichant
les numéros qui sont saisis sur le pavé numérique. La touche + déplace le raccord vers l’avant à droite et
en augmente la durée (vous pouvez omettre la touche + et tapez directement un nombre). La touche -
déplace le raccord vers l’arrière à gauche et en réduit la durée. Le décalage numérique étant généralement
un petit nombre d’images, tout chiffre compris entre 1 à 99 est traité comme des images. Si vous souhaitez
spécifier un code temporel, utilisez la touche du pavé numérique « . » pour séparer les parties
minute:seconde:image dans la saisie du code temporel. Appuyez sur la touche Entrée du pavé numérique
pour effectuer le raccord en utilisant tous les points de montage actuellement sélectionnés.
Si le Moniteur du programme est en mode Raccord, vous pouvez également utiliser le pavé numérique pour
réaliser un raccord lorsque le Moniteur du programme est actif.
Raccord avec l’outil de sélection
Vous pouvez modifier le point d’entrée ou de sortie d’un élément en faisant glisser son point de montage
avec l’outil de sélection dans un panneau Montage. Lors du déplacement, le point d’entrée ou de sortie
courant s’affiche dans le Moniteur du programme. Une infobulle affiche le nombre d’images en cours de
raccord : une valeur négative si vous faites glisser le bord vers le début de la séquence et positive si vous
le faites glisser vers la fin de la séquence. Vous ne pouvez pas effectuer d’ajustement au-delà des points
d’entrée et de sortie du métrage source.
v Cliquez sur l’outil Sélection , puis effectuez l’une des opérations suivantes :
• Pour modifier le point d’entrée, faites glisser le bord gauche de l’élément une fois que l’icône de
raccord du point d’entrée s’affiche.
• Pour modifier le point de sortie, faites glisser le bord droit de l’élément une fois que l’icône de raccord
du point de sortie s’affiche.
• Le raccord ainsi réalisé porte seulement sur un point de montage unique de l’élément et non sur les
éléments adjacents. Lorsque vous effectuez un raccord l’aide de l’outil Sélection, un espace dans le
montage est laissé de côté. Pour raccorder plusieurs points de montage en même temps ou décaler
des éléments adjacents, reportez-vous à Montages par propagation et par modification compensée
dans le montageet Réalisation de montages par déplacement dessous et déplacement dessus.
Last updated 10/12/2018
316
Montage de séquences et d’éléments dans Adobe Premiere Pro
Maintenez la touche Ctrl (Windows) ou Commande (Mac OS) enfoncée tout en utilisant l’outil Sélection
pour activer l’outil Propagation.
Note:
Pour raccorder uniquement une piste à un élément combiné, maintenez la touche Alt (Windows) ou
Option (Mac OS) enfoncée lorsque vous cliquez avec un outil Raccord. Vous n’avez pas besoin de
maintenir la touche Alt (Windows) ou Option (Mac OS) enfoncée lorsque vous commencez le raccord.
Raccord avec la tête de lecture
Vous pouvez raccorder un élément d’une séquence à l’emplacement de la tête de lecture. Toutefois,
configurez d’abord les raccourcis clavier suivants :
• Raccorder le point d’entrée à la tête de lecture
• Raccorder le point de sortie à la tête de lecture
• Sélectionner le point de montage le plus proche comme entrée de raccord
• Sélectionner le point de montage le plus proche comme sortie de raccord
Pour définir les raccourcis clavier pour les raccords, reportez-vous à la section Personnalisation ou
chargement des raccourcis clavier.
Montages par propagation et par modification compensée dans le montage
Dans Adobe Premiere Pro, vous pouvez réaliser un montage par propagation ou par modification
compensée directement dans les pistes du montage, en utilisant le mode Raccord ou le Moniteur de
raccord.
À propos des montages par propagation et modification compensée
Pour ajuster la découpe (ou le point de montage) entre deux éléments, utilisez des variations de raccord
simple. C’est ce que l’on appelle le montage par propagation et le montage par modification compensée.
Grâce à ces outils spécialisés, vous pouvez faire des ajustements en une seule opération qui, sinon,
auraient nécessité plusieurs étapes. Lorsque vous effectuez des montages par propagation et par
modification compensée avec des outils de raccord, les images affectées sont juxtaposées dans le
Moniteur du programme. Les raccourcis clavier sont disponibles pour les montages par propagation et par
modification compensée. En outre, le point de montage est sélectionné lorsque vous cliquez dessus avec
l’outil Propagation ou Modification compensée.
Modification compensée
Un montage par modification compensée ajuste un point d’entrée et de sortie adjacent simultanément, avec
le même nombre d’images. Le point de montage est déplacé entre les éléments tandis que les positions
des autres éléments dans le temps et la durée totale de la séquence demeurent inchangées. En appuyant
sur la touche Alt (Windows) ou Option (Mac OS) lorsque vous commencez une modification compensée,
vous pouvez dissocier temporairement l’audio et la vidéo, ce qui vous permet de créer facilement un
montage éclaté (coupe L ou coupe J).
Last updated 10/12/2018
317
Montage de séquences et d’éléments dans Adobe Premiere Pro
Dans cet exemple de montage par modification compensée, le point de montage est déplacé en arrière dans le temps :
l’élément précédent est raccourci, l’élément suivant rallongé, et la durée du programme demeure inchangée.
Propagation
Un montage par propagation ajuste un élément et décale les éléments suivants de la piste en conséquence.
Le raccourcissement d’un élément par propagation décale tous les éléments situés après la découpe, dans
le passé. À l’inverse, le rallongement d’un élément décale les éléments qui suivent la découpe dans le futur.
Lorsque vous effectuez un montage par propagation, un espace vide situé d’un côté de la découpe est traité
comme un élément et se décale dans le temps comme un élément. Lorsque vous appuyez sur la touche
Alt (Windows) ou Option (Mac OS) au début du montage par propagation, le lien entre la vidéo et l’audio
est ignoré.
Réalisation d’un montage par modification compensée avec l’outil Modification compensée
1 Sélectionnez l’outil Modification compensée .
2 Dans le panneau Montage, faites glisser vers la gauche ou vers la droite à partir de l’extrémité de
l’élément à modifier. Si vous ajoutez des images, un nombre égal d’images est supprimé de l’élément
voisin. Maintenez la touche Alt (Windows) ou Option (Mac OS) enfoncée tout en faisant glisser pour
affecter uniquement la partie audio ou vidéo d’un élément lié.
Réalisation des montages par modification compensée (montages étendus) avec la tête de
lecture
Il est possible de déplacer le point d’entrée ou de sortie d’un élément d’une séquence vers la tête de lecture,
sans laisser d’espaces dans la séquence. On parle parfois d’extension de montage ou d’utilisation des
commandes de montage étendu pour se référer à ce procédé.
Réalisation d’un montage étendu jusqu’à la tête de lecture
Procédez comme suit :
1 Cliquez sur un en-tête de piste pour cibler la piste contenant l’élément que vous voulez raccorder.
2 Faites glisser la tête de lecture jusqu’à l’emplacement dans la séquence vers lequel vous souhaitez
étendre le point d’entrée ou de sortie de l’élément.
3 Cliquez sur l’outil Modification compensée, puis sélectionnez le point de montage.
4 Sélectionnez Séquence > Etendre le montage sélectionné jusqu’à la tête de lecture, ou appuyez sur E.
Note:
Si l’extension jusqu’à la tête de lecture n’est pas possible en raison d’un média insuffisant, Adobe Premiere
Pro étend l’élément jusqu’à la fin du média disponible.
Last updated 10/12/2018
318
Montage de séquences et d’éléments dans Adobe Premiere Pro
Montage par propagation avec l’outil Propagation
1 Sélectionnez l’outil Propagation .
2 Dans le panneau Montage, placez le pointeur de la souris sur lepoint d’entrée ou de sortie de l’élément
à modifier pour afficherl’icône de début ou de fin de propagation , puis faites glisser vers la gauche
ou la droite. Les éléments suivants de la piste se décalent dans le temps pour compenser la modification
en conséquence, mais leur durée demeure inchangée. Maintenez la touche Alt (Windows) ou Option
(Mac OS) enfoncée tout en faisant glisser pour affecter uniquement la partie audio ou vidéo d’un élément
lié.
Lors de l’utilisation de l’outil Sélection, vous pouvez basculer entre l’icône de raccord du point d’entrée
ou du point de sortie et une icône de montage par propagation en appuyant sur la touche Ctrl (Windows)
ou Commande (Mac OS). Relâchez la touche Ctrl (Windows) ou Commande (Mac OS) pour rétablir
l’outil Sélection.
Réalisation de montages par déplacement dessous et déplacement dessus
Au même titre que les outils de montage par propagation et par modification compensée vous permettent
d’ajuster une découpe entre deux éléments, les montages par déplacement dessous et déplacement
dessus sont pratiques pour ajuster deux découpes dans une séquence de trois éléments. Lorsque vous
utilisez l’outil Déplacer dessous ou Déplacer dessus, le Moniteur du programme affiche les quatre images
concernées par le montage juxtaposé, sauf s’il s’agit d’un montage audio uniquement.
Moniteur du programme et Montage pendant un montage par déplacement dessus
Bien que les outils Déplacer dessous et Déplacer dessus soient en général employés au centre des trois
éléments adjacents, chaque outil fonctionne normalement même si l’élément se situe entre un élément d’un
côté et un espace de l’autre.
Réalisation d’un montage par déplacement dessous
Un montage par déplacement dessous décale les points d’entrée et de sortie d’un élément vers l’avant ou
vers l’arrière du même nombre d’images, en une fois. En faisant glisser avec l’outil Déplacer dessous, vous
pouvez modifier les images de début et de fin d’un élément sans en changer la durée ni modifier les
éléments adjacents.
Last updated 10/12/2018
319
Montage de séquences et d’éléments dans Adobe Premiere Pro
Dans cet exemple de montage par déplacement dessous, un élément est déplacé vers la gauche, ce qui décale ses points
d’entrée et de sortie source en avant dans la chronologie.
1 sélectionnez l’outil Déplacer dessous .
2 Placez le pointeur de la souris sur l’élément à ajuster et faites glisser vers la gauche pour déplacer les
points d’entrée et de sortie vers la fin de l’élément ou faites glisser vers la droite pour les déplacer vers
le début de l’élément.
Adobe Premiere Pro met à jour les points d’entrée et de sortie source de l’élément, affiche le résultat
dans le Moniteur du programme et conserve la durée des éléments et de la séquence.
Raccourcis clavier pour Déplacer dessous un élément
Vous pouvez utiliser les raccourcis clavier pour déplacer dessous un élément dans le montage. Pour
effectuer une opération Déplacer dessous, sélectionnez un ou plusieurs éléments, puis utilisez l’un des
raccourcis clavier suivants :
Action Raccourci clavier
Déplacer dessous la sélection de l’élément de cinq images vers la Windows : Ctrl + Alt + Maj + Touche Gauche
gauche
Mac : Option + Maj + Commande + Touche Gauche
Déplacer dessous la sélection de l’élément d’une image vers la Windows : Alt + Maj + Touche Gauche
gauche
Mac : Option + Commande + Touche Gauche
Déplacer dessous la sélection de l’élément de cinq images vers la Windows : Ctrl + Alt + Maj + Touche Droite
droite
Mac : Option + Maj + Commande + Touche Droite
Déplacer dessous la sélection de l’élément d’une image vers la Windows : Alt + Maj + Touche Droite
droite
Mac : Option + Commande + Touche Droite
Lorsque vous effectuez un montage par déplacement dessous à l’aide de raccourcis clavier, il peut s’avérer
utile de placer la tête de lecture sur l’élément que vous déplacez afin que vous puissiez visualiser votre
action pendant que vous la réalisez. Vous pouvez utiliser cette méthode pour aligner une action vidéo sur
un repère audio.
Last updated 10/12/2018
320
Montage de séquences et d’éléments dans Adobe Premiere Pro
Montage par déplacement dessus
Un montage par déplacement dessus décale un élément dans le temps tout en raccordant les éléments
adjacents pour compenser le déplacement. Lorsque vous déplacez un élément vers la gauche ou vers la
droite avec l’outil Déplacer dessus, le point de sortie de l’élément précédent et le point d’entrée de l’élément
suivant sont ajustés du même nombre d’images. Les points d’entrée et de sortie de l’élément (et par
conséquent sa durée) demeurent inchangés.
Dans cet exemple de montage par déplacement dessus, un élément est déplacé vers la gauche : il commence plus tôt dans la
séquence, ce qui a pour effet de raccourcir l’élément précédent et de rallonger l’élément suivant.
1 Sélectionnez l’outil Déplacer dessus .
2 Placez le pointeur de la souris sur l’élément que vous souhaitez ajuster et faites glisser vers la gauche
pour déplacer le point de sortie de l’élément précédent et le point d’entrée de l’élément suivant vers le
début, ou faites glisser vers la droite pour déplacer le point de sortie de l’élément précédent et le point
d’entrée de l’élément suivant vers la fin.
Lorsque vous relâchez le bouton de la souris, Adobe Premiere Pro met à jour les points d’entrée et de
sortie des éléments adjacents, affiche le résultat dans le Moniteur du programme et conserve la durée
des éléments et de la séquence. Seule la position de l’élément déplacé dans la séquence a changé.
Raccourcis clavier pour Déplacer dessus un élément
Vous pouvez utiliser les raccourcis clavier pour déplacer dessus un élément dans le panneau Montage.
Pour effectuer une opération Déplacer dessus à l’aide de raccourcis clavier, sélectionnez un ou plusieurs
éléments, puis utilisez l’un des raccourcis clavier suivants :
Action Raccourci clavier
Déplacer dessus la sélection de l’élément de cinq images vers la Windows : Alt + Maj + ,
gauche
Mac : Option + Maj + ,
Déplacer dessus la sélection de l’élément d’une image vers la Windows : Alt + ,
gauche
Mac : Option + ,
Déplacer dessus la sélection de l’élément de cinq images vers la Windows : Alt + Maj + .
droite
Mac : Option + Maj + .
Déplacer dessus la sélection de l’élément d’une image vers la Windows : Alt + .
droite
Mac : Option + .
Last updated 10/12/2018
321
Montage de séquences et d’éléments dans Adobe Premiere Pro
Repositionnement des éléments
Vous pouvez déplacer des éléments vers l’avant ou vers l’arrière dans le montage, image par image ou
plusieurs images à la fois. On parle de repositionnement. Lorsque vous repositionnez un ou plusieurs
éléments, vous le déplacez vers l’avant ou vers l’arrière dans le montage. Lorsque les éléments
repositionnés se trouvent près d’un autre élément, ils remplacent ce dernier élément.
Pour repositionner des éléments, sélectionnez un ou plusieurs éléments, puis utilisez l’un des raccourcis
clavier suivants :
• Pour repositionner l’élément sélectionné de 5 images vers la gauche :
• Appuyez sur les touches Alt+Maj+Gauche (Windows).
• Appuyez sur les touches Commande+Maj+Gauche (Mac OS).
• Pour repositionner l’élément sélectionné de 1 image vers la gauche :
• Appuyez sur les touches Alt+Gauche (Windows).
• Appuyez sur les touches Commande+Gauche (Mac OS).
• Pour repositionner un élément de 5 images vers la droite :
• Appuyez sur les touches Alt+Maj+Droite (Windows).
• Appuyez sur les touches Commande+Maj+Droite (Mac OS).
• Pour repositionner l’élément sélectionné d’une image vers la droite :
• Appuyez sur les touches Alt+Droite (Windows).
• Appuyez sur les touches Commande+Droite (Mac OS).
Réalisation de montages éclatés
Vous pouvez réaliser un montage éclaté en séparant la vidéo de l’audio dans les éléments adjacents d’une
séquence, puis en raccordant l’audio séparément de la vidéo de telle sorte que la vidéo de l’un chevauche
l’audio de l’autre. En règle générale, un montage par modification compensée (ou montage étendu) est
utilisé pour cette tâche.
En appuyant sur la touche Alt (Windows) ou Option (Mac OS) lorsque vous commencez une modification
compensée, vous pouvez dissocier temporairement l’audio et la vidéo, ce qui vous permet de créer
facilement un montage éclaté (coupe L ou coupe J).
Utilisation du mode Raccord
Le mode Raccord correspond à une configuration d’affichage spéciale du Moniteur du programme. Certains
raccourcis clavier, clics de bouton de la souris et les touches de lecture J-K-L permettent d’effectuer des
opérations de raccord, comme un montage par propagation ou modification compensée. Ces
comportements font tous partie du raccord dynamique. Le raccord dans le montage offre de nombreuses
possibilités et vous pouvez effectuer un raccord de manière dynamique ; toutefois, le mode Raccord est
idéal pour affiner un montage. En mode Raccord, vous effectuez des raccords en ajout ou en supprimant
des images à partir du point de montage, pendant la lecture en boucle du montage de manière dynamique.
Note:
La lecture en boucle n’est pas nécessaire en mode Raccord pour raffiner le montage. Certains éditeurs
préfèrent suspendre la lecture, puis cliquer sur des boutons (ou utiliser les raccourcis clavier J-K-L), puis
recommencer la lecture en boucle.
Last updated 10/12/2018
322
Montage de séquences et d’éléments dans Adobe Premiere Pro
Les éditeurs ont recours au mode Raccord pour des tâches telles que l’affinage des dialogues, l’ajout de
rythme à des scènes de poursuite ou la réalisation de montages par déplacement dessous.
Interface du mode Raccord
Le Moniteur du programme permute automatiquement certains de ses boutons et d’autres éléments de
l’interface utilisateur pour proposer un affichage double en mode Raccord. Ensuite, il revient à la
configuration standard du Moniteur de programme lorsque vous quittez le mode Raccord.
Dans le Moniteur du programme, la vidéo est lue dans une configuration double, qui s’étend
temporairement et recouvre les deux côtés gauche et droit avec l’affichage d’une seule vidéo. Les boutons
de raccord et compteurs de décalage sont placés directement en dessous de la vidéo. Toutes les pistes
vidéo de la séquence sont regroupées, et l’audio entendu lors de la lecture englobe toutes les pistes audio
mixées ensemble. La tête de lecture effectue une boucle dans le montage pendant la lecture, ce qui vous
permet de voir la plage temporelle en cours de lecture.
A Point de montage sortant B Compteur Décalage en sortie C Raccord arrière – Plusieurs D Raccord arrière E Ajouter une
transition par défaut F Raccord avant G Raccord avant – Plusieurs H Compteur Décalage en entrée I Indicateur de type de
raccord J Point de montage entrant
Entrée en mode Raccord
Avant de passer en mode Raccord, pensez à sélectionner un ou plusieurs points de montage à l’aide d’un
outil de raccord dans le montage. Ces montages sélectionnés restent inchangés quand vous passez en
mode Raccord. Vous pouvez également passer en mode Raccord sans sélectionner de montages au
préalable.
Pour entrer en mode Raccord, effectuez l’une des opérations suivantes :
• Sélectionnez Séquence > Raccorder le montage (ou appuyez sur Maj + T).
Last updated 10/12/2018
323
Montage de séquences et d’éléments dans Adobe Premiere Pro
S’il existe une sélection de point de montage active, la tête de lecture se déplace jusqu’au point de montage
le plus proche sélectionné. Si aucun point de montage n’est sélectionné, la tête de lecture se déplace
automatiquement jusqu’au point de montage le plus proche sur les pistes ciblées. Les points de montage
sont sélectionnés sur les pistes ciblées avec le type de raccord défini sur Modification par compensation,
indépendamment de l’outil actif. Si le Moniteur du programme est déjà en mode Raccord, appuyez sur la
touche T pour quitter le mode Raccord.
• Double-cliquez sur un point de montage avec les outils Sélection , Propagation ou Modification
compensée dans le panneau Outils.
• A l’aide du rectangle de sélection ou de la touche Maj, sélectionnez un ou plusieurs points de montage
avec les outils Propagation ou Modification par compensation, ce qui déplace la tête de lecture vers le
point de montage sélectionné le plus proche et bascule le Moniteur du programme en mode Raccord
avec le type de raccord de l’outil.
Vous pouvez maintenant raccorder les éléments en mode Raccord. Pour commencer le raccord, consultez
parcourir des raccords.
Lorsque vous double-cliquez sur un point de montage qui a déjà été sélectionné, assurez-vous d’utiliser le
même outil et la même touche de modification que lors de la première sélection du point de montage. En
effet, le premier clic re-sélectionne le point de montage en fonction de règles de sélection standard. Le
Moniteur du programme s’affiche automatiquement en mode Raccord.
Dans le panneau Montage, vous pouvez sélectionner d’autres points de montage au sein de la même
séquence tout en restant en mode Raccord. Vous pouvez également effectuer des modifications dans le
panneau Montage telles que le zoom avant ou arrière, le défilement ou la modification de la hauteur de
piste, tout en restant en mode Raccord. Si vous êtes déjà en mode Raccord, vous pouvez utiliser les
raccourcis clavier pour atteindre le point de montage suivant et le point de montage précédent et
sélectionner de nouveaux points de montage, tout en restant en mode Raccord. Si vous n’êtes pas en mode
Raccord, au lieu de sélectionner les points de montage, ces raccourcis déplacent la tête de lecture.
Pour quitter le mode Raccord, reportez-vous à la section Sortie du mode Raccord.
Révision des montages
Pour réviser les raccords actuellement appliqués pendant que la sélection de point de montage est toujours
active et que vous êtes en mode Raccord, appuyez sur le bouton de lecture ou sur la barre d’espacement.
La lecture se fait en boucle autour de la sélection de point de montage actuelle, en commençant à un instant
preroll avant le premier point de montage jusqu’à un instant postroll, après le dernier point de montage. Les
paramètres de preroll et de postroll sont définis dans Edition > Préférences > Lecture (Windows) ou
Premiere Pro > Préférences > Lecture (Mac OS).
Pour arrêter la lecture, appuyez à nouveau sur le bouton de lecture ou la touche de raccourci ; la tête de
lecture se déplace vers le point de montage sélectionné le plus proche de l’endroit où vous arrêtez la
lecture.
Raccord dynamique J-K-L
En mode Raccord, vous pouvez aussi utiliser une combinaison de ces trois raccourcis clavier (J-K-L) de
navigation pour lire les éléments et effectuer un raccord en fonction de l’emplacement de la tête de lecture
lorsque la lecture s’arrête. Pour plus d’informations sur l’utilisation des raccourcis clavier pour naviguer
dans une vidéo, voir Utilisation des touches J, K, et L pour naviguer dans la vidéo.
Last updated 10/12/2018
324
Montage de séquences et d’éléments dans Adobe Premiere Pro
Le type du point de montage au niveau de la tête de lecture est utilisé pour déterminer le côté qui est lu.
Pour une propagation de sortie ou un raccord de sortie, l’affichage du côté gauche est lu. Pour une
propagation d’entrée ou un raccord d’entrée, l’affichage du côté droit est lu. Pour un montage par
modification compensée, les deux côtés sont lus.
Si vous atteignez la limite média du raccord (plus aucuns débuts ou fins), la lecture est suspendue. Le
raccord n’est pas effectué tant que vous n’arrêtez pas explicitement la lecture avec le raccourci Arrêt du
variateur de vitesse. Cette technique vous permet de lire ou de naviguer dans le sens inverse jusqu’à ce
que vous trouviez l’image exacte pour le raccord.
Vous pouvez raccorder dynamiquement le métrage d’une image à la fois en utilisant les raccourcis J-K-L.
Sélectionnez d’abord le point de montage, puis appuyez sur la touche K, puis sur la touche J ou L.
Affinage des raccords en mode Raccord
Lors de la lecture en mode Raccord en utilisant le bouton Lecture (qui commence la lecture en boucle), vous
pouvez ajuster les points de montage sélectionnés avec plus de précision, à l’aide des boutons de la souris
ou des raccourcis clavier. Chaque fois que la boucle lit le métrage, vous pouvez modifier le raccord en
cliquant sur les boutons ou en appuyant sur les raccourcis. Chaque raccord que vous effectuez est
immédiatement validé dans la séquence. Les ajustements sont mis à jour dans le montage, bien que les
modifications en résultant ne s’affichent que dans le Moniteur du programme sur la boucle suivante.
Continuez à effectuer des ajustements et vérifiez le montage jusqu’à ce que vous soyez satisfait du raccord.
Passez au raccord du point de montage suivant à l’aide des raccourcis Atteindre le point de montage
suivant ou Atteindre le point de montage précédent (flèche Haut ou Bas), ou arrêtez la lecture si vous avez
terminé.
Utilisez les techniques suivantes pour affiner votre raccord :
• Utilisez les boutons Raccord avant et Raccord arrière pour raccorder l’élément d’une image à la fois. Les
raccourcis clavier pour le raccord avant ou arrière d’une image à la fois sont les suivants :
• Appuyez sur les touches Ctrl+Gauche pour un raccord arrière. Appuyez sur les touches Ctrl+Droite
pour un raccord avant (Windows).
• Appuyez sur les touches Option+Gauche pour un raccord arrière. Appuyez sur les touches
Option+Droite pour un raccord avant (Mac OS).
• Utilisez les boutons Raccord avant – Plusieurs et Raccord arrière – Plusieurs pour raccorder l’élément
de plusieurs images à la fois. Les raccourcis clavier pour le raccord avant ou arrière de plusieurs images
à la fois sont les suivants :
• Appuyez sur les touches Ctrl+Maj+Gauche pour un raccord arrière. Appuyez sur les touches
Ctrl+Maj+Droite pour un raccord avant (Windows).
• Appuyez sur les touches Option+Maj+Gauche pour un raccord arrière. Appuyez sur les touches
Option+Maj+Droite pour un raccord avant (Mac OS).
• Utilisez les touches du pavé numérique + ou - pour raccorder l’élément selon un décalage numérique
spécifié.
• Utilisez le bouton Appliquer les transitions par défaut à la sélection pour ajouter les transitions audio et
vidéo par défaut au point de montage.
• Utilisez les commandes de menu Edition > Annuler et Rétablir ou leurs raccourcis pour modifier les
raccords pendant la lecture.
Last updated 10/12/2018
325
Montage de séquences et d’éléments dans Adobe Premiere Pro
Un workflow de montage standard consiste à assembler la séquence à l’aide des montages par insertion
et par remplacement. Ensuite, affinez vos raccords en vous déplaçant d’un montage au suivant en mode
Raccord, à l’aide des raccourcis.
Outils de raccord en mode Raccord
Dans l’interface du mode Raccord et lorsque la lecture est en pause, utilisez un outil de raccord, dont l’outil
Sélection, pour faire glisser le pointeur sur un élément à raccorder. Si vous faites glisser le pointeur sur l’un
ou l’autre élément, vous obtenez un raccord par propagation. Si vous faites glisser le pointeur entre les deux
éléments, vous obtenez un raccord par modification compensée. Si vous faites glisser l’outil de sélection
avec la touche Ctrl (Windows) ou Commande (Mac OS) enfoncée sur l’élément sortant, un raccord normal
est effectué sur ce côté du montage. Si vous le faites glisser avec la touche de modification enfoncée sur
l’élément entrant, un raccord normal est effectué sur ce côté du montage.
Le glissement des éléments en mode Raccord sur le point de montage fonctionne comme avec les outils
de raccord dans le panneau Montage. Le glissement vers la gauche effectue un raccord arrière, le
glissement vers la droite effectue un raccord avant.
Sortie du mode Raccord
Le mode Raccord nécessite qu’au moins un point de montage soit sélectionné et que la tête de lecture soit
positionnée sur l’un des points de montage sélectionnés. Toute action qui efface le contenu de la sélection
de point de montage ou éloigne la tête de lecture d’un point de montage vous fait quitter le mode Raccord.
Pour quitter le mode Raccord, effectuez l’une des opérations suivantes :
• Cliquez sur le montage.
• Utilisez la commande du menu Séquence > Raccorder le montage ou appuyez sur Maj + T.
• Fermez le Moniteur du programme à l’aide d’un élément de menu, d’un raccourci clavier ou d’une
opération dans le panneau de l’espace de travail.
• Faites défiler la tête de lecture ou utilisez une commande de navigation du panneau Montage ou du
Moniteur du programme qui éloigne un point de montage sélectionné, telle que En avant ou En arrière.
• Sélectionnez ou faites glisser des éléments, ou modifiez un autre objet dans le montage.
• Activez une autre séquence.
Raccourcis clavier pour le mode Raccord
• Le raccourci clavier Lecture/Arrêt lance ou arrête la lecture. Il est disponible uniquement lorsque vous
êtes en mode Raccord et par défaut est attribué à la barre d’espace.
• Utilisez les raccourcis Raccord avant et Raccord arrière pour raccorder l’élément une image à la fois.
• Utilisez les raccourcis Raccord avant - Plusieurs et Raccord arrière - Plusieurs pour raccorder un
élément par le nombre d’images défini dans Décalage important ( cinq images par défaut). La valeur
dans Décalage important peut être modifiée dans Edition > Préférences > Raccord (Windows) ou
Premiere Pro > Préférences > Raccord (Mac OS).
Last updated 10/12/2018
326
Montage de séquences et d’éléments dans Adobe Premiere Pro
Raccord et le panneau Historique
Le panneau Historique affiche chaque ajustement de raccord comme une entrée distincte, que vous utilisiez
le clavier, cliquiez sur l’un des boutons de la souris ou appuyiez sur les touches J-K-L. Le passage en mode
Raccord ou d’en sortie n’entraînant pas la modification des entrées dans le panneau Historique, vous
pouvez encore annuler un ou plusieurs des ajustements de raccord effectués pendant une session en mode
Raccord.
Montages par déplacement dessous et déplacement dessus en mode Raccord
Comme plusieurs points de montage de raccord peuvent être sélectionnés sur une seule piste, il est
possible de configurer des montages par déplacement dessous et déplacement dessus en choisissant une
paire de points de montage de propagation opposés sur la même piste. Une fois les points de montage
définis, vous pouvez utiliser les raccourcis clavier pour finaliser le raccord soit dans le montage, soit en
mode Raccord. Il est aussi possible de sélectionner des points de montage en appuyant sur la touche Maj
pour déplacer dessus ou dessous plusieurs éléments en même temps.
Montages par déplacement dessous en mode Raccord
Pour en savoir plus sur les montages à l’aide de l’outil Déplacer dessous, reportez-vous à la section
Réalisation d’un montage par déplacement dessous.
Pour réaliser un montage par déplacement dessous à l’aide des raccourcis clavier, effectuez les opérations
suivantes :
1 Sélectionnez l’outil Propagation.
2 Cliquez sur les points de montage au niveau des points d’entrée et de sortie de l’élément. Sélectionnez
une entrée de propagation, suivie d’une sortie de propagation.
3 Activez le mode Raccord en appuyant sur T.
4 Utilisez les raccourcis clavier ou appuyez sur les boutons pour effectuer un montage par déplacement
dessous pendant la lecture en boucle.
Vous pouvez également utiliser cette technique dans le montage. Appuyez sur les raccourcis clavier
attribués aux options Raccord avant et Raccord arrière ou utilisez le pavé numérique.
Montages par déplacement dessus en mode Raccord
Pour en savoir plus sur les montages à l’aide de l’outil Déplacer dessus, reportez-vous à la section Montage
par déplacement dessus.
Pour effectuer un montage par déplacement dessus en mode Raccord, procédez comme suit :
1 Sélectionnez l’outil Propagation.
2 Cliquez sur les points de montage au niveau des points d’entrée et de sortie de l’élément. Sélectionnez
une sortie de propagation, suivie d’une entrée de propagation.
3 Activez le mode Raccord en appuyant sur T.
4 Utilisez les raccourcis clavier ou appuyez sur les boutons pour effectuer un montage par déplacement
dessus pendant la lecture en boucle.
Vous pouvez également utiliser cette technique dans le montage. Appuyez sur les raccourcis clavier
attribués aux options Raccord avant et Raccord arrière ou utilisez le pavé numérique.
Last updated 10/12/2018
327
Montage de séquences et d’éléments dans Adobe Premiere Pro
Raccord asymétrique
Vous pouvez réaliser un raccord asymétrique dans le montage et en mode Raccord. Un raccord
asymétrique existe quand une combinaison de points de montage Propager l’entrée et Propager la sortie
est sélectionnée sur différentes pistes, avec un point de montage sélectionné par piste. S’il existe plusieurs
points de montage sélectionnés par piste, tous les points se déplacent dans la même direction.
La durée du raccord est la même sur toutes les pistes pour chaque opération de raccord asymétrique, mais
la direction prise par chaque point de montage raccordé à gauche ou à droite peut être différente.
• La direction principale du raccord détermine le point de montage principal. La direction principale du
raccord est déterminée en cliquant sur un outil, à l’aide d’un raccourci clavier, ou en cliquant sur un
bouton, et est la même sur toutes les pistes pour chaque point de montage correspondant au type de
raccord principal.
• Les points de montage qui ne correspondent pas au type de raccord principal du point de montage se
déplacent dans la direction opposée. Voir Définition d’une direction principale pour des raccords
asymétriques dans le montage pour plus de détails sur la façon dont le principal point de montage d’un
raccord asymétrique est déterminé.
Notez que la direction du décalage des éléments de fin vers la gauche ou vers la droite reste la même sur
toutes les pistes, ce qui contribue à maintenir leur synchronisation. Ce décalage est dû au fait que la fin de
l’élément raccordé se déplace dans une direction différente pour un point de montage d’entrée de
propagation et un point de montage de sortie de propagation.
Par exemple, si vous faites glisser un point de montage de dix images vers la droite avec l’outil Propagation,
dix images sont ajoutées aux autres points de montage qui sont définis comme points de propagation en
sortie. À l’inverse, dix images sont soustraites des points de montage définis comme points de propagation
en entrée.
Remarque : ces points de montage ne se déplacent pas réellement, mais affichent une plus grande partie
du début de l’élément. Les éléments de fin sur toutes les pistes sont décalés vers la droite de 10 images.
Des combinaisons de raccord d’entrée et de sortie ne sont pas considérées comme étant asymétriques
même si le côté du point de montage diffère. En effet, le mouvement du point de montage se fait toujours
dans le même sens, et il n’y a aucun décalage des éléments de fin.
Spécification d’une direction principale pour les raccords asymétriques dans le montage
Dans le cas de raccords asymétriques réalisés à l’aide de la souris dans le montage, la direction principale
est appliquée au point de montage déplacé par glissement. Si vous sélectionnez un point de montage, puis
le faites glisser, il détermine la direction et le type de raccord principal. Par exemple, si vous cliquez sur le
bouton de la souris pour configurer un raccord de propagation en entrée sur la Vidéo 1 et le faites glisser
vers la gauche, tous les points de montage de propagation en entrée sont sélectionnés sur un raccord de
piste à gauche et tous les points de montage de propagation en sortie sont raccordés à droite.
Lorsque vous utilisez des raccourcis clavier pour un raccord dans le montage, le type de raccord principal
est appliqué par rapport au précédent glissement de souris ou à la précédente opération en mode Raccord,
si le point de montage est toujours sélectionné. Si le point de montage n’est plus sélectionné (ou si vous
n’avez jamais utilisé la souris ou le mode Raccord pour un raccord avec le type principal), le point de
montage sur la piste vidéo ayant le plus grand numéro avec un point de montage sélectionné ou sur la piste
audio ayant le plus petit numéro si seul l’audio comporte des points de montage sélectionnés, est utilisé
comme type principal. Sa direction est spécifiée par le raccourci clavier particulier.
• Pour prévisualiser le montage une fois, cliquez sur le bouton Lecture du montage .
Last updated 10/12/2018
328
Montage de séquences et d’éléments dans Adobe Premiere Pro
• Pour prévisualiser le montage plusieurs fois, cliquez sur le bouton Boucle , puis sur le bouton Lecture
du montage.
Création d’éléments spéciaux (artifices)
Création d’une amorce SMPTE (uniquement sous Windows)
Si vous comptez créer une sortie sur film à partir d’une séquence, il peut se révéler judicieux d’ajouter une
amorce SMTPE. Cette amorce permet au projectionniste de vérifier que l’audio et la vidéo fonctionnent
correctement et sont synchronisés. Vous pouvez créer et personnaliser une amorce SMPTE à insérer au
début d’un projet. La durée de l’amorce est de 11 secondes.
1 Cliquez sur le bouton Nouvel élément au bas du panneau Projet, puischoisissez Configuration de
l’amorce SMPTE.
2 Dans la boîte de dialogue Configuration de l’amorce SMPTE, définissez les options Largeur, Hauteur,
Base temporelle, Rapport L/H en pixels et Echantillonnage comme il convient pour la séquence dans
laquelle vous utiliserez l’amorce SMPTE. Cliquez sur OK.
3 Dans la boîte de dialogue Configuration de l’amorce SMPTE, spécifiez les options suivantes comme il
convient :
Couleur de balayage Indique la couleur de la zone de balayage circulaire d’une seconde.
Couleur d’arrière-plan Indique la couleur de la zone située derrière la couleur de balayage.
Couleur de ligne Indique la couleur des lignes horizontales et verticales.
Couleur de la cible Indique la couleur des doubles cercles autour du nombre.
Couleur du chiffre Indique la couleur du compte à rebours.
Signal visuel Affiche un petit cercle de repérage dans la dernière image de l’amorce.
Signal sonore Emet un bip à la marque des deux secondes.
Signal tous les deux démarrages Emet un bip au début de chaque seconde pendant l’amorce.
4 Cliquez sur OK.
Pour personnaliser un élément d’amorce SMPTE, cliquez deux fois dessus dans le panneau Projet.
Création d’une mire de barres et d’un ton 1 kHz
Vous pouvez créer un élément d’une durée d’une seconde contenant à la fois une mire de barres et un ton
1 kHz en vue d’étalonner le matériel vidéo et audio.
1 Cliquez sur le bouton Nouvel élément au bas du panneau Projet, puischoisissez Mire et 1kHz.
2 Dans la boîte de dialogue Nouveau – Artificiel, définissez les options Largeur, Hauteur, Base temporelle,
Rapport L/H en pixels et Echantillonnage comme il convient pour la séquence dans laquelle vous
utiliserez la mire et le ton. Cliquez sur OK.
Last updated 10/12/2018
329
Montage de séquences et d’éléments dans Adobe Premiere Pro
Note:
certains flux de production audio doivent être étalonnés selon un niveau tonal bien précis. Le niveau par
défaut du ton 1 kHz est de -12 dB par rapport à 0 dBFS. Vous pouvez adapter le niveau tonal à votre flux
de production audio en choisissant Elément > Options audio > Gain audio après avoir sélectionné un
élément. Lorsque vous sélectionnez l’élément Mire et 1kHz dans le panneau Projet, vous définissez le
niveau de gain par défaut pour les nouvelles occurrences d’éléments. Lorsque vous sélectionnez un
élément dans le panneau Montage, vous modifiez uniquement le niveau de cette occurrence.
Franklin McMahon a créé ce didacticiel vidéo sur le site Web Layers Magazine à propos des médias de
synthèse : vidéo transparente, mire et ton, et tons et cache couleur.
Création d’une mire de barres HD et d’un ton 1 kHz
Adobe Premiere Pro dispose à présent d’une mire de barres HD conforme à la norme ARIB STD-B28 pour
l’étalonnage de la sortie vidéo. Le média synthétique inclut également un ton 1 kHz.
Pour les barres HD et le ton, procédez comme suit :
Dans cette vidéo de Todd Kopriva et video2brain, vous allez découvrir les nouveaux tons et mires de
barres HD conformes à la norme ARIB STD-B28, ainsi que la façon de les utiliser dans une séquence pour
l’étalonnage de la sortie.
Sélectionnez Fichier > Nouveau > Barres et ton HD.
Une boîte de dialogue s’affiche avec les paramètres correspondant à la séquence existante. Modifiez
les paramètres ou cliquez sur OK pour les valider.
Création d’une vidéo noire
Les zones vides d’une piste apparaissent en noir si aucune autre zone d’élément visible n’est présente sur
les pistes vidéo sous-jacentes. Le cas échéant, vous pouvez également créer des éléments vidéo noirs
opaques à utiliser dans une séquence. Un élément vidéo noir se comporte comme une image fixe. Pour
créer un élément de couleur différente, utilisez un cache couleur. (Voir la section Création d’un cache de
couleur).
1 Cliquez sur le bouton Nouvel élément au bas du panneau Projet, puischoisissez Vidéo noire.
2 Au besoin, dans la boîte de dialogue Nouvelle vidéo noire, définissez les options Largeur, Hauteur, Base
de temps et Rapport L/H en pixels comme il convient pour la séquence dans laquelle vous utiliserez
l’élément vidéo noir. Par défaut, la durée du nouvel élément est définie sur cinq secondes. Cliquez
sur OK.
Vous pouvez modifier la durée par défaut des éléments vidéo noirs et d’autres éléments d’images fixes
dans le volet Général de la boîte de dialogue Préférences. Pour plus d’informations, voir Modification de
la durée par défaut des images fixes.
Création d’un cache de couleur
1 Cliquez sur le bouton Nouvel élément au bas du panneau Projet, puischoisissez Cache couleur.
2 Dans la boîte de dialogue Nouveau – Artificiel, définissez les options Largeur, Hauteur, Base temporelle
et Rapport L/H en pixels comme il convient pour la séquence dans laquelle vous utiliserez le cache
couleur. Cliquez sur OK.
3 Sous Sélecteur de couleurs, choisissez une couleur pour le cache couleur, puis cliquez sur OK.
Last updated 10/12/2018
330
Montage de séquences et d’éléments dans Adobe Premiere Pro
Création d’un élément vidéo transparent
La Vidéo transparente est un élément de synthèse comme Vidéo noire, Mire et 1kHz et Cache couleur. Cet
effet est pratique lorsque vous voulez appliquer un effet qui produit sa propre image et conserve la
transparence, tel que l’effet Code temporel ou Eclair. Considérez l’effet Vidéo transparente comme un
« Cache transparent ».
Eran Stern explique dans cette vidéo l’objet et l’utilisation d’éléments vidéo transparents dans
Adobe Premiere Pro.
Vous ne pouvez pas appliquer tous les effets à la Vidéo transparente, uniquement ceux qui manipulent la
couche alpha. Par exemple, voici quelques-uns des effets que vous pouvez utiliser avec un élément vidéo
transparent :
• Code temporel
• Damier
• Cercle
• Ellipse
• Grille
• Eclairs
• Pot de peinture
• Tracé dynamique
1 Cliquez sur le bouton Nouvel élément au bas du panneau Projet, puischoisissez Vidéo transparente.
2 Dans la boîte de dialogue Nouveau – Artificiel, définissez les options Largeur, Hauteur, Base temporelle
et Rapport L/H en pixels comme il convient pour la séquence dans laquelle vous utiliserez la vidéo
transparente. Cliquez sur OK.
3 Dans le panneau Projet, faites glisser l’élément vidéo transparente vers la piste la plus élevée de la
séquence, étirez-là à votre gré et appliquez-lui un effet.
Certains halos et autres effets tiers qui contiennent une couche alpha peuvent être utilisés avec une vidéo
transparente.
Utilisation d’éléments hors ligne
Un élément hors ligne est soit un élément qui n’est plus lié à son fichier source, soit un fichier enregistré qui
n’a pas encore été acquis. Les éléments hors ligne contiennent des informations concernant les fichiers
sources qu’ils représentent et garantissent une certaine souplesse en cas d’absence des fichiers réels. Si
un élément hors ligne apparaît dans un panneau Montage, « Média off-line » s’affiche dans le Moniteur du
programme et dans la piste.
Last updated 10/12/2018
331
Montage de séquences et d’éléments dans Adobe Premiere Pro
Lorsque vous enregistrez les éléments d’une bande, Adobe Premiere Pro crée automatiquement des
éléments hors ligne contenant les informations nécessaires à leur acquisition ultérieure. Vous pouvez
également créer des éléments hors ligne manuellement. L’utilisation d’éléments hors ligne convient aux
situations suivantes :
• Les éléments ont été enregistrés, mais pas encore capturés. Etant donné que les éléments hors ligne
se comportent comme des éléments capturés, vous pouvez non seulement organiser les éléments hors
ligne enregistrés dans le panneau Projet, mais aussi disposer des séquences dans un panneau Montage
avant l’acquisition proprement dite des éléments hors ligne. Une fois les éléments hors ligne capturés
(ou localisés s’ils ont déjà été capturés, mais sont manquants), ils remplacent les éléments hors ligne
correspondants.
• Vous souhaitez acquérir des éléments enregistrés par pilotage de matériel ou acquisition en série. Dans
Adobe Premiere Pro, une liste d’acquisition en série est un ensemble d’éléments hors ligne. La sélection
d’éléments hors ligne donnés a pour effet de les configurer en vue d’une acquisition en série.
• Vous souhaitez effectuer une nouvelle acquisition des éléments utilisés dans le projet. Pour ce faire,
vous devez mettre hors ligne les éléments en ligne à l’aide de la commande Rompre le lien avec le
média.
• Un fichier source est indisponible lorsque vous ouvrez un projet. Adobe Premiere Pro n’est donc pas en
mesure de le localiser automatiquement, ce qui vous oblige à procéder à une recherche manuelle. Le
cas échéant, Adobe Premiere Pro vous propose les boutons Off-line et Tous off-line.
Note:
les éléments en ligne et hors linge dans Adobe Premiere Pro ne se rapportent pas directement aux
concepts de montage en ligne et hors ligne.
Création d’un élément hors ligne
Vous pouvez créer un élément hors ligne, c’est-à-dire un élément fictif, pour le métrage dont vous
procéderez à l’acquisition ultérieurement.
1 Au bas du panneau Projet, cliquez sur le bouton Nouvelélément , puis choisissez Fichier off-line dans le
menu.
La boîte de dialogue Fichier off-line s’ouvre.
2 Dans la zone Contient, sélectionnez Vidéo, Audio ou Audio et vidéo en fonction du contenu que vous
souhaitez capturer dans le métrage source.
3 Dans la zone Format audio, sélectionnez le format qui correspond au format audio de votre métrage
source : Mono, Stéréo ou 5.1.
4 Dans la zone Bande, indiquez le nom de la bande contenant la vidéo source de l’élément hors ligne.
5 Dans la zone Nom de fichier, saisissez le nom du fichier tel qu’il doit apparaître sur le disque lors d’une
acquisition avec Adobe Premiere Pro. Si vous créez un élément hors ligne pour un fichier source capturé
mais qui ne figure pas encore sur votre ordinateur, saisissez le nom de ce fichier.
6 Renseignez, au besoin, les champs Description, Scène, Plan/Prise et Remarque.
7 Saisissez le code temporel des points Début du média et Fin du média. Définissez ces points pour
l’ensemble de l’élément non raccordé, y compris les images de poignée supplémentaires dont vous
pourriez avoir besoin pour le montage et les transitions.
Note:
Last updated 10/12/2018
332
Montage de séquences et d’éléments dans Adobe Premiere Pro
pour que l’acquisition soit possible, un élément hors ligne doit comporter au moins un nom de bande, un
nom de fichier, un début de média et une fin de média.
Il n’est pas possible de créer entièrement un élément fusionné hors ligne.
Modification d’un élément hors ligne
Vous pouvez modifier un élément hors ligne, ce qui signifie lui affecter de nouveaux points de début et de
fin, attribuer des noms de fichier et de bande, ou encore définir un format audio. Vous pouvez indiquer s’il
contient des données audio ou vidéo uniquement ou bien ces deux types de données. Lorsqu’un élément
hors ligne modifié est placé dans des séquences, il conserve les réglages mis à jour. Ces réglages seront
également utilisés pour l’acquisition en série ultérieure.
1 Effectuez l’une des opérations suivantes dans un panneau Projet :
• Cliquez deux fois sur l’élément hors ligne.
• Sélectionnez l’élément hors ligne. Sélectionnez ensuite Elément > Montage off-line.
Vous pouvez affecter un raccourci clavier à la commande Elément > Montage off-line.
La boîte de dialogue Modifier le fichier off-line s’ouvre.
2 Modifiez les réglages suivant vos besoins, puis cliquez sur OK.
Note:
vous ne pouvez pas modifier le contenu ou le format audio d’un élément hors ligne situé dans le
montage.
Recréer le lien d’un élément hors ligne
Vous pouvez lier un élément hors ligne à un fichier source, même s’il s’agit d’un fichier source différent de
celui à partir duquel l’élément hors ligne a été créé. Le fichier source lié apparaît partout où l’élément hors
ligne est utilisé dans un projet. Il est, par exemple, possible d’introduire un élément en ligne dans une
séquence, de rendre sa source hors ligne et de lier cet élément hors ligne à un autre fichier source. La
nouvelle source apparaît dans la séquence, partout où se trouvait la source d’origine.
Vous pouvez lier des éléments hors ligne à des fichiers vidéo, audio et d’images fixes. En revanche, vous
ne pouvez pas lier un élément hors ligne à une séquence d’images fixes différente de son fichier source
d’origine. A la place, importez de nouvelles séquences d’images fixes et placez-les manuellement dans des
montages.
Vous pouvez lier un élément hors ligne contenant des données audio à un fichier source qui en est
dépourvu. Adobe Premiere Pro supprime la piste audio de toutes les instances de l’élément dont le lien a
été recréé à partir du projet.
Note:
pour lier l’audio d’un nouveau fichier source, ce dernier doit contenir le même type de piste audio que
l’élément offline. Par exemple, si l’élément offline a une piste audio stéréo, vous ne pouvez pas le lier à un
fichier source qui aurait une piste audio mono.
1 Sélectionnez un ou plusieurs éléments hors ligne dans le panneau Projet.
2 Choisissez Projet > Lier le média.
Last updated 10/12/2018
333
Montage de séquences et d’éléments dans Adobe Premiere Pro
3 Sélectionnez le fichier source, puis cliquez sur Sélectionner.
Note:
si vous avez sélectionné plusieurs éléments hors ligne, la boîte de dialogue Lier le média à s’ouvre pour
chacun d’eux. Le nom de chaque élément hors ligne est indiqué dans la barre de titre de la boîte de
dialogue. Rétablissez le lien du fichier source approprié avec chaque élément hors ligne. Si tous les
éléments hors ligne sélectionnés pointent vers un média dans le même dossier, la boîte de dialogue Lier
le média à vous invite à indiquer le premier fichier, puis lie les éléments hors ligne sélectionnés à
l’ensemble des fichiers dans le même dossier que le fichier sélectionné. Si vous créez un lien vers un
fichier dans un autre projet, dont la structure et les noms de dossiers correspondent à ceux du premier
projet, la boîte de dialogue Lier le média à vous invite à indiquer le premier fichier, puis lie les éléments
hors ligne sélectionnés à l’ensemble des fichiers de l’autre projet.
4 (Facultatif) Si vous avez sélectionné un fichier source ne contenant pas de données audio à lier à un
élément offline qui en contient, la boîte de dialogue Non-concordance de média apparaît. Utilisez l’une
des méthodes suivantes :
• Pour supprimer la piste audio de toutes les occurrences de l’élément offline du projet, cliquez sur OK.
• Pour annuler la liaison au fichier source et conserver la piste audio dans toutes les occurrences de
l’élément offline, cliquez sur Annuler.
Dans le panneau Projet, sélectionnez Elément > Rompre le lien avec le média pour un élément fusionné.
Lorsque vous rompez le lien d’un élément fusionné, tous les éléments du composant passent également
hors connexion. Vous pouvez toutefois rétablir un lien vers les pistes de votre choix, tout en laissant les
autres hors connexion, à l’aide de la commande Rééditer le lien.
Conversion d’un élément en ligne en élément hors ligne
1 Sélectionnez un ou plusieurs fichiers en ligne dans le panneau Projet.
2 Sélectionnez Projet > Rompre le lien avec le média.
3 Sélectionnez l’une des options suivantes :
Les fichiers média sont conservés sur disque Convertit les fichiers sélectionnés en fichiers hors ligne dans
le projet, mais ne supprime pas les fichiers sources du disque.
Les fichiers média sont supprimés Convertit les fichiers sélectionnés en fichiers hors ligne dans le projet et
supprime les fichiers sources du disque.
Note:
si vous acquérez à nouveau un élément en reprenant le nom d’un fichier résidant sur le disque, le fichier
d’origine est remplacé. Pour conserver les éléments d’origine sans les renommer, déplacez-les vers un
autre dossier ou disque ou attribuez un nom de fichier différent aux éléments acquis à nouveau.
Rétablissement de la liaison avec des médias hors ligne
Lorsque vous déplacez, renommez ou supprimez un élément importé en dehors d’Adobe Premiere Pro, il
devient un élément hors ligne. Les éléments hors ligne sont indiqués par l’icône « Elément off-line » dans
le panneau du projet. « Média off-line » apparaît dans la séquence de montage, dans le Moniteur du
programme et à d’autres emplacements comme suit :
Last updated 10/12/2018
334
Montage de séquences et d’éléments dans Adobe Premiere Pro
Eléments hors ligne affichés dans le panneau Projet
Média hors ligne affiché dans le panneau Montage et le Moniteur du programme
Last updated 10/12/2018
335
Montage de séquences et d’éléments dans Adobe Premiere Pro
Adobe Premiere Pro vous permet de rechercher des éléments hors ligne et de rétablir leur liaison à l’aide
des boîtes de dialogue « Lier un média » et « Localiser le fichier ». Lorsque vous ouvrez un projet contenant
des médias hors ligne, le processus « Lier un média » vous permet de rechercher les éléments hors ligne
et de rétablir la liaison, ce qui a pour effet de les remettre en ligne afin de les utiliser dans votre projet.
Pour plus d’informations sur les fichiers hors ligne, reportez-vous à la section Utilisation d’éléments off-line.
Localisation et liaison de fichiers hors ligne
Lorsque vous ouvrez un projet dans lequel il manque des fichiers média, la boîte de dialogue Lier le média
vous permet de visualiser les fichiers dont les liens sont rompus, et vous aide à localiser et lier rapidement
vos fichiers.
La boîte de dialogue Lier le média affiche le nom de l’élément utilisé dans le projet, ainsi que le nom de
fichier lié du média. La boîte de dialogue « Lier un média » affiche également le chemin d’accès complet
des dossiers où est stocké le média hors ligne.
Par exemple, lorsque vous importez un élément dans un projet pour la première fois, il utilise, par défaut,
le nom de fichier du média. Par la suite, même si vous renommez l’élément, Adobe Premiere Pro peut vous
aider à localiser l’élément même si le fichier média est hors ligne. Suivant la méthode utilisée pour traiter
les fichiers hors ligne, vous pouvez spécifier les options « Faire correspondre les propriétés de fichier » et
les critères de recherche requis.
Faire correspondre les propriétés de fichier
Pour faciliter la localisation du média manquant, vous pouvez sélectionner des propriétés telles que Nom
de fichier, Extension de fichier, Début du média et Nom de la bande. Vous pouvez également sélectionner
des propriétés telles que Description, Scène, Plan et Remarque.
Lorsque vous cliquez sur Localiser, la boîte de dialogue Localiser le fichier affiche des correspondances en
fonction des options Faire correspondre les propriétés de fichier sélectionnées. Par conséquent, pour faire
correspondre le média et le lier, vous devez sélectionner au moins une propriété sous « Faire correspondre
les propriétés de fichier ».
La combinaison d’options « Faire correspondre les propriétés de fichier » sélectionnées doit identifier de
manière unique chaque fichier média du jeu de fichiers dont le rétablissement de la liaison est en cours.
Last updated 10/12/2018
336
Montage de séquences et d’éléments dans Adobe Premiere Pro
Rétablissement automatique de la liaison avec des médias hors ligne
Adobe Premiere Pro recherche et lie automatiquement les médias hors ligne lorsque cela s’avère possible.
L’option Relier les autres automatiquement est sélectionnée par défaut dans la boîte de dialogue Lier un
média.
Note:
Adobe Premiere Pro tente de rétablir la liaison avec le média hors ligne en sollicitant le moins possible
l’utilisateur. Si Adobe Premiere Pro parvient à rétablir automatiquement la liaison avec tous les fichiers
manquants lors de l’ouverture du projet, la boîte de dialogue « Lier un média » n’est pas affichée.
L’option Aligner le code temporel est également cochée par défaut pour aligner le code temporel source du
fichier sur l’élément en cours de liaison.
Si vous ne souhaitez pas lier tous vos médias, effectuez l’une des opérations suivantes :
• Sélectionnez des fichiers, puis cliquez sur Off-line. Seuls les fichiers sélectionnés sont mis hors ligne.
• Cliquez sur Tous off-line. Tous les fichiers, à l’exception de ceux qui ont déjà été localisés, sont mis hors
ligne.
• Cliquez sur Annuler. Tous les fichiers figurant dans la boîte de dialogue « Lier un média » sont mis hors
ligne.
Par la suite, vous pourrez, à tout moment, ouvrir la boîte de dialogue Lier un média et relier les éléments
hors ligne de votre projet en effectuant l’une des opérations suivantes :
• Sélectionnez l’élément hors ligne dans le panneau Montage, puis sélectionnez Elément > Lier un média.
• Cliquez sur l’élément dans le panneau Montage avec le bouton droit de la souris ou en maintenant la
touche Ctrl enfoncée, puis sélectionnez « Lier un média » dans le menu contextuel.
Recherche manuelle et rétablissement de la liaison de médias hors ligne
Vous pouvez rechercher et reconnecter manuellement les médias qu’Adobe Premiere Pro n’est pas en
mesure de relier automatiquement. Pour ce faire, cliquez sur le bouton Localiser dans la boîte de dialogue
« Lier un média ».
La boîte de dialogue Localiser le fichier s’ouvre avec le répertorie existant le plus proche et affiche jusqu’à
trois niveaux. Si aucune correspondance exacte n’est trouvée, le répertoire est affiché en tenant compte de
l’emplacement supposé du fichier ou il s’affiche sur le même emplacement que la session précédente.
La boîte de dialogue Localiser le fichier affiche la liste des répertoires de fichiers en utilisant, par défaut,
l’interface utilisateur de l’Explorateur de médias.
Last updated 10/12/2018
337
Montage de séquences et d’éléments dans Adobe Premiere Pro
Boîte de dialogue Localiser le fichier
Note:
Si vous souhaitez localiser les fichiers à l’aide de l’explorateur de fichiers de votre ordinateur,
désélectionnez l’option « Utiliser l’Explorateur de médias pour localiser des fichiers » dans la boîte de
dialogue « Lier un média ».
Vous pouvez rechercher manuellement un fichier dans la boîte de dialogue Localiser le fichier en cliquant
sur Rechercher. L’option Dernier chemin d’accès vous aide à localiser le fichier manquant en un clin d’œil.
Vous pouvez modifier le champ Chemin. Si nécessaire, vous pouvez copier le chemin complet ou une
partie du chemin à partir de la chaîne « Dernier chemin d’accès » et coller cet élément dans le champ
Chemin. Cette option se révèle particulièrement utile pour rechercher rapidement le chemin d’accès au
fichier manquant.
Pour vous aider à limiter les résultats de la recherche, la boîte de dialogue Localiser le fichier vous donne
également accès à des options de filtrage avancées, comme par exemple l’affichage de types de fichier
spécifiques et la sélection de l’option Afficher uniquement les correspondances de noms exactes. Vous
pouvez, en outre, basculer d’un mode Liste vers un mode Vignette afin d’obtenir une confirmation visuelle
d’un fichier média spécifique.
Last updated 10/12/2018
338
Montage de séquences et d’éléments dans Adobe Premiere Pro
Didacticiel basé sur un exemple concret de projet
Comment importer et relier des médias
Suivez ce didacticiel basé sur un exemple concret de projet pour savoir comment ajouter votre vidéo, vos
fichiers audio, vos images et vos autres ressources dans Premiere Pro. Découvrez comment les retrouver
facilement après qu’ils ont été déplacés ou renommés.
Correction de la source et ciblage des pistes
Adobe® Premiere® Pro vous permet d’utiliser des préconfigurations de correcteur source afin de contrôler
les opérations d’insertion et de remplacement sur vos éléments. Cette fonction simplifie le flux de montage,
sans vous empêcher pour autant de combler un espace vide.
Adobe Premiere Pro dissocie les indicateurs de source des pistes cibles. Adobe Premiere Pro utilise des
indicateurs Piste source pour les opérations Insérer et Remplacer. Il utilise des pistes cibles pour les
opérations Coller, Concordance des images, Atteindre le point de montage suivant/précédent, ainsi que
d’autres opérations de montage.
Video tutorial: Editing in the Timeline with source
patching & track targeting
Video tutorial: Editing in the Timeline with source patching & track targeting
Last updated 10/12/2018
339
Montage de séquences et d’éléments dans Adobe Premiere Pro
Utilisation de correcteurs source et d’indicateurs de piste source
Trois états peuvent être définis pour les correcteurs source, à savoir : Activé, Désactivé, Noir/Silencieux.
Un correctif est affiché pour chaque piste vidéo et audio de l’élément figurant dans le Moniteur source.
• Lorsqu’un élément se trouve dans l’état Activé, la piste correspondante est incluse dans une opération
de montage.
• Lorsque la piste est définie sur l’état Désactivé, les modifications de montage ne sont pas répercutées
dans la piste.
• Lorsque la piste se trouve dans l’état Noir/Silencieux, un espace est affiché sur la piste au lieu d’y placer
le matériau source.
Cliquez une seule fois sur un indicateur de source pour basculer entre les états Activé et Désactivé.
Appuyez sur la touche Alt pour basculer vers l’état Noir/Silencieux. Appuyez sur les touches Alt + Maj pour
appliquer l’opération à tous les indicateurs de source du même type de média.
Vous pouvez faire glisser un indicateur de piste source attribué et l’affecter à une autre piste :
• Si l’indicateur de piste source est désactivé, vous pouvez l’activer en le faisant glisser.
• Si l’indicateur de piste source est déjà activé, le fait de le faire glisser ne modifie pas son état.
• Si la piste de destination comporte un autre indicateur de piste source, les deux indicateurs permutent
les pistes.
Vous pouvez faire glisser simultanément des indicateurs de source du même type (audio ou vidéo), tout en
conservant l’espacement vertical relatif entre les deux. Cliquez en maintenant la touche Maj enfoncée, puis
faites glisser un indicateur de piste source attribué.
• Si vous cliquez sur un indicateur de piste source vide, l’indicateur le plus proche situé au-dessus se
déplace vers le bas de la piste. En l’absence d’indicateur supérieur, l’indicateur le plus proche en
dessous se déplace vers le haut de la piste.
• Si vous cliquez sur un indicateur de source vide en maintenant la touche Alt/Option enfoncée, l’indicateur
le plus proche situé en dessous se déplace vers le haut de la piste. En l’absence d’indicateur inférieur,
l’indicateur le plus proche au-dessus se déplace vers le bas de la piste.
Si le nombre de pistes est insuffisant pour afficher les pistes source, une icône « + » apparaît dans la
colonne de l’indicateur de source de la dernière piste de l’élément. Si vous cliquez sur l’icône, de nouvelles
pistes sont ajoutées afin de correspondre à la source.
Synchronisation de données audio et vidéo avec l’option
Fusionner les éléments
Adobe Premiere Pro propose une méthode de synchronisation des données audio et vidéo, appelée
Fusionner les éléments. Cette fonction simplifie le processus selon lequel les utilisateurs synchronisent les
données audio et vidéo qui ont été enregistrées séparément (un processus parfois appelé « enregistrement
à double système »). Vous pouvez sélectionner un élément vidéo et le synchroniser avec 16 canaux
maximum de données audio à l’aide de la commande Fusionner les éléments. Les éléments qui composent
l’élément fusionné sont appelés éléments du composant.
Last updated 10/12/2018
340
Montage de séquences et d’éléments dans Adobe Premiere Pro
Il est possible de fusionner les éléments par groupe en les sélectionnant dans le panneau Projet ou
Montage. La commande Fusionner les éléments peut être invoquée par l’intermédiaire du menu Elément
ou d’un menu contextuel. Puisqu’il s’agit d’une commande contextuelle, elle est active uniquement si
plusieurs éléments sont sélectionnés.
Vous pouvez fusionner un ou plusieurs éléments audio en un seul élément vidéo ou AV. Un élément
fusionné ne peut pas contenir plus de 16 pistes audio, y compris toute combinaison d’éléments mono,
stéréo ou surround 5.1. Un élément mono équivaut à une seule piste, un élément stéréo équivaut à deux
pistes et un élément 5.1 équivaut à six pistes.
Note:
la création d’un élément fusionné ne remplace pas ni ne modifie le ou les éléments source.
Fusion d’éléments dans le panneau Projet
Pour fusionner des éléments dans le panneau Projet, procédez comme suit :
1 Sélectionnez l’élément vidéo à fusionner avec les éléments audio. Notez qu’un élément fusionné ne peut
contenir qu’un seul élément vidéo.
2 Cliquez en appuyant sur la touche Maj ou Ctrl (Commande sur Mac OS) pour sélectionner les éléments
audio uniquement à fusionner avec l’élément vidéo.
3 Effectuez l’une des opérations suivantes :
• Sélectionnez Elément > Fusionner les éléments.
• Cliquez avec le bouton droit de la souris (ou en appuyant sur la touche Ctrl pour Mac OS), puis
choisissez Fusionner les éléments dans le menu contextuel.
La boîte de dialogue Fusionner les éléments s’ouvre. Sélectionnez l’une des options suivantes pour le point
de synchronisation :
• Basé sur le point d’entrée : pour localiser la synchronisation en fonction du point d’entrée, au clap de
début, par exemple.
• Basé sur le point de sortie : pour localiser la synchronisation en fonction du point de sortie, au clap de
fin, par exemple.
• Basé sur le code temporel correspondant : pour localiser la synchronisation en fonction du code temporel
commun entre les éléments.
• Basé sur des marques d’éléments : pour localiser un point de synchronisation en fonction d’une marque
d’élément numérotée au milieu du plan. Cette fonction est désactivée si tous les éléments du composant
n’ont pas au moins une marque numérotée.
Cliquez sur OK. L’élément fusionné s’affiche désormais dans le panneau Projet, avec un nom qui
correspond à l’élément vidéo, ou au premier élément audio sélectionné (en fonction du tri actuel dans le
chutier) s’il n’existe aucun élément vidéo. Le suffixe « - Fusionné » est ajouté à la fin du nouveau nom de
l’élément fusionné. Les utilisateurs peuvent le renommer, le cas échéant.
Note:
Vous pouvez fusionner des éléments comportant uniquement de l’audio avant d’autres éléments du même
type ; l’utilisation d’un élément vidéo n’est pas requise pour un élément fusionné. Vous pouvez utiliser un
seul élément contenant de la vidéo.
Last updated 10/12/2018
341
Montage de séquences et d’éléments dans Adobe Premiere Pro
Fusion d’éléments dans le panneau Montage
Pour fusionner des éléments dans le panneau Montage, procédez comme suit :
v Sélectionnez les éléments (s’ils ne le sont pas déjà), puis procédez de l’une des manières suivantes :
• Faites glisser les éléments du composant dans le panneau Projet.
• Sélectionnez Elément > Fusionner les éléments.
La boîte de dialogue Fusionner les éléments s’ouvre.
v Cliquez sur OK. L’élément fusionné s’affiche désormais dans le panneau Projet.
Note:
les éléments fusionnés dans le montage sont synchronisés à partir de début de l’élément pour chaque
élément du composant. Pour fusionner des éléments en fonction de la fin de l’élément, du code temporel
ou de la marque numérotée, appliquez la fonction de synchronisation avant de fusionner les éléments.
Synchronisation des éléments dans le panneau Montage
La synchronisation des éléments aligne plusieurs éléments dans le panneau Montage. Une fois les
éléments synchronisés, vous pouvez créer un élément fusionné.
Pour synchroniser les éléments dans le panneau Montage, modifiez tout d’abord les éléments dans le
panneau Montage, puis procédez de l’une des manières suivantes :
• Alignez les éléments manuellement en les faisant glisser à leur place jusqu’à ce qu’ils soient
synchronisés.
• Alignez les éléments à l’aide de la fonction Synchroniser. Pour ce faire, procédez comme suit :
1 Sélectionnez les éléments à synchroniser.
2 Sélectionnez Elément > Synchroniser.
La boîte de dialogue Synchroniser s’ouvre. Sélectionnez l’une des options suivantes pour le point de
synchronisation :
• Basé sur le début de l’élément
• Basé sur la fin de l’élément
• Basé sur le code temporel correspondant
• Basé sur des marques d’éléments
Cliquez sur OK. Les éléments sont désormais synchronisés.
Montage avec des éléments fusionnés
En règle générale, les éléments fusionnés sont utilisés de la même façon que les autres éléments. Il
convient toutefois de noter quelques différences au niveau des flux de production.
Montage d’éléments fusionnés avec des espaces dans le panneau Montage
La fusion d’éléments modifie leur comportement lorsque vous les montez dans le panneau Montage : en
particulier si la structure de leur composant contient des « espaces ».
Last updated 10/12/2018
342
Montage de séquences et d’éléments dans Adobe Premiere Pro
Si un autre élément de composant est disponible Si un point d’entrée ou de sortie est signalé dans un
espace des données audio ou vidéo, et si un autre élément de composant est disponible au-dessus ou en
dessous de cet espace, Premiere Pro utilise une piste pour l’espace lorsque vous ajoutez l’élément
fusionné au panneau Montage.
Si aucun élément de composant n’est disponible Notez qu’il est possible de fusionner les données audio et
vidéo et d’avoir des emplacements de l’élément fusionné où il n’existe aucun autre élément de composant
dans l’espace. Si vous avez marqué un point d’entrée ou de sortie dans un espace, vous recevrez un
avertissement stipulant : « Modification incorrecte. Aucun média n’est présent dans la plage entrée/sortie
marquée de l’élément source lorsque vous essayez d’ajouter l’élément fusionné au panneau Montage.
L’icône « aucun dépôt » s’affiche si vous tentez de faire glisser-déposer l’élément fusionné dans le
montage.
Note:
chaque espace de la vidéo apparaîtra en noir lors de la lecture. Un silence est diffusé pour les espaces des
données audio, à moins qu’un autre élément audio de composant ne soit disponible sur une autre piste.
Raccord des éléments fusionnés
Le raccord des éléments fusionnés ressemble beaucoup à celui des autres éléments, à l’exception des
points suivants :
• Au cours du raccord, celui-ci est appliqué uniformément aux éléments du composant, en préservant les
éventuels décalages.
• Pour raccorder le bord d’un élément de composant unique, les utilisateurs peuvent temporairement
rompre la synchronisation en appuyant sur la touche Alt/Option tout en faisant glisser le curseur.
• Lors du raccord d’éléments de composant individuels, ceux-ci s’alignent sur les extrémités de l’autre
composant, si le magnétisme est activé.
• Les règles de raccord usuelles s’appliquent ; un élément fusionné peut uniquement être raccordé à
l’endroit où il reste au moins une image dans l’un des éléments du composant.
Eléments fusionnés et panneau Métadonnées
Lors de la création d’un élément fusionné, les métadonnées de chacun des éléments du composant sont
copiées dans le panneau Métadonnées. L’affichage des métadonnées d’un élément fusionné présente
quelques différences, énumérées ici :
Affichage des métadonnées Vous pouvez afficher les métadonnées d’un seul élément du composant. Pour
ce faire, sélectionnez le nom de l’élément dans le menu contextuel Fichier. Ses métadonnées s’affichent
dans le panneau des métadonnées.
Saisie des métadonnées Vous pouvez entrer des métadonnées pour un élément de composant ou pour
l’ensemble de l’élément fusionné.
• Sélectionnez un élément de composant le menu contextuel Fichier, puis saisissez les métadonnées de
l’élément.
• Sélectionnez Tous les fichiers dans le menu contextuel Fichier, puis saisissez les métadonnées pour
l’élément fusionné. Les données entrées dans une propriété sont saisies dans le fichier XMP de chacun
des fichiers qui composent l’élément fusionné.
Note:
Last updated 10/12/2018
343
Montage de séquences et d’éléments dans Adobe Premiere Pro
L’option Tous les fichiers agit comme une sélection de plusieurs éléments. Elle s’affiche lorsque les valeurs
des propriétés ne correspondent pas dans toute la sélection. À l’instar d’une sélection multiple, si le mode
d’affichage est défini sur Tous les fichiers, les données saisies dans une propriété sont entrées dans le
fichier XMP de chaque fichier qui compose l’élément fusionné.
Utiliser le code temporel d’un élément principal audio pour créer un élément
fusionné
Vous pouvez utiliser le code temporel d’un élément principal audio lorsque vous créez un élément fusionné.
Vous pouvez également choisir d’ignorer les données audio de la caméra source lors de la création d’un
élément fusionné.
Procédez comme suit :
1 Sélectionnez les éléments vidéo et audio qui contiennent le code temporel.
2 Sélectionnez Elément > Fusionner les éléments.
3 Dans la boîte de dialogue Eléments fusionnés, utilisez l’une des méthodes suivantes :
• Pour utiliser le code temporel d’un élément principal audio afin de créer un élément fusionné, cochez la
case « Utiliser le code temporel audio d’un élément ». Sélectionnez ensuite la piste audio à synchroniser
avec la vidéo dans le menu contextuel.
• Pour supprimer le contenu audio d’une caméra source d’un élément, cochez la case « Supprimer l’audio
d’un élément AV ».
4. Cliquez sur OK.
Limitations des éléments fusionnés
Plusieurs limitations s’appliquent lorsque vous utilisez des éléments fusionnés :
• La commande Remplacer le métrage ne fonctionne pas.
• L’association des scripts Adobe Story, puis la transcription du dialogue ne sont pas prises en
charge.Remarque : si vous associez un script Adobe Story à un élément audio avant la fusion, vous
pouvez transcrire le dialogue après la fusion. Sélectionnez l’option Tous les fichiers ou l’élément audio
contenant le script dans le menu déroulant Fichier du panneau Métadonnées, puis cliquez sur le bouton
Analyser.
• La commande de correspondance intégrale des canaux audio dans l’élément fusionné n’est pas prise
en charge.
• Le son des éléments fusionnés est mono uniquement. Les formats d’échange XML Final Cut Pro et AAF
ne sont pas pris en charge.
• La synchronisation automatique à l’aide de formes d’onde audio, du code temporel en exécution libre,
du code temporel d’heure du jour, du code temporel AUX ou du code temporel audio distinct n’est pas
prise en charge.
• L’affichage dans Adobe Bridge n’est pas pris en charge.
• Une fois créé, l’élément fusionné ne peut pas être resynchronisé ni ajusté. Pour resynchroniser ou
ajuster vos éléments, créez un élément fusionné.
• Le réglage du contenu d’un élément fusionné n’est pas pris en charge. Si, toutefois, un élément
particulier du composant est supprimé, l’élément fusionné peut être lié à nouveau.
Last updated 10/12/2018
344
Montage de séquences et d’éléments dans Adobe Premiere Pro
• Il n’est pas possible de refusionner des éléments fusionnés ou des portions d’éléments précédemment
fusionnés, ni de les utiliser pour créer un autre élément fusionné. Seuls les éléments du composant
peuvent être utilisés pour créer un élément fusionné.
Modification des propriétés de l’élément à l’aide de la
boîte de dialogue Métrage
Vous pouvez modifier les propriétés d’un élément dans la boîte de dialogue Métrage.
• Pour plus d’informations sur l’utilisation des options Fréquence d’images, reportez-vous à la rubrique
Modification de la fréquence d’images des éléments.
• Pour plus d’informations sur l’utilisation des options Ordre des trames, reportez-vous à la rubrique
Modification de l’ordre des trames d’un élément.
• Pour plus d’informations sur l’utilisation des options Couche alpha, reportez-vous à la section Couches
alpha et caches.
Métrage
1 Dans le panneau Projet, cliquez avec le bouton droit (Windows) ou cliquez en appuyant sur la touche
Ctrl (Mac OS) sur l’élément pour lequel vous souhaitez modifier une propriété.
2 Sélectionnez Modifier > Métrage.
3 Sélectionnez des options, puis cliquez sur OK.
Andrew Devis propose sur le site Web de Creative COW un didacticiel vidéo sur l’interprétation du
métrage.
Annuler, historique et événements
Commande Annuler
Si vous changez d’avis ou faites une erreur, vous pouvez annuler vos opérations de diverses manières.
L’annulation porte uniquement sur les actions modifiant le programme vidéo. Vous ne pouvez donc pas
annuler l’ouverture d’une fenêtre.
v Effectuez l’une des opérations suivantes :
• Pour annuler la modification la plus récente, sélectionnez Edition > Annuler (vous pouvez annuler
jusqu’à 32 modifications récentes apportées au projet dans n’importe quel panneau de l’application).
• Pour revenir à un état spécifique du projet depuis son ouverture, sélectionnez une entrée du panneau
Historique.
• Pour annuler toutes les modifications effectuées depuis le dernier enregistrement du projet,
sélectionnez Fichier > Version précédente.
Last updated 10/12/2018
345
Montage de séquences et d’éléments dans Adobe Premiere Pro
• Pour annuler les modifications apportées avant le dernier enregistrement, essayez d’ouvrir l’une des
versions antérieures du projet dans le dossier Premiere Auto-Save, puis sélectionnez Fichier >
Enregistrer sous pour enregistrer le projet dans un autre dossier. Le nombre de versions antérieures
dépend des réglages de la préférence Enregistrement automatique.
• Pour interrompre une modification en cours (en général, une barre de progression s’affiche), appuyez
sur la touche Echap.
• Pour fermer une boîte de dialogue sans appliquer de modification, cliquez sur Annuler.
• Pour rétablir toutes les valeurs par défaut dans un effet appliqué, cliquez sur le bouton Réinitialiser
dans le panneau Options d’effet.
Panneau Historique
Le panneau Historique permet d’accéder à un état précis du projet créé pendant la session de travail en
cours. Chaque fois que vous apportez une modification au projet, un nouvel état est ajouté au panneau.
Vous pouvez modifier le projet à partir de l’état sélectionné. Les états d’historique ne sont pas disponibles
pour les opérations réalisées dans le panneau Acquisition.
Les recommandations suivantes vous aideront à utiliser correctement le panneau Historique :
• Les modifications globales, telles que les changements apportés aux panneaux, fenêtres et préférences,
ne sont pas considérées comme des modifications du projet et ne figurent donc pas dans le panneau.
• Une fois le projet fermé et rouvert, les états antérieurs disparaissent du panneau Historique.
• L’état le plus ancien figure en tête de liste, le plus récent en fin de liste.
• Chaque état s’accompagne du nom de l’outil ou de la commande utilisé pour modifier le projet, ainsi que
d’une icône représentant cet outil ou commande. Certaines opérations génèrent un état pour chaque
panneau qu’elles affectent, telle que le Titrage. Les opérations que vous réalisez dans un tel panneau
sont traitées en tant qu’état unique dans le panneau Historique.
• Lorsque vous sélectionnez un état, les états en dessous s’estompent pour signaler ceux qui seront
supprimés si vous remaniez le projet à partir de là.
• Lorsque vous sélectionnez un état puis modifiez le projet, tous les états suivants sont supprimés.
v Effectuez l’une des opérations suivantes :
• Pour sélectionner un état, cliquez sur le nom de l’état dans le panneau Historique.
• Pour naviguer dans le panneau Historique, faites glisser le curseur ou la barre de défilement du
panneau ; ou choisissez En avant ou En arrière dans le menu du panneau.
• Pour supprimer un état de projet, sélectionnez l’état. Sélectionnez ensuite Supprimer dans le menu
du panneau ou cliquez sur l’icône Supprimer, puis sur OK.
• Pour effacer tous les états du panneau Historique, choisissez Effacer l’historique dans le menu du
panneau.
Panneau Evénements
Le panneau Evénements répertorie les avertissements, les messages d’erreur et autres informations que
vous pouvez utiliser pour identifier et résoudre les problèmes, notamment ceux associés à des modules
externes et autres composants venant de développeurs tiers.
Last updated 10/12/2018
346
Montage de séquences et d’éléments dans Adobe Premiere Pro
Une icône d’alerte , , dans la barre d’état vous informe d’une erreur. Double-cliquez sur l’icône pour
ouvrir le panneau Evénements et effacez l’élément associé du panneau Evénements pour retirer l’icône de
la barre d’état.
1 Effectuez l’une des opérations suivantes :
• Double-cliquez sur l’icône d’alerte dans la barre d’état.
• Sélectionnez Fenêtre > Evénements.
2 Effectuez l’une des opérations suivantes :
• Pour plus de détails sur un élément de la liste, sélectionnez-le et cliquez sur Détails.
• Pour effacer la liste d’événements, cliquez sur Tout effacer.
Notification d’événement
Outre l’icône d’alerte dans le panneau Evénements, une fenêtre contextuelle de notification apparaît dans
le coin inférieur droit de l’interface utilisateur.
La notification reste affichée pendant quelques secondes. Sa couleur d’arrière-plan indique le type
d’événement. Par exemple, un arrière-plan rouge est utilisé pour les notifications d’erreur, un arrière-plan
jaune pour les notifications d’avertissement et un arrière-plan bleu pour les notifications informatives.
Cette fenêtre de notification s’affiche par défaut. Si vous souhaitez la désactiver, désélectionnez Afficher
l’indicateur d’événements dans la catégorie Général de la boîte de dialogue Préférences.
Images figées et arrêts sur image
Adobe Premiere Pro vous offre plusieurs méthodes pour figer facilement des images d’un clip vidéo.
Vous pouvez utiliser les options d’arrêt sur image, figer une image pour toute la durée de l’élément (comme
si vous aviez importé l’image en tant qu’image fixe), ou utiliser la technique de remappage temporel pour
figer une partie de l’image.
Figer une vidéo à l’aide des options Arrêt sur image
Adobe Premiere Pro met à votre disposition des méthodes à la fois rapides et performantes pour capturer
une image fixe d’un élément vidéo en utilisant les options Arrêt sur image.
Les options Arrêt sur image sont conçues pour capturer une image fixe sans créer d’éléments de projet ou
multimédias supplémentaires.
Ajouter l’arrêt sur image
1 Placez la tête de lecture sur l’image que vous souhaitez capturer.
2 Sélectionnez Elément > Options vidéo > Arrêt sur image. Vous pouvez également utiliser le raccourci
clavier Cmd+Maj+K (Mac) ou Ctrl+Maj+K (Windows).
Une image fixe de l’emplacement actuel de la tête de lecture est créée dans le panneau Montage. L’image
fixe qui est ajoutée au panneau Montage ressemble à la partie précédente de l’élément d’origine, sans
aucun changement de nom ou de couleur.
Last updated 10/12/2018
347
Montage de séquences et d’éléments dans Adobe Premiere Pro
Insérer le segment d’arrêt sur image
1 Placez la tête de lecture dans le panneau Montage où vous souhaitez insérer une image figée.
2 Sélectionnez Elément > Options vidéo > Insérer l’arrêt sur image.
L’élément situé au niveau de la tête de lecture est scindé et une image figée de deux secondes est insérée.
Vous pouvez alors ajuster l’image figée insérée à n’importe quelle longueur.
Exportation d’une image fixe
Utilisez le bouton Exporter l’image pour créer une image fixe (image figée) d’un élément de film.
Le bouton Exporter l’image du Moniteur source et du Moniteur du programme vous permet d’exporter
rapidement une image d’une vidéo sans utiliser Adobe Media Encoder.
1 Placez la tête de lecture sur l’image figée souhaitée dans un élément ou une séquence à exporter.
2 Cliquez sur le bouton Exporter l’image. La boîte de dialogue Exporter l’image s’ouvre avec le champ de
nom en mode d’édition de texte. Le code temporel de l’image de l’élément d’origine est ajouté au nom
de l’élément d’image fixe. Par exemple : ClipName.00_14_23_00.Still001.jpg
Adobe Premiere Pro crée un fichier d’image fixe sur le disque et le réimporte dans le projet par défaut, en
ajoutant un nouvel élément de projet. Vous devez ensuite modifier manuellement l’élément d’image fixe
dans une séquence.
Les images fixes apparaissent dans la couleur lavande dans le panneau Montage, ce qui vous permet de
distinguer aisément l’élément importé de l’original.
Arrêt sur image pour la durée d’un élément
L’arrêt sur image peut intervenir au niveau du point d’entrée, du point de sortie ou, si elle existe, de la
marque 0 (zéro) de l’élément.
1 Sélectionnez un élément dans le panneau Montage.
2 Pour figer une image autre que le point d’entrée ou de sortie, ouvrez l’élément dans le Moniteur source
et affectez la marque 0 (zéro) à l’image que vous voulez figer.
3 Sélectionnez Elément > Options vidéo > Arrêt sur image.
4 Sélectionnez Arrêt sur, puis choisissez une image dans le menu.
Vous pouvez sélectionner l’image en fonction du code temporel source, du code temporel de séquence,
du point d’entrée, du point de sortie, ou de la position de la tête de lecture.
5 Spécifiez Figer les filtres selon vos besoins, puis cliquez sur OK.
Figer les filtres Empêche l’animation des réglages d’effets des images clés (s’ils existent) pendant la
durée de l’élément. Les réglages d’effets utilisent les valeurs de l’image figée.
Note:
si vous définissez l’arrêt sur image sur un point d’entrée ou de sortie, la modification du point de montage
ne modifie pas l’arrêt sur image. Si l’arrêt sur image est défini sur une marque 0, le déplacement de la
marque entraîne le changement de l’image affichée.
Last updated 10/12/2018
348
Montage de séquences et d’éléments dans Adobe Premiere Pro
Arrêt sur image pour une portion d’élément à l’aide du remappage temporel
1 Dans le panneau Montage, sélectionnez Remappage temporel > Vitesse dans le menu Effet d’élément.
Le menu Effet d’élément apparaît en regard du nom de fichier de chaque élément dans une piste vidéo.
Si le menu Effet d’élément ne s’affiche pas, effectuez un zoom avant sur l’élément.
Sélectionnez Remappage temporel > Vitesse à partir d’une option d’effet vidéo.
Un étirement horizontal contrôlant la vitesse de l’élément traverse l’élément en son centre. L’élément est
ombré, par opposition aux couleurs situées au-dessus et au-dessous de la démarcation de la vitesse de
100 %. Une piste de contrôle de vitesse blanche s’affiche dans la portion supérieure de l’élément, sous
la barre de titre de l’élément.
2 Tout en maintenant la touche Ctrl (Windows) ou Commande (Mac)enfoncée, cliquez sur l’étirement pour
créer une image clé devitesse .
3 Tout en maintenant les touches Ctrl+Alt (Windows) ou Option+Commande (Mac OS) enfoncées, faites
glisser l’image clé de vitesse vers l’emplacement où vous voulez que se termine l’image figée.
Note:
veillez à faire glisser l’étirement horizontalement, et non verticalement comme vous le faites avec
d’autres images clés.
Une seconde image clé est créée à l’emplacement de dépôt de l’image clé. Les moitiés internes des
images clés, les images clés figées prennent une apparence carrée par rapport aux images clés de
vitesse classiques. Vous ne pouvez pas faire glisser une image clé figée si vous n’avez pas créé une
transition de vitesse pour elle. Des repères verticaux apparaissent dans la piste de contrôle de la vitesse
pour indiquer le segment de l’élément qui lit des images figées.
4 (Facultatif) Pour créer une transition de vitesse vers ou depuis l’image figée, faites glisser la partie
gauche de l’image clé de vitesse située à gauche vers la gauche, ou bien la partie droite de l’image clé
de vitesse située à droite vers la droite.
Une zone grise apparaît entre les deux moitiés de l’image clé de vitesse, indiquant la longueur de la
transition de vitesse. L’étirement forme un dégradé entre les deux moitiés, signalant un changement
graduel de la vitesse entre elles.
Après avoir créé une transition de vitesse, vous pouvez déplacer une image clé figée. Déplacer la
première image clé figée fait glisser celle-ci vers une nouvelle image média sur laquelle la figer. Déplacer
la seconde modifie uniquement la durée de l’image figée.
5 (Facultatif) Pour faire apparaître la commande de courbe bleue, cliquez sur la zone grise figurant dans
la piste de contrôle de la vitesse entre les deux moitiés de l’image clé.
6 (Facultatif) Pour modifier l’accélération ou la décélération du changement de la vitesse, faites glisser
l’une des poignées de la commande de courbe.
Last updated 10/12/2018
349
Montage de séquences et d’éléments dans Adobe Premiere Pro
La modification de la vitesse est progressive ou dégressive selon la courbe du dégradé de vitesse.
Utilisation des sous-titres
Sous-titrage dans Premiere Pro
Premiere Pro fournit un ensemble complet de fonctions de sous-titrage permettant de modifier des sous-
titres, de créer vos propres sous-titres, puis de les exporter pour qu’ils s’affichent dans tous les formats pris
en charge.
Vous pouvez importer et afficher des sous-titres codés, et en modifier le texte, la couleur, l’arrière-plan et
la synchronisation, et ce, rapidement et facilement. Une fois les modifications effectuées, vous pouvez
exporter les fichiers de sous-titrage codé sous la forme d’un fichier « sidecar », les inclure dans une
séquence QuickTime ou un fichier MXF, ou encore graver les sous-titres dans une vidéo.
Outre les sous-titres codés (ou « invisibles »), Premiere Pro prend également en charge l’importation de
fichiers de sous-titrage visible que vous pouvez graver en tant que sous-titres.
Importation et affichage des sous-titres
Premiere Pro vous permet d’importer des fichiers intégrant des sous-titres codés ou des fichiers « sidecar
» de sous-titrage codé.
Vous pouvez importer ces fichiers dans votre projet Premiere Pro, comme vous le feriez avec tout autre
fichier, en utilisant l’une des options suivantes :
• Sélectionnez Fichier > Importer pour importer des sous-titres incorporés ou des fichiers « sidecar » de
sous-titrage.
• Effectuez l’importation via l’Explorateur de médias à l’aide du menu contextuel du fichier.
Affichage des sous-titres dans les panneaux Moniteur source et Moniteur du programme
Lorsque vous importez des éléments de sous-titrage dans un projet, les sous-titres sont affichés sous
forme de blocs dans le panneau Légendes.
Pour afficher les sous-titres dans les panneaux Moniteur source et Moniteur du programme, effectuez l’une
des opérations suivantes :
• Cliquez sur « + » dans le coin inférieur droit d’un moniteur pour ouvrir l’éditeur de boutons, sélectionnez
le bouton Affichage des légendes, puis cliquez sur OK. Vous pouvez aussi ajouter le bouton Sous-titre
à la barre de boutons, en le faisant glisser à partir de l’éditeur de boutons. Vous pouvez également
affecter des raccourcis clavier à ces commandes.
• Dans le menu contextuel du panneau Moniteur source ou Moniteur du programme, cliquez sur l’icône
représentant une clé à molette et sélectionnez Affichage des légendes > Activer.
Last updated 10/12/2018
350
Montage de séquences et d’éléments dans Adobe Premiere Pro
Affichage des sous-titres dans les panneaux Moniteur source et Moniteur du programme
Remarques importantes
• Vous pouvez activer ou désactiver l’affichage des sous-titres.
• Vous pouvez sélectionner la norme de sous-titrage à utiliser pour un élément de sous-titrage chargé
dans le Moniteur source. Dans le panneau Moniteur source, cliquez sur l’icône représentant une clé à
molette et sélectionnez Affichage des légendes > Paramètres. Par exemple, vous pouvez
sélectionner les normes de sous-titrage CEA-608 ou CEA-708 et définir le canal ou service à afficher.
• Lorsqu’il est lié à une vidéo, l’élément de sous-titrage se comporte comme un élément de canal audio
lié. L’élément de texte est représenté dans les indicateurs source du panneau Montage et peut être
activé/désactivé ou lié à toute piste vidéo, comme c’est le cas avec les autres éléments vidéo.
• Lorsqu’une piste est développée, les blocs de l’élément de sous-titrage sont visibles, ainsi que les
repères Fin de légende (EOC) qui marquent le début et la fin des blocs de sous-titrage.
Création ou modification de sous-titres
Panneau Légendes dans Premiere Pro
A Filtrage du contenu des sous-titres B Barre d’outils de mise en forme C Blocs de texte modifiables D Ajout, suppression de
blocs de sous-titrage
Last updated 10/12/2018
351
Montage de séquences et d’éléments dans Adobe Premiere Pro
Création de sous-titres
Premiere Pro vous permet de créer des sous-titres en partant de zéro. Vous pouvez ajouter du texte,
appliquer une mise en forme et spécifier la position ainsi que la couleur.
1 Sélectionnez Fichier > Nouvelles légendes.
La boîte de dialogue Nouvelles légendes s’affiche ; elle répertorie les paramètres vidéo. Premiere Pro
aligne les paramètres vidéo du sous-titrage sur ceux de la séquence ouverte. Acceptez les paramètres
vidéo par défaut et cliquez sur OK.
Note:
Assurez-vous que la fréquence d’images du fichier de sous-titrage que vous créez correspond à celle
de la séquence correspondante.
2 Dans la boîte de dialogue Nouvelles légendes, choisissez la norme adéquate et le flux approprié.
Premiere Pro ajoute un fichier de sous-titrage dans le panneau Projet.
3 Pour ajouter du texte au fichier de sous-titrage, double-cliquez sur le fichier de sous-titrage dans le
panneau Projet. Vous pouvez également ouvrir le panneau Légendes en sélectionnant Fenêtre >
Légendes.
4 Dans le panneau Légendes, tapez le texte de sous-titrage souhaité. Utilisez les outils de mise en forme
pour préciser la position du sous-titre, mais aussi modifier la couleur du texte et celle de l’arrière-plan.
Vous pouvez également appliquer des effets de mise en forme (soulignement et mise en italique, par
exemple).
5 Pour ajouter des blocs de sous-titrage, cliquez sur Ajouter une légende (+) dans le coin inférieur droit du
panneau Légendes. Pour supprimer un bloc de sous-titrage, sélectionnez le bloc et cliquez sur
Supprimer la légende (-).
6 Dans le panneau Montage, faites glisser le fichier de sous-titrage sur la séquence source et placez-le
au-dessus de l’élément source souhaité.
Modification des sous-titres
Prenons l’exemple d’un programme contenant déjà des sous-titres. Il se peut que vous deviez créer une
autre version du programme (plus courte, par exemple), afin d’ajouter des messages publicitaires.
Pour modifier un fichier de sous-titrage dans Premiere Pro, procédez comme suit :
1 Dans le panneau Montage, sélectionnez le fichier de sous-titrage à modifier.
2 Ouvrez le panneau Légendes (Fenêtre > Légendes) pour afficher les sous-titres.
3 Ce panneau Légendes vous permet de modifier le texte des éléments de sous-titrage existants. Vous
pouvez également modifier le minutage et la mise en forme (alignement et couleur du texte, etc.) à partir
d’une interface utilisateur intuitive.
4 Les éléments de texte sont également visibles dans le panneau Montage. Dans ce panneau, vous
pouvez régler la synchronisation des sous-titres par rapport au média après chaque raccord, chaque
action « Supprimer et raccorder » et chaque réorganisation des segments.
Exportation des sous-titres
Après avoir créé ou modifié les fichiers de sous-titrage, vous pouvez exporter la séquence sous-titrée via
Premiere Pro ou Adobe Media Encoder. Pour ce faire, ouvrez la boîte de dialogue Réglages d’exportation.
Vous pouvez également exporter la séquence sous-titrée sur bande, à l’aide d’un équipement tiers prenant
en charge le codage de sous-titres.
Last updated 10/12/2018
352
Montage de séquences et d’éléments dans Adobe Premiere Pro
Exportation des sous-titres avec Premiere Pro ou Adobe Media Encoder
1 Chargez un élément de sous-titrage dans le Moniteur source ou sélectionnez-le dans le panneau Projet.
Vous pouvez également sélectionner une séquence dans le panneau Projet ou faire en sorte que le
panneau Montage soit actif.
2 Sélectionnez Fichier > Exporter > Média.
3 Dans la boîte de dialogue Réglages d’exportation, spécifiez les options suivantes sous l’onglet Sous-
titres.
Options d’exportation Sélectionnez l’une des options d’exportation ci-dessous :
• Créer un fichier sidecar
• Graver des sous-titres sur la vidéo
• Incorporer dans le fichier de sortie
Format de fichier Sélectionnez l’un des formats de fichier suivants pour exporter les données de sous-
titrage codé :
• Fichier de sous-titres Scenarist (*.scc)
• Fichier MacCaption VANC (.mcc)
• SMPTE Timed Text (.xml)
• Sous-titres EBU N19 (.stl)
Remarque : l’option par défaut est SMPTE Timed Text pour les régions NTSC et EBU N19 pour les
régions PAL.
Vous pouvez également exporter les données de sous-titrage vers un fichier de sous-titrage visible
(format de fichier SRT) :
• Format de sous-titres SubRip (.srt)
Fréquence d’images Suivant le format sélectionné, la liste des fréquences d’image prises en charge est
affichée dans le menu contextuel Fréquence d’images. Une fréquence d’images par défaut est choisie
en fonction de la fréquence connue de la séquence en cours d’exportation.
Cliquez sur Exporter pour exporter la vidéo et ses données de sous-titrage.
Gestion des sous-titres incorporés
Premiere Pro prend en charge l’importation et le décodage des sous-titres incorporés dans les fichiers MOV
et MXF.
Importation de médias avec sous-titres incorporés
Comme pour n’importe quel média, vous pouvez importer des médias contenant des sous-titres incorporés
en sélectionnant Fichier > Importer ou en lançant l’importation via l’Explorateur de médias. Premiere Pro
importe automatiquement dans le projet les données des sous-titres incorporés.
Ainsi, lorsque vous importez une séquence QuickTime contenant des sous-titres incorporés, ces derniers
sont automatiquement importés. Si un élément QuickTime s’accompagne d’un fichier de sous-titrage «
sidecar », vous pouvez procéder à l’importation de ce fichier comme pour tout autre fichier.
Pour que les données des sous-titres incorporés à un fichier média soient automatiquement détectées et
importées, sélectionnez la case à cocher Inclure les légendes à l’importation dans la section Média de la
boîte de dialogue Préférences.
Last updated 10/12/2018
353
Montage de séquences et d’éléments dans Adobe Premiere Pro
Note:
En vue d’optimiser les performances, Premiere Pro recherche les données de sous-titrage dans le média
uniquement lorsque vous ouvrez le fichier pour la première fois. En d’autres termes, cette action n’est pas
effectuée lors des réouvertures ultérieures du fichier.
Modification des sous-titres incorporés
Dans Premiere Pro, les étapes permettant de modifier un fichier de sous-titres incorporés sont les mêmes
que celles effectuées pour créer un fichier de sous-titrage distinct. Sachez, toutefois, que lorsque vous
modifiez un fichier de sous-titres incorporés, les modifications sont appliquées uniquement dans le projet ;
le fichier source n’est pas modifié.
Exportation de médias avec sous-titres incorporés
Lors de l’exportation, vous pouvez choisir de conserver les sous-titres incorporés ou de les placer dans un
fichier sidecar distinct.
Pour exporter uniquement les sous-titres vers un fichier sidecar distinct, sélectionnez le fichier de sous-
titrage dans le panneau Projet, puis choisissez Fichier > Exporter > Légendes.
Pour exporter le média et ses sous-titres incorporés, sélectionnez la séquence cible dans le montage, puis
choisissez Fichier > Exporter > Média. Premiere Pro ouvre la boîte de dialogue Réglages d’exportation.
Dans la boîte de dialogue Réglages d’exportation, sélectionnez QuickTime ou MXF comme Format. Dans
l’onglet Légendes, sélectionnez Incorporer dans le fichier de sortie sous Options d’exportation.
Gestion des sous-titres gravés
Premiere Pro permet de graver des sous-titres permanents dans votre vidéo. Les sous-titres gravés restent
toujours visibles, que le sous-titrage soit activé ou désactivé sur votre téléviseur ou votre périphérique de
lecture.
Lors de l’exportation de votre vidéo, Premiere Pro prend en charge la gravure des sous-titres, qu’ils soient
codés ou visibles.
Lorsque vous importez des fichiers SRT ou XML qui contiennent des données de sous-titrage visible,
Premiere Pro convertit automatiquement ces fichiers en fichiers de sous-titres codés CEA-708 CC1. Vous
pouvez ensuite modifier ces fichiers et graver les légendes en tant que sous-titres lors de l’exportation via
Premiere Pro ou Adobe Media Encoder.
Dans la boîte de dialogue Réglages d’exportation, sélectionnez Graver des sous-titres sur la vidéo sous
Format d’exportation.
Note:
Attention : vous ne pouvez pas modifier les légendes qui sont gravées dans la vidéo.
Création de sous-titres à l’aide d’applications tierces
Si vous utilisez des applications tierces pour créer vos sous-titres, voici un workflow standard que vous
pouvez appliquer :
Etape 1 : Exportation de la séquence vers une application de sous-titrage tierce
Après avoir terminé le montage vidéo et audio dans Adobe Premiere Pro, vous exportez la séquence sous
la forme d’un film de référence vers une application de sous-titrage codé tierce.
Last updated 10/12/2018
354
Montage de séquences et d’éléments dans Adobe Premiere Pro
Ce film peut être envoyé à un spécialiste ou un atelier de services de sous-titrage codé. Il est alors utilisé
comme référence pour créer une piste de sous-titrage codé. Une application de sous-titrage tierce, telle que
MacCaption de CPC, permet de créer la piste de sous-titrage, puis code les données de sous-titrage au
format requis.
Etape 2 : Importation de fichiers de sous-titrage dans Premiere Pro
Une fois le fichier de sous-titrage traité par une application tierce, vous pouvez l’importer dans votre projet
dans Adobe Premiere Pro. Adobe Premiere Pro prend en charge l’importation de fichiers de sous-titrage
codé aux formats .mcc, .scc, .xml ou .stl.
Lorsque vous importez un fichier sidecar de sous-titrage codé dans votre projet, un élément composé
exclusivement de vidéo est créé. Il contient les blocs de texte Sous-titre. Vous pouvez effectuer des
réglages supplémentaires sur les blocs de texte, de telle sorte qu’ils restent synchronisés avec votre média,
suivant les besoins.
Un fichier sidecar de sous-titres contient plusieurs flux de légendes ; par exemple, CC1, CC2. Lorsqu’un
élément contenant plusieurs flux de légendes est ajouté à une séquence, le panneau Montage affiche les
différents éléments de piste pour chacun d’eux. Pour basculer entre les différents flux, sélectionnez-en un
dans le menu contextuel Flux de légende de l’onglet Légendes.
Etape 3 : Exportation de la vidéo montée
Une fois les sous-titres synchronisés avec le média, vous pouvez exporter la vidéo montée avec le fichier
de sous-titres. Vous pouvez exporter des fichiers sidecar de sous-titrage et des animations QuickTime
incorporées (légendes QuickTime 608) par l’intermédiaire de Premiere Pro ou d’Adobe Media Encoder.
Formats compatibles
Sous-titrage
v Une autre solution consiste à cliquer sur File d’attente pour placer la séquence dans la file d’attente
d’Adobe Media Encoder.
Avec les exportations QuickTime et MXF, vous avez la possibilité d’incorporer des sous-titres dans le
fichier vidéo ou de les exporter vers un fichier sidecar.
Pour plus d’informations, reportez-vous à la section Exportation de fichiers de sous-titres via Adobe
Media Encoder.
Fichiers sidecar
• SCC
• MCC
• XML
• STL
Fichiers XML
• W3C TTML (également appelé DFXP)
• SMPTE-TT
• EBU-TT
Last updated 10/12/2018
355
Montage de séquences et d’éléments dans Adobe Premiere Pro
Avec les fichiers XML, vous pouvez visualiser les sous-titres non seulement dans le panneau Légendes,
mais aussi dans un éditeur de texte.
Premiere Pro prend en charge l’incorporation et le décodage des formats de fichier suivants :
• MOV
• DNxHD MXF Op1a
• MXF Op1a
Sous-titrage visible
Adobe Premiere Pro permet aux monteurs de créer des sous-titres visibles. Il s’agit de légendes qui sont
gravées dans le flux vidéo (par opposition aux sous-titres codés qui peuvent être activés ou désactivés par
le spectateur). Les utilisateurs peuvent créer des sous-titres visibles ou importer des fichiers de sous-titre
aux formats XML et SRT. Dans le panneau Légendes, vous pouvez créer des blocs de légende, ajouter du
texte et modifier le formatage de texte (couleur, taille, position et couleur d’arrière-plan).
Vous pouvez convertir des fichiers à flux unique sidecar et incorporés au format Open Caption dans
Premiere Pro. Cela inclut les fichiers de sous-titrage MOV et MXF incorporés. La zone de valeur en regard
de Taille vous permet d’effectuer des modifications à l’aide des boutons de la souris ou en saisissant une
valeur numérique.
1 Sélectionnez Légende > Sous-titres visibles pour créer le sous-titre visible requis.
2 Sélectionnez Famille de polices> Épaisseur de police pour modifier le type de police et les
caractéristiques.
3 Pour modifier le texte et la couleur de la zone de texte en arrière-plan des sous-titres visibles, utilisez
une pipette de sélection de couleurs ou cliquez sur Sélecteur de couleurs à gauche de celle-ci.
4 Le Texte du sous-titre visible est automatiquement intégré dans la vidéo lorsque celle-ci est placée dans
la séquence et exportée, à l’instar de ce qui se passe avec les séquences et les titres. Vous pouvez
également utiliser la sortie de sélecteur de piste pour contrôler l’incrustation des Sous-titres visibles.
5 Vous pouvez sélectionner la couleur de bordure et définir l’opacité du contour du trait à l’aide du bouton
de mode.
6 Vous pouvez régler la largeur du contour en sélectionnant la zone de texte Épaisseur de bordure.
Last updated 10/12/2018
356
Montage de séquences et d’éléments dans Adobe Premiere Pro
Sous-titrage visible
Vidéo :Comment ajouter des sous-titres (sous-titres visibles)
Découvrez comment ajouter des sous-titres (visibles) à votre vidéo en utilisant des options permettant de
modifier la couleur de police, la taille et la position. (Regarder, 7 min)
Utilisation des sous-titres EBU N19
Si vous exportez une vidéo contenant des légendes Télétexte ou Sous-titrage ouvert, vous pouvez définir
les métadonnées sur des fichiers sidecar .stl afin que le fichier sidecar créé contienne les informations
souhaitées.
1 Sélectionnez Légendes > Options d’exportation > Créer un fichier sidecar.
2 Sélectionnez Format de fichier > .stl.
Last updated 10/12/2018
357
Montage de séquences et d’éléments dans Adobe Premiere Pro
Utilisation des fichiers de sous-titres EBU N19
3 Vous pouvez désormais afficher les différentes options de métadonnées.
4 Modifiez les métadonnées selon vos besoins avant d’exporter la vidéo.
Vidéo :Comment ajouter des sous-titres (sous-titres visibles)
Découvrez comment ajouter des sous-titres (visibles) à votre vidéo en utilisant des options permettant de
modifier la couleur de police, la taille et la position. (Regarder, 7 min)
Utilisation des sous-titres
Sous-titrage dans Premiere Pro
Premiere Pro fournit un ensemble complet de fonctions de sous-titrage permettant de modifier des sous-
titres, de créer vos propres sous-titres, puis de les exporter pour qu’ils s’affichent dans tous les formats pris
en charge.
Vous pouvez importer et afficher des sous-titres codés, et en modifier le texte, la couleur, l’arrière-plan et
la synchronisation, et ce, rapidement et facilement. Une fois les modifications effectuées, vous pouvez
exporter les fichiers de sous-titrage codé sous la forme d’un fichier « sidecar », les inclure dans une
séquence QuickTime ou un fichier MXF, ou encore graver les sous-titres dans une vidéo.
Outre les sous-titres codés (ou « invisibles »), Premiere Pro prend également en charge l’importation de
fichiers de sous-titrage visible que vous pouvez graver en tant que sous-titres.
Last updated 10/12/2018
358
Montage de séquences et d’éléments dans Adobe Premiere Pro
Importation et affichage des sous-titres
Premiere Pro vous permet d’importer des fichiers intégrant des sous-titres codés ou des fichiers « sidecar
» de sous-titrage codé.
Vous pouvez importer ces fichiers dans votre projet Premiere Pro, comme vous le feriez avec tout autre
fichier, en utilisant l’une des options suivantes :
• Sélectionnez Fichier > Importer pour importer des sous-titres incorporés ou des fichiers « sidecar » de
sous-titrage.
• Effectuez l’importation via l’Explorateur de médias à l’aide du menu contextuel du fichier.
Affichage des sous-titres dans les panneaux Moniteur source et Moniteur du programme
Lorsque vous importez des éléments de sous-titrage dans un projet, les sous-titres sont affichés sous
forme de blocs dans le panneau Légendes.
Pour afficher les sous-titres dans les panneaux Moniteur source et Moniteur du programme, effectuez l’une
des opérations suivantes :
• Cliquez sur « + » dans le coin inférieur droit d’un moniteur pour ouvrir l’éditeur de boutons, sélectionnez
le bouton Affichage des légendes, puis cliquez sur OK. Vous pouvez aussi ajouter le bouton Sous-titre
à la barre de boutons, en le faisant glisser à partir de l’éditeur de boutons. Vous pouvez également
affecter des raccourcis clavier à ces commandes.
• Dans le menu contextuel du panneau Moniteur source ou Moniteur du programme, cliquez sur l’icône
représentant une clé à molette et sélectionnez Affichage des légendes > Activer.
Affichage des sous-titres dans les panneaux Moniteur source et Moniteur du programme
Remarques importantes
• Vous pouvez activer ou désactiver l’affichage des sous-titres.
• Vous pouvez sélectionner la norme de sous-titrage à utiliser pour un élément de sous-titrage chargé
dans le Moniteur source. Dans le panneau Moniteur source, cliquez sur l’icône représentant une clé à
molette et sélectionnez Affichage des légendes > Paramètres. Par exemple, vous pouvez
sélectionner les normes de sous-titrage CEA-608 ou CEA-708 et définir le canal ou service à afficher.
• Lorsqu’il est lié à une vidéo, l’élément de sous-titrage se comporte comme un élément de canal audio
lié. L’élément de texte est représenté dans les indicateurs source du panneau Montage et peut être
activé/désactivé ou lié à toute piste vidéo, comme c’est le cas avec les autres éléments vidéo.
• Lorsqu’une piste est développée, les blocs de l’élément de sous-titrage sont visibles, ainsi que les
repères Fin de légende (EOC) qui marquent le début et la fin des blocs de sous-titrage.
Last updated 10/12/2018
359
Montage de séquences et d’éléments dans Adobe Premiere Pro
Création ou modification de sous-titres
Panneau Légendes dans Premiere Pro
A Filtrage du contenu des sous-titres B Barre d’outils de mise en forme C Blocs de texte modifiables D Ajout, suppression de
blocs de sous-titrage
Création de sous-titres
Premiere Pro vous permet de créer des sous-titres en partant de zéro. Vous pouvez ajouter du texte,
appliquer une mise en forme et spécifier la position ainsi que la couleur.
1 Sélectionnez Fichier > Nouvelles légendes.
La boîte de dialogue Nouvelles légendes s’affiche ; elle répertorie les paramètres vidéo. Premiere Pro
aligne les paramètres vidéo du sous-titrage sur ceux de la séquence ouverte. Acceptez les paramètres
vidéo par défaut et cliquez sur OK.
Note:
Assurez-vous que la fréquence d’images du fichier de sous-titrage que vous créez correspond à celle
de la séquence correspondante.
2 Dans la boîte de dialogue Nouvelles légendes, choisissez la norme adéquate et le flux approprié.
Premiere Pro ajoute un nouveau fichier de sous-titrage dans le panneau Projet.
3 Pour ajouter du texte au fichier de sous-titrage, double-cliquez sur le fichier de sous-titrage dans le
panneau Projet. Vous pouvez également ouvrir le panneau Légendes en sélectionnant Fenêtre >
Légendes.
4 Dans le panneau Légendes, tapez le texte de sous-titrage souhaité. Utilisez les outils de mise en forme
pour préciser la position du sous-titre, mais aussi modifier la couleur du texte et celle de l’arrière-plan.
Vous pouvez également appliquer des effets de mise en forme (soulignement et mise en italique, par
exemple).
5 Pour ajouter des blocs de sous-titrage, cliquez sur Ajouter une légende (+) dans le coin inférieur droit du
panneau Légendes. Pour supprimer un bloc de sous-titrage, sélectionnez le bloc et cliquez sur
Supprimer la légende (-).
6 Dans le panneau Montage, faites glisser le fichier de sous-titrage sur la séquence source et placez-le
au-dessus de l’élément source souhaité.
Modification des sous-titres
Prenons l’exemple d’un programme contenant déjà des sous-titres. Il se peut que vous deviez créer une
autre version du programme (plus courte, par exemple), afin d’ajouter des messages publicitaires.
Last updated 10/12/2018
360
Montage de séquences et d’éléments dans Adobe Premiere Pro
Pour modifier un fichier de sous-titrage dans Premiere Pro, procédez comme suit :
1 Dans le panneau Montage, sélectionnez le fichier de sous-titrage à modifier.
2 Ouvrez le panneau Légendes (Fenêtre > Légendes) pour afficher les sous-titres.
3 Ce panneau Légendes vous permet de modifier le texte des éléments de sous-titrage existants. Vous
pouvez également apporter des modifications au niveau du minutage et de la mise en forme (alignement
et couleur du texte, etc.) à partir d’une interface utilisateur intuitive.
4 Les éléments de texte sont également visibles dans le panneau Montage. Dans ce panneau, vous
pouvez régler la synchronisation des sous-titres par rapport au média après chaque raccord, chaque
action « Supprimer et raccorder » et chaque réorganisation des segments.
Exportation des sous-titres
Après avoir créé ou modifié les fichiers de sous-titrage, vous pouvez exporter la séquence sous-titrée via
Premiere Pro ou Adobe Media Encoder. Pour ce faire, ouvrez la boîte de dialogue Réglages d’exportation.
Vous pouvez également exporter la séquence sous-titrée sur bande, à l’aide d’un équipement tiers prenant
en charge le codage de sous-titres.
Exportation des sous-titres avec Premiere Pro ou Adobe Media Encoder
1 Chargez un élément de sous-titrage dans le Moniteur source ou sélectionnez-le dans le panneau Projet.
Vous pouvez également sélectionner une séquence dans le panneau Projet ou faire en sorte que le
panneau Montage soit actif.
2 Sélectionnez Fichier > Exporter > Média.
3 Dans la boîte de dialogue Réglages d’exportation, spécifiez les options suivantes sous l’onglet Sous-
titres.
Options d’exportation Sélectionnez l’une des options d’exportation ci-dessous :
• Créer un fichier sidecar
• Graver des sous-titres sur la vidéo
• Incorporer dans le fichier de sortie
Format de fichier Sélectionnez l’un des formats de fichier suivants pour exporter les données de sous-
titrage codé :
• Fichier de sous-titres Scenarist (*.scc)
• Fichier MacCaption VANC (.mcc)
• SMPTE Timed Text (.xml)
• Sous-titres EBU N19 (.stl)
Remarque : l’option par défaut est SMPTE Timed Text pour les régions NTSC et EBU N19 pour les
régions PAL.
Vous pouvez également exporter les données de sous-titrage vers un fichier de sous-titrage visible
(format de fichier SRT) :
• Format de sous-titres SubRip (.srt)
Fréquence d’images Suivant le format sélectionné, la liste des fréquences d’image prises en charge est
affichée dans le menu contextuel Fréquence d’images. Une fréquence d’images par défaut est choisie
en fonction de la fréquence connue de la séquence en cours d’exportation.
Last updated 10/12/2018
361
Montage de séquences et d’éléments dans Adobe Premiere Pro
Cliquez sur Exporter pour exporter la vidéo et ses données de sous-titrage.
Gestion des sous-titres incorporés
Premiere Pro prend en charge l’importation et le décodage des sous-titres incorporés dans les fichiers MOV
et MXF.
Importation de médias avec sous-titres incorporés
Comme pour n’importe quel média, vous pouvez importer des médias contenant des sous-titres incorporés
en sélectionnant Fichier > Importer ou en lançant l’importation via l’Explorateur de médias. Premiere Pro
importe automatiquement dans le projet les données des sous-titres incorporés.
Ainsi, lorsque vous importez une séquence QuickTime contenant des sous-titres incorporés, ces derniers
sont automatiquement importés. Si un élément QuickTime s’accompagne d’un fichier de sous-titrage «
sidecar », vous pouvez procéder à l’importation de ce fichier comme pour tout autre fichier.
Pour que les données des sous-titres incorporés à un fichier média soient automatiquement détectées et
importées, sélectionnez la case à cocher Inclure les légendes à l’importation dans la section Média de la
boîte de dialogue Préférences.
Note:
En vue d’optimiser les performances, Premiere Pro recherche les données de sous-titrage dans le média
uniquement lorsque vous ouvrez le fichier pour la première fois. En d’autres termes, cette action n’est pas
effectuée lors des réouvertures ultérieures du fichier.
Modification des sous-titres incorporés
Dans Premiere Pro, les étapes permettant de modifier un fichier de sous-titres incorporés sont les mêmes
que celles effectuées pour créer un fichier de sous-titrage distinct. Sachez, toutefois, que lorsque vous
modifiez un fichier de sous-titres incorporés, les modifications sont appliquées uniquement dans le projet ;
le fichier source n’est pas modifié.
Exportation de médias avec sous-titres incorporés
Lors de l’exportation, vous pouvez choisir de conserver les sous-titres incorporés ou de les placer dans un
fichier sidecar distinct.
Pour exporter uniquement les sous-titres vers un fichier sidecar distinct, sélectionnez le fichier de sous-
titrage dans le panneau Projet, puis choisissez Fichier > Exporter > Légendes.
Pour exporter le média et ses sous-titres incorporés, sélectionnez la séquence cible dans le montage, puis
choisissez Fichier > Exporter > Média. Premiere Pro ouvre la boîte de dialogue Réglages d’exportation.
Dans la boîte de dialogue Réglages d’exportation, sélectionnez QuickTime ou MXF comme Format. Dans
l’onglet Légendes, sélectionnez Incorporer dans le fichier de sortie sous Options d’exportation.
Gestion des sous-titres gravés
Premiere Pro permet de graver des sous-titres permanents dans votre vidéo. Les sous-titres gravés restent
toujours visibles, que le sous-titrage soit activé ou désactivé sur votre téléviseur ou votre périphérique de
lecture.
Lors de l’exportation de votre vidéo, Premiere Pro prend en charge la gravure des sous-titres, qu’ils soient
codés ou visibles.
Last updated 10/12/2018
362
Montage de séquences et d’éléments dans Adobe Premiere Pro
Lorsque vous importez des fichiers SRT ou XML qui contiennent des données de sous-titrage visible,
Premiere Pro convertit automatiquement ces fichiers en fichiers de sous-titres codés CEA-708 CC1. Vous
pouvez ensuite modifier ces fichiers et graver les légendes en tant que sous-titres lors de l’exportation via
Premiere Pro ou Adobe Media Encoder.
Dans la boîte de dialogue Réglages d’exportation, sélectionnez Graver des sous-titres sur la vidéo sous
Format d’exportation.
Note:
Attention : vous ne pouvez pas modifier les légendes qui sont gravées dans la vidéo.
Création de sous-titres à l’aide d’applications tierces
Si vous utilisez des applications tierces pour créer vos sous-titres, voici un flux de production standard que
vous pouvez appliquer :
Etape 1 : Exportation de la séquence vers une application de sous-titrage tierce
Après avoir terminé le montage vidéo et audio dans Adobe Premiere Pro, vous exportez la séquence sous
la forme d’un film de référence vers une application de sous-titrage codé tierce.
Ce film peut être envoyé à un spécialiste ou un atelier de services de sous-titrage codé. Il est alors utilisé
comme référence pour créer une piste de sous-titrage codé. Une application de sous-titrage tierce, telle que
MacCaption de CPC, permet de créer la piste de sous-titrage, puis code les données de sous-titrage au
format requis.
Etape 2 : Importation de fichiers de sous-titrage dans Premiere Pro
Une fois le fichier de sous-titrage traité par une application tierce, vous pouvez l’importer dans votre projet
dans Adobe Premiere Pro. Adobe Premiere Pro prend en charge l’importation de fichiers de sous-titrage
codé aux formats .mcc, .scc, .xml ou .stl.
Lorsque vous importez un fichier sidecar de sous-titrage codé dans votre projet, un élément composé
exclusivement de vidéo est créé. Il contient les blocs de texte Sous-titre. Vous pouvez effectuer des
réglages supplémentaires sur les blocs de texte, de telle sorte qu’ils restent synchronisés avec votre média,
suivant les besoins.
Un fichier sidecar de sous-titres contient plusieurs flux de légendes ; par exemple, CC1, CC2. Lorsqu’un
élément contenant plusieurs flux de légendes est ajouté à une séquence, le panneau Montage affiche les
différents éléments de piste pour chacun d’eux. Pour basculer entre les différents flux, sélectionnez-en un
dans le menu contextuel Flux de légende de l’onglet Légendes.
Etape 3 : Exportation de la vidéo montée
Une fois les sous-titres synchronisés avec le média, vous pouvez exporter la vidéo montée avec le fichier
de sous-titres. Vous pouvez exporter des fichiers sidecar de sous-titrage et des animations QuickTime
incorporées (légendes QuickTime 608) par l’intermédiaire de Premiere Pro ou d’Adobe Media Encoder.
Formats compatibles
Last updated 10/12/2018
363
Montage de séquences et d’éléments dans Adobe Premiere Pro
Sous-titrage
v Une autre solution consiste à cliquer sur File d’attente pour placer la séquence dans la file d’attente
d’Adobe Media Encoder.
Avec les exportations QuickTime et MXF, vous avez la possibilité d’incorporer des sous-titres dans le
fichier vidéo ou de les exporter vers un fichier sidecar.
Pour plus d’informations, reportez-vous à la section Exportation de fichiers de sous-titres via Adobe
Media Encoder.
Fichiers sidecar
• SCC
• MCC
• XML
• STL
Fichiers XML
• W3C TTML (également appelé DFXP)
• SMPTE-TT
• EBU-TT
Avec les fichiers XML, vous pouvez visualiser les sous-titres non seulement dans le panneau Légendes,
mais aussi dans un éditeur de texte.
Premiere Pro prend en charge l’incorporation et le décodage des formats de fichier suivants :
• MOV
• DNxHD MXF Op1a
• MXF Op1a
Sous-titrage visible
Adobe Premiere Pro prend en charge l’importation de fichiers SRT et XML au format Open Caption. Ces
fichiers sont importés dans Premiere Pro au format Open Caption Standard. Ils sont identifiés dans le
panneau Légendes en tant que Sous-titres visibles.Dans le panneau Légendes, vous pouvez modifier la
police des sous-titres visibles, le style et la couleur de police, la couleur de fond, etc.
Vous pouvez exporter des sous-titres visibles en tant que fichiers SRT et XML au format Open Caption, et
convertir des fichiers à flux unique sidecar ou incorporés au format Open Caption dans Premiere Pro. Cela
inclut les fichiers de sous-titrage MOV et MXF incorporés. La zone de valeur en regard de Taille vous
permet d’effectuer des modifications à l’aide des boutons de la souris ou en saisissant une valeur
numérique.
1 Utilisez les options Sélectionner la famille de polices et Sélectionner l’épaisseur de police pour modifier
le type de police et les caractéristiques.
2 Pour modifier la couleur du texte des sous-titres visibles et de la zone de texte en arrière-plan, utilisez
une pipette de sélection de couleurs ou cliquez sur Sélecteur de couleurs à gauche de celle-ci.
Last updated 10/12/2018
364
Montage de séquences et d’éléments dans Adobe Premiere Pro
3 Le texte du sous-titre visible est automatiquement intégré dans la vidéo lorsque celle-ci est placée dans
la séquence et exportée, à l’instar de ce qui se passe avec les séquences et les titres. Vous pouvez
également utiliser la sortie de sélecteur de piste pour contrôler l’incrustation des sous-titres visibles.
Note:
Adobe Premiere Pro ne permet pas de convertir des fichiers de sous-titrage visible au format de sous-
titrage codé.
Vidéo : Création et personnalisation de sous-titres (visibles)
Vidéo : Création et personnalisation de sous-titres (visibles)
Découvrez comment ajouter des sous-titres (visibles) à votre vidéo en utilisant des options permettant de
modifier la couleur de police, la taille et la position.
(Regarder, 7 min)
Suppression des alertes à l’aide du panneau
Evénements
Le panneau Evénements d’Adobe Premiere Pro répertorie les avertissements, les messages d’erreur et
autres informations que vous pouvez utiliser pour identifier et dépanner les problèmes, notamment ceux
associés à des modules externes et autres composants venant de développeurs tiers. Une icône d’alerte
, , sur la barre d’état vous informe d’une erreur. Double-cliquez sur l’icône pour ouvrir le panneau
Evénements et effacez l’élément associé du panneau Evénements pour retirer l’icône de la barre d’état.
1 Effectuez l’une des opérations suivantes :
• Double-cliquez sur l’icône d’alerte dans la barre d’état.
• Sélectionnez Fenêtre > Evénements.
2 Effectuez l’une des opérations suivantes :
• Pour plus de détails sur un élément de la liste, sélectionnez-le et cliquez sur Détails.
• Pour effacer la liste d’événements, cliquez sur Tout effacer.
Last updated 10/12/2018
365
Chapter 6: Images, titres et modèles
d’animations graphiques
Création de titres et d’animations graphiques
L’espace de travail Images et le panneau Objets graphiques essentiels de Premiere Pro mettent à votre
disposition un puissant workflow qui vous permet de créer des titres, des identités de marque et d’autres
images directement dans Premiere Pro.
Vous pouvez également utiliser le panneau Objets graphiques essentiels pour personnaliser des modèles
d’animations graphiques (fichiers .mogrt) créés dans After Effects ou Premiere Pro. Pour plus
d’informations sur les modèles d’animations graphiques, voir Utilisation de modèles d’animations
graphiques dans Premiere Pro.
Panneau Objets graphiques essentiels dans
Adobe Premiere Pro
Panneau Objets graphiques essentiels dans Adobe Premiere Pro
Créer des objets graphiques dans Adobe Premiere Pro
Vous pouvez créer des objets graphiques tels que des titres, des tiers inférieurs et des bumpers
directement dans Adobe Premiere Pro à l’aide de l’espace de travail Images. Les graphiques peuvent être
créés directement dans le moniteur du programme à l’aide de l’outil Texte et des outils de forme, puis
affinés grâce aux fonctions du panneau Objets graphiques essentiels.
Pour utiliser le workflow graphique dans Adobe Premiere Pro :
1 Ouvrez l’espace de travail Images.
Cliquez sur Images dans la barre d’espace de travail située en haut de l’écran ou sélectionnez Fenêtre >
Espaces de travail > Images dans le menu principal.
2 Vous pouvez également ouvrir le panneau Objets graphiques essentiels en sélectionnant Fenêtre >
Objets graphiques essentiels si vous préférez organiser votre propre espace de travail.
Last updated 10/12/2018
366
Images, titres et modèles d’animations graphiques
Ajuster le texte et l’aspect
• Les éléments graphiques peuvent contenir plusieurs calques de texte et de forme, à l’image des calques
de Photoshop, et être montés en tant qu’élément unique dans votre séquence. Lorsque vous créez un
calque de texte ou de forme pour la première fois, un nouvel élément graphique contenant ce calque est
créé dans votre montage à la position de la tête de lecture. Si un élément graphique est déjà sélectionné
dans votre séquence, le nouveau calque de texte ou de forme est ajouté à l’élément graphique existant.
• Utilisez l’onglet Modifier du panneau Objets graphiques essentiels pour afficher vos calques et effectuer
des ajustements sur votre graphique : par exemple, régler l’apparence des différents calques, modifier
l’ordre des calques ou encore tirer parti des nouvelles fonctionnalités Responsive Design pour le temps
et la position.
• Ajoutez une animation à vos graphiques en associant des images-clés aux calques dans le panneau
Options d’effet. Vous pouvez également activer/désactiver l’animation pour chaque propriété de
transformation à l’aide de l’onglet Modifier du panneau Objets graphiques essentiels.
• Tous les graphiques que vous créez dans Premiere Pro peuvent être exportés en tant que modèle
d’animations graphiques (.mogrt) dans des bibliothèques Creative Cloud ou sur votre disque local afin
d’être partagés ou réutilisés.
• Le panneau Objets graphiques essentiels vous permet également de parcourir les modèles d’animations
graphiques (.mogrt) enregistrés en local ou dans vos bibliothèques Creative Cloud, et de rechercher des
modèles de ce type dans Adobe Stock. Pour plus d’informations, voir Utilisation de modèles
d’animations graphiques dans Premiere Pro.
Last updated 10/12/2018
367
Images, titres et modèles d’animations graphiques
Création de calques de texte
Outil Texte de Premiere Pro
Outil Texte de Premiere Pro
1 Sélectionnez l’outil Texte (T) ou l’outil Texte vertical à partir du panneau Outils.
2 Cliquez sur le Moniteur du programme à l’endroit où vous souhaitez placer le texte, puis commencez la
saisie. Un seul clic crée du texte sur un point, tandis qu’un mouvement de cliquer-glisser permet de créer
du texte dans une zone et d’enrouler automatiquement le texte dans les limites de cette zone. Ce
comportement est identique à celui de l’outil Texte captif du module de titrage hérité.
3 Utilisez l’outil Sélection (V) pour manipuler le texte et les calques de forme directement dans le Moniteur
du programme. Vous pouvez régler la position d’un calque, modifier le point d’ancrage, changer
d’échelle, modifier la taille de la zone de texte et la faire pivoter.
4 Réglez l’aspect du texte à l’aide de l’onglet Modifier du panneau Objets graphiques essentiels,
notamment la police, la taille de police et d’autres commandes de format et d’aspect.
Outil Texte
Last updated 10/12/2018
368
Images, titres et modèles d’animations graphiques
Créer des calques de forme
Adobe Premiere Pro dispose des outils Rectangle, Ellipse et Plume pour créer des formes et des tracés
libres.
1 Cliquez sur l’outil Plume et maintenez le bouton de la souris enfoncé pour exposer les outils Rectangle
et Forme. Sélectionnez ensuite l’outil Forme de votre choix dans la barre d’outils et dessinez une forme.
Note:
Maintenez la touche Maj enfoncée pendant le déplacement pour créer une forme avec des dimensions
verrouillées, comme un carré ou un cercle.
Outil Forme
2 Utilisez l’outil Sélection (V) pour manipuler votre forme directement, notamment modifier la position,
l’échelle, la rotation et le point d’ancrage.
3 L’outil Plume (P) peut être utilisé pour manipuler les sommets et les poignées d’une forme.
4 Ajustez l’aspect des formes à l’aide de l’onglet Édition du panneau Objets graphiques essentiels.
Créer des calques de clip
Vous pouvez ajouter des sources d’image et de vidéo sous la forme de calques dans votre image.
Vous pouvez créer des calques d’élément en utilisant l’une des méthodes suivantes :
• Dans le volet Modifier du panneau Objets graphiques essentiels, sélectionnez l’icône Nouvel élément et
cliquez ensuite sur À partir du fichier.
Last updated 10/12/2018
369
Images, titres et modèles d’animations graphiques
• Dans la barre de menus de l’application, sélectionnez Images > Nouveau calque > À partir du fichier.
• Sélectionnez un élément graphique dans le panneau Montage, puis faites glisser l’élément vidéo ou
image principal du panneau Projet vers le volet Calque du panneau Objets graphiques essentiels.
Alignement et répartition des calques graphiques
Vous pouvez sélectionner plusieurs calques dans un élément graphique et les aligner ou les répartir dans
le panneau Objets graphiques essentiels.
Vous pouvez aligner les calques en fonction de différents critères : bords supérieurs, centres verticaux,
bords inférieurs, bords gauches, centres horizontaux ou bords droits.
Vous pouvez répartir les calques horizontalement ou verticalement.
Options d’alignement et de répartition de calques du panneau Objets graphiques essentiels
Note:
Lorsqu’un seul calque est sélectionné, les boutons d’alignement permettent d’aligner le calque de forme ou
de texte sur l’image vidéo. Lorsque plusieurs calques sont sélectionnés, les boutons d’alignement les
alignent les uns par rapport aux autres.
Les commandes de répartition restent désactivées (grisées) tant que vous n’avez pas sélectionné au moins
trois calques.
Animation des calques dans vos images
Vous pouvez animer des calques de texte, des calques de forme et des tracés à l’aide d’images-clés. Vous
pouvez ajouter une animation à partir du panneau Objets graphiques essentiels ou en utilisant le panneau
Options d’effet.
Animation à l’aide du panneau Objets graphiques essentiels
Pour ajouter une animation à vos images à l’aide du panneau Objets graphiques essentiels, procédez
comme suit :
1 Sélectionnez le calque que vous souhaitez animer dans le panneau Objets graphiques essentiels.
2 Cliquez sur l’icône en regard de la propriété à animer (Position, Point d’ancrage, Échelle, Rotation ou
Opacité).
Last updated 10/12/2018
370
Images, titres et modèles d’animations graphiques
Cette opération active l’animation pour la propriété. L’icône de la propriété sélectionnée devient bleue
pour indiquer que l’animation est active.
Activation/Désactivation de l’animation pour les calques graphiques
Note:
Cliquer sur l’icône dans le panneau Objets graphiques essentiels revient à cliquer sur le chronomètre
dans le panneau Options d’effet. Si vous activez l’animation à un endroit, elle apparaît également
comme active dans l’autre vue.
3 Déplacez la tête de lecture et réglez cette propriété dans le panneau Objets graphiques essentiels ou
directement dans le Moniteur du programme pour enregistrer les images-clés.
4 Améliorez votre animation à l’aide du panneau Options d’effet ou en réglant les images-clés du montage
à l’aide de l’option Afficher les images-clés des éléments.
Animation à l’aide du panneau Options d’effet
Pour ajouter une animation à vos images à l’aide du panneau Options d’effet, procédez comme suit :
1 Recherchez le calque que vous souhaitez animer dans le panneau Options d’effet.
2 Cliquez sur l’icône Chronomètre pour activer/désactiver l’animation pour la propriété souhaitée.
3 Cliquez sur Ajouter/Enlever des images clés pour obtenir l’effet souhaité.
4 Cliquez avec le bouton droit de la souris sur une image clé pour accéder aux paramètres d’interpolation
tels que les courbes de Bézier et les options Progressif/Dégressif.
Last updated 10/12/2018
371
Images, titres et modèles d’animations graphiques
Modification et transformation de graphiques vectoriels
Vous pouvez modifier et transformer des graphiques vectoriels sans les rastériser à l’aide de commandes
de mouvement vectoriel. Cette opération réduit la pixellisation et élimine les limites dues à un recadrage
non souhaité.
Vous pouvez ajouter un graphique vectoriel à partir du panneau Objets graphiques essentiels ou du
panneau Options d’effet.
1 Sélectionnez le calque que vous souhaitez modifier dans le panneau Objets graphiques essentiels.
Activation/désactivation de l’animation pour les calques graphiques
2 Cliquez sur l’icône en regard de la propriété à transformer (Position, Point d’ancrage, Échelle, Rotation
ou Opacité).
Cette opération active la transformation pour la propriété. L’icône de la propriété sélectionnée devient
bleue pour indiquer que la transformation est active.
3 Déplacez la tête de lecture et modifiez les propriétés dans le panneau Objets graphiques essentiels ou
directement dans le Moniteur du programme pour enregistrer les images-clés.
4 Améliorez votre animation à l’aide du panneau Options d’effet ou en réglant les images-clés du montage
à l’aide de l’option Afficher les images-clés des éléments.
Last updated 10/12/2018
372
Images, titres et modèles d’animations graphiques
Afficher les images-clés des éléments
Ajouter des fonctionnalités Responsive design à vos images
Les fonctionnalités de responsive design pour les animations graphiques permettent de créer des
déroulements et des images qui répondent intelligemment aux modifications apportées à la durée et au
positionnement du calque.
Responsive design – Durée
Créer des déroulements à la verticale
Vous pouvez créer des déroulements de titre ou de crédit qui défilent verticalement à l’écran en activant le
paramètre Déroulement vertical. Lorsque Déroulement vertical est activé, une barre de défilement bleue
transparente s’affiche dans le Moniteur du programme.
Cette barre vous permet de faire défiler le texte et les images de votre pellicule de crédit pour en faciliter la
modification, sans avoir à déplacer la tête de lecture dans le montage à une position spécifique.
Pour activer le déroulement pour vos images, procédez comme suit :
Note:
Last updated 10/12/2018
373
Images, titres et modèles d’animations graphiques
La longueur de l’élément de titre dans la séquence détermine la vitesse de déroulement. Plus l’élément
graphique est long, plus le défilement est lent.
1 Sélectionnez l’élément graphique dans le montage et accédez à l’onglet Édition dans le panneau Objets
graphiques essentiels.
Activer les déroulements à la verticale
2 Assurez-vous qu’aucun calque individuel n’est sélectionné pour l’image que vous venez de choisir.
3 Cochez la case en regard de Déroulement vertical pour activer les déroulements de crédit.
4 Indiquez si vous souhaitez que les images commencent ou se terminent hors écran.
5 Réglez la synchronisation pour les options Preroll, Postroll, Progressif et Dégressif à l’aide du code
temporel pour chaque propriété.
Last updated 10/12/2018
374
Images, titres et modèles d’animations graphiques
Barre de défilement vertical
Conserver les animations d’introduction et de conclusion
Vous pouvez définir des segments de vos images qui conservent les animations d’introduction et de
conclusion, même si la durée totale des images est modifiée. Les images-clés qui se situent dans ces
plages horaires sont accrochées au début et à la fin de l’élément. Étant donné que les images-clés sont
accrochées, vous pouvez modifier la durée globale de l’élément graphique, tout en conservant ses
animations d’entrée et de sortie.
Une incrustation blanche transparente sur votre élément graphique dans le montage et dans le panneau
Options d’effet met en relief les segments d’introduction et de conclusion de l’élément. Ces segments
peuvent être définis dans le panneau Objets graphiques essentiels ou dans le panneau Options d’effet.
Vous pouvez également utiliser des raccourcis clavier pour spécifier la durée de l’introduction et de la
conclusion.
Last updated 10/12/2018
375
Images, titres et modèles d’animations graphiques
Définir Responsive Design – Durée
Définition de segments d’introduction et de conclusion, et préservation des animations à l’aide du panneau
Objets graphiques essentiels
1 Sélectionnez l’image dans le montage et accédez à l’onglet Édition dans le panneau Objets graphiques
essentiels.
2 Assurez-vous qu’aucun calque individuel n’est sélectionné pour l’image que vous venez de choisir.
3 Sous Durée de l’introduction, spécifiez la durée que vous souhaitez définir comme section
d’introduction/entrée à l’aide des commandes du code temporel.
4 Sous Durée de la conclusion, spécifiez la durée que vous souhaitez définir comme section de
conclusion/sortie à l’aide des commandes du code temporel.
Définition de segments d’introduction et de conclusion, et préservation des animations à l’aide du panneau
Options d’effet
1 Sélectionnez l’image dans le montage et accédez au panneau Options d’effet.
2 En haut du panneau Options d’effet, vous voyez une petite poignée bleue au début et à la fin de l’élément
sélectionné.
3 Faites glisser la poignée de gauche pour définir le segment d’introduction/entrée. Vous voyez une
incrustation blanche transparente qui englobe toutes les images clés qui font partie de la période
spécifiée.
4 Faites glisser la poignée de droite pour définir le segment de conclusion/sortie. Vous voyez une
incrustation blanche transparente qui englobe toutes les images clés qui font partie de la période
spécifiée.
Définition de la durée de l’introduction et de la conclusion à l’aide de raccourcis clavier
Vous pouvez définir des raccourcis clavier pour spécifier la durée d’introduction et de conclusion à l’aide de
la carte des raccourcis clavier dans Adobe Premiere Pro CC > Raccourcis clavier. Ces raccourcis ne sont
pas attribués par défaut. Ces commandes sont utilisées pour l’affectation de raccourcis clavier :
• Définir la fin de l’introduction
• Définir le début de la conclusion
Last updated 10/12/2018
376
Images, titres et modèles d’animations graphiques
Pour utiliser les raccourcis clavier pour la durée d’introduction et de conclusion, procédez comme suit :
1 Sélectionnez l’élément graphique dans le scénario pour lequel vous souhaitez conserver une animation
d’introduction ou de conclusion.
2 Placez la tête de lecture vers la position de votre choix pour définir le paramètre d’introduction ou de
conclusion et cliquez sur le raccourci clavier qui a été attribué.
Note:
Les raccourcis clavier sont activés uniquement lorsque le montage est sélectionné.
Responsive design – Position
Vous pouvez concevoir vos graphiques pour qu’ils s’adaptent automatiquement aux changements de
format de l’image vidéo, ou aux propriétés d’échelle et de position d’un autre calque graphique (par
exemple, lors de la modification du nombre de caractères dans le titre ou dans le tiers inférieur).
Les petits coins bleus sur le Moniteur du programme indiquent si le calque sélectionné est lié à un autre
calque.
Pour définir un lien de position entre les calques :
1 Sélectionnez l’élément graphique dans le montage et accédez à l’onglet Édition dans le panneau Objets
graphiques essentiels.
2 Sélectionnez un calque que vous souhaitez rendre réactif aux modifications d’un autre calque.
3 Sous Responsive design – Position > Accrocher à, indiquez à quel calque le calque sélectionné doit être
accroché. Le calque actif dépend du calque parent que vous sélectionnez dans la liste déroulante.
4 Utilisez le tableau sur le côté droit pour définir la bordure du calque enfant qui doit être accrochée, à
savoir : en haut, en bas, à gauche ou à droite du parent.
Note:
Utilisez le carré au centre pour activer ou désactiver rapidement le verrouillage de tous les côtés.
5 La position, la longueur/largeur et l’échelle du calque sélectionné réagissent désormais aux
modifications apportées à son calque parent. Lorsque vous sélectionnez ce calque dans le Moniteur du
programme, son calque parent affiche des petits coins bleus sur les côtés épinglés.
Last updated 10/12/2018
377
Images, titres et modèles d’animations graphiques
Définir Responsive Design – Position
Création de styles principaux
Les styles principaux vous permettent de définir des propriétés de texte, telles que la police, la couleur et
la taille, en tant que paramètres prédéfinis. Cette fonctionnalité vous permet d’appliquer rapidement le
même style sur plusieurs calques dans différentes images de votre montage.
Une fois que vous appliquez un style principal à un élément graphique ou à un calque de texte dans un
élément graphique, le texte hérite automatiquement de toutes les modifications apportées au style principal,
vous permettant de modifier rapidement plusieurs images à la fois.
Last updated 10/12/2018
378
Images, titres et modèles d’animations graphiques
Mettre à jour le calque en fonction des styles principaux
Pour créer un style principal :
1 Sélectionnez l’élément graphique dans le montage et accédez à l’onglet Édition dans le panneau Objets
graphiques essentiels.
2 Sélectionnez un calque de texte, spécifiez les propriétés de style que vous souhaitez appliquer à la
police, à la taille et à l’aspect.
3 Une fois l’apparence souhaitée obtenue, sélectionnez Créer un style de texte dans la section Styles
principaux à partir de la liste déroulante.
4 Donnez un nom au style, puis cliquez sur OK.
5 Le style principal s’affiche dans votre panneau de projet et est disponible dans la liste déroulante Style
principal. Vous pouvez alors appliquer ce style à d’autres calques de texte et éléments graphiques de
votre projet.
Last updated 10/12/2018
379
Images, titres et modèles d’animations graphiques
Application de styles principaux sur les éléments graphiques
Lorsque vous créez un Style principal, la vignette du style est ajoutée à votre panneau de projet. Tout en
cliquant, faites glisser cette miniature sur un ou plusieurs objets graphiques dans le montage pour mettre à
jour tous les calques de texte de cette image en une seule fois.
Vous pouvez également mettre à jour les calques de texte individuels d’un titre avec un style particulier en
le sélectionnant dans le panneau Objets graphiques essentiels, puis en sélectionnant le Style principal de
votre choix dans la liste déroulante.
Création d’images principales
Vous pouvez utiliser l’option Mettre à niveau en image principale pour créer un élément principal dans votre
panneau Projet à partir d’un élément graphique de votre séquence. Tous les éléments graphiques créés à
partir de cette image principale, y compris celui que vous avez mis à niveau, sont des copies. Toutes les
modifications apportées au texte, au style ou au contenu dans une instance d’une image principale sont
répercutées dans toutes ses autres instances.
Pour créer une image principale, sélectionnez Images > Mettre à niveau en image principale.
Exportation d’un graphique en tant que modèle d’animations graphiques
Exportez votre élément graphique, y compris les calques et animations, sous la forme d’un modèle
d’animations graphiques en vue de le partager ou de le réutiliser plus tard.
v Sélectionnez Images > Exporter comme modèle d’animations graphiques ou cliquez avec le bouton droit
sur l’élément graphique dans votre séquence et sélectionnez ensuite Exporter comme modèle
d’animations graphiques.
Note:
Last updated 10/12/2018
380
Images, titres et modèles d’animations graphiques
Cette fonction est uniquement disponible pour les graphiques créés dans Premiere Pro, pas pour les
fichiers .mogrt qui ont été créés dans After Effects.
Exporter en tant que modèle d’animations graphiques
CONSEIL :
Si vous créez un modèle d’animations graphiques que vous seul réutiliserez ultérieurement, enregistrez-le
dans votre dossier des modèles en local. Il est automatiquement disponible dans l’onglet Parcourir du
panneau Objets graphiques essentiels et vous ne devez pas l’installer.
Utilisation de modèles d’animations graphiques dans
Premiere Pro
Les modèles d’animations graphiques sont des types de fichiers (.mogrt) qui peuvent être créés dans
After Effects ou Premiere Pro.Création de titres et d’animations graphiques
Les modèles d’animations graphiques permettent aux monteurs qui travaillent dans Premiere Pro de
bénéficier de la puissance des animations graphiques After Effects. Ils sont disponibles sous la forme de
modèles, avec des commandes simples d’emploi conçues pour être personnalisées dans Premiere Pro.
Vous pouvez concevoir des nouveaux titres et graphiques à l’aide des outils Type et Forme de
Premiere Pro, puis les exporter sous la forme de modèles d’animations graphiques en vue de les réutiliser
ou de les partager. Pour plus d’informations sur la création de graphiques, voir Création de titres et
d’animations graphiques.
Last updated 10/12/2018
381
Images, titres et modèles d’animations graphiques
Modèles d’animation graphique dans Adobe Premiere
Pro CC
Modèles d’animation graphique dans Adobe Premiere Pro CC
Premiere Pro est fourni avec des exemples de modèles d’animations graphiques qui ont été créés dans
After Effects et Premiere Pro.
Vous pouvez également importer des modèles d’animations graphiques dans Premiere Pro à partir des
emplacements suivants :
• Dossier des modèles en local
• Bibliothèques CC
• Adobe Stock
Installation de modèles d’animations graphiques dans votre dossier des
modèles en local
Vous pouvez installer un modèle d’animations graphiques (fichier .mogrt) à partir de votre ordinateur dans
Premiere Pro. Lors de l’installation d’un modèle d’animations graphiques, vous le copiez dans le dossier
des modèles en local afin de pouvoir l’utiliser dans n’importe quel projet Premiere Pro.
Installation de modèles d’animations graphiques
Pour installer un modèle d’animations graphiques, cliquez sur l’icône située au bas du panneau Objets
graphiques essentiels pour accéder à celui de votre choix. Cela a pour effet de copier le modèle dans le
dossier des modèles en local de Premiere Pro. Les modèles d’animations graphiques stockés dans vos
bibliothèques Creative Cloud ne doivent pas nécessairement être installés. Ils sont disponibles en vue
d’être utilisés automatiquement dans Premiere Pro.
Last updated 10/12/2018
382
Images, titres et modèles d’animations graphiques
Exploration et gestion des modèles d’animations graphiques
Vous pouvez parcourir les modèles d’animations graphiques du panneau Objets graphiques essentiels et
afficher tous ceux que vous avez stockés en local, dans les bibliothèques Creative Cloud, et qui sont
disponibles à partir d’Adobe Stock.
Video
Dans la vue Mes modèles, vous pouvez effectuer les opérations suivantes :
• Saisir un mot-clé dans la barre de recherche pour trouver rapidement ce que vous recherchez. Utilisez
les cases à cocher comme filtres pour afficher les modèles disponibles en local ou dans vos
bibliothèques.
• Utiliser le défilement par pointage pour prévisualiser les animations pour les modèles qui comportent des
vignettes vidéo.
• Trier les modèles d’animations graphiques par Récemment utilisé ou par Titre.
• Mettre un modèle d’animations graphiques en favori en cliquant sur l’icône correspondante représentant
une étoile, puis en utilisant le filtre Favoris près de la barre de recherche pour afficher rapidement tous
vos favoris en même temps.
• Utiliser la vue Infos pour renommer et ajouter des balises à vos modèles d’animations graphiques et
bénéficier d’une organisation et d’une recherche rapides.
Note:
Vous pouvez également utiliser le panneau Bibliothèques pour importer, dans Premiere Pro, des modèles
d’animations graphiques issus d’Adobe Stock et des bibliothèques CC.
Parcourir plusieurs bibliothèques
Vous pouvez parcourir les modèles d'une seule bibliothèque ou de plusieurs bibliothèques en même temps.
Last updated 10/12/2018
383
Images, titres et modèles d’animations graphiques
Parcourir plusieurs bibliothèques
• En sélectionnant « Tout », vous obtenez tous les résultats de la bibliothèque.
• Si vous décidez finalement de parcourir une seule bibliothèque, seuls les modèles de cette bibliothèque
seront affichés.
• Vous pouvez choisir plusieurs bibliothèques en même temps. En sélectionnant « Tout », vous annulez
toutes les sélections.
Gérer des dossiers supplémentaires
Vous pouvez accéder à votre dossier personnalisé qui a été ajouté comme chemin d'accès dans
Premiere Pro, ou vous pouvez ajouter de nouveaux chemins locaux. Si aucun dossier personnalisé
n'existe, vous ne pouvez voir que la case à cocher Dossier des modèles locaux.
Last updated 10/12/2018
384
Images, titres et modèles d’animations graphiques
Gérer des dossiers supplémentaires
Si vous avez ajouté un dossier personnalisé comme chemin d'accès dans Premiere Pro, vous pouvez le
trouver dans la liste déroulante Locale. Vous pouvez également ajouter de nouveaux dossiers
personnalisés comme chemins d'accès.
1 Pour ajouter des chemins supplémentaires, cliquez sur le menu déroulant Graphiques de base.
2 Sélectionnez l'option Gérer des dossiers supplémentaires. Vous verrez une fenêtre contextuelle vous
demandant d'ajouter ou de supprimer des répertoires locaux.
3 Cliquez sur l'option Ajouter dans la fenêtre contextuelle et sélectionnez le dossier. Cliquez ensuite sur
Ok.
Utilisation de modèles d’animations graphiques d’Adobe Stock
Adobe Stock contient des milliers de titres, de tiers inférieurs, de transitions et de graphiques créés par des
professionnels en vue d’être utilisés dans Premiere Pro. Parcourez Adobe Stock à partir du panneau Objets
graphiques essentiels pour rechercher et personnaliser le graphique dont vous avez besoin, sans devoir
basculer entre les différents espaces de travail.
Vous pouvez rechercher des modèles d’animations graphiques dans Adobe Stock à partir de Premiere Pro
à l’aide du panneau Objets graphiques essentiels ou Bibliothèques.
Recherche de modèles d’animations graphiques dans Adobe Stock à l’aide du panneau
Objets graphiques essentiels
Pour rechercher des modèles d’animations graphiques dans Adobe Stock à l’aide du panneau Objets
graphiques essentiels, procédez comme suit :
1 Dans l’onglet Parcourir du panneau Objets graphiques essentiels, sélectionnez Adobe Stock.
Last updated 10/12/2018
385
Images, titres et modèles d’animations graphiques
Recherche aisée de modèles d’animations graphiques
2 Saisissez le terme recherché et appuyez ensuite sur Entrée.
Premiere Pro affiche les résultats des Stocks sous forme de pages. Le nombre de pages dépend du
nombre total de résultats et du nombre d'éléments pouvant être affichés sur le panneau du navigateur
en fonction de la taille du curseur de la miniature. Si vous redimensionnez le curseur de la miniature ou
la vue, le nombre de pages varie en fonction de la nouvelle taille.
Pour parcourir les résultats du Stock, vous pouvez :
• Aller à la page suivante ou précédente à l'aide des flèches Précédent et Suivant
• Accéder directement à une page spécifique à l'aide du champ d'édition de texte
Last updated 10/12/2018
386
Images, titres et modèles d’animations graphiques
Last updated 10/12/2018
387
Images, titres et modèles d’animations graphiques
Modèles d'animations graphiques d'Adobe Stock affichés dans le panneau Objets graphiques essentiels
3 Pour utiliser le modèle d’animations graphiques sous licence, faites-le glisser dans votre séquence ou
utilisez l’icône Licence et téléchargement.
4 Pour en savoir plus sur un modèle d’animations graphiques ou pour prévisualiser son animation, cliquez
sur l’icône « i » située sous la miniature correspondante.
Vous pouvez également autoriser le modèle d’animations graphiques sous licence dans votre dossier
Modèles en local à l’aide de l’icône Licence et téléchargement à partir de cette vue.
Ajout de modèles d’animations graphiques à une séquence
1 Pour ajouter un modèle d’animations graphiques à votre séquence, ouvrez le panneau Objets
graphiques essentiels, puis cliquez sur l’onglet Parcourir.
2 Sélectionnez le modèle que vous souhaitez utiliser et faites-le glisser vers une piste vidéo de votre
séquence.
3 Lorsque vous ajoutez un modèle à une séquence, il se peut qu’Adobe Premiere Pro affiche les médias
comme étant hors ligne jusqu’à ce que le modèle soit entièrement chargé. Si les modèles que vous avez
ajoutés requièrent des polices qui n’ont pas été installées, vous pouvez ajouter les polices manquantes.
4 Après avoir ajouté un modèle à votre séquence, vous pouvez le personnaliser dans l’onglet Modifier du
panneau Objets graphiques essentiels pour modifier son aspect.
Création de modèles d’animations graphiques pilotés par les données
Les modèles d’animations graphiques pilotés par les données vous permettent de personnaliser
rapidement et précisément des diagrammes à barres, des graphiques linéaires et plus encore, sans saisie
manuelle fastidieuse ni connaissance approfondie des graphiques animés eux-mêmes.
Vous pouvez soit créer vous-même ces modèles d’animations graphiques pilotés par les données dans
After Effects, soit les faire concevoir par un spécialiste After Effects, soit les acheter sur Adobe Stock.
Premiere Pro prend en charge les types de données suivants :
• Texte
• Couleur
• Nombres
Dans After Effects, l'auteur définit le type pour chaque colonne. Dans Premiere Pro, ce type se traduit soit
par une chaîne de caractères, un curseur de texte chaud pour les chiffres ou une valeur hexadécimale pour
la couleur (par exemple, #EE0473).
1 Importez un modèle d'animations graphiques dans une séquence Premiere Pro.
2 Dans le panneau Objets graphiques essentiels, faites glisser un fichier.csv depuis le Finder de Mac ou
l'Explorateur Windows, ou depuis le panneau Projet.
Last updated 10/12/2018
388
Images, titres et modèles d’animations graphiques
Déposer une feuille de calcul ou modifier les données d'une feuille de calcul existante
Vous pouvez ensuite ouvrir les paramètres de la feuille de calcul, visualiser le mappage et manipuler les
données dans une vue de type feuille de calcul.
3 Vous pouvez mettre à jour la feuille de calcul dans l'application de votre choix (Excel, Open Office ou
Google Documents) et la feuille de calcul mappée dans le projet Premiere Pro se met à jour
automatiquement.
4 Vous pouvez choisir le mappage sur une feuille de calcul en fonction d'un modèle colonne par colonne,
où une colonne peut lire les données de la feuille de calcul, et donc être verrouillée pour les modifications
manuelles, tandis qu'une autre colonne peut ne pas être mappée pour effectuer les modifications
manuelles.
Premiere Pro mappe automatiquement les données correctes d'une feuille de calcul sur un modèle
d'animations graphiques lorsque les en-têtes de colonne correspondent. (par exemple, lorsqu'une
colonne d'un modèle d'animations graphiques est « Dépenses », elle doit aussi avoir « Dépenses »
comme en-tête dans la feuille de calcul). Si les en-têtes ne correspondent pas, Premiere Pro n'établit
pas de correspondance automatiquement, mais vous pouvez mapper les données manuellement.
Personnalisation du modèle d’animations graphiques
Pour personnaliser un modèle, sélectionnez-le dans votre séquence. Sélectionnez Panneau Objets
graphiques essentiels > Modifier pour modifier les propriétés du modèle suivant vos besoins.
Last updated 10/12/2018
389
Images, titres et modèles d’animations graphiques
Modification des propriétés de votre modèle d’animations graphiques
Les propriétés du modèle sont mises à jour à mesure que vous modifiez les commandes.
Note:
Un modèle d’animations graphiques provenant d’After Effects qui a été utilisé et personnalisé dans une
séquence Premiere Pro peut être remplacé par une version mise à jour. Pour ce faire, maintenez la touche
Alt/Option enfoncée, tout en faisant glisser le modèle en question sur le modèle existant dans votre
séquence.
Vous pouvez faire en sorte que le modèle soit mis à jour partout où il était utilisé ou limiter la modification
à une seule instance. Lorsque cela s’avère possible, vos personnalisations sont conservées.
Modèles Live Text
Note:
Vous pouvez créer des commandes personnalisées pour des animations graphiques et partager ces
commandes comme modèles d’animations graphiques par l’intermédiaire des bibliothèques
Creative Cloud, ou sous la forme d’un fichier local utilisant le panneau Objets graphiques essentiels.Link
Pour plus d’informations sur la création de modèles d’animations graphiques avec des options
personnalisées dans After Effects, voir Création de modèles d’animations graphiques dans After Effects.
Pour plus d’informations sur la création et la personnalisation de modèles d’animations graphiques dans
Premiere Pro, voir Utilisation de modèles d’animations graphiques dans Premiere Pro.
Last updated 10/12/2018
390
Images, titres et modèles d’animations graphiques
À propos des modèles Live Text
Les modèles Live Text dans Adobe Premiere Pro vous permettent de modifier les calques de texte dans
les compositions After Effects directement dans Adobe Premiere Pro.
Modification de texte dans un modèle Live Text
Modification de texte dans un modèle Live Text
Utilisation des modèles Live Text
Important : Pour utiliser des modèles Live Text dans Premiere Pro, la version 2014 d’After Effects CC doit
être installée sur votre ordinateur.
Utilisez les modèles Live Text dans plusieurs projets et séquences Adobe Premiere Pro. Toutes les
modifications apportées au fichier de modèle sont propagées à tous les projets et séquences qui utilisent
ce modèle.
Le workflow suivant décrit les étapes à suivre pour créer des compositions de modèle de texte dans After
Effects qui contiennent du texte source pouvant être modifié dans Adobe Premiere Pro.
1 Création d’une composition After Effects avec un ou plusieurs calques de texte.
Pour plus d’informations sur la création de compositions dans After Effects, voir Notions de base
relatives aux compositions.
2 Animez le texte et appliquez tous les effets nécessaires. Pour plus d’informations sur l’animation de
texte, voir Animation de texte dans After Effects.
Si vous ne souhaitez pas que les calques de texte soient modifiables dans Adobe Premiere Pro, cliquez
sur l’icône en forme de verrou correspondant au calque du panneau Composition.
Lorsqu’un calque est verrouillé dans After Effects, il n’est pas possible de le sélectionner dans les
panneaux Composition et Montage. Si vous tentez de sélectionner ou de modifier un calque verrouillé,
ce dernier s’illumine dans le panneau Montage.
3 Dans l’onglet Avancé de la boîte de dialogue Paramètres de composition, sélectionnez Modèle (calques
de texte déverrouillés modifiables dans Adobe Premiere Pro).
4 Dans Adobe Premiere Pro, importez la composition After Effects en procédant de l’une des manières
suivantes :
• Utilisez l’Explorateur de médias pour atteindre la composition After Effects.
• Sélectionnez Fichier > Importer et choisissez la composition à importer.
5 Chargez la composition dans le Moniteur source en sélectionnant l’option Ouvrir dans le moniteur source
dans le menu contextuel.
6 Le panneau Options d’effet d’Adobe Premiere Pro présente les modèles de texte modifiables. Chaque
ligne de texte de la composition After Effects s’affiche sur une ligne distincte de texte modifiable dans
Adobe Premiere Pro.
Lorsqu’il existe plusieurs lignes de texte modifiable, des zones de texte vides supplémentaires s’affichent
pour vous aider à gérer efficacement les sauts de ligne et le placement du texte.
Last updated 10/12/2018
391
Images, titres et modèles d’animations graphiques
Modèle de texte multiligne affiché dans le panneau Options d’effet
7 Modifiez les éléments de texte source selon vos besoins dans le panneau Options d’effet. Vous
remarquez que les modifications sont automatiquement appliquées dans la composition importée sans
que vous deviez revenir à After Effects à l’aide de Dynamic Link.
Remarques importantes
• Les modifications apportées aux calques de texte dans Adobe Premiere Pro sont stockées dans le projet
Adobe Premiere Pro et n’affectent pas le fichier d’origine dans After Effects. Ainsi, l’état du modèle de la
composition d’origine reste inchangé dans After Effects.
• Si vous modifiez le texte source d’un calque de texte dans After Effects après avoir modifié le texte
correspondant dans Adobe Premiere Pro, les modifications ne sont pas répercutées dans Adobe
Premiere Pro.
• Si la composition After Effects importée a été modifiée dans une séquence, le panneau Options d’effet
n’affiche pas le texte modifiable (ni aucun autre effet de l’élément principal). Utilisez la fonction
Concordance des images pour charger l’élément principal dans le Moniteur source et exposer les blocs
de texte modifiable pour la révision. Puisque toutes les modifications de l’élément principal sont
automatiquement propagées dans les instances des pistes de la séquence, toutes les modifications sont
mises à jour dans le Moniteur du programme.
Création de modèles en double
Lorsque vous utilisez des modèles Live Text pour modifier les images de tiers inférieur animés créés dans
After Effects, vous devez créer des doubles du modèle.
Si, par exemple, vous interviewez plusieurs sujets, il vous faudra peut-être plusieurs modèles avec du texte
différent mais les mêmes graphiques de tiers inférieur animés. Vous pouvez alors créer des doubles de la
composition After Effects et modifier uniquement le contenu textuel tout en conservant les mêmes
graphiques de tiers inférieur animés.
Vous pouvez dupliquer la composition After Effects importée de la même façon que vous dupliquez
n’importe quel média ou séquence dans Adobe Premiere Pro. Dans le panneau Projet dans Adobe
Premiere Pro, cliquez avec le bouton droit de la souris sur l’élément source, puis choisissez Dupliquer dans
le menu contextuel.
Note:
La composition dupliquée est un double de la composition After Effects originale que vous avez importée
dans Adobe Premiere Pro. Toute modification du texte que vous apportez à la composition dans Adobe
Premiere Pro n’est pas répercutée dans la composition dupliquée.
Last updated 10/12/2018
392
Images, titres et modèles d’animations graphiques
Utilisation d’un fichier capsule de modèle Live Text (.aecap) dans
Premiere Pro
En tant que créateur de modèles de texte After Effects, vous pouvez également compresser un projet avec
tous ses éléments dans un seul fichier capsule (*.aecap) utilisable par Premiere Pro. Si vous utilisez un
modèle After Effects pour les images de tiers inférieur animés dans votre vidéo, vous pouvez rapidement
personnaliser le texte modifiable dans Adobe Premiere Pro sans revenir à After Effects.
Vous pouvez importer un modèle de texte After Effects (fichier .aecap) de l’une des trois façons suivantes :
• Sélectionnez Fichier > Importer, puis choisissez Modèles de texte Adobe After Effects (*.aecap) pour
afficher les fichiers de modèle de texte After Effects à importer et sélectionner le fichier.
Importation d’un modèle de texte After Effects
• Sélectionnez Fichier > Adobe Dynamic Link > Importer la composition After Effects pour sélectionner un
fichier .aecap sur le côté gauche de la boîte de dialogue.
• Utilisation de l’Explorateur de médias :
1 Utilisez l’Explorateur de médias pour accéder au fichier de composition de capsule After Effects
(*.aecap).
2 Sélectionnez Fichier > Importer et choisissez la composition à importer.
3 Sélectionnez Importer dans le menu contextuel d’un fichier .aecap (arborescence de gauche) et
double-cliquez sur la composition principale de la capsule. Faites glisser le fichier de composition
principale de capsule (*.aecap) dans le panneau Projet.
Les modifications apportées aux calques de texte dans la composition n’altèrent pas les images ni les
images entourant le texte.
Didacticiel interactif
Utilisation de modèles de texte d’After Effects dans Premiere Pro
Dans ce didacticiel d’une durée de 10 minutes, découvrez comment importer une image animée de texte
créée dans After Effects dans une séquence Premiere Pro et apporter des modifications au texte sans
ouvrir After Effects.
Le didacticiel contient des fichiers d’exemple pour que vous puissiez tester la fonction par vous-même.
Last updated 10/12/2018
393
Chapter 7: Contrôle d’éléments dans
Adobe Premiere Pro
Utilisation du Moniteur source et du Moniteur du
programme
Le Moniteur source lit des éléments individuels. Il permet de préparer les éléments que vous souhaitez
ajouter à une séquence. Vous pouvez définir des points d’entrée et de sortie, ainsi que les pistes source de
l’élément (audio ou vidéo). Vous pouvez également insérer des marques d’élément et ajouter des éléments
à une séquence dans le panneau Montage.
Le Moniteur du programme lit la séquence d’éléments que vous assemblez. Il permet de présenter la
séquence active dans le panneau Montage. Vous pouvez définir des marques de séquence et indiquer des
points d’entrée et de sortie. Ces points déterminent à quel endroit des images seront ajoutées ou
supprimées dans la séquence.
Chaque moniteur contient à la fois une échelle de temps et des options permettant de lire et de signaler
l’image en cours dans un élément ou une séquence source. Définissez les points d’entrée et de sortie,
atteignez les points d’entrée et de sortie et définissez les marques. Par défaut, les boutons Insérer et
Remplacer sont disponibles dans le Moniteur source, et les boutons Prélever et Extraire sont disponibles
dans le Moniteur du programme. Chaque moniteur contient également un bouton Exporter l’image
permettant de créer une image fixe à partir d’une image vidéo unique.
Last updated 10/12/2018
394
Contrôle d’éléments dans Adobe Premiere Pro
Moniteur source
A Tête de lecture B Code temporel C Options Mise à l’échelle D Barre de défilement de zoom E Faire glisser la vidéo F Faire
glisser les données audio G Bouton Paramètres H Durée d’entrée/sortie
Last updated 10/12/2018
395
Contrôle d’éléments dans Adobe Premiere Pro
Moniteur du programme
A Code temporel B Options Mise à l’échelle C Tête de lecture D Résolution E Bouton Paramètres F Editeur de boutons
Personnalisation de la barre de boutons du panneau Moniteur
Par défaut, les boutons les plus utiles sont affichés en bas du Moniteur source et du Moniteur du
programme. Cependant, vous pouvez en ajouter d’autres. Pour ouvrir l’éditeur de boutons, cliquez sur « + »
dans le coin inférieur droit d’un moniteur. Ajoutez des boutons à la barre de boutons en les faisant glisser
à partir de l’éditeur de boutons. Vous pouvez ajouter deux lignes de boutons. Des espaces pour séparer
les groupes de boutons peuvent aussi être déplacés sur la barre de boutons. Pour supprimer un bouton,
faites-le glisser hors de la barre de boutons. Pour désactiver tous les boutons, accédez au menu du
panneau, puis désélectionnez l’option « Afficher les commandes de transfert ».
Placez le pointeur de la souris sur un bouton pour afficher son raccourci clavier.
Définition de la qualité d’affichage pour le Moniteur source et le Moniteur du
programme
En raison de leur débit ou de leur taux de compression élevés, certains formats s’affichent mal lorsqu’ils
sont lus en mode plein écran et à vitesse nominale. Il est possible dans ce cas de réduire la résolution afin
d’en accélérer la lecture, au détriment toutefois de la qualité de l’image à l’écran. Ce compromis est plus
visible lors de l’affichage de formats AVCHD et autres fichiers multimédia incluant des codecs H.264. S’ils
ne sont pas en pleine résolution, en effet, la correction d’erreur est désactivée pour ces formats et des
artefacts apparaissent alors fréquemment durant la lecture. Ces artefacts n’apparaissent toutefois pas dans
le média exporté.
Last updated 10/12/2018
396
Contrôle d’éléments dans Adobe Premiere Pro
La définition de résolutions de lecture et d’interruption distinctes vous garantit une plus grande latitude en
termes de contrôle. Dans le cas d’un métrage en haute résolution, vous pouvez définir une résolution de
lecture plus faible (1/4, par exemple) pour une lecture fluide et régler la résolution interrompue sur Intégrale.
Ces paramètres permettent de vérifier la qualité de la mise au point ou du masquage flou lorsque la lecture
est en pause. Le défilement place le moniteur en résolution de lecture, pas en résolution interrompue.
Certaines résolutions ne sont pas disponibles en fonction du type de séquence. Ainsi, seules les résolutions
1/2 et Intégrale sont disponibles pour les séquences en définition standard (DV par exemple). Les
résolutions Intégrale, 1/2 et 1/4 sont disponibles pour de nombreuses séquences HD ayant une taille
d’image jusqu’à 1 080. Pour les séquences ayant une taille d’image supérieure à 1 080 (RED, par exemple),
d’autres fractions de résolution sont disponibles.
Note:
si la résolution du rendu de vos prévisualisations est inférieure à la résolution de la séquence, la résolution
de lecture est en fait une fraction de la résolution de prévisualisation. Vous pouvez, par exemple, définir
vos fichiers de prévisualisation pour un rendu à 1/2 de la taille d’image de la séquence (1/2 résolution) et
votre résolution de lecture sur 1/2 résolution. Les prévisualisations rendues seront lues au 1/4 de la
résolution d’origine (à condition que la résolution du média d’origine corresponde à la résolution de la
séquence).
Note:
Vous pouvez attribuer des raccourcis clavier aux résolutions de lecture.
1 Effectuez l’une des opérations suivantes :
• Cliquez avec le bouton droit sur l’image dans le Moniteur source ou le Moniteur du programme.
• Cliquez sur l’icône du menu de panneau dans le Moniteur source ou le Moniteur du programme.
• Cliquez sur le bouton Réglages dans le Moniteur source ou le Moniteur du programme.
2 Effectuez l’une des opérations suivantes :
• Pour définir la résolution de lecture, sélectionnez Résolution de la lecture.
• Pour définir la résolution interrompue, sélectionnez Résolution interrompue.
3 Sélectionnez la résolution de votre choix dans le menu.
Modification de l’agrandissement
Le Moniteur source et le Moniteur du programme mettent la vidéo à l’échelle de façon à la faire tenir dans
la zone disponible. Vous pouvez augmenter le réglage d’agrandissement de chaque mode pour visionner
la vidéo en détail. Vous pouvez également diminuer le réglage d’agrandissement pour une vue plus
complète de la zone de travail autour de l’image (notamment pour ajuster plus facilement les trajectoires).
1 Choisissez un réglage d’agrandissement dans le menu contextuel Sélectionner le facteur de zoom (à
droite de l’affichage de l’instant présent) dans le Moniteur source ou le Moniteur du programme.
Dans le Moniteur source, les valeurs en pourcentage font référence à la taille du média source. Dans le
Moniteur du programme, ces valeurs font référence à la taille de l’image précisée dans les réglages de
la séquence. Le réglage Adapter met la vidéo à l’échelle de façon à la faire tenir dans la zone d’affichage
disponible du moniteur.
2 Pour modifier la zone visible de l’image vidéo, utilisez les barres de défilement du moniteur. Les barres
de défilement s’affichent lorsque la taille actuelle du moniteur ne permet pas de contenir l’image
complète.
Last updated 10/12/2018
397
Contrôle d’éléments dans Adobe Premiere Pro
Indicateur d’images perdues
Le Moniteur source et le Moniteur du programme offrent tous deux la possibilité d’afficher une icône
(ressemblant à un feu rouge) qui indique si des images sont perdues en cours de lecture. Le feu est vert au
démarrage et passe au jaune lorsqu’il y a une perte d’images, et se réinitialise à chaque lecture. Une info-
bulle indique le nombre d’images perdues.
Pour activer l’indicateur d’images perdues pour le Moniteur source ou le Moniteur du programme,
sélectionnez l’option Afficher l’indicateur des images perdues dans le menu du panneau ou le menu
contextuel Réglages.
Paramètre de lecture de haute qualité
Pour optimiser les performances de lecture, la qualité de lecture aux résolutions du moniteur (Intégrale, ½
et ¼) est inférieure à la valeur qui est définie lorsque la vidéo est mise en pause. En raison de cette
différence de qualité, les utilisateurs peuvent constater un léger « saut » de qualité d’image entre les modes
de lecture et de pause. Les images peuvent ainsi présenter un aspect légèrement plus lisse pendant la
lecture que pendant la pause avec les réglages par défaut, même si les deux modes sont définis en pleine
résolution. Lorsque le paramètre Qualité de lecture élevée est activé, la qualité des images pendant la
lecture est la même que pendant la pause lorsqu’elles sont définies sur la même résolution. Le « saut » de
qualité disparaît alors au lancement et à l’arrêt de la lecture. L’activation de ce paramètre peut toutefois
entraîner une diminution des performances de lecture, y compris des pertes d’images.
Choix d’un mode d’affichage
Vous pouvez afficher la vidéo, la couche alpha de la vidéo ou un ou plusieurs outils de mesure.
Dans le Moniteur source ou celui du programme, cliquez sur l’icône en forme de clé à molette et choisissez
un paramètre de mode d’affichage.
Vidéo composite Affiche la vidéo normale. Il s’agit de la vue par défaut d’un élément ou d’une séquence
vidéo.
Alpha Affiche la transparence en tant qu’image en niveaux de gris. Si votre métrage comporte un canal
alpha, ce paramètre affiche l’image sous la forme d’un cache alpha en niveaux de gris dont les zones
sombres sont transparentes.
Caméras multiples Affiche les images de toutes les caméras simultanément. Vous pouvez passer d’une
caméra à l’autre pour choisir le métrage correspondant à la séquence finale.
Vidéo VR Lorsque des éléments vidéo ont des propriétés VR associées, cette option est activée. À l’aide de
l’affichage vidéo VR, vous pouvez simuler différentes expériences de visionnage de votre vidéo
équirectangulaire, par exemple, au moyen d’un casque VR comme l’Oculus Rift ou d’un ordinateur de
bureau via YouTube ou Facebook. Pour plus d’informations sur la vidéo RV, voir Montage et publication de
vidéos VR.
Vue de comparaison Affichage fractionné du Moniteur du programme qui se révèle particulièrement utile
pour exécuter des tâches telles que la correspondance des couleurs entre deux plans ou le réglage de
l’intensité d’un effet appliqué.
Last updated 10/12/2018
398
Contrôle d’éléments dans Adobe Premiere Pro
Pour utiliser le moniteur de forme d’onde et les affichages de vectorscope, cliquez avec le bouton droit sur
la fenêtre Domaines Lumetri et sélectionnez l’une des options de forme d’onde ou de vectorscope. Pour
plus d’informations, reportez-vous à la section Affichage des domaines Lumetri.
Comparaison des modifications apportées aux éléments dans le Moniteur du
programme
Vous pouvez comparer les modifications apportées aux éléments en activant la Vue de comparaison dans
le Moniteur du programme.
Pour activer ce mode, cliquez sur l’icône Vue de comparaison en bas du Moniteur du programme.
Icône Vue de comparaison du Moniteur du programme
La Vue de comparaison du Moniteur du programme active les workflows suivants :
• Comparaison de plans (présentation de différents plans, côte à côte et en vue partagée, avec une image
de référence et l’image en cours). Vous pouvez également utiliser ce workflow pour la correspondance
des couleurs (pour plus d’informations, voir Correspondance des couleurs des plans).
• Comparaison d’images (présentation d’une même image, côte à côte et en vue partagée, affichant les
résultats « Avant » et « Après » application des effets).
Vous pouvez basculer entre les modes Comparaison de plans et Comparaison d’images en cliquant sur
l’icône Comparaison de plans ou d’images .
Vous pouvez visualiser les modifications apportées à l’élément côte à côte, horizontalement ou
verticalement en sélectionnant les options d’affichage présentées ci-dessous.
Last updated 10/12/2018
399
Contrôle d’éléments dans Adobe Premiere Pro
Options de comparaison
Par défaut, le mode Côte à côte affiche l’image de référence (ou image « Avant modification ») à gauche
et l’image en cours (ou image « Après modification ») à droite. Vous pouvez toutefois permuter leur position
en cliquant sur l’icône Permuter les côtés dans la partie gauche du Moniteur du programme.
Si vous utilisez les modes de division Vertical ou Horizontal, vous pouvez faire glisser la ligne de séparation
bleue sur l’image pour effectuer une comparaison en « pelure d’oignon » des deux plans.
Effectuer une comparaison en « pelure d’oignon »
Last updated 10/12/2018
400
Contrôle d’éléments dans Adobe Premiere Pro
Comparaison de plans
Le mode Comparaison de plans vous permet de comparer différents plans. Ce workflow se révèle
particulièrement utile pour la Correspondance des couleurs des plans.Correspondance des couleurs des
plansCorrespondance des couleurs des plansCorrespondance des couleurs des plansCorrespondance
des couleurs des plans
Pour sélectionner l’image en cours : positionnez la tête de lecture au-dessus d’une image avec l’élément
sélectionné pour qu’elle apparaisse comme étant l’image en cours.
Pour sélectionner l’image de référence : par défaut, l’image de référence est la première image de la
séquence. Vous pouvez toutefois cliquer sur les icônes de navigation dans l’image de référence vers un
point de montage précédent ou suivant. Vous pouvez également faire défiler jusqu’à une autre image de
référence à l’aide du code temporel prenant en charge ce type d’opération. Une fois la sélection effectuée,
Premiere Pro mémorise cette image de référence pendant toute la session de montage jusqu’à ce que vous
en sélectionniez une autre.
Sélection d’une image de référence
Comparaison d’images
Ce mode vous permet de comparer un côté d’une image avec un effet Avant/Après.
Last updated 10/12/2018
401
Contrôle d’éléments dans Adobe Premiere Pro
Comparaison d’une image Avant/Après
Ouverture ou effacement d’un élément dans le Moniteur source
Pour afficher et manipuler les éléments source présentés dans le panneau Projet ou les occurrences
d’éléments contenues dans une séquence, ouvrez les éléments dans le Moniteur source. Le menu Source,
accessible à partir de l’onglet Moniteur source, répertorie les éléments ouverts.
1 Pour ouvrir un élément, effectuez l’une des opérations suivantes :
• Cliquez deux fois sur l’élément dans le panneau Projet ou Montage, ou faites glisser un élément du
panneau Projet vers le Moniteur source. L’élément apparaît dans le Moniteur source et son nom est
ajouté au menu Source.
• Faites glisser plusieurs éléments ou un chutier entier du panneau Projet vers le Moniteursource, ou
sélectionnez plusieurs éléments dans le panneau Projet, puis cliquez deux fois dessus. Les éléments
sont ajoutés au menu Source dans l’ordre de sélection, le dernier élément sélectionné apparaissant
dans le Moniteur source.
• Choisissez le nom de l’élément à afficher dans le menu Source (cliquez sur le triangle situé à droite
du nom de l’élément actif dans l’onglet Source pour faire apparaître le menu).
Last updated 10/12/2018
402
Contrôle d’éléments dans Adobe Premiere Pro
Choix d’un élément à afficher dans le menu Source
• Le menu Source répertorie les éléments principaux par leurs noms. Les éléments ouverts à partir
d’une séquence sont répertoriés sous le nom de la séquence, le nom d’élément et l’heure de début
dans la séquence.
2 Pour supprimer un élément du Moniteur source, dans le menu Source, sélectionnez Fermer pour le
supprimer ou Fermer tout pour supprimer tous les éléments.
Vous pouvez également fermer tous les éléments ainsi que le Moniteur source proprement dit en
cliquant sur le bouton Fermer dans l’onglet Moniteur source.
Exploration des éléments dans le menu Source du Moniteur source
Vous pouvez définir des raccourcis clavier pour explorer les éléments dans le Moniteur source. Les
raccourcis clavier permettent d’accélérer le basculement d’éléments, le passage direct au premier ou au
dernier élément ou encore la fermeture d’un ou de tous les éléments dans le menu contextuel du Moniteur
source.
1 Sélectionnez Edition > Raccourcis clavier (Windows) ou Premiere Pro > Raccourcis clavier (Mac OS).
La boîte de dialogue Raccourcis clavier s’ouvre.
2 Dans cette boîte de dialogue, cliquez sur le triangle situé en regard des panneaux, puis cliquez sur le
triangle en regard du panneauMoniteur source pour faire apparaître les raccourcis clavier correspondant
à ce panneau.
Last updated 10/12/2018
403
Contrôle d’éléments dans Adobe Premiere Pro
3 Définissez des raccourcis clavier pour les commandes suivantes :
• Elément source : fermer
• Elément source : tout fermer
• Elément source : premier
• Elément source : dernier
• Elément source : suivant
• Elément source : précédent
4 Cliquez sur OK.
Utilisation des commandes temporelles du Moniteur source et du Moniteur du
programme
Le Moniteur source comporte plusieurs commandes permettant de se déplacer d’une image à l’autre au
sein d’un élément. Le Moniteur du programme contient des commandes semblables pour se déplacer au
sein d’une séquence.
A Affichage de l’instant présent B Tête de lecture C Barre de défilement de zoom D Echelle de temps E Affichage de la durée
Echelles de temps Affichent la durée d’un élément dans le Moniteur source et d’une séquence dans le
Moniteur du programme. Les graduations indiquent la durée en fonction du format d’affichage vidéo défini
dans la boîte de dialogue Réglages du projet. Vous pouvez changer d’échelle de temps pour afficher le
code temporel dans d’autres formats. Chaque échelle contient également des icônes pour les marques
(repères) du moniteur correspondant, ainsi que des points d’entrée et de sortie. Vous pouvez régler la tête
de lecture, les marques et les points d’entrée et de sortie en faisant glisser leurs icônes respectives sur
l’échelle de temps.
Par défaut, l’option Nombre d’échelles de temps est désactivée. Vous pouvez les activer ou les désactiver
en sélectionnant Nombre d’échelles de temps dans le menu du Moniteur source ou du Moniteur du
programme.
Tête de lecture Affiche l’emplacement de l’image active dans l’échelle de temps de chaque moniteur.
Note:
La tête de lecture est l’ancien « indicateur d’instant présent » (IIP).
Affichages de l’instant présent Affichent le code temporel de l’image active. Les affichages de l’instant présent
figurent en bas à gauche de la vidéo de chaque moniteur. Le Moniteur source affiche l’instant présent pour
l’élément ouvert. Le Moniteur du programme affiche l’instant présent de la séquence. Vous pouvez passer
à un autre instant. Pour cela, cliquez dans l’affichage et saisissez un autre instant ou placez le pointeur sur
l’affichage du temps puis faites glisser vers la gauche ou la droite. Pour basculer l’affichage entre le code
Last updated 10/12/2018
404
Contrôle d’éléments dans Adobe Premiere Pro
temporel et le nombre d’images, tout en maintenant la touche Ctrl (Windows) ou Commande (Mac OS)
enfoncée, cliquez sur l’instant présent dans l’un ou l’autre des moniteurs ou dans un panneau Montage.
Affichage de la durée Affiche la durée de l’élément ouvert ou de la séquence ouverte. La durée mesure l’écart
temporel entre le point d’entrée et le point de sortie définis de l’élément ou de la séquence. Lorsque aucun
point d’entrée n’est défini, l’heure de début de l’élément ou de la séquence est indiquée. Lorsque aucun
point de sortie n’est défini, le Moniteur source utilise l’heure de fin de l’élément pour calculer la durée, et le
Moniteur du programme utilise l’heure de fin du dernier élément de la séquence pour calculer la durée.
Barres de défilement du zoom Les barres de défilement du zoom correspondent à la zone visible de l’échelle
de temps dans chaque moniteur. Vous pouvez faire glisser les poignées pour modifier la largeur d’une barre
et modifier l’échelle de temps qui se trouve en dessous. La barre indique la durée totale de l’échelle de
temps lorsqu’elle est déployée sur toute sa largeur, tandis qu’elle présente un affichage plus détaillé de
l’échelle, une fois contractée. Le développement et la réduction de la barre sont centrés sur la tête de
lecture. Avec la souris positionnée sur la barre, contractez et déployez la barre à l’aide de la molette de la
souris. Vous obtenez les mêmes effets en tournant la molette de la souris dans les zones situées à
l’extérieur des barres. En faisant glisser le centre de la barre, vous pouvez faire défiler la partie visible d’une
échelle de temps sans avoir à en modifier l’échelle. Lorsque vous faites glisser la barre, vous ne déplacez
pas la tête de lecture. Vous pouvez toutefois déplacer la barre, puis cliquer sur l’échelle de temps pour
déplacer la tête de lecture vers la même zone que la barre. Une barre de défilement du zoom est également
disponible dans le montage.
Note:
la modification de l’échelle de temps ou de la barre de défilement du zoom du Moniteur du programme n’a
pas d’incidence sur l’échelle de temps ni sur la zone d’affichage dans un panneau Montage.
Affichage des options des moniteurs source et du programme
Vous pouvez afficher ou masquer les options des menus du Moniteur source et du Moniteur du programme.
Par exemple, vous pouvez masquer les options de transfert si vous connaissez les raccourcis J-K-L pour
la lecture, afin d’avoir plus d’espace pour afficher vos médias.
Sélectionnez ou désélectionnez l’option dans le menu du panneau afin d’afficher ou de masquer les
éléments suivants :
• Commandes de transport
• Marques
• Nombre d’échelles de temps
• Indicateur d’images perdues
Vous pouvez également afficher ou masquer plusieurs de ces options à partir du bouton Réglages sur
chaque moniteur.
Last updated 10/12/2018
405
Contrôle d’éléments dans Adobe Premiere Pro
Affichage des zones admissibles dans les moniteurs
A Zone admissible de l’action B Zone admissible du titre
Objets de référence uniquement, ils n’apparaissent pas dans les aperçus et sont exclus de l’exportation.
v Cliquez sur le bouton Réglages sous le Moniteur source ou le Moniteur du programme et choisissez
ensuite Marges admissibles. Vous pouvez également choisir Marges admissibles dans le menu du
Moniteur source ou du Moniteur du programme.
Les marges admissibles standard pour le titre et l’action sont respectivement de 10 et 20 %. Vous
pouvez toutefois modifier leurs dimensions dans la boîte de dialogue Réglages du projet. (Voir Boîte de
dialogue Réglages du projet.)
Choix des trames dans le Moniteur source et le Moniteur du programme
Il est possible de définir le Moniteur source et le Moniteur du programme afin d’afficher la première, la
deuxième ou les deux trames d’un métrage entrelacé. Lorsqu’un élément progressif est ouvert dans le
Moniteur source, les réglages de ce dernier sont désactivés. Lorsque la séquence active utilise une
préconfiguration de séquence progressive, les réglages du Moniteur du programme sont également
désactivés.
1 Dans le Moniteur source ou le Moniteur du programme, cliquez sur le bouton du menu de panneau .
2 Sélectionnez Afficher le premier type de trame, Afficher le deuxième type de trame ou Afficher les deux
types de trames, selon vos besoins.
Last updated 10/12/2018
406
Contrôle d’éléments dans Adobe Premiere Pro
Utilisation du Moniteur de référence
Le Moniteur de référence fait office de Moniteur du programme secondaire. Vous pouvez utiliser un
Moniteur de référence pour comparer des images d’une séquence côte à côte ou pour afficher la même
image d’une séquence dans des modes d’affichage distincts.
Vous pouvez signaler l’image d’une séquence affichée dans le Moniteur de référence, indépendamment du
Moniteur du programme. De cette façon, vous pouvez signaler chaque affichage à une image différente à
des fins comparatives, pour utiliser le filtre de correspondance des couleurs par exemple.
De même, vous pouvez grouper le Moniteur de référence et le Moniteur du programme, de sorte qu’ils
affichent tous deux la même image d’une séquence et fonctionnent en tandem. Cela se révèle
particulièrement utile pour les tâches de correction des couleurs. En définissant le mode d’affichage du
Moniteur de référence sur un moniteur de forme d’onde ou un vectorscope, vous pouvez optimiser
efficacement le correcteur chromatique ou tout autre filtre vidéo.
Utilisation d’un Moniteur de référence pour faciliter le réglage des niveaux vidéo
Vous pouvez préciser le réglage de qualité, l’agrandissement et le mode d’affichage du Moniteur de
référence comme dans le Moniteur du programme. L’échelle de temps et la barre de la zone d’affichage du
Moniteur de référence fonctionnent de la même façon. Comme le Moniteur de référence sert de référence
et n’est pas destiné au montage proprement dit, il contient des commandes de repérage des images, mais
ne peut être utilisé ni pour la lecture ni pour le montage. Lorsque vous regroupez le Moniteur de référence
et le Moniteur du programme, vous pouvez utiliser les commandes de lecture du Moniteur du programme.
Vous ne pouvez ouvrir qu’un seul Moniteur de référence à la fois.
Dans cette vidéo sur le site web de Creative COW, Andrew Devis explique comment corriger la luminosité
et le contraste, et comment utiliser le Moniteur de référence.
Ouverture d’un Moniteur de référence
v Dans le menu Fenêtre, choisissez Moniteur de référence. Le Moniteur de référence s’ouvre dans une
fenêtre distincte. Si vous le souhaitez, vous pouvez faire glisser l’onglet du Moniteur de référence dans
une zone de dépôt en regard du Moniteur source.
Last updated 10/12/2018
407
Contrôle d’éléments dans Adobe Premiere Pro
Groupement du Moniteur de référence et du Moniteur du programme
Vous pouvez grouper le Moniteur de référence et le Moniteur du programme de telle sorte qu’ils contrôlent
toujours la même image.
v Effectuez l’une des opérations suivantes :
• Dans le Moniteur de référence, cliquez sur le bouton Grouper sur le Moniteur du programme .
• Dans le menu du panneau Moniteur de référence, choisissez Grouper sur le Moniteur du programme.
• Dans le menu du Moniteur du programme, choisissez Groupement sur le Moniteur de référence.
Les deux moniteurs présentent la même image. Le déplacement de la tête de lecture dans le Moniteur
de référence, le Moniteur du programme ou le panneau Montage déplace les têtes de lecture des deux
autres sur la même image.
Lecture des éléments
Lecture d’une vidéo dans le Moniteur source et le Moniteur du programme
Le Moniteur source et le Moniteur du programme comportent des commandes qui ressemblent aux
commandes de lecture d’une platine vidéo. Utilisez les commandes du Moniteur source pour lire ou signaler
un élément. Utilisez les commandes du Moniteur du programme pour lire ou afficher la séquence active.
La plupart des commandes de lecture s’exécutent par combinaison de touches. Lorsque vous voulez utiliser
des raccourcis clavier pour contrôler la lecture, vérifiez que le moniteur souhaité est actif. Cliquez sur
l’image vidéo dans le moniteur à activer.
Les commandes de lecture peuvent être personnalisées à l’aide de l’éditeur de boutons. Si le bouton que
vous souhaitez utiliser n’est pas disponible, cliquez sur le signe « + » dans la partie inférieure droite de
l’écran. Une fois l’éditeur de boutons ouvert, vous pouvez faire glisser le bouton de votre choix dans la barre
de boutons. Pour plus d’informations, reportez-vous à la rubrique Personnalisation de la barre de boutons
du panneau Moniteur.
Note:
lors de l’utilisation de raccourcis clavier pour le déplacement dans une échelle de temps, assurez-vous que
le panneau voulu est actif. (Claviers japonais uniquement) Pour utiliser ces raccourcis clavier sur un clavier
japonais, vérifiez que votre clavier est en mode de saisie directe plutôt qu’en mode de saisie en japonais.
v Effectuez l’une des opérations suivantes :
• Pour lancer la lecture, cliquez sur le bouton Lecture ou appuyez sur la touche L ou sur la barre
d’espace. Pour interrompre la lecture, cliquez sur le bouton Arrêt ou appuyez sur la touche K ou
sur la barre d’espace. Le bouton et la barre d’espace permettent de lire et d’arrêter la séquence.
• Pour effectuer la lecture en sens inverse, appuyez sur J.
• Pour exécuter la lecture du point d’entrée jusqu’au point de sortie, cliquez sur le bouton Lecture du
début à la fin .
• Pour répéter la lecture de l’intégralité d’un élément ou d’une séquence, cliquez successivement sur
le bouton Boucle et le bouton Lecture . Cliquez à nouveau sur le bouton Boucle pour le
désélectionner et empêcher la lecture en boucle.
Last updated 10/12/2018
408
Contrôle d’éléments dans Adobe Premiere Pro
• Pour répéter la lecture du point d’entrée jusqu’au point de sortie, cliquez successivement sur le
bouton Boucle et le bouton Lecture du début à la fin . Cliquez à nouveau sur le bouton
Boucle pour le désélectionner et empêcher la lecture en boucle.
• Pour accélérer la lecture vers l’avant, appuyez plusieurs fois sur la touche L. Pour la majorité des
types de médias, la vitesse de l’élément augmente jusqu’à quatre fois.
• Pour accélérer la lecture vers l’arrière, appuyez plusieurs fois sur la touche J. Pour la majorité des
types de médias, la vitesse de lecture de l’élément dans ce sens augmente jusqu’à quatre fois.
• Pour avancer d’une seule image, maintenez la touche K enfoncée et appuyez sur la touche L.
• Pour reculer d’une seule image, maintenez la touche K enfoncée et appuyez sur la touche J.
• Pour une lecture en avant au ralenti, appuyez sur les touches Maj + L.
• Pour une lecture en sens inverse au ralenti, appuyez sur les touches Maj + J.
• Pour exécuter la lecture autour de l’instant présent, deux secondes de part et d’autre de la tête de
lecture, cliquez sur le bouton Lecture du début à la fin tout en maintenant la touche Alt (Windows) ou
Option (Mac OS) enfoncée. Si vous appuyez sur la touche Alt (Windows) ou Option (Mac OS), le
bouton est remplacé par le bouton Lecture approximative . Le bouton Lecture approximative peut
être placé dans la barre de boutons.
Consultez cet article de Clay Asbury sur le site Web Premiumbeats.com qui traite de l’utilisation des
boutons Lecture approximative et Boucle pour faciliter le raccord dynamique dans le montage.
Lecture continue
La lecture continue tant que l’utilisateur n’a pas explicitement émis une commande d’arrêt. Cette fonction
prend en charge le réglage en temps réel des actions courantes d’édition. Par exemple, vous pouvez régler
les effets vidéo pendant que vous lisez en boucle. Voici certaines des actions qui n’arrêtent pas la lecture :
• Création d’images clés d’effets
• Éléments d’interface
• Éléments de montage
• Entrée de métadonnées
• Paramètres audio
• Titrage
• Zoom avant et arrière sur le montage
• Quitter l’application
Dans cette vidéo de Todd Kopriva et Video2Brain, découvrez comment appliquer rapidement des effets à
des calques de réglage et comment modifier les propriétés d’effets alors qu’une séquence continue de
s’exécuter.
Lecture d’une séquence ou d’un élément avec pauses preroll et postroll
Vous pouvez afficher un aperçu d’une séquence ou d’un élément avec pauses preroll et postroll.
1 Effectuez l’une des opérations suivantes :
• Cliquez sur un onglet Séquence pour activer une séquence et la prévisualiser dans le Moniteur du
programme.
Last updated 10/12/2018
409
Contrôle d’éléments dans Adobe Premiere Pro
• Double-cliquez sur un élément dans le panneau Projet ou Montage pour le prévisualiser dans le
Moniteur source.
2 Appuyez sur Maj + espace.
Lecture à l’aide de la molette ou du variateur de vitesse
v Effectuez l’une des opérations suivantes :
• Faites glisser le curseur du variateur de vitesse vers la gauche pour une lecture en arrière, ou vers la
droite pour une lecture en avant. La vitesse de lecture augmente au fur et à mesure que le curseur
s’éloigne de sa position centrale. Si vous relâchez le curseur, celui-ci revient à sa position centrale,
et la lecture s’interrompt.
• Déplacez la molette de recherche vers la gauche ou vers la droite, au-delà du bord du contrôleur si
nécessaire. Si vous déplacez la molette de recherche jusqu’au bord de l’écran sans atteindre la fin de
l’élément ou de la séquence, vous pouvez reprendre de la même position temporelle en la déplaçant
à nouveau.
Contrôles de la molette et du variateur de vitesse
Déplacement vers une autre image dans le Moniteur source et le Moniteur du
programme
v Effectuez l’une des opérations suivantes :
• Pour avancer d’une image, cliquez sur le bouton En avant ou maintenez la touche K enfoncée et
appuyez sur la touche L, ou appuyez sur la flèche vers la droite.
• Pour avancer de cinq images, maintenez la touche Maj enfoncée, puis cliquez sur le bouton En
avant ou appuyez sur la flèche vers la droite.
• Pour reculer d’une image, cliquez sur le bouton En arrière ou maintenez la touche K enfoncée et
appuyez sur la touche J, ou appuyez sur la flèche vers la gauche.
• Pour reculer de cinq images, maintenez la touche Maj enfoncée, puis cliquez sur le bouton En
arrière ou appuyez sur la flèche vers la gauche.
• Pour atteindre la marque suivante, cliquez sur le bouton Atteindre la marque suivante dans le
Moniteur source.
• Pour atteindre la marque précédente, cliquez sur le bouton Atteindre la marque précédente dans
le Moniteur source.
• Pour atteindre le point d’entrée d’un élément, sélectionnez le Moniteur source, puis cliquez sur le
bouton Atteindre le point d’entrée .
• Pour atteindre le point de sortie d’un élément, sélectionnez le Moniteur source, puis cliquez sur le
bouton Atteindre le point de sortie .
Last updated 10/12/2018
410
Contrôle d’éléments dans Adobe Premiere Pro
• Placez le pointeur de la souris sur le moniteur source ou le moniteur du programme. Tournez la
molette de la souris pour déplacer d’une image à la fois vers l’avant ou vers l’arrière.
• Cliquez sur l’affichage de l’instant présent du moniteur à signaler, puis saisissez le nouvel instant. Il
n’est pas nécessaire de saisir les deux-points ou les points-virgules. Les nombres inférieurs à 100
sont interprétés comme des images.
• Pour atteindre le point de montage précédent de la piste audio ou vidéo cible d’une séquence, cliquez
sur le bouton Atteindre le point de montage précédent dans le Moniteur du programme ou appuyez
sur la touche Flèche vers le haut après vous être assuré qu’un panneau Montage ou que le Moniteur
du programme était actif. Ajoutez la touche de modification Maj pour passer au point de montage
précédent pour toutes les pistes.
• Pour atteindre le point de montage suivant de la piste audio ou vidéo cible d’une séquence, cliquez
sur le bouton Atteindre le point de montage suivant dans le Moniteur du programme ou appuyez
sur la touche Flèche vers le bas après vous être assuré qu’un panneau Montage ou que le Moniteur
du programme était actif. Ajoutez la touche de modification Maj pour passer au point de montage
précédent pour toutes les pistes.
• Pour atteindre le début de la séquence, sélectionnez le Moniteur du programme ou le panneau
Montage et appuyez sur Origine, ou cliquez sur le bouton Atteindre le point d’entrée dans le
Moniteur du programme.
• Pour atteindre la fin de la séquence, sélectionnez le Moniteur du programme ou le panneau Montage
et appuyez sur Fin, ou cliquez sur le bouton Atteindre le point de sortie dans le Moniteur du
programme.
Utilisation des touches J, K et L pour naviguer dans une vidéo
Vous pouvez faire défiler rapidement et précisément les images dans une séquence à l’aide des touches J,
K et L. Vous pouvez également utiliser les touches pour naviguer parmi les icônes. La touche J déplace
toujours la tête de lecture vers l’arrière, tandis que la touche L la déplace vers l’avant. La touche K est une
touche de modification et d’arrêt de la lecture. Appuyez sur J pour revenir en arrière à vitesse normale,
appuyez sur J et K pour revenir en arrière lentement ou maintenez la touche K enfoncée tout en appuyant
sur la touche J pour revenir en arrière image par image. Les touches K et L fonctionnent de la même
manière pour avancer. Pour plus d’informations sur l’utilisation des touches J, K, et L pour la lecture,
visionnez cette vidéo de Richard Harrington sur le site Web de Creative COW.
Pour un contrôle plus précis à l’aide des touches J, K et L, en particulier pour une meilleure écoute de
l’audio, procédez comme suit :
• Après avoir avancé la vidéo à l’aide des touches K et L, appuyez sur Maj + L pour une lecture
légèrement plus rapide. Appuyez de nouveau sur les touches Maj + L pour accélérer la lecture.
• Après avoir rembobiné la vidéo à l’aide des touches J et K, appuyez sur les touches Maj + J pour une
lecture en sens inverse légèrement plus rapide. Appuyez de nouveau sur les touches Maj + J pour
accélérer la lecture inverse.
• Vous pouvez appuyer jusqu’à cinq fois sur les touches Maj + L et Maj + J pour affiner la vitesse de
lecture.
Last updated 10/12/2018
411
Contrôle d’éléments dans Adobe Premiere Pro
Si la lecture est trop rapide, appuyez sur la touche de raccourci opposée du clavier pour ralentir la lecture.
Si, par exemple, la lecture en avant est trop rapide, appuyez sur les touches Maj + J pour ralentir la lecture
d’un cran.
Mise en correspondance d’une image à sa source
Lorsque vous effectuez un montage dans la fenêtre Montage, vous pouvez trouver l’image source de toute
image dans un élément de séquence et l’afficher dans le moniteur source. En outre, vous pouvez trouver
l’image source de toute image dans une séquence imbriquée, l’afficher dans le moniteur source et passer
à son emplacement dans la séquence source.
1 Cliquez sur l’en-tête de la piste où est situé l’élément de la séquence afin de cibler la piste en question.
Si plusieurs pistes sont ciblées, Adobe Premiere Pro établit une correspondance avec celle qui est la
plus élevée.
2 Dans un panneau Montage, placez la tête de lecture sur l’image souhaitée dans un élément.
Note:
si l’élément source de l’image dans l’élément de séquence est déjà ouvert dans le moniteur source ou
répertorié dans le menu source, le moniteur source affichera la dernière image que vous avez affichée
dans l’élément. Pour faire correspondre l’image, fermez l’élément dans le moniteur source avant de
saisir le raccourci clavier de la commande Correspondre à l’image ou Afficher la séquence imbriquée.
3 Effectuez l’une des opérations suivantes :
• Appuyez sur la touche F.
• Sélectionnez Séquence > correspondre à l’image.
• Pour un élément dans une séquence imbriquée, tapez le raccourci clavier pour Afficher la séquence
imbriquée, Ctrl-Maj-T (Windows) ou Maj-T par défaut.
Moniteurs de forme d’onde et vectorscope
Depuis la version de juin 2015 de Premiere Pro CC, le vectorscope et les moniteurs de forme d’onde sont
remplacés par de nouveaux domaines Lumetri. Pour plus d’informations, reportez-vous à la section
Affichage des domaines Lumetri.
Premiere Pro dispose d’un vectorscope et de moniteurs de forme d’onde (Forme d’onde YC, Parade YCbCr
et Parade RVB) pour vous permettre de générer un programme vidéo conforme aux normes de télédiffusion
et faciliter les réglages d’ordre esthétique, comme les corrections colorimétriques.
Depuis des décennies, la régie de duplication et de production vidéo utilise des moniteurs de forme d’onde
et des vectorscopes pour évaluer avec précision les niveaux vidéo, notamment la couleur et la luminosité.
Un vectorscope mesure la chrominance (composantes de la couleur) d’un signal vidéo, notamment la teinte
et la saturation. Un vectorscope mappe une information chromatique d’une vidéo dans un graphique
circulaire.
Last updated 10/12/2018
412
Contrôle d’éléments dans Adobe Premiere Pro
Le moniteur de forme d’onde traditionnel est utile pour mesurer la luminosité, ou luminance, d’un signal
vidéo. Dans Adobe Premiere Pro, les moniteurs de forme d’onde peuvent également afficher des
informations sur la chrominance. Il fonctionne un peu à la manière d’un graphique. L’axe horizontal du
graphique correspond à l’image vidéo de gauche à droite. Verticalement, le moniteur de forme d’onde
présente les niveaux de luminance et, en option, les niveaux de chrominance.
Affichage d’un mode
Vous pouvez afficher un vectorscope, une forme d’onde YC, une Parade YCbCr et un mode Parade RVB
individuellement ou regroupés dans le Moniteur de référence, le Moniteur du programme ou le Moniteur
source.
1 Si vous souhaitez afficher un mode pour un élément principal ou un élément de séquence, effectuez
l’une des opérations suivantes :
• Cliquez deux fois sur l’élément dans le panneau Projet.
• Dans le panneau Montage, placez la tête de lecture sur la position souhaitée de la séquence.
2 (Facultatif) Choisissez Moniteur de référence dans le menu Fenêtre si vous avez sélectionné un élément
dans le panneau Montage.
3 Choisissez l’un des éléments suivants dans le menu du Moniteur de référence, du Moniteur du
programme ou du Moniteur source :
Tous les modes Affiche le Vectorscope, la Forme d’onde YC, les modes Parade YCbCr et Parade RVB
dans un moniteur.
Vectorscope Affiche un vectorscope pour visualiser la chrominance dans la vidéo.
Forme d’onde YC Affiche un moniteur de forme d’onde pour visualiser les informations de luminance et
de chrominance.
Parade YCbCr Affiche un mode avec les informations de luminance (Y) et de différence de couleur (Cb
et Cr).
Parade RVB Affiche un mode représentant les composantes rouges, vertes et bleues dans la vidéo.
Vectorscope/Forme d’onde YC/Parade YCbCr Affiche le vectorscope, la forme d’onde YC et le mode Parade
YCbCr dans un moniteur.
Vectorscope/Forme d’onde YC/Parade RVB Affiche le vectorscope, la forme d’onde YC et le mode Parade
RVB dans un moniteur.
Vectorscope
Le Vectorscope affiche un graphique circulaire, identique à une roue chromatique, indiquant les
informations sur la chrominance de la vidéo. La saturation est mesurée depuis le centre du graphique vers
l’extérieur. Les couleurs vives et saturées produisent un motif éloigné du centre du graphique, tandis qu’une
image en noir et blanc produit uniquement un point au centre du graphique. La couleur particulière, ou
teinte, de l’image détermine la direction (angle du motif). De petites zones cibles indiquent où doivent
apparaître les couleurs totalement saturées magenta, bleu, cyan, vert, jaune et rouge (présentes dans la
mire de barres de couleurs). En vidéo NTSC, les niveaux de chrominance ne doivent pas dépasser ces
zones cibles.
Last updated 10/12/2018
413
Contrôle d’éléments dans Adobe Premiere Pro
Vectorscope
A Zones cibles B Profil de l’image
Le Vectorscope dispose des commandes suivantes :
Intensité Modifie la luminosité de l’affichage du motif. Elle n’affecte pas le signal de sortie vidéo.
75 % Position par défaut. Utilisez-la pour vérifier l’entrée vidéo dans laquelle sont utilisés les niveaux
d’intensité standard de 75 %, tels que ceux proposés dans Adobe Premiere Pro.
100 % Affiche la plage complète de la chrominance des signaux vidéo. Utilisez-la avec l’entrée vidéo
contenant les niveaux d’intensité de 100 %.
Forme d’onde YC
La Forme d’onde YC affiche un graphique représentant l’intensité du signal dans l’élément vidéo. L’axe
horizontal du graphique correspond à l’image vidéo (de gauche à droite) et l’axe vertical représente
l’intensité du signal en unités appelées IRE (Institute of Radio Engineers).
La Forme d’onde YC affiche des informations de luminance comme une forme d’onde verte. Les objets
brillants produisent un motif de forme d’onde (zones vert vif) dans la partie supérieure du graphique ; les
objets plus foncés produisent une forme d’onde dans la partie inférieure. Pour la vidéo NTSC aux Etats-
Unis, les niveaux de luminance sont compris entre 7,5 et 100 IRE (souvent appelés norme légale de
diffusion). Au Japon, la mise en œuvre des normes NTSC autorise une plage de luminance comprise
entre 0 et 100 IRE. Généralement, les valeurs de luminance et de chrominance doivent être plus ou moins
similaires et doivent être distribuées uniformément dans la gamme 7,5 à 100 IRE.
La Forme d’onde YC affiche également des informations de chrominance comme une forme d’onde bleue.
Les informations de chrominance se superposent à la forme d’onde de la luminance.
Vous pouvez spécifier si la forme d’onde YC doit afficher les informations de luminance et de chrominance,
ou simplement les informations de luminance.
Last updated 10/12/2018
414
Contrôle d’éléments dans Adobe Premiere Pro
Forme d’onde YC avec le contrôle de chrominance activé
A Unités IRE B Plage des composantes du signal
La Forme d’onde YC dispose des commandes suivantes :
Intensité Modifie la luminosité de l’affichage de la forme d’onde. Elle n’affecte pas le signal de sortie vidéo.
Configuration (7,5 IRE) Affiche une forme d’onde proche du signal final de sortie vidéo analogique.
Désélectionner cette option affiche les informations de la vidéo numérique.
Chrominance Affiche à la fois les informations de chrominance et de luminance. Désélectionner cette option
affiche uniquement la luminance.
Parade YCbCr
Le mode Parade YCbCr affiche des formes d’onde représentant les niveaux de la luminance et des couches
de différence de couleur dans le signal vidéo. Les formes d’onde s’affichent dans un graphique les unes
après les autres.
La commande Amplitude modifie la luminosité des formes d’onde. Elle n’affecte pas le signal de sortie
vidéo.
Note:
Cb et Cr sont les couches de différence de couleur dans un signal vidéo numérique. Cb représente la
luminance minimale bleue et Cr représente la luminance minimale rouge. Y représente la luminance.
Mode Parade YCbCr
A Valeurs B Forme d’onde Y (luminance) C Forme d’onde Cb D Forme d’onde Cr E Plage des composantes du signal
Last updated 10/12/2018
415
Contrôle d’éléments dans Adobe Premiere Pro
Parade RVB
Le mode Parade RVB affiche des formes d’onde représentant les niveaux des couches rouges, vertes et
bleues dans un élément. Les formes d’ondes apparaissent dans un graphique l’une après l’autre, comme
à la parade. Ce mode est utile pour visualiser la distribution des composantes de la couleur dans un
élément. Les niveaux de chaque couche de couleur sont mesurés proportionnellement entre eux grâce à
une échelle de 0 à 100.
La commande Amplitude modifie la luminosité des formes d’onde. Elle n’affecte pas le signal de sortie
vidéo.
Mode de Parade RVB
A Valeurs B Forme d’onde R C Forme d’onde V D Forme d’onde B E Plage des composantes du signal
Last updated 10/12/2018
416
Chapter 8: Exportation de médias à
partir de Premiere Pro
Workflow et présentation de la fonction d’exportation
Présentation des types d’exportation
Vous pouvez exporter la vidéo à partir d’une séquence dans le format le mieux adapté à un montage
supplémentaire ou à une projection en public. Adobe Premiere Pro prend en charge l’exportation dans des
formats convenant à un large éventail d’utilisations et de matériels cibles.
Exportation des fichiers pour montage supplémentaire
Vous pouvez exporter des fichiers audio ou vidéo modifiables, puis prévisualiser votre travail avec les effets
et les transitions entièrement rendus. Vous pouvez également poursuivre le montage des fichiers dans
d’autres applications. De même, vous pouvez exporter une séquence d’images fixes. Vous pouvez en outre
exporter une image fixe à partir d’une image vidéo unique utilisable dans un titre ou un graphique.
Adobe Premiere Pro prend en charge l’exportation directe et l’exportation Adobe Media Encoder.
L’exportation directe génère de nouveaux fichiers directement à partir d’Adobe Premiere Pro. L’exportation
Adobe Media Encoder envoie les fichiers pour rendu vers Adobe Media Encoder. Dans Adobe Media
Encoder, vous pouvez effectuer immédiatement le rendu d’un élément ou l’ajouter à une file d’attente de
rendu.
Exportation sur bande
Vous pouvez exporter une séquence ou un élément sur une bande vidéo d’un caméscope ou un
magnétoscope pris en charge. Utilisez ce type d’exportation pour l’archivage d’une bande principale ou
pour envoyer des montages préliminaires qui seront projetés à l’aide de magnétoscopes.
Exportation des fichiers de projets pour d’autres systèmes
Vous pouvez exporter des éléments, mais aussi des fichiers de projet, sous la forme de fichiers AAF. Vous
pouvez importer des fichiers AAF pour finalisation dans un large éventail de systèmes de montage tiers.
Vous pouvez aussi ramener des projets Adobe Premiere Pro à leurs fondamentaux et les préparer, avec
ou sans leur média source, pour l’archivage.
Exportation de formats pour différents matériels et sites Web
Enfin, Adobe Media Encoder vous permet d’exporter une vidéo dans des formats adaptés à différents
appareils, allant des platines de défilement professionnelles aux lecteurs de DVD, en passant par les sites
Web de partage vidéo, les téléphones portables, les lecteurs multimédias portables et les téléviseurs haute
définition ou standard.
Last updated 10/12/2018
417
Exportation de médias à partir de Premiere Pro
Adobe Media Encoder
Comme d’autres applications, Adobe Premiere Pro utilise Adobe Media Encoder, application de codage
autonome. Lorsque vous définissez des réglages d’exportation dans la boîte de dialogue Réglages
d’exportation, puis cliquez sur Exportation, Adobe Premiere Pro envoie la demande d’exportation à Adobe
Media Encoder.
Dans la boîte de dialogue Réglages d’exportation, cliquez sur File d’attente pour envoyer les séquences
Adobe Premiere Pro vers la file d’attente d’Adobe Media Encoder. Dans la file d’attente, il est possible,
entre autres fonctionnalités, de coder des séquences dans un ou plusieurs formats.
Vous pouvez continuer à travailler dans Adobe Premiere Pro pendant que l’application autonome
Adobe Media Encoder effectue le rendu et l’exportation d’une composition en arrière-plan. Adobe Media
Encoder code la dernière version enregistrée de chaque séquence dans la file d’attente.
Flux de production pour l’exportation des fichiers audio et vidéo
1 Effectuez l’une des opérations suivantes :
• Dans le panneau Montage ou le Moniteur du programme, sélectionnez une séquence.
• Dans un panneau Projet, le Moniteur source ou un chutier, sélectionnez un élément.
2 Effectuez l’une des opérations suivantes :
• Sélectionnez Fichier > Exportation > Média. Adobe Premiere Pro ouvre la boîte de dialogue Exporter
le média.
• Sélectionnez Fichier > Exportation. Sélectionnez ensuite l’une des options du menu, à l’exception de
Média.
3 (Facultatif) Dans la boîte de dialogue Réglages d’exportation,indiquez la plage source de la séquence
ou de l’élément à exporter.Faites glisser les poignées sur la barre de la zone de travail.Cliquez ensuite
sur les boutons Définir le point d’entrée et Définir le point de sortie .
4 Pour recadrer l’image, spécifiez les options de recadrage dans le panneau Source.
5 Sélectionnez le format du fichier exporté.
6 (Facultatif) Sélectionnez la préconfiguration la mieux adaptée aux moyens de lecture et de distribution,
ainsi qu’au public visé. Adobe Premiere Pro propose des préconfigurations pour Twitter, Facebook,
Vimeo et YouTube. Cliquez sur l’onglet Publier.
Pour exporter automatiquement un fichier à partir d’une séquence Adobe Premiere Pro avec des
réglages qui correspondent exactement à ceux de cette séquence, sélectionnez l’option Faire
correspondre les réglages de séquence dans la boîte de dialogue Réglages d’exportation.
7 Pour personnaliser les options d’exportation, cliquez sur un onglet (par ex., Vidéo, Audio) et définissez
les options appropriées.
8 Effectuez l’une des opérations suivantes :
• Cliquez sur File d’attente. Adobe Media Encoder s’ouvre avec la tâche de codage répertoriée dans
sa file d’attente.
• Cliquez sur Exporter. Adobe Media Encoder effectue le rendu et exporte immédiatement l’élément.
Last updated 10/12/2018
418
Exportation de médias à partir de Premiere Pro
Par défaut, Adobe Media Encoder enregistre le fichier exporté dans le dossier où se trouve le fichier source.
Il annexe l’extension correspondant au format spécifié à la fin du nom du fichier. Vous pouvez définir des
dossiers contrôlés pour différents types de fichiers exportés.
Pour plus d’informations sur l’utilisation des différents paramètres dans la boîte de dialogue Réglages
d’exportation, reportez-vous à la section Référence des réglages d’exportation.
Didacticiels vidéo
Regardez ces didacticiels vidéo pour en savoir plus sur l’exportation de médias depuis Premiere Pro :
• Présentation de l’exportation d’un fichier vidéo à partir d’Adobe Premiere Pro
• Comment exporter une séquence, un élément ou une image
Exportation de projets pour d’autres applications
Exportation d’un projet en tant que fichier EDL
Vous pouvez exporter un fichier de données qui décrit le projet et vous permet de le recréer en fonction du
média associé ou à l’aide d’un autre système de montage.
Avec Adobe Premiere Pro, vous pouvez exporter vos projets sous forme de liste de montage (EDL) au
format CMX3600. Ce format est le plus couramment accepté et le plus fiable des formats EDL.
Utilisation de fichiers EDL
• Les listes de montage fonctionnent le mieux avec des projets qui ne contiennent pas plus d’une piste
vidéo, deux pistes audio stéréo et aucune séquence imbriquée. La plupart des transitions standard,
arrêts sur images et changements de vitesse des éléments fonctionnent également bien dans les listes
de montage.
• Acquérez et enregistrez tous les matériels sources avec le code temporel correct.
• Le dispositif d’acquisition (par exemple, une carte d’acquisition ou un port FireWire) doit inclure un pilote
de matériel qui utilise les codes temporels.
• Les bandes vidéo doivent comporter chacune un numéro de bande unique et être formatées avec le
code temporel avant le début du tournage.
1 Ouvrez ou enregistrez le projet que vous voulez exporter comme liste de montage.
2 Vérifiez que le panneau Montage est actif, puis choisissez Fichier > Exportation > EDL.
3 Dans la boîte de dialogue Réglages d’exportation EDL (CMX 3600), spécifiez les pistes vidéo et audio
que vous voulez exporter.
Vous pouvez exporter une piste vidéo et jusqu’à quatre couches audio, ou deux pistes stéréo.
4 Spécifiez l’emplacement et le nom du fichier EDL, puis cliquez sur Enregistrer.
5 Cliquez sur OK.
Note:
Last updated 10/12/2018
419
Exportation de médias à partir de Premiere Pro
les éléments fusionnés sont pris en charge dans les listes de montage normalisées. Les listes de montage
(EDL) interprètent les éléments de piste des séquences d’éléments fusionnés de la même manière que
pour les données audio distinctes et les éléments audio utilisés conjointement dans la séquence aux
emplacements simultanés. L’application cible n’affiche pas les éléments comme fusionnés. Les données
audio et vidéo sont considérées comme des éléments distincts. Le code temporel source est utilisé pour
les portions audio et vidéo.
Affichage de noms plus longs dans la liste de montage
Les noms des éléments comportant plus de huit caractères sont tronqués en raison de la limite imposée
par les spécifications à 8 caractères EDL. Pour afficher la totalité du nom de l’élément :
1 Sélectionnez Fichier > Exporter > EDL.
2 Dans la boîte de dialogue Réglages d’exportation EDL (CMX 3600), cochez la case Noms de 32
caractères. Cette option permet la prise en charge des noms de bande et d’élément composés de 32
caractères.
3 Cliquez sur OK.
Exportation de fichiers AAF
Passer d’Avid Media Composer à Adobe Premiere Pro
Découvrez le workflow simple qui permet d’exporter des projets à partir d’Avid Media Composer et de les
importer dans Adobe Premiere Pro.
Le format AAF (Advanced Authoring Format) est un format de fichier multimédia qui vous permet
d’échanger des métadonnées et des médias numériques entre des plates-formes, des systèmes et des
applications. Les applications de création qui prennent en charge le format AAF (Avid Media Composer, par
exemple), lisent et écrivent les données dans les fichiers AAF.
Last updated 10/12/2018
420
Exportation de médias à partir de Premiere Pro
Assurez-vous que le projet que vous souhaitez exporter est conforme aux spécifications AAF générales et
compatible avec un produit Avid Media Composer. Prenez en considération les points suivants :
• Les fichiers AAF exportés par Adobe Premiere Pro sont compatibles avec les produits de montage de la
gamme Avid Media Composer. Ces fichiers AAF n’ont pas été testés avec d’autres importateurs AAF.
• Les transitions sont placées de manière à apparaître uniquement entre deux éléments, et non au début
ou à la fin d’un élément. Chaque élément doit avoir la même longueur que la transition.
• Si un élément comporte une transition à la fois au niveau de ses points d’entrée et de sortie, il doit être
de la même longueur que les deux transitions combinées.
• Lorsque vous nommez un élément ou une séquence dans Adobe Premiere Pro, n’utilisez pas de
caractères spéciaux, de caractères accentués ou de caractères qui risquent d’affecter l’analyse d’un
fichier XML. Par ailleurs, n’utilisez pas de caractères tels que /, >, <, ® et ü..
• Les fichiers AAF exportés à partir d’Adobe Premiere Pro et importés dans Avid Media Composer ne sont
pas automatiquement liés à nouveau au métrage source. Pour relier le métrage, utilisez l’option
d’importation en série d’Avid Media Composer.
Note:
les éléments fusionnés ne sont pas pris en charge lors de l’exportation d’un fichier AAF.
Exportation d’un fichier de projet AAF (Advanced Authoring Format)
1 Sélectionnez Fichier > Exportation > AAF.
2 Dans la fenêtre Enregistrer le projet converti sous, accédez à l’emplacement du fichier AAF, puis entrez
un nom de fichier. Cliquez sur Enregistrer.
3 Dans la boîte de dialogue Réglages d’exportation AAF, sélectionnez Enregistrer au format AAF hérité,
Incorporer l’audio ou aucune de ces deux options. Cliquez sur OK. Adobe Premiere Pro enregistre la
séquence dans un fichier AAF à l’emplacement indiqué. Utilisez la fenêtre Journal d’exportation AAF
pour afficher les problèmes liés à l’exportation.
Last updated 10/12/2018
421
Exportation de médias à partir de Premiere Pro
Module externe AAF
Le module externe d’exportation AAF convertit les projets Adobe Premiere Pro comme suit :
Vidéo et audio mono/stéréo sans transition Le module externe prend en charge intégralement ces éléments
d’un projet. Il ne convertit toutefois pas les panoramiques audio, les gains, les changements de niveaux et
l’audio 5.1. Les canaux audio stéréo sont séparés en deux pistes dans la séquence Avid Media Composer.
Vitesse d’élément Le module externe convertit les changements de vitesse de l’élément vidéo (lecture lente,
rapide ou en arrière) en effet Trajectoire d’Avid Media Composer, qui est le seul effet pris en charge. La
vitesse de l’élément appliquée aux séquences imbriquées est également convertie. Avid Media Composer
ne comporte pas d’effet équivalent à l’effet Trajectoire pour l’audio. Si le changement de vitesse rend
l’élément audio plus long que le média source, le module externe l’agrandit pour qu’il ait la même longueur
que le reste du média source. Pour ce faire, il commence au niveau de l’heure de début et comble les
espaces. Vous pouvez corriger manuellement ces parties de la séquence dans le système de montage
Avid.
Fichiers acquis en série ou renumérisés Le module externe conserve le nom de bande spécifié dans le fichier
AAF. Utilisez la fonctionnalité d’enregistrement en série d’Avid Media Composer pour acquérir à nouveau
le média à partir d’une bande.
Métrage de diverses dimensions Le module externe exporte le projet à sa résolution maximale. Toutefois,
l’importation met à l’échelle tout le métrage en fonction de la résolution spécifiée dans le projet Avid.
Séquences imbriquées Le module externe crée récursivement la composition principale à partir des
séquences imbriquées (étant donné qu’Avid Media Composer ne prend pas en charge la liaison aux
séquences imbriquées). Par conséquent, le fichier AAF ne comporte aucune liaison entre la composition
principale et les séquences imbriquées.
Titres Le module externe convertit les titres en média off-line dans Avid Media Composer.
Hiérarchie des chutiers Avid Media Composer place tous les objets dans un chutier unique. Les projets
contenant plusieurs chutiers sont convertis en projets comportant un chutier unique.
Fichiers graphiques Le module externe enregistre une référence à tous les fichiers originaux, mais la
compatibilité dans Avid Media Composer est limitée aux formats qu’il prend en charge. (Consultez la
documentation d’Avid Media Composer pour obtenir des informations sur les formats de fichiers graphiques
pris en charge.)
Éléments de projet Le module externe convertit des éléments de synthèse, tels que Mire et 1kHz, Vidéo
noire, Cache couleur et Décompte en médias off-line dans XDV.
Marques de séquence et d’élément Le module externe convertit toutes les marques de séquence, à
l’exception des marques d’entrée et de sortie, en repères sur la piste de code temporel (TC1) dans Avid
Media Composer. Les champs Chapitre, URL et Image cible ne sont pas convertis parce qu’il n’existe pas
d’équivalents dans Avid Media Composer. Le module externe convertit les marques d’élément en marques
de segment dans Avid Media Composer.
Note:
le module externe d’exportation AAF ignore les marques situées au-delà de la fin de la séquence.
Position de l’indicateur d’instant présent Dans le fichier exporté, l’indicateur d’instant présent conserve sa
position initiale pour autant qu’elle ne se situe pas au-delà de la durée de la séquence. Dans le cas
contraire, le module externe place cet indicateur à la fin de la séquence Avid Media Composer.
Last updated 10/12/2018
422
Exportation de médias à partir de Premiere Pro
Exportation d’un projet Final Cut Pro au format XML
Passer de Final Cut Pro à Adobe Premiere Pro
Découvrez le workflow XML simple qui permet d’exporter des projets à partir de Final Cut Pro et de les
importer dans Adobe Premiere Pro.
1 Sélectionnez Fichier > Exportation > Final Cut Pro XML.
2 Vous pouvez désormais voir la fenêtre Enregistrer le projet converti sous. Accédez à un emplacement
pour le fichier XML, entrez un nom de fichier, puis cliquez sur Enregistrer. Adobe Premiere Pro
enregistre la séquence dans un fichier XML à l’emplacement indiqué.
Exportation d’un projet Final Cut Pro au format XML
3 Il enregistre en outre, au même emplacement, un journal des éventuels problèmes de conversion dans
un fichier texte. Le nom du fichier journal contient les mots FCP Translation Results (Résultats de la
conversion FCP) (facultatif). Si nécessaire, lisez le fichier journal pour obtenir une description des
problèmes de conversion.
L’exportation d’un fichier XML Final Cut Pro à partir d’Adobe Premiere Pro convertit les éléments fusionnés
en séquences imbriquées dans Final Cut Pro.
Last updated 10/12/2018
423
Exportation de médias à partir de Premiere Pro
Notez que l’exportation d’un fichier XML Final Cut Pro à partir d’Adobe Premiere Pro convertit les éléments
fusionnés en séquences imbriquées dans Final Cut Pro. Adobe Premiere Pro et Final Cut Pro 7 (et versions
antérieures) peuvent partager des fichiers XML de Final Cut Pro pour échanger des données. Pour
partager des informations entre Final Cut Pro X et Adobe Premiere Pro, vous pouvez utiliser un outil tiers
appelé « Xto7 ». Pour plus d’informations sur l’utilisation de cet outil, reportez-vous au tutoriel XtoCC.
Ouverture de projets créés à l’aide de versions plus récentes d’Adobe
Premiere Pro
Si vous avez créé un projet à l’aide d’une version plus récente d’Adobe Premiere Pro, mais que votre
version d’essai a expiré, vous pouvez toujours ouvrir des fichiers plus récents avec votre version actuelle.
Suivez les étapes ci-après.
1 Sélectionnez Fichier > Exportation > Final Cut Pro XML.
2 Vous pouvez désormais voir la fenêtre Enregistrer le projet converti sous. Accédez à un emplacement
pour le fichier XML, entrez un nom de fichier, puis cliquez sur Enregistrer. Adobe Premiere Pro
enregistre la séquence dans un fichier XML à l’emplacement indiqué.
Enregistrement d’un projet Adobe Premiere Pro sous la forme d’un fichier .xml
3 Vous pouvez désormais ouvrir ce fichier XML avec des versions antérieures d’Adobe Premiere Pro.
Last updated 10/12/2018
424
Exportation de médias à partir de Premiere Pro
Exportation d’une image fixe
Les boutons Exporter l’image du Moniteur source et du Moniteur du programme vous permettent
d’exporter rapidement des images de vidéo sans utiliser Adobe Media Encoder. On parle parfois de capture
de page-écran.
Note:
le bouton Exporter l’image ne s’affiche pas par défaut. Vous pouvez l’ajouter à partir de l’éditeur de boutons.
Pour plus d’informations sur l’ajout de boutons à la barre de boutons, voir Personnalisation de la barre de
boutons du panneau Moniteur.
1 Positionnez la tête de lecture au niveau de l’image souhaitée dans un élément ou une séquence.
2 Cliquez sur le bouton Exporter l’image .
La boîte de dialogue Exporter l’image s’ouvre avec le champ de nom en mode d’édition de texte. Tout le
nom est sélectionné en vue d’être modifié. Par défaut, le nom de l’image contient celui de l’élément ou
de la séquence source, associé à un nombre augmenté automatiquement. Par exemple, Adobe
Premiere Pro nomme les images exportées à partir d’un élément nommé Clip.mov comme suit : «
Clip.mov.Still001 », « Clip.mov.Still002 », « Clip.mov.Still003 », etc. Même si vous renommez l’image,
Adobe Premiere Pro utilise le numéro suivant la prochaine fois que vous exportez une image à partir de
cet élément.
Par défaut, le dernier format utilisé pour une exportation d’image est utilisé.
3 Effectuez l’une des opérations suivantes :
• Saisissez un nouveau nom pour l’image. Sélectionnez un format dans le menu Format. Définissez la
destination de l’image. Cliquez sur OK.
• Appuyez sur Entrée pour accepter le nom d’image, le format et l’emplacement par défaut.
Adobe Premiere Pro exporte une image. Par défaut, la résolution de l’image exportée est définie sur celle
de l’élément ou de la séquence source.
Exportation au format Panasonic P2
Une fois le montage d’une séquence Panasonic P2 terminé, vous pouvez l’exporter sur un disque dur ou la
réexporter vers une carte P2. Vous pouvez également exporter des éléments individuels au format P2.
La taille maximale de fichier pour un élément stocké au format P2 est de 4 Go. Lorsqu’Adobe Premiere Pro
exporte au format P2 des éléments ou des séquences de plus de 4 Go, il les exporte sous forme de groupes
d’éléments fractionnés de 4 Go. Pour plus d’informations sur le fractionnement d’éléments, voir Eléments
fractionnés.
Le flux de production de la carte P2 pour montage suivi d’une réexportation vers la carte P2 est simple.
Importez les éléments P2 dans un projet contenant une séquence 5.1 canaux. Faites correspondre les
couches sources à leurs pistes spécifiées. Placez les éléments dans la séquence ou exportez-les vers la
carte P2. Pour plus d’informations, voir Correspondance des canaux audio source et de sortie.
Note:
Last updated 10/12/2018
425
Exportation de médias à partir de Premiere Pro
l’exportation de séquences stéréo vers un média P2 (type par défaut utilisé dans les diverses
configurations P2) produit des fichiers contenant deux pistes mono. Adobe Premiere Pro conserve le
panoramique stéréo de la séquence. Lors de l’exportation au format P2 à partir de séquences contenant
des pistes principales 5.1 canaux, Adobe Premiere Pro exporte la séquence dans des fichiers comprenant
deux canaux monophoniques, un pour le canal stéréo gauche et un autre pour le canal stéréo droit.
Lors de l’exportation d’éléments ou de séquences vers un média P2, Adobe Premiere Pro convertit les
métadonnées XMP et d’éléments dans des champs standard P2, qui peuvent être lus par les
visionneuses P2, les caméras, les serveurs et les platines.
1 Sélectionnez la séquence ou l’élément dans un panneau Montage ou Projet.
2 (Facultatif) En cas d’exportation à partir de la fenêtre Montage, placez une marque de montage, portant
le numéro « 0 », sur l’image à utiliser comme icône P2 pour le contenu exporté.
Si vous ne définissez pas cette marque, l’icône P2 s’affiche sur la première trame de la séquence par
défaut.
3 Sélectionnez Fichier > Exportation > Média.
4 Sélectionnez Film P2 dans la liste déroulante Format.
5 (Facultatif) Cliquez sur le texte réactif dans le champ Nom de la sortie et saisissez un nouveau nom de
fichier.
Ce nom est utilisé comme valeur pour l’élément UserClipName dans le fichier XML des métadonnées
de l’élément. La valeur UserClipName apparaît dans la colonne Nom du panneau Projet lorsque
l’élément est réimporté dans Adobe Premiere Pro. Si vous ne spécifiez aucun nom, le nom de fichier
apparaît dans la colonne Nom. Le nom du fichier est automatiquement généré en conformité avec le
format MXF Panasonic P2
6 Accédez à l’emplacement où vous souhaitez enregistrer le fichier. Vous pouvez naviguer jusqu’à la
racine de la carte P2 montée ou jusqu’au dossier de destination de votre choix, puis cliquer sur
Enregistrer.
Si une structure de fichier compatible P2 est présente à l’emplacement de destination, les éléments
exportés sont ajoutés aux dossiers existants. En revanche, si aucune structure de fichier n’est
compatible P2, Adobe Premiere Pro en crée une à l’emplacement de destination.
7 Définissez la section de l’élément ou de la séquence à exporter.Dans la boîte de dialogue Réglages
d’exportation, faites glisserl’indicateur d’instant présent de forme triangulaire vers le pointd’entrée de
votre choix, puis cliquez sur le bouton Définir lepoint d’entrée. Faites glisser l’indicateur vers le point de
sortiede votre choix, puis cliquez sur le bouton Définir le point desortie.
8 Effectuez l’une des opérations suivantes :
• Cliquez sur File d’attente. Adobe Media Encoder s’ouvre avec la tâche de codage répertoriée dans
sa file d’attente.
• Cliquez sur Exporter. Adobe Media Encoder effectue immédiatement le rendu de l’élément.
Adobe Media Encoder ajoute la séquence ou l’élément au dossier CONTENTS du disque ou de la carte P2.
Il ajoute le fichier vidéo MXF au dossier VIDEO et le fichier audio MXF au dossier AUDIO. Il ajoute le fichier
icône au dossier ICON et le fichier de métadonnées XML au dossier CLIP.
Last updated 10/12/2018
426
Exportation de médias à partir de Premiere Pro
Exportation vers un DVD ou un disque Blu-ray
Vous pouvez exporter des séquences entières ou partielles dans des fichiers formatés pour la création et
la gravure de DVD et disques Blu-ray.
Vous pouvez également les exporter vers Encore en vue de créer un DVD ou un disque Blu-ray avec des
menus ou pour graver directement un disque sans menus.
Pour exporter la séquence en vue d’une utilisation ultérieure ou pour travailler dans Encore sur un autre
ordinateur, cliquez sur Fichier > Exportation > Média et définissez les réglages appropriés. Voir la section
Flux de production pour l’exportation des fichiers audio et vidéo.
Pour utiliser Encore avec Adobe Premiere Pro CC, voir cet article.
Choix de formats de fichier pour différents disques
Lorsque vous exportez un fichier depuis la boîte de dialogue Réglages d’exportation afin de l’utiliser pour
la création de DVD ou de disques Blu-ray, sélectionnez le format approprié pour le support cible. Pour un
DVD à simple ou double couche, sélectionnez MPEG2-DVD. Pour un Blu-ray à simple ou double couche,
sélectionnez MPEG2 Blu-ray ou H.264 Blu-ray.
Sélectionnez la préconfiguration pour un format donné en fonction de l’espace disponible sur le support
cible et des besoins du public cible.
Envoi d’une séquence vers Encore pour la création d’un DVD, disque Blu-ray
ou fichier SWF
Note:
avant de commencer, vérifiez qu’Encore est installé sur le même ordinateur qu’Adobe Premiere Pro.
1 Dans Adobe Premiere Pro, sélectionnez une séquence.
2 (Facultatif) Si nécessaire, ajoutez des marques de chapitre Encore. Voir Ajout de marques de chapitre
Encore.
3 (Facultatif) Si vous réalisez une séquence pour sortie de définition standard incluant des éléments à
haute résolution, sélectionnez Qualité de rendu maximale avant d’envoyer la séquence à l’aide de
Dynamic Link vers Encore pour la création d’un DVD. Ceci ne s’applique pas aux séquences HD utilisant
Dynamic Link pour la création de disques Blu-ray.
4 Sélectionnez Fichier > Adobe Dynamic Link > Envoyer à Encore.
5 Dans l’onglet Base de la boîte de dialogue Nouveau projet, saisissez un nom pour le disque dans le
champ Nom.
6 (Facultatif) Cliquez sur Parcourir et définissez l’emplacement du projet Encore (autre que l’emplacement
par défaut).
7 Dans le volet Réglages du projet, sélectionnez le nom du mode de création de votre choix.
Les ensembles d’options disponibles dans la section Réglages de l’onglet Avancés varient selon le mode
de création sélectionné (Blu-ray ou DVD).
Note:
Last updated 10/12/2018
427
Exportation de médias à partir de Premiere Pro
vous pouvez changer de mode de création à tout moment dans la boîte de dialogue Réglages du projet
d’Adobe Encore.
8 (Facultatif) Cliquez sur Avancés et sélectionnez les réglages de transcodage de votre choix.
9 Cliquez sur OK.
Le panneau de projet Encore contient le projet et la séquence Adobe Premiere Pro liés dynamiquement.
10 Terminez la procédure de création et d’exportation dans Encore. Pour en savoir plus sur l’utilisation
d’Encore pour créer et composer des DVD, des disques Blu-ray et des fichiers SWF, reportez-vous à la
section Aide d’Encore.
Exportation sur bande vidéo
Vous pouvez enregistrer votre séquence montée sur bande vidéo directement à partir de l’ordinateur, par
exemple pour créer une bande principale. Lorsque vous démarrez un nouvelle séquence, vous spécifiez le
format et la qualité de la bande vidéo dans la zone Mode de montage de la boîte de dialogue Nouvelle
séquence.
Vous pouvez enregistrer directement une séquence sur bande vidéo sur les appareils suivants (platines ou
caméscopes) de la façon suivante :
Matériels DV
Sous Windows ou Mac OS avec une connexion FireWire entre le matériel et l’ordinateur.
Matériels HDV
Sous Windows uniquement avec une connexion FireWire entre le matériel et l’ordinateur.
Matériels HD
Sous Windows ou Mac OS, sous réserve que l’ordinateur dispose d’une carte d’acquisition HD compatible
dotée de connexions de composants SDI ou HD. L’acquisition et l’exportation de vidéo HD nécessitent
également le pilotage de matériel série (pour plus d’informations, consultez le manuel du fournisseur de
solutions tierces).
Appareils analogiques
Sous Windows ou Mac OS, sous réserve que l’ordinateur dispose d’une carte d’acquisition, d’un
convertisseur, d’un caméscope ou d’une platine capable de transformer la séquence en format analogique
enregistrable par l’appareil. La plupart des appareils photo DV, HDV et HD ; tous les enregistreurs de
bandes vidéo HD ainsi que quelques cartes d’acquisition et convertisseurs capables d’effectuer cette
conversion. Certains caméscopes numériques nécessitent d’abord l’enregistrement de la séquence sur la
bande numérique avant la lecture de la bande pour pouvoir effectuer la copie vers l’enregistreur vidéo
analogique.
Un contrôleur de matériel doit être également installé pour le pilotage de matériel lors de l’exportation vers
des appareils analogiques.
De nombreuses cartes d’acquisition vidéo sont livrées avec des modules externes compatibles et dotés
d’une commande de menu pour l’enregistrement sur bande vidéo. Si les options affichées diffèrent de celles
décrites ici, reportez-vous à la documentation de la carte d’acquisition ou du module externe.
Note:
Last updated 10/12/2018
428
Exportation de médias à partir de Premiere Pro
avant d’exporter une séquence, vérifiez que tous les éléments qu’elle contient sont en ligne.
Préparation à l’exportation sur bande vidéo DV
Avant de commencer, vérifiez que l’appareil d’enregistrement (caméscope ou magnétoscope) est branché
sur l’ordinateur au moyen d’une connexion FireWire.
Pour laisser à la platine quelques secondes au début et à la fin de la vidéo, ajoutez un cache noir avant et
après la séquence dans le panneau Montage. Si, en outre, vous prévoyez de confier à un studio de
postproduction la duplication des bandes, ajoutez au minimum 30 secondes de mire et ton au début du
programme afin de simplifier l’étalonnage vidéo et audio (voir Création d’une mire de barres et d’un ton
1 kHz).
1 Connectez le matériel à l’ordinateur, mettez-le sous tension, puis définissez-le en mode VTR, VCR ou
Lecture.
2 Lancez Adobe Premiere Pro et ouvrez le projet.
3 Sélectionnez Séquence > Réglages de la séquence, puis cliquez sur Réglages de lecture.
4 Dans la zone Exportation de la boîte de dialogue Réglages de lecture, indiquez le format approprié dans
le menu Matériel externe. Sélectionnez l’un des réglages suivants, puis cliquez sur OK pour fermer la
boîte de dialogue Préférences.
DV 29,97i (720 x 480) Spécifie NTSC DV, qui utilise une base de temps de 29,97 i/s et des trames
entrelacées.
DV 25i (720 x 576) Spécifie PAL DV, qui utilise une base de temps de 25 i/s et des trames entrelacées.
DV 23,976i Spécifie DV 24P (24 progressif) ou 24PA (24 progressif avancé), qui utilise une base de
temps de 23,976 et des trames entrelacées (qui sont converties en trames à balayage progressif par
ajustement).
5 Sélectionnez une méthode de conversion 24p.
6 Fermez les autres programmes qui pourraient s’exécuter sur votre ordinateur.
Votre ordinateur est maintenant prêt à exporter votre séquence directement sur bande.
Exportation d’une séquence sur bande à l’aide du pilotage de matériel
Avant de procéder à l’exportation sur bande à l’aide du pilotage de matériel, vérifiez que l’ordinateur et la
caméra ou la platine sont configurés correctement, comme vous le feriez lors de l’acquisition vidéo avec
pilotage de matériel (voir la section Configuration du pilotage de matériel).
Si vous utilisez du matériel fourni avec un module externe compatible avec Adobe Premiere Pro, les options
de pilotage de matériel et leur emplacement peuvent différer de ceux décrits ici. (Pour plus d’informations,
consultez la documentation de l’appareil.)
Avant d’exporter une séquence sur un matériel HDV, vous devez d’abord la transcoder au format HDV.
Adobe Premiere Pro effectue ce transcodage automatiquement juste avant l’exportation de la séquence
vers un matériel HDV.
Note:
Last updated 10/12/2018
429
Exportation de médias à partir de Premiere Pro
vous pouvez exporter sur bande sur un matériel HDV (Windows uniquement) et uniquement avec le
pilotage de matériel.
1 Vérifiez que le périphérique d’enregistrement vidéo est sous tension et que la bande est en place.
Localisez et notez le code temporel de l’emplacement où l’enregistrement doit débuter. (Une bande avec
piste d’échelle de temps est requise. Voir Pistage d’une bande ou remplacement du code temporel.)
2 Activez la séquence à exporter et positionnez ensuite la barre de la zone de travail au-dessus de la
section à exporter.
Pour placer la barre sur toute la section de la séquence visible dans le panneau Montage, cliquez deux
fois dans l’espace situé sous l’échelle de temps. Pour afficher d’abord la séquence complète, appuyez
sur la touche « \ » (barre oblique inverse).
3 Sélectionnez Fichier > Exportation > Exporter sur bande.
4 Pour qu’Adobe Premiere Pro commande la platine, sélectionnez Activer le matériel d’enregistrement et
effectuez l’une des opérations suivantes :
• Pour spécifier la trame particulière où commencer l’enregistrement, sélectionnez Regrouper au code
temporel et saisissez le point d’entrée. A défaut de cette option, l’enregistrement commence à
l’emplacement actuel sur la bande.
• Pour synchroniser le code temporel du matériel avec l’heure de début d’enregistrement, sélectionnez
Différer le début de la séquence et indiquez de combien d’images vous souhaitez retarder le film.
Certains périphériques exigent une pause entre la réception de la commande d’enregistrement et le
début de la lecture de la séquence sur l’ordinateur.
• Pour qu’Adobe Premiere Pro déroule la bande avant l’heure de début spécifiée de manière à ce que
la platine atteigne une vitesse constante, sélectionnez Preroll et saisissez le nombre d’images à faire
défiler avant que l’enregistrement ne commence. Pour de nombreuses platines, 150 images suffisent.
5 Dans la zone Options, sélectionnez l’une des options suivantes :
Abandon si perte d’images Met fin automatiquement à l’exportation si un nombre spécifié de trames n’est
pas exporté correctement. Indiquez ce nombre dans la zone.
Signaler les pertes d’images Génère un message vous signalant la perte d’images.
Rendu audio avant l’exportation Empêche les séquences contenant des effets audio complexes de
provoquer la perte d’images pendant l’exportation.
6 Cliquez sur Enregistrer ou, pour des matériels HDV, cliquez sur Rendu et enregistrement.
Lorsque vous exportez sur un matériel HDV, une boîte de dialogue de rendu s’ouvre avec une barre de
progression illustrant l’avancement du transcodage vers HDV. En principe, l’exportation sur bande
commence lorsque le transcodage est effectué à 50 %.
7 Si vous avez terminé les enregistrements lorsque le message Enregistrement réussi s’affiche dans
l’option Etat, cliquez sur Annuler pour fermer la boîte de dialogue Exportation sur bande.
Note:
si vous voulez utiliser le pilotage de matériel et qu’il n’est pas disponible, cliquez sur Annuler. Choisissez
Edition > Préférences, cliquez sur Pilotage de matériel, vérifiez que le matériel est configuré
correctement dans les options de Pilotage de matériel, puis cliquez sur OK. Réessayez d’enregistrer la
bande.
Last updated 10/12/2018
430
Exportation de médias à partir de Premiere Pro
Exportation d’une séquence sur bande sans utiliser le pilotage de matériel
Vous pouvez procéder à l’exportation sur bande vidéo sans avoir recours au pilotage de matériel en réglant
les commandes de lecture dans Adobe Premiere Pro et les commandes d’enregistrement sur le matériel.
Note:
vous pouvez procéder à l’exportation sur bande sur un matériel HDV (Windows uniquement) et uniquement
avec le pilotage de matériel.
1 Activez la séquence à exporter.
2 Vérifiez que la séquence est lue sur la platine ou caméra. Si elle ne l’est pas, lisez la procédure de
préparation à l’exportation sur bande (voir Préparation à l’exportation sur bande vidéo DV) ou consultez
la documentation de votre appareil analogique.
3 Vérifiez que l’appareil d’enregistrement vidéo est en mode Enregistrement-Pause et que la bande est
marquée au point où l’enregistrement doit débuter.
4 Positionnez l’indicateur d’instant présent au début de la séquence (ou de la zone de travail, le cas
échéant).
5 Selon les besoins, appuyez sur le bouton Enregistrement ou Pause de l’appareil pour mettre celui-ci en
mode Enregistrement.
6 Cliquez sur le bouton Lecture dans le Moniteur du programme.
7 Lorsque le programme se termine, appuyez sur le bouton Arrêter dans le Moniteur du programme, puis
appuyez sur Arrêter sur l’appareil.
Exportation pour le Web et les périphériques mobiles
Avec Adobe Premiere Pro, vous pouvez facilement créer des vidéos pouvant être exportées sur le Web ou
sur des périphériques mobiles.
Pour exporter votre projet, cliquez sur la séquence et sélectionnez Fichier > Exportation > Média.
Dans la boîte de dialogue Réglages d’exportation, choisissez les valeurs optimales de format de fichier, de
taille d’image, de débit ou sélectionnez une préconfiguration prête à utiliser pour un transfert plus rapide et
une meilleure qualité de lecture.
Voici quelques conseils qui vous aideront à choisir les paramètres optimaux.
Conseils pour la création d’une vidéo pour le Web
Suivez ces conseils pour obtenir une vidéo de qualité optimale pour la diffusion sur le Web.
Connaître le débit de données de votre public
Lorsque vous diffusez une vidéo sur Internet, vous devez produire des fichiers à des débits de données
plus bas. Les utilisateurs équipés de connexions Internet rapides peuvent voir les fichiers instantanément
ou après très peu d’attente pour le chargement, alors que ceux qui sont équipés d’un accès par modem
RTC doivent attendre longuement la fin du chargement des fichiers. Réduisez la longueur des vidéos pour
faire que les temps de téléchargement restent dans des limites acceptables pour les utilisateurs équipés
d’un accès par ligne commutée.
Sélection de la cadence d’images appropriée
Last updated 10/12/2018
431
Exportation de médias à partir de Premiere Pro
La cadence d’images indique le nombre d’images par secondes (ips). Si vous avez un élément avec un
débit de données élevé, la réduction de la cadence d’images peut améliorer la lecture sur les bandes
passantes limitées. Par exemple, si vous compressez un clip vidéo avec peu de mouvements, la division
de la cadence d’images par deux permet de réduire de 20 % le débit de données. Cependant, si vous
compressez une vidéo contenant de nombreux mouvements, la réduction de la cadence d’images a
beaucoup plus d’impact sur le débit de données.
La qualité des images vidéo étant nettement meilleure à leur cadence d’images d’origine, gardez une
cadence d’images élevée si les canaux de transmission et les plates-formes de lecture le permettent. Pour
la diffusion sur le Web, vous pouvez obtenir ces informations auprès de votre service d’hébergement. Pour
les périphériques mobiles, utilisez les paramètres prédéfinis de codage spécifiques au périphérique, ainsi
que l’émulateur du périphérique disponible par l’intermédiaire d’Adobe Media Encoder dans Premiere Pro.
Vous obtiendrez de meilleurs résultats en divisant la cadence d’images par des nombres entiers.
Sélection d’une taille d’image qui corresponde au rapport entre le débit de données et l’aspect des images
Pour tout débit de données (vitesse de connexion), l’augmentation de la taille des images fait diminuer la
qualité vidéo. Lorsque vous sélectionnez la taille des images pour les paramètres de codage, vous devez
également considérer la cadence d’images, le matériau d’origine et vos préférences personnelles. Afin
d’éviter les barres noires de chaque côté de l’image, la taille des images doit avoir le même rapport d’aspect
que celui des métrages d’origine. Par exemple, l’encodage d’un métrage NTSC en taille d’image PAL
entraîne l’affichage de barres noires de chaque côté de l’image.
Prise en compte de la durée du téléchargement
Vous devez connaître le temps du téléchargement de votre vidéo afin qu’elle soit lue jusqu’à la fin sans avoir
à s’arrêter pour terminer le téléchargement. Pendant le téléchargement de la première partie de la vidéo,
vous pouvez afficher un autre contenu afin de masquer le téléchargement. Pour les vidéos courtes, utilisez
la formule suivante : Pause = durée de téléchargement – durée de lecture + 10 % de la durée de lecture.
Par exemple, si votre clip dure 30 secondes et que son téléchargement dure une minute, utilisez un tampon
de 33 secondes. La formule correspondante est la suivante : 60 secondes –
30 secondes + 3 secondes = 33 secondes.
Suppression des bruits et de l’entrelacement
Pour obtenir un codage optimal, supprimez les bruits et les entrelacements.
La qualité de l’animation finale est proportionnelle à la qualité de la vidéo d’origine. Les cadences et les
tailles d’une vidéo Internet sont plus petites que celles d’une vidéo de télévision. Toutefois, les moniteurs
d’ordinateur sont généralement aussi performants que les télévisions haute-définition en termes de fidélité
des couleurs, de saturation, de netteté et de résolution. Même avec une petite fenêtre, la qualité des images
est en général aussi importante pour les vidéos numériques que pour la télévision haute définition. Les
parasites et le bruit sont au moins aussi évidents sur l’écran d’un ordinateur que sur celui d’une télévision.
Mêmes conseils pour les fichiers audio
Les mêmes considérations s’appliquent à la production audio comme à la production vidéo. Pour pouvoir
obtenir une bonne compression audio, utilisez un support audio de qualité. Si votre projet comporte du
contenu audio issu d’un CD, transférez directement les fichiers audio du CD sur votre disque dur.
N’enregistrez pas le son via l’entrée analogique de votre carte son. La carte son introduit une conversion
numérique à analogique et analogique à numérique superflue qui risque d’ajouter des bruits à vos
matériaux source audio. Des outils de transfert numérique direct sont disponibles pour les plates-formes
Windows et Macintosh®. Pour enregistrer à partir d’une source analogique, utilisez la carte son de la
meilleure qualité possible.
Last updated 10/12/2018
432
Exportation de médias à partir de Premiere Pro
Conseils pour créer de la vidéo pour les périphériques mobiles
Vous pouvez exporter une séquence pour l’utiliser sur des iPod d’Apple, des téléphones mobiles 3GPP,
des PSP Sony ou d’autres appareils mobiles. Dans Réglages d’exportation, sélectionnez une
préconfiguration de format H.264 conçue pour le matériel cible.
FAQ : Comment exporter une vidéo pour YouTube, Vimeo, iPad, iPhone, Apple TV ?
Suivez ces conseils lorsque vous filmez un contenu pour des périphériques mobiles :
• Les gros plans sont préférables. Dans la mesure du possible, séparez le sujet de l’arrière-plan ; les
couleurs et les valeurs ne doivent pas être trop similaires entre l’arrière-plan et le sujet.
• Faites attention à l’éclairage. Sur les périphériques mobiles, un éclairage faible peut poser problème et
peut réduire la visibilité sur les petits écrans. Filmez et effectuez vos réglages en ayant ces limites en
tête.
• Evitez toute prise panoramique ou tout défilement excessif.
Suivez les conseils ci-dessous lorsque vous modifiez une vidéo dans Adobe Premiere Pro et After Effects :
• Définissez la cadence d’images de la vidéo en sortie suivant le périphérique de sortie ou le type de sortie.
Par exemple, un film publicitaire dans After Effects peut être affiché à une cadence de 15 images par
seconde (ips) pour les périphériques mobiles et à une cadence de 29,97 ips pour une émission de
télévision aux Etats-Unis. En règle générale, utilisez une cadence d’images peu élevée. Une cadence
d’images de 22 ips est un bon compromis pour réduire la taille du fichier sans perdre de qualité.
• Faites que la vidéo soit la plus petite possible et supprimez tout contenu parasite, surtout les images
vides. De très nombreuses actions peuvent être faites lors du pré-encodage pour limiter la taille du
fichier. Certaines de ces actions s’appliquent aux techniques de film, d’autres (par exemple, l’utilisation
d’outils de stabilisation de mouvements dans After Effects ou l’application de réduction de bruits ou
d’effets d’atténuation) sont des tâches de post-production qui facilitent la partie compression de
l’encodeur.
Note:
pour obtenir des conseils permettant de réduire la taille des vidéos, reportez-vous à l’aide en ligne d’Adobe
After Effects et d’Adobe Premiere Pro.
• Faites correspondre le panneau de couleurs aux périphériques mobiles appropriés. En règle générale,
les périphériques mobiles ont une fourchette de couleurs limitée. La prévisualisation dans
Device Central permet de déterminer si les couleurs utilisées sont optimales pour un périphérique ou une
gamme de périphériques.
• Réglez les clips. La vue des niveaux de gris est très utile pour comparer les valeurs.
• Utilisez les paramètres prédéfinis disponibles dans Adobe Media Encoder. Plusieurs paramètres
prédéfinis sont conçus pour l’exportation vers des périphériques mobiles 3GPP dans Adobe Media
Encoder. Les paramètres prédéfinis 3GPP sont disponibles aux formats standard : 176 x 144 (QCIF),
320 x 240 et 352 x 288.
• Recadrez de façon mesurée. Une pratique courante est de travailler avec des paramètres et une sortie
de projet DV standard pour une combinaison des formats DV, DVD, Flash, WMV et 3GPP (mobile).
Utilisez les paramètres prédéfinis usuels, mais, au moment de l’encodage, gérez la différence entre la
vidéo 4:3 ou 16:9 et le format 11:9 du format 3GPP (mobile). Comme l’outil de recadrage de Photoshop,
l’outil de recadrage AME permet des contraintes à des proportions arbitraires et propose en plus un
paramètre prédéfini de contrainte 11:9 aux formats 4:3 et 16:9 existants.
Last updated 10/12/2018
433
Exportation de médias à partir de Premiere Pro
• Travaillez avec un format cohérent avec la sortie. Ce travail peut être simplifié par les paramètres
prédéfinis de nouveau projet (disponibles uniquement sous Windows). Les dimensions de l’image sont
plus grandes que le format de la sortie finale (travailler en format 176 x 144 peut être difficile, par
exemple, pour le titrage), mais ces dimensions correspondent au format de l’image en sortie pour faciliter
l’encodage. Chaque paramètre prédéfini de projet Windows s’affiche pour les vidéos non compressées,
mais la plupart des ordinateurs peuvent gérer le débit avec ces formats d’image réduits et ces cadences
d’images divisées (ce processus s’applique aux projets ne concernant que les périphériques mobiles).
Deux formats d’image représentent la majorité des supports sur périphériques mobiles : 4:3 (QVGA,
VGA etc.) et 11:9 (CIF, QCIF, Sub-QCIF). Ces deux paramètres de projet très courants se trouvent dans
le dossier « Mobile & Presets » d’Adobe Media Encoder.
Rendu dynamique
Formats pris en charge pour le rendu dynamique
Lors de l’exportation, le processus de rendu dynamique peut être utilisé pour certains formats afin de créer
une sortie de meilleure qualité en évitant la recompression lorsque cela s’avère possible. Le rendu
dynamique ne fonctionne que si le débit, la taille, la fréquence d’images et le codec source correspondent
aux réglages d’exportation.Les formats pris en charge pour le rendu dynamique sont les suivants :
Codecs dans une enveloppe MXF ne prenant pas en charge le rendu dynamique
• AVC-Intra dans MXF (Format > MXF OP1a et Format > AS-11)
• DNxHD et DNxHR dans MXF (Format > DNxHR/DNxHD MXF OP1a)
• DNxHD MXF OP-Atom vers DNxHD MXF OP1a
• JPEG 2000 (fonctionne uniquement en cas d’utilisation de l’espace PQ 12 bits)
• MXF OP-Atom AVC-Intra vers MXF OP1a AVC-Intra
• MXF OP1a vers DNxHD MXF OP1a
• XDCAM HD (Format > MXF OP1a et Format > AS-10)
• XDCAM EX (Format > MXF OP1a)
• XAVC-Intra dans MXF (Format > MXF OP1a)
Note:
Pour activer le rendu dynamique pour les codecs dans une enveloppe MXF, cochez la case « Activer le
codec de rendu dynamique » située sous l’onglet Réglages vidéo de la préconfiguration.
Codecs dans une enveloppe QuickTime prenant en charge le rendu dynamique
• Animation
• DNxHD
• GoPro CineForm
• AUCUN : RVB 8 bits non compressé
• ProRes 422
Last updated 10/12/2018
434
Exportation de médias à partir de Premiere Pro
• ProRes 422 (HQ)
• ProRes 422 (LT)
• ProRes 422 (Proxy)
• ProRes 4444
Note:
Dans le cas des codecs QuickTime, le rendu dynamique est automatiquement activé chaque fois que les
paramètres source correspondent aux paramètres d’exportation.
Prise en charge de Correspondance à la source QuickTime (reboucler)
L’option Correspondance à la source (reboucler) est uniquement prise en charge pour plusieurs flux vidéo
compatibles. Cela comprend la plupart des combinaisons des codecs QuickTime suivants :
• Animation
• Apple ProRes (versions 422 et 4444)
• DV (25, 50 et DVCPROHD)
• GoPro CineForm
• Aucun.
Notez que si vos éléments source ne correspondent pas à l’un de ces codecs, l’option Correspondance à
la source (reboucler) n’est pas prise en charge et un avertissement s’affiche.
L’option Correspondance à la source (reboucler) n’est prise en charge que pour un certain nombre de flux
vidéo compatibles. Il s’agit essentiellement des codecs pris en charge pour le rendu dynamique. Cela
comprend la plupart des combinaisons des codecs QuickTime suivants : Animation, Apple ProRes
(versions 422 et 4444), DV (25, 50 et DVCPROHD), GoPro CineForm et Aucun. Si vos éléments source ne
correspondent pas à l’un de ces codecs, l’option Correspondance à la source (reboucler) n’est pas prise en
charge et l’avertissement mentionné est affiché.
Cas spéciaux pris en charge pour le rendu dynamique
• DV/DVCPRO/DVCPRO HD
• MXF OP1a AVC-Intra vers QuickTime AVC-Intra
• QuickTime XDCAM vers MXF OP1a XDCAM
• QuickTime XDCAM HD vers MXF OP1a XDCAM HD
• QuickTime AVC-Intra vers MXF OP1a AVC-Intra
Note:
1 Le rendu dynamique de contenu aux formats DV, DVCPRO et DVCPRO HD est effectué, et ce, que ce
contenu se trouve dans une enveloppe QuickTime QT, dans une enveloppe MXF ou passe entre deux
enveloppes différentes.
2 Pour effectuer un rendu dynamique vers/depuis QT AVC-Intra, installez le codec QT AVC-Intra.
Last updated 10/12/2018
435
Exportation de médias à partir de Premiere Pro
3 Le format dans lequel vous effectuez le rendu dynamique détermine l’option de rendu dynamique dans
ces cas spéciaux. Par exemple, si vous effectuez un rendu dynamique vers un format MXF OP1a, vous
devez cocher la case du rendu dynamique. Notons toutefois une exception : le rendu dynamique du
format DV/DVCPRO/DVCPROHD est toujours activé, quelle que soit l’enveloppe vers laquelle vous
exportez du contenu.
Utilisation d’Adobe SpeedGrade
Note:
Premiere Pro CC 2015.3 (version de juin 2016) ne prend pas en charge le workflow Direct Link entre
Adobe Premiere Pro et SpeedGrade.
Adobe® SpeedGrade® est une application d’étalonnage colorimétrique qui dote votre métrage de
fonctionnalités avancées dans ce domaine.
Vous pouvez utiliser le flux Direct Link pour ouvrir directement un projet Premiere Pro dans SpeedGrade et
lui appliquer l’étalonnage des couleurs.
Vous pouvez également utiliser le navigateur Lumetri Looks dans Adobe Premiere Pro pour appliquer
directement des Looks Lumetri à vos séquences dans Adobe Premiere Pro. Vous pouvez exporter des
séquences Adobe Premiere Pro sous la forme de listes de montage que vous pouvez charger dans
SpeedGrade.
Flux aller-retour Direct Link entre Premiere Pro et Adobe SpeedGrade
Le flux Direct Link permet une intégration plus étroite et plus efficace du flux d’étalonnage des couleurs
entre Premiere Pro et SpeedGrade.
Direct Link permet d’envoyer ou d’ouvrir un projet Premiere Pro directement dans SpeedGrade, d’appliquer
un étalonnage colorimétrique et de le renvoyer ensuite dans Premiere Pro. Le flux Direct Link vous
dispense de l’exportation et de l’importation de projets, du traitement des formats d’échange ou de tout type
de conversion de fichiers.
Pour obtenir des informations détaillées, voir Workflow Direct Link entre Adobe Premiere Pro et
SpeedGrade.
Application de Looks de correction colorimétrique SpeedGrade dans Adobe
Premiere Pro
Adobe Premiere Pro CC s’accompagne du moteur Lumetri ™ Deep Color, lequel vous permet d’appliquer
des fichiers .look à vos éléments à partir d’Adobe SpeedGrade.
Le navigateur Lumetri Looks disponible dans le panneau Effets vous propose une bibliothèque de fichiers
.look Lumetri prédéfinis. Vous pouvez appliquer des calques de correction colorimétrique SpeedGrade et
des tables de correspondance des couleurs (LUT) prédéfinies à vos séquences sans quitter l’application.
L’Explorateur de fichiers Look vous aide également à localiser et utiliser les fichiers .look exportés à partir
d’Adobe SpeedGrade ou les tables de correspondance des couleurs (LUT) provenant d’autres systèmes.
Note:
Last updated 10/12/2018
436
Exportation de médias à partir de Premiere Pro
dans Adobe Premiere Pro, les effets Lumetri sont en lecture seule. Vous modifiez donc les tables de
correspondance des couleurs (LUT) et les calques de correction colorimétrique dans Adobe SpeedGrade.
Vous pouvez également enregistrer et ouvrir vos séquences Premiere dans Adobe SpeedGrade.
Didacticiel vidéo : Application d’effets de correction des couleurs
Lumetri à vos séquences dans Adobe Premiere Pro
Didacticiel vidéo : Application d’effets de correction des couleurs Lumetri à vos séquences dans
Adobe Premiere Pro
Exportation de séquences Adobe Premiere Pro vers SpeedGrade sous la
forme de listes de montage
Vous pouvez exporter des séquences Adobe Premiere Pro vers SpeedGrade sous la forme de listes de
montage. Vous pouvez créer un lien vers votre séquence d’origine en exportant une liste de montage
depuis Adobe Premiere Pro, avant de l’importer dans SpeedGrade. Pour ce faire, procédez comme suit :
1 Dans Adobe Premiere Pro, sélectionnez la séquence dans le panneau Projet ou dans le montage.
2 Sélectionnez Fichier > Exportation > EDL
3 Adaptez la liste de montage, choisissez un nom et une destination, puis cliquez sur OK. Une liste de
montage de style CMX 3600 est créée.
4 Dans SpeedGrade, actualisez le bureau, puis naviguez jusqu’à la liste de montage.
5 Cliquez sur la liste de montage. Les montages sont chargés dans SpeedGrade.
6 Dans la section des dérouleurs, vous pouvez afficher les éléments hors ligne.
7 Dans la zone latérale, localisez les fichiers originaux.
8 Sélectionnez des séquences dans le dossier et une sous-arborescence dans le menu de la vue du
dossier de séquences. Le contenu du dossier média s’affiche.
9 Dans la section des dérouleurs, cliquez sur le bouton Load from Desktop (Charger à partir du Bureau).
SpeedGrade uniformise le contenu en fonction des informations issues de la liste de montage.
Utilisation d’Adobe Prelude
Vous pouvez utiliser Adobe Prelude pour assimiler des éléments, transcoder le métrage, créer des
marques de sous-éléments et des premiers montages, puis importer ces données dans
Adobe Premiere Pro.
Vous pouvez utiliser les fonctions de métadonnées et d’attribution de nom d’élément d’Adobe Prelude pour
créer rapidement des sous-éléments, assembler des premiers montages et les envoyer vers
Adobe Premiere Pro sous la forme d’une séquence en vue d’un montage immédiat. Vous pouvez ensuite
exporter des premiers montages, des éléments, des sous-éléments et des chutiers à partir
d’Adobe Prelude vers un projet Adobe Premiere Pro en vue du montage.
Pour plus d’informations sur l’utilisation d’Adobe Prelude, reportez-vous à l’Aide d’Adobe Prelude.
Last updated 10/12/2018
437
Exportation de médias à partir de Premiere Pro
Didacticiel vidéo : Organisation d’éléments, de
sous-éléments et de séquences dans Prelude
Didacticiel vidéo : Organisation d’éléments, de sous-éléments et de séquences dans Prelude
Exportation de fichiers à partir d’Adobe Prelude
Vous pouvez exporter des premiers montages, des éléments, des sous-éléments et des chutiers à partir
d’Adobe Prelude vers un projet Adobe Premiere Pro ou un fichier FCP XML. Une autre possibilité consiste
à envoyer directement le premier montage vers Adobe Premiere Pro en vue du montage.
Les informations de société et de métadonnées d’Adobe Prelude sont transmises à Adobe Premiere Pro.
Ce flux de production transparent réduit les tâches de post-production lorsque vous créez le montage final
d’une séquence et accélère la procédure.
Exportation d’un projet Adobe Premiere Pro ou d’un fichier XML Final Cut Pro
Pour exporter un fichier de projet Adobe Premiere Pro contenant des éléments, des sous-éléments, des
marques et des premiers montages d’Adobe Prelude, procédez comme suit :
1 Sélectionnez Fichier > Exporter.
2 La boîte de dialogue Exporter s’affiche.
3 Sélectionnez la destination du fichier de projet.
4 Nommez le fichier de projet et cochez la case d’activation.
5 Dans le menu Type, sélectionnez le type de fichier XML Premiere Pro ou Final Cut Pro 7.
6 Facultatif : exportez un média associé en cochant la case d’activation, puis en nommant le dossier.
7 Cliquez sur OK.
Le fichier est exporté. Désormais, vous pouvez importer ou ouvrir le fichier de projet dans
Adobe Premiere Pro.
Ressources
• Aide d’Adobe Prelude
• Didacticiel vidéo : Qu’est-ce qu’Adobe Prelude ?
• Didacticiel vidéo : Présentation de l’interface
• Didacticiel vidéo : Amélioration des marques et de l’importation à partir de Prelude
• Didacticiel vidéo : Partage d’éléments et de premiers montages directement avec Adobe Premiere Pro
• Didacticiel vidéo : Ajout de commentaires
Last updated 10/12/2018
438
Chapter 9: Collaboration avec Adobe
Premiere Pro
Bibliothèques Creative Cloud dans Adobe Premiere Pro
A propos des bibliothèques Creative Cloud
Les bibliothèques Creative Cloud vous permettent de capturer des actifs en déplacement ! Vous pouvez
capturer des actifs depuis diverses applications de bureau et applications mobiles Creative Cloud, ou
télécharger depuis Creative Cloud Market ou Adobe Stock pour utilisation dans vos projets.
Pour en savoir plus, reportez-vous à la section Bibliothèques Creative Cloud.
Vidéo : Utilisation des bibliothèques Creative Cloud en post-production
Découvrez comment utiliser les bibliothèques Creative Cloud afin d’organiser, de réutiliser et de partager
vos éléments créatifs dans votre flux de post-production. (Regarder, 2 min.)
Le panneau Bibliothèques
Les bibliothèques Creative Cloud sont affichées dans le panneau Bibliothèques d’Adobe Premiere Pro.
Pour afficher vos bibliothèques Creative Cloud lorsque vous lancez Adobe Premiere Pro, cliquez sur
l’option Bibliothèques sur l’écran de démarrage de Premiere Pro.
Pour télécharger ou synchroniser une bibliothèque Creative Cloud sur votre ordinateur à partir de
l’écran Démarrage , cliquez sur Bibliothèques > [nom de la bibliothèque], puis sur Synchroniser sur les
bibliothèques CC sur la carte Bibliothèque qui s’affiche au bas de l’écran.
Pour ouvrir une bibliothèque Creative Cloud (panneau Bibliothèques), cliquez sur Fenêtre > Bibliothèques.
Last updated 10/12/2018
439
Collaboration avec Adobe Premiere Pro
Vous pouvez accéder aux bibliothèques de l’une des façons suivantes :
Dans les projets Tout ce que vous avez enregistré dans le panneau Bibliothèques devient disponible dans
plusieurs projets Adobe Premiere Pro sur lesquels vous travaillez.
Dans les ordinateurs Les bibliothèques sont synchronisées avec Creative Cloud. Votre bibliothèque est
disponible sur tous les ordinateurs sur lesquels vous êtes connecté à l’aide de votre ID Creative Cloud
Dans les applications Tout ce que vous avez enregistré dans le panneau Bibliothèques devient
automatiquement disponible sur le bureau et les applications mobiles prenant en charge les bibliothèques
Creative Cloud.
Par exemple, vous pouvez accéder aux bibliothèques depuis des applications de bureau telles que Adobe
Premiere Pro Effects CC, Photoshop CC, et depuis des applications mobiles telles que Adobe Hue et
Premiere Clip.
Ajout d’une bibliothèque Creative Cloud
Vous pouvez créer autant de bibliothèques que souhaité pour organiser vos actifs. Les bibliothèques que
vous créez sont affichées dans le panneau Bibliothèque d’Adobe Premiere Pro.
Pour créer une bibliothèque, procédez comme suit :
1 Cliquez sur la liste déroulante du panneau Bibliothèques, puis sélectionnez Créer une nouvelle
bibliothèque, ou cliquez sur le panneau déroulant, puis sélectionnez Créer une nouvelle bibliothèque.
2 Nommez la bibliothèque, puis cliquez sur Créer.
Ajout de looks à une bibliothèque
Vous pouvez enregistrer les informations d’étalonnage des couleurs que vous avez appliquées à un
élément en tant que look. Pour télécharger un look dans votre bibliothèque, procédez comme suit :
1 Sélectionnez un élément ou un élément de piste d’une séquence dans le panneau Montage.
2 Assurez-vous que le panneau Lumetri Color est actif et qu’un effet Lumetri est appliqué à l’élément.
3 Cliquez sur l’icône d’ajout d’un look au bas du panneau Bibliothèques.
Un fichier .look est créé avec le même nom que l’élément sélectionné. Le look téléchargé s’affiche sous la
forme d’une vignette dans le panneau Bibliothèques.
Last updated 10/12/2018
440
Collaboration avec Adobe Premiere Pro
Ajout d’un look à l’aide du panneau Bibliothèques
Téléchargement de looks à l’aide d’applications mobiles d’Adobe
Des idées de couleurs peuvent survenir à tout moment. Vous pouvez capturer des couleurs et des lumières
depuis des éléments que vous voyez à l’aide de l’application mobile Adobe Hue CC.
Pour en savoir plus sur Adobe Hue CC, consultez notre FAQ.
Le look capturé est automatiquement synchronisé à votre bibliothèque et disponible dans Adobe Premiere
Pro pour étalonner les couleurs de vos éléments.
Pour en savoir plus sur les éléments d’étalonnage des couleurs dans Adobe Premiere Pro, reportez-vous
à la section Workflows de couleur.
Ajout d’actifs d’Adobe Stock
Adobe Stock est un service qui vend des millions de photos, de vidéos, d’illustrations, et de graphiques de
grande qualité et libres de droits.
Vous pouvez rechercher des actifs Adobe Stock directement à partir d'Adobe Premiere Pro :
1 Sélectionnez Fenêtre > Bibliothèque pour ouvrir le panneau Bibliothèques dans Premiere Pro.
2 Entrez les mots-clés de recherche dans la barre de recherche dans Adobe Stock située dans la partie
supérieure du panneau Bibliothèques. Les résultats de la recherche s’affichent directement dans le
panneau.
3 Une fois que vous avez trouvé l’actif que vous souhaitez utiliser, vous pouvez acheter immédiatement
une licence pour l’ajouter à votre bibliothèque dans Adobe Premiere Pro. Vous pouvez également
ajouter, pour l’instant, à votre bibliothèque une version (avec filigrane) permettant une prévisualisation
sans licence de votre actif et acquérir une licence ultérieurement.
• Pour acheter un actif immédiatement, sélectionnez-le et cliquez sur l’icône Acheter et enregistrer dans
ma bibliothèque.
Last updated 10/12/2018
441
Collaboration avec Adobe Premiere Pro
• Pour ajouter à votre bibliothèque une version permettant une prévisualisation sans licence de l’actif,
sélectionnez-le et cliquez sur l’icône Enregistrer la prévisualisation dans <nom de la bibliothèque>.
Vous pouvez également sélectionner ces options dans le menu contextuel de l’élément répertorié.
Note:
Si les éléments Adobe Stock n’apparaissent pas automatiquement dans votre bibliothèque, cliquez sur le
bouton de synchronisation dans le coin inférieur droit du panneau (icône Creative Cloud) pour effectuer une
synchronisation manuelle. Vos éléments doivent maintenant apparaître dans la bibliothèque.
Si vous ajoutez une version d’aperçu d’un élément à la bibliothèque, vous pouvez lui octroyer une licence
ultérieurement. Pour acheter la licence de la ressource, cliquez dessus avec le bouton gauche ou droit de
la souris, puis sélectionnez « Acheter l’image » pour une prévisualisation d’image fixe et « Acheter la vidéo
» pour une prévisualisation vidéo. Lorsque vous achetez la licence de la ressource, toutes les instances
liées dans vos fichiers ouverts sont automatiquement mises à jour vers la ressource sous licence en haute
résolution, sans filigrane.
Note:
Lorsque vous achetez la licence de la ressource, toutes les copies sans licence d’une séquence sont
automatiquement remplacées par la version de qualité supérieure et les modifications sont conservées.
Pour en savoir plus sur l’utilisation de métrage vidéo Adobe Stock avec les bibliothèques
Creative Cloud, visionnez ce didacticiel vidéo. Pour en savoir plus sur Adobe Stock, reportez-vous à la
section Utilisation d’Adobe Stock.
Utilisation des ressources d’une bibliothèque
Elément graphique Vous pouvez utiliser une image enregistrée dans votre bibliothèque en faisant glisser
l’élément graphique du panneau Bibliothèques dans le panneau Projet ou Montage, ou cliquer sur le
graphique avec le bouton droit et sélectionner ensuite Ajouter au projet. Adobe Premiere Pro importe
l’élément graphique comme élément de projet, puis crée un élément d’image fixe de durée par défaut dans
le panneau Montage.
Look Vous pouvez appliquer un look enregistré dans votre bibliothèque en faisant glisser le look du
panneau Bibliothèques sur un élément du panneau Projet ou Montage.
Glissement d’un look sur le montage
• Lorsque vous faites glisser un look du panneau Bibliothèques sur un élément du montage, un nouvel
effet Lumetri Color est ajouté au montage. Si un effet Lumetri Color existe sur cette piste, l’effet Lumetri
Color existant est mis à jour avec le nouveau look.
• Si l’élément de piste est visible dans le Moniteur du programme, l’effet est généré.
• Un effet Lumetri Color est ajouté au panneau Options d’effet.
Sinon, vous pouvez également sélectionner un élément dans une séquence, cliquer avec le bouton droit
sur le look dans la bibliothèque et sélectionner Appliquer Look.
Glissement d’un look dans le panneau Projet
• Lorsque vous faites glisser un look du panneau Bibliothèques sur un élément de projet dans le panneau
Projet, un effet Lumetri Color est appliqué à l’élément principal.
Last updated 10/12/2018
442
Collaboration avec Adobe Premiere Pro
• Si l’élément de piste est visible dans le Moniteur source, l’effet est généré.
• Un effet Lumetri Color est ajouté à l’élément principal dans le panneau Options d’effet.
Lorsque vous faites glisser un look dont l’extension de nom de fichier est .cube, le champ LUT en entrée
sous la section Correction de base du panneau Lumetri Color est défini sur ce look.
Lorsque vous faites glisser un look dont l’extension de nom de fichier est .look, le champ Look sous la
section Créatif du panneau Lumetri Color est défini sur ce look.
Collaboration avec les utilisateurs de Creative Cloud
Vous pouvez partager vos bibliothèques avec d’autres utilisateurs de Creative Cloud pour afficher, modifier
ou utiliser le contenu d’une bibliothèque partagée.
Si un abonné Creative Cloud a partagé une bibliothèque avec vous, vous pouvez la partager avec d’autres
utilisateurs de Creative Cloud.
Partage d’une bibliothèque
1 Dans le panneau Bibliothèques, cliquez sur le menu contextuel, puis choisissez Collaborer.
2 Dans la page de navigateur qui s’affiche, indiquez une adresse électronique et un message (facultatif)
pour la personne avec laquelle vous souhaitez partager la bibliothèque.
Participation à une bibliothèque partagée
1 Lancez Adobe Creative Cloud pour l’application de bureau, puis connectez-vous avec votre Adobe ID.
2 Si une bibliothèque a été partagée avec vous, une notification s’affiche dans le panneau Accueil.
3 Cliquez sur le bouton Accepter disponible pour chaque invitation à la collaboration de bibliothèque.
Utilisation de modèles d’animations graphiques partagés à l’aide des
bibliothèques Creative Cloud
Pour partager et utiliser les modèles d’animations graphiques disponibles dans les bibliothèques
Creative Cloud, assurez-vous d’avoir installé la dernière version de l’application de bureau Creative Cloud
sur votre ordinateur.
L’application de bureau Creative Cloud indique s’il existe des mises à jour disponibles pour vos applications
installées. Vous pouvez rechercher des mises à jour manuellement en procédant comme suit :
1 Cliquez sur l’icône représentant une roue dentée dans le coin supérieur droit de l’application de bureau
Creative Cloud.
2 Choisissez Rechercher des mises à jour de l’application dans le menu contextuel.
3 Vous pouvez également appuyer sur Ctrl+Alt+R (Windows) ou Cmd+Option+R (Mac OS) pour actualiser
l’application de bureau Creative Cloud et vérifier les mises à jour.
4 Le panneau Applications est actualisé et affiche les mises à jour disponibles.
Last updated 10/12/2018
443
Collaboration avec Adobe Premiere Pro
Adobe Premiere Pro et Adobe Anywhere
A propos d’Adobe Anywhere
Pour l’instant, Adobe Anywhere est uniquement disponible pour les clients Creative Cloud abonnement
Entreprise.
Adobe Anywhere est une plateforme collaborative de workflow qui permet aux équipes utilisant Adobe
Premiere Pro et Adobe Prelude d’utiliser des médias et des ressources centralisés sur les réseaux
standard. Adobe Anywhere complète Adobe Creative Cloud pour activer des fonctionnalités de
collaboration approfondies pour les workflows de production.
Adobe Anywhere avec Mercury Streaming Engines offre une solution de diffusion permettant aux clients en
entreprise de déployer Adobe Anywhere sur plusieurs emplacements. Adobe Anywhere offre un ensemble
de fonctionnalités de collaboration, qui inclut des productions partagées, le contrôle de version et une
résolution des conflits dynamique.
Adobe Anywhere est optimisé pour répondre aux exigences spécifiques des entreprises et nécessite une
infrastructure d’entreprise composée de serveurs, d’un stockage, d’un réseau standard et d’une solution de
gestion des ressources multimédias. C’est pourquoi Adobe Anywhere n’est pas disponible pour les petits
groupes de travail.
Adobe Anywhere est intégré dans des workflows existants et déployé à l’aide d’un intégrateur système
Anywhere autorisé. Les nœuds Adobe Mercury Streaming Engine fournissent des flux en temps réel et
dynamiques d’affichage des séquences avec des effets accélérés par GPU aux membres de l’équipe, sur
leur ordinateur. Les éditeurs peuvent utiliser des réseaux locaux ou distants pour accéder à des médias
stockés à distance, les diffuser et les exploiter, le tout simultanément. Les transferts de fichiers, les médias
en double, ou les fichiers proxy ne sont pas nécessaires.
Pour en savoir plus, voir Adobe Anywhere.
Connexion au serveur Adobe Anywhere
Dans Adobe Premiere Pro CC ou Adobe Prelude CC, la boîte de dialogue de connexion à Adobe Anywhere
est accessible directement à partir de l’écran de bienvenue, ainsi que depuis le menu Fichier.
Pour vous connecter au serveur Anywhere, procédez comme suit :
1 Dans le menu Fichier, sélectionnez Adobe Anywhere > Se connecter.
2 Dans la boîte de dialogue Se connecter à Adobe Anywhere, entrez l’adresse IP ou le nom de domaine
du serveur du centre de collaboration Anywhere.
Last updated 10/12/2018
444
Collaboration avec Adobe Premiere Pro
Vous pouvez obtenir ces informations auprès de votre intégrateur de systèmes.
1 Pour établir une connexion sécurisée au serveur distant, sélectionnez Utiliser la connexion sécurisée.
2 Entrez votre nom d’utilisateur et votre mot de passe, puis cliquez sur Se connecter.
Configurez une nouvelle production Adobe Anywhere
Votre travail dans l’environnement Adobe Anywhere a lieu dans une production. Une production peut être
décrite comme une collection partagée de ressources média et de séquences, ainsi que les métadonnées
associées.
Une fois que vous êtes connecté au serveur Adobe Anywhere, vous pouvez créer des productions dans
Adobe Premiere Pro ou Adobe Prelude directement depuis la fenêtre de bienvenue ou le menu Fichier.
Vous pouvez créer une production à partir de zéro ou baser la production sur des modèles préconfigurés.
Une production est similaire en termes de fonction à un fichier de projet dans Adobe Premiere Pro ou Adobe
Prelude. Toutefois, plusieurs utilisateurs peuvent partager des productions simultanément sur tous les
clients pris en charge avec le transfert instantané des modifications. Un système de versionnage de niveau
infini est intégré.
Adobe Anywhere peut être déployé sous la forme d’une solution de diffusion en continu (streaming) à
plusieurs emplacements ou d’une version à un seul emplacement destinée uniquement à des fins de
collaboration. Les déploiements de collaboration uniquement permettent de bénéficier d’un ensemble de
fonctionnalités de collaboration plus ciblé si votre entreprise ne dispose pas d’éditeurs à distance.
La gestion des médias dans Adobe Anywhere permet aux clients qui déploient la configuration en
collaboration seule d’ajouter aisément des médias à des productions et de mettre à jour l’emplacement des
médias en cas de changement.
Partage des modifications et résolution des conflits
Lorsque vous ouvrez une production, un instantané de la dernière version est noté et horodaté.
Lorsque vous apportez des modifications, chacune est notée et horodatée dans une copie de test unique
qui réside sur le serveur. Adobe Anywhere enregistre automatiquement ces modifications dans
l’environnement de test.
Pour rendre vos modifications disponibles aux autres utilisateurs affectés à la production, vous devez
explicitement les partager en cliquant sur le bouton Partager mes modifications dans la partie inférieure
droite du panneau de production.
Last updated 10/12/2018
445
Collaboration avec Adobe Premiere Pro
La version partagée de la production devient alors cette version fusionnée.
Cela ne prend généralement que quelques secondes pour que les autres utilisateurs travaillant dans la
production partagée soient avertis des modifications. Les modifications sont signalées par une icône en
forme de crayon rouge et le bouton d’obtention des modifications mis en surbrillance.
Cliquez sur le bouton Partager mes modifications pour partager les modifications avec d’autres utilisateurs
Résolution des conflits
Avant de partager des modifications, résolvez toutes les différences entre la version de test et la version
actuelle partagée de la production.
Etant donné que plusieurs personnes peuvent travailler dans la même production et en même temps,
Adobe Anywhere assure une protection contre les conflits ou les remplacements inattendus.
Si les utilisateurs travaillent indépendamment sur différentes parties d’une production, le conflit ne se
produit pas lorsqu’ils partagent leurs modifications. Toutefois, si deux utilisateurs modifient la même
séquence de la production, un conflit se produit.
Si une autre personne a modifié la ressource sur laquelle vous travaillez, vous disposez d’informations sur
le conflit et avez l’opportunité de conserver les modifications de l’autre personne, vos modifications, ou les
deux. Quelle que soit l’option choisie pour résoudre un conflit, les données ne sont jamais perdues car
Adobe Anywhere est doté d’un système de versionnage intégré puissant.
Exportation d’une production Adobe Anywhere
Pour exporter une production, choisissez Fichier > Exporter.
La boîte de dialogue d’exportation est identique lorsque vous utilisez Adobe Premiere Pro dans
l’environnement Adobe Anywhere et lorsque vous travaillez dans Adobe Premiere Pro en autonome.
Pour plus d’informations sur l’utilisation des différentes options d’exportation, voir Workflow et présentation
de la fonction d’exportation.
Last updated 10/12/2018
446
Collaboration avec Adobe Premiere Pro
Conversion d’une production en projet
Adobe Anywhere permet de convertir une production Anywhere en un fichier local de projet Adobe
Premiere Pro.
Choisissez Fichier > Adobe Anywhere > Convertir la production en projet.
Conversion d’un projet en production
Vous pouvez facilement convertir un fichier de projet Adobe Premiere Pro en une production.
Choisissez Fichier > Adobe Anywhere > Convertir le projet en production.
Last updated 10/12/2018
447
Collaboration avec Adobe Premiere Pro
Last updated 10/12/2018
448
Chapter 10: Effets et transitions dans
Adobe Premiere Pro
Types d’effets dans Adobe Premiere Pro
Adobe Premiere Pro comprend différents effets audio et vidéo applicables aux éléments de votre
programme vidéo. Un effet permet d’ajouter une caractéristique – visuelle ou sonore – ou un attribut
inhabituel. Un effet peut, par exemple, affecter l’exposition ou la couleur du film, modifier les sons, déformer
les images ou ajouter une touche artistique. Vous pouvez également utiliser des effets pour faire pivoter ou
animer un élément, ou pour modifier sa taille et sa position dans l’image. Vous pouvez contrôler l’intensité
d’un effet au moyen des valeurs définies. Vous pouvez également animer les contrôles pour la plupart des
effets à l’aide d’images clés dans le panneau Options d’effet ou dans un panneau Montage.
Vous pouvez créer et appliquer des préconfigurations à tous les effets. Vous pouvez animer les effets en
utilisant des images clés et afficher des informations sur des images clés individuelles directement dans le
panneau Montage.
Types d’effets
Adobe Premiere Pro intègre de nombreux effets. Certains sont fixes (il s’agit d’effets pré-appliqués ou
intégrés). D’autres sont des effets standard que vous appliquez à un élément. Les effets peuvent également
être basés sur un élément (appliqués à un élément) ou basés sur une piste (appliqués à une piste). Vous
pouvez également utiliser des effets créés par des éditeurs externes sous la forme d’un module externe
dans Premiere Pro.
• Effets fixes
• Effets standard
• Effets basés sur des éléments et sur des pistes
• Modules externes d’effets
Les effets dans Premiere Pro sont également regroupés dans les catégories suivantes afin d’améliorer
l’efficacité de la recherche. Trois boutons s’affichent sous le champ de recherche dans le coin supérieur
gauche du panneau Effets. Ces boutons agissent comme des filtres pour trois types d’effets :
• Effets accélérés
• Couleur 32 bits
• Effets YUV
Lorsque l’un de ces boutons est activé, seuls les effets et les transitions de son type sont répertoriés dans
la liste des effets. Vous pouvez activer un ou plusieurs de ces boutons afin d’axer le filtrage de la liste
d’effets sur une combinaison d’attributs.
Lisez la suite de ce document pour plus d’informations sur les différents types d’effets.
Last updated 10/12/2018
449
Effets et transitions dans Adobe Premiere Pro
Effets fixes
Chaque élément ajouté dans le panneau Montage comporte des effets fixes pré-appliqués ou intégrés. Les
effets fixes contrôlent les propriétés inhérentes à un élément et s’affichent dans le panneau Options d’effet
lorsque vous sélectionnez l’élément. Vous pouvez régler tous les effets fixes dans le panneau Options
d’effet. Cependant, le Moniteur du programme, le panneau Montage et le panneau Mixage audio proposent
également des commandes dont l’utilisation se révèle souvent plus facile. Les effets fixes sont notamment
les suivants :
Trajectoire
Intègre des propriétés qui permettent d’animer, de faire pivoter et de mettre à l’échelle des éléments,
d’ajuster leur propriété d’anti-scintillement ou de les combiner à d’autres éléments. (Pour modifier l’effet
Trajectoire dans le Moniteur du programme, voir Réglage de la position, de l’échelle et de la rotationet
Animation de la trajectoire dans le Moniteur du programme.)
Opacité
Permet de réduire l’opacité d’un élément en vue de l’utiliser dans des effets comme les superpositions et
les fondus.
Remappage temporel
Vous permet de ralentir, accélérer ou inverser la lecture, ou geler une image, pour toute partie d’un élément.
Offre un contrôle précis pour l’accélération ou le ralentissement de ces modifications.
Volume
Contrôle le volume d’un élément qui contient de l’audio. (Pour plus d’informations sur le réglage de l’effet
Volume, voir Réglage du volume des pistes avec des images clés, Réglage du volume dans le panneau
Options d’effet, Définition du volume d’une piste dans le panneau Mixage des pistes audio, Normalisation
d’un ou de plusieurs élémentset Normalisation de la piste principale.)
Des effets fixes étant déjà intégrés à chaque élément, il vous suffit de modifier leurs propriétés pour les
activer.
Adobe Premiere Pro restitue les effets fixes après chaque effet standard appliqué à un élément. Les effets
standard sont restitués dans l’ordre dans lequel ils apparaissent (de haut en bas). Vous pouvez modifier
l’ordre des effets standard en les faisant glisser vers une nouvelle position dans le panneau Options d’effet,
mais vous ne pouvez pas changer l’ordre des effets fixes.
Si vous souhaitez modifier l’ordre de rendu des effets fixes, utilisez plutôt l’option Effets standard. Utilisez
l’effet Transformation en lieu et place de l’effet Trajectoire. Utilisez l’effet Réglage alpha au lieu de l’effet
Opacité et l’effet Volume au lieu de l’effet Volume fixe. Ces effets sont différents des effets fixes, mais leurs
propriétés sont identiques.
Effets standard
Les effets standard sont des effets supplémentaires que vous devez appliquer préalablement à un élément
pour créer l’effet souhaité. Vous pouvez appliquer plusieurs effets standard ou combinaisons de ces effets
à un élément d’une séquence. Ces effets permettent d’ajouter des caractéristiques spécifiques ou de
modifier votre vidéo, notamment modifier la tonalité ou rogner les pixels. Le panneau Effets d’Adobe
Premiere Pro comprend de nombreux effets vidéo et audio. Les effets standard doivent être appliqués à un
Last updated 10/12/2018
450
Effets et transitions dans Adobe Premiere Pro
élément, puis modifiés dans le panneau Options d’effet. Certains effets vidéo permettent la manipulation
directe grâce aux poignées du Moniteur du programme. Toutes les propriétés des effets standard peuvent
être animées par le biais des images clés et de la modification de la forme des graphiques dans le panneau
Options d’effet. Le lissé et la vitesse de l’animation d’un effet peuvent être affinés en modifiant la forme des
courbes Bézier dans le panneau Options d’effet.
Note:
les effets disponibles dans le panneau Effets varient en fonction des fichiers d’effets contenus dans le sous-
dossier des langues du dossier Modules externes d’Adobe Premiere Pro. Vous pouvez étendre le
répertoire d’effets en ajoutant les fichiers de module Adobe compatibles ou les packages de module
disponibles auprès de développeurs tiers.
Effets basés sur des éléments et sur des pistes
Tous les effets vidéo (fixes et standard), sont basés sur des éléments. Ils modifient les éléments individuels.
Vous pouvez appliquer un effet basé sur des éléments à plusieurs éléments simultanément en créant une
séquence imbriquée.
Les effets audio peuvent être appliqués aux éléments ou aux pistes. Utilisez le Mixage audio pour appliquer
des effets basés sur les pistes. Si vous ajoutez des images clés à un effet, vous pouvez ensuite modifier
ce dernier dans le panneau Mixage audio ou Montage.
Modules externes d’effets
Outre les dizaines d’effets inclus avec Adobe Premiere Pro, beaucoup d’autres sont disponibles sous la
forme de modules externes, que vous pouvez vous procurer auprès d’Adobe ou de fournisseurs tiers, ou
encore par l’intermédiaire d’applications compatibles. Ainsi, de nombreux modules externes Adobe After
Effects et VST sont utilisables dans Adobe Premiere Pro. Toutefois, Adobe prend officiellement en charge
uniquement les modules externes installés avec l’application.
Un effet est disponible dans Adobe Premiere Pro lorsque son fichier de module externe est présent dans
le dossier Plug-ins commun :
• (Windows) Program Files\Adobe\Common\Plug-ins\<version>\MediaCore
• (Mac OS) /Library/Application Support/Adobe/Common/Plug-ins/<version>/MediaCore
L’utilisation du programme d’installation d’un module externe constitue le meilleur moyen de s’assurer que
le module et ses fichiers sont installés au bon endroit.
Lorsque vous ouvrez un projet contenant des références à des effets manquants, Adobe Premiere Pro
effectue les opérations suivantes :
• vous indique les effets manquants ;
• marque les effets comme hors connexion ;
• effectue le rendu sans les effets.
Pour obtenir la liste des modules externes tiers, consultez le site Web d’Adobe.
Note:
Pour modifier un projet qui contient des modules externes sur plusieurs ordinateurs, installez les modules
externes sur tous les ordinateurs.
Last updated 10/12/2018
451
Effets et transitions dans Adobe Premiere Pro
Effets accélérés
Certains effets peuvent accélérer le rendu en tirant parti de la puissance de traitement d’une carte
graphique certifiée. Cette accélération des effets à l’aide de la technologie CUDA constitue l’un des
composants du puissant logiciel Mercury Playback Engine dans Adobe Premiere Pro.
Pour connaître la configuration système requise d’Adobe Premiere Pro, y compris une liste des cartes
graphiques certifiées pour l’accélération CUDA des effets dans Adobe Premiere Pro, consultez le site Web
d’Adobe.
Note:
Sur Mac OS, les fonctionnalités d’accélération CUDA nécessitent Mac OS X v10.6.3 ou version ultérieure.
Note:
l’accélération est disponible pour un effet accéléré uniquement si une carte vidéo prise en charge est
installée. Dans le cas contraire, le bouton du filtre Effets accélérés fonctionne toujours, mais le badge Effets
accélérés affiche un état désactivé afin d’indiquer que cette accélération n’est pas disponible.
Activation ou désactivation de l’accélération GPU des effets
1 Sélectionnez Fichier > Réglages du projet > Général.
2 Dans la section Lecture et rendu vidéo, sélectionnez le rendu approprié : Accélération GPU Mercury
Playback Engine ou Logiciel Mercury Playback Engine uniquement.
Note:
Cette option ne peut être sélectionnée que si votre ordinateur la prend en charge.
Couleur 32 bits
Adobe Premiere Pro s’accompagne d’effets vidéo et de transitions prenant en charge le traitement vidéo
haute résolution. Lorsqu’ils sont appliqués à des éléments haute résolution, tels que des fichiers Photoshop
16 bits par canal (bpc) et des fichiers vidéo au format v210, ces effets peuvent être rendus avec des pixels
de 32 bpc Ceci se traduit par une meilleure résolution des couleurs et une plus grande fluidité des dégradés
qu’avec la norme précédente de 8 bits par canal. Un badge 32 bpc apparaît pour chaque effet à haute
résolution à droite du nom de l’effet dans le panneau Effets.
Pour activer le rendu haute résolution pour ces effets, sélectionnez l’option de rendu vidéo Résolution
maximale dans la boîte de dialogue Nouvelle séquence.
Note:
les effets 32 bpc génèrent un rendu à 32 bpc uniquement si chaque effet de la structure de rendu est un
effet compatible 32 bpc. Si vous placez un effet 8 bpc dans une séquence contenant un effet 32 bpc, Adobe
Premiere Pro effectue le rendu de tous les effets de la séquence à 8 bits.
Effets YUV
Les effets qui sont accompagnés du logo YUV dans Premiere Pro effectuent directement le traitement sur
les valeurs YUV sans les convertir au préalable au format RVB. Les valeurs de pixel ne sont jamais
converties au format RVB et il n’y a aucun décalage de couleur indésirable.
Ces effets vous permettent de régler facilement le contraste et l’exposition, sans décalage de couleur.
Last updated 10/12/2018
452
Effets et transitions dans Adobe Premiere Pro
Recherche d’effets
Les effets standard figurent dans le panneau Effets et sont organisés en deux chutiers principaux, Effets
vidéo et Effets audio. Au sein de chaque chutier, Adobe Premiere Pro répertorie les effets par type dans
des chutiers imbriqués. Par exemple, le chutier Flou et netteté contient des effets pour rendre une image
floue, notamment le Flou gaussien et le Flou directionnel.
Les effets audio sont regroupés par type d’éléments audio pris en charge : mono, stéréo ou 5.1.
Vous pouvez également rechercher un effet en saisissant son nom dans la zone Contenu.
Pour ouvrir le panneau Effets, sélectionnez Fenêtre > Effets ou cliquez sur l’onglet Effets.
Vous pouvez également utiliser les filtres du panneau Effets pour trier les filtres selon qu’il s’agit d’effets de
type Accéléré, Couleur 32 bits ou YUV. Lorsque l’un de ces boutons est activé, seuls les effets et les
transitions de son type sont répertoriés dans la liste des effets. Vous pouvez activer un ou plusieurs de ces
boutons afin d’axer le filtrage de la liste d’effets sur une combinaison d’attributs.
Regroupement des effets
Vous pouvez regrouper vos effets favoris en les plaçant dans des chutiers personnalisés.
1 Dans le panneau Effets, cliquez sur le bouton Nouveau chutierpersonnalisé ou choisissez Nouveau
chutier personnalisé dans le menu du panneau Effets. Un nouveau chutier personnalisé apparaît dans
le panneau Effets. Vous pouvez le renommer.
2 Faites glisser des effets vers le chutier personnalisé. Une copie des effets figure dans le chutier
personnalisé. Vous pouvez créer des chutiers personnalisés supplémentaires qui sont numérotés.
3 Pour renommer le chutier personnalisé, cliquez sur le nom existant pour sélectionner le dossier. Cliquez
à nouveau pour sélectionner le champ du nom, puis saisissez le nouveau nom.
Suppression de chutiers personnalisés
1 Dans le panneau Effets, sélectionnez un chutier personnalisé et effectuez l’une des opérations
suivantes :
• Cliquez sur le bouton Supprimer les éléments personnalisés .
• Sélectionnez Supprimer les éléments personnalisés dans le menu du panneau Effets.
• Appuyez sur la touche Suppr.
• Appuyez sur la touche Retour arrière.
Note:
seul le panneau Effets permet de supprimer les chutiers personnalisés.
2 Cliquez sur OK.
Liste des effets accélérés, 32 bits et YUV dans Premiere Pro
Utilisez les filtres suivants pour déterminer rapidement si un effet est de type Accéléré, 32 bits ou YUV.
Last updated 10/12/2018
453
Effets et transitions dans Adobe Premiere Pro
Application et suppression d’effets
Application d’effets aux éléments
Vous pouvez appliquer un ou plusieurs effets standard à un élément en faisant glisser les icônes
correspondantes depuis le panneau Effets vers un élément dans un panneau Montage. Vous pouvez aussi
sélectionner l’élément, puis l’appliquer en double-cliquant sur un effet dans le panneau Effets. Vous pouvez
appliquer le même effet à plusieurs reprises en utilisant, à chaque fois, des réglages différents.
Vous pouvez appliquer des effets standard à plusieurs éléments en même temps en sélectionnant d’abord
tous les éléments à affecter.
Vous pouvez également désactiver temporairement des effets, ce qui annule l’effet sans le supprimer, ou
supprimer l’effet complètement.
Pour visualiser et régler les effets d’un élément sélectionné, utilisez le volet Options d’effet. Vous pouvez
également afficher et modifier les effets d’un élément dans le panneau Montage en développant ses pistes
et en sélectionnant les options d’affichage appropriées.
Par défaut, lorsque vous appliquez un effet à un élément, cet effet reste actif pendant la durée de l’élément.
Vous pouvez cependant lancer et finir l’effet à des moments précis ou en varier l’intensité avec le temps à
l’aide des images clés.
1 Effectuez l’une des opérations suivantes :
• Pour appliquer un ou plusieurs effets à un seul élément, sélectionnez les effets souhaités et faites-les
glisser vers l’élément dans la fenêtre Montage.
Last updated 10/12/2018
454
Effets et transitions dans Adobe Premiere Pro
• Pour appliquer un ou plusieurs effets à plusieurs éléments, sélectionnez d’abord les éléments.
Cliquez en maintenant la touche Ctrl (Windows) ou Commande (Mac OS) enfoncée sur chacun des
éléments de votre choix dans la fenêtre de montage. Faites ensuite glisser un seul effet ou un groupe
d’effets vers n’importe quel élément sélectionné.
• Sélectionnez un élément, puis double-cliquez sur l’effet.
Pour appliquer un effet audio, faites-le glisser vers un élément audio ou une partie audio d’un élément
vidéo. Vous ne pouvez pas appliquer d’effets audio à un élément si l’option Afficher le volume des pistes
ou l’option Afficher les images clés est activée pour la piste audio.
Si l’élément est sélectionné dans un panneau Montage, vous pouvez faire glisser directement l’effet vers
le panneau Options d’effet.
2 Dans le panneau Options d’effet, cliquez sur le triangle pour afficher les options d’un effet, puis spécifiez
les valeurs de l’option.
Copier et coller des effets d’élément
Copier les effets d’un élément et les coller dans un ou plusieurs autres éléments est une opération
relativement simple. Vous pouvez, par exemple, appliquer une même correction colorimétrique à une série
d’éléments saisis dans des conditions d’éclairage semblables. Vous pouvez copier des effets d’un élément
dans une seule piste d’une séquence et les coller dans des éléments d’une autre piste. Vous ne devez pas
cibler la piste de destination.
Vous pouvez copier et coller des effets individuels dans le panneau Options d’effet. Vous pouvez aussi
copier toutes les valeurs d’effets (y compris les images clés pour les effets Fixes et standard) d’un élément
vers une séquence. Vous pouvez coller ces valeurs dans un autre élément d’une séquence à l’aide de la
commande Coller les attributs. Avec Coller les attributs, les effets propres à l’élément source (Trajectoire,
Opacité, Remappage temporel et Volume) remplacent les effets dans l’élément de destination. Tous les
autres effets (notamment les images clés) sont ajoutés à la liste des effets déjà appliqués aux éléments de
destination.
Si l’effet comporte des images clés, celles-ci apparaissent à des positions comparables dans l’élément
cible, et commencent au début de l’élément. Si l’élément cible est plus court que l’élément source, les
images clés sont collées au-delà du point de sortie de l’élément. Pour afficher ces images clés, déplacez le
point de sortie de l’élément vers une position ultérieure à celle des images clés, ou désélectionnez
l’option Accrocher à l’élément.
Note:
vous pouvez également copier et coller des images clés d’un réglage d’effet dans un autre réglage
compatible. Voir Copier et coller des images clés.
1 Dans le panneau Montage, sélectionnez l’élément qui contient le ou les effets à copier.
2 (Facultatif) Pour sélectionner un ou plusieurs effets à copier, sélectionnez ceux de votre choix dans le
panneau Options d’effet. Cliquez sur les différents effets en maintenant la touche Maj enfoncée. Pour
sélectionner tous les effets, ignorez cette étape.
3 Sélectionnez Edition > Copier.
Last updated 10/12/2018
455
Effets et transitions dans Adobe Premiere Pro
4 Dans le panneau Montage, sélectionnez l’élément dans lequel coller l’effet, puis effectuez l’une des
opérations suivantes :
• Pour coller un ou plusieurs effets, sélectionnez Edition > Coller.
• Pour coller tous les effets, sélectionnez Edition > Coller les attributs.
Suppression des effets sélectionnés d’un élément
1 Sélectionnez un élément dans le panneau Montage. Pour être sûr qu’un seul élément est sélectionné,
cliquez sur l’espace vide dans le panneau Montage, puis cliquez sur l’élément. Cliquez sur un point de
l’échelle de temps au-dessus de l’élément sélectionné pour déplacer l’indicateur d’instant présent vers
cet emplacement.
2 Dans le panneau Options d’effet, sélectionnez un ou plusieurs effets à supprimer. Pour en sélectionner
plusieurs, cliquez tout en maintenant la touche Ctrl (Windows) ou Commande (Mac OS) enfoncée.
Note:
vous ne pouvez pas supprimer des effets fixes : Trajectoire, Opacité, Remappage temporel et Volume.
3 Effectuez l’une des opérations suivantes :
• Appuyez sur Suppr ou sur Ret. arr.
• Choisissez Supprimer l’effet sélectionné dans le menu du panneau Options d’effet.
Supprimer tous les effets sélectionnés d’un élément
1 Sélectionnez un élément dans le panneau Montage. Pour être sûr qu’un seul élément est sélectionné,
cliquez sur l’espace vide dans le panneau Montage, puis cliquez sur l’élément. Cliquez sur un point de
l’échelle de temps au-dessus de l’élément sélectionné pour déplacer l’indicateur d’instant présent vers
cet emplacement.
2 Effectuez l’une des opérations suivantes :
• Sélectionnez Supprimer les effets dans le menu du panneau Options d’effet.
• Cliquez avec le bouton droit de la souris sur un élément dans le montage, puis sélectionnez
Supprimer les attributs.
3 Dans la boîte de dialogue Supprimer les attributs, sélectionnez les types d’effets à supprimer, puis
cliquez sur OK.
Tous les types d’effets appliqués qui ont été sélectionnés sont supprimés de l’élément, tandis que les
paramètres par défaut de tous les effets intrinsèques sélectionnés sont rétablis.
Désactivation ou activation des effets d’un élément
v Sélectionnez un ou plusieurs effets dans le panneau Options d’effet, puis effectuez l’une des opérations
suivantes :
• Cliquez sur le bouton Effets pour désactiver les effets.
• Cliquez sur une zone vide du bouton Effets pour activer les effets.
• Désélectionnez ou sélectionnez la commande Effet activé dans le menu du panneau Options d’effet.
Last updated 10/12/2018
456
Effets et transitions dans Adobe Premiere Pro
Vous pouvez créer un raccourci-clavier personnalisé pour la commande Effet activé. Ceci permet
d’activer et de désactiver un effet.
Utilisation des badges d’effets spéciaux (FX)
Un badge FX est une icône du panneau Montage qui vous permet de déterminer facilement si un effet a
été appliqué à un élément. Cliquez sur l’icône Réglages dans le panneau Montage et sélectionnez
« Afficher les badges d’effets spéciaux » pour afficher les badges dans le montage.
Adobe Premiere Pro propose des badges d’effets spéciaux de différentes couleurs. Un simple coup d’œil
sur la couleur du badge vous permet de déterminer si vous avez appliqué un effet, modifié un effet
intrinsèque, etc.
A Badge d’effets spéciaux gris B Badge d’effets spéciaux mauve C Badge d’effets spéciaux jaune D Badge d’effets spéciaux
vert
Badge d’effets spéciaux souligné en rouge
Couleur des badges d’effets spéciaux Signification
Gris Aucun effet appliqué (couleur de badge par défaut)
Mauve Effet non intrinsèque appliqué (correction des couleurs, flou)
Jaune Effet intrinsèque modifié (position, échelle, opacité)
Vert Effet intrinsèque modifié et effet supplémentaire appliqué
Souligné en rouge Effet Élément principal appliqué
Affichage et réglage des effets et des images clés
Le panneau Options d’effet affiche les effets appliqués à l’élément sélectionné. Chaque élément comporte
des effets fixes : les effets Trajectoire, Opacité et Remappage temporel sont répertoriés dans la section
Effets vidéo et l’effet Volume est répertorié dans la section Effets audio. L’effet Volume apparaît uniquement
pour les éléments audio ou vidéo avec des données audio.
Last updated 10/12/2018
457
Effets et transitions dans Adobe Premiere Pro
Vous pouvez rapidement optimiser l’interface pour la modification des effets en sélectionnant l’espace de
travail Effets. Choisissez Fenêtre > Espace de travail > Effets.
Panneau Options d’effet
A Nom de la séquence B Nom de l’élément C Bouton Afficher/Masquer l’échelle de temps D Mode Montage E Menu du
panneau Options d’effet F Indicateur d’instant présent
Le mode Montage est masqué par défaut, mais vous pouvez l’afficher en cliquant sur le bouton
Afficher/masquer la fenêtre Montage . . Si nécessaire, agrandissez le panneau Options d’effets pour
activer ce bouton.
Vous pouvez cliquer sur le triangle pour développer une propriété d’effet et afficher les graphiques Valeur
et Vitesse.
Lorsqu’un élément est sélectionné dans un panneau Montage, le panneau Options d’effet ajuste
automatiquement le niveau de zoom du Mode Montage. Il centre les icônes de point d’entrée et de sortie
du l’élément. Vous pouvez afficher l’échelle de temps au-delà des points d’entrée et de sortie d’un élément
en sélectionnant Accrocher à l’élément dans le menu du panneau Options d’effet. Ce panneau comporte
également des options pour lire et passer en boucle des éléments audio. La zone des images clés est
recouverte par l’échelle de temps. La zone d’image clé est l’endroit dans lequel vous définissez les images
clés d’une valeur pour chaque propriété d’effet au niveau d’une image spécifique.
Panneau Options d’effet
A Instant présent B Commandes de zoom C Lire uniquement l’audio pour cet élément D Activer/Désactiver la lecture en
boucle de l’audio E Valeurs des effets
Afficher les effets dans le panneau Options d’effet
v Dans le panneau Options d’effet, effectuez l’une des opérations suivantes :
• Pour afficher tous les effets appliqués à un élément, sélectionnez cet élément dans un panneau
Montage.
Last updated 10/12/2018
458
Effets et transitions dans Adobe Premiere Pro
Note:
il n’est pas nécessaire de positionner l’indicateur d’instant présent sur un élément pour activer le
panneau Options d’effet.
• Pour développer ou réduire les rubriques des effets vidéo ou audio, cliquez sur le bouton
Afficher/Masquer dans la rubrique. Lorsque les flèches pointent vers le haut , la rubrique est
développée pour afficher tous les effets de cette section ; lorsque les flèches pointent vers le bas ,
la rubrique est réduite.
• Pour développer ou réduire un effet ou ses propriétés, cliquez sur le triangle en regard de son intitulé,
du nom de son groupe ou de son nom. Le fait de développer le titre d’un effet révèle les groupes de
propriétés et les propriétés associés à cet effet. Par exemple, Correcteur chromatique tridirectionnel
est un titre d’effet. Définition de la gamme de tons est un groupe de propriétés. Seuil des tons foncés
est une propriété. Développer une propriété individuelle permet d’afficher un contrôle graphique tel
qu’un curseur ou une molette.
• Pour réorganiser les effets, faites glisser le nom d’un effet vers une nouvelle position dans la liste.
Lors du déplacement, une ligne noire s’affiche lorsque l’effet est au-dessus ou en dessous d’un autre
effet. Lorsque vous relâchez le bouton de la souris, l’effet apparaît au nouvel emplacement.
Note:
vous ne pouvez pas réorganiser les effets fixes (Trajectoire, Opacité, Remappage temporel et Volume).
• Pour afficher la bande de montage au-delà des points d’entrée et de sortie d’un élément,
désélectionnez Accrocher à l’élément dans le menu du panneau Options d’effet. Les zones de
l’échelle de temps qui s’étendent au-delà des points d’entrée et de sortie de l’élément sélectionné
apparaissent en gris. Lorsque Accrocher à l’élément est sélectionné, seule la bande de montage entre
les points d’entrée et de sortie de l’élément apparaît.
• Pour lire les données audio de l’élément sélectionné, cliquez sur le bouton Lecture audio . Cette
commande est disponible uniquement si l’élément sélectionné contient des données audio.
Affichage des images clés pour une propriété d’effet dans le panneau
Montage
v Effectuez l’une des opérations suivantes :
• Cliquez sur le bouton Afficher les images clés dans l’en-tête d’une piste vidéo ou audio, puis
sélectionnez l’une des options d’image clé dans le menu Afficher les images clés.
• Cliquez avec le bouton droit de la souris (Windows) ou cliquez tout en maintenant la touche Contrôle
enfoncée (Mac OS) sur l’élément contenant les propriétés des images clés que vous souhaitez
afficher. Choisissez Afficher les images clés des éléments, puis choisissez l’effet contenant les
images clés que vous voulez afficher.
Last updated 10/12/2018
459
Effets et transitions dans Adobe Premiere Pro
Modification ou redéfinition des commandes dans le panneau Options d’effet
v Effectuez l’une des opérations suivantes :
• Pour modifier la valeur d’une propriété, placez le pointeur sur la valeur soulignée et faites-la glisser
vers la gauche ou vers la droite.
• Cliquez sur la valeur de propriété, saisissez une nouvelle valeur et appuyez sur la touche Entrée
(Windows) ou Retour (Mac OS).
• Développez la propriété en cliquant sur le triangle situé en regard de son nom (s’il est disponible), puis
faites glisser le curseur ou l’option Angle (en fonction de la propriété).
• Pour définir un angle, faites glisser le curseur dans la zone d’option Angle, parcourez le texte souligné
ou sélectionnez le texte souligné et saisissez une valeur.
Une fois l’option Angle sélectionnée, vous pouvez déplacer le curseur en dehors de celle-ci pour modifier
rapidement les valeurs.
• Pour définir une valeur de couleur en utilisant un outil Pipette, cliquez sur la couleur souhaitée
n’importe où dans l’écran. Par défaut, l’outil Pipette sélectionne une zone d’un pixel. Tout en
maintenant la touche Ctrl (Windows) ou Commande (Mac OS) enfoncée, cliquez sur un outil Pipette
pour échantillonner une zone de 5 x 5 pixels.
• Pour définir une valeur colorimétrique à l’aide du Sélecteur de couleurs Adobe, cliquez sur le
nuancier, sélectionnez une couleur dans la boîte de dialogue du Sélecteur de couleurs Adobe, puis
cliquez sur OK.
• Pour rétablir les valeurs par défaut des propriétés d’un effet, cliquez sur le bouton Réinitialiser en
regard de l’effet. Les valeurs par défaut des propriétés qui ne contiennent pas d’images clés sont
rétablies. Si une propriété contient des images clés, la valeur par défaut de cette dernière est rétablie
à l’instant présent uniquement. Les valeurs par défaut des images clés qui se produisent à l’instant
présent sont rétablies. Si aucune image clé ne se produit à l’instant présent, les nouvelles images sont
créées en utilisant les valeurs par défaut.
Si vous cliquez accidentellement sur le bouton Réinitialiser, cliquez sur Edition > Annuler pour restaurer
votre travail.
Préconfigurations d’effets
Last updated 10/12/2018
460
Effets et transitions dans Adobe Premiere Pro
Préconfigurations d’effets
Le chutier Préconfigurations, disponible dans le panneau Effets, contient des préconfigurations pour les
effets les plus courants. Au lieu de configurer un effet vous-même, vous pouvez utiliser une préconfiguration
spécialement conçue à cette fin, ce qui vous permettra de gagner un temps précieux. Par exemple, si vous
souhaitez un flou accéléré sur un élément, appliquez l’effet Flou accéléré et définissez manuellement des
images clés. Vous pourrez toutefois gagner du temps en appliquant la préconfiguration Flou accéléré en
entrée.
Vous pouvez personnaliser des réglages d’effet individuels et les enregistrer comme préconfigurations.
Vous pouvez ensuite appliquer les préconfigurations à d’autres éléments d’un projet. Lorsque vous
enregistrez un effet comme préconfiguration, vous enregistrez également les images clés que vous avez
créées pour l’effet. Vous créez des préconfigurations d’effets dans le panneau Options d’effet ;
Adobe Premiere Pro les stocke dans le chutier racine Préconfigurations. Vous pouvez les organiser au sein
du chutier Préconfigurations en utilisant les chutiers de préconfigurations imbriqués. Adobe Premiere Pro
est également fourni avec diverses préconfigurations d’effets, qui se trouvent dans le dossier Presets
(Préconfigurations) de l’application.
Pour afficher les propriétés d’une préconfiguration d’effets, sélectionnez la préconfiguration dans le
panneau Effets et choisissez Propriétés de préconfiguration dans le menu du panneau Effets.
Si vous appliquez à un élément une préconfiguration qui contient des réglages pour un effet qui est déjà
appliqué à l’élément, Adobe Premiere Pro modifie l’élément au moyen des règles suivantes :
• Si la préconfiguration d’effets contient un effet fixe (trajectoire, opacité, remappage temporel ou volume),
l’action remplace les réglages d’effet existants.
• Si la préconfiguration d’effets contient un effet standard, l’effet est ajouté au bas de la liste actuelle
d’effets. Si, toutefois, vous faites glisser l’effet vers le panneau Options d’effet, vous pouvez placer l’effet
à tout endroit de la hiérarchie.
Didacticiels de formation
Les didacticiels suivants expliquent comment appliquer des effets à vos éléments :
• Application d’effets vidéo
• Application d’effets audio
• Comment appliquer des effets à toutes les occurrences d’un élément
Créer et enregistrer une préconfiguration d’effets
1 Dans une fenêtre Montage, sélectionnez l’élément qui utilise un ou plusieurs effets avec les paramètres
que vous souhaitez enregistrer en tant que préconfiguration.
2 Dans le panneau Options d’effet, sélectionnez un ou plusieurs effets à enregistrer. Pour sélectionner
plusieurs effets, cliquez en maintenant la touche Ctrl (Windows) ou Commande (Mac OS) enfoncée.
3 Cliquez sur l’icône de menu du panneau dans le coin supérieur droit du panneau Options d’effet pour
ouvrir le menu correspondant.
4 Sélectionnez Enregistrer préconfiguration.
5 Dans la boîte de dialogue Enregistrer la préconfiguration, spécifiez un nom pour votre préconfiguration.
Si vous le souhaitez, saisissez une description.
Last updated 10/12/2018
461
Effets et transitions dans Adobe Premiere Pro
6 Sélectionnez l’un des types de préconfiguration ci-dessous. Ces types déterminent la manière dont
Adobe Premiere Pro doit traiter les images clés lorsque vous appliquez une préconfiguration à un
élément cible.
Echelle Dimensionne les images clés sources à l’échelle de la longueur de l’élément cible. Cette action
supprime toute image clé existante dans l’élément cible.
Ancrage au point d’entrée Conserve la distance d’origine entre le point d’entrée de l’élément et la première
image clé de l’effet. Si la première image clé est à 1 seconde. du point d’entrée de l’élément source, cette
option ajoute l’image clé à 1 seconde du point d’entrée de l’élément cible. Cette option ajoute également
toutes les images clés par rapport à cette position, sans mise à l’échelle.
Ancrage au point de sortie Conserve la distance d’origine entre le point de sortie de l’élément et la dernière
image clé de l’effet. Si la dernière image clé est à 1 seconde. du point de sortie de l’élément source, cette
option ajoute l’image clé à 1 seconde du point de sortie de l’élément cible. Cette option ajoute également
toutes les images clés par rapport à cette position, sans mise à l’échelle.
7 Cliquez sur OK.
Adobe Premiere Pro enregistre les effets sélectionnés, y compris leurs images clés, dans la nouvelle
préconfiguration.
Application d’une préconfiguration d’effets
Vous pouvez appliquer une préconfiguration d’effets contenant des paramètres pour un ou plusieurs effets
à n’importe quel élément d’une séquence.
v Dans le panneau Effets, développez le chutier Préconfigurations et effectuez l’une des opérations
suivantes :
• Faites glisser la préconfiguration d’effets sur l’élément dans un panneau Montage.
• Sélectionnez l’élément dans un panneau Montage, puis faites glisser la préconfiguration d’effets vers
le panneau Options d’effet.
Si vous avez fait glisser la préconfiguration sur l’élément dans un panneau Montage, la destination de
l’opération de glisser-déplacer est déterminée comme suit :
• Si aucun élément n’est sélectionné dans la fenêtre Montage, la préconfiguration est appliquée à
l’élément ciblé par l’opération de glisser-déplacer.
• Si des éléments sont sélectionnés dans la fenêtre Montage, mais que l’élément ciblé par l’opération de
glisser-déplacer ne fait pas partie de la sélection, les éléments sélectionnés sont alors désélectionnés.
L’élément ciblé et tous les éléments de pistes liés sont alors sélectionnés. La préconfiguration est
appliquée à l’élément ciblé et aux éléments de pistes liés.
• Si des éléments sont sélectionnés dans la fenêtre Montage et que l’élément ciblé par l’opération de
glisser-déplacer fait partie de la sélection, la préconfiguration est appliquée à tous les éléments. La
préconfiguration n’affecte pas les éléments liés qui ne sont pas sélectionnés.
Si vous avez fait glisser la préconfiguration dans le panneau Options d’effet, la destination de l’opération de
glisser-déplacer est déterminée comme suit :
Last updated 10/12/2018
462
Effets et transitions dans Adobe Premiere Pro
Type de destination Résultat
Elément de piste vidéo uniquement Les effets audio de la préconfiguration sont ignorés.
Elément de piste audio uniquement Les effets vidéo de la préconfiguration sont ignorés.
Eléments de pistes audio et vidéo Si vous insérez la préconfiguration dans l’une des pistes audio, les
effets audio sont insérés à l’emplacement ciblé.
Adobe Premiere Pro ajoute les effets vidéo à la fin de la liste des
effets pour l’élément de piste vidéo.
Eléments de pistes audio et vidéo Si vous insérez la préconfiguration dans la piste vidéo, les effets
vidéo sont insérés à l’emplacement ciblé. Adobe Premiere Pro
ajoute les effets audio à la fin de la liste des effets pour chaque
élément de piste audio lié.
Utilisation des chutiers personnalisés et des chutiers de préconfigurations
Utilisez des chutiers personnalisés pour stocker vos effets, transitions et préconfigurations préférés à un
endroit. Vous pouvez créer autant de chutiers personnalisés et de chutiers des préconfigurations que vous
le souhaitez. Par conséquent, vous pouvez également utiliser les chutiers pour réorganiser les effets, les
transitions et les préconfigurations en catégories qui vous conviennent mieux ou qui sont plus appropriées
pour le flux de production de votre projet.
Vous créez et stockez des chutiers des préconfigurations et des chutiers personnalisés dans le panneau
Effets. Les nouveaux chutiers des préconfigurations se trouvent dans le chutier racine Préconfigurations.
Bien que vous ne puissiez pas les faire glisser à partir du chutier Préconfigurations, vous pouvez les créer
et les réorganiser au sein de ce chutier dans l’ordre hiérarchique que vous souhaitez. Vous pouvez placer
des chutiers personnalisés en haut de la hiérarchie du panneau Effets, ou vous pouvez les imbriquer dans
d’autres chutiers personnalisés.
Note:
si vous avez placé un même objet dans différents chutiers personnalisés et que vous supprimez cet objet
dans l’un d’eux, Adobe Premiere Pro supprime chaque occurrence de l’objet dans les chutiers
personnalisés et de préconfigurations, et supprime chaque objet dans tous les éléments concernés.
1 Dans le panneau Effets, effectuez l’une des opérations suivantes :
• Pour créer un chutier personnalisé, cliquez sur le bouton Nouveau chutier personnalisé ou
sélectionnez Nouveau chutier personnalisé dans le menu du panneau Effets.
• Pour créer un chutier de préconfigurations, sélectionnez Nouveau chutier de préconfigurations dans
le menu du panneau Effets. Adobe Premiere Pro imbrique chaque nouveau chutier de
préconfigurations dans le chutier racine Préconfigurations.
• Pour créer un chutier personnalisé ou un chutier des préconfigurations, sélectionnez au préalable le
chutier dans lequel vous voulez placer le nouveau chutier.
• Pour renommer un chutier, sélectionnez le chutier, saisissez un nouveau nom et appuyez sur la
touche Entrée (Windows) ou Retour (Mac OS). Ignorez les étapes 2 et 3.
• Pour supprimer un chutier ou un élément d’un chutier, sélectionnez-le, puis cliquez sur le bouton
Supprimer les éléments personnalisés situé en bas du panneau Effets. Ignorez les étapes 2 et 3.
2 Localisez l’effet, la transition ou la préconfiguration que vous voulez stocker dans le chutier. Si
nécessaire, redimensionnez le panneau afin de voir à la fois l’élément et le chutier.
3 Faites glisser l’élément vers le chutier. Adobe Premiere Pro crée un raccourci pour l’élément.
Last updated 10/12/2018
463
Effets et transitions dans Adobe Premiere Pro
Effets de l’élément principal
A propos des effets de l’élément principal
Outre l’application d’effets à des éléments de piste ou à des éléments d’une séquence, Premiere Pro
permet d’appliquer des effets aux éléments principaux.
Un élément principal peut être décrit comme un élément parent et tous les éléments de séquence créés à
partir de l’élément principal comme des éléments enfants.
Pour être plus précis, les éléments principaux sont des objets du panneau Projet autres que des
séquences, des séquences source multi-caméra et des chutiers. Il s’agit, par exemple, d’éléments
fusionnés, de sous-éléments et d’éléments de synthèse (tels que des calques de réglage et des caches de
couleur).
Si un projet contient plusieurs éléments associés au même fichier sur le disque, chacun de ces éléments
de projet est un élément principal indépendant. En d’autres termes, une relation parent-enfant ne peut pas
exister dans des éléments du panneau Projet. La relation parent-enfant est limitée aux éléments principaux
du projet et aux éléments de séquence du panneau Montage.
Lorsque vous appliquez un effet à un élément principal, il est automatiquement propagé à tous les éléments
de séquence (éléments enfants) créés à partir de cet élément principal.
Utilisation des effets d’élément principal dans Adobe Premiere Pro
1 Dans Adobe Premiere Pro, appliquez des effets à un élément principal en le faisant glisser du panneau
Effets vers le panneau Projet, Moniteur source ou Options d’effet.
Pour appliquer un effet à plusieurs éléments principaux, sélectionnez les éléments en question dans le
panneau Projet, puis faites glisser l’effet à appliquer.
2 Définissez les paramètres d’effet à l’aide du panneau Options d’effet.
3 Insérez des segments de votre élément principal dans des séquences. Tous les effets appliqués à
l’élément principal sont propagés dans toutes les parties de l’élément montées dans des séquences.
Note:
Les effets sont propagés et ce, que vous les ayez appliqués avant ou après avoir créé les éléments de
séquence à partir de l’élément principal.
Un élément ayant un effet d’élément principal appliqué affiche une ligne rouge sous le badge d’effets
spéciaux. De plus, le panneau Options d’effet affiche un nouvel onglet Gabarit, qui indique les effets
appliqués.
Le badge d’effets spéciaux souligné en rouge indique l’effet d’élément principal appliqué à l’élément.
Last updated 10/12/2018
464
Effets et transitions dans Adobe Premiere Pro
Remarques importantes
• Le panneau Options d’effet est sensible à l’activation. En d’autres termes, si un élément principal est
chargé dans le Moniteur source, alors que celui-ci est actif, le panneau Options d’effet charge l’élément
principal.
• Si un élément de séquence unique est sélectionné dans le panneau Montage, alors que celui-ci est actif,
le panneau Options d’effet charge l’élément de piste sélectionné.
• Pour afficher ou ajuster l’effet d’élément principal d’un élément de séquence, utilisez la fonction
Concordance des images. L’élément principal de cet élément de séquence est chargé dans le Moniteur
source. Le fait de double-cliquer sur un élément de séquence charge seulement ce segment, et non
l’élément principal. Le panneau Options d’effet affiche alors les effets de l’élément de piste et non ceux
de l’élément principal.
Activation ou désactivation des effets Élément principal dans des vignettes
Vous pouvez appliquer des effets Élément principal à un élément afin d’afficher un rendu plus précis de
l’aspect visuel de l’élément. Vous pouvez définir les effets sur un élément d’une vignette dans le panneau
Projet.
Vous pouvez utiliser l’effet de transformation au lieu de l’effet Trajectoire/Opacité pour un élément principal.
Vous pouvez appliquer la plupart des effets vidéo disponibles dans Adobe Premiere Pro, à l’exception des
effets suivants :
• Effets intrinsèques : Trajectoire, Opacité, Vitesse
• Effet Stabilisation de déformation
• Effet Réparation d’obturateur déroulant
Vous ne pouvez pas effectuer un pré-rendu des effets Élément principal. Évitez les effets qui font une
utilisation intensive des ressources du processeur, car ils peuvent parfois affecter les performances de
lecture dans le Moniteur source.
Vous ne pouvez pas appliquer d’effets audio à des éléments principaux.
Pour afficher une vignette avec des effets Élément principal :
1 Cliquez avec le bouton droit de la souris ( ) dans le panneau Projet.
2 Dans le menu contextuel, cliquez sur Les miniatures affichent les effets appliqués. Vous pouvez
activer/désactiver cette option lorsque les performances des éléments sont importantes, par exemple :
• Grand nombre de vignettes sous la forme d’icônes dans le panneau Projet ou
• Nombreux effets Élément principal sur les éléments
Last updated 10/12/2018
465
Effets et transitions dans Adobe Premiere Pro
Effets dans les vignettes
Note:
Si vous appliquez des effets Élément principal à un élément, ils sont conservés dans les exportations ou
les instances de l’élément d’une séquence.
Réglage des paramètres de la source dans le panneau Options d’effet
Pour les fichiers multimédias RED, ARRI, CinemaDNG, DPX et Sony F65, vous pouvez régler les
paramètres de la source à l'aide de l'onglet Principal du panneau Options d'effet.
Last updated 10/12/2018
466
Effets et transitions dans Adobe Premiere Pro
Chargez un élément principal dans le Moniteur source, puis réglez les paramètres de la source tels que la
balance, la saturation et l'exposition. Vous pouvez enregistrer les paramètres de la source réglés en tant
que préconfiguration d'effet pour appliquer facilement les mêmes paramètres à d'autres éléments.
Vous pouvez également copier les paramètres de la source d'un élément dans un ou plusieurs éléments.
Vous pouvez par exemple régler les paramètres de la source d'un élément, puis appliquer les mêmes
paramètres en les collant et les copiant dans une sélection multiple d'éléments de projet.
FAQ
Quelle différence y a-t-il entre un élément principal et un élément sur disque ?
Lorsque vous importez un fichier multimédia sur disque dans le panneau Projet d’Adobe Premiere Pro, un
élément principal est créé. Chaque instance d’un fichier multimédia importé dans Premiere Pro est un
élément principal indépendant.
Ainsi, un projet Premiere Pro peut contenir plusieurs éléments principaux distincts pointant vers le même
fichier multimédia sur le disque.
Utilisez la commande Afficher dans l’Explorateur (Windows) ou Afficher dans le Finder (Mac) pour
rechercher le fichier multimédia sur le disque pour un élément sélectionné.
Comment déterminer si un élément principal ou un élément de piste est chargé dans le panneau Options
d’effet ?
Voici quelques conseils pour vous aider à identifier le type d’élément chargé :
• Nom de l’élément : pour un élément de piste, le nom de séquence précède celui de l’élément. Dans le
cas d’un élément principal, seul le nom de l’élément apparaît dans le panneau Options d’effet.
• En-têtes : dans le cas d’un élément de piste, le panneau Options d’effet affiche des en-têtes pour les
sections Effets vidéo et Effets audio. Dans le cas d’un élément principal, aucun en-tête de ce type n’est
affiché.
• Effets intrinsèques : dans le cas d’un élément de piste avec vidéo, la section Effets vidéo affiche les
effets Trajectoire, Opacité et Remappage temporel. Pour les éléments principaux, ces effets
intrinsèques ne sont pas affichés.
Les effets de l’élément principal peuvent-ils être appliqués à des séquences ?
Non, vous ne pouvez pas appliquer directement un effet d’élément principal à une séquence ou à une
séquence multi-caméra.
Quels sont les types d’effets qui peuvent être appliqués à des éléments principaux ?
Vous pouvez appliquer la plupart des effets vidéo disponibles dans Adobe Premiere Pro, à l’exception des
effets suivants :
• Effets intrinsèques : Trajectoire, Opacité, Vitesse
• Effet Stabilisation de déformation
• Effet Réparation d’obturateur déroulant
• Il est impossible d’effectuer un pré-rendu des effets de l’élément principal. Il est donc conseillé d’éviter
les effets qui font une utilisation intensive des ressources du processeur, car ils peuvent parfois affecter
les performances de lecture dans le Moniteur source.
Last updated 10/12/2018
467
Effets et transitions dans Adobe Premiere Pro
Vous ne pouvez pas appliquer d’effets audio à des éléments principaux.
Est-il possible d’appliquer des préconfigurations d’effet à un élément principal ?
Oui, cela est possible. Si une préconfiguration comprend des effets non pris en charge pour des éléments
principaux, ceux-ci sont ignorés et seuls les effets pris en charge sont appliqués.
Un élément principal dupliqué hérite-t-il des effets appliqués à l’élément principal d’origine ?
Lorsque vous copiez un élément principal, ou créez un sous-élément à partir d’un élément principal, la
nouvelle instance hérite de tous les effets déjà appliqués à l’élément principal d’origine. Cependant, il
n’existe, par la suite, aucun lien actif entre les deux éléments principaux. Si vous souhaitez appliquer
ultérieurement les mêmes modifications aux deux éléments principaux, copiez les effets d’un élément
principal et collez-les dans l’autre.
Comment After Effects gère-t-il les effets de l’élément principal ?
Pour l’heure, After Effects ne prend pas en charge les effets de l’élément principal appliqués aux éléments
d’une séquence Adobe Premiere Pro importée.
Didacticiel vidéo
Comment appliquer des effets à toutes les occurrences d’un élément
Dans ce didacticiel vidéo d’une durée de 5 minutes, découvrez comment appliquer un effet à un élément
principal, puis le modifier. Observez la propagation des modifications à toutes les instances de l’élément.
Le didacticiel contient des fichiers d’exemple pour que vous puissiez tester la fonction par vous-même.
Masquage et suivi
Masquage dans Adobe Premiere Pro
Utilisez les puissantes fonctions de masquage et de suivi d’After Effects directement dans Adobe Premiere
Pro.
Les masques permettent de délimiter une zone précise d’un élément afin de la flouter, de la couvrir, de la
surligner, de lui appliquer des effets ou d’en corriger les couleurs.
Vous pouvez créer et modifier des masques de différentes formes, par exemple des ellipses ou des
rectangles. Il est également possible de dessiner des courbes de Bezier à main levée grâce à l’outil Plume.
A Outil Ellipse B Outil Rectangle C Outil Plume
Last updated 10/12/2018
468
Effets et transitions dans Adobe Premiere Pro
Il est possible d’appliquer des effets à l’intérieur ou à l’extérieur de la zone masquée. Le masquage sert
couramment, entre autres, à flouter le visage d’une personne afin de préserver son identité. Vous pouvez,
par exemple, masquer le visage d’une personne en appliquant un effet Flou ou un effet Mosaïque.
Vous pouvez également utiliser le masquage de manière plus créative, par exemple en appliquant un
masque pour corriger une couleur spécifique. Vous pouvez inverser la sélection du masque afin d’exclure
la zone masquée des corrections chromatiques appliquées au reste de l’élément. En outre, vous pouvez
ajouter plusieurs masques de forme avec différents effets à différentes zones d’un élément.
Création d’un masque à l’aide des outils de forme
Adobe Premiere Pro vous propose deux outils de forme : un outil Ellipse permettant de créer un masque
circulaire ou en forme d’ellipse, et un outil Rectangle pour créer un polygone à quatre côtés.
1 Dans le panneau Montage, sélectionnez l’élément contenant la zone que vous souhaitez masquer.
2 Dans le panneau Effets, sélectionnez l’effet à appliquer à la zone masquée.
Si, par exemple, vous voulez appliquer l’effet Mosaïque, sélectionnez Effets vidéo > Esthétiques >
Mosaïque.
3 Appliquez l’effet sélectionné à un élément en faisant glisser l’icône de l’effet dans le panneau Effets vers
l’élément dans le panneau Montage. Vous pouvez aussi sélectionner l’élément, puis l’appliquer en
double-cliquant sur un effet dans le panneau Effets.
Vous pouvez appliquer le même effet à plusieurs reprises en utilisant, à chaque fois, des réglages
différents.
Pour plus d’informations sur l’application d’un effet, voir Application d’effets à des éléments.
4 Cliquez sur l’outil Ellipse pour créer un masque en forme d’ellipse, ou sur l’outil Rectangle pour
créer un masque de forme rectangulaire.
Le masque de forme apparaît dans l’élément affiché dans le Moniteur du programme ; l’effet est limité
à la zone couverte par le masque.
Remarques importantes
• Adobe Premiere Pro n’enregistre pas les masques en tant que préconfigurations d’effets.
• Le masquage est désactivé pour l’effet Stabilisation de déformation. Les options de forme du masque
n’apparaissent pas pour l’effet Stabilisation de déformation dans le panneau Options d’effet.
Création d’une forme personnalisée à l’aide de l’outil Plume
L’outil Plume permet de dessiner librement des masques de forme complexe autour des objets.
Cliquez sur l’outil Plume pour commencer à dessiner le masque. Vous pouvez créer différentes formes en
dessinant des lignes droites ou courbes. Pour obtenir des courbes lisses, vous pouvez tracer des segments
de tracé de Bézier, qui permettent de mieux contrôler la forme du masque.
Dessin de segments droits de tracé avec l’outil Plume
Last updated 10/12/2018
469
Effets et transitions dans Adobe Premiere Pro
Le tracé le plus simple à réaliser avec l’outil Plume est une ligne droite reliant deux sommets. Si vous
continuez à cliquer, vous créez un tracé composé de segments rectilignes s’articulant autour de sommets.
Clics avec l’outil Plume pour créer des segments rectilignes
1 Sélectionnez l’outil Plume.
2 Placez l’outil Plume à l’endroit où vous souhaitez commencer à tracer votre segment, puis cliquez pour
définir le premier sommet (ne faites pas glisser le pointeur).
Note:
Le premier segment que vous tracez n’apparaît qu’une fois que vous avez cliqué pour créer un deuxième
sommet.
3 Cliquez de nouveau à l’endroit où doit se terminer le segment (maintenez la touche Maj enfoncée pour
que l’angle du segment corresponde à un multiple de 45°).
4 Continuez de cliquer pour définir les sommets des autres segments rectilignes.
5 Pour fermer le tracé, placez de nouveau l’outil Plume sur le premier sommet. Un petit cercle s’affiche
en regard de l’outil Plume lorsqu’il est placé correctement. Cliquez ou faites glisser pour fermer le
tracé.
Dessin de segments incurvés sur un tracé de Bézier avec l’outil Plume
Pour créer un segment incurvé de tracé en faisant glisser les lignes directrices avec l’outil Plume. La
longueur et la direction des lignes directrices déterminent la forme de la courbe.
Pour créer des formes de Bézier, vous convertissez un sommet sur un masque en point de tracé de Bézier
en appuyant sur la touche Alt tout en plaçant le pointeur sur le sommet. Le curseur prend alors la forme
d’un « V » inversé . Cliquez, puis relâchez le bouton de la souris.
Les poignées de Bézier sont des commandes bidirectionnelles qui permettent de modifier la courbe du
segment entre une poignée et les deux points se trouvant de part et d’autre de cette poignée.
A Poignées de Bézier bidirectionnelles permettant de modifier la forme de la courbe B Points de masque de Bézier
1 Placez l’outil Plume à l’endroit où doit commencer la courbe et maintenez le bouton de la souris enfoncé.
Un sommet apparaît et le pointeur de l’outil Plume prend la forme d’une pointe de flèche.
2 Faites glisser la souris pour modifier la longueur et la direction des deux lignes directrices d’un sommet,
puis relâchez le bouton de la souris.
Last updated 10/12/2018
470
Effets et transitions dans Adobe Premiere Pro
Formation du premier sommet d’un tracé incurvé
A Placement de l’outil Plume B Début du glissement (avec maintien du bouton de la souris enfoncé) C Glissement pour
prolonger les lignes directrices
3 Placez l’outil Plume à l’endroit où la courbe doit se terminer, puis utilisez l’une des méthodes suivantes :
• Pour créer une courbe en forme de C, faites glisser la souris dans la direction opposée à celle de la
ligne directrice précédente, puis relâchez le bouton de la souris.
Formation du deuxième sommet d’un tracé incurvé
A Début du glissement B Traçage à l’opposé de la ligne directrice précédente, créant ainsi une courbe en forme de C.
C Résultat après relâchement du bouton de la souris
• Pour créer une courbe de forme sinusoïdale, faites glisser la souris dans la même direction que celle
de la ligne précédente et relâchez le bouton de la souris.
Formation d’une courbe en S
A Début du glissement B Déplacement dans la même direction que celle de la ligne directrice précédente, créant ainsi une
sinusoïde C Résultat après relâchement du bouton de la souris
4 Continuez à faire glisser l’outil Plume vers d’autres endroits pour créer une série de courbes lisses.
Modification et déplacement des masques
Les sommets présents sur le masque permettent de gérer facilement sa forme, sa taille et sa rotation.
Last updated 10/12/2018
471
Effets et transitions dans Adobe Premiere Pro
A, B, C, D : sommets permettant de régler la forme, la taille et la rotation d’un masque.
Réglage de la forme, de la taille et de la rotation d’un masque
• Pour modifier la forme d’un masque, faites glisser une poignée du masque.
• Pour modifier la forme d’un masque d’ellipse en polygone, appuyez sur Alt et cliquez sur les sommets
de l’ellipse.
• Pour redimensionner un masque, placez le pointeur juste en dehors d’un sommet et appuyer sur la
touche Maj. (le curseur se transforme en flèche bidirectionnelle ), puis faites glisser le curseur tout en
maintenant la touche Maj enfoncée.
• Pour faire pivoter le masque, placez le curseur juste en dehors d’un sommet (le curseur se transforme
en flèche bidirectionnelle incurvée ), puis faites-le glisser. Appuyez sur la touche Maj tout en faisant
glisser le curseur pour contraindre la rotation par incréments de 22,5 degrés.
Déplacement, ajout ou suppression d’un sommet
• Pour déplacer un sommet, faites-le glisser à l’aide de l’outil Sélection. Notez que tout en faisant glisser
un masque en forme Ellipse, la forme d’ellipse n’est pas conservée.
• Pour ajouter un sommet, placez le curseur sur une bordure du masque tout en appuyant sur la touche
Ctrl (Windows) ou Commande (Mac). Le pointeur se transforme en crayon avec un signe « + » .
Cliquez pour ajouter le sommet à la forme du masque.
• Pour supprimer un point de masque, placez le curseur sur le point à supprimer tout en appuyant sur la
touche Ctrl (Windows) ou Commande (Mac). Le pointeur se transforme en crayon avec un signe « - »
. Cliquez pour supprimer le point sélectionné de la forme du masque.
Autres commandes et raccourcis clavier importants
• Utilisez les touches fléchées de votre clavier pour déplacer un point de contrôle d’une distance d’une
unité.
• Appuyez sur la touche Maj et utilisez les touches fléchées pour déplacer un point de contrôle d’une
distance de cinq unités.
• Pour désélectionner tous les points de contrôle sélectionnés, cliquez en dehors du masque actif.
• Pour désactiver la manipulation directe d’un masque, cliquez à l’extérieur du masque. Ou désélectionnez
l’élément dans la séquence.
• Pour supprimer un masque, sélectionnez le masque dans le panneau Options d’effet et appuyez sur la
touche Suppr de votre clavier.
Last updated 10/12/2018
472
Effets et transitions dans Adobe Premiere Pro
Contour progressif du masque et réglage de son expansion
Adobe Premiere Pro contient des commandes qui permettent de régler le contour progressif et l’expansion
de masque directement sur le Moniteur du programme.
La poignée de position du masque permet de déplacer simultanément les poignées de contour progressif
et d’expansion le long du cadre du masque. Avec la poignée de position du masque, vous pouvez
positionner le contour et les commandes d’extension à un endroit pratique sur le masque.
A Poignée de contour pour régler le contour progressif B Poignée d’extension pour développer et réduire le masque
C Poignée de position du masque pour déplacer des contrôles D Guide d’extension E Guide de contour progressif
Application du lissage des contours du masque
A Sans contour progressif B Avec contour progressif
Lissez les contours d’un masque en appliquant l’option Contour progressif. Celle-ci permet d’adoucir les
bords du masque pour qu’ils se fondent dans la zone entourant la sélection, de façon à obtenir un résultat
plus esthétique.
La poignée de lissage du masque permet de contrôler directement le lissage appliqué au contour du
masque dans le Moniteur du programme. Adobe Premiere Pro affiche un guide de lissage le long des
contours du masque. Ce guide s’affiche sous la forme d’une ligne en pointillé.
Vous pouvez également définir la valeur Contour progressif du masque dans le panneau Options d’effet.
Eloignez la poignée du guide de lissage pour augmenter l’effet de contour progressif, ou rapprochez-la du
guide pour diminuer cet effet.
Réglage de l’expansion du masque
L’option d’expansion du masque permet d’augmenter ou de réduire la zone couverte par le masque. Le
guide d’expansion de masque, qui s’affiche sous la forme d’un trait bleu uni sur le Moniteur du programme,
permet d’augmenter ou de contracter la zone de masque avec précision.
Eloignez la poignée du guide d’expansion pour augmenter la superficie du masque, ou rapprochez-la du
guide pour réduire cette superficie.
Last updated 10/12/2018
473
Effets et transitions dans Adobe Premiere Pro
Vous pouvez également spécifier la valeur Expansion du masque dans le panneau Options d’effet afin de
déplacer les bordures du masque vers l’intérieur ou vers l’extérieur. Les valeurs positives déplacent les
bordures vers l’extérieur, tandis que les valeurs négatives les déplacent vers l’intérieur.
Réglage des paramètres du masque dans le panneau Options d’effet
Vous pouvez spécifier des valeurs pour ajuster un masque avec le panneau Options d’effet. Vous pouvez
suivre le masque, modifier son opacité, l’étendre, l’inverser ou lisser ses contours.
A Suivi du masque B Inverser les zones masquées et non masquées C Modifier l’expansion du masque D Régler l’opacité
du masque E Lissage des contours du masque
Régler l’opacité du masque
Pour régler l’opacité du masque, spécifiez une valeur Opacité de masque. Le curseur contrôle l’opacité du
masque. Avec une valeur de 100, le masque est opaque et masque toutes les zones du calque qu’il
recouvre. Plus vous réduisez l’opacité, plus la zone située sous le masque transparaît.
Inversion de la sélection de masque
Cochez la case Inversé pour intervertir les zones masquées et non masquées. Pour protéger les zones que
vous souhaitez laisser en l’état, masquez-les, puis cochez la case Inversé pour appliquer les effets aux
zones non masquées.
Look Lumetri appliqué à la zone non masquée avec la sélection Inverser le masque.
Copie-collage des masques
Vous pouvez facilement copier et coller des masques d’un élément ou d’un effet à un autre.
Copie-collage d’effets avec des masques entre éléments
Last updated 10/12/2018
474
Effets et transitions dans Adobe Premiere Pro
Lorsque vous copiez et collez un effet contenant des masques, les mêmes masques sont appliqués à l’effet
collé.
1 Dans le panneau Montage, sélectionnez l’élément contenant l’effet avec les masques.
2 Dans le panneau Options d’effets, sélectionnez l’effet à copier.
3 Choisissez Edition > Copier ou utilisez le raccourci clavier Ctrl + C (Windows) ou Commande + C (Mac
OS).
4 Sélectionnez un autre élément dans le panneau Montage sur lequel vous souhaitez coller le masque.
5 Sélectionnez Edition > Coller ou utilisez le raccourci clavier Ctrl + V (Windows) ou Commande + V (Mac
OS).
Copie-collage des masques entre effets
1 Dans le panneau Options d’effet, cliquez sur le triangle pour développer l’effet et faire apparaître les
masques appliqués.
2 Sélectionnez le masque à copier.
3 Choisissez Edition > Copier ou utilisez le raccourci clavier Ctrl + C (Windows) ou Commande + C (Mac
OS).
4 Sélectionnez dans le panneau Options d’effet un autre effet sur lequel vous souhaitez coller le masque.
5 Choisissez Edition > Coller ou utilisez le raccourci clavier Ctrl + V (Windows) ou Commande + V (Mac
OS).
Note:
Vous ne pouvez copier et coller qu’un seul masque à la fois.
Suivi d’un masque dans Adobe Premiere Pro
Lorsque vous appliquez un masque à un objet, Adobe Premiere Pro peut laisser le masque suivre
automatiquement l’objet au fur et à mesure que celui-ci se déplace d’une image à une autre. Par exemple,
après avoir flouté un visage à l’aide d’un masque de forme, Adobe Premiere Pro peut automatiquement
suivre les mouvements du visage masqué d’image en image au fur et à mesure que la personne se déplace.
Si un masque est sélectionné, le panneau Options d’effet présente les options de suivi du masque vers
l’avant ou vers l’arrière. Vous pouvez choisir de suivre le masque une image à la fois ou jusqu’à la fin de la
séquence.
Cliquez sur l’icône de clé à molette pour modifier la manière dont sont suivis les masques. Vous avez
le choix entre plusieurs options pour assurer un suivi le plus efficace possible :
Position Suit simplement la position du masque d’image en image.
Position et rotation Suit la position du masque tout en modifiant la rotation comme requis par image.
Position, échelle et rotation Suit la position du masque tout en mettant à l’échelle et en pivotant
automatiquement le masque tandis que l’image bouge
Pour savoir quelle option convient le mieux à votre élément, essayez-les toutes, l’une après l’autre.
Last updated 10/12/2018
475
Effets et transitions dans Adobe Premiere Pro
Pour utiliser les fonctions de suivi plus avancées d’After Effects, envoyez votre séquence dans After Effects
à l’aide de la fonction Dynamic Link. Pour plus d’informations, voir Suivi du masque dans After Effects.
Didacticiel vidéo
Comment flouter une face mobile avec le masquage et le suivi
Dans ce didacticiel vidéo d’une durée de 5 minutes, découvrez comment appliquer un masque à contour
progressif pour protéger l’identité d’une personne, puis suivez ce masque à mesure qu’il se déplace à
travers l’image dans une scène.
Le didacticiel contient des fichiers d’exemple pour que vous puissiez tester la fonction par vous-même.
Stabilisation du mouvement à l’aide de l’effet
Stabilisation de déformation
Vous pouvez stabiliser le mouvement à l’aide de l’effet Stabilisation de déformation. Elle élimine l’instabilité
induite par les mouvements de la caméra et permet ainsi de transformer un métrage avec tremblements en
une vidéo parfaitement fluide et stable.
Stabilisation à l’aide de l’effet Stabilisation de déformation
Pour stabiliser le mouvement à l’aide de l’effet Stabilisation de déformation, procédez comme suit :
1 Sélectionnez l’élément à stabiliser.
2 Dans le panneau Effets, cliquez sur Déformation > Stabilisation de déformation, puis appliquez l’effet en
double-cliquant dessus ou en le faisant glisser vers l’élément dans le panneau Montage ou Options
d’effet.
L’analyse de l’élément démarre en arrière-plan aussitôt l’effet ajouté. La première des deux bannières
s’affiche alors dans le panneau Projet pour indiquer que l’analyse est en cours. Une fois l’analyse
terminée, la seconde bannière affiche un message pour indiquer que la stabilisation est en cours.
Vous êtes libre de manipuler le métrage ou toute autre partie du projet pendant que ces opérations
s’exécutent.
Note:
L’effet Stabilisation de déformation d’Adobe Premiere Pro exige que les dimensions de l’élément
correspondent aux réglages de la séquence. Si l’élément ne correspond pas aux réglages de la séquence,
vous pouvez imbriquer l’élément, puis appliquer l’effet Stabilisation de déformation à l’imbrication.
Paramètres de la stabilisation de déformation
Analyser Il n’est pas nécessaire d’appuyer sur ce bouton lors de l’application initiale de l’effet Stabilisation
de déformation (il est, en effet, activé automatiquement). Il reste grisé tant qu’aucune modification n’est
effectuée ; il peut s’agir, par exemple, du réglage des points d’entrée ou de sortie du calque, ou encore
d’une modification en amont de la source du calque. Cliquez sur le bouton pour analyser à nouveau le
métrage.
Last updated 10/12/2018
476
Effets et transitions dans Adobe Premiere Pro
Note:
l’analyse ne tient pas compte des éventuels effets appliqués directement au même élément.
Annuler Annule une analyse en cours. Pendant l’analyse, des informations d’état s’affichent en regard du
bouton Annuler.
Stabilisation Les paramètres de stabilisation permettent d’ajuster le processus de stabilisation.
Résultat Permet de déterminer le résultat escompté du métrage (Lissage ou Aucune animation).
• Lissage (par défaut) : conserve le mouvement initial de la caméra, mais en améliore la fluidité. Lorsque
cette option est sélectionnée, Lissage est activé afin de contrôler la fluidité du mouvement.
• Aucune animation : cette option tente d’éliminer tout mouvement de caméra du film. Lorsque cette option
est sélectionnée, la fonction Moins recadrer <-> Lisser plus est désactivée dans la section Avancé. Ce
paramètre est utilisé pour le métrage dont au moins une partie du sujet principal reste dans l’image pour
toute la plage en cours d’analyse.
Lissage Permet de sélectionner le degré de stabilisation du mouvement initial de la caméra. Plus la valeur
est faible, plus elle se rapproche du mouvement initial de la caméra. A l’inverse, une valeur élevée accentue
la fluidité. Si vous définissez une valeur supérieure à 100, un recadrage supplémentaire de l’image est
nécessaire. Cette option est activée lorsque Résultat est défini sur Lissage.
Méthode Définit l’opération la plus complexe effectuée par la fonction Stabilisation de déformation sur le
métrage afin de stabiliser ce dernier :
• Position : la stabilisation dépend uniquement de la position des données. Il s’agit là du mode de
stabilisation le plus élémentaire pour un métrage.
• Position, Échelle et Rotation : la stabilisation s’effectue en fonction des données de position, d’échelle
et de rotation. Si le nombre de zones à suivre s’avère insuffisant, l’effet Stabilisation de déformation
choisit le type précédent (Position).
• Perspective : utilise un type de stabilisation dans lequel l’effet Quatre coins est appliqué à toute l’image.
Si le nombre de zones à suivre est suffisant, l’effet Stabilisation de déformation choisit le type précédent
(à savoir : Position, Echelle et Rotation).
• Déformation de sous-espace (par défaut) : cet effet tente d’appliquer une déformation différente à
diverses parties de l’image afin de la stabiliser dans sa globalité. Si le nombre de zones à suivre s’avère
insuffisant, l’effet Stabilisation de déformation choisit le type précédent (Perspective). La méthode
utilisée sur une image peut varier sur la durée de l’élément en fonction de la précision de suivi.
Note:
dans certains cas, les effets Déformation de sous-espace et Perspective peuvent provoquer,
respectivement, une déformation et une distorsion trapézoïdale indésirables. Vous pouvez éviter les
anomalies en optant pour une méthode plus simple.
Bordures Ces paramètres permettent de déterminer le traitement des bordures (bords mobiles) pour un
métrage stabilisé.
Cadrage Contrôle le mode d’affichage des bords dans un résultat de stabilisation. Vous pouvez définir l’une
des options de cadrage suivantes :
• Stabiliser uniquement : affiche toute l’image, y compris les bords mobiles. L’option Stabiliser uniquement
indique la quantité de travail réalisée pour stabiliser l’image. Elle vous permet de cadrer le métrage à
l’aide d’autres méthodes. Lorsque cette option est sélectionnée, la section Echelle auto et la propriété
Moins recadrer <-> Lisser plus sont désactivées.
Last updated 10/12/2018
477
Effets et transitions dans Adobe Premiere Pro
• Stabiliser, Recadrer : recadre les bords mobiles sans effectuer de mise à l’échelle. Utiliser « Stabiliser,
Recadrer » revient à utiliser l’option Stabiliser, Recadrer, Echelle auto et à définir l’option Echelle
maximum sur 100 %. Lorsque cette option est activée, la section Echelle auto est désactivée, mais la
propriété Moins recadrer <-> Lisser plus est activée.
• Stabiliser, Recadrer, Echelle auto (par défaut) : recadre les bords mobiles et redimensionne l’image pour
remplir le cadre. La mise à l’échelle automatique est contrôlée par diverses propriétés de la section
Echelle auto.
• Stabiliser, Synthétiser les contours : remplit l’espace inoccupé créé par les bords mobiles par du contenu
issu d’images antérieures et postérieures (en fonction de l’option Niveaux d’entrée de synthèse de la
section Avancé). Lorsque cette option est sélectionnée, la section Echelle auto et la propriété Moins
recadrer <-> Lisser plus sont désactivées.
Note:
des artefacts peuvent apparaître si des mouvements n’ayant aucun rapport avec la caméra sont
perceptibles au bord de l’image.
Echelle auto Affiche la valeur d’échelle automatique en cours et vous permet de définir des limites à ce
niveau. Pour activer l’échelle auto, définissez le cadrage sur Stabiliser, Recadrer, Echelle auto.
• Echelle maximum : limite le degré maximum de mise à l’échelle d’un clip dans le cadre de la stabilisation.
• Marge admissible pour l’action : une valeur non nulle indique une bordure autour du bord de l’image qui
ne doit pas être visible. Par conséquent, la fonction Echelle auto n’essaie pas de la remplir.
Echelle supplémentaire Redimensionne le clip en produisant les mêmes résultats que la propriété Mise à
l’échelle sous Transformer, mais évite un rééchantillonnage supplémentaire de l’image.
Avancé
Analyse détaillée Lorsque cette option est activée, la phase d’analyse suivante procède à des opérations
supplémentaires pour rechercher les éléments à suivre. Notez que les données obtenues (stockées dans
le projet en marge de l’effet) sont beaucoup plus volumineuses et plus lentes lorsque cette option est
activée.
Correct. obturateur déroulant La stabilisation élimine automatiquement l’ondulation associée à un métrage à
obturation déroulante stabilisé. Le paramètre par défaut est Réduction automatique. Utilisez l’option
Réduction améliorée si le métrage contient des ondulations plus importantes. Pour utiliser l’une de ces
méthodes, définissez l’option Méthode sur Déformation de sous-espace ou Perspective.
Moins recadrer <-> Lisser plus Lors d’un recadrage, cette option détermine le compromis entre lissage et
mise à l’échelle du rectangle de recadrage lorsqu’il se déplace sur l’image stabilisée. Les valeurs plus
faibles garantissent un lissage plus important. Cependant, une plus grande partie de l’image est visualisée.
Lorsque la valeur est définie sur 100 %, le résultat est identique à celui obtenu avec l’option Stabiliser
uniquement et un recadrage manuel.
Gamme d’entrées de synthèse (secondes) L’option « Stabiliser, Synthétiser les contours » détermine à quel
point le processus de synthèse doit se déplacer dans le temps (vers l’arrière ou vers l’avant) pour remplir
les éventuels pixels manquants.
Lissage de la synthèse Cette option sélectionne la quantité de contour progressif des éléments synthétisés.
Elle est activée uniquement lorsque vous utilisez l’option de cadrage « Stabiliser, Synthétiser les
contours ». Utilisez l’option de contour progressif pour lisser les bords au niveau desquels les pixels
synthétisés se raccordent à l’image d’origine.
Recadrage contours de synthèse Découpe les bords de chaque image avant de la combiner avec d’autres
images, en cas d’utilisation de l’option « Stabiliser, Synthétiser les contours ». Utilisez les options de
Last updated 10/12/2018
478
Effets et transitions dans Adobe Premiere Pro
recadrage pour éliminer les bords incorrects qui sont fréquents dans les captures vidéo analogiques ou
avec les optiques de qualité inférieure. Par défaut, tous les bords sont définis sur zéro pixel.
Masquer bannière avertissement Utilisez cette option si vous ne souhaitez pas soumettre le métrage à une
nouvelle analyse, malgré l’affichage d’une bannière d’avertissement vous invitant à le faire.
Conseils relatifs au workflow Stabilisation de déformation
1 Appliquez l’effet Stabilisation de déformation.
2 Pendant que la fonction Stabilisation de déformation analyse votre métrage, vous pouvez régler des
paramètres ou travailler sur une autre partie du projet.
3 Sélectionnez Stabilisation > Résultat > Aucune animation si vous souhaitez éliminer tous les
mouvements de la caméra. Sélectionnez Stabilisation > Résultat > Lissage si vous souhaitez inclure une
partie des mouvements d’origine de la caméra dans le film.
4 Si le résultat vous convient, vous en avez terminé avec la stabilisation. Dans le cas contraire, effectuez
l’une ou plusieurs des opérations suivantes :
• Si la distorsion ou la déformation du métrage est trop importante, basculez vers la méthode Position,
Echelle, Rotation.
• Si vous constatez des ondulations sporadiques sur un métrage capturé avec une caméra « Rolling
Shutter », définissez l’option Avancé > Ondulation d’obturation déroulante sur Réduction améliorée.
• Essayez de cocher l’option Avancé > Analyse détaillée.
5 Si le recadrage est trop important, réduisez la valeur Lissage ou Moins recadrer <-> Lisser plus. L’option
Moins recadrer <-> Lisser plus offre une meilleure réactivité, dans la mesure où elle ne nécessite pas de
phase de restabilisation.
6 Si vous souhaitez vous faire une idée des opérations réalisées par le stabilisateur, réglez l’option
Cadrage sur « Stabiliser uniquement ».
Lorsque l’une des options de cadrage est définie et que le niveau de cadrage devient extrême, le système
vous en informe au moyen d’une bannière rouge indiquant « Pour éviter un recadrage extrême, définissez
Cadrage sur Stabiliser uniquement ou ajustez d’autres paramètres. » Dans ce cas, vous pouvez définir
l’option Cadrage sur « Stabiliser uniquement » ou sur « Stabiliser, Synthétiser les contours ». Les autres
options possibles sont la réduction de la valeur Moins recadrer <-> Lisser plus ou Lissage. Si les résultats
vous conviennent, activez l’option « Masquer bannière avertissement ».
Vue d’ensemble des transitions : application de
transitions
Last updated 10/12/2018
479
Effets et transitions dans Adobe Premiere Pro
Aperçu
Une transition permet de passer d’un plan à l’autre dans une scène. Vous utilisez généralement une
découpe simple pour passer d’un plan à l’autre, mais vous pouvez parfois également utiliser une transition
entre deux plans de façon à passer progressivement de l’un à l’autre. Adobe Premiere Pro propose de
nombreuses transitions applicables à une séquence. Une transition peut être subtile, comme un fondu
simple ou enchaîné, ou plutôt esthétique, comme une page tournée ou une roue tournante. Généralement,
une transition est placée sur une découpe, de façon à inclure les deux éléments. Cependant, vous pouvez
également appliquer une transition uniquement au début ou à la fin d’un élément.
Par défaut, la juxtaposition de deux éléments dans le panneau Montage entraîne une coupure, dans
laquelle la dernière image d’un élément est suivie de la première image de l’élément suivant. Lorsque vous
souhaitez mettre en évidence un changement de scène ou y ajouter un effet spécial, vous pouvez ajouter
différentes transitions, comme des balayages, des zooms et des fondus. Les transitions s’appliquent au
montage dans le panneau Effets et se retouchent dans les panneaux Montage et Options d’effet.
Les transitions sont disponibles dans le dossier Transitions vidéo ou Transitions audio du panneau Effets.
Adobe Premiere Pro propose un grand nombre de transitions, telles que des fondus, des balayages, des
glissements et des zooms. Ces transitions sont classées par type dans des chutiers .
Dans cet article de blog sur le site web d’Adobe, Kevin Monahan explique comment créer des transitions à
partir d’effets dans Adobe Premiere Pro.
Vous pouvez créer des chutiers personnalisés afin de classer les transitions selon votre convenance. (Voir
Utiliser les chutiers.)
Didacticiel de formation
Ce didacticiel vidéo vous explique comment appliquer des transitions audio et vidéo de base à votre projet
dans Adobe Premiere Pro.
Poignées d’éléments et transitions
En général, vous ne souhaitez pas que des transitions surviennent pendant l’action principale d’une scène.
Par conséquent, les transitions fonctionnent mieux avec des poignées ou des images supplémentaires,
situées au-delà des points d’entrée et de sortie définis pour l’élément.
La poignée située entre le point d’entrée et l’heure de début du média d’un élément est parfois
appelée matériel de tête. Celle qui est située entre le point de sortie et l’heure de fin du média est parfois
appelée matériel de fin.
Last updated 10/12/2018
480
Effets et transitions dans Adobe Premiere Pro
Elément avec des poignées
A Début du média B Poignée C Point d’entrée D Point de sortie E Poignée F Fin du média
Parfois, le média source ne contient pas suffisamment d’images pour des poignées d’éléments. Si vous
appliquez une transition et que la durée de la poignée est inférieure à la durée de la transition, une alerte
signale que les images seront répétées pour couvrir la durée. Si vous décidez de poursuivre, la transition
apparaît dans le panneau Montage avec des barres d’avertissement diagonales.
Transition à l’aide d’images dupliquées
Pour optimiser les résultats, faites une prise de vue des médias source, puis procédez à leur acquisition
avec suffisamment de poignées au-delà des points d’entrée et de sortie de la durée réelle de l’élément à
utiliser.
Transitions à un et à deux côtés
Les transitions sont généralement à deux côtés, c’est-à-dire qu’elles combinent le dernier contenu vidéo ou
audio de l’élément avant la découpe au premier contenu après la découpe. Cependant, vous pouvez placer
une transition de façon à ce qu’elle affecte uniquement le début ou la fin de l’élément. Une transition
appliquée à un seul élément est appelée transition à un côté. L’élément peut se trouver à proximité
immédiate d’un autre élément ou être seul sur une piste. Pour appliquer des transitions à deux côtés,
l’élément avant la découpe doit avoir une poignée à la fin et l’élément après la découpe doit avoir une
poignée au début. Pour plus d’informations, reportez-vous à la rubrique Application de transitions.
Les transitions à un seul côté permettent de mieux contrôler l’enchaînement des éléments. Par exemple,
vous pouvez appliquer à un élément un effet de fermeture en fondu au moyen de la transition Cube pivotant
et à l’élément adjacent un effet d’ouverture en fondu au moyen de la transition Fondu par points.
Last updated 10/12/2018
481
Effets et transitions dans Adobe Premiere Pro
Les transitions vidéo à un côté effectuent des ouvertures et des fermetures en fondu à partir d’un état
transparent, et non à partir du noir. Le contenu en dessous de la transition dans le panneau Montage
s’affiche dans la partie transparente de la transition (partie de l’effet qui affiche normalement les images de
l’élément adjacent dans une transition à deux côtés). Si l’élément se trouve sur la piste vidéo 1 ou ne
comporte aucun élément en dessous, les parties transparentes s’affichent en noir. Si l’élément se trouve
sur une piste au-dessus d’un autre élément, cet élément apparaît dans la transition, ce qui lui donne
l’apparence d’une transition à deux côtés.
Transition à un côté avec un élément en dessous (gauche), transition à un côté sans élément en dessous (droite)
Si vous voulez utiliser des fondus basés sur la couleur noire, sélectionnez l’effet Fondu au noir. L’option
Fondu au noir ne révèle pas les éléments sous-jacents, car le fondu s’effectue vers le noir.
Dans le panneau Montage ou Options d’effet, une transition à deux côtés comporte une barre noire
diagonale tandis qu’une transition à un côté est divisée dans sa diagonale par une zone sombre et une zone
claire.
Types de transition
A Transition à deux côtés utilisant des images dupliquées B Transition à deux côtés C Transition à un côté
Note:
si une transition à deux côtés doit répéter des images (au lieu d’utiliser des images raccordées), l’icône de
transition contient des diagonales supplémentaires. Les lignes couvrent la zone où elle a utilisé les images
répétées. (Voir Poignées d’éléments et transitions.)
Application de transitions
Pour ajouter une transition entre deux éléments (centrée sur la ligne de découpe), les éléments doivent se
trouver sur la même piste, sans espace entre eux. Vous pouvez ajuster l’alignement de manière interactive
lorsque vous déplacez la transition dans le panneau Montage. La façon dont la transition peut être alignée
entre les éléments varie selon que les éléments contiennent des images raccordées ou non. Le pointeur se
transforme pour indiquer les options d’alignement lorsque vous le déplacez sur la découpe :
• Si les deux éléments contiennent des images raccordées au point de découpe, vous pouvez centrer la
transition par rapport à la découpe ou l’aligner sur l’un des côtés de la découpe de façon à ce qu’elle
commence ou se termine à la découpe.
Last updated 10/12/2018
482
Effets et transitions dans Adobe Premiere Pro
• Si aucun des deux éléments n’a été raccordé, la transition est centrée automatiquement par rapport à la
découpe, et les images du premier ou du second élément, ou des deux, sont répétées pour remplir la
durée de la transition. Des barres diagonales apparaissent sur les transitions qui utilisent des images
répétées.
• Si seul le premier élément a été ajusté, la transition s’aligne automatiquement sur le point d’entrée de
l’élément suivant. Dans ce cas, la transition utilise les images du premier élément ajusté et ne répète pas
les images dans le second élément.
• Si seul le deuxième élément a été ajusté, la transition s’aligne automatiquement sur le point de sortie du
premier élément. Dans ce cas, la transition utilise les images du second élément ajusté et ne répète pas
les images du premier élément.
La durée par défaut d’une transition audio ou vidéo est d’une seconde. Si une transition contient des
images raccordées, mais pas suffisamment pour toute la durée, Adobe Premiere Pro règle la durée en
fonction des images présentes. Vous pouvez modifier la durée et l’alignement d’une transition après
l’avoir ajoutée.
Note:
les commandes de transition agissent simultanément sur tous les éléments de piste audio fusionnés.
Toutefois, le ciblage du montage doit être activé pour appliquer la transition audio par défaut à plusieurs
pistes audio à la fois. La transition audio souhaitée doit être le paramètre par défaut sélectionné par
l’utilisateur et vous devez utiliser la commande Appliquer la transition audio. Si vous faites glisser et
déposez la transition, elle est appliquée à une seule piste audio.
Application d’une transition entre deux éléments
1 Dans le panneau Effets, recherchez la transition que vous désirez utiliser. Développez le chutier
Transitions vidéo, puis développez le dossier contenant la transition à utiliser.
2 Pour insérer une transition entre deux éléments, faites-la glissersur la découpe située entre ces deux
éléments, puis relâchez lebouton de la souris lorsque l’icône Centre dedécoupe s’affiche.
Note:
lorsque vous déplacez la transition sur le début ou la fin des éléments dans le panneau Montage, la zone
couverte par la transition est mise en évidence.
3 Si une boîte de dialogue contenant des réglages de transition apparaît, définissez les options, puis
cliquez sur OK.
Pour prévisualiser la transition, jouez la séquence ou faites glisser l’indicateur d’instant présent sur la
transition.
Application d’une transition à un côté
1 Dans le panneau Effets, recherchez la transition que vous désirez utiliser. Pour cela, développez le
chutier Transitions vidéo, puis développez le dossier contenant la transition à utiliser.
2 Pour insérer une transition sur une découpe unique, faites-la glisser dans le panneau Montage tout en
maintenant la touche Ctrl (Windows) ou Commande (Mac OS) enfoncée. Relâchez le bouton de la souris
lorsque l’icône Fin de découpe ou Début de découpe apparaît.
Icône Fin de découpe Aligne la fin de la transition sur la fin du premier élément.
Icône Début de découpe Aligne le début de la transition sur le début du second élément.
Last updated 10/12/2018
483
Effets et transitions dans Adobe Premiere Pro
Note:
lorsque vous déplacez la transition sur le début ou la fin des éléments dans le panneau Montage, la zone
couverte par la transition est mise en évidence.
Pour insérer une transition à la fin d’un élément qui n’est pas adjacent à un autre, faites-la glisser.
N’effectuez pas l’opération de déplacement en maintenant la touche Ctrl (Windows) ou Commande
(Mac OS) enfoncée. La transition se transforme automatiquement en transition à un côté.
Pour prévisualiser la transition, jouez la séquence ou faites glisser l’indicateur d’instant présent sur la
transition.
Spécification et application des transitions par défaut
Vous pouvez définir une transition vidéo et une transition audio comme transitions par défaut et rapidement
les appliquer entre les éléments dans une séquence. L’icône de transition par défaut est indiquée par un
contour rouge dans le panneau Effets. Les fondus enchaînés et les fondus croisés à puissance constante
sont préconfigurés comme transitions vidéo et audio par défaut.
Si vous employez souvent une autre transition, vous pouvez la définir comme transition par défaut. Lorsque
vous modifiez le réglage de la transition par défaut, vous modifiez le réglage par défaut pour tous les projets.
La modification de la transition par défaut n’a aucune incidence sur les transitions déjà appliquées aux
séquences.
Si vous souhaitez appliquer la transition par défaut à la plupart ou à l’ensemble des éléments d’une
séquence, envisagez d’utiliser la commande Automatiser à la séquence. Automatiser à la séquence place
la vidéo par défaut et la transition audio entre tous les éléments ajoutés. Voir Ajout automatique d’éléments
à une séquence.
Spécification d’une transition par défaut
1 Sélectionnez Fenêtre > Effets et développez le chutier Transitions vidéo ou Transitions audio.
2 Sélectionnez la transition que vous souhaitez définir par défaut.
3 Cliquez sur le bouton de menu du panneau Effets ou cliquez sur la transition avec le bouton droit de la
souris.
4 Sélectionnez Définir la sélection comme transition par défaut.
Définition de la durée de la transition par défaut
1 Effectuez l’une des opérations suivantes :
• Sélectionnez Edition > Préférences > Générales (Windows) ou Premiere Pro > Préférences >
Générales (Mac OS).
• Cliquez sur le bouton de menu du panneau Effets. Sélectionnez Durée de la transition par défaut.
2 Modifiez la valeur de l’option Durée par défaut de la transition vidéo ou Durée par défaut de la transition
audio, puis cliquez sur OK.
Last updated 10/12/2018
484
Effets et transitions dans Adobe Premiere Pro
Ajout de la transition par défaut entre deux éléments
Vous pouvez appliquer la transition par défaut à des paires d’éléments adjacentes sur une ou plusieurs
pistes..
1 Cliquez sur un ou plusieurs en-têtes de piste pour cibler la ou les pistes auxquelles vous souhaitez
ajouter la transition.
2 Placez l’indicateur d’instant présent au point de montage, à l’endroit où la ou les paires d’éléments se
touchent. Pour atteindre un point de montage, cliquez sur les boutons Atteint le point de montage suivant
et Atteint le point de montage précédent du Moniteur du programme.
3 Sélectionnez Séquence > Appliquer la transition vidéo ou Séquence > Appliquer la transition audio,
selon les pistes cibles.
Note:
Vous pouvez ajouter la transition vidéo par défaut entre des éléments d’une piste vidéo en appuyant sur
les touches Ctrl+D (Windows) ou Commande+D (Mac OS). vous pouvez ajouter la transition audio par
défaut entre deux éléments d’une piste audio en appuyant sur les touches Ctrl+Maj+D (Windows) ou
Commande+Maj+D (Mac OS).
Application de transitions par défaut entre des éléments sélectionnés
Vous pouvez appliquer les transitions audio et vidéo par défaut à toute sélection d’au moins deux éléments.
Les transitions par défaut sont appliquées à tout point de montage au niveau duquel deux éléments
sélectionnés se touchent. L’emplacement ne dépend ni de la position de l’indicateur d’instant présent, ni du
fait que ces éléments se trouvent ou non sur des pistes ciblées. Les transitions ne sont pas appliquées à
l’endroit où un élément sélectionné touche soit un élément non sélectionné, soit ne touche aucun élément.
1 Dans le panneau Montage, sélectionnez au moins deux éléments. Pour les sélectionner, utilisez la
touche Maj ou faites glisser un rectangle de sélection sur les éléments.
2 Sélectionnez Séquence > Appliquer des transitions par défaut à la sélection.
Copier et coller une transition
Vous pouvez copier toute transition d’une séquence et la coller sur n’importe quelle ligne de découpe d’une
piste du même type : transitions vidéo sur des pistes vidéo et transitions audio sur des pistes audio.
1 Sélectionnez une transition dans une séquence.
2 Sélectionnez Edition > Copier.
3 Déplacez l’indicateur d’instant présent sur la ligne de découpe où vous souhaitez coller la transition.
4 Sélectionnez Edition > Coller.
• Lorsque vous collez une transition à deux côtés dans un emplacement du même type, la transition reste
inchangée.
• Lorsque vous collez une transition à deux côtés dans un emplacement à un seul côté, elle est convertie
en transition à un seul côté.
• Lorsque vous collez une transition à un seul côté dans un emplacement à deux côtés, elle est convertie
en transition à deux côtés.
Last updated 10/12/2018
485
Effets et transitions dans Adobe Premiere Pro
Copier-coller une transition sur plusieurs points de montage
Vous pouvez ajouter rapidement une transition à plusieurs points de montage à l’intérieur de votre
séquence en effectuant un copier-coller de la transition. Cette fonction s’avère particulièrement utile si vous
avez modifié les paramètres par défaut d’une transition et souhaitez réutiliser la transition modifiée.
1 Sélectionnez une transition dans le montage.
2 Sélectionnez Edition > Copier ou utilisez le raccourci clavier Ctrl+C (Windows) ou Commande+C (Mac).
3 Pour sélectionner plusieurs points de montage dans la séquence, faites glisser un rectangle de sélection
autour de ces points ou utilisez la touche Maj avec n’importe quel outil de raccord.
4 Sélectionnez Edition > Coller ou utilisez le raccourci clavier Ctrl+V (Windows) ou Commande+V (Mac).
Quelques points importants :
• Si vous collez une transition sans sélectionner de points de montage, elle est collée sur le point de
montage situé au niveau ou à proximité de la tête de lecture, sans remplacer le ciblage de pistes.
• Si un point de montage sélectionné comporte déjà une transition, et :
• Si la transition collée diffère de la transition existante, le type de transition change, mais la durée et
l’alignement de la transition existante sont conservés. C’est le cas, par exemple, si vous collez une
transition Fondu enchaîné sur une transition Portes coulissantes.
• Si la transition collée est identique à la transition existante, la durée et l’alignement sont modifiés.
Toutes deux sont, par exemple, des transitions Fondu enchaîné.
• L’alignement d’une transition copiée est conservé si celle-ci est définie sur l’une des préconfigurations,
mais pas si elle comporte un paramètre personnalisé.
Remplacement d’une transition
v Faites glisser la nouvelle transition audio ou vidéo du panneau Effets vers la transition existante dans la
séquence.
Lors du remplacement d’une transition, l’alignement et la durée sont conservés. Cependant, les réglages
de l’ancienne transition sont remplacés par les réglages par défaut de la nouvelle transition.
Modification et personnalisation des transitions
Affichage des transitions dans le panneau Options d’effet
Le panneau Options d’effet permet de modifier les réglages d’une transition qui a été placée dans une
séquence. Les réglages varient d’une transition à une autre. Dans le panneau Options d’effet, les éléments
adjacents et la transition s’affichent au format Déroulement A/Déroulement B.
Last updated 10/12/2018
486
Effets et transitions dans Adobe Premiere Pro
Transition dans le panneau Options d’effet
A Bouton de lecture d’une transition B Prévisualisation des transitions C Sélecteur d’extrémité D Prévualisation des éléments
E Curseurs Début et Fin F Elément A (premier élément) G Transitions H Elément B (second élément) I Indicateur d’instant
présent
• Pour ouvrir la transition dans le panneau Options d’effet, cliquez dessus dans le panneau Montage.
• Pour afficher ou masquer l’échelle de temps dans le panneau Options d’effet, cliquez sur le bouton
Afficher/Masquer le panneau Montage . S’il y a lieu, élargissez le panneau pour afficher ce bouton et
l’activer.
• Pour lire la transition dans le panneau Options d’effet, cliquez sur le bouton Lire la transition. Le Moniteur
du programme n’est pas affecté.
• Pour afficher les images des éléments actuels dans le panneau Options d’effet, sélectionnez Afficher les
images.
• Pour prévisualiser une image spécifique de la transition, cliquez sur le bouton Lire la transition. Faites
ensuite glisser l’indicateur d’instant présent jusqu’à l’image souhaitée dans l’échelle de temps du
panneau Options d’effet.
Note:
les images clés ne peuvent pas être utilisées avec les transitions. Pour les transitions, le mode Montage du
panneau Options d’effet sert à régler l’alignement et la durée des transitions.
Dans cet article de blog sur le site Web d’Adobe, Kevin Monahan explique comment créer de nouvelles
transitions à partir des effets dans Adobe Premiere Pro.
Ajustement de l’alignement des transitions
Vous pouvez modifier l’alignement d’une transition ajoutée entre deux éléments dans le panneau Montage
ou Options d’effet. Une transition ne doit pas obligatoirement être centrée ou strictement alignée par rapport
à la découpe. Vous pouvez faire glisser la transition pour la repositionner par rapport à la découpe.
Note:
vous ne pouvez pas transformer une transition à deux côtés en transition à un seul côté. Si vous réalignez
une transition à deux côtés sur le début ou la fin d’un élément, elle utilisera alors les poignées de l’élément
adjacent.
Alignement d’une transition dans le panneau Montage
1 Effectuez un zoom avant dans le panneau Montage afin de voir clairement la transition.
2 Faites ensuite glisser la transition sur la découpe afin de la repositionner.
Last updated 10/12/2018
487
Effets et transitions dans Adobe Premiere Pro
Déplacement de la transition dans le panneau Montage afin de la repositionner
Alignement d’une transition à l’aide du panneau Options d’effet
1 Cliquez deux fois sur la transition dans le panneau Montage pour ouvrir le panneau Options d’effet.
2 Si l’échelle de temps du panneau Options d’effet n’est pas visible,cliquez sur le bouton Afficher/Masquer
la fenêtreMontage dans le panneau Options d’effet. S’il y a lieu, élargissez le panneau pour afficher
ce bouton et l’activer.
3 Dans l’échelle de temps du panneau Options d’effet, placez lepointeur sur le centre de la transition pour
faire apparaîtrel’icône Transition par glissement , puis faites glisser la transition à votre convenance.
Pour un contrôle plus précis, agrandissez l’échelle de temps.
• Pour centrer la transition sur la ligne de découpe, cliquez deux fois sur la transition dans le panneau
Options d’effet, puis sélectionnez Centre de découpe.
• Pour placer la transition entière dans l’élément précédant le point de montage, faites glisser la
transition vers la gauche pour en aligner la fin sur le point de montage. Vous pouvez également cliquer
deux fois sur la transition dans le panneau Options d’effet, puis sélectionner Fin de découpe.
• Pour placer la transition entière dans l’élément suivant le point de montage, faites glisser la transition
vers la droite pour en aligner le début sur le point de montage. Vous pouvez également cliquer deux
fois sur la transition dans le panneau Options d’effet, puis sélectionner Début de découpe.
• Pour répartir des parties inégales de la transition dans chaque élément, faites glisser la transition
légèrement vers la gauche ou vers la droite. Pour un contrôle plus précis, agrandissez l’échelle de
temps.
Glissement de la transition dans l’échelle de temps du panneau Options d’effet
Vous pouvez également choisir une option dans le menu Alignement du panneau Options d’effet.
L’option Démarrage personnalisé s’affiche uniquement lorsque vous faites glisser la transition vers un
emplacement personnalisé sur la découpe.
Last updated 10/12/2018
488
Effets et transitions dans Adobe Premiere Pro
Déplacement simultané d’une découpe et d’une transition
Le panneau Options d’effet permet de modifier l’emplacement de la découpe. Déplacez la découpe pour
modifier les points d’entrée et de sortie des éléments sans affecter la longueur de la séquence. Au fur et à
mesure que vous déplacez la découpe, la transition est modifiée.
Note:
vous ne pouvez pas déplacer la découpe au-delà de la fin d’un élément. Si les deux éléments ne
comportent aucune image raccordée au-delà de la découpe, vous ne pouvez pas repositionner la découpe.
1 Cliquez deux fois sur la transition dans le panneau Montage pour ouvrir le panneau Options d’effet.
2 Si l’échelle de temps du panneau Options d’effet n’est pas visible,cliquez sur le bouton Afficher/Masquer
la fenêtreMontage dans le panneau Options d’effet. S’il y a lieu, élargissez le panneau pour afficher
ce bouton et l’activer.
3 Dans l’échelle de temps du panneau Options d’effet, placez lepointeur sur la transition, sur la ligne
verticale mince indiquantla découpe. L’icône Transition par glissement se transforme en
icône Montage par propagation .
4 Faites glisser la découpe comme vous le souhaitez. (Vous ne pouvez pas déplacer la découpe au-delà
de la fin d’un élément.)
Modification de la durée de transition
Vous pouvez modifier la durée d’une transition dans le panneau Montage ou Options d’effet. La durée par
défaut des transitions est généralement d’une seconde.
l’allongement de la durée d’une transition nécessite que l’un des éléments ou les deux disposent de
suffisamment d’images raccordées pour pouvoir accepter une transition plus longue. (Voir Poignées
d’éléments et transitions.)
Modification de la durée d’une transition dans le panneau Montage
v Dans le panneau Montage, placez le pointeur de la souris sur la finde la transition pour faire apparaître
l’icône d’ajustement dupoint d’entrée ou du point de sortie , puis faites-la glisser.
Modification de la durée d’une transition dans le panneau Options d’effet
1 Cliquez deux fois sur la transition dans le panneau Montage pour ouvrir le panneau Options d’effet.
2 Effectuez l’une des opérations suivantes :
• Dans l’échelle de temps du panneau Options d’effet, placez le pointeur de la souris sur la transition
pour faire apparaître l’icône de raccord du point d’entrée ou l’icône de raccord du point de sortie
; puis faites-la glisser. Si l’échelle de temps du panneau Options d’effet n’est pas visible, cliquez
sur le bouton Afficher/Masquer la fenêtre Montage dans le panneau Options d’effet. S’il y a lieu,
élargissez le panneau pour afficher ce bouton et l’activer.)
• Faites glisser la valeur Durée ou sélectionnez-la et Saisissez une nouvelle valeur. La longueur de la
transition change en fonction de l’option d’alignement sélectionnée :
Centre de découpe ou Démarrage personnalisé Les points de départ et de fin de la transition se déplacent
de façon uniforme dans des directions opposées.
Début de découpe Seule la fin de la transition se déplace.
Fin de découpe Seul le début de la transition se déplace.
Last updated 10/12/2018
489
Effets et transitions dans Adobe Premiere Pro
Définition de la durée par défaut des transitions
Si vous modifiez la durée par défaut, la nouvelle valeur n’a aucun effet sur les transitions déjà créées.
1 Sélectionnez Edition > Préférences > Générales.
2 Modifiez la valeur de la commande Durée par défaut de la transition vidéo ou Durée par défaut de la
transition audio ; cliquez ensuite sur OK.
Repositionnement du centre d’une transition
Certaines transitions, telles que Diaphragme rond, sont placées autour d’un centre. Dès lors qu’une
transition possède un centre repositionnable, vous pouvez faire glisser un petit cercle dans la zone de
prévisualisation A du panneau Options d’effet.
1 Cliquez sur la transition dans le panneau Montage pour ouvrir le panneau Options d’effet.
2 Dans la zone de prévisualisation A du panneau Options d’effet, faites glisser le petit cercle pour
repositionner le centre de la transition. (Certaines transitions ne disposent pas de point central réglable.)
Centre par défaut (gauche) et centre repositionné (droite)
Modification des réglages de transition
1 Sélectionnez une transition en cliquant dessus dans le panneau Montage.
2 Dans le panneau Options d’effet, définissez les réglages suivants :
Sélecteurs d’extrémité Modifie l’orientation ou le sens de la transition. Cliquez sur la flèche du sélecteur
d’extrémité dans la vignette de la transition. Par exemple, la transition Portes coulissantes peut être
orientée verticalement ou horizontalement. Une transition ne contient pas de sélecteur d’extrémité si son
orientation est unique ou si l’orientation ne s’applique pas.
Curseurs Début et Fin Définit le pourcentage de transition terminée au début et à la fin de la transition.
Maintenez la touche Maj enfoncée pour déplacer simultanément les curseurs Début et Fin.
Afficher les images Affiche les images de départ et de fin des éléments.
Epaisseur du contour Ajuste l’épaisseur du contour de la transition (facultatif). Par défaut, aucun contour
n’est visible. Certaines transitions en sont dépourvues.
Couleur du contour Définit la couleur du contour de la transition. Cliquez deux fois sur l’échantillon de
couleur ou utilisez la pipette pour choisir la couleur.
Inverser Lit la transition en sens inverse. Par exemple, la transition Balayage radio s’exécute dans le
sens antihoraire.
Qualité du lissage Ajuste le lissage des contours de la transition.
Personnalisée Modifie les réglages propres à la transition. La plupart des transitions ne disposent pas
de réglages personnalisés.
Last updated 10/12/2018
490
Effets et transitions dans Adobe Premiere Pro
Didacticiel de formation
Ce didacticiel vidéo vous explique comment allonger ou raccourcir des transitions, et les modifier d’autres
manières.
Modification de la durée et de la vitesse des éléments
Présentation de la vitesse et de la durée
• Qu’est-ce que la vitesse ?
La vitesse d’un élément est sa vitesse de lecture par rapport à sa vitesse d’enregistrement. Par défaut,
un élément est exécuté à la vitesse normale égale à 100 %. (Même si la fréquence d’image du métrage
source ne correspond pas à celle de la séquence, la séquence compense la fréquence. Elle lit l’élément
à la vitesse appropriée.)
Lorsque vous modifiez la vitesse d’un élément contenant des trames entrelacées, vous pouvez ajuster
la manière dont Adobe Premiere Pro traite ces trames. Envisagez cet ajustement en particulier lorsque
la vitesse est inférieure à 100 % de la vitesse initiale. (Reportez-vous à la section Création d’éléments
entrelacés ou non entrelacés.)
Utilisez la fusion d’images pour lisser l’aspect d’un effet de vitesse qui modifie la durée ou la fréquence
d’images d’un élément. Pour activer la fusion des images, sélectionnez Elément > Options vidéo >
Fusion d’images. Pour plus d’informations sur la fusion d’images, reportez-vous à la section Interpolation
d’images.
• Qu’est-ce que la durée ?
La durée d’un élément est la période nécessaire à sa lecture, mesurée entre le point d’entrée et le point
de sortie. Vous pouvez définir une durée pour les éléments audio et vidéo en les laissant accélérer ou
ralentir la lecture pour compenser cette période. Cela est également possible pour les éléments
d’images fixes, sans qu’il soit possible toutefois de modifier la vitesse.
• Pourquoi devrais-je modifier la vitesse et la durée des éléments ?
En général, la modification de la vitesse et de la durée des éléments intervient pour des raisons
techniques ou esthétiques. Parmi les raisons esthétiques, on compte notamment la création d’un effet
d’accélération (vitesse supérieure à 100 pourcent) ou de ralenti (vitesse inférieure à 100 pourcent).
La modification de la vitesse fait que certaines images sont ajoutées ou répétées au cours de la lecture,
ce qui accélère ou ralentit l’élément.
• La modification de la vitesse d’un élément affectera-t-elle la durée d’un élément ?
Par défaut, une modification de la vitesse entraîne une modification correspondante de la durée, sauf si
l’élément est raccordé simultanément.
Cependant, vous pouvez choisir de découpler la vitesse de la durée dans la boîte de dialogue
Vitesse/Durée. Ensuite, lorsque vous augmentez la vitesse, Adobe Premiere Pro ajoute des parties de
l’élément afin de compenser la durée entre le point d’entrée et le point de sortie. Lorsque vous réduisez
la vitesse, Adobe Premiere Pro utilise moins de parties de l’élément pour compenser la durée.
Last updated 10/12/2018
491
Effets et transitions dans Adobe Premiere Pro
Vous pouvez découpler la vitesse de la durée lorsque plusieurs éléments sont sélectionnés. Vous
pouvez ensuite modifier la durée des éléments. Par exemple, vous pouvez modifier la vitesse
uniquement dans le but d’avoir des éléments de même durée.
Vous pouvez également définir la vitesse d’un élément pour compenser une durée en réalisant un
montage à quatre points.
• Comment puis-je afficher la durée totale des éléments sélectionnés ?
1 Vérifiez que le panneau Infos est visible. Si tel n’est pas le cas, sélectionnez Fenêtre > Infos.
2 Dans le panneau Projet ou Montage, sélectionnez les éléments dont vous souhaitez connaître la
durée totale. Le panneau Infos affiche le nombre d’éléments sélectionnés et la durée totale de ces
éléments. Ces informations sont intéressantes si vous souhaitez coller des éléments dans une zone
spécifique et connaître la durée exacte de la zone cible ou des éléments sources.
Note:
Si vous sélectionnez des éléments contigus dans le panneau Projet, le panneau Infos affiche la durée
totale de tous les éléments sélectionnés. Toutefois, si vous sélectionnez des éléments non contigus
dans une séquence, le panneau Infos affiche la durée sous forme de plage, du point d’entrée du
premier élément sélectionné jusqu’au point de sortie du dernier élément sélectionné. Dans le cas
d’opérations de copier-coller, la durée d’une plage spécifique est plus importante que la somme des
durées de tous les éléments. Si vous copiez et collez un groupe non contigu d’éléments de séquence,
les éléments collés occuperont la plage indiquée dans le panneau Infos et les zones que vous n’avez
pas sélectionnées seront vides.
Modification de la vitesse et de la durée d’un ou de plusieurs éléments
Vous pouvez modifier la vitesse et la durée de plusieurs éléments à la fois. Adobe Premiere Pro propose
différentes méthodes pour modifier la vitesse et la durée des éléments. Vous pouvez utiliser la commande
Vitesse/Durée, l’outil Allongement compensé ou la fonction Remappage temporel.
Remarque : le flux optique peut uniquement être appliqué à partir du panneau Montage ou de la boîte de
dialogue Réglages d’exportation, pas depuis le panneau Projet.
Utilisation de la commande Vitesse/Durée
1 Sélectionnez un ou plusieurs éléments dans le panneau Montage ou Projet. Pour sélectionner des
éléments non adjacents dans le panneau Projet, cliquez sur ceux-ci en maintenant la touche Ctrl
(Windows) ou Commande (Mac OS) enfoncée.
2 Sélectionnez Élément > Vitesse/Durée ou cliquez avec le bouton droit de la souris sur l’un des éléments
sélectionnés et choisissez Vitesse/Durée.
Note:
Les modifications de Vitesse/Durée peuvent être appliquées au niveau de l’élément de projet ou de
l’élément de séquence. Les modifications effectuées au niveau du projet seront respectées lors de l’ajout
de nouvelles instances dans une séquence. Ceci diffère cependant des effets de l’élément principal, car
les changements apportés à la Vitesse/Durée ne seront pas découpés dans les instances existantes de
cet élément qui se trouvent dans votre ou vos séquence(s).
Last updated 10/12/2018
492
Effets et transitions dans Adobe Premiere Pro
Effectuez l’une des opérations suivantes :
• Pour modifier la durée sans changer la vitesse des éléments sélectionnés, cliquez sur le bouton
Grouper de sorte qu’il affiche un lien interrompu. Le découplage permet également de modifier la
vitesse sans modifier la durée.
• Pour lire les éléments en marche arrière, cliquez sur Inverser la vitesse.
• Pour conserver le niveau sonore actuel lors de la modification de la vitesse ou de la durée, cochez la
case Conserver la hauteur du son.
• Pour que les éléments continuent de suivre les éléments modifiés qui les entourent, cliquez sur
Propagation, décalage des éléments de fin.
• Sélectionnez une option d’interpolation temporelle pour les modifications de vitesse : Échantillonneur
d’images, Interpolation d’images ou Flux optique. (Pour plus d’informations sur ces options, reportez-
vous aux sections ci-dessous intitulées Interpolation temporelle avec Flux optique et Interpolation
d’images)
3 Cliquez sur OK.
Les éléments comportant des modifications de vitesse sont indiqués par un pourcentage de la vitesse
d’origine.
Utilisez l’outil Allongement compensé
L’outil Allongement compensé est une méthode rapide pour modifier la durée d’un élément dans le panneau
Montage tout en modifiant simultanément la vitesse d’un élément pour personnaliser la durée.
Par exemple, votre séquence peut présenter un espace d’une certaine longueur, que vous souhaitez
combler avec des médias dont la vitesse a été modifiée. La vitesse de la vidéo n’a que peu d’importance :
vous devez simplement vous assurer que la vidéo comble cet espace, à n’importe quelle vitesse.
L’allongement compensé élimine toute approximation en vous permettant d’allonger ou au contraire de
réduire la vitesse du pourcentage nécessaire.
Vous pouvez modifier la vitesse d’un élément pour l’adapter à une durée avec l’outil Allongement
compensé dans Adobe Premiere Pro. Sélectionnez l’outil Allongement compensé et faites glisser l’un
des bords d’un élément dans le panneau Montage.
Reportez-vous à ce didacticiel vidéo de Andrew Devis sur les outils Cutter et Allongement compensé.
Utilisation du remappage temporel
Vous pouvez faire varier la vitesse de la portion vidéo d’un élément. Utilisez l’option Remappage temporel
pour créer des effets de ralenti et d’accéléré dans un seul élément.
1 Dans l’en-tête de la piste vidéo contenant l’élément de votre choix, cliquez sur le bouton Afficher les
images clés. S’il y a lieu, sélectionnez Afficher les images clés.
2 Cliquez sur le triangle du menu Effet d’élément, puis sélectionnez Remappage temporel > Vitesse. (Le
triangle de menu Effet d’élément s’affiche en regard du nom de fichier de chaque élément dans une piste
vidéo. S’il est difficile à voir, effectuez un zoom avant pour créer suffisamment d’espace dans l’élément
afin de l’afficher.)
Un étirement horizontal contrôlant la vitesse de l’élément traverse l’élément en son centre.
3 Faites glisser l’étirement vers le haut ou le bas pour augmenter ou réduire la vitesse de l’élément. Une
infobulle s’affiche, montrant le changement de vitesse sous forme de pourcentage de la vitesse initiale.
Last updated 10/12/2018
493
Effets et transitions dans Adobe Premiere Pro
La vitesse de lecture de la portion vidéo de l’élément change et sa durée augmente ou diminue en fonction
de la vitesse. La portion audio de l’élément reste inchangée par l’effet Remappage temporel, même si elle
reste liée à la portion vidéo.
Note:
lorsque vous augmentez la durée d’un élément dans une séquence en ralentissant sa vitesse, cet élément
n’écrase pas les éléments qui l’entourent. L’élément s’étend jusqu’à atteindre le bord de l’élément adjacent.
Adobe Premiere Pro pousse ensuite les images restantes à la fin de l’élément étiré. Pour récupérer ces
images, créez un blanc après l’élément et raccordez son bord droit pour les afficher.
Franklin McMahon propose un didacticiel vidéo qui illustre le remappage temporel sur le site web Layers
Magazine.
Variation de la vitesse ou de la direction avec l’effet Remappage temporel
Vous pouvez accélérer, ralentir, lire vers l’arrière ou faire un arrêt sur image des portions vidéo d’un élément
avec l’effet Remappage temporel. Grâce aux images clés de vitesse, vous pouvez modifier plusieurs fois
la vitesse d’un même élément. Prenons l’exemple d’un homme en train de marcher. Vous pouvez le faire
avancer rapidement, ralentir soudainement, stopper à mi-chemin, marcher à reculons, avant de lui faire
reprendre son déplacement en avant. Contrairement à l’effet Vitesse/Durée de l’élément qui applique une
vitesse constante à l’ensemble de l’élément, l’effet Remappage temporel permet de modifier la vitesse de
l’élément complet. Cet effet permet de rendre les changements de vitesse progressifs ou dégressifs.
Vous ne pouvez appliquer le remappage temporel qu’aux occurrences d’éléments dans le panneau
Montage et non à des éléments principaux.
Lorsque vous modifiez la vitesse d’un élément avec des données audio et vidéo liées, les données audio
restent liées à la vidéo, mais conservent une vitesse de 100 %. La synchronisation de l’audio n’est pas
maintenue.
Vous pouvez créer des changements de vitesse variables en appliquant des images clés de vitesse. Vous
pouvez appliquer des images clés de vitesse dans le panneau Options d’effet ou dans un élément dans le
panneau Montage. L’application d’images clés de vitesse dans l’un ou l’autre emplacement est similaire à
l’effet Trajectoire, Opacité ou à tout autre effet d’image clé, avec une différence notable toutefois : une
image clé de vitesse peut être scindée pour créer une transition entre deux vitesses de lecture différentes.
Lorsqu’il est appliqué à un élément de piste pour la première fois, tout changement de la vitesse de lecture
de part et d’autre d’une image clé de vitesse est instantané au niveau de cette image. Lorsque l’image clé
de vitesse est sortie d’une image ou étendue au-delà de celle-ci, les moitiés forment une transition de
changement de vitesse. À ce stade, vous pouvez appliquer des courbes lisses ou linéaires pour rendre
dégressif ou progressif le changement entre les vitesses de lecture.
Le métrage est généralement lu à une vitesse constante et dans un seul sens.
Last updated 10/12/2018
494
Effets et transitions dans Adobe Premiere Pro
L’effet Remappage temporel déforme le temps pour une plage d’image contenues dans un élément.
Note:
Il est préférable d’appliquer les options de remappage temporel à un élément dans sa propre piste vidéo
ou, tout au moins, à un élément qui n’est pas suivi immédiatement par d’autres. Le ralentissement d’une
partie d’un élément a pour effet d’en accroître la durée. Si un second élément suit immédiatement l’élément
rallongé dans la piste vidéo, ce dernier est automatiquement raccordé au début du second élément. Pour
récupérer les images raccordées de l’élément rallongé, cliquez sur l’outil Sélection de piste et maintenez la
touche Maj enfoncée tout en faisant glisser le deuxième élément vers la droite pour faire de la place. Tous
les éléments se trouvant à droite vont se décaler vers la droite. Cliquez sur l’outil Sélection, puis faites
glisser le bord droit de l’élément rallongé vers la droite, révélant ainsi ses images raccordées.
Modification de la vitesse de l’élément
1 Dans le panneau Montage, cliquez sur le menu Effet d’élément, puis sélectionnez Remappage temporel
> Vitesse. (Le menu Effet d’élément s’affiche en regard du nom de fichier de chaque élément dans une
piste vidéo. Vous devrez peut-être effectuer un zoom avant pour faire suffisamment de place dans
l’élément afin de l’afficher.)
Un étirement horizontal contrôlant la vitesse de l’élément traverse l’élément en son centre. L’élément est
ombré, par opposition aux couleurs situées au-dessus et au-dessous de la démarcation de la vitesse de
100 %. Une piste de contrôle de vitesse blanche s’affiche dans la portion supérieure de l’élément, sous
la barre de titre de l’élément.
2 Tout en maintenant la touche Ctrl (Windows) ou Commande enfoncée, cliquez sur au moins un point de
l’étirement pour définir une image clé. Les images clés de vitesse s’affichent en haut de l’élément, au-
dessus de l’étirement dans la piste de contrôle de vitesse blanche. Les images clés de vitesse peuvent
être scindées en deux, agissant ainsi comme deux images clés pour marquer le début et la fin d’un
changement dans la transition de vitesse. Des poignées d’ajustement s’affichent également dans
l’étirement, au milieu du changement dans la transition de vitesse.
A Image clé de vitesse B Piste de contrôle de vitesse blanche C Étirement
Last updated 10/12/2018
495
Effets et transitions dans Adobe Premiere Pro
3 Effectuez l’une des opérations suivantes :
• Faites glisser l’étirement vers un côté de l’image clé de vitesse vers le haut ou vers le bas pour
augmenter ou réduire la vitesse de lecture de cette portion. (Facultatif) Appuyez sur la touche Maj tout
en faisant glisser pour limiter les valeurs de changement de vitesse par incréments de 5 %.
• Tout en maintenant la touche Maj enfoncée, faites glisser l’image clé de vitesse vers la gauche ou
vers la droite pour modifier la vitesse de la portion à gauche de l’image clé de vitesse.
La vitesse et la durée du segment changent. L’accélération d’un segment d’un élément raccourcit le
segment, tandis que son ralentissement le rallonge.
4 (Facultatif) Pour créer une transition de vitesse, faites glisser la moitié droite de l’image clé de vitesse
vers la droite ou la moitié gauche vers la gauche.
5 (Facultatif) Pour modifier l’accélération ou la décélération du changement de la vitesse, faites glisser
l’une des poignées de la commande de courbe.
La modification de la vitesse est progressive ou dégressive selon la courbe du dégradé de vitesse.
6 (Facultatif) Pour inverser un changement de vitesse de transition, sélectionnez la moitié non souhaitée
de l’image clé de vitesse, puis appuyez sur Supprimer.
Note:
les valeurs de vitesse et de rapidité de l’effet Remappage temporel sont affichées dans le panneau Options
d’effet à titre de référence uniquement. Vous ne pouvez pas modifier directement ces valeurs.
Déplacement d’une image clé de vitesse non scindée
v Dans le panneau Montage, tout en maintenant la touche Alt (Windows) ou Option (Mac OS) enfoncée,
cliquez sur l’image clé de vitesse non scindée, puis faites-la glisser vers son nouvel emplacement.
Déplacement d’une image clé de vitesse scindée
v Dans la zone de piste de contrôle blanche de l’élément, faites glisser la zone grisée de la transition de
vitesse vers sa nouvelle position.
Lecture d’un élément vers l’arrière, puis vers l’avant
1 Dans le panneau Montage, cliquez sur le menu Effet d’élément, puis sélectionnez Remappage temporel
> Vitesse. (Le menu Effet d’élément s’affiche en regard du nom de fichier de chaque élément dans une
piste vidéo. Si nécessaire, effectuez un zoom avant pour créer suffisamment d’espace dans l’élément
pour afficher le menu.)
Un étirement horizontal contrôlant la vitesse de l’élément traverse l’élément en son centre. L’élément est
ombré, par opposition aux couleurs situées au-dessus et au-dessous de la démarcation de la vitesse de
100 %. Une piste de contrôle de vitesse blanche s’affiche dans la portion supérieure de l’élément, sous
la barre de titre de l’élément.
2 Tout en maintenant la touche Ctrl (Windows) ou Commande enfoncée,cliquez sur l’étirement pour créer
une image clé de vitesse .
3 Tout en maintenant les touches Ctrl+Alt (Windows) ouOption+Commande (Mac OS) enfoncées, faites
glisser une image clé devitesse (les deux moitiés) vers l’emplacement où vous voulez que setermine la
trajectoire vers l’arrière. Une infobulle indique lavitesse sous forme de pourcentage négatif de la vitesse
initiale.Le Moniteur du programme comporte deux panneaux, l’un montrantl’image statique dans laquelle
vous avez commencé le glissement,l’autre une image mise à jour dynamiquement à laquelle la
Last updated 10/12/2018
496
Effets et transitions dans Adobe Premiere Pro
lectureinverse reviendra avant de passer en marche avant. Lorsque vousrelâchez le bouton de la souris
à la fin du déplacement, un segmentest ajouté pour la portion de lecture. Le nouveau segment possèdela
même durée que celui que vous avez créé. Un image clé de vitessesupplémentaire est placée à la fin
du second segment. Des crochetspointant vers la gauche s’affichent dans la piste de contrôle de la
vitesse, indiquant la section de l’élément lue en marche arrière.
Le segment est lu à l’envers à vitesse normale de la première image clé à la deuxième. Il est ensuite lu
à l’endroit à vitesse normale de la deuxième image clé à la troisième. Enfin, il revient à l’image à laquelle
la lecture vers l’avant a commencé. Cet effet est un palindrome inversé.
Vous pouvez créer un segment qui est lu à l’envers et ne revient pas en lecture à l’endroit. Utilisez l’outil
Cutter ou l’outil Raccord pour supprimer le segment de l’élément qui contient la section de lecture à
l’endroit.
4 (Facultatif) Vous pouvez créer une transition de vitesse pour toute partie du changement de direction.
Faites glisser la moitié droite de l’image clé de vitesse vers la droite, ou la moitié gauche vers la gauche.
Une zone grise s’affiche entre les deux moitiés de l’image clé de vitesse, indiquant la longueur de la
transition de vitesse. L’étirement forme un dégradé entre les deux moitiés, signalant une modification
graduelle de la vitesse entre elles. Une commande de courbe bleue s’affiche dans la zone grise.
Note:
Si la commande de courbe bleue ne s’affiche pas, cliquez dans la zone grise.
Commande de courbe bleue affichée dans la zone grise entre les deux moitiés d’une image clé de vitesse
5 (Facultatif) Pour modifier l’accélération ou la décélération d’une partie de la modification de la vitesse,
faites glisser l’une des poignées de la commande de courbe.
La modification de la vitesse est progressive ou dégressive selon la courbe du dégradé de vitesse.
Suppression de l’effet Remappage temporel
Vous ne pouvez pas activer ou désactiver l’effet Remappage temporel comme les autres effets. L’activation
ou la désactivation du remappage temporel affecte la durée de l’instance de l’élément dans le montage. En
réalité, le remappage temporel effectue une modification. Vous pouvez cependant utiliser l’option
Activer/Désactiver l’animation dans le panneau Options d’effet.
1 Cliquez sur l’onglet Options d’effet pour activer ce panneau.
2 Cliquez sur le triangle en regard de l’effet Remappage temporel pour l’ouvrir.
3 Cliquez sur le bouton Activer/Désactiver l’animation en regard du mot Vitesse pour la désactiver.
Cette action supprime des images clés de vitesse existantes et désactive l’effet Remappage temporel
pour l’élément sélectionné.
Note:
Last updated 10/12/2018
497
Effets et transitions dans Adobe Premiere Pro
Pour réactiver l’effet Remappage temporel, cliquez sur le bouton Activer/Désactiver l’animation. Vous ne
pouvez pas utiliser l’effet Remappage temporel si ce bouton est désactivé.
Modification de la durée par défaut des images fixes
1 Sélectionnez Edition > Préférences > Générales (Windows) ou Premiere Pro > Préférences > Générales
(Mac OS).
2 Spécifiez la durée par défaut d’une image fixe (en nombre d’images).
Note:
La modification de la durée par défaut des images fixes n’agit pas sur la durée des images fixes
appartenant déjà à une séquence ou qui ont déjà été importées. Après avoir modifié la durée par défaut,
réimportez les images pour que la modification prenne effet.
Option de flux optique pour remappage temporel et vitesse/durée
La fonction Flux optique de Premiere Pro a recours à des analyses d’images ainsi qu’à l’estimation du
déplacement des pixels pour créer de toutes nouvelles images vidéo, assurant ainsi des changements de
vitesse, un remappage temporel et une conversion de cadence nettement plus fluides.
L’option Flux optique du menu Interpolation temporelle (Élément > Options vidéo > Interpolation temporelle
> Flux optique) permet d’interpoler les images manquantes pour le remappage temporel, et de générer un
ralenti plus fluide et de meilleure qualité à partir d’un métrage capturé de manière traditionnelle.
La bibliothèque de flux optiques n’étant pas en mesure de supporter une lecture en temps réel, comme c’est
le cas avec la fonction Fusion d’images, Adobe Premiere Pro utilise uniquement l’option Flux optique
(laquelle exige beaucoup de temps) dans le cadre du remappage temporel pour les rendus de haute qualité.
Dans les autres cas, l’interpolation de type Exemple d’image est utilisée lorsque l’option Flux optique est
activée. Vous devrez effectuer le rendu de votre séquence pour voir l’effet du flux optique. Sélectionnez
Rendu de l’entrée à la sortie ou appuyez sur Entrée pour effectuer cette opération.
L’interpolation Flux optique est idéale pour modifier la vitesse des éléments contenant des objets sans flou
de mouvement, lesquels se déplacent devant un arrière-plan essentiellement statique qui présente un
contraste élevé par rapport à l’objet en mouvement.
Interpolation temporelle avec Flux optique
1 Cliquez sur l’élément avec le bouton droit et sélectionnez ensuite Vitesse/Durée. La boîte de dialogue
suivante s’ouvre.
Boîte de dialogue Vitesse/Durée de l’élément
2 Dans le champ Vitesse, indiquez la vitesse de lecture souhaitée, exprimée en pourcentage.
3 Dans la liste déroulante Interpolation temporelle, sélectionnez Flux optique. Cliquez sur OK pour valider.
Last updated 10/12/2018
498
Effets et transitions dans Adobe Premiere Pro
4 Sélectionnez Séquence > Rendu de l’entrée à la sortie ou Rendu de la sélection pour effectuer le rendu
de l’élément. L’accélération GPU d’Adobe Premiere Pro effectue le processus de rendu.
Rendu en cours
5 Lisez l’élément pour visualiser le ralenti fluide créé à l’aide des images de Flux optique qui viennent d’être
interpolées.
Exportation de médias avec interpolation temporelle
Le paramètre Interpolation temporelle de la boîte de dialogue Réglages d’exportation (Fichier > Exporter >
Média) vous permet de modifier la fréquence d’images du fichier exporté en utilisant l’option Flux optique
pour interpoler les images manquantes. Par exemple, si vous disposez d’un métrage à 30 i/s que vous
souhaitez exporter en 60 i/s sans répéter chaque image, vous pouvez exporter le média avec l’option Flux
optique sélectionnée dans la liste déroulante Interpolation temporelle.
Interpolation d’images
Avec certains métrages, il se peut que l’utilisation du Flux optique pour créer un mouvement plus fluide ne
donne pas les résultats attendus. Dans ce cas, vous pouvez utiliser l’une des autres options d’interpolation
temporelle disponibles : Échantillonneur d’images ou Interpolation d’images. L’option Échantillonneur
d’images répète ou supprime les images suivant les besoins afin d’atteindre la vitesse souhaitée. L’option
Interpolation d’images répète les images tout en les fusionnant entre elles suivant les besoins afin de
fluidifier le déplacement.
Pour accéder à l’ensemble des méthodes d’interpolation temporelle à partir d’Adobe Premiere Pro, utilisez
l’une de ces options de menu :
• Sélectionnez Élément > Options vidéo > Interpolation temporelle > Interpolation d’images |
Échantillonneur d’images.
• Cliquez avec le bouton droit de la souris sur l’élément d’une séquence et sélectionnez ensuite
Interpolation temporelle > Interpolation d’images | Échantillonneur d’images.
• Ouvrez la boîte de dialogue Vitesse/Durée et utilisez le menu déroulant Interpolation temporelle.
Last updated 10/12/2018
499
Effets et transitions dans Adobe Premiere Pro
• Ouvrez la boîte de dialogue Réglages d’exportation et utilisez le menu déroulant Interpolation temporelle
(cette méthode s’applique uniquement aux médias exportés).
Trajectoire : positionnement, mise à l’échelle et rotation
d’éléments
Réglage de la position, de l’échelle et de la rotation
L’effet Trajectoire permet de positionner, de mettre à l’échelle ou de faire pivoter un élément dans une
image vidéo. Pour animer des éléments, définissez des images clés pour les propriétés Trajectoire.
Par défaut, l’effet Trajectoire s’applique à chaque élément que vous ajoutez au panneau Montage en tant
qu’effet fixe. Vous pouvez afficher et régler les propriétés d’effet Trajectoire dans le panneau Options d’effet
en cliquant sur le triangle en regard du nom Trajectoire.
Vous pouvez régler la position, l’échelle et la rotation d’un élément, ainsi que les lumières des effets
d’éclairage, en manipulant directement les poignées dans le Moniteur du programme. Vous pouvez
également régler les propriétés au moyen des commandes du panneau Options d’effet.
Parmi les effets standard qui permettent de manipuler directement les éléments dans le Moniteur du
programme, citons : Quatre coins, Recadrage, Cache de transparence, Effets d’éclairage, Dédoublement,
Transformation et Tourbillon. Cette fonctionnalité est indiquée par l’icône Transformation en regard du
nom de l’effet dans le panneau Options d’effet.
1 Sélectionnez un élément dans le panneau Montage, puis déplacez l’indicateur d’instant présent à
l’emplacement d’une image au sein de l’élément. Assurez-vous que la case Echelle uniforme de l’effet
Trajectoire n’est pas cochée.
2 Effectuez l’une des opérations suivantes :
• (Effets d’éclairage uniquement) Appliquez des effets d’éclairage à l’élément, puis cliquez sur l’icône
Transformation en regard des effets d’éclairage dans le panneau Options d’effet.
• (Effet Trajectoire uniquement) Cliquez sur l’élément dans le Moniteur du programme ou cliquez sur
l’icône Transformation en regard de Trajectoire dans le panneau Options d’effet.
Les poignées et le point d’ancrage de l’élément apparaissent dans le Moniteur du programme.
3 Dans le Moniteur du programme, effectuez l’une des opérations suivantes :
• Pour positionner un élément ou un effet d’éclairage, cliquez sur l’élément ou sur le contour d’effet et
faites-le glisser pour le repositionner. Ne faites pas glisser une poignée pour repositionner l’élément
ou l’effet d’éclairage.
• Pour mettre à l’échelle librement, faites glisser une poignée d’angle.
• Pour mettre à l’échelle une seule dimension, faites glisser une poignée latérale (pas un angle).
• Pour effectuer une mise à l’échelle proportionnelle, faites glisser une poignée d’angle en maintenant
la touche Maj enfoncée.
Last updated 10/12/2018
500
Effets et transitions dans Adobe Premiere Pro
Note:
lorsque vous utilisez l’effet Trajectoire pour redimensionner des images à plus de 100 %, celles-ci
risquent de donner l’impression d’être en blocs ou pixélisées.
• Pour faire pivoter un élément ou un effet, positionnez le pointeur légèrement à l’extérieur des
poignées, afin que le pointeur se transforme en icône Rotation , puis faites-le glisser. Pour l’effet
Trajectoire, vous pouvez également faire glisser par un mouvement circulaire jusqu’à ce que l’élément
pivote du nombre de fois souhaitées pour créer des rotations multiples.
• Pour mettre à jour uniquement l’aperçu filaire de l’image, faites glisser une poignée quelconque en
maintenant la touche Alt (Windows) ou Option (Mac OS) enfoncée. Cela peut donner des résultats
plus rapides pour les éléments de grande taille ou les systèmes lents.
Pour animer la trajectoire, le redimensionnement ou la rotation au cours du temps, définissez des
images clés alors que vous manipulez l’élément ou l’effet dans le Moniteur du programme.
Quelques points importants
• Par défaut, un élément s’affiche à 100 % de sa taille originale au centre du Moniteur du programme. Les
valeurs de position, d’échelle et de rotation sont calculées à partir du point d’ancrage de l’élément qui se
trouve par défaut au centre de celui-ci.
• Les propriétés Position, Echelle et Rotation étant des propriétés spatiales, le Moniteur du programme
convient bien pour les modifier car il est plus simple. Lorsque vous cliquez sur l’icône Transformation
en regard de l’effet Trajectoire dans le panneau Options d’effet, des poignées apparaissent sur l’élément
dans le Moniteur du programme qui vous permettent de manipuler directement l’élément et de régler les
propriétés de l’effet Trajectoire.
Mise à l’échelle des éléments
Lorsque vous faites glisser un élément dans une séquence, Adobe Premiere Pro conserve la taille de
l’image et centre l’élément dans l’image du programme par défaut. Vous pouvez également mettre à
l’échelle automatiquement des éléments importés à la taille d’image par défaut du projet. Vous pouvez
remettre à l’échelle l’élément sans déformation si son rapport L/H en pixels a été interprété correctement.
Mise à l’échelle des éléments manuellement
1 Faites glisser l’élément dans une séquence et sélectionnez l’élément.
2 Ouvrez le panneau Options d’effet.
3 Cliquez sur la flèche en regard de l’effet Trajectoire pour afficher les trajectoires.
4 Cliquez sur la flèche à côté de la commande Échelle de l’effet Trajectoire pour afficher le curseur Échelle.
5 Déplacer le curseur Echelle à gauche ou à droite pour diminuer ou augmenter la taille de l’image.
Ajustement d’éléments à la taille de l’image
1 Cliquez avec le bouton droit de la souris (Windows) ou cliquez tout en maintenant la touche Ctrl enfoncée
(Mac OS) sur un élément du panneau Montage.
2 Sélectionnez Ajuster à la taille de l’image.
Andrew Devis explique dans ce didacticiel vidéo le fonctionnement de la préférence « Ajuster par défaut
à la taille de l’image ».
Last updated 10/12/2018
501
Effets et transitions dans Adobe Premiere Pro
Mise à l’échelle des éléments automatiquement
1 Sélectionnez Edition > Préférences > Générales (Windows) ou Premiere Pro > Préférences >
Générales (Mac OS).
2 Sélectionnez Ajuster par défaut à l’image.
3 Cliquez sur OK.
Animation de la trajectoire dans le Moniteur du programme
Vous pouvez créer des animations, des recouvrements par le coin et partager un écran en manipulant
directement un élément dans le Moniteur du programme, et en définissant des images clés pour l’effet
Trajectoire. Modifiez la position et l’échelle d’un élément dans le Moniteur du programme pour afficher les
éléments dans les pistes en dessous et créer des compositions intéressantes.
Lorsque vous animez la position d’un élément, la trajectoire de cet élément est représentée par une
trajectoire dans le Moniteur du programme. Les X blancs représentent les positions des images clés, les
lignes en pointillés représentent les positions des images interpolées et le symbole de point d’ancrage
circulaire de l’élément représente un endroit de l’élément, par défaut son centre, dans l’image en cours.
L’espacement entre les points représente la vitesse entre les images clés : un espacement large indique
une trajectoire rapide et des pointillés serrés indiquent une trajectoire plus lente.
Elément dans le Moniteur du programme illustrant une trajectoire rapide (à gauche) et une trajectoire lente (à droite)
Pour appliquer rapidement des changements d’effet Trajectoire à un élément de séquence, cliquez sur
l’image dans le Moniteur du programme et effectuez vos modifications (sans cliquer au préalable sur l’icône
Transformation en regard de l’effet Trajectoire dans le panneau Options d’effet). Si vous modifiez la position
de l’image, vous pouvez affiner davantage sa trajectoire au moyen d’images clés Bézier.
Animer un élément dans le Moniteur du programme
Lorsque l’effet Trajectoire est sélectionné dans le panneau Options d’effet, vous pouvez manipuler un
élément dans le Moniteur du programme. Pour créer une animation, définissez des images clés pour une
ou plusieurs propriétés de l’effet Trajectoire (par exemple, Position).
1 Sélectionnez un élément dans le panneau Montage.
2 Effectuez l’une des opérations suivantes :
• Sélectionnez l’effet Trajectoire dans le panneau Options d’effet.
• Cliquez sur l’image dans le Moniteur du programme.
Last updated 10/12/2018
502
Effets et transitions dans Adobe Premiere Pro
• Cliquez sur l’icône Transformation en regard de Trajectoire dans le panneau Options d’effet.
Des poignées apparaissent aux contours de l’élément dans le Moniteur du programme.
Note:
si les poignées de l’élément n’apparaissent pas, sélectionnez un facteur de zoom inférieur dans le
Moniteur du programme pour afficher la zone de travail grise autour de l’image vidéo.
3 Déplacez l’indicateur d’instant présent jusqu’à l’image où commencer l’animation (n’importe quelle
image située entre les points d’entrée et de sortie actuels de l’élément).
4 Dans le panneau Options d’effet, développez l’effet Trajectoire et cliquez sur le bouton
Activer/Désactiver l’animation en regard de chacune des propriétés à définir. Une icône d’image clé
s’affiche à l’emplacement de l’indicateur d’instant présent pour cette propriété.
5 Dans le Moniteur du programme, modifiez la valeur de l’image clé en positionnant le pointeur près de
l’une des huit poignées pour utiliser l’un des outils suivants :
• le pointeur Sélection pour définir la valeur de la position ;
• le pointeur Rotation pour définir la valeur de rotation ;
• le pointeur Echelle pour définir la valeur de l’échelle.
Note:
si les poignées de l’élément disparaissent, resélectionnez l’effet Trajectoire dans le panneau Options
d’effet.
6 Déplacez l’indicateur d’instant présent, dans le panneau Montage ou Options d’effet, jusqu’au point
auquel vous voulez définir la nouvelle valeur pour la propriété (et par conséquent une nouvelle image
clé).
7 Manipulez l’élément dans le Moniteur du programme afin de définir une nouvelle valeur pour chaque
propriété pour laquelle vous avez défini des images clés à l’étape 3. Une nouvelle icône Image clé
apparaît dans le panneau Options d’effet au niveau de l’indicateur d’instant présent.
8 Répétez les étapes 5 et 6 si nécessaire.
Lorsque vous animez un élément, il peut être utile de réduire le niveau de zoom du Moniteur du
programme. De cette façon, la zone de collage visible est plus grande hors de l’écran et vous pouvez
l’utiliser pour positionner l’élément hors de l’écran.
9 Dans le panneau Options d’effet, faites glisser la poignée Bézier pour une image clé Propriété du filtre
d’anti-scintillement afin de contrôler l’accélération de la modification pour cette propriété.
Modifier les images clés Position dans une trajectoire
Vous pouvez modifier la valeur d’une image clé Position et, ce faisant, la trajectoire, en faisant glisser
l’image clé Position (représentée par un X blanc) dans le Moniteur du programme.
1 Sélectionnez un élément intégrant des images clés avec un effet Trajectoire.
2 Dans le panneau Options d’effet, cliquez sur l’icôneTransformation en regard de Trajectoire. La
trajectoire de l’élément apparaît dans le Moniteur du programme.
Last updated 10/12/2018
503
Effets et transitions dans Adobe Premiere Pro
3 Effectuez l’une des opérations suivantes :
• Pour déplacer une image clé existante, faites glisser la poignée de cette dernière dans le Moniteur du
programme.
• Pour créer une nouvelle image clé Position, placez l’indicateur d’instant présent entre des images clés
existantes et faites glisser l’élément du Moniteur du programme vers l’emplacement souhaité. Une
nouvelle image clé apparaît dans le panneau Options d’effet, dans le Moniteur du programme et dans
l’élément du panneau Montage.
Note:
cette procédure modifie la valeur de la position à l’emplacement de l’image clé. Pour modifier le
minutage des images clés, déplacez les icônes d’image clé dans le panneau Options d’effet.
Déplacer un élément le long d’une courbe
Vous pouvez déplacer un élément le long d’une courbe en utilisant les poignées Bézier dans le Moniteur
du programme.
1 Sélectionnez un élément dans le panneau Montage.
2 Déplacez l’indicateur d’instant présent, dans le panneau Montage ou Options d’effet, jusqu’au point où
vous voulez commencer l’animation (n’importe quelle image située entre les points d’entrée et de sortie
actuels de l’élément).
3 Cliquez sur le triangle en regard de la commande Trajectoire du panneau Options d’effet.
4 Cliquez sur le bouton Activer/Désactiver l’animation en regard de la commande Position pour définir
la première image clé.
5 Faites glisser l’indicateur d’instant présent du panneau Montage ou Options d’effet vers l’image où vous
souhaitez terminer l’animation.
6 Dans le Moniteur du programme, faites glisser l’élément vers l’emplacement où vous souhaitez qu’il
termine sa trajectoire.
Une trajectoire reliant les points d’entrée et de sortie de l’élément apparaît dans le Moniteur du
programme. De petites poignées Bézier apparaissent à une extrémité de cette trajectoire.
7 Faites glisser une poignée Bérier ou les deux dans une direction quelconque afin de créer des courbes
dans la trajectoire.
8 Dans le panneau Options d’effet, cliquez avec le bouton droit (Windows) ou cliquez avec Contrôle
(Mac OS) sur une image clé Position.
9 Sélectionnez un type d’accélération dans le menu Interpolation temporelle ou Interpolation spatiale.
10 Faites glisser l’indicateur d’instant présent vers la première image clé, puis appuyez sur la touche Entrée
(Windows) ou Retour (Mac OS) pour prévisualiser la trajectoire de l’élément.
Réglage ou animation des points d’ancrage de l’élément
Par défaut, un point d’ancrage d’élément est défini très exactement au centre de celui-ci. Toutefois, vous
pouvez modifier la position d’un élément par rapport à son image ou à sa trajectoire en déplaçant son point
d’ancrage. Vous pouvez même modifier l’emplacement du point d’ancrage de l’élément à votre convenance
afin qu’il puisse bouger par rapport à son image ou à sa trajectoire. Vous pouvez animer le point d’ancrage
de l’élément, par exemple, pour créer un effet panoramique de l’image.
1 Dans le panneau Montage, placez l’indicateur d’instant présent au début d’un élément.
Last updated 10/12/2018
504
Effets et transitions dans Adobe Premiere Pro
2 Cliquez sur l’élément dans le Moniteur du programme. Le point d’ancrage apparaît au centre de
l’élément.
3 Sélectionnez l’onglet Options d’effet et, s’il y a lieu, cliquez sur le triangle en regard du titre Trajectoire
pour ouvrir les commandes Trajectoire.
4 Faites glisser la commande horizontale du point d’ancrage vers la gauche (la valeur diminue) pour
décaler le point d’ancrage vers la gauche de l’élément, ou faites-la glisser vers la droite (la valeur
augmente) pour la décaler vers la droite.
5 Faites glisser la commande verticale du point d’ancrage vers la gauche (la valeur diminue) pour remonter
le point d’ancrage dans l’élément, ou faites-la glisser vers la droite (la valeur augmente) pour la faire
descendre.
6 Cliquez sur le bouton Ajouter/Supprimer une imageclé pour définir l’image clé.
7 (Facultatif) Pour modifier l’emplacement du point d’ancrage de l’élément dans le temps, amenez
l’indicateur d’instant présent dans le panneau Options d’effet ou Montage à un autre emplacement
temporel. Affectez de nouvelles valeurs aux commandes d’ancrage horizontale et verticale.
Une autre image clé marque l’emplacement du point d’ancrage de l’élément à l’image sélectionnée.
8 (Facultatif) Pour définir la fréquence des modifications à l’emplacement du point d’ancrage, faites glisser
les poignées du graphique Vitesse du point d’ancrage.
Ajustement des points d’ancrage dans le Moniteur du programme
Note:
Cette fonctionnalité s’applique uniquement pour l’effet Trajectoire intégré et non pour d’autres effets qui ont
un point d’ancrage.
Vous pouvez déplacer directement le point d’ancrage de l’effet Trajectoire dans le Moniteur du programme.
1 Ouvrez les commandes Trajectoire dans le panneau Options d’effet et choisissez la propriété Point
d’ancrage.
2 Placez le pointeur sur le point d’ancrage ou faites-le glisser. Le pointeur se transforme alors en .
Lorsque vous déplacez le point d’ancrage dans le Moniteur du programme, il est repositionné dans le
Moniteur du programme tandis que l’image reste à sa place. Ce résultat est obtenu en mettant
simultanément à jour les propriétés de position et de point d’ancrage.
Ce comportement est similaire à celui de l’outil Déplacement arrière (Point d’ancrage) d’After Effects.
Utilisation des touches de modification
Pour mettre uniquement à jour le paramètre de point d’ancrage et non celui de position, appuyez sur la
touche ALT (Windows) ou Option (Mac OS) et placez le pointeur sur le point d’ancrage. Le pointeur se
transforme alors en . Déplacez ensuite le point d’ancrage dans le Moniteur du programme. Ceci a pour
effet de déplacer l’image tout en conservant le point d’ancrage à sa place.
Pour activer l’accrochage, appuyez sur la touche CTRL et faites glisser le point d’ancrage. Une zone est
tracée autour de la cible. Le point d’ancrage s’aligne ensuite sur les poignées latérales ou le point central
de l’image lorsqu’il se trouve à proximité.
Last updated 10/12/2018
505
Effets et transitions dans Adobe Premiere Pro
Quelques points importants
• Pour pouvoir déplacer la position de l’élément lorsque le Moniteur du programme est trop petit, les
réticules de point d’ancrage sont masqués. Notez que c’est la taille en pixels à l’écran de l’image
Manipulation directe de la trajectoire qui importe.
• Pour obtenir un contrôle plus précis sur l’emplacement du point d’ancrage, utilisez la propriété Point
d’ancrage du panneau Options d’effet. Toute modification apportée au point d’ancrage dans le Moniteur
du programme est mise à jour dans le panneau Options d’effet, et inversement.
• Lorsque vous modifiez le point d’ancrage par le biais du paramètre du panneau Options d’effet, l’image
se déplace dans le Moniteur du programme tandis que le point d’ancrage reste à la même place sur
l’écran.
Calques d’effets
Calques d’effets
Dans Adobe® Premiere® Pro, vous pouvez utiliser un calque de réglage pour appliquer le même effet à
plusieurs éléments du montage. Lorsque des effets sont appliqués à un calque d’effets, tous les calques
qui figurent sous ce dernier dans l’ordre d’empilement des calques sont concernés.
Vous pouvez utiliser des associations d’effets sur un seul calque d’effets. Vous pouvez également utiliser
plusieurs calques d’effets pour contrôler plus d’effets.
Les calques d’effets dans Adobe Premiere Pro fonctionnent comme ceux d’Adobe Photoshop et
d’Adobe After Effects.
Création d’un calque de réglage
1 Sélectionnez Fichier > Nouveau > Calque d’effet.
2 Dans la boîte de dialogue Réglages vidéo, modifiez si nécessaire les réglages du calque d’effets, puis
cliquez sur OK.
3 Faites glisser (ou remplacez) le calque d’effets du panneau Projet sur une piste vidéo au-dessus des
éléments que vous souhaitez modifier dans le panneau Montage.
4 Cliquez n’importe où dans le corps du calque d’effets pour le sélectionner.
5 Avec le calque d’effets sélectionné, entrez le nom de l’effet que vous souhaitez appliquer dans la zone
Recherche rapide du panneau Effets.
6 Double-cliquez sur l’effet pour l’ajouter au calque d’effets. Vous pouvez ajouter plusieurs effets au calque
d’effets.
7 Appuyez sur Maj + 5 pour ouvrir le panneau Options d’effet. Modifiez les paramètres de l’effet, en
fonction de vos besoins.
Lorsque vous lisez la séquence, notez que tous les éléments situés sur les pistes sous-jacentes sont
affectés par les modifications que vous avez apportées au calque d’effets.
Last updated 10/12/2018
506
Effets et transitions dans Adobe Premiere Pro
Redimensionnement d’un calque d’effets pour mettre une zone en surbrillance
Vous pouvez ajouter un effet à un calque de réglage, comme une teinte ou une correction de couleur, puis
le redimensionner. Cette technique permet de mettre en surbrillance une zone de l’écran.
1 Double-cliquez sur le calque d’effets dans la zone d’affichage du panneau Montage.
2 Faites glisser le point d’ancrage au centre de l’écran pour repositionner le calque d’effets, puis faites
glisser le bord de l’élément pour le réduire.
Modes de fusion et calques d’effets
L’utilisation d’un calque de réglage permet d’appliquer le même mode de fusion et réglage d’opacité à
plusieurs éléments. Pour ce faire, dans Premiere Pro, modifiez le mode de fusion sous Opacité dans
l’onglet Options d’effet du calque de réglage.
Cette technique est l’équivalent de la duplication d’un élément d’une piste vidéo sur un élément existant,
puis la modification de son mode de fusion.
Effet de transformation et calques de réglage
Vous pouvez ajouter un effet de transformation à un calque de réglage, comme une mise à l’échelle ou une
rotation, puis l’animer sur une plage d’éléments (ou sur des images fixes). Cette technique permet d’obtenir
des effets de mouvement effectués auparavant par des éléments imbriqués.
Lors de la lecture de la séquence, l’élément dispose à présent d’un effet de transformation qui s’anime sur
une étendue de plusieurs éléments.
Effets de correction des couleurs
La version 2015 de Premiere Pro CC introduit de nouveaux outils colorimétriques qui combinent le meilleur
des technologies d’Adobe SpeedGrade et d’Adobe Lightroom. Pour en savoir plus, reportez-vous à la
section Workflows de couleur.
À propos des effets de correction des couleurs
Les effets de réglage des couleurs et de la luminance se trouvent dans le chutier Correction des couleurs
contenu dans le chutier Effets vidéo. Bien que d’autres effets permettent de régler la couleur et la
luminance, les effets Correction des couleurs ont été créés pour corriger précisément ces paramètres.
Vous appliquez les effets de correction des couleurs comme tous les effets standard. Les propriétés d’effets
sont modifiées dans le panneau Options d’effet. Les effets de correction des couleurs et d’autres effets de
couleurs sont basés sur les éléments. Toutefois, vous pouvez les appliquer à plusieurs éléments en
imbriquant les séquences. Pour plus d’informations sur les séquences imbriquées, voir Imbrication des
séquences.
Pour corriger les couleurs, il est utile d’avoir recours au Vectorscope ou aux modes de forme d’onde (Forme
d’onde YC, Parade RVB et Parade YCbCr) pour analyser la chrominance et la luminance d’un élément.
Vous pouvez afficher un mode dans un Moniteur de référence distinct, regroupé avec le Moniteur du
programme, de façon à vérifier vos niveaux vidéo au fur et à mesure de vos modifications.
Last updated 10/12/2018
507
Effets et transitions dans Adobe Premiere Pro
Pour plus d’informations sur les modes, reportez-vous à la section Moniteurs de forme d’onde et
vectorscope.
Correction de l’exposition : image surexposée avec la forme d’onde dans les limites supérieures de l’échelle IRE (gauche) et
l’image corrigée avec la forme d’onde comprise entre 7,5 et 100 IRE (droite)
Application des effets de correction des couleurs
La procédure suivante est une présentation générale de l’application des effets de correction des couleurs.
Lisez les informations ci-dessous pour savoir comment effectuer des modifications à l’aide des commandes
spécifiques.
1 Configurez votre espace de travail pour la correction des couleurs. Si possible, assurez-vous qu’un
moniteur NTSC ou PAL étalonné est connecté à votre ordinateur.
2 Appliquez l’un des effets de correction des couleurs à l’élément dans le panneau Montage.
Note:
si l’élément est déjà sélectionné dans le panneau Montage, vous pouvez faire glisser l’effet vers la zone
Effets vidéo du panneau Options d’effet.
3 Dans le panneau Options d’effet, développez l’effet Correction des couleurs.
4 Déplacez l’indicateur d’instant présent sur une image offrant le meilleur exemple de couleurs à modifier.
5 (Facultatif) Pour définir les options de prévisualisation lors de la correction des couleurs, effectuez l’une
des opérations suivantes :
• Pour n’afficher que les valeurs de luminance dans un élément, choisissez Luminance dans le menu
Sortie. Cette option affecte uniquement la prévisualisation dans le Moniteur du programme, elle ne
supprime pas les couleurs de la vidéo.
• Pour afficher une scène avant et après l’élément sur un moniteur, sélectionnez l’option Afficher
l’écartement. Vous pouvez indiquer si l’écartement est horizontal ou vertical en faisant votre choix
dans le menu Disposition. Vous pouvez également modifier la proportion relative des vues avant et
après.
6 (Facultatif) Utilisez la commande Définition de la gamme de tons pour définir les zones des tons foncés,
moyens et clairs dans l’élément.
Note:
seuls les effets Correcteur de luminance, Correcteur RVB et Correcteur chromatique tridirectionnel
permettent de modifier une plage tonale spécifique.
7 (Facultatif) Cliquez sur le triangle pour développer les commandes de Correction colorimétrique
secondaire si vous souhaitez corriger l’exposition d’une couleur ou d’une plage chromatique spécifique.
Utilisez l’outil Pipette ou les autres commandes de Correction colorimétrique secondaire pour indiquer
les couleurs à corriger.
Last updated 10/12/2018
508
Effets et transitions dans Adobe Premiere Pro
Note:
tous les effets de correction des couleurs disposent de commandes de Correction colorimétrique
secondaire, sauf les effets Correcteur chromatique rapide et Limiteur vidéo.
8 Effectuez l’une des opérations suivantes :
• Pour modifier la balance et la saturation des couleurs grâce aux roues chromatiques, réglez les roues
Angle et Balance de la teinte ou les commandes numériques dans l’effet Correcteur chromatique
rapide ou Correcteur chromatique tridirectionnel.
• Pour modifier la luminance ou les couleurs grâce à une commande de courbe, utilisez les
modifications de courbe dans l’effet Courbe de luminance ou Courbes RVB.
• Pour modifier la luminance en définissant les niveaux de noir, de gris et de blanc, utilisez les
commandes des niveaux dans l’effet Correcteur chromatique rapide ou Correcteur chromatique
tridirectionnel.
• Voir Effet Correcteur de luminance et Effet Correcteur chromatique RVB.
• Pour modifier la luminance ou les couleurs grâce aux commandes numériques, utilisez les
commandes dans l’effet Courbe de luminance ou Correcteur chromatique RVB.
Utilisez des images clés pour animer votre modification de correction des couleurs. Cela est
particulièrement utile lorsque l’éclairage change dans l’élément. Voir aussi la section Ajout, navigation
et définition des images clés.
9 (Facultatif) Appliquez l’effet Limiteur vidéo après avoir effectué vos corrections des couleurs pour que le
signal vidéo soit conforme aux standards de télédiffusion, tout en préservant autant que possible la
qualité de l’image. Il est recommandé d’utiliser le mode Forme d’onde YC pour vous assurer que le
niveau du signal vidéo est compris entre 7,5 et 100 IRE.
Pour plus d’informations, reportez-vous à la section Effet Limiteur vidéo.
Correction des couleurs primaires à l’aide du Correcteur chromatique rapide
et du Correcteur chromatique tridirectionnel
Suppression rapide d’une dominante couleur
Les effets Correcteur chromatique rapide et Correcteur chromatique tridirectionnel permettent d’équilibrer
rapidement des couleurs afin que le blanc, les gris et le noir soient neutres. La modification neutralisant la
dominante couleur dans une zone échantillonnée est appliquée à l’image entière. Elle peut supprimer la
dominante couleur dans toutes les couleurs. Par exemple, si une image affiche une dominante bleue
indésirable, lorsque vous échantillonnez une zone qui devrait être blanche, la commande Balance des
blancs ajoute du jaune pour neutraliser la dominante bleue. Le jaune est ajouté à toutes les couleurs de la
scène, ce qui devrait supprimer la dominante couleur dans toute la scène.
1 Sélectionnez l’élément dans le panneau Montage et appliquez l’effet Correcteur chromatique rapide ou
Correcteur chromatique tridirectionnel.
2 Dans le panneau Options d’effet, cliquez sur le triangle pour développer les commandes Correcteur
chromatique rapide ou Correcteur chromatique tridirectionnel.
Last updated 10/12/2018
509
Effets et transitions dans Adobe Premiere Pro
3 (Facultatif) Sélectionnez l’option Afficher l’écartement si vous souhaitez visualiser une comparaison
avant et après votre modification dans le Moniteur du programme. Vous pouvez indiquer si l’écartement
est horizontal ou vertical en faisant votre choix dans le menu Disposition. Vous pouvez également
modifier la proportion relative des vues avant et après.
4 Sélectionnez la pipette Balance des blancs et cliquez pour échantillonner une zone dans le Moniteur du
programme. Il est recommandé d’échantillonner une zone censée être blanche.
Si vous souhaitez affecter une seule couleur ou une seule plage chromatique spécifique dans l’élément,
utilisez les commandes de Correction colorimétrique secondaire dans le Correcteur chromatique
tridirectionnel.
5 (Facultatif pour le Correcteur chromatique tridirectionnel uniquement) Effectuez l’une des opérations
suivantes :
• Pour équilibrer les couleurs en neutralisant une zone gris moyen de l’image, sélectionnez la pipette
Balance des gris et cliquez sur une zone censée être de couleur gris moyen.
• Pour balancer les couleurs en neutralisant une zone noire de l’image, sélectionnez la pipette Balance
des noirs et cliquez sur une zone censée être noire.
La commande Balance des gris modifie la zone échantillonnée en gris neutre et la commande Balance
des noirs modifie la zone échantillonnée en noir neutre. Comme pour la commande Balance des blancs,
ces modifications affectent toutes les couleurs dans l’élément.
Note:
vous pouvez également cliquer sur le nuancier à côté des pipettes et utiliser le Sélecteur de couleurs
Adobe pour sélectionner un exemple de couleur.
Corrections rapides de luminance
Les effets Correcteur chromatique rapide et Correcteur chromatique tridirectionnel intègrent des
commandes automatiques permettant de régler rapidement la luminance d’un élément.
1 Sélectionnez l’élément dans le panneau Montage et appliquez l’effet Correcteur chromatique rapide ou
Correcteur chromatique tridirectionnel. Voir aussi la section Application d’effets aux éléments.
2 Dans le panneau Options d’effet, cliquez sur le triangle pour développer les commandes Correcteur
chromatique rapide ou Correcteur chromatique tridirectionnel.
3 (Facultatif) Sélectionnez l’option Afficher l’écartement si vous souhaitez visualiser une comparaison
avant et après votre modification dans le Moniteur du programme. Vous pouvez indiquer si l’écartement
est horizontal ou vertical en faisant votre choix dans le menu Disposition. Vous pouvez également
modifier la proportion relative des vues avant et après.
4 Cliquez sur l’un des boutons suivants pour modifier rapidement la luminance en fonction des standards
de télédiffusion :
Niveau de noir auto Augmente les niveaux de noir dans un élément pour que les niveaux les plus sombres
soient au-dessus de 7,5 IRE. Une partie des tons foncés est tronquée et les valeurs des pixels
intermédiaires sont redistribuées proportionnellement. Par conséquent, l’utilisation du Niveau de noir
auto éclaircit les tons foncés dans une image.
Contraste automatique Applique simultanément le Niveau de noir auto et le Niveau de blanc auto. Ainsi,
les tons clairs semblent plus foncés et les tons foncés, plus clairs.
Last updated 10/12/2018
510
Effets et transitions dans Adobe Premiere Pro
Niveau de blanc auto Réduit les niveaux de blanc dans un élément pour que les niveaux les plus clairs ne
dépassent pas 100 IRE. Une partie des tons clairs est tronquée et les valeurs des pixels intermédiaires
sont redistribuées proportionnellement. Par conséquent, l’utilisation du Niveau de blanc auto assombrit
les tons clairs dans une image.
Commandes de balance des couleurs, d’angle et de saturation
Les effets Correcteur chromatique rapide et Correcteur chromatique tridirectionnel intègrent des roues de
balance et d’angle de la teinte et une commande Saturation permettant d’équilibrer les couleurs dans votre
vidéo. La balance des couleurs porte bien son nom, puisqu’elle sert à balancer les composants rouges,
verts et bleus afin de produire la couleur désirée de blanc et de gris neutres dans l’image. Selon l’effet
désiré, il se peut que vous ne souhaitiez pas une balance de couleurs complètement neutre dans un
élément. Vous pourriez vouloir une scène de famille intime avec une dominante de couleurs chaudes
(rougeâtre) ou peut-être que la scène de votre documentaire sur le crime appelle une dominante de
couleurs froides (bleuâtre.
Lorsque vous effectuez des réglages avec la roue chromatique et la commande Saturation, il est utile
d’ouvrir un Moniteur de référence afin de visualiser le Vectorscope groupé à la vidéo composite dans le
Moniteur du programme.
Les réglages de la roue chromatique proposent les réglages suivants :
Angle de la teinte Fait pivoter la couleur vers une couleur cible. Déplacer le cercle extérieur vers la gauche
fait pivoter les couleurs vers le vert. Déplacer le cercle extérieur vers la droite fait pivoter les couleurs vers
le rouge.
Amplitude de la balance Contrôle l’intensité de la couleur introduite dans la vidéo. Eloigner le cercle du centre
augmente l’amplitude (intensité). L’intensité peut être peaufinée en déplaçant la poignée de gain de la
balance.
Gain de la balance Affecte le caractère plus ou moins grossier ou fin des réglages de l’amplitude de la
balance et l’angle de la balance. Maintenir la poignée de cette commande perpendiculaire au centre de la
roue rend le réglage très subtil (fin). Déplacer la poignée vers le cercle extérieur rend le réglage très évident
(grossier).
Angle de la balance Décale la couleur de la vidéo vers une couleur cible. Déplacer le cercle de l’amplitude
de la balance vers une teinte spécifique modifie la couleur en conséquence. L’intensité du changement est
contrôlée par le réglage combiné de l’amplitude de la balance et du gain de la balance.
Le curseur Saturation contrôle la saturation de la couleur dans la vidéo. Déplacer le curseur vers 0 réduit
la saturation de l’image afin d’afficher uniquement les valeurs de luminance (une image constituée de blanc,
de gris et de noir). Déplacer le curseur vers la droite augmente la saturation.
Saturation de l’image réduite (gauche) ; Image saturée (droite)
Last updated 10/12/2018
511
Effets et transitions dans Adobe Premiere Pro
Modification de la balance des couleurs et la saturation
Bien que la procédure suivante utilise les réglages de la roue chromatique, les mêmes réglages peuvent
être effectués en entrant des valeurs numériques ou en utilisant les curseurs des effets Correcteur
chromatique rapide et Correcteur chromatique tridirectionnel.
1 Configurez votre espace de travail pour la correction des couleurs.
2 Sélectionnez l’élément dans le panneau Montage et appliquez l’effet Correcteur chromatique rapide ou
Correcteur chromatique tridirectionnel. Voir aussi la section Application d’effets aux éléments.
3 Dans le panneau Options d’effet, cliquez sur le triangle pour développer les commandes Correcteur
chromatique rapide ou Correcteur chromatique tridirectionnel.
4 (Facultatif) Sélectionnez l’option Afficher l’écartement si vous souhaitez visualiser une comparaison
avant et après votre modification dans le Moniteur du programme. Vous pouvez indiquer si l’écartement
est horizontal ou vertical en faisant votre choix dans le menu Disposition. Vous pouvez également
modifier la proportion relative des vues avant et après.
5 (Facultatif pour le Correcteur chromatique tridirectionnel uniquement) Effectuez l’une des opérations
suivantes :
• Pour restreindre votre correction chromatique à une plage tonale spécifique, choisissez Tons foncés,
Tons moyens ou Tons clairs dans le menu Plage tonale. Choisir Principal applique la correction
chromatique à l’intégralité de la plage tonale de l’image. Si nécessaire, utilisez les commandes
Définition de la gamme de tons pour définir les différentes plages tonales.
• Pour restreindre vos modifications à une couleur ou à une plage chromatique, cliquez sur le triangle
pour développer les commandes de correction colorimétrique secondaire. Définissez la couleur ou la
plage chromatique grâce à l’outil Pipette, aux curseurs ou en entrant des valeurs numériques.
6 Pour régler la balance chromatique, effectuez l’une des opérations suivantes en utilisant la roue
chromatique :
• Pour modifier toutes les couleurs sans incidence sur le gain ou l’amplitude, faites pivoter le cercle
extérieur. Faire pivoter le cercle vers la gauche fait pivoter toutes les couleurs vers le vert. Faire
pivoter le cercle vers la droite fait pivoter toutes les couleurs vers le rouge.
Faire pivoter le cercle extérieur de la roue chromatique (gauche) modifie l’angle de la teinte (droite).
• Pour décaler les couleurs vers une couleur cible avec un réglage de gain et d’amplitude, faites glisser
le cercle d’amplitude de la balance du centre vers la couleur que vous voulez introduire dans l’image.
Plus vous éloignez l’amplitude de la balance du centre, plus la couleur introduite est intense. Faites
glisser la poignée du gain de la balance pour peaufiner l’intensité du réglage de l’amplitude de la
balance. Vous pouvez rendre le réglage très subtil.
Last updated 10/12/2018
512
Effets et transitions dans Adobe Premiere Pro
Réglage du gain de la balance pour peaufiner l’amplitude de la balance.
Note:
l’effet Correcteur chromatique tridirectionnel vous permet de régler séparément les trois plages tonales
en utilisant des roues individuelles pour les tons foncés, moyens et clairs.
7 Utilisez la commande Saturation pour régler la saturation de la couleur dans l’image. Déplacer le curseur
vers la gauche (valeur plus basse) réduit la saturation de l’image. Déplacer le curseur vers la droite
(valeurs plus hautes) augmente la saturation de la couleur.
Modification des couleurs et de la luminance grâce aux courbes
La modification des courbes des effets Courbe de luminance et Courbes RVB, comme les curseurs Niveaux
des effets Correcteur chromatique rapide et Correcteur chromatique tridirectionnel, vous permet de modifier
l’intégralité de la plage tonale ou simplement une plage chromatique d’un élément vidéo. Mais à la
différence des Niveaux, uniquement dotés de trois réglages (niveau de noir, niveau de gris et niveau de
blanc), la Courbe de luminance et les Courbes RVB vous permettent de modifier jusqu’à 16 points différents
dans l’ensemble de la plage tonale d’une image (des tons foncés aux tons clairs).
Ouvrir un mode dans un Moniteur de référence regroupé avec le Moniteur du programme vous permet
d’afficher les valeurs de la luminance, de la chrominance ou des deux lorsque vous effectuez des
modifications des courbes. Si vous utilisez le Vectorscope, les zones en dehors du centre de ce dernier
devraient comporter un minimum de vert. Les zones à l’extérieur du centre définissent le niveau de
saturation des couleurs.
1 Dans le panneau Effets, cliquez sur le triangle pour développer le chutier Effets vidéo, puis cliquez sur
le triangle pour développer le chutier Correction des couleurs.
2 Faites glisser l’un des effets suivants vers l’élément dans le panneau Montage :
Courbe de luminance Modifie essentiellement la luminance. Gardez à l’esprit que la modification de la
luminance affecte la saturation perçue des couleurs.
Courbes RVB Modifie les couleurs et la luminance.
Note:
si un élément est sélectionné dans le panneau Montage, vous pouvez faire glisser l’effet vers la section
Effets vidéo du panneau Options d’effet.
3 Dans le panneau Options d’effet, cliquez sur le triangle pour développer les commandes Courbe de
luminance ou Courbes RVB.
Last updated 10/12/2018
513
Effets et transitions dans Adobe Premiere Pro
4 (Facultatif) Pour définir les options de prévisualisation, effectuez l’une des opérations suivantes :
• Pour n’afficher que les valeurs de luminance dans un élément, choisissez Luminance dans le menu
Sortie. Cette option affecte uniquement la prévisualisation dans le Moniteur du programme, elle ne
supprime pas les couleurs de la vidéo.
• Pour afficher une scène avant et après l’élément sur un moniteur, sélectionnez l’option Afficher
l’écartement. Vous pouvez indiquer si l’écartement est horizontal ou vertical en faisant votre choix
dans le menu Disposition. Vous pouvez également modifier la proportion relative des vues avant et
après.
5 (Facultatif) Cliquez sur le triangle pour développer les commandes de Correction colorimétrique
secondaire si vous souhaitez corriger l’exposition d’une couleur ou d’une plage chromatique spécifique.
Utilisez l’outil Pipette ou les autres commandes de Correction colorimétrique secondaire pour indiquer
les couleurs à corriger.
6 Pour modifier la courbe, effectuez l’une des opérations suivantes :
• Pour modifier la luminance, cliquez pour ajouter un point sur le graphique Luminance ou Principal,
puis faites glisser pour changer la forme de la courbe. Infléchir la courbe vers le haut éclaircit l’élément
et infléchir la courbe vers le bas assombrit l’élément. Les sections les plus infléchies de la courbe
représentent les parties de l’image affichant un contraste très important.
• Pour modifier les couleurs et la luminance grâce à l’effet Courbes RVB, cliquez et ajoutez un point sur
le graphique approprié pour modifier toutes les couches de couleurs (Principal), la couche rouge, la
couche verte ou la couche bleue. Faites glisser pour modifier la forme de la courbe. Infléchir la courbe
vers le haut éclaircit les valeurs des pixels et infléchir la courbe vers le bas assombrit les valeurs des
pixels. Les sections les plus infléchies de la courbe représentent les parties de l’image affichant un
contraste très important.
Vous pouvez ajouter 16 points au maximum. Pour supprimer un point, faites-le glisser hors du
graphique.
Pendant que vous effectuez les modifications, gardez un œil attentif sur les effets de bande, le bruit ou
la polarisation dans l’image. Si vous observez l’un de ces effets, réduisez la valeur que vous êtes en train
de régler.
Jeff Sengstack explique comment régler les couches de couleur à l’aide des effets Correcteur
chromatique RVB et Courbes RVB dans ce didacticiel lynda.com sur la correction et l’amélioration des
couleurs dans Premiere Pro.
Image originale (à gauche), luminance modifiée (au centre), couleurs modifiées (à droite)
Last updated 10/12/2018
514
Effets et transitions dans Adobe Premiere Pro
Modification de la luminance grâce aux niveaux
Les effets Correcteur chromatique rapide et Correcteur chromatique tridirectionnel disposent de
commandes Niveaux d’entrée et Niveaux de sortie pour modifier la luminance dans un élément. Les
commandes sont identiques à celles de la boîte de dialogue Niveaux de Photoshop. Dans l’effet Correcteur
chromatique rapide, les réglages du pilotage sont appliqués aux trois couches de couleurs dans un
élément. L’effet Correcteur chromatique tridirectionnel permet d’appliquer les modifications des niveaux à
l’intégralité de la plage tonale de l’élément, à une plage tonale spécifique ou à une plage chromatique
spécifique.
1 (Facultatif) Configurez votre espace de travail pour la correction des couleurs. Lors de la modification de
la luminance, mieux vaut peut-être visualiser la Forme d’onde YC dans un Moniteur de référence
regroupé avec le Moniteur du programme.
2 Dans le panneau Effets, cliquez sur le triangle pour développer le chutier Effets vidéo, puis cliquez sur
le triangle pour développer le chutier Correction des couleurs.
3 Faites glisser l’effet Correcteur chromatique rapide ou Correcteur chromatique tridirectionnel vers
l’élément d’un panneau Montage.
si l’élément est déjà sélectionné dans le panneau Montage, vous pouvez faire glisser l’effet vers la zone
Effets vidéo du panneau Options d’effet.
4 Dans le panneau Options d’effet, cliquez sur le triangle pour développer les commandes Correcteur
chromatique rapide ou Correcteur chromatique tridirectionnel.
5 (Facultatif) Pour définir les options de prévisualisation, effectuez l’une des opérations suivantes :
• Pour n’afficher que les valeurs de luminance dans un élément, choisissez Luminance dans le menu
Sortie. Cette option affecte uniquement la prévisualisation dans le Moniteur du programme, elle ne
supprime pas les couleurs de la vidéo.
• Pour afficher une scène avant et après l’élément sur un moniteur, sélectionnez l’option Afficher
l’écartement. Vous pouvez indiquer si l’écartement est horizontal ou vertical en faisant votre choix
dans le menu Disposition. Vous pouvez également modifier la proportion relative des vues avant et
après.
6 (Facultatif pour le Correcteur chromatique tridirectionnel uniquement) Effectuez l’une des opérations
suivantes :
• Pour restreindre votre correction à une plage tonale spécifique, choisissez Tons foncés, Tons moyens
ou Tons clairs dans le menu Plage tonale. Choisir Principal applique la correction à l’intégralité de la
plage tonale de l’image. Si nécessaire, utilisez les commandes Définition de la gamme de tons pour
définir les différentes plages tonales.
• Pour restreindre vos modifications à une couleur ou à une plage chromatique, cliquez sur le triangle
pour développer les commandes de correction colorimétrique secondaire. Définissez la couleur ou la
plage chromatique grâce à l’outil Pipette, aux curseurs ou en entrant des valeurs numériques.
7 Utilisez les curseurs Niveaux de sortie pour définir les niveaux maximum de noir et de blanc :
Curseur Sortie noir Définit la sortie des tons foncés obtenue. La valeur par défaut est 0 lorsque les pixels
sont complètement noirs. Déplacer le curseur vers la droite spécifie une valeur plus claire pour le ton
foncé le plus sombre.
Last updated 10/12/2018
515
Effets et transitions dans Adobe Premiere Pro
Curseur Sortie blanc Définit la sortie des tons clairs obtenue. La valeur par défaut est 255 lorsque les
pixels sont complètement blancs. Déplacer le curseur vers la gauche spécifie une valeur plus sombre
pour le ton clair le plus clair.
Si la Forme d’onde YC est affichée dans un Moniteur de référence, réglez les curseurs Sortie noir et
Sortie blanc pour que les niveaux maxima de noir et de blanc soient compris entre 7,5 et 100 IRE. Cela
garantit que les niveaux sont conformes aux standards de télédiffusion.
Image originale (gauche) ; noirs et blancs corrigés pour répondre aux limites de la télédiffusion (droite)
8 Utilisez les commandes suivantes pour définir les niveaux d’entrée de noir, de gris et de blanc :
Pipette Niveau de noir Mappe le ton échantillonné à la définition du curseur Sortie noir. Dans le Moniteur
du programme, cliquez sur une zone dont vous souhaitez qu’elle soit la valeur la plus sombre dans
l’image. Vous pouvez également cliquer sur le nuancier pour ouvrir le Sélecteur de couleurs Adobe et
sélectionner une couleur pour définir le ton foncé le plus sombre dans l’image.
Pipette Niveau de gris Mappe le ton échantillonné au gris moyen (niveau 128). Cela modifie les valeurs
d’intensité de la plage moyenne des tons de gris sans modifier de façon radicale les tons clairs et foncés.
Vous pouvez également cliquer sur le nuancier pour ouvrir le Sélecteur de couleurs Adobe et
sélectionner une couleur pour définir le gris moyen dans l’image.
Pipette Niveau de blanc Mappe le ton échantillonné à la définition du curseur Sortie blanc. Dans le
Moniteur du programme, cliquez sur une zone dont vous souhaitez qu’elle soit la valeur la plus claire
dans l’image. Vous pouvez également cliquer sur le nuancier pour ouvrir le Sélecteur de couleurs Adobe
et sélectionner une couleur pour définir le ton clair le plus clair dans l’image.
Curseur Niveau d’entrée noir Mappe le niveau d’entrée noir à la définition du curseur Sortie noir. Par
défaut, le curseur Sortie noir est défini sur 0 lorsque les pixels sont complètement noirs. Si vous avez
modifié la Sortie noir à 7,5 IRE ou plus, le ton foncé le plus sombre sera mappé à ce niveau.
Curseur Niveau d’entrée gris Définit les tons moyens et modifie les valeurs d’intensité de la plage moyenne
des tons de gris sans modifier de façon radicale les tons clairs et foncés.
Curseur Niveau d’entrée blanc Fait correspondre le niveau d’entrée blanc à la définition du curseur Sortie
blanc. Par défaut, le curseur Sortie blanc est défini sur 255 lorsque les pixels sont complètement blancs.
Si vous avez modifié la Sortie blanc à 100 IRE ou moins, le ton clair le plus clair sera mappé à ce niveau.
Note:
Vous pouvez également modifier les niveaux d’entrée et de sortie en faisant défiler le texte souligné ou
en tapant une valeur pour le niveau d’entrée noir, le niveau d’entrée gris, le niveau d’entrée blanc, le
niveau de sortie noir et le niveau de sortie blanc.
Last updated 10/12/2018
516
Effets et transitions dans Adobe Premiere Pro
Sélection d’une couleur avec le sélecteur de couleurs Adobe
Vous pouvez utiliser le Sélecteur de couleurs Adobe pour définir des couleurs cibles dans certaines
modifications chromatiques et tonales. Cliquer sur un nuancier dans les commandes d’un effet ouvre le
Sélecteur de couleurs Adobe.
Lorsque vous sélectionnez une couleur dans le Sélecteur de couleurs Adobe, il affiche simultanément les
valeurs numériques pour TSI, RVB, TSL, YUV et les nombres hexadécimaux. Cela est utile pour voir
comment les différents modes colorimétriques décrivent une couleur.
Dans le Sélecteur de couleurs Adobe, vous pouvez sélectionner des couleurs basées sur les modèles
chromatiques TSI (teinte, saturation, intensité lumineuse), RVB (rouge, vert, bleu), TSL (teinte, saturation,
luminance) ou YUV (couches de différences des couleurs et de la luminance), ou encore spécifier une
couleur basée sur ses valeurs hexadécimales. La sélection de l’option Couleurs Web uniquement configure
le Sélecteur de couleurs Adobe pour que vous puissiez choisir uniquement des couleurs Web sécurisées.
Le champ de couleur dans le Sélecteur de couleurs Adobe peut afficher des composantes de couleur en
mode colorimétrique TSI, RVB, TSL ou YUV.
Sélecteur de couleurs Adobe
A Couleur sélectionnée B Champ de couleur C Curseur de couleur D Couleur ajustée E Couleur originale F Valeurs de
couleur
1 Dans le panneau Options d’effet, cliquez sur la propriété Nuancier pour qu’un effet affiche le sélecteur
de couleurs.
2 Sélectionnez la composante à utiliser pour afficher le spectre de couleurs :
H Affiche toutes les teintes dans le curseur de couleur. La sélection d’une teinte dans cette bande affiche
la plage de saturation et de luminosité de la teinte sélectionnée dans le spectre de couleurs, la saturation
augmentant de gauche à droite et la luminosité de bas en haut.
S Affiche toutes les teintes dans le spectre de couleurs avec leur luminosité maximale en haut et leur
luminosité minimale en bas. La bande chromatique affiche la couleur sélectionnée dans le spectre de
couleurs avec sa saturation maximale en haut et sa saturation minimale en bas.
I (dans la section TSI) Affiche toutes les teintes dans le spectre de couleurs avec leur saturation maximale
en haut et leur saturation minimale en bas. La bande chromatique affiche la couleur sélectionnée dans
le spectre de couleurs avec sa luminosité maximale en haut et sa luminosité minimale en bas.
R Affiche la composante de couleur rouge dans la bande chromatique, avec sa luminosité maximale en
haut et sa luminosité minimale en bas. Lorsque la bande chromatique est réglée sur la luminosité
Last updated 10/12/2018
517
Effets et transitions dans Adobe Premiere Pro
minimale, le spectre de couleurs affiche les couleurs produites par les composantes de couleur verte et
bleue. L’utilisation de la bande chromatique pour augmenter la luminosité du rouge a pour effet de
mélanger davantage de rouge aux couleurs affichées dans le spectre de couleurs.
V Affiche la composante de couleur verte dans la bande chromatique, avec sa luminosité maximale en
haut et sa luminosité minimale en bas. Lorsque la bande chromatique est réglée sur la luminosité
minimale, le spectre de couleurs affiche les couleurs produites par les composantes de couleur rouge et
bleue. L’utilisation de la bande chromatique pour augmenter la luminosité du vert a pour effet de
mélanger davantage de vert aux couleurs affichées dans le spectre de couleurs.
B (dans la section RVB) Affiche la composante de couleur bleue dans la bande chromatique, avec sa
luminosité maximale en haut et sa luminosité minimale en bas. Lorsque la bande chromatique est réglée
sur la luminosité minimale, le spectre de couleurs affiche les couleurs produites par les composantes de
couleur verte et rouge. L’utilisation de la bande chromatique pour augmenter la luminosité du bleu a pour
effet de mélanger davantage de bleu aux couleurs affichées dans le spectre de couleurs.
3 Effectuez l’une des opérations suivantes :
• Faites glisser les triangles le long de la bande chromatique ou cliquez à l’intérieur de la bande pour
ajuster les couleurs affichées dans le spectre de couleurs.
• Cliquez ou faites glisser le curseur à l’intérieur du grand carré de spectre de couleurs pour
sélectionner une couleur. Une marque circulaire indique l’emplacement de la couleur dans le spectre
de couleurs.
Note:
pendant l’ajustement de la couleur à l’aide de la bande et du spectre des couleurs, les valeurs
numériques changent pour indiquer la nouvelle couleur. Le rectangle supérieur, à droite de la bande
chromatique, affiche la nouvelle couleur ; le rectangle inférieur, la couleur originale.
• Pour TSI, spécifiez la teinte (T) à un angle de 0° à 360° correspondant à une position sur la roue
chromatique. Définissez la saturation (S) et la luminosité (L) en tant que pourcentages (de 0 à 100).
• Pour RVB, définissez les valeurs des composantes.
• Pour #, saisissez une valeur chromatique au format hexadécimal.
Définition des plages tonales dans un élément
Les effets Correcteur de luminance, Correcteur chromatique RVB et Correcteur chromatique tridirectionnel
vous permettent de définir les plages tonales pour les tons foncés, moyens et clairs, afin que vous puissiez
appliquer une correction des couleurs à une plage tonale spécifique dans une image. Associée aux
commandes de Correction colorimétrique secondaire, la définition d’une plage tonale permet de régler des
éléments très spécifiques de l’image.
1 Sélectionnez l’élément à corriger dans le panneau Montage et appliquez l’effet Correcteur de luminance,
Correcteur chromatique RVB ou Correcteur chromatique tridirectionnel.
2 Dans le panneau Options d’effet, cliquez sur le triangle pour développer l’effet Correcteur de luminance,
Correcteur chromatique RVB ou Correcteur chromatique tridirectionnel.
3 Cliquez sur le triangle pour développer la commande de Définition de la gamme de tons.
Last updated 10/12/2018
518
Effets et transitions dans Adobe Premiere Pro
Commande de Définition de la plage tonale
A Seuil des tons foncés B Adoucissement des tons foncés C Adoucissement des tons clairs D Seuil des tons clairs
4 Faites glisser les curseurs Seuil des tons foncés et Seuil des tons clairs pour définir les plages tonales
foncée et claire.
Mieux vaut effectuer les modifications lorsque vous visualisez l’affichage en trois tons de la Plage tonale
de l’image.
5 Faites glisser les curseurs Adoucissement des tons foncés et Adoucissement des tons clairs pour lisser
(adoucir) les limites entre les plages tonales.
La variation décroissante dépend de l’image et du mode d’application de la correction des couleurs
souhaité.
Note:
vous pouvez également définir les plages tonales en changeant les valeurs numériques ou en déplaçant
les curseurs Seuil des tons foncés, Adoucissement des tons foncés, Seuil des tons clairs et
Adoucissement des tons clairs.
Spécification d’une couleur ou d’une plage chromatique à modifier
La propriété Correction colorimétrique secondaire spécifie la plage chromatique devant être corrigée par un
effet. Vous pouvez définir la couleur par la teinte, la saturation et la luminance. La propriété Correction
colorimétrique secondaire est disponible pour les effets suivants : Correcteur de luminance, Courbe de
luminance, Correcteur chromatique RVB, Courbes RVB et Correcteur chromatique tridirectionnel.
En spécifiant une couleur ou une plage chromatique grâce à la Correction colorimétrique secondaire, vous
isolez un effet de correction des couleurs pour des zones spécifiques d’une image. Cela équivaut à
effectuer une sélection ou à masquer une image dans Photoshop. Par exemple, vous définissez une plage
chromatique ne sélectionnant qu’une chemise bleue dans une image. Vous pouvez ensuite modifier la
couleur de la chemise sans affecter d’autres zones de l’image.
1 Sélectionnez l’élément à corriger dans le panneau Montage et appliquez l’effet Correcteur de luminance,
Courbe de luminance, Correcteur chromatique RVB, Courbes RVB ou Correcteur chromatique
tridirectionnel.
2 Dans le panneau Options d’effet, cliquez sur le triangle pour développer l’effet Correcteur de luminance,
Courbe de luminance, Correcteur chromatique RVB, Courbes RVB ou Correcteur chromatique
tridirectionnel.
3 Cliquez sur le triangle pour développer les commandes de Correction colorimétrique secondaire.
4 Sélectionnez l’outil Pipette et cliquez sur la couleur que vous souhaitez sélectionner dans le Moniteur du
programme. Pour sélectionner une couleur, vous pouvez également cliquer n’importe où dans l’espace
de travail ou cliquer sur le nuancier pour ouvrir le Sélecteur de couleurs Adobe.
Last updated 10/12/2018
519
Effets et transitions dans Adobe Premiere Pro
5 Pour augmenter ou réduire la plage chromatique à corriger, effectuez l’une des opérations suivantes :
• Utilisez l’outil Pipette + pour étendre la plage chromatique et l’outil Pipette – pour la réduire.
• Cliquez sur le triangle pour développer la commande Teinte, puis faites glisser les curseurs Seuil de
début et Seuil de fin pour définir la plage chromatique où la correction est appliquée à 100 %. Faites
glisser les curseurs Lissage de début et lissage de fin pour contrôler le lissage, qui détermine si les
limites d’une plage chromatique sont marquées ou douces. Vous pouvez également entrer des
valeurs numériques pour les propriétés Début et Fin grâce aux commandes sous la commande
Teinte.
Note:
la teinte définie par les curseurs peut également être modifiée en faisant glisser les bandes de teintes
supérieures ou inférieures.
Commande Teinte
A Lissage de début B Seuil de début C Seuil de fin D Lissage de fin
• Utilisez les commandes Saturation et Luminance pour spécifier les propriétés de saturation et de
luminance pour la plage chromatique dont la couleur doit être corrigée. Ces commandes affinent la
spécification de la plage chromatique.
6 Texte de l’étape
7 Utilisez les commandes suivantes pour préciser l’application de la correction des couleurs à une couleur
ou à une plage chromatique :
Adoucir Applique un Flou gaussien sur la zone sélectionnée générée par les commandes de Correction
colorimétrique secondaire. La valeur peut être comprise entre 0 et 100 ; la valeur par défaut est 50. Cette
commande est utile pour adoucir l’application de la correction des couleurs aux zones sélectionnées, afin
de fusionner avec le reste de l’image.
Amincissement des bords Affine ou épaissit le bord de la zone sélectionnée générée par les commandes
de Correction colorimétrique secondaire. La valeur peut être comprise entre - 100 (contours fins, très
précis) et + 100 (contours diffus, épais). La valeur par défaut est 0.
8 Sélectionnez l’option Inverser la couleur limite pour modifier toutes les couleurs hormis la plage spécifiée
grâce aux commandes de Correction colorimétrique secondaire.
Remplacement d’une couleur
Pour obtenir un contrôle plus important que celui offert par l’effet Remplacement de couleur, utilisez les
commandes de Correction colorimétrique secondaire dans Correcteur RVB, Courbes RVB et Correcteur
chromatique tridirectionnel. Ces commandes vous permettent d’appliquer des modifications à une seule
couleur ou à une plage chromatique.
1 Dans le panneau Montage, sélectionnez l’élément que vous voulez ajuster pour le faire apparaître dans
le Moniteur de programme.
2 Si vous souhaitez remplacer une couleur de l’élément affiché par une couleur d’un autre élément de
votre projet, ouvrez cet autre élément dans le Moniteur source.
Last updated 10/12/2018
520
Effets et transitions dans Adobe Premiere Pro
3 Appliquez l’effet Remplacement de couleur à l’élément que vous voulez modifier.
4 Dans le panneau Options d’effet, cliquez sur l’icôneConfiguration pour l’effet Remplacement de
couleur.
5 Dans la boîte de dialogue Réglages du remplacement de couleur, déplacez le pointeur sur l’image
Original pour qu’il se transforme en pipette, puis cliquez pour choisir la couleur à remplacer. Vous pouvez
également cliquer sur le nuancier Couleur de la cible et sélectionner une couleur dans le Sélecteur de
couleurs Adobe.
6 Choisissez la couleur de remplacement en cliquant sur le nuancier Couleur de remplacement et en
sélectionnant la couleur dans le Sélecteur de couleurs Adobe.
7 A l’aide du curseur Tolérance, élargissez ou réduisez la plage de couleurs à remplacer.
8 Sélectionnez l’option Couleur opaque pour effectuer le remplacement sans conserver les niveaux de
gris.
Suppression d’une couleur dans un élément
Pour supprimer rapidement une couleur dans un élément, appliquez l’effet Noir et blanc depuis le chutier
Image dans le chutier Effets vidéo.
1 Configurez votre espace de travail pour la correction des couleurs.
2 Sélectionnez l’élément dans le panneau Montage et appliquez l’effet Correcteur chromatique rapide ou
Correcteur chromatique tridirectionnel. Voir aussi la section Application d’effets aux éléments.
3 Dans le panneau Options d’effet, cliquez sur le triangle pour développer les commandes Correcteur
chromatique rapide ou Correcteur chromatique tridirectionnel.
4 (Facultatif) Sélectionnez l’option Afficher l’écartement si vous souhaitez visualiser une comparaison
avant et après votre modification dans le Moniteur du programme. Vous pouvez indiquer si l’écartement
est horizontal ou vertical en faisant votre choix dans le menu Disposition. Vous pouvez également
modifier la proportion relative des vues avant et après.
5 (Facultatif pour le Correcteur chromatique tridirectionnel uniquement) Effectuez l’une des opérations
suivantes :
• Pour restreindre vos modifications à une plage tonale spécifique, choisissez Tons foncés, Tons
moyens ou Tons clairs dans le menu Plage tonale. Choisir Principal applique les modifications à
l’intégralité de la plage tonale de l’image. Si nécessaire, utilisez les commandes Définition de la
gamme de tons pour définir les différentes plages tonales.
• Pour restreindre vos modifications à une couleur ou à une plage chromatique, cliquez sur le triangle
pour développer les commandes de correction colorimétrique secondaire. Définissez la couleur ou la
plage chromatique grâce à l’outil Pipette, aux curseurs ou en entrant des valeurs numériques.
6 Faites défiler le texte souligné ou saisissez une valeur inférieure à 100 pour la commande Saturation.
Vous pouvez également cliquer sur le triangle pour développer la commande afin de faire glisser le
curseur.
Mixage des couches de couleurs dans un élément
1 Dans le panneau Effets, cliquez sur le triangle pour développer le chutier Effets vidéo, puis cliquez sur
le triangle pour développer le chutier Modifications.
Last updated 10/12/2018
521
Effets et transitions dans Adobe Premiere Pro
2 Faites glisser le Mixeur de couches vers l’élément dans le panneau Montage.
Note:
si l’élément est déjà sélectionné dans le panneau Montage, vous pouvez faire glisser le Mixeur de
couches vers la section Effets vidéo du panneau Options d’effet.
3 Réduisez ou augmentez la contribution d’une couche à la couche de sortie en procédant de l’une des
façons suivantes pour la couche de couleur source :
• Faites défiler une valeur soulignée vers la gauche ou vers la droite.
• Cliquez sur une valeur soulignée, saisissez une valeur comprise entre - 200 % et + 200 %, puis
appuyez sur la touche Entrée (Windows) ou Retour (Mac OS).
• Cliquez sur le triangle pour développer les commandes du Mixeur de couches et faites glisser le
curseur vers la gauche ou vers la droite.
4 (Facultatif) Faites glisser le curseur, faites défiler le texte souligné ou saisissez une valeur pour la
constante de la couche (Constante rouge, Constante verte ou Constante bleue). Cette valeur correspond
à la quantité de base d’une couche qui s’ajoutera à la couche de sortie.
5 (Facultatif) Sélectionnez l’option Monochrome pour créer une image ne contenant que des niveaux de
gris. Cette option atteint ce résultat en appliquant les mêmes réglages à toutes les couches de sortie.
Isolement d’une seule couleur grâce au filtre chromatique
L’effet Filtre chromatique vous permet d’isoler une seule couleur ou une plage chromatique. Les
modifications sont effectuées dans une boîte de dialogue affichant l’Original et l’Echantillon de sortie. Vous
pouvez également modifier les propriétés de l’effet Filtre chromatique dans le panneau Options d’effet.
Si vous souhaitez corriger une seule couleur ou une plage chromatique dans un élément, utilisez les
commandes de Correction colorimétrique secondaire dans les effets de correction des couleurs.
1 Faites glisser l’effet Filtre chromatique vers un élément.
2 Dans le panneau Options d’effet, cliquez sur l’icôneConfiguration pour l’effet Filtre chromatique.
3 Dans la boîte de dialogue Réglages du Filtre chromatique, effectuez l’une des opérations suivantes pour
sélectionner la couleur à préserver :
• Déplacez le pointeur sur Original (le pointeur se transforme en pipette) et cliquez pour sélectionner
une couleur.
• Cliquez sur le nuancier, sélectionnez une couleur dans le Sélecteur de couleurs Adobe et cliquez
sur OK pour fermer le Sélecteur de couleurs Adobe.
La couleur sélectionnée apparaît dans l’Echantillon de sortie.
4 Pour l’option Tolérance, faites glisser le curseur ou saisissez une valeur pour augmenter ou réduire la
plage chromatique à conserver.
5 Pour inverser l’effet, c’est-à-dire préserver toutes les couleurs à l’exception de celle spécifiée,
sélectionnez l’option Inverser.
Pour animer cet effet, utilisez les fonctions d’images clés dans le panneau Options d’effet.
Last updated 10/12/2018
522
Effets et transitions dans Adobe Premiere Pro
Ajustement des bords, des flous et de la luminosité au moyen des
préconfigurations de convolution
Entre autres, vous pouvez contrôler les détails des effets de flou, relief et netteté en appliquant l’effet
Convolution ou l’une des préconfigurations de convolution basées sur celui-ci. L’option Convolution, et les
préconfigurations basées sur cet effet, incruste une matrice de nombres sur une matrice de pixels. Vous
pouvez définir les valeurs de chaque cellule de la matrice au moyen des curseurs du panneau Options
d’effet, et vous pouvez utiliser les images clés pour changer ces valeurs dans le temps. Pour obtenir un
effet désiré, il est souvent plus facile d’appliquer l’une des préconfigurations de convolution et de la modifier,
que d’appliquer et modifier l’effet Convolution lui-même.
Note:
Vous trouverez des préconfigurations de convolution dans la catégorie de préconfigurations du panneau
Effets, dans une sous-catégorie nommée Convolution. Dans cette sous-catégorie, les noms des
préconfigurations commencent par « Convolution ».
1 Dans le panneau Effets, cliquez sur le triangle pour développer le chutier Effets vidéo, puis cliquez sur
le triangle pour développer le chutier Modifications.
2 Faites glisser l’effet Convolution vers l’élément dans le panneau Montage.
Si l’élément est déjà sélectionné dans le panneau Montage, vous pouvez faire glisser l’effet Convolution
vers la section Effets vidéo du panneau Options d’effet.
3 Dans le panneau Options d’effet, cliquez sur le triangle en regard de l’effet Convolution pour le
développer.
Chacun des paramètres commençant par la lettre « M » représente une cellule dans une matrice 3X3.
Par exemple, « M11 » représente la cellule de la ligne 1 et colonne 1. « M22 » représente la cellule dans
le centre de la matrice.
4 Cliquez sur un numéro à côté de paramètres de cellule quelconques.
5 Saisissez une valeur (entre -999 et +999) par laquelle vous voulez multiplier la valeur de luminosité de
ce pixel.
6 Répétez la dernière étape pour chaque pixel à inclure dans l’opération. Il n’est pas nécessaire d’entrer
des valeurs dans tous les paramètres de cellule.
7 Cliquez sur le nombre en regard de l’option Echelle et saisissez la valeur par laquelle il convient de
diviser la somme des valeurs de luminosité de tous les pixels du calcul.
8 Cliquez sur le numéro à côté de Décalage, puis saisissez la valeur à ajouter au résultat du calcul
d’échelle.
9 Cliquez sur OK.
L’effet est appliqué à chaque pixel de l’élément, un à un.
Last updated 10/12/2018
523
Effets et transitions dans Adobe Premiere Pro
Ajout d’effets d’éclairage
Vous pouvez utiliser cinq lumières au maximum pour introduire des effets d’éclairage créatifs. Vous pouvez
contrôler les propriétés d’éclairage comme le type, la direction, l’intensité, la couleur, le centre et la largeur
de l’éclairage. Il existe également une commande Calque en relief permettant d’utiliser des textures ou des
motifs provenant d’autres métrages afin de produire des effets spéciaux, comme un effet de surface en 3D.
Pour visionner un didacticiel vidéo traitant des effets Eclairs et de l’effet 3D Simple, consultez l’article
Creating A Title On A Reflective Surface (Création d’un titre sur une surface réfléchissante) de Jeff Schell
sur son blog Digital Media Net.
Note:
Toutes les propriétés des effets d’éclairage (hormis le calque en relief) peuvent être animées grâce à des
images clés.
Vous pouvez manipuler directement les propriétés des Effets d’éclairage dans le Moniteur du Programme.
Cliquez sur l’icône Transformation située en regard des Effets d’éclairage dans le panneau Options
d’effet pour afficher les poignées de réglage et le cercle Centre.
Effets d’éclairage : Image originale (gauche), Projecteur appliqué à l’image (centre) et lumière Omni appliquée à l’image (droite)
1 Dans le panneau Effets, développez le chutier Effets vidéo, puis le chutier Modifications, et faites glisser
les Effets d’éclairage sur un élément dans le panneau Montage.
Si un élément est déjà sélectionné dans le panneau Montage, vous pouvez faire glisser les Effets
d’éclairage directement vers la section Effets vidéo du panneau Options d’effet.
2 Dans le panneau Options d’effet, cliquez sur le triangle pour développer les Effets d’éclairage.
3 Cliquez sur le triangle pour développer Lumière 1.
4 Sélectionnez un type de lumière dans le menu déroulant pour spécifier la source de lumière :
Aucune Désactive une lumière.
Directionnelle Diffuse de la lumière de très loin pour que l’angle de la lumière ne change pas, comme le
soleil.
Omni Diffuse de la lumière dans toutes les directions directement au-dessus de l’image, comme une
ampoule sur une feuille de papier.
Projecteur Projette un faisceau elliptique de lumière.
Last updated 10/12/2018
524
Effets et transitions dans Adobe Premiere Pro
5 Pour spécifier une couleur pour la lumière, effectuez l’une des opérations suivantes :
• Cliquez sur le nuancier, sélectionnez une couleur grâce au Sélecteur de couleurs Adobe, puis cliquez
sur OK.
• Cliquez sur l’icône Pipette, puis cliquez n’importe où sur le bureau de l’ordinateur pour sélectionner
une couleur.
6 (Facultatif) Cliquez sur l’icône Transformation pour afficher lespoignées de la lumière et le cercle Centre
dans le Moniteur duprogramme. Vous pouvez directement manipuler la position, l’échelleet la rotation
d’une lumière en faisant glisser ses poignées et soncercle Centre .
Note:
si vous avez plus d’une lumière, les cercles Centre de chaque lumière apparaissent dans le moniteur du
programme. Cliquer sur un cercle Centre affiche les poignées pour une lumière spécifique.
7 Dans le panneau Options d’effet, utilisez les commandes suivantes pour définir les propriétés d’une
lumière source individuelle :
Centre Déplace la lumière grâce aux valeurs d’abscisse et d’ordonnée pour le centre de la lumière. Vous
pouvez également positionner une lumière en faisant glisser son cercle Centre dans le Moniteur du
programme.
Grand rayon Modifie la longueur d’une lumière Omni ou d’un Projecteur. Vous pouvez également faire
glisser l’une des poignées dans le Moniteur du programme.
Rayon projeté Modifie la proximité d’une source de lumière directionnelle pour le cercle Centre . La
valeur 0 positionne la lumière dans le cercle Centre et inonde l’image de lumière. La valeur 100 éloigne
la source de lumière du cercle Centre, réduisant ainsi la lumière diffusée sur l’image. Dans le Moniteur
du programme, vous pouvez également faire glisser le point source de lumière pour modifier sa distance
par rapport au cercle Centre.
Petit rayon Modifie la largeur d’un Projecteur. Lorsque la lumière devient un cercle, augmenter le Petit
rayon augmente également le Grand rayon. Vous pouvez également faire glisser l’une des poignées
dans le Moniteur du programme pour modifier cette propriété.
Angle Change la direction d’une lumière Directionnelle ou d’un Projecteur. Modifiez cette commande en
spécifiant une valeur en degrés. Vous pouvez également déplacer le pointeur en dehors d’une poignée
dans le Moniteur du programme jusqu’à ce qu’il se transforme en flèche courbe à deux pointes , puis
le faire glisser pour faire pivoter la lumière.
Intensité Contrôle si une lumière est brillante ou moins intense.
Mise au point Modifie la taille de la zone la plus brillante du Projecteur.
Note:
Le Type de lumière détermine la disponibilité des propriétés des Effets d’éclairage. Assurez-vous que
vous cliquez sur l’icône Transformation pour afficher les poignées d’une lumière et le cercle Centre dans
le Moniteur du programme.
8 Utilisez les commandes suivantes pour définir les propriétés des effets d’éclairage :
Couleur de la lumière ambiante Change la couleur de la lumière ambiante.
Intensité d’ambiance Diffuse la lumière comme si elle était associée avec une autre lumière dans une
pièce, comme la lumière du soleil ou une lampe fluorescente. Choisissez une valeur de 100 pour utiliser
uniquement la source de lumière ou une valeur de – 100 pour supprimer la source de lumière. Pour
Last updated 10/12/2018
525
Effets et transitions dans Adobe Premiere Pro
changer la couleur de la lumière ambiante, cliquez sur la zone de couleur et utilisez le sélecteur de
couleurs qui s’affiche.
Brillance en surface Détermine le niveau de reflet de la lumière par la surface (comme celle d’une feuille
de papier photo), de - 100 (peu de reflets) à 100 (beaucoup de reflets).
Matière de surface Détermine l’élément le plus réfléchissant : la lumière ou l’objet sur lequel la lumière est
diffusée. La valeur - 100 reflète la couleur de la lumière et la valeur 100 reflète la couleur de l’objet.
Exposition Augmente (valeurs positives) ou réduit (valeurs négatives) la luminosité de la lumière. 0 est la
valeur par défaut de la luminosité de la lumière.
9 (Facultatif) Répétez les étapes 3 à 7 pour ajouter d’autres lumières (Lumière 2 à Lumière 5).
10 (Facultatif) Si vous avez ajouté un élément à utiliser comme calque en relief (texture des Effets
d’éclairage), choisissez la piste contenant l’élément de calque en relief dans le menu Calque en relief.
Utilisez les commandes pour modifier les propriétés d’un calque en relief.
Application des textures des Effets d’éclairage
Un calque en relief dans les Effets d’éclairage vous permet d’utiliser le motif ou la texture d’un élément afin
de contrôler la manière dont une image réfléchit la lumière. L’utilisation d’un élément avec des textures
comme le papier ou l’eau peut créer un effet d’éclairage en 3D.
1 Ajoutez l’élément à utiliser comme calque en relief (texture) pour une piste distincte de votre séquence.
2 Cliquez sur l’icône Activer/Désactiver la sortie despistes pour masquer la piste contenant l’élément
de calque en relief.
3 Ajoutez les Effets d’éclairage à un élément dans la même séquence.
4 Dans le panneau Options d’effet, cliquez sur le triangle pour développer les Effets d’éclairage.
5 (Facultatif) Cliquez sur le triangle situé à côté de Lumière 1 pour modifier les propriétés de la lumière.
6 Choisissez la piste vidéo contenant le calque en relief dans le menu Calque en relief.
7 Dans le menu Calque en relief, spécifiez l’utilisation de la couche rouge, verte, bleue ou alpha de
l’élément de calque en relief afin de créer la texture des effets d’éclairage.
8 Sélectionnez l’option Blanc élevé pour augmenter les parties blanches d’une couche de la surface.
Désélectionnez cette option pour augmenter les parties noires.
9 Faites défiler le texte souligné pour spécifier la valeur de la Profondeur de relief, de plate (0) à irrégulière
(100).
Effet Correcteur chromatique tridirectionnel
Vidéo : nouveau correcteur chromatique tridirectionnel
Vidéo : nouveau correcteur chromatique tridirectionnel
Le correcteur chromatique tridirectionnel a été repensé en vue d’améliorer l’accessibilité aux fonctionnalités
fréquemment utilisées et de simplifier les flux de production existants.
Last updated 10/12/2018
526
Effets et transitions dans Adobe Premiere Pro
Correcteur chromatique tridirectionnel
Menu Sortie Le menu Sortie comporte deux options : Vidéo et Luminance. L’option Composite a été
renommée Vidéo.
Vue fractionnée La vue fractionnée est réduite par défaut.
Roue chromatique principale L’option Principal remplace la roue chromatique Principal. Lorsque cette option
est cochée, les trois roues chromatiques se comportent comme la roue chromatique principale. Toute
modification d’une roue est répercutée dans les autres.
Roues chromatiques Tons foncés, Tons moyens et Tons clairs Les roues chromatiques Tons foncés, Tons
moyens et Tons clairs sont dotées de sélecteurs de couleurs. Pour définir les propriétés sous forme de
valeurs numériques, faites défiler les options. Vous pouvez développer les trois options afin de définir ou
d’afficher leurs propriétés.
Niveau d’entrée, niveau de sortie et correction colorimétrique secondaire Les options Niveau d’entrée, Niveau de
sortie et Correction colorimétrique secondaire ont été déplacées pour une meilleure accessibilité.
Correction colorimétrique secondaire •L’option a été déplacée pour une meilleure accessibilité.
• L’option Masque, auparavant présente dans le menu Sortie, se nomme désormais Afficher le masque
dans le menu Correction colorimétrique secondaire.
• Le menu Inversion remplace l’option Inverser la couleur limite dans le menu Correction colorimétrique
secondaire. Les options disponibles dans ce menu sont Aucune, Inverser la couleur limite et Inverser le
masque.
• Toutes les modifications apportées aux options de correction colorimétrique secondaire s’appliquent
également aux autres effets qui utilisent la correction colorimétrique secondaire, notamment les effets
Courbe de luminance, Correcteur de luminance et Courbe RVB.
Effets et transitions audio
Pour les effets vidéo, voir Référence sur les effets et les transitions.
Last updated 10/12/2018
527
Effets et transitions dans Adobe Premiere Pro
Nouveaux effets audio dans Adobe Premiere Pro CC et
Audition CC
Nouveaux effets audio dans Adobe Premiere Pro CC et Audition CC
Effets audio
Effet balance
Cet effet permet de contrôler les volumes relatifs des canaux gauche et droit. Les valeurs positives
augmentent la proportion du canal droit et les valeurs négatives diminuent celle du canal gauche. Cet effet
n’est disponible que pour les éléments stéréo.
Effet Largeur de bande
Cet effet supprime les fréquences qui se produisent hors de la plage spécifiée ou bande de fréquences. Cet
effet est disponible pour les éléments 5.1, stéréo ou mono.
Centre Indique la fréquence au centre de la plage spécifiée.
Q Indique la largeur de bande à conserver. Des réglages faibles créent une plage de fréquences étendue
et des réglages élevés créent une bande de fréquences étroite.
Effet Grave
Cet effet permet d’augmenter ou de diminuer les basses fréquences (200 Hz et inférieure). Le paramètre
Amplifier indique le nombre de décibels dont il faut augmenter les basses fréquences. Cet effet est
disponible pour les éléments 5.1, stéréo ou mono.
Effet Volume de canal
Cet effet permet de contrôler indépendamment le volume de chacun des canaux dans un élément ou une
piste stéréo ou 5.1. Le volume est mesuré en décibels.
Effet Chœur
Cet effet simule plusieurs voix ou instruments jouant au même instant en ajoutant plusieurs délais courts à
une faible réinjection. Il en résulte un son riche. Utilisez l’effet Chorus pour améliorer une piste vocale ou
ajouter de l’espace stéréo à un son mono. Vous pouvez également l’utiliser pour créer des effets spéciaux
uniques.
Adobe Premiere Pro utilise une méthode de simulation directe pour obtenir l’effet Chœur ; en d’autres
termes, chaque voix (ou couche) sonne différemment de l’original en modifiant légèrement le minutage,
l’intonation et le vibrato. Le réglage Rétroaction ajoute des détails supplémentaires au résultat.
Pour obtenir des résultats optimaux avec des fichiers mono, convertissez-les en stéréo avant d’appliquer
l’effet Chorus.
Ignorer Option d’image clé indiquant si l’effet Chœur doit être appliqué ou ignoré.
Last updated 10/12/2018
528
Effets et transitions dans Adobe Premiere Pro
Configuration personnalisée Ouvre un panneau de commande de style mixage qui contrôle les propriétés à
l’aide de boutons.
Paramètres individuels Ouvre un ensemble de contrôles de paramètres pour l’effet Chœur.
LfoType Indique le type d’onde de l’oscillateur basse fréquence : Sin(usoïdale), Rect(angle) ou Tri(angle).
Taux Détermine la fréquence maximale à laquelle a lieu le changement d’amplitude. Si vous définissez des
valeurs faibles, la voix générée gagne et perd progressivement en intensité, à la manière d’un chanteur qui
a du mal à contrôler sa respiration. Si vous optez pour une valeur élevée, le résultat peut être quelque peu
sautillant et artificiel.
Un réglage élevé peut produire des effets spéciaux intéressants (comme dans la préconfiguration « Une
autre dimension »).
Profondeur Détermine la variation d’amplitude maximale susceptible de survenir. Par exemple, vous pouvez
altérer l’amplitude d’une voix en chorus afin qu’elle soit 5 dB plus forte ou plus faible que l’original. À des
valeurs basses (moins de 1 dB), la profondeur peut passer inaperçue, sauf si la vitesse de modulation est
très élevée. À des valeurs hautes, le son peut toutefois s’entrecouper, créant un gazouillement
désagréable. Des vibratos naturels se produisent entre 2 dB et 5 dB. Ce réglage correspond au maximum ;
il est possible que le volume du vibrato n’atteigne pas toujours la valeur indiquée. Cette restriction est
intentionnelle, car elle crée un son plus naturel.
Mixage Détermine le rapport du signal original et avec effets. Un réglage de 100 % correspond à un réglage
de 1/1, tandis qu’un réglage de 0 rejette le signal d’effet.
Réinjection Ajoute un pourcentage de voix traitées en retour dans l’entrée de l’effet. La réinjection donne à
la forme d’onde un effet supplémentaire d’écho ou de réverbération. Une faible réinjection (moins de 10 %)
peut ajouter une richesse, en fonction des paramètres de retard et de vibrato. Une valeur plus élevée
produit une réinjection plus traditionnelle, à savoir une sonnerie assez forte que pour écrêter le signal. Cet
écrêtage est parfois un effet souhaité, comme dans la préconfiguration Soucoupes volantes, qui génère des
sons gazouillés d’ovnis sifflant autour de votre tête.
Pause Indique la durée maximale de délai autorisée. Un élément important du chœur est l’introduction de
brefs retards (souvent compris entre 15 et 35 millisecondes), dont la durée varie au cours du temps. Si la
valeur est faible, toutes les voix ont tendance à fusionner dans l’original et vous risquez d’obtenir un effet
Arrondisseur artificiel. Si la valeur est élevée, un effet de gazouillement peut survenir, comme si une bande
était avalée par un magnétophone.
Réverbération par convolution
Enregistrez un clap dans un emplacement et appliquez la sonorité à un autre enregistrement pour donner
l’impression qu’il a été enregistré dans l’environnement d’origine.
Effet DeClicker
L’effet DeClicker permet de supprimer tous les claquements indésirables dans le signal audio. Les
claquements sont souvent introduits par de mauvaises collures au montage d’un film, ou de mauvaises
modifications numériques sur le métrage audio. Le DeClicker est souvent utile pour les petits bruits
provoqués par un choc sur le microphone.
Last updated 10/12/2018
529
Effets et transitions dans Adobe Premiere Pro
Dans le volet Contrôle des effets, la zone Installation personnalisée de cet effet affiche les moniteurs
d’entrée et de sortie. Le premier montre le signal d’entrée avec tous les claquements détectés. Le second
montre le signal de sortie avec les claquements supprimés.
Seuil Détermine le seuil de détection, et donc quelle proportion du signal sera affectée. Ce contrôle peut se
régler entre 0 % et 100 %.
DePlop Détermine l’étendue de la réduction des claquements basse fréquence. Ces claquements
ressemblent parfois plus à un « plop » qu’à un claquement. Ce contrôle peut se régler entre 0 % et 100 %.
Effet DeCrackler
L’effet DeCrackler supprime les grésillements provenant de sources telles que des pistes sonores de films
16 ou 35 mm, et d’enregistrements sur disques en gomme-laque ou vinyles. L’effet DeCrackler peut
également atténuer les grésillements provoqués par la pluie sur une fenêtre, de mauvais câbles audio, des
appareils électriques situés à proximité des câbles des microphones ou le frottement d’un tissu sur un
micro-cravate.
Dans le volet Options d’effet, la zone Configuration personnalisée de cet effet affiche les moniteurs de sortie
et de grésillements détectés. Le premier montre le signal d’entrée avec tous les grésillements détectés. Le
deuxième montre le signal de sortie avec tous les grésillements supprimés.
Seuil Détermine le niveau de détection des grésillements. Ce contrôle peut se régler entre 0 % et 100 %.
Réduction Détermine la proportion de réduction des grésillements. Ce contrôle peut se régler entre 0 % et
100 %.
Compteur d’efficacité Ce compteur mesure l’efficacité du DeCrackler. Le cadran Seuil doit être tourné de
façon à obtenir la valeur maximale. La valeur maximale est également atteinte lorsque le seuil est bas, mais
à ce stade, le signal audio fondamental se détériore.
Audition Lorsqu’il est sélectionné, ce contrôle vous permet de n’entendre que les sons qui vont être
supprimés. Si, en mode audition, vous pouvez entendre le contenu audio réel, il est très probable que le
seuil est défini trop bas. Si le seuil n’est pas ajusté, le signal audio se détériore.
Effet DeEsser
Cet effet permet de supprimer les sifflements et autres sons de type « SSS » à haute fréquence, qui se
produisent souvent lorsqu’un narrateur ou un chanteur prononce les lettres « s » et « t ». Cet effet est
disponible pour les éléments 5.1, stéréo ou mono.
Gain Spécifie la quantité de réduction appliquée au son « SSS ». Le compteur affiche la valeur de
réduction, en décibels.
Homme et Femme Spécifie le sexe du narrateur ou du chanteur. Cette option permet à l’effet de s’adapter à
la différence de ton entre les sexes.
Effet DeHummer
Cet effet permet de supprimer les bruits (bourdonnement) à 50 Hz / 60 Hz dans l’audio. Cet effet est
disponible pour les éléments 5.1, stéréo ou mono.
Réduction Spécifie la quantité de réduction à appliquer au bruit. Des valeurs élevées risquent également de
supprimer des informations audio nécessaires dans les basses fréquences.
Fréquence Spécifie la fréquence centrale du bruit. Généralement, cette fréquence correspond à 50 Hz en
Europe et au Japon, et à 60 Hz aux États-Unis et au Canada. Souvent, la fréquence du bruit n’est pas
Last updated 10/12/2018
530
Effets et transitions dans Adobe Premiere Pro
statique, mais peut varier de +/- 5 Hz. Cliquez sur les boutons 50 Hz ou 60 Hz pour définir la fréquence
appropriée.
Filtre Spécifie le nombre de filtres à utiliser pour supprimer le bruit. Le bruit comprend non seulement les
fréquences fondamentales de 50 ou 60 Hz, mais il contient également des harmoniques avec des
fréquences qui sont des multiples du fondamental (100/110 Hz, 150/160 Hz, etc.) Des valeurs élevées
sollicitent davantage l’UC. Réglez cette valeur pour déterminer le nombre de fréquences harmoniques à
filtrer. Par exemple, si vous choisissez 60 Hz comme valeur de fréquence et choisissez 4# comme valeur
de filtre, l’effet DeHummer filtre la fréquence 60 Hz de paire avec trois fréquences harmoniques (120 Hz,
240 Hz et 480 Hz), c’est-à-dire quatre fréquences filtrées au total, d’où la valeur 4#. Des valeurs plus
élevées requièrent davantage de puissance de traitement.
Effet Retard
Cet effet ajoute un écho au son de l’élément audio après un laps de temps donné. Cet effet est disponible
pour les éléments 5.1, stéréo ou mono.
Pause Indique le laps de temps avant que l’écho se produise. La valeur maximale est de 2 secondes.
Réinjection Indique le pourcentage du signal retardé à ajouter au retard pour créer des échos de descente.
Mixage Contrôle le nombre d’échos.
Effet Réduction du bruit
Cet effet détecte automatiquement le bruit et le supprime. Utilisez-le pour supprimer le bruit des
enregistrements analogiques, par exemple des enregistrements de bandes magnétiques. Cet effet est
disponible pour les éléments 5.1, stéréo ou mono.
Niveau de bruit Indique le niveau (en décibels) de bruit lors de la lecture de l’élément.
Arrêt sur image Arrête l’estimation du niveau de bruit sur la valeur en cours. Utilisez cette option pour
localiser le bruit dans et hors d’un élément.
Réduction Indique le niveau de bruit à supprimer dans une plage de –20 à 0 dB.
Décalage Définit une valeur de décalage entre le niveau de bruit détecté automatiquement et la valeur
définie par l’utilisateur. Cette valeur doit être comprise entre –10 et +10 dB. Le décalage permet un contrôle
supplémentaire lorsque la réduction de bruit automatique n’est pas suffisante.
Effet Plage dynamique
Cet effet intègre un jeu d’options qui peuvent être combinées ou utilisées indépendamment pour régler le
son. Utilisez les contrôles graphiques de la vue Configuration personnalisée ou modifiez les valeurs dans
la vue Paramètres individuels. Cet effet est disponible pour les éléments 5.1, stéréo ou mono.
AutoGate Coupe un signal lorsque le niveau tombe au-dessous du seuil spécifié. Utilisez cette option pour
supprimer les signaux de fond non voulus dans les enregistrements, par exemple un signal de fond dans
une voix hors champ. Définissez la fermeture de la porte lorsque la personne ne parle pas, ce qui supprime
tous les autres sons. Les couleurs du voyant indiquent le mode de porte : ouvert (vert), attaque ou libération
(jaune) et fermé (rouge). Utilisez les options suivantes pour la porte :
Seuil Indique le niveau (entre –60 et 0 dB) devant être dépassé par le signal entrant pour ouvrir la porte. Si
le signal est inférieur à ce niveau, la porte se ferme et le signal entrant est muet.
Attaque Indique le temps requis pour ouvrir la porte lorsque le niveau du signal dépasse le seuil.
Temps de relâchement Indique le temps (entre 50 et 500 ms) requis pour fermer la porte lorsque le signal
retombe sous le seuil.
Last updated 10/12/2018
531
Effets et transitions dans Adobe Premiere Pro
Par paliers Indique la durée (entre 0,1 et 1000 ms) pendant laquelle la porte reste ouverte après que le
signal soit retombé sous le seuil.
Compression Equilibre la plage dynamique pour créer un niveau cohérent tout au long de la durée de
l’élément en augmentant le niveau des sons faibles et en réduisant le niveau des sons forts. Utilisez les
options suivantes pour le compresseur :
Seuil Définit le niveau (compris entre –60 et 0 dB) devant être dépassé par le signal pour lancer la
compression. Les niveaux inférieurs au seuil ne sont pas concernés.
Rapport Définit le taux d’application de la compression, jusqu’à 8:1. Par exemple, si le rapport est de 5:1 et
que le niveau d’entrée augmente de 5 dB, la sortie n’augmente que de 1 dB.
Attaque Indique le temps (compris entre 0,1 et 100 ms) requis pour répondre au signal qui dépasse le seuil.
Temps de relâchement Indique le temps (compris entre 10 et 500 ms) nécessaire pour que le gain revienne
au niveau original, lorsque le signal retombe sous le seuil.
Auto Calcule le temps de relâchement en fonction du signal entrant.
Compensation Règle le niveau de sortie (compris entre –6 et 0 dB) afin de compenser la perte de gain
générée par la compression.
Expanseur Réduit tous les signaux en dessous du seuil spécifié au rapport défini. Le résultat est similaire à
celui de l’option porte mais plus subtil. Utilisez les options suivantes avec l’expanseur :
Seuil Indique le niveau devant être atteint par le signal pour activer l’expanseur. Les niveaux supérieurs au
seuil ne sont pas concernés.
Rapport Définit le taux d’expansion des signaux, jusqu’à 5:1. Par exemple, si le rapport est de 5:1, une
diminution du niveau de 1 dB est multipliée par 5 dB, entraînant ainsi une diminution beaucoup plus rapide
du signal.
Limiteur Réduit l’écrêtage des éléments audio qui contiennent des variations de signal. Par exemple, en
harmonisant les variations qui dépassent 0 dB dans un fichier audio, le niveau global du son ne doit pas
être réduit sous 0 dB pour éviter l’écrêtage. Utilisez les options suivantes avec le limiteur :
Seuil Indique le niveau maximal du signal, compris entre –12 et 0 dB. Tous les signaux qui dépassent le
seuil sont réduits au même niveau que le seuil.
Temps de relâchement Indique le délai (compris entre 10 et 500 ms) requis pour que le gain revienne au
niveau normal après un élément.
Écrêtage doux Réduit l’écrêtage de la même façon que le limiteur sans limitations strictes. Cette option
ajoute un bord à certains signaux pour permettre de mieux les définir dans un mixage global.
Effet Distorsion
Appliquez cet effet pour donner une impression de saturation à un contenu audio.
Effet EQ
Cet effet agit en tant qu’égaliseur de paramètres, ce qui signifie qu’il contrôle la fréquence, la largeur de
bande et le niveau en utilisant plusieurs bandes. Cet effet intègre trois bandes moyennes, une bande haute
et une bande basse entièrement paramétrables. Les bandes haute et basse sont des filtres d’atténuation
par défaut. Le gain est constant. L’option Couper permet de basculer la bande basse et la bande haute
entre les filtres d’atténuation et les filtres de coupure. Le gain est de -12 dB par octave et est désactivé en
mode de coupure.
Last updated 10/12/2018
532
Effets et transitions dans Adobe Premiere Pro
Utilisez les contrôles graphiques de la vue Configuration personnalisée, ou modifiez les valeurs dans la vue
Paramètres individuels. La vue Configuration personnalisée permet de contrôler les propriétés des bandes
de filtres dans la fenêtre Fréquence en faisant glisser les poignées des bandes. Chaque bande intègre un
contrôle pour la fréquence et le gain. Les bandes moyennes intègrent deux contrôles supplémentaires pour
régler le facteur d’égalisation. Cet effet est disponible pour les éléments 5.1, stéréo ou mono.
Fréquence Indique la valeur dont il faut augmenter ou diminuer la bande (comprise entre 20 et 20 000 Hz).
Gain Indique la valeur dont il faut augmenter ou diminuer la bande (comprise entre -20 et 20 dB).
Couper Modifie la fonctionnalité du filtre d’atténuation.
Q Indique la largeur de chaque bande de filtre (comprise entre 0,05 et 5 octaves).
Sortie Indique la valeur de gain à compenser pour augmenter ou réduire les bandes de fréquences sur le
gain de sortie de l’égaliseur (EQ).
Effets Voie gauche et Voie droite
L’effet Voie gauche duplique les informations du canal gauche de l’élément audio et les place dans le canal
droit sans tenir compte des informations originales du canal droit de l’élément. L’effet Voie droite duplique
les informations du canal droit et les place dans le canal gauche sans tenir compte des informations
originales dans le canal gauche. S’applique uniquement aux éléments audio stéréo.
Considérez l’option Voie gauche comme étant un « remplissage depuis la gauche » et Voie droite comme
un « remplissage depuis la droite ».
Effet Flanger
L’effet Flanger est un effet audio obtenu par le mixage d’un délai court et variable dans des proportions
globalement égales au signal original. Auparavant, il était obtenu en envoyant un signal audio identique à
deux magnétophones à bobines et en appuyant sur le patin d’une bobine pour la ralentir. La combinaison
des deux enregistrements produisait alors un effet de déphasage et de retard dans le temps, très
caractéristique de la musique psychédélique des années 1960 et 1970. L’effet Flanger permet d’obtenir un
résultat similaire en retardant et en déphasant légèrement un signal à des intervalles spécifiques ou
aléatoires.
Type LFO Indique le type d’onde de l’oscillateur basse fréquence : Sin(usoïdale), Rect(angle), ou Tri(angle).
Taux Indique la vitesse de l’oscillateur basse fréquence.
Profondeur Détermine le niveau de gain de la forme d’onde de modulation, permettant ainsi de contrôler la
profondeur de l’effet.
Mixage Détermine le mixage entre le signal original (pur) et le signal Flanger (avec effets). Vous avez besoin
d’une partie des deux signaux pour obtenir l’annulation et le renforcement de la caractéristique qui se
produisent pendant l’effet Flanger. Si vous paramétrez l’option Original à 100 %, aucun effet Flanger
n’apparaît. Si vous paramétrez l’option Etendu sur 100 %, vous obtenez un son vacillant, comme celui qui
provient d’un mauvais magnétophone.
Réinjection Détermine le pourcentage du signal ayant subi l’effet Flanger qui est réinjecté dans le résultat
de l’effet Flanger. En l’absence d’une réinjection, l’effet utilise uniquement le signal original. Si vous ajoutez
une réinjection, l’effet utilise un pourcentage du signal affecté avant le point actuel de lecture.
Last updated 10/12/2018
533
Effets et transitions dans Adobe Premiere Pro
Pause Définit le point en millisecondes à partir duquel l’effet Flanger doit commencer par rapport au signal
original. L’effet Flanger se concrétise par un cycle dans le temps allant du paramètre de retard initial au
second paramètre de retard (final).
Effets Passe-haut et Passe-bas
L’effet Passe-haut supprime les fréquences inférieures à la fréquence de coupure spécifiée. L’effet Passe-
bas supprime les fréquences supérieures à la fréquence de coupure spécifiée. Ces effets sont disponibles
pour les éléments 5.1, stéréo ou mono.
Effet Inverser (audio)
Cet effet inverse la phase de tous les canaux. Cet effet est disponible pour les éléments 5.1, stéréo ou
mono.
Effet Compresseur multibande
Cet effet est un effet de compression à trois bandes qui contrôle chacune des bandes. Utilisez-le à la place
de la compression dans Dynamics si vous souhaitez une compression plus faible.
Utilisez les contrôles graphiques de la vue Configuration personnalisée, ou modifiez les valeurs dans la vue
Paramètres individuels. La vue Configuration personnalisée affiche les trois bandes (basse, moyenne,
haute) dans la fenêtre Fréquence. Vous pouvez contrôler le gain de chacune des bandes en modifiant les
poignées pour compenser le gain et la plage de fréquences. Les poignées de la bande moyenne indiquent
la fréquence de transition des bandes. Faites glisser les poignées pour régler la fréquence correspondante.
Cet effet est disponible pour les éléments 5.1, stéréo ou mono.
Solo Lit la bande active uniquement.
Compensation Modifie les niveaux en décibels.
Sélection de bande Sélectionne une bande. Dans le contrôle graphique, cliquez sur une bande pour la
sélectionner.
Fréquence de transition Augmente la plage de fréquences pour la bande sélectionnée.
Sortie Indique la modification du gain en sortie pour compenser la réduction ou l’augmentation du gain
générée par la compression. Cela permet de conserver les différents réglages de gain individuels.
Utilisez les contrôles suivants pour chacune des bandes :
Seuil 1-3 Définit le niveau (compris entre –60 et 0 dB) devant être dépassé par le signal d’entrée pour lancer
la compression.
Rapport 1-3 Indique le taux de compression, jusqu’à 8:1.
Attaque 1-3 Définit le temps (compris entre 0,1 et 10 ms) nécessaire pour répondre au signal qui dépasse
le seuil.
Temps de relâchement 1-3 Indique le délai requis pour que le gain revienne au niveau original lorsque le
signal est inférieur au seuil.
Effet Retard de référence sonore multiple
Cet effet ajoute jusqu’à quatre échos du son original à l’élément. Cet effet est disponible pour les
éléments 5.1, stéréo ou mono.
Pause 1-4 Indique le laps de temps qui sépare le son original et son écho. La valeur maximale est de 2
secondes.
Last updated 10/12/2018
534
Effets et transitions dans Adobe Premiere Pro
Réinjection 1-4 Indique le pourcentage du signal de retard à ajouter au retard pour créer plusieurs échos de
descente.
Niveau 1-4 Contrôle le volume de chacun des échos.
Mixage Contrôle le nombre d’échos en retard ou non.
Effet Prélèvement
Cet effet supprime les fréquences qui se trouvent près du point spécifié. Cet effet est disponible pour les
éléments 5.1, stéréo ou mono.
Centre Spécification de la fréquence à supprimer. Pour filtrer le bourdonnement de fond électrique,
saisissez la valeur correspondant à la fréquence des lignes électriques utilisées là où l’élément à été
enregistré. Par exemple, saisissez 60 Hz pour l’Amérique du Nord ou le Japon, 50 Hz pour la plupart des
autres pays.
Q Indique la plage de fréquences à affecter. Un réglage bas crée une bande étroite, un réglage haut crée
une bande étendue.
Effet Egalisation paramétrique
Cet effet augmente ou diminue les fréquences proches de la fréquence Centre spécifiée. Cet effet est
disponible pour les éléments 5.1, stéréo ou mono.
Centre Indique la fréquence au centre de la plage spécifiée.
Q Indique la plage de fréquences à affecter. Un réglage bas crée une bande étroite, un réglage haut crée
une bande étendue. La valeur de modification des fréquences est définie en décibels par la propriété
Amplifier. Ce paramètre indique la valeur dont il faut modifier la largeur spécifiée en décibels.
Amplifier Indique la valeur dont il faut augmenter ou diminuer la plage de fréquences (comprise entre -24 et
+24 dB).
Ce didacticiel vidéo d’Andrew Devis explique comment adoucir l’audio à l’aide de l’égalisation paramétrique
dans Adobe Premiere Pro et Audition.
Effet Phaser
L’effet Phaser prend une partie du signal entrant, décale la phase à un certain degré et la remixe dans le
signal d’origine. Il en résulte une élimination partielle du spectre des fréquences, ce qui donne au phaser
sa sonorité distinctive, bien connue comme la signature des guitares funky Motown.
Type de LFO (Oscillateur basse fréquence) La sélection de Sine, Rect ou Tri détermine la forme d’onde de
l’oscillateur basse fréquence utilisée pour moduler le décalage de phase.
Taux Détermine la vitesse de l’oscillateur basse fréquence. Réglage entre 0 et 10.
Profondeur Détermine le niveau de gain de la forme d’onde de modulation, ce qui permet de contrôler la
profondeur de l’effet. Réglage entre 0 % et 100 %.
Pause Pour obtenir divers effets possibles, le signal à phase décalée est retardé par rapport au signal
d’origine. La propriété Retard définit la valeur du décalage. Réglage entre 0,1 et 4,0 ms.
Réinjection Détermine la proportion du signal à phase décalée qui sera remixée dans le signal d’entrée.
L’utilisation de valeurs négatives réinverse la phase de 180 degrés. Réglage entre -50 et 50.
Mixage Détermine le rapport du signal original et avec effets. Un réglage de 100 % correspond à un réglage
de 1/1, tandis qu’un réglage de 0 rejette le signal d’effet. Réglage entre 0 % et 100 %.
Last updated 10/12/2018
535
Effets et transitions dans Adobe Premiere Pro
Effet Transpositeur
L’effet Transpositeur modifie la hauteur du signal entrant. Utilisez-le pour approfondir les voix hautes ou
vice-versa. Vous pouvez modifier chacune des propriétés en utilisant les contrôles graphiques de la vue
Configuration personnalisée ou en modifiant les valeurs dans la vue Paramètres individuels. Cet effet est
disponible pour les éléments 5.1, stéréo ou mono.
Hauteur Indique la modification de la hauteur en demi-tons. La plage réglable est comprise entre –12 et
+12 demi-tons.
Réglage Indique le réglage entre la grille des demi-tons de la propriété Hauteur.
Formant Evite que les formants des éléments audio soient affectés. Par exemple, utilisez ce contrôle pour
augmenter la hauteur d’une voix haute et empêcher qu’elle ressemble à celle d’un dessin animé.
Effet Réverbération
Cet effet ajoute ambiance et chaleur à un élément audio en simulant le son émis dans une pièce. Utilisez
les contrôles graphiques de la vue Configuration personnalisée, ou modifiez les valeurs dans la vue
Paramètres individuels. Cet effet est disponible pour les éléments 5.1, stéréo ou mono.
Prédélai Indique le laps de temps entre le signal et la réverbération. Ce réglage est lié à la distance
parcourue par un son entre les murs de réflexion et la personne qui écoute dans un réglage live.
Absorption Indique le pourcentage d’absorption du son.
Taille Indique la taille de la pièce en pourcentage.
Densité Indique la densité de la queue de réverbération. La valeur taille indique la plage dans laquelle vous
pouvez définir la densité.
Atténuation basse Indique la valeur d’atténuation pour les basses fréquences (en décibels). Atténuer les
basses fréquences permet d’empêcher l’effet Reverb d’émettre des bruits confus.
Atténuation haute Indique la valeur d’atténuation pour les hautes fréquences (en décibels). Les réglages bas
rendent le son de l’effet Reverb plus doux.
Mixage Contrôle l’effet de réverbération.
Effet Réduction du bruit spectrale
L’algorithme de cet effet fait appel à trois banques de filtres de prélèvement pour supprimer les
perturbations tonales des signaux audio. Les bruits, tels que les bourdonnements et les sifflements, sont
ainsi mieux éliminés du métrage original.
Fréq (1-3) Détermine la fréquence centrale de chacun des filtres de prélèvement.
Réduction (1-3) Définit le niveau d’entrée (gain) dans lequel la couleur rouge apparaît pour une piste
donnée.
Filtre (1-3) Active la banque de filtres correspondante.
Niveau maximum Détermine la réduction du gain de chaque filtre de prélèvement, ce qui permet de contrôler
la quantité de bruit supprimée du signal.
Mode curseur Active le réglage de la fréquence du filtre par le curseur.
Effet Permuter les canaux
Cet effet modifie le positionnement des informations du canal gauche et du canal droit. S’applique
uniquement aux éléments stéréo.
Last updated 10/12/2018
536
Effets et transitions dans Adobe Premiere Pro
Effet Aigu
Cet effet permet d’augmenter ou de diminuer les hautes fréquences (4 000 Hz et supérieure). Le contrôle
Amplifier indique la valeur en décibels à augmenter ou diminuer. Cet effet est disponible pour les
éléments 5.1, stéréo ou mono.
Effet Volume
Utilisez l’effet Volume en lieu et place de l’effet Volume fixe si vous souhaitez rendre l’effet Volume avant
les autres effets standard. L’effet Volume crée une enveloppe pour un élément afin de vous permettre
d’augmenter le niveau audio sans écrêtage. L’écrêtage se produit lorsque le signal dépasse la plage
dynamique acceptable pour le matériel et déforme souvent le son. Des valeurs positives indiquent une
augmentation du volume et des valeurs négatives une diminution du volume. Cet effet n’est disponible que
pour les éléments de pistes 5.1, stéréo ou mono.
Transitions audio en fondu croisé
Voir aussi Utilisation des transitions audio.
Transition Gain constant
Le fondu croisé Gain constant change le volume de l’audio à un rythme constant en entrée et en sortie lors
des transitions entre les éléments. Ce fondu croisé peut parfois sembler brutal.
Transition Puissance constante
Le fondu croisé Puissance constante crée une transition fluide et graduelle, analogue à une transition de
fondu entre des éléments vidéo. Avec ce fondu, le volume de l’audio du premier élément diminue lentement
au début, puis décroît rapidement à la fin de la transition. Il augmente ensuite rapidement pour le second
élément, puis plus lentement à la fin de la transition.
Transition Fondu exponentiel
La transition Fondu exponentiel ferme le premier élément en fondu sur une courbe logarithmique douce,
tout en ouvrant le second élément, également sur une courbe de ce type. La sélection d’une option du menu
Alignement vous permet d’indiquer le positionnement de la transition.
Note:
Bien que la transition Fondu exponentiel soit semblable à la transition Puissance constante, elle se révèle
plus graduelle.
Utilisation de transitions audio
Vous pouvez appliquer des fondus croisés pour les transitions audio entre les éléments. Un fondu audio est
analogue à une transition vidéo. Dans le cas d’un fondu croisé, vous ajoutez une transition audio entre deux
éléments audio adjacents d’une même piste. Pour réaliser un fondu en entrée ou en sortie, ajoutez une
transition en fondu croisé à la fin d’un élément. Adobe Premiere Pro comprend trois types de fondu croisé :
Gain constant, Puissance constante et Fondu exponentiel.
Pour consulter des descriptions des fondus croisés, voir la section Transitions audio en fondu croisé.
Last updated 10/12/2018
537
Effets et transitions dans Adobe Premiere Pro
Spécification de la transition audio par défaut
1 A l’aide du bouton droit de la souris (Windows) ou de la touche Contrôle (Mac OS), cliquez sur Gain
constant ou Puissance constante dans le panneau Effets.
2 Choisissez Définir la sélection comme transition par défaut dans le menu contextuel.
Définition de la durée par défaut des transitions audio
1 Sélectionnez Edition > Préférences > Générales (Windows) ou Premiere Pro > Préférences >
Générales (Mac OS).
2 Dans la boîte de dialogue Préférences, indiquez une valeur dans Durée par défaut de la transition audio.
Application d’un fondu croisé entre deux éléments audio
1 Si nécessaire, cliquez sur le triangle situé à gauche du nom de chaque piste dans le panneau Montage
pour développer les pistes audio auxquelles vous voulez appliquer un fondu croisé.
2 Vérifiez que les deux éléments audio sont adjacents et raccordés.
3 Effectuez l’une des opérations suivantes :
• Pour ajouter la transition audio par défaut, déplacez l’indicateur d’instant présent au point de montage
entre les éléments, puis choisissez Séquence > Appliquer la transition audio.
• Pour ajouter une transition audio autre que la transition par défaut, développez le chutier Transitions
audio dans le panneau Effets, puis faites glisser la transition audio dans le panneau Montage sur le
point de montage entre les deux éléments auxquels vous voulez appliquer le fondu croisé.
Application d’un fondu en entrée ou en sortie à un élément audio
1 Assurez-vous que la piste audio est développée dans le panneau Montage. Si nécessaire, cliquez sur le
triangle situé à gauche du nom pour agrandir les pistes à ajuster.
2 Effectuez l’une des opérations suivantes :
• Pour appliquer une atténuation en entrée à l’audio d’un élément, faites glisser une transition audio du
panneau Effets vers le panneau Montage pour qu’elle s’insère au point d’entrée de l’élément audio.
Vous pouvez également sélectionner la transition appliquée dans un panneau Montage. Dans le
panneau Options d’effet, choisissez ensuite Début de découpe dans le menu Alignement.
• Pour appliquer une atténuation en sortie à l’audio d’un élément, faites glisser une transition audio du
panneau Effets vers le panneau Montage pour qu’elle s’insère au point de sortie de l’élément audio.
Vous pouvez également sélectionner la transition appliquée dans un panneau Montage. Dans le
panneau Options d’effet, choisissez ensuite Fin de découpe dans le menu Alignement.
Pour réaliser un fondu en entrée ou en sortie, appliquez l’un des trois types de transition audio en fondu
croisé.
Ajustement ou personnalisation d’une transition audio
v Effectuez l’une des opérations suivantes :
• Pour modifier une transition audio, cliquez deux fois sur la transition dans le panneau Montage et
ajustez-la dans le panneau Options d’effet.
Last updated 10/12/2018
538
Effets et transitions dans Adobe Premiere Pro
• Pour personnaliser le rythme d’une atténuation audio ou d’un fondu croisé, réglez le graphique de
l’image clé du volume audio de l’élément au lieu d’appliquer une transition.
Application d’effets aux séquences audio
Adobe Premiere Pro inclut des modules externes audio VST (Virtual Studio Technology) conçus pour
modifier ou améliorer les propriétés des éléments audio. La plupart de ces effets sont disponibles pour les
éléments mono, stéréo et 5.1 et peuvent être appliqués à des éléments ou à des pistes, sauf indication
contraire. Si Soundbooth est installé, Adobe Premiere Pro recherche, reconnaît et utilise automatiquement
les effets VST de ce programme également.
Note:
chaque effet audio intègre une option permettant d’activer ou de désactiver l’effet en fonction des images
clés définies.
Les effets audio sont combinés en un seul effet unifié ; ils s’affichent dans une liste non hiérarchique dans
le dossier Effets audio. Lors de l’application d’un effet audio, Adobe Premiere Pro applique
automatiquement à cet élément le type d’effet approprié (mono, stéréo ou 5.1). Pour obtenir une liste et des
descriptions des effets audio disponibles, voir la section Effets audio.
Certains effets s’accompagnent de restrictions et peuvent uniquement être utilisés sur certains types de
piste. Par exemple, l’effet Balance peut uniquement être appliqué aux pistes stéréo et non aux pistes mono
ou 5.1. Les effets suivants ont cette restriction :
• Balance (stéréo uniquement)
• Volume de canal (stéréo et 5.1 uniquement)
• Voie gauche (stéréo uniquement)
• Voie droite (stéréo uniquement)
• Permuter les canaux (stéréo uniquement)
Note:
Il est possible de créer des préconfigurations pour les effets audio unifiés à partir d’un ou de plusieurs effets
audio.
Application d’effets audio dans le Mixage audio
Vous pouvez régler les options d’effet dans le panneau Mixage audio après avoir sélectionné un effet dans
le volet des effets et des émissions. Si ce volet n’est pas visible, affichez-le en cliquant sur le triangle
Afficher/Masquer les effets et les émissions sur le côté gauche du panneau Mixage audio. Le volet des
effets et des émissions contient des menus Sélection de l’effet permettant d’appliquer jusqu’à cinq effets.
Adobe Premiere Pro traite les effets en fonction de leur ordre d’affichage et répercute le résultat d’un effet
sur l’effet suivant de la liste ; la modification de l’ordre d’affichage a donc une incidence sur les résultats. La
liste des effets offre également un contrôle total sur les modules externes VST que vous avez ajoutés. Dans
le panneau Montage, vous pouvez visualiser et modifier les effets appliqués dans le panneau Mixage audio.
Un effet peut être appliqué avant ou après l’atténuation. Ceci détermine si l’effet est appliqué avant ou après
l’application de l’atténuation de la piste. Les effets sont par défaut appliqués avant l’atténuation.
Last updated 10/12/2018
539
Effets et transitions dans Adobe Premiere Pro
Les options d’automatisation du panneau Mixage audio vous permettent d’enregistrer les options d’effet qui
changent graduellement, mais vous pouvez également les spécifier à l’aide d’images clés dans le panneau
Montage.
Si vous envisagez d’utiliser plusieurs fois le même effet, pensez à conserver des ressources système en
partageant des effets par le biais d’un mixage secondaire. Créez un mixage secondaire, appliquez-lui l’effet
et utilisez les émissions pour router les pistes vers le mixage secondaire en vue du traitement des effets.
Application d’un effet de piste dans le panneau Mixage audio
1 (Facultatif) Pour afficher le volet des effets et des émissions dans le panneau Mixage audio, cliquez sur
le triangle Afficher/Masquer les effets et les émissions sur la gauche du panneau.
2 Dans la piste à laquelle vous voulez appliquer un effet, cliquez sur le triangle Sélection effet et choisissez
un effet dans le menu.
Pensez à planifier l’ordre des effets de piste avant de les appliquer, car il n’est pas possible de les
déplacer dans le volet des effets et des émissions.
3 Si besoin est, choisissez le paramètre de l’effet à modifier dans le menu situé au bas du volet des effets
et des émissions.
4 Configurez les options de l’effet à l’aide des commandes situées au-dessus du menu des paramètres.
Note:
vous pouvez configurer les options de certains effets de modules externes VST dans un panneau séparé
contenant des commandes prévues à cet effet. Double-cliquez sur le nom de l’effet de piste pour ouvrir
un panneau de l’éditeur VST.
Réglage des effets d’une piste audio dans le panneau Montage
Vous pouvez régler les effets audio fixes Piste ou Panoramique en manipulant la bande d’images clés de
la piste ou en utilisant les commandes du Mixeur audio.
1 Dans le panneau Montage, développez la vue d’une piste audio contenant un élément, le cas échéant,
en cliquant sur le triangle en regard du nom de la piste.
2 Cliquez sur le bouton Afficher les images-clés , puis choisissez Afficher les images-clés des pistes
dans le menu.
3 Cliquez sur le menu situé dans le coin supérieur gauche de l’élément dans la piste audio (il apparaît avec
la sélection par défaut « Piste:Volume ») ; choisissez ensuite le nom et la propriété de l’effet dans le
menu. Les effets d’avant atténuation apparaissent en haut du menu ; les effets d’après atténuation
apparaissent en bas du menu. Les numéros figurant dans les noms d’effet font référence à leur position
dans la liste des effets de piste, leur ordre de rendu.
4 Utilisez l’outil Plume pour ajuster le niveau d’uniformité (si des images clés n’ont pas été ajoutées) ou
pour ajouter ou modifier les images clés.
Last updated 10/12/2018
540
Effets et transitions dans Adobe Premiere Pro
Copier et coller des effets de piste
Vous pouvez copier des effets à partir d’une section de piste et les coller dans une autre. Une fois le collage
effectué, les images clés de l’effet de piste apparaissent dans la piste dont elles sont issues, au niveau de
l’indicateur d’instant présent. Le ciblage des pistes n’affecte pas la position des images clés collées.
1 Dans une fenêtre Montage, sélectionnez une ou plusieurs images clés de piste à copier. Pour en
sélectionner plusieurs, cliquez sur chacune d’elles en maintenant la touche Maj enfoncée ou tracez un
rectangle de sélection autour des images clés voisines.
2 Sélectionnez Edition > Copier.
3 Placez l’indicateur d’instant présent à l’endroit où vous souhaitez coller les images clés.
4 Sélectionnez Edition > Coller.
Désignation d’un effet de piste comme pré-atténuateur ou post-atténuateur
v Dans le panneau Effets et émissions du panneau Mixage audio, cliquez avec le bouton droit de la souris
(Windows) ou cliquez en maintenant la touche Contrôle enfoncée (Mac OS) sur un effet et choisissez
Avant fondu ou Après fondu.
Suppression ou contournement d’un effet de piste dans le panneau Mixage
audio
v Dans la liste des effets du panneau Mixage audio, effectuez l’une des opérations suivantes :
• Pour supprimer un effet de piste, cliquez sur le triangle à droite de l’effet que vous voulez supprimer,
et choisissez Aucun(e).
• Pour ignorer un effet de piste, cliquez sur le bouton Ignorer les effets au bas de la liste d’effets
jusqu’à ce qu’il apparaisse avec une barre oblique.
Utilisation des effets VST
Adobe Premiere Pro prend en charge le format de module externe audio Steinberg VST (Virtual Studio
Technology) afin que vous puissiez ajouter des effets audio VST provenant de fournisseurs tiers.
Adobe Premiere Pro comporte des effets de module externe VST disponibles dans les panneaux Mixage
audio et Options d’effet. Les modules externes VST basés sur piste peuvent fournir des options
supplémentaires. Vous appliquez les effets VST de la même façon que vous appliquez d’autres effets audio
aux pistes ou aux éléments.
Dans les volets des effets et des émissions du panneau Mixage audio, les effets VST apparaissent dans
les menus Sélection effet. Dans le panneau Effets, ils apparaissent dans le chutier Effets audio pour que
vous les appliquiez aux éléments. Le plus souvent, ils apparaissent dans le chutier Effets audio et dans le
type de piste correspondant au nombre de canaux pris en charge par l’effet. Ainsi, les effets VST stéréo
apparaissent dans les menus des effets de piste du panneau Mixage audio pour les pistes stéréo
uniquement, et dans le chutier Stéréo du chutier Effets audio du panneau Effets. Dès que vous avez
appliqué un effet VST, vous pouvez ouvrir une fenêtre dotée de toutes les commandes afférentes. Vous
pouvez laisser ouvertes plusieurs fenêtres de l’éditeur VST aussi longtemps que vous le souhaitez, comme
avec l’automatisation des effets, mais Adobe Premiere Pro les ferme à la fermeture du projet.
Last updated 10/12/2018
541
Effets et transitions dans Adobe Premiere Pro
Si vous avez déjà installé une application compatible VST autre qu’Adobe Premiere Pro,
Adobe Premiere Pro recherche les effets VST dans le dossier VST existant. Il existe également un sous-
dossier VST Plugins dans le dossier Plug-ins d’Adobe Premiere Pro, mais les modules externes qui y sont
stockés sont utilisés uniquement par Adobe Premiere Pro. Adobe Premiere Pro recherche les modules
externes VST aux emplacements suivants.
• HKEY_LOCAL_MACHINE\Software\VST\VSTPluginsPath (Windows)
• C:\Program Files\Steinberg\VSTPlugins (Windows)
• Système HD/Bibliothèque/Audio/Plug-ins/VST (Mac OS)
• Système HD/<utilisateur>/Bibliothèque/Audio/Plug-Ins/VST (Mac OS)
Si une application audio est déjà installée, il doit déjà exister un sous-dossier de modules externes VST à
l’emplacement suivant : HKEY_LOCAL_MACHINE\SOFTWARE\VST\VstPluginsPath.
Adobe Premiere Pro doit utiliser le chemin spécifié par cette clé de registre. Il doit s’agir d’un emplacement
de ce type : [Program Files]\Steinberg\VstPlugins\
Note:
lorsque vous utilisez un effet VST non fourni par Adobe, la disposition des commandes et les résultats du
module externe relèvent de la responsabilité du fabricant de ce module. Adobe Premiere Pro affiche les
commandes et traite les résultats uniquement.
Ajustement d’un effet VST dans un panneau de l’éditeur VST
Le panneau Mixage audio vous permet d’ouvrir un panneau de l’éditeur VST (pour certains effets VST) pour
configurer les options d’effet.
Note:
il n’est pas possible d’ouvrir une fenêtre de l’éditeur VST à partir du panneau Options d’effet.
1 S’il y a lieu, pour afficher le panneau Effets et émissions, cliquez sur le triangle Afficher/Masquer les
effets et les émissions sur le côté gauche du panneau Mixage audio.
2 Dans le panneau Effets et émissions, cliquez sur l’un des triangles pointant vers le bas dans la section
Sélection effet, puis sélectionnez le nom d’un effet.
3 Cliquez deux fois sur le nom de l’effet.
Le panneau de l’éditeur VST s’ouvre. Ce panneau peut être ancré ou groupé comme n’importe quel
autre panneau.
4 Dans le panneau de l’éditeur VST, indiquez les options souhaitées.
Note:
les commandes d’option pour les effets de module externe VST sont également disponibles au bas du
panneau des effets et des émissions.
Sélection d’une préconfiguration pour un effet VST
v Cliquez avec le bouton droit de la souris (Windows) ou en maintenant la touche Contrôle enfoncée
(Mac OS) sur le nom de l’effet dans le panneau Effets et émissions du panneau Mixage audio, puis
choisissez une préconfiguration dans le menu.
Note:
Last updated 10/12/2018
542
Effets et transitions dans Adobe Premiere Pro
si un effet n’accepte pas les valeurs prédéfinies, l’option Par défaut est le seul choix possible. L’option
Par défaut redéfinit les valeurs des options pour l’effet.
Effet Réparation d’obturateur déroulant
L’un des problèmes fréquents des reflex numériques et autres caméras à capteur CMOS est qu’il y a
généralement un décalage entre les lignes de balayage de la vidéo. En raison du temps de latence entre
les balayages, toutes les parties de l’image ne sont pas enregistrées exactement au même moment, ce qui
entraîne des distorsions de l’obturateur déroulant. Ces distorsions peuvent se produire lorsque l’appareil
photo ou le sujet est en mouvement.
L’effet Réparation d’obturateur déroulant d’Adobe Premiere Pro peut être utilisé pour supprimer ces
artefacts de distorsion.
Une fois l’effet appliqué, les propriétés suivantes sont disponibles :
Vitesse d’obturateur déroulant : définit le pourcentage de la fréquence d’images, qui correspond au délai
de balayage. Les appareils photo DSLR sont dans la plage 50 à 70 %, tandis que l’iPhone est proche de
100 %. Réglage de la vitesse d’obturateur déroulant jusqu’à ce que les lignes déformées soient verticales.
Direction de balayage : spécifie l’orientation du balayage de l’obturateur déroulant. La plupart des appareils
photo balaient le capteur de haut en bas. Avec un smartphone, vous pouvez utiliser un appareil photo à
l’envers ou en mode rotation, ce qui nécessite une autre direction de balayage.
Section avancée :
Méthode : indique si l’analyse du flux optique et le recalage du déplacement des pixels serviront à générer
des images non déformées (trajectoire en pixels) ou si une méthode de déformation et de suivi des points
fragmentée doit être utilisée (déformation).
Analyse détaillée : effectue une analyse plus détaillée des points dans la déformation. Disponible lorsque
vous utilisez la méthode de déformation.
Détail du déplacement des pixels : indique le degré de détail du calcul des champs vectoriels de flux
optique. Disponible lorsque vous utilisez la méthode de déplacement des pixels.
Note:
même si un effet de réparation d’obturateur déroulant est intégré à l’effet Stabilisation de déformation, la
version autonome offre davantage d’options. Vous pouvez également souhaiter réparer un problème
d’obturateur déroulant sans avoir à stabiliser le plan.
Entrelacement et ordre des trames
Last updated 10/12/2018
543
Effets et transitions dans Adobe Premiere Pro
Vidéo entrelacée, vidéo non entrelacée et balayage progressif
Comparaison entre le balayage de champs vidéo entrelacés et le balayage progressif d’une image vidéo non entrelacée.
A Pour la vidéo entrelacée, l’ensemble du champ supérieur (lignes impaires) est tout d’abord représenté à l’écran, de haut en
bas, d’une seule traite. B Ensuite, l’ensemble du champ inférieur (lignes paires) est représenté à l’écran, de haut en bas, d’une
seule traite. C Pour la vidéo non entrelacée, l’ensemble de l’image (toutes les lignes dans l’ordre) est représenté à l’écran, de
haut en bas, d’une seule traite.
L’entrelacement est une technique développée pour transmettre les signaux de télévision en utilisant des
bandes passantes limitées. Dans un système entrelacé, la moitié des lignes horizontales de chaque image
vidéo est transmise en une seule fois. En raison de la vitesse de transmission, de la rémanence de
l’affichage et de la persistance visuelle, le spectateur perçoit chaque image avec une résolution complète.
Toutes les normes de télévision analogique utilisent l’entrelacement. Les normes de télévision numérique
reposent sur les systèmes entrelacés et non entrelacés. En règle générale, les signaux entrelacés sont
générés à partir d’un balayage entrelacé tandis que les signaux non entrelacés sont générés à partir d’un
balayage progressif.
Chris Pirazzi livre, sur le site Web Lurker’s Guide to Video, de nombreux détails techniques sur les trames
et l’entrelacement.
Trish et Chris Meyer proposent diverses ressources traitant de l’entrelacement, ainsi que de l’ordre, de la
dominance, du rendu et de la séparation des trames :
• Article (PDF) de présentation de l’entrelacement et de la séparation des trames sur le site Web Artbeats
• Pour plus d’informations sur l’exportation d’un fichier vidéo PsF (progressive segmented frame)
d’Adobe Premiere Pro au moyen d’Adobe Media Encoder, suivez cette discussion sur le forum des
utilisateurs d’Adobe Premiere Pro.
• En savoir plus sur le format vidéo PsF.
Dominance et inversion de trame
Les trames d’un élément peuvent être inversées par rapport à leur état d’acquisition initiale, et ce, pour
différentes raisons :
• La trame dominante de la carte d’acquisition vidéo utilisée pour l’acquisition du métrage était l’inverse
de celle du matériel source.
Last updated 10/12/2018
544
Effets et transitions dans Adobe Premiere Pro
• La trame dominante du matériel source était l’inverse de celle du logiciel de montage vidéo ou
d’animation utilisé en dernier lieu pour le rendu de l’élément.
• L’élément était défini pour une lecture en marche arrière.
Créer des éléments entrelacés ou non entrelacés
En général, l’entrelacement n’est pas visible par le spectateur. Cependant, la lecture d’un élément au
ralenti, un arrêt sur image ou l’exportation d’une trame en tant qu’image fixe permet de faire apparaître une
seule trame distinctement. Aussi, il est généralement préférable de désentrelacer l’image, c’est-à-dire de
remplacer des paires de trames entrelacées consécutives par des images non entrelacées uniques. Adobe
Premiere Pro peut générer ces nouvelles images non entrelacées à partir des trames dans une ou deux
images source.
Un autre effet indésirable peut naître de la discordance entre l’ordre des champs d’un élément et celui
d’une séquence. Le paramètre Ordre des champs indique si la trame des lignes impaires (trame supérieure)
ou paires (trame inférieure) doit être dessinée en premier. Ainsi, le fait de placer, dans une séquence, un
élément avec un ordre de trames supérieures en utilisant l’ordre de trames inférieures peut se traduire par
une lecture saccadée. Vous pouvez remédier à ce problème en inversant l’ordre des trames de l’élément,
de telle sorte qu’il corresponde à celui du projet. Pour inverser l’ordre des trames, utilisez l’option Inverser
la trame dominante.
1 Sélectionnez un élément dans un panneau Montage ou dans le panneau Projet. Sélectionnez Elément >
Options vidéo > Options de trame.
2 Sélectionnez Inverser la trame dominante pour modifier l’ordre de lecture des trames de l’élément.
3 Sélectionnez l’une des options Corrections suivantes :
Aucun N’applique aucune des options de traitement. La sélection de cette option ne désactive pas
l’option Inverser la trame dominante.
Entrelacer les images consécutives Transforme chaque paire d’images à balayage progressif contiguës
(non entrelacées) en deux trames entrelacées composées d’une seule image. De plus, l’élément
s’exécute au double de sa fréquence d’images d’origine. Cette option est pratique pour entrelacer des
éléments créés par des applications d’animation incapables de générer des images entrelacées.
Idéalement, vous pouvez l’utiliser pour convertir des animations à balayage progressif à 60 i/s en vidéo
entrelacée à 30 i/s.
Désentrelacer systématiquement Convertit les trames entrelacées en images non entrelacées à balayage
progressif. Cette option est pratique pour les éléments que vous souhaitez lire au ralenti ou en mode
d’arrêt sur image. Elle supprime une seule trame (en conservant la trame dominante spécifiée pour le
projet dans l’option Trames, dans l’onglet Général de la boîte de dialogue Nouvelle séquence). Elle
interpole ensuite les lignes manquantes sur la base des lignes de la trame dominante.
Note:
dans le cas d’une séquence où l’option Aucune trame (balayage progressif) est sélectionnée dans le
menu Trames, l’option Désentrelacer systématiquement conserve la trame supérieure. Cependant, si
vous sélectionnez également Inverser la trame dominante dans ce type de séquence, l’option
Désentrelacer systématiquement conserve la trame inférieure.
Supprimer le scintillement Empêche le scintillement des détails horizontaux minces d’une image en
rendant légèrement floues les deux trames. Un objet aussi mince qu’une ligne de balayage scintille, car
il peut apparaître dans une seule des deux trames. Cette option applique un flou de 50 % aux lignes
Last updated 10/12/2018
545
Effets et transitions dans Adobe Premiere Pro
consécutives ; elle ne désentrelace pas l’élément. Elle se révèle particulièrement utile pour les
graphiques qui contiennent de fines lignes horizontales.
4 Cliquez sur OK.
Pour améliorer l’aspect de la vidéo lorsque la vitesse de l’élément est différente de 100 %, activez la
fusion d’images. Sélectionnez Elément > Options vidéo > Fusion d’images.
Modification de l’ordre des trames d’un élément
Dans le panneau Projet, vous pouvez modifier l’ordre de trames de toutes les occurrences d’un élément
dans l’ensemble des séquences d’un projet.
1 Dans le panneau Projet, cliquez avec le bouton droit de la souris sur l’élément dont vous souhaitez
modifier l’ordre des trames.
2 Sélectionnez Modifier > Métrage.
3 Sélectionnez l’option Ordre des champs de votre choix.
4 Cliquez sur OK.
Utilisation de la sélection multiple pour les options de trame
Vous pouvez appliquer la trame dominante à plusieurs éléments du montage (ou du panneau de projet).
Vous pouvez utiliser la boîte de dialogue pour tout élément valide ou pour les éléments de piste valides qui
ne sont pas des séquences imbriquées ou dont le montage ne contient pas de sous-titres codés. Les états
mixtes sont également pris en charge pour la trame dominante. Si une sélection comprend des états mixtes
pour le champ de trame dominante, la case à cocher affiche une interface d’état mixte. Si vous appuyez sur
OK sans apporter de modifications, les états de l’élément sélectionné sont conservés. Cependant, les états
mixtes ne sont pas pris en charge pour les cases d’option de traitement des trames. Si le champ Traitement
des trames comprend des états mixtes, Adobe Premiere Pro affiche l’état du premier élément sélectionné
dans le panneau Montage ou Projet. Si vous appuyez sur OK sans effectuer la moindre modification, l’état
est appliqué à tous les éléments sélectionnés valides, écrasant de ce fait tout état mixte précédent.
Supprimer le scintillement
Il arrive parfois que les lignes fines et les frontières nettes scintillent dans des affichages entrelacés,
notamment de nombreux écrans de téléviseur. L’option Filtre anti-scintillement, située dans l’onglet Options
d’effet, sous l’effet Trajectoire, peut réduire ou supprimer ce désagrément. Plus vous augmentez l’intensité
du filtre, plus le scintillement s’atténue. En contrepartie, l’image devient plus floue. Les valeurs du filtre
doivent être relativement hautes lorsque les images comportent beaucoup de frontières nettes et ont un
niveau de contraste élevé.
1 Sélectionnez un élément dans le panneau Montage, puis cliquez sur l’onglet Options d’effet.
2 Cliquez sur le triangle en regard du titre Trajectoire pour ouvrir les commandes Trajectoire.
3 Cliquez sur le triangle en regard du titre du Filtre anti-scintillement.
4 Faites glisser le curseur du Filtre anti-scintillement vers la droite pour augmenter l’intensité du filtre.
Last updated 10/12/2018
546
Effets et transitions dans Adobe Premiere Pro
5 Appuyez sur la barre d’espace pour prévisualiser l’élément. Augmente l’intensité du filtre si le
scintillement existe toujours ou la diminue si l’image est trop floue.
Vous pouvez modifier l’intensité du Filtre anti-scintillement pendant la durée d’un élément en affectant
des valeurs différentes aux images clés.
Création des résultats communs
Fondu vidéo en entrée
1 Pour réaliser un élément vidéo avec fondu en entrée ou pour obtenir un fondu graduel à partir du noir,
sélectionnez un élément dans un panneau Montage.
2 Effectuez l’une des opérations suivantes :
• Appliquez une transition en fondu au début de l’élément.
• Réalisez une image clé d’opacité de l’élément afin de commencer à zéro et d’augmenter jusqu’à
100 %.
Visionnez ce didacticiel vidéo de Maxim Jago et Learn by Video sur l’ajout de fondus, de titres et de
musique à une vidéo dans Adobe Premiere Pro.
Effets Image dans l’image et Fractionner l’écran
Vous pouvez utiliser les commandes Position et Echelle de l’effet Mouvement pour créer une incrustation
d’image.
Dans ce didacticiel vidéo, Phil Hawkins d’Infinite Skills explique comment créer un effet d’incrustation
d’image réutilisable.
Denis Radeke vous explique comment créer un effet d’incrustation d’image dans ce didacticiel vidéo sur
AdobeTV.
Zoom et panoramique sur une image fixe
La technique de zoom et de panoramique sur des images fixes est également désignée sous le nom d’effets
« Ken Burns », du nom du documentariste qui faisait un usage intensif de cette technique.
Pour consulter un didacticiel traitant de l’exécution de zooms et de panoramiques sur des images fixes,
lisez l’article The Ken Burns Effect (L’effet Ken Burns) sur le blog de Digital Video Editing.
Dans ce didacticiel Adobe Premiere Pro, Andrew Devis vous montre comment utiliser, comme un
professionnel, la technique de panoramique et de zoom dans Adobe Premiere Pro. Découvrez comment
interpoler correctement les images clés afin que le mouvement soit régulier.
Last updated 10/12/2018
547
Effets et transitions dans Adobe Premiere Pro
Effet Éclairs sur une partie d’un élément
Vous pouvez faire en sorte que l’effet Éclairs apparaisse uniquement sur une partie d’un élément original.
1 Placez un élément vidéo transparent dans une piste vidéo par-dessus l’élément original.
2 Appliquez l’effet Éclairs à l’élément vidéo transparent.
3 Raccordez l’élément vidéo transparent à la durée nécessaire pour l’apparition de l’effet Éclairs.
Créer une échelle de Jacob
Vous pouvez créer un effet de type Echelle de Jacob. L’éclair est ramené à un emplacement sur la ligne de
départ après avoir été étiré dans une direction donnée.
1 Appliquez l’effet Éclairs à un élément.
2 Dans le panneau Options d’effet, cliquez sur le triangle situé en regard de Eclairage afin d’afficher les
options d’éclairage.
3 Essayez différentes combinaisons de réglages pour ces trois commandes.
• Stabilité
• Force centrifuge
• Direction de la force
Une valeur Stabilité trop basse ne permet pas à l’éclair d’être étiré sous forme d’arc avant de revenir à sa
place ; une valeur trop élevée fait rebondir l’éclair dans tous les sens.
Faire résonner l’effet de réverbération
L’effet Reverb vous permet de faire résonner la portion audio d’un élément, c’est-à-dire, de faire résonner
le dernier son de l’élément au-delà de la durée normale.
1 Prolongez le point de sortie sur la durée souhaitée du son.
2 A la fin du dernier son que vous souhaitez entendre, diminuez le volume sur le niveau zéro.
3 Appliquez l’effet Reverb.
Séquence de morphing
Qu’est-ce que la séquence de morphing ?
La séquence de morphing est une transition vidéo dans Premiere Pro qui vous permet de créer des
interviews plus polies en lissant les raccords syncopés entre les petites phrases.
Un défi courant du montage de métrage avec un « porte-parole (visage) » est que le sujet peut bégayer,
utiliser fréquemment des « umms », « uhs » ou faire des pauses indésirables. Ce qui vous empêche d’avoir
une séquence propre continue sans utiliser de raccords syncopés ou de fondus enchaînés.
Last updated 10/12/2018
548
Effets et transitions dans Adobe Premiere Pro
Désormais, vous pouvez efficacement nettoyer l’interview en supprimant les parties inutiles d’un élément
et en appliquant ensuite la transition vidéo de séquence de morphing pour lisser les raccords syncopés
distrayants. Vous pouvez également utiliser la séquence de morphing pour réorganiser efficacement les
éléments de votre métrage d’interview pour assurer un flux normalement sans aucun saut dans la continuité
visuelle.
La séquence de morphing utilise une combinaison avancée du suivi de visage et de l’interpolation optique
de flux pour créer une transition entre les éléments sans interruption. Lorsqu’elle est utilisée efficacement,
une transition de séquence de morphing peut-être si transparente et naturelle que la vidéo semble avoir été
enregistrée sans pause ou mots indésirables qui peuvent endommager le flux narratif.
Application d’une séquence de morphing
Important : pour optimiser les résultats, appliquez la séquence de morphing aux plans fixes qui ont un
visage simple et un arrière-plan statique.
1 Définissez des points d’entrée et de sortie sur le montage pour sélectionner la partie de l’élément à
supprimer.
Vous pouvez supprimer des éléments de la séquence de différentes manières, comme l’effet élévateur
et l’extraction, la suppression, et l’effet raccorder-supprimer. Pour voir comment procéder, regardez ce
tutoriel vidéo.
Répétez cette étape pour toutes les parties de l’élément à supprimer.
2 Dans le panneau Effets, choisissez Transitions vidéo > Fondu > Séquence de morphing et faites glisser
l’effet au point de montage entre les éléments dans le montage.
Pour éviter les problèmes de synchronisation des lèvres, appliquez la séquence de morphing entre les
emplacements où le dernier ou les premiers mots du discours effectuent une pointe. Vous pouvez
également utiliser des signaux audio afin d’identifier les zones avec une pause naturelle et effectuer vos
coupes à cet endroit.
3 Après avoir appliqué l’effet Séquence de morphing, l’analyse de l’élément démarre immédiatement en
arrière-plan. Lorsque l’analyse commence, une bannière « Analyse en cours en arrière-plan » s’affiche
dans le Moniteur du programme pour indiquer que l’analyse est en cours.
Vous êtes libre de manipuler le métrage ou toute autre partie du projet pendant l’analyse.
Last updated 10/12/2018
549
Effets et transitions dans Adobe Premiere Pro
Analyse des éléments après l’application de la séquence de morphing
Une fois l’analyse terminée, une transition symétrique est créée, centrée au point de montage. La durée
de la transition correspond à la valeur par défaut de 30 images spécifiée par l’option Durée par défaut
de la transition vidéo. Vous pouvez modifier la durée par défaut dans la boîte de dialogue Préférences.
Une durée de transition standard qui fonctionne bien est d’environ 10 à 20 images.
Si les mouvements des lèvres et la voix ne sont pas exactement synchronisés ou les résultats ne sont
pas satisfaisants, modifiez les points d’entrée et de sortie ou réglez la durée de la transition.
Note:
Chaque fois que vous apportez des modifications à la séquence de morphing sélectionnée ou annulez
une modification, Adobe Premiere Pro redéclenche une nouvelle analyse. Cependant, vous n’avez pas
besoin de supprimer des données précédemment analysées.
Affinement de la transition
Lorsque vous appliquez la séquence de morphing, une transition est créée avec les paramètres par défaut.
Vous pouvez affiner la transition dans le panneau Options d’effet ou Montage.
Modification de la transition dans le panneau Options d’effet
Last updated 10/12/2018
550
Effets et transitions dans Adobe Premiere Pro
Les commandes suivantes du panneau Options d’effet vous permettent de régler la durée de la transition
et de l’aligner avec précision.
Durée La durée par défaut d’une transition vidéo est de 30 images.
Pour changer la transition par défaut avant d’appliquer une transition, utilisez la boîte de dialogue
Préférences. Dans la section Général, entrez une nouvelle valeur par défaut pour l’option Durée par défaut
de la transition vidéo.
Pour modifier la durée d’une transition après l’application d’une transition, entrez une durée dans le champ
Durée du panneau Options d’effet.
Alignement Aligne la transition à centrer automatiquement au point de montage entre les deux éléments
avec l’option Centrer au montage sélectionnée.
Pour un contrôle plus précis, vous pouvez faire glisser la transition légèrement vers la gauche ou la droite
dans la bande de montage du panneau Options d'effet. Premiere Pro crée ensuite une transition
asymétrique non centrée sur le point de montage.
Pour plus d’informations sur la modification des transitions dans le panneau Options d’effet, voir
Modification et personnalisation des transitions.
Modification d’une transition à l’aide du montage
Zoomez dans le montage afin de voir clairement la transition.
Durée Pour modifier la durée de la transition, cliquez deux fois sur la transition dans le panneau Montage
et saisissez la nouvelle durée dans la boîte de dialogue Définir la durée des transitions.
Vous pouvez également allonger ou raccourcir la transition en faisant glisser les bords de la transition à
votre convenance.
FAQ
• La séquence de morphing fonctionne-t-elle sur un élément sans visage ?
Non. Lorsque vous appliquez la séquence de morphing à un élément qui ne contient pas de visage, un
message d’échec s’affiche indiquant « Echec de l’analyse : aucun visage détecté dans la vidéo en entrée
».
La séquence de morphing peut être appliquée uniquement aux plans fixes qui contiennent un visage
bien encadré sur un arrière-plan statique.
• Pouvez-vous appliquer la séquence de morphing à un élément possédant plusieurs visages ?
L’application de la séquence de morphing à plus d’un visage résulte en une image floue.
La séquence de morphing utilise un suivi de visage pour analyser le métrage vidéo et trouver le visage
le plus importante dans la vidéo. Les visages multiples peuvent être une source de confusion pour le
suivi de visage et la séquence de morphing peut mélanger un visage avec un autre dans la transition.
Cela peut entraîner une image floue, ce qu’il est préférable d’éviter.
• La séquence de morphing fonctionne-t-elle uniquement sur un arrière-plan statique ou est-il possible de
disposer de différents arrière-plans ?
Last updated 10/12/2018
551
Effets et transitions dans Adobe Premiere Pro
La séquence de morphing fonctionne mieux sur un arrière-plan statique. S’il existe plus d’un arrière-plan
à analyser, vous obtenez une image floue. Toutefois, un mouvement minimal d’arrière-plan est possible,
comme le vent soufflant dans un arbre.
• Est-il possible d'appliquer la séquence de morphing entre des éléments auxquels différents effets sont
appliqués ?
La séquence de morphing est conçue pour effectuer une transition transparente entre deux plans
similaires. De ce fait, la séquence de morphing peut ne pas être satisfaisante lorsqu’elle est appliquée à
un élément avec différents effets appliqués des deux côtés du point de montage.
• Existe-t-il des conseils pour s’assurer des meilleurs résultats avec la séquence de morphing ?
Voici quelques astuces qui permettent d’obtenir de meilleurs résultats :
• La séquence de morphing fonctionne mieux avec des transitions plus courtes et un emplacement
principal similaire sur l'une des extrémités du montage.
• La séquence de morphing fonctionne mieux s’il existe le moins de mouvements des mains ou du
visage à interpoler.
• Après l’application initiale de la séquence de morphing, modifiez la durée et la symétrie de la transition
à votre convenance.
Pour obtenir la liste complète des pratiques recommandées, reportez-vous à cet article.
Effets et transitions vidéo
Pour connaître les fonctionnalités semblables côté audio, voir Effets et transitions audio.
Effets de réglage
Effets Couleur automatique, Contraste automatique et Niveaux automatiques
Les effets Couleur automatique, Contraste automatique et Niveaux automatiques permettent d’effectuer de
rapides réglages globaux dans un élément. Couleur automatique règle le contraste et la couleur en
neutralisant les tons moyens et en écrêtant les pixels blancs et noirs. Contraste automatique règle le
contraste et le mélange global des couleurs, sans introduire ou supprimer de dominantes de couleur.
Niveaux automatiques corrige automatiquement les tons clairs et les ombres. Dans la mesure où Niveaux
automatiques règle chaque couche de couleur individuellement, des dominantes de couleur peuvent être
supprimées ou introduites.
Chaque effet comporte un ou plusieurs des paramètres suivants :
Lissage temporel Spécifie la plage d’images adjacentes analysées (en secondes) pour déterminer le niveau
de correction requis pour chaque image sur base des images environnantes. Si cette option est définie sur
0, chaque image est analysée indépendamment des images environnantes. Le lissage temporel permet
d’effectuer des corrections avec un aspect plus lissé de manière progressive.
Détection de scène Si cette option est sélectionnée, les images situées au-delà d’un changement de scène
sont ignorées lorsque l’effet analyse les images environnantes en vue du lissage temporel.
Magnétisme des tons moyens neutres (Couleur automatique uniquement) Identifie une couleur moyenne presque
neutre dans l’image, puis ajuste les valeurs gamma pour rendre la couleur totalement neutre.
Last updated 10/12/2018
552
Effets et transitions dans Adobe Premiere Pro
Ecrêtage noir, Ecrêtage blanc Facteur de tons foncés ou de tons clairs écrêtés aux nouvelles couleurs
extrêmes de tons foncés et de tons clairs dans l’image. Veillez à ne pas définir de valeurs d’écrêtage trop
grandes car les tons clairs et les tons foncés contiendraient alors moins de détails. Une valeur comprise
entre 0,0 % et 1 % est recommandée. Par défaut, les pixels de tons foncés et clairs sont écrêtés de 0,1 %,
ce qui signifie que le premier 0,1 % de chaque extrême est ignoré lors de l’identification des pixels les plus
clairs et les plus foncés de l’image. Ceux-ci sont ensuite mappés au noir en sortie ou au blanc en sortie.
Les valeurs de blanc en entrée et de noir en entrée sont basées sur des valeurs de pixels représentatives
plutôt qu’extrêmes.
Part de l’original Détermine la transparence de l’effet. Le résultat de l’effet est fusionné avec l’image
originale, avec le résultat de l’effet composite au-dessus. Plus cette valeur est élevée, moins la séquence
est affectée par l’effet. Par exemple, si vous définissez cette valeur sur 100 %, l’effet n’a aucun résultat
visible sur l’élément ; si vous la définissez sur 0 %, l’image originale n’apparaît pas.
Effet Convolution
Cet effet modifie les valeurs de luminosité de chaque pixel de l’élément selon une opération mathématique
appelée convolution. Une convolution incruste une matrice de nombres dans une matrice de pixels,
multiplie la valeur de chaque pixel sous-jacent par le numéro qui le recouvre et remplace la valeur du pixel
central par la somme de toutes ces multiplications. Cette opération est effectuée pour chaque pixel de
l’image.
La boîte de dialogue Réglages de la convolution comprend un ensemble de commandes représentant des
cellules dans un grille de multiplicateurs de luminosité du pixel de 3x3. Les libellés commençant par la lettre
« M », indiquent la position des commandes dans la matrice. La commande M11, par exemple, affecte la
cellule de la première ligne et de la première colonne de la grille, tandis que la commande M32 affecte la
cellule de la troisième ligne et de la seconde colonne. Le pixel en cours d’évaluation se trouve au centre de
la grille, à l’emplacement M22. Utilisez cet effet pour affiner les propriétés des divers effets d’estampage,
de flou et de netteté. Pour un effet donné, il est plus simple d’appliquer l’une des préconfigurations de
convolution et de la modifier, puis de créer intégralement l’effet à l’aide de l’effet Convolution.
Grille de pixels de l’effet Convolution, montrant la position de chaque commande dans la matrice
Effet Extraction
Cet effet extrait les couleurs d’un élément vidéo pour produire une image en niveaux de gris. Les pixels dont
les valeurs de luminance sont inférieures au niveau d’entrée noir ou supérieures au niveau d’entrée blanc
deviennent noirs. Tout ce qui se trouve entre ces points apparaît en gris ou en blanc.
Note:
les options de cet effet sont similaires à celles de l’effet Extraction dans Adobe After Effects, mais le but et
les résultats de l’effet sont différents.
Last updated 10/12/2018
553
Effets et transitions dans Adobe Premiere Pro
Effet Niveaux
Cet effet modifie la luminosité et le contraste de l’élément. Il combine les fonctions des effets Balance des
couleurs, Correction gamma, Inversion et Luminosité et contraste. Cet effet a la même fonction que l’effet
Niveaux dans After Effects.
La boîte de dialogue Niveaux affiche un histogramme de l’image en cours (Windows uniquement).
Effets d’éclairage
Les Effets d’éclairage appliquent des effets d’éclairage à un élément grâce à cinq lumières au maximum,
pour introduire des éclairages créatifs. Ils vous permettent de contrôler les propriétés d’éclairage comme le
type, la direction, l’intensité, la couleur, le centre et la largeur de l’éclairage. Il existe également une
commande Calque en relief permettant d’utiliser des textures ou des motifs provenant d’autres métrages
afin de produire des effets d’éclairage spéciaux, comme un effet de surface en 3D.
Effet Amplification
Cet effet émule l’amplificateur de correction de l’équipement vidéo standard. Il ajuste la luminosité, le
contraste, la teinte, la saturation et le pourcentage de fractionnement de l’élément.
Effet Ombre/Ton clair
Cet effet permet d’éclaircir des sujets ombrés et de réduire les tons clairs dans une image. Il n’a pas pour
but d’assombrir ou d’éclaircir une image entière. Il ajuste les tons foncés et les tons clairs indépendamment,
en se basant sur les pixels environnants. Vous pouvez également régler le contraste global d’une image.
Les paramètres par défaut servent à corriger les images comportant des problèmes de contre-jour.
Valeurs automatiques Si cette option est sélectionnée, les valeurs Intensité du ton foncé et Intensité du ton
clair sont ignorées. Les valeurs utilisées sont automatiquement déterminées pour s’adapter aux détails
d’éclaircissement et de restauration des ombres. La sélection de cette option active également l’option
Lissage temporel.
Valeur des ombrés Valeur pour éclaircir les tons foncés dans l’image. Ce contrôle est uniquement actif si
vous désélectionnez Valeurs automatiques.
Valeurs des tons clairs Valeur pour assombrir les tons clairs dans l’image. Ce contrôle est uniquement actif
si vous désélectionnez Valeurs automatiques.
Lissage temporel Spécifie la plage d’images adjacentes analysées (en secondes) pour déterminer le niveau
de correction requis pour chaque image sur base des images environnantes. Si cette option est définie sur
0, chaque image est analysée indépendamment des images environnantes. Le lissage temporel permet
d’effectuer des corrections avec un aspect plus lissé de manière progressive.
Détection de scène Si cette option est sélectionnée, les images situées au-delà d’un changement de scène
sont ignorées lorsque les images environnantes sont analysées en vue du lissage temporel.
Part de l’original La transparence de l’effet. Le résultat de l’effet est fusionné avec l’image originale, avec le
résultat de l’effet composite au-dessus. Plus cette valeur est élevée, moins la séquence est affectée par
l’effet. Par exemple, si vous définissez cette valeur sur 100 %, l’effet n’a aucun résultat visible sur l’élément
; si vous la définissez sur 0 %, l’image originale n’apparaît pas.
Développez la catégorie Autres options pour afficher les options suivantes :
Largeur tonale des ombres et Largeur tonale des tons clairs Plage des tons réglables dans les tons foncés et les
tons clairs. Définissez des valeurs basses pour restreindre la plage réglage uniquement aux zones plus
sombres et plus claires, respectivement. Spécifiez des valeurs élevées pour développer la plage réglable.
Ces options permettent d’isoler les zones devant être ajustées. Par exemple, pour éclaircir une zone
Last updated 10/12/2018
554
Effets et transitions dans Adobe Premiere Pro
sombre sans affecter les tons moyens, définissez une valeur basse pour la largeur tonale des ombres, de
sorte que lorsque vous réglez l’option Valeur des ombrés, vous éclairez uniquement les zones les plus
sombres d’une image. Ainsi, si vous définissez une valeur trop élevée pour une image donnée, des halos
risquent d’apparaître autour des bordures séparant des zones très sombres de zones très claires. Les
paramètres par défaut tendent à réduire ces défauts. Vous pourrez réduire les défauts ultérieurement en
diminuant ces valeurs.
Rayon des ombres et Rayon des tons clairs Taille (en pixels) de la zone autour d’un pixel qui est utilisée par
l’effet pour déterminer si le pixel se trouve dans un ton foncé ou un ton clair. Généralement, cette valeur
doit correspondre environ à la taille du sujet d’intérêt dans votre image.
Correction colorimétrique Degré de correction des couleurs que l’effet applique aux tons foncés et tons clairs
ajustés. Si, par exemple, vous augmentez la valeur Intensité du ton foncé, vous faites ressortir des couleurs
qui étaient foncées dans l’image originale. Ainsi, vous pouvez accroître la vivacité des couleurs. Plus la
valeur Correction colorimétrique est élevée, plus les couleurs sont saturées. Plus la correction que vous
apportez aux ombres et tons clairs est importante, plus les possibilités de correction colorimétrique seront
étendues.
Remarque : si vous souhaitez changer les couleurs dans toute l’image, utilisez l’effet Teinte/Saturation
après avoir appliqué l’effet Ombre/Ton clair.
Contraste des tons moyens Niveau de contraste que l’effet applique aux tons moyens. Spécifiez des valeurs
élevées pour augmenter le contraste uniquement dans les tons moyens, tout en assombrissant les ombres
et en éclaircissant les tons clairs. Une valeur négative réduit le contraste.
Ecrêtage noir, Ecrêtage blanc Facteur de tons foncés ou de tons clairs écrêtés aux nouvelles couleurs
extrêmes de tons foncés et de tons clairs dans l’image. Veillez à ne pas définir de valeurs d’écrêtage trop
grandes car les tons clairs et les tons foncés contiendraient alors moins de détails. Une valeur comprise
entre 0,0 % et 1 % est recommandée. Par défaut, les pixels de tons foncés et clairs sont écrêtés de 0,1 %,
ce qui signifie que le premier 0,1 % de chaque extrême est ignoré lors de l’identification des pixels les plus
clairs et les plus foncés de l’image. Ceux-ci sont ensuite mappés au noir en sortie ou au blanc en sortie,
garantissant que les valeurs de blanc en entrée et de noir en entrée sont basées sur des valeurs de pixels
représentatives plutôt qu’extrêmes.
Effets de flou et de netteté
Effet Défaut de mise au point (Windows uniquement)
Cet effet applique un flou à l’élément pour simuler une image sortant de la plage focale de la caméra. Par
exemple, un réglage d’images clés pour le flou permet de simuler un sujet qui devient net ou flou, ou qui se
heurte accidentellement à la caméra. Déplacez le curseur pour fixer une intensité de flou pour l’image clé
sélectionnée ; plus la valeur est élevée, plus le flou est important.
Effet Flou par couches
Cet effet rend floues les couches rouge, verte, bleue ou alpha d’un élément. Vous pouvez définir un flou
horizontal, vertical ou les deux.
L’option Recopier les pixels du contour applique un flou aux pixels au-delà du bord de l’élément, comme
s’ils avaient les mêmes valeurs que les pixels de bord. Cet effet conserve les contours nets, de manière à
les empêcher de s’assombrir ou de devenir plus transparents (résultat classique d’une moyenne avec
beaucoup de zéros). Désélectionnez cette option pour forcer l’algorithme de flou à fonctionner comme si
les valeurs de pixel au-delà des contours de l’élément étaient égales à zéro.
Last updated 10/12/2018
555
Effets et transitions dans Adobe Premiere Pro
Effet Flou composite
Cet effet applique un flou aux pixels, en fonction des valeurs de luminance d’un élément de contrôle, appelé
calque de flou. Par défaut, des valeurs lumineuses dans le calque de flou augmentent le flou dans l’élément
sélectionné, tandis que des valeurs sombres le réduisent. Sélectionnez l’option Inverser le flou pour que les
valeurs lumineuses correspondent à une réduction de flou.
Cet effet s’avère particulièrement utile pour simuler des taches et des empreintes. Il permet également de
simuler des changements de visibilité (provoqués, par exemple, par de la fumée ou de la chaleur),
notamment lors de l’utilisation de calques de flou animés.
Image originale (gauche), calque de flou (centre), résultat (droite)
Maximum Intensité maximale du flou, exprimée en pixels, qui peut être appliquée à n’importe quelle zone
de l’élément sélectionné.
Adapter la taille Adapte l’élément de contrôle aux dimensions de l’élément auquel il est appliqué. Lorsque
cette option est désélectionnée, l’élément de contrôle est centré sur l’élément concerné.
Effet Flou directionnel
Cet effet permet de donner une impression de mouvement.
Image originale (gauche) et après application de l’effet (droite)
Direction Direction du flou. Le flou étant appliqué uniformément autour du centre d’un pixel, des valeurs de
180 degrés et de 0 degré produisent le même résultat.
Effet Flou accéléré
Cet effet ressemble beaucoup à l’effet Flou gaussien, à ceci près qu’il rend plus facilement floues de
grandes zones.
Last updated 10/12/2018
556
Effets et transitions dans Adobe Premiere Pro
Image originale (gauche) et après application de l’effet (droite)
Effet Flou gaussien
L’effet Flou gaussien applique un flou à l’image, l’atténue et en élimine le bruit. Vous pouvez définir un flou
horizontal, vertical ou les deux.
Effet Net
Cet effet augmente le contraste là où il existe des variations de couleurs.
Effet Accentuation
Cet effet permet d’augmenter le contraste entre les couleurs qui définissent un contour.
Image originale (gauche) et après application de l’effet (droite)
Rayon Distance avec le contour à laquelle les pixels sont ajustés pour le contraste. A l’inverse, lorsque la
valeur est faible, la modification affecte uniquement les pixels qui se trouvent à proximité du contour.
Seuil La plus grande différence entre les pixels adjacents dont le contraste n’est pas ajusté. Une valeur plus
faible produit davantage de résultats. Une valeur trop faible entraîne un réglage du contraste de l’ensemble
de l’image. Elle peut également générer du bruit ou provoquer des résultats inattendus.
Effets de couche
Effet Opérations
Cet effet permet d’effectuer diverses opérations mathématiques simples dans les couches rouge, verte et
bleue d’une image.
Opérateur Opération à effectuer entre la valeur que vous spécifiez pour chaque couche et la valeur existante
de cette couche pour chaque pixel de l’image :
Et, Ou et Ou exclusif Appliquent les opérations logiques par bits.
Addition, Soustraction, Produit et Différence Appliquent des fonctions mathématiques de base.
Max. Définit la valeur de couche du pixel sur la valeur la plus grande, entre celle spécifiée et la valeur
originale du pixel.
Last updated 10/12/2018
557
Effets et transitions dans Adobe Premiere Pro
Min. Définit la valeur de couche du pixel sur la valeur la plus petite, entre celle spécifiée et la valeur originale
du pixel.
Masque supérieur Définit la valeur de couche du pixel sur 0 si sa valeur originale est supérieure à celle
spécifiée ; à défaut, laissez la valeur originale.
Masque inférieur Définit la valeur de couche du pixel sur 0 si sa valeur originale est inférieure à celle
spécifiée ; à défaut, laissez la valeur originale.
Découpage Définit la valeur de couche du pixel sur 1,0 si la valeur originale du pixel est supérieure à la
valeur spécifiée ; à défaut, définissez la valeur sur 0. Dans les deux cas, les valeurs des autres couches
couleur sont définies sur 1,0.
Ecran Applique un écran.
Ecrêter le résultat Empêche l’ensemble des fonctions de créer des valeurs de couleur en dehors de la plage
autorisée. Lorsque cette option n’est pas sélectionnée, certaines valeurs colorimétriques activées peuvent
être désactivées, et inversement.
Effet Fondu
Cet effet fusionne deux éléments en utilisant l’un de cinq modes. Après avoir fusionné des éléments à l’aide
de cet effet, désactivez l’élément que vous avez sélectionné dans le menu Avec le calque. Sélectionnez
l’élément, puis choisissez Elément > Activer.
Avec le calque Elément à fusionner (calque secondaire ou de contrôle).
Mode Mode de fusion :
• En mode Fondu croisé, l’image originale s’estompe à mesure que la nouvelle image apparaît.
• Le mode Couleur seule colore chaque pixel de l’image originale en fonction de la couleur du pixel
correspondant dans l’autre image.
• Le mode Teinte seule, similaire au mode Couleur seule, colore uniquement les pixels de l’image originale
qui sont déjà colorés.
• Le mode Obscurcir assombrit chaque pixel de l’image originale qui est plus clair que le pixel
correspondant dans l’autre image.
• Le mode Eclaircir éclaircit chaque pixel de l’image originale qui est plus sombre que le pixel
correspondant dans l’autre image.
Part de l’original La transparence de l’effet. Le résultat de l’effet est fusionné avec l’image originale, avec le
résultat de l’effet composite au-dessus. Plus cette valeur est élevée, moins la séquence est affectée par
l’effet. Par exemple, si vous définissez cette valeur sur 100 %, l’effet n’a aucun résultat visible sur l’élément.
Si vous la définissez sur 0 %, l’image originale n’apparaît pas.
Si les tailles de couche diffèrent Indique comment positionner le calque de contrôle.
Effet Calculs
Cet effet permet de combiner les couches de deux éléments.
Last updated 10/12/2018
558
Effets et transitions dans Adobe Premiere Pro
Images originales (gauche et centre) et application de l’effet (droite)
Couche d’entrée La couche à extraire et à utiliser comme entrée pour la fusion. Le paramètre RGVA affiche
toutes les couches normalement. Le paramètre Gris affecte à toutes les valeurs de couche de couleur pour
un pixel la valeur de luminance du pixel original. Les paramètres Rouge, Vert et Bleu affectent à toutes les
valeurs chromatiques pour un pixel la valeur chromatique sélectionnée pour le pixel original. Alpha affecte
à toutes les couches la valeur de la couche alpha du pixel original.
Inverser l’entrée Inverse l’élément avant que l’effet procède à l’extraction des informations se rapportant à la
couche spécifiée.
Second calque Piste vidéo avec laquelle l’effet Calculs fusionne l’élément original.
Couche second calque Couche à fusionner avec les couches d’entrée.
Opacité du second calque L’opacité de la seconde piste vidéo. Affectez la valeur 0 % à la seconde piste vidéo
pour qu’il n’y ait pas d’incidence sur la sortie.
Inverser second calque Inverse la seconde piste vidéo avant que l’effet procède à l’extraction des
informations se rapportant à la couche spécifiée.
Adapter second calque Fait coïncider la seconde piste vidéo avec les dimensions de l’élément original avant
la fusion. Désélectionnez cette option pour centrer la seconde piste vidéo sur l’élément original.
Préserver la transparence Empêche toute modification de la couche alpha du calque original.
Effet Opérations complexes
Cet effet permet de combiner mathématiquement l’élément auquel il est appliqué avec un calque de
paramètres. Il est fourni uniquement par souci de compatibilité avec des projets créés à l’aide d’anciennes
versions d’After Effects qui utilisent l’effet Opérations complexes.
Second calque source Indique la piste vidéo à utiliser avec l’élément en cours pour l’opération donnée.
Opérateur Indique l’opération à effectuer entre les deux éléments.
Couches Indique les couches auxquelles appliquer l’effet.
Si dépassement Indique comment traiter les valeurs de pixels qui dépassent la plage autorisée :
Elément Indique que les valeurs sont limitées à la plage autorisée.
Reboucler Indique que les valeurs qui dépassent la plage autorisée sont complètement activées ou
désactivées.
Echelle Indique que les valeurs maximum et minimum sont calculées et que les résultats sont ensuite
adaptés de manière à ramener la plage complète à la plage des valeurs autorisées.
Adapter le second calque Adapte le second élément à la taille (largeur et hauteur) de l’élément actif. Si vous
ne sélectionnez pas cette option, le second élément adopte la taille de la source et est aligné sur l’angle
supérieur gauche de cette dernière.
Last updated 10/12/2018
559
Effets et transitions dans Adobe Premiere Pro
Part de l’original La transparence de l’effet. Le résultat de l’effet est fusionné avec l’image originale, avec le
résultat de l’effet composite au-dessus. Plus cette valeur est élevée, moins la séquence est affectée par
l’effet. Par exemple, si vous définissez cette valeur sur 100 %, l’effet n’a aucun résultat visible sur l’élément.
Si vous la définissez sur 0 %, l’image originale n’apparaît pas.
Effet Inverser (vidéo)
Cet effet inverse les informations de couleur de l’image.
Couche La ou les couches à inverser. Chaque groupe d’options intervient dans un espace chromatique
spécifique en inversant l’ensemble de l’image dans cet espace ou une seule couche.
RVB/Rouge/Vert/Bleu Le paramètre RVB inverse les trois couches de couleur supplémentaires. Les
paramètres Rouge, Vert et Bleu inversent individuellement chaque couche de couleur.
TLS/Teinte/Luminosité/Saturation Le paramètre TLS inverse les trois couches de couleur calculées. Les
paramètres Teinte, Luminosité et Saturation inversent individuellement chaque couche de couleur.
YIQ/Luminance/Chrominance phase/Chrominance quadrature Le paramètre YIQ inverse les trois couches de
luminance et de chrominance NTSC. Les paramètres Y (luminance), I (chrominance phase) et Q
(chrominance quadrature) inversent individuellement chaque couche.
Alpha Inverse la couche alpha de l’image. La couche alpha n’est pas une couche de couleur. Elle indique
le degré de transparence.
Part de l’original La transparence de l’effet. Le résultat de l’effet est fusionné avec l’image originale, avec le
résultat de l’effet composite au-dessus. Plus cette valeur est élevée, moins la séquence est affectée par
l’effet. Par exemple, si vous définissez cette valeur sur 100 %, l’effet n’a aucun résultat visible sur l’élément
; si vous la définissez sur 0 %, l’image originale n’apparaît pas.
Effet Appliquer un cache
Cet effet remplace la couche alpha (cache) d’un élément par une couche provenant d’un élément d’une
autre piste vidéo. Cela permet de créer des résultats de cache mobile.
Note:
l’effet Appliquer un cache a été développé au départ pour After Effects. Il est fourni dans Adobe Premiere
Pro uniquement à des fins de compatibilité avec les projets créés dans des versions antérieures d’After
Effects utilisant cet effet.
Images originales (gauche et centre) et application de l’effet (droite)
Pour créer un cache mobile à l’aide de l’effet Appliquer un cache, configurez une séquence comportant
deux éléments se chevauchant sur des pistes vidéo différentes. Appliquez cet effet à l’un des éléments en
indiquant quel élément fournit le cache de remplacement. Vous pouvez utiliser cet effet pour créer un cache
mobile, mais cette opération est plus simple et plus rapide si vous utilisez l’effet Incrustation Cache de piste.
A partir du calque Piste vidéo à utiliser comme cache de remplacement. Vous pouvez désigner n’importe
quelle piste vidéo de la séquence.
Last updated 10/12/2018
560
Effets et transitions dans Adobe Premiere Pro
Utiliser comme cache Couche à utiliser pour le cache.
Inverser le cache Inverse les valeurs de transparence du cache.
Adapter la taille du cache Redimensionne l’élément sélectionné en fonction de la taille de l’élément actif.
Lorsque cette option est désélectionnée, l’élément désigné comme cache est centré sur le premier élément.
Combiner cache et original Associe le nouveau cache à l’élément actif, au lieu de le remplacer. Le cache
obtenu permet à l’image de transparaître uniquement à travers les zones où l’opacité du cache actif et du
nouveau cache sont identiques.
Prémultiplier le calque cache Prémultiplie le nouveau cache avec l’élément actif.
Effet Composite uni
Cet effet permet de créer rapidement un composite de couleur unie placé derrière l’élément source original.
Les options de cet effet vous permettent de contrôler l’opacité de l’élément source et de la couleur unie et
d’appliquer des modes de fusion.
Opacité de la source Opacité de l’élément source.
Couleur Couleur de la partie unie.
Opacité Opacité de la couleur unie.
Mode de fusion Mode de fusion utilisé pour combiner l’élément et la couleur unie.
Effets de Correction des couleurs
Effet Luminosité et contraste
Cet effet ajuste la luminosité et le contraste de tout l’élément. La valeur par défaut 0,0 signifie qu’aucune
modification ne sera appliquée. L’effet Luminosité et contraste constitue le moyen le plus simple d’ajuster
les tons d’une image. Il ajuste simultanément toutes les valeurs de pixels de l’image, c’est-à-dire les tons
clairs, foncés et moyens.
Image originale (gauche) et après application de l’effet Luminosité et contraste (droite)
Effet Correction colorimétrique
Cet effet permet de régler la teinte, la saturation et la luminosité d’une gamme de couleurs.
Affichage Le paramètre Calque corrigé affiche les résultats de l’effet Correction colorimétrique, tandis que
le paramètre Masque de correction affiche les zones du calque qui seront modifiées. Les zones blanches
du masque de correction sont celles qui subiront le plus de modifications, à l’inverse des zones sombres.
Correction de teinte Taux d’ajustement (en degrés) de la teinte.
Correction de luminosité Une valeur positive éclaircit les pixels masqués, tandis qu’une valeur négative les
assombrit.
Last updated 10/12/2018
561
Effets et transitions dans Adobe Premiere Pro
Correction de saturation Une valeur positive augmente la saturation des pixels masqués (rapprochement de
la couleur pure), tandis qu’une valeur négative a l’effet inverse (rapprochement du gris).
Couleur à corriger Couleur centrale dans la plage à modifier.
Tolérance Degré de différence des couleurs par rapport à la couleur à corriger, tout en conservant leur
correspondance.
Lissage Degré d’influence de l’effet sur les pixels non concordants, en proportion de leur similarité à la
couleur à corriger.
Comparaison sur Détermine l’espace colorimétrique dans lequel comparer les couleurs pour déterminer la
similarité. Le paramètre RVB compare les couleurs dans un espace colorimétrique RVB. Le paramètre
Teinte compare les teintes de couleurs, en ignorant la saturation et la luminosité, par exemple pour que le
rouge vif et le rose clair correspondent. Le paramètre Chrominance utilise deux composantes chromatiques
pour déterminer la similarité, en ignorant la luminosité.
Inverser le masque Inverse le masque qui définit les couleurs à modifier.
Effet Métamorphose de couleurs
Cet effet permet de remplacer une couleur sélectionnée dans une image par une autre couleur, à l’aide des
valeurs de teinte, luminosité et saturation (TLS), sans affecter les autres couleurs.
Il offre une flexibilité et des options qui ne sont pas disponibles dans l’effet Correction colorimétrique. Il s’agit
notamment des curseurs de réglage de teinte, luminosité et saturation qui permettent de faire correspondre
avec précision les couleurs, et de la possibilité de sélectionner les valeurs RVB exactes de la couleur cible
utilisée comme couleur de remplacement.
Image originale (gauche), suppression de la saturation dans la planète (centre) et remplacement du vert clair par du jaune dans
la planète (droite)
Source Centre de la plage de couleurs à modifier.
Cible Couleur vers laquelle modifier les pixels masqués.
Conseil : pour animer une modification de couleur, définissez des images clés pour la couleur cible.
Modifier Couches affectées.
Mode de modification Mode de modification des couleurs. Le paramètre Par remplacement applique
directement la couleur cible aux pixels affectés. Le paramètre Par transformation transforme les valeurs des
pixels affectés de manière à leur affecter la couleur cible, au moyen d’une interpolation TLS. L’étendue de
la transformation de chaque pixel varie en fonction de la proximité des couleurs de pixels sélectionnées
pour le paramètre Source.
Tolérance Degré de différence des couleurs par rapport à la couleur source tout en conservant leur
correspondance. Développez cette option pour afficher des curseurs individuels permettant de modifier la
teinte, la luminosité et la saturation.
Last updated 10/12/2018
562
Effets et transitions dans Adobe Premiere Pro
Remarque : l’option Afficher le masque de correction facilite l’identification des pixels correspondants et
affectés.
Lissage Épaisseur à utiliser pour les contours du masque de correction. Des valeurs élevées créent des
transitions plus régulières entre les zones affectées par la métamorphose de couleurs et celles sur
lesquelles l’effet n’a pas d’impact.
Afficher le masque de correction Affiche un cache en niveaux de gris qui indique à quel point l’effet affecte
chaque pixel. Les zones blanches sont les plus affectées, les zones sombres moins.
Effet Mixeur de couches
Cet effet permet de modifier une couche de couleur à l’aide d’un mélange des couches de couleur actuelles.
Avec cet effet, vous pouvez créer des réglages de couleur créatifs difficiles à effectuer avec les autres outils
de couleur, créer des images en niveaux de gris de haute qualité en choisissant le pourcentage de
contribution de chaque couche de couleur, créer des tons sépia et autres images teintées ou permuter et
dupliquer les couches.
[couche de sortie]-[couche d’entrée] Pourcentage de la valeur de la couche d’entrée à ajouter à la valeur de la
couche de sortie. Par exemple, un paramètre Rouge-Vert de 10 augmente la valeur de la couche rouge
pour chaque pixel de 10 % de la valeur de la couche verte pour ce pixel. Un paramètre Bleu-Vert de 100 et
un paramètre Bleu-Bleu de 0 remplacent les valeurs de couche bleue par les valeurs de couche verte.
[couche de sortie]-Const] Valeur de constante (en pourcentage) à ajouter à la valeur de couche de sortie. Par
exemple, un paramètre Rouge-Const de 100 sature la couche rouge pour chaque pixel en ajoutant 100 %
de rouge.
Monochrome Utilise la valeur de la couche de sortie rouge pour les couches de sortie rouge, verte et bleue,
en créant une image en niveaux de gris.
Suppression de la totalité de l’entrée Rouge de la couche rouge, et ajout de 50 % de la couche verte et de 50 % de la couche
bleue à la couche rouge
Effet Balance des couleurs
L’effet Balance des couleurs modifie la quantité de rouge, de vert et de bleu dans les tons foncés, les tons
moyens et les tons clairs d’une image.
Préserver luminosité Permet de conserver la luminosité moyenne d’une image lorsque vous modifiez les
couleurs. Elle préserve la balance des tons dans l’image.
Effet Balance des couleurs (TLS)
Cet effet intervient sur les niveaux de teinte, de luminance et de saturation.
Teinte Définit les coloris de l’image.
Luminosité Définit la luminosité de l’image.
Last updated 10/12/2018
563
Effets et transitions dans Adobe Premiere Pro
Saturation Corrige la saturation des couleurs de l’image. La valeur par défaut est 0 et n’affecte pas les
couleurs. Les valeurs négatives diminuent la saturation, la valeur -100 convertissant l’élément en niveaux
de gris. Les valeurs supérieures à 0 produisent des couleurs plus saturées.
Remarque : si la commande de saturation de la balance des couleurs ne donne pas les résultats
escomptés, essayez la commande Saturation de l’effet Correcteur chromatique rapide.
Effet Egalisation
Cet effet permet de modifier les valeurs des pixels d’une image de manière à obtenir une luminosité ou une
répartition des composantes chromatiques plus homogène. Il a la même fonction que la commande
Egaliser d’Adobe Photoshop. Les pixels dotés d’une valeur alpha 0 (transparents) sont ignorés.
Méthode La méthode RVB utilise les composants rouge, vert et bleu. La méthode Luminosité égalise
l’image en fonction de la luminosité de chaque pixel. paramètre Photoshop effectue l’égalisation en
redistribuant les valeurs de luminosité des pixels d’une image, de sorte qu’ils représentent plus
régulièrement la plage entière des niveaux de luminosité.
Facteur Valeur de redistribution de la luminosité. Une valeur de 100 % répartit les valeurs de pixels le plus
uniformément possible ; un pourcentage plus bas redistribue moins de valeurs de pixels.
Effet Correcteur chromatique rapide
Cet effet corrige la couleur d’un élément à l’aide des options de teinte et de saturation. Il comporte
également des options de niveaux permettant de corriger les niveaux d’intensité des ombres, tons moyens
et tons clairs d’une image. Cet effet est recommandé pour apporter de petites corrections de couleur qui
s’affichent rapidement dans la fenêtre Moniteur du programme.
Sortie Permet d’afficher les réglages dans le Moniteur du programme sous la forme de résultats finaux
(Composite) ou de corrections de la valeur tonale (Luminance).
Afficher l’écartement Affiche la partie gauche ou supérieure de l’image en tant que vue corrigée et la partie
droite ou inférieure en tant que vue d’origine.
Disposition Détermine si les images partagées sont côte à côte (Horizontal) ou l’une au-dessus de l’autre
(Vertical).
% d’écartement Modifie la taille de la vue corrigée. La valeur par défaut est 50 %.
Balance des blancs Attribue une balance des blancs à une image grâce à l’outil Pipette pour essayer une
couleur cible dans l’image ou à tout endroit sur le bureau de votre moniteur. Vous pouvez également cliquer
sur le nuancier pour ouvrir le Sélecteur de couleurs Adobe et sélectionner une couleur pour définir la
balance des blancs.
Balance et angle de la teinte Contrôle la balance et l’angle de teinte à l’aide d’une roue chromatique. Le petit
cercle se déplace au centre de la roue pour contrôler la translation de la teinte (UV). Cela a pour effet de
modifier l’amplitude et l’angle de la balance. La petite ligne perpendiculaire définit la grosseur/finesse
relative de la commande, laquelle contrôle le gain de balance.
Conseil : les modifications apportées à la balance et à l’angle de la teinte peuvent être visualisées dans le
vectorscope.
Angle de la teinte Contrôle la rotation de la teinte. La valeur par défaut est 0. Les valeurs négatives
entraînent une rotation de la roue chromatique vers la gauche, tandis que les valeurs positives la font
tourner vers la droite.
Last updated 10/12/2018
564
Effets et transitions dans Adobe Premiere Pro
Amplitude de la balance Contrôle le degré de correction de la balance des couleurs, déterminé par l’angle de
la balance.
Gain de la balance Modifie la luminosité par multiplication de façon à ce que les pixels clairs soient plus
touchés que les pixels foncés.
Angle de la balance Contrôle la sélection de la valeur de teinte souhaitée.
Saturation Corrige la saturation des couleurs de l’image. La valeur par défaut est 100, et n’affecte pas les
couleurs. Les valeurs inférieures à 100 diminuent la saturation, la valeur 0 supprimant complètement toute
couleur. Les valeurs supérieures à 100 produisent des couleurs plus saturées.
Niveau de noir auto Augmente les niveaux de noir dans un élément pour que les niveaux les plus sombres
soient au-dessus de 7,5 IRE (NTSC) ou 0,3 v (PAL). Une partie des tons foncés est tronquée et les valeurs
des pixels intermédiaires sont redistribuées proportionnellement. Par conséquent, l’utilisation du Niveau de
noir auto éclaircit les tons foncés dans une image.
Contraste automatique Applique simultanément le Niveau de noir auto et le Niveau de blanc auto. Ainsi, les
tons clairs semblent plus foncés et les tons foncés, plus clairs.
Niveau de blanc auto Réduit les niveaux de blanc dans un élément pour que les niveaux les plus clairs ne
dépassent pas 100 IRE (NTSC) ou 1,0 v (PAL). Une partie des tons clairs est tronquée et les valeurs des
pixels intermédiaires sont redistribuées proportionnellement. Par conséquent, l’utilisation du Niveau de
blanc auto assombrit les tons clairs dans une image.
Niveau de noir, niveau de gris, niveau de blanc Définit les niveaux de ton foncé le plus sombre, gris moyen et
le ton clair le plus clair grâce à l’outil Pipette pour essayer une couleur cible dans l’image ou à tout endroit
sur le bureau de votre moniteur. Vous pouvez également cliquer sur le nuancier pour ouvrir le Sélecteur de
couleurs Adobe et sélectionner une couleur pour définir le noir, le gris moyen et le blanc.
Niveaux d’entrée Les deux curseurs Niveaux d’entrée extérieurs établissent une correspondance entre les
points noir et blanc et les paramètres des curseurs Sortie. Le curseur Entrée du milieu règle le paramètre
gamma de l’image. Il déplace les tons moyens et modifie les valeurs d’intensité de la plage centrale de tons
gris, sans que cela influe énormément sur les tons clairs et foncés.
Niveaux de sortie Font correspondre les curseurs de niveau d’entrée des points noir et blanc aux valeurs
définies. Par défaut, les curseurs Sortie sont au niveau 0, où les tons foncés sont complètement noirs, et
au niveau 255, où les tons clairs sont complètement blancs. Par conséquent, dans la position par défaut
des curseurs Sortie, le déplacement du curseur d’entrée noir fait correspondre la valeur de ton foncé au
niveau 0, tandis que le déplacement du curseur de point blanc fait correspondre la valeur de ton clair au
niveau 255. Les niveaux restants sont répartis entre les niveaux 0 et 255. Cette redistribution réduit la plage
tonale de l’image, diminuant ainsi son contraste global.
Niveau d’entrée noir, Niveau d’entrée gris, Niveau d’entrée blanc Règle les niveaux d’entrée des points noirs,
des tons moyens et des points blancs pour les tons foncés, les tons moyens ou les tons clairs.
Niveau de sortie noir, Niveau de sortie blanc Règle les niveaux de sortie correspondants pour les niveaux
d’entrées de noir et de blanc associés aux tons foncés, aux tons moyens ou aux tons clairs.
Effet Filtre chromatique
Cet effet supprime toutes les couleurs d’un élément, sauf celles qui s’apparentent à la couleur à conserver.
Vous pouvez, par exemple, décolorer une prise d’un match de basket, abstraction faite de la couleur orange
de la balle.
Décoloration Pourcentage de décoloration. La valeur 100 % remplace par des nuances de gris les zones de
l’image dont les couleurs sont différentes de celle sélectionnée.
Last updated 10/12/2018
565
Effets et transitions dans Adobe Premiere Pro
Couleur à conserver Utilisez la pipette ou le sélecteur de couleurs pour déterminer la couleur à conserver.
Tolérance Flexibilité de l’opération de correspondance de couleurs. La valeur 0 % décolore tous les pixels,
à l’exception des pixels en correspondance parfaite avec la couleur à conserver. La valeur 100 % ne produit
aucune variation chromatique.
Lissage Lissage du contour des couleurs. Une valeur élevée permet un passage progressif de la couleur
vers le gris.
Comparaison sur Détermine si les valeurs de teinte ou les valeurs RVB des couleurs sont comparées.
Choisissez l’option RVB pour effectuer une correspondance plus stricte qui provoque généralement une
décoloration plus importante de l’image. Par exemple, pour conserver le bleu foncé, le bleu clair et le bleu
moyen, choisissez l’option Teinte, ainsi qu’une nuance de bleu comme couleur à conserver.
Effet Correcteur de luminance
Cet effet permet de régler la luminosité et le contraste dans les tons clairs, les tons moyens et les tons
foncés d’un élément. Vous pouvez également indiquer la gamme de couleurs à corriger à l’aide des options
de correction colorimétrique secondaire.
Sortie Permet d’afficher les réglages dans le Moniteur du programme sous la forme de résultats finaux
(Composite), de corrections de la valeur tonale (Luminance) ou d’une représentation trichrome de la
position des tons foncés, moyens et clairs (Gamme de tons).
Afficher l’écartement Affiche la partie gauche ou supérieure de l’image en tant que vue corrigée et la partie
droite ou inférieure en tant que vue d’origine.
Disposition Détermine si les images partagées sont côte à côte (Horizontal) ou l’une au-dessus de l’autre
(Vertical).
% d’écartement Modifie la taille de la vue corrigée. La valeur par défaut est 50 %.
Définition de la gamme de tons Définit la gamme des tons foncés et des tons clairs à l’aide des options de
seuil et de seuil avec variation décroissante (adoucissement). Cliquez sur le triangle pour afficher les
options de définition de la gamme de tons. Faites glisser un curseur carré pour régler les valeurs de seuil.
Faites glisser un curseur triangulaire pour régler la valeur d’adoucissement (lissage).
Remarque : sélectionnez Plage tonale dans le menu Sortie pour afficher les différentes plages tonales
lorsque vous réglez les curseurs de définition de la gamme de tons.
Gamme de tons Indique si les réglages de luminance s’appliquent à l’image entière (Tons principaux), ou
uniquement aux tons clairs, aux tons moyens ou aux tons foncés.
Luminosité Règle le niveau de noir dans un élément. Utilisez cette option de sorte que le contenu noir de
l’image apparaisse comme noir.
Contraste Modifie le contraste de l’image en réglant le gain à partir de la valeur de contraste originale de
l’élément.
Niveau de contraste Définit la valeur de contraste originale de l’élément.
Gamma Modifie les valeurs de tons moyens de l’image sans toucher les niveaux de noir et de blanc. Cet
effet modifie le contraste plus que la forme de la courbe dans l’effet Courbe de luminance. Cette option
permet de modifier les images qui sont trop foncées ou trop claires, sans déformer les tons foncés ou clairs.
Piédestal Modifie une image en ajoutant un décalage fixe aux valeurs des pixels. Utilisez cette option avec
l’option Gain pour augmenter la luminosité d’une image.
Gain Modifie le taux de contraste global d’une image en réglant les valeurs de luminosité par multiplication.
Les pixels les plus clairs sont plus touchés que les pixels les plus sombres.
Last updated 10/12/2018
566
Effets et transitions dans Adobe Premiere Pro
Correction colorimétrique secondaire Indique la gamme de couleurs à corriger par l’effet. Vous pouvez définir
la couleur par la teinte, la saturation et la luminance. Cliquez sur le triangle pour accéder aux options.
Centre Définit la couleur centrale dans la gamme que vous spécifiez. Sélectionnez l’outil Pipette et cliquez
n’importe où sur l’écran pour désigner une couleur, qui est alors affichée dans l’échantillon de couleur.
Utilisez l’outil Pipette + pour étendre la plage chromatique et l’outil Pipette – pour la réduire. Vous pouvez
également cliquer sur le nuancier pour ouvrir le Sélecteur de couleurs Adobe et sélectionner une couleur
centrale.
Teinte, Saturation et Luminance Indiquent la gamme de couleurs à corriger par la teinte, la saturation ou la
luminance. Cliquez sur le triangle en regard du nom de l’option pour accéder aux options de seuils et
d’adoucissement (lissage), afin de définir la gamme de teinte, de saturation ou de luminance.
Adoucir Rend les limites de la zone spécifiée plus diffuses, en fusionnant davantage la correction avec
l’image originale. Une valeur plus élevée améliore le lissage.
Amincissement des bords Définit la zone spécifiée plus précisément. Les corrections sont plus prononcées.
Une valeur plus élevée améliore la définition de la zone spécifiée.
Inverser la couleur limite Corrige toutes les couleurs à l’exception de la gamme que vous avez définie avec
les paramètres de correction colorimétrique secondaire.
Effet Courbe de luminance
Cet effet règle la luminosité et le contraste d’un élément par le biais d’une modification de courbe. Vous
pouvez également indiquer la gamme de couleurs à corriger à l’aide des options de correction
colorimétrique secondaire.
Sortie Permet d’afficher les réglages dans le Moniteur du programme sous la forme de résultats finaux
(Composite) ou de corrections de la valeur tonale (Luminance).
Afficher l’écartement Affiche la partie gauche ou supérieure de l’image en tant que vue corrigée et la partie
droite ou inférieure en tant que vue d’origine.
Disposition Détermine si les images partagées sont côte à côte (Horizontal) ou l’une au-dessus de l’autre
(Vertical).
% d’écartement Modifie la taille de la vue corrigée. La valeur par défaut est 50 %.
Forme d’onde Luma Modifie la luminosité et le contraste de l’élément lorsque vous modifiez la forme de la
courbe. Infléchir la courbe vers le haut éclaircit l’élément et infléchir la courbe vers le bas assombrit
l’élément. Les sections les plus infléchies de la courbe représentent les parties de l’image affichant un
contraste très important. Cliquez pour ajouter un point à la courbe puis faites glisser pour modifier sa forme.
Vous pouvez modifier jusqu’à 16 points sur la courbe. Pour supprimer un point, faites-le glisser hors du
graphique.
Correction colorimétrique secondaire Indique la gamme de couleurs à corriger par l’effet. Vous pouvez définir
la couleur par la teinte, la saturation et la luminance. Cliquez sur le triangle pour accéder aux options.
Centre Définit la couleur centrale dans la gamme que vous spécifiez. Sélectionnez l’outil Pipette et cliquez
n’importe où sur l’écran pour désigner une couleur, qui est alors affichée dans l’échantillon de couleur.
Utilisez l’outil Pipette + pour étendre la plage chromatique et l’outil Pipette – pour la réduire. Vous pouvez
également cliquer sur le nuancier pour ouvrir le Sélecteur de couleurs Adobe et sélectionner une couleur
centrale.
Teinte, Saturation et Luminance Indiquent la gamme de couleurs à corriger par la teinte, la saturation ou la
luminance. Cliquez sur le triangle en regard du nom de l’option pour accéder aux options de seuils et
d’adoucissement (lissage), afin de définir la gamme de teinte, de saturation ou de luminance.
Last updated 10/12/2018
567
Effets et transitions dans Adobe Premiere Pro
Adoucir Rend les limites de la zone spécifiée plus diffuses, en fusionnant davantage la correction avec
l’image originale. Une valeur plus élevée améliore le lissage.
Amincissement des bords Définit la zone spécifiée plus précisément. Les corrections sont plus prononcées.
Une valeur plus élevée améliore la définition de la zone spécifiée.
Inverser la couleur limite Corrige toutes les couleurs à l’exception de la gamme que vous avez définie avec
les paramètres de correction colorimétrique secondaire.
Inverser le masque Applique les paramètres de correction colorimétrique secondaire définis aux zones non
masquées.
Effet Correcteur chromatique RVB
Cet effet règle la couleur dans un élément en appliquant des modifications aux gammes de tons que vous
définissez pour les tons clairs, moyens et foncés. Il vous permet d’apporter des modifications de tons
individuellement à chaque couche de couleur. Vous pouvez également indiquer la gamme de couleurs à
corriger à l’aide des options de correction colorimétrique secondaire.
Sortie Permet d’afficher les réglages dans le Moniteur du programme sous la forme de résultats finaux
(Composite), de corrections de la valeur tonale (Luminance) ou d’une représentation trichrome de la
position des tons foncés, moyens et clairs (Gamme de tons).
Afficher l’écartement Affiche la partie gauche ou supérieure de l’image en tant que vue corrigée et la partie
droite ou inférieure en tant que vue d’origine.
Disposition Détermine si les images partagées sont côte à côte (Horizontal) ou l’une au-dessus de l’autre
(Vertical).
% d’écartement Modifie la taille de la vue corrigée. La valeur par défaut est 50 %.
Définition de la gamme de tons Définit la gamme des tons foncés et des tons clairs à l’aide des options de
seuil et de variation décroissante :
Conseil : sélectionnez Plage tonale dans le menu Sortie pour afficher les tons clairs, moyens et foncés
lorsque vous réglez les curseurs de définition de la gamme de tons.
Seuil des tons foncés Détermine la gamme des tons foncés.
Adoucissement des tons foncés Détermine la gamme des tons foncés avec variation décroissante.
Seuil des tons clairs Détermine la gamme des tons clairs.
Adoucissement des tons clairs Détermine la gamme des tons clairs avec variation décroissante.
Gamme de tons Indique si la correction colorimétrique s’applique à l’image entière (Tons principaux), ou
uniquement aux tons clairs, aux tons moyens ou aux tons foncés.
Gamma Modifie les valeurs de tons moyens de l’image sans toucher les niveaux de noir et de blanc. Cette
option permet de modifier les images qui sont trop foncées ou trop claires, sans déformer les tons foncés
ou clairs.
Piédestal Modifie une image en ajoutant un décalage fixe aux valeurs des pixels. Utilisez cette option avec
l’option Gain pour augmenter la luminosité d’une image.
Gain Modifie le taux de contraste global d’une image en réglant les valeurs de luminosité par multiplication.
Les pixels les plus clairs sont plus touchés que les pixels les plus sombres.
RVB Permet de régler individuellement les valeurs de tons moyens, le contraste et la luminosité de chaque
couche de couleur. Cliquez sur le triangle pour développer les options permettant de définir les valeurs
gamma, de piédestal et de gain de chaque couche.
Last updated 10/12/2018
568
Effets et transitions dans Adobe Premiere Pro
Gamma rouge, Gamma vert et Gamma bleu Modifie les valeurs de tons moyens de la couche rouge, verte ou
bleue sans toucher aux niveaux de noir et de blanc.
Piédestal rouge, Piédestal vert et Piédestal bleu Modifie les valeurs tonales de la couche rouge, verte ou bleue
en ajoutant un décalage fixe aux valeurs de pixels de la couche. Utilisez cette option avec l’option Gain pour
augmenter la luminosité globale de la couche.
Gain rouge, Gain vert et Gain bleu Modifie la luminosité de la couche rouge, verte ou bleue par multiplication
de façon à ce que les pixels clairs soient plus touchés que les pixels foncés.
Correction colorimétrique secondaire Indique la gamme de couleurs à corriger par l’effet. Vous pouvez définir
la couleur par la teinte, la saturation et la luminance. Cliquez sur le triangle pour accéder aux options.
Remarque : sélectionnez Masque dans le menu Sortie pour afficher les zones sélectionnées de l’image à
mesure que vous définissez la gamme de couleurs.
Centre Définit la couleur centrale dans la gamme que vous spécifiez. Sélectionnez l’outil Pipette et cliquez
n’importe où sur l’écran pour désigner une couleur, qui est alors affichée dans l’échantillon de couleur.
Utilisez l’outil Pipette + pour étendre la plage chromatique et l’outil Pipette – pour la réduire. Vous pouvez
également cliquer sur le nuancier pour ouvrir le Sélecteur de couleurs Adobe et sélectionner une couleur
centrale.
Teinte, Saturation et Luminance Indiquent la gamme de couleurs à corriger par la teinte, la saturation ou la
luminance. Cliquez sur le triangle en regard du nom de l’option pour accéder aux options de seuils et
d’adoucissement (lissage), afin de définir la gamme de teinte, de saturation ou de luminance.
Adoucir Rend les limites de la zone spécifiée plus diffuses, en fusionnant davantage la correction avec
l’image originale. Une valeur plus élevée améliore le lissage.
Amincissement des bords Définit la zone spécifiée plus précisément. Les corrections sont plus prononcées.
Une valeur plus élevée améliore la définition de la zone spécifiée.
Inverser la couleur limite Corrige toutes les couleurs à l’exception de la gamme que vous avez définie avec
les paramètres de correction colorimétrique secondaire.
Effet Courbes RVB
Cet effet corrige la couleur d’un élément en utilisant des réglages de courbe pour chaque couche de
couleur. Chaque courbe permet de régler jusqu’à 16 points différents dans la gamme de tons d’une image.
Vous pouvez également indiquer la gamme de couleurs à corriger à l’aide des options de correction
colorimétrique secondaire.
Sortie Permet d’afficher les réglages dans le Moniteur du programme sous la forme de résultats finaux
(Composite) ou de corrections de la valeur tonale (Luminance).
Afficher l’écartement Affiche une partie de l’image en tant que vue corrigée et l’autre partie en tant que vue
originale.
Disposition Détermine si les images partagées sont côte à côte (Horizontal) ou l’une au-dessus de l’autre
(Vertical).
% d’écartement Modifie la taille de la vue corrigée. La valeur par défaut est 50 %.
Principal Modifie la luminosité et le contraste de toutes les couches lorsque vous modifiez la forme de la
courbe. Infléchir la courbe vers le haut éclaircit l’élément et infléchir la courbe vers le bas assombrit
l’élément. Les sections les plus infléchies de la courbe représentent les parties de l’image affichant un
contraste très important. Cliquez pour ajouter un point à la courbe puis faites glisser pour modifier sa forme.
Vous pouvez ajouter 16 points au maximum. Pour supprimer un point, faites-le glisser hors du graphique.
Last updated 10/12/2018
569
Effets et transitions dans Adobe Premiere Pro
Rouge, Vert et Bleu Modifie la luminosité et le contraste de la couche rouge, verte ou bleue lorsque vous
modifiez la forme de la courbe. Une inclinaison de la courbe vers le haut éclaircit la couche, tandis qu’une
inclinaison vers le bas assombrit la couche. Les segments les plus raides de la courbe représentent les
parties les plus contrastées de la couche. Cliquez pour ajouter un point à la courbe puis faites glisser pour
modifier sa forme. Vous pouvez modifier jusqu’à 16 points sur la courbe. Pour supprimer un point, faites-le
glisser hors du graphique.
Correction colorimétrique secondaire Indique la gamme de couleurs à corriger par l’effet. Vous pouvez définir
la couleur par la teinte, la saturation et la luminance. Cliquez sur le triangle pour accéder aux options.
Remarque : sélectionnez Masque dans le menu Sortie pour afficher les zones sélectionnées de l’image à
mesure que vous définissez la gamme de couleurs.
Centre Définit la couleur centrale dans la gamme que vous spécifiez. Sélectionnez l’outil Pipette et cliquez
n’importe où sur l’écran pour désigner une couleur, qui est alors affichée dans l’échantillon de couleur.
Utilisez l’outil Pipette + pour étendre la plage chromatique et l’outil Pipette – pour la réduire. Vous pouvez
également cliquer sur le nuancier pour ouvrir le Sélecteur de couleurs Adobe et sélectionner une couleur
centrale.
Teinte, Saturation et Luminance Indiquent la gamme de couleurs à corriger par la teinte, la saturation ou la
luminance. Cliquez sur le triangle en regard du nom de l’option pour accéder aux options de seuils et
d’adoucissement (lissage), afin de définir la gamme de teinte, de saturation ou de luminance.
Lissage de fin Rend les limites de la zone spécifiée plus diffuses, en fusionnant davantage la correction avec
l’image originale. Une valeur plus élevée améliore le lissage.
Amincissement des bords Définit la zone spécifiée plus précisément. Les corrections sont plus prononcées.
Une valeur plus élevée améliore la définition de la zone spécifiée.
Inverser la couleur limite Corrige toutes les couleurs à l’exception de la gamme que vous avez définie avec
les paramètres de correction colorimétrique secondaire.
Effet Correcteur chromatique tridirectionnel
Cet effet permet d’effectuer des corrections subtiles en réglant la teinte, la saturation et la luminosité des
tons foncés, moyens et clairs d’un élément. Vous pouvez affiner encore les réglages en indiquant la gamme
de couleurs à corriger à l’aide des options de correction colorimétrique secondaire.
Sortie Permet d’afficher les réglages dans le Moniteur du programme sous la forme de résultats finaux
(Composite), de corrections de la valeur tonale (Luminance) ou d’une représentation trichrome des tons
foncés, moyens et clairs (Gamme de tons).
Afficher l’écartement Affiche une partie de l’image en tant que vue corrigée et l’autre partie en tant que vue
originale.
Disposition Détermine si les images partagées sont côte à côte (Horizontal) ou l’une au-dessus de l’autre
(Vertical).
% d’écartement Modifie la taille de la vue corrigée. La valeur par défaut est 50 %.
Balance des noirs, des gris et des blancs Attribue une balance des noirs, des gris moyens ou des blancs à un
élément. Utilisez l’outil Pipette pour essayer une couleur cible dans l’image, ou choisissez une couleur dans
le Sélecteur de couleurs Adobe.
Définition de la gamme de tons Définit la gamme des tons foncés, moyens et clairs dans un élément. Faites
glisser les curseurs carrés pour régler les valeurs de seuil. Faites glisser les curseurs triangulaires pour
régler le degré d’adoucissement (lissage).
Last updated 10/12/2018
570
Effets et transitions dans Adobe Premiere Pro
Conseil : sélectionnez Plage tonale dans le menu Sortie pour afficher les tons clairs, moyens et foncés
lorsque vous réglez les curseurs de définition de la gamme de tons.
Seuil des tons foncés, Adoucissement des tons foncés, Seuil des tons clairs, Adoucissement des tons clairs
Déterminent le seuil et l’adoucissement des tons foncés, moyens et clairs dans un élément. Saisissez des
valeurs ou cliquez sur le triangle en regard du nom de l’option et faites glisser le curseur.
Gamme de tons Sélectionne la plage tonale réglée par les contrôles Angle de la teinte, Amplitude de la
balance, Gain de la balance, Saturation et Niveaux. Les tons clairs sont la gamme par défaut. Les autres
options du menu sont Tons principaux, Tons foncés et Tons moyens.
Remarque : vous pouvez toujours régler les trois plages tonales en utilisant les trois roues chromatiques,
même après avoir fait votre choix dans le menu Gamme de tons.
Balance et angle de la teinte tridirectionnelle Contrôle les réglages de teinte et de saturation par le biais de trois
roues chromatiques pour les tons foncés (roue de gauche), les tons moyens (roue centrale) et les tons clairs
(roue de droite). Une seule roue de tons principaux apparaît lorsque vous choisissez Tons principaux dans
le menu Gamme de tons. Un curseur rond se déplace au centre de la roue pour contrôler la translation de
la teinte (UV). Une poignée perpendiculaire sur ce curseur contrôle l’amplitude de la balance, qui influe sur
le caractère plus ou moins grossier ou fin de l’option. Le cercle extérieur de la roue contrôle la rotation de
la teinte.
Angle de la teinte des tons clairs/moyens/foncés Contrôle la rotation de la teinte dans les tons clairs, moyens
ou foncés. La valeur par défaut est 0. Les valeurs négatives entraînent une rotation de la roue chromatique
vers la gauche, tandis que les valeurs positives la font tourner vers la droite.
Amplitude de la balance des tons clairs/moyens/foncés Contrôle le degré de correction de la balance des
couleurs, déterminé par l’angle de la balance. Le réglage peut être appliqué aux tons clairs, moyens et
foncés.
Gain de la balance des tons clairs/moyens/foncés Modifie la luminosité par multiplication de façon à ce que les
pixels clairs soient plus touchés que les pixels foncés. Le réglage peut être appliqué aux tons clairs, moyens
et foncés.
Angle de la balance des tons clairs/moyens/foncés Contrôle la translation de la teinte dans les tons clairs,
moyens ou foncés.
Saturation des tons clairs/moyens/foncés Règle la saturation de la couleur dans les tons clairs, moyens ou
foncés. La valeur par défaut est 100, et n’affecte pas les couleurs. Les valeurs inférieures à 100 diminuent
la saturation, la valeur 0 supprimant complètement toute couleur. Les valeurs supérieures à 100 produisent
des couleurs plus saturées.
Niveau de noir auto Augmente les niveaux de noir dans un élément pour que les niveaux les plus sombres
soient au-dessus de 7,5 IRE. Une partie des tons foncés est tronquée et les valeurs des pixels
intermédiaires sont redistribuées proportionnellement. Par conséquent, l’utilisation du Niveau de noir auto
éclaircit les tons foncés dans une image.
Contraste automatique Applique simultanément le Niveau de noir auto et le Niveau de blanc auto. Ainsi, les
tons clairs semblent plus foncés et les tons foncés, plus clairs.
Niveau de blanc auto Réduit les niveaux de blanc dans un élément pour que les niveaux les plus clairs ne
dépassent pas 100 IRE. Une partie des tons clairs est tronquée et les valeurs des pixels intermédiaires sont
redistribuées proportionnellement. Par conséquent, l’utilisation du Niveau de blanc auto assombrit les tons
clairs dans une image.
Niveau de noir, niveau de gris, niveau de blanc Définit les niveaux de ton foncé le plus sombre, gris moyen et
le ton clair le plus clair grâce à l’outil Pipette pour essayer une couleur cible dans l’image ou à tout endroit
Last updated 10/12/2018
571
Effets et transitions dans Adobe Premiere Pro
sur le bureau de votre moniteur. Vous pouvez également cliquer sur le nuancier pour ouvrir le Sélecteur de
couleurs Adobe et sélectionner une couleur pour définir le noir, le gris moyen et le blanc.
Niveaux d’entrée Les deux curseurs Niveaux d’entrée extérieurs établissent une correspondance entre les
points noir et blanc et les paramètres des curseurs Sortie. Le curseur Entrée du milieu règle le paramètre
gamma de l’image. Il déplace les tons moyens et modifie les valeurs d’intensité de la plage centrale de tons
gris, sans que cela influe énormément sur les tons clairs et foncés.
Niveaux de sortie Font correspondre les curseurs de niveau d’entrée des points noir et blanc aux valeurs
définies. Par défaut, les curseurs Sortie sont au niveau 0, où les tons foncés sont complètement noirs, et
au niveau 255, où les tons clairs sont complètement blancs. Par conséquent, dans la position par défaut
des curseurs Sortie, le déplacement du curseur d’entrée noir fait correspondre la valeur de ton foncé au
niveau 0, tandis que le déplacement du curseur de point blanc fait correspondre la valeur de ton clair au
niveau 255. Les niveaux restants sont répartis entre les niveaux 0 et 255. Cette redistribution augmente la
gamme de tons de l’image, augmentant ainsi son contraste global.
Niveau d’entrée noir, Niveau d’entrée gris, Niveau d’entrée blanc Règle les niveaux d’entrée des points noirs,
des tons moyens et des points blancs pour les tons foncés, les tons moyens ou les tons clairs.
Niveau de sortie noir, Niveau de sortie blanc Règle les niveaux de sortie correspondants pour les niveaux
d’entrées de noir et de blanc associés aux tons foncés, aux tons moyens ou aux tons clairs.
Correction colorimétrique secondaire Indique la gamme de couleurs à corriger par l’effet. Vous pouvez définir
la couleur par la teinte, la saturation et la luminance. Cliquez sur le triangle pour accéder aux options.
Remarque : sélectionnez Masque dans le menu Sortie pour afficher les zones sélectionnées de l’image à
mesure que vous définissez la gamme de couleurs.
Centre Définit la couleur centrale dans la gamme que vous spécifiez. Sélectionnez l’outil Pipette et cliquez
n’importe où sur l’écran pour désigner une couleur, qui est alors affichée dans l’échantillon de couleur.
Utilisez l’outil Pipette + pour étendre la plage chromatique et l’outil Pipette – pour la réduire. Vous pouvez
également cliquer sur le nuancier pour ouvrir le Sélecteur de couleurs Adobe et sélectionner une couleur
centrale.
Teinte, Saturation et Luminance Indiquent la gamme de couleurs à corriger par la teinte, la saturation ou la
luminance. Cliquez sur le triangle en regard du nom de l’option pour accéder aux options de seuils et
d’adoucissement (lissage), afin de définir la gamme de teinte, de saturation ou de luminance.
Adoucir Rend les limites de la zone spécifiée plus diffuses, en fusionnant davantage la correction avec
l’image originale. Une valeur plus élevée améliore le lissage.
Amincissement des bords Définit la zone spécifiée plus précisément. Les corrections sont plus prononcées.
Une valeur plus élevée améliore la définition de la zone spécifiée.
Inverser la couleur limite Corrige toutes les couleurs à l’exception de la gamme que vous avez définie avec
les paramètres de correction colorimétrique secondaire.
Effet Teinte
Cet effet modifie les informations de couleur de l’image. Pour chaque pixel, la valeur de luminance définit
un mélange de deux couleurs. Les options Foncée et Claire vers indiquent à quelles couleurs les pixels
clairs et foncés seront associés. Les pixels intermédiaires reçoivent des valeurs intermédiaires. L’option
Facteur détermine l’intensité de l’effet.
Last updated 10/12/2018
572
Effets et transitions dans Adobe Premiere Pro
Effet Limiteur vidéo
L’effet Limiteur vidéo permet de limiter la luminance et la couleur dans un élément de sorte qu’elles tombent
dans les limites que vous définissez. Ces paramètres sont utiles pour préserver le plus possible la vidéo
alors que son signal est réglé à la baisse afin qu’il intègre les limites de diffusion.
Afficher l’écartement Affiche une partie de l’image en tant que vue corrigée et l’autre partie en tant que vue
originale.
Disposition Détermine si les images partagées sont côte à côte (Horizontal) ou l’une au-dessus de l’autre
(Vertical).
% d’écartement Modifie la taille de la vue corrigée. La valeur par défaut est 50 %.
Axe de réduction Permet de définir les limites de la gamme de luminance (Réduction de la luminance), de
couleur (Réduction de la chrominance), de couleur et de luminance (Chrominance et Luminance), ou le
signal vidéo global (Limite intelligente). Les contrôles Min et Max disponibles dépendent de l’option Axe de
réduction choisie.
Luminance min. Définit le niveau le plus sombre dans une image.
Luminance max. Définit le niveau le plus clair dans une image.
Chrominance min. Définit la saturation la plus basse pour les couleurs d’une image.
Chrominance max. Définit la saturation maximale pour les couleurs d’une image.
Signal min. Définit le signal vidéo minimal comprenant à la fois la luminosité et la saturation.
Signal max. Définit le signal vidéo maximal comprenant à la fois la luminosité et la saturation.
Méthode de réduction Permet de comprimer certaines gammes de tons afin de conserver les détails dans les
gammes importantes (Compression des tons clairs, Compression des tons moyens, Compression des tons
foncés ou Compression des tons clairs et foncés) ou de comprimer toutes les gammes de tons
(Compression globale). Compression globale est l’option par défaut.
Définition de la gamme de tons Définit la gamme des tons foncés, moyens et clairs dans un élément. Faites
glisser les curseurs carrés pour régler les valeurs de seuil. Faites glisser les curseurs triangulaires pour
régler le degré d’adoucissement (lissage).
Seuil des tons foncés, Adoucissement des tons foncés, Seuil des tons clairs, Adoucissement des tons clairs
Déterminent le seuil et l’adoucissement des tons foncés, moyens et clairs dans un élément. Saisissez des
valeurs ou cliquez sur le triangle en regard du nom de l’option et faites glisser le curseur.
Effets de déformation
Effet Quatre coins
Cet effet déforme une image en modifiant la position de ses quatre coins. Utilisez-le pour étirer, réduire,
incliner ou tordre une image, ou pour simuler une perspective ou un mouvement de rotation à partir du bord
d’un élément, notamment l’ouverture d’une porte.
Note:
vous pouvez manipuler directement les propriétés de l’effet Quatre coins dans le Moniteur du programme
en cliquant sur l’icône Transformation en regard de l’option Quatre coins dans le panneau Options
d’effet. Faites glisser l’une des quatre poignées d’angle pour régler les propriétés.
Last updated 10/12/2018
573
Effets et transitions dans Adobe Premiere Pro
Image originale (gauche), coin déplacé (centre) et image finale (droite)
Effet Déformation de la lentille
Cet effet simule un objectif déformé par lequel l’élément serait vu.
Courbure Modifie la courbure de la lentille. Indiquez une valeur négative pour rendre l’image concave, une
valeur positive pour la rendre convexe.
Décentrement vertical et horizontal Déplace le point focal de la lentille ; l’image se courbe et se brouille.
Lorsque des valeurs sont excessives, l’image se recourbe sur elle-même.
Effet de prisme vertical et horizontal Crée un effet analogue au décentrement vertical ou horizontal, à ceci près
que l’image ne boucle pas sur elle-même en cas de valeurs extrêmes.
Fond Indique la couleur d’arrière-plan.
Fond alpha Rend le fond transparent afin que les pistes sous-jacentes soient visibles. Dans le panneau
Options d’effet, cliquez sur Configurer pour accéder à cette option.
Effet Loupe
Cet effet agrandit l’image entière ou une partie de l’image. Il agit comme une loupe sur une zone de l’image.
Vous pouvez aussi l’utiliser pour mettre à l’échelle l’image entière selon un facteur supérieur à 100 % tout
en conservant la même résolution.
Image originale (gauche) et application de l’effet avec différentes valeurs (centre et droite)
Forme Forme de la zone agrandie.
Centre Centre de la zone agrandie.
Zoom Pourcentage de mise à l’échelle de la zone agrandie.
Lier Degré d’effet du paramètre Zoom sur la taille et le contour progressif de la zone agrandie. Si l’option
Lier n’est pas réglée sur Aucune, l’option Redimensionner le calque est désactivée.
Aucune La taille et le contour progressif de la zone agrandie ne dépendent pas du paramètre Zoom.
Taille-zoom Le rayon de la zone agrandie est égal à la valeur Zoom (un pourcentage) multipliée par la valeur
Taille.
Taille/contour progressif-zoom Le rayon de la zone agrandie est égal à la valeur Zoom (un pourcentage)
multipliée par la valeur Taille. L’épaisseur de lissage du contour est égale à la valeur Zoom multipliée par
la valeur Contour progressif.
Last updated 10/12/2018
574
Effets et transitions dans Adobe Premiere Pro
Taille Taille en pixels de la zone agrandie.
Contour progressif Valeur du contour progressif, en pixels.
Opacité Opacité de la zone agrandie, en pourcentage de l’opacité de l’élément original.
Echelle Type de mise à l’échelle utilisée pour agrandir l’image :
Standard Cette méthode conserve la netteté de l’image, mais produit des contours pixellisés en cas de
valeurs élevées.
Lissage Utilise des algorithmes de courbes splines. Si vous agrandissez l’image au-delà de 100 %, cette
option réduit la pixellisation des contours et conserve la qualité de l’image. Cette option donne de bons
résultats avec des valeurs de zoom élevées.
Dispersion Crée un flou ou insère du bruit dans l’image lors de son agrandissement.
Mode de fusion Mode de transfert utilisé pour combiner la zone agrandie et l’élément d’origine. Le paramètre
Aucun affiche des pixels transparents autour de la zone agrandie.
Redimensionner le calque Si l’option Redimensionner le calque est sélectionnée, la zone agrandie peut
s’étendre au-delà des limites de l’élément original.
Effet Miroir
Cet effet scinde l’image suivant un axe donné et reflète un côté sur l’autre.
Centre Position de la ligne sur laquelle se produit la réflexion.
Angle Angle de la ligne sur laquelle se produit la réflexion. Un angle de 0° reflète le côté gauche sur le côté
droit. Un angle de 90° reflète la partie supérieure sur la partie inférieure.
Note:
vous pouvez manipuler directement l’effet Miroir dans le Moniteur du programme. Cliquez sur l’icône
Transformation puis faites glisser la poignée de réglage.
Effet Décalage
Cet effet permet de déplacer une image dans un élément. Les données visuelles supprimées d’un côté de
l’image sont visibles de l’autre côté.
Décaler vers Nouvelle position du centre de l’image originale.
Part de l’original La transparence de l’effet. Le résultat de l’effet est fusionné avec l’image originale, avec le
résultat de l’effet composite au-dessus. Plus cette valeur est élevée, moins la séquence est affectée par
l’effet. Par exemple, si vous définissez cette valeur sur 100 %, l’effet n’a aucun résultat visible sur l’élément
; si vous la définissez sur 0 %, l’image originale n’apparaît pas.
Effet Sphérisation
Cet effet permet de déformer un calque en donnant une forme sphérique à une portion de l’image.
Effet Géométrie
Cet effet applique à l’élément des transformations géométriques bidimensionnelles. Appliquez l’effet
Géométrie plutôt que des effets fixes pour effectuer le rendu du point d’ancrage d’élément, de la position,
de l’échelle ou de l’opacité avant d’autres effets standard. Les propriétés Point d’ancrage, Position,
Rotation, Echelle et Opacité fonctionnent un peu comme les effets fixes.
Oblique Inclinaison.
Last updated 10/12/2018
575
Effets et transitions dans Adobe Premiere Pro
Axe oblique Axe selon lequel l’inclinaison se produit.
Note:
dans Adobe After Effects, l’effet Transformation inclut la commande Angle obturateur et l’option Utiliser
l’angle obturateur de la composition. Ces deux commandes s’appliquent uniquement à After Effects.
Effet Turbulences
Cet effet insère des turbulences sur une image d’après le bruit fractal. Vous pouvez notamment l’utiliser
pour reproduire l’aspect de l’eau qui coule, de miroirs dans une salle de jeux et de drapeaux flottants.
Image originale (gauche) et application de l’effet avec différentes valeurs (centre et droite)
Balayage Type de turbulence utilisé. Les paramètres Turbulent +lisse, Renflement +lisse et Torsion +lisse
ont les mêmes fonctions que les paramètres Turbulent, Renflement et Torsion, à cette exception près que
les options +lisse produisent des déformations plus lisses et que leur temps de rendu est plus long. Le
paramètre Balayage vertical déforme l’image verticalement, tandis que le paramètre Balayage horizontal
déforme l’image horizontalement. Enfin, le paramètre Balayage croisé déforme l’image verticalement et
horizontalement.
Gain Les valeurs élevées accentuent la déformation.
Taille Les valeurs élevées étendent les zones de déformation.
Décalage (Turbulence) Définit la partie de la forme fractale utilisée pour créer la déformation.
Complexité Définit le niveau de détail dans la turbulence. Les valeurs faibles produisent des distorsions plus
lisses.
Evolution L’activation de cette option modifie progressivement la turbulence dans le temps.
Remarque : bien que la valeur Évolution soit définie en nombre d’unités appelées révolutions, il faut bien
comprendre que ces révolutions sont progressives. L’état de l’évolution poursuit sa progression
indéfiniment avec chaque nouvelle valeur. Utilisez l’option Evolution du cycle pour rétablir l’état original du
paramètre Evolution à chaque révolution.
Options d’évolution Ces options permettent de créer un rendu de l’effet sur un cycle court, puis de le boucler
sur la durée de la séquence. Utilisez-les pour obtenir un prérendu en boucle de vos éléments de turbulence
et accélérer ainsi le temps de rendu.
Evolution du cycle Crée une boucle qui ramène l’état de l’évolution à son point de départ.
Cycle (nbre révolutions) Nombre de révolutions du paramètre Evolution que le bruit fractal parcourt avant de
se répéter. Le temps des cycles d’évolution est déterminé par l’intervalle autorisé entre des images clés
d’évolution.
Remarque : l’option Cycle affecte uniquement l’état de la fractale, et non la géométrie ou d’autres
paramètres, afin que vous puissiez obtenir des résultats différents avec des valeurs Taille ou Décalage
différentes.
Last updated 10/12/2018
576
Effets et transitions dans Adobe Premiere Pro
Générateur aléatoire Spécifie une valeur à partir de laquelle le bruit fractal sera généré. L’activation de cette
option permet de passer en un clin d’œil d’un ensemble de formes fractales à un autre dans le même type
de fractale. Pour une transition progressive de l’irrégularité, utilisez l’option Evolution.
Remarque : vous pouvez créer des animations de turbulence en réutilisant les cycles d’évolution créés
précédemment et en changeant seulement la valeur Générateur aléatoire. En utilisant une nouvelle valeur
de générateur aléatoire, vous modifiez le motif bruit sans perturber l’animation de l’évolution.
Exclure Spécifie quels contours stabiliser pour que les pixels le long de ces contours ne soient pas
déplacés.
Lissage pour une qualité optimale Sélectionnez Haute ou Réduite pour spécifier la valeur de lissage.
Effet Tourbillon
Cet effet permet de déformer une image en effectuant une rotation de l’élément autour de son centre.
L’image est déformée de manière plus nette au centre que sur les contours, en créant un effet tourbillonnant
lorsque les paramètres sont définis sur des valeurs très élevées ou très faibles.
Angle Amplitude du tourbillon de l’image. Une valeur positive pour l’angle fait tournoyer l’image dans le sens
des aiguilles d’une montre ; une valeur négative résulte en un tourbillon dans l’autre sens. Pour un résultat
de tourbillon, animez l’angle.
Rayon du tourbillon Définit l’extension du tourbillon par rapport au centre. Cette valeur est un pourcentage
de la largeur ou de la hauteur de l’élément (la plus élevée des deux). La valeur 50, par exemple, produit un
tourbillon qui s’étend jusqu’aux bords de l’élément.
Centre du tourbillon Définit le centre du tourbillon.
Effet Onde
Cet effet permet de simuler une vague traversant une image. Vous pouvez créer une grande variété
d’ondes, notamment des ondes carrées, circulaires ou sinusoïdales. Cet effet est automatiquement animé
à vitesse constante pendant la durée spécifiée (sans images clés). Pour modifier les vitesses, définissez
des images clés.
Forme Forme de l’onde.
Amplitude Distance, en pixels, entre les sommets de l’onde.
Période Taille de l’onde en pixels.
Direction Le sens de balayage des ondes sur l’image. Par exemple, une valeur de 225 degrés les déplace
en diagonale, de la partie supérieure droite vers la partie inférieure gauche.
Vitesse Vitesse (en cycles par seconde) de déplacement des ondes. Une valeur négative inverse le sens
des ondulations et une valeur égale à 0 ne produit aucun mouvement. Pour faire varier la vitesse dans le
temps, réglez cette option sur 0, puis créez des images clés pour la propriété Phase.
Exclure Spécifie quels contours stabiliser pour que les pixels le long de ces contours ne soient pas
déplacés.
Phase Point de l’onde marquant le début d’un cycle d’ondulation. Par exemple, 0° fait commencer l’onde au
milieu de sa pente et 90° la fait commencer au point le plus bas de son creux.
Lissage (qualité optimale) Définit le degré de lissage ou d’atténuation des contours à appliquer à l’image.
Dans de nombreux cas, des valeurs faibles de lissage suffisent à produire des résultats satisfaisants, les
valeurs élevées ayant pour effet d’augmenter considérablement le temps de rendu.
Last updated 10/12/2018
577
Effets et transitions dans Adobe Premiere Pro
Génération des effets
Effet Dégradé 4 couleurs
Cet effet produit un dégradé de quatre couleurs. Le dégradé est défini par quatre points d’effet, dont les
positions et les couleurs peuvent être animées à l’aide des options Positions et Couleurs. Le dégradé se
compose en fait de quatre cercles de couleur unie qui se fondent les uns avec les autres, chaque cercle
ayant un point d’effet pour centre.
Dégradé Des valeurs élevées créent des transitions plus progressives entre les couleurs.
Bougé Valeur du bougé (bruit) du dégradé. Le bougé, qui réduit l’effet de bande, affecte uniquement les
zones susceptibles d’être touchées par un effet de bandes.
Opacité Opacité du dégradé, soit une fraction de la valeur d’opacité de l’élément.
Mode de fusion Mode de fusion à utiliser en combinant le dégradé et l’élément.
Effet Motif cellule
Cet effet produit des motifs cellulaires d’après le bruit cellulaire. Il vous permet de créer des textures de fond
et des motifs statiques ou animées. Ces motifs peuvent ensuite être utilisés comme caches texturés,
matrices de transition ou bien comme source de dispersion.
Image originale (gauche), balayage créé par l’effet Motif cellule (centre), et utilisé avec l’effet Dispersion (droite).
Motif cellule Motif cellule à utiliser. Les lettres HQ indiquent des motifs de haute qualité ayant une définition
de rendu plus élevée. L’option Cristaux mixtes n’existe qu’en version haute qualité (HQ).
Remarque : l’option Plaques statiques est visuellement identique à l’option Plaques. Cependant,
lorsqu’elles évoluent, les plaques statiques conservent une valeur de luminosité uniforme, tandis que les
plaques modifient la luminosité du motif cellule.
Inverser Inverse le motif de cellule. Les zones noires deviennent blanches et les zones blanches deviennent
noires.
Contraste/Netteté Contraste de motif cellule lorsque vous utilisez les motifs cellule Bulles, Cristaux, Coussin,
Cristaux mixtes ou Tube métallique. Cette option définit la netteté des options Plaques ou Cristaux.
Remarque : le contraste est affecté par l’option sélectionnée dans le menu Débordement.
Débordement Méthode utilisée pour remapper les valeurs en dehors de l’intervalle de l’échelle de gris (de 0
à 255). Ce menu est désactivé si vous sélectionnez des motifs cellule basés sur la netteté.
Elément Les valeurs supérieures à 255 sont associées à la valeur 255. Les valeurs inférieures à 0 sont
associées à la valeur 0. Le contraste définit la proportion de l’image en dehors de l’intervalle 0-255 : les
contrastes élevés produisent une image principalement noire ou blanche, avec moins de gris. Par
conséquent, le détail cellulaire affiché est moins subtil lorsque la valeur de contraste est élevée.
Last updated 10/12/2018
578
Effets et transitions dans Adobe Premiere Pro
Verrou doux Remappe les valeurs de niveaux de gris pour qu’elles s’inscrivent dans l’intervalle 0-255. Le
contraste semble réduit : les cellules sont principalement grises, avec très peu de zones en noir ou blanc
pur.
Boucle arrière Les valeurs supérieures à 255 ou inférieures à 0 sont ramenées dans la plage de 0 à 255. Par
exemple, une valeur de 258 (255+3) est ramenée à 252 (255-3) et une valeur de -3 est ramenée à 3. Avec
ce paramètre, les valeurs Contraste supérieures à 100 augmentent la complexité et le détail.
Dispersion Définit la façon aléatoire dont le motif est dessiné. Les valeurs faibles donnent des motifs cellule
plus uniformes ou ressemblant à des grilles.
Taille Taille des cellules. La taille par défaut est 60.
Décalage Définit la partie utilisée du motif cellule.
Options de mosaïque Choisissez l’option Activer la mosaïque pour créer un motif de carreaux de mosaïque
qui se répètent. Les paramètres Cellules horizontales et Cellules verticales déterminent le nombre de
cellules en largeur et en hauteur dont est composé chaque carreau de mosaïque.
Evolution L’activation de cette option modifie progressivement le motif dans le temps.
Remarque : bien que la valeur Évolution soit définie en nombre d’unités appelées révolutions, il faut bien
comprendre que ces révolutions sont progressives. L’état de l’évolution poursuit sa progression
indéfiniment avec chaque nouvelle valeur. Utilisez l’option Evolution du cycle pour rétablir l’état original du
paramètre Evolution à chaque révolution.
Options d’évolution Ces options permettent de créer un rendu de l’effet sur un cycle court, puis de le boucler
sur la durée de la séquence. Utilisez-les pour obtenir un prérendu en boucle des éléments de motif cellule
et accélérer ainsi le temps de rendu.
Evolution du cycle Crée une boucle qui ramène l’état de l’évolution à son point de départ.
Cycle Le nombre de révolutions du paramètre Evolution que le motif cellule parcourt avant de se répéter.
Le temps des cycles d’évolution est déterminé par l’intervalle autorisé entre des images clés d’évolution.
Remarque : l’option Cycle affecte uniquement l’état du motif cellule, et non la géométrie ou d’autres
paramètres, afin que vous puissiez obtenir des résultats différents avec des valeurs Taille ou Décalage
différentes.
Générateur aléatoire Spécifie une valeur à partir de laquelle le motif cellule sera généré. L’activation de cette
option permet de passer en un clin d’œil d’un motif cellule à un autre dans le même type de motif cellule.
Pour une transition progressive du motif de cellule, utilisez l’option Evolution.
Remarque : vous pouvez créer des animations de motif cellule en réutilisant les cycles d’évolution créés
précédemment et en changeant seulement la valeur Générateur aléatoire. En utilisant une nouvelle valeur
de générateur aléatoire, vous modifiez le motif cellule sans perturber l’animation de l’évolution.
Effet Damier
Cet effet crée un motif en damier de rectangles, dont la moitié sont transparents.
Last updated 10/12/2018
579
Effets et transitions dans Adobe Premiere Pro
L’utilisation d’une couleur proche permet de créer un résultat subtil (centre) ; l’utilisation de la couleur rouge avec une largeur
élevée et une hauteur réduite (droite) crée un effet de bandes.
Ancrage Point d’origine du motif de damier. Tout déplacement de ce point décale le motif.
Taille de la grille Les dimensions des rectangles sont déterminées de la façon suivante :
Coin Les dimensions de chaque rectangle sont celles du rectangle dont les coins opposés sont définis par
le coin et le point d’ancrage.
Curseur de largeur La hauteur et la largeur d’un rectangle sont égales à la valeur Largeur, ce qui signifie que
les rectangles sont des carrés.
Curseurs de largeur et hauteur La hauteur d’un rectangle est égale à la valeur Hauteur. La largeur d’un
rectangle est égale à la valeur Largeur.
Contour progressif Épaisseur de lissage du contour dans le motif en damier.
Couleur Couleur des rectangles non transparents.
Opacité Opacité des rectangles colorés.
Mode de fusion Mode de fusion à utiliser pour intégrer le motif de damier au-dessus de l’élément original. Le
mode Aucun par défaut rend uniquement le motif en damier.
Effet Cercle
Cet effet permet de créer un cercle solide ou un anneau.
Contour Le paramètre Aucun crée un disque plein. Toutes les autres options créent des anneaux. Chaque
option correspond à un groupe de propriétés différent déterminant la forme et le traitement de contour de
l’anneau :
Rayon du contour La différence entre les propriétés Rayon du contour et Rayon réside dans l’épaisseur de
l’anneau.
Épaisseur La propriété Épaisseur définit l’épaisseur de l’anneau.
Épaisseur * Rayon Le produit des propriétés Épaisseur et Rayon correspond à l’épaisseur de l’anneau.
Épaisseur et contour progressif * Rayon Le produit des propriétés Épaisseur et Rayon correspond à
l’épaisseur de l’anneau. Le produit des propriétés Contour progressif et Rayon correspond au contour de
l’anneau.
Contour progressif Épaisseur du contour.
Inverser le cercle Inverse le cache.
Mode de fusion Mode de fusion utilisé pour combiner la forme et l’élément d’origine. L’option par défaut
Aucun affiche uniquement le cercle, sans l’élément original.
Effet Ellipse
Cet effet permet de dessiner une ellipse.
Last updated 10/12/2018
580
Effets et transitions dans Adobe Premiere Pro
Image originale (gauche), avec l’effet appliqué à l’arrière-plan une fois (centre) puis appliqué plusieurs fois (droite)
Effet Remplissage pipette
Cet effet applique une couleur échantillonnée à l’élément source. Il permet de sélectionner rapidement une
couleur unie sur un point d’échantillon de l’élément d’origine ou de sélectionner une valeur chromatique sur
un élément et d’utiliser des modes de fusion pour appliquer cette couleur à un second élément.
Image originale (gauche) et application de différents échantillons de couleur (centre et droite)
Point échantillon Centre de la zone échantillonnée.
Rayon de l’échantillon Rayon de la zone échantillonnée.
Couleurs moyennes (pixels) Valeurs chromatiques échantillonnées :
Ignorer vides Echantillonne les valeurs chromatiques RVB moyennes, à l’exception des valeurs des pixels
transparents.
Toutes Echantillonne la moyenne de toutes les valeurs chromatiques RVB, y compris les valeurs des pixels
transparents.
Toutes (prémultipliées) Echantillonne la moyenne de toutes les valeurs chromatiques RVB, prémultipliées
avec la couche alpha.
Y compris Alpha Echantillonne la moyenne de toutes les valeurs chromatiques RVB et de couche alpha. On
obtient ainsi la couleur échantillonnée contenant également la transparence moyenne des pixels prélevés.
Conserver alpha originale Lorsque cette option est sélectionnée, l’effet conserve la couche alpha de l’élément
original. Si vous sélectionnez le paramètre Y compris Alpha dans le menu Couleurs moyennes (pixels), la
couche alpha originale est transférée sur la couleur échantillonnée.
Part de l’original La transparence de l’effet. Le résultat de l’effet est fusionné avec l’image originale, avec le
résultat de l’effet composite au-dessus. Plus cette valeur est élevée, moins la séquence est affectée par
l’effet. Par exemple, si vous définissez cette valeur sur 100 %, l’effet n’a aucun résultat visible sur l’élément
; si vous la définissez sur 0 %, l’image originale n’apparaît pas.
Effet Grille
Cet effet permet de créer une grille personnalisable. Vous pouvez ainsi obtenir un rendu de cette grille dans
un cache de couleur ou sous forme de masque dans la couche alpha de l’élément source. Il est utile pour
générer des éléments de conception et des caches auxquels d’autres effets peuvent être appliqués.
Last updated 10/12/2018
581
Effets et transitions dans Adobe Premiere Pro
Image originale (gauche) et application de l’effet avec différentes valeurs (centre et droite)
Ancrage Point d’origine du motif de grille. Tout déplacement de ce point décale le motif.
Taille de la grille Les dimensions des rectangles sont déterminées de la façon suivante :
Coin Les dimensions de chaque rectangle sont celles du rectangle dont les coins opposés sont définis par
le coin et le point d’ancrage.
Curseur de largeur La hauteur et la largeur d’un rectangle sont égales à la valeur Largeur, ce qui signifie que
les rectangles sont des carrés.
Curseurs de largeur et hauteur La hauteur d’un rectangle est égale à la valeur Hauteur. La largeur d’un
rectangle est égale à la valeur Largeur.
Bordure Épaisseur des lignes de la grille. Une valeur égale à 0 fait disparaître la grille.
Remarque : le lissage des bordures de la grille fait parfois varier l’épaisseur visible.
Contour progressif Lissage de la grille.
Inverser la grille Inverse les zones transparentes et opaques de la grille.
Couleur Couleur de la grille.
Opacité Opacité de la grille.
Mode de fusion Mode de fusion à utiliser pour intégrer la grille au-dessus de l’élément d’origine. Le mode
Aucun par défaut rend uniquement la grille.
Effet Lumière parasite
Cet effet simule la réfraction d’une source lumineuse vive sur l’objectif de la caméra.
Centre de la source Indique l’emplacement du centre de la source lumineuse.
Luminosité de la source Indique le pourcentage de luminosité. Les valeurs autorisées vont de 0 à 300 %.
Type d’objectif Permet de sélectionner le type d’objectif à simuler.
Part de l’original Spécifie le niveau de fusion de l’effet avec l’élément source.
Effet Éclairs
Cet effet crée des éclairs, Echelles de Jacob, ainsi que d’autres effets visuels électriques entre deux points
spécifiques d’un élément. Cet effet s’exécute automatiquement sans images clés sur l’intervalle de temps.
Point de départ, point d’impact Point de début et de fin de l’éclair.
Segments Nombre de segments formant le principal coup de foudre. Une valeur élevée génère plus de
détails, mais résulte en une animation plus saccadée.
Amplitude Taille des ondulations dans l’éclair sous forme de pourcentage de la largeur de l’élément.
Last updated 10/12/2018
582
Effets et transitions dans Adobe Premiere Pro
Niveau de détails, Intensité des détails Quantité de détails ajoutée à la foudre et aux ramifications. Pour
Niveau de détails, les valeurs habituelles sont comprises entre 2 et 3. S’agissant de l’option Intensité des
détails, 0,3 constitue une valeur type. Des valeurs plus élevées pour l’une ou l’autre de ces options sont
plus adaptées aux images fixes. En revanche, elles ont tendance à obscurcir les animations.
Ramifications Nombre de ramifications provenant des extrémités des segments. La valeur 0 correspond à
aucun branchement, la valeur 1 résulte en des branches à chaque segment.
Sous-ramifications Niveau de ramification à partir des branches. Des valeurs élevées produisent des éclairs
ressemblant à des arbres.
Angle des branches Angle entre une branche et l’éclair principal.
Longueur des segments Longueur de chaque segment de branche sous la forme d’une fraction de la
longueur moyenne des segments de l’éclair.
Segments/branche Nombre maximal de segments de chaque branche. Pour obtenir des branches longues,
saisissez des valeurs élevées pour la longueur de segment de branche et pour les segments de branche.
Épaisseur des branches Largeur moyenne de chaque branche en tant que fraction de la largeur de l’éclair.
Vitesse Vitesse d’ondulation de l’éclair.
Stabilité Proximité de la foudre sur la ligne définie par les points de départ et d’impact. Des valeurs basses
rapprochent l’éclair de la ligne ; des valeurs élevées créent des rebonds importants.
Impact fixe Détermine si le point d’impact de l’éclair reste fixe. Si cette option n’est pas sélectionnée,
l’extrémité de l’éclair ondule autour du point d’impact.
Épaisseur, Variation d’épaisseur Épaisseur du coup de foudre principal et marge de variation d’épaisseur des
différents segments du coup de foudre. Les variations d’épaisseur s’effectuent de façon aléatoire. La valeur
0 correspond à aucune modification de l’épaisseur ; la valeur 1 résulte en des changements d’épaisseur
maximum.
Épaisseur intérieure Largeur de la lueur interne, comme spécifiée par la valeur Couleur interne. L’épaisseur
intérieure est liée à la largeur totale de l’éclair.
Couleur externe, Couleur intérieure Couleurs utilisées pour les lueurs externes et internes de l’éclair. Dans la
mesure où l’effet d’éclair ajoute ces couleurs par-dessus les couleurs existantes de la composition, les
couleurs primaires produisent généralement les meilleurs résultats. Souvent, les couleurs lumineuses
s’éclaircissent, devenant parfois blanches, en fonction de la luminosité des couleurs sous-jacentes.
Force centrifuge, Direction de la force Degré et direction de la force qui attire le coup de foudre. Utilisez la
valeur Force centrifuge avec la valeur Stabilité pour créer un effet « échelle de Jacob ».
Générateur aléatoire Valeur d’entrée du générateur de bruit aléatoire qui est la base de l’effet Éclairs.
Remarque : le mouvement aléatoire de l’éclair peut interférer avec une autre image de l’élément. Il est donc
conseillé d’essayer différentes valeurs pour le paramètre Générateur aléatoire jusqu’à ce que vous en
trouviez une qui fonctionne pour l’élément.
Mode de fusion Mode de fusion à utiliser pour intégrer l’éclair par-dessus l’élément d’origine.
Retour à chaque image L’éclair est généré de nouveau à chaque image. Pour que l’éclair se comporte de la
même façon dans chaque image à chaque exécution, ne sélectionnez pas cette option. La sélection de
cette option peut ralentir le rendu.
Last updated 10/12/2018
583
Effets et transitions dans Adobe Premiere Pro
Effet Pot de peinture
Cet effet est un effet de peinture non destructif qui permet de remplir une zone avec une couleur unie. Il
fonctionne à peu près comme l’outil Pot de peinture d’Adobe Photoshop. Utilisez le pot de peinture pour
colorer des illustrations ou remplacer des zones de couleur dans une image.
Jeff Sengstack explique comment utiliser l’effet Pot de peinture pour modifier la couleur d’un objet dans
cette vidéo lynda.com issue de son didacticiel sur la correction et l’amélioration des couleurs dans Premiere
Pro.
Spirales colorées sur des pistes séparées (gauche et centre) ; effet appliqué en mode de fusion Couleur (droite)
Point de remplissage L’effet remplit une zone contenant le point de remplissage. La zone est déterminée en
analysant les pixels qui entourent le point de remplissage et en étendant la zone de remplissage par l’ajout
de pixels correspondants. L’étendue de la couleur de remplissage dépend du paramètre de tolérance, ainsi
que de l’option sélectionnée dans le menu Sélecteur de remplissage.
Sélecteur de remplissage Détermine les valeurs sur lesquelles agir :
Couleur et alpha Indique que l’effet doit remplir les couches alpha et RVB du point de remplissage avec la
nouvelle couleur.
Couleur directe Indique que l’effet doit remplir uniquement la couche RVB du point de remplissage avec la
nouvelle couleur.
Transparence Indique que l’effet doit remplir uniquement les zones transparentes proches du point de
remplissage. Pour utiliser ce paramètre, vous devez définir un point de remplissage dans une zone
transparente.
Opacité Indique que l’effet doit remplir uniquement les zones opaques proches du point de remplissage.
Pour utiliser ce paramètre, vous devez définir un point de remplissage dans une zone opaque.
Couche alpha Indique que l’effet doit remplir soit les zones opaques, soit les zones transparentes de
l’ensemble de l’image, selon la valeur de couche alpha à l’endroit du point de remplissage.
Tolérance Etendue des valeurs chromatiques d’un pixel qui se basent sur les valeurs chromatiques Point
de remplissage et correspondent toujours. Des valeurs de tolérance élevées augmentent la plage de pixels
que l’effet remplit.
Afficher le seuil Affiche les pixels qui correspondent, c’est-à-dire quels pixels se trouvent dans la plage des
valeurs de Tolérance des valeurs chromatiques du pixel Point de remplissage. Cette option est
particulièrement utile lors de la recherche de fuites. S’il y a un léger espace, la couleur est susceptible de
déborder et de remplir des zones ne devant pas l’être.
Tracé Mode de traitement des contours de la zone remplie :
Lissage Lisse les contours de la zone remplie.
Contour progressif Applique un contour progressif à la zone remplie. L’option Lissage du contour crée un
contour qui s’atténue de manière plus progressive.
Last updated 10/12/2018
584
Effets et transitions dans Adobe Premiere Pro
Diffusion Agrandit la zone de la couleur de remplissage. La valeur Rayon de diffusion indique le nombre de
pixels remplis par la couleur de remplissage au-delà du contour de la zone de remplissage.
Erodé Réduit la zone de la couleur de remplissage. La valeur Rayon de diffusion indique le nombre de
pixels non remplis par la couleur de remplissage à partir du contour de la zone de remplissage.
Tracé Limite le remplissage à la bordure de la zone sélectionnée. La valeur Largeur du tracé indique la
largeur du tracé en pixels.
Couleur Couleur de remplissage.
Opacité Opacité de la zone remplie.
Mode de fusion Mode de fusion à utiliser pour intégrer le résultat de l’effet au-dessus de l’élément d’origine.
Utilisez le mode Remplissage seul pour ne faire apparaître que le remplissage.
Remarque : si vous appliquez plusieurs fois l’effet Pot de peinture sur un élément, veillez à n’utiliser le mode
de fusion Remplissage seul qu’avec une seule occurrence. Si vous sélectionnez plusieurs instances avec
ce mode de fusion, seule la première application de l’effet s’affiche.
Effet Dégradé
Cet effet permet de créer un dégradé de couleur. Vous pouvez créer un dégradé linéaire ou radial, puis
modifier la position et les couleurs du dégradé pendant la durée. Définissez les propriétés de départ et
d’arrivée au moyen des options Point de départ et Point d’arrivée. Utilisez le contrôle Dispersion pour
disperser les couleurs du dégradé et éliminer les effets de bande.
Note:
généralement, les dégradés ne passent pas bien à la télévision. D’importants effets de bande surviennent
parce que le signal de chrominance de diffusion ne contient pas une résolution suffisante pour reproduire
le dégradé de façon fluide. Le contrôle Dispersion disperse les couleurs de l’accélération, supprimant ainsi
les effets de bande visibles à l’œil.
Effet Tracé dynamique
Cet effet anime les tracés sur un élément. Par exemple, vous pouvez simuler l’action d’une écriture cursive
ou de signatures tracées à la main.
Effet Tracé dynamique : animation des tracés
Position Position du pinceau. Animez cette propriété pour créer un tracé.
Longueur (secondes) Durée, en secondes, de chaque empreinte de pinceau. Si cette valeur est à 0,
l’empreinte de pinceau a une durée illimitée. Utilisez une valeur unique, constante et différente de zéro pour
créer un tracé qui imite la reptation d’un serpent. Animez cette valeur pour allonger ou raccourcir le tracé.
Espacement (secondes) Intervalle de temps, exprimé en secondes, entre les empreintes du pinceau. En
entrant une valeur plus faible, vous obtenez des tracés animés plus lisses, mais le rendu est plus long.
Last updated 10/12/2018
585
Effets et transitions dans Adobe Premiere Pro
Peinture dans le temps et Tracé dans le temps Indiquent si les propriétés de peinture et de pinceau sont
appliquées à chaque empreinte de pinceau ou à l’ensemble du tracé. Choisissez l’option Uniforme pour
appliquer des valeurs à chaque fois à toutes les empreintes du pinceau dans le tracé. Choisissez un nom
de propriété pour chaque empreinte de pinceau pour conserver la valeur de cette propriété au moment où
l’empreinte a été dessinée. Par exemple, si vous choisissez l’option Couleur, chaque empreinte de pinceau
conserve la couleur spécifiée par la valeur Couleur au moment où l’empreinte a été dessinée.
Style de peinture Façon dont le tracé de peinture interagit avec l’image originale :
Originale Le tracé de peinture apparaît sur l’image originale.
Transparent Le tracé de peinture apparaît par transparence ; l’image originale n’est pas visible.
Afficher originale L’image originale est révélée par le tracé de peinture.
Effets de contrôle des images
Effet Noir et blanc
Cet effet convertit les images couleur en niveaux de gris, c’est-à-dire que les couleurs deviennent des
nuances de gris. Vous ne pouvez pas animer cet effet avec des images clés.
• Dans le panneau Options d’effet, cliquez sur la case située à gauche de l’option Noir & blanc, si
nécessaire, afin d’activer l’effet Noir & blanc. Cliquez sur l’icône qui apparaît dans la zone pour
désactiver l’effet.
Effet Balance des couleurs (RVB)
Cet effet permet de modifier la quantité de rouge, de vert et de bleu dans un élément.
Effet Filtre chromatique
Cet effet convertit un élément en niveaux de gris, à l’exception de la couleur que vous indiquez. Utilisez cet
effet pour mettre l’accent sur une zone définie de l’élément. Par exemple, dans un match de basket, vous
pourriez isoler le ballon en préservant ses couleurs et afficher le reste de l’image en niveaux de gris. Notez
cependant que le Filtre chromatique ne permet d’isoler que des couleurs, non des objets.
Effet Remplacement de couleur
Cet effet remplace les occurrences de la couleur sélectionnée par une nouvelle couleur, tout en préservant
les éventuels niveaux de gris. Vous pouvez ainsi modifier la couleur d’un objet dans une image en le
sélectionnant, puis en réglant les contrôles pour créer une autre couleur.
Effet Correction gamma
Cet effet éclaircit ou assombrit un élément sans trop altérer les tons foncés et les tons clairs. Pour ce faire,
la correction gamma modifie la luminosité des tons moyens (milieu de gamme des niveaux de gris) sans
toucher aux zones sombres ou claires. La valeur gamma par défaut est 10. Dans la boîte de dialogue
Réglages de l’effet, vous pouvez moduler cette valeur de 1 à 28.
Effets d’incrustation
Last updated 10/12/2018
586
Effets et transitions dans Adobe Premiere Pro
Effet Réglage alpha
Utilisez l’effet Réglage alpha à la place de l’effet Opacité pour modifier l’ordre de rendu par défaut des effets
fixes. Modifiez le pourcentage d’opacité pour créer des niveaux de transparence.
Les paramètres suivants de l’effet Réglage alpha permettent d’interpréter la couche alpha dans l’élément :
Ignorer alpha Ignore la couche alpha de l’élément.
Inverser alpha Inverse les zones transparentes et opaques de l’élément.
Masque seul Applique uniquement l’effet à la zone masquée.
Incrustation Chrominance à l’aide de l’effet UltraKey
Sur les ordinateurs dotés d’une carte NVIDIA, l’effet UltraKey est accéléré par GPU afin d’optimiser les
performances de lecture et de rendu.
1 Appliquez l’effet UltraKey à un ou à plusieurs éléments.
2 Dans le montage, placez l’indicateur d’instant présent sur une image contenant une couleur de découpe.
3 Dans le panneau Options d’effet, sélectionnez les options de votre choix dans les menus Sortie et
Réglages.
4 Effectuez l’une des opérations suivantes :
• Cliquez sur le sélecteur de couleurs pour l’ouvrir. Sélectionnez ensuite une couleur de découpe, puis
cliquez sur OK.
• Cliquez sur la pipette, puis sélectionnez une couleur de découpe.
• Définissez les autres paramètres selon vos préférences.
Paramètres de l’effet UltraKey
Génération du cache
Transparence Contrôle la transparence de la source lorsqu’elle est incrustée sur un arrière-plan. Les valeurs
sont comprises entre 0 et 100. 100 équivaut à une transparence totale. 0 définit une source opaque. La
valeur par défaut est 45.
Tons clairs Augmente l’opacité des zones claires de l’image source. Vous pouvez utiliser l’option Tons clairs
pour extraire des détails tels que des reflets spéculaires sur des objets transparents. Les valeurs sont
comprises entre 0 et 100. La valeur par défaut est 10. Une valeur de 0 n’affecte pas l’image.
Ombre Augmente l’opacité des zones sombres de l’image source. Vous pouvez utiliser l’option Ombre pour
corriger un élément sombre qui est devenu transparent en raison d’un débordement de couleur. Les valeurs
sont comprises entre 0 et 100. La valeur par défaut est 50. Une valeur de 0 n’affecte pas l’image.
Tolérance Filtre les couleurs dans l’image de premier plan par rapport à l’arrière-plan. Augmente la
tolérance de variation par rapport à la couleur de découpe. Vous pouvez utiliser l’option Tolérance pour
supprimer les artefacts provoqués par un décalage de couleur. Cette option permet également de contrôler
le débordement sur les tons chair et les zones sombres. Les valeurs sont comprises entre 0 et 100. La
valeur par défaut est 50. Une valeur de 0 n’affecte pas l’image.
Piédestal Filtre le bruit, souvent causé par un métrage granuleux ou à faible luminosité, de la couche alpha.
Les valeurs sont comprises entre 0 et 100. La valeur par défaut est 10. Une valeur de 0 n’affecte pas
l’image. Une image source de grande qualité nécessite une valeur Piédestal plus faible.
Last updated 10/12/2018
587
Effets et transitions dans Adobe Premiere Pro
Nettoyage du cache
Erodé Réduit la taille du cache de couche alpha. Effectue une érosion morphologique (taille de noyau
fractionnel). Les valeurs de l’option Erodé sont comprises entre 0 et 100. Une valeur de 100 équivaut à un
noyau 9x9. Une valeur de 0 n’affecte pas l’image. La valeur par défaut est 0.
Adoucir Applique un flou au bord du cache de couche alpha. Effectue un filtrage de flou de boîte (taille de
noyau fractionnel). Les valeurs de flou sont comprises entre 0 et 100. Une valeur de 0 n’affecte pas l’image.
La valeur par défaut est 0. 1.0 équivaut à un noyau 9x9.
Contraste Règle le contraste de la couche alpha. Les valeurs sont comprises entre 0 et 100. Une valeur de
0 n’affecte pas l’image. La valeur par défaut est 0.
Centre Sélectionne le point d’équilibre de la valeur de contraste. Les valeurs sont comprises entre 0 et 100.
Une valeur de 0 n’affecte pas l’image. La valeur par défaut est 50.
Nettoyage de masque
Désaturation Contrôle la saturation de la couleur d’arrière-plan de la couche de couleurs. Réduit la
saturation des couleurs qui sont proches d’une transparence totale. Les valeurs sont comprises entre 0 et
50. Une valeur de 0 n’affecte pas l’image. La valeur par défaut est 25.
Etendue Contrôle le niveau de débordement corrigé. Les valeurs sont comprises entre 0 et 100. Une valeur
de 0 n’affecte pas l’image. La valeur par défaut est 50.
Débordement Règle le degré de compensation de débordement. Les valeurs sont comprises entre 0 et 100.
Une valeur de 0 n’affecte pas l’image. La valeur par défaut est 50.
Luminance Fonctionne avec la couche alpha pour rétablir la luminance d’origine de la source. Les valeurs
sont comprises entre 0 et 100. Une valeur de 0 n’affecte pas l’image. La valeur par défaut est 50.
Correction colorimétrique
Saturation Contrôle la saturation de la source de premier plan. Les valeurs sont comprises entre 0 et 200.
Une valeur nulle supprime toute la chrominance. La valeur par défaut est 100.
Teinte Contrôle la teinte. Les valeurs sont comprises entre -180 ° et +180 °. La valeur par défaut est 0°.
Luminance Contrôle la luminance de la source de premier plan. Les valeurs sont comprises entre 0 et 200.
Une valeur de 0 indique du noir, tandis qu’une valeur de 100 équivaut à 4x. La valeur par défaut est 100.
Effet Masquage par couleur
Cet effet masque tous les pixels de l’image semblables à une couleur de découpe spécifique. Il modifie
uniquement la couche alpha d’un élément.
Fond bleu non standard (gauche) et arrière-plan (centre) associés à l’aide de l’effet Masquage par couleur (droite).
Lorsque vous masquez une couleur dans un élément, cette couleur ou plage de couleurs devient
transparente dans l’intégralité de l’élément. Pour contrôler la plage de couleurs transparentes, modifiez le
niveau de tolérance. Vous pouvez également lisser les bords de la zone transparente pour créer une
transition lissée entre les zones transparentes et opaques.
Last updated 10/12/2018
588
Effets et transitions dans Adobe Premiere Pro
Effet Masquage par différence
Cet effet crée une transparence en comparant un élément source à un élément différentiel, puis isole les
pixels dans l’image source qui correspondent à la position et à la couleur dans l’image différentielle. Il est
en général utilisé pour masquer un arrière-plan statique derrière un objet animé, placé ensuite sur un
arrière-plan différent. L’élément différentiel est souvent une simple image de métrage d’arrière-plan (avant
que l’objet animé n’apparaisse). Pour cette raison, l’effet Masquage par différence est surtout employé dans
les scènes filmées avec une caméra fixe et un arrière-plan statique.
Effet Masquage par différence
A Image originale B Image de fond C Image sur une seconde piste D Image composite finale
Remplacement d’un arrière-plan statique par le Cache différentiel
Le Cache différentiel crée la transparence en comparant une image fixe désignée à un élément donné, puis
en éliminant les zones identiques entre l’élément et l’image. Cet effet peut être utilisé pour créer des effets
spéciaux. Selon l’élément, il est possible d’utiliser le Cache différentiel pour isoler un fond statique et le
remplacer par une autre image fixe ou une image animée.
Vous pouvez créer le cache en enregistrant une image provenant d’un élément contenant le fond statique
avant que l’objet animé entre dans la scène. Pour optimiser les résultats, veillez à ce que la caméra ou quoi
que ce soit dans l’arrière-plan ne bouge.
Les réglages suivants du Cache différentiel sont définis dans le panneau Options d’effet :
Affichage Indique si le Moniteur du programme présente la sortie finale, la source uniquement ou le cache
uniquement.
Calque différentiel Indique la piste à utiliser comme cache.
Si les tailles de couche diffèrent Indique s’il convient de centrer l’image au premier plan ou de l’étirer selon la
taille de l’écran.
Tolérance Indique le degré de correspondance du cache par rapport au premier plan afin de pouvoir être
incrusté.
Lissage Indique le niveau du lissage aux extrémités du cache.
Remarque : l’incrustation Différence RVB utilise une couleur pour définir la transparence de la même façon
que le Cache différentiel utilise une image fixe.
Flou avant différence Indique le degré de flou ajouté au cache.
1 Isolez une image de l’élément au premier plan où n’apparaît que le fond statique. Vous utilisez cette
image comme cache. Enregistrez cette image dans un fichier image. Celle-ci apparaîtra dans le panneau
Projet.
2 Faites glisser l’image cache du panneau Projet vers une piste vidéo du panneau Montage.
3 Faites glisser l’élément que vous souhaitez utiliser comme arrière-plan vers une piste du panneau
Montage au-dessus de l’image cache.
4 Placez l’élément vidéo que vous souhaitez utiliser au premier plan sur une piste du panneau Montage
au-dessus de l’élément d’arrière-plan.
Last updated 10/12/2018
589
Effets et transitions dans Adobe Premiere Pro
5 (Facultatif) Si vous animez le Cache différentiel, assurez-vous quel’indicateur d’instant présent est à la
position souhaitée. Cliquezsur le bouton Activer/Désactiver l’animation associé aux réglages que vous
ajustez.
6 Dans le panneau Effets, développez le chutier Effets vidéo, puis le chutier Incrustations.
7 Faites glisser l’effet Cache différentiel vers l’élément vidéo au premier plan.
8 Dans le panneau Options d’effet, cliquez sur le triangle situé en regard du Cache différentiel pour
exposer ses options.
9 Dans le menu déroulant Calque différentiel, sélectionnez la piste contenant l’image cache.
10 S’il y a lieu, ajustez les autres réglages pour obtenir l’effet escompté.
11 (Facultatif) Si vous animez le Cache différentiel, déplacez l’indicateur d’instant présent dans le panneau
Options d’effet ou Montage et modifiez les réglages de l’image cache.
Une nouvelle image clé apparaît dans le panneau Options d’effet lorsque vous modifiez les réglages.
Vous pouvez également ajuster l’interpolation entre les images clés en modifiant le graphique de l’image
clé. Répétez cette étape autant de fois que nécessaire.
Effet Incrustation Image cache
Cet effet masque des zones d’une image d’un élément en fonction des valeurs de luminance d’une image
fixe qui sert de cache. Les zones transparentes affichent l’image générée par des éléments dans des pistes
inférieures. Vous pouvez indiquer un élément d’image fixe dans le projet, et ce dernier servira de cache. Il
n’est pas nécessaire qu’il fasse partie d’une séquence. Pour utiliser une image en mouvement en tant que
cache, utilisez plutôt l’effet d’incrustation Cache de piste.
Définition des zones transparentes à l’aide de l’effet d’incrustation Image cache
L’effet d’incrustation Image cache définit les zones transparentes en fonction de la couche alpha ou des
valeurs de luminosité d’une image de cache. Pour obtenir les résultats attendus, utilisez comme cache une
image en niveaux de gris, sauf si vous voulez changer les couleurs de l’élément. Chaque couleur de l’image
cache supprime le même niveau de couleur de l’élément que vous incrustez. Par exemple, les zones
blanches de l’élément correspondant aux zones rouges de l’image cache apparaissent en bleu-vert
(rappelez-vous que le blanc d’une image RVB comprend 100 % de rouge, 100 % de vert et 100 % de bleu)
; comme le rouge devient lui aussi transparent dans l’élément, seuls le bleu et le vert conservent leurs
valeurs initiales.
Remarque : vous pouvez utiliser le module de titrage pour créer des formes et du texte à utiliser comme
cache.
Image fixe utilisée comme cache (gauche) définissant les zones transparentes dans l’élément supérieur (centre) et révélant
l’élément d’arrière-plan (droite).
1 Ajoutez l’élément (utilisé comme fond) à une piste vidéo dans le panneau Montage.
Last updated 10/12/2018
590
Effets et transitions dans Adobe Premiere Pro
2 Ajoutez l’élément à surimprimer à une piste supérieure à celle contenant l’élément de fond. Il s’agit de
l’élément révélé par la piste cache.
Assurez-vous que l’élément surimprimé chevauche l’élément de fond dans le panneau Montage.
3 Dans le panneau Effets, cliquez sur le triangle permettant de développer le chutier Effets vidéo, puis
cliquez sur le triangle permettant de développer le chutier Incrustations.
4 Faites glisser l’effet d’incrustation Image cache vers l’élément surimprimé dans le panneau Montage.
5 Sélectionnez l’élément surimprimé dans le panneau Montage.
6 Dans le panneau Options d’effet, cliquez sur le triangle permettant d’afficher les réglages de l’effet
d’incrustation Image cache.
7 Cliquez sur le bouton Configuration , accédez à l’image utilisée comme cache, puis cliquez sur Ouvrir
pour sélectionner l’image.
8 (Facultatif) Si vous animez l’effet d’incrustation Image cache, assurez-vous que l’indicateur d’instant
présent est à la position souhaitée. Cliquez sur le bouton Activer/Désactiver l’animation des réglages que
vous ajustez.
9 Dans le menu Composite d’après, choisissez une des options suivantes :
Cache Alpha Combine les éléments en utilisant les valeurs de couche alpha du cache sélectionné à
l’étape 7.
Cache par lumi Combine les éléments en utilisant les valeurs de luminance du cache sélectionné à
l’étape 7.
10 (Facultatif) Sélectionnez Inverser pour inverser les zones opaques et transparentes.
11 (Facultatif) Si vous animez l’effet d’incrustation Image cache, déplacez l’indicateur d’instant présent dans
le panneau Options d’effet ou Montage et modifiez les réglages de l’effet d’incrustation Image cache.
Une nouvelle image clé apparaît dans le panneau Options d’effet lorsque vous modifiez les réglages.
Répétez cette étape autant de fois que nécessaire. Vous pouvez également ajuster l’interpolation entre
les images clés en modifiant le graphique de l’image clé.
Effet Incrustation Luminance
Cet effet masque toutes les zones d’un calque correspondant à la luminance ou à la luminosité spécifiée.
Utilisez cet effet lorsque la luminance de l’objet auquel vous souhaitez appliquer un cache est très différente
de celle de son arrière-plan. Si, par exemple, vous voulez créer un masque pour des notes de musique sur
un fond blanc, vous pouvez masquer les valeurs plus claires. Les notes de musique foncées forment alors
les seules zones opaques.
Last updated 10/12/2018
591
Effets et transitions dans Adobe Premiere Pro
L’arrière-plan blanc de l’image originale (gauche et haut) est supprimé à l’aide de l’effet d’incrustation Luminance et combiné
sur un calque sous-jacent (droite).
Si nécessaire, réglez les options suivantes :
Seuil Indique la plage des valeurs sombres qui sont transparentes. Plus les valeurs sont élevées, plus la
plage de transparence s’élargit.
Découpe Définit l’opacité des zones non transparentes désignées par l’option Seuil. Plus les valeurs sont
élevées, plus la transparence est grande.
Conseil : vous pouvez également utiliser l’effet d’incrustation Luminance pour rendre des zones claires
transparentes en attribuant une valeur faible à l’option Seuil et une valeur élevée à l’option Découpe.
Effet Incrustation Non rouge
L’effet d’incrustation Non rouge crée la transparence d’après les fonds bleus ou verts. Semblable aux effets
d’incrustation Filtre bleu et Filtre vert, il permet cependant de mélanger deux éléments. En outre, il contribue
à réduire l’effet de franges des contours des objets non transparents. Utilisez l’effet d’incrustation Non rouge
pour rendre transparents les filtres verts lorsque vous devez contrôler le mélange ou lorsque les résultats
d’un effet d’incrustation Filtre bleu ne sont pas satisfaisants.
Les réglages suivants de l’effet d’incrustation Non rouge sont définis dans le panneau Options d’effet :
Seuil Définit les niveaux de bleu ou de vert qui déterminent quelles zones sont transparentes dans
l’élément. Faites glisser le curseur Seuil vers la gauche pour augmenter le montant de transparence.
Utilisez l’option Masque seul pour afficher les zones sombres (transparentes) à mesure que vous déplacez
le curseur Seuil.
Découpe Définit l’opacité des zones non transparentes désignées par l’option Seuil. Plus les valeurs sont
élevées, plus la transparence est grande. Faites glisser vers la droite jusqu’à ce que le niveau de la zone
opaque soit satisfaisant.
Suppression de la frange Supprime la couleur résiduelle du filtre vert ou bleu le long des bords des zones
opaques d’un élément. Choisissez Aucune pour désactiver la suppression de la frange. Choisissez Verte
ou Bleue pour supprimer un bord résiduel du métrage de filtre vert ou bleu, respectivement.
Lissage Indique le degré de lissage appliqué aux frontières séparant les zones transparentes des zones
opaques. Choisissez Aucun pour obtenir des frontières nettes, sans lissage. Cela permet de préserver les
lignes franches, comme dans les titres. Choisissez Faible ou fort selon l’importance du lissage souhaitée.
Masque seul Affiche uniquement la couche alpha de l’élément. Le noir représente les zones transparentes,
le blanc les zones opaques et le gris les zones partiellement transparentes.
Last updated 10/12/2018
592
Effets et transitions dans Adobe Premiere Pro
Effet Cache de suppression
Cet effet supprime les franges des éléments qui sont prémultipliées avec une couleur. Il est utile pour
combiner des couches alpha avec des textures de remplissage de fichiers distincts. Si vous importez un
métrage comportant une couche alpha prémultipliée, ou si vous créez des couches alpha avec After
Effects, vous devrez peut-être supprimer les halos des images. Les halos sont générés par un contraste
élevé entre la couleur de l’image et la couleur de fond ou du cache. La suppression ou la modification de la
couleur du cache permet de supprimer les halos.
Utilisez l’option Couleur de fond pour indiquer la couleur de fond lorsque vous voulez modifier la couleur
d’un cache.
Suppression d’un cache noir ou blanc
Si vous avez importé un élément contenant un cache noir ou blanc uni pré multiplié (fusionné avec les
couches RVB et non pas stocké dans la couche alpha), vous pouvez supprimer le fond noir ou blanc.
1 Dans le panneau Montage, sélectionnez l’élément contenant le cache à supprimer.
2 Dans le panneau Effets, cliquez sur le triangle permettant de développer le chutier Effets vidéo, puis
cliquez sur le triangle permettant de développer le chutier Incrustations.
3 Faites glisser l’effet Supprimer le cache vers l’élément contenant le cache.
4 (Facultatif) Si vous animez l’effet d’incrustation Supprimer le cache, assurez-vous que l’indicateur
d’instant présent est à la position souhaitée. Cliquez sur le bouton Activer/Désactiver l’animation situé
en regard du réglage Type de cache.
5 Sélectionnez le type de cache Blanc ou Noir.
6 (Facultatif) Si vous animez l’effet d’incrustation Supprimer le cache, déplacez l’indicateur d’instant
présent dans le panneau Options d’effet ou Montage et modifiez le réglage Type de cache dans le
panneau Options d’effet.
Une nouvelle image clé apparaît dans la bande de montage du panneau Options d’effet lorsque vous
déplacez les pointeurs dans le Moniteur du programme ou que vous changez les réglages dans le
panneau Options d’effet. Vous pouvez également ajuster l’interpolation entre les images clés en
modifiant le graphique de l’image clé. Répétez cette étape autant de fois que nécessaire.
Effet Incrustation Cache de piste
Déplacement ou modification de la zone transparente à l’aide de l’effet d’incrustation Cache
de piste
Utilisez l’effet d’incrustation Cache de piste pour afficher un élément (élément de fond) au travers d’un autre
(élément surimprimé) en utilisant un troisième fichier comme cache pour créer des zones transparentes
dans l’élément en surimpression. Cet effet nécessite deux éléments et un cache, chacun étant placé sur sa
piste respective. Les zones blanches du cache sont opaques dans l’élément en surimpression, empêchant
ainsi les éléments sous-jacents de transparaître. Les zones noires du cache sont transparentes, et les
zones grises partiellement transparentes.
Un cache contenant une animation est appelé un cache mobile. Ce cache est constitué d’un métrage
animé, tel qu’une silhouette sur filtre vert, ou d’un cache d’image fixe animé. Vous pouvez animer une
image fixe en appliquant l’effet Trajectoire au cache. Si vous animez une image fixe, veillez à définir une
image cache dont les dimensions sont supérieures à celles de la séquence afin d’éviter que le contour du
cache n’apparaisse lorsque vous animez le cache.
Last updated 10/12/2018
593
Effets et transitions dans Adobe Premiere Pro
Dans la mesure où vous pouvez utiliser un élément vidéo comme cache dans l’effet Incrustation Cache de piste, le cache peut
varier dans le temps.
Il existe plusieurs moyens de créer des caches :
1 Ajoutez un élément de fond à une piste dans le panneau Montage.
2 Ajoutez l’élément à surimprimer à une piste supérieure à celle contenant l’élément de fond. Il s’agit de
l’élément révélé par la piste cache.
(Facultatif) Si l’élément surimprimé est une image fixe, procédez de l’une des manières suivantes :
• Ajoutez une image clé d’opacité à l’image surimprimée.
• Insérez l’image fixe à une autre séquence, puis surimprimez la séquence contenant l’image fixe par-
dessus la piste contenant l’élément d’arrière-plan.
3 Ajoutez l’élément du cache de piste à une troisième piste située au-dessus des pistes des éléments
d’arrière-plan et surimprimé.
Si vous devez ajouter une nouvelle piste à la séquence, faites glisser l’élément du cache de piste vers
une zone vide dans le panneau Montage, au-dessus de la piste vidéo la plus élevée. Une piste est
automatiquement créée.
4 Dans le panneau Effets, cliquez sur le triangle permettant de développer le chutier Effets vidéo, puis
cliquez sur le triangle permettant de développer le chutier Incrustations.
5 Faites glisser l’effet d’incrustation Cache de piste vers l’élément surimprimé.
6 Dans le panneau Options d’effet, cliquez sur le triangle en regard du nom de l’effet d’incrustation Cache
de piste pour la développer.
7 Cliquez sur la flèche du menu du réglage Cache et sélectionnez la piste vidéo contenant l’élément du
cache de piste.
8 (Facultatif) Si vous animez l’effet d’incrustation Cache de piste, assurez-vous que l’indicateur d’instant
présent est à la position souhaitée. Cliquez sur le bouton Activer/Désactiver l’animation des réglages que
vous voulez ajuster.
9 Dans le menu Composite d’après, choisissez une des options suivantes :
Cache Alpha Composite utilisant les valeurs de couche alpha de l’élément du cache de piste.
Cache par lumi Composite utilisant les valeurs de luminance de l’élément du cache de piste.
10 (Facultatif) Sélectionnez l’option Inverser pour inverser les valeurs de l’élément du cache de piste.
Pour conserver les couleurs originales de l’élément en surimpression, utilisez comme cache une image
en niveaux de gris. Chaque couleur du cache supprime le même niveau de couleur de cet élément.
Last updated 10/12/2018
594
Effets et transitions dans Adobe Premiere Pro
11 (Facultatif) Si vous animez l’effet d’incrustation Cache de piste, déplacez l’indicateur d’instant présent
dans le panneau Options d’effet ou Montage et modifiez les réglages de l’effet d’incrustation Cache de
piste.
Une nouvelle image clé apparaît dans le panneau Options d’effet lorsque vous modifiez les réglages.
Vous pouvez également ajuster l’interpolation entre les images clés en modifiant le graphique de l’image
clé. Répétez cette étape autant de fois que nécessaire.
• Dans le panneau Titre, créez des objets texte ou des formes (en niveaux de gris uniquement),
enregistrez le titre, puis importez le fichier comme cache.
• Appliquez l’effet d’incrustation Chrominance, Différence RVB, Cache différentiel, Filtre bleu ou Non
rouge à n’importe quel élément, puis sélectionnez l’option Masque seul.
• Créez une image en niveaux de gris dans Adobe Illustrator ou Adobe Photoshop, puis importez-la dans
Adobe Premiere Pro.
Cet effet crée des zones transparentes dans un élément qui correspondent aux niveaux de luminance d’un
autre élément. Les zones transparentes affichent l’image générée par des éléments dans des pistes
inférieures. Pour exclure l’élément du cache de la sortie, sélectionnez l’élément, puis choisissez Elément >
Activer.
Vous pouvez utiliser l’effet Incrustation Cache de piste pour flouter ou obscurcir des visages, des plaques
d’immatriculation ou d’autres éléments d’identification. Cette technique est fréquemment utilisée dans les
émissions de télévision afin de protéger l’identité des personnes.
Effets de bruit et de grain
Effet Poussière & rayures
Cet effet réduit le bruit et les défauts en modifiant les pixels dissemblables dans un rayon spécifique, pour
ressembler davantage aux pixels adjacents. Pour parvenir à un équilibre entre la netteté d’une image et le
maquillage des défauts, essayez diverses combinaisons de paramétrage du rayon et du seuil.
Image originale avec des rayures (gauche), agrandissement des rayures (centre) et suppression des rayures avec diminution
de la clarté (droite)
Rayon Périmètre à l’intérieur duquel l’effet recherche des différences entre les pixels. Plus la valeur est
élevée, plus l’image sera floue. Par conséquent, utilisez la plus petite valeur qui permette d’éliminer les
défauts.
Seuil Degré de différence des pixels par rapport aux pixels adjacents, sans être modifiés par l’effet. Par
conséquent, utilisez la valeur la plus élevée qui permette d’éliminer les défauts.
Last updated 10/12/2018
595
Effets et transitions dans Adobe Premiere Pro
Effet Médiane
Cet effet remplace chaque pixel par un pixel dont la valeur de couleur médiane est celle des pixels
adjacents dans un rayon donné. Il est très utile pour réduire certains types de bruit lorsque les valeurs de
rayon définies sont faibles. Lorsque les valeurs de rayon sont élevées, cet effet donne à l’image un aspect
de peinture.
Image originale (gauche) et après application de l’effet (droite)
Effet Bruit
Cet effet altère de façon aléatoire la valeur des pixels sur l’ensemble de l’image.
Quantité Quantité de bruit à ajouter.
Type Modifie de manière aléatoire et individuelle les valeurs de rouge, de vert et de bleu des pixels de
l’image lorsque le paramètre Par couleur est sélectionné. Dans le cas contraire, la même valeur est ajoutée
à toutes les couches de chaque pixel.
Ecrêtage Ecrête les valeurs de couche de couleur. Si vous désélectionnez cette option, plus de bruit
apparaît.
Effet Bruit alpha
Cet effet ajoute du bruit à la couche alpha.
Bruit Type de bruit. Le paramètre Uniforme Aléatoire crée la même quantité de bruit noir et de bruit blanc.
Le paramètre Dispersé Aléatoire crée un bruit très contrasté. Le paramètre Animation Uniforme crée un
bruit animé, tandis que le paramètre Dispersé Animé crée un bruit animé très contrasté.
Gain Amplitude du bruit.
Alpha originale Mode d’application du bruit à la couche alpha :
Ajouter Produit la même quantité de bruit dans les zones transparentes et opaques de l’élément.
Verrouiller Produit du bruit dans les zones opaques uniquement.
Echelle Augmente la quantité de bruit proportionnellement au niveau d’opacité et ne produit aucun bruit
dans les zones transparentes à 100 %.
Contours Produit du bruit uniquement dans les zones partiellement transparentes, comme le contour de la
couche alpha.
Débordement Définit la méthode utilisée pour remapper les valeurs situées en dehors de la plage de niveaux
de gris (de 0 à 255).
Elément Les valeurs supérieures à 255 sont associées à la valeur 255. Les valeurs inférieures à 0 sont
associées à la valeur 0.
Boucle arrière Les valeurs supérieures à 255 ou inférieures à 0 sont ramenées dans la plage de 0 à 255. Par
exemple, une valeur de 258 (255+3) est ramenée à 252 (255-3) et une valeur de -3 est ramenée à 3.
Last updated 10/12/2018
596
Effets et transitions dans Adobe Premiere Pro
Reboucler Les valeurs supérieures à 255 ou inférieures à 0 sont ramenées dans la plage de 0 à 255. Par
exemple, une valeur de 258 est rebouclée à 2, une valeur de 256 est rebouclée à 0, et une valeur de -3 est
rebouclée à 253.
Générateur aléatoire Valeur d’entrée du générateur de nombres aléatoires pour le bruit. Cette option est
active uniquement lorsque le paramètre Uniforme Aléatoire ou Dispersé Aléatoire est sélectionné.
Conseil : pour produire un bruit clignotant, animez l’option Générateur aléatoire. Pour créer un bruit
légèrement animé, animez la valeur Phase de bruit.
Phase de bruit Définit la position du bruit. Cette option est active uniquement lorsque le paramètre Animation
Uniforme ou Dispersé Animé est sélectionné.
Options de bruit (animation) Méthode d’animation du bruit.
Modifiez le minutage des images clés de la phase de bruit pour régler la vitesse des cycles de cette phase.
Bruit cyclique Produit un cycle de bruit qui se déroule une fois dans le laps de temps défini.
Cycle (nbre révolutions) Indique le nombre de révolutions de la phase de bruit que le bruit parcourt avant de
se répéter (disponible uniquement si le paramètre Bruit cyclique est sélectionné).
Effets Bruit TLS et Bruit TLS Auto
L’effet Bruit TLS crée un bruit statique dans les éléments qui utilisent un métrage source fixe ou animé.
L’effet Bruit TLS Auto crée automatiquement un bruit animé. Ces deux effets offrent différents types de
bruits pouvant être combinés à la teinte, à la saturation ou à la luminosité d’un élément. Leurs options sont
identiques, à l’exception de la commande finale qui définit l’animation du bruit.
Image originale (gauche) et après application de l’effet (droite)
Bruit Type de bruit. Le paramètre Uniforme Aléatoire crée la même quantité de bruit noir et de bruit blanc.
Le paramètre Dispersé Aléatoire crée un bruit très contrasté. Le paramètre Animation Uniforme crée un
bruit animé, tandis que le paramètre Dispersé Animé crée un bruit animé très contrasté. Le paramètre Grain
produit un bruit imitant le grain de film.
Teinte Quantité de bruit ajoutée aux valeurs de teinte.
Luminosité Quantité de bruit ajoutée aux valeurs de luminosité.
Saturation Quantité de bruit ajoutée aux valeurs de saturation.
Taille du grain Cette option est active uniquement pour le type de bruit Grain.
Phase de bruit (Bruit TLS uniquement) Valeur d’entrée du générateur de nombres aléatoires pour le bruit.
Lorsque vous définissez des images clés pour l’effet Phase de bruit, cet effet parcourt les phases pour créer
un bruit animé. Des écarts importants entre les images clés augmentent la vitesse d’animation du bruit.
Vitesse d’animation du bruit (Bruit TLS Auto uniquement) Vitesse d’animation du bruit. Pour augmenter ou
réduire la vitesse d’animation du bruit, activez cette option.
Last updated 10/12/2018
597
Effets et transitions dans Adobe Premiere Pro
Effets de perspective
Effet 3D simple
Cet effet permet de modifier un élément dans un espace 3D. Vous pouvez faire pivoter une image autour
d’un axe horizontal ou vertical et la déplacer vers l’avant ou vers l’arrière. Avec l’effet 3D simple, vous
pouvez également créer des reflets spéculaires et simuler la réflexion de la lumière sur une surface en
rotation. La source lumineuse se situe toujours au-dessus, derrière et à gauche du spectateur. Du fait que
la lumière vient d’en haut, l’image doit être penchée vers l’arrière pour capter le reflet. Cette technique
permet de donner plus de réalisme à un effet 3D.
Effet 3D simple : Rotation horizontale (à gauche), Rotation horizontale et Rotation verticale (au centre), et Rotation horizontale,
Rotation verticale et Distance (à droite).
Rotation horizontale Détermine le sens de la rotation (autour d’un axe vertical). Vous pouvez appliquer une
rotation de 90 degrés pour afficher le « dos » de l’image, c’est-à-dire l’image inversée comme dans un
miroir.
Rotation verticale Détermine le sens de la rotation (autour d’un axe horizontal).
Distance d’observation Indique la distance de l’image par rapport au spectateur. Plus la valeur est élevée,
plus l’image s’éloigne.
Reflet spéculaire Ajoute un jet de lumière qui se reflète sur la surface de l’image en rotation, comme si une
source lumineuse éclairait d’en haut. Si le mode prévisualisation de l’image filaire est sélectionné, un signe
plus (+) rouge indique le reflet s’il n’est pas visible sur l’élément (c’est-à-dire si le centre du reflet ne fait pas
intersection avec l’élément) ; autrement, le signe plus est vert. Vous devez effectuer un rendu de
prévisualisation pour que le reflet devienne visible dans le Moniteur du programme.
Prévisualisation Affiche une silhouette filaire de l’image 3D. Le rendu de la silhouette filaire est rapide. Pour
afficher le résultat final, désélectionnez l’option Prévisualisation de l’image filaire après avoir manipulé
l’image filaire.
Effet Biseau alpha
Cet effet ajoute un bord biseauté et éclairci aux bords alpha de l’image, ce qui produit généralement aux
éléments 2D un aspect 3D. Si l’élément n’a pas de couche alpha ou s’il est entièrement opaque, l’effet
s’applique aux bords de l’élément. Le contour créé par cet effet est un peu plus doux que celui produit par
l’effet Contours biseautés. Il convient particulièrement aux objets texte contenant une couche alpha.
Effet Contours biseautés
Cet effet donne un aspect 3D ciselé et éclairé aux contours d’une image. La position des bords est
déterminée par la couche alpha de l’image source. Contrairement à l’effet Biseau alpha, les contours créés
avec cet effet sont toujours rectangulaires. Par conséquent, les images dotées de couches alpha non
rectangulaires ne permettent pas d’obtenir un résultat approprié. Tous les bords ont la même épaisseur.
Last updated 10/12/2018
598
Effets et transitions dans Adobe Premiere Pro
Effet Ombre portée
Cet effet jette une ombre portée derrière l’élément. La forme de l’ombre est déterminée par la couche alpha
de l’élément.
Lorsque vous ajoutez une ombre portée à un élément, un contour irrégulier de la couche alpha de l’élément
apparaît à l’arrière-plan, comme si une ombre était projetée sur l’arrière-plan ou sur les objets sous-jacents.
Contrairement à beaucoup d’autres effets, l’ombre portée peut créer une ombre à l’extérieur des limites de
l’élément (les dimensions de l’élément source).
Image originale (gauche) et après application de l’effet (droite)
Pour effectuer le rendu de l’ombre sans l’image, sélectionnez l’option Ombre seulement.
Note:
l’effet Ombre portée donne de meilleurs résultats lorsqu’il est le dernier filtre rendu ; appliquez-le après tous
les autres filtres. Vous pouvez créer une ombre plus réaliste dans des éléments animés en appliquant et
en animant l’effet Trajectoire ou 3D simple avant d’appliquer l’effet Ombre portée au lieu d’animer l’effet
Trajectoire fixe, car les effets fixes sont rendus après les effets standard.
Effet Ombre radiale
Cet effet projette une ombre sur l’élément auquel il est appliqué à partir d’une source de lumière fixe et non
à partir d’une source de lumière infinie (comme l’effet Ombre portée). L’ombre est projetée à partir de la
couche alpha de l’élément source, permettant à la couleur de l’ombre de varier en fonction de la couleur de
cet élément lorsque de la lumière traverse des zones semi-transparentes.
Image originale (gauche) et après application de l’effet (droite)
Couleur de l’ombre Couleur de l’ombre.
Remarque : les couleurs de l’élément prévalent sur la Couleur de l’ombre lorsque le paramètre Verre est
sélectionné dans le menu Rendu. Reportez-vous à la description des options Rendu et Influence couleurs
pour plus d’informations.
Opacité Opacité de l’ombre.
Source de lumière Emplacement de la source de lumière fixe.
Conseil : copiez puis collez les points clés de position d’un autre effet (Lumière parasite, par exemple) pour
créer rapidement une ombre correspondant à la source de lumière de l’autre effet.
Last updated 10/12/2018
599
Effets et transitions dans Adobe Premiere Pro
Distance de projection La distance entre l’élément et la surface sur laquelle l’ombre est projetée. Plus cette
valeur est élevée, plus l’ombre est grande.
Lissage Degré de lissage des contours de l’ombre.
Rendu Type d’ombre :
Plus les pixels de l’élément sont transparents, plus la couleur de l’ombre est proche de la couleur de
l’élément. Si l’élément ne contient aucun pixel semi-transparent, l’option Verre a peu d’effet sur l’élément.
Remarque : si vous sélectionnez l’option Verre, les contours lissés colorent le contour de l’ombre, même si
l’élément est complètement opaque. Les couleurs originales de l’élément traversent ces contours lissés et
la valeur Couleur de l’ombre remplit le centre de l’ombre.
Normal Crée une ombre d’après les valeurs Couleur de l’ombre et Opacité, indépendamment des pixels
semi-transparents de l’élément. (Si le paramètre Normal est choisi, l’option Influence couleurs est
désactivée.)
Verre Crée une ombre colorée en fonction de la couleur et de l’opacité de l’élément. Si l’élément contient
des pixels semi-transparents, l’ombre combine la couleur et la transparence de l’élément original. Vous
obtenez ainsi un résultat qui rappelle l’aspect des rayons de soleil à travers des vitraux.
Influence couleurs La proportion des valeurs chromatiques de l’élément apparaissant dans l’ombre. Avec
une valeur de 100 %, l’ombre adopte la couleur des pixels semi-transparents de l’élément. Si l’élément ne
contient aucun pixel semi-transparent, cette option a peu, voire aucun effet. C’est la valeur Couleur de
l’ombre qui détermine la couleur de l’ombre. Si vous réduisez la valeur Influence couleurs, les couleurs de
l’élément sont fusionnées avec la couleur sélectionnée pour l’option Couleur de l’ombre. Si vous augmentez
la valeur Influence couleurs, l’effet de la valeur Couleur de l’ombre est moindre.
Ombre seulement Sélectionnez cette option pour effectuer le rendu de l’ombre uniquement.
Redimensionner le calque Sélectionnez cette option pour permettre à l’ombre de s’étendre au-delà des
contours de l’élément original.
Effets esthétiques
Effet Luminescence alpha
Cet effet ajoute des couleurs autour des contours d’une couche alpha masquée. Une même couleur peut
s’effacer progressivement ou glisser vers une autre nuance à mesure qu’elle s’éloigne du contour.
Luminescence Détermine la distance sur laquelle la couleur s’éloigne du contour de la couche alpha. Plus
la valeur est élevée, plus la luminescence est forte (et plus le traitement avant lecture ou exportation est
lent).
Luminosité Détermine l’opacité initiale de la luminescence.
Couleur de départ Indique la couleur de luminescence actuelle. Cliquez sur l’échantillon de couleur pour
choisir une autre couleur.
Utiliser la couleur d’arrivée Permet d’appliquer une autre couleur à la bordure extérieure de la luminescence.
Fondu Indique si la couleur est fondue ou pleine.
Last updated 10/12/2018
600
Effets et transitions dans Adobe Premiere Pro
Effet Animer peinture
Cet effet donne grossièrement l’impression qu’une image a été peinte. Il permet également d’obtenir un
aspect pointilliste en associant la valeur zéro à la longueur des coups de pinceau (tracés) et en augmentant
la densité du trait. Même si vous définissez la direction des tracés, ces derniers sont quelque peu éparpillés
de manière aléatoire pour obtenir un résultat plus naturel. Cet effet modifie la couche alpha et les couches
de couleur. Si vous avez préalablement masqué une partie de l’image, les tracés font apparaître de la
peinture sur les contours du masque.
Image originale (gauche), après application de l’effet (centre) et après réglage de l’épaisseur et de la longueur du pinceau
(droite)
Angle Direction des tracés. L’image est orientée dans ce sens, d’où un risque d’écrêtage sur les limites de
l’élément.
Épaisseur Épaisseur du pinceau en pixels.
Longueur Longueur maximale en pixels de chaque tracé.
Densité Augmentez les valeurs de densité pour obtenir des tracés superposés.
Aléatoire Crée des tracés non uniformes. Plus cette valeur est élevée, plus les tracés s’éloignent des
paramètres de pinceau et de tracé que vous spécifiez.
Peindre sur Indique les endroits à peindre :
Originale Place les tracés par-dessus l’élément non modifié. Il s’agit de l’option par défaut.
Transparent Choisissez cette option pour que seuls les tracés apparaissent, en laissant l’élément
transparent entre les tracés.
Fond blanc/Fond noir Applique des tracés sur un arrière-plan blanc ou noir.
Part de l’original La transparence de l’effet. Le résultat de l’effet est fusionné avec l’image originale, avec le
résultat de l’effet composite au-dessus. Plus cette valeur est élevée, moins la séquence est affectée par
l’effet. Par exemple, si vous définissez cette valeur sur 100 %, l’effet n’a aucun résultat visible sur l’élément
; si vous la définissez sur 0 %, l’image originale n’apparaît pas.
Effet Estampage couleur
Cet effet est presque identique à l’effet Estampage ; à la différence de ce dernier, il préserve les couleurs
originales de l’image.
Effet Estampage
Cet effet accentue le contour des objets de l’image et supprime les couleurs. Il permet également
d’accentuer les contours selon un angle donné.
Direction Direction de la source d’éclaircissement.
Relief Profondeur du relief apparent, en pixels. En réalité, l’option Relief détermine l’épaisseur maximale
des contours accentués.
Last updated 10/12/2018
601
Effets et transitions dans Adobe Premiere Pro
Contraste Détermine la netteté de l’image.
Part de l’original La transparence de l’effet. Le résultat de l’effet est fusionné avec l’image originale, avec le
résultat de l’effet composite au-dessus. Plus cette valeur est élevée, moins la séquence est affectée par
l’effet. Par exemple, si vous définissez cette valeur sur 100 %, l’effet n’a aucun résultat visible sur l’élément
; si vous la définissez sur 0 %, l’image originale n’apparaît pas.
Effet Détection des contours
Cet effet identifie les zones de l’image qui présentent des transitions significatives, puis accentue les
contours. Les contours peuvent apparaître sous forme de lignes sombres sur fond blanc ou de lignes
colorées sur fond noir. Si l’effet Détection des contours est appliqué, les images ressemblent souvent à des
croquis ou à des négatifs photographiques de l’original.
Inverser Inverse l’image, une fois les contours détectés. Si vous ne sélectionnez pas cette option, les
contours présentent des lignes sombres sur fond blanc. Lorsque l’option Inverser est sélectionnée, les
contours présentent des lignes colorées sur fond noir.
Effet Mosaïque
L’effet Mosaïque remplit un calque de rectangles de couleur unie, en pixellisant l’image d’origine. Il est utile
lorsque vous souhaitez simuler des affichages à faible résolution et assombrir des surfaces. Vous pouvez
également l’animer pour créer une transition.
Colonnes/Rangées Nombre de carreaux dans chaque ligne et colonne.
Couleurs nettes Donne à chaque mosaïque la couleur du pixel au centre de la région correspondante dans
l’image originale. A défaut, la couleur moyenne de la région correspondante dans l’image originale est
attribuée à chaque mosaïque.
Effet Postérisation
Cet effet permet de spécifier le nombre de niveaux de tons (ou valeurs de luminosité) pour chaque couche
d’une image. Les pixels sont ensuite associés avec le niveau de correspondance le plus proche. Si, par
exemple, vous choisissez deux niveaux de tons dans une image RVB, vous obtenez six tons : deux pour le
rouge, deux pour le vert et deux pour le bleu. Les valeurs sont comprises entre 2 et 255.
Niveau Nombre de niveaux de ton pour chaque couche.
Effet Multiplication
Cet effet divise l’écran en carreaux et affiche l’image entière dans chacun d’eux. Déplacez le curseur pour
indiquer le nombre de carreaux par colonne et par rangée.
Effet Contours bruts
Cet effet altère les contours de la couche alpha d’un élément par le biais de calculs. Il donne aux textes ou
aux graphiques pixellisés un aspect brut et naturel, comme celui du métal érodé ou d’un texte tapé à la
machine.
Last updated 10/12/2018
602
Effets et transitions dans Adobe Premiere Pro
Image originale (gauche) avec Type de contour réglé sur Brut (centre) et Couleurs vieillies (droite)
Type de contour Type de contours bruts à utiliser.
Couleur du contour Couleur à appliquer au contour pour le paramètre Couleur brun roux ou Couleur brute ou
au remplissage pour le paramètre Couleur Photocopy.
Bordure Etendue, en pixels, de l’effet vers l’intérieur à partir du contour de la couche alpha.
Netteté du contour Des valeurs faibles créent des contours plus flous. Des valeurs élevées créent des
contours plus nets.
Influence fractale Valeur d’irrégularité.
Echelle Echelle de la fractale utilisée pour calculer l’irrégularité.
Augmenter largeur ou hauteur Largeur ou la hauteur de la fractale utilisée pour calculer l’irrégularité.
Décalage (Turbulence) Définit la partie de la forme fractale utilisée pour créer la déformation.
Complexité Détermine le niveau de détail dans l’irrégularité.
Remarque : lorsque vous augmentez la complexité, le temps de rendu est plus long. Pour obtenir le même
résultat, réduisez la valeur Echelle plutôt que d’augmenter la valeur Complexité.
Evolution L’activation de cette option modifie l’irrégularité dans le temps.
Remarque : bien que la valeur Évolution soit définie en nombre d’unités appelées révolutions, il faut bien
comprendre que ces révolutions sont progressives. L’état de l’évolution poursuit sa progression
indéfiniment avec chaque nouvelle valeur. Utilisez l’option Evolution du cycle pour rétablir l’état original du
paramètre Evolution à chaque révolution.
Options d’évolution Ces options permettent de créer un rendu de l’effet sur un cycle court, puis de le boucler
sur la durée de la séquence. Utilisez-les pour obtenir un pré-rendu des éléments bruts en boucle, et ainsi
accélérer le temps de rendu.
Evolution du cycle Crée une boucle qui ramène l’état de l’évolution à son point de départ.
Cycle (nbre révolutions) Nombre de révolutions du paramètre Evolution que le bruit fractal parcourt avant de
se répéter. Le temps des cycles d’évolution est déterminé par l’intervalle autorisé entre des images clés
d’évolution.
Remarque : l’option Cycle affecte uniquement l’état de la fractale, et non la géométrie ou d’autres
paramètres, afin que vous puissiez obtenir des résultats différents avec des valeurs Taille ou Décalage
différentes.
Générateur aléatoire Spécifie une valeur à partir de laquelle le bruit fractal sera généré. L’activation de cette
option permet de passer en un clin d’œil d’un ensemble de formes fractales à un autre dans le même type
de fractale. Pour une transition progressive du bruit fractal, utilisez l’option Evolution.
Remarque : vous pouvez créer de nouvelles animations d’irrégularité en réutilisant les cycles d’évolution
créés précédemment et en changeant seulement la valeur Générateur aléatoire. En utilisant une nouvelle
valeur de générateur aléatoire, vous modifiez le motif bruit sans perturber l’animation de l’évolution.
Last updated 10/12/2018
603
Effets et transitions dans Adobe Premiere Pro
Effet Solarisation
Cet effet crée un mélange entre une image négative et une image positive, ce qui génère un effet de halo.
L’effet est analogue à celui obtenu en exposant brièvement une épreuve à la lumière durant le
développement.
Effet Stroboscope
Cet effet se traduit par une opération arithmétique sur un élément ou rend l’élément transparent à intervalles
réguliers ou irréguliers. Par exemple, l’élément peut devenir complètement transparent pendant un dixième
de seconde toutes les 5 secondes, ou bien les couleurs d’un élément peuvent s’inverser à des intervalles
définis de manière aléatoire.
Couleur Couleur de la lumière stroboscopique.
Part de l’original La transparence de l’effet. Le résultat de l’effet est fusionné avec l’image originale, avec le
résultat de l’effet composite au-dessus. Plus cette valeur est élevée, moins la séquence est affectée par
l’effet. Par exemple, si vous définissez cette valeur sur 100 %, l’effet n’a aucun résultat visible sur l’élément
; si vous la définissez sur 0 %, l’image originale n’apparaît pas.
Durée (secondes) Durée, en secondes, d’un effet stroboscopique.
Période (secondes) Durée, en secondes, qui s’écoule entre chaque application de l’effet.
Probabilité aléatoire Probabilité selon laquelle l’effet stroboscopique s’applique à une image donnée.
Stroboscope Choisissez le mode Transparent pour chaque effet stroboscopique pour rendre l’élément
transparent. Choisissez le mode Couleurs pour utiliser l’opération spécifiée par l’option Opérateur.
Opérateur Opération à utiliser pour chaque effet stroboscopique.
Générateur aléatoire Probabilité selon laquelle l’effet stroboscopique s’applique à une image donnée.
Effet Placage de texture
Cet effet applique à un élément la texture d’un autre. Vous pouvez, par exemple, plaquer sur un arbre la
texture d’un mur de briques, et contrôler la profondeur de la texture et la source lumineuse apparente.
Calque de texture Source de la texture.
Sens de la lumière Angle selon lequel la lumière atteint la texture.
Contraste Amplitude du résultat.
Disposition Mode d’application du calque de texture à l’élément :
Juxtaposer Applique la texture plusieurs fois.
Centrer Place la texture au centre.
Adapter Etire la texture pour l’adapter aux dimensions de l’élément.
Effet Seuil
L’effet Seuil convertit les images en niveaux de gris ou en couleurs en images noir et blanc fortement
contrastées. Indiquez un niveau de luminance comme seuil ; tous les pixels aussi clairs ou plus clairs que
le seuil indiqué sont convertis en blanc, tandis que tous les pixels plus foncés sont convertis en noir.
Last updated 10/12/2018
604
Effets et transitions dans Adobe Premiere Pro
Effet appliqué avec les paramètres de seuil de 44 (gauche), 70 (centre) et 200 (droite)
Effets temporels
Effet Écho
Cet effet combine des images issues de minutages différents dans l’élément. Vous pouvez en faire une
utilisation variée, qu’il s’agisse d’un simple écho visuel ou d’un maculage. Les résultats de cet effet ne sont
visibles que si l’élément contient du mouvement. Par défaut, lorsque vous appliquez cet effet, tout autre
effet appliqué précédemment est ignoré.
Image originale (gauche) avec des valeurs d’écho faibles (centre) et un nombre accru d’échos (droite)
Intervalle (secondes) Intervalle, en secondes, entre les échos. Avec des valeurs négatives, l’écho se base
sur les images précédentes ; avec des valeurs positives, il se base sur les images suivantes.
Nombre d’échos Nombre d’échos. Par exemple, si la valeur est 2, le résultat est une combinaison de trois
images : l’instant présent, l’instant présent + l’intervalle et l’instant présent + (2 x l’intervalle).
Intensité initiale Opacité de la première image de la séquence d’échos.
Atténuation Rapport entre l’opacité d’un écho et l’opacité de l’écho le précédant dans la séquence des
échos. Par exemple, si l’atténuation est définie sur 0,5, l’opacité du premier écho est équivalente à la moitié
de l’intensité initiale ; celle du second écho correspond à la moitié de celle du premier écho ou au quart de
l’intensité initiale.
Opérateur Opération de fusion utilisée pour combiner les échos.
Ajouter Combine les échos en ajoutant la valeur de leurs pixels. Si l’intensité de départ est trop élevée, ce
mode peut rapidement subir une surcharge et générer des zébrures blanches.
Maximum Combine les échos en prenant le nombre de pixels maximum parmi tous les échos.
Minimum Combine les échos en prenant le nombre de pixels minimum parmi tous les échos.
Last updated 10/12/2018
605
Effets et transitions dans Adobe Premiere Pro
Ecran Réalise une simulation en combinant les échos, c’est-à-dire en les empilant optiquement. Ce réglage
est proche de l’opérateur Ajout, mais la surcharge n’intervient pas aussi rapidement.
Combinaison en arrière Utilise les couches alpha des échos pour les associer en partant de l’arrière vers
l’avant.
Combinaison en avant Utilise les couches alpha des échos pour les associer en partant de l’avant vers
l’arrière.
Dégradé Combine uniformément tous les échos.
Effet Postérisation temporelle
Cet effet bloque l’élément à un certain nombre d’images/secondes. Si la Postérisation temporelle est utile
telle quelle, elle offre néanmoins des possibilités plus subtiles. Vous pouvez ainsi verrouiller sur 24 i/s une
bande vidéo à 60 trames (puis réaliser le rendu à 60 trames/secondes) pour obtenir un effet
cinématographique. Cet effet est parfois appelé stroboscope sur les dispositifs matériels.
Le fait d’animer la valeur du curseur Nombre d’images/sec pourrait donner des résultats inattendus. Pour
cette raison, la seule méthode d’interpolation autorisée pour la fréquence d’images est Maintenir.
Effets Transformation
Effet Vue de la caméra (Windows uniquement)
Cet effet déforme un élément en simulant sa prise de vue sous différents angles. L’élément est modifié en
fonction de l’emplacement de cette caméra virtuelle.
Latitude Déplace la caméra verticalement. L’élément semble basculer à la verticale.
Longitude Déplace la caméra horizontalement. L’élément semble basculer à l’horizontale.
Déroulement à la verticale La caméra tourne autour de l’image, donnant ainsi à l’élément un mouvement de
rotation.
Distance focale Modifie la distance focale de l’objectif. Plus la distance est courte, plus le cadrage est large
; plus la distance est grande, plus le cadrage est étroit et rapproché.
Distance Définit la distance entre la caméra et le centre de l’élément.
Zoom Agrandit ou réduit la vue de l’élément.
Fond Indique la couleur d’arrière-plan.
Fond alpha Rend le fond transparent (utile si l’élément doit être surimprimé). Dans le panneau Options
d’effet, cliquez sur Configurer pour accéder à cette option.
Effet Recadrage
L’effet Recadrage rogne les pixels de chaque côté d’un élément.
Les propriétés Gauche, Haut, Droite et Bas précisent le pourcentage de l’image à supprimer.
Note:
vous pouvez manipuler directement le recadrage dans le Moniteur du programme. Cliquez sur l’icône
Transformation en regard de Recadrage dans le panneau Options d’effet. Faites glisser les poignées
d’angle dans le Moniteur du programme.
Last updated 10/12/2018
606
Effets et transitions dans Adobe Premiere Pro
Sélectionnez l’option Zoom pour redimensionner l’image recadrée en fonction de la trame.
Effet Lissage
Cet effet permet de créer une vignette de la vidéo dans un élément en créant un contour noir estompé sur
les quatre côtés. La largeur du contour est déterminée par la saisie d’une valeur Gain.
Effet Miroir horizontal
L’effet Miroir horizontal inverse chaque image de l’élément de gauche à droite ; l’élément défile cependant
toujours vers l’avant.
Effet Stabilité horizontale (Windows uniquement)
Cet effet incline les images vers la droite ou vers la gauche ; un réglage similaire existe sur les téléviseurs.
Déplacez le curseur pour définir l’inclinaison de l’élément.
Effet Miroir vertical
Cet effet inverse l’élément de haut en bas. Cet effet ne permet pas l’utilisation d’images clés.
Effet Stabilité verticale (Windows uniquement)
Cet effet fait remonter l’élément vers le haut ; un réglage similaire existe sur les téléviseurs. Cet effet ne
permet pas l’utilisation d’images clés.
Effets de transition
Les effets de transition peuvent être utilisés à la place des transitions pour bénéficier de contrôles étendus.
Pour faire apparaître un effet de transition, superposez des éléments sur différentes pistes vidéo, en
ajoutant l’effet à l’élément qui chevauche les autres. Réalisez une image clé du paramètre d’achèvement
d’animation pour obtenir un dégradé de l’effet comme effet de transition.
Effet Fondu par carreaux
Cet effet fait disparaître un élément de façon aléatoire, carreau par carreau. La largeur et la hauteur des
carreaux (en pixels) peuvent être réglées indépendamment.
Image originale (gauche) et après application de l’effet (centre et droite)
Effet Dégradé
L’effet Dégradé rend les pixels de l’élément transparents en fonction des valeurs de luminance des pixels
équivalents d’une autre piste vidéo, appelée calque graduel. Les pixels foncés du calque graduel rendent
les pixels équivalents transparents lorsque le paramètre Pourcentage est faible. Par exemple, un simple
dégradé en niveaux de gris, allant du noir à gauche au blanc à droite, fait apparaître l’élément sous-jacent
de gauche à droite à mesure que le paramètre Pourcentage augmente.
Last updated 10/12/2018
607
Effets et transitions dans Adobe Premiere Pro
Pour plus d’informations sur l’utilisation et la création d’une transition en dégradé, visionnez ce didacticiel
vidéo de Dennis Radeke.
Image originale (gauche) et après application de l’effet (centre et droite)
Le calque graduel peut être une image fixe ou animée. Le calque graduel (également appelé calque de
référence) doit figurer dans la même séquence que l’élément auquel l’effet Dégradé est appliqué.
Vous pouvez créer des calques graduels de plusieurs façons, en utilisant l’effet Dégradé ou en les créant
dans Photoshop ou Illustrator.
Lissage Degré de progression de la transition pour chaque pixel. Si cette valeur est égale à 0 %, les pixels
de l’élément auquel l’effet est appliqué sont soit complètement opaques soit complètement transparents. Si
cette valeur est supérieure à 0 %, les pixels sont semi-transparents aux stades intermédiaires de la
transition.
Disposition Mode de mappage des pixels du calque graduel aux pixels de l’élément auquel l’effet est
appliqué :
Juxtaposer Utilise plusieurs copies juxtaposées du calque graduel.
Centrer Utilise une seule occurrence du calque graduel au centre de l’élément.
Adapter Redimensionne le calque graduel horizontalement et verticalement pour l’adapter à toute la surface
de l’élément.
Inverser la gradation Inverse l’influence de gradation du calque : dans le calque graduel, des pixels plus clairs
créent plus de transparence avec une valeur Pourcentage plus faible que des pixels plus foncés.
Personnalisation d’une transition Dégradé
Vous pouvez utiliser une image en niveaux de gris pour créer un dégradé. Dans ce type de transition,
l’image B remplit la zone noire de l’image en niveaux de gris, puis transparaît progressivement dans les
niveaux de gris jusqu’à ce que la zone blanche devienne transparente.
Image source dégradée (extrémité gauche) et transition résultante
1 Dans le panneau Effets, développez le chutier Transitions vidéo et le chutier Balayage qu’il contient.
2 Faites glisser la transition Dégradé depuis le chutier Balayage vers un point de montage entre des
éléments dans le panneau Montage.
3 Cliquez sur Sélectionner, puis cliquez deux fois sur le fichier à utiliser pour la transition. L’image apparaît
dans la boîte de dialogue Dégradé.
4 Pour adoucir les contours de la transition, faites glisser le curseur Adoucissement. Plus vous le déplacez
vers la droite, plus l’image A transparaît dans l’image B. Cliquez sur OK.
Last updated 10/12/2018
608
Effets et transitions dans Adobe Premiere Pro
Note:
pour utiliser une autre image de dégradé ou modifier le lissage, cliquez sur Personnaliser dans le
panneau Options d’effet.
Pour prévisualiser la transition, faites glisser l’indicateur d’instant présent sur la transition dans le panneau
Montage.
Effet Volet linéaire
Cet effet opère une transition linéaire simple pour un élément, dans une direction donnée.
Angle du volet Direction prise par la transition. Par exemple, selon un angle de 90°, la transition s’opère de
gauche à droite.
Image originale (gauche) et après application de l’effet (centre et droite)
Effet Volet radial
L’effet Volet radial révèle un élément sous-jacent à l’aide d’une transition encerclant un point donné.
Angle initial Angle de départ de la transition. Avec un angle de 0°, la transition commence en haut.
Sens Indique le sens de rotation de la transition (sens horaire, antihoraire ou les deux).
Image originale (gauche) et après application de l’effet (centre et droite)
Effet Store vénitien
L’effet Store vénitien révèle un élément sous-jacent en utilisant des bandes de direction et de largeur
données.
Image originale (gauche) et après application de l’effet (centre et droite)
Effets Utilitaires
Last updated 10/12/2018
609
Effets et transitions dans Adobe Premiere Pro
Effet Convertisseur Cineon
Cet effet permet de contrôler de manière optimale les conversions de couleurs des images Cineon. Pour
utiliser l’effet Convertisseur Cineon, importez un fichier Cineon et ajoutez l’élément à une séquence. Vous
pouvez ensuite appliquer l’effet Convertisseur Cineon à l’élément et ajuster les couleurs avec précision, tout
en affichant de manière interactive les résultats dans la fenêtre Moniteur du programme. Configurez les
images clés de manière à prendre en compte les modifications de tons dans le temps. A l’aide de
l’interpolation d’images clés et des poignées, faites-les correspondre exactement aux modifications
d’éclairage les plus irrégulières, ou conservez les valeurs par défaut du fichier et utilisez le convertisseur.
Les 10 bits de données disponibles dans chaque couche Cineon pour chaque pixel permettent d’améliorer
une large gamme de tons tout en conservant l’ensemble de la balance des tons. En définissant la plage
avec soin, vous serez à même de créer une version de l’image qui reproduit fidèlement l’original.
Type de conversion Méthode utilisée pour convertir le fichier Cineon :
Log à linéaire Convertit un élément non-Cineon logarithmique 8 bpc lorsque vous essayez d’en effectuer le
rendu sous la forme d’un élément Cineon.
Linéaire à log Convertit un élément contenant une doublure linéaire 8 bpc d’un fichier Cineon en un élément
logarithmique 8 bpc, de manière à ce que ses caractéristiques d’affichage correspondent à celles du fichier
Cineon original.
Log à log Détecte un fichier Cineon logarithmique 8 ou 10 bpc lorsque vous essayez d’en effectuer le rendu
sous la forme d’une doublure logarithmique 8 bpc.
Point noir 10 bits Point noir (densité minimale) pour la conversion d’un élément logarithmique Cineon 10 bits
par canal.
Point noir interne Point noir utilisé pour l’élément dans Premiere Pro.
Point blanc 10 bits Point blanc (densité maximale) pour la conversion d’un élément logarithmique Cineon 10
bits par canal.
Point blanc interne Point blanc utilisé pour l’élément dans Premiere Pro.
Gamma Augmentez ou diminuez la valeur Gamma pour éclaircir ou assombrir respectivement les tons
moyens.
Ecrêtage des hautes lumières Valeur d’écrêtage utilisée pour la correction des lumières intenses. Si le
réglage des zones plus claires assombrit trop le reste de l’image, utilisez l’option Ecrêtage des hautes
lumières pour ajuster ces lumières intenses. Si les tons clairs ont l’apparence de taches blanches,
augmentez la valeur Ecrêtage des hautes lumières jusqu’à ce que les détails soient visibles. Une valeur
d’écrêtage élevée peut s’avérer nécessaire pour une image dont le contraste est élevé.
Effets vidéo
Uniformisation SDR
Pour uniformiser un média HDR en SDR, sélectionnez panneau Effets > Effets vidéo > Vidéo >
Uniformisation SDR. L’uniformisation SDR est également disponible dans l’onglet Effets des réglages
d’exportation.
Last updated 10/12/2018
610
Effets et transitions dans Adobe Premiere Pro
Effet Nom de l’élément
Cet effet superpose le nom de l’élément à l’affichage de votre vidéo afin de créer des scènes identifiables
et de collaborer plus facilement avec les membres de l’équipe et les clients. Les réglages de l’effet Nom de
l’élément vous permettent de contrôler la position, la taille et l’opacité de l’affichage, ainsi que l’affichage et
la piste audio.
Position Règle la position horizontale et la position verticale du nom de l’élément.
Taille Définit la taille du texte.
Opacité Définit l’opacité de la case noire à l’arrière-plan du code temporel.
Affichage Indique s’il faut afficher le nom d’élément de la séquence, le nom d’élément du projet ou le nom
d’élément du fichier.
Piste audio Définit le nom de la piste vidéo qui doit être affiché.
Effet Code temporel
Cet effet superpose un code temporel à l’affichage de votre vidéo afin de créer des scènes identifiables et
de collaborer plus facilement avec les membres de l’équipe et les clients. L’affichage du code temporel
indique si l’élément est progressif ou entrelacé. Si l’élément est une vidéo entrelacée, le symbole indique
si la trame est le champ supérieur ou inférieur. Les réglages dans l’effet Code temporel vous permettent de
contrôler la position, la taille et l’opacité de l’affichage, ainsi que les options de format et de source.
Position Règle la position horizontale et verticale du code temporel.
Taille Indique la taille du texte.
Opacité Définit l’opacité de la case noire à l’arrière-plan du code temporel.
Symbole de champ Active ou désactive l’affichage du symbole de champ entrelacé à droite du code
temporel.
Format Spécifie si le code temporel est affiché au format SMPTE, en nombre d’images, ou en pieds et en
images de film 35 mm ou 16 mm.
Source du code temporel Choisit la source du code temporel :
Elément Affiche le code temporel à partir de 0 dès le début de l’élément.
Média Affiche le code temporel du fichier média.
Générer Démarre le code temporel en fonction du code temporel de départ défini dans la section Décalage
et effectue le décompte en fonction de l’option Affichage du temps.
Remarque : le fait de définir la source du code temporel sur Générer active le champ « Début du code
temporel ». Vous pouvez alors définir une heure de début personnalisée.
Affichage du temps Définit la base de temps utilisée par l’effet Code temporel. Par défaut, cette option
correspond à la base de temps du projet lorsque l’option Source du code temporel indique Elément.
Décalage Ajoute ou retranche des images du code temporel affiché. Le curseur de décalage présente une
limite de plus ou moins 50 images. Pour des valeurs plus élevées, cliquez sur le texte réactif Décalage et
entrez le nombre d’images.
Texte de libellé Affiche un libellé à trois caractères à gauche du code temporel. Vous avez le choix entre
Aucun, Automatique et Objectif 1 à 9.
Last updated 10/12/2018
611
Effets et transitions dans Adobe Premiere Pro
Liste des transitions vidéo
Transitions Fondu
• Transition Fondu additif
• Transition Fondu enchaîné
• Transition Fondu au noir
• Transition Fondu au blanc
• Transition Fondu du film
• Fondu non additif
Transitions Diaphragme
• Transition Diaphragme rectangulaire
• Transition Diaphragme en croix
• Transition Diaphragme en losange
• Transition Diaphragme rond
Transitions Page tournée ombrée
• Transition Page tournée ombrée
• Transition Page tournée
Transitions par glissement
• Transition Eclatement
• Transition Translation
• Transition par glissement
• Transition Fractionnement
Transitions Trajectoire 3D
• Cube pivotant
• Basculement
Transitions Sens
• Transition Sens Portes coulissantes
• Transition Dégradé
• Transition Sens Recouvrement par le coin
• Transition Sens
Transitions Fondu vidéo
Transition Fondu additif
La transition Fondu additif ajoute les informations de couleur de l’élément B à l’élément A, puis soustrait les
informations de couleur de l’élément A depuis l’élément B.
Transition Fondu enchaîné
La transition Fondu enchaîné fait disparaître progressivement l’élément A pour faire place à l’élément B.
Last updated 10/12/2018
612
Effets et transitions dans Adobe Premiere Pro
Le fondu enchaîné peut également être utilisé au début ou à la fin d’un élément pour créer un fondu en
entrée ou en sortie à partir du noir.
Transition Fondu au noir
La transition Fondu au noir effectue un fondu de l’élément A vers le noir, puis applique un fondu au blanc à
l’élément B.
Remarque : l’utilisation de la transition Fondu au noir au début ou à la fin d’un élément affecte également
une vidéo sur une piste inférieure, ce qui peut être inattendu lorsqu’on souhaite simplement créer un fondu
en entrée/sortie de l’élément ciblé. Dans ce cas, la transition Fondu enchaîné peut s’avérer plus efficace.
Transition Fondu au blanc
La transition Fondu au blanc effectue un fondu de l’élément A vers le blanc, puis effectue un nouveau fondu
vers l’élément B.
Transition Fondu par points
La transition Fondu par points effectue un fondu de l’élément A vers l’élément B à l’aide d’un algorithme
d’interpolation. Vous pouvez spécifier l’une des options suivantes :
• Épaisseur du contour Augmente la taille de l’interpolation. La valeur par défaut est 0.
• Couleur du contour Détermine la couleur utilisée pour l’interpolation. La couleur par défaut est le noir.
• Qualité du lissage Par défaut, cette fonction est désactivée.
Transition Fondu du film
Fondu du film est une transition de fondu qui se dégrade dans un espace colorimétrique linéaire (gamma
= 1.0).
La transition Fondu du film se dégrade d’une manière plus réaliste ; grosso modo, les fondus apparaissent
comme ils le devraient.
Last updated 10/12/2018
613
Chapter 11: Animation et images clés
dans Adobe Premiere Pro
Animation des effets
À propos de l’animation des effets
Le terme « animer » signifie communément « déplacer une figure sur l’écran ». Cependant, dans Premiere
Pro, nous l’utilisons dans le sens de « modifier graduellement un attribut ». Ainsi, le déplacement d’un
élément d’un côté de l’écran à un autre pendant quelques secondes anime sa position. Son passage de net
à flou pendant quelques secondes anime sa netteté. Enfin, un changement de couleur (de rose à bleu, par
exemple) pendant quelques secondes anime sa couleur. Dans notre contexte, animation signifie « modifier
graduellement » et non « déplacer un objet ». Il est possible d’animer la plupart des effets proposés dans
Adobe Premiere Pro. Dès qu’un effet a été appliqué à un élément, vous pouvez spécifier une ou plusieurs
de ses images comme images clés, puis définir les valeurs de l’effet pour chacune d’elles.
À propos des images clés
Les images clés définissent les propriétés relatives à la trajectoire, aux effets, à l’audio et à bien d’autres
propriétés en vue de leur modification dans le temps. Une image clé marque le moment où vous spécifiez
une valeur, telle qu’une position spatiale, l’opacité ou le volume audio. Les valeurs entre les images clés
sont interpolées. Lorsque vous employez des images clés pour créer une modification sur une période,
vous utilisez généralement au moins deux images clés : une pour l’état au début de la modification et une
pour le nouvel état à la fin de la modification
Utilisation des images clés
Lorsque vous utilisez des images clés pour animer l’effet Opacité, vous pouvez les afficher et les monter
dans le panneau Options d’effet ou dans le panneau Montage. Le panneau Montage est un choix plus
judicieux pour afficher et régler rapidement des images clés. Les instructions suivantes vous indiquent le
panneau approprié selon la tâche à accomplir :
• Le panneau Montage est mieux adapté au montage d’images clés dont les effets ont une valeur unique,
à une seule dimension, tels que l’opacité ou le volume audio. Le panneau Options d’effet est utilisé pour
le montage d’images clés dont les propriétés présentent des valeurs multiples, angulaires ou
bidimensionnelles, comme Niveaux, Rotation ou Échelle, respectivement.
Last updated 10/12/2018
614
Animation et images clés dans Adobe Premiere Pro
• Dans le panneau Montage, les variations des valeurs d’image clé sont représentées sous forme
graphique, vous permettant ainsi de voir rapidement l’évolution des images clés dans le temps. Par
défaut, les valeurs entre images clés varient de manière linéaire, mais vous pouvez appliquer des
options précisant le taux de variation entre les images clés. Par exemple, vous pouvez progressivement
amener un mouvement à l’arrêt. Vous pouvez également modifier la méthode d’interpolation et utiliser
les commandes Bézier pour affiner la vitesse et le lissé de l’animation d’un effet.
• Le panneau Options d’effet peut afficher les images clés de plusieurs propriétés à la fois, mais
exclusivement pour l’élément sélectionné dans le panneau Montage. Le panneau Montage peut afficher
les images clés de plusieurs pistes ou éléments à la fois, mais ne peut afficher les images clés que d’une
seule propriété par piste ou élément.
• Comme le panneau Montage, le panneau Options d’effet affiche les images clés sous forme graphique.
Une fois les images clés activées pour une propriété d’effet, vous pouvez afficher les graphiques Valeur
et Vitesse. Le graphique Valeur affiche les images clés avec des changements dans les valeurs d’une
propriété d’effet. Le graphique Vitesse affiche les images clés avec des poignées permettant d’ajuster la
vitesse et le lissé des changements de valeur d’une image clé à l’autre.
• Le montage des images clés des effets de piste audio s’effectue exclusivement dans le panneau
Montage ou Mixage audio. Les images clés des effets d’élément audio se comportent de la même
manière que celles des effets d’élément vidéo ; le montage peut s’effectuer dans le panneau Montage
ou dans le panneau Options d’effet.
Note:
Vous pouvez modifier la disposition des panneaux et choisir Fenêtre > Espace de travail > Nouvel espace
de travail pour enregistrer la nouvelle configuration et créer ainsi votre propre espace de travail. Veillez à
nommer votre espace de travail dans la boîte de dialogue Nouvel espace de travail avant de cliquer sur OK.
Ajout, navigation et définition d’images clés
L’animation d’une propriété consiste à modifier sa valeur au fil du temps. Dans Adobe Premiere Pro, il est
possible d’animer les propriétés de l’effet en leur attribuant des images clés.
Une image clé marque le moment où vous spécifiez une valeur, telle qu’une position spatiale, l’opacité ou
le volume audio. Les valeurs entre les images clés sont interpolées. Pour faire varier une propriété au fil du
temps, au moins deux images clés sont nécessaires : une image clé pour la valeur au début de la variation,
l’autre pour la valeur à la fin de la variation.
Ajout, sélection et suppression des images clés
Ajout des images clés
Vous pouvez ajouter des images clés dans le panneau Montage ou Options d’effet à l’instant présent.
Utilisez le bouton Activer/Désactiver l’animation du panneau Options d’effet pour activer le processus
d’animation par image clé.
Note:
Last updated 10/12/2018
615
Animation et images clés dans Adobe Premiere Pro
Pour créer des images clés dans une piste ou sur un élément, il n’est pas nécessaire d’activer l’affichage
des images clés.
1 Dans le panneau Montage, sélectionnez l’élément qui contient l’effet à animer.
2 Si vous souhaitez ajouter et modifier des images clés dans le panneau Montage, les images clés de la
piste audio ou vidéo doivent être visibles.
Si, par défaut, les images clés ne sont pas visibles, cliquez sur l’icône représentant une clé à molette
dans le panneau Montage, puis sélectionnez Afficher les images clés vidéo.
Note:
si vous ajoutez des images clés à un effet fixe (Trajectoire, Opacité ou Volume) dans le panneau
Montage, vous pouvez ignorer l’étape 3.
3 Dans le panneau Options d’effet, cliquez sur le triangle pour développer l’effet à ajouter aux images clés,
puis cliquez sur l’icône Activer/Désactiver l’animation afin d’activer les images clés pour une propriété
d’effet.
Un clic sur le bouton Activer/Désactiver l’animation permet d’activer les images clés pour une propriété d’effet à l’instant
présent.
4 Effectuez l’une des opérations suivantes pour afficher le graphique de la propriété d’effet :
• (Panneau Options d’effet) Cliquez sur le triangle pour développer la propriété d’effet et afficher ses
graphiques Valeur et Vitesse.
• (Panneau Montage) Sélectionnez la propriété d’effet dans le menu d’effets en regard du nom de la
piste ou de l’élément.
5 Déplacez la tête de lecture jusqu’à l’endroit où vous souhaitez ajouter une image clé.
6 Utilisez l’une des méthodes suivantes :
• Cliquez sur le bouton Ajouter/Supprimer une image clé dans le panneau Options d’effet, puis réglez
la valeur de la propriété de l’effet.
• Tout en maintenant la touche Ctrl (Windows) ou Commande (Mac OS) enfoncée, cliquez sur un
graphique d’image clé avec l’outil Sélection ou l’outil Plume, puis réglez la valeur de la propriété
d’effet. Vous pouvez ajouter une image clé n’importe où dans un graphique au moyen de l’outil
Sélection ou Plume. Il n’est pas nécessaire de positionner l’indicateur d’instant présent.
Note:
pour ajouter des images clés, il n’est pas nécessaire d’utiliser une touche de modification avec l’outil
Plume, contrairement à l’outil de sélection.
• (Panneau Options d’effet uniquement) Réglez les commandes pour une propriété d’effet. Cela crée
automatiquement une image clé au niveau de l’indicateur d’instant présent.
7 Répétez les étapes 5 et 6 si nécessaire pour ajouter des images clés et régler les propriétés d’effet.
Last updated 10/12/2018
616
Animation et images clés dans Adobe Premiere Pro
Si vous souhaitez apporter des réglages supplémentaires, utilisez le bouton de navigation dans le
panneau Options d’effet pour accéder à une image clé existante. Cette technique est également pratique
pour configurer les images clés pour d’autres effets.
Sélection des images clés
Pour modifier ou copier une image clé, vous devez tout d’abord la sélectionner dans un panneau Montage.
Les images clés désélectionnées paraissent creuses, tandis que les images clés sélectionnées paraissent
pleines. En revanche, vous pouvez faire glisser les segments entre les images clés directement, sans les
sélectionner. Les segments s’ajustent automatiquement lorsque vous modifiez les images clés qui
définissent leurs extrémités.
v Utilisez l’une des méthodes suivantes :
• Pour sélectionner une image clé, utilisez l’outil Sélection ou Plume et cliquez sur l’icône Image clé
dans le panneau Montage.
• Pour sélectionner plusieurs images clés contiguës ou non dans un panneau Montage, cliquez avec
l’outil Sélection ou Plume tout en maintenant la touche Maj enfoncée.
Note:
lorsque vous positionnez l’outil Sélection ou Plume sur une image clé, le pointeur s’affiche avec une
icône d’image clé .
• Pour sélectionner plusieurs images clés en faisant glisser le curseur dans le panneau Montage,
utilisez l’outil Plume pour tracer un cadre de sélection autour des images clés. Pour ajouter d’autres
images clés à la sélection existante, faites glisser la souris tout en maintenant la touche Maj
enfoncée.
Dans le panneau Options d’effet, vous pouvez également faire glisser et sélectionner plusieurs images
clés à l’aide de l’outil Sélection.
• Pour sélectionner toutes les images clés d’une propriété donnée dans le panneau Options d’effet,
cliquez sur le nom de la propriété de calque. Par exemple, cliquez sur Position pour sélectionner
toutes les images clés de la propriété Position pour une couche.
Suppression des images clés
Si vous n’avez plus besoin d’une image clé, vous pouvez la supprimer facilement dans une propriété d’effet,
soit dans le panneau Options d’effet, soit dans le panneau Montage. Vous pouvez supprimer toutes les
images clés à la fois ou désactiver les images clés pour la propriété de l’effet. Dans les Options d’effet,
lorsque vous désactivez les images clés à l’aide du bouton Activer/Désactiver l’animation, les images clés
existantes sont supprimées et vous ne pouvez pas créer d’images clés tant que ces dernières ne sont pas
réactivées.
1 Assurez-vous que les graphiques de la propriété d’effet sont visibles dans le panneau Options d’effet ou
Montage.
2 Utilisez l’une des méthodes suivantes :
• Sélectionnez une ou plusieurs images clés, puis choisissez Edition > Effacer. Vous pouvez
également appuyer sur Suppr.
Last updated 10/12/2018
617
Animation et images clés dans Adobe Premiere Pro
• Positionnez l’indicateur d’instant présent sur l’image clé, puis cliquez sur le bouton Ajouter/Supprimer
une image clé.
• (Panneau Options d’effet uniquement) Pour supprimer toutes les images clés d’une propriété d’effet,
cliquez sur le bouton Activer/Désactiver l’animation, à gauche du nom de l’effet ou de la propriété.
Lorsque le message de confirmation s’affiche, cliquez sur OK.
Note:
lorsque vous désactivez le bouton Activer/Désactiver l’animation, les images clés pour cette propriété
sont supprimées définitivement et la valeur de cette propriété devient la valeur à l’instant présent. Vous
ne pouvez pas restaurer les images clés supprimées en réactivant ce bouton. En cas de suppression
accidentelle des images clés, choisissez Edition > Annuler.
Affichage des images clés et des graphiques
Les panneaux Options d’effet et Montage vous permettent de régler le minutage et les valeurs des images
clés, mais leur fonctionnement est différent. Le panneau Options d’effet affiche toutes les propriétés d’effet,
les images clés et les méthodes d’interpolation simultanément, alors que les éléments du panneau Montage
affichent une seule propriété d’effet à la fois. Dans le panneau Options d’effet, vous disposez d’un contrôle
total sur les valeurs des images clés. Dans un panneau Montage, vous disposez d’un contrôle limité. Ainsi,
vous ne pouvez pas y modifier les valeurs qui utilisent les coordonnées x et y, telles que Position.
Cependant, vous pouvez effectuer des réglages au niveau des images clés sans passer par le panneau
Options d’effet.
Les graphiques des panneaux Montage et Options d’effet affichent les valeurs de chaque image clé et les
valeurs interpolées entre celles-ci. Lorsque le graphique d’une propriété d’effet est régulier, la valeur de la
propriété reste stable entre les images clés. Lorsque le graphique est irrégulier, la valeur d’une propriété
augmente ou diminue entre les images clés. Vous pouvez affecter la vitesse et le lissé des changements
de propriété d’une image clé à l’autre. Il vous suffit de modifier la méthode d’interpolation et de régler les
courbes de Bézier.
Affichage des images clés dans le panneau Options d’effet
Si vous avez ajouté des images clés à un élément de séquence, vous pouvez les afficher dans le panneau
Options d’effet. Tout effet contenant des propriétés d’images clés possède des icônes de synthèse des
images clés lorsque l’effet est réduit. L’icône de synthèse des images clés apparaît dans le titre de l’effet
et correspond à toutes les images clés des propriétés individuelles présentes dans l’effet. La synthèse des
images clés ne peut pas être manipulée ; elle est disponible uniquement pour référence.
1 Sélectionnez un élément dans le panneau Montage.
2 Si nécessaire, cliquez sur le bouton Afficher/Masquer la fenêtreMontage dans le panneau Options d’effet
afin d’afficher le montagedes effets. Le cas échéant, vous pouvez élargir le panneau Optionsd’effet pour
rendre visible le bouton Afficher/Masquer la fenêtreMontage.
3 Dans le panneau Options d’effet, cliquez sur le triangle situé à gauche du nom de l’effet pour agrandir
l’effet à afficher. Les images clés apparaissent dans la bande de montage des Options d’effet.
4 (Facultatif) Pour afficher les graphiques Valeur et Vitesse d’une propriété d’effet, cliquez sur le triangle
en regard de l’icône Activer/Désactiver l’animation.
Last updated 10/12/2018
618
Animation et images clés dans Adobe Premiere Pro
Affichage des images clés et des propriétés dans le panneau Montage
Si vous avez ajouté des images clés pour animer un effet, vous pouvez les afficher, ainsi que leurs
propriétés, dans le panneau Montage. Pour les effets audio et vidéo, vous pouvez afficher les images clés
spécifiques à chaque élément dans le panneau Montage. Pour les effets audio, le panneau Montage vous
permet également d’afficher les images clés d’une piste complète. Chaque élément ou piste peut afficher
une propriété différente. Cependant, dans une piste ou un élément individuel, vous ne pouvez afficher les
images clés que d’une seule propriété à la fois.
Les segments qui relient les images clés forment un graphique représentant les modifications des valeurs
des images clés ainsi que la durée de l’élément ou de la piste. Le réglage des images clés et des segments
fait varier la forme du graphique.
Commandes d’image clé de piste dans le panneau Montage
A Triangle Réduire/développer une piste B Afficher les images clés (vidéo) C Bouton Atteindre l’image clé précédente
D Bouton Ajouter/Supprimer l’image clé E Bouton Atteindre l’image clé suivante
Commandes d’image clé de piste dans le panneau Montage
A Propriétés d’effet de la piste B Représentation graphique de l’image clé C Images clés de piste audio D Images clés
d’élément vidéo E Propriétés d’effet des éléments
Info-bulle Image clé
A Code temporel B Valeur de la propriété
1 (Facultatif) Si la piste est réduite, cliquez sur le triangle à gauche de son nom pour la développer.
2 Pour une piste vidéo, cliquez sur le bouton Afficher les imagesclés et choisissez l’une des options
suivantes dans lemenu :
Afficher les images clés Affiche le graphique et les images clés de tout effet vidéo appliqué aux éléments
de la piste. Un menu d’effets apparaît en regard du nom de l’élément, vous permettant de choisir l’effet
que vous souhaitez afficher.
Afficher les poignées d’opacité Affiche le graphique et les images clés de l’effet Opacité de chaque élément
de la piste.
Last updated 10/12/2018
619
Animation et images clés dans Adobe Premiere Pro
Masquer les images clés Masque les graphiques et les images clés de tous les éléments de la piste.
3 Pour une piste audio, cliquez sur le bouton Afficher les imagesclés et choisissez l’un des éléments
suivants dans lemenu :
Afficher les images clés des éléments Affiche le graphique et les images clés de tout effet audio appliqué
aux éléments de la piste. Un menu d’effets apparaît en regard du nom de l’élément, vous permettant de
choisir l’effet que vous souhaitez afficher.
Afficher le volume des éléments Affiche le graphique et les images clés de l’effet Volume de chaque
élément de la piste.
Afficher les images clés des pistes Affiche le graphique et les images clés de tout effet audio appliqué à la
piste complète. Un menu d’effets apparaît au début de la piste, vous permettant de choisir l’effet que
vous souhaitez afficher.
Afficher le volume des pistes Affiche le graphique et les images clés de l’effet Volume appliqué à la piste
complète.
Masquer les images clés Masque les graphiques et les images clés de tous les éléments de la piste.
4 (Facultatif) Utilisez la commande Zoom avant pour agrandir l’élément afin que le menu d’effets
apparaisse en haut de la piste. Vous pouvez également faire glisser les extrémités au-dessus et en
dessous du nom de la piste pour augmenter la hauteur de celle-ci.
Faire glisser pour augmenter la hauteur d’une piste
5 (Facultatif) Faites glisser les extrémités d’un en-tête de piste pour modifier la hauteur d’une piste. Pour
une piste vidéo, faites glisser le haut de la piste. Pour une piste audio, faites glisser le bas de la piste.
Pour redimensionner toutes les pistes développées, maintenez la touche Maj enfoncée pendant le
déplacement.
6 (Facultatif) Si vous avez choisi Afficher les images clés, Afficher les images clés des éléments ou Afficher
les images clés des pistes aux étapes 2 et 3, cliquez sur le menu d’effets. Choisissez ensuite l’effet qui
contient des images clés.
Choix d’une option du menu d’effets
7 Placez le pointeur directement sur une image clé pour que sa propriété s’affiche dans une info-bulle.
Last updated 10/12/2018
620
Animation et images clés dans Adobe Premiere Pro
L’info-bulle contient l’emplacement de l’image clé, ainsi que la propriété et les options associées que vous
avez définies dans le panneau Options d’effet. Ces informations vous permettent de positionner avec
précision les images clés. Vous pouvez noter rapidement la valeur que vous avez définie pour une image
clé, ainsi que comparer l’emplacement et les changements de valeurs de deux images clés ou plus.
Définition de l’affichage des images clés du panneau Montage
Vous pouvez spécifier les types d’images clés affichées dans les pistes du panneau Montage. Vous avez
également la possibilité de déterminer si les images clés doivent être affichées ou non par défaut. Ainsi,
vous pouvez choisir de masquer les images clés par défaut afin d’éviter de les activer ou de les modifier
par inadvertance lors du montage d’un élément.
1 Sélectionnez Edition > Préférences > Générales (Windows) ou Premiere Pro > Préférences >
Générales (Mac OS).
2 Cliquez sur le triangle du champ Nouvelles pistes audio de montage pour ouvrir le menu, puis
sélectionnez l’une des options.
3 Cliquez sur le triangle du champ Nouvelles pistes vidéo de montage pour ouvrir le menu, puis
sélectionnez l’une des options.
Déplacement de l’indicateur d’instant présent sur une image clé
Les panneaux Options d’effet et Montage contiennent des boutons de navigation, munis de flèches droite
et gauche pour déplacer l’indicateur d’instant présent d’une image clé à l’autre. Dans le panneau Montage,
le bouton de navigation est activé une fois que vous avez activé les images clés pour une propriété d’effet.
v Utilisez l’une des méthodes suivantes :
• Dans le panneau Montage ou Options d’effet, cliquez sur un bouton de navigation. La flèche vers la
gauche positionne l’indicateur d’instant présent dans l’image clé précédente. La flèche vers la droite
positionne l’indicateur d’instant présent dans l’image clé suivante.
• (Panneau Options d’effet uniquement) Tout en maintenant la touche Maj enfoncée, faites glisser
l’indicateur d’instant présent pour l’aligner sur une image clé.
Boutons de navigation
A Boutons de navigation dans le panneau Options d’effet B Indicateur d’instant présent C Boutons de navigation dans le
panneau Montage
Modification des valeurs d’une image clé
Last updated 10/12/2018
621
Animation et images clés dans Adobe Premiere Pro
Modification des graphiques d’images clés dans le panneau Options d’effet
Une fois les images clés activées pour une propriété d’effet, vous pouvez afficher les graphiques Valeur et
Vitesse des effets. Les graphiques de valeurs fournissent des informations sur la valeur des images clés
non spatiales (telles que la propriété Echelle de l’effet Trajectoire) à tout moment. De même, ils affichent
l’interpolation entre les images clés et vous permettent de la régler. Vous pouvez utiliser le graphique
Vitesse pour régler avec précision la vitesse de déplacement entre les images clés.
Graphiques Valeur et Vitesse de la propriété d’effet
A Repère d’image clé B Graphique indiquant une valeur constante C Graphique ascendant indiquant une valeur croissante
D Graphique descendant indiquant une valeur décroissante E Image clé F Graphique Valeur G Graphique Vitesse
1 Dans le panneau Montage, sélectionnez un élément contenant un effet avec les images que vous voulez
régler.
2 Dans le panneau Options d’effet, cliquez sur le triangle pour développer les commandes pour l’effet.
3 Cliquez sur le triangle à côté du nom d’une propriété pour afficher ses graphiques Valeur et Vitesse.
Note:
si aucune image clé n’a été ajoutée, les graphiques apparaissent sous forme de lignes plates.
4 (Facultatif) Pour mieux visualiser un graphique, placez le curseurde l’outil Sélection ou de l’outil Plume
sur la ligne située sousun graphique. Lorsque le pointeur prend la forme d’un pointeur desegment ,
faites-le glisser pour augmenter la hauteur de lazone graphique.
5 Utilisez l’outil Sélection ou l’outil Plume pour faire glisser une image vers le haut ou vers le bas sur le
graphique Valeur, en modifiant la valeur de la propriété de l’effet.
Note:
sur un graphique Valeur ou Vitesse, vous ne pouvez pas déplacer une image clé vers la gauche ou la
droite pour modifier son instant présent. Faites plutôt glisser une marque d’image clé sur le graphique
en utilisant l’outil Sélection ou l’outil Plume.
Modification des graphiques d’images clés dans le panneau Montage
1 Assurez-vous que le panneau Montage comprend au moins un élément contenant au moins un effet
avec des images clés. Sélectionnez cet élément et sélectionnez le panneau Options d’effet.
2 Vérifiez que les images clés de l’élément ou de la piste sont visibles dans le panneau Montage.
3 Dans le panneau Options d’effet, cliquez sur le triangle à côté du contrôle que vous voulez régler pour
afficher ses graphiques Valeur et Vitesse.
4 Dans le menu d’effets qui s’affiche après le nom de l’élément ou de la piste, sélectionnez la propriété à
régler. Si le menu d’effets ne s’affiche pas, agrandissez le panneau Montage.
Last updated 10/12/2018
622
Animation et images clés dans Adobe Premiere Pro
5 Utilisez l’outil Sélection ou Plume et effectuez l’une des opérations suivantes :
• Pour monter plusieurs images clés ou des images clés non adjacentes, sélectionnez-les.
• Positionnez l’outil Sélection ou Plume sur une image clé ou un segment d’image clé. L’outil Sélection
ou Plume prend la forme d’un pointeur d’image clé ou d’un pointeur de segment d’image clé .
6 Effectuez une ou plusieurs des opérations suivantes :
• Faites glisser une image clé ou un segment vers le haut ou vers le bas pour modifier la valeur. Lors
du déplacement, une info-bulle vous indique la valeur actuelle. En l’absence d’images clés, le
déplacement ajuste la valeur de toute la piste ou de l’élément entier.
• Faites glisser une image clé vers la gauche ou la droite pour modifier sa position dans le temps. Lors
du déplacement, une info-bulle vous indique l’instant présent. Si vous amenez une image clé sur une
autre image clé, la nouvelle image clé remplace la précédente.
Les graphiques Valeur et Vitesse dans le panneau Options d’effet présentent les modifications
apportées aux images clés dans le panneau Montage.
Déplacement et copie d’images clés
Déplacement des images clés dans le temps
Note:
La première image clé utilise toujours l’icône d’image clé de début et la dernière, l’icône d’image clé de
fin .
v Utilisez l’outil Sélection ou Plume pour effectuer l’une des opérations suivantes :
• Dans un panneau Montage, sélectionnez une ou plusieurs images clés et faites-les glisser vers le
temps voulu.
• Dans le panneau Options d’effet, sélectionnez une ou plusieurs marques d’images clés et faites-les
glisser vers le temps voulu.
Note:
dans le panneau Options d’effet, une ligne noire verticale s’étend au-dessus et sous une image clé
sélectionnée. Vous pouvez l’utiliser pour aligner l’image clé sur des points de l’échelle de temps ou sur
d’autres objets. Si l’alignement d’images clés est activé, cette ligne devient blanche lorsque l’image clé
est alignée sur certains types d’objets ; types que vous pouvez définir à l’aide de la commande Aligner
sur.
Détermination de l’alignement des images clés
Dans le panneau Options d’effet, la fonction d’alignement d’images clés aligne une image clé sur un autre
objet lorsque vous la faites glisser à proximité de cet objet. Vous pouvez indiquer si l’alignement des images
clés est activé ou non dans le panneau Options d’effet ou encore définir les types d’objets sur lesquels ces
images s’alignent.
1 Cliquez sur le bouton de menu dans le coin supérieur droit du panneau Options d’effet pour ouvrir le
menu correspondant.
Last updated 10/12/2018
623
Animation et images clés dans Adobe Premiere Pro
2 Sélectionnez Aligner sur. Cochez les objets, tels que des images clés vidéo, sur lesquels l’alignement
doit être effectué. Désélectionnez ceux pour lesquels vous ne souhaitez pas effectuer d’alignement.
Vous devrez accéder à nouveau à ce sous-menu pour effectuer chaque sélection.
Copier et coller des images clés
Vous pouvez copier des images clés et les coller à un nouveau point dans la propriété de l’élément ou dans
la même propriété de l’effet dans un élément différent, au moyen du panneau Options d’effet. Pour
appliquer rapidement les mêmes valeurs d’image clé à un autre point dans le temps ou à un autre élément
ou piste, copiez et collez les images clés dans le panneau Montage.
Copier et coller des images clés dans le panneau Options d’effet
Lorsque vous copiez des images clés dans un autre élément, elles apparaissent dans la propriété
correspondante dans l’effet de l’élément cible dans le panneau Options d’effet. La première image clé
apparaît au niveau du code temporel actuel et les autres à la suite dans l’ordre relatif. Si l’élément cible est
plus court que l’élément source, les images clés qui s’étendent au-delà du point de sortie de l’élément cible
sont collées dans l’élément, mais n’apparaissent pas si vous ne désactivez pas l’option Accrocher à
l’élément. Les images clés restent sélectionnées après avoir été collées. Par conséquent, vous pouvez les
déplacer immédiatement dans l’élément cible.
1 Dans le panneau Options d’effet, cliquez sur le triangle pour développer l’effet et faire apparaître ses
contrôles et ses images clés.
2 Sélectionnez une ou plusieurs images clés.
3 Sélectionnez Edition > Copier.
4 Effectuez l’une des opérations suivantes :
• Positionnez l’indicateur d’instant présent là où vous voulez afficher la première image clé, puis
sélectionnez Edition > Coller.
• Sélectionnez un autre élément, développez la propriété appropriée dans le panneau Options d’effet,
positionnez l’indicateur d’instant présent là où vous souhaitez insérer la première image clé, puis
choisissez Edition > Coller.
Vous pouvez également copier une image clé en la déplaçant. Dans le panneau Montage du panneau
Options d’effet, maintenez la touche Alt (Windows) ou Option (Mac OS) enfoncée tout en faisant glisser
une image clés vers un nouvel emplacement.
Copier et coller des images clés dans le panneau Montage
Lorsque vous collez des images clés dans le panneau Montage, l’image clé la plus ancienne apparaît au
point de l’instant présent ; les autres images clés suivent dans l’ordre relatif. Les images clés restent
sélectionnées après le collage, vous permettant ainsi de régler leur emplacement.
Last updated 10/12/2018
624
Animation et images clés dans Adobe Premiere Pro
Pour coller des images clés, l’élément ou la piste de destination doit présenter la même propriété que les
images copiées. Par ailleurs, Adobe Premiere Pro vous permet de coller des images clés au niveau d’un
indicateur d’instant présent uniquement dans un seul élément ou dans une seule piste à la fois. Etant donné
que l’indicateur d’instant présent peut couvrir plusieurs pistes vidéo et audio, Adobe Premiere Pro utilise
des critères dans l’ordre suivant afin de déterminer où coller les images clés :
• Si l’indicateur d’instant présent se trouve dans un élément sélectionné, les images clés sont collées dans
cet élément.
• Si des images clés audio sont coupées ou copiées, Adobe Premiere Pro les colle dans la première piste
présentant une propriété d’effet correspondante, en vérifiant au préalable les pistes audio d’une
séquence, puis ses pistes de mixage secondaire et enfin la piste principale.
• Si aucune des conditions précitées ne permet de trouver une piste vidéo ou audio correspondant à la
fois à la propriété des effets et à l’étendue (élément ou piste) des images clés coupées ou copiées, la
commande Coller n’est pas disponible. Si, par exemple, vous copiez des images clés de piste audio mais
que la piste audio cible affiche des images clés d’élément, vous ne pouvez pas coller les images clés.
1 Dans le panneau Montage, utilisez un menu d’effets de piste ou d’élément pour afficher la propriété qui
contient les images clés que vous souhaitez copier.
2 Sélectionnez une ou plusieurs images clés.
3 Sélectionnez Edition > Copier.
4 Dans la bande de montage de la séquence contenant l’élément ou la piste de destination, effectuez l’une
des opérations suivantes :
• Sélectionnez l’élément dans lequel vous voulez coller les images clés.
• Ciblez la piste vidéo ou audio dans laquelle les images clés copiées doivent apparaître.
5 Vérifiez que l’élément ou la piste présente la même propriété que les images clés que vous avez
copiées, sans quoi la commande Coller n’est pas disponible. Si la propriété n’est pas disponible dans le
menu des propriétés d’effet de l’élément ou de la piste, vous devez appliquer le même effet que celui
appliqué à l’élément ou à la piste dont les images clés ont été copiées.
6 Déplacez l’indicateur d’instant présent jusqu’au point auquel vous souhaitez ajouter une image clé.
7 Choisissez Edition > Coller.
Optimisation de l’automatisation des images clés
L’automatisation des modifications audio dans le Mixage audio peut créer plus d’images clés que
nécessaire sur la piste audio et entraîner ainsi une dégradation des performances. Pour éviter de créer des
images clés inutiles, et assurer ainsi une interprétation de qualité et une dégradation minimale des
performances, définissez la préférence Optimisation des images clés d’automatisation. Outre les autres
avantages, vous pouvez modifier des images clés individuelles bien plus facilement si elles sont
assemblées avec une densité moindre sur la piste.
1 Sélectionnez Édition > Préférences > Audio (Windows) ou Premiere Pro > Préférences > Audio
(Mac OS).
Last updated 10/12/2018
625
Animation et images clés dans Adobe Premiere Pro
2 Dans la zone Optimisation des images clés d’automatisation, sélectionnez une ou plusieurs des options
suivantes, puis cliquez sur OK :
Amincissement linéaire des images clés Créez des images clés uniquement aux points qui ne comportent
pas de relation linéaire avec les images clés de début et de fin. Par exemple, supposons que vous
automatisiez une atténuation de 0 dB à -12 dB. Lorsque cette option est sélectionnée, Adobe
Premiere Pro crée uniquement des images clés aux points qui représentent une augmentation de valeur
à partir des images clés de début (0 dB) et de fin (-12 dB). Si vous ne sélectionnez pas cette option,
Adobe Premiere Pro peut créer plusieurs images clés incrémentielles de valeurs identiques entre ces
deux points, selon la vitesse à laquelle vous changez la valeur. Cette option est sélectionnée par défaut.
Réduction de l’intervalle de temps minimum Crée des images clés uniquement à des intervalles supérieurs
à la valeur que vous spécifiez. Saisissez une valeur comprise entre 1 et 2000 millisecondes.
Contrôle des modifications d’effet au moyen de
l’interpolation des images clés
Interpolation
L’interpolation est le processus de remplissage des données inconnues entre deux valeurs connues. Au
niveau des films et vidéos numériques, cela signifie généralement la génération de nouvelles valeurs entre
deux images clés. Par exemple, si vous souhaitez qu’un élément graphique (tel qu’un titre) soit déplacé de
50 pixels vers la gauche de l’écran et que vous souhaitez que ce soit le cas dans 15 images, vous
définissez la position de l’élément graphique dans la première et la quinzième images et vous les marquez
toutes deux en tant qu’images clés. Le logiciel interpole alors les images intermédiaires afin que le
mouvement soit régulier. Comme l’interpolation génère toutes les images entre les deux images clés, on
parle parfois de création de trajectoire. L’interpolation entre images clés peut être utilisée pour animer un
mouvement, des effets, des niveaux sonores, des ajustements d’image, la transparence, des modifications
de couleur et de nombreux autres éléments visuels et auditifs.
Interpolation temporelle Applique la méthode d’interpolation sélectionnée aux changements de mouvement.
Vous pouvez utiliser l’interpolation temporelle pour déterminer, par exemple, si le déplacement d’un objet
est uniforme ou s’il accélère le long d’une trajectoire. L’interpolation temporelle des images clés peut
uniquement être appliquée à un petit nombre d’effets dans Adobe Premiere Pro.
Interpolation spatiale Applique la méthode d’interpolation sélectionnée aux changements de forme. Vous
pouvez utiliser l’interpolation spatiale pour déterminer, par exemple, si les coins doivent être arrondis ou
non. L’interpolation spatiale peut être appliquée aux images clés de nombreux effets dans Adobe
Premiere Pro.
Les deux types d’interpolation les plus courants sont l’interpolation linéaire et l’interpolation Bézier. Vous
pouvez appliquer l’un ou l’autre de ces types d’interpolation, en fonction du type de modification voulu.
Interpolation linéaire Crée une modification à rythme régulier d’une image clé à une autre, chaque image
intermédiaire présentant une part égale de la valeur modifiée. Les modifications créées à l’aide de
l’interpolation linéaire commencent et se terminent brusquement et se développent à un rythme constant
entre chaque paire d’images clés.
Interpolation Bézier Elle permet au taux de variation d’accélérer ou de décélérer selon la forme d’une courbe
de Bézier pour accélérer doucement à la première image, puis décélérer lentement pour la seconde.
Last updated 10/12/2018
626
Animation et images clés dans Adobe Premiere Pro
Modification de la méthode d’interpolation d’une image clé
En modifiant et en réglant l’interpolation des images clés, vous obtenez un contrôle précis sur le taux de
changement de vos animations. Vous pouvez choisir un type d’interpolation à partir d’un menu contextuel
ou vous pouvez directement remplacer un type d’image clé par un autre en modifiant manuellement
l’images clé ou les poignées.
Note:
vous pouvez également utiliser les commandes Progressif et Dégressif pour régler rapidement
l’interpolation des images clés.
Modification de l’interpolation des images clés pour la propriété Position de l’effet Trajectoire
A Image clé spatiale linéaire B Interpolation Bézier auto C Interpolation Bézier continue
1 Utilisez l’une des méthodes suivantes :
• Dans le panneau Options d’effet, cliquez avec le bouton droit de la souris sur une marque d’image clé.
• Dans un panneau Montage, cliquez avec le bouton droit de la souris sur une image clé.
2 Choisissez une méthode d’interpolation dans le menu contextuel :
Linéaire Permet d’assurer la fluidité du taux de changement entre les images clés.
Bézier Permet d’ajuster manuellement la forme du graphique, ainsi que le taux de changement, des deux
côtés d’une image clé. Vous pouvez créer des changements très lisses au moyen de cette méthode.
Bézier auto Permet d’assurer la fluidité du taux de changement dans une image clé. Lorsque vous
changez une valeur d’image clé, les poignées de direction Bézier auto changent afin de conserver la
fluidité de la transition entre les images clés.
Bézier continue Permet d’assurer la fluidité du taux de changement dans une image clé. Cependant,
contrairement à la méthode d’interpolation Bézier auto, Bézier continue vous permet de régler les
poignées de direction manuellement. Lorsque vous changez la forme d’un graphique d’un côté d’une
image clé, la forme change également de l’autre côté de l’image clé, afin de conserver une transition
régulière.
Par paliers Modifie la valeur d’une propriété sans transition progressive (changements d’effet soudains).
Le graphique qui suit une image clé utilisant cette méthode d’interpolation apparaît sous forme de ligne
droite horizontale.
Progressif Ralentit les changements de valeur en s’approchant d’une image clé.
Dégressif Accélère progressivement les changements de valeur en s’éloignant d’une image clé.
Note:
même si les méthodes d’interpolation peuvent modifier le débit de changement d’une propriété entre les
images clés, elles ne peuvent pas modifier la durée entre chaque image clé. La durée est déterminée
par le temps (ou la distance sur l’échelle de temps) entre les images clés.
Last updated 10/12/2018
627
Animation et images clés dans Adobe Premiere Pro
Méthodes d’interpolation entre les images clés
A Normal en entrée/en sortie B Bézier/Bézier continue/Progressif/Dégressif C Bézier auto D Par paliers
Contrôle des modifications au moyen de l’interpolation des images clés Bézier
Les poignées Bézier sont des commandes bidirectionnelles qui modifient la courbe du segment de droite
entre la poignée et le point suivant de part et d’autre. Plus vous éloignez une poignée de son image clé
(point central), plus la ligne plie ou s’incurve. La courbe que vous créez en faisant glisser la poignée Bézier
détermine la fluidité du changement d’effet lorsque la propriété d’animation entre et sort d’une image clé.
Ces poignées vous offrent davantage de contrôle sur les changements dans les animations que le simple
choix d’une méthode d’interpolation des images clés. Vous pouvez manipuler les poignées Bézier dans le
panneau Montage, le panneau Options d’effet ou le Moniteur du programme.
Création des images clés Bézier
1 Dans le panneau Montage, sélectionnez l’élément qui contient les images clés à ajuster et effectuez
l’une des actions suivantes :
• (Panneau Montage) Choisissez la propriété à régler dans le menu d’effets en regard du nom de la
piste ou de l’élément. Vous réglez l’interpolation temporelle d’une propriété dans le panneau
Montage. Sélectionnez l’élément dans le Moniteur du programme, si vous souhaitez changer
l’interpolation spatiale à partir de cet endroit.
• (Panneau Options d’effet) Sélectionnez les marques d’image clé d’une propriété d’effet pour les
images clés que vous souhaitez modifier.
2 Pour choisir une méthode d’interpolation d’image clé, effectuez l’une des opérations suivantes :
• (Panneau Montage) Cliquez avec le bouton droit de la souris sur l’image clé à régler et choisissez une
méthode d’interpolation dans le menu.
• (Panneau Options d’effet) Cliquez avec le bouton droit de la souris sur la marque de l’image clé à
régler, puis choisissez une méthode d’interpolation dans le menu.
3 Pour remplacer manuellement un type d’image clé par un autre, effectuez l’une des opérations
suivantes :
• Si l’image clé utilise l’interpolation linéaire, tout en maintenant la touche Ctrl (Windows) ou
Commande (Mac OS) enfoncée, cliquez sur l’image clé dans le panneau Montage ou, tout en
maintenant la touche Ctrl (Windows) ou Commande (Mac OS) enfoncée, cliquez sur la marque de
l’image clé dans le panneau Options d’effet pour la convertir en Bézier. Si vous faites glisser les
poignées, la méthode d’interpolation de l’image clé devient Bézier continue.
• Si l’image clé utilise l’interpolation Bézier auto, tout en maintenant la touche Ctrl (Windows) ou
Commande (Mac OS) enfoncée, cliquez sur l’image clé et faites glisser une poignée de direction pour
la convertir en Bézier. L’interpolation Bézier vous permet de contrôler chaque poignée de direction de
façon indépendante. Pour convertir une image clé en Bézier continue, il suffit de faire glisser une
poignée.
• Si l’image clé utilise l’interpolation Bézier, Bézier continue ou Bézier auto, maintenez la touche Ctrl
(Windows) ou Commande (Mac OS) enfoncée et cliquez sur l’image clé pour la faire passer en
Linéaire. Les poignées Bézier disparaissent.
Last updated 10/12/2018
628
Animation et images clés dans Adobe Premiere Pro
Ajustement des poignées Bézier
1 Affichez l’image clé Bézier que vous voulez modifier.
2 Cliquez sur l’outil Sélection ou sur l’outil Plume , puiseffectuez l’une des opérations suivantes :
• Pour définir l’inclinaison de la courbe, faites glisser la poignée Bézier vers le haut ou vers le bas.
Déplacer la poignée vers le haut accélère les changements alors que la déplacer vers le bas les
ralentit.
• Pour définir l’étendue de la courbe, faites glisser la poignée Bézier vers la gauche ou la droite.
Affinage de la vitesse d’un effet
Dans le panneau Options d’effet, vous pouvez utiliser le graphique Vitesse pour modifier la trajectoire ou le
taux de changement d’une valeur juste avant et juste après une image clé. De tels réglages peuvent simuler
un mouvement réel. Par exemple, vous pouvez modifier la trajectoire d’un élément afin qu’il ralentisse juste
avant une image clé, puis accélère juste après. Vous pouvez contrôler les valeurs approchant et s’éloignant
d’une image clé en même temps, ou les définir séparément.
Graphique Vitesse
A Commandes de vitesse B Poignées de direction entrantes C Poignées de direction sortantes
1 Dans le panneau Options d’effet, cliquez sur le triangle pour développer la propriété d’effet avec les
images clés que vous souhaitez régler.
Note:
si aucune image clé n’a été ajoutée, les graphiques apparaissent sous forme de lignes plates.
2 Dans le graphique Valeur, utilisez l’outil Sélection ou Plume pour cliquer sur la marque de l’image clé
que vous souhaitez modifier. Cela affiche les poignées de direction et les commandes de vitesse pour
l’image clé dans le graphique Vitesse.
3 Dans le graphique Vitesse, utilisez l’outil Sélection ou Plume et effectuez l’une des opérations suivantes :
• Pour accélérer l’entrée et la sortie d’une image clé, faites glisser une poignée de direction vers le haut.
Les poignées entrantes et sortantes se déplacent ensemble.
• Pour ralentir l’entrée et la sortie d’une image clé, faites glisser une poignée de direction vers le bas.
Les poignées entrantes et sortantes se déplacent ensemble.
• Pour accélérer ou ralentir uniquement l’entrée d’une image clé, tout en maintenant la touche Ctrl
(Windows) ou Commande (Mac OS) enfoncée, cliquez sur la poignée de direction entrante et faites
glisser cette poignée vers le haut ou vers le bas.
• Pour accélérer ou ralentir uniquement la sortie d’une image clé, tout en maintenant la touche Ctrl
(Windows) ou Commande (Mac OS) enfoncée, cliquez sur la poignée de direction sortante et faites
glisser cette poignée vers le haut ou vers le bas.
Note:
Last updated 10/12/2018
629
Animation et images clés dans Adobe Premiere Pro
pour relier les poignées entrantes et sortantes, cliquez dessus à nouveau tout en maintenant la touche
Ctrl (Windows) ou Commande (Mac OS) enfoncée.
• Pour augmenter ou réduire l’influence d’une valeur d’image clé sur l’image clé précédente, faites
glisser la poignée de direction entrante vers la gauche ou vers la droite.
• Pour augmenter ou réduire l’influence d’une valeur d’image clé sur l’image clé suivante, faites glisser
la poignée de direction sortante vers la gauche ou vers la droite.
Note:
l’influence détermine la rapidité avec laquelle le graphique Vitesse atteint la valeur que vous avez définie
au niveau de l’image clé, ce qui vous permet de contrôler avec encore plus de précision la forme du
graphique.
Les valeurs situées à gauche du graphique Vitesse changent à mesure que vous modifiez celui-ci. Ces
nombres représentent les valeurs inférieure et supérieure du graphique Vitesse. Vous pouvez
également régler la vitesse en changeant ces valeurs numériques.
Last updated 10/12/2018
630
Chapter 12: Gestion d’éléments dans
Adobe Premiere Pro
Organisation d’éléments dans le panneau Projet
Utilisation de chutiers
Le panneau Projet vous permet d’utiliser des chutiers qui vous aident à organiser le contenu du projet, un
peu comme vous le feriez avec des dossiers dans l’Explorateur Windows ou le Finder de Mac OS. Les
chutiers peuvent contenir des fichiers sources, des séquences et d’autres chutiers.
Au fur et à mesure que le projet avance, vous pouvez créer des chutiers pour accueillir ces éléments. Bien
qu’il ne soit pas nécessaire de créer et d’utiliser des chutiers (notamment en ce qui concerne les projets de
petite envergure), la plupart des éditeurs les trouvent indispensables en termes d’organisation.
Vous pouvez utiliser des chutiers de l’une des façons suivantes :
• Pour enregistrer des éléments hors ligne en vue d’une acquisition en série.
• Pour enregistrer des séquences principales et des séquences de sauvegarde.
• Pour organiser les fichiers en fonction de leur type, tels que fichiers vidéo, images fixes et fichiers audio.
Last updated 10/12/2018
631
Gestion d’éléments dans Adobe Premiere Pro
Il s’agit des comportements par défaut des chutiers dans le panneau Projet. Vous pouvez modifier les
comportements par défaut des trois derniers chutiers en accédant aux préférences générales.
Ajout, suppression et ouverture de chutiers
• Pour ajouter un chutier, cliquez sur le bouton Nouveau chutier situé au bas du panneau Projet. Vous
pouvez également utiliser le raccourci clavier Ctrl+/ (Windows) ou Commande+/ (Mac OS).
• Pour supprimer un ou plusieurs chutiers, sélectionnez-les et cliquez sur le bouton Supprimer situé au
bas du panneau Projet. Vous pouvez également supprimer des chutiers en sélectionnant un ou plusieurs
chutiers, puis en appuyant sur la touche Suppr.
• Cliquez deux fois pour ouvrir un chutier dans son propre panneau ancrable.
Last updated 10/12/2018
632
Gestion d’éléments dans Adobe Premiere Pro
Modification des comportements des chutiers
Lorsque vous travaillez sur un projet, vous êtes parfois amené à changer la façon dont s’affichent les
chutiers. Dans la mise en forme standard, vous pouvez voir la hiérarchie de votre projet en entier, ce qui
est très utile. Cependant, il est parfois souhaitable d’ouvrir un chutier dans son propre onglet ou dans un
nouveau panneau. De cette manière, vous pouvez vous concentrer sur les éléments d’un chutier particulier,
les trier dans l’ordre du storyboard en mode Icône ou rechercher des éléments dans un chutier en
renseignant le champ Rechercher.
Certains éditeurs préfèrent que la fenêtre du chutier recouvre l’interface, d’autres que les chutiers soient
ouverts en place ou dans de nouveaux onglets.
Pour ouvrir un chutier dans son propre panneau flottant, en place, ou dans un nouvel onglet, effectuez les
opérations suivantes :
• Pour ouvrir un chutier dans son propre panneau flottant, cliquez deux fois sur le chutier. Ce panneau
peut être ancré ou groupé comme n’importe quel autre panneau.
• Pour ouvrir un chutier en place, double-cliquez sur le chutier tout en maintenant la touche Ctrl (Windows)
ou Commande (Mac OS) enfoncée.
• Pour ouvrir un chutier dans un nouvel onglet, double-cliquez sur le chutier tout en maintenant la touche
Alt (Windows) ou Option (Mac OS) enfoncée.
Vous pouvez modifier les comportements par défaut des chutiers du panneau Projet en modifiant les
préférences des chutiers.
1 Sélectionnez Edition > Préférences > Générales (Windows) ou Premiere Pro > Préférences >
Générales (Mac OS).
2 Dans la zone Chutiers, sélectionnez des options dans les menus pour Double-clic + Ctrl (Windows) ou
+ Commande (Mac OS) et + Alt (Windows) ou + Option (Mac OS).
3 Cliquez sur OK.
Conseils pour les chutiers
• Pour placer un élément dans un chutier, faites-le glisser vers l’icône Chutier. Vous pouvez déplacer des
chutiers vers d’autres chutiers pour les imbriquer. Le déplacement d’un élément vers un chutier n’ouvre
pas automatiquement le chutier.
Last updated 10/12/2018
633
Gestion d’éléments dans Adobe Premiere Pro
• Pour afficher le contenu d’un chutier, en mode Liste, cliquez sur le triangle en regard de l’icône Chutier
pour développer le chutier ou cliquez deux fois sur le chutier.
• Cliquez sur le bouton Chutier parent du panneau Projet pour afficher le contenu d’un chutier parent
lorsque vous affichez uniquement le contenu d’un chutier imbriqué. Vous pouvez continuer à cliquer sur
ce bouton jusqu’à ce que le contenu de premier niveau du panneau Projet apparaisse.
• Pour ouvrir ou fermer plusieurs chutiers à la fois, cliquez dessus tout en maintenant la touche Alt
(Windows) ou Option (Mac OS) enfoncée.
Si vous cliquez plusieurs fois de suite sur le bouton Chutier, chaque nouveau chutier est imbriqué à
l’intérieur du chutier créé précédemment.
Libeller des éléments
Les libellés sont des couleurs qui permettent d’identifier et d’associer des éléments. Vous pouvez les
attribuer et les afficher dans le panneau Projet. Les couleurs des libellés marquent les éléments dans la
colonne Libellé du panneau Projet et dans le panneau Montage.
• Pour attribuer un libellé à un élément, sélectionnez l’élément dans le panneau Projet, choisissez
Edition > Libellé, puis sélectionnez une couleur.
• Pour sélectionner tous les éléments utilisant le même libellé, sélectionnez-en un doté de ce libellé, puis
choisissez Edition > Libellé > Sélectionner un groupe de libellés.
• Pour modifier les noms ou les couleurs des libellés, sélectionnez Edition > Préférences > Couleurs des
libellés (Windows) ou Premiere Pro > Préférences > Couleurs des libellés (Mac OS). Pour modifier une
couleur, cliquez sur un échantillon de couleur.
• Pour définir les libellés par défaut d’un type de média, choisissez Edition > Préférences > Valeurs par
défaut des libellés (Windows) ou Premiere Pro > Préférences > Valeurs par défaut des libellés
(Mac OS).
Note:
les valeurs par défaut des libellés sont appliquées aux éléments que vous ajoutez au panneau Projet suite
à leur modification. Cette commande ne change pas la couleur des libellés des éléments qui se trouvaient
déjà dans le panneau Projet. Pour modifier les couleurs des libellés des éléments figurant déjà dans le
panneau Projet, utilisez la commande Edition > Préférences > Couleurs des libellés (Windows) ou
Premiere Pro > Préférences > Couleurs des libellés (Mac OS).
Attribution d’un nouveau nom aux éléments
Tous les fichiers de votre projet sont stockés sur votre disque dur en tant que fichiers individuels. Une seule
référence à chaque fichier s’affiche dans le panneau Projet dans Adobe Premiere Pro. Lorsque vous
renommez un élément dans Adobe Premiere Pro, le fichier original et le nom de fichier résidant sur le
disque dur restent intacts.
Last updated 10/12/2018
634
Gestion d’éléments dans Adobe Premiere Pro
Lorsque vous renommez un élément, le nom du fichier source ne reflète pas la modification. Certains
utilisateurs suggèrent plutôt de saisir le nom souhaité pour l’élément dans la colonne Description, de sorte
que le nom de l’élément et le schéma d’affectation de noms du fichier source soient conservés. Cette
technique présente l’inconvénient que le nom de l’élément n’est pas descriptif dans le panneau Montage
ou dans le panneau Projet dans la vue des icônes. Choisissez l’un ou l’autre système en fonction de votre
workflow.
Attribution d’un nouveau nom à un élément
Vous pouvez renommer un élément. Adobe Premiere Pro stocke le nom de l’élément avec ses autres
propriétés dans le fichier de projet. Le changement de nom d’un élément ne modifie pas le nom de son
fichier source.
Note:
pour stocker automatiquement le nouveau nom dans le champ Titre du schéma de métadonnées
Dublin Core, commencez par associer la propriété Nom de l’élément.
1 Sélectionnez l’élément dans le panneau Projet.
2 Effectuez l’une des opérations suivantes :
• Dans le panneau Projet, sélectionnez Elément > Renommer, tapez le nouveau nom, puis appuyez
sur la touche Entrée (Windows) ou Retour (Mac OS).
• Dans le panneau Projet, cliquez sur le champ Nom, tapez le nouveau nom et appuyez ensuite sur la
touche Entrée (Windows) ou Retour (Mac OS).
• Dans le panneau Métadonnées, cliquez sur le triangle en regard de l’option Elément afin d’afficher les
champs de propriétés de l’élément. Tapez le nouveau nom dans le champ Nom et appuyez ensuite
sur la touche Entrée (Windows) ou Retour (Mac OS).
La commande Renommer est disponible lorsque vous cliquez sur un élément du panneau Projet ou d’un
montage avec le bouton droit de la souris (Windows) ou en maintenant la touche Contrôle enfoncée
(Mac OS).
Attribution d’un nouveau nom à un fichier source original
v Quittez Adobe Premiere Pro, puis renommez le fichier sur le Bureau.
La prochaine fois que vous ouvrirez le projet, Adobe Premiere Pro lancera une boîte de dialogue.
a Accédez au fichier que vous venez de renommer et sélectionnez-le dans la boîte de dialogue.
b Cliquez sur Ouvrir.
c Adobe Premiere Pro démarre avec le fichier à nouveau lié au fichier source.
Video tutorial: Batch renaming video clips in Adobe Bridge
Video tutorial: Batch renaming video clips in Adobe Bridge
Accès à un élément dans le panneau Projet
1 Sélectionnez le panneau Projet.
2 Saisissez la première lettre du nom de l’élément.
Last updated 10/12/2018
635
Gestion d’éléments dans Adobe Premiere Pro
Suppression des éléments d’un projet
Vous pouvez supprimer les éléments dont vous ne voulez plus dans le panneau Projet sans les supprimer
de votre disque dur.
Suppression d’un élément du panneau Projet
v Sélectionnez l’objet, puis appuyez sur la touche Suppr.
Le fichier est conservé sur le disque dur
Note:
lorsque vous utilisez la commande Projet > Rompre le lien avec le média, une option vous permet de
supprimer le fichier source ainsi que ses références dans le projet. (Voir Utilisation d’éléments off-line.)
Suppression des éléments inutilisés du panneau Projet
Vous pouvez supprimer les éléments que vous n’avez pas utilisés dans le panneau Montage à partir du
panneau Projet.
v Effectuez l’une des opérations suivantes :
• Pour identifier les éléments inutilisés, effectuez un tri en mode Liste du panneau Projet en fonction de
la colonne Utilisation audio ou Utilisation vidéo, puis sélectionnez-les et supprimez-les.
• Sélectionnez Projet > Supprimer les éléments inutilisés.
Définition d’une autre vignette pour les éléments
Vous pouvez modifier l’image postérisée des éléments dans le mode Icône. Par défaut, la première image
d’un élément apparaît dans la visionneuse de vignettes et dans d’autres endroits du projet où la vignette
est affichée. Vous pouvez remplacer la vignette par défaut en désignant n’importe quelle image d’un
élément comme image postérisée.
Pour définir une image postérisée pour l’icône, faites glisser la tête de lecture ou le variateur de vitesse sur
l’image souhaitée, puis appuyez sur les touches Maj + P (Windows) ou Cmd + P (Mac OS).
Pour plus d’informations, reportez-vous à la section Utilisation de la vue Icône.
La visionneuse de vignettes située dans la zone de prévisualisation du panneau Projet est masquée par
défaut. Activez-la dans le menu du panneau Projet.
Modification des cellules dans le panneau Projet
Pour tout élément du panneau Projet, vous pouvez modifier le contenu des cellules modifiables, que ce soit
pour des propriétés d’élément ou des métadonnées XMP. Adobe Premiere Pro stocke les données écrites
dans des cellules de métadonnées XMP des fichiers source. Les données écrites dans des cellules de
propriétés d’élément, en revanche, sont stockées dans le fichier de projet, et non dans le fichier source. Les
données des propriétés d’élément ne sont pas transférées avec les fichiers sources. En outre, elles sont
lisibles uniquement par Adobe Premiere Pro.
Last updated 10/12/2018
636
Gestion d’éléments dans Adobe Premiere Pro
Par défaut, le panneau Projet affiche uniquement les propriétés d’élément. Pour écrire des données
qu’Adobe Premiere Pro stocke dans les fichiers sources, commencez par ajouter des colonnes de
métadonnées à l’affichage du panneau Projet. Voir Personnalisation des colonnes en mode Liste.
1 Effectuez l’une des opérations suivantes :
• Pour sélectionner un élément, cliquez sur une icône située à gauche d’un nom de fichier dans le mode
Liste du panneau Projet. Appuyez à plusieurs reprises sur la touche de tabulation, jusqu’à ce que la
cellule modifiable voulue apparaisse en surbrillance et bascule en mode de montage.
• Cliquez dans une cellule modifiable.
2 Saisissez les données de votre choix afin de remplacer le contenu de la cellule, le cas échéant.
3 Effectuez l’une des opérations suivantes :
• Pour enregistrer les nouvelles données et mettre en surbrillance la cellule suivante dans le même
élément, appuyez sur la touche de tabulation.
• Pour enregistrer les nouvelles données et mettre en surbrillance la cellule précédente dans le même
élément, appuyez sur Maj+Tab.
• Pour enregistrer les nouvelles données et mettre en surbrillance la même cellule dans l’élément
suivant, appuyez sur la touche Entrée (Windows) ou Retour (Mac OS).
• Pour enregistrer les nouvelles données et mettre en surbrillance la même cellule dans l’élément
précédent, appuyez sur Maj+Entrée (Windows) ou Maj+Retour (Mac OS).
Note:
dans le mode Icône du panneau Projet, appuyez sur la touche de tabulation pour mettre en surbrillance
le nom de fichier de l’élément suivant et le place en mode de montage.
Affichage des propriétés d’un élément
Adobe Premiere Pro propose des outils d’analyse des éléments très pratiques pour évaluer un fichier de
format reconnu, qu’il soit enregistré dans un projet ou en dehors. Par exemple, après avoir produit une
séquence vidéo à diffuser par un serveur Web, vous pouvez utiliser ces outils d’analyse afin de déterminer
si le débit d’un élément exporté convient à ce type de diffusion.
Le panneau Propriétés affiche des informations détaillées sur n’importe quel élément. Pour un fichier vidéo,
il est possible d’analyser les propriétés telles que la taille du fichier, le nombre de canaux audio, la durée,
la fréquence d’images, la fréquence d’échantillonnage audio, le débit moyen des données et les codecs. Le
panneau Propriétés ne présente pas toutes ces propriétés pour chaque élément. Le format de fichier de
l’élément en cours d’examen détermine les données affichées dans le panneau Propriétés.
Utilisez l’une des méthodes suivantes pour afficher les propriétés de l’élément :
• Si l’élément figure dans le panneau Projet, sélectionnez-le pour afficher un sous-ensemble de ses
propriétés dans la zone de prévisualisation située dans la partie supérieure du panneau Projet.
• Si l’élément ne figure pas dans le projet, choisissez Fichier > Propriétés > Fichier. Recherchez l’élément
à analyser, sélectionnez-le, puis cliquez sur Ouvrir.
Last updated 10/12/2018
637
Gestion d’éléments dans Adobe Premiere Pro
Vous pouvez également afficher les propriétés de l’élément dans le panneau Moniteur source, Montage ou
Projet. Pour ce faire, cliquez sur un élément avec le bouton droit de la souris (Windows) ou en maintenant
la touche Contrôle enfoncée (Mac OS), puis choisissez Propriétés.
• Si l’élément figure dans le panneau Moniteur source, Montage ou Projet, sélectionnez-le et choisissez
Fichier > Propriétés > Sélection.
Affichage de l’ordre des trames pour les éléments
Vous pouvez déterminer l’ordre des trames d’un élément dans la zone de prévisualisation du panneau
Projet. Dans la zone d’aperçu, à côté de l’élément, vous pouvez afficher les informations sur l’élément. En
regard des informations de code temporel, l’ordre des trames est répertorié.
• LFF indique l’ordre de premier type de trame d’une trame inférieure pour l’élément.
• UFF indique l’ordre de premier type de trame d’une trame supérieure pour l’élément.
La zone de prévisualisation est masquée par défaut. Activez-la dans le menu du panneau Projet.
Définition du balayage d’un élément : progressif ou entrelacé
Vous pouvez déterminer si le balayage d’un élément est progressif ou entrelacé dans la zone de
prévisualisation du panneau Projet. Dans la zone d’aperçu, à côté de l’élément, vous pouvez afficher les
informations sur l’élément. En regard des informations de code temporel se trouve un indicateur de
balayage progressif ou entrelacé.
• La lettre « i » indique que le balayage de l’élément est entrelacé.
• La lettre « p » indique que le balayage de l’élément est progressif.
Modification de la fréquence d’images des éléments
Utilisez la commande Métrage pour modifier la fréquence d’images utilisée par Adobe Premiere Pro pour
un élément, Lorsque vous modifiez la fréquence d’images d’un élément, les données audio sont modifiées,
outre la vidéo. ce qui a pour effet de modifier la durée initiale de manière proportionnelle. Par exemple, si
vous définissez sur 48 i/s un élément de 24 i/s d’une durée de 10 secondes, sa durée est divisée par deux.
La fréquence d’images d’un élément coïncide avec celle de la séquence. Par exemple, si vous convertissez
un élément de 24 i/s d’une séquence de 24 i/s en 48 i/s, le projet affiche uniquement une image sur deux.
Vous pouvez également modifier la durée et la vitesse d’un élément sélectionné dans le panneau Montage
en choisissant la commande Elément > Vitesse/Durée. Cependant, cette modification concerne
uniquement cette occurrence d’élément dans le panneau Montage. La commande Métrage permet de
modifier le mode d’interprétation d’un fichier dans un projet.
1 Dans le panneau Projet, cliquez sur l’élément de votre choix avec le bouton droit de la souris.
2 Sélectionnez Modifier > Métrage, puis utilisez l’une des méthodes suivantes :
• Sélectionnez Utiliser la fréquence d’images à partir du fichier.
• Sélectionnez Conformer à, et tapez le nombre d’images par seconde.
3 Cliquez sur OK.
Last updated 10/12/2018
638
Gestion d’éléments dans Adobe Premiere Pro
Personnalisation du panneau Projet
Modification des vues du panneau Projet
Une fois un élément obtenu, son nom apparaît dans le panneau Projet. Le panneau Projet répertorie des
informations détaillées sur chaque élément de votre projet. Vous pouvez afficher et trier les éléments en
mode Liste ou en mode Icône. Le mode Liste affiche des informations supplémentaires pour chaque
élément. Vous pouvez personnaliser les informations affichées afin de répondre aux besoins de votre
projet.
Consultez le tutoriel vidéo sur la présentation du panneau Projet de Maxim Jago et Learn by Video pour en
savoir plus sur les paramètres et commandes du panneau Projet.
A Mode Liste B Curseur de zoom C Automatiser sur la séquence D Rechercher E Nouveau chutier F Nouvel élément
G Effacer
Last updated 10/12/2018
639
Gestion d’éléments dans Adobe Premiere Pro
Last updated 10/12/2018
640
Gestion d’éléments dans Adobe Premiere Pro
A Mode Liste B Curseur de zoom C Automatiser sur la séquence D Rechercher E Nouveau chutier F Nouvel élément
G Effacer H Mode Icône I Elément utilisé dans une séquence J L’élément contient des données audio et vidéo K Tête de
lecture pour le défilement de la vignette
• Pour changer de mode, cliquez sur le bouton Mode Liste ou Mode Icône dans la partie inférieure
du panneau. Vous pouvez également sélectionner Affichage > Liste ou Affichage > Icône dans le menu
du panneau Projet.
Utilisation de la vue Liste
• Pour trier les éléments en mode Liste, cliquez sur l’en-tête de colonne selon laquelle vous souhaitez
effectuer le tri. Si les chutiers sont développés, les objets sont triés en partant du niveau supérieur dans
la hiérarchie du panneau Projet. Pour inverser l’ordre de tri, cliquez de nouveau sur l’en-tête de colonne.
• Pour masquer ou afficher la visionneuse de vignettes et les informations sur les éléments, choisissez
Affichage > Zone de prévisualisation dans le menu du panneau Projet.
• Pour afficher ou masquer les vignettes, choisissez Vignettes dans le menu du panneau Projet. Modifiez
la taille des vignettes en faisant glisser le curseur de Zoom.
• Placez le pointeur de la souris sur un élément pour afficher une info-bulle contenant des informations à
son sujet.
• Placez le pointeur de la souris sur une colonne pour afficher une info-bulle contenant des informations
à son sujet.
Utilisation de la vue Icône
L’icône vue d’Adobe Premiere Pro propose les fonctions suivantes :
• Utilisez le curseur de Zoom pour augmenter ou réduire la taille des icônes. Effectuez un zoom avant sur
les icônes afin de visualiser plus facilement le contenu de vos données.
Last updated 10/12/2018
641
Gestion d’éléments dans Adobe Premiere Pro
• Pour faire défiler le contenu d’un élément, effectuez l’une des opérations suivantes :
• Déplacez (mais sans cliquer) le curseur sur la vignette de l’élément. Cette opération s’appelle le
« défilement par pointage ». Elle permet de prévisualiser rapidement le contenu d’un élément avant
de le modifier dans une séquence.
• Désactivez le défilement par pointage dans le menu du panneau Projet ou en appuyant sur
Maj + H.
• Lorsque le défilement par pointage est désactivé, vous pouvez l’activer temporairement en
appuyant sur la touche Maj.
• Utilisez les raccourcis clavier I et O pour définir les points d’entrée et de sortie de l’élément pendant
le défilement par pointage.
• Tout en passant le pointeur de la souris sur une partie d’un élément, double-cliquez sur l’icône ;
l’élément est alors chargé dans le Moniteur source où le pointeur était placé. Avec cette technique,
vous pouvez rapidement modifier les éléments par insertion ou remplacement dans le montage.
• Cliquez sur l’icône. Faites glisser la tête de lecture sur le curseur pour faire défiler l’élément.
• Après avoir cliqué sur le curseur de la vignette, une tête de lecture s’affiche. Vous pouvez :
• Faites glisser la tête de lecture pour afficher le contenu de l’élément ou pour contrôler l’audio. Utiliser les
raccourcis clavier J-K-L pour naviguer dans l’élément.
• Utiliser les raccourcis clavier I et O pour définir les points d’entrée et de sortie de l’élément pendant la
pause ou le rembobinage. Une fois les éléments marqués avec des points d’entrée et de sortie, une
barre jaune s’affiche là où sont situés ces points.
• Pour définir une image postérisée pour l’icône, faites glisser la tête de lecture ou le variateur de vitesse
sur l’image souhaitée, puis appuyez sur les touches Maj + P (Windows) ou Cmd + P (Mac OS). Pour
effacer l’image postérisée, appuyez sur les touches Ctrl + Maj + P (Windows) ou Option + P (Mac OS).
• Pour voir si l’élément a été utilisé dans une séquence, placez le pointeur de la souris sur l’icône
représentant une pellicule pour afficher l’info-bulle. L’indicateur affiche également le nombre
d’utilisations de l’élément dans la séquence.
• Pour localiser l’élément dans une séquence, cliquez sur l’icône représentant une pellicule et choisissez
la séquence et l’emplacement de la séquence (code temporel) dans le menu contextuel. La tête de
lecture se déplacera sur l’élément dans la séquence appropriée.
• Pour organiser les éléments en mode Icône, faites glisser un emplacement différent dans la grille.
Lorsque vous faites glisser l’élément, une barre verticale indique l’emplacement où il doit se trouver. Si
vous faites glisser un élément vers un chutier, l’élément est placé dans le chutier.
Vous pouvez voir toute la durée d’un élément en effectuant un défilement par survol des vignettes de
gauche à droite. Dans la partie gauche de la vignette se situe le point de départ du média d’un élément, et
vers la droite, le point d’arrivée du média d’un élément. Lorsque vous déplacez le pointeur de la souris hors
des limites de l’élément, ou que la mise au point est située loin du panneau Projet, la vignette reprend la
forme d’une image postérisée. Aucune donnée audio n’est lue pendant le défilement par survol.
Last updated 10/12/2018
642
Gestion d’éléments dans Adobe Premiere Pro
Si vous utilisez un MacBook Pro, vous pouvez effectuer un zoom au moyen d’un mouvement de pincement
sur le trackpad Multi-touch pour redimensionner les vignettes dans le panneau Projet et l’Explorateur de
médias.
Vous pouvez utiliser le mode Icône pour organiser les éléments en storyboard, puis utiliser la fonction
Automatiser à la séquence pour le déplacer dans une séquence. Pour plus de détails, reportez-vous au
tutoriel vidéo de Franklin McMahon sur le site Web du Layers Magazine.
Tri des icônes en mode Icône
Pour trier les icônes en mode Icône, cliquez sur le bouton Trier les icônes en bas du panneau Projet.
Une liste des options de tri s’affiche :
• Ordre de l’utilisateur : permet de trier les icônes dans n’importe quel ordre en faisant glisser le pointeur
autour des icônes.
• Tri en mode Liste : trie les icônes dans l’ordre de tri choisi en mode Liste. Si, par exemple, vous avez trié
les éléments par « durée du média » en mode Liste. Lorsque vous passez en mode Icône, l’ordre de tri
est conservé et les icônes sont également triées par durée du média.
• Vous pouvez trier les éléments selon les propriétés de métadonnées fréquemment utilisées (Nom,
Libellé, Type de média, etc.). Vous pouvez choisir un ordre de tri croissant ou décroissant.
Tri des options en mode Icône
Personnalisation des colonnes en mode Liste
Les colonnes de métadonnées du panneau Projet en mode Liste fournissent divers détails sur les éléments
répertoriés. Le panneau Projet peut afficher les champs de métadonnées XMP de votre choix, et pas
seulement les champs de données de l’élément. Vous pouvez sélectionner les colonnes de métadonnées
affichées par Adobe Premiere Pro, ajouter des propriétés à un schéma et modifier l’ordre des colonnes.
Adobe Premiere Pro enregistre votre sélection dans le fichier de projet. Cette sélection apparaîtra dans le
panneau Projet chaque fois que vous ouvrirez le projet.
Last updated 10/12/2018
643
Gestion d’éléments dans Adobe Premiere Pro
Modification de l’affichage des colonnes dans les panneaux Projet
1 Sélectionnez Affichage des métadonnées dans le menu du panneau Projet, puis effectuez l’une des
opérations suivantes :
• Pour afficher toutes les colonnes d’un schéma de métadonnées dans les panneaux Projet, cochez la
case en regard du nom du schéma.
• Pour afficher les colonnes sélectionnées dans un ou plusieurs schémas, cliquez sur les triangles en
regard de leur nom afin de les ouvrir. Cochez ensuite la case en regard du nom des colonnes que
vous souhaitez afficher.
Note:
Si vous ne parvenez pas à localiser ou modifier une propriété dans la boîte de dialogue Affichage des
métadonnées, cela signifie qu’Adobe Premiere Pro l’a verrouillée de telle sorte que vous ne puissiez pas
la modifier. Vous pouvez, par exemple, supprimer des propriétés que vous avez ajoutées, mais pas
celles intégrées dans les métadonnées de projet Adobe Premiere Pro.
2 Cliquez sur OK.
Réorganisation des colonnes
v En mode Liste du panneau Projet, faites glisser l’en-tête de colonne horizontalement vers la position
souhaitée.
Modification de la largeur d’une colonne
v En mode Liste du panneau Projet, placez le pointeur de la souris sur une ligne de séparation entre les
en-têtes de colonne. Lorsque l’icône de redimensionnement de colonne apparaît, faites glisser le
pointeur horizontalement.
Triage d’une colonne
v En mode Liste du panneau Projet, cliquez sur un nom de colonne pour choisir entre tri croissant et
décroissant d’après le contenu de cette colonne.
Ajout d’une colonne
1 Sélectionnez Affichage des métadonnées dans le menu du panneau Projet.
2 Cliquez sur Ajouter une propriété.
3 Tapez le nom de la colonne.
4 Choisissez un type :
Entier Les colonnes ne peuvent contenir que des nombres entiers.
Réel Les colonnes peuvent contenir des nombres avec deux décimales.
Texte Les colonnes peuvent contenir un texte quelconque.
Variable booléenne Les colonnes fournissent l’option relative aux termes booléens.
5 Cliquez sur OK à deux reprises.
Last updated 10/12/2018
644
Gestion d’éléments dans Adobe Premiere Pro
Colonnes en mode Liste
Les noms de la plupart des colonnes du panneau Projet sont explicites. Pour les noms moins évidents, vous
trouverez les définitions suivantes :
Nom Affiche, par défaut, le nom de fichier de l’élément. Vous pouvez toutefois modifier le nom attribué à
l’élément au sein du projet. Vous ne pouvez pas supprimer le champ Nom du mode Liste.
Libellé Couleur qui permet d’identifier et d’associer des éléments.
Durée du média Longueur du fichier source, exprimée dans l’option d’Affichage spécifiée.
Note:
Dans Adobe Premiere Pro, les points d’entrée et de sortie spécifient toutes les durées des panneaux y
compris les images. Par exemple, la définition des points d’entrée et de sortie sur la même image se traduit
par la durée d’une seule image.
Durée vidéo Durée du composant vidéo d’un élément. Pour déterminer la durée de la vidéo, Adobe Premiere
Pro calcule la différence entre les points d’entrée et de sortie vidéo. Adobe Premiere Pro incorpore ensuite
les réglages appropriés tels que les variations de vitesse de l’élément.
Durée audio Durée du composant audio d’un élément. Pour déterminer la durée de l’audio, Adobe Premiere
Pro calcule la différence entre les points d’entrée et de sortie audio. Adobe Premiere Pro incorpore ensuite
les réglages appropriés tels que les variations de vitesse de l’élément.
Infos vidéo Taille d’image et rapport L/H de l’élément, et spécification d’une éventuelle couche Alpha.
Utilisation vidéo Nombre d’occurrences du composant vidéo d’un élément dans les séquences du projet.
Utilisation audio Nombre d’occurrences du composant audio d’un élément dans les séquences du projet.
Nom de la bande Nom de la bande source, tel qu’il a été saisi lors de l’enregistrement ou de l’acquisition de
l’élément.
Description Description facultative de l’élément, saisie lors de son enregistrement ou de son acquisition.
Commentaire Commentaire facultatif, saisi lors de l’enregistrement ou de l’acquisition de l’élément, destiné
à l’identification et au tri.
Remarque de dérushage Champ réservé au texte facultatif saisi dans le panneau Acquisition ou la boîte de
dialogue Modifier le fichier off-line.
Chemin d’accès Emplacement du fichier sur le disque.
Réglages d’acquisition Déterminent si des réglages d’acquisition sont attribués à un fichier dans
Adobe Premiere Pro.
État Indique si un élément est en ligne ou hors ligne. Si un élément est hors ligne, l’état en indique la raison.
Propriétés off-line Indiquent si la source d’un élément hors ligne contient des données vidéo, audio ou les
deux.
Scène Champ réservé au nom de la scène saisi dans le panneau Acquisition ou la boîte de dialogue
Modifier un fichier off-line. Il peut être utile d’utiliser des noms de scène provenant d’un script afin de faciliter
l’organisation de votre travail.
Plan/Prise Champ réservé au nom du plan ou de la prise, saisi dans le panneau Acquisition ou la boîte de
dialogue Modifier un fichier off-line.
Bonne prise Indique les éléments préférés.
Last updated 10/12/2018
645
Gestion d’éléments dans Adobe Premiere Pro
Sélection du format d’affichage du code temporel dans le panneau Projet
Par défaut, Adobe Premiere Pro affiche le code temporel des éléments du panneau Projet au format
sélectionné dans les préférences. Vous pouvez toutefois sélectionner un autre format d’affichage.
1 Sélectionnez Projet > Réglages du projet > Général.
2 Dans la section Vidéo de la boîte de dialogue Réglages du projet, sélectionnez un format de code
temporel dans le menu Format d’affichage.
3 Cliquez sur OK.
Gestion des métadonnées
A propos du panneau Métadonnées et de XMP
Utilisez des métadonnées XMP pour rationaliser votre workflow et organiser vos fichiers. Les métadonnées
correspondent à un ensemble d’informations descriptives relatives à un fichier. Les fichiers vidéo et audio
incluent automatiquement des propriétés de métadonnées de base, telles que la date, la durée et le type
de fichier. Il est possible d’ajouter d’autres propriétés telles que l’emplacement, le réalisateur, les
informations sur les copyrights, etc.
Le panneau Métadonnées permet d’utiliser ces informations sur les éléments dans les différentes
applications audio et vidéo Adobe. Contrairement aux propriétés de clip classiques, limitées au panneau
Projet ou Fichiers d’une seule application, les propriétés de métadonnées sont incorporées dans les fichiers
source ; elles sont donc automatiquement visibles dans les autres applications. Cette mise en commun des
métadonnées vous permet d’assurer le suivi et la gestion des éléments vidéo tout au long de votre workflow
de production.
Note:
les propriétés présentées dans le panneau Métadonnées s’affichent également dans Adobe Bridge ; vous
disposez ainsi d’informations complémentaires vous permettant de retrouver rapidement des éléments.
A propos des schémas et des propriétés
Un schéma de métadonnées est un ensemble de propriétés adaptées à un workflow particulier. Le schéma
Dynamic Media, par exemple, comprend des propriétés comme la scène et l’emplacement du plan qui
s’avèrent particulièrement utiles dans le cadre de projets de vidéo numérique. Les schémas Exif
comprennent quant à eux des propriétés adaptées à la photographie numérique, comme le temps
d’exposition et la valeur d’ouverture. Enfin, le schéma Dublin Core propose des propriétés plus générales,
comme la date et le titre. Pour afficher différentes propriétés, reportez-vous à la section Affichage ou
masquage des métadonnées XMP.
Pour plus de détails sur un schéma ou une propriété spécifique, pointez dessus dans le panneau
Métadonnées. Dans la plupart des cas, vous pouvez afficher une info-bulle pour obtenir des informations
complémentaires sur l’élément.
Last updated 10/12/2018
646
Gestion d’éléments dans Adobe Premiere Pro
A propos de la norme XMP
Les applications Adobe stockent les métadonnées à l’aide de XMP (eXtensible Metadata Platform). XMP
repose sur le format XML, qui facilite l’échange des métadonnées entre un large éventail d’applications et
de workflows d’édition. La plupart des métadonnées enregistrées dans d’autres formats (tels que Exif, GPS
et TIFF) sont automatiquement converties au format XMP pour vous permettre de les afficher et de les gérer
plus facilement.
Dans la plupart des cas, les métadonnées XMP sont stockées directement dans des fichiers source.
Cependant, si un format de fichier ne prend pas en charge la norme XMP, les métadonnées sont stockées
dans un fichier annexe distinct.
Les éléments de projet sans fichiers correspondants ne prennent pas en charge XMP. Voici quelques
exemples propres à Adobe Premiere Pro : Barres et ton, Configuration de l’amorce SMPTE, Cache
couleur, Titre, Vidéo noire et Vidéo transparente.
Pour personnaliser la création et l’échange de métadonnées, utilisez le kit de développement logiciel XMP.
Pour plus d’informations sur XMP, consultez la page Extensible Metadata Platform.
Panneau Métadonnées dans Adobe Premiere Pro
Le panneau Métadonnées affiche à la fois des métadonnées d’occurrence d’élément et des métadonnées
de fichier XMP pour un élément sélectionné. Les champs situés sous l’en-tête Elément affichent les
métadonnées d’occurrence d’élément ; il s’agit d’informations sur un élément sélectionné dans le panneau
Projet ou dans une séquence. Les métadonnées d’occurrence d’élément sont stockées dans le fichier de
projet Adobe Premiere Pro et non dans le fichier vers lequel pointe l’élément. Adobe Premiere Pro est la
seule application à lire des métadonnées d’occurrence d’élément. Elle vous permet toutefois d’associer
certains champs de métadonnées d’élément à des champs de métadonnées XMP. De cette façon, d’autres
applications peuvent accéder aux métadonnées basées sur un élément par le biais des champs XMP.
Si vous n’utilisez jamais de sous-éléments et n’importez jamais plusieurs occurrences d’éléments
principaux, chaque élément de votre projet est unique. Vous pouvez utiliser des propriétés Fichier XMP de
manière exclusive, de telle sorte que toutes vos métadonnées soient enregistrées dans le fichier source et
soient visibles par d’autres applications. Une autre solution consiste à utiliser les traditionnelles propriétés
d’élément, mais à activer la liaison pour l’ensemble de ces propriétés. Adobe Premiere Pro copie
automatiquement les données d’élément dans les propriétés XMP correspondantes à partir de ce point.
Espace de travail Catalogage des métadonnées
Cet espace de travail permet de saisir des métadonnées après l’importation, l’acquisition ou la numérisation
de médias dans Adobe Premiere Pro. Le panneau Projet et les panneaux Métadonnées sont agrandis afin
de faciliter la saisie des métadonnées.
Pour activer l’espace de travail Catalogage des métadonnées, sélectionnez Fenêtre > Espace de travail >
Catalogage des métadonnées.
A propos des métadonnées XMP de fichier, de clip et de projet
Dans l’ensemble, les applications audio et vidéo Adobe offrent une approche très homogène en ce qui
concerne les métadonnées XMP. Il existe néanmoins quelques petites différences, reflets des processus
de production uniques qui relèvent de chacune de ces applications. Lors de l’utilisation en tandem
d’applications, il peut être utile de comprendre ces différences pour utiliser au mieux les métadonnées.
Last updated 10/12/2018
647
Gestion d’éléments dans Adobe Premiere Pro
Dans Adobe Premiere Pro et dans Adobe After Effects, le panneau Métadonnées est divisé en sections qui
correspondent aux différents types d’éléments.
Adobe Premiere Pro divise les métadonnées de la façon suivante :
Elément Affiche les propriétés des occurrences de clip sélectionnées dans le panneau Projet ou Montage.
Ces métadonnées sont stockées dans les fichiers de projet ; par conséquent, elles sont visibles uniquement
dans Adobe Premiere Pro.
Fichier Affiche les propriétés des fichiers source sélectionnés dans le panneau Projet. Ces métadonnées
sont stockées directement dans les fichiers source ; elles sont donc visibles dans d’autres applications,
notamment Adobe Bridge.
After Effects Divise les métadonnées de la façon suivante :
Projet Affiche les propriétés du projet global. Si vous sélectionnez l’option Inclure les métadonnées XMP
source dans la boîte de dialogue Paramètres du module de sortie, ces informations sont incorporées dans
les fichiers générés via la file d’attente de rendu.
Fichiers Affiche les propriétés des fichiers source sélectionnés dans le panneau Projet. (si vous
sélectionnez un proxy, les propriétés du fichier réel apparaissent).
Dans After Effects, les propriétés de projet et de fichier sont stockées directement dans les fichiers, de telle
sorte que vous pouvez y accéder dans Adobe Bridge.
Utilisation de métadonnées d’élément et de fichier
Les métadonnées de fichier XMP sont des informations sur un fichier source. Elles sont stockées dans le
fichier source. Les métadonnées d’élément sont des informations sur un élément, stockées dans un fichier
de projet Adobe Premiere Pro. Dans Adobe Premiere Pro, un nombre illimité d’éléments peut pointer vers
le même fichier source. Par exemple, un groupe de sous-éléments, chacun disposant de points d’entrée et
de sortie différents, pointe vers le même fichier source. Si vous importez un fichier à deux reprises, mais
attribuez un nom différent à chaque élément importé, tous deux pointeront vers le même fichier source.
Utilisez les fichiers de métadonnées XMP pour stocker des données applicables au fichier source et toutes
les occurrences d’élément pointant vers celui-ci. Utilisez les fichiers de métadonnées d’élément pour
stocker des données spécifiques à chaque élément. Associez des champs de métadonnées d’élément à
des champs de métadonnées XMP si vous souhaitez que des métadonnées d’élément soient copiées dans
le fichier source. Cependant, abstenez-vous d’associer un champ de métadonnées d’élément à un champ
de métadonnées XMP pour plusieurs éléments pointant vers le même fichier source.
Modification des métadonnées XMP
Dans les applications vidéo Adobe, les propriétés dotées de noms semblables sont liées dans les panneaux
Métadonnées et Projet. Le panneau Métadonnées contient toutefois des propriétés plus complètes que
vous pouvez modifier simultanément pour plusieurs fichiers.
1 Sélectionnez les fichiers ou éléments de votre choix.
2 Dans le panneau Métadonnées, modifiez le texte ou réglez les valeurs selon vos besoins.
Si vous avez sélectionné plusieurs éléments, les propriétés s’affichent de la manière suivante dans le
panneau :
• Si une propriété a la même valeur sur tous les éléments, cette valeur s’affiche.
Last updated 10/12/2018
648
Gestion d’éléments dans Adobe Premiere Pro
• Si une propriété n’a pas la même valeur sur tous les éléments, la mention <Plusieurs valeurs>
s’affiche. Pour appliquer la même valeur à tous les éléments, cliquez sur la zone de texte et tapez le
texte souhaité.
Recherche de métadonnées XMP
1 Sélectionnez les fichiers ou les éléments à rechercher.
2 Entrez le texte recherché dans la zone de recherche située dans la partie supérieure du panneau
Métadonnées.
La liste de métadonnées se réduit automatiquement, laissant apparaître uniquement les propriétés
contenant le texte recherché.
3 (Adobe Premiere Pro uniquement) Pour parcourir les résultats de la recherche, utilisez les boutons
Précédent et Suivant situés à droite de la zone de recherche ou appuyez sur la touche Tabulation.
4 Pour désactiver le mode de recherche et revenir à la liste complète de métadonnées, cliquez sur le
bouton de fermeture situé à droite de la zone de recherche.
Avant la recherche, toutes les propriétés sont affichées.
Last updated 10/12/2018
649
Gestion d’éléments dans Adobe Premiere Pro
A l’issue de la recherche, seules les propriétés contenant la chaîne recherchée sont affichées. Dans Adobe Premiere Pro, vous
pouvez utiliser les boutons Précédent et Suivant pour parcourir les résultats de la recherche.
Affichage ou masquage des métadonnées XMP
Pour optimiser le panneau Métadonnées pour votre workflow, affichez les schémas entiers ou les propriétés
individuelles dont vous avez besoin et masquez les autres.
1 Dans le menu d’options du panneau Métadonnées, sélectionnez l’option d’affichage des
métadonnées.
2 Pour afficher ou masquer des schémas ou des propriétés, sélectionnez-les ou désélectionnez-les dans
la liste.
Enregistrement, sélection ou suppression de jeux de métadonnées
Si vous utilisez plusieurs workflows faisant appel à des jeux de métadonnées différents, vous pouvez
enregistrer les jeux et basculer de l’un à l’autre au gré des besoins.
1 Dans le menu d’options du panneau Métadonnées, sélectionnez l’option d’affichage des
métadonnées.
2 Effectuez l’une des opérations suivantes :
• Pour enregistrer un jeu personnalisé incluant les métadonnées affichées, cliquez sur l’option
Enregistrer les paramètres. Indiquez un nom et cliquez sur l’option OK.
• Pour afficher un jeu de métadonnées enregistré précédemment, sélectionnez-le dans le menu.
• Pour supprimer un jeu de métadonnées enregistré précédemment, sélectionnez-le dans le menu et
cliquez sur l’option Supprimer les paramètres.
Création de schémas et de propriétés
Si vous utilisez un workflow personnalisé unique pour lequel les options de métadonnées par défaut ne
conviennent pas, créez vos propres schémas et propriétés.
1 Dans le menu d’options du panneau Métadonnées, sélectionnez l’option d’affichage des
métadonnées.
Last updated 10/12/2018
650
Gestion d’éléments dans Adobe Premiere Pro
2 Cliquez sur l’option Nouveau schéma et indiquez un nom.
3 Dans la liste, cliquez sur l’option Ajouter une propriété à droite du nom du schéma.
4 Indiquez un nom et sélectionnez l’un des types suivants :
Entier Affiche les nombres entiers que vous déplacez ou sélectionnez pour modification.
Réel Affiche les fractions que vous déplacez ou sélectionnez pour modification.
Texte Affiche une boîte de texte (pour des propriétés du type Emplacement).
Variable booléenne Affiche une case à cocher (pour les propriétés pouvant être activées ou désactivées).
Affichage des données d’élément dans le panneau Métadonnées
Vous pouvez afficher ou masquer des informations sur l’élément dans le panneau Métadonnées, comme
pour n’importe quelle autre métadonnée. Adobe Premiere Pro enregistre des informations sur l’élément
dans le schéma nommé Métadonnées de projet Premiere.
Pour plus d’informations sur l’affichage ou le masquage des schémas de métadonnées, consultez la section
Affichage ou masquage des métadonnées XMP.
1 Effectuez l’une des opérations suivantes, le cas échéant :
• Si le panneau Métadonnées est fermé, sélectionnez Fenêtre > Métadonnées.
• Si le contenu du panneau Métadonnées est caché par un autre panneau, cliquez sur l’onglet
Métadonnées pour afficher le panneau en avant-plan.
2 Cliquez sur le bouton de menu dans le panneau Métadonnées et sélectionnez Affichage des
métadonnées.
3 Cliquez sur le triangle en regard du schéma Métadonnées de projet Premiere pour afficher tous les
champs d’information sur l’élément.
4 Effectuez l’une des opérations suivantes :
• Cochez la case Métadonnées de projet Premiere pour afficher toutes les informations sur l’élément.
• Cochez uniquement la case en regard du nom des champs d’information que vous souhaitez afficher.
5 Cliquez sur OK.
Association des données d’élément à des métadonnées XMP
Dans le panneau Métadonnées, les champs de la valeur de propriété Elément sont internes. Ils résident
dans le fichier de projet Adobe Premiere Pro et sont lisibles uniquement par Adobe Premiere Pro.
Cependant, une case d’option de lien s’affiche en regard de certains des champs de valeur de propriété de
la section Elément. Une fois l’option de liaison sélectionnée, Adobe Premiere Pro renseigne
automatiquement les données que vous avez saisies dans le champ de la valeur Elément dans un
champ XMP correspondant.
Lorsque vous sélectionnez l’option de liaison, le panneau des métadonnées associe un champ de données
d’élément à un champ de métadonnées XMP dans l’un des schémas. Le fait de sélectionner cette option
ne copie pas les données d’élément existantes dans des champs XMP. Adobe Premiere Pro copie les
données d’élément ajoutées après l’établissement de la liaison dans les champs XMP liés. Dans la plupart
des cas, le champ XMP porte le même nom que le champ de données d’élément auquel il est associé. Dans
les deux cas suivants, les champs XMP portent des noms différents des champs de données d’élément
auxquels ils sont associés :
Last updated 10/12/2018
651
Gestion d’éléments dans Adobe Premiere Pro
Nom du champ de données d’élément Nom du champ XMP
Nom Titre (dans le schéma Dublin Core)
Remarque de dérushage Commentaire de dérushage (dans le schéma Média Dynamique)
1 Dans le panneau Métadonnées, déplacez la barre de défilement située sous l’en-tête Elément vers le
bas, jusqu’à ce que les champs contenant des boutons de liaison vides apparaissent sur la droite.
2 Cliquez sur les boutons de liaison à proximité des champs que vous souhaitez associer à des
métadonnées XMP.
Une icône représentant une chaîne s’affiche dans le bouton de liaison pour tout champ lié.
Utilisation des rapports L/H
Rapport L/H
Un rapport L/H désigne le rapport entre la largeur et la hauteur d’une image. Les images vidéo et fixes ont
un rapport L/H d’images et les pixels qui constituent l’image ont un rapport L/H en pixels. Le contenu vidéo
pour la télévision est enregistré au format d’image 4:3 ou 16:9. De plus, les rapports L/H en pixels varient
en fonction des normes d’enregistrement vidéo.
Le rapport L/H en pixels et le rapport L/H des images d’un projet Adobe Premiere Pro sont définis lors de
la création du projet. Une fois ces rapports L/H définis pour un projet, ils ne peuvent pas être modifiés.
Cependant, vous pouvez utiliser des éléments créés avec des rapports L/H différents dans ce projet.
Adobe Premiere Pro tente automatiquement de compenser le rapport L/H en pixels des fichiers sources. Si
un élément est toujours déformé, vous pouvez spécifier manuellement son rapport L/H en pixels. Corrigez
les rapports L/H en pixels avant de corriger les rapports L/H des images, dans la mesure où des rapports
L/H d’images incorrects peuvent résulter d’un rapport L/H en pixels mal interprété.
Rapport L/H des images
Le rapport L/H d’image décrit le rapport entre la largeur et la hauteur dans les dimensions d’une image.
Ainsi, le format DV NTSC présente un rapport L/H des images de 4:3 (une largeur de 4 pour une hauteur
de 3). Une image grand écran standard présente un rapport L/H de 16:9. De nombreuses caméras
équipées d’un mode grand écran peuvent enregistrer de la vidéo avec un rapport de 16:9. Nombre de films
ont été tournés avec des rapports L/H encore plus importants.
Un rapport L/H d’image de 4:3 (gauche) et un rapport L/H d’image plus large, à savoir 16:9 (droite)
Last updated 10/12/2018
652
Gestion d’éléments dans Adobe Premiere Pro
Lorsque vous importez des éléments filmés dans un rapport L/H donné dans un projet qui en utilise un
autre, il vous appartient de déterminer la méthode de correspondance des différentes valeurs. Par exemple,
deux techniques standard sont utilisées pour le visionnage d’un film 16:9 sur un téléviseur standard 4:3.
Vous pouvez ainsi afficher toute la largeur de l’image 16:9 dans un cadre de télévision au format 4:3. Cette
technique, appelée letterboxing, fait apparaître des bandes noires au-dessus et sous l’image. Une autre
solution consiste à remplir verticalement l’image 4:3 avec toute la hauteur de l’image 16:9. Déplacez ensuite
la position horizontale de l’image 16:9 dans l’image 4:3, plus étroite, de sorte que l’action importante soit
visible sur l’image 4:3. Cette technique est connue sous le nom de recadrage automatique. Adobe Premiere
Pro vous permet d’appliquer ces deux techniques à l’aide des propriétés de l’effet Trajectoire, telles que
Position et Echelle.
Ecrans NTSC
A Métrage NTSC 16:9 B Les écrans lecteurs de DVD utilisant un format de grand écran original sur un grand écran de
téléviseur C L’image 16:9 sur un écran de téléviseur 4:3 recadrée en utilisant le recadrage automatique D L’image 16:9 sur
un écran de téléviseur 4:3 en utilisant le letterboxing automatique pour réduire la taille globale d’image et afficher l’image entière
Rapport L/H en pixels
Le rapport L/H en pixels représente le rapport entre la largeur et la hauteur d’un pixel dans une image. Ce
rapport varie dans la mesure où chaque système vidéo évalue différemment le nombre de pixels
nécessaires pour remplir une image. Ainsi, de nombreuses normes vidéo informatiques définissent l’image
4:3 selon une résolution de 640 pixels par 480 pixels, ce qui produit des pixels carrés. Des normes vidéo
telles que DV NTSC définissent une image 4:3 selon une résolution de 720 x 480 pixels, ce qui se traduit
par des pixels rectangulaires et plus étroits, dans la mesure où une même largeur d’image contient
davantage de pixels. Dans cet exemple, le rapport L/H en pixels vidéo est de 1:1 (carrés). Il est de 0,91 (non
carrés) pour les pixels DV NTSC. Les pixels DV, dont la forme est toujours rectangulaire, sont verticaux
dans les systèmes qui produisent de la vidéo NTSC et horizontaux dans les systèmes PAL. Adobe
Premiere Pro affiche le rapport L/H en pixels d’un élément à côté de la vignette de l’image, dans le panneau
Projet.
Last updated 10/12/2018
653
Gestion d’éléments dans Adobe Premiere Pro
Si vous affichez des pixels rectangulaires sur un moniteur à pixels carrés sans modification des réglages,
les images sont déformées (les cercles prennent la forme d’ellipses, etc.). Les proportions sont toutefois
correctes lorsque l’image s’affiche sur un moniteur de diffusion, car celui-ci utilise des pixels rectangulaires.
Adobe Premiere Pro peut afficher et rendre, sans déformation, des éléments dont les rapports L/H varient.
Il les met automatiquement en correspondance avec le rapport L/H en pixels de votre projet.
Il arrive qu’un élément soit déformé si Adobe Premiere Pro interprète le rapport L/H en pixels de façon
erronée. Vous pouvez corriger la déformation d’un élément individuel en spécifiant manuellement le rapport
L/H en pixels de l’élément source dans la boîte de dialogue Métrage. Vous pouvez corriger les
interprétations erronées similaires pour des groupes de fichiers de même taille en modifiant le fichier
Interpretation Rules.txt.
Rapports L/H en pixels et des images
A Image de 4:3 pixels carrés affichée sur un écran de 4:3 pixels carrés (ordinateur) B Image de 4:3 pixels carrés interprétée
correctement pour un affichage sur un écran (téléviseur) de 4:3 pixels non carrés C Image de 4:3 pixels carrés interprétée
incorrectement pour un affichage sur un écran (téléviseur) de 4:3 pixels non carrés
Premiere Pro CS3 et versions antérieures utilisaient des formats de pixels pour des formats vidéo de
définition standard qui ignoraient le concept d’ouverture propre. En ne tenant pas compte du fait qu’une
ouverture propre diffère d’une ouverture de production dans une vidéo de définition standard, le format des
pixels utilisé par Adobe Premiere Pro CS3 et versions antérieures était légèrement erroné. Les formats de
pixels incorrects provoquent une légère déformation de certaines images.
Note:
l’ouverture propre correspond à la partie de l’image ne contenant ni artefacts, ni déformations visibles sur
les bords d’une image. L’ouverture de production, quant à elle, correspond à l’image entière.
Pour en savoir plus sur les rapports L/H en pixels corrigés dans Adobe Premiere Pro CS4 et versions
ultérieures (ainsi que dans d’autres applications), consultez le billet du blog Adobe de Todd Kopriva.
Utilisation d’éléments avec différents rapports L/H
Adobe Premiere Pro tente automatiquement de préserver le rapport L/H d’image des éléments importés,
en modifiant parfois le rapport L/H en pixels, les dimensions de l’image ou les deux afin que l’élément
n’apparaisse pas recadré ni déformé lorsqu’il est utilisé dans une séquence. Les métadonnées de certains
éléments permettent à Adobe Premiere Pro d’effectuer automatiquement des calculs précis. Pour les
éléments qui ne contiennent pas ces métadonnées, Adobe Premiere Pro applique un ensemble de règles
afin d’interpréter le rapport L/H en pixels.
Lorsque vous acquérez ou importez un métrage NTSC avec une taille d’image ATSC de 704 x 480, une
taille d’image D1 de 720 x 486 ou une taille d’image DV de 720 x 480, Adobe Premiere Pro définit
automatiquement le rapport L/H en pixels de ce fichier sur D1/DV NTSC (0,91). Lorsque vous acquérez ou
importez un métrage avec une taille d’image HD de 1440 x 1080, Adobe Premiere Pro définit
automatiquement le rapport L/H en pixels de ce fichier sur Anamorphique HD 1080 (1,33). Lorsque vous
acquérez ou importez du métrage PAL dans une résolution D1 ou DV de 720 x 576, Adobe Premiere Pro
attribue automatiquement la valeur D1/DV PAL (1,094) au rapport L/H en pixels de ce fichier.
Last updated 10/12/2018
654
Gestion d’éléments dans Adobe Premiere Pro
Pour les autres tailles d’image, Adobe Premiere Pro part du principe que l’élément a été conçu avec des
pixels carrés et modifie le rapport L/H en pixels et les dimensions de l’image de façon à préserver le rapport
L/H des images de l’élément. Si l’élément importé est déformé, vous pouvez modifier manuellement le
rapport L/H en pixels.
Lorsque vous faites glisser un élément dans une séquence, Adobe Premiere Pro centre l’élément dans
l’image du programme par défaut. Selon la taille de l’image, l’image résultante peut être trop petite ou
recadrée pour les besoins du projet. Dans ce cas, vous pouvez modifier l’échelle. Vous pouvez effectuer
cette opération manuellement ou laisser à Adobe Premiere Pro le soin de l’exécuter automatiquement
lorsque vous faites glisser un élément dans une séquence.
Il est conseillé de s’assurer que les fichiers sont interprétés correctement. Les dimensions de l’image de
l’élément et le rapport L/H en pixels sont indiqués à côté de la vignette de prévisualisation, ainsi que dans
la colonne Infos vidéo du panneau Projet. Vous pouvez également trouver ces informations dans la boîte
de dialogue Propriétés de l’élément, la boîte de dialogue Métrage et le panneau Infos.
Correction de la déformation du rapport L/H
La préconfiguration des réglages de séquence choisie lors de la création de la séquence détermine le
rapport L/H en pixels et le rapport L/H des images de la séquence. Vous ne pouvez pas changer les
rapports L/H après avoir créé la séquence, mais vous pouvez modifier le rapport L/H en pixels appliqué par
défaut par Adobe Premiere Pro aux éléments individuels. Si, par exemple, un élément à pixels carrés
généré par un programme graphique ou d’animation paraît déformé dans Adobe Premiere Pro, vous
pouvez corriger son rapport L/H en pixels afin de lui rendre son aspect original. Vérifiez que tous les fichiers
sont interprétés correctement, de manière à pouvoir utiliser du métrage avec des rapports différents au sein
d’un même projet. Générez ensuite une sortie qui ne déforme pas les images résultantes.
Correction des interprétations erronées individuelles du rapport L/H
1 Cliquez avec le bouton droit de la souris sur l’image fixe dans le panneau Projet.
2 Sélectionnez Modifier > Métrage.
3 Sélectionnez une option de la section Rapport L/H en pixels, puis cliquez sur OK.
4 Sélectionnez l’une des options suivantes :
Utiliser le rapport L/H en pixels du fichier Utilise le rapport initial enregistré avec l’image fixe.
Conformer à Vous permet de faire votre choix dans la liste des rapports L/H standard.
Note:
lors de l’utilisation de Photoshop pour générer des images destinées à être incluses dans des projets
vidéo, il est préférable d’utiliser la préconfiguration Photoshop correspondant au format vidéo que vous
allez utiliser. Cela vous permet de générer vos images avec le bon rapport L/H.
Correction des interprétations erronées récurrentes du rapport L/H
Adobe Premiere Pro attribue automatiquement des rapports L/H en pixels aux fichiers selon un ensemble
de règles. Si un type d’image spécifique est systématiquement mal interprété (déformé) lorsque vous
l’importez, vous pouvez modifier la règle correspondante.
1 Ouvrez un éditeur de texte.
2 Dans l’éditeur de texte, accédez au dossier Plug-ins (Modules externes) d’Adobe Premiere Pro.
Last updated 10/12/2018
655
Gestion d’éléments dans Adobe Premiere Pro
3 Ouvrez le fichier Interpretation Rules.txt.
4 Modifiez la règle en question et choisissez Enregistrer.
Formats de pixels courants
Rapport L/H en pixels Utilisations
Pixels carrés 1.0 La résolution d’image du métrage est de
640 x 480 ou 648 x 486, le métrage est au
format 1 920 x 1 080 HD (pas HDV ou
DVCPRO HD), au format 1 280 x 720 HD
ou HDV ou a été exporté d’une application
qui ne prend pas en charge les pixels non
carrés. Ce paramètre peut également
convenir pour un métrage transféré depuis
un film ou pour des projets personnalisés.
D1/DV NTSC 0,91 La résolution d’image du métrage est de
720 x 486 ou 720 x 480, et la sortie finale
doit être au format d’image 4:3. Ce
paramètre convient également aux
éléments exportés depuis une application
qui fonctionne avec des pixels non carrés,
notamment une application d’animation
3D.
D1/DV NTSC Grand écran 1,21 La résolution d’image du métrage est de
720 x 486 ou 720 x 480, et la sortie finale
doit être au format d’image 16:9.
D1/DV PAL 1,09 La résolution d’image du métrage est de
720 x 576, et la sortie finale doit être au
format d’image 4:3.
D1/DV PAL Grand écran 1,46 La résolution d’image du métrage est de
720 x 576, et la sortie finale doit être au
format d’image 16:9.
Anamorphique 2:1 2.0 Le métrage a été tourné avec un objectif
anamorphoseur ou a été transféré par
anamorphose à partir d’une image de film
présentant un format 2:1.
HDV 1080/DVCPRO HD 720, 1,33 La résolution d’image du métrage est de
Anamorphique HD 1080 1440 x 1080 ou 960 x 720, et la sortie finale
doit être au format d’image 16:9.
DVCPRO HD 1080 1,5 La résolution d’image du métrage est de 1
280 x 1 080, et la sortie finale doit être au
format d’image 16:9.
Recherche d’éléments
Lors de la post-production, il est important de pouvoir localiser et gérer vos ressources et éléments
multimédias.
Adobe Premiere Pro offre plusieurs options de recherche pour vous aider à retrouver facilement vos fichiers
multimédias, même au sein de projets complexes. Vous perdrez ainsi moins de temps à faire des
recherches et vous pourrez vous consacrer au montage.
Last updated 10/12/2018
656
Gestion d’éléments dans Adobe Premiere Pro
Options de recherche d’Adobe Premiere Pro
Boîte de dialogue Rechercher
La boîte de dialogue Rechercher d’Adobe Premiere Pro permet de rechercher des éléments au sein d’un
projet. Vous pouvez définir des critères de recherche comprenant une ou plusieurs propriétés.
En revanche, il n’est pas possible d’enregistrer les recherches que vous effectuez dans la boîte de dialogue
Rechercher. Autrement dit, dès que vous effacez vos critères de recherche, les résultats de recherche sont
perdus.
Chutiers de recherche
Premiere Pro inclut des chutiers de recherche qui disposent de puissantes capacités de recherche sur les
métadonnées. Lorsque vous recherchez des éléments dans le panneau Projet, vous pouvez associer un
chutier de recherche à votre requête. Les résultats de recherche restent ainsi à jour par rapport aux
éléments qui correspondent aux critères de recherche.
Recherche dans le montage
La fonction de recherche dans le montage peut vous faire gagner énormément de temps, tout en facilitant
la gestion des montages complexes. Vous pouvez trouver et sélectionner des éléments au sein d’une
séquence sur la base de critères de recherche spécifiques.
Recherche de ressources à l’aide de la boîte de dialogue Rechercher
La boîte de dialogue Rechercher permet de lancer des recherches simples ou détaillées. Vous pouvez
identifier tous les éléments d’un projet répondant aux critères spécifiés. Vous pouvez ainsi rechercher un
élément vidéo contenant un mot particulier dans sa colonne Nom et une phrase dans sa colonne
Commentaire.
1 Effectuez l’une des opérations suivantes :
• Cliquez sur l’icône Rechercher (loupe) située au bas du panneau Projet.
• Sélectionnez le panneau Projet et appuyez sur Ctrl + F (Windows) ou Commande + F (Mac OS).
2 Dans la boîte de dialogue Rechercher, sélectionnez le nom des colonnes à rechercher dans les menus
situés sous Colonne.
3 Sélectionnez les opérateurs appropriés dans les menus situés sous Opérateur.
4 Saisissez les caractères à rechercher dans les colonnes indiquées dans les champs Rechercher
respectifs.
5 Si vous effectuez une recherche portant simultanément sur deux critères, effectuez l’une des opérations
suivantes :
• Pour rechercher les éléments correspondant aux deux critères, sélectionnez Toutes les chaînes dans
le menu Correspondance.
• Pour rechercher des éléments correspondant à l’un des deux critères, sélectionnez Chaîne
quelconque dans le menu Correspondance.
Sélectionnez la case à cocher Respecter la casse pour effectuer une recherche sensible à la casse.
6 Cliquez sur Rechercher.
Last updated 10/12/2018
657
Gestion d’éléments dans Adobe Premiere Pro
Recherche d’éléments à l’aide de chutiers de recherche
Vous pouvez créer un chutier de recherche qui affiche l’ensemble des éléments du projet qui
correspondent à vos critères. Les chutiers de recherche sont mis à jour automatiquement lorsque vous
importez et supprimez des ressources, ou modifiez leurs métadonnées.
Comme les autres chutiers, les chutiers de recherche figurent dans le panneau Projet. Ils sont signalés par
l’icône .
Note:
Les chutiers affichent des alias des éléments initiaux du projet et non des copies, si bien qu’aucune
duplication des fichiers multimédias n’a lieu.
Création d’un chutier de recherche
1 Effectuez l’une des opérations suivantes :
• Sélectionnez Nouveau chutier de recherche dans le menu contextuel du panneau Projet.
• Sélectionnez Fichier > Nouveau > Chutier de recherche.
2 Dans la boîte de dialogue Chutier de recherche, saisissez vos critères de recherche dans le champ
Rechercher.
3 A partir de la boîte de dialogue Chutier de recherche, vous pouvez lancer une recherche portant sur
toutes les métadonnées utilisées dans vos projets ou uniquement sur des propriétés de métadonnées
spécifiques.
Remarques importantes concernant les chutiers de recherche
• Si un élément de projet figurant dans un chutier de recherche est supprimé du projet ou si ses
métadonnées sont modifiées de sorte qu’il ne correspond plus aux critères de recherche du chutier de
recherche, cet élément est supprimé du chutier de recherche.
• Lorsque vous ne spécifiez qu’une seule propriété de métadonnées, la recherche se limite aux
métadonnées des éléments. Lorsque vous sélectionnez les propriétés de métadonnées suivantes, vous
pouvez lancer une recherche portant à la fois sur les métadonnées des éléments et sur celles des
fichiers.
• Nom
• Nom de la bande
• Description
• Commentaire
• Remarque de dérushage
• Scène
• Plan
• Client
Enregistrement d’une requête en tant que chutier de recherche
Pour créer un chutier de recherche à partir d’une requête, procédez comme suit.
1 Saisissez votre requête de recherche dans le champ Rechercher du panneau Projet.
Last updated 10/12/2018
658
Gestion d’éléments dans Adobe Premiere Pro
Au fur et à mesure que vous saisissez les lettres des mots à rechercher, les résultats sont mis à jour de
façon dynamique.
2 Cliquez sur l’icône Chutier de recherche en regard du champ Rechercher.
Un chutier de recherche dont le nom correspond à la requête de recherche que vous avez saisie est alors
créé.
A Saisie de la requête de recherche B Clic sur l’icône afin de créer un chutier de recherche à partir de la requête C Chutier
de recherche affichant les ressources correspondant aux critères de recherche
Attribution d’un nouveau nom à un chutier de recherche
Pour renommer un chutier de recherche, cliquez sur celui-ci avec le bouton droit de la souris (Windows) ou
en maintenant la touche Ctrl enfoncée (Mac), puis choisissez Renommer. Le nouveau nom saisi n’a aucune
incidence sur les critères de recherche du chutier.
Mise à jour du contenu d’un chutier de recherche
Vous ne pouvez pas modifier le contenu d’un chutier de recherche comme vous le faites pour les autres
chutiers du panneau Projet. Vous devez mettre à jour les critères de recherche du chutier pour en modifier
le contenu.
1 Dans le panneau Projet, choisissez Modifier le chutier de recherche dans le menu contextuel du chutier.
2 Dans la boîte de dialogue Modifier le chutier de recherche, mettez à jour les critères de recherche selon
vos besoins.
3 Une fois les nouveaux critères de recherche définis, cliquez sur OK.
Suppression d’un chutier de recherche
Pour supprimer un chutier de recherche, sélectionnez-le, puis choisissez Effacer dans le menu contextuel.
Vous pouvez faire glisser le chutier de recherche vers l’icône de la corbeille , ou simplement appuyer
sur la touche Suppr de votre clavier.
Note:
La suppression d’un chutier de recherche ne supprime que les alias des éléments du projet, et non les
éléments d’origine du projet.
Recherche d’éléments avec la fonction de recherche dans le montage
La fonction de recherche dans le montage offre des options avancées de recherche qui permettent de
trouver et gérer aisément des éléments dans des montages complexes.
Dans le panneau Montage, sélectionnez Édition > Rechercher. Ou utilisez le raccourci clavier Ctrl+F
(Windows) ou Command+F (Mac).
Last updated 10/12/2018
659
Gestion d’éléments dans Adobe Premiere Pro
La boîte de dialogue Rechercher qui s’affiche est similaire à la boîte de dialogue Rechercher du panneau
Projet. Vous pouvez rechercher et sélectionner des éléments dans une séquence en fonction d’une seule
propriété telle que le nom de l’élément ou le nom de marque, ou combiner plusieurs propriétés.
1 Dans la boîte de dialogue Rechercher, sélectionnez le nom des colonnes dans lesquelles effectuer la
recherche, puis les opérateurs.
2 Dans les champs Rechercher spécifiques, tapez les caractères à rechercher dans les colonnes
spécifiées.
Cochez la case Respecter la casse pour effectuer une recherche sensible à la casse.
3 Cliquez sur Rechercher ou appuyez sur la touche Entrée du clavier. Adobe Premiere Pro sélectionne et
déplace la tête de lecture sur l’élément dans le montage et ferme la boîte de dialogue Rechercher.
4 Pour rechercher l’occurrence suivante de l’élément correspondant aux critères de recherche,
sélectionnez Edition > Rechercher suivant. La tête de lecture se déplace dans le panneau Montage sur
l’élément suivant qui correspond aux critères de la recherche et le sélectionne.
Rechercher et sélectionner tous les éléments d’une séquence correspondant aux critères de recherche
1 Dans le panneau Montage d’une séquence sélectionnée, choisissez Edition > Rechercher. Ou utilisez
le raccourci clavier Ctrl+F (Windows) ou Command+F (Mac).
2 Saisissez les critères de recherche.
3 Appuyez sur Tout rechercher.
Adobe Premiere Pro ferme la boîte de dialogue Rechercher, déplace la tête de lecture sur le premier
élément correspondant, puis sélectionne tous les éléments correspondants.
Rechercher une marque de séquence dont le texte correspond aux critères de recherche
1 Dans le panneau Montage d’une séquence sélectionnée, choisissez Edition > Rechercher. Ou utilisez
le raccourci clavier Ctrl+F (Windows) ou Command+F (Mac).
2 Sélectionnez les marques dans le menu contextuel Rechercher, puis saisissez les critères de recherche
dans le champ Rechercher.
3 Cliquez sur Rechercher ou appuyez sur la touche Entrée du clavier. Adobe Premiere Pro ferme la boîte
de dialogue Rechercher et déplace la tête de lecture sur la première marque correspondant aux critères
de recherche.
4 Sélectionnez Edition > Rechercher suivant pour déplacer la tête de lecture sur la marque suivante
correspondant aux critères de recherche.
Incrustations du moniteur
Les incrustations de moniteur présentent d’importantes informations sur les métadonnées, surimprimées
dans le Moniteur source et le Moniteur du programme. Vous pouvez afficher des informations telles que les
données sur le code temporel source, des commentaires de marque et des indicateurs de point de montage
sur le moniteur, en contexte avec l’élément ou la séquence.
Last updated 10/12/2018
660
Gestion d’éléments dans Adobe Premiere Pro
Les incrustations du moniteur sont facilement personnalisables, ce qui permet de sélectionner et de
contrôler les métadonnées qui s’affichent et à quel endroit. Vous pouvez également créer des incrustations
prédéfinies pour basculer rapidement vers une disposition ou à un contenu de métadonnées différent.
Affichage des métadonnées sous la forme d’incrustations
Vous pouvez afficher les métadonnées suivantes sous la forme d’incrustations :
• Code temporel source
• Code temporel de séquence
• Commentaires de marque
• Nom de l’élément de séquence
• Nom de l’élément de projet
• Nom de fichier
• Indicateurs de points de montage
• Indicateurs de fin de média/séquence
• Sources à caméras multiples
• Code temporel sonore
• Déroulement sonore
Les incrustations sont désactivées par défaut. Vous pouvez les activer ou les désactiver en cliquant sur
l’icône en forme de clé à molette dans le Moniteur du programme ou le Moniteur source, puis en
sélectionnant Incrustations.
Lorsque vous activez les incrustations, les codes temporels des éléments source et les commentaires de
marques s’affichent par défaut. Lorsque vous faites défiler l’élément ou interrompez la lecture, les
incrustations affichent des métadonnées relatives à l’image sur laquelle se trouve la tête de lecture. Les
marques et les indicateurs s’affichent en fonction de l’emplacement de la tête de lecture.
Note:
les incrustations s’affichent uniquement lorsque le moniteur est en mode Vidéo composite.
Spécification des paramètres d’incrustation
Utilisez la boîte de dialogue Paramètres d’incrustation pour contrôler les incrustations qui s’affichent sur les
moniteurs du programme et source.
Sélectionnez Paramètres d’incrustation > Paramètres dans le menu contextuel du Moniteur du programme
pour accéder à la boîte de dialogue Paramètres d’incrustation. La liste des paramètres prédéfinis
disponibles s’affiche également sous la forme d’un sous-menu lorsque vous sélectionnez Paramètres
d’incrustation > Paramètres dans le menu contextuel du Moniteur du programme.
La boîte de dialogue Paramètres d’incrustation présente les champs de métadonnées tels qu’ils sont
alignés sur le moniteur. Vous pouvez ainsi connaître intuitivement l’emplacement des incrustations sur le
moniteur.
Les incrustations s’affichent dans les quatre quarts suivants sur les moniteurs : gauche, droite, en haut au
centre et en bas au centre. Les quarts sont dimensionnés en fonction de la taille du moniteur. La taille
absolue des quarts peut changer, mais leur emplacement et leur taille relative restent constants.
Last updated 10/12/2018
661
Gestion d’éléments dans Adobe Premiere Pro
Dans la disposition prédéfinie par défaut, les incrustations s’affichent afin de correspondre visuellement à
l’élément correct dans une pile d’éléments de la séquence. Par exemple, les incrustations de codes
temporels source pour les éléments dans la séquence s’affichent dans une pile verticale persistante,
conformément aux éléments affichés dans les piles vidéo et audio du panneau Montage.
L’alignement des champs de métadonnées sélectionnés correspond à l’emplacement des incrustations sur le moniteur.
Code temporel source Affiche la valeur du code temporel pour l’élément source d’origine, quel que soit
l’endroit où se trouve la tête de lecture dans la séquence.
Les pistes vidéo sont dénommées V1, V2, V3 ; les pistes audio A1, A2, A3. Ces informations correspondent
à ce qui s’affiche dans le panneau d’informations. Par défaut, ces informations s’affichent sur le côté gauche
des moniteurs source et du programme.
Code temporel sonore Se met à jour avec chaque image, comme un code temporel normal.
Déroulement sonore Il s’agit d’une valeur statique qui ne se met pas à jour.
Last updated 10/12/2018
662
Gestion d’éléments dans Adobe Premiere Pro
Commentaires de marque Lorsque vous ajoutez une marque à un élément ou à une séquence, vous pouvez
afficher les commentaires des marques d’élément et de séquence comme des incrustations. L’incrustation
affiche les commentaires concaténés au nom de la marque.
Note:
l’incrustation de la marque d’élément affiche les différentes pistes dans l’élément. L’incrustation de la
marque de séquence n’affiche pas toutes les pistes individuelles dans la séquence, mais les affiche comme
une incrustation de marque unique.
Zone admissible du titre et de l’action La zone admissible de l’action correspond à la partie de l’image vidéo
qui sera affichée sur l’écran du téléviseur pendant la lecture d’une séquence. Toute partie de la vidéo située
en dehors de la zone admissible ne sera pas affichée sur l’écran du téléviseur. Pour vous assurer que les
titres ne seront ni masqués ni tronqués sur l’écran du téléviseur, nous vous recommandons de placer tous
les titres et autres textes dans la zone admissible du titre.
Les incrustations de marge admissible d’Adobe Premiere Pro sont des indicateurs visuels ou des cadres
dans lesquels vous pouvez placer sans risque votre image vidéo et votre texte.
Pour activer ou désactiver les marges admissibles, cliquez sur l’icône représentant une clé à molette dans
le Moniteur du programme et sélectionnez ensuite Marges admissibles. Spécifiez alors les paramètres de
marge admissible dans la boîte de dialogue Paramètres d’incrustation.
Vous pouvez sélectionner Inclure la marge admissible de 4:3, ou définir des paramètres de contrôle vertical
et horizontal pour la marge admissible.
Indicateurs de fin de média/séquence Sélectionnez cette option pour activer les indicateurs de fin de séquence
et de fin de média.
Lorsque la tête de lecture dépasse la dernière image du média dans le panneau Montage (point au-delà
duquel il n’y a plus aucun élément), une image violette apparaît le long du bord droit de la dernière image.
Lorsque la tête de lecture se trouve sur la première ou la dernière image d’un élément dans une séquence,
une colonne rayée apparaît sur le bord gauche de la première image ou sur le bord droit de la dernière
image. Les indicateurs de fin de média sont particulièrement utiles lorsque vous affichez plusieurs éléments
d’une séquence dans le Moniteur du programme.
Indicateurs de points de montage Indiquent les points de montage pour les séquences ; sont activés par
défaut.
Lorsque la tête de lecture se trouve sur le point d’entrée ou de sortie d’un élément, un crochet angulaire de
couleur jaune s’affiche sur le bord inférieur de l’image de l’élément. S’il existe un écart entre deux éléments
Last updated 10/12/2018
663
Gestion d’éléments dans Adobe Premiere Pro
d’une séquence, les indicateurs de point de montage apparaissent sur le bord gauche ou droit de l’élément
pour indiquer les points d’entrée ou de sortie.
A Indicateur de fin de séquence B Indicateur de fin de média C Indicateur de point de montage
Activer les incrustations pour la transmission Sélectionnez Activer les incrustations pour la transmission pour
envoyer les incrustations en vue de les afficher sur un moniteur externe.
Activer les incrustations lors de la lecture Sélectionnez Activer les incrustations lors de la lecture pour afficher
les incrustations sur le moniteur lors de la lecture du métrage.
Taille du texte La taille du texte détermine la largeur des caractères dans l’incrustation. Si vous sélectionnez
une grande taille du texte et s’il n’y a pas suffisamment d’espace sur le moniteur pour afficher le texte, le
texte peut être tronqué.
Opacité Le paramètre Opacité détermine à quel degré l’incrustation masque ou révèle l’affichage du
moniteur. Un calque avec une opacité de 1 % est presque transparent alors qu’un calque avec une opacité
de 100 % est opaque.
Affichage des incrustations en mode Caméras multiples
Lors de la création d’une séquence source à caméras multiples, vous pouvez sélectionner l’option Noms
des caméras dans la boîte de dialogue Créer une séquence source à caméra multiple. En fonction de
l’option Noms des caméras sélectionnée, les angles de caméra sont affichés sous la forme de noms de
pistes, de noms d’éléments ou de numéros de caméras dans le Moniteur source. Pour plus d’informations,
consultez la rubrique Améliorations apportées au flux à caméras multiples.
En mode vue Caméras multiples, vous pouvez afficher jusqu’à deux propriétés de métadonnées
sélectionnées dans la boîte de dialogue Paramètres d’incrustation. Par exemple, dans la boîte de dialogue
Paramètres d’incrustation, vous pouvez sélectionner le Nom de la caméra et le Code temporel source pour
qu’ils s’affichent comme suit :
Last updated 10/12/2018
664
Gestion d’éléments dans Adobe Premiere Pro
Nom de la caméra et Code temporel source affichés sous la forme d’incrustations en mode Caméras multiples
Importation, exportation et création des préconfigurations d’incrustation
Vous pouvez enregistrer les paramètres personnalisés d’incrustation en tant que préconfigurations
d’incrustation. Les préconfigurations d’incrustation permettent de basculer rapidement entre les différentes
dispositions ou les différents contenus de métadonnées.
Création et enregistrement d’une préconfiguration d’incrustation
Dans la boîte de dialogue Paramètres d’incrustation, spécifiez les paramètres de votre choix, puis cliquez
sur l’icône Enregistrer la préconfiguration . Entrez un nom pour enregistrer et appliquer la
préconfiguration.
Exportation, importation et suppression des préconfigurations
• Pour exporter une préconfiguration, sélectionnez-en une dans la liste déroulante Préconfiguration et
cliquez sur l’icône d’exportation . Nommez la préconfiguration, sélectionnez l’emplacement où
enregistrer la préconfiguration exportée, puis cliquez sur Enregistrer. La préconfiguration est exportée
avec une extension *.olp.
• Pour importer une préconfiguration, cliquez sur l’icône Importer préconfiguration , puis accédez au
fichier de préconfiguration d’Adobe Premiere Pro (extension de nom de fichier *.olp) que vous souhaitez
importer.
• Pour supprimer une préconfiguration, sélectionnez-en une dans la liste déroulante Préconfiguration et
cliquez ensuite sur l’icône Supprimer la préconfiguration .
Last updated 10/12/2018
665
Gestion d’éléments dans Adobe Premiere Pro
Rendu et remplacement des fichiers multimédias
Adobe Premiere Pro tente de lire en temps réel l’ensemble des séquences, éléments, effets, transitions,
titres et autres éléments ne disposant pas de rendu sans leur appliquer de traitement au préalable.
Cependant, il est parfois nécessaire de générer le rendu des fichiers multimédias pour obtenir une lecture
fluide, en particulier dans le cas de séquences contenant de nombreux effets visuels. Par ailleurs, en
générant un rendu pour les éléments multimédias du Montage qui n’en ont pas encore, vous êtes moins
dépendant des ressources système disponibles.
La fonction Rendu et remplacement de Premiere Pro permet d’aplatir des éléments vidéo et des
compositions After Effects, ce qui permet une lecture plus rapide des séquences contenant de nombreux
effets visuels. Vous pouvez, à tout moment, revenir au clip initial avec la fonction Rétablissement sans
rendu.
Rendu et remplacement des fichiers multimédias dans une séquence
1 Ouvrez la séquence contenant le média dont le rendu doit être effectué dans le panneau Montage.
2 Le panneau Montage étant actif, sélectionnez Elément > Rendu et remplacement.
3 Dans la boîte de dialogue Rendu et remplacement, vous pouvez sélectionner le format et les paramètres
en fonction de la séquence rendue.
Source Faites correspondre les paramètres des fichiers multimédias rendus aux paramètres d’une
séquence, aux paramètres d’un élément ou aux paramètres prédéfinis.
Séquence Utilise la taille d’image, la cadence, le type de champ et le format des pixels de la séquence
sélectionnée, puis effectue le rendu des éléments correspondants selon ces paramètres.
Pour les éléments dont les dimensions sont supérieures à la taille d'image de la séquence sélectionnée,
les parties qui ne sont pas visibles dans les limites de l'image de séquence sont recadrées. Si le codec
ne prend pas en charge les couches alpha, les zones transparentes apparaissent en noir après rendu.
Eléments individuels Utilise la taille d’image, la cadence, le type de champ et le format des pixels de
chaque élément dans la séquence, puis effectue le rendu en fonction de leurs paramètres individuels.
S’il s’avère impossible de faire correspondre la source, l’élément n’est pas rendu.
Préconfiguration Utilise la taille d’image, la cadence, le type de champ et le format des pixels de la
préconfiguration sélectionnée, puis effectue le rendu de tous les éléments selon ces paramètres.
S’il s’avère impossible de faire correspondre les sources, les éléments ne sont pas rendus.
Format Sélectionnez le format de fichier qui permettra d’obtenir la meilleure qualité de lecture possible
tout en conservant une taille de fichier et un temps de rendu optimaux.
vous pouvez sélectionner l’un des formats suivants : fichier MXF OP1a, fichier MXF OP1a au format
DNXHD ou format QuickTime.
Préconfiguration Choisissez l’une des préconfigurations disponibles pour le format sélectionné.
Note:
Last updated 10/12/2018
666
Gestion d’éléments dans Adobe Premiere Pro
La seule préconfiguration prenant en charge le canal alpha est GoPro CineForm avec alpha. Toutes les
autres préconfigurations aplatissent l’éventuel canal alpha.
Destination Indiquez le chemin de l’emplacement où doit être enregistré le fichier de rendu. Vous pouvez
enregistrer ce fichier au même endroit que le fichier multimédia d’origine, ou cliquer sur Parcourir pour
accéder à un autre emplacement que le dossier par défaut.
Inclure poignées Spécifie le nombre d’images supplémentaires à conserver avant le point d’entrée et
après le point de sortie de chaque élément de rendu. Vous pouvez définir une valeur comprise entre 0
et 100 images.
Par exemple, la valeur 30 indique que 30 images sont conservées avant le point d’entrée et que
30 images sont conservées après le point de sortie. Les points fonctionnent comme des images
supplémentaires qui permettent de légères modifications supplémentaires au montage dans le nouveau
projet.
4 Cliquez sur OK. Le fichier de rendu est créé à l’emplacement sélectionné.
Remplacement des éléments rendus par un média original
Une fois qu’un élément de votre séquence a été rendu et remplacé, vous pouvez, à tout moment, revenir à
l’élément initial non rendu ou à la composition After Effects.
• Sélectionnez la séquence contenant les éléments rendus dans le panneau Montage, puis sélectionnez
Élément > Rétablissement sans rendu.
Si des modifications sont apportées au fichier initial alors que les éléments rendus et remplacés sont
utilisés, le retour aux éléments intitiaux inclut ces modifications.
Note:
Lors du rendu et du remplacement des éléments, ou du retour au média non rendu, les éléments rendus
et le média initial sont stockés sur votre disque dur.
FAQ
Est-il possible de restituer des effets lors du rendu et du remplacement d'éléments vidéo ?
Les effets intrinsèques et non intrinsèques ne sont généralement pas rendus lorsque vous utilisez la
fonctionnalité Rendu et remplacement ; les effets sont non rendus et modifiables dans l'élément remplacé.
La seule exception est lorsque vous appliquez l'effet vidéo intrinsèque Trajectoire et sélectionnez l'option
Correspondance > Séquence. Dans ce cas, l'effet intrinsèque Trajectoire est rendu dans l'élément
remplacé. C'est-à-dire qu'il est toujours appliqué dans l'élément remplacé mais désactivé pour modification.
Utilisez la fonction de restauration des éléments non rendus pour rétablir l'effet non rendu d'origine.
Pouvez-vous créer le rendu et remplacer les données audio des éléments AV ?
Pour les éléments AV, vous pouvez créer le rendu des données audio en utilisant une préconfiguration
appropriée. Cependant, si la préconfiguration ne prend pas en charge le type de données audio d’un
élément, l’élément AV ne peut être ni rendu ni remplacé.
Pour les éléments audio uniquement ou si vous sélectionnez la partie audio d’un élément AV,
Adobe Premiere Pro crée le rendu de l’élément audio dans des fichiers audio au format .wav. Pour les
éléments audio uniquement, vous pouvez revenir aux fichiers multimédias non rendus initiaux.
Pouvez-vous effectuer le rendu d'images fixes ?
Last updated 10/12/2018
667
Gestion d’éléments dans Adobe Premiere Pro
Non, mais vous pouvez effectuer le rendu de séquences d’images.
Quels sont les types d’élément pour lesquels vous pouvez créer un rendu et que vous pouvez remplacer ?
Vous pouvez créer le rendu et remplacer la plupart des éléments incluant des compositions After Effects,
à l’exception des éléments suivants :
• Éléments spéciaux ou synthétiques
• Séquences imbriquées
• Calques d’effets
Last updated 10/12/2018
668
Chapter 13: Montage audio dans Adobe
Premiere Pro
Montage, réparation et amélioration du contenu audio à
l’aide du panneau Audio essentiel
Audio essentiel est un panneau tout-en-un qui donne accès à un jeu complet de techniques et d’options de
mixage et de réparation audio. Cette fonction est utile pour les activités de mixage audio courantes. Ce
panneau propose des commandes simples pour unifier les niveaux de volume, réparer le son, améliorer la
clarté et ajouter des effets spéciaux pour donner à vos projets vidéo une touche audio professionnelle. Vous
pouvez enregistrer les réglages appliqués comme paramètres prédéfinis pour les réutiliser et les avoir à
portée de main pour d’autres affinements audio.
Adobe Premiere Pro vous permet de classer vos éléments audio de type Dialogue, Musique, Effet sonore
ou Ambiance. Vous pouvez également configurer et appliquer des paramètres prédéfinis à un
ensemble d’éléments du même type ou à plusieurs éléments multiples.
Une fois que vous attribuez un type d’audio, par exemple Dialogue, pour un élément de commentaire hors
champ, l’onglet Dialogue du panneau Audio essentiel présente plusieurs groupes de paramètres. Ces
groupes permettent de réaliser les tâches courantes associées au dialogue, comme unifier les différents
enregistrements par rapport à une intensité sonore commune, réduire le bruit de fond ou encore ajouter une
compression et une égalisation. Les types de son du panneau Audio essentiel s’excluent mutuellement,
c’est-à-dire que si vous sélectionnez un type de son pour un élément, les modifications précédentes
apportées à cet élément à l’aide d’un autre type de son seront annulées.
Toutes les modifications effectuées à l’aide des commande du panneau Audio essentiel se répercutent aux
paramètres avancés des éléments. Pour un effet, comme la restauration ou la clarté, des effets audio sont
insérés dans le rack des éléments. Si vous êtes un utilisateur avancé, vous pouvez commencer par votre
montage principal dans le panneau Audio essentiel, puis poursuivre avec les paramètres avancés des
effets internes et appliquer les touches de finition.
Pour lancer le panneau Audio essentiel, choisissez Fenêtre > Audio essentiel.
Utilisation du panneau Audio essentiel dans Adobe
Premiere Pro
Utilisation du panneau Audio essentiel dans Adobe Premiere Pro
Unification de l’intensité dans le contenu audio
1 Dans le panneau Audio essentiel, sélectionnez le type d’élément Dialogue, Musique, Effets sonores ou
Ambiance.
Last updated 10/12/2018
669
Montage audio dans Adobe Premiere Pro
2 Pour uniformiser le niveau d’intensité tout au long de l’élément, développez l’option Unifier l’intensité
sonore et cliquez ensuite sur Correspondance automatique. Le volume d’intensité (exprimé en LUFS)
avec lequel Adobe Premiere Pro a fait correspondre automatiquement votre élément s’affiche sous le
bouton Correspondance automatique.
Normalisation de l’intensité sonore
Réparation d’une piste de dialogue
Si l’élément contient des données audio de dialogue, vous pouvez utiliser les options situées sous l’onglet
Dialogue du panneau Audio essentiel pour réparer le son en réduisant le bruit, le ronronnement, le
bourdonnement et les sons « sifflants ».
1 Ajoutez l’élément audio à une piste d’une session multipiste.
2 Sélectionnez l’élément audio puis, dans le panneau Audio essentiel, sélectionnez le type d’élément
Dialogue.
Last updated 10/12/2018
670
Montage audio dans Adobe Premiere Pro
3 Cochez la case Réparer le son et développez ensuite la section.
4 Pour ajuster le niveau des propriétés ci-dessous de 0 à 10, cochez la case de la propriété à modifier et
utilisez le curseur :
• Réduire le bruit : permet de réduire le niveau des bruits indésirables à l’arrière-plan, tels que les bruits
du sol du studio et le bruit de fond du microphone, ainsi que les clics. La bonne proportion de réduction
du bruit dépend du type de bruit de fond et de la perte de qualité acceptable pour le reste du signal.
• Réduire le ronronnement : permet de réduire le bruit de ronronnement, à savoir un bruit à très basse
fréquence, inférieur à 80 Hz ; le bruit produit par le moteur d’une table de lecture ou d’une caméra
d’action, par exemple.
• DeHummer : permet de réduire ou d’éliminer le bourdonnement, à savoir un bruit qui se compose
d’une fréquence unique dans la plage des 50 Hz (courante en Europe, en Asie et en Afrique) ou des
60 Hz (courante en Amérique du Nord et du Sud). Ce type de bruit peut être généré par des
interférences électriques dues à l’installation de câbles d’alimentation trop près des câbles audio.
Vous pouvez sélectionner le niveau de bourdonnement en fonction de l’élément.
• Déesseur : permet de réduire les sons sifflants à haute fréquence. Il s’agit, par exemple, de la
sibilance dans les enregistrements vocaux à l’origine de sons « S » créés par la respiration ou le
mouvement de l’air entre le microphone et la bouche du chanteur.
• Réduire la réverbération : réduit ou supprime la réverbération des enregistrements audio. Cette
option permet d’utiliser différents enregistrements provenant de différentes sources et de les
réarranger comme s’ils étaient issus d’un même environnement.
Réparation audio
Last updated 10/12/2018
671
Montage audio dans Adobe Premiere Pro
Amélioration de la clarté de la piste de dialogue
L’amélioration de la clarté d’une piste de dialogue dans une séquence dépend de nombreux facteurs. Cela
s’explique par les variations du volume et de la fréquence de la voix humaine qui oscillent entre 50Hz et
2KHz, et par le contenu des autres pistes qui lui sont associées. Certaines des méthodes couramment
utilisées pour améliorer la clarté audio du dialogue consistent à réduire ou allonger la plage dynamique de
l’enregistrement, à régler la réponse de fréquence de l’enregistrement, et à traiter et optimiser les voix
masculines et féminines.
1 Ajoutez le clip audio à une piste vide d’une session multipiste.
2 Sélectionnez l’élément dans le panneau Audio essentiel, puis sélectionnez le type d’élément Dialogue.
3 Cochez la case Clarté et développez ensuite la section.
4 Pour ajuster le niveau des propriétés ci-dessous de 0 à 10, cochez la case de la propriété à modifier et
utilisez le curseur :
Dynamique : modifie l’impact de l’enregistrement en réduisant ou en allongeant la plage dynamique
correspondante. Vous pouvez faire passer le niveau de Naturel à Concentré.
Égaliseur : permet de réduire ou d’augmenter les fréquences sélectionnées dans votre enregistrement.
Vous pouvez également faire votre choix dans une liste de paramètres d’égalisation prédéfinis à
appliquer directement à votre contenu audio, et régler les valeurs à l’aide du curseur. Pour modifier les
paramètres de la préconfiguration d’égalisation, sélectionnez Effects>Effects audio>Egaliseur
graphique pour afficher l’égaliseur graphique que vous pouvez régler lors de la lecture, puis enregistrez
les modifications.
Optimiser la parole : sélectionnez le dialogue comme étant Masculin ou Féminin afin de le traiter et de
l’optimiser à la fréquence appropriée.
Last updated 10/12/2018
672
Montage audio dans Adobe Premiere Pro
Amélioration de la clarté
Utilisation d’éléments d’effets sonores
Adobe Premiere Pro permet de créer des effets sonores artificiels pour votre contenu audio. La fonction
Effets sonores vous permet de créer des illusions : musique provenant d’une position particulière dans le
champ stéréo, ambiance d’une pièce, champ avec des réflexions et une réverbération appropriées, etc.
Last updated 10/12/2018
673
Montage audio dans Adobe Premiere Pro
Pour ajouter des effets sonores à du contenu audio
1 Ajoutez le clip audio à une piste vide d’une session multipiste.
2 Sélectionnez l’élément audio et choisissez ensuite Fenêtre > Audio essentiel > Effets sonores.
3 Pour définir l’effet de réverbération, cochez la case Réverbération sous Créatif.
4 Dans la zone Préconfiguration, sélectionnez un paramètre de réverbération prédéfini adapté à vos
besoins.
Sélection des paramètres prédéfinis de réverbération
Last updated 10/12/2018
674
Montage audio dans Adobe Premiere Pro
Auto-ducking
L’auto-ducking permet de calculer automatiquement des images clés qui réduisent le volume d’un son en
arrière-plan par rapport à un son en avant-plan.
1 Sélectionnez l’élément d’arrière-plan (de la musique, par exemple) dans le panneau Montage, puis
attribuez-lui le type audio Musique dans le panneau Audio essentiel.
2 Cochez la case en regard de l’option Ducking pour activer l’auto-ducking.
Activation de l’auto-ducking
Lorsque vous activez le ducking, Adobe Premiere Pro ajoute un effet Amplification à l’élément. Les
images clés qui sont calculées par l’algorithme Auto-ducking sont ajoutées au paramètre de gain de cet
effet, de sorte qu’il soit possible de les modifier ou de les supprimer aisément, sans perturber votre autre
conception sonore.
Note:
Assurez-vous d’attribuer des types d’élément à d’autres pistes audio pour que Premiere Pro identifie la
piste à utiliser pour réaliser le ducking.
Last updated 10/12/2018
675
Montage audio dans Adobe Premiere Pro
3 Définissez les options d’auto-ducking suivantes :
• Appliquer un ducking par rapport à : sélectionnez les icônes correspondant aux types de contenu
audio par rapport auxquels vous souhaitez effectuer un ducking (Dialogue, Musique, Effets sonores,
Ambiance ou éléments non balisés).
• Sensibilité : ce paramètre règle le seuil de déclenchement du ducking. Les paramètres de sensibilité
Supérieur ou Inférieur entraînent moins de réglages, mais s’attachent à conserver une piste musicale
plus faible ou plus forte, respectivement. Les valeurs de sensibilité moyennes déclenchent davantage
de réglages au niveau des points d’entrée et de sortie rapides de la musique entre des pauses dans
le discours.
• Réduire de : ce paramètre permet de sélectionner le niveau de réduction du volume de votre clip
musical. Un réglage vers la droite entraîne une réduction plus importante du volume, tandis qu’un
ajustement vers la gauche se traduit par des réglages plus subtils.
• Fondus : ce paramètre contrôle la vitesse à laquelle le réglage du volume se produit lorsqu’il est
déclenché. Un fondu plus rapide est idéal lors du mixage d’une musique rapide avec un discours
rapide, tandis qu’un fondu plus lent convient mieux lorsque vous procédez au ducking de la musique
de fond derrière des pistes de voix hors champ.
4 Cliquez sur Générer les images clés pour calculer et définir les images clés pour l’effet Amplification qui
a été ajouté à l’élément.
Note:
Vous pouvez modifier manuellement les images clés après la génération. Cependant, si vous cliquez à
nouveau sur le bouton Générer les images clés, toutes les modifications manuelles qui ont été apportées
à ces images seront supprimées.
Adobe Premiere Pro ajoute automatiquement des images clés et des réglages de ducking au ruban de
l’effet. En outre, l’affichage des images clés audio de l’élément dans le panneau Montage bascule
automatiquement vers les images clés sur l’effet Amplification.
Création de préconfigurations
Les utilisateurs professionnels peuvent créer des paramètres prédéfinis à l’intention des utilisateurs, ainsi
que des projets qui utilisent le même ensemble d’actifs audio pour gagner en cohérence et en temps.
Pour créer une préconfiguration
1 Afin de créer une préconfiguration pour Dialogue, sélectionnez le panneau Audio essentiel et cliquez sur
le menu du panneau.
2 Les paramètres prédéfinis déjà disponibles pour Dialogue sont répertoriés ici.
Last updated 10/12/2018
676
Montage audio dans Adobe Premiere Pro
Préconfigurations disponibles pour Dialogue
3 Pour personnaliser et créer d’autres préconfigurations, vous pouvez choisir les paramètres souhaités.
Après avoir sélectionné les paramètres en question, cliquez sur Enregistrer les paramètres comme
préconfiguration en regard de la liste déroulante Préconfigurations.
Last updated 10/12/2018
677
Montage audio dans Adobe Premiere Pro
Enregistrement de nouveaux paramètres prédéfinis
Plus de fonctionnalités
• Si aucun élément de type audio différent n’est choisi, le sélecteur de type d’audio disponible avec le
panneau Audio essentiel sert d’outil de sélection rapide pour choisir tous les éléments d’un type audio
donné.
• Le sélecteur de préconfiguration sert de menu imbriqué quand aucun type d’audio n’a été choisi pour un
élément donné. Vous pouvez ainsi directement attribuer le type d’audio et le prérégler d’un simple clic.
• Le panneau Audio essentiel présente un symbole d’avertissement à côté d’un contrôle dès que les
paramètres d’effet sous-jacents d’un module externe d’effets audio diffèrent du paramètre du panneau
Audio essentiel (l’utilisateur a manuellement modifié les paramètres d’effet). Le panneau Audio essentiel
affiche également un symbole d’avertissement si une sélection multiple avec des paramètres différents
a été effectuée.
Last updated 10/12/2018
678
Montage audio dans Adobe Premiere Pro
Personnalisation et enregistrement de paramètres prédéfinis
Correspondance des canaux audio dans Premiere Pro
Correspondance des canaux audio source et de sortie
La mise en correspondance des canaux audio d’éléments détermine le type et le nombre des pistes audio
dans lesquelles ils apparaissent dans une séquence. La mise en correspondance des canaux détermine
également les canaux de destination dans la piste principale et, dès lors, dans le fichier de résultat final.
Ainsi, si vous créez une correspondance entre les canaux 1 et 2 d’un élément stéréo et les canaux Avant-
gauche et Avant-droit d’une piste principale 5.1 canaux, les deux canaux source apparaissent sous la forme
d’une seule piste 5.1 canaux lorsqu’ils se trouvent dans une séquence. Ils alimentent les canaux Avant-
gauche et Avant-droit de la piste principale. Lors de la lecture du résultat final avec un système audio
surround 5.1 canaux, les deux canaux d’origine sont diffusés par les haut-parleurs Avant-gauche et Avant-
droit, respectivement.
Last updated 10/12/2018
679
Montage audio dans Adobe Premiere Pro
Par défaut, les canaux audio d’un élément sont mis en correspondance avec la piste principale lors de leur
acquisition ou de leur importation dans un projet. Vous pouvez déterminer la manière dont Adobe Premiere
Pro établit la correspondance en sélectionnant Format de piste par défaut dans le volet Correspondance
des canaux source de la boîte de dialogue Préférences audio. Vous pouvez également modifier la manière
dont les canaux audio d’un élément sont mis en correspondance après les avoir importés dans un projet.
Enfin, vous pouvez spécifier les canaux de sortie utilisés par Adobe Premiere Pro pour contrôler chaque
canal audio. Vous pouvez, par exemple, contrôler le canal gauche des pistes stéréo via le haut-parleur
avant gauche de votre ordinateur. Vous pouvez définir ce paramètre par défaut dans la boîte de dialogue
Préférences de correspondance de sortie.
Correspondance de canaux audio source lors de l’importation
Vous pouvez indiquer la manière dont Adobe Premiere Pro établit automatiquement la correspondance des
canaux audio sur les pistes audio et la piste principale lors d’une importation ou d’une acquisition.
1 Sélectionnez Édition > Préférences > Audio
Boîte de dialogue Préférences audio
2 Dans la section Pistes audio de la boîte de dialogue Préférences audio, sélectionnez un format dans le
menu Format de piste par défaut.
3 Cliquez sur OK.
Modification de la correspondance de canaux audio sources pour un ou plusieurs éléments
1 Sélectionnez un ou plusieurs éléments contenant de l’audio dans le panneau Projet et choisissez
Eléments > Modifier > Canaux audio.
Note:
si vous sélectionnez plusieurs éléments audio, veillez à ce que le format de la piste soit le même dans
tous les éléments sélectionnés.
Last updated 10/12/2018
680
Montage audio dans Adobe Premiere Pro
Correspondance des canaux de sortie audio pour une piste stéréo
2 Dans le volet Canaux audio de la boîte de dialogue Modifier l’élément, utilisez l’une des méthodes
suivantes :
• Sélectionnez un format dans la liste Format du canal.
• Pour activer ou désactiver un canal audio, sélectionnez ou désélectionnez l’option Activer pour le
canal source voulu. Lorsque vous ajoutez un élément à une séquence, Adobe Premiere Pro ajoute
uniquement les canaux activés à un panneau Montage.
• Pour faire correspondre un canal source à un autre canal ou piste de sortie, faites glisser l’icône du
canal ou de la piste voulue vers une autre ligne de canal source. Cette étape permet de permuter les
canaux ou les pistes de sortie des deux canaux sources.
Note:
lorsque vous visualisez un élément dont les canaux source ont de nouvelles correspondances dans un
panneau Montage, les pistes apparaissent par ordre croissant. Cependant, la correspondance
détermine les canaux sources qui leur sont associés.
• Pour faire correspondre moins de six canaux sources aux canaux de sortie dans une séquence
audio 5.1 Surround, faites glisser l’icône du canal vers une autre ligne de canal source. Une autre
solution consiste à cliquer sur l’icône du canal 5.1 jusqu’à ce que le canal source corresponde au
canal de sortie voulu.
Last updated 10/12/2018
681
Montage audio dans Adobe Premiere Pro
Correspondance des canaux de sortie audio pour une piste 5.1
3 Pour prévisualiser les données audio d’un canal, sélectionnez le canal source et cliquez sur le bouton
Lecture ou utilisez le curseur.
4 Cliquez sur OK.
Note:
Vous ne pouvez pas modifier les canaux audio d’un élément fusionné. Il doit s’agir de canaux mono par
défaut. Vous pouvez toutefois réorganiser et activer/désactiver l’ensemble des canaux audio disponibles à
partir des éléments du composant.
Mise en correspondance d’un élément audio P2 en vue de son exportation au format P2
Vous pouvez réexporter les données audio de séquences P2 dans leurs quatre canaux d’origine si vous
mettez en correspondance les canaux audio d’un élément avec les canaux 5.1 appropriés. Vous pouvez
procéder de la sorte, par exemple, pour retransférer votre fichier de résultat final sur un support P2. Mettez
en correspondance les canaux de vos éléments P2 avant de les placer dans une séquence et d’utiliser la
commande Fichier > Exporter vers Panasonic P2.
Note:
si vous conservez les éléments P2 avec leur correspondance de canaux mono par défaut, les utilisez dans
une séquence avec une piste principale 5.1 et exportez cette séquence au format P2, le fichier exporté
contient uniquement de l’audio dans les troisième et quatrième canaux.
1 Importez les éléments dans un projet P2 contenant une séquence avec une piste principale 5.1.
2 Dans le panneau Projet, sélectionnez le ou les éléments pour lesquels vous souhaitez créer une
correspondance.
3 Sélectionnez Eléments > Modifier > Canaux audio.
Last updated 10/12/2018
682
Montage audio dans Adobe Premiere Pro
4 Sous Format de la piste, cliquez sur 5.1.
5 Si nécessaire, cliquez sur les icônes de canaux 5.1 jusqu’à établir une correspondance avec les quatre
canaux source comme suit :
• Canal 1 vers canal Avant-gauche.
• Canal 2 vers canal Avant-droit.
• Canal 3 vers canal Arrière-gauche.
• Canal 4 vers canal Arrière droit.
6 Cliquez sur OK.
Mise en correspondance des canaux audio de séquence avec des canaux de matériel de
sortie audio
Vous pouvez spécifier le canal dans un matériel audio cible pour chaque canal d’une piste principale de
séquence. Vous pouvez faire correspondre des canaux dans le panneau Correspondance de la sortie audio
de la boîte de dialogue Préférences. Adobe Premiere Pro lit chaque canal de séquence sur le canal matériel
que vous spécifiez. Il se peut, par exemple, que votre projet comporte une séquence 5.1 canaux, mais que
votre matériel système n’en prenne en charge que deux. Dans ce cas, vous pouvez indiquer le canal
matériel qui véhicule chacun des six canaux de la séquence.
Cependant, dans le cas des séquences à 16 canaux, la correspondance est toujours établie sur 16 canaux
de sortie si le matériel sélectionné comporte moins de 16 canaux. Il est, par exemple, possible que le
matériel sélectionné ne comporte que deux canaux. Vous pouvez ensuite ne mapper que les deux premiers
canaux d’une séquence qui en comporte 16 sur les deux canaux matériels.
Note:
dans le panneau Correspondance de la sortie audio, vous pouvez associer des canaux de séquence à tout
matériel pris en charge installé sur votre ordinateur, et pas seulement à celui qui est actuellement activé.
Cependant, la correspondance des canaux spécifiée pour un matériel n’est visible et audible qu’une fois ce
matériel activé. Le mappage des canaux audio de séquence sur le matériel n’active pas ce dernier. Pour
activer un matériel audio, sélectionnez-le dans les préférences du matériel audio. Pour plus d’informations,
voir Spécification des réglages de matériel ASIO (Windows uniquement).
Pour faire correspondre des canaux de séquence pour un matériel, commencez par sélectionner le matériel
en question dans le menu Mapper la sortie pour. La liste qui s’affiche sous le menu Mapper la sortie pour
présente les canaux matériels pris en charge par le matériel choisi. Mappez ensuite les canaux de
séquence sur chaque canal matériel à l’aide de carreaux de canal.
Par exemple, si vous choisissez un matériel audio 16 canaux d’un autre fabricant, la liste contient
16 canaux matériels. Si vous optez pour un matériel stéréo, elle n’en affiche que deux. Les carreaux situés
à droite de chaque nom de canal dans la liste représentent les trois types de canal de séquence que vous
pouvez mapper sur ce canal matériel, à savoir : stéréo, 5.1 et 16 canaux.
1 Sélectionnez Édition > Préférences > Matériel audio.
2 Dans le menu Mapper la sortie pour de l’onglet Matériel audio, sélectionnez le pilote du matériel choisi.
Par défaut, Adobe Premiere Pro sélectionne Son du Bureau (Windows) ou Intégré (Mac OS).
3 Faites glisser le carreau de canal de séquence de votre choix pour l’aligner avec le canal matériel voulu
dans la liste.
4 Cliquez sur OK.
Last updated 10/12/2018
683
Montage audio dans Adobe Premiere Pro
Extraction des données audio des éléments
Vous pouvez extraire les données audio des éléments et générer de nouveaux éléments audio principaux
dans un projet. Les éléments principaux originaux sont préservés. Tous les réglages de correspondance
des canaux sources, de gain, de vitesse, de durée et de métrage dans les éléments principaux sont
appliqués aux nouveaux éléments audio extraits.
1 Dans le panneau Projet, sélectionnez un ou plusieurs éléments contenant de l’audio.
2 Sélectionnez Elément > Options audio > Extraire les données audio.
Adobe Premiere Pro crée des fichiers audio contenant les données audio extraites et ajoute le mot
« Extrait » à la fin des noms de fichiers.
Eclatement d’une piste stéréo en pistes mono
La commande Eclatement en mono crée des éléments audio mono principaux à partir des canaux audio
stéréo ou 5.1 Surround d’un élément. L’éclatement d’un élément stéréo crée deux éléments audio mono
principaux, un pour chaque canal. De même, l’éclatement d’un élément 5.1 Surround crée six éléments
audio mono principaux ; un pour chaque canal. Adobe Premiere Pro conserve l’élément principal d’origine.
La commande Eclatement en mono ne crée pas de nouveaux fichiers, mais seulement de nouveaux
éléments principaux avec la correspondance des canaux sources appropriée.
1 Dans le panneau Projet, sélectionnez un élément contenant de l’audio stéréo ou 5.1 Surround.
2 Sélectionnez Elément > Options audio > Eclatement en mono.
Le nom des éléments audio principaux obtenus reflète le nom de l’élément original, suivi du nom des
canaux. Ainsi, lorsque Premiere Pro crée deux éléments audio principaux à partir d’un élément audio
stéréo nommé Zoom, il les nomme Zoom vers la gauche et Zoom vers la droite.
La commande Eclatement en mono ne crée pas d’éléments liés. Pour créer des éléments mono qui
soient liés, utilisez la commande Correspondances des canaux sources.
Note:
la commande Eclatement en mono agit sur les éléments du panneau Projet, et non sur les éléments
d’une séquence dans le panneau Montage.
Consultez le didacticiel d’Andrew Devis sur la conversion de l’audio stéréo en double mono sur le site
Web de Creative COW.
Éclatement de toutes les pistes stéréo en pistes mono
Adobe Premiere Pro permet d’éclater automatiquement les canaux stéréo et surround individuels en
éléments monophoniques lors de l’acquisition ou de l’importation de chaque élément.
1 Sélectionnez Édition > Préférences > Audio
2 Dans la zone Correspondances des canaux sources, choisissez Mono dans le menu Média stéréo.
3 Cliquez sur OK.
Last updated 10/12/2018
684
Montage audio dans Adobe Premiere Pro
Utilisation d’un élément mono en tant que stéréo
Il est parfois utile d’utiliser un élément audio mono en tant qu’élément stéréo. La fonctionnalité Modifier
l’élément vous permet d’appliquer un élément mono à une paire de canaux stéréo de gauche et de droite.
1 Sélectionnez un élément mono dans le panneau Projet.
2 Sélectionnez Eléments > Modifier > Canaux audio.
3 Dans la boîte de dialogue Modifier l’élément, sélectionnez Mono en mode Stéréo, puis cliquez sur OK.
Note:
vous pouvez appliquer la commande Modifier l’élément à un élément mono uniquement si celui-ci se
trouve dans le panneau Projet et avant qu’il n’apparaisse dans le panneau Montage. Vous ne pouvez
pas convertir une occurrence d’élément en stéréo lorsqu’elle est utilisée dans une piste audio mono.
Insertion du son provenant d’un canal d’un élément stéréo dans les deux
canaux
Dans le cas d’un élément stéréo contenant du son enregistré sur un seul canal ou d’un élément stéréo dont
vous souhaitez remplacer le son d’un canal par celui d’un autre canal, vous pouvez utiliser le mappage des
canaux de l’élément source, le filtre audio Voie gauche ou le filtre audio Voie droite.
Liaison de plusieurs éléments audio
Vous pouvez lier un élément vidéo à plusieurs éléments audio ou lier plusieurs éléments audio entre eux.
Lorsque vous liez des éléments audio dans une séquence, seules les occurrences des éléments principaux
sont liées. Les éléments audio principaux sources dans le panneau Projet sont préservés.
Les éléments liés restent synchronisés lorsque vous les déplacez et les ajustez dans le panneau Montage.
Vous pouvez appliquer des effets audio, notamment des effets panoramiques et de volume, à tous les
canaux des éléments liés. Si, lors d’un montage, vous déplacez l’un des éléments liés sans déplacer les
autres, des indicateurs vous signalent que les éléments ne sont plus synchronisés.
Le panneau Moniteur source vous permet d’afficher et d’ajuster une liaison de plusieurs éléments. Vous ne
pouvez afficher et lire qu’un seul canal à la fois dans le panneau Moniteur source. Si les éléments liés
comportent des marques, la bande de montage du panneau Moniteur source affiche uniquement les
marques de la piste affichée. Si le panneau Moniteur source affiche une liaison du panneau Projet, utilisez
le bouton Remplacer ou Insérer pour ajouter les éléments liés à des pistes distinctes dans un panneau
Montage.
Le panneau Options d’effet affiche toutes les pistes audio et vidéo dans une liaison de plusieurs éléments
avec les effets qui leur sont appliqués. Vous pouvez appliquer les effets du panneau Effets à un groupe
dans le panneau Options d’effet.
Last updated 10/12/2018
685
Montage audio dans Adobe Premiere Pro
Panneau Options d’effet avec les effets appliqués aux pistes audio dans une liaison de plusieurs éléments
Liaison des éléments audio
Les éléments audio doivent avoir le même type de canal et chaque élément doit être sur une piste
différente. Si les éléments sont déjà liés, par exemple un élément audio lié à un élément vidéo, ils doivent
être séparés avant que vous ne puissiez créer une liaison de plusieurs éléments.
1 Si nécessaire, sélectionnez chaque élément vidéo et audio lié, ou sélectionnez plusieurs éléments, puis
choisissez Elément > Rompre le lien.
2 Effectuez l’une des opérations suivantes :
• A l’aide de la touche Maj, sélectionnez chaque élément audio sur des pistes séparées dans le
panneau Montage. Vous pouvez également cliquer en maintenant la touche Maj enfoncée afin de
sélectionner un clip vidéo.
• A l’aide de la touche Maj, sélectionnez plusieurs éléments audio sur des pistes séparées dans le
panneau Montage.
Tous les éléments audio doivent avoir le même format de piste (mono, stéréo ou surround 5.1).
3 Sélectionnez Elément > Lier.
Modification d’une liaison de plusieurs éléments dans le panneau Moniteur
source
1 Dans le panneau Montage, cliquez deux fois sur un élément lié.
2 Choisissez une piste dans le menu Piste pour afficher un canal particulier.
3 (Facultatif) Spécifiez les points d’entrée et de sortie d’une piste.
Le raccord des points d’entrée et de sortie spécifiés pour une piste particulière est répercuté aux points
d’entrée et de sortie de toutes les autres pistes liées. Les points d’entrée et de sortie des pistes liées
n’ayant pas la même durée seront différents. Les points d’entrée et de sortie des éléments liés sont
identiques si les éléments ont la même durée.
Last updated 10/12/2018
686
Montage audio dans Adobe Premiere Pro
Montage audio dans le panneau Montage
Définition des points d’entrée et de sortie audio basés sur des échantillons
Les points d’entrée et de sortie sont définis sur des divisions de base de temps, c’est-à-dire entre des
images vidéo. Bien que les montages basés sur des images conviennent également à l’audio, certains
montages audio demandent une précision accrue. Imaginons par exemple que vous souhaitiez placer un
point d’entrée entre deux mots d’une phrase, mais que la division entre les mots ne tombe pas correctement
entre les images. Cependant, l’audio numérique n’est pas divisée en images, mais en échantillons audio
qui se produisent beaucoup plus fréquemment. Vous pouvez définir des points d’entrée et de sortie audio
plus précis en activant l’affichage des échantillons audio dans l’échelle de temps de la séquence ou du
Moniteur source.
Permutation d’une échelle de temps en unités audio dans le Moniteur source ou le Moniteur
du programme
v Dans le menu du Moniteur source ou du Moniteur du programme, choisissez Afficher unités audio.
Parcourir un fichier audio en mode échantillon
1 Passez de l’échelle de temps dans le panneau Moniteur source ou Montage aux unités audio.
2 Pour naviguer, effectuez l’une des opérations suivantes :
• Faites glisser l’indicateur d’instant présent sur l’échelle de temps pour vous déplacer régulièrement
dans l’élément.
• Cliquez sur le bouton En arrière ou En avant pour déplacer l’indicateur d’instant présent d’un
échantillon audio à la fois.
3 Faites glisser l’une des extrémités de la barre de zoom de défilement en dessous de l’échelle de temps
dans le panneau Moniteur source ou Montage.
Raccord d’un fichier audio en mode échantillon dans le panneau Montage
1 Dans le menu du panneau Montage, choisissez Afficher unités audio. Les échelles de temps du panneau
Montage et du Moniteur du programme passent à une échelle basée sur des échantillons.
2 S’il y a lieu, développez la piste audio contenant l’élément àmonter, cliquez sur le bouton Définir le style
d’affichage , puis choisissez Afficher la forme d’onde.
3 Affichez le point d’entrée ou de sortie audio de l’élément à modifier en détail en faisant glisser le curseur
de zoom vers la droite.
4 Pour ajuster l’élément, effectuez l’une des opérations suivantes :
• Pour régler le point d’entrée, placez le pointeur de la souris sur le bord gauche de l’audio de l’élément
pour faire apparaître l’outil de raccord de l’élément de début , puis faites glisser l’outil vers la gauche
ou vers la droite.
• Pour régler le point de sortie, placez le pointeur de la souris sur le bord droit de l’audio de l’élément
pour faire apparaître l’icône de raccord de l’élément de fin , puis faites glisser l’outil vers la gauche
ou vers la droite.
5 Utilisez l’affichage de la forme d’onde ou lisez l’élément audio afin de vérifier que vous avez réglé les
points d’entrée et de sortie correctement.
Last updated 10/12/2018
687
Montage audio dans Adobe Premiere Pro
Liaison des éléments vidéo et audio ou rupture d’un lien
Dans le panneau Projet, un élément contenant une partie vidéo et audio apparaît comme élément unique,
représenté par le symbole . Lors de l’ajout de l’élément dans la séquence, toutefois, les parties vidéo et
audio apparaissent comme deux objets distincts sur leur piste respective (sous réserve que vous ayez
défini les sources vidéo et audio lors de l’ajout de l’élément).
Les parties vidéo et audio de l’élément sont liées, de sorte que si vous déplacez la partie vidéo dans le
panneau Montage, la partie audio liée se déplace, et inversement. C’est pour cette raison que la paire
audio/vidéo s’appelle un élément lié. Dans le panneau Montage, chaque partie de l’élément lié porte le
même nom d’élément, qui est souligné. La partie vidéo est identifiée par [V] et la partie audio par [A].
De manière générale, toutes les fonctions de montage agissent sur les deux parties d’un élément lié.
Lorsque vous souhaitez travailler avec la partie audio ou vidéo seule, vous pouvez rompre leur lien. Cette
méthode permet d’utiliser les parties vidéo et audio comme si elles n’étaient pas liées ; même les noms
d’élément ne sont plus soulignés ou ne s’intitulent plus [V] et [A]. Adobe Premiere Pro conserve toutefois la
trace du lien. Si vous liez à nouveau les éléments, vous savez s’ils ont été déplacés hors synchronisation
et dans quelle mesure ils l’ont été. Adobe Premiere Pro peut resynchroniser les éléments automatiquement.
Vous pouvez également créer un lien entre des éléments dont les liens ont été précédemment rompus.
Cette fonction est particulièrement utile si vous devez synchroniser des éléments audio et vidéo qui ont été
enregistrés séparément.
Note:
vous pouvez lier de la vidéo à de l’audio seulement ; il n’est pas possible de lier deux éléments vidéo entre
eux. Un élément vidéo peut être lié à plusieurs éléments audio et plusieurs éléments audio peuvent être
liés entre eux.
Liaison ou rupture du lien entre vidéo et audio
1 Effectuez l’une des opérations suivantes dans un panneau Montage :
• Pour lier des données audio et vidéo, cliquez tout en maintenant la touche Maj enfoncée sur un
élément vidéo et audio, ou sur une série d’éléments audio pour les sélectionner, puis choisissez
Elément > Lier.
• Pour rompre le lien entre audio et vidéo, sélectionnez l’élément lié et choisissez Elément > Rompre
le lien.
• Pour rompre le lien entre la vidéo et l’audio de plusieurs éléments, sélectionnez les éléments, puis
choisissez Elément > Rompre le lien.
Note:
Après avoir rompu le lien d’un élément, la vidéo reste sélectionnée alors que l’audio est désélectionnée.
2 (Facultatif) Pour utiliser plusieurs fois un ensemble d’éléments liés, créez une séquence imbriquée à
partir de l’ensemble d’éléments synchronisés et placez-la dans d’autres séquences, suivant vos besoins.
Pour plus d’informations, consultez la section Création d’une séquence imbriquée à partir d’une sélection
d’éléments.
Last updated 10/12/2018
688
Montage audio dans Adobe Premiere Pro
Modification individuelle des pistes d’éléments liés
v Dans un panneau Montage, cliquez sur une partie quelconque d’un élément lié tout en appuyant sur la
touche Alt ou Option, puis utilisez un outil de montage. Une fois le montage de l’élément terminé, vous
pouvez resélectionner l’élément (par un clic) pour le modifier à nouveau en tant qu’élément lié. Le fait
d’appuyer sur la touche Alt/Option tout en faisant glisser un fichier audio ou vidéo fonctionne bien pour
le réglage d’un montage éclaté.
Synchronisation automatique des éléments après les avoir déplacés hors synchronisation
1 Cliquez avec le bouton droit de la souris ou en appuyant sur la touche Contrôle sur le numéro qui
apparaît au niveau du point d’entrée de l’élément audio ou vidéo désynchronisé dans le panneau
Montage. (Le numéro indique le temps de décalage entre cet élément et l’élément vidéo ou audio qui
l’accompagne.)
2 Choisissez l’une des options suivantes :
Synchronisation par déplacement Décale la partie vidéo ou audio sélectionnée de l’élément dans le temps
pour restaurer la synchronisation. L’option Synchronisation par déplacement décale l’élément sans tenir
compte des éléments adjacents qui peuvent alors être écrasés.
Synchronisation sans déplacement Effectue un montage par déplacement dessous pour restaurer la
synchronisation sans déplacer la position de l’élément dans le temps.
Pour plus d’informations sur la synchronisation de plusieurs éléments dans le cadre d’un montage
caméra multiple, reportez-vous à la section Synchronisation des éléments avec des marques.
Création des montages éclatés
En principe, vous définissez un point d’entrée et un point de sortie pour un élément source. Même s’il s’agit
d’un élément lié (élément contenant à la fois des pistes audio et vidéo), les points d’entrée et de sortie
s’appliquent aux deux pistes de l’élément. Lorsqu’ils sont définis dans une séquence, l’audio et la vidéo de
l’élément standard apparaissent en même temps. Il peut s’avérer judicieux de définir des points d’entrée et
de sortie audio et vidéo de façon indépendante pour réaliser un montage éclaté (procédé également connu
sous le nom de coupe L et coupe J). Lorsqu’il est placé dans une séquence, un élément raccordé pour un
montage éclaté verra son audio apparaître avant sa vidéo, ou sa vidéo avant son audio.
A Elément découpé pour coupe J B Elément découpé pour coupe L
Création d’un montage éclaté
1 Si nécessaire, cliquez sur le triangle situé à gauche du nom de chaque piste dans le panneau Montage
pour développer les pistes que vous voulez ajuster.
2 Sélectionnez l’un des éléments impliqués dans le montage éclaté, puis choisissez Elément > Rompre le
lien. Répétez cette opération pour l’autre élément.
Last updated 10/12/2018
689
Montage audio dans Adobe Premiere Pro
3 Sélectionnez l’outil Modification compensée dans le panneau Outils.
4 En partant du point de montage audio entre les deux éléments, faites glisser vers la gauche ou vers la
droite.
Note:
si rien ne se passe, vérifiez qu’avant de commencer le déplacement, vous avez placé le pointeur sur le
point de montage audio visible et non sur une transition audio appliquée.
Une technique de modification courante consiste à appuyer sur la touche Alt/Option tout en faisant
glisser la partie audio ou vidéo d’un élément afin de régler rapidement un montage éclaté. Cette
technique est beaucoup plus rapide que de sélectionner un menu pour rompre le lien d’un élément.
Définition des points d’entrée et de sortie pour un montage éclaté
S’il est plus fréquent d’éclater des éléments après leur assemblage dans un premier montage, il est
toutefois possible de raccorder des éléments pour des montages éclatés dans le Moniteur source avant de
les ajouter à la séquence.
1 Ouvrez un élément dans le Moniteur source, puis déplacez la tête de lecture sur l’image qu’il convient
de définir comme point d’entrée ou de sortie audio ou vidéo.
2 Dans le Moniteur source, cliquez sur Marque > Marquer la scission, puis sélectionnez Entrée vidéo,
Sortie vidéo, Entrée audio ou Sortie audio.
3 Définissez les points d’entrée et de sortie vidéo et audio restants. (Lorsque vous ajoutez l’élément à une
séquence, la partie vidéo commence et se termine à des moments différents de ceux de l’audio.)
Réglage des niveaux de volume
Contrôle du niveau de volume dans le panneau Montage ou dans le Moniteur
du programme
Vous pouvez contrôler les niveaux audio des éléments dans le panneau Montage.
1 Si le panneau Pistes audio principales n’est pas ouvert, sélectionnez Fenêtre > Audiomètres.
2 Sélectionnez le Moniteur du programme ou le panneau Montage.
3 Effectuez l’une des opérations suivantes :
• Appuyez sur la barre d’espace.
• Dans le Moniteur du programme, cliquez sur le bouton Lecture/Arrêt (Espace) .
Le niveau de volume du montage s’affiche dans le panneau Audiomètres.
Contrôle du volume lors de l’acquisition
Vous pouvez surveiller les niveaux audio tout en acquérant un métrage DV ou HDV.
1 Si le panneau Audiomètres n’est pas ouvert, sélectionnez Fenêtre > Audiomètres.
2 Capturez la vidéo à partir d’une source DV ou HDV.
Last updated 10/12/2018
690
Montage audio dans Adobe Premiere Pro
Le niveau de volume du montage capturé s’affiche dans le panneau Audiomètres.
Spécification de l’activation de la lecture de l’audio lors du défilement
Par défaut, Adobe Premiere Pro lit les données audio lors du défilement d’un élément ou d’une séquence
qui contient de l’audio dans le panneau Moniteur source, Moniteur du programme ou Montage. Vous
pouvez modifier cette option si vous préférez un défilement silencieux.
1 Sélectionnez Édition > Préférences > Audio (Windows) ou Premiere Pro > Préférences > Audio (Mac
OS).
Vous pouvez attribuer un raccourci clavier à la commande Préférences > Audio. Reportez-vous à la
section Recherche de raccourcis clavier.
2 Cochez ou désélectionnez l’option Lecture de l’audio lors du nettoyage suivant l’option souhaitée.
3 Cliquez sur OK.
Réglage du gain et du volume
Le gain fait en général référence au niveau ou au volume d’entrée dans les éléments. Le volume fait en
général référence au niveau ou au volume de sortie dans les éléments ou les pistes des séquences. Vous
pouvez équilibrer les niveaux de gain ou de volume de plusieurs pistes ou éléments, ou encore régler le
volume d’une piste ou d’un élément. Sachez toutefois que si le niveau d’un élément audio a été réglé trop
bas lors de sa numérisation, vous risquez en augmentant le gain ou le volume d’amplifier le bruit. Pour des
résultats optimaux, respectez la règle standard qui consiste à enregistrer ou à numériser l’audio source au
niveau optimal. Vous pourrez ainsi vous concentrer sur l’ajustement des niveaux des pistes.
Utilisez la commande Gain audio pour régler le niveau de gain d’un ou de plusieurs éléments sélectionnés.
La commande Gain audio est indépendante du réglage des niveaux de sortie dans les panneaux Mixage
des pistes audio et Montage, mais sa valeur est combinée avec les niveaux des pistes pour le mixage final.
Vous pouvez régler le volume d’un élément d’une séquence dans les panneaux Options d’effet ou Montage.
Dans le panneau Options d’effet, procédez de la même manière pour régler le volume que pour configurer
les autres options d’effet. Il est généralement plus facile de régler l’effet Volume dans le panneau Montage.
Il est possible de contrôler les niveaux de sortie des pistes dans le panneau Mixage des pistes audio ou
dans le panneau Montage. Bien que le contrôle du niveau des pistes s’effectue principalement dans le
panneau Mixage des pistes audio, vous pouvez également vous servir des images clés des pistes audio
dans le panneau Montage. Comme les images clés des pistes représentent des réglages d’automatisation
du mixage, elles affectent uniquement la sortie si l’automatisation est réglée sur Lecture, Au toucher ou
Verrou.
Utilisez la commande Normaliser la piste principale pour régler le gain d’une séquence complète.
Normalisation d’un ou de plusieurs éléments
1 Effectuez l’une des opérations suivantes :
• Vous pouvez régler le gain d’un élément principal, de sorte que toutes les instances de l’élément
ajoutées au panneau Montage aient le même niveau de gain. Sélectionnez l’élément principal dans
le panneau Projet.
• Pour régler le gain d’une seule instance d’un élément principal déjà présent dans une séquence,
sélectionnez l’élément dans le panneau Montage.
Last updated 10/12/2018
691
Montage audio dans Adobe Premiere Pro
• Pour régler le gain de plusieurs éléments principaux ou occurrences d’élément, sélectionnez les
éléments dans un panneau Projet ou une séquence. Dans une séquence, cliquez sur les éléments
en maintenant la touche Maj enfoncée pour les sélectionner. Dans un panneau Projet, cliquez sur des
éléments adjacents en maintenant la touche Maj enfoncée. Pour sélectionner des éléments non
adjacents, cliquez tout en maintenant la touche Ctrl (Windows) ou Commande (Mac OS) enfoncée.
2 Sélectionnez Elément > Options audio > Gain audio.
La boîte de dialogue Gain audio s’ouvre ; Adobe Premiere Pro calcule automatiquement l’amplitude de
crête des éléments sélectionnés ; la valeur calculée est reportée dans le champ Amplitude de crête. Une
fois calculée, cette valeur est stockée pour la sélection. Vous pouvez vous baser sur cette valeur pour
déterminer l’amplitude de réglage du gain.
3 Sélectionnez l’une des options ci-dessous, définissez sa valeur, puis cliquez sur OK.
Définir le gain sur La valeur par défaut est 0,0 dB. Cette option permet à l’utilisateur de définir le gain sur
une valeur spécifique. Cette valeur est toujours mise à jour en fonction du gain actuel, même lorsque
l’option n’est pas sélectionnée et que la valeur est estompée. Par exemple, lorsque la seconde option,
à savoir « Régler le gain de », est utilisée pour régler le gain de -1 dB, la valeur « Définir le gain sur »
est également mise à jour afin d’afficher le niveau de gain qui en résulte. Lorsque la boîte de dialogue
Gain audio est ouverte pour des éléments sélectionnés dont le gain a déjà été réglé, la valeur de gain
actuelle est affichée dans ce champ.
Régler le gain de La valeur par défaut est 0,0 dB. Cette option permet à l’utilisateur de régler le gain de +
ou - n dB. La saisie d’une valeur autre que zéro dans ce champ met automatiquement à jour la valeur «
Définir le gain sur » afin de refléter la valeur de gain réelle appliquée à l’élément.
Normaliser la crête maximale sur La valeur par défaut est 0,0 dB. Les utilisateurs peuvent choisir toute
valeur inférieure à 0,0 dB. Ils peuvent ainsi prévoir une marge suffisante et définir cette valeur sur -3 dB.
Cette option de normalisation règle l’amplitude de crête maximale des éléments sélectionnés sur la
valeur définie par l’utilisateur. A titre d’exemple, dans le cas d’un élément dont l’amplitude de crête est
de -6 dB, le gain sera réglé de +6 dB si l’option « Normaliser la crête maximale sur » est définie sur 0,0
dB. S’agissant d’une sélection de plusieurs éléments, celui qui présente la crête maximale sera réglé sur
la valeur définie par l’utilisateur, tandis que les autres éléments seront réglés selon la même amplitude,
conservant ainsi leurs différences de gain relatives. Supposons, par exemple, que l’élément 1 présente
une crête de -6 dB et l’élément 2, une crête de -3 dB. Dans la mesure où l’élément 2 présente la valeur
de crête la plus élevée, il sera ajusté de +3 dB afin de l’amplifier sur le gain de 0,0 dB défini par
l’utilisateur. Quant à l’élément 1, il sera également ajusté de +3 dB, ce qui aura pour effet de l’amplifier
sur -3 dB et de préserver la décalage de gain entre les deux éléments de la sélection.
Normaliser toutes les crêtes sur La valeur par défaut est 0,0 dB. Les utilisateurs peuvent choisir toute
valeur inférieure à 0,0 dB. Ils peuvent ainsi prévoir une marge suffisante et définir cette valeur sur -3 dB.
Cette option de normalisation règle l’amplitude de crête des éléments sélectionnés sur la valeur définie
par l’utilisateur. Ainsi, dans le cas d’un seul élément dont l’amplitude de crête est de -6 dB, le gain sera
réglé de +6 dB si l’option « Normaliser toutes les crêtes sur » est définie sur 0,0 dB. S’agissant d’une
sélection de plusieurs éléments, le gain de chaque élément sera réglé selon la valeur nécessaire pour
l’amplifier sur 0,0 dB.
Normalisation de la piste principale
Vous pouvez régler le niveau de volume maximum pour la piste principale d’une séquence. Adobe Premiere
Pro augmente ou atténue automatiquement le fondu pour l’ensemble de la piste principale. Le son le plus
fort de la piste atteint la valeur spécifiée. Adobe Premiere Pro convertit les images clés de la piste principale
(vers le haut ou vers le bas), proportionnellement au réglage effectué au niveau du volume global.
Last updated 10/12/2018
692
Montage audio dans Adobe Premiere Pro
Note:
Adobe Premiere Pro n’autorise pas un réglage de volume qui élèverait le niveau de crête au-delà de 0 dB.
1 Sélectionnez la séquence à normaliser.
2 Sélectionnez Séquence > Normaliser la piste principale.
3 Dans la boîte de dialogue Normaliser la piste, indiquez une valeur d’amplitude dans le champ dB.
4 Cliquez sur OK.
Réglage du volume des pistes avec des images clés
Vous pouvez ajuster le volume d’une piste ou d’un élément complet, ou faire en sorte que le volume change
progressivement au moyen de la bande d’étirement de piste audio d’un panneau Montage.
1 Développez la vue de la piste audio en cliquant sur le triangle situé en regard du nom de la piste.
2 Dans l’en-tête de la piste audio, cliquez sur le bouton Afficherles images clés et choisissez l’une des
options suivantes dans le menu :
Afficher les images clés des éléments Vous permet d’animer des effets audio pour un élément, y compris le
niveau de volume.
Afficher le volume des éléments Vous permet de modifier uniquement le niveau de volume d’un élément.
Afficher les images clés des pistes Vous permet d’animer de nombreux effets de pistes audio, y compris
Volume, Silence et Balance.
Afficher le volume des pistes Vous permet de modifier uniquement le niveau de volume d’une piste.
3 Si l’un des paramètres d’image clé est sélectionné, Effectuez l’une des opérations suivantes :
• Si l’option Afficher les images clés des éléments est sélectionnée, choisissez Volume > Niveau dans
le menu déroulant en haut de l’élément dans la piste audio.
• Si l’option Afficher les images clés des pistes est sélectionnée, choisissez Piste > Volume dans le
menu déroulant en haut de l’élément dans la piste audio.
Le réglage du volume est activé par défaut.
Note:
lorsque des images clés audio sont affichées, vous ne pouvez pas repositionner l’élément audio à
l’intérieur du panneau Montage. Masquez les images clés ou réduisez la piste afin de déplacer les
éléments audio de votre choix.
4 A l’aide de l’outil Sélection ou de l’outil Plume, déplacez la bande d’étirement du volume vers le haut pour
l’augmenter ou vers le bas pour le baisser.
Note:
Pour que l’effet Volume change progressivement au fil du temps, placez l’indicateur d’instant présent
à l’emplacement de chaque modification, cliquez sur le bouton Ajouter/Supprimer une image clé
dans l’en-tête de la piste audio, puis déplacez l’image clé vers le haut (plus fort) ou vers le bas (moins
fort).
Application d’un niveau de volume à plusieurs éléments
1 Dans le panneau Montage, ajustez le volume d’un élément unique pour atteindre le niveau souhaité.
Last updated 10/12/2018
693
Montage audio dans Adobe Premiere Pro
2 Sélectionnez Edition > Copier.
3 Faites glisser un rectangle de sélection sur les éléments que vous souhaitez modifier.
4 Sélectionnez Edition > Coller les attributs.
Note:
cette procédure colle tous les effets et attributs du premier élément sélectionné, et pas seulement ses
paramètres de volume.
Réglage du volume dans le panneau Options d’effet
1 Sélectionnez un élément audio dans une séquence.
2 Dans le panneau Options d’effet, cliquez sur le triangle en regard de l’effet Volume pour le développer.
3 Effectuez l’une des opérations suivantes :
• Indiquez une valeur de niveau. Une valeur négative baisse le niveau du volume, tandis qu’une valeur
positive l’augmente. La valeur 0,0 représente le niveau du volume de l’élément original sans réglage.
• Cliquez sur le triangle en regard de Niveau pour développer les options d’effet, puis réglez le niveau
du volume à l’aide du curseur.
Une image clé est automatiquement créée au début de la bande de montage de l’élément dans le
panneau Options d’effet.
4 (Facultatif) Pour modifier graduellement l’effet Volume, déplacez l’indicateur d’instant présent et réglez
le graphique du volume en conséquence dans le panneau Options d’effet.
Une image clé est créée chaque fois que vous déplacez l’indicateur d’instant présent et procédez à un
réglage. Vous pouvez également ajuster l’interpolation entre les images clés en modifiant le graphique
de l’image clé. Répétez cette opération autant de fois qu’il est nécessaire.
Définition du volume d’une piste dans le panneau Mixage des pistes audio
v Dans le panneau Mixage des pistes audio, ajustez le réglage du volume de la piste.
Note:
vous pouvez utiliser cette procédure lorsque l’automatisation n’est pas appliquée à une piste. Si des
niveaux varient graduellement du fait de l’application d’images clés d’automatisation des pistes, vous
avez la possibilité d’ajuster uniformément le niveau des pistes en l’envoyant à un mixage secondaire
puis en réglant le niveau de celui-ci.
Exclusion d’une piste dans le panneau Mixage des pistes audio
v Cliquez sur l’icône « M » dans le panneau Mixage des pistes audio.
Note:
l’exclusion ne concerne pas les éléments avant atténuation tels que les effets et les émissions. De plus,
l’état du bouton Piste muette dépend des réglages d’automatisation effectifs. Si vous souhaitez rendre
une sortie de piste totalement silencieuse, cliquez sur l’icône Haut-parleur de la piste dans le panneau
Montage.
Last updated 10/12/2018
694
Montage audio dans Adobe Premiere Pro
Mixage des pistes dans le panneau Mixage des pistes audio
Dans le panneau Mixage des pistes audio, vous pouvez définir les niveaux de volume de plusieurs pistes
audio, l’un par rapport à l’autre. Par exemple, vous pouvez augmenter le volume d’un narrateur sur une
piste audio tout en réduisant simultanément le volume de la musique en arrière-plan sur une autre piste.
Par ailleurs, vous pouvez augmenter ou réduire le niveau de volume global du mixage complet, qui contient
l’audio de tous les pistes sélectionnées. Le panneau Mixage des pistes audio vous permet d’effectuer des
réglages en temps réel pendant l’écoute pour effectuer une lecture des pistes souhaitées. Par défaut, les
réglages de volume du panneau Mixage des pistes audio effectués pour chaque piste audio sont
enregistrés dans les images clés du volume des pistes visibles sur cette piste dans le panneau Montage.
Les réglages de volume effectués pour l’ensemble du mixage sont enregistrés dans les images clés du
volume des pistes visibles dans la piste audio principale dans le panneau Montage.
1 Sélectionnez une séquence qui contient de l’audio dans une ou plusieurs pistes audio.
2 Choisissez Fenêtre > Mixage des pistes audio.
Le panneau Mixage des pistes audio apparaît dans la zone de dépôt centrale, chaque piste audio du
panneau Montage disposant de son propre bus dans le mixage.
3 Sélectionnez Verrou, Au toucher ou Ecriture pour toutes les pistes du panneau Mixage des pistes audio
que vous souhaitez modifier.
4 Dans le panneau Montage, pour chaque piste audio, cliquez sur lebouton Afficher les images clés .
Sélectionnez ensuite Afficher les images clés des pistes ou Afficher le volume des pistes dans le menu
déroulant.
5 Dans la partie inférieure du panneau Mixage des pistes audio,cliquez sur le bouton Lecture pour lire
la séquence et contrôler son audio.
6 Déplacez le curseur de volume d’une piste audio vers le haut ou le bas pour augmenter ou réduire son
volume pendant que vous contrôlez le son.
7 Déplacez le curseur de volume de la piste principale vers le haut ou le bas pour augmenter ou réduire
le volume du mixage complet pendant que vous contrôlez le son.
Des images clés de volume des pistes apparaissent dans chacune des pistes dont vous avez réglé le
volume, y compris la piste principale.
Contrôle du volume et du panoramique des éléments à
l’aide du panneau Mixage des éléments audio
Le panneau Mixage des éléments audio vous permet de régler le volume et le panoramique des éléments
sous la tête de lecture du panneau Montage lorsque le panneau Mixage des pistes audio ou Moniteur du
programme a été plus récemment actif que le panneau Moniteur source avant l'activation du panneau
Mixage des éléments audio.
Vous pouvez également contrôler et régler le volume et le panoramique des éléments du Moniteur source
lorsqu'il a été plus récemment actif que le panneau Montage, Mixage des pistes audio ou Moniteur du
programme avant l'activation du panneau Mixage des éléments audio.
Pour accéder au panneau Mixage des éléments audio, sélectionnez Fenêtre > Mixage des éléments audio
dans le menu principal.
Last updated 10/12/2018
695
Montage audio dans Adobe Premiere Pro
Mixage des éléments audio
Didacticiel vidéo : Utilisation du mixage audio pour régler
le volume et le panoramique
Didacticiel vidéo : Utilisation du mixage audio pour régler le volume et le panoramique
Exploration du mixage des éléments audio
Le panneau Mixage des éléments audio fait office d’inspecteur. Ses atténuateurs sont mappés sur le
volume de l’élément, tandis que le contrôle de panoramique/balance est mappé sur le panoramique de
l’élément.
Lorsque le panneau Montage/Moniteur du programme/Mixage des pistes audio est actif, chaque élément
situé sous la position actuelle de la tête de lecture est mappé sur un canal du panneau Mixage des
éléments audio.
Le panneau Mixage des éléments affiche uniquement le contenu audio lorsqu’un élément est positionné
sous la tête de lecture. Lorsqu’une piste contient un espace vide, le canal correspondant dans le Mixage
d’éléments est vide si l’espace se situe sous la tête de lecture.
Par exemple, dans le montage ci-dessous, la piste A2 est vide.
Piste A2 vide
Etant donné qu’il existe un espace sous la tête de lecture (piste A2 vide), le mixage d’éléments affiche un
canal A2 vide.
Last updated 10/12/2018
696
Montage audio dans Adobe Premiere Pro
Panneau Mixage des éléments avec la piste A2 vide à l’emplacement de la tête de lecture
Le panneau Mixage des éléments vous permet de régler le volume et le panoramique des éléments, ainsi
que le volume du canal. Les pistes du panneau Mixage des éléments peuvent être dimensionnées. La
hauteur et la largeur des pistes, ainsi que leurs mesures, dépendent du nombre de pistes de la séquence
et de la hauteur et de la largeur du panneau.
Pour afficher le volume de canal, cliquez sur le mixage des éléments avec le bouton droit de la souris ou
en maintenant la touche Ctrl enfoncée, puis sélectionnez Afficher le volume du canal dans le menu
contextuel. Cette option est désactivée par défaut.
L’état du bouton d’image-clé détermine la nature des changements que vous pouvez apporter au volume
ou au panoramique.
Si le bouton d’image-clé est enfoncé alors que vous réglez le volume ou le panoramique, vous ajoutez une
image-clé à la position actuelle de la tête de lecture. Si une image-clé est présente sous la tête de lecture,
l’image-clé actuelle est mise à jour.
Si le bouton d’image clé n’est pas enfoncé, vous pouvez déplacer le segment actuel.
Ressources de la communauté :
Didacticiel vidéo de Josh Weiss : Utilisation du mixage des éléments audio
Modes d’automatisation du panneau Mixage des éléments audio
Vous pouvez définir des modes d’automatisation pour une piste à partir du menu contextuel situé dans le
coin supérieur droit du mixage d’éléments. Par exemple, faites glisser pendant la lecture la commande de
panoramique ou d’atténuation du volume. Lorsque vous relisez l’audio avec le menu d’automatisation de la
piste réglé sur « Au toucher » ou « Verrou », Adobe Premiere Pro lit la piste avec les réglages que vous
avez effectués. Lorsque vous modifiez des canaux dans le panneau Mixage des éléments, Adobe Premiere
Pro applique les modifications dans les pistes respectives en créant des images clés de pistes dans le
panneau Montage. Inversement, les images clés des pistes audio que vous ajoutez ou modifiez dans le
panneau Montage définissent des valeurs (telles que les positions de fondu) dans le panneau Mixage des
éléments.
Last updated 10/12/2018
697
Montage audio dans Adobe Premiere Pro
Pour chaque piste audio, vous pouvez sélectionner l’une ou l’autre de ces options, ce qui détermine l’état
d’automatisation lors du processus de mixage :
• Images-clés – Mode verrou : l’automatisation ne démarre pas tant que vous n’avez pas commencé à
régler une propriété. Les paramètres de la propriété sont ceux définis lors du réglage précédent.
• Images-clés – Mode tactile : l’automatisation ne démarre pas tant que vous n’avez pas commencé à
régler une propriété. Lorsque vous cessez de régler une propriété, sa configuration avant
l’enregistrement des modifications automatisées actuelles est rétablie. La fréquence du retour est
déterminée par la préférence audio Unité de correspondance automatique.
Panoramique et balance
Par défaut, toutes les pistes audio sortent sur la piste audio principale de la séquence. Il est possible
toutefois de créer également des pistes de mixage secondaire. Vous pouvez extraire l’audio de n’importe
quelle piste vers une piste de mixage secondaire, puis extraire l’audio d’une piste de mixage secondaire
vers une piste principale. Vous pouvez utiliser une piste audio en tant qu’entrée pour une piste de mixage
secondaire ou pour la piste principale ou utiliser une piste de mixage secondaire comme sortie d’une piste
audio et comme entrée d’une piste principale. Les différentes pistes d’une même séquence peuvent avoir
des nombres de canaux distincts. Vous pouvez par exemple envoyer la sortie d’une piste audio
monophonique vers une piste de mixage secondaire stéréo, puis envoyer la sortie de la piste de mixage
secondaire stéréo vers une piste principale 5.1 canaux.
Si la piste d’entrée et sa piste de sortie n’ont pas le même nombre de canaux, vous déterminez dans quelle
proportion chacun des canaux de la piste d’entrée alimente chacun des canaux de sa piste de sortie. Vous
pouvez, par exemple, envoyer 80 % du signal d’une piste audio monophonique vers le canal gauche d’une
piste de mixage secondaire stéréo et 20 % vers le canal droit. C’est ce qu’on appelle la balance. Pour
procéder à la balance de l’audio vers une piste de sortie stéréo, utilisez les molettes de Panoramique
gauche/droite de la fenêtre Mixage des pistes audio. Pour la balance de l’audio vers une piste de sortie 5.1,
utilisez les commandes du Panoramique 5.1 de la fenêtre Mixage des pistes audio.
Dans la fenêtre Mixage des pistes audio, une molette de panoramique gauche/droite s’affiche dans une
piste uniquement si vous sélectionnez une piste stéréo comme sortie de la piste. De même, une commande
de panoramique 5.1 s’affiche dans une piste uniquement si vous sélectionnez une piste 5.1 canaux comme
sortie de la piste. La relation entre le nombre de canaux dans une piste audio et le nombre de canaux dans
la piste de sortie (en général la piste principale) détermine l’option disponible pour la piste audio
(panoramique ou balance).
Le panoramique est le passage graduel de l’audio d’un canal de sortie à un autre. Si, par exemple, une
voiture roule du côté droit de l’image vidéo vers le côté gauche, vous pouvez appliquer un effet de
panoramique au canal contenant l’audio de la voiture, de sorte qu’il commence à droite de l’écran et se
termine à gauche.
Note:
s’il y a lieu, vous pouvez équilibrer un élément en appliquant l’effet audio Balance. Effectuez cette opération
uniquement après avoir déterminé que la balance des pistes est insuffisante.
Last updated 10/12/2018
698
Montage audio dans Adobe Premiere Pro
Dans la fenêtre Mixage des pistes audio, le nombre de niveaux d’une piste indique le nombre de canaux
pour cette piste. Le nom de la piste de sortie s’affiche dans le menu Affectation de sortie de piste au bas de
chaque piste. Les règles suivantes déterminent si un panoramique ou une balance peut être appliqué à la
piste de sortie de l’audio d’une piste :
• Lorsque vous sortez une piste mono sur une piste stéréo ou 5.1 Surround, vous pouvez lui appliquer un
effet de panoramique.
• Lorsque vous sortez une piste stéréo sur une piste stéréo ou 5.1 Surround, vous pouvez lui appliquer un
effet de balance.
• Lorsque la piste de sortie contient moins de canaux que les autres pistes audio, Adobe Premiere Pro
effectue un mixage descendant de l’audio pour qu’il soit compatible avec le nombre de canaux dans la
piste de sortie.
• Lorsqu’une piste audio et la piste de sortie sont au format mono ou 5.1 Surround, le panoramique et la
balance ne sont pas disponibles. Les canaux des deux pistes correspondent directement.
Lorsque la piste audio principale est la piste de sortie par défaut, une séquence peut également
comporter des pistes de mixage secondaire. Les pistes de mixage secondaire peuvent être à la fois une
destination de sortie des autres pistes audio et une source audio de la piste principale (ou des autres
pistes de mixage secondaire). Par conséquent, le nombre de canaux d’une piste de mixage secondaire
détermine si les commandes de panoramique ou de balance seront disponibles sur les pistes qui sortent
sur celle-ci, et le nombre de canaux de la piste de sortie du mixage secondaire détermine si les
commandes de panoramique ou de balance seront disponibles pour cette piste de mixage secondaire.
Panoramique et balance dans le panneau Mixage des pistes audio
Le panneau Mixage des pistes audio fournit des commandes pour le panoramique et la balance. Un bouton
rond apparaît lorsqu’une piste mono ou stéréo sort sur une piste stéréo. Tournez le bouton pour régler le
panoramique ou la balance audio entre les canaux des pistes de sortie gauche et droite. Un plateau carré
apparaît lorsqu’une piste mono ou stéréo sort sur une piste 5.1 Surround. Le plateau décrit le champ audio
bidimensionnel créé par l’audio surround 5.1. Faites glisser le curseur à réticule dans le plateau pour régler
la balance ou le panoramique audio entre les cinq haut-parleurs, représentés par des poches autour du
bord du plateau. Le plateau contient également des commandes permettant d’ajuster le pourcentage du
canal central d’une piste audio 5.1 Surround ainsi que le volume du caisson de basse. Aucune commande
de panoramique n’apparaît si une piste sort sur une piste de mixage secondaire ou une piste principale
contenant un nombre de canaux identique ou inférieur ; par conséquent, une commande de panoramique
ou de balance n’est jamais disponible pour une piste 5.1 Surround. Une piste principale ne contient pas de
commande de panoramique ou de balance car elle n’est jamais routée vers une autre piste. Toutefois,
appliquer un effet de panoramique ou de balance à une séquence complète est possible en cas d’utilisation
de la séquence en tant que piste d’une autre séquence.
Vous pouvez faire varier graduellement le réglage du panoramique dans le panneau Mixage des pistes
audio ou Montage en appliquant des images clés aux options de Panoramique d’une piste.
Last updated 10/12/2018
699
Montage audio dans Adobe Premiere Pro
Bouton de mixage des pistes audio pour une piste stéréo
Last updated 10/12/2018
700
Montage audio dans Adobe Premiere Pro
Commandes de panoramique et de balance d’une piste 5.1
Pour des résultats optimaux de réglage du panoramique et de la balance, veillez à ce que les sorties de
l’ordinateur ou de votre carte son soient bien connectées au bon haut-parleur, et vérifiez que les câbles
positifs et négatifs sont connectés correctement sur tous les haut-parleurs.
Panoramique ou balance d’une piste stéréo
v Dans le panneau Mixage des pistes audio, effectuez l’une des opérations suivantes :
• Tournez le bouton de commande du panoramique ou faites glisser le curseur de la valeur sous le
bouton.
• Cliquez sur la valeur située sous le bouton de commande du panoramique, saisissez une nouvelle
valeur et appuyez sur Entrée (Windows) ou Retour (Mac OS).
Panoramique ou balance d’une piste Surround 5.1
1 Dans le panneau Mixage des pistes audio, cliquez sur le curseur à réticule et faites-le glisser n’importe
où dans le plateau. Pour aligner le curseur à réticule sur un canal de gauche, de droite ou central, faites-
le glisser vers une poche des bords du plateau.
2 Ajustez le pourcentage du canal central en tournant le bouton de pourcentage central.
3 Si nécessaire, ajustez le niveau du canal LFE (caisson de basse) entournant le bouton au-dessus de
l’icône Clé de Fa .
Last updated 10/12/2018
701
Montage audio dans Adobe Premiere Pro
Panoramique ou balance d'une piste (multicanal) adaptative
Lorsque vous utilisez une séquence qui contient une piste audio principale adaptative/multicanal, vous
pouvez cliquer sur le bouton de définition des affectations de canaux de sortie de piste ou cliquer avec le
bouton droit sur l'en-tête de la piste et sélectionner l'option Affectation de sortie de piste pour affecter des
canaux de sortie. La boîte de dialogue d'affectation de piste qui apparaît vous permet de marquer la
correspondance sur la matrice.
Bouton d’affectations des canaux de sortie de piste du panneau Mixage des pistes audio
Boîte de dialogue d’affectation de piste
Note:
Le bouton Affectation de sortie directe vous permet de marquer la correspondance sur la matrice. Les
libellés situés à côté du bouton vous permettent d'effectuer un contrôle rapide des correspondances.
1 Si la fenêtre Mixage des pistes audio n’est pas ouverte, sélectionnez Fenêtre > Mixage des pistes audio,
puis choisissez la séquence multicanal voulue.
Les libellés situés à côté du bouton Affectation de sortie directe indiquent le canal de piste principale
auquel Adobe Premiere Pro a automatiquement affecté les canaux des pistes initiales. A mesure que
vous créez des pistes supplémentaires, Adobe Premiere Pro affecte automatiquement leurs canaux aux
canaux 1, 1-2 ou 1-6 de la piste principale multicanal, en fonction du nombre de canaux de la nouvelle
piste. Vous pouvez cliquer sur le bouton Affectation de sortie directe pour modifier les affectations.
2 Dans la fenêtre Mixage des pistes audio, cliquez sur le bouton Affectation de sortie directe, puis
sélectionnez l’un des canaux de la piste principale comme destination.
Note:
Last updated 10/12/2018
702
Montage audio dans Adobe Premiere Pro
vous ne pouvez pas créer d’émissions vers la piste principale dans une séquence multicanal.
Réglage du panoramique ou de la balance d’une piste dans le panneau
Montage
1 Dans le panneau Montage, développez s’il y a lieu l’affichage d’une piste en cliquant sur le triangle situé
en regard du nom de la piste.
2 Cliquez sur le bouton Afficher les images-clés , puis choisissez Afficher les images-clés des pistes
dans le menu.
3 Cliquez sur Piste:Volume en haut à gauche de la piste, puis choisissez Panoramique > Balance ou
Panoramique > Panoramique dans le menu (pour de l’audio surround 5.1, choisissez la dimension à
modifier dans le menu Panoramique).
4 (Facultatif) Si vous voulez régler graduellement l’effet depanoramique ou de balance, déplacez
l’indicateur d’instant présentet cliquez sur l’icône Ajouter/Supprimer une image clé .
5 Réglez le niveau à l’aide de l’outil Sélection ou de l’outil Plume.
6 (Facultatif) Si vous réglez graduellement l’effet de panoramique ou de balance, répétez les étapes 4 et 5.
Enregistrement de données audio
Vous pouvez enregistrer sur une piste audio dans une nouvelle séquence ou sur une nouvelle piste audio
d’une séquence existante. Premiere Pro sauvegarde l’enregistrement en tant qu’élément audio et l’ajoute
à votre projet.
Avant d’enregistrer des séquences audio, assurez-vous que votre ordinateur comporte des entrées
sonores. Adobe Premiere Pro prend en charge les périphériques ASIO (Audio Stream Input Output)
(Windows) et Core Audio (Mac OS). La plupart des matériels sont dotés de prises permettant de brancher
des haut-parleurs, des câbles de microphone et des boîtiers de connexion externe.
Si votre ordinateur dispose d’un matériel ASIO ou Core Audio pour la connexion de périphériques d’entrée
audio, assurez-vous que les réglages du périphérique audio et les options de niveau de volume d’entrée
sont correctement configurés. Pour plus d’informations, reportez-vous à l’aide de votre système
d’exploitation.
Dans Adobe Premiere Pro, configurez les options par défaut dans les préférences du matériel audio afin de
spécifier le canal d’entrée à utiliser pour l’enregistrement.
Une fois que vous avez connecté les périphériques d’entrée et effectué tous les réglages préliminaires,
vous pouvez utiliser le panneau Mixage des pistes audio de Premiere Pro pour enregistrer la séquence
audio. Utilisez les commandes du panneau Mixage des pistes audio pour régler les niveaux de contrôle.
Vous pouvez également enregistrer des commentaires hors champ sur des pistes audio directement dans
le panneau Montage, sans utiliser le workflow Mixage des pistes audio.
Un élément audio est créé à partir de l’enregistrement et est ajouté aux panneaux Montage et Projet.
Last updated 10/12/2018
703
Montage audio dans Adobe Premiere Pro
Capture de données audio analogiques
Pour utiliser des données audio au format analogique (une cassette analogique ou une voix hors champ en
direct, par exemple), vous devez les numériser à l’aide d’une carte d’acquisition/un numériseur audio ou
audio/vidéo.
Points importants
• La qualité des données audio numérisées et la taille du fichier audio dépendent de l’échantillonnage
(nombre d’échantillons par seconde) et de la résolution (nombre de bits par échantillon) des données
audio numérisées. La numérisation de données audio stéréo nécessite deux fois plus d’espace disque
que les données audio mono.
• Ces paramètres, figurant dans la section Acquisition de la boîte de dialogue Réglages du projet,
déterminent la précision avec laquelle le signal audio analogique est représenté sous forme numérique.
Un échantillonnage et une résolution supérieurs produiront un son de meilleure qualité, mais le fichier
sera d’autant plus volumineux.
• Il est conseillé de capturer les données audio en utilisant les paramètres de qualité les plus élevés que
votre ordinateur peut traiter, même si ces paramètres sont supérieurs à ceux que vous comptez spécifier
pour la lecture ou l’exportation finale. Vous disposerez ainsi d’une marge (ou de données
supplémentaires), ce qui contribuera à préserver la qualité si vous modifiez le gain audio ou appliquez
des effets audio tels qu’une égalisation ou une compression/expansion de plage dynamique.
• Bien que le format DV permette d’enregistrer deux paires audio stéréo indépendantes, vous ne pourrez
capturer qu’une seule paire stéréo. Vous avez la possibilité de sélectionner la paire stéréo 1, la paire
stéréo 2 ou une combinaison des deux paires, selon le matériel DV que vous utilisez. Pour de plus
amples informations, consultez la documentation du matériel DV.
Définition de l’emplacement des données audio acquises
1 Sélectionnez Projet > Réglages du projet > Disques de travail.
2 Sélectionnez l’emplacement des éléments audio capturés, puis cliquez sur OK.
Préparation du canal d’entrée audio en vue de l’enregistrement
Lorsque vous activez l’enregistrement sur une piste, celle-ci peut enregistrer l’audio du canal du matériel
par défaut indiqué dans la section Matériel audio de la boîte de dialogue Préférences. Cette boîte de
dialogue contient le bouton Réglages ASIO (Windows uniquement) qui vous permet d’activer des entrées
audio connectées à votre ordinateur. Les pistes principales et de mixage secondaire recevant toujours de
l’audio à partir des pistes de la séquence, les options d’entrée des pistes et d’enregistrement ne sont pas
disponibles.
Enregistrement audio depuis un microphone ou une autre source analogique
1 Vérifiez que vous avez bien spécifié le périphérique audio d’entrée. Pour plus d’informations, voir
Spécification du périphérique audio par défaut.
2 Assurez-vous que le périphérique d’entrée (un micro ou un autre matériel audio) est correctement
connecté à votre ordinateur ou votre carte son.
Last updated 10/12/2018
704
Montage audio dans Adobe Premiere Pro
En cas d’enregistrement à partir d’un microphone, consultez la documentation de votre ordinateur ou
carte son afin de déterminer si la prise micro est destinée à un microphone mono ou stéréo. Vous devez
alors utiliser le microphone approprié au type de prise. Le branchement d’un microphone mono sur une
prise stéréo, ou inversement, peut provoquer du bruit, la perte d’un canal, du son intermittent, voire
l’absence totale de son.
3 En cas d’enregistrement à partir d’un microphone, désactivez les haut-parleurs de l’ordinateur afin
d’éviter les effets de réinjection et d’écho.
Vous pouvez enregistrer des données audio à l’aide du panneau Mixage des pistes audio ou enregistrer un
commentaire hors champ directement à partir du panneau Montage sur une piste audio.
Enregistrement audio à l’aide du panneau Mixage des pistes audio
1 (Facultatif) Si nécessaire, ajoutez une piste audio à un panneau Montage approprié au nombre de
canaux que vous allez enregistrer. Par exemple, si vous enregistrez une voix avec un seul micro
monaural, faites-le sur une piste mono. Voir Utilisation des pistes. Une piste apparaît dans le panneau
Mixage des pistes audio pour chaque piste ajoutée à un panneau Montage.
Répétez cette étape si vous enregistrez sur plusieurs pistes.
2 Dans le panneau Mixage des pistes audio, cliquez sur l’icône Activer la piste pour l’enregistrement (icône
« R ») pour la piste que vous avez ajoutée pour le périphérique audio.
3 Choisissez le canal d’entrée de l’enregistrement dans le menu Canal d’entrée de piste.
Note:
ce menu apparaît lorsque vous cliquez sur l’icône Activer la piste pour l’enregistrement.
4 (Facultatif) Créez une nouvelle séquence.
Note:
il est également possible d’enregistrer sur une séquence existante. Procéder ainsi est utile pour
l’enregistrement de voix hors champ. Vous pouvez enregistrer votre voix tout en suivant à l’écran la
lecture de la séquence. Lorsque vous enregistrez des voix hors champ sur une séquence existante, il
est préférable de cliquer sur l’icône Piste solo (icône « S ») dans le panneau Mixage des pistes audio
pour la piste recevant l’enregistrement. Cliquez sur l’icône pour rendre les autres pistes audio
silencieuses.
5 (Facultatif) Sélectionnez la piste audio sur laquelle vous voulez enregistrer.
6 (Facultatif) Réglez les niveaux sur les périphériques d’entrée pour atteindre le bon niveau
d’enregistrement.
7 Sélectionnez Niveaux d’entrée seuls dans le menu du panneau Mixage des pistes audio pour tester
uniquement les entrées de la carte son.
8 Cliquez sur le bouton Enregistrer au bas du panneau Mixage des pistes audio pour passer en mode
d’enregistrement.
9 Testez les niveaux d’entrée en lançant la lecture d’une sélection à partir de la source analogique ou en
demandant au narrateur de parler dans le microphone. Observez les indicateurs de niveau du panneau
Mixage des pistes audio pour vous assurer que les niveaux d’entrée des pistes activées pour
l’enregistrement sont suffisamment élevés sans écrêtage.
10 (Facultatif) Une fois le test terminé, désélectionnez Niveaux d’entrée seuls dans le menu du panneau
Mixage des pistes audio pour tester également les pistes audio du projet.
11 Cliquez sur le bouton Lecture/Arrêt pour lancer l’enregistrement.
Last updated 10/12/2018
705
Montage audio dans Adobe Premiere Pro
12 Si nécessaire, poussez le curseur du volume de la piste vers le haut (plus fort) ou vers le bas (moins fort)
pendant l’enregistrement pour obtenir le niveau sonore voulu.
Les indicateurs rouges en haut des vumètres s’allument si l’audio est tronqué. Assurez-vous que le
niveau audio n’est pas assez fort pour provoquer un écrêtage. En général, l’audio dont le volume sonore
est élevé est enregistré à une valeur proche de 0 dB et à environ -18 dB si son volume est faible.
13 Cliquez sur l’icône Arrêter pour interrompre l’enregistrement.
L’audio enregistré apparaît sous la forme d’un élément sur la piste audio et d’un élément principal dans
le panneau Projet. Vous pouvez à tout moment sélectionner l’élément dans le panneau Projet pour le
renommer ou le supprimer.
Enregistrement d’un commentaire hors champ sur une piste audio à partir du
panneau Montage
Vidéo : Enregistrement audio dans le montage
Vidéo : Enregistrement audio dans le montage
Enregistrez une voix hors champ sur une piste audio directement à partir du panneau Montage en
procédant comme suit :
1 Affichage du bouton Enregistrement de voix hors champ
Le bouton Enregistrement de voix hors champ permet d’enregistrer une voix hors champ directement
dans le panneau Montage sur une piste audio. Pour afficher le bouton Enregistrement de voix hors
champ dans le panneau Montage, procédez comme suit :
a Sélectionnez dans le panneau Montage la piste à laquelle vous souhaitez ajouter la voix hors champ.
b Cliquez sur le bouton Paramètres dans le Montage et sélectionnez Personnaliser l’en-tête audio.
c Dans la boîte de dialogue Éditeur de boutons qui s’affiche, faites glisser le bouton Microphone sur
la piste audio de votre choix, puis cliquez sur OK.
2 Lancement du workflow d’enregistrement de voix hors champ
Commencez l’enregistrement de voix hors champ en effectuant l’une des opérations suivantes :
• Marquez une plage d’entrée/sortie spécifique pour insérer l’enregistrement audio.
• Placez la tête de lecture au point de départ de l’insertion de la voix hors champ.
3 Affichage du compte à rebours preroll
Dès que vous marquez la plage d’entrée/sortie ou placez la tête de lecture, l’enregistrement de voix hors
champ commence. Un compte à rebours preroll s’affiche en incrustation sur le Moniteur du programme.
Le compte à rebours preroll est un repère visuel qui vous permet de vous préparer et de commencer
l’enregistrement. L’enregistrement commence quand le compte à rebours revient à zéro. Vous pouvez
spécifier la durée du compte à rebours preroll dans la boîte de dialogue Paramètres d’enregistrement de
voix off.
Pour accéder aux paramètres d’enregistrement de voix hors-champ directement depuis le panneau
Montage, sélectionnez l’option « Paramètres d’enregistrement de voix off » dans le menu contextuel.
Last updated 10/12/2018
706
Montage audio dans Adobe Premiere Pro
Accès aux paramètres de voix hors champ à partir du panneau Montage
Spécifiez la durée du compte à rebours preroll et postroll. Cochez la case Countdown Sound Cues
(Repères sonores du compte à rebours) pour émettre un bip audible indiquant l’état de l’enregistrement.
Ces bips ne sont pas enregistrés dans le commentaire hors champ.
4 Commencez l’enregistrement
Cliquez sur le bouton Enregistrement de voix hors champ dans l’en-tête de la piste audio pour
commencer l’enregistrement. Un message d’état « Enregistrement… » s’affiche dans le Moniteur du
programme pour indiquer que l’enregistrement est en cours.
Lorsque vous utilisez une plage d’entrée/sortie prédéfinie, il n’est pas nécessaire de cliquer sur le
bouton Enregistrement de voix hors champ. L’enregistrement commence automatiquement lorsque la
tête de lecture atteint le point d’entrée dans le panneau Montage.
5 Fin de l’enregistrement
Lorsque vous utilisez une plage d’entrée/sortie prédéfinie, l’enregistrement se termine lorsque la tête de
lecture atteint le point de sortie dans le panneau Montage. Le message d’état dans le Moniteur du
programme devient alors « Finalisation... ». Si vous n’utilisez pas une plage d’entrée/sortie prédéfinie,
désactivez l’enregistrement manuellement en cliquant de nouveau sur le bouton Enregistrement de voix
hors champ ou en appuyant sur la barre d’espace.
Une fois l’enregistrement terminé, un fichier audio de l’enregistrement est créé. Le fichier audio est
importé sous la forme d’un nouvel élément du projet dans le panneau Projet.
Entrée silencieuse pendant l’enregistrement du montage
En désactivant le son de l’entrée, vous éviterez tout effet de rétroaction ou d’écho lorsque l’ordinateur est
relié à des haut-parleurs.
1 Sélectionnez Edition > Préférences > Audio (Windows) ou Premiere Pro > Préférences > Audio (Mac
OS).
2 Sélectionnez l’entrée silencieuse pendant l’enregistrement du montage.
Enregistrement des mixages audio
En utilisant le panneau Mixage des pistes audio, vous pouvez appliquer des modifications à des pistes
audio pendant la lecture d’une séquence. Vous pouvez entendre instantanément le résultat des
modifications que vous effectuez. Vous pouvez contrôler les réglages de volume, de panoramique et de
silence d’une piste ou de ses émissions. Vous pouvez contrôler toutes les options d’effet pour les effets de
piste, y compris le paramètre d’activation/désactivation.
Last updated 10/12/2018
707
Montage audio dans Adobe Premiere Pro
Le panneau Mixage des pistes audio enregistre les modifications comme des images clés de piste dans les
pistes audio. Il n’apporte pas de modifications aux éléments sources.
Il est préférable d’apporter des modifications à des séquences multipistes en procédant piste par piste.
Réglez les contrôles d’une piste pendant la lecture d’une séquence. Ensuite, exécutez-la à nouveau du
début tout en réglant les contrôles d’une autre piste. Les modifications que vous apportez à la première
piste sont conservées si vous définissez le paramètre d’automatisation sur Désactivé ou Lecture.
Enregistrement des modifications apportées aux pistes audio
Chaque canal du panneau Mixage des pistes audio correspond à une piste audio dans le panneau
Montage. Utilisez les commandes de chaque canal du panneau Mixage des pistes audio pour enregistrer
les modifications de la piste audio correspondante. Par exemple, pour ajuster le niveau de volume
d’éléments dans la piste Audio 1, utilisez le curseur Volume dans le canal Audio 1 du panneau Mixage des
pistes audio.
1 Dans le panneau Mixage des pistes audio ou Montage, définissez l’instant présent au point de
démarrage de l’enregistrement des modifications d’automatisation.
Note:
Dans le panneau Mixage des pistes audio, vous pouvez définir l’instant présent dans le coin supérieur
gauche du panneau.
2 Dans le panneau Mixage des pistes audio, choisissez un mode d’automatisation dans le menu Mode
d’automatisation figurant en haut de chaque piste à modifier. Pour enregistrer les modifications,
choisissez un autre mode que Désactivé ou Lecture. (Voir Modes d’automatisation du panneau Mixage
des pistes audio)
3 (Facultatif) Pour protéger les réglages d’une propriété lorsque le mode d’automatisation Ecriture est
activé, cliquez avec le bouton droit de la souris (Windows) ou en appuyant sur la touche Contrôle
(Mac OS) sur un effet ou une émission, puis choisissez Sécurisé pendant l’écriture dans le menu.
4 Dans le panneau Mixage des pistes audio, effectuez l’une des opérations suivantes :
• Pour lancer l’automatisation, cliquez sur le bouton Lecture dans le panneau Mixage des pistes
audio.
• Pour lire la séquence en boucle, cliquez sur le bouton Boucle .
• Pour exécuter la lecture du point d’entrée jusqu’au point de sortie, cliquez sur le bouton Lecture du
début à la fin .
5 Pendant la lecture de l’audio, ajustez les options de la propriété d’automatisation de votre choix.
6 Pour arrêter l’automatisation, cliquez sur le bouton Arrêt.
7 Pour prévisualiser les modifications, réinitialisez l’instantprésent au début de vos modifications, puis
cliquez sur le boutonLecture .
8 Pour afficher les images clés que vous avez créées, procédez comme suit :
[Substeps]
• Cliquez sur le bouton Afficher les images clés au début de la piste audio que vous avez modifiée et
sélectionnez Afficher les images clés des pistes.
Last updated 10/12/2018
708
Montage audio dans Adobe Premiere Pro
• Cliquez sur l’en-tête de l’élément dans la partie supérieure gauche d’un élément audio que vous avez
modifié et choisissez dans le menu déroulant le type de modification que vous avez enregistré. Si,
par exemple, vous avez modifié le volume, choisissez Piste > Volume.
[/substeps]
Cette étape affiche sur la ligne de modification jaune les images clés que vous avez enregistrées dans
le panneau Mixage des pistes audio. Vous pouvez modifier ces images clés comme toute autre image
clé dans le panneau Montage.
Conservation d’une propriété de suivi lors de l’enregistrement d’un mixage
audio
Vous pouvez conserver les réglages d’une propriété lors de l’enregistrement d’un mixage audio, ce qui
empêche la modification d’une propriété sélectionnée. Cette propriété est également protégée sur toutes
les pistes d’une séquence.
v Dans le panneau Effets et émissions d’une piste, cliquez avec le bouton droit de la souris (Windows) ou
en maintenant la touche Contrôle enfoncée (Mac OS) sur un effet ou une émission et choisissez
Sécurisé pendant l’écriture dans le menu.
Note:
Utilisez le panneau Mixage des pistes audio pour automatiser uniquement les propriétés des pistes et
non les propriétés des éléments. Vous pouvez modifier les images clés d’un élément en sélectionnant
cet élément, puis en utilisant le panneau Options d’effet ou la piste dans le panneau Montage.
Modes d’automatisation du panneau Mixage des pistes audio
Les modes d’automatisation sont définis dans le menu en haut de chaque piste. Par exemple, faites glisser
pendant la lecture la commande de panoramique ou d’atténuation du volume. Lorsque vous relisez l’audio
avec le menu d’automatisation de la piste réglé sur Lecture, Au toucher ou Verrou, Adobe Premiere Pro lit
la piste avec les réglages que vous avez apportés. Lorsque vous apportez des modifications aux canaux
dans le panneau Mixage des pistes audio, Adobe Premiere Pro applique les modifications dans les pistes
respectives en créant des images clés de pistes dans le panneau Montage. Inversement, les images clés
des pistes audio que vous ajoutez ou modifiez dans le panneau Montage définissent des valeurs (telles que
les positions de fondu) dans le panneau Mixage des pistes audio.
Pour chaque piste audio, la sélection dans le menu des options d’automatisation détermine le statut
d’automatisation lors du mixage :
Désactivé Ignore les réglages stockés de la piste pendant la lecture. L’option Désactivé permet d’utiliser en
temps réel les commandes du panneau Mixage des pistes audio, sans qu’elles interfèrent avec les images
clés existantes. Toutefois, les modifications apportées à la piste audio ne sont pas enregistrées en mode
Désactivé.
Lecture Lit les images clés de la piste et s’en sert pour contrôler la piste pendant la lecture. Si une piste ne
comporte pas d’images clés, l’ajustement d’une option de piste (telle que le volume) affecte uniformément
la piste complète. Si vous ajustez une option pour une piste dont l’option d’automatisation est Lecture,
l’option reprend son ancienne valeur (avant l’enregistrement des modifications automatisées actuelles) si
vous interrompez l’ajustement. La fréquence du retour est déterminée par la préférence Unité de
correspondance automatique.
Ecriture Enregistre les ajustements apportés aux réglages automatisables des pistes non définis sur
Sécurisé pendant l’écriture et crée les images clés des pistes correspondantes dans le panneau Montage.
Last updated 10/12/2018
709
Montage audio dans Adobe Premiere Pro
Le mode Ecriture écrit l’automatisation dès le démarrage de la lecture, sans attendre la modification d’un
réglage. Vous pouvez modifier ce comportement en choisissant la commande Basculer du mode Ecriture
au mode Au toucher dans le menu du panneau Mixage des pistes audio. A l’arrêt de la lecture ou à la fin
du cycle de bouclage d’une lecture, la commande Basculer du mode Ecriture au mode Au toucher fait
basculer toutes les pistes réglées au mode Ecriture au mode Au toucher.
Verrou Identique à l’option Ecriture, sauf que l’automatisation ne démarre pas tant que vous n’avez pas
commencé à régler une propriété. Les paramètres de la propriété sont ceux définis lors du réglage
précédent.
Au toucher Identique à l’option Ecriture, sauf que l’automatisation ne démarre pas tant que vous n’avez pas
commencé à régler une propriété. Lorsque vous cessez de régler une propriété, sa configuration avant
l’enregistrement des modifications automatisées actuelles est rétablie. La fréquence du retour est
déterminée par la préférence audio Unité de correspondance automatique.
Réglage de l’unité de correspondance automatique des modes Au toucher et
Lecture
Lorsque vous arrêtez d’ajuster la propriété d’un effet dans le mode Au toucher, la valeur initiale de la
propriété est rétablie. C’est également le cas en mode Lecture, s’il existe une image clé pour le paramètre
concerné. La préférence d’unité de correspondance automatique indique l’instant auquel la valeur initiale
de la propriété d’un effet doit être rétablie.
L’automatisation des modifications audio dans le Mixage des pistes audio peut créer plus d’images clés que
nécessaire sur la piste audio et amoindrir ainsi les performances. Pour éviter de créer des images clés
inutiles, et assurer ainsi une interprétation de qualité et une dégradation minimale des performances,
définissez la préférence Optimisation des images clés d’automatisation. Outre les autres avantages, vous
pouvez modifier des images clés individuelles bien plus facilement si elles sont assemblées avec une
densité moindre sur la piste.
1 Sélectionnez Edition > Préférences > Audio (Windows) ou Premiere Pro > Préférences > Audio
(Mac OS).
2 Saisissez la valeur de l’unité de correspondance automatique et cliquez sur OK.
Spécification de la création automatisée d’images clés
L’automatisation des modifications audio dans le panneau Mixage des pistes audio peut créer plus
d’images clés que nécessaire sur la piste audio et amoindrir ainsi les performances. Pour éviter de créer
des images clés inutiles, et assurer ainsi une interprétation de qualité et une dégradation minimale des
performances, définissez la préférence Optimisation des images clés d’automatisation. Cette préférence
présente également l’avantage de faciliter la modification des images clés, car leur disposition est moins
dense sur le graphique. Pour plus d’informations sur les options Amincissement linéaire des images clés et
Réduction de l’intervalle de temps minimum, voir Définition des préférences audio.
1 Sélectionnez Edition > Préférences > Audio (Windows) ou Premiere Pro > Préférences > Audio
(Mac OS).
2 Dans le volet Optimisation des images clés d’automatisation, sélectionnez l’option Amincissement
linéaire des images clés, Réduction de l’intervalle de temps minimum ou les deux.
3 Cliquez sur OK.
Last updated 10/12/2018
710
Montage audio dans Adobe Premiere Pro
Prise en charge de la surface de contrôle
La surface de contrôle est un périphérique doté de commandes telles que des atténuateurs, des molettes
et des boutons qui vous donnent un contrôle tactile lorsque vous travaillez avec l’audio.
Premiere Pro fournit une interface de contrôle du matériel qui permet de connecter un périphérique de
surface de contrôle à l’application.
Adobe Premiere Pro prend en charge deux types de surfaces de contrôle :
• Protocole Mackie Control (Mackie)
• Surfaces de contrôle Euphonix (EUCON)
Consultez la documentation fournie avec le périphérique pour configurer correctement ce dernier. Ensuite,
accédez à la boîte de dialogue Préférences de Premiere Pro pour procéder à la configuration.
Après avoir configuré le périphérique avec Adobe Premiere Pro, vous pouvez contrôler le mixage des pistes
audio et le mixage des éléments audio à l’aide des boutons, des molettes et des atténuateurs sur le
périphérique.
Définition des préférences de la surface de contrôle
La boîte de dialogue « Préférences de la surface de contrôle » vous permet de configurer votre équipement
de pilotage de matériel.
Pour accéder à la boîte de dialogue « Préférences de la surface de contrôle », sélectionnez Edition >
Préférences > Surface de contrôle.
Modifiez, ajoutez ou supprimez des surfaces de contrôle dans la configuration à l’aide des boutons Modifier,
Ajouter et Supprimer.
Sous Catégorie de périphérique, cliquez sur Ajouter afin de sélectionner le périphérique. Ajoutez EUCON
ou Mackie. Ou ajoutez les deux.
Cliquez sur Modifier pour spécifier les paramètres de configuration (par ex. Dispositif d’entrée MIDI et
Dispositif de sortie MIDI) pour la surface de contrôle sélectionnée.
Last updated 10/12/2018
711
Montage audio dans Adobe Premiere Pro
Boîte de dialogue Préférences de la surface de contrôle
Utilisation du mixage des pistes audio à l’aide des options de surface de
contrôle
Après avoir sélectionné le périphérique de surface de contrôle connecté dans la boîte de dialogue
Préférences, les options de transport matériel sont synchronisées en temps réel avec les options Mixage
des pistes audio suivantes.
Atténuateurs : réglez les atténuateurs du Mixage des pistes audio à l’aide des atténuateurs de la surface
de contrôle.
Pour obtenir de meilleurs résultats, assurez-vous que la position des atténuateurs est parfaitement
identique sur la surface de contrôle et dans le Mixage des pistes audio. Tout mouvement de l’atténuateur
dans le Mixage des pistes audio affecte l’atténuateur de la surface de contrôle.
Boutons d’inclinaison et de décalage : les surfaces de contrôle disposent généralement d’un nombre limité
d’atténuateurs. Il arrive parfois que le nombre de pistes d’une séquence soit supérieur au nombre
d’atténuateurs correspondants de la surface de contrôle. Dans ce cas, utilisez les boutons d’inclinaison et
de décalage de la surface de contrôle pour parcourir les pistes supplémentaires. Les boutons d’inclinaison
accèdent à l’ensemble de pistes suivant du projet.
Mesures : certaines surfaces de contrôle affichent des mesures de piste. EUCON d’Avid Artist Series
affiche les mesures de piste pour les pistes Mono, Stéréo et 5.1.
Nom de piste : les surfaces de contrôle affichent également les noms des pistes. Cependant, en fonction
du périphérique, il se peut que le nombre de caractères du nom de piste pouvant être affichés par la surface
de contrôle soit limité.
Mode d’automatisation : les périphériques Mackie vous permettent de basculer entre les états Désactivé,
Lecture, Verrou, Au toucher et Ecriture pour chaque piste de votre séquence.
Contrôle de panoramique/balance : utilisez les molettes Panoramique et Balance pour contrôler ces
réglages pour chaque piste de votre séquence.
Silence : le bouton Silence disponible sur la surface de contrôle (bouton On sur les périphériques Avid)
coupe le son de la piste correspondante dans votre séquence.
Last updated 10/12/2018
712
Montage audio dans Adobe Premiere Pro
Enregistrer : le bouton Enr/Prêt des périphériques Mackie ou le bouton Enr. auto des périphériques EUCON
vous permet d’effectuer un enregistrement pour la piste correspondante dans votre séquence.
Utilisation du mixage des éléments audio à l’aide des options de surface de
contrôle
Après avoir sélectionné le périphérique de contrôle dans la boîte de dialogue Préférences, cliquez sur
Permuter le contrôle du mode de mixage de l’élément de surface dans le menu contextuel du panneau
Mixage des éléments audio. Vous pouvez également affecter un raccourci clavier pour utiliser l’option
Permuter le contrôle du mode de mixage de l’élément de surface.
La surface de contrôle est compatible avec les atténuateurs et les options de balance/panoramique, de
silence et solo.
Montage audio dans Adobe Audition
Adobe Audition permet d’utiliser des techniques de post-production sophistiquées pour créer et monter des
données audio. Si vous avez installé Adobe Audition, vous pouvez appliquer la commande Modifier dans
Adobe Audition à un élément audio ou à une séquence.
• L’envoi d’un élément vers Audition vous permet d’effectuer le rendu de ses données audio afin de
réaliser un montage audio plus sophistiqué dans l’éditeur d’onde d’Audition.
• L’envoi d’une séquence vers Audition transfère fidèlement toute votre composition, en gardant intacts
les images clés, les effets, les paramètres Audio essentiel, les marques et les métadonnées. L’envoi
d’une séquence vous permet, en outre, d’apporter des améliorations supplémentaires, d’affiner le
mixage et d’effectuer une composition sophistiquée dans l’éditeur de multipiste d’Audition.
Utilisation d’Adobe Audition
1 Dans le panneau Projet, sélectionnez un élément ou une séquence qui contient des données audio.
Vous pouvez également sélectionner un élément dans le panneau Montage ou cliquer avec le bouton
droit sur l’élément ou la séquence dans le panneau Projet.
2 Cliquez sur Édition > Modifier dans Adobe Audition, puis sélectionnez Élément ou Séquence dans le
sous-menu.
3 Modifiez vos données audio dans Audition.
Montage d’éléments audio dans Adobe Audition
Lorsque vous appliquez la commande Modifier dans Audition à un élément audio, ce dernier est rendu et
remplacé dans un nouveau fichier Wave qui est ouvert directement dans Audition. Le contenu audio
d’origine est conservé si vous décidez de modifier le fichier audio dans Audition ; cependant, seul le
contenu audio copié est modifié.
Si une plage d’entrée/de sortie a été marquée dans Adobe Premiere Pro, ces marques apparaissent dans
Audition. Lorsque l’élément est modifié et enregistré dans Audition, les modifications qui y sont apportées
sont directement appliquées dans le panneau Montage de Premiere Pro. Les effets ou les marques
appliqués à l’élément original de la séquence sont conservés dans l’élément modifié.
Last updated 10/12/2018
713
Montage audio dans Adobe Premiere Pro
Vous pouvez modifier l’audio à plusieurs reprises dans Adobe Audition. Pour chaque commande Modifier
l’élément dans Adobe Audition ultérieure, Premiere Pro effectue le rendu et remplace un nouvel élément
audio en vue d’une modification approfondie dans Audition.
La commande Annuler supprime l’élément audio extrait qui a été modifié dans Adobe Audition.
Note:
La commande Modifier dans Adobe Audition n’est pas disponible pour les éléments Adobe Dynamic Link.
Montage de séquences dans Adobe Audition
Lorsque vous appliquez la commande Modifier la séquence dans Audition, Adobe Premiere Pro envoie à
Adobe Audition la séquence actuellement sélectionnée avec les données audio rendues pour optimiser la
composition. La séquence s’ouvre dans Adobe Audition en tant que session multipiste.
Pour envoyer un projet Adobe Premiere Pro vers Adobe Audition, procédez comme suit :
1 Sélectionnez Modifier > Modifier dans Adobe Audition > Séquence.
2 La boîte de dialogue Modifier dans Adobe Audition apparaît.
Pour plus d’informations, voir Options de montage dans Adobe Audition.
3 Cliquez sur OK.
Adobe Premiere Pro crée un projet (en fonction des versions installées du projet Premiere Pro ou XML)
contenant uniquement la séquence sélectionnée et ses éléments audio. Tout le contenu audio de la
séquence est extrait et copié dans le chemin de destination, ce qui se traduit par un projet Premiere Pro
autonome, indépendant du projet source (sauf si l’option vidéo Envoyer via Dynamic Link a été
sélectionnée).
4 Adobe Audition démarre automatiquement et ouvre le projet créé si la case Ouvrir dans Adobe Audition
est cochée.
Options de montage dans Adobe Audition
La boîte de dialogue Modifier dans Adobe Audition vous permet de configurer certaines propriétés pour le
projet généré qui est envoyé à Audition.
Last updated 10/12/2018
714
Montage audio dans Adobe Premiere Pro
Envoi de la séquence à Adobe Audition
Nom / Chemin d’accès
Nom et chemin d’accès du projet généré (définis par défaut sur le nom de séquence qui sera envoyé à
Audition).
Sélection
La sélection peut être l’intégralité de la séquence ou les points d’entrée/de sortie (sélection) de la séquence.
Poignées audio
Les poignées audio font référence au contenu de l’élément au-delà de ses limites. Si la durée de l’élément
dans la séquence est de 10 secondes et que l’option Poignées audio est définie sur 1 seconde, le fichier
audio rendu a une durée de 12 secondes, avec 1 seconde de contenu supplémentaire au début et à la fin.
Vidéo
• Exporter la vidéo DV : génère un rendu du fichier vidéo contenant la vidéo de la séquence pour
Adobe Audition.
• Vidéo en flux continu via Dynamic Link : permet de diffuser vos vidéos sans rendu, en envoyant vos
projets Premiere Pro vers Audition. Lorsque vous envoyez des projets Premiere Pro vers Audition via
l’option de vidéo en flux continu de Dynamic Link, vous pouvez visionner la vidéo dans sa résolution
native dans Audition.
• Aucun : aucune vidéo n’est créée/disponible dans Audition.
Transfert d’informations vers Audition
Adobe Audition et Adobe Premiere Pro partagent de nombreux effets audio, ce qui vous permet de
transférer les informations des effets audio. Les effets audio peuvent à nouveau être instanciés dans
Audition sans effectuer le rendu de l’élément audio.
Last updated 10/12/2018
715
Montage audio dans Adobe Premiere Pro
Pour plus d’informations sur la liste des effets partagés entre Audition et Premiere Pro, voir Effets audio
partagés entre Audition et Premiere Pro.
Si vous décidez de transférer les informations d’un effet indisponible dans Audition, il est placé en tant
qu’effet hors ligne dans le rack d’effets. Les informations relatives aux modules externes d’effets tiers
(VST/VST3) sont également transférées. Si vous avez chargé le module externe dans Audition, l’effet est
correctement instancié. Dans le cas contraire, l’effet est également hors ligne.
Effets de l’élément audio
• Transférer les paramètres : tous les paramètres d’effet d’élément sont transférés vers Adobe Audition.
Note:
Si l’effet en question n’est pas disponible dans Adobe Audition, il est ajouté en tant qu’effet hors ligne au
rack des effets d’élément.
• Effectuer le rendu des éléments avec des effets non transférables : si un élément contient des effets qui
ne sont pas partagés entre Adobe Premiere Pro et Adobe Audition, tous les effets appliqués à l’élément
sont rendus dans l’élément lors de la création du fichier Wave pour Audition.
• Tout rendre : tous les effets de l’élément sont rendus dans les éléments lors de la création des
ressources pour Adobe Audition.
• Tout supprimer : tous les effets de l’élément sont supprimés avant d’effectuer le rendu des ressources
pour Adobe Audition.
Effets de piste audio
• Transférer les paramètres : tous les paramètres d’effet de piste sont transférés vers Adobe Audition.
Note:
Si l’effet en question n’est pas disponible dans Adobe Audition, il est ajouté en tant qu’effet hors ligne au
rack des effets d’élément.
• Tout supprimer : tous les effets de piste sont supprimés avant d’effectuer le rendu des ressources pour
Adobe Audition.
Informations de panoramique et de volume
Si cette option est cochée, les informations de panoramique et de volume sont transférées vers Audition.
Si cette option n’est pas cochée, les informations de panoramique et de volume sont rendues dans
l’élément.
Ouvrir dans Audition
Si cette option est cochée, Audition démarre et le projet généré est directement ouvert.
Note:
Cette option est activée uniquement si Audition est installé.
Mixage avancé
Last updated 10/12/2018
716
Montage audio dans Adobe Premiere Pro
Utilisation des mixages secondaires
Un mixage secondaire est une piste qui combine les signaux audio qui lui parviennent à partir de pistes
audio spécifiques ou d’émissions de pistes de la même séquence. Un mixage secondaire est une étape
intermédiaire entre les pistes audio et la piste principale. Les mixages secondaires sont utiles pour travailler
avec plusieurs pistes audio de façon identique. Vous pouvez ainsi utiliser un mixage secondaire pour
appliquer des réglages audio et des réglages d’effets identiques à trois pistes d’une séquence qui en
compte cinq. Les mixages secondaires permettent d’optimiser la puissance de traitement de l’ordinateur en
vous donnant la possibilité d’appliquer une instance d’un effet au lieu de plusieurs instances.
A l’instar des pistes audio contenant des éléments, les mixages secondaires peuvent être mono, stéréo
ou 5.1 Surround. Ils apparaissent comme des pistes totalement fonctionnelles dans les panneaux Mixage
des pistes audio et Montage. Vous pouvez modifier les propriétés des pistes de mixage secondaire comme
pour n’importe quelle piste contenant des éléments audio. Cependant, les mixages secondaires se
distinguent des pistes audio à plusieurs égards :
• Les pistes de mixage secondaire ne pouvant pas contenir d’éléments, vous ne pouvez pas y faire
d’enregistrements. Elles ne contiennent donc pas d’options d’entrée de matériel ou d’enregistrement, ni
de propriétés de montage d’éléments.
• Dans le panneau Mixage des pistes audio, les mixages secondaires ont un fond plus sombre que les
autres pistes.
• Dans le panneau Montage, les mixages secondaires n’ont pas d’icône Activer/Désactiver la sortie des
pistes ni d’icône Style d’affichage .
Création d’un mixage secondaire dans le panneau Montage
1 Sélectionnez Séquence > Ajouter des pistes.
2 Spécifiez les options dans la section Pistes de mixage secondaire audio, puis cliquez sur OK.
Création simultanée d’un mixage secondaire et attribution d’une émission
1 S’il y a lieu, affichez le volet effets/émissions du panneau Mixage des pistes audio en cliquant sur le
triangle situé à gauche du menu d’une option d’automatisation.
2 Sélectionnez Créer une piste de mixage secondaire Mono, Créer une piste de mixage secondaire Stéréo
ou Créer une piste de mixage secondaire 5.1 dans l’un des cinq menus de listes d’émissions du panneau
Mixage des pistes audio.
Routage de la sortie d’une piste vers un mixage secondaire
v Dans le panneau Mixage des pistes audio, sélectionnez le nom du mixage secondaire dans le menu de
sortie de la piste, au bas de celle-ci.
Routage des pistes avec des émissions
Chaque piste contient cinq émissions, situées dans le volet des effets et des émissions du panneau Mixage
des pistes audio. Les émissions servent souvent à router le signal d’une piste vers une piste de mixage
secondaire à des fins de traitement des effets. Le mixage secondaire peut renvoyer le signal traité au
mixage en le routant vers la piste principale, ou router le signal vers un autre mixage secondaire. Une
émission contient un bouton de niveau qui contrôle le rapport entre le volume de piste de l’émission et le
Last updated 10/12/2018
717
Montage audio dans Adobe Premiere Pro
volume du mixage secondaire. Cette valeur est nommée rapport résultat/original, « résultat » désignant le
signal du mixage secondaire traitant les effets et « original » le signal provenant de la piste d’émission. Un
rapport résultat/original de 100 % indique que la sortie du signal avec effets est à sa puissance maximale.
Le volume du mixage secondaire influe sur la sortie du signal avec effets, tandis que le volume de la piste
d’émission influe sur la sortie du signal original.
Une émission peut s’appliquer avant ou après l’atténuation ; l’audio de la piste est ainsi envoyé avant ou
après l’atténuation du volume de la piste. Avec une émission avant atténuation, l’ajustement de l’atténuation
de la piste n’influe pas sur le niveau de sortie de l’émission. Une émission après atténuation conserve le
rapport résultat/original, en atténuant simultanément les signaux avec effets et originaux lors de
l’ajustement du volume de la piste d’émission.
Note:
vous ne pouvez pas créer d’émissions vers la piste principale dans une séquence à 16 canaux.
Envoi d’une piste à un mixage secondaire
1 (Facultatif) Pour afficher le volet des effets et des émissions dans le panneau Mixage des pistes audio,
cliquez sur le triangle Afficher/Masquer les effets et les émissions sur le côté gauche du panneau.
2 Dans le volet des effets et des émissions, effectuez l’une des opérations suivantes :
• Pour envoyer une piste à un mixage secondaire existant, cliquez sur un triangle Envoyer la sélection
d’affectation et choisissez le nom d’un mixage secondaire dans le menu.
• Pour créer un mixage secondaire et l’envoyer, cliquez sur un triangle Envoyer sélection affectation et
choisissez l’une des options suivantes : Créer une piste de mixage secondaire Mono, Créer une piste
de mixage secondaire Stéréo ou Créer une piste de mixage secondaire 5.1.
Modification des réglages d’émission
1 (Facultatif) Pour afficher le volet des effets et des émissions dans le panneau Mixage des pistes audio,
cliquez sur le triangle Afficher/Masquer les effets et les émissions sur le côté gauche du panneau.
2 Dans le volet des effets et des émissions, cliquez sur le triangle Envoyer la sélection d’affectation et
choisissez une émission dans le menu.
3 (Facultatif) Si besoin est, sélectionnez la propriété à modifier dans le menu Paramètre sélectionné situé
sous la commande de la propriété de l’émission sélectionnée.
Last updated 10/12/2018
718
Montage audio dans Adobe Premiere Pro
Choix d’un élément dans le menu Paramètre sélectionné
4 Modifiez la valeur de la propriété à l’aide du bouton de commande situé au-dessus du menu des
propriétés d’affectation des émissions, en bas de la liste des émissions.
Utilisation des émissions
1 (Facultatif) Pour afficher le volet des effets et des émissions dans le panneau Mixage des pistes audio,
cliquez sur le triangle Afficher/Masquer les effets et les émissions sur le côté gauche du panneau.
2 Effectuez l’une des opérations suivantes :
• Pour désigner une émission comme émission avant ou après atténuation, cliquez dessus avec le
bouton droit de la souris (Windows) ou en maintenant la touche Contrôle enfoncée (Mac OS), puis
choisissez Avant fondu ou Après fondu dans le menu contextuel.
• Pour exclure une émission, cliquez sur le bouton Silence situé en regard du bouton de commande
de la propriété d’émission sélectionnée.
• Pour supprimer une émission, choisissez Aucune dans le menu Envoyer la sélection d’affectation.
Mixage descendant vers moins de canaux
Chaque fois que vous routez une sortie de piste vers une piste ou un matériel contenant moins de canaux,
Adobe Premiere Pro doit procéder à un mixage descendant de l’audio pour qu’il soit conforme au nombre
de canaux de la piste de destination. Le mixage descendant est souvent pratique ou indispensable, car
l’audio d’une séquence peut être lu sur un support audio prenant en charge moins de canaux audio que le
mixage original. A titre d’exemple, on peut imaginer que vous créez un DVD contenant de l’audio 5.1
Surround, mais que certains clients utilisent des systèmes de haut-parleurs ou des télévisions acceptant
uniquement le type stéréo (deux canaux) ou mono (un canal). Le mixage descendant peut également
s’avérer nécessaire dans un projet lors de l’affectation d’une sortie de piste à une piste contenant moins de
canaux. L’option Type de mixage final 5.1 d’Adobe Premiere Pro permet de choisir la meilleure manière de
traduire de l’audio surround 5.1 en audio stéréo ou mono. Vous pouvez combiner les canaux, avant, arrière
et le canal LFE (ou caisson de basse) à votre gré.
Last updated 10/12/2018
719
Montage audio dans Adobe Premiere Pro
Conversion de l’audio 5.1 en stéréo ou en mono
1 Sélectionnez Edition > Préférences > Audio (Windows) ou Premiere Pro > Préférences > Audio
(Mac OS).
2 Sélectionnez un type de mixage final 5.1 dans le menu, puis cliquez sur OK.
Note:
pour conserver l’intégrité des affectations des canaux droite/gauche, évitez d’utiliser des options de
mixage descendant qui incluent le canal LFE.
Routage de la sortie des pistes
Par défaut, la sortie de la piste est routée vers la piste principale. Vous pouvez également router le signal
de piste complet vers une piste de mixage secondaire ou une piste principale à l’aide du menu Affectation
de sortie de piste figurant au bas de chaque piste dans le panneau Mixage des pistes audio. Le signal de
sortie contient toutes les propriétés spécifiées pour cette piste, y compris l’automatisation, les effets, les
réglages Panoramique/Balance, Solo/Silence et les réglages de l’atténuation. Dans le panneau Mixage des
pistes audio, tous les mixages secondaires sont regroupés à droite de toutes les pistes audio. Vous pouvez
sortir une piste vers un mixage secondaire quelconque, mais afin d’éviter les boucles de retour,
Adobe Premiere Pro permet le routage des mixages secondaires uniquement vers un mixage secondaire
à droite de la piste, ou vers la piste principale. Le menu de sortie énumère uniquement les pistes qui suivent
ces règles.
Note:
il est possible de créer une disposition envoi/retour avec un mixage secondaire d’effets.
Routage ou désactivation d’une sortie de piste
v Effectuez l’une des opérations suivantes :
• Pour router une sortie de piste vers une autre piste, sélectionnez un mixage secondaire ou une piste
principale dans le menu Affectation de sortie de piste au bas de chaque piste dans le panneau Mixage
des pistes audio.
• Pour désactiver complètement une sortie de piste, cliquez sur l’icône Activer/Désactiver la sortie des
pistes afin de masquer l’icône du haut-parleur d’une piste dans le panneau Montage. Ainsi, la piste
ne sort plus aucun signal mais le routage du signal ne change pas.
Last updated 10/12/2018
720
Chapter 14: Composition dans Adobe
Premiere Pro
Modes de fusion
Vous pouvez choisir la manière dont Adobe Premiere Pro fusionne, ou superpose, un élément sur une piste
d’un panneau Montage avec un ou plusieurs éléments des pistes inférieures.
Pour plus d’informations sur les modes de fusion Soustraction et Division, visionnez cette vidéo de
Video2Brain.
Dans un article sur le site Web ProVideo Coalition. Chris et Trish Meyer expliquent et illustrent les modes
de fusion dans Adobe Premiere Pro.
Consultez le didacticiel d’Andrew Devis sur le site Creative COW, relatif à la cinquième technique de
correction des couleurs : les modes de fusion.
Consultez le didacticiel d’Andrew Devis sur le site Creative COW, relatif à la sixième technique de
correction des couleurs : la fusion filmique.
Pour plus d’informations sur l’association de calques vidéo au moyen de la fusion dans
Adobe Premiere Pro, visionnez cette vidéo de Jan Ozer pour Learn by Video et Video2Brain.
1 Dans un panneau Montage, placez un élément sur une piste supérieure à celle où est situé l’autre
élément. Adobe Premiere Pro superpose, ou fusionne, l’élément de la piste supérieure sur celui de la
piste inférieure.
2 Choisissez l’élément dans la piste supérieure, puis sélectionnez le panneau Options d’effet pour le
rendre actif.
3 Dans le panneau Options d’effet, cliquez sur le triangle en regard de l’effet Opacité.
4 Faites glisser le curseur Opacité vers la gauche pour définir l’opacité sur une valeur inférieure à 100 %.
5 Cliquez sur le triangle dans le menu Mode de fusion.
6 Sélectionnez un mode de fusion dans la liste appropriée.
Référence du mode de fusion
Pour obtenir des informations détaillées sur les concepts et les algorithmes à l’origine de ces modes de
fusion, tels qu’ils sont mis en œuvre dans plusieurs applications Adobe, reportez-vous à la documentation
de référence au format PDF sur le site Web d’Adobe.
Last updated 10/12/2018
721
Composition dans Adobe Premiere Pro
Le menu Mode de fusion compte six catégories de modes, regroupés en fonction de la similitude de leur
résultat. Les noms de catégorie n’apparaissent pas dans l’interface ; les catégories sont simplement
séparées par des lignes de démarcation dans le menu.
Catégorie Normal Normal, Fondu. La couleur finale d’un pixel n’est pas affectée par la couleur du pixel sous-
jacent tant que l’opacité du calque source reste supérieure à 100 %. Les modes de fusion de type fondu
rendent transparents certains pixels du calque source.
Catégorie Soustraction Obscurcir, Produit, Densité couleur +, Densité linéaire +, Couleur plus foncée. Ces
modes de fusion ont tendance à assombrir les couleurs, certains par mélange comme un peintre
mélangerait ses pigments de couleur.
Catégorie Addition Eclaircir, Ecran, Densité couleur, Densité linéaire (Ajouter), Couleur plus claire. Ces
modes de fusion ont tendance à éclaircir les couleurs, certains par mélange comme pour une lumière
projetée.
Catégorie Complexe Recouvrir, Lumière douce, Lumière crue, Lumière vive, Lumière linéaire, Lumière
neutre, Mixage intense Ces modes de fusion agissent différemment sur les couleurs source et sous-
jacentes selon que l’une de ces couleurs est plus claire qu’un gris à 50 %.
Catégorie Différence Différence, exclusion, soustraction, division. Ces modes de fusion créent des couleurs
d’après les différences observées entre les valeurs de la couleur source et de la couleur sous-jacente.
Catégorie TSL Teinte, Saturation, Couleur, Luminosité. Ces modes de fusion transfèrent une ou plusieurs
des composantes de la représentation TSL des couleurs (teinte, saturation et luminosité) de la couleur
sous-jacente vers la couleur finale.
Description des modes de fusion
Les termes suivants sont utilisés dans les descriptions ci-dessous :
• La couleur source est la couleur du calque auquel est appliqué le mode de fusion.
• La couleur sous-jacente est la couleur des calques composites situés sous le calque source dans le
panneau Montage.
• La couleur finale correspond au résultat de l’opération de fusion, à la couleur du composite.
Normal La couleur finale est la couleur source. Ce mode ignore la couleur sous-jacente. Normal est le mode
par défaut.
Fondu La couleur finale de chaque pixel est soit la couleur source, soit la couleur sous-jacente. La
probabilité selon laquelle la couleur finale sera la couleur source dépend de l’opacité de la source. Si
l’opacité de la source est définie sur 100 %, la couleur finale est la couleur source. Si l’opacité de la source
est définie sur 0 %, la couleur finale est la couleur sous-jacente.
Obscurcir Chaque valeur de la couche de couleur finale correspond à la valeur la plus basse (la plus
sombre) de la couche de couleur source et à la valeur de la couche de couleur sous-jacente
correspondante.
Produit Pour chaque couche de couleur, multiplie la valeur de la couche de couleur source par la valeur de
la couche de couleur sous-jacente et divise par la valeur maximale du mode 8 bpc, 16 bpc ou 32 bpc, selon
le codage des couleurs du projet. La couleur finale n’est jamais plus claire que la couleur originale. Si une
couleur d’entrée est noire, la couleur finale est noire. Si une couleur d’entrée est blanche, la couleur finale
est l’autre couleur d’entrée. Ce mode de fusion simule un dessin réalisé sur du papier avec plusieurs stylos
ou une lumière devant laquelle plusieurs feuilles de gélatine ont été placées. Lorsque la fusion s’opère avec
une couleur autre que le noir ou le blanc, la couleur obtenue au niveau des calques ou des tracés associés
à ce mode est toujours plus foncée.
Last updated 10/12/2018
722
Composition dans Adobe Premiere Pro
Densité couleur + La couleur finale correspond à la couleur source assombrie : elle reflète la couleur du
calque sous-jacent en augmentant le contraste. Un blanc pur dans le calque original ne modifie pas la
couleur sous-jacente.
Densité linéaire + La couleur finale correspond à la couleur source assombrie : elle reflète la couleur sous-
jacente. Un blanc pur ne produit aucun effet.
Couleur plus foncée Le pixel final correspond à la couleur la plus sombre entre la valeur de la couleur source
et la valeur de la couleur sous-jacente correspondante. Couleur plus foncée est identique au
mode Obscurcir, à ceci près qu’elle ne fonctionne pas sur les couches de couleur individuelles.
Densité linéaire (Ajouter) Chaque valeur de la couche de couleur finale correspond à la somme des valeurs
de la couche de couleur correspondantes entre la couleur source et la couleur sous-jacente. La couleur
finale n’est jamais plus sombre que la couleur d’entrée.
Eclaircir Chaque valeur de la couche de couleur finale correspond à la valeur la plus haute (la plus claire)
de la couche de couleur source et à la valeur de la couche de couleur sous-jacente correspondante.
Superposition Multiplie les couleurs complémentaires des valeurs de la couche de couleur, puis choisit la
couleur complémentaire du résultat. La couleur finale n’est jamais plus sombre que la couleur d’entrée.
Utiliser ce mode revient à projeter simultanément plusieurs diapositives photo sur un seul écran.
Densité couleur - La couleur finale correspond à la couleur source éclaircie : elle reflète la couleur du calque
sous-jacent en diminuant le contraste. Si la couleur source est un noir pur, la couleur finale est la couleur
sous-jacente.
Densité linéaire (Ajouter) La couleur finale correspond à la couleur source éclaircie : elle reflète la couleur du
calque sous-jacent en augmentant la luminosité. Si la couleur source est un noir pur, la couleur finale est
la couleur sous-jacente.
Couleur plus claire Le pixel final correspond à la couleur la plus claire entre la valeur de la couleur source et
la valeur de la couleur sous-jacente correspondante. Couleur plus claire est identique au mode Eclaircir, à
ceci près qu’elle ne fonctionne pas sur les couches de couleur individuelles.
Recouvrir Multiplie ou superpose les valeurs de la couche de couleur d’entrée selon que la couleur sous-
jacente est plus claire qu’un gris à 50 % ou non. Cette option permet de préserver les tons clairs et les tons
foncés du calque sous-jacent.
Lumière douce Assombrit ou éclaircit les valeurs de la couche de couleur du calque sous-jacent, en fonction
de la couleur source. L’effet est semblable à la projection d’une lumière diffuse sur le calque sous-jacent.
Pour chaque valeur de la couche de couleur, si la couleur source contient moins de 50 % de gris, la couleur
finale est plus claire que la couleur sous-jacente (comme si elle était moins dense). Si la couleur source
contient plus de 50 % de gris, la couleur finale est plus sombre que la couleur sous-jacente (comme si elle
était plus dense). Un calque avec un noir ou un blanc pur devient nettement plus foncé ou plus clair, mais
vous n’obtenez ni un noir pur, ni un blanc pur.
Lumière crue Multiplie ou superpose les valeurs de la couche de couleur d’entrée, en fonction de la couleur
source d’origine. L’effet est semblable à la projection d’une lumière crue sur le calque. Pour chaque valeur
de la couche de couleur, si la couleur sous-jacente contient moins de 50 % de gris, le calque est éclairci
comme s’il était superposé. Si la couleur sous-jacente contient plus de 50 % de gris, le calque est obscurci
comme s’il était multiplié. Ce mode est utile pour créer un effet d’ombre sur le calque.
Lumière vive Augmente ou diminue la densité des couleurs par augmentation ou réduction du contraste,
selon la couleur sous-jacente. Si la couleur sous-jacente contient moins de 50 % de gris, le calque est
éclairci par diminution du contraste. Si la couleur sous-jacente contient plus de 50 % de gris, le calque est
obscurci par augmentation du contraste.
Last updated 10/12/2018
723
Composition dans Adobe Premiere Pro
Lumière linéaire Augmente ou diminue la densité des couleurs par augmentation ou réduction de la
luminosité, selon la couleur sous-jacente. Si la couleur sous-jacente contient moins de 50 % de gris, le
calque est éclairci par augmentation de la luminosité. Si la couleur sous-jacente contient plus de 50 % de
gris, le calque est obscurci par diminution de la luminosité.
Lumière neutre Remplace les couleurs selon la couleur sous-jacente. Si la couleur sous-jacente contient
moins de 50 % de gris, les pixels plus sombres que la couleur sous-jacente sont remplacés, tandis que les
pixels plus clairs restent intacts. Si la couleur sous-jacente contient plus de 50 % de gris, les pixels plus
clairs que la couleur sous-jacente sont remplacés, tandis que les pixels plus foncés restent intacts.
Contraste Améliore le contraste du calque sous-jacent visible sous un masque du calque source. La taille
du masque détermine la zone de contraste. Le calque source inversé détermine le centre de la zone de
contraste.
Ecart Pour chaque couche de couleur, soustrait la valeur d’entrée la plus sombre à la plus claire.
L’application de blanc inverse la couleur de fond ; l’application de noir ne produit aucun effet.
Si vous disposez de deux calques comportant les mêmes éléments visuels et que vous souhaitez les
aligner, positionnez un calque au-dessus de l’autre, puis définissez le mode de fusion du calque supérieur
sur Différence. Ensuite, vous pouvez déplacer un calque ou l’autre jusqu’à ce que les pixels de l’élément
visuel à aligner s’affichent en noir, ce qui signifie que l’écart entre les pixels est de zéro (nul) et que les
éléments sont parfaitement superposés.
Exclusion Produit un effet semblable au mode Ecart avec un moindre contraste. Si la couleur source est
blanche, la couleur finale est complémentaire de la couleur sous-jacente. Si la couleur source est noire, la
couleur finale est la couleur sous-jacente.
Soustraction Soustrait le fichier source de la couleur sous-jacente. Si la couleur source est noire, la couleur
finale est la couleur sous-jacente. Dans les projets 32 bpc, les valeurs de couleur finales peuvent être
inférieures à 0.
Diviser Divise la couleur sous-jacente par la couleur source. Si la couleur source est blanche, la couleur
finale est la couleur sous-jacente. Dans les projets 32 bpc, les valeurs de couleur finales peuvent être
supérieures à 1.
Teinte La couleur finale a la luminosité et la saturation de la couleur sous-jacente, et la teinte de la couleur
source.
Saturation La couleur finale a la luminosité et la teinte de la couleur sous-jacente, et la saturation de la
couleur source.
Couleur La couleur finale a la luminosité de la couleur sous-jacente, et la teinte et la saturation de la couleur
source. Ce mode de fusion permet de conserver les niveaux de gris de la couleur sous-jacente. Ce mode
de fusion permet de colorer des images en niveaux de gris et de teinter des images en couleur.
Luminosité La couleur finale a la teinte et la saturation de la couleur sous-jacente, et la luminosité de la
couleur source. Ce mode est le contraire du mode Couleur.
Last updated 10/12/2018
724
Composition dans Adobe Premiere Pro
Composition, couches alpha et réglage de l’opacité des
éléments
Adobe After Effects offre un large éventail d’outils de composition. Vous pouvez facilement importer dans
Adobe Premiere Pro des composites créés avec After Effects.
Pour créer un composite à partir de plusieurs images, rendez transparentes une ou plusieurs parties des
images, afin que les autres images se voient au travers. Pour ce faire, utilisez les fonctionnalités
d’Adobe Premiere Pro, notamment les caches et les effets.
Utilisez l’effet d’opacité pour rendre uniformément transparent ou semi-transparent l’intégralité d’un
élément. Vous pouvez définir l’opacité d’un élément donné dans le panneau Options d’effet ou Montage,
mais aussi augmenter ou réduire graduellement l’intensité d’un élément en animant l’opacité.
Si vous souhaitez simplement créer un fondu vers le noir, appliquez à l’élément une transition telle que
Fondu au noir plutôt que d’animer les images clés d’opacité manuellement.
Lorsqu’une partie d’un élément est transparente, les informations de transparence sont stockées dans sa
couche alpha.
Il est également possible de combiner des images sans modifier la transparence des éléments. Vous
pouvez par exemple appliquer des Modes de fusionou certains Effets de couchepour fusionner en un
composite les données graphiques de plusieurs éléments.
Les éléments des pistes supérieures couvrent les éléments des pistes inférieures, à moins que les couches
alpha n’indiquent une transparence. Afin de créer un composite des éléments de toutes les pistes visibles,
Adobe Premiere Pro combine les éléments en partant des pistes inférieures vers les pistes supérieures.
Les zones dans lesquelles toutes les pistes sont vides ou transparentes apparaissent en noir.
L’ordre de rendu affecte l’interaction entre l’opacité et les effets visuels. La liste Effets vidéo est rendue en
premier, suivie des effets géométriques tels que Trajectoire, et enfin les réglages de couche alpha sont
appliqués. Pour chaque groupe d’effets, ceux-ci sont rendus du haut vers le bas de la liste. L’option Opacité
faisant partie de la liste Effets fixes, elle est rendue après la liste Effets vidéo. Si vous voulez que l’opacité
soit rendue avant ou après certains effets, ou si vous voulez contrôler des options d’opacité
supplémentaires, appliquez l’effet vidéo de réglage alpha.
Dans la boîte de dialogue Métrage, vous pouvez choisir la façon d’interpréter la couche alpha dans un
fichier. Sélectionnez l’option Inverser pour permuter les zones d’opacité avec les zones de transparence ou
sélectionnez Ignorer pour ne pas du tout utiliser les informations de couche alpha.
Si vous avez des difficultés à identifier les parties transparentes d’un élément, choisissez Alpha dans le
menu de la vue Programme dans le Moniteur du programme. Un autre moyen de distinguer les zones de
transparence consiste à ajouter un cache de couleur unie vive sur une piste, sous l’image où vous effectuez
l’incrustation.
Last updated 10/12/2018
725
Composition dans Adobe Premiere Pro
Couches alpha et caches
Les informations de couleur sont comprises dans trois couches : rouge, vert et bleu. En outre, une image
peut comprendre une quatrième couche invisible, appelée couche alpha, qui comprend des informations
de transparence.
Une couche alpha permet de stocker les images et leurs informations de transparence dans un seul fichier
sans perturber les couches de couleur.
Lorsque vous voyez une couche alpha dans le panneau de composition d’After Effects ou le panneau
Moniteur d’Adobe Premiere Pro, le blanc indique une opacité complète, le noir une transparence complète
et les nuances de gris une transparence partielle.
Un cache est un calque (ou l’une de ses couches) qui définit les zones transparentes de ce calque ou d’un
autre calque. Le blanc définit les zones opaques et le noir définit les zones transparentes. Une couche
alpha est souvent utilisée comme cache. Cependant, vous pouvez utiliser un cache autre que la couche
alpha lorsqu’une couche ou un calque définit la zone de transparence souhaitée mieux que la couche alpha
ou lorsque l’image source ne comprend pas de couche alpha.
De nombreux formats de fichier peuvent inclure une couche alpha, notamment Adobe Photoshop,
ElectricImage, TGA, TIFF, EPS, PDF et Adobe Illustrator. AVI et QuickTime (enregistrés avec une
résolution Millions de couleurs+), peuvent également comporter des couches alpha, suivant les codecs
utilisés pour générer ces types de fichiers.
Pour en savoir plus sur l’exportation de vidéo avec une couche alpha (transparence), consultez cet article.
Couches directes et prémultipliées
Les couches alpha stockent les informations de transparence dans les fichiers de manière directe ou
prémultipliée. Bien que les couches alpha soient identiques, les couches de couleur diffèrent.
Avec des couches directes (ou sans cache), les informations de transparence sont uniquement stockées
dans la couche alpha et non dans l’une des couches de couleur visibles. Avec des couches directes, les
effets de transparence n’apparaissent que lorsque l’image s’affiche dans une application compatible avec
les couches directes.
Avec des couches prémultipliées (ou avec cache), les informations de transparence sont stockées dans la
couche alpha de même que dans les couches RVB visibles, qui sont multipliées avec une couleur d’arrière-
plan. Les couleurs des zones semi-transparentes, telles que les contours progressifs, s’orientent vers la
couleur d’arrière-plan en fonction de leur degré de transparence.
Certains logiciels permettent d’indiquer la couleur d’arrière-plan avec laquelle les couches sont
prémultipliées. Si ce n’est pas le cas, la couleur d’arrière-plan est généralement le noir ou le blanc.
Les couches directes conservent des informations de couleur plus précises que les couches prémultipliées.
Les couches prémultipliées sont compatibles avec un plus grand nombre de programmes, tels
qu’Apple QuickTime Player. Souvent, le choix de l’utilisation des images avec couches directes ou
prémultipliées a été fait avant que vous ne receviez les éléments à modifier et à composer. Adobe
Premiere Pro et Adobe After Effects reconnaissent les couches directes et les couches prémultipliées, mais
lorsqu’un fichier contient plusieurs couches alpha, seule la première est reconnue. Adobe Flash ne
reconnaît que les couches alpha prémultipliées.
Last updated 10/12/2018
726
Composition dans Adobe Premiere Pro
Incrustation
L’incrustation consiste à définir la transparence par une valeur donnée de couleur (à l’aide d’une
incrustation couleur ou chrominance) ou de luminance (à l’aide d’une incrustation luminance) dans une
image. Lorsque vous incrustez une valeur, tous les pixels ayant la même valeur colorimétrique ou la même
valeur de luminance deviennent transparents.
L’incrustation facilite le remplacement d’un arrière-plan de couleur ou de luminance homogène par une
autre image, technique particulièrement utile lorsque vous utilisez des objets trop complexes pour les
masquer aisément. La technique d’isolation d’un arrière-plan de couleur homogène est souvent appelée
filtrage bleu ou filtrage vert, bien que vous ne deviez utiliser ni le bleu ni le vert. Vous pouvez utiliser
n’importe quelle couleur unie d’arrière-plan.
L’incrustation par différence de couleur définit la transparence par rapport à une image d’arrière-plan de
ligne de base donnée. Au lieu d’isoler un écran à une couleur, vous pouvez isoler un arrière-plan arbitraire.
Dans Adobe Premiere Pro, l’incrustation est exécutée au moyen des effets d’incrustation. Pour plus
d’informations, voir la section Effets d’incrustation.
Fusion d’éléments avec un effet Cache de transparence
Vous pouvez fusionner les images à l’aide d’un effet Cache de transparence. Pour plus d’informations sur
l’utilisation de l’effet Cache de transparence, voir la section Effets Cache de transparence à huit, quatre et
seize points.
Fusion des clips avec un cache à l’aide de l’effet Incrustation Cache de piste
Vous pouvez fusionner les éléments avec un cache (en général, une image en noir et blanc ou une image
du module de titrage) à l’aide de l’effet Incrustation Cache de piste. Pour plus d’informations, voir l’article
Effet Incrustation Cache de piste.
Cette vidéo vous montre comment créer un effet cache de piste.
Définition d’une opacité d’élément dans le panneau Montage
1 Vous pouvez développer l’affichage d’une piste en cliquant sur le triangle en regard de son nom afin de
développer ses options.
2 Le cas échéant, cliquez sur le bouton Afficher lesimages-clés ou sur le bouton Masquer les images-
clés et sélectionnez Afficher les pointeurs d’opacité dans le menu. Un étirement horizontal de contrôle
de l’opacité apparaît dans tous les éléments de la piste.
Note:
si la piste ne contient aucune image clé, l’étirement s’affiche sous la forme d’une ligne horizontale qui
traverse la piste.
3 Dans le panneau Montage, effectuez l’une des opérations suivantes :
• Cliquez sur l’outil Sélection, puis déplacez l’étirement de contrôle de l’opacité vers le haut ou vers le
bas.
• Sélectionnez l’outil Plume, puis déplacez l’étirement de contrôle de l’opacité vers le haut ou vers le
bas.
La valeur d’opacité et l’instant présent apparaissent sous la forme d’une info-bulle lorsque vous faites
glisser.
Last updated 10/12/2018
727
Composition dans Adobe Premiere Pro
4 (Facultatif) Pour animer l’effet d’opacité, définissez d’abord des images clés. Sélectionnez l’outil Plume.
Maintenez la touche Ctrl (Windows) ou Commande (Mac OS) enfoncée et cliquez avec l’outil Plume sur
la bande d’étirement de la commande d’opacité, à l’endroit précis où vous souhaitez placer une image
clé. Faites ensuite glisser chaque image clé vers le haut ou le bas pour en définir la valeur. Par exemple,
pour appliquer un fondu en entrée à un élément, créez une image clé au début de l’élément et une autre
quelques secondes plus tard. Faites glisser la première vers le bas de l’élément à une opacité de 0.
Faites ensuite glisser la deuxième vers le haut à 100 %.
Pour plus d’informations sur le réglage de l’opacité dans l’onglet Options d’effet du panneau Source,
reportez-vous à la section Opacité à la page : Effets fixes.
Vous pouvez utiliser l’outil Sélection ou Plume pour déplacer des images clés ou des poignées d’opacité.
Pour régler la fluidité de l’animation, changez l’interpolation linéaire de l’image clé en interpolation
Bézier.
Conseils de composition
Gardez les recommandations suivantes à l’esprit lorsque vous créez un composite d’éléments et de pistes :
• Si vous voulez appliquer la même valeur de transparence à l’intégralité d’un élément, réglez simplement
l’opacité de l’élément dans le panneau Options d’effet.
• Il est souvent préférable d’importer un fichier source qui contienne déjà une couche alpha définissant les
zones devant être transparentes. Les informations de transparence étant stockées dans le fichier,
Adobe Premiere Pro conserve et affiche l’élément avec sa transparence dans toutes les séquences où
le fichier est utilisé comme élément.
• Si le fichier source d’un élément ne comporte pas de couche alpha, vous devez alors appliquer la
transparence manuellement aux différentes instances de l’élément. Vous pouvez appliquer de la
transparence à un élément vidéo d’une séquence en réglant l’opacité de l’élément ou en appliquant des
effets.
• Des applications telles qu’Adobe After Effects, Adobe Photoshop et Adobe Illustrator peuvent
enregistrer des éléments avec leurs couches alpha initiales ou ajouter des couches alpha, lorsque le
fichier est enregistré dans un format prenant ces couches en charge.
Pour en savoir plus sur la composition dans Premiere Pro, visionnez cette vidéo de Learn by Video et
Video2Brain par Jan Ozer.
Eran Stern propose un didacticiel d’une demi-heure sur la composition dans Adobe Premiere Pro à l’aide
des effets UltraKey et Incrustation Cache de piste.
Last updated 10/12/2018
728
Chapter 15: Prise en main de Premiere
Pro CC
Changement ou correction d'une couleur spécifique
Pour suivre ce tutoriel, utilisez les ressources HSL Secondaries. Cliquez sur Enregistrer dans Creative
Cloud pour les copier dans votre compte.
Ajout et modification de sous-titres
Utilisez les ressources Captions Media pour suivre ce tutoriel. Cliquez sur Enregistrer dans Creative Cloud
pour les copier dans votre compte.
Apprenez à ajouter des sous-titres ouverts et fermés à une vidéo. Modifiez facilement la police, la couleur,
la taille, le style et la position dans Premiere Pro. Les sous-titres ouverts sont toujours visibles,
contrairement aux sous-titres fermés, qui peuvent être activés ou désactivés sur l’écran.
1 Ouvrez votre projet dans Premiere Pro, cliquez sur le bouton Nouvel élément en bas du panneau Projet,
puis sélectionnez Légendes.
2 Définissez vos préférences dans les boîtes de dialogue contextuelles.
3 Faites glisser l’élément Sous-titres vers le montage, déposez-le dans la piste vidéo 4 et alignez-le sur
les voix off.
4 Choisissez Fenêtre > Légendes, saisissez votre texte et ajustez les styles et autres paramètres.
5 Pour ajouter d’autres sous-titres, augmentez la durée du sous-titre en faisant glisser l’élément à l’aide
de la souris. Ajoutez un nouveau sous-titre, puis placez-le au bon endroit en modifiant le code temporel,
ou par simple glisser-déposer.
Collaboration dans le cadre de projets vidéo partagés
Last updated 10/12/2018
729
Prise en main de Premiere Pro CC
Le service de collaboration hébergé Projets d'équipe d'Adobe permet aux membres d'une équipe de
montage vidéo de travailler simultanément sur des séquences et des compositions partagées dans les
applications vidéo d'Adobe Creative Cloud. Monteurs et spécialistes de l'animation peuvent ainsi partager
un projet sans craindre d'écraser le travail d'un collègue. (Projets d’équipe est uniquement disponible avec
Creative Cloud abonnement Entreprise ou Équipe.)
Last updated 10/12/2018
730
Prise en main de Premiere Pro CC
Le service Projets d'équipe prenant en charge la technologie Adobe Dynamic Link entre Premiere Pro et
After Effects, vous pouvez travailler sur un projet dans l'une ou l'autre application sans avoir à opérer de
rendu, ni à exporter les séquences ou les compositions.
Exportez les médias de vos projets d'équipe à l'aide d'Adobe Media Encoder. Après avoir défini les options
de votre choix dans la boîte de dialogue Réglages d'exportation, cliquez sur le bouton File d'attente pour
envoyer le projet vers Media Encoder, où vous pourrez peaufiner et coder votre vidéo.
Last updated 10/12/2018
731
Prise en main de Premiere Pro CC
Remarque : Pour découvrir les nouveautés de Projets d’équipe, consultez la page Prise en main de Projets
d’équipe.
Travail hors ligne avec un média de doublure
Utilisation de vidéos VR
Pour suivre ce tutoriel, utilisez les ressources VR Video. Cliquez sur Enregistrer dans Creative Cloud pour
les copier dans votre compte.
Tutoriels Premiere Pro
Last updated 10/12/2018
Vous aimerez peut-être aussi
- Guide de L'UtilisateurDocument311 pagesGuide de L'UtilisateurDan LemPas encore d'évaluation
- Manual Adobe Audition 2.0Document291 pagesManual Adobe Audition 2.0valdirsouza81Pas encore d'évaluation
- Aide de Adobe Premiere Pro CS3Document423 pagesAide de Adobe Premiere Pro CS3tubophilePas encore d'évaluation
- Air BuildingappsDocument322 pagesAir BuildingappsYounes BarakaPas encore d'évaluation
- Guide de Reference ArchicadDocument4 323 pagesGuide de Reference ArchicadAbel BoudjeliPas encore d'évaluation
- Manuel Pinnacle StudioDocument508 pagesManuel Pinnacle StudioFranck RslPas encore d'évaluation
- 02 Guide de Référence AC 14Document2 434 pages02 Guide de Référence AC 14la020576Pas encore d'évaluation
- Adobe-Acrobat X ProDocument545 pagesAdobe-Acrobat X ProDieudonné KouassiPas encore d'évaluation
- Adobe Premiere Pro AideDocument426 pagesAdobe Premiere Pro AideOtello RussoPas encore d'évaluation
- After Effects Cs5Document804 pagesAfter Effects Cs5Aegis CraydPas encore d'évaluation
- CITRIX ConceptDocument352 pagesCITRIX ConceptPadawan ingéPas encore d'évaluation
- NCH Software WavePad - Éditeur AudioDocument132 pagesNCH Software WavePad - Éditeur AudioMaier AudiovisualPas encore d'évaluation
- Manuel Photoshop Cs2Document761 pagesManuel Photoshop Cs2jeanluc.chabaud4670Pas encore d'évaluation
- Encore Cs4 HelpDocument213 pagesEncore Cs4 HelpNavid SaeediPas encore d'évaluation
- Xerox Digital Alternatives Administration Guide 2.0.XX-FRDocument64 pagesXerox Digital Alternatives Administration Guide 2.0.XX-FRJirawat KonanonPas encore d'évaluation
- PAN OS 6.1 Admin Guide FrenchDocument726 pagesPAN OS 6.1 Admin Guide FrenchBAKEMPas encore d'évaluation
- Power Designer Fonctionnalités GénéralesDocument664 pagesPower Designer Fonctionnalités GénéralesSerge OngoloPas encore d'évaluation
- Forma Partie1Document80 pagesForma Partie1ali baPas encore d'évaluation
- Sommaigc PDFDocument2 365 pagesSommaigc PDFHabibPas encore d'évaluation
- SAP BusinessObjects Business Intelligence Platform Version 4.3 SP1 - Administrator GuideDocument1 234 pagesSAP BusinessObjects Business Intelligence Platform Version 4.3 SP1 - Administrator GuideMohamed AfeilalPas encore d'évaluation
- Paintshop Pro 2021Document655 pagesPaintshop Pro 2021VocansonPas encore d'évaluation
- PinnaclestudioDocument345 pagesPinnaclestudioGilles VERRIEREPas encore d'évaluation
- Photoshop Cs3 HelpDocument658 pagesPhotoshop Cs3 HelpHery Fifaliana TrimozafyPas encore d'évaluation
- Guide de Reference IFC Pour ARCHICAD 22Document201 pagesGuide de Reference IFC Pour ARCHICAD 22Patricia Gómez100% (2)
- doc imprimanteDocument249 pagesdoc imprimantejulie.foutatowelsPas encore d'évaluation
- MG7700ser OnlineManual Win FR V01Document1 208 pagesMG7700ser OnlineManual Win FR V01jayPas encore d'évaluation
- Guide D'utilisation AvancéeDocument313 pagesGuide D'utilisation AvancéeZyx XyzPas encore d'évaluation
- Manuel WD TVDocument239 pagesManuel WD TVR FPas encore d'évaluation
- Audio Plug-Ins 9 FRDocument604 pagesAudio Plug-Ins 9 FRVoDoo ProdPas encore d'évaluation
- Air BuildingappsDocument328 pagesAir BuildingappsShellotPubienPas encore d'évaluation
- Guide de L'Administrateur GlobalprotectDocument250 pagesGuide de L'Administrateur GlobalprotectblakboukiPas encore d'évaluation
- Cours Photoshop 6.0 FrancaisDocument448 pagesCours Photoshop 6.0 Francaishakkai100% (2)
- ArchiCAD 10 Guide de ReferenceDocument360 pagesArchiCAD 10 Guide de Referencedode285Pas encore d'évaluation
- CitectSCADA User Guide - FRDocument996 pagesCitectSCADA User Guide - FRGustavo Gomes CozendeyPas encore d'évaluation
- 01 Mise en Route Pour AC 14Document56 pages01 Mise en Route Pour AC 14la020576Pas encore d'évaluation
- PL7 ProDocument456 pagesPL7 Promath62210Pas encore d'évaluation
- Guide - Mise en Route - Système - sx20Document42 pagesGuide - Mise en Route - Système - sx20itmanager.htsPas encore d'évaluation
- Utilisation de FlashDocument446 pagesUtilisation de FlashM'hammed AbouzianePas encore d'évaluation
- Utilisation D'adobe Photoshop Cs5Document693 pagesUtilisation D'adobe Photoshop Cs5Ayoub Saâdallah100% (1)
- Guide D'utilisation Imprimante w5620Document349 pagesGuide D'utilisation Imprimante w5620COQUELPas encore d'évaluation
- Pdweb FRDocument118 pagesPdweb FRPawel saaguePas encore d'évaluation
- SERVEURDocument264 pagesSERVEURMustapha AzerguiPas encore d'évaluation
- Autocad 2008 Manuel FRDocument1 874 pagesAutocad 2008 Manuel FRMohamed Fateh Mechergui0% (1)
- Mise en Route Pour ArchiCAD 16Document64 pagesMise en Route Pour ArchiCAD 16Hyacinthe KOSSIPas encore d'évaluation
- MDM 103 ConfigurationGuide FRDocument854 pagesMDM 103 ConfigurationGuide FRfedPas encore d'évaluation
- TP WDS DijonDocument121 pagesTP WDS DijonMelonPas encore d'évaluation
- CakePHPCookbook 2.xDocument875 pagesCakePHPCookbook 2.xwikilik100% (1)
- Polyboard CourseDocument96 pagesPolyboard CourseZelejordan100% (1)
- Guide InfomakerDocument63 pagesGuide InfomakerAziz WazirPas encore d'évaluation
- 0778 Opencv4-Python-TdmDocument4 pages0778 Opencv4-Python-TdmNikie SponsorPas encore d'évaluation
- Eleven Rack User Guide v90x FR 72011Document142 pagesEleven Rack User Guide v90x FR 72011Ayoub CharroufPas encore d'évaluation
- Map Info Professional User GuideDocument636 pagesMap Info Professional User Guidevaljou6464Pas encore d'évaluation
- TS UPG 2020 FR Mise À Niveau Vers Cette VersionDocument156 pagesTS UPG 2020 FR Mise À Niveau Vers Cette VersionSambPas encore d'évaluation
- HTML5 Poalummer 2 LED Ur Le WebdesignDocument348 pagesHTML5 Poalummer 2 LED Ur Le WebdesignOumhineAliPas encore d'évaluation
- Manuel en Ligne: GX4000 SeriesDocument695 pagesManuel en Ligne: GX4000 SeriesLePas encore d'évaluation
- Creer Un Site Ecommerce Avec DreemwaverCS4 Et PHP-MySQLDocument416 pagesCreer Un Site Ecommerce Avec DreemwaverCS4 Et PHP-MySQLdjym22100% (6)
- Robots financiers et I.A.: Aspects pratiques et éthiquesD'EverandRobots financiers et I.A.: Aspects pratiques et éthiquesPas encore d'évaluation
- Introduction à l’analyse des données de sondage avec SPSS : Guide d’auto-apprentissageD'EverandIntroduction à l’analyse des données de sondage avec SPSS : Guide d’auto-apprentissagePas encore d'évaluation
- Évaluation du potentiel humain dans les organisationsD'EverandÉvaluation du potentiel humain dans les organisationsPas encore d'évaluation
- Insee 2025Document32 pagesInsee 2025frederic amadonPas encore d'évaluation
- Connaitre Son Cerveau Pour Mieux ApprendreDocument2 pagesConnaitre Son Cerveau Pour Mieux Apprendrefrederic amadonPas encore d'évaluation
- TD1 Croquis Maritimisation ExerciceDocument1 pageTD1 Croquis Maritimisation Exercicefrederic amadonPas encore d'évaluation
- Confronter 2docs GeoDocument2 pagesConfronter 2docs Geofrederic amadonPas encore d'évaluation
- Communiqué de Presse Boutique Ephémère PDF-1Document1 pageCommuniqué de Presse Boutique Ephémère PDF-1frederic amadonPas encore d'évaluation
- Calcul Populations LegalesDocument17 pagesCalcul Populations Legalesfrederic amadonPas encore d'évaluation
- Imet Hs N Present Questions Bul IndDocument54 pagesImet Hs N Present Questions Bul Indfrederic amadonPas encore d'évaluation
- Dépliant USAGERS INSERADISDocument2 pagesDépliant USAGERS INSERADISfrederic amadonPas encore d'évaluation
- Professions Liberales ReglementeesDocument14 pagesProfessions Liberales Reglementeesfrederic amadonPas encore d'évaluation
- Feuille de PointsDocument1 pageFeuille de Pointsfrederic amadonPas encore d'évaluation
- ENTFRA15g FTLo1 ProdDocument20 pagesENTFRA15g FTLo1 Prodfrederic amadonPas encore d'évaluation
- IPC - Note Méthodologique - en Bref - 2020 - FRDocument4 pagesIPC - Note Méthodologique - en Bref - 2020 - FRfrederic amadonPas encore d'évaluation
- C4 GEO 3 Th3 La France Et L UE 558054Document5 pagesC4 GEO 3 Th3 La France Et L UE 558054frederic amadonPas encore d'évaluation
- RA16 C3C4 Se Reperer Temps 819126Document6 pagesRA16 C3C4 Se Reperer Temps 819126frederic amadonPas encore d'évaluation
- RA16 C3C4 HIGE Sinformer Numerique 819124Document5 pagesRA16 C3C4 HIGE Sinformer Numerique 819124frederic amadonPas encore d'évaluation
- RA16 C3C4 HIGE Se Reperer Espace 819122Document6 pagesRA16 C3C4 HIGE Se Reperer Espace 819122frederic amadonPas encore d'évaluation
- EV16 C4 HG Preambule 741860Document2 pagesEV16 C4 HG Preambule 741860frederic amadonPas encore d'évaluation
- Fiche47 Aménagement D'un Territoire UltramarinDocument1 pageFiche47 Aménagement D'un Territoire Ultramarinfrederic amadonPas encore d'évaluation
- BAS STAV 2018 Lyon-1Document4 pagesBAS STAV 2018 Lyon-1frederic amadonPas encore d'évaluation
- Presentation CejDocument11 pagesPresentation Cejfrederic amadonPas encore d'évaluation
- GreckaJdR Fiche - Personnage Et Aide - JeuDocument6 pagesGreckaJdR Fiche - Personnage Et Aide - Jeufrederic amadonPas encore d'évaluation
- WW Perso JamesDocument2 pagesWW Perso Jamesfrederic amadonPas encore d'évaluation
- Correction Fiche 48Document1 pageCorrection Fiche 48frederic amadonPas encore d'évaluation
- SpecialChiens49 - 2020-05Document84 pagesSpecialChiens49 - 2020-05frederic amadonPas encore d'évaluation
- Fiche Repères Se Repérer Dans L'espaceDocument2 pagesFiche Repères Se Repérer Dans L'espacefrederic amadonPas encore d'évaluation
- Corrections Fiche 49, 51 Et 52Document3 pagesCorrections Fiche 49, 51 Et 52frederic amadonPas encore d'évaluation
- Fiches Defense Et PaixDocument5 pagesFiches Defense Et Paixfrederic amadonPas encore d'évaluation
- Lecon Émergence Société UrbaineDocument1 pageLecon Émergence Société Urbainefrederic amadonPas encore d'évaluation
- 2 G1L3FranceDocument7 pages2 G1L3Francefrederic amadonPas encore d'évaluation
- 22-Comment Être Une Reine de Beauté - 17 ÉtapesDocument7 pages22-Comment Être Une Reine de Beauté - 17 ÉtapesRimelAsahilPas encore d'évaluation
- Tawhid1 PDFDocument19 pagesTawhid1 PDFAndré SovaĝaPas encore d'évaluation
- Capsule 2&3 Du 19-12-2023 & 26-12-2023Document43 pagesCapsule 2&3 Du 19-12-2023 & 26-12-2023oussou othmanePas encore d'évaluation
- 100 Mots Espagnol Pas À PasDocument2 pages100 Mots Espagnol Pas À PasDebPas encore d'évaluation
- Mathematique FinanciereDocument26 pagesMathematique FinanciereYassin Manass100% (3)
- Boostrap ElazzabyDocument59 pagesBoostrap ElazzabyhassaniPas encore d'évaluation
- L'Aventure Chevaleresque - Eric KohlerDocument2 pagesL'Aventure Chevaleresque - Eric KohlerSombre Arcane ZinePas encore d'évaluation
- CHARLES HENRY Cercle ChromatiqueDocument170 pagesCHARLES HENRY Cercle ChromatiqueCarlos López CharlesPas encore d'évaluation
- Le BachelierDocument642 pagesLe BachelierMr. AndroidPas encore d'évaluation
- Exercices Pages 119,121,173Document2 pagesExercices Pages 119,121,173JudaPas encore d'évaluation
- Entretien Rampe de FiltrationDocument28 pagesEntretien Rampe de FiltrationFATMA YOUCEFIPas encore d'évaluation
- Le ClassicismeDocument2 pagesLe Classicismejismail100% (1)
- Les Gisements Et Les Problèmes D'eauDocument9 pagesLes Gisements Et Les Problèmes D'eauGhislain Atche100% (4)
- Convenances Spirituelles de La Voie Adab Et Tariq PDFDocument42 pagesConvenances Spirituelles de La Voie Adab Et Tariq PDFludovic1970Pas encore d'évaluation
- Bota GeneralitesDocument58 pagesBota GeneralitesMellah RabhaPas encore d'évaluation
- Financial & Lifestyle Magazine 03 - FR - of Puilaetco Dewaay Private BankersDocument86 pagesFinancial & Lifestyle Magazine 03 - FR - of Puilaetco Dewaay Private BankersDominiek VanwynsberghePas encore d'évaluation
- CocaDocument5 pagesCocatheobromine100% (4)
- Les Pronoms en Et yDocument4 pagesLes Pronoms en Et yAntonia CiobanuPas encore d'évaluation
- Ebook - Les 7 Conseils Pour Réussir Son TOEICDocument10 pagesEbook - Les 7 Conseils Pour Réussir Son TOEICaigle d'orPas encore d'évaluation
- Programme Festival Rendez-Vous Contes !Document24 pagesProgramme Festival Rendez-Vous Contes !magali schaalPas encore d'évaluation
- MémoireDocument68 pagesMémoireamel mtrPas encore d'évaluation
- Year 7 French TestDocument6 pagesYear 7 French TestSama HelmyPas encore d'évaluation
- TETES OUVRAGES HYDRAULIQUE TYPE BUSES AUTOCAD - Recherche GoogleDocument2 pagesTETES OUVRAGES HYDRAULIQUE TYPE BUSES AUTOCAD - Recherche GoogleBraised.Mountains-Association AssociationPas encore d'évaluation
- TD4 Régulation Zigler Broida TAP74 Rev3 18012021Document3 pagesTD4 Régulation Zigler Broida TAP74 Rev3 18012021Abderraouf HARCHEPas encore d'évaluation
- Pec Concomitante EsmsDocument1 pagePec Concomitante EsmsLaëtitia FraissePas encore d'évaluation
- Le Metier de Scripte Face A La Diversité Des Langages CinematographiquesDocument60 pagesLe Metier de Scripte Face A La Diversité Des Langages CinematographiquesArturo Avendaño MorineauPas encore d'évaluation
- EMC GASTRO-ENTÉROLOGIE Mise À Jour I 2020 PDFDocument50 pagesEMC GASTRO-ENTÉROLOGIE Mise À Jour I 2020 PDFHouda El Moufid100% (1)
- Correction - TD - N°2 - Analyse Fin - 20.Document2 pagesCorrection - TD - N°2 - Analyse Fin - 20.Houssa IberainPas encore d'évaluation
- رخصة التجزئة من حيث المفهوم والآثارDocument22 pagesرخصة التجزئة من حيث المفهوم والآثارrabahPas encore d'évaluation
- VesteDocument5 pagesVesteMaxPas encore d'évaluation