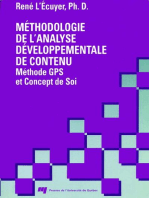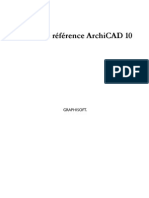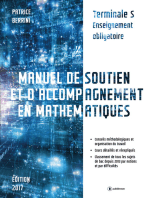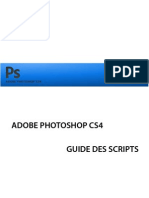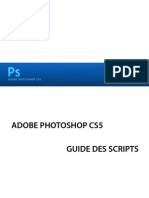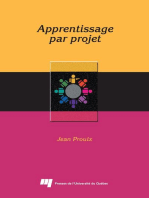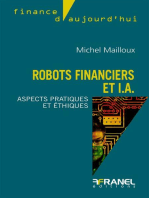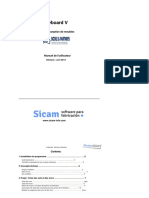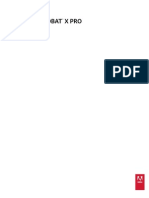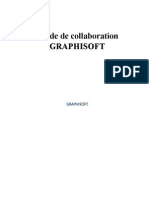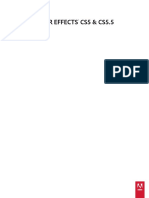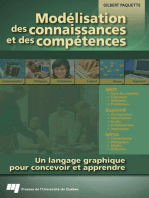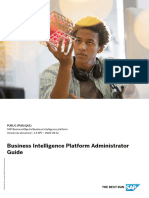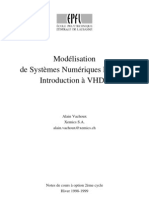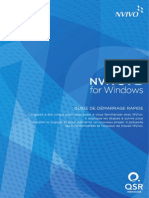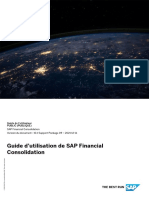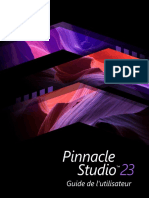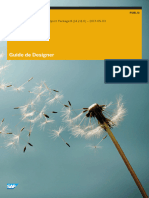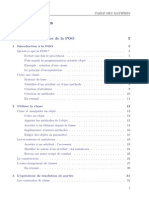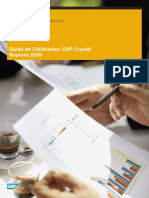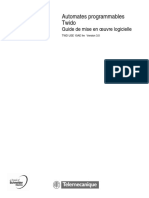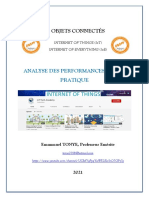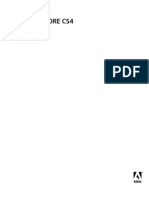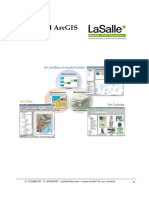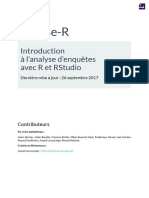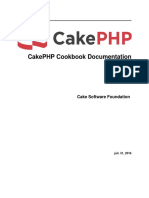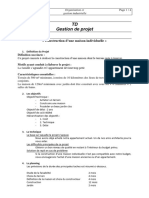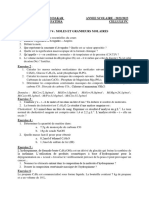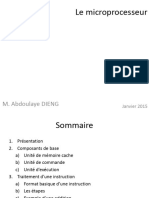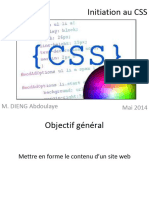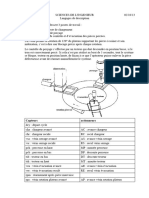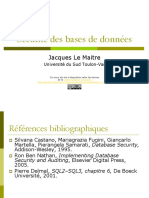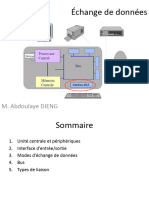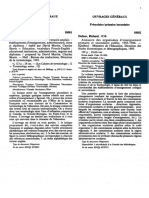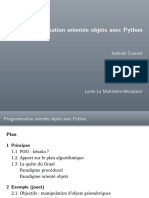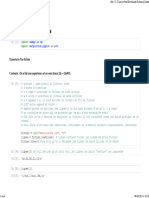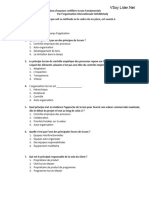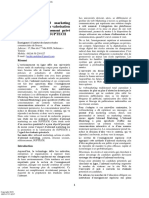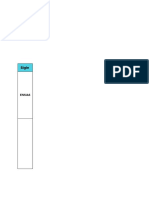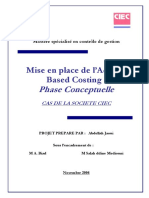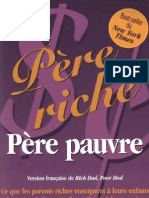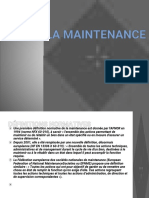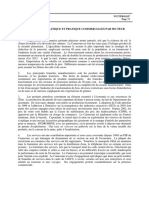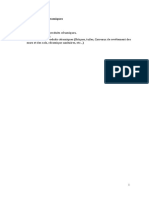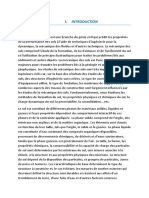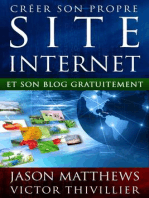Académique Documents
Professionnel Documents
Culture Documents
Power Designer Fonctionnalités Générales
Transféré par
Serge OngoloTitre original
Copyright
Formats disponibles
Partager ce document
Partager ou intégrer le document
Avez-vous trouvé ce document utile ?
Ce contenu est-il inapproprié ?
Signaler ce documentDroits d'auteur :
Formats disponibles
Power Designer Fonctionnalités Générales
Transféré par
Serge OngoloDroits d'auteur :
Formats disponibles
GUIDE DE L'UTILISATEUR | PUBLIC
SAP PowerDesigner
Version du document : 16.6.9 – 2019-09-25
Guide des fonctionnalités générales
Collection de documentation SAP PowerDesigner
© 2019 SAP SE ou société affiliée SAP. Tous droits réservés.
THE BEST RUN
Contenu
1 Modélisation avec PowerDesigner. . . . . . . . . . . . . . . . . . . . . . . . . . . . . . . . . . . . . . . . . . . . . . . .7
1.1 Notions de base relatives à PowerDesigner. . . . . . . . . . . . . . . . . . . . . . . . . . . . . . . . . . . . . . . . . . . 7
La page d'accueil. . . . . . . . . . . . . . . . . . . . . . . . . . . . . . . . . . . . . . . . . . . . . . . . . . . . . . . . . . . 8
Modèles PowerDesigner. . . . . . . . . . . . . . . . . . . . . . . . . . . . . . . . . . . . . . . . . . . . . . . . . . . . . 10
Création d'un modèle. . . . . . . . . . . . . . . . . . . . . . . . . . . . . . . . . . . . . . . . . . . . . . . . . . . . . . . 13
Accès au référentiel. . . . . . . . . . . . . . . . . . . . . . . . . . . . . . . . . . . . . . . . . . . . . . . . . . . . . . . . 16
Connexion à une base de données. . . . . . . . . . . . . . . . . . . . . . . . . . . . . . . . . . . . . . . . . . . . . .25
Gestion de votre licence PowerDesigner. . . . . . . . . . . . . . . . . . . . . . . . . . . . . . . . . . . . . . . . . .33
Documentation PowerDesigner. . . . . . . . . . . . . . . . . . . . . . . . . . . . . . . . . . . . . . . . . . . . . . . . 37
Prise en charge de la plateforme SAP . . . . . . . . . . . . . . . . . . . . . . . . . . . . . . . . . . . . . . . . . . . 37
Etapes suivantes. . . . . . . . . . . . . . . . . . . . . . . . . . . . . . . . . . . . . . . . . . . . . . . . . . . . . . . . . . 40
1.2 L'Explorateur d'objets. . . . . . . . . . . . . . . . . . . . . . . . . . . . . . . . . . . . . . . . . . . . . . . . . . . . . . . . . 41
Le glossaire. . . . . . . . . . . . . . . . . . . . . . . . . . . . . . . . . . . . . . . . . . . . . . . . . . . . . . . . . . . . . . 42
La bibliothèque. . . . . . . . . . . . . . . . . . . . . . . . . . . . . . . . . . . . . . . . . . . . . . . . . . . . . . . . . . . 47
L'Explorateur d'objets du référentiel. . . . . . . . . . . . . . . . . . . . . . . . . . . . . . . . . . . . . . . . . . . . .49
Espaces de travail . . . . . . . . . . . . . . . . . . . . . . . . . . . . . . . . . . . . . . . . . . . . . . . . . . . . . . . . . 50
Dossiers. . . . . . . . . . . . . . . . . . . . . . . . . . . . . . . . . . . . . . . . . . . . . . . . . . . . . . . . . . . . . . . . 50
Modèles. . . . . . . . . . . . . . . . . . . . . . . . . . . . . . . . . . . . . . . . . . . . . . . . . . . . . . . . . . . . . . . . 51
1.3 Projets et cadres d'architecture. . . . . . . . . . . . . . . . . . . . . . . . . . . . . . . . . . . . . . . . . . . . . . . . . . 52
Création d'un projet. . . . . . . . . . . . . . . . . . . . . . . . . . . . . . . . . . . . . . . . . . . . . . . . . . . . . . . . 54
Ajout de modèles et de fichiers dans un projet. . . . . . . . . . . . . . . . . . . . . . . . . . . . . . . . . . . . . 55
Finalisation des diagrammes et matrices de cadre d'architecture. . . . . . . . . . . . . . . . . . . . . . . . 63
Conception de diagrammes et de matrices de cadre d'architecture. . . . . . . . . . . . . . . . . . . . . . . 71
Templates de projet. . . . . . . . . . . . . . . . . . . . . . . . . . . . . . . . . . . . . . . . . . . . . . . . . . . . . . . . 90
Propriétés de projet et de cadre d'architecture. . . . . . . . . . . . . . . . . . . . . . . . . . . . . . . . . . . . . 94
1.4 Objets. . . . . . . . . . . . . . . . . . . . . . . . . . . . . . . . . . . . . . . . . . . . . . . . . . . . . . . . . . . . . . . . . . . 101
Création d'objets à partir de la Boîte à outils. . . . . . . . . . . . . . . . . . . . . . . . . . . . . . . . . . . . . . 102
Création d'objets à partir de l'Explorateur d'objets. . . . . . . . . . . . . . . . . . . . . . . . . . . . . . . . . .104
Création d'objets à partir d'une liste d'objets. . . . . . . . . . . . . . . . . . . . . . . . . . . . . . . . . . . . . .104
Importation d'objets à partir de fichiers Excel. . . . . . . . . . . . . . . . . . . . . . . . . . . . . . . . . . . . . 105
Importation d'objets à partir de fichiers XML. . . . . . . . . . . . . . . . . . . . . . . . . . . . . . . . . . . . . . 112
Déplacement et copie d'objets. . . . . . . . . . . . . . . . . . . . . . . . . . . . . . . . . . . . . . . . . . . . . . . . 113
Suppression d'objets. . . . . . . . . . . . . . . . . . . . . . . . . . . . . . . . . . . . . . . . . . . . . . . . . . . . . . .116
Propriétés d'un objet. . . . . . . . . . . . . . . . . . . . . . . . . . . . . . . . . . . . . . . . . . . . . . . . . . . . . . .118
Listes d'objets. . . . . . . . . . . . . . . . . . . . . . . . . . . . . . . . . . . . . . . . . . . . . . . . . . . . . . . . . . . 128
Recherche d'objets. . . . . . . . . . . . . . . . . . . . . . . . . . . . . . . . . . . . . . . . . . . . . . . . . . . . . . . .146
Guide des fonctionnalités générales
2 PUBLIC Contenu
Règles de gestion. . . . . . . . . . . . . . . . . . . . . . . . . . . . . . . . . . . . . . . . . . . . . . . . . . . . . . . . . 150
Objets fichier. . . . . . . . . . . . . . . . . . . . . . . . . . . . . . . . . . . . . . . . . . . . . . . . . . . . . . . . . . . . 154
Packages. . . . . . . . . . . . . . . . . . . . . . . . . . . . . . . . . . . . . . . . . . . . . . . . . . . . . . . . . . . . . . .156
Zones. . . . . . . . . . . . . . . . . . . . . . . . . . . . . . . . . . . . . . . . . . . . . . . . . . . . . . . . . . . . . . . . . 158
Liens de traçabilité. . . . . . . . . . . . . . . . . . . . . . . . . . . . . . . . . . . . . . . . . . . . . . . . . . . . . . . . 159
Objets, sous-objets et liens étendus. . . . . . . . . . . . . . . . . . . . . . . . . . . . . . . . . . . . . . . . . . . . 160
Vérification de modèles. . . . . . . . . . . . . . . . . . . . . . . . . . . . . . . . . . . . . . . . . . . . . . . . . . . . . 161
Conventions de dénomination. . . . . . . . . . . . . . . . . . . . . . . . . . . . . . . . . . . . . . . . . . . . . . . . 169
Vérification orthographique. . . . . . . . . . . . . . . . . . . . . . . . . . . . . . . . . . . . . . . . . . . . . . . . . . 181
Extension d'objets. . . . . . . . . . . . . . . . . . . . . . . . . . . . . . . . . . . . . . . . . . . . . . . . . . . . . . . . 182
Application de transformations à des objets. . . . . . . . . . . . . . . . . . . . . . . . . . . . . . . . . . . . . . 196
Exportation d'objets vers Troux Semantics. . . . . . . . . . . . . . . . . . . . . . . . . . . . . . . . . . . . . . . 198
1.5 Diagrammes, matrices et symboles. . . . . . . . . . . . . . . . . . . . . . . . . . . . . . . . . . . . . . . . . . . . . . 198
Diagrammes. . . . . . . . . . . . . . . . . . . . . . . . . . . . . . . . . . . . . . . . . . . . . . . . . . . . . . . . . . . . 198
Matrices de dépendances. . . . . . . . . . . . . . . . . . . . . . . . . . . . . . . . . . . . . . . . . . . . . . . . . . . 212
Symboles. . . . . . . . . . . . . . . . . . . . . . . . . . . . . . . . . . . . . . . . . . . . . . . . . . . . . . . . . . . . . . 216
Préférences d'affichage. . . . . . . . . . . . . . . . . . . . . . . . . . . . . . . . . . . . . . . . . . . . . . . . . . . . 243
Importation et exportation d'images de modèle. . . . . . . . . . . . . . . . . . . . . . . . . . . . . . . . . . . 255
1.6 Le modèle libre (MLB). . . . . . . . . . . . . . . . . . . . . . . . . . . . . . . . . . . . . . . . . . . . . . . . . . . . . . . . 256
Création d'ébauches d'objet à l'aide du modèle libre. . . . . . . . . . . . . . . . . . . . . . . . . . . . . . . . 256
Création de nouveaux types de modèle à l'aide du modèle libre. . . . . . . . . . . . . . . . . . . . . . . . 257
1.7 Le Référentiel. . . . . . . . . . . . . . . . . . . . . . . . . . . . . . . . . . . . . . . . . . . . . . . . . . . . . . . . . . . . . . 258
Parcourir le référentiel. . . . . . . . . . . . . . . . . . . . . . . . . . . . . . . . . . . . . . . . . . . . . . . . . . . . . 259
Consolidation de documents dans le référentiel. . . . . . . . . . . . . . . . . . . . . . . . . . . . . . . . . . . 263
Listes de modifications. . . . . . . . . . . . . . . . . . . . . . . . . . . . . . . . . . . . . . . . . . . . . . . . . . . . . 276
Extraction de documents du référentiel. . . . . . . . . . . . . . . . . . . . . . . . . . . . . . . . . . . . . . . . . 285
Versions de document. . . . . . . . . . . . . . . . . . . . . . . . . . . . . . . . . . . . . . . . . . . . . . . . . . . . . 292
Regroupement de versions de document dans une configuration. . . . . . . . . . . . . . . . . . . . . . . 297
Création d'arborescences de versions. . . . . . . . . . . . . . . . . . . . . . . . . . . . . . . . . . . . . . . . . . 301
Analyse d'impact et de lignage dans le référentiel. . . . . . . . . . . . . . . . . . . . . . . . . . . . . . . . . . 310
Recherche d'objets dans le référentiel. . . . . . . . . . . . . . . . . . . . . . . . . . . . . . . . . . . . . . . . . . 312
Comparaison de modèles dans le référentiel. . . . . . . . . . . . . . . . . . . . . . . . . . . . . . . . . . . . . . 313
Suppression de documents, de versions de document, et de dossiers. . . . . . . . . . . . . . . . . . . . 315
Clients Web du référentiel. . . . . . . . . . . . . . . . . . . . . . . . . . . . . . . . . . . . . . . . . . . . . . . . . . . 316
1.8 Rapports. . . . . . . . . . . . . . . . . . . . . . . . . . . . . . . . . . . . . . . . . . . . . . . . . . . . . . . . . . . . . . . . . 346
Création d'un rapport sur un modèle. . . . . . . . . . . . . . . . . . . . . . . . . . . . . . . . . . . . . . . . . . . 347
Création d'un rapport tabulaire. . . . . . . . . . . . . . . . . . . . . . . . . . . . . . . . . . . . . . . . . . . . . . . 354
Création d'un rapport multimodèle. . . . . . . . . . . . . . . . . . . . . . . . . . . . . . . . . . . . . . . . . . . . 362
Editeur de rapport. . . . . . . . . . . . . . . . . . . . . . . . . . . . . . . . . . . . . . . . . . . . . . . . . . . . . . . . 363
Ancienne version de l'Editeur de rapport. . . . . . . . . . . . . . . . . . . . . . . . . . . . . . . . . . . . . . . . 389
Génération d'un rapport sur un modèle. . . . . . . . . . . . . . . . . . . . . . . . . . . . . . . . . . . . . . . . . .411
Guide des fonctionnalités générales
Contenu PUBLIC 3
Modèles de rapport. . . . . . . . . . . . . . . . . . . . . . . . . . . . . . . . . . . . . . . . . . . . . . . . . . . . . . . 413
Propriétés d'un rapport. . . . . . . . . . . . . . . . . . . . . . . . . . . . . . . . . . . . . . . . . . . . . . . . . . . . .415
1.9 Comparaison et fusion de modèles. . . . . . . . . . . . . . . . . . . . . . . . . . . . . . . . . . . . . . . . . . . . . . .423
Comparaison de modèles. . . . . . . . . . . . . . . . . . . . . . . . . . . . . . . . . . . . . . . . . . . . . . . . . . . 423
Fusion de modèles. . . . . . . . . . . . . . . . . . . . . . . . . . . . . . . . . . . . . . . . . . . . . . . . . . . . . . . . 426
Exclusion d'objets et de propriétés d'une comparaison ou d'une fusion. . . . . . . . . . . . . . . . . . . 431
Filtrage des objets et des modifications lors d'une comparaison ou d'une fusion. . . . . . . . . . . . 434
Réparation ou rupture des liens entre les objets. . . . . . . . . . . . . . . . . . . . . . . . . . . . . . . . . . . 434
Aperçu, impression et sauvegarde du résultat de la comparaison. . . . . . . . . . . . . . . . . . . . . . . 435
1.10 Plugin PowerDesigner pour Eclipse [abandonné]. . . . . . . . . . . . . . . . . . . . . . . . . . . . . . . . . . . . . 439
Activation de la perspective PowerDesigner. . . . . . . . . . . . . . . . . . . . . . . . . . . . . . . . . . . . . . 440
Création d'un projet de modélisation dans Eclipse. . . . . . . . . . . . . . . . . . . . . . . . . . . . . . . . . .444
Création d'un modèle PowerDesigner dans Eclipse. . . . . . . . . . . . . . . . . . . . . . . . . . . . . . . . . 444
Importation d'un modèle existant dans Eclipse. . . . . . . . . . . . . . . . . . . . . . . . . . . . . . . . . . . . 445
Génération d'un projet Java Eclipse à partir d'un MOO. . . . . . . . . . . . . . . . . . . . . . . . . . . . . . . 445
Synchronisation d'un MOO avec la source Java correspondante. . . . . . . . . . . . . . . . . . . . . . . . 447
1.11 Personnalisation de votre environnement de modélisation. . . . . . . . . . . . . . . . . . . . . . . . . . . . . . 453
Profils utilisateur. . . . . . . . . . . . . . . . . . . . . . . . . . . . . . . . . . . . . . . . . . . . . . . . . . . . . . . . . 453
Options générales. . . . . . . . . . . . . . . . . . . . . . . . . . . . . . . . . . . . . . . . . . . . . . . . . . . . . . . . 462
Organisation des vues . . . . . . . . . . . . . . . . . . . . . . . . . . . . . . . . . . . . . . . . . . . . . . . . . . . . . 476
Organisation des barres d'outils. . . . . . . . . . . . . . . . . . . . . . . . . . . . . . . . . . . . . . . . . . . . . . .478
Personnalisation des menus, barres d'outils et boîtes à outils. . . . . . . . . . . . . . . . . . . . . . . . . . 479
Fichiers de ressources PowerDesigner. . . . . . . . . . . . . . . . . . . . . . . . . . . . . . . . . . . . . . . . . . 482
Raccourcis clavier. . . . . . . . . . . . . . . . . . . . . . . . . . . . . . . . . . . . . . . . . . . . . . . . . . . . . . . . 490
2 Liaison et synchronisation de modèles. . . . . . . . . . . . . . . . . . . . . . . . . . . . . . . . . . . . . . . . . . 495
2.1 Notions de base relatives à la liaison et à la synchronisation. . . . . . . . . . . . . . . . . . . . . . . . . . . . . 495
Création de liens entre les modèles. . . . . . . . . . . . . . . . . . . . . . . . . . . . . . . . . . . . . . . . . . . . 497
Affichage des liens entre les modèles. . . . . . . . . . . . . . . . . . . . . . . . . . . . . . . . . . . . . . . . . . .498
2.2 Génération de modèles et d'objets de modèle. . . . . . . . . . . . . . . . . . . . . . . . . . . . . . . . . . . . . . . 498
Génération de modèles. . . . . . . . . . . . . . . . . . . . . . . . . . . . . . . . . . . . . . . . . . . . . . . . . . . . 499
Génération d'objets de modèle. . . . . . . . . . . . . . . . . . . . . . . . . . . . . . . . . . . . . . . . . . . . . . . .511
La Visionneuse de liens de génération. . . . . . . . . . . . . . . . . . . . . . . . . . . . . . . . . . . . . . . . . . 515
Utilisation de l'analyse d'impact avec des modèles générés. . . . . . . . . . . . . . . . . . . . . . . . . . . 517
2.3 Raccourcis et répliques. . . . . . . . . . . . . . . . . . . . . . . . . . . . . . . . . . . . . . . . . . . . . . . . . . . . . . . 519
Création de raccourcis. . . . . . . . . . . . . . . . . . . . . . . . . . . . . . . . . . . . . . . . . . . . . . . . . . . . . 521
Création de répliques. . . . . . . . . . . . . . . . . . . . . . . . . . . . . . . . . . . . . . . . . . . . . . . . . . . . . . 527
Synchronisation des raccourcis et des réplications. . . . . . . . . . . . . . . . . . . . . . . . . . . . . . . . . 534
Affichage des dépendances des raccourcis et répliques. . . . . . . . . . . . . . . . . . . . . . . . . . . . . . 535
Utilisation des modèles cible. . . . . . . . . . . . . . . . . . . . . . . . . . . . . . . . . . . . . . . . . . . . . . . . .536
Génération de raccourcis et de répliques. . . . . . . . . . . . . . . . . . . . . . . . . . . . . . . . . . . . . . . . 537
2.4 Mise en correspondance d'objets. . . . . . . . . . . . . . . . . . . . . . . . . . . . . . . . . . . . . . . . . . . . . . . . 539
Guide des fonctionnalités générales
4 PUBLIC Contenu
Création d'une source de données. . . . . . . . . . . . . . . . . . . . . . . . . . . . . . . . . . . . . . . . . . . . .542
L'Editeur de correspondances. . . . . . . . . . . . . . . . . . . . . . . . . . . . . . . . . . . . . . . . . . . . . . . . 544
Création de correspondances à partir de la feuille de propriétés d'un objet. . . . . . . . . . . . . . . . 560
Propriétés d'une correspondance d'objet ou de sous-objet. . . . . . . . . . . . . . . . . . . . . . . . . . . 563
Propriétés d'une correspondance de métamodèle. . . . . . . . . . . . . . . . . . . . . . . . . . . . . . . . . 565
Propriétés des objets du métamodèle. . . . . . . . . . . . . . . . . . . . . . . . . . . . . . . . . . . . . . . . . . 567
2.5 Analyse d'impact et de lignage. . . . . . . . . . . . . . . . . . . . . . . . . . . . . . . . . . . . . . . . . . . . . . . . . . 567
Consultation et modification d'une analyse. . . . . . . . . . . . . . . . . . . . . . . . . . . . . . . . . . . . . . . 571
Consultation et modification d'un MAI. . . . . . . . . . . . . . . . . . . . . . . . . . . . . . . . . . . . . . . . . . 576
Impression d'une analyse. . . . . . . . . . . . . . . . . . . . . . . . . . . . . . . . . . . . . . . . . . . . . . . . . . . 580
Vérifications personnalisées de MAI. . . . . . . . . . . . . . . . . . . . . . . . . . . . . . . . . . . . . . . . . . . 580
Identification des dépendances intermodèle sans connexion à un référentiel. . . . . . . . . . . . . . . 580
Jeux de règles d'analyse. . . . . . . . . . . . . . . . . . . . . . . . . . . . . . . . . . . . . . . . . . . . . . . . . . . . 582
Limitations des jeux de règles du référentiel. . . . . . . . . . . . . . . . . . . . . . . . . . . . . . . . . . . . . . 588
3 Administration de PowerDesigner. . . . . . . . . . . . . . . . . . . . . . . . . . . . . . . . . . . . . . . . . . . . . 589
3.1 Contrôle de l'accès au référentiel. . . . . . . . . . . . . . . . . . . . . . . . . . . . . . . . . . . . . . . . . . . . . . . . 589
Connexion à un serveur LDAP pour l'authentification des utilisateurs. . . . . . . . . . . . . . . . . . . . 593
Connexion à un serveur SMTP à des fins de notifications. . . . . . . . . . . . . . . . . . . . . . . . . . . . . 597
Définition d'une politique de mots de passe. . . . . . . . . . . . . . . . . . . . . . . . . . . . . . . . . . . . . . 598
Etablissement de connexions sécurisées (SSL/TLS) pour PowerDesigner Web. . . . . . . . . . . . . 600
Activation de la connexion unique (Single Sign-On) pour PowerDesigner Web. . . . . . . . . . . . . . 607
Création d'utilisateurs du référentiel. . . . . . . . . . . . . . . . . . . . . . . . . . . . . . . . . . . . . . . . . . . 610
Création de groupes de référentiel. . . . . . . . . . . . . . . . . . . . . . . . . . . . . . . . . . . . . . . . . . . . . 612
Octroi de privilèges aux utilisateurs et aux groupes. . . . . . . . . . . . . . . . . . . . . . . . . . . . . . . . . 614
Octroi de permissions d'accès sur un élément de référentiel. . . . . . . . . . . . . . . . . . . . . . . . . . . 615
Déblocage des utilisateurs bloqués. . . . . . . . . . . . . . . . . . . . . . . . . . . . . . . . . . . . . . . . . . . . 617
Désactivation d'utilisateurs. . . . . . . . . . . . . . . . . . . . . . . . . . . . . . . . . . . . . . . . . . . . . . . . . . 618
Audit des activités de référentiel. . . . . . . . . . . . . . . . . . . . . . . . . . . . . . . . . . . . . . . . . . . . . . 618
Exécution de requêtes SQL dans le référentiel. . . . . . . . . . . . . . . . . . . . . . . . . . . . . . . . . . . . 620
Obtention d'un accès de secours au référentiel. . . . . . . . . . . . . . . . . . . . . . . . . . . . . . . . . . . . 621
3.2 Déploiement d'un glossaire et d'une bibliothèque d'entreprise. . . . . . . . . . . . . . . . . . . . . . . . . . . . 621
Déploiement d'un glossaire d'entreprise. . . . . . . . . . . . . . . . . . . . . . . . . . . . . . . . . . . . . . . . .622
Déploiement d'une bibliothèque d'entreprise. . . . . . . . . . . . . . . . . . . . . . . . . . . . . . . . . . . . . 632
Contrôle des permissions d'écriture sur la bibliothèque et sur le glossaire. . . . . . . . . . . . . . . . . 637
3.3 Personnalisation de l'interface de PowerDesigner. . . . . . . . . . . . . . . . . . . . . . . . . . . . . . . . . . . . .638
Personnalisation de la boîte de dialogue Nouveau modèle. . . . . . . . . . . . . . . . . . . . . . . . . . . . 638
Utilisation de profils pour contrôler l'interface de PowerDesigner. . . . . . . . . . . . . . . . . . . . . . . 645
3.4 Guide de sécurité PowerDesigner. . . . . . . . . . . . . . . . . . . . . . . . . . . . . . . . . . . . . . . . . . . . . . . . 654
Audit et consignation. . . . . . . . . . . . . . . . . . . . . . . . . . . . . . . . . . . . . . . . . . . . . . . . . . . . . . 655
Protection des données et confidentialité. . . . . . . . . . . . . . . . . . . . . . . . . . . . . . . . . . . . . . . . 655
Gestion des identités et des accès. . . . . . . . . . . . . . . . . . . . . . . . . . . . . . . . . . . . . . . . . . . . . 656
Guide des fonctionnalités générales
Contenu PUBLIC 5
Stratégie relative aux réseaux et aux communications. . . . . . . . . . . . . . . . . . . . . . . . . . . . . . .658
Cookies. . . . . . . . . . . . . . . . . . . . . . . . . . . . . . . . . . . . . . . . . . . . . . . . . . . . . . . . . . . . . . . 660
Mise à disposition, configuration et gestion du changement sécurisées. . . . . . . . . . . . . . . . . . 660
Sécurité opérationnelle. . . . . . . . . . . . . . . . . . . . . . . . . . . . . . . . . . . . . . . . . . . . . . . . . . . . .661
Guide des fonctionnalités générales
6 PUBLIC Contenu
1 Modélisation avec PowerDesigner
Les chapitres de cette partie présentent l'interface SAP® PowerDesigner® et les principaux concepts
disponibles pour tous les types de modèle.
1.1 Notions de base relatives à PowerDesigner
SAP® PowerDesigner® est une solution graphique d'architecture et de conception d'entreprise prenant en
charge les méthodologies et notations standard et permettant le reverse engineering et la génération
automatique de code via des templates personnalisables. PowerDesigner fournit également une fonctionnalité
de création de rapports très puissante, ainsi qu'une solution de référentiel d'entreprise évolutive qui est dotée
de fonctionnalités de sécurité et de gestion des versions très robustes qui vous aident à gérer des projets de
développement multiutilisateur, il est outre largement extensible.
La fenêtre PowerDesigner affiche par défaut les vues suivantes :
● L'Explorateur d'objets - affiche vos modèles et les objets qu'ils contiennent (voir L'Explorateur d'objets
[page 41]). L'Explorateur d'objets permet également de voir le contenu du référentiel PowerDesigner (voir
Guide des fonctionnalités générales
Modélisation avec PowerDesigner PUBLIC 7
Le Référentiel [page 258]) et peut aussi afficher une bibliothèque d'entreprise de modèles partagés (voir
La bibliothèque [page 47]) ainsi qu'un glossaire d'entreprise (voir Le glossaire [page 42]).
● La zone de travail - est une vue munie d'onglets qui permet d'afficher vos diagrammes ouverts (voir
Diagrammes [page 198]) ainsi que la structure de vos rapports (voir Rapports [page 346]).
● La Boîte à outils - met à votre disposition des outils graphiques qui permettent de construire rapidement
des diagrammes de modèle. Les outils disponibles varient en fonction du type de diagramme (voir Création
d'objets à partir de la Boîte à outils [page 102]).
● La Liste de résultats - affiche les résultats d'une recherche ou d'une vérification de modèle.
● La vue Résultats - (groupée avec la Liste de résultats ci-dessus) montre la progression de tous les
processus PowerDesigner, par exemple la vérification d'un modèle ou la génération ou le reverse
engineering d'une base de données.
Pour plus d'informations sur le déplacement, l'ancrage, le regroupement, la scission et le masquage de ces
vues, voir Organisation des vues [page 476].
En outre, vous allez utiliser de façon intensive :
● Les feuilles de propriétés d'objet - qui permettent d'afficher et d'éditer des propriétés d'un objet. Vous
pouvez accéder à la feuille de propriétés d'un objet en double-cliquant sur son symbole ou sur son entrée
dans l'Explorateur d'objets, ou bien en pointant dessus, cliquant le bouton droit de la souris, puis en
sélectionnant Propriétés (voir Propriétés d'un objet [page 118]).
● Les listes d'objets - fournissent une présentation de type tableur des objets et permettent de créer et
modifier facilement des objets dans votre modèle. Les listes sont disponibles via le menu Modèle ainsi qu'à
partir des feuilles de propriétés des objets composites tels que les entités, tables et classes, qui
contiennent des sous-objets (voir Listes d'objets [page 128]).
1.1.1 La page d'accueil
La page d'accueil permet d'accéder d'un seul clic à tous vos projets, espaces de travail et modèles récents, et
permet également d'accéder directement aux boîtes de dialogue Nouveau modèle et Nouveau projet ainsi qu'à
diverses sources d'aide. Si vous souhaitez que cette page ne soit plus affichée, cochez la case Ne plus afficher
cette page. Vous pouvez rétablir son affichage à tout moment en sélectionnant Vue Page d'accueil .
Guide des fonctionnalités générales
8 PUBLIC Modélisation avec PowerDesigner
Par défaut, les éléments suivants sont disponibles :
● Démarrage rapide
○ Créer un modèle - Affiche la boîte de dialogue Nouveau modèle pour vous permettre de créer un
modèle (voir Création d'un modèle [page 13]).
○ Créer un projet - Affiche la boîte de dialogue Nouveau projet qui permet de créer un projet (voir
Création d'un projet [page 54]).
○ Ouvrir un modèle ou un projet - Affiche une boîte de dialogue d'ouverture standard qui permet de
sélectionner un modèle ou un projet à ouvrir.
○ Exemples - Affiche le contenu du répertoire Exemples de PowerDesigner et vous permet de
sélectionner un modèle exemple à ouvrir.
○ Aide - Affiche l'aide en ligne de PowerDesigner.
○ Nouveautés dans PowerDesigner - Affiche le document Nouvelles fonctionnalités de PowerDesigner.
○ Documentation et vidéos - Affiche une page Web qui répertorie les documentations et vidéos relatives
à PowerDesigner disponibles.
○ Site Web de PowerDesigner - Affiche la page relative à PowerDesigner sur le site Web de SAP®.
Guide des fonctionnalités générales
Modélisation avec PowerDesigner PUBLIC 9
○ Groupe de discussions PowerDesigner - Affiche la page du groupe de discussions PowerDesigner.
● Projets et espaces de travail récents - Répertorie vos projets et espaces de travail les plus récents. Cliquez
sur un projet ou sur un espace de travail pour l'ouvrir.
● Modèles récents - Répertorie vos modèles les plus récents. Cliquez sur un modèle pour l'ouvrir.
1.1.2 Modèles PowerDesigner
PowerDesigner permet d'intégrer très largement la modélisation et la maintenance de vos couches de données
principales avec vos exigences de projet, vos processus métiers, votre code orienté objet, vos vocabulaires
XML et vos informations de réplication de base de données, et de les aligner sur vos standards d'architecture
d'entreprise et généraux. En mettant à votre disposition un jeu de modèles complet à tous les niveaux
d'abstraction, PowerDesigner vous aide à élargir le champ de votre processus de modélisation itératif à tous les
aspects de votre architecture système, depuis la conception jusqu'au déploiement, voire au-delà.
Les types de modèle PowerDesigner suivants sont disponibles :
Icône Description
Un modèle de gestion des exigences (MGX) vous aide à analyser tout type d'exigence formulée et à lier ces exi
gences à des utilisateurs et des groupes qui vont les satisfaire ou à des objets de conception contenus dans
d'autres modèles. Vous pouvez utiliser un MGX pour représenter n'importe quel document structuré (i.e. spéci
fication fonctionnelle, plan de tests, objectifs métiers, etc.) et pour importer et exporter des hiérarchies d'exi
gences sous la forme de documents MS Word.
Suffixe de nom de fichier : .mgx Sauvegarde : .bgx
Un modèle d'architecture d'entreprise (MAE) vous aide à analyser et documenter votre organisation, ses capa
cités et processus métiers, les applications et systèmes qui les prennent en charge et l'architecture physique
sur laquelle ils sont mis en œuvre.
Suffixe de nom de fichier : .mae Sauvegarde : .mab
Un modèle de processus métiers (MPM) vous aide à identifier, décrire et décomposer des processus métiers.
Vous pouvez analyser votre système à différents niveaux, en mettant l'accent alternativement sur le flux de con
trôle (la séquence d'exécution) ou sur le flux de données (l'échange des données). SAP® PowerDesigner® prend
en charge les langages de processus Analysis, SOA, DFD SAP® Solution Manager, BPMN (y compris pour SAP
BPM), et les langages BPEL, ainsi que la simulation de processus à l'aide de SIMUL8.
Suffixe de nom de fichier : .mpm Sauvegarde : ..pmb
Un modèle conceptuel de données (MCD) vous aide à analyser la structure conceptuelle d'un système d'infor
mation, afin d'identifier les principales entités à représenter, leurs attributs et les relations entre ces attributs.
Un MCD est plus abstrait qu'un modèle de données logique (MLD) ou physique (MPD).
Suffixe de nom de fichier : .mcd Sauvegarde : .bcd
Guide des fonctionnalités générales
10 PUBLIC Modélisation avec PowerDesigner
Icône Description
Un modèle logique de données (MLD) vous aide à analyser la structure d'un système d'information, sans tenir
compte des spécificités liées à la mise en œuvre dans une base de données particulière. Un MLD a des identi
fiants d'entité migrés et est moins abstrait qu'un Modèle Conceptuel de Données (MCD), mais il permet de mo
déliser des vues, des index et d'autres éléments qui sont disponibles dans le Modèle Physique de Données
(MPD), qui lui est plus concret.
Suffixe de nom de fichier : .mld Sauvegarde : .mlb
Un modèle physique de données (MPD) vous aide à analyser les tables, les vues et autres objets d'une base de
données, y compris les objets multidimensionnels nécessaires à l'utilisation d'un entrepôt de données. Un MPD
est plus concret qu'un Modèle Conceptuel de Données (MCD) ou qu'un Modèle Logique de Données (MLD).
Vous pouvez modéliser, procéder au reverse engineering et générer pour tous les SGBD les plus utilisés.
Suffixe de nom de fichier : .mpd Sauvegarde : .bpd
Un modèle de fluidité de l'information (MFI) fournit une vue globale du mouvement des informations dans votre
organisation. Vous pouvez analyser et spécifier l'origine et la destination de vos données et comment elles sont
transformées en cours de route, en incluant les réplications ainsi qu'ETL.
Suffixe de nom de fichier : .mfi Sauvegarde : .bfi
Un modèle orienté objet (MOO) vous aide à analyser un système d'information par l'intermédiaire de cas d'utili
sations, d'analyses structurelles et comportementales, ainsi qu'en termes de déploiement, ce en utilisant le lan
gage UML (Unified Modeling Language (UML). Vous pouvez modéliser, procéder au reverse engineering et géné
rer pour Java, .NET et d'autres langages.
Suffixe de nom de fichier : .moo Sauvegarde : .boo
Un modèle XML (MSX) vous aide à analyser un fichier XML Schema Definition (.XSD), Document Type Definition
(.DTD) ou XML-Data Reduced (.XDR). Vous pouvez modéliser, procéder au reverse engineering et générer pour
chacun de ces formats de fichier.
Suffixe de nom de fichier : .msx Sauvegarde : .bsx
Un modèle libre (FEM) fournit un environnement sans contexte pour modéliser tous types d'objets ou de systè
mes. Vous pouvez l'utiliser pour créer de simples ébauches visuelles ou bien pour créer de toutes nouvelles for
mes de modèle en définissant vos propres concepts et symboles graphiques via un fichier d'extension. Voir Le
modèle libre (MLB) [page 256].
Suffixe de nom de fichier : .mlb Sauvegarde : .blb
Le modèle de glossaire (GLM) vous aide à rassembler et organiser la terminologie à utiliser pour nommer vos
objets de modèle. Un administrateur déploie le glossaire, et les utilisateurs le mettent en application dans leurs
modèles afin de permettre la finalisation automatique des noms d'objet et l'utilisation de vérification de modè
les afin d'assurer la conformité avec le glossaire. Le glossaire s'affiche dans l'onglet Glossaire de l'Explorateur
d'objets et est mis à jour chez les utilisateurs chaque fois qu'ils se connectent au référentiel, ou à la demande.
Chaque référentiel ne peut contenir qu'un seul glossaire. Voir Le glossaire [page 42] et Déploiement d'un glos
saire d'entreprise [page 622].
Suffixe de nom de fichier : .glm Sauvegarde : .geb
Guide des fonctionnalités générales
Modélisation avec PowerDesigner PUBLIC 11
Icône Description
Un rapport multimodèle (RMM) est un rapport PowerDesigner qui documente autant de modèles que vous le
souhaitez et montre les liens entre ces modèles. Pour créer ce type de rapport, vous devez avoir au moins un
modèle ouvert dans l'espace de travail, et vous pouvez ajouter des modèles supplémentaires à tout moment.
Voir Rapports [page 346].
Suffixe de nom de fichier : .rmm Sauvegarde : .rmb
PowerDesigner n'impose aucune méthodologie ou aucun processus d'ingénierie logicielle. Chaque société peut
mettre en œuvre sa propre organisation, en définissant les responsabilités et les rôles, en indiquant quels outils
utiliser et quelles sont les validations requises, et en spécifiant les documents à produire à chaque stade du
processus.
Une équipe de développement comprend plusieurs rôles d'utilisateurs, chacun utilisant différents types de
modèle PowerDesigner :
● Les analystes métiers – ils définissent l'architecture de l'organisation, les exigences métiers et les flux
métiers de haut niveau, et peuvent utiliser :
○ MAE - pour fournir une vue d'ensemble de l'organisation, définir sa structure, et analyser les fonctions,
processus et flux de haut niveau. Ces objets architecturaux peuvent être associés à des objets de mise
en oeuvre dans n'importe quel autre type de modèle.
○ MGX - pour définir les exigences métiers qui doivent être affinées en exigences techniques par les
analystes et les concepteurs.
○ MPM - afin de définir des flux de processus métiers de haut niveau qui décrivent des systèmes
existants et nouveaux, et simuler les processus métiers afin d'économiser du temps et des ressources
et augmenter la productivité.
● Les analystes des données et les concepteurs - ils vont mettre en correspondance les exigences
techniques et les exigences métiers, et peuvent utiliser :
○ MOO - pour définir des cas d'utilisation et les mettre en correspondance avec des exigences.
○ MPM - pour rédiger des spécifications fonctionnelles et définir de façon plus précise la nature et les
détails de chaque processus, l'application et sa structure de données.
○ MCD - pour fournir une représentation claire des données de l'entreprise dans les différents systèmes.
● Les administrateurs de base de données utilisent une structure de données soigneusement définie pour
optimiser, dénormaliser et créer la base de données, et peuvent utiliser :
○ MPD - pour représenter une base de données qui fonctionne sur un serveur, avec des informations
complètes sur la structure des objets physiques tels que les tables, colonnes, références, triggers,
procédures stockées, vues et index, et pour procéder à la génération et au reverse engineering via des
scripts ou via une connexion directe. En maintenant un MPD et un MCD, vous pouvez vous assurer que
vos efforts d'analyse et de conception sont fidèlement répercutés dans vos systèmes.
○ MLD - qui agit comme une passerelle entre un MCD et un MPD, il permet de nombreuses relations
plusieurs-plusieurs et supertype/sous-type, de dénormaliser vos structures de données, et de définir
des index et ce, sans avoir à spécifier un SGBDR particulier.
○ MFI - pour représenter la réplication d'informations depuis une base de données source dans une ou
plusieurs bases de données distantes.
● Les développeurs modélisent l'application, en définissant les structures et comportements d'objet, ainsi
que les correspondances objet-relationnel, et peuvent utiliser :
○ MGX - pour rédiger des spécifications techniques.
Guide des fonctionnalités générales
12 PUBLIC Modélisation avec PowerDesigner
○ MOO - pour représenter vos objets et leurs interactions dans UML, et pour procéder à la génération et
au reverse engineering de code orienté objet. Son degré élevé d'intégration avec vos MPM, MCD et
MPD peut simplifier la maintenance et le développement de votre système.
○ MSX - pour modéliser de façon graphique la structure complexe d'un fichier XML et pour procéder à la
génération et au reverse engineering de fichiers DTD et XSD, et pour les lier à vos MPD et MOO.
● Les testeurs – vont utiliser le MGX, le MCD ainsi que d'autres modèles, en combinaison avec les
documents de conception afin de comprendre comment les applications doivent fonctionner et comment
elles sont développées.
1.1.3 Création d'un modèle
Vous créez un nouveau modèle en sélectionnant Fichier Nouveau modèle .
Contexte
Remarque
Un projet peut fournir un environnement très pratique pour travailler avec plusieurs modèles et autres
fichiers interconnectés (voir Projets et cadres d'architecture [page 52]).
La boîte de dialogue Nouveau modèle est largement configurable, et votre administrateur peut avoir masqué
des options qui ne sont pas pertinentes pour votre travail ou avoir fourni des templates ou des modèles
prédéfinis afin de vous guider dans la création d'un modèle. Lorsque vous ouvrez la boîte de dialogue, l'un ou
plusieurs des boutons suivants sont disponibles du côté gauche :
● Catégories - fournit un jeu de modèles et de diagrammes prédéfinis triés au sein d'une arborescence de
catégories configurable.
● Types de modèle - fournit la liste classique de types de modèle et de diagramme PowerDesigner.
● Fichiers de template - fournit un jeu de templates de modèle triés par type de modèle.
Guide des fonctionnalités générales
Modélisation avec PowerDesigner PUBLIC 13
Procédure
1. Sélectionnez Fichier Nouveau modèle pour afficher la boîte de dialogue Nouveau modèle.
2. Cliquez sur un bouton, puis sélectionnez une catégorie ou un type de modèle (en fonction de vos besoins )
dans le volet de gauche.
Pour obtenir la liste des types de modèle PowerDesigner, voir Modèles PowerDesigner [page 10].
3. Sélectionnez un élément dans le volet de droite. Selon la façon dont votre boîte de dialogue Nouveau
modèle est configurée, ces éléments peuvent être les premiers diagrammes ou des templates sur lesquels
baser la création de votre modèle.
Utilisez l'outil Vues dans l'angle supérieur droit de la boîte de dialogue afin de contrôler l'affichage des
éléments.
4. Saisissez un nom pour le modèle. Le code du modèle, qui est utilisé pour la génération de script ou de
code, est dérivé de son nom au moyen des conventions de dénomination.
5. [MPM, MPD, MOO et MSX] Sélectionnez un fichier de ressource cible, qui personnalise l'environnement
d'édition PowerDesigner par défaut à l'aide de propriétés, d'objets et de templates de génération
spécifiques à la cible.
Par défaut, PowerDesigner créer un lien dans le modèle vers le fichier spécifié. Pour copier le contenu de la
ressource et l'enregistrer dans votre modèle, cliquez sur le bouton Incorporer la ressource dans le modèle à
Guide des fonctionnalités générales
14 PUBLIC Modélisation avec PowerDesigner
droite de cette zone. En incorporant un fichier ainsi, vous pouvez effectuer des modifications spécifiques à
votre modèle sans affecter les autres modèles qui référencent la ressource partagée.
6. [facultatif] Cliquez sur le bouton Sélectionner des extensions et attachez une ou plusieurs extensions à
votre modèle.
7. Cliquez sur OK pour créer et ouvrir le modèle.
Remarque
Des exemples de modèle sont disponibles dans le répertoire Exemples.
Résultats
Remarque
Pour plus d'informations sur la création de nouveaux modèles dans le plugins PowerDesigner pour Eclipse,
voir Création d'un modèle PowerDesigner dans Eclipse [page 444].
1.1.3.1 Attachement d'extensions lors de la création du
modèle
La boîte de dialogue Sélection d'extensions permet d'attacher des extensions à votre modèle au moment de la
création. Les extensions peuvent contenir des types d'objets supplémentaires ou des extensions d'objets
standard, ainsi que des cibles de génération supplémentaires et d'autres extensions des fonctionnalités de
PowerDesigner.
Procédure
1. Cliquez sur l'outil Sélectionner des extensions dans la boîte de dialogue Nouveau modèle.
2. Passez en revue les différents types d'extensions en cliquant sur les sous-onglets et sélectionnez une ou
plusieurs extensions à attacher à votre modèle.
Par défaut, PowerDesigner créer un lien dans le modèle vers le fichier spécifié. Pour copier le contenu du
fichier d'extension et l'enregistrer dans votre modèle, cliquez sur le bouton Incorporer la ressource dans le
modèle dans la barre d'outils. En incorporant un fichier ainsi, vous pouvez effectuer des modifications
spécifiques à votre modèle sans affecter les autres modèles qui référencent la ressource partagée.
3. Cliquez sur OK pour fermer cette boîte de dialogue et revenir à la boîte de dialogue Nouveau modèle.
Remarque
Vous pouvez attacher des extensions à votre modèle après la création en sélectionnant Modèle
Extensions , puis en cliquant sur l'outil Attacher une extension.
Guide des fonctionnalités générales
Modélisation avec PowerDesigner PUBLIC 15
1.1.3.2 Templates de modèle
Un template de modèle est un canevas de modèle qui peut définir des options de modèle et des préférences
d'affichage et contenir des extensions et des objets afin d'initialiser de nouveaux modèles. Les templates de
modèle sont stockés dans le répertoire des templates de modèle, qui est créé par défaut dans votre dossier
Documents.
Contexte
Vous pouvez rendre n'importe quel modèle disponible comme template de modèle en l'enregistrant dans le
répertoire de templates de modèle. De même, vous pouvez gérer vos templates de modèle dans la boîte de
dialogue Nouveau modèle en sélectionnant Fichier Nouveau modèle , puis en cliquant sur le bouton
Templates.
Remarque
La boîte de dialogue Nouveau modèle peut être largement personnalisée. Si l'option Activer les templates
de modèle est décochée ou si aucun répertoire de templates valide n'est sélectionné, le bouton Templates
ne sera pas disponible (voir Options de création de modèle [page 476]).
La boîte de dialogue Nouveau modèle répertorie les templates de modèle qui sont disponibles, triés par type de
modèle, et fournit les outils suivants :
Outil Description
Copier un modèle comme template de modèle – permet de sélectionner un ou plusieurs modèles comme tem
plates de modèle, et les copie dans le dossier de templates de modèle.
Changer de répertoire de templates – permet de sélectionner un dossier à utiliser comme dossier de templa
tes de modèle.
Remarque
Vous pouvez rendre les templates de modèle disponibles pour les autres utilisateurs en les consolidant
dans le dossier Bibliothèque/Ressources/Templates de modèle du référentiel (voir Partage de
templates de modèle et de projet, de modèles de rapport et de tables de conversion via la bibliothèque
[page 636]).
1.1.4 Accès au référentiel
Vous pouvez accéder au référentiel directement, via le proxy du référentiel ou à l'aide d'un explorateur Web (via
le Portail PowerDesigner). Votre administrateur vous indiquera quelles sont les méthodes disponibles dans
votre cas.
Le diagramme suivant montre la différentes manières de se connecter au référentiel pour les utilisateurs :
Guide des fonctionnalités générales
16 PUBLIC Modélisation avec PowerDesigner
● Accès via un proxy [si le proxy du référentiel est installé] - voir Configuration de PowerDesigner pour un
accès via le proxy [page 20]
● Accès direct – voir Configuration de PowerDesigner pour un accès direct [page 17]
● Navigateur Web [si le Portail PowerDesigner est installé] – voir Portail PowerDesigner [abandonné] [page
316]
Remarque
Avant que vous ne puissiez accéder au référentiel, un administrateur doit l'installer et le configurer et vous
fournir un nom d'utilisateur et un mot de passe. Pour plus d'informations sur l'installation du référentiel,
voir Guide d’installation.
1.1.4.1 Configuration de PowerDesigner pour un accès
direct
Pour créer une définition de référentiel avec un accès direct, vous devez disposer d'un ID utilisateur et d'un mot
de passe pour le référentiel ET d'un ID utilisateur et d'un mot de passe pour la base de données dans laquelle le
référentiel est stocké. Vous pouvez être amené à installer un client de base de données ou un pilote afin de vous
connecter à la base de données de référentiel. Votre administrateur de référentiel est en mesure de vous
fournir ces informations.
Contexte
Si votre administrateur a installé le proxy de référentiel, voir Configuration de PowerDesigner pour un accès via
le proxy [page 20].
Guide des fonctionnalités générales
Modélisation avec PowerDesigner PUBLIC 17
Remarque
Pour plus d'informations sur l'installation du référentiel et l'établissement de la première connexion en tant
qu'administrateur, voir le Guide d’installation.
Procédure
1. Sélectionnez Référentiel Définitions de référentiel pour afficher la boîte de dialogue Liste des
définitions de référentiel.
2. Cliquez sur l'outil Ajouter une ligne et saisissez un nom dans la colonne Nom de référentiel afin d'identifier
la définition pour une utilisation ultérieure.
3. Saisissez votre nom d'utilisateur dans la colonne Utilisateur de référentiel. Si vous êtes administrateur et
que vous créez la première définition de référentiel qui sera utilisée pour initialiser le référentiel (voir
Contrôle de l'accès au référentiel [page 589]), vous devez utiliser le nom d'utilisateur de référentiel ADMIN.
4. Appuyez sur F4 ou cliquez sur le bouton Points de suspension dans la colonne Nom de source de données
afin d'afficher une boîte de dialogue Sélection d'une source de données :
5. Sélectionnez l'une des options suivantes :
○ Source de données ODBC machine
○ Source de données ODBC fichier
○ Profil de connexion (pour les connexions JDBC)
Utilisez les outils à droite de la zone de source de données afin de sélectionner un nouveau fichier ou
répertoire de profil de connexion, et les boutons Modifier et Configurer pour changer votre connexion de
source de données existante.
Pour obtenir des informations détaillées sur la création, la configuration et l'utilisation des profils de
connexion, voir Configuration de profils de connexion [page 29].
6. Sélectionnez une source de données et cliquez sur OK pour revenir à la boîte de dialogue Liste des
définitions de référentiel, dans laquelle la source s'affiche dans la colonne Nom de source de données.
Guide des fonctionnalités générales
18 PUBLIC Modélisation avec PowerDesigner
7. Cliquez sur Appliquer pour appliquer vos modifications, puis cliquez sur l'outil Propriétés pour afficher la
fenêtre Définition de référentiel directe :
Cette fenêtre comporte deux zones de groupe :
○ Référentiel – spécifie le nom de la définition du référentiel.
○ Base de données – spécifie le nom de la source de données qui héberge la base de données du
référentiel, ainsi que le nom d'utilisateur et le mot de passe que vous allez utiliser pour vous y
connecter. Le nom d'utilisateur et le mot de passe sont facultatif, mais si vous ne les spécifiez pas,
vous devrez les saisir à chaque connexion au référentiel.
Dans le cas de bases de données à jeu de caractères Unicode non-Oracle ou à jeu de caractères multi-
octets, vous devez également spécifier le nombre d'octets utilisés par caractère dans la base de
données :
○ 1-octet - Pour SBCS (Single-Byte Character Set)
○ 2-octets [valeur par défaut] - Pour DBCS (Double-Byte Character Set)
○ 3-octets - Pour Unicode ou MBCS (Multi-Byte Character Set)
8. Testez la définition en cliquant sur le bouton Tester. Une boîte de message vous indique si votre tentative
de connexion aboutit ou échoue
9. Cliquez sur OK pour revenir à la liste des définitions de référentiel.
Guide des fonctionnalités générales
Modélisation avec PowerDesigner PUBLIC 19
1.1.4.2 Configuration de PowerDesigner pour un accès via
le proxy
Pour créer une définition de référentiel utilisant un proxy, vous devez disposer d'un ID utilisateur et d'un mot de
passe pour le référentiel, et savoir sur quel serveur le proxy est installé. Votre administrateur de référentiel est
en mesure de vous fournir ces informations.
Contexte
Si vous vous connectez directement, voir Configuration de PowerDesigner pour un accès direct [page 17].
Procédure
1. Sélectionnez Référentiel Définitions de référentiel pour afficher la boîte de dialogue Liste des
définitions de référentiel.
2. Cliquez sur l'outil Ajouter une ligne et saisissez un nom dans la colonne Nom de référentiel afin d'identifier
la définition pour une utilisation ultérieure.
3. Saisissez votre nom d'utilisateur dans la colonne Utilisateur de référentiel, puis sélectionnez Proxy dans la
colonne Type de connexion (vous pouvez avoir à agrandir cette fenêtre pour mieux afficher cette colonne).
4. Cliquez sur Appliquer pour appliquer vos modifications, puis cliquez sur l'outil Propriétés pour afficher la
fenêtre Définition de référentiel proxy :
Cette fenêtre comporte deux zones de groupe :
○ Référentiel – spécifie le nom de la définition du référentiel.
○ Proxy – spécifie le nom du serveur dans lequel le proxy de référentiel est installé, son numéro de port,
et le numéro de l'instance de référentiel à laquelle vous allez vous connecter.
Guide des fonctionnalités générales
20 PUBLIC Modélisation avec PowerDesigner
5. Testez la définition en cliquant sur le bouton Tester. Une boîte de message vous indique si votre tentative
de connexion aboutit ou échoue
6. Cliquez sur OK pour revenir à la liste des définitions de référentiel.
1.1.4.3 Connexion à un référentiel
Avant que vous ne puissiez vous connecter à un référentiel, un administrateur doit l'avoir installé et créé et
vous avoir fourni un nom d'utilisateur et un mot de passe, et vous devez avoir créé une définition de référentiel.
Contexte
Pour plus d'informations sur la création d'une définition de référentiel, voir Accès au référentiel [page 16].
Procédure
1. Sélectionnez Référentiel Connecter (ou double-cliquez sur la racine sur l'onglet Référentiel de
l'Explorateur d'objets) pour afficher la boîte de dialogue Connexion.
2. Sélectionnez un référentiel auquel se connecter et saisissez votre nom de connexion et votre mot de passe.
Pour consulter la définition du référentiel cliquez sur l'outil Propriétés.
3. Cliquez sur OK pour établir la connexion.
Le contenu du référentiel est affiché dans l'onglet Référentiel de l'Explorateur d'objets. Le nœud racine
affiche le nom du référentiel et votre nom de connexion.
Si des copies locales de fichiers de la Bibliothèque (voir La bibliothèque [page 47]) ne sont pas à jour, la
boîte de dialogue Synchronisation de bibliothèque vous invite à les mettre à jour :
Guide des fonctionnalités générales
Modélisation avec PowerDesigner PUBLIC 21
4. Sélectionnez les documents à mettre à jour dans votre dossier de bibliothèque local, puis définissez les
options appropriées :
Option Description
Mémoriser la sélection Spécifie que la sélection doit être conservée pour la mise à jour la prochaine fois que
vous vous connectez au référentiel.
Mettre à jour l'espace de Spécifie que les fichiers affichés dans le dossier Bibliothèque de l'espace de travail
travail local local doivent être mis à jour. Si vous désélectionnez cette option, vous pouvez n'afficher
que le sous-ensemble des fichiers de bibliothèque que vous utilisez dans le dossier
Bibliothèque (ou cacher tout le dossier), tout en conservant à jour une sélection
plus large de fichiers de bibliothèque sur votre machine client.
Guide des fonctionnalités générales
22 PUBLIC Modélisation avec PowerDesigner
Option Description
Ne plus afficher cette boîte Spécifie que la bibliothèque doit dorénavant être mise à jour de façon silencieuse sans
de dialogue que cette boîte de dialogue ne soit affichée.
Remarque
Vous pouvez afficher la boîte de dialogue Synchronisation de bibliothèque et changer les paramètres à
tout moment en sélectionnant Référentiel Synchroniser la bibliothèque .
5. Cliquez sur OK pour procéder aux mises à jours demandées et passe à la modélisation.
Pour consulter les informations stockées dans votre compte utilisateur du référentiel, sélectionnez
Référentiel Compte utilisateur .
Pour vous déconnecter du référentiel, sélectionnez Référentiel Déconnecter (ou pointez sur la racine
sur l'onglet Référentiel dans l'Explorateur d'objets, cliquez le bouton droit de la souris, puis sélectionnez
Déconnecter).
1.1.4.3.1 Connexion automatique au référentiel par défaut
Vous pouvez spécifier que vous souhaitez vous connecter automatiquement au référentiel chaque fois que
vous ouvrez PowerDesigner. Lors de l'ouverture, PowerDesigner vous demande votre mot de passe pour le
dernier référentiel auquel vous vous êtes connecté.
Procédure
1. Sélectionnez Outils Options générales pour afficher la boîte de dialogue Options générales, puis
cliquez sur la catégorie Référentiel.
2. Sélectionnez Connexion automatique dans la zone de groupe Connexion, puis cliquez sur OK.
Pour plus d'informations sur les autres options de cet onglet, voir Options du référentiel [page 470].
Guide des fonctionnalités générales
Modélisation avec PowerDesigner PUBLIC 23
1.1.4.3.2 Changement de votre mot de passe pour le
référentiel
Vous pouvez changer à tout moment le mot de passe que vous utilisez pour vous connecter au référentiel. Vous
pouvez être contraint de changer votre mot de passe s'il a expiré ou si la politique de mot de passe est devenue
plus restrictive.
Contexte
Remarque
Si vous avez oublié votre mot de passe ou si vous avez été bloqué après plusieurs tentatives de connexion
incorrectes ou après une période d'inactivité, vous devez demander à votre administrateur de réinitialiser
votre mot de passe (voir Déblocage des utilisateurs bloqués [page 617]).
Procédure
1. Sélectionnez Référentiel Changer de mot de passe pour afficher la boîte de dialogue Changement de
mot de passe.
La boîte de dialogue afficher la liste des règles de la politique de mot de passe à laquelle tous les mots de
passe doivent se conformer (voir Définition d'une politique de mots de passe [page 598]).
2. Saisissez votre ancien mot de passe, puis saisissez deux fois votre nouveau mot de passe.
Guide des fonctionnalités générales
24 PUBLIC Modélisation avec PowerDesigner
Lorsque votre nouveau mot de passe est conforme à toutes les règles de la politique de mot de passe et
que les valeurs saisies dans les zones Nouveau mot de passe et Confirmation du mot de passe sont
identiques, le bouton OK devient disponible.
3. Cliquez sur OK pour terminer la modification et revenir au référentiel.
1.1.5 Connexion à une base de données
PowerDesigner permet de définir des connexions aux données afin d'accéder à des informations situées dans
différentes SGBD (systèmes de gestion de bases de données) en utilisant SQL (Structured Query Language).
Une connexion aux données traite les appels de fonction et les requêtes SQL en provenance de PowerDesigner,
et les envoie à la source de données, et renvoie les résultats dans PowerDesigner.
Le modèle physique de données PowerDesigner (voir Architecture des données) et le modèle de fluidité de
l'information (voir Architecture de la fluidité de l'information) permettent de définir des connexions aux
données pour des bases de données cible afin de générer vos modèles ou de procéder au reverse engineering
de vos sources de données, tandis que le référentiel (voir Le Référentiel [page 258]) requiert une base de
données pour stocker vos modèles et les autres documents de conception.
Guide des fonctionnalités générales
Modélisation avec PowerDesigner PUBLIC 25
PowerDesigner prend en charge les formes de connexion suivantes :
Vous disposez de... Configurez une connexion de type...
Pilote ODBC Source de données machine ou fichier ODBC (voir Configuration des sources de données
machine et fichier ODBC [page 27]).
Pilote JDBC Profil de connexion (voir Configuration de profils de connexion [page 29]).
Pour configurer vos connexions aux bases de données, sélectionnez SGBD Configurer les connexions :
Remarque
Pour pouvoir créer une source de données sur une machine Windows 7, vous pouvez être amené à lancer
PowerDesigner ou l'Administrateur de source de données ODBC en pointant sur son icône, cliquant le
bouton droit de la souris, puis sélectionnant Exécuter en tant qu'administrateur.
Les outils suivants sont disponibles sur chaque onglet :
Guide des fonctionnalités générales
26 PUBLIC Modélisation avec PowerDesigner
Outil Description
Propriétés – Affiche la fenêtre Configuration ODBC ou Définition de profil de connexion pour le profil sélec
tionné.
Ajouter une source de données – Crée une nouvelle connexion.
Parcourir le fichier de source de données – Affiche une fenêtre d'exploration de fichiers pour sélectionner un
fichier .dcp de profil.
Supprimer – Supprime le profil sélectionné.
Tester la connexion – Teste le profil sélectionné.
Administrateur ODBC [Sources de données ODBC machine et fichier] – Affiche la fenêtre Administrateur de
source de données ODBC.
Changer de répertoire pour les profils de connexion [Profils de connexion] – Affiche un explorateur permettant
de sélectionner un nouveau répertoire pour stocker les profils. La valeur par défaut est
<rép_installation>/Connection Profiles.
Réactualiser – Réactualise la liste des profils.
Sélectionner tout – Sélectionne toutes les connexions dans la liste. Les connexions qui sont sélectionnées se
ront affichées dans les listes de l'interface PowerDesigner.
Désélectionner tout - Désélectionne toutes les connexions dans la liste. Les connexions qui ne sont pas sélec
tionnées ne seront pas affichées dans les listes de l'interface PowerDesigner.
1.1.5.1 Configuration des sources de données machine et
fichier ODBC
Avant de pouvoir vous connecter à une base de données via ODBC, vous devez créer une source de données
ODBC appropriée. Pour définir des sources de données, vous devez utiliser le programme Administrateur
ODBC, accessible directement depuis PowerDesigner.
Procédure
1. Sélectionnez SGBD Configurer les connexions pour afficher la boîte de dialogue Configuration des
connexions aux données, puis cliquez sur l'onglet Source de données ODBC machine ou Source de
données ODBC fichier :
Guide des fonctionnalités générales
Modélisation avec PowerDesigner PUBLIC 27
Source de données Description
Machine La source de données est créée sur la machine client (stockée dans la section current user du
Registre) et n'est disponible que pour l'utilisateur connecté au système.
Système La source de données est créée sur la machine client (stockée dans la section machine du Re
gistre) et est disponible pour tous les utilisateurs de la machine.
Fichier La source de données est stockée sous la forme d'un fichier doté du suffixe .dsn, et peut être
utilisée par les utilisateurs si elle est située à l'emplacement par défaut pour les source de don
nées. Les sources de données fichier sont généralement gérées par les administrateurs de
base de données.
Remarque
Pour pouvoir créer une source de données sur une machine Windows 7, vous pouvez être amené à
lancer PowerDesigner ou l'Administrateur de source de données ODBC en pointant sur son icône,
cliquant le bouton droit de la souris, puis sélectionnant Exécuter en tant qu'administrateur.
2. Cliquez sur l'outil Ajouter une source de données pour afficher la fenêtre Créer une nouvelle source de
données, sélectionnez une source de données fichiers, utilisateur ou machine avant de cliquer sur Suivant.
3. Sélectionnez le pilote correspondant à votre SGBD, puis cliquez sur Suivant, puis sur Terminer pour
accéder à une boîte de dialogue spécifique au pilote :
Guide des fonctionnalités générales
28 PUBLIC Modélisation avec PowerDesigner
4. Saisissez vos paramètres de SGBD, puis cliquez sur OK pour fermer la définition de profil, puis retournez à
la fenêtre Configuration des connexions aux données, et cliquez sur OK à nouveau pour revenir au modèle.
1.1.5.2 Configuration de profils de connexion
Avant de pouvoir vous connecter à une base de données via un pilote JDBC, vous devez créer un profil de
connexion approprié.
Procédure
1. Sélectionnez SGBD Configurer les connexions pour afficher la boîte de dialogue Configuration des
connexions aux données, puis cliquez sur l'onglet Profils de connexion.
2. Cliquez sur l'outil Ajouter une source de données pour afficher la boîte de dialogue Définition d'un profil de
connexion, puis saisissez les propriétés suivantes :
Guide des fonctionnalités générales
Modélisation avec PowerDesigner PUBLIC 29
Propriété Description
Nom de profil de connexion Spécifie le nom du profil de connexion.
Répertoire Spécifie le répertoire dans lequel le fichier .dcp de profil de connexion sera créé. Par dé
faut, les fichiers .dcp sont créés dans le répertoire Profils de connexion sous le répertoire
d'installation de PowerDesigner.
Description Description supplémentaire facultative du profil de connexion.
Type de connexion Spécifie le profil de connexion. JDBC est pris en charge.
Type de SGBD Spécifie le SGBD auquel le profil de connexion va se connecter. La liste inclut unique
ment les SGBD pris en charge pour JDBC.
Nom de serveur [non utilisé]
Nom de base de données [non utilisé]
Service [non utilisé]
Nom d'utilisateur Spécifie le nom d'utilisateur à utiliser lors de la connexion.
Mot de passe Spécifie le mot de passe à utiliser lorsque vous vous connectez.
Classe de pilote JDBC Spécifie la classe de pilote à utiliser pour la connexion.
URL de connexion JDBC Spécifie l'URL de connexion à utiliser pour la connexion.
Fichiers jar de pilote JDBC Spécifie le fichier jar de pilote à utiliser pour la connexion.
Paramètres de connexion [lecture seule] Répertorie les paramètres de connexion avancés. Cliquez sur l'outil pa
renthèse à droite de cette zone pour ajouter des paramètres.
Dans la boîte de dialogue Paramètres de connexion, cliquez sur l'outil Ajouter une ligne
pour créer un nouveau paramètre, et saisissez une paire nom-valeur dans les deux co
lonnes.
Pour vous connecter à un serveur HANA via SSL, vous devez utiliser l 'option de conne
xion encrypt=true et vous pouvez être amené à également utiliser les options
validateCertificate=true et
hostNameInCertificate=<fullyQualifiedHostName>. Pour plus d'infor
mations sur ces options et sur d'autres propriétés de connexion HANA, voir JDBC Con
nection Properties dans le manuel SAP HANA Client Interface Programming Reference.
Dans cet exemple, j'ai installé le pilote JDBC SAP® Sybase® Adaptive Server® Enterprise :
Guide des fonctionnalités générales
30 PUBLIC Modélisation avec PowerDesigner
3. Cliquez sur le bouton Tester la connexion afin d'ouvrir la fenêtre Test de connexion, puis cliquez sur OK
pour lancer le test.
4. Cliquez sur OK pour fermer la définition de profil, puis retournez à la fenêtre Configuration des connexions
aux données, et cliquez sur OK à nouveau pour revenir au modèle.
Guide des fonctionnalités générales
Modélisation avec PowerDesigner PUBLIC 31
1.1.5.3 Connexion à une source de données
Lorsque vous vous connectez à votre base de données, PowerDesigner peut communiquer avec cette dernière
à des fins de reverse engineering, de génération ou pour toute autre forme de demande.
Procédure
1. Sélectionnez SGBD Connecter pour afficher la boîte de dialogue Connexion à une source de
données.
2. Sélectionnez l'un de boutons radio suivants, en fonction de la méthode choisie pour vous connecter à votre
source de données :
○ Source de données ODBC machine (voir Configuration des sources de données machine et fichier
ODBC [page 27])
○ Source de données ODBC fichier (voir Configuration des sources de données machine et fichier ODBC
[page 27]) - utilisez l'outil à droite de la zone de source de données pour sélectionner un nouveau
fichier
○ Profil de connexion (voir Configuration de profils de connexion [page 29]) - utilisez les outils à droite de
la zone de source de données pour sélectionner un nouveau répertoire ou un nouveau fichier
Vous pouvez utiliser les boutons Modifier et Configurer pour modifier ou configurer la connexion
sélectionnée.
3. Saisissez votre ID utilisateur et votre mot de passe, puis cliquez sur Connecter. Si vous y êtes invité par
votre source de données, vous pouvez être amené à saisir des paramètres de connexion supplémentaires.
Guide des fonctionnalités générales
32 PUBLIC Modélisation avec PowerDesigner
Remarque
Vous restez connecté jusqu'à ce que vous vous déconnectiez ou que vous mettiez fin à la session de
PowerDesigner.
1.1.5.4 Exécution de requêtes SQL sur votre base de
données
Vous pouvez interroger votre base de données de MPD en sélectionnant SGBD Exécute SQL . Les
administrateurs peuvent interroger la base de données du référentiel en sélectionnant Référentiel
Administration Exécuter SQL .
Outre les outils standard (voir Outils de l'éditeur de texte [page 241]), les outils suivants sont disponibles dans
cette boîte de dialogue :
Outil Description
Exécuter ( F5 ). Exécute le script courant.
[sans objet] Insérer un signet ( Ctrl + F2 ) – insère une boîte de signet bleue à l'emplacement du curseur. Appuyez
sur Ctrl+F2 pour supprimer le signet.
[sans objet] Aller au signet suivant ( F2 )
[sans objet] Revenir au signet précédent ( Maj + F2 )
1.1.6 Gestion de votre licence PowerDesigner
Vous devez sélectionner une licence quand vous installez PowerDesigner. Si vous changez par la suite votre
type de licence ou le package de modules que vous utilisez, vous devez faire appel à l'Assistant Gestion des
licences. Si vous utilisez une licence servie et que vous allez être sans contact avec le serveur de licences, vous
devez demander une licence mobile provisoire.
Contexte
Vous pour avoir besoin d'accéder à l'Assistant Gestion des licences pour :
● Passer d’une version d’évaluation à une licence régulière - Notez que vous pouvez être amené à exécuter à
nouveau le programme d’installation avant de lancer l’Assistant si vous devez installer des modules
supplémentaires.
Guide des fonctionnalités générales
Modélisation avec PowerDesigner PUBLIC 33
● Etendre une période d’évaluation – Après avoir demandé votre extension (qui prendra la forme d’une
licence autonome limitée dans le temps) auprès de SAP.
● Obtenir une période d’évaluation pour une nouvelle combinaison de modules – Vous devrez relancer
l’installation pour ajouter les modules supplémentaires avant de lancer l’Assistant.
● Passer une licence autonome à une licence servie – Vous devez être en mesure de vous connecter au
serveur de licence pour effectuer ce changement.
Procédure
1. Sélectionnez Outils Paramètres relatifs aux licences pour afficher l'assistant.
Remarque
Si vous avez pris une licence mobile, vous servez invité à la rendre avant d'accéder à l'Assistant. Si vous
utilisez une licence attribuée par un serveur et que ce serveur n'est pas joignable, un message d'erreur
s'affiche et vous ne serez pas en mesure d'accéder à l'Assistant.
Guide des fonctionnalités générales
34 PUBLIC Modélisation avec PowerDesigner
2. Sélectionnez un type de licence, puis cliquez sur Suivant : Les types de licence suivants sont disponibles :
○ Servie - Spécifiez le nom du serveur de licences (et, si votre administrateur en a spécifié un, le numéro
de port), puis cliquez sur Suivant.
La licence est demandée au serveur SySAM lorsque PowerDesigner est ouvert, et est renvoyée lorsque
vous refermez PowerDesigner, ou bien après 3 heures d'inactivité. Vous devez être connecté au
serveur de licences pour obtenir une licence et rester en contact avec ce serveur (seules de brèves
coupures sont permises) pour conserver cette licence. Lorsqu'un utilisateur commence à travailler
après une période d'inactivité, PowerDesigner tente automatiquement d'obtenir une licence, et s'il n'y
parvient pas il affiche un message invitant à enregistrer votre travail.
Remarque
Lorsque vous devez travailler en étant déconnecté du serveur de licences, vous pouvez emprunter
une licence flottante pour une période allant jusqu'à 30 jours.
○ Licence autonome - Suivez les instructions sur la page pour charger la clé, puis cliquez sur Terminer
pour valider votre licence et quitter l'Assistant.
La licence est verrouillée sur votre machine client. PowerDesigner consulte le fichier de licence locale
et autorise uniquement l'utilisation des modules pour lesquels une licence valide est présente. Un
serveur de licences n'est pas nécessaire.
○ Mode autonome - Serveur de licences (compatible ancienne version) - Cette option n'est disponible
que pour les clients qui ont acheté ce type de licence pour v16.5 SP03 ou version antérieure.
3. Spécifiez la combinaison de modules de PowerDesigner que vous souhaitez utiliser, puis cliquez sur
Terminer pour valider votre licence et quitter l'Assistant.
Remarque
La liste affiche toutes les combinaisons disponibles sur le serveur mais cela ne signifie pas pour autant
qu'il existe une licence pour une combinaison particulière. Si aucune licence n'est disponible pour la
combinaison sélectionnée, sélectionnez une autre combinaison ou cliquez sur Annuler pour restaurer
votre configuration de licence courante.
○ Si vous êtes en mode d'évaluation, une boîte de dialogue d'accord de licence s'affiche.
○ Si vous avez sélectionné une licence autonome, les informations du fichier de licence sont ajoutées au
répertoire de licences sous forme de nouveau fichier de licence.
○ Si vous avez sélectionné une licence servie, un nouveau fichier de licence est créé pour stocker le nom
et le numéro de port du serveur.
○ Si vous avez sélectionné une autre combinaison, les nouveaux modules de cette combinaison seront
disponibles au prochain lancement de PowerDesigner.
Guide des fonctionnalités générales
Modélisation avec PowerDesigner PUBLIC 35
1.1.6.1 Obtention d'une licence mobile
Lorsque vous utilisez une licence service que vous risquez de ne pas pouvoir contacter le serveur de licences,
vous pouvez emprunter une licence mobile qui vous permet de continuer à utiliser PowerDesigner pendant 30
jours au maximum.
Procédure
1. Sélectionnez Outils Emprunter une licence mobile .
Une boîte de dialogue de confirmation s'affiche.
2. Cliquez sur Oui pour obtenir une licence mobile, et cliquez sur OK pour confirmer.
Une fois que vous avez obtenu une licence mobile, la limite de 30 jours est renouvelée automatiquement
chaque fois que vous vous connectez au serveur de licences. Si vous ne contactez pas le serveur pendant
30 jours, la licence mobile est restituée au pool et vous ne serez pas en mesure d'utiliser PowerDesigner
tant que vous ne vous serez pas connecté au serveur de licences.
Remarque
Si vous n'avez plus besoin de licence mobile, vous devez la restituer au serveur afin de la rendre
disponible dans le pool de licences général. Pour ce faire, sélectionnez Outils Restituer une licence
mobile .
1.1.6.2 Résolution de problèmes de licence
Dans de très rares cas, PowerDesigner peut échouer de façon répétée à obtenir l'autorisation d'un fichier de
licence autonome ou du serveur de licences. Si cela se produit, vous pouvez essayer de suivre la procédure
suivante :
Procédure
1. Quittez PowerDesigner et affichez le contenu du répertoire suivant :
C:\Documents and Settings\All Users\Application Data\PowerDesigner <x>
2. Déplacez tous les fichiers ayant une extension .lic depuis ce dossier vers un dossier de sauvegarde.
3. Faites une copie de sauvegarde du fichier sysam.properties, puis ouvrez-le dans un éditeur de texte.
Supprimez les lignes qui commencent par "Pd.LicenseMode" et "Pd.Package" situées à la fin du fichier
avant de l'enregistrer.
4. Redémarrez PowerDesigner.
Vous serez invité à lancer l'Assistant Gestionnaire de licences (voir Gestion de votre licence PowerDesigner
[page 33]). Rechargez votre clé de licence autonome, ou sélectionnez le type de licence serveur approprié.
Guide des fonctionnalités générales
36 PUBLIC Modélisation avec PowerDesigner
1.1.7 Documentation PowerDesigner
Une documentation complète est fournie sous la forme d'aide contextuelle (disponible en appuyant sur F1 ou
sous la forme de fichiers PDF (en sélectionnant Aide Documentation en ligne .
Les manuels suivants sont fournis avec votre installation de PowerDesigner :
● Nouvelles fonctionnalités
● Aide-mémoire
● Guide d’installation
● Guide des fonctionnalités générales
● Gestion des exigences
● Architecture d'entreprise
● Exploration du modèle EA Example
● Architecture des processus métiers
● Architecture des données
● Architecture des données pour SAP HANA
● Architecture de la fluidité de l'information
● Architecture orientée objet
● Architecture XML
● Personnalisation et extension de PowerDesigner
● PowerDesigner Web
Cette documentation est également disponible pour consultation ou téléchargement depuis https://
help.sap.com/viewer/p/SAP_POWERDESIGNER.
Des vidéos de démonstration sont également disponibles. Elles peuvent être installées avec PowerDesigner
(sélectionnez Aide Vidéos de présentation ) ou visualisées à partir du CD d'installation.
Pour obtenir de la documentation sur le métamodèle PowerDesigner, cliquez sur Aide Aide sur les objets
du métamodèle (ou cliquez sur l'outil Rechercher dans l'aide sur les objets du métamodèle en bas à droite de
l'onglet Version Info de la feuille de propriétés de n'importe quel objet).
1.1.8 Prise en charge de la plateforme SAP
PowerDesigner prend en charge plusieurs composants dans la plateforme SAP.
SAP HANA
PowerDesigner prend en charge le reverse engineering et la génération par va-et-vient des tables HANA et
autres objets de catalogue directement ou via des entités CDS pour les bases de données SAP HANA® 1.0 et
2.0. En outre, pour les environnements SAP HANA® 1.0, PowerDesigner prend en charge l'initialisation et le
reverse engineering des vues de calcul graphiques (y compris la définition XML et la liste de projection) à des
fins d'inclusion dans une analyse d'impact.
Guide des fonctionnalités générales
Modélisation avec PowerDesigner PUBLIC 37
Pour obtenir une documentation détaillée, voir Architecture des données > Référence des définitions de SGBD >
SAP HANA.
SAP HANA Core Data Services (CDS)
PowerDesigner prend en charge la modélisation et la génération d'artefacts CDS vers les environnements SAP
HANA® 1.0 Classic Repository et SAP HANA® 1.0 et 2.0 HDI.
Pour obtenir une documentation détaillée, voir Architecture des données > Référence des définitions de SGBD >
SAP HANA.
SAP Business Suite
Une installation SAP Business Suite est construite sur une structure de base de données complexe, qui
comprend des milliers de tables dont les noms peuvent être obscurs, et peuvent inclure un grand nombre de
personnalisations. Dans certains environnements, il peut y avoir plusieurs serveurs, chacun avec différentes
personnalisations. PowerDesigner permet de parcourir la hiérarchie des composantes applicatives et des
packages et de les importer avec leurs objets logiques de support à des fins d'analyse, de comparaison et de
fusion des dictionnaires de données, et peut également vous aider à préparer une structure de table HANA afin
de permettre de générer des rapports consolidés sur une ou plusieurs installations SAP® Business Suite.
PowerDesigner prend en charge l'importation depuis n'importe quelle version récente de SAP® Business Suite.
Pour obtenir une documentation détaillée, voir Architecture des données > Référence des définitions de SGBD >
SAP Business Suite.
SAP BusinessObjects
PowerDesigner prend en charge la génération d'un univers SAP® BusinessObjects™ à partir de votre MPD afin
de l'éditer dans les outils de conception d'univers ou d'information BusinessObjects, ou pour l'utiliser
directement avec le client riche Web Intelligence. Générer un univers à partir de votre MPD vous permet d'avoir
accès aux noms et commentaires de table, de vue et de colonne, et de disposer d'informations de cardinalité
plus fiables que si vous créez un univers directement depuis votre base de données.
Pour pouvoir générer des univers, vous devez disposer de SAP® BusinessObjects™ SBOP BI Platform Clients 4.0
SP04 Patch 3 (v14.0.4.819) ou version supérieure sur votre poste de travail. Sur des machines Windows Vista
ou Windows 7, si PowerDesigner ne parvient pas à reconnaître une installation valide de BusinessObjects, il
peut s'avérer nécessaire de lancer l'outil Universe Design une fois avec des privilèges administrateur afin
d'activer le SDK BusinessObjects.
Pour obtenir une documentation détaillée, voir Architecture des données > Construction de modèles de
données > Génération et reverse-engineering de bases de données > Génération d'un univers SAP
BusinessObjects.
Guide des fonctionnalités générales
38 PUBLIC Modélisation avec PowerDesigner
SAP Solution Manager
PowerDesigner prend en charge l'importation et l'exportation par va-et-vient des projets SAP® Solution
Manager v7.1 SP07 à SP13 à l’aide du client standard. Vous pouvez importer des diagrammes de processus
SAP® Solution Manager v7.2 via le client PowerDesigner Web et ré-exporter les modifications apportées dans
ces diagrammes vers le serveur Solution Manager v7.2.
Pour obtenir une documentation détaillée, voir Architecture des processus métiers > SAP Solution Manager et
PowerDesigner Web > Processus métiers > Importation de diagrammes de processus SAP Solution Manager 7.2.
SAP NetWeaver
PowerDesigner prend en charge l'importation et l'exportation par va-et-vient des fichiers BPMN 2.0 de SAP
BPM v7.3 et versions supérieures. PowerDesigner Web rend vos modèles de processus disponibles pour
consultation et importation directement dans SAP NetWeaver Developer Studio Process Composer v7.3 EHP1
SP15 ou versions supérieures.
Pour obtenir une documentation détaillée, voir Architecture des processus métiers > BPMN 2.0 Descriptive et
Executable > Importation et exportation de fichiers BPMN2.
SAP Data Services
PowerDesigner prend en charge l'importation et l'exportation par va-et-vient des fichiers XML de SAP Data
Services v4.2 et versions supérieures.
Pour obtenir une documentation détaillée, voir Architecture de la fluidité de l'information > Modélisation ETL >
SAP Data Services.
SAP Information Steward
PowerDesigner peut être utilisé comme intégrateur de métadonnées avec SAP Information Steward v 4.2 SP01
et versions supérieures.
Pour obtenir des informations détaillées, reportez-vous à la documentation de Information Steward à l'adresse
https://help.sap.com/viewer/p/SAP_INFORMATION_STEWARD.
Guide des fonctionnalités générales
Modélisation avec PowerDesigner PUBLIC 39
1.1.9 Etapes suivantes
Maintenant que vous avez fait connaissance avec l'interface de PowerDesigner, vous pouvez commencer à
utiliser un type de modèle particulier en fonction de vos besoins.
● Modèle de Gestion des Exigences (MGX) - Vous pouvez passer au manuel Gestion des exigences dans
lequel vous allez apprendre à :
○ Ajouter, modifier, promouvoir et rétrograder des exigences dans la hiérarchie des exigences
○ Allouer des exigences à des membres particuliers de l’équipe et ajouter des liens de traçabilité vers des
composants situés dans d’autres modèles
○ Importer des exigences à partir d’un document MS Word structuré
○ Visualiser des rapports de traçabilité et d’affectation des utilisateurs
● Modèle d’Architecture d’Entreprise (MAE) - Vous pouvez passer au manuel Architecture d'entreprise dans
lequel vous allez apprendre à :
○ Créer des diagrammes dans les couches métiers, d’application et de technologie
○ Importer des diagrammes Visio
○ Exporter et importer des objets vers et depuis d’autres modèles
● Modèle de Processus Métiers (MPM) - Vous pouvez passer au manuel Architecture des processus métiers
dans lequel vous allez apprendre à :
○ Créer des diagrammes de hiérarchie de processus, de processus métiers, de service de processus et
de processus composite
○ Manipuler des objets de description de service
○ Générer un MPM exécutable et mettre en oeuvre des processus
● Modèle Conceptuel de Données (MCD), Modèle Logique de Données (MLD) ou Modèle Physique de
Données (MPD) - Vous pouvez passer au manuel Architecture des données dans lequel vous allez
apprendre à :
○ Créer des entités de MCD et des relations entre ces entités
○ Créer des tables, des colonnes, des clés primaires, des index et des références de MLD ou de MPD et
définir l’intégrité référentielle
○ Créer des vues de MPD, des triggers et des types de données abstraits
○ Créer des règles de gestion, des domaines et des informations
○ Générer un MPD à partir de votre MCD ou de votre MLD
○ Procéder au reverse engineering de scripts de base de données et générer des scripts de bases de
données
○ Utiliser des diagrammes multidimensionnels de MPD
● Modèle de Fluidité de l’Information (MFI) - Vous pouvez passer au manuel Architecture de la fluidité de
l'information dans lequel vous allez apprendre à :
○ Définir des bases de données, des processus de réplication, des scripts d’événement et d’autres objets
de réplication
○ Procéder au reverse engineering de moteur de réplication SAP® Replication Server® et générer vers ce
moteur
○ Modéliser des opérations d'extraction, de transformation et de chargement (ETL) pour transférer des
données entre des base de données
● Modèle Orienté Objet (MOO) - Vous pouvez passer au manuel Architecture orientée objet dans lequel vous
allez apprendre à :
○ Construire des diagrammes de classes et de cas d’utilisation, ainsi que d’autres types de diagramme
UML
Guide des fonctionnalités générales
40 PUBLIC Modélisation avec PowerDesigner
○ Générer un MPD avec une correspondance O/R
○ Créer un EJB
○ Déployer un composant
● Modèle XML (MSX) - Vous pouvez passer au manuel Architecture XML dans lequel vous allez apprendre à :
○ Définir des éléments, des entités et d’autres composants d’un schéma XML
○ Procéder au reverse engineering de fichiers DTD, XSD et XDR et générer ce type de fichiers
○ Générer un MSX depuis un MPD ou depuis un MOO
1.2 L'Explorateur d'objets
L'onglet Local de l'Explorateur d'objets fournit une vue hiérarchisée de tous les objets de modèle de votre
espace de travail. Si l'Explorateur d'objets n'est pas visible, sélectionnez Vue Explorateur d'objets (ou
appuyez sur Alt + 0 ) pour l'afficher.
Pour développer tous les noeuds, appuyez sur la touche plus ( + ) du pavé numérique. Pour réduire tous les
noeuds, appuyez sur la touche moins ( - ) du pavé numérique. Pour filtrer l'arborescence de l'Explorateur
d'objets, commencez à saisir le nom d'un objet que vous souhaitez trouver dans la zone Filtrer :
PowerDesigner contrôle l'état de vos documents par rapport aux versions stockées dans le référentiel, et
communique leur statut à l'aide d'icônes situées à gauche des icônes de document :
Verrouillé par vous (verrou Verrouillé par un autre
Statut Aucun verrou vert) (verrou rouge)
A jour (rond vert)
Modifications locales (coche rouge)
Modifications sur le serveur (point
d'exclamation jaune)
Guide des fonctionnalités générales
Modélisation avec PowerDesigner PUBLIC 41
Verrouillé par vous (verrou Verrouillé par un autre
Statut Aucun verrou vert) (verrou rouge)
Modifications locales et sur le ser
veur
Remarque
Lorsqu’un fichier de modèle est fermé (ils le sont tous lorsque vous ouvrez PowerDesigner) son icône est
surmontée d’un point rouge dans son angle inférieur gauche. Pour ouvrir un modèle fermé, double-cliquez
sur un modèle ou pointez dessus, cliquez le bouton droit de la souris, puis sélectionnez Ouvrir ou Ouvrir en
lecture seule. Pour fermer un modèle ouvert afin de libérer de la mémoire, pointez sur ce modèle, cliquez le
bouton droit de la souris, puis sélectionnez Fermer.
Vous pouvez contrôler l'affichage des icônes de statut à l'aide de l'option générale Afficher les icônes d'état
dans l'onglet Local de l'Explorateur d'objets (voir Options du référentiel [page 470]).
La hiérarchie d'objets typique dans l'onglet Local de l'Explorateur d'objets peut inclure :
● L'espace de travail - La racine de chaque arborescence d'Explorateur d'objets, qui contient et organise tous
vos modèles et les documents qui les accompagnent (voir Espaces de travail [page 50]).
● Bibliothèque - Dossier contenant des modèles d'entreprise qui sont automatiquement déployés chez tous
les utilisateurs lorsqu'ils se connectent au référentiel (voir La bibliothèque [page 47]).
● Des projets – Agissent comme des conteneurs pour vos modèles et autres documents, permettant de les
enregistrer comme une même entité dans le référentiel (voir Projets et cadres d'architecture [page 52]).
● Des dossiers - Organisent les modèles ou les autres fichiers (voir Dossiers [page 50]).
● Des modèles - Ce sont les unités de base de PowerDesigner, qui contiennent un ou plusieurs diagrammes
et des objets de modèle (voir Modèles [page 51]).
● Des packages - Divisent les grands modèles en "sous-modèles" plus petits afin d'éviter de manipuler de
trop grandes quantités d'éléments, et peuvent être utilisés pour affecter différentes tâches ou différents
domaines d'activité à des équipes de développement distinctes (voir Packages [page 156]).
● Des diagrammes - Vues graphiques des objets de modèle (voir Diagrammes [page 198]).
● Objets de modèle – Incluent tous les éléments appartenant à un modèle (voir Objets [page 101]).
● Des rapports – Générés afin de documenter vos modèles (voir Rapports [page 346]).
Vous pouvez créer des objets depuis l'Explorateur d'objets (voir Création d'objets à partir de l'Explorateur
d'objets [page 104]) et faire glisser, déposer et copier des objets dans l'Explorateur d'objets, ou entre
l'Explorateur d'objets et la zone de travail (voir Déplacement et copie d'objets [page 113]).
Pour trouver dans l'Explorateur d'objets l'entrée correspondant à un symbole du diagramme, pointez sur ce
symbole, cliquez le bouton droit de la souris et sélectionnez Edition Rechercher dans l'Explorateur
d'objets . Pour chercher dans le diagramme le symbole correspondant à une entre de l'Explorateur d'objets,
pointez sur cette dernière, cliquez le bouton droit de la souris et sélectionnez Edition Rechercher dans le
diagramme .
1.2.1 Le glossaire
Dans des environnements dotés d'un référentiel, les administrateurs peuvent déployer un glossaire
d'entreprise pour aider tous les utilisateurs à employer les mêmes termes approuvés entre les différents
Guide des fonctionnalités générales
42 PUBLIC Modélisation avec PowerDesigner
projets afin de d'assurer une cohérence terminologique à l'échelle de l'entreprise. Les mises à jour du glossaire
sont répercutées chez les utilisateurs chaque fois qu'ils se connectent au référentiel, ou à la demande. Le
glossaire s'affiche dans l'onglet Glossaire de l'Explorateur d'objets.
Le glossaire peut contenir les objets suivants :
● Termes - il s'agit de mots ou de phrases dont l'utilisation dans les noms de modèle est approuvée. Lorsque
vous activez l'utilisation du glossaire pour votre modèle, les termes de glossaire sont proposés lorsque
vous saisissez des noms d'objet.
● Synonymes - il s'agit de mots ou de phrases dont l'utilisation dans les nom d'objet n'est pas approuvée. Les
synonymes sont associés à des termes, et ces termes sont proposés en remplacement des synonymes
lorsque vous saisissez un nom d'objet.
● Catégories - pour organiser vos termes. Chaque terme ne doit apparaître que dans une seule catégorie.
● Listes de termes de glossaire (voir Listes de termes de glossaire [page 628]), matrices de dépendances
(voir Matrices de dépendances [page 212]), et rapports (voir Rapports [page 346]) - pour présenter les
termes de glossaire de différentes manières.
● Règles de gestion - voir Règles de gestion [page 150].
Utilisez l'onglet Glossaire de l'Explorateur d'objets pour passer en revue les termes approuvés, puis double-
cliquez sur un terme ou sur un synonyme pour afficher sa feuille de propriétés, ce afin de visualiser les
informations ou références qui l'accompagnent. Commencez à saisir le mot de vous souhaitez trouver dans la
zone Filtre en haut de l'Explorateur pour filtre le glossaire en temps réel :
Remarque
Vous ne pouvez éditer le glossaire que si vous disposer d'une permission Ecriture sur le modèle de glossaire
(voir Déploiement d'un glossaire d'entreprise [page 622]).
Guide des fonctionnalités générales
Modélisation avec PowerDesigner PUBLIC 43
Sélectionnez Outils Options générales , et choisissez la catégorie Glossaire pour contrôler l'apparence de
l'onglet Glossaire de l'Explorateur d'objets avec les options suivantes :
Option Description
Afficher la vue du glos Affiche l'onglet Glossaire de l'Explorateur d'objets.
saire
Afficher Spécifie l'affichage des noms ou des codes dans l'onglet Glossaire de l'Explorateur d'objets.
1.2.1.1 Utilisation de termes de glossaire dans vos modèles
Le fait d'activer le glossaire dans votre modèle vous permet d'utiliser la finalisation automatique des noms
d'objet (y compris en ce qui concerne les avertissements décourageant l'utilisation de synonymes) et permet
d'effectuer des vérifications de modèles afin de mieux mettre en oeuvre la conformité au glossaire.
Procédure
1. Sélectionnez Outils Options du modèle , puis cliquez sur Conventions de dénomination dans la liste
de catégories et cochez la case Activer le glossaire pour remplissage auto et vérification de conformité afin
de permettre l'utilisation du glossaire dans votre modèle.
2. Lorsque vous saisissez des noms d'objet dans les feuilles de propriétés, symboles de diagramme, listes
d'objets ou dans l'Explorateur d'objets, les termes de glossaire sont suggérés pour la finalisation du nom.
Continuez votre saisie ou utilisez la flèche vers le bas pour descendre vers un terme de la liste, puis
appuyez sur Entrée pour le sélectionner.
Guide des fonctionnalités générales
44 PUBLIC Modélisation avec PowerDesigner
Si vous cliquez sur l'onglet Dépendances de la feuille de propriétés de l'objet, le lien vers le terme choisi est
répertorié :
Guide des fonctionnalités générales
Modélisation avec PowerDesigner PUBLIC 45
3. [facultatif] Lancez une vérification de modèle pour voir quels objets ont des noms contenant des termes
qui ne sont pas inclus dans le glossaire (voir Vérification de la conformité au glossaire [page 168]).
1.2.1.2 Propriétés d'un terme
Pour afficher les propriétés d'un terme, double-cliquez sur l'entrée correspondante dans l'Explorateur d'objets.
Les onglets de feuille de propriétés et zones répertoriés ici sont ceux disponibles par défaut, avant toute
personnalisation de l'interface par vous ou par un administrateur.
L'onglet Général contient les propriétés suivantes :
Propriété Description
Nom/Code Identifient l'objet. Le nom doit permettre à des utilisateurs non spécialistes de savoir à quoi sert
l'objet, tandis que le code, qui est utilisé afin de générer du code ou des scripts, peut être abrégé,
et ne doit normalement contenir aucun espace. Par défaut, le code est généré à partir du nom en
appliquant les conventions de dénomination spécifiées dans les options du modèle. Pour suppri
mer la synchronisation du nom et du code, cliquez sur le bouton = en regard de la zone Code.
Description Fournit une explication sur la définition du terme. Pour plus d'informations sur les outils d'édition
RTF, voir Outils de l'éditeur de texte [page 241].
Guide des fonctionnalités générales
46 PUBLIC Modélisation avec PowerDesigner
Propriété Description
Stéréotype Etend la sémantique de l'objet. Vous pouvez saisir un stéréotype directement dans cette zone, ou
bien ajouter des stéréotypes dans la liste en les spécifiant dans un fichier d'extension.
URL de référence Spécifie un site qui fournit plus d'informations sur le terme.
Les onglets suivants sont également disponibles :
● Synonymes - Spécifie les synonymes du terme, qui ne sont pas approuvés pour utilisation. La propriété
Parent d'un synonyme spécifie le terme dont le synonyme partage une signification, et qui peut être utilisé
en lieu et place du synonyme.
● Termes associés - Spécifie d'autres termes liés au terme courant.
Remarque
Seul un administrateur ou un utilisateur doté de la permission Ecriture sur le glossaire pour éditer les
termes (voir Création de termes, synonymes et termes associés [page 622]).
1.2.2 La bibliothèque
Dans les environnements dotés d'un référentiel, les administrateurs peuvent déployer une bibliothèque
d'entreprise contenant des modèles, de templates de modèle, des fichiers de ressources et d'autres
documents de référence. Les mises à jours de la bibliothèque sont automatiquement déployées chez les
utilisateurs lorsqu'ils se connectent au référentiel, ou à la demande. Les modèles et autres documents
s'affichent dans un dossier spécial sur l'onglet Local de l'Explorateur d'objets.
La bibliothèque s'affiche par défaut en haut de votre espace de travail, sous la forme d'un dossier nommé
Bibliothèque et donne accès aux modèles de référence de l'entreprise, comme les dictionnaires de données, un
MPD contenant des domaines standard ou tout autre modèle contenant des objets à partager ou référencer :
Guide des fonctionnalités générales
Modélisation avec PowerDesigner PUBLIC 47
Vous pouvez renommer votre dossier de bibliothèque local, le déplacer dans l'arborescence de l'Explorateur
d'objets, ou le détacher de votre espace de travail. Pour restaurer votre Bibliothèque si vous l'avez supprimée,
sélectionnez Référentiel Réinitialiser la bibliothèque locale .
Les documents et les fichiers de ressources de la bibliothèque sont automatiquement mis à jour lorsque vous
vous connectez au référentiel (voir Connexion à un référentiel [page 21]) et vous pouvez contrôler lesquels
seront implantés dans votre espace de travail. Vous pouvez à tout moment vous assurer que vous disposez
bien de la dernière version des documents de la bibliothèque en sélectionnant Référentiel Synchroniser la
bibliothèque .
Les fichiers de ressources, tels que les SGBD ou fichiers de définition de langage et extensions, ne sont pas
affichés dans le dossier de bibliothèque de l'Explorateur d'objets, sauf si vous disposez de la permission
nécessaire pour les modifier, mais sont automatiquement inclus dans la boîte de dialogue Nouveau modèle,
dans les listes de fichiers de ressources, et partout dans l'interface ou un fichier de ressource peut être
sélectionné.
Remarque
Par défaut, les fichiers de bibliothèque sont extraits dans un sous-dossier Mes documents/
PowerDesigner Libraries, contrôlé par le chemin nommé _SHARED (voir Chemins nommés [page
467]). Vous pouvez ne pouvez consolider des modifications dans les documents de la bibliothèque que si
vous disposez d'une permission d'écriture sur le dossier de la bibliothèque ou sur l'un de ses enfants (voir
Déploiement d'une bibliothèque d'entreprise [page 632]).
1.2.2.1 Réutilisation des objets de la bibliothèque dans vos
modèles
Les modèles de la bibliothèque contiennent des objets de référence destinés à être réutilisés dans vos modèles
sous la forme de raccourcis ou de répliques.
Procédure
1. Développez le modèle de bibliothèque dans l'Explorateur d'objets pour afficher l'objet que vous souhaitez
réutiliser :
Guide des fonctionnalités générales
48 PUBLIC Modélisation avec PowerDesigner
2. Pointez sur l'objet dans le modèle de la bibliothèque, cliquez le bouton droit de la souris et faites glisser
l'objet dans votre diagramme de modèle, là où vous souhaitez le réutiliser (ou sur un modèle ou package
dans l'Explorateur d'objets).
3. Relâchez le bouton de la souris, et sélectionnez l'une des commandes suivantes :
○ Créer un ou des raccourcis ici - lorsque vous souhaitez créer une référence à l'objet de la bibliothèque.
○ Répliquer ici - lorsque vous souhaitez créer une copie locale de l'objet de la bibliothèque et changer
une ou plusieurs de ses propriétés
Le raccourci ou la réplique est créé dans votre modèle, et peut être connecté à n'importe quel objet créé
localement. Dans cet exemple, un raccourci vers l'objet de bibliothèque Créer utilisateur est
connecté à d'autres objets créés localement :
Si l'objet de bibliothèque change par la suite, toute mise à jour sera automatiquement répercutée dans
votre modèle.
Remarque
Pour obtenir des informations détaillées sur l'utilisation des raccourcis et des répliques, voir
Raccourcis et répliques [page 519].
1.2.3 L'Explorateur d'objets du référentiel
L'onglet Référentiel dans l'Explorateur d'objets affiche le contenu du référentiel auquel vous êtes connecté.
Pour plus d'informations, voir Parcourir le référentiel [page 259].
Guide des fonctionnalités générales
Modélisation avec PowerDesigner PUBLIC 49
1.2.4 Espaces de travail
L'onglet Local de l'Explorateur d'objets contient un espace de travail dans lequel vous pouvez organiser tous
vos fichiers de modélisation et les fichiers les accompagnant. Vous pouvez créer des projets, des modèles et
des dossiers dans un espace de travail. Pour ajouter des fichiers externes, faites-les glisser depuis l'Explorateur
Windows.
Nous vous recommandons d'enregistrer votre espace de travail régulièrement :
● Pour procéder à un enregistrement standard - sélectionnez Fichier Enregistrer l'espace de travail ou
bien pointez sur le nœud de l'espace de travail, cliquez le bouton droit de la souris, puis sélectionnez
Enregistrer. Vous serez invité à enregistrer les éventuels modèles modifiés.
● Pour enregistrer un espace de travail sous un nouveau nom - sélectionnez Fichier Enregistrer l'espace
de travail sous afin d'afficher une boîte de dialogue Enregistrer sous classique, ou bien pointez sur le
noeud de l'espace de travail, cliquez le bouton droit de la souris, puis sélectionnez Enregistrer sous. Vous
serez invité à enregistrer les éventuels modèles modifiés.
● Pour enregistrer l'espace de travail et tous les modèles qu'il contient - sélectionnez Fichier Enregistrer
tout , ou cliquez sur l'outil Enregistrer tout.
Remarque
Les fichiers d'espace de travail (*.sws) contiennent uniquement la structure de l'espace de travail. Si vous
supprimez un espace de travail depuis l'Explorateur Windows, vous ne supprimez pas pour autant les
modèles, objets ou autres fichiers qui y sont référencés.
Pour créer un nouvel espace de travail, il vous suffit de fermer l'espace courant afin de permettre la création
automatique d'un nouvel espace de travail en sélectionnant Fichier Fermer l'espace de travail . Vous êtes
invité à enregistrer l'espace de travail et les modèles modifiés, puis un nouvel espace de travail vide s'ouvre.
Pour pouvez créer plusieurs espaces de travail, mais un seul peut être ouvert à la fois. Pour changer d'espace
de travail, sélectionnez Fichier Ouvrir un espace de travail . Vous êtes invité à enregistrer l'espace de
travail courant ainsi que tout modèle modifié, puis l'espace de travail sélectionné est ouvert. Les modèles
contenus dans cet espace de travail ne sont pas ouverts par défaut.
1.2.5 Dossiers
Vous pouvez utiliser des dossiers pour organiser les projets, modèles et autres fichiers dans votre espace de
travail. La structure de dossiers est enregistrée dans votre fichier d'espace de travail.
Pour créer un dossier, pointez sur la racine de l'espace de travail ou sur tout autre dossier, cliquez le bouton
droit de la souris, puis sélectionnez Nouveau Dossier , puis saisissez un nom dans la zone en surbrillance.
Les noms de dossier doivent être uniques dans l'espace de travail.
Pour créer un projet, modèle ou rapport multimodèle dans un dossier, sélectionnez le dossier et utilisez les
outils standard, ou pointez sur ce dossier, cliquez le bouton droit de la souris, puis sélectionnez Nouveau
<Nouvel élément> .
Guide des fonctionnalités générales
50 PUBLIC Modélisation avec PowerDesigner
Pour ajouter un projet, modèle ou rapport multimodèle existant dans un dossier à partir d'un autre
emplacement dans l'Explorateur d'objets, faites-le glisser sur le dossier. Vous pouvez également faire glisser
des fichiers PowerDesigner ou d'autres fichiers depuis l'Explorateur Windows dans l'Explorateur d'objets.
Pour supprimer un dossier, sélectionnez-le puis cliquez sur l'outil Supprimer ou pointez sur ce dossier, cliquez
le bouton droit de la souris, puis sélectionnez Edition Supprimer .
Remarque
Vous ne pouvez pas annuler la suppression d'un dossier. Lorsque vous supprimez un dossier, vous retirez le
modèles et rapports qu'il contient de l'espace de travail, mais vous ne les supprimez pas.
1.2.6 Modèles
Les modèles sont l'unité de travail de base dans PowerDesigner. Vous pouvez créer un modèle directement
dans l'espace de travail, dans un dossier, ou comme faisant partie d'un projet.
Pour créer un modèle, cliquez sur l'outil Nouveau ou sélectionnez Fichier Nouveau modèle (voir Création
d'un modèle [page 13]). Pour obtenir la liste des types de modèle disponibles, voir Modèles PowerDesigner
[page 10]. Pour obtenir des informations détaillées sur un type de modèle particulier et sur la création d'un
modèle par importation, génération ou reverse engineering, voir le guide de modélisation approprié.
Pour ajouter un modèle existant dans l'espace de travail, cliquez sur l'outil Ouvrir ou sélectionnez Fichier
Ouvrir , sélectionnez le fichier de modèle approprié, puis cliquez sur Ouvrir. Pour ouvrir en lecture seule un
modèle, cochez la case Ouvrir en lecture seule.
Remarque
Lorsqu’un fichier de modèle est fermé (ils le sont tous lorsque vous ouvrez PowerDesigner) son icône est
surmontée d’un point rouge dans son angle inférieur gauche. Pour ouvrir un modèle fermé, double-cliquez
sur un modèle ou pointez dessus, cliquez le bouton droit de la souris, puis sélectionnez Ouvrir ou Ouvrir en
lecture seule. Pour fermer un modèle ouvert afin de libérer de la mémoire, pointez sur ce modèle, cliquez le
bouton droit de la souris, puis sélectionnez Fermer.
Lorsqu'un modèle contient des modifications non enregistrées, un astérisque est ajouté à son nom dans
l'Explorateur d'objets. Lorsque vous enregistrez un modèle ou un rapport multimodèle, PowerDesigner affecte
automatiquement au fichier un numéro d'identifiant identique (GUID, Global Unique ID, qui est utilisé pour
identifier les documents dans le référentiel et durant la génération de modèle), et crée une copie de sauvegarde
de votre fichier avec le même numéro identifiant :
● Pour effectuer un enregistrement standard - sélectionnez Fichier Enregistrer , cliquez sur l'outil
Enregistrer, ou bien pointez sur le modèle dans l'Explorateur d'objets, cliquez le bouton droit de la souris,
puis sélectionnez Enregistrer.
● Pour enregistrer le modèle en version de sauvegarde avec le même GUID - sélectionnez Fichier
Enregistrer sous , ou bien pointez sur le modèle dans l'Explorateur d'objets, cliquez le bouton droit de la
souris, puis sélectionnez Enregistrer sous.
● Pour enregistrer le modèle version de sauvegarde avec le même GUID - sélectionnez Fichier
Enregistrer comme nouveau modèle , ou bien pointez sur le modèle dans l'Explorateur d'objets, cliquez le
bouton droit de la souris, puis sélectionnez Enregistrer comme nouveau modèle. Notez que lorsque vous
Guide des fonctionnalités générales
Modélisation avec PowerDesigner PUBLIC 51
consolidez le nouveau modèle dans le référentiel, vous devez le faire comme s'il s'agissait d'un nouveau
modèle sans historique de révisions. Les autres modèles ayant des raccourcis qui pointent vers le modèle
d'origine continueront à être connectés à ce modèle d'origine.
● Pour enregistrer l'espace de travail et le modèle qu'il contient - sélectionnez Fichier Enregistrer tout ,
ou bien cliquez sur l'outil Enregistrer tout.
Remarque
Les types de format suivants sont disponibles lorsque vous enregistrez un modèle :
● XML - [défaut] Plus volumineux et plus lourd à charger que le binaire, mais le fichier de modèle peut
être édité dans un éditeur de texte hors de PowerDesigner. Recommandé pour les modèles de petite et
moyenne taille.
● Binaire - Plus petit et plus rapide à charger que le XML, mais ne peut pas être édité hors de
PowerDesigner. Recommandé pour les modèles volumineux.
Pour changer le nom d'affichage d'un modèle dans l'Explorateur d'objets, sélectionnez-le et appuyez sur F2, ou
pointez sur ce nœud, cliquez le bouton droit de la souris, puis sélectionnez Renommer.
Pour supprimer un modèle dans l'espace de travail, sélectionnez-le et cliquez sur l'outil Supprimer, appuyez sur
Suppr., ou pointez sur ce modèle, cliquez le bouton droit de la souris, puis sélectionnez Détacher de l'espace de
travail. Le modèle est retiré de l'espace de travail, mais le fichier n'est pas supprimé de votre disque.
1.3 Projets et cadres d'architecture
Un projet permet de regrouper tous les modèles et autres types de documents dont vous avez besoin dans le
cadre d'une tâche de modélisation particulière, et de les enregistrer sous la forme d'une même entité unique
dans votre référentiel.
Un projet peut contenir plusieurs diagrammes de projet (voir Diagrammes de projet [page 56]), qui montrent
les relations entre les modèles et les autres documents :
Guide des fonctionnalités générales
52 PUBLIC Modélisation avec PowerDesigner
Votre projet peut également contenir un ou plusieurs diagrammes de cadre d'architecture et/ou une matrice
de cadre d'architecture, qui influent sur la façon dont votre projet doit être modélisé et répertorient les
documents nécessaires (voir Finalisation des diagrammes et matrices de cadre d'architecture [page 63]).
Vous pouvez créer un projet à partir de rien ou en partant d'un template. PowerDesigner fournit un jeu de
templates de projet prédéfinis, et vous pouvez créer vos propres templates (voir Templates de projet [page
90]).
Remarque
Les projets et les diagramme et matrices de cadre d'architecture ne sont disponibles que dans les versions
Entreprise de PowerDesigner.
Guide des fonctionnalités générales
Modélisation avec PowerDesigner PUBLIC 53
1.3.1 Création d'un projet
Chaque projet (fichier .prj) contient au moins un diagramme, ainsi qu'un nombre non limité de modèles ou de
fichiers. Le projet peut également contenir un ou plusieurs diagrammes de cadre d'architecture, une matrice
de cadre d'architecture et une ou plusieurs matrices de dépendances.
Procédure
1. Sélectionnez Fichier Nouveau projet pour afficher la boîte de dialogue Nouveau projet.
2. Sélectionnez un type de projet dans l'arborescence. Vous pouvez choisir de créer :
○ Un projet vide.
○ Un projet basé sur un template (voir Templates de projet [page 90]). Cliquez sur l'outil Changer de
répertoire de templates pour chercher des templates à d'autres emplacements.
3. Saisissez un nom et un emplacement de projet, puis cochez la case Ajouter le nom à l'emplacement si vous
souhaitez ajouter le nom de projet au répertoire racine.
4. Cliquez sur OK pour fermer la boîte de dialogue, et créer le projet.
Le projet est ouvert. Vous pouvez ajouter des modèles et d'autres documents à votre projet (voir Ajout de
modèles et de fichiers dans un projet [page 55] et Finalisation des diagrammes et matrices de cadre
d'architecture [page 63]).
Guide des fonctionnalités générales
54 PUBLIC Modélisation avec PowerDesigner
1.3.2 Ajout de modèles et de fichiers dans un projet
Vous pouvez créer des modèles dans votre projet et y ajouter des modèles et fichiers existants. Les documents
de projet sont répertoriés dans l'Explorateur d'objets et affichés sous forme d'icônes dans le diagramme de
projet. Vous pouvez ouvrir un modèle ou un fichier en double-cliquant sur son icône dans le diagramme ou
dans l'Explorateur d'objets.
Création de modèles Ajout de modèles et fichier existants
● Cliquez sur l'outil Nouveau modèle dans la Boîte à outils, ● Cliquez sur l'outil Ajouter un document de projet dans la
puis cliquez sur le diagramme pour afficher la boîte de Boîte à outils, cliquez dans le diagramme pour afficher
dialogue Nouveau modèle (voir Création d'un modèle une boîte de dialogue standard d'ouverture de fichier.
[page 13]). Sélectionnez un ou plusieurs documents, puis cliquez
● Pointez sur un projet ou sur un dossier de projet, cliquez sur Ouvrir.
le bouton droit de la souris, puis sélectionnez ● Faites glisser un ou plusieurs documents depuis l'Explo
Nouveau Modèle pour afficher la boîte de dialo rateur d'objets ou l'Explorateur de fichiers de Windows
gue Nouveau modèle. sur le noeud de projet dans l'Explorateur d'objets ou sur
le diagramme de projet.
Remarque
Si vous faites glisser un dossier avec des sous-dos
siers depuis l'Explorateur de fichiers de Windows, la
hiérarchie est préservée mais, puisque les projets
ne sont pas synchronisés avec le système de fi
chiers, tous les fichiers que vous ajoutez ensuite
dans ces dossiers situés hors de PowerDesigner ne
seront pas affichés dans l'Explorateur d'objets.
Les modèles contenus dans votre projet sont visibles dans l'Explorateur d'objets, sous le noeud de projet ainsi
que dans la boîte de dialogue Liste des modèles (lorsque le projet a un contexte) en sélectionnant Modèle
Modèles .
Lorsque vous ajoutez des documents existants depuis d'autres emplacements dans votre projet, ils sont
répertoriés sous le noeud de projet dans l'Explorateur d'objets, mais ne sont pas déplacés dans le répertoire du
projet. De tels documents affichent de petites icônes de raccourci sur leur symbole dans l'Explorateur d'objets
ainsi que dans les diagrammes de projet, pour indiquer qu'ils sont situés hors du dossier du projet, et les
entrées correspondantes dans la boîte de dialogue Liste des modèles ont la case en lecture seule [I]nterne au
projet décochée.
Dans l'exemple suivant, Modèle Objet se trouve dans le projet et Modèle Physique se trouve hors du projet :
Pour profiter des avantages liés à l'utilisation d'un projet comme conteneur, nous vous recommandons de
créer (ou de placer) tous ses modèles et fichiers dans un répertoire de projet de votre système de fichiers.
Guide des fonctionnalités générales
Modélisation avec PowerDesigner PUBLIC 55
Pour pouvoir déplacer un document depuis l'extérieur vers l'intérieur du projet, pointez sur son entrée dans
l'Explorateur d'objets ou son symbole dans le diagramme de projet, cliquez le bouton droit de la souris, puis
sélectionnez Transférer dans le répertoire de projet. Le fichier est déplacé dans le répertoire de projet dans votre
système de fichiers, l'icône de raccourci disparaît et la case [I]nterne au projet est cochée dans la boîte de
dialogue Liste des modèles.
1.3.2.1 Diagrammes de projet
Un diagramme de projet permet d'afficher des documents de projet et les liens qui existent entre eux.
Vous pouvez créer un ou plusieurs diagrammes de projet dans un projet existant afin d'afficher différentes vues
de votre projet de l'une des façons suivantes :
● Pointez sur un projet dans l'Explorateur d'objets, cliquez le bouton droit de la souris, puis sélectionnez
Nouveau Diagramme de projet .
● Pointez sur le fond d'un diagramme de projet, cliquez le bouton droit de la souris et sélectionnez
Diagramme Nouveau diagramme Diagramme de projet .
● Sélectionnez Vue Diagramme Nouveau diagramme Diagramme de projet .
Dans l'exemple suivant, les modèles et autres documents d'un projet BiblioWeb sont organisés en sous-
dossiers, et les connexions entre eux (référence, correspondances et génération) sont affichées dans le
diagramme Diagramme principal du projet :
Guide des fonctionnalités générales
56 PUBLIC Modélisation avec PowerDesigner
Les outils suivants sont disponibles dans la Boîte à outils d'un diagramme de projet :
Outil Description
Nouveau modèle – Crée un modèle PowerDesigner dans le projet.
Ajouter un document de projet – Ajoute un document existant au projet, qui peut être :
● Un modèle PowerDesigner (MPD, MOO, MLD, etc.).
● Un fichier externe (PDF, fichier texte, etc.).
(sans ob Les liens de dépendance, tels que liens de génération, de correspondance, de référence et de fichiers, sont au
jet) tomatiquement créés entre les documents. Ces liens ne peuvent pas être créés, mais vous pouvez le cas
échéant les régénérer (voir Régénération des liens de dépendance [page 59]).
1.3.2.2 Conversion d'une série de documents en un projet
Vous pouvez extraire un jeu de documents consolidés dans le référentiel et les convertir en un projet afin de
tirer parti de l'utilisation d'un projet en tant que conteneur.
Procédure
1. Dans l'Explorateur du référentiel, créez un dossier racine de projet destiné à contenir les documents du
projet.
2. [facultatif] Créez des sous-dossiers de projet pour organiser les documents en fonction de vos besoins.
3. Faites glisser les documents du référentiel dans ces sous-dossiers.
4. Pointez sur le dossier racine du projet, cliquez le bouton droit de la souris, puis sélectionnez Convertir en
projet afin de convertir ce dossier et tout son contenu en projet.
Résultats
Dans l'exemple suivant, les documents de référentiel dans le dossier Exemples sont transformés en projet
Biblioweb :
Guide des fonctionnalités générales
Modélisation avec PowerDesigner PUBLIC 57
1.3.2.3 Ouverture de documents de projet
Une fois que vous avez ajouté un modèle PowerDesigner à un projet, vous ne devez ouvrir ce modèle que dans
le contexte de ce projet, car les liens entre ce modèle et les autres modèles du projet sont gérés par le fichier du
projet. Si vous tentez d'ouvrir le modèle hors du projet, vous serez invité à annuler l'opération et à ouvrir le
projet à la place.
Vous pouvez ouvrir un document de projet dans le contexte de son projet en double-cliquant dessus dans :
● une matrice ou un diagramme de cadre d'architecture
● un diagramme de projet
● l'Explorateur d'objets sous son projet parent
De même, les modèles qui appartiennent à un projet ne doivent être extraits et consolidés dans le référentiel
que via le projet.
Guide des fonctionnalités générales
58 PUBLIC Modélisation avec PowerDesigner
1.3.2.4 Affichage des liens de dépendance
Vous pouvez explorer les détails de n'importe quel lien de dépendance dans votre diagramme en cliquant sur
ce lien, en cliquant le bouton droit de la souris, puis en sélectionnant Afficher les dépendances.
Contexte
Chaque type de lien a sa propre visionneuse :
● Génération – affiche les liens de génération entre les modèles dans la Visionneuse de liens de génération
(voir La Visionneuse de liens de génération [page 515]).
● Correspondance – affiche les liens de correspondance entre les modèles dans l'Editeur de
correspondances (voir L'Editeur de correspondances [page 544]).
● Référence – affiche les raccourcis et réplications entre modèles dans la boîte de dialogue Raccourcis et
réplications.
Dans l'exemple suivant, si vous faites un clic droit sur le lien de référence entre les modèles ETL et réplication
des données et Entrepôt de données, vous affichez la boîte de dialogue Raccourcis et réplications qui affiche
les raccourcis des objets d'Entrepôt de données :
1.3.2.5 Régénération des liens de dépendance
Les liens de dépendance sont automatiquement générés dans votre diagramme de projet, lorsque vous ajoutez
des documents qui sont liés entre eux par, par exemple, la génération, des correspondances, des raccourcis,
etc.
Contexte
La régénération des liens de dépendance peut être utile pour mettre à jour :
● Les liens entre les modèles fermés que vous ajoutez à votre projet.
● Les liens supprimés par erreur dans votre diagramme.
Guide des fonctionnalités générales
Modélisation avec PowerDesigner PUBLIC 59
Procédure
1. Sélectionnez Outils Régénérer les liens de dépendance pour afficher la boîte de dialogue
Régénération des liens de dépendance.
2. [facultatif] Décochez la case Ouvrir les modèles fermés, si vous souhaitez régénérer les dépendances dans
un nombre de modèles limité.
3. Cochez les cases qui correspondent aux liens de dépendance que vous souhaitez régénérer.
4. Cliquez sur OK pour fermer la boîte de dialogue et revenir au diagramme. Des liens manquants sont mis à
jour dans le diagramme.
1.3.2.6 Préférences d'affichage relatives aux projets et
cadres d'architecture
Les préférences d'affichage de PowerDesigner permettent de personnaliser le format des symboles d'objet
ainsi que les informations affichées sur ces symboles.
Pour définir les préférences d'affichage relatives aux projets, sélectionnez Outils Préférences d'affichage
(ou bien pointez sur le fond du diagramme, cliquez le bouton droit de la souris, et sélectionnez Préférences
d'affichage).
Remarque
Pour plus d'informations sur le changement du format des symboles, voir Catégorie Format des
préférences d'affichage [page 249]. Notez que seuls les concepteurs d'architecture (voir Conception de
Guide des fonctionnalités générales
60 PUBLIC Modélisation avec PowerDesigner
diagrammes et de matrices de cadre d'architecture [page 71]), sont autorisés à modifier les préférences
d'affichage de format des diagrammes et matrices de cadre d'architecture (voir Propriétés d'un format de
symbole [page 228]).
Pour définir les préférences d'affichage pour un objet particulier, sélectionnez-le dans la catégorie Contenu. Le
tableau suivant répertorie les préférences d'affichage disponibles. Les objets disponibles pour personnalisation
dans les préférences d'affichage dépendent du type de diagramme courant.
Préférence Description
Code Affiche le code de l'objet.
Commentaire Affiche le commentaire relatif à l'objet.
Statut d'avancement [noeud et cellule uniquement] Affiche un rectangle, qui représente l'état d'avancement du travail
en fonction du pourcentage saisi dans les listes flottantes et feuilles de propriétés de noeud et de
cellule.
Documents [noeud et cellule uniquement] Affiche la liste des documents dans le noeud ou la cellule, plutôt
que dans des listes flottantes.
Stéréotype Affiche le stéréotype de l'objet.
Guide des fonctionnalités générales
Modélisation avec PowerDesigner PUBLIC 61
Préférence Description
Type [Lien de dépendance uniquement] Affiche le type du lien de dépendance, qui peut inclure des
liens de correspondance, des liens de raccourci, des liens de génération, etc.
1.3.2.7 Vérification d'un projet
Vous pouvez vérifier la validité de votre projet à tout moment en appuyant sur F4, en sélectionnant Outils
Vérifier le projet , ou en pointant sur le fond du diagramme, cliquant le bouton droit de la souris et
sélectionnant Vérifier le projet.
Contexte
Pour plus d'informations sur la boîte de dialogue Paramètres de vérification de projet, voir Vérification de
modèles [page 161].
1.3.2.7.1 Vérification des modèles et des fichiers
PowerDesigner fournit des vérifications de modèle par défaut afin de contrôler la validité des modèles et des
fichiers.
Vérification Description et correction
Unicité de l'emplacement Vous ne pouvez pas spécifier le même emplacement pour plusieurs modèles ou fichiers.
pour les modèles/fichiers
● Correction manuelle : Supprimez le modèle ou fichier inutile.
● Correction automatique : Aucune.
Modèle avec emplace [modèle uniquement] La zone Emplacement du document de modèle doit contenir un chemin.
ment vide
● Correction manuelle : Enregistrez le modèle pour spécifier un emplacement
● Correction automatique : Aucune.
URL de document externe Un modèle ou un fichier est défini en dehors du répertoire de projet.
hors d'un chemin nommé
● Correction manuelle : Pointez sur le modèle ou le fichier, cliquez le bouton droit de la sou
ris, puis sélectionnez Transférer dans le répertoire de projet.
● Correction automatique : Aucune.
Guide des fonctionnalités générales
62 PUBLIC Modélisation avec PowerDesigner
Vérification Description et correction
Modèles cible situés hors [modèle uniquement] Un ou plusieurs modèles cible d'un modèle contenu dans le projet sont
du projet manquants
● Correction manuelle : Ajoutez le modèle manquant avec le lien de dépendance approprié.
● Correction automatique : Oui.
1.3.2.7.2 Vérification des noeuds ou ou des cellules
PowerDesigner fournit des vérifications de modèle par défaut afin de contrôler la validité des nœuds de
diagramme et des cellules de matrice de cadre d'architecture.
Vérification Description et correction
Unicité du nom/code Les noms d'objet doivent être uniques dans l'espace de noms.
● Correction manuelle : Modifiez le nom ou code en double.
● Correction automatique : Ajoute un numéro au nom ou code en double.
Incohérence entre les docu Un document contenu dans un noeud ou une cellule doit être compatible avec son action
ments et leur action source source.
● Correction manuelle : Modifiez le contenu du nœud ou de la cellule en fonction de ses
actions spécifiées.
● Correction automatique : Aucune
Actions obligatoires non Une action obligatoire contenue dans un noeud ou une cellule doit être exécutée.
exécutées
● Correction manuelle : Exécutez l'action obligatoire.
● Correction automatique : Aucune
1.3.3 Finalisation des diagrammes et matrices de cadre
d'architecture
Votre projet peut contenir un ou plusieurs diagrammes et/ou une ou plusieurs matrices de cadre
d'architecture, qui indiquent comment le projet doit être construit.
● Un diagramme de cadre d'architecture - permet de modéliser un cadre d'architecture à l'aide de noeuds et
de liens, dont vous pouvez définir le format comme vous le souhaitez.
Guide des fonctionnalités générales
Modélisation avec PowerDesigner PUBLIC 63
● Une matrice de cadre d'architecture - permet de modéliser un cadre d'architecture dans une matrice, dans
laquelle chaque colonne représente le plus souvent différents aspects de l'entreprise qui peuvent être
décrits ou modélisés, et les lignes représentent différents angles sous lesquels les aspects peuvent être
décrits. Chaque cellule formée par l'intersection d'une colonne et d'une ligne représente un aspect de
l'entreprise modélisé sous un angle particulier.
Guide des fonctionnalités générales
64 PUBLIC Modélisation avec PowerDesigner
PowerDesigner fournit un jeu de diagrammes et de matrices de cadre d'architecture prédéfinis, et des
utilisateurs dotés de droits Conception du cadre d'architecture peuvent également créer leurs propres
diagrammes ou matrices (voir Conception de diagrammes et de matrices de cadre d'architecture [page 71]).
Vous finalisez un diagramme ou une matrice de cadre d'architecture en créant (ou en ajoutant) des documents
dans les noeuds, cellules et zones supplémentaires en fonction des règles suivantes :
● Documents — peuvent être de différents types et peuvent être chacun associé à plusieurs noeuds, cellules
et zones supplémentaires :
Guide des fonctionnalités générales
Modélisation avec PowerDesigner PUBLIC 65
○ Modèle – modèle PowerDesigner, tel qu'un MPM ou un MPD, créé de toutes pièces, basé sur un
template, ou généré à partir d'un autre modèle.
○ Diagramme – un diagramme de modèle PowerDesigner, tel qu'un diagramme de case d'utilisation de
MOO.
○ Matrice de dépendances – une grille qui affiche les liens entre les objets de modèle (voir Matrices de
dépendances [page 212]).
○ Liste – une liste des objets de modèle PowerDesigner, tels que des processus de MPM ou des tables de
MPD.
○ Fichier – un fichier externe, tel qu'un fichier .doc ou .txt.
● Noeuds et cellules [lorsqu'actives] — doivent être finalisés par des types de documents particuliers.
● Zones supplémentaires [matrice de cadre d'architecture uniquement] — peuvent être définies hors de la
grille (par exemple, la vue globale dans la matrice de cadre d'architecture FEAF qui est créée à la fin de la
mise en oeuvre de l'architecture d'entreprise).
1.3.3.1 Navigation dans les diagrammes et matrices de
cadre d'architecture
Vous pouvez interagir avec divers éléments de diagrammes et matrices de cadre d'architecture en utilisant
différentes actions de la souris.
● Passer au-dessus d'un élément de cadre d'architecture – pour afficher son nom ainsi qu'un éventuel
commentaire.
● Cliquer sur un noeud ou sur une cellule – pour afficher une liste flottante, qui permet de gérer les
documents attachés au noeud ou à la cellule (voir Utilisation des listes flottantes [page 70]).
● Pointer sur un noeud ou une cellule et cliquer le bouton droit de la souris – pour ouvrir un menu contextuel
(voir Utilisation du menu contextuel d'un noeud ou d'une cellule de cadre d'architecture [page 71]).
● Double-cliquer sur un élément de cadre d'architecture [concepteurs de cadre d'architecture uniquement]
– pour afficher la feuille de propriétés de l'élément (voir Propriétés d'une matrice de cadre d'architecture
[page 96]).
1.3.3.2 Attachement d'un document à une cellule ou à un
nœud de cadre d'architecture
Vous pouvez attacher de nouveaux documents (ou des documents existants) à chaque noeud de diagramme
de cadre d'architecture ou à chaque cellule de matrice de cadre d'architecture.
Procédure
1. Ouvrez un diagramme ou une matrice de cadre d'architecture en double-cliquant sur l'entrée
correspondante dans l'Explorateur d'objets.
Guide des fonctionnalités générales
66 PUBLIC Modélisation avec PowerDesigner
2. Cliquez sur le noeud ou sur la cellule où vous souhaitez ajouter le document afin d'afficher la liste flottante
correspondante, qui affiche les documents déjà attachés.
3. Cliquez sur l'un des outils suivants :
○ Nouveau document – pour créer un document du type spécifié :
○ Modèle [de toutes pièces ou basé sur un template] – crée le modèle et l'ouvre dans sa fenêtre de
diagramme.
○ Modèle [généré à partir d'un autre modèle PowerDesigner] – affiche la boîte de dialogue Options
de génération de modèle pour vous permettre de créer un modèle (voir Génération de modèles
[page 499]).
○ Diagramme – affiche une boîte de dialogue de sélection de modèle, qui permet de sélectionner un
nouveau modèle ou un modèle existant pour créer le diagramme.
○ Matrice de dépendances – affiche une boîte de dialogue de sélection de modèle, qui permet de
sélectionner un nouveau modèle ou un modèle existant afin de créer la matrice de dépendances
(voir Matrices de dépendances [page 212]).
○ Liste – affiche la boîte de dialogue Liste des objets pour vous permettre de créer des objets dans
un nouveau modèle ou dans un modèle existant.
○ Fichier – affiche une boîte de dialogue Enregistrer sous standard qui permet de spécifier un nom
de fichier. Cliquez sur Enregistrer pour ouvrir le fichier dans l'application correspondant au suffixe
de nom de fichier.
○ Ajouter un document, puis sélectionnez :
○ Attacher un document du projet – pour ajouter des documents figurant déjà dans le projet.
Sélectionnez le type de document à attacher.
○ Attacher un document – pour ajouter des documents extérieurs au projet. Sélectionnez le type de
document à ajouter.
Remarque
Vous pouvez également faire glisser un document de projet depuis l'Explorateur d'objets sur un
nœud, sur une cellule ou sur une liste flottante, ou bien pointer sur un nœud ou une cellule, cliquer
le bouton droit de la souris, puis sélectionner la commande Nouveau document, Attacher un
document du projet ou Ajouter un document. Vous pouvez également déplacer des documents
d'un nœud ou d'une cellule à l'autre.
Guide des fonctionnalités générales
Modélisation avec PowerDesigner PUBLIC 67
4. [facultatif - Nouveau document uniquement] Finalisez la création du nouveau document, par exemple en
ajoutant les objets au modèle ou diagramme, en saisissant du texte dans le fichier, etc.
Le document est affiché dans la liste flottante.
1.3.3.2.1 Exemple : Création d'un MPD à partir d'une liste
flottante de cellule
Dans cet exemple, nous créons un MPD, qui a été spécifié comme une exigence pour finaliser une cellule de
matrice de cadre d'architecture.
Procédure
1. Cliquez sur une cellule pour afficher sa liste flottante, qui montre les documents attachés à la cellule.
2. Cliquez sur l'outil Nouveau document, puis sélectionnez Nouveau MPD pour créer le MPD requis.
Le nouveau document MPD est affiché dans la cellule, ainsi que dans l'Explorateur d'objets dans le dossier
spécifié par le concepteur de cadre d'architecture.
Pour plus d'informations sur la spécification d'un modèle comme exigence pour finaliser un noeud ou une
cellule de cadre d'architecture, voir Exemple : Spécification d'une action Modèle [page 75].
1.3.3.2.2 Exemple : Création d'une liste de processus à
partir du menu contextuel d'un noeud
Dans cet exemple, vous créez une liste de processus de MPM, qui a été spécifiée comme une exigence afin de
finaliser un noeud de diagramme de cadre d'architecture.
Procédure
1. Pointez sur un noeud, cliquez le bouton droit de la souris, puis sélectionnez Nouveau Document
Liste des processus afin d'afficher la boîte de dialogue Liste des processus.
2. Créez un nombre approprié de processus dans la liste, en saisissant un nom pour chacun d'entre eux, puis
cliquez sur OK pour fermer la boîte de dialogue.
Le document de liste des processus est affiché dans le noeud et dans l'Explorateur d'objets sous un noeud
de MPM dans le dossier spécifié par le concepteur de cadre d'architecture.
Pour plus d'informations sur la spécification d'une liste comme exigence pour finaliser un noeud ou une
cellule de cadre d'architecture, voir Exemple : Spécification d'une action Liste [page 78].
Guide des fonctionnalités générales
68 PUBLIC Modélisation avec PowerDesigner
1.3.3.3 Suppression de documents dans des nœuds et des
cellules de cadre d'architecture
Vous pouvez supprimer des documents dans les nœuds et cellules de cadre d'architecture. Vous pouvez
choisir de simplement détacher un document du nœud ou du diagramme ou bien de le supprimer
complètement du projet.
Procédure
1. Cliquez sur un nœud ou sur une cellule pour afficher sa liste flottante, sélectionnez un ou plusieurs
documents dans la liste, puis cliquez sur l'outil Supprimer.
Vous avez également la possibilité de sélectionner un ou plusieurs documents dans un nœud ou dans une
cellule, puis d'appuyer sur la touche Suppr. ou bien de pointer sur un document, de cliquer le bouton droit
de la souris et de sélectionner Edition Supprimer .
La boîte de dialogue Confirmation de suppression s'affiche.
2. Choisissez l'une des options suivantes :
○ Détacher les documents du nœud ou de la cellule - le ou les documents sont détachés du nœud et la
cellule, mais restent disponibles dans le projet pour être réutilisés ailleurs.
○ Supprimer les documents et tous les fichiers et modèles correspondant du projet - leur suppression
du projet peut affecter les fichiers ou modèles utilisés ailleurs dans le projet.
3. Cliquez sur OK pour fermer la boîte de dialogue et confirmer la suppression.
Guide des fonctionnalités générales
Modélisation avec PowerDesigner PUBLIC 69
1.3.3.4 Utilisation des listes flottantes
Vous ouvrez une liste flottante en cliquant sur un noeud de diagramme ou une cellule de matrice de cadre
d'architecture.
Remarque
Les listes flottantes ne sont pas disponibles lorsque vous sélectionnez la préférence d'affichage Documents
(voir Préférences d'affichage relatives aux projets et cadres d'architecture [page 60]).
Les listes flottantes contiennent les outils suivants afin de vous permettre de gérer des documents de projet
dans le diagramme ou la matrice de cadre d'architecture :
Outil Description
Propriétés – affiche la feuille de propriétés du document sélectionné.
Ouvrir le document – ouvre le document sélectionné.
Ouvrir un document – contient les outils suivants :
● Attacher un document de projet – permet de sélectionner un document du type spécifié
dans le projet.
● Ajouter un document – permet de sélectionner un document du type spécifié hors du pro
jet.
Nouveau document – crée un document du type spécifié.
Supprimer – supprime le document sélectionné ou noeud ou de la cellule. Vous pouvez choisir
de :
● Détacher le document du noeud ou de la cellule.
● Supprimer le document ainsi que tout fichier ou modèle correspondant du projet.
Pour plus d'informations, voir Suppression de documents dans des nœuds et des cellules de ca
dre d'architecture [page 69].
Personnaliser les colonnes et filtrer – permet de définir une expression de filtre sur les colonnes
de la liste flottante (voir Personnalisation des colonnes d'une liste d'objets et filtrage de la liste
[page 134]).
Activer/Désactiver le filtre – active ou désactive la prise en compte du filtre.
Vues – contrôle l'affichage des documents dans la liste flottante. Vous pouvez choisir entre :
● Grandes icônes – afficher les documents sous la forme de grandes icônes.
● Liste – afficher les documents sur plusieurs colonnes pour gérer au mieux l'espace disponi
ble.
● Détails – affiche les documents dans une grille, dans laquelle ils peuvent être filtrés.
Statut Statut – indique le pourcentage d'avancement du travail dans le noeud ou la cellule.
Guide des fonctionnalités générales
70 PUBLIC Modélisation avec PowerDesigner
1.3.3.5 Utilisation du menu contextuel d'un noeud ou d'une
cellule de cadre d'architecture
Le menu contextuel disponible sur les noeuds et les cellules de cadre d'architecture permet d'effectuer
différentes opérations.
Le menu contextuel d'un noeud ou d'une cellule de cadre d'architecture contient les commandes suivantes.
Pour plus d'informations sur les commandes supplémentaires disponibles uniquement en mode Conception
cadre d'architecture, voir Changement du format d'un noeud ou d'une cellule de cadre d'architecture [page
89]):
Command Description
Liste des documents Affiche la liste flottante du noeud ou de la cellule.
Nouveau document Crée un document du type spécifié dans le noeud ou la cellule. Vous devez spécifier une
action dans le noeud ou la cellule pour que cette commande soit disponible.
Attacher un document du pro Attache un document appartenant au projet au noeud ou à la cellule.
jet
Ajouter un document Ajoute un document extérieur au projet dans le noeud ou la cellule.
1.3.4 Conception de diagrammes et de matrices de cadre
d'architecture
Les concepteurs de cadre d'architecture (utilisateurs qui ont sélectionné le profil utilisateur Autoriser la
conception de cadre d'architecture lors de l'installation de PowerDesigner) peuvent créer, concevoir et
supprimer des diagrammes et matrices de cadres d'architecture dans des projets, en activant le Mode de
conception du cadre d'architecture.
Procédure
Sélectionnez Outils Mode de conception du cadre d'architecture .
Dans la matrice de cadre d'architecture, vous pouvez pointer sur l'angle supérieur gauche de la matrice, cliquer
le bouton droit de la souris, et sélectionner Mode de conception du cadre d'architecture. L'icône du mode de
conception s'affiche dans l'angle supérieur gauche de la matrice.
Dans le diagramme de cadre d'architecture, la Boîte à outils est affichée dans le diagramme.
Guide des fonctionnalités générales
Modélisation avec PowerDesigner PUBLIC 71
1.3.4.1 Création d'un diagramme de cadre d'architecture
Les créateurs de cadre d'architecture peuvent créer un ou plusieurs diagrammes de cadre d'architecture afin
de guider leurs équipes de modélisation lors de la construction d'un projet. Vous pouvez spécifier des actions
pour chaque noeud dans le diagramme de cadre d'architecture qui contrôlent le type de document (modèle,
diagramme, liste d'objets de modèle, etc.) qui doivent leur être attachés.
Procédure
1. Pointez sur un projet dans l'Explorateur d'objets, cliquez le bouton droit de la souris, puis sélectionnez
Nouveau Diagramme de cadre d'architecture pour afficher la feuille de propriétés d'un diagramme de
cadre d'architecture.
2. Saisissez un nom pour le diagramme de cadre d'architecture sur l'onglet Général, puis cliquez sur OK pour
fermer la feuille de propriétés.
3. Cliquez sur l'outil Noeud dans la Boîte à outils, cliquez dans le diagramme, et créez le nombre de noeuds de
diagramme de cadre d'architecture approprié.
4. Cliquez sur l'outil Lien dans la Boîte à outils, cliquez dans le diagramme, et créez le nombre de liens de
diagramme de cadre d'architecture approprié.
5. [facultatif] Décomposez un ou plusieurs noeuds afin de les analyser plus en détails (voir Décomposition
d'un noeud de cadre d'architecture [page 72]).
6. Créez des actions pour chaque noeud afin de spécifier les types de document que vos concepteurs vont
pouvoir attacher au noeud (voir Spécification des actions pour un noeud ou une cellule de cadre
d'architecture [page 74]).
7. [facultatif] Sélectionnez Fichier Enregistrer comme template pour afficher l'Assistant Nouveau
template et convertir le projet contenant vos diagrammes de cadre d'architecture en template afin de le
rendre réutilisable comme base de départ pour de futurs projets (voir Templates de projet [page 90]).
1.3.4.1.1 Décomposition d'un noeud de cadre
d'architecture
Vous pouvez décomposer un ou plusieurs noeuds dans un diagramme de cadre d'architecture afin de les
analyser plus en détails. Le noeud décomposé fait l'objet de son propre diagramme, qui modélise les liens entre
ses sous-noeuds. Les sous-noeuds peuvent, à leur tour, être décomposés et ce, jusqu'à ce que vous ayez
atteint le niveau de détails suffisant.
Contexte
Vous pouvez décomposer un noeud dans un diagramme de cadre d'architecture de l'une des façons suivantes :
Guide des fonctionnalités générales
72 PUBLIC Modélisation avec PowerDesigner
● Maintenez la touche Ctrl enfoncée et double-cliquez sur le symbole de noeud (vous ouvrez directement le
sous-noeud)
● Affichez la feuille de propriétés d'un noeud et, sur l'onglet Général, cochez la case Composite.
Les symboles de noeud décomposés dans un diagramme de cadre d'architecture sont surmontés d'un signe
Plus pour indiquer qu'ils contiennent plus de détails.
Le sous-diagramme du noeud décomposé est vide lorsque vous venez de le créez. Vous devez y créer le
nombre de noeuds approprié et les relier par des liens pour montrer comment ils sont connectés (voir Création
d'un diagramme de cadre d'architecture [page 72]).
1.3.4.2 Création d'une matrice de cadre d'architecture
Les créateurs de cadre d'architecture peuvent créer une matrice de cadre d'architecture afin de guider leurs
équipes de modélisation lors de la construction d'un projet. Vous pouvez spécifier des actions pour chaque
cellule dans la matrice de cadre d'architecture qui contrôlent le type de document (modèle, diagramme, liste
d'objets de modèle, etc.) qui doivent leur être attachés.
Procédure
1. Pointez sur un projet dans l'Explorateur d'objets, cliquez sur bouton droit de la souris, puis sélectionnez
Nouveau Matrice de cadre d'architecture pour afficher la feuille de propriétés de la matrice de cadre
d'architecture, ou bien pointez sur le fond d'un diagramme de projet, cliquez le bouton droit de la souris,
puis sélectionnez Diagramme Nouveau diagramme Matrice de cadre d'architecture , ou
sélectionnez Vue Diagramme Nouveau diagramme Matrice de cadre d'architecture .
Remarque
Vous ne pouvez créer qu'une seule matrice par projet.
2. Saisissez un nom pour la matrice de cadre d'architecture sur l'onglet Général (voir Propriétés d'une
matrice de cadre d'architecture [page 96]).
3. Cliquez sur l'onglet Colonnes, puis spécifiez le nombre approprié de colonnes de matrice de cadre
d'architecture, en saisissant un nom pour chacune d'entre elles.
4. Cliquez sur l'onglet Lignes, puis créez le nombre approprié de lignes de matrice de cadre d'architecture, en
saisissant un nom pour chacune d'entre elles.
5. [facultatif] Cliquez sur l'onglet Zones supplémentaires, puis créez le nombre de zones supplémentaires
appropriées, qui seront affichées hors de la grille principale de la matrice, en saisissant un nom pour
chacune d'entre elles.
6. Cliquez sur OK pour fermer la feuille de propriétés et créer votre matrice de cadre d'architecture.
7. Créez des actions pour chaque cellule afin de spécifier les types des document que vos concepteurs
peuvent attacher à chaque cellule (voir Spécification des actions pour un noeud ou une cellule de cadre
d'architecture [page 74]).
Guide des fonctionnalités générales
Modélisation avec PowerDesigner PUBLIC 73
8. [facultatif] Sélectionnez Fichier Enregistrer comme template pour afficher l'Assistant Nouveau
template et convertir le projet contenant votre matrice de cadre d'architecture en template afin de le
rendre réutilisable comme base de départ pour de futurs projets (voir Templates de projet [page 90]).
1.3.4.3 Spécification des actions pour un noeud ou une
cellule de cadre d'architecture
Les actions contrôlent le type des documents qui peuvent être attachés aux noeuds et cellules lorsque vous
finalisez des diagrammes et des matrices de cadre d'architecture. Vous pouvez spécifier un ou plusieurs types
d'actions par noeud et par cellule.
Procédure
1. Double-cliquez sur un noeud ou sur une cellule pour afficher sa feuille de propriétés.
2. Sur l'onglet Général, saisissez le nom d'un noeud ou d'une cellule, ainsi que les autres propriétés
appropriées (voir Propriétés d'un noeud, d'une cellule ou d'une zone supplémentaire de cadre
d'architecture [page 97]).
3. Cliquez sur l'onglet Actions, puis cliquez sur l'outil Ajouter une ligne pour créer une nouvelle action.
4. Double-cliquez sur l'action pour afficher sa feuille de propriétés, puis, sur l'onglet Général, saisissez le nom
d'une action, ainsi que les autres propriétés appropriées (voir Propriétés d'une action de cadre
d'architecture [page 99]).
5. Cliquez sur l'onglet Détails, puis sélectionnez l'un des types d'actions suivants afin de renseigner le noeud
ou la cellule :
○ Modèle – un modèle PowerDesigner (voir Exemple : Spécification d'une action Modèle [page 75]).
○ Diagramme – un diagramme modèle PowerDesigner (voir Exemple : Spécification d'une action
Diagramme [page 77]).
○ Liste – une liste d'objets de modèle PowerDesigner (voir Exemple : Spécification d'une action Liste
[page 78]).
○ Génération de modèle – un modèle PowerDesigner généré à partir d'un autre modèle (voir Exemple :
Spécification d'une action Génération de modèle [page 80]).
○ Génération d'objet – un modèle PowerDesigner rempli d'objets d'un type particulier générés à partir
d'un autre modèle (voir Exemple : Spécification d'une action Génération d'objet [page 82]).
○ Fichier – un fichier externe (voir Exemple : Spécification d'une action Fichier [page 83]).
○ Matrice – une matrice de dépendances PowerDesigner montrant des liens entre objets de modèle (voir
Exemple : Spécification d'une action Matrice [page 85]).
○ Script - un script VB qui peut définir une action scriptable (voir Exemple : Spécification d'une action
Script [page 87]).
6. Spécifiez les éventuelles autres propriétés appropriées afin de préciser l'action.
7. Cliquez sur OK pour fermer les feuilles de propriétés de l'action ainsi que celle du noeud ou de la cellule de
cadre d'architecture et revenir au diagramme ou à la matrice.
Guide des fonctionnalités générales
74 PUBLIC Modélisation avec PowerDesigner
L'action est maintenant disponible pour les utilisateurs du diagramme de cadre d'architecture (voir
Attachement d'un document à une cellule ou à un nœud de cadre d'architecture [page 66]). Notez que
seules les actions entièrement définies peuvent être sélectionnées.
1.3.4.3.1 Exemple : Spécification d'une action Modèle
L'action Modèle permet à un utilisateur de matrice de cadre d'architecture (d'ajouter ou) de créer un ou
plusieurs modèles du type spécifié dans le noeud ou la cellule. Le modèle sera affiché dans l'Explorateur
d'objets sous le noeud projet et sous la forme d'un document dans le noeud ou la cellule auquel il est attaché.
Contexte
Dans l'exemple suivant, nous allons spécifier dans un noeud de diagramme d'architecture une action qui
permet à l'utilisateur de créer un ou plusieurs MOO Java avec l'extension EJB 3.0 attachée.
Procédure
1. Double-cliquez sur un noeud de cadre d'architecture pour afficher sa feuille de propriétés, puis cliquez sur
l'onglet Actions.
2. Cliquez sur l'outil Ajouter une ligne pour créer une nouvelle action, puis double-cliquez sur cette action
pour afficher sa feuille de propriétés.
3. Sur l'onglet Général, saisissez "Modèle objet détaillé" dans la zone Nom.
4. Cochez la case Multiple pour spécifier que plusieurs MOO peuvent être attachés au noeud.
5. Cliquez sur l'onglet Détails, puis spécifiez les propriétés suivantes :
Guide des fonctionnalités générales
Modélisation avec PowerDesigner PUBLIC 75
Propriété Sélectionnez ou saisissez
Type Modèle
Nom par défaut du document Modèle Java
Type du modèle Modèle Orienté Objet
Template de document Laissez à blanc.
Langage du modèle Java
Type du diagramme Diagramme de classes
Extension EJB3.0
6. Cliquez sur OK pour fermer les feuilles de propriétés de l'action puis du noeud, puis revenir au diagramme
de cadre d'architecture.
L'action Modèle est maintenant disponible pour les utilisateurs du diagramme de cadre d'architecture (voir
Attachement d'un document à une cellule ou à un nœud de cadre d'architecture [page 66]).
Guide des fonctionnalités générales
76 PUBLIC Modélisation avec PowerDesigner
1.3.4.3.2 Exemple : Spécification d'une action Diagramme
L'action Diagramme permet à un utilisateur de matrice de cadre d'architecture (d'ajouter ou) de créer un ou
plusieurs diagrammes du type spécifié dans le noeud ou la cellule. Le diagramme sera affiché dans
l'Explorateur d'objets sous un noeud de modèle existant ou de nouveau modèle sous la forme d'un diagramme
dans le noeud ou la cellule auquel il est attaché.
Contexte
Dans l'exemple suivant, nous allons spécifier dans une cellule de matrice de cadre d'architecture une action qui
permet à l'utilisateur de créer exactement un diagramme de hiérarchie de processus de MPM à partir d'un
template préalablement défini.
Procédure
1. Double-cliquez sur une cellule de cadre d'architecture pour afficher sa feuille de propriétés, puis cliquez sur
l'onglet Actions.
2. Cliquez sur l'outil Ajouter une ligne pour créer une nouvelle action, puis double-cliquez sur cette action
pour afficher sa feuille de propriétés.
3. Sur l'onglet Général, saisissez "Représentations de haut niveau des processus" dans la zone Nom.
4. Cochez la case Multiple pour spécifier qu'un seul diagramme de hiérarchie de processus de MPM peut être
attaché à la cellule.
5. Cliquez sur l'onglet Détails, puis spécifiez les propriétés suivantes :
Propriété Sélectionnez ou saisissez
Type Diagramme
Nom de document par défaut Diagramme de hiérarchie de processus
Nom de modèle par défaut Processus
Type du modèle Modèle de Processus Métiers
Template de document Cliquez sur le bouton Points de suspension pour sélectionner le template Com
mandes.mpm.
Pour plus d'informations sur la création de templates de modèle, voir Templates
de modèle [page 16].
Type de diagramme Diagramme de Processus Métiers
Guide des fonctionnalités générales
Modélisation avec PowerDesigner PUBLIC 77
6. Cliquez sur OK pour fermer les feuilles de propriétés de l'action puis de la cellule, puis revenir à la matrice
de cadre d'architecture.
L'action Diagramme est maintenant disponible pour les utilisateurs du de la matrice de cadre
d'architecture (voir Attachement d'un document à une cellule ou à un nœud de cadre d'architecture [page
66]).
1.3.4.3.3 Exemple : Spécification d'une action Liste
L'action Liste permet à un utilisateur de matrice de cadre d'architecture (d'ajouter ou) de créer une ou
plusieurs listes d'objets de modèle du type spécifié dans le noeud ou la cellule. La liste sera affichée dans
l'Explorateur d'objets sous le noeud de modèle approprié et sous la forme d'une liste dans le noeud ou la cellule
auquel elle est attachée.
Contexte
Dans l'exemple suivant, nous allons spécifier dans un noeud de diagramme d'architecture une action qui
permet à l'utilisateur de créer au moins une liste de clusters de MPD.
Guide des fonctionnalités générales
78 PUBLIC Modélisation avec PowerDesigner
Procédure
1. Double-cliquez sur un noeud de cadre d'architecture pour afficher sa feuille de propriétés, puis cliquez sur
l'onglet Actions.
2. Cliquez sur l'outil Ajouter une ligne pour créer une nouvelle action, puis double-cliquez sur cette action
pour afficher sa feuille de propriétés.
3. Sur l'onglet Général, saisissez "Listes de clusters" dans la zone Nom.
4. Cochez la case Obligatoire pour spécifier qu'au moins une liste de clusters de MPD doit être attachée au
noeud.
5. Cliquez sur l'onglet Détails, puis spécifiez les propriétés suivantes :
Propriété Sélectionnez ou saisissez
Type Liste
Nom de document par défaut Listes des clusters
Nom de modèle par défaut Clusters
Type du modèle Modèle Physique de Donnée
Template de document Laisser à blanc
Langage du modèle ORACLE Version 11g
Extension <Aucun>
Type de l'objet de liste MPD::Cluster (cliquez sur l'outil Sélectionner un objet, sélectionnez Oracle Version
11g, puis le noeud Cluster)
Guide des fonctionnalités générales
Modélisation avec PowerDesigner PUBLIC 79
6. Cliquez sur OK pour fermer les feuilles de propriétés de l'action puis du noeud, puis revenir au diagramme
de cadre d'architecture.
L'action Liste est maintenant disponible pour les utilisateurs du diagramme de cadre d'architecture (voir
Attachement d'un document à une cellule ou à un nœud de cadre d'architecture [page 66]).
1.3.4.3.4 Exemple : Spécification d'une action Génération
de modèle
L'action Génération de modèle permet à un utilisateur de matrice de cadre d'architecture de générer un ou
plusieurs modèles à partir d'un autre modèle. Le modèle généré sera affiché dans l'Explorateur d'objets sous le
noeud de projet et sous la forme d'un document dans le noeud ou la cellule auquel il a été attaché.
Contexte
Dans l'exemple suivant, nous allons spécifier dans une cellule de cadre d'architecture une action qui permet à
l'utilisateur de générer exactement un MPD 15.0.2 à partir d'un modèle logique de données.
Guide des fonctionnalités générales
80 PUBLIC Modélisation avec PowerDesigner
Procédure
1. Double-cliquez sur une cellule de cadre d'architecture pour afficher sa feuille de propriétés, puis cliquez sur
l'onglet Actions.
2. Cliquez sur l'outil Ajouter une ligne pour créer une nouvelle action, puis double-cliquez sur cette action
pour afficher sa feuille de propriétés.
3. Sur l'onglet Général, saisissez Générer depuis un modèle logique dans la zone Nom.
4. Décochez la case Multiple pour spécifier qu'un seul MPD généré peut être associé à la cellule.
5. Cliquez sur l'onglet Détails, puis spécifiez les propriétés suivantes :
Propriété Sélectionnez ou saisissez
Type Génération de modèle
Modèle Modèle Physique de Données
Langage du modèle Sybase AS Enterprise 15.5
Type de modèle source Modèle Logique de Données
Emplacement source Modèle Logique de Données
6. Cliquez sur OK pour fermer les feuilles de propriétés de l'action puis de la cellule, puis revenir à la matrice
de cadre d'architecture.
Guide des fonctionnalités générales
Modélisation avec PowerDesigner PUBLIC 81
L'action Génération de modèle est maintenant disponible pour les utilisateurs du diagramme de cadre
d'architecture (voir Attachement d'un document à une cellule ou à un nœud de cadre d'architecture [page
66]).
1.3.4.3.5 Exemple : Spécification d'une action Génération
d'objet
L'action Génération d'objet permet à un utilisateur de cadre d'architecture de générer des objets d'un modèle
dans un autre modèle. Le modèle généré sera affiché dans l'Explorateur d'objets sous le noeud de projet et
sous la forme d'un document dans le noeud ou la cellule auquel il a été attaché.
Contexte
Dans l'exemple suivant, nous allons spécifier dans une cellule de cadre d'architecture une action qui permet à
l'utilisateur de générer exactement un MOO Java contenant des classes à partir d'une liste d'entités.
Procédure
1. Double-cliquez sur une cellule de cadre d'architecture pour afficher sa feuille de propriétés, puis cliquez sur
l'onglet Actions.
2. Cliquez sur l'outil Ajouter une ligne pour créer une nouvelle action, puis double-cliquez sur cette action
pour afficher sa feuille de propriétés.
3. Sur l'onglet Général, saisissez Classes à partir d'entités dans la zone Nom.
4. Décochez la case Multiple pour spécifier qu'un seul MOO peut être associé à la cellule.
5. Cliquez sur l'onglet Détails, puis spécifiez les propriétés suivantes dans les zones :
Propriété Sélectionnez ou saisissez
Type Génération d'objets
Type d'objet Cliquez sur l'outil Sélectionner un objet, sélectionnez PdOOM Class dans la
boîte de dialogue, puis cliquez sur OK pour le sélectionner.
Langage du modèle C# 2.0
Type d'objet source Cliquez sur l'outil Sélectionner un objet, sélectionnez PdCDM Entity la boîte
de dialogue, puis cliquez sur OK pour le sélectionner.
Emplacement source Génération d'objets
Guide des fonctionnalités générales
82 PUBLIC Modélisation avec PowerDesigner
6. Cliquez sur OK pour fermer les feuilles de propriétés de l'action puis de la cellule, puis revenir à la matrice
de cadre d'architecture.
L'action Génération d'objets est maintenant disponible pour les utilisateurs du diagramme de cadre
d'architecture (voir Attachement d'un document à une cellule ou à un nœud de cadre d'architecture [page
66]).
1.3.4.3.6 Exemple : Spécification d'une action Fichier
L'action Fichier permet à un utilisateur de matrice de cadre d'architecture (d'ajouter ou) de créer un ou
plusieurs fichiers du type spécifié dans le noeud ou la cellule. Le fichier sera affiché dans l'Explorateur d'objets
sous le noeud projet et sous la forme d'un fichier dans le noeud ou la cellule auquel il est attaché.
Contexte
Dans l'exemple suivant, nous allons spécifier dans un noeud de diagramme d'architecture une action qui
permet à l'utilisateur de créer au moins un fichier MS Word à partir d'un template prédéfini.
Guide des fonctionnalités générales
Modélisation avec PowerDesigner PUBLIC 83
Procédure
1. Double-cliquez sur un noeud de cadre d'architecture pour afficher sa feuille de propriétés, puis cliquez sur
l'onglet Actions.
2. Cliquez sur l'outil Ajouter une ligne pour créer une nouvelle action, puis double-cliquez sur cette action
pour afficher sa feuille de propriétés.
3. Sur l'onglet Général, saisissez "Fichier MS Word" dans la zone Nom.
4. Cochez la case Obligatoire pour spécifier qu'au moins un fichier MS Word doit être attaché au noeud.
5. Cliquez sur l'onglet Détails, puis spécifiez les propriétés suivantes :
Propriété Sélectionnez ou saisissez
Type Fichier
Template de document Cliquez sur le bouton Points de suspension pour sélectionner le template Spec
Fonctionnelles.doc.
Type de fichier .doc
6. Cliquez sur OK pour fermer les feuilles de propriétés de l'action puis du noeud, puis revenir au diagramme
de cadre d'architecture.
L'action Fichier est maintenant disponible pour les utilisateurs du diagramme de cadre d'architecture (voir
Attachement d'un document à une cellule ou à un nœud de cadre d'architecture [page 66]).
Guide des fonctionnalités générales
84 PUBLIC Modélisation avec PowerDesigner
1.3.4.3.7 Exemple : Spécification d'une action Matrice
L'action Matrice permet à un utilisateur de matrice de cadre d'architecture (d'ajouter ou) de créer une ou
plusieurs matrices de dépendance du type spécifié dans le noeud ou la cellule. La matrice de dépendances
sera affichée dans l'Explorateur d'objets sous le noeud projet et sous la forme d'une matrice de dépendances
dans le noeud ou la cellule auquel elle est attachée.
Contexte
Dans l'exemple suivant, nous allons spécifier une action qui permet à l'utilisateur de créer exactement une
matrice de dépendances entre les tables de MPD et les utilisateurs connectés par la dépendance Propriétaire.
Procédure
1. Double-cliquez sur une cellule de cadre d'architecture pour afficher sa feuille de propriétés, puis cliquez sur
l'onglet Actions.
2. Cliquez sur l'outil Ajouter une ligne pour créer une nouvelle action, puis double-cliquez sur cette action
pour afficher sa feuille de propriétés.
3. Sur l'onglet Général, saisissez Matrice Table-Utilisateurs dans la zone Nom.
4. Décochez la case Multiple pour spécifier qu'une seule matrice de dépendances peut être attachée à la
cellule.
5. Cliquez sur l'onglet Détails, puis spécifiez les propriétés suivantes :
Propriété Sélectionnez ou saisissez
Type Matrice
Nom de modèle par défaut Matrice Tables-Utilisateurs
Modèle Modèle Physique de Données
Template de document Laisser à blanc
Langage du modèle Sybase AS Enterprise 15.5
Suffixe <Aucun>
Guide des fonctionnalités générales
Modélisation avec PowerDesigner PUBLIC 85
Propriété Sélectionnez ou saisissez
Matrice de dépendances Cliquez sur l'outil Créer pour afficher la feuille de propriétés de la matrice de dé
pendances et spécifiez les valeurs suivantes :
○ Type d'objet (Lignes de matrice)– Table
○ Type d'objet (Colonnes de matrice) – Utilisateur
○ Type d'objet (Colonnes de matrice) – Propriétaire
6. Cliquez sur OK pour fermer la feuille de propriétés de la matrice de dépendances et revenir à la feuille de
propriétés de l'action.
7. Cliquez sur OK pour fermer les feuilles de propriétés de l'action puis de la cellule, puis revenir à la matrice
de cadre d'architecture.
L'action Matrice est maintenant disponible pour les utilisateurs de la matrice de cadre d'architecture (voir
Attachement d'un document à une cellule ou à un nœud de cadre d'architecture [page 66]).
Guide des fonctionnalités générales
86 PUBLIC Modélisation avec PowerDesigner
1.3.4.3.8 Exemple : Spécification d'une action Script
L'action Script permet à un utilisateur de cadre d'architecture d'exécuter un script dans le noeud ou dans la
cellule. Vous pouvez utiliser le script afin de créer un document de projet et l'attacher au noeud ou à la cellule.
Contexte
Dans l'exemple suivant, nous allons spécifier une action dans un noeud de diagramme de cadre d'architecture
qui permet à l'utilisateur d'exécuter un script afin de générer un modèle à partir d'un autre modèle. Le résultat
de cet exemple est le même que celui d'une action Génération, mais le script permet de montrer les
fonctionnalités que vous pouvez scripter dans vos projets. Vous pouvez par exemple créer un script pour
établir une connexion directe à une base de données et procéder à une reverse engineering vers une cellule.
Pour plus d'informations sur la rédaction de scripts à utiliser dans vos modèles et projets, voir Personnalisation
et extension de PowerDesigner > Fichiers d'extension > Méthodes (Profile).
Avant de spécifier une action Script, vous devez commencer par créer une méthode script sur la métaclasse
FrameworkAction dans une extension, puis l'attacher à votre projet. Dans le cas présent, le script suivant
s'appelle GenerateModel, et va générer un MPD :
Sub %Method%(obj)
' This is a sample method that can be used in a script action
' It generates a PDM from a source cell CDM and attaches it to the current
cell
' Steps:
' 1- Get the source cell: found by its code "mySourceCell"
' 2- Get the source model: first document in the source cell
' 3- Generate a PDM from the source model
' 4- Attach the generated model to the current cell
' 5- Set current action as source action for the new document
' => That will prevent generating twice if the action is not multiple
If obj Is Nothing Then Exit Sub
Dim sourceCell, targetCell, modelDoc, sourceModel, targetModel
' The script is defined on the action so the current cell is simply the
action parent
Set targetCell = obj.Parent
' First check if we can execute the action on the current cell
' for non multiple actions, the CanExecute should return true only the first
time
If obj.CanExecute(targetCell) Then
' Get Source cell
Set sourceCell = FindCellByCode(targetCell.Parent, "mySourceCell") ' See
function code below End Sub statement
' Get source model (supposed to be the first in its artifact document list)
Set modelDoc = sourceCell.ArtifactDocuments.Item(0)
Set sourceModel = modelDoc.TargetModelObject
' Generate PDM Model
Set targetModel = sourceModel.GenerateModel (Nothing, PdPDM.cls_Model)
' Attach generated model to current cell
Set modelDoc = targetModel.SourceModelDocument
targetCell.AttachDocument(modelDoc)
' Set current action as source for the new model document
obj.SetAsSource(modelDoc)
Else
' In this sample, the action is supposed to be non-multiple
' Therefore, CanExecute fails if it's already a source action for an
existing document
output "The action has already been executed"
Guide des fonctionnalités générales
Modélisation avec PowerDesigner PUBLIC 87
End If
End Sub
' FindCellByCode function (Global Script function):
Function FindCellByCode (fmx, Code)
Set FindCellByCode = Nothing
Dim Cell
For Each Cell In fmx.cells
If Cell.Code = Code Then
Set FindCellByCode = Cell
Exit For
End If
Next
End Function
>>
Procédure
1. Double-cliquez sur un noeud de cadre d'architecture pour afficher sa feuille de propriétés, puis cliquez sur
l'onglet Actions.
2. Sur l'onglet Général, saisissez Script de génération de modèle dans la zone Nom.
3. Décochez la case Multiple pour spécifier qu'un seul modèle généré peut être attaché au noeud.
4. Cliquez sur l'onglet Détails, puis spécifiez les propriétés suivantes dans les zones :
Propriété Sélectionnez
Type Script
Méthode GenerateModel
Guide des fonctionnalités générales
88 PUBLIC Modélisation avec PowerDesigner
5. Cliquez sur OK pour fermer les feuilles de propriétés d'action et de noeud et revenir au diagramme de
cadre d'architecture.
L'action Script est maintenant disponible pour les utilisateurs du diagramme de cadre d'architecture (voir
Attachement d'un document à une cellule ou à un nœud de cadre d'architecture [page 66]).
1.3.4.4 Changement du format d'un noeud ou d'une cellule
de cadre d'architecture
Les concepteurs de cadre d'architecture ont accès à des commandes supplémentaires pour permettre de
modifier le format des noeuds et cellules de cadre d'architecture.
Contexte
Commande Description
Format Affiche la boîte de dialogue Format de symbole qui permet de spécifier les couleurs de trait et
de remplissage, les polices et les attributs de mise en forme pour les éléments de texte, mais
aussi une image pour le noeud ou la cellule (voir Propriétés d'un format de symbole [page 228]).
Guide des fonctionnalités générales
Modélisation avec PowerDesigner PUBLIC 89
Commande Description
Changer d'image Affichez la boîte de dialogue Sélection d'une image afin d'insérer une image dans le noeud ou la
cellule (voir Gestion des images [page 236]).
Récupérer le format Copie le format du noeud ou de la cellule sélectionnée afin de le coller dans d'autres noeuds ou
cellules.
Appliquer le format Colle le format de noeud ou de cellule préalablement copié dans le noeud ou la cellule sélec
tionné.
Propriétés Affiche la feuille de propriétés du noeud ou de la cellule sélectionné.
Pour plus d'informations sur les commandes standard disponibles hors du mode de conception d'architecture,
voir Utilisation du menu contextuel d'un noeud ou d'une cellule de cadre d'architecture [page 71].
1.3.5 Templates de projet
Un template de projet peut fournir un contenu, des règles et un format prédéfinis pour votre projet.
Contexte
Par exemple, vous pouvez créer :
● Un template de projet de données - contenant un MCD, un MLD et un MPD ciblant votre SGBD préféré.
● Un template de projet d'application - contenant un MOO doté des diagrammes UML requis pour votre
modélisation, ainsi qu'un MPD et un MSX pour gérer la persistance et le format des données.
● Un template de cadre d'architecture - contenant une matrice FEAF ou une autre matrice de cadre
d'architecture.
Procédure
1. Créez un projet (voir Création d'un projet [page 54]).
2. Créez le contenu que vous souhaitez rendre disponible dans votre template.
○ [facultatif] Ajoutez les éventuels modèles ou fichiers appropriés (voir Ajout de modèles et de fichiers
dans un projet [page 55]).
○ [facultatif] Créez un ou plusieurs diagrammes de cadre d'architecture (voir Création d'un diagramme
de cadre d'architecture [page 72]).
○ [facultatif] Créez une matrice de cadre d'architecture (voir Création d'une matrice de cadre
d'architecture [page 73]).
○ [facultatif] Spécifiez les préférences d'affichage appropriées (voir Préférences d'affichage relatives aux
projets et cadres d'architecture [page 60]).
Guide des fonctionnalités générales
90 PUBLIC Modélisation avec PowerDesigner
3. Sélectionnez Fichier Enregistrer comme template pour ouvrir l'Assistant Template de projet, puis
cliquez sur Suivant.
Remarque
Si vous avez des modifications non enregistrées dans le contenu de votre projet, vous êtes invité à les
enregistrer avant de commencer l'assistant.
4. Spécifiez un répertoire dans lequel enregistrer le template de projet. Par défaut, le répertoire de template
de projet (défini via Outils Options générales Templates de projet ) est sélectionné. Cliquez sur le
bouton Changer de répertoire de templates afin de sélectionner un autre emplacement.
5. Sélectionnez une catégorie de templates dans la liste, ou saisissez un nom de catégorie de template qui
sera disponible dans la boîte de dialogue Nouveau projet. Vous pouvez utiliser le caractère \ afin de créer
des sous-catégories.
6. Cliquez sur Suivant, puis saisissez une description pour le nouveau template qui sera affichée dans la boîte
de dialogue Nouveau projet.
Guide des fonctionnalités générales
Modélisation avec PowerDesigner PUBLIC 91
Remarque
Vous pouvez modifier une description de template en pointant sur un template dans l'Explorateur
d'objets, en cliquant le bouton droit de la souris, puis en sélectionnant Editer le template.
7. Cliquez sur Terminer pour fermer l'Assistant et créer le template.
Le projet (.prj) et les modèles et fichiers qu'il contient sont copiés dans le répertoire de template.
Remarque
Si des documents se trouvent en dehors du projet et uniquement attachés à ce dernier, ils ne seront
pas copiés dans le répertoire de template et ne seront pas disponibles pour un utilisateur créant son
projet à partir du template.
Lorsque vous sélectionnez Nouveau Projet , le template est disponible pour sélection dans
l'arborescence Type du projet:
Guide des fonctionnalités générales
92 PUBLIC Modélisation avec PowerDesigner
8. [facultatif] Consolidez le modèle de rapport dans le dossier Bibliothèque/Ressources/Templates
de projet du référentiel afin de le rendre disponible pour les autres utilisateurs (voir Partage de
templates de modèle et de projet, de modèles de rapport et de tables de conversion via la bibliothèque
[page 636]).
Guide des fonctionnalités générales
Modélisation avec PowerDesigner PUBLIC 93
1.3.6 Propriétés de projet et de cadre d'architecture
Les projets, les modèles et documents fichier, ainsi que les diagrammes et matrices de cadre d'architecture
peuvent avoir diverses propriétés que vous configurez afin de contrôler leur comportement.
1.3.6.1 Propriétés d'un projet
Pour visualiser ou modifier les propriétés d'un projet, double-cliquez sur l'entrée correspondante dans
l'Explorateur d'objets ou dans une liste. Les onglets de feuille de propriétés et zones répertoriés ici sont ceux
disponibles par défaut, avant toute personnalisation de l'interface par vous ou par un administrateur.
L'onglet Général contient les propriétés suivantes :
Propriété Description
Nom/Code/Commentaire Identifient l'objet. Le nom doit permettre à des utilisateurs non spécialistes de savoir à quoi
sert l'objet, tandis que le code, qui est utilisé afin de générer du code ou des scripts, peut être
abrégé, et ne doit normalement contenir aucun espace. Vous pouvez également spécifier un
commentaire afin de fournir des informations plus détaillées sur l'objet. Par défaut, le code est
généré à partir du nom en appliquant les conventions de dénomination spécifiées dans les op
tions du modèle. Pour désactiver la synchronisation nom-code, cliquez pour libérer le bouton =
à droite de la zone Code.
Nom de fichier Spécifie l'emplacement du fichier de projet. Cette zone est vide tant que le projet n'a pas été
enregistré.
Version Spécifie le numéro de version du projet. Vous pouvez utiliser cette zone pour afficher le nu
méro de version de référentiel du projet ou bien un numéro de version personnalisé. Ce para
mètre est définir dans la page Titre des préférences d'affichage du projet.
Commentaire Spécifie un commentaire descriptif pour l'élément.
Diagramme par défaut Spécifie le diagramme affiché par défaut lors de l'ouverture du projet.
Mots clés Permet de grouper de façon informelle des objets. Pour saisir plusieurs mots clés, séparez-les
de virgules.
1.3.6.2 Propriétés d'un modèle ou d'un document fichier
Pour visualiser ou modifier les propriétés d'un document, double-cliquez sur son symbole dans le diagramme
ou sur l'entrée correspondante dans l'Explorateur d'objets ou dans une liste. Les onglets de feuille de
propriétés et zones répertoriés ici sont ceux disponibles par défaut, avant toute personnalisation de l'interface
par vous ou par un administrateur.
Guide des fonctionnalités générales
94 PUBLIC Modélisation avec PowerDesigner
L'onglet Général contient les propriétés suivantes :
Propriété Description
Nom/Code/Commentaire Identifient l'objet. Le nom et le code sont en lecture seule pour les documents. Vous pouvez
également spécifier un commentaire afin de fournir des informations plus détaillées sur l'ob
jet.
Stéréotype Etend la sémantique de l'objet. Vous pouvez saisir un stéréotype directement dans cette zone,
ou bien ajouter des stéréotypes dans la liste en les spécifiant dans un fichier d'extension.
Emplacement Spécifie le chemin d'accès ou l'URL du document. En lecture seule pour les documents.
[Lecture seule] Le feuille de propriétés fournit des informations en lecture seule concernant l'extension, la
taille, les dates de création et de modification du document, et indique s'il se trouve dans le
projet ou s'il y est seulement référencé.
Mots clés Permet de grouper de façon informelle des objets. Pour saisir plusieurs mots clés, séparez-les
de virgules.
1.3.6.3 Propriétés d'un lien de dépendance
Pour visualiser ou modifier les propriétés d'un lien de dépendance, double-cliquez sur son symbole dans le
diagramme ou sur l'entrée correspondante dans l'Explorateur d'objets ou dans une liste. Les onglets de feuille
de propriétés et zones répertoriés ici sont ceux disponibles par défaut, avant toute personnalisation de
l'interface par vous ou par un administrateur.
L'onglet Général contient les propriétés suivantes :
Propriété Description
Type [lecture seule] Spécifie le type du lien de dépendance, qui peut inclure des liens de géné
ration, des liens de référence, des liens de correspondances et des liens de fichier.
Objet influent [lecture seule] Spécifie l'objet source du lien de dépendance. Cliquez sur l'outil Proprié
tés en regard de la liste pour afficher sa feuille de propriétés.
Objet dépendant [lecture seule] Spécifie l'objet cible du lien de dépendance. Cliquez sur l'outil Propriétés
en regard de la liste pour afficher sa feuille de propriétés.
Mots clés Permet de grouper de façon informelle des objets. Pour saisir plusieurs mots clés, sépa
rez-les de virgules.
Guide des fonctionnalités générales
Modélisation avec PowerDesigner PUBLIC 95
1.3.6.4 Propriétés d'une matrice de cadre d'architecture
Le concepteur d'architectures peut modifier une matrice de cadre d'architecture à partir de sa feuille de
propriétés en activant le Mode de conception du cadre d'architecture, puis en double-cliquant dans l'angle
supérieur gauche de la matrice de cadre d'architecture.
Pour plus d'informations sur l'activation du Mode de conception du cadre d'architecture, voir Conception de
diagrammes et de matrices de cadre d'architecture [page 71].
L'onglet Général contient les propriétés suivantes :
Propriété Description
Nom/Code/Commen Identifient l'objet. Le nom doit permettre à des utilisateurs non spécialistes de savoir à quoi sert
taire l'objet, tandis que le code, qui est utilisé afin de générer du code ou des scripts, peut être abrégé,
et ne doit normalement contenir aucun espace. Vous pouvez également spécifier un commentaire
afin de fournir des informations plus détaillées sur l'objet. Par défaut, le code est généré à partir
du nom en appliquant les conventions de dénomination spécifiées dans les options du modèle.
Pour désactiver la synchronisation nom-code, cliquez pour libérer le bouton = à droite de la zone
Code.
Stéréotype Etend la sémantique de l'objet. Vous pouvez saisir un stéréotype directement dans cette zone, ou
bien ajouter des stéréotypes dans la liste en les spécifiant dans un fichier d'extension.
Mots clés Permet de grouper de façon informelle des objets. Pour saisir plusieurs mots clés, séparez-les de
virgules.
Outre l'onglet Général, la feuille de propriétés d'une matrice de cadre d'architecture contient les onglets
suivants :
● Onglet Lignes – affiche une liste triable de lignes, dans laquelle vous pouvez créer, éditer ou supprimer des
lignes. Voir Propriétés d'une colonne ou d'une ligne de cadre d'architecture [page 97].
● Onglet Colonnes – affiche une liste triable de colonnes, dans laquelle vous pouvez créer, éditer ou
supprimer des colonnes. Voir Propriétés d'une colonne ou d'une ligne de cadre d'architecture [page 97].
● Onglet Cellules – affiche une liste de cellules, qui est calculée à partir de l'intersection des colonnes et des
lignes ou à partir de la création de zones supplémentaires. Vous pouvez éditer des cellules, mais vous ne
pouvez pas les supprimer à moins de supprimer les colonnes ou lignes auxquelles elles appartiennent. Voir
Propriétés d'un noeud, d'une cellule ou d'une zone supplémentaire de cadre d'architecture [page 97].
● Onglet Zones supplémentaires – affiche quatre zones supplémentaires disponibles dans une matrice de
cadre d'architecture. Vous pouvez créer, éditer ou supprimer des zones supplémentaires. Voir Propriétés
d'un noeud, d'une cellule ou d'une zone supplémentaire de cadre d'architecture [page 97].
Guide des fonctionnalités générales
96 PUBLIC Modélisation avec PowerDesigner
1.3.6.5 Propriétés d'une colonne ou d'une ligne de cadre
d'architecture
[Concepteurs de cadre d'architecture] Pour visualiser ou modifier les propriétés d'une colonne ou d'une ligne,
activez le Mode de conception de cadre d'architecture, puis double-cliquez sur un titre de colonne ou de ligne
dans la matrice de cadre d'architecture.
Pour plus d'informations sur l'activation du Mode de conception du cadre d'architecture, voir Conception de
diagrammes et de matrices de cadre d'architecture [page 71]).
L'onglet Général contient les propriétés suivantes :
Propriété Description
Nom/Code/Commentaire Identifient l'objet. Le nom doit permettre à des utilisateurs non spécialistes de savoir à quoi
sert l'objet, tandis que le code, qui est utilisé afin de générer du code ou des scripts, peut être
abrégé, et ne doit normalement contenir aucun espace. Vous pouvez également spécifier un
commentaire afin de fournir des informations plus détaillées sur l'objet. Par défaut, le code est
généré à partir du nom en appliquant les conventions de dénomination spécifiées dans les op
tions du modèle. Pour désactiver la synchronisation nom-code, cliquez pour libérer le bouton =
à droite de la zone Code.
Stéréotype Etend la sémantique de l'objet. Vous pouvez saisir un stéréotype directement dans cette zone,
ou bien ajouter des stéréotypes dans la liste en les spécifiant dans un fichier d'extension.
Fichier d'aide Spécifie un emplacement pour le fichier d'aide associé à la ligne ou à la colonne.
Dossier par défaut Spécifie un dossier par défaut pour la création des documents de la cellule. En l'absence de
dossier par défaut spécifié dans la feuille de propriétés de la cellule, c'est le dossier par défaut
spécifié pour la ligne qui est utilisé, et à défaut c'est celui de la colonne.
Mots clés Permet de grouper de façon informelle des objets. Pour saisir plusieurs mots clés, séparez-les
de virgules.
1.3.6.6 Propriétés d'un noeud, d'une cellule ou d'une zone
supplémentaire de cadre d'architecture
[Concepteurs de cadre d'architecture] Pour visualiser ou modifier les propriétés d'un noeud, d'une cellule ou
d'une zone supplémentaire, activez le Mode de conception du cadre d'architecture, puis double-cliquez sur un
noeud dans le diagramme de cadre d'architecture ou bien sur une cellule ou une zone supplémentaire dans
une matrice de cadre d'architecture.
Pour plus d'informations sur l'activation du Mode de conception du cadre d'architecture, voir Conception de
diagrammes et de matrices de cadre d'architecture [page 71].
L'onglet Général contient les propriétés suivantes :
Guide des fonctionnalités générales
Modélisation avec PowerDesigner PUBLIC 97
Propriété Description
Nom/Code/Commentaire Identifient l'objet. Le nom doit permettre à des utilisateurs non spécialistes de savoir à
quoi sert l'objet, tandis que le code, qui est utilisé afin de générer du code ou des scripts,
peut être abrégé, et ne doit normalement contenir aucun espace. Vous pouvez également
spécifier un commentaire afin de fournir des informations plus détaillées sur l'objet. Par
défaut, le code est généré à partir du nom en appliquant les conventions de dénomina
tion spécifiées dans les options du modèle. Pour désactiver la synchronisation nom-code,
cliquez pour libérer le bouton = à droite de la zone Code.
Stéréotype Etend la sémantique de l'objet. Vous pouvez saisir un stéréotype directement dans cette
zone, ou bien ajouter des stéréotypes dans la liste en les spécifiant dans un fichier d'ex
tension.
Fichier d'aide Spécifie un emplacement pour le fichier d'aide associé au noeud ou à la cellule.
Dossier par défaut Spécifie un dossier par défaut pour la création des documents du noeud ou de la cellule.
Emplacement de la cellule [matrice de cadre d'architecture uniquement - lecture seule]
[cellule] Spécifie le nom de la colonne et de la ligne à l'intersection desquelles se trouve la
cellule. Cliquez sur l'outil Propriétés en regard des zones Ligne et Colonne pour afficher la
feuille de propriétés correspondante.
[zone supplémentaire] Spécifie l'emplacement de la zone supplémentaire : à gauche, au
dessus, à droite ou en dessous du cadre
Statut d'avancement Contrôle le pourcentage d'avancement du travail dans le noeud ou la cellule. Saisissez
une valeur comprise entre 1 et 100 dans la zone. Cette valeur est également affichée dans
la liste flottante du noeud ou de la cellule et un rectangle sur le noeud ou la cellule montre
la progression du travail si vous avez sélectionné la préférence d'affichage Statut d'avan
cement.
Inactive [cellule uniquement] Spécifie une cellule qui n'est pas disponible.
Contenu contraint Spécifie un noeud ou une cellule dont le contenu ne peut être rempli que par les actions
qui y sont définies.
Composite [Noeud uniquement] Spécifie si le noeud est décomposé en sous-noeuds affichés dans
des sous-diagrammes. Lorsque cette case est cochée, un onglet Sous-noeuds s'affiche
dans la feuille de propriétés pour répertorier ces sous-noeuds. Si vous décochez cette
case, les sous-noeuds que vous avez créés sont supprimés.
Mots clés Permet de grouper de façon informelle des objets. Pour saisir plusieurs mots clés, sépa
rez-les de virgules.
Outre l'onglet Général, la feuille de propriétés d'un noeud ou d'une cellule de cadre d'architecture peut contenir
les onglets suivants:
● Ongfet Actions – affiche une liste d'actions, dans laquelle vous pouvez créer, éditer ou supprimer des
actions (voir Propriétés d'une action de cadre d'architecture [page 99]).
Guide des fonctionnalités générales
98 PUBLIC Modélisation avec PowerDesigner
● Onglet Documents – affiche une liste de documents, dans laquelle vous pouvez créer des documents ou
ajouter des documents existants, mais aussi éditer ou supprimer des documents (voir Attachement d'un
document à une cellule ou à un nœud de cadre d'architecture [page 66]).
1.3.6.7 Propriétés d'une action de cadre d'architecture
[Concepteurs de cadre d'architecture] Pour visualiser ou modifier les propriétés d'une action, activez le Mode
de conception du cadre d'architecture, puis double-cliquez sur l'onglet Actions dans la feuille de propriétés
d'une noeud ou d'une cellule.
Remarque
Pour plus d'informations sur l'activation du Mode de conception du cadre d'architecture, voir Conception
de diagrammes et de matrices de cadre d'architecture [page 71].
L'onglet Général contient les propriétés suivantes :
Propriété Description
Parent [lecture seule] Spécifie le nom du noeud et de la cellule parent auquel l'action appartient.
Nom/Code/Commentaire Identifient l'objet. Le nom doit permettre à des utilisateurs non spécialistes de savoir à
quoi sert l'objet, tandis que le code, qui est utilisé afin de générer du code ou des scripts,
peut être abrégé, et ne doit normalement contenir aucun espace. Vous pouvez également
spécifier un commentaire afin de fournir des informations plus détaillées sur l'objet. Par
défaut, le code est généré à partir du nom en appliquant les conventions de dénomina
tion spécifiées dans les options du modèle. Pour désactiver la synchronisation nom-code,
cliquez pour libérer le bouton = à droite de la zone Code.
Stéréotype Etend la sémantique de l'objet. Vous pouvez saisir un stéréotype directement dans cette
zone, ou bien ajouter des stéréotypes dans la liste en les spécifiant dans un fichier d'ex
tension.
Multiple Lorsque cette case est cochée, spécifie qu'un ou plusieurs documents du type sélec
tionné peuvent être créés.
Obligatoire Lorsque cette case est cochée, spécifie qu'au moins un document du type sélectionné
doit être créé.
Mots clés Permet de grouper de façon informelle des objets. Pour saisir plusieurs mots clés, sépa
rez-les de virgules.
Onglet Détails
L'onglet Détails spécifie la nature de l'action.
Guide des fonctionnalités générales
Modélisation avec PowerDesigner PUBLIC 99
Propriété Description
Type Spécifie la nature du document à attacher aux noeuds et cellules de cadre d'architecture
(voir Spécification des actions pour un noeud ou une cellule de cadre d'architecture [page
74]).
Nom par défaut du document [Modèle, Diagramme et Fichier uniquement] Spécifie le nom de modèle, diagramme ou
fichier créé par défaut dans l'Explorateur d'objets.
Type du modèle [non valable pour Fichier et Matrice] Spécifie un type de modèle à créer, par exemple un
modèle d'architecture d'entreprise.
Template de document [non valable pour Génération et Matrice] Spécifie le template de modèle ou de fichier sur
la base duquel le modèle ou fichier doit être créé, par exemple un MPD, un MLD ou un fi
chier .doc, .xls, etc. Cliquez sur le bouton Points de suspension pour sélectionner un fichier
dans votre système.
Langage du modèle [non valable pour Fichier et Matrice] Spécifie un langage cible associé au modèle à créer,
par exemple Analysis pour un MPM ou Java pour un MOO. Sélectionnez un langage dans la
liste. Si vous ne sélectionnez pas de langage, le langage par défaut défini pour votre sys
tème est utilisé
Type de diagramme [Modèle et Diagramme uniquement] Spécifie un type de diagramme pour le modèle, par
exemple Diagramme de classes pour un MOO ou Diagramme de processus métiers pour
un MPM.
Extension [non valable pour Fichier et Matrice de dépendances] Spécifie un fichier d'extension atta
ché au modèle, par exemple SIMUL8 pour un MPM.
Type de l'objet de liste [Liste uniquement] Spécifie le type d'objet de modèle dans la liste, par exemple Entité,
Processus, Table, Classe, etc.
Stéréotype d'objet [Liste uniquement] Spécifie un stéréotype pour filtrer la métaclasse, par exemple un sté
réotype <<cluster>> sur un objet étendu dans un MPD conçu pour le SGBD Oracle Version
9i.
Matrice de dépendances [Matrice de dépendances uniquement] Spécifie une définition de matrice de dépendances
entre les objets de modèle. Cliquez sur l'outil Créer pour créer une nouvelle matrice de dé
pendances.
Type de fichier [Fichier uniquement] Spécifie le suffixe du fichier à créer, par exemple, .doc, .xsl, .txt, etc.
Type de modèle source [Génération uniquement] Spécifie le type du modèle à partir duquel générer un modèle,
par exemple Modèle de Processus Métiers, Modèle Conceptuel de Données, etc.
Cellule source [Génération uniquement] Spécifie le noeud et la cellule qui contiennent le type de modèle
à partir duquel vous allez générer le nouveau modèle.
Guide des fonctionnalités générales
100 PUBLIC Modélisation avec PowerDesigner
1.3.6.8 Propriétés d'un lien de cadre d'architecture
[Concepteurs de cadre d'architecture] Pour visualiser ou modifier les propriétés d'un lien de cadre
d'architecture, double-cliquez sur son symbole dans le diagramme ou sur l'entrée correspondante dans
l'Explorateur d'objets ou dans une liste. Les onglets de feuille de propriétés et zones répertoriés ici sont ceux
disponibles par défaut, avant toute personnalisation de l'interface par vous ou par un administrateur.
Pour plus d'informations sur l'activation du Mode de conception du cadre d'architecture, voir Conception de
diagrammes et de matrices de cadre d'architecture [page 71].
L'onglet Général contient les propriétés suivantes :
Propriété Description
Nom/Code/Commentaire Identifient l'objet. Le nom doit permettre à des utilisateurs non spécialistes de savoir
à quoi sert l'objet, tandis que le code, qui est utilisé afin de générer du code ou des
scripts, peut être abrégé, et ne doit normalement contenir aucun espace. Vous pou
vez également spécifier un commentaire afin de fournir des informations plus détail
lées sur l'objet. Par défaut, le code est généré à partir du nom en appliquant les con
ventions de dénomination spécifiées dans les options du modèle. Pour désactiver la
synchronisation nom-code, cliquez pour libérer le bouton = à droite de la zone Code.
Stéréotype Etend la sémantique de l'objet. Vous pouvez saisir un stéréotype directement dans
cette zone, ou bien ajouter des stéréotypes dans la liste en les spécifiant dans un fi
chier d'extension.
Premier objet Spécifie le noeud dont part le lien. Vous pouvez cliquer sur l'outil Propriétés à droite
de la liste pour afficher la feuille de propriétés de l'objet sélectionné.
Second objet Spécifie le noeud auquel aboutit le lien. Vous pouvez cliquer sur l'outil Propriétés à
droite de la liste pour afficher la feuille de propriétés de l'objet sélectionné.
Mots clés Permet de grouper de façon informelle des objets. Pour saisir plusieurs mots clés, sé
parez-les de virgules.
1.4 Objets
Les objets de modélisation, tels que les tables et entités, sont les blocs permettant de construire vos modèles.
Tous les objets d'un modèle sont répertoriés sous la forme d'éléments dans l'Explorateur d'objets et peuvent
également apparaître sous forme de symboles dans vos diagrammes.
Chaque type de diagramme de modèle (voir Diagrammes [page 198]) prend en charge des types d'objet
particuliers, et chaque objet créé dans un diagramme est représenté par un symbole (voir Symboles [page
216]). Un même objet peut avoir plusieurs symboles pour lui permettre d'apparaître dans plusieurs
diagrammes (ou d'apparaître plusieurs fois dans un même diagramme (voir Création de synonymes
graphiques pour les symboles d'objet [page 235]).
Guide des fonctionnalités générales
Modélisation avec PowerDesigner PUBLIC 101
Remarque
Pour obtenir des informations détaillées sur un type de modèle ou d'objet particulier, reportez-vous au
guide de modélisation approprié. Les sections suivantes décrivent les fonctionnalités génériques
disponibles pour tous les objets.
1.4.1 Création d'objets à partir de la Boîte à outils
Les boîtes à outils est une barre d'outils qui permet de créer rapidement des objets dans les diagrammes. Pour
créer un objet, cliquez sur l'outil approprié, puis cliquez dans le diagramme. Lorsque vous relâchez le bouton de
la souris, l'objet est créé, et vous pouvez cliquer n'importe où ailleurs afin de créer un second objet, et ainsi de
suite.
Pour libérer l'outil, sélectionnez un autre outil ou faites un clic droit sur un emplacement vide dans le
diagramme. Pour revenir à l'outil précédent, appuyez sur Ctrl et faites un clic droit.
Pour créer un lien, cliquez sur l'outil de lien approprié, cliquez sur l'objet dont vous souhaitez faire partir le lien,
maintenez le bouton de la souris enfoncé et amenez le curseur sur l'objet auquel le lien doit aboutir. Lorsque
vous relâchez le bouton de la souris, le lien est créé.
La Boîte à outils contient quatre catégories qui peuvent être développées ou réduites en cliquant vers les flèche
vers le haut et vers le bas :
● Standard - contient les outils de base disponibles dans tous les diagrammes :
Icône Action
Pointeur [outil par défaut] – permet de sélectionner, déplacer et redimensionner des symboles indivi
duels. Double-cliquez sur cet outil pour sélectionner tous les objets du diagramme. Pour revenir au poin
teur quand un autre outil est activé, pointez n'importe où dans le diagramme et cliquez le bouton droit de
la souris.
Guide des fonctionnalités générales
102 PUBLIC Modélisation avec PowerDesigner
Icône Action
Déplacement - Cliquez une fois pour sélectionner le diagramme en entier. Double-cliquez sur cet outil
pour afficher l'intégralité du diagramme, centré.
Zoom avant/Zoom arrière.
Ouvrir le diagramme - Cliquez sur un objet composite ou sur un package pour ouvrir son diagramme par
défaut.
Supprimer - Cliquez sur un symbole pour le supprimer ainsi, le cas échéant, que son objet associé (voir
Suppression d'objets [page 116]).
Propriétés - Cliquez sur un symbole pour afficher la feuille de propriétés de l'objet correspondant (voir
Propriétés d'un objet [page 118]).
● Diagramme <Type> - contient les outils spécifiques au diagramme courant (voir le guide de modélisation
approprié) ainsi que les outils suivants pour les objets qui sont disponibles dans tous les diagrammes :
Icône Action
Package – voir Packages [page 156].
Fichier - voir Objets fichier [page 154].
● Symboles libres - contient les outils permettant de dessiner des formes libres et des liens pour décorer vos
diagramme (voir Symboles décoratifs [page 240]).
● Symboles prédéfinis - contient les outils permettant de dessiner des formes standard pour les
organigrammes.
Remarque
Pour renommer un objet à partir de son symbole, sélectionnez le symbole, puis appuyez sur F2 . Si le
symbole comporte des propriétés modifiables supplémentaires (mais pas de listes de sous-objets), vous
pouvez passer à la propriété suivantes en utilisant la touche Tab (ou à la précédente avec Maj + Tab ).
Sélectionnez l'option générale Edition après la création du symbole afin de faire en sorte que le nom de
chaque objet que vous créez soit immédiatement sélectionné pour édition (voir Options générales [page
462]).
Guide des fonctionnalités générales
Modélisation avec PowerDesigner PUBLIC 103
1.4.2 Création d'objets à partir de l'Explorateur d'objets
Vous pouvez créer n'importe quel objet, y compris des objets dépourvus de symbole, à partir de l'Explorateur
d'objets. Si l'Explorateur d'objets n'est pas visible, sélectionnez Vue Explorateur d'objets (ou appuyez sur
Alt+0) pour l'afficher.
Procédure
1. Pointez sur le modèle, le package, l'objet ou la catégorie dans lequel vous souhaitez créer un objet, puis
sélectionnez Nouveau <type d'objet> .
2. Saisissez un nom et un code d'objet dans l'onglet Général de la feuille de propriétés, puis spécifiez les
autres propriétés pertinentes (voir Propriétés d'un objet [page 118]).
3. Cliquez sur OK afin de confirmer la création de l'objet.
L'objet est créé dans la catégorie appropriée de l'Explorateur d'objets. Si l'objet a un symbole, ce dernier
est également ajouté (lorsque cela est possible) dans le diagramme courant.
1.4.3 Création d'objets à partir d'une liste d'objets
Vous pouvez créer la plupart des types d'objet à partir des listes d'objets, disponibles via le menu Modèle.
Certains onglets de feuille de propriétés, comme par exemple l'onglet Colonnes pour une table ou l'onglet
Attributs ou Opérations pour une classe, contiennent également des listes d'objets. Les listes permettent de
créer rapidement plusieurs objets et de changer leurs propriétés simultanément.
Procédure
1. Sélectionnez Modèle <types d'objet> (ou affichez l'onglet de feuilles de propriétés approprié).
2. Cliquez sur l'outil Ajouter une ligne ou, si la liste est ordonnée, sur l'outil Insérer une ligne.
Un nouvel élément est ajouté à la fin de la liste ou avant l'élément sélectionné dans la liste.
3. Saisissez un nom et un code d'objet et, dans le cas d'un objet lien, spécifiez les objets source et
destination.
4. Répétez l'opération autant de fois que nécessaire pour créer des objets supplémentaires du même type,
puis cliquez sur OK.
Résultats
Pour obtenir des informations détaillées sur les listes d'objets, voir Listes d'objets [page 128].
Guide des fonctionnalités générales
104 PUBLIC Modélisation avec PowerDesigner
1.4.4 Importation d'objets à partir de fichiers Excel
L'extension Excel Import permet de lancer un Assistant qui va vous guider dans la mise en correspondance des
tables d'objets à modéliser dans les fichiers Excel (v2003 et versions supérieures) avec des objets et
propriétés PowerDesigner, et pour l'importation du contenu des fichiers dans votre modèle. Par exemple, vous
pouvez créer une liste de tables dans un fichier Excel, en spécifiant les propriétés appropriées, puis en les
important dans un MPD.
Contexte
Vous pouvez importer autant de types d'objets différents que vous le souhaitez à partir d'un seul fichier Excel, à
condition toutefois qu'ils puissent être importés dans un seul type de modèle. Chaque type d'objet doit être
répertorié dans sa propre table sur une feuille de calculs distincte du fichier Excel. Chaque ligne d'une table
représente un objet à importer, et chaque colonne représente une propriété (un attribut ou une liste d'objets
associés) de l'objet.
Dans l'exemple suivant, le fichier Excel contient des tables distinctes d'objets contenant des tables, des clés,
des références et des jointures de référence. La feuille Table contient une liste de trois tables à importer. Les
colonnes Nom, Propriétaire et Colonnes seront importées sous la forme des trois propriétés de table
correspondantes :
Pour obtenir des informations détaillées sur l'organisation du fichier, voir Préparation de votre fichier Excel en
vue de l'importer [page 108].
Remarque
Un fichier Excel exemple pour l'importation dans un MPD est fourni dans le dossier <rép_installation>
\Examples\excel_import.xls et un jeu de neuf fichiers à importer dans un MAE se trouve dans le
dossier <rép_installation>\Examples\EAExample.
Procédure
1. [facultatif] Créez les extensions nécessaires pour importer facilement les objets ou propriétés non définis
dans le métamodèle standard PowerDesigner (voir Fichiers d'extension [page 485]).
Guide des fonctionnalités générales
Modélisation avec PowerDesigner PUBLIC 105
Si vous ne prédéfinissez pas d'extensions, l'Assistant vous permet de les spécifier dans la définition des
correspondances avant de commencer l'importation, mais l'utilisation d'extensions prédéfinies est
beaucoup plus sophistiquée et permet une importation plus rapide.
2. Affichez l'Assistant Importation Excel :
○ Pour créer un nouveau modèle, sélectionnez Fichier Importer Fichier Excel . Spécifiez le type
de modèle que vous souhaitez créer dans la boîte de dialogue Nouveau modèle (voir Création d'un
modèle [page 13]), puis cliquez sur OK.
○ Pour importer des objets dans un modèle existant, attachez l'extension Excel Import (disponible pour
tous les types de modèle dans le sous-onglet Import de la boîte de dialogue Sélection d'extensions) à
votre modèle (voir Attachement d'extensions à un modèle [page 488]), pointez sur le modèle dans
l'Explorateur d'objets, cliquez le bouton droit de la souris, puis sélectionnez Importer un fichier Excel.
3. Cliquez sur l'outil Sélectionner un fichier, sélectionnez le fichier Excel à importer, puis cliquez sur Ouvrir
pour revenir à l'Assistant.
4. [facultatif] Cliquez sur le bouton Options afin d'afficher la boîte de dialogue Options d'importation (voir
Options d'importation Excel [page 110]), spécifiez les options appropriées, puis cliquez sur Fermer pour
revenir à l'Assistant.
5. Cliquez sur Suivant pour passer à la page Importation de table :
Guide des fonctionnalités générales
106 PUBLIC Modélisation avec PowerDesigner
Sur cette page, vous devez soit :
○ Sélectionner un type d'objet PowerDesigner pour importer les lignes de table En tant que un type
d'objet sélectionné dans la liste.
○ Choisir d'importer les lignes de table comme un nouveau type d'objet en cliquant sur l'outil Nouveau à
droite de la liste afin d'afficher la boîte de dialogue Nouveau type d'objet.
○ Décocher la case pour ne pas importer cette table. Quand vous cliquez sur Suivant, PowerDesigner va
chercher dans le fichier Excel une autre table d'objets à importer.
6. Cliquez sur Suivant pour passer à la page Importation de colonne :
Sur cette page, vous devez soit :
○ Sélectionner un attribut PowerDesigner sous la forme duquel importer la colonne de table dans la liste
Attribut. Pour créer un nouvel attribut, cliquez sur l'outil Nouveau à droite de la liste.
○ Sélectionner l'option Liste des objets associés pour importer la colonne sous la forme d'une liste,
sélectionnez la Liste à utiliser et (si la liste peut contenir plusieurs types d'objet), l'Objet approprié.
Pour créer une nouvelle liste, cliquez sur l'outil Nouveau à droite de la liste.
○ Décocher la case afin de ne pas importer cette colonne de table.
7. Cliquez sur Suivant. L'Assistant va chercher la colonne suivante dans la table, et s'il ne trouve aucune (ou si
vous avez choisi de ne pas importer la table), va chercher la prochaine feuille contenant une table d'objets.
Lorsque toutes les feuilles et toutes les colonnes ont été traités, l'importation commence. Vous pouvez
stopper l'importation à tout moment en cliquant sur le bouton Annuler dans l'angle inférieur droit. Une fois
l'opération terminée, une boîte de dialogue s'affiche pour montrer le nombre d'objets qui ont été créés.
8. Cliquez sur OK pour revenir au modèle et examiner les objets importés.
Si vous avez demandé à PowerDesigner de créer de nouveaux types d'objet ou de nouvelles propriétés, une
nouvelle extension incorporée appelée Extensions d'importation est créée sous la catégorie
Extensions dans l'Explorateur d'objets pour stocker les définitions de ces extensions.
Résultats
Durant l'importation, outre les objets qui sont créés, PowerDesigner crée un objet Excel Import qui contient vos
paramètres d'importation, ainsi qu'un objet Correspondance de table pour chacune des tables importées, qui
Guide des fonctionnalités générales
Modélisation avec PowerDesigner PUBLIC 107
répertorie les correspondances de colonnes utilisées. Pointez sur l'objet Excel Import et cliquez le bouton droit
de la souris pour accéder aux commandes suivantes :
● Importer - pour ré-importer votre fichier en fonction des options et des correspondances que vous avez
déjà définies. Tous les objets seront ré-importés, écrasant les objets existants en fonction de leur nom. Si
vous avez ajouté de nouveaux objets dans les tables de vos feuilles de calculs, ils seront ajoutés à votre
modèle, mais les objets que vous avez supprimés de votre feuille de calculs ne seront pas supprimés du
modèle.
● Changer les correspondances - pour ré-importer votre fichier via l'Assistant Importation Excel afin de
modifier les correspondances votre table ou de votre colonnes.
● Changer les options - pour changer les options préparatoires de l'importation et ré-importer à l'aide de la
commande Importer.
● Propriétés - pour afficher la feuille de propriétés de l'objet Excel Import.
Remarque
Les utilisateurs expérimentés peuvent souhaiter modifier l'extension de modèle Excel Import afin d'activer
l'importation de données d'autres types de fichiers externes. Pour lire une documentation détaillée sur sa
mise en œuvre, ouvrez l'extension (située à l'adresse <rép_installation>\Resource Files
\Extended Model Definitions\ExcelImport.xem dans l'Editeur de ressources et lisez le
commentaire détaillé de l'élément racine.
1.4.4.1 Préparation de votre fichier Excel en vue de
l'importer
En suivant certaines règles simples, vous pouvez aider considérablement PowerDesigner à reconnaître les
informations contenues dans vos fichiers Excel, et par conséquent améliorer la précision et la rapidité de
l'importation.
Suivez les règles suivantes pour vous assurer que votre importation se produise le mieux et le plus rapidement
possible :
Déterminez votre L'Assistant peut créer des extensions simples (de nouveaux types d'objet ou de
stratégie pour les nouvelles propriétés non inclus dans le métamodèle PowerDesigner) pour vous lors
extensions de l'importation. Toutefois, pour définir des extensions plus complexes ou pour
accélérer le processus d'importation, vous pouvez préférer définir préalablement vos
extensions (voir Fichiers d'extension [page 485]) et laisser l'importation établir
automatiquement leurs correspondances.
Insérez une seule Si vous avez plusieurs tables sur une même feuille, seule la première sera reconnue et
table d'objets par importée.
feuille
Nommez chaque Si le nom de votre feuille de calculs correspond au nom d'un type d'objet
feuille de calculs en PowerDesigner, l'Assistant va vous suggérer de mettre en correspondance la table
fonction de l'objet à avec ce type d'objet. L'Assistant ne reconnaît pas les formes plurielles, donc si votre
importer feuille de calculs contient des tables, vous devez l'appeler Table, et si elle contient
des classes, l'appeler Classe.
Guide des fonctionnalités générales
108 PUBLIC Modélisation avec PowerDesigner
Dans le cas de sous-objets (objets liés à leur parent par composition), vous devez
préfixer le nom de l'objet à l'aide de celui de son objet parent (par exemple
Table.Clé) faute de quoi il ne sera pas reconnu.
Nommez les colonnes Si vous nommez chacune de vos colonnes en fonction de l'attribut ou de la collection
de table en fonction qu'elle contient, l'Assistant va suggérer de mettre en correspondance la colonne avec
des propriétés cet attribut ou cette collection. En règle générale, les attributs sont au singulier et les
qu'elles contiennent collections aux pluriel de sorte que, par exemple, vous devez nommer la colonne
contenant les noms de vos tables Nom et la colonne contenant les colonnes des
tables, Colonnes.
Décidez de la façon Les propriétés peuvent contenir des références vers d'autres objets. Par exemple, la
dont vous allez faire propriété Propriétaire d'une table contient une référence à un utilisateur et un
référence aux autres processus métiers fait référence à l'unité d'organisation qui l'accomplit. L'importation
objets tente de résoudre les référence en commençant par chercher un objet approprié dans
le fichier Excel, puis dans tous les modèles ouverts dans l'espace de travail (en créant
un raccourci vers l'objet référencé). Tenez compte des suggestions suivantes pour
optimiser vos références:
● Utilisez l'option Référencer les objets associés par afin de décider si vous
souhaitez référencer les objets par leur nom ou leur code.
● Pour maximiser la clarté des dépendances entre objets, placez les objets à
référencer sur une feuille située avant la feuille où sont situés les objets qui vont
les référencer.
● Assurez-vous que les modèles cible nécessaires soient ouverts dans l'espace de
travail afin de créer des raccourcis le cas échéant, et sélectionnez l'option
Rechercher des objets référencés dans d'autres modèles.
● Utilisez l'option Créer des objets associés s'ils ne sont pas trouvés pour demander
à PowerDesigner de créer les objets nécessaires s'il ne peut pas résoudre les
références soit dans le fichier soit dans les fichiers ouverts dans l'espace de
travail.
Créez rapidement des Vous pouvez créer une collection en répertoriant ses éléments dans une seule cellule,
collections en séparés par des virgules :
répertoriant les objets
dans une même
cellule
Guide des fonctionnalités générales
Modélisation avec PowerDesigner PUBLIC 109
Pour changer de séparateur, utilisez l'option Séparateur de liste de valeurs.
Représentez les Pour spécifier les relations de type composition (telles que les colonnes d'une table,
relations de les classes d'un package, ou les attributs d'une classe) entre objets de différentes
composition en feuilles de calculs, spécifiez le parent ou l'emplacement pour le sous-objet dans une
utilisant une colonne colonne Parent. Vous pouvez spécifier une hiérarchie à plusieurs niveaux de parents
Parent séparés par un séparateur de nom qualifié.
Remarque
Si le fait de spécifier une collection de sous-objets dans une même cellule sur la
feuille de calculs parent permet de rapidement peupler la collection, le fait de
spécifier des sous-objets sur des feuilles de calculs distinctes permet de détailler
leurs propriétés.
1.4.4.2 Options d'importation Excel
L'Assistant Importation Excel fournit différentes options permettant d'adapter les modalités d'importation des
données.
Option Description
Mettre en correspondance Demande à l'Assistant de mettre automatiquement en correspondance les tables et colon
automatiquement les colon
nes Excel et les propriétés d'objets dans le métamodèle PowerDesigner. Si toutes vos feuilles
nes et les propriétés
de calculs et titres de colonne Excel sont conformes au valeurs du métamodèle
PowerDesigner (ou à vos extensions prédéfinies), cette option peut faire en sorte qu'une im
portation se déroule sans vous demander d'information supplémentaire (voir Préparation de
votre fichier Excel en vue de l'importer [page 108]).
Valeur par défaut : [désélectionnée]
Guide des fonctionnalités générales
110 PUBLIC Modélisation avec PowerDesigner
Option Description
Vérifier l'intégrité des don Permet d'activer la validation des objets et des valeurs de propriétés (comme l'unicité des
nées
noms et des codes) lors de l'importation. Si vous désactivez cette option, vous bénéficiez
des meilleurs performances lors de l'importation des plus grands fichiers. L'intégrité des
données peut être confirmée après l'importation en sélectionnant Outils Vérifier le
modèle (ou en appuyant sur F4) dans le modèle.
Valeur par défaut : Sélectionné
Créer des symboles dans le Fait en sorte que l'Assistant crée des symboles, chaque fois que possible, pour les objets im
diagramme actif
portés dans le diagramme sélectionné.
Valeur par défaut : [désélectionnée]
Créer des objets associés Demande à l'Assistant de créer les objets référencés par les objets importés, s'ils ne sont pas
s'ils ne sont pas trouvés
trouvés dans le fichier Excel (ni dans un modèle ouvert, si l'option Rechercher des objets
référencés dans d'autres modèles est sélectionnée).
Par exemple, dans une liste de tables de MPD, la colonne Propriétaire référence un uti
lisateur. Si vous ne fournissez pas de liste d'utilisateurs sur une autre feuille de calculs ou
dans un modèle ouvert (ou si votre liste est incomplète), PowerDesigner va créer des utilisa
teurs pour toutes les références qu'il ne peut pas résoudre.
Valeur par défaut : Sélectionné
Rechercher des objets réfé Demande à l'Assistant de chercher dans les modèles ouverts dans l'espace de travail pour
rencés dans d'autres modè
résoudre les références sous la forme de raccourcis si l'objet référencé n'est pas trouvé dans
les
le fichier Excel.
Valeur par défaut : [désélectionnée]
Référencer les objets asso Spécifie si c'est le nom ou le code (ce dernier n'admettant généralement pas les espaces ou
ciés par
caractères spéciaux) qui est utilisé dans les colonnes qui référencent l'objet. Dans l'exemple
ci-dessus, vous pouvez utiliser le nom ou le code pour le référencer dans la colonne
Propriétaire de la liste des tables.
Valeur par défaut : Nom
Séparateur de noms quali Spécifie le caractère utilisé pour séparer les espaces de noms dans un nom qualifié, qui est
fiés
utilisé pour spécifier l'emplacement ou le parent d'un objet. Par exemple, pour spécifier que
la zone Zone3 se trouve dans Zone2, elle-même contenue dans Zone1, vous devez saisir
Zone1.Zone2 dans la colonne Parent pour Zone3.
Valeur par défaut : Point
Séparateur de valeurs de Spécifie le caractère utilisé pour séparer les éléments d'une liste dans une cellule Excel. Par
liste
exemple, vous pouvez répertorier toutes les colonnes d'une table dans une cellule comme
suit : ID,Nom,Courrier,MotPasse.
Valeur par défaut : Virgule
Guide des fonctionnalités générales
Modélisation avec PowerDesigner PUBLIC 111
Option Description
Littéral de chaîne pour la va Spécifie la chaîne utilisée pour signifier 'True' dans le cas des attributs booléens. False est
leur 'True'
signifié par une cellule vide.
Valeur par défaut : Valeur par défaut : X ('Y', 'Yes', 'True', et '1' signifient toujours 'True'.
1.4.5 Importation d'objets à partir de fichiers XML
PowerDesigner permet d'importer des objets à partir d'un fichier XML en définissant des correspondance entre
les éléments du schéma XML et des objets du métamodèle PowerDesigner (ou de toute extension). Les
correspondances d'importation sont définies dans un fichier d'extension, peuvent être partagées avec tous les
utilisateurs via la bibliothèque du référentiel, et sont accessibles en sélectionnant Fichier Importer <Nom
d'importation> .
Contexte
Une fois qu'une importation est définie pour un schéma XML particulier, tous les fichier de données XML
conformes au schéma peuvent être importés. Si vous n'avez pas accès au schéma, PowerDesigner peut
déduire un schéma à partir d'un fichier de données.
Remarque
La procédure suivante présente le processus de définition d'une importation XML. Si un administrateur a
déjà défini une importation et vous a fourni le fichier de ressource, vous pouvez procéder directement à
l'importation en sélectionnant Fichier Importer <Nom importation> .
Procédure
1. Sélectionnez Outils Ressources Extensions <Type de modèle> pour afficher la liste de fichiers
d'extension appropriée.
Remarque
Alors que les importations XML sont mises en correspondance avec un jeu d'objets dans le
métamodèle PowerDesigner, vous devez choisir le type de fichier d'extension approprié. Par exemple,
si vous importez des processus métiers, vous devez créer la définition d'importation dans un fichier
d'extension de modèle de processus métiers. Si les objets définis dans votre schéma ne sont liés à
aucun des types de modèle PowerDesigner standard, vous devez choisir un fichier d'extension de
modèle libre (voir Le modèle libre (MLB) [page 256]). Vous pouvez également le cas échéant définir
l'import dans un SGBD ou un fichier de définition de langage (voir Création et copie de fichiers de
ressources [page 484]).
Guide des fonctionnalités générales
112 PUBLIC Modélisation avec PowerDesigner
2. Créez un fichier d'extension dans la liste pour y stocker votre définition d'importation XML (voir Création
d'un fichier d'extension [page 487]).
3. Créez une définition d'importation XML dans le fichier d'extension (voir Personnalisation et extension de
PowerDesigner > Fichiers d'extension > Importations XML (Profile)).
4. Enregistrez le fichier d'extension et testez l'importation en sélectionnant Fichier Importer <Nom
importation> .
5. [facultatif] Consolidez le fichier d'extension dans la bibliothèque du référentiel pour faire en sorte qu'il soit
automatiquement déployé chez tous les utilisateurs (voir Partage des fichiers de ressources via la
bibliothèque [page 634]).
1.4.6 Déplacement et copie d'objets
Les objets de l'environnement de travail PowerDesigner sont simples à manipuler et à réutiliser d'un modèle ou
package à un autre.
Glisser-déposer
Vous pouvez faire glisser des objets d'un package ou d'un modèle dans l'autre afin de les copier ou les déplacer,
ou bien pour créer un raccourci ou une réplique. Vous pouvez faire glisser des objets depuis l'Explorateur
d'objets, un diagramme, une liste d'objets ou la Liste de résultats vers l'Explorateur d'objets ou un diagramme.
Par défaut, vous faites un déplacement lorsque le point de départ ou d'arrivée est dans l'Explorateur ou créez
un raccourci quand vous faites glisser entre des diagrammes. Vous pouvez modifier ce comportement de façon
temporaire, ou bien définir un nouveau comportement par défaut.
Pour modifier temporairement le comportement, maintenez les touches suivantes enfoncées lorsque vous
faites glisser :
● Maj - Pour déplacer
● Ctrl - Pour copier
● Maj + Ctrl - Pour créer un raccourci (voir Création de raccourcis [page 521]
● Maj + Alt - Pour créer une réplique (voir Création de répliques [page 527])
Pour obtenir un comportement particulier sans faire appel aux touches, cliquez le bouton droit de la souris
faites glisser pour ouvrir un menu contextuel qui répertorie les actions disponibles lors de la dépose.
Pour modifier le comportement par défaut du glisser-déposer dans l'Explorateur d'objets, sélectionnez
Outils Options générales puis sélectionnez l'Action par défaut du glisser-déposer dans la zone de groupe
Explorateur d'objets (voir Options générales [page 462]).
Copie et collage
Vous pouvez copier des objets à partir de l'Explorateur d'objets, d'un diagramme, d'une liste d'objets ou de la
Liste de résultats et les copier dans l'Explorateur d'objets, dans un diagramme ou dans une liste d'objets. Les
Guide des fonctionnalités générales
Modélisation avec PowerDesigner PUBLIC 113
symboles peuvent être collés sous forme d'images dans MS Word ou dans des applications graphiques, tandis
que les lignes des listes d'objets ou de la Liste de résultats peuvent être collées au format CSV dans Excel,
Word, ou d'autres éditeurs de texte.
Remarque
Pour créer un synonyme graphique d'un symbole, qui n'est qu'une seconde instance de l'objet dans le
diagramme afin d'améliorer la lisibilité ou réduire la longueur des liens, voir Création de synonymes
graphiques pour les symboles d'objet [page 235]
Pour copier un ou plusieurs objets, sélectionnez-les, puis :
● Sélectionnez Edition Copier dans la barre de menus.
● Appuyez sur Ctrl + C .
● Cliquez le bouton droit de la souris, puis sélectionnez Edition Copier .
Cliquez à l'endroit où vous souhaitez coller l'objet puis :
● Sélectionnez Edition Coller dans la barre de menus.
● Appuyez sur Ctrl + V .
● Cliquez le bouton droit de la souris, puis sélectionnez Edition Coller .
● [pour coller sous la forme d'un raccourci] Sélectionnez Edition Coller comme raccourci depuis la
barre de menus de PowerDesigner, ou bien cliquez le bouton droit de la souris, puis sélectionnez Edition
Coller comme raccourci . Pour plus d'informations, y compris sur les règles qui régissent la création des
raccourcis, voir Raccourcis et répliques [page 519].
Lorsque vous copiez un objet, vous copiez également ses objets enfant, ainsi que toutes les référence aux
autres objets. Ainsi, si vous copiez une entité de MCD, vous copiez également ses attributs et les éventuelles
références à des règles de gestion attachées à cette entité. Lorsque vous collez un objet, vous transférez toutes
ses propriétés dans le Presse-papiers et créez un nouvel objet, et non pas un synonyme graphique ou une
nouvelle instance de l'objet copié.
Lorsque vous collez dans PowerDesigner, la création de l'objet ne doit pas violer les règles d'unicité des noms
d'objets (voir Espaces de noms d'objets [page 127]). S'il existe déjà un objet portant les mêmes nom et code
dans le modèle ou le package, PowerDesigner va ajouter un numéro au nom et code, et afficher un message
dans le volet Résultats pour vous avertir que l'objet a été renommé.
Remarque
Lorsqu'un conflit de collage se produit sur une entité de MCD, l'entité copiée se voit attribuer un nouveau
nom et code et, si l'option de modèle Réutilisation admise n'est pas sélectionnée, de nouveaux attributs
seront créés, avec les mêmes nom que ceux qui sont copiés. Si l'option de modèle Code unique n'est pas
sélectionnée, un nouvel identifiant avec le même nom et le même code est créé.
1.4.6.1 Déplacement d'objets d'un package à un autre
Vous pouvez déplacer des objets d'un package à un autre à l'aide de la fonctionnalité glisser-déplacer ou par
couper-coller. Le fait de déplacer un objet n'implique pas de le copier, mais un raccourci sera créé dans le
modèle ou package d'origine, qui pointe vers le nouvel emplacement de l'objet. Vous ne pouvez déplacer un
Guide des fonctionnalités générales
114 PUBLIC Modélisation avec PowerDesigner
objet que dans un modèle qui prend en charge ce type d'objet, et les objets globaux (comme les règles de
gestion, domaines, storages etc.) ne peuvent pas être déplacés dans des packages.
Contexte
Lorsque vous déplacez un objet d'un package à l'autre, les objets liés que vous déplacez conservent leurs liens
dans le package cible et un raccourci est le plus souvent créé dans le package source. La règle générale veut
que la modélisation conceptuelle doit être préservée.
Lorsque vous déplacez un objet ayant un lien non orienté :
Package source Package cible
Un raccourci est créé pour l'entité déplacée : L'entité déplacée est affichée :
Lorsque vous déplacez un objet avec un lien orienté :
Déplacement de la ta
ble Package source Package cible
Table parent TABLE_2 Un raccourci est créé pour la table parent La table parent TABLE_2 est affichée :
TABLE_2 :
Guide des fonctionnalités générales
Modélisation avec PowerDesigner PUBLIC 115
Déplacement de la ta
ble Package source Package cible
Table enfant TABLE_1 Seule la table parent TABLE_2 est affichée : La table enfant TABLE_1 est affichée avec le
lien de référence et un raccourci est créé pour la
table parent TABLE_2.
Lorsque vous déplacez des entités de MCD contenant des informations, ces informations sont transférées
dans le nouveau package ou modèle avec l'entité, sauf si elles sont réutilisées par d'autres entités, auquel cas
ces copies sont réalisées.
Pour plus d'informations sur les règles relatives aux raccourcis et à la copie, voir Création de raccourcis [page
521].
1.4.7 Suppression d'objets
Vous pouvez supprimer un objet à partir d'un diagramme, à partir de l'Explorateur d'objets ou dans une liste
d'objets.
Etant donné que PowerDesigner vous laisse la liberté de créer plusieurs symboles dans plusieurs diagrammes
afin de représenter le même objet, lorsque vous supprimez un symbole dans un diagramme, vous pouvez
choisir de supprimer uniquement le symbole, ou bien l'objet également.
Lorsque vous supprimez un objet, vous pouvez également supprimer les éventuels sous-objets qu'il contient
(par exemple, si vous supprimez une table de MPD, vous supprimez ses colonnes, clés triggers et index), ainsi
que l'ensemble de ses symboles de diagramme. Si vous supprimez un objet connecté à un autre objet, le lien
est également supprimé.
Pour supprimer un objet, procédez de l'une des façons suivantes :
● Sélectionnez son symbole dans un diagramme, puis appuyez sur la touche Suppr ou pointez sur ce
symbole, cliquez le bouton droit de la souris et sélectionnez Edition Supprimer . Une boîte de
dialogue vous demande si vous souhaitez supprimer l'objet lui-même (et les sous-objets qu'il contient) ou
uniquement son symbole :
Guide des fonctionnalités générales
116 PUBLIC Modélisation avec PowerDesigner
Vous pouvez examiner l'impact de la suppression de cet objet sur les autres objets de votre environnement
en cliquant sur le bouton Impact dans les boîtes de dialogue de confirmation (voir Analyse d'impact et de
lignage [page 567]). Vous pouvez annuler une suppression en cliquant sur l'outil Annuler.
Faites votre choix, puis cliquez sur OK. Si vous ne supprimez que le symbole, vous pouvez le restaurer dans
le diagramme en sélectionnant Symbole Afficher les symboles puis en resélectionnant l'objet dans la
boîte de dialogue Affichage des symboles.
● Sélectionnez son symbole dans un diagramme, puis appuyez sur les touches Maj + Suppr . L'objet, et les
éventuels sous-objets qu'il contient, ainsi que les symboles de diagramme associés, sont supprimés
immédiatement sans que vous ayez à confirmer l'opération.
● Sélectionnez-le dans l'Explorateur d'objets et appuyez sur la touche Suppr ou bien pointez dessus, cliquez
le bouton droit de la souris, puis sélectionnez Edition Supprimer . Une boîte de dialogue vous
demande de confirmer la suppression :
Cliquez sur OK pour supprimer l'objet, ses éventuels sous-objets et les symboles de diagrammes associés.
● Sélectionnez son symbole dans un diagramme, puis cliquez sur l'outil Supprimer ou appuyez sur la touche
Suppr . L'objet, et les éventuels sous-objets qu'il contient, ainsi que les symboles de diagramme associés,
sont supprimés immédiatement sans que vous ayez à confirmer l'opération.
Remarque
Vous pouvez désactiver l'afficher de la boîte de dialogue de confirmation en décochant l'option générale
Confirmer la suppression d'objet (voir Options générales [page 462]).
Guide des fonctionnalités générales
Modélisation avec PowerDesigner PUBLIC 117
Suppression de domaines et d'informations
Si vous avez spécifie que les domaines et les informations peuvent être réutilisés dans plusieurs objets d'un
MCD ou MPD et que vous supprimez un objet parent auquel ils appartiennent, ces sous-objets ne seront pas
supprimés avec leur parent. Pour plus d'informations, voir Architecture des données.
1.4.8 Propriétés d'un objet
Tous les objets de modèle créés dans PowerDesigner ont des feuilles de propriétés, qui organisent les
propriétés d'objet sur différents onglets.
Vous pouvez afficher une feuille de propriétés d'objet de l'une des façons suivantes :
● Dans l'Explorateur d'objets, double-cliquez sur le symbole ou sur l'entrée de l'objet.
● Pointez sur le symbole de l'objet ou sur son entrée dans l'Explorateur d'objets, cliquez le bouton droit de la
souris, puis sélectionnez Propriétés.
● Sélectionnez l'objet dans une liste d'objets ou dans la feuille de propriétés de son objet parent, puis cliquez
sur l'outil Propriétés.
● Sélectionnez un symbole d'objet, puis appuyez sur Alt + Entrée .
Les feuilles de propriétés permettent d'affecter des propriétés riches et sophistiquées aux objets. La plupart
des objets de PowerDesigner comportent les onglets et propriétés suivants, mais de nombreux autres onglets
et propriétés, spécifiques à des types d'objet, peuvent être disponibles :
● Général – fournit des informations générales sur l'objet. La plupart des objets ont ces propriétés :
○ Nom - permet d'identifier sans ambiguïté l'objet. Les noms peuvent contenir par défaut jusqu'à 254
caractères et inclure des lettres majuscules, des lettres minuscules et des caractères mixtes. Les noms
sont contrôlés par les conventions de dénomination (voir Conventions de dénomination [page 169]) et
doivent être uniques au sein de leur espace de noms (voir Espaces de noms d'objets [page 127]). Si le
glossaire d'entreprise est activé dans le modèle, la finalisation automatique et la vérification de
conformité avec le modèle sont disponibles (voir Le glossaire [page 42]).
○ Code – utilisé dans les scripts générés à partir du modèle. Les codes sont contrôlés par les
conventions de dénomination et doivent être uniques dans le modèle. Par défaut, les codes sont
synchronisés avec les noms, mais vous pouvez les découpler soit au cas par cas en cliquant sur le
bouton surmonté d'un signe Egal à droite de la zone, soit pour tout le modèle dans désélectionnant
l'option de modèle Synchroniser le code (voir Conventions de dénomination [page 169]).
○ Commentaire – fournit une description plus détaillée de l'objet.
○ Stéréotype - étend la sémantique de l'objet. Vous pouvez saisir un stéréotype directement dans cette
zone, ou bien ajouter des stéréotypes dans la liste en les spécifiant dans un fichier d'extension.
○ Mots clés - permettent de regrouper de façon informelle des objets. Si vous spécifiez plusieurs mots
clés, vous devez les séparer à l'aide de virgules. Vous pouvez utiliser des mots clés comme critères
pour chercher des objets (voir Recherche d'objets [page 146]), ainsi que dans l'analyse d'impact et de
lignage (voir Analyse d'impact et de lignage [page 567]).
Les feuilles de propriétés d'un objet lien affichent une représentation du lien et des objets situés à ses
extrémités. Des informations supplémentaires, telles que la valeur de cardinalité ou le nom de rôle, peuvent
également être affichées.
● Définition – fournit des informations plus complètes sur l'objet. Voir Onglet Définition [page 121].
Guide des fonctionnalités générales
118 PUBLIC Modélisation avec PowerDesigner
● Règles – répertorie les règles de gestion suivies par une entreprise. Une règle de gestion peut être une
disposition légale, une exigence d'un client ou un article de règlement interne. Voir Règles de gestion [page
150].
● Version - fournit des informations relatives au propriétaire de l'objet, à sa date de création ou de
modification et permet d'accéder à l'aide relative à la métaclasse du métamodèle PowerDesigner sur
laquelle l'objet est basé. Voir Onglet Version [page 126]
● Dépendances - dresse la liste de tous les objets dépendants de l'objet courant. Voir Onglet Dépendances
[page 126]
● Liens de traçabilité - répertorie tous les objets dont l'objet dépend. Voir Liens de traçabilité [page 159]
● Exigences – répertorie les exigences de projet que l'objet doit satisfaire. Cet onglet n'est pas affiché par
défaut. Voir Onglet Exigences [page 125]
Remarque
Utilisez les combinaisons de touches Ctrl + Pg suiv ou Ctrl + Pg préc pour vous déplacer vers
l'onglet suivant ou précédent et afficher l'onglet de type d'objet correspondant.
L'onglet Général s'affiche par défaut lorsque vous ouvrez une feuille de propriétés. Vous pouvez modifier ce
paramètre et ouvrir les feuilles de propriétés sur le dernier onglet affiché en sélectionnant Outils
Options générales Dialogue , puis cochez la case Conserver le dernier onglet dans la zone de groupe
Feuilles de propriétés.
Vous pouvez personnaliser, créer et masquer des propriétés dans les feuilles de propriétés en utilisant des
fichiers d'extension (voir Personnalisation et extension de PowerDesigner > Fichiers d’extension). Les
administrateurs peuvent préparer des feuilles de propriétés personnalisées en utilisant des profils de
permissions sur les objets (voir Personnalisation de l'interface de PowerDesigner [page 638]).
Vous pouvez contrôler la forme des symboles, la couleur de fond et le format du texte via les préférences
d'affichage (voir Préférences d'affichage [page 243]). Pour que les préférences d'affichage soient appliquées
aux mini-diagrammes dans les feuilles de propriétés de liens, cliquez sur Définir comme défaut dans la boîte de
dialogue Préférences d'affichage pour chaque modification.
1.4.8.1 Personnalisation d'une feuille de propriétés
PowerDesigner pouvant contenir une grande variété d'informations relatives aux objets de votre modèle, les
feuilles de propriétés peuvent devenir surchargées. Les boutons Plus ou Moins situés dans l'angle inférieur
gauche de ces feuilles de propriétés permettent de basculer d'un affichage de tous les onglets à l'affichage de
certains onglets appelés "favoris".
Vous pouvez personnaliser la liste de vos objets favoris, et accéder à de nombreuses fonctionnalités liées aux
feuilles de propriétés en utilisant le menu de la feuille de propriétés, situé dans l'angle inférieur gauche de
chaque feuille de propriétés.
Commande Description
Rechercher dans le dia Recherche l'objet dans le diagramme, le sélectionne, et centre l'affichage du diagramme sur
gramme cet objet.
Guide des fonctionnalités générales
Modélisation avec PowerDesigner PUBLIC 119
Commande Description
Rechercher dans l'Explora Recherche l'objet dans l'Explorateur d'objets et l'affiche en surbrillance.
teur
Analyse d'impact et de li Affiche la boîte de dialogue Analyse d'impact et de lignage (voir Analyse d'impact et de li
gnage gnage [page 567]).
Propriétés du parent Affiche la feuille de propriétés de l'objet parent.
Nouvel attribut Affiche la boîte de dialogue Nouvel attribut, qui permet d'ajouter de nouvelles propriétés à vos
feuilles de propriétés d'objet (voir Ajout d'un nouvel attribut dans un objet [page 182]).
Nouvelle liste d'objets asso Affiche la boîte de dialogue Nouvelle liste, qui permet d'ajouter de nouvelles listes d'objets as
ciés sociés à vos feuilles de propriétés d'objet (voir Ajout d'une nouvelle collection à un objet
[page 185]).
Gérer les extensions d'objet Affiche la boîte de dialogue Gestion des extensions, qui permet d'accéder à la métaclasse sur
laquelle est basée l'objet courant dans l'Editeur de ressources (voir Gestion des extensions
[page 188]).
Rechercher dans l'Aide sur Affiche l'Aide sur les objets du métamodèle relative à la métaclasse sur laquelle l'objet cou
les objets du métamodèle rant est basé.
Personnaliser l'onglet cou Affiche une boîte de dialogue permettant de modifier les propriétés affichées sur l'onglet cou
rant rant (voir Personnalisation d'un onglet de feuille de propriétés d'objet [page 187]).
Personnaliser les onglets fa Affiche un sous-menu qui permet de définir les onglets favoris :
voris
● Aide – Affiche la rubrique d'aide courante.
● Afficher tous les onglets – Affiche tous les onglets disponibles pour la feuille de proprié
tés courante.
● Afficher les onglets favoris partout – Affiche les onglets favoris pour toutes les feuille de
propriétés de tous les modèles.
● Afficher tous les onglets partout – Affiche tous les onglets de toutes les feuilles de pro
priétés de tous les modèles.
Sous le sous-menu, tous les onglets disponibles pour l'objet courant sont répertoriés. Les on
glets favoris sont marqués par une coche. Cliquez sur un nom d'onglet dans la liste pour
l'ajouter ou le retirer de la liste des onglets favoris. Notez que la propriété Général ne peut pas
être décochée.
Lorsque vous cochez ou décochez un onglet tel que Définition, Règles et Dépendances, qui
est commun à de nombreux objets, vous êtes invité à indiquer si vous souhaitez appliquer ce
changement à tous les objets ayant en commun cette propriété. Si vous cliquez sur Non,
seule la feuille de propriétés courante est modifiée.
Dans l'exemple suivant, seuls les onglets Général et Définition sont sélectionnés et affichés :
Guide des fonctionnalités générales
120 PUBLIC Modélisation avec PowerDesigner
Pour toutes les autres propriétés qui ne sont pas communes, tout changement dans l'affichage des onglets de
propriétés est immédiatement appliqué à la feuille de propriétés courante, mais pas aux feuilles de propriétés
déjà ouvertes. Ces changements deviennent également les paramètres par défaut de toutes les feuilles de
propriétés des objets de même type que vous ouvrirez par la suite.
Remarque
Vous pouvez contrôler si les onglets s'affichent sur un ou plusieurs lignes dans les feuilles de propriétés en
sélectionnant Outils Options générales Dialogue et en utilisant les options disponibles dans la zone
de groupe Feuilles de propriétés (voir Options relatives aux boîtes de dialogue [page 463]).
1.4.8.2 Onglet Définition
L'onglet Définition d'une feuille de propriétés d'objet peut être utilisé afin de fournir des informations détaillées
sur l'objet.
● Descriptions - Fournit des informations plus détaillées sur l'objet. Par exemple, une description pour l'entité
Salarié peut contenir : Cette entité a une occurrence pour chaque salarié de la société. Cette base devrait
croître de 20% d'ici à 2020.
Guide des fonctionnalités générales
Modélisation avec PowerDesigner PUBLIC 121
● Annotations - Fournit des informations sur la mise en oeuvre d'un modèle ou des objets qu'il contient. Par
exemple, une annotation pour l'entité Salarié peut contenir : Vérifier la liste des attributs avec le DRH
Ces deux zones peuvent être directement éditées dans l'onglet en utilisant l'éditeur RTF interne de
PowerDesigner et vous pouvez insérer du texte et des fichiers RTF dans ces deux zones (voir Outils de l'éditeur
de texte [page 241]).
Remarque
Pour vérifier que tous les objets ont une description, ouvrez la liste d'objets appropriée (Listes d'objets
[page 128]) puis examinez le contenu de la colonne Description. Pour plus d'informations sur l'ajout de
colonnes dans une liste, voir Personnalisation des colonnes d'une liste d'objets et filtrage de la liste [page
134].
1.4.8.3 Onglet Aperçu
Cliquez sur l'onglet Aperçu dans la feuille de propriétés de modèle, package, autre objet de modèle pour
afficher le code qui sera généré pour cet objet.
Les outils suivants sont disponibles sur la barre d'outils de l'onglet Aperçu :
Outils Description
Menu de l'éditeur ( Maj + F11 ) - Contient les commandes suivantes :
● Nouveau ( Ctrl + N ) - Réinitialise la zone en supprimant tout le contenu existant.
● Ouvrir... ( Ctrl + O ) - Remplace le contenu du champ par celui du fichier sélectionné.
● Insérer... ( Ctrl + I ) - Insère le contenu du fichier sélectionné à l'emplacement du curseur.
● Enregistrer ( Ctrl + S ) - Enregistre le contenu de la zone dans le fichier spécifié.
● Enregistrer sous... - Enregistre le contenu de la zone dans un nouveau fichier.
● Sélectionner tout ( Ctrl + A ) - Sélectionne tout le contenu de la zone.
● Rechercher... ( Ctrl + F ) - Ouvre une boîte de dialogue afin de rechercher du texte dans la zone.
● Suivant... ( F3 ) - Trouve l'occurrence suivante du texte recherché.
● Précédent... ( Maj + F3 ) - Trouve l'occurrence précédente du texte recherché.
● Remplacer... ( Ctrl + H ) - Ouvre une boîte de dialogue afin de remplacer du texte dans la zone.
● Aller à la ligne... ( Ctrl + G ) - Ouvre une boîte de dialogue permettant d'aller à la ligne spécifiée.
● Activer/Désactiver le signet ( Ctrl + F2 ) - Insère et supprime un signet (marque bleue) à l'em
placement du curseur. Notez que les signets ne sont pas imprimables et sont perdus si vous réac
tualisez l'onglet, ou si vous utilisez l'outil Afficher les options de génération.
● Signet suivant ( F2 ) - Passe au signet suivant.
● Signet précédent ( Maj + F2 ) - Revient au signet précédent.
Editer avec ( Ctrl + E ) - [MOO uniquement] Affiche un aperçu du code dans un éditeur externe. Cli
quez sur la flèche vers le bas pour sélectionner un éditeur particulier ou choisissez Choisir un programme
afin de spécifier un nouvel éditeur. Les éditeurs spécifiés ici sont ajoutés dans la liste des éditeurs dispo
nible en sélectionnant Outils Options générales Editeurs .
Guide des fonctionnalités générales
122 PUBLIC Modélisation avec PowerDesigner
Outils Description
Enregistrer ( Ctrl + S ) - Enregistre le contenu de la zone dans le fichier spécifié.
Imprimer ( Ctrl + P ) - Imprime le contenu de la zone.
Rechercher ( Ctrl + F ) - Ouvre une boîte de dialogue afin de rechercher un texte.
Couper ( Ctrl + X ), Copier ( Ctrl + C , et Coller ( Ctrl + V ) - Effectue les opérations de
Presse-papiers standard.
Annuler ( Ctrl + Z ) et Répéter ( Ctrl + Y ) - Annule ou revalide les modifications.
Réactualiser ( F5 ) - Réactualise l'affichage de l'onglet Aperçu.
Vous pouvez déboguer les templates du GTL qui génèrent le code affiché dans l'onglet Aperçu. Pour ce
faire, ouvrez le fichier de ressources de cible ou d'extension, sélectionnez l'option Activer le mode suivi,
puis cliquez sur OK pour revenir à votre modèle. Vous pouvez être amené à cliquer sur l'outil Réactualiser
pour afficher les templates.
Sélectionner les cibles de génération ( Ctrl + F6 ) - Permet de sélectionner des cibles de génération
supplémentaires (définies dans des extensions), et ajoute un sous-onglet pour chaque cible sélection
née. Pour plus d'informations sur les cibles de génération, voir Personnalisation et extension de
PowerDesigner > Fichiers d'extension > Fichiers générés (Profile) > Génération de vos fichiers dans une
génération standard ou étendue.
Afficher les options de génération ( Ctrl + W ) - Affiche la boîte de dialogue Options de génération,
afin de vous permettre de modifier les options de génération et de voir leur impact sur le code.
Ignorer les options de génération ( Ctrl + D ) - [MPD uniquement] Ignore les changements apportés
aux options de génération à l'aide de l'outil Afficher les options de génération.
1.4.8.3.1 Recherche de texte à l'aide d'expressions
régulières
Vous pouvez utiliser des expressions régulières pour rechercher du texte de script utilisé dans l'onglet Aperçu
ou Script de la feuille de propriétés d'une table, ainsi que dans la boîte de dialogue Editer/Exécuter le script,
dans l'Editeur de ressources et diverses autres fenêtres.
Pour rechercher du texte à l'aide d'expressions régulières, vous devez cocher la case Expression régulière dans
la boîte de dialogue et saisir des expressions régulières dans la zone Rechercher.
Guide des fonctionnalités générales
Modélisation avec PowerDesigner PUBLIC 123
Les expression régulières peuvent contenir des caractères ordinaires et les méta-caractères suivants :
Méta-caractères Exemple
\ Désigne un caractère spécial.
Exemples :
"n" désigne "n". "\n" désigne un caractère de fin de ligne. "\\" désigne "\" et "\(" désigne "("
^ Désigne la position au début de la chaîne de caractères saisie.
Exemples :
"^Photo" désigne les chaînes de caractères commençant par "Photo"
$ Désigne la position à la fin de la chaîne de caractères saisie.
Exemples :
"droit$" désigne les chaînes de caractères se terminant par "droit"
* Désigne le caractère qui précède répété un nombre quelconque de fois, y compris zéro.
Exemples :
"zo*" désigne "z" et "zoo"
+ Désigne le caractère qui précède répété au moins une fois.
Exemples :
"zo+" désigne "zo" et "zoo", mais pas "z"
? Désigne le caractère qui précède répété au plus une fois.
Exemples :
"de?" désigne soit "d" ou "de"
. Désigne n'importe quel caractère sauf le caractère de fin de ligne \n
Exemples :
".ort" désigne "port", "fort" etc.
[] Désigne n'importe quel des caractères situés entre les crochets.
Exemples :
"[abc]" désigne "a", "b", ou "c". Vous pouvez utiliser le tiret pour spécifier un intervalle de caractères
"[a-z]"
Pour obtenir une liste exhaustive des méta-caractères et leur utilisation dans les expressions régulières,
reportez-vous à la documentation Visual Basic de Microsoft.
Guide des fonctionnalités générales
124 PUBLIC Modélisation avec PowerDesigner
1.4.8.4 Onglet Exigences
Vous pouvez attacher une ou plusieurs exigences à un objet dans un modèle en utilisant l'onglet Exigences
dans la feuille de propriétés de l'objet. Cet onglet n'est pas affiché par défaut, et ne peut être utilisé que si un ou
plusieurs modèles de gestions des exigences sont ouverts dans l'espace de travail.
Contexte
Remarque
Pour afficher l'onglet Exigences, sélectionnez Outils Options du modèle puis sélectionnez l'option
Activer les liens vers les exigences.
Procédure
1. Affichez la feuille de propriétés de l'objet et cliquez sur l'onglet Exigences.
2. Cliquez sur l'outil Ajouter des objets dans la barre d'outils pour afficher une liste de sélection.
3. Sélectionnez un modèle de gestion des exigences et, le cas échéant, un package pour afficher une liste des
exigences qu'il contient.
4. Sélectionnez les exigences que vous souhaitez attacher à l'objet et cliquez sur OK.
Les exigences sélectionnées s'affichent dans l'onglet Exigences.
5. [facultatif] Sélectionnez l'exigences dans la liste, puis cliquez sur l'outil Propriétés afin d'afficher sa feuille
de propriétés de raccourci. Pour afficher la feuille de propriétés de l'exigence elle-même, cliquez sur le
bouton Propriétés de l'objet cible à droite de la zone Nom.
Remarque
Pour accéder à la feuille de propriétés de l'exigence directement au lieu de passer par le raccourci,
sélectionnez Outils Options générales Dialogue , puis sélectionnez l'option Objet cible en regard
de l'option Raccourci externe.
6. Cliquez sur OK pour fermer la feuille de propriétés et revenir au modèle.
Guide des fonctionnalités générales
Modélisation avec PowerDesigner PUBLIC 125
1.4.8.5 Onglet Version
PowerDesigner gère automatiquement les informations concernant les objets de modèle sur l'onglet Version
de la feuille de propriétés de chaque objet.
Propriété Description
(Création) Utilisateur Spécifie le nom de l'utilisateur qui a créé l'objet.
(Création) Date Spécifie la date de création de l'objet.
(Dernière modification) Utili Spécifie le nom de l'utilisateur qui a pratiqué la dernière modification sur l'objet.
sateur
(Dernière modification) Date Spécifie la date de la dernière modification de l'objet.
Répliqué depuis [objets répliqués uniquement] Spécifie le nom de l'objet d'origine à partir duquel l'objet cou
rant a été répliqué.
Cliquez sur le bouton à droite de cette zone pour afficher la feuille de propriétés de l'objet
d'origine.
Généré depuis [objets générés uniquement] Spécifie le nom de l'objet à partir duquel l'objet courant a été
généré.
Cliquez sur le bouton à droite de cette zone pour afficher la feuille de propriétés de l'objet
d'origine.
Remarque
Outre l'aide standard accessible en appuyant sur F1 ou en cliquant sur le bouton Aide, vous pouvez obtenir
une aide relative à la métaclasse du métamodèle PowerDesigner sur laquelle l'objet courant est basé en
cliquant sur le point d'interrogation miniature situé dans l'angle inférieur droit de l'onglet.
1.4.8.6 Onglet Dépendances
Le métamodèle PowerDesigner permet de lier des objets à d'autres objets en utilisant différentes sémantiques.
Par exemple, lorsque vous créez un raccourci externe, ou si vous attachez une règle de gestion à un objet, un
lien de dépendance est créé entre les modèles ou objets. L'onglet Dépendances de la feuille de propriétés
affiche ces liens.
Contexte
Il peut exister deux types de dépendances :
● Interne - liens vers des objets contenus dans le modèle. Ces dépendances sont enregistrées dans le
modèle et s'affichent dans l'onglet Dépendances de la feuille de propriétés de l'objet
Guide des fonctionnalités générales
126 PUBLIC Modélisation avec PowerDesigner
● Externe - liens vers des objets contenus dans d'autres modèles, tels que des raccourcis et des liens de
génération (voir Création de liens entre les modèles [page 497]). Ces dépendances sont disponibles sur
cet onglet uniquement si le modèle lié est ouvert dans l'espace de travail, ou si vous avez consolidé les
deux modèles dans le référentiel et extrait votre modèle avec l'option Extraire les dépendances (voir
Paramètres d'extraction [page 289]).
1.4.8.7 Espaces de noms d'objets
Dans PowerDesigner, chaque package peut être un espace de noms. Il est toutefois possible d'élargir cet
espace de noms au parent d'un package donné. Vous pouvez élargir l'espace de noms jusqu'à ce qu'il atteigne
le niveau du modèle lui-même.
Les objets qui s'affichent dans l'Explorateur d'objets obéissent aux règles générales suivantes :
Dans l'Explorateur d'objets Espace de noms Règle d'unicité
Objets directement situés sous un noeud de pac Modèle Unicité du nom et du code dans le modèle
kage ou de modèle (table, processus, classe)
Guide des fonctionnalités générales
Modélisation avec PowerDesigner PUBLIC 127
Dans l'Explorateur d'objets Espace de noms Règle d'unicité
Package Unicité du nom et du code dans le package
Objets situés sous un objet parent (colonne, attri Ne s'applique pas Unicité du nom et du code dans le parent
but)
Objets de liaison (référence, relation) Ne s'applique pas Unicité du nom et du code entre les objets si
milaires situés aux extrémités d'un lien (par
exemple, les liens parallèles dotés des mê
mes nom et code sont exclus entre les objets
similaires situés aux extrémités d'un lien
Toutefois, vous pouvez rencontrer quelques exceptions à ces règles. Par exemple, seul le code d'une référence
permet d'identifier l'objet au sein du modèle lorsque l'option "Code unique" est sélectionnée dans la boîte de
dialogue Options du modèle. PowerDesigner vous avertit lorsqu'une règle générale n'est pas respectée.
1.4.9 Listes d'objets
Les listes d'objets de PowerDesigner fournissent une interface ressemblant à un tableur et permettant de
manipuler de grandes quantités d'objets. Elles fournissent une vue d'ensemble des objets dans votre modèle et
peuvent vous permettre d'économiser du temps et des efforts dans la gestion de vos métadonnées. Tandis que
les feuilles de propriétés fournissent la profondeur des détails pour les objets individuels, les listes permettent
de sélectionner et de manipuler plusieurs objets à la fois pour rendre plus fluide la création et améliorer la
cohérence.
Des listes de tous les principaux objets dans votre modèle sont accessibles via le menu Modèle ou bien en
pointant de votre modèle, en cliquant le bouton droit de la souris et en sélectionnant Liste des <objets> .
Chaque liste montre tous les objets du type choisi dans le package ou modèle courant, y compris ceux qui
n'ont pas de symbole dans le diagramme courant :
Guide des fonctionnalités générales
128 PUBLIC Modélisation avec PowerDesigner
Les propriétés des objets répertoriés sont organisées en colonnes. Vous pouvez trier la liste en fonction des
valeurs d'une colonne particulière en cliquant sur le titre de cette colonne. Pour filtrer les valeurs dans une
colonne, cliquez sur la flèche vers le bas à droite de l'en-tête de colonne, puis saisissez votre filtre (voir Filtrage
d'une liste à l'aide des filtres de colonne [page 132]).
Vous pouvez contrôler les colonnes de propriétés affichées et filtrer le contenu de la liste en fonction des
valeurs de n'importe quelle colonne (voir Personnalisation des colonnes d'une liste d'objets et filtrage de la liste
[page 134]).
Vous pouvez sélectionner plusieurs éléments dans une liste en maintenant la touche Ctrl enfoncée et en
cliquant sur la colonne la plus à gauche, contenant la numérotation. Pour sélectionner tous les éléments d'une
liste, cliquez sur la case située dans le coin supérieur gauche de cette liste. Lorsque plusieurs éléments sont
sélectionnés, toute modification des propriétés est appliquée à tous les éléments sélectionnés.
Remarque
Par défaut, vous devez cliquer sur le bouton Appliquer pour valider les modifications ou sur le bouton OK
pour valider les modifications et fermer la liste. Vous pouvez faire en sorte de valider automatiquement les
modifications à mesure que vous les saisissez dans une zone, pour ce faire, sélectionnez le mode Validation
automatique (voir Options relatives aux boîtes de dialogue [page 463]). Vous pouvez toujours utiliser l'outil
Annuler pour annuler la modification.
Les outils suivant peuvent être disponibles dans les listes d'objets :
Outil Description
Propriétés - Ouvre la feuille de propriétés de l'élément sélectionné (voir Propriétés d'un objet [page 118]).
Guide des fonctionnalités générales
Modélisation avec PowerDesigner PUBLIC 129
Outil Description
Insérer une ligne - [liste ordonnée uniquement] Insère une ligne immédiatement avant la ligné sélectionnée
dans la liste.
Ajouter une ligne - Ajoute une ligne à la fin de la liste.
Ajouter des objets - Affiche une boîte de dialogue de sélection d'objets pour permettre de copier des objets
dans la liste (voir Ajout d'un élément à partir d'une liste de sélection [page 142]).
Créer un objet - Crée un nouvel objet et affiche la feuille de propriétés correspondante afin de vous permettre
de compléter sa définition.
Réutiliser/Répliquer des objets - Affiche une boîte de dialogue de sélection d'objets pour permettre de réutili
ser des objets. Lorsque vous sélectionnez un élément, vous créez un lien vers l'original, vous ne le copiez pas.
Couper - Supprime la ligne sélectionnée et la place dans le Presse-papiers.
Copier - Copie la ligne sélectionnée dans le Presse-papiers.
Coller - Colle le contenu du Presse-papiers.
Supprimer - Supprime la ligne sélectionnée.
Rechercher une ligne - Affiche une boîte de dialogue qui permet de chercher un élément dans la liste.
Chercher le symbole dans le diagramme - Affiche le symbole de l'objet sélectionné dans le diagramme.
Personnaliser les colonnes et filtrer - Affiche une boîte de dialogue qui permet de changer les colonnes affi
chées dans la liste ou de définir un filtre (voir Personnalisation des colonnes d'une liste d'objets et filtrage de
la liste [page 134]).
Activer/Désactiver le filtre - Active et désactive le filtre spécifié dans la boîte de dialogue Personnalisation des
colonnes et filtre.
Inclure les sous-packages - Inclut dans la liste les objets contenus dans les sous-packages.
Inclure les objets composites - Inclut des objets composites (par exemples, des sous-processus, des sous-
activités ou des sous-états) dans la liste.
Inclure les raccourcis - Inclut des raccourcis d'objet (voir Création de raccourcis [page 521]) dans la liste. Les
raccourcis sont grisés et ne peuvent pas être modifiés. Lorsque vous incluez les raccourcis dont le modèle
cible est fermé, certaines informations peuvent ne pas être disponibles.
Ouvrir un diagramme - [Onglet Diagrammes associés] Ouvre un modèle ou un diagramme cible (voir Spécifi
cation de diagrammes comme diagrammes associés [page 203]).
Raccourci - Ouvre une liste de sélection d'objets pour changer l'objet cible d'un raccourci.
Guide des fonctionnalités générales
130 PUBLIC Modélisation avec PowerDesigner
Outil Description
Exporter vers Excel - Enregistre la liste dans un format *.xls, *.xlsx ou *.csv (spécifiez le format dans la zone
Type de la boîte de dialogue Enregistrer sous).
Imprimer - Imprime la liste. Cliquez sur la flèche à droite du bouton pour afficher un aperçu avant impression
ou pour accéder à la boîte de dialogue de configuration de page.
Listes de sous-objets
Nombre d'objets ont des feuilles de propriétés qui contiennent des listes de sous-objets, ces listes répertorient
les objets enfant de ce type appartenant à l'objet. Par exemple, l'onglet Colonnes de la feuille de propriétés
d'une table affiche la liste des colonnes de la table sélectionnée :
Ces listes fournissent les mêmes fonctionnalités que les listes d'objets disponibles via le menu Modèle. Selon
les propriétés des objets sélectionnés, la liste peut avoir un ordre naturel que vous pouvez contrôler. Par
exemple, une liste de colonnes comporte un tel type d'ordre, et vous pouvez déplacer des objets dans la liste en
les sélectionnant, puis en cliquant sur l'une des flèches situées en bas de la liste.
Guide des fonctionnalités générales
Modélisation avec PowerDesigner PUBLIC 131
1.4.9.1 Filtrage d'une liste à l'aide des filtres de colonne
Pour filtrer une liste en fonction des valeurs contenues dans une colonne, cliquez sur la flèche située à droite du
titre de la colonne pour afficher la boîte de dialogue de filtre de colonne.
Contexte
Remarque
Si les flèches des filtres de colonne ne sont pas affichées, cliquez sur l'outil Personnaliser les colonnes et
filtrer puis cochez la case Afficher les boutons de filtre de colonne.
Procédure
1. Sélectionnez un opérateur dans la première liste et, si nécessaire, sélectionnez ou saisissez une valeur
d'expression à tester. Dans cet exemple, la liste sera filtrée pour n'afficher que les lignes dans lesquelles la
colonne Nom contient des valeurs qui se terminent par *client.
Pour obtenir une description des opérateurs disponibles et de la syntaxe des expressions, voir Définition
d'une expression de filtre [page 139].
Guide des fonctionnalités générales
132 PUBLIC Modélisation avec PowerDesigner
2. Lorsque vous êtes satisfait de vos critères, cliquez sur OK pour appliquer le filtre. La flèche vers le bas est
surmontée d'un symbole de filtre pour signaler que le filtre est appliqué, et les lignes dont le contenu ne
correspond pas au filtre sont masquées. En outre, le bouton Activer/Désactiver le filtre apparaît enfoncé.
Dans cet exemple, le filtre Nom=*client est appliqué :
3. [facultatif] Continuez à filtrer les lignes affichées en définissant un filtre sur une ou plusieurs autres
colonnes. Dans cet exemple, les filtres Nom=*client et Longueur<80 sont appliqués :
Guide des fonctionnalités générales
Modélisation avec PowerDesigner PUBLIC 133
Remarque
Les critères de filtre sont stockés dans la boîte de dialogue Personnalisation des colonnes et filtrage et
restent appliqués jusqu'à ce que vous les supprimiez. Pour supprimer tous les filtres, cliquez pour
libérer le bouton Activer/Désactiver le filtre. Pour supprimer un filtre d'une seule colonne, cliquez sur le
bouton de filtre dans le titre de la colonne, puis cliquez sur le bouton Réinitialiser le filtre de colonne.
1.4.9.2 Personnalisation des colonnes d'une liste d'objets
et filtrage de la liste
Vous pouvez choisir les colonnes de propriétés que vous souhaitez voir affichées dans les listes d'objets,
modifier leur ordre et filtrer les lignes à afficher à partir de la boîte de dialogue Personnalisation des colonnes et
filtrage.
Procédure
1. Cliquez sur l'outil Personnaliser les colonnes et filtrer pour afficher la boîte de dialogue de Personnalisation
des colonnes et filtre.
2. Effectuez l'une ou plusieurs des opérations suivantes pour filtrer la liste :
Guide des fonctionnalités générales
134 PUBLIC Modélisation avec PowerDesigner
○ Sélectionnez les colonnes à afficher en cochant la colonne [A]afficher correspondante.
○ Réorganisez les colonnes dans la liste - en utilisant les flèches située dans l'angle inférieur gauche de la
boîte de dialogue. Pour déplacer toutes les colonnes vers le haut de la liste, appuyez sur Maj +
Entrée .
○ Définissez une ou plusieurs expressions de filtre - en sélectionnant un opérateur dans la colonne
Opérateur et en saisissant une expression de filtre dans la colonne Expression.
La case [U]tilisée est automatiquement cochée lorsque vous saisissez une expression de filtre. Pour
désactiver l'expression tout en la conservant en mémoire, décochez cette case.
○ Activez ou désactivez le filtrage de colonne directement dans la liste (voir Filtrage d'une liste à l'aide
des filtres de colonne [page 132]) en cochant la case Afficher les boutons de filtre de colonne.
3. Cliquez sur OK pour revenir à la liste. Le filtre est appliqué par défaut, et l'outil Activer/Désactiver le filtre
apparaît enfoncé. Cliquez sur cet outil pour désactiver/activer l'application du filtre.
1.4.9.2.1 Personnalisation des colonnes dans des listes
contenant plusieurs types d'objet
PowerDesigner prend en charge des listes contenant plusieurs types d'objet. A chaque type d'objet correspond
un jeu de propriétés, et par défaut seules les propriétés communes aux différents types d'objet peuvent être
sélectionnées pour être affichées dans la liste. Toutefois, vous pouvez personnaliser les propriétés affichées
spécifiques à un ou plusieurs types d'objet en utilisant le bouton Ajouter un attribut en bas de la boîte de
dialogue Personnalisation des colonnes et filtrage.
Guide des fonctionnalités générales
Modélisation avec PowerDesigner PUBLIC 135
Remarque
Le bouton Ajouter un attribut est disponible uniquement lorsque la liste peut contenir plusieurs types
d'objet.
Le bouton affiche une boîte de dialogue qui permet de sélectionner n'importe quel attribut pour n'importe quel
objet disponible dans ce contexte :
Guide des fonctionnalités générales
136 PUBLIC Modélisation avec PowerDesigner
Lorsque vous sélectionnez un attribut et cliquez sur OK, il est ajouté dans la boîte de dialogue Personnalisation
des colonnes et filtrage et toutes les instances de l'attribut (s'il est disponible pour plusieurs objets) sont
retirées de la boîte de dialogue Ajouter un attribut. Vous pouvez ajouter autant d'attributs que nécessaire et
leur appliquer des filtres si besoin est.
Remarque
Si vous désélectionnez un attribut dans la boîte de dialogue Personnalisation des colonnes et filtrage et
cliquez sur OK, cet attribut est retiré de la liste des propriétés disponibles pour affichage. Si vous changez
d'avis et souhaitez l'afficher à nouveau, vous devez le rétablir en utilisant le bouton Ajouter un attribut.
Par exemple, une zone peut contenir de nombreux types d'objet différents, et ces derniers sont répertoriés sur
l'onglet Objets attachés de sa feuille de propriétés. Ici, nous ajoutons les attributs suivants :
● Application::Type - Bien que nous ayons sélectionné l'attribut Type pour la métaclasse Application,
l'attribut Type présent dans n'importe quel autre métaclasse disponible dans ce contexte sera également
affiché.
● Base de données::SGBD
● Base de données::Version de SGBD
Guide des fonctionnalités générales
Modélisation avec PowerDesigner PUBLIC 137
Lorsque nous revenons à la liste, les nouveaux attributs sont affichés sous la forme de colonnes. Les
applications et bases de données ont des propriétés Type, mais seules les bases de données affichent des
valeurs pour les colonnes SGBD et Versions de SGBD :
Guide des fonctionnalités générales
138 PUBLIC Modélisation avec PowerDesigner
1.4.9.3 Définition d'une expression de filtre
Vous pouvez définir des expressions afin de filtrer le contenu des listes PowerDesigner directement depuis ces
listes en utilisant les filtres de colonne ou en utilisant la boîte de dialogue Personnalisation des colonnes et
filtrage.
Les opérateurs suivants sont disponibles :
Opérateur Trouve les éléments qui...
= [faut] Sont égaux à l'expression.
> Sont supérieurs à l'expression.
>= Sont supérieurs ou égaux à l'expression.
< Sont inférieurs à l'expression.
<= Sont inférieurs ou égaux à l'expression.
Guide des fonctionnalités générales
Modélisation avec PowerDesigner PUBLIC 139
Opérateur Trouve les éléments qui...
Différent de Sont différents de l'expression.
Dans la liste Sont inclus dans la liste de valeurs séparées par des virgules spécifiée dans l'expression (ou bien les
éléments sélectionnés dans la liste du filtre de colonne). Par exemple : "global",
"Architecture", "proc*"
Pas dans la liste Sont absents de la liste de valeurs séparées par des virgules donnée dans l'expression (ou bien des
éléments sélectionnés dans la liste du filtre de colonne).
Entre Sont situés dans la plage de valeurs délimitée par les deux valeurs fournies dans l'expression et sépa
rées par une virgule. Par exemple, pour trouver les valeurs situées entre A et E, saisissez : A,E
Pas entre Sont situés hors de la plage de valeurs délimitée par les deux valeurs fournies dans l'expression et sé
parées par une virgule. Par exemple, pour trouver les valeurs qui ne sont pas situées entre A et E, sai
sissez : A,E
Vide N'a pas de valeur. Aucune expression n'est nécessaire avec cet opérateur.
Non vide A une valeur. Aucune expression n'est nécessaire avec cet opérateur.
Vous pouvez utiliser les caractères génériques suivantes lorsque vous saisissez une expression de filtre :
Caractère Description
* N'importe quelle chaîne (aucun ou plusieurs caractères). Par exemple P* trouve "protocole" et "Pa
ris".
? N'importe quel caractère. Par exemple ????? trouve "Table" et "index" mais pas "Processus".
\ Echappe les caractères spéciaux *, ?, et \. Par exemple, \?\\ trouve "?\".
Exemples
Les exemples suivants montrent des combinaisons possibles d'opérateurs et d'expressions :
Opérateur Expression Trouve
= P* Personnel, Personnel
= *CODE CODE POSTAL, CODE PRODUIT, CODE BARRE
> 1?? 200, 405 ou 609
Entre O,8 0,1,2,3,4,5,6,7,8
Guide des fonctionnalités générales
140 PUBLIC Modélisation avec PowerDesigner
Opérateur Expression Trouve
Dans la liste *_emp_???, *_grp_??? div_emp_fun, _emp_idn, div_grp_fun, _grp_idn
= *\? Ce manuel est-il prêt pour l'impression ?
1.4.9.4 Ajout d'éléments dans une liste et réorganisation
des éléments d'une liste
Si une liste est ordonnée, vous pouvez choisir d'ajouter un élément à la fin de cette liste ou bien à un
emplacement particulier de la liste, puis vous pouvez réordonner les éléments dans la liste. Lorsque vous
ajoutez un nouvel élément dans une liste, ce dernier est créé avec un nom et un code par défaut que vous
pouvez éditer. Les objets ne sont effectivement créés que lorsque vous cliquez sur Appliquer ou sur OK.
Remarque
En règle générale, il n'est pas nécessaire de spécifier des propriétés particulières lorsque vous créez un
objet. Toutefois, lorsque vous créez un objet de liaison, tel qu'une référence, un lien d'association ou un lien
d'héritage, vous devez spécifier sa source et sa destination.
Ajout d'éléments à la fin ou à un emplacement particulier d'une liste
Les outils suivants sont disponibles pour ajouter des éléments dans une liste :
Outil Description
Ajouter une ligne - Ajoute un élément à la fin de la liste. Vous pouvez également ajouter un élément à la fin
d'une liste en cliquant sur une ligne vide.
Insérer une ligne [liste ordonnée uniquement] - Ajoute un élément sur la ligne précédant la ligne sélection
née. Vous pouvez modifier à tout moment l'ordre des éléments dans une liste ordonnée en le faisant glisser
ou en utilisant les outils de déplacement situés dans l'angle inférieur gauche de la liste.
Réorganisation des éléments dans une liste ordonnée
Dans une liste ordonnée, vous pouvez utiliser les boutons suivants pour modifier l'ordre des éléments :
Outil Description
Déplace les éléments sélectionnés en haut de la liste
Guide des fonctionnalités générales
Modélisation avec PowerDesigner PUBLIC 141
Outil Description
Déplace les éléments sélectionnés d'une page vers le haut
Déplace les éléments sélectionnés d'une ligne vers le haut
Déplace les éléments sélectionnés d'une ligne vers le bas
Déplace les éléments sélectionnés d'une page vers le bas
Déplace les éléments sélectionnés en bas de la liste
1.4.9.5 Ajout d'un élément à partir d'une liste de sélection
Les listes de sélection permettent de sélectionner des éléments dans une liste afin de les associer à un autre
objet.
La plupart des listes de sélection affichent les objets contenus dans le modèle courant ou dans des packages
particuliers de ce modèle. D'autres listes de sélection, telles que celles citées ci-après, affichent à la fois les
objets du modèle courant et des objets d'autres modèles :
● Sélection de diagrammes. Dans cette boîte de dialogue, vous pouvez sélectionner les diagrammes
auxquels vous souhaitez appliquer des préférences d'affichage prédéfinies.
● Ajout de raccourcis. Dans cette boîte de dialogue, vous pouvez sélectionner les objets que vous souhaitez
inclure comme raccourcis dans votre modèle ou package.
● Ajout d'objets. Dans cette boîte de dialogue, vous pouvez sélectionner les objets auxquels vous souhaitez
attacher des liens de traçabilité.
Dans la partie supérieure de la liste de sélection, vous pouvez utiliser les outils suivants :
Outil Description
- Liste de modèle - Permet de sélectionner un modèle.
- Liste de package - Permet de sélectionner un package.
- Liste des propriétaires - [MPD uniquement] Répertorie les utilisateurs créés dans le modèle. Sélectionnez
un utilisateur pour filtrer la liste en affichant les objets appartenant à l'utilisateur spécifié, ou à aucun utili
sateur. Si vous sélectionnez l'utilisateur <AUCUN>, tous les objets sont affichés.
Guide des fonctionnalités générales
142 PUBLIC Modélisation avec PowerDesigner
Outil Description
Inclure les sous-packages/les sous-objets - Affiche les objets contenus dans les sous-packages (outil In
clure les sous-packages) dans la liste.
Cet outil permet d'afficher tous les objets dans le modèle courant indépendamment du package dans le
quel ils se trouvent, il peut donc arriver que des objets dans la liste portent le même nom et qu'il soit donc
difficile de les identifier clairement. Pour remédier à ce problème, cliquez sur l'outil Personnaliser les co
lonnes et filtrer dans la barre d'outils de la liste pour afficher la boîte de dialogue Personnalisation des co
lonnes et filtre, puis cochez la case Emplacement de l'objet et cliquez sur OK. La colonne Emplacement de
l'objet s'affiche dans la liste et vous permet de connaître le lieu de définition de l'objet.
Inclure des objets composites - Affiche les objets composites dans la liste (sous-processus, sous-activité,
sous-état, etc.).
Inclure les raccourcis externes - Inclut dans la liste les raccourcis vers les objets contenus dans d'autres
modèles. Remarquez que le modèle contenant l'objet d'origine doit être ouvert pour que les raccourcis
externes puissent être sélectionnés. Lorsque vous procédez à une génération, les raccourcis externes
sont générés sous la forme d'objets ordinaires.
Sélectionner tout - Coche toutes les cases dans l'onglet de type d'objet courant. Pour cocher toutes les
cases dans tous les onglets de type d'objet vous devez cliquer sur la flèche vers le bas et sélectionner Tou
tes les listes ou encore appuyer sur la touche Ctrl et cliquer sur l'outil Sélectionner tout.
Désélectionner tout - Décoche toutes les cases à dans l'onglet de type d'objet courant. Pour décocher
toutes les cases dans tous les onglets de type d'objet vous devez cliquer sur la flèche vers le bas et sélec
tionner Toutes les listes ou encore appuyer sur la touche Ctrl et cliquer sur l'outil Désélectionner tout.
Utiliser la sélection graphique - Sélectionne uniquement les objets sélectionnés dans le diagramme. Pour
appliquer la sélection graphique à tous les onglets de type d'objet, appuyez sur la touche Ctrl et cliquez
sur Utiliser la sélection graphique.
Transférer la sélection au début - Déplace tous les objets sélectionnés au début de la liste.
Transférer la sélection à la fin - Déplace tous les objets sélectionnés à la fin de la liste.
Personnaliser les colonnes et filtrer - Afficher la boîte de dialogue Personnalisation des colonnes et filtrage
(voir Personnalisation des colonnes d'une liste d'objets et filtrage de la liste [page 134]), qui permet de
définir une expression de filtre sur les colonnes de la liste de sélection.
Activer/Désactiver le filtre - Applique le filtre défini dans la boîte de dialogue Personnalisation des colon
nes et filtrage afin de limiter l'affichage des objets pouvant être sélectionnés aux seuls objets qui corres
pondent aux critères de filtrage. Le filtre défini est affiché dans la zone Filtre située sous la liste d'objets.
Utiliser un filtre pour la sélection - Applique le filtre défini dans la boîte de dialogue Personnalisation des
colonnes et filtrage afin de sélectionner tous les objets de la liste qui correspondent aux critère de filtre.
Cette sélection par critères est maintenue tant que l'outil est appliqué.
Ctrl + outil de Applique l'action de l'outil de sélection à tous les types d'objets dans les différents onglets.
sélection
Guide des fonctionnalités générales
Modélisation avec PowerDesigner PUBLIC 143
Enregistrement des sélections d'objets
Dans certaines listes de sélection, vous pouvez enregistrer les jeux de sélections d'objets dans votre modèle,
de façon à pouvoir les réutiliser facilement. Pour enregistrer une sélection, saisissez un nom dans la liste
Sélection en bas de l'onglet Sélection, puis cliquez sur l'outil Enregistrer en regard de la liste. La sélection est
enregistrée dans le fichier du modèle.
Remarque
S'agissant du reverse engineering direct d'une source de données, les sélections d'objets sont enregistrées
dans des fichiers séparés, puisque vous pouvez procéder au reverse engineering d'une base de données
sans avoir de modèle ouvert dans l'espace de travail (voir Architecture des données > Construction de
modèles de données > Génération et reverse-engineering de bases de données > Reverse engineering d'une
base de données dans un MPD > Fenêtre de sélection pour le reverse engineering d'une base de données).
Dans ce cas, vous devez sélectionner un dossier avant d'être en mesure d'enregistrer la sélection d'objets.
Confirmation de la sélection des objets
Dans une liste de sélection, l'affichage de votre sélection d'objets peut être modifié lorsque vous effectuez l'une
des actions suivantes :
● Changer le dossier de sélection en utilisant la liste Modèle ou Package.
● Désélectionner l'outil Inclure les sous-packages/sous-objets.
● Désélectionner l'outil Inclure les raccourci.
● Appliquer un filtre en utilisant l'outil Activer le filtre.
● Changer la base de données ou le propriétaire dans la boîte de dialogue Reverse engineering d'une base de
données.
Dans ce cas, certains objets qui ont déjà été sélectionnés ne seront plus affichés, et une boîte de dialogue
s'affiche et vous demande si vous souhaitez :
● Sélectionner uniquement les objets affichés - La sélection d'objets est composée uniquement des objets
sélectionnés et affichés dans la liste courante. Les objets sélectionnés qui ne sont pas affichés sont
simplement ignorés et désélectionnés.
● Conserver les objets cachés dans la sélection - La sélection d'objets est composée des objets sélectionnés
et affichés dans la liste courante ainsi que des objets sélectionnés qui ne sont pas affichés. Cette option
permet de prendre en compte les sélections d'objets effectuées dans différents packages, par exemple.
● Annuler - La validation de la liste de sélection est annulée et la page de sélection affiche maintenant tous
les objets et sous-objets contenus dans le modèle sans distinction, vous permettant de modifier votre
sélection si nécessaire.
Lorsque vous confirmez votre sélection en cliquant sur OK, la boîte de dialogue de confirmation ne s'affiche
plus, même si vous modifiez les paramètres de sélection.
Guide des fonctionnalités générales
144 PUBLIC Modélisation avec PowerDesigner
1.4.9.6 Sélection d'un objet dans une arborescence
Certaines boîtes de dialogue de sélection permettent de choisir des objets dans une arborescence ou en
cherchant sur leur nom.
L'onglet Parcourir permet de sélectionner un objet dans une arborescence :
L'onglet Index permet de rechercher un objet en saisissant tout ou partie de son nom (ou de son code, selon
l'option de modèle Afficher le nom/code). Les noms d'objets sont triés de façon alphabétique dans la liste et
mis à jour de façon dynamique lorsque vous effectuez une saisie. Sélectionnez un objet, puis cliquez sur le
bouton Propriétés pour afficher sa feuille de propriétés :
Guide des fonctionnalités générales
Modélisation avec PowerDesigner PUBLIC 145
Vous pouvez sélectionner un objet sur l'un ou l'autre de ces deux onglets et cliquez sur l'autre onglet pour le
voir dans le contexte correspondant. Double-cliquez sur un objet, ou bien sélectionnez-le et cliquez sur OK,
pour valider la sélection et fermer la boîte de dialogue.
1.4.10 Recherche d'objets
PowerDesigner permet de rechercher des objets au sein de tous les modèles ouverts dans votre espace de
travail.
Contexte
Remarque
Vous pouvez trouver rapidement les objets par nom dans l'espace de travail en saisissant une chaîne dans
la zone Filtre en haut de l'onglet Local de l'Explorateur d'objets (voir L'Explorateur d'objets [page 41]).
Guide des fonctionnalités générales
146 PUBLIC Modélisation avec PowerDesigner
Procédure
1. Sélectionnez Edition Rechercher un objet (ou appuyez sur Ctrl + F ) pour afficher la boîte de
dialogue Recherche d'objets.
2. Spécifiez les contraintes appropriées sur les onglets suivants :
○ Nom et emplacement - pour rechercher en fonction du nom et de l'emplacement des objets
PowerDesigner.
○ Utilisateur et date - pour rechercher en fonction de l'auteur et de la date de la création/modification
des objets PowerDesigner.
○ Avancée - pour faire porter la recherche sur d'autres critères.
○ Glossaire - pour rechercher sur les mots clés, termes, termes associés et synonymes.
Pour obtenir des informations détaillées sur ces onglets, voir Paramètres de recherche [page 148].
3. Cliquez sur Rechercher.
Remarque
Lorsque vous avez lancé la recherche, vous pouvez interrompre le processus à tout moment en
cliquant sur le bouton Arrêter.
La boîte de dialogue Recherche d'objets reste ouverte, et affiche des messages dans le volet Résultats
jusqu'à la fin du processus, lorsque la Liste de résultats affiche les résultats :
Pointez sur un objet dans la liste et cliquez le bouton droit de la souris pour trouver cet objet dans le
diagramme ou dans l'Explorateur d'objets, pour afficher sa feuille de propriétés, ou pour réaliser une
analyse d'impact et de lignage sur cet objet.
Les opérations suivantes sont disponibles par clic droit sur un objet dans la Liste de résultats :
○ Propriétés - pour afficher la feuille de propriétés de l'objet (voir Propriétés d'un objet [page 118]).
○ Analyse d'impact et de lignage - pour analyser l'objet (voir Analyse d'impact et de lignage [page 567]).
○ Rechercher dans l'Explorateur d'objets - pour mettre en surbrillance l'objet dans l'Explorateur d'objets
(voir L'Explorateur d'objets [page 41]).
○ Rechercher dans le diagramme - pour afficher le diagramme (voir Diagrammes [page 198]) centré sur
le symbole. Si l'objet a des symboles dans plusieurs diagrammes, leur liste s'affiche. S'il n'a pas de
symbole, un message vous en avertit.
○ Copier - pour copier l'objet (voirDéplacement et copie d'objets [page 113]). Sélectionnez une
destination dans l'Explorateur d'objets ou dans le diagramme, puis sélectionnez Edition Coller
ou Edition Coller comme raccourci .
Guide des fonctionnalités générales
Modélisation avec PowerDesigner PUBLIC 147
Remarque
Pour plus d'informations sur la recherche dans le référentiel et dans le Portail PowerDesigner, voir
Recherche d'objets dans le référentiel [page 312] et Recherche dans le Portail PowerDesigner [page
325].
1.4.10.1 Paramètres de recherche
La boîte de dialogue Recherche d'objets contient trois onglets qui permettent de spécifier avec précision vos
paramètres de recherche.
Onglet Nom et emplacement
L'onglet Nom et emplacement fournit des paramètres de recherche de base :
Paramètre Description
Chercher dans Spécifie la portée de la recherche. Vous pouvez rechercher dans l'espace de travail tout entier,
dans un projet, dans un dossier, dans un modèle ou dans un package
Modèle Spécifie le type de modèle PowerDesigner à rechercher. Les options disponibles dans cette liste
dépendent de ce que vous avez spécifié dans la zone Chercher dans.
Type d'objet Spécifie le type d'objets de modèle à rechercher. Les options disponibles dans cette liste sont af
fectées par vos choix dans le champ Type de modèle.
Inclure les raccourcis Demande à PowerDesigner d'inclure dans les résultats les raccourcis d'objet correspondant aux
critères de recherche.
Nom Spécifie le nom de l'objet. Vous pouvez utiliser les caractères spéciaux suivants :
● * - représente d'aucun à n'importe nombre de caractères Par exemple :
○ W* trouve "Work" et "Washington"
○ *96 trouve "01/11/96" et "26/08/96"
● ? – représente exactement un caractère Par exemple :
○ *_emp_??? trouve "Div_emp_idn" mais pas "Div_emp_ident"
● \ - échappe *, ?, ou \. Par exemple :
○ \?\\ - trouve ?\
● true/false - Valeur booléenne (True lorsque la case est cochée)
Code Code de l'objet. Vous pouvez saisir le code exact de l'objet ou utiliser une expression de chaîne.
Respect de la casse Spécifie que les résultats doivent prendre en compte la casse de caractères spécifiée dans les cri
tères de recherche.
Guide des fonctionnalités générales
148 PUBLIC Modélisation avec PowerDesigner
Onglet Utilisateur et date
L'onglet Utilisateur et date permet de limiter votre recherche en fonction de l'auteur et de la date de la création
ou de la modification d'un objet :
Paramètre Description
Création Permet de baser la recherche sur les paramètres relatifs à la création. Vous pouvez faire porter la
recherche sur l'utilisateur qui a créé l'objet et/ou la date de création en utilisant les options suivan
tes :
● Avant la date spécifiée
● Après la date spécifiée
● Entre deux dates spécifiées
● Depuis le nombre de jours spécifié avant aujourd'hui
Modification Permet de baser la recherche sur les paramètres relatifs à la modification.
Onglet Avancée
L'onglet Avancée permet de spécifier des paramètres de recherche avancés sur chaque propriété du type
d'objet sélectionné :
Paramètre Description
U (Utilisé) Spécifie une propriété sur laquelle appliquer la recherche. Sélectionnez cette option pour une pro
priété sans saisir d'expression pour trouver les objets pour laquelle cette propriété est nulle.
Opérateur Spécifie un opérateur à utiliser dans la recherche. Cliquez dans la colonne Opérateur pour afficher
la liste des opérateurs disponibles.
Expression Spécifiez une expression de chaîne à rechercher. Pour plus d'informations sur la syntaxe des opé
rateurs et des expressions, voir Définition d'une expression de filtre [page 139].
Guide des fonctionnalités générales
Modélisation avec PowerDesigner PUBLIC 149
Remarque
Si vous ne sélectionnez aucun type d'objet sur l'onglet Nom & emplacement vous pouvez uniquement faire
porter la recherche sur le nom et le code dans cet onglet.
Onglet Glossaire
L'onglet Glossaire permet de faire porter la recherche sur les objets de glossaire (voir Le glossaire [page 42])
auxquels les objets peuvent être associés :
Paramètre Description
Rechercher Spécifie la chaîne qui doit être contenue dans le nom de l'objet de glossaire.
Portée de la recherche Spécifie les objets de glossaire sur lesquels faire porter la recherche. Vous pouvez sélectionner un
ou plusieurs Mots clés et Termes [valeur par défaut] auxquels l'objet est lié, ainsi que des Termes
associés et Synonymes qui sont associés au terme (voir Propriétés d'un terme [page 46]).
Respect de la casse Spécifie que les résultats doivent prendre en compte la casse de caractères spécifiée dans les cri
tères de recherche.
1.4.11 Règles de gestion
Un règle de gestion est une règle écrite spécifiant ce qu'un système d'informations doit faire, ou comment il
doit être structuré. Les règles peuvent être dérivées d'une disposition légale, d'une exigence d'un client ou d'un
Guide des fonctionnalités générales
150 PUBLIC Modélisation avec PowerDesigner
article de règlement interne. Vous pouvez associer des règles à vos objets de modèle pour compléter vos
diagrammes à l'aide d'informations qui ne sont pas facilement représentables de façon graphique.
Par exemple, une règle spécifiant "un employé ne peut appartenir qu'à une seule division à la fois" peut vous
aider à créer de façon graphique le lien entre un employé et une division. Les règles commencent souvent par
de simples observations qui se développent, lors du processus de modélisation, sous la forme d'expressions
plus détaillées. Vous pouvez par exemple développer des règles afin de définir de façon explicite les
informations fournies lorsqu'il passe une commande, ou combien un client peut dépense en fonction d'une
limite de crédit.
Les règles peuvent être développées à partir de procédures que le système doit respecter, de spécification qui
dictent la portée d'un projet, et de contraintes externes. Dans le cas du MPD et du MOO, vous pouvez générer
des règles de gestion de validation associées aux domaines en tant que paramètres de contrôle.
Création d'une règle de gestion
Vous pouvez créer une règle de gestion à partir du menu Modèle, de l'Explorateur d'objets ou de la feuille de
propriétés d'un autre objet :
● Sélectionnez Modèle Règles de gestion pour afficher la boîte de dialogue Liste des règles de gestion,
puis cliquez sur l'outil Ajouter une ligne.
● Pointez sur le modèle (ou sur un package) dans l'Explorateur d'objets, cliquez le bouton droit de la souris,
puis sélectionnez Nouveau Règle de gestion .
● Affichez la feuille de propriétés de l'objet auquel vous souhaitez appliquer la règle de gestion, cliquez sur
l'onglet Règles, puis cliquez sur l'outil Créer un objet.
Propriétés d'une règle de gestion
Vous pouvez modifier les propriétés d'un objet à partir de sa feuille de propriétés. Pour afficher la feuille de
propriétés d'une règle de gestion, double-cliquez sur l'entrée correspondante dans le dossier Règles de gestion
de l'Explorateur d'objets. Les sections suivantes détaillent les onglets de la feuille de propriétés qui contiennent
les propriétés les plus utilisées pour les règles de gestion. L'onglet Général contient les propriétés suivantes :
Propriété Description
Nom/Code/ Identifient l'objet. Le nom doit permettre à des utilisateurs non spécialistes de savoir à quoi sert
Commentaire l'objet, tandis que le code, qui est utilisé afin de générer du code ou des scripts, peut être abrégé, et
ne doit normalement contenir aucun espace. Vous pouvez également spécifier un commentaire afin
de fournir des informations plus détaillées sur l'objet. Par défaut, le code est généré à partir du nom
en appliquant les conventions de dénomination spécifiées dans les options du modèle. Pour désac
tiver la synchronisation nom-code, cliquez pour libérer le bouton = à droite de la zone Code.
Stéréotype Etend la sémantique de l'objet. Vous pouvez saisir un stéréotype directement dans cette zone, ou
bien ajouter des stéréotypes dans la liste en les spécifiant dans un fichier d'extension.
Guide des fonctionnalités générales
Modélisation avec PowerDesigner PUBLIC 151
Propriété Description
Type Spécifie la nature de la règle de gestion. Vous pouvez choisir entre :
● Contrainte – contrainte de vérification sur une valeur. Dans un MPD, les règles de gestion peu
vent être générées dans la base de données. Par exemple, "La date de début doit être anté
rieure à la date de fin d'un projet".
● Définition – propriété de l'élément dans le système. Par exemple ; "Un client est identifié par un
nom et une adresse".
● Fait – certitude dans le système. Par exemple, "Un client peut passer une ou plusieurs com
mandes".
● Formule – un calcul. Par exemple, "Le total des commandes est égal à la somme de toutes les
commandes".
● Contrainte OCL [MOO uniquement] – expression OCL.
● Besoin – spécification fonctionnelle. Par exemple, "Le modèle est conçu de telle manière que
les pertes totales ne dépassent pas 10% du volume total des ventes".
● Validation – contrainte sur une valeur. Par exemple, "La somme des commandes d'un client ne
doit pas être supérieure au plafond autorisé pour ce client".
Les onglets suivants sont également disponibles :
● Onglet Expression - Bien que les règles de gestion commencent par une description, à mesure que vous
développez votre modèle et analysez votre problème de gestion, vous pouvez compléter des règles en y
ajoutant des expressions techniques. Les expressions sont principalement utilisées dans les MCD et les
MPD. Chaque règle peut inclure deux types d'expression, que vous pouvez définir sur le sous-onglet
approprié :
○ Serveur
○ Client
● Onglet Contrainte OCL - Cet onglet n'est disponible que pour les règles de gestion ayant le type Contrainte
OCL. Saisissez votre expression OCL dans la zone de texte en utilisant le langage OCL (Object Constraint
Language) / UML.
1.4.11.1 Application d'une règle de gestion à un objet
Vous pouvez attacher des règles de gestion à vos objets de modèle en utilisant l'onglet Règles de la feuille de
propriétés d'un objet.
Procédure
1. Affichez la feuille de propriétés d'un objet, puis cliquez sur l'onglet Règles :
Guide des fonctionnalités générales
152 PUBLIC Modélisation avec PowerDesigner
2. Cliquez sur l'outil Ajouter des objets pour afficher une fenêtre de sélection répertoriant toutes les règles de
gestion disponibles dans le modèle.
Guide des fonctionnalités générales
Modélisation avec PowerDesigner PUBLIC 153
3. Sélectionnez les règles de gestion que vous souhaitez ajouter à l'objet, puis cliquez sur OK pour revenir à la
feuille de propriétés de l'objet.
4. Cliquez sur OK pour fermer la feuille de propriétés de l'objet et revenir au modèle.
Remarque
Lorsque vous appliquez une règle de gestion à un objet, la case contenue dans la colonne U (Utilisé) en
regard de cette règle de gestion est automatiquement cochée. Cette colonne permet d'identifier les
règles de gestion non utilisées, de façon à pouvoir les supprimer au besoin.
1.4.12 Objets fichier
Vous pouvez incorporer n'importe quel fichier d'application dans votre modèle ou bien fournir un lien vers ce
fichier. Par exemple, vous pouvez inclure une description détaillée de votre problématique en pointant vers un
fichier texte ou Word depuis votre modèle. Dans un MOO, vous pouvez associer une classe à un fichier Java. Le
fichier lui-même peut être incorporé dans le modèle, ou bien référencé par ce dernier.
Les objets fichiers peuvent être simplement inclus dans le modèle ou peuvent être attachés à d'autres objets
via des liens de traçabilité.
Pour ouvrir un fichier dans son éditeur associé, double-cliquez sur son symbole dans le diagramme ou sur son
entrée dans l'Explorateur d'objets.
Remarque
Pour changer l'éditeur associé, pointez sur l'objet fichier, cliquez le bouton droit de la souris, puis
sélectionnez Ouvrir avec Choisir un programme .
Guide des fonctionnalités générales
154 PUBLIC Modélisation avec PowerDesigner
Création d'un objet fichier
Vous pouvez créer un objet fichier par glisser-déposer ou à partir de la Boîte à outils, de l'Explorateur d'objets
ou du menu Modèle :
● Faites glisser un fichier depuis l'Explorateur Windows dans le diagramme ou dans l'Explorateur d'objets
pour créer automatiquement un objet fichier pointant vers ce fichier dans le système de fichiers.
● Utilisez l'outil Fichier dans la Boîte à outils.
● Sélectionnez Modèle Fichiers pour afficher la boîte de dialogue Liste des fichiers, puis cliquez sur
l'outil Ajouter une ligne.
● Pointez sur le modèle (ou sur un package) dans l'Explorateur d'objets, cliquez le bouton droit de la souris,
puis sélectionnez Nouveau Fichier .
Propriétés de l'objet fichier
Pour visualiser ou modifier les propriétés d'un objet fichier, pointez sur son symbole dans le diagramme ou sur
l'entrée correspondante dans l'Explorateur d'objets, cliquez le bouton droit de la souris, puis sélectionnez
Propriétés. Les onglets de feuille de propriétés et zones répertoriés ici sont ceux disponibles par défaut, avant
toute personnalisation de l'interface par vous ou par un administrateur. L'onglet Général contient les propriétés
suivantes :
Propriété Description
Nom/Code/ Identifient l'objet. Le nom doit permettre à des utilisateurs non spécialistes de savoir à quoi sert l'objet,
Commentaire tandis que le code, qui est utilisé afin de générer du code ou des scripts, peut être abrégé, et ne doit
normalement contenir aucun espace. Vous pouvez également spécifier un commentaire afin de fournir
des informations plus détaillées sur l'objet. Par défaut, le code est généré à partir du nom en appliquant
les conventions de dénomination spécifiées dans les options du modèle. Pour désactiver la synchroni
sation nom-code, cliquez pour libérer le bouton = à droite de la zone Code.
Stéréotype Etend la sémantique de l'objet. Vous pouvez saisir un stéréotype directement dans cette zone, ou bien
ajouter des stéréotypes dans la liste en les spécifiant dans un fichier d'extension.
Type d'emplace Spécifie la nature de l'objet. Vous pouvez choisir parmi les valeurs suivantes :
ment
● Fichier incorporé – fichier est stocké dans le modèle et est enregistré lorsque vous enregistrez ce
dernier. Si vous changez par la suite le type en Externe, vous serez averti que le contenu existant
sera perdu.
● Fichier externe – le fichier est stocké dans le système de fichiers Windows, et vous devez spécifier
son chemin d'accès dans la zone Emplacement. Si vous changez par la suite le type en Incorporé,
vous serez invité à importer le contenu du fichier dans le modèle.
● URL– le fichier se trouve sur le web et vous devez spécifier son URL dans la zone Emplacement
Emplacement Spécifie le chemin d'accès ou l'URL du fichier.
Suffixe Spécifie l'extension du fichier. Le suffixe par défaut est txt.
Guide des fonctionnalités générales
Modélisation avec PowerDesigner PUBLIC 155
Propriété Description
Générer Spécifie que l'objet fichier est généré lorsque vous générez le contenu du modèle dans un autre mo
dèle.
Artefact Spécifie que l'objet fichier n'est pas un simple élément de documentation, mais fait partie intégrante de
l'application.
Si un artefact a un suffixe qui est spécifié dans la page Editeurs de la boîte de dialogue Options généra
les et lié à l'éditeur <internal>, un onglet Contenu est affiché dans la feuille de propriétés de l'artefact,
qui permet d'éditer le fichier d'artefact dans l'éditeur de texte de PowerDesigner.
Mots clés Permet de grouper de façon informelle des objets. Pour saisir plusieurs mots clés, séparez-les de virgu
les.
1.4.12.1 Attachement d'un objet fichier à un objet de modèle
Vous pouvez attacher des objets fichier à des objets de modèle via des liens de traçabilité. Utilisez l'outil Lien/
Lien de traçabilité dans la Boîte à outils pour tracer un lien entre le symbole de l'objet et le symbole de l'objet
fichier.
Vous avez également la possibilité de pointer sur un symbole d'objet dans le diagramme, de sélectionner
Edition Fichier Ajouter un fichier , ou d'utiliser l'outil Ajouter des objets sur l'onglet Liens de traçabilité
de la feuille de propriétés (voir Liens de traçabilité [page 159]).
La connexion entre l'objet et l'objet fichier peut être vue :
● Sous la forme d'un lien de traçabilité dans un diagramme (si le fichier et l'objet ont des symboles dans le
diagramme) :
● Sur l'onglet Dépendances de la feuille de propriétés de l'objet fichier.
● Sur l'onglet Liens de traçabilité de la feuille de propriétés de l'objet.
● En pointant sur un symbole d'objet dans le diagramme, en cliquant le bouton droit de la souris et en
sélectionnant Edition Fichier <nomfichier> .
1.4.13 Packages
Les packages sont utilisés pour organiser votre modèle en différentes tâches ou différents domaines d'activité,
et afin d'en affecter les différentes parties à des équipes de développement distinctes. Chaque package
Guide des fonctionnalités générales
156 PUBLIC Modélisation avec PowerDesigner
dispose d'un diagramme par défaut, et vous pouvez lui ajouter des diagrammes supplémentaires, des objets
de modèle et des sous-packages. Vous pouvez créer autant de packages que nécessaire dans un modèle et
décomposer un package en d'autres packages, et ainsi de suite.
Propriété Description
Nom/Code/ Identifient l'objet. Le nom doit permettre à des utilisateurs non spécialistes de savoir à quoi sert l'ob
Commentaire jet, tandis que le code, qui est utilisé afin de générer du code ou des scripts, peut être abrégé, et ne
doit normalement contenir aucun espace. Vous pouvez également spécifier un commentaire afin de
fournir des informations plus détaillées sur l'objet. Par défaut, le code est généré à partir du nom en
appliquant les conventions de dénomination spécifiées dans les options du modèle. Pour désactiver la
synchronisation nom-code, cliquez pour libérer le bouton = à droite de la zone Code.
Stéréotype Etend la sémantique de l'objet. Vous pouvez saisir un stéréotype directement dans cette zone, ou bien
ajouter des stéréotypes dans la liste en les spécifiant dans un fichier d'extension.
Diagramme par dé [package uniquement] Spécifie le diagramme par défaut qui s'affiche lorsque vous ouvrez le package.
faut
Utiliser l'espace de [package uniquement] Spécifie que le package ne représente pas un espace de noms distinct de celui
noms du parent de son parent, et que donc les objets créés dans ce package doivent avoir des noms uniques dans le
conteneur parent. Si cette propriété n'est pas sélectionnée, le package et son package ou modèle pa
rent peuvent tous deux contenir des objets qui s'appellent Objet A.
Mots clés Permet de grouper de façon informelle des objets. Pour saisir plusieurs mots clés, séparez-les de vir
gules.
1.4.13.1 Contrôle de l'espace de noms d'un package
PowerDesigner applique des contrôles d'unicité sur le nom des objets. L'espace de noms définit une zone dans
laquelle le nom et le code d'un objet d'un type donné doivent être uniques. Vous pouvez décider si un package
individuel doit représente un espace de noms distinct ou non en utilisant la propriété Utiliser l'espace de noms
du parent.
Contexte
Selon le type de modèle dans lequel vous créez le nouveau package, cette option peut ou non être sélectionnée
par défaut :
● S'agissant d'un MAE, MCD, MLD, MPD, MFI et MLB - le modèle tout entier est, par défaut, un même espace
de noms, et tous les packages ont la propriété Utiliser l'espace de noms du parent. PowerDesigner effectue
des vérifications de l'unicité au niveau du modèle.
Remarque
Le glossaire et le MSX ne prennent pas en charge les packages. Pour plus d'informations sur le concept
d'espace de noms dans le MSX, voir Architecture XML.
Guide des fonctionnalités générales
Modélisation avec PowerDesigner PUBLIC 157
● S'agissant d'un MOO, MGX ou MPM – chaque package est, par défaut, un espace de noms distinct et la
propriété n'est pas sélectionnée. PowerDesigner effectue des vérifications de l'unicité au niveau du
modèle.
Dans l'exemple suivant, la classe Imprimante est située dans le package Périphériques, au sein d'un MOO où
l'espace de noms par défaut est le package:
1.4.14 Zones
Une zone est un objet abstrait qui peut contenir et regrouper d'autres objets. Les objets n'appartiennent pas à
la zone et sont juste regroupés dans cette dernière.
Les zones sont disponibles dans les types de diagramme suivants :
● MAE - Tous les diagrammes à l'exception des diagrammes d'organisation
● MLB
● MCD, MLD, MPD
● MFI - Diagrammes racine
● MOO - Tous les diagrammes, à l'exception des diagrammes de séquence et d'interactions
Création d'une zone
Vous pouvez créer une zone à partir de la Boîte à outils, de l'Explorateur d'objets ou du menu Modèle, ou depuis
l'onglet Sous-zones de la feuille de propriétés d'une zone.
Propriétés d'une zone
Pour visualiser ou modifier les propriétés d'une zone, double-cliquez sur son symbole dans le diagramme ou
sur l'entrée correspondante dans l'Explorateur d'objets ou dans une liste. Les onglets de feuille de propriétés et
zones répertoriés ici sont ceux disponibles par défaut, avant toute personnalisation de l'interface par vous ou
par un administrateur.
L'onglet Général contient les propriétés suivantes :
Guide des fonctionnalités générales
158 PUBLIC Modélisation avec PowerDesigner
Propriété Description
Nom/Code/Commen Identifient l'objet. Le nom doit permettre à des utilisateurs non spécialistes de savoir à quoi sert
taire l'objet, tandis que le code, qui est utilisé afin de générer du code ou des scripts, peut être abrégé,
et ne doit normalement contenir aucun espace. Vous pouvez également spécifier un commentaire
afin de fournir des informations plus détaillées sur l'objet. Par défaut, le code est généré à partir
du nom en appliquant les conventions de dénomination spécifiées dans les options du modèle.
Pour désactiver la synchronisation nom-code, cliquez pour libérer le bouton = à droite de la zone
Code.
Stéréotype Etend la sémantique de l'objet. Vous pouvez saisir un stéréotype directement dans cette zone, ou
bien ajouter des stéréotypes dans la liste en les spécifiant dans un fichier d'extension.
Mots clés Permet de grouper de façon informelle des objets. Pour saisir plusieurs mots clés, séparez-les de
virgules.
Les onglets suivants sont également disponibles :
● Associations de rôle [MAE uniquement] - Répertorie les unités d'organisation, gens et rôles associés à la
zone, ainsi que le type de rôle qu'ils jouent vis à vis d'elle.
● Objets attachés – Répertorie les objets attachés à la zone.
● Sous-zones – Répertorie les zones contenues dans la zone courante.
1.4.15 Liens de traçabilité
Les liens de traçabilité permettent de créer facilement une connexion entre n'importe quel objet de n'importe
quel modèle et un autre objet dans le même modèle ou dans n'importe quel modèle ouvert dans votre espace
de travail. Les liens de traçabilité n'ont aucune signification sémantique formelle, mais peuvent être suivis
quand vous effectuez une analyse d'impact ou que vous naviguez dans la structure de modèles.
Pour créer un lien de traçabilité entre deux objets dans le même diagramme, sélectionnez l'outil Lien/Lien de
traçabilité dans la Boîte à outils. Cliquez dans le symbole de l'objet dépendant, maintenez le bouton de la souris
enfoncé, et faites glisser le curseur avant de le relâcher sur le symbole de l'objet dont il dépend. Dans cet
exemple, l'entité Travail dépend de l'entité Ecole via un lien de traçabilité :
Pour créer un lien de traçabilité vers n'importe quel objet de n'importe quel modèle ouvert dans l'espace de
travail, affichez la feuille de propriétés de l'objet dépendant, cliquez sur l'onglet Liens de traçabilité, puis cliquez
sur l'outil Ajouter des objets. Utilisez la liste Modèle pour sélectionner un autre modèle, sélectionnez l'objet vers
lequel pointer, puis cliquez sur OK afin de créer le lien et revenir à l'onglet Liens de traçabilité de l'objet
dépendant. Vous avez également la possibilité de spécifier un type pour tout type de lien de traçabilité dans la
colonne Type de lien.
Cliquez sur l'outil Types et regroupements pour effectuer diverses actions sur cet onglet :
Guide des fonctionnalités générales
Modélisation avec PowerDesigner PUBLIC 159
● Pour rendre un type de lien disponible pour sélection dans la colonne Type de lien, cliquez sur l'outil Types
et regroupements, puis sélectionnez Nouveau type de lien. Saisissez un Nom pour le type de lien, ainsi le
cas échéant qu'un Commentaire pour expliquer son but, puis cliquez sur OK.
Remarque
Les types de lien de traçabilité qui sont créés de cette façon sont stockés sous la forme de stéréotypes
dans un fichier d'extension incorporé dans le modèle. Pour travailler directement avec ce fichier,
cliquez sur l'outil Types et regroupements et sélectionnez Gérer les extensions. Pour obtenir des
informations détaillées sur l'utilisation de ces fichiers, voir Personnalisation et extension de
PowerDesigner > Fichiers d’extension.
● Pour contrôler l'affichage et le regroupement des liens, cliquez sur l'outilTypes et regroupements, puis
sélectionnez :
○ Aucun regroupement - pour afficher tous les liens dans une même liste.
○ Grouper par type d'objet - pour afficher les liens vers différents types d'objet sur des sous-onglets
distincts. Pour ajouter un lien vers un nouveau type d'objet, cliquez sur le signe plus situé dans le sous-
onglet le plus à gauche.
○ Grouper par type de lien - pour afficher les différents types de lien sur des sous-onglets distincts. Pour
ajouter un nouveau type de lien, cliquez sur le signe plus situé dans le sous-onglet le plus à gauche.
Remarque
Pour voir tous les objets qui pointent vers un objet via des liens de traçabilité, ouvrez sa feuille de
propriétés, cliquez sur l'ongletDépendances, puis cliquez sur le sous-onglet Liens de traçabilité entrants.
1.4.16 Objets, sous-objets et liens étendus
Les objets, sous-objets et liens étendus permettent de modéliser des concepts qui ne sont pas pris en charge
de façon native par PowerDesigner. Par exemple, vous pouvez ajouter des objets étendus dans un MPD pour
modéliser de nouveaux objets de base de données. Vous pouvez spécifier des fichiers et des templates dans la
définition de vos objets étendus afin de permettre leur génération et reverse engineering.
Les objets et liens étendus sont disponibles par défaut dans le modèle libre (voir Le modèle libre (MLB) [page
256]), et peuvent être ajoutés dans tout type de modèle via la catégorie Profile dans le fichier de ressource du
modèle ou dans un fichier d'extension (voir Personnalisation et extension de PowerDesigner > Fichiers
d’extension).
Pour visualiser ou modifier les propriétés d'un objet étendu, double-cliquez sur son symbole dans le
diagramme ou sur l'entrée correspondante dans l'Explorateur d'objets ou dans une liste. Les onglets de feuille
de propriétés et zones répertoriés ici sont ceux disponibles par défaut, avant toute personnalisation de
l'interface par vous ou par un administrateur.
Guide des fonctionnalités générales
160 PUBLIC Modélisation avec PowerDesigner
Propriété Description
Nom/Code/ Identifient l'objet. Le nom doit permettre à des utilisateurs non spécialistes de savoir à quoi sert l'ob
Commentaire jet, tandis que le code, qui est utilisé afin de générer du code ou des scripts, peut être abrégé, et ne
doit normalement contenir aucun espace. Vous pouvez également spécifier un commentaire afin de
fournir des informations plus détaillées sur l'objet. Par défaut, le code est généré à partir du nom en
appliquant les conventions de dénomination spécifiées dans les options du modèle. Pour désactiver la
synchronisation nom-code, cliquez pour libérer le bouton = à droite de la zone Code.
Source [lien étendu uniquement] Spécifie le nom de l'objet d'origine du lien étendu.
Destination [lien étendu uniquement] Spécifie le nom de l'objet de destination du lien étendu.
Stéréotype Etend la sémantique de l'objet. Vous pouvez saisir un stéréotype directement dans cette zone, ou bien
ajouter des stéréotypes dans la liste en les spécifiant dans un fichier d'extension.
Mots clés Permet de grouper de façon informelle des objets. Pour saisir plusieurs mots clés, séparez-les de vir
gules.
Remarque
Vous pouvez utiliser le gestionnaire d'événement CanLinkKind pour limiter le type des objets que vous
souhaitez lier. Ce gestionnaire d'événement est appelé lorsque vous créez un lien en utilisant l'outil de la
Boîte à outils ou que vous tentez de modifier les extrémités d'un lien depuis sa feuille de propriétés. Pour
plus d'informations, voir Personnalisation et extension de PowerDesigner > Fichiers d'extension >
Gestionnaires d'événement (Profile).
1.4.17 Vérification de modèles
Vous pouvez vérifier la validité de votre modèle à tout moment. Nous vous recommandons de vérifier votre
modèle avant de générer du code ou un autre modèle à partir de ce modèle. La fonctionnalité de vérification de
modèle est activée par défaut dans la boîte de dialogue de génération et, si une erreur est détectée, la
génération est interrompue.
Procédure
1. Appuyez sur F4, sélectionnez Outils Vérifier le modèle , ou pointez sur le fond du diagramme, cliquez
le bouton droit de la souris, puis sélectionnez Vérifier le modèle pour afficher la boîte de dialogue
Paramètre de vérification de modèle.
L'onglet Options répertorie les types d'objet à vérifier, ainsi que les vérifications individuelles à effectuer
avec des symboles indiquant leur degré de sévérité :
Guide des fonctionnalités générales
Modélisation avec PowerDesigner PUBLIC 161
2. [facultatif] Sélectionnez ou désélectionnez les types d'objet à vérifier et développez le noeud afin d'activer
ou désactiver les différentes vérifications individuelles ou faire varier leur degré de sévérité à l'aide des
outils suivants :
Outil Description
Sélectionner tout – Cliquez sur la flèche à droite de cet outil pour sélectionner toutes les vérifications, tou
tes les vérifications d'erreur ou toutes les vérifications d'avertissement.
Désélectionner tout – Cliquez sur la flèche à droite de cet outil pour désélectionner toutes les vérifications,
toutes les vérifications d'erreur ou toutes les vérifications d'avertissement.
Erreur – Affecte le degré de sévérité Erreur à la vérification sélectionnée. L'icône de la vérification est mise
à jour. Lorsque des erreurs sont détectées, toute génération de modèle est interrompue
Avertissement – Affecte le degré de sévérité Avertissement à la vérification sélectionnée. Les avertisse
ments n'empêchent pas la génération à partir du modèle.
Guide des fonctionnalités générales
162 PUBLIC Modélisation avec PowerDesigner
Outil Description
Correction automatique – [activé si la correction automatique est disponible pour la vérification sélection
née] Permet la correction automatique pour la vérification sélectionnée, et insère une croix rouge dans
l'angle inférieur droit de l'icône de vérification.
Les corrections automatiques peuvent avoir des effets inattendus, et vous pouvez être amené à les désac
tiver dans certains cas. Par exemple, dans un MPD, si la longueur du code d'une colonne est supérieure à la
longueur spécifiée dans le champ MaxColumnLen dans le SGBD, PowerDesigner peut automatiquement
tronquer le code à la longueur spécifiée, mais risque alors de changer le code pour éviter des doublons de
code.
Remarque
Pointez sur une vérification, cliquez le bouton droit de la souris, puis sélectionnez Aide pour afficher sa
documentation.
3. facultatif] Cliquez sur l'onglet Sélection, puis sélectionnez ou désélectionnez les objets individuels pour la
vérification. Des sous-onglets sont disponibles pour chaque type d'objet :
Remarque
Si vous avez sélectionné des symboles d'objet dans votre diagramme avant de lancer la vérification de
modèle, vous pouvez les sélectionner pour vérification en cliquant sur l'outil Utiliser la sélection
Guide des fonctionnalités générales
Modélisation avec PowerDesigner PUBLIC 163
graphique. Pour obtenir des informations détaillées sur ces outils, voir Ajout d'un élément à partir d'une
liste de sélection [page 142].
4. Cliquez sur OK pour lancer la vérification de modèle.
La fenêtre Liste de résultats affiche les messages d'erreur et les avertissements générés en fonction des
options de vérification que vous avez définies. Pour plus d'informations sur la correction des erreurs, voir
Correction des erreurs dans la liste de résultats de la vérification [page 164].
1.4.17.1 Correction des erreurs dans la liste de résultats de la
vérification
Lorsque des erreurs sont détectées et des avertissements émis lors de la vérification de modèle, leur liste est
affichée dans le sous-onglet Vérification de modèle du volet Résultats. Vous pouvez corriger les problèmes soit
en utilisant la correction automatique (lorsqu'elle est disponible), soit en affichant la feuille de propriétés de
l'objet concerné et en effectuant manuellement les corrections.
Les outils suivants vous aident à corriger les problèmes dans le modèle. Si la barre d'outils n'est pas affichée,
sélectionnez Outils Personnaliser les barres d'outils , sélectionnez Vérification, puis cliquez sur OK.
Outil Description
Correction manuelle – Affiche la feuille de propriétés permettant de résoudre le problème.
Aide – Fournit une documentation sur l'erreur ou l'avertissement.
Revérifier – Recommence la vérification, afin de vous permettre de valider la correction.
Correction automatique – Disponible uniquement si la correction automatique est définie pour ce type d'er
reur. Effectue la correction automatisée.
Première erreur – Affiche la première erreur dans la liste.
Guide des fonctionnalités générales
164 PUBLIC Modélisation avec PowerDesigner
Outil Description
Erreur précédente – Affiche l'erreur précédente dans la liste.
Erreur suivante – Affiche l'erreur suivante dans la liste.
Dernière erreur – Affiche la dernière erreur dans la liste.
Remarque
Lorsque vous pointez sur un paramètre d'objet et cliquez le bouton droit de la souris, le menu qui s'affiche
contient les commandes de correction.
1.4.17.2 Vérification des objets génériques
Les objets génériques sont disponibles dans tous les types de modèle et font l'objet de vérifications standard.
Pour plus d'informations sur les vérifications spécifiques à un type de modèle particulier, reportez-vous au
guide de modélisation correspondant.
1.4.17.2.1 Vérification des règles de gestion
PowerDesigner fournit des vérifications de modèle par défaut afin de contrôler la validité des règles de gestion.
Vérification Description et correction
Le nom/code contient des termes qui ne figu [si le glossaire est activé] Les noms et les codes ne doivent contenir que
rent pas dans le glossaire des termes approuvés tirés du glossaire.
● Correction manuelle : Modifiez le nom ou code de sorte qu'il ne con
tienne que des termes du glossaire.
● Correction automatique : Aucune.
Le nom/code contient des synonymes de ter [si le glossaire est activé] Les noms et les codes ne doivent pas contenir
mes de glossaire de synonymes de termes de glossaire.
● Correction manuelle : Modifiez le nom ou code de sorte qu'il ne con
tienne que des termes du glossaire.
● Correction automatique : Remplace les synonymes par les termes
de glossaire qui leur sont associés.
Guide des fonctionnalités générales
Modélisation avec PowerDesigner PUBLIC 165
Vérification Description et correction
Unicité du nom/code Les noms d'objet doivent être uniques dans l'espace de noms.
● Correction manuelle : Modifiez le nom ou code en double.
● Correction automatique : Ajoute un numéro au nom ou code en dou
ble.
Règles de gestion non utilisées La règle de gestion que vous avez créée n'est pas utilisée dans le modèle.
● Correction manuelle : Appliquez la règle de gestion à un objet dans
le modèle.
● Correction automatique : Aucune.
1.4.17.2.2 Vérification des objets et des liens étendus
PowerDesigner fournit des vérifications de modèle par défaut afin de contrôler la validité des objets et des liens
étendus.
Vérification Description et correction
Le nom/code contient des termes qui ne figu [si le glossaire est activé] Les noms et les codes ne doivent contenir que
rent pas dans le glossaire des termes approuvés tirés du glossaire.
● Correction manuelle : Modifiez le nom ou code de sorte qu'il ne con
tienne que des termes du glossaire.
● Correction automatique : Aucune.
Le nom/code contient des synonymes de ter [si le glossaire est activé] Les noms et les codes ne doivent pas contenir
mes de glossaire de synonymes de termes de glossaire.
● Correction manuelle : Modifiez le nom ou code de sorte qu'il ne con
tienne que des termes du glossaire.
● Correction automatique : Remplace les synonymes par les termes
de glossaire qui leur sont associés.
Unicité du nom/code Les noms d'objet doivent être uniques dans l'espace de noms.
● Correction manuelle : Modifiez le nom ou code en double.
● Correction automatique : Ajoute un numéro au nom ou code en dou
ble.
Guide des fonctionnalités générales
166 PUBLIC Modélisation avec PowerDesigner
1.4.17.2.3 Vérification des fichiers
PowerDesigner fournit des vérifications de modèle par défaut afin de contrôler la validité des fichiers.
Vérification Description et correction
Le nom/code contient des termes qui ne figu [si le glossaire est activé] Les noms et les codes ne doivent contenir que
rent pas dans le glossaire des termes approuvés tirés du glossaire.
● Correction manuelle : Modifiez le nom ou code de sorte qu'il ne con
tienne que des termes du glossaire.
● Correction automatique : Aucune.
Le nom/code contient des synonymes de ter [si le glossaire est activé] Les noms et les codes ne doivent pas contenir
mes de glossaire de synonymes de termes de glossaire.
● Correction manuelle : Modifiez le nom ou code de sorte qu'il ne con
tienne que des termes du glossaire.
● Correction automatique : Remplace les synonymes par les termes
de glossaire qui leur sont associés.
Unicité du nom/code Les noms d'objet doivent être uniques dans l'espace de noms.
● Correction manuelle : Modifiez le nom ou code en double.
● Correction automatique : Ajoute un numéro au nom ou code en dou
ble.
Existence de l'emplacement pour un fichier ex Les objets fichier externes doivent avoir un chemin d'accès valide.
terne
● Correction manuelle : Définissez un chemin d'accès valide.
● Correction automatique : Aucune.
1.4.17.2.4 Vérification des réplications
PowerDesigner fournit des vérifications de modèle par défaut afin de contrôler la validité des réplications.
Vérification Description et correction
Réplication partielle Une réplique est partiellement synchronisé avec l'objet répliqué correspondant.
● Correction manuelle : Modifiez la liste des attributs répliqués dans la feuille de propriétés de
la réplication.
● Correction automatique : Impose la réplication des attributs désynchronisés de la réplique
dans la feuille de propriétés de la réplication.
Guide des fonctionnalités générales
Modélisation avec PowerDesigner PUBLIC 167
1.4.17.3 Vérification de la conformité au glossaire
Lorsque vous activez l'utilisation des termes de glossaire dans les conventions de dénomination, des
vérifications de modèle supplémentaires vous aident à vérifier la conformité au glossaire des noms d'objet et à
automatiser le remplacement des synonymes non approuvés par des termes de glossaire approuvés. Vous
pouvez restreindre la portée de vos efforts de mise en conformité en désactivant les vérifications pour certains
types d'objet modèle par modèles.
Les vérifications suivantes sont activées pour tous les objets de modèle lorsque vous sélectionnez l'option
Activer le glossaire pour remplissage auto et vérification de conformité pour vos conventions de dénomination
(voir Conventions de dénomination [page 169]) :
Vérification Description et correction
Le nom/code contient [si le glossaire est activé] Les noms et les codes ne doivent contenir que des termes approuvés
des termes qui ne figu tirés du glossaire.
rent pas dans le glos
● Correction manuelle : Modifiez le nom ou code de sorte qu'il ne contienne que des termes du
saire
glossaire.
● Correction automatique : Aucune.
Pour désactiver cette vérification pour un type d'objet particulier, décochez la case correspon
dante dans la boîte de dialogue Paramètres de vérification de modèle. Pour réduire sa sévérité d'Er
reur en Avertissement, pointez sur la vérification, cliquez le bouton droit, puis sélectionnez
Avertissement. L'icône de vérification se change en signe d'avertissement.
Le nom/code contient [si le glossaire est activé] Les noms et les codes ne doivent pas contenir de synonymes de termes
des synonymes de ter de glossaire.
mes de glossaire
● Correction manuelle : Modifiez le nom ou code de sorte qu'il ne contienne que des termes du
glossaire.
● Correction automatique : Remplace les synonymes par les termes de glossaire qui leur sont
associés.
Pour activer le remplacement automatique des synonymes par des termes de glossaire approuvés
pour un type d'objet particulier, pointez sur la vérification dans la boîte de dialogue Paramètres de
vérification de modèle, cliquez le bouton droit, puis sélectionnez Correction automatique. Un petit
signe représentant une croix rouge s'affiche dans l'angle inférieur droit de l'icône de la vérification.
Guide des fonctionnalités générales
168 PUBLIC Modélisation avec PowerDesigner
En outre, la vérification suivante est activée pour les modèles et packages afin de permettre aux
administrateurs d'ajouter dans le glossaire des termes utilisés dans les noms d'objet :
Vérification Description et correction
Liste des termes man [si le glossaire est activé] Cette vérification spéciale répertorie tous les termes qui sont utilisés
quants dans les noms/ dans les noms et code de tous les objets contenus dans le modèle ou le package.
codes des objets du
● Correction manuelle : Un administrateur disposant de la permission Ecriture sur le glossaire
package
peut double-cliquer sur la ligne de cette vérification dans la Listes de résultats pour afficher
une fenêtre de fusion dans laquelle il peut choisir d'ajouter tout ou partie de ces termes man
quants au glossaire.
● Correction automatique : Aucune.
1.4.18 Conventions de dénomination
Vous pouvez utiliser les conventions de dénomination pour spécifier une casse, une longueur maximale et des
caractères valides pour les noms et codes d'objet, ainsi que pour imposer la conformité avec un glossaire
d'entreprise. Vous pouvez également appeler des scripts et des listes de conversion afin de générer les codes
d'objet appropriés à partir de leur nom (ou les noms à partir des codes).
Guide des fonctionnalités générales
Modélisation avec PowerDesigner PUBLIC 169
Pour définir des conventions de dénomination afin de contrôler le nom et le code de tous les objets,
sélectionnez Outils Options du modèle puis cliquez sur le noeud Conventions de dénomination. Pour
définir les conventions de dénomination pour un type d'objet particulier, sélectionnez le noeud approprié sous
le noeud Conventions de dénomination.
Ces options ne sont disponibles que sur le noeud Conventions de dénomination et s'appliquent à tous les
objets :
Option Description
Activer le glossaire Active l'utilisation du glossaire dans le modèle. Lorsque cette option est sélectionné, le remplis
pour remplissage auto sage automatique est activé pour les noms et les codes en utilisant les termes de glossaire (voir Le
et vérification de con glossaire [page 42]), et des vérifications supplémentaires sont effectuées pour s'assurer que les
formité objets de modèle n'utilisent que des termes approuvés du glossaire dans leurs noms et leurs co
des (voir Vérification de la conformité au glossaire [page 168]).
Pour plus d'informations sur l'administration du glossaire, voir Déploiement d'un glossaire d'entre
prise [page 622].
Guide des fonctionnalités générales
170 PUBLIC Modélisation avec PowerDesigner
Option Description
Synchroniser le code Spécifie que le code est synchronisé avec le nom de l'objet en aplliquant les conventions de déno
mination spécifiées sur l'onglet Code.
Cette option est activée par défaut sauf pour ou jusqu'à un reverse engineering ou à l''importation
d'une base de données, de processus métiers, ou de code XML ou OO, elle peut alors être désélec
tionnée pour permettre une édition libre des noms d'objet sans affecter le code correspondant.
Vous pouvez re-sélectionner l'option à tout moment.
Pour désactiver la synchronisation des noms et des codes pour un objet particulier, cliquez pour
libérer le bouton = à droite de la zone Code sur l'onglet Général sur sa feuille de propriétés.
Lorsque les noms et les codes ne sont pas synchronisés, vous pouvez générer un nom à partir
d'un code ou un code à partir d'un nom en cliquant sur le bouton = à droite de la zone que vous
souhaitez modifier.
Permettre les conver Permet l'application des scripts de conversion et des tables de conversions spécifiés sur l'onglet
sions Nom en code lorsque vous synchronisez les codes d'objets avec leurs noms (voir Scripts de con
version de nom et de code [page 173]).
Les options suivantes sont disponibles sur chacun des sous-onglets Nom et Code du noeud Conventions de
dénomination (où elles s'appliquent à tous les objets) ainsi que sur chacun des sous-noeuds (où elles
s'appliquent au type d'objet sélectionné) :
Option Description
Utiliser le modèle Spécifie un modèle de dénomination qui fournit les conventions de dénomination pour le nom ou
le code. Un modèle de dénomination contient les mêmes zones que celles présentes sur cet on
glet, mais dans un format qui peut être réutilisé pour d'autres objets (voir Création d'un modèle de
dénomination [page 172]). Cliquez sur le bouton Points de suspension à droite de cette zone pour
ouvrir la boîte de dialogue Liste des conventions de dénomination, ou bien cliquez sur l'outil
Propriétés afin d'afficher et d'éditer le modèle sélectionné.
Longueur maximale Spécifie un nombre maximum de caractères permis dans un nom ou dans un code. Dans un MPD,
ce maximum peut être défini ici et/ou dans le fichier de définition de SGBD. Si les deux sont spéci
fiés, PowerDesigner applique la contrainte la plus stricte. Par exemple, dans le cas ou vous spéci
fiez 128 ici et que le SGBD spécifie 30, PowerDesigner applique la limite des 30 caractères.
Casse des caractères Spécifie la casse de caractères à appliquer au nom ou au code. Vous pouvez choisir entre :
● MAJUSCULES
● minuscules
● MixTE
● Initiales Majuscules (nom uniquement)
● UpperCamelCase (Code uniquement)
● lowerCamelCase (Code uniquement)
Guide des fonctionnalités générales
Modélisation avec PowerDesigner PUBLIC 171
Option Description
Caractères autorisés Spécifie la liste des caractères autorisés dans le nom ou dans le code. Les plages de caractères
sont saisies entre apostrophes et séparées par un tiret. Les caractères individuels ou groupes de
caractères sont saisis entre guillemets. Les éléments autorisés sont séparés par des virgules. Par
défaut, PowerDesigner autorise les caractères suivants pour les codes :
'a'-'z','A'-'Z','0'-'9',"_"
Cochez la case Tous à droite de cette zone pour autoriser tous les caractères.
Caractères interdits Spécifie la liste des caractères interdits dans le nom ou le code. Par défaut, PowerDesigner interdit
les caractères suivants pour les noms :
"+-*/\.,!:;"
Cochez la case Sans accent droite de cette zone pour retirer tous les accents des caractères ac
centués.
Caractères par défaut Spécifie le caractère utilisé pour remplacer les caractères interdits que vous avez saisis.
1.4.18.1 Création d'un modèle de dénomination
Vous pouvez créer un modèle de dénomination afin de spécifier les conversion de dénomination pour les noms
et les code et le réutiliser pour plusieurs types d'objet.
Procédure
1. Sélectionnez Outils Options du modèle puis cliquez sur le noeud Convention de dénomination dans
l'arborescence Catégorie.
2. Cliquez sur le bouton Points de suspension à droite de la zone Utiliser le nom afin d'afficher la boîte de
dialogue Liste des conventions de dénomination.
3. Cliquez sur le bouton Ajouter une ligne et saisissez un nom pour le nouveau modèle de nom.
4. Cliquez sur le bouton Propriétés pour afficher la feuille de propriétés du modèle, spécifiez les propriétés
appropriées (voir Conventions de dénomination [page 169]), puis cliquez sur OK pour revenir à la liste.
5. Cliquez sur OK pour revenir à la boîte de dialogue Options du modèle.
Votre modèle est maintenant disponible pour sélection dans la zone Utiliser le modèle. Cliquez sur l'outil
Propriétés à droite de cette zone pour modifier le modèle sélectionné.
Guide des fonctionnalités générales
172 PUBLIC Modélisation avec PowerDesigner
1.4.18.2 Scripts de conversion de nom et de code
Les scripts de conversion permettent des transformations plus complexes, y compris l'ajout de préfixes et de
suffixes ainsi que l'utilisation de tables de conversion. Vous spécifiez le script sur l'onglet Nom en code ou Code
en nom, en fonction du sens dans lequel vous souhaitez effectuer la conversion.
Remarque
Pour activer l'utilisation de votre script de conversion, vous devez cocher la case Permettre les conversion
nom-code dans la partie supérieure de la page Convention de dénomination de la boîte de dialogue Options
du modèle.
Guide des fonctionnalités générales
Modélisation avec PowerDesigner PUBLIC 173
Les options suivantes sont disponibles pour ces onglets :
Option Description
Script de conversion Le script de conversion de nom en code par défaut est :
.convert_name(%Name%,"_")
Ce script prend la valeur de la zone Nom (représentée par la variable de langage de génération par
template %Name%) et génère un Code en remplaçant chaque caractère non alphanumérique par
un tiret bas. Il appelle également une table de conversion (s'il y en a une sélectionnée dans la zone
Table de conversion afin d'effectuer des conversions sur des chaînes particulières rencontrées
dans le nom ou le code.
Vous pouvez modifier le script de conversion si nécessaire. Par exemple, pour insérer le préfixe
tbl_ avant le code de chaque table, utilisez le script suivant :
.convert_name(tbl_%Name%,"_")
Si la table de conversion stdnames est sélectionnée ensuite pour une table portant le nom
Client, PowerDesigner va automatiquement fournir un code tbl_CUST.
Vous pouvez saisir n'importe quel code de langage de génération par template valide (y compris
des macros telles que .foreach_part, .lowercase, .uppercase, .replace
et .delete), mais seules les macros .convert_name et .convert_code vont appeler une
table de conversion s'il y en a une de sélectionnée.
Pour plus d'informations sur le langage de génération par template, voir Personnalisation et exten
sion de PowerDesigner > Personnalisation de la génération à l'aide du langage de génération par
template.
Table de conversion Spécifie la table de conversion à utiliser pour effectuer les conversions sur des chaînes particuliè
res rencontrées dans le nom et le code (voir Tables de conversion [page 175]).
PowerDesigner fournit un exemple de table de conversion appelé stdnames.csv. Par exemple,
un nom d'objet Client_1 sera transformé en code d'objet CLI_1 si nomsstd a été sélection
née.
Pour utiliser vos noms et codes de termes de glossaire (voir La bibliothèque [page 47]) comme
table de conversion, sélectionnez termes de glossaire.
Appliquer la conver Applique le script de conversion (et la table de conversion) lorsque vous cliquez sur OK :
sion de nom en code/
● Aux objets synchronisés - les objets dont le code est synchronisé avec le nom.
Appliquer la conver
● A tous les objets - tous les objets du modèle, que leur code soit ou non synchronisé avec leur
sion de code en nom
nom.
L'option située sur l'onglet Code en nom s'applique systématiquement à tous les objets du mo
dèle.
Guide des fonctionnalités générales
174 PUBLIC Modélisation avec PowerDesigner
Remarque
Lorsque vous générez d'un modèle vers un autre, la conversion de nom en code peut être utilisée pour
fournir les codes appropriés pour les objets de modèle cible (voir les options Convertir les noms en codes
sur l'Options de génération de modèle [page 500]).
1.4.18.3 Tables de conversion
Les tables de conversion sont des fichiers .csv contenant une liste de chaînes qui peuvent apparaître dans les
noms d'objet mises en correspondance avec des chaînes équivalentes (le plus souvent plus courtes) afin de les
remplace lors de la génération des codes d'objet. Par exemple, chaque occurrence du mot client dans les
noms d'objet de votre modèle peut être convertie en cli dans leur code.
Contexte
Vous pouvez ajouter vos fichiers .csv existants contenant des paires code/nom dans le dossier des tables de
conversion et créer des tables de conversion directement au sein de PowerDesigner.
Remarque
Pour consulter la table de conversion exemple fournie avec PowerDesigner, sélectionnez et ouvrez le fichier
<rép_installation>/Resource Files/Conversion Tables/stdnames.csv.
Vous pouvez consolider des tables de conversion dans le dossier Bibliothèque du référentiel pour les rendre
disponibles pour tous les utilisateurs (voir Partage des fichiers de ressources via la bibliothèque [page 634]).
Procédure
1. Sélectionnez Outils Ressources Tables de conversion pour afficher la boîte de dialogue Liste des
tables de conversion.
Pour consulter une table de conversion existante, sélectionnez-la dans la liste, puis cliquez sur l'outil
Propriétés. Pour changer le dossier dans lequel PowerDesigner cherche les tables de conversion afin de
remplir la liste, cliquez sur l'outil Chemin.
2. Cliquez sur l'outil Nouveau, saisissez un nom et cliquez sur Enregistrer pour créer le fichier et afficher la
boîte de dialogue Table de conversion.
3. Cliquez sur l'outil Ajouter une ligne puis saisissez un nom et le code dans lequel vous souhaitez le
convertir :
Guide des fonctionnalités générales
Modélisation avec PowerDesigner PUBLIC 175
Vous pouvez créer autant de paires de conversion Nom-Code que nécessaire. Les valeurs dans ces
colonnes ne sont pas, par défaut, sensibles à la casse, mais vous pouvez activer la prise en compte de la
casse dans votre script de conversion (voir Macros .convert_name et .convert_code [page 176]).
Remarque
Il peut arriver que plusieurs noms soient convertis dans le même code. Par exemple, client et
consommateur peuvent être tous les deux être convertis en CLI. Si une table contenant ces deux
lignes est utilisée pour convertir des codes en noms, alors la première valeur rencontrée dans la
colonne Nom est systématiquement utilisée, et il existe un risque que plusieurs objets se voient
attribuer le même nom.
4. Cliquez sur OK pour revenir à la boîte de dialogue Liste des tables de conversion, puis cliquez sur Fermer
pour revenir à votre modèle.
Votre table de conversion est maintenant disponible pour sélection dans la page Conventions de
dénomination de la boîte de dialogue Options du modèle (voir Conventions de dénomination [page 169]).
5. [facultatif] Consolidez la table de conversion dans le dossier Bibliothèque/Ressources/Tables de
conversion du référentiel afin de le rendre disponible pour les autres utilisateurs (voir Partage de
templates de modèle et de projet, de modèles de rapport et de tables de conversion via la bibliothèque
[page 636]).
1.4.18.4 Macros .convert_name et .convert_code
Ces macros convertissent le nom d'un objet en son code (et vice versa) et permettent de rechercher et
d'appliquer des valeurs trouvées dans une table de conversion associée.
Utilisez la syntaxe suivante pour convertir un nom en code :
.convert_name (<expression>[,"<separator>","<delimiters>",<case>,<sensitive>])
Guide des fonctionnalités générales
176 PUBLIC Modélisation avec PowerDesigner
Utilisez la syntaxe suivante pour convertir un code en nom :
.convert_code (<expression>[,"<separator>","<delimiters>",<sensitive>])
Les paramètres suivants sont disponibles :
Paramètre Description
<expression> Spécifie le texte à convertir. Dans le cas de .convert_name, il s'agit le plus souvent de la variable
%Name% et il peut inclure un suffixe ou un préfixe.
Type : Template simple
<separator> [facultatif] Caractère généré chaque fois qu'un séparateur déclaré dans <delimiters> est trouvé
dans le code. Par exemple, "_" (tiret bas).
Type : Texte
<delimiters> [facultatif] Spécifie les différents délimiteurs qui peuvent exister dans un nom, et qui seront rempla
cés par <separator>. Vous pouvez déclarer plusieurs séparateurs, par exemple "_ " et "-"
Type : Texte
<case> [facultatif pour .convert_name uniquement] Spécifie la casse dans laquelle convertir le code.
Vous pouvez choisir entre :
● firstLowerWord - Premier mot en minuscules, première lettre des mots suivants en majus
cule
● FirstUpperChar - Première lettre de chaque mot en majuscule
● lower_case - Tous les mots en minuscules et séparés par un tiret bas
● UPPER_CASE - Tous les mots en majuscules et séparés par un tiret bas
<sensitive> [facultatif] Contrôle la sensibilité à la casse lors de la recherche des noms à convertir via une table de
conversion. Vous pouvez choisir entre :
● 0 [valeur par défaut] - La première correspondance trouvée dans la table de conversion, quelle
que soit sa casse, est utilisée. Les noms account, Account et ACCOUNT sont traités de fa
çon identique, et le premier rencontré dans la liste est utilisé.
● 1 - La casse des caractères est prise en compte dans la table de conversion et account,
Account et ACCOUNT sont traités comme trois noms différents.
Exemples
Dans l'exemple suivant, le template est appliqué au nom de classe Corporate Customer:
.convert_name (cls_%Name%[,,,FirstUpperChar])
Résultat :
clsCorporateCustomer
Guide des fonctionnalités générales
Modélisation avec PowerDesigner PUBLIC 177
Exemples
Dans cet exemple, le template est appliqué au nom d'entité Current Account, et une table de conversion est fournie.
La macro spécifie que la casse de caractères doit être prise en compte pour les mises en correspondance :
.convert_name (%Name%[,,,,1])
La table de conversion contient les liens suivantes :
account, AC
Account, ACC
ACCOUNT, ACCT
Résultat :
CURRENT_ACC
Dans l'exemple suivant, le template produit une liste des noms de colonnes avant et après conversion :
.foreach_item(Columns)
%Name%,
.foreach_part(%Name%)
.convert_name(%CurrentPart%,,,lower_case)
.next()
.next(\n)
Résultat :
Column 1, column_1
Column 2, column_2
Column 3, column_3
1.4.18.5 Macros .delete et .replace
Ces macros suppriment ou remplacent toutes les instances de la chaîne donnée dans le texte en entrée.
.delete (<string>)
<block-input>
.enddelete
.replace (<string>,<new-string>)
<block-input>
.endreplace
Les paramètres suivants sont disponibles :
Paramètre Description
<string> Spécifie la chaîne à supprimer.
Type : Texte
Guide des fonctionnalités générales
178 PUBLIC Modélisation avec PowerDesigner
Paramètre Description
<new-string> [.replace uniquement] Spécifie la chaîne qui doit remplacer <string>.
Type : Texte
<block-input> Spécifie le texte à analyser pour y rechercher les instances de <string> à supprimer ou à rem
placer.
Type : Template complexe
Exemples Résultat
.delete(Get) CustomerName
GetCustomerName
.enddelete
.replace(Get,Set) SetCustomerName
GetCustomerName
.endreplace
.replace(" ", _) Customer_Name
Customer Name
.endreplace
Remarque
Les guillemets encadrants ne sont obligatoires qu'en ce qui concerne
un espace.
1.4.18.6 Macro .foreach_part
Cette macro permet une itération des parties d'une chaîne divisée par un délimiteur utilisant la variable locale
%CurrentPart% spéciale.
.foreach_part (<input> [,"<delimiter>" [,<head> [,<tail>]]])
<output>
.next[(<separator>)]
Les paramètres suivants sont disponibles :
Paramètre Description
<input> Spécifie le texte sur lequel effectuer l'itération.
Type : Template simple
Guide des fonctionnalités générales
Modélisation avec PowerDesigner PUBLIC 179
Paramètre Description
<delimiter> Spécifie la sous-chaîne qui divise l'entrée en parties. Vous pouvez spécifier plusieurs caractères, et
mêmes des plages de caractères. Par exemple [A-Z] spécifie que n'importe quelle lettre majus
cule peut agir comme délimiteur.
Par défaut le délimiteur est défini à ' -_,\t' (espace, tiret, trait de soulignement, virgule, ou
tabulation).
Remarque
Le délimiteur doit être encadré d'apostrophes s'il contient un espace.
Type : Texte
<head> [facultatif] Spécifie le texte à générer avant le résultat, sauf s'il n'y a pas de résultat.
Type : Texte
<tail> [facultatif] Spécifie le texte à générer après le résultat, sauf s'il n'y a pas de résultat.
Type : Texte
<output> Spécifie le texte à produire pour chaque partie de l'entrée.
Type : Template complexe
<separator> [facultatif] Spécifie le texte à générer entre chaque partie de <output>.
Type : Texte
Par exemple :
Exemples
Ce template est appliqué à My class :
.foreach_part (%Name%)
%.FU:CurrentPart%
.next
Résultat :
MyClass
Ce template est appliqué à My class :
.foreach_part (%Name%,' -_',tbl_)
%.L:CurrentPart%
.next(_)
Résultat :
tbl_my_class
Guide des fonctionnalités générales
180 PUBLIC Modélisation avec PowerDesigner
Exemples
Ce template est appliqué à MyClass :
.foreach_part (%Name%,[A-Z])
%.L:CurrentPart%
.next(-)
Résultat :
my-class
1.4.19 Vérification orthographique
Vous pouvez vérifier l'orthographe de vos modèles PowerDesigner si vous avez installé MS Word 2000 ou
version supérieure sur votre machine, et si la page de code de votre système est cohérente avec le langage du
modèle. Par exemple, pour que le vérificateur orthographique fonctionne correctement sur un modèle en
Chinois, votre page de code doit être le Chinois.
Contexte
Remarque
Vous devez activer le vérificateur orthographique avant de l'utiliser. Pour ce faire, sélectionnez Outils
Options générales , cliquez sur la catégorie Compléments, sélectionnez le complément Vérificateur
orthographique dans la liste, puis cliquez sur OK pour revenir à votre modèle. Pour définir les préférences,
sélectionnez Outils Options de vérification orthographique puis choisissez les propriétés d'objet de
modèle sur lesquels vous souhaitez faire porter la vérification. Si vous sélectionnez Vérifier les sous-objets,
tous les objets enfants d'un objet que vous vérifiez seront également vérifiés. Vous pouvez également
spécifier la langue de dictionnaire à utiliser pour la vérification orthographique.
Procédure
1. Pointez sur le noeud d'un modèle ou d'un objet dans l'Explorateur d'objets, cliquez le bouton droit de la
souris, puis sélectionnez Vérifier l'orthographe. Si une erreur est trouvée, la boîte de dialogue de
vérification orthographique s'affiche.
2. Pour chaque erreur, vous pouvez :
○ Cliquez sur Modifier pour accepter le mot de remplacement suggéré.
○ Saisissez votre propre mot de remplacement, puis cliquez sur Modifier.
○ Cliquer sur Tout modifier pour appliquer le changement à l'objet ou au modèle entier.
○ Cliquer sur Ajouter pour ajouter le mot dans votre dictionnaire personnalisé.
Guide des fonctionnalités générales
Modélisation avec PowerDesigner PUBLIC 181
Un message s'affiche pour vous informer que votre vérification orthographique s'est correctement
terminée.
1.4.20 Extension d'objets
PowerDesigner inclut des outils très puissants permettant d'étendre et de personnaliser vos objets de
modélisation. De nombreuses extensions sont définies dans les fichiers de ressources fournis avec
PowerDesigner pour prendre en charge un langage ou SGBD particulier, et vous pouvez créer vos propres
extensions afin d'ajouter des attributs et listes d'attributs aux objets, créer des objets entièrement nouveaux,
et personnaliser la génération d'objets.
Remarque
De nombreux attributs étendus sont affichés dans les onglets de feuille de propriétés standard ou
personnalisés, mais s'il en existe qui ne sont pas affectés, un onglet Attributs étendus s'affiche, répertoriant
tous les attributs étendus par ordre alphabétique et indiquant leur type de données, leur valeur ainsi qu'une
colonne, [R]edéfini, dans laquelle la case est cochée si vous avez modifié la valeur par défaut de l'attribut.
Pour plus d'informations sur l'utilisation des extensions, voir Personnalisation et extension de PowerDesigner >
Fichiers d’extension.
1.4.20.1 Ajout de nouvelles propriétés à un objet
Pour ajouter rapidement de nouveaux attributs et collections à un objet ou pour personnaliser sa feuille de
propriétés, utilisez les commande disponibles dans le menu de sa feuille de propriétés. Les extensions ajoutées
à un objet sont automatiquement disponibles pour tous les autres objets de ce type dans le modèle.
1.4.20.1.1 Ajout d'un nouvel attribut dans un objet
Le métamodèle PowerDesigner spécifie les attributs disponibles par défaut pour un objet (par exemple, le nom
et le commentaire). Pour étendre rapidement le métamodèle et ajouter un nouvel attribut depuis une feuille de
propriétés d'objet, cliquez sur le bouton de menu, puis sélectionnez Nouvel attribut. Le nouvel attribut est
immédiatement disponible pour tous les objets de ce type.
Contexte
Remarque
La définition du nouvel attribut est stockée dans un fichier d'extension PowerDesigner. Pour obtenir des
informations détaillées sur l'utilisation de ces fichiers, voir Personnalisation et extension de PowerDesigner
> Fichiers d’extension.
Guide des fonctionnalités générales
182 PUBLIC Modélisation avec PowerDesigner
Procédure
1. Affichez la feuille de propriétés de l'objet que vous souhaitez étendre, cliquez sur le bouton de menu, puis
sélectionnez Nouvel attribut pour afficher la boîte de dialogue Nouvel attribut :
2. Spécifiez un Nom et un Type de données pour le nouvel attribut, et renseignez les autres zones
appropriées.
3. [facultatif] Cliquez sur Suivant pour spécifier l'onglet de feuille de propriétés sur lequel vous souhaitez que
l'attribut soit affiché. Si vous choisissez de créer un nouvel onglet, vous devez spécifier un libellé pour le
nouvel attribut.
Guide des fonctionnalités générales
Modélisation avec PowerDesigner PUBLIC 183
Par défaut, l'attribut est inséré sur l'onglet depuis lequel vous avez appelé la boîte de dialogue Nouvel
attribut, si toutefois cet onglet est modifiable.
4. [facultatif] Si vous souhaitez visualiser le nouvel attribut dans l'Editeur de ressource de PowerDesigner,
cochez la case Ouvrir l'Editeur de ressources quand je clique sur Terminer.
Pour plus d'informations sur l'Editeur de ressources, voir Personnalisation et extension de PowerDesigner >
Fichiers de ressource PowerDesigner
5. Cliquez sur Terminer pour fermer la boîte de dialogue et créer le nouvel attribut.
L'attribut s'affiche sur l'onglet de feuille de propriétés spécifié :
Guide des fonctionnalités générales
184 PUBLIC Modélisation avec PowerDesigner
1.4.20.1.2 Ajout d'une nouvelle collection à un objet
Le métamodèle PowerDesigner spécifie les collections d'objets associés disponibles par défaut pour un objet
(par exemple, les colonnes de table ou les attributs de classe). Pour étendre rapidement le métamodèle et
ajouter une nouvelle collection à partir de la feuille de propriétés d'un objet, cliquez sur le bouton de menu, puis
sélectionnez Nouvelle liste d'objets associés. La nouvelle collection est immédiatement disponible sur tous les
objets de ce type.
Contexte
Remarque
La définition de la nouvelle collection est stockée dans un fichier d'extension PowerDesigner. Pour obtenir
des informations détaillées sur l'utilisation de ces fichiers, voir Personnalisation et extension de
PowerDesigner > Fichiers d’extension.
Guide des fonctionnalités générales
Modélisation avec PowerDesigner PUBLIC 185
Procédure
1. Affichez la feuille de propriétés de l'objet que vous souhaitez étendre, cliquez sur le bouton de menu, puis
sélectionnez Nouvelle liste d'objets associés.
2. Saisissez un Nom pour votre liste. Ce nom est utilisé comme nom pour l'onglet de feuille de propriétés sur
lequel la liste va apparaître.
3. Sélectionnez le type d'objet associé que vous souhaitez afficher. Vous pouvez afficher n'importe lequel des
types d'objet disponibles dans votre modèle.
4. [facultatif] Pour limiter le nombre d'objets du type d'objet auquel votre objet peut être associé, spécifiez un
stéréotype que les objets devront avoir pour être répertoriés dans la liste.
5. [facultatif] Si vous souhaitez afficher la nouvelle collection dans l'Editeur de ressources de PowerDesigner,
cochez la case Ouvrir l'éditeur de ressources quand je clique sur OK.
Pour plus d'informations sur l'utilisation de l'Editeur de ressources, voir Personnalisation et extension de
PowerDesigner > Fichiers de ressource PowerDesigner
6. Cliquez sur OK pour quitter la boîte de dialogue et créer une nouvelle liste.
La liste s'affiche dans le nouvel onglet de votre feuille de propriétés, qui comporte tous les outils
permettant d'associer les objets existants et les nouveaux objets du type spécifié à votre objet :
Guide des fonctionnalités générales
186 PUBLIC Modélisation avec PowerDesigner
1.4.20.1.3 Personnalisation d'un onglet de feuille de
propriétés d'objet
L'interface de PowerDesigner inclut une feuille de propriétés standard pour chaque type d'objet. Pour
personnaliser rapidement un onglet de feuille de propriétés d'objet, cliquez sur le bouton du menu, puis
sélectionnez Personnaliser l'onglet courant. L'onglet personnalisé est immédiatement disponible pour tous les
objets de ce type.
Contexte
Remarque
La définition de l'onglet personnalisé est stockée dans un fichier d'extension PowerDesigner. Pour obtenir
des informations détaillées sur l'utilisation de ces fichiers, voir Personnalisation et extension de
PowerDesigner > Fichiers d’extension.
Guide des fonctionnalités générales
Modélisation avec PowerDesigner PUBLIC 187
Procédure
1. Ouvrez la feuille de propriétés de l'objet dont vous souhaitez personnaliser la feuille de propriétés, cliquez
sur l'onglet à modifier, puis sélectionnez Personnaliser l'onglet courant.
2. [facultatif] Modifiez le Nom qui sera affiché comme nom d'onglet.
3. Utilisez les outils Ajouter un attribut et Ajouter une collection dans la barre d'outils de l'onglet Formulaires
afin d'ajouter de nouvelles propriétés à votre formulaire. Vous pouvez modifier l'ordre des contrôles dans
l'arborescence des contrôles du formulaire en les déplaçant par glisser-déposer.
Pour obtenir des informations détaillées sur les outils et propriétés de formulaire, cliquez sur l'outil Aide, ou
voir Personnalisation et extension de PowerDesigner > Fichiers d'extension > Formulaires (Profile).
4. Cliquez sur OK pour fermer la boîte de dialogue et revenir à la feuille de propriétés modifiée.
1.4.20.1.4 Gestion des extensions
Pour passer en revue vos extensions d'objet dans l'Editeur de ressources, sélectionnez Gérer les extensions
d'objet dans le menu d'une feuille de propriétés.
Contexte
Vous pouvez créer de nouvelles propriétés et listes de base en utilisant les Assistants disponibles dans le menu
d'une feuille de propriétés. Pour procéder à une édition plus avancée des extensions, vous devez ouvrir
l'extension appropriée.
Procédure
1. Affichez la feuille de propriétés d'un objet, cliquez sur le bouton de menu et sélectionnez Gérer les
extensions d'objet.
Guide des fonctionnalités générales
188 PUBLIC Modélisation avec PowerDesigner
2. Sélectionnez le fichier d'Extension que vous souhaitez ouvrir dans la liste des fichiers attachés au modèle,
ou bien sélectionnez <Nouveau> afin de créer un nouveau fichier d'extension incorporé.
3. [facultatif] Cochez la case permettant de sélectionner l'extension choisie comme extension par défaut. Le
fichier d'extension par défaut est utilisé pour contenir les extensions créées depuis le menu de la feuille de
propriétés
4. Cliquez sur OK pour ouvrir l'extension choisir dans l'Editeur de ressources.
Pour obtenir des informations détaillées sur l'édition de ces fichiers, voir Personnalisation et extension de
PowerDesigner > Fichiers d’extension.
1.4.20.2 Personnalisation de la génération des fichiers pour
un objet
Dans PowerDesigner, vous pouvez définir un fichier généré sur une métaclasse sélectionnée (ou bien sur un
critère ou un stéréotype), dans ce cas un fichier est généré pour chaque instance de la métaclasse existant
dans votre modèle.
Le mécanisme des fichiers générés est décrit dans Personnalisation et extension de PowerDesigner > Fichiers
d'extension > Fichiers générés (Profile).
Vous pouvez personnaliser la génération par défaut de fichiers en utilisant des artefacts. Un artefact est une
façon particulière de générer des fichiers pour les instances sélectionnées d'une métaclasse afin de :
● Modéliser un fichier source qui inclut le code de plusieurs objets dans un seul fichier.
● Générer uniquement pour des instances sélectionnées d'une métaclasse.
● Personnaliser le nom et le chemin du fichier généré.
Reverse engineering de cas d'utilisation C# et VB .NET
Les artefacts sont visibles dans les langages C# et VB .NET. Cette fonctionnalité permet de prendre en charge
l'ingénierie par va-et-vient pour ces langages : lorsque vous procédez au reverse engineering de code C# ou
VB .NET, chaque fichier source dans le code source devient un artefact dans PowerDesigner. L'artefact permet
de régénérer la même collection d'objets.
Guide des fonctionnalités générales
Modélisation avec PowerDesigner PUBLIC 189
1.4.20.2.1 Utilisation des artefacts dans un modèle
Pour être en mesure d'utiliser un artefact dans un modèle, vous devez le déclarer dans un fichier de ressource
attaché à votre modèle. Pour déclarer un artefact, vous devez créer un template appelé "DefaultTemplate" sous
un stéréotype ou critère d'artefact portant le même nom que le type de fichier à générer.
Dans le fichier de ressource C#, si vous développez le dossier Artefacts, vous pouvez voir que le stéréotype
"Source" et le template "DefaultTemplate" sont définis par défaut. Cela signifie que lorsque vous créez un
nouvel artefact et affectez le stéréotype Source, cet artefact hérite du template par défaut défini ci-dessous :
Exemple
Vous définissez le critère d'artefact suivant dans une extension :
Guide des fonctionnalités générales
190 PUBLIC Modélisation avec PowerDesigner
Ce critère vérifie que les 4 derniers caractères du nom de l'artefact sont .TXT. Vous devez également créer le
template par défaut afin de définir le contenu du fichier généré. Dans cet exemple, DefaultTemplate est défini
comme suit :
This is a text file.
.foreach_item(ProductionObjects)
%ShortDescription%
.next(\n)
Vous pouvez maintenant créer des artefacts dans le modèle en utilisant la commande Nouveau Artefact
dans le menu contextuel du modèle. Si vous créez un artefact ayant le suffixe .TXT et sélectionnez la cible
appropriée dans l'onglet Template de la feuille de propriétés d'artefact, le template par défaut est
automatiquement affecté à cet artefact. Ceci signifie que la description succincte de chaque instance de l'objet
associé à l'artefact courant sera rédigée dans le fichier généré :
Guide des fonctionnalités générales
Modélisation avec PowerDesigner PUBLIC 191
Vous pouvez maintenant définir des instances d'objets que vous souhaitez inclure dans le fichier généré depuis
l'artefact courant :
Guide des fonctionnalités générales
192 PUBLIC Modélisation avec PowerDesigner
1.4.20.2.2 Définition d'un artefact
Les artefacts peuvent remplacer la génération standard des fichiers ; par défaut, un artefact génère le même
code que le fichier généré, mais pour des instances sélectionnées d'une métaclasse.
Contexte
Les propriétés d'un artefact sont les suivantes :
Propriété Description
Nom Nom de l'artefact.
Commentaire Commentaire descriptif de l'artefact.
Stéréotype Sousclassification utilisée pour étendre la sémantique d'un objet sans changer sa structure ; peut être
prédéfini ou bien défini par l'utilisateur.
Codage Permet de modifier le codage par défaut du fichier pour les fichiers auxquels vous faites subir un re
verse engineering.
La définition d'un artefact inclut également les propriétés suivantes :
Propriété Description
Template Template utilisé pour produire le contenu du fichier qui sera généré.
Objets Liste des objets associés à l'artefact courant.
Prérequis Liste des artefacts qui doivent être générés avant l'artefact courant.
Aperçu Permet de visualiser le code généré de l'artefact.
Procédure
1. Double-cliquez sur le symbole d'un objet ayant des fichiers générés, par exemple une classe dans le
langage C#.
2. Cliquez sur l'onglet Fichiers générés.
La colonne Cible affiche le fichier de ressources dans lequel le fichier généré est défini et la colonne Types
de fichiers affiche le type du fichier généré.
Guide des fonctionnalités générales
Modélisation avec PowerDesigner PUBLIC 193
Chaque ligne de la liste correspond à un type de fichier généré pour l'instance courante d'une métaclasse,
vous pouvez personnaliser la génération de ce fichier à l'aide d'un artefact.
3. Cliquez sur l'outil Créer dans la colonne Artefact(s) pour ajouter un artefact. Cet artefact va remplacer la
génération de fichier standard pour l'objet courant.
4. Cliquez sur Appliquer puis cliquez sur l'outil Propriétés pour définir les propriétés de l'artefact.
5. Cliquez sur OK dans les deux feuilles de propriétés.
1.4.20.2.3 Gestion des artefacts
Les artefacts apparaissent dans la catégorie Artefact de l'Explorateur d'objets. Vous pouvez effectuer les
actions suivantes pour personnaliser un artefact. Vous pouvez faire glisser des objets autorisés depuis le
diagramme ou l'Explorateur d'objets sur un artefact pour ajouter le code de cette instance à l'artefact.
Vous pouvez utiliser des dossier pour créer une hiérarchie d'artefacts pour la génération en pointant sur la
catégories Artefacts, en cliquant le bouton droit de la souris, puis en sélectionnant Nouveau Dossier
d'artefact . Vous pouvez créer autant de dossiers que vous le souhaitez et vous pouvez créer ou déplacer des
artefacts à n'importe quel niveau.
Guide des fonctionnalités générales
194 PUBLIC Modélisation avec PowerDesigner
1.4.20.2.4 Onglet Fichiers générés
Dans la boîte de dialogue Génération, l'onglet Fichiers générés affiche une arborescence de cases à cocher
avec les fichiers générés (avec une icône estompée) et les artefacts. Vous pouvez cocher ou décocher les cases
selon que vous souhaitez générer ou non le fichier correspondant.
Vous pouvez modifier les options de génération à partir de cette boîte de dialogue, et vous pouvez également
vérifier que la génération des artefacts a été complètement effectuée : si un point d'exclamation s'affiche sur
l'icône d'un artefact, il manque un ou plusieurs artefacts prérequis.
Guide des fonctionnalités générales
Modélisation avec PowerDesigner PUBLIC 195
Si vous cliquez sur l'outil Imposer les dépendances dans la partie supérieure de la boîte de dialogue, les
artefacts qui sont des prérequis d'autres artefacts sont automatiquement sélectionnés dans l'arborescence
afin d'assurer une génération cohérente.
Génération depuis un dossier d'artefact
Si vous cliquez sur la commande Générer dans le menu contextuel du dossier d'artefact, une boîte de dialogue
Génération s'affiche pour vous permettre de gérer la génération de ce dossier d'artefact. Cette boîte de
dialogue affiche également une arborescence de cases à cocher avec les artefacts enfant du dossier d'artefact
sélectionné.
Vous pouvez imposer les dépendances dans la boîte de dialogue Génération afin d'être certain que tous les
prérequis sont sélectionnés pour génération.
1.4.21 Application de transformations à des objets
Les transformations sont utilisées pour effectuer des modifications génériques sur vos objets de modèle. Vous
pouvez appliquer des transformations à votre modèle comme une sorte de motif de modélisation. Vous pouvez
créer un motif de transformation à l'aide de la fonctionnalité de transformations, puis l'appliquer à votre
Guide des fonctionnalités générales
196 PUBLIC Modélisation avec PowerDesigner
modèle afin d'en modifier les objets. Par exemple, dans un MOO, vous pouvez créer une transformation qui
convertit toutes les classes d'analyse dotées du stéréotype <<control>> en composants afin d'ajouter une
couche d'implémentation à votre modèle.
Contexte
Pour pouvoir appliquer des transformations, vous devez avoir défini des profils de transformation dans le
fichier de définition de langage de votre modèle (pour un MPD, MOO, MPM ou MSX) ou dans un fichier
d'extension (voir Personnalisation et extension de PowerDesigner > Fichiers d'extension > Transformations
(Profile)).
Remarque
Les transformations pré- et post-génération peuvent être appliquées lors de la génération intermodèle (voir
Application de transformations pré- et post-génération [page 505]). Vous ne pouvez appeler à la demande
que les seules transformations post-génération.
Procédure
1. Sélectionnez Outils Appliquer les transformations .
2. Sélectionnez des profils de transformation et des transformations à appliquer. Si vous désélectionnez un
profil, aucune de ses transformations ne sera exécutée. Vous pouvez faire des glisser-déposer pour
modifier l'ordre d'exécution des transformations.
Guide des fonctionnalités générales
Modélisation avec PowerDesigner PUBLIC 197
3. [facultatif] Cliquez sur l'onglet Sélection, puis décochez la case correspondant aux objets que vous
souhaitez exclure de la transformation.
4. Cliquez sur OK pour appliquer les transformations.
L'arborescence des objets du modèle est parcourue et, pour chaque type d'objet pour lequel un ou
plusieurs profils de transformation post-génération est défini, chaque profil est appliqué par ordre
d'apparition dans l'onglet, les transformations étant quant à elles appliquée dans l'ordre dans lequel elles
sont définies dans le profil.
1.4.22 Exportation d'objets vers Troux Semantics
Les fichiers d'extension Troux Upload fournissent un cadre pour la mise en correspondance des métadonnées
PowerDesigner avec les domaines Troux Semantics. Un fichier d'extension contenant le mécanisme
d'exportation est fourni pour chaque type de modèle PowerDesigner, avec des instructions pour la définition de
correspondances afin d'exporter vos objets de modèle au format XML Troux Upload. Des exemples de
correspondances sont fournis afin de faire correspondre certains objets du MAE avec les domaines Troux
Application and Software.
Les fichiers d'extension (ainsi que la documentation développeur et utilisateur) sont installés dans le répertoire
<rép_installation>\Resource Files\Extended Model Definitions\Troux, et doivent être copiés
dans le répertoire Extended Model Definitions afin de pouvoir être développés et utilisés.
1.5 Diagrammes, matrices et symboles
La plupart des modèles PowerDesigner contiennent des diagrammes, dans lesquels vos objets de modèle sont
représentés sous forme de symboles. Vous pouvez ajouter une matrice de dépendances à n'importe quel
modèle afin de montrer les relations existant entre les différents objets.
1.5.1 Diagrammes
Un diagramme est une représentation graphique d'un modèle ou d'un package. Les modèles et les packages
doivent contenir au moins un diagramme, et vous pouvez ajouter des diagrammes supplémentaires si vous les
souhaitez. Les objets peuvent apparaître dans plusieurs diagrammes, et leurs symboles peuvent montrer
différents types d'information dans chaque diagramme.
Par exemple, dans un modèle Edition, différents diagrammes peuvent représenter les différentes disciplines qui
font partie prenante d'une société d'édition. Ainsi, vous pouvez créer un diagramme distinct pour représenter
des activités telles que l'impression, la vente, la comptabilité, le comité de lecture, et ainsi de suite.
Lorsque vous enregistrez un modèle, vous enregistrez également tous les diagrammes qu'il contient. Vous ne
pouvez pas enregistrer un diagramme séparément.
Guide des fonctionnalités générales
198 PUBLIC Modélisation avec PowerDesigner
Remarque
Le modèle de gestion des exigences (voir Gestion des exigences) ne contient pas de diagramme, mais des
vues.
1.5.1.1 Création d'un diagramme, ou d'un diagramme à
partir d'une sélection
Par défaut, tout modèle ou package s'affiche avec un diagramme par défaut. Vous pouvez créer autant de
diagrammes que vous le souhaitez dans un modèle ou un package. Vous pouvez également sélectionner des
symboles dans un diagramme existant, et puis créer un nouveau diagramme à partir de la sélection.
Contexte
Vous pouvez créer un diagramme de l'une des façons suivantes :
● Sélectionnez Vue Diagramme Nouveau diagramme <Type de diagramme> . Si vous avez
préalablement sélectionné des symboles d'objet, les symboles sélectionnés sont copiés dans le nouveau
diagramme. Vous pouvez également, si vous avez déjà sélectionné plusieurs symboles, pointer sur un
symbole sélectionné, cliquer le bouton droit de la souris et sélectionner Créer un diagramme à partir de la
sélection.
Remarque
Les objets de PowerDesigner pouvant apparaître dans plusieurs diagrammes, les objets sélectionnés
ne sont pas dupliqués dans l'Explorateur d'objets, mais sont ensuite présents à la fois dans leur
diagramme d'origine et dans le nouveau diagramme.
● Pointez sur le fond du diagramme, cliquez le bouton droit de la souris, puis sélectionnez Diagramme
Nouveau diagramme <Type de diagramme> .
● Pointez sur le noeud du modèle dans l'Explorateur d'objets, cliquez le bouton droit de la souris, puis
sélectionnez Nouveau <Type de diagramme> .
Dans les deux cas, vous serez invité à spécifier un nom, un code et un commentaire facultatif pour le nouveau
diagramme.
1.5.1.2 Propriétés d'un diagramme
Vous pouvez modifier les propriétés d'un objet à partir de sa feuille de propriétés. Pour afficher la feuille de
propriétés d'un diagramme, pointez sur l'entrée correspondante dans l'Explorateur d'objets, cliquez le bouton
droit de la souris, puis sélectionnez Propriétés dans le menu contextuel, ou pointez sur le fond du diagramme,
cliquez le bouton droit de la souris, puis sélectionnez Diagramme Propriétés dans le menu contextuel.
Guide des fonctionnalités générales
Modélisation avec PowerDesigner PUBLIC 199
L'onglet Général contient les propriétés suivantes :
Propriété Description
Nom Spécifie le nom de l'élément. Il doit s'agir d'un nom clair et explicite, qui permette à des utilisateurs non
spécialistes de savoir à quoi sert l'élément.
Code Spécifie le nom technique de l'élément. Ce nom est utilisé pour la génération de code ou de scripts. Il
peut avoir une forme abrégée et il est préférable qu'il ne contienne pas d'espace.
Commentaire Informations supplémentaires relatives au diagramme
Parent Spécifie le nom du modèle ou package parent.
Stéréotype Spécifie un stéréotype pour le diagramme. Par exemple, un diagramme d'états-transitions peut servir
pour modéliser les flux de page dans JSF et d'autres environnements Web.
Vous pouvez utiliser un profil pour permettre le traitement spécial des diagrammes et des autres objets
comportant des stéréotypes. Pour plus d'informations, voir Personnalisation et extension de
PowerDesigner > Fichiers d’extension.
Echelle de page Spécifie une échelle de page par défaut. Le pourcentage d'échelle de page permet de définir une taille
de page en fonction de vos besoins de modélisation. Lorsque votre modèle comporte beaucoup d'ob
jets répartis sur plusieurs pages, vous pouvez réduire le pourcentage d'échelle de page afin que tous les
objets puissent être contenus sur une seule page imprimable.
Diagramme par Spécifie un diagramme par défaut. Cette case est automatiquement cochée si le diagramme est le pre
défaut mier diagramme créé.
1.5.1.3 Ouverture et affichage de diagrammes
Vous pouvez ouvrir un diagramme à partir de l'Explorateur d'objets ou du menu Vue, et vous déplacer entre les
diagrammes ouverts en utilisant les onglets situés au-dessus de la zone de travail ou en appuyant sur Ctrl +
Tab ou Ctrl + Maj + Tab .
Contexte
● Double-cliquez sur le diagramme dans l'Explorateur d'objets.
● Appuyez sur Ctrl + D , ou bien sélectionnez Vue Diagramme Sélectionner un diagramme pour
afficher la boîte de dialogue Sélection d'un diagramme, sélectionnez un diagramme dans l'arborescence,
puis cliquez sur OK.
Guide des fonctionnalités générales
200 PUBLIC Modélisation avec PowerDesigner
● Pour accéder aux diagrammes situés sous un package ou sous d'autres symboles d'objet composite :
○ Sélectionnez l'outil Ouvrir un diagramme dans la Boîte à outils, puis cliquez sur le symbole.
○ Appuyez sur la touche Ctrl puis double-cliquez sur le symbole
○ Pointez sur le symbole, cliquez le bouton droit de la souris, puis sélectionnez Diagramme Ouvrir un
diagramme .
Les outils d'affichage de diagramme suivants sont disponibles dans la Boîte à outils ou à partir du menu Vue :
Outil Description
Zoom avant ( F6 ) - Sélectionnez l'outil Zoom avant, puis cliquez dans le diagramme. Le point où vous avez
cliqué devient de centre de l'affichage.
Vous pouvez également sélectionner Vue Zoom avant , ou bien faire tourner la molette de la souris
vers l'avant tout en maintenant la touche Ctrl enfoncée
Pour zoomer sur une zone particulière, sélectionnez l'outil Zoom avant, pointez dans le diagramme, enfon
cez le bouton gauche de la souris et tracez un rectangle autour de la zone à afficher avant de relâcher le
bouton de la souris. L'affichage zoome sur la zone sélectionnée.
Zoom arrière ( F7 ) - Sélectionnez l'outil Zoom arrière, puis cliquez dans le diagramme. Le point où vous
avez cliqué devient de centre de l'affichage.
Vous pouvez également sélectionner Vue Zoom arrière , ou bien faire tourner la molette de la souris
vers l'arrière tout en maintenant la touche Ctrl enfoncée
Visualiser le diagramme en entier ( F8 ) - Double-cliquez sur l'outil Déplacement ou sélectionnez Vue
Vue globale .
[aucun] Visualiser la taille réelle ( F5 ) - Sélectionnez Vue Taille réelle .
Guide des fonctionnalités générales
Modélisation avec PowerDesigner PUBLIC 201
Outil Description
[aucun] Visualiser la page (imprimable) courante ( Ctrl + F10 ) - Sélectionnez Vue Mode Page Page
courante .
[aucun] Visualiser toutes les pages qui contiennent des symboles ( F10 ) - Sélectionnez Vue Mode Page
Pages utilisées .
[aucun] Visualiser toutes les pages du diagramme - Sélectionnez Vue Mode Page Toutes les pages .
[aucun] Centrer l'affichage sur des symboles sélectionnés - Sélectionnez Vue Vue de la sélection .
[aucun] Revenir à la vue précédente ( F9 ) - Sélectionnez Vue Vue précédente .
Cette commande, et la commande Page suivante, permettent de naviguer entre deux sélections et niveaux
de zoom dans votre diagramme, par exemple entre une vue d'une partie du diagramme et une vue plus glo
bale.
[aucun] Aller à la vue suivante ( Maj + F9 ) - Sélectionnez Vue Vue suivante .
[aucun] Réactualiser la vue ( Maj + F5 ) - Sélectionnez Vue Réafficher .
1.5.1.4 Recherche d'un symbole d'objet dans le diagramme
Vous pouvez localiser n'importe quel objet doté d'un symbole associé dans un diagramme ou parmi plusieurs
diagrammes à l'aide de la fonctionnalité Rechercher dans le diagramme (ou Rechercher dans une vue
Document, dans le cas d'un MGX). Les objets dépourvus de symbole graphique, tels que les domaines, ne
peuvent être recherchés dans le diagramme.
Contexte
Lorsque l'objet n'a qu'un seul symbole dans le modèle, la fenêtre de diagramme correspondante s'affiche ; le
symbole de l'objet y est sélectionné en son centre. En revanche, lorsque l'objet a plusieurs symboles, une boîte
de dialogue de sélection de symboles s'affiche.
Cette fonctionnalité s'avère très utile lorsque vous souhaitez retrouver l'objet cible de symboles de raccourcis.
En effet, vous pouvez accéder à l'objet cible à partir de la feuille de propriétés du raccourci, puis localiser l'objet
cible dans le diagramme.
La fonctionnalité Rechercher dans le diagramme (ou Rechercher dans une vue Document) est disponible
depuis :
● L'Explorateur d'objets — Pointez sur un objet dans l'Explorateur, cliquez sur le bouton droit de la souris,
puis sélectionnez Rechercher dans le diagramme (ou Rechercher dans une vue Document).
Guide des fonctionnalités générales
202 PUBLIC Modélisation avec PowerDesigner
● La fenêtre Liste de résultats — Pointez sur un objet dans la fenêtre Liste de résultats, cliquez sur le bouton
droit de la souris, puis sélectionnez Rechercher dans le diagramme (ou Rechercher dans une vue
Document).
● Le menu déroulant d'une feuille de propriétés d'objet — Ouvrez une feuille de propriétés et sélectionnez
Rechercher dans le diagramme (ou Rechercher dans une vue Document) dans le menu déroulant situé
dans le coin inférieur gauche.
● Une liste d'objets — Ouvrez une liste d'objets, sélectionnez un objet dans la liste, puis cliquez sur l'outil
Chercher le symbole dans le diagramme dans la barre de menu de la liste.
1.5.1.5 Spécification de diagrammes comme diagrammes
associés
Vous pouvez utiliser les diagrammes associés pour définir le comportement et la mise en oeuvre des objets et
les visualiser sous différents angles, ainsi que pour les envisager du point de vue de leurs relations
sémantiques. Vous pouvez associer tout type de diagramme ouvert dans l'espace de travail avec un objet, y
compris des diagrammes contenus dans d'autres packages ou modèles.
Pour spécifier qu'un diagramme est un diagramme associé pour un objet, affichez la feuille de propriétés de cet
objet, puis cliquez sur l'onglet Diagrammes associés. Si cet onglet n'est pas visible, cliquez sur le bouton Plus.
Les outils suivants sont disponibles :
Outil Description
Propriétés - Affiche la feuille de propriétés du diagramme associé.
Ouvrir un diagramme - Ouvre le diagramme sélectionné.
Remarque
Si l'objet n'est pas composite (et qu'il n'a pas de diagramme enfant), vous pouvez naviguer vers le
premier diagramme dans la liste depuis un symbole d'objet en appuyant sur Ctrl et en double-cli
quant sur le symbole. Pour naviguer vers un diagramme associé dans la liste, y compris lorsqu'il
s'agit d'un objet composite, pointez sur le symbole, cliquez le bouton droit de la souris, puis sélec
tionnez Diagramme associé <Nom du diagramme> .
Ajouter des objets - Affiche une boîte de dialogue de sélection d'objet afin de sélectionner des diagram
mes à ajouter dans la liste.
Guide des fonctionnalités générales
Modélisation avec PowerDesigner PUBLIC 203
Outil Description
Créer un objet - Crée un nouveau diagramme, qui sera ajouté dans la liste en tant que diagramme associé.
Vous devez spécifier l'emplacement (modèle) et le type du diagramme à créer et lui spécifier le nom ap
proprié.
Remarque
Pour créer un nouveau diagramme et l'associer à l'objet comme un diagramme associé, pointez sur
le symbole, cliquez le bouton droit de la souris et sélectionnez Diagramme associé
<Nouveau> .
1.5.1.6 Suppression d'un diagramme
Lorsque vous supprimez un diagramme, vous supprimez une représentation d'un modèle ou d'un package,
cette action est sans effet sur les objets du modèle ou du package.
Contexte
Pour supprimer un diagramme, vous pouvez procéder de l'une des façons suivantes :
● Sélectionnez le noeud du diagramme dans l'Explorateur d'objets, puis appuyez sur la touche Suppr.
● Pointez sur l'arrière-plan du diagramme, cliquez le bouton droit de la souris, puis sélectionnez
Diagramme Supprimer un diagramme .
● Sélectionnez Vue Diagramme Supprimer un diagramme .
1.5.1.7 Impression des diagrammes
Vous pouvez imprimer le diagramme courant à tout moment. Vous pouvez choisir d'imprimer la totalité du
diagramme, une sélection de pages, ou une sélection d'objets
Contexte
Remarque
Pour imprimer des informations détaillées sur les objets de modèle, créez un rapport de modèle (voir
Rapports [page 346]).
Guide des fonctionnalités générales
204 PUBLIC Modélisation avec PowerDesigner
Procédure
1. [facultatif] Sélectionnez certains symboles dans le diagramme afin de les imprimer et d'exclure les autres.
2. Sélectionnez Fichier Imprimer , ou cliquez sur l'outil Imprimer pour afficher la boîte de dialogue
Impression du diagramme, qui affiche des options d'impression par défaut ainsi que le nombre de pages
nécessaires à l'impression du diagramme.
3. [facultatif] Spécifiez les pages à imprimer dans la zone de groupe Plage de pages, ou bien en cliquant dans
le volet Aperçu (voir Options d'impression de diagramme [page 206]). Seules les pages signalées par un
angle replié seront imprimées.
4. [facultatif] Spécifiez une échelle de page ou une combinaison de pages à laquelle adapter l'impression
(voire Options d'impression de diagramme [page 206]). Par défaut, les diagramme sont imprimés à
l'échelle 100% et sur autant de pages que nécessaire.
5. [facultatif] Cliquez sur le bouton Format de page et spécifiez la configuration de page (voir Options de mise
en page [page 206]).
6. Cliquez sur OK pour lancer l'impression.
Guide des fonctionnalités générales
Modélisation avec PowerDesigner PUBLIC 205
1.5.1.7.1 Options d'impression de diagramme
Vous pouvez afficher un aperçu de la sélection à imprimer et spécifier diverses options dans la boîte de
dialogue Impression du diagramme.
Option Description
Nombre d'exemplaires Spécifie le nombre de copies à imprimer
Plage de pages Spécifie les pages à imprimer. Vous pouvez choisir :
● Toutes - Imprime toutes les pages du diagramme.
● De/à - Imprime une plage de pages couvertes par le diagramme. Les pages correspon
dantes sont encadrées dans la fenêtre Aperçu.
● Sélection - Imprime les pages que vous sélectionnez dans la fenêtre Aperçu.
Nombre de pages Spécifie le nombre total de pages occupées par le diagramme en fonction de l'échelle de
page spécifiée.
Echelle de page Spécifie l'échelle d'impression du diagramme.
Ajuster Réduit l'échelle de page du diagramme de sorte qu'il s'imprime sur le nombre de pages spéci
fié, par exemple 1x3. L'option Nombre de pages est automatiquement mise à jour et l'option
Centrer dans les pages n'est pas disponible. Si vous souhaitez appliquer ces changements à
votre diagramme, vous devez utilisez la commande Symbole Pleine page et Fichier
Configuration de page pour l'orientation du papier.
Centrer dans les pages Centre le diagramme dans les pages qu'il occupe. L'option Ajuster est automatiquement ren
due non disponible.
Cadre Trace une ligne pleine en bordure du graphique sur toutes les pages.
Rognage Spécifie l'impression de marques de rognage dans chaque coin pour aider à aligner plusieurs
pages.
Mode Spécifie si le diagramme doit être imprimé en noir et blanc ou en couleurs.
Imprimante Sélectionnez une imprimante dans la liste Nom. Vous pouvez cliquer sur le bouton Format de
page pour modifier les paramètres de l'imprimante courante.
1.5.1.7.2 Options de mise en page
La boîte de dialogue Mise en page permet de modifier les paramètres d'impression standard, tels que le choix
du format de papier, l'orientation et les marges, mais aussi d'ajouter différents types d'informations dans l'en-
tête, le pied de page pour vos diagrammes imprimés.
Pour afficher la boîtes de dialogue Mise en page, sélectionnez Fichiers Configuration de page , ou bien
cliquez sur le bouton Format de page dans la boîte de dialogue Impression du diagramme (voir Impression des
diagrammes [page 204]).
Guide des fonctionnalités générales
206 PUBLIC Modélisation avec PowerDesigner
Les zones suivantes permettent de spécifier le contenu de l'en-tête et du pied de page :
Option Description
En-tête Spécifie le contenu de l'en-tête de page. Vous pouvez insérer du texte fixe et utiliser le bouton de flèche
situé à droite pour insérer l'une ou plusieurs des variables suivantes :
● Date courante - insère la date
● Heure courante - insère l'heure
● Page courante - insère le contenu de la zone Page
● Dernière page - insère le numéro de la dernière page
● Diagramme - insère le nom du diagramme
● Emplacement - insère le chemin d'accès du fichier
● Modèle - insère le nom du modèle
● Package - insère le nom du package
● Module - insère le type du modèle
● Nom de l'application - insère "PowerDesigner"
Pied de page Spécifie le contenu du pied de page. Vous pouvez insérer du texte fixe et utiliser le bouton de flèche à
droite des zones pour insérer les mêmes variables que pour les en-tête de page.
Page Spécifie le format du numéro de page à utiliser dans l'en-tête et le pied de page. Vous pouvez insérer du
texte fixe et utiliser le bouton de flèche situé à droite pour insérer l'une ou plusieurs des variables sui
vantes :
● Ligne dans la page - insère le numéro de ligne dans la grille de pagination du diagramme. Cela peut
être utile pour vous aider à assembler des diagrammes imprimés sur plusieurs pages. Vous pouvez
être amené à faire un zoom arrière pour afficher la grille de pagination du diagramme :
● Colonne dans la page - insère le numéro de colonne dans la grille de pagination du diagramme
● Numéro de la page - insère le numéro de page standard
Guide des fonctionnalités générales
Modélisation avec PowerDesigner PUBLIC 207
1.5.1.8 Conversion d'un diagramme en package
PowerDesigner vous permet de convertir un diagramme en package. Vous pouvez transférer tous les objets du
diagramme courant dans le nouveau package, ou bien spécifier certains objets uniquement. Les autres objets
restent à leur emplacement d'origine et seront représentés par des raccourcis dans le nouveau package.
Contexte
Les objets de liaison que vous déplacez conservent leurs liens dans le package cible et un raccourci est
généralement créé dans le package source. En règle générale, il convient de préserver la modélisation
conceptuelle.
Les règles de création des raccourcis dans PowerDesigner s'appliquent également au déplacement des objets
entre les packages (voir Raccourcis et répliques [page 519]).
Procédure
1. Sélectionnez Vue Diagramme Convertir en package (ou bien pointez sur l'arrière-plan du
diagramme, cliquez le bouton droit de la souris, puis sélectionnez Diagramme Convertir en package
ou encore pointez sur le noeud du diagramme dans l'Explorateur d'objets, cliquez le bouton droit de la
souris, puis sélectionnez Convertir en package ) afin d'afficher l'Assistant Conversion d'un diagramme
en package. Par défaut, le package prend le nom du diagramme.
Guide des fonctionnalités générales
208 PUBLIC Modélisation avec PowerDesigner
2. Cliquez sur Suivant pour afficher la page Sélection des objets à déplacer, qui répertorie tous les objets du
diagramme susceptibles d'être transférés vers le nouveau package. Les objets sont organisés par type,
avec un sous-onglet par type d'objet. Par défaut, tous les objets sont sélectionnés.
3. [facultatif] Décochez les cases correspondant aux objets que vous ne souhaitez pas voir figurer dans le
nouveau package. Les objets désélectionnés ici restent dans le package d'origine et seront représentés
dans le nouveau package par des raccourcis.
4. Cliquez sur Terminer pour créer le nouveau package et pour y transférer les objets sélectionnés.
Le nouveau package et un diagramme sont ajoutés dans l'Explorateur d'objets.
1.5.1.9 Transfert d'un diagramme dans un package
Dans certains cas, vous pouvez souhaiter déplacer un diagramme et tout ou partie des objets qu'il contient
dans un autre package ou objet composite, comme un processus ou une activité.
Contexte
Les objets de liaison que vous transférez conservent leurs liens dans le package cible et un raccourci est
généralement créé dans le package source. En règle générale, il convient de préserver la modélisation du
diagramme d'origine.
Guide des fonctionnalités générales
Modélisation avec PowerDesigner PUBLIC 209
Les règles de création de raccourci dans PowerDesigner s'appliquent également au transfert d'objets entre
packages (voir Raccourcis et répliques [page 519]).
Vous pouvez vous contenter de glisser-déposer le diagramme d'un package à l'autre depuis l'Explorateur pour
transférer tous les objets de ce diagramme dans le package cible. Pour contrôler les objets qui sont transférés,
utilisez l'Assistant.
Procédure
1. Sélectionnez Vue Diagramme Transférer dans un package (ou bien pointez sur le fond du
diagramme, cliquez le bouton droit de la souris, puis sélectionnez Diagramme Transférer dans un
package ou pointez sur le noeud du diagramme dans l'Explorateur d'objets, cliquez le bouton droit de la
souris et sélectionnez Transférer dans un package ) afin de démarrer l'Assistant de transfert d'un
diagramme dans un package.
2. Sélectionnez un package cible dans lequel vous souhaitez transférer le diagramme courant, puis cliquez
sur Suivant pour afficher la boîte de dialogue Sélection des objets à déplacer, qui répertorie tous les objets
du diagramme susceptibles d'être transférés vers le nouveau package. Les objets sont organisés par type,
avec un sous-onglet par type d'objet. Par défaut, tous les objets sont sélectionnés.
Guide des fonctionnalités générales
210 PUBLIC Modélisation avec PowerDesigner
3. [facultatif] Décochez les cases correspondant aux objets que vous ne souhaitez pas transférer dans le
nouveau package. Les objets désélectionnés ici restent dans le package d'origine et seront représentés
dans le nouveau package par des raccourcis.
4. Cliquez sur Terminer pour transférer le diagramme dans le nouveau package.
Si le dernier diagramme est déplacé ou supprimé dans le package, un nouveau diagramme est
automatiquement créé car tous les packages doivent contenir au moins un diagramme.
1.5.1.10 Déplacement d'une entité entre les packages d'un
MCD
Dans un MCD, lorsque vous déplacez des entités contenant des informations d'un package à l'autre, règles qui
s'appliquent d'où les informations sont utilisés.
Informations Espace de noms Résultat du déplacement
Utilisées uniquement par l'en Déplacement à l'intérieur du Les informations sont déplacées avec l'entité.
tité sélectionnée même espace de noms
Réutilisées par plusieurs entités Déplacement à l'intérieur du Des raccourcis d'informations sont créés pour les infor
même espace de noms mations réutilisées.
Guide des fonctionnalités générales
Modélisation avec PowerDesigner PUBLIC 211
Informations Espace de noms Résultat du déplacement
Utilisées uniquement par une Changement de l'espace de Les informations sont copiées dans l'autre espace de
entité ou réutilisées par plu noms noms.
sieurs entités
1.5.2 Matrices de dépendances
Vous pouvez créer des matrices de dépendances pour passer en revue et créer des liens entre des objets de
n'importe quel type. Vous pouvez créer une matrice individuelle à partir de l'Explorateur d'objets, ou définir une
matrice dans un fichier de ressources afin de pouvoir la réutiliser.
Contexte
Dans le modèle d'architecture d'entreprise (MAE) suivant, les systèmes sont répertoriés en haut de la matrice,
et liés aux différents sites lorsqu'ils y sont utilisés, par le biais de liens de traçabilité :
Procédure
1. Pointez sur le noeud d'un modèle ou d'un package dans l'Explorateur d'objets, cliquez le bouton droit de la
souris, puis sélectionnez Nouveau Matrice de dépendance pour afficher la feuille de propriétés d'une
matrice à l'onglet Définition.
2. Sélectionnez un type d'objet du modèle courant afin de remplir les lignes de votre matrice et un type
d'objet du modèle courant ou d'un autre type de modèle pour remplir les colonnes.
Guide des fonctionnalités générales
212 PUBLIC Modélisation avec PowerDesigner
3. Spécifiez de quelle façon les lignes et colonnes de votre matrice seront associées en sélectionnant une
dépendance dans la liste.
Dans l'exemple suivant, les tables de MPD sont associées aux utilisateurs à l'aide de la dépendance
Propriétaire :
Seules les dépendances directes sont disponibles dans la liste. Pour spécifier des dépendances plus
complexes, cliquez sur le bouton Avancée pour afficher la boîte de dialogue Définition du chemin de
dépendance (voir Spécification des dépendances avancées [page 214]).
4. Dans le cas de certaines dépendances, le Type d'objet sur lequel la dépendance est basée sera affiché, et
vous pouvez sélectionner un Attribut d'objet à afficher dans les cellules de matrice avec le symbole Aucune
valeur qui est affiché si cet attribut n'est pas défini dans une instance particulière.
5. Cliquez sur l'onglet Général et saisissez un nom pour la matrice (par exemple Matrice des
propriétaires de table).
6. Cliquez sur OK pour terminer la définition et ouvrir votre matrice.
Résultats
Remarque
Pour plus d'informations sur la définition d'une matrice de dépendances dans un fichier de ressources
(comme par exemple un fichier de définition de SGBD, un fichier de langage ou un fichier d'extension) ainsi
Guide des fonctionnalités générales
Modélisation avec PowerDesigner PUBLIC 213
que pour obtenir des informations détaillées sur ses propriétés, voir Personnalisation et extension de
PowerDesigner > Fichiers d’extension.
1.5.2.1 Spécification des dépendances avancées
Vous pouvez examiner les dépendances entre deux types d'objet qui ne sont pas directement associés l'un à
l'autre, en utilisant la boîte de dialogue Définition du chemin de dépendance, qui est accessible en cliquant sur
le bouton Avancé de l'onglet Définition, et qui permet de spécifier un chemin passant par autant d'objets
intermédiaires que nécessaire.
Chaque ligne de cette boîte de dialogue constitue une étape sur un chemin de dépendance :
Propriété Description
Nom Spécifie un nom pour le chemin de dépendance. Par défaut, cette zone est renseignée à l'aide des
objets d'origine et de destination.
Dépendance Spécifie la dépendance pour cette étape sur le chemin. La liste est renseignée avec toutes les dépen
dances possibles compte tenu du type d'objet précédent.
Type d'objet Spécifie le type d'objet lié au type d'objet précédent par le biais de la dépendance sélectionnée.
Cette zone est automatiquement renseignée si un seul type d'objet est disponible via la dépendance
sélectionnée.
Dans l'exemple suivant, un chemin est identifié entre les capacités métiers et les rôles, en passant de la
capacité métiers via les processus qu'elles contient jusqu'au rôle lié par le biais d'une association de rôle :
Guide des fonctionnalités générales
214 PUBLIC Modélisation avec PowerDesigner
1.5.2.2 Gestion des matrices de dépendances
La matrice de dépendances affiche les connexions entre les objets des types spécifiés dans votre définition.
Vous pouvez ajouter et supprimer des connexions dans la matrice, mais aussi filtrer les lignes et colonnes
affichées et imprimer ou exporter la matrice.
Dans l'exemple suivant, la même hiérarchie de processus métiers est montrée dans les titres de ligne et de
colonne afin d'analyser les dépendances entre eux :
Vous pouvez modifier les liens des façons suivantes :
● Pour ajouter un lien, cliquez dans la cellule appropriée, puis cliquez sur le bouton Créer une lien en bas de la
matrice (ou appuyez sur Espace ou V ).
● Pour supprimer un lien, cliquez dans la cellule contenant le lien à supprimer, puis cliquez sur le bouton
Supprimer un lien en bas de la matrice (ou appuyez sur Espace ou Suppr ).
● Pour sélectionner toutes les cellules contenues dans une ligne ou dans une colonne, cliquez sur l'en-tête
approprié. Pour sélectionner plusieurs cellules, lignes ou colonnes, utilisez la touche Ctrl . Pour
sélectionner des plages, utilisez la touche Maj ou faites glisser le curseur sur la zone requise.
Guide des fonctionnalités générales
Modélisation avec PowerDesigner PUBLIC 215
Les outils suivants sont disponibles au-dessus des matrices de dépendances :
Outil Description
Propriétés – Affiche la feuille de propriétés de l'objet associé à la ligne, colonne ou cellule sélectionnée.
Copier – Copie la matrice entière pour la coller dans un environnement de type CSV tel que Excel ou
dans un fichier de texte.
Sélectionner des lignes/colonnes ( Ctrl + N ) – Affiche une boîte de dialogue de sélection qui per
met de sélectionner les lignes et les colonnes à afficher dans la matrice soit à la main, soit en définis
sant un filtre (voir Ajout d'un élément à partir d'une liste de sélection [page 142]).
Afficher uniquement les lignes/colonnes pleines ( Ctrl + R ) – Filtre l'affichage pour ne montrer que
les lignes/colonnes remplies.
Afficher uniquement les lignes/colonnes vides ( Ctrl + E ) – Filtre l'affichage pour ne montrer que
les lignes vides.
En-tête de colonne vertical/horizontal - Bascule entre un affichage vertical et horizontal des en-têtes de
colonnes.
Adapter au contenu - Réduit les en-têtes de ligne et de colonne pour les adapter à leur contenu.
Afficher les parents dans les en-tête de ligne - Affiche la hiérarchie des objets qui sont les ancêtres des
objets des lignes.
Afficher les parents dans les en-tête de colonne - Affiche la hiérarchie des objets qui sont les ancêtres
des objets des colonnes.
Afficher les packages dans les en-têtes - Affiche la hiérarchie des packages qui contiennent les objets
de ligne et de colonne.
Réactualiser - Réactualise l'affichage des dépendances dans la matrice.
Exporter vers Excel - Exporte la matrice sous la forme d'un fichier MS Excel. Si le fichier spécifié existe
déjà, le programme vous propose de l'écraser ou d'y ajouter une nouvelle feuille.
Remarque
Vous pouvez modifier la définition de la matrice de dépendances à tout moment en pointant sur le noeud
correspondant dans l'Explorateur d'objets, en cliquant le bouton droit, en sélectionnant Propriétés, puis en
cliquant sur l'onglet Définition.
1.5.3 Symboles
PowerDesigner vous permet de contrôler en détails le format et l'organisation de vos symboles d'objets.
Les modes d'affichage de symboles suivants sont disponibles :
Guide des fonctionnalités générales
216 PUBLIC Modélisation avec PowerDesigner
Mode Détails
Icône : La plupart des objets de MAE et de MFI prennent en charge les symboles sous forme
d'icônes ou d'image qui affichent un nom ou d'autres informations limitées sous eux.
Pour passer du mode icône au mode détails, pointez sur le symbole, cliquez le bou
ton droit de la souris, puis sélectionnez ou désélectionnez la commande Afficher les
détails, ou bien appuyez sur CTRL+Q.
Pour changer un symbole d'objet en icône, sélectionnez une Forme personnalisée de
type Bitmap dans la boîte de dialogue Format de symbole ou Préférences d'affi
chage.
Détails : Tous les objets prennent en charge les symboles détaillés (rectangles ou autres for
mes) qui peuvent contenir des informations complètes sur l'objet dans le symbole, y
compris des listes de sous-objets. Pour contrôler les informations affichées, utilisez
l'onglet Contenu dans la boîte de dialogue Format de symbole ou Préférences d'affi
chage.
Composite modifiable : Certains objets de MAE (et des entités de MCD et MLD utilisant la notation Barker)
prennent en charge des symboles composites éditables qui permettent de créer ou
de faire glisser des sous-objets sur le symbole.
Pour passer du mode composite au mode détaillé, pointez sur le symbole, cliquez le
bouton droit de la souris, puis utilisez le sous-menu Vue composite.
Composite en lecture seule : Les processus de MPM décomposés, les activités de MOO et les packages de tous
les types de modèle prennent en charge les symboles composites en lecture seule
qui affichent les sous-diagramme de l'objet. Pour descendre dans le sous-dia
gramme à des fins d'édition, maintenez la touche Ctrl enfoncée et double-cliquez
sur le symbole. Pour revenir au diagramme parent, appuyez sur Ctrl + U .
● Pour changer le format ou le contenu d'un ou de plusieurs symboles individuels, sélectionnez-les, puis
pointez sur la sélection, cliquez le bouton droit de la souris et sélectionnez Format. Utilisez les commandes
Récupérer le format et Appliquer le format afin de copier le format d'un symbole à l'aude.
● Pour changer le format ou le contenu de tous les symboles dans un diagramme, sélectionnez Outils
Préférences d'affichage .
● Pour arranger et manipuler des groupes de symboles, utilisez le menu Symbole.
Guide des fonctionnalités générales
Modélisation avec PowerDesigner PUBLIC 217
1.5.3.1 Manipulation des symboles
Vous pouvez sélectionner des symboles dans un diagramme PowerDesigner en utilisant les techniques
standard. Vous pouvez éditer des propriétés des objets correspondant aux symboles sélectionnés ou de leurs
sous-objets, ou redimensionner le symbole en faisant glisser une de ses poignées.
Cliquez sur un symbole à l'aide de l'outil Pointeur par défaut pour le sélectionner. Pour sélectionner :
● Des symboles supplémentaires, maintenez la touche Maj enfoncée lorsque vous cliquez sur ces
symboles.
● Tous les symboles d'une zone, maintenez la touche enfoncée et faites glisser le pointeur pour délimiter la
zone avant de relâcher le bouton
● Tous les symboles connectés à un symbole, cliquez sur le symbole, puis sélectionnez Edition
Sélectionner les symboles connectés
● Tous les symboles du diagramme, appuyez sur Ctrl + A , cliquez sur l'outil Déplacement, ou
sélectionnez Edition Sélectionner tout
Dans l'exemple suivant, la table Client est sélectionnée, et vous pouvez la déplacer en la faisant glisser ou la
redimensionner en faisant glisser l'une des ses poignées :
Remarque
Pour redimensionner simultanément tous les symboles d'un diagramme, cliquez sur l'outil Déplacement et
faites glisser l'une de ses poignées.
Une fois qu'un symbole est sélectionné, vous pouvez cliquer sur une de ses propriétés afin d'en modifier la
valeur. Sur l'image suivante, le nom de table est sélectionné pour édition :
Guide des fonctionnalités générales
218 PUBLIC Modélisation avec PowerDesigner
Lorsqu'une propriété d'objet est sélectionnée pour édition, vous pouvez naviguer parmi ses propriétés
modifiables et même ses propriétés de sous-objet en appuyant sur les touches Tab ou Maj + Tab .
Remarque
Vous pouvez contrôler les propriétés d'objet et de sous-objets qui sont affichées sur un symbole en
utilisant les préférences d'affichage ( Outils Préférences d'affichage ).
Une fois qu'un symbole est sélectionné, le fait de cliquer sur un de ses sous-objets permet de sélectionner ce
sous-objet. Maintenant, le sous-objet colonne Activité du client est sélectionné :
Vous pouvez naviguer dans la liste des sous-objets en utilisant les touches Flèche vers le haut et Flèche vers le
bas. Lorsqu'un sous-objet est sélectionné, le fait de cliquer sur une de ses propriétés permet d'éditer sa valeur.
Maintenant, le nom de colonne Activité du client est sélectionné pour édition :
Pour créer un nouveau sous-objet à la fin de la liste, appuyez sur Ctrl + N . Pour insérer un nouveau sous-
objets avant le sous-objet sélectionné, appuyez sur Ctrl + I . Pour supprimer le sous-objet sélectionné,
appuyez sur la touche Suppr . Le fait de faire un clic droit sur un sous-objet permet d'afficher un menu
contextuel proposant des commandes très utiles.
Lorsqu'une propriété de sous-objet est sélectionnée pour édition, vous pouvez naviguer vers droite et la
gauche dans la ligne de ses propriétés modifiables en appuyant sur les touches Tab ou Maj + Tab .
Remarque
Les types de propriétés suivantes ne sont pas modifiables depuis des symboles d'objet :
● Propriétés booléennes, telles que la propriété Abstrait dans des symboles de classe de MOO.
● Des indicateurs personnalisés, tels que ceux utilisés pour identifier des clés et des index dans des
symboles de table de MPD.
Guide des fonctionnalités générales
Modélisation avec PowerDesigner PUBLIC 219
● Certaines propriétés calculées, telles que Domaine ou Type de données sur les symboles de table de
MPD.
1.5.3.2 Manipulation des symboles de lien
Vous pouvez ajouter ou supprimer des angles sur des symboles de lien, ou modifier les objets qu'ils
connectent.
Procédure
1. Tracez un lien entre deux objets:
2. Maintenez la touche Ctrl enfoncée et cliquez sur la ligne pour créer une poignée là où vous souhaitez
insérer un angle :
3. Vous pouvez ajouter une seconde poignée, ou autant de poignées que vous le souhaitez :
4. Pour créer un angle, cliquez sur une poignée, maintenez le bouton de la souris enfoncé et faites glisser la
poignée jusqu'à l'emplacement souhaité pour obtenir l'angle approprié :
5. Si nécessaire, déplacez les autres poignées :
Guide des fonctionnalités générales
220 PUBLIC Modélisation avec PowerDesigner
6. Pour supprimer une poignée (et l'angle correspondant), maintenez la touche Ctrl enfoncée et cliquez sur la
poignée à supprimer :
Remarque
Pour déplacer l'extrémité d'un symbole de lien d'un objet à l'autre, cliquez pour sélectionner le symbole
de lien, puis faites glisser l'une des poignées d'extrémité vers le nouvel objet.
1.5.3.3 Mise en forme, alignement, classement,
regroupement et masquage de symboles
Le menu Symbole met à votre disposition de nombreuses options permettant de mettre en forme et de
réorganiser vos symboles.
Commande Fonction
Format ( Ctrl + Affiche la fenêtre Format de symbole, qui permet de contrôler l'apparence et le contenu des symbo
T) les sélectionnés (voir Propriétés d'un format de symbole [page 228]).
Récupérer le format Copie le format du symbole sélectionné, et permet ainsi de l'appliquer à d'autres symboles. Dispo
nible uniquement si un seul symbole est sélectionné.
Appliquer le format Applique aux symboles sélectionnés le format copié à l'aide de la commande Appliquer le format.
Restaurer le format Restaure les formats par défaut pour les symboles sélectionnés. Il peut s’agir de formats standard
ou de tout format de symbole personnalisé défini dans un fichier d'extension (voir Contrôle du for
mat des symboles personnalisés [page 233]).
Restaurer le format Restaure les formats par défaut pour tous les symboles dans tous les diagrammes du modèle.
pour tous les dia
grammes
Ombre ( Ctrl + Applique l'effet d'ombre standard spécifié dans la boîte de dialogue Format de symbole aux symbo
W) les sélectionnés.
Guide des fonctionnalités générales
Modélisation avec PowerDesigner PUBLIC 221
Commande Fonction
Ajuster au texte Agrandit (ou rétrécit) les objets sélectionnés pour les adapter à la longueur de leur nom.
( Ctrl + J )
Taille normale Applique la taille par défaut spécifiée dans la boîte de dialogue Préférences d'affichage aux objets
sélectionnés.
Pleine page Affiche la boîte de dialogue Ajuster, qui indique le nombre de pages déjà utilisées et permet de spé
cifier l'échelle d'affichage et le nombre de pages à utiliser ainsi que de centrer les symboles sur les
pages.
Disposition automati Réorganise les symboles dans le diagramme (voir Disposition automatique [page 223]).
que
Aligner Propose différentes méthodes pour aligner les symboles sélectionnés (voir Alignement des symbo
les sélectionnés [page 225]).
Disposition Réorganise automatiquement les symboles sélectionnés de différentes manières :
● Horizontale ( Ctrl + H )/Verticale ( Ctrl + L )– Redresse les objets lien sélectionnés et
les rend horizontaux ou verticaux lorsque cela est possible.
● Renverser horizontalement/verticalement – Inverse les positions relatives de plusieurs symbo
les sélectionnés. Si Table_1 se trouve directement au-dessus de Table_2, en les sélection
nant et en choisissant Renverser horizontalement, Table_2 se retrouve alors immédiatement
au-dessus de Table_1.
● Arranger les symboles – Espace de façon uniforme les symboles sélectionnés.
● Arranger les connecteurs – Redresse les symboles de lien sélectionnés et centre leurs points
d'extrémités sur les objets qu'ils connectent.
● Arranger les points d'attache - Centre les points d'extrémités des symboles de lien sélection
nés sur les objets qu'ils connectent.
● Arranger le texte attaché – Replace les libellés associés aux symboles de lien sélectionnés à
leur emplacement par défaut.
Ordre Fait remonter ou descendre les symboles sélectionnés dans l'empilement des symboles au sein du
diagramme. Vous pouvez :
● Premier plan
● Arrière plan
● Rapprocher
● Eloigner
Par défaut, lorsque vous insérez un symbole libre (par exemple, une note) sur un symbole d'objet de
modélisation (par exemple une table), le symbole libre est systématiquement inséré à l'arrière-plan,
car les symboles libres sont le plus souvent utilisés comme arrière-plan.
Lorsque les symboles se chevauchent, il peut s'avérer impossible de sélectionner le symbole situé à
l'arrière-plan, même si ses poignées sont visibles, sans déplacer le symbole qui le recouvre.
Guide des fonctionnalités générales
222 PUBLIC Modélisation avec PowerDesigner
Commande Fonction
Groupe Regroupe les symboles sélectionnés, ce qui permet ensuite de les sélectionner, déplacer et redi
mensionner comme un seul bloc.
Séparer Dissocie les objets du groupe sélectionné.
Cacher Cache (rend invisibles) les symboles sélectionnés. Vous pouvez être amené à recourir à cette fonc
tionnalité pour améliorer la lisibilité d'un modèle très riche, ou pour mettre l'accent sur une partie
spécifique d'un modèle.
Afficher / Cacher les Affiche la boîte de dialogue Affichage des symboles, dans laquelle vous pouvez sélectionner les sym
symboles boles du diagramme à afficher ou cacher (voir Affichage, masquage, protection et déprotection des
symboles [page 225]).
Protéger Protège les symboles sélectionnés, rendant impossible leur sélection et leur édition.
Tout déprotéger Déprotège les objets sélectionnés, rendant possible leur sélection et leur édition.
Protéger / Déproté Affiche la boîte de dialogue Protection des symboles qui permet de protéger et déprotéger des sym
ger les symboles boles individuels dans le diagramme.
1.5.3.3.1 Disposition automatique
La commande Disposition automatique permet de réorganiser automatiquement les symboles dans les
diagrammes afin d'éviter les chevauchements de noeuds, les croisements entre les liens et les noeuds et
autres liens, ou les distances trop longues entre les noeuds associés.
Contexte
Remarque
La disposition automatiquement n'est pas disponible pour le diagramme de séquence de MOO ou tout
diagramme contenant des couloirs.
Procédure
1. Sélectionnez Symbole Disposition automatique pour afficher la boîte de dialogue Disposition
automatique.
Guide des fonctionnalités générales
Modélisation avec PowerDesigner PUBLIC 223
2. Seuls les styles pertinents pour le diagramme courant peuvent être sélectionnés. Vous pouvez choisir
parmi les styles suivants :
○ Basique – Fournit un reroutage minimal convenant à tout style de diagramme.
○ Hiérarchique – Met en exergue la direction ou le flux principal dans un graphe dirigé. Vous pouvez
également spécifier une orientation pour le flux dans le graphe.
○ Organique – Pour les graphes dépourvus de direction.
○ Orthogonal – Pour les graphes dépourvus de direction. Vous pouvez également spécifier une
orientation pour le flux dans le graphe.
○ Circulaire – Produit des typologies en anneau et étoile interconnectées afin de mettre en évidence les
groupes et structures arborescentes au sein d'un réseau. Vous pouvez également spécifier une forme
de cycle ou de radient.
○ Arborescence – Pour les arborescences pourvues ou non de direction. Vous pouvez également
spécifier une orientation pour le flux dans le graphe.
3. [si vous avez sélectionné un ou plusieurs symboles] Spécifiez si vous souhaitez appliquer la disposition
automatique aux seuls symboles sélectionnés ou à tous les symboles.
Lorsque vous appliquez la disposition automatique à une sélection, vous pouvez également cocher la case
Transférer la sélection à un emplacement libre afin d'extraire les symboles sélectionnés depuis le corps du
diagramme et les déplacer vers un emplacement libre. PowerDesigner peut créer des synonymes
graphiques (voir Création de synonymes graphiques pour les symboles d'objet [page 235]) pour certains
symboles dans (ou s'ajoutant à) la sélection afin de limiter la longueur des liens.
4. Cliquez sur OK afin d'application la disposition automatique et revenir au diagramme.
Remarque
Vous pouvez à tout moment cliquer sur le bouton Défaut afin de revenir aux paramètres par défaut de
la disposition automatique. Cliquez sur le bouton Définir comme défaut afin de définir le style
sélectionné comme style par défaut.
Guide des fonctionnalités générales
224 PUBLIC Modélisation avec PowerDesigner
1.5.3.3.2 Alignement des symboles sélectionnés
La barre d'outils Alignement et le sous-menu Symbole Aligner mettent à votre disposition plusieurs
outils pour aligner les symboles sélectionnés dans le diagramme.
Outil Action
A gauche - Aligne le bord gauche des symboles sélectionnés sur le symbole sélectionné situé le plus à
gauche
Sur un axe vertical - Aligne les symboles sélectionnés sur un axe vertical passant par le centre du sym
bole sélectionné le plus central de la sélection
A droite - Aligne le bord droit des symboles sélectionnés sur le symbole sélectionné situé le plus à droite
Même largeur - Etire les objets sélectionnés jusqu'à ce qu'ils occupent toute la largeur de la zone de sé
lection (du symbole le plus à gauche au symbole le plus à droite)
Répartir horizontalement - Affecte un espace équivalent entre au moins trois symboles sur un axe hori
zontal
En haut - Aligne le bord supérieur des symboles sélectionnés sur le symbole situé le plus haut dans la
sélection
Sur un axe horizontal - Aligne les symboles sélectionnés sur un axe horizontal passant par le centre du
symbole le plus central de la sélection
En bas - Aligne le bord inférieur des symboles sélectionnés sur le symbole situé le plus bas dans la sélec
tion
Même hauteur - Etire les objets sélectionnés jusqu'à ce qu'ils occupent toute la hauteur de la zone de
sélection (du symbole le plus haut au symbole le plus bas)
Répartir verticalement - Affecte un espace équivalent entre au moins trois symboles sur un axe vertical
1.5.3.3.3 Affichage, masquage, protection et déprotection
des symboles
Pour les objets de PowerDesigner qui disposent d'un symbole, un symbole affiché dans le diagramme dans
lequel vous avez créé l'objet. Vous pouvez cacher des symboles pour améliorer la clarté ou la lisibilité d'un
digramme sans supprimer d'objet. Vous pouvez protéger des symboles de diagramme afin d'empêcher leur
déplacement ou leur suppression.
Pour cacher ou protéger un ou plusieurs symboles dans le diagramme, sélectionnez-les et sélectionnez
Symbole Cacher ou Protéger.
Pour afficher des symboles, faites glisser leurs objets depuis l'Explorateur d'objets ou un autre diagramme
dans le diagramme courant, ou bien utilisez la boîte de dialogue Affichage des symboles. Pour afficher la boîte
Guide des fonctionnalités générales
Modélisation avec PowerDesigner PUBLIC 225
de dialogue Affichage des symboles, sélectionnez Symbole Afficher / Cacher les symboles ou bien
pointez sur le fond du diagramme, cliquez le bouton droit de la souris, puis sélectionnez Diagramme
Afficher les symboles :
Pour afficher la boîte de dialogue Protections des symboles, sélectionnez Symbole Protéger /Déprotéger
des symboles ou bien cliquez sur le bouton Protéger les symboles dans l'angle inférieur gauche de la boîte de
dialogue Affichage des symboles :
Guide des fonctionnalités générales
226 PUBLIC Modélisation avec PowerDesigner
Dans ces deux boîtes de dialogue, les symboles d'objet sont organisés par type dans des sous-onglets. Si des
raccourcis, des liens de traçabilité et/ou des symboles libres sont présents dans le package, ils sont affichés
sur leur propre sous-onglet. Vous pouvez afficher et masquer les symboles en cochant et décochant la case
correspondante.
Les outils suivants sont disponibles pour la sélection de symboles :
Outil Description
Afficher une boîte de dialogue permettant de sélectionner les objets des autres packages ou d'ouvrir d'au
tres modèles afin de les afficher dans le diagramme courant.
Sélectionne ou désélectionne tous les objets dans l'onglet courant. Pour sélectionner ou désélectionner
tous les objets sur tous les onglets, maintenez la touche Ctrl enfoncée tout en cliquant sur la flèche et
en sélectionnant Tous les sous-onglets.
Fait passer tous les objets sélectionnés à la fin de la liste.
Remarque
Lorsque vous affichez ou masquez des liens ou des objets avec des liens, les règles suivantes s'affichent :
Guide des fonctionnalités générales
Modélisation avec PowerDesigner PUBLIC 227
● Masquer un objet - Les liens attachés à l'objet masqué sont également masqués
● Afficher un objet - Les liens attachés à l'objet sont affichés si l'objet situé à leur autre extrémité est
également visible.
● Afficher un lien - Les objets situés aux deux extrémités sont également affichés.
Dans un MCD, les règles suivantes s'appliquent :
● Masquer une entité parent - Les héritages dont l'entité masquée est le parent sont également masqués.
● Afficher une association - Les entités et les liens d'association attachés à l'association sont également
affichés.
● Afficher un lien d'association - Les entités et les associations attachées au lien d'association sont
également affichés.
● Afficher un héritage - Les entités parent et enfant et les liens d'héritages attachés à l'héritage sont
également affichés.
● Afficher un lien d'héritage - Les entités parent et enfant et les héritages attachés au lien d'héritage sont
également affichés.
1.5.3.4 Propriétés d'un format de symbole
Vous pouvez modifier la taille, le style de trait, la couleur de remplissage, l'ombre, la police, l'alignement, la
forme et le contenu des symboles dans la boîte de dialogue Format de symbole. Certains éléments risquent de
ne pas être disponibles si votre méthodologie de modélisation limite les modifications du format ou du contenu
des symboles.
Vous pouvez afficher la boîte de dialogue Format de symbole lorsque vous modifiez le format de :
● Un ou plusieurs symboles individuels – sélectionnez les symboles et appuyez sur Ctrl + T , sélectionnez
Symbole Format , ou bien Format dans le menu contextuel.
● Tous les symboles - via les préférences d'affichage (voir Préférences d'affichage [page 243]).
● Symboles personnalisés définis pour des extensions – voir Personnalisation et extension de PowerDesigner
> Fichiers d’extension.
Remarque
Lorsque vous définissez le format des symboles personnalisés dans l'Editeur de ressources, chaque
onglet de la boîte de dialogue Format de symbole contient deux options supplémentaires, Appliquer
<le format> aux symboles et Permettre aux utilisateurs de modifier <le format> des symboles, qui
permettent de déterminer le format par défaut des symboles et de contrôler dans quelle mesure les
utilisateurs peuvent le modifier. Pour plus d'informations sur ces options, voir Contrôle du format des
symboles personnalisés [page 233].
Guide des fonctionnalités générales
228 PUBLIC Modélisation avec PowerDesigner
Onglet Taille
L'onglet Taille contrôle la taille du symbole et la façon dont cette taille peut être modifiée :
Propriété Description
Taille courante Spécifie la largeur et la hauteur exactes (en pixels) du symbole.
Taille normale [lecture seule] Spécifie la largeur et la hauteur par défaut (en pixels) pour ce type de symbole.
Ajuster au texte ( Ctrl [Valeur par défaut] Adapte automatiquement la largeur du symbole pour afficher la totalité du
+ J) texte qu'il contient dans la limite spécifiée pour le renvoi à la ligne dans le diagramme (voir Préfé
rences d'affichage générales [page 245]).
Cette option est désactivée si vous sélectionnez la préférence Conserver la taille ou si vous redi
mensionnez manuellement le symbole, et peut être réappliquée en sélectionnant le symbole et
en appuyant sur Ctrl + J .
Conserver les propor Conserve les proportions de la hauteur et de la largeur des symboles lorsqu'ils sont redimension
tions nés manuellement.
Conserver le centre Conserve le centre des symboles lorsqu'ils sont retaillés.
Conserver la taille Empêche le redimensionnement des symboles via :
● Redimensionnement manuel
● La préférence Ajuster au texte (cette préférence est mutuellement exclusive avec la préfé
rence Ajuster au texte).
● La création de symboles de sous-objets dans des symboles d'objet composite modifiable
(voir Utilisation d'une vue composite pour afficher les sous-objets à l'intérieur d'un symbole
[page 234]). Le fait de sélectionner cette option empêche le symbole de grandir pour tenir
compte de l'ajout de sous-symboles et risque de tronquer leur affichage par manque de
place.
Onglet Style de trait
L'onglet Style de trait contrôle la couleur, la taille et le format des traits (pour les liens et autres symboles en
une dimension) et des bordures (pour les symboles en deux dimensions, tels que les classes ou les tables).
Vous pouvez modifier le style de trait de n'importe quel symbole dans le modèle.
Propriété Description
Couleur Spécifie la couleur du trait ou de la bordure.
Epaisseur du cadre Spécifie l'épaisseur du trait ou de la bordure.
Style Spécifie le format du trait ou de la bordure (invisible, continu, tiret ou pointillés).
Guide des fonctionnalités générales
Modélisation avec PowerDesigner PUBLIC 229
Propriété Description
Angles [Symbole de lien et de ligne uniquement] Spécifie le format des angles (aigus, droits, droits ar
rondis ou libres).
Flèche [Symbole de lien et de ligne uniquement] Spécifie le format de la ligne ou du symbole de lien à
ses extrémités et en son centre
Utiliser un lien perpendi [Symbole de lien et de ligne uniquement] Spécifie que la ligne ou le symbole de lien touche systé
culaire matiquement les objets situés à son extrémité après avoir formé un angle droit. Cette option per
met d'utiliser des angles libres pour le corps d'une ligne ou d'un symbole de lien tout en conser
vant un angle droit au niveau de la jonction avec les objets situés à ses extrémités
Remarque
Ces options peuvent être supplantées par la sémantique de modélisation d'un symbole de ligne (par
exemple, une référence dans un MPD).
Onglet Remplissage
L'onglet Remplissage contrôle la couleur, le contenu et les effets liés au remplissage du symbole
Effet de remplis
sage Description
Couleur Spécifie la couleur à utiliser pour le remplissage.
La case à cocher Couleur est disponible pour les symboles libres, packages, fragments d'interaction
et couloirs, et lorsqu'elle est décochée, crée un symbole transparent. Cette fonctionnalité peut s'avé
rer utile lorsque vous souhaitez utiliser la représentation UML InBox, pour les packages par exemple.
Notez que les objets transparents peuvent uniquement être sélectionnés en cliquant à proximité de
leur bordure.
Image Spécifie un fichier graphique à afficher au sein du symbole. Cliquez sur le bouton Modifier pour sé
lectionner un fichier.
Mode d'affichage Spécifie l'alignement de l'image au sein du symbole.
Dégradé Spécifier le options de remplissage par dégradé. Cliquez sur le bouton Modifier pour afficher une
boîte de dialogue permettant de contrôler les couleurs de début et de fin, la luminosité de la couleur
de fin, le style de dégradé et le mode de dégradé.
Guide des fonctionnalités générales
230 PUBLIC Modélisation avec PowerDesigner
Onglet Ombre
L'onglet Ombre permet d'ajouter une ombre standard, un effet 3D ou une ombre en dégradé pour les objets
dans un diagramme.
Onglet Police
L'onglet Police permet de définir des préférences d'affichage relatives à la police, à la taille, au style et à la
couleur du texte associé aux symboles dans le diagramme. Lorsque vous modifiez ces préférences, les
modifications s'appliquent à tous les symboles existants, ainsi qu'aux symboles que vous créez par la suite.
Onglet Alignement du texte
L'onglet Alignement du texte permet de définir l'alignement du texte dans les formes graphiques suivantes :
rectangles, ellipses, rectangles arrondis et polygones.
Remarque
Vous pouvez uniquement contrôle l'alignement du texte pour ces formes, cela n'est pas possible pour les
symboles d'objet de modèle. Lorsque vous travailler avec du RTF, toutes les options à l'exception de
l'option Vertical, sont désactivées.
Paramètre Description
Centrer Centre le texte horizontalement et verticalement.
Retour à la ligne Affiche le texte dans l'espace occupé par la forme graphique.
Horizontal Aligne le texte sur la gauche, au centre ou sur la droite en fonction d'un axe horizontal.
Vertical Aligne le texte en haut, au centre ou en bas d'un axe vertical.
Onglet Forme personnalisée
L'onglet Forme personnalisée vous permet de définir une nouvelle forme pour la plupart des symboles de type
non-lien.
Remarque
Les formes personnalisés dont l'option Emplacement du contenu est définie à Dessous ne peuvent pas
afficher les icônes de collections ou d'attributs.
Guide des fonctionnalités générales
Modélisation avec PowerDesigner PUBLIC 231
Propriété Description
Activer la forme per Active ou désactive la personnalisation de la forme d'un symbole.
sonnalisée
Type de forme Spécifie le type de forme à utiliser. Choisissez l'une des valeurs suivantes, puis cliquez sur le bou
ton Parcourir pour sélectionner une image (voir Gestion des images [page 236]) :
● Symbole prédéfini - Forme des symboles par défaut dans PowerDesigner.
● Métafichier (EMF, WMF) - Représentation utilisant des formules géométriques qui permettent
de redimensionner et d'étirer les formes.
● Bitmap (DIB, RLE, JPG, JPEG, TIF, TIFF, PNG) - Représentation d'une image graphique consti
tuée de lignes et de colonnes de points.
● Icône (ICO) - Petite image représentant un objet, généralement plus petite que les symboles
standard de PowerDesigner
Nom de la forme Liste des formes disponibles pour le type sélectionné. Utilisez le bouton Parcourir pour sélection
ner des formes.
Emplacement du con Spécifie si le nom de l'objet et les éventuelles autres propriétés doivent être affichés sur (ou sous)
tenu le symbole (l'option Centre n'est pas disponible pour les formes d'icône).
Onglet Contenu
L'onglet Contenu permet de spécifier les informations que vous souhaitez afficher sur le symbole. Les
propriétés répertoriées sur cet onglet comme disponibles pour la sélection sont contrôlées par les préférences
d'affichage de contenu (voir Catégorie Contenu des préférences d'affichage [page 247]).
Onglet Sous-objets
L'onglet Sous-objets n'est disponible que si vous affichez la boîte de dialogue Format de symbole après avoir
sélectionné un seul objet. Il permet un contrôle très fin des sous-objets (par exemple, les colonnes d'une table
de MPD ou les attributs et opérations d'une classe de MOO) que vous souhaitez voir affichés dans votre
symbole d'objet. Pour chaque sous-objet individuel, vous pouvez décider de l'afficher ou non, et choisir la
police utilisée pour son affichage.
Remarque
Pour qu'une collection de sous-objets soit disponible pour sélection et personnalisation ici, la collection
doit être sélectionnée pour affichage dans les préférences d'affichage de contenu de l'objet (voir Catégorie
Contenu des préférences d'affichage [page 247]). Lorsque le nombre de lignes à afficher pour une
collection est limité dans les préférences d'affichage, cette limite prévaut sur tout choix que vous pouvez
faire ici.
Guide des fonctionnalités générales
232 PUBLIC Modélisation avec PowerDesigner
Chaque collection de sous-objets qui est activée dans les préférences d'affichage fait l'objet de son propre
sous-onglet. Pour chaque sous-objet, vous pouvez :
● Choisir de l'afficher ou de le masquer dans le symbole de l'objet parent en cochant ou décochant la case
correspondante dans la colonne [A]ffiché.
● Appliquer une police particulière à son affichage en cliquant sur l'outil Sélectionner une police ou sur le
bouton Points de suspension dans la colonne Police spécifique.
Remarque
Lorsque tous les sous-objets d'une collection ne sont pas sélectionnés pour affichage, le symbole de l'objet
parent affiche des points de suspension pour indiquer que d'autres éléments sont disponibles.
1.5.3.4.1 Contrôle du format des symboles personnalisés
Lorsque vous définissez des symboles personnalisés pour vos extensions d'objet, vous pouvez souhaiter
imposer certains aspects au format de symbole, tout en laissant à l'utilisateur la possibilité d'en modifier
certains autres. Si vous affichez la boîte de dialogue Format de symbole à partir d'un symbole personnalisé
dans l'Editeur de ressources, vous pouvez contrôler les options de format par défaut pour le symbole et
décider, pour chaque onglet, si les utilisateurs peuvent les modifier.
Par exemple, vous pouvez étendre la métaclasse d'une table à l'aide d'un critère afin de spécifier un symbole
personnalisé avec une bordure rouge pour les tables qui doivent contenir plus d'un milliers d'enregistrement.
Vous pouvez souhaiter imposer ce style de bordure pour toutes les tables répondant à ce critère tout en
permettant aux utilisateurs de changer la police, la taille et le contenu, ainsi que d'autres aspects du format de
symbole.
Lorsque vous accédez à la boîte de dialogue Format de symbole à partir d'un symbole personnalisé dans
l'Editeur de ressources, les options supplémentaires suivantes sont disponibles en haut de chaque onglet :
Option Description
Appliquer Spécifie que les options de format de l'onglet seront appliquées aux symboles personnalisés à la créa
<format> aux tion ou dès qu'un critère sera satisfait ou que le stéréotype spécifié sera appliqué.
symboles
Si cette option n'est pas sélectionnée, les préférences d'affichage standard pour les options de format
sur l'onglet seront appliquées et les utilisateurs seront libres de les modifier.
Permettre aux uti Spécifie que les utilisateurs peuvent modifier les options de format pour le symbole et que les change
lisateurs de modi ments effectués seront respectés dans le cas où la définition du symbole personnalisé est mise à jour.
fier <format>
Si Appliquer <format> aux symboles est sélectionné et que cette option est désélectionnée, les op
tions de format spécifiées sur cet onglet ne peuvent pas être changées par l'utilisateur.
Cliquez sur le bouton Avancé pour afficher la boîte de dialogue Personnalisation du contenu et ajouter ou
supprimer des propriétés sur cet onglet (voir Personnalisation des préférences d'affichage relatives au contenu
[page 249]).
Pour obtenir des informations détaillées sur l'extension d'objets et la création de symboles personnalisés pour
ces objets, voir Personnalisation et extension de PowerDesigner > Fichiers d’extension.
Guide des fonctionnalités générales
Modélisation avec PowerDesigner PUBLIC 233
1.5.3.5 Recherche de symboles depuis l'Explorateur
d'objets, des listes d'objets et de la liste de
résultats
Vous pouvez rechercher tous les symboles qui représentent un objet présent dans l'Explorateur d'objets, dans
une liste de modèle ou dans la fenêtre Liste des résultats en pointant sur cet objet et en cliquant le bouton droit
de la souris et sélectionnant Recherche dans le diagramme.
Contexte
Si l'objet n'a qu'un seul symbole associé, le diagramme approprié est ouvert dans la fenêtre de diagramme,
centré sur le symbole.
Si l'objet a plusieurs symboles dans le package présent ou s'il y a plusieurs symboles qui représentent des
raccourcis vers l'objet (voir Raccourcis et répliques [page 519]) dans d'autres packages ou modèles ouverts
dans l'espace de travail, la boîte de dialogue Sélection du symbole s'affiche et répertorie tous les symboles
disponibles avec leur modèle et diagramme parent. Pour afficher uniquement les symboles du présent package
dans cette boîte de dialogue, décochez la case Montrer les symboles d'autres packages. Sélectionnez un
symbole, puis cliquez sur OK pour ouvrir son diagramme dans la fenêtre de travail.
1.5.3.6 Utilisation d'une vue composite pour afficher les
sous-objets à l'intérieur d'un symbole
Nombre d'objets (packages, processus, classes, activités, états, objets de MAE, etc.) ont la capacité d'afficher
des sous-objets au sein de leur symbole par le biais d'un ou de plusieurs modes de vue composite. Selon le
type d'objet, les sous-objets peuvent être affichés soit sous la forme d'un sous-diagramme statique, dans le
symbole, soit sous la forme de symboles modifiables de façon dynamique que vous créez et arrangez
directement à partir du diagramme parent.
Contexte
Pour passer d'un mode de vue composite à l'autre, pointez sur un symbole, cliquez le bouton droit de la souris,
puis sélectionnez Vue composite suivi de l'une des commandes suivantes :
● Aucune - affiche le symbole parent uniquement sans ses sous-objets
● Lecture seule (sous-diagramme) - affiche des sous-objets dans un sous-diagramme non modifiable qui
peut être redimensionné si nécessaire. Pour accéder au sous-diagramme, maintenez la touche Ctrl
enfoncée et double-cliquez sur le symbole
● Modifiable - permet de créer et de réorganiser des sous-objets directement au sein du symbole du
diagramme parent.
Guide des fonctionnalités générales
234 PUBLIC Modélisation avec PowerDesigner
● Ajuster à la vue en lecture seule - redimensionne le symbole pour afficher tous les objets dans la vue en
lecture seule.
Remarque
Tous les modes ne sont pas systématiquement disponibles pour tous les objets qui prennent en charge la
vue composite. Certains objets (par exemple, les processus dans le MPM) doivent être décomposés avant
d'avoir accès à une vue composite.
Pour plus d'informations sur les objets particuliers prenant en charge la vue composite, voir le guide de
modélisation approprié.
1.5.3.7 Création de synonymes graphiques pour les
symboles d'objet
Les synonymes graphiques permettent de représenter un objet à plusieurs endroits dans un diagramme. Cela
permet d'améliorer la lisibilité en réduisant la longueur ou la complexité des liens lorsque vous avez un objet qui
est lié à de nombreux autres objets. Pour créer un synonyme graphique, pointez sur un symbole, cliquez le
bouton droit de la souris, puis sélectionnez Edition Créer un synonyme graphique . Vous pouvez créer
autant de synonymes graphiques que vous le souhaitez dans un diagramme, y compris des synonymes
graphiques de synonymes graphiques ou de raccourcis. Chaque synonyme graphique affiche le nom de l'objet,
suivi d'un signe deux points et du numéro du synonyme.
Remarque
Un synonyme graphique n'est qu'un second symbole représentant un objet dans le même diagramme.
Vous pouvez ajouter le même objet dans d'autres diagrammes du même package ou modèle en le faisant
glisser sur eux afin de créer un symbole ordinaire. Si l'objet doit être référencé dans un autre modèle (ou
dans un autre package dans le modèle) vous devez créer un raccourci (voir Raccourcis et répliques [page
519]).
Dans l'exemple suivant, Salarié : 1 et Salarié : 2 représentent tous les deux la table Salarié :
Si vous déplacez un objet pour lequel vous avez créé des synonymes graphiques d'un package ou d'un modèle
à l'autre, des raccourcis sont créés pour les synonymes graphiques dans le package d'origine.
Remarque
Pour rechercher les synonymes graphiques d'un symbole, pointez sur ce symbole, cliquez le bouton droit
de la souris, sélectionnez Edition Trouver un synonyme graphique , puis sélectionnez un synonyme
graphique dans la liste. Le synonyme graphique est centré et sélectionné dans la fenêtre de diagramme.
Guide des fonctionnalités générales
Modélisation avec PowerDesigner PUBLIC 235
Vous pouvez créer des synonymes graphiques pour des objets de liaison, mais uniquement à la condition que
les objets situés aux deux extrémités (et qui seront également dupliqués) prennent en charge cette
fonctionnalité. Les symboles d'objet suivants ne prennent pas en charge la fonctionnalité de synonyme
graphique :
● MCD - héritages et liens d'héritage
● MOO - couloirs, synchronisations, décisions, transitions, liens entre objets, messages, liens de classe
d'association, et cadres, fragments et références d'interaction
● MPM - couloirs, synchronisations, décisions et flux
● Tous - symbole de ligne libre
Remarque
Notez que bien que vous ne puissiez pas distinguer visuellement un synonyme graphique de lien d'un lien
normal (à moins d'afficher l'attribut de nom), lorsque vous sélectionnez un symbole de lien, ce dernier est
identifié comme synonyme graphique au moyen d'une info-bulle :
1.5.3.8 Gestion des images
La boîte de dialogue Sélection d'une image permet de gérer les images que vous utilisez dans vos diagrammes
de modèle, et de les insérer dans vos modèles sous forme de symboles d'objet, de fonds de diagramme, etc.
Procédure
1. Vous pouvez afficher la boîte de dialogue Sélection d'une image de l'une des façons suivantes :
○ Pointez sur un symbole de diagramme, cliquez le bouton droit de la souris, puis sélectionnez Changer
l'image.
○ A partir de l'onglet Forme personnalisée de la boîte de dialogue Format de symbole, cochez la case
Activer la forme personnalisée, puis cliquez sur le bouton Parcourir en regard de la propriété Type de
forme (voir Propriétés d'un format de symbole [page 228]).
○ A partir de l'onglet Remplissage de la boîte de dialogue Format de symbole, cliquez sur le bouton
Modifier dans la zone de groupe Effets de remplissage (voir Propriétés d'un format de symbole [page
228]).
Guide des fonctionnalités générales
236 PUBLIC Modélisation avec PowerDesigner
○ Sélectionnez Edition Importer une image (voir Importation et exportation d'images de modèle
[page 255]).
2. Cliquez sur une collection dans le volet Collections afin d'afficher ses images disponibles dans le volet
Images.
Les outils suivants sont disponibles pour ce volet :
Outil Description
Ouvrir un fichier image - Permet de d'afficher un fichiers d'image et de le sélectionner directe
ment sans passer par une collection d'images
Ajouter un répertoire – Ajoute un répertoire dans la liste des collections. Lorsque vous ajoutez un
répertoire, les éventuels sous-répertoires contenant des images sont également ajoutés avec les
répertoires intermédiaires pour représenter l'arborescence des répertoires.
Ajouter un exécutable ou une DLL - Ajoute un exécutable ou une DLL et toutes les images qui y
sont associées dans la liste des collections.
Supprimer un répertoire, un exécutable ou une DLL – Supprime un répertoire de la liste des col
lections. Les répertoires prédéfinis, tels que Images récentes ou Microsoft Office Clip Art, ne
peuvent pas être supprimés.
Guide des fonctionnalités générales
Modélisation avec PowerDesigner PUBLIC 237
Outil Description
Haut – Déplacement d'un niveau vers le haut dans l'arborescence des collections.
3. [facultatif] Dans l'onglet Images, sélectionnez un type d'image et/ou une dimension pour filtrer à partir des
listes Type et Dimension.
Les outils suivants sont disponibles pour ce volet :
Outil Description
Type Filtre les images par type, par exemple PNG, Bitmap, Curseur, etc.
Dimension Filtre les images par dimension, par exemple 16, 48, 128, etc.
Réactualiser l'aperçu – Réactualiser la liste des images disponibles.
Supprimer une image récent – Supprime une image récente sélectionnée.
0 Très grandes icônes / Grandes icônes / Moyennes icônes / Petites icônes – Change la taille d'af
fichage des images dans le volet Images.
4. Sélectionnez une image, puis cliquez sur OK pour revenir à la boîte de dialogue Format de symbole ou pour
afficher l'image dans le diagramme.
1.5.3.8.1 Recherche d'images
Vous pouvez rechercher des images dans vos collections en utilisant l'onglet Recherche d'images de la boîte de
dialogue Sélection d'une image.
Contexte
Guide des fonctionnalités générales
238 PUBLIC Modélisation avec PowerDesigner
Procédure
1. Spécifiez les critères appropriées dans le volet Critères de recherche. Vous pouvez spécifier :
○ Rechercher – Saisissez tout ou partie du nom de fichier à chercher. Des caractères génériques sont
automatiquement appliqués de sorte que, par exemple, si vous saisissez "ec" votre recherche trouvera
une image "vector.png".
○ Type – Sélectionnez le type d'image à chercher, par exemple PNG, Bitmap, Cursor, etc.
○ Rechercher dans les collections – Spécifiez la portée de la recherche en sélectionnant ou
désélectionnant des collections dans lesquelles rechercher.
2. Cliquez sur le bouton Rechercher afin d'afficher le résultat de la recherche dans le volet Images.
3. Sélectionnez une image dans le volet Images, puis cliquez sur OK pour revenir à la boîte de dialogue
Propriétés d'un format de symbole ou pour afficher l'image dans le diagramme.
Le bouton Effacer réinitialise les valeurs par défaut des critères de recherche.
Guide des fonctionnalités générales
Modélisation avec PowerDesigner PUBLIC 239
1.5.3.9 Symboles décoratifs
Les outils de ligne, d'arc, de rectangle et d'autres symboles décoratifs disponibles dans la Boîte à outils sont
dépourvus de signification technique, mais peuvent aider à améliorer la lisibilité. Vous pouvez les utiliser pour
entourer des parties d'un modèle, afin par exemple de distinguer des domaines d'activité.
Pour chacun de ces outils, vous devez cliquer et maintenir le bouton de la souris enfoncé pour dessiner, et
relâcher le bouton pour terminer la forme. Pour redimensionner une forme complète, cliquez sur cet forme,
puis faites glisser l'une de ses poignées.
Outil Description
Insère une zone dans laquelle vous pouvez saisir des notes libres.
Dessine soit un lien graphique entre symboles libres, un lien de note entre une note et un objet ou un lien de
traçabilité entre des objets (voir Liens de traçabilité [page 159])
Titre - Un cartouche de titre récupère les propriétés du modèle et affiche des informations telles que le modèle
et le package auxquels le diagramme appartient, le nom du diagramme, le nom de l'auteur ainsi que la version
du modèle et sa date de modification.
Si aucun auteur n'est spécifié dans la feuille de propriétés du modèle, le nom d'utilisateur spécifié dans la page
Version est utilisé.
Vous pouvez choisir d'afficher soit le numéro de version dans le référentiel du modèle soit un numéro de ver
sion personnalisé sur la page de préférences Titre.
Texte - Vous pouvez insérer un texte libre dans votre modèle indépendamment de toute forme, et vous pouvez
le sélectionner et le déplacer comme n'importe quel symbole.
Ligne
Arc
Rectangle - Maintenez la touche Ctrl enfoncée en dessinant afin de créer un rectangle.
Ellipse - Maintenez la touche Ctrl enfoncée en dessinant afin de créer un cercle.
Rectangle arrondi - Maintenez la touche Ctrl enfoncée en dessinant afin de créer un rectangle arrondi.
Ligne brisée - Relâchez le bouton de la souris à chaque endroit où vous souhaitez créer un angle. Cliquez le
bouton droit de la souris pour terminer le dessin.
Polygone - Relâchez le bouton de la souris à chaque endroit où vous souhaitez créer un angle. Cliquez le bouton
droit de la souris pour terminer le dessin et fermer le polygone.
Guide des fonctionnalités générales
240 PUBLIC Modélisation avec PowerDesigner
Remarque
Pour ajouter du texte à un symbole, double-cliquez dessus pour l'ouvrir dans une fenêtre d'éditeur. Les
lignes et lignes brisées peuvent afficher un texte soit sur le centre, soit à leur source ou destination (voir
Outils de l'éditeur de texte [page 241]).
Pour changer le format du symbole, pointez sur ce dernier, cliquez le bouton droit de la souris, puis
sélectionnez Format (voir Propriétés d'un format de symbole [page 228]).
1.5.3.9.1 Création d'un lien graphique entre deux symboles
de type quelconque
Vous pouvez créer un lien graphique entre deux symboles de type quelconque dans le diagramme. Ce lien est
un lien purement graphique, il est dépourvu de sémantique.
Procédure
1. Sélectionnez l'outil Ligne brisée dans la Boîte à outils.
2. Cliquez sur le premier symbole, maintenez le bouton de la souris enfoncé et faites glisser le curseur sur le
second symbole, puis relâchez le bouton de la souris.
Un lien est créé. Vous pouvez double-cliquer sur le symbole de lien pour afficher la boîte de dialogue Texte
du symbole de lien et éditer le lien.
1.5.3.9.2 Outils de l'éditeur de texte
PowerDesigner fournit un éditeur RTF (Rich Text Format) et prend en charge l'utilisation des éditeurs externes.
Les outils suivants sont disponibles sur la barre d'outils de l'éditeur (la commande Editer avec et divers
commandes et outils de mise en forme ne sont disponibles que dans les éditeurs RTF) :
Guide des fonctionnalités générales
Modélisation avec PowerDesigner PUBLIC 241
Outils Description
Menu de l'éditeur ( Maj + F11 ) - Contient les commandes suivantes :
● Nouveau ( Ctrl + N ) - Réinitialise la zone en supprimant tout le contenu existant.
● Ouvrir... ( Ctrl + O ) - Remplace le contenu du champ par celui du fichier sélectionné.
● Insérer... ( Ctrl + I ) - Insère le contenu du fichier sélectionné à l'emplacement du curseur.
● Enregistrer ( Ctrl + S ) - Enregistre le contenu de la zone dans le fichier spécifié.
● Enregistrer sous... - Enregistre le contenu de la zone dans un nouveau fichier.
● Sélectionner tout ( Ctrl + A ) - Sélectionne tout le contenu de la zone.
● Rechercher... ( Ctrl + F ) - Ouvre une boîte de dialogue afin de rechercher du texte dans la zone.
● Suivant... ( F3 ) - Trouve l'occurrence suivante du texte recherché.
● Précédent... ( Maj + F3 ) - Trouve l'occurrence précédente du texte recherché.
● Remplacer... ( Ctrl + H ) - Ouvre une boîte de dialogue afin de remplacer du texte dans la zone.
● Aller à la ligne... ( Ctrl + G ) - Ouvre une boîte de dialogue permettant d'aller à la ligne spécifiée.
● Format... [Ctrl+M] - Ouvre une boîte de dialogue qui permet de spécifier les polices et les styles.
● Supprimer tous les formats [Ctrl+L] - Supprime toute mise en forme dans le contenu de la zone.
● Paragraphe... [Ctrl+R] - Ouvre une boîte de dialogue qui permet de spécifier l'indentation de paragra
phe, l'espacement et l'alignement.
● Tabulations... [Ctrl+B] - Ouvre une boîte de dialogue qui permet de spécifier l'emplacement et l'ali
gnement des taquets de tabulation.
Editer avec - Ouvre le contenu de la zone dans un éditeur externe. Cliquez sur la flèche vers le bas afin de
sélectionner un éditeur particulier ou Choisir un programme afin de spécifier un nouvel éditeur. Les édi
teurs spécifiés ici sont ajoutés à la liste des éditeurs disponible en sélectionnant Outils Options
générales Editeurs .
Enregistrer ( Ctrl + S ) - Enregistre le contenu de la zone dans le fichier spécifié.
Imprimer ( Ctrl + P ) - Imprime le contenu de la zone.
Rechercher ( Ctrl + F ) - Ouvre une boîte de dialogue afin de rechercher un texte.
Couper ( Ctrl + X ), Copier ( Ctrl + C , et Coller ( Ctrl + V ) - Effectue les opérations de
Presse-papiers standard.
Annuler ( Ctrl + Z ) et Répéter ( Ctrl + Y ) - Annule ou revalide les modifications.
Format ( Ctrl + M ) - Ouvre une boîte de dialogue qui permet de spécifier les polices et les styles.
Gras, Italique et Souligné - Mettent en forme le texte sélectionné.
Aligné à gauche, Centré et Aligné à droite - Alignent le texte sélectionné.
Puces - Met en retrait le texte sélectionné, précédé d'une puce.
Guide des fonctionnalités générales
242 PUBLIC Modélisation avec PowerDesigner
Remarque
Lorsque vous éditez du texte libre sur des symboles décoratifs, utilisez les options en bas de la boîte de
dialogue pour basculer entre les modes
● Texte brut - la mise en forme du texte est contrôlée par les préférences d'affichage pour les symboles
libres
● RTF – la mise en forme du texte peut être contrôlée directement dans la fenêtre de saisie de texte
1.5.4 Préférences d'affichage
Les préférences d'affichage contrôlent le format des symboles, ainsi que les informations affichées sur ces
symboles. Vous pouvez contrôler les préférences d'affichage pour tous les objets, ou bien définir des
préférences pour tous les objets, les objets sélectionnées ou les nouveaux objets dans le diagramme courant.
Procédure
1. [facultatif] Sélectionnez un ou plusieurs symboles auxquels vous souhaitez appliquer un changement de
format ou de contenu. Si vous ne sélectionnez aucun symbole, vous pouvez choisir d'appliquer les
changements à tous les objets créés après vos changements.
2. Sélectionnez Outils Préférences d'affichage pour afficher la boîte de dialogue Préférences
d'affichage.
3. Sélectionnez un objet dans la liste Catégorie, et changez les préférences dans le volet droit. La catégorie
Général contrôle les préférences pour le diagramme tout entier (voir Préférences d'affichage générales
[page 245]).
Sur chacune des pages, vous pouvez à tout moment cliquer sur :
○ le bouton Défaut, qui annule les changements et revient aux valeurs par défaut
○ le bouton Définir comme défaut, qui définit les valeurs courantes comme valeurs par défaut.
4. [facultatif] Cliquez sur le bouton Appliquer à pour afficher la boîte de dialogue Sélection de diagrammes,
sélectionnez les diagrammes auxquels vous souhaitez appliquer vos modifications, puis cliquez sur OK :
Guide des fonctionnalités générales
Modélisation avec PowerDesigner PUBLIC 243
Il vous sera demandé si vous souhaitez appliquer vos changements à tous les symboles dans les
diagrammes sélectionnés. Si vous cliquez sur :
○ Oui – Les préférences d'affichage définies pour les catégories Format, Contenu et Général sont
appliquées à tous les symboles dans les diagrammes sélectionnés.
○ Non – Les nouveaux symboles uniquement refléteront vos changements. Seules les préférences
d'affichage définies pour les catégories Contenu et Général sont appliquées aux symboles existants.
Les changements apportés dans la catégorie Format sont annulés.
○ Annuler – Vos modifications n'affectent aucun symbole dans aucun diagramme, à l'exception du
diagramme courant.
Dans chaque cas, vous revenez à la boîte de dialogue Préférences d'affichage.
5. Dans la boîte de dialogue Préférences d'affichage, cliquez sur OK. La boîte de dialogue Changement de
format s'affiche :
Guide des fonctionnalités générales
244 PUBLIC Modélisation avec PowerDesigner
Les choix effectués dans cette boîte de dialogue s'appliquent uniquement au diagramme présent et ne se
substituent pas à ceux effectués dans la boîte de dialogue Sélection de diagrammes.
6. Cliquez sur OK pour appliquer vos modifications.
Remarque
Si vous effectuez vos modifications dans la boîte de dialogue Préférences d'affichage et que ces
modifications ne sont pas répercutées sur certains symboles de votre diagramme, il est possible que
certaines contraintes d'affichage mises en œuvre par votre méthodologie de modélisation en soient la
raison. Pour obtenir des informations détaillées sur ces contraintes, voir Personnalisation et extension
de PowerDesigner > Fichiers d’extension.
1.5.4.1 Préférences d'affichage générales
Les préférences d'affichage générales permettent de contrôler l'apparence générale du diagramme.
Guide des fonctionnalités générales
Modélisation avec PowerDesigner PUBLIC 245
Les préférences suivantes sont disponibles sur l'onglet Général :
Propriété Description
Afficher Spécifie si ce sont les noms ou les codes qui s'affichent dans l'Explorateur d'objets et dans les sym
boles de diagramme. Vous pouvez alterner entre les valeurs de ce paramètre en utilisant l'outil
Afficher le nom/code dans la barre d'outils Standard.
Couleur de la fenêtre Définit la couleur d'arrière-plan pour le diagramme.
Unité Spécifie l'unité de mesure pour la taille de symbole. Vous pouvez choisir entre les pouces, les milli
mètres et les pixels.
Attraction de la grille Aligne automatiquement tous les objets dans le diagramme sur les points d'ancrage d'une grille.
Vous contrôlez la visibilité de la grille, ainsi que le nombre points d'ancrage par pouce carré à l'aide
des options Affichage et Taille :
Afficher le délimiteur Affiche des lignes qui montrent la limite des pages sur le fond du diagramme.
de page
Contraindre les libel Limite la distance à quelle vous pouvez éloigner des libellés des liens auxquels ils se rapportent. Dé
lés cochez cette option si vous souhaitez déplacer les libellés de lien n'importe où dans votre dia
gramme
Afficher des ponts Crée un pont à l'emplacement où deux liens se croisent afin de faire en sorte qu'ils ne s'entrecou
aux intersections pent pas (un des liens passe au-dessus l'autre). Cette option est sans effet sur les symboles de liens
avec des angles courbes libres ou les liens d'association de MCD.
Routage automatique Calcule les chemins des liens pour éviter que des symboles de lien ne se croisent et faire en sorte
des liens d'espacer régulièrement les liens. Vous pouvez rerouter manuellement les liens, et l'algorithme va
respecter vos choix et exclure ces liens de ces calcules. Pour annuler le déplacement manuel d'un
lien et revenir à la disposition calculée par le routage automatique, pointez sur ce lien, cliquez le
bouton droit de la souris, puis sélectionnez Rerouter le lien.
Cette préférence est sans effet sur les symboles de liens avec des angles courbes libres ou des an
gles libres, les liens d'association d'un MCD, ou tout lien contenu dans un diagramme d'organisation
d'un MAE, diagramme de hiérarchie de processus d'un MPM ou diagramme XML d'un MSX.
Couloir d'unité d'or [diagrammes avec des couloirs] Spécifie que les unités d'organisation seront affichées sous la
ganisation forme de couloirs. Vous devez également spécifier le mode d'orientation Horizontal ou Vertical pour
les couloirs.
Assombrir le symbole [diagrammes avec des symboles composites] Spécifie que les symboles d'objet enfant sont plus
enfant sombres que ceux de leur parent afin de mieux les distinguer.
Guide des fonctionnalités générales
246 PUBLIC Modélisation avec PowerDesigner
Propriété Description
Orientation [diagrammes avec une structure arborescente] Spécifie si les branches s'étendent en mode
Horizontal (de gauche à droite) ou Vertical (du haut vers le bas).
Les préférences suivantes sont disponibles sur l'onglet Retour à la ligne :
Préférence Description
Retour à la ligne Contrôle l'affichage du texte sur les symboles et les liens. Vous pouvez choisir entre :
● Aucun
● Troncature - Tronque le nom (ou le code), à la longueur spécifiée
● Retour à la ligne - Renvoie sur des lignes supplémentaires le texte du nom et du code (dans la
limite de la longueur spécifiée) après le caractère de renvoi spécifié
Cette préférence est supplantée si vous redimensionnez manuellement un symbole ou le libellé de
texte d'un lien. Pour réappliquer le retour à la ligne spécifié ici, sélectionnez le symbole ou le texte du
lien, puis appuyez sur Ctrl + J .
Caractères de renvoi Spécifie un jeu de caractères après lesquels le renvoi à la ligne est possible
Identifier visuelle Permet l'affichage d'une petite flèche sur les objets réutilisés au sein d'un même conteneur, mais à
ment les objets non- un autre endroit. Par exemple, une activité peut être réutilisée sous une autre activité du même pac
locaux kage ou une classe interne peut être référencée par une autre classe du même package. La petite
flèche est une image inversée de celle utilisée pour signaler un raccourci (voir Création de raccour
cis [page 521]).
L'onglet Format peut être utilisé pour définir la taille par défaut de tous les symboles dans le diagramme. Il est
possible de passer outre les valeurs saisies ici pour des objets particuliers en utilisant l'onglet Format de la
feuille de propriétés de chaque type d'objet (voir Catégorie Format des préférences d'affichage [page 249]).
1.5.4.2 Catégorie Contenu des préférences d'affichage
La catégorie Contenu permet de contrôler les informations affichées sur les symboles d'objet.
Vous pouvez modifier les informations affichées pour chaque type d'objet en sélectionnant ce type dans la
liste.
Guide des fonctionnalités générales
Modélisation avec PowerDesigner PUBLIC 247
Choisissez les informations que vous souhaitez afficher en cochant les cases appropriées. Vous pouvez
personnaliser les propriétés qui sont disponibles pour affichage en cliquant sur le bouton Avancé (voir
Personnalisation des préférences d'affichage relatives au contenu [page 249]).
Les préférences d'affichage spéciales suivantes sont disponibles pour certains objets qui peuvent agir comme
conteneurs pour d'autres objets :
Préférence Description
Mode d'affichage par défaut Spécifie comment l'objet s'affiche par défaut :
● Icône
● Détails – un rectangle permettant l'affichage d'informations supplémentaires
Cette préférence n'est disponible que si l'objet prend en charge les deux modes.
Remarque
Les zones multiligne et collections (colonnes de table ou opérations de classe, par exem
ple) ne peuvent pas être affichées en mode Icône ou sur les symboles de lien
Guide des fonctionnalités générales
248 PUBLIC Modélisation avec PowerDesigner
Préférence Description
Mode Détails Spécifie des informations supplémentaires qui seront affichées en mode Détails :
● Commentaire – provenant de l'onglet Général de la feuille de propriétés de l'objet
● <[collections]> – par exemple, sous-sites, applications, etc.
● Vue composite - affiche les objets enfants sous forme de symboles dans le symbole de
l'objet. Si cette option est présente, elle ne peut pas être retirée de cet écran (à la diffé
rence des autres préférences)
1.5.4.3 Catégorie Format des préférences d'affichage
L'onglet Format permet de contrôle l'aspect des symboles d'objet et fournit un aperçu des préférences
sélectionnées.
Cliquez sur l'onglet Format de la catégorie Général, afin de définir la taille horizontale et verticale de tous les
symboles du diagramme contenant du texte (mesurée en 1/7200ème de pouce).
Pour les objets, cliquez sur le bouton Modifier afin de changer le style de trait, la couleur de remplissage,
l'ombre, la police et la forme personnalisée des symboles (voir Propriétés d'un format de symbole [page 228]).
1.5.4.4 Personnalisation des préférences d'affichage
relatives au contenu
Cliquez sur le bouton Avancé dans l'angle inférieur droit de l'onglet Contenu des préférences d'affichage d'un
objet pour organiser les informations qui sont disponibles pour affichage sur le symbole.
Guide des fonctionnalités générales
Modélisation avec PowerDesigner PUBLIC 249
La liste située dans le volet de gauche montre les propriétés disponibles pour affichage sur le symbole dans la
boîte de dialogue Préférences d'affichage. Dans le cas des symboles de lien, la liste contient trois sections, à
savoir Source, Centre et Destination, qui permettent de spécifier un contenu différent pour ces parties du
symbole de lien.
Vous pouvez faire glisser des éléments pour modifier l'ordre dans la liste, et utiliser les outils suivants afin de
modifier son contenu :
Outil Description
Ajouter un attribut – permet de sélectionner des attributs supplémentaires à ajouter dans la liste voir Configu
ration de l'affichage des attributs [page 251]).
Ajouter une collection – permet de sélectionner des collections supplémentaires (telles que les colonnes de
table, les opérations de classe, etc.) à ajouter dans la liste voir Configuration de l'affichage des collections
[page 253]).
Ajouter une ligne de séparation – insère une ligne de séparation après l'élément sélectionné dans la liste. Les
séparateurs ajoutés aux dispositions horizontales s'affichent sous la forme de lignes verticales.
Guide des fonctionnalités générales
250 PUBLIC Modélisation avec PowerDesigner
Outil Description
Ajouter un choix exclusif - insère un élément sous lequel vous pouvez regrouper des propriétés à partir des
quelles les utilisateurs choisiront celles qu'ils souhaitent afficher. Voir Configuration de l'affichage des choix ex
clusifs [page 254]).
Ajouter une disposition horizontale - insère une disposition horizontale. Pour arranger les attributs côte à côte,
faites-les glisser sur la disposition horizontale dans la liste.
Ajouter une disposition verticale - insère une disposition verticale. Pour arranger les attributs les uns au-dessus
des autres, faites-les glisser sur la disposition verticale dans la liste. Les dispositions verticales sont souvent
utilisées avec une disposition verticale, pour représenter des colonnes d'attributs.
Supprimer – supprime l'élément sélectionné de la liste.
Les options suivantes contrôlent l'aspect général des symboles :
Outil Description
Petite Place une petit icône d'objet dans l'angle supérieur gauche du symbole en mode Détails.
icône
Force Force l'alignement en haut du symbole pour les attributs d'objet, tels que le nom. Si cette option n'est pas sé
l'aligneme
lectionnée, ces propriétés sont centrées sur un axe vertical.
nt en haut
1.5.4.4.1 Configuration de l'affichage des attributs
Un attribut est une propriété qui n'a qu'une seule valeur. Pour activer l'affichage d'un attribut, cliquez sur l'outil
Ajouter un attribut, sélectionnez les attributs à afficher, puis cliquez sur OK.
Guide des fonctionnalités générales
Modélisation avec PowerDesigner PUBLIC 251
Cliquez sur un attribut dans la liste pour définir les options suivantes :
Option Description
Libellé Spécifie un libellé à utiliser dans la boîte de dialogue Préférences d'affichage à la place du nom de
l'attribut.
Préfix/Suffixe [éléments textuels] Insère un préfixe et un suffixe avant et après la valeur de l'attribut.
Alignement [éléments textuels] Spécifie l'alignement du texte.
True/False [booléens] Spécifie une valeur à afficher pour true et false. Par exemple, pour un attribut Annoté,
vous pouvez spécifier Annoté et Non-annoté pour true et false. Par défaut, les propriétés boo
léennes sont affichées si elles sont true et ne sont pas affichée si elles sont false.
Obligatoire Spécifie que l'attribut doit être affiché sur le symbole, et qu'il ne peut pas être désélectionné dans
la boîte de dialogue Préférences d'affichage.
Guide des fonctionnalités générales
252 PUBLIC Modélisation avec PowerDesigner
1.5.4.4.2 Configuration de l'affichage des collections
Une collection est un groupe de sous-objets ou d'objets associés. Pour activer l'affichage d'une collection,
cliquez sur l'outil Ajouter une collection, sélectionnez les collections ou les collections étendues à afficher, puis
cliquez sur OK.
Cliquez sur une collection dans la liste pour définir les options suivantes :
Option Description
Libellé Spécifie un libellé à utiliser dans la boîte de dialogue Préférences d'affichage à la place du nom de
la collection.
Colonnes de ligne Spécifie les propriétés affichées pour chaque objet dans la collection. Cliquez sur l'outil
Sélectionner en regard de la zone afin de sélectionner les attributs à afficher.
Filtres Spécifie un ou plusieurs filtres à proposer comme options lorsque vous choisissez d'afficher la col
lection dans la boîte de dialogue Préférence d'affichage. Cliquez sur l'outil Sélectionner en regard
de la zone afin d'ouvrir la boîte de dialogue Définition de filtres sur les collections disponibles, sai
sissez un nom pour le filtre, puis cliquez sur le bouton Points de suspension dans la colonne
Expression du filtre afin de définir les paramètres du filtre (voir Définition d'une expression de filtre
[page 139]).
Guide des fonctionnalités générales
Modélisation avec PowerDesigner PUBLIC 253
Option Description
Obligatoire Spécifie que la collection est obligatoire. Les propriétés obligatoires sont systématiquement affi
chées sur le symbole, et vous ne pouvez pas les désélectionner dans la boîte de dialogue Préféren
ces d'affichage.
Limiter le nombre de li Active une zone dans la boîte de dialogue Préférences d'affichage qui permet à l'utilisateur de limi
gnes ter l'affichage des membres d'une collection à un nombre qu'il saisit.
Masquer lorsque vide Spécifie que le compartiment du symbole contenant la collection est masqué lorsqu'il n'y a rien à
afficher.
1.5.4.4.3 Configuration de l'affichage des choix exclusifs
Un choix exclusif regroupe des attributs dans la boîte de dialogue Préférences d'affichage, parmi lesquels
l'utilisateur doit faire un choix exclusif. Pour ajouter un choix exclusif, cliquez sur l'outil Ajouter un choix exclusif,
puis faites glisser des attributs sur ce choix.
Guide des fonctionnalités générales
254 PUBLIC Modélisation avec PowerDesigner
Cliquez sur un choix exclusif dans la liste pour définir les options suivantes :
Option Description
Libellé Spécifie un libellé à utiliser pour le choix dans la boîte de dialogue Préférences d'affichage.
Afficher Spécifie si le choix s'affiche sous la forme de liste de boutons radios verticale ou horizontale ou
sous la forme d'une liste modifiable.
Obligatoire Spécifie que le choix doit être affiché sur le symbole, et qu'il ne peut pas être désélectionné dans
la boîte de dialogue Préférences d'affichage.
1.5.5 Importation et exportation d'images de modèle
Vous pouvez importer des images dans vos modèles PowerDesigner et exporter des images à partir de ces
modèles.
Pour importer une image dans PowerDesigner, sélectionnez Edition Importation d'une image pour
afficher la fenêtre Sélection d'une image (voir Gestion des images [page 236]), sélectionnez une image, puis
cliquez sur OK pour afficher dans le diagramme. Les images importés sont enregistrées dans le modèle.
Pour exporter un ou plusieurs symboles à partir de PowerDesigner, sélectionnez-les dans le diagramme, puis
sélectionnez Edition Exportation d'une image pour ouvrir une boîte de dialogue Enregistrer sous,
sélectionnez un dans la zone Type, saisissez un nom de fichier, puis cliquez sur OK.
Vous pouvez exporter des symboles dans les types de formats de fichier suivants :
Type de fichier Extension
Enhanced Metafile EMF
Bitmap BMP, DIB, RLE
JPEG Compliant JPG, JPEG
Portable Network Graphic PNG
Graphics Interchanged Format GIF
Tagged Image File Format TIF, TIFF
Scalable Vector Graphics SVG
Remarque
Si vous exportez des symboles ou les coupez ou copiez dans le Presse-papiers, vous devez sélectionner
Edition Exporter en couleurs afin de conserver leur couleur.
Guide des fonctionnalités générales
Modélisation avec PowerDesigner PUBLIC 255
1.6 Le modèle libre (MLB)
Un modèle libre (FEM) fournit un environnement sans contexte pour modéliser tous types d'objets ou de
systèmes. Vous pouvez l'utiliser pour créer de simples ébauches visuelles ou bien pour créer de toutes
nouvelles formes de modèle en définissant vos propres concepts et symboles graphiques via un fichier
d'extension.
Pour créer un nouveau MLB vide - Sélectionnez Fichier Nouveau modèle , puis choisissez Modèle libre.
Pour plus d'informations sur l'extension d'objets à partir de leur feuille de propriétés, voir Extension d'objets
[page 182]. Pour obtenir des informations détaillées sur tous les mécanismes d'extension disponibles dans
PowerDesigner, voir Personnalisation et extension de PowerDesigner > Fichiers d’extension.
1.6.1 Création d'ébauches d'objet à l'aide du modèle libre
Vous pouvez rapidement ébaucher une représentation de n'importe quel concept en créant des objets étendus
dans un modèle libre et en leur affectant les symboles appropriés.
Contexte
Guide des fonctionnalités générales
256 PUBLIC Modélisation avec PowerDesigner
Procédure
1. [facultatif] Sélectionnez Outils Options générales puis sélectionnez Edition après la création du
symbole afin de permettre de nommer des objets immédiatement après leur création sans passer par leur
feuille de propriétés.
2. Sélectionnez Fichier Nouveau modèle , sélectionnez Modèle libre, spécifiez un nom de modèle, puis
cliquez sur OK.
3. Utilisez l'outil Objet étendu dans la Boîte à outils Diagramme libre afin de créer un objet de base.
4. Pointez n'importe où dans le diagramme et cliquez le bouton droit de la souris pour libérer l'outil, puis
pointez sur l'objet, cliquez le bouton droit de la souris et sélectionnez Changer l'image pour sélectionner
une nouvelle image pour l'objet (voir (Gestion des images [page 236]).
5. Créez des objets supplémentaires et liez-les le cas échéant en utilisant l'outil Lien étendu.
1.6.2 Création de nouveaux types de modèle à l'aide du
modèle libre
Vous pouvez définir un jeu d'extension et les attacher à un modèle libre pour modéliser de tout nouveaux
concepts.
Contexte
Procédure
1. Sélectionnez Outils Ressources Extensions Modèles libres .
Guide des fonctionnalités générales
Modélisation avec PowerDesigner PUBLIC 257
2. Cliquez sur l'outil Nouveau, saisissez un nom approprié, choissisez de copier depuis le template par défaut,
puis cliquez sur OK pour ouvrir votre fichier d'extension dans l'éditeur de ressources.
3. Pointez sur la catégorie Profile, cliquez le bouton droit de la souris, puis sélectionnez Ajouter des
métaclasses, cliquez sur le sous-onglet PdCommon, sélectionnez la métaclasse ExtendedObject, puis
cliquez sur OK.
4. Pour chaque nouveau concept que vous souhaitez définir, pointez sur la métaclasse ExtendedObject,
cliquez le bouton droit de la souris, puis sélectionnez Nouveau Stéréotype , saisissez un nom
approprié, puis sélectionnez les options Utiliser comme métaclasse et Outil personnalisé dans la Boîte à
outils.
Les stéréotypes ayant ces options sélectionnées font l'objet de leur propre liste d'objets dans la menu
Modèle, de leur propre catégorie dans l'Explorateur d'objets et d'un outil permettant de les créer dans la
Boîte à outils.
5. Pointez sur un stéréotype, cliquez le bouton droit de la souris, puis définissez des attributs étendus
(nouvelles propriétés) et d'autres extensions sous ce stéréotype si nécessaire.
Pour obtenir des informations détaillées sur l'utilisation des extensions, voir Personnalisation et extension
de PowerDesigner > Fichiers d’extension.
6. Pour modéliser vos extensions, sélectionnez Fichier Nouveau modèle , sélectionnez Modèle Libre,
spécifiez un nom de modèle, cliquez sur le bouton Sélectionner une extension, sélectionnez votre extension
pour l'attacher au modèle, puis cliquez sur OK.
7. Commencez à modéliser vos nouveaux concepts. Vous pouvez à tout moment double-cliquer sur votre
fichier d'extension dans la catégorie Extensions sous votre modèle dans l'Explorateur d'objets pour
modifier vos extensions.
1.7 Le Référentiel
Le référentiel de PowerDesigner est un outil permettant de stocker et de partager des modèles et d'autres
fichiers utilisés dans votre processus de modélisation tout en conservant la trace de leurs différentes versions.
Guide des fonctionnalités générales
258 PUBLIC Modélisation avec PowerDesigner
Il permet d'assurer une protection robuste et paramétrable, est entièrement accessible depuis PowerDesigner
et peut également être consulté et en partie administré par le biais d'un navigateur Web.
Remarque
Avant que vous ne puissiez accéder au référentiel, un administrateur doit l'installer et le configurer et vous
fournir un nom d'utilisateur et un mot de passe.
Les sections suivantes fournissent des informations sur l'installation et l'administration du référentiel :
● Installer le référentiel et assurer sa maintenance (voir Guide d'installation > Installation du référentiel)
● Permettre l'accès au référentiel en gérant les des droits et permissions (voir Contrôle de l'accès au
référentiel [page 589])
● Permettre la personnalisation de l'interface de PowerDesigner via des profils de permissions, des profils de
préférences d'interfaces et des profils de préférences générales Personnalisation de l'interface de
PowerDesigner [page 638])
● Déployer le glossaire d'entreprise et une bibliothèque de modèles et autres documents de référence qui
doivent être partagés avec tous les utilisateurs (voir Déploiement d'un glossaire et d'une bibliothèque
d'entreprise [page 621])
● Ajouter des fichiers de ressources dans le référentiel et gérer leur partage (voir Partage des fichiers de
ressources via la bibliothèque [page 634])
1.7.1 Parcourir le référentiel
L'onglet Référentiel de l'Explorateur d'objets affiche le contenu du référentiel.
Pour développer tous les noeuds, appuyez sur la touche plus (+) du pavé numérique. Pour réduire tous les
noeuds, appuyez sur la touche moins (-) du pavé numérique. Pour filtrer l'arborescence de l'Explorateur
d'objets par branche (voir Création d'arborescences de versions [page 301]), cliquez sur l'outil Personnaliser le
filtre de branches, puis sélectionnez les branches que vous souhaitez afficher dans la boîte de dialogue
Sélection de branches pour le filtre. Le filtre fonctionne simplement par nom, de sorte que les noms de branche
qui sont réutilisés dans différents dossiers sont traités de façon identique. Vous pouvez utiliser l'outil Activer/
Désactiver le filtre de branches :
Guide des fonctionnalités générales
Modélisation avec PowerDesigner PUBLIC 259
Remarque
Vous ne pouvez voir les objets du référentiel que si vous disposez au moins de la permission Liste sur ces
derniers (voir Octroi de permissions d'accès sur un élément de référentiel [page 615]).
La hiérarchie d'objets typique dans l'onglet Référentiel de l'Explorateur d'objets peut inclure :
● Racine - [lorsque la connexion est établie] Affiche le nom de la définition du référentiel, l'ID utilisateur et la
branche courante (voir Propriétés de la racine du référentiel [page 262]).
● Dossiers - Utilisés pour organiser les documents dans le référentiel (voir Dossiers du référentiel [page
260]).
● Bibliothèque - Dossier contenant des modèles d'entreprise qui sont automatiquement déployés chez tous
les utilisateurs lorsqu'ils se connectent au référentiel (voir La bibliothèque [page 47]).
● Branches - Permet le développement simultané de plusieurs versions de documents (voir Création
d'arborescences de versions [page 301]).
● Projets - Conteneurs pour les modèles et autres fichiers (voir Projets et cadres d'architecture [page 52]).
● Documents - Modèles, rapports multimodèle, fichiers de ressources et fichiers d'applications externes tels
que des fichiers MS Office, ou fichiers graphiques.
● Packages - Packages de modèle (voir Packages [page 156]).
● Diagrammes, catégories d'objet et objets - Sont affichés uniquement si l'option générale Afficher les objets
est sélectionnée (voir Options du référentiel [page 470]).
1.7.1.1 Dossiers du référentiel
Vous pouvez utiliser des dossiers pour organiser le contenu du référentiel, par exemple en créant différents
dossiers pour chaque sujet ou chaque équipe travaillant sur un projet. Vous devez disposer d'une permission
Ecriture sur l'emplacement auquel vous souhaitez créer le dossier. Les documents consolidés dans un dossier
héritent des permissions définies sur ce dernier.
Remarque
Un projet PowerDesigner (voir Projets et cadres d'architecture [page 52]) se comporte à la fois comme un
document de référentiel et comme un dossier. Utilisez les permissions de projet afin de contrôler le travail
sur le fichier du projet lui-même (diagramme du projet et éventuelles matrices de cadre d'architecture et de
dépendance) et les permissions de dossier pour accorder l'accès aux modèles contenus dans le projet,
comme vous le feriez pour un dossier de référentiel.
Vous pouvez créer un dossier en pointant sur le nœud racine, cliquant le bouton droit de la souris, puis
sélectionnant Nouveau Dossier , avant de saisir un nom pour le dossier dans la feuille de propriétés.
Cliquez sur l'onglet Permissions afin d'ajouter des permissions pour tous les utilisateurs et groupes appropriés
sur le dossier et son contenu (voir Octroi de permissions d'accès sur un élément de référentiel [page 615]).
Vous pouvez renommer un dossier à partir de sa feuille de propriétés ou en sélectionnant son noeud dans
l'Explorateur d'objets et en appuyant sur la touche F2.
Vous pouvez déplacer des dossiers et des documents dans le référentiel en les faisant glisser su vous disposez
d'une permission Totale sur le dossier ou le modèle à déplacer et Ecriture sur le dossier cible (voir
Déplacement de documents dans le référentiel [page 276]).
Guide des fonctionnalités générales
260 PUBLIC Modélisation avec PowerDesigner
Vous pouvez supprimer un dossier si vous disposez de la permission Totale sur ce dossier et sur tout son
contenu (voir Suppression de documents, de versions de document, et de dossiers [page 315]).
1.7.1.2 Propriétés de document de référentiel
Vous pouvez cliquer sur n'importe quel élément dans le référentiel afin d'afficher sa feuille de propriétés.
L'onglet Général affiche des informations en lecture seule relatives à l'objet :
Propriété Description
Nom/Code/ Affichent le nom, le code et le commentaire de l'objet. Vous pouvez modifier le nom des dossiers de
Commentaire référentiel, mais ni leur code ni leur commentaire.
Type [non disponible pour les dossiers] Indique si l'élément est un modèle ou package PowerDesigner,
ou un autre type de document ou d'objet.
Emplacement [dossiers, documents et objets de modèle] Affiche le chemin complet du dossier ou du document.
[packages de modèle] Affiche la hiérarchie des packages dans le modèle.
Etat [non disponible pour les dossiers] Indique le statut du document, qui peut être Modifiable, Gelé
(voir Gel et dégel de versions de document [page 294]) ou Verrouillé (voir Verrouillage et déverrouil
lage de documents [page 295]).
Onglet Info. version
L'onglet Info. version affiche des informations sur la version courante de l'objet :
Propriété Description
Création Affiche le nom de l'utilisateur qui a créé l'élément dans le référentiel, ainsi que la date de cette créa
tion.
Dernière modification Affiche le nom de l'utilisateur qui a modifié en dernier l'élément, ainsi que la date de cette modifica
tion.
Généré depuis (Objet [objets de modèle uniquement] Si l'objet courant a été généré depuis un autre objet, affiche le nom
d'origine de l'objet d'origine. Cliquez sur l'outil Propriétés à droite de cette zone pour afficher la feuille de pro
priétés de l'objet d'origine.
Version [non disponible pour les dossiers] Affiche le numéro, le nom de branche et le commentaire de con
solidation de la version courante.
Guide des fonctionnalités générales
Modélisation avec PowerDesigner PUBLIC 261
Onglet Versions
L'onglet Versions affiche une arborescence des versions du document, y compris les versions situées dans des
branches. Pour plus d'informations sur cet onglet, voir Versions de document [page 292].
Les onglets suivants sont également disponibles :
● Définition [modèles, packages et objets de modèle uniquement] - contient des annotations et des
descriptions de l'objet (voir Onglet Définition [page 121])
● Attributs [modèles, packages, et objets de modèle uniquement] - affiche des propriétés supplémentaires
pour ces éléments.
● Collections [modèles, packages, et objets de modèle uniquement] - affiche une liste de collections ou
d'objets associés (mais pas des sous-objets) pour l'élément. Par exemple, l'onglet Collections de la feuille
de propriétés d'une entité de MCD peut afficher les règles de gestion attachées à l'entité, mais n'affiche pas
les attributs de cette entité.
● Permissions [modèles, packages, dossiers et autres documents uniquement] – répertorie les utilisateurs
et groupes disposant de permissions sur le document (voir Octroi de permissions d'accès sur un élément
de référentiel [page 615]).
1.7.1.3 Propriétés de la racine du référentiel
Pointez sur la racine de l'onglet Référentiel de l'Explorateur d'objets, cliquez le bouton droit de la souris, puis
sélectionnez Propriétés pour afficher la feuille de propriétés de la racine.
L'onglet Connexion contient les propriétés suivantes :
Propriété Description
Nom de référentiel Spécifie le nom du référentiel auquel vous êtes connecté.
Nom de connexion Spécifie le nom d'utilisateur sous lequel vous êtes connecté.
En outre, les onglets suivants sont également disponibles :
● LDAP - répertorie les paramètres de configuration LDAP permettant aux utilisateurs LDAP distants
d'accéder au référentiel (voir Connexion à un serveur LDAP pour l'authentification des utilisateurs [page
593]).
● SMTP - répertorie les paramètres permettant de connecter le référentiel à un serveur SMTP (voir
Connexion à un serveur SMTP à des fins de notifications [page 597]).
● Mots de passe - répertorie les exigences de la politique qui contrôle la qualité des mots de passe utilisateur
pour le référentiel (voir Définition d'une politique de mots de passe [page 598]).
● Permissions – répertorie les utilisateurs et les groupes disposant de permissions sur l'intégralité du
référentiel (voir Octroi de permissions d'accès sur un élément de référentiel [page 615]).
● Info. version – spécifie quand le référentiel a été créé et quand il a été modifié pour la dernière fois (voir
Onglet Version [page 126]).
Guide des fonctionnalités générales
262 PUBLIC Modélisation avec PowerDesigner
Remarque
Outre les propriétés standard, la racine du référentiel a également une propriété ID de référentiel, qui
spécifie l'identificateur unique du référentiel, qui est utilisé pour identifier le glossaire (voir Le glossaire
[page 42]) et la bibliothèque (voir La bibliothèque [page 47]).
1.7.2 Consolidation de documents dans le référentiel
Vous consolidez des documents dans le référentiel afin de les partager avec d'autres. Vous devez disposer au
moins de la permission Soumission sur un document (ou sur l'un de ses packages) pour être en mesure de le
consolider dans une liste de modifications soumise à validation ou de la permission Ecriture pour effectuer
les changements directement dans la version du référentiel.
Procédure
1. Dans l'onglet Local de l'Explorateur d'objets, sélectionnez les documents à consolider, puis cliquez le
bouton droit de la souris et sélectionnez Consolider afin d'afficher la :
○ Fenêtre Consolidation d'un projet - si vous avez sélectionné un projet (voir Consolidation d'un projet
[page 264]).
○ Fenêtre Consolidation d'un document - si vous avez sélectionné un seul modèle ou fichier (voir
Consolidation d'un modèle, d'un fichier de ressources ou d'un autre document [page 266]).
○ Fenêtre Consolidation de plusieurs documents - si vous avez sélectionné plusieurs fichiers, la racine de
l'espace de travail ou un dossier contenant plusieurs fichiers (voir Consolidation de plusieurs
documents [page 268]).
2. Spécifiez si vous souhaitez consolider dans le cadre d'une liste de modifications (voir Listes de
modifications [page 276]). Vous pouvez choisir parmi :
○ <Aucune> - [si vous disposez d'une permission Ecriture sur le dossier cible] Permet de consolider
l'élément directement sans évaluation.
○ <Nouvelle liste de modifications> - Pour créer une nouvelle liste de modifications destinée à
contenir les documents à consolider.
○ Liste de modifications_<xxxx> - Pour ajouter l'élément dans un brouillon de liste de
modifications. Cliquez sur l'outil Propriétés à droite de cette zone pour accéder aux feuilles de
propriétés de la liste de modifications.
Remarque
Si vous consolidez une nouvelle version d'un document déjà contenu dans un brouillon de listes de
modifications, cette zone est en lecture seule.
3. Saisissez un commentaire pour expliquer le but de votre consolidation, sélectionnez les paramètres
appropriés (voir Paramètres de consolidation [page 269]), puis cliquez sur OK pour consolider le
document.
Si vous consolidez dans le cadre d'une liste de modifications, vous pouvez ajouter d'autres documents
dans cette liste via d'autres consolidations avant de la soumettre (voir Création, construction et
Guide des fonctionnalités générales
Modélisation avec PowerDesigner PUBLIC 263
soumission d'une liste de modifications [page 278]). Une fois que la liste de modifications a été validée par
les réviseurs, vos modifications sont intégrées dans les versions de référentiel officielles des documents et
rendues disponibles pour les autres. Si un administrateur a connecté le référentiel à un serveur SMTP (voir
Connexion à un serveur SMTP à des fins de notifications [page 597]) vous recevez un courriel au moment
de la soumission de votre liste de modifications, ainsi qu'une fois la liste de modifications approuvée,
rejetée ou renvoyée pour révision.
4. Si vous consolidez un document qui est déjà stocké dans le référentiel, la boîte de dialogue Fusion des
modifications dans un document de référentiel (voir Résolution des conflits lors de la consolidation [page
271]) peut s'afficher pour vous permettre de passer en revue les différences entre votre document local et
la version contenue dans le référentiel. Lorsque vous êtes satisfait, cliquez sur OK pour finaliser la
consolidation.
Remarque
Si vous changez de cible (SGBD, langages OO, etc) pour une cible n'appartenant pas à la même famille
(contrairement à ce qui se passe quand vous passez de Oracle 11g à SAP ASE 15.7), vous ne pouvez
plus mettre à jour le document de référentiel et devez enregistrer le modèle comme un nouveau
document dans le référentiel.
1.7.2.1 Consolidation d'un projet
La boîte de dialogue Consolidation d'un projet vous aider à consolider un projet PowerDesigner avec les
modèles et autres documents qu'il contient.
Pour afficher cette boîte de dialogue, pointez sur un projet dans l'onglet Local de l'Explorateur d'objets, cliquez
le bouton droit de la souris, puis sélectionnez Consolider. La boîte de dialogue contient tous les documents de
projet modifiés. La première fois que vous consolidez un projet, vous devez consolider tous ses documents ;
par la suite, seuls les documents modifiés sont répertoriés et peuvent être désélectionnés si vous le souhaitez.
Guide des fonctionnalités générales
264 PUBLIC Modélisation avec PowerDesigner
Pour plus d'informations sur les paramètres disponibles dans cette boîte de dialogue, voir Paramètres de
consolidation [page 269].
Guide des fonctionnalités générales
Modélisation avec PowerDesigner PUBLIC 265
1.7.2.2 Consolidation d'un modèle, d'un fichier de
ressources ou d'un autre document
La boîte de dialogue Consolidation d'un document vous aider à consolider un modèle PowerDesigner, un fichier
de ressource ou un autre type de document.
Vous pouvez arriver ici de l'une des façons suivantes :
● Pointez sur un modèle ou fichier dans l'onglet Local de l'Explorateur d'objets, cliquez le bouton droit de la
souris puis sélectionnez Consolider.
● Sélectionnez un modèle ou un fichier dans la boîte de dialogue Consolidation de plusieurs documents (voir
Consolidation de plusieurs documents [page 268]), puis cliquez sur l'outil Réglages.
● Cliquez sur l'outil Ajouter un document dans la boîte de dialogue Consolidation de plusieurs documents
(voir Consolidation de plusieurs documents [page 268]). Vous devez spécifier le modèle ou le fichier à
consolider dans la zone de groupe Document local.
● Sélectionnez un fichier de ressources, puis cliquez sur l'outil Consolider dans la liste des fichiers de
ressources (voir Partage des fichiers de ressources via la bibliothèque [page 634]).
En fonction du contexte, cette fenêtre peut prendre diverses formes :
● Simplifiée (lorsque vous consolidez un document pour la première fois) - Sélectionnez le dossier dans
lequel consolider (ainsi, le cas échéant, qu'une liste de modifications), saisissez un commentaire, puis
cliquez sur OK :
● Simplifiée (lorsque vous consolidez des mises à jour dans un document figurant déjà dans le référentiel) -
Choisissez si vous souhaitez ou non passer en revue les changements (voir Résolution des conflits lors de
la consolidation [page 271]) (ainsi, le cas échéant, qu'une liste de modifications), saisissez un
commentaire, puis cliquez sur OK :
Guide des fonctionnalités générales
266 PUBLIC Modélisation avec PowerDesigner
● Avancée (lorsque vous cliquez sur le bouton Avancée dans l'une des boîtes de dialogue simplifiées) :
Guide des fonctionnalités générales
Modélisation avec PowerDesigner PUBLIC 267
Pour plus d'informations sur les paramètres disponibles dans cette boîte de dialogue, voir Paramètres de
consolidation [page 269].
1.7.2.3 Consolidation de plusieurs documents
La boîte de dialogue Consolidation de plusieurs documents est utilisée lorsque vous sélectionnez plusieurs
documents pour consolidation.
Vous pouvez arriver ici de l'une des façons suivantes :
● Pointez sur la racine de l'espace de travail ou sur un dossier contenant plusieurs documents (ou bien
sélectionnez manuellement plusieurs documents) dans l'onglet Local de l'Explorateur d'objets, cliquez le
bouton droit de la souris, puis sélectionnez Consolider.
● Sélectionnez Référentiel Consolider (ou appuyez sur Ctrl + Alt + C ).
Remarque
Vous ne pouvez pas sélectionner de projets, qui contiennent eux-mêmes plusieurs documents (voir Projets
et cadres d'architecture [page 52]), pour consolider à l'aide de cette boîte de dialogue.
Guide des fonctionnalités générales
268 PUBLIC Modélisation avec PowerDesigner
Les outils suivants sont disponibles pour gérer les documents dans la liste :
Outil Description
Réglages – Affiche la fenêtre Consolidation d'un document afin de vous permettre de spécifier les paramètres
de consolidation pour le document sélectionné (voir Consolidation d'un modèle, d'un fichier de ressources ou
d'un autre document [page 266]).
Ajouter un document - Affiche la fenêtre Consolidation d'un document afin de vous permettre de spécifier un
document à ajouter à la liste (voir Consolidation d'un modèle, d'un fichier de ressources ou d'un autre docu
ment [page 266]).
Ajouter les documents modifiés dans l'espace de travail - ajoute dans la liste de consolidation tous les docu
ments modifiés dans l'espace de travail durant la session courante.
Ajouter tous les documents de l'espace de travail - ajoute dans la liste de consolidation tous les documents
contenus dans l'espace de travail (y compris les documents fermés).
Ajouter les version de document liées – ajoute dans la liste de consolidation tous les documents associés au
document sélectionné par le biais de raccourcis ou de liens de génération. Lorsque vous consolidez des modè
les PowerDesigner liés par des raccourcis, les modèles référencés sont consolidés avant ceux contenant les
raccourcis.
Supprimer – Supprime le document sélectionné de la liste de consolidation.
Options de consolidation – Affiche la fenêtre Options de consolidation pour vous permettre de spécifier le
mode de mise à jour pour les changements (voir Résolution des conflits lors de la consolidation [page 271]).
Déplacer vers le haut – Déplace le document sélectionné vers le haut de la liste.
Déplacer vers le bas - Déplace le document sélectionné vers le bas de la liste.
1.7.2.4 Paramètres de consolidation
Les paramètres de consolidation permettent de contrôler les détails de vos consolidations.
Remarque
Vous pouvez définir des valeurs par défaut pour certains de ces paramètres (voir Options du référentiel
[page 470]). Chaque consolidation est traitée comme une transaction. Lorsque vous consolidez pour la
première fois un modèle volumineux, le serveur va créer des journaux d'annulation volumineux, et utilise un
grand nombre de verrous, qui peuvent vous contraindre à configurer votre serveur pour permettre des
transactions de cette importance. Les consolidations des versions suivantes utilisent des transactions plus
petites.
Guide des fonctionnalités générales
Modélisation avec PowerDesigner PUBLIC 269
La zone de groupe Document local contient les paramètres suivants :
Paramètre Description
Espace de travail ou Fi [pas pour les projets] Spécifie et affiche le nom de document en fonction de son nom dans l'es
chier pace de travail ou de son nom et chemin d'accès de fichier.
Nom Spécifie le nom du document à consolider. Selon que vous avez sélectionné Espace de travail ou
Fichier, il s'agira d'un :
● Nom de modèle - cliquez sur l'outil Propriétés pour afficher sa feuille de propriétés
● Nom d'un fichier et d'un chemin d'accès - cliquez sur l'outil Parcourir pour afficher une boîte
de dialogue de sélection de fichier.
Version [pas pour les projets – en lecture seule] Spécifie la version courante du modèle ou du fichier dans
le référentiel, si elle est connue.
Liste de modifications Spécifie la liste de modifications dans laquelle consolider l'élément (voir Listes de modifications
[page 276]). Vous pouvez choisir parmi les valeurs suivantes :
● <Aucune> - [si vous disposez d'une permission Ecriture sur le dossier cible] Permet de
consolider l'élément directement sans évaluation.
● <Nouvelle liste de modifications> - Pour créer une nouvelle liste de modifica
tions destinée à contenir les documents à consolider.
● Liste de modifications_<xxxx> - Pour ajouter l'élément dans un brouillon de liste
de modifications. Cliquez sur l'outil Propriétés à droite de cette zone pour accéder aux feuilles
de propriétés de la liste de modifications.
Remarque
Si vous consolidez une nouvelle version d'un document déjà contenu dans un brouillon de
listes de modifications, cette zone est en lecture seule.
Extraire après consoli [modèles et ressources uniquement] Met à jour la version locale après la consolidation en extray
dation ant la version du référentiel afin de faire en sorte que vous disposiez de la version la plus à jour sur
laquelle plusieurs utilisateurs peuvent être en train de travailler simultanément.
Extraire les dépendan [projets et modèles uniquement] Extrait les informations supplémentaires relatives aux dépen
ces dances intermodèle lors de l'extraction, ce afin d'enrichir les dépendances et informations d'ana
lyse d'impact au cas où vous trouveriez par la suite sans connexion au référentiel (voir Identifica
tion des dépendances intermodèle sans connexion à un référentiel [page 580]).
La zone de groupe Document dans le référentiel contient les paramètres suivants :
Paramètre Description
Dossier/Projet [en lecture seule après la consolidation initiale] Spécifie l'emplacement auquel le document sera
consolidé. Cliquez sur l'outil Propriétés pour afficher la feuille de propriétés du dossier.
Si vous ne spécifiez pas de dossier cible, le document est consolidé à la racine de l'Explorateur
d'objets. Vous devez octroyer des permissions d'accès individuelles à ce document.
Guide des fonctionnalités générales
270 PUBLIC Modélisation avec PowerDesigner
Paramètre Description
Nom [pas pour les projets - en lecture seule] Spécifie le nom du document auquel les modifications
doivent être appliquées. Cliquez sur l'outil Propriétés pour afficher la feuille de propriétés du docu
ment.
Version [pas pour les projets - en lecture seule] Spécifie la version du document à laquelle appliquer vos
modifications.
Commentaire Spécifie un commentaire pour décrire l'objet de la consolidation.
Geler avant la consoli Gèle les versions précédentes de tous les objets modifiés dans le référentiel, et crée une nouvelle
dation version pour accepter les modifications à consolider (voir Gel et dégel de versions de document
[page 294]).
Geler après la consoli Gèle les versions de tous les objets modifiés après la consolidation pour faire en sorte que plus
dation aucune modification ne puisse leur être apportée. Si vous modifiez par la suite les objets, vous
créez de nouvelles versions (voir Gel et dégel de versions de document [page 294]).
Créer une version de Crée une version entièrement nouvelle du modèle, au lieu de créer des versions des objets qui ont
référence été modifiés. Cette option n'est disponible que si vous disposez d'une permission Totale sur le
document. La boîte de dialogue Fusion de modifications dans le référentiel n'est pas affichée. Les
versions de référence peuvent être plus rapides à consolider et extraire, mais elles requièrent
beaucoup plus d'espace disque que les versions standard.
Il peut arriver que le référentiel ne soit pas en mesure de traiter une version standard, auquel cas
vous devez tenter de créer une version de référence. Celle-ci peut alors être utilisée comme point
de départ pour une nouvelle étape de développement.
Verrouiller après la con Verrouille de document après l'avoir consolidé (voir Verrouillage et déverrouillage de documents
solidation [page 295]).
Enregistrer les dia [pas pour les ressources] Prépare des instantanés des diagrammes du modèle qui peuvent être
grammes pour le Por visualisés dans le Portail PowerDesigner (voir Portail PowerDesigner [abandonné] [page 316]). Les
tail PowerDesigner matrices de dépendances ne peuvent pas être affichées dans le Portail.
La zone de groupe Documents du projet répertorie les modèles et fichiers associés au projet, et permet de les
sélectionner pour consolidation avec le projet. Notez que seuls les documents de projet qui se trouvent dans le
projet sont répertoriés ici. Les documents stockés hors du projet et uniquement attachés à ce dernier ne sont
pas répertoriés et doivent être consolidés séparément.
1.7.2.5 Résolution des conflits lors de la consolidation
La boîte de dialogue Fusionner les modifications dans le document du référentiel permet de passer en revue et
d'approuver (ou rejeter) toutes les modifications que vous consolidez dans le référentiel. Pour filtrer
l'arborescence et n'afficher que les modifications, cliquez sur l'outil Modifier le filtre, puis sélectionnez Afficher
tous les changements. Par défaut, toutes vos modifications sont sélectionnées pour application.
Guide des fonctionnalités générales
Modélisation avec PowerDesigner PUBLIC 271
La fenêtre est divisée en trois parties :
● Le Volet de comparaison d'objet situé dans la partie supérieure de la fenêtre affiche par anticipation le
résultat de la fusion sur le modèle cible. Cliquez sur le bouton Afficher le modèle source dans l'angle
supérieur gauche du volet pour scinder le volet entre les modèles source et cible.
● Le volet de comparaison des propriétés situé dans la partie centrale de la fenêtre affiche les propriétés des
noeuds sélectionnés dans l'arborescence de modèle, listant le nom des propriétés et ses valeurs pour les
modèle De et Vers.
● Le volet de commentaires de consolidation permet d'éditer le commentaire qui sera associé à cette
consolidation.
Pour obtenir des informations détaillées sur l'utilisation de cette boîte de dialogue, voir Fusion de modèles
[page 426].
Vous pouvez demander à PowerDesigner de gérer lui-même tout ou partie des conflits (et donc supprimer
l'affichage de la boîte de dialogue de fusion) en décochant la case Examiner les modifications dans la fenêtre
Consolidation d'un document simplifiée ou dans la boîte de dialogue Options de consolidation, que vous
pouvez afficher en procédant de l'une des façons suivantes :
● Cliquez sur le bouton Options en bas de la boîte de dialogue Consolidation d'un document avancée.
Guide des fonctionnalités générales
272 PUBLIC Modélisation avec PowerDesigner
● Cliquez sur le bouton Options de consolidation dans la boîte de dialogue Consolidation d'un projet ou
Consolidation de plusieurs documents. Les options spécifiées seront appliquées à tous les modèles et les
fichiers consolidées.
Les modes suivants sont disponibles :
● Interactif - [valeur par défaut] Affiche systématiquement la boîte de dialogue Fusion des modifications
dans le document du référentiel pour vous permettre de passer en revue et d'approuver ou de rejeter
chaque modification avant la consolidation
● Par lot - Automatise la fusion des modifications et traite les conflits (lorsque le même objet est modifié par
vous et par un autre utilisateur) en utilisant l'une des règles suivantes :
○ Utiliser mes modifications - applique vos modifications et écrase celles effectuées dans la version du
référentiel (même si elles s'appliquent à d'autres attributs).
○ Conserver les modifications du référentiel – conserve les modifications du référentiel et rejette les
vôtres (même si elles s'appliquent à d'autres attributs).
○ Résoudre manuellement – affiche la boîte de dialogue Fusion des modifications dans le document du
référentiel pour vous permettre de passer en revue et de résoudre les conflits.
1.7.2.6 Consolidation de packages
Lorsque vous consolidez un modèle dans le référentiel, vous consolidez également les packages qu'il contient.
Alors que le plus souvent vous devez disposer des permissions Ecriture ou Totale pour consolider un
document, vous pouvez consolider un modèle pour lequel vous ne disposez que de la permission Lecture s'il
contient au moins un package pour lequel vous disposez de la permission Ecriture ou Totale. Toutefois, notez
que les modifications faites dans des packages pour lesquels lequel vous n'avez pas de permission Ecriture ou
Totale peuvent être perdues lors de la consolidation.
Voir aussi Extraction de packages [page 291].
Guide des fonctionnalités générales
Modélisation avec PowerDesigner PUBLIC 273
1.7.2.7 Consolidation de documents issus d'applications
externes
Le lien entre un document local et un document dans le référentiel est enregistré dans l'espace de travail
courant. Ce lien permet de mettre à jour le document dans le référentiel, qu'il s'agisse d'un modèle ou d'un
fichier issu d'une application externe.
Pour pouvoir mettre à jour un document issu d'une application externe qui n'appartient pas à l'espace de
travail courant, vous devez d'abord l'extraire du référentiel, cocher la case Ajouter à l'espace de travail et
enregistrer l'espace de travail. Ceci vous permettra de mettre à jour le document lors de la prochaine
consolidation.
1.7.2.8 Duplication de modèles dans le référentiel
Si vous souhaitez dupliquer un modèle qui a été consolidé dans le référentiel, vous devez commencer par
l'extraire, puis l'enregistrer dans un nouveau modèle (avec un nouveau GUID).
Procédure
1. Sélectionnez le modèle à dupliquer dans le référentiel, cliquez le bouton droit de la souris, puis
sélectionnez Extraire pour l'extraire dans votre espace de travail local.
2. Sélectionnez le modèle dans votre espace de travail local, puis sélectionnez sur Fichier Enregistrer
comme nouveau modèle .
3. Sélectionnez un dossier et un nom de fichier appropriés, puis cliquez sur Enregistrer pour créer le modèle
dupliqué.
Remarque
Le modèle dupliqué remplace le modèle d'origine dans l'espace de travail, mais vous pouvez vérifier
que la duplication a réussi en lisant le nouveau chemin d'accès dans la barre de titre de la fenêtre
PowerDesigner.
4. Pointez sur le modèle dupliqué, cliquez le bouton droit de la souris, puis sélectionnez Consolider afin
d'ouvrir la boîte de dialogue de consolidation.
5. Spécifiez le dossier dans lequel consolider le modèle ainsi que les autres options de consolidation (voir
Paramètres de consolidation [page 269]), puis cliquez sur OK.
Guide des fonctionnalités générales
274 PUBLIC Modélisation avec PowerDesigner
1.7.2.9 Annulation d'une consolidation
Si vous souhaitez annuler une consolidation, vous pouvez uniquement supprimer la version de document créée
au moyen de la consolidation.
Une consolidation ne créant pas systématiquement une nouvelle version de document (voir Gel et dégel de
versions de document [page 294]), une telle suppression n'est pas toujours possible.
1.7.2.10 Protection temporaire de l'accès aux documents
dans le référentiel
Lorsque vous consolidez, gelez, verrouillez ou supprimez un document dans le référentiel, toutes les versions
du document sont protégées jusqu'à ce que la transaction soit terminée, et les autres utilisateurs reçoivent un
message d'erreur s'ils tentent de mettre à jour le document. Par exemple, vous ne pouvez pas verrouiller une
version qu'un autre membre de l'équipe est en train de consolider, ou geler une version qu'un autre membre de
l'équipe est en train de verrouiller. Cette protection temporaire est annulée une fois que l'action est terminée.
Dans de très rares cas, si la connexion au référentiel est interrompue pendant la mise à jour d'un document, ce
document resté protégé, et vous risquez de ne plus pouvoir le mettre à jour, jusqu'à ce que vous contourniez la
protection ou annuliez l'action :
● Si l'interruption s'est produite lors d'une opération lancée depuis votre poste de travail (PowerDesigner
vérifie le nom de la machine et non pas le nom de l'utilisateur connecté), Vous pouvez contourner la
protection temporaire et poursuivre votre opération :
Guide des fonctionnalités générales
Modélisation avec PowerDesigner PUBLIC 275
Remarque
Si vous avez deux sessions PowerDesigner en cours sur votre poste de travail, que vous effectuez une
opération sur un document dans session, et que vous souhaitez effectuer une autre opération sur le
même document dans une autre, vous devez attendre la fin de la première opération.
● Si l'interruption s'est produite lors d'une opération lancée depuis une autre machine, vous devez demander
à l'administrateur des données de la débloquer. L'administrateur doit s'assurer qu'aucun autre utilisateur
ne met à jour le document puis effectuer une action sur ce document (par exemple poser un verrou) afin
que la boîte de message s'affiche pour lui permettre de cliquer sur Oui afin de le libérer :
Attention
Passer outre une protection temporaire lorsque vous n'êtes pas habilité à effectuer une tel tâche peut
endommager gravement le document.
1.7.2.11 Déplacement de documents dans le référentiel
Vous pouvez déplacer un document d'un dossier à l'autre dans le référentiel par glisser-déposer. Vous ne
pouvez pas déplacer une version particulière d'un document, de même que vous ne pouvez pas déplacer un
objet d'un modèle à l'autre.
Pour pouvoir déplacer un dossier ou un modèle, vous devez disposer de la permission Totale sur le dossier ou
modèle à déplacer, et de la permission Ecriture sur le dossier cible.
Remarque
Vous pouvez déplacer un document qui ne se trouve pas dans une arborescence (voir Création
d'arborescences de versions [page 301]) vers une branche, mais vous ne pouvez pas déplacer un
document situé dans une arborescence vers une autre branche ou hors de toute branche. Vous pouvez pas
déplacer un projet (voir Projets et cadres d'architecture [page 52]) à l'intérieur d'un autre projet.
1.7.3 Listes de modifications
Les utilisateurs disposant d'une permission Soumission sur un dossier ou modèle de référentiel ne peuvent
pas écrire directement à cet emplacement, mais doivent plutôt consolider leurs modifications dans une liste de
Guide des fonctionnalités générales
276 PUBLIC Modélisation avec PowerDesigner
modifications, qui est ensuite évaluée par un ou plusieurs valideurs. Vous pouvez ajouter un ou plusieurs
modèles ou autres documents à la fois dans une liste de modifications, ou procéder par consolidations
successives. Les documents consolidés dans une liste de modifications sont stockés dans un dossier spécial
dans le référentiel et leur contenu n'est pas disponible aux autres avant d'avoir été approuvé.
Vous pouvez créer une liste de modifications afin de proposer :
● Consolider un nouveau modèle ou un autre document ou des modifications dans un modèle ou un autre
document existant (voir Création, construction et soumission d'une liste de modifications [page 278]).
● Intégration de documents du référentiel depuis une branche dans une autre (voir Intégration des
modifications d'une branche dans une autre branche [page 304]).
Un administrateur va déterminer les politiques indiquant quels documents peuvent être consolidés dans le
référentiel de façon globale ou dossier par dossier (voir Contrôle de l'accès au référentiel [page 589]).
PowerDesigner prend en charge les types de politique d'évaluation suivants :
● Evaluation simple - Les listes de modifications soumises par des utilisateurs avec la permission
Soumission sont évaluées par des utilisateur dotés d'une permission Ecriture ou Totale.
● Evaluation par des pairs - Les utilisateurs dotés de la permission Ecriture ou Totale soumettent
volontairement des listes de modifications pour évaluation.
● Consolidation directe - La permission Soumission et les listes de modifications ne sont pas utilisées, et
les utilisateurs consolident des modifications sans évaluation.
Vous pouvez consulter toutes les listes de modifications ouvertes que vous avez créées et celles qui attendent
votre évaluation sous le dossier Listes de modifications dans le l'onglet Référentiel de l'Explorateur d'objets :
Guide des fonctionnalités générales
Modélisation avec PowerDesigner PUBLIC 277
Pour passer en revue toutes les listes de modifications, ouvertes ou fermées, pour les modèles sur lesquels
vous disposez au moins d'une permission Lecture, sélectionnez Référentiel Listes de modifications .
1.7.3.1 Création, construction et soumission d'une liste de
modifications
Lorsque vous consolidez un ou plusieurs documents dans une liste de modifications, cette liste de
modifications est créée dans le référentiel. Vous pouvez consolider des modifications supplémentaires sur ces
documents dans la liste de modifications, ou ajouter des documents supplémentaires dans cette liste. Une fois
que vous êtes satisfait du jeu de modifications contenu dans votre liste de modifications, vous pouvez la
soumettre à évaluation. Une fois la liste soumise, vous ne pouvez plus l'éditer.
Contexte
Remarque
Si vous ne disposez que d'une permission Soumission sur un document, vous devez consolider vos
modifications dans le cadre d'une liste de modifications, en revanche si vous disposez au moins de la
permission Ecriture, vous pouvez consolider le document directement ou bien vous pouvez choisir de faire
appel à une liste de modifications afin de faire valider vos modifications par un pair.
Guide des fonctionnalités générales
278 PUBLIC Modélisation avec PowerDesigner
Procédure
1. Choisissez un ou plusieurs modèles, projets ou autres documents dans votre espace de travail local,
pointez dessus, cliquez le bouton droit de la souris, puis sélectionnez Consolider (voir Consolidation de
documents dans le référentiel [page 263]).
2. Choisissez Nouvelle liste de modifications dans la liste Liste de modifications, saisissez un
Commentaire pour expliquer vos modifications, définissez les éventuelles autres options appropriées (voir
Paramètres de consolidation [page 269]), puis cliquez sur OK.
Si vous consolidez un document qui est déjà stocké dans le référentiel, la boîte de dialogue Fusion des
modifications dans un document de référentiel (voir Résolution des conflits lors de la consolidation [page
271]) peut s'afficher pour vous permettre de passer en revue les différences entre votre document local et
la version contenue dans le référentiel. Lorsque vous êtes satisfait, cliquez sur OK pour finaliser la
consolidation.
La liste de modifications est créée dans le référentiel et les modifications de votre modèle y sont
enregistrées. Vous pouvez consulter la liste de modifications dans le dossier Listes de modifications de
l'onglet Référentiel de l'Explorateur d'objets, où elle arbore une icône de brouillon :
3. [facultatif] Consolidez des modifications supplémentaires dans les documents de votre liste de
modifications ou ajoutez d'autres documents dans cette liste en les sélectionnant dans la boîte de dialogue
de la liste de modifications, et ce jusqu'à ce que vous obteniez l'ensemble des modifications que vous
souhaitez soumettre pour approbation.
Remarque
Les documents que vous ajoutez dans une liste de modifications doivent constituer un jeu de
modifications cohérent susceptible d'être correctement évalué. Vous ne pouvez ajouter des
documents dans une liste de modifications que si un ou plusieurs utilisateurs disposent d'une
permission Ecriture explicite sur tous les documents inclus. Si vous tentez d'ajouter un document qui
ne partage pas au moins un valideur compétent avec les documents déjà inclus dans la liste, votre
consolidation sera annulée et la liste de modifications ne sera pas mise à jour.
4. Pointez sur la liste de modifications dans l'onglet Référentiel de l'Explorateur d'objets, cliquez le bouton
droit de la souris, puis sélectionnez Soumettre pour afficher sa feuille de propriétés.
5. Saisissez un commentaire final, puis cliquez sur Soumettre pour soumettre votre liste des modifications à
évaluation.
L'icône de la liste de modifications change pour montrer qu'elle a été soumise :
Vous ne pouvez plus l'éditer ou y consolider des modifications. Si un administrateur a connecté le
référentiel à un serveur SMTP (voir Connexion à un serveur SMTP à des fins de notifications [page 597]),
vous allez recevoir un courriel qui confirme la soumission, et les utilisateurs disposant au moins d'une
permission Ecriture sur l'ensemble des documents inclus dans la liste de modifications vont recevoir un
courriel les invitant à l'évaluer. Une fois la liste de modifications approuvée, rejetée ou renvoyée pour
révision, vous recevez un courriel supplémentaire.
Guide des fonctionnalités générales
Modélisation avec PowerDesigner PUBLIC 279
Remarque
Si vous disposez au moins d'une permission Ecriture et que vous avez volontairement créé une liste de
modifications pour évaluation par vos pairs, vous pouvez à tout moment changer d'avis et évaluer
vous-même votre propre liste de modifications.
1.7.3.2 Evaluation d'une liste de modifications
Si vous disposez au moins d'une permission Ecriture sur tous les documents inclus dans une liste de
modifications soumise par un autre utilisateur, vous pouvez l'évaluer et déterminer si vous approuvez les
modifications, les rejetez ou les renvoyez à l'utilisateur qui en a fait la demande afin qu'il les révise.
Contexte
Remarque
Cette procédure explique comment évaluer une liste de modifications créée par un utilisateur afin de
proposer des modifications dans un ou plusieurs documents de référentiel. Pour plus d'informations sur
l'évaluation d'une liste de modifications créée par un utilisateur afin de proposer d'intégrer des documents
d'une branche dans une autre, voir Evaluation d'une liste de modifications d'intégration [page 307].
Procédure
1. Lorsque vous connectez au référentiel, un message s'affiche dans la fenêtre Résultats pour vous signaler
que vous avez des listes de modifications à évaluer. Affichez l'onglet Référentiel de l'Explorateur d'objets et
développez le dossier Liste des modifications pour afficher toutes les listes de modifications qui attendent
votre évaluation, elles sont identifiées par leur icône "soumise" :
Remarque
Si un administrateur a connecté le référentiel à un serveur SMTP (voir Connexion à un serveur SMTP à
des fins de notifications [page 597]), vous recevez un courriel lorsque l'utilisateur soumettra la liste de
modifications, qui vous invite à l'évaluer.
2. Double-cliquez sur une liste de modifications pour afficher ses propriétés (voir Propriétés d'une liste de
modifications [page 283]), puis lisez le contenu de la zone Commentaire pour comprendre les raisons de
sa soumission.
3. Cliquez sur l'onglet Documents et examinez les documents inclus dans la liste de modifications. Les
documents de la liste sont dotés d'icônes d'état qui indiquent si des modifications supplémentaires ont été
Guide des fonctionnalités générales
280 PUBLIC Modélisation avec PowerDesigner
consolidées dans la version de référence par d'autres utilisateurs depuis la création de la version contenue
dans la liste de modifications :
Version de référence ver Version de référence ver
Statut du document de la liste de rouillée par vous (Verrou rouillée par un autre
modifications Aucun verrou vert) (Verrou rouge)
La liste de modifications crée un (sans objet) (sans objet)
nouveau document (Croix rouge)
Changements dans la version de la
liste de modifications (Coche
rouge)
Changements dans les versions de
la liste de modification et de réfé
rence (point d'exclamation jaune et
coche rouge)
4. [recommandé] Pointez sur les modèles signalés comme ayant subi des modifications ultérieures dans la
version de référence, cliquez le bouton droit de la souris, puis sélectionnez Mettre à jour à partir de la
référence pour fusionner ces modifications dans la version de la liste de modifications (voir Résolution des
conflits lors de la consolidation [page 271]).
La fusion des modifications depuis la version de référence permet de vous assurer que vous évaluez les
changements de la liste de modifications dans le contexte le plus à jour, et permet de simplifier le
processus d'approbation.
5. Effectuez l'une des actions suivantes sur un document via un clic droit ou en utilisant la barre d'outils :
○ Extraire - Extrait la version soumise du document dans votre espace de travail local pour l'examiner
plus en détails (voir Extraction de documents du référentiel [page 285]).
○ Comparer - Compare la version soumise du document dans la liste de modifications avec la version de
référence du référentiel (voir Comparaison de modèles [page 423]).
○ Rechercher dans la listes de modifications ouvertes - Ouvre la boîte de dialogue Liste des listes de
modifications filtrée afin de n'afficher que les listes de modifications ouvertes contenant le document.
6. Notez votre accord pour les modifications proposées ou expliquez pourquoi vous allez les rejeter ou les
renvoyer à celui qui les a soumises pour modification dans la zone Commentaire de la liste de
modifications, puis fermez-la en préparation de son approbation, de son renvoi ou de son rejet.
7. Pointez sur la liste de modifications dans l'Explorateur d'objets, cliquez le bouton droit de la souris, puis
sélectionnez :
○ Approuver - pour approuver les modifications et les fusionner dans les versions de référence des
documents, afin de les rendre disponibles pour tous les utilisateurs disposant des permissions
nécessaires. Saisissez un commentaire final approprié, puis cliquez sur le bouton Approuver. Pour
chaque modèle PowerDesigner présent dans la liste de modifications, une boîte de dialogue
Intégration s'affiche, dans laquelle vous pouvez passer en revue les modifications une dernière fois
avant de les intégrer dans la version de référence (voir Résolution des conflits lors de la consolidation
[page 271]).
Attention
Une fois que vous commencez le processus d'approbation, les versions de référence pour tous les
documents de la liste de modifications sont verrouillées (voir Verrouillage et déverrouillage de
Guide des fonctionnalités générales
Modélisation avec PowerDesigner PUBLIC 281
documents [page 295]) afin de permettre à ces modifications d'être intégrées sous la forme de
transaction cohérente. Si vous cliquez sur Annuler avant d'avoir intégré la totalité des
modifications dans chaque document, tous les documents restent verrouillés jusqu'à ce que vous
ayez terminé le processus d'approbation. Vous pouvez reprendre le processus d'approbation à tout
moment là où vous l'aviez annulé.
○ Renvoyer pour révision - pour renvoyer la liste de modifications à l'utilisateur en lui demandant
d'effectuer des changements afin que vous l'approuviez. Saisissez un commentaire expliquant les
changements à effectuer, puis cliquez sur le bouton Renvoyer.
○ Rejeter - pour rejeter les modifications proposées dans le cadre de la liste de modifications. Saisissez
un commentaire expliquant les motivations de votre rejet de la liste de modifications, puis cliquez sur
le bouton Rejeter.
Dans chaque cas, si un administrateur a connecté le référentiel à un serveur SMTP, le propriétaire de la
liste de modifications et les autres valideurs potentiels reçoivent des courriers qui leur notifient
l'approbation, le rejet ou le renvoi de la liste de modifications.
1.7.3.3 Consultation de la liste des modifications
Pour passer en revue toutes les listes de modifications, ouvertes ou fermées, pour les modèles sur lesquels
vous disposez au moins d'une permission Lecture, sélectionnez Référentiel Listes de modifications .
Guide des fonctionnalités générales
282 PUBLIC Modélisation avec PowerDesigner
Outre les filtres de colonne standard, vous pouvez utiliser les métafiltres suivants au-dessus de la liste :
● Utilisateur - Affiche uniquement les listes de modifications que l'utilisateur sélectionné a créées ou
évaluées.
● Emplacement - Affiche uniquement les listes de modifications contenant les modèles ou autres documents
du dossiers sélectionné.
● Document - Affiche uniquement les listes de modifications contenant les documents dont le nom
commence par les caractères saisis. La liste est filtrée de façon dynamique dès que vous avez saisi les
premiers caractères.
Vous pouvez filtrer sur ces trois critères combinés et votre filtre est mémorisé pour la prochaine fois que vous
ouvrez la liste. Pour supprimer tous les filtres, cliquez sur le bouton Effacer.
Remarque
Bien que la liste affiche tous les résultats pertinents pour les connexions directes au référentiel hébergé sur
la plupart des SGBD, lorsque vous vous connectez via le proxy ou via certains SGBD, une option s'affiche
sous la liste pour vous permettre de limiter le nombre de résultats afin d'améliorer les performances :
1.7.3.4 Propriétés d'une liste de modifications
Les feuilles de propriétés de liste de modifications fournissent des informations relatives à la liste de
modifications et mettent à votre disposition les outils permettant de passer en revue les documents qu'elle
contient.
L'onglet Général affiche des informations sur la liste de modifications elle-même :
Propriété Description
Nom / Code Spécifient le nom et le code de la liste de modifications. Le nom est modifiable, et la liste de modifica
tions est répertoriée dans l'onglet Référentiel de l'Explorateur d'objets sous la forme <code> -
<nom> (par exemple 1234 - Mes modifs.
Commentaire / His La zone de commentaire contient vos commentaires, y compris les éventuels commentaires saisis
torique des com lors de la consolidation des modèles. L'historique des commentaires en lecture seule répertorie le
mentaires commentaire saisis par d'autres utilisateurs qui sont intervenus sur la liste de modifications.
Emplacement Affiche le chemin complet de la liste de modifications dans le référentiel.
Guide des fonctionnalités générales
Modélisation avec PowerDesigner PUBLIC 283
Propriété Description
Etat Affiche le statut courant de la liste de modifications, qui peut être :
● Brouillon - Pas encore soumise à évaluation, ou renvoyée pour révision.
● Soumise - En attente d'évaluation.
● Approuvée - Fermée après intégration des modifications dans la version de référence.
● Rejetée - Fermée après rejet des modifications.
Propriétaire Affiche l'utilisateur qui a créé la liste de modifications.
Onglet Documents
L'onglet Documents répertorie les documents inclus dans la liste de modifications. Les outils de gestion
suivants sont disponibles :
Outil Description
Propriétés - Cliquez sur la flèche à droite de l'outil pour afficher la feuille de propriétés de :
● Version de référence d'origine - version du document stockée dans la version de référence au moment de
la création de la liste de modifications.
● Version de la liste de modification - version du document incluse dans la liste de modifications.
● Version de référence mise à jour - version du document stockée dans la version de référence, et qui inclut
les modifications fusionnées depuis la version du document contenue dans la liste de modifications.
Extraire - Extrait la version de la liste de modifications du document (voir Extraction de documents du référen
tiel [page 285]).
Comparer - Ouvre la boîte de dialogue Sélection de modèles à comparer, préremplie pour comparer la version
de la liste de modifications et celle de la version de référence (voir Comparaison de modèles dans le référentiel
[page 313]).
Les onglets suivants sont également disponibles :
● Activités - Répertorie les actions entreprises sur la liste de modifications (soumission, approbation, etc).
● Permissions – Répertorie les utilisateurs et groupes ayant des permissions sur la liste de modifications
(voir Octroi de permissions d'accès sur un élément de référentiel [page 615]). Dans le cas de listes de
modifications brouillon, le propriétaire a la permission Totale. Dans le cas de listes de modifications
soumises, le propriétaire a la permission Lecture et les valideurs ont une permission Ecriture.
S'agissant des liste des modifications fermées, les permissions sont limitées à la permission minimum
dont un utilisateur dispose sur chacun des documents inclus.
● Info. version - Affiche l'utilisateur qui a créé la liste de modifications et le dernier utilisateur qui l'a modifiée,
ainsi que les dates de création et de dernière modification.
Guide des fonctionnalités générales
284 PUBLIC Modélisation avec PowerDesigner
1.7.4 Extraction de documents du référentiel
Vous extrayez des documents du référentiel afin de travailler sur ces documents dans votre espace de travail
local. Vous devez disposer au moins de la permission Lecture sur un document (ou sur l'un de ses packages)
pour être en mesure de l'extraire.
Procédure
1. Pour extraire un document qui ne se trouve pas déjà dans votre espace de travail, sélectionnez l'onglet
Référentiel de l'Explorateur d'objets. Si vous mettez à jour un fichier existant, sélectionnez l'onglet Local.
2. Sélectionnez les documents à extraire, cliquez le bouton droit de la souris, puis sélectionnez Extraire pour
afficher la :
○ Fenêtre Extraction d'un projet - si vous avez sélectionné un projet (voir Extraction d'un projet [page
285]).
○ Fenêtre Extraction d'un document - si vous avez sélectionné un seul modèle ou fichier (voir Extraction
d'un document [page 286]).
○ Fenêtre Extraction de plusieurs documents - si vous avez sélectionné plusieurs fichiers, la racine de
l'espace de travail ou un dossier contenant plusieurs fichiers (voir Extraction de plusieurs documents
[page 287]).
3. Sélectionnez les paramètres appropriés (voir Paramètres d'extraction [page 289]), puis cliquez sur OK afin
d'extraire le document.
4. vous extrayez un document déjà présent dans votre espace de travail (et si vous avez sélectionné l'option
Fusionner le document) la fenêtre Extraction d'un document (voir Résolution des conflits lors de
l'extraction [page 290]) s'affiche pour vous permettre de visualiser les différences entre la version du
référentiel et votre version locale. Lorsque vous êtes satisfait, cliquez sur OK pour finaliser la consolidation.
1.7.4.1 Extraction d'un projet
La boîte de dialogue Extraction d'un projet vous aide à extraire un projet de modélisation PowerDesigner avec
tous les modèles et autres documents qu'il contient.
Vous pouvez arriver ici de l'une des façons suivantes :
● Pointez sur un projet dans l'onglet Référentiel de l'Explorateur d'objets, cliquez le bouton droit de la souris,
puis sélectionnez Extraire.
● Pointez sur un projet dans l'onglet Local de l'Explorateur d'objets, cliquez le bouton droit de la souris, puis
sélectionnez Mettre à jour à partir du référentiel.
Guide des fonctionnalités générales
Modélisation avec PowerDesigner PUBLIC 285
Pour plus d'informations sur les paramètres disponibles dans cette boîte de dialogue, voir Paramètres
d'extraction [page 289].
1.7.4.2 Extraction d'un document
La boîte de dialogue Extraction d'un document vous aide à extraire un modèle PowerDesigner ou un autre type
de document.
Vous arrivez ici de l'une des façons suivantes :
● Pointez sur un modèle ou sur un fichier dans l'onglet Référentiel de l'Explorateur d'objets, cliquez le bouton
droit de la souris et sélectionnez Extraire.
● Pointez sur un modèle ou sur un fichier dans l'onglet Local de l'Explorateur d'objets, cliquez le bouton droit
de la souris et sélectionnez Mettre à jour à partir du référentiel.
● Sélectionnez un modèle ou un fichier dans la fenêtre Extraction de plusieurs documents (voir Extraction de
plusieurs documents [page 287]) et cliquez sur l'outil Réglages.
● Cliquez sur l'outil Ajouter un document dans la fenêtre Extraction de plusieurs documents (voir Extraction
de plusieurs documents [page 287]). Vous devez spécifier le modèle ou fichier à extraire dans la zone de
groupe Document local.
● Sélectionnez un fichier de ressources, puis cliquez sur l'outil Mettre à jour à partir du référentiel dans une
liste de fichiers de ressources.
Guide des fonctionnalités générales
286 PUBLIC Modélisation avec PowerDesigner
Pour plus d'informations sur les paramètres disponibles dans cette boîte de dialogue, voir Paramètres
d'extraction [page 289].
1.7.4.3 Extraction de plusieurs documents
La boîte de dialogue Extraction de plusieurs documents permet de sélectionner plusieurs documents à extraire
simultanément.
Vous pouvez arriver ici de l'une des façons suivantes :
● Pointez sur la racine de l'espace de travail ou sur un dossier contenant plusieurs documents (ou bien
sélectionnez manuellement plusieurs documents) dans l'onglet Référentiel de l'Explorateur d'objets,
cliquez le bouton droit de la souris, puis sélectionnez Extraire.
● Pointez sur la racine de l'espace de travail ou sur un dossier contenant plusieurs documents (ou bien
sélectionnez manuellement plusieurs documents) dans l'onglet Local de l'Explorateur d'objets, cliquez le
bouton droit de la souris, puis sélectionnez Mettre à jour à partir du référentiel.
● Sélectionnez Référentiel Extraire (ou appuyez sur Ctrl + A + E ).
Remarque
Vous ne pouvez pas sélectionner des projets, qui contiennent eux-mêmes plusieurs documents (voir
Projets et cadres d'architecture [page 52]), à des fins d'extraction dans cette boîte de dialogue.
Guide des fonctionnalités générales
Modélisation avec PowerDesigner PUBLIC 287
Les outils suivants sont disponibles dans cette fenêtre :
Outil Description
Réglages – Affiche la fenêtre Extraction d'un document afin de vous permettre de spécifier les paramètres
d'extraction pour le document sélectionné (voir Extraction d'un document [page 286]).
Ajouter une version de document - Affiche la fenêtre Extraction d'un document pour vous permettre de sé
lectionner un document à ajouter à la liste d'extraction (voir Extraction d'un document [page 286]).
Ajouter les versions de documents liées – Ajoute dans la liste d'extraction tous les documents liés au docu
ment sélectionné par le biais de raccourcis ou de liens de génération.
Ajouter les versions de documents d'une configuration – Affiche une fenêtre de sélection permettant de
spécifier une configuration à ajouter à la liste d'extractions (voir Regroupement de versions de document
dans une configuration [page 297]).
Supprimer - Supprime le document sélectionné de la liste d'extractions.
Déplacer vers le haut – Déplace le document sélectionné vers le haut de la liste.
Déplacer vers le bas - Déplace le document sélectionné vers le bas de la liste.
Guide des fonctionnalités générales
288 PUBLIC Modélisation avec PowerDesigner
1.7.4.4 Paramètres d'extraction
Les paramètres d'extraction permettent de contrôler en détails vos extractions.
Remarque
Vous pouvez définir des valeurs par défaut pour certains de ces paramètres (voir Options du référentiel
[page 470]).
La zone de groupe Référentiel (Document) contient les paramètres suivants :
Paramètre Description
Nom Nom du document dans le référentiel.
Version [pas pour les projets] Spécifie la version du document à extraire.
Configuration [projets uniquement] Spécifie la configuration contenant les modèles et fichiers de projet à ex
traire ou (si aucune configuration n'est encore spécifiée) les dernières version de modèles et de
fichiers enregistrées dans le référentiel. Pour créer une configuration de projet, pointez sur le
noeud du projet dans l'onglet Référentiel de l'Explorateur d'objets, cliquez le bouton droit de la
souris et sélectionnez Créer une configuration (voir Regroupement de versions de document dans
une configuration [page 297]).
Packages [modèles uniquement] Cliquez sur le bouton pour afficher une boîte de dialogue de sélection de
packages dans laquelle vous pouvez sélectionner les packages si vous ne souhaitez pas sélection
ner la totalité du modèle (voir Extraction de packages [page 291]).
Extraire les dépendan [projets et modèles uniquement] Extrait des informations supplémentaires sur les dépendances
ces intermodèle, pour enrichir les informations de dépendance et d'analyse d'impact pour le cas où
vous n'auriez plus de connexion au référentiel (voir Identification des dépendances intermodèle
sans connexion à un référentiel [page 580]).
Verrouiller avant ex Permet de verrouiller la version sélectionnée du document avant de l'extraire, afin d'empêcher les
traction autres utilisateurs de modifier ce document (voir Verrouillage et déverrouillage de documents
[page 295]). Cette case à cocher n'est proposée qu'aux utilisateurs disposant du droit
Verrouillage des versions.
Le verrou sera supprimé lorsque vous consoliderez le document, sauf si vous sélectionner l'option
Verrouiller après la consolidation (voir Paramètres de consolidation [page 269]).
La zone de groupe Extraire dans un fichier ou Local contient les paramètres suivants :
Paramètre Description
Extraire dans un fichier Spécifie que le document sera extrait vers un fichier sur votre machine locale. Cette option ne
peut être désélectionnée que pour les modèles PowerDesigner, qui peuvent être chargés en mé
moire et ajoutés à votre espace de travail sans donner lieu à la création d'un fichier.
Guide des fonctionnalités générales
Modélisation avec PowerDesigner PUBLIC 289
Paramètre Description
Chemin du fichier Spécifie le chemin d'accès du fichier ou (pour les projets uniquement) du dossier vers lequel le
document sera extrait. Cliquez sur l'outil Sélectionner un fichier à droite de cette zone pour recher
che un emplacement particulier.
Fusionner le document Ouvre la fenêtre Extraction d'un modèle (voir Résolution des conflits lors de l'extraction [page
290]), pour vous permettre de comparer les version locale et référentiel du modèle, et de passer
en revue les différences afin de les approuver ou de les rejeter pour l'extraction. Si vous extrayez
plusieurs documents, ceux-ci remplacent automatiquement les versions de document existantes,
et ne sont pas fusionnées avec elles.
Cette option n'est disponible que si vous avez spécifié un chemin vers un fichier existant sur votre
machine.
Lecture seule Définit l'attribut de lecture seule sur le fichier ou dossier à l'issue de l'extraction.
Ouvrir le document [modèles et fichiers uniquement] Ouvre le document après l'extraction, soit dans l'espace de tra
vail PowerDesigner courant, soit dans une application externe.
Ajouter à l'espace de [modèles et fichiers uniquement] Ajoute le document extrait dans l'espace de travail courant.
travail
La zone de groupe Documents du projet répertorie les modèles et fichiers associés au projet, et permet de les
sélectionner pour extraction avec le projet. Notez que seuls les documents de projet qui se trouvent dans le
projet sont répertoriés ici. Les documents stockés hors du projet et uniquement attachés à ce dernier ne sont
pas répertoriés et doivent être extraits séparément.
1.7.4.5 Résolution des conflits lors de l'extraction
La boîte de dialogue Fusion des modifications dans le document local permet de passer en revue et
d'approuver (ou rejeter) toutes les modifications que vous extrayez du référentiel.
Cette boîte de dialogue s'affiche si vous extrayez un seul modèle PowerDesigner dans un fichier existant sur
votre ordinateur et si vous avez sélectionné l'option Fusionner le modèle.
Guide des fonctionnalités générales
290 PUBLIC Modélisation avec PowerDesigner
La version du référentiel du modèle que vous extrayez est affichée dans le volet de gauche, et la version locale
dans le volet de droite. Pour filtrer l'arborescence et afficher uniquement les modifications, cliquez sur l'outil
Modifier le filtre, puis sélectionnez Afficher tous les changements. Par défaut, toutes les modifications du
référentiel sont sélectionnées pour application. Pour plus d'informations sur l'utilisation de cette boîte de
dialogue, voir Fusion de modèles [page 426].
1.7.4.6 Extraction de packages
Par défaut, lorsque vous extrayez un modèle PowerDesigner, tous ses packages sur lesquels vous disposez de
permissions Lecture, Ecriture et Totale sont extraits avec le modèle. Les packages pour lesquels vous ne
disposez que de la permission Liste ou ceux pour lesquels vous ne disposez d'aucune permission ne peuvent
pas être extraits.
Si vous préférez ne pas extraire un modèle complet, vous pouvez sélectionner un ou plusieurs packages à
partir de la boîte de dialogue Sélection de packages, qui affiche les packages sur lesquels vous disposez de
permissions Lecture, Ecriture et Totale.
Si vous sélectionnez un package parent, PowerDesigner étend automatiquement la sélection aux sous-
packages. Si vous désélectionnez certains sous-packages dans l'arborescence des packages, la sélection des
Guide des fonctionnalités générales
Modélisation avec PowerDesigner PUBLIC 291
packages parent est grisée pour signaler cette sélection incomplète. Si vous sélectionnez un sous-package,
PowerDesigner étendu automatiquement la sélection à ses packages parent afin de préserver le contexte du
sous-package.
Action Sélection Impact
Sélectionner Modélisation Package 1, 2 et 3 sont automatiquement sé
lectionnés.
Désélectionner Package 1 Package 2 et 3 sont automatiquement dés
électionnés.
Sélectionner Package 3 Modélisation, Package 1 et 2 sont automati
quement sélectionnés.
Désélectionner Package 3 Les cases à cocher de Modélisation, Pac
kage 1 et 2 sont grisées.
Remarque
Lorsque vous extrayez un package contenant des raccourcis, la sélection de packages est étendue pour
inclure les packages cibles référencés par les raccourcis et ce, même si vous ne disposez pas de la
permission Lecture sur ces packages.
1.7.5 Versions de document
Le référentiel garde trace des versions des documents que vous consolidez et permet de revenir aux versions
antérieures. Les détails relatifs à la version courante du document sont affichés dans l'onglet Info. version de sa
feuille de propriétés d'objet dans le référentiel, et toutes les versions précédentes, y compris celles figurant
dans d'autres branches, sont affichées sous forme d'arborescence dans l'onglet Versions.
Guide des fonctionnalités générales
292 PUBLIC Modélisation avec PowerDesigner
Les icônes de version suivantes peuvent être affichées sur cet onglet :
Outil Description
Branche - Vous créez une nouvelle branche dans l'arborescence en faisant un branchement (voir Création
d'arborescences de versions [page 301]).
Remarque
Les branches sont affichées deux fois ; à la fois sous la version de document à partir de laquelle la branche
a été créée, et à la racine.
Version provenant d'une consolidation directe - Créée directement dans le référentiel sans passer par une liste
de modifications. Vous pouvez créer une nouvelle version en gelant (voir Gel et dégel de versions de document
[page 294]).
Version consolidée/intégrée via une liste de modifications - Soumise via une liste de modifications (voir Listes
de modifications [page 276]) et approuvée par un valideur.
Version intégrée depuis/vers une autre branche (voir Intégration des modifications d'une branche dans une
autre branche [page 304]).
Dans l'exemple ci-dessus, le document est d'abord consolidé directement, puis trois versions sont consolidées
via des listes de modification, Robert Brown consolide la première version du document, Steve Jones consolide
Guide des fonctionnalités générales
Modélisation avec PowerDesigner PUBLIC 293
la seconde version qui est branchée à partir de la branche Système existante pour devenir la première version
dans la branche Futur système.
Les outils suivants sont disponibles sur cet onglet :
Outil Description
Propriétés - Ouvre la feuille de propriétés de la version sélectionnée.
Liste de modifications - Ouvre la feuille de propriétés de la liste de modifications à partir de laquelle la version
sélectionnée a été approuvée (voir Listes de modifications [page 276]).
Extraire - Extrait la version sélectionnée (voir Extraction de documents du référentiel [page 285]).
Comparer - Compare deux versions (voir Comparaison de modèles dans le référentiel [page 313]).
Geler/Dégeler - Gèle ou dégèle la version sélectionnée (voir Gel et dégel de versions de document [page
294]).
Verrouiller/ Déverrouiller - Verrouille ou déverrouille la version sélectionnée (voirVerrouillage et déverrouillage
de documents [page 295] .
Supprimer - Supprime la version sélectionnée (voir Suppression de documents, de versions de document, et
de dossiers [page 315]).
Remarque
Lorsque vous consolidez un document, la date locale est convertie en heure GMT. Elle est ensuite
reconvertie en heure locale lorsque vous extrayez le document. Ce mode de fonctionnement permet de
comparer des versions de document stockées dans le référentiel lorsque vous travaillez sur différents
fuseaux horaires.
Tous les documents de référentiel et objets de modèle peuvent avoir des version, mais les dossiers, utilisateurs
et groupes de référentiel n'ont pas de versions. Les versions autre que la première version ou la version de
référence sont stockées sous la forme de différences par rapport à la version précédente. Ainsi, la version de
référence d'un modèle stocké dans le référentiel occupe un espace deux fois plus important que lorsqu'elle est
stockée sous la forme d'un fichier XML.
1.7.5.1 Gel et dégel de versions de document
A la différence d'autres systèmes de référentiel. Le référentiel PowerDesigner ne vous oblige pas à créer une
nouvelle version d'un document chaque fois que vous le consolidez. Vous ne créez une nouvelle version que
lorsque vous souhaitez le faire, en gelant ce document.
Le fait de geler un document permet de revenir à l'état dans lequel il était au moment où il a été gelé. Vous
pouvez choisir de geler un document (et donc, en créer une nouvelle version) chaque fois que vous le
consolidez, une fois par jour, une fois par semaine, ou à tout autre intervalle.
Guide des fonctionnalités générales
294 PUBLIC Modélisation avec PowerDesigner
Remarque
Pour geler un document, vous devez disposer du droit Gel des versions (voir Octroi de privilèges aux
utilisateurs et aux groupes [page 614]) ainsi que des permissions appropriées sur le document.
Vous pouvez geler un document lors de la consolidation (voir Consolidation de documents dans le référentiel
[page 263]) en sélectionnant l'une de ces options, ou les deux :
● Geler avant la consolidation - pour préserver l'état du modèle avant sa modification.
● Geler après la consolidation - pour préserver l'état du modèle en incluant vos modifications (cette option
peut être sélectionnée par défaut si vous sélectionnez l'option générale Geler après la consolidation (voir
Options du référentiel [page 470]).
Remarque
PowerDesigner Web ne permet pas de consolider des modifications sans créer une nouvelle version.
Lorsque les utilisateurs publient des modifications à l'aide de PowerDesigner Web, les options Geler avant
la consolidation et Geler après la consolidation sont automatiquement appliquées afin de geler l'état
antérieur du document et créer une nouvelle version de document gelée.
Si vous disposez de la permission Ecriture ou Totale sur un document qui est gelé, vous pouvez le dégeler.
Le fait de dégeler une version de document permet de continuer à modifier une version existante, mais cela
signifie que vous ne serez plus en mesure de revenir en arrière et de visualiser l'état tel qu'il était gelé.
Vous pouvez geler un document ou dégeler la dernière version gelée d'un document à tout moment en
procédant comme suit :
● Pointez sur le document, dossier, projet ou noeud racine, cliquez le bouton droit de la souris, puis
sélectionnez Geler ou Dégeler.
Remarque
Pour geler ou dégeler tous les documents dans un dossier ou une branche, pointez sur ce dossier ou
cette branche, cliquez le bouton droit de la souris, puis sélectionnez Geler ou Dégeler. Vous devez
disposer des permissions appropriées sur tous les documents contenus.
● En cliquant sur l'outil Geler ou Dégeler sur la feuille de propriété de :
○ Document - sur l'onglet Versions.
○ Configuration - sur l'onglet Membres.
Remarque
Vous ne pouvez pas contrôler de façon individuelle le gel et la création de versions d'objets de modèle
PowerDesigner. Chaque objet modifié a sa propre version gelée et son numéro de version est incrémenté à
chaque fois que vous gelez la version de son modèle parent.
1.7.5.2 Verrouillage et déverrouillage de documents
Vous pouvez verrouiller la dernière version d'un document de référentiel pour empêcher les autres utilisateurs
de le modifier. Seul vous ou un utilisateur disposant de la permission Totale sur le document pouvez
Guide des fonctionnalités générales
Modélisation avec PowerDesigner PUBLIC 295
consolider des changements dans ce document jusqu'à ce que ce dernier soit déverrouillé. En règle générale,
vous libérez le verrouillage lorsque vous consolidez le document.
Les documents verrouillés s'affichent avec une icône de verrou dans l'onglet Référentiel de l'Explorateur
d'objets :
Icône Description Icône Description
Icône bleue si vous avez défini le verrou. Icône rouge si un autre utilisateur a défini le ver
rou.
Remarque
Pour verrouiller un document, vous devez disposer du droit Verrouillage des versions (voir Octroi
de privilèges aux utilisateurs et aux groupes [page 614]) ainsi que des permissions appropriées sur le
document.
Vous pouvez verrouiller un document lors de l'extraction (voir Extraction de documents du référentiel [page
285]) en sélectionnant l'option Verrouiller avant extraction, puis supprimer le verrou lors de la consolidation
(voir Consolidation de documents dans le référentiel [page 263]) en sélectionnant l'option Déverrouiller après
la consolidation.
Si vous avez verrouillé un document (ou si vous disposez de la permission Totale sur un document verrouillé
par un autre utilisateur), vous pouvez le déverrouiller. Déverrouiller un document permet à tout utilisateur doté
des permissions appropriées d'y consolider des modifications.
Vous pouvez verrouiller ou déverrouiller un document à tout moment en procédant de l'une des façons
suivantes :
● Pointez sur le document, le dossier, le projet ou le noeud racine, cliquez le bouton droit de la souris et
sélectionnez Verrouiller ou Déverrouiller.
Remarque
Pour verrouiller ou déverrouiller tous les documents dans un dossier ou une branche, pointez sur ce
dossier ou cette branche, cliquez le bouton droit de la souris, puis sélectionnez Verrouiller ou
Déverrouiller. Vous devez disposer des permissions appropriées sur tous les documents contenus.
● Cliquez sur l'outil Verrouiller ou Déverrouiller sur une feuille de propriétés de :
○ Document - sur l'onglet Versions, si la dernière version est sélectionnée.
○ Configuration - sur l'onglet Membres, si la dernière version du document sélectionné est incluse dans
la configuration.
● Sélectionnez Référentiel Administration Verrouillages et utilisez les outils disponibles sur l'onglet
Liste des verrous :
Outil Description
Réglages – Affiche la fenêtre Verrouillage d'un document pour le document sélectionné, qui montre les
détails du verrou.
Guide des fonctionnalités générales
296 PUBLIC Modélisation avec PowerDesigner
Outil Description
Ajouter un verrou – Affiche la fenêtre Verrouillage d'un document. Sélectionnez un document à verrouiller
dans la liste Nom et spécifiez un commentaire, puis cliquez sur OK pour verrouiller le document et revenir
à la boîte de dialogue Liste des verrous.
Ajouter les version de document liées - [modèles uniquement] Verrouille le dernières versions des modè
les que le modèle sélectionné référence via des raccourcis externes. Les modèles liés sont automatique
ment ajoutés dans la boîte de dialogue Liste des verrous.
Ajouter les versions de documents d'une configuration – Affiche la boîte de dialogue Sélection d'une con
figuration, qui permet de sélectionner une configuration à verrouiller. Les versions de document conte
nues dans la configuration sont verrouillées et ajoutées dans la boîte de dialogue Liste des verrous.
Remarque
Les documents contenus dans une configuration ne peuvent être verrouillés que s'il s'agit des derniè
res versions.
Supprimer – Déverrouille le document sélectionné, et le supprime de la liste. Notez que cet outil ne sup
prime pas la version de document.
1.7.6 Regroupement de versions de document dans une
configuration
Une configuration est un conteneur permettant de regrouper un jeu de versions de document de référentiel
afin de marquer un point particulier dans un projet, tel que la sortie d'une version ou une autre étape
importante. Vous devez disposer du droit Gestion des configurations pour pouvoir créer des
configurations.
Procédure
1. Sélectionnez Référentiel Configurations pour afficher la boîte de dialogue Liste des configurations.
2. Cliquez sur l'outil Ajouter une ligne pour créer une nouvelle configuration, puis sur l'outil Propriétés pour
afficher sa feuille de propriétés.
3. Saisissez un nom, un code et un commentaire appropriés afin de décrire la configuration.
Guide des fonctionnalités générales
Modélisation avec PowerDesigner PUBLIC 297
4. Cliquez sur l'onglet Membres pour ajouter des versions de document à la configuration, en utilisant les
outils suivant.
Outil Description
Propriétés– Affiche la feuille de propriétés du document de référentiel sélectionné.
Ajouter une version de document – Affiche la boîte de dialogue Ajout d'un document dans une configura
tion, qui permet de spécifier la version d'un document à ajouter à la configuration.
Ajouter les version de document liées – [modèles uniquement] Ajoute les éventuels modèles PowerDesi
gner que le modèle sélectionné référence via des raccourcis externes. Les modèles liés sont automati
quement ajoutés à la configuration.
Ajouter les versions de documents d'une configuration – Affiche la boîte de dialogue Sélection d'une confi
guration, qui permet de sélectionner une configuration, dont les membres seront ajoutés à la configura
tion courante.
Extraire – Extrait la version de document de référentiel sélectionnée (voir Extraction de documents du ré
férentiel [page 285]).
Geler/Dégeler - Gèle ou dégèle la version sélectionnée (voir Gel et dégel de versions de document [page
294]).
Guide des fonctionnalités générales
298 PUBLIC Modélisation avec PowerDesigner
Outil Description
Verrouiller/ Déverrouiller - Verrouille ou déverrouille la version sélectionnée (voir Verrouillage et déver
rouillage de documents [page 295]).
Supprimer – Supprime la version de document sélectionnée de la configuration (voir Suppression de do
cuments, de versions de document, et de dossiers [page 315]).
5. Cliquez sur OK pour revenir à la boîte de dialogue Liste des configurations.
Résultats
Dans l'exemple suivant, les versions utilisées pour une édition mineure sont incluses dans une configuration
appelée Edition mineure :
Guide des fonctionnalités générales
Modélisation avec PowerDesigner PUBLIC 299
1.7.6.1 Création d'une configuration à partir d'un projet ou
d'un dossier
Vous pouvez créer rapidement une configuration à partir des versions courantes de tous les documents
contenus dans un projet ou dans un dossier du référentiel en sélectionnant ce projet ou dossier, en cliquant le
bouton droit de la souris, puis en sélectionnant Créer une configuration.
Contexte
La feuille de propriétés de la nouvelle configuration s'affiche. Vous pouvez modifier le nom par défaut et ajouter
un commentaire sur l'onglet Général et modifier les versions de document qu'il contient sur l'onglet Membres
(voir Regroupement de versions de document dans une configuration [page 297]).
Guide des fonctionnalités générales
300 PUBLIC Modélisation avec PowerDesigner
1.7.6.2 Extraction d'une configuration
Lorsque vous extrayez une configuration, vous extrayez toutes les versions de document qu'elle contient.
Procédure
1. Sélectionnez Référentiel Extraire pour afficher la boîte de dialogue Extraction de plusieurs
documents (voir Extraction de plusieurs documents [page 287]).
2. Cliquez sur l'outil Ajouter les versions de documents d'une configuration, sélectionnez la configuration à
extraire, puis cliquez sur OK pour ajouter les versions de document qu'elle contient dans la liste.
3. Cliquez sur OK pour extraire les documents.
Remarque
Lorsque vous extrayez une configuration contenant des fichiers de ressources, ces fichiers peuvent
écraser les modifications dans vos fichiers de ressources locaux. Si vous souhaitez préserver vos
modifications, modifiez le chemin vers lequel la configuration sera extraite.
1.7.7 Création d'arborescences de versions
Les utilisateurs disposant du droit Gestion des branches peuvent créer des branches dans le référentiel
pour prendre en charge le développement simultané de plusieurs versions des documents. Les permissions
standard contrôlent les accès en lecture et en écriture aux branches individuelles (y compris en ce qui
concerne l'intégration dans une branche des modifications réalisées dans autre branche).
Contexte
Remarque
Avant la v16.1, l'onglet Référentiel de l'Explorateur d'objets ne prenait en charge l'affichage que d'une seule
branche à la fois. Lorsque vous mettez à jour un référentiel vers la v16.1, toutes les branches deviennent,
par défaut, visibles pour tous les utilisateurs. Vous pouvez être amené à simplifier l'affichage du référentiel
en supprimant des documents et des branches qui ne sont plus utilisés, en utilisant des permissions pour
masquer certaines branches à certains utilisateurs ou groupes qui n'en ont pas besoin, ou bien en migrant
des modèles actifs vers un nouveau référentiel (voir Nettoyage après mise à jour d'un référentiel contenant
des branches).
Vous pouvez créer des branche pour le contenu de n'importe quel dossier du référentiel, mais nous
recommandons donc fortement de créer au moins un niveau de sous-dossiers sous le nœud du référentiel et
de créer vos branches dans l'un de ces sous-dossiers.
Guide des fonctionnalités générales
Modélisation avec PowerDesigner PUBLIC 301
Attention
Une fois que vous avez créé des branches dans un dossier, vous ne pouvez pas ajouter un dossier
supplémentaire directement sous le dossier pour lequel vous avez créé les branche au même niveau que
ces branches, car tout le contenu du dossier est maintenant dans des branches, et donc chaque document
et dossier doit impérativement appartenir à une ou plusieurs des branches. Si vous créez des branches à la
racine du référentiel, vous ne serez plus en mesure de créer d'autres sous-dossiers à la racine et serez
contraint de placer tous vos documents de référentiel au sein d'une seule arborescence de branches.
Les noms de branche doivent être uniques pour le dossier, mais ils peuvent être réutilisés dans un autre
dossier. Dans l'exemple précédent, trois branches (Développement, Test et Production) sont créées dans
le dossier /Référentiel/Administratif/RH, et des branches portant les mêmes noms sont créées dans le
dossier /Référentiel/Web
Les utilisateurs peuvent filtrer l'onglet Référentiel de l'Explorateur d'objets pour afficher uniquement les
branches qui les intéressent (voir Parcourir le référentiel [page 259]).
Procédure
1. Pointez sur le dossier pour lequel vous souhaitez créer une branche (et sur lequel vous disposez au moins
d'une permission Ecriture), puis sélectionnez Nouveau Branche .
Remarque
Vous ne pouvez pas créer de sous-branches sous une branche ou créer des branches dans un projet.
Guide des fonctionnalités générales
302 PUBLIC Modélisation avec PowerDesigner
2. Saisissez un nom pour la branche et sélectionnez une branche de base dont vous souhaitez copier le
contenu dans la nouvelle branche :
La branche de base peut être n'importe laquelle des branches sœur (ou Défaut s'il s'agit de votre
première branche à cet emplacement), et tout le contenu de la branche de base sera copié dans la nouvelle
branche. Vous avez également la possibilité de sélectionner Aucun pour créer une branche vide.
La branche de base sélectionnée est la branche par défaut sélectionnée lorsque vous intégrez des
éléments de la nouvelle branche dans une autre branche (voir Intégration des modifications d'une branche
dans une autre branche [page 304]).
3. Cliquez OK pour finaliser la création de la branche.
Le nouvelle branche est affichée dans l'Explorateur d'objets. S'il s'agit de la première branche créée à cet
emplacement, une branche <Défaut> est créée à côté de la nouvelle branche. Vous pouvez changer le
nom d'une branche en la sélectionnant, en cliquant le bouton droit de la souris et en sélectionnant
Propriétés.
1.7.7.1 Contrôle des permissions sur les branches
Les administrateurs et les utilisateurs dotés d'une permission Totale sur un dossier contenant des branches
peuvent accorder des permissions sur les branches à partir de l'onglet Permissions de sa feuille de propriétés
de référentiel.
Procédure
1. Pointez sur une branche dans l'onglet Référentiel de l'Explorateur d'objets, cliquez le bouton droit de la
souris, puis sélectionnez Permissions pour afficher la feuille de propriétés de la branche sur l'onglet
Permissions :
Guide des fonctionnalités générales
Modélisation avec PowerDesigner PUBLIC 303
2. Cliquez sur l'outil Ajouter pour sélectionner les utilisateurs ou groupes qui doivent accéder à la branche et
les ajouter dans la liste, puis cliquez sur OK.
3. Définissez la Permission octroyée pour chaque utilisateur et groupe au niveau approprié (voir Octroi de
permissions d'accès sur un élément de référentiel [page 615]).
4. Sélectionnez dans la liste les utilisateurs ou groupes qui ne devraient même pas avoir un accès Liste à la
branche, puis cliquez sur l'outil Supprimer.
Remarque
Les utilisateurs peuvent filtrer l'onglet Référentiel de l'Explorateur d'objets pour afficher uniquement les
branches qui les intéressent (voir Parcourir le référentiel [page 259]).
5. Cliquez sur OK pour terminer les modifications dans les permissions de branche.
1.7.7.2 Intégration des modifications d'une branche dans
une autre branche
Vous pouvez intégrer les changements effectués sur projet, un modèle ou autre document (ou sur le contenu
d'un dossier) depuis une branche dans une autre branche. Vous devez disposez d'une permission Soumission
sur la branche dans laquelle vous souhaitez intégrer les modifications afin de proposer une intégration via une
liste de modifications, ou de la permission Ecriture pour l'intégrer directement. Vous pouvez sélectionner
des modifications individuelles à intégrer objet par objet, et vos choix sont retenus comme valeurs par défaut
pour les intégrations suivantes.
Guide des fonctionnalités générales
304 PUBLIC Modélisation avec PowerDesigner
Procédure
1. Pointez sur le document, projet ou dossier dans la branche contenant les modifications que vous souhaitez
fusionner dans une branche sœur, cliquez le bouton droit de la souris, puis sélectionnez Intégrer. Selon
l'élément sélectionné, l'une des boîtes de dialogue suivantes s'affiche :
○ Pour un document unique, vous devez sélectionner la version du document que vous souhaitez
intégrer et la branche cible dans laquelle vous souhaitez intégrer vos modifications. Vous pouvez
également saisir un commentaire, puis cliquer sur le bouton Avancé afin d'accéder aux mêmes options
que celles disponibles dans la boîte de dialogue Consolidation d'un document (voir Paramètres de
consolidation [page 269]):
Si vous disposez d'une permission Soumission sur la branche cible, vous devez sélectionner une liste
de modifications. Si vous disposez au moins d'une permission Ecriture, vous pouvez consolider
directement ou bien dans le cas d'une liste de modifications afin de bénéficier de l'évaluation de vos
pairs. Vous pouvez choisir entre :
○ <Aucune> - [Si vous disposez d'une permission Ecriture sur la branche cible] Permet de
consolider les documents dans la branche directement sans évaluation.
○ <Nouvelle liste de modifications> - Pour créer une nouvelle liste de modifications
destinée à contenir les documents à intégrer.
○ Liste de modifications_<xxxx> - Pour ajouter les documents à intégrer dans un brouillon
de liste de modifications. Cliquez sur l'outil Propriétés à droite de cette zone pour accéder aux
feuilles de propriétés de la liste de modifications.
○ Pour un dossier ou un projet, vous devez sélectionner une branche cible dans laquelle intégrer vos
modifications et saisir le cas échéant un commentaire. Les utilisateurs disposant d'une permission
Soumission sur la branche cible doivent sélectionner une liste de modifications. Les utilisateurs
disposant au moins d'une permission Ecriture peuvent consolider directement ou dans le cadre
d'une liste de modifications :
Guide des fonctionnalités générales
Modélisation avec PowerDesigner PUBLIC 305
Remarque
Seuls les documents ayant changé depuis la création de la branche (ou depuis la dernière
intégration) sont répertoriés dans la liste et vous pouvez en désélectionner pour les exclure de
l'intégration.
2. Cliquez sur OK :
○ Si vous n'avez pas sélectionner de liste de modifications et que vous intégrez un ou plusieurs modèles
PowerDesigner, une boîte de dialogue de fusion (voir Fusion de modèles [page 426]) s'affiche pour
vous permettre de commencer à fusionner les modifications de la branche courante dans la branche
cible :
Guide des fonctionnalités générales
306 PUBLIC Modélisation avec PowerDesigner
Sélectionnez ou rejetez tour à tour chaque modification, puis cliquez sur OK pour fusionner les
modifications sélectionnées du modèle de la branche courante dans le modèle de la branche cible.
Si vous intégrez un projet ou un dossier, une fenêtre de fusion supplémentaire s'affiche pour chacun
des modèles à intégrer, ce afin de vous permettre d'inspecter et de sélectionner ou rejeter leurs
changements. Lorsque la fenêtre de fusion finale se referme, l'intégration est terminée.
○ Si vous avez sélectionné une liste de modifications, vous pouvez ajouter d'autres documents à intégrer
avant de la soumettre (voir Création, construction et soumission d'une liste de modifications [page
278]). Une fois que la liste de modifications a été approuvée par les réviseurs, vos modifications sont
intégrées dans la branche cible. Si un administrateur a connecté le référentiel à un serveur SMTP (voir
Connexion à un serveur SMTP à des fins de notifications [page 597]) vous recevez un courriel au
moment de la soumission de votre liste de modifications, ainsi qu'une fois la liste de modifications
approuvée, rejetée ou renvoyée pour révision.
1.7.7.3 Evaluation d'une liste de modifications
d'intégration
Si vous disposez au moins d'une permission Ecriture sur tous les documents de branche cible inclus dans
une liste de modifications d'intégration soumise par un autre utilisateur, vous pouvez l'évaluer et déterminer si
vous approuvez l'intégration, si vous la rejetez ou si vous renvoyez les modifications à l'utilisateur qui en a fait la
demande afin qu'il les révise.
Guide des fonctionnalités générales
Modélisation avec PowerDesigner PUBLIC 307
Contexte
Remarque
Cette procédure explique comment évaluer une liste de modifications créée par un utilisateur afin de
proposer d'intégrer des documents d'une branche dans une autre. Pour plus d'informations sur l'évaluation
d'une liste de modifications créée par un utilisateur afin de proposer des modifications dans un ou
plusieurs documents de référentiel, voir Evaluation d'une liste de modifications [page 280].
Procédure
1. Lorsque vous connectez au référentiel, un message s'affiche dans la fenêtre Résultats pour vous signaler
que vous avez des listes de modifications à évaluer. Affichez l'onglet Référentiel de l'Explorateur d'objets et
développez le dossier Liste des modifications pour afficher toutes les listes de modifications qui attendent
votre évaluation, elles sont identifiées par leur icône "soumise" :
Remarque
Si un administrateur a connecté le référentiel à un serveur SMTP (voir Connexion à un serveur SMTP à
des fins de notifications [page 597]), vous recevez un courriel lorsque l'utilisateur soumettra la liste de
modifications, qui vous invite à l'évaluer.
2. Double-cliquez sur une liste de modifications pour afficher ses propriétés (voir Propriétés d'une liste de
modifications [page 283]), puis lisez le contenu de la zone Commentaire pour comprendre les raisons de
sa soumission.
3. Cliquez sur l'onglet Documents et examinez les documents inclus dans la liste de modifications. Les
documents de la liste sont dotés d'icônes d'état qui indiquent si des modifications supplémentaires ont été
consolidées dans la version de référence par d'autres utilisateurs depuis la création de la version contenue
dans la liste de modifications :
Version de référence ver
Statut du document de la liste de Branche cible verrouillée par rouillée par un autre
modifications Aucun verrou vous (Verrou vert) (Verrou rouge)
La liste de modifications crée un (sans objet) (sans objet)
nouveau document (Croix rouge)
Changements dans la version de la
liste de modifications (Coche
rouge)
Guide des fonctionnalités générales
308 PUBLIC Modélisation avec PowerDesigner
Version de référence ver
Statut du document de la liste de Branche cible verrouillée par rouillée par un autre
modifications Aucun verrou vous (Verrou vert) (Verrou rouge)
Changements dans les versions de
la liste de modification et de la
branche cible (point d'exclamation
jaune et coche rouge)
4. Effectuez l'une des actions suivantes sur un document via un clic droit ou en utilisant la barre d'outils :
○ Extraire - Extrait la version soumise du document dans votre espace de travail local pour l'examiner
plus en détails (voir Extraction de documents du référentiel [page 285]).
○ Comparer - Compare la version soumise du document dans la liste de modifications avec la version de
la branche cible dans le référentiel (voir Comparaison de modèles [page 423]).
○ Rechercher dans la listes de modifications ouvertes - Ouvre la boîte de dialogue Liste des listes de
modifications filtrée afin de n'afficher que les listes de modifications ouvertes contenant le document.
Remarque
Vous ne serez pas autorisé à poursuivre l'intégration si d'autres listes de modifications soumises
contiennent des propositions d'intégration d'une version antérieure d'un des documents inclus. Si
tel est le cas, vous devez approuver, renvoyer ou rejeter chaque liste de modifications dans l'ordre
afin de procéder aux intégrations demandées dans un ordre cohérent.
5. Note votre accord pour l'intégration proposée ou expliquez pourquoi vous allez la rejeter ou la renvoyer à
celui qui l'a soumise pour modification dans la zone Commentaire de la liste de modifications, puis fermez-
la en préparation de son approbation, de son renvoi ou de son rejet.
6. Pointez sur la liste de modifications dans l'Explorateur d'objets, cliquez le bouton droit de la souris, puis
sélectionnez :
○ Approuver - pour approuver l'intégration des documents inclus et les fusionner dans la branche cible.
Saisissez un commentaire final approprié, puis cliquez sur le bouton Approuver. Pour chaque modèle
PowerDesigner présent dans la liste de modifications, une boîte de dialogue Intégration s'affiche, dans
laquelle vous pouvez passer en revue les modifications une dernière fois avant de les intégrer dans la
branche cible (voir Résolution des conflits lors de la consolidation [page 271]).
Attention
Une fois que vous commencez le processus d'approbation, les versions des branches cible pour
tous les documents de la liste de modifications sont verrouillées (voir Verrouillage et déverrouillage
de documents [page 295]) afin de permettre à ces modifications d'être intégrées sous la forme de
transaction cohérente. Si vous cliquez sur Annuler avant d'avoir intégré la totalité des documents,
tous les documents restent verrouillés jusqu'à ce que vous ayez terminé le processus
d'approbation. Vous pouvez reprendre le processus d'approbation à tout moment là où vous l'aviez
annulé.
○ Renvoyer pour révision - pour renvoyer la liste de modifications à l'utilisateur en lui demandant
d'effectuer des changements afin que vous l'approuviez. Saisissez un commentaire expliquant les
changements à effectuer, puis cliquez sur le bouton Renvoyer.
○ Rejeter - pour rejeter l'intégration proposée dans le cadre de la liste de modifications. Saisissez un
commentaire expliquant les motivations de votre rejet de la liste de modifications, puis cliquez sur le
bouton Rejeter.
Guide des fonctionnalités générales
Modélisation avec PowerDesigner PUBLIC 309
Dans chaque cas, si un administrateur a connecté le référentiel à un serveur SMTP, le propriétaire de la
liste de modifications et les autres valideurs potentiels reçoivent des courriers qui leur notifient
l'approbation, le rejet ou le renvoi de la liste de modifications.
1.7.7.4 Suppression d'une branche
Les administrateurs et les utilisateurs dotés du droit Gestion des branches peuvent supprimer les
branches inutilisées en pointant sur elles, cliquant le bouton droit de la souris, puis en sélectionnant
Supprimer.
Contexte
Avant de supprimer une branche, vous devez supprimer tout son contenu (voir Suppression de documents, de
versions de document, et de dossiers [page 315]).
Attention
La suppression d'une branche ne peut pas être annulée.
1.7.8 Analyse d'impact et de lignage dans le référentiel
Vous pouvez analyser l'impact d'un changement apporté à un objet (analyse d'impact) et identifier les objets
qui prennent part à la définition de cet objet (analyse de lignage) sur n'importe quel modèle du référentiel en
sélectionnant ce dernier dans le Portail PowerDesigner puis en cliquant sur l'onglet Analyse.
Par défaut, l'analyse ne descend que de trois niveaux de dépendances, mais vous pouvez sélectionnez plus ou
moins de niveaux en sélectionnant un nombre dans la liste Niveau d'analyse.
Guide des fonctionnalités générales
310 PUBLIC Modélisation avec PowerDesigner
Pour obtenir des informations détaillées sur l'utilisation de cette boîte de dialogue, voir Analyse d'impact et de
lignage [page 567]. Pour plus d'informations sur les limitations des analyses effectuées dans le référentiel, voir
Limitations des jeux de règles du référentiel [page 588].
Remarque
Par défaut, les analyses d'impact et de lignage lancées depuis l'onglet Référentiel utilisent les jeux de règles
Analyse d'impact globale et Analyse de lignage globale fournis avec PowerDesigner, qui sont
stockés dans le dossier Bibliothèque à la racine du référentiel. Vous pouvez consolider des d'autres jeux de
règles dans la bibliothèque ou dans un autre dossier du référentiel (voir Consolidation des jeux de règles
dans le référentiel [page 587]). Pour changer le dossier dans lequel PowerDesigner cherche les jeux de
Guide des fonctionnalités générales
Modélisation avec PowerDesigner PUBLIC 311
règles que vous pouvez sélectionner dans cette boîte de dialogue, utilisez l'outil Sélectionner un chemin au-
dessus de des zones de jeux de règles.
1.7.9 Recherche d'objets dans le référentiel
Vous pouvez chercher des objets de modèle PowerDesigner dans le référentiel. Il n'est pas nécessaire de
disposer de droits particuliers, la permission Liste suffit pour cette opération.
Procédure
1. Appuyez sur Ctrl + Alt + F , sélectionnez Référentiel Rechercher un objet , ou bien pointez sur
le nœud racine, un dossier ou un modèle dans l'onglet Référentiel de l'Explorateur d'objets, puis
sélectionnez Rechercher un objet pour afficher la boîte de dialogue Recherche d'objets :
2. Spécifiez les paramètres appropriés dans les différents onglets de la boîte de dialogue.
Pour obtenir des informations détaillées sur ces onglets, voir Paramètres de recherche [page 148]. La boîte
de dialogue Recherche d'objets permet de rechercher à la fois sur les dates locales et celles du référentiel.
3. Cliquez sur le bouton Rechercher. Vous pouvez arrêter la recherche à tout moment en cliquant sur le
bouton Arrêter.
Guide des fonctionnalités générales
312 PUBLIC Modélisation avec PowerDesigner
La progression est affichée dans la fenêtre Résultats, la boîte de dialogue reste ouverte jusqu'à la fin de la
recherche, puis les résultats sont affichés dans la fenêtre Liste de résultats.
Si vous pointez sur un objet dans la fenêtre Liste de résultats et cliquez le bouton droit de la souris, vous
pouvez sélectionner :
○ Propriétés - pour afficher les propriétés des objets trouvés.
○ Extraire le modèle - pour extraire le modèle contenant l'objet trouvé.
1.7.10 Comparaison de modèles dans le référentiel
Vous pouvez comparer des modèles PowerDesigner afin d'obtenir une liste détaillée de leurs différences. Vous
pouvez comparer deux version du même modèle de référentiel, deux modèles différents du référentiel ou un
modèle du référentiel et un modèle local.
Contexte
Attention
Vous ne pouvez comparer que des modèles de même type (par exemple, des MPD, MOO, MEA).
Procédure
1. Appuyez sur Ctrl + Alt + M , sélectionnez Référentiel Comparer , ou bien pointez sur un modèle
dans l'onglet Référentiel de l'Explorateur d'objets, cliquez le bouton droit de la souris, puis sélectionnez
Comparer.
Guide des fonctionnalités générales
Modélisation avec PowerDesigner PUBLIC 313
2. Pour Modèle 1 et Modèle 2, sélectionnez :
○ Un Emplacement pour spécifier si le modèle à comparer est situé dans votre espace de travail local ou
dans le référentiel.
○ Le Nom du modèle à comparer. Cliquez sur l'outil Propriétés à droite de la liste pour afficher la feuille de
propriétés du modèle sélectionné. Sélectionnez le même modèle dans les deux listes si vous voulez
comparer les différentes versions.
○ La Version du modèle à comparer – la version la plus récente est sélectionnée par défaut.
Remarque
La liste Version n'inclut que les versions contenues dans une branche particulière (voir Création
d'arborescences de versions [page 301]). Pour sélectionner une version située dans une autre
branche, sélectionnez le modèle dans la liste Nom, puis sélectionnez une version.
3. Cliquez sur OK pour ouvrir la boîte de dialogue Comparaison de modèles :
Guide des fonctionnalités générales
314 PUBLIC Modélisation avec PowerDesigner
Résultats
Pour obtenir des informations détaillées sur l'utilisation de cette boîte de dialogue, voir Comparaison de
modèles [page 423].
1.7.11 Suppression de documents, de versions de document,
et de dossiers
Si vous disposez de la permission Totale sur un document, vous pouvez supprimer la version la plus récente
de ce document, ou supprimer le document (ainsi que toutes ses versions). Lorsque vous supprimez un
document, vous supprimez également tous les objets qu'il contient. Si vous disposez de la permission Totale
sur un dossier et sur tout son contenu, vous pouvez le supprimer et supprimer toutes les versions de tous les
documents qu'il contient.
Guide des fonctionnalités générales
Modélisation avec PowerDesigner PUBLIC 315
Attention
La suppression d'une version, d'un document ou d'un dossier (voir Dossiers du référentiel [page 260]) ne
peut pas être annulée. Si vous supprimez un document qui contient des objets référencés par des
raccourcis dans d'autres modèles, ces raccourcis seront affichés comme non résolus.
Vous pouvez supprimer la dernière version d'un document en procédant comme suit :
● Pointez sur le document dans l'onglet Référentiel de l'Explorateur d'objets, cliquez le bouton droit de la
souris, puis sélectionnez Supprimer la version.
● Affichez l'onglet Versions de la feuille de propriétés du document de référentiel (voir Versions de document
[page 292]), sélectionnez la dernière version du document (ou la dernière version dans une branche), puis
cliquez sur Supprimer.
Pour supprimer toutes les versions d'un document dans une branche, pointez sur le document, cliquez le
bouton droit de la souris, puis sélectionnez Supprimer un document.
Pour supprimer un dossier, pointez sur ce dernier, cliquez le bouton droit de la souris, puis sélectionnez
Supprimer. Vous devez disposer de la permission Totale sur ce dossier et sur tout son contenu.
1.7.12 Clients Web du référentiel
Cette version de PowerDesigner est fournie avec deux clients Web de référentiel. PowerDesigner Web est un
portail Web moderne en plein développement. L'ancien Portail PowerDesigner est abandonné et sera supprimé
dans une prochaine version.
Pour plus d'informations sur :
● Installation - Voir Installation du serveur PowerDesigner Web
● PowerDesigner Web - Voir PowerDesigner Web
● Portail PowerDesigner - [abandonné, désactivé par défaut] Voir Portail PowerDesigner [abandonné] [page
316]
Vous pouvez accéder aux clients Web aux adresses suivantes :
● PowerDesigner Web : <nom-serveur>:<numéro-port>/powerdesigner-web
Remarque
Le numéro de port par défaut est 3030.
● Portail PowerDesigner : <nom-serveur>:<numéro-port>/cmr
Remarque
Le numéro de port par défaut est 3040.
1.7.12.1 Portail PowerDesigner [abandonné]
L'ancien Portail PowerDesigner permet d'afficher le contenu de votre référentiel PowerDesignerdans un simple
navigateur Web. Vous pouvez partager vos modèles avec un large public, y compris des personnes qui ne sont
Guide des fonctionnalités générales
316 PUBLIC Modélisation avec PowerDesigner
pas des utilisateurs de PowerDesigner. Les utilisateurs ayant les droits appropriés peuvent éditer les
descriptions d'objet directement dans l'explorateur.
Le Portail PowerDesigner est abandonné et sera supprimé dans une prochaine version. Nous vous
recommandons d'utiliser plutôt PowerDesigner Web.
Le serveur Portail PowerDesigner est désactivé par défaut et doit être activé manuellement par un
administrateur avant d'être accessible.
1.7.12.1.1 Connexion au Portail PowerDesigner
Pour pouvoir vous connecter au Portail PowerDesigner, vous devez disposer d'un compte d'utilisateur du
référentiel et obtenir l'adresse du site auprès de votre administrateur. Votre administrateur doivent également
vous conseiller sur le profil de connexion que vous devez utiliser pour vous connecter à votre référentiel.
Procédure
1. Dans votre navigateur Web, affichez l'adresse de site Web fournie par votre administrateur (par exemple
http://<serveur>:3040/cmr):
2. Sélectionnez le profil de connexion recommandé par votre administrateur et saisissez votre nom
d'utilisateur et votre mot de passe de référentiel.
Cliquez sur Afficher les informations de profil pour afficher les détails du profil sélectionné ou sur le lien
Options avancées pour saisir manuellement le nom d'hôte et le numéro de port au lieu d'utiliser un profil.
3. Cliquez sur Ouverture de session pour afficher la page d'accueil du Portail PowerDesigner.
Chaque page du Portail PowerDesigner inclut les liens suivants dans l'angle supérieur droit de l'écran :
○ Aide – pour accéder au document d'aide.
Guide des fonctionnalités générales
Modélisation avec PowerDesigner PUBLIC 317
○ Langue – pour changer la langue de l'interface.
○ Préférences – pour passer en revue vos paramètres de connexion et changer votre mot de passe
○ Réactualiser – pour réactualiser l'affichage.
○ Fermeture de session - pour fermer la session courante.
1.7.12.1.2 Explorateur du référentiel du Portail PowerDesigner
L'Explorateur du référentiel est la page principale du Portail PowerDesigner, et contient une arborescence qui
représente le contenu du référentiel (avec un filtre de branche situé en haut) et, du côté droit, les propriétés de
l'élément sélectionné.
Pour filtrer l'arborescence de l'Explorateur par branche (voir (voir Création d'arborescences de versions [page
301]).), cliquez sur l'outil Filtrer par branches, puis sélectionnez les branches que vous souhaitez afficher dans
la boîte de dialogue Sélection de branches pour le filtre. Le filtre fonctionne simplement par nom, de sorte que
les noms de branche qui sont réutilisés dans différents dossiers sont traités de façon identique. Vous pouvez
activer et désactiver l'utilisation du filtre en utilisant l'outil Activer/Désactiver le filtre de branches.
L'explorateur peut contenir les types de nœuds suivants :
● Racine du référentiel - Affiche le nom du référentiel.
● Dossiers - Subdivisent et organisent les documents dans le référentiel.
● Branches - Permettent le développement simultané de plusieurs version des documents.
● Projets – Regroupent des modèles et autres documents liés.
● Documents – Projets, modèles, rapports multimodèle, et fichiers d'application externes tels que fichiers
MS Office, ou fichiers graphiques.
● Packages - Subdivisent et organisent les objets de modèle à l'intérieur des modèles.
Guide des fonctionnalités générales
318 PUBLIC Modélisation avec PowerDesigner
● Catégories d'objet - Organisent les objets de modèle dans les modèles.
● Diagrammes - Requiert que les modèles soient consolidés avec l'option Enregistrer des diagrammes pour le
Portail PowerDesigner (voir Paramètres de consolidation [page 269]). Vous pouvez cliquer sur les
symboles d'objet dans le diagramme pour accéder à l'objet approprié. Les matrices de dépendance ne
peuvent pas être affichées dans le Portail.
● Objets de modèle - Tables, classes, etc.
1.7.12.1.2.1 Propriétés de document et d'objet de référentiel
Vous pouvez cliquer sur n'importe quel document ou objet de modèle dans l'onglet Référentiel de l'Explorateur
d'objets afin d'afficher sa feuille de propriétés.
Les onglets suivants sont disponibles :
● Général - affiche des informations de base relatives à l'objet. Les utilisateurs dotés des droits appropriés
peuvent éditer le commentaire, la description et les annotation de l'objet. Dans le cas des raccourcis,
cliquez sur l'entrée dans la zone Objet cible pour afficher l'objet que le raccourci référence.
● Propriétés - [modèles, packages et objets de modèle] affiche les propriétés de l'objet.
● Diagramme - [diagrammes] affiche le diagramme. Requiert que les modèles soient consolidés avec l'option
Enregistrer les diagrammes pour le Portail PowerDesigner (voir Paramètres de consolidation [page 269]).
Cliquez sur les symboles dans le diagramme pour aller à l'objet associé.
● <Sous-objets> - [objets] affiche une liste de ce type de sous-objet (par exemple, des colonnes, des clés
ou des index de table, ou bien des attributs ou des classes d'opération).
● Relations - [objets] affiche la liste des autres objets auxquels l'objet courant est lié.
● Versions - affiche les différentes versions du document stockées dans le référentiel, avec des informations
sur la version courante du document, sa date de création et de dernière modification. Dans le cas des
fichiers d'applications externes, cliquez sur l'icône dans la colonne Télécharger afin de télécharger le fichier.
● Analyse - affiche l'impact d'un changement de l'objet (analyse d'impact) et identifie les objets qui prennent
part à la définition de l'objet (analyse de lignage) (voir Analyse d'impact et de lignage dans le Portail
PowerDesigner [page 322]).
● Permissions - [modèles, packages et autres documents] répertorie les utilisateurs et les groupes dotés de
permissions sur le document (voir Ajout d'une permission à un utilisateur ou à groupe sur un élément de
référentiel [page 320]).
● Comparer - [modèles et objets] permet de comparer différentes versions des modèles et des objets (voir
Comparaison de versions de modèle et d'objet [page 321]).
● Abonnements - [projets, dossiers et modèles] permet de s'abonner aux notifications par courriel des
modifications apportées à l'objet (voir Abonnement aux notifications de modification [page 321]).
Guide des fonctionnalités générales
Modélisation avec PowerDesigner PUBLIC 319
1.7.12.1.2.2 Ajout d'une permission à un utilisateur ou à
groupe sur un élément de référentiel
Vous pouvez changer les permissions d'accès sur un élément ou à partir du Portail PowerDesigner.
Contexte
Remarque
Ces permissions peuvent également être contrôlées via PowerDesigner (voir Octroi de permissions d'accès
sur un élément de référentiel [page 615]).
Procédure
1. Cliquez sur l'objet dans l'explorateur du référentiel pour afficher sa feuille de propriétés, puis cliquez sur
l'onglet Permissions.
2. Cliquez sur Ajouter pour afficher une boîte de dialogue de sélection qui répertorie tous les utilisateurs et
groupes disponibles.
3. Sélectionnez un ou plusieurs utilisateurs ou groupes, puis sélectionnez les permissions appropriées dans
la liste déroulante de la colonne Permissions accordées. Les permissions suivantes sont disponibles :
○ Liste - Permet d'afficher le document ou de le dossier dans l'Explorateur d'objets et dans les résultats
de recherche, et d'afficher des feuilles de propriétés en lecture seule. Les utilisateurs qui ne disposent
même pas de cette permission sur un élément ne peuvent pas le voir dans l'onglet Référentiel de
l'Explorateur d'objets.
○ Lecture - Permet en plus de comparer les documents, et d'extraire des documents du référentiel.
○ Soumission -Permet en plus de consolider le document dans une liste des modifications pour
évaluation par un utilisateur disposant d'une permission Ecriture.
○ Ecriture - Permet en plus de consolider (avec ou sans liste de modifications) de geler et de
verrouiller des versions de document.
○ Totale - Permet en plus de gérer les permissions accordées aux utilisateurs ou groupes et de
supprimer des verrous sur les documents.
4. [facultatif – pour les projets, dossiers et modèles] Cochez la case Répercuter en cascade les changements
de permission sur le contenu des dossiers afin de propager ces changements aux enfants du noeud.
5. Cliquez sur le bouton Enregistrer pour enregistrer vos modifications et revenir à l'onglet Permissions.
La colonne Permission octroyée montre les permissions accordées de façon explicite aux groupes et
utilisateurs, et la colonne Permission effective affiche leurs permissions réelles, la permission la plus
étendue accordée soit de façon explicite, soit par le biais de l'appartenance à un groupe.
Guide des fonctionnalités générales
320 PUBLIC Modélisation avec PowerDesigner
1.7.12.1.2.3 Abonnement aux notifications de modification
Vous pouvez vous abonner afin d'être averti des changements apportés à n'importe quel projet, document,
modèle, document d'application externe ou dossier pour lequel vous disposez au moins de la permission
Lecture.
Procédure
1. Sélectionnez le projet, modèle ou dossier pour lequel vous souhaitez vous abonner dans l'explorateur du
référentiel, puis cliquez sur l'onglet Abonnements.
2. Cochez la case Courriel en regard de votre nom dans la colonne Mode de notification, puis cliquez sur
Enregistrer.
Résultats
Remarque
Si vous disposez du droit Gestion des utilisateurs, cliquez sur Nouveau sur l'onglet Abonnements afin
d'afficher une liste d'utilisateurs et de groupes, sélectionnez ceux dont vous souhaitez être avisé des
changements qu'ils effectuent, puis cliquez sur Enregistrer.
1.7.12.1.2.4 Comparaison de versions de modèle et d'objet
Vous pouvez comparer deux versions d'un modèle ou d'un objet PowerDesigner dans le Portail PowerDesigner
afin d'obtenir une liste détaillée des différences entre eux.
Procédure
1. Cliquez sur l'objet dans l'explorateur pour afficher sa feuille de propriétés, puis cliquez sur l'onglet
Comparer.
2. Sélectionnez les branches et numéros de version des deux versions du modèle ou de l'objet que vous
souhaitez comparer.
3. [facultatif] Cliquez sur Développer tout pour ouvrir tous les noeuds.
4. [facultatif] Cliquez sur les éventuels noeuds enfant pour afficher les modifications de leurs propriétés.
Guide des fonctionnalités générales
Modélisation avec PowerDesigner PUBLIC 321
Résultats
Pour obtenir des informations détaillées sur l'utilisation de cette fonctionnalité, voir Comparaison de modèles
[page 423].
1.7.12.1.2.5 Analyse d'impact et de lignage dans le Portail
PowerDesigner
Vous pouvez analyser l'impact d'un changement apporté à un objet (analyse d'impact) et identifier les objets
qui prennent part à la définition de cet objet (analyse de lignage) sur n'importe quel modèle du référentiel en
sélectionnant ce dernier dans le Portail PowerDesigner puis en cliquant sur l'onglet Analyse.
Par défaut, l'analyse ne descend que de trois niveaux de dépendances, mais vous pouvez sélectionnez plus ou
moins de niveaux en sélectionnant un nombre dans la liste Niveau d'analyse.
Guide des fonctionnalités générales
322 PUBLIC Modélisation avec PowerDesigner
Remarque
Par défaut, les analyses d'impact et de lignage lancées depuis le Portail PowerDesigner utilisent les jeux de
règles consolidées dans le dossier Bibliothèque situé à la racine du référentiel.
Pour obtenir des informations détaillées sur l'utilisation de cette fonctionnalité, voir Analyse d'impact et de
lignage [page 567].
1.7.12.1.2.6 Edition des commentaires et des descriptions des
objets
Les utilisateurs dotés d'une permission Soumission, Ecriture ou supérieure sur un modèle peuvent éditer
les propriétés Commentaire, Description et Annotation de ses objets directement dans le Portail
PowerDesigner.
Contexte
Remarque
Pour plus d'informations sur les permissions sur les objets, voir Ajout d'une permission à un utilisateur ou à
groupe sur un élément de référentiel [page 320].
Procédure
1. Naviguez jusqu'à l'objet dont vous souhaitez éditer les propriétés dans l'Explorateur du référentiel, puis
cliquez sur l'onglet Général.
2. Effectuez les modifications appropriées directement dans la zone de texte simple Commentaire et dans la
zone RTF Description ou Annotation.
Les zones RTF disposent de barres d'outils intégrées qui permettent de modifier la police (Arial, Comic
Sans, Courrier New, Tahoma, Times New Roman et Verdana), la taille de police et son apparence, de
changer la justification et d'ajouter des listes à puces, images (BMP, JPEG, GIF non animés et PNG), des
tables et des liens.
3. Cliquez sur Enregistrer pour enregistre vos modifications.
Attention
Si vous passez à un autre objet sans avoir cliqué sur Enregistrer, toutes vos modifications sont perdues.
Si vous disposez au moins d'une permission Ecriture, votre consolidation est effectuée et est
immédiatement disponible pour les autres utilisateurs.
Guide des fonctionnalités générales
Modélisation avec PowerDesigner PUBLIC 323
4. [si vous disposez de la permission Soumission] Une boîte de message vous avertir que vous ne pouvez
pas soumettre les modifications dans le modèle et vous invite à créer une liste de modifications qui devra
être évaluée. Cliquez sur OK pour continuer la création de la liste de modifications.
Remarque
Si vous cliquez sur Annuler, vos modifications proposées sont perdues.
La liste de modifications est créée, et la nouvelle version du modèle est créée sous la liste de modifications.
5. [facultatif] Apportez des modifications supplémentaires aux objets du le modèle dans la liste de
modifications.
Remarque
Vous ne pouvez ajouter qu'un seul modèle dans une liste de modifications créées depuis le Portail
PowerDesigner.
6. Une fois toutes vos modifications du modèle terminées, cliquez sur le bouton Soumettre dans la liste de
modifications ou sur n'importe quel objet du modèle, saisissez un commentaire pour décrire les
modifications, puis cliquez sur OK.
Guide des fonctionnalités générales
324 PUBLIC Modélisation avec PowerDesigner
La liste de modifications est maintenant soumise et vous ne pouvez plus éditer le modèle qu'elle contient.
La liste de modifications sera évaluée par un utilisateur doté au moins de la permission Ecriture et, s'il
l'approuve, elle sera intégrée dans la version de référence, là où vos modifications seront visibles par les
autres utilisateurs.
Pour obtenir des informations générales sur les listes de modifications, voir Listes de modifications [page
276].
1.7.12.1.3 Recherche dans le Portail PowerDesigner
Vous pouvez rechercher des objets de modèle PowerDesigner dans le Portail PowerDesigner en utilisant la zone
Recherche située dans l'en-tête. Vous ne pouvez pas faire porter cette recherche sur les documents
d'application externe. Vous devez disposer au moins de la permission Lecture pour trouver des objets.
Procédure
1. Saisissez votre chaîne de recherche dans la zone de recherche.
Guide des fonctionnalités générales
Modélisation avec PowerDesigner PUBLIC 325
Les opérateurs spéciaux suivants sont pris en charge :
Exemple Renvoie
ventes Objets contenant le texte ventes.
ventes AND compte (ou +ventes +compte) Objets contenant le texte ventes et compte.
ventes AND NOT compte (ou +ventes - Objets contenant le texte ventes mais pas compte.
compte)
ventes OR compte (ou ventes compte) Objets contenant le texte ventes ou compte.
ventes~ Objets contenant un texte similaire à ventes.
"compte ventes" Objets contenant la chaîne exacte compte ventes.
?entes Objets contenant un texte tel que ventes ou tentes (? re
présente un seul caractère).
ven*s Objets contenant un texte tel que ventes ou vendanges
(* représente un ou plusieurs caractères).
2. Cliquez sur le bouton Recherche rapide pour afficher vos résultats dans l'onglet Recherche :
Cliquez sur une ligne de résultat pour afficher la feuille de propriétés de l'objet correspondant.
Guide des fonctionnalités générales
326 PUBLIC Modélisation avec PowerDesigner
1.7.12.1.3.1 Recherche avancée dans le Portail PowerDesigner
Vous pouvez effectuer des recherches avec plusieurs critères et des critères plus complexes dans l'onglet
Recherche. Pour utiliser une recherche enregistrée, cliquez sur son bouton Exécuter.
Contexte
Procédure
1. Cliquez sur l'onglet Recherche Recherche Nouvelle recherche.
2. [facultatif] Sélectionnez un noeud dans l'Explorateur du référentiel, comme par exemple une branche, un
projet ou un modèle afin de limiter la portée de votre recherche. Par défaut, la recherche porte sur tout le
référentiel.
Remarque
Une recherche qui porte sur la totalité du référentiel peut s'avérer très longue. Vous devez limiter la
portée de votre recherche chaque fois que possible.
3. [facultatif] Sélectionnez un type de modèle et un type d'objet à chercher. Par défaut, la recherche porte sur
tous les types de modèle et d'objet.
Dans cet exemple, je sélectionne Modèle Physique de Données et Table :
4. Sélectionnez une propriété, un opérateur et une valeur pour la recherche. En fonction de la propriété que
vous sélectionnez, le choix d'opérateur peut être limité et/ou des valeurs peuvent être suggérées. Notez
que la prise en compte de la casse dans vos recherches dépend du SGBD de votre référentiel.
Lorsque vous utilisez l'opérateur Contient, les caractères spéciaux suivants permettent d'utiliser des
expressions régulières de base pour vos recherches de texte :
○ * - représente d'aucun à n'importe nombre de caractères.
Par exemple : P* P* trouve "Poste de travail" et "Paris"
Guide des fonctionnalités générales
Modélisation avec PowerDesigner PUBLIC 327
○ ? – représente exactement un caractère.
Par exemple : ????ER renvoie "Writer" et "Seller" mais pas "inner"
○ \ - échappe *, ? ou \
○ true/false - Valeur booléenne (True représente une case cochée dans l'interface)
5. Cliquez sur le bouton Ajouter afin d'ajouter la clause de recherche complète dans la table Clause de
recherche.
Dans cet exemple, je choisis de chercher les tables qui sont sélectionnées pour la génération :
6. [facultatif] Créez des clauses de recherche supplémentaires et ajoutez-les dans la table Clause de
recherche en choisissant l'une des conjonctions suivantes :
○ Et – le résultat doit satisfaire toutes les clauses.
○ Ou – le résultat doit satisfaire une des clauses.
Dans cet exemple, j'affine ma recherche en ne recherchant que les tables dont le nombre
d'enregistrements estimé est supérieur à 100 :
Guide des fonctionnalités générales
328 PUBLIC Modélisation avec PowerDesigner
7. [facultatif] Cliquez sur l'onglet Utilisateur & date et spécifiez des clauses de recherches supplémentaires
portant sur les noms d'utilisateur ainsi que sur les dates de création et de modification.
8. [facultatif] Cliquez sur l'onglet Glossaire et spécifiez des clauses de recherche supplémentaires basées sur
les objets de glossaire (termes, termes associés, synonymes et mots clés) avec lesquels les objets peuvent
être associés.
9. [facultatif] Cliquez sur l'onglet Colonnes de résultat et sélectionnez les colonnes que vous souhaitez
afficher sur la page de résultats. Par défaut, seuls les type et nom d'objet sont affichés.
10. [facultatif] Cochez la case Inclure les raccourcis pour inclure les raccourcis vers les objets dans les
résultats de vos recherches.
11. Cliquez sur l'onglet Rechercher pour lancer votre recherche.
Vos résultats de recherche s'affichent. Cliquez sur un objet dans la liste pour afficher ses propriétés
disponibles :
12. [facultatif] Après avoir effectué une recherche, vous pouvez :
○ Sélectionner le format pdf ou xls et cliquer sur le bouton Rapport afin de générer une version Excel ou
PDF de vos résultats.
○ Sélectionner un attribut, saisir une valeur dans la zone de recherche située en haut de l'écran, puis
cliquer sur le bouton Recherche dans les résultats pour affiner votre recherche.
○ Cliquez sur l'onglet Retour et :
○ Modifier votre chaîne de recherche.
Guide des fonctionnalités générales
Modélisation avec PowerDesigner PUBLIC 329
○ Saisir un nom et une description pour enregistrer votre recherche, puis cliquer sur le bouton
Enregistrer afin de rendre votre recherche réutilisable dans la page Rechercher.
1.7.12.1.4 Utilisateurs et groupes du Portail PowerDesigner
Les utilisateurs du référentiel disposant du droit Gestion des utilisateurs peuvent afficher, créer,
modifier et désactiver des utilisateurs et des groupes, et modifier leur appartenance à des groupes via le Portail
PowerDesigner.
Les utilisateurs et les groupes peuvent être créés ici ou dans PowerDesigner (voir Contrôle de l'accès au
référentiel [page 589]).
1.7.12.1.4.1 Création d'un utilisateur de référentiel
Vous pouvez créer des utilisateurs à partir de l'onglet Utilisateurs et groupes.
Procédure
1. Cliquez sur l'onglet Utilisateurs et groupes, puis sur Utilisateurs dans la partie gauche de l'écran pour
afficher la liste des utilisateurs.
2. Cliquez sur Nouveau, choisissez de créer un utilisateur PowerDesigner ou un utilisateur externe, puis
spécifiez un nom de connexion.
Remarque
Les utilisateurs et groupes externes sont ceux dont l'authentification est déléguée à un serveur LDAP.
Notez que les utilisateurs et groupes externes peuvent être ajoutés à des groupes locaux, mais les
utilisateurs et groupes locaux ne peuvent pas être ajoutés à des groupes distants.
Guide des fonctionnalités générales
330 PUBLIC Modélisation avec PowerDesigner
3. [utilisateurs locaux uniquement] Saisissez un nom complet, une adresse de courriel et une description
pour l'utilisateur. Une adresse courriel est requise si l'utilisateur doit recevoir des notifications de
modification.
4. [facultatif] Cliquez sur l'onglet Groupes parent et ajoutez l'utilisateur dans les groupes appropriés (voir
Ajout d'un membre dans un groupe à partir de la feuille de propriétés du membre [page 333]).
5. [facultatif] Cliquez sur l'onglet Droits et affectez à l'utilisateur les droits appropriés (voir Octroi de droits
aux utilisateurs et aux groupes [page 331]).
Remarque
Lorsque vous créez un utilisateur, veillez à lui octroyer des droits d'accès aux documents du référentiel,
soit en l'insérant dans un groupe, soit directement. Un utilisateur qui se connecte au référentiel sans
avoir de permissions ne voit aucun document dans l'explorateur.
6. Cliquez sur Enregistrer pour créer l'utilisateur et revenir à la liste des utilisateurs.
1.7.12.1.4.2 Création d'un groupe de référentiel
Vous pouvez créer des groupes sur l'onglet Utilisateurs et groupes.
Procédure
1. Cliquez sur l'onglet Utilisateurs et groupes, puis cliquez sur Groupes dans la partie gauche de l'écran pour
afficher la liste des groupes.
2. Cliquez sur Nouveau, choisissez de créer un groupe local ou distant, puis saisissez un groupe et un nom
complet.
3. [facultatif] Saisissez une adresse de courriel et/ou une description pour le groupe.
4. [facultatif] Cliquez sur l'onglet Membres, puis ajoutez les membres appropriés au groupe (voir Ajout d'un
membre dans un groupe à partir de la feuille de propriétés du groupe [page 334])
5. [facultatif] Cliquez sur l'onglet Droits, puis affectez au groupe les droits appropriés (voir Octroi de droits
aux utilisateurs et aux groupes [page 331])
Remarque
Les droits accordés à un groupe sont hérités par tous ses membres. Si un utilisateur se connecte au
référentiel sans droit d'accès, il ne peut voir aucun document du référentiel.
6. Cliquez sur Enregistrer pour créer le groupe et revenir à la liste des groupes.
1.7.12.1.4.3 Octroi de droits aux utilisateurs et aux groupes
Chaque utilisateur ou groupe de référentiel a un jeu de droits qui gouvernent ses interactions avec le
référentiel. Un nouvel utilisateur a uniquement le droit Connexion affecté par défaut, et un nouveau groupe n'a
Guide des fonctionnalités générales
Modélisation avec PowerDesigner PUBLIC 331
aucun droit. Vous pouvez affecter des droits aux utilisateurs et groupes dans l'onglet Droits de leurs feuilles de
propriétés.
Contexte
Les droits des utilisateurs et des groupes peuvent être associés aux permissions sur les documents pour
définir les actions qu'un utilisateur ou un groupe peut effectivement effectuer sur un document.
Procédure
1. Cliquez sur l'onglet Utilisateurs et groupes, sélectionnez Utilisateurs ou Groupes dans la partie gauche de
l'écran, puis cliquez sur l'entrée appropriée dans la liste pour afficher sa feuille de propriétés.
2. Cliquez sur l'onglet Droits et cochez les cases correspondant aux droits que vous souhaitez affecter. Les
droits suivants sont disponibles :
○ Connexion - Pour établir une connexion au référentiel.
○ Gel des versions - Pour geler des versions de document.
○ Verrouillage des version - Pour verrouiller des versions de document.
○ Edition des objets du Portail PowerDesigner - Pour éditer les objets dans un navigateur Web
(voir Edition des commentaires et des descriptions des objets [page 323]).
○ Gestion des branches - Pour créer, modifier et supprimer des branches.
○ Gestion des configurations - Pour créer, modifier et supprimer des configurations.
○ Gestion de tous les objets - Pour créer, consolider, extraire, déverrouiller, dégeler et supprimer
des versions de document ou définir des permissions sur ces dernières.
Remarque
Ce droit est généralement octroyé aux administrateurs des données, et inclut implicitement une
permission Totale sur tous les documents de référentiel afin de permettre de les consolider,
geler, verrouiller et supprimer.
○ Gestion des utilisateurs - Pour créer, modifier et supprimer des utilisateurs et groupes de
référentiel, pour octroyer des droits aux utilisateurs et groupes, et pour ajouter des utilisateurs et
groupes dans un groupe.
○ Gestion du référentiel - Pour créer, mettre à niveau et supprimer la base de données du
référentiel.
3. Cliquez sur Enregistrer pour enregistrer vos modifications et revenir à la liste des utilisateurs ou groupes.
Guide des fonctionnalités générales
332 PUBLIC Modélisation avec PowerDesigner
1.7.12.1.4.4 Ajout d'un membre dans un groupe à partir de la
feuille de propriétés du membre
Vous pouvez ajouter un utilisateur ou un groupe dans un groupe à partir de la feuille de propriétés du futur
membre de groupe. Lorsque le membre est ajouté dans le groupe, il bénéficie de l'ensemble des droits associés
à ce groupe.
Procédure
1. Cliquez sur l'onglet Utilisateurs et groupes, sélectionnez Utilisateurs ou Groupes dans la partie gauche de
l'écran, puis cliquez sur l'entrée appropriée dans la liste pour afficher sa feuille de propriétés.
2. Cliquez sur l'onglet Groupes pour afficher la liste des groupes disponibles et la liste des groupes auxquels le
groupe appartient :
3. Sélectionnez un ou plusieurs membres dans la liste Membres disponibles, puis cliquez sur la flèche vers la
droite pour les ajouter et les transférer dans la liste Groupes.
4. Cliquez sur Enregistrer pour enregistrer vos modifications et revenir à la liste des utilisateurs ou groupes.
Guide des fonctionnalités générales
Modélisation avec PowerDesigner PUBLIC 333
1.7.12.1.4.5 Ajout d'un membre dans un groupe à partir de la
feuille de propriétés du groupe
Vous pouvez ajouter un utilisateur ou un groupe à un groupe à partir de la feuille de propriétés du groupe qui
reçoit ce nouveau membre. Lorsqu'un membre est ajouté au groupe, il bénéficie de tous les droits associés au
groupe.
Procédure
1. Cliquez sur l'onglet Utilisateurs et groupes, sélectionnez Groupes dans la partie gauche de l'écran, puis
cliquez sur l'entrée appropriée dans la liste pour afficher sa feuille de propriétés.
2. Cliquez sur l'onglet Membres pour afficher la liste des groupes disponibles et la liste des groupes auxquels
le groupe appartient :
3. Sélectionnez un ou plusieurs membres dans la liste Membres disponibles, puis cliquez sur la flèche vers la
droite pour les ajouter et les transférer dans la liste Membres enfant.
4. Cliquez sur Enregistrer pour enregistrer vos modifications et revenir à la liste des groupes.
Guide des fonctionnalités générales
334 PUBLIC Modélisation avec PowerDesigner
1.7.12.1.4.6 Désactivation d'un utilisateur
L'administrateur de référentiel, ou un utilisateur disposant du droit Gestion des utilisateurs peut
désactiver des utilisateurs, en annulant ainsi leurs droits et permissions dans le référentiel. Un utilisateur ne
peut pas se désactiver lui-même.
Procédure
1. Cliquez sur l'onglet Utilisateurs et groupes, puis sélectionnez Utilisateurs dans la partie gauche de l'écran
pour afficher la liste des utilisateurs.
2. Sélectionnez un utilisateur dans la liste, cliquez sur le bouton Désactiver, puis confirmez la suppression en
cliquant sur OK.
L'utilisateur reste dans la Liste des utilisateurs, mais ses droits et permissions sont annulés. Cochez la case
Afficher les membres désactivés au-dessus de la liste pour voir les utilisateurs qui ne sont plus actifs. Vous
ne pouvez pas ajouter de nouvel utilisateur avec le même nom d'utilisateur qu'un membre désactivé.
1.7.12.1.4.7 Suppression d'un groupe
L'administrateur de référentiel ou un utilisateur disposant du droit Gestion des utilisateurs peut supprimer des
groupes du référentiel. La suppression d'un groupe ne provoque pas la suppression de ses membres
(utilisateurs ou groupes).
Procédure
1. Cliquez sur l'onglet Utilisateurs et groupes, puis sélectionnez Groupes dans la partie gauche de l'écran pour
afficher la liste des groupes.
2. Sélectionnez un groupe dans la liste, cliquez sur le bouton Supprimer, puis confirmez la suppression en
cliquant sur OK.
Le groupe disparaît de la liste. La suppression d'un groupe a les effets suivants :
○ L'utilisateur qui appartient à ce groupe perd les droits définis pour le groupe
○ Toutes les permissions définies sur les documents du référentiel et qui ont été accordées pour le
groupe sont annulées
○ Le groupe est retiré des groupes auxquels il appartenait
○ Le groupe n'apparaît plus dans la liste des groupes
Guide des fonctionnalités générales
Modélisation avec PowerDesigner PUBLIC 335
1.7.12.1.5 Paramètres du Portail PowerDesigner
L'onglet Paramètres répertorie divers paramètres que les administrateurs peuvent utiliser pour contrôler le
comportement du client et du serveur du Portail PowerDesigner.
1.7.12.1.5.1 Paramètres client du Portail PowerDesigner
Le Portail PowerDesigner met à votre disposition des paramètres serveur que vous pouvez modifier sur la page
Paramètres.
Consignation
Les paramètres suivants permettent de contrôler la consignation :
Paramètre Description
Nom du fichier jour Spécifie le nom donné au fichier journal.
nal
Niveau de consigna Spécifie le niveau d'importance minimal des messages à consigner dans le fichier journal.
tion
Découper par Spécifie de quelle façon le fichier journal doit être découpé. Vous pouvez choisir entre :
● Date/heure – le fichier est découpé après une durée prédéfinie. Spécifiez la durée et le format
du nom du fichier journal dans le champ Période de découpage.
● Taille de fichier – le fichier est découpé lorsqu'il atteint une certaine taille. Spécifiez la taille
maximum dans le champ ci-dessous.
Tronquer le fichier Spécifie qu'un nouveau fichier journal doit être créé à chaque redémarrage du serveur.
journal après le dé
marrage du serveur
Pour afficher votre fichier journal directement dans l'explorateur, sélectionnez le niveau de messages que vous
souhaitez afficher et, le cas échéant, un mot clé sur lequel effectuer la recherche, puis cliquez sur le bouton
Rechercher. Cliquez sur le bouton Visualiser pour afficher le fichier dans une fenêtre distincte.
Connexion SSL
Les paramètres suivants permettent de contrôler les connexions SSL. Vous devez vous déconnecter et
reconnecter pour que les changements soient pris en compte :
Guide des fonctionnalités générales
336 PUBLIC Modélisation avec PowerDesigner
Paramètre Description
Nom de fichier Keys Spécifie le nom du fichier keystore, une base de données utilisée par le fournisseur de sécurité afin
tore de stocker les certificats de clé publiques et privées, utilisé par le socket de connexion de sécurité.
Un fichier client keystore par défaut est fourni pour l'environnement de test.
Chemin de fichier Spécifie le chemin d'accès du fichier keystore. La valeur par défaut est CMR_HOME/keystore.
KeyStore
Mot de passe TrustS Spécifie le mot de passe TrustStore, utilisé pour accéder au fichier keystore. La valeur par défaut
tore pour le fichier d'environnement de test est "changeit". Nous vous recommandons de changer le
mot de passe TrustStore et de régénérer les certificats et fichiers keystore.
Thème
Les paramètres suivants permettent de contrôler l'apparence du site :
Paramètre Description
Thème de couleurs Spécifie le jeu de couleurs utilisé pour les pages du site.
Image du logo Spécifie l'image de logo utilisée dans la barre de titre du site. Utilisez le bouton Parcourir pour sélec
tionner une image à utiliser, et le bouton Télécharger pour télécharger cette image sur le site.
Titre du logo Spécifie le titre utilisé dans la barre de titre.
1.7.12.1.5.1.1 Création d'un nouveau thème de couleurs
Vous pouvez créer de nouveaux thème de couleurs pour le Portail PowerDesigner. Pour ce faire, vous devez
disposer de connaissances dans le domaine de l'édition d'images et de fichiers css.
Procédure
1. Affichez le contenu de <rép_installation>\Tomcat\webapps\cmr\theme et effectuez une copie d'un
des répertoires de thème de couleurs que vous allez utiliser comme base pour le nouveau thème.
2. Renommez le répertoire copié afin de lui donner un nom qui sera utilisé dans la liste Thème de couleurs sur
la page Paramètres.
3. Affichez le contenu de <répertoire_nouveau_thème>\images\css0\dgm pour afficher toutes les
images de composant utilisées afin de construire le site du Portail PowerDesigner.
4. Ouvrez chaque image tout à tour dans votre éditeur d'image, procédez aux modifications nécessaires et
cohérentes de leurs couleurs, puis enregistrez-les dans le répertoire.
Guide des fonctionnalités générales
Modélisation avec PowerDesigner PUBLIC 337
5. Affichez le contenu de <répertoire_nouveau_thème>\css et ouvrez le fichier cmr.css dans votre
éditeur de texte afin de contrôler l'apparence des éléments du site du Portail PowerDesigner.
6. Apportez les modifications appropriées aux couleurs de fond et autres couleurs, puis enregistrez vos
modifications.
7. Affichez le site du Portail PowerDesigner dans votre navigateur Web et cliquez sur l'onglet Paramètres.
Cliquez sur Réinitialiser pour vous assurer que vos changements sont pris en compte par le serveur.
8. Cliquez sur Paramètres Paramètres client Thème puis sélectionnez votre nouveau thème de
couleurs dans la liste.
9. [facultatif] Sélectionnez une image à utiliser comme logo et saisissez un nouveau titre de logo pour votre
site.
10. Cliquez sur Enregistrer pour appliquer vos modifications.
1.7.12.1.5.2 Paramètres serveur du Portail PowerDesigner
Le Portail PowerDesigner met à votre disposition des paramètres serveur que vous pouvez modifier sur la page
Paramètres.
Général
Les paramètres généraux suivants sont disponibles. Vous devez redémarrer le Portail PowerDesigner pour que
les modifications soient prises en compte :
Paramètre Description
Nom Spécifie le nom du référentiel.
Commentaire Spécifie un commentaire descriptif relatif au référentiel.
Délai d'expiration de Spécifie la durée pendant laquelle une session de l'explorateur peut rester inactive avant qu'une dé
la session connexion automatique soit effectuée.
Nombre maxi d'utili Spécifie le nombre maximum d'utilisateurs qui peuvent se connecter simultanément au Portail
sateurs PowerDesigner.
Taille du cache d'ob Spécifie la quantité de mémoire affectée à la mise en cache des objets. La valeur par défaut est de
jet (Mo) 128 Mo. Si vous augmentez cette valeur, vous améliorez les performances.
LDAP
Les paramètres LDAP suivants sont disponibles et peuvent être définis ici ou dans PowerDesigner (voir
Connexion à un serveur LDAP pour l'authentification des utilisateurs [page 593]). Vous devez redémarrer le
Portail PowerDesigner pour que les modifications soient prises en compte :
Guide des fonctionnalités générales
338 PUBLIC Modélisation avec PowerDesigner
Paramètre Description
Type de serveur Spécifie le type de serveur LDAP et définit les valeurs par défaut pour le serveur. Les types suivants
sont disponibles :
● Active Directory - si votre environnement prend en charge les liaison anonymes, vous pouvez
être en mesure de vous connecter sans configuration supplémentaire. Cliquez sur le bouton
Tester la connexion et suivez les instructions de cette boîte de dialogue.
● Netscape Directory Server
● OpenLDAP
● Oracle Directory Server
● Autre
Si vous éditez un paramètre et souhaitez revenir aux valeurs par défaut, cliquez sur le bouton
Paramètres par défaut.
URL de fournisseur Spécifie l'URL pour le fournisseur LDAP. Par défaut, pour Active Directory, le serveur LDAP le plus
proche est automatiquement détecté et utilisé pour l’authentification, et initialise cette zone comme
suit :
LDAP://_ldap.<domain>:389
Pour d'autres serveurs, ce champ sera initialisé en :
LDAP://ldap.<domain>:389
et vous devez remplacer ldap par le nom ou l'adresse IP de votre serveur LDAP.
Utiliser SSL (Secure Spécifie que la connexion doit s’effectuer au serveur LDAP en utilisant SSL, en changeant le port du
Socket Layer)
fournisseur LDAP pour le port standard sécurisé 636. Si vous avez déployé le Portail PowerDesigner,
vous devez obtenir et enregistrer votre certificat racine d’autorité de certification dans l’installation
Java.Vous devez obtenir et enregistrer votre certificat racine d’autorité de certification dans l’instal
lation Java.
Remarque
Les utilisateurs de PowerDesigner peuvent avoir à contacter leur administrateur pour obtenir un
certificat et utiliser \Windows\System32\certmgr.msc pour l'enregistrer sur leur poste
de travail. Pointez sur Autorités de certification racine de confiance, cliquez le bouton droit de la
souris, puis sélectionnez Toutes les tâches Importer , avant de suivre les instructions de
l'Assistant.
Base de recherche Spécifie le niveau auquel la requête commence à cherche l'utilisateur dans l'arborescence LDAP. Par
par défaut
défaut cette recherche commence par les composants de domaine (DCs) du serveur LDAP. Par
exemple :
dc=acme, dc=com
Vous pouvez inclure l'emplacement de l'annuaire des utilisateurs comme OU=Users,
dc=devpd, dc=local. Si l'emplacement du répertoire des utilisateurs n'est pas spécifié ici,
vous devez l'inclure dans la Base de recherche d'authentification.
Guide des fonctionnalités générales
Modélisation avec PowerDesigner PUBLIC 339
Paramètre Description
Liaison anonyme [défaut] Spécifie que le serveur LDAP prend en charge l'accès anonyme. Si vous déselectionnez ce
paramètre, vous devez spécifier un DN (Distinguished Name (DN)) et un mot de passe de liaison
pour un compte qui dispose des permissions appropriées pour interroger le serveur LDAP.
Remarque
Si le DN de l'utilisateur de liaison se trouve dans le même DN que la Base de recherche
d'authentification, vous pouvez vous contenter de saisir l'ID utilisateur pour la recherche. Dans
le cas contraire, vous devez spécifier le DN complet pour ce compte. Par exemple si la Base de
recherche par défaut est ou=people,dc=Onebridge,dc=qa, et que vous avez un utilisa
teur cn=csitest,cn=users,dc=Onebridge,dc=qa, le DN de liaison doit être
cn=csitest,cn=users,dc=Onebridge,dc=qa.
Enregistrer automa Spécifie que les utilisateurs qui correspondent au filtre de recherche d'authentification LDAP peu
tiquement les utilisa
vent se connecter au référentiel, et un compte sera créé pour eux dans le référentiel lorsqu'ils le fe
teurs dans le référen
ront. Si vous ne sélectionnez pas cette option, un administrateur doit créer un compte pour chaque
tiel
utilisateur avant que ce dernier ne puisse se connecter.
Filtre de recherche Spécifie la requête LDAP qui sélectionne les utilisateurs pour authentification. Par défaut, cette re
quête est initialisée à (pour Active Directory) :
(&(objectClass=person)(userPrincipalName={uid}))
et pour les autres serveurs :
(&(objectClass=person)(cn={uid}))
Pour déterminer un filtre alternatif, vous devez connaître les propriétés des utilisateurs définies dans
le Active Directory, et savoir quelle propriété (par exemple, name ou samAccountName) est utili
sée comme nom d'ouverture de session.
Base de recherche Spécifie l'emplacement de la liste des utilisateurs dans votre serveur LDAP. Par défaut, cette zone
est initialisée avec la même valeur que Base de recherche par défaut. Si la base de recherche par
défaut n'inclut pas vos utilisateurs, vous devez spécifier une base de recherche appropriée ici. Les
utilisateurs peuvent se trouver sur un nœud commun tel que cn=Users ou dans une unité d'orga
nisation telle que OU=Users. Pour déterminer la base de recherche appropriée, vous devez utilisez
un navigateur LDAP pour examiner le DN (distinguished name) complet d'un utilisateur. Notez que
votre identité de liaison peut être un utilisateur situé sur un autre nœud que celui des utilisateurs
généraux, il est donc crucial de disposer des informations précises concernant chacun d'entre eux.
Portée de la recher Spécifie la portée de la recherche d'authentification. Vous pouvez choisir entre :
che
● subtree - [valeur par défaut] la recherche commence au niveau de la base de recherche,
mais se poursuit ensuite dans les sous-noeuds.
● onelevel - la recherche est limité au seul niveau spécifié dans la base de recherche
Guide des fonctionnalités générales
340 PUBLIC Modélisation avec PowerDesigner
Paramètre Description
Méthode d'authenti Spécifie la méthode à utiliser pour les requêtes d'authentification. Vous pouvez choisir entre :
fication
● simple - [valeur par défaut] authentification de mot de passe en texte clair. Si SSL est activé,
le mot de passe sera crypté.
● DIGEST-MD5 - authentification de mot de passe chiffré. Si vous sélectionnez cette option,
vous devez spécifier un format Digest.
Consignation
Pour plus d'informations sur les paramètres de consignation, voir Paramètres client du Portail PowerDesigner
[page 336].
Base de données
Les paramètres de base de données suivants sont disponibles. Vous devez redémarrer le Portail PowerDesigner
pour que les modifications soient prises en compte :
Paramètre Description
Type de base de don Spécifie le type de SGBD qui héberge le référentiel.
nées
Pilote Spécifie le pilote utilisé pour se connecter à la base de données de référentiel.
Hôte [requis] Spécifie le nom de la machine hôte pour la base de données du référentiel.
Port [requis] Spécifie le numéro de port de la machine hôte par le biais de laquelle la base de données
de référentiel est disponible.
Nom de base de don Spécifie le nom de la base de données de référentiel.
nées
Nom d'utilisateur Spécifie le nom d'utilisateur de base de données que le référentiel utilise pour accéder au SGBD.
Mot de passe Spécifie le mot de passe de base de données que le référentiel utilise pour accéder au SGBD.
Niveau d'isolation Spécifie le niveau d'isolation utiliser pour isoler les transactions dans un environnement multiutili
sateur. Par défaut, le niveau 1 est utilisé pour les bases de données ASA et le niveau 2 pour ASE.
Reportez-vous à la documentation de votre SGBD pour plus d'informations sur le comportement de
chaque niveau dans votre environnement.
Taille de pool initiale Spécifie le nombre initial de connexions dans le pool de connexions. La valeur par défaut est 1.
Guide des fonctionnalités générales
Modélisation avec PowerDesigner PUBLIC 341
Paramètre Description
Inactivité mini Spécifie la durée minimum d'inactivité de connexion.
Inactivité maxi Spécifie la durée maximum d'inactivité de connexion.
Attente maxi (msec) Spécifie le temps d'attente maximum de connexion.
Activité maxi Spécifie le nombre maximum de connexions simultanées admis pour la base de données.
Jeu de caractères [ASE uniquement] Spécifie le jeu de caractères utilisé par la base de données.
Rechercher
Les paramètres de recherche suivants sont disponibles. Vous devez redémarrer le Portail PowerDesigner pour
que les modifications soient prises en compte :
Paramètre Description
Information d'index Spécifie quand l'index de recherche a été régénéré pour la dernière fois, quand il sera régénéré, sa
taille, son emplacement et le nombre d'attributs indexés.
Intervalle de régéné Spécifie l'intervalle entre les régénérations de l'index de recherche. Par défaut, l'index est régénéré
ration d'index toutes les 120 minutes. Cliquez sur l'outil Régénérer l'index pour lancer une régénération immé
diate.
Sécurité
Les paramètres de politique de mot de passe suivants sont disponibles et peuvent être définis ici ou dans
PowerDesigner (voir Définition d'une politique de mots de passe [page 598]). Vous devez redémarrer le Portail
PowerDesigner pour que les modifications soient prises en compte :
Paramètre Description
Longueur du mot de passe Spécifie les longueurs minimale et maximale permises pour les mots de passe. Cette option
ne peut pas être désactivée. La longueur minimale pour un mot de passe est de 6 caractè
res.
Le mot de passe doit conte Spécifie que les mots de passe doivent contenir au moins un caractère de chaque type sé
nir lectionné.
Interdire la réutilisation des Empêche les utilisateurs de réutiliser les derniers mots de passe (dans la limite du nombre
<x> derniers mots de passe spécifié).
Guide des fonctionnalités générales
342 PUBLIC Modélisation avec PowerDesigner
Paramètre Description
Imposer le changement de Oblige les utilisateurs à changer de mot de passe au bout du nombre de jours spécifié.
mot de passe après <x>
jours
Bloquer les utilisateurs inac Bloque les utilisateurs s'ils tentent de se connecter après le nombre de jours d'inactivité
tifs après <x> jours sans con spécifié.
nexion
Bloquer temporairement les Bloque les utilisateurs durant le nombre spécifié de minutes s'ils soumettent une combinai
utilisateurs <x> minutes son nom d'utilisateur/mot de passe incorrecte le nombre de fois spécifié.
après <y> échecs de conne
xion
Les mots de passe temporai Spécifie la durée de validité des mots de passe temporaires (qui sont émis lorsqu'un utilisa
res générés par un adminis teur est créé ou débloqué). Les utilisateurs qui tentent d'utiliser un mot de passe temporaire
trateur sont valides <x> jours à l'issue de cette période sont bloqués.
Notification
Les paramètres de notification de modification suivants sont disponibles et peuvent être définis ici ou dans
PowerDesigner (voir Connexion à un serveur SMTP à des fins de notifications [page 597]):
Paramètre Description
Hôte SMTP Spécifie le nom de l'hôte pour le serveur SMTP utilisé pour l'envoi de courriels.
Port SMTP Spécifie le numéro de port pour le serveur SMTP utilisé pour l'envoi de courriels.
Adresse émettrice de cour Spécifie l'adresse de courriel à utiliser pour l'envoi des courriels.
riel
Utiliser SSL (Secure Socket Spécifie que vous devez utiliser SSL pour vous connecter au serveur de courriels SMTP.
Layer)
Authentification exigée par le Spécifie que le serveur de courriels SMTP requiert l'authentification. Si vous sélectionnez
serveur cette option, vous devez spécifier un compte et un mot de passe SMTP, et vous pouvez
choisir d'utiliser SPA (Secure Password Authentication).
En outre, vous pouvez contrôler le contenu des courriels de notification en sélectionnant des éléments dans la
liste Modèle de courriel et en écrasant le texte par défaut qui leur est associé.
1.7.12.1.5.2.1 Importation d'un certificat LDAPS pour le Portail
PowerDesigner
Si vous devez vous connecter à votre serveur LDAP en utilisant SSL, vous devez demander un certificat auprès
de l'administrateur du serveur LDAP et l'importer dans votre installation du Portail PowerDesigner. En
Guide des fonctionnalités générales
Modélisation avec PowerDesigner PUBLIC 343
important le certificat, vous permettez au Portail PowerDesigner de contacter le serveur LDAPS afin d'autoriser
les utilisateurs souhaitant se connecter.
Contexte
Cette procédure explique comment importer le certificat dans le fichier keystore par défaut de Tomcat dans
rép_installation/keystore/common.keystore. Pour des raisons de sécurité, nous vous recommandons de
générer vos propres clés et fichiers keystore. Les informations keystore sont enregistrées dans le fichiers
suivant : <rép_installation>/keystore/config/cmrcommon.xml.
Procédure
1. [recommandé] Créez une sauvegarde du fichier de certificat JRE, $JAVA_HOME\jre\lib\security
\cacerts.
2. Copiez le certificat de serveur LDAP dans $JAVA_HOME\jre\lib\security.
3. Importez le certificat dans le fichier keystore à l'aide de la commande suivante :
keytool -import -file <nom_certificat>.pem -keystore cacerts
4. Saisissez le mot de passe de keystore pour finaliser l'importation.
5. Redémarrez le Portail PowerDesigner pour lui permettre d'obtenir le certificat.
1.7.12.1.5.3 Paramètres d'état du serveur du Portail
PowerDesigner
Le Portail PowerDesigner fournit un certains nombres de paramètres relatifs à l'état du serveur que vous
pouvez modifier sur la page Paramètres.
Paramètre Description
Information sur le Affiche le nom de l'hôte, le port, la version ainsi que l'état du serveur, avec le nombre d'utilisateurs
serveur connectés. Cliquez sur le bouton Redémarrer pour redémarrer le service Portail PowerDesigner.
Informations relatives Affiche le nom d'hôte SMTP, le port et l'état du service de notification. Cliquez sur le bouton Sus
à la notification des pendre pour suspendre le service de notification. Cliquez sur le bouton Reprendre pour redémarrer
modifications le service de notification. Lorsque vous redémarrez ce service, vous avez la possibilité de cocher la
case Inclure les notifications suspendues lors de la reprise afin d'envoyer toutes les notifications qui
auraient dû être envoyées lors de la période de suspension.
Guide des fonctionnalités générales
344 PUBLIC Modélisation avec PowerDesigner
1.7.12.1.6 Dépannage du Portail PowerDesigner
Ces sections contiennent des informations qui vous aident à résoudre les problèmes rencontrés lors de
l'utilisation du Portail PowerDesigner.
1.7.12.1.6.1 Encodage Unicode à l'aide SAP® SQL Anywhere®
V10
Si vous utilisez une base de données SAP® SQL Anywhere® v10 pour stocker les informations de votre
référentiel dans un format Unicode, vous devez créer la base de données avec l'option -z définie à la valeur
appropriée.
Par exemple, pour créer une base de données afin de stocker correctement des caractères japonais, vous
devez utiliser l'option suivante :
-z 932JPN -zn UTF8BIN
Pour obtenir la liste des options -z pour tous les langages pris en charge, consultez la documentation SQL
Anywhere, disponible à l'adresse suivante : https://help.sap.com/viewer/p/SAP_SQL_Anywhere.
1.7.12.1.6.2 Augmentation de la mémoire de Tomcat
Par défaut, 256 Mo de mémoire sont alloués à Tomcat. Si vous devez travailler avec de gros modèles (au moins
20 Mo) ou si vous prévoyez d'avoir un grand nombre d'utilisateurs simultanés, vous pouvez être amené à faire
passer cette mémoire 512 Mo ou à 1 Go.
Procédure
1. Arrêtez le service Portail PowerDesigner.
2. Ouvrez une fenêtre de commande et naviguez vers <rép_installation_portail>/Tomcat/bin.
3. Exécutez la commande suivante :
tomcat7 //US//<PortalServiceName> --JvmMs <x> --JvmMx <y>
Par exemple, si vous n'avez pas changé le nom de service par défaut, pour définir une taille de pool initiale
de 1 Go et une taille maximale de 2Go, exécutez la commande suivante :
tomcat7 //US//PortalServer16 --JvmMs 1024 --JvmMx 2048
Pour obtenir des informations détaillées sur la syntaxe de ligne de commande du service Windows de
Tomcat, reportez-vous à la page http://tomcat.apache.org/tomcat-7.0-doc/windows-service-howto.html
.
Guide des fonctionnalités générales
Modélisation avec PowerDesigner PUBLIC 345
4. Redémarrez le service Portail PowerDesigner.
1.8 Rapports
PowerDesigner permet de publier des informations relatives à vos modèles au format HTML ou RTF.
Vous pouvez créer les types de rapport suivants :
● Un rapport portant sur un modèle – fournit des informations sur tout ou partie des objets d'un modèle, et
est affiché dans l'Explorateur d'objets, dans le dossier Rapports situé sous son modèle parent (voir
Création d'un rapport sur un modèle [page 347]).
● Un rapport multimodèle – fournit des informations sur un ou plusieurs modèles, et est affiché dans
l'Explorateur d'objets sous la forme d'un élément indépendant, enregistré dans un fichier .mmr (voir
Création d'un rapport multimodèle [page 362]).
● Un rapport tabulaire – fournit des informations sur un seul type d'objet, et est affiché dans l'Explorateur
d'objets, dans le dossier Rapports tabulaire, sous son modèle parent (voir Création d'un rapport tabulaire
[page 354]).
Cette version de PowerDesigner prend en charge deux types de rapport sur un modèle et de rapport
multimodèle :
● Rapports ancienne version - utilisez la version classique de l'Editeur de rapport, qui est abandonnée sera
supprimée des prochaines version (voir Ancienne version de l'Editeur de rapport [page 389]).
● Rapports au nouveau format - utilisez la version graphique de l'Editeur de rapport, qui met à votre
disposition des vues Conception et Plan synchronisées, l'inclusion des extensions de modèle, une mise en
forme WYSIWYG simplifiée, ainsi qu'une génération HTML et RTF modernisée (voir Editeur de rapport
[page 363]).
Remarque
La version initiale du nouvel Editeur de rapport a les limitations suivantes :
○ Pas de sélection globale des objets à afficher dans le rapport - Définissez les sélections
appropriées sur les livres d'objet.
○ Pas disponible dans le plugin PowerDesigner pour Eclipse.
Guide des fonctionnalités générales
346 PUBLIC Modélisation avec PowerDesigner
1.8.1 Création d'un rapport sur un modèle
Vous pouvez créer un rapport sur un modèle en utilisant l'Assistant Rapport ou manuellement, l'affiner dans
l'Editeur de rapport, puis le générer au format HTML ou RTF ou l'imprimer à tout moment.
Procédure
1. Créez le rapport dans votre modèle en utilisant l'Assistant Rapport (voir Création d'un rapport en utilisant
l'Assistant Rapport [page 347]) ou à partir de la liste des rapports (voir Création d'un rapport à partir d'un
modèle de rapport ou d'un rapport vide [page 353]).
2. [facultatif] Affinez le contenu et le format de votre rapport en utilisant l'Editeur de rapport (voir Editeur de
rapport [page 363]).
Remarque
Le rapport est enregistré comme faisant partie du modèle sur lequel il porte. Si votre modèle est très
volumineux, vous pouvez être amené à créer le rapport comme un rapport multimodèle, qui est
enregistré séparément (voir Création d'un rapport multimodèle [page 362]).
3. Générez le rapport au format HTML ou RTF, ou imprimez-le directement (voir Génération d'un rapport sur
un modèle [page 411]).
1.8.1.1 Création d'un rapport en utilisant l'Assistant
Rapport
L'Assistant Rapport permet de créer facilement un rapport, de sélectionner des objets de modèle et de les
mettre en forme. L'Assistant peut être lancé à partir de votre modèle pour créer un nouveau rapport, ou depuis
l'Editeur de rapport pour configurer un rapport existant. Vous pouvez aller aussi loin que vous le souhaitez dans
l'Assistant. A chaque étape, cliquez sur Suivant pour passer à la page suivante, ou sur Terminer pour créer un
rapport basé sur les sélections déjà effectuées.
Procédure
1. Sélectionnez Rapport Assistant Rapport (ou sélectionnez Rapport Rapports pour afficher la
boîte de dialogue Liste des rapports, puis cliquez sur l'outil Assistant Rapport) pour lancer l'Assistant.
2. Spécifiez un nom pour le rapport et la langue dans laquelle vous souhaitez voir s'afficher les titres, puis
cliquez sur Suivant.
Remarque
[facultatif] Pour utiliser le nouveau format et le nouvel Editeur de rapport (voir Editeur de rapport [page
363]), décochez la case Utiliser l'ancien Editeur de rapport.
Guide des fonctionnalités générales
Modélisation avec PowerDesigner PUBLIC 347
3. Choisissez si vous souhaitez préparer votre rapport pour une publication au format HTML ou RTF, ou bien
pour une impression directe, sélectionnez un modèle de présentation, puis cliquez sur Suivant.
Guide des fonctionnalités générales
348 PUBLIC Modélisation avec PowerDesigner
Remarque
Pour les rapports HTML et RTF, vous pouvez utiliser les outils à droite de la zone de modèle de rapport
pour prévisualiser et éditer le modèle de rapport et pour changer le dossier dans lequel chercher les
modèles de rapport.
4. Spécifiez les types d'information que vous souhaitez voir apparaître dans votre rapport, puis cliquez sur
Suivant.
Guide des fonctionnalités générales
Modélisation avec PowerDesigner PUBLIC 349
Le volet d'aperçu dans la partie gauche affiche un exemple de rapport mis à jour de façon dynamique en
fonction de vos sélections. Vous pouvez sélectionner n'importe laquelle des options suivantes :
○ Section d'introduction – Insère un saut de page suivi par une section d'introduction, qui peut contenir
un paragraphe de Texte d'introduction (cliquez sur le bouton Définir pour saisir du texte), ainsi qu'une
fiche qui répertorie les Propriétés du modèle.
○ Section de description succincte – Insère un saut de page suivi par une section de brève description,
qui peut Afficher les diagrammes (y compris le livre Diagramme avec une image pour chaque
diagramme ainsi que sa description et son annotation) et Lister les objets (avec une liste de chaque
type d'objet dans le modèle).
Remarque
Les vues de MGX ne sont pas des diagrammes et ne peuvent pas être publiées de façon graphique.
○ Section de description complète – Insère un saut de page suivi par un sous-titre de section de
description complète, qui peut afficher tous les éléments de la section de description succincte, plus la
Description détaillée des objets (un élément livre pour chaque type d'objet).
○ Lister les objets diagramme par diagramme - [sauf les MGX] Plutôt qu'un affichage plat des types
d'objet, affiche les objets triés en fonction des diagrammes dans lesquels ils apparaissent. Les objets
globaux, tels que les règles de gestion, n'appartiennent pas à un diagramme spécifique, et sont par
conséquent répertoriés dans leur propre section située sous la racine.
5. [si votre modèle contient des packages] Spécifie si vous allez faire porter votre rapport sur tout le modèle
ou sur un package seulement et si vous allez ignorer la structure des packages, ou organiser les objets
Guide des fonctionnalités générales
350 PUBLIC Modélisation avec PowerDesigner
dans une liste plate de packages ou dans une liste des packages hiérarchisée (dans laquelle les sous-
packages sont des enfants de leur package parent), puis cliquez sur Suivant.
Le volet Aperçu (du côté gauche) change de façon dynamique pour prévisualiser votre sélection.
Remarque
Les objets globaux, tels que les règles de gestion, sont toujours inclus, même si vous sélectionnez un
package, et les objets composites, tels que les activités de MOO ou les processus, sont toujours
affichés de façon hiérarchique, même si vous avez sélectionné une autre option de présentation de
packages. Seule la structure hiérarchique est prise en charge pour les rapports HTML ou les rapport de
MGX.
6. Spécifiez les types d'objet qui seront inclus dans votre rapport, avec les propriétés qui seront affichées
dans chacun de leur éléments de rapport liste et fiche, puis cliquez sur Suivant.
Guide des fonctionnalités générales
Modélisation avec PowerDesigner PUBLIC 351
○ Pour inclure un type d'objet dans le rapport, cochez la case correspondante dans la liste. Vous devez
sélectionnez au moins un type d'objet. Cliquez sur le signe plus à gauche d'un objet pour sélectionner
les sous-objets. Utilisez les outils Déplacer vers le haut et Déplacer vers le bas pour modifier l'ordre de
la liste (les sous-objets ne peuvent pas être séparés de leur portée parent). Les nouveaux types
d'objets définis dans des extensions (stéréotypes utilisés comme métaclasses) sont répertories après
leur type d'objet parent.
○ Pour contrôler les propriétés incluses pour un type d'objet dans les listes et les fiches, cliquez sur
l'onglet Disposition de la liste ou Disposition de la fiche, puis utilisez les colonnes suivantes :
○ Nom de l'attribut – Utilisez les flèches en bas de la liste pour réorganiser la liste.
○ A[ffiché] – Cochez la case pour afficher l'attribut.
○ Largeur [Disposition de la liste] – Spécifie la largeur de la colonne sous la forme d'un pourcentage
ou en millimètres.
7. Vous pouvez également afficher un aperçu de votre rapport, et sélectionner de l'ouvrir dans l'Editeur de
rapport et/ou directement le générer ou l'imprimer, puis cliquez sur Terminer.
Guide des fonctionnalités générales
352 PUBLIC Modélisation avec PowerDesigner
1.8.1.2 Création d'un rapport à partir d'un modèle de
rapport ou d'un rapport vide
Vous pouvez créer un rapport sur un modèle directement à partir d'un des modèles de rapport standard sans
sélectionner d'objets ou de formats. Que vous choisissiez d'utiliser un modèle de rapport ou de créer un
rapport vide, vous pouvez toujours le modifier ensuite en utilisant l'Editeur de rapport.
Procédure
1. Sélectionnez Rapport Rapports pour afficher la boîte de dialogue Liste des rapports, puis cliquez sur
l'outil Nouveau rapport.
2. Saisissez un Nom de rapport, puis sélectionnez une Langue pour les titres de rapport et autres textes
d'accompagnement.
3. [facultatif] Sélectionnez un modèle de rapport dans la liste, afin de préremplir le rapport. Les modèles de
rapport standard suivants sont disponibles :
○ Complet– fournit des listes de tous les types d'objet dans le modèle, avec des informations détaillées
sur chaque objet principal et chaque sous-objet.
Guide des fonctionnalités générales
Modélisation avec PowerDesigner PUBLIC 353
○ Liste – fournit des listes de tous les types d'objet dans le modèle.
○ Standard – fournit des listes de tous les types d'objet dans le modèle, avec des informations
détaillées sur chaque objet principal.
○ <Aucun> – crée un rapport vide.
Remarque
Pour plus d'informations sur les modèles de rapport, y compris sur la création de vos propres modèles
de rapport, voir Modèles de rapport [page 413].
4. [facultatif] Pour utiliser le nouveau format et le nouvel Editeur de rapport (voir Editeur de rapport [page
363]), décochez la case Utiliser l'ancien Editeur de rapport.
5. Cliquez sur OK pour créer le rapport et l'ouvrir dans l'Editeur de rapport (voir Editeur de rapport [page
363]).
6. [facultatif] Générez ou imprimez le rapport en cliquant sur l'outil de barres d'outils approprié.
Remarque
Les modèles de rapport peuvent également être appliqués au moment de la génération (voir
Génération d'un rapport sur un modèle [page 411]).
1.8.2 Création d'un rapport tabulaire
Un rapport tabulaire documente un seul type d'objet dans un modèle, et s'affiche sous la forme d'une liste
personnalisable contenant des lignes et des colonnes que vous pouvez facilement filtrer si vous le souhaitez.
Un rapport tabulaire est enregistré dans le modèle et peut être échangé entre des modèles de même type.
Contexte
Vous pouvez créer des instantanés d'un rapport tabulaire (appelés jeux de résultats) pour conserver un
historique de l'exécution d'un rapport tabulaire dans votre modèle. Les jeux de résultats sont répertoriés dans
l'Explorateur d'objets sous leur rapport tabulaire parent, et sont enregistrés dans le modèle (voir Création de
jeux de résultats [page 360]).
Procédure
1. Lancez l'Assistant Rapport tabulaire en sélectionnant Rapport Assistant Rapport tabulaire , puis
sélectionnez le type d'objet pour lequel vous souhaitez créer le rapport. Par défaut, le rapport tabulaire est
basé sur le modèle et exclut les raccourcis et les sous-packages :
Guide des fonctionnalités générales
354 PUBLIC Modélisation avec PowerDesigner
2. Cliquez sur Suivant pour afficher la page Filtrage des colonnes, qui permet de spécifier les propriétés
d'objets que vous souhaitez inclure dans le rapport tabulaire. Sélectionnez une propriété dans le volet de
gauche pour l'ajouter dans la liste située dans le volet de droite. Vous pouvez déplacer les propriétés vers le
haut ou le bas de la liste en utilisant les flèches situées en bas du volet de droite :
Guide des fonctionnalités générales
Modélisation avec PowerDesigner PUBLIC 355
3. Cliquez sur Suivant pour afficher la page Filtrage des lignes afin de spécifier des filtres destinés à limiter le
nombre d'objets qui seront inclus dans le rapport tabulaire. Sélectionnez une propriété dans le volet de
gauche et ajoutez-la dans la liste située dans le volet de droite, sélectionnez un opérateur, puis saisissez
une expression de filtre (voir Définition d'une expression de filtre [page 139]).
Vous pouvez trier la liste sur les valeurs d'une propriété en cochant la case T[ri].
Remarque
Certaines listes, comme la liste des colonnes d’une table, ont un ordre naturel qui est contrôlé par le
modélisateur et qui n’est pas lié aux valeurs des propriétés. Pour conserver cet ordre, cochez la case de
la propriété Ordre naturel de la liste et cochez la case T[ri].
Guide des fonctionnalités générales
356 PUBLIC Modélisation avec PowerDesigner
4. Cliquez sur Suivant pour afficher la page Aperçu du contenu, qui permet de visualiser l'effet des choix
effectués.
Guide des fonctionnalités générales
Modélisation avec PowerDesigner PUBLIC 357
Pour modifier la définition, cliquez sur le bouton Précédent.
5. Cliquez sur Suivant pour afficher la page Fin qui permet de spécifier un nom et un code pour le rapport
tabulaire, et d'ajouter un commentaire. Vous pouvez également spécifier si vous souhaitez générer le
rapport dans un fichier externe.
Guide des fonctionnalités générales
358 PUBLIC Modélisation avec PowerDesigner
6. Cliquez sur Terminer pour quitter l'Assistant et créer le rapport.
Le rapport tabulaire est ajouté dans le modèle et répertorié dans l'Explorateur d'objets sous le dossier
Rapports tabulaires. Si vous avez choisi de générer la rapport dans un fichier externe, vous serez invité à
spécifier un nom de fichier.
1.8.2.1 Propriétés d'un rapport tabulaire
Vous pouvez modifier les propriétés d'un objet à partir de sa feuille de propriétés. Pour afficher la feuille de
propriétés d'un rapport tabulaire, double-cliquez sur son symbole dans le diagramme, sur l'entrée
correspondante dans le dossier Rapports tabulaires de l'Explorateur d'objets ou sur la ligne correspondante
dans la boîte de dialogue Liste des rapports tabulaires. Par défaut, la feuille de propriétés d'un rapport tabulaire
s'affiche toujours sur l'onglet Contenu.
L'onglet Général contient les propriétés suivantes :
Propriété Description
Nom Spécifie le nom du rapport tabulaire.
Code Spécifie le code du rapport tabulaire.
Guide des fonctionnalités générales
Modélisation avec PowerDesigner PUBLIC 359
Propriété Description
Commentaire Commentaire descriptif relatif au rapport tabulaire.
Type d'objet Type de l'objet sur lequel est basé le rapport tabulaire. Vous devez sélectionner un type d'objet
pour créer du contenu dans votre rapport tabulaire.
Modèle ou Package Spécifie le modèle ou le package dont les objets seront tirés. La sélection d'un package n'est pas
disponible pour les objets globaux, tels que les utilisateurs.
Inclure les raccourcis Spécifie si le rapport tabulaire doit inclure les raccourcis.
Inclure les sous-packa Spécifie si le rapport tabulaire doit inclure les sous-packages. La sélection d'un sous-package
ges n'est pas disponible pour les objets globaux, tels que les utilisateurs.
Les onglets suivants sont également disponibles :
● Filtrage des colonnes - Permet de choisir les propriétés d'objets qui doivent s'afficher comme en-têtes de
colonne dans le rapport tabulaire et leur ordre d'affichage.
● Filtrage des lignes - Répertorie les filtres qui peuvent limiter le nombre de lignes incluses dans le rapport
tabulaire. Sélectionnez une propriété dans le volet de gauche et ajoutez-la dans la liste située dans le volet
de droite, sélectionnez un opérateur, puis saisissez une expression de filtre (voir Définition d'une
expression de filtre [page 139]). Vous pouvez trier la liste sur les valeurs d'une propriété en cochant la case
T[ri].
● Contenu - Affiche les valeurs courantes pour le rapport tabulaire. Les propriétés que vous avez
sélectionnées dans l'onglet Filtrage des colonnes sont affichées en en-têtes de colonne et les valeurs de
propriétés qui satisfont les expressions de filtre définies dans l'onglet Filtrage des lignes. Vous pouvez
afficher la feuille de propriétés de n'importe quel objet inclus dans le rapport tabulaire en cliquant sur l'outil
Propriétés.
Notez que les données qui figurent dans l'onglet Contenu ne sont pas automatiquement modifiées lorsque
vous effectuez un changement dans votre modèle pouvant affecter votre rapport tabulaire. Pour mettre à
jour l'onglet Contenu, vous devez cliquer sur l'outil Rafraîchir le rapport tabulaire.
Vous pouvez utiliser n'importe quel outil de génération dans la barre d'outils pour générer le contenu du
rapport tabulaire au format RTF, HTML, XML ou XLS/CSV (voir Génération d'un rapport tabulaire [page
361]).
● Jeux de résultats - Répertorie les jeux de résultats stockés pour le rapport tabulaire (voir Création de jeux
de résultats [page 360]). Cliquez sur l'outil Propriétés pour afficher un jeu de résultats à des fins de
génération.
1.8.2.2 Création de jeux de résultats
Un jeu de résultats est un instantané du contenu d'un rapport tabulaire à un moment donné. Vous pouvez créer
autant de jeux de résultats que vous le souhaitez pour un même rapport tabulaire, afin de garder un historique
du rapport tabulaire pour référence ultérieure.
Vous pouvez créer un jeu de résultats de l'une des façons suivantes :
● Affichez la feuille de propriétés d'un rapport tabulaire, cliquez sur l'onglet Jeux de résultats, puis sur l'outil
Créer un nouveau jeu de résultats.
Guide des fonctionnalités générales
360 PUBLIC Modélisation avec PowerDesigner
● Pointez sur un rapport tabulaire dans l'Explorateur d'objets, cliquez le bouton droit de la souris, puis
sélectionnez Nouveau Jeu de résultats dans le menu contextuel.
Les jeux de résultats sont stockés dans le modèle et s'affichent sous le rapport tabulaire auxquels ils sont liés
dans l'Explorateur d'objets :
Propriétés d'un jeu de résultats
Vous pouvez modifier les propriétés d'un objet à partir de sa feuille de propriétés. Pour afficher la feuille de
propriétés d'un jeu de résultats, double-cliquez sur l'entrée correspondante dans le dossier Rapports tabulaires
de l'Explorateur d'objets sous le rapport tabulaire auquel il s'applique. Les sections suivantes détaillent les
onglets de la feuille de propriétés qui contiennent les propriétés les plus utilisées pour les jeux de résultats.
L'onglet Général contient les propriétés suivantes :
Propriété Description
Rapport tabulaire Nom du rapport tabulaire auquel s'applique le jeu de résultats.
Date du rapport Date et heure de création du jeu de résultats.
Commentaire Commentaire descriptif relatif au jeu de résultats vous permettant de l'identifier.
L'onglet Contenu montre le contenu du jeu de résultats. Utilisez les outils de génération pour générer le jeu de
résultats sous la forme d'un fichier RTF, HTML, XML ou XLS/CSV.
1.8.2.3 Génération d'un rapport tabulaire
Vous pouvez générer un rapport tabulaire dans un fichier CSV, XLS, RTF, HTML ou XML.
Contexte
● Pointez sur le rapport tabulaire dans l'Explorateur d'objets, cliquez le bouton droit de la souris, puis
sélectionnez Générer <Format> .
● Affichez la feuille de propriétés d'un rapport tabulaire, cliquez sur l'onglet Contenu, puis cliquez sur l'outil
Générer en Format.
Guide des fonctionnalités générales
Modélisation avec PowerDesigner PUBLIC 361
● Sélectionnez Rapport Générer un rapport tabulaire pour afficher la boîte de dialogue Génération d'un
rapport tabulaire.
Vous pouvez également pointer sur un jeu de résultats dans l'Explorateur d'objets, cliquer le bouton droit de la
souris, puis sélectionner Aperçu ou Imprimer.
1.8.2.4 Importation et exportation de fichiers de rapport
tabulaire
Il peut s'avérer intéressant d'échanger des fichiers de rapport tabulaire entre modèles de même type. Par
exemple, vous pouvez souhaiter comparer les propriétés d'un sous-ensemble de classes dans deux MOO. Vous
pouvez importer et exporter des rapports tabulaires en utilisant la boîte de dialogue Liste des rapports
tabulaires ( Rapport Rapports tabulaires ).
Les outils suivants sont disponibles dans la boîte de dialogue Liste des rapports tabulaires :
Outil Description
Assistant Rapport tabulaire - Lance l'Assistant Rapport tabulaire (voir Création d'un rapport tabulaire [page
354]).
Importer un rapport tabulaire depuis un fichier - Affiche une boîte de dialogue d'ouverture standard, qui per
met de recherche le fichier de rapport tabulaire à importer. Un fichier de rapport tabulaire est doté d'un suf
fixe .LRT.
Exporter un rapport tabulaire vers un fichier - Affiche une boîte de dialogue Enregistrer sous standard, qui
permet de sélectionner l'emplacement auquel enregistrer le rapport tabulaire.
1.8.3 Création d'un rapport multimodèle
Un rapport multimodèle (RMM) est un rapport PowerDesigner qui documente autant de modèles que vous le
souhaitez et montre les liens entre ces modèles. Pour créer ce type de rapport, vous devez avoir au moins un
modèle ouvert dans l'espace de travail, et vous pouvez ajouter des modèles supplémentaires à tout moment.
Procédure
1. Sélectionnez Fichier Nouveau modèle , puis choisissez Rapport multimodèle.
Cette option peut se trouver dans le volet de gauche ou de droite, en fonction de la configuration de votre
boîte de dialogue Nouveau modèle (voir Création d'un modèle [page 13]). Elle n'est disponible que si vous
avez au moins un modèle ouvert dans votre espace de travail.
2. Saisissez un Nom du rapport, spécifiez le Langage à utiliser pour les titres de rapport et autres textes
d'accompagnement, puis sélectionnez un modèle dans la liste Nom du modèle comme base pour la
première section du rapport.
Guide des fonctionnalités générales
362 PUBLIC Modélisation avec PowerDesigner
3. [facultatif] Sélectionnez un modèle de rapport (voir Création d'un rapport à partir d'un modèle de rapport
ou d'un rapport vide [page 353]) pour cette première section du rapport dans la liste Modèle de rapport.
Remarque
Si vous choisissez un modèles de rapport dans une langue autre que celle spécifiée pour le rapport, les
titres de rapport et textes d'accompagnement standard seront présentés dans la langue du rapport, et
les textes définis par l'utilisateur dans le modèle de rapport seront dans la langue du modèle de
rapport.
4. [facultatif] Pour utiliser le nouveau format et le nouvel Editeur de rapport (voir Editeur de rapport [page
363]), décochez la case Utiliser l'ancien Editeur de rapport.
5. Cliquez sur OK pour créer le rapport multimodèle et l'ouvrir dans l'Editeur de rapport.
6. [facultatif] Pour ajouter un second modèle ouvert dans l'espace de travail, sélectionnez Rapport
Ajouter une section , sélectionnez le modèle à ajouter (ainsi, le cas échéant, qu'un modèle de rapport,)
puis cliquez sur OK.
Chaque modèle dans le rapport appartient à une section distincte. Vous ne pouvez ajouter que des
modèles ouverts dans l'espace de travail, mais une fois un modèle ajouté, vous pouvez éditer le rapport
même si le modèle source est fermé.
Remarque
Pour ajouter une section dans un rapport de l'ancienne version, utilisez l'onglet Sections de la feuille de
propriétés du rapport (voir Propriétés d'un rapport [page 415]).
7. [facultatif] Lancez l'Assistant Rapport pour remplir et mettre en forme la section (voir Création d'un
rapport en utilisant l'Assistant Rapport [page 347]).
8. [facultatif] Editez le rapport dans l'Editeur de rapport (voir Editeur de rapport [page 363]).
9. [facultatif] Générez le rapport (voir Génération d'un rapport sur un modèle [page 411]).
1.8.4 Editeur de rapport
Vous pouvez éditer des modèles sur un rapport, des rapports multimodèle et des modèles de rapport dans
l'Editeur de rapport. Pour ouvrir un rapport dans l'Editeur, double-cliquez sur l'entrée correspondante dans
l'Explorateur d'objets, ou sélectionnez Rapport Rapports , sélectionnez votre rapport dans la liste, puis
cliquez sur l'outil Modifier un rapport.
Les rapports sont composés d'éléments de rapport, qui permettent de documenter de différentes façons les
objets de modèle (livres, fiches, listes) ainsi que des ornements tels que la table des matières, des sauts de
page et du texte libre (voir Ajout d'éléments dans un rapport [page 366]).
Guide des fonctionnalités générales
Modélisation avec PowerDesigner PUBLIC 363
L'Editeur de rapport propose quatre vues :
● Plan (à gauche) - Fournit une vue d'ensemble de l'arborescence de votre rapport, et prend en charge la
réorganisation par glisser-déposer et d'autres opérations via clic droit sur les éléments.
● Conception (au centre) - Fournit une vue graphique détaillée du rapport, et permet une édition de la
disposition et de la mise en forme des éléments avec mise à jour instantanée de l'affichage. Les outils
suivants sont disponibles sur la barre de commandes, qui s'affiche lorsque vous sélectionnez un élément
de rapport dans la vue Conception ou par clic droit sur cet élément dans les vues Conception et Plan) :
Outil Description
Aperçu rapide - Affiche un aperçu de l'élément (voir Affichage d'un aperçu d'un rapport ou d'un élément
de rapport [page 388]).
Pas d'outil Monter / Descendre - Déplace l'élément sélectionné d'un cran vers le haut ou vers le bas dans le rapport.
Pas d'outil Monter d'un niveau / Baisser d'un niveau - Déplace l'élément sélectionné d'un niveau vers le haut ou vers
le bas dans le rapport.
Propriétés - Permet de sélectionner les propriétés à afficher dans les fiches ou dans les listes, et de les
réordonner (voir Eléments de rapport Liste et Fiche [page 370]).
Guide des fonctionnalités générales
364 PUBLIC Modélisation avec PowerDesigner
Outil Description
Editer la collection - [livres, fiches, listes] Permet de changer le type de l'objet qui sera publié pour l'élé
ment.
Editer la sélection - [livres, fiches, listes] Permet de spécifier les objets individuels qui seront publiés pour
l'élément (voir Sélection des objets à afficher pour un élément de rapport [page 383]).
Editer le format/Editer les styles - Modifie le format particulier de l'élément ou les styles par défaut pour
tous les éléments de ce type (voir Spécification de styles globaux et de formats locaux pour les éléments
de rapport [page 381]).
Pas d'outil Afficher le titre - Bascule entre l'affichage ou non du titre de l'élément dans le corps du rapport.
Pas d'outil Affichage hiérarchique - [livres d'objets composites] Bascule entre les modes d'organisation des éléments
de livre d'objets composites tels que ceux qui représentent les packages, activités de MOO et processus
de MPM, les valeurs étant Liste (ils sont tous affichés au même niveau) et Hiérarchique (les objets enfant
sont affichés dans leur parent).
Pas d'outil Afficher le titre dans le sommaire HTML/Afficher le contenu dans le sommaire HTML - Bascule entre l'affi
chage ou non du titre d'un élément livre et du titre des sous-éléments du livre dans le sommaire d'un rap
port HTML.
Pas d'outil Supprimer - Passez au-dessus d'un élément, puis cliquez sur le symbole X dans son angle supérieur droit
pour supprimer cet élément.
● Boîte à outils (à droite) - Répertorie les éléments de rapport disponibles pour ajout dans votre rapport par
double-clic ou glisser-déposer sur les vues Conception ou Plan (voir Ajout d'éléments dans un rapport
[page 366]). Par défaut, seuls les éléments associés aux objets présents dans votre modèle sont affichés.
Pour afficher tous les éléments, décochez la case Masquer les composants non disponibles en haut de la
Boîte à outils.
● Propriétés (à droite, masquée) - Répertorie les propriétés de l'élément de rapport sélectionné dans les vues
Conception ou Plan.
Le tableau suivant répertorie les outils de la barre d'outils Rapport :
Outil Description
Aperçu avant impression/Imprimer - (voir Affichage d'un aperçu d'un rapport ou d'un élément de rap
port [page 388]).
Générer HTML/RTF/XPS - Génère le rapport dans le format spécifié.
Editer les styles - Ouvrez la boîte de dialogue Edition des styles (voir Spécification de styles globaux et
de formats locaux pour les éléments de rapport [page 381]).
Afficher/Masquer l'en-tête et le pied de page - Bascule entre l'affichage ou non de l'entête et du pied de
page du rapport (voir Modification des en-têtes et pieds de page de rapport [page 386]).
Monter / Descendre - Déplace l'élément sélectionné d'un cran vers le haut ou vers le bas dans le rap
port.
Guide des fonctionnalités générales
Modélisation avec PowerDesigner PUBLIC 365
Outil Description
Monter / Descendre d'un niveau - Déplace l'élément sélectionné d'un niveau vers le haut ou vers le bas
dans le rapport.
1.8.4.1 Ajout d'éléments dans un rapport
Vous pouvez ajouter des éléments de rapport par double-clic ou glisser-déposer des outils appropriés dans la
Boîte à outils du rapport. Les éléments de rapport génériques sont disponibles sous la section Composants
généraux de la Boîte à outils de rapport, tandis que les éléments instanciés à partir des objets présents dans
votre modèle sont disponibles sous la section Modèle. Les objets standards et les objets étendus sont tous
disponibles pour sélection. Vous pouvez insérer le même élément à plusieurs emplacements du rapport.
Pour ajouter un élément dans un rapport :
● Sous l'élément sélectionné - double-cliquez sur l'outil approprié dans la Boîte à outils.
● N'importe où dans le rapport - faites glisser l'outil depuis la Boîte à outils vers l'emplacement approprié
dans la vue Conception ou Plan. Lorsque le curseur est au-dessus d'un élément de rapport existant dans la
vue Conception, des flèches s'affichent pour vous indiquer l'emplacement pour le nouvel élément. Pour
placer l'élément, au même niveau qu'un élément existant, au-dessus ou au-dessous, relâchez-le
respectivement sur la flèche vers la gauche, vers la droite ou vers le bas. Pour ajouter l'élément comme un
enfant de l'élément existant, déposez-le au centre des flèches de guidage.
Les outils suivants sont disponibles afin d'insérer des éléments de rapport destinés à documenter les objets de
modèle :
Icône Description
Livre – Regroupe les fiches, listes, et éléments texte pour afficher tout ou la plupart des propriétés d'un objet,
et peut contenir des sous-livres pour décrire n'importe quels sous-objets (voir Eléments de rapport Livre [page
369]).
Remarque
Pour afficher les packages ou autres objets composites (tels que les processus de MPM qui peuvent conte
nir d'autres processus) de façon hiérarchique, avec les enfants représentés sous leur parent plutôt qu'au
même niveau, ajoutez l'élément livre approprié, puis sélectionnez l'option Affichage hiérarchique. Les rap
ports HTML fournissent systématiquement une vue hiérarchique.
Fiche – Affiche un sous-ensemble configurable de propriétés d'un objet dans un tableau à deux colonnes avec
le nom de la propriété dans la colonne de gauche et sa valeur dans la colonne de droite (voir Eléments de rap
port Liste et Fiche [page 370]).
Liste - Affiche une liste d'objets dans un tableau à plusieurs colonnes, avec une propriété dans chaque colonne.
(voir Eléments de rapport Liste et Fiche [page 370]).
Guide des fonctionnalités générales
366 PUBLIC Modélisation avec PowerDesigner
Icône Description
Texte – Affiche une propriété d'objet ou du texte libre (voir Eléments de rapport propriété de texte et texte libre
[page 372]).
Diagramme - Insère un diagramme PowerDesigner (voir Eléments de rapport diagramme [page 372]).
Diagramme - Insère un diagramme pour représenter des statistiques relatives à une collection d'objets (voir
Eléments de rapport Graphique [page 373]).
Matrice - Insère une matrice de dépendances (voir Matrices de dépendances [page 212]).
Section - Insère une section. Les sections ne sont prises en charge que pour les rapports multimodèle, dans
lesquelles chaque section contient un rapport portant sur un modèle particulier (voir Création d'un rapport
multimodèle [page 362]).
Remarque
Par défaut, un élément de rapport va générer des informations pour chaque objet ayant le type approprié
dans le modèle. Par exemple, le livre Table va générer des informations pour chaque table dans votre
modèle. Pour générer uniquement un sous-ensemble des objets défini par le nom ou d'autres critères,
utilisez l'outil Editer la sélection dans la barre de commandes de l'outil (voir Sélection des objets à afficher
pour un élément de rapport [page 383]).
Les outils suivants sont disponibles pour ajouter divers éléments supplémentaires dans le rapport :
Guide des fonctionnalités générales
Modélisation avec PowerDesigner PUBLIC 367
Icône Description
Page de couverture - Insère un jeu d'éléments de texte suivi par un saut de page pour créer une page de cou
verture :
Fichier graphique - Insère une image, sélectionnée via une boîte de dialogue de sélection de fichier.
Panneau de colonnes - Insère un élément conteneur qui affiche deux éléments de rapport côte à côte. Un pan
neau de colonnes est automatiquement créé lorsque vous faites glisser un élément dans la vue Conception et
le déposez sur la flèche de guidage droite ou gauche d'un élément existant.
Saut de page – Insère un saut de page. Pointez sur l'élément inséré, cliquez le bouton droit de la souris, puis
désélectionnez Générer en HTML pour faire en sorte que ce saut de page ne soit pas inclus lors de la généra
tion en HTML.
Sommaire – Insère un sommaire suivi d'un saut de page.
Texte – Insère un élément de texte. Il peut s'agir d'un paragraphe de texte libre ou, si vous avez spécifié une
source de données, de la valeur d'une propriété.
Fichier de texte – Insère le contenu d'un fichier de texte, sélectionné via une boîte de dialogue de sélection de
fichier.
Titre - Insère un conteneur doté d'un titre. Ajoutez des éléments dans le conteneur, qui hérite de la portée de
son élément parent le cas échéant.
Guide des fonctionnalités générales
368 PUBLIC Modélisation avec PowerDesigner
Remarque
Vous pouvez déplacer des éléments d'un rapport à l'autre par glisser-déposer. Maintenez la touche Ctrl
enfoncée lorsque vous faites glisser afin de copier l'élément dans le second rapport.
1.8.4.2 Eléments de rapport Livre
Les éléments de rapport livre regroupent les fiches, les listes, le texte, les livres de sous-objet et d'autres
éléments de rapport afin de fournir des informations détaillées sur vos objets de modèle.
Procédure
1. Pour insérer un élément Livre, cliquez sur la vue Conception ou Plan, là où vous souhaitez placer l'élément,
puis double-cliquez ou faites glisser l'élément de Boîte à outils approprié.
Un livre s'affiche dans la vue Plan sous la forme d'un noeud avec différents sous-éléments, et les mêmes
éléments sont également affichés dans la vue Conception :
2. Pour retirer des sous-éléments non-souhaités du livre, sélectionnez-les dans la vue Plan puis appuyez sur
Supprimer ou bien passez au-dessus d'eux dans la vue Conception, puis cliquez sur le X dans l'angle
supérieur doit de l'élément.
3. Pour réorganiser les sous-éléments au sein du livre, faites-les glisser dans la vue Plan ou Conception.
4. Dans le cas des objets composites, comme des packages qui peuvent contenir d'autres packages ou des
processus de MPM ou des classes de MOO qui peuvent contenir d'autres processus ou classes, vous
pouvez choisir entre deux présentations :
○ Affichage sous forme de liste - [valeur par défaut] Les objets, leurs enfants, petits-enfants, et
descendants successifs sont tous générés au même niveau.
○ Affichage hiérarchique - Les enfants sont générés comme sous-éléments dans le livre de l'objet parent,
les petits-enfants sont générés comme sous-éléments dans le livre enfant, et ainsi de suite sans limite
de nombre de niveaux de décomposition. Sélectionnez l'option Affichage hiérarchique dans la vue
Propriétés.
Guide des fonctionnalités générales
Modélisation avec PowerDesigner PUBLIC 369
5. Pour modifier la sélection d'objets qui seront générés dans le rapport à partir de ce livre et comment ils
seront triés, cliquez sur l'outil Sélection dans la barre de commandes et spécifiez des critères de tri et de
filtre ou une sélection manuelle d'objets (voir Sélection des objets à afficher pour un élément de rapport
[page 383]).
6. Pour modifier les styles par défaut pour un sous-élément, cliquez sur son icône pour afficher la barre de
commandes, puis cliquez sur l'outil Styles (voir Spécification de styles globaux et de formats locaux pour
les éléments de rapport [page 381]). Pour passer outre les styles par défaut pour cette instance, cliquez
sur l'outil Format.
1.8.4.3 Eléments de rapport Liste et Fiche
Les éléments de rapport liste et fiche sont générés sous forme de tableaux. Une liste affiche tous les objets,
avec une colonne par propriété et une ligne par objet. Une fiche affiche un seul objet, avec une ligne par
propriété. Vous pouvez spécifier les attributs qui doivent être affichés, leur ordre, ainsi que la largeur des
colonnes.
Procédure
1. Pour insérer une liste ou une fiche, cliquez sur la vue Conception ou Plan, là où vous souhaitez ajouter
l'élément, puis double-cliquez, ou bien faites glisser l'élément approprié depuis la Boîte à outils.
Remarque
Les fiches et les listes sont ajoutés dans le rapport comme faisant partie d'un livre (voir Eléments de
rapport Livre [page 369]).
Guide des fonctionnalités générales
370 PUBLIC Modélisation avec PowerDesigner
2. Pour modifier les propriétés affichées, cliquez sur l'icône de la fiche ou de la liste dans la vue Conception
pour afficher la barre de commandes, puis cliquez sur l'outil Propriétés pour afficher une liste des
propriétés disponibles, avec les propriétés à afficher en haut, et les propriétés non sélectionnées
répertoriées dans l'ordre alphabétique à gauche :
3. Sélectionnez ou désélectionnez les propriétés appropriées, puis cliquez hors de la liste pour la fermer. Les
propriétés sélectionnées sont ajoutées sous la forme de colonnes dans une liste ou de lignes dans une
fiche.
Remarque
Toutes les propriétés, y compris les attributs étendus, peuvent être sélectionnées dans cette liste.
4. Pour modifier l'ordre des colonnes d'une liste ou des lignes d'une fiche, pointez sur l'en-tête d'une colonne
de liste ou d'une ligne de fiche pour la sélectionner, puis cliquez à nouveau et faites-la glisser à
l'emplacement approprié.
5. Pour modifier la largeur des colonnes de liste ou de la colonne séparant l'en-tête d'une ligne de fiche des
valeurs de propriétés, passez le curseur sur une ligne de séparation pour faire apparaître le curseur en
forme de double flèche, puis faites-le glisser pour augmenter ou réduire la largeur.
6. Pour modifier les styles par défaut pour une liste ou une fiche, cliquez sur son icône pour afficher la barre
de commandes, puis cliquez sur l'outil Styles (voir Spécification de styles globaux et de formats locaux
pour les éléments de rapport [page 381]). Pour passer outre les styles par défaut pour cette instance,
cliquez sur l'outil Format.
Guide des fonctionnalités générales
Modélisation avec PowerDesigner PUBLIC 371
1.8.4.4 Eléments de rapport propriété de texte et texte
libre
Les propriétés de texte multiligne, telles que Commentaire ou Aperçu de code, sont fournies par défaut sous la
forme d'éléments de texte. Vous pouvez également ajouter des éléments de texte libre lorsque nécessaire.
Procédure
1. Pour insérer un élément de rapport propriété de texte, cliquez dans la vue Conception ou Plan où vous
souhaitez ajouter l'élément, puis double-cliquez ou faites glisser l'élément de Boîte à outils approprié.
Remarque
Les propriétés de texte sont le plus souvent ajoutées dans le rapport comme faisant partie d'un livre
(voir Eléments de rapport Livre [page 369]).
2. Pour éditer un élément de texte libre, double-cliquez sur l'élément dans la vue Conception et saisissez le
texte approprié.
3. Pour modifier la propriété référencée par un élément propriété de texte, saisissez le nom de la propriété au
format %(Property).
4. Pour modifier les styles par défaut pour élément de texte, cliquez sur son icône pour afficher la barre de
commandes, puis cliquez sur l'outil Styles (voir Spécification de styles globaux et de formats locaux pour
les éléments de rapport [page 381]). Pour passer outre les styles par défaut pour cette instance, cliquez
sur l'outil Format.
1.8.4.5 Eléments de rapport diagramme
Les éléments de rapport diagramme sont générés sous forme d'images. Si un rapport est généré au format
HTML, les symboles de diagramme sont des cibles cliquables, avec des liens vers la fiche d'objet appropriée.
Procédure
1. Pour insérer un élément diagramme, cliquez dans la vue Conception ou Plan à l'endroit où vous souhaitez
ajouter l'élément, puis double-cliquez ou faites glisser l'élément approprié depuis la Boîte à outils.
Guide des fonctionnalités générales
372 PUBLIC Modélisation avec PowerDesigner
Remarque
Vous pouvez afficher des objets organisés en fonction du diagramme auquel ils appartiennent en
faisant glisser les éléments livre, fiche ou liste sur un élément diagramme.
2. Pour modifier les styles par défaut pour un diagramme, cliquez sur son icône pour afficher la barre de
commandes, puis cliquez sur l'outil Styles (voir Spécification de styles globaux et de formats locaux pour
les éléments de rapport [page 381]). Pour passer outre les styles par défaut pour cette instance, cliquez
sur l'outil Format.
L'option de zoom permet les réglages suivants :
○ Adapter à la page - Réduit le diagramme pour qu'il tienne sur une seule page de rapport.
○ Zoom personnalisé - Zoome au pourcentage spécifié.
○ Conserver la disposition du diagramme - Chaque page du diagramme apparaît telle quelle
sur sa propre page de rapport.
1.8.4.6 Eléments de rapport Graphique
Les éléments de rapport graphique permettent de visualiser les statistiques relatives à une collection d'objets
sous la forme d'un graphique à colonnes ou à barres ou bien un graphique circulaire.
Procédure
1. Pour insérer un graphique, cliquez dans la vue Conception ou Plan à l'endroit où vous souhaitez ajouter
l'élément, puis double-cliquez sur l'outil Graphique ou faites-le glisser depuis la Boîte à outils.
L'emplacement où vous déposez le graphique détermine les statistiques que vous pouvez représenter.
Dans cet exemple, le graphique est un enfant du livre Table, qui permet d'accéder à la collection de sous-
objets Colonnes. Pour analyser les tables ou tout autre collection d'objets standard, vous devez déposer le
graphique au niveau de la racine du rapport. Vous pouvez baser un rapport sur n'importe laquelle des
collections standard du métamodèle PowerDesigner, ou bien créer votre propre collection étendue ou
Guide des fonctionnalités générales
Modélisation avec PowerDesigner PUBLIC 373
calculée à analyser (voir Personnalisation et extension de PowerDesigner > Fichiers d’extension).
2. Sélectionnez le type de visualisation à utiliser. Vous pouvez choisir entre :
○ Graphique en colonnes - graphiques en colonnes et/ou en lignes verticales.
○ Graphique en barres - graphiques en barres et/ou en lignes horizontales.
○ Graphique circulaire - un cercle divisé en secteurs.
3. Spécifiez les paramètres du graphique :
○ Jeu d'objets - Spécifie la collection des objets que le graphique va analyser.
○ Récursif - Spécifie que le graphique doit inclure tous les sous-objets dans le cas d'objets
composites tels que les zones ou les processus d'un MPM, ainsi que les objets contenus dans les
packages. Dans le cas des objets composites, le fait de sélectionner l'option Objets terminaux
uniquement restreint le jeu d'objets aux seuls objets finaux dans l'arborescence qui ne sont plus
décomposés.
Remarque
○ Regrouper par - Spécifie la propriété qui va être utilisée afin de catégoriser les objets à afficher. Si vous
sélectionnez Nom, une barre ou un segment sera affiché pour chaque objet. Si vous sélectionnez une
propriété de type date, vous pouvez choisir de regrouper par jour, semaine, mois, trimestre ou année.
○ Mesure(s) - Spécifie comment la taille des barres ou des segments sera calculée. Un graphique
circulaire ne prend en charge qu'une mesure, mais les graphiques à colonnes ou à barres prennent en
charge plusieurs mesures. Pour chaque mesure, vous pouvez également spécifier :
○ Le type de mesure - Nombre est toujours disponible, et somme et moyenne sont disponibles pour
les propriétés numériques
○ La couleur de base du schéma de couleurs et le libellé de la mesure. Dans le cas des graphiques en
colonnes ou en barres, vous pouvez également spécifier si la mesure est représentée sous forme
de barres/colonnes ou sous la forme d'une ligne.
Guide des fonctionnalités générales
374 PUBLIC Modélisation avec PowerDesigner
4. Remplacez de texte par défaut à gauche, au-dessous et au-dessus du graphique par les libellés des axes x
et y et par un titre pour le graphique. Vous pouvez choisir de faire figurer les noms de barre ou de colonne
en diagonale en utilisant les propriétés Angle de rotation des libellés de l'axe principal et Angle de rotation
des libellés de l'axe secondaire dans la vue Propriétés.
Remarque
Le graphique affiché dans la vue Conception est fournie à titre d'illustration uniquement. Pour afficher
un aperçu du graphique avec des données réelles, cliquez sur le fond du graphique, cliquez le bouton
droit de la souris, puis cliquez sur l'outil Aperçu rapide.
5. Pour modifier les styles par défaut pour un élément de graphique, cliquez sur son icône pour afficher la
barre de commande, puis cliquez sur l'outil Styles (voir Spécification de styles globaux et de formats
locaux pour les éléments de rapport [page 381]). Pour passer outre les styles par défaut pour cette
instance, cliquez sur l'outil Format.
1.8.4.6.1 Exemple : Création de graphiques pour des
serveurs matériels
Dans cet exemple, nous allons créer trois graphiques pour visualiser des informations portant sur un jeu de
serveurs matériels modélisés dans un modèle d'architecture d'entreprise. Nous allons analyser la répartition
des serveurs par site géographique, la répartition par système d'exploitation, ainsi que les dépenses
mensuelles en serveurs (en utilisant des attributs étendus).
Guide des fonctionnalités générales
Modélisation avec PowerDesigner PUBLIC 375
Contexte
Avant de créer le rapport, le modèle MAE a été créé et rempli à l'aide de serveurs matériels affectés à différents
sites, et deux nouvelles propriétés ont été ajoutées dans la feuille de propriétés de serveur matériel (voir Ajout
de nouvelles propriétés à un objet [page 182]) sous la forme d'attributs étendus :
Nom Type de données
Date d'achat Date
Prix d'achat Entier
Procédure
1. Créez un rapport, développez la catégorie Composants généraux dans la Boîte à outils du rapport, puis
double-cliquez sur l'outil Titre pour ajouter un titre. Cliquez sur le texte de titre par défaut et saisissez
Serveurs matériels.
2. Cliquez sur l'outil Graphique, puis faites-le glisser au centre des flèches de guidage de l'élément titre pour
créer un graphique dans l'élément Serveurs matériels :
3. Faites glisser à nouveau l'outil Graphique, cette fois sur la flèche de guidage vers le bas du premier élément
graphique afin de créer un nouveau graphique sous lui. Faites ensuite glisser l'outil Graphique sur le flèche
vers la droite du deuxième élément graphique afin de créer un nouveau graphique en regard de ce dernier :
Guide des fonctionnalités générales
376 PUBLIC Modélisation avec PowerDesigner
4. Spécifiez les paramètres de graphique suivants :
Paramètre Premier graphique Deuxième graphique Troisième graphique
Visualisation Colonne Circulaire Colonne
Jeu d'objets Serveurs matériels Serveurs matériels Serveurs matériels
Regrouper par Site Système d'exploitation Date d'achat/ ([T]rimestre)
Mesure [Aucun]/Nombre/Barre [Aucun]/Nombre Prix d'achat/Somme/Ligne
Guide des fonctionnalités générales
Modélisation avec PowerDesigner PUBLIC 377
Paramètre Premier graphique Deuxième graphique Troisième graphique
Titre du haut Serveurs par site Système d'exploitation Coût matériel par trimestre
Titre de gauche [Espace] (sans objet) Euros
Titre du bas [Espace] (sans objet) [Espace]
Remarque
La représentation du graphique dans la vue Conception ne change pas à mesure que vous renseignez
les paramètres. Vous pouvez toutefois cliquer à tout moment sur le fond du diagramme puis sur l'outil
Aperçu rapide pour afficher un aperçu du graphique avec les données de votre modèle.
Guide des fonctionnalités générales
378 PUBLIC Modélisation avec PowerDesigner
5. Cliquez sur l'outil Générer un rapport Web (HTML) dans la Barre d'outils du rapport et ouvrez le rapport
dans votre navigateur :
Guide des fonctionnalités générales
Modélisation avec PowerDesigner PUBLIC 379
1.8.4.7 Eléments de rapport Matrice
Les éléments de rapport matrice sont générés sous la forme de tableaux avec une ligne par objet et une
colonne par objet dépendant, avec un X ou une autre valeur dans les cellules pour indiquer une dépendance.
Procédure
1. Pour insérer un élément de rapport matrice de dépendance, cliquez sur la vue Conception ou Plan, là où
vous souhaitez ajouter l'élément, puis double-cliquez, ou bien faites glisser l'élément approprié depuis la
Boîte à outils.
Guide des fonctionnalités générales
380 PUBLIC Modélisation avec PowerDesigner
Remarque
Les matrices de dépendances sont le plus souvent ajoutées dans les rapport comme faisant partie du
livre Matrice de dépendance, qui décrit également les propriétés de la matrice. Pour ajouter
uniquement la matrice, développez le livre de la matrice, puis double-cliquez, ou bien faites glisser
l'élément matrice.
2. Pour modifier les styles par défaut pour les cellules, titres de colonnes ou de lignes d'une matrice, cliquez
sur le champ approprié pour afficher la barre de commandes, puis cliquez sur l'outil Styles (voir
Spécification de styles globaux et de formats locaux pour les éléments de rapport [page 381]). Pour passer
outre les styles par défaut pour cette instance, cliquez sur l'outil Format.
3. Pour modifier ou passer outre les styles par défaut pour les séparateurs de ligne et de colonne de titre, les
séparateurs de cellules horizontaux ou verticaux et le format général de la matrice, cliquez dans l'angle
supérieur gauche, puis cliquez sur l'outil Styles ou Format.
1.8.4.8 Spécification de styles globaux et de formats
locaux pour les éléments de rapport
Le format de votre rapport est largement personnalisable. Vous pouvez définir des styles globaux et les
redéfinir pour des éléments de rapport individuels en spécifiant des formats locaux.
Contexte
Utilisez les outils suivants dans la barre de commandes de la vue Conception pour accéder aux styles par
défaut globaux et aux formats individuels :
Outil Description
Format - Spécifie le format pour l'élément de rapport sélectionné
Styles - Spécifie le style global par défaut pour tous les éléments de rapport de ce type.
Procédure
1. Sélectionnez Rapport Editer les styles dans la fenêtre Editeur de rapport pour ouvrir la boîte de
dialogue Edition des styles :
Guide des fonctionnalités générales
Modélisation avec PowerDesigner PUBLIC 381
2. Sélectionnez dans le volet de gauche le composant de l'élément de rapport pour lequel vous souhaitez
spécifier un style par défaut. Les composants suivants sont disponibles :
○ Texte / Fichier d'image
○ Composant de titre - Contrôle la bordure, le remplissage et l'espacement du conteneur d'un élément
de rapport qui commence par un titre.
○ Titre 1 à 9
○ En-tête / Pied de page
○ Texte libre
○ Titre de sommaire / Entrée
○ Fiche / Liste / Matrice - Contrôle les bordures, remplissage et espacement de l'élément (y compris le
titre).
○ Titre de ligne de fiche / Titre de ligne de liste / Titre de ligne / colonne de matrice - Contrôle la police et
l'espacement des cellules d'en-tête.
○ Contenu de fichier / Contenu de liste / Contenu de matrice. - Contrôle la police et l'espacement des
cellules de contenu.
○ Tableau de fiche / Tableau de liste / Tableau de matrice - Contrôle la police et l'espacement des
tableaux et les séparations internes entre l'en-tête et les cellules ainsi qu'entre les cellules.
3. Spécifiez les styles par défaut pour l'élément sélectionné en utilisant les outils suivants. Les changements
sont visibles immédiatement dans la vue Conception :
Guide des fonctionnalités générales
382 PUBLIC Modélisation avec PowerDesigner
Outil Description
Police
Taille de police
Gras / Italique / Souligné / Barré
Couleur de police
Aligner à gauche / au centre / à droite / Justifier
Bordures / Couleur de bordure / Remplissage
Augmenter / Réduire l'espacement vertical - Augmente ou réduit uniformément l'es
pace au-dessus et au-dessous de l'élément.
Augmenter / Réduire l'espacement Haut / Bas - Augmente ou réduit l'espace au-des
sus ou au-dessous de l'élément.
Augmenter / Réduire l'espacement horizontal - Augmente ou réduit de façon uni
forme l'espace à gauche et à droite de l'élément.
Augmenter / Réduire l'espacement à gauche/ à droite - Augmente ou réduit l'espace à
gauche ou à droite de l'élément.
Séparateur de ligne / colonne - Commute l'affichage d'une ligne de séparation entre
l'en-tête de ligne ou de colonne du tableau et les cellules de contenu.
Séparateurs de cellules horizontaux / verticaux - Commute l'affichage d'une ligne de
séparation entre les cellules de contenu d'un tableau.
1.8.4.9 Sélection des objets à afficher pour un élément de
rapport
Vous pouvez affiner la sélection d'objets pour les éléments de rapport individuels et contrôler leur ordre par le
biais de critères ou en sélectionnant des objets individuels dans la liste des objets inclus dans le rapport. Par
exemple, vous pouvez avoir une liste de toutes les tables dans votre MPD et souhaiter ne fournir des
informations détaillées que sur certaines d'entre elles, et donc spécifier une sélection pour le livre Table.
Contexte
Guide des fonctionnalités générales
Modélisation avec PowerDesigner PUBLIC 383
Procédure
1. Pointez sur un livre ou sur un élément de liste, puis cliquez sur Editer la sélection afin d'afficher la boîte de
dialogue Définition du tri et filtre.
2. Pour définir un filtre et des critères de tri :
○ Sélectionnez les colonnes sur lesquelles faire porter le tri - en cochant la case de la colonne [T]ri.
○ Réorganisez les colonnes dans la liste - en utilisant les flèches située dans l'angle inférieur gauche de la
boîte de dialogue. Pour déplacer toutes les colonnes vers le haut de la liste, appuyez sur Maj +
Entrée .
○ Définissez une ou plusieurs expressions de filtre - en sélectionnant un opérateur dans la colonne
Opérateur et en saisissant une expression de filtre dans la colonne Expression. Pour plus
d'informations sur les opérateurs et la syntaxe des expressions Définition d'une expression de filtre
[page 139].
La case [U]tilisée est automatiquement cochée lorsque vous saisissez une expression de filtre. Pour
désactiver l'expression tout en la conservant en mémoire, décochez cette case.
Remarque
Dans le cas des listes contenant plusieurs types d'objets, pour afficher des propriétés autres que celles
communes à tous les objets, cliquez sur le bouton Ajouter un attribut (voir Personnalisation des
colonnes dans des listes contenant plusieurs types d'objet [page 135]).
3. Pour sélectionner des objets individuels depuis la liste des objets inclus dans le rapport, cliquez sur le
bouton Passer en mode Sélection :
Attention
Vous pouvez spécifier soit un filtre, soit une sélection, mais pas les deux. Lorsque vous cliquez sur ce
bouton, toute information saisie sur la boîte de dialogue Définition du tri et filtre est perdue.
Guide des fonctionnalités générales
384 PUBLIC Modélisation avec PowerDesigner
Remarque
Si vous avez effectué une sélection d'objets au niveau du rapport (voir Sélection des objets à afficher
dans le rapport [page 396]), les objets exclus ici ne seront pas disponibles pour sélection au niveau de
l'élément de rapport.
4. Par défaut, tous les objets sont sélectionnés. Sélectionnez les objets que vous souhaitez afficher avec cet
élément de rapport. Vous pouvez réorganiser les objets dans la liste en utilisant les boutons de flèche en
bas de la boîte de dialogue.
Remarque
Si vous définissez une sélection d'objets ordonnés sur un package pour lequel vous sélectionnez
également la commande Afficher la hiérarchie (voir Ajout d'éléments dans un rapport [page 366]),
toute tentative ultérieure de modification de l'ordre est ignorée.
5. Lorsque vous êtes satisfait de votre filtre ou de votre sélection, cliquez sur OK pour revenir à l'Editeur de
rapport. Remarquez que seul le dernier mode (filtre ou sélection) pour lequel vous avez cliqué sur OK sera
appliqué.
1.8.4.10 Modification ou suppression des titres d'éléments de
rapport
La plupart des éléments de rapport sont précédés par un titre d'élément. Pour modifier ce titre, sélectionnez
l'élément, puis cliquez dans le texte du titre pour entrer en mode d'édition. Pour supprimer un titre d'élément
Guide des fonctionnalités générales
Modélisation avec PowerDesigner PUBLIC 385
dans le corps du rapport, pointez sur l'élément, cliquez le bouton droit de la souris, puis sélectionnez l'option
Afficher le titre.
Vous pouvez faire référence à des propriétés d'objet en utilisant la syntaxe %(<Propriété>). Par exemple,
vous pouvez modifier le titre de la fiche d'une table et utiliser plutôt une référence à sa propriété Code plutôt
qu'à sa propriété Nom :
Avant Après
Fiche de la table %(Name) Table %(Code) - Fiche
Remarque
Vous pouvez éditer les titres par défaut de tous les éléments de rapport dans le fichier de ressource de
langue de rapport qui est associé à vote rapport. Pour plus d'informations, voir Personnalisation et
extension de PowerDesigner > Traduction de rapports à l'aide des fichiers de langue de rapport.
1.8.4.11 Modification des en-têtes et pieds de page de
rapport
Vous pouvez passer en revue et modifier l'en-tête et le pied de page du rapport dans la vue Conception de
l'Editeur de rapport. Dans le cas de rapports multimodèle, vous pouvez spécifier un en-tête et un pied de page
différents pour chaque section (modèle).
Contexte
Pour plus d'informations sur l'en-tête et le pied de page par défaut, et notamment sur la spécifications d'en-
têtes et de pieds de page distincts pour chaque section de votre rapport RTF, voir Propriétés d'un rapport
[page 415].
Procédure
1. Cliquez sur l'outil En-tête & pied de page afin d'afficher l'en-tête et le pied de page en haut et en bas de la
vue Conception :
L'en-tête et le pied de page comportent tous les deux des champs à gauche, au centre et à droite qui
contiennent un mélange de texte et de variables.
Guide des fonctionnalités générales
386 PUBLIC Modélisation avec PowerDesigner
2. Cliquez une fois dans un champ pour afficher la barre de commandes, à partir de laquelle vous pouvez
afficher un aperçu du champ ou modifier son format. Cliquez à nouveau pour éditer le contenu du champ, y
compris pour modifier les variables référencées (voir Référence à des propriétés d'objet et de modèle
[page 387]).
3. [facultatif] Cliquez sur l'outil Aperçu dans la barre de commande pour visualiser les modifications.
4. Cliquez sur l'outil En-tête & pied de page pour revenir dans votre rapport.
1.8.4.12 Référence à des propriétés d'objet et de modèle
Vous pouvez faire des références à des propriétés d'objet et de modèle dans vos rapport en utilisant leurs noms
publics tels que définis dans le métamodèle public PowerDesigner.
Pour faire référence à des propriétés d'objet, utilisez la syntaxe suivante :
%(Property)
Par exemple, pour faire référence à un code d'objet, utilisez :
%(Code)
Les variables de rapport supplémentaires suivantes sont disponibles :
Guide des fonctionnalités générales
Modélisation avec PowerDesigner PUBLIC 387
Variable Description
%(!CurrentDate) Date du rapport défini dans la feuille de propriétés du rapport.
%(!CurrentTime) Heure de génération du rapport.
%(Model.Name) Nom ou code du modèle d'une section de rapport.
%(Model.Code)
%(Model.Metaclass.Library.Localized Nom du module d'une section de rapport.
Name)
%(!ApplicationName) Nom de l'application (PowerDesigner).
%(!PageNumber) [RTF] Numéro de la page courante.
1.8.4.13 Affichage d'un aperçu d'un rapport ou d'un élément
de rapport
Vous pouvez afficher un aperçu de votre rapport en sélectionnant Rapport Aperçu avant impression ou
en cliquant sur l'outil Aperçu sur la page Fin de l'Assistant Création de rapport. Vous pouvez afficher un aperçu
d'un élément en sélectionnant cet élément dans la vue Conception ou Plan, puis en cliquant sur l'outil Aperçu
rapide.
Guide des fonctionnalités générales
388 PUBLIC Modélisation avec PowerDesigner
Les outils suivants sont disponibles dans cette fenêtre :
Outil Effet
Imprimer - Imprime le rapport.
Copier - Copie le texte sélectionné.
Zoom avant/Zoom arrière.
Zoomer à :
● 100%
● Largeur de page
● Une page
● Deux pages
Pour chercher du texte dans votre aperçu, saisissez une chaîne en bas de la fenêtre et cliquez sur la flèche vers
la droite ou vers la gauche pour chercher en avant ou en arrière.
1.8.5 Ancienne version de l'Editeur de rapport
Vous pouvez éditer des rapports portant sur un modèle, des rapports multimodèle et des modèles de rapport
dans l'Editeur de rapport. Pour ouvrir un rapport dans l'Editeur de rapport, double-cliquez sur ce rapport dans
l'Explorateur d'objets, ou bien sélectionnez Rapport Rapports pour afficher la boîte de dialogue Liste des
rapports, puis cliquez sur l'outil Modifier un rapport.
Le volet de gauche, Eléments disponibles, répertorie les éléments que vous pouvez inclure dans le rapport,
tandis que le volet de droite, Eléments du rapport, affiche la structure de votre rapport.
Le volet Eléments disponibles affiche uniquement les éléments du rapport correspondant à des objets qui
existent réellement dans le modèle courant. Par exemple, si vous n'avez pas créé d'interface dans votre MOO,
l'élément Liste des interfaces et le livre Interface ne sont pas répertoriés. Vous pouvez cocher la case Afficher
Guide des fonctionnalités générales
Modélisation avec PowerDesigner PUBLIC 389
tous les éléments en haut du volet afin d'afficher tous les éléments de rapport disponibles pour le type de
modèle courant. Par défaut, dans l'Editeur de rapport multimodèle, tous les éléments de rapport disponibles
sont affichés si le modèle associé n'est pas ouvert dans l'espace de travail.
Le tableau suivant répertorie les outils de la barre d'outils Rapport :
Outil Description
Assistant Rapport - Affiche l'Assistant Création de rapport (voir Création d'un rapport en utilisant l'Assistant
Rapport [page 347]).
Aperçu avant impression - Affiche un aperçu avant impression d'un rapport (voir Affichage d'un aperçu de vo
tre rapport (ancienne version de l'Editeur de rapport) [page 408])
Imprimer - Imprime un rapport.
Générer en RTF - Génère un rapport au format RTF.
Générer en HTML - Génère un rapport au format HTML.
Ajouter - Ajoute l'élément dans le volet Eléments du rapport.
Haut - Déplace l'élément d'un niveau vers le haut.
Bas - Déplace l'élément d'un niveau vers le bas.
Monter d'un niveau - Déplace l'élément vers le haut au même niveau que l'élément livre (élément contenant
un autre élément) qui le précède.
Baisser d'un niveau - Déplace l'élément vers le bas à l'intérieur de l'élément livre qui le suit.
Guide des fonctionnalités générales
390 PUBLIC Modélisation avec PowerDesigner
1.8.5.1 Ajout d'éléments dans un rapport (ancienne version
de l'Editeur de rapport)
Le volet Eléments disponibles de l'Editeur de rapport répertorie les éléments que vous pouvez ajouter dans
votre rapport.
Vous pouvez ajouter un élément dans le volet Eléments du rapport de l'une des façons suivantes :
● Double-cliquez sur l'élément dans le volet Eléments disponibles afin de le placer en dessous de l'élément
sélectionné dans le volet Eléments du rapport.
● Faites glisser l'élément du volet Eléments disponibles vers l'emplacement souhaité dans le volet Eléments
du rapport. Utilisez les touches Ctrl ou Maj pour sélectionner plusieurs éléments à la fois. Si le pointeur
devient un cercle barré, cela signifie que la position de dépôt n'est pas autorisée. Notez que vous ne pouvez
faire glisser un élément que si le volet Eléments du rapport contient déjà au moins un élément.
● Pointez sur l'élément dans le volet Eléments disponibles, cliquez le bouton droit de la souris, puis
sélectionnez Ajouter dans le menu contextuel
Les types d'éléments de rapport suivants sont disponibles :
Icône Description
Sommaire – Insère le sommaire. PowerDesigner insère automatiquement un saut de page immédiatement
après.
Titre - Texte libre que vous saisissez pour introduire ce qui suit.
Paragraphe – les types suivants sont disponibles, selon le contexte:
● Paragraphe de texte – texte libre qui peut être inséré n'importe où
● Description – contenu du sous-onglet Descriptionde l'onglet Définition de la feuille de propriétés de l'objet
ou du modèle
● Annotation – contenu du sous-onglet Annotation de l'onglet Description de la feuille de propriétés de l'ob
jet ou du modèle
● Autre – les paragraphes de texte peuvent être disponibles afin d'afficher un aperçu de code, des scripts,
des règles de validation, etc
Fichier de texte – Insère le contenu d'un fichier de texte, sélectionné via une boîte de dialogue de sélection de
fichier.
Fichier graphique - Insère le contenu d'un fichier graphique, sélectionné via une boîte de dialogue de sélection
de fichier.
Saut de page – Insère un saut de page. Pointez sur l'élément inséré, cliquez le bouton droit de la souris, puis
désélectionnez Générer en HTML pour faire en sorte que ce saut de page ne soit pas inclus lors de la généra
tion en HTML.
Guide des fonctionnalités générales
Modélisation avec PowerDesigner PUBLIC 391
Icône Description
Fiche – Insère un tableau répertoriant les propriétés du modèle ou du package. Pour contrôler les propriétés
affichées, pointez sur cet élément après l'avoir affiché, cliquez le bouton droit de la souris, puis sélectionnez
Disposition (voir Contrôle de la disposition des éléments de rapport Fiche (ancienne version de l'Editeur de
rapport) [page 405])
Liste - Insère une tableau qui répertorie les objets d'un type donné appartenant à un modèle ou à un autre ob
jet. Pour contrôler les propriétés affichées, pointez sur cet élément après l'avoir affiché, cliquez le bouton droit
de la souris, puis sélectionnez Disposition (voir Contrôle de la mise en forme des listes (ancienne version de
l'Editeur de rapport) [page 403])
Graphique – Insère une image d'un diagramme.
Livre – Insère un jeu de sous-éléments pour faire porter le rapport sur un type d'objet particulier. Il peut conte
nir des fiches, des listes, des éléments de textes, des graphiques et d'autres livres si nécessaire.
Lorsque vous ajouter un élément de type livre dans un rapport, vous ajoutez automatiquement ses objets dé
pendants. Vous pouvez supprimer les objets dont vous n'avez pas besoin.
Lorsque vous ajoutez un élément dans le volet Eléments du rapport, l'élément reste dans le volet Eléments
disponibles. Vous pouvez insérer dans le volet Eléments du rapport autant d'occurrences d'un élément que
vous le souhaitez.
Remarques :
● Objets composites - Les processus de MPM peuvent contenir d'autres processus, des activités de MOO
peuvent contenir d'autres activités et des entités de MCD peuvent contenir d'autres entités. De telles
hiérarchies d'objets composites ne sont pas incluses par défaut dans le rapport, mais vous pouvez les
afficher en ajoutant une seconde instance de l'élément de rapport appropriée à l'intérieur de la première
instance. Dans l'exemple suivant, le second livre Entité est ajouté à l'intérieur du premier livre Entité, ce afin
d'afficher les entités enfant dans leur entité parent :
● Hiérarchies de packages et d'objets composites - Lorsque vous ajoutez un élément livre package ou objet
composite dans un rapport, vous pouvez sélectionner la commande Afficher la hiérarchie dans le menu
contextuel de l'élément pour afficher sa hiérarchie dans le rapport généré. Vous n'avez pas besoin d'utiliser
cette commande lorsque vous générez un rapport au format HTML, car le rapport HTML fournit
automatiquement un affichage hiérarchique des éléments du rapport.
● Glisser-déposer entre rapports - Vous pouvez faire glisser des éléments entre rapports du même type. Si
vous vous contentez de déposer un élément d'un rapport à l'autre sans appuyer sur aucune touche, vous
déplacez cet élément d'un rapport à l'autre. Vous pouvez procéder une copie en appuyant sur la touche
Ctrl pendant que vous faites glisser l'élément. Le rapport dans lequel vous souhaitez déposer l'élément
doit déjà contenir au moins un élément.
Guide des fonctionnalités générales
392 PUBLIC Modélisation avec PowerDesigner
Remarque
Lorsque vous générez un rapport HTML contenant un graphique de diagramme et les fiches d'objets des
symboles, des liens hypertexte sont créés entre les symboles du diagramme et les fiches d'objets
correspondantes. Vous pouvez cliquer sur un symbole dans le graphique du diagramme pour accéder à la
fiche de l'objet qui lui correspond dans la page HTML.
1.8.5.2 Modification d'éléments dans le volet Eléments du
rapport (ancienne version de l'Editeur de rapport)
Vous pouvez changer l'ordre des éléments en les faisant glisser dans le volet Eléments du rapport.
Pour copier un élément, maintenez la touche Ctrl enfoncée et faites glisser l'élément à l'emplacement où
vous souhaitez placer la copie. Vous pouvez copier n'importe quel élément au sein du volet Eléments du
rapport, excepté le dossier racine. La mise en forme que vous avez appliquée à l'élément est préservée lors de
la copie. Lorsque vous copiez un élément livre, vous copiez également ses éléments dépendants.
Menu contextuel
Les actions suivante sont disponibles en pointant sur les éléments ajoutés dans le volet Eléments du rapport,
puis en cliquant sur le bouton droit de la souris pour afficher le menu contextuel :
Commande Description
Afficher le titre Contrôle l'affiche du titre de l'élément dans les rapports générés.
Afficher le titre du livre [éléments de type livre] Contrôle l'affichage de l'élément Titre dans le sommaire des rapports
dans le sommaire HTML HTML.
Afficher le contenu dans le [éléments de type livre] Contrôle l'affichage du titre des sous-éléments dans le sommaire des
sommaire HTML HTML.
Haut Déplace l'élément d'un niveau vers le haut.
Bas Déplace l'élément d'un niveau vers le bas.
Monter d'un niveau Déplace l'élément d'un niveau vers le haut dans l'arborescence.
Baisser d'un niveau Déplace l'élément d'un niveau vers le bas dans l'arborescence.
Format Affiche la boîte de dialogue permettant de modifier le format de l'élément (voir Mise en forme
des éléments textuels du rapport (ancienne version de l'Editeur de rapport) [page 398] et Mise
en forme d'éléments de rapport graphiques (ancienne version de l'Editeur de rapport) [page
402]).
Guide des fonctionnalités générales
Modélisation avec PowerDesigner PUBLIC 393
Commande Description
Disposition [listes et fiches] Affiche une boîte de dialogue qui permet de modifier la disposition de l'élé
ment (voir Contrôle de la mise en forme des listes (ancienne version de l'Editeur de rapport)
[page 403] et Contrôle de la disposition des éléments de rapport Fiche (ancienne version de
l'Editeur de rapport) [page 405]).
Collection [listes et livres] Affiche une boîte de dialogue permettant de définir la collection à laquelle l'élé
ment de rapport sera appliqué (voir Modification de la collection d'un élément (ancienne ver
sion de l'Editeur de rapport) [page 395]).
Sélection [listes et livres] Affiche une boîte de dialogue permettant d'afficher la sélection des objets aux
quels l'élément de rapport sera appliqué (voir Sélection des objets à afficher pour un élément
de rapport [page 383]).
Modifier le titre Affiche l'élément dans une boîte de dialogue permettant d'éditer son titre (voir Modification du
titre d'un élément (ancienne version de l'Editeur de rapport) [page 394]).
Suppression Supprime l'élément de l'onglet Eléments de rapport. Vous pouvez supprimer n'importe quel
élément à l'exception de la racine.
Aperçu rapide Génère un aperçu de l'élément (voir Affichage d'un aperçu de votre rapport (ancienne version
de l'Editeur de rapport) [page 408]).
1.8.5.3 Modification du titre d'un élément (ancienne
version de l'Editeur de rapport)
Les éléments package, les éléments objets et les éléments dépendant d'un objet sont dotés de titres par
défaut, et vous pouvez insérer des éléments Titre partout dans le volet Eléments de rapport autant de fois que
vous le souhaitez. Vous pouvez également éditer le texte par défaut de ces éléments de rapport.
Procédure
1. Pointez sur un élément dans le volet Eléments du rapport, cliquez le bouton droit de la souris et
sélectionner Modifier le titre pour afficher la boîte de dialogue Editeur.
2. Modifiez le titre de l'élément. La case Défini par l'utilisateur est alors automatiquement cochée. Pour
revenir à la valeur par défaut, décochez cette case.
3. [facultatif] Décochez la case Afficher le titre si vous ne souhaitez pas afficher le titre de l'élément dans le
rapport en mode aperçu avant impression ou dans le rapport généré.
4. [facultatif] Insérez des variables de langage de génération par template (GTL) qui peuvent représenter le
nom de l'objet, de son parent, du modèle, etc à l'emplacement du curseur, en les sélectionnant à l'aide du
bouton Insérer.
5. [facultatif] Cliquez sur le bouton Format pour afficher la boîte de dialogue Format, puis sélectionnez les
options de mise en forme appropriées.
Guide des fonctionnalités générales
394 PUBLIC Modélisation avec PowerDesigner
6. Cliquez sur OK pour revenir à l'Editeur de rapport. La première ligne du titre s'affiche à côté de l'élément
dans le volet Eléments du rapport.
Remarque
Vous pouvez éditer les titres par défaut pour tous les éléments de rapport dans le fichier de ressource
de langue de rapport attaché à votre rapport. Pour plus d'informations, voir Personnalisation et
extension de PowerDesigner > Traduction de rapports à l'aide des fichiers de langue de rapport.
1.8.5.4 Modification de la collection d'un élément
(ancienne version de l'Editeur de rapport)
Vous pouvez étendre le métamodèle PowerDesigner afin, par exemple, d'ajouter des propriétés
supplémentaires à un objet existant (attribut étendus), pour créer de nouveaux objets (objets étendus) et pour
créer de nouvelles connexions entre types d'objets (collections étendues et calculées, et compositions
étendues). Ces dernières extensions de collection ne sont pas incluses, par défaut, dans les éléments de
rapport situés sous le livre d'objet dans le volet Eléments disponibles de l'Editeur de rapport, vous devez donc
les ajouter à la main.
Contexte
Remarque
Si vous créez des collections étendues ou calculées dans votre modèle et utilisez l'Assistant Rapport (voir
Création d'un rapport en utilisant l'Assistant Rapport [page 347]) pour créer votre rapport, le rapport
généré crée automatiquement une liste pour chaque type de collection calculée et étendue dans l'élément
Livre de chaque métaclasse affectée.
Vous pouvez ajouter n'importe quelle liste d'objets ou n'importe quel livre sous un autre livre afin de
représenter une collection calculée ou étendue. Vous ne pouvez pas contrôler l'emplacement auquel vous
déposez les éléments de rapport, vous êtes donc responsable de la cohérence des éléments et des collections
dans votre rapport. Une fois que vous avez déposé l'élément approprié, vous pouvez modifier sa collection et
sélectionner une collection étendue ou calculée.
Dans l'exemple suivant, une collection calculée a été créée sur la métaclasse d'opération qui extrait les
diagrammes dans lesquels des messages utilisant cette opération sont affichés. Pour afficher ces diagrammes
dans le rapport, un élément diagramme doit être inséré dans l'élément livre de l'opération et la collection
calculée appropriée doit être sélectionnée pour sa collection :
Guide des fonctionnalités générales
Modélisation avec PowerDesigner PUBLIC 395
Dans l'exemple suivant, pour pouvoir gérer le concept "programmation" et le concept "événement", l'objet
étendu <<événement>> a été créé, avec une collection étendue d'objets étendus <<programmation>>.
L'élément de rapport Objet étendu est ajouté dans le rapport et filtré sur le stéréotype Evénement (voir
Sélection des objets à afficher pour un élément de rapport [page 383]) et l'élément Liste des objets étendus
est ajouté dans le livre Objet étendu, avec sa collection définie à Programmation :
Procédure
1. Faites glisser l'élément approprié (livre ou liste) sous l'élément livre de votre choix dans le volet Eléments
du rapport.
2. Pointez sur l'élément livre ou liste, cliquez le bouton droit de la souris, puis sélectionnez Collection pour
afficher la page Collection de l'élément.
3. Sélectionnez une collection dans la liste Collection et cliquez sur OK pour revenir à l'Editeur de rapport.
1.8.5.5 Sélection des objets à afficher dans le rapport
Par défaut, tous les objets de votre modèle sont inclus dans le rapport. Vous pouvez limiter quantité d'objets
incluse en procédant à une sélection, qui sera enregistrée avec le rapport.
Procédure
1. Sélectionnez Rapport Sélectionner des objets à partir de l'Editeur de rapport pour afficher la boîte
de dialogue Sélection des objets pour le rapport. Tous les objets (à l'exception des raccourcis externes)
sont sélectionnés par défaut.
Guide des fonctionnalités générales
396 PUBLIC Modélisation avec PowerDesigner
2. Sélectionnez une section de rapport dans la liste Section (voir Propriétés d'un rapport [page 415]).
3. [facultatif] Sélectionnez un package dans la liste des packages.
4. Sélectionnez les objets à inclure dans le rapport à partir de la liste d'objets accessibles à l'aide des
différents onglets.
5. [facultatif] Spécifiez un nom pour votre sélection dans la liste Sélection, puis cliquez sur l'outil Enregistrer
en regard de la liste. La sélection est enregistrée comme faisant partie du modèle (ou dans le fichier .mmr
dans le cas d'un rapport multimodèle).
6. Cliquez sur OK pour confirmer votre sélection et revenir à l'Editeur de rapport.
Résultats
Pour plus d'informations sur les outils de cette boîte de dialogue, voir Ajout d'un élément à partir d'une liste de
sélection [page 142].
Guide des fonctionnalités générales
Modélisation avec PowerDesigner PUBLIC 397
1.8.5.6 Spécification de polices par défaut pour les
éléments de rapport (ancienne version de l'Editeur
de rapport)
Vous pouvez spécifier les polices par défaut à utiliser pour les éléments de rapport, les modèles de rapport et
les rapports. Les polices par défaut sont enregistrées dans le registre.
Procédure
1. Sélectionnez Rapport Changer les polices dans la fenêtre de l'Editeur de rapport afin d'afficher la
boîte de dialogue Changer de polices :
2. Sélectionnez un ou plusieurs éléments disponibles dans la liste de gauche, spécifiez une police, un style,
une taille et un effet le cas échéant.
3. Cliquez sur OK pour revenir à l'Editeur de rapport.
1.8.5.7 Mise en forme des éléments textuels du rapport
(ancienne version de l'Editeur de rapport)
La boîte de dialogue Format permet de spécifier la mise en forme des éléments de modèle sélectionnés.
Vous pouvez accéder à cette boîte de dialogue de l'une des façons suivantes :
Guide des fonctionnalités générales
398 PUBLIC Modélisation avec PowerDesigner
● Sélectionnez un ou plusieurs éléments de texte ou de liste dans le volet Eléments disponibles situé du côté
gauche, puis sélectionnez Rapport Format pour définir leur mise en forme par défaut.
Chaque instance de l'élément que vous ajoutez ensuite dans le volet Eléments de rapport de droite aura la
même mise en forme, mais vos changements n'affecteront pas les éléments de rapport se trouvant déjà
dans le volet Eléments de rapport.
● Sélectionnez un ou plusieurs éléments de texte ou liste dans le volet Eléments de rapport de droite, puis
sélectionnez Rapport Format pour modifier leur format.
Eléments disponibles
Certains éléments incluent plusieurs sélections de texte. Vous pouvez mettre en forme chaque sélection de
texte de manière indépendante ou à la fois à l'aide des touches Ctrl ou Maj :
Elément de rapport Sélection de texte
Fiches Les sélections de texte suivantes sont disponibles pour les fiches (listes de propriétés), qui s'im
priment sous la forme de tableaux :
● Titre - Titre de l'élément, par exemple "Fiche de table"
● Libellé - Nom de propriété dans une liste de propriétés, par exemple "Code de table"
● Texte – Valeur d'une propriété, par exemple "SALARIE"
Guide des fonctionnalités générales
Modélisation avec PowerDesigner PUBLIC 399
Elément de rapport Sélection de texte
Eléments de matrice Les sélections de texte suivantes sont disponibles pour les éléments de matrice CLMS, qui s'im
CLMS priment sous la forme de tableaux :
● Titre de matrice – Titre de l'élément, par exemple "Matrice CLMS"
● Ligne et colonne de matrice – Nom de la ressource et du processus, par exemple " Elément
de contrôle (nom du processus en lignes)" et " Stock (nom de la ressource en colonnes)"
● Texte de la matrice – Valeur CLMS, par exemple " RU"
Eléments dépendant Les sélections de texte suivantes sont disponibles pour les paragraphes de texte des éléments dé
d'un modèle ou d'un pendant d'un modèle ou d'un objet, qui sont générés sous forme de texte :
objet
● Titre – Titre de l'élément, par exemple " Table Description"
● Texte – Texte de la description, de l'annotation, ou du script, par exemple "Ce tableau décrit
les caractéristiques des différents salariés"
Listes d'objets Les sélections de texte suivantes sont disponibles pour les listes d'objets, qui s'impriment sous la
forme de tableaux :
● Titre de l'élément, par exemple " Liste des index"
● En-tête de la colonne – En-tête de la colonne, par exemple " Code"
● Texte – Valeur de la colonne, par exemple "PK_SALARIE"
Page de titre Les sélections suivantes sont disponibles pour la page de titre (voir Propriétés d'un rapport [page
415]), qui est générée au format texte :
● Titre – Titre du rapport, par exemple "Rapport MOO"
● Champs facultatifs – Texte sur l'auteur, la date, la version, le résumé, par exemple " VB,
15.09.99, brouillon, rapport de listes uniquement"
Sommaire Les sélections de texte suivantes sont disponibles pour les paragraphes de texte du sommaire, qui
sont générés sous forme de texte :
● Titre du sommaire – Titre du sommaire, par exemple "Sommaire"
● Niveau <x>– Texte des différents niveaux de hiérarchie dans le sommaire, par exemple "2.1
Informations sur le modèle"
Remarque
Sélectionnez les niveaux à afficher dans la liste Niveaux jusqu'à située sous le panneau Eléments
disponibles dans la boîte de dialogue Format. Pour savoir comment définir les niveaux à afficher dans le
sommaire d'un rapport HTML, voir Propriétés d'un rapport [page 415].
Onglet Police
L'onglet Police de la boîte de dialogue Format permet de spécifier une police, un style, une taille et des effets
pour les éléments de texte que vous sélectionnez dans le volet Eléments disponibles.
Guide des fonctionnalités générales
400 PUBLIC Modélisation avec PowerDesigner
Onglet Paragraphe
L'onglet Paragraphe de la boîte de dialogue Format permet de spécifier le retrait, l'espacement, et l'alignement
pour les éléments de texte que vous sélectionnez dans le volet Eléments disponibles de gauche.
Onglet Bordure
L'onglet Bordure de la boîte de dialogue Format permet de spécifier des éléments du cadre autour des
éléments de texte que vous devez sélectionner dans le volet Eléments disponibles de gauche. Les options de
format de bordure suivantes sont disponible :
Option Description
Gauche / Droite / Insère une ligne à gauche, à droite, au-dessus ou au-dessous des éléments de texte sélectionnés.
Haut / Bas
Zone [Eléments fiche et liste uniquement] Insère un rectangle autour de toutes les occurrences de la sélec
tion de texte.
Pour les fiches, insère un rectangle autour de toutes les occurrences de Libellé de texte (noms des
propriétés), ainsi qu'autour de toutes les occurrences de texte (valeurs correspondantes des proprié
tés) par défaut).
Pour les listes, insère un rectangle autour de toutes les occurrences des En-têtes de colonne (Code
par exemple), ainsi qu'un rectangle autour de toutes les occurrences de Texte (valeur de la colonne),
si vous avez au préalable sélectionné chacune de ces sélections de texte dans le volet Eléments
disponibles.
Epaisseur du cadre Spécifie l'épaisseur de la ligne pour les options de cadre Gauche, Droite, Haut et Bas.
Epaisseur des sé Indique l'épaisseur de ligne des séparations.
parations
Ecart par rapport Définit la distance entre le texte et les bordures supérieure, inférieures, gauche et droite.
au texte
Onglet Tabulation
L'onglet Tabulation de la boîte de dialogue Format permet de spécifier positions et l'alignement pour les
éléments de texte que vous sélectionnez dans le volet Eléments disponibles de gauche. Ce formatage est
particulièrement utile pour les en-têtes et les pieds de page (voir Modification des en-têtes et pieds de page de
rapport (ancienne version de l'Editeur de rapport) [page 407]).
Guide des fonctionnalités générales
Modélisation avec PowerDesigner PUBLIC 401
Les options de mise en forme de tabulation suivantes sont disponibles :
Option Description
Position Spécifie l'emplacement du taquet de tabulation
Taquets par défaut Spécifie l'espacement par défaut entre les taquets de tabulation
Alignement Spécifie la façon dont le texte doit être aligné sur les tabulations. Pour changer l'alignement
pour un taquet de tabulation existant, cliquez dans la zone Position, puis cliquez sur la nou
velle option d'alignement
1.8.5.8 Edition d'éléments de rapport textuels (ancienne
version de l'Editeur de rapport)
Vous pouvez éditer le texte d'un paragraphe de texte ou d'un fichier de texte dans un éditeur de texte en
double-cliquant sur ce texte ou bien en pointant sur ce texte, en cliquant le bouton droit de la souris, puis en
sélectionnant Editer.
Contexte
Pour les paragraphes de texte, vous pouvez sélectionner les types de contenu suivants :
● Définir par l'utilisateur - Saisissez le texte directement dans la zone. Cliquez sur le bouton Format pour
appliquer la mise en forme au texte sélectionné.
● Attribut d'objet - Sélectionnez un attribut dans la liste.
1.8.5.9 Mise en forme d'éléments de rapport graphiques
(ancienne version de l'Editeur de rapport)
Vous pouvez afficher la boîte de dialogue Format du graphique de l'une des façons suivantes :
Contexte
● Sélectionnez un ou plusieurs éléments de rapport graphiques dans le volet Eléments disponibles de
gauche, puis sélectionnez Rapport Format pour définir les options de format pour ces éléments.
Chaque instance de l'élément que vous ajoutez ensuite dans le volet Eléments de rapport de droite aura le
même format, mais vos changements n'affectent pas les éléments de rapport déjà dans le volet Eléments
de rapport.
Guide des fonctionnalités générales
402 PUBLIC Modélisation avec PowerDesigner
● Sélectionnez un ou plusieurs éléments de rapport graphiques dans le volet Eléments de rapport de droite,
puis sélectionnez Rapport Format pour changer leur format.
Les options de format disponibles sont les suivants :
Option Description
Zoom Spécifie le redimensionnement du graphique dans le rapport. Vous pouvez choisir :
● Une page
● Personnalisé
● Conserver la disposition du diagramme - une page du diagramme par page du rapport
Cadre Spécifie les bordures à insérer autour du graphique.
1.8.5.10 Contrôle de la mise en forme des listes (ancienne
version de l'Editeur de rapport)
Les listes sont publiées sous forme de tableaux, triés en fonction du nom ou du code des objets. Vous pouvez
spécifier quels attributs seront affichés, et de l'ordre dans lequel ils seront affichés, ainsi que la largeur de leurs
colonnes.
Procédure
1. Sélectionnez une ou plusieurs listes dans le volet Eléments de rapport puis sélectionnez Rapport
Disposition pour afficher la boîte de dialogue Disposition de la liste, qui répertorie tous les attributs
disponibles pour l'objet:
Guide des fonctionnalités générales
Modélisation avec PowerDesigner PUBLIC 403
2. Modifiez la disposition comme suit :
○ Utilisez les flèches en bas de la liste pour changer l'ordre des colonnes dans la table.
○ Cochez la case A (Affiché) en regard d'une propriété pour afficher cette dernière dans le tableau.
○ Spécifiez la largeur dans la colonne Largeur. Vous pouvez spécifier une largeur en millimètres (mm) ou
sous la forme d'un pourcentage de la largeur du tableau.
3. Cliquez sur OK pour revenir à l'Editeur de rapport.
Résultats
Remarque
Si des attributs étendus sont spécifiés pour l'objet, ils peuvent être sélectionnés pour affichage dans la
boîte de dialogue Disposition de la liste. Vous pouvez choisir de sélectionner tous les attributs étendus ou
uniquement ceux dont la valeur a été modifiée en utilisant les commandes Afficher Tout et
Afficher Modifiés uniquement dans le menu contextuel de la liste.
Guide des fonctionnalités générales
404 PUBLIC Modélisation avec PowerDesigner
1.8.5.11 Contrôle de la disposition des éléments de rapport
Fiche (ancienne version de l'Editeur de rapport)
Les éléments de rapport Fiche constituent les feuilles de propriétés des objets individuels, et sont publiés sous
forme de tableaux à deux colonnes. Vous pouvez sélectionner les attributs à afficher et l'ordre dans lequel ils
seront affichés.
Procédure
1. Sélectionnez un ou plusieurs éléments Fiche dans le volet Eléments de rapport, puis sélectionnez
Rapport Disposition pour afficher la boîte de dialogue Disposition de la fiche, qui répertorie tous les
attributs disponibles pour l'objet :
2. Modifiez la disposition comme suit :
○ Utilisez les flèches en bas de la liste pour changer l'ordre des propriétés dans la table.
○ Cochez la case A (Affiché) en regard d'une propriété pour afficher cette dernière dans le tableau.
3. Cliquez sur OK pour revenir à l'Editeur de rapport.
Résultats
Remarque
Cochez la case Affiché située en regard du nom d'attribut Nom de classe afin de distinguer les fiches de
raccourcis des fiches des autres types d'objets dans le rapport généré.
Guide des fonctionnalités générales
Modélisation avec PowerDesigner PUBLIC 405
1.8.5.12 Suppression du titre des éléments de rapport
(ancienne version de l'Editeur de rapport)
Vous pouvez supprimer le titre de n'importe quel élément dans votre rapport. L'illustration suivante montre une
partie d'un rapport en mode aperçu avant impression dans lequel la commande Afficher le titre est
sélectionnée :
Contexte
L'illustration suivante montre une partie d'un rapport en mode aperçu avant impression dans lequel la
commande Afficher le titre est désélectionnée :
Procédure
Pointez sur un élément dans le volet Eléments de rapport, cliquez le bouton droit de la souris, et désélectionnez
la commande Afficher le titre dans le menu contextuel.
ou
Double-cliquez sur un élément pour ouvrir la boîte de dialogue Editeur et décochez la case Afficher le titre, puis
cliquez sur OK.
Guide des fonctionnalités générales
406 PUBLIC Modélisation avec PowerDesigner
1.8.5.13 Modification des en-têtes et pieds de page de
rapport (ancienne version de l'Editeur de rapport)
Le rapport inclut un en-tête et un pied de page par défaut que vous pouvez modifier.
Contexte
Pour plus d'informations sur l'en-tête et le pied de page par défaut, et notamment sur la spécifications d'en-
têtes et de pieds de page distincts pour chaque section de votre rapport RTF, voir Propriétés d'un rapport
[page 415].
Procédure
1. Pointez sur le noeud racine dans le volet Eléments du rapport, puis cliquez le bouton droit de la souris et
sélectionnez En-tête/pied de page (ou cliquez sur le bouton En-tête & pied de page dans la page Options de
présentation de l'Assistant Création de rapport) pour afficher la boîte de dialogue En-tête et pied de page :
2. Modifiez le texte de l'en-tête. Pour modifier le pied de page, cliquez sur le sous-onglet Pied de page. Vous
pouvez utiliser les variables disponibles pour le modèle de rapport RTF (voir Modèles de présentation RTF
[page 420]).
Si vous changez l'en-tête ou le pied de page par défaut, la case En-tête/Pied de page défini par l'utilisateur
est cochée, ce pour indiquer que vous avez remplacé les valeurs par défaut définie dans le fichiers de
ressource de langue de rapport. Pour revenir à une valeur par défaut, décochez cette case. Pour plus
d'informations sur les fichiers de ressource des langues de rapport, voir Personnalisation et extension de
PowerDesigner > Traduction de rapports à l'aide des fichiers de langue de rapport.
Remarque
Utilisez la combinaison de touche Ctrl+Tab pour insérer des tabulations dans un en-tête ou affichez
l'onglet Tabulations dans la boîte de dialogue Format (voir Mise en forme des éléments textuels du
rapport (ancienne version de l'Editeur de rapport) [page 398]) pour définir les tabulations.
Guide des fonctionnalités générales
Modélisation avec PowerDesigner PUBLIC 407
3. Cliquez sur OK pour revenir à votre rapport.
1.8.5.14 Affichage d'un aperçu de votre rapport (ancienne
version de l'Editeur de rapport)
Vous pouvez afficher un aperçu de votre rapport en sélectionnant Rapport Aperçu avant impression ou
en cliquant sur l'outil Aperçu dans la page Fin de l'Assistant Création de rapport. Vous pouvez un aperçu d'un
élément de rapport en pointant sur l'élément dans le volet Eléments de rapport, en cliquant le bouton droit de
la souris, puis en sélectionnant Aperçu rapide.
Guide des fonctionnalités générales
408 PUBLIC Modélisation avec PowerDesigner
Les outils suivants sont disponibles dans cette fenêtre :
Outil Effet
Imprime le rapport.
Affiche un aperçu du rapport page par page.
Affiche la première page, la page précédente, la dernière page ou la page suivante du rap
port.
Génère le rapport au format RTF.
Affiche la boîte de dialogue Recherche d'objets. Spécifiez le modèle (dans le cas des rap
ports multimodèle), le type d'objet et l'objet que vous souhaitez trouver, puis cliquez sur
Chercher pour afficher une liste des rubriques qui mentionnent cet objet. Sélectionnez une
rubrique dans la liste, puis cliquez sur le bouton Afficher pour naviguer jusqu'à cette rubri
que dans l'aperçu :
Affiche l'aide
Guide des fonctionnalités générales
Modélisation avec PowerDesigner PUBLIC 409
Outil Effet
Ferme l'aperçu.
1.8.5.15 Mise à niveau des rapports ancienne version pour les
ouvrir dans l'éditeur graphique
Vous pouvez mettre à niveau un rapport ancienne version afin de pouvoir l'éditer dans le nouvel Editeur de
rapport graphique à tout moment depuis l'Explorateur d'objets ou la boîte de dialogue Liste des rapports. Vous
pouvez mettre à niveau un modèle de rapport ancienne version à partir de la boîte de dialogue Liste des
modèles de rapport.
Contexte
Remarque
La mise à niveau d'un rapport ancienne version ne peut pas être annulée. Vous pouvez souhaiter copier
votre rapport ancienne version (voir Déplacement et copie d'objets [page 113]) avant de le mettre à niveau,
ce afin de l'utiliser pour évaluer la version mise à niveau
Pour mettre à niveau un rapport depuis l'Explorateur d'objets, pointez dessus, cliquez le bouton droit de la
souris, puis sélectionnez Transformer en rapport nouvelle version.
Pour mettre à niveau un rapport depuis la boîte de dialogue Liste des rapports, sélectionnez Rapport
Rapports pour ouvrir la liste, sélectionnez le rapport à mettre à niveau, puis cliquez sur l'outil Transformer en
rapport nouvelle version.
Pour mettre à niveau un modèle de rapport depuis la boîte de dialogue Liste des modèles de rapport,
sélectionnez Rapport Modèles de rapport pour ouvrir la liste, sélectionnez le modèle de rapport à mettre
à niveau, puis cliquez sur l'outil Transformer en rapport nouvelle version.
Dans l'Explorateur d'objets comme dans la liste, les rapports nouvelles version sont identifiés par une petite
icône en surimpression :
Guide des fonctionnalités générales
410 PUBLIC Modélisation avec PowerDesigner
1.8.6 Génération d'un rapport sur un modèle
Vous pouvez générer votre rapport directement depuis l'Editeur de rapport en cliquant sur l'outil Générer un
rapport Web (HTML) ou Générer un document RTF dans la barre d'outils ou en sélectionnant la commande
correspondante dans le menu Rapport. Vous pouvez générer n'importe quel rapport contenu dans le modèle
ou un rapport générique à partir d'un modèle de rapport depuis la boîte de dialogue Génération d'un rapport.
Procédure
1. Sélectionnez Rapport Générer un rapport pour afficher la boîte de dialogue Génération d'un rapport.
Guide des fonctionnalités générales
Modélisation avec PowerDesigner PUBLIC 411
2. Sélectionnez le mode de génération de votre rapport, vous pouvez choisir :
○ Modèle de rapport – Sélectionnez un modèle de rapport standard ou que vous avez créé (voir Modèles
de rapport [page 413]). Cliquez sur le bouton Parcourir pour changer le dossier dans lequel vos
modèles de rapport sont stockés.
○ Rapport – Sélectionnez un rapport défini dans le modèle.
Remarque
Pour générer un rapport directement à partir de son entrée d'Explorateurs d'objets, pointez sur
cette dernière, cliquez le bouton droit de la souris, puis sélectionnez Imprimer, Générer RTF ,
ou Générer HTML .
3. Sélectionnez de quelle façon vous souhaitez générer votre rapport :
○ Générer en HTML – Génère un jeu de fichiers pour afficher votre rapport dans un navigateur Web.
○ Générer en RTF - Génère un fichier au format RTF (Rich Text Format) à ouvrir dans Microsoft Word ou
tout autre éditeur RTF.
○ Imprimer un rapport – Imprime le rapport directement.
○ Aperçu avant impression – Génère un aperçu du rapport (voir Affichage d'un aperçu d'un rapport ou
d'un élément de rapport [page 388].
4. [pour HTML ou RTF uniquement] Spécifiez un Nom de rapport et un Nom de fichier pour les fichiers
générés.
5. Spécifiez la Langue de rapport à utiliser pour générer les titres d'élément de rapport et autres artefacts de
rapport.
6. Cliquez sur OK pour lancer la génération.
Guide des fonctionnalités générales
412 PUBLIC Modélisation avec PowerDesigner
1.8.7 Modèles de rapport
Un modèle de rapport spécifie un contenu et un format pour un rapport (ou pour une section, dans le cas d'un
rapport multimodèle). PowerDesigner est fourni avec un jeu de modèles de rapport standards, et vous pouvez
créer vos propres modèles de rapport. Vous pouvez aussi créer un modèle de rapport de toutes pièces, ou le
baser sur un modèle de rapport existant figurant dans la boîte de dialogue Liste des modèles de rapport.
Procédure
1. Sélectionnez Outils Ressources Modèles de rapport pour afficher la boîte de dialogue Liste des
modèles de rapport.
2. Cliquez sur l'outil Nouveau et saisissez un nom pour votre modèle de rapport.
3. Sélectionnez une langue et un type de modèle pour votre modèle de rapport, puis cliquez sur OK pour
ouvrir le modèle de rapport vide dans l'Editeur de modèle de rapport.
4. Editez le modèle de rapport (voir Editeur de rapport [page 363]).
5. Sélectionnez Fichier Enregistrer pour enregistrer le modèle de rapport et le rendre disponible pour
sélection lorsque vous créez un rapport.
6. [facultatif] Consolidez le modèle de rapport dans le dossier Bibliothèque/Ressources/Modèles de
rapport du référentiel afin de le rendre disponible pour les autres utilisateurs (voir Partage de templates
de modèle et de projet, de modèles de rapport et de tables de conversion via la bibliothèque [page 636]).
1.8.7.1 Enregistrement d'un rapport ou d'une section de
rapport comme modèle de rapport
Vous pouvez enregistrer votre rapport (ou une section d'un rapport multimodèle) comme modèle de rapport à
utiliser avec d'autres rapports.
Procédure
1. Dans la vue Plan ou Conception, cliquez sur la section que vous souhaitez enregistrer comme modèle de
rapport.
Remarque
Dans le cas de rapports ancienne version, cliquez sur l'onglet en bas du volet Eléments de rapport afin
de sélectionner la section que vous souhaitez enregistrer.
2. Sélectionnez Rapport Créer un rapport à partir de la section .
3. Sélectionnez Fichier Enregistrer , saisissez un nom pour le modèle de rapport, puis cliquez sur OK
afin de l'enregistrer pour réutilisation ultérieure.
Guide des fonctionnalités générales
Modélisation avec PowerDesigner PUBLIC 413
4. [facultatif] Consolidez le modèle de rapport dans le dossier Bibliothèque/Ressources/Modèles de
rapport du référentiel afin de le rendre disponible pour les autres utilisateurs (voir Partage de templates
de modèle et de projet, de modèles de rapport et de tables de conversion via la bibliothèque [page 636]).
1.8.7.2 Modification et enregistrement d'un modèle de
rapport
Vous pouvez modifier un modèle de rapport à partir de la Liste des modèles de rapport.
Procédure
1. Sélectionnez Rapport Modèles de rapport pour afficher la boîte de dialogue Liste des modèles de
rapport
Remarque
Vous pouvez ouvrir la Liste des modèles de rapport à partir de la Liste des rapports en cliquant sur
l'outil Gérer les modèles de rapport.
2. Sélectionnez un type de modèle de rapport pour afficher la liste des modèles de rapport disponibles pour
ce type de modèle.
3. [facultatif] Cliquez sur l'outil Chemin afin de sélectionner un autre répertoire pour y chercher des modèles
de rapport.
4. Sélectionnez un modèle de rapport et cliquez sur l'outil Propriétés pour afficher ce dernier dans l'Editeur de
modèle de rapport.
5. Modifiez le modèle de rapport, puis cliquez sur le X dans l'angle supérieur droit de la vue Conception pour
la fermer et être invité à enregistrer vos modifications.
Guide des fonctionnalités générales
414 PUBLIC Modélisation avec PowerDesigner
1.8.8 Propriétés d'un rapport
Pour afficher la feuille de propriétés du rapport, sélectionnez Rapport Propriétés du rapport dans la
fenêtre de l'Editeur de rapport, ou bien pointez sur le rapport dans l'Explorateur d'objets cliquez le bouton droit
de la souris, puis sélectionnez Propriétés.
L'onglet Général de la feuille de propriétés de rapport contient les propriétés suivantes :
Propriété Description
Nom/Code/ Identifient l'objet. Le nom doit permettre à des utilisateurs non spécialistes de savoir à quoi sert
Commentaire l'objet, tandis que le code, qui est utilisé afin de générer du code ou des scripts, peut être abrégé, et
ne doit normalement contenir aucun espace. Vous pouvez également spécifier un commentaire afin
de fournir des informations plus détaillées sur l'objet. Par défaut, le code est généré à partir du nom
en appliquant les conventions de dénomination spécifiées dans les options du modèle. Pour désac
tiver la synchronisation nom-code, cliquez pour libérer le bouton = à droite de la zone Code.
Langue Spécifie la langue du rapport. Cliquez sur les outils à droite de cette zone pour éditer le fichier de
ressource de la langue de rapport sélectionnée ou pour pointer vers un autre dossier afin de rensei
gner cette liste. Pour plus d'informations, voir Personnalisation et extension de PowerDesigner > Tra
duction de rapports à l'aide des fichiers de langue de rapport.
Sans numérotation Supprime les numéros de section dans les rapports RTF et imprimés. La numérotation de paragra
des paragraphes phe n'est pas utilisée dans les rapports HTML.
Générer des paragra Génère des titres pour tous les éléments livre et ce, même s'ils n'ont aucun contenu.
phes vides
Onglet Page de titre (ancienne version de l'Editeur de rapport)
L'onglet Page de titre de la feuille de propriétés de rapport permet de spécifier le contenu d'une page de titre
pour votre rapport :
Propriété Description
Aucune page de titre/ Permet de spécifier si une page de titre doit être incluse. Si vous sélectionnez Inclure une page, vous
Inclure une page activez les autres zones de cet onglet.
Titre Spécifie le titre du rapport. Valeur par défaut : Le nom du rapport en cours.
Auteur Spécifie nom de l'auteur du rapport. Valeur par défaut : Le nom de l'utilisateur affiche sur l'onglet
Version.
Date Spécifie la date du rapport. Valeur par défaut : La date courante.
Version Spécifie le numéro de version du rapport. Valeur par défaut : Version indiquée dans la feuille de pro
priétés du modèle.
Guide des fonctionnalités générales
Modélisation avec PowerDesigner PUBLIC 415
Propriété Description
Résumé Spécifie le texte supplémentaire à imprimer sur la page de texte.
Cliquez sur le bouton Format pour personnaliser le format de ces champs.
Remarque
Dans le cas de rapports HTML, une page d'accueil est générée à la place d'une page de titre. Les pages de
titre ne sont jamais générées pour les rapports RTF générés à l'aide d'un modèle de rapport.
Onglet Format RTF
PowerDesigner fournit un jeu de modèles de présentation RTF prédéfinis, de feuilles de styles et de fichiers
d'en-tête et de pied de page prédéfinis pour générer des rapport RTF, ces fichiers se trouvent dans le répertoire
Resource Files\RTF Report Templates. Vous pouvez utiliser ces fichiers comme base pour créer vos
propres modèles de rapport.
L'onglet Format RTF de la feuille de propriétés d'un rapport permet de spécifier un modèle de présentation RTF
pour votre rapport, et contient les propriétés suivantes :
Propriété Description
Modèle Spécifie le modèle de présentation RTF à utiliser pour définir le style du rapport. Cliquez sur les outils
à droite de cette zone pour éditer le modèle de rapport sélectionné (voir Référence à des propriétés
d'objet et de modèle [page 387]) ou pour sélectionner un autre répertoire de modèles de rapport.
Utiliser les en-têtes Spécifie l'utilisation de l'en-tête et du pied de page définis dans chacune des sections du rapport au
et les pieds de lieu de ceux définis dans le modèle de présentation RTF (voir Modification des en-têtes et pieds de
page de section page de rapport [page 386]. Si vous souhaitez conserver l'en-tête et le pied de page de la page de titre
et celui du sommaire, vous devez ajouter un saut de page à la suite du sommaire.
L'utilisation de cette option est particulièrement recommandée lors de la mise en forme d'un rapport
multimodèle, faute de quoi toutes les pages du rapport auront les mêmes en-tête et pied de page.
Remarque
Cliquez sur le bouton Définir comme défaut pour spécifier les paramètres courants comme valeurs par
défaut pour les rapports RTF. Pour revenir aux précédentes valeurs enregistrées, cliquez sur le bouton
Défaut.
Onglet Format HTML
PowerDesigner fournit un jeu de modèles de présentation RTF prédéfinis, de feuilles de styles et de fichiers
d'en-tête et de pied de page prédéfinis pour générer des rapport RTF, ces fichiers se trouvent dans le répertoire
Guide des fonctionnalités générales
416 PUBLIC Modélisation avec PowerDesigner
Resource Files\HTML Report Style Sheets. Vous pouvez utiliser ces fichiers comme base pour créer
vos propres modèles de rapport.
L'onglet Format HTML de la feuille de propriétés d'un rapport permet de spécifier un modèle de présentation
HTML pour votre rapport, et contient les propriétés suivantes :
Propriété Description
Modèle Spécifie le modèle de présentation HTML à utiliser pour définir le style du rapport. Cliquez les outils à
droite de cette zone pour afficher un aperçu, enregistrer ou supprimer le modèle de rapport sélec
tionné, ou pour sélectionner un autre répertoire de modèles de rapport.
Feuille de style Spécifie la feuille de style à utiliser pour définir le style du rapport, sous la forme d'un chemin absolu
ou relatif ou d'une URL. Cliquez sur les outils à droite de cette zone pour éditer la feuille de style sélec
tionnée (voir Référence à des propriétés d'objet et de modèle [page 387]) ou pour sélectionner une
autre feuille de style.
En-tête / Pied de Spécifie le fichier HTML à utiliser comme en-tête ou pied de page du rapport, sous la forme d'un che
page min absolu ou relatif ou d'une URL. Cliquez sur les outils à droite de cette zone pour éditer le fichier
sélectionné (voir Référence à des propriétés d'objet et de modèle [page 387]) ou pour sélectionner un
autre fichier.
Vous pouvez également spécifier la hauteur, en pixels, de l'en-tête et du pied de page.
Page d'accueil Spécifie le fichier HTML à utiliser comme page d'accueil du rapport, sous la forme d'un chemin absolu
ou relatif ou d'une URL. Cliquez sur les outils à droite de cette zone pour éditer le fichier sélectionné
(voir Référence à des propriétés d'objet et de modèle [page 387]) ou pour sélectionner un autre fi
chier.
Sommaire Ces options contrôlent le format du sommaire. Vous pouvez spécifier :
● Niveau - le nombre de niveaux de profondeur maximum à afficher dans le sommaire HTML. Va
leur par défaut : 4.
● Largeur - la largeur du sommaire sous forme de pourcentage de la largeur totale de la fenêtre de
rapport. Valeur par défaut : 25%
● Sommaire à droite - si le sommaire doit être générée à gauche (défaut) ou à droite de l'écran.
Vous pouvez réduire la taille du sommaire HTML en utilisant les commandes suivantes dans le menu
contextuel des éléments livre :
● Afficher le contenu dans le sommaire HTML - désélectionnez cette option pour afficher unique
ment le titre de l'élément, sans son contenu dans le sommaire.
● Afficher le titre du livre dans le sommaire HTML - désélectionnez cette option pour supprimer le
titre de l'élément livre dans le sommaire. Désélectionne automatiquement l'option Afficher le
contenu dans le sommaire HTML.
Guide des fonctionnalités générales
Modélisation avec PowerDesigner PUBLIC 417
Propriété Description
Format d'image Spécifie le format de fichier pour les éléments graphiques à générer et incorporer dans le rapport :
● SVG - langage XML pour les graphismes Web, permet d'interagir avec les graphismes. Notez que
SVG n'est pas pris en charge pour les graphismes incorporés dans les données RTF des champs
PowerDesigner, et que ces graphismes sont générés sous la forme de fichiers PNG.
● PNG – qualité supérieure au JPEG.
● JPEG – fichier plus petit que le PNG.
Format de liste Spécifie le format pour les listes. Vous pouvez spécifier le nombre de lignes que vous souhaitez affi
cher par page dans les listes résultantes ainsi que le nombre de liens vers des résultats supplémentai
res affichés sous la liste. Les résultats supplémentaires sont des numéros portant des hyperliens vers
d'autres pages contenant la suite de la liste.
Navigateur Web [ancienne version de l'Editeur de rapport] Spécifie le type de navigateur principal qui sera utilisé pour
afficher le rapport HTML afin de générer correctement les graphismes SVG. Vous pouvez spécifier Na
vigateurs compatibles HTML5 ou Internet Explorer 6, 7 ou 8 (qui prennent en charge SVG via le plugin
SVG d'Adobe).
Ajouter un saut de [ancienne version de l'Editeur de rapport] Insère saut de page pour chaque liste et fiche de premier
page pour les listes niveau pour réduire la longueur des pages HTML.
et les fiches de pre
mier niveau
Remarque
Cliquez sur le bouton Définir comme défaut pour spécifier les paramètres courants comme valeurs par
défaut pour les rapports HTML. Pour revenir aux précédentes valeurs enregistrées, cliquez sur le bouton
Défaut.
Selon le type d'emplacement spécifié (chemin local ou UNC, ou bien URL), les fichiers de feuille de style, les
fichiers d'en-tête et de pied de page sont utilisés comme suit :
Emplacement Utilisation
Chemin local ou UNC Le fichier est copié dans le dossier de génération de rapport.
URL Le fichier est référencé à son emplacement.
Nous vous recommandons de rassembler vos fichiers de feuilles de styles et d'en-tête et de pieds de page dans
un dossier portant le même nom que le fichier de modèle de présentation auxquels ils sont associés, ce afin de
vous assurer que la structure des liens entre eux reste simple.
Par exemple, l'en-tête Entete_Bleu.html utilise des fichiers qui devraient être réunis dans le répertoire
Entete_Bleu_fichiers :
Guide des fonctionnalités générales
418 PUBLIC Modélisation avec PowerDesigner
Onglet Sections (ancienne version de l'Editeur de rapport)
Vous pouvez utiliser des sections afin de structurer votre rapport. Un rapport doit toujours contenir au moins
une section, et les sections sont affichées sous la forme d'onglets en bas du volet Eléments de rapport de
l'Editeur de rapport. Chaque section ne peut porter que sur un seul type de modèle, donc dans un rapport
multimodèle, chaque type de modèle de rapport (MPD, MOO, MPM, etc.) doit faire l'objet de sa propre section.
L'onglet Sections de la feuille de propriétés de rapport permet de créer, de configurer et de supprimer des
sections de rapport, et contient les propriétés suivantes :
Propriété Description
Nom Spécifie le nom de la section, qui sera affichée sur le sous-onglet en bas de la fenêtre de l'Editeur de
rapport. Vous pouvez changer le nom d'une section dans cette zone ou en pointant sur le noeud de
cette section dans l'Editeur de rapport, en cliquant le bouton droit de la souris et en sélectionnant
Renommer.
Modèle [rapports multimodèle uniquement] Spécifie le modèle sur lequel la section va porter.
Modèle Spécifie le modèle de rapport sur lequel est basé la section. Vous pouvez choisir entre :
● Aucun [défaut] – crée une section vide.
● Rapport<type de modèle> complet – fournit les listes de tous les types d'objet dans le modèle,
avec des informations détaillées sur chaque objet.
● Rapport de listes <type de modèle> – fournit les listes de tous les types d'objet dans le mo
dèle.
● Rapport <type de modèle> standard – fournit les listes de tous les types d'objet dans le mo
dèle, avec des informations détaillées sur chacun des principaux objets.
Appliquer le mo Ré-applique le modèle de rapport à la section, en supprimant des modifications que vous avez éven
dèle de rapport tuellement effectuées.
Remarque
Vous ne pouvez pas annuler cette action.
Remarque
Vous pouvez lancer l'Assistant Rapport (voir Création d'un rapport en utilisant l'Assistant Rapport [page
347]) depuis l'Editeur de rapport afin de configurer la présente section. L'Assistant configure uniquement
Guide des fonctionnalités générales
Modélisation avec PowerDesigner PUBLIC 419
une section à la fois, et supprime le contenu courant de la section. Pour configurer une seconde section,
sélectionnez-la en utilisant les onglets de section en bas de la fenêtre, puis relancez l'Assistant.
1.8.8.1 Page de code valide
Par défaut, PowerDesigner génère dans la page HTML un jeu de caractères (charset) construit à partir de la
langue courante du rapport. Si cela ne correspond pas à vos besoins, vous pouvez changer le jeu de caractères.
Procédure
1. Pointez sur le rapport dans l'Explorateur d'objets, cliquez le bouton droit de la souris, puis sélectionnez
Propriétés dans le menu contextuel pour afficher sa feuille de propriétés.
2. Sur l'onglet Général, cliquez sur l'outil Propriétés à droite de la zone Langue afin d'afficher la boîte de
dialogue Propriétés de la langue de rapport dans l'éditeur de ressources.
3. Développez la catégorie Report Titles Common Objects , puis définissez les valeurs appropriées pour
les éléments CharSet et CodePage.
Résultats
Pour plus d'informations sur l'utilisation des jeux de caractères et des pages de code, voir : http://www.w3.org/
International/tutorials/tutorial-char-enc/ .
Remarque
Vous pouvez traduire les boutons de navigation (Précédent, Suivant, Accueil) générés par défaut dans votre
rapport HTML en utilisant les paramètres HtmlNext, HtmlPrevious et HtmlHome dans la catégorie Report
Titles\Common Objects de l'Editeur de langue de rapport. Pour plus d'informations, voir Personnalisation et
extension de PowerDesigner > Traduction de rapports à l'aide des fichiers de langue de rapport.
1.8.8.2 Modèles de présentation RTF
Un fichier de modèle de présentation RTF a un suffixe .RTF et permet de définir l'en-tête, le pied de page, la
page de titre, le sommaire et le style général de votre rapport RTF. Vous pouvez insérer des images, des
bordures de page et des variables dans modèle de présentation RTF.
Le modèle de présentation prend en compte toutes les options de présentation que vous avez définies dans
l'Assistant Rapport ou l'Editeur de rapport, à l'exception de l'élément de rapport Sommaire qui est défini dans
le modèle de présentation RTF.
Guide des fonctionnalités générales
420 PUBLIC Modélisation avec PowerDesigner
Remarque
Si vous ouvrez un rapport enregistré dans une version précédente, la liste Modèle dans la zone de groupe
Modèles de présentation RTF porte la valeur <Aucun>.
1.8.8.3 Modèle de présentation HTML
Un fichier de modèle de présentation HTML (*.htmltpl) permet de définir l'en-tête, le pied de page, la page
d'accueil et la feuille de style (police, couleur, fond, taille, marge et alignement) pour votre rapport HTML. Le
format défini dans votre feuille de style va redéfinir tous les formats définis dans l'Assistant Rapport ou
l'Editeur de rapport.
Remarque
Si vous ouvrez un rapport enregistré dans une version précédente, le modèle de présentation comporte les
valeurs du modèle de présentation HTML par défaut si ces valeurs sont identiques à celles définies par
défaut. Dans le cas contraire, la liste Modèle dans la zone de groupe Modèles de présentation HTML porte
la valeur <Aucun>.
Structure des feuilles de style
Le tableau suivant décrit l'utilisation de noms de classes dans la création des feuilles de style de rapport :
Noms de classes Description
BODY Définit les styles de fond d'écran pour toutes les pages de rapport, excepté
la page d'accueil et la page du cadre de l'explorateur.
.BROWSERBODY Définit le style de fond d'écran pour la page du cadre de l'explorateur.
.HOMEBODY Définit le style de fond d'écran pour la page d'accueil.
.TEXT Définit le style de police par défaut pour les blocs de texte (description, an
notation, etc).
.TITLE Définit le style de police par défaut pour le titre de la page d'accueil.
TABLE Définit le style par défaut pour les tableaux.
TD Définit le style par défaut pour les cellules de tableau.
Guide des fonctionnalités générales
Modélisation avec PowerDesigner PUBLIC 421
Noms de classes Description
Table.GRID Styles pour les tableaux, cellules d'en-tête, lignes paires et lignes impaires
dans les listes d'objets.
TABLE.GRID TD.HEADER
TABLE.GRID TD
TABLE.GRID TD TD2
Table.FORM Styles pour les tableaux, cellules d'en-tête de ligne et cellules de valeurs des
fiches d'objet.
TABLE.FORM TD.HEADER
TABLE.FORM TD
Table.TEXT Styles pour les tableaux et les cellules des tableaux autour des bloc de
texte.
TABLE.TEXT TD
Table.TITLE Styles pour les tableaux et les cellules des tableaux autour de la page d'ac
cueil.
TABLE.TITLE TD
Table.GRAPHICS Styles pour les tableaux et les cellules des tableaux autour des graphiques.
TABLE.GRAPHICS TD
H1, H2, H3 Styles pour les titres de niveau 1, 2 et 3.
HR Styles pour les lignes de séparation.
A:LINK Couleurs pour les hyperliens non visités, visités et en surbrillance.
A: VISITED
A: HOVER
.BROWSER Styles de police pour l'explorateur.
A.BROWSER:LINK Couleurs pour les hyperliens non visités, visités et en surbrillance de l'explo
rateur.
A.BROWSER:VISITED
A.BROWSER:HOVER
TABLE.NAVGROUP Styles pour les tableaux et les cellules des tableaux autour des boutons de
navigation.
TABLE. NAVGROUP TD
.NAVBUTTON Styles de police pour les boutons de navigation ainsi que pour les hyper
liens non visités, visités et en surbrillance des boutons de navigation.
A.NAVBUTTON:LINK
A.NAVBUTTON:VISITED
A.NAVBUTTON:HOVER
Guide des fonctionnalités générales
422 PUBLIC Modélisation avec PowerDesigner
1.9 Comparaison et fusion de modèles
PowerDesigner met à votre disposition des outils très puissants pour comparer et fusionner des modèles.
1.9.1 Comparaison de modèles
Vous pouvez comparer le contenu de deux modèles PowerDesigner ou de deux fichiers de ressources de même
type à tout moment. Vous pouvez souhaiter comparer des modèles ou des fichiers de ressources afin de suivre
les évolutions des modèles ou des ressources manipulés par différentes équipes de développement ou pour
évaluer les différences qui existent entre ces modèles ou ressources avant de les fusionner.
Procédure
1. Sélectionnez Outils Comparer des modèles pour afficher la boîte de dialogue Sélection des modèles
à comparer.
Le modèle courant est affiché dans la zone Modèle 2.
2. Sélectionnez un modèle pour la comparaison dans la liste dans la liste Modèle 1. Seuls les modèles du
même type présents dans l'espace de travail sont disponibles pour la comparaison.
3. [facultatif] Cliquez sur l'outil Options pour afficher la boîte de dialogue Options de comparaison et spécifier
les objets et propriétés à inclure dans la comparaison. Pour plus d'informations, voir Exclusion d'objets et
de propriétés d'une comparaison ou d'une fusion [page 431]).
4. Cliquez sur OK pour afficher la fenêtre Comparaison de modèles, qui affiche les objets contenus dans les
modèles ou fichiers de ressources sous forme d'arborescences, et met en exergue les différences entre
eux (voir Examen des différences entre modèles [page 424]). Vous pouvez appliquer un filtre pour
simplifier la liste des différences (voir Filtrage des objets et des modifications lors d'une comparaison ou
d'une fusion [page 434]).
Guide des fonctionnalités générales
Modélisation avec PowerDesigner PUBLIC 423
1.9.1.1 Examen des différences entre modèles
La fenêtre Comparaison de modèles affiche les modèles à comparer sous la forme de deux arborescence
d'objets dans les volets de gauche et de droite (le modèle depuis lequel vous lancez la comparaison est à
droite), et un troisième volet située en bas comporte trois colonnes, qui répertorient les propriétés de l'objet
sélectionnée et les valeurs qui leur sont affectées dans les deux modèles.
Explorez l'arborescence en ouvrant les noeuds afin de révéler les catégories, les objets et les sous-objets. Pour
développer tous les noeuds, appuyez sur la touche astérisque du pavé numérique (*). Pour réduire tous les
noeuds, appuyez sur la touche moins (-) du pavé numérique.
Les types de différence suivants peuvent être détectés lors d'une comparaison :
Guide des fonctionnalités générales
424 PUBLIC Modélisation avec PowerDesigner
Symbole Description
Existence - L'objet est présente dans un modèle (texte bleu)
et absent dans l'autre (texte et icône grisés).
Remarque
Le propriétaire des objets de MPD (tels que les tables)
est inclus dans leur identifiant et les objets ayant un
nom identique mais un propriétaire différent sont traités
comme des objets distincts. Par exemple, une table T1
a un propriétaire DEV dans MPD1 et un propriétaire DBA
dans MPD2 et les tables ne sont pas liées. Si un proprié
taire a été spécifié dans un seul modèle, toutes les ta
bles sont liées et font état d'une modification dans la va
leur de la propriété Propriétaire.
Modification (triangle d'avertissement rouge) - Un ou plu
sieurs des attributs de l'objet ont des valeurs différentes
Volet de propriétés : dans les deux modèles. Pour passer en revue les différences
de propriétés, cherchez le panneau d'avertissement rouge
dans la liste des propriétés située dans le volet du bas.
Remarque
Pour afficher la feuille de propriétés d'un objet dans l'un
ou l'autre des modèles, pointez sur cet objet dans l'ar
borescence, cliquez le bouton droit et sélectionnez
Propriétés.
Modification d'enfant (triangle d'avertissement jaune) - Un
ou plusieurs sous-objets situés sous l'objet présentent des
différences.
Déplacement (triangle vert avec une flèche) - L'objet se
trouve à un autre endroit dans la collection ou dans un autre
package. L'icône et le texte normaux représentent la position
de l'objet dans le modèle présent, et le texte et l'icône grisés
représentent la position de l'objet dans l'autre modèle. Le tri
angle vert devient rouge si l'objet comporte également des
modifications.
Remarque
Pour passer à l'instance suivante de l'objet, pointez sur
ce dernier dans l'arborescence, cliquez le bouton droit
de la souris, puis sélectionnez Occurrence suivante ou
Occurrence précédente.
Les outils suivants sont disponibles dans cette fenêtre :
Outil Description
Filtre - Applique un ou plusieurs filtres prédéfinis pour contrôler les types de différences affichés (voir Filtrage
des objets et des modifications lors d'une comparaison ou d'une fusion [page 434]).
Guide des fonctionnalités générales
Modélisation avec PowerDesigner PUBLIC 425
Outil Description
Propriétés - Affiche la feuille de propriétés de l'objet sélectionné.
Options - Affiche la boîte de dialogue Options de comparaison pour contrôler le type des métaclasses, attri
buts et collections qui sont affichés (voir Exclusion d'objets et de propriétés d'une comparaison ou d'une fu
sion [page 431]
Synchroniser manuellement deux objets - Sélectionnez un objet dans l'un ou l'autre des modèles, puis cliquez
sur cet outil pour le lier à un objet contenu dans l'autre modèle ou bien pour briser un lien de ce type (voir
Réparation ou rupture des liens entre les objets [page 434]).
Première/Dernière différence - Saute à la première ou dernière différence dans l'arborescence.
Différence précédente/suivante - Passe à la différence précédente ou suivante dans l'arborescence.
Aperçu de la comparaison - Affiche la fenêtre Aperçu de la comparaison, qui fournit une liste des différences
sous forme de texte ou de liste (voir Aperçu, impression et sauvegarde du résultat de la comparaison [page
435]).
1.9.2 Fusion de modèles
Vous pouvez fusionner le contenu de deux modèles PowerDesigner ou de deux fichiers de ressources du même
type à tout moment.
Procédure
1. Sélectionnez Outils Fusionner des modèles pour afficher la boîte de dialogue Sélection des modèles
à fusionner.
Le modèle courant est affiché dans la zone Vers.
2. Sélectionnez un modèle à fusionner dans la liste Depuis. Seuls les modèles de même type que ceux
ouverts dans l'espace de travail sont disponibles pour la fusion.
Guide des fonctionnalités générales
426 PUBLIC Modélisation avec PowerDesigner
Remarque
Si vous souhaitez fusionner deux MPD, MPM, MOO ou MSX, vous devez sélectionner deux modèles
ayant le même SGBD ou langage cible.
3. [facultatif] Cliquez sur le bouton Options pour afficher la boîte de dialogue Options de comparaison et
spécifier les objets et propriétés à inclure dans la comparaison et la fusion potentielle (voir Exclusion
d'objets et de propriétés d'une comparaison ou d'une fusion [page 431]).
4. Cliquez sur OK pour afficher la boîte de dialogue de Fusion de modèles, qui affiche les objets contenus
dans les modèles ou les fichiers de ressources sous forme d'arborescence, et met en évidence les
différences entre eux (voir Sélection des actions de fusion [page 427]). Vous pouvez appliquer un filtre afin
de simplifier la liste des différences (voir Filtrage des objets et des modifications lors d'une comparaison ou
d'une fusion [page 434]).
5. Après avoir sélectionné les actions de fusion que vous souhaitez appliquer, cliquez sur OK.
La boîte de dialogue Fusion de modèles se ferme et la fusion commence, et les de fusion sont affichés dans
le volet Résultats. Un message final vous informe que les modèles ont été correctement fusionnés.
1.9.2.1 Sélection des actions de fusion
La fenêtre Fusion de modèles affiche le résultat anticipé de la fusion proposée sous la forme d'une
arborescence d'objets, avec des cases à cocher à gauche de chaque modification potentielle pour vous
permettre de l'approuver ou de la rejeter. Le volet de propriétés répertorie les propriétés de l'objet sélectionné,
et permet de sélectionner ou de rejeter les valeurs proposées dans la colonne Vers. Sélectionnez ou
désélectionnez les actions appropriées, puis cliquez sur OK pour procéder à la fusion.
Guide des fonctionnalités générales
Modélisation avec PowerDesigner PUBLIC 427
Explorez l'arborescence en ouvrant les noeuds afin de révéler les catégories, les objets et les sous-objets. Pour
développer tous les noeuds, appuyez sur la touche astérisque du pavé numérique (*). Pour réduire tous les
noeuds, appuyez sur la touche moins du pavé numérique (-). Utilisez la bascule Afficher/Masquer le modèle
source en haut à gauche du volet pour scinder le volet et afficher le modèle source à gauche du modèle cible.
Les types suivants d'actions de fusion peuvent être approuvés en cochant ou décochant la case
correspondante :
Symbole Description
Création - L'objet est absent du modèle à modifier et présent
(signe plus bleu et texte et icône
dans le modèle à appliquer.
grisés)
Sélectionné L'objet sera créé.
Suppression - L'objet est présent dans le modèle à modifier
(signe moins mauve et texte bleu)
et absent dans le modèle à appliquer.
Sélectionné L'objet sera supprimé.
Guide des fonctionnalités générales
428 PUBLIC Modélisation avec PowerDesigner
Symbole Description
Modification - Un ou plusieurs des attributs de l'objet ont des
(signe égal rouge)
valeurs différentes dans les deux modèles. Pour passer en
Volet de propriétés : revue les différences de propriétés, cherchez le panneau
d'avertissement rouge dans la liste des propriétés située
dans le volet du bas.
Remarque
Double-cliquez sur une propriété pour afficher les diffé
(triangle d'exclamation rouge) rences entre les modèles sous forme textuelle. La valeur
à appliquer est en bleu, précédé de >>, et la valeur à
supprimer est en rouge, précédée de <<.
Sélectionné (objet) : Toutes les valeurs dans le modèle à ap
pliquer sont copiées dans le modèle à modifier.
Sélectionné (propriétée) : La valeur de la colonne Depuis est
appliquée dans le modèle à modifier.
Modification d'enfant - Un ou plusieurs sous-objets situés
(triangle d'exclamation jaune)
sous l'objet présentent des différences. Développez l'arbo
rescence sous l'objet pour afficher et approuver ces modifi
cations.
Déplacement - L'objet se trouve à un endroit dans le modèle
à modifier (cercle vert avec flèche, texte et icône grisés) et
dans un autre endroit dans la collection ou dans un autre
(cercle vert avec flèche et icône et
package dans le modèle à appliquer (triangle vers avec une
texte grisés et triangle vert avec flèche)
flèche). Le triangle vert devient rouge si l'objet comporte
également des modifications.
Sélectionné L'objet est déplacé de la position identifiée par le
cercle vert à celle identifiée par le triangle vert.
Remarque
Pour passer à l'instance suivante de l'objet, pointez sur
ce dernier dans l'arborescence, cliquez le bouton droit
de la souris, puis sélectionnez Occurrence suivante ou
Occurrence précédente.
Par défaut, les actions de fusion sont sélectionnées comme suit :
● Lors de la fusion de modèles non liés - toutes les actions de création, modification et déplacement sont
sélectionnées, mais les actions de suppression sont désélectionnées pour préserver l'ensemble de tous les
objets dans les deux modèles autant que possible.
● Lors de la consolidation/extraction du référentiel - en fonction de la date et l'heure auxquelles les dernières
modifications ont été enregistrées dans le modèle.
● Lors de la mise à jour d'un modèle généré - selon que les modifications ont été ou non effectuées dans le
modèle généré (si l'option de génération Préserver les modifications est sélectionnée).
Les outils suivants sont disponibles dans cette fenêtre :
Guide des fonctionnalités générales
Modélisation avec PowerDesigner PUBLIC 429
Outil Description
Sélectionner tout/Désélectionner tout - Sélectionne ou désélectionne toutes les actions de fusion. Cliquez
sur la flèche à droite du bouton pour sélectionner ou désélectionner toutes les actions de création, sup
pression, modification ou déplacement.
Filtre - Applique un ou plusieurs filtres prédéfinis pour contrôler les types d'actions de fusion affichés (voir
Filtrage des objets et des modifications lors d'une comparaison ou d'une fusion [page 434]).
Remarque
Les filtres ne contrôlent que ce qui est affiché dans cette fenêtre. Même si une action n'est pas affi
chée, si elle est sélectionnée, elle sera appliquée lorsque vous cliquerez sur OK.
Propriétés - Affiche la feuille de propriétés de l'objet sélectionné.
Options - Affiche la boîte de dialogue Options de comparaison pour contrôler le type des métaclasses, attri
buts et collections qui sont affichés (voir Exclusion d'objets et de propriétés d'une comparaison ou d'une
fusion [page 431].
Remarque
Les options contrôlent si les actions de fusion seront appliquées aux objets. Si vous excluez une méta
classe, un attribut ou une collection, celle-ci n'apparaît plus dans la fenêtre, et aucune action de fusion
ne lui sera appliquée.
Synchroniser manuellement deux objets - Sélectionnez un objet dans l'un ou l'autre des modèles, puis cli
quez sur cet outil pour le lier à un objet contenu dans l'autre modèle ou bien pour briser un lien de ce type
(voir Réparation ou rupture des liens entre les objets [page 434]).
Première/Dernière différence - Saute à la première ou dernière différence dans l'arborescence.
Différence précédente/suivante - Passe à la différence précédente ou suivante dans l'arborescence.
Aperçu de la fusion - Affiche la fenêtre Aperçu de la fusion, qui fournit une liste des différences sous forme
de texte ou de liste (voir Aperçu, impression et sauvegarde du résultat de la comparaison [page 435]).
Guide des fonctionnalités générales
430 PUBLIC Modélisation avec PowerDesigner
1.9.3 Exclusion d'objets et de propriétés d'une comparaison
ou d'une fusion
Vous pouvez contrôler les types d'objets qui vont apparaître dans une fenêtre de comparaison ou de fusion, de
même que les attributs et collections qui doivent être comparés pour ces objets, en utilisant la boîte de
dialogue Options de comparaison. Par défaut, tous les objets et toutes les propriétés sont sélectionnés.
Contexte
Remarque
Lorsque vous fusionnez des modèles, les différences entre les deux modèles qui concernent des
métaclasses, attributs ou collections désélectionnés ne sont pas prises en compte, et ne sont pas
fusionnées.
Procédure
1. Cliquez sur le bouton Options dans la fenêtre Sélection des modèles à comparer/fusionner ou
Comparaison/Fusion de modèles.
La boîte de dialogue Options de comparaison répertorie les Métaclasses dans le volet de gauche, et les
Attributs et Collections de la métaclasse sélectionnée dans les deux volets de droite.
2. Pour exclure un attribut ou une collection de la comparaison, cliquez sur le nom de la métaclasse dans le
volet de gauche, puis désélectionnez les cases appropriées dans les volets de droite.
Remarque
En ce qui concerne les collections qui peuvent être réordonnées (par exemple, les Règles de gestion
associées ou Colonnes dans une table de MPD), les changements apportés dans l'ordre des membres
de la collection sont considérées, par défaut, comme des modifications. Pour ignorer ces
modifications, décochez la case dans la colonne [O]rdre.
Par exemple, pour exclure d'une comparaison l'attribut Expression de temporisation et la collection
Règles de gestion associées sous la métaclasse Evénement, cliquez sur le nom de la métaclasse
Evénement puis décochez les cases appropriées :
Guide des fonctionnalités générales
Modélisation avec PowerDesigner PUBLIC 431
Les métaclasses ayant un ou plusieurs attributs ou collections sélectionnés ont leur case grisée.
Pour exclure le même attribut ou la même collection de chaque métaclasse dans laquelle il apparaît,
pointez dessus, cliquez le bouton droit de la souris, puis sélectionnez Désélectionner pour toutes les
métaclasses.
Vous pouvez sélectionner plusieurs métaclasses à la fois en utilisant les touches CTRL ou MAJ, auquel cas
seuls les attributs et collections disponibles sous toutes les métaclasses sélectionnées sont affichés dans
les volets de droite.
Remarque
Pour exclure toutes les propriétés (attributs et collections) d'une métaclasses à des fins de
comparaison, décochez la case correspondance dans la liste Métaclasses. Ce faisant vous n'excluez
que les modifications des propriétés de la comparaison, vous n'excluez pas la métaclasse elle-même et
permettez la détection des créations et suppressions.
3. Pour exclure une métaclasses de la comparaison (qu'il s'agisse de modifications de propriétés, ou de
créations et de suppressions), cliquez sur le nom de la métaclasse de modèle, puis décochez la case de la
collection appropriée.
Guide des fonctionnalités générales
432 PUBLIC Modélisation avec PowerDesigner
Par exemple, dans un MPM, pour exclure les collections Données, Exigences associées et Exigences
importées de la comparaison, cliquez sur la métaclasse Modèle de processus métiers, puis
désélectionnez les collections suivantes :
Pour vous assurer que toutes ces métaclasses ne seront pas prises en compte même si les objets
apparaissent sous un package, pointez sur chaque collection, cliquez le bouton droit de la souris, et
sélectionnez Désélectionner pour toutes les métaclasses.
Guide des fonctionnalités générales
Modélisation avec PowerDesigner PUBLIC 433
4. [facultatif] Cliquez sur le bouton Définir par défaut pour enregistrer vos exclusions comme valeur par
défaut pour les comparaison ou fusions futures pour ce type de modèle.
5. Cliquez sur OK pour revenir à votre boîte de dialogue de comparaison ou de fusion.
1.9.4 Filtrage des objets et des modifications lors d'une
comparaison ou d'une fusion
Cliquez sur la flèche en regard de l'outil Filtre dans la fenêtre Comparaison ou Fusion afin de sélectionner un
filtre à appliquer à l'arborescence et afficher uniquement certains types de modifications, de conflits ou de
combinaison des deux.
Les filtres suivants sont disponibles :
● Afficher tous les objets - [défaut] Supprime tous les filtres.
● Afficher tous les changements - Affiche uniquement les objets pour lesquels il existe une différence.
● Afficher uniquement les objets ajoutés - Affiche uniquement les objets qui seront créés lors d'une fusion (ou
qui sont absents du Modèle 2 dans une comparaison).
● Afficher uniquement les objets supprimés - Affiche uniquement les objets qui seront supprimés lors d'une
fusion (ou qui sont absents du Modèle 1 dans une comparaison).
● Afficher uniquement les objets modifiés - Affiche uniquement les objets pour lesquels les attributs n'ont
pas la même valeur
● Afficher uniquement les objets déplacés - Affiche uniquement les objets qui ont été déplacés au sein d'une
collection ou vers un autre package ou parent. Dans la boîte de dialogue Filtres avancés, vous pouvez faire
la distinction entre les cas de figure suivants :
○ Afficher les objets déplacés (changement de parent) - Lorsque vous déplacez vers un nouveau parent,
package ou collection
○ Afficher les changements de position dans les collections - Lorsque les objets restent dans le même
parent, package, ou collection. Par exemple, lorsque vous changez l'ordre des attributs au sein d'une
entité.
● Afficher uniquement les objets identiques - Affiche uniquement les objets qui ne sont pas modifiés.
● Afficher uniquement les objets sélectionnés - [fusion uniquement] Affiche uniquement les objets pour
lesquels des actions de fusion ont été sélectionnées.
● Afficher uniquement les conflits - [fusion de génération et de référentiel uniquement] Affiche uniquement
les objets pour lesquels il existe des conflits entre les modifications contenues dans les deux modèles. Un
conflit de fusion se produit lorsqu'un même objet a été modifié de façon différente dans le modèle d'origine
et le modèle généré ou dans le modèle local et celui du référentiel.
● Masquer toutes les préservations - [fusion de génération uniquement] Affiche uniquement les
modifications effectuées dans le modèle d'origine depuis la dernière génération.
● Filtres avancés – Affiche la boîte de dialogue Filtres de comparaison, qui permet de combiner différents
filtres
1.9.5 Réparation ou rupture des liens entre les objets
Parfois, lorsqu'un objet a été renommé ou modifié hors de PowerDesigner, son lien avec l'objet correspondant
dans un autre modèle peut être perdu, et les deux objets sont affichés comme n'étant pas dépendants, avec
Guide des fonctionnalités générales
434 PUBLIC Modélisation avec PowerDesigner
une création et une suppression dans chaque arborescence de modèle. Vous pouvez réparer manuellement le
lien entre ces deux objets ou, dans de rares cas, rompre un lien existant entre deux objets que vous ne
souhaitez pas comparer ou fusionner.
Sélectionnez l'élément pour lequel vous souhaitez réparer ou rompre le lien, cliquez sur l'outil Synchroniser
manuellement deux objets, puis sélectionnez l'objet avec lequel le lier dans la zone Depuis ou Vers.
Par exemple, si l'entité Activités dans votre modèle doit être liée à l'activité Activité dans l'autre modèle :
Problème Solution
Remarque
Pour rompre un lien de comparaison, sélectionnez un objet qui est lié à un objet dans l'autre modèle,
cliquez sur l'outil, puis sélectionnez Aucun dans l'autre zone.
1.9.6 Aperçu, impression et sauvegarde du résultat de la
comparaison
Vous pouvez prévisualiser, enregistrer et exporter les résultats de la comparaison en cliquant sur l'outil Aperçu
de la comparaison qui affiche la fenêtre d'aperçu.
Cette fenêtre fournit trois façons de visualiser les résultats de comparaison sur les onglets suivants :
● Texte de comparaison – représentation textuelle des différences entre les modèles. C'est le mode de
présentation le plus exhaustif, et il fournit des informations complètes sur l'arborescence des objets.
Sélectionnez l'option Afficher la légende et/ou Afficher l'identification du modèle pour faire apparaître des
informations supplémentaires au début du texte.
Guide des fonctionnalités générales
Modélisation avec PowerDesigner PUBLIC 435
● Description d'actions – liste des actions qui doivent être entreprises pour rendre les modèles identiques.
C'est souvent le mode de présentation le plus lisible car il représente chaque changement sous la forme
d'une phrase :
Guide des fonctionnalités générales
436 PUBLIC Modélisation avec PowerDesigner
● Liste – représentation en colonnes des actions requises. Ce format est celui qui supporte le mieux les
manipulations. Vous pouvez faire porter le tri sur n'importe quelle colonne, et exporter une liste sous divers
formats afin de permettre plusieurs sortes de transformations :
Guide des fonctionnalités générales
Modélisation avec PowerDesigner PUBLIC 437
Les outils suivants sont disponibles sur chaque onglet :
Outil Description
Utiliser le filtre Filtre les changements en utilisant le filtre spécifié dans la fenêtre principale (voir Filtrage des ob
jets et des modifications lors d'une comparaison ou d'une fusion [page 434]). Si aucun filtre n'a
été spécifié avant le lancement de l'aperçu, cette option n'est pas visible.
Imprimer
Enregistrer - Enregistre la comparaison au format texte pour Test de comparaison et Description
d'actions, et au format XML, CSV, RTF ou HTML pour Liste.
Guide des fonctionnalités générales
438 PUBLIC Modélisation avec PowerDesigner
Les colonnes suivantes s'affichent sur l'onglet Liste :
Colonne Description
Type d'action Spécifie le type de l'action à effectuer. Les types possibles sont les suivants :
● Création – création d'un objet
● Suppression – suppression d'un objet
● Modification – modification d'un objet
● Déplacement – déplacement d'un objet vers un nouveau parent
● Insertion – insertion d'un objet dans une collection
● Retrait – retrait d'un objet d'une collection
● Déplacement – déplacement d'un objet d'un endroit à l'autre au sein d'une collection
Parent Spécifie le parent de l'objet à changer (le parent d'origine, dans le cas d'un objet qui sera déplacé). Par
exemple, une classe pour une opération ou un diagramme pour un symbole
Type Spécifie le type de l'objet à modifier.
Objet Spécifie le nom de l'objet à modifier.
Propriété Spécifie la propriété d'objet ou la collection d'objet à changer. Vide dans le cas d'une action Création,
Suppression ou Déplacement.
Ancienne valeur Spécifie la valeur d'origine de la propriété à modifier. Vide dans le cas d'une action Création ou Inser
tion.
Nouvelle valeur Spécifie l'ancienne valeur de la propriété. Vide dans le cas d'une action Suppression ou Retrait.
Par exemple, le changement du type de données de l'attribut MaVariable de int à long produit les entrées de
colonne suivantes :
Type d'action Type de parent Objet Propriété Ancienne valeur Nouvelle
valeur
Modification MaClasse Attribut MaVariable DataType int long
1.10 Plugin PowerDesigner pour Eclipse [abandonné]
Lors de l'installation de PowerDesigner, vous pouvez choisir d'installer un plugin permettant d'utiliser
PowerDesigner dans votre environnement Eclipse. Le plugin PowerDesigner pour Eclipse est disponible pour
Eclipse v3.2 à v4.3.
Le plugin PowerDesigner pour Eclipse est abandonné et sera supprimé dans une prochaine version.
Le plugin PowerDesigner pour Eclipse est soumis aux limitations suivantes :
● Vous ne pouvez pas utiliser les fonctionnalités Copier/Coller/Renommer disponible dans le menu
contextuel d'Eclipse pour les ressources PowerDesigner.
Guide des fonctionnalités générales
Modélisation avec PowerDesigner PUBLIC 439
● Dans l'application PowerDesigner standard, vous pouvez modifier le code source d'une classe ou d'une
classe à partir de l'onglet Aperçu de sa feuille de propriétés. Cette fonctionnalité n'est pas disponible dans
le plugin pour Eclipse.
● Vous ne pouvez pas exporter un projet Eclipse contenant des ressources PowerDesigner. Si vous souhaitez
exporter un projet, vous devez commencer par désélectionner les ressources PowerDesigner sur la page
de système de fichiers de l'Assistant d'exportation, faute de quoi cet Assistant ne pourra pas fonctionner.
1.10.1 Activation de la perspective PowerDesigner
Cliquez sur la barre de titre d'une vue pour la rendre active. (La barre de titre devient bleue). Le nom de la
perspective active est affiché dans la barre de titre de la fenêtre et son icône apparaît enfoncée sur la barre de
raccourcis. Nous vous recommandons d'utiliser la perspective PowerDesigner.
Procédure
1. Cliquez sur l'icône Ouvrir une perspective dans la barre de raccourcis, puis sélectionnez Autre, ou bien
sélectionnez Fenêtre Ouvrir une perspective Autre , pour afficher la boîte de dialogue Sélection de
la perspective:
Guide des fonctionnalités générales
440 PUBLIC Modélisation avec PowerDesigner
2. Sélectionnez PowerDesigner dans la liste des perspectives, puis cliquez sur OK pour afficher la perspective
PowerDesigner dans la fenêtre du plan de travail. La perspective PowerDesigner contient les composants
suivants :
○ Explorateur de modèles – équivaut à l'Explorateur d'objets de PowerDesigner. Il permet de gérer les
objets que vous utilisez dans le cadre de la modélisation. Il affiche vos modèles et les objets qu'ils
contiennent dans une arborescence, et permet de naviguer rapidement entre ces différents éléments.
L'Explorateur de modèles est également doté d'un onglet qui permet d'accéder au référentiel
PowerDesigner, dans lequel vous pouvez stocker tous vos modèles et fichiers associés.
○ Navigateur - affiche une arborescence de tous les fichiers de ressources attachés aux projets Eclipse
ouverts dans le plan de travail. Ces fichiers de ressources peuvent être des fichiers de modèle, des
fichiers de diagrammes, des fichiers de code source, des fichiers spécifiques ou n'importe quel type de
fichier. Vous pouvez utiliser le Navigateur pour ouvrir des modèles, créer de nouveau projets et
modèles, ou encore accéder aux feuilles de propriétés des objets.
○ La zone de travail – équivaut à la zone de travail standard de PowerDesigner. Le volet principal affiche
votre diagramme de modèle ou votre rapport.
Guide des fonctionnalités générales
Modélisation avec PowerDesigner PUBLIC 441
○ La fenêtre Résultats - montre la progression de tous les processus PowerDesigner, par exemple la
vérification d'un modèle ou la génération ou le reverse engineering d'une base de données.
○ La Liste de résultats - affiche les résultats d'une recherche ou d'une vérification de modèle.
Résultats
Remarque
Une fois que vous avez activé la perspective PowerDesigner, une icône s'affiche dans la barre de raccourcis
pour vous permettre de l'activer. Vous pouvez utiliser le menu Fenêtre pour ouvrir, personnaliser et
réinitialiser cette perspective et les autres perspectives.
1.10.1.1 Activation manuelle des barres d'outils de
PowerDesigner
Des barres d'outils spécifiques à PowerDesigner sont disponibles dans la perspective PowerDesigner. Si elles
ne sont pas affichées, vous pouvez les activer manuellement.
Procédure
1. Sélectionnez Fenêtre Personnaliser la perspective , ou bien pointez sur la section de barre d'outils,
cliquez le bouton droit de la souris, puis sélectionnez Personnaliser la perspective dans le menu contextuel,
ce afin d'afficher la boîte de dialogue Personnaliser la perspective.
2. Sélectionnez l'onglet Raccourcis, puis :
○ Sélectionnez Création dans la liste Sous-menus, puis PowerDesigner dans la liste Catégories de
raccourcis, puis sélectionnez Modèle et Projet de modélisation dans la liste Raccourcis.
○ Sélectionnez Ouverture de la vue dans la liste Sous-menus, puis sélectionnez PowerDesigner
dans la liste Raccourcis.
○ Sélectionnez Affichage d'une vue dans la liste Sous-menus, puis sélectionnez PowerDesigner
dans la liste Catégories de raccourcis, et sélectionnez Explorateur de modèles, Liste de
résultats, Résultats et Palette d'outils dans la liste Raccourcis.
3. Sélectionnez l'onglet Visibilité de la barre à outils, puis sélectionnez PowerDesigner Diagramme,
PowerDesigner Standard et Vue PowerDesigner dans la liste Structure de la barre à outils.
4. Cliquez sur OK.
Les barres d'outils PowerDesigner communes à tous les modules PowerDesigner s'affichent. En outre, des
barres d'outils spécifiques à un module s'affichent automatiquement lorsque vous ouvrez ou créez un
modèle correspondant.
Guide des fonctionnalités générales
442 PUBLIC Modélisation avec PowerDesigner
1.10.1.2 Définition des préférences Eclipse pour
PowerDesigner
Le plugin PowerDesigner pour Eclipse fournit des options permettant de personnaliser votre environnement.
Contexte
Procédure
1. Dans Eclipse, sélectionnez Fenêtre Préférences pour afficher la boîte de dialogue Préférences.
2. Sélectionnez PowerDesigner puis définissez les préférences appropriées :
Préférence Description
Fermer les éditeurs de diagramme lors Par défaut, si vous redémarrez Eclipse, les diagrammes qui étaient ouverts
de la sortie sont automatiquement rechargés. Sélectionnez cette option pour empêcher
leur rechargement.
Marquer l'éditeur de diagramme Sélectionnez cette option si vous souhaitez que le programme vous rappelle
comme instable si le modèle parent doit qu'un modèle a été modifié depuis la dernière sauvegarde.
être enregistré
Fusionner automatiquement les modè Sélectionnez cette option si vous souhaitez que la fusion s'effectue automa
les lors de la synchronisation code-mo tiquement en arrière-plan lors du reverse engineering.
dèle
3. Cliquez sur OK.
Pour plus d'informations sur les options standard et préférences de PowerDesigner, voir Personnalisation
de votre environnement de modélisation [page 453].
Guide des fonctionnalités générales
Modélisation avec PowerDesigner PUBLIC 443
1.10.2 Création d'un projet de modélisation dans Eclipse
Vous pouvez créer un projet de modélisation dans Eclipse pour y regrouper tous vos modèles et les autres
ressources.
Procédure
1. Sélectionnez Fichier Nouveau Projet pour ouvrir la fenêtre Nouveau projet.
2. Sélectionnez PowerDesigner Projet de modélisation dans la liste des Assistants et cliquez sur
Suivant pour afficher la fenêtre Nouveau projet PowerDesigner.
3. Spécifiez le nom et l'emplacement du projet, puis sélectionnez le type de votre projet PowerDesigner à
créer. Les templates de projet PowerDesigner permettent de créer des projets qui sont déjà remplis de
modèles et/ou contiennent des matrices qui vous aident à suivre différents cadres de modélisation, tels
que FEAF.
4. Cliquez sur OK pour créer le projet.
Résultats
Pour obtenir des informations détaillées sur l'utilisation des projets, voir Projets et cadres d'architecture [page
52].
1.10.3 Création d'un modèle PowerDesigner dans Eclipse
Le modèle est l'unité de travail de base dans PowerDesigner. Chaque modèle est contenu au sein de
l'environnement de travail, et contient au moins un diagramme et un certain nombre d'autres objets. Bien
qu'un modèle puisse être scindé en packages pour des raisons d'organisation et puisse contenir des
diagrammes, il reste la base de votre travail de modélisation.
Procédure
1. Sélectionnez Fichier Nouveau Modèle pour ouvrir la boîte Nouveau modèle.
2. Sélectionnez un type de modèle et spécifiez si vous souhaitez créer un modèle vide ou un modèle basé sur
un template, puis cliquez sur Suivant pour aller à la page Conteneur de destination.
3. Sélectionnez un projet ou un dossier de projet dans lequel créer le modèle. Utilisez les boutons pour créer
un projet (voir Création d'un projet de modélisation dans Eclipse [page 444]) ou un dossier si nécessaire,
puis cliquez sur Suivant pour aller à la page Définitions de modèle.
Guide des fonctionnalités générales
444 PUBLIC Modélisation avec PowerDesigner
4. Saisissez un nom pour votre modèle et (pour les MPM, MPD, MOO et MSX), sélectionnez une cible pour le
modèle. En fonction du type de modèle, vous pouvez également être amené à spécifier le premier
diagramme à créer.
5. Cliquez sur Suivant de passer à la page Extensions, et sélectionnez les fichiers d'extension que vous
souhaitez attacher au modèle.
6. Cliquez sur Terminer afin de créer le modèle dans votre projet dans l'Explorateur de modèles, puis d'ouvrir
son diagramme par défaut dans la zone de l'éditeur.
1.10.4 Importation d'un modèle existant dans Eclipse
Pour ouvrir un modèle existant vous devez l'importer dans Eclipse.
Procédure
1. Sélectionnez Fichier Importer pour afficher la boîte de dialogue Importation.
2. Sélectionnez Modèle dans la liste et cliquez sur Suivant.
3. Saisissez le nom de fichier du modèle ou cliquez le bouton Parcourir, en regard de la zone Nom de fichier
du modèle, pour choisir un fichier de modèle dans le répertoire approprié.
4. Sélectionnez l'option Créer une ressource liée si vous souhaitez que le modèle importé s'affiche sous la
forme d'un fichier lié dans le projet Eclipse.
5. Sélectionnez un projet existant ou créez un nouveau projet dans lequel ouvrir le modèle et cliquez sur
Terminer.
Le diagramme par défaut du modèle s'affiche dans la zone de travail.
1.10.5 Génération d'un projet Java Eclipse à partir d'un MOO
Vous pouvez modéliser la structure de votre application Java (y compris les EJBs, Servlets et JSPs) dans un
MOO de PowerDesigner, puis générer projet Java Eclipse dans lequel vous aller compléter la mise en oeuvre
des classes, et à partir duquel vous allez compiler, mettre en package, déployer et déboguer l'application.
Contexte
Vous pouvez utiliser le plugin PowerDesigner pour Eclipse afin de permettre l'ingénierie par va-et-vient pour le
développement Java :
● Analyser et modéliser à un haut niveau en utilisant PowerDesigner
● Modéliser et créer des composants Java dans PowerDesigner
● Générer un projet Java Eclipse contenant les fichiers suivants :
Guide des fonctionnalités générales
Modélisation avec PowerDesigner PUBLIC 445
○ Un fichier .project - qui définit le nom du projet et les commandes de compilation
○ Un fichier .classpath- qui définit le répertoire source, le répertoire binaire et la liste des
bibliothèques
○ Des fichiers source et d'autres fichiers
○ Un script de compilation build.xml pour Ant - pour spécifier les tâches et bibliothèques de
compilation nécessaires.
● Terminer la mise en oeuvre des classes Java dans le projet Eclipse généré
● Compiler, mettre en package, déployer et déboguer l'application
● Procéder au reverse engineering du code Java final afin de synchroniser le modèle PowerDesigner
Procédure
1. Sélectionnez Outils Options générales , cliquez sur la catégorie Variables, puis ajoutez les variables
suivantes si elles ne sont pas déjà présentes :
○ ECLIPSE_HOME - votre répertoire racine Eclipse
○ J2EE_HOME - votre répertoire racine de SDK J2EE
○ JWSDP_HOME - [facultatif] votre répertoire racine pour Java Web Service Developer Pack
2. [facultatif] Affichez un aperçu des fichiers .project, .classpath et Ant build.xml d'Eclipse en
pointant sur le noeud du modèle, en cliquant le bouton droit de la souris, puis en sélectionnant Propriétés.
Chacun des fichiers est disponibles sur son propre sous-onglet sur l'onglet Aperçu de la feuille de
propriétés.
3. Sélectionnez Langage Générer du code Java pour afficher la boîte de dialogue Génération.
4. Saisissez le répertoire de projet que vous souhaitez générer dans la zone Répertoire. Le nom de ce dossier
sera utilisé comme nom de projet.
5. Vérifiez qu'Eclipse est sélectionné sur l'onglet Cibles.
6. [facultatif] Cliquez sur l'onglet Sélection et spécifiez le packages, les classes et les interfaces que vous
souhaitez générer. Par défaut, tous les objets sont générés.
7. Cliquez sur l'onglet Options et passez en revue les options de génération, y compris celles qui contrôlent la
version d'Eclipse pour laquelle générer et si les fichiers .project et .classpath existants doivent être
écrasés.
8. [facultatif] Cliquez sur l'onglet Fichiers générés et spécifiez les fichiers qui seront générés. Par défaut, tous
les fichier sont générés.
9. Cliquez sur OK pour générer le projet Java Eclipse.
Si vous générez un nouveau projet à partir du plugin PowerDesigner pour Eclipse, ce projet s'affiche
automatiquement.
Si vous générez du code pour un projet existant, vous devez réactualiser le projet en cliquant sur ce dernier
dans l'Explorateur de packages Eclipse, en cliquant le bouton droit de la souris et en sélectionnant
Régénérer.
Si vous avez généré le projet Eclipse hors d'Eclipse, vous devez l'importer dans Eclipse en sélectionnant
Fichier Importer .
Guide des fonctionnalités générales
446 PUBLIC Modélisation avec PowerDesigner
1.10.6 Synchronisation d'un MOO avec la source Java
correspondante
Vous pouvez synchroniser un Modèle Orienté Objet (MOO) avec le code source Java correspondant, de sorte
que chaque fois que vous modifiez le modèle, un fichier de code source est automatiquement créé ou mis à
jour, et que si vous modifiez et enregistrez un fichier de code source, les modifications sont répercutées dans le
modèle. La synchronisation n'est disponible qu'avec des MOO pour Java.
Contexte
Vous pouvez activer la synchronisation à partir de l'Explorateur de modèles ou du Navigateur. Un modèle est
synchronisé par packages.
Remarque
Vous ne pouvez synchroniser chaque package qu'avec un seul jeu de fichiers source et chaque jeu de
fichiers source qu'avec un seul package. Si vous tentez de synchroniser un second modèle avec un
package, la case à cocher n'est pas disponible.
Procédure
1. Dans la vue Explorateur de modèles, pointez sur un modèle, cliquez le bouton droit de la souris et
sélectionnez Synchroniser, puis cochez la case Synchronisé :
Guide des fonctionnalités générales
Modélisation avec PowerDesigner PUBLIC 447
Remarque
Vous pouvez, également, activer la synchronisation à partir du Navigateur. Pour ce faire, pointez sur le
modèle, cliquez le bouton droit de la souris et sélectionnez Propriétés, puis sélectionnez PowerDesigner
dans le volet de gauche et cochez la case Synchronisé dans la page PowerDesigner.
2. Sélectionnez les packages que vous souhaitez synchroniser avec leur code source. Le package par défaut
regroupe tous les objets à la racine du modèle.
3. Cliquez sur Terminer.
Dans le Navigateur, le modèle porte la mention Synchronisé et, chaque package synchronisé est signalé
par un symbole de synchronisation, en outre un fichier Java (.java) et un fichier compilé (.class) sont
affichés pour chaque objet synchronisé :
Guide des fonctionnalités générales
448 PUBLIC Modélisation avec PowerDesigner
Vous pouvez double-cliquer sur un fichier Java ou sur un fichier compilé pour afficher son code source
dans l'éditeur.
1.10.6.1 Exemple : Modification des attributs dans un modèle
synchronisé
Cet exemple est développé à partir de l'exemple de MOO synchronisé, demo.moo, et illustre la création et la
suppression des attributs dans un modèle synchronisé.
Contexte
Remarque
Si vous changez les templates de génération, vous pouvez régénérer le code source manuellement en
pointant sur une classe, une interface un package synchronisé ou un modèle dans l'Explorateur de modèles
ou dans un diagramme de classe, en cliquant sur le bouton droit de la souris et en sélectionnant
Réactualiser le code source.
Guide des fonctionnalités générales
Modélisation avec PowerDesigner PUBLIC 449
Procédure
1. Affichez la feuille de propriétés de la classe printer, cliquez sur l'onglet Attributs, puis ajoutez un attribut
usbPort avec un type de données boolean et une visibilité public.
2. Cliquez sur OK pour revenir au diagramme de classe, dans lequel l'attribut usbPort est affiché sur le
symbole de printer :
3. Pointez sur le symbole de classe printer dans le diagramme ou sur l'entrée correspondante dans
l'Explorateur de modèle, cliquez le bouton droit de la souris, puis sélectionnez Editer le code source
pour ouvrir le fichier de code source de la classe printer dans un volet situé sous le diagramme.
Guide des fonctionnalités générales
450 PUBLIC Modélisation avec PowerDesigner
Notez que l'attribut usbPort est affiché dans le code source synchronisé.
4. Supprimez le code concernant l'attribut usbPort.
Guide des fonctionnalités générales
Modélisation avec PowerDesigner PUBLIC 451
5. Sélectionnez Fichier Enregistrer dans la barre de menus Eclipse.
L'attribut usbPort disparaît du symbole de printer car la classe printer dans le MOO a été synchronisée
avec son code source.
1.10.6.2 Désactivation de la synchronisation
Si vous décidez de désactiver la synchronisation, le modèle et son code source vont demeurer tels qu'ils se
présentaient à l'issue de la dernière synchronisation.
Contexte
Pour désactiver la synchronisation vous pouvez procéder de l'une des façons suivantes :
● Dans la vue Explorateur de modèles, pointez sur l'élément du modèle, cliquez le bouton droit de la souris,
puis sélectionnez Synchroniser, décochez la case Synchronisé dans la boîte de dialogue, puis cliquez sur
Fin.
● Dans la vue Explorateur de modèles, pointez sur le modèle, cliquez le bouton droit de la souris,
sélectionnez Propriétés, décochez la case Synchronisé dans la boîte de dialogue, puis cliquez sur OK.
● Dans la vue Navigateur, pointez sur un package synchronisé, cliquez le bouton droit de la souris, puis
sélectionnez Désynchroniser.
1.10.6.3 Navigation entre le MOO et son code source Java
Une fois que vous avez synchronisé un MOO avec son code source Java, vous pouvez chercher ses symboles
de diagramme et afficher sa feuille de propriétés dans la vue Explorateur de modèles, dans la vue Navigateur
ainsi que depuis les fichiers de code source.
Pour localiser un symbole d'objet dans un diagramme :
● Dans le Navigateur, pointez sur un fichier Java, cliquez le bouton droit de la souris, puis sélectionnez
Rechercher dans le diagramme .
● Dans la vue Structure, sélectionnez un objet pour le trouver automatiquement dans le diagramme.
Remarque
Pour afficher la vue Structure, sélectionnez Fenêtre Afficher la vue Structure .
Guide des fonctionnalités générales
452 PUBLIC Modélisation avec PowerDesigner
● Double-cliquez sur le nom d'un objet dans un fichier de code source pour le sélectionner, cliquez le bouton
droit de la souris, puis sélectionnez Rechercher dans le diagramme .
Pour afficher une feuille de propriétés d'objet :
● Dans le Navigateur, pointez sur un fichier Java, cliquez le bouton droit de la souris, puis sélectionnez
Propriétés de l'objet de modèle.
● Double-cliquez sur le nom d'un objet dans un fichier de code source pour le sélectionner, cliquez le bouton
droit de la souris, puis sélectionnez Propriétés de l'objet de modèle .
1.11 Personnalisation de votre environnement de
modélisation
PowerDesigner est largement personnalisable. Vous pouvez modifier son interface afin de l'adapter à vos
habitudes de travail, définir des conventions de dénomination par défaut, modifier l'apparence des symboles
d'objet et ajouter de nouvelles propriétés aux objets. Vous pouvez même créer vos propres types d'objet..
Remarque
Les administrateurs peuvent préparer les personnalisations de l'interface de PowerDesigner et les déployer
chez les utilisateurs (voir Personnalisation de l'interface de PowerDesigner [page 638]).
1.11.1 Profils utilisateur
Les profils utilisateur vous aident à standardiser l'apparence et le comportement de vos modèles et à mettre en
oeuvre des standards en regroupant des options et des préférences afin de les partager et des les réutiliser
dans votre organisation. Divers profils sont fournis avec PowerDesigner, et vous pouvez créer vos propres
profils.
Les différents types d'options et de préférences PowerDesigner sont stockés dans vos fichiers de modèle et/ou
votre Registre Windows. Les profils utilisateur peuvent contenir des valeurs pour :
● Préférences d'affichage – [modèle ou Registre] pour contrôler la couleur, la forme, la taille, etc. de vos
symboles de diagramme ainsi que les informations qu'ils affichent (voir Préférences d'affichage [page
243]).
● Options de modèle – [modèle uniquement] pour contrôler les conventions de dénomination (voir
Conventions de dénomination [page 169]), la prise en compte de la casse, la notation, les valeurs par
défaut, etc. (voir le guide de modélisation approprié).
● Options générales – [Registre uniquement] pour contrôler les préférences des boîtes de dialogue, les
variables d'environnement, les polices, etc (voir Options générales [page 462]).
● Autres options – [Registre uniquement] telles que la disposition des barres d'outils et fenêtres (voir
Organisation des vues [page 476]), les onglets de propriétés favoris (voir Personnalisation d'une feuille de
propriétés [page 119]), les colonnes para défaut pour les listes d'objets (voir Personnalisation des colonnes
d'une liste d'objets et filtrage de la liste [page 134]), etc.
Guide des fonctionnalités générales
Modélisation avec PowerDesigner PUBLIC 453
Les profils utilisateur sont couramment utilisés par un administrateur pour standardiser et simplifier l'interface
PowerDesigner, et sont fournis automatiquement par le biais du référentiel (voir Contrôle des valeurs par
défaut pour les options et préférences [page 651]).
Attention
Nous vous déconseillons fortement de fournir des profils utilisateur via un lecteur réseau partagé, vous
risquez de ralentir voire de bloquer PowerDesigner si la connexion au lecteur partagé est perdue.
Pour afficher la liste des profils utilisateur, sélectionnez Outils Ressources Profils utilisateur . Pour plus
d'informations sur les outils disponibles dans les listes de fichiers de ressources, voir Fichiers de ressources
PowerDesigner [page 482].
Les profils utilisateur peuvent contenir n'importe quel nombre de préférences et d'options par défaut, et leur
application est cumulative. Par conséquent, si vous appliquez un profil utilisateur qui fait en sorte que les
symboles de table dans le modèle physique de donnés sont tracés en rouge, et que les symboles de vue sont
tracés en bleu, et qu'ensuite vous appliquez un profil utilisateur qui fait en sorte que les symboles de table
soient dessinés en vert, les symboles de table seront tracés en vert et les symboles de vue seront dessinés en
bleu. Vous pouvez, bien évidemment, passer outre les préférences et options par défaut au niveau local dans le
modèle.
1.11.1.1 Application d'un profil utilisateur
Vous pouvez appliquer de profil utilisateur à tout moment. Les valeurs par défaut, préférences et options
contenues dans le profil vont écraser les valeurs existantes pour ces valeurs par défaut, préférences et options,
et laisser les autres inchangées. Notez qu'alors que les options de PowerDesigner sont prises en compte
immédiatement, les options de modèle et préférences d'affichage ne sont prises en charge que si vous créez
un nouveau modèle.
Contexte
Remarque
Pour revenir à un profil utilisateur par défaut préparé pour vous par un administrateur (voir Contrôle des
valeurs par défaut pour les options et préférences [page 651]), sélectionnez l'entrée Préférences
générales dans la catégorie Profils personnels. Pour revenir à votre profil d'interface par défaut,
sélectionnez l'entrée Préférences d'interface.
Procédure
1. Sélectionnez Outils Appliquer un profil utilisateur pour afficher la boîte de dialogue Application d'un
profil utilisateur :
Guide des fonctionnalités générales
454 PUBLIC Modélisation avec PowerDesigner
2. [facultatif] Cliquez sur le bouton Changer de répertoire de profils, et sélectionnez un répertoire dans lequel
vous avez enregistré des profils utilisateur. Par défaut, ils sont enregistrés dans le répertoire
<rép_installation>/Resource Files/Profiles.
3. Sélectionnez un profil dans la liste, puis cliquez sur OK.
Le profil utilisateur est appliqué, en remplaçant les valeurs par défaut PowerDesigner par celles qu'il
contient.
1.11.1.2 Création d'un profil utilisateur
Vous pouvez créer un profil utilisateur en copiant un profil existant, ou bien en copiant des valeurs depuis un
modèle ouvert ou celles stockées dans votre registre.
Procédure
1. Sélectionnez Outils Ressources Profils utilisateur pour afficher la boîte de dialogue Liste des profils
utilisateur :
Guide des fonctionnalités générales
Modélisation avec PowerDesigner PUBLIC 455
Les outils suivants sont disponibles au-dessus de la liste :
Outil Description
Propriétés – Ouvre le profil sélectionné dans l'éditeur de ressources.
Nouveau – Crée un nouvel profil.
Enregistrer – Enregistre le profil sélectionné.
Enregistrer tout – Enregistre tous les profils.
Chemin – Spécifie un répertoire à partir duquel remplir la liste.
Comparer – Affiche la fenêtre de comparaison pour comparer la structure des deux profils.
Fusionner – Met à jour le profil sélectionné en fusionnant les préférences d'un autre profil, d'un modèle ou
du registre (voir Mise à jour d'un profil utilisateur [page 458]).
Consolider - [si le référentiel est installé] Consolide le fichier de ressources sélectionné dans le référentiel.
Pour plus d'informations sur le stockage des fichiers de ressource dans le référentiel, voir Partage des fi
chiers de ressources via la bibliothèque [page 634].
Guide des fonctionnalités générales
456 PUBLIC Modélisation avec PowerDesigner
Outil Description
Mettre à jour à partir du référentiel - [si le référentiel est installé] Extrait une version du fichier sélectionné
depuis le référentiel vers votre machine locale.
Comparer avec le référentiel - [si le référentiel est installé] Compare le fichier sélectionné avec un fichier de
ressources stocké dans le référentiel.
Appliquer le profil utilisateur au registre – Applique le profil utilisateur à votre registre, en écrasant vos va
leurs par défaut et préférences précédentes. L'effet est le même que lorsque vous sélectionnez Outils
Appliquer un profil utilisateur (voir Application d'un profil utilisateur [page 454]).
2. Cliquez sur Nouveau pour afficher la boîte de dialogue Nouveau profil utilisateur :
3. Saisissez un nom pour votre profil, puis sélectionnez une source à partir de laquelle copier. Vous pouvez
choisir :
○ Un autre profil utilisateur – réalise une copie d'un profil existant.
○ <Registre> - copie toutes vos valeurs par défaut à partir du Registre de Windows.
○ <Modèle> - affiche la boîte de dialogue Modèle pour le profil utilisateur qui permet de spécifier les
préférences à copier depuis un modèle ouvert (voir Copie de préférences à partir d'un modèle [page
458]).
4. Spécifiez un nom et un emplacement pour créer le profil, puis cliquez sur Enregistrer.
Le profil utilisateur est créé et ouvert pour examen dans l'Editeur de ressource.
Guide des fonctionnalités générales
Modélisation avec PowerDesigner PUBLIC 457
1.11.1.3 Mise à jour d'un profil utilisateur
Vous pouvez mettre à jour un profil utilisateur en copiant des valeurs à partir d'un profil existant, à partir d'un
modèle ouvert ou à partir du registre.
Procédure
1. Sélectionnez Outils Ressources Profils utilisateur pour afficher la boîte de dialogue Liste des profils
utilisateur, sélectionnez le profil à mettre à jour et cliquez sur l'outil Fusionner pour afficher la boîte de
dialogue Sélection de profils utilisateur à fusionner.
2. Dans la zone Depuis, sélectionnez une source à partir de laquelle copier. Vous pouvez choisir entre :
○ Un autre profil utilisateur.
○ <Registre> - copie toutes vos valeurs PowerDesigner par défaut à partir de la base de registre
Windows. Notez que les options de vérification de modèle ne sont pas stockées dans la base de
registre et peuvent uniquement être extraites d'un modèle ou d'un autre profil utilisateur.
○ <Modèle> - affiche la boîte de dialogue Modèle pour le profil utilisateur qui permet de spécifier les
préférences à copier depuis un modèle ouvert (voir Copie de préférences à partir d'un modèle [page
458]). Notez que les options générales, et les options relatives à l'interface PowerDesigner (telles que
la disposition de la barre d'outils et des fenêtres, les onglets favoris des feuilles de propriétés et le
format des grilles) ne sont pas stockées dans les modèles et peuvent uniquement être extraites d'un
modèle ou d'un autre profil utilisateur.
3. Cliquez sur OK pour afficher la boîte de dialogue Fusion, qui permet de passer en revue et d'approuver
chaque changement proposé avant de le valider. Pour plus d'informations sur l'utilisation de cette fenêtre,
voir Comparaison et fusion de modèles [page 423].
4. Lorsque vous êtes satisfait, cliquez sur OK pour mettre à jour le profil et revenir à la liste.
1.11.1.4 Copie de préférences à partir d'un modèle
Vous pouvez créer ou mettre à jour un profil utilisateur en copiant des préférences à partir d'un modèle.
Guide des fonctionnalités générales
458 PUBLIC Modélisation avec PowerDesigner
Sélectionnez le modèle ouvert dans l'Espace de travail à partir duquel vous souhaitez effectuer la copie, puis
sélectionnez quelles options et préférences vous souhaitez copier :
● Options du modèle
● Génération, et autres options.
● Préférences d'affichage de diagramme - Sélectionnez les diagrammes dont vous souhaitez copier les
préférences dans l'arborescence. Pour éviter tout conflit, vous ne pouvez copier qu'une seule instance de
chaque type de diagramme.
1.11.1.5 Consultation et édition des profils utilisateur dans
l'Editeur de ressources
Vous pouvez ouvrir n'importer profil utilisateur dans l'éditeur de ressources pour le visualiser et le modifier.
Puisque les noms et valeurs des clés de registre ne sont pas toujours très lisibles, nous vous recommandons de
limiter vos modifications dans cet environnement à la suppression des valeurs par défaut non souhaitées. Vous
pouvez toujours faire des ajouts ou modifications dans les valeurs des profils utilisateur en les extrayant des
modèles ou d'autres profils.
Dans l'exemple suivant, le profil utilisateur Corporate contient des préférences d'affichage pour les MCD, MLD
et MPD ainsi qu'une option générale et des options de modèle :
Guide des fonctionnalités générales
Modélisation avec PowerDesigner PUBLIC 459
Pour supprimer un élément, pointez sur ce dernier, cliquez le bouton droit de la souris, puis sélectionnez
Supprimer.
Le noeud racine du profil a les propriétés suivantes :
Propriété Description
Nom/Code Spécifie le nom et le code (utilisé pour le scripting) pour le profil.
Nom de fichier [lecture seule] Spécifie le chemin d'accès du fichier de profil.
Famille Spécifie la famille dans laquelle le profil sera affiché dans la fenêtre Application d'un profil utilisateur
(voir Application d'un profil utilisateur [page 454]) et si elle est installée dans l'image du programme
d'installation de PowerDesigner. Si aucune valeur n'est saisie, le profil est ajouté dans la famille Géné
ral.
Sous-famille Spécifie une sous-famille de a famille de profil.
Guide des fonctionnalités générales
460 PUBLIC Modélisation avec PowerDesigner
1.11.1.6 Publication de profils utilisateurs personnalisés dans
le programme d'installation de PowerDesigner
Une fois que vous avez développé vos propres profils utilisateur, vous pouvez souhaiter les ajouter dans une
image du programme d'installation de PowerDesigner afin de permettre à vos utilisateurs de les installer avec
PowerDesigner.
Les profils utilisateur qui sont installés avec PowerDesigner sont stockés dans le répertoire suivant du premier
CD d'installation :
Setup/User Profiles
Pour inclure vos profils dans l'installation, copiez-les dans ce répertoire dans votre image d'installation.
Pour plus d'informations sur l'installation de PowerDesigner, voir Guide d'installation > Installation de
PowerDesigner.
Guide des fonctionnalités générales
Modélisation avec PowerDesigner PUBLIC 461
1.11.2 Options générales
Vous pouvez contrôler l'apparence et le comportement de PowerDesigner en utilisant les options générales,
dont les valeurs sont enregistrées dans le registre de votre machine locale.
Pour définir les options générales, sélectionnez Outils Options générales . Les options suivantes sont
disponibles sous la catégorie Général :
Option Description
Sauvegarde automatique Sauvegarde de secours toutes les <x> minutes - Demande à PowerDesigner d'enregistrer les
changements dans tous les modèles ouverts dans un fichier de sauvegarde à la fréquence spé
cifiée. L'activation de cette option met à votre disposition une sauvegarde de secours si
PowerDesigner ou votre ordinateur se plante avant que vous n'ayez pu enregistrer votre travail.
La sauvegarde se produit à l'expiration de l'intervalle spécifié, mais uniquement si
PowerDesigner n'est pas actif pendant plus de dix seconde. Notez que la sauvegarde de fichiers
volumineux ou nombreux peut prendre plusieurs secondes, et que PowerDesigner peut ne pas
répondre pendant cette sauvegarde.
Si votre session de modélisation se termine de façon anormale, la prochaine fois que vous lan
cez PowerDesigner, vous êtes invité à restaurer vos modèles non enregistrés. Vous pouvez choi
sir l'une des valeurs suivantes :
● Oui - pour ouvrir les modèles récupérés dans l'Explorateur d'objets, ce qui vous permet de
les parcourir et de les enregistrer ou de les supprimer si nécessaire.
● Non - pour rejeter les modèles récupérés et remettre votre Explorateur d'objets à son der
nier état enregistré.
Remarque
Cette option n'est pas prise en charge pour le plugin PowerDesigner pour Eclipse.
Suppression Confirmer la suppression des objets - Contrôle l'affichage d'une boîte de dialogue de confirma
tion lorsque vous supprimez un objet. Si vous désactivez cette option, la boîte de confirmation
ne s'affiche plus et le comportement par défaut est le suivant :
● Suppression d'un symbole d'objet - seul le symbole est supprimé.
● Suppression d'un objet dans l'Explorateur d'objets - l'objet, ses éventuels sous-objets, et
les symboles de diagrammes associés sont supprimés.
Vous pouvez supprimer un objet sans confirmation à tout moment en sélectionnant son sym
bole et en appuyant sur Maj + Suppr .
Pour plus d'informations, reportez-vous à la section Suppression d'objets [page 116].
Démarrage Charger le dernier espace de travail - Ouvre le dernier espace de travail utilisé lorsque vous lan
cez PowerDesigner. Si vous décochez cette option, PowerDesigner est lancé avec un espace de
travail vide.
Afficher la page d'accueil - Affiche la page d'accueil lorsque vous démarrez PowerDesigner. Si
vous cochez la case Ne plus afficher cette page dans la Page d'accueil, l'option Afficher la page
d'accueil est décochée dans cette boîte de dialogue.
Guide des fonctionnalités générales
462 PUBLIC Modélisation avec PowerDesigner
Option Description
Explorateur Glisser-déposer :Action par défaut - Spécifie le résultat par défaut lorsque vous faites glisser un
objet (sans appuyer sur une touche) dans l'Explorateur d'objets. Vous pouvez choisir parmi les
valeurs suivantes :
● Déplacer ( Maj ) – L'objet est déplacé vers son nouvel emplacement (objet parent, pac
kage, modèle, etc).
● Copier ( Ctrl ) – Une copie de l'objet est créée au nouvel emplacement.
● Créer un raccourci ( Ctrl + Maj ) – Un raccourci vers l'objet est créé (voir Création de
raccourcis [page 521]) au nouvel emplacement.
● Créer une réplique ( Alt + Maj ) – Une réplique de l'objet est créée (voir Création de ré
pliques [page 527]) au nouvel emplacement.
Les touches indiquées après l'option sont valides quel que soit comportement par défaut défini.
Afficher les raccourcis - Spécifie que les raccourcis sont affichés dans l'Explorateur d'objets.
Journal pour la fenêtre de Répertoire du fichier journal - Spécifie l'emplacement du fichier de journal dans lequel
résultats PowerDesigner enregistre tous ses messages de résultats.
Comportement pour les Edition après la création du symbole - Permet de modifier directement le nom d'un objet à partir
outils graphique de son symbole dans le diagramme sans avoir à passer par la feuille de propriétés lorsque vous
venez de créer cet objet à l'aide d'un outil de la Boîte à outils.
Tri Ordre alphabétique pour les catégories - Classe par ordre alphabétique les catégories d'objets
dans l'Explorateur d'objets et dans le menu Modèle. Par défaut, les catégories d'objets sont tri
ées par ordre d'importance, avec les principaux objets (tables de MPD, entités de MCD et clas
ses de MOO) affichés en premier.
Ordre naturel pour les noms d'objet - Traite les nombres dans l'ordre numérique lorsque vous
triez des objets dans l'Explorateur d'objets. Par exemple, une liste d'objets triée dans l'ordre na
turel affiche les éléments dans l'ordre suivant : Table_1, Table_3, Table_12, Table_20.
1.11.2.1 Options relatives aux boîtes de dialogue
Pour consulter et éditer les options qui contrôlent l'apparence et le comportement des boîtes de dialogue,
sélectionnez Outils Options générales , puis cliquez sur la catégorie Dialogue dans le volet de gauche.
Les options suivantes sont disponibles :
Guide des fonctionnalités générales
Modélisation avec PowerDesigner PUBLIC 463
Modes de fonctionnement
Option Description
Validation automatique Spécifie que toute modification effectuée dans une feuille de propriétés est automatiquement vali
dée dans la définition de l'objet. Vous pouvez annuler une modification à l'aide de la fonctionnalité
Annuler.
Si cette option est décochée, vous devez cliquez sur Appliquer ou sur OK pour valider vos modifi
cations.
Feuilles de propriétés
Dans PowerDesigner, les feuilles de propriétés s'affichent par défaut dans une taille prédéfinie et avec une série
d'onglets dans la partie supérieure de la boîte de dialogue. Vous pouvez utiliser les options suivantes pour
modifier la présentation des feuilles de propriétés :
Option Description
Conserver la taille Conserve la taille personnalisée que vous avez définie
Conserver le dernier Ouvre la feuille de propriétés sur le dernier onglet utilisé
onglet
Mode d'ouverture Contrôle la façon dont les feuille de propriétés sont ouvertes. Vous pouvez choisir entre :
● Utiliser la même feuille de propriétés pour tous les objets
● Afficher une feuille de propriétés par objet
Modes de présentation Contrôle l'affichage des onglets. Vous pouvez choisir entre :
des onglets
● Onglets sur une seule ligne - Aligne les onglets sur une seule ligne, en affichant éventuelle
ment des boutons de défilement pour les passer en revue
● Onglets sur plusieurs lignes- Les onglets sont présentés sur plusieurs lignes, et leur longueur
est définie en fonction de leur titre.
Guide des fonctionnalités générales
464 PUBLIC Modélisation avec PowerDesigner
Feuilles de propriétés de raccourci
Les options suivantes sont disponibles :
Option Description
Raccourci interne Contrôle si le double-clic sur un raccourci interne affiche la feuille de propriétés pour le rac
courci ou pour l'objet cible.
Vous pouvez passer d'un mode à l'autre en maintenant la touche Maj enfoncée lorsque vous
affichez la feuille de propriétés. Si l'objet cible n'est pas trouvé (si le modèle cible est fermé, par
exemple), la feuille de propriétés du raccourci s'affiche automatiquement.
Raccourci externe Contrôle si le double-clic sur un raccourci externe affiche la feuille de propriétés pour le rac
courci ou pour l'objet cible.
Pour plus d'informations, reportez-vous à la section Création de raccourcis [page 521].
Listes d'objets
Les options suivantes sont disponibles :
Option Description
Insertion automatique de Spécifie qu'une nouvelle entrée est créée automatiquement dans une liste chaque fois que vous
lignes cliquez sur une ligne vide.
Utilisation du nom par Spécifie que les nouvelles entrées se voient attribuer un nom par défaut à la création, ce qui
défaut vous permet de créer plusieurs objets à la fois sans devoir spécifier de noms ou d'autres pro
priétés.
Template d'horodatage
Spécifie le texte généré par l'outil Horodatage sur dans l'éditeur de texte riche de l'onglet Définition (voir Onglet
Définition [page 121]).
Par défaut, l'horodatage contient le code de GTL suivant pour générer la date, l'heure et le nom d'utilisateur.
*** %CurrentDate% - %CurrentUser% ***\n
Pour obtenir des informations détaillées sur l'utilisation du langage de génération par templates, voir
Personnalisation et extension de PowerDesigner > Personnalisation de la génération à l'aide du langage de
génération par template.
Guide des fonctionnalités générales
Modélisation avec PowerDesigner PUBLIC 465
1.11.2.2 Editeurs de texte
Par défaut, tous les fichiers sont édités en utilisant l'éditeur interne de PowerDesigner. Pour définir des éditeurs
externes pour l'édition de différents types de texte, comme par exemple les descriptions d'objet et les
annotations ou scripts SQL de MPD ou fichiers JAVA de MOO, sélectionnez Outils Option générales , puis
cliquez sur la catégorie Editeurs dans le volet de gauche.
Contexte
Par défaut, tous les fichiers sont édités à l'aide de l'éditeur interne de PowerDesigner. Vous pouvez définir un
éditeur de texte externe devant être lancé automatiquement pour l'édition de différents types d'objet. Vous
pouvez définir autant d'éditeurs de texte que vous souhaitez. Un fichier portant un suffixe donné peut être
ouvert avec plusieurs éditeurs de texte différents. Le premier éditeur de texte que vous avez défini pour un type
de suffixe de nom de fichier devient l'éditeur par défaut car la liste des éditeurs n'est pas triée.
Procédure
1. Sélectionner Outils Options générales pour afficher la boîte de dialogue Options générales, puis
sélectionnez la catégorie Editeur dans l'arborescence Catégorie.
2. Cliquez sur l'outil Insérer une ligne, puis spécifiez un suffixe de nom de fichier (.par exemple
DOC, .RTF, .TXT ou .XLS) dans la colonne Suffixe.
Les colonnes Nom de l'éditeur et Commande de l'éditeur sont toutes les deux définies à <interne> pour
indiquer que l'éditeur interne de PowerDesigner sera utilisé afin d'éditer les fichiers portant ce suffixe.
3. [facultatif] Saisissez le nom de l'éditeur (par exemple, MS Word, Notepad, MS Excel) dans la colonne Nom
de l'éditeur et saisissez le nom de l'exécutable de programme (par exemple, winword.exe) dans la colonne
Commande de l'éditeur. Vous pouvez cliquer sur le bouton Points de suspension dans ce champ pour
sélectionner le répertoire approprié.
4. Cliquez sur OK pour fermer la boîte de dialogue.
1.11.2.3 Variables d'environnement
Les variables d'environnement permettent l'accès aux chemins et exécutables sur votre poste de travail pour
les utiliser dans le cadre des commandes de génération et templates de GTL. Pour consulter et éditer les
Guide des fonctionnalités générales
466 PUBLIC Modélisation avec PowerDesigner
variables, sélectionnez Outils Options générales , puis cliquez sur la catégorie Variables dans le volet de
gauche.
Cliquez sur la ligne d'une variable existante pour modifier sa valeur. Pour créer une nouvelle variable, cliquez
sur l'outil Ajouter une ligne et spécifiez un nom et une valeur. Les variables suivantes sont définies par défaut :
Variable Description
CMD Interpréteur de commande Windows.
Valeur par défaut : command.com ou cmd.exe
HOME Répertoire principal par défaut.
J2EEVERIF Programme par lots permettant de vérifier si le JAR de déploiement pour un EJB est correct
Valeur par défaut : verifier.bat
JAR Commande d'archivage des fichiers java
Valeur par défaut : jar.exe
JAVA Commande d'exécution des programmes JAVA
Valeur par défaut : java.exe
JAVAC Commande de compilation des fichiers source JAVA
Valeur par défaut : javac.exe
JAVADOC Commande de définition des commentaires Javadoc
Valeur par défaut : javadoc.exe
Remarque
Pour utiliser une variable dans le GTL (voir Personnalisation et extension de PowerDesigner >
Personnalisation de la génération à l'aide du langage de génération par template), ajoutez le symbole dollar,
et placez-la entre signes pourcent. Par exemple, %$CMD%.
1.11.2.4 Chemins nommés
Les chemins nommés permettent de résoudre les liens entre les modèles et les fichiers de ressource dans des
environnements différents. Pour consulter et éditer les chemins nommés, sélectionnez Outils Options
générales , puis cliquez sur la catégorie Chemins nommés dans le volet de gauche.
Lorsque vous enregistrez un modèle, projet ou espace de travail PowerDesigner, le nom du chemin nommé est
enregistré en lieu et place du chemin réel, et lorsque vous ouvrez un fichier, le chemin nommé est remplacé par
la valeur définie localement. Par exemple, si le chemin nommé _DBMS est défini comme C:\SGBD et que vous
avez le chemin C:\SGBD\syase1550.xdb dans votre modèle, le chemin sera enregistré comme %DBMS%
\syase1550.xdb pour permettre au modèle d'être ouvert par un autre utilisateur qui stocke ses définitions de
SGBD dans un autre dossier.
Guide des fonctionnalités générales
Modélisation avec PowerDesigner PUBLIC 467
Pour afficher les chemins nommés existants, sélectionnez Outils Options générales , puis cliquez sur la
catégorie Chemins nommés.
Pour ajouter un chemin nommé, cliquez sur l'outil Ajouter une ligne puis saisissez un nom et un chemin pour le
nouveau chemin nommé. Pour éditer les chemins nommés multidossier, vous pouvez cliquer sur le bouton
Points de suspension dans la colonne Chemin
Remarque
Un administrateur peut déployer des chemins nommés chez ses utilisateurs en utilisant un profil de
préférences générales (voir Contrôle des valeurs par défaut pour les options et préférences [page 651]).
Les chemins suivants sont définis par défaut :
Nom Chemin du fichier
[XSL] Chemin multidossier pour les fichiers de définition de langage XML. Remplace _XMLLANG, qui
est abandonné.
[XRL] Chemin multidossier pour les fichiers de langue de rapport. Remplace _RPTLANG, qui est
abandonné.
[XPL] Chemin multidossier pour les fichiers de définition de langage de processus. Remplace
_PRCSLANG, qui est abandonné.
[XOL] Chemin multidossier pour les fichiers de définition de langage objet. Remplace _OBJLANG, qui
est abandonné.
[XEM] Chemin multidossier pour les fichiers d'extension. Remplace _XEM, qui est abandonné.
[XDB] Chemin multidossier pour les fichiers de définition de SGBD. Remplace _DBMS, qui est aban
donné.
[RUL] Chemin multidossier pour les fichiers de jeu de règles d'analyse d'impact et de lignage (voir
Analyse d'impact et de lignage [page 567]). Remplace _RULESET, qui est abandonné.
_EXAMPLES Dossier qui contient les exemples de démonstration.
_HOME Dossier d'installation de PowerDesigner. Ce chemin permet d'installer vos compléments sans
avoir à modifier vos fichiers XEM ou vos commandes de fichiers XML ou de compléments Acti
veX. Par exemple :
%_HOME%\add-ins\SpellChecker\SpellCheckAddIn.dll
_JSF Dossier qui contient les bibliothèques JSF.
_LIBRARY Dossier qui contient les bibliothèques d'objets.
_MODELCATEGORY Dossier qui contient les fichiers de catégorie de modèle (voir Options de création de modèle
[page 476]).
_SHARED Dossier qui contient les fichiers de modèles de glossaire et de bibliothèque (voir Le glossaire
[page 42] et La bibliothèque [page 47]).
_SMARTWINFORM Dossier qui contient les fichiers smart winform.
Guide des fonctionnalités générales
468 PUBLIC Modélisation avec PowerDesigner
Nom Chemin du fichier
_WINFORM Dossier qui contient les fichiers winform.
_DBMS [abandonné] Dossier qui contient les fichiers de définition de SGBD. Ce chemin est maintenant
inclus dans [XDB].
_OBJLANG [abandonné] Dossier qui contient les fichiers de définition de langage objet. Ce chemin est
maintenant inclus dans [XOL].
_PRCSLANG [abandonné] Dossier qui contient les fichiers de définition de langage de processus. Ce chemin
est maintenant inclus dans [XPL].
_RTPLANG [abandonné] Dossier qui contient les fichiers de définition de langue de rapport. Ce chemin est
maintenant inclus dans [XRL].
_RULESET [abandonné] Dossier qui contient les fichiers de jeux de règles d'analyse d'impact et de lignage.
Ce chemin est maintenant inclus dans [RUL].
_XEM [abandonné] Dossier qui contient les fichiers d'extension. Ce chemin est maintenant inclus
dans [XEM].
_XMLLANG [abandonné] Dossier qui contient les fichiers de définition de langage XML. Ce chemin est
maintenant inclus dans [XSL].
Remarque
Ne modifiez pas le nom d'un chemin nommé prédéfini. Si vous le faites, le chemin nommé prédéfini est
préservé dans la liste et un nouveau chemin est créé avec le nom et la valeur modifiés. Si vous souhaitez
annuler la modification d'un chemin nommé prédéfini, supprimez-le et fermez la boîte de dialogue Options
générales. Lorsque vous réouvrez la boîte de dialogue, le chemin est recréé avec sa valeur par défaut.
Si vous ouvrez un fichier contenant un chemin nommé non défini sur votre machine, une boîte de dialogue
s'affiche et vous propose les options suivantes :
● Ignorer le chemin nommé et conserver le nom de fichier non résolu - Le lien entre documents est rompu et
vous pouvez rencontrer des problèmes de mise à jour
● Définir un nouveau chemin nommé ... - Permet de définir le chemin sur votre machine.
● Sélectionner une autre variable en remplacement - Permet de résoudre le chemin en utilisant un chemin
nommé existant
● Sélectionner directement le fichier cible - Permet de sélectionner un autre fichier cible. Le fichier
sélectionné remplacera le fichier que vous tentez d'ouvrir
Guide des fonctionnalités générales
Modélisation avec PowerDesigner PUBLIC 469
1.11.2.5 Polices d'interface
Pour consulter et modifier les polices utilisées dans l'interface utilisateur générale, les éditeurs de code et RTF
ainsi que les matrices, sélectionnez Outils Options générales , puis cliquez sur la catégorie Polices dans le
volet de gauche.
Sélectionnez l'élément d'interface pour lequel vous souhaitez modifier la police dans la liste Elément, puis
sélectionnez une Police, un Style, et une Taille pour cet élément.
1.11.2.6 Options du référentiel
Pour consulter et modifier les options relatives à la connexion au référentiel, au contrôle de l'onglet Référentiel
de l'Explorateur d'objets et à la définition de diverses valeurs par défaut, sélectionnez Outils Options
générales , puis cliquez sur la catégorie Référentiel dans le volet de gauche.
Connexion
Les options suivantes sont disponibles dans la zone de groupe Connexion :
Option Description
Connexion automatique Etablit automatiquement la connexion avec le dernier référentiel lorsque vous lancez
PowerDesigner (voir Connexion automatique au référentiel par défaut [page 23].
Appliquer les profils Ré-applique tous les profils de préférence d'interface et de préférences générales qui sont asso
ciés à l'utilisateur (soit directement, soit par le biais d'appartenance à des groupes) à chaque
connexion au référentiel (voir Utilisation de profils pour contrôler l'interface de PowerDesigner
[page 645]). Cette option est sélectionnée par défaut et peut provoquer la redéfinition des per
sonnalisations locales de votre interface, de vos options, et de vos préférences.
Nbre par défaut d'octets Spécifie le nombre par défaut d'octets par caractère utilisé dans la base de données du référen
par car. tiel (la valeur par défaut est 2). Cette valeur est utilisée pour initialiser le paramètres Octets par
caractère dans la boîte de dialogue Définition de référentiel directe (voir Configuration de Po
werDesigner pour un accès direct [page 17]).
Guide des fonctionnalités générales
470 PUBLIC Modélisation avec PowerDesigner
Explorateur
Les options suivantes sont disponibles dans la zone de groupe Explorateur :
Option Description
Actualisation auto Met à jour l'affichage de l'onglet Référentiel de l'Explorateur d'objets à la fréquence définie
dans la zone Actualiser toutes les.
Afficher Spécifie si le nom ou le code des éléments est affiché dans l'onglet Référentiel de l'Explorateur
d'objets.
Afficher le contenu des Active l'affichage des diagrammes et objets de modèle dans l'onglet Référentiel de l'Explora
modèles teur d'objets.
Afficher les numéros de Active l'affichage du numéro de version des éléments dans l'onglet Référentiel de l'Explorateur
version d'objets.
Afficher les icônes d'état Active l'affichage des icônes d'état (qui identifient les éléments verrouillés et permettent de
dans l'onglet Local de l'Ex savoir si des modifications ont été effectuées en local ou dans le référentiel depuis l'extrac
plorateur d'objets tion) dans l'onglet Local de l'Explorateur d'objets (voir L'Explorateur d'objets [page 41]).
Extraction
Les options suivantes disponibles dans la zone de groupe Extraction contrôlent la sélection par défaut
d'options dans les boîtes de dialogue d'extraction (voir Paramètres d'extraction [page 289]) :
Option Description
Fusionner le document Spécifie que la case Fusionner le document est cochée par défaut.
Ajouter à l'espace de tra Spécifie que la case Ajouter à l'espace de travail est cochée par défaut.
vail
Extraire les dépendances Spécifie que la case Extraire les dépendances est cochée par défaut.
Mettre à jour les ressour Permet d'extraire et de mettre à jour automatiquement les fichiers de ressources partagés.
ces automatiquement
Remarque
Cette option contrôle une fonctionnalité ancienne, qui a été rendue obsolète par la biblio
thèque (voir Partage des fichiers de ressources via la bibliothèque [page 634]).
Guide des fonctionnalités générales
Modélisation avec PowerDesigner PUBLIC 471
Consolidation
Les options suivantes disponibles dans la zone de groupe Consolidation contrôlent la sélection par défaut
d'options dans les boîtes de dialogue de consolidation (voir Paramètres de consolidation [page 269]) :
Option Description
Mise à jour par lot Spécifie que la case Mise à jour par lot est cochée par défaut.
Geler après la consolida Spécifie que la case Geler après la consolidation est cochée par défaut.
tion
Enregistrer les diagram Spécifie que la case Enregistrer les diagrammes pour le Portail PowerDesigner est cochée par
mes pour le Portail défaut.
PowerDesigner
Cache local
Les options suivantes disponibles dans la zone de groupe Cache local contrôlent la mise en cache des modèles
consolidés dans et extraits depuis le référentiel sur votre poste de travail local. Le cache, qui est activé par
défaut, enregistre une copie locale des modèles que vous extrayez dans le répertoire de cache, et peut
permettre d'accélérer les extractions et consolidations lorsque vous travaillez sur des modèles qui sont
rarement modifiés par les autres utilisateurs. Les options suivantes sont disponibles :
Option Description
Chemin du fichier Spécifie l'emplacement du cache.
Taille maximum (Mo) Par défaut la taille maximum est définie à 50 Mo. Cliquez sur le bouton Vider le cache pour vider
le contenu du cache.
1.11.2.7 Options de sécurité
Certaines fonctionnalités de PowerDesigner dépendent de l'exécution de scripts, qui peuvent être incorporés
dans des fichiers de modèle ou stockés dans des fichiers de ressources attachés aux modèles. Pour réduire le
risque posé par des scripts malicieux, vous pouvez demander à PowerDesigner de vous notifier lorsqu'un script
non approuvé est exécuté, il vous est alors demandé de permettre l'exécution de ce script ou de le bloquer.
Pour activer la surveillance des scripts, sélectionnez l'une des valeurs suivantes pour l'option Niveau de
sécurité
● Aucune restrictions - Permet l'exécution de scripts situés dans des fichiers non approuvés sans notification
ou avertissement.
● Exécuter et notifier - Permet l'exécution de scripts situés dans des fichiers non approuvés et affiche une
notification de leur exécution dans la fenêtre Résultats.
Guide des fonctionnalités générales
472 PUBLIC Modélisation avec PowerDesigner
● Demander avant d'exécuter - Vous demande confirmation avant d'exécuter les scripts contenus dans les
fichiers non approuvés. Lorsque vous approuvez l'exécution du script, ce fichier est ajouté à votre liste
blanche de fichiers approuvés, et vous ne serez plus notifié de l'exécution pour ce fichier.
Remarque
Pour retirer tous les fichiers déjà approuvés de votre liste blanche, cliquez sur le bouton Redéfinir la
liste blanche des fichiers approuvés.
● Bloquer - Empêche l'exécution des scripts contenus dans les fichiers non approuvés.
La politique de sécurité de PowerDesigner est basée sur deux concepts :
● Emplacements sécurisés - Seuls les dossiers dont les accès en écriture sont limités à votre compte et à
celui de votre administrateur sont considérés comme sécurisés.
Lorsque vous activez l'option Niveau de sécurité, PowerDesigner passe en revue son installation. Si l'un de
vos chemins nommés (voir Chemins nommés [page 467]) pointe vers des dossiers dont les permissions
en écriture sont plus permissives, votre installation PowerDesigner est réputée non sécurisée, la racine de
votre espace de travail local affiche un bouclier rouge, et des messages d'erreur et avertissements sont
écrits dans la fenêtre Résultats.
Pour protéger votre installation, consultez les messages d'erreur et avertissements et changez
l'emplacement de chacun des chemins nommés non sécurisés (ou modifiez leurs permissions en les
rendant plus contraignantes. Si tous vos chemins nommés pointent vers des dossiers sécurisés, votre
racine de référentiel affiche un bouclier vert :
Environnement non sécurisé Environnement sécurisé
● Fichiers approuvés - Les fichiers peuvent être approuvés :
○ Par défaut - S'ils sont situés dans des dossiers dont l'accès en écriture est limité à votre compte et à
celui de votre administrateur uniquement. Par conséquence, si vous installez par exemple
PowerDesigner comme cela est conseillé sous le dossier Program Files, les fichiers de ressources
fournis avec l'application sont validés par défaut.
○ En les ajoutant dans votre liste de blanche de fichiers validés lorsque vous y êtes invité avant de les
exécuter au moyen de la valeur Demander avant d'exécuter.
Remarque
Les dossiers auxquels votre propre compte utilisateur dispose de droits d'écriture ne peuvent pas
être validés par défaut, mais les fichiers qu'ils contiennent peuvent être ajoutés dans votre liste
blanche de fichiers approuvés.
Guide des fonctionnalités générales
Modélisation avec PowerDesigner PUBLIC 473
1.11.2.8 Compléments
Pour passer en revue et activer des compléments qui fournissent des fonctionnalités et services
supplémentaires dans PowerDesigner, sélectionnez Outils Options générales , puis cliquez sur la
catégorie Compléments dans le volet de gauche.
Contexte
Les compléments installés avec PowerDesigner sont appelés compléments système, et sont déclarés dans une
clé de registre Local Machine. Les compléments système suivants sont installés par défaut :
● Microsoft SQL Server 2005 Analysis Services - Permettent la génération et le reverse engineering d'objets
multidimensionnels pour Microsoft SQL Server 2005 (voir Architecture des données > Référence des
définitions de SGBD > Microsoft SQL Server). Requiert que le client de la version appropriée de SQL Server
soit installé.
● Microsoft Word Import - Importe et exporte des documents MS Word vers et depuis des modèles de
gestion des exigences (voir Gestion des exigences > Utilisation de documents Word et de MGX).
● SAP BusinessObjects - Génère des univers à partir de modèles physiques de données (voir Architecture des
données > Construction de modèles de données > Génération et reverse-engineering de bases de données >
Génération d'un univers SAP BusinessObjects). Requiert BusinessObjects 4.0 ou version supérieure.
● SAP ERP - Importe un dictionnaire de données SAP Business Suite et permet sa génération dans HANA
(voir Architecture des données > Référence des définitions de SGBD > SAP Business Suite)
● SAP HANA - Génère des schémas de base de données en utilisant l'API HANA (voir Architecture des
données > Référence des définitions de SGBD > SAP HANA).
● SAP Solution Manager - Génère et récupère par reverse engineering des objets sur un serveur Solution
Manager (voir Architecture des processus métiers > SAP Solution Manager).
● Vérificateur orthographique - Utilise la vérification orthographique de MS Word pour contrôler les noms,
codes, commentaires, descriptions et annotations des objets PowerDesigner (voir Vérification
orthographique [page 181]). Requiert Word 2000 ou version supérieure.
● SAP IQ Reference Architecture - Analyse l'architecture requise pour déployer une solution de data
warehouse SAP® IQ adaptée à votre charge de travail (voir Architecture d'entreprise > Modèle d'architecture
de référence SAP IQ).
● XML Validation - Vérifie d'un document XML se conforme au schéma dans le modèle XML (voir Architecture
XML). Requiert MSXML 4.0.
Remarque
Si vous modifiez les propriétés d'un complément système, vous pouvez cliquer sur l'outil Réinitialiser les
valeurs pour un complément système afin de revenir aux paramètres enregistré dans le registre.
Vous activez un complément en cochant la case correspondante.
Guide des fonctionnalités générales
474 PUBLIC Modélisation avec PowerDesigner
Vous pouvez créer vos propres compléments utilisateur XML or ActiveX, qui sont déclarés dans une clé de
registre Current User :
Procédure
1. Cliquez sur l'un des outils suivants :
○ Ajouter un nouveau complément ActiveX - Un complément ActiveX met en œuvre une interface qui
définit des méthodes, qui sont appelées par PowerDesigner afin de dialoguer avec des menus et
exécuter des commandes définies dans ActiveX.
○ Ajouter un nouveau complément XML - Un complément XML définit une structure de menus pour
l'appel de scripts ou d'exécutables depuis PowerDesigner.
Pour plus d'informations sur le développement de ces compléments, voir Personnalisation et extension de
PowerDesigner > Pilotage de PowerDesigner à l'aide de scripts > OLE Automation et compléments
2. Saisissez le nom de votre complément, puis cliquez sur l'outil Sélectionner un fichier pour sélectionner le
fichier .xml, .dll ou .exe.
3. [ActiveX uniquement] Saisissez le nom de classe de mise en oeuvre ActiveX dans la zone Classe.
Guide des fonctionnalités générales
Modélisation avec PowerDesigner PUBLIC 475
4. Cliquez sur OK.
Si votre complément a été correctement défini, il devient immédiatement disponible dans le menu
PowerDesigner approprié.
1.11.2.9 Options de création de modèle
Pour consulter les options relatives à la création de modèles dans la boîte de dialogue Nouveau modèle,
sélectionnez Outils Options générales , puis cliquez sur la catégorie Création d'un modèle dans le volet de
gauche.
Les options suivantes sont disponibles :
Option Description
Activer les catégories Active l'affichage du bouton Catégories dans la boîte de dialogue Nouveau modèle, qui permet
de créer des modèles à partir de templates prédéfinis. Sélectionnez le jeu de catégories à utili
ser dans la liste Jeu de catégories par défaut. Si aucun jeu de catégorie de modèle n'est sélec
tionné, le bouton Catégories n'est pas disponible.
Cliquez sur l'outil Sélectionner un chemin à droite de cette zone pour sélectionner un autre ré
pertoire contenant des jeux de catégories de modèle ou bien cliquez sur l'outil Propriétés pour
afficher le jeu de catégories sélectionné dans l'éditeur de ressources. Pour plus d'informations
sur les jeux de catégories, voir Personnalisation de la boîte de dialogue Nouveau modèle [page
638].
Activer les types de mo Permet l'affichage du bouton Types de modèle dans la boîte de dialogue Nouveau modèle, qui
dèle
permet de créer des modèles à partir de la liste des types de modèle classique.
Activer les fichiers de Permet l'affichage du bouton Fichiers de template dans la boîte de dialogue Nouveau modèle,
template de modèle
qui permet de créer des modèles à partir de templates de modèle. Si aucun répertoire de tem
plates valide n'est sélectionné, le bouton Templates n'est pas disponible.
Cliquez sur l'outil Sélectionner un chemin à droite de cette zone pour sélectionner un autre ré
pertoire contenant des templates de modèle. Pour plus d'informations sur les templates de mo
dèle, voir Templates de modèle [page 16].
Pour plus d'informations sur l'utilisation de la boîte de dialogue Nouveau modèle, voir Création d'un modèle
[page 13].
1.11.3 Organisation des vues
La fenêtre PowerDesigner contient les sous-fenêtres et vues de l'Explorateur d'objets, de la Boîte à outils, de la
zone de travail, de la Liste des résultats et la liste Résultats, que vous pouvez déplacer, grouper, scinder ou
masquer automatiquement pour les adapter à votre flux de travail.
Guide des fonctionnalités générales
476 PUBLIC Modélisation avec PowerDesigner
Pour déplacer une vue, pointez sur sa barre de titres ou sur l'onglet situé dans sa partie inférieure ou
supérieure et faites-la glisser sur le contrôle d'ancrage qui s'affiche lorsque vous survolez une vue. Vous pouvez
effectuer les type de mouvements suivants à l'aide de cette technique :
● Pour grouper la vue avec une autre vue, faites-la glisser sur le sélecteur d'ancrage central :
La vue que vous avez fait glisser est empilée sur les autres vues, chacune étant accessible via un onglet
dans la partie inférieure du groupe.
● Pour placer la vue à côté, au-dessus ou au-dessous d'une autre vue - faites-la glisser sur le sélecteur
d'ancrage gauche, droit, supérieur ou inférieur. Vous pouvez utiliser cette technique afin de diviser l'espace
de travail et afficher plusieurs diagrammes.
● Pour placer la vue à côté, au-dessus ou au-dessous d'une autre vue et faire en sorte qu'elle occupe toute la
hauteur ou la largeur de la fenêtre de PowerDesigner - faites-la glisser sur le sélecteur d'ancrage gauche,
droit, supérieur ou inférieur séparé à l'une des extrémités de la fenêtre :
Guide des fonctionnalités générales
Modélisation avec PowerDesigner PUBLIC 477
● Pour promouvoir une vue dans une fenêtre indépendante - faites-la glisser n'importe où sauf sur un
sélecteur d'ancrage.
Remarque
La zone de travail est une vue spéciale qui affiche les diagrammes sous la forme de documents disposés
dans des onglets. Vous pouvez faire glisser d'autres vues dans la zone de travail, mais vous ne pouvez pas
faire glisser les diagrammes de la zone de travail vers un autre emplacement de la fenêtre de
PowerDesigner (bien que vous puissiez en faire des fenêtres indépendantes). Pointez sur l'onglet d'un
diagramme et cliquez le bouton droit de la souris pour ouvrir un menu permettant de fermer le diagramme,
de fermer tous les autres diagramme sauf celui-ci, ou scinder la zone de travail horizontalement ou
verticalement.
Toutes les vues sauf la zone de travail ont un menu disponible dans leur barre de titres pour :
● Afficher - promouvoir la vue dans une fenêtre indépendante.
● Masquer - désactiver le masquage automatique (ou cliquez sur la punaise horizontale pour afficher la vue).
● Document avec onglet - ajouter la vue comme onglet dans la zone de travail.
● Masquage automatique - masquer la vue sous la forme d'un petit onglet sur le côté de l'écran, qui se
développe lorsque vous le survolez (ou cliquez sur la punaise verticale ou rendre la vue visible).
● Masquer - supprimer la vue de votre fenêtre. Pour afficher une vue masquée, sélectionnez Vue <Nom
de vue> .
Remarque
L'Explorateur d'objets est une vue unique avec jusqu'à trois sous-vues (Local, Glossaire et Référentiel). Ces
trois sous-vues ne peuvent pas être déplacées indépendamment.
1.11.4 Organisation des barres d'outils
La fenêtre de PowerDesigner met à votre disposition plusieurs barres d'outils, que vous pouvez afficher,
masquer, organiser et personnaliser pour l'adapter à votre flux de travail.
● Pour déplacer une barre d'outils sur le bandeau des barres d'outils - pointez sur les quatre points sur le
bord gauche de la barre d'outils, enfoncez le bouton gauche de la souris et faites glisser la barre d'outils au
nouvel emplacement avant de relâcher le bouton.
● Pour afficher une barre d'outil masquée ou masquer une barre d'outils visible - pointez sur le bandeau de
barre d'outils, cliquez le bouton droit de la souris, puis sélectionnez Barres d'outils et cochez ou décochez
la case correspondant à la barre.
● Pour accéder aux outils d'une barre d'outils qui n'est pas entièrement visible par manque de place - cliquez
sur la flèche vers le bas du côté droit de la barre d'outils.
Guide des fonctionnalités générales
478 PUBLIC Modélisation avec PowerDesigner
● Pour verrouiller les barres d'outils afin de les protéger contre des mouvements accidentels - pointez sur le
bandeau de barre d'outils, cliquez le bouton droit de la souris, puis sélectionnez Barres d'outils
Verrouiller les barres d'outils .
● Pour ajouter des outils ou les supprimer d'une barre d'outils, ou pour créer de nouvelles barres d'outils,
pointez sur le bandeau de barres d'outils, cliquez le bouton droit de la souris, puis sélectionnez Barres
d'outils Personnaliser les menus et les outils (voir Personnalisation des menus, barres d'outils et boîtes
à outils [page 479]).
Remarque
La Boîte à outils (voir Création d'objets à partir de la Boîte à outils [page 102]) n'est pas une barre d'outils,
et vous ne pouvez pas ajouter des outils de Boîte à outils (comme ceux permettant de créer une table de
MPD ou une classe de MOO) dans une barre d'outils, ni ajouter des outils de barre d'outils dans la Boîte à
outils.
1.11.5 Personnalisation des menus, barres d'outils et boîtes à
outils
Pour personnaliser les menus, barres d'outils et boîtes à outils PowerDesigner, sélectionnez Outils
Personnaliser les menus et les outils .
Contexte
Remarque
Un administrateur peut préparer des profils d'interface personnalisés et les rendre disponibles pour les
utilisateurs lors de leur première connexion (voir Contrôle des valeurs par défaut pour les menus, barres
d'outils et boîtes à outils [page 651]).
Procédure
1. Sélectionnez Outils Personnaliser les menus et les outils . La boîte de dialogue s'ouvre sur l'onglet
Menus, dont le contenu dépend de votre vue courante (ici, d'un diagramme physique de MPD) :
Guide des fonctionnalités générales
Modélisation avec PowerDesigner PUBLIC 479
Remarque
Recherchez n'importe quelle commande disponible dans le contexte courant en la saisissant dans la
zone Rechercher puis en cliquant sur Rechercher. Les méthodes et les menus définis dans les fichiers
de ressource et les commandes personnalisées ne sont pas disponible pour sélection et ne peuvent
pas être déplacés dans cette boîte de dialogue (voir Personnalisation et extension de PowerDesigner >
Fichiers d'extension > Menus (Profile)).
2. [facultatif] Sélectionnez une autre vue à personnaliser. Les vues suivantes sont disponibles :
○ Vue indéterminée - lorsque PowerDesigner est en cours d'exécution mais qu'aucun modèle n'est
ouvert et sélectionné.
○ <Diagramme >Type - chaque diagramme est listé séparément.
○ Toutes les vues - union de tous les menus disponibles dans tous les vues possibles.
Remarque
Vous pouvez effectuer des modifications dans plusieurs vues différentes. Toutes vos préférences
d'interface sont enregistrées dans un seul fichier de ressource.
3. Affichez et sélectionnez un groupe de commandes (menu ou sous-menu) dans l'arborescence du volet de
gauche. Les commandes qui sont disponibles dans le menu, le sous-menu, la barre d'outils ou la boîte à
outils sont répertoriées dans le volet du milieu.
Le volet central ne montre le contenu que d'un niveau à la fois. Pour afficher le contenu d'un sous-menu,
double-cliquez sur lui pour descendre dans ses commandes. Cliquez sur l'outil Remonter d'un niveau pour
revenir au menu parent. Par exemple, pour afficher le contenu du sous-menu Référentiel
Guide des fonctionnalités générales
480 PUBLIC Modélisation avec PowerDesigner
Administration , développez le nœud Référentiel dans le volet de gauche, puis sélectionnez le nœud
Administration, ou cliquez sur le nœud Référentiel dans le volet de gauche, puis double-cliquez sur le nœud
Administration dans le volet central.
Remarque
Les commandes spéciales au format <<Commande>> telles que <Fichiers récents> et <Nouveaux
diagrammes> sont des marqueurs pour les points auxquels le menu calcule de façon dynamique les
commandes à insérer. Le marqueur <Stéréotypes utilisés comme métaclasses>, qui est
présent par défaut dans le menu Modèle, demande à PowerDesigner d'insérer une commande
permettant d'ouvrir une liste d'objets pour chaque type de nouvel objet défini dans une définition de
modèle ou dans un fichier d'extension (voir Fichiers de ressources PowerDesigner [page 482]). Si vous
supprimez cette commande du menu, ces listes d'objets seront masquées. Si vous souhaitez afficher
de telles listes d'objets sous un autre menu, vous devez ajouter à la fois la métaclasse parent dont ils
sont dérivés et le marqueur <Stéréotypes utilisés comme métaclasses>.
4. Utilisez les outils du volet central pour ajouter, supprimer, réordonner ou modifier les commandes du
groupe de commandes sélectionné :
Outil Description
Créer un nouveau menu - Crée un nouveau sous-menu à ajouter au groupe de commandes. Les sous-menu
agit comme un conteneur pour les commandes.
Ajouter des commandes - Affiche une boîte de sélection permettant d'ajouter une commande dans le groupe
de commandes sélectionné. La boîte de dialogue Ajouter des commande dispose d'un onglet Sélectionner une
commande pour vous permettre de sélectionner des commande disponibles dans une arborescence et un on
glet Filtrer les commandes à sélectionner pour vous permettre de filtrer la liste des commandes disponibles en
saisissant une chaîne. Une fois que vous avez localisé la commande à ajouter, sélectionnez-la et cliquez sur
OK.
Remonter d'un niveau - Affiche les commandes du menu parent du menu sélectionné.
Retirer - Supprime la commande sélectionnée du groupe de commandes.
Réinitialiser la liste - Annule toute modification effectuée sur le groupe de commandes.
Déplacer vers le bas - Déplace la commande sélectionnée d'une ligne vers le haut dans la liste.
Guide des fonctionnalités générales
Modélisation avec PowerDesigner PUBLIC 481
Outil Description
Déplacer vers le haut - Déplace la commande sélectionnée d'une ligne vers le bas dans la liste.
5. [facultatif] Sélectionnez une commande dans le volet du milieu et utilisez les zones du volet de droite pour
changer son nom, son info-bulle et sa méthode d'affichage (texte et/ou image).
Remarque
Lorsque vous insérez une perluète dans la zone Nom avant une lettre, cette lettre peut être utilisée
comme touche de raccourci de menu en combinaison avec la touche Alt . Par exemple, le menu
Fichier a, par défaut, son nom défini sous la forme &Fichier de sorte que les utilisateurs peuvent
appuyer sur Alt + F pour activer ce menu.
6. [facultatif] Sélectionnez l'onglet Barres d'outils (voir Organisation des barres d'outils [page 478]) ou Boîtes
à outils (voir Création d'objets à partir de la Boîte à outils [page 102]) pour personnaliser ces éléments
d'interface.
7. Cliquez sur OK pour enregistrer vos modifications et les appliquer à votre environnement.
1.11.6 Fichiers de ressources PowerDesigner
L'environnement SAP® PowerDesigner® est alimenté par les fichiers de ressources au format XML, qui
définissent les objets disponibles dans chaque modèle, avec les méthodes permettant leur génération et leur
reverse engineering. Vous pouvez afficher, copier et éditer les fichiers de ressources fournis et créer les vôtres
afin de personnaliser et d'étendre le comportement de l'environnement.
Les types de fichiers de ressources suivants, basés sur ou étendant le métamodèle public PowerDesigner, sont
fournis :
● Fichier de définition : personnalisent le métamodèle pour définir les objets disponibles pour un SGBD ou
langage particulier :
○ Fichiers de définition de SGBD (.xdb) - définissent un SGBD particulier dans le MPD (voir
Personnalisation et extension de PowerDesigner > Fichiers de définition de SGBD).
○ Fichiers de définition de langage de processus, objet et XML (.xpl, .xol et .xsl) – définissent un langage
particulier dans le MPM, MOO ou MSX (voir Personnalisation et extension de PowerDesigner > Fichiers
de définition pour les langage objet, de processus et XML).
● Fichiers d'extension (.xem) - étendent la définition standard des langages cible afin, par exemple, de
spécifier un environnement de persistance ou un serveur dans un MOO. Vous pouvez créer ou attacher un
ou plusieurs fichiers XEM pour un modèle (voir Fichiers d'extension [page 485]).
● Modèles de rapport (.rtp) - spécifient la structure d'un rapport. Modifiables à l'aide de l'Editeur de modèle
de rapport (voir Modèles de rapport [page 413]).
● Fichiers de langue de rapport (.xrl) – traduisent les en-têtes et autres textes standard dans un rapport (voir
Personnalisation et extension de PowerDesigner > Traduction de rapports à l'aide des fichiers de langue de
rapport).
● Jeux de règles d'analyse d'impact et de lignage (.rul) - spécifient les règles définies pour la génération
d'analyses d'impact et de lignage (voir Jeux de règles d'analyse [page 582]).
Guide des fonctionnalités générales
482 PUBLIC Modélisation avec PowerDesigner
● Profils de permissions sur les objets (.ppf) - personnalisent l'interface de PowerDesigner afin de masquer
des modèles, des objets et des propriétés (voir Contrôle de la disponibilité des modèles, objets et
propriétés [page 646]).
● Profils utilisateurs (.upf) - stockent les préférences relatives aux options de modèle, options générales,
préférences d'affichage, etc (voir Profils utilisateur [page 453]).
● Jeux de catégories de modèle (.mcc) - personnalisent la boîte de dialogue Nouveau modèle afin de guider
la création de modèle (voir Personnalisation de la boîte de dialogue Nouveau modèle [page 638]).
● Tables de conversion (.csv) - définissent des conversions entre le nom et le code d'un objet (voir Tables de
conversion [page 175]).
Vous pouvez passer en revue tous les fichiers de ressources disponibles à partir de la liste des fichiers de
ressources, disponible en sélectionnant Outils Ressources <type> .
Les outils suivants sont disponibles dans chaque type de fichier de ressources :
Outil Description
Propriétés - Ouvre le fichier de ressource dans l'éditeur de ressources
Nouveau - Crée un nouveau fichier de ressource en utilisant un fichier original comme modèle (voir Création et
copie de fichiers de ressources [page 484]).
Enregistrer - Enregistre le fichier de ressource sélectionné.
Enregistrer tout - Enregistre tous les fichiers de ressources de la liste.
Sélectionner un chemin - Spécifie les répertoires dans lesquels PowerDesigner doit effectuer une recherche
pour remplir la liste (voir Spécification des répertoires sur lesquels faire porter la recherche des fichiers de res
sources [page 485]).
Comparer - Permet de sélectionner deux fichiers de ressources à comparer.
Fusionner - Permet de sélectionner deux fichiers de ressources à fusionner.
Consolider - [si le référentiel est installé] Consolide le fichier de ressource sélectionné dans le référentiel. Pour
plus d'informations sur le stockage de fichiers de ressources dans le référentiel, voir Partage des fichiers de
ressources via la bibliothèque [page 634].
Mettre à jour à partir du référentiel - [si le référentiel est installé] Extrait une version du fichier sélectionné de
puis le référentiel sur votre machine locale.
Comparer avec la version du référentiel - [si le référentiel est installé] Compare le fichier sélectionné avec un
fichier de ressource stocké dans le référentiel.
1.11.6.1 Partage et incorporation de fichiers de ressources
Les fichiers de ressources peuvent être partagés et référencés par plusieurs modèles ou bien copiés dans un
fichier de modèle pour y être incorporés. Les modifications apportées à un fichier de ressource partagé sont
Guide des fonctionnalités générales
Modélisation avec PowerDesigner PUBLIC 483
disponibles pour tous les modèles qui utilisent cette ressource, tandis que celles que vous effectuez dans une
ressource incorporée ne sont disponibles que pour le modèle dans lequel elle est incorporée. Les fichiers de
ressources incorporés sont enregistrés comme faisant partie du modèle qui les contient, et non sous la forme
d'un fichier distinct.
Remarque
Ne modifiez pas les extensions d'origine fournies avec PowerDesigner. Pour créer une copie d'un fichier à
modifier, affichez la boîte de dialogue Liste des extensions, cliquez sur l'outil Nouveau, spécifiez un nom
pour le nouveau fichier, puis sélectionnez le fichier .xem que vous souhaitez modifier dans la zone Copier
depuis.
La zone Nom de fichier affiche l'emplacement du fichier de ressource que vous modifiez. Cette zone est vide si
le fichier de ressource est incorporé.
1.11.6.2 Création et copie de fichiers de ressources
Vous pouvez créer un nouveau fichier de ressource dans la liste de fichiers de ressources appropriée. Pour
créer une copie d'un fichier de ressource existant, sélectionnez-le dans la zone Copier depuis de la boîte de
dialogue Nouveau....
Contexte
Attention
Chaque fichier de ressource est doté d'un ID unique, vous devez donc copier les fichiers de ressources
uniquement depuis PowerDesigner, pas dans l'Explorateur Windows.
Procédure
1. Sélectionnez Outils Ressources <Type> pour afficher la liste de types de fichiers de ressources
appropriée.
2. Cliquez sur l'outil Nouveau, saisissez un nom pour le nouveau fichier et sélectionnez un fichier existant à
copier. Sélectionnez <Template par défaut> pour créer un fichier de ressource avec le contenu
minimal.
3. Cliquez sur OK afin de créer le nouveau fichier de ressource, puis spécifiez un nom de fichier et cliquez sur
Enregistrer afin de l'ouvrir dans l'Editeur de ressources.
Remarque
Vous pouvez créer un fichier d'extension directement dans votre modèle à partir de la boîte de dialogue
Liste des extensions. Pour plus d'informations, voir Création d'un fichier d'extension [page 487].
Guide des fonctionnalités générales
484 PUBLIC Modélisation avec PowerDesigner
1.11.6.3 Spécification des répertoires sur lesquels faire porter
la recherche des fichiers de ressources
Utilisez l'outil Sélectionner un chemin dans la barre d'outils de la liste de ressources pour spécifier les
répertoires dans lesquels doit s'effectuer la recherche pour remplir la liste. Si vous prévoyez de modifier des
fichiers de ressources standard ou de créer vos propres ressources, vous devez stocker ces fichiers dans un
répertoire située hors du répertoire d'installation de PowerDesigner.
Contexte
Par défaut, seul le répertoire contenu dans le dossier Program Files contenant les fichiers de ressources
standard s'affiche dans la liste, mais PowerDesigner ne permet pas d'y enregistrer des modifications, et va
proposer un lieu de remplacement si vous tentez de le faire, en ajoutant le répertoire sélectionné dans la liste.
Vous pouvez ajouter des répertoires supplémentaires si nécessaire.
Remarque
Si vous avez créé ou modifié des fichiers de ressources dans Program Files avant la version 16.5, qui est
la version dans laquelle cette règle a été introduite, vos fichiers risquent de ne plus être disponibles dans la
mesure où Windows Vista ou Windows 7 les stockent sur un miroir virtuel situé, par exemple dans C:
\Users <\nomutilisateur>\AppData\Local\VirtualStore\Program Files\Sybase
\PowerDesigner 16\Resource Files\DBMS. Pour restaurer ces fichiers dans vos listes, vous pouvez
également les déplacer vers un répertoire plus pratique, et ajouter leur emplacement dans votre liste à
l'aide de l'outil Sélectionner un chemin.
Le premier répertoire dans la liste est l'emplacement par défaut, qui est proposé lorsque vous enregistrez un
fichier. La racine de la bibliothèque appartenant à votre connexion de référentiel la plus récente est parcourue
de façon récursive avant les répertoires situés dans la liste (voir Partage des fichiers de ressources via la
bibliothèque [page 634]).
Remarque
Dans de rares cas, lorsque vous cherchez des fichiers de ressources pour résoudre des références cassées
dans des modèles, les répertoires de la liste sont parcourus dans l'ordre, et la première instance de la
ressource requise est utilisée.
1.11.6.4 Fichiers d'extension
Les fichiers d'extension (*.xem) permettent de personnaliser et d'étendre le métamodèle PowerDesigner afin
de prendre en charge vos besoins de modélisation particuliers. Vous pouvez définir des propriétés
supplémentaires pour des types de données existants ou spécifier de tout nouveaux types d'objets, pour
modifier l'interface de PowerDesigner (en réorganisant et ajoutant des onglets de feuilles de propriétés, des
outils de Boîte à outils et des commandes de menus), mais aussi afin de définir des cibles et options de
génération supplémentaires.
Guide des fonctionnalités générales
Modélisation avec PowerDesigner PUBLIC 485
Les fichiers d'extension ont un suffixe .xem et sont situés dans <rép_installation>/Resource Files/
Extended Model Definitions.
Pour afficher la liste des fichiers d'extension par type de modèle, sélectionnez Outils Ressources
Extensions <type de modèle> . Pour plus d'informations sur les outils disponibles dans les listes de
fichiers de ressources, voir Fichiers de ressources PowerDesigner [page 482].
Remarque
Les extensions, telle que l'extension Excel Import, peuvent être attachées à n'importe quel type de modèle,
et sont disponibles dans la liste que vous affichez en sélectionnant Outils Ressources Extensions
Tous les types de modèle .
Chaque fichier d'extension contient les deux catégories de premier niveau :
● Generation - utilisée pour développer ou compléter la génération d'objet par défaut de PowerDesigner
(pour les MPM, MOO et MSX) ou pour une génération distincte. Pour plus d'informations, reportez-vous à
la section Personnalisation et extension de PowerDesigner > Fichiers de définition pour les langage objet, de
processus et XML > Catégorie Generation.
● Profile - utilisé pour étendre les métaclasses dans le métamodèle PowerDesigner. Vous pouvez effectuer
les opérations suivantes :
○ Créez ou sousclassifiez de nouveaux types d'objets :
○ Métaclasses – tirées du métamodèle comme base pour l'extension.
○ Stéréotypes [pour les métaclasses et les stéréotypes uniquement] – pour sousclassifier les
métaclasses par stéréotype.
○ Critères – pour sousclassifier les métaclasses en évaluant des conditions.
○ Ajoutez de nouvelles propriétés aux objets et affichezles :
○ Attributs étendus – pour fournir des métadonnées supplémentaires.
○ Collections et compositions étendues – pour permettre de lier manuellement des objets.
○ Collections calculées – pour lier automatiquement des objets.
○ Matrices de dépendances – pour montrer les connexions entre deux types d'objets.
○ Formulaires – pour modifier des feuilles de propriétés ou ajouter des boîtes de dialogue
personnalisées.
○ Symboles personnalisés – pour changer l'apparence des objets dans le diagramme.
○ Ajoutez des contraintes et des règles de validation sur les objets :
○ Vérifications personnalisées – pour tester la validité de vos modèles à la demande.
○ Gestionnaires d'événement – pour procéder à la validation ou appeler des méthodes
automatiquement.
○ Exécutez des commande sur les objets :
○ Méthodes – fragments de code VBScript à appeler au moyen de commandes de menus ou de
boutons de formulaires.
○ Menus [pour les métaclasses et stéréotypes uniquement] – pour ajouter des commandes dans le
menus PowerDesigner.
○ Générez des objets de nouvelles manières :
○ Templates – pour extraire du texte des propriétés d'objet.
○ Fichiers générés - pour assembler des templates pour l'aperçu et la génération des fichiers
○ Transformations – pour automatiser les changements sur les objets lors de la génération ou à la
demande.
Guide des fonctionnalités générales
486 PUBLIC Modélisation avec PowerDesigner
○ Etablissez des correspondances entre différents métamodèles :
○ Générations d'objet - pour définir des correspondances entre les différents modules dans le
métamodèle PowerDesigner pour la génération intermodèle.
○ Importations XML - pour définir des correspondances entre un schéma XML et un module
PowerDesigner afin d'importer des fichiers XML sous la forme de modèles.
Remarque
Etant donné que vous pouvez attacher plusieurs fichiers de ressources à un modèle (par exemple, un
langage cible et un ou plusieurs fichiers d'extension) vous pouvez créer des conflits, dans lesquels
plusieurs extensions portant un nom identique (par exemple, deux définitions de stéréotype différentes)
sont définies sur la même métaclasse dans des fichiers de ressources distincts. Si un tel conflit se produit,
le fichier d'extension prévaut le plus souvent. Lorsque deux extensions sont en conflit, la priorité va à celui
qui apparaît le premier dans la liste des extensions.
1.11.6.4.1 Création d'un fichier d'extension
Vous pouvez créer un fichier d'extension directement dans votre modèle ou dans la liste de fichiers d'extension
appropriée.
Contexte
Remarque
Les extensions, telles que l'extension Excel Import, qui peut être attachée à n'importe quel type de modèle,
ne peuvent être créées que dans la liste d'extensions Tous les types de modèle. Pour plus d'informations
sur la création d'un fichier d'extension à partir d'une liste de fichiers d'extension, voir Création et copie de
fichiers de ressources [page 484].
Procédure
1. Ouvrez votre modèle, puis sélectionnez Modèle Extensions pour afficher la boîte de dialogue Liste
des extensions.
2. Cliquez sur l'outil Ajouter une ligne et saisissez un nom pour le nouveau fichier d'extension.
3. Cliquez sur l'outil Propriétés pour ouvrir le nouveau fichier d'extension dans l'Editeur de ressources, et
créez les extensions appropriées.
4. Lorsque vous avez terminé, cliquez sur OK pour enregistrer vos modifications et revenir à la boîte de
dialogue Liste des extensions.
Le nouveau fichier XEM est initialement incorporé dans votre modèle, et ne peut pas être partagé avec un
autre modèle. Pour plus d'informations sur l'exportation de vos extensions et leur mise à disposition à des
fins de partage, voir Exportation d'un fichier d'extension incorporé à partager [page 489].
Guide des fonctionnalités générales
Modélisation avec PowerDesigner PUBLIC 487
1.11.6.4.2 Attachement d'extensions à un modèle
Les extensions peuvent être stockées dans des fichiers *.xem que vous pouvez attacher à un ou plusieurs
modèles. Vous pouvez attacher une ou plusieurs extensions à un modèle au moment de la création en utilisant
le bouton Sélection d'extensions dans la boîte de dialogue Nouveau modèle. Vous pouvez attacher des fichiers
d'extension ultérieurement à tout moment via la Liste des extensions.
Procédure
1. Sélectionnez Modèle Extensions pour ouvrir la Liste des extensions, qui répertorie les extensions
attachées au modèle.
2. Cliquez sur l'outil Attacher une extension pour afficher la boîte de dialogue Sélection d'extensions.
3. Passez en revue les différentes sortes d'extensions disponibles en cliquant sur les sous-onglets, puis
sélectionnez-en une ou plusieurs à attacher à votre modèle.
Par défaut, PowerDesigner créer un lien dans le modèle vers le fichier spécifié. Pour copier le contenu du
fichier d'extension et l'enregistrer dans votre modèle, cliquez sur le bouton Incorporer la ressource dans le
modèle dans la barre d'outils. En incorporant un fichier ainsi, vous pouvez effectuer des modifications
spécifiques à votre modèle sans affecter les autres modèles qui référencent la ressource partagée.
4. Cliquez sur OK pour revenir à la boîte de dialogue Liste des extensions.
Les extensions répertoriées en gris sont attachées au modèle, celles qui sont répertoriées en noir sont
incorporées dans le modèle.
Guide des fonctionnalités générales
488 PUBLIC Modélisation avec PowerDesigner
Remarque
Si vous incorporez un fichier d'extension dans le modèle, le nom et le code de l'extension peuvent être
modifiés afin de respecter les conventions de dénomination de la catégorie Autres objets figurant dans
la boîte de dialogue Options du modèles.
1.11.6.4.3 Exportation d'un fichier d'extension incorporé à
partager
Si vous exportez une extension créée dans un modèle, elle devient disponible dans la boîte de dialogue Liste
des extensions, et peut être partagée avec d'autres modèles. Lorsque vous exportez une extension, l'original
reste incorporé dans le modèle.
Procédure
1. Sélectionnez Modèle Extensions pour ouvrir la boîte de dialogue Liste des extensions, qui répertorie
les extensions attachées au modèle.
2. Sélectionnez une extension incorporée dans la liste, puis cliquez sur l'outil Exporter une extension.
3. Saisissez un nom et sélectionnez un répertoire pour enregistrer le fichier d'extension, puis cliquez sur
Enregistrer.
Remarque
Pour que l'extension soit disponible afin d'être attachée à d'autres modèles, vous devez l'enregistrer
dans un répertoire qui est répertorié par l'outil Sélectionner un chemin dans la liste d'extensions
appropriée (voir Spécification des répertoires sur lesquels faire porter la recherche des fichiers de
ressources [page 485]).
1.11.6.4.4 Reconnexion aux extensions manquantes
Si vous renommez, déplacez ou supprimez des fichiers d'extension qui sont attachés à un modèle, vous
risquez de perdre les liens vers ces extensions dans votre modèle. Lorsque vous ouvrez un modèle qui utilise
les extensions affectées, PowerDesigner tente de vous aider à reconstituer les liens brisés.
Guide des fonctionnalités générales
Modélisation avec PowerDesigner PUBLIC 489
Les outils suivants sont disponibles dans cette boîte de dialogue :
Outil Description
Ouvrir – Permet de rechercher les fichiers XEM manquants afin de les réattacher.
Mettre à jour à partir du référentiel – Permet d'extraire les fichiers XEM manquants du référentiel.
Supprimer – Permet de supprimer les liens entre le modèle et les fichiers XEM manquants.
1.11.7 Raccourcis clavier
PowerDesigner fournit de nombreux raccourcis pour vous permettre d'accélérer votre travail.
Raccourcis de la Boîte à outils
Raccourci Action
Ctrl + A (ou double-cliquez sur l'outil Sélectionne tous les symboles dans un diagramme.
Pointeur)
Guide des fonctionnalités générales
490 PUBLIC Modélisation avec PowerDesigner
Raccourci Action
Double-clic sur l'outil Supprimer Supprime les symboles sélectionnés (avec confirmation).
Double-clic sur l'outil Déplacement Affiche le diagramme en entier.
Double-clic sur n'importe quel outil d'objet Sélectionne tous les symboles de ce type.
Maj +double-clic sur n'importe quel outil d'ob Conserve la sélection courante et ajoute tous les symboles du même
jet type.
Clic droit Libère l'outil et sélectionne le pointeur.
Raccourcis de l'Explorateur d'objets
Raccourci Action
* (pavé numérique) Développe tous les noeuds
+ (pavé numérique) Développe tous les sous-noeuds.
- (pavé numérique) Réduit tous les sous-noeuds.
F2 Renomme l'élément sélectionné.
Ctrl + Maj + F Cherche l'élément sélectionné dans le diagramme.
Raccourcis du diagramme
Raccourci Action
Suppr Supprime l'objet (avec une boîte de dialogue de confirmation).
Maj + Suppr Supprime l'objet directement, sans confirmation.
Alt + Entrée Affiche la feuille de propriétés de l'objet.
Ctrl + K Colle comme raccourci.
Ctrl + H [sur le lien sélectionné] Dispose le lien à l'horizontale.
Ctrl + L [sur le lien sélectionné] Dispose le lien à la verticale.
Ctrl + Page préc Amène le symbole au premier plan.
Ctrl + Page suiv Fait reculer le symbole vers l'arrière-plan.
Ctrl + Orig. Aligne la sélection sur un axe vertical.
Ctrl + Fin Aligne la sélection sur un axe horizontal.
Ctrl + T Affiche la boîte de dialogue Format de symbole.
Ctrl + J Redimensionne automatiquement le symbole pour afficher tout le texte
qu'il contient (dans la limite définie par la valeur de renvoi à la ligne dans
le diagramme).
Guide des fonctionnalités générales
Modélisation avec PowerDesigner PUBLIC 491
Raccourci Action
Ctrl et faire glisser une poignée de symbole. Redimensionne l'objet en conservant son point central.
Ctrl + Maj et faire glisser une poignée de Redimensionne l'objet en partant du centre et en conservant ses propor
symbole. tions.
F2 ou ( Ctrl +clic droit sur le nom) Renomme l'objet.
Ctrl +double-clic (ou Ctrl + + (plus) [sur un package ou autre symbole composite] Ouvre le sous-diagramme.
Ctrl + U Affiche le diagramme parent.
Raccourcis de glisser-déposer
Raccourci Action
Maj +Glisser-déposer Déplace l'objet.
Ctrl +Glisser-déposer Copie l'objet.
Maj + Ctrl ++Glisser-déposer Crée un raccourci de l'objet.
Alt +Glisser-déposer Crée une réplique de l'objet.
Clic droit+Glisser-déposer Ouvre un menu pour y choisir une action.
Raccourcis de fenêtre et généraux
Raccourci Action
F4 Vérifie le modèle.
F5 Affiche en taille réelle.
F6 Zoom avant.
F7 Zoom arrière.
F8 Affiche le diagramme en entier.
F9 Affiche la vue précédente.
F10 Affiche les pages utilisées.
Maj + F5 Réactualise l'affichage.
Maj + F9 Affiche la vue suivante.
Maj +Clic sur l'élément Sélectionne des éléments consécutifs.
Alt + 0 Affiche/masque l'Explorateur d'objets.
Alt + 1 Affiche/masque la fenêtre Résultats.
Alt + 2 Affiche/masque la Liste de résultats.
Guide des fonctionnalités générales
492 PUBLIC Modélisation avec PowerDesigner
Raccourci Action
Alt + 3 Affiche/masque la page de bienvenue.
Alt + F6 Bascule entre les fenêtres actives.
Ctrl + Tab Bascule entre les onglets de feuille de propriétés.
Ctrl + Page préc / Ctrl + Page Bascule entre les sous-onglets de feuille de propriétés.
suiv
Ctrl + F6 / Ctrl + Maj + F6 Bascule entre les feuilles de propriétés.
Ctrl + B Recherche l'objet sélectionné dans l'Explorateur d'objets.
Ctrl + D Sélectionne le diagramme.
Ctrl + E Ouvre la liste des rapports.
Ctrl + F Recherche des objets.
Ctrl + F4 Ferme le diagramme.
Ctrl + Alt + F4 Ferme le modèle.
Maj + F12 Ouvre l'espace de travail.
Maj + F3 Enregistre l'espace de travail.
Maj + F4 Ferme l'espace de travail.
Raccourcis de liste
Raccourci Action
F2 Sélectionne du texte pour édition.
F4 Sélectionne la cellule pour ajouter du texte.
Ctrl + Maj + Espace Sélectionne la ligne.
Ctrl + A Sélectionne tout.
Ctrl + Maj + A Désélectionne tout.
Ctrl + N Ajoute une entrée.
Ctrl + I Insère une entrée.
Ctrl + D Supprime l'entrée.
Raccourcis de l'onglet Aperçu du code
Raccourci Action
F2 Signet suivant
Guide des fonctionnalités générales
Modélisation avec PowerDesigner PUBLIC 493
Raccourci Action
F3 Occurrence suivante.
Maj + F11 Menu.
Ctrl + F2 Insérer/Supprimer le signet.
Ctrl + I Insérer un fichier.
Guide des fonctionnalités générales
494 PUBLIC Modélisation avec PowerDesigner
2 Liaison et synchronisation de modèles
Les chapitres de cette partie décrivent les fonctionnalités qui vous aident à créer des liens entre modèles et à
suivre l'impact des changements entre modèles.
2.1 Notions de base relatives à la liaison et à la
synchronisation
L'environnement de modélisation d'entreprise PowerDesigner permet de créer et d'exploiter des
interdépendances complexes entre objets afin de modéliser des systèmes interconnectés et de les afficher de
différentes façons.
Guide des fonctionnalités générales
Liaison et synchronisation de modèles PUBLIC 495
Une simple information, telle qu'un nom de produit, peut être impliquée dans plusieurs systèmes, qui sont
modélisés dans plusieurs modèles interdépendants. Elle peut également être représentée à différents niveaux
d'abstraction dans des modèles conceptuels, logiques et physiques, ou bien dans différents contextes tels que
des modèles orientés objet, XML, de processus métiers et d'architecture d'entreprise.
Plutôt que de définir le même objet et toutes ses métadonnées plusieurs fois, PowerDesigner permet de
générer ses instances et de les lier, et fournit des outils puissants permettant de suivre et d'analyser les
dépendances entre elles.
Guide des fonctionnalités générales
496 PUBLIC Liaison et synchronisation de modèles
Remarque
Lorsque vous travaillez avec plusieurs modèles connectés, nous vous conseillons de les regrouper au sein
d'un projet (voir Projets et cadres d'architecture [page 52]).
2.1.1 Création de liens entre les modèles
PowerDesigner permet de lier entre eux des objets de vos modèles de différente façons.
Vous pouvez créer les types de lien suivants entre des modèles :
● Liens de génération - créés lors de la génération de modèle ou d'objet. Chaque objet généré est lié avec son
objet d'origine.
○ Génération de modèle - génère un modèle à partir d'un autre modèle et permet la synchronisation
ultérieure à la demande (voir Génération de modèles [page 499]).
○ Génération d'objets - permet de définir la génération des objets d'un modèle dans un autre avec une
synchronisation ultérieure à la demande (voir Génération d'objets de modèle [page 511]).
● Raccourcis - créent une référence à un objet contenu dans un autre modèle. Vous pouvez soit créer les
raccourcis de façon explicite afin de partager ou de réutiliser un objet dans un autre modèle (voir Création
de raccourcis [page 521]) soit les créer de façon implicite lorsque vous créez d'autres types de lien. Pour
créer n'importe quel type de lien dans cette liste, le modèle cible dans lequel l'objet référencé se trouve doit
être ouvert dans votre espace de travail :
○ Liens de traçabilité - spécifient de connexions entre n'importe quel objet et n'importe quel autre objet
dans n'importe quel modèle (voir Liens de traçabilité [page 159]).
○ Diagrammes associés - spécifient des connexions entre n'importe quel et n'importe quel diagramme
dans dans n'importe quel modèle (voir Spécification de diagrammes comme diagrammes associés
[page 203]).
○ Liens de traçabilité de MGX - lient des exigences avec des objets de conception censés les satisfaire
(voir Gestion des exigences > Vues d'exigences > Exigences (MGX) > Liaison d'exigences à des objets de
conception et à des fichiers externes).
○ Correspondances d'objets - spécifient les connexions entre certains types d'objets prédéfinis (voir
Mise en correspondance d'objets [page 539]).
○ Importations/exportations de MAE - lient des objets de modèle d'architecture d'entreprise aux objets
de conception qui vont les mettre en oeuvre (voir Architecture d'entreprise > Importation vers un MAE
et génération et exportation à partir d'un MAE > Exportation et importation d'objets vers et depuis
d'autres modèles).
○ Importations/exportations de données de MPM - lient des données dans le MPM à des objets
contenus dans d'autres modèles (voir Architecture des processus métiers > MPM Analysis > Données
(MPM)).
○ Attributs étendus et collections - permettent d'étendre le métamodèle PowerDesigner afin de définir
les nouveaux types de liens entre les objets (voir Extension d'objets [page 182]).
● Réplications d'objet - dupliquent un objet d'un modèle dans un autre et permet de varier les propriétés que
vous choisissez en conservant le reste synchronisé avec l'objet d'origine (voir Création de répliques [page
527]).
Guide des fonctionnalités générales
Liaison et synchronisation de modèles PUBLIC 497
2.1.2 Affichage des liens entre les modèles
PowerDesigner fournit différents outils pour vous permettre de visualiser et d'analyser les liens créés entre vos
modèles.
Certains ou tous les outils suivants sont disponibles pour vous permettre de visualiser, d'analyser et d'éditer
les liens entre vos modèles :
● Diagramme de projet - fournit une vue de haut niveau des liens entre les modèles de votre projet (voir
Diagrammes de projet [page 56]).
● Matrice de dépendances - fournit une vue éditable de tous les liens entre les deux types d'objet que vous
spécifiez dans la définition de la matrice (voir Matrices de dépendances [page 212]).
● Visionneuse de liens de génération - fournit une vue en lecture seule de tous les liens de génération de
modèle ou d'objet entre le modèle courant et les modèles auxquels il est associé par la génération (voir La
Visionneuse de liens de génération [page 515]).
● Editeur de correspondances - fournit une vue éditable des correspondances entre le modèle courant et les
modèles auxquels il est associé par le biais de correspondances (voir L'Editeur de correspondances [page
544]).
● Rapport multimodèle - fournit un rapport configurable au format HTML ou RTF qui documente vos
modèles et les liens existant entre eux (voir Création d'un rapport multimodèle [page 362]).
● Analyse d'impact et de lignage - fournit une analyse configurable des objets qui ont un impact sur les
objets sélectionnés ou qui sont impactés par eux (voir Analyse d'impact et de lignage [page 567]).
● Listes d'objet - peuvent inclure des raccourcis vers des objets du type sélectionné si l'outil Inclure les
raccourcis est sélectionné (voir Listes d'objets [page 128]).
● Feuilles de propriétés d'objet (voir Propriétés d'un objet [page 118]) - fournissent des informations sur
différentes formes de lignes sur les onglets suivants :
○ Diagrammes associés (voir Spécification de diagrammes comme diagrammes associés [page 203])
○ Liens de traçabilité (voir Liens de traçabilité [page 159])
○ Correspondances - lorsque disponible (voir Mise en correspondance d'objets [page 539])
○ Exigences - si activées (voir Onglet Exigences [page 125])
○ Dépendances - répertorie les objets qui dépendent de l'objet courant (voir Onglet Dépendances [page
126])
2.2 Génération de modèles et d'objets de modèle
PowerDesigner fournit un certain nombre de chemins de génération intermodèle en plus d'un mécanisme qui
permet de générer n'importe quels objets de modèle en n'importe quels autres objets d'un autre type de
modèle.
Remarque
Si vous générez plusieurs modèles dans un seul modèle, seuls les liens de génération du dernier modèle
généré sont conservés.
Guide des fonctionnalités générales
498 PUBLIC Liaison et synchronisation de modèles
2.2.1 Génération de modèles
PowerDesigner met à votre disposition des fonctionnalités très puissantes permettant de générer un modèle à
partir d'un autre modèle et de garder ces modèles synchronisés. Vous pouvez ainsi modéliser vos données au
niveau conceptuel dans un MCD, générer un MLD pour modéliser des fonctionnalités ne tenant pas compte des
détails de mise en oeuvre, puis générer plusieurs MPD pour différents SGBD.
Contexte
Le tableau suivant montre les types de modèle que vous pouvez générer à partir de chaque type de modèle. La
colonne de gauche répertorie le modèle source et les titres de colonne indiquent les types de modèle pouvant
être générés à partir de ce modèle d'origine :
MPM MCD MLD MPD MFI MOO MSX
MPM X
MCD X X X X
MLD X X X
MPD X X X X X
MFI X
MOO X X X X
MSX X X
Procédure
1. Sélectionnez Outils, puis l'une des commandes suivantes pour afficher la boîte de dialogue d'option de
génération de modèle appropriée :
○ Générer un Modèle de Processus Métiers... Ctrl + Maj + B
○ Générer un Modèle Conceptuel de Données... Ctrl + Maj + C
○ Générer un Modèle Logique de Données... Ctrl + Maj + L
○ Générer un Modèle Physique de Données... Ctrl + Maj + P
○ Générer un Modèle de Fluidité de l'Information...
○ Générer un Modèle Orienté Objet... Ctrl + Maj + O
○ Générer un Modèle XML... Ctrl + Maj + M
2. Sur l'onglet Général, sélectionnez une option permettant de choisir de générer un nouveau modèle ou de
mettre à jour un modèles existant, puis spécifiez les options appropriées. Pour plus d'informations, voir
Options de génération de modèle [page 500].
Guide des fonctionnalités générales
Liaison et synchronisation de modèles PUBLIC 499
3. [facultatif – génération MPD-MPD uniquement] Cliquez sur l'onglet Options de préservation de SGBD, puis
définissez les options appropriées.
4. [facultatif] Cliquez sur l'onglet Détails et définissez les options appropriées.
5. [facultatif] Cliquez sur l'onglet Modèles cible et spécifiez les modèles cibles pour les raccourcis générés.
6. [facultatif] Cliquez sur l'onglet Sélection, puis sélectionnez ou désélectionnez les objets à générer. Pour
plus d'informations sur l'utilisation des outils sur cet onglet, voir Ajout d'un élément à partir d'une liste de
sélection [page 142].
7. Cliquez sur OK pour commencer la génération.
2.2.1.1 Options de génération de modèle
Vous pouvez personnaliser la génération de vos modèles en sélectionnant les options de génération de modèle
appropriées.
Onglet Général
L'onglet Général permet de spécifier le nouveau modèle à générer ou un modèle existant à mettre à jour.
Lorsque vous générez un nouveau modèle, vous devez spécifier les options suivantes :
Option Description
SGBD, langage objet, XML Spécifie le fichier de définition pour le modèle à générer. Par défaut, PowerDesigner crée un
ou de processus lien vers ce fichier. Pour copier la définition et l'enregistrer dans votre modèle, cliquez sur le
bouton Incorporer la ressource dans le modèle.
Nom / Code Spécifie le nom et le code pour le modèle à générer.
Cliquez sur le bouton Configurer les options du modèle pour spécifier les conventions de déno
mination (voir Conventions de dénomination [page 169]) ainsi que les autres options de mo
dèle pour le modèle à générer.
Lorsque vous mettez à jour un modèle existant, vous devez spécifier les options suivantes :
Option Description
Modèle Spécifie le modèle cible à mettre à jour. Sélectionnez dans la liste un modèle qui a déjà été gé
néré à partir du modèle courant, ou bien cliquez sur le boutons Points de suspension à droite
de la liste pour afficher les autres modèles de même type ouverts dans l'espace de travail.
SGBD, langage objet, XML Afficher le fichier de définition du modèle à mettre à jour.
ou de processus
Guide des fonctionnalités générales
500 PUBLIC Liaison et synchronisation de modèles
Option Description
Conserver les modifica Permet de passer en revue les modifications à apporter au modèle (voir Comparaison et fu
tions sion de modèles [page 423]). Si vous ne sélectionnez pas cette option, les objets générés vont
remplacer les objets portant le même nom dans le modèle.
Onglet Options de préservation de SGBD
Cet onglet n'est disponible que lorsque vous générez un MPD à partir d'un autre MPD, et permet de choisir de
conserver, lorsque cela s'avère possible, les valeurs associées aux :
● Options physiques - pour les objets pertinents.
● Triggers et procédures – Si la cible appartient à une autre famille de SGBD, les triggers sont
automatiquement régénérés.
● Objets de SGBD – Seuls les objets pris en charge par le SGBD cible seront générés.
● Attributs étendus.
Onglet Détails
L'onglet Détails contient des options permettant de contrôler la génération des objets de modèle.
Option Description
Vérifier le modèle Appelle une vérification de modèle avant la génération, et interrompt la génération si des er
reurs sont détectées. Vous pouvez configurer des vérifications de modèles particulières avant
la génération en sélectionnant Outils Vérifier le modèle (voir Vérification de modèles
[page 161]).
Enregistrer les dépendan Demande à PowerDesigner de conserver des liens entre chaque objet source et l'objet cible
ces de génération correspondant, ce qui permet aux objets d'être ensuite identifiés et ce, même s'ils ont été mo
difiés (voir La Visionneuse de liens de génération [page 515]).
Générer les correspondan Définit le modèle source comme source de données du modèle généré et crée des correspon
ces dances entre tous les objets source et cible (voir Mise en correspondance d'objets [page
539]). Cette option dépend de l'option Enregistrer les dépendances de génération option.
Régénérer les triggers [MCD/MOO-MPD] Demande à PowerDesigner de régénérer des triggers avec des templates
non modifiés après la génération de MPD.
Guide des fonctionnalités générales
Liaison et synchronisation de modèles PUBLIC 501
Option Description
Convertir les noms en co Demande à PowerDesigner de générer le code des objets de modèle en utilisant un script de
des conversion. Cette option peut s'avérer utile lorsque vous générez des modèles utilisant des
conventions de dénomination différentes. Si vous ne sélectionnez pas cette option, le code des
objets cible est généré à partir du code des objets source.
Par exemple, générez un attribut de classe de MOO Java avec un code nomClient dans une
colonne de table de MPD appelée NOM_CLIENT en cliquant sur le bouton Configurer les
options du modèle sur l'onglet Général, en sélectionnent les scripts de conversion approprié
(voir Scripts de conversion de nom et de code [page 173]), puis en sélectionnant cette option.
Préserver les relations n-n [MCD-MLD uniquement] Spécifie que les relations plusieurs-plusieurs créées dans le MCD se
ront générées dans le MLD si le modèle de destination le permet.
Permettre les transforma Affiche l'onglet Extensions, l'onglet Pré-génération (si votre modèle a des transformations défi
tions nies) ainsi que l'onglet Post-génération (si vous mettez à jour un objet existant qui a des trans
formations définies) pour sélectionner les transformations à effectuer avant et/ou après la gé
nération (voir Application de transformations pré- et post-génération [page 505]).
Omettre un élément racine [MSX-MPD uniquement] Spécifie que l'élément racine unique est ignoré, et que ses éléments
unique enfant directs sont traités comme plusieurs racines, qui seront générées sous forme de tables.
Générer un élément racine [MPD/MOO-MSX uniquement] Spécifie qu'un seul élément racine représentant le MPD ou le
MOO est généré. Si vous désélectionnez cette, toutes les tables ou classes sont générées
comme racines multiples.
Générer les tables/classes [MPD/MOO-MSX uniquement] Spécifie la façon dont les tables de MPD ou classes de MOO
sous forme de sont générées. Vous pouvez choisir entre :
● Eléments - [défaut] chaque table/classe est générée sous la forme d'un élément non typé
directement lié à ses colonnes/attributs générés comme attributs ou sous-éléments.
● Eléments avec des types complexes - chaque table/classe est générée comme un élé
ment typé par un type complexe, généré en parallèle, afin de contenir les colonnes/attri
buts.
Vous pouvez passer outre cette option pour des tables ou classes individuelles (voir Personna
lisation de la génération MSX pour les objets individuels [page 509]).
Générer les colonnes/ [MPD/MOO-MSX uniquement] Spécifie la façon dont les colonnes de MPD ou les attributs de
attributs sous forme de MOO sont générés. Vous pouvez choisir entre :
● Eléments - [défaut] chaque colonne/attribut est généré comme un sous-élément de l'élé
ment ou du type complexe de sa table/classe.
● Attribut - chaque colonne/attribut est généré comme un attribut de l'élément ou du type
complexe de sa table/classe.
Vous pouvez passer outre cette option pour des colonnes ou attributs individuels (voir Person
nalisation de la génération MSX pour les objets individuels [page 509]).
Préfixe de classe [MOO uniquement] Spécifie un préfixe à appliquer aux codes pour toutes les classes géné
rées.
Guide des fonctionnalités générales
502 PUBLIC Liaison et synchronisation de modèles
Onglet Détails - Options de génération de MPD
Les options supplémentaires suivantes sont disponibles sur l'onglet Détails lorsque vous générez un MPD :
Option Description
Modèles pour les [Sauf pour MSX-MPD] Contrôle la génération des codes pour les tables, colonnes, domaines et rè
noms gles de gestion (valeur par défaut : %Code%). Vous pouvez utilisez toutes les variables du langage
de génération par templates et autres variables applicables dans ces zones.
Table [MSX-MPD uniquement] Contrôle la génération des tables :
● Préfixe de table - Contrôle la génération des codes pour les tables.
● Type de colonne d'ID - Spécifie le type à utiliser pour les colonnes d'ID, et celui à utiliser pour
générer les types xs:ID types (valeur par défaut : numeric).
Index Contrôle la génération des codes pour les clés :
● Noms d'index PK - (valeur par défaut : %TABLE%_PK). Vous pouvez utiliser les variables sui
vantes dans toutes les zones de nom d'index :
○ %TABLE% - Code généré de la table.
○ %TNAME%, %TCODE% - Nom et code de table.
○ %TLABL% - Commentaire de la table
● Noms d'index AK - (valeur par défaut : %TABLE%_AK). Vous pouvez utiliser les variables sui
vantes dans cette zone :
○ %REFR%, %PARENT%, %CHILD% - Code généré de la référence, de la table parent et de la
table enfant.
○ %REFNAME%, %REFRCODE% - Nom et code de la référence.
○ %PNAME%, %PCODE% - Nom et code de la table parent.
○ %CNAME%, %CCODE% - Nom et code de la table enfant.
○ %PQUALIFIER%, %CQUALIFIER% - Qualifiants de tables parent et enfant.
● Nom d'index FK - (valeur par défaut %REFR%_FK).
● Seuil FK - Spécifie le nombre minimal d'occurrences estimé pour une entité pour créer un in
dex sur une clé étrangère. Cette valeur peut être spécifiée dans la feuille de propriétés de l'en
tité. Si la feuille de propriétés n'est pas définie, les index de clé étrangère sont générés par dé
faut.
Remarque
Le code généré pour une variable est celui défini dans la feuille de propriétés de l'objet, mais il
peut être tronqué s'il contient des caractères non pris en charge par le SGBD. Pour plus d'infor
mations sur les variables PowerDesigner, voir Personnalisation et extension de PowerDesigner >
Fichiers de définition de SGBD
Guide des fonctionnalités générales
Liaison et synchronisation de modèles PUBLIC 503
Option Description
Référence Contrôle la génération des références :
● Règle de modif. - Spécifie la contrainte de mise à jour par défaut pour l'intégrité référentielle
● Règle de suppr. - Spécifie la contrainte de suppression par défaut pour l'intégrité référentielle
● Template de nom de colonne FK - Spécifie la convention de dénomination pour les clés étran
gères migrées. Vous pouvez sélectionner un des templates par défaut dans la liste ou spécifier
un template en utilisant les variables suivantes :
○ %REFR% - Nom/code de la référence
○ %PARENT% - Nom/code de la table parent
○ %COLUMN% - Nom/code de la colonne parent
○ %KEY% or %CONSTNAME% - Nom/code de la contrainte de clé attachée à la référence.
○ %PROLE% - Rôle de l'entité de MCD qui a généré la table parent. Si aucun rôle n'est défini
pour la relation ou l'association, %PROLE% prend la valeur de %PARENT% pour éviter de
générer une colonne dépourvue de nom.
Dans l'exemple suivant, si %PROLE% n'est pas égal au nom du parent (et que par consé
quent un rôle parent est présent) il est utilisé. Dans le cas contraire, le rôle est absent et le
template %.3:PARENT%_%COLUMN% est utilisé :
[%PROLE%=%PARENT%?%.3:PARENT%_%COLUMN%:%PROLE%]
Les templates de nom personnalisés réapparaissent dans la boîte de dialogue de généra
tion la prochaine fois que vous l'ouvrez, mais ne sont pas enregistrés dans la liste des tem
plates prédéfinis.
● Utiliser un template - Contrôle si le template de colonne de clé étrangère est systématique
ment utilisé ou uniquement en cas de conflit.
Remarque
Si vous modifiez une clé primaire dans un MPD, puis régénérez ce MPD à partir d'un MCD, la clé primaire
modifiée n'est pas conservée. Pour préserver cette clé primaire, vous devez modifier l'identificateur dans le
MCD avant de procéder à la régénération.
Lorsque vous procédez au reverse engineering d'une base de données dans un MPD puis générez un MOO,
vous pouvez ajouter une hiérarchie de packages appropriée dans le MOO en pointant sur le MOO dans
l'Explorateur d'objets, cliquant le bouton droit de la souris, puis sélectionnant Ajouter une hiérarchie de
packages, et en spécifiant la hiérarchie appropriée (par exemple, com.masociete.monproduit.moo).
Onglet Modèles cible
Cet onglet contient une liste de modèles cible référencés par des raccourcis ou des réplications dans le modèle
courant, ainsi que les modèles générés appropriés que le modèle généré va référencer (voir Génération de
raccourcis et de répliques [page 537]). Si un modèle cible n'a pas de modèle généré listé, la génération des
raccourcis ou réplications qui le référencent va échouer. Cet onglet sera vide si votre modèle ne contient aucun
raccourci vers d'autres modèles ou si ces raccourcis sont configurés pour être générés sous la forme d'objets
indépendants.
Guide des fonctionnalités générales
504 PUBLIC Liaison et synchronisation de modèles
2.2.1.2 Application de transformations pré- et post-
génération
Cliquez sur le bouton Permettre les transformations sur l'onglet Détails dans la boîte de dialogue Options de
génération de modèle afin d'afficher des onglets supplémentaires permettant de sélectionner des
transformations à appliquer dans les objets de modèle source avant la génération et pour appliquer aux objets
générés à l'issue de la génération.
Contexte
Pour pouvoir appliquer des transformations, vous devez avoir défini des profils de transformation dans le
fichier de définition de langage de votre modèle (pour un MPD, MOO, MPM ou MSX) ou dans un fichier
d'extension (voir Personnalisation et extension de PowerDesigner > Fichiers d'extension > Transformations
(Profile)).
Procédure
1. Sélectionnez Outils Générer un modèle pour afficher la boîte de dialogue Options de génération d'un
modèle.
2. Cliquez sur le bouton Permettre les transformations sur l'onglet Détails afin d'afficher les onglets
Extensions, Pré-génération (si des transformations sont définies pour votre modèle) et Post-génération (si
vous mettez à jour un modèle existant pour lequel des transformations sont définies).
3. Cliquez sur l'onglet Extensions pour sélectionner les extensions contenant des transformations.
4. Cliquez sur l'onglet Pré-génération et sélectionnez les profils et transformations à appliquer avant la
génération. Si vous décochez la case d'un profil, aucune de ses transformations ne sera exécutée. Vous
pouvez glisser-déposer des profils pour modifier l'ordre d'exécution des transformations.
Guide des fonctionnalités générales
Liaison et synchronisation de modèles PUBLIC 505
5. Cliquez sur l'onglet Post-génération, puis sélectionnez les profils et transformations à appliquer avant la
génération.
6. Cliquez sur OK pour lancer la génération. Les événements suivants se produisent :
1. L'arborescence des objets du modèle source est parcourue et, pour chaque type d'objet pour lequel un
ou plusieurs profils de transformation post-génération est défini, chaque profil est appliqué par ordre
d'apparition dans l'onglet, les transformations étant quant à elles appliquée dans l'ordre dans lequel
elles sont définies dans le profil.
2. Le modèle source transformé est généré dans le modèle cible.
3. L'arborescence des objets du modèle cible est parcourue et, pour chaque type d'objet pour lequel un
ou plusieurs profils de transformation post-génération est défini, chaque profil est appliqué par ordre
d'apparition dans l'onglet, les transformations étant quant à elles appliquée dans l'ordre dans lequel
elles sont définies dans le profil.
Remarque
Vous pouvez appliquer des profils de transformation post-génération à votre modèle à tout moment en
sélectionnant Outils Appliquer les transformations (voir Application de transformations à des
objets [page 196]).
Guide des fonctionnalités générales
506 PUBLIC Liaison et synchronisation de modèles
2.2.1.3 Personnalisation des correspondances de types de
données
Lorsque vous générez un autre MPD à partir d'un MPD, PowerDesigner fait correspondre les types de données
des colonnes existantes avec des types de données appropriés dans le nouveau modèle. Si les
correspondances standard ne vous conviennent pas, vous pouvez utiliser la fonctionnalité de l'extension
Enhance Data Type Mapping afin de spécifier des correspondances alternatives, y compris colonne par
colonne.
Contexte
Pour passer en revue les conversions que PowerDesigner effectue par défaut entre les types de données d'une
base de données ou d'une autre cible de modélisation et ses types de données conceptuels (qui sont
également utilisés dans le MCD), sélectionnez Outils Ressources <Type> , sélectionnez le fichier
approprié dans la liste, puis cliquez sur l'outil Propriétés. Développez Script DataType (pour les SGBD)
ou Settings DataType (pour les autres types de ressources), et passez en revue chaque entrée (qui est
décrite dans une zone Commentaire):
Guide des fonctionnalités générales
Liaison et synchronisation de modèles PUBLIC 507
Procédure
1. Sélectionnez Outils Générer un modèle physique de données , puis saisissez les options de
génération appropriées (voir Guide des fonctionnalités générales > Liaison et synchronisation de modèles >
Génération de modèles et d'objets de modèle).
2. Sur l'onglet Détails, cliquez sur le bouton Permettre les transformations pour afficher l'onglet Extensions,
puis sélectionnez l'extension Enhance Data Type Mapping .
3. Cliquez sur OK pour commencer la génération. La boîte de dialogue Correspondances de types de
données s'affiche, avec les types de données existants présentés dans le modèle répertoriés dans la
colonne Type d'origine et ceux proposés par PowerDesigner dans le nouveau SGBD dans la colonne Type
de données cible :
4. Vous pouvez changer les correspondances de types de données de deux façons :
○ Pour changer la correspondance pour toutes les colonnes d'un type de données particulier,
sélectionnez ce type de données dans la liste, dans la colonne Type de données cible .
○ Pour changer la correspondance pour une colonne uniquement, cliquez sur le bouton Ajouter une
correspondance de colonne spécifique, sélectionnez une colonne dans l'arborescence, cliquez sur OK,
choisissez un nouveau type de données pour la colonne, puis cliquez sur OK pour ajouter cette
correspondance à la liste.
5. Lorsque vous avez modifié tous les types de données nécessaires, cliquez sur Fermer et la génération se
poursuit, utilisant vos correspondances personnalisées.
Guide des fonctionnalités générales
508 PUBLIC Liaison et synchronisation de modèles
Remarque
Vous pouvez également personnaliser les correspondances de type de données lorsque vous changez
le SGBD de votre modèle à l'aide de la commande SGBD Changer de SGBD cible . Pour ce faire,
commencez par attacher l'extension Enhance Data Type Mapping, en sélectionnant Modèle
Extensions , en cliquant sur l'outil Attacher une extension, puis cliquant sur OK afin de l'attacher à
votre modèle.
Pour plus d'informations sur les types de données, voir Personnalisation et extension de PowerDesigner >
Fichiers de définition de SGBD > Catégorie Script/Data Type et Personnalisation et extension de
PowerDesigner > Fichiers de définition pour les langage objet, de processus et XML > Catégorie Settings
langage objet.
2.2.1.4 Personnalisation de la génération MSX pour les
objets individuels
Lorsque vous générez un MSX à partir d'un MPD ou d'un MOO, vous pouvez spécifier des options de génération
globales afin de générer des tables/classes sous la forme des éléments avec ou sans types complexes et des
colonnes/attributs sous forme d'éléments ou d'attributs. Vous pouvez passer outre ces options pour les objets
individuels en attachant les extensions PDM XML Generation ou OOM XML Generation à votre modèle
source et en sélectionnant les options de génération XML de ces extensions.
Contexte
Remarque
L'extension fournit de nouveaux onglets de feuille de propriétés permettant de définir des options de
génération pour des objets individuels, mais vous pouvez également définir ces options avec ou sans
l'extension en sélectionnant Modèle <objets> pour ouvrir la liste d'objets appropriée, en cliquant
sur l'outil Personnaliser les colonnes et filtre, et en choisissant d'afficher la colonne Mode de génération
XML.
Par exemple, si vous souhaitez générer la plupart de vos colonnes de table dans un MSX sous la forme
d'attributs XML, mais que vous voulez générer certaines colonnes sous forme d'éléments, procédez comme
suit :
● Modifiez les options de génération XML pour les colonnes que vous souhaitez générer comme éléments.
● Sélectionnez l'option de génération des colonnes sous forme d'attributs sur l'onglet Détails de la boîte de
dialogue Options de génération.
Guide des fonctionnalités générales
Liaison et synchronisation de modèles PUBLIC 509
Procédure
1. Sélectionnez Modèle Extensions pour afficher la Liste des extensions, puis cliquez sur l'outil
Attacher une extension.
2. Sur l'onglet Général, sélectionnez PDM XML Generation ou OOM XML Generation puis cliquez sur OK
afin d'attacher l'extension à votre modèle, puis sur OK pour fermer la Liste des extensions.
Ces fichiers d'extension activent l'affichage de l'onglet XML dans toutes les feuilles de propriétés de table
et de colonne.
3. Ouvrez la feuille de propriétés de la table, colonnes, classe ou attribut dont vous souhaitez personnaliser la
génération, puis cliquez sur XML.
4. Utilisez les options pour spécifier comment vous voulez générer les objets dans le MSX.
○ Pour les tables et les classes, vous pouvez spécifier qu'elles doivent être générées en tant que :
○ Eléments - chaque table/classe est générée comme un élément non typé directement lié à ses
colonnes/attributs générés comme attributs ou sous-éléments.
○ Eléments avec des types complexes - la table/classe est générée comme un élément typé par un
type complexe, généré en parallèle, afin de contenir les colonnes/attributs.
○ Défaut - la génération de la table/classe est contrôlée par l'option sélectionnée dans la zone de
groupe Génération XML sur l'onglet Détails de la boîte de dialogue Options de génération.
○ Pour les tables, vous pouvez également spécifier la génération des clés sous forme de :
○ Clé - [défaut] Les colonnes de clé primaire sont générées, de même que KEY et KEYREF chaque
fois que la table est référencée.
○ Attribut d'ID - Les colonnes de clé primaire ne sont pas générées, et un attribut d'ID, id, est généré
pour les remplacer. Chaque fois que la table est référencée, l'attribut IDREF est généré pour
référencer l'élément approprié. Si le nom de rôle de référence est assigné, l'attribut prend ce
nom. Dans le cas contraire, le nom de la table référencée est utilisé et le mécanisme de
changement de nom standard est utilisé automatiquement.
○ Clé et attribut d'ID - Le plus souvent, les colonnes de clé contiennent des données significatives et
vous souhaitez les générer, de même qu'un attribut d'ID. Dans ce cas, un attribut d'ID est généré
pour l'élément, et IDREF est systématiquement utilisé pour toutes référence à la table :
Les règles suivantes s'appliquent à la génération des clés :
○ Si une table génère un ID, toutes ses tables enfant vont générer un attribut d'ID.
○ Si une table génère des colonnes de clé, toutes ses tables enfant vont générer des colonnes de clé.
○ Si une table enfant est censée générer une clé primaire uniquement, l'attribut d'ID sera
automatiquement généré.
○ Si une table génère un attribut d'ID, ni Key ni KeyRef ne sera généré, et TOUTES les références vont
générer un attribut IDREF. (même si la table génère également des colonnes de clé)
○ Si une table génère UNIQUEMENT un attribut d'ID, toutes les colonnes de clé étrangère qui
référencent ses colonnes de clé seront systématiquement supprimées et remplacées par un
attribut IDREF
○ S'agissant des colonnes et des attributs, vous pouvez spécifier une génération sous forme de :
○ Eléments - [défaut] la colonne/l'attribut est généré(e) comme sous-élément de l'élément ou du
type complexe de sa table/classe.
○ Attributs - la colonne/l'attribut est généré comme attribut de l'élément ou du type complexe de sa
table/classe.
○ Défaut - la génération de la colonne/de l'attribut est contrôlée par l'option sélectionnée dans la
zone de groupe Génération XML dans l'onglet Détail de la boîte de dialogue Options de génération.
Guide des fonctionnalités générales
510 PUBLIC Liaison et synchronisation de modèles
5. Modifiez les options de génération XML pour tout autre objet que vous souhaitez générer de façon
différente.
6. Sélectionnez Outils Générer un modèle XML , assurez-vous d'avoir correctement défini les options
dans la zone de groupe Génération XML située sur l'onglet Détails de la boîte de dialogue Options de
génération, puis lancez votre génération.
2.2.2 Génération d'objets de modèle
Vous pouvez définir vos propres commandes de génération d'objet intermodèle. Vous pouvez définir autant de
commandes que nécessaire, et générer n'importe lequel de vos objets de modèle dans n'importe quel autre
modèle. Les objets générés sont liés à leur objet d'origine et peuvent être resynchronisés à tout moment.
Contexte
Avant de pouvoir générer des objets de modèle, vous devez définir les détails de la génération (voir Définition
de générations d'objet simples [page 512])
Remarque
Cette procédure concerne la génération d'un seul type d'objet dans un autre modèle. Pour plus
d'informations sur la génération d'un modèle entier dans un autre modèle, voir Génération de modèles
[page 499].
Procédure
1. Sélectionnez Outils Générer des objets <Nom de commande de menu> pour afficher la fenêtre
Options de génération d'objets pour la génération que vous avez définie (voir Définition de générations
d'objet simples [page 512] ou Définition de générations d'objet avancées [page 513]).
2. Sur l'onglet Général, sélectionnez une option permettant de choisir de générer un nouveau modèle ou de
mettre à jour un modèles existant, puis spécifiez les options appropriées (voir Options de génération de
modèle [page 500]).
3. [facultatif] Cliquez sur l'onglet Détails et définissez les options appropriées.
4. [facultatif] Cliquez sur l'onglet Modèles cible et spécifiez les modèles cibles pour les raccourcis générés.
5. [facultatif] Cliquez sur l'onglet Sélection, puis sélectionnez ou désélectionnez les objets à générer (voir
Ajout d'un élément à partir d'une liste de sélection [page 142]).
6. Cliquez sur OK pour commencer la génération.
Guide des fonctionnalités générales
Liaison et synchronisation de modèles PUBLIC 511
2.2.2.1 Définition de générations d'objet simples
Les générations d'objet simples permettent de générer un seul type d'objet (par exemple, des tables ou des
classes) dans n'importe quel autre type d'objet. Vous pouvez définir plusieurs générations d'objet. Ces
générations sont stockées comme des objets dans votre modèle et sont accessibles en sélectionnant Outils
Générer des objets <Générer nom> .
Contexte
Pour générer plus qu'un seul type d'objet ou pour avoir un contrôle plus fin sur la façon dont les propriétés
individuelles seront générées, utilisez une génération d'objet avancée (voir Définition de générations d'objet
avancées [page 513]).
Procédure
1. Sélectionnez Outils Générer des objets Définir une nouvelle génération d'objet pour ouvrir la boîte
de dialogue Propriétés de génération d'objet.
2. Sélectionnez le type de l'objet de modèle que vous souhaitez générer dans d'autres objets de modèle
depuis la liste Objets de modèle source.
3. Cliquez sur l'outil Sélectionner un type d'objet cible à droite de la zone Objets de modèle cible pour afficher
la boîte de dialogue Sélection d'un type d'objet, qui permet de sélectionner le type des objets que vous
souhaitez générer.
Vous pouvez choisir n'importe quel objet (y compris des extensions) de n'importe quel type de modèle
PowerDesigner, mais certains choix seront plus pertinents que d'autres.
4. [facultatif] Editez le Nom de commande de menu que PowerDesigner suggère, et qui s'affichera dans le
menu Outils Générer des objets pour vous permettre de lancer la génération.
Guide des fonctionnalités générales
512 PUBLIC Liaison et synchronisation de modèles
5. Cliquez sur Générer pour lancer immédiatement la génération, ou sur OK pour enregistrer la définition de
génération pour une utilisation ultérieure.
Une fois que vous avez défini une génération d'objet, vous pouvez la lancer à tout moment en sélectionnant
Outils Générer des objets <Nom de commande> .
2.2.2.2 Définition de générations d'objet avancées
Les générations d'objet avancées permettent de générer un ou plusieurs types d'objet dans n'importe quels
types d'objet, avec un contrôle total de la façon dont les attributs, compositions (sous-objets), et agrégations
(objets associés) seront mis en correspondance avec les propriétés des objets générés. Les correspondances
de génération sont définies dans un fichier d'extension, peuvent être partagées avec tous les utilisateurs via la
bibliothèque de référentiel, et sont accessibles en sélectionnant Outils Générer des objets <Nom de
génération> .
Contexte
Remarque
La procédure suivante donne une vue d'ensemble du processus de définition d'une génération avancée. Si
un administrateur a déjà défini une génération et vous a fourni le fichier d'extension, vous pouvez effectuer
la génération directement en sélectionnant Outils Générer des objets <Nom de génération> .
Vous pouvez également définir des générations d'objet simples pour un seul type d'objet directement dans
votre modèle (voir Définition de générations d'objet simples [page 512]).
Procédure
1. Sélectionnez Outils Ressources Extensions <Type de modèle> pour afficher la liste de fichiers
d'extension appropriée.
Guide des fonctionnalités générales
Liaison et synchronisation de modèles PUBLIC 513
Remarque
Les générations d'objet étant définies sur les objets source, vous devez choisir le type de fichier
d'extension approprié. Par exemple, si vous générez des unités d'organisation et des processus de MAE
dans un MPM, vous devez créer la définition de génération dans un fichier d'extension de modèle
d'architecture d'entreprise.
2. Créez un nouveau fichier d'extension dans la liste pour contenir votre définition de génération d'objet (voir
Création d'un fichier d'extension [page 487]).
3. Créez une définition de génération d'objet dans le fichier d'extension (voir Personnalisation et extension de
PowerDesigner > Fichiers d'extension > Générations d'objet (Profile)).
4. Enregistrez le fichier d'extension, attachez-le pour tester un modèle, puis testez la génération en
sélectionnant Outils Générer des objets <Nom de génération> .
5. [facultatif] Consolidez le fichier d'extension dans la bibliothèque du référentiel pour faire en sorte qu'il soit
automatiquement déployé chez tous les utilisateurs (voir Partage des fichiers de ressources via la
bibliothèque [page 634]).
2.2.2.3 Gestion des commandes de génération d'objet
Vous pouvez passer en revue les générations d'objet que vous avez définies en sélectionnant Outils
Générer des objets Gérer les génération d'objet .
Pour examiner la définition d'une génération, sélectionnez-la et cliquez sur l'outil Propriétés ; pour la lancer,
sélectionnez-la et cliquez sur l'outil Exécuter la génération d'objet.
Guide des fonctionnalités générales
514 PUBLIC Liaison et synchronisation de modèles
Remarque
Vous pouvez également créer des générations d'objet directement dans la liste en cliquant sur l'outil
Ajouter un ligne et en spécifiant une commande de menu ainsi que des types d'objet source et cible.
2.2.3 La Visionneuse de liens de génération
La Visionneuse de liens de génération permet de visualiser (mais pas de modifier) tous les liens de génération
d'un modèle donné, ce qui vous permet d'identifier chaque objet généré ou dérivé du modèle courant.
Remarque
Les liens sont créés entre les modèles lors de la génération de modèle uniquement si vous avez sélectionné
Enregistrer les dépendances de génération dans l'onglet Détails de la boîte de dialogue de génération.
Vous pouvez choisir de visualiser les :
● Liens vers le ou les modèles dérivés du modèle présent, en sélectionnant Outils Liens de génération
Modèles dérivés - le modèle courant est affiché dans le volet Source et les modèles dérivés dans le volet
Cible.
● Liens vers le ou les modèles dont le modèle courant est dérivé, en sélectionnant Outils Liens de
génération Modèle d'origine - le modèle courant est affiché dans le volet Cible et les modèles d'origine
dans le volet Source.
Guide des fonctionnalités générales
Liaison et synchronisation de modèles PUBLIC 515
La Visionneuse de liens de génération est divisée en trois parties :
● Le volet Source - il se trouve du côté gauche, et affiche la structure du modèle source
● Le volet Cible - il se trouve du côté droit, et affiche la structure du ou des modèles cible
● Le volet Liens de génération – affiche les sources ou les cibles de l'objet sélectionné dans le modèle
courant sous la forme d'une arborescence. L'objet racine est l'objet source ou cible dans le modèle
courant, et le nom du lien de génération est composé du nom et du type d'objet (suivi par, dans le cas des
liens, des noms de ses extrémités) suivi de son modèle parent. Vous pouvez double-cliquer sur un lien de
génération dans ce volet pour visualiser les propriétés de l'objet source ou cible.
Les icônes d'objet source sont surmontés d'une petite flèche verte et les icônes des objets cible sont
surmontés d'une petite cible rouge dans leur angle inférieur droit.
Les liens non éditables sont tracés entre l'objet d'origine dans le volet Source et l'objet dérivé dans le volet
Cible. Double-cliquez sur le lien dans l'un ou l'autre des volets pour afficher la feuille de propriétés appropriée,
ou dans la zone située entre les deux volet pour afficher ses détails dans le volet Liens de génération.
Guide des fonctionnalités générales
516 PUBLIC Liaison et synchronisation de modèles
Les outils suivants sont disponibles dans la Visionneuse des liens de génération :
Outil Description
Propriétés - Affiche la feuille de propriétés de l'objet source ou cible sélectionné.
Rechercher un objet source - Recherche un objet dans le volet Source et le met en surbrillance.
Chercher un objet cible - Recherche un objet dans le volet Cible et le met en surbrillance.
Filtrer les liens de génération – Vous pouvez choisir de filtrer :
● Tous les liens de génération
● Uniquement les liens de génération de l'objet sélectionné
● Uniquement les liens de génération de l'objet sélectionné et de ses objets enfants
Filtrer les objets - Vous pouvez choisir de filtrer :
● Tous les objets
● Uniquement les objets pourvus de lien de génération
● Uniquement les objets dépourvus de lien de génération
2.2.4 Utilisation de l'analyse d'impact avec des modèles
générés
Pour pouvoir procéder à une analyse d'impact sur vos modèles générés, vous devez les consolider dans le
référentiel PowerDesigner, puis les extraire avec l'option Extraire les dépendances sélectionnée. Vous activez
ainsi l'affichage du sous-onglet Généré comme dans l'onglet Dépendances des objets source.
Guide des fonctionnalités générales
Liaison et synchronisation de modèles PUBLIC 517
Dans la boîte de dialogue Analyse d'impact, ce lien n'apparaît pas par défaut, vous devez cliquer sur l'outil
Extraire les dépendances afin d'afficher les liens de génération :
Guide des fonctionnalités générales
518 PUBLIC Liaison et synchronisation de modèles
2.3 Raccourcis et répliques
Les raccourcis et répliques d'objets permettent de réutiliser ailleurs des objets définis dans un modèle ou
package. Vous devez utiliser un raccourci lorsque vous souhaitez simplement faire référence à un objet contenu
dans un autre modèle ou package, et à une réplique lorsque vous souhaitez faire une copie locale de l'objet et
que vous effectuez des modifications sur une ou plusieurs de ses propriétés.
Remarque
Vous ne pouvez pas transformer un raccourci en réplique, ou l'inverse. Lorsque vous choisissez de créer un
raccourci ou une réplique, vous devez savoir de quelle façon vous allez l'utiliser. Par exemple, si vous
souhaitez réutiliser une table existante dans votre MPD, vous devez créer :
● Un raccourci - Si vous n'avez pas besoin que la table appartiennent à votre domaine ou votre espace de
noms, et que vous souhaitez juste la référencer sans modifier sa structure (en ajoutant, supprimant ou
modifiant ses colonnes et autres sous-objets).
● Une réplique - Si vous avez besoin d'une copie synchronisée de la table dans votre espace de noms, ou
si vous souhaitez modifier sa structure.
Guide des fonctionnalités générales
Liaison et synchronisation de modèles PUBLIC 519
● Synonyme graphique - Si vous souhaitez simplement ajouter des instances supplémentaires de
symbole d'objet dans votre diagramme afin de le rendre plus lisible et de simplifier les liens (voir
Création de synonymes graphiques pour les symboles d'objet [page 235]).
Un raccourci ou une réplique est :
● Interne – s'il pointe vers un objet situé dans un autre package dans le même modèle.
● Externe – s'il pointe vers un objet situé dans un autre modèle.
L'utilisation de raccourcis et répliques présente les avantages suivants :
● Réutilisabilité - Vous pouvez créer des bibliothèques d'objets réutilisables dont les propriétés sont héritées
par plusieurs objets dans différents modèles. Par exemple, une entité Personne ayant quatre attributs
(Nom, Age, Nationalité et Adresse) peut être utilisée via des liens d'héritage dans n'importe quel
modèle dans lequel vous avez besoin d'un Client, Employé, etc.
Dans l'exemple suivant, l'entité Personne est créée dans un MCD Dictionnaire, et un raccourci vers elle est
créé dans un second MCD, dans lequel les entités Employé et Client héritent d'elle :
● Mises à jour automatiques - Lorsque l'objet cible change, les modifications sont répercutées
automatiquement (si les modèles référençant et cible sont ouverts dans l'espace de travail) pour tous les
raccourcis et toutes les répliques.
Vous pouvez créer des raccourcis ou des répliques pour la plupart des objets de PowerDesigner (y compris les
objets composites et les autres raccourcis et répliques). Lorsque vous répliquez un objet, ses sous-objets sont
également répliqués. Vous ne pouvez pas créer de raccourcis ou de répliques pour les types d'objet suivants :
Module Par de raccourci pour... Par de réplique pour...
Tout Diagrammes Diagrammes, liens, packages
MGX Lien de traçabilité, affectation d'utilisateur -
Guide des fonctionnalités générales
520 PUBLIC Liaison et synchronisation de modèles
Module Par de raccourci pour... Par de réplique pour...
MAE - -
MPM Débuts, fins, décisions, synchronisations, va Débuts, fins, synchronisations
riables
MTM - -
MCD/MLD Associations. Raccourcis externes non pris en Associations, héritages
charge pour les associations ou les héritages.
Remarque
Vous ne pouvez utiliser le raccourci d'une
information que si ce dernier est interne
(même espace de noms). Le raccourci
d'une information dupliquée comporte les
mêmes caractéristiques que le raccourci
de l'information d'origine.
MPD Privilèges Privilèges
MFI - Les réplications ne sont pas prises en charge
MOO Décisions, synchronisations, fragments d'inte Débuts, fins synchronisations, interaction fragments,
raction, références d'interaction, messages références d'interaction, messages
MSX Les raccourcis externes ne sont pas pris en -
charge pour les imports, inclusions, redéfini
tions et annotations
Remarque
Il n'est pas nécessaire de créer de raccourcis internes ou des répliques pour des objets globaux, tels que les
unités d'organisation ou les règles de gestion, car ils appartiennent au modèle et ne peuvent pas être
déplacés dans un sous-package.
2.3.1 Création de raccourcis
Vous pouvez créer un raccourci vers des objets cible situés dans un autre package dans le modèle courant, ou
depuis un autre modèle ouvert dans l'espace de travail via copier-coller ou glisser-déposer, ou bien utiliser la
boîte de dialogue Liste des raccourcis.
● Glisser-déposer - Pointez sur l'objet cible dans l'Explorateur d'objets (ou sur son symbole dans le
diagramme) et cliquez le bouton droit la souris et faites glisser l'objet sur le diagramme dans lequel vous
souhaitez créer le raccourci (ou sur un modèle ou package dans l'Explorateur d'objets). Relâchez le bouton
de la souris, et sélectionnez Créer un ou des raccourcis ici.
Guide des fonctionnalités générales
Liaison et synchronisation de modèles PUBLIC 521
Vous pouvez également créer des raccourcis d'objet en pointant sur ces objets, en cliquant le bouton
gauche de la souris et en faisant glisser ces objets tout en maintenant les touches Maj + Ctrl
enfoncées.
Pour plus d'informations sur le glisser-déposer d'objets, et notamment sur la modification de son
comportement par défaut, voir Déplacement et copie d'objets [page 113].
● Copier-coller - Sélectionnez l'objet cible dans l'Explorateur d'objets (ou son symbole dans un diagramme)
et appuyez sur Ctrl + C (ou sélectionnez Edition Copier ), puis pointez dans le diagramme là où
vous souhaitez créer le raccourci, cliquez le bouton droit de la souris et sélectionnez Edition Coller
comme raccourci .
Pour plus d'informations sur la copie et le collage d'objets, y compris sur la façon dont les conflits sont
gérés, voir Déplacement et copie d'objets [page 113].
● Boîte de dialogue Liste des raccourcis - Sélectionnez Modèle Raccourcis pour afficher la boîte Liste
des raccourcis, puis cliquez sur l'outil Ajouter des raccourcis :
Sélectionnez les modèle et package cible dans la partie supérieure de la boîte de dialogue, et des objets
dans les sous-onglets de la partie inférieure de la boîte de dialogue, puis cliquez sur OK pour les ajouter
comme raccourcis dans le modèle courant.
Pour plus d'informations sur les outils de cette boîte de dialogue, voir Ajout d'un élément à partir d'une liste
de sélection [page 142].
Si vous sélectionnez deux objets liés dans un modèle et créez des raccourcis vers eux, un raccourci est
également créé pour le lien qui les relie. Si, après avoir créé des raccourcis depuis deux objets, vous créez
ensuite un lien entre eux dans le modèle cible, vous pouvez mettre à jour le diagramme référençant pour y
ajouter le nouveau lien affichant ce diagramme, puis en sélectionnant Outils Compléter les liens .
Les raccourcis de lien ne sont pas identifiés par une petite flèche. Dans l'exemple suivant, les deux classes et
l'association sont des raccourcis, mais seules les classes sont identifiées par la flèche de raccourci :
Guide des fonctionnalités générales
522 PUBLIC Liaison et synchronisation de modèles
Les règles suivantes limitent l'utilisation des raccourcis :
● Vous ne pouvez pas créer plusieurs raccourcis vers le même objet cible dans le même modèle ou package.
● Vous ne pouvez pas créer un raccourci pour une information de MCD située hors de l'espace de noms
courant.
● Un raccourci ne peut pas servir d'objet enfant pour un lien de hiérarchie parent/enfant (par exemple, un
lien de référence entre deux tables de MPD ou un lien d'héritage de MCD). Dans le cas des raccourcis
internes uniquement, si vous créez un tel lien, PowerDesigner crée un raccourci vers l'objet parent dans le
package de l'objet enfant, puis crée le lien dans le package de l'objet enfant, et enfin crée un raccourci vers
le lien dans le package de l'objet parent.
Lorsque vous créez un raccourci dans un diagramme, les règles suivantes s'appliquent. Si le modèle ou
package dans lequel vous créez le raccourci :
● Ne contient pas le raccourci - un raccourci et son symbole sont créés
● Contient déjà le raccourci, mais sans symbole dans le diagramme - un symbole est créé
● Contient déjà le raccourci, qu'il y a un symbole dans le diagramme - un symbole de synonyme est créé
pour le raccourci :
Pour plus d'informations sur les synonymes, voir Création de synonymes graphiques pour les symboles
d'objet [page 235].
Guide des fonctionnalités générales
Liaison et synchronisation de modèles PUBLIC 523
2.3.1.1 Propriétés d'un raccourci
Pour afficher la feuille de propriétés d'un raccourci et visualiser ou éditer ses propriétés, double-cliquez sur
l'entrée correspondante dans l'Explorateur d'objets ou sur son symbole dans le diagramme.
Par défaut, la feuille de propriétés du raccourci contient une version en lecture seule de tous les onglets de la
feuille de propriétés de l'objet cible, avec les exceptions suivantes :
● Liens de traçabilité - Cet onglet n'est pas affiché et vous ne pouvez pas créer des liens de traçabilité ayant
comme source des raccourcis.
● Dépendances - Contient des dépendances pour le raccourci.
● Version - Contient des informations de création et de modification du raccourci.
● Raccourci - Contient les propriétés suivantes qui décrivent le raccourci :
Propriété Description
Type de cible / Spécifie les types du modèle cible et de l'objet cible, ainsi que les nom et code de l'objet cible.
Nom / Code
Cliquez sur le bouton Changer d'objet cible en bas de la boîte de dialogue pour sélectionner un
autre objet cible (qui doit être du même type, et ne peut pas être déjà référencé par un autre rac
courci dans le même package).
Modèle / Package Spécifie le nom du modèle et le nom du package de modèle auxquels l'objet cible appartient.
cible
Type / Statut de Spécifiez si l'objet cible est externe (situé dans un autre modèle) ou interne (situé dans un autre
raccourci package du modèle courant), et le statut du modèle cible, qui influe sur les informations qui sont
disponibles pour les raccourcis externes si le modèle cible est fermé ou introuvable.
Pour les raccourcis externes, (et si vous n'avez pas choisir d'afficher toutes les propriétés), seul le
nom du raccourci et le du modèle cible sont disponibles. Dans le cas contraire, toutes les proprié
tés peuvent être affichées en fonction des préférences d'affichage.
Objet1 et Objet2 [raccourci de lien uniquement] Spécifie les noms des objets source et cible que le lien connecte
Générer / Généré [raccourci externe uniquement] Spécifie que le raccourci doit être généré lors de la génération
d'un modèle à partir de son modèle parent, et comment il doit être généré (voir Génération de rac
courcis et de répliques [page 537]). Vous pouvez choisir entre :
○ Raccourci - Générer un raccourci lié à l'objet cible.
○ Objet – Générer en tant qu'objet indépendant qui n'est pas lié à l'objet cible.
Remarque
Les raccourcis externes peuvent afficher des propriétés définies dans le métamodèle PowerDesigner
standard et dans les extensions qui sont attachées au modèle cible, mais pas celles qui sont définies
dans des extensions incorporées dans le modèle cible. Si vous souhaitez afficher de telles extensions
incorporées, vous devez exporter le fichier d'extension depuis le modèle cible, puis l'attacher sous la
forme d'une extension partagée.
Pour afficher une feuille de propriétés minimale du raccourci (afin réduire la taille de votre modèle),
sélectionnez Outils Options du modèle Paramètres du modèle , puis définissez Propriétés des raccourci
Guide des fonctionnalités générales
524 PUBLIC Liaison et synchronisation de modèles
externe à Nom/Code. Les propriétés précédemment affichées sur l'onglet Raccourci sont désormais affichées
sur l'onglet Général, et aucune autre propriété de l’objet cible n’est affichée.
Pour afficher directement la feuille de propriétés modifiable de l'objet cible plutôt que les propriétés de
raccourci (à condition que le modèle cible soit ouvert dans l'espace de travail), sélectionnez Outils Options
générales Dialogue , puis sélectionnez Objet cible pour Raccourci interne et/ou Raccourci externe.
2.3.1.2 Affichage des raccourcis
Les raccourcis peuvent êtres identifiés dans l'Explorateur d'objets et dans les diagrammes par la petite flèche
de raccourci qui s'affiche dans leur angle inférieur gauche.
Remarque
Dans certains cas, lors de l'ouverture d'un modèle, PowerDesigner peut afficher un message indiquant qu'il
n'est pas en mesure d'afficher des propriétés complètes pour certains raccourcis, et propose de tenter de
récupérer les informations manquantes. Si vous cliquez sur :
● Oui - PowerDesigner va tenter d'ouvrir les modèles cible pour récupérer les informations manquantes.
S'il n'est pas en mesure d'ouvrir un ou plusieurs des modèles requis, il signale l'échec Pour résoudre le
problème, localisez les modèles cible manquants, ouvrez-les dans votre espace de travail, puis ré-
ouvrez le modèle d'origine.
● Non - Vous pouvez continuer à travailler normalement avec le modèle et vous serez invité à récupérer
les propriétés de raccourci manquantes à la prochaine ouverture du modèle.
Dans l'exemple suivant, la table Commandes est un raccourci. Elle s'affiche dans l'Explorateur d'objets avec les
autres tables qui appartiennent au modèle (pour masquer les raccourcis dans l'Explorateur d'objets, décochez
l'option générale Afficher les raccourcis (voir Options générales [page 462]). L'entrée de l'Explorateur d'objets
et le symbole du diagramme s'affichent avec la flèche de raccourci :
Dans le cas des raccourcis externes, si vous affichez toutes les propriétés (voir Propriétés d'un raccourci [page
524]) ou si le modèle cible est ouvert dans l'espace de travail, les propriétés qui s'affichent sur son symbole
sont contrôlées par les préférences d'affichage standard pour cet objet. Dans le cas contraire, seul le nom
s'affiche, et vous pouvez modifier les préférences d'affichage spécifiques aux raccourcis en sélectionnant
Guide des fonctionnalités générales
Liaison et synchronisation de modèles PUBLIC 525
Outils Préférences d'affichage , puis en sélectionnant la catégorie Raccourci. Les préférences suivantes
sont disponibles :
Préférence Description
Icône Affiche l'icône de raccourci sur les symboles de raccourci
Modèle [raccourci externe uniquement] Affiche le nom du modèle cible sur les symboles de raccourci
Package Affiche le nom de package sur les symboles de raccourci. Si vous sélectionnez cette option, vous devez
choisir d'afficher :
● Chemin complet – affiche le chemin complet du package
● Dernier package uniquement – affiche uniquement le nom du dernier package
Pour afficher tous les raccourcis dans un modèle, sélectionnez Modèle Raccourcis pour afficher la boîte
de dialogue Liste des raccourcis. Toutes les entrées sont grisées car vous ne pouvez pas modifier un raccourci
directement dans cette liste :
La case de la colonne U[tilisé] est cochée lorsque le raccourci a un symbole dans un diagramme ou s'il est
référencé par au moins un autre objet. Si la case n'est pas cochée dans cette colonne, le raccourci n'est pas
utilisé dans le modèle et vous pouvez le supprimer en toute sécurité.
Pour afficher tous les raccourcis d'un type d'objet particulier dans un modèle, affichez la liste appropriée en
sélectionnant Modèle <Objets> , puis en cliquant sur l'outil Inclure les raccourcis :
Guide des fonctionnalités générales
526 PUBLIC Liaison et synchronisation de modèles
Pour plus d'informations sur l'utilisation de ces listes, voir Listes d'objets [page 128].
2.3.2 Création de répliques
Vous pouvez créer une réplique d'un objet depuis modèle dans un autre (ou d'un package dans un autre) via
glisser-déposer ou bien en passant par la boîte de dialogue Réplication d'objets. La réplique est une copie
locale de l'objet, toutes ses propriétés (y compris les répliques de tous ses sous-objets) sont par défaut
synchronisées avec son objet source, et vous pouvez choisir d'éditer tout ou partie de ces propriétés ou de ces
sous-objets, tout en conservant les autres synchronisés.
● Glisser-déposer - Pointez sur un objet que vous souhaitez réutiliser dans l'Explorateur d'objet (ou bien sur
son symbole dans le diagramme) enfoncez le bouton droit de la souris, et faites glisser l'objet dans le
diagramme (ou sur un modèle ou package dans l'Explorateur d'objets) où vous souhaitez créer la réplique,
puis relâchez le bouton de la souris et sélectionnez Répliquer ici. Vous avez également la possibilité de faire
glisser l'objet en appuyant sur le bouton gauche de la souris et en maintenant les touches Maj + Alt
enfoncée (voir Déplacement et copie d'objets [page 113]).
Remarque
Si vous faites glisser un symbole d'un diagramme pour créer une réplique dans un autre diagramme,
PowerDesigner copie le format du symbole d'origine lorsqu'il créer le nouveau symbole.
● Boîte de dialogue Réplication d'objets - Sélectionnez Edition Répliquer des objets dans le modèle
dans lequel vous souhaitez créer la réplique afin d'afficher la boîte de dialogue Réplication d'objets, puis
sélectionnez les objets à répliquer. Sélectionnez le modèle et le package où choisir ces objets dans la partie
supérieure de la boîte de dialogue, sélectionnez les objets à répliquer dans les sous-onglets de la partie
inférieure de la boîte de dialogue, puis cliquez sur OK pour les ajouter comme répliques au modèle courant.
Guide des fonctionnalités générales
Liaison et synchronisation de modèles PUBLIC 527
Les sous-objets des objets sélectionnés sont répliqués avec leurs parents. Vous pouvez afficher les sous-
objets des objets composites (comme les hiérarchies de sous-fonctions dans une fonction de MAE) à des
fins de sélection comme répliques indépendantes de leurs parent en cliquant sur l'outil Inclure les sous-
objets. Les sous-objets tels que les colonnes et index de table (qui ne peuvent pas exister hors de leur objet
parent) ne peuvent pas être sélectionnés pour réplication individuelle dans cette boîte de dialogue, mais
vous pouvez les répliquer en les faisant glisser entre deux emplacements au sein de l'Explorateur d'objets.
Remarque
Les objets, comme les règles de gestion, qui ne sont pas des sous-objets et qui sont associés à un objet, ne
sont pas répliqués, mais des raccourcis vers eux sont créés dans la réplique le cas échéant.
Les règles d'unicité de nom sont appliquées lorsque vous répliquez des objets. Si un objet portant le même
nom existe déjà, la réplique est renommée.
2.3.2.1 Réplication d'objets de MAE composites
Les objets composites dans le modèle d'architecture d'entreprise, comme par exemples les capacités métiers,
peuvent être décomposés en sous-objets, et ces sous-objets peuvent à leur tour être décomposés, et ainsi de
suite. Vous pouvez répliquer un objet composite à partir de n'importe quel niveau dans la hiérarchie, et tous les
niveaux de sous-objets sous lui seront également répliqués.
Lorsque vous travaillez avec des objets composites (comme des hiérarchies de sous-capacités dans une
fonction de MAE), vous créez une réplique de n'importe quel objet à n'importe quel niveau de la hiérarchie, et le
symbole de réplique va afficher tous les niveaux de sous-objets par défaut. Dans l'exemple suivant, les objets
situés à chaque niveau de la hiérarchie d'objets Kayak > Velocity > Reflektor > Reflektor Core
sont répliqués et affichent leurs sous-objets dans les symboles de réplique résultants :
Guide des fonctionnalités générales
528 PUBLIC Liaison et synchronisation de modèles
Objet source Répliques
Si vous répliquez un objet en faisant glisser un symbole d'un diagramme dans un autre diagramme en tant que
réplique, le symbole de l'objet répliqué respecte le format et le contenu du symbole source, y compris en ce qui
concerne l'affichage des seuls sous-objets qui sont affichés sur le symbole source, et vous pouvez :
● Changer le format du symbole de réplique comme s'il s'agissait d'un objet local, y compris en ce qui
concerne l'affichage ou non de la vue composite à chaque niveau, et le masquage de sous-objets
individuels.
● Désynchroniser les collections de sous-objets pour les rendre modifiables, puis supprimer des sous-objets
à partir de la réplique en les sélectionnant, puis en cliquant sur Supprimer , mais aussi créer de nouveaux
sous-objets en utilisant la Boîte à outils ou la feuille de propriétés.
● Passer en revue et récupérer n'importe quelles modifications sur les collections désynchronisées dans
votre réplique en cliquant sur cette dernière dans l'Explorateur d'objets ou dans le diagramme, en cliquant
le bouton droit de la souris, et en sélectionnant Mettre à jour la réplique depuis l'objet source. Les
modifications apportées aux propriétés et collections synchronisées (nonmodifiables) continuent à être
répercutées automatiquement sur la réplique.
Dans l'exemple suivant, la capacité métiers Marketing est répliquée et les modifications suivantes sont
effectuées dans la réplique :
● La propriété Nom a été désynchronisée et changée.
● La sous-sous-capacité Analyse marketing & gestion des performances a été cachée.
● Dans la fonction Gestion de l'expérience utilisateur, la collection Sous-capacités a été
désynchronisée, deux sous-capacités ont été supprimées, et Expérience Projet X a été ajoutée.
● Le symbole de Gestion des ressources marketing a été modifié de façon à masquer ses sous-
capacités via un clic droit et une sélection de Vue composite Aucune .
Guide des fonctionnalités générales
Liaison et synchronisation de modèles PUBLIC 529
Objet source Répliques
Seuls les objets qui sont les enfants de l'objet composite sont répliqués avec ce dernier, et les objets qui sont
simplement associés avec lui ne sont pas répliqués. Une exception est faite pour les objets associés à une zone,
qui s'ils ne sont pas strictement des sous-objets de la zone sont néanmoins répliqués avec celle-ci.
Dans l'exemple suivant, la hiérarchie des sites est répliquée (mais la capacité métiers associée à France ne
l'est pas), tandis que tous les objets associés à la zone sont répliqués avec elle :
Guide des fonctionnalités générales
530 PUBLIC Liaison et synchronisation de modèles
Objets source Répliques
2.3.2.2 Edition des propriétés d'une réplique
Par défaut, vous ne pouvez pas éditer les propriétés d'une réplique. Leurs feuilles de propriétés sont en lecture
seule, et toutes leurs propriétés sont synchronisées avec les propriétés de leur objet source.
Procédure
1. Affichez la feuille de propriétés de réplique, sélectionnez l'onglet Version, puis cliquez sur le bouton
Propriétés pour afficher la feuille de propriétés de réplication.
Cette feuille de propriétés gère la synchronisation des propriétés de la réplique avec celles de son objet
source. L'onglet Général contient les propriétés suivantes :
Guide des fonctionnalités générales
Liaison et synchronisation de modèles PUBLIC 531
Propriété Description
Objet d'origine Spécifie le nom du modèle dans lequel l'objet source est situé. Cliquez sur l'outil Propriétés à
droite de cette zone pour visualiser ou éditer ses propriétés.
Nom complet Spécifie le chemin complet de l'objet source. Cliquez sur l'outil Propriétés à droite de cette zone
pour visualiser ou éditer ses propriétés.
Type Spécifie le type de l'objet source.
Etat Spécifie l'état de l'objet source, qui peut être fermé, ouvert ou non trouvé.
Nom complet (Ré Spécifie le chemin complet de la réplique. Cliquez sur l'outil Propriétés à droite de cette zone pour
plique) visualiser ou éditer ses propriétés.
Générer Spécifie que la réplique doit être générée avec les modèles standard lors d'une génération inter
modèle (voir Génération de raccourcis et de répliques [page 537]).
2. Sélectionnez l'un des onglets suivants et décochez la case des propriétés que vous souhaitez éditer de
façon locale :
○ Attributs - Répertorie les attributs de la réplique. Décochez la case d'un attribut pour le rendre
modifiable.
○ Collections - Répertorie les collections de sous-objets et les objets associés de la réplique. Décochez la
case d'une collection pour la rendre modifiable.
Guide des fonctionnalités générales
532 PUBLIC Liaison et synchronisation de modèles
○ Sous-réplications - Répertorie les sous-objets répliqués dans le cadre de la réplication d'objet. Cliquez
sur l'outil Propriétés pour afficher la feuille de propriétés de la sous-réplication afin de rendre
modifiable une ou plusieurs de ses propriétés.
3. Cliquez sur OK pour fermer la feuille de propriétés de réplication et revenir à la feuille de propriétés de la
réplique. Les propriétés que vous avez désélectionnées sont maintenant modifiables.
Remarque
Pour rompre le lien d'une réplique avec son objet source et la transformer en objet indépendant,
cliquez sur le bouton Supprimer la réplication sur l'onglet Version de sa feuille de propriétés. Pour
transformer plusieurs répliques en objets indépendants, sélectionnez Modèle Réplications pour
afficher la boîte de dialogue Liste des réplications, puis supprimez les réplications appropriées.
2.3.2.3 Affichage des répliques
Les répliques ressemblent aux objets normaux, mais leur feuille de propriétés est entièrement ou partiellement
en lecture seule. Le lien entre la réplique et son objet cible est géré par un objet intermédiaire, la réplication,
que vous pouvez ouvrir en cliquant sur l’outil Propriétés sur l’onglet Version de leur feuille de propriétés ou bien
en sélectionnant Modèle Réplications pour afficher la Liste des réplications.
Puisque chaque réplique requiert une réplication, vous pouvez afficher toutes les répliques présentes dans le
modèle à partir de cette liste. Vous ne pouvez pas créer de réplique ici (voir Création de répliques [page 527]),
mais vous pouvez accéder aux feuilles de propriétés de réplications et, partant de là, aux feuilles de propriétés
des répliques et à celles de leur objet cible (voir Edition des propriétés d'une réplique [page 531]).
Si vous supprimez une réplication dans cette liste, la réplique associée perd son lien avec sa cible et devient un
objet indépendant.
Guide des fonctionnalités générales
Liaison et synchronisation de modèles PUBLIC 533
Pour afficher toutes les répliques pour un type d'objet particulier dans un modèle, affichez la liste appropriée en
sélectionnant Modèle <Objets> , puis en passant en revue la valeur de la colonne R[éplique] :
Si cette colonne n'est pas visible, cliquez sur l'outil Personnaliser les colonnes et filtrer, puis sélectionnez
l'attribut Réplique pour l'ajouter à la liste.
Toutes les propriétés synchronisées (et donc non éditables) sont grisées.
2.3.2.4 Comparaison et fusion des répliques
Vous pouvez comparer et fusionner les propriétés d'une réplique et celles de son objet d'origine. Lorsque vous
fusionnez des modèle, pour pouvoir fusionner une réplique sous forme de réplique, vous devez fusionner la
réplique et sa réplication associée. Si vous ne fusionnez que la réplique et pas la réplication (qui la lie à l'objet
initial), la réplique est transformée en objet indépendant.
Pour plus d'informations sur la comparaison et la fusion, voir Comparaison et fusion de modèles [page 423].
2.3.3 Synchronisation des raccourcis et des réplications
Lorsque vous modifiez un objet cible, le raccourci ou la réplique est synchronisé instantanément ou, si le
modèle référençant est fermé, à sa prochaine ouverture. Les modèles référençant et cible doivent être tous
deux ouverts pour que la synchronisation s'effectue.
Si vous créez un raccourci externe ou une réplique à partir d'un modèle cible qui n'a jamais été enregistré, vous
devez enregistrer le modèle cible avant le modèle référençant pour permettre la synchronisation des modèles.
Si vous tentez d'enregistrer le modèle référençant en premier, vous êtes invité à enregistré le modèle cible.
Guide des fonctionnalités générales
534 PUBLIC Liaison et synchronisation de modèles
2.3.4 Affichage des dépendances des raccourcis et répliques
Pour voir tous les objets qui sont liés à un raccourci ou à une réplique ou qui en dépendent, affichez sa feuille de
propriétés et cliquez sur l'onglet Dépendances. Pour afficher tous les raccourcis et toutes les répliques qui ont
été créés à partir d'un objet cible, affichez la feuille de propriétés de l'objet cible, cliquez sur l'onglet
Dépendances, puis sur les sous-onglets Raccourcis ou Répliques.
Contexte
L'onglet Dépendances d'une feuille de propriétés de raccourci ou de réplique répertorie tous les objets qui
dépendent du raccourci ou de la réplique dans tous les modèles ouverts dans cotre espace de travail, et nous
vous recommandons de consulter cet onglet avant de supprimer un objet de votre modèle. Vous pouvez
double-cliquer sur une entrée dans la liste afin d'afficher la feuille de propriétés de l'objet dépendant, ou bien
cliquer sur le bouton Analyse d'impact et de lignage afin de déterminer l'impact de la suppression du raccourci
ou de la réplique.
Les sous-onglets Raccourcis et Répliques de l'onglet Dépendances d'une feuille de propriétés d'objet
répertorient tous les raccourcis et toutes les répliques que vous avez créés à partir de l'objet dans tous les
modèles ouverts dans votre espace de travail :
Guide des fonctionnalités générales
Liaison et synchronisation de modèles PUBLIC 535
2.3.5 Utilisation des modèles cible
Les raccourcis et répliques que vous créez vous-même, de même que les raccourcis que PowerDesigner crée
automatiquement lorsque vous liez ou mettez en correspondance des objets ou réalisez d'autres tâches,
pointent tous vers des objets contenus dans d'autres modèles, qui sont appelés modèles cible.
Ces modèles sont répertoriés dans l'Explorateur dans la catégorie Modèles cible, avec une icône d'état pour
indique si vos copies locales sont les dernières disponibles dans le référentiel (voir L'Explorateur d'objets [page
41]).
La liste des modèles est également disponible en sélectionnant Modèle Modèles cible .
Guide des fonctionnalités générales
536 PUBLIC Liaison et synchronisation de modèles
Vous pouvez utiliser les outils de cette liste pour ouvrir un modèle cible, afficher ses propriétés et même
changer le modèle référencé ou supprimer le modèle cible. Pour plus d'informations sur les outils dans cette
liste, voir Listes d'objets [page 128].
Remarque
Si vous supprimez un modèle cible dans la Liste des modèles cible, vous supprimez également tous les
raccourcis qui le référencent dans le modèle présente et transformez les répliques qui le référencent en
objets indépendants. Vous ne pouvez pas annuler la suppression ou changer de modèle cible.
2.3.6 Génération de raccourcis et de répliques
Si vous générez un autre modèle à partir de votre modèle, vous pouvez choisir de générer vos raccourcis sous
la forme de raccourcis, de les transformer en objets indépendants, ou de ne pas générer les raccourcis et les
répliques. Si vous choisissez de générer vos raccourcis et répliques lorsque vous générez vers un autre type de
modèle (par exemple un MPD à partir d'un MOO), vous devez commencer par générer leurs modèles cible de
telle sorte qu'ils disposent des objets cible appropriés depuis lesquels se synchroniser.
Par exemple, si votre MOO contient des raccourcis de classe, et que vous souhaitez générer un MPD à partir de
ce MOO, vous devez commencer par générer des MPD à partir de vos MOO cible, de sorte que les raccourcis de
table générés à partir de vos raccourcis de classe auront des tables cible avec lesquels se synchroniser. Dans
l'exemple suivant, les raccourcis de classe contenus dans MOO1 sont générés sous la forme de raccourcis de
table dans MPD2 :
Guide des fonctionnalités générales
Liaison et synchronisation de modèles PUBLIC 537
Les étapes nécessaires pour générer correctement les raccourcis et répliques de classe sous la forme de
raccourcis et répliques de table sont les suivants :
1. Créez les classes dans MOO1, et créez les raccourcis ou les répliques pour ces classes dans MOO2.
Assurez-vous que l'option Générer est sélectionnée dans la feuille de propriétés des raccourcis et que
l'option Généré en tant que est définie à Raccourci (voir Propriétés d'un raccourci [page 524]). Dans le
cas des répliques, vous devez vous assurer que l'option Générer est cochée sur la feuille de propriétés de
réplication associée (voir Edition des propriétés d'une réplique [page 531]). Si cette option n'est pas
sélectionnée, la réplique ne sera pas générée.
2. Générez MOO1 dans MPD1 (voir Génération de modèles [page 499]) afin de fournir les tables cible pour les
raccourcis et répliques devant être générés depuis MOO2.
3. Avant de générer MOO2 dans MPD2, examinez l'onglet Modèles cible de la boîte de dialogue de génération
de modèle (voir Options de génération de modèle [page 500]) pour vous assurer que MPD1 est répertorié
dans la colonne Modèles générés. Si MOO1 est fermé dans l'espace de travail, vous devez cliquer dans la
colonne Modèles générés pour l'ouvrir, puis sélectionner MPD1 dans la liste de la cellule :
Guide des fonctionnalités générales
538 PUBLIC Liaison et synchronisation de modèles
4. Cliquez sur OK pour commencer la génération. Vos raccourcis et répliques seront conservés dans le
modèle généré.
2.4 Mise en correspondance d'objets
La mise en correspondance d'objets permet d'établir des connexions entre des objets qui appartiennent à des
modèles et des diagrammes hétérogènes. Vous créez des correspondances entre des objets pour modéliser
des correspondances O/R (objet-relationnel), qui associent des classes et des tables afin de stocker des objets
de MOO dans une base de données relationnelles, ou tout simplement pour exprimer une relation entre des
objets contenus dans différents modèles.
Le tableau suivant répertorie les types de correspondance admis entre les modèles PowerDesigner :
Source Modèle MCD cible MLD cible MPD cible MOO cible MSX cible
MCD X X X X
MLD X X X X
MPD X X X X X
Guide des fonctionnalités générales
Liaison et synchronisation de modèles PUBLIC 539
Source Modèle MCD cible MLD cible MPD cible MOO cible MSX cible
MOO X X X X
MSX X
Remarque
Les correspondances sont également utilisées pour définir des réplications de données dans le MFI. Pour
plus d'informations, voir Architecture de la fluidité de l'information > Modélisation de la réplication >
Diagrammes de fluidité de l'information > Processus de réplication (MFI).
Vous pouvez créer des correspondances :
● dans l'Editeur de correspondances - qui fournit une vue globale de toutes les correspondances définies
pour les objets du modèle courant (cible) (voir L'Editeur de correspondances [page 544])
● sur l'onglet Correspondances de la feuille de propriétés de l'objet cible (voir Création de correspondances
à partir de la feuille de propriétés d'un objet [page 560])
● lors de la génération de modèle, en sélectionnant Générer les correspondances dans la fenêtre Options de
génération de modèle (voir Génération de modèles [page 499]).
Chaque correspondance est enregistrée dans une requête (ou expression XPATH) définie dans l'objet cible, ce
qui permet de sélectionner des données dans la source de données et de les transférer dans le modèle cible.
Vous pouvez afficher et affiner ces correspondances dans l'Editeur de correspondances.
Le tableau suivant répertorie les objets qui peuvent être mis en correspondances pour chaque type de modèle.
Correspondances de MCD
Les objets de MCD peuvent être mis en correspondances avec les autres objet de modèle comme suit :
Objets de MCD
source Objets de MCD cible Objets de MLD cible Objets de MPD cible Objets de MOO cible
Entité Entité, association, re Entité, relation Table Classe, association
lation
Attribut d'entité Attribut d'entité, attri Attribut d'entité Colonne Attribut de classe
but d'association
Relation Entité, association, re Entité, relation Table, référence Classe, association
lation
Héritage Héritage Héritage - -
Attribut d'héritage Attribut d'héritage Attribut d'héritage - -
Association Entité, association Entité, relation Table, référence Classe, association
Attribut d'association Attribut d'association, Attribut d'entité Colonne Attribut
attribut d'entité
Information Information - - -
Guide des fonctionnalités générales
540 PUBLIC Liaison et synchronisation de modèles
Objets de MCD
source Objets de MCD cible Objets de MLD cible Objets de MPD cible Objets de MOO cible
Domaine Domaine Domaine Domaine Domaine
Remarque
Vous pouvez mettre en correspondances des héritages et des objets de MCD uniquement si ses entités
objet ne sont pas générées, i.e. si l'option "Générer les enfants " est désélectionnée dans l'onglet
Génération de la feuille de propriétés de l'héritage.
Correspondances de MLD
Les objets de MLD peuvent être mis en correspondances avec les autres objet de modèle comme suit :
Objets de MLD source Objets de MCD cible Objets de MLD cible Objets de MPD cible Objets de MOO cible
Entité Entité, relation, asso Entité, relation Table Classe, association
ciation
Attribut d'entité Attribut d'entité Attribut d'entité Colonne Attribut
Relation Entité, relation Entité, relation Table, référence Classe, association
Héritage Héritage Héritage Référence Généralisation
Attribut d'héritage Attribut d'héritage Attribut d'héritage - -
Domaine Domaine Domaine Domaine Domaine
Correspondances de MPD
Les objets de MPD peuvent être mis en correspondances avec les autres objet de modèle comme suit :
Objets de MPD Objets de MCD ci Objets de MLD ci Objets de MPD ci Objets de MOO ci Objets de MSX ci
source ble ble ble ble ble
Table Entité, relation Entité, relation Table, fait, dimen Classe, association Elément, type
sion complexe
Colonne de table Attribut d'entité Attribut d'entité Colonne de table, Attribut Elément, type
mesure, attribut complexe
de dimension
Vue - - Fait, dimension Classe -
Colonne de vue - - Colonne de vue, Attribut -
colonne de table,
mesure, attribut
de dimension
Guide des fonctionnalités générales
Liaison et synchronisation de modèles PUBLIC 541
Objets de MPD Objets de MCD ci Objets de MLD ci Objets de MPD ci Objets de MOO ci Objets de MSX ci
source ble ble ble ble ble
Référence Relation Relation Référence Classe, association -
Domaine Domaine Domaine Domaine Domaine -
Correspondances de MOO
Les objets de MOO peuvent être mis en correspondances avec les autres objet de modèle comme suit :
Objets de MOO
source Objets de MCD cible Objets de MLD cible Objets de MOO cible Objets de MSX cible
Classe Entité, association, re Entité, relation, héri Classe Elément, type com
lation tage plexe
Attribut Attribut d'entité, attri Attribut d'entité, attri Attribut Elément, type com
but d'association but d'héritage plexe
Généralisation - Héritage Généralisation -
Association Association Entité, relation - -
Domaine Domaine Domaine Domaine -
Correspondances de MSX
Les éléments et types complexes de MSX et leurs attributs ne peuvent servir d'objets source que pour la mise
en correspondance avec d'autres éléments, types complexes et attributs de MSX, mais il peuvent également
servir de cible pour les correspondances d'objets source contenus dans des MOO ou des MPD.
2.4.1 Création d'une source de données
Une source de données fournit une connexion à un ou plusieurs modèles pour établir des correspondances et
(dans le MPD) peut permettre une connexion à une base de données. Vous êtes invité à créer une source de
données à l'aide de l'Assistant la première fois que vous ouvrez l'Editeur de correspondances ou que vous
cliquez sur l'outil Créer une correspondance sur l'onglet Correspondances de la feuille de propriétés d'un objet.
Procédure
1. Sur la page Identification de la source de données, saisissez un nom pour la source, puis spécifiez un type
d'accès, qui, pour les sources de données, détermine les types de requêtes disponibles dans le volet
Guide des fonctionnalités générales
542 PUBLIC Liaison et synchronisation de modèles
Correspondances, et la disponibilité des correspondances directes (Source > Cible) et inverses (Cible >
Source). Vous pouvez choisir l'une des valeurs suivantes :
○ Lecture/Ecriture – Active les requêtes Critère, Sélection, Insertion, Mise à jour et Suppression.
○ Lecture seule - Active les requêtes Critères et Sélection. Vous ne pouvez créer que des
correspondances directes, et la source de données n'est pas affichée dans le cadre des
correspondances inverses (voir Création de correspondances inverses [page 559]).
○ Ecriture seule - Active les requêtes Critères, Insertion, Mise à jour et Suppression. Vous ne pouvez
créer que des correspondances inverses, et ce type de source ne s'affiche pas dans le cadre des
correspondances directes.
2. Sélectionnez le type de modèle à utiliser comme source de données, puis cliquez sur Suivant pour passer à
la page Sélection de modèle source.
3. Sélectionnez un ou plusieurs modèles dans la liste des modèles ouverts dans l'espace de travail, puis :
○ Pour les sources de données créées à partir d'un onglet Correspondance de la feuille de propriétés d'un
objet - cliquez sur Terminer pour créer la source de données et afficher une boîte de dialogue de
sélection afin de choisir un objet externe vers lequel établir une correspondance.
○ Pour les sources de données créées à partir de l'Editeur de correspondances - cliquez sur Suivant pour
passer à la page Options. Par défaut, l'option Créer une correspondance par défaut, qui crée des
correspondances chaque fois que possible en fonction de noms communs, est sélectionnée. Cliquez
sur Terminer pour créer la source de données et continuer avec l'Editeur de correspondances.
Pour visualiser ou modifier les propriétés d'une source de données, double-cliquez sur l'entrée
correspondante dans l'Explorateur d'objets ou dans une liste. Les onglets de feuille de propriétés et zones
répertoriés ici sont ceux disponibles par défaut, avant toute personnalisation de l'interface par vous ou par
un administrateur. L'onglet Général contient les propriétés suivantes :
Propriété Description
Nom/Code/Commen Identifient l'objet. Le nom doit permettre à des utilisateurs non spécialistes de savoir à quoi
taire sert l'objet, tandis que le code, qui est utilisé afin de générer du code ou des scripts, peut être
abrégé, et ne doit normalement contenir aucun espace. Vous pouvez également spécifier un
commentaire afin de fournir des informations plus détaillées sur l'objet. Par défaut, le code
est généré à partir du nom en appliquant les conventions de dénomination spécifiées dans
les options du modèle. Pour désactiver la synchronisation nom-code, cliquez pour libérer le
bouton = à droite de la zone Code.
Type de modèle Spécifie le type des modèles référencés dans la source de données.
Type d'accès Pour la sources de données de MPD, contrôle les types de requêtes disponibles sur dans le
volet Correspondances, ainsi que la disponibilité des correspondances directes et inverses.
Mots clés Permet de grouper de façon informelle des objets. Pour saisir plusieurs mots clés, séparez-
les de virgules.
Les onglets suivants sont également disponibles :
○ Modèles - Répertorie les modèles associés à la source de données. Utilisez l'outil Ajouter des modèles
afin d'ajouter des modèles ouverts dans l'espace de travail courant.
○ Connexion à la base de données - [pour les sources de données créées dans un MPD] Contient les
paramètres nécessaires pour se connecter à la base de données associée à la source de données.
Guide des fonctionnalités générales
Liaison et synchronisation de modèles PUBLIC 543
Cliquez sur l'outil Sélectionner un objet pour spécifier une source de données ou un profil de connexion
ODBC (voir Connexion à une source de données [page 32]).
○ Coût - [pour les sources de données créées dans un MPD qui prend en charge la modélisation du cycle
de vie] Permet de spécifie le coût par Go de stockage de la source de données ainsi que le taux de
compression, qui est utilisé afin d'estimer la taille relative des données une fois chargées dans le data
warehouse (100% indique l'absence de compression).
○ Data Movement (Lifecycle) - [pour les sources de données créées dans un MPD qui prend en charge la
modélisation du cycle de vie] Permet de définir des paramètres de connexion à une base de données
distante, dont les données seront chargées dans le data warehouse.
Remarque
Pour plus d'informations sur les outils Créer une source de données et Ajouter un modèle dans la source
de données disponibles dans l'Editeur de correspondances, voir Outils de l'Editeur de correspondances
[page 558].
2.4.2 L'Editeur de correspondances
L'Editeur de correspondances met à votre disposition une interface graphique permettant de créer et d'afficher
des correspondances entre modèles ou entre métamodèles. Elle fournit une vue globale de toutes les
correspondances vers des objets de votre modèle, vous permettant d'identifier rapidement ceux qui sont mis
en correspondance et ceux qui ne le sont pas.
Guide des fonctionnalités générales
544 PUBLIC Liaison et synchronisation de modèles
Pour afficher l'Editeur de correspondances, sélectionnez Outils Editeur de correspondances . Si aucune
source de données n'est définie dans votre modèle, vous serez invité à en créer une à l'aide de l'Assistant
Création d'une source de données (voir Création d'une source de données [page 542]).
La fenêtre de l'Editeur de correspondances et composée de trois volets :
● Source – situé du côté gauche, il a un arrière-plan gris et contient une ou plusieurs sources de données,
chacune contenant un ou plusieurs modèles. Développez les noeuds des modèles afin d'afficher leurs
objets et sous-objets susceptibles d'être mis en correspondance.
Remarque
Pour développer tous les noeuds, cliquez dans le volet approprié, puis appuyez sur la touche * du pavé
numérique.
Guide des fonctionnalités générales
Liaison et synchronisation de modèles PUBLIC 545
● Cible – situé du côté gauche, il a un arrière-plan blanc et contient tous les objets et sous-objets de votre
modèle susceptibles d'être mis en correspondance. Les détails des correspondances que vous créez sont
enregistrés dans les objets de ce modèle.
● Correspondances - situé dans la partie inférieure, il contient soit une liste de correspondances (lorsqu'un
modèle, package ou dossier est sélectionné) soit l'onglet Correspondances de la feuille de propriétés de
l'objet sélectionné (voir Propriétés d'une correspondance d'objet ou de sous-objet [page 563]).
Les correspondances sont représentées sous la forme de liens tracés entre deux objets source et cible, avec
une pointe de flèche qui spécifie le sens du transfert de données. Selon que vous double-cliquez sur le lien
dans le volet Source ou Cible, vous affichez la feuille de propriétés de l'objet source ou cible, si vous cliquez
dans la zone située entre les volets, vous affichez les propriétés de la correspondance dans le volet
Correspondances.
Un symbole de petite taille est placé dans l'angle inférieur droit des icônes d'objet mis en correspondances (et,
dans le cas de sous-objets, dans l'icône de leurs objets parent) et un symbole de plus petite taille sur l'icône du
modèle, package ou dossier (ou, dans le cas d'éléments de MSX, d'éléments ancêtres) :
Objet mis en correspondance Modèle, ou dossier conteneur
Source Cible Source Cible
Remarque
Cliquez sur l'outil Visualiser la démonstration dans l'angle inférieur gauche de l'Editeur de correspondances
afin de voir une vidéo qui illustre brièvement ses principales fonctionnalités.
2.4.2.1 Correspondances intermodèle
Vous pouvez créer des correspondances dans l'Editeur de correspondances par glisser-déposer, ou en utilisant
l'outil ou la commande de menu contextuel Créer une correspondance. Vous pouvez sélectionnez plusieurs
objets et sous-objets dans le volet Source en utilisant les touches Ctrl ou Maj , mais vous ne pouvez en
sélectionner qu'un seul dans le volet Source.
Pour créer une correspondance, procédez de l'une des façons suivantes :
● Glisser-déposer - Sélectionnez un ou plusieurs objets et sous-objets dans le volet Source et faites-les
glisser sur un objet ou sous-objet dans le volet Cible. Le pointeur devient un cercle barré quand il passe au-
dessus d'un objet avec lequel les objets sélectionnés ne peuvent pas être mis en correspondance, et si un
objet source d'une sélection multiple risque de créer une correspondance incorrecte, toute la sélection est
rejetée.
● Volet Cible - Sélectionnez un objet ou sous-objet dans le volet Cible et (le cas échéant, pour les objets) un
ou plusieurs objets et sous-objets dans le volet Source, puis cliquez sur l'outil Créer une correspondance
(ou pointez sur l'un des objets sélectionnés, cliquez le bouton droit de la souris, puis sélectionnez Créer
une correspondance). Si les objets sources sont ambigus ou risquent de créer une correspondance
invalide, une boîte de sélection s'affiche, vous permettant de sélectionner les objets source avec lesquels
établir la correspondance.
Guide des fonctionnalités générales
546 PUBLIC Liaison et synchronisation de modèles
● Volet Correspondances - Sélectionnez un objet ou sous-objet dans le volet Cible et cliquez sur l'outil Créer
une correspondance dans le volet Correspondances. Pour les objets, une boîte de sélection s'affiche,
permettant de sélectionner les objets sources avec lesquels établir la correspondance. Pour les sous-
objets, une correspondance vide est créée, que vous devez ensuite compléter en sélectionnant un objet
source dans le sous-onglet Sources.
● Correspondances par défaut - Pour créer des correspondances par défaut entre les objets source et cible
ayant le même nom, pointez sur une source de données, cliquez le bouton droit de la souris, puis
sélectionnez Générer des correspondances par défaut.
Remarque
S'il existe déjà une correspondance entre un objet source et un objet cible, le glisser-déposer va réutiliser la
correspondance existante et y ajouter des informations supplémentaires, mais si vous utilisez l'outil ou la
commande de menu contextuel Créer une correspondance, vous allez créer une seconde correspondance.
Chaque correspondance est disponible dans la liste Correspondance située en haut du volet
Correspondances.
Les correspondances peuvent être créées pour des combinaisons d'objets et de sous-objets source et cible
comme suit :
● Objet source mis en correspondance avec un objet cible - Les objets sont mis en correspondance, et les
éventuels sous-objets ayant le même nom et code sont également mis en correspondance. Un symbole de
correspondance s'affiche sur chacun des objets et sous-objets source et cible mis en correspondance, et
un lien est tracé entre eux :
Les détails de la correspondance sont affichés dans le volet Correspondances. Les objets source sont
affichés sur le sous-onglet Sources, et de nombreux sous-objets sont affichés sur le sous-onglet
Correspondances de <sous-objet>.
● Objet source mis en correspondance avec un sous-objet cible – Les sous-objets et leurs objets parent sont
mis en correspondance et la correspondance est ajoutée à la liste du sous-onglet Correspondances de
<sous-objet> de l'objet parent.
● Sous-objet source mis en correspondance avec un objet cible – L'objet source parent est mis en
correspondance avec l'objet cible.
● Objet source mis en correspondance avec un sous-objet cible – Non autorisé.
Les correspondances (y compris les correspondances de sous-objets) sont toujours stockées dans les objets
cible (par exemple, une correspondance entre un attribut d'entité de MCD source et une colonne de table de
MPD cible sera stockée dans la table).
Guide des fonctionnalités générales
Liaison et synchronisation de modèles PUBLIC 547
Remarque
Dans un MSX, les éléments peuvent apparaître à n'importe quel niveau de la hiérarchie, et les objets et
sous-objets peuvent être librement mis en correspondance avec n'importe quel élément. Chaque élément
(qu'il soit parent, enfant ou petit-enfant) stocke ses propres correspondances, sauf dans le cas d'éléments
ayant un type complexe, dans lequel toutes les correspondances avec des éventuels sous-éléments sont
stockées dans l'élément qui a le type (bien qu'elles soient affichées sur les sous-éléments).
Si vous ouvrez l'Editeur de correspondances avec un MSX source ou cible contenant des raccourcis vers
des types complexes contenus dans un modèle fermé, PowerDesigner vous propose d'ouvrir le modèle
pour vous. Si vous choisissez de ne pas ouvrir le modèle à ce stade, vous pouvez le faire à tout moment en
pointant sur un raccourci, cliquant le bouton droit de la souris et sélectionnant Ouvrir le modèle:
Raccourcis fermés Raccourcis ouverts
2.4.2.2 Correspondances objet-relationnel (O/R)
Les développeurs utilisent de plus en plus des langages de programmation orientés objet tels que Java pour
développer des objets de gestion et des composants. Ces objets peuvent être stockés dans une base de
données. Un problème peut survenir lorsque l'utilisateur tente de stocker des objets dans une base de données
relationnelle car la modélisation d'objets décrit un système via des objets dotés d'une entité, d'un
comportement et d'un état encapsulé alors que la modélisation relationnelle décrit un système par le biais de
ses données.
En outre, les codes de langage objet sont souvent différents de ceux utilisés pour identifier des tables et des
colonnes dans une base de données relationnelle, de sorte que vous devez les modifier lorsque vous générez
un MOO dans un MPD ou un MPD dans un MOO.
Vous pouvez utiliser la mise en correspondance des objets afin de contourner ce problème.
Le schéma suivant illustre le lien entre les classes et tables pour stocker les objets dans une base de données
relationnelles :
Guide des fonctionnalités générales
548 PUBLIC Liaison et synchronisation de modèles
La persistance des objets implique de stocker et d'extraire les objets dans une base de données relationnelles.
Mise en correspondance de classes avec des objets de MPD
Si une classe hérite d'une classe non générée via un lien de généralisation, les attributs de la classe s'affichent
dans la boîte de dialogue Sélection afin de vous permettre de créer une correspondance avec ces attributs
hérités. Les attributs d'une classe dérivée non générée s'affichent également dans la boîte de dialogue
Sélection.
Mise en correspondance de associations avec des objets de MPD
La correspondance O/R d'une association permet de définir la navigabilité du rôle d'une association dans la
base de données. Si un rôle d'association n'est pas navigable, il n'est alors pas nécessaire de définir une
correspondance pour cette association puisqu'aucune information n'est transmise entre les classes. En
revanche, lorsqu'un rôle d'association est navigable, vous devez configurer la structure pour la transmission
des données au sein de la base de données. Dans les bases de données relationnelles, la transmission des
Guide des fonctionnalités générales
Liaison et synchronisation de modèles PUBLIC 549
données est mise en oeuvre via l'utilisation de clés étrangères conçues pour lier un enregistrement contenu
dans une table à un enregistrement contenu dans une autre table.
Le type de correspondance pour une association dépend de la multiplicité de l'association :
● Les associations un-à-un ou un-à-plusieurs peuvent être mises en correspondance avec une référence
dans le modèle source. Cette référence est utilisée dans la base de données pour transférer des données et
migrer les colonnes de clé dans la table appropriée.
● Les associations plusieurs-à-plusieurs doivent être mises en correspondance avec une table associative.
Cette table est créée pour conserver une relation entre plusieurs tables dans une base de données
relationnelles. Les colonnes contenues dans une table associative sont une combinaison de clés dans la
table impliquée dans la référence. Par exemple, les classes suivantes ont une association plusieurs-à-
plusieurs :
Dans une base de données relationnelles, cette association est mise en correspondance avec la table
associative suivante :
Guide des fonctionnalités générales
550 PUBLIC Liaison et synchronisation de modèles
Requêtes SQL
Lorsque les rôles d'association sont navigables, les requêtes suivantes sont automatiquement calculées :
Requête Action
Select (Rôle A) Extrait les instances de la classe A pour le rôle A défini sur la classe B.
Insert (Rôle A) Associe une instance de la classe A à la classe B. Le traitement n'est effectué que si l'associa
tion source est une table associative.
Delete (Rôle A) Supprime de la classe B l'association à la classe A. Cette requête n'est calculée que si l'asso
ciation source est une table associative.
Select (Rôle B) Extrait les instances de la classe B pour le rôle B défini sur la classe A.
Insert (Rôle B) Associe une instance de la classe B à la classe A. Cette requête n'est calculée que si l'associa
tion source est une table associative.
Delete (Rôle B) Supprime de la classe A l'association à la classe B. Cette requête n'est calculée que si l'asso
ciation source est une table associative.
2.4.2.3 Correspondances de données opérationnelles-data
warehouse (entrepôt de données)
L'utilisation d'entrepôts de données requiert l'extraction, la transformation et le chargement des données
depuis des systèmes opérationnels vers une base de données d'entrepôt de données. Vous pouvez créer des
correspondances entre les données opérationnelles et les données d'entrepôt de données et entre les données
d'entrepôt de données et les cubes OLAP. Pour passer en revue ou éditer ces correspondances, ouvrez votre
diagramme multidimensionnel puis sélectionnez Outils Editeur de correspondances .
Vous pouvez modéliser des structures de données opérationnelles et de data warehouse dans des MPD, et
spécifier les correspondances entres les sources de données opérationnelles et le data warehouse afin de
générer des scripts d'extraction destinés à remplir le data warehouse de données opérationnelles. Dans ce
type de correspondances relationnel-relationnel, les tables opérationnelles sont mises en correspondances
avec des tables de data warehouse de type fait ou dimension, et des colonnes opérationnelles sont mises en
correspondance avec des colonnes de data warehouse.
L'Assistant Génération des cubes crée automatiquement des correspondances entre les tables source et les
faits et dimensions et vous pouvez modifier ces correspondances ou en créer d'autres entre ces objets :
Guide des fonctionnalités générales
Liaison et synchronisation de modèles PUBLIC 551
Le sous-onglet Sélection affiche les instructions SQL utilisées afin de sélectionner des données dans la source
de données. L'Assistant Génération de cubes utilise ces instructions SQL pour remplir les fichiers de texte
utilisés pour remplir les cubes dans une base de données OLAP.
2.4.2.4 Correspondances d'importation XML
Vous contrôlez la façon dont les éléments définis dans un schéma XML sont importés en les mettant en
correspondance de même que leurs attributs, compositions, et agrégations, avec des objets contenus dans le
métamodèle PowerDesigner. Le schéma XML est analysé et présenté sous la forme d'une liste de métaclasses
dans la partie gauche de l'Editeur de correspondances et le métamodèle PowerDesigner (et ses éventuelles
extensions) sont affichés dans la partie droite.
Guide des fonctionnalités générales
552 PUBLIC Liaison et synchronisation de modèles
Contexte
Remarque
Il n'est pas nécessaire de mettre en correspondance toutes les métaclasses (ou tout leur contenu), mais
seules celles que vous souhaitez utiliser. Si le métamodèle PowerDesigner ne contient pas les métaclasses,
attributs, compositions ou agrégations appropriés pour établir les correspondances, vous pouvez les créer
de façon dynamique ou enregistrer les correspondances existantes, fermer l'Editeur de correspondances,
définir ou attacher les extensions appropriées, puis réouvrir l'Editeur de correspondances afin d'établir les
correspondances manquantes.
Procédure
1. Faites glisser une métaclasse externe sur une métaclasse PowerDesigner pour créer une correspondance
d'importation. Les éventuels attributs et collections externes sont automatiquement mis en
correspondance avec les attributs PowerDesigner qui ont le même nom :
Par défaut, l'Editeur de correspondances répertorie les attributs et collections standard des métaclasses,
qui sont normalement affichés dans des feuilles de propriétés. Pour afficher toutes les propriétés
disponibles, cliquez sur l'outil Filtrer les propriétés, puis sélectionnez Afficher toutes les
propriétés. Vous pouvez également filtrer l'arborescence en utilisant les outils Filtrer les
correspondances et Filtrer les objets.
Remarque
Si aucune métaclasse appropriée n'existe, pour créer et mettre en correspondance une nouvelle
métaclasse étendue basée sur la métaclasse ExtendedObject, faites glisser la métaclasse externe
sur le noeud racine du métamodèle PowerDesigner.
2. Faites glisser des attributs supplémentaires sous la métaclasse sur des attributs PowerDesigner ayant des
types de données compatibles afin de les mettre en correspondance. Les attributs sont contenus dans un
dossier sous la métaclasse et représentent des propriétés individuelles telles que Name, Size,
DimensionalType, contenant des valeurs de type booléen, texte, numérique ou ID d'objet :
Guide des fonctionnalités générales
Liaison et synchronisation de modèles PUBLIC 553
PowerDesigner identifie les métaclasses de sous-objet dans le schéma qui sont limitées à une seule
instance et affichent en superposition un 1 sur leur icône. Les attributs situés sous de telles métaclasses
sont traités comme appartenant à la métaclasse parent et peuvent être mis en correspondance avec les
attributs situés sous l'objet PowerDesigner avec lequel le parent est mis en correspondance :
Remarque
Si aucun attribut approprié n'existe, pour créer et mettre en correspondance un nouvel attribut étendu,
faites glisser l'attribut externe sur la métaclasse PowerDesigner avec laquelle son parent est mis en
correspondance.
3. Faites glisser des métaclasses de sous-objet (compositions) sous la métaclasse sur des compositions
PowerDesigner afin de créer des correspondances entre elles :
Les éventuels attributs situés sous la métaclasse de sous-objet sont automatiquement mis en
correspondance avec les attributs PowerDesigner qui portent le même nom. Mettez en correspondance les
autres attributs de sous-objet appropriés.
Remarque
Dans certaines circonstances, il peut s'avérer approprié de mettre en correspondance une
métaclasses de sous-objet externe et une métaclasse d'objet PowerDesigner, et de telles
correspondances sont permises.
4. Faites glisser des collections externes (agrégations) sous la métaclasse sur des collections PowerDesigner
pour créer des correspondances entre elles :
Guide des fonctionnalités générales
554 PUBLIC Liaison et synchronisation de modèles
5. Dans certains schémas, il peut s'avérer nécessaire d'identifier des attributs comme des références et des
identifiants pour lier une métaclasse à l'autre au moyen d'une agrégation :
a. Pointez sur un attribut, cliquez le bouton droit de la souris, puis sélectionnez Déclarer comme référence
d'objet afin de spécifier qu'il agit comme un pointeur vers un autre objet. De tels attributs ont souvent
le type GUID, Token, ou NCName (PowerDesigner identifie automatiquement les attributs de type
IDRef comme des références). Une flèche en angle arrondi est ajoutée à l'icône d'attribut :
b. Ouvrez la métaclasse vers laquelle la référence d'objet pointe, sélectionnez son attribut identifiant,
cliquez le bouton droit de la souris et sélectionnez Déclarer comme identifiant unique. Un symbole de
clé apparaît sur l'icône d'attribut :
c. L'attribut de référence d'objet peut maintenant être mis en correspondance avec un attribut
PowerDesigner de type objet (qui est également surmonté d'une flèche en angle arrondi) :
Guide des fonctionnalités générales
Liaison et synchronisation de modèles PUBLIC 555
6. [facultatif] Sélectionnez une métaclasse et saisissez un script d'initialisation ou de post-traitement afin de
modifier les objets lors de ou juste après la création (voir Propriétés d'une correspondance de métamodèle
[page 565]).
7. [facultatif] Cliquez sur le modèle cible (noeud racine) afin d'afficher la liste de toutes les correspondances
dans le volet Correspondances en bas de la boîte de dialogue, et utilisez les flèches en bas de la liste pour
changer l'ordre dans lequel les objets sont générés afin de vous assurer que les dépendances sont
respectées.
Remarque
Pour contrôler l'ordre dans lequel les attributs compositions, et agrégations sont importés dans les
objets, sélectionnez la métaclasse cible pour afficher ses correspondances dans le volet
Correspondances, puis utilisez les flèches en bas des listes sur les sous-onglets Correspondance des
attributs, Correspondances des collections et Correspondances des sous-objets.
8. Cliquez sur Appliquer pour enregistrer vos modifications.
2.4.2.5 Correspondances de génération intermodèle
Vous contrôlez la façon dont les métaclasses d'un type de modèle PowerDesigner seront générées dans des
métaclasses d'un autre type de modèle en les mettant en correspondance, de même que leurs attributs et
collections, dans l'Editeur de correspondances. Les extensions définies pour les métamodèles source ou cible
sont affichées et disponibles pour mise en correspondance.
Contexte
Remarque
Il n'est pas nécessaire de mettre en correspondance toutes les métaclasses (ou tout leur contenu), mais
seules celles que vous souhaitez utiliser. Si le métamodèle PowerDesigner ne contient pas de métaclasse,
attribut, composition ou agrégation pouvant donner lieu à une correspondance, vous devez enregistrer les
correspondances existantes, fermer l'Editeur de correspondances, définir ou attacher les extensions
appropriées, puis réouvrir l'Editeur de correspondances pour les mettre en correspondance.
Procédure
1. Faites glisser une métaclasse du volet Source situé à gauche vers le volet Cible situé à droite. Les éventuels
attributs source sont automatiquement mis en correspondance avec des attributs cible qui portent le
même nom :
Guide des fonctionnalités générales
556 PUBLIC Liaison et synchronisation de modèles
Remarque
Par défaut, l'Editeur de correspondances répertorie les attributs et collections standard des
métaclasses, qui sont affichés, par défaut, dans des feuilles de propriétés. Pour afficher toutes les
propriétés disponibles, cliquez sur l'outil Filtrer les propriétés, puis sélectionnez Afficher toutes
les propriétés. Vous pouvez également filtrer l'arborescence en utilisant les outils Filtrer les
correspondances et Filtrer les objets.
2. Faites glisser des attributs source supplémentaires sur des attributs cible ayant des types de données
compatibles afin de les mettre en correspondance. Les attributs sont contenus dans un dossier sous la
métaclasse et représentent des propriétés individuelles telles que Name, Size, DimensionalType,
contenant des valeurs de type booléen, texte , numérique ou ID d'objet :
3. Faites glisser des métaclasses de sous-objet (compositions) sous la métaclasse vers des compositions
cible pour créer des correspondances entre elles :
Tous les attributs situés sous la métaclasse de sous-objet sont automatiquement mis en correspondance
avec des attributs cible qui portent le même nom. Mettez en correspondance les autres attributs de sous-
objet appropriés.
Remarque
Dans certaines circonstances, il peut s'avérer approprié de mettre en correspondance une
métaclasses de sous-objet source et une métaclasse d'objet cible, et de telles correspondances sont
permises.
4. Faites glisser des collections source (agrégations) sous la métaclasse sur des collections cible pour créer
des correspondances entre elles :
5. [facultatif] Sélectionnez une métaclasse et saisissez un script d'initialisation ou de post-traitement afin de
modifier les objets lors de ou juste après la création (voir Propriétés d'une correspondance de métamodèle
[page 565]).
6. [facultatif] Cliquez sur le modèle cible (noeud racine) afin d'afficher la liste de toutes les correspondances
dans le volet Correspondances en bas de la boîte de dialogue, et utilisez les flèches en bas de la liste pour
changer l'ordre dans lequel les objets sont générés afin de vous assurer que les dépendances sont
générées.
Guide des fonctionnalités générales
Liaison et synchronisation de modèles PUBLIC 557
Remarque
Pour contrôler l'ordre dans lequel les attributs compositions, et agrégations sont générés, sélectionnez
la métaclasse cible pour afficher ses correspondances dans le volet Correspondances, puis utilisez les
flèches en bas des listes sur les sous-onglets Correspondance des attributs, Correspondances des
collections et Correspondances des sous-objets.
7. Cliquez sur Appliquer pour enregistrer vos modifications.
2.4.2.6 Outils de l'Editeur de correspondances
Les volets Source et Cible de l'Editeur de correspondances contiennent des outils qui vous aident à créer et
gérer les correspondances.
Les outils suivants sont disponibles sur l'onglet Source :
Outil Description
Propriétés - Affiche la feuille de propriétés de l'objet source sélectionné.
Créer une source de données - Lance l'Assistant Création d'une source de données (voir Création d'une source
de données [page 542]).
Supprimer la source de données - Supprime la source de données sélectionnée, avec ses correspondances as
sociées.
Vous pouvez supprimer toutes les correspondances provenant d'un objet source en sélectionnant ce dernier,
puis en cliquant sur l'outil Supprimer ou bien en pointant sur cet objet, en cliquant le bouton droite de la souris
et en sélectionnant Supprimer la correspondance. Pour supprimer un objet source, sélectionnez-le, puis ap
puyez sur Maj+Suppr ou cliquez le bouton droit de la souris et sélectionnez Supprimer).
Ajouter un modèle dans la source de données - Ajoute un ou plusieurs modèles source du même type à la
source de données sélectionnée.
Supprimer le modèle dans la source de données - Supprime le modèle sélectionné de la source de données,
avec ses correspondances associées.
Rechercher un objet source - Affiche une boîte de dialogue de recherche pour rechercher un objet dans le volet
Source.
Guide des fonctionnalités générales
558 PUBLIC Liaison et synchronisation de modèles
Les outils suivants sont disponibles sur l'onglet Cible :
Outil Description
Propriétés - Affiche la feuille de propriétés de l'objet cible sélectionné.
Créer une correspondance - Crée une correspondance entre des objets source et cible sélectionnés (voir Cor
respondances intermodèle [page 546]).
Supprimer des correspondances - Supprime toutes les correspondances pour l'objet cible sélectionné. Vous
pouvez également appuyer sur Supprimer ou bien pointer sur l'objet sélectionné, cliquer le bouton droit de la
souris, puis sélectionner Supprimer la correspondance. Vous pouvez supprimer un objet cible dans son mo
dèle en le sélectionnant, puis en appuyant sur Maj+Suppr ou en cliquant le bouton droit de la souris et en sé
lectionnant Supprimer.
Filtrer les correspondances - Filtre l'affichage des lignes de correspondances pour afficher soit toutes les cor
respondances soit uniquement les correspondances de l'objet sélectionné et de ses sous-objets.
Filtrer les objets - Filtre l'affichage des arborescences dans les volets Source et Cible pour afficher tous les ob
jets ou uniquement ceux qui sont pourvus ou dépourvus de correspondances.
Rechercher un objet cible - Affiche une boîte de dialogue de recherche pour rechercher un objet dans le volet
Cible.
2.4.2.7 Création de correspondances inverses
Les correspondances directes par défaut définissent comment renseigner les objets du modèle courant avec
les données du modèle source. Les correspondances inverses sont généralement utilisées dans le cadre des
correspondances MPD-MOO lorsque, par exemple, les données ont plusieurs sources et que vous souhaitez
définir que quelle façon les données du MOO sont insérées, mises à jour ou supprimées dans le MPD.
Pour basculer en mode de correspondance inverse, cliquez sur la flèche vers la gauche en haut de la zone
située entre les volets Source et Cible. Le volet de gauche est renommé en Cible et celui de droite en Source, et
les outils de correspondance qui s'affichent en haut de chaque volet sont échangés :
Remarque
Les correspondances sont toujours enregistrées dans le modèle situé dans la partie droite (celui depuis
lequel vous avez lancé l'Editeur de correspondance), qu'il s'appelle Cible ou Source.
Si le type d'accès de votre source de données est Lecture/Ecriture (voir Création d'une source de données
[page 542]), chaque correspondance que vous créez est, par défaut, bidirectionnelle (avec une point de flèche
à chaque extrémité). Pour créer une correspondance :
Guide des fonctionnalités générales
Liaison et synchronisation de modèles PUBLIC 559
● En lecture seule (correspondance directe uniquement), créez la correspondance en mode direct, passez
en mode inverse, puis sélectionnez-la et supprimez-la. Le lien de correspondance se transforme en
pointillés et n'a de pointe de flèche qu'à son extrémité droite.
● En écriture seule (correspondance inverse uniquement), créez la correspondance en mode inverse, passez
en mode direct, puis sélectionnez-la et supprimez-la. Le lien de correspondance se transforme en pointillés
et n'a de pointe de flèche qu'à son extrémité gauche.
Lorsque vous créez une correspondance unidirectionnelle de cette façon, les types de liens suivants peuvent
être visibles :
Correspondance directe Type de correspondance Correspondance inverse
Correspondance directe et inverse (lecture-écri
ture)
Correspondance directe uniquement (lecture
seule)
Correspondance inverse uniquement (écriture
seule)
Les lignes continues indiquent que vous pouvez éditer les détails de la correspondance dans le volet
Correspondances (qui, en mode inverse, est renommé en Correspondances inverses). En mode inverse, vous
pouvez modifier la correspondance inverse par défaut en éditant les sous-onglets Insertion, Mise à jour et
Suppression.
2.4.3 Création de correspondances à partir de la feuille de
propriétés d'un objet
Vous pouvez créer des correspondances vers un objet particulier à partir de l'onglet Correspondances de la
feuille de propriétés de cet objet. Les correspondances ainsi créées seront visibles la prochaine fois que vous
ouvrez l'Editeur de correspondances.
Procédure
1. Affichez la feuille de propriétés de l'objet vers lequel vous souhaitez créer des correspondances, puis
cliquez sur l'onglet Correspondances.
2. Cliquez sur l'outil Créer à de droites de la liste Correspondances afin de créer une nouvelle correspondance
pour l'objet cible. Si :
○ Aucune source de données n'a encore été créée dans le modèle, vous serez invité à en créer une (voir
Création d'une source de données [page 542]).
Guide des fonctionnalités générales
560 PUBLIC Liaison et synchronisation de modèles
○ Plusieurs sources de données sont disponibles, vous serez invité à en sélectionner une et à cliquer sur
OK.
3. Sélectionnez l'objet de la source de données avec lequel vous souhaitez mettre en correspondance l'objet
courant et cliquez sur OK afin de créer la correspondance.
La nouvelle correspondance est ajoutée dans la liste Correspondance et l'objet mis en correspondance est
affiché dans le sous-onglet Sources de l'objet :
4. [facultatif] Cliquez sur l'outil Ajouter des objets afin de sélectionner un ou plusieurs objets source à mettre
en correspondances avec l'objet.
5. Cliquez sur l'outil Correspondances de sous-objet et ajoutez ou supprimez des correspondances entre
sous-objets (voir Propriétés d'une correspondance d'objet ou de sous-objet [page 563])
Pour générer automatiquement des correspondances pour les sous-objets portant le même nom, cliquez
sur l'outil Générer une correspondance.
Guide des fonctionnalités générales
Liaison et synchronisation de modèles PUBLIC 561
6. [facultatif] Passez en revue les autres sous-onglets de correspondance (qui sont les mêmes que ceux
disponibles dans la feuille de propriétés de la correspondance (voir Propriétés d'une correspondance
d'objet ou de sous-objet [page 563]) et apportez les modifications appropriées.
7. [facultatif] Utilisez la liste Correspondance et les outils situés à sa droite pour passer en revue et éditer les
autres correspondances définies sur l'objet :
Outil Description
Créer - Crée une nouvelle correspondance ayant pour cible l'objet courant.
Supprimer - Supprimer la correspondance sélectionnée.
Propriétés - Afficher la feuille de propriétés de la correspondances sélectionnée (voir Propriétés d'une
correspondance d'objet ou de sous-objet [page 563]).
Guide des fonctionnalités générales
562 PUBLIC Liaison et synchronisation de modèles
Outil Description
Lancer l'Editeur de correspondances - Affiche l'Editeur de correspondances (voir L'Editeur de correspon
dances [page 544]).
2.4.4 Propriétés d'une correspondance d'objet ou de sous-
objet
Les correspondances sont des sous-objets de l'objet cible sur lequel elles sont définies. Les correspondances
n'ont pas de symbole dans le diagramme ou d'entrée dans l'Explorateur d'objets, et ne sont accessibles que
depuis l'Editeur de correspondances ou depuis l'onglet Correspondance de la feuille de propriétés de leur objet
parent.
Pour afficher une feuille de propriétés de correspondance, sélectionnez la correspondance dans la liste située
en haut du volet Correspondances de l'Editeur de correspondances ou dans l'onglet Correspondances de la
feuille de propriétés de l'objet parent, puis cliquez sur l'outil Propriétés.
Les onglets disponibles sur une feuille de propriétés de correspondance particulière dépendent des objets mis
en correspondance. L'onglet Général contient les propriétés suivantes :
Propriété Description
Source de don Spécifie le nom de la source de données dans laquelle l'objet source est défini. Cliquez sur l'outil
nées Propriétés afin d'afficher la feuille de propriétés de la source de données.
Cible Spécifie le nom de l'objet source qui possède la correspondance.
Parent [Correspondances de sous-objet] Spécifie le nom du parent de l'objet cible.
Nom/Code/ Identifie la correspondance. Le nom doit permettre à des utilisateurs non spécialistes de savoir à quoi
sert l'objet, tandis que le code, qui est utilisé afin de générer du code ou des scripts, peut être abrégé,
Commentaire
et ne doit normalement contenir aucun espace. Vous pouvez également spécifier un commentaire afin
de fournir des informations plus détaillées sur l'objet. Par défaut, le code est généré à partir du nom en
appliquant les conventions de dénomination spécifiées dans les options du modèle. Pour supprimer la
synchronisation du nom et du code, cliquez sur le bouton = en regard de la zone Code.
Guide des fonctionnalités générales
Liaison et synchronisation de modèles PUBLIC 563
Propriété Description
Correspond à Spécifie l'expression de la correspondance. Vous pouvez éditer l'expression directement dans cette
zone, ou cliquer sur l'outil Editer afin de l'ouvrir dans un éditeur SQL dédié ou dans l'Editeur d'expres
sions objet. Dans l'éditeur, sélectionnez un type d'objet dans la liste située dans l'angle supérieur gau
che afin d'afficher dans l'angle supérieur droit une liste d'objets de ce type disponibles. Double-cliquez
sur un objet disponible pour l'ajouter au point d'insertion dans l'expression affichée dans la partie infé
rieure de l'éditeur.
Pour annuler vos modifications et récupérer l'expression par défaut, cliquez pour libérer le bouton
Utilisateur.
Les onglets suivants sont également disponibles :
● Sources - Répertorie les objets source mis en correspondance avec l'objet. Utilisez l'outil Ajouter des
sources afin d'ajouter des objets source supplémentaires à la liste.
● Correspondances de sous-objet - Répertorie les sous-objets de l'objet mis en correspondance qui sont mis
en correspondances avec les sous-objets de cet objet. Les outils suivants sont disponibles sur cet onglet.
Outil Description
Propriétés - Affiche la feuille de propriétés de la correspondance de sous-objets sélectionnée.
Ajouter des correspondances - Sélectionnez des sous-objets supplémentaires à mettre en correspon
dance. Après avoir ajouté des sous-objets, sélectionnez les sous-objets avec lesquels les mettre en corres
pondance dans la colonne Correspond à.
Créer à partir des sources - Copie des sous-objets depuis l'objet source vers l'objet courant. Les noms,
code, description, annotation et commentaires sont copiés et les types de données convertis afin d'être
mis en conformité avec le modèle courant.
Générer des correspondances - Génère automatiquement des correspondances entre les sous-objets por
tant le même nom ou code dans les modèles source et cible.
Cliquez sur le bouton Points de suspension dans la colonne Correspond à afin d'éditer l'expression source
pour les sous-objets.
● Correspondances d'opération - [classes de MOO uniquement] Répertorie les opérations et requêtes
associées à la correspondance. Permet d'associer une requête SQL à l'opération. Lorsqu'une opération
implique une action sur la base de données, comme l'extraction ou la mise à jour de données, vous pouvez
associer cette opération avec une requête SQL qui va exécuter une action dans la base de données. Le plus
souvent, cette requête est une requête SELECT utilisée pour récupérer une ou plusieurs instances de la
classe courante en fonction du paramètre d'opération. Il peut également s'agir d'une requête UPDATE.
Dans le contexte d'un EJB, la requête SQL mise en correspondance avec une opération est utilisée afin de
mettre en oeuvre des méthodes finder ou select.
● Critères - Permet de spécifier le critère de jointure entre les objets source. Par exemple : EMPLOYEE.ID <
100
Guide des fonctionnalités générales
564 PUBLIC Liaison et synchronisation de modèles
● Requête - Calcule une requête SQL à partir des informations contenues dans les autres onglets afin
d'extraire ou de mettre en oeuvre des données dans la base de données. Si vous modifiez la requête SQL,
celle-ci ne peut plus être automatiquement calculée et ce, même si vous mettez à jour la correspondance.
Vous pouvez revenir à l'expression calculée en cliquant sur le bouton Utilisateur pour le libérer.
Une requête Select est disponible pour la correspondance standard et des requêtes Insert, Update et
Delete pour une correspondance inverse :
○ L'onglet Sélection extrait des valeurs d'attributs depuis la base de données en utilisant les attributs
identifiant de la classe. Par exemple :
select
USER.USERNAME "USERNAME",
USER.PASSWORD "PASSWORD"
from USER
○ L'onglet Insertion crée une instance de classe et l'enregistre avec ses attributs. Par exemple :
insert into USER(
USER.USERNAME,
USER.PASSWORD)
values (
%USERNAME%,
%PASSWORD%)
○ L'onglet Mise à jour affiche une instruction qui permet de mettre à jour des valeurs d'attribut
d'instances de classe autres que les attributs identifiants. Par exemple :
update USER
set USER.USERNAME = %USERNAME%,
USER.PASSWORD = %PASSWORD%
○ L'onglet Suppression affiche une instruction qui permet de supprimer une instance de classe de la
base de données en utilisant ses attributs identifiants. Par exemple :
delete line* from USER
Pour modifier la syntaxe par défaut des requêtes, éditez les entrées SelectStatement,
InsertStatement, UpdateStatement, and DeleteStatement dans la catégorie Profile du langage
objet ou de l'extension (voir Personnalisation et extension de PowerDesigner > Fichiers d’extension).
2.4.5 Propriétés d'une correspondance de métamodèle
Les propriétés d'une correspondance de métamodèle sont des correspondances entre objets de métamodèle,
qui contrôlent la façon dont les objets sont importés ou générés. Les correspondances de métamodèle sont
des sous-objets de l'objet de métamodèle PowerDesigner sous lequel elles sont définies.
Pour afficher la feuille de propriétés d'une correspondance de métamodèle, sélectionnez la correspondance
dans la liste située en haut du volet Correspondances de l'Editeur de correspondances ou de l'onglet
Correspondances et la feuille de propriétés de l'objet parent, puis cliquez sur l'outil Propriétés.
Guide des fonctionnalités générales
Liaison et synchronisation de modèles PUBLIC 565
Les onglets disponibles sur une feuille de propriétés de correspondance particulière dépendent des objets mis
en correspondance. L'onglet Général contient les propriétés suivantes :
Propriété Description
Objet source Spécifie l'objet de métamodèle mis en correspondance avec l'objet cible.
Objet cible Spécifie l'objet de métamodèle mis en correspondance avec l'objet source. Cet objet est le parent de la
correspondance elle-même.
Script de trans [correspondances de méta-attributs] Spécifie un script pour définir la valeur de l'attribut. Dans l'exem
formation ple suivant, provenant d'une importation XML, l'attribut notnullable est importé dans l'attribut
Mandatory et, vu que le sens de l'attribut est inversé, la valeur booléenne importée est définie
comme l'opposé de la valeur source :
Sub %Set%(obj, sourceValue)
obj.SetAttribute "Mandatory", not sourceValue
End Sub
Dans l'exemple suivant, provenant d'une génération d'objet, l'attribut NumberID est généré dans l'at
tribut Comment et une chaîne de texte est ajoutée en début de commentaire afin de clarifier l'origine
de la valeur :
Function %AdjustValue%(sourceValue, sourceObject, targetObject)
Dim targetValue
targetValue = "The original process NumberID is "
+cstr(sourceValue)
%AdjustValue% = targetValue
End Function
Les onglets suivants sont également disponibles pour les correspondances de métaclasses :
● Initialisation - Spécifie un script permettant d'initialiser la métaclasse à créer. Dans l'exemple suivant, la
valeur de l'attribut Stereotype est définie à SimpleType :
Sub %Initialize%(obj)
obj.Stereotype = "SimpleType"
End Sub
● Correspondances d'attribut - Répertorie les correspondances des attributs sous la métaclasse.
Sélectionnez une correspondance, puis cliquez sur l'outil Propriétés pour afficher sa feuille de propriétés.
Pour contrôler l'ordre dans lequel les attributs sont créés, afin de respecter les dépendances entre eux,
utilisez les flèches situées en bas de la liste.
● Correspondances de collection - Répertorie les correspondances des sous la métaclasse.
● Post-traitement - Spécifie un script permettant de modifier la métaclasse après la création et l'exécution
des correspondances. Dans l'exemple suivant, la valeur de l'attribut Code est copiée dans l'attribut Name :
Sub %PostProcess%(obj)
' Copy code into name
obj.Name = obj.Code
End Sub
Guide des fonctionnalités générales
566 PUBLIC Liaison et synchronisation de modèles
2.4.6 Propriétés des objets du métamodèle
Pour afficher les propriétés des métaclasses, méta-attributs et métacollections représentées dans l'Editeur de
correspondances, double-cliquez sur le noeud d'objet dans l'Editeur de correspondances ou pointez sur ce
noeud, cliquez le bouton droit de la souris, puis sélectionnez Propriétés.
L'onglet Général contient les propriétés suivantes :
Propriété Description
Parent [méta-attributs et métacollections] Spécifie la métaclasse à laquelle le méta-objet appartient.
Collection parent [sous-objets/compositions] Spécifie le nom de la collection de composition qui contient les sous-ob
jets sous l'objet parent.
Nom Spécifie le nom de la métaclasse dans le métamodèle PowerDesigner ou schéma XML.
Type de données [méta-attributs] Spécifie le type de données de l'attribut.
Identifiant [méta-attributs] Spécifie que l'attribut est utilisé pour identifier la métaclasse pour référencement par
une autre métaclasse.
Référence / Che [méta-attributs et métacollections] Spécifie que l'attribut ou la collection est utilisé pour pointer vers
min de référence une autre métaclasse afin de former une agrégation.
Singleton [métaclasses] Spécifie que seule une instance de la métaclasse est possible sous chaque objet parent.
Commentaire Fournit des informations supplémentaire sur le méta-objet.
Les onglets suivants sont également disponibles pour les métaclasses :
● Attributs - Répertorie les méta-attributs qui appartiennent à la métaclasse. Sélectionnez un attribut dans la
liste, puis cliquez sur l'outil Propriétés pour afficher sa feuille de propriétés.
● Collections - Répertorie les métacollections qui appartiennent à la métaclasse. Sélectionnez une collection
dans la liste, puis cliquez sur l'outil Propriétés pour afficher sa feuille de propriétés.
2.5 Analyse d'impact et de lignage
Avant d'effectuer une opération sur un objet de modèle, comme par exemple supprimer une table ou changer
le type de données d'une colonne de clé primaire, vous pouvez afficher un aperçu des autres objets impactés
(analyse d'impact) et identifier les objets participant à la définition de l'objet courant (analyse de lignage). Vous
pouvez générer l'analyse dans un modèle d'analyse d'impact (MAI) afin de pouvoir la lire sous la forme d'un
diagramme et pour l'enregistrer à des fins de référence ultérieure.
Procédure
1. Ouvrez une analyse d'impact et de lignage de l'une des façons suivantes
○ Sélectionnez un ou plusieurs objets dans le diagramme, puis sélectionnez Outils Analyse d'impact
et de lignage (ou appuyez Ctrl+F11).
Guide des fonctionnalités générales
Liaison et synchronisation de modèles PUBLIC 567
○ Pointez sur un objet dans l'onglet Local de l'Explorateur d'objets, cliquez le bouton droit de la souris,
puis sélectionnez Analyse d'impact et de lignage.
○ [lorsque vous supprimez] Cliquez sur le bouton Impact dans la boîte de dialogue Confirmation de
suppression.
○ Dans une feuille de propriétés d'objet, cliquez sur l'onglet Dépendances, puis cliquez sur le bouton
Analyse d'impact et de lignage .
Remarque
Cette fonctionnalité est également disponibles dans le référentiel (voir Analyse d'impact et de lignage
dans le référentiel [page 310]) ainsi que dans le Portail PowerDesigner (voir Analyse d'impact et de
lignage dans le Portail PowerDesigner [page 322])
L'analyse applique des règles aux objets initiaux pour générer l'arborescence des objets influents (lignage)
et dépendants (impactés), qui est affichée instantanément dans la boîte de dialogue. L'exemple suivant
montre tous les objets qui seront impactés par un changement de la table Salarié (analyse d'impact), et
tous les objets qui l'influencent (analyse de lignage) :
Guide des fonctionnalités générales
568 PUBLIC Liaison et synchronisation de modèles
2. [facultatif] Cochez la case Utiliser le référentiel puis spécifiez un Niveau d'analyse du référentiel pour
rechercher des objets impactés ou de lignage supplémentaires dans le référentiel. Si vous n'êtes pas
connecté au référentiel, la boîte de dialogue Connexion s'affiche afin de vous permettre de le faire.
Dans l'exemple, vous voyez un objet impacté supplémentaire, une entité qui a été générée à partir de la
table dans le MCD Gestion de société. Le petit signe bleu dans l'angle inférieur gauche de l'objet
indique qu'il est situé dans le référentiel.
Guide des fonctionnalités générales
Liaison et synchronisation de modèles PUBLIC 569
3. [facultatif] Saisissez un nom pour le résultat de votre analyse, qui est ensuite utilisé comme le nom de
n'importe quel modèle généré.
4. [facultatif] Changez le jeu de règles d'impact pour votre analyse :
○ Analyse d'impact conceptuelle – identifie les objets impactés par la modification de l'objet courant.
○ Analyse d'impact sur les données – identifie les valeurs contenues dans l'objet.
○ Analyse d'impact de suppression – [valeur par défaut pour une suppression] identifie les objets
impactés par la suppression de l'objet courant.
○ Analyse d'impact globale – [valeur par défaut pour les opérations autre que la suppression] identifie
tous les objets qui dépendent de l'objet courant.
○ Aucun – aucun jeu de règles d'impact n'est sélectionné.
Remarque
Cliquez sur l'outil Propriétés à droite de cette zone pour consulter le jeu de règles sélectionné. Cliquez
sur l'outil Sélectionner un chemin au-dessus de la liste pour changer le dossier contenant les jeux de
règles, ou sur l'outil Liste des jeux de règles pour ouvrir n'importe quel jeu de règles (voir Jeux de règles
d'analyse [page 582]).
5. [facultatif] Changez le jeu de règles de lignage pour votre analyse :
○ Analyse de lignage conceptuelle – identifie les objets qui justifient l'existence de l'objet, et s'assure qu'il
répond aux besoins clairement identifiés.
○ Analyse de lignage sur les données – identifie l'origine des valeurs contenues dans l'objet.
○ Analyse de lignage globale – [valeur par défaut pour les opérations autre que la suppression] identifie
tous les objets qui influencent l'objet courant.
○ Aucun – [valeur par défaut pour une suppression] aucun jeu de règles de lignage n'est sélectionné.
6. [facultatif] Cliquez sur le bouton Générer le diagramme afin d'enregistrer l'analyse dans un diagramme
contenu dans un modèle d'analyse d'impact (MAI). L'exemple suivant montre la table 'Salarié' au centre du
diagramme avec ses objets influents au-dessus et ses objets dépendants au-dessous :
Guide des fonctionnalités générales
570 PUBLIC Liaison et synchronisation de modèles
2.5.1 Consultation et modification d'une analyse
L'onglet Impact et lignage affiche le résultat de l'analyse sous forme d'arborescence montrant les objets
impactés et objets de lignage. Chaque élément dans l'arborescence affiche un suffixe d'[action] pour indiquer
l'effet sur l'objet impacté ou un suffixe de [lignage] qui identifie les éléments de lignage.
Dans cet exemple, l'analyse montre que :
● Un changement apporté à l'entité Participe va provoquer un changement des entités Tâche et Salarié
avec lesquelles elle est en relation (et ce changement sera répercuté de l'entité Tâche aux entités Projet
et Client).
● Les règles de gestion Controle sur les dates d'une tache et Controle sur les date de
Participe font partie de la définition de l'entité Participe, qui a été générée depuis la table Participe
du MPD Gestion de société.
Remarque
Si un objet est dépendant à plusieurs titres, seule la première entrée est affichée en détails dans
l'arborescence pour des raisons de performances. Pointez sur les entrées suivantes non développées,
cliquez le bouton droit de la souris, puis sélectionnez Aller à la première occurrence pour passer
directement aux détails.
Guide des fonctionnalités générales
Liaison et synchronisation de modèles PUBLIC 571
Les outils suivants sont disponibles sur cet onglet :
Outil Description
Propriétés – Affiche la feuille de propriétés de l'objet sélectionné.
Ajouter des objets initiaux – Affiche une boîte de sélection permettant d'ajouter des objets à analyser.
Réanalyser – Recalcule l'analyse en descendant à partir du point sélectionné dans l'arborescence. Sélection
nez l'objet racine pour réanalyser toute l'arborescence.
Vous pouvez modifier votre analyse de l'une des façons suivantes :
Guide des fonctionnalités générales
572 PUBLIC Liaison et synchronisation de modèles
● Pour étendre l'analyse afin d'inclure des objets contenus dans le référentiel, cochez la case Utiliser le
référentiel et spécifiez un Niveau d'analyse du référentiel afin de contrôler le nombre de niveaux de
dépendances à chercher.
● Pour ajouter des objets à analyser, cliquez sur l'outil Ajouter des objets pour afficher une boîte de sélection,
sélectionnez un ou plusieurs objets, puis cliquez sur OK.
● Pour simplifier l'arborescence, pointez sur un objet ou une collection, cliquez le bouton droit de la souris,
puis sélectionnez Supprimer afin de le supprimer avec ses descendants.
Remarque
Pointez sur un noeud dans l'arborescence, cliquez le bouton droit de la souris, puis sélectionnez
Réanalyser pour remplacer les objets ou collections qui ont été supprimés de cette manière. Pour voir
les collections disponibles et modifier celles qui s'affichent pour un objet, pointez sur ce dernier,
cliquez le bouton droit de la souris, puis sélectionnez Changer les objets d'analyse d'impact ou Changer
les objets d'analyse de lignage (voir Contrôle de l'affichage des collections d'objets [page 575]).
● Pour changer l'action analysée pour un objet, pointez sur ce dernier, cliquez le bouton droit de la souris,
puis sélectionnez Changer l'action en [Modification], Changer l'action en [Suppression], ou Changer la
description d'action pour afficher la boîte de dialogue Description de l'action (et sélectionnez une ou
plusieurs actions Suppression, Modifications et Actions définies par l'utilisateur séparées par des points-
virgules).
● Pour changer le jeu de règles utilisé dans l'analyse, sélectionnez un nouveau jeu de règles dans la liste en
haut de la boîte de dialogue.
2.5.1.1 Affichage de l'aperçu sous forme de liste
L'onglet Liste affiche un rapport tabulaire de tous les objets contenus dans l'analyse d'impact et de lignage.
Vous pouvez personnaliser ce rapport en filtrant les attributs à afficher, enregistrer le rapport au format RTF ou
CSV et l'imprimer.
Guide des fonctionnalités générales
Liaison et synchronisation de modèles PUBLIC 573
Les outils suivants sont disponibles sur l'onglet Liste de l'aperçu :
Outil Description
Propriétés – Affiche la feuille de propriétés de l'objet sélectionné dans la liste.
Enregistrer – Enregistre la liste au format RTF (pour MS Word) ou CSV (pour MS Excel).
Imprimer – Imprimer la liste.
Guide des fonctionnalités générales
574 PUBLIC Liaison et synchronisation de modèles
Outil Description
Copier – Copie la liste au format RTF ou CSV.
Rechercher une ligne – Affiche la boîte de dialogue Recherche afin de chercher un objet particulier dans la liste.
Personnaliser les colonnes et filtrer – Affiche la boîte de dialogue Personnalisation des colonnes et filtre afin de
vous permettre de sélectionner des attributs à afficher dans la liste, et spécifier des expressions à utiliser pour
filtrer le contenu (voir Personnalisation des colonnes d'une liste d'objets et filtrage de la liste [page 134]).
Activer/Désactiver le filtre - Active ou désactive le filtre sur la liste.
2.5.1.2 Contrôle de l'affichage des collections d'objets
Vous pouvez étendre ou élargir l'analyse en changeant les collections d'objet d'analyse d'impact et de lignage
qui s'affichent.
Procédure
1. Affichez la boîte de dialogue Analyse d'impact et de lignage de l'une des façons suivantes :
○ [depuis l'aperçu] Pointez sur un objet dans l'arborescence de l'aperçu, ou dans l'Explorateur d'objets
ou le diagramme du MAI, cliquez le bouton droit de la souris, puis sélectionnez Changer les objets
d'analyse d'impact ou Changer les objets d'analyse de lignage pour afficher une liste des collections
d'objets disponibles. Une collection est répertoriée dans cette liste si au moins un objet d'impact (ou
de lignage) appartenant à la collection est présent dans l'analyse courante :
Guide des fonctionnalités générales
Liaison et synchronisation de modèles PUBLIC 575
2. Cochez ou décochez les cases suivantes pour contrôler l'affichage des collections :
○ S [Sélectionnée] - Active l'affichage de la collection dans votre analyse.
○ E [Remplacer le lien par l'extrémité] - Si l'objet est un lien, cette option le masque pour simplifier
l'affichage et seul l'objet situé à l'autre extrémité du lien est affiché.
○ R [Récursive] - Affiche les collections récursives dans une même liste.
3. [facultatif] Cliquez sur l'outil Propriétés pour afficher et consulter le jeu de règles d'analyse dans l'Editeur
de ressources (voir Jeux de règles d'analyse [page 582]).
4. [facultatif] Cliquez sur l'outil Appliquer les changements au jeu de règles pour appliquer les modifications
courantes au jeu de règles et faire en sorte qu'elle soient appliquées lors de la prochaine analyse.
5. Cliquez sur OK pour fermer les boîtes de dialogue.
L'affichage des collections d'objets sélectionnées est mis à jour dans l'aperçu de l'arborescence ou dans le
MAI. Si vous ré-analysez le modèle, les règles de collection spécifiées dans le jeu de règles sont
réappliquées.
2.5.2 Consultation et modification d'un MAI
Vous générez un Modèle d'Analyse d'Impact (MAI) en cliquant sur le bouton Générer le diagramme dans la
boîte de dialogue Analyse d'impact et de lignage. Un MAI fournit une vue graphique de votre analyse et permet
d'enregistrer un instantané de votre analyse pour référence ultérieure.
Dans l'exemple c-dessus la table Salarié est représentée avec ses objets influents (lignage) sur la gauche et
ses objets dépendants (impactés) à droite. Les liens entre les objets représentent les règles d'analyse qui
propagent les actions sur les objets.
Guide des fonctionnalités générales
576 PUBLIC Liaison et synchronisation de modèles
Les types d'objets suivants sont disponibles dans un MAI :
Symbole Description
Objets initiaux - Les objets de modèles analysés ont des symboles encadrés de tirets. Dans l'Ex
plorateur d'objets, cliquez pour développer l'objet initiale et afficher l'arborescence de ses référen
ces entrantes (objets impactés) et références sortantes (objets de lignage). Vous pouvez égale
ment voir la liste des objets initiaux en sélectionnant Modèle Objets d'analyse .
Objets impactés et objets de lignage - Les objets de modèle qui sont impactés par les objets ini
tiaux ou qui les influencent. Dans l'Explorateur d'objets, ces collections d'objets se trouvent dans
des dossiers identifiés par une flèche vers le bas pour les objets impactés ( ) ou une flèche vers
le haut ( ) pour les objets de lignage.
Liens - Règles d'analyse entre des objets initiaux et des objets impactés.
[aucun] Modèles impactés - Les modèles impactés par le changement. Vous pouvez voir la liste des modè
les impactés dans l'Explorateur d'objets ou en sélectionnant Modèle Modèles d'analyse .
Remarque
Vous pouvez compléter votre diagramme en ajoutant des objets graphiques, tels que des notes ou des
objets décoratifs.
Vous pouvez modifier votre analyse de l'une des façons suivantes :
● Pour étendre l'analyse de façon à y inclure les objets contenus dans le référentiel, sélectionnez Outils
Modifier les options d'analyse pour ouvrir la boîte de dialogue Options d'analyse d'impact et de lignage,
cochez la case Utiliser le référentiel et spécifiez un Niveau d'analyse de référentiel afin de contrôler le
nombre de niveaux de dépendances sur lesquels faire porter la recherche.
● Pour ajouter ou supprimer des objets initiaux à analyser, sélectionnez Outils Modifier les options
d'analyse , cliquez sur l'onglet Objets initiaux, puis utilisez l'outil Ajouter des objets ou Supprimer.
● Pour supprimer un objet ou une collection et ses dépendants de façon à simplifier l'arborescence,
sélectionnez-le dans l'Explorateur d'objets ou dans le digramme, puis appuyez sur Supprimer.
Remarque
Pointez sur un noeud dans l'Explorateur d'objets ou dans le diagramme, cliquez le bouton droit de la
souris, puis sélectionnez Ré-analyser pour remplacer des objets ou collections qui ont été supprimés
de cette façon. Pour voir les collections disponibles et modifier celles qui s'affichent pour un objet,
pointez sur ce dernier, cliquez le bouton droit de la souris, puis sélectionnez Changer les objets
d'analyse d'impact ou Changer les objets d'analyse de lignage (voir Contrôle de l'affichage des
collections d'objets [page 575]).
● Pour changer l'action analysée pour un objet, pointez sur ce dernier, cliquez le bouton droit de la souris,
puis sélectionnez Changer l'action en [Modification], Changer l'action en [Suppression], ou Changer la
description d'action pour afficher la boîte de dialogue Description de l'action (et sélectionnez une ou
Guide des fonctionnalités générales
Liaison et synchronisation de modèles PUBLIC 577
plusieurs actions Suppression, Modifications et Actions définies par l'utilisateur séparées par des points-
virgules).
● Pour changer le jeu de règles utilisé dans l'analyse, cliquez sur Outils Modifier les options d'analyse
pour ouvrir la boîte de dialogue Options d'analyse d'impact et de lignage, sélectionnez un nouveau jeu de
règles, puis cliquez sur OK.
2.5.2.1 Propriétés d'un modèle d'analyse d'impact
La feuille de propriétés de modèle affiche la définition du MAI courant. Vous pouvez vérifier la date de la
dernière analyse de votre modèle ou ajouter un commentaire par exemple.
Pour afficher la feuille de propriétés d'un MAI, double-cliquez sur son entrée dans l'Explorateur d'objets.
L'onglet Général contient les propriétés suivantes :
Propriété Description
Nom/Code/Commentaire Identifient le modèle. Le nom doit permettre à des utilisateurs non spécialistes de savoir
à quoi sert le modèle, tandis que le code, qui est utilisé afin de générer du code ou des
scripts, peut être abrégé, et ne doit normalement contenir aucun espace. Vous pouvez
également spécifier un commentaire afin de fournir des informations plus détaillées sur
l'objet. Par défaut, le code est généré automatiquement à partir du nom en appliquant les
conventions de dénomination spécifiées dans les options du modèle. Pour supprimer la
synchronisation du nom et du code, cliquez sur le bouton = en regard de la zone Code.
Nom de fichier Spécifie l'emplacement du fichier du modèle. Cette zone est vide si le modèle n'a pas en
core été enregistré.
Auteur Spécifie l'auteur du modèle. Si vous laissez cette zone à vide, le champ Auteur des car
touches de titre de diagramme affiche le nom d'utilisateur figurant sur l'onglet Version de
la feuille de propriétés du modèle. Si vous saisissez un espace, le champ nom est vide.
Version Spécifie la version du modèle. Vous pouvez utiliser cette boîte pour afficher la version du
référentiel ou bien une version du modèle définie par l'utilisateur. Ce paramètre est défini
dans la page Titre des préférences d'affichage du modèle.
Diagramme par défaut Spécifie le diagramme affiché par défaut lorsque vous ouvrez le modèle.
Date de la dernière analyse [Lecture seule] Date calculée de la dernière analyse de modèle, cette valeur est mise à
jour à chaque analyse du modèle.
Mots clés Permet de grouper de façon informelle des objets. Pour saisir plusieurs mots clés, sépa
rez-les de virgules.
2.5.2.2 Définition des préférences d'affichage pour un MAI
Les préférences d'affichage de PowerDesigner permettent de personnaliser le format des symboles d'objet et
les informations qui s'affichent sur ces derniers. Pour définir les préférences d'affichage d'un MAI, sélectionnez
Guide des fonctionnalités générales
578 PUBLIC Liaison et synchronisation de modèles
Outils Préférences d'affichage , ou pointez sur le fond du diagramme, cliquez le bouton droit de la souris,
puis sélectionnez Préférences d'affichage.
Les préférences d'affichage suivantes sont disponibles pour les objets d'analyse :
Préférence Description
Nom du modèle Affiche le nom du modèle de l'objet d'analyse.
Type d'objet Affiche le type de l'objet d'analyse.
Action Affiche le nom d'action de l'objet d'analyse.
Mettre en évidence Affiche une ligne sous forme de tirets autour du symbole de l'objet initial.
l'objet initial
Les préférences d'affichage suivantes sont disponibles pour les liens d'analyse :
Préférence Description
Nom Affiche le nom du lien.
Pour plus d'informations sur le changement de format des symboles, voir Catégorie Format des préférences
d'affichage [page 249].
2.5.2.3 Comparaison de deux MAI
Sélectionnez Outils Comparer des modèles pour afficher les différences entre deux MAI. La fenêtre de
comparaison affiche les objets contenus dans les modèles sous la forme d'arborescence, et met en évidence
les différences entre ces modèles.
Contexte
Pour plus d'informations sur la comparaison de modèle, voir Comparaison et fusion de modèles [page 423].
Guide des fonctionnalités générales
Liaison et synchronisation de modèles PUBLIC 579
2.5.3 Impression d'une analyse
Vous pouvez imprimer la liste d'aperçu ou le diagramme de MAI, ou bien créer un rapport tabulaire dans le MAI
pour documenter et évaluer des modifications proposées.
Contexte
Vous pouvez imprimer l'analyse en procédant de l'une des façons suivantes :
● [à partir de l'aperçu] Cliquez sur l'onglet Liste (voir Affichage de l'aperçu sous forme de liste [page 573])
puis sélectionnez l'outil Imprimer.
● [à partir du MAI] Sélectionnez Fichier Imprimer pour imprimer le diagramme (voir Impression des
diagrammes [page 204]).
● [à partir du MAI] Sélectionnez Rapports Assistant Rapport tabulaire pour créer un rapport tabulaire
pour un type d'objet et l'imprimer (voir Création d'un rapport tabulaire [page 354]).
2.5.4 Vérifications personnalisées de MAI
PowerDesigner ne fournit pas de vérification personnalisé pour le test des données d'un MAI. Vous pouvez
cependant créer des vérifications personnalisées dans une extension.
Pour plus d'informations sur le développement de vérifications personnalisées, voir Personnalisation et
extension de PowerDesigner > Fichiers d’extension.
Vous pouvez vérifier un MAI de l'une des façons suivantes :
● Appuyez sur F4.
● Sélectionnez Outils Vérifier le modèle .
● Pointez sur le fond du diagramme, cliquez le bouton droit de la souris, puis sélectionnez Vérifier le modèle.
La fenêtre Paramètres de vérification de modèle s'affiche, elle permet de spécifier les types de vérifications que
vous pouvez effectuer, ainsi que les objets qui s'y appliquent. Pour obtenir des informations détaillées sur cette
fenêtre et savoir comment corriger les problèmes signalés, voir Vérification de modèles [page 161].
2.5.5 Identification des dépendances intermodèle sans
connexion à un référentiel
Si vous pensez avoir besoin d'informations sur les dépendances intermodèle impliquant des modèles qui ne se
trouvent pas dans votre espace de travail, et ce dans un contexte où la connexion au référentiel n'est pas
disponible, vous pouvez obtenir ces informations par avance en extrayant votre modèle avec l'option Extraire
les dépendances.
Dans le cas des modèles extraits avec l'option Extraire les dépendances (voir Paramètres d'extraction [page
289]) les objets qui sont impliqués dans une analyse d'impact ou de lignage mais qui ne sont pas disponible au
Guide des fonctionnalités générales
580 PUBLIC Liaison et synchronisation de modèles
moment de l'analyse sont signalés par un point rouge dans l'angle inférieur gauche de leur icône pour indiquer
que l'analyse ne peut pas se poursuivre si vous ne vous connectez pas au référentiel ou si vous n'obtenez pas le
modèle parent. Cette option s'assure également que les dépendances intermodèle s'affichent sur l'onglet
Dépendances de la feuille de propriétés des objets et ce, même si les autres modèles ne sont pas ouverts dans
l'espace de travail.
Dans l'exemple suivant, la table Salarié, générée à partir de l'entité Salarié, est présente dans l'analyse,
même si son modèle n'est pas disponible, car le modèle à partir duquel l'analyse a été lancée a été extrait avec
ses dépendances :
Guide des fonctionnalités générales
Liaison et synchronisation de modèles PUBLIC 581
2.5.6 Jeux de règles d'analyse
L'analyse d'impact et de lignage utilise des jeux de règles d'analyse dérivés des relations entre les métaclasses
du métamodèle afin de construire l'arborescence des objets impactés et de lignage. PowerDesigner fournit des
jeux de règles standard (fichiers de ressources XML avec un suffixe .rul) et vous pouvez créer vos propres
jeux de règles.
Chaque règle représente une collection d'objets, et est représentée sous la forme d'un dossier dans
l'arborescence de l'analyse. Dans l'exemple suivant, la suppression de la table Salarié entraîne la suppression
de tous les membres des collections Colonnes, Clés, Index Références entrantes et Références
sortantes :
Vous pouvez ouvrir un jeu de règles d'analyse de l'une des façons suivantes :
● A partir d'un aperçu d'analyse, cliquez sur l'outil Propriétés en regard du jeu de règles.
● A partir d'un MAI, sélectionnez Outils Modifier les options d'analyse , puis cliquez sur l'outil Propriétés
en regard du jeu de règles.
● A partir de n'importe quel modèle, sélectionnez Outils Ressources Jeux de règles d'analyse d'impact
et de lignage , sélectionnez un jeu de règles disponible, puis cliquez sur l'outil Propriétés. Pour plus
d'informations sur les outils disponibles dans les listes de fichiers de ressources, voir Fichiers de
ressources PowerDesigner [page 482].
Le jeu de règles d'analyse contient une ligne de règles d'analyse pour chaque métaclasse dans le métamodèle
PowerDesigner. Tous les fichiers de jeu de règles d'analyse ont la même structure de catégories de base, avec
une bibliothèque pour chaque type de modèle contenant les métaclasses de ce module. Lorsque vous cliquez
sur une métaclasse, vous affichez les règles associées à cette métaclasse :
Guide des fonctionnalités générales
582 PUBLIC Liaison et synchronisation de modèles
Les propriétés suivantes sont disponibles pour chaque règle d'analyse :
Propriété Description
E Active la règle pour l'utilisation dans l'analyse.
Action Spécifie l'action effectuée sur la métaclasse qui déclenche l'application de la règle. Sélectionnez
une action dans la liste ou saisissez votre propre action (voir Création d'une action définie par l'uti
lisateur [page 585]). Dans le cas des règles d'analyse de lignage, Lignage est la seule valeur
possible.
Collection Spécifie la collection de métaclasse aux membres de laquelle la règle est appliquée. Les collec
tions définies dans des extensions (voir Personnalisation et extension de PowerDesigner > Fichiers
d’extension) sont incluses dans une des collections de type ...étendu(e)s.
Effet Spécifie l'effet sur les objets de la collection de l'action effectuée sur la métaclasse. Sélectionnez
une action dans la liste ou saisissez votre propre action (voir Création d'une action définie par l'uti
lisateur [page 585]). Dans le cas des règles d'analyse de lignage, Lignage est la seule valeur
possible.
.L [Remplacer le lien par l'extrémité - Simplifie l'arborescence de l'aperçu et l'Explorateur d'objets et
le diagramme du MAI en masquant le lien dans le diagramme et en affichant uniquement l'objet
situé à l'extrémité du lien.
Guide des fonctionnalités générales
Liaison et synchronisation de modèles PUBLIC 583
Propriété Description
R Récursive - Propage l'effet de façon récursive vers les objets dépendants des objets de la collec
tion.
Le noeud racine de chaque fichier contient les propriétés suivantes :
Propriété Description
Nom/Code/ Identifient l'objet. Le nom doit permettre à des utilisateurs non spécialistes de savoir à quoi sert
Commentaire l'objet, tandis que le code, qui est utilisé afin de générer du code ou des scripts, peut être abrégé, et
ne doit normalement contenir aucun espace. Vous pouvez également spécifier un commentaire afin
de fournir des informations plus détaillées sur l'objet. Par défaut, le code est généré à partir du nom
en appliquant les conventions de dénomination spécifiées dans les options du modèle. Pour désac
tiver la synchronisation nom-code, cliquez pour libérer le bouton = à droite de la zone Code.
Nom de fichier / Type [lecture seule] Spécifie le chemin d'accès du fichier .rul ainsi que le type du jeu de règles (impact
ou lignage).
2.5.6.1 Création d'un jeu de règles d'analyse
Vous pouvez créer vos propres jeux de règles d'analyse, qui deviennent alors disponibles dans la Liste des jeux
de règles d'analyse d'impact et de lignage.
Procédure
1. Sélectionnez Outils Ressources Jeux de règles d'analyse d'impact et de lignage pour afficher la
boîte de dialogue Liste des jeux de règles d'analyse d'impact et de lignage, qui montre tous les jeux de
règles disponibles.
2. Cliquez sur l'outil Nouveau, saisissez un nom approprié pour le jeu de règles, puis sélectionnez le type de
jeu de règles.
3. Sélectionnez un jeu de règles dans la liste Copier depuis afin de créer un nouveau jeu de règles identique au
jeu d'origine, à l'exception du nom.
4. Cliquez sur OK pour ouvrir une boîte de dialogue Enregistrer sous, saisissez un nom de fichier, puis cliquez
sur OK pour ouvrir un nouveau jeu de règles dans l'éditeur de ressources.
Guide des fonctionnalités générales
584 PUBLIC Liaison et synchronisation de modèles
2.5.6.2 Création d'une action définie par l'utilisateur
Vous pouvez spécifier une action définie par l'utilisateur sur un objet afin d'analyser ses conséquences. Vous
devez auparavant créer la règle d'analyse appropriée dans l'Editeur de ressources.
Contexte
Dans l'exemple suivant, nous allons créer une règle d'analyse d'impact qui spécifie qu'une action
ModificationTypeDonnées sur la métaclasse Information change ses attributs.
Procédure
1. Dans l'Editeur de ressources, ouvrez un jeu de règles d'analyse d'impact (voir Jeux de règles d'analyse
[page 582]).
2. Cliquez sur la bibliothèque PdCDM afin de développer l'arborescence de ses métaclasses disponibles.
3. Dans l'arborescence, sélectionnez Information et créez la règle appropriée en spécifiant les options
suivantes :
○ Action – saisissez ModificationTypeDonnées, qui spécifie l'action sur l'information, et déclenche la
règle d'analyse d'impact. La case à Activé est automatiquement cochée.
○ Collection – sélectionnez Attributs, qui spécifie la collection de métaclasse pour laquelle vous
définissez la règle d'impact.
○ Effet – saisissez ModificationTypeDonnées, qui spécifie l'action qui est propagée aux attributs.
Guide des fonctionnalités générales
Liaison et synchronisation de modèles PUBLIC 585
4. Cliquez sur OK pour enregistrer le jeu de règles et fermer la boîte de dialogue.
5. Ouvrez la boîte de dialogue Description de l'action :
○ [depuis l'Aperçu] Pointez sur une information dans l'arborescence, cliquez le bouton droit de la souris,
puis sélectionnez Changer la description de l'action.
○ [depuis le MAI] Pointez sur une information dans l'Explorateur d'objets ou dans le diagramme, cliquez
le bouton droit de la souris, puis sélectionnez Changer la description de l'action.
6. Saisissez ModificationTypeDonnées dans la zone Actions définies par l'utilisateur :
Vous pouvez saisir plusieurs actions, en un seul mot, en utilisant les points-virgule comme séparateurs.
7. Cliquez sur OK pour fermer les boîtes de dialogue.
Résultats
L'exemple suivant montre comment l'action [ModificationTypeDonnées] sur l'information Numéro du salarié
affecte l'attribut Numéro du salarié :
Guide des fonctionnalités générales
586 PUBLIC Liaison et synchronisation de modèles
2.5.6.3 Consolidation des jeux de règles dans le référentiel
Lorsqu'un administrateur crée ou met à jour le référentiel, des jeux de règles par défaut sont consolidés dans le
dossier Bibliothèque situé à la racine du référentiel pour permettre d'effectuer des analyses d'impact et de
lignage dans l'onglet Référentiel de l'Explorateur d'objets. Pour utiliser d'autres jeux de règles afin d'effectuer
des analyses dans le référentiel, vous devez les consolider manuellement.
Contexte
Remarque
Si vous avez stocké des jeux de règles personnalisés fournis avec une version antérieure de PowerDesigner
dans le référentiel, ces dernières ne peuvent pas être utilisées pour les analyses dans le référentiel tant que
vous ne les avez pas mises à niveau en les consolidant à nouveau dans la dernière version du référentiel.
Pour obtenir des informations générales sur la mise à jour des fichiers de ressources, voir Guide
d'installation > Planification de votre installation de PowerDesigner> Mise à niveau de PowerDesigner.
Procédure
1. Sélectionnez Outils Ressources Jeux de règles d'analyse d'impact et de lignage , puis créez votre
jeu de règles personnalisé (voir Création d'un jeu de règles d'analyse [page 584]).
2. Sélectionnez le jeu de règles dans la liste, puis clichez sur l'outil Personnaliser.
Guide des fonctionnalités générales
Liaison et synchronisation de modèles PUBLIC 587
3. Dans la boîte de dialogue Consolidation d'un document (voir Paramètres de consolidation [page 269]),
sélectionnez le Dossier dans lequel vous souhaitez consolider le jeu de règles.
Vous pouvez consolider les jeux de règles d'analyse dans n'importe quel dossier pour lequel vous disposez
de permissions d'écriture. Par exemple, vous pouvez être amené à créer une jeu de règles personnalisé
pour un projet particulier et les consolider dans le dossier dédié à ce projet.
4. Cliquez sur OK pour procéder à la consolidation.
Le jeu de règles est maintenant disponible pour utilisation dans le référentiel. Si vous avez consolidé votre
jeu de règles dans un dossier qui n'en contenait pas, vous devez utiliser l'outil Sélectionner un chemin pour
rendre votre jeu de règles disponible dans la boîte de dialogue (voir Analyse d'impact et de lignage dans le
référentiel [page 310]).
Remarque
Toutes les analyses d'impact et de lignage lancées depuis votre espace de travail local, même celles qui
utilisent le référentiel, sont effectuées à l'aide de vos jeux d'analyses locaux.
2.5.7 Limitations des jeux de règles du référentiel
La plupart des règles sont prises en charge dans les analyses lancées ou étendues dans le référentiel, toutefois
certaines collections calculées et certaines autres collections ne sont pas accessibles au moteur d'analyse du
référentiel. En outre, les raccourcis qui pointent vers un dossier situé sur une autre branche peuvent ne pas
être immédiatement disponibles.
La liste suivante indique les principales catégories de collections qui ne sont pas prises en charge dans le
référentiel :
● Toutes les collections qui impliquent des symboles. Par exemple, Symboles, Objets dans les diagrammes
associés.
● Dans le MAE, les collections calculées basées sur les types de lien d'application. Par exemple, Objets
mettant en oeuvre, Objets mis en oeuvre, Objets produits, Objets producteurs, Objets utilisateurs, Objets
utilisés.
● Dans le MAE, la collection Responsable de, qui répertorie les objets dont les personnes ou unités
d'organisation sont responsables.
● Dans le MOO, les collections calculées basées sur les liens de généralisation ou de réalisation ou rôles
navigables. Par exemple, Opérations réalisées, Associations héritées, Attributs hérités, Opérations
héritées, Associations navigables.
● Dans le MOO, la collection Opérations pour la métaclasse de composant.
● Dans le MCD, notation Barker, les collections Sous-entités et Super entités.
● Dans le MPM pour BPMN 2.0 la collection Participants pour la métaclasse de tâche de chorégraphie.
Lorsqu'un modèle dans un dossier de branche contient un raccourci vers un modèle situé dans un dossier
d'une autre branche située dans une autre partie de l'arborescence, le raccourci peut ne pas être suivi lors
d'une analyse si ce raccourci est le premier lien entre les modèles et si le modèle qui référence est consolidé
avant le modèle cible. Dans une telle situation, il convient d'extraire à la fois le modèle contenant le raccourci et
le modèle cible avant de les consolider à nouveau pour permettre à PowerDesigner de pouvoir suivre
correctement le raccourci.
Guide des fonctionnalités générales
588 PUBLIC Liaison et synchronisation de modèles
3 Administration de PowerDesigner
Les chapitres de cette partie expliquent les outils disponibles pour administrer l'environnement de
PowerDesigner via le référentiel.
Pour plus d'informations sur la création, la mise à niveau et le dépannage d'un référentiel, voir Guide
d'installation > Installation du référentiel.
3.1 Contrôle de l'accès au référentiel
L'administrateur de référentiel est responsable du contrôle de l'accès aux documents stockés dans le
référentiel par le biais de la création d'utilisateurs et de groupes auxquels il affecte des privilèges, permissions
et profils.
Contexte
Les privilèges de référentiel permettent aux utilisateurs d'accéder aux fonctionnalités générales du référentiel,
tandis que les permissions leur permettent d'accéder à des emplacements particuliers dans le référentiel. Les
privilèges et permissions suivants sont disponibles :
Guide des fonctionnalités générales
Administration de PowerDesigner PUBLIC 589
Privilèges (sur tout le référentiel) Permissions (par dossier ou élément)
● Connexion - Se connecter au référentiel. ● Liste- Pour afficher le document ou le dossier dans
● Edition Web - Pour créer et éditer des diagrammes l'explorateur du référentiel et dans les résultats de re
dans PowerDesigner Web. cherche. Sans cette permission, le dossier ou document
● Edition des extensions sur le Web - Pour est caché à l'utilisateur.
créer et éditer des propriétés personnalisées dans
● Lecture - Permet également d'extraire les documents
PowerDesigner Web.
du référentiel et de comparer des documents.
● Gel des versions - (voir Gel et dégel de versions
de document [page 294]). ● Soumission - Permet également de consolider le do
● Verrouillage des documents - (voir Verrouil cument dans une listes de modifications pour évalua
lage et déverrouillage de documents [page 295]). tion par un utilisateur disposant d'une permission
● Gestion des branches - (voir Création d'arbores Ecriture.
cences de versions [page 301]). ● Ecriture - Permet également de consolider (avec ou
● Gestion des configurations - (voir Regroupe sans liste de modifications), de geler et de verrouiller
ment de versions de document dans une configuration des versions de document.
[page 297]).
● Totale - Permet également de déplacer et de suppri
● Gestion de tous les documents - Pour effec
mer des documents, d'accorder des permissions aux
tuer toute action sur n'importe quelle version de docu
ment. Inclut de façon implicite la permission Totale utilisateurs et groupes et de retirer des verrous sur les
sur tous les documents du référentiel. documents.
● Gestion des utilisateurs et des
permissions - Pour créer, modifier et supprimer des Remarque
utilisateurs et des groupes de référentiel, leur accorder Les administrateurs, qui disposent d'une permis
des privilèges et les ajouter dans des groupes. Les utili
sion Totale implicite sur tous les objets de réfé
sateurs disposant de ce privilège peuvent répertorier
rentiel ne reçoivent les modèles à des fins d'évalua
tous les documents de référentiel et définir des permis
sions sur eux sans avoir à disposer d'une permission tion que s'ils disposent d'une permission
Totale explicite. Ecriture explicite.
● Gestion du référentiel- Pour créer, mettre à
niveau et supprimer la base de données du référentiel.
Procédure
1. [recommandé] Connectez le référentiel à un serveur SMTP pour permettre l'envoi automatique de
courriels concernant les mots de passe, les soumissions de listes de modifications et autres notifications
(voir Connexion à un serveur SMTP à des fins de notifications [page 597]).
2. Déterminez comment vous allez gérer l'authentification des utilisateurs. Vous pouvez choisir une ou
plusieurs des valeurs suivantes :
○ Authentification gérée par le référentiel - Spécifiez une politique de mots de passe appropriée (voir
Définition d'une politique de mots de passe [page 598]).
○ Authentification LDAP - Connectez le référentiel à un serveur LDAP pour permettre aux utilisateurs de
ses connecter avec leurs identifiants d'entreprise (voir Connexion à un serveur LDAP pour
l'authentification des utilisateurs [page 593]).
○ Connexion unique basée sur un certificat X.509 - [PowerDesigner Web-uniquement] Adaptez la
configuration du serveur (voir Activation de la connexion unique (Single Sign-On) pour PowerDesigner
Web [page 607]).
Guide des fonctionnalités générales
590 PUBLIC Administration de PowerDesigner
Remarque
LDAP ou les certificats X.509 sont utilisés uniquement pour l'authentification. Les privilèges et
permissions sur les dossiers et documents du référentiel sont contrôlés dans le référentiel.
3. [facultatif] Créez des groupes fonctionnels de haut niveau (voir Création de groupes de référentiel [page
612]) afin d'organiser les utilisateurs par type et leur affecter les privilèges appropriés afin de contrôler les
actions générales qu'ils peuvent effectuer dans le référentiel (voir Octroi de privilèges aux utilisateurs et
aux groupes [page 614]).
Par exemple :
Groupes Privilèges
Administrateurs Connexion, Gestion de tous les documents, Gestion des utilisateurs et des permissions, Ges
tion du référentiel
Modélisateurs experts [utilisez le client PowerDesigner standard] Connexion, Edition Web, Edition des extensions sur
le Web, Gel des versions, Verrouillage des versions, Gestion des branches, Gestion des confi
gurations
Modélisateurs Connexion, Edition Web
Intervenants divers Connexion (pour permettre un accès en lecture seule à PowerDesigner Web).
Remarque
Vous n'êtes aucunement obligé de créer des groupes - vous pouvez choisir d'affecter des privilèges et
des permissions à des utilisateurs individuels - mais nous vous recommandons de le faire, car sauf
dans les cas de déploiements restreints, la création de groupes simplifie le contrôle d'accès.
4. [facultatif] Le cas échéant appliquez des profils à vos groupes afin de filtrer l'interface PowerDesigner et
masquer ou rendre en lecture seule des types de modèles, des objets et des propriétés, mais aussi pour
spécifier des valeurs par défaut pour des éléments d'interface, des options et des préférences pour les
différentes catégories d'utilisateur (voir Utilisation de profils pour contrôler l'interface de PowerDesigner
[page 645]).
Dans notre exemple, les analystes métiers doivent pouvoir contribuer aux modèles de gestion, aux
modèles d'architecture d'entreprise et aux modèles conceptuels de données, et tous les autres types de
modèles leur sont cachés. On peut imaginer diviser le groupe Modélisateurs en sous-groupes tels
qu'architectes d'entreprise et architectes d'information et masquer ou rendre en lecture seule les modèles
qui ne les concernent pas.
5. Créez une structure de dossier appropriée dans le référentiel afin de permettre de regrouper les
documents par projet ou selon tout autre type de modalité approprié, ainsi que pour simplifier l'octroi de
permissions.
Dans l'exemple, l'équipe va utiliser le dossier Bibliothèque pour partager des modèles de référence et
d'autres documents, et pour déployer des cibles, extensions et autres fichiers de ressources chez les
utilisateurs (voir Déploiement d'une bibliothèque d'entreprise [page 632]). En outre, deux projets de
modélisation sont proposés, et tous les documents les concernant sont gardés dans les deux dossiers
racine :
○ Bibliothèque
○ Projet A
○ Projet B
Guide des fonctionnalités générales
Administration de PowerDesigner PUBLIC 591
6. Déterminez votre politique d'évaluation soit au niveau global, soit par projet. PowerDesigner prend en
charge le type de politique suivants :
○ Evaluation simple - Les listes de modifications soumises par des utilisateurs avec la permission
Soumission sont évaluées par des utilisateur dotés d'une permission Ecriture ou Totale.
○ Evaluation par des pairs - Les utilisateurs dotés de la permission Ecriture ou Totale soumettent
volontairement des listes de modifications pour évaluation.
○ Consolidation directe - La permission Soumission et les listes de modifications ne sont pas utilisées,
et les utilisateurs consolident des modifications sans évaluation.
7. Créez des groupes de développement et mettez en œuvre vos politiques d'évaluation en affectant les
permissions permettant de contrôler les actions que les utilisateurs et groupes peuvent effectuer sur des
documents et dossiers de référentiel particuliers.
Dans l'exemple, nous proposons :
○ Un Comité de conformité qui peut modifier les modèles de référence et les fichiers de ressources
contenus dans la bibliothèque et qui peut soumettre des listes de modifications pour inclusion dans le
modèle de glossaire.
○ Un Comité terminologique qui peut modifier le modèle de glossaire.
○ Pour chaque projet, des architectes experts sont en mesure de consolider des modifications dans le
projet (et de soumettre des listes de modification pour inclusion dans le glossaire), et les autres
architectes peuvent soumettre des listes de modifications dans le projet.
○ Un groupe d'intervenants divers interprojet disposant d'accès en lecture seule (bien qu'il soit possible
d'imaginer des sous-dossiers au sein de chaque projet sur lesquels ces utilisateurs pourraient avoir
une permission d'écriture ou de soumission afin d'y stocker leurs propres projets).
Groupe Bibliothèque Modèle de glossaire Projet A Projet B
Administrateurs Totale Totale Totale Totale
Comité de conformité Ecriture Soumission Lecture Lecture
Comité terminologi Lecture Ecriture Lecture Lecture
que
Responsable projet A Soumission Soumission Ecriture Lecture
Equipe projet A Lecture Lecture Soumission Lecture
Responsable projet B Soumission Soumission Lecture Ecriture
Equipe projet B Lecture Lecture Lecture Soumission
Intervenants divers Lecture Lecture Lecture Lecture
8. Créez autant d'utilisateurs que nécessaire soit manuellement (voir Création d'utilisateurs du référentiel
[page 610]) soit via LDAP (voir Gestion des utilisateurs à authentification externe [page 596]) et
affectezles aux groupes appropriés (voir Ajout d'utilisateurs et de groupes dans un groupe [page 613])
en fonction de leurs rôles et de leurs responsabilités dans les projets.
Il n'y a pas de limite au nombre de groupes dont un utilisateur ou groupe peut faire partie, et leurs
utilisateurs bénéficient du cumul de tous les privilèges et permissions qu'ils reçoivent.
Guide des fonctionnalités générales
592 PUBLIC Administration de PowerDesigner
3.1.1 Connexion à un serveur LDAP pour l'authentification
des utilisateurs
Un administrateur de référentiel peut déléguer l'authentification des utilisateurs de référentiel à un serveur
LDAP. PowerDesigner prend en charge l'authentification via Active Directory et d'autres mises en oeuvre LDAP.
Vous pouvez également permettre la création automatique de comptes de référentiel lorsqu'un utilisateur
LDAP se connecte au référentiel pour la première fois.
Contexte
Remarque
L'intégration de LDAP ne permet que l'authentification. Les autorisations sont toujours gérées via les droits
et permissions accordés au sein de l'environnement du référentiel.
Procédure
1. Connectez-vous au référentiel et sélectionnez Référentiel > Administration > Paramètres LDAP (ou
pointez sur le noeud racine, cliquez le bouton droit de la souris, puis sélectionnez Propriétés pour ouvrir la
feuille de propriétés de référentiel, puis cliquez sur l'onglet LDAP).
2. Sélectionnez le Type de serveur approprié dans la liste pour définir des valeurs par défaut pour les autres
paramètres.
Pour Active Directory, si votre environnement prend charge la liaison anonyme, vous pouvez être en
mesure de vous connecter sans configuration supplémentaire. Cliquez sur le bouton Tester la connexion et
suivez les instructions de cette boîte de dialogue. Si votre connexion aboutit, aucune autre option n’est
requise, mais il est conseillé d’activer les options Utilisation de SSL (Secure Socket Layer) et Créer
automatiquement des comptes utilisateur dans le référentiel .
3. Modifiez les paramètres appropriés dans la zone de groupe Général :
Guide des fonctionnalités générales
Administration de PowerDesigner PUBLIC 593
Paramètre Description
Type de serveur Spécifie le type de serveur LDAP et définit les valeurs par défaut pour le serveur. Les types sui
vants sont disponibles :
○ Active Directory - si votre environnement prend en charge les liaison anonymes, vous pou
vez être en mesure de vous connecter sans configuration supplémentaire. Cliquez sur le
bouton Tester la connexion et suivez les instructions de cette boîte de dialogue.
○ Netscape Directory Server
○ OpenLDAP
○ Oracle Directory Server
○ Autre
Si vous éditez un paramètre et souhaitez revenir aux valeurs par défaut, cliquez sur le bouton
Paramètres par défaut.
URL de fournisseur Spécifie l'URL pour le fournisseur LDAP. Par défaut, pour Active Directory, le serveur LDAP le
plus proche est automatiquement détecté et utilisé pour l’authentification, et initialise cette
zone comme suit :
LDAP://_ldap.<domain>:389
Pour d'autres serveurs, ce champ sera initialisé en :
LDAP://ldap.<domain>:389
et vous devez remplacer ldap par le nom ou l'adresse IP de votre serveur LDAP.
Utiliser SSL (Secure Spécifie que la connexion doit s’effectuer au serveur LDAP en utilisant SSL, en changeant le port
Socket Layer) du fournisseur LDAP pour le port standard sécurisé 636. Si vous avez déployé le Portail
PowerDesigner, vous devez obtenir et enregistrer votre certificat racine d’autorité de certifica
tion dans l’installation Java.Vous devez obtenir et enregistrer votre certificat racine d’autorité de
certification dans l’installation Java.
Remarque
Les utilisateurs de PowerDesigner peuvent avoir à contacter leur administrateur pour obte
nir un certificat et utiliser \Windows\System32\certmgr.msc pour l'enregistrer sur
leur poste de travail. Pointez sur Autorités de certification racine de confiance, cliquez le bou
ton droit de la souris, puis sélectionnez Toutes les tâches Importer , avant de suivre
les instructions de l'Assistant.
Base de recherche Spécifie le niveau auquel la requête commence à cherche l'utilisateur dans l'arborescence LDAP.
par défaut Par défaut cette recherche commence par les composants de domaine (DCs) du serveur LDAP.
Par exemple :
dc=acme, dc=com
Vous pouvez inclure l'emplacement de l'annuaire des utilisateurs comme OU=Users,
dc=devpd, dc=local. Si l'emplacement du répertoire des utilisateurs n'est pas spécifié ici,
vous devez l'inclure dans la Base de recherche d'authentification.
Guide des fonctionnalités générales
594 PUBLIC Administration de PowerDesigner
Paramètre Description
Liaison anonyme [défaut] Spécifie que le serveur LDAP prend en charge l'accès anonyme. Si vous déselectionnez
ce paramètre, vous devez spécifier un DN (Distinguished Name (DN)) et un mot de passe de liai
son pour un compte qui dispose des permissions appropriées pour interroger le serveur LDAP.
Remarque
Si le DN de l'utilisateur de liaison se trouve dans le même DN que la Base de recherche
d'authentification, vous pouvez vous contenter de saisir l'ID utilisateur pour la recherche.
Dans le cas contraire, vous devez spécifier le DN complet pour ce compte. Par exemple si la
Base de recherche par défaut est ou=people,dc=Onebridge,dc=qa, et que vous
avez un utilisateur cn=csitest,cn=users,dc=Onebridge,dc=qa, le DN de liaison
doit être cn=csitest,cn=users,dc=Onebridge,dc=qa.
Enregistrer automa Spécifie que les utilisateurs qui correspondent au filtre de recherche d'authentification LDAP
tiquement les utili peuvent se connecter au référentiel, et un compte sera créé pour eux dans le référentiel lors
sateurs dans le réfé qu'ils le feront. Si vous ne sélectionnez pas cette option, un administrateur doit créer un compte
rentiel
pour chaque utilisateur avant que ce dernier ne puisse se connecter.
4. Modifiez les paramètres appropriés dans la zone de groupe Authentification :
Paramètre Description
Filtre de recher Spécifie la requête LDAP qui sélectionne les utilisateurs pour authentification. Par défaut, cette re
che quête est initialisée à (pour Active Directory) :
(&(objectClass=person)(userPrincipalName={uid}))
et pour les autres serveurs :
(&(objectClass=person)(cn={uid}))
Pour déterminer un filtre alternatif, vous devez connaître les propriétés des utilisateurs définies
dans le Active Directory, et savoir quelle propriété (par exemple, name ou samAccountName) est
utilisée comme nom d'ouverture de session.
Base de recher Spécifie l'emplacement de la liste des utilisateurs dans votre serveur LDAP. Par défaut, cette zone
che est initialisée avec la même valeur que Base de recherche par défaut. Si la base de recherche par
défaut n'inclut pas vos utilisateurs, vous devez spécifier une base de recherche appropriée ici. Les
utilisateurs peuvent se trouver sur un nœud commun tel que cn=Users ou dans une unité d'orga
nisation telle que OU=Users. Pour déterminer la base de recherche appropriée, vous devez utilisez
un navigateur LDAP pour examiner le DN (distinguished name) complet d'un utilisateur. Notez que
votre identité de liaison peut être un utilisateur situé sur un autre nœud que celui des utilisateurs
généraux, il est donc crucial de disposer des informations précises concernant chacun d'entre eux.
Guide des fonctionnalités générales
Administration de PowerDesigner PUBLIC 595
Paramètre Description
Portée de la re Spécifie la portée de la recherche d'authentification. Vous pouvez choisir entre :
cherche ○ subtree - [valeur par défaut] la recherche commence au niveau de la base de recherche,
mais se poursuit ensuite dans les sous-noeuds.
○ onelevel - la recherche est limité au seul niveau spécifié dans la base de recherche
Méthode d'au Spécifie la méthode à utiliser pour les requêtes d'authentification. Vous pouvez choisir entre :
thentification ○ simple - [valeur par défaut] authentification de mot de passe en texte clair. Si SSL est activé,
le mot de passe sera crypté.
○ DIGEST-MD5 - authentification de mot de passe chiffré. Si vous sélectionnez cette option,
vous devez spécifier un format Digest.
5. Cliquez sur le bouton Tester la connexion et suivez les instructions de cette boîte de dialogue pour vérifier
votre connexion.
6. Cliquez sur OK pour enregistrer vos modifications.
Remarque
Si vous n'avez pas sélectionné l'option Enregistrer automatiquement les utilisateurs dans le référentiel,
vous devez créer un compte de référentiel pour chaque utilisateur qui doit pouvoir s'y connecter. Même
si vous sélectionnez cette option, nous vous recommandons de créer les comptes d'utilisateur à
l'avance afin de pouvoir leur octroyer des droits et permissions sur vos différents dossiers et
documents de référentiel. Les utilisateurs LDAP se connectant au référentiel sont ajoutés dans les
groupes Utilisateurs externes et Tous les utilisateurs, et sont limités par défaut à un
accès en lecture seule au référentiel.
3.1.1.1 Gestion des utilisateurs à authentification externe
Vous pouvez modifier les privilèges et permissions par défaut pour ces utilisateurs en changeant les privilèges
et permissions accordés au groupe Utilisateurs externes, ou bien fournir des privilèges et permissions
spécifiques aux utilisateurs externes individuels en pré-créant des comptes pour eux.
Contexte
Par exemple, si vous souhaitez permettre à tout utilisateur de se connecter au référentiel afin de créer et
d'éditer des diagrammes dans le dossier Processus et de les soumettre à approbation :
● Accordez au groupe Utilisateurs externes le privilège Edition Web (voir Octroi de privilèges aux
utilisateurs et aux groupes [page 614]).
● Accordez au groupe Utilisateurs externes la permission Soumission sur le dossier Processus
(voir Octroi de permissions d'accès sur un élément de référentiel [page 615]).
Dans de nombreux environnements, vous allez accorder des privilèges différents à des groupes d'utilisateurs
différents, ou leur fournir des permissions différentes. Par exemple, vous pouvez souhaiter permettre aux
Guide des fonctionnalités générales
596 PUBLIC Administration de PowerDesigner
utilisateurs de soumettre des modifications uniquement sur les processus qui relèvent de leur ligne de métiers
en fonction des sous-dossiers situés sous le dossiers Processus. Dans ce cas de figure, ou dans d'autres plus
compliqués encore (ou bien si vous souhaitez limiter le nombre d'utilisateurs pouvant se connecter au
référentiel et que vous n'avez pas sélectionné l'option Créer automatiquement des comptes utilisateur dans le
référentiel), vous devez créer des comptes pour utilisateurs anticipés avant de les inviter à se connecter.
Procédure
1. Sélectionnez Référentiel Administration Utilisateurs pour afficher la Liste des utilisateurs.
2. Cliquez sur l'outil Ajouter une ligne pour créer un nouvel utilisateur, puis sur l'outil Propriétés pour afficher
sa feuille de propriétés.
3. Saisissez le nom du compte professionnel de l'utilisateur dans la zone Nom de connexion, sélectionnez
Externe (géré par LDAP), puis cliquez sur le bouton Vérifier le nom afin de vérifier le nom de connexion et
remplir automatiquement les zones suivantes, qui sont en lecture seule, à l'exception de la zone
Commentaire.
4. Cliquez sur l'onglet Groupes et ajoutez l'utilisateur aux groupes appropriés (voir Ajout d'utilisateurs et de
groupes dans un groupe [page 613]).
Tous les utilisateurs authentifiés en externe sont ajoutés aux emplacement suivants :
○ Groupes Tous les utilisateurs (PUBLIC), dont ils héritent par défaut de la permission
Lecture sur tout le contenu du référentiel.
○ Utilisateurs externes (EXTERNE) - dont ils héritent par défaut du privilège Connexion.
5. Cliquez sur l'onglet Privilèges et spécifiez les privilèges appropriés pour l'utilisateur (voir Octroi de
privilèges aux utilisateurs et aux groupes [page 614]). Par défaut, tous les utilisateurs se voient accorder
le privilège Connexion qui leur permet de se connecter au référentiel.
6. Cliquez sur l'onglet Profils et associez à l'utilisateur les profils de permissions sur les objets, de préférences
d'interface et de préférences générales appropriés (voir Application de profils aux utilisateurs et aux
groupes [page 652]).
7. Cliquez sur OK pour terminer la création de l'utilisateur.
3.1.2 Connexion à un serveur SMTP à des fins de
notifications
Un administrateur du référentiel peut automatiser l'envoi de courriels aux utilisateurs pour les mots de passe,
les soumissions de listes de modification, ainsi que d'autres notifications en spécifiant un serveur SMTP. Si
aucun serveur SMTP n'est spécifié, l'administrateur doit distribuer des mots de passe manuellement et les
notifications relatives à la création de commentaires PowerDesigner Web ainsi qu'à la soumission et à
l'approbation des listes de modification ne peuvent pas être envoyées.
Guide des fonctionnalités générales
Administration de PowerDesigner PUBLIC 597
Procédure
1. Connectez-vous au référentiel, et sélectionnez Référentiel > Administration > Paramètres SMTP (ou
pointez sur le nœud racine, cliquez le bouton droit de la souris, puis sélectionnez Propriétés pour afficher la
feuille de propriétés du référentiel, puis cliquez sur l'onglet SMTP).
2. Saisissez les valeurs appropriées pour chacun des paramètres suivants :
Paramètre Description
Hôte SMTP Spécifie le nom de l'hôte pour le serveur SMTP utilisé pour l'envoi de courriels.
Port SMTP Spécifie le numéro de port pour le serveur SMTP utilisé pour l'envoi de courriels.
Adresse émettrice de cour Spécifie l'adresse de courriel à utiliser pour l'envoi des courriels.
riel
Utiliser SSL (Secure Socket Spécifie que vous devez utiliser SSL pour vous connecter au serveur de courriels SMTP.
Layer)
Authentification exigée par Spécifie que le serveur de courriels SMTP requiert l'authentification. Si vous sélection
le serveur nez cette option, vous devez spécifier un compte et un mot de passe SMTP, et vous pou
vez choisir d'utiliser SPA (Secure Password Authentication).
3. Cliquez sur le bouton Test pour envoyer un courriel de test à l'adresse de l'expéditeur.
4. Cliquez sur OK pour enregistrer vos modifications.
3.1.3 Définition d'une politique de mots de passe
Dans les environnements où PowerDesigner gère les mots de passe utilisateur, l'administrateur du référentiel
est responsable de la définition d'une politique de mots de passe pour faire en sorte que les mots de passe
soient suffisamment sécurisés et changés régulièrement.
Contexte
Remarque
La politique de mots de passe n'est applicable qu'aux utilisateurs qui ne sont pas gérés par LDAP (voir
Gestion des utilisateurs à authentification externe [page 596]) ou par la connexion unique (voir Activation
de la connexion unique (Single Sign-On) pour PowerDesigner Web [page 607]).
Guide des fonctionnalités générales
598 PUBLIC Administration de PowerDesigner
Procédure
1. Connectez-vous au référentiel, puis sélectionnez Référentiel > Administration > Politique de mots de
passe (ou pointez sur le nœud racine, cliquez le bouton droit de la souris, sélectionnez Propriétés pour
afficher la feuille de propriétés du référentiel, puis cliquez sur l'onglet Mots de passe).
2. Sélectionnez les paramètres appropriés pour la politique :
Paramètre Description
Longueur du mot de passe Spécifie les longueurs minimale et maximale permises pour les mots de passe. Cette op
tion ne peut pas être désactivée. La longueur minimale pour un mot de passe est de 6
caractères.
Le mot de passe doit conte Spécifie que les mots de passe doivent contenir au moins un caractère de chaque type
nir sélectionné.
Interdire la réutilisation des Empêche les utilisateurs de réutiliser les derniers mots de passe (dans la limite du nom
<x> derniers mots de passe bre spécifié).
Imposer le changement de Oblige les utilisateurs à changer de mot de passe au bout du nombre de jours spécifié.
mot de passe après <x>
jours
Bloquer les utilisateurs Bloque les utilisateurs s'ils tentent de se connecter après le nombre de jours d'inactivité
inactifs après <x> jours spécifié.
sans connexion
Bloquer temporairement les Bloque les utilisateurs durant le nombre spécifié de minutes s'ils soumettent une combi
utilisateurs <x> minutes naison nom d'utilisateur/mot de passe incorrecte le nombre de fois spécifié.
après <y> échecs de conne
xion
Les mots de passe tempo Spécifie la durée de validité des mots de passe temporaires (qui sont émis lorsqu'un uti
raires générés par un admi lisateur est créé ou débloqué). Les utilisateurs qui tentent d'utiliser un mot de passe
nistrateur sont valides <x> temporaire à l'issue de cette période sont bloqués.
jours
3. Cliquez sur OK pour enregistrer vos modifications.
Les modifications apportées à la politique prennent effet immédiatement. Si votre politique devient plus
restrictive, les utilisateurs dont les mots de passe ne sont plus conformes seront invités à changer leur mot
de passe à leur prochaine connexion.
Guide des fonctionnalités générales
Administration de PowerDesigner PUBLIC 599
3.1.4 Etablissement de connexions sécurisées (SSL/TLS)
pour PowerDesigner Web
Nous vous recommandons de chiffrer les communications entre le serveur PowerDesigner Web et les
navigateurs Web clients ainsi qu’entre ses composants Node et Tomcat.
Contexte
Remarque
Les niveaux de prise en charge de SSL/TLS sont déterminés par le serveur d'application qui prend en
charge les communications avec les navigateurs Web ainsi qu'entre ses composants Node et Tomcat. Pour
la documentation Tomcat relative à l'activation de SSL/TLS, voir SSL/TLS Configuration HOW-TO .
Dans cette procédure, nous générons ou modifions les fichiers suivants :
● pdca.crt/pdweb.crt - Certificats temporaires pour une autorité de certification et le serveur
PowerDesigner Web pour vous permettre de tester l'activation des connexions sécurisées. Ils doivent être
remplacés par des certificats dûment signés afin de permettre aux utilisateurs de se connecter de façon
sécurisée à PowerDesigner Web sans avertissement de sécurité (voir étape 8 [page 606]).
● server.jks [généré] - Pour contenir le certificat tomcat.crt.
● cacerts [modifié] - Pour permettre à Tomcat de faire confiance à Node.
● configExt.json [modified] - Pour configurer des connexions sécurisées pour Node.
Guide des fonctionnalités générales
600 PUBLIC Administration de PowerDesigner
● server.xml [modifié] - Pour configurer des connexions sécurisées pour Tomcat.
Remarque
Dans cette procédure, nous fournissons les instructions détaillées permettant de produire des certificats
au format PEM et de configurer Node et Tomcat. Si votre environnement utilise des certificats de format
DER ou un autre serveur d'applications Java, vous devez adapter les étapes en conséquence.
Procédure
1. Préparez votre environnement pour cette modification :
a. Téléchargez et installez OpenSSL et ajoutez la commande openssl dans votre chemin.
b. Localisez l'utilitaire keytool dans votre installation Java et ajoutez-le dans votre variable
d'environnement PATH.
Si vous avez installé un nouveau serveur Tomcat 8 avec PowerDesigner Web, votre utilitaire keytool
se trouve par défaut dans l’emplacement C:\Program Files\SAP\PowerDesigner Portal
16\sapjvm_8_jre\bin\keytool.exe.
c. Localisez le truststore de votre installation Java et obtenez son mot de passe.
Si vous avez installé un nouveau serveur Tomcat 8 avec PowerDesigner Web, votre fichier truststore se
trouve par défaut sous C:\Program Files\SAP\PowerDesigner Portal 16\sapjvm_8_jre
\lib\security\cacerts avec un mot de passe par défaut de changeit.
2. Préparez un dossier afin d'y placer vos clés, certificats et autres fichiers, et naviguez jusqu'à ce dossier.
Dans cette procédure, nous allons utiliser le dossier C:/ssl pour y placer les fichiers générés.
a. Copiez le code suivant dans un fichier et enregistrez-le dans votre dossier sous le nom
pdWebSecure.cfg:
# OpenSSL configuration file for enabling secure connections for the
PowerDesigner Web server
# Define the following properties to identify the server:
# - FQDN(fully qualified server name),
# - ServerName(non-qualified name),
# - IpAddress
# - CommonName(Subject name) and other Subject properties
FQDN = <FullyQualifiedServerName>
ServerName = <ServerName>
IPAddress = <ServerIPAddress>
CommonName = <FullyQualifiedServerName>
CountryName = <TwoLetterCountryCode>
StateName = <State>
City = <City>
Organization = <Organization>
OrganizationUnit = <OrganizationUnit>
# If appropriate, modify the ALTNAMES line to add DNS aliases to the CSR.
# All DNS names must resolve to the same IP address as the FQDN.
ALTNAMES = DNS:$FQDN , DNS:$ServerName , IP:$IpAddress
# --- Do not modify below this line---
[ req ]
default_bits = 2048
default_md = sha256
prompt = no
encrypt_key = no
distinguished_name = dn
Guide des fonctionnalités générales
Administration de PowerDesigner PUBLIC 601
req_extensions = req_ext
[ dn ]
CN = $CommonName
C = $CountryName
ST = $StateName
L = $City
O = $Organization
OU = $OrganizationUnit
[ req_ext ]
subjectAltName = $ALTNAMES
b. Editez le fichier pdWebSecure.cfg pour indiquer des valeurs appropriées pour les variables définies
au début du fichier, puis sauvegardez vos modifications :
○ FQDN = <FullyQualifiedServerName> - Doit contenir le nom complet du serveur.
○ ServerName = <ServerName> - Doit contenir le nom du serveur non qualifié.
○ IPAddress = <ServerIPAddress> - Doit contenir l'adresse IP du serveur.
○ CommonName = <FullyQualifiedServerName> - Doit contenir le nom complet du serveur.
○ CountryName, etc. - Doivent contenir les valeurs appropriées pour le serveur.
○ ALTNAMES = DNS:$FQDN , DNS:$ServerName - Si nécessaire ou requis pour votre
environnement, ajoutez des alias de DNS à la fin de la ligne.
c. Copiez le code suivant dans un fichier et enregistrez-le dans votre dossier sous le nom
pdWebSecure.bat:
rem "-------Batch file to enable secure connections for the PowerDesigner
Web server"
rem "-------Generate a temporary PowerDesigner certification authority,
which will be replaced by your organization's real CA"
openssl genrsa -out pdca.key 2048
openssl req -new -key pdca.key -out pdca.csr -subj "/CN=pdca"
openssl x509 -req -days 3650 -in pdca.csr -signkey pdca.key -out pdca.crt
rem "-------Generate a certificate for the PDWeb server, issued by the
temporary PowerDesigner CA"
openssl genrsa -out pdweb.key 2048
openssl req -new -key pdweb.key -out pdweb.csr -config pdWebSecure.cfg -
extensions req_ext
openssl req -in pdweb.csr -text -noout
openssl x509 -req -days 3650 -in pdweb.csr -CA pdca.crt -CAkey pdca.key -
CAcreateserial -out pdweb.crt -extfile pdWebSecure.cfg -extensions req_ext
openssl x509 -in pdweb.crt -text -noout
rem "-------Generate the server.jks keystore"
openssl pkcs12 -export -in pdweb.crt -inkey pdweb.key -out
tempkeystore.p12 -name pdweb -CAfile pdca.crt -caname ca -password
pass:<KeystorePassword>
keytool -importkeystore -deststorepass <KeystorePassword> -destkeystore
server.jks -srckeystore tempkeystore.p12 -srcstoretype PKCS12 -
srcstorepass <KeystorePassword> -noprompt
keytool -list -keystore server.jks -storepass <KeystorePassword>
rem "-------Import the temporary PowerDesigner CA to the cacerts
truststore"
keytool -delete -alias ca -keystore "C:\Program Files\SAP\PowerDesigner
Portal 16\sapjvm_8_jre\lib\security\cacerts" -storepass
<TruststorePassword> -noprompt
keytool -importcert -keystore "C:\Program Files\SAP\PowerDesigner Portal
16\sapjvm_8_jre\lib\security\cacerts" -alias ca -file pdca.crt -storepass
<TruststorePassword> -noprompt
pause
d. Editez le fichier pdWebSecure.bat pour fournir les valeurs appropriées pour les mots de passe
suivants, puis sauvegardez vos modifications :
Guide des fonctionnalités générales
602 PUBLIC Administration de PowerDesigner
○ <KeystorePassword> - Choisissez un mot de passe sécurisé pour le keystore server.jks et
saisissez-le quatre fois dans les commandes de la section Generate the server.jks
keystore.
○ <TruststorePassword> - Saisissez le mot de passe pour le fichier truststore cacerts à deux
reprises dans les commandes contenues dans la section Import the PowerDesigner CA to
the cacerts truststore.
Remarque
Si votre fichier truststore n'est pas situé sous C: \Program Files\SAP\Portail
16\sapjvm_8_jre\lib\security\cacerts, vous devez également fournir le chemin
d'accès approprié dans les deux commandes de cette section.
3. Arrêtez le service SAP PowerDesigner Nodeserver, puis arrêtez le service SAP PowerDesigner
Portal.
4. Ouvrez une invite de commande avec des privilèges administrateur dans votre dossier C:/ssl et exécutez
la commande suivante :
pdWebSecure.bat
La commande va générer tous les fichiers nécessaires pour activer les connexions sécurisées pour votre
installation PowerDesigner Web et importer les certificats appropriés dans vos keystore et truststore.
Remarque
Le certificat pdweb.crt signé par l'autorité de certification privée est suffisant pour des tests, mais il
ne sera pas considéré comme de confiance par les navigateurs de vos utilisateurs, ces derniers
afficheront donc un avertissement de sécurité lorsqu'ils accèderont à votre serveur. Pour identifier de
façon sécurisée votre serveur, vous devez envoyer votre demande de certificat à l'autorité de
certification de votre organisation (voir étape 8 [page 606]).
5. Editez <rép_installation>\nodeserver\configExt.json pour activer le chiffrement pour le
composant Node et pointez vers les fichiers générés :
{
"node": {
"secure": true,
"keyFile": "C:/ssl/pdweb.key",
"passphrase": null,
"certFile": "C:/ssl/pdweb.crt",
"caFile": null,
"useSSO": false,
"port": 3030,
"home": "C:/Program Files/SAP/PowerDesigner Portal 16",
"loggingLevel": null,
"useCluster": true,
"cpus": null,
"maxCpus": null,
"useCache": true
},
"web": {
"applicationContext": "/powerdesigner-web",
"resourcesPath": "/resources"
},
"connections": {
"repository": {
"secure": true,
"caFile": "C:/ssl/pdca.crt",
Guide des fonctionnalités générales
Administration de PowerDesigner PUBLIC 603
"host": "<FullyQualifiedServerName>",
"port": 8443,
"oDataPath": "/odata.svc",
"oData2Path": "/odata2.svc",
"maxTimeout": 1800000
}
}
}
Où :
○ Dans la liste node :
○ "secure": true - Active le chiffrement entre les navigateurs Web des clients et le serveur Node.
○ "keyFile": "C:/ssl/pdweb.key" - Pointe vers le fichier pdweb.key généré.
Remarque
Pour ce chemin et pour les autres chemins, vous ne devez utiliser que des barres obliques (et
non pas des barres obliques inverses) comme dans l'exemple afin de faire en sorte que le code
JSON soit interprété correctement.
○ "passphrase": null - Non obligatoire pour le certificat auto-signé.
○ "certFile": "C:/ssl/pdweb.crt" - Pointe vers le fichier pdweb.crt généré.
○ "useSSO": false - La connexion unique n'est pas prise en charge dans cette configuration. Pour
l'activer, voir, Activation de la connexion unique (Single Sign-On) pour PowerDesigner Web [page
607].
○ "port": 3030 - Spécifie le port auquel vos utilisateurs vont se connecter avec chiffrement.
○ "home": "C:/Program Files/SAP/PowerDesigner Portal 16" - Spécifie le répertoire
d'installation du portail.
○ "loggingLevel": null - Spécifie le niveau de détail des fichiers journaux. Nous vous
recommandons de définir le niveau à null par défaut. Si vous rencontrez des problèmes, il peut
être utile de le changer en "debug".
Remarque
Les fichiers journaux les plus utiles sont situés sous C:\Program Files\SAP
\PowerDesigner Portal 16\log.
○ Les autres options peuvent conserver leurs valeurs existantes.
○ Dans la liste connections/repository :
○ "secure": true - Active le chiffrement entre Node et Tomcat.
○ "caFile": "C:/ssl/pdca.crt" - Indique le certificat d'autorité de certification.
○ "host": "<FullyQualifiedServerName>" - Indique le nom complet du serveur sur lequel
Node et Tomcat sont installés.
Remarque
Nous vous recommandons de définir la valeur à <FullyQualifiedServerName>. Si Node ne
parvient pas à résoudre le nom du serveur, il peut être utile de le changer à <IPAddress>.
○ "port": 8443 - Spécifie le port que Node va utiliser pour se connecter à Tomcat, et doit être le
même que le port spécifié dans le fichier server.xml (voir l'étape suivante).
○ Les autres options peuvent conserver leurs valeurs existantes.
Guide des fonctionnalités générales
604 PUBLIC Administration de PowerDesigner
6. Modifiez <répertoire_installation>\Tomcat\conf\server.xml pour activer le chiffrement pour
Tomcat :
a. Créez un élément <Connector avec les valeurs suivantes :
<Connector
port="8443"
protocol="org.apache.coyote.http11.Http11NioProtocol"
maxThreads="150"
SSLEnabled="true"
scheme="https"
secure="true"
clientAuth="want"
sslProtocol="TLS"
keystoreFile="C:/ssl/server.jks"
keystoreType="JKS"
keystorePass="<secure_password>"
compression="on"
compressionMinSize="2048"
noCompressionUserAgents="gozilla, traviata"
compressableMimeType="text/html,text/xml,application/xml,application/
atom+xml,application/x-font-ttf,application/javascript,application/
json,text/css"/>
Où :
○ port - doit correspondre au port défini dans <répertoire_installation>\nodeserver
\configExt.json pour connections/repository/port.
○ sslProtocol - est défini pour avec la liste des versions de TLS qui sont acceptées par le serveur.
Par exemple :
○ TLS - Accepte n'importe quelle version de TLS.
○ TLSv1.2 - Accepte uniquement TLS v1.2.
○ TLSv1.1+TLSv1.2 - Accepte uniquement TLS v1.1 ou TLS v1.2.
○ clientAuth est défini à want pour permettre une connexion standard si le certificat est
introuvable.
○ keystoreFile pointe vers votre keystore server.jks généré.
○ keystorePass est le <secure_password> (mot de passe sécurisé) défini pour votre keystore
server.jks généré.
○ Les options de compression sont les options standard définies par le programme d'installation de
PowerDesigner Web afin d'optimiser les performances.
b. Mettez en commentaire tous les autres éléments connecteurs pour empêcher tout accès non
sécurisé.
7. Redémarrez et testez votre environnement :
a. Démarrez le service SAP PowerDesigner Portal, puis démarrez le service SAP PowerDesigner
Nodeserver.
b. Appelez la page de connexion en utilisant http://<server>:3030 pour vérifier qu'elle n'est plus
accessible.
c. Appelez la page de connexion en utilisant https://<server>:3030 afin de vous assurer que la
connexion chiffrée est accessible avec un avertissement de sécurité.
Remarque
Si vous rencontrez des problèmes, les fichiers journaux les plus utiles sont situés sous C:\Program
Files\SAP\PowerDesigner Portal 16\log. Pour obtenir des informations plus détaillées dans le
Guide des fonctionnalités générales
Administration de PowerDesigner PUBLIC 605
journal, ouvrez <répertoire_installation>\nodeserver\configExt.json, définissez
"loggingLevel": à "debug", puis redémarrez le serveur.
8. Remplacez le certificat pdweb.crt auto-signé avec un certificat signé par l’autorité de certification de
votre société :
a. Obtenez les fichiers suivants et les sauvegardez-les sur C:/ssl:
○ Le certificat d'autorité de certification racine de votre entreprise.
○ Un certificat (*.crt) et une clé (*.key) signée par l’autorité de certification de votre société pour
identifier le serveur PowerDesigner Web.
Remarque
Il est généralement nécessaire d'éditer le fichier de certificat reçu afin qu'il contienne, dans
l'ordre, le contenu des éléments suivants :
○ Le certificat signé pour votre serveur PowerDesigner Web
○ La certificat d'une ou plusieurs autorités de certification intermédiaires
○ Le certificat d'autorité de certification racine de votre entreprise.
b. Editez <répertoire_installation>\nodeserver\configExt.json pour utiliser le nouveau
certificat signé PowerDesigner Web et votre certificat d'autorité de certification racine d'entreprise :
{
"node": {
"secure": true,
"keyFile": "C:/ssl/pdweb.key",
"passphrase": <passphrase>,
"certFile": "C:/ssl/pdweb.crt",
"caFile": null,
"useSSO": false,
"port": 3030,
"home": "C:/Program Files/SAP/PowerDesigner Portal 16",
"loggingLevel": null,
"useCluster": true,
"cpus": null,
"maxCpus": null,
"useCache": true
},
"web": {
"applicationContext": "/powerdesigner-web",
"resourcesPath": "/resources"
},
"connections": {
"repository": {
"secure": true,
"caFile": "C:/ssl/<official_ca_file>.crt",
"host": "<FullyQualifiedServerName>",
"port": 8443,
"oDataPath": "/odata.svc",
"oData2Path": "/odata2.svc",
"maxTimeout": 1800000
}
}
}
Où :
○ "keyFile": "C:/ssl/pdweb.key" - Pointe vers le nouveau fichier PowerDesigner Web.key
signé.
Guide des fonctionnalités générales
606 PUBLIC Administration de PowerDesigner
Remarque
Pour ce chemin et pour les autres chemins, vous ne devez utiliser que des barres obliques (et
non pas des barres obliques inverses) comme dans l'exemple afin de faire en sorte que le code
JSON soit interprété correctement.
○ "passphrase": <passphrase> - Si elle est nécessaire dans votre environnement.
○ "certFile": "C:/ssl/pdweb.crt" - Pointe vers le nouveau fichier PowerDesigner Web.crt
signé.
○ "caFile": "C:/ssl/<official_ca_file>.crt" - Pointe vers le certificat d'autorité de
certification de votre organisation.
○ Les autres options peuvent conserver leurs valeurs existantes.
c. Exécutez la commande suivante pour remplacer le fichier keystore temporaire par un nouveau fichier
utilisant le certificat d'autorité de certification de votre organisation :
openssl pkcs12 -export -in pdweb.crt -inkey pdweb.key -out
tempkeystore.p12 -name pdweb -CAfile <official_ca_file>.crt -caname ca -
password pass:<KeystorePassword>
Exécutez ensuite la commande suivante pour écraser le keystore server.jks par un nouveau fichier
contenant le certificat signé :
keytool -importkeystore -deststorepass <KeystorePassword> -destkeystore
server.jks -srckeystore tempkeystore.p12 -srcstoretype PKCS12 -
srcstorepass <KeystorePassword> -noprompt
d. Exécutez la commande suivante pour ajouter le certificat de l'autorité de certification de votre
organisation dans le fichier jre truststore :
keytool -importcert -keystore "C:\Program Files\SAP\PowerDesigner Portal
16\sapjvm_8_jre\lib\security\cacerts" -alias ca -file
<official_ca_file>.crt -storepass <TruststorePassword> -noprompt
e. Démarrez le service SAP PowerDesigner Portal, puis démarrez le service SAP PowerDesigner
Nodeserver.
f. Affichez la page de connexion en utilisant https://<server>:3030 afin de vous assurer qu'il n’y a
plus d’avertissement de sécurité.
3.1.5 Activation de la connexion unique (Single Sign-On)
pour PowerDesigner Web
Dans les environnements où l'authentification client X.509 est en place, un administrateur peut permettre à
PowerDesigner Web d'authentifier des utilisateurs en utilisant le certificat utilisateur stocké sur leur machine.
Le navigateur du client envoie un certificat émis par une autorité de certification reconnue afin d'identifier
l'utilisateur et il est automatiquement connecté, sans avoir à s'identifier manuellement.
Guide des fonctionnalités générales
Administration de PowerDesigner PUBLIC 607
Procédure
1. Si ce n'est pas déjà fait, activez SSL (voir Etablissement de connexions sécurisées (SSL/TLS) pour
PowerDesigner Web [page 600]).
2. Préparez votre environnement pour cette modification :
a. Activez LDAP (voir Connexion à un serveur LDAP pour l'authentification des utilisateurs [page 593]).
Le fait d'activer LDAP permet de préparer les comptes utilisateur pour les administrateurs et améliore
la capacité de PowerDesigner Web à obtenir les noms réels et les adresses de courriel de vos
utilisateurs, qui ne sont pas toujours disponibles dans leurs certificats du serveur LDAP.
b. Créez des comptes pour un ou plusieurs utilisateurs externes (gérés par LDAP) qui serviront
d'administrateur du référentiel (Gestion des utilisateurs à authentification externe [page 596]) et
ajoutez-les dans le groupe Administrateurs.
c. [facultatif] Personnalisez les droits et permissions accordés aux utilisateurs standard en changeant les
droits et permissions accordés par défaut au groupe Utilisateurs externes pour pré-créer des
comptes utilisateur pour les autres invidus.
3. Générez une autorité de certification privée pour contrôler les communications entre le Node et Tomcat
sur le serveur.
a. Copiez le code suivant dans un fichier et enregistrez-le dans votre dossier sous le nom
pdWebSSO.bat :
rem "-------Batch file to enable SSO for the PowerDesigner Web server"
rem "-------Generate private CA to manage communications between node and
Tomcat"
openssl genrsa -out privateca.key 2048
openssl req -new -key privateca.key -out privateca.csr -subj "/CN=ssoca"
openssl x509 -req -days 3650 -in privateca.csr -signkey privateca.key -out
privateca.crt
rem "-------Generate frontend certificate for node.js client issued by
internal CA ..."
openssl genrsa -out frontend.key 1024
openssl req -new -key frontend.key -out frontend.csr -subj "/CN=frontend"
openssl req -in frontend.csr -text -noout
openssl x509 -req -days 3650 -in frontend.csr -CA privateca.crt -CAkey
privateca.key -CAcreateserial -out frontend.crt
openssl x509 -in frontend.crt -text -noout
rem "-------Generate a trust keystore for tomcat server ... "
keytool -genkey -alias tempalias -keyalg RSA -keysize 2048 -dname
"CN=temp" -keystore truststore.jks -storepass <TruststorePassword> -
keypass <TruststorePassword> -noprompt
keytool -delete -alias tempalias -keystore truststore.jks -storepass
<TruststorePassword> -noprompt
rem "-------Import internal ca to tomcat trust keystore in order to trust
node server as its one and only client"
keytool -importcert -keystore truststore.jks -alias privateca -file
privateca.crt -storepass <TruststorePassword> -noprompt
keytool -list -keystore truststore.jks -storepass <TruststorePassword>
pause
b. Editez le fichier pdWebSSO.bat pour spécifier un mot de passe sécurisé, <TruststorePassword>,
pour le keystore truststore.jks, saisissez le mot de passe aux cinq emplacements indiqués, puis
enregistrez vos modifications :
c. Arrêtez le service SAP PowerDesigner Nodeserver, puis arrêtez le service SAP PowerDesigner
Portal.
Guide des fonctionnalités générales
608 PUBLIC Administration de PowerDesigner
d. Ouvrez une invite de commande avec des privilèges administrateur dans votre dossier C:/ssl et
exécutez la commande suivante :
pdWebSSO.bat
La commande va générer tous les fichiers nécessaires pour activer la connexion unique pour votre
installation PowerDesigner Web.
4. Editez <répertoire_installation>\nodeserver\configExt.json pour activer la connexion
unique :
{
"node": {
"secure": true,
"keyFile": "C:/ssl/pdweb.key",
"passphrase": <PassPhrase>,
"certFile": "C:/ssl/pdweb.crt",
"caFile": <SSO_CA_Certificate>,
"useSSO": true,
"port": 3030,
"home": "C:/Program Files/SAP/PowerDesigner Portal 16",
"loggingLevel": null,
"useCluster": true,
"cpus": null,
"maxCpus": null,
"useCache": true
},
"web": {
"applicationContext": "/powerdesigner-web",
"resourcesPath": "/resources"
},
"connections": {
"repository": {
"secure": true,
"keyFile": "C:/ssl5/frontend.key",
"certFile": "C:/ssl5/frontend.crt",
"caFile": "<Global Root Certificate>",
"host": "<Fully_Qualified_Server_Name>",
"port": 8443,
"oDataPath": "/odata.svc",
"oData2Path": "/odata2.svc",
"maxTimeout": 1800000
}
}
}
Où :
○ "caFile": <SSO_CA_Certificate> - Pointe vers le certificat d'autorité de certification SSO de
votre organisation.
○ "useSSO": true - Active SSO.
○ "keyFile": "C:/ssl5/frontend.key" - Pointe vers la nouvelle clé pour le client Node généré par
l'autorité de certification privée.
○ "certFile": "C:/ssl5/frontend.crt" - Pointe vers le nouveau certificat pour le client Node
généré par l'autorité de certification privée.
○ Les autres options peuvent conserver leurs valeurs existantes.
5. Modifiez <répertoire_installation>\Tomcat\conf\server.xml pour permettre à Tomcat
d'utiliser le nouveau fichier truststore en ajoutant les trois lignes suivantes à votre élément <Connector
sécurisé :
Guide des fonctionnalités générales
Administration de PowerDesigner PUBLIC 609
○ truststoreFile pointe vers votre fichier truststore truststore.jks généré.
○ truststoreType est défini à JKS.
○ truststorePass spécifie votre <Motdepassedetrustore>.
Votre connecteur doit maintenant se présenter comme suit
<Connector
port="8443"
protocol="org.apache.coyote.http11.Http11NioProtocol"
maxThreads="150"
SSLEnabled="true"
scheme="https"
secure="true"
clientAuth="want"
sslProtocol="TLS"
keystoreFile="C:/ssl/server.jks"
keystoreType="JKS"
keystorePass="<secure_password>"
truststoreFile="C:/ssl/truststore.jks"
truststoreType="JKS"
truststorePass="<TruststorePassword>"
compression="on"
compressionMinSize="2048"
noCompressionUserAgents="gozilla, traviata"
compressableMimeType="text/html,text/xml,application/xml,application/atom
+xml,application/x-font-ttf,application/javascript,application/json,text/
css"/>
6. Redémarrez et testez votre environnement :
a. Démarrez le service SAP PowerDesigner Portal, puis démarrez le service SAP PowerDesigner
Nodeserver.
b. Appelez la page de connexion en utilisant le préfixe https://. La page de connexion doit être sautée
et vous devez arriver directement à la page d'accueil.
3.1.6 Création d'utilisateurs du référentiel
L'administrateur du référentiel est responsable de la création de comptes utilisateur afin de permettre aux
utilisateurs de se connecter au référentiel et d'accéder au contenu dont ils ont besoin.
Contexte
Les utilisateurs standard suivants sont automatiquement créés dans le PowerDesigner :
● ADMIN - Dispose de tous les privilèges disponibles et la permission Totale implicite sur tous les dossiers
du référentiel.
● _ADMIN - Est créé comme un utilisateur temporaire de secours afin de permettre de se connecter à un
référentiel lorsqu'aucun administrateur ne peut y accéder (voir Obtention d'un accès de secours au
référentiel [page 621]).
Remarque
Cette procédure permet de créer des utilisateurs authentifiés par le référentiel. PowerDesigner prend
également en charge la délégation de l'authentification des utilisateurs à un serveur LDAP (voir Connexion
Guide des fonctionnalités générales
610 PUBLIC Administration de PowerDesigner
à un serveur LDAP pour l'authentification des utilisateurs [page 593]) ainsi que l'authentification par un
certificat X509 (voir Activation de la connexion unique (Single Sign-On) pour PowerDesigner Web [page
607]).
Procédure
1. Sélectionnez Référentiel Administration Utilisateurs pour afficher la Liste des utilisateurs.
2. Cliquez sur l'outil Ajouter une ligne, puis cliquez sur l'outil Propriétés pour afficher la feuille de propriétés du
nouvel utilisateur.
3. Saisissez les propriétés suivante:
Propriété Description
Nom de connexion Spécifie le nom du compte utilisé pour se connecter au référentiel.
Remarque
Les noms et mots de passe de comptes gérés par PowerDesigner sont sensibles à la casse
et ne doivent contenir que des caractères ASCII standards.
Externe (géré par Par défaut, les utilisateurs doivent saisir un mot de passe géré par PowerDesigner afin de se
LDAP) connecter au référentiel. Pour leur permettre de saisir leur mot de passe professionnel stan
dard, sélectionnez Externe (géré par LDAP) (voir Gestion des utilisateurs à authentification ex
terne [page 596]).
Nom complet Spécifie de vrai nom de l'utilisateur.
Courriel Spécifie l'adresse de courriel de l'utilisateur. Si vous avez spécifié un serveur SMTP (voir Conne
xion à un serveur SMTP à des fins de notifications [page 597]), cette adresse sera utilisée pour
l'envoi du mot de passe.
Commentaire Spécifie les informations supplémentaires relatives à l'utilisateur.
Statut Spécifie le statut de l'utilisateur, qui peut être :
○ Actif - l'utilisateur peut accéder au référentiel.
○ Inactif- l'utilisateur n'est plus actif dans le référentiel (voir Désactivation d'utilisateurs
[page 618]) et ne peut donc plus se connecter. L'utilisateur reste présent dans la Liste des
utilisateurs et peut être réactivé à tout moment.
○ Bloqué - l'utilisateur a violé l'une des règles de la politique de mot de passe (voir Définition
d'une politique de mots de passe [page 598]), et ne peut pas accéder au référentiel jusqu'à
ce qu'un administrateur débloque son compte (voir Déblocage des utilisateurs bloqués
[page 617]).
4. Si vous n'avez pas activé la fourniture des mots de passe par courriel (voir Connexion à un serveur SMTP à
des fins de notifications [page 597]), cliquez sur le bouton Réinitialiser le mot de passe puis cochez la case
Afficher pour afficher le mot de passe et le noter afin de le transmettre à l'utilisateur.
5. Cliquez sur l'onglet Groupes et ajoutez l'utilisateur aux groupes appropriés (voir Ajout d'utilisateurs et de
groupes dans un groupe [page 613]).
Guide des fonctionnalités générales
Administration de PowerDesigner PUBLIC 611
Tous les utilisateurs sont ajoutés dans le groupe Public dont ils héritent par défaut la permission
Lecture sur tout le contenu du référentiel (voir Octroi de permissions d'accès sur un élément de
référentiel [page 615]).
6. Cliquez sur l'onglet Privilèges et spécifiez les droits appropriés pour l'utilisateur (voir Octroi de privilèges
aux utilisateurs et aux groupes [page 614]). Par défaut, tous les utilisateurs se voient accorder le droit
Connexion qui leur permet de se connecter au référentiel.
7. Cliquez sur l'onglet Profils et associez à l'utilisateur les profils de permissions sur les objets, de préférences
d'interface et de préférences générales appropriés (voir Application de profils aux utilisateurs et aux
groupes [page 652]).
8. Cliquez sur OK pour terminer la création de l'utilisateur. Si un serveur SMTP est configuré, le mot de passe
est envoyé à l'utilisateur en utilisant l'adresse de courriel qui a été spécifiée.
Les utilisateurs doivent se connecter avec leur mot de passe temporaire avant expiration du délai spécifié
dans la politique de mot de passe (voir Définition d'une politique de mots de passe [page 598]). Lors de
leur première connexion, il leur est demandé de changer le mot de passe temporaire.
3.1.7 Création de groupes de référentiel
L'administrateur du référentiel est responsable de la création des groupes utilisateurs dans le référentiel. Les
utilisateurs sont ajoutés dans des groupes pour simplifier l'octroi des privilèges et des permissions. Vous
pouvez créer des hiérarchies de groupes. Par exemple, vous pouvez insérer les groupes Concepteurs,
Assurance qualité et Documentation dans le groupe R&D, auquel vous affectez des permissions sur les
documents que tous ces groupes doivent utiliser.
Contexte
Les groupes standard suivants sont automatiquement créés dans le référentiel PowerDesigner :
● Administrateurs [ADMIN] - Dispose de tous les privilèges disponibles et de la permission Totale implicite
sur tous les dossiers du référentiel.
● Tous les utilisateurs [PUBLIC] - Dispose par défaut d'une permission Lecture sur la racine du référentiel.
Tous les utilisateurs appartiennent à ce groupe et peuvent par conséquent par défaut extraire n'importe
quel document.
● Utilisateurs externes [EXTERNE] - N'a ni privilège ni permission par défaut. Les utilisateurs authentifiés via
LDAP (voir Connexion à un serveur LDAP pour l'authentification des utilisateurs [page 593]) ou utilisant la
connexion unique (voir Activation de la connexion unique (Single Sign-On) pour PowerDesigner Web [page
607]) sont automatiquement ajoutés à ce groupe lorsqu'ils se connectent pour la première fois.
Procédure
1. Sélectionnez Référentiel Administration Groupes pour afficher la boîte de dialogue Liste des
groupes.
Guide des fonctionnalités générales
612 PUBLIC Administration de PowerDesigner
2. Cliquez sur l'outil Ajouter une ligne, puis cliquez sur l'outil Propriétés pour afficher la feuille de propriétés du
nouveau groupe.
3. Cliquez sur l'onglet Membres et ajoutez les utilisateurs et groupes appropriés au groupe (voir Ajout
d'utilisateurs et de groupes dans un groupe [page 613]).
4. Cliquez sur l'onglet Groupes parent et ajoutez le groupe aux groupes appropriés (voir Ajout d'utilisateurs et
de groupes dans un groupe [page 613]).
5. Cliquez sur l'onglet Droits et spécifiez les droits appropriés pour le groupe (voir Octroi de privilèges aux
utilisateurs et aux groupes [page 614]). Par défaut, les groupes n'ont aucun droit.
6. Cliquez sur l'onglet Profils et associez au groupe les profils de permissions sur les objets, profils de
préférences d'interface et profils de préférences générales appropriés (voir Application de profils aux
utilisateurs et aux groupes [page 652]).
7. Cliquez sur OK pour terminer la création du groupe.
3.1.7.1 Ajout d'utilisateurs et de groupes dans un groupe
Vous pouvez ajouter et des utilisateurs et des groupes comme membres d'un groupe à partir de la feuille de
propriétés du groupe ou de l'utilisateur.
Contexte
Vous pouvez ajouter des membres dans un groupe de trois façons différentes :
● Pour ajouter un utilisateur dans un groupe à partir de la feuille de propriétés de l'utilisateur, cliquez sur
l'onglet Groupes, qui répertorie les groupes auxquels l'utilisateur appartient. Cliquez sur l'outil Ajouter des
objets pour afficher une liste de groupes, sélectionnez un ou plusieurs groupes, puis cliquez sur OK pour y
ajouter l'utilisateur.
Remarque
Cliquez sur Montrer tous les groupes parent pour afficher tous les groupes parent des groupes dont
l'utilisateur est membre, et dont il peut hériter des droits, permissions et profils supplémentaires.
● Pour ajouter un groupe à un groupe parent depuis la feuille de propriétés du groupe enfant, cliquez sur
l'onglet Groupes parent qui répertorie les groupes auxquels le groupe appartient. Cliquez sur l'outil Ajouter
des objets pour afficher une liste de groupes, sélectionnez un ou plusieurs groupes, puis cliquez sur OK
pour leur ajouter le groupe.
● Pour ajouter un utilisateur ou un groupe à un groupe depuis la feuille de propriétés du groupe parent,
cliquez sur l'onglet Membres qui répertorie les utilisateurs et groupes qui sont membres du groupe. Cliquez
sur l'outil Ajouter pour ouvrir une boîte de dialogue contenant une liste d'utilisateurs et de groupes répartis
sur des sous-onglets, sélectionnez un ou plusieurs utilisateurs ou groupes, puis cliquez sur OK pour les
ajouter dans le groupe.
Remarque
Cliquez sur l'outil Montrer tous les membres enfant pour afficher tous les groupes et utilisateurs qui
appartiennent aux membres du groupe, et qui vont hériter de droits, permissions et profils affectés au
groupe.
Guide des fonctionnalités générales
Administration de PowerDesigner PUBLIC 613
3.1.7.2 Suppression d'un groupe
Lorsque vous supprimez un groupe dans le référentiel, vous ne supprimez pas ses membres (utilisateurs ou
groupes) de ce groupe.
Procédure
1. Sélectionnez Référentiel Administration Groupes pour afficher la boîte de dialogue Liste des
groupes.
2. Sélectionnez un groupe dans la liste, puis cliquez sur l'outil Supprimer. Le groupe disparaît de la liste et :
○ Les permissions sur des documents accordées aux groupes sont révoquées.
○ Les membres du groupe perdent tous les privilèges et permissions hérités du groupe.
○ Le groupe est retiré des groupes auxquels il appartient.
3. Cliquez sur OK pour fermer la boîte de dialogue Liste des groupes.
3.1.8 Octroi de privilèges aux utilisateurs et aux groupes
Un nouvel utilisateur dispose uniquement du privilège Connexion affecté par défaut et appartient au groupe
PUBLIC, qui est dépourvu de droit. L'administrateur du référentiel peut accorder des privilèges
supplémentaires à l'utilisateur directement ou via son ajout à des groupes.
Contexte
Remarque
Les privilèges qu'un utilisateur ou groupe reçoit lorsqu'il devient membre d'un groupe (voir Ajout
d'utilisateurs et de groupes dans un groupe [page 613]) sont cumulatifs. Par un exemple, un utilisateur
ayant le privilège Gestion des branches ne perd pas ce privilège lorsqu'il devient membre d'un groupe
qui ne dispose que des privilèges Gel de versions et Verrouillage de versions.
Les privilèges des utilisateurs sont associés à des permissions sur les documents (voir Octroi de permissions
d'accès sur un élément de référentiel [page 615]) pour définir les actions qu'un utilisateur peut effectivement
réaliser sur un document.
Remarque
Certains privilèges d'utilisateur peuvent être impliqués automatiquement par des permissions :
● Un utilisateur disposant d'une permission Ecriture sur un document de référentiel a
automatiquement les privilèges Verrouillage des versions et Gel des versions sur ce
document.
Guide des fonctionnalités générales
614 PUBLIC Administration de PowerDesigner
● Un utilisateur disposant d'une permission Totale sur un document peut déverrouiller ou dégeler une
version qu'il n'a pas verrouillée ou gelée.
Procédure
1. Sélectionnez Référentiel Administration Utilisateurs (ou Référentiel Administration
Groupes ), sélectionnez l'utilisateur ou groupe approprié dans la liste, puis cliquez sur l'outil Propriétés,
puis sur l'onglet Droits.
2. Cochez les cases qui correspondent aux privilèges que vous souhaitez accorder.
○ Connexion - Se connecter au référentiel.
○ Edition Web - Pour créer et éditer des diagrammes dans PowerDesigner Web.
○ Edition des extensions sur le Web - Pour créer et éditer des propriétés personnalisées dans
PowerDesigner Web.
○ Gel des versions - (voir Gel et dégel de versions de document [page 294]).
○ Verrouillage des documents - (voir Verrouillage et déverrouillage de documents [page 295]).
○ Gestion des branches - (voir Création d'arborescences de versions [page 301]).
○ Gestion des configurations - (voir Regroupement de versions de document dans une
configuration [page 297]).
○ Gestion de tous les documents - Pour effectuer toute action sur n'importe quelle version de
document. Inclut de façon implicite la permission Totale sur tous les documents du référentiel.
○ Gestion des utilisateurs et des permissions - Pour créer, modifier et supprimer des
utilisateurs et des groupes de référentiel, leur accorder des privilèges et les ajouter dans des groupes.
Les utilisateurs disposant de ce privilège peuvent répertorier tous les documents de référentiel et
définir des permissions sur eux sans avoir à disposer d'une permission Totale explicite.
○ Gestion du référentiel- Pour créer, mettre à niveau et supprimer la base de données du
référentiel.
3. Cliquez sur OK pour enregistrer vos modifications et fermer la feuille de propriétés de l'utilisateur.
3.1.9 Octroi de permissions d'accès sur un élément de
référentiel
L'administrateur du référentiel, ou un utilisateur doté d'une permission Totale sur un document ou un dossier
peut accorder des permissions sur celui-ci. Les permissions peuvent être octroyées sur la racine du référentiel,
sur des dossiers , des modèles, des packages de modèles et des fichiers d'applications externes, mais pas sur
des diagrammes ou objets individuels de modèles.
Guide des fonctionnalités générales
Administration de PowerDesigner PUBLIC 615
Contexte
Un utilisateur qui souhaite extraire et consolider des documents dans le référentiel doit disposer au moins des
permissions suivantes :
● Extraction - Lecture. Lorsque vous créez un utilisateur, il est inséré dans le groupe Public, qui a par
défaut la permission Lecture sur la racine du référentiel.
● Première consolidation (pour créer un document dans le référentiel) ou création d'un dossier - Ecriture
sur l'emplacement cible (la racine ou un dossier du référentiel) ou Soumission afin de proposer l'ajout.
L'utilisateur qui crée un élément de référentiel dispose, par défaut, de la permission, Totale sur cet
élément, bien que cette permission puisse être réduite par un administrateur. Les autres permissions
découlent du dossier parent ou de la racine, de sorte que si un autre utilisateur a une permission
Ecriture sur le dossier parent, il aura la permission Ecriture sur le nouvel élément.
● Pour les consolidations suivantes (pour mettre à jour un document existant - Permissions Lecture sur
l'emplacement cible et Ecriture sur le document (y compris, pour les modèles PowerDesigner, sur tous
les packages impactés).
Remarque
Les permissions sur les objets doivent être considérées conjointement avec les privilèges accordés aux
utilisateurs ou groupes (voir Octroi de privilèges aux utilisateurs et aux groupes [page 614]).
Procédure
1. Pointez sur l'élément dans l'Explorateur du référentiel, cliquez le bouton droit de la souris, puis
sélectionnez Permissions pour afficher la feuille de propriétés de l'élément sur l'onglet Permissions.
Remarque
Un projet PowerDesigner (voir Projets et cadres d'architecture [page 52]) se comporte à la fois comme
un document de référentiel et comme un dossier. Utilisez les permissions de projet afin de contrôler le
travail sur le fichier du projet lui-même (diagramme du projet et éventuelles matrices de cadre
d'architecture et de dépendance) et les permissions de dossier pour accorder l'accès aux modèles
contenus dans le projet, comme vous le feriez pour un dossier de référentiel.
2. Cliquez sur le bouton Ajouter pour ouvrir une liste d'utilisateurs et de groupes disponibles, sélectionnez-en
un ou plusieurs, puis cliquez sur OK pour les ajouter dans la liste.
3. Pour chaque utilisateur ou groupe, sélectionnez les permissions d'accès dans la liste déroulante de la
colonne Permission octroyée :
○ Liste- Pour afficher le document ou le dossier dans l'explorateur du référentiel et dans les résultats
de recherche. Sans cette permission, le dossier ou document est caché à l'utilisateur.
○ Lecture - Permet également d'extraire les documents du référentiel et de comparer des documents.
○ Soumission - Permet également de consolider le document dans une listes de modifications pour
évaluation par un utilisateur disposant d'une permission Ecriture.
○ Ecriture - Permet également de consolider (avec ou sans liste de modifications), de geler et de
verrouiller des versions de document.
Guide des fonctionnalités générales
616 PUBLIC Administration de PowerDesigner
○ Totale - Permet également de déplacer et de supprimer des documents, d'accorder des permissions
aux utilisateurs et groupes et de retirer des verrous sur les documents.
Remarque
Les administrateurs, qui disposent d'une permission Totale implicite sur tous les objets de
référentiel ne reçoivent les modèles à des fins d'évaluation que s'ils disposent d'une permission
Ecriture explicite.
4. [facultatif] Cliquez sur l'outil Copier les permissions sur tous les enfants afin de propager les modifications
sur les enfants de l'élément.
Lorsque vous créez un dossier ou consolidez un modèle ou projet, les permissions définies sur son dossier
parent y sont propagées. Toutefois, les changements ultérieurs des permissions pour le parent ne sont pas
appliqués aux enfants, sauf si vous cliquez sur cet outil. Par exemple, si vous accordez une permission
Ecriture sur le dossier Projet principal au groupe Equipe développement 2, ils ne se voient pas
automatiquement octroyer un accès Ecriture sur son contenu existant.
5. [facultatif] Cliquez sur l'outil Afficher tous les utilisateurs autorisés pour afficher tous les utilisateurs ayant
une permission sur l'élément, y compris ceux qui ont hérité des permissions de groupes.
Consultez la colonne en lecture seule Permission effective pour voir le plus haut niveau de permission
auquel chaque utilisateur ou groupe a, directement ou via un groupe. Un utilisateur dépourvu de
permission directement accordée peut hériter d'une permission Ecriture par le biais de son
appartenance à un groupe, et apparaîtra dans la liste si l'outil Afficher tous les utilisateurs autorisés est
enfoncé.
Remarque
Lorsque vous supprimez un groupe dans la liste alors que l'outil Afficher tous les utilisateurs autorisés
est enfoncé, ses membres restent visibles dans la liste, avec leurs permissions octroyées et effectives
réduites à <Aucune>, jusqu'à ce que vous cliquiez sur Appliquer ou OK.
6. Cliquez sur OK pour enregistrer vos modifications.
3.1.10 Déblocage des utilisateurs bloqués
L'administrateur du référentiel ou un utilisateur doté du droit Gestion des utilisateurs et des
permissions peut procéder au déblocage des utilisateurs bloqués en raison de non-respect de la politique de
mot de passe.
Procédure
1. Sélectionnez Référentiel Administration Utilisateurs pour afficher la Liste des utilisateurs,
sélectionnez l'utilisateur dans la liste, puis cliquez sur l'outil Propriétés pour afficher sa feuille de propriétés.
2. Cliquez sur le bouton Réinitialiser le mot de passe. Si un serveur SMTP est configuré, le mot de passe est
envoyé à l'utilisateur en utilisant l'adresse de courriel qui a été spécifiée. Dans le cas contraire, cochez la
case Afficher pour afficher le mot de passe et notez-le pour le transmettre à l'utilisateur.
Guide des fonctionnalités générales
Administration de PowerDesigner PUBLIC 617
Les utilisateurs doivent se connecter avec leur mot de passe temporaire avant expiration du délai spécifié
dans la politique de mot de passe (voir Définition d'une politique de mots de passe [page 598]). Lors de
leur première connexion, il leur est demandé de changer le mot de passe temporaire.
3.1.11 Désactivation d'utilisateurs
L'administrateur du référentiel ou un utilisateur doté du privilège Gestion des utilisateurs et des
permissions peut désactiver des utilisateurs. Les utilisateurs inactifs ne peuvent pas se connecter au
référentiel et les informations conservées sur eux sont supprimées, sauf celles concernant le journal d'activités
de leurs consolidations et autres actions de référentiel.
Contexte
Attention
Un utilisateur ne peut pas se désactiver lui-même, même s'il dispose du privilège Gestion des
utilisateurs et des permissions.
Procédure
1. Sélectionnez Référentiel Administration Utilisateurs pour afficher la Liste des utilisateurs.
2. Localisez l'utilisateur dans la liste, puis cochez la case [D]ésactiver correspondante.
3.1.12 Audit des activités de référentiel
Les utilisateurs dotés des droits appropriés peuvent afficher les listes d'activités du référentiel.
● Liste des activités - [requiert le droit Gestion de tous les documents] Affiche les événements
concernant les documents du référentiel. Appuyez sur Ctrl + Alt + V ou sélectionnez Référentiel
Activités :
○ Consolidation - L'utilisateur consolide un nouveau document ou une nouvelle version d'un
document. Cet événement est également déclenché chaque fois qu'un utilisateur enregistre un
diagramme brouillon sur le Web.
○ Soumission de liste des modifications - L'utilisateur soumet une liste de modifications pour
évaluation (voir Listes de modifications [page 276]).
○ Approbation / Rejet / Renvoi pour révision de liste des modifications - Un
évaluateur approuve, rejette ou renvoie à l'utilisateur pour révision une liste de modifications.
○ Gel / Dégel - Une version de document est gelée ou dégelée (voir Gel et dégel de versions de
document [page 294]).
Guide des fonctionnalités générales
618 PUBLIC Administration de PowerDesigner
○ Verrouillage / Déverrouillage - Un document est verrouillé pour édition ou le verrou est libéré
manuellement ou par une consolidation (voir Verrouillage et déverrouillage de documents [page 295]).
○ Déplacement de document - L'utilisateur déplace un document d'un dossier de référentiel à l'autre
(voir Déplacement de documents dans le référentiel [page 276]).
○ Suppression de version / Suppression de document - L'utilisateur supprime une version d'un
document ou un document (voir Suppression de documents, de versions de document, et de dossiers
[page 315]). Si une version du document en cours de suppression est incluse dans une configuration
(voir Regroupement de versions de document dans une configuration [page 297]), bien qu'elle ne sera
plus disponible via l'onglet Référentiel de l'Explorateur d'objets, la version ne sera pas supprimée de la
configuration, et l'action Suppression de document sera affichée.
○ Création de branche - L'utilisateur crée une branche (voir Création d'arborescences de versions
[page 301]).
○ Intégration - L'utilisateur intègre un document depuis une branche dans une autre (voir Intégration
des modifications d'une branche dans une autre branche [page 304]).
○ Mise à jour de référentiel - L'administrateur met à jour le référentiel à une nouvelle version de
logiciel (voir Guide d'installation > Installation du référentiel > Mise à jour du référentiel).
○ Réparation automatique - Un document existant est mis à jour pour refléter les changements
requis par une nouvelle version de logiciel.
Remarque
Cliquez sur l'outil Personnaliser les colonnes et filtrer afin de personnaliser la liste. Sélectionnez un
élément dans la liste, puis cliquez sur l'outil Propriétés pour afficher la feuille de propriétés de l'objet
affecté. Vous pouvez utiliser l'onglet Versions de la feuille de propriétés pour extraire ou verrouiller la
version du document.
● Journal de sécurité - [requiert le droit Gestion des utilisateurs et des permissions] Affiche les
événements concernant les comptes utilisateur. Appuyez sur Ctrl + Alt + B ou sélectionnez
Référentiel Administration Activités utilisateur :
○ Utilisateur créé - Un compte utilisateur est créé, soit par un administrateur soit
automatiquement (si l'option Créer automatiquement des comptes utilisateur dans le référentiel ou la
connexion unique est activée, voir Connexion à un serveur LDAP pour l'authentification des utilisateurs
[page 593] et Activation de la connexion unique (Single Sign-On) pour PowerDesigner Web [page
607]).
○ Connexion - L'utilisateur saisit une combinaison de nom d'utilisateur et de mot de passe correcte.
○ Echec de connexion - L'utilisateur saisit une combinaison de nom d'utilisateur et de mot de passe
incorrecte.
○ Déconnexion - L'utilisateur se déconnecte.
○ Changement de mot de passe - L'utilisateur change de mot de passe.
○ Réinitialisation de mot de passe - L'administrateur change le mot de passe de l'utilisateur.
○ Utilisateur bloqué pour échecs de connexion - L'utilisateur est bloqué pour avoir saisi trop
de combinaisons de nom d'utilisateur et de mot de passe incorrectes (voir Définition d'une politique de
mots de passe [page 598]).
○ Utilisateur bloqué pour inactivité - L'utilisateur est bloqué pour s'être connecté après une
trop longue période d'inactivité (voir Définition d'une politique de mots de passe [page 598]).
○ Utilisateur débloqué - L'utilisateur est bloqué par un administrateur (voir Déblocage des
utilisateurs bloqués [page 617]).
Guide des fonctionnalités générales
Administration de PowerDesigner PUBLIC 619
○ Utilisateur désactivé - L'utilisateur est désactivé par un administrateur (voir Désactivation
d'utilisateurs [page 618]).
○ Utilisateur activé - L'utilisateur est réactivé par un administrateur.
○ Accès à l'utilisateur - Un administrateur a accédé aux informations du compte de l'utilisateur.
○ Utilisateur modifié - Les informations du compte de l'utilisateur sont mises à jour par un
administrateur.
○ Utilisateur supprimé - Le compte de l'utilisateur est supprimé par un administrateur.
Remarque
Cliquez sur l'outil Personnaliser les colonnes et filtrer afin de personnaliser la liste.
3.1.13 Exécution de requêtes SQL dans le référentiel
Les administrateurs peuvent exécuter des requêtes SQL SELECT standard sur le référentiel via la fenêtre
Exécution d'une requête. Si vous souhaitez exécuter d'autres types de requêtes, veuillez utilisez l'éditeur de
requêtes de votre SGBD.
Contexte
Remarque
Vous ne pouvez pas exécuter des requêtes SQL lorsque vous êtes connecté au référentiel via le proxy de
référentiel.
Procédure
1. Connectez-vous au référentiel, puis sélectionnez Référentiel Administration Exécuter SQL pour
afficher la boîte de dialogue Exécution de requête SQL.
2. Saisissez une ou plusieurs requêtes SQL dans la zone de saisie en utilisant la syntaxe correspondance à
votre SGBD, puis cliquez sur le bouton Exécute.
Les résultats de votre requête s'affichent dans le volet Résultats.
Guide des fonctionnalités générales
620 PUBLIC Administration de PowerDesigner
3.1.14 Obtention d'un accès de secours au référentiel
Dans le cas où aucun administrateur ne serait en mesure de se connecter à un référentiel en cours d'exécution,
vous pouvez créer un compte administrateur de secours afin d'y accéder.
Procédure
1. Si le proxy de référentiel n'est pas encore utilisé dans votre environnement, installez-le sur le serveur du
référentiel ou sur une machine proche dont vous êtes administrateur (voir Guide d'installation > Installation
du proxy du référentiel).
2. Lancez l'utilitaire Configuration du proxy de référentiel (pdproxyconf16.exe).
Remarque
Sur une machine Windows 7, vous devez lancer l'utilitaire en pointant sur son icône, cliquant le bouton
droit de la souris, puis en sélectionnant Exécuter en tant qu'administrateur.
3. Si aucune instance n'est déjà disponible pour le référentiel en question, créez-en une, en spécifiant la
source de données, le nom d'utilisateur, le mot de passe et le numéro de port appropriés pour vous
connecter à la base de données du référentiel.
4. Sélectionnez l'instance appropriée, puis cliquez sur l'outil Créer un utilisateur de secours pour afficher la
boîte de dialogue Mot de passe de secours, puis cochez la case Afficher le mot de passe pour voir un mot
de passe généré automatiquement, à utiliser avec le compte spécial _ADMIN.
5. Ouvrez PowerDesigner et sélectionnez Référentiel Connecter , sélectionnez le référentiel approprié,
saisissez _ADMIN comme nom de connexion et le mot de passe généré dans la zone Mot de passe, puis
cliquez sur OK.
Remarque
Si vous n'accédez pas au référentiel dans les 15 minutes, vous devez répéter la procédure pour générer
un nouveau mot de passe temporaire.
6. Redéfinissez le mot de passe de l'administrateur ou créez un nouveau compte administrateur (voir
Création d'utilisateurs du référentiel [page 610]).
7. Sélectionnez Référentiel Déconnecter pour déconnecter l'utilisateur de secours du référentiel.
L'utilisateur de secours est supprimé après sa déconnexion.
3.2 Déploiement d'un glossaire et d'une bibliothèque
d'entreprise
Un administrateur peut déployer un glossaire et une bibliothèque de modèles de référence d'entreprise, qui
seront implantés chez les utilisateurs et mis à jour automatiquement. Par défaut, seuls les administrateurs
peuvent éditer le glossaire ou ajouter des modèles dans la bibliothèque ou modifier cette dernière, mais vous
pouvez permettre aux autres utilisateurs d'y accéder en utilisant les permissions standard du référentiel.
Guide des fonctionnalités générales
Administration de PowerDesigner PUBLIC 621
3.2.1 Déploiement d'un glossaire d'entreprise
Le modèle de glossaire (GLM) vous aide à rassembler et organiser la terminologie à utiliser pour nommer vos
objets de modèle. Un administrateur déploie le glossaire, et les utilisateurs le mettent en application dans leurs
modèles afin de permettre la finalisation automatique des noms d'objet et l'utilisation de vérification de
modèles afin d'assurer la conformité avec le glossaire. Le glossaire s'affiche dans l'onglet Glossaire de
l'Explorateur d'objets et est mis à jour chez les utilisateurs chaque fois qu'ils se connectent au référentiel, ou à
la demande. Chaque référentiel ne peut contenir qu'un seul glossaire.
Pour plus d'informations sur l'utilisation du glossaire, voir Le glossaire [page 42].
3.2.1.1 Création de termes, synonymes et termes associés
Un administrateur peut définir de nouveaux termes de glossaire dans l'onglet Glossaire de l'Explorateur
d'objets.
Contexte
Remarque
Vous pouvez rapidement remplir le glossaire en procédant à une importation de masse de termes depuis
un modèle (voir Importation de termes à partir d'un modèle [page 625]), depuis un fichier CSV ou Excel
(Importation de termes à partir d'un fichier Excel ou CSV [page 626]), ou à partir des résultats de la
vérification de conformité au glossaire Liste des termes manquants (voir Vérification de la conformité
au glossaire [page 168]). Vous pouvez également ajouter des termes dans une liste de termes de glossaire
(voir Listes de termes de glossaire [page 628]).
Procédure
1. Sélectionnez l'onglet Glossaire de l'Explorateur d'objets, pointez sur le noeud Glossaire, cliquez le bouton
droit de la souris puis sélectionnez Nouveau Terme .
2. Saisissez le Nom et le Code du terme, qui doit être approuvé pour une utilisation dans les modèles de votre
organisation.
3. [facultatif] Saisissez une description du terme dans la zone Commentaire, puis une URL de référence
menant à un site fournissant des informations sur le terme.
Guide des fonctionnalités générales
622 PUBLIC Administration de PowerDesigner
4. [facultatif] Cliquez sur l'onglet Synonymes et saisissez un ou plusieurs synonymes pour le terme.
Remarque
Les synonymes sont des mots qui ont la même signification que le terme, mais qui ne sont pas
approuvés pour une utilisation dans les noms d'objet. Par exemple, Consommateur peut être spécifié
comme synonyme pour le terme approuvé Client. Lorsque vous achetez un objet, si un utilisateur
commence à saisir un synonyme, le terme approuvé est suggéré dans la liste de remplissage
automatique. Les modélisateurs peuvent utiliser la vérification de modèle Le nom de <l'objet>
contient des synonymes de termes de glossaire afin de détecter et de remplacer les synonymes dans
les noms d'objet (voir Vérification de la conformité au glossaire [page 168]).
Guide des fonctionnalités générales
Administration de PowerDesigner PUBLIC 623
5. [facultatif] Cliquez sur l'onglet Termes associés et utilisez les outils Ajouter des objets et Créer un objet
pour associer d'autres termes au terme courant.
Remarque
Les termes associés sont d'autres termes de glossaire qui sont associés d'une manière ou d'une autre
au terme présent. Par exemple, Banque peut être saisi pour le terme Compte courant.
Guide des fonctionnalités générales
624 PUBLIC Administration de PowerDesigner
6. Cliquez sur OK pour enregistrer vos modifications et ajouter le terme au glossaire.
3.2.1.1.1 Importation de termes à partir d'un modèle
Vous pouvez importer les noms d'objets de tout type de modèle PowerDesigner sous la forme de termes afin
de remplir rapidement votre glossaire.
Contexte
Procédure
1. Pointez sur le noeud Glossaire, cliquez le bouton droit de la souris, puis sélectionnez Importer depuis un
modèle pour ouvrir l'Assistant Importation d'objets comme termes de glossaire.
2. Sélectionnez un modèle ouvert dans l'espace de travail à partir duquel vous souhaitez importer des noms
d'objet, puis cliquez sur Suivant.
3. Sélectionnez le type d'objets dont vous souhaitez importer les noms comme termes de glossaire, ainsi le
cas échéant qu'une propriété de l'objet pour spécifier la catégorie des termes importés, puis cliquez sur
Suivant.
Guide des fonctionnalités générales
Administration de PowerDesigner PUBLIC 625
4. Sélectionnez les objets dont vous souhaitez importer les noms comme termes de glossaire, puis cliquez
sur Terminer.
Les noms des objets sélectionnés sont importés comme termes de glossaire. Pour importer d'autres noms
d'objet comme termes de glossaire, relancez l'Assistant.
Remarque
Bien qu'un référentiel ne puisse contenir qu'un seul glossaire, dans un environnement doté de plusieurs
référentiels ou dans d'autres situations où vous pouvez souhaiter importer des termes depuis un autre
fichier de glossaire, pointez sur le noeud Glossaire, cliquez le bouton droit de la souris, puis
sélectionnez Importer depuis un autre modèle de glossaire. Sélectionnez le fichier de glossaire, puis
cliquez sur Ouvrir pour afficher la boîte de dialogue Fusion de modèles (voir Fusion de modèles [page
426]), qui va vous permettre de passer en revue et de modifier les changements proposés avant de
cliquer sur OK pour terminer l'importation.
3.2.1.1.2 Importation de termes à partir d'un fichier Excel
ou CSV
Vous pouvez importer des termes depuis un fichier Excel ou CSV afin de remplir rapidement votre glossaire.
Contexte
Pour simplifier l'importation de termes depuis un fichier Excel, nous vous recommandons de créer une feuille
de calculs nommée Terme, avec le format suivant :
Termes asso
Nom Code Commentaire URL de référence Synonymes ciés Catégorie
Client CLIENT Spécifie... www.diction Client, Utilisa Compte, Fac Ventes
naire.com teur ture
Fournisseur FOURNIS Spécifie... www.diction Fabricant, Compte, Fac Achats
SEUR naire.com Vendeur ture
etc etc etc etc etc etc etc
Si vous utilisez ces titres de colonne tels quels, l'importation Excel va les reconnaître automatiquement comme
propriétés appropriées. Seule la colonne Nom est requise. Vous pouvez saisir plusieurs valeurs dans une
colonne en les séparant par une virgule.
Procédure
1. Pointez sur le noeud Glossaire, cliquez le bouton droit de la souris, puis sélectionnez Importer depuis un
fichier Excel pour afficher la boîte de dialogue Assistant Importation Excel.
Guide des fonctionnalités générales
626 PUBLIC Administration de PowerDesigner
2. Cliquez sur le bouton Options pour afficher la boîte de dialogue Options, sélectionnez Mise en
correspondance automatique des colonnes et des propriétés, puis cliquez sur OK pour revenir à l'Assistant.
3. Cliquez sur le bouton Sélectionnez un fichier, sélectionnez le fichier à importer, puis cliquez sur OK pour
revenir à l'Assistant.
4. Cliquez sur Suivant pour lancer l'importation. Si vous avez nommé vos colonnes comme suggéré ci-
dessus, l'Assistant reconnaît et importe les termes et leurs propriétés sans intervention supplémentaire de
votre part.
Remarque
Pour obtenir des informations détaillées sur l'Assistant Importation Excel de PowerDesigner, voir
Importation d'objets à partir de fichiers Excel [page 105].
3.2.1.2 Organisation des termes en catégories
Vous pouvez organiser les termes du glossaire en les plaçant dans des catégories. Vous pouvez créer des
catégories sous le noeud racine ou sous d'autres catégories, puis les faire glisser dans ces catégories ou les
transférer d'une catégorie à l'autre.
Pour créer une catégorie, pointez sur le noeud racine du glossaire ou sur une catégorie, cliquez le bouton droit
de la souris, puis sélectionnez Nouveau Catégorie , ou bien utilisez les outils situés sur l'onglet Catégories
de la feuille de propriétés d'une catégorie.
Pour ajouter des termes dans une catégorie, faites-les glisser sur le noeud de la catégorie dans l'Explorateur
d'objets, ou bien utilisez les outils Ajouter et Créer sur l'onglet Termes de la feuille de propriétés de la catégorie.
Attention
Si vous supprimez une catégorie, vous supprimez également les catégories et termes qu'elle contient.
3.2.1.3 Ajout de vues et d'objets au glossaire et extension
du glossaire
Bien que la fonction principale du glossaire soit de gérer la terminologie d'entreprise, vous pouvez également y
ajouter des règles de gestion et créer des rapports sur les objets du glossaire. Vous pouvez créer des listes et
des matrices de dépendance pour afficher les termes de glossaire et leurs relations avec les autres objets. Vous
pouvez également étendre le glossaire en utilisant tous les mécanismes d'extension standard, y compris l'ajout
de nouvelles propriétés aux termes de glossaire ou la création de nouveaux types d'objet.
Ces fonctionnalités sont disponibles dans le menu contextuel du glossaire. Pointez sur le glossaire, cliquez le
bouton droit de la souris, puis sélectionnez Nouveau > :
● Liste de termes de glossaire - pour créer une liste de termes dans la fenêtre de travail (voir Listes de
termes de glossaire [page 628]).
● Matrice de dépendances - pour crée une matrice de dépendances (voir Matrices de dépendances
[page 212]).
Guide des fonctionnalités générales
Administration de PowerDesigner PUBLIC 627
● Règle de gestion - pour créer une règle de gestion (voir Règles de gestion [page 150]).
● Rapport - pour créer un rapport sur le glossaire (voir Rapports [page 346]).
● Rapport tabulaire - pour créer un rapport tabulaire sur les termes ou d'autres objets de glossaire (voir
Création d'un rapport tabulaire [page 354]).
● Extension - pour ajouter un fichier d'extension (voir Fichiers d'extension [page 485]) au glossaire afin de
permettre d'étendre les objets de glossaire ou pour définir de nouveaux objets étendus. Vous pouvez
également ajouter des attributs étendus à un terme de glossaire, synonyme ou terme associé en utilisant
le mécanisme standard (voir Ajout de nouvelles propriétés à un objet [page 182])
3.2.1.4 Listes de termes de glossaire
Vous pouvez créer des termes de glossaire pour aider les utilisateurs à parcourir le glossaire et en simplifier
l'édition. Vous pouvez créer des termes directement dans une liste et définir des filtres personnalisés pour
chaque liste. Pour créer une liste, pointez sur le noeud Glossaire, cliquez le bouton droit de la souris, puis
sélectionnez Nouveau Liste de termes de glossaire .
Les outils suivants sont disponibles sur la barre d'outils de la liste de termes de glossaire :
Outils Description
Propriétés [Alt+Entrée] - Affiche les propriétés du terme sélectionné.
Ajouter une ligne [Ctrl+N] - Crée un nouveau terme.
Afficher les titres et les textes et Afficher les titres seulement - Affiche les titres et les descriptions
ou bien uniquement les titres pour tous les termes de la vue.
Afficher le titre et le texte courants / le titre seulement - Alterne entre l'affichage du titre et de la
description et l'affichage du titre seulement pour le terme sélectionné.
Couper ( Ctrl + X ), Copier ( Ctrl + C , et Coller ( Ctrl + V ) - Effectue les opérations
de Presse-papiers standard.
Supprimer [Ctrl+D] - Supprime le terme sélectionné.
Personnaliser les colonnes et filtrer - Affiche une boîte de dialogue qui permet de changer les co
lonnes affichées dans la liste ou de définir un filtre (voir Personnalisation des colonnes d'une liste
d'objets et filtrage de la liste [page 134]).
Activer/Désactiver le filtre - Active ou désactive la prise en compte du filtre spécifié dans la boîte
de dialogue Personnalisation des colonnes et filtre.
Rechercher ( Ctrl + F ) - Ouvre une boîte de dialogue afin de rechercher un texte.
Format ( Ctrl + M ) - Ouvre une boîte de dialogue qui permet de spécifier les polices et les sty
les.
Guide des fonctionnalités générales
628 PUBLIC Administration de PowerDesigner
Outils Description
Gras, Italique et Souligné - Mettent en forme le texte sélectionné.
Aligné à gauche, Centré et Aligné à droite - Alignent le texte sélectionné.
Puces - Met en retrait le texte sélectionné, précédé d'une puce.
Nouvelle liste de termes de glossaire - Crée une nouvelle liste.
Ouvrir une liste de termes de glossaire - Ouvre une boîte de dialogue permettant de sélectionner
d'autres listes de termes à afficher.
Exporter vers Excel - Enregistre la liste au format *.xls, *.xlsx ou *.csv (spécifiez le format dans la
liste Type de la boîte de dialogue Enregistrer sous).
Remarque
Pointez sur le noeud Glossaire dans l'Explorateur d'objets, cliquez le bouton droit de la souris, puis
sélectionnez Options du modèle pour définir les formats par défaut pour les noms et descriptions de
termes dans vos listes de termes de glossaire (voir Options du modèle de glossaire [page 631]).
3.2.1.5 Vérification du glossaire
Pour lancer une vérification de modèle sur le glossaire, pointez sur la racine du glossaire, cliquez le bouton droit
de la souris, puis sélectionnez Vérifier le modèle. PowerDesigner fournit les vérifications de modèle par défaut
permettant de vérifier la validité des termes, des synonymes et des catégories.
Pour obtenir des informations détaillées sur l'utilisation des vérifications de modèle, voir Vérification de
modèles [page 161]. Par défaut, ces vérifications sont fournies pour les objets de glossaire :
Vérification Description et correction
Unicité du nom et du Les nom et code de terme, synonyme et catégorie doivent être uniques dans le glossaire.
code
● Correction manuelle : Modifiez le nom/code en double.
● Correction automatique : Ajouter un numéro au nom/code en double.
Définition de terme Des termes doivent être définis.
manquante
● Correction manuelle : Saisissez une définition dans la zone Description.
● Correction automatique : Aucune.
Guide des fonctionnalités générales
Administration de PowerDesigner PUBLIC 629
3.2.1.6 Déploiement du glossaire
Une fois que vous avez créé votre glossaire et que vous y avez ajouté vos termes, consolidez-le dans le
référentiel pour le déployer automatiquement chez tous les utilisateurs qui se connectent au référentiel.
Procédure
1. Pointez sur la racine du glossaire, cliquez le bouton droit de la souris, puis sélectionnez Consolider pour
afficher la boîte de dialogue Consolidation d'un document (voir Consolidation de documents dans le
référentiel [page 263]).
2. Saisissez un commentaire approprié, puis cliquez sur OK pour terminer la consolidation.
Le glossaire est maintenant déployé sur le référentiel et peut être redéployé chez tous les utilisateurs lors
de leur prochaine connexion.
Remarque
Vous pouvez continuer à modifier votre modèle de glossaire local, et chaque fois que vous le
consolidez, vos changements sont redéployés chez les utilisateurs lorsqu'ils se connectent au
référentiel.
3.2.1.7 Propriétés du modèle de glossaire
La feuille de propriétés du modèle affiche des informations relatives au glossaire.
Pour afficher la feuille de propriétés du glossaire, double-cliquez sur son entrée dans l'onglet Glossaire. L'onglet
Général contient les propriétés suivantes :
Propriété Description
Nom / Code / Commentaire Identifient le modèle. Le nom doit permettre à des utilisateurs non spécialistes de savoir
à quoi sert le modèle, tandis que le code, qui est utilisé afin de générer du code ou des
scripts, peut être abrégé, et ne doit normalement contenir aucun espace. Vous pouvez
également spécifier un commentaire afin de fournir des informations plus détaillées sur
l'objet. Par défaut, le code est généré automatiquement à partir du nom en appliquant les
conventions de dénomination spécifiées dans les options du modèle. Pour supprimer la
synchronisation du nom et du code, cliquez sur le bouton = en regard de la zone Code.
Nom de fichier Spécifie l'emplacement du fichier de modèle de glossaire.
Conjonctions Spécifie une liste de mots courts, séparés par des virgules, qui sont exclus des vérifica
tions de conformité au glossaire. Par exemple : et, de, à, le.
Guide des fonctionnalités générales
630 PUBLIC Administration de PowerDesigner
Propriété Description
Nom / Code séparateurs Spécifie une liste de caractères qui indiquer la fin d'un mot dans les zones de nom et de
code, pour délimiter les mots pour la vérification de conformité au glossaire et le remplis
sage automatique. Par défaut, les caractères . (espace et point) sont définis comme sé
parateurs pour la zone de nom et _ (tiret bas) pour la zone de code.
Auteur Spécifie l'auteur du modèle. Si vous laissez cette zone à vide, le champ Auteur des car
touches de titre de diagramme affiche le nom d'utilisateur figurant sur l'onglet Version de
la feuille de propriétés du modèle. Si vous insérez un espace, le champ Auteur reste vide.
Version / Référentiel Spécifie la version du modèle. Vous pouvez saisir n'importe quelle valeur dans la pre
mière zone, tandis que la seconde affiche la version du référentiel.
3.2.1.8 Options du modèle de glossaire
Pour définir les options du modèle de glossaire, pointez sur le noeud du glossaire, cliquez le bouton droit de la
souris et sélectionnez Options du modèle.
Vous pouvez définir les options suivantes sur la page Paramètres relatifs au modèle :
Option Description
Respect de la casse Spécifie que la casse des caractères est prise en compte pour les noms et codes de tous les objets,
pour le nom/code ce qui permet à deux objets d'avoir le même nom ou code, mais avec une casse de caractères diffé
rente, dans le même modèle. Si vous changez la prise en compte de la casse lors de la modélisa
tion, nous vous recommandons de lancer une vérification de modèle afin de vous assurer que votre
modèle ne contient pas des objets en double.
Propriétés des rac Spécifie les propriétés qui sont stockées pour les raccourcis externes vers des objets contenus
courcis externes dans d'autres modèles à des fins d'affichage dans les feuilles de propriétés et les symboles. Par dé
faut Toutes les propriétés sont affichées, mais vous pouvez choisir d'afficher uniquement le Nom/
Code afin de réduire la taille de votre modèle.
Remarque
Cette option ne contrôle que les propriétés des raccourcis externes vers des modèles de même
type (d'un MPD vers un MPD, d'un MAE vers un MAE, etc). Les raccourcis externes vers des
objets contenus dans d'autres types de modèle peuvent uniquement afficher les propriétés de
raccourci de base.
Cliquez sur la page Polices des termes pour contrôler les polices et la mise en forme utilisés pour les différents
types de texte dans la listes de termes (voir Listes de termes de glossaire [page 628]).
Guide des fonctionnalités générales
Administration de PowerDesigner PUBLIC 631
3.2.2 Déploiement d'une bibliothèque d'entreprise
La bibliothèque est un dossier spécial situé à la racine du référentiel, qui peut être utilisé afin de déployer des
modèles, des fichiers de ressources, des templates de modèle et des modèles de rapport ainsi que des
documents externes chez tous les utilisateurs. Un administrateur contrôle l'accès à la bibliothèque à l'aide de
permissions standard. Le dossier de bibliothèque apparaît en haut de l'onglet Local de l'Explorateur d'objets et
les mises à jour sont déployées chez les utilisateur chaque fois qu'ils se connectent au référentiel. Les modèles
de la bibliothèque sont destinés à servir de référence ou pour fournir des objets à réutiliser tandis que les
fichiers de ressources sont mis à disposition pour sélection lorsque nécessaire dans l'interface PowerDesigner.
Pour plus d'informations sur l'utilisation de la bibliothèque, voir La bibliothèque [page 47]
3.2.2.1 Partage de modèles et de documents externes via
la bibliothèque
Un administrateur ou un utilisateur doté d'une permission Ecriture sur le dossier Bibliothèque ou sur l'un
de ses sous-dossiers peut consolider des modèles, des templates de modèle, des fichiers de ressources et
d'autres fichiers dans la bibliothèque. Les utilisateurs disposant d'une permission Soumission peuvent
proposer des modifications de la bibliothèque. Une fois que vous avez ajouté un ou plusieurs documents dans
la bibliothèque, les utilisateurs qui se connectent au référentiel sont invités à les extraire dans le dossier de
bibliothèque de leur espace de travail local.
Contexte
Remarque
Pour plus d'informations sur la gestion des permissions, voir Octroi de permissions d'accès sur un élément
de référentiel [page 615].
Procédure
1. Sélectionnez un modèle ou tout autre type de fichier (comme un document Word ou un PDF) que vous
souhaitez déployer chez tous les utilisateurs, et connectez-vous au référentiel.
Remarque
Pour plus d'informations sur la consolidation de fichiers de ressources et de templates de modèle dans
la bibliothèque, voir Partage des fichiers de ressources via la bibliothèque [page 634] et Partage de
templates de modèle et de projet, de modèles de rapport et de tables de conversion via la bibliothèque
[page 636].
2. Pointez sur le document dans l'onglet Local de l'Explorateur d'objets, cliquez le bouton droit de la souris,
puis sélectionnez Consolider.
Guide des fonctionnalités générales
632 PUBLIC Administration de PowerDesigner
3. Sélectionnez le dossier Bibliothèque (ou un de ses sous-dossiers) comme destination pour votre
consolidation, puis saisissez le commentaire approprié :
4. Spécifiez si vous souhaitez consolider dans le cadre d'une liste de modifications (voir Listes de
modifications [page 276]). Vous pouvez choisir parmi :
○ <Aucune> - [si vous disposez d'une permission Ecriture sur le dossier cible] Permet de consolider
l'élément directement sans évaluation.
○ <Nouvelle liste de modifications> - Pour créer une nouvelle liste de modifications destinée à
contenir les documents à consolider.
○ Liste de modifications_<xxxx> - Pour ajouter l'élément dans un brouillon de liste de
modifications. Cliquez sur l'outil Propriétés à droite de cette zone pour accéder aux feuilles de
propriétés de la liste de modifications.
Remarque
Si vous consolidez une nouvelle version d'un document déjà contenu dans un brouillon de listes de
modifications, cette zone est en lecture seule.
5. Saisissez un commentaire pour expliquer le but de votre consolidation, sélectionnez les paramètres
appropriés (voir Paramètres de consolidation [page 269]), puis cliquez sur OK pour consolider le
document.
Si vous consolidez dans le cadre d'une liste de modifications, vous pouvez ajouter d'autres documents
dans cette liste via d'autres consolidations avant de la soumettre (voir Création, construction et
soumission d'une liste de modifications [page 278]). Une fois que la liste de modifications a été validée par
les réviseurs, vos modifications sont intégrées dans les versions de référentiel officielles des documents et
rendues disponibles pour les autres. Si un administrateur a connecté le référentiel à un serveur SMTP (voir
Connexion à un serveur SMTP à des fins de notifications [page 597]) vous recevez un courriel au moment
de la soumission de votre liste de modifications, ainsi qu'une fois la liste de modifications approuvée,
rejetée ou renvoyée pour révision.
Le document est consolidé dans la bibliothèque du référentiel :
Guide des fonctionnalités générales
Administration de PowerDesigner PUBLIC 633
La prochaine fois qu'un utilisateur se connecte au référentiel (ou qu'il sélectionne Référentiel
Synchroniser la bibliothèque , il est invité à extraire le modèle dans leur espace de travail local (voir
Connexion à un référentiel [page 21]).
Remarque
Vous ne pouvez pas créer de branches (voir Création d'arborescences de versions [page 301]) dans la
bibliothèque.
3.2.2.2 Partage des fichiers de ressources via la
bibliothèque
Les utilisateurs disposant d'une permission Soumission peuvent consolider des fichiers de définition de
SGBD, des fichiers d'extension et d'autres fichiers de ressources PowerDesigner dans la bibliothèque. Les
fichiers de ressources sont déployés chez les utilisateurs du référentiel de la même façon que les autres
documents de la bibliothèque, et apparaissent automatiquement dans la boîte de dialogue Nouveau modèle,
dans les listes de fichiers de ressource et partout dans l'interface où les fichiers de ressources peuvent être
sélectionnés.
Procédure
1. Développez le dossier Bibliothèque/Ressources dans l'onglet Référentiel de l'Explorateur d'objets afin
d'afficher les sous-dossiers suivants :
○ Extensions
○ Langages de modèle - pour les fichiers de définition de SGBD et de langage de processus, objet et
XML.
○ Langues de rapport
Remarque
PowerDesigner parcourt de façon récursive tous les dossiers de la bibliothèque afin de remplir les listes
de fichiers de ressources avec des ressources partagées, mais nous vous recommandons de regrouper
vos fichiers dans le sous-dossier Ressources. Tous les fichiers de ressources, y compris ceux sans
Guide des fonctionnalités générales
634 PUBLIC Administration de PowerDesigner
sous-dossier particulier, sont pris en charge, et vous pouvez créer des sous-dossiers supplémentaires
(et des sous-dossiers de sous-dossiers) le cas échéant. Pour plus d'informations sur les templates et
les tables de conversion, qui doivent être enregistrées dans des sous-dossiers particuliers, voir Partage
de templates de modèle et de projet, de modèles de rapport et de tables de conversion via la
bibliothèque [page 636]).
2. Sélectionnez Outils Resources <type> pour afficher la liste des fichiers de ressources contenant
le fichier que vous souhaitez partager (voir Fichiers de ressources PowerDesigner [page 482]).
3. Sélectionnez le fichier de ressource à consolider dans la liste, puis cliquez sur l'outil Consolider.
4. Sélectionner le dossier de la bibliothèque dans lequel vous souhaitez consolider le fichier.
Remarque
Si vous consolidez la ressource dans un dossier situé hors de la bibliothèque et qu'il est référencé par
tous les modèles, PowerDesigner va tenter de résoudre la référence lorsque ces modèles sont extraits,
mais la ressource ne sera pas automatiquement synchronisée dans les dossiers de bibliothèque de
l'utilisateur et ne sera pas disponible pour sélection dans les listes de fichiers de ressources.
5. Spécifiez si vous souhaitez consolider dans le cadre d'une liste de modifications (voir Listes de
modifications [page 276]). Vous pouvez choisir parmi :
○ <Aucune> - [si vous disposez d'une permission Ecriture sur le dossier cible] Permet de consolider
l'élément directement sans évaluation.
○ <Nouvelle liste de modifications> - Pour créer une nouvelle liste de modifications destinée à
contenir les documents à consolider.
○ Liste de modifications_<xxxx> - Pour ajouter l'élément dans un brouillon de liste de
modifications. Cliquez sur l'outil Propriétés à droite de cette zone pour accéder aux feuilles de
propriétés de la liste de modifications.
Remarque
Si vous consolidez une nouvelle version d'un document déjà contenu dans un brouillon de listes de
modifications, cette zone est en lecture seule.
6. Saisissez un commentaire pour expliquer le but de votre consolidation, sélectionnez les paramètres
appropriés (voir Paramètres de consolidation [page 269]), puis cliquez sur OK pour consolider le
document.
Si vous consolidez dans le cadre d'une liste de modifications, vous pouvez ajouter d'autres documents
dans cette liste via d'autres consolidations avant de la soumettre (voir Création, construction et
soumission d'une liste de modifications [page 278]). Une fois que la liste de modifications a été validée par
les réviseurs, vos modifications sont intégrées dans les versions de référentiel officielles des documents et
rendues disponibles pour les autres. Si un administrateur a connecté le référentiel à un serveur SMTP (voir
Connexion à un serveur SMTP à des fins de notifications [page 597]) vous recevez un courriel au moment
de la soumission de votre liste de modifications, ainsi qu'une fois la liste de modifications approuvée,
rejetée ou renvoyée pour révision.
La prochaine fois qu'un utilisateur se connecte au référentiel (ou qu'il sélectionne Référentiel
Synchroniser la bibliothèque , il est invité à extraire la ressource dans sa bibliothèque locale, et cette
ressource devient immédiatement disponible pour utilisation partout ou ce fichier de ressource peut être
sélectionné.
Guide des fonctionnalités générales
Administration de PowerDesigner PUBLIC 635
Remarque
Le dossier Ressources et ses sous-dossiers ne sont affichés dans le dossier de la bibliothèque et dans
l'onglet Local de l'Explorateur d'objets que si vous disposez au moins d'une permission Soumission
sur eux.
3.2.2.3 Partage de templates de modèle et de projet, de
modèles de rapport et de tables de conversion via la
bibliothèque
Les utilisateurs dotés au moins d'une permission Soumission peuvent consolider des templates de modèle et
de projet, des modèles de rapport et des tables de conversion dans des sous-dossiers particuliers de la
bibliothèque. Ces fichiers sont déployés chez les utilisateurs du référentiel de la même façon que les autres
documents du référentiel, et apparaissent automatiquement pour sélection partout dans l'interface où les
fichiers de template, de modèle de rapport ou de table de conversion peuvent être sélectionnés.
Procédure
1. Développez le dossier Bibliothèque/Ressources dans l'onglet Référentiel de l'Explorateur d'objets afin
d'afficher les sous-dossiers suivants :
○ Modèles de rapport (voir Templates de modèle [page 16])
○ Modèles de rapport (voir Modèles de rapport [page 413])
○ Templates de projet (voir Templates de projet [page 90])
○ Tables de conversion (voir Tables de conversion [page 175])
2. Pointez sur le dossier approprié, cliquez le bouton droit de la souris, puis sélectionnez Ajouter. Naviguez
jusqu'au fichier que vous souhaitez consolider dans la bibliothèque, puis cliquez sur Ouvrir.
Remarque
Vous devez consolider ces fichiers dans le dossier approprié, faute de quoi ils ne seront pas disponibles
pour sélection dans les boîtes de dialogue PowerDesigner.
3. Spécifiez si vous souhaitez consolider dans le cadre d'une liste de modifications (voir Listes de
modifications [page 276]). Vous pouvez choisir parmi :
○ <Aucune> - [si vous disposez d'une permission Ecriture sur le dossier cible] Permet de consolider
l'élément directement sans évaluation.
○ <Nouvelle liste de modifications> - Pour créer une nouvelle liste de modifications destinée à
contenir les documents à consolider.
○ Liste de modifications_<xxxx> - Pour ajouter l'élément dans un brouillon de liste de
modifications. Cliquez sur l'outil Propriétés à droite de cette zone pour accéder aux feuilles de
propriétés de la liste de modifications.
Guide des fonctionnalités générales
636 PUBLIC Administration de PowerDesigner
Remarque
Si vous consolidez une nouvelle version d'un document déjà contenu dans un brouillon de listes de
modifications, cette zone est en lecture seule.
4. Saisissez un commentaire pour expliquer le but de votre consolidation, sélectionnez les paramètres
appropriés (voir Paramètres de consolidation [page 269]), puis cliquez sur OK pour consolider le
document.
Si vous consolidez dans le cadre d'une liste de modifications, vous pouvez ajouter d'autres documents
dans cette liste via d'autres consolidations avant de la soumettre (voir Création, construction et
soumission d'une liste de modifications [page 278]). Une fois que la liste de modifications a été validée par
les réviseurs, vos modifications sont intégrées dans les versions de référentiel officielles des documents et
rendues disponibles pour les autres. Si un administrateur a connecté le référentiel à un serveur SMTP (voir
Connexion à un serveur SMTP à des fins de notifications [page 597]) vous recevez un courriel au moment
de la soumission de votre liste de modifications, ainsi qu'une fois la liste de modifications approuvée,
rejetée ou renvoyée pour révision.
La prochaine fois que les utilisateurs se connectent au référentiel (ou qu'ils sélectionnent Référentiel
Synchroniser la bibliothèque , ils sont invités à extraire le fichier dans leur bibliothèque locale, et il devient
immédiatement disponible pour utilisation partout ou un fichier de template, de modèle de rapport ou de
table de conversion peut être sélectionné.
Remarque
Le dossier Ressources et ses sous-dossiers ne sont affichés dans le dossier de la bibliothèque et dans
l'onglet Local de l'Explorateur d'objets que si vous disposez au moins d'une permission Soumission
sur eux.
3.2.3 Contrôle des permissions d'écriture sur la bibliothèque
et sur le glossaire
Les modèles et autres documents de bibliothèque sont destinés à servir de référence pour guider les
utilisateurs, la plupart des administrateurs vont donc souhaiter garder un contrôle très strict sur qui peut les
éditer ces fichier. Vous contrôlez l'accès au dossier Bibliothèque en utilisant les permissions de référentiel
standard. Par défaut, tous les utilisateurs peuvent voir le dossier Bibliothèque et bénéficier du déploiement des
mises à jour sur leur poste si nécessaire, mais seuls les administrateurs ont le droit de modifier le glossaire et
les autres modèles de la bibliothèque.
Contexte
Une configuration standard des permissions sur le dossier Bibliothèque et les modèles individuels qu'il
contient peut inclure les mesures suivantes :
● Pour permettre à un petit groupe d'utilisateurs de modifier les modèles de bibliothèque - Créez un groupe
Comité de conformité ou Administrateurs de bibliothèque doté d'une permission Ecriture
sur le dossier Bibliothèque. Parfois un groupe Comité terminologique ou Administrateurs du
Guide des fonctionnalités générales
Administration de PowerDesigner PUBLIC 637
glossaire distinct peut être créé et la permission Ecriture sur le modèle de glossaire est limitée à ce
sous-ensemble d'utilisateurs.
● Pour permettre aux utilisateurs de proposer des changements dans les modèles de bibliothèque via des
listes de modifications - Accordez-leur une permission Soumission sur le dossier Bibliothèque. Les
modifications proposées ne sont appliquées aux modèles de la bibliothèque que si elles sont approuvées
par vos administrateurs (voir Listes de modifications [page 276]).
● Pour masquer les modèles de bibliothèque pendant leur développement - Retirez le groupe Tous les
utilisateurs de la liste des permissions des modèles individuels jusqu'à ce que ces modèles soient
prêts à être déployés.
Pour plus d'informations sur la définition de permissions de référentiel, voir Octroi de permissions d'accès sur
un élément de référentiel [page 615].
3.3 Personnalisation de l'interface de PowerDesigner
Vous pouvez personnaliser la boîte de dialogue Nouveau modèle afin de guider la création de modèle à l'aide de
templates et utilisateur des profils pour masquer des types de modèles, des objets et des propriétés d'objet,
mais vous pouvez également personnaliser les menus, commandes et préférences.
3.3.1 Personnalisation de la boîte de dialogue Nouveau
modèle
Un jeu de catégories de modèle est un fichier de ressource PowerDesigner qui contient une ou plusieurs
catégories, qui à leur tout contiennent des templates qui aident les utilisateurs à créer un modèle dans la boîte
de dialogue Nouveau modèle. L'utilisation des catégories et des templates pour la création de modèle simplifie
le processus de création de modèle en présélectionnant les cibles, extensions et diagrammes appropriés et en
masquant les choix non pertinents aux utilisateurs.
Pour afficher la liste des jeux de catégories de modèle, sélectionnez Outils Ressources Jeux de catégories
de modèle . Pour plus d'informations sur les outils disponibles dans les listes de fichiers de ressources, voir
Fichiers de ressources PowerDesigner [page 482].
Vous pouvez déployer les jeux de catégories de modèles auprès des utilisateurs (voir Partage des fichiers de
ressources via la bibliothèque [page 634]) pour faire en sorte que chaque membre de votre équipe crée des
modèles en utilisant les mêmes cibles et extensions centralisées extraites automatiquement du référentiel.
Vous pouvez créer différents jeux de catégories pour différents utilisateurs pour faire en sorte, par exemple,
que les architecte de données se voient proposer un choix différent de celui des analystes métiers lorsqu'ils
ouvrent la boîte de dialogue.
Dans l'exemple suivant, la catégorie Information est sélectionnée et fournit templates parmi lesquels choisir :
Guide des fonctionnalités générales
638 PUBLIC Administration de PowerDesigner
Remarque
Vous pouvez également masquer certains types de modèle pour certains types d'utilisateur en utilisant les
profils de permissions sur les objets (voir Contrôle de la disponibilité des modèles, objets et propriétés
[page 646]).
3.3.1.1 Sélection d'un jeu de catégories de modèle à
afficher dans la boîte de dialogue Nouveau modèle
Le jeu de catégories de modèle que vous sélectionnez dans l'option générale Création d'un modèle sera affiché
dans la boîte de dialogue Nouveau modèle.
Procédure
1. Sélectionnez Outils Options générales , puis sélectionnez la catégorie Création d'un modèle dans le
volet de gauche.
Guide des fonctionnalités générales
Administration de PowerDesigner PUBLIC 639
2. Assurez-vous que la case Activer les catégories soit bien cochée, et sélectionnez le jeu de catégories que
vous souhaitez afficher dans la liste de Jeu de catégories par défaut.
3. [facultatif] Cliquez sur l'outil Sélectionner un chemin à droite de cette zone pour sélectionner un autre
dossier contenant des jeux de catégorie de modèle, ou bien sur l'outil Propriétés pour ouvrir le jeu
sélectionné dans l'Editeur de ressources.
4. Cliquez sur OK pour fermer la boîte de dialogue Options générales.
Le jeu de catégories sélectionné et les templates qu'il contient seront affichés dans la boîte de dialogue
Nouveau modèle la prochain fois que vous l'ouvrirez.
Guide des fonctionnalités générales
640 PUBLIC Administration de PowerDesigner
3.3.1.2 Création d'un jeu de catégories de modèle
Vous pouvez créer autant de jeux de catégories de modèle que vous le souhaitez, en créant par exemple
différents jeux pour différents types d'utilisateur.
Procédure
1. Sélectionnez Outils Ressources Jeux de catégories de modèle pour afficher la boîte de dialogue
Liste des jeux de catégories de modèle.
2. Cliquez sur l'outil Nouveau pour afficher la boîte de dialogue Nouveau jeu de catégories de modèle.
3. Saisissez un nom pour votre jeu de catégories de modèle, puis sélectionnez une source à partir de laquelle
effectuer une copie. Vous pouvez choisir :
○ <Template par défaut> – pour créer un jeu vide que vous complétez en ajoutant des catégories et des
templates.
○ Un autre jeu de catégories de modèle – pour créer une copie d'un jeu existant et y apporter les
modifications appropriées.
4. Spécifiez un nom et un emplacement pour créer le jeu, puis cliquez sur Enregistrer.
Le jeu de catégories de modèle est créé et ouvert pour analyse dans l'Editeur de ressources.
5. Pour chaque catégorie nécessaire, pointez sur le noeud racine, cliquez le bouton droit de la souris, puis
sélectionnez Nouveau . Dans le volet droit, saisissez un nom pour la catégorie et, le cas échéant,
cliquez sur l'outil Recherche une icône pour changer l'icône par défaut.
Remarque
Vous pouvez réorganiser les catégories si nécessaire par glisser-déposer.
6. Une fois que vous avez créé vos catégories, vous leur ajoutez des templates en sélectionnant une
catégorie, en cliquant le bouton droit de la souris, puis en sélectionnant Nouveau puis l'une des
commandes suivantes :
○ Modèle - crée un template de modèle simple qui spécifie une cible et des extensions ainsi qu'un
premier diagramme vide par défaut (voir Ajout d'un template de modèle à un jeu de catégories de
modèle [page 642]).
○ Modèle à partir d'un template - pointe vers un fichier de modèle qui, en plus de spécifier une cible et
des extensions, peut contenir plusieurs diagrammes, des préférences d'affichage, des options
générales et de modèle, etc (voir Ajout d'un modèle à partir d'un template dans un jeu de catégories de
modèle [page 644])
7. Une fois que vous avez fini de créer des catégories et des templates, cliquez sur OK pour fermer l'éditeur
de ressources, puis cliquez sur l'outil Enregistrer dans la boîte de dialogue Liste des jeux de catégories de
modèle afin d'enregistrer vos modifications.
Guide des fonctionnalités générales
Administration de PowerDesigner PUBLIC 641
Vous pouvez tester votre jeu de catégories en le sélectionnant dans la boîte de dialogue Options générales
(voir Sélection d'un jeu de catégories de modèle à afficher dans la boîte de dialogue Nouveau modèle [page
639]), puis en sélectionnant Fichier Nouveau modèle .
3.3.1.2.1 Ajout d'un template de modèle à un jeu de
catégories de modèle
Les templates de modèle sont des templates de simples qui peuvent spécifier une cible, des extensions et un
premier diagramme vide par défaut.
Procédure
1. Pointez sur la catégorie que vous souhaitez ajouter au template, cliquez le bouton droit de la souris, puis
sélectionnez Nouveau Modèle .
2. Sur l'onglet Général, saisissez un nom de template et sélectionnez un type de modèle et de diagramme.
3. [facultatif, pour les types de modèle ayant une cible] Spécifiez une cible (SGBD, langage de processus ou
langage objet, etc). Si vous sélectionnez Aucun, l'utilisateur peut sélectionner n'importe quelle cible
disponible dans la boîte de dialogue Nouveau modèle.
Guide des fonctionnalités générales
642 PUBLIC Administration de PowerDesigner
4. [facultatif] Sur l'onglet Icône, cliquez sur l'outil Recherche une icône pour changer l'icône par défaut du
template.
5. [facultatif] Sur l'onglet Extensions, cliquez sur l'outil Sélection d'extensions pour attacher une ou plusieurs
extensions au modèle (voir Attachement d'extensions lors de la création du modèle [page 15]).
6. [facultatif] Cochez la case Permettre les extensions supplémentaires à la création d'un modèle si vous
souhaitez permettre aux utilisateurs d'attacher des extensions en plus de celles que vous avez spécifiées.
Le bouton Extensions dans la boîte de dialogue Nouveau modèle n'est pas disponible si vous ne cochez pas
cette case.
Dans l'exemple suivant, le template Données physiques est spécifié pour créer un modèle physique de
données avec un diagramme physique et, puisqu'aucun SGBD n'est spécifié, l'utilisateur sera en mesure
d'en choisir un au moment de la création du modèle :
Guide des fonctionnalités générales
Administration de PowerDesigner PUBLIC 643
3.3.1.2.2 Ajout d'un modèle à partir d'un template dans un
jeu de catégories de modèle
Les modèles à partir de template sont des templates qui pointent vers des fichiers de modèle existants qui, en
plus de spécifier une cible et des extensions, peut contenir plusieurs diagrammes, des préférences d'affichage,
des options générales et de modèle, etc.
Contexte
Pour pouvoir ajouter un modèle à partir d'un template dans une catégorie, vous devez disposer d'un fichier de
modèle qui contient tous les paramètres appropriés vers lequel pointer.
Procédure
1. Pointez sur la catégorie dans laquelle vous souhaitez ajouter le template, cliquez le bouton droit de la
souris, puis sélectionnez Nouveau Modèle à partir d'un template .
2. Sur l'onglet Général, saisissez un nom de template, puis cliquez sur l'outil Sélectionner un fichier à droite de
la zone Fichier de modèle pour sélectionner le fichier de modèle à utiliser comme template.
3. [facultatif] Sur l'onglet Icône, cliquez sur l'outil Recherche une icône pour changer l'icône par défaut du
template.
Dans l'exemple suivant, le template Diagramme de flux de données est spécifié pour créer un modèle de
processus métiers à partir d'un modèle dfd.mpm existant, et va hériter de ses options, préférences,
extensions et objets :
Guide des fonctionnalités générales
644 PUBLIC Administration de PowerDesigner
3.3.1.3 Déploiement des jeux de catégories de modèle
auprès des utilisateurs
Vous pouvez déployer vos jeux de catégories de modèle dans la bibliothèque afin de les rendre disponibles aux
autres utilisateurs.
Procédure
1. Sélectionnez Outils Ressources Jeux de catégories de modèle pour afficher la boîte de dialogue
Liste des jeux de catégories de modèle.
2. Sélectionnez le jeu de catégories que vous souhaitez déployer chez les autres utilisateurs, puis cliquez sur
l'outil Consolider.
3. Sélectionnez le dossier de la bibliothèque dans laquelle vous souhaitez consolider le jeu de catégories de
modèles, puis spécifiez un commentaire approprié.
Remarque
Si vous consolidez le jeu de catégorie dans un dossier situé hors de la bibliothèque, il ne pourra pas
être sélectionné dans la boîte de dialogue Options générales. Pour plus d'informations sur la
bibliothèque, voir Déploiement d'une bibliothèque d'entreprise [page 632].
4. Cliquez sur OK pour consolider le jeu de catégories.
La prochaine fois que les utilisateurs se connectent au référentiel (ou sélectionnez Référentiel
Synchroniser la bibliothèque , ils sont invités à extraire les jeu de catégories dans leur bibliothèque locale,
et ce jeu devient immédiatement disponible pour sélection lorsqu'ils sélectionnent Outils Options
générales , et qu'ils cliquent sur la catégorie Création d'un modèle dans le volet de gauche.
3.3.2 Utilisation de profils pour contrôler l'interface de
PowerDesigner
Un administrateur peut créer des profils dans le référentiel afin de personnaliser et de simplifier l'interface de
PowerDesigner pour les utilisateurs en masquant des types de modèles, des types d'objet et des propriétés
d'objet, en reconfigurant des menus, barres d'outils et boîtes à outils, et en définissant les valeurs par défaut
pour les options et préférences. Vous pouvez définir plusieurs profils pour simplifier l'interface de différentes
manières pour diverses catégories d'utilisateur et affecter ces profils aux utilisateurs et groupes via le
référentiel.
Trois types de profils sont disponibles pour permettre aux administrateur de personnaliser l'interface de
PowerDesigner pour les utilisateurs :
Guide des fonctionnalités générales
Administration de PowerDesigner PUBLIC 645
● Profils de permissions sur les objets - pour masquer des types de modèles ou les rendre disponibles en
lecture seulement, et pour masquer des objets de modèles et des propriétés d'objet. Utilisez ces profils
afin de simplifier l'environnement de modélisation en ne présentant à l'utilisateur que les concepts dont ils
ont besoin :
○ Masquer un module - empêche la création ou l'ouverture des modèles de ce type.
○ Masquer un objet - le supprime de la Boîte à outils, de l'Explorateur d'objets, du menu Modèle, du
menu contextuel Nouveau, et des feuilles de propriétés.
○ Masquer un attribut ou une collection - la supprime des symboles et feuilles de propriétés d'objet.
● Profils de préférences d'interface - pour personnaliser les commandes disponibles dans les menus, barres
d'outils et boîtes à outils. Utilisez ces profils pour réorganiser et simplifier l'interface PowerDesigner pour
les utilisateurs. Ces profils permettent le même type de personnalisation que l'utilisation de la commande
Outils Personnaliser les menus et les outils (voir Personnalisation des menus, barres d'outils et
boîtes à outils [page 479]).
● Profils de préférences générales- pour définir des préférences d'affichage et des options de modèle et
générales par défaut. Utilisez ces profils pour guider les utilisateurs en effectuant les choix d'options et de
préférences appropriés. Ces profils permettent le même type de personnalisation que celle permise par
l'utilisation des profils utilisateurs (voir Profils utilisateur [page 453]).
3.3.2.1 Contrôle de la disponibilité des modèles, objets et
propriétés
Un administrateur peut définir des profils de permissions sur les objets afin de masquer des modèles, des
objets et des propriétés, ou bien pour rendre des modèles disponibles en lecture seule uniquement pour
certains utilisateurs ou groupes d'utilisateurs. Par défaut, tous les types de modèles, objets et propriétés sont
disponibles et vous pouvez les masquer (ou les définir comme étant en lecture seule) en ajoutant des entrées
dans un profil de permissions sur les objets.
Procédure
1. Connectez-vous au référentiel et sélectionnez Référentiel Administration Profils de permissions sur
les objets .
2. Cliquez sur l'outil Créer un objet, saisissez un nom pour le profil, sélectionnez un template à partir duquel
commencer, puis cliquez sur OK pour créer le profil et l'ouvrir dans l'Editeur de ressource.
3. [facultatif] Cliquez sur Importer des éléments pour importer un profil existant, passez en revue les
éléments à importer dans la boîte de dialogue de fusion, puis cliquez sur OK pour terminer l'importation.
Pour obtenir des informations détaillées sur l'utilisation de cette boîte de dialogue, voir Fusion de modèles
[page 426]. Vous pouvez répéter cette étape autant de fois que nécessaire pour importer des profils
supplémentaires.
Remarque
PowerDesigner fournit des exemples de profil, que vous pouvez combiner si nécessaire et éditer afin de
prendre en charge votre flux de travail particulier (voir Exemples de profils de permissions [page 650]).
Guide des fonctionnalités générales
646 PUBLIC Administration de PowerDesigner
4. Pour modifier le statut des types de modèles (modules) pour les utilisateurs associés à ce profil, pointez
sur l'élément racine, cliquez le bouton droit de la souris, puis sélectionnez Ajouter des modules à
personnaliser (ou cliquez sur l'outil correspondant dans la barres d'outils), sélectionnez les modules et
cliquez sur OK pour les ajouter dans le profil. Sélectionnez ensuite le statut approprié :
○ Indéfini - [valeur par défaut] La disponibilité du module n'est pas spécifiée dans le profil. Ce statut est
utile lorsque le profil sera combiné à d'autres profils et que ces derniers vont déterminer la
disponibilité du module. Le module peut être personnalisé en masquant des objets, des attributs
d'objet et des collections.
○ Activé - Le module est disponible pour les utilisateurs associés au profil, et peut être personnalisé pour
masquer des objets, des attributs et des collections.
○ Désactiver (masquer) - Le module et tous les modèles de ce type sont masqués pour les utilisateurs
associés au profil. Aucune personnalisation supplémentaire n'est possible.
○ Lecture seule - Le module est disponible pour les utilisateurs associés à ce profil, mais ils ne peuvent
pas éditer les modèles de ce type. Aucune personnalisation supplémentaire n'est possible.
Dans cet exemple, les MFI, MLD, MOO et MPD sont ajoutés dans le profil pour les masquer aux utilisateurs
métiers :
5. Pour modifier le statut des types d'objets (métaclasses) pour les utilisateurs associés à ce profil, pointez
sur le module parent, cliquez le bouton droit de la souris, puis sélectionnez Ajouter des métaclasses à
personnaliser (ou cliquez sur l'outil correspondant dans la barres d'outils), sélectionnez les métaclasses,
puis cliquez sur OK pour les ajouter dans le profil. Sélectionnez ensuite le statut approprié :
Guide des fonctionnalités générales
Administration de PowerDesigner PUBLIC 647
○ Indéfini - [valeur par défaut] La disponibilité de la métaclasse n'est pas spécifiée dans le profil. Ce
statut est utile lorsque le profil sera combiné à d'autres profils et que ces derniers vont déterminer la
disponibilité de la métaclasse. Le module peut être personnalisé en masquant des attributs d'objet et
des collections.
○ Activer - La métaclasse est disponible pour les utilisateurs associés au profil, et peut être
personnalisée pour masquer des attributs et des collections.
○ Désactiver (masquer) - La métaclasse et tous les objets de ce type sont masqués pour les utilisateurs
associés au profil. Aucune personnalisation supplémentaire n'est possible.
Remarque
Pour ajouter dans un profil de permissions une métaclasse définie dans un SGBD, une définition de
langage ou un fichier d'extension, saisissez-la à la main au format <métaclasse>::<stéréotype>.
Par exemple, pour masquer les événements SAP IQ, saisissez ExtendedObject::Event puis cochez
la cas dans la colonne D.
Dans ce exemple, le diagramme d'architecture d'application et le diagramme orienté service sont ajoutés
au profil afin d'être masqués aux utilisateurs métiers :
6. Pour modifier le statut des propriétés d'objets (attributs et collections) pour les utilisateurs associés avec
ce profil, pointez sur la métaclasse parent, cliquez le bouton droit de la souris, puis sélectionnez Ajouter
des méta-attributs à personnaliser ou Ajouter des méta-collections à personnaliser (ou cliquez sur l'outil
correspondant dans la barres d'outils), sélectionnez les attributs ou collections puis cliquez sur OK pour
les ajouter dans le profil. Sélectionnez ensuite le statut approprié :
○ Indéfini - La disponibilité de l'attribut ou de la collection n'est pas spécifiée dans le profil.
○ Activer - L'attribut ou la collection est disponible pour les utilisateurs associés au profil.
○ Désactiver (masquer) [valeur par défaut] - L'attribut ou la collection est masqué aux utilisateurs
associés au profil.
Guide des fonctionnalités générales
648 PUBLIC Administration de PowerDesigner
Remarque
Pour ajouter dans un profil de permissions une métaclasse définie dans un SGBD, une définition de
langage ou un fichier d'extension, saisissez-la à la main. Par exemple, pour masquer l'attribut DBSpace
pour les tables SAP IQ, saisissez DBSpace, puis cochez la case dans la colonne D.
Dans cet exemple, l'attribut code est ajouté au profil pour le masque aux utilisateurs métiers :
Remarque
Vous pouvez propager les personnalisation des propriétés aux autres métaclasses, y compris aux
métaclasses dans d'autres types de modèle. Sélectionnez une métaclasses ayant des propriétés
personnalisées, puis cliquez sur l'outil Appliquer à toutes les métaclasses de ce module ou Appliquer à
toutes les métaclasses de tous les modules ou bien en pointez sur un méta-attribut ou une méta-
collection, cliquez le bouton droit de la souris, puis sélectionnez :
○ Appliquer à toutes les métaclasses de ce module - pour propager sa personnalisation à toutes les
autres métaclasses qui incluent cette propriété dans le module courant. PowerDesigner va ajouter
le nombre minimum de métaclasses pour appliquer cette personnalisation en exploitant les
héritages du métamodèle. Ceci implique le plus souvent d'ajouter Objet nommé et de nombreuses
autres métaclasses.
○ Appliquer à toutes les métaclasses de tous les modules - pour propager sa personnalisation à
toutes les autres métaclasses qui incluent cette propriété dans tous les modules contenus dans ce
profil. PowerDesigner n'ajoutera pas de modules supplémentaires dans le profil, et sorte que si
vous souhaitez personnaliser la propriété partout où elle apparaît, vous devez ajouter d'abord tous
les modules appropriés.
7. Cliquez sur OK pour enregistrer le profil dans le référentiel.
Guide des fonctionnalités générales
Administration de PowerDesigner PUBLIC 649
3.3.2.1.1 Exemples de profils de permissions
PowerDesigner est fourni avec un jeu de profils de permissions que vous pouvez fusionner avec vos propres
profils, en les combinant, les modifiant et les ajoutant pour répondre aux besoins spécifiques de votre équipe.
Le répertoire <rép_installation>/Resource Files/Profiles contient 4 exemples de profils :
● Masquage d'objets - Retire un ou plusieurs types d'objets de la Boîte à outils, de l'Explorateur d'objets, du
menu Modèle, du menu contextuel Nouveau et des feuilles de propriétés :
○ Masquage d'objets - Règles de gestion
○ Masquage d'objets - Objets d'application de MAE
○ Masquage d'objets - Objets métiers de MAE
○ Masquage d'objets - Objets de technologie de MAE
○ Masquage d'objets - Liens de traçabilité
● Masquage de propriétés - retire des attributs et collections des symboles et feuilles de propriétés d'objet :
○ Masquage de propriétés - Codes pour les objets autres que les données
○ Masquage de propriétés - Mots clés
○ Masquage de propriétés - Correspondances
○ Masquage de propriétés - Diagrammes associés
○ Masquage de propriétés - Stéréotype
○ Masquage de propriétés - Propriétés techniques
● Verrouillage - empêche l'utilisateur de changer des propriétés de modèle spéciales :
○ Verrouillage - Extensions (supprime des fichiers d'extension de l'Explorateur d'objets, du menu Modèle
et du menu Nouveau pour empêcher les utilisateurs de changer d'extensions)
○ Verrouillage - Options de modèle (supprime la commande Options du modèle du menu Outils pour
empêcher l'utilisateur de modifier ces options)
● Rôle - Contrôle la disponibilité des modules pour divers types d'utilisateurs :
○ Rôle - Développeur (masque le MPM et le MAE, et rend les MCD, MLD et MGX accessibles uniquement
en lecture)
○ Rôle - Architecte d'entreprise (masque ou rend tous les modèles sauf le MAE accessibles uniquement
en lecture)
○ Rôle - Architecte de l'information (masque le MGX et rend les MPM, MAE et MOO accessibles
uniquement en lecture)
○ Rôle - Architecte des processus (masque ou rend en tous les modèles sauf le MPM accessibles
uniquement en lecture)
Guide des fonctionnalités générales
650 PUBLIC Administration de PowerDesigner
3.3.2.2 Contrôle des valeurs par défaut pour les menus,
barres d'outils et boîtes à outils
Un administrateur peut définir des profils de préférence d'interface afin de contrôler la configuration par défaut
des menus, barres d'outils et boîtes à outils pour les utilisateurs ou les groupes d'utilisateurs.
Procédure
1. Connectez-vous au référentiel, puis sélectionnez Référentiel Administration Profils de préférences
d'interface .
2. Cliquez sur l'outil Créer un objet, saisissez un nom pour le profil, sélectionnez un template, puis cliquez sur
OK pour créer et ouvrir le profil dans la boîte de dialogue Personnaliser les menus et les outils.
3. Sélectionnez et modifiez les menus, barres d'outils et boîtes à outils pour les vues appropriées en utilisant
les différent volets dans la boîte de dialogue, (voir Personnalisation des menus, barres d'outils et boîtes à
outils [page 479]).
4. Cliquez sur OK pour enregistrer le profil dans le référentiel.
3.3.2.3 Contrôle des valeurs par défaut pour les options et
préférences
Un administrateur peut définir des profils de préférences générales afin de contrôler les valeurs par défaut pour
les préférences d'affichage, les options de modèles et autres préférences pour des utilisateurs ou des groupes
d'utilisateurs.
Procédure
1. Connectez-vous au référentiel puis sélectionnez Référentiel Administration Profils de préférences
générales .
Ces profils sont identiques à ceux que les utilisateurs individuels peuvent utiliser pour personnaliser leurs
options et préférences (voir Profils utilisateur [page 453]).
2. Cliquez sur l'outil Ajouter une ligne, saisissez un nom, puis cliquez sur l'outil Propriétés, afin de créer le
profil et l'ouvrir dans l'éditeur de ressource.
3. Cliquez sur l'outil Créer un objet, saisissez un nom pour le profil, et sélectionnez une source à partir de
laquelle copier. Vous pouvez choisir entre :
○ Un autre profil utilisateur – Copie le profil existant.
○ <Registre> - copie toutes vos valeurs PowerDesigner par défaut à partir de la base de registre
Windows.
Guide des fonctionnalités générales
Administration de PowerDesigner PUBLIC 651
○ <Modèle> - Ouvre la boîte de dialogue Modèle pour le profil utilisateur afin de spécifier des
préférences à copier depuis un modèle ouvert (voir Copie de préférences à partir d'un modèle [page
458]).
4. Cliquez sur OK pour ouvrir le profil dans l'Editeur de ressource.
5. [facultatif] Cliquez sur l'outil Importer des éléments pour importer un profil utilisateur, passez en revue les
éléments à importer dans la boîte de dialogue de fusion (voir Fusion de modèles [page 426]), et cliquez sur
OK pour terminer l'importation.
Vous pouvez répéter cette étape autant de fois que nécessaire pour importer des profils supplémentaires.
6. Apportez les modifications appropriées au profil (voir Consultation et édition des profils utilisateur dans
l'Editeur de ressources [page 459]).
7. Cliquez sur OK pour enregistrer le profil dans le référentiel.
3.3.2.4 Application de profils aux utilisateurs et aux
groupes
Un administrateur applique des profils de permissions sur les objets, des profils de préférences d'interface et
des profils de préférences générales à un utilisateur ou groupe via l'onglet Profils de leur feuille de propriétés de
référentiel.
Contexte
Remarque
Bien que vous ne puissiez appliquer qu'un seul profil pour chaque type de profil à un utilisateur ou à un
groupe, vous avez la possibilité d'appliquer plusieurs profils à un utilisateur ou à un groupe en les insérant
dans plusieurs groupes ou en utilisant une hiérarchie de groupes (voir Ajout d'utilisateurs et de groupes
dans un groupe [page 613]).
Lorsqu'un utilisateur ou groupe est associé à plusieurs profils via l'appartenance à plusieurs groupes, les règles
suivantes s'appliquent :
● Profils de permissions sur les objets - Le jeu de permissions le plus permissif est appliqué et l'ordre
d'appartenance au groupe n'est pas important. Par exemple, si l'utilisateur est associé à un profil qui
masque le module de MAE et à un autre qui permet de le voir, cet utilisateur verra le MAE.
● Préférences d'interface et générales - Les préférences sont appliquées en partant du bas de la liste sur
l'onglet Groupes et en finissant par un profil appliqué directement à l'utilisateur, les dernières préférences
appliquées étant appliquées en cas de conflit. Dans l'exemple suivant, les profils de préférences d'interface
ou générales appliqués au groupe Tous les utilisateurs sont appliqués, puis ceux de Relations fournisseurs,
Service fabrication et Développeurs, et pour finir n'importe quel profil appliqué directement à Gemma :
Guide des fonctionnalités générales
652 PUBLIC Administration de PowerDesigner
Procédure
1. Créez les profils de permissions sur les objets, de préférences d'interface et de préférences générales
appropriés dans le référentiel.
2. Sélectionnez Référentiel Administration Utilisateurs (ou Référentiel Administration
Groupes ) puis sélectionnez l'utilisateur ou le groupe auquel vous souhaitez appliquer le profil.
3. Cliquez sur l'outil Propriétés pour afficher la feuille de propriétés de l'utilisateur, puis cliquez sur l'outil
Profils.
4. Sélectionnez le profil approprié dans une ou plusieurs des zones Permissions sur les objets, Préférences
d'interface et Préférences générales, puis cliquez sur OK.
Guide des fonctionnalités générales
Administration de PowerDesigner PUBLIC 653
Lorsque l'utilisateur se connecte au référentiel, les profils sélectionnés sont déployés dans leur installation
de PowerDesigner.
Remarque
Les profils de permission sont appliqués (l'utilisateur ne peut pas accéder aux types de modèles et
d'objets qui lui sont cachés) et les valeurs par défaut spécifiées dans les profils de préférences
d'interface et de préférences générales sont ré-appliqués chaque fois que l'utilisateur se connecte au
référentiel (si l'option Appliquer les profils est sélectionnée dans les options générales de référentiel de
cet utilisateur (voir Options du référentiel [page 470]).
3.4 Guide de sécurité PowerDesigner
Ce Guide de sécurité de fournit une présentation des concepts de sécurité utilisés et recommandés pour
l'administration d'un environnement PowerDesigner. Ce document est destiné aux consultants, consultants en
sécurité et administrateurs système.
A mesure qu'il devient de plus en plus important pour les organisations de protéger leurs informations
sensibles des accès non-autorisés et d'assurer la conformité avec un nombre croissant de règles et de lois, les
demandes en termes de sécurité se multiplient. Utilisé comme référentiel pour les métadonnées de votre
entreprise, PowerDesigner peut contenir des informations sensibles sur votre organisation et ses systèmes. Il
est donc essentiel pour vous d'intégrer PowerDesigner dans votre infrastructure de façon sécurisée et de
protéger les données que PowerDesigner contient.
Ce guide fournit une présentation des informations de sécurité qui s'appliquent à PowerDesigner :
Guide des fonctionnalités générales
654 PUBLIC Administration de PowerDesigner
● Audit et consignation [page 655]
● Protection des données et confidentialité [page 655]
● Gestion des identités et des accès [page 656]
● Stratégie relative aux réseaux et aux communications [page 658]
● Cookies [page 660]
● Mise à disposition, configuration et gestion du changement sécurisées [page 660]
● Sécurité opérationnelle [page 661]
3.4.1 Audit et consignation
L'audit permet voir qui a fait quoi et quand dans le référentiel PowerDesigner (ou qui a tenté de faire quoi).
L'audit permet de surveiller et d'enregistrer des actions sélectionnées effectuées dans le référentiel
PowerDesigner. Bien que l'audit ne permette pas d'augmenter directement le niveau de sécurité de votre
système, il permet d'y contribuer des manières suivantes :
● En découvrant des failles des sécurité lorsque trop de privilèges ont été accordés à certains utilisateurs
● En montrant des tentatives d'intrusion
● En protégeant le propriétaire du système contre des accusations de violation de sécurité ou d'utilisation
inappropriée des données
● En permettant au propriétaire du système de s'assurer de sa conformité vis-à-vis des standards de
sécurité.
Les formes d'audit suivantes sont disponibles :
● Affichage des listes d'événements concernant les documents de référentiel et les comptes utilisateur (voir
Audit des activités de référentiel [page 618]).
● Affichage du fichier journal du proxy du référentiel (voir Guide d'installation > Installation du proxy du
référentiel).
● Si vous rencontrez des problèmes de mémoire ou de performance d'accès à la base de données du
référentiel, contactez le support client pour obtenir l'accès à des fonctionnalités de débogage
supplémentaires.
3.4.2 Protection des données et confidentialité
La protection des données est associées à de nombreuses exigences juridiques et contraintes de respect de
confidentialité. Outre la conformité avec les principes généraux de respect de la confidentialité, il est nécessaire
de prendre en compte la conformité avec la législation spécifique à l'industrie dans différents pays.
Remarque
Dans la plupart des cas, la conformité avec les lois relatives à la confidentialité des données ne fait pas
partie des fonctionnalités d'un produit. SAP prend en charge la confidentialité en fournissant des
fonctionnalités de sécurité et des fonctions spécifiques pertinentes pour la protection des données, telles
que des fonctions permettant de supprimer des données personnelles. SAP ne fournit aucun avis juridique
d'aucune forme. Les définitions et autres termes utilisés dans le présent guide ne proviennent d'aucune
source légale donnée.
Guide des fonctionnalités générales
Administration de PowerDesigner PUBLIC 655
3.4.3 Gestion des identités et des accès
Chaque utilisateur souhaitant travailler avec le référentiel doit disposer d'un compte utilisateur de référentiel
dotés des privilèges et permissions nécessaires. Une fois la connexion établie, le système vérifie que
l'utilisateur dispose l'autorisation requise pour effectuer les opérations demandées sur les objets.
Les privilèges de référentiel permettent aux utilisateurs d'accéder aux fonctionnalités générales du référentiel,
tandis que les permissions leur permettent d'accéder à des emplacements particuliers dans le référentiel. Les
privilèges et permissions suivants sont disponibles :
Privilèges (sur tout le référentiel) Permissions (par dossier ou élément)
● Connexion - Se connecter au référentiel. ● Liste- Pour afficher le document ou le dossier dans
● Edition Web - Pour créer et éditer des diagrammes l'explorateur du référentiel et dans les résultats de re
dans PowerDesigner Web. cherche. Sans cette permission, le dossier ou document
● Edition des extensions sur le Web - Pour est caché à l'utilisateur.
créer et éditer des propriétés personnalisées dans
● Lecture - Permet également d'extraire les documents
PowerDesigner Web.
du référentiel et de comparer des documents.
● Gel des versions - (voir Gel et dégel de versions
de document [page 294]). ● Soumission - Permet également de consolider le do
● Verrouillage des documents - (voir Verrouil cument dans une listes de modifications pour évalua
lage et déverrouillage de documents [page 295]). tion par un utilisateur disposant d'une permission
● Gestion des branches - (voir Création d'arbores Ecriture.
cences de versions [page 301]). ● Ecriture - Permet également de consolider (avec ou
● Gestion des configurations - (voir Regroupe sans liste de modifications), de geler et de verrouiller
ment de versions de document dans une configuration des versions de document.
[page 297]).
● Totale - Permet également de déplacer et de suppri
● Gestion de tous les documents - Pour effec
mer des documents, d'accorder des permissions aux
tuer toute action sur n'importe quelle version de docu
ment. Inclut de façon implicite la permission Totale utilisateurs et groupes et de retirer des verrous sur les
sur tous les documents du référentiel. documents.
● Gestion des utilisateurs et des
permissions - Pour créer, modifier et supprimer des Remarque
utilisateurs et des groupes de référentiel, leur accorder Les administrateurs, qui disposent d'une permis
des privilèges et les ajouter dans des groupes. Les utili
sion Totale implicite sur tous les objets de réfé
sateurs disposant de ce privilège peuvent répertorier
rentiel ne reçoivent les modèles à des fins d'évalua
tous les documents de référentiel et définir des permis
sions sur eux sans avoir à disposer d'une permission tion que s'ils disposent d'une permission
Totale explicite. Ecriture explicite.
● Gestion du référentiel- Pour créer, mettre à
niveau et supprimer la base de données du référentiel.
Les privilèges et permissions peuvent être octroyés aux utilisateurs du référentiel soit directement, soit par le
biais de groupes.
Outils d'administration des utilisateurs
Pour pouvoir gérer des utilisateurs et des groupes de référentiel, vous devez disposer du privilège Gestion
des utilisateurs. Pour pouvoir accorder une permission sur un dossier ou document de référentiel, vous
devez disposer de la permission Totale sur le dossier ou le document.
Guide des fonctionnalités générales
656 PUBLIC Administration de PowerDesigner
Voir Contrôle de l'accès au référentiel [page 589].
Utilisateurs et groupes standard
Les utilisateurs standard suivants sont automatiquement créés dans le PowerDesigner :
● ADMIN - Dispose de tous les privilèges disponibles et la permission Totale implicite sur tous les dossiers
du référentiel.
● _ADMIN - Est créé comme un utilisateur temporaire de secours afin de permettre de se connecter à un
référentiel lorsqu'aucun administrateur ne peut y accéder (voir Obtention d'un accès de secours au
référentiel [page 621]).
Les groupes standard suivants sont automatiquement créés dans le référentiel PowerDesigner :
● Administrateurs [ADMIN] - Dispose de tous les privilèges disponibles et de la permission Totale implicite
sur tous les dossiers du référentiel.
● Tous les utilisateurs [PUBLIC] - Dispose par défaut d'une permission Lecture sur la racine du référentiel.
Tous les utilisateurs appartiennent à ce groupe et peuvent par conséquent par défaut extraire n'importe
quel document.
● Utilisateurs externes [EXTERNE] - N'a ni privilège ni permission par défaut. Les utilisateurs authentifiés via
LDAP (voir Connexion à un serveur LDAP pour l'authentification des utilisateurs [page 593]) ou utilisant la
connexion unique (voir Activation de la connexion unique (Single Sign-On) pour PowerDesigner Web [page
607]) sont automatiquement ajoutés à ce groupe lorsqu'ils se connectent pour la première fois.
Politique de mot de passe
Les mots de passe pour l'authentification par nom/mot de passe des utilisateurs du référentiel sont soumis à
une politique de mots de passe. Vous pouvez changer la politique de mots de passe par défaut afin de l'adapter
aux exigences de votre organisation en termes de sécurité. Vous ne pouvez pas désactiver la politique de mot
de passe.
Voir Définition d'une politique de mots de passe [page 598].
LDAP
PowerDesigner prend en charge la délégation de l'authentification des utilisateurs à un serveur LDAP.
Voir Connexion à un serveur LDAP pour l'authentification des utilisateurs [page 593].
Connexion unique (Single Sign-On)
Dans les environnements où l'authentification client X.509 est en place, PowerDesigner Web prend en charge
l'authentification des utilisateurs en utilisant le certificat utilisateur stocké sur leur machine client.
Guide des fonctionnalités générales
Administration de PowerDesigner PUBLIC 657
Voir Activation de la connexion unique (Single Sign-On) pour PowerDesigner Web [page 607].
Contrôle de l'accès en écriture à l'aide de liste de modifications
PowerDesigner permet d’imposer l’évaluation des propositions de modifications sur les documents de
référentiel à l’aide de la permission Soumission, qui requiert que les utilisateurs passent par une évaluation
avant publication.
Voir Listes de modifications [page 276].
Emplacement sécurisés et fichiers validés
Pour réduire le risque posé par des scripts malicieux, vous pouvez demander à PowerDesigner de vous notifier
lorsqu'un script non approuvé incorporé dans ou appelé depuis un fichier de modèle ou de ressources est
exécuté, il vous est alors demandé de permettre l'exécution de ce script ou de le bloquer.
Voir Options de sécurité [page 472].
3.4.4 Stratégie relative aux réseaux et aux communications
Les composants d'un paysage PowerDesigner communiquent via différents canaux de communications
réseau. Il est important du point de vue de la sécurité d'avoir une topologie réseau bien définie afin de contrôler
et de limiter l'accès réseau au référentiel PowerDesigner aux seuls canaux de communication nécessaires à
votre scénario, et d'appliquer des mesures de sécurité appropriées supplémentaires, telles que le cryptage, si
cela s'avère nécessaire.
Ce résultat peut être obtenu de différentes façons, par exemple sous la forme de zones de réseau séparées et
de pare-feu, et en définissant certaines options de configuration. La configuration exacte dépend de votre
environnement, de votre scénario de mise en œuvre, ainsi que de vos exigences et politique de sécurité.
Guide des fonctionnalités générales
658 PUBLIC Administration de PowerDesigner
Les connexions réseau illustrées dans le diagramme peuvent être cryptées comme suit :
● Client PowerDesigner vers :
○ Référentiel - peut être cryptée via des options dans le profil de connexion approprié.
○ Proxy - cryptée par défaut.
○ SySAM - cryptage impossible.
○ Serveur LDAP - peut être cryptée en activant SSL (voir Connexion à un serveur LDAP pour
l'authentification des utilisateurs [page 593]).
● Serveur de proxy vers référentiel - peut être crypté via des options dans le profil de connexion approprié.
● Navigateur Web vers Node - peut être cryptée en activant SSL (voir Etablissement de connexions
sécurisées (SSL/TLS) pour PowerDesigner Web [page 600]).
● Node vers Tomcat - peut être cryptée en activant SSL (voir Etablissement de connexions sécurisées (SSL/
TLS) pour PowerDesigner Web [page 600]).
● Tomcat vers :
○ Référentiel - peut être cryptée via des options dans le profil de connexion approprié.
○ Serveur LDAP - peut être cryptée en activant SSL (voir Connexion à un serveur LDAP pour
l'authentification des utilisateurs [page 593]).
○ Serveur SMTP - peut être cryptée en activant SSL (voir Connexion à un serveur SMTP à des fins de
notifications [page 597]).
○ SySAM - cryptage impossible.
Plusieurs mécanismes peuvent être utilisés pour protéger les données pertinentes du point de vue de la
sécurité qui sont stockées dans et lues depuis le référentiel PowerDesigner. PowerDesigner prend en charge le
cryptage des mots de passe et de données pour les connexions directes et les connexions via un proxy à un
Guide des fonctionnalités générales
Administration de PowerDesigner PUBLIC 659
référentiel, ainsi que pour les connexions aux autres bases de données utilisant la plupart des SGBD supportés
en utilisant une connexion ODBC ou JDBC, ou les deux.
Le tableau suivant fournit des informations et des exemples pour le cryptage des mots de passe et de données
pour chaque type de connexion :
Type Cryptage
ODBC Le cryptage du mot de passe et des données peut généralement être activé dans la boîte de dialogue Confi
guration ODBC.
Par exemple, pour crypter le mot de passe pour SAP SQL Anywhere, sélectionnez l'option Crypter le mot de
passe sur l'onglet Connexion, et pour crypter les données, sélectionnez une méthode de cryptage sur l'on
glet Réseau.
JDBC Il n'est pas possible de contrôler le cryptage de mot de passe et de données à l'aide de l'interface de profil de
connexion de PowerDesigner, mais vous pouvez être en mesure de contrôler le cryptage directement dans
votre client de base de données.
Pour plus d'informations sur l'utilisation des profils de connexion de , voir Connexion à une base de données
[page 25]. Pour obtenir des informations détaillées sur le cryptage et les autres paramètres relatifs à vos bases
de données, voir la documentation de votre SGBD.
PowerDesigner Web prend en charge le reverse engineering depuis et la génération vers les serveurs SAP
Solution Manager v7.2 via des connexions HTTP. Nous vous recommandons de crypter vos connexions, si
possible, en cochant l'option Utiliser une connexion https.
3.4.5 Cookies
Les cookies de session sont requis pour chaque session client de PowerDesigner Web et sont supprimés
lorsque vous fermez la session. Des cookies persistants supplémentaires sont utilisés afin de stocker les choix
les plus récents pour le langage de contenu et celui de l'interface.
3.4.6 Mise à disposition, configuration et gestion du
changement sécurisées
PowerDesigner et PowerDesigner Web requièrent un certain nombre de composants tiers et les installeront
s'ils ne sont pas présents dans votre environnement.
Dépendances de PowerDesigner
PowerDesigner dépend des environnements et des bibliothèques suivants :
● Microsoft .NET Framework 4.0
Guide des fonctionnalités générales
660 PUBLIC Administration de PowerDesigner
Remarque
Une fois l'installation terminée, nous vous conseillons de récupérer et d'installer les dernières mises à
jour de sécurité.
● o2003pia.msi, o2007pia.msi, o2010pia.msi - Microsoft Office Primary Interop Assemblies pour MS
Office 2003, 2007, et 2010 afin de prendre en charge les plugins PowerDesigner pour MS Office.
● msxml6-KB2758696-fra-x86.exe ou msxml6-KB2758696-fra-amd64.exe - afin de prendre en
charge le MSX de PowerDesigner.
● NCo3016_Net40_x86.msi ou NCo3016_Net40_x64.msi - SAP DotNetConnector3
● vjredist.exe - Package redistribuable Microsoft Visual J# 2.0 afin de prendre en charge la fonctionnalité
de disposition automatique de PowerDesigner.
● vcredist_x86.exe ou vcredist_x64.exe - Bilbiothèques Microsoft Visual C++ 2008 et 2010 Runtime
● vstor_redist.exe - Outils Visual Studio pour Office
Dépendances de PowerDesigner Web
PowerDesigner Web dépend des composants suivants :
● Une version récente de Node.js 6.x Active LTS.
● Java 8 (Le programme d'installation va installer SAP JVM 8.x et un serveur Tomcat 8.)
Remarque
Une fois l'installation terminée, nous vous conseillons de récupérer et d'installer les dernières mises à jour
de sécurité.
3.4.7 Sécurité opérationnelle
Il est possible de dimensionner de manière sûre votre installation PowerDesigner Web au moyen d'équilibreur
de charge tels que NGINX ou HAProxy. Reportez-vous à la documentation de votre équilibreur de charge pour
les recommandations relatives à la sécurité
Guide des fonctionnalités générales
Administration de PowerDesigner PUBLIC 661
Clauses de non-responsabilité importantes et
informations juridiques
Liens hypertexte
Certains liens affichent une icône et/ou du texte contextuel. Ils fournissent des informations complémentaires.
Explication des icônes :
● Liens accompagnés de l'icône : vous accédez à un site Web non hébergé par SAP. En utilisant de tels liens, vous acceptez (sauf indication contraire expresse
dans vos contrats avec SAP) ce qui suit :
● Le contenu du site vers lequel redirige le lien n'est pas de la documentation SAP. Vous ne pouvez émettre aucune réclamation produit auprès de SAP sur la
base de ces informations.
● SAP n'accepte pas ou désapprouve le contenu affiché sur le site vers lequel vous êtes redirigé, ni ne garantit la disponibilité et l'exactitude dudit contenu.
SAP ne saurait être tenue responsable des dommages causés par l'utilisation dudit contenu sauf si de tels dommages étaient causés par une négligence
grave ou une faute intentionnelle de SAP.
● Liens accompagnés de l'icône : vous quittez la documentation associée à un produit ou service SAP en particulier et accédez à un site Web hébergé par
SAP. En utilisant lesdits liens, vous convenez (sauf indication contraire expresse dans vos contrats avec SAP) que vous ne pourrez pas émettre de réclamation
produit auprès de SAP sur la base de ces informations.
Fonctionnalités Beta et expérimentales
Les fonctionnalités expérimentales ne font pas partie des éléments officiellement fournis par SAP et garantis pour les versions à venir. Cela signifie que les
fonctionnalités expérimentales peuvent être modifiées par SAP à tout moment pour quelle que raison que ce soit, sans préavis. Les fonctionnalités expérimentales ne
sont pas conçues pour être utilisées en production. Vous ne pouvez pas faire la démonstration, tester, examiner, évaluer ou utiliser d'une quelconque autre manière les
fonctionnalités expérimentales dans un environnement productif ou avec des données n'ayant pas été suffisamment sauvegardées.
Le but des fonctionnalités expérimentales est d'obtenir rapidement des avis afin que les clients et partenaires puissent influencer le produit futur. En partageant votre
avis (par exemple sur SAP Community), vous acceptez que les droits de propriété intellectuelle des contributions ou œuvres dérivées constituent la propriété
exclusive de SAP.
Exemple de code
Les codes et/ou fragments de code ne sont que des exemples. Ils ne sont pas destinés à une utilisation en production. L'exemple de code est utilisé uniquement pour
mieux expliquer et visualiser les règles de syntaxe. SAP ne garantit pas l'exactitude ni l'exhaustivité de l'exemple de code. SAP ne saurait être tenue responsable des
erreurs ou dommages causés par l'utilisation dudit exemple de code sauf si de tels dommages étaient causés par une négligence grave ou une faute intentionnelle de
SAP.
Formulations neutres
Nous essayons d'utiliser des formulations neutres et inclusives. Si le contexte ou la lisibilité l'exige, SAP peut être amenée à utiliser des formulations utilisant le
masculin pour faire référence aux deux sexes.
Guide des fonctionnalités générales
662 PUBLIC Clauses de non-responsabilité importantes et informations juridiques
Guide des fonctionnalités générales
Clauses de non-responsabilité importantes et informations juridiques PUBLIC 663
www.sap.com/contactsap
© 2019 SAP SE ou société affiliée SAP. Tous droits réservés.
Toute reproduction ou communication de la présente publication, même
partielle, par quelque procédé et à quelque fin que ce soit, est interdite
sans l'autorisation expresse et préalable de SAP SE ou d'une société
affiliée SAP. Les informations du présent document sont susceptibles
d’être modifiées sans préavis.
Certains logiciels commercialisés par SAP SE et ses distributeurs
contiennent des composants logiciels qui sont la propriété d'éditeurs
tiers. Les spécifications des produits peuvent varier d’un pays à l’autre.
Les informations du présent document sont fournies par SAP SE ou par
une société affiliée SAP uniquement à titre informatif, sans engagement
ni garantie d'aucune sorte. SAP SE ou ses sociétés affiliées ne pourront
en aucun cas être tenues responsables des erreurs ou omissions
relatives à ces informations. Les seules garanties fournies pour les
produits et les services de SAP SE ou d'une société affiliée SAP sont
celles énoncées expressément à titre de garantie accompagnant, le cas
échéant, lesdits produits et services. Aucune des informations
contenues dans le présent document ne saurait constituer une garantie
supplémentaire.
SAP et tous les autres produits et services SAP mentionnés dans ce
document, ainsi que leurs logos respectifs, sont des marques
commerciales ou des marques déposées de SAP SE (ou d'une société
affiliée SAP) en Allemagne ainsi que dans d'autres pays. Tous les autres
noms de produit et service mentionnés sont des marques commerciales
de leurs sociétés respectives.
Veuillez consulter https://www.sap.com/france/about/legal/
trademark.html pour plus d'informations sur les marques déposées.
THE BEST RUN
Vous aimerez peut-être aussi
- 02 Guide de Référence AC 14Document2 434 pages02 Guide de Référence AC 14la020576Pas encore d'évaluation
- Évaluation du potentiel humain dans les organisationsD'EverandÉvaluation du potentiel humain dans les organisationsPas encore d'évaluation
- ArchiCAD 10 Guide de ReferenceDocument360 pagesArchiCAD 10 Guide de Referencedode285Pas encore d'évaluation
- Manuel de soutien et d'accompagnement en mathématiques: Terminale S - édition 2017D'EverandManuel de soutien et d'accompagnement en mathématiques: Terminale S - édition 2017Pas encore d'évaluation
- Guide Des Scripts Photoshop CS4Document91 pagesGuide Des Scripts Photoshop CS4Camille BonnourePas encore d'évaluation
- Questionnaires psychologiques pour l’activité physique, le sport et l’exerciceD'EverandQuestionnaires psychologiques pour l’activité physique, le sport et l’exercicePas encore d'évaluation
- Guide de ScriptsDocument87 pagesGuide de ScriptsDésiré TedPas encore d'évaluation
- Si HTML BD PHP (DD)Document185 pagesSi HTML BD PHP (DD)Jessica SimoPas encore d'évaluation
- Robots financiers et I.A.: Aspects pratiques et éthiquesD'EverandRobots financiers et I.A.: Aspects pratiques et éthiquesPas encore d'évaluation
- Indesign CS5 AideDocument778 pagesIndesign CS5 AideJacphi NoukpoPas encore d'évaluation
- Introduction à l’analyse des données de sondage avec SPSS : Guide d’auto-apprentissageD'EverandIntroduction à l’analyse des données de sondage avec SPSS : Guide d’auto-apprentissagePas encore d'évaluation
- Cours HTML CssDocument523 pagesCours HTML CssRichard ManguellePas encore d'évaluation
- Polyboard CourseDocument96 pagesPolyboard CourseZelejordan100% (1)
- Cyprien Roudet Framabook Atelier Drupal 7 CC-ByDocument447 pagesCyprien Roudet Framabook Atelier Drupal 7 CC-ByedensoulPas encore d'évaluation
- Adobe-Acrobat X ProDocument545 pagesAdobe-Acrobat X ProDieudonné KouassiPas encore d'évaluation
- 03 Guide de Collaboration GRAPHISOFTDocument120 pages03 Guide de Collaboration GRAPHISOFTla020576Pas encore d'évaluation
- L' inclusion en éducation physique: Notions théoriques et applications pédagogiquesD'EverandL' inclusion en éducation physique: Notions théoriques et applications pédagogiquesPas encore d'évaluation
- After Effects Cs5Document804 pagesAfter Effects Cs5Aegis CraydPas encore d'évaluation
- Pdweb FRDocument118 pagesPdweb FRPawel saaguePas encore d'évaluation
- SAP BusinessObjects Business Intelligence Platform Version 4.3 SP1 - Administrator GuideDocument1 234 pagesSAP BusinessObjects Business Intelligence Platform Version 4.3 SP1 - Administrator GuideMohamed AfeilalPas encore d'évaluation
- Cours VHDL Tres ImportantDocument196 pagesCours VHDL Tres Importantbbaaziz2005100% (1)
- NVivo10 Getting Started Guide FrenchDocument40 pagesNVivo10 Getting Started Guide FrenchderibeiPas encore d'évaluation
- Flexi HelpDocument292 pagesFlexi HelpAlPas encore d'évaluation
- Mode Emploi SAPDocument1 170 pagesMode Emploi SAPFaycal100% (1)
- PinnaclestudioDocument345 pagesPinnaclestudioGilles VERRIEREPas encore d'évaluation
- Ds 42 Designer FRDocument780 pagesDs 42 Designer FRREVEL Web DevPas encore d'évaluation
- LPI-Learning-Material-030-100-frDocument363 pagesLPI-Learning-Material-030-100-frFitahiana Mickaël RANDRIANARIMALALAPas encore d'évaluation
- Allplan 2013 Etape SmartPartsDocument144 pagesAllplan 2013 Etape SmartPartsBraised.Mountains-Association AssociationPas encore d'évaluation
- Analyse R PDFDocument2 533 pagesAnalyse R PDFYoussef ElmPas encore d'évaluation
- SERVEURDocument264 pagesSERVEURMustapha AzerguiPas encore d'évaluation
- Programmez en Oriente Objet en PHPDocument439 pagesProgrammez en Oriente Objet en PHPMeHdi La100% (1)
- Cr16 Usergde FRDocument730 pagesCr16 Usergde FRFred RbtPas encore d'évaluation
- Gestion de Projetsv1Document48 pagesGestion de Projetsv1Badreddine BouchouirabPas encore d'évaluation
- SpacEyes3DBuilder FRDocument181 pagesSpacEyes3DBuilder FRedaxterPas encore d'évaluation
- Introduction À R Et Au Tidyverse: Julien Barnier 2022-04-09Document454 pagesIntroduction À R Et Au Tidyverse: Julien Barnier 2022-04-09Valery SpencerPas encore d'évaluation
- Aide de Adobe Premiere Pro CS3Document423 pagesAide de Adobe Premiere Pro CS3tubophilePas encore d'évaluation
- Windows 7 - Le Mode D'emploi CompletDocument160 pagesWindows 7 - Le Mode D'emploi Completoswaldjosy619Pas encore d'évaluation
- Crystal ReportDocument412 pagesCrystal ReportOthmane Rais100% (1)
- TWIDO Meo Logiciel PDFDocument640 pagesTWIDO Meo Logiciel PDFBo BiPas encore d'évaluation
- Adobe FireworksDocument323 pagesAdobe FireworksDieudonné KouassiPas encore d'évaluation
- Objets Connectés - PR Tonye 2 Septembre 2021Document422 pagesObjets Connectés - PR Tonye 2 Septembre 2021Pamela brenda BitomPas encore d'évaluation
- Programmation C/C++: SommaireDocument70 pagesProgrammation C/C++: SommaireghadaPas encore d'évaluation
- Encore Cs4 HelpDocument213 pagesEncore Cs4 HelpNavid SaeediPas encore d'évaluation
- Poly SIGDocument196 pagesPoly SIGastiChantillyPas encore d'évaluation
- Whats NewDocument260 pagesWhats NewALAOUIPas encore d'évaluation
- Excel Et VBADocument568 pagesExcel Et VBAdouyoumerlin7Pas encore d'évaluation
- Allplan 2020 NouveautesDocument125 pagesAllplan 2020 NouveautesmickaelngnPas encore d'évaluation
- Analyse R PDFDocument631 pagesAnalyse R PDFYacin LdyPas encore d'évaluation
- CakePHPCookbook 2.xDocument875 pagesCakePHPCookbook 2.xwikilik100% (1)
- HTML5 Poalummer 2 LED Ur Le WebdesignDocument348 pagesHTML5 Poalummer 2 LED Ur Le WebdesignOumhineAliPas encore d'évaluation
- Analyse R (Complet)Document1 397 pagesAnalyse R (Complet)Yaye Ndew ThiaoPas encore d'évaluation
- FeuilletageDocument18 pagesFeuilletageGUEYE Ndeye MaguettePas encore d'évaluation
- TD Gestion de projet ConstructionDocument4 pagesTD Gestion de projet ConstructionSerge OngoloPas encore d'évaluation
- mole_grandeurs_molaires_22_23Document3 pagesmole_grandeurs_molaires_22_23Serge OngoloPas encore d'évaluation
- Introduction À HTML5Document38 pagesIntroduction À HTML5Serge OngoloPas encore d'évaluation
- angular-material-frDocument19 pagesangular-material-frSerge OngoloPas encore d'évaluation
- AngularDocument10 pagesAngularSerge OngoloPas encore d'évaluation
- Le MicroprocesseurDocument13 pagesLe MicroprocesseurSerge OngoloPas encore d'évaluation
- Initiation Au CSS BonDocument44 pagesInitiation Au CSS BonSerge OngoloPas encore d'évaluation
- Initiation Au CSSDocument39 pagesInitiation Au CSSSerge OngoloPas encore d'évaluation
- 10-Langage DescriptionDocument2 pages10-Langage DescriptionSerge OngoloPas encore d'évaluation
- Initiation À L'algorithmiqueDocument49 pagesInitiation À L'algorithmiqueSerge OngoloPas encore d'évaluation
- CoursBD 5 PDFDocument105 pagesCoursBD 5 PDFlara2005Pas encore d'évaluation
- Implémentation D'une BD Sur MySQL Et Initiation Au SQLDocument32 pagesImplémentation D'une BD Sur MySQL Et Initiation Au SQLSerge OngoloPas encore d'évaluation
- Introduction À JavaScriptDocument22 pagesIntroduction À JavaScriptSerge OngoloPas encore d'évaluation
- Initiation Au HTMLDocument36 pagesInitiation Au HTMLSerge OngoloPas encore d'évaluation
- Duprez 29871500 Verbois 13661600 2021Document109 pagesDuprez 29871500 Verbois 13661600 2021Serge OngoloPas encore d'évaluation
- Processus Unifie UP and 2TUPDocument50 pagesProcessus Unifie UP and 2TUPSerge OngoloPas encore d'évaluation
- Échange de DonnéesDocument41 pagesÉchange de DonnéesSerge OngoloPas encore d'évaluation
- Git FR PDFDocument240 pagesGit FR PDFelies_jabri7874Pas encore d'évaluation
- No10 Printemps 1986Document262 pagesNo10 Printemps 1986Serge OngoloPas encore d'évaluation
- Rapport Final001Document161 pagesRapport Final001zaghdoudiPas encore d'évaluation
- Guide Francais 2 Annee Mon Livre de FRDocument238 pagesGuide Francais 2 Annee Mon Livre de FRSerge OngoloPas encore d'évaluation
- Poo SlidesDocument36 pagesPoo SlidesSerge OngoloPas encore d'évaluation
- Maths 03 LogiqueDocument54 pagesMaths 03 LogiqueSerge OngoloPas encore d'évaluation
- BootstrapDocument52 pagesBootstrapSerge OngoloPas encore d'évaluation
- FichiersDocument4 pagesFichiersSerge OngoloPas encore d'évaluation
- Fonctionnement de L'unité CentraleDocument13 pagesFonctionnement de L'unité Centraletouati karimPas encore d'évaluation
- Pooslide PDFDocument164 pagesPooslide PDFaymPas encore d'évaluation
- GraphesDocument8 pagesGraphesSerge OngoloPas encore d'évaluation
- Exceptions x4Document5 pagesExceptions x4Serge OngoloPas encore d'évaluation
- VariablesDocument8 pagesVariablesSerge OngoloPas encore d'évaluation
- BP 121 Oued Romane El Achour. AlgerDocument2 pagesBP 121 Oued Romane El Achour. AlgerRa BahPas encore d'évaluation
- Polymère PDFDocument66 pagesPolymère PDFZairi HoussemPas encore d'évaluation
- Centre de FormationDocument5 pagesCentre de Formationjouhainaramzi10Pas encore d'évaluation
- 25 Questions de Type Examen Étude ScrumDocument4 pages25 Questions de Type Examen Étude ScrumScribdTranslationsPas encore d'évaluation
- Rapport de Stage DMT ConsultingDocument50 pagesRapport de Stage DMT ConsultingMpourou100% (1)
- Seance 3 GP 2023Document101 pagesSeance 3 GP 2023ybenguennyPas encore d'évaluation
- Le Vocabulaire Du Comptable D'entrepriseDocument26 pagesLe Vocabulaire Du Comptable D'entrepriseMohamed CamaraPas encore d'évaluation
- Rapport de Stage MGTA (Version Finale)Document56 pagesRapport de Stage MGTA (Version Finale)Hicham LaPas encore d'évaluation
- Sepr Cse 2018 07 05 PV 005Document27 pagesSepr Cse 2018 07 05 PV 005Frederic XiberrasPas encore d'évaluation
- L Impact D Inbound Marketing Sur La PromDocument17 pagesL Impact D Inbound Marketing Sur La Promhaithem HJPas encore d'évaluation
- ProceduresfiscalesDocument4 pagesProceduresfiscalesTristanPas encore d'évaluation
- Créer Un Publipostage Avec Microsoft OFFICE 2007Document36 pagesCréer Un Publipostage Avec Microsoft OFFICE 2007Yassine BerrakkadPas encore d'évaluation
- Filières OffertesDocument162 pagesFilières OffertesMidou sebPas encore d'évaluation
- td2 - Gest LogDocument2 pagestd2 - Gest LogBAFAR YASSIRPas encore d'évaluation
- 6 CG PDFDocument63 pages6 CG PDFIbtissam DERRAZPas encore d'évaluation
- Pere Riche, Pere PauvreDocument225 pagesPere Riche, Pere Pauvreapi-2692721196% (113)
- Fiche Terminologique 2Document3 pagesFiche Terminologique 2Laurentiu Si Adelina GazdoiuPas encore d'évaluation
- La MaintenanceDocument11 pagesLa MaintenanceAhmed TouganiPas encore d'évaluation
- Chapitre 4Document4 pagesChapitre 4ayoub rhPas encore d'évaluation
- Mise en Oeuvres Projets MediationDocument10 pagesMise en Oeuvres Projets Mediationstudioelo7Pas encore d'évaluation
- IV. Analyse de Politique Et Pratique Commerciales Par Secteur 1) IDocument48 pagesIV. Analyse de Politique Et Pratique Commerciales Par Secteur 1) Ichelcy kezetminPas encore d'évaluation
- Chapitre II Produits CeramiquesDocument12 pagesChapitre II Produits Ceramiquesanon_391841138Pas encore d'évaluation
- Rapport de Stage 2Document3 pagesRapport de Stage 2marwa mariposa100% (1)
- Expose Anglais!!!Document12 pagesExpose Anglais!!!remy_bacuePas encore d'évaluation
- Figuier-Grenadier KakiDocument16 pagesFiguier-Grenadier Kakichadlikamal1315Pas encore d'évaluation
- Memoire Diagnostique FinDocument111 pagesMemoire Diagnostique FinMazouPas encore d'évaluation
- 2024 Tarifs Particuliers La Banque PostaleDocument27 pages2024 Tarifs Particuliers La Banque PostaleJean-marieAudrainPas encore d'évaluation
- Les Domaines de CommunicationDocument6 pagesLes Domaines de CommunicationHana Zitouni100% (2)
- La LiquiditeDocument275 pagesLa LiquiditeMohammed BiadiPas encore d'évaluation
- 4 - Regles D'ethiquesDocument6 pages4 - Regles D'ethiquesSeydouPas encore d'évaluation
- Secrets du Marketing des Médias Sociaux 2021: Conseils et Stratégies Extrêmement Efficaces votre Facebook (Stimulez votre Engagement et Gagnez des Clients Fidèles)D'EverandSecrets du Marketing des Médias Sociaux 2021: Conseils et Stratégies Extrêmement Efficaces votre Facebook (Stimulez votre Engagement et Gagnez des Clients Fidèles)Évaluation : 4 sur 5 étoiles4/5 (2)
- Hacking pour débutant Le guide ultime du débutant pour apprendre les bases du hacking avec Kali Linux et comment se protéger des hackersD'EverandHacking pour débutant Le guide ultime du débutant pour apprendre les bases du hacking avec Kali Linux et comment se protéger des hackersPas encore d'évaluation
- Hacking pour débutants : Le guide complet du débutant pour apprendre les bases du hacking avec Kali LinuxD'EverandHacking pour débutants : Le guide complet du débutant pour apprendre les bases du hacking avec Kali LinuxÉvaluation : 4.5 sur 5 étoiles4.5/5 (4)
- L'analyse fondamentale facile à apprendre: Le guide d'introduction aux techniques et stratégies d'analyse fondamentale pour anticiper les événements qui font bouger les marchésD'EverandL'analyse fondamentale facile à apprendre: Le guide d'introduction aux techniques et stratégies d'analyse fondamentale pour anticiper les événements qui font bouger les marchésÉvaluation : 3.5 sur 5 étoiles3.5/5 (4)
- Python | Programmer pas à pas: Le guide du débutant pour une initiation simple & rapide à la programmationD'EverandPython | Programmer pas à pas: Le guide du débutant pour une initiation simple & rapide à la programmationPas encore d'évaluation
- Wireshark pour les débutants : Le guide ultime du débutant pour apprendre les bases de l’analyse réseau avec Wireshark.D'EverandWireshark pour les débutants : Le guide ultime du débutant pour apprendre les bases de l’analyse réseau avec Wireshark.Pas encore d'évaluation
- WiFi Hacking : Le guide simplifié du débutant pour apprendre le hacking des réseaux WiFi avec Kali LinuxD'EverandWiFi Hacking : Le guide simplifié du débutant pour apprendre le hacking des réseaux WiFi avec Kali LinuxÉvaluation : 3 sur 5 étoiles3/5 (1)
- Gestion de projet : outils pour la vie quotidienneD'EverandGestion de projet : outils pour la vie quotidienneÉvaluation : 5 sur 5 étoiles5/5 (2)
- La communication professionnelle facile à apprendre: Le guide pratique de la communication professionnelle et des meilleures stratégies de communication d'entrepriseD'EverandLa communication professionnelle facile à apprendre: Le guide pratique de la communication professionnelle et des meilleures stratégies de communication d'entrepriseÉvaluation : 5 sur 5 étoiles5/5 (1)
- NFT et Cryptoart: Le guide complet pour investir, créer et vendre avec succès des jetons non fongibles sur le marché de l'art numériqueD'EverandNFT et Cryptoart: Le guide complet pour investir, créer et vendre avec succès des jetons non fongibles sur le marché de l'art numériqueÉvaluation : 5 sur 5 étoiles5/5 (5)
- Piraté: Guide Ultime De Kali Linux Et De Piratage Sans Fil Avec Des Outils De Test De SécuritéD'EverandPiraté: Guide Ultime De Kali Linux Et De Piratage Sans Fil Avec Des Outils De Test De SécuritéPas encore d'évaluation
- Wi-Fi Hacking avec kali linux Guide étape par étape : apprenez à pénétrer les réseaux Wifi et les meilleures stratégies pour les sécuriserD'EverandWi-Fi Hacking avec kali linux Guide étape par étape : apprenez à pénétrer les réseaux Wifi et les meilleures stratégies pour les sécuriserPas encore d'évaluation
- Manuel de fabrication du savon: Je fabrique mes savons facilementD'EverandManuel de fabrication du savon: Je fabrique mes savons facilementÉvaluation : 5 sur 5 étoiles5/5 (4)
- Création d'une start-up à succès de A à Z: Réussir votre Start-up 2.0 Web et MobileD'EverandCréation d'une start-up à succès de A à Z: Réussir votre Start-up 2.0 Web et MobileÉvaluation : 3.5 sur 5 étoiles3.5/5 (4)
- Guide Pour Les Débutants En Matière De Piratage Informatique: Comment Pirater Un Réseau Sans Fil, Sécurité De Base Et Test De Pénétration, Kali LinuxD'EverandGuide Pour Les Débutants En Matière De Piratage Informatique: Comment Pirater Un Réseau Sans Fil, Sécurité De Base Et Test De Pénétration, Kali LinuxÉvaluation : 1 sur 5 étoiles1/5 (1)
- Comment analyser les gens : Introduction à l’analyse du langage corporel et les types de personnalité.D'EverandComment analyser les gens : Introduction à l’analyse du langage corporel et les types de personnalité.Pas encore d'évaluation
- Créer Son Propre Site Internet Et Son Blog GratuitementD'EverandCréer Son Propre Site Internet Et Son Blog GratuitementÉvaluation : 5 sur 5 étoiles5/5 (1)
- Kali Linux pour débutant : Le guide ultime du débutant pour apprendre les bases de Kali Linux.D'EverandKali Linux pour débutant : Le guide ultime du débutant pour apprendre les bases de Kali Linux.Évaluation : 5 sur 5 étoiles5/5 (1)
- Explication De La Technologie Blockchain: Guide Ultime Du Débutant Au Sujet Du Portefeuille Blockchain, Mines, Bitcoin, Ripple, EthereumD'EverandExplication De La Technologie Blockchain: Guide Ultime Du Débutant Au Sujet Du Portefeuille Blockchain, Mines, Bitcoin, Ripple, EthereumPas encore d'évaluation
- Marketing: Guide Pour Gagner De L'argent En Ligne Avec Les Réseaux SociauxD'EverandMarketing: Guide Pour Gagner De L'argent En Ligne Avec Les Réseaux SociauxPas encore d'évaluation
- 101 idées pour travailler à domicile: Plus tous les conseils pour bien démarrerD'Everand101 idées pour travailler à domicile: Plus tous les conseils pour bien démarrerÉvaluation : 4.5 sur 5 étoiles4.5/5 (3)
- La psychologie du travail facile à apprendre: Le guide d'introduction à l'utilisation des connaissances psychologiques dans le domaine du travail et des organisationsD'EverandLa psychologie du travail facile à apprendre: Le guide d'introduction à l'utilisation des connaissances psychologiques dans le domaine du travail et des organisationsPas encore d'évaluation
- Blockchain: Applications et compréhension du monde réel: Comment appliquer la Blockchain dans votre mondeD'EverandBlockchain: Applications et compréhension du monde réel: Comment appliquer la Blockchain dans votre mondePas encore d'évaluation
- Le trading en ligne facile à apprendre: Comment devenir un trader en ligne et apprendre à investir avec succèsD'EverandLe trading en ligne facile à apprendre: Comment devenir un trader en ligne et apprendre à investir avec succèsÉvaluation : 3.5 sur 5 étoiles3.5/5 (19)
- Apprendre Python rapidement: Le guide du débutant pour apprendre tout ce que vous devez savoir sur Python, même si vous êtes nouveau dans la programmationD'EverandApprendre Python rapidement: Le guide du débutant pour apprendre tout ce que vous devez savoir sur Python, même si vous êtes nouveau dans la programmationPas encore d'évaluation
- Cryptomonnaie: Comment Fonctionnent Les Crypto-monnaie Investir, Commercer Et Viabilité FutureD'EverandCryptomonnaie: Comment Fonctionnent Les Crypto-monnaie Investir, Commercer Et Viabilité FutureÉvaluation : 4 sur 5 étoiles4/5 (3)