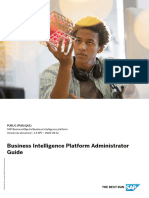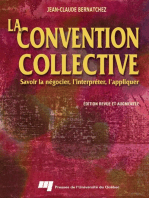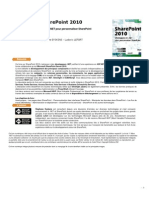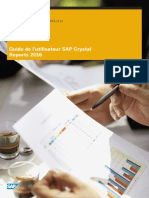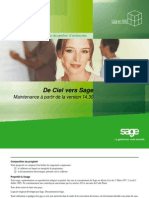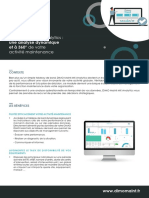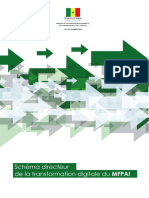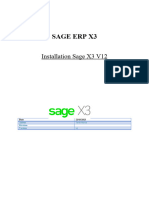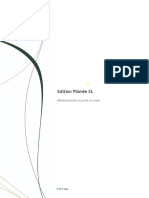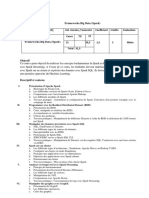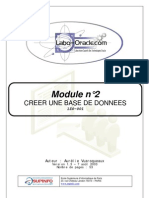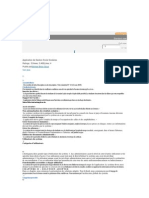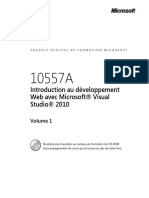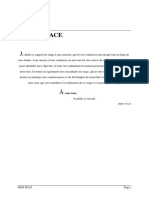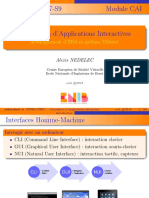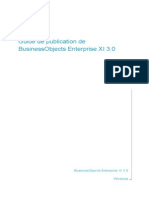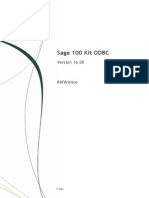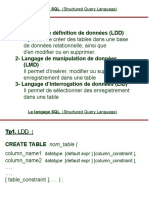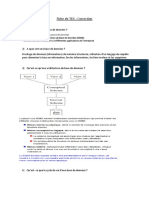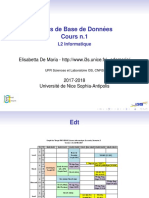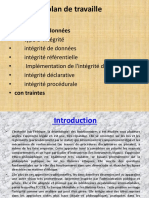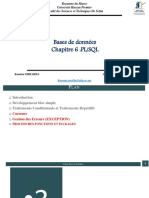Académique Documents
Professionnel Documents
Culture Documents
Crystal Report
Transféré par
Othmane RaisTitre original
Copyright
Formats disponibles
Partager ce document
Partager ou intégrer le document
Avez-vous trouvé ce document utile ?
Ce contenu est-il inapproprié ?
Signaler ce documentDroits d'auteur :
Formats disponibles
Crystal Report
Transféré par
Othmane RaisDroits d'auteur :
Formats disponibles
SAP Crystal Reports pour Enterprise
Version du document : 4.2 – 2015-11-12
Guide de l'utilisateur de SAP Crystal
Reports pour Enterprise
Contenu
1 Introduction à SAP Crystal Reports pour Enterprise. . . . . . . . . . . . . . . . . . . . . . . . . . . . . . . . . . . 12
1.1 A propos de Crystal Reports. . . . . . . . . . . . . . . . . . . . . . . . . . . . . . . . . . . . . . . . . . . . . . . . . . . . . . . 12
1.2 A propos de l'aide en ligne. . . . . . . . . . . . . . . . . . . . . . . . . . . . . . . . . . . . . . . . . . . . . . . . . . . . . . . . .13
1.3 Exemples de la documentation. . . . . . . . . . . . . . . . . . . . . . . . . . . . . . . . . . . . . . . . . . . . . . . . . . . . . 13
2 Nouveautés de la version 4.2. . . . . . . . . . . . . . . . . . . . . . . . . . . . . . . . . . . . . . . . . . . . . . . . . . . . . 14
3 Démarrage rapide. . . . . . . . . . . . . . . . . . . . . . . . . . . . . . . . . . . . . . . . . . . . . . . . . . . . . . . . . . . . . 16
3.1 Apprentissage de l'utilisation de Crystal Reports. . . . . . . . . . . . . . . . . . . . . . . . . . . . . . . . . . . . . . . . .16
Exemple de base de données : Xtreme.mdb. . . . . . . . . . . . . . . . . . . . . . . . . . . . . . . . . . . . . . . . . .16
3.2 Démarrage rapide pour les nouveaux utilisateurs. . . . . . . . . . . . . . . . . . . . . . . . . . . . . . . . . . . . . . . . 17
Avant de commencer. . . . . . . . . . . . . . . . . . . . . . . . . . . . . . . . . . . . . . . . . . . . . . . . . . . . . . . . . 17
Création du rapport de type Liste de clients. . . . . . . . . . . . . . . . . . . . . . . . . . . . . . . . . . . . . . . . . .18
Sélection des enregistrements. . . . . . . . . . . . . . . . . . . . . . . . . . . . . . . . . . . . . . . . . . . . . . . . . . 30
Regroupement et tri des données. . . . . . . . . . . . . . . . . . . . . . . . . . . . . . . . . . . . . . . . . . . . . . . . . 31
Fin de la création du rapport. . . . . . . . . . . . . . . . . . . . . . . . . . . . . . . . . . . . . . . . . . . . . . . . . . . . 34
3.3 Fonctionnalités avancées. . . . . . . . . . . . . . . . . . . . . . . . . . . . . . . . . . . . . . . . . . . . . . . . . . . . . . . . . 37
Connexion à une source de données. . . . . . . . . . . . . . . . . . . . . . . . . . . . . . . . . . . . . . . . . . . . . . .37
Création d'un rapport à partir d'un modèle. . . . . . . . . . . . . . . . . . . . . . . . . . . . . . . . . . . . . . . . . . 38
Utilisation des sections de rapport. . . . . . . . . . . . . . . . . . . . . . . . . . . . . . . . . . . . . . . . . . . . . . . . 38
Conception d'un rapport sans utiliser les repères intelligents. . . . . . . . . . . . . . . . . . . . . . . . . . . . . 38
Totalisation des données de rapport. . . . . . . . . . . . . . . . . . . . . . . . . . . . . . . . . . . . . . . . . . . . . . .38
Ajout d'un tableau croisé à un rapport. . . . . . . . . . . . . . . . . . . . . . . . . . . . . . . . . . . . . . . . . . . . . 39
Ajout d'un diagramme à un rapport. . . . . . . . . . . . . . . . . . . . . . . . . . . . . . . . . . . . . . . . . . . . . . . 39
Ajout d'un sous-rapport à un rapport. . . . . . . . . . . . . . . . . . . . . . . . . . . . . . . . . . . . . . . . . . . . . . 40
Mise en forme conditionnelle d'un élément de rapport. . . . . . . . . . . . . . . . . . . . . . . . . . . . . . . . . . 40
Ajout d'une formule à un rapport. . . . . . . . . . . . . . . . . . . . . . . . . . . . . . . . . . . . . . . . . . . . . . . . . 40
Ajout de paramètres dans un rapport. . . . . . . . . . . . . . . . . . . . . . . . . . . . . . . . . . . . . . . . . . . . . . 41
Distribution de rapports. . . . . . . . . . . . . . . . . . . . . . . . . . . . . . . . . . . . . . . . . . . . . . . . . . . . . . . .41
4 Connexion à un serveur. . . . . . . . . . . . . . . . . . . . . . . . . . . . . . . . . . . . . . . . . . . . . . . . . . . . . . . . . 42
4.1 Configuration de SSL pour les services Web de la plateforme de BI. . . . . . . . . . . . . . . . . . . . . . . . . . . 42
Installation dans le fichier de stockage des clés/des approbations du système. . . . . . . . . . . . . . . . .42
Installation dans le fichier de stockage des clés/des approbations JRE. . . . . . . . . . . . . . . . . . . . . . 43
4.2 Pour se connecter à la plateforme de BI pour la première fois. . . . . . . . . . . . . . . . . . . . . . . . . . . . . . . 43
4.3 Pour se connecter à la plateforme de BI. . . . . . . . . . . . . . . . . . . . . . . . . . . . . . . . . . . . . . . . . . . . . . . 45
4.4 Configuration de SSL pour CORBA dans la plateforme de BI. . . . . . . . . . . . . . . . . . . . . . . . . . . . . . . . 45
4.5 Pour se connecter à SAP HANA pour la première fois. . . . . . . . . . . . . . . . . . . . . . . . . . . . . . . . . . . . . 46
Guide de l'utilisateur de SAP Crystal Reports pour Enterprise
2 © 2015 SAP SE ou société affiliée SAP. Tous droits réservés. Contenu
4.6 Pour se connecter à SAP HANA. . . . . . . . . . . . . . . . . . . . . . . . . . . . . . . . . . . . . . . . . . . . . . . . . . . . 46
4.7 Pour importer des informations de connexion au serveur. . . . . . . . . . . . . . . . . . . . . . . . . . . . . . . . . . 47
4.8 Exportation des informations de connexion au serveur. . . . . . . . . . . . . . . . . . . . . . . . . . . . . . . . . . . . 47
5 Présentation du reporting. . . . . . . . . . . . . . . . . . . . . . . . . . . . . . . . . . . . . . . . . . . . . . . . . . . . . . . 48
5.1 A propos de l'environnement de conception de rapports. . . . . . . . . . . . . . . . . . . . . . . . . . . . . . . . . . . 48
Zone de dessin du rapport. . . . . . . . . . . . . . . . . . . . . . . . . . . . . . . . . . . . . . . . . . . . . . . . . . . . . .48
Panneaux latéraux. . . . . . . . . . . . . . . . . . . . . . . . . . . . . . . . . . . . . . . . . . . . . . . . . . . . . . . . . . . 50
Boîte de dialogue Mettre en forme. . . . . . . . . . . . . . . . . . . . . . . . . . . . . . . . . . . . . . . . . . . . . . . . 53
Panneau Problèmes. . . . . . . . . . . . . . . . . . . . . . . . . . . . . . . . . . . . . . . . . . . . . . . . . . . . . . . . . . 53
Raccourcis clavier. . . . . . . . . . . . . . . . . . . . . . . . . . . . . . . . . . . . . . . . . . . . . . . . . . . . . . . . . . . 53
5.2 Création d'un rapport. . . . . . . . . . . . . . . . . . . . . . . . . . . . . . . . . . . . . . . . . . . . . . . . . . . . . . . . . . . .65
Création d'un rapport à partir d'une source de données. . . . . . . . . . . . . . . . . . . . . . . . . . . . . . . . . 65
Création d'un rapport à partir d'un modèle Web. . . . . . . . . . . . . . . . . . . . . . . . . . . . . . . . . . . . . . 70
Sélection d'une source de données. . . . . . . . . . . . . . . . . . . . . . . . . . . . . . . . . . . . . . . . . . . . . . . . 71
Sélection de dossiers et d'objets de résultat. . . . . . . . . . . . . . . . . . . . . . . . . . . . . . . . . . . . . . . . . 72
Sélection des tables pour votre rapport. . . . . . . . . . . . . . . . . . . . . . . . . . . . . . . . . . . . . . . . . . . . 73
Placement des données dans le rapport . . . . . . . . . . . . . . . . . . . . . . . . . . . . . . . . . . . . . . . . . . . . 74
Mise en forme des données . . . . . . . . . . . . . . . . . . . . . . . . . . . . . . . . . . . . . . . . . . . . . . . . . . . . 80
Regroupement, tri et totalisation des données. . . . . . . . . . . . . . . . . . . . . . . . . . . . . . . . . . . . . . . . 81
Ajout d'une page de titre à un rapport . . . . . . . . . . . . . . . . . . . . . . . . . . . . . . . . . . . . . . . . . . . . . 83
Ajout de commentaires à un rapport. . . . . . . . . . . . . . . . . . . . . . . . . . . . . . . . . . . . . . . . . . . . . . 83
Zoom avant ou arrière sur un rapport. . . . . . . . . . . . . . . . . . . . . . . . . . . . . . . . . . . . . . . . . . . . . . 84
6 Concepts de la création de rapports. . . . . . . . . . . . . . . . . . . . . . . . . . . . . . . . . . . . . . . . . . . . . . . 85
6.1 Bases de la conception de rapports. . . . . . . . . . . . . . . . . . . . . . . . . . . . . . . . . . . . . . . . . . . . . . . . . . 85
6.2 Définition du contenu du rapport. . . . . . . . . . . . . . . . . . . . . . . . . . . . . . . . . . . . . . . . . . . . . . . . . . . .85
Enoncé de l'objectif. . . . . . . . . . . . . . . . . . . . . . . . . . . . . . . . . . . . . . . . . . . . . . . . . . . . . . . . . . .85
Structure du rapport . . . . . . . . . . . . . . . . . . . . . . . . . . . . . . . . . . . . . . . . . . . . . . . . . . . . . . . . . 86
Recherche des données. . . . . . . . . . . . . . . . . . . . . . . . . . . . . . . . . . . . . . . . . . . . . . . . . . . . . . . 87
Manipulation des données. . . . . . . . . . . . . . . . . . . . . . . . . . . . . . . . . . . . . . . . . . . . . . . . . . . . . .88
Caractéristiques des zones d'impression. . . . . . . . . . . . . . . . . . . . . . . . . . . . . . . . . . . . . . . . . . . 89
6.3 Mise au point d'un prototype sur papier. . . . . . . . . . . . . . . . . . . . . . . . . . . . . . . . . . . . . . . . . . . . . . . 91
Pour mettre au point un prototype sur papier. . . . . . . . . . . . . . . . . . . . . . . . . . . . . . . . . . . . . . . . 92
7 Modèles de rapport Web. . . . . . . . . . . . . . . . . . . . . . . . . . . . . . . . . . . . . . . . . . . . . . . . . . . . . . . . 93
7.1 Référentiel de rapports sur le Web . . . . . . . . . . . . . . . . . . . . . . . . . . . . . . . . . . . . . . . . . . . . . . . . . . 93
7.2 Sélection d'un modèle de rapport et mappage des objets de données. . . . . . . . . . . . . . . . . . . . . . . . . 93
Pour sélectionner un modèle de rapport et mapper des objets de données . . . . . . . . . . . . . . . . . . . 93
7.3 Changement de source de données . . . . . . . . . . . . . . . . . . . . . . . . . . . . . . . . . . . . . . . . . . . . . . . . . 95
Ajout d'une source de données et mappage des données. . . . . . . . . . . . . . . . . . . . . . . . . . . . . . . . 96
Pour supprimer une source de données. . . . . . . . . . . . . . . . . . . . . . . . . . . . . . . . . . . . . . . . . . . . 98
Guide de l'utilisateur de SAP Crystal Reports pour Enterprise
Contenu © 2015 SAP SE ou société affiliée SAP. Tous droits réservés. 3
7.4 Utilisation d'une formule d'espaces réservés. . . . . . . . . . . . . . . . . . . . . . . . . . . . . . . . . . . . . . . . . . . 98
Pour utiliser une formule d'espaces réservés . . . . . . . . . . . . . . . . . . . . . . . . . . . . . . . . . . . . . . . . 98
7.5 Remappage des objets non liés. . . . . . . . . . . . . . . . . . . . . . . . . . . . . . . . . . . . . . . . . . . . . . . . . . . . .99
Pour remapper des objets non liés. . . . . . . . . . . . . . . . . . . . . . . . . . . . . . . . . . . . . . . . . . . . . . . . 99
8 Sources de données et requêtes. . . . . . . . . . . . . . . . . . . . . . . . . . . . . . . . . . . . . . . . . . . . . . . . . 101
8.1 Changement de source de données . . . . . . . . . . . . . . . . . . . . . . . . . . . . . . . . . . . . . . . . . . . . . . . . .101
Ajout d'une source de données et mappage des données. . . . . . . . . . . . . . . . . . . . . . . . . . . . . . . 102
Pour supprimer une source de données. . . . . . . . . . . . . . . . . . . . . . . . . . . . . . . . . . . . . . . . . . . 104
Utilisation d'une formule d'espaces réservés. . . . . . . . . . . . . . . . . . . . . . . . . . . . . . . . . . . . . . . . 104
Remappage des objets non liés. . . . . . . . . . . . . . . . . . . . . . . . . . . . . . . . . . . . . . . . . . . . . . . . . 105
8.2 Conception d'une requête. . . . . . . . . . . . . . . . . . . . . . . . . . . . . . . . . . . . . . . . . . . . . . . . . . . . . . . .106
Aide-mémoire : objets. . . . . . . . . . . . . . . . . . . . . . . . . . . . . . . . . . . . . . . . . . . . . . . . . . . . . . . . 106
Conception de requête d'univers. . . . . . . . . . . . . . . . . . . . . . . . . . . . . . . . . . . . . . . . . . . . . . . . 108
Conception de requêtes SAP Business Explorer. . . . . . . . . . . . . . . . . . . . . . . . . . . . . . . . . . . . . . 125
Conception de requêtes SAP HANA. . . . . . . . . . . . . . . . . . . . . . . . . . . . . . . . . . . . . . . . . . . . . . 137
8.3 Utilisation de SQL et des bases de données SQL. . . . . . . . . . . . . . . . . . . . . . . . . . . . . . . . . . . . . . . . 137
Utilisation de SQL par Crystal Reports. . . . . . . . . . . . . . . . . . . . . . . . . . . . . . . . . . . . . . . . . . . . .137
Langage SQL. . . . . . . . . . . . . . . . . . . . . . . . . . . . . . . . . . . . . . . . . . . . . . . . . . . . . . . . . . . . . . 137
Définition d'une commande SQL. . . . . . . . . . . . . . . . . . . . . . . . . . . . . . . . . . . . . . . . . . . . . . . . 140
8.4 Utilisation des bases de données. . . . . . . . . . . . . . . . . . . . . . . . . . . . . . . . . . . . . . . . . . . . . . . . . . . 143
Ouverture des requêtes Access via ODBC. . . . . . . . . . . . . . . . . . . . . . . . . . . . . . . . . . . . . . . . . . 143
Utilisation des sources de données ODBC. . . . . . . . . . . . . . . . . . . . . . . . . . . . . . . . . . . . . . . . . . 145
Procédures stockées. . . . . . . . . . . . . . . . . . . . . . . . . . . . . . . . . . . . . . . . . . . . . . . . . . . . . . . . .146
Mises en relation des tables. . . . . . . . . . . . . . . . . . . . . . . . . . . . . . . . . . . . . . . . . . . . . . . . . . . . 147
8.5 Processus de vérification de la source de données à la première actualisation. . . . . . . . . . . . . . . . . . . 160
8.6 Indexation des objets du résultat adéquats. . . . . . . . . . . . . . . . . . . . . . . . . . . . . . . . . . . . . . . . . . . . 161
Pour indexer des données enregistrées . . . . . . . . . . . . . . . . . . . . . . . . . . . . . . . . . . . . . . . . . . . .161
9 Présentation et mise en forme de rapports. . . . . . . . . . . . . . . . . . . . . . . . . . . . . . . . . . . . . . . . . 163
9.1 Utilisation de l'environnement de conception de rapports. . . . . . . . . . . . . . . . . . . . . . . . . . . . . . . . . 163
Concept des caractéristiques des sections. . . . . . . . . . . . . . . . . . . . . . . . . . . . . . . . . . . . . . . . . 163
Création de rapports comportant plusieurs colonnes. . . . . . . . . . . . . . . . . . . . . . . . . . . . . . . . . . 163
Utilisation des repères intelligents. . . . . . . . . . . . . . . . . . . . . . . . . . . . . . . . . . . . . . . . . . . . . . . 164
Masquage des sections de rapport. . . . . . . . . . . . . . . . . . . . . . . . . . . . . . . . . . . . . . . . . . . . . . . 166
Masquage des objets de rapport. . . . . . . . . . . . . . . . . . . . . . . . . . . . . . . . . . . . . . . . . . . . . . . . . 167
Contournement de saut de page au sein d'une même section ou d'un même élément. . . . . . . . . . . 167
Création d'un arrière-plan de section. . . . . . . . . . . . . . . . . . . . . . . . . . . . . . . . . . . . . . . . . . . . . 168
Utilisation de formulaires pré-imprimés. . . . . . . . . . . . . . . . . . . . . . . . . . . . . . . . . . . . . . . . . . . 169
Comment éviter la troncature de texte dans un élément. . . . . . . . . . . . . . . . . . . . . . . . . . . . . . . . 170
Masquage des lignes vides dans les objets incorporés. . . . . . . . . . . . . . . . . . . . . . . . . . . . . . . . . 170
Placement des éléments de texte à plusieurs lignes. . . . . . . . . . . . . . . . . . . . . . . . . . . . . . . . . . . 171
Guide de l'utilisateur de SAP Crystal Reports pour Enterprise
4 © 2015 SAP SE ou société affiliée SAP. Tous droits réservés. Contenu
Mise en retrait des lignes. . . . . . . . . . . . . . . . . . . . . . . . . . . . . . . . . . . . . . . . . . . . . . . . . . . . . . 171
Représentation du dépassement d'objet. . . . . . . . . . . . . . . . . . . . . . . . . . . . . . . . . . . . . . . . . . . 172
Sélection de plusieurs éléments. . . . . . . . . . . . . . . . . . . . . . . . . . . . . . . . . . . . . . . . . . . . . . . . . 172
Concept de la rotation du texte. . . . . . . . . . . . . . . . . . . . . . . . . . . . . . . . . . . . . . . . . . . . . . . . . . 173
Modification de l'interligne. . . . . . . . . . . . . . . . . . . . . . . . . . . . . . . . . . . . . . . . . . . . . . . . . . . . . 174
Définition de la taille et de l'orientation de la page. . . . . . . . . . . . . . . . . . . . . . . . . . . . . . . . . . . . . 174
Définition des marges de page. . . . . . . . . . . . . . . . . . . . . . . . . . . . . . . . . . . . . . . . . . . . . . . . . . 175
Définition de la taille de la page. . . . . . . . . . . . . . . . . . . . . . . . . . . . . . . . . . . . . . . . . . . . . . . . . . 176
Utilisation des polices TrueType. . . . . . . . . . . . . . . . . . . . . . . . . . . . . . . . . . . . . . . . . . . . . . . . . 176
Utilisation des formats de date sur un système japonais. . . . . . . . . . . . . . . . . . . . . . . . . . . . . . . . 176
9.2 Propriétés de mise en forme. . . . . . . . . . . . . . . . . . . . . . . . . . . . . . . . . . . . . . . . . . . . . . . . . . . . . . 177
Utilisation de la mise en forme absolue . . . . . . . . . . . . . . . . . . . . . . . . . . . . . . . . . . . . . . . . . . . . 177
Mise en forme conditionnelle. . . . . . . . . . . . . . . . . . . . . . . . . . . . . . . . . . . . . . . . . . . . . . . . . . . 184
9.3 Utilisation du bouton Reproduire la mise en forme . . . . . . . . . . . . . . . . . . . . . . . . . . . . . . . . . . . . . . 191
Pour copier et appliquer une mise en forme. . . . . . . . . . . . . . . . . . . . . . . . . . . . . . . . . . . . . . . . . 191
9.4 Conversion des données de rapport en code-barres . . . . . . . . . . . . . . . . . . . . . . . . . . . . . . . . . . . . . 192
Pour convertir des données en code-barres. . . . . . . . . . . . . . . . . . . . . . . . . . . . . . . . . . . . . . . . .193
9.5 Activation des actions. . . . . . . . . . . . . . . . . . . . . . . . . . . . . . . . . . . . . . . . . . . . . . . . . . . . . . . . . . 193
Activation des actions liées. . . . . . . . . . . . . . . . . . . . . . . . . . . . . . . . . . . . . . . . . . . . . . . . . . . . 194
Utilisation des actions liées. . . . . . . . . . . . . . . . . . . . . . . . . . . . . . . . . . . . . . . . . . . . . . . . . . . . 195
9.6 Rapports à plusieurs sections. . . . . . . . . . . . . . . . . . . . . . . . . . . . . . . . . . . . . . . . . . . . . . . . . . . . . 195
A propos des sections. . . . . . . . . . . . . . . . . . . . . . . . . . . . . . . . . . . . . . . . . . . . . . . . . . . . . . . . 195
Utilisation des sections. . . . . . . . . . . . . . . . . . . . . . . . . . . . . . . . . . . . . . . . . . . . . . . . . . . . . . . 196
Utilisation de plusieurs sections dans un rapport . . . . . . . . . . . . . . . . . . . . . . . . . . . . . . . . . . . . . 197
Lettres types. . . . . . . . . . . . . . . . . . . . . . . . . . . . . . . . . . . . . . . . . . . . . . . . . . . . . . . . . . . . . . 199
9.7 Messages d'erreur sémantique. . . . . . . . . . . . . . . . . . . . . . . . . . . . . . . . . . . . . . . . . . . . . . . . . . . . 202
{xxxx} peut comporter plusieurs valeurs dans ce groupe. Seule la première ou la dernière sera
affichée.. . . . . . . . . . . . . . . . . . . . . . . . . . . . . . . . . . . . . . . . . . . . . . . . . . . . . . . . . . . . . . . . . 203
{xxxx} peut avoir de multiples valeurs dans l'en-tête du rapport. Seule la première d'entre elle
sera affichée.. . . . . . . . . . . . . . . . . . . . . . . . . . . . . . . . . . . . . . . . . . . . . . . . . . . . . . . . . . . . . . 203
{xxxx} peut avoir de multiples valeurs dans le pied du rapport. Seule la première sera affichée.
. . . . . . . . . . . . . . . . . . . . . . . . . . . . . . . . . . . . . . . . . . . . . . . . . . . . . . . . . . . . . . . . . . . . . . . .204
Seule la première valeur de la page sera affichée.. . . . . . . . . . . . . . . . . . . . . . . . . . . . . . . . . . . . 204
Seule la dernière valeur de la page sera affichée. . . . . . . . . . . . . . . . . . . . . . . . . . . . . . . . . . . . . 205
L'indicateur {xxxx} n'a pas de valeur significative à cet emplacement.. . . . . . . . . . . . . . . . . . . . . . 205
L'indicateur {xxxx} peut avoir de multiples valeurs à cet endroit. . . . . . . . . . . . . . . . . . . . . . . . . . 206
L'indicateur délégué {xxxx} peut avoir plusieurs valeurs dans ce groupe. . . . . . . . . . . . . . . . . . . . 206
La valeur de l'indicateur délégué {xxxx} ne peut pas être calculée dans ce groupe. . . . . . . . . . . . . .206
L'indicateur délégué {xxxx} peut avoir plusieurs valeurs dans ce tableau croisé.. . . . . . . . . . . . . . . 207
La valeur de l'indicateur délégué {xxxx} ne peut pas être calculée dans ce tableau croisé.. . . . . . . . 207
Sélection de l'option de hiérarchie externe lors du regroupement sur une hiérarchie.. . . . . . . . . . . 208
Les objets hiérarchiques doivent être placés dans un groupe hiérarchique. . . . . . . . . . . . . . . . . . .208
Guide de l'utilisateur de SAP Crystal Reports pour Enterprise
Contenu © 2015 SAP SE ou société affiliée SAP. Tous droits réservés. 5
Le niveau {xxxx} doit être placé dans un groupe basé sur sa hiérarchie associée.. . . . . . . . . . . . . . 209
Opération recommandée pour ce total : {xxxx}. . . . . . . . . . . . . . . . . . . . . . . . . . . . . . . . . . . . . . 209
Un calcul sur {xxxx} n'est pas recommandé. . . . . . . . . . . . . . . . . . . . . . . . . . . . . . . . . . . . . . . . . 210
10 Tri, regroupement et calculs des totaux. . . . . . . . . . . . . . . . . . . . . . . . . . . . . . . . . . . . . . . . . . . . 211
10.1 Tri des données. . . . . . . . . . . . . . . . . . . . . . . . . . . . . . . . . . . . . . . . . . . . . . . . . . . . . . . . . . . . . . . 211
Options de tri . . . . . . . . . . . . . . . . . . . . . . . . . . . . . . . . . . . . . . . . . . . . . . . . . . . . . . . . . . . . . . 211
Procédure de tri des données. . . . . . . . . . . . . . . . . . . . . . . . . . . . . . . . . . . . . . . . . . . . . . . . . . . 212
Contrôles de tri. . . . . . . . . . . . . . . . . . . . . . . . . . . . . . . . . . . . . . . . . . . . . . . . . . . . . . . . . . . . . 213
10.2 Regroupement des données. . . . . . . . . . . . . . . . . . . . . . . . . . . . . . . . . . . . . . . . . . . . . . . . . . . . . . 215
Pour regrouper des données. . . . . . . . . . . . . . . . . . . . . . . . . . . . . . . . . . . . . . . . . . . . . . . . . . . 215
Création des groupes personnalisés. . . . . . . . . . . . . . . . . . . . . . . . . . . . . . . . . . . . . . . . . . . . . . 216
Contournement de l'apparition de sauts de page au sein d'un même groupe. . . . . . . . . . . . . . . . . . 217
Maintien du premier groupe sur la première page. . . . . . . . . . . . . . . . . . . . . . . . . . . . . . . . . . . . . 217
Tri des enregistrements dans des groupes. . . . . . . . . . . . . . . . . . . . . . . . . . . . . . . . . . . . . . . . . 218
Regroupement des données en intervalles. . . . . . . . . . . . . . . . . . . . . . . . . . . . . . . . . . . . . . . . . .218
Regroupement sur la base de la première lettre du nom du client. . . . . . . . . . . . . . . . . . . . . . . . . 219
Regroupement hiérarchique des données. . . . . . . . . . . . . . . . . . . . . . . . . . . . . . . . . . . . . . . . . . 220
10.3 Calcul des totaux des données regroupées. . . . . . . . . . . . . . . . . . . . . . . . . . . . . . . . . . . . . . . . . . . .223
Total des données groupées. . . . . . . . . . . . . . . . . . . . . . . . . . . . . . . . . . . . . . . . . . . . . . . . . . . 224
Classement des groupes par valeurs totalisées. . . . . . . . . . . . . . . . . . . . . . . . . . . . . . . . . . . . . . 225
Sélection des N premiers ou N derniers groupes ou pourcentages . . . . . . . . . . . . . . . . . . . . . . . . 225
10.4 Calcul des pourcentages. . . . . . . . . . . . . . . . . . . . . . . . . . . . . . . . . . . . . . . . . . . . . . . . . . . . . . . . 227
Pour calculer un pourcentage. . . . . . . . . . . . . . . . . . . . . . . . . . . . . . . . . . . . . . . . . . . . . . . . . . 227
10.5 En-têtes de groupe. . . . . . . . . . . . . . . . . . . . . . . . . . . . . . . . . . . . . . . . . . . . . . . . . . . . . . . . . . . . .227
Création des en-têtes de groupe . . . . . . . . . . . . . . . . . . . . . . . . . . . . . . . . . . . . . . . . . . . . . . . . 228
Suppression des en-têtes de groupe. . . . . . . . . . . . . . . . . . . . . . . . . . . . . . . . . . . . . . . . . . . . . .229
Exploration des en-têtes de groupe. . . . . . . . . . . . . . . . . . . . . . . . . . . . . . . . . . . . . . . . . . . . . . 229
10.6 Totaux cumulés. . . . . . . . . . . . . . . . . . . . . . . . . . . . . . . . . . . . . . . . . . . . . . . . . . . . . . . . . . . . . . .230
Totaux cumulés. . . . . . . . . . . . . . . . . . . . . . . . . . . . . . . . . . . . . . . . . . . . . . . . . . . . . . . . . . . . 230
Création des totaux cumulés dans une liste . . . . . . . . . . . . . . . . . . . . . . . . . . . . . . . . . . . . . . . . 231
Création de totaux cumulés pour un groupe. . . . . . . . . . . . . . . . . . . . . . . . . . . . . . . . . . . . . . . . 232
Création des totaux cumulés conditionnels. . . . . . . . . . . . . . . . . . . . . . . . . . . . . . . . . . . . . . . . . 233
Création des totaux cumulés à l'aide d'une formule. . . . . . . . . . . . . . . . . . . . . . . . . . . . . . . . . . . 234
11 Diagrammes. . . . . . . . . . . . . . . . . . . . . . . . . . . . . . . . . . . . . . . . . . . . . . . . . . . . . . . . . . . . . . . . 238
11.1 Concepts de création des diagrammes. . . . . . . . . . . . . . . . . . . . . . . . . . . . . . . . . . . . . . . . . . . . . . 238
Définition de diagramme. . . . . . . . . . . . . . . . . . . . . . . . . . . . . . . . . . . . . . . . . . . . . . . . . . . . . . 238
Placement de votre diagramme . . . . . . . . . . . . . . . . . . . . . . . . . . . . . . . . . . . . . . . . . . . . . . . . 250
Exploration avant des diagrammes. . . . . . . . . . . . . . . . . . . . . . . . . . . . . . . . . . . . . . . . . . . . . . 250
11.2 Création de diagrammes. . . . . . . . . . . . . . . . . . . . . . . . . . . . . . . . . . . . . . . . . . . . . . . . . . . . . . . . .251
Création d'un diagramme. . . . . . . . . . . . . . . . . . . . . . . . . . . . . . . . . . . . . . . . . . . . . . . . . . . . . .251
Guide de l'utilisateur de SAP Crystal Reports pour Enterprise
6 © 2015 SAP SE ou société affiliée SAP. Tous droits réservés. Contenu
Pour créer un diagramme en boîte. . . . . . . . . . . . . . . . . . . . . . . . . . . . . . . . . . . . . . . . . . . . . . . 252
Pour créer un diagramme de nuage de mots clés. . . . . . . . . . . . . . . . . . . . . . . . . . . . . . . . . . . . . 252
Pour créer un diagramme treemap. . . . . . . . . . . . . . . . . . . . . . . . . . . . . . . . . . . . . . . . . . . . . . .253
Création de diagrammes sur des totaux de tableau croisé. . . . . . . . . . . . . . . . . . . . . . . . . . . . . . 253
11.3 Utilisation des diagrammes. . . . . . . . . . . . . . . . . . . . . . . . . . . . . . . . . . . . . . . . . . . . . . . . . . . . . . 255
Modification de diagrammes. . . . . . . . . . . . . . . . . . . . . . . . . . . . . . . . . . . . . . . . . . . . . . . . . . . 255
Mise en forme des diagrammes. . . . . . . . . . . . . . . . . . . . . . . . . . . . . . . . . . . . . . . . . . . . . . . . . 256
Courbes de tendance. . . . . . . . . . . . . . . . . . . . . . . . . . . . . . . . . . . . . . . . . . . . . . . . . . . . . . . . 258
Diagrammes à deux axes . . . . . . . . . . . . . . . . . . . . . . . . . . . . . . . . . . . . . . . . . . . . . . . . . . . . . 258
Réorganisation automatique des diagrammes. . . . . . . . . . . . . . . . . . . . . . . . . . . . . . . . . . . . . . .259
12 Tableaux croisés. . . . . . . . . . . . . . . . . . . . . . . . . . . . . . . . . . . . . . . . . . . . . . . . . . . . . . . . . . . . . 261
12.1 A propos des tableaux croisés. . . . . . . . . . . . . . . . . . . . . . . . . . . . . . . . . . . . . . . . . . . . . . . . . . . . . 261
12.2 Ajout d'un tableau croisé. . . . . . . . . . . . . . . . . . . . . . . . . . . . . . . . . . . . . . . . . . . . . . . . . . . . . . . . 262
Ajout d'un tableau croisé. . . . . . . . . . . . . . . . . . . . . . . . . . . . . . . . . . . . . . . . . . . . . . . . . . . . . . 262
12.3 Utilisation des tableaux croisés. . . . . . . . . . . . . . . . . . . . . . . . . . . . . . . . . . . . . . . . . . . . . . . . . . . . 263
Affichage des valeurs sous forme de pourcentages . . . . . . . . . . . . . . . . . . . . . . . . . . . . . . . . . . . 263
Impression des tableaux croisés s'étendant sur plusieurs pages . . . . . . . . . . . . . . . . . . . . . . . . . .263
Contournement de l'apparition de sauts de page au sein d'une même colonne. . . . . . . . . . . . . . . . 264
12.4 Mise en forme des tableaux croisés. . . . . . . . . . . . . . . . . . . . . . . . . . . . . . . . . . . . . . . . . . . . . . . . . 264
Modification de la largeur, de la hauteur et de l'alignement des cellules de tableau croisé. . . . . . . . 264
Pour définir la couleur d'arrière-plan de toutes les lignes/colonnes. . . . . . . . . . . . . . . . . . . . . . . . 265
Mise en forme individuelle des éléments . . . . . . . . . . . . . . . . . . . . . . . . . . . . . . . . . . . . . . . . . . 265
Mise en forme de plusieurs éléments à la fois. . . . . . . . . . . . . . . . . . . . . . . . . . . . . . . . . . . . . . . 265
Masquer des données de tableau croisé. . . . . . . . . . . . . . . . . . . . . . . . . . . . . . . . . . . . . . . . . . . 265
Affichage des totaux de gauche à droite. . . . . . . . . . . . . . . . . . . . . . . . . . . . . . . . . . . . . . . . . . . 266
12.5 Fonctionnalités avancées des tableaux croisés. . . . . . . . . . . . . . . . . . . . . . . . . . . . . . . . . . . . . . . . . 267
Affichage des hiérarchies dans les tableaux croisés. . . . . . . . . . . . . . . . . . . . . . . . . . . . . . . . . . . 267
Membres calculés. . . . . . . . . . . . . . . . . . . . . . . . . . . . . . . . . . . . . . . . . . . . . . . . . . . . . . . . . . .268
Totaux incorporés. . . . . . . . . . . . . . . . . . . . . . . . . . . . . . . . . . . . . . . . . . . . . . . . . . . . . . . . . . . 271
13 Enregistrement, exportation, impression et affichage de rapports. . . . . . . . . . . . . . . . . . . . . . . 273
13.1 Enregistrement des rapports. . . . . . . . . . . . . . . . . . . . . . . . . . . . . . . . . . . . . . . . . . . . . . . . . . . . . 273
Enregistrement d'un rapport sur votre ordinateur local. . . . . . . . . . . . . . . . . . . . . . . . . . . . . . . . 273
Enregistrement d'un rapport sans données. . . . . . . . . . . . . . . . . . . . . . . . . . . . . . . . . . . . . . . . . 273
Enregistrement de rapports sur la plateforme SAP BusinessObjects Business Intelligence. . . . . . . 274
Enregistrement d'un rapport dans SAP HANA. . . . . . . . . . . . . . . . . . . . . . . . . . . . . . . . . . . . . . . 275
13.2 Distribution de rapports via la plateforme SAP BusinessObjects Business Intelligence. . . . . . . . . . . . . 275
Modification de rapports gérés. . . . . . . . . . . . . . . . . . . . . . . . . . . . . . . . . . . . . . . . . . . . . . . . . .275
13.3 Envoi de rapport par courrier électronique. . . . . . . . . . . . . . . . . . . . . . . . . . . . . . . . . . . . . . . . . . . . 276
Pour envoyer un rapport par courrier électronique. . . . . . . . . . . . . . . . . . . . . . . . . . . . . . . . . . . .276
13.4 Exportation des rapports. . . . . . . . . . . . . . . . . . . . . . . . . . . . . . . . . . . . . . . . . . . . . . . . . . . . . . . . 277
Guide de l'utilisateur de SAP Crystal Reports pour Enterprise
Contenu © 2015 SAP SE ou société affiliée SAP. Tous droits réservés. 7
Pour exporter un rapport. . . . . . . . . . . . . . . . . . . . . . . . . . . . . . . . . . . . . . . . . . . . . . . . . . . . . . 277
Types de format d'exportation. . . . . . . . . . . . . . . . . . . . . . . . . . . . . . . . . . . . . . . . . . . . . . . . . . 278
Exportation au format Valeurs délimitées par des caractères (CSV). . . . . . . . . . . . . . . . . . . . . . . .281
Exportation au format HTML. . . . . . . . . . . . . . . . . . . . . . . . . . . . . . . . . . . . . . . . . . . . . . . . . . . 282
13.5 Impression d'un rapport. . . . . . . . . . . . . . . . . . . . . . . . . . . . . . . . . . . . . . . . . . . . . . . . . . . . . . . . . 283
Pour imprimer un rapport. . . . . . . . . . . . . . . . . . . . . . . . . . . . . . . . . . . . . . . . . . . . . . . . . . . . . 283
Impression d'une section de rapport. . . . . . . . . . . . . . . . . . . . . . . . . . . . . . . . . . . . . . . . . . . . . .283
13.6 Visualisation des rapports. . . . . . . . . . . . . . . . . . . . . . . . . . . . . . . . . . . . . . . . . . . . . . . . . . . . . . . 284
Ouverture des rapports. . . . . . . . . . . . . . . . . . . . . . . . . . . . . . . . . . . . . . . . . . . . . . . . . . . . . . . 284
Utilisation de la Vue intelligente pour visualiser un rapport dans la CMC. . . . . . . . . . . . . . . . . . . . .285
14 Paramètres et invites. . . . . . . . . . . . . . . . . . . . . . . . . . . . . . . . . . . . . . . . . . . . . . . . . . . . . . . . . 286
14.1 Présentation des paramètres et des invites . . . . . . . . . . . . . . . . . . . . . . . . . . . . . . . . . . . . . . . . . . . 286
Considérations relatives aux paramètres. . . . . . . . . . . . . . . . . . . . . . . . . . . . . . . . . . . . . . . . . . 287
Types de listes de valeurs. . . . . . . . . . . . . . . . . . . . . . . . . . . . . . . . . . . . . . . . . . . . . . . . . . . . . 288
Paramètres facultatifs. . . . . . . . . . . . . . . . . . . . . . . . . . . . . . . . . . . . . . . . . . . . . . . . . . . . . . . .288
Types d'invites. . . . . . . . . . . . . . . . . . . . . . . . . . . . . . . . . . . . . . . . . . . . . . . . . . . . . . . . . . . . . 289
14.2 Création d'un paramètre. . . . . . . . . . . . . . . . . . . . . . . . . . . . . . . . . . . . . . . . . . . . . . . . . . . . . . . . 289
Pour créer un paramètre. . . . . . . . . . . . . . . . . . . . . . . . . . . . . . . . . . . . . . . . . . . . . . . . . . . . . . 289
14.3 Utilisation des filtres interactifs. . . . . . . . . . . . . . . . . . . . . . . . . . . . . . . . . . . . . . . . . . . . . . . . . . . .290
Création d'un filtre interactif. . . . . . . . . . . . . . . . . . . . . . . . . . . . . . . . . . . . . . . . . . . . . . . . . . . 290
Ajout de filtres interactifs. . . . . . . . . . . . . . . . . . . . . . . . . . . . . . . . . . . . . . . . . . . . . . . . . . . . . . 291
Suppression d'un filtre interactif. . . . . . . . . . . . . . . . . . . . . . . . . . . . . . . . . . . . . . . . . . . . . . . . . 291
14.4 Utilisation des listes de valeurs. . . . . . . . . . . . . . . . . . . . . . . . . . . . . . . . . . . . . . . . . . . . . . . . . . . . 292
Création d'un paramètre avec une liste de valeurs statique. . . . . . . . . . . . . . . . . . . . . . . . . . . . . .292
Création d'un paramètre avec une liste de valeurs dynamique. . . . . . . . . . . . . . . . . . . . . . . . . . . 293
Création d'un groupe de paramètres en cascade. . . . . . . . . . . . . . . . . . . . . . . . . . . . . . . . . . . . . 294
Utilisation d'objets de valeur et de description distincts. . . . . . . . . . . . . . . . . . . . . . . . . . . . . . . . 294
14.5 Pour modifier l'ordre des paramètres. . . . . . . . . . . . . . . . . . . . . . . . . . . . . . . . . . . . . . . . . . . . . . . 295
14.6 Pour supprimer un paramètre. . . . . . . . . . . . . . . . . . . . . . . . . . . . . . . . . . . . . . . . . . . . . . . . . . . . .296
14.7 Fonctionnalités avancées des paramètres. . . . . . . . . . . . . . . . . . . . . . . . . . . . . . . . . . . . . . . . . . . . 296
Création d'un paramètre autorisant plusieurs valeurs. . . . . . . . . . . . . . . . . . . . . . . . . . . . . . . . . 296
Activation de Sélectionner uniquement les valeurs dans la liste. . . . . . . . . . . . . . . . . . . . . . . . . . . 297
Création d'un paramètre autorisant une valeur discrète ou une plage de valeurs. . . . . . . . . . . . . . .297
Pour créer un paramètre avec une invite masquée. . . . . . . . . . . . . . . . . . . . . . . . . . . . . . . . . . . .298
Création d'un filtre de la liste de valeurs. . . . . . . . . . . . . . . . . . . . . . . . . . . . . . . . . . . . . . . . . . . 299
Définition du type de données sur Membre. . . . . . . . . . . . . . . . . . . . . . . . . . . . . . . . . . . . . . . . . 300
Pour incorporer un paramètre dans une formule. . . . . . . . . . . . . . . . . . . . . . . . . . . . . . . . . . . . . 301
Définition du type et du format de l'entrée à l'aide du masque d'édition. . . . . . . . . . . . . . . . . . . . . 301
Gestion des valeurs nulles. . . . . . . . . . . . . . . . . . . . . . . . . . . . . . . . . . . . . . . . . . . . . . . . . . . . . 302
15 Formules. . . . . . . . . . . . . . . . . . . . . . . . . . . . . . . . . . . . . . . . . . . . . . . . . . . . . . . . . . . . . . . . . . . 303
Guide de l'utilisateur de SAP Crystal Reports pour Enterprise
8 © 2015 SAP SE ou société affiliée SAP. Tous droits réservés. Contenu
15.1 Présentation des formules. . . . . . . . . . . . . . . . . . . . . . . . . . . . . . . . . . . . . . . . . . . . . . . . . . . . . . . 303
Exemples d'utilisation courante des formules. . . . . . . . . . . . . . . . . . . . . . . . . . . . . . . . . . . . . . . 303
15.2 Composants de formule. . . . . . . . . . . . . . . . . . . . . . . . . . . . . . . . . . . . . . . . . . . . . . . . . . . . . . . . .304
15.3 Spécification des formules. . . . . . . . . . . . . . . . . . . . . . . . . . . . . . . . . . . . . . . . . . . . . . . . . . . . . . . 306
15.4 Utilisation de l'Editeur de formule. . . . . . . . . . . . . . . . . . . . . . . . . . . . . . . . . . . . . . . . . . . . . . . . . . 306
Accès à l'Atelier de formules. . . . . . . . . . . . . . . . . . . . . . . . . . . . . . . . . . . . . . . . . . . . . . . . . . . 307
Panneau de navigation (Atelier de formules). . . . . . . . . . . . . . . . . . . . . . . . . . . . . . . . . . . . . . . . 307
Panneau des objets (Atelier de formules). . . . . . . . . . . . . . . . . . . . . . . . . . . . . . . . . . . . . . . . . . 307
Fenêtre de texte de formule. . . . . . . . . . . . . . . . . . . . . . . . . . . . . . . . . . . . . . . . . . . . . . . . . . . .308
Boutons Atelier de formules. . . . . . . . . . . . . . . . . . . . . . . . . . . . . . . . . . . . . . . . . . . . . . . . . . . 308
15.5 Création et modification de formules. . . . . . . . . . . . . . . . . . . . . . . . . . . . . . . . . . . . . . . . . . . . . . . .309
Création d'une formule. . . . . . . . . . . . . . . . . . . . . . . . . . . . . . . . . . . . . . . . . . . . . . . . . . . . . . . 310
Pour modifier des formules. . . . . . . . . . . . . . . . . . . . . . . . . . . . . . . . . . . . . . . . . . . . . . . . . . . . .311
Pour rechercher et remplacer du texte. . . . . . . . . . . . . . . . . . . . . . . . . . . . . . . . . . . . . . . . . . . . 311
Suppression des formules. . . . . . . . . . . . . . . . . . . . . . . . . . . . . . . . . . . . . . . . . . . . . . . . . . . . . 311
15.6 Tutoriel de débogage des formules. . . . . . . . . . . . . . . . . . . . . . . . . . . . . . . . . . . . . . . . . . . . . . . . . 312
A propos de ce tutoriel. . . . . . . . . . . . . . . . . . . . . . . . . . . . . . . . . . . . . . . . . . . . . . . . . . . . . . . .312
15.7 Messages d'erreur et avertissements du compilateur de formules. . . . . . . . . . . . . . . . . . . . . . . . . . . 316
15.8 Création de formules à l'aide de la syntaxe Crystal. . . . . . . . . . . . . . . . . . . . . . . . . . . . . . . . . . . . . . 332
Présentation de la syntaxe Crystal. . . . . . . . . . . . . . . . . . . . . . . . . . . . . . . . . . . . . . . . . . . . . . . 333
Principes fondamentaux de la syntaxe Crystal. . . . . . . . . . . . . . . . . . . . . . . . . . . . . . . . . . . . . . .333
Commentaires (syntaxe Crystal). . . . . . . . . . . . . . . . . . . . . . . . . . . . . . . . . . . . . . . . . . . . . . . . 334
Objets (syntaxe Crystal). . . . . . . . . . . . . . . . . . . . . . . . . . . . . . . . . . . . . . . . . . . . . . . . . . . . . . 334
Expressions (syntaxe Crystal). . . . . . . . . . . . . . . . . . . . . . . . . . . . . . . . . . . . . . . . . . . . . . . . . . 335
Affectation (syntaxe Crystal). . . . . . . . . . . . . . . . . . . . . . . . . . . . . . . . . . . . . . . . . . . . . . . . . . . 338
Données simples (syntaxe Crystal). . . . . . . . . . . . . . . . . . . . . . . . . . . . . . . . . . . . . . . . . . . . . . 338
Données de type plage (syntaxe Crystal). . . . . . . . . . . . . . . . . . . . . . . . . . . . . . . . . . . . . . . . . . .341
tableau, types de données en syntaxe Crystal). . . . . . . . . . . . . . . . . . . . . . . . . . . . . . . . . . . . . . 343
Variables (syntaxe Crystal). . . . . . . . . . . . . . . . . . . . . . . . . . . . . . . . . . . . . . . . . . . . . . . . . . . . 344
Fonctions (syntaxe Crystal). . . . . . . . . . . . . . . . . . . . . . . . . . . . . . . . . . . . . . . . . . . . . . . . . . . . 352
Opérateurs (syntaxe Crystal). . . . . . . . . . . . . . . . . . . . . . . . . . . . . . . . . . . . . . . . . . . . . . . . . . . 357
Structures de contrôle (syntaxe Crystal). . . . . . . . . . . . . . . . . . . . . . . . . . . . . . . . . . . . . . . . . . 359
Restrictions (syntaxe Crystal). . . . . . . . . . . . . . . . . . . . . . . . . . . . . . . . . . . . . . . . . . . . . . . . . . 371
16 Sous-rapports. . . . . . . . . . . . . . . . . . . . . . . . . . . . . . . . . . . . . . . . . . . . . . . . . . . . . . . . . . . . . . . 372
16.1 Définition du sous-rapport. . . . . . . . . . . . . . . . . . . . . . . . . . . . . . . . . . . . . . . . . . . . . . . . . . . . . . . 372
16.2 Sous-rapports reliés et non reliés. . . . . . . . . . . . . . . . . . . . . . . . . . . . . . . . . . . . . . . . . . . . . . . . . . 373
Sous-rapports non reliés. . . . . . . . . . . . . . . . . . . . . . . . . . . . . . . . . . . . . . . . . . . . . . . . . . . . . . 373
Sous-rapports reliés. . . . . . . . . . . . . . . . . . . . . . . . . . . . . . . . . . . . . . . . . . . . . . . . . . . . . . . . . 373
16.3 Insertion des sous-rapports. . . . . . . . . . . . . . . . . . . . . . . . . . . . . . . . . . . . . . . . . . . . . . . . . . . . . . 374
Insertion d'un nouveau rapport en tant que sous-rapport. . . . . . . . . . . . . . . . . . . . . . . . . . . . . . . 374
Insertion d'un rapport existant comme sous-rapport. . . . . . . . . . . . . . . . . . . . . . . . . . . . . . . . . . 375
Guide de l'utilisateur de SAP Crystal Reports pour Enterprise
Contenu © 2015 SAP SE ou société affiliée SAP. Tous droits réservés. 9
16.4 Enregistrement d'un sous-rapport en tant que rapport principal. . . . . . . . . . . . . . . . . . . . . . . . . . . . .376
Enregistrement d'un sous-rapport en tant que rapport principal. . . . . . . . . . . . . . . . . . . . . . . . . . 376
16.5 Mise en forme des sous-rapports. . . . . . . . . . . . . . . . . . . . . . . . . . . . . . . . . . . . . . . . . . . . . . . . . . 376
Mise en forme des sous-rapports. . . . . . . . . . . . . . . . . . . . . . . . . . . . . . . . . . . . . . . . . . . . . . . . 376
16.6 Réimportation de sous-rapports. . . . . . . . . . . . . . . . . . . . . . . . . . . . . . . . . . . . . . . . . . . . . . . . . . . 377
16.7 Liaison d'un sous-rapport au rapport principal à l'aide de filtres de sous-rapports. . . . . . . . . . . . . . . . 378
Liaison d'un sous-rapport au rapport principal à l'aide de filtres de sous-rapport. . . . . . . . . . . . . . 378
16.8 Liaison d'un sous-rapport au rapport principal à l'aide de liens de transmission de données. . . . . . . . . 379
Liaison d'un sous-rapport à un rapport principal à l'aide de liens de transmission de données
. . . . . . . . . . . . . . . . . . . . . . . . . . . . . . . . . . . . . . . . . . . . . . . . . . . . . . . . . . . . . . . . . . . . . . . . 379
16.9 Modification de la formule de sélection d'enregistrements à l'aide d'un lien de transmission de
données. . . . . . . . . . . . . . . . . . . . . . . . . . . . . . . . . . . . . . . . . . . . . . . . . . . . . . . . . . . . . . . . . . . . 380
Modification de la formule de sélection d'enregistrements à l'aide d'un lien de transmission de
données. . . . . . . . . . . . . . . . . . . . . . . . . . . . . . . . . . . . . . . . . . . . . . . . . . . . . . . . . . . . . . . . . 380
16.10 Combinaisons des rapports non reliés à l'aide de sous-rapports . . . . . . . . . . . . . . . . . . . . . . . . . . . . 381
Pour combiner deux rapports non reliés. . . . . . . . . . . . . . . . . . . . . . . . . . . . . . . . . . . . . . . . . . . 381
Pour combiner au moins trois rapports non reliés. . . . . . . . . . . . . . . . . . . . . . . . . . . . . . . . . . . . 382
16.11 Création d'un sous-rapport à la demande. . . . . . . . . . . . . . . . . . . . . . . . . . . . . . . . . . . . . . . . . . . . .382
Pour créer un sous-rapport à la demande. . . . . . . . . . . . . . . . . . . . . . . . . . . . . . . . . . . . . . . . . . 382
Ajout des légendes aux sous-rapports à la demande. . . . . . . . . . . . . . . . . . . . . . . . . . . . . . . . . . 383
16.12 Affichage des vues différentes des mêmes données dans un rapport. . . . . . . . . . . . . . . . . . . . . . . . . 384
17 Reporting multilingue. . . . . . . . . . . . . . . . . . . . . . . . . . . . . . . . . . . . . . . . . . . . . . . . . . . . . . . . . 385
17.1 Niveaux de reporting multilingue. . . . . . . . . . . . . . . . . . . . . . . . . . . . . . . . . . . . . . . . . . . . . . . . . . . 385
17.2 Création de modèles de rapport multilingues. . . . . . . . . . . . . . . . . . . . . . . . . . . . . . . . . . . . . . . . . . 386
Pour créer un modèle de rapport multilingue. . . . . . . . . . . . . . . . . . . . . . . . . . . . . . . . . . . . . . . .386
17.3 Planification de rapports multilingues. . . . . . . . . . . . . . . . . . . . . . . . . . . . . . . . . . . . . . . . . . . . . . . 387
Planification d'un rapport multilingue. . . . . . . . . . . . . . . . . . . . . . . . . . . . . . . . . . . . . . . . . . . . . 387
17.4 Visualisation des rapports multilingues. . . . . . . . . . . . . . . . . . . . . . . . . . . . . . . . . . . . . . . . . . . . . . 388
Configuration des paramètres de visualisation. . . . . . . . . . . . . . . . . . . . . . . . . . . . . . . . . . . . . . 388
18 Création de rapports accessibles aux handicapés. . . . . . . . . . . . . . . . . . . . . . . . . . . . . . . . . . . . 389
18.1 A propos de l'accessibilité . . . . . . . . . . . . . . . . . . . . . . . . . . . . . . . . . . . . . . . . . . . . . . . . . . . . . . . 389
Avantages des rapports accessibles aux handicapés. . . . . . . . . . . . . . . . . . . . . . . . . . . . . . . . . . 389
18.2 Amélioration de l'accessibilité des rapports. . . . . . . . . . . . . . . . . . . . . . . . . . . . . . . . . . . . . . . . . . . 390
Placement des éléments dans les rapports. . . . . . . . . . . . . . . . . . . . . . . . . . . . . . . . . . . . . . . . . 391
Texte. . . . . . . . . . . . . . . . . . . . . . . . . . . . . . . . . . . . . . . . . . . . . . . . . . . . . . . . . . . . . . . . . . . .392
Couleur. . . . . . . . . . . . . . . . . . . . . . . . . . . . . . . . . . . . . . . . . . . . . . . . . . . . . . . . . . . . . . . . . . 396
Navigation. . . . . . . . . . . . . . . . . . . . . . . . . . . . . . . . . . . . . . . . . . . . . . . . . . . . . . . . . . . . . . . . 397
Paramètres. . . . . . . . . . . . . . . . . . . . . . . . . . . . . . . . . . . . . . . . . . . . . . . . . . . . . . . . . . . . . . . 398
18.3 Souplesse de conception. . . . . . . . . . . . . . . . . . . . . . . . . . . . . . . . . . . . . . . . . . . . . . . . . . . . . . . . 398
Création d'un paramètre d'accessibilité . . . . . . . . . . . . . . . . . . . . . . . . . . . . . . . . . . . . . . . . . . . 399
Accessibilité et mise en forme conditionnelle. . . . . . . . . . . . . . . . . . . . . . . . . . . . . . . . . . . . . . . 399
Guide de l'utilisateur de SAP Crystal Reports pour Enterprise
10 © 2015 SAP SE ou société affiliée SAP. Tous droits réservés. Contenu
Accessibilité et suppression de sections. . . . . . . . . . . . . . . . . . . . . . . . . . . . . . . . . . . . . . . . . . . 400
Accessibilité et sous-rapports. . . . . . . . . . . . . . . . . . . . . . . . . . . . . . . . . . . . . . . . . . . . . . . . . . 401
18.4 Amélioration de l'accessibilité des tables de données. . . . . . . . . . . . . . . . . . . . . . . . . . . . . . . . . . . . 401
Eléments texte et valeurs de table de données. . . . . . . . . . . . . . . . . . . . . . . . . . . . . . . . . . . . . . 402
Autres remarques sur la conception des tables de données. . . . . . . . . . . . . . . . . . . . . . . . . . . . . 405
19 Coexistence de rapports entre versions de SAP Crystal Reports. . . . . . . . . . . . . . . . . . . . . . . . 406
19.1 Versions de SAP Crystal Reports. . . . . . . . . . . . . . . . . . . . . . . . . . . . . . . . . . . . . . . . . . . . . . . . . . 406
19.2 Rapports traités séparément. . . . . . . . . . . . . . . . . . . . . . . . . . . . . . . . . . . . . . . . . . . . . . . . . . . . . 406
19.3 Mise à jour de rapports existants. . . . . . . . . . . . . . . . . . . . . . . . . . . . . . . . . . . . . . . . . . . . . . . . . . .407
19.4 Désactivation de l'option Convertir le champ de type date/heure. . . . . . . . . . . . . . . . . . . . . . . . . . . .408
19.5 Rapports d'audit. . . . . . . . . . . . . . . . . . . . . . . . . . . . . . . . . . . . . . . . . . . . . . . . . . . . . . . . . . . . . . 408
Guide de l'utilisateur de SAP Crystal Reports pour Enterprise
Contenu © 2015 SAP SE ou société affiliée SAP. Tous droits réservés. 11
1 Introduction à SAP Crystal Reports pour
Enterprise
1.1 A propos de Crystal Reports
Crystal Reports est conçu s'adapter à votre base de données et vous aider à analyser et interpréter les
informations importantes. Crystal Reports facilite la création de rapports simples et possède un ensemble
complet d'outils pour la production de rapports complexes ou spécialisés.
Créez des rapports tels que vous les imaginez
Crystal Reports est conçu pour créer des rapports à partir de n'importe quelle source de données. Les formules,
les tableaux croisés, les sous-rapports et la mise en forme conditionnelle vous aident à donner un sens à vos
données et révéler des relations importantes qui seraient autrement dissimulées. Les diagrammes permettent de
transmettre de manière visuelle les informations lorsque les mots et les chiffres ne suffisent pas.
Etendez le reporting au Web
La flexibilité de Crystal Reports ne s'arrête pas à la création de rapports : vos rapports peuvent être publiés dans
différents formats tels que Microsoft Word et Excel, courrier électronique et même sur le Web. Le reporting
avancé sur le Web permet aux autres membres de votre équipe de visualiser et de mettre à jour des rapports
partagés au sein de leur navigateur Internet.
Incorporez des rapports dans des applications
Les développeurs d'applications et les développeurs Web peuvent gagner du temps et répondre aux besoins des
utilisateurs en intégrant la puissance de génération de rapports de Crystal Reports dans leurs applications de
bases de données. La prise en charge de la plupart des langages de développement permet de faciliter l'ajout de la
fonction de reporting à toute application.
Que vous soyez webmaster dans le département informatique, responsable des promotions du service
marketing, administrateur de base de données dans le département financier ou PDG, Crystal Reports est un outil
puissant, conçu pour vous aider à analyser et à interpréter les informations importantes pour vous.
Guide de l'utilisateur de SAP Crystal Reports pour Enterprise
12 © 2015 SAP SE ou société affiliée SAP. Tous droits réservés. Introduction à SAP Crystal Reports pour Enterprise
1.2 A propos de l'aide en ligne
L'aide en ligne comprend des procédures pour les tâches courantes de reporting, telles que le placement d'objets,
la mise en forme de rapports et le tri d'enregistrements. Vous y trouverez également des informations sur des
domaines d'intérêt plus spécifiques tels que la création de formules avancées et l'accès aux différents types de
données. Utilisez cette aide en ligne comme référence pour vos besoins de reporting de base et pour vous initier
aux nouveaux concepts de la création de rapports.
1.3 Exemples de la documentation
La documentation Crystal Reports explique comment se connecter à plusieurs sources de données et comment
ajouter des informations dans le concepteur de rapports à partir de ces sources de données. Elle fournit aussi un
exemple de code de fonctions. Bien que la terminologie fasse référence aux bases de données et champs, les
instructions s'appliquent également aux sources de données telles que les univers et les requêtes contenant des
objets de résultat.
Pour simplifier, des exemples de noms de tables et d'objets sont utilisés dans les instructions et dans les
exemples de codes de fonctions. L'exemple de code suivant illustre l'utilisation possible des noms de tables et
d'objets :
Average ({orders.ORDER AMOUNT}, {customer.CUSTOMER ID})
Plusieurs exemples utilisent les objets d'une table Client et les valeurs numériques d'une table Ventes Internet. Il
peut y avoir d'autres objets dans la documentation, mais le tableau suivant montre les objets les plus
communément utilisés.
Client
Objet Type de données
Client chaîne
Ville chaîne
Etat-Province chaîne
Pays chaîne
Montant des ventes Internet numériques
Quantité de commande Internet numériques
Ces objets sont habituellement affichés comme suit :
● <Client>
● <Quantité des ventes Internet>
● <Pays>
Guide de l'utilisateur de SAP Crystal Reports pour Enterprise
Introduction à SAP Crystal Reports pour Enterprise © 2015 SAP SE ou société affiliée SAP. Tous droits réservés. 13
2 Nouveautés de la version 4.2
SAP Crystal Reports pour Enterprise présente les nouvelles fonctionnalités dans la version 4.2 :
Prise en charge de l'alignement vertical du texte dans une cellule
La boîte de dialogue "Éditeur de mise en forme" et la barre d'outils de mise en forme fournissent des icônes
d'alignement vertical pour le Haut, le Centre et le Bas.
Prise en charge des codes-barres et des codes QR
Tout champ numérique ou champ de texte ajouté à un rapport peut être converti en code-barres. Les champs
monétaires ou de date peuvent également être convertis en formats spécifiques de codes-barres, y compris les
formats 1D et 2D. Les codes-barres sont également disponibles en tant que fonctions. Pour en savoir plus, voir les
rubriques associées de ce chapitre.
Prise en charge des diagrammes en cascade
Vous pouvez désormais créer des diagrammes en cascade dans vos Crystal Reports. Un diagramme en cascade
est une forme de visualisation des données qui permet de comprendre la transition de la valeur quantitative d'une
entité susceptible d'augmenter ou de diminuer. Pour en savoir plus, voir la rubrique associée sur les diagrammes
en cascade de ce chapitre.
Désactivation de la validation de rapport dans les Crystal Reports
Lorsqu'un rapport ou un document Crystal Report avec un grand nombre de sous-rapports (basés sur des
connexions BW) sont enregistrés sans données et sont ouverts dans un Visualiseur DHTML, il ouvre une
connexion backend dans le serveur BW pour chaque rapport/sous-rapport. Ces connexions sont fermées
uniquement à l'expiration de la session ou lorsque toutes les données sont extraites. Lorsque plusieurs
utilisateurs ouvrent le même rapport, plusieurs connexions sont ouvertes et provoquent un blocage du système.
Ce problème est dû à la validation de rapport qui vérifie tous les champs du rapport ou des sous-rapports et crée
une charge importante sur le serveur si plusieurs utilisateurs accèdent au même rapport.
Désormais, il existe dans Crystal Reports pour Enterprise une nouvelle option de rapport pour résoudre ce
problème. Dans les Options du rapport du rapport, vous pouvez sélectionner Désactiver la validation de rapport
dans le Visualiseur. Ce paramètre empêche l'application de valider les connexions des sous-rapports et du rapport
principal à l'ouverture ou à l'enregistrement du rapport. Vous devez maintenir à jour le rapport avant de l'exporter
vers le CMS.
Guide de l'utilisateur de SAP Crystal Reports pour Enterprise
14 © 2015 SAP SE ou société affiliée SAP. Tous droits réservés. Nouveautés de la version 4.2
Informations associées
Conversion des données de rapport en code-barres [page 192]
Types de diagramme [page 238]
Guide de l'utilisateur de SAP Crystal Reports pour Enterprise
Nouveautés de la version 4.2 © 2015 SAP SE ou société affiliée SAP. Tous droits réservés. 15
3 Démarrage rapide
3.1 Apprentissage de l'utilisation de Crystal Reports
Vous pouvez vous former vous-même à l'utilisation de Crystal Reports en choisissant l'une des méthodes
présentées dans cette section :
● Lire la documentation relative à l'utilisation des exemples de rapport et de l'exemple de base de données.
Les exemples de rapports et l'exemple de base de données pour Crystal Reports sont téléchargeables à partir
du lien suivant :Direct download link for samples Pour en savoir plus sur l'utilisation de l'exemple de base
de données, voir Exemple de base de données : Xtreme.mdb [page 16] et Téléchargement d'un exemple de
base de données [page 17].
● Utiliser les descriptions et instructions détaillées à la section Démarrage rapide pour les nouveaux utilisateurs
[page 17].
● Utiliser les synthèses et les références croisées sur un sujet à la section Fonctionnalités avancées [page 37].
La section Fonctionnalités avancées s'avère particulièrement utile si les concepts du reporting vous sont déjà
familiers.
Chaque méthode est précieuse pour apprendre et comprendre le fonctionnement de Crystal Reports. Bien que
chacune de ces méthodes suffise à vous fournir des notions de base pour utiliser le programme, vous pouvez
toujours revenir à cette section pour consulter les autres méthodes si besoin est.
3.1.1 Exemple de base de données : Xtreme.mdb
L'exemple de base de données xtreme.mdb est destiné à vous apprendre à utiliser Crystal Reports. Il peut être
téléchargé à partir du lien suivant : Direct download link for samples . Pour en savoir plus, voir Téléchargement
d'un exemple de base de données [page 17].
xtreme.mdb est une base de données Microsoft Access qui contient les données relatives à une société fictive,
Xtreme Mountain Bikes, qui fabrique des vélos tout-terrain et des accessoires. Tous les pilotes requis sont inclus
lorsque vous installez Crystal Reports. Vous pouvez ainsi ouvrir la base de données et vous lancer dans la
conception de rapports. Presque toutes les exemples de ce guide se basent sur des données issues de
xtreme.mdb.
Remarque
Ces exemples de données ont été conçus pour illustrer divers concepts de reporting dans le cadre d'une
formation. Ils ne sont pas destinés à enseigner la conception d'une base de données ou la manipulation de
données. Reportez-vous à la documentation de votre base de données pour en savoir plus sur la conception de
bases de données et la manipulation de données.
Guide de l'utilisateur de SAP Crystal Reports pour Enterprise
16 © 2015 SAP SE ou société affiliée SAP. Tous droits réservés. Démarrage rapide
3.2 Démarrage rapide pour les nouveaux utilisateurs
Dans ce tutoriel, vous allez créer un rapport de type Liste de clients. La liste de clients est un des rapports les plus
couramment utilisés et renferme généralement des informations telles que le nom du client, le lieu où il se trouve
et la personne à contacter.
En premier lieu, vous allez découvrir plusieurs concepts clés : comment se connecter à une base de données,
comment créer un rapport à partir d'une base de données et comment placer des champs et des éléments dans le
rapport. Vous allez maintenant apprendre à effectuer les tâches suivantes :
● Déplacer et redimensionner des champs de base de données et des éléments de rapport.
● Utiliser la fonction des repères intelligents.
● Ajuster l'espace figurant entre les lignes et les colonnes.
● Prévisualiser votre rapport en mode Page pour affiner la présentation de votre travail.
● Créer un titre basé sur des informations de résumé.
● Mettre en forme des éléments de rapport.
● Utiliser un filtre d'enregistrements pour garantir que le rapport n'inclue que les données nécessaires.
● Regrouper et trier des données.
3.2.1 Avant de commencer
Ce tutoriel a été conçu avec Microsoft Windows 7. Si vous utilisez une autre plateforme, les images de ce tutoriel
peuvent être légèrement différentes de celles que vous voyez à l'écran.
Dans le programme, la police par défaut pour toutes les sections du rapport est Arial, 9 points. Si vous avez
modifié la police par défaut ou si votre imprimante ne prend pas en charge cette police, la taille de champ et
l'espacement entre les champs de votre rapport n'auront pas le même aspect que dans les captures d'écran de ce
tutoriel.
3.2.1.1 Téléchargement d'un exemple de base de données
Avant de commencer ce tutoriel, vous devez télécharger la base de données xtreme.mdb à partir du lien suivant :
Direct download link for samples . Le rapport de type Liste de clients que vous allez créer dans ce tutoriel utilise
les données de la base de données xtreme.mdb.
3.2.1.2 Configuration d'une connexion à une base de
données
Vous devez configurer une connexion à la base de données xtreme.mdb sous Windows avant de pouvoir l'utiliser
pour créer un rapport.
Guide de l'utilisateur de SAP Crystal Reports pour Enterprise
Démarrage rapide © 2015 SAP SE ou société affiliée SAP. Tous droits réservés. 17
3.2.1.2.1 Pour configurer une connexion à une base de
données
1. Ouvrez l'Administrateur de source de données ODBC, qui se trouve habituellement sous Démarrer
Programmes Outils d'administration Sources de données (ODBC) .
Si l'option Sources de données (ODBC) n'apparaît pas dans le menu Démarrer, vous pouvez ouvrir
l'Administrateur de la source de données ODBC en lançant une recherche du fichier odbcad32.exe dans le
répertoire Windows et en l'ouvrant.
2. Dans l'onglet DSN système, cliquez sur Ajouter.
La boîte de dialogue Créer une nouvelle source de données apparaît.
3. Cliquez sur Microsoft Access Driver (*.mdb), puis cliquez sur Terminer.
La boîte de dialogue Créer une nouvelle source de données se ferme, et la boîte de dialogue Configuration de
Microsoft Access pour ODBC apparaît.
4. Dans le champ Nom de la source de données, saisissez xtreme
5. Cliquez sur Sélectionner.
La boîte de dialogue Sélectionner une base de données apparaît.
6. Utilisez les listes et les panneaux pour accéder au répertoire contenant la base de données xtreme.mdb, et
sélectionnez-la.
7. Cliquez sur OK dans chacune des boîtes de dialogue pour les fermer et finir de configurer la connexion à la
base de données.
Vous pouvez à présent utiliser la base de données xtreme.mdb pour créer des rapports dans Crystal Reports.
3.2.2 Création du rapport de type Liste de clients
3.2.2.1 Création d'un rapport à partir d'une connexion de
base de données
La procédure de création d'un rapport varie selon que vous utilisez un modèle ou une connexion à une source de
données. Elle varie également selon le type de source de données utilisée. Pour un rapport de type Liste de
clients, vous devez utiliser une connexion ODBC à une base de données relationnelle.
Lorsque vous créez un rapport à partir d'une base de données relationnelle, vous devez en premier lieu connecter
le rapport à la base de données et sélectionner les tables à utiliser.
3.2.2.1.1 Pour créer un rapport à partir d'une connexion de
base de données
1. Dans Crystal Reports, cliquez sur Fichier Créer Depuis la source de données .
La boîte de dialogue Choisir une connexion à une source de données s'affiche.
Guide de l'utilisateur de SAP Crystal Reports pour Enterprise
18 © 2015 SAP SE ou société affiliée SAP. Tous droits réservés. Démarrage rapide
2. Cliquez sur Connexion par fournisseur pour développer la section.
3. Cliquez sur Microsoft MS Access 2010 ODBC , puis sur Suivant.
4. Dans l'onglet Paramètres de connexion, utilisez la liste Nom de la source de données et sélectionnez xtreme.
5. Cliquez sur Suivant pour passer à la zone Sélectionnez des tables pour votre rapportde la boîte de dialogue
Choisir une connexion à une source de données.
Remarque
Gardez la boîte de dialogue ouverte pour l'étape suivante.
Vous êtes maintenant connecté à la base de données xtreme.mdb.
Vous devez ensuite sélectionner les tables de la base de données à utiliser dans votre rapport.
3.2.2.2 Sélection d'une table de base de données
Vous devez sélectionner des tables dans la base de données pour spécifier les données à utiliser dans votre
rapport. Vous pouvez sélectionner plusieurs tables, mais du fait que la liste de clients ne nécessite que des
données client, seule la sélection de la table <Client> est requise.
3.2.2.2.1 Pour sélectionner une table de base de données
Effectuez cette procédure dans la zone Sélectionnez des tables pour votre rapport de la boîte de dialogue Choisir
une connexion à une source de données. Cette zone de la boîte de dialogue apparaît une fois que vous êtes
connecté à une base de données.
1. Dans le panneau Tables disponibles, développez le dossier Tables pour afficher une liste des tables figurant
dans la base de données xtreme.mdb.
2. Faites glisser la table <Client>jusqu'au panneau Tables sélectionnées.
Dans le panneau Tables sélectionnées, les champs des tables apparaissent sous le nom de chaque table.
3. Cliquez sur Terminer.
Le programme génère une trame de rapport vierge et l'affiche en mode Page. Les champs de données de la table
<Client> apparaissent dans la zone Objets du résultat de l'Explorateur de données. Vous pouvez à présent
commencer à concevoir votre rapport.
3.2.2.3 Concept d'une trame de rapport
Une trame de rapport se compose de cinq sections :
● En-tête du rapport : cette section est destinée aux informations à faire apparaître une fois au début du
rapport.
Guide de l'utilisateur de SAP Crystal Reports pour Enterprise
Démarrage rapide © 2015 SAP SE ou société affiliée SAP. Tous droits réservés. 19
Remarque
L'en-tête du rapport n'affiche pas d'en-tête de page ni de pied de page.
● En-tête de page : cette section est destinée aux données à afficher en haut de chaque page.
Remarque
L'en-tête de page apparaît sur chaque page, à l'exception de la section d'en-tête du rapport.
● Corps : cette section est destinée aux données de votre rapport. Elle apparaît une fois pour chaque
enregistrement.
● Pied de page du rapport : cette section est destinée aux informations à faire apparaître une fois à la fin du
rapport.
● Pied de page : cette section est destinée aux données à afficher en bas de chaque page.
A tout moment, si vous avez un doute sur la section de rapport dans laquelle vous travaillez, reportez-vous à la
zone grisée située à gauche du rapport. Les noms de sections y sont toujours indiqués.
Par défaut, Crystal Reports affiche une règle au-dessus de la trame du rapport. Vous pouvez utiliser cette règle
pour vous guider lorsque vous placez ou redimensionnez des éléments. Si la règle n'est pas visible, vous pouvez
l'activer à l'aide de la boîte de dialogue Préférences. Cliquez sur Modifier Préférences , puis sur Concevoir la
zone de dessin, puis cochez la case Afficher les règles et cliquez sur OK.
3.2.2.4 Utilisation des modes Page et Structure
Pour basculer entre mode Page et mode Structure, cliquez sur les boutonsPage et Structure situés au-dessus de
la trame du rapport.
Il est recommandé de travailler en mode Structureplutôt qu'en mode Page pour concevoir un rapport. En mode
Page, il est possible que le programme s'exécute plus lentement du fait que tout le rapport est actualisé à chaque
modification effectuée. Vous travaillerez plus rapidement en mode Structure. Basculez en mode Page uniquement
lorsque vous avez besoin de visualiser l'apparence exacte de votre rapport à l'impression.
3.2.2.5 Concept de la fonction des repères intelligents
La fonction des repères intelligents permet de sélectionner, déplacer et redimensionner des colonnes entières
d'éléments de rapport sans avoir à sélectionner chaque élément manuellement. Lorsque vous sélectionnez un
élément de rapport, les repères intelligents apparaissent et sélectionnent automatiquement les éléments liés
dans la colonne.
Remarque
Avant de commencer ce tutoriel, cliquez sur Modifier Options du rapport pour ouvrir la boîte de dialogue
Options du rapport et vérifiez que la case Afficher les repères intelligents est cochée.
Certaines procédures de ce tutoriel peuvent être effectuées de différentes manières, selon l'activation ou non
des repères intelligents. Ce tutoriel part du principe que ces repères sont activés.
Guide de l'utilisateur de SAP Crystal Reports pour Enterprise
20 © 2015 SAP SE ou société affiliée SAP. Tous droits réservés. Démarrage rapide
3.2.2.6 Insertion d'un champ
Pour ajouter des données à votre rapport, vous devez insérer des champs de base de données. Lorsque vous
insérez un champ dans un rapport, les valeurs de ce champ s'affichent dans une colonne sous un en-tête.
Pour insérer des champs de base de données, utilisez le panneau latéral Explorateur de données. Il
répertorie tous les champs disponibles. Si vous ne voyez pas le panneau latéral, cliquez sur l'icône Explorateur de
données pour l'afficher.
3.2.2.6.1 Pour insérer un champ
Avant de commencer cette procédure, cliquez sur (onglet Structure) pour modifier l'affichage en
mode Structure.
1. Dans la zone Objets du résultat du panneau latéral Explorateur de données, cliquez sur <Nom du client>
pour sélectionner le client.
Remarque
Si vous avez un doute sur les valeurs contenues dans un champ, vous pouvez les visualiser en cliquant
avec le bouton droit sur le champ et en sélectionnantParcourir les données.
2. Faites glisser le champ <Nom du client> jusqu'à la section Corps de la trame du rapport, en le plaçant aussi
loin que possible de l'angle supérieur gauche de la zone.
Un cadre d'objet accompagne le curseur (flèche) lors du déplacement de l'objet dans le rapport.
Ce cadre d'objet représente le champ que vous venez de sélectionner afin de le placer.
Le champ <Nom du client> apparaît dans la section Corps, et un en-tête correspondant apparaît dans la
section En-tête de page juste au-dessus du champ. Le rapport contient à présent les données issues du champ
<Nom du client>.
La trame du rapport doit maintenant se présenter comme suit :
Guide de l'utilisateur de SAP Crystal Reports pour Enterprise
Démarrage rapide © 2015 SAP SE ou société affiliée SAP. Tous droits réservés. 21
3.2.2.7 Concept des champs
Avant de poursuivre le tutoriel, observez le champ que vous venez de placer dans la section Corps :
● Le cadre d'objet indique qu'une valeur de champ apparaîtra à cet endroit dans votre rapport lors de son
impression.
● La taille du cadre d'objet est à peu près similaire à celle du champ.
● Le nom du champ s'affiche dans le cadre d'objet.
● La police, la taille de police et le style (gras, souligné, etc.) du nom qui figure dans le cadre d'objet indiquent la
police, la taille de police et le style des valeurs du champ.
3.2.2.8 Insertion de plusieurs champs
L'étape suivante consiste à ajouter deux champs au rapport. Cette fois, vous utiliserez la combinaison Ctrl +
clic afin de les ajouter simultanément.
3.2.2.8.1 Pour insérer plusieurs champs
1. Dans la zone Objets du résultat du panneau latéral Explorateur de données, cliquez sur le champ <Ville>
pour le sélectionner.
2. Appuyez sur la touche Ctrl de votre clavier, cliquez sur le champ <Pays>, puis relâchez la touche Ctrl .
Le champ <Pays> est sélectionné en plus du champ <Ville>.
Remarque
La combinaison Ctrl + clic vous permet de choisir une plage de champs non contigus. Vous pouvez
utiliser la combinaison Maj + clic pour sélectionner plusieurs champs contigus de la liste.
Guide de l'utilisateur de SAP Crystal Reports pour Enterprise
22 © 2015 SAP SE ou société affiliée SAP. Tous droits réservés. Démarrage rapide
3. Faites glisser les champs jusqu'à la section Corps du rapport et placez-les à droite du champ <Nom du
client>.
Les deux champs s'affichent dans la section Corps du rapport dans le même ordre que celui où ils sont répertoriés
dans le panneau latéral Explorateur de données.
3.2.2.9 Sélection des champs
Pour toute action dans un champ (modifier la police, le déplacer, etc.), vous devez d'abord le sélectionner en
plaçant votre curseur dans le cadre d'objet et en cliquant une fois.
Lorsqu'un champ est sélectionné, des poignées (boîtes) apparaissent sur les bords du cadre d'objet. Lorsque la
fonction des repères intelligents est activée, des repères bleus encadrent chaque colonne et une poignée apparaît
en haut de chaque colonne.
Pour sélectionner plusieurs champs, vous pouvez utiliser la combinaison Ctrl + clic ou la combinaison Maj
+ clic . Vous pouvez également cliquer sur une partie vide de la trame du rapport et faire glisser un cadre de
sélection autour des champs à sélectionner.
Pour désélectionner un champ, éloignez le curseur du cadre d'objet et cliquez sur une partie vide de la fenêtre. Les
poignées et les repères disparaissent.
3.2.2.10 Réorganisation des champs
Lorsque vous placez un champ entre deux champs existants dans la trame du rapport et que l'espace entre ces
champs est insuffisant, les repères intelligents les déplacent automatiquement pour pouvoir insérer ce champ.
Lorsque les repères intelligents sont activés, moins d'étapes sont nécessaires pour insérer et réorganiser les
champs.
Vous allez maintenant utiliser les repères intelligents pour effectuer les tâches suivantes :
● Déplacer le champ <Pays> entre les champs <Nom du client> et<Ville>.
● Insérer le champ <Région> entre les champs <Pays> et <Ville>.
3.2.2.10.1 Pour réorganiser les champs
1. Cliquez sur le champ <Pays> pour le sélectionner.
Les repères intelligents apparaissent.
2. Cliquez sur la poignée de colonne située au-dessus de la colonne <Pays> et faites-la glisser jusqu'à la zone
située entre la colonne <Nom du client> et la colonne <Ville>.
La poignée de la colonne devient orange lorsqu'elle est sélectionnée.
La colonne <Pays> est à présent placée entre les colonnes <Nom du client> et <Ville>.
3. A partir de la zone Objets du résultat du panneau latéral Explorateur de données, faites glisser le champs
<Région> jusqu'à l'emplacement de la section Corps situé entre les champs <Pays> et <Ville>.
Guide de l'utilisateur de SAP Crystal Reports pour Enterprise
Démarrage rapide © 2015 SAP SE ou société affiliée SAP. Tous droits réservés. 23
Les repères intelligents apparaissent, et une poignée de colonne orange vous indique à quel endroit le champ
<Région> sera placé lorsque vous le déposerez dans la trame.
La trame du rapport contient les champs suivants, de droite à gauche :
● <Nom du client>
● <Pays>
● <Région>
● <Ville>
3.2.2.11 Redimensionnement d'un champ
Vous pouvez vous servir des repères intelligents pour redimensionner une colonne au lieu de sélectionner un
champ individuellement pour le redimensionner ainsi que son en-tête.
3.2.2.11.1 Pour redimensionner un champ
1. Cliquez sur le champ <Nom du client> pour le sélectionner.
Les repères intelligents apparaissent.
2. Déplacez le curseur jusqu'au repère situé entre les colonnes <Nom du client> et <Pays>.
Le curseur se transforme en curseur de redimensionnement.
3. Faites glisser le repère vers la droite de manière à redimensionner le champ <Nom du client> en lui
donnant environ cinq centimètres de largeur.
La fonction des repères intelligents redimensionne automatiquement l'en-tête de la colonne pour uniformiser
les dimensions de l'en-tête et du champ. Elle déplace également les trois autres colonnes vers la droite pour
offrir suffisamment d'espace à la colonne <Nom du client>.
3.2.2.12 Visualisation du rapport
Nous allons maintenant observer l'aspect du rapport suite au placement et au positionnement de ces quatre
champs.
1. Dans la zone située au-dessus de la trame du rapport, cliquez sur Page.
La vue passe en mode Page, et le programme génère un aperçu de votre rapport. Votre rapport doit
maintenant offrir l'aspect suivant :
Guide de l'utilisateur de SAP Crystal Reports pour Enterprise
24 © 2015 SAP SE ou société affiliée SAP. Tous droits réservés. Démarrage rapide
Vous remarquerez de larges espaces vides entre chaque ligne. C'est le début d'une liste de clients, mais il
vous reste à ajuster l'espacement entre chaque ligne et à ajouter quelques éléments de rapport afin de
compléter celui-ci.
2. Lorsque vous avez terminé de vérifier votre rapport, cliquez sur Structure pour repasser en mode Structure.
3.2.2.13 Ajustement de l'espace figurant entre les lignes
La hauteur de la section d'un rapport affecte l'espacement entre les lignes de celui-ci. Du fait que la section Corps
est plus haute que les autres champs, des espaces vides apparaissent entre les lignes de données de votre
rapport.
Pour supprimer un espace inutile, redimensionnez la section de sorte que sa hauteur corresponde à la hauteur
des objets qu'elle contient.
3.2.2.13.1 Pour ajuster l'espacement entre les lignes
1. Déplacez le curseur sur la bordure inférieure de la section Corps.
Le curseur se transforme en curseur de redimensionnement.
2. Faites glisser la bordure vers le haut jusqu'à ce qu'elle touche les champs situés à l'intérieur de la section
Corps.
Cliquez sur Page pour visualiser votre rapport. Celui-ci doit présenter l'aspect suivant :
Guide de l'utilisateur de SAP Crystal Reports pour Enterprise
Démarrage rapide © 2015 SAP SE ou société affiliée SAP. Tous droits réservés. 25
Les espaces entre les lignes ont être supprimés.
Cliquez sur Structure pour repasser en mode Structure.
3.2.2.14 Combinaison des champs de base de données dans un
objet texte
Vous allez ensuite ajouter les champs <Prénom du contact> et <Nom du contact> à votre rapport. Au lieu
d'ajouter ces deux champs en tant qu'objets séparés, vous pouvez les insérer dans un élément de texte. Cela vous
permet de contrôler la mise en forme des deux champs en ne modifiant qu'un seul élément.
3.2.2.14.1 Pour combiner des champs de base de données dans
un objet texte
1. Dans l'onglet Insertion situé au-dessus de la trame du rapport, cliquez surTexte.
Lorsque vous survolez le rapport avec le curseur, la flèche devient une croix.
2. En regard du champ <Ville>, cliquez et faites glisser pour créer un cadre d'objet d'une largeur d'environ
4 cm et de même hauteur que les champs déjà existants dans le rapport.
Un élément de texte est inséré dans le rapport.
3. Supprimez le texte par défaut, puis cliquez sur une partie vide de la trame du rapport pour désélectionner
l'élément de texte.
4. Faites glisser le champ <Nom du contact> à partir de l'Explorateur de données jusqu'à l'élément de texte.
Lorsque votre curseur se trouve à l'intérieur de l'élément de texte, l'élément est mis en surbrillance.
Le nom du champ apparaît dans l'élément de texte comme suit : {Nom du contact}
5. Cliquez deux fois à l'intérieur de l'élément de texte afin de le sélectionner pour le modifier, et saisissez une
virgule et un espace après le texte.
6. Cliquez sur une partie vide de la trame du rapport pour désélectionner un élément de texte.
Guide de l'utilisateur de SAP Crystal Reports pour Enterprise
26 © 2015 SAP SE ou société affiliée SAP. Tous droits réservés. Démarrage rapide
7. Faites glisser le champ <Prénom du contact> à partir de l'Explorateur de données jusqu'à l'élément de
texte.
Le champ est inséré dans l'élément de texte après la virgule et l'espace.
Cliquez sur Page pour juger de l'affichage des champs combinés. Votre rapport doit maintenant offrir l'aspect
suivant :
Cliquez sur Structure pour repasser en mode Structure.
3.2.2.15 Création d'un en-tête de champ
Comme vous le voyez, le champ combiné <Nom du contact> est le seul champ sans en-tête. Dans cette section,
vous allez créer un en-tête.
3.2.2.15.1 Pour créer un en-tête de champ
1. Dans l'onglet Insertion situé au-dessus de la trame du rapport, cliquez surTexte.
Lorsque vous survolez le rapport avec le curseur, la flèche devient une croix.
2. Dans la section En-tête de page, juste au-dessus du champ <Nom du contact>, cliquez et faites glisser pour
créer un cadre d'objet de la même hauteur que les autres en-têtes de champ et de même largeur que le
champ <Nom du contact>.
Un élément de texte est inséré dans le rapport.
3. Si le texte par défaut n'est pas déjà en gras, cliquez sur l'onglet Format situé au-dessus de la trame du
rapport, puis cliquez sur Gras.
4. Supprimez le texte par défaut, puis saisissez le Nom du contact
5. Cliquez sur une partie vide de la trame du rapport pour désélectionner un élément de texte.
Le champ <Nom du contact> a désormais un en-tête identique à celui des autres en-têtes de champ..
Guide de l'utilisateur de SAP Crystal Reports pour Enterprise
Démarrage rapide © 2015 SAP SE ou société affiliée SAP. Tous droits réservés. 27
3.2.2.16 Ajout de données de résumé
L'étape suivante consiste à ajouter des propriétés au rapport. Vous pouvez préciser l'auteur, le titre, le sujet d'un
rapport, ainsi que des mots clés ou des commentaires. Ces propriétés permettent aux utilisateurs d'accéder
rapidement aux informations relatives à un rapport.
3.2.2.16.1 Pour ajouter des propriétés au rapport
1. Cliquez sur Fichier Propriétés du rapport .
La boîte de dialogue Propriétés du rapport s'affiche.
2. Dans le champ contenant la phrase «Saisissez ici le titre du rapport», saisissez Liste de clients
Ces données serviront par la suite.
3. (Facultatif) Vous pouvez saisir d'autres informations sur votre rapport à l'aide des autres champs. Cliquez sur
un en-tête de section pour développer la section et accéder à d'autres options.
4. Cliquez sur OK pour enregistrer les informations de résumé et fermer la boîte de dialogue.
3.2.2.17 Ajout d'un titre
Comme vous l'avez peut-être constaté, en l'absence de titre, le rapport semble incomplet. Même si vous pouvez
ajouter un titre à l'aide d'un élément de texte, vous pouvez également utiliser un objet prédéfini pour obtenir les
informations sur le titre directement à partir de la boîte de dialogue Propriétés du rapport.
3.2.2.17.1 Pour ajouter un titre
1. Dans le panneau latéral Explorateur de données, développez la zone Objets prédéfinis.
2. Faites glisser l'objet Titre du rapport jusqu'à l'angle supérieur gauche de la section En-tête du rapport.
Cliquez sur Page pour visualiser votre rapport. Celui-ci doit présenter l'aspect suivant :
Guide de l'utilisateur de SAP Crystal Reports pour Enterprise
28 © 2015 SAP SE ou société affiliée SAP. Tous droits réservés. Démarrage rapide
L'objet Titre du rapport affiche le titre saisi dans la boîte de dialoguePropriétés du rapport.
3.2.2.18 Mise en forme d'un objet
Vous allez maintenant mettre en forme le titre du rapport. Restez en mode Page pour pouvoir voir l'aspect de
votre travail pendant que vous mettez le titre en forme.
3.2.2.18.1 Pour mettre en forme un objet
1. Sélectionnez le titre du rapport.
2. Redimensionnez le rapport en faisant glisser le bord droit du cadre d'objet jusqu'à ce qu'il concorde avec le
bord droit des données du champ <Nom du contact>.
Lorsque le curseur atteint le bord droit de la colonne <Nom du contact>, un repère apparaît. Ce repère
indique que le bord droit du titre du rapport est aligné sur le bord droit de la colonne <Nom du contact>.
Le cadre d'objet occupe à présent tout l'espace entre le bord gauche et le bord droit du rapport. Vous pouvez
ainsi aligner le titre sur le centre du rapport.
3. Dans l'onglet Format situé au-dessus de la trame du rapport, cliquez sur Aligner au centre.
Le titre devient centré sur le cadre d'objet.
4. Cliquez avec le bouton droit sur le titre du rapport et sélectionnez Mettre en forme l'élément prédéfini dans le
menu contextuel.
La boîte de dialogue Mettre en forme apparaît.
5. Cliquez sur Police pour afficher les options de police.
6. Optimisez la visibilité du titre du rapport à l'aide des options de mise en forme suivantes :
a. Dans la liste Taille, cliquez sur 16.
b. Cliquez sur la liste Couleur pour ouvrir la palette, et sous Couleurs standard, cliquez sur l'échantillon
Rouge foncé.
c. Dans la liste Style de police, cliquez sur Gras.
7. Cliquez sur Fermer pour fermer la boîte de dialogue.
Le titre du rapport se détache désormais du reste du rapport. Votre rapport doit maintenant offrir l'aspect
suivant :
Guide de l'utilisateur de SAP Crystal Reports pour Enterprise
Démarrage rapide © 2015 SAP SE ou société affiliée SAP. Tous droits réservés. 29
3.2.2.19 Enregistrement du rapport
1. Dans la barre d'outils située dans l'angle supérieur gauche de l'écran, cliquez sur Enregistrer.
Comme c'est la première fois que vous enregistrez votre rapport, la boîte de dialogue Enregistrer sous
apparaît et propose le répertoire d'enregistrement par défaut.
2. (Facultatif) Si vous ne souhaitez pas enregistrer le rapport dans le répertoire par défaut, sélectionnez un autre
répertoire à l'aide des options de cette boîte de dialogue.
3. Dans le champ Nom du fichier, saisissez Custlist.rpt
4. Cliquez sur Enregistrer.
Votre rapport est alors enregistré dans le répertoire par défaut ou dans le répertoire de votre choix.
Félicitations. Vous venez de créer votre premier rapport. Dans les sections suivantes, nous allons l'améliorer et le
compléter.
3.2.3 Sélection des enregistrements
Crystal Reports vous permet de limiter les enregistrements à inclure dans le rapport. Dans cette section, vous
allez apprendre à effectuer les tâches suivantes :
● Sélectionner les enregistrements à inclure dans un rapport.
● Enregistrer une copie du rapport, ainsi que les critères de sélection.
Par exemple, il peut s'avérer utile d'avoir la liste des clients habitant aux Etats-Unis uniquement. Les exemples de
données contiennent des enregistrements des Etats-Unis ainsi que d'autres pays. Vous pouvez restreindre les
données qui s'affichent dans le rapport en appliquant un filtre d'enregistrements.
Guide de l'utilisateur de SAP Crystal Reports pour Enterprise
30 © 2015 SAP SE ou société affiliée SAP. Tous droits réservés. Démarrage rapide
3.2.3.1 Filtrage des données de rapport
Si vous faites défiler le rapport, vous pouvez constater que celui-ci contient des informations sur des clients issus
de nombreux pays. Dans cette section, vous allez créer un filtre d'enregistrements de sorte que le programme ne
sélectionne et n'affiche que les données relatives aux Etats-Unis (USA).
3.2.3.1.1 Pour filtrer des données de rapport
1. Dans l'onglet Données situé au-dessus de la trame du rapport, cliquez sur Filtre d'enregistrements.
La boîte de dialogue Filtre d'enregistrements s'affiche.
2. Cliquez sur Ajouter un filtre.
Un nouveau filtre apparaît dans la boîte de dialogue. Le filtre contient deux listes et un champ.
3. Utilisez les listes et le champ pour définir les conditions d'inclusion d'un enregistrement dans votre rapport :
a. Dans la première liste (la plus à gauche), cliquez sur Client.Pays.
b. Dans la deuxième liste, cliquez sur Egal à.
c. Cliquez sur le champ pour le sélectionner et le modifier.
Le champ devient une liste dans laquelle vous pouvez effectuer une saisie. Vous pouvez saisir une valeur
manuellement, ou sélectionner une valeur dans la liste.
d. Dans la liste du champ, sélectionnez «USA».
Vous disposez maintenant d'un filtre qui sélectionne les enregistrements dont le champ«Pays» indique la
valeur<USA>.
4. Cliquez sur OK pour terminer la création du filtre d'enregistrements et fermer la boîte de dialogue.
Le programme vous invite à actualiser les données du rapport.
5. Cliquez sur Actualiser les données.
Le programme actualise le rapport de sorte qu'il n'inclue que les enregistrements qui répondent aux critères
du filtre d'enregistrements.
Enregistrez cette version du rapport sans écraser le rapport original en cliquant sur Fichier Enregistrer
sous , en saisissant USA.rpt comme nom de fichier, puis en cliquant sur Enregistrer.
Remarque
Vous travaillerez dans le rapport USA.rpt jusqu'à la fin du tutoriel.
3.2.4 Regroupement et tri des données
Dans de nombreux rapports, il est nécessaire de séparer les données en groupes de manière à en faciliter la
lecture et la compréhension. Il peut également être préférable de trier les données de manière à repérer plus
facilement certains enregistrements spécifiques du rapport. Crystal Reports vous permet de regrouper et de trier
les données d'un rapport de différentes manières, ce qui vous offre une grande flexibilité pour personnaliser vos
rapports.
Guide de l'utilisateur de SAP Crystal Reports pour Enterprise
Démarrage rapide © 2015 SAP SE ou société affiliée SAP. Tous droits réservés. 31
3.2.4.1 Regroupement d'un rapport
Vous allez maintenant regrouper les clients de votre liste en régions, puis trier les groupes par ordre alphabétique.
3.2.4.1.1 Pour effectuer des regroupements
Avant d'entamer cette procédure, cliquez sur Structure pour repasser en mode Structure.
1. Dans l'onglet Insertion situé au-dessus de la trame du rapport, cliquez sur Groupe.
Un panneau d'options apparaît sous le bouton Groupe.
2. Dans la liste située à gauche du panneau, cliquez sur Client.Région.
Cette liste permet de spécifier les données sur lesquelles le groupe se basera.
3. Cliquez sur Croissant.
Cette option permet de spécifier l'ordre de tri des groupes. Avec le tri «Croissant», les groupes seront classés
de la plus petite valeur à la plus grande (A à Z, 1 à 9).
4. Cliquez sur Insérer.
Deux nouvelles sections apparaissent dans la trame du rapport : En-tête de groupe 1 et Pied de page de
groupe 1. Elles indiquent que le rapport a fait l'objet d'un regroupement.
Vous remarquerez l'élément Nom de groupe dans la section En-tête de groupe. L'élément est un en-tête
dynamique, notion qui sera expliquée dans la prochaine section.
5. Cliquez sur Page pour visualiser le rapport en mode Page.
Votre rapport doit maintenant ressembler à celui-ci :
6. Dans le panneau latéral, cliquez sur l'icôneArborescence des groupes pour obtenir une arborescence
des groupes inclus dans le rapport.
Guide de l'utilisateur de SAP Crystal Reports pour Enterprise
32 © 2015 SAP SE ou société affiliée SAP. Tous droits réservés. Démarrage rapide
L'Arborescence des groupes vous permet d'accéder directement à ce groupe et vous évite ainsi de devoir faire
défiler le rapport pour le trouver. Par exemple, si vous souhaitez voir le groupe de clients du Texas, cliquez sur
TX dans l'Arborescence des groupes. Le programme accède au groupe Texas et l'affiche.
Remarque
L'un des principaux intérêts du regroupement de données est qu'il permet de totaliser ou de résumer chaque
groupe d'enregistrements plutôt que tous les enregistrements du rapport. Par exemple, lorsque vous créez un
rapport sur les ventes, vous pouvez avoir besoin de calculer le montant total des ventes pour chaque région.
Pour en savoir plus sur la création d'un résumé des données du rapport ou sur la totalisation de celles-ci, voir
Tri, regroupement et calculs des totaux [page 211].
3.2.4.2 Concept des en-têtes dynamiques
Un en-tête dynamique est un en-tête qui change en fonction du contenu du groupe. L'élément Nom de groupe de
la section En-tête de groupe 1 est un en-tête dynamique.
Lorsque vous insérez un groupe, le programme insère automatiquement un élément Nom de groupe dans la
section En-tête de groupe et met en forme l'élément à faire ressortir par rapport aux enregistrements du rapport.
L'élément Nom de groupe affiche le nom du groupe actuel. Par exemple, si vous regroupez les données de rapport
par région et que vous visualisez le rapport en mode Page, l'en-tête de groupe du groupe CA (Californie) affiche
«CA».
3.2.4.3 Tri des enregistrements
En général, dans ce type de rapport, les clients sont triés par ordre alphabétique. Dans cette section, vous allez
trier les clients par ordre alphabétique au sein de chaque région.
3.2.4.3.1 Pour trier des enregistrements
Avant d'entamer cette procédure, cliquez sur Structure pour repasser en mode Structure.
1. Dans l'onglet Données situé au-dessus de la trame du rapport, cliquez sur Tris.
La boîte de dialogue Groupes et tris apparaît.
Du fait que vous avez trié le champ <Région> lors de la création du groupe, un élément de tri «Trier par :
région» affiche la section Groupe 1 regroupé par région.
Pour trier les noms de client dans chaque région, vous devez trier les données de la section Corps.
2. Dans la boîte de dialogue Groupes et tris, cliquez sur la flèche située en regard de Corps pour développer la
section.
3. Cliquez sur Ajouter un tri, puis dans la liste qui s'affiche, cliquez sur Nom du client.
Un nouvel élément de tri, basé sur le champ <Nom du client> apparaît dans la section Corps de la boîte de
dialogue.
Guide de l'utilisateur de SAP Crystal Reports pour Enterprise
Démarrage rapide © 2015 SAP SE ou société affiliée SAP. Tous droits réservés. 33
4. Reportez-vous à l'icône située à droite de l'élément de tri et vérifiez que l'ordre de tri est défini sur
Croissant.
Si l'ordre de tri est défini sur Décroissant, cliquez sur l'icône pour le faire basculer sur Croissant.
5. Cliquez sur OK pour fermer la boîte de dialogue Groupes et tris.
Les enregistrements figurant dans chaque groupe sont à présent triés par ordre alphabétique.
3.2.5 Fin de la création du rapport
Le rapport de liste de clients est presque complet. Pour finaliser votre rapport, vous allez supprimer les
informations redondantes, ajuster la présentation et ajouter un logo d'entreprise en première page.
3.2.5.1 Suppression de champs
Du fait que votre rapport contient uniquement des clients américains, le champ <Pays> n'a plus besoin d'être
affiché. De même, du fait que les données du rapport sont maintenant regroupées par région et que chaque
groupe est associé à une étiquette indiquant le nom de la région, l'affichage du champ<Région> n'est plus
nécessaire.
Dans cette section, vous allez supprimer les champs <Pays> et <Région>.
3.2.5.1.1 Pour supprimer des champs
1. Utilisez la combinaison Ctrl + clic pour sélectionner les champs <Pays> et <Région> dans la trame du
rapport.
2. Appuyez sur la touche Suppr de votre clavier.
Les champs <Pays> et <Région> sont supprimés de la trame du rapport. Les en-têtes correspondants sont
également supprimés.
Cliquez sur Page pour visualiser le rapport. Celui-ci doit présenter l'aspect suivant :
Guide de l'utilisateur de SAP Crystal Reports pour Enterprise
34 © 2015 SAP SE ou société affiliée SAP. Tous droits réservés. Démarrage rapide
Cliquez sur Structure pour repasser en mode Structure.
3.2.5.2 Equilibrage de l'espacement entre les champs
Maintenant que le champ <Pays> a été supprimé, de nombreux espaces vides apparaissent entre les champs
<Nom du client> et <Ville>. Cette nouvelle disposition peut vous convenir, mais il est en général plus facile
de lire un rapport dont les colonnes sont équilibrées.
3.2.5.2.1 Pour équilibrer l'espacement entre les champs
1. Cliquez sur le champ <Ville> pour le sélectionner.
Les repères intelligents apparaissent.
2. Cliquez sur la poignée de colonne située au-dessus de la colonne <Ville> et faites-la glisser vers la gauche
jusqu'à ce qu'elle soit à environ 2,5 cm à droite de la poignée de colonne située au-dessus de la colonne <Nom
du client>.
La colonne <Ville> se trouve à présent plus près de la colonne <Nom du client>.
3. Cliquez sur la poignée de colonne située au-dessus de la colonne <Nom du contact> et faites-la glisser vers
la gauche jusqu'à ce qu'elle soit à environ 2,5 cm à droite de la poignée de colonne située au-dessus de la
colonne <Ville>.
La colonne <Nom du contact> est à présent juste en regard de la colonne <Ville>.
Le bord droit du titre du rapport est associé au repère correspondant de la colonne <Nom du contact>, de
sorte que le titre du rapport soit automatiquement redimensionné lorsque vous déplacez la colonne <Nom du
contact>. Le titre du rapport étant défini surAligner au centre, le texte est automatiquement centré en
fonction de la taille de l'objet. Si vous souhaitez centrer le titre du rapport en fonction de la largeur de la page,
vous devez désactiver les repères intelligents et redimensionner le titre de manière à ce qu'il occupe toute la
largeur de la page.
Guide de l'utilisateur de SAP Crystal Reports pour Enterprise
Démarrage rapide © 2015 SAP SE ou société affiliée SAP. Tous droits réservés. 35
Cliquez sur Page pour visualiser votre rapport. Celui-ci doit présenter l'aspect suivant :
Cliquez sur Structure pour repasser en mode Structure.
3.2.5.3 Insertion d'un logo
Dans cette section, nous allons placer un logo en haut de la première page du rapport.
Crystal Reports prend en charge la plupart des formats de fichiers image standard, entre autres, .bmp, .jpg
et .gif. Vous pouvez utiliser pratiquement n'importe quel fichier image comme logo d'entreprise.
3.2.5.3.1 Pour insérer un logo d'entreprise
1. Dans l'onglet Insertion situé au-dessus de la trame du rapport, cliquez sur Image.
Si vous ne voyez pas le bouton Image, cliquez sur Autres Image .
La boîte de dialogue Ouvrir apparaît.
2. Sélectionnez un fichier image à utiliser comme logo, puis cliquez sur Ouvrir.
La boîte de dialogue se ferme, et un cadre d'objet apparaît lorsque vous survolez le rapport avec le curseur. Le
cadre d'objet représente le logo que vous allez placer.
3. Placez le cadre d'objet dans l'angle supérieur gauche de la section En-tête du rapport, puis cliquez pour y
placer le logo.
Placé dans l'en-tête du rapport, le logo apparaîtra uniquement sur la première page de votre rapport.
Bien que la section En-tête du rapport puisse sembler trop petite pour contenir l'image, celle-ci s'agrandit
automatiquement pour s'adapter à la taille réelle.
En fonction de la taille de votre logo, celui-ci peut recouvrir une partie du titre du rapport. Le cas échéant,
déplacez ou redimensionnez les éléments du rapport comme nécessaire.
Guide de l'utilisateur de SAP Crystal Reports pour Enterprise
36 © 2015 SAP SE ou société affiliée SAP. Tous droits réservés. Démarrage rapide
Enregistrez le rapport en cliquant sur Enregistrer dans la barre d'outils située dans l'angle supérieur gauche
de l'écran.
Vous venez de terminer votre premier rapport.
3.3 Fonctionnalités avancées
Cette section fournit une présentation des fonctionnalités de reporting non décrites dans le Démarrage rapide
pour les nouveaux utilisateurs [page 17]. Vous pouvez utiliser les références croisées incluses dans les
descriptions pour rechercher des instructions spécifiques et des informations plus détaillées sur une
fonctionnalité.
3.3.1 Connexion à une source de données
Outre les connexions aux bases de données relationnelles décrites dans le Démarrage rapide pour les nouveaux
utilisateurs [page 17], vous disposez de tout un éventail d'autres sources de données pour élaborer votre rapport.
Les types de sources de données pris en charge par Crystal Reports sont les suivants :
● Univers
● Requêtes SAP BEx
● Vues SAP HANA
● Vues d'analyse
● Connexions JDBC
● Connexions ODBC
● Connexions Microsoft
En fonction du type de source de données sélectionné, vous pouvez devoir sélectionner les données spécifiques à
inclure dans votre rapport ou spécifier certains paramètres lors de la création de la connexion. Par exemple :
● Si vous sélectionnez un univers, vous devez utiliser la boîte de dialogue Editeur de requête pour sélectionner
les données à inclure dans votre requête.
● Si vous sélectionnez une connexion fournisseur telle que le serveur Microsoft Access, vous devrez peut-être
spécifier des paramètres de connexion, des paramètres de configuration ou des paramètres personnalisés.
Pour vous connecter à une source de données, cliquez sur Fichier Nouveau Depuis la source de données ,
puis sélectionnez une source de données. Une fois que vous avez défini les éléments appropriés et terminé de
vous connecter à la source de données, Crystal Reports génère une trame de rapport vierge et affiche les données
dans le panneau latéral Explorateur de données.
Guide de l'utilisateur de SAP Crystal Reports pour Enterprise
Démarrage rapide © 2015 SAP SE ou société affiliée SAP. Tous droits réservés. 37
3.3.2 Création d'un rapport à partir d'un modèle
Vous pouvez concevoir un rapport de A à Z ou exploiter un modèle du référentiel de rapports. Ces modèles
fournissent des présentations prédéfinies pour les documents commerciaux standard tels que les factures, les
chèques et les lettres de relance.
Pour créer un rapport à partir d'un modèle, cliquez sur Fichier Nouveau Depuis le modèle Web , puis
sélectionnez un modèle. Pour ajouter vos données au modèle, sélectionnez une source de données et des objets
de données de mappage aux formules des espaces réservés du modèle.
Pour en savoir plus sur l'utilisation des modèles de rapport, voir Modèles de rapport Web [page 93].
3.3.3 Utilisation des sections de rapport
Vous pouvez personnaliser la présentation de votre rapport en insérant et en réorganisant des sections, ou en
plaçant celles-ci en arrière-plan. Vous pouvez également créer des sections à masquer ou afficher des données
différentes lorsque les conditions spécifiées sont réunies. L'utilisation de différentes sections vous offre un
contrôle accru de l'organisation de votre rapport.
Pour en savoir plus sur l'utilisation des sections, voir Présentation et mise en forme de rapports [page 163].
3.3.4 Conception d'un rapport sans utiliser les repères
intelligents
Les repères intelligents vous font gagner du temps sur l'alignement des objets de votre rapport, mais la
désactivation de cette fonctionnalité vous permet de concevoir vos rapports avec davantage de précision :
● Redimensionnez un champ ou un en-tête de colonne sans que le cadre d'objet ne déborde sur l'un des
repères.
● Redimensionnez une colonne sans déplacer les colonnes adjacentes.
● Placez directement une colonne à côté d'une autre.
La fonction des repères intelligents réserve toujours un petit espace entre chaque colonne.
Vous pouvez désactiver la fonction des repères intelligents en cliquant sur Modifier Options du rapport et
en décochant la case Afficher les repères intelligents.
Si vous souhaitez désactiver la fonction temporairement, le temps de redimensionner un élément spécifique,
sélectionnez l'élément et maintenez enfoncée la touche Alt pendant le temps nécessaire.
3.3.5 Totalisation des données de rapport
Crystal Reports vous permet de travailler avec des données quantitatives telles que des montants de vente en
calculant des sommes, des moyennes, des décomptes, etc. Vous pouvez également créer des sous-totaux en
calculant les données au niveau du groupe.
Guide de l'utilisateur de SAP Crystal Reports pour Enterprise
38 © 2015 SAP SE ou société affiliée SAP. Tous droits réservés. Démarrage rapide
Pour ajouter un total à votre rapport, cliquez sur Insérer Total , puis sélectionnez les éléments suivants :
● L'opération mathématique à appliquer aux données.
● Les données à calculer.
● L'emplacement du rapport auquel placer le total.
Cliquez sur Insérer pour insérer le total dans votre rapport. Si vous choisissez d'insérer le total dans un
emplacement personnalisé, vous devez cliquer sur l'emplacement de la trame du rapport auquel vous souhaitez le
placer.
Pour en savoir plus sur le calcul du total des données quantitatives, voir Tri, regroupement et calculs des totaux
[page 211].
3.3.6 Ajout d'un tableau croisé à un rapport
Vous pouvez utiliser des tableaux croisés pour résumer les données et présenter les informations sous forme de
tableau.
Pour ajouter un tableau croisé dans votre rapport, commencez par cliquer sur Insérer Tableau croisé .
Sélectionnez les données à résumer, puis cliquez sur l'emplacement de la trame du rapport auquel vous souhaitez
placer le tableau croisé.
Pour en savoir plus sur l'utilisation des tableaux croisés, voir A propos des tableaux croisés [page 261].
3.3.7 Ajout d'un diagramme à un rapport
Crystal Reports inclut tout un éventail de types de diagrammes permettant de résumer et de représenter
visuellement les données. Les types de diagrammes disponibles sont, entre autres, les suivants :
● à barres
● à courbes
● à secteurs
● Nuage de mots clés
● Diagramme en boîte
● Treemap
Pour ajouter un diagramme à votre rapport, commencez par cliquer sur Insérer Diagramme , puis par
sélectionner un type de diagramme. Cliquez sur l'emplacement de la trame du rapport auquel vous souhaitez
placer le diagramme, puis insérez les données dans l'élément de diagramme en faisant glisser les objets de
résultat à partir du panneau Explorateur de données.
Pour en savoir plus sur les types de diagrammes disponibles et sur leur utilisation, voir Diagrammes [page 238].
Guide de l'utilisateur de SAP Crystal Reports pour Enterprise
Démarrage rapide © 2015 SAP SE ou société affiliée SAP. Tous droits réservés. 39
3.3.8 Ajout d'un sous-rapport à un rapport
La fonctionnalité de sous-rapports vous permet d'insérer un rapport dans un autre rapport en tant qu'élément.
Les sous-rapports sont utiles lorsque vous présentez des vues différentes des mêmes données au sein d'un
rapport unique, ou lorsque vous combinez des rapports sans relation en un seul et même rapport.
Pour ajouter un sous-rapport à votre rapport, commencez par cliquer sur Insérer Sous-rapport , puis sur
l'emplacement de la trame du rapport auquel vous souhaitez placer le sous-rapport. Vous pouvez choisir d'utiliser
un rapport existant comme sous-rapport, ou de créer un sous-rapport de A à Z. Si vous souhaitez lier les données
du sous-rapport aux données du rapport principal, vous devez créer des filtres de sous-rapport ou des liens de
transmission de données.
Pour en savoir plus sur l'utilisation des sous-rapports, voir Sous-rapports [page 372].
3.3.9 Mise en forme conditionnelle d'un élément de rapport
Vous pouvez mettre en forme un élément de rapport de manière conditionnelle de sorte que les propriétés de la
mise en forme ne s'appliquent que lorsque certaines conditions sont réunies. Par exemple, vous pouvez faire
apparaître les données de vente inférieures à 50 000 $ en rouge et les valeurs supérieures à ce seuil, en bleu.
Pour appliquer une mise en forme conditionnelle, une méthode consiste à écrire une formule en syntaxe Crystal.
Pour ce faire, commencez par sélectionner l'élément que vous souhaitez mettre en forme et cliquez sur Format
Format <Élément> . Cliquez sur l'icône (Formule conditionnelle) située en regard de la propriété que vous
souhaitez appliquer de manière conditionnelle, puis dans la boîte de dialogue Atelier de formules qui s'ouvre, créez
votre formule.
Vous pouvez également appliquer une mise en forme conditionnelle sans créer de formule. Pour ce faire,
commencez par sélectionner l'élément et cliquez sur Format Mise en forme conditionnelle . Créez une
condition en sélectionnant un opérateur et une valeur, puis sélectionnez les paramètres de mise en forme à
appliquer lorsque la condition est remplie.
Pour en savoir plus sur l'application de la mise en forme conditionnelle, voir Mise en forme conditionnelle [page
184] et Fonctions de mise en forme conditionnelle (syntaxe Crystal) [page 355].
3.3.10 Ajout d'une formule à un rapport
Vous pouvez utiliser des formules pour manipuler vos données de nombreuses manières, notamment :
● Calculer des objets dans votre rapport.
Par exemple, calcul d'une remise de 15 %.
● Extraire des portions d'objet de données.
Par exemple, extraction du mois dans un objet de date.
● Mettre en forme le texte d'un rapport.
Par exemple, mise en majuscules de toutes les valeurs d'un objet de données.
● Utiliser une fonction personnalisée.
Par exemple, conversion de valeurs monétaires d'une devise vers une autre.
Guide de l'utilisateur de SAP Crystal Reports pour Enterprise
40 © 2015 SAP SE ou société affiliée SAP. Tous droits réservés. Démarrage rapide
Pour créer une formule, cliquez sur Données Formules , puis utilisez l'Atelier de formules. Vous pouvez
ensuite ajouter la formule à votre rapport en la faisant glisser du panneau latéral Explorateur de données jusqu'à la
trame du rapport.
Pour en savoir plus sur l'utilisation des formules, voir Formules [page 303].
3.3.11 Ajout de paramètres dans un rapport
Les paramètres sont des champs qui invitent l'utilisateur du rapport à saisir des informations avant que Crystal
Reports ne génère le rapport. Vous pouvez utiliser des paramètres dans des formules et des éléments pour créer
un rapport unique qui s'adapte aux besoins de l'utilisateur. Par exemple, un rapport sur les ventes peut inclure un
paramètre qui invite l'utilisateur à choisir un pays. Une fois que l'utilisateur a sélectionné un pays, le rapport
renvoie les résultats pour ce pays spécifique, et non plus pour tous les pays.
Pour créer un paramètre, commencez dans le panneau latéral Explorateur de données. Cliquez sur Nouveau
Nouveau paramètre , puis dans la boîte de dialogue qui s'affiche, procédez comme suit :
● Saisissez un nom pour le paramètre.
● Sélectionnez le type de données approprié (par exemple, chaîne ou numéro).
● Créez l'invite à afficher à l'utilisateur.
Si vous souhaitez que les utilisateurs répondent à l'invite en sélectionnant une valeur dans une liste au lieu de
saisir une valeur manuellement, vous devez également créer une liste de valeurs. Une fois que vous avez terminé
de créer le paramètre, vous pouvez l'ajouter à votre rapport en le faisant glisser du panneau latéral Explorateur de
données jusqu'à la trame du rapport.
Pour en savoir plus sur l'utilisation de paramètres et d'invites, voir Paramètres et invites [page 286].
3.3.12 Distribution de rapports
Crystal Reports offre différentes manières de distribuer un rapport auprès de clients et d'autres personnes
amenées à le consulter, notamment :
● Enregistrement de votre rapport sur la plateforme SAP BusinessObjects de Business Intelligence.
● Exportation de votre rapport sous un autre format de fichier, par exemple une feuille de calcul Excel (.xls),
un fichier au format texte enrichi (.rtf), un fichier Adobe Acrobat (.pdf), etc.
● Impression d'une copie papier du rapport.
Pour de plus amples informations sur la distribution de votre rapport, voir Enregistrement, exportation,
impression et affichage de rapports [page 273].
Guide de l'utilisateur de SAP Crystal Reports pour Enterprise
Démarrage rapide © 2015 SAP SE ou société affiliée SAP. Tous droits réservés. 41
4 Connexion à un serveur
Pour créer un rapport à partir d'une source de données sur un serveur, vous devez d'abord vous connecter au
serveur de la plateforme SAP BusinessObjects Business Intelligence ou à SAP HANA.
Consultez votre administrateur système pour connaître l'URL de serveur appropriée à utiliser pour la connexion.
4.1 Configuration de SSL pour les services Web de la
plateforme de BI
Pour que Crystal Reports pour Enterprise puisse fonctionner avec un certificat auto-signé, vous devez installer le
certificat dans le magasin des approbations. Après avoir ajouté le certificat au fichier de stockage des clés du
système ou JRE, vous pouvez créer une connexion dans la plateforme BusinessObjects Business Intelligence.
Remarque
Si vous ne parvenez pas à vous connecter au serveur sélectionné, adressez-vous à votre administrateur de
services Web pour vérifier que la connexion au serveur de services Web est correctement configurée.
Pour en savoir plus sur la configuration SSL pour la plateforme de BI, consultez la section Configuration des
serveurs pour SSL dans le Guide d'administration de la plateforme de Business Intelligence.
4.1.1 Installation dans le fichier de stockage des clés/des
approbations du système
Avant d'installer le certificat dans le fichier de stockage des clés ou des approbations du système, effectuez les
actions suivantes :
● Assurez-vous que Crystal Reports pour Enterprise n'est pas en cours d'exécution.
● Obtenez vos informations de certificat du navigateur.
● Lorsque vous installez le certificat, placez le dans le magasin Autorités de certification racines de confiance.
1. Lancez Crystal Reports pour Enterprise.
2. Accédez à Traiter Préférences Paramètres du réseau .
3. Dans la section des paramètres SSL, sélectionnez Utiliser le fichier de stockage des clés/des approbations du
système puis cliquez sur OK.
Après avoir vérifié les paramètres du réseau, connectez-vous à la plateforme de BI et créez une connexion avec le
certificat en tant que Nom du serveur des services Web de la plateforme BI.
Guide de l'utilisateur de SAP Crystal Reports pour Enterprise
42 © 2015 SAP SE ou société affiliée SAP. Tous droits réservés. Connexion à un serveur
4.1.2 Installation dans le fichier de stockage des clés/des
approbations JRE
Avant d'installer le certificat dans le fichier de stockage des clés ou des approbations JRE, effectuez les actions
suivantes :
● Assurez-vous que Crystal Reports pour Enterprise n'est pas en cours d'exécution.
● Obtenez vos informations de certificat du navigateur.
● Lorsque vous installez le certificat, placez le dans le magasin Autorités de certification racines de confiance.
1. Dans une fenêtre de commande, naviguez jusqu'à <repinstall>\SAP BusinessObjects\Crystal
Reports for Enterprise XI 4.0\jre\bin.
2. Saisissez ce qui suit :
keytool.exe -importcert -alias <nom du serveur> -file <fichier du certificat> -
keystore ../lib/security/cacerts
○ alias : le nom de votre serveur
○ fichier : votre fichier du certificat
Par exemple, vous pouvez saisir ce qui suit :
keytool.exe -importcert -alias tomcat -file server.cer -keystore ../lib/security/
cacerts
3. Lancez Crystal Reports pour Enterprise.
4. Accédez à Traiter Préférences Paramètres du réseau .
5. Dans la section des paramètres SSL, sélectionnez Utiliser le fichier de stockage des clés/des approbations
JRE puis cliquez sur OK.
4.2 Pour se connecter à la plateforme de BI pour la première
fois
Obtenez le nom correct de serveur de services Web auprès de l'administrateur de votre plateforme SAP
BusinessObjects Business Intelligence.
Si vous ne vous êtes jamais connecté à la plateforme de BI auparavant, vous devrez ajouter la connexion serveur
avant de pouvoir vous connecter.
1. Cliquez sur Fichier Se connecter au serveur .
La boîte de dialogue Se connecter au serveur apparaît.
2. Cliquez sur Nouveau serveur.
Conseil
Après avoir créé au moins une connexion, ce bouton s'affiche sous la forme Gérer les serveurs.
3. Dans la boîte de dialogue Connexions serveur, dans la liste de gauche, cliquez sur Plateforme SAP
BusinessObjects BI.
Guide de l'utilisateur de SAP Crystal Reports pour Enterprise
Connexion à un serveur © 2015 SAP SE ou société affiliée SAP. Tous droits réservés. 43
4. Cliquez sur Ajouter pour ajouter une connexion serveur.
5. Dans Nom d'affichage de la connexion, saisissez un nom descriptif pour la connexion.
Par exemple, tapez «Serveur de test» ou «Serveur des ressources humaines».
6. Dans Nom du serveur des services Web de la plateforme de BI, saisissez le nom de serveur du système de la
plateforme de BI auquel vous souhaitez vous connecter.
Notez bien ce qui suit :
○ Le nom du serveur suffit, il est inutile de taper l'URL complète à ce niveau.
○ Si le serveur requiert une connexion cryptée, sélectionnez la case à cocher Ce serveur requiert une
connexion cryptée (SSL).
7. Dans Numéro de port du serveur des services Web de la plateforme de BI, saisissez le numéro de port du
serveur Web associé au nom du serveur de la plateforme de BI.
8. Dans Contexte du serveur des services Web de la plateforme de BI, saisissez les informations relatives au
contexte du serveur.
Les informations de contexte du serveur se rapportent au chemin du serveur du service Web de la plateforme
de BI. La valeur par défaut est /dswsbobje/services.
9. Saisissez votre Nom d'utilisateur.
10. Sélectionnez le type d'authentification approprié.
Option Description
Enterprise Implique la spécification d'un nom d'utilisateur et d'un mot de passe reconnus par la plateforme BI.
LDAP Implique la spécification d'un nom d'utilisateur et d'un mot de passe reconnus par la plateforme de BI.
Windows AD (Ac Implique la spécification d'un nom d'utilisateur et d'un mot de passe reconnus par Windows AD.
tive Directory)
SAP Implique la spécification d'un nom d'utilisateur et d'un mot de passe reconnus par SAP :
○ Si le système par défaut est correctement défini pour l'authentification SAP, le nom d'utilisateur
sera reconnu.
○ Pour les systèmes autres que les systèmes par défaut, le domaine SAP complet et le nom d'utili
sateur sont requis pour se connecter.
11. Cliquez sur OK.
12. Dans la boîte de dialogue Se connecter au serveur, sélectionnez votre serveur, puis cliquez sur OK. Lorsque
vous y êtes invité, tapez votre mot de passe, puis cliquez sur OK.
Si vous avez sélectionné Windows AD dans la liste Type d'authentification, vous pouvez sélectionner la case à
cocher Activer la connexion unique.
Remarque
Le serveur doit être configuré pour la connexion unique.
Vous êtes alors connecté au serveur de la plateforme SAP BusinessObjects Business Intelligence. Vous pouvez
créer ou modifier des rapports.
Guide de l'utilisateur de SAP Crystal Reports pour Enterprise
44 © 2015 SAP SE ou société affiliée SAP. Tous droits réservés. Connexion à un serveur
4.3 Pour se connecter à la plateforme de BI
Suivez ces étapes si vous avez déjà configuré des connexions serveur à la plateforme SAP BusinessObjects
Business Intelligence.
1. Cliquez sur Fichier Se connecter au serveur .
La boîte de dialogue Se connecter au serveur apparaît.
2. Dans la liste Sélectionner un serveur, cliquez sur le nom du serveur auquel vous souhaitez vous connecter,
puis cliquez sur OK.
3. Saisissez votre Nom d'utilisateur et votre Mot de passe, puis cliquez sur OK.
Vous êtes alors connecté au serveur de la plateforme SAP BusinessObjects Business Intelligence. Vous pouvez
créer ou modifier des rapports.
Informations associées
Pour importer des informations de connexion au serveur [page 47]
Exportation des informations de connexion au serveur [page 47]
4.4 Configuration de SSL pour CORBA dans la plateforme de
BI
Si vous avez configuré le protocole SSL dans le CCM ou sur Unix, vous devez modifier le fichier config.ini.
Pour en savoir plus sur la configuration du protocole SSL, consultez les sections suivantes du Guide
d'administration de la plateforme de Business Intelligence :
● Pour configurer le protocole SSL pour le CCM
● Configuration du protocole SSL sous UNIX
1. Localisez le fichier config.ini.
Le fichier est généralement installé à l'emplacement suivant : <REPINSTALL>\SAP BusinessObjects
\Crystal Reports for Enterprise XI 4.0\configuration
2. Ajoutez les informations suivantes :
businessobjects.orb.oci.protocol=ssl
certDir=C:/SSLCert
trustedCert=cacert.der
sslCert=clientcert.der
sslKey=client.key
passphrase=passphrase.txt
Guide de l'utilisateur de SAP Crystal Reports pour Enterprise
Connexion à un serveur © 2015 SAP SE ou société affiliée SAP. Tous droits réservés. 45
4.5 Pour se connecter à SAP HANA pour la première fois
Obtenez les informations correctes du serveur SAP HANA auprès de votre administrateur SAP HANA.
Si vous ne vous êtes jamais connecté à SAP HANA auparavant, vous devrez ajouter la connexion serveur avant de
pouvoir vous connecter.
1. Cliquez sur Fichier Se connecter au serveur .
La boîte de dialogue Se connecter au serveur apparaît.
2. Cliquez sur Nouveau serveur.
Conseil
Après avoir créé au moins une connexion, ce bouton s'affiche sous la forme Gérer les serveurs.
3. Dans la boîte de dialogue Connexions serveur, dans la liste de gauche, cliquez sur SAP HANA.
4. Cliquez sur Ajouter pour ajouter une connexion serveur.
5. Dans Nom d'affichage de la connexion, saisissez un nom descriptif pour la connexion.
Par exemple, tapez «Serveur de test» ou «Serveur des ressources humaines».
6. Dans Serveur HANA, saisissez le nom du serveur du système SAP HANA auquel vous souhaitez vous
connecter.
7. Dans Instance de serveur HANA (00-99), saisissez un numéro d'instance.
8. Saisissez votre Nom d'utilisateur.
9. Cliquez sur OK.
10. Dans la boîte de dialogue Se connecter au serveur, saisissez votre serveur, puis cliquez sur OK. Lorsque vous y
êtes invité, tapez votre mot de passe, puis cliquez sur OK.
Vous êtes maintenant connecté au serveur SAP HANA. Vous pouvez créer ou modifier des rapports.
4.6 Pour se connecter à SAP HANA
Suivez cette procédure si vous avez déjà configuré les connexions au serveur sur SAP HANA.
1. Cliquez sur Fichier Se connecter au serveur .
La boîte de dialogue Se connecter au serveur apparaît.
2. Dans la liste Sélectionner un serveur, cliquez sur le nom du serveur auquel vous souhaitez vous connecter,
puis cliquez sur OK.
3. Saisissez votre Nom d'utilisateur et votre Mot de passe, puis cliquez sur OK.
Vous êtes maintenant connecté à un serveur SAP HANA. Vous pouvez créer ou modifier des rapports.
Guide de l'utilisateur de SAP Crystal Reports pour Enterprise
46 © 2015 SAP SE ou société affiliée SAP. Tous droits réservés. Connexion à un serveur
Informations associées
Pour importer des informations de connexion au serveur [page 47]
Exportation des informations de connexion au serveur [page 47]
4.7 Pour importer des informations de connexion au serveur
Vous pouvez importer des fichiers contenant les informations de connexion au serveur Vous pourrez vous
connecter à ces serveurs lors de votre prochaine connexion à la plateforme BI ou à SAP HANA.
1. Cliquez sur Edition Connexions serveur .
2. Dans la boîte de dialogue Connexions serveur, cliquez sur Importer les connexions.
3. Sélectionnez le fichier de configuration du serveur à importer et cliquez sur Ouvrir.
4. Cliquez sur OK.
Vous avez importé les informations de connexion au serveur.
4.8 Exportation des informations de connexion au serveur
Vous pouvez enregistrer les paramètres de configuration du serveur dans un fichier. D'autres utilisateurs peuvent
partager et importer le fichier.
1. Cliquez sur Edition Connexions serveur .
2. Dans la boîte de dialogue Connexions serveur, sélectionnez le nom du serveur que vous souhaitez exporter.
3. Cliquez sur Exporter les connexions.
4. Sélectionnez la destination du fichier de configuration du serveur, puis cliquez sur Enregistrer.
5. Cliquez sur OK.
Vous avez exporté les informations de connexion au serveur.
Guide de l'utilisateur de SAP Crystal Reports pour Enterprise
Connexion à un serveur © 2015 SAP SE ou société affiliée SAP. Tous droits réservés. 47
5 Présentation du reporting
Cette section explique comment créer un rapport dans SAP Crystal Reports pour Enterprise. Vous découvrirez
d'abord l'environnement de conception d'un rapport, puis vous apprendrez à sélectionner des résultats, à placer
des éléments dans un rapport et à trier, regrouper et calculer les totaux des données de votre rapport.
5.1 A propos de l'environnement de conception de rapports
Cette section présente certaines zones importantes de Crystal Reports qui seront les plus utilisées pour la
création de rapports.
5.1.1 Zone de dessin du rapport
La zone de dessin du rapport correspond à la zone dans laquelle vous concevez la structure du rapport. Vous
pouvez placer différents éléments dans la zone de dessin, y compris des objets de données, des diagrammes et
des éléments de texte.
Si vous avez sélectionné l'option Afficher les règles dans l'onglet Concevoir la zone de dessin de la boîte de
dialogue Préférences, le programme affiche une règle au-dessus de la trame du rapport. La règle fournit une
référence visuelle pour le placement ou le redimensionnement des éléments du rapport. Vous pouvez changer
l'unité de mesure affichée dans la règle en modifiant l'option Unités de mesure dans l'onglet Concevoir la zone de
dessin de la boîte de dialogue Préférences.
Deux vues sont disponibles pour présenter les informations et en afficher un aperçu. Une des vues affiche
uniquement la structure (mode Structure), l'autre est une page qui inclut des données (mode Page).
5.1.1.1 Mode Structure
Le mode Structure est celui où vous effectuez la plupart du travail initial lors de la création d'un rapport. Il s'agit de
l'emplacement où vous effectuez la mise en forme initiale et placez les objets dans les sections où vous souhaitez
qu'ils apparaissent.
Le mode Structure fournit un environnement efficace pour la conception d'un rapport, car vous utilisez des
représentations de données et non les données elles-mêmes. Lorsqu'un objet est placé dans le rapport, le
programme l'identifie, mais il n'extrait pas les données. L'objet est représenté par un cadre. Vous pouvez ajouter
et supprimer des objets et autres éléments, les déplacer, définir des formules complexes, etc. sans utiliser les
ressources de l'ordinateur ou du réseau nécessaires à la collecte des données.
Le rapport créé en mode Structure contient uniquement la structure et les instructions pour créer le rapport final.
Pour voir quelle est l'apparence d'un rapport avec des données, affichez-le en mode Page.
Guide de l'utilisateur de SAP Crystal Reports pour Enterprise
48 © 2015 SAP SE ou société affiliée SAP. Tous droits réservés. Présentation du reporting
5.1.1.1.1 Zones du mode Structure
Lorsque vous créez un rapport, Crystal Reports crée automatiquement cinq zones de rapport essentielles en
mode Structure :
● En-tête du rapport
Cette zone contient généralement le titre du rapport et d'autres informations à afficher au début du rapport.
Vous pouvez également y placer des tableaux croisés et des diagrammes qui contiennent des données
concernant le rapport entier.
● En-tête de page
Cette zone contient généralement les informations à afficher en haut de chaque page, telles que les noms de
chapitre, le nom du document, etc. Vous pouvez également l'utiliser pour afficher des titres d'objet au-dessus
des objets d'un rapport.
Remarque
L'en-tête de page n'apparaît pas dans l'en-tête du rapport.
● Corps
Cette zone contient le corps du rapport. Elle est imprimée une fois par enregistrement. C'est là qu'apparaîtra
l'essentiel des données du rapport.
● Pied de page du rapport
Cette zone contient les informations à n'afficher qu'une seule fois à la fin du rapport (telles que les totaux
généraux), ainsi que les diagrammes et tableaux croisés portant sur la totalité du rapport.
● Pied de page
Cette section contient généralement le numéro de page et d'autres informations qui doivent apparaître au
pied de chaque page.
Remarque
Le pied de page n'apparaît pas dans l'en-tête du rapport.
Si vous ajoutez un groupe au rapport, le programme crée deux zones supplémentaires :
● En-tête de groupe
Cette section contient généralement l'objet de nom de groupe et peut servir à afficher des diagrammes ou
des tableaux croisés comprenant des données spécifiques au groupe. Cette section est imprimée au début du
groupe.
● Pied de page de groupe
Cette section contient généralement la valeur de résumé, le cas échéant, et peut servir à afficher des
diagrammes ou des tableaux croisés. Cette section est imprimée à la fin du groupe.
Lorsque vous ajoutez un groupe, la zone En-tête de groupe s'affiche directement au-dessus de la zone Corps et la
zone Pied de page de groupe apparaît immédiatement sous la zone Corps.
Si vous définissez des groupes supplémentaires, le programme crée d'autres zones de groupe entre la zone Corps
et les zones En-tête de groupe et Pied de page de groupe existantes.
Guide de l'utilisateur de SAP Crystal Reports pour Enterprise
Présentation du reporting © 2015 SAP SE ou société affiliée SAP. Tous droits réservés. 49
5.1.1.1.2 Utilisation des zones et des sections
Par défaut, chaque zone contient une seule section. Vous pouvez insérer des sections supplémentaires dans une
zone et les organiser afin de modifier la présentation de votre rapport. Pour en savoir plus, voir Rapports à
plusieurs sections [page 195].
Pour sélectionner une zone du rapport, cliquez dans la zone grisée située à gauche de la trame du rapport, qui
contient le nom de la zone. Pour sélectionner une section, cliquez dans l'onglet qui s'affiche à l'intérieur de la zone
grisée située à gauche de cette section.
Si vous cliquez avec le bouton droit de la souris dans une zone grisée ou un onglet de section, un menu contextuel
apparaît avec des options spécifiques à la zone ou à la section.
5.1.1.2 mode Page
Le mode Page affiche la structure du rapport et ses données. Ce mode permet de visualiser l'aspect qu'aura le
rapport une fois imprimé ou publié.
Le mode Page permet de modifier la mise en forme du rapport en utilisant les données réelles. Vous pouvez voir
les résultats immédiats de vos modifications sur le rapport, ce qui vous permet d'ajuster la mise en forme jusqu'à
ce que le rapport ait l'exacte apparence que vous souhaitez.
5.1.2 Panneaux latéraux
Utilisez les panneaux latéraux pour ajouter des connexions, gérer des objets, insérer des dossiers, etc.
La zone de panneaux latéraux apparaît sur le côté gauche de la trame du rapport. Vous pouvez naviguer entre les
panneaux latéraux en cliquant sur la rangée verticale d'icônes de la barre de côté du panneau latéral.
5.1.2.1 Explorateur de données
Utilisez le panneau latéral Explorateur de données pour insérer, modifier ou supprimer des objets dans le
rapport. Lors de la création d'un rapport ou de l'ouverture d'un rapport existant, le panneau latéral Explorateur de
données s'ouvre à côté de la trame du rapport. Les objets que vous ajoutez dans l'Editeur de requête sont stockés
dans l'Explorateur de données, d'où ils peuvent être ajoutés au rapport.
Le panneau latéral Explorateur de données est divisé en cinq zones. Développez la zone en cliquant sur le nom de
zone.
Guide de l'utilisateur de SAP Crystal Reports pour Enterprise
50 © 2015 SAP SE ou société affiliée SAP. Tous droits réservés. Présentation du reporting
Objets du résultat
Cette zone affiche les éléments de source de données sélectionnés pour être utilisés dans le rapport. Faites
glisser les éléments dans la trame du rapport pour les ajouter au rapport.
Cliquez sur Modifier les sources de données... pour ajouter un élément d'univers au rapport.
Formules
Cette zone affiche les formules créées pour le rapport. Faites glisser les formules dans la trame du rapport pour
les ajouter au rapport. Cliquez avec le bouton droit sur le panneau latéral, puis cliquez sur Nouvelle formule pour
ajouter une formule.
Paramètres
Cette zone affiche les paramètres créés pour le rapport. Cliquez avec le bouton droit sur le panneau latéral, puis
cliquez sur Nouveau pour ajouter un paramètre ou un groupe de paramètres en cascade.
Totaux cumulés
Cette zone affiche les totaux cumulés créés pour le rapport. Cliquez avec le bouton droit sur le panneau latéral,
puis cliquez sur Nouveau total cumulé pour ajouter un total cumulé.
Objets prédéfinis
Cette zone affiche les objets prédéfinis qui peuvent être ajoutés au rapport. Faites glisser les objets dans la trame
du rapport pour les ajouter au rapport.
5.1.2.2 Plan
Utilisez le panneau Plan pour afficher le contenu du rapport dans une arborescence. Le nœud racine est le
rapport lui-même, tandis que les nœuds de premier niveau représentent les sections du rapport. Chaque section
répertorie les objets et les éléments du rapport.
Vous pouvez modifier les objets et les éléments du rapport en cliquant dessus avec le bouton droit dans le
panneau Plan, puis en cliquant sur Mettre en forme <Objet>. La boîte de dialogue Mettre en forme affiche les
actions que vous pouvez réaliser sur l'objet.
Guide de l'utilisateur de SAP Crystal Reports pour Enterprise
Présentation du reporting © 2015 SAP SE ou société affiliée SAP. Tous droits réservés. 51
5.1.2.3 Arborescence des groupes
Utilisez le panneau Arborescence des groupes pour afficher une arborescence des groupes et sous-groupes
du rapport. Tous les éléments que vous sélectionnez dans l'Arborescence des groupes seront sélectionnés dans la
zone de dessin du rapport.
Remarque
Ce panneau est uniquement disponible lorsque vous affichez le rapport en mode Page et qu'il contient au
moins un groupe.
5.1.2.4 Invites
Utilisez le panneau Invites pour visualiser et modifier les valeurs de paramètres que vous utilisez pour votre
rapport.
Remarque
Ce panneau n'est disponible que lorsque vous visualisez votre rapport en mode Page et que le rapport contient
au moins un paramètre ou un groupe de paramètres en cascade qui n'utilise pas le paramètre Ne pas afficher
l'invite.
5.1.2.5 Alertes déclenchées
Utilisez le panneau Alertes déclenchées pour afficher les alertes déclenchées par les données du rapport et
pour filtrer le rapport en fonction des données qui ont déclenché les alertes sélectionnées.
Remarque
Ce panneau est uniquement disponible lorsque vous affichez le rapport en mode Page et qu'il contient au
moins une alerte.
Guide de l'utilisateur de SAP Crystal Reports pour Enterprise
52 © 2015 SAP SE ou société affiliée SAP. Tous droits réservés. Présentation du reporting
5.1.2.6 Rechercher
Utilisez le panneau latéral Rechercher pour rechercher une valeur spécifique dans le rapport. Saisissez un
mot ou une expression dans la zone de texte et appuyez sur Entrée . Les résultats de la recherche apparaissent
dans le panneau latéral.
5.1.3 Boîte de dialogue Mettre en forme
La boîte de dialogue Mettre en forme affiche les options de mise en forme pour l'élément sélectionné. La boîte de
dialogue Mettre en forme apparaît lorsque vous cliquez avec le bouton droit sur un élément, puis cliquez sur
Mettre en forme <Objet>.
Utilisez la boîte de dialogue Mettre en forme pour apporter des modifications de mise en forme aux différentes
zones de votre rapport. Par exemple, lorsque vous cliquez avec le bouton droit sur la section En-tête du rapport
dans la trame du rapport et cliquez sur Mettre en forme<Section>, la boîte de dialogue Mettre en forme affiche
les modifications que vous pouvez appliquer à cette section.
5.1.4 Panneau Problèmes
Le panneau Problèmes affiche une liste des erreurs trouvées dans le rapport. Sont inclus une description, le
contexte et la catégorie de l'erreur.
Lorsque vous cliquez sur l'icône Afficher les problèmes en bas de la trame du rapport, le panneau Problèmes
apparaît.
5.1.5 Raccourcis clavier
Vous pouvez explorer la structure du rapport à l'aide du clavier plutôt que de la souris.
5.1.5.1 Raccourcis clavier communs
Ces raccourcis s'appliquent à plusieurs zones du programme :
Action Raccourci clavier
Déplacer le focus clavier vers d'autres parties de l'interface Tab
utilisateur.
Guide de l'utilisateur de SAP Crystal Reports pour Enterprise
Présentation du reporting © 2015 SAP SE ou société affiliée SAP. Tous droits réservés. 53
Action Raccourci clavier
Remarque
Maj + Tab déplace le focus en sens inverse.
Activer l'élément d'interface utilisateur sélectionné (tel qu'un Barre d'espacement
bouton ou une case à cocher).
Ouvrir le menu contextuel. Maj + F10
Développer un nœud. Flèche droite
Réduire un nœud. Flèche gauche
Copier Ctrl + C
Coller Ctrl + V
Couper Ctrl + X
5.1.5.2 Navigation dans les listes et les palettes de couleurs
Utilisez les raccourcis suivants pour utiliser les listes et les palettes de couleurs :
Action Raccourci clavier
Ouvrir une liste ou une palette. Maj + Flèche bas
Déplacer le focus clavier vers une autre option de la liste ou Flèches
de la palette.
Déplacer le focus clavier vers une autre section de la palette. Tab
Remarque
Maj + Tab déplace le focus en sens inverse.
Sélectionner une option et fermer la liste ou la palette. Entrée
Fermer la liste ou la palette sans sélectionner d'option. Echap
5.1.5.3 Accès aux modes Structure et Page
Utilisez les raccourcis suivants pour accéder au mode Structure et au mode Page :
Guide de l'utilisateur de SAP Crystal Reports pour Enterprise
54 © 2015 SAP SE ou société affiliée SAP. Tous droits réservés. Présentation du reporting
Mode Rapport Raccourci clavier
Structure Ctrl + Maj + L
Page Ctrl + Maj + P
5.1.5.3.1 Navigation en mode Page
Certaines options sont disponibles uniquement en mode Page. Utilisez les raccourcis suivants pour accéder à ces
options :
Option Raccourci clavier
Revenir Maj + Flèche gauche
Avancer Maj + Flèche droite
Première page Accueil
Page précédente Ctrl + Page précédente
Page suivante Ctrl + Page suivante
Dernière page Fin
Atteindre la page Ctrl + Maj + N
Actualiser le rapport F5
5.1.5.4 Navigation dans l'écran principal
Appuyez sur F6 ou Maj + F6 pour déplacer le focus clavier vers les zones suivantes de l'écran principal :
● Barre d'outils Onglet
● Barres d'outils Fichier et Edition
● Panneau latéral
● Zone de dessin du rapport
Appuyez sur F6 pour déplacer le focus clavier dans une direction et sur Maj + F6 pour le déplacer en sens
inverse.
Pour accéder à la barre d'outils située sous la trame du rapport, appuyez sur la touche Tab jusqu'à ce que le
focus clavier atteigne les boutons de la barre d'outils.
Guide de l'utilisateur de SAP Crystal Reports pour Enterprise
Présentation du reporting © 2015 SAP SE ou société affiliée SAP. Tous droits réservés. 55
Navigation dans la barre d'outils Onglet
Accédez à la barre d'outils Onglet en appuyant sur F6 ou Maj + F6 et en déplaçant le focus clavier à travers les
zones de l'écran principal. Utilisez ensuite les raccourcis suivants pour travailler avec la barre d'outils :
Action Raccourci clavier
Changer d'onglet. Flèche droite et Flèche gauche
Déplacer le focus clavier d'un onglet vers un bouton. Tab
Déplacer le focus clavier d'un bouton vers un onglet. Maj + Tab
Déplacer le focus clavier d'un bouton à l'autre. Flèche droite et Flèche gauche
Déplacer le focus clavier d'un bouton de la barre d'outils vers Tab
le bouton Plus.
Activer un bouton. Barre d'espacement
Déplacer le focus clavier d'un bouton vers un panneau. Tab
Remarque
Lorsque vous activez certains boutons, un panneau
d'options apparaît.
Navigation dans les barres d'outils Fichier et Edition
Pour accéder à la barre d'outils Fichier, appuyez sur F6 ou Maj + F6 et déplacez le focus clavier à travers les
zones de l'écran principal.
Pour accéder à la barre d'outils Edition, placez le focus sur la barre d'outils Fichier et appuyez sur Tab .
Utilisez les raccourcis suivants pour travailler avec les barres d'outils Fichier et Edition :
Action Raccourci clavier
Déplacer le focus clavier d'un bouton à l'autre. Flèche droite et Flèche gauche
Activer un bouton. Barre d'espacement
Ouvrir un sous-menu. Flèche haut et Flèche bas
Fermer un sous-menu. Echap
Guide de l'utilisateur de SAP Crystal Reports pour Enterprise
56 © 2015 SAP SE ou société affiliée SAP. Tous droits réservés. Présentation du reporting
Navigation dans le panneau latéral
Utilisez les raccourcis suivants pour accéder aux différents panneaux latéraux :
Panneau latéral Raccourci clavier
Explorateur de données Ctrl + 1
Plan Ctrl + 2
Arborescence des groupes Ctrl + 3
Invites Ctrl + 4
Alertes déclenchées Ctrl + 5
Rechercher Ctrl + 6
Certains panneaux latéraux sont divisés en zones. Utilisez les raccourcis suivants pour accéder à une zone :
Action Raccourci clavier
Se déplacer entre les en-têtes de zone. Flèche haut et Flèche bas
Développer une zone. Flèche droite
Réduire une zone. Flèche gauche
Déplacer le focus clavier dans une zone développée. Tab
Remarque
Si la zone sélectionnée est réduite, appuyez sur la touche
Tab pour déplacer le focus clavier vers l'en-tête de zone
suivant.
Remarque
Maj + Tab déplace le focus en sens inverse.
Dans une zone développée, déplacer le focus clavier d'un lien Tab
vers un objet ou d'un objet vers un bouton.
Remarque
Maj + Tab déplace le focus en sens inverse.
Guide de l'utilisateur de SAP Crystal Reports pour Enterprise
Présentation du reporting © 2015 SAP SE ou société affiliée SAP. Tous droits réservés. 57
Navigation dans la barre d'outils inférieure
Accédez à la barre d'outils située sous la trame du rapport, en appuyant sur la touche Tab jusqu'à ce que le focus
clavier atteigne les boutons de la barre d'outils. Utilisez ensuite les raccourcis suivants pour travailler avec la barre
d'outils :
Action Raccourci clavier
Déplacer le focus clavier d'un bouton à l'autre. Tab
Remarque
Maj + Tab déplace le focus en sens inverse.
Activer le bouton sélectionné. Barre d'espacement
Lorsque vous activez le bouton Afficher les problèmes, le panneau Problèmes s'affiche. Pour fermer ce panneau,
appuyez sur la touche Tab pour déplacer le focus clavier vers l'icône Fermer située dans l'angle supérieur droit du
panneau, puis appuyez sur la barre d'espacement .
5.1.5.5 Navigation dans la trame du rapport
Accédez à la trame du rapport en appuyant sur F6 ou Maj + F6 et en déplaçant le focus clavier à travers les
zones de l'écran principal, puis utilisez les raccourcis suivants pour accéder aux éléments du rapport dans la zone
de dessin.
Sélection de zones et de sections du rapport
Utilisez les raccourcis suivants pour sélectionner une zone ou une section du rapport :
Table 1 :
Action Condition Raccourci clavier
Sélectionner une section. Aucun élément n'est sélectionné sur la Flèche haut et Flèche bas
page actuelle du rapport.
Une autre section est sélectionnée. Flèche haut et Flèche bas
Un élément à l'intérieur de la section est Maj + Flèche haut
sélectionné.
La zone du rapport qui contient la sec Maj + Flèche bas
tion est sélectionnée.
Guide de l'utilisateur de SAP Crystal Reports pour Enterprise
58 © 2015 SAP SE ou société affiliée SAP. Tous droits réservés. Présentation du reporting
Action Condition Raccourci clavier
Sélectionner une zone du rapport. Une section à l'intérieur de la zone est Maj + Flèche haut
sélectionnée.
Sélection d'éléments
Utilisez les raccourcis suivants pour sélectionner un élément :
Table 2 :
Action Condition Raccourci clavier
Sélectionner un élément. La section qui contient l'élément est sé Maj + Flèche bas
lectionnée.
Un autre élément de la même section est Flèches
sélectionné.
Si un élément de rapport complexe (tel qu'un tableau croisé) est sélectionné, utilisez les raccourcis suivants pour
sélectionner les éléments qu'il contient :
Action Raccourci clavier
Sélectionner un élément enfant dans l'élément sélectionné. Maj + Flèche bas
Sélectionner un autre élément de même niveau. Flèches
Sélectionner l'élément parent de la sélection actuelle. Maj + Flèche haut
Activation de liens hypertexte dans le contenu du rapport
Avec le focus clavier situé dans la trame du rapport, sélectionnez un élément du rapport avec un lien hypertexte et
appuyez sur la barre d'espacement .
5.1.5.6 Insertion d'éléments à l'aide des commandes au
clavier
Vous pouvez utiliser le clavier pour insérer des éléments dans votre rapport.
Guide de l'utilisateur de SAP Crystal Reports pour Enterprise
Présentation du reporting © 2015 SAP SE ou société affiliée SAP. Tous droits réservés. 59
5.1.5.6.1 Insertion d'un élément depuis l'Explorateur de
données
Vous pouvez utiliser le clavier pour insérer des éléments depuis le panneau latéral de l'Explorateur de données.
Lorsque vous utilisez cette méthode, le programme insère l'élément dans la section Corps du rapport. Si vous
voulez placer l'élément dans une autre section, vous devez soit couper et coller l'élément après l'avoir inséré, soit
le copier et le coller directement depuis l'Explorateur de données. Pour en savoir plus sur cette méthode, voir
Copier-coller d'un élément depuis l'Explorateur de données [page 60].
1. Sélectionnez un élément dans l'Explorateur de données.
2. Appuyez sur Maj + F10 pour ouvrir le menu contextuel.
3. Utilisez les touches Flèche haut et Flèche bas pour sélectionner Insérer et appuyez sur Entrée .
L'élément sélectionné est inséré dans la section Corps.
5.1.5.6.2 Copier-coller d'un élément depuis l'Explorateur de
données
Comme alternative à l'utilisation de la commande Insérer, vous pouvez insérer des éléments de rapport depuis
l'Explorateur de données en effectuant un copier-coller dans la trame du rapport. Lorsque vous utilisez cette
méthode, vous pouvez insérer un élément dans la section du rapport de votre choix sans devoir couper et coller
l'élément depuis la section Corps.
1. Sélectionnez un élément dans le panneau latéral de l'Explorateur de données et appuyez sur Ctrl + C .
2. Appuyez sur la touche F6 pour déplacer le focus clavier dans la trame du rapport.
3. Dans la trame, sélectionnez une section ou un objet de résultat où vous voulez coller l'élément.
4. Collez l'objet en appuyant sur Ctrl + V et en appuyant ensuite sur Entrée .
5.1.5.6.3 Insertion d'un élément depuis la barre d'outils
Onglet
Vous pouvez utiliser le clavier pour insérer des éléments depuis la barre d'outils Onglet.
1. Sélectionnez la section du rapport dans laquelle vous souhaitez insérer l'élément.
2. Appuyez sur F6 jusqu'à ce que le focus clavier soit situé sur la barre d'outils Onglet et, si l'onglet Insérer n'est
pas encore sélectionné, appuyez sur la touche Flèche gauche pour le sélectionner.
3. Appuyez sur la touche Tab pour déplacer le focus clavier dans l'onglet Insérer et utilisez les touches Flèche
gauche et Flèche droite pour sélectionner un bouton.
4. Appuyez sur la barre d'espacement pour activer le bouton.
Lorsque vous activez le bouton de certains éléments, un panneau d'options apparaît. Appuyez sur la touche
Tab pour parcourir le panneau et spécifier vos paramètres ou sur Echap. pour fermer le panneau.
5. Appuyez sur Entrée pour insérer l'élément dans la section de rapport sélectionnée.
Guide de l'utilisateur de SAP Crystal Reports pour Enterprise
60 © 2015 SAP SE ou société affiliée SAP. Tous droits réservés. Présentation du reporting
5.1.5.7 Déplacement ou redimensionnement d'un élément à
l'aide des raccourcis clavier
1. Sélectionner un élément.
2. Appuyez sur la touche Point («.») pour parcourir les poignées disponibles et sélectionnez la poignée
appropriée.
3. Utilisez les flèches pour commencer à déplacer ou redimensionner l'élément.
4. Réalisez l'ajustement en effectuant l'une des actions suivantes :
○ Accepter l'ajustement en appuyant sur la touche Point («.») ou Entrée .
○ Annuler l'ajustement en appuyant sur Echap .
5.1.5.8 Navigation dans les diagrammes
Utilisez les raccourcis suivants pour naviguer dans un élément de diagramme sélectionné :
Table 3 :
Action Condition Raccourci clavier
Afficher l'onglet Afficher le diagramme. L'onglet Données est affiché. Maj + F10 et, dans le menu contex
tuel, sélectionnez Afficher le diagramme.
Afficher l'onglet Données. L'onglet Afficher le diagramme est affi Maj + F10 et, dans le menu contex
ché. tuel,, sélectionnez Modifier les données
du diagramme.
Sélectionner une zone de dépôt. ● L'onglet Données est affiché. Tab , puis appuyez deux fois sur la tou
● Aucune zone de dépôt n'est sélec che Flèche bas .
tionnée.
● L'onglet Données est affiché. Flèches
● Une autre zone de dépôt est sélec
tionnée.
Insérer un objet de données dans une ● L'objet de données est sélectionné Maj + F10 et, dans le menu contex
zone de dépôt. dans l'Explorateur de données.
tuel, sélectionnez Insérer un
● La zone de dépôt est sélectionnée.
diagramme<valeur> Objet.
Sélectionner un objet dans une zone de La zone de dépôt est sélectionnée. Maj + Flèche bas
dépôt.
Modifier un objet dans une zone de dé L'objet est sélectionné dans la zone de Maj + F10 et, dans le menu contex
pôt. dépôt. tuel, sélectionnez Mettre en forme les
données du diagramme.
Déplacer le focus du clavier du dia Le diagramme est affiché en mode Page. Maj + Flèche bas
gramme vers un élément qu'il contient.
Guide de l'utilisateur de SAP Crystal Reports pour Enterprise
Présentation du reporting © 2015 SAP SE ou société affiliée SAP. Tous droits réservés. 61
5.1.5.9 Navigation dans les éditeurs d'instructions
Les éditeurs d'instructions sont des boîtes de dialogue qui permettent de créer des instructions conditionnelles
pour le filtrage et la mise en forme conditionnelle. Utilisez les raccourcis suivants pour travailler avec un éditeur
d'instructions :
Action Raccourci clavier
Déplacer le focus clavier vers une autre partie de l'éditeur ou Tab
de l'instruction.
Remarque
Maj + Tab déplace le focus en sens inverse.
Sélectionner une autre instruction. Flèche haut et Flèche bas
Supprimer l'instruction ou la valeur sélectionnée. Supprimer
Modifier la partie sélectionnée de l'instruction. F2
Faire alterner l'opérateur sélectionné entre «Ou» et «Et». F2
5.1.5.10 Navigation dans le volet Tables sélectionnées
Le volet Tables sélectionnées s'affiche dans la boîte de dialogue Choisir une connexion à une source de données
lorsque vous vous connectez à une base de données relationnelle. D'autres parties de cette boîte de dialogue vous
permettent de sélectionner des tables pour votre rapport, puis d'utiliser le volet Tables sélectionnées pour
modifier des liens.
Accédez au volet en appuyant sur la touche Tab ou Maj + Tab et en déplaçant le focus clavier à travers les
zones de la boîte de dialogue. Utilisez ensuite les touches suivantes pour naviguer dans le volet Tables
sélectionnées :
Table 4 :
Action Condition Raccourci clavier
Sélectionner un bouton. Le focus clavier se trouve dans une autre Tab
partie du volet.
Remarque
Maj + Tab déplace le focus en
sens inverse.
Un autre bouton est sélectionné. Flèche droite et Flèche gauche
Activer le bouton sélectionné. Barre d'espacement
Guide de l'utilisateur de SAP Crystal Reports pour Enterprise
62 © 2015 SAP SE ou société affiliée SAP. Tous droits réservés. Présentation du reporting
Action Condition Raccourci clavier
Sélectionnez une table. Aucun élément n'est sélectionné dans le Flèches
volet.
Un champ de la table est sélectionné. Maj + Flèche haut
Sélectionner un champ. La table contenant le champ est sélec Maj + Flèche bas
tionnée.
Un autre champ est sélectionné. Flèche haut et Flèche bas
Sélectionner un lien. Un champ à la fin du lien est sélectionné. Maj + \
Modifier les propriétés de lien. Un lien est sélectionné. F2
5.1.5.11 Navigation dans la boîte de dialogue Groupes et tri
Vous pouvez accéder à la boîte de dialogue Groupes et tri par le biais de l'onglet Données situé au-dessus de la
trame du rapport ou par le biais des menus contextuels des différents éléments de rapport.
Outre les raccourcis de navigation standard, tels que la touche Tab pour déplacer le focus clavier ou la Flèche
gauche et la Flèche droite pour changer d'onglet, vous pouvez sélectionner un objet groupe ou un objet tri en
déplaçant le focus clavier vers une zone de groupe ou de tri grisée et en appuyant sur la barre d'espacement .
5.1.5.12 Navigation dans l'Editeur de requête
La boîte de dialogue Editeur de requête s'affiche lorsque vous vous connectez à une requête analytique SAP.
Navigation générale
Utilisez les touches suivantes pour naviguer dans la boîte de dialogue Editeur de requête :
Action Raccourci clavier
Se déplacer vers le composant suivant/précédent de Tab
l'Editeur de requête.
Remarque
Maj + Tab déplace le focus en sens inverse.
Sélectionner un objet. Barre d'espacement
Guide de l'utilisateur de SAP Crystal Reports pour Enterprise
Présentation du reporting © 2015 SAP SE ou société affiliée SAP. Tous droits réservés. 63
Action Raccourci clavier
Ajouter à la sélection. Ctrl + Barre d'espacement
Supprimer la sélection actuelle. Suppr.
Réaliser l'action sélectionnée. Entrée
Parcourir les barres d'outils
Action Raccourci clavier
Se déplacer vers l'élément suivant/précédent de la barre Suivant : Flèche vers la droite
d'outils.
Précédent : Flèche vers la gauche
Réaliser l'action sélectionnée dans la barre d'outils. Si Barre d'espacement
l'élément de barre d'outils est un menu, il ouvrira le menu.
Parcourir les menus
Action Raccourci clavier
Déplacer la sélection vers l'élément suivant/précédent du Suivant : Flèche vers le bas
menu.
Précédent : Flèche vers le haut
Sélectionner l'élément de menu. Entrée
Quitter le menu. Echap
Ajouter des objets au volet Objets du résultat ou Filtres de la requête.
Action Raccourci clavier
Ajouter l'objet sélectionné au volet Objets du résultat. Barre d'espacement
Ajouter l'objet sélectionné au volet Filtres de la requête. Maj. + Barre d'espacement
Déplacer l'objet sélectionné en dehors du volet Objets du Page précédente
résultat ou Filtres de la requête.
Guide de l'utilisateur de SAP Crystal Reports pour Enterprise
64 © 2015 SAP SE ou société affiliée SAP. Tous droits réservés. Présentation du reporting
Action Raccourci clavier
Déposer l'objet sélectionné dans le volet Objets du résultat ou Page suivante
Filtres de la requête.
5.2 Création d'un rapport
Cette section fournit des informations sur le processus de création de rapport, y compris sur les options
suivantes :
● Création d'un rapport depuis une source de données ou un modèle Web.
● Sélection de la source de données.
● Ajout d'éléments.
● Mise en forme des données.
● Sélection d'enregistrements.
● Regroupement, tri et totalisation des données.
5.2.1 Création d'un rapport à partir d'une source de données
Pour créer un rapport à partir d'une source de données, vous pouvez placer des éléments de texte ou des objets
prédéfinis dans un rapport vide ou vous pouvez vous connecter à une source de données et sélectionner les
objets du résultat pour afficher les données dans votre rapport.
Cette procédure affiche un processus de haut niveau pour la création d'un rapport. Chaque source de données
possède son propre sujet décrivant comment accéder aux données.
1. Cliquez sur Fichier Nouveau Depuis la source de données .
La boîte de dialogue Choisir une connexion à une source de données s'affiche.
2. Sélectionnez la source de données à laquelle vous souhaitez vous connecter.
3. Choisissez l'une des options suivantes pour sélectionner les données de votre rapport.
Option Description
Plateforme SAP BusinessObjects Business Intelligence Sélectionnez un univers, une vue ou une requête.
Plateforme SAP HANA Sélectionnez une vue.
Connexion par fournisseur Sélectionner une source de données.
Vous venez de créer un rapport.
Informations associées
Connexion à un serveur [page 42]
Guide de l'utilisateur de SAP Crystal Reports pour Enterprise
Présentation du reporting © 2015 SAP SE ou société affiliée SAP. Tous droits réservés. 65
Utilisation d'une source de données d'univers [page 66]
Utilisation d'une source de données SAP HANA [page 68]
Sélection d'une source de données [page 71]
Sélection de dossiers et d'objets de résultat [page 72]
Sélection des tables pour votre rapport [page 73]
Placement des données dans le rapport [page 74]
5.2.1.1 Utilisation d'une source de données d'univers
Pour pouvoir vous connecter à un univers, vous devez vous connecter au serveur de la plateforme de BI.
Les univers comprennent des données d'une ou plusieurs sources de données relationnelles ou de cubes OLAP.
1. Cliquez sur Fichier Nouveau Depuis la source de données .
La boîte de dialogue Choisir une connexion à une source de données s'affiche.
2. Depuis la plateforme SAP BusinessObjects Business Intelligence, cliquez sur Explorer le rapport.
Conseil
Si la connexion à votre univers est déjà établie, vous pouvez la sélectionner à partir de la section
Connexions précédentes.
La boîte de dialogue Nouvelle connexion de source de données s'affiche.
3. Dans la liste Type de source de données, cliquez sur Univers.
4. Dans le panneau Nom, sélectionnez un univers, puis Suivant.
L'Editeur de requête apparaît. Vous pouvez à présent sélectionner des objets de l'univers à inclure à votre
requête.
5. Cliquez sur Terminer.
5.2.1.2 Utilisation d'une source de données de requête SAP
BEx
Pour pouvoir vous connecter à une source de données de requête SAP BEx, vous devez vous connecter au
serveur de la plateforme de BI.
Chaque requête SAP BEx contient un groupe d'objets de résultat préconçus d'après lesquels vous pouvez
exécuter des rapports. Les requêtes étant préconçues, vous pouvez utiliser l'Editeur de requête pour trier et filtrer
la requête avant d'exécuter le rapport.
Les requêtes SAP BEx sont basées sur les hiérarchies et peuvent en comporter plusieurs. Par exemple, une
requête sur les dépenses par région va créer un rapport différent d'une requête sur les dépenses par employé.
Après insertion des objets de résultat dans votre requête SAP BEx, si elle comporte une variable hiérarchie, vous
devez spécifier une hiérarchie afin d'exécuter le rapport.
Guide de l'utilisateur de SAP Crystal Reports pour Enterprise
66 © 2015 SAP SE ou société affiliée SAP. Tous droits réservés. Présentation du reporting
Remarque
SAP BEx et SAP BW (Business Warehouse) renvoient au même fournisseur OLAP. Pour en savoir plus sur la
gestion des connexions aux sources de données OLAP, voir le Guide d'administration de
SAP BusinessObjects Analysis, édition pour OLAP.
Crystal Reports peut uniquement accéder aux requêtes BEx pour lesquelles la case Autoriser un accès externe
à cette requête est cochée.
1. Cliquez sur Fichier Nouveau Depuis la source de données .
La boîte de dialogue Choisir une connexion à une source de données s'affiche.
2. Depuis la plateforme SAP BusinessObjects Business Intelligence, cliquez sur Explorer le rapport.
Conseil
Si la connexion à votre requête SAP BEx est déjà établie, vous pouvez la sélectionner à partir de l'option
Connexions précédentes.
La boîte de dialogue Nouvelle connexion de source de données s'affiche.
3. Dans la liste Type de source de données, sélectionnez Requête SAP Business Explorer.
4. Dans le panneau Nom, sélectionnez une connexion OLAP, puis Suivant.
La boîte de dialogue Sélectionner la requête s'affiche.
5. Sélectionnez une requête BEx et cliquez sur OK.
La boîte de dialogue Editeur de requête s'affiche. Vous pouvez à présent sélectionner des objets de la source
de données à inclure à votre requête.
6. Cliquez sur Terminer.
Si la requête SAP Business Explorer à laquelle vous vous êtes connecté est conçue pour inclure une variable
côté serveur SAP, une boîte de dialogue apparaît et vous invite à saisir l'option de variable de votre requête.
Informations associées
Sélection de dossiers et d'objets de résultat [page 72]
5.2.1.3 Utilisation d'une source de données de vue d'analyse
Pour pouvoir vous connecter à une source de données de vue d'analyse, vous devez vous connecter au serveur de
la plateforme de BI.
Chaque vue d'analyse contient une requête préconçue comportant des objets de résultat préconçus.
Contrairement aux univers ou aux requêtes BEx, les requêtes d'une vue d'analyse ne peuvent pas être modifiées
dans Crystal Reports. Vous pouvez manipuler les données d'une vue d'analyse à l'aide des différentes fonctions
de filtrage et de regroupement de Crystal Reports. Pour modifier la requête elle-même, il faut ouvrir la vue
d'analyse dans SAP BusinessObjects Advanced Analysis.
1. Cliquez sur Fichier Nouveau Depuis la source de données .
Guide de l'utilisateur de SAP Crystal Reports pour Enterprise
Présentation du reporting © 2015 SAP SE ou société affiliée SAP. Tous droits réservés. 67
La boîte de dialogue Choisir une connexion à une source de données s'affiche.
2. Depuis la plateforme SAP BusinessObjects Business Intelligence, cliquez sur Explorer le rapport.
Conseil
Si la connexion à votre vue d'analyse est déjà établie, vous pouvez la sélectionner à partir de l'option
Connexions précédentes.
La boîte de dialogue Nouvelle connexion de source de données s'affiche.
3. Dans la liste Type de source de données, sélectionnez Vue d'analyse.
4. Dans le panneau Nom, sélectionnez une vue d'analyse prédéfinie, puis cliquez sur Suivant.
La trame du rapport s'affiche. Vous pouvez alors ajouter à votre rapport des objets de résultat à partir du
panneau latéral Explorateur de données.
5.2.1.4 Utilisation d'une source de données SAP HANA
Pour pouvoir vous connecter à une source de données SAP HANA, vous devez vous connecter au serveur SAP
HANA.
Chaque requête SAP HANA contient un groupe d'objets de résultat préconçus d'après lesquels vous pouvez
exécuter des rapports. Les requêtes étant préconçues, vous pouvez utiliser l'Editeur de requête pour trier et filtrer
la requête avant d'exécuter le rapport.
Les requêtes SAP HANA sont basées sur les hiérarchies et peuvent en comporter plusieurs. Par exemple, une
requête sur les dépenses par région va créer un rapport différent d'une requête sur les dépenses par employé.
Après insertion des objets de résultat dans votre requête SAP HANA, si elle comporte une variable hiérarchie,
vous devez spécifier une hiérarchie afin d'exécuter le rapport.
Remarque
L'interface MDX de SAP HANA permet d'accéder aux données dans SAP HANA de façon multidimensionnelle.
Cependant, dans certains cas, il existe des restrictions. Pour plus d'informations, voir la note SAP 1723925
(http://service.sap.com/sap/support/notes/1723925)
1. Cliquez sur Fichier Nouveau Depuis la source de données .
La boîte de dialogue Choisir une connexion à une source de données s'affiche.
2. Depuis la plateforme SAP HANA, cliquez sur Parcourir.
Conseil
Si la connexion à votre vue HANA est déjà établie, vous pouvez la sélectionner à partir de l'option
Connexions précédentes.
La boîte de dialogue Sélectionner une vue SAP HANA s'affiche.
3. Sélectionnez une vue, puis cliquez sur OK.
L'Editeur de requête apparaît. Vous pouvez à présent sélectionner des objets de l'univers à inclure à votre
requête.
4. Cliquez sur Terminer.
Guide de l'utilisateur de SAP Crystal Reports pour Enterprise
68 © 2015 SAP SE ou société affiliée SAP. Tous droits réservés. Présentation du reporting
5.2.1.5 Utilisation d'une source de données de connexion
relationnelle
Pour pouvoir vous utiliser à une source de données de connexion relationnelle, vous devez vous connecter au
serveur de la plateforme de BI.
Les connexions relationnelles utilisent des bases de données relationnelles. Dans une base de données
relationnelle, les données sont organisées dans un système de lignes et de colonnes, stockées dans une table de
base de données. Les lignes sont appelées enregistrements et les colonnes sont appelées champs.
Il arrive fréquemment que deux tables différentes puissent être reliées à l'aide d'un champ commun. C'est le cas,
par exemple, lorsqu'une table Clients contient un champ «ID client» pour chaque client et qu'une table
Commandes contient un champ «ID client» pour chaque client ayant passé une commande, indiquant une relation
entre les tables. Les deux tables peuvent être reliées par l'intermédiaire de leur champ commun.
Avec les connexions relationnelles, il est possible de créer des rapports directement sur une source de données
sans créer au préalable un univers. Vous pouvez gérer les connexions aux sources de données s'appliquant à
plusieurs rapports dans un seul objet. Le middleware doit être installé sur la plateforme SAP BusinessObjects
Business Intelligence.
1. Cliquez sur Fichier Nouveau Depuis la source de données .
La boîte de dialogue Choisir une connexion à une source de données s'affiche.
2. Depuis la plateforme SAP BusinessObjects Business Intelligence, cliquez sur Explorer le rapport.
Conseil
Si la connexion à votre connexion relationnelle est déjà établie, vous pouvez la sélectionner à partir de la
section Connexions précédentes.
La boîte de dialogue Nouvelle connexion de source de données s'affiche.
3. Dans la liste Type de source de données, cliquez sur Connexion relationnelle.
4. Dans le panneau Nom, sélectionnez une connexion relationnelle, puis cliquez sur Suivant.
Le panneau Tables sélectionnées s'affiche. Vous pouvez à présent sélectionner des tables de la connexion
relationnelle à ajouter à votre requête.
Remarque
○ Assurez-vous que toutes vos tables sont liées. La liaison est requise pour associer les enregistrements
d'une table à ceux d'une autre table.
○ Lorsque vous ajoutez plusieurs tables à votre requête, Crystal Reports tente de lier les tables. Les
tables non liées apparaissent avec une bordure rouge.
5. Cliquez sur Terminer.
5.2.1.6 Utilisation d'autres sources de données
Vous pouvez créer des connexions aux sources de données telles qu'ODBC, JDBC, Microsoft SQL Server, etc.
1. Cliquez sur Fichier Nouveau Depuis la source de données .
Guide de l'utilisateur de SAP Crystal Reports pour Enterprise
Présentation du reporting © 2015 SAP SE ou société affiliée SAP. Tous droits réservés. 69
La boîte de dialogue Choisir une connexion à une source de données s'affiche.
2. Sélectionnez Connexion par fournisseur.
3. Développez une liste de fournisseurs, sélectionnez une source de données, puis cliquez sur Suivant.
4. Définissez le Nom de la source de données et vos paramètres de connexion.
Vous pouvez vérifier la connexion en cliquant sur Tester la connexion.
Si cela est nécessaire, renseignez les détails dans les onglets Paramètres de configuration et Paramètres
personnalisés.
5. Cliquez sur Suivant.
6. Une fois les tables sélectionnées, cliquez sur Terminer.
5.2.2 Création d'un rapport à partir d'un modèle Web
1. Cliquez sur Fichier Nouveau Depuis le modèle Web .
La boîte de dialogue Ouvrir le modèle s'affiche.
2. Sélectionnez un modèle, puis cliquez sur OK.
Le modèle est chargé dans Crystal Report et vous êtes invité à afficher un Aperçu de la présentation du
rapport ou à définir l'emplacement de la source de données. Le fait de définir l'emplacement de la source de
données signifie qu'il vous faut choisir la source de données à utiliser pour votre rapport.
3. Cliquez sur Définir l'emplacement de la source de données.
La boîte de dialogue Définir l'emplacement de la source de données s'affiche.
4. Dans la zone Source de données cible, cliquez sur Ajouter une connexion.
La boîte de dialogue Choisir une connexion à une source de données s'affiche.
5. Choisissez l'une des options suivantes pour sélectionner les données de votre rapport.
Option Description
Connexion précédente 1. Sélectionnez une connexion à la source de données existante.
2. Cliquez sur Terminer.
Plateforme SAP BusinessObjects Business Intelli 1. Sélectionnez un univers ou une requête.
gence 2. Cliquez sur Terminer.
Connexion par fournisseur 1. Remplissez les informations concernant la source de données.
2. Cliquez sur Terminer.
6. Mappez les objets du résultat de la Source de données actuelle à ceux de la Source de données cible.
Il vous faudra peut-être développer les dossiers ou les tables dans la zone de la source de données cible avant
de pouvoir mapper les objets.
7. Cliquez sur Terminé.
Le rapport est actualisé avec les données de votre source de données.
Informations associées
Modèles de rapport Web [page 93]
Guide de l'utilisateur de SAP Crystal Reports pour Enterprise
70 © 2015 SAP SE ou société affiliée SAP. Tous droits réservés. Présentation du reporting
Connexion à un serveur [page 42]
Sélection d'une source de données [page 71]
Sélection de dossiers et d'objets de résultat [page 72]
Sélection des tables pour votre rapport [page 73]
Placement des données dans le rapport [page 74]
5.2.3 Sélection d'une source de données
Crystal Reports prend en charge la connexion à plusieurs sources de données, y compris les suivantes :
● Univers
● Requête SAP Business Explorer
● Vue d'analyse
● ODBC
● JDBC
● Feuille de calcul Excel
5.2.3.1 Pour sélectionner une source de données depuis le
serveur de la plateforme de BI
Vous devez être connecté à un serveur de la plateforme SAP BusinessObjects Business Intelligence pour pouvoir
y sélectionner une source de données.
1. Vous pouvez sélectionner une source de données en créant un rapport ou en ajoutant une source de données
ultérieurement.
○ Pour ajouter une source de données à un nouveau rapport, cliquez sur Fichier Nouveau Depuis la
source de données .
○ Pour ajouter une source de données à un rapport existant, cliquez sur Données Modifier les sources
de données .
La boîte de dialogue Choisir une connexion à une source de données s'affiche.
2. Cliquez sur Explorer le rapport.
Si vous n'êtes pas encore connecté à une plateforme SAP BusinessObjects Business Intelligence, vous serez
invité à le faire.
3. Sélectionnez une option dans la liste Type de source de données.
Les types de source de données suivants sont valides :
○ Univers
○ Requête SAP Business Explorer
○ Vue d'analyse
○ Connexion relationnelle
4. Sélectionnez la source de données à laquelle vous souhaitez vous connecter, puis cliquez sur Suivant.
Si vous vous connectez à un univers ou à une requête SAP Business Explorer, l'Editeur de requête apparaît. Vous
pouvez à présent sélectionner des éléments à inclure dans votre requête.
Guide de l'utilisateur de SAP Crystal Reports pour Enterprise
Présentation du reporting © 2015 SAP SE ou société affiliée SAP. Tous droits réservés. 71
Si vous vous connectez à une vue d'analyse, l'Editeur de requête n'apparaîtra pas car les vues d'analyse
contiennent des requêtes préconçues. La trame du rapport apparaît.
Si vous vous connectez à une connexion relationnelle, vous serez invité à sélectionner des tables pour votre
rapport.
5.2.3.2 Pour sélectionner une source de données depuis un
fournisseur
1. Vous pouvez sélectionner une source de données en créant un rapport ou en ajoutant une source de données
ultérieurement.
○ Pour ajouter une source de données à un nouveau rapport, cliquez sur Fichier Nouveau Depuis la
source de données .
○ Pour ajouter une source de données à un rapport existant, cliquez sur Données Modifier les sources
de données .
La boîte de dialogue Choisir une connexion à une source de données s'affiche.
2. Sélectionnez Connexion par fournisseur.
Une liste de fournisseurs s'affiche.
3. Sélectionnez le fournisseur de sources de données auquel vous souhaitez vous connecter, puis cliquez sur
Suivant.
La boîte de dialogue Configurer votre connexion s'affiche.
4. Remplissez les informations concernant la connexion puis cliquez sur Suivant.
Le panneau Sélectionner des tables pour votre rapport s'affiche. Vous pouvez à présent sélectionner les éléments
à inclure dans votre rapport.
5.2.4 Sélection de dossiers et d'objets de résultat
Après avoir sélectionné une source de données, vous pouvez sélectionner un ou plusieurs dossiers ou objets de
résultat dans les dossiers à inclure à votre rapport.
5.2.4.1 Sélection de dossiers et d'objets de résultat
1. Vous pouvez sélectionner des dossiers lors de la création d'une connexion à une source de données ou quand
une connexion est déjà configurée.
○ Lorsque vous créez une connexion dans un rapport vide, sélectionnez la source de données dans la boîte
de dialogue Choisir une connexion à la source de données et cliquez sur Suivant.
○ Si une connexion est déjà configurée, cliquez sur Modifier les sources de données dans la zone Objets du
résultat du panneau latéral Explorateur de données.
La boîte de dialogue Editeur de requête s'affiche.
Guide de l'utilisateur de SAP Crystal Reports pour Enterprise
72 © 2015 SAP SE ou société affiliée SAP. Tous droits réservés. Présentation du reporting
2. Sélectionnez un dossier ou un objet dans le volet Univers, puis cliquez deux fois dessus ou faites-le glisser
dans le volet Objets du résultat pour la requête n°#1.
3. Répétez l'opération précédente pour chacun des objets que vous souhaitez inclure dans votre requête.
Remarque
Il est recommandé d'éviter d'inclure à la fois un objet hiérarchique et des objets de niveau associé dans le
même rapport. Un objet hiérarchique contient tous les nœuds de la hiérarchie sous une forme
hiérarchique, tandis qu'un objet de niveau ne contient que les nœuds de la hiérarchie qui correspondent à
l'index de niveau sur un plan horizontal. Si ces deux types d'objets sont inclus dans un rapport, la requête
inclura à la fois les données hiérarchiques et les données horizontales.
4. Cliquez sur Terminer.
Les dossiers et les objets apparaissent dans la zone Objets du résultat du panneau latéral Explorateur de données.
Remarque
Les hiérarchies SAP BW s'affichent sous forme horizontale, et non sous forme imbriquée, dans la zone Objets
du résultat.
Informations associées
Aide-mémoire : objets [page 106]
5.2.5 Sélection des tables pour votre rapport
Après avoir sélectionné une source de données, vous pouvez sélectionner une ou plusieurs tables à inclure dans
votre rapport. Les liens entre les tables peuvent être créés automatiquement. Sinon, il vous faut les ajouter vous-
même.
Informations associées
Mises en relation des tables [page 147]
5.2.5.1 Pour sélectionner des tables pour votre rapport
1. Vous pouvez sélectionner des tables lors de la création d'une connexion à une source de données ou quand
une connexion est déjà configurée.
○ Lorsque vous créez une connexion dans un rapport vide, sélectionnez la source de données dans la boîte
de dialogue Choisir une connexion à la source de données et cliquez sur Suivant.
Guide de l'utilisateur de SAP Crystal Reports pour Enterprise
Présentation du reporting © 2015 SAP SE ou société affiliée SAP. Tous droits réservés. 73
○ Si une connexion est déjà configurée, cliquez sur Modifier les sources de données dans la zone Objets du
résultat du panneau latéral Explorateur de données.
La boîte de dialogue Choisir une connexion à une source de données s'affiche.
2. Sélectionnez une table puis double-cliquez dessus ou faites-la glisser dans le volet Tables sélectionnées.
3. Répétez l'étape précédente pour chaque table à inclure.
Remarque
Si vous souhaitez inclure plusieurs tables, elles doivent être liées ensemble. Certaines combinaisons de
tables créent des liens automatiques sur des champs qui leur sont communs. Pour les autres
combinaisons, vous devez créer le lien.
a. Pour créer des liens manuellement, faites glisser un champ d'une table vers un champ d'une autre table.
Vous ne pourrez pas créer de lien si les champs possèdent des types de données différents.
4. Cliquez sur Terminer.
Les tables apparaissent dans la zone Objets du résultat du panneau latéral de l'Explorateur de données.
5.2.6 Placement des données dans le rapport
Le placement des données dans le rapport est une tâche très importante. Pour produire des rapports clairs et
efficaces, vous devez savoir quel type de données placer dans le rapport et à quel endroit les placer.
Remarque
Un fichier de rapport (.rpt) peut contenir des données d'entreprise confidentielles. Il est recommandé de
protéger l'accès au fichier à l'aide de l'une des méthodes suivantes :
● Gestion du fichier avec le serveur de la plateforme de BI.
● Application d'une sécurité au fichier
● Application d'un cryptage au niveau du système d'exploitation.
5.2.6.1 Objets du résultat
Les objets du résultat sont des objets qui affichent les données de la source de données. La plupart des données
affichées sur un rapport proviennent des objets du résultat. Normalement, les objets du résultat sont placés dans
la zone Corps, mais dans certains cas, ils sont placés dans d'autres sections du rapport.
Remarque
Si vous utilisez un univers relationnel, un univers OLAP ou une requête SAP Business Explorer, des indicateurs
délégués peuvent être disponibles. Si vous placez un indicateur délégué dans la zone Corps, il apparaîtra
comme objet du résultat. Cependant, si vous placez un indicateur délégué dans l'En-tête du rapport, le Pied de
page du rapport, l'En-tête de groupe, le Pied de page de groupe, un tableau croisé ou un diagramme, il sera
affiché sous forme de total.
Guide de l'utilisateur de SAP Crystal Reports pour Enterprise
74 © 2015 SAP SE ou société affiliée SAP. Tous droits réservés. Présentation du reporting
5.2.6.1.1 Insertion des objets de résultat
1. Dans la zone Objets de résultat du panneau latéral Explorateur de données, cliquez sur les dossiers pour
développer les objets.
2. Faites glisser les objets vers l'emplacement souhaité dans la trame du rapport.
Vous pouvez également insérer un objet en cliquant dessus avec le bouton droit dans l'Explorateur de données,
puis en cliquant sur Insérer.
5.2.6.2 Formules
Pour afficher des données correspondant à une valeur calculée, vous devez créer une formule et l'insérer dans le
rapport. Par exemple, si votre source de données ne stocke que les dates de commande et d'expédition des
commandes mais que vous souhaitez afficher le délai de livraison, vous devez créer une formule qui calcule le
nombre de jours entre la commande et l'expédition.
Informations associées
Formules [page 303]
5.2.6.3 Paramètres
Les paramètres vous permettent de filtrer des données de rapport pour des utilisateurs spécifiques. Par exemple,
dans un rapport utilisé par le service des ventes, vous pouvez créer un paramètre invitant l'utilisateur à choisir une
région. Lorsque l'utilisateur choisit une région, le rapport renvoie les résultats de cette région précise plutôt que
ceux de toutes les régions.
Informations associées
Paramètres et invites [page 286]
5.2.6.4 Eléments Total cumulé
Pour afficher un total qui évalue chaque enregistrement et fournit une somme cumulée de toutes les valeurs d'un
objet (ou de toutes les valeurs d'un ensemble de valeurs donné), vous devez créer un élément Total cumulé et
l'insérer dans le rapport. Si les trois premières valeurs d'un objet étaient 2, 4 et 6, le total cumulé afficherait 2, puis
6 (la somme de 2 + 4), puis 12 (la somme de 2 + 4 + 6).
Guide de l'utilisateur de SAP Crystal Reports pour Enterprise
Présentation du reporting © 2015 SAP SE ou société affiliée SAP. Tous droits réservés. 75
Informations associées
Totaux cumulés [page 230]
5.2.6.5 Objets prédéfinis
Les objets prédéfinis comprennent Numéro de page, Numéro d'enregistrement, Numéro de groupe, Date
d'impression et Nombre total de pages. Utilisez les commandes de la zone Objets prédéfinis du panneau latéral
Explorateur de données pour ajouter des objets prédéfinis à votre rapport.
5.2.6.5.1 Insertion d'un objet prédéfini
1. Dans le panneau latéral Explorateur de données, développez Objets prédéfinis.
2. Faites glisser un objet prédéfini vers l'emplacement souhaité dans la trame du rapport.
Chaque objet prédéfini est inséré dans le rapport en tant qu'élément. Un cadre d'élément apparaît. Vous pouvez
maintenant le déplacer dans le rapport.
Conseil
Vous pouvez également cliquer avec le bouton droit sur un objet prédéfini, puis cliquer sur Insérer.
5.2.6.6 Eléments de texte
Les éléments de texte sont principalement utilisés pour contenir du texte, mais ils peuvent également contenir
des objets de résultat pour créer des lettres type personnalisées et autres. Vous pouvez utiliser des éléments de
texte pour combiner des objets de résultat, insérer des titres, étiqueter des totaux et d'autres données de votre
rapport.
5.2.6.6.1 Insertion d'un élément de texte
1. Cliquez sur Insérer Texte , puis cliquez sur la trame du rapport pour insérer la zone de texte.
Une zone de texte vide s'affiche.
2. Saisissez votre texte dans la zone de texte.
Un élément de texte est ajouté au rapport.
Conseil
Cliquez une fois sur la bordure de l'élément de texte pour le déplacer et/ou le redimensionner.
Guide de l'utilisateur de SAP Crystal Reports pour Enterprise
76 © 2015 SAP SE ou société affiliée SAP. Tous droits réservés. Présentation du reporting
5.2.6.6.2 Insertion d'un objet de résultat dans un élément de
texte
1. Insérez un élément de texte dans le rapport.
2. Saisissez le texte devant apparaître avant le premier objet de résultat, le cas échéant.
3. Dans le panneau latéral Explorateur de données, cliquez sur l'objet du résultat à insérer et faites-le glisser vers
l'élément de texte.
En déplaçant le curseur sur l'élément de texte, vous verrez un point d'insertion mobile.
4. Faites glisser l'objet de manière à placer le point d'insertion à l'endroit où l'objet de résultat doit apparaître,
puis insérez l'objet.
Conseil
Vous pouvez également déplacer l'objet de résultat en le sélectionnant et en le déplaçant dans l'élément de
texte.
5.2.6.7 Eléments d'image
Lors de la conception d'un rapport, il s'avère parfois nécessaire d'insérer une image. Par exemple, vous pouvez
avoir besoin d'insérer le logo d'une société dans l'En-tête du rapport.
5.2.6.7.1 Pour insérer une image
1. Cliquez sur Insérer Image .
La boîte de dialogue Ouvrir apparaît.
2. Sélectionnez le fichier de l'image souhaitée dans la liste de fichiers et cliquez sur Ouvrir .
Un cadre d'élément contenant l'image indiquée apparaît prêt à être placé.
3. Positionnez cet éléments d'image à l'endroit où vous voulez qu'il apparaisse dans votre rapport et cliquez une
fois pour l'insérer.
5.2.6.8 Eléments lien hypertexte
Vous pouvez ajouter un lien hypertexte à tout élément de rapport dans la trame du rapport.
Le lien hypertexte est enregistré avec votre rapport et donne aux autres utilisateurs un moyen d'afficher des
informations supplémentaires.
Guide de l'utilisateur de SAP Crystal Reports pour Enterprise
Présentation du reporting © 2015 SAP SE ou société affiliée SAP. Tous droits réservés. 77
Remarque
Crystal Reports permet également de créer des liens hypertexte avec des adresses URL relatives. Vos rapports
Web restent ainsi indépendants de leur emplacement sur un serveur donné.
5.2.6.8.1 Création d'un élément lien hypertexte
1. Cliquez avec le bouton droit de la souris sur l'élément de rapport dans la zone de dessin du rapport, puis
cliquez sur Mettre en forme <Elément>.
La boîte de dialogue Mettre en forme s'affiche.
2. Cliquez sur l'option Avancé.
Remarque
Tous les types de lien hypertexte ne sont pas disponibles à tout moment. L'élément que vous sélectionnez
et son emplacement dans le rapport déterminent les types disponibles.
3. Dans la liste Type, sélectionnez l'une des options suivantes :
Option Description
Aucun lien hypertexte Il s'agit de l'option par défaut. Aucun lien hypertexte n'est associé à l'élément de rapport sélec
tionné.
Un site Web sur Internet Sélectionnez cette option pour relier l'élément de rapport à une adresse Web statique.
Une adresse Sélectionnez cette option pour créer une adresse "mailto" à partir de l'objet sélectionné. Utilisez
électronique le bouton Formule conditionnelle pour créer une adresse basée sur une valeur d'objet.
Un fichier Sélectionnez cette option pour créer un lien hypertexte vers un fichier se trouvant sur un ordi
nateur spécifique ou un ordinateur en réseau.
Autre élément de Sélectionnez cette option pour créer un lien hypertexte vers un autre élément du rapport.
rapport
Une zone de texte apparaît sous le menu Type.
4. Saisissez l'adresse du site Web, l'adresse électronique ou le nom de fichier du lien hypertexte en fonction du
type sélectionné.
5. Fermez la boîte de dialogue Mettre en forme.
Un lien hypertexte est inséré dans le rapport.
5.2.6.9 Alertes
Les alertes sont des messages personnalisés, créés dans Crystal Reports, qui apparaissent lorsque certaines
conditions sont remplies par les données d'un rapport. Les alertes indiquent des actions à exécuter ou affichent
des informations sur les données de rapport.
Les alertes sont créées à partir de formules qui évaluent les conditions que vous spécifiez. Si la condition est vraie,
l'alerte est déclenchée et son message s'affiche. Il peut s'agir de chaînes de texte ou de formules qui combinent
Guide de l'utilisateur de SAP Crystal Reports pour Enterprise
78 © 2015 SAP SE ou société affiliée SAP. Tous droits réservés. Présentation du reporting
texte et objets de rapport. Lorsqu'une alerte est exécutée, elle n'est pas évaluée à nouveau tant que vous n'avez
pas actualisé les données de votre rapport.
Les alertes étant spécifiques à chaque rapport, vous pouvez décider quand elles doivent être utilisées. Elles sont
utiles pour attirer l'attention sur des informations importantes, par exemple des ventes au-dessus ou en dessous
d'une certaine limite. Comme vous créez vous-même le message, vous pouvez l'adapter exactement à vos
données.
5.2.6.9.1 ajout d'une alerte,
1. Dans la barre d'outils standard, cliquez sur Données Alertes .
La boîte de dialogue Alertes s'affiche.
2. Cliquez sur Nouveau.
3. Saisissez le nom de l'alerte dans la zone de texte Nom.
4. Cliquez sur l'icône Formule conditionnelle adjacente à Condition.
L'Atelier de formules s'ouvre.
5. Saisissez votre formule de condition d'alerte.
Si une formule d'alerte est basée sur un élément total, tout élément récurrent utilisé doit être constant par
rapport à l'élément total. Par exemple, si vous regroupez les paramètres Pays et Région, vous pouvez créer
l'alerte suivante :
Sum ({Client.Ventes de l'année dernière}, {Client.Région}) > 10000
Dans cet exemple, votre formule peut faire référence au pays ou à la région, mais ni à la ville ni au nom du
client car il ne s'agit pas de constantes.
Remarque
Les formules d'alerte peuvent être basées sur des enregistrements récurrents ou des éléments total, mais
ne peuvent pas être basées sur des éléments d'heure d'impression, tels que des totaux cumulés ou des
formules d'heure d'impression. Elles ne doivent pas contenir de variables partagées.
6. Cliquez sur Enregistrer et fermer pour quitter l'Atelier de formules.
7. Vous pouvez ajoutez un message à faire apparaître avec l'alerte.
Il existe deux options pour ajouter un message d'alerte.
○ Pour que le même message apparaisse à chaque fois que l'alerte est exécutée, saisissez-le dans la zone
Message.
○ Pour que le message soit personnalisé avec des éléments de données, créez une formule de message.
1.
Cliquez sur l'icône Formule conditionnelle adjacente à Message.
L'Atelier de formules s'ouvre.
2. Saisissez la formule de votre message d'alerte.
Par exemple, si vous souhaitez afficher le message «<Pays> : les performances sont excellentes» (où
<Pays> correspond au nom d'un pays particulier), vous pouvez créer la formule suivante :
({Client.Pays}) + " : les performances sont excellentes".
Guide de l'utilisateur de SAP Crystal Reports pour Enterprise
Présentation du reporting © 2015 SAP SE ou société affiliée SAP. Tous droits réservés. 79
3. Cliquez sur Enregistrer et fermer pour quitter l'Atelier de formules.
Remarque
Le résultat d'une formule de message d'alerte doit être une chaîne.
Vous pouvez utiliser la fonction DefaultAttribute pour faire référence à un message inséré dans la
zone Message. Par exemple, si le message de votre zone Message est « : les performances sont
excellentes», votre formule de message d'alerte peut être :
({Client.Pays}) + DefaultAttribute
Cette formule dépend du texte saisi dans la zone Message ; ce texte devient l'attribut par défaut
(DefaultAttribute).
8. Cliquez sur OK.
Une alerte est ajoutée au rapport.
5.2.7 Mise en forme des données
A ce stade de la création de rapport, il peut s'avérer utile de procéder à une mise en forme de base. Peut-être
souhaitez-vous modifier la taille et le style de la police d'un élément de texte qui servira de titre. Si vous disposez
d'un élément numérique comme un chiffre de ventes, vous pouvez également avoir besoin d'ajouter un symbole
monétaire avant ce chiffre ou de modifier le nombre de décimales qui s'affichent.
5.2.7.1 Mise en forme d'éléments à l'aide de la boîte de
dialogue Mettre en forme
La boîte de dialogue Mettre en forme affiche les options de modification des éléments de rapport. Utilisez la boîte
de dialogue Mettre en forme pour modifier en détail la forme de la plupart des éléments de votre rapport.
Conseil
Vous pouvez également mettre en forme des éléments via l'onglet Format de la barre d'onglets ou en cliquant
sur Mettre en forme dans la barre d'outils standard.
1. Cliquez avec le bouton droit sur l'élément à remettre en forme, puis cliquez sur Mettre en forme <Elément>.
La boîte de dialogue Mettre en forme apparaît.
2. La boîte de dialogue Mettre en forme affiche une vue rapide des options de mise en forme fréquemment
utilisées pour l'élément. Cliquez sur Avancé pour afficher d'autres options.
3. Cliquez sur les options du panneau pour visualiser les différentes sections de la boîte de dialogue.
4. Effectuez les modifications souhaitées.
Guide de l'utilisateur de SAP Crystal Reports pour Enterprise
80 © 2015 SAP SE ou société affiliée SAP. Tous droits réservés. Présentation du reporting
Informations associées
Présentation et mise en forme de rapports [page 163]
5.2.7.2 Insertion d'en-têtes et de pieds de page
Vous pouvez utiliser des en-têtes et pieds de page en plaçant les informations dans les sections En-tête de page et
Pied de page du mode Structure.
● Dans la section En-tête du rapport, insérez les informations ne devant apparaître que dans la première page
du rapport.
● Dans la section Pied de page du rapport, insérez les informations ne devant apparaître que dans la dernière
page du rapport.
● Dans la section En-tête de page, insérez les informations devant apparaître en haut de chaque page.
● Dans la section Pied de page, insérez les informations devant apparaître au bas de chaque page.
Vous pouvez utiliser dans ces sections du texte, des objets ou des formules, tout comme dans la section Corps.
5.2.8 Regroupement, tri et totalisation des données
Une fois votre rapport de base créé, vous pouvez organiser les données en regroupant les informations
apparentées, en triant les différents enregistrements et en effectuant des totaux, des sous-totaux et des totaux
généraux.
5.2.8.1 Regroupement des enregistrements
Pour organiser vos données, vous avez la possibilité de les regrouper. Par exemple, après avoir établi une liste de
clients par région, vous pouvez la diviser en groupes régionaux. Cela permet au directeur des ventes d'une région
d'accéder rapidement au groupe correspondant à sa région et de ne consulter que la liste des clients de cette
région.
Informations associées
Regroupement des données [page 215]
5.2.8.2 Tri des enregistrements
Crystal Reports permet de spécifier l'ordre d'affichage des enregistrements dans le rapport. Par exemple, après le
regroupement par région, vous pouvez trier les enregistrements alphabétiquement par région à l'aide du champ
Guide de l'utilisateur de SAP Crystal Reports pour Enterprise
Présentation du reporting © 2015 SAP SE ou société affiliée SAP. Tous droits réservés. 81
Nom du client. En fait, vous procéderez à un tri dans la plupart de vos rapports. En fonction du rapport, vous
trierez les enregistrements dans une liste ou fonction du regroupement.
Remarque
Crystal Reports trie automatiquement la première colonne d'un rapport par ordre alphabétique.
Informations associées
Tri des enregistrements dans des groupes [page 218]
Calcul des totaux des données regroupées [page 223]
5.2.8.3 Totaux, sous-totaux et totaux généraux
Le même type de calcul de totaux est utilisé pour de nombreux rapports. Par exemple, dans un compte-rendu des
ventes pour l'Amérique du Nord, regroupées par Etat, vous souhaitez calculer le total des ventes effectuées dans
chaque Etat. Pour ce faire, créez un sous-total dans l'objet Ventes. Les totaux sont également utilisés au niveau du
groupe, ce qui permet de calculer des moyennes, des comptes et d'autres valeurs (agrégées) de groupe. Par
exemple, dans un rapport de ventes, vous pouvez avoir besoin de calculer une moyenne des ventes par état (total
moyen de l'objet de ventes) et de calculer le nombre de produits vendus dans l'État (comptage distinct de l'objet
Nom de produit).
5.2.8.4 Utilisation de la fonction d'isolement sur des données
groupées
Crystal Reports permet d'isoler des informations groupées ou totalisées. En mode Page, cliquez avec le bouton
droit de la souris sur le titre du groupe ou l'élément total de la zone En-tête de groupe que vous voulez isoler, puis
cliquez sur Isoler les informations.
Le rapport affiche alors uniquement le groupe ou le total que vous avez isolé. Pour revenir au rapport principal,
cliquez sur le titre au-dessus de la trame du rapport.
Conseil
Vous pouvez également isoler les informations dans le panneau latéral Arborescence des groupes, cliquez avec
le bouton droit sur le groupe souhaité, puis cliquez sur Isoler les informations.
Informations associées
Tri, regroupement et calculs des totaux [page 211]
Guide de l'utilisateur de SAP Crystal Reports pour Enterprise
82 © 2015 SAP SE ou société affiliée SAP. Tous droits réservés. Présentation du reporting
5.2.9 Ajout d'une page de titre à un rapport
Vous pouvez ajouter une page de titre à un rapport en insérant Titre du rapport depuis la zone Objets prédéfinis du
panneau latéral Explorateur de données.
Pour pouvoir utiliser cet objet, vous devez avoir saisi un titre dans la zone de texte Titre du rapport. Vous pouvez
ajouter un titre de rapport à l'aide de la boîte de dialogue Propriétés du rapport.
5.2.9.1 Ajout d'une page de titre au rapport
1. Cliquez sur Fichier Propriétés du rapport .
2. Dans la boîte de dialogue Propriétés du rapport, saisissez un titre de rapport dans la zone de texte Titre si ce
n'est pas déjà fait.
3. Fermez la boîte de dialogue Propriétés du rapport.
4. Dans la zone Objets prédéfinis du panneau latéral Explorateur de données, faites glisser l'objet Titre du rapport
dans la section En-tête du rapport de la trame du rapport.
5. Cliquez sur l'élément Titre du rapport pour le sélectionner.
6. Mettez en forme la police de l'élément Titre du rapport à partir de l'onglet Format.
7. Définissez les valeurs du Titre du rapport, par exemple la taille de la police, son type et la position.
8. Dans le panneau latéral Plan, cliquez avec le bouton droit sur En-tête du rapport, puis cliquez sur Mettre en
forme l'en-tête du rapport.
La boîte de dialogue Mettre en forme affiche les options de mise en forme pour la section En-tête du rapport.
9. Cochez la case Saut de page après.
10. Cliquez sur Fermer.
Le titre apparaît sur la première page et le rapport lui-même commence à la deuxième page.
5.2.10 Ajout de commentaires à un rapport
Vous voudrez peut-être inclure des commentaires non imprimables dans un rapport (un message personnel à
l'attention du destinataire du rapport, une note donnant des explications plus approfondies sur les données sur
lesquelles repose le rapport, un titre de rapport, un commentaire sur des données particulières du rapport, etc.).
Vous pouvez utiliser la zone de texte Commentaires de la boîte de dialogue Propriétés du rapport pour ajouter des
commentaires. Les commentaires ne s'impriment pas avec le rapport, mais vous pouvez en ajouter à la sortie du
rapport si vous le souhaitez.
5.2.10.1 Ajout de commentaires au rapport
1. Cliquez sur Fichier Propriétés du rapport .
Guide de l'utilisateur de SAP Crystal Reports pour Enterprise
Présentation du reporting © 2015 SAP SE ou société affiliée SAP. Tous droits réservés. 83
2. Dans la boîte de dialogue Propriétés du rapport, saisissez vos commentaires dans la zone Commentaires.
Remarque
La zone Commentaires n'autorise pas la saisie de sauts de paragraphe.
3. Fermez la boîte de dialogue Propriétés du rapport.
Vos commentaires sont ajoutés au rapport.
5.2.10.2 Ajout de commentaires à la sortie du rapport
1. Dans la zone Objets prédéfinis du panneau latéral de l'Explorateur de données, cliquez sur Commentaires du
rapport et faites glisser l'objet dans la section En-tête du rapport de la trame du rapport.
2. Cliquez avec le bouton droit de la souris sur l'objet Commentaires du rapport dans la trame du rapport, puis
cliquez sur Mettre en forme l'objet.
3. Dans la boîte de dialogue Mettre en forme, définissez les valeurs de commentaires du rapport, par exemple la
taille de la police, son type et la position.
4. Fermez la boîte de dialogue Mettre en forme.
Les commentaires du rapport apparaissent à présent dans la section En-tête du rapport du résultat du rapport.
5.2.11 Zoom avant ou arrière sur un rapport
Il est très facile d'effectuer un zoom sur un rapport. Vous pouvez choisir un facteur d'agrandissement compris
entre 20 % et 400 %.
La fonction Zoom est située dans le coin inférieur droit de l'écran. Faites glisser la barre vers la gauche pour
réduire et vers la droite pour agrandir. Vous pouvez également modifier manuellement le pourcentage de zoom en
saisissant un pourcentage dans la zone de texte. Par exemple : 65 %.
Utilisez les facteurs d'agrandissement les plus bas pour obtenir une vue d'ensemble de la structure du rapport.
Agrandissez l'image si vous souhaitez vous concentrer sur un point de détail.
Guide de l'utilisateur de SAP Crystal Reports pour Enterprise
84 © 2015 SAP SE ou société affiliée SAP. Tous droits réservés. Présentation du reporting
6 Concepts de la création de rapports
Cette section décrit les concepts de base de la conception d'un rapport et vous aide à déterminer les informations
à inclure dans le rapport.
6.1 Bases de la conception de rapports
L'objectif de cette section est de proposer une démarche structurée pour la préparation d'un rapport Crystal
Reports. Cette approche comprend :
● définition du contenu du rapport ;
● mise au point d'un prototype sur papier.
Cette section est destinée à vous fournir une approche conceptuelle de la procédure de reporting.
6.2 Définition du contenu du rapport
Avant tout, nous vous conseillons de noter toutes les informations que vous souhaitez voir apparaître dans un
rapport. Les sections suivantes vous aident à définir ces informations.
Remarque
Un fichier de rapport (.rpt) peut contenir des données d'entreprise confidentielles. Il est recommandé de
protéger l'accès au fichier à l'aide de l'une des méthodes suivantes :
● Gestion du fichier à l'aide du serveur de la plateforme SAP BusinessObjects Business Intelligence.
● Application d'une sécurité au fichier
● Application d'un cryptage au niveau du système d'exploitation.
6.2.1 Enoncé de l'objectif
Quel est le but du rapport ?
Les rapports sont des outils de gestion. Ils vous aident à identifier rapidement les éléments et liens essentiels
fournis par les données brutes pour prendre des décisions efficaces. Pour qu'un rapport soit efficace, il doit
présenter les données correctes d'une manière logique. Un rapport présentant des données erronées, ou un
rapport présentant les données correctes mais d'une manière désordonnée, ralentit la prise de décision et peut
même amener à prendre de mauvaises décisions.
Guide de l'utilisateur de SAP Crystal Reports pour Enterprise
Concepts de la création de rapports © 2015 SAP SE ou société affiliée SAP. Tous droits réservés. 85
Pour éviter ce genre de mésaventure, nous vous conseillons de commencer par décrire en une ou deux phrases
l'objectif de votre rapport. Cet effort de réflexion vous aidera à ne pas disperser vos efforts. Votre rapport aura un
point de départ bien identifié et un but clairement défini.
Voici quelques exemples d'efforts de réflexion :
● communiquer les ventes mensuelles et les ventes depuis le début de l'année, les comparer avec les ventes de
l'année précédente et attirer l'attention sur les agents commerciaux dont les performances ne répondent pas
aux critères exigés par l'entreprise,
● afficher le détail des ventes par produit et suggérer en conséquence une nouvelle politique de
réapprovisionnement,
● calculer les scores moyens et le classement de chaque membre de la fédération nationale de bowling.
Il est essentiel de définir l'objectif d'un rapport avant de commencer le travail de création.
A qui le rapport s'adresse-t-il ?
Un rapport est souvent utilisé par plusieurs personnes. Un rapport détaillé des ventes d'une entreprise peut, par
exemple, être envoyé aux agents commerciaux eux-mêmes, mais également aux directeurs régionaux, au
directeur des ventes et au directeur général de la société.
Chacun pourra l'utiliser selon ses besoins :
● les agents commerciaux pour évaluer leurs performances et les comparer à celles de leurs collègues
régionaux,
● les directeurs de ventes régionaux pour évaluer le travail de leurs agents commerciaux et comparer leur
chiffre d'affaires à celui des autres régions,
● le directeur des ventes pour évaluer le travail de ses directeurs de ventes régionaux et comparer les ventes
aux prévisions,
● le directeur général pour évaluer le travail de son directeur des ventes et prendre les décisions en ce qui
concerne les moyens de production, la situation des entrepôts, etc., au niveau de toute la société.
Un rapport bien pensé doit contenir les informations qui satisferont les intérêts de tous ceux qui seront amenés à
le consulter.
6.2.2 Structure du rapport
Quel titre donner au rapport ?
Définissez un titre provisoire pour le rapport. Vous pourrez le modifier par la suite mais vous disposez ainsi d'un
intitulé pour votre prototype.
Guide de l'utilisateur de SAP Crystal Reports pour Enterprise
86 © 2015 SAP SE ou société affiliée SAP. Tous droits réservés. Concepts de la création de rapports
Quelles informations d'identification sont nécessaires dans l'en-tête et le
pied ?
Vous souhaiterez peut-être inclure la date d'impression, des informations sur la personne qui a préparé le rapport,
un bloc de texte décrivant le but du rapport, la plage de données couverte ou d'autres informations similaires. Si
vous vous apprêtez à inclure de telles informations, notez-les pour pouvoir les utiliser lors de la préparation de
votre prototype.
Les données peuvent provenir de sources très diverses en fonction du type d'informations que vous envisagez
d'utiliser.
● Les informations sur la personne ayant préparé le rapport peuvent être tirées d'objets de résultat individuels
des dossiers de résultats utilisés. Si ces informations doivent être tirées d'un dossier de résultat, dans ce cas,
quel dossier ? Ou quelle combinaison de dossiers ?
● Un bloc de texte peut être créé en tant qu'élément de texte et placé n'importe où dans le rapport.
● Crystal Reports peut générer des informations telles que la date d'impression ou les numéros de page.
6.2.3 Recherche des données
Quelles données voulez-vous utiliser dans le rapport ?
Connaissez-vous le type de la source de données à partir de laquelle vous créez un rapport ? Si vous ne savez pas,
demandez à l'administrateur de sources de données de votre entreprise de vous aider à définir le type de source
de données et l'emplacement des données.
Etes-vous suffisamment familiarisé avec les données pour trouver les informations nécessaires ? Lorsque vous
recherchez le nom d'un contact client, l'objet peut-il se trouver dans un dossier de résultats ?
Si ce n'est pas le cas, votre spécialiste du système intégré de gestion, votre administrateur de sources de données
ou des collègues devront vous aider à vous familiariser avec les données.
Quelles données en particulier souhaitez-vous voir apparaître dans le corps du
rapport ?
Le corps du rapport doit contenir toutes les données répondant aux objectifs du rapport que vous voulez créer.
Chacun des destinataires doit pouvoir y trouver les données dont il a besoin.
Dans cette étape, vous devez rechercher le dossier de résultats disponible. Crystal Reports permet de combiner
les données de plusieurs sources de données pour créer des rapports. Vous disposez ainsi d'une plus grande
souplesse dans votre travail.
● La plupart des données d'un rapport type sont directement issues des objets de résultat. Quels objets de
résultat allez-vous utiliser et quel est leur emplacement ?
● D'autres données seront calculées sur la base des objets de résultat. Quels objets de résultat utiliser dans les
calculs ?
Guide de l'utilisateur de SAP Crystal Reports pour Enterprise
Concepts de la création de rapports © 2015 SAP SE ou société affiliée SAP. Tous droits réservés. 87
● D'autres données seront insérées dans le rapport à l'aide d'éléments de texte (en-têtes, notes, étiquettes,
etc.).
Les données existent-elles ou doivent-elles être calculées ?
Il est possible d'extraire certaines informations directement des objets de résultat (données de ventes, par
exemple), alors que d'autres nécessitent un calcul basé sur des valeurs d'objets de résultat (par exemple,
commissions calculées en fonction de la relation ventes/quota). Faites bien la distinction, au cours de la
préparation de votre rapport, entre les données qui doivent être calculées et celles qui peuvent être utilisées
directement.
Quels types d'objets contiennent les données ?
Prenez le temps d'apprendre à connaître les types de données des objets de résultat qui seront utilisés dans vos
calculs. Puisque les fonctions et les opérateurs de formules fonctionnent avec des types de données spécifiques,
il est important que vous reconnaissiez les types de données sur lesquels vous travaillez avant d'effectuer le
moindre calcul. Certaines fonctions requièrent, par exemple, des données numériques alors que d'autres
n'acceptent que les objets de type chaîne.
6.2.4 Manipulation des données
Voulez-vous organiser les données en groupes ?
Comment ? Par client ? Par date ? Par ordre hiérarchique ? Ou selon un autre critère ? Crystal Reports offre
plusieurs options de regroupement des données dans un rapport.
Voulez-vous trier les informations par valeur d'enregistrement ou de groupe ?
Crystal Reports vous donne le choix.
Votre rapport doit-il contenir uniquement certains enregistrements ?
Crystal Reports vous donne la possibilité de baser un rapport sur tous les enregistrements d'une certaine source
de données ou sur un ensemble restreint d'enregistrements de la source de données. Crystal Reports peut être
utilisé pour filtrer les enregistrements selon des plages de dates ou des comparaisons simples ou alors pour créer
des formules complexes permettant d'identifier les enregistrements à inclure. Le filtrage des données peut se
faire dans l'Editeur de requête ou sur le rapport avec des paramètres et des filtres interactifs. Prenez quelques
Guide de l'utilisateur de SAP Crystal Reports pour Enterprise
88 © 2015 SAP SE ou société affiliée SAP. Tous droits réservés. Concepts de la création de rapports
minutes pour déterminer les enregistrements nécessaires pour le rapport, puis répertoriez les critères à utiliser
pour filtrer ces enregistrements.
Voulez-vous totaliser les données ?
Souhaitez-vous calculer des totaux ou des moyennes, faire des comptages ou déterminer la valeur minimale
et/ou maximale d'une colonne du rapport ?
Crystal Reports vous permet de le faire et place le total général, ou la moyenne générale, la valeur du comptage
général, etc., au bas de la colonne sélectionnée.
Voulez-vous mettre en valeur certaines informations ?
Les indicateurs vous permettent de mettre en valeur certaines données de votre rapport. Par exemple, les stocks
morts sont souvent indiqués pour recevoir une attention toute particulière. Vous pouvez, par exemple, repérer les
produits qui ne se sont pas vendus au cours du mois précédent, des trois derniers mois ou au cours d'une période
définie. Pour signaler certaines informations, identifiez-les, ainsi que les conditions déclenchant cette opération.
Comment voulez-vous marquer vos informations ?
Choisissez un symbole (un astérisque ou autre) ou un mot par lequel vous signalerez certains articles. Dans tous
les cas, veillez à préparer des instructions de mise en valeur faciles à utiliser.
Crystal Reports vous donne la possibilité de souligner des éléments du rapport et de modifier le type, la taille ou la
couleur de la police utilisée pour des éléments spécifiques du rapport. Il permet de placer des bordures autour
des éléments et de dessiner des lignes et des cases (pour subdiviser le rapport en sections), de mettre en valeur
des en-têtes, etc. Tous ces outils de mise en forme peuvent être utilisés pour faire ressortir des données
importantes dans un rapport.
6.2.5 Caractéristiques des zones d'impression
Chaque zone d'un rapport a ses propres caractéristiques d'impression. Il est important de bien comprendre ces
caractéristiques, car elles ont une incidence sur le moment et le nombre de fois où différents éléments du rapport
seront imprimés.
Dans quel ordre les zones vont-elles s'imprimer dans le rapport ?
Les zones s'impriment dans l'ordre où elles apparaissent en mode Structure (de haut en bas). S'il y a plus d'une
section dans une zone, elles s'impriment dans l'ordre de leur affichage. Par exemple, si vous avez trois sections
Guide de l'utilisateur de SAP Crystal Reports pour Enterprise
Concepts de la création de rapports © 2015 SAP SE ou société affiliée SAP. Tous droits réservés. 89
En-tête du rapport, elles s'imprimeront toutes les trois, dans l'ordre, avant que les sections de la zone En-tête de
page ne commencent à s'imprimer.
Quelle est la fréquence d'impression des éléments du rapport ?
Le mode d'impression des éléments détermine le mode de conception de votre rapport. Ceci vous aidera à
décider où vous devez placer les diagrammes, les tableaux croisés et les formules pour obtenir des résultats
spécifiques.
En-tête du rapport
Les éléments placés dans la zone En-tête du rapport s'impriment une fois au début du rapport.
● Les diagrammes et les tableaux croisés placés dans cette zone contiennent des données qui concernent la
totalité du rapport.
Remarque
Les diagrammes et les tableaux croisés peuvent filtrer les données d'un rapport à l'aide d'un Tri de
groupes. Dans ce cas, les données qu'ils affichent constituent un sous-ensemble des données de
l'ensemble du rapport.
● Les formules placées dans cette zone sont évaluées une fois, au début du rapport.
En-tête de page
Les éléments placés dans la zone En-tête de page s'impriment au début de chaque nouvelle page.
● Les diagrammes et les tableaux croisés ne peuvent pas êtres placés dans cette section.
● Les formules placées dans cette zone sont évaluées une fois par page, au début de chaque nouvelle page.
En-tête de groupe
Les éléments placés dans la zone En-tête de groupe s'impriment au début de chaque nouveau groupe.
● Les diagrammes et les tableaux croisés placés dans cette zone ne contiennent que les données du groupe.
● Les formules placées dans cette zone sont évaluées une fois pour chaque groupe, au début du groupe.
Guide de l'utilisateur de SAP Crystal Reports pour Enterprise
90 © 2015 SAP SE ou société affiliée SAP. Tous droits réservés. Concepts de la création de rapports
Corps
Les éléments placés dans la zone Corps s'impriment pour chaque nouvel enregistrement.
● Les diagrammes et les tableaux croisés ne peuvent pas êtres placés dans cette zone.
● Les formules placées dans cette zone sont évaluées une fois pour chaque enregistrement.
Pied de page de groupe
Les éléments placés dans la zone Pied de page de groupe s'impriment à la fin de chaque groupe.
● Les diagrammes et les tableaux croisés placés dans cette zone ne contiennent que les données du groupe.
● Les formules placées dans cette zone sont évaluées une fois pour chaque groupe, à la fin du groupe.
Pied de page du rapport
Les éléments placés dans la zone Pied de page du rapport s'impriment une fois à la fin du rapport.
● Les diagrammes et les tableaux croisés placés dans cette zone contiennent des données qui concernent la
totalité du rapport.
Remarque
Les diagrammes et les tableaux croisés peuvent filtrer les données d'un rapport à l'aide d'un Tri de
groupes. Dans ce cas, les données qu'ils affichent constituent un sous-ensemble des données de
l'ensemble du rapport.
● Les formules placées dans cette zone sont évaluées une fois, à la fin du rapport.
Pied de page
Les éléments placés dans la zone Pied de page s'impriment en bas de chaque page.
● Les diagrammes et les tableaux croisés ne peuvent pas êtres placés dans cette zone.
● Les formules placées dans cette zone sont évaluées une fois par page, à la fin de chaque nouvelle page
6.3 Mise au point d'un prototype sur papier
Si un prototype sur papier est utile quel que soit votre degré d'expertise, il est particulièrement recommandé à
tous ceux qui s'initient au programme Crystal Reports. Une fois en possession du prototype sur papier, vous
pourrez concentrer vos efforts sur l'apprentissage des fonctions de Crystal Reports au lieu de concevoir et
d'apprendre en même temps.
Guide de l'utilisateur de SAP Crystal Reports pour Enterprise
Concepts de la création de rapports © 2015 SAP SE ou société affiliée SAP. Tous droits réservés. 91
6.3.1 Pour mettre au point un prototype sur papier
1. Utilisez une feuille de papier de la taille prévue pour le rapport terminé.
2. Placez le titre et les autres informations de l'en-tête en utilisant des rectangles et des traits pour représenter
les éléments du rapport.
3. Placez les informations de pied de page.
4. Vérifiez l'équilibre de la structure de page.
5. Préparez ensuite les informations que vous souhaitez inclure dans le corps du rapport :
○ Comptez le nombre d'objets à insérer et évaluez l'espacement nécessaire entre eux.
○ Tracez des rectangles de la taille des objets en respectant l'espacement.
○ Aérez la mise en page si nécessaire.
○ Choisissez l'ordre logique d'affichage des données dans le corps du rapport.
○ Libellez les objets de façon à indiquer cet ordre.
6. Utilisez de petites zones pour signaler les valeurs de groupe et les totaux.
7. Placez des indicateurs au hasard dans la colonne où ils devront apparaître.
8. Marquez les éléments que vous souhaitez mettre en relief afin de les faire ressortir par rapport aux autres
éléments du prototype.
9. Examinez le résultat final (structure, équilibre, etc.) et apportez les corrections nécessaires.
Guide de l'utilisateur de SAP Crystal Reports pour Enterprise
92 © 2015 SAP SE ou société affiliée SAP. Tous droits réservés. Concepts de la création de rapports
7 Modèles de rapport Web
L'option Depuis le modèle Web de Crystal Reports permet de créer rapidement des rapports avec accès à des
sources de données telles que des univers et des bases de données.
Vous pouvez parcourir les modèles pour en trouver un qui vous convienne ou chercher un type de rapport
spécifique dans le référentiel de rapports.
7.1 Référentiel de rapports sur le Web
Crystal Reports fournit un lien vers le référentiel de rapports sur le Web où divers modèles de rapport sont
disponibles et peuvent être téléchargés.
Le référentiel contient des liens vers les modèles de rapport et les outils de recherche (qui peuvent également être
utilisés pour rechercher des éléments spécifiques à un rapport).
7.2 Sélection d'un modèle de rapport et mappage des objets
de données
Il est possible de sélectionner des modèles de rapport spécialisés proposés dans Crystal Reports pour créer
différents types de projets.
Sélectionnez le modèle de rapport approprié parmi les options de modèle suivantes :
● Modèles inclus
● Utilisé récemment
Vous pouvez également effectuer une recherche par mots clés à l'aide de l'outil de recherche. Chaque type de
modèle de rapport est décrit brièvement sous chaque icône de modèle de rapport.
Une fois que vous avez sélectionné le modèle à utiliser, vous êtes invité à vous connecter à une source de données
afin que vous puissiez utiliser le rapport avec vos propres informations.
7.2.1 Pour sélectionner un modèle de rapport et mapper des
objets de données
1. Vous pouvez accéder au référentiel de modèles de rapport depuis la page de démarrage ou depuis le menu
Fichier.
Guide de l'utilisateur de SAP Crystal Reports pour Enterprise
Modèles de rapport Web © 2015 SAP SE ou société affiliée SAP. Tous droits réservés. 93
Option Description
Menu Fichier Cliquez sur Fichier > Nouveau > A partir de modèles Web .
La boîte de dialogue Ouvrir les modèles s'affiche.
Page Démarrer Dans la page Démarrer, sélectionnez l'onglet Modèles.
2. Sélectionnez un modèle dans l'un des groupes de modèles.
Le rapport s'ouvre et la boîte de dialogue Référentiel de rapports sur le Web s'affiche.
3. Sélectionnez une action pour poursuivre :
○ Sélectionnez Aperçu pour afficher le modèle de rapport avant de sélectionner une source de données.
○ Sélectionnez Définir l'emplacement de la source de données pour sélectionner une source de données.
La boîte de dialogue Définir l'emplacement de la source de données s'affiche.
4. Dans le panneau Source de données cible, cliquez sur l'icône Ajouter une connexion.
La boîte de dialogue Choisir une connexion à une source de données s'affiche.
5. Sélectionnez votre connexion à la source de données parmi l'une des options suivantes :
○ Connexions précédentes : Cette option permet d'utiliser des sources de données connectées
précédemment.
○ Parcourir le référentiel : Cette option permet de sélectionner des sources de données dans la liste Type de
source de données.
○ Connexion par fournisseur : Cette option se connecte à des sources de données triées par fournisseur de
contenu ou fournisseur de logiciels.
6. Cliquez sur Terminer.
Les fichiers de la nouvelle source de données s'affichent dans la colonne Source de données cible.
7. Sélectionnez un objet du panneau Source de données actuelle et connectez-le à un objet du panneau Source
de données cible.
Remarque
Préférez les sources avec un degré de compatibilité des données égal ou supérieur à cinquante pour cent.
Les types de données Chaîne requièrent des informations textuelles et les types de données Nombre, des
informations numériques.
8. Cliquez sur l'icône Mapper.
Conseil
Pour n'afficher que les objets qu'il reste à mapper, dans la section Mappage de données, cliquez sur
Afficher les champs non mappés.
Remarque
Tous les objets de la source de données actuelle doivent être appariés à un objet de la source de données
cible ; sinon, ils doivent être convertis en une formule d'espaces réservés. Vous ne pourrez pas fermer la
boîte de dialogue tant que tous les objets ne seront pas mappés.
Guide de l'utilisateur de SAP Crystal Reports pour Enterprise
94 © 2015 SAP SE ou société affiliée SAP. Tous droits réservés. Modèles de rapport Web
Remarque
Si vous tentez de mapper un objet cible une deuxième fois, la boîte de dialogue Remplacer le mappage
s'affiche pour vous prévenir que l'objet cible est déjà mappé et vous êtes invité à remplacer la connexion.
Sélectionnez Oui pour remplacer le mappage ou Non pour revenir au menu et sélectionner un autre objet.
9. Cliquez sur Terminé lorsque vous avez terminé la création des connexions de données.
7.3 Changement de source de données
Si vous ne parvenez plus à vous connecter à votre source de données d'origine ou si vous avez besoin de vous
connecter à une autre source de données, vous devez modifier votre connexion à la source de données et mapper
à nouveau vos objets de données aux objets présents dans la nouvelle source de données. Si la nouvelle source de
données ne dispose pas de tous les objets de données dans le même dossier ou tableau, comme c'est le cas dans
votre source de données d'origine, vous devrez mapper à nouveau les objets manuellement.
Si un objet de résultat associé à votre rapport n'a aucune correspondance dans la nouvelle source de données, il
est possible d'utiliser une formule d'espaces réservés jusqu'à ce que vous déterminiez la méthode de résolution
du problème.
Remarque
Lorsque vous remplacez une source de données d'univers par une autre, les filtres de requête ne sont pas
appliqués. Vous devez modifier la nouvelle source de données pour recréer les filtres de requête requis.
Sources de données incompatibles
Si vous essayez de mapper des objets à deux sources de données incompatibles, vous en serez informé. Il est
impossible d'associer des champs de bases de données relationnelles (rapport direct) à des objets du résultat de
la couche sémantique figurant dans le même rapport ou d'associer des objets du résultat provenant de différents
types de sources de données de couche sémantique.
Lorsque vous modifiez la source de données pour un rapport direct ne possédant pas de sous-rapport, utilisez les
instructions suivantes :
Option de mappage des données Champs figurant dans le rapport
À un univers Tous les champs doivent être mappés au même univers.
À une requête SAP Business Explorer Tous les champs doivent être mappés à la même requête
SAP Business Explorer.
À une vue d'analyse Tous les champs doivent être mappés à la même vue
d'analyse.
À une autre source de données directe Les champs peuvent être mappés à travers plusieurs
connexions directes.
Guide de l'utilisateur de SAP Crystal Reports pour Enterprise
Modèles de rapport Web © 2015 SAP SE ou société affiliée SAP. Tous droits réservés. 95
Lorsque vous remplacez la source de données par un rapport direct ne possédant pas de sous-rapport, utilisez les
instructions suivantes :
Option de mappage des données Champs figurant dans le rapport
Tout rapport mappé à un univers Les champs figurant dans un rapport donné doivent tous être
mappés au même univers. Cependant, les sous-rapports
peuvent être mappés à des univers différents de ceux du
rapport principal.
Tout rapport mappé à une requête SAP Business Explorer Les champs figurant dans un rapport donné doivent tous être
mappés à la même requête SAP Business Explorer.
Cependant, les sous-rapports peuvent être mappés à des
requêtes SAP Business Explorer différentes de celles du
rapport principal.
Tout rapport mappé à une vue d'analyse Les champs figurant dans un rapport donné doivent tous être
mappés à la même vue d'analyse. Cependant, les sous-
rapports peuvent être mappés à des vues d'analyse
différentes de celles du rapport principal.
À une autre source de données directe Les champs peuvent être mappés à travers plusieurs
connexions directes.
Si vous possédez un rapport basé sur un type de données de couche sémantique commun que vous souhaitez
mapper à une source de données directe, vous devez mapper l'intégralité du rapport et tout sous-rapport aux
connexions directes.
Informations associées
Utilisation d'une formule d'espaces réservés [page 98]
Remappage des objets non liés [page 99]
7.3.1 Ajout d'une source de données et mappage des données
1. Cliquez sur Données > Définir l'emplacement de la source de données .
La boîte de dialogue Définir l'emplacement de la source de données s'affiche.
2. Dans le panneau Source de données cible, sélectionnez l'icône Ajouter une connexion pour ajouter à votre
modèle de rapport une connexion à une source de données.
La boîte de dialogue Choisir une connexion de données s'affiche.
3. Sélectionnez votre connexion à la source de données parmi l'une des options suivantes :
○ Connexions précédentes : Cette option permet d'utiliser des sources de données utilisées précédemment
que vous n'avez pas besoin de mapper à nouveau.
○ Parcourir le référentiel : Cette option permet de sélectionner des sources de données dans la liste
Nouvelle connexion à la source de données.
○ Connexion par fournisseur : Cette option établit la connexion à des sources de données triées par
fournisseur de contenu ou fournisseur de logiciels.
4. Dans la boîte de dialogue Nouvelle connexion à la source de données, sélectionnez le type de source de
données et cliquez sur Terminer.
Guide de l'utilisateur de SAP Crystal Reports pour Enterprise
96 © 2015 SAP SE ou société affiliée SAP. Tous droits réservés. Modèles de rapport Web
Les fichiers de la source de données s'affichent dans la colonne Source de données cible.
5. Cliquez sur le bouton Mapper.
Les champs ou objets de résultat possédant un type de données correspondant dans le panneau Source de
données cible sont mappés.
6. Pour les éléments dont le mappage automatique est impossible, utilisez la procédure suivante :
a. Développez une table ou un dossier dans les panneaux Source de données actuelle et Source de données
cible.
b. Sélectionnez un objet du panneau Source de données actuelle et connectez-le à un objet du panneau
Source de données cible.
Lorsque vous sélectionnez un objet du panneau Source de données actuelle, les correspondances
potentielles du panneau Source de données cible sont mises en surbrillance. Un pourcentage, permettant
d'indiquer la probabilité d'une correspondance élevée, est utilisé. Plus le pourcentage est élevé, plus la
compatibilité est élevée.
Tous les objets des panneaux Source de données actuelle et Source de données cible incluent leur type de
données. Pour les valeurs de chaîne, la longueur de la chaîne est également affichée.
Remarque
Les types de données Chaîne requièrent des informations textuelles et les types de données Nombre,
des informations numériques. Si vous essayez d'associer une donnée Chaîne à un élément de données
Nombre, un champ de formule est créée.
c. Cliquez sur l'icône Mapper pour mapper les objets.
Conseil
Au lieu de cliquer sur Mapper, vous pouvez cliquer deux fois sur un élément du panneau Source de
données cible pour terminer le mappage.
Remarque
Tous les objets de données qui apparaissent dans le panneau Source de données actuelle doivent être
appariés à un élément du panneau Source de données cible ; sinon, ils doivent être convertis en une
formule d'espaces réservés.
Remarque
Vous ne pouvez pas mapper deux objets de données à un seul objet cible. Si vous tentez de mapper
une deuxième fois un objet du champ Source de données actuelle, la boîte de dialogue Remplacer le
mappage s'affiche pour vous prévenir que cet objet est déjà mappé. Sélectionnez Oui pour remplacer
le mappage ou Non pour revenir au menu et sélectionner un autre objet de données cible.
7. Vous pouvez modifier le mappage d'objets en effectuant l'une des actions suivantes :
Option Description
Supprimer tous les champs d'une table di Dans le panneau Source de données actuelle, cliquez avec le bouton
recte à partir du rapport. droit de la souris sur une table, puis cliquez sur Tout supprimer du
rapport.
Guide de l'utilisateur de SAP Crystal Reports pour Enterprise
Modèles de rapport Web © 2015 SAP SE ou société affiliée SAP. Tous droits réservés. 97
Option Description
Annuler le mappage d'un objet. Dans le panneau Source de données actuelle ou Mappage de données,
sélectionnez un objet, puis cliquez sur Supprimer du rapport.
Annuler le mappage de tous les objets. Dans le panneau Mappage de données, cliquez sur Tout effacer.
8. Une fois les connexions de données créées, cliquez sur Terminé.
Informations associées
Utilisation d'une formule d'espaces réservés [page 98]
7.3.2 Pour supprimer une source de données
1. Cliquez sur Données Définir l'emplacement de la source de données .
2. Dans la colonne Source de données cible, sélectionnez la source de données dont vous ne voulez plus.
3. Cliquez sur l'icône Supprimer la connexion.
La source de données est désormais supprimée.
7.4 Utilisation d'une formule d'espaces réservés
Lors de l'utilisation ou de la modification d'un modèle de rapport ou lorsque vous vous connectez à une nouvelle
source de données, il se peut que des objets ou des champs de résultat ne soient pas dans votre nouvelle source
de données. Pour conserver l'emplacement de ces objets non liés dans votre rapport, vous pouvez utiliser une
formule d'espaces réservés. Quand vous êtes prêt, vous pouvez remapper l'objet non lié à un objet de résultat ou
le supprimer du rapport.
Pour les rapports directs, il est également possible de remplacer tous les champs d'une table par des formules
d'espaces réservés.
7.4.1 Pour utiliser une formule d'espaces réservés
1. Cliquez sur Données Définir l'emplacement de la source de données .
La boîte de dialogue Définir l'emplacement de la source de données s'affiche.
2. Pour remplacer un objet par une formule d'espaces réservés, utilisez l'une des procédures suivantes.
Guide de l'utilisateur de SAP Crystal Reports pour Enterprise
98 © 2015 SAP SE ou société affiliée SAP. Tous droits réservés. Modèles de rapport Web
Option Description
Affecter une formule d'espaces réservés ou Dans le panneau Source de données actuelle, cliquez avec le bouton
un champ direct à un objet du résultat. droit de la souris sur l'objet de résultat ou le champ, puis cliquez sur
Remplacer par une formule d'espaces réservés.
Affecter une formule d'espaces réservés à Dans le panneau Source de données actuelle, cliquez avec le bouton
tous les champs d'une table directe. droit de la souris sur une table, puis cliquez sur Tout remplacer par une
formule d'espaces réservés.
Il sera alors inscrit Formule d'espaces réservés en regard du nom de l'objet du résultat dans le champ
Mappage de données..
Remarque
Cette méthode peut être utilisée à la fois pour des modèles de rapport et pour des rapports avec des
sources de données mappées.
Informations associées
Ajout d'une source de données et mappage des données [page 96]
7.5 Remappage des objets non liés
Les objets non liés sont placés dans des formules d'espaces réservés afin de vous donner le temps de décider de
la marche à suivre.
Lorsque vous êtes prêt, vous pouvez à nouveau mapper l'objet non lié à un objet de votre source de données.
Remarque
Lorsque vous utilisez le workflow Définir l'emplacement de la source de données, vous devez refaire
correspondre tous vos objets, y compris ceux placés dans des formules d'espaces réservés.
Informations associées
Utilisation d'une formule d'espaces réservés [page 98]
7.5.1 Pour remapper des objets non liés
1. Cliquez sur Données Définir l'emplacement de la source de données .
Guide de l'utilisateur de SAP Crystal Reports pour Enterprise
Modèles de rapport Web © 2015 SAP SE ou société affiliée SAP. Tous droits réservés. 99
La boîte de dialogue Définir l'emplacement de la source de données s'affiche.
2. Sélectionnez votre Source de données cible et remappez les objets déjà mappés.
3. Sélectionnez un objet de formule d'espaces réservés et mappez-le à un objet de Source de données cible.
4. Poursuivez ainsi jusqu'à ce que tous les objets de formule d'espaces réservés soient mappés.
5. Cliquez sur Terminé.
Les objets placés sous des formules d'espaces réservés sont désormais réintégrés au rapport.
Guide de l'utilisateur de SAP Crystal Reports pour Enterprise
100 © 2015 SAP SE ou société affiliée SAP. Tous droits réservés. Modèles de rapport Web
8 Sources de données et requêtes
8.1 Changement de source de données
Si vous ne parvenez plus à vous connecter à votre source de données d'origine ou si vous avez besoin de vous
connecter à une autre source de données, vous devez modifier votre connexion à la source de données et mapper
à nouveau vos objets de données aux objets présents dans la nouvelle source de données. Si la nouvelle source de
données ne dispose pas de tous les objets de données dans le même dossier ou tableau, comme c'est le cas dans
votre source de données d'origine, vous devrez mapper à nouveau les objets manuellement.
Si un objet de résultat associé à votre rapport n'a aucune correspondance dans la nouvelle source de données, il
est possible d'utiliser une formule d'espaces réservés jusqu'à ce que vous déterminiez la méthode de résolution
du problème.
Remarque
Lorsque vous remplacez une source de données d'univers par une autre, les filtres de requête ne sont pas
appliqués. Vous devez modifier la nouvelle source de données pour recréer les filtres de requête requis.
Sources de données incompatibles
Si vous essayez de mapper des objets à deux sources de données incompatibles, vous en serez informé. Il est
impossible d'associer des champs de bases de données relationnelles (rapport direct) à des objets du résultat de
la couche sémantique figurant dans le même rapport ou d'associer des objets du résultat provenant de différents
types de sources de données de couche sémantique.
Lorsque vous modifiez la source de données pour un rapport direct ne possédant pas de sous-rapport, utilisez les
instructions suivantes :
Option de mappage des données Champs figurant dans le rapport
À un univers Tous les champs doivent être mappés au même univers.
À une requête SAP Business Explorer Tous les champs doivent être mappés à la même requête
SAP Business Explorer.
À une vue d'analyse Tous les champs doivent être mappés à la même vue
d'analyse.
À une autre source de données directe Les champs peuvent être mappés à travers plusieurs
connexions directes.
Lorsque vous remplacez la source de données par un rapport direct ne possédant pas de sous-rapport, utilisez les
instructions suivantes :
Guide de l'utilisateur de SAP Crystal Reports pour Enterprise
Sources de données et requêtes © 2015 SAP SE ou société affiliée SAP. Tous droits réservés. 101
Option de mappage des données Champs figurant dans le rapport
Tout rapport mappé à un univers Les champs figurant dans un rapport donné doivent tous être
mappés au même univers. Cependant, les sous-rapports
peuvent être mappés à des univers différents de ceux du
rapport principal.
Tout rapport mappé à une requête SAP Business Explorer Les champs figurant dans un rapport donné doivent tous être
mappés à la même requête SAP Business Explorer.
Cependant, les sous-rapports peuvent être mappés à des
requêtes SAP Business Explorer différentes de celles du
rapport principal.
Tout rapport mappé à une vue d'analyse Les champs figurant dans un rapport donné doivent tous être
mappés à la même vue d'analyse. Cependant, les sous-
rapports peuvent être mappés à des vues d'analyse
différentes de celles du rapport principal.
À une autre source de données directe Les champs peuvent être mappés à travers plusieurs
connexions directes.
Si vous possédez un rapport basé sur un type de données de couche sémantique commun que vous souhaitez
mapper à une source de données directe, vous devez mapper l'intégralité du rapport et tout sous-rapport aux
connexions directes.
Informations associées
Utilisation d'une formule d'espaces réservés [page 98]
Remappage des objets non liés [page 99]
8.1.1 Ajout d'une source de données et mappage des données
1. Cliquez sur Données > Définir l'emplacement de la source de données .
La boîte de dialogue Définir l'emplacement de la source de données s'affiche.
2. Dans le panneau Source de données cible, sélectionnez l'icône Ajouter une connexion pour ajouter à votre
modèle de rapport une connexion à une source de données.
La boîte de dialogue Choisir une connexion de données s'affiche.
3. Sélectionnez votre connexion à la source de données parmi l'une des options suivantes :
○ Connexions précédentes : Cette option permet d'utiliser des sources de données utilisées précédemment
que vous n'avez pas besoin de mapper à nouveau.
○ Parcourir le référentiel : Cette option permet de sélectionner des sources de données dans la liste
Nouvelle connexion à la source de données.
○ Connexion par fournisseur : Cette option établit la connexion à des sources de données triées par
fournisseur de contenu ou fournisseur de logiciels.
4. Dans la boîte de dialogue Nouvelle connexion à la source de données, sélectionnez le type de source de
données et cliquez sur Terminer.
Les fichiers de la source de données s'affichent dans la colonne Source de données cible.
Guide de l'utilisateur de SAP Crystal Reports pour Enterprise
102 © 2015 SAP SE ou société affiliée SAP. Tous droits réservés. Sources de données et requêtes
5. Cliquez sur le bouton Mapper.
Les champs ou objets de résultat possédant un type de données correspondant dans le panneau Source de
données cible sont mappés.
6. Pour les éléments dont le mappage automatique est impossible, utilisez la procédure suivante :
a. Développez une table ou un dossier dans les panneaux Source de données actuelle et Source de données
cible.
b. Sélectionnez un objet du panneau Source de données actuelle et connectez-le à un objet du panneau
Source de données cible.
Lorsque vous sélectionnez un objet du panneau Source de données actuelle, les correspondances
potentielles du panneau Source de données cible sont mises en surbrillance. Un pourcentage, permettant
d'indiquer la probabilité d'une correspondance élevée, est utilisé. Plus le pourcentage est élevé, plus la
compatibilité est élevée.
Tous les objets des panneaux Source de données actuelle et Source de données cible incluent leur type de
données. Pour les valeurs de chaîne, la longueur de la chaîne est également affichée.
Remarque
Les types de données Chaîne requièrent des informations textuelles et les types de données Nombre,
des informations numériques. Si vous essayez d'associer une donnée Chaîne à un élément de données
Nombre, un champ de formule est créée.
c. Cliquez sur l'icône Mapper pour mapper les objets.
Conseil
Au lieu de cliquer sur Mapper, vous pouvez cliquer deux fois sur un élément du panneau Source de
données cible pour terminer le mappage.
Remarque
Tous les objets de données qui apparaissent dans le panneau Source de données actuelle doivent être
appariés à un élément du panneau Source de données cible ; sinon, ils doivent être convertis en une
formule d'espaces réservés.
Remarque
Vous ne pouvez pas mapper deux objets de données à un seul objet cible. Si vous tentez de mapper
une deuxième fois un objet du champ Source de données actuelle, la boîte de dialogue Remplacer le
mappage s'affiche pour vous prévenir que cet objet est déjà mappé. Sélectionnez Oui pour remplacer
le mappage ou Non pour revenir au menu et sélectionner un autre objet de données cible.
7. Vous pouvez modifier le mappage d'objets en effectuant l'une des actions suivantes :
Option Description
Supprimer tous les champs d'une table di Dans le panneau Source de données actuelle, cliquez avec le bouton
recte à partir du rapport. droit de la souris sur une table, puis cliquez sur Tout supprimer du
rapport.
Guide de l'utilisateur de SAP Crystal Reports pour Enterprise
Sources de données et requêtes © 2015 SAP SE ou société affiliée SAP. Tous droits réservés. 103
Option Description
Annuler le mappage d'un objet. Dans le panneau Source de données actuelle ou Mappage de données,
sélectionnez un objet, puis cliquez sur Supprimer du rapport.
Annuler le mappage de tous les objets. Dans le panneau Mappage de données, cliquez sur Tout effacer.
8. Une fois les connexions de données créées, cliquez sur Terminé.
Informations associées
Utilisation d'une formule d'espaces réservés [page 98]
8.1.2 Pour supprimer une source de données
1. Cliquez sur Données Définir l'emplacement de la source de données .
2. Dans la colonne Source de données cible, sélectionnez la source de données dont vous ne voulez plus.
3. Cliquez sur l'icône Supprimer la connexion.
La source de données est désormais supprimée.
8.1.3 Utilisation d'une formule d'espaces réservés
Lors de l'utilisation ou de la modification d'un modèle de rapport ou lorsque vous vous connectez à une nouvelle
source de données, il se peut que des objets ou des champs de résultat ne soient pas dans votre nouvelle source
de données. Pour conserver l'emplacement de ces objets non liés dans votre rapport, vous pouvez utiliser une
formule d'espaces réservés. Quand vous êtes prêt, vous pouvez remapper l'objet non lié à un objet de résultat ou
le supprimer du rapport.
Pour les rapports directs, il est également possible de remplacer tous les champs d'une table par des formules
d'espaces réservés.
8.1.3.1 Pour utiliser une formule d'espaces réservés
1. Cliquez sur Données Définir l'emplacement de la source de données .
La boîte de dialogue Définir l'emplacement de la source de données s'affiche.
2. Pour remplacer un objet par une formule d'espaces réservés, utilisez l'une des procédures suivantes.
Guide de l'utilisateur de SAP Crystal Reports pour Enterprise
104 © 2015 SAP SE ou société affiliée SAP. Tous droits réservés. Sources de données et requêtes
Option Description
Affecter une formule d'espaces réservés ou Dans le panneau Source de données actuelle, cliquez avec le bouton
un champ direct à un objet du résultat. droit de la souris sur l'objet de résultat ou le champ, puis cliquez sur
Remplacer par une formule d'espaces réservés.
Affecter une formule d'espaces réservés à Dans le panneau Source de données actuelle, cliquez avec le bouton
tous les champs d'une table directe. droit de la souris sur une table, puis cliquez sur Tout remplacer par une
formule d'espaces réservés.
Il sera alors inscrit Formule d'espaces réservés en regard du nom de l'objet du résultat dans le champ
Mappage de données..
Remarque
Cette méthode peut être utilisée à la fois pour des modèles de rapport et pour des rapports avec des
sources de données mappées.
Informations associées
Ajout d'une source de données et mappage des données [page 96]
8.1.4 Remappage des objets non liés
Les objets non liés sont placés dans des formules d'espaces réservés afin de vous donner le temps de décider de
la marche à suivre.
Lorsque vous êtes prêt, vous pouvez à nouveau mapper l'objet non lié à un objet de votre source de données.
Remarque
Lorsque vous utilisez le workflow Définir l'emplacement de la source de données, vous devez refaire
correspondre tous vos objets, y compris ceux placés dans des formules d'espaces réservés.
Informations associées
Utilisation d'une formule d'espaces réservés [page 98]
8.1.4.1 Pour remapper des objets non liés
1. Cliquez sur Données Définir l'emplacement de la source de données .
La boîte de dialogue Définir l'emplacement de la source de données s'affiche.
Guide de l'utilisateur de SAP Crystal Reports pour Enterprise
Sources de données et requêtes © 2015 SAP SE ou société affiliée SAP. Tous droits réservés. 105
2. Sélectionnez votre Source de données cible et remappez les objets déjà mappés.
3. Sélectionnez un objet de formule d'espaces réservés et mappez-le à un objet de Source de données cible.
4. Poursuivez ainsi jusqu'à ce que tous les objets de formule d'espaces réservés soient mappés.
5. Cliquez sur Terminé.
Les objets placés sous des formules d'espaces réservés sont désormais réintégrés au rapport.
8.2 Conception d'une requête
Les connexions aux sources de données d'univers et de SAP BEx permettent de concevoir une requête pour
exécuter des rapports dans Crystal Reports.
8.2.1 Aide-mémoire : objets
Un objet est un composant nommé qui est mappé à des données ou à une dérivation de données dans la source
de données. Par exemple, un objet peut représenter une colonne dans un dossier de résultats ou le résumé des
valeurs d'une colonne.
Les objets utilisés dans votre requête servent à extraire les données de vos rapports.
Les objets peuvent représenter différents types d'informations.
Remarque
Les propriétés des objets sont définies dans l'outil de conception d'information, mais ne sont pas prises en
compte par l'Editeur de requête dans Crystal Reports.
Remarque
Les objets ne peuvent pas être définis directement dans l'Editeur de requête. Utilisez l'outil de conception
d'information pour définir des objets.
Table 5 :
Objet Exemples Description
Dimension d'analyse Cet objet est un regroupement logique
de colonnes d'une ou plusieurs tables de
dimensions qui décrivent un ensemble
similaire de caractéristiques.
Guide de l'utilisateur de SAP Crystal Reports pour Enterprise
106 © 2015 SAP SE ou société affiliée SAP. Tous droits réservés. Sources de données et requêtes
Objet Exemples Description
Dimension chronologique Cet objet extrait les données qui fournis
sent la base temporelle pour l'analyse
dans un rapport. Les objets de la dimen
sion chronologique extraient générale
ment des données de type date.
Dimension Cet objet fournit des données d'ordre
descriptif sur une dimension. Une infor
mation est toujours associée à la dimen
sion à laquelle elle fournit des informa
tions complémentaires. Par exemple,
Adresse, Date de naissance et Distance
de trajet sont des informations associ
ées à la dimension Clients.
Indicateur Cet objet extrait des données numéri
ques issues de calculs effectués sur les
données de la source de données. Les
objets de type Indicateur se trouvent
souvent dans une classe Indicateur.
Hiérarchie par défaut Cet objet fournit un ordre de tri par dé
faut spécifique des données de la dimen
sion.
Hiérarchie basée sur le niveau Cet objet fournit un ordre de tri des don
nées de la dimension sur base d'un ni
veau spécifique.
Hiérarchie auto-référencée et basée sur Cet objet fournit un ordre de tri des don
la valeur nées de la dimension sur base d'une va
leur.
Ensemble nommé Cet objet est un groupe de membres que
vous sélectionnez et enregistrez sous
forme d'ensemble de membres person
nalisé. Normalement, les ensembles
nommés n'apparaissent pas regroupés
dans une hiérarchie, mais correspon
dent aux requêtes ou parties de requê
tes fréquemment utilisées.
Filtres Objet permettant de sélectionner un
sous-ensemble d'objets en fonction des
critères de requête fournis.
Guide de l'utilisateur de SAP Crystal Reports pour Enterprise
Sources de données et requêtes © 2015 SAP SE ou société affiliée SAP. Tous droits réservés. 107
Objet Exemples Description
Dimension Cet objet représente un axe d'analyse
dans une requête. Il peut mapper plu
sieurs colonnes ou calculs qui sont utili
sés comme élément clé pour l'analyse
dans une requête. Les dimensions ba
sées sur une fondation de données ou un
cube OLAP différent par les points sui
vants :
● Une dimension basée sur un cube
OLAP contient des hiérarchies orga
nisées par niveaux. Chaque niveau
peut contenir un attribut.
● Une dimension basée sur une fon
dation de données contient des at
tributs. Les hiérarchies sont éta
blies parmi des tables associées
sous forme de hiérarchies à plat.
Niveau Cet objet extrait un sous-ensemble de
données de l'objet hiérarchie parent où
toutes les valeurs renvoyées provien
nent du même niveau de la hiérarchie.
Dossier Cet objet est un conteneur renfermant
un groupe d'objets associés. C'est l'équi
valent de la Classe dans l'outil de con
ception d'univers.
8.2.2 Conception de requête d'univers
Les requêtes d'univers incluent des données de sources de données relationnelles et OLAP.
Pour concevoir une requête utilisant un univers, vous devez d'abord définir la sélection de données à l'aide de
l'Editeur de requête. Utilisez ensuite le Sélecteur de membres pour choisir les membres et hiérarchies à inclure
dans la requête. Pour finir, vous pouvez affiner davantage votre requête en y ajoutant des tris, des filtres et des
invites.
Les meilleures pratiques suivantes doivent être considérées lors de la conception de votre requête :
● Evitez d'inclure à la fois un objet hiérarchique et des objets de niveau associé dans le même rapport. Un objet
hiérarchique contient tous les nœuds de la hiérarchie sous une forme hiérarchique, tandis qu'un objet de
niveau ne contient que les nœuds de la hiérarchie qui correspondent à l'index de niveau sur un plan horizontal.
Si ces deux types d'objets sont inclus dans un rapport, la requête inclura à la fois les données hiérarchiques et
les données horizontales.
Guide de l'utilisateur de SAP Crystal Reports pour Enterprise
108 © 2015 SAP SE ou société affiliée SAP. Tous droits réservés. Sources de données et requêtes
● Utilisez autant que possible les indicateurs délégués (dans les en-têtes de groupe, les diagrammes, les
tableaux croisés, etc.) car ils empilent les données depuis l'intérieur de la source de données. Cela améliorera
les performances et l'exactitude des données.
● Pour de meilleures performances, définissez vos filtres et vos tris dans l'Editeur de requête. Le filtrage et le tri
définis dans l'Editeur de requête pousseront les données vers le bas au sein de la source de données. Le
filtrage et le tri définis dans le concepteur de Crystal Reports seront calculés localement.
● Lors de la migration d'un rapport de la pile C++ vers la pile Java via un emplacement de source de données
défini, toutes les informations relatives aux filtres sont conservées dans la formule de sélection, qui est
calculée localement.
8.2.2.1 Définition de la sélection des données pour une
requête d'univers
Pour créer des requêtes dans l'Editeur de requête, vous utilisez les objets d'un univers. Les objets d'un univers
sont une représentation graphique des informations disponibles dans une source de données.
L'Editeur de requête est divisé en plusieurs volets :
● Le volet Univers affiche une arborescence des objets contenus dans votre univers. Il n'est pas possible
d'ajouter des objets ou de modifier des objets existants dans l'univers à partir de l'Editeur de requête.
Remarque
Vous pouvez voir tous les objets disponibles dans ce volet en cliquant sur Tout développer. Pour voir les
relations qui unissent les objets les uns aux autres, cliquez sur Tout réduire. Cette option offre une
représentation graphique de la structure hiérarchique des objets (à condition que l'univers dispose d'une
telle structure).
● Le volet Objets du résultat est le volet dans lequel vous placez les objets que vous souhaitez inclure dans votre
requête.
● Le volet Filtres de la requête est l'endroit où vous placez les objets à utiliser pour filtrer les données renvoyées
par votre univers. Vous pouvez ajouter des filtres prédéfinis depuis votre univers ou créer des filtres
personnalisés en ajoutant des objets et en utilisant les zones de liste pour définir votre filtre.
8.2.2.1.1 Sélection des membres d'univers
Utilisez le Sélecteur de membres pour sélectionner les membres des hiérarchies d'univers OLAP afin de :
● Créer des ensembles nommés de membres lors de la création d'un univers.
● Créer des requêtes basées sur les hiérarchies ou les membres de hiérarchies.
● Définir les membres qui seront exclus des requêtes.
Le Sélecteur de membres comprend les volets suivants :
Guide de l'utilisateur de SAP Crystal Reports pour Enterprise
Sources de données et requêtes © 2015 SAP SE ou société affiliée SAP. Tous droits réservés. 109
Volet Description
Volet Sélecteur de membres Il s'agit du volet supérieur du Sélecteur de membres, il
comporte trois onglets :
● L'onglet Membres sert à sélectionner ou exclure des
membres selon les relations spécifiques de la hiérarchie.
● L'onglet Métadonnées sert à sélectionner ou exclure par
critère de métadonnées. Cet onglet affiche les objets par
niveaux de hiérarchie, ensembles nommés et membres
calculés.
● L'onglet Invite sert à créer des invites afin que
l'utilisateur sélectionne des membres ou des
métadonnées lors de l'exécution.
Volet Résumé Il affiche les membres sélectionnés, les invites et les
membres exclus de la requête en cours de création. Les
informations affichées dans le volet Résumé apparaissent
dans le volet Objets du résultat de l'Editeur de requête.
8.2.2.1.1.1 A propos des hiérarchies
Une hiérarchie est une série ordonnée d'objets associés (dimensions). Une hiérarchie du nom Géographie, par
exemple, peut regrouper les dimensions Pays, Région et Ville. Les utilisateurs peuvent observer les données
associées à la hiérarchie de plusieurs points de vue (toutes les villes d'une région sélectionnée, toutes les villes
d'un pays sélectionné, le pays et la région d'une ville sélectionnée, etc.).
8.2.2.1.1.1.1 Sélection d'un membre par relation hiérarchique
Utilisez les fonctions des relations de membres du Sélecteur de membres pour sélectionner les membres selon
leur relation ou position dans une hiérarchie. Les différentes relations pouvant être sélectionnées sont disponibles
en sélectionnant un membre dans le volet Sélecteur de membres.
Remarque
Enfants/Descendants et Parents/Ascendants sont des paires mutuellement exclusives. Vous ne pouvez pas
sélectionner à la fois les enfants et descendants d'un membre ni sélectionner les parents et ascendants d'un
membre.
1. Dans l'onglet Membres du Sélecteur de membres, cliquez dans la boîte de sélection à gauche du nom du
membre.
2. Dans le Sélecteur de membres, cliquez sur le nom du membre sélectionné.
La liste des options disponibles apparaît.
3. Sélectionnez la fonction de relation appropriée parmi celles décrites ci-dessous :
Guide de l'utilisateur de SAP Crystal Reports pour Enterprise
110 © 2015 SAP SE ou société affiliée SAP. Tous droits réservés. Sources de données et requêtes
Option Description
Lui-même Utilisez uniquement le membre sélectionné. Il s'agit du paramètre par défaut.
Enfants Sélectionne tous les membres du même niveau dans une branche de hiérarchie.
Descendants Sélectionne les membres inférieurs au membre actif dans une hiérarchie.
Eléments de niveau Sélectionne tous les membres du même niveau dans différentes branches de l'ensemble de hié
identique rarchies.
Ascendants Sélectionne tous les membres supérieurs au membre actif dans une hiérarchie.
Parent Sélectionne le membre directement supérieur à un membre.
La sélection est affichée dans le volet Résumé, précédée par le bouton de fonction.
8.2.2.1.1.1.2 Sélection des membres par niveau
Il est possible de sélectionner tous les membres du même niveau dans différentes branches d'une hiérarchie.
Sélectionnez par exemple tous les trimestres d'une dimension chronologique ou les villes d'une dimension
géographique.
1. Faites glisser une hiérarchie dans le volet Objets du résultat.
2. Lancez le Sélecteur de membres.
Le Sélecteur de membres affiche une arborescence des membres de la hiérarchie.
3. Dans le Sélecteur de membres, cliquez sur l'onglet Métadonnées.
Le Sélecteur de membres affiche les niveaux, membres calculés et ensembles nommés disponibles.
4. Sélectionnez un niveau.
5. Cliquez sur OK.
Lors de l'exécution de la requête, les membres du niveau sélectionné sont calculés dynamiquement lorsque le
rapport est créé.
8.2.2.1.1.2 A propos des ensembles nommés
Un ensemble nommé est un groupe de membres que vous sélectionnez et enregistrez sous forme d'ensemble de
membres personnalisé. Normalement, les ensembles nommés n'apparaissent pas regroupés dans une hiérarchie,
mais correspondent aux requêtes ou parties de requêtes fréquemment utilisées. L'ensemble nommé est
disponible dans l'Editeur de requête pour créer des requêtes pour l'utilisateur final.
8.2.2.1.1.2.1 Sélection d'ensembles nommés
L'objet de hiérarchie placé dans le volet Objets du résultat de l'Editeur de requête contient un ou plusieurs
ensembles nommés.
1. Faites glisser une hiérarchie dans le volet Objets du résultat.
Guide de l'utilisateur de SAP Crystal Reports pour Enterprise
Sources de données et requêtes © 2015 SAP SE ou société affiliée SAP. Tous droits réservés. 111
2. Lancez le Sélecteur de membres.
3. Dans le Sélecteur de membres, cliquez sur l'onglet Niveaux.
Le Sélecteur de membres affiche les niveaux, membres calculés et ensembles nommés disponibles.
4. Sélectionnez un ensemble nommé.
5. Cliquez sur OK.
8.2.2.1.1.3 A propos des membres calculés
Un membre calculé est un calcul complexe que vous créez dans la source de données. Le membre calculé est
disponible dans l'onglet Métadonnées du Sélecteur de membres.
8.2.2.1.1.3.1 Sélection d'un membre calculé
Avant de commencer, glissez et déposez une hiérarchie ou un membre de hiérarchie d'un univers OLAP dans le
volet Objets du résultat de l'Editeur de requête. La hiérarchie sélectionnée contient un ou plusieurs membres
calculés.
1. Faites glisser une hiérarchie dans le volet Objets du résultat.
2. Lancez le Sélecteur de membres.
3. Dans le Sélecteur de membres, cliquez sur l'onglet Métadonnées.
Le Sélecteur de membres affiche les niveaux, membres calculés et ensembles nommés disponibles.
4. Sélectionnez un membre.
5. Cliquez sur OK.
8.2.2.1.1.4 A propos de la sélection de membres d'univers
Utilisez le Sélecteur de membres pour sélectionner une partie de hiérarchie ou des membres d'une hiérarchie
d'univers OLAP. Vous pouvez :
● Sélectionner les membres selon leur niveau ou leur relation au sein d'une hiérarchie
● Sélectionner des ensembles nommés
● Sélectionner des membres calculés
● Spécifier les membres que vous souhaitez exclure de la requête
● Créer une invite pour que l'utilisateur final sélectionne les critères ou membres d'une requête
Lorsque vous avez défini les membres utilisés dans la requête, vous pouvez utiliser l'éditeur de requête pour
ajouter des filtres et afficher un aperçu de la requête.
Remarque
Lorsqu'un membre est sélectionné avec un nœud enfant, tous les enfants du membre sont inclus dans la
requête.
Guide de l'utilisateur de SAP Crystal Reports pour Enterprise
112 © 2015 SAP SE ou société affiliée SAP. Tous droits réservés. Sources de données et requêtes
8.2.2.1.1.4.1 Tri des membres
Par défaut, les membres sélectionnés ne sont pas triés, ils apparaissent dans l'ordre où ils sont stockés dans la
source de données. Vous pouvez trier les listes par ordre alphabétique croissant ou décroissant. Il s'agit de l'ordre
qui apparaît dans la requête.
1. Cliquez sur une liste de membres.
2. Cliquez sur le bouton Ordre de tri et sélectionnez l'ordre de tri dans la liste.
Le tri s'effectue localement, il est affiché dans le Sélecteur de membres.
Remarque
La liste triée ne correspond pas à l'ordre de la source de données, le tri est effectué localement.
8.2.2.1.1.4.2 Exclusion d'un membre ou d'un ensemble de
membres d'une sélection
Vous pouvez exclure des membres d'une requête afin de limiter les résultats. Avec la fonction Exclure, vous
pouvez définir avec précision un membre ou un ensemble de membres que vous ne voulez pas voir apparaître
dans la requête. Par exemple, il est possible d'exclure une ville d'une requête qui renvoie les chiffres des ventes de
tous les états d'une région.
Vous pouvez exclure les types de membre suivants :
● Les membres explicites.
● Les membres implicites découlant des fonctions de membre.
● Les membres implicites découlant des niveaux hiérarchiques.
● Le membre par défaut d'une hiérarchie.
Vous devez créer un rapport afin d'observer les résultats.
8.2.2.1.1.4.2.1 Exclusion d'un membre ou d'un ensemble de
membres d'une sélection
1. Cliquez sur une hiérarchie dans le volet Objets du résultat pour lancer le Sélecteur de membres.
2. Utilisez les fonctions appropriées du Sélecteur de membres pour définir les membres à exclure.
Le membre défini apparaît dans le volet Résumé.
3. Sélectionnez le membre à exclure.
4. Cliquez sur la case à cocher Exclure.
Le nom du membre exclu s'affiche dans le volet Résumé (et dans le volet Objets du résultat) avec une ligne
barrant le nom pour indiquer qu'il est exclu de la requête.
Guide de l'utilisateur de SAP Crystal Reports pour Enterprise
Sources de données et requêtes © 2015 SAP SE ou société affiliée SAP. Tous droits réservés. 113
8.2.2.1.1.4.3 Insertion d'une invite dans une sélection
L'invite apparaîtra lorsque le membre sélectionné est utilisé comme objet de résultat ou de filtre dans une
requête. L'utilisateur peut être invité à sélectionner un membre pour la requête.
1. Dans l'Editeur de requête, cliquez deux fois sur un membre d'une hiérarchie
Le Sélecteur de membres s'affiche.
2. Cliquez sur Invite.
3. Modifiez l'invite.
4. Cliquez sur OK.
8.2.2.2 Définition du tri
Vous pouvez utiliser le bouton Boîte de dialogue de tri de l'Editeur de requête pour définir la méthode d'extraction
des données de la source de données. Lorsque la requête est exécutée, le tri défini dans l'Editeur de requête va
affecter l'ordre et la quantité des données extraites de la source de données.
Vous pouvez trier localement en utilisant les fonctionnalités de Crystal Reports qui trient toutes les données
extraites par la requête. L'utilisation de l'option de tri de l'Editeur de requête est conseillée pour définir votre tri
plus efficacement, puisqu'elle trie les données à partir de la source de données.
8.2.2.3 Définition de filtres et d'invites de requête
Vous pouvez ajouter des filtres et des invites à votre requête pour limiter les données affichées dans le rapport.
Remarque
Les filtres et la sélection de membres permettent de trier les données de différentes manières. La sélection de
membres est sans effet sur la valeur d'indicateur de vos données. Par exemple, si vous sélectionnez une seule
ville ou toutes les villes d'un pays, la valeur de l'indicateur de ce pays ne sera pas affectée par la sélection de
membres.
En revanche, le filtrage des données agit sur la valeur de l'indicateur. Par exemple, si vous filtrez vos données
pour une ville spécifique , la valeur du pays associé sera réduite à la valeur de cette ville.
8.2.2.3.1 Création de filtres de requête
Dans une requête, vous pouvez utiliser les types de filtres suivants :
● Filtres prédéfinis
Ces filtres sont créés par votre administrateur.
● Filtres personnalisés
Ces filtres sont définis par l'utilisateur lui-même lorsqu'il crée la requête.
Guide de l'utilisateur de SAP Crystal Reports pour Enterprise
114 © 2015 SAP SE ou société affiliée SAP. Tous droits réservés. Sources de données et requêtes
● Invites
Les invites sont des filtres dynamiques qui affichent une question ou une liste de valeurs à partir desquelles
les utilisateurs peuvent sélectionner différentes valeurs chaque fois qu'ils actualisent un rapport.
8.2.2.3.1.1 Pour ajouter un filtre prédéfini à une requête
1. Cliquez deux fois sur les objets que vous souhaitez utiliser dans votre rapport ou faites-les glisser dans le
volet Objets du résultat.
2. Faites glisser un filtre prédéfini dans le volet Filtres de la requête.
Remarque
Les filtres prédéfinis sont créés et modifiés par votre administrateur. En tant qu'utilisateur de l'Editeur de
requête, vous ne pouvez ni visualiser ni modifier les éléments des filtres prédéfinis.
Lorsque vous exécutez la requête, les données correspondant aux filtres de requête sélectionnés sont renvoyées
dans le rapport.
8.2.2.3.1.2 Création d'un filtre personnalisé
1. Sélectionnez l'objet à filtrer et faites-le glisser dans le volet Filtres de la requête.
2. Sélectionnez un opérateur dans la liste.
3. Sélectionnez Constante, Liste de valeurs ou Objet.
4. La valeur que vous saisissez dépend de l'option que vous avez sélectionnée à l'étape 3 :
Option Description
Constante ○ Saisissez une valeur dans la zone de texte.
Liste de valeurs 1. Dans la boîte de dialogue Invite(s) ajoutez des membres à votre liste en cliquant deux fois dessus ou
en les sélectionnant dans le volet Membres et en cliquant sur la flèche du centre.
2. Cliquez sur OK.
Invite 1. Dans la boîte de dialogue Modifier l'invite, sélectionnez Nouvelle invite pour ajouter une invite ou
Utiliser les paramètres de l'univers pour sélectionner un paramètre de votre univers.
2. Si vous avez sélectionné une Nouvelle invite, entrez les options de l'invite ou, si vous avez sélec
tionné Utiliser les paramètres de l'univers, sélectionnez un paramètre.
3. Cliquez sur OK.
Le filtre est ajouté au rapport. Vous pouvez modifier ou supprimer le filtre dans l'Editeur de requête.
Informations associées
Aide-mémoire : opérateurs pour filtres de requête [page 117]
Guide de l'utilisateur de SAP Crystal Reports pour Enterprise
Sources de données et requêtes © 2015 SAP SE ou société affiliée SAP. Tous droits réservés. 115
8.2.2.3.2 Création d'invites
Une invite est un filtre dynamique qui affiche une question à chaque fois que l'utilisateur actualise les données
d'un rapport. Vous répondez aux invites en saisissant ou en sélectionnant les valeurs que vous souhaitez
visualiser avant d'actualiser les données. Crystal Reports extrait uniquement les valeurs spécifiées à partir de la
source de données et renvoie ces valeurs au rapport.
Conseil
Les invites permettent à plusieurs utilisateurs de visualiser un seul et même rapport mais en spécifiant un
sous-ensemble des informations de la source de données différent. Elles réduisent en outre le délai
d'extraction des données dans la source de données.
8.2.2.3.2.1 Pour créer une invite
1. Sélectionnez l'objet auquel vous souhaitez appliquer l'invite puis faites-le glisser dans le volet Filtres de la
requête.
Par exemple, si vous voulez permettre aux utilisateurs de spécifier la région géographique pour le rapport,
faites glisser l'objet Région dans le volet Filtres de la requête.
2. Sélectionnez un opérateur dans la liste.
Remarque
Les opérateurs suivants ne peuvent pas être utilisés dans les invites : Est nul ou N'est pas nul
3. Sélectionnez Invite.
4. Dans la boîte de dialogue Modifier l'invite, sélectionnez Nouvelle invite.
5. Saisissez un message d'invite dans la zone Texte d'invite.
Vous pouvez par exemple demander : «De quelle région souhaitez-vous visualiser les données ?»
6. Sélectionnez Sélectionner uniquement dans la liste pour que votre invite affiche une liste de valeurs dans
laquelle les utilisateurs pourront effectuer des sélections.
7. Cliquez sur OK pour confirmer l'invite.
L'invite s'affiche à chaque fois que le rapport est actualisé.
Informations associées
Aide-mémoire : opérateurs pour filtres de requête [page 117]
Guide de l'utilisateur de SAP Crystal Reports pour Enterprise
116 © 2015 SAP SE ou société affiliée SAP. Tous droits réservés. Sources de données et requêtes
8.2.2.3.2.2 Combinaison de filtres de requête et d'invites
Vous pouvez appliquer plusieurs filtres et invites à une même requête.
8.2.2.3.2.2.1 Aide-mémoire : opérateurs pour filtres de requête
Le tableau suivant vous aidera à sélectionner l'opérateur dont vous avez besoin pour définir un filtre de requête.
Table 6 :
Valeurs à extraire Exemple Sélectionnez Filtre créé
Valeurs égales à une valeur Extraire les Etats-Unis uni Egal à <Pays> Egal à Etats-Unis
que vous spécifiez. quement.
Valeurs différentes d'une va Extraire les données relatives Différent de <Trimestre> Différent de T4
leur que vous spécifiez. à tous les trimestres à l'ex
ception du dernier (T4).
Valeurs supérieures à une va Extraire les clients âgés de Supérieur à <Age du client> Supérieur à
leur que vous spécifiez. plus de 60 ans. 60
Valeurs supérieures ou égales Extraire les revenus égaux à Supérieur ou égal à <Chiffre d'affaires> Supérieur
à une valeur que vous spéci 1,5 M de dollars et plus. ou égal à 1500000
fiez.
Valeurs inférieures à une va Extraire les notes d'examen Inférieur à <Notes d'examen> Inférieur à
leur que vous spécifiez. inférieures à 40. 40
Valeurs inférieures ou égales Extraire les clients âgés de Inférieur ou égal à <Age> Inférieur ou égal à 30
à une valeur que vous spéci 30 ans ou moins.
fiez.
Valeurs comprises entre deux Extraire les données relatives Entre <Semaines> Entre 25 et 36
valeurs que vous spécifiez à la période débutant par la
(tout en incluant ces deux va semaine 25 et se terminant
leurs). par la semaine 36 (semai
nes 25 et 36 incluses).
Valeurs non comprises dans Extraire toutes les semaines Pas entre <Semaines> Pas entre 25 et
une plage de deux valeurs que de l'année à l'exception des 36
vous spécifiez. semaines 25 à 36 (ces 2 se
maines étant exclues).
Valeurs identiques à plusieurs Extraire les données qui se Dans liste <Pays> Dans liste 'Etats-Unis;
valeurs que vous spécifiez. rapportent uniquement aux Japon; Royaume-Uni'
pays suivants : USA, Japon et
Royaume-Uni.
Guide de l'utilisateur de SAP Crystal Reports pour Enterprise
Sources de données et requêtes © 2015 SAP SE ou société affiliée SAP. Tous droits réservés. 117
Valeurs à extraire Exemple Sélectionnez Filtre créé
Valeurs autres que les valeurs Ne pas extraire les données Pas dans liste <Pays> Pas dans liste 'Etats-
que vous spécifiez. qui se rapportent aux pays Unis; Japon; Royaume-Uni'
suivants : USA, Japon et Roy
aume-Uni.
Valeurs qui incluent une Extraire les clients dont la Correspond au modèle <Date de naissance> Corres
chaîne particulière. date de naissance est 1972. pond au modèle, "72"
Valeurs qui n'incluent pas une Extraire les clients dont la Différent du modèle <Date de naissance> Diffé
chaîne particulière. date de naissance n'est pas rent du modèle, "72"
1972.
Remarque
Vous pouvez utiliser le caractère générique % pour représenter les caractères de variable dans les opérateurs
de motif.
8.2.2.3.2.2.2 Utilisation de l'opérateur Et ou Ou pour combiner
des filtres de requête
Ce tableau explique les différences entre les opérateurs Et et Ou.
Table 7 :
Données à extraire Exemple Sélectionnez
Données vraies pour les deux filtres. Les clients qui ont commandé des four Et
nitures aux trimestres T1 et T2 (les don
nées extraites vont inclure : les clients
qui ont commandé des fournitures aux
trimestres T1 et T2).
Données vraies pour l'un des deux fil Clients ayant commandé des fournitures Ou
tres. au cours des trimestres T1 ou T2 (les
données que vous allez extraire inclu
ront les clients ayant commandé des
fournitures uniquement au cours du tri
mestre T1, ceux ayant commandé des
fournitures uniquement au cours du tri
mestre T2 et ceux ayant commandé à la
fois au cours des trimestres T1 et T2).
Remarque
Certaines sources de données OLAP ne prennent pas en charge l'opérateur Ou.
Guide de l'utilisateur de SAP Crystal Reports pour Enterprise
118 © 2015 SAP SE ou société affiliée SAP. Tous droits réservés. Sources de données et requêtes
8.2.2.3.2.2.3 Pour combiner des filtres et/ou des invites
1. Créez chaque filtre et/ou invite de requête.
Par défaut, l'Editeur de requête combine les filtres et les invites avec l'opérateur Et. Vous pouvez conserver
l'opérateur Et ou le remplacer par l'opérateur Ou.
2. Au besoin, sélectionnez l'opérateur Ou en cliquant deux fois sur l'opérateur Et :
Remarque
Certaines sources de données OLAP ne prennent pas en charge l'opérateur Ou.
Les invites s'affichent lorsque vous cliquez sur OK ou quand vous actualisez les données du rapport.
8.2.2.3.3 Requêtes incompatibles
Les requêtes incompatibles contiennent des objets provenant de deux contextes différents combinés dans une
requête. SAP Crystal Reports pour Enterprise ne prend pas en charge les requêtes incompatibles. Si votre
requête est incompatible, concevez-la à nouveau dans l'Editeur de requête pour éviter les incompatibilités avant
d'exécuter le rapport.
8.2.2.3.4 Sélection du contexte de la requête
Les sources de données relationnelles peuvent inclure des données qui sont affichées de différentes manières
selon le contexte sélectionné. Les données extraites de la source de données sont basées sur le contexte
sélectionné.
Crystal Reports requiert de déterminer un contexte spécifique pour votre requête afin d'exécuter le rapport si la
requête contient des options multi-contextes.
Vous pouvez modifier le contexte de la requête dans la boîte de dialogue Propriétés de la requête.
8.2.2.3.5 Pour créer une requête simple
1. Sélectionnez un objet dans le volet Univers, puis cliquez deux fois dessus ou faites-le glisser dans le volet
Objets du résultat.
Les objets placés dans le volet Objets du résultat deviennent les objets sur lesquels sera basé votre rapport.
Guide de l'utilisateur de SAP Crystal Reports pour Enterprise
Sources de données et requêtes © 2015 SAP SE ou société affiliée SAP. Tous droits réservés. 119
2. Répétez l'opération précédente pour chacun des objets que vous souhaitez inclure dans votre requête.
3. (Facultatif) Pour filtrer votre requête, sélectionnez un objet dans le volet Univers ou Objets du résultat, puis
faites-le glisser dans le volet Filtres de la requête.
Ajoutez des filtres aux objets du volet Filtres de la requête afin de limiter les données renvoyées par votre
requête. Les filtres restreignent les données qu'un utilisateur peut visualiser et réduisent le délai d'exécution
des requêtes.
4. Cliquez sur Terminer.
Le rapport est généré. Les données des objets des volets Objets du résultat et Filtres de la requête sont
automatiquement mises en forme dans le rapport. La durée de mise en forme peut varier selon la taille du
rapport.
8.2.2.3.6 Pour créer une requête combinée
Pour pouvoir créer une requête combinée, vous devez être connecté à un univers relationnel et l'option autoriser
les opérateurs combinés doit être activée.
1. Après avoir créé une requête simple, cliquez sur (Afficher/Masquer) le volet Requête(s) combinée(s).
Le volet Requêtes combinées apparaît sous le volet Univers.
2. Cliquez sur Ajouter une requête combinée.
Une nouvelle requête est ajoutée au volet et les deux requêtes sont combinées à l'aide d'une jointure union.
Pour changer de type de jointure, cliquez deux fois sur le bouton de jointure pour sélectionner l'une des
options suivantes :
○ Union
○ Minus
○ Intersect
○ Union All
3. Répétez l'étape 2 pour toute requête supplémentaire à ajouter.
Vous pouvez passer d'une définition de requête à une autre en cliquant sur les boutons du volet Requêtes
combinées.
8.2.2.4 Fonctions de l'Editeur de requête
L'Editeur de requête comprend les éléments suivants :
Guide de l'utilisateur de SAP Crystal Reports pour Enterprise
120 © 2015 SAP SE ou société affiliée SAP. Tous droits réservés. Sources de données et requêtes
Table 8 :Eléments de l'Editeur de requête
Elément de l'Editeur de requête Description
Panneau Univers Ce volet affiche les classes et objets disponibles, organisés en
arborescence. Cliquez sur un nœud (+) pour ouvrir une bran
che ou une hiérarchie, cliquez à nouveau sur le nœud pour fer
mer ou réduire la hiérarchie. Sélectionnez le mode d'affichage
(légende, nom unique, ou les deux à la fois, pour chaque ob
jet). Pour rechercher des objets dans ce panneau, cliquez sur
Filtre et saisissez la chaîne de recherche. Pour créer une re
quête, faites glisser des objets de ce panneau vers le panneau
Objets du résultat ou Filtres de la requête.
Panneau Combiner des requêtes Ce panneau s'affiche uniquement lorsque vous combinez des
requêtes. En cliquant sur (Afficher/Masquer) Panneau de
requêtes combinées, le panneau affiche la structure des re
quêtes que vous combinez. Vous pouvez déplacer les icônes
des requêtes pour réorganiser la manière dont elles sont com
binées. Cliquez sur l'icône d'une requête pour afficher ses pro
priétés dans les panneaux Objets du résultat et Filtres de la
requête.
Panneau Objets du résultat Sélectionnez les objets que vous souhaitez inclure à la re
quête dans le panneau Univers, puis faites-les glisser dans ce
panneau. Ces objets sont renvoyés sous forme d'en-têtes de
colonnes dans le rapport obtenu. Lorsque vous placez des ob
jets hiérarchiques à cet endroit, utilisez l'outil Sélecteur de
membres pour afficher et sélectionner les membres de la hié
rarchie à inclure à la requête. Vous pouvez également sélec
tionner les membres à exclure de la requête.
Panneau Filtres de la requête En cliquant sur (Afficher/Masquer) Panneau de filtre, vous
pouvez faire glisser des objets dans ce panneau pour restrein
dre les données de résultat en limitant la requête. Vous pou
vez par exemple limiter les résultats renvoyés à des valeurs ou
à des plages de valeurs spécifiques.
Panneau Aperçu des données En cliquant sur (Afficher/Masquer) Panneau d'aperçu des
données, ce panneau affiche les résultats de la requête. Vous
pouvez afficher l'aperçu des résultats que visualisera l'utilisa
teur et modifier la requête pour avoir un aperçu des effets de
la modification.
L'Editeur de requête permet de créer les types de requêtes suivants :
● Requêtes hiérarchiques pour les univers OLAP.
● Requêtes non hiérarchiques pour les univers relationnels.
● Requêtes non hiérarchiques pour les univers SAP BusinessObjects Enterprise XI 3.X.
L'Editeur de requête comporte également les boutons suivants :
● Le bouton de raccourci Combiner des requêtes permet de combiner les requêtes d'un univers relationnel.
● Propriétés de la requête permet d'afficher et modifier la structure de la requête.
● Afficher le script permet de visualiser la structure de la requête.
Guide de l'utilisateur de SAP Crystal Reports pour Enterprise
Sources de données et requêtes © 2015 SAP SE ou société affiliée SAP. Tous droits réservés. 121
8.2.2.4.1 A propos des propriétés de requête
Vous pouvez définir les propriétés suivantes d'une requête :
Propriété Description
Extraire les doublons Lorsque cette option est sélectionnée, la requête renvoie
toutes les lignes associées, même s'il s'agit de doublons.
Pour éviter les doublons dans les résultats, désélectionnez
cette option.
Extraire les lignes non vides Habituellement, il peut y avoir une ligne vide dans les
requêtes multidimensionnelles lorsque les données de
(univers OLAP uniquement)
l'intersection de deux ou plusieurs dimensions n'existent pas.
Lorsque cette option est sélectionnée, l'ensemble de
résultats ne contient que les lignes comportant des données.
Lorsque cette option est désélectionnée, l'ensemble de
résultats comprend les lignes sans données.
Délai d'extraction max. Définit la durée maximale (en millisecondes) pendant laquelle
une requête peut s'exécuter avant qu'elle ne soit arrêtée. Par
défaut, cette valeur est la même que le paramètre d'univers
Limiter le temps d'exécution
Si cette valeur est définie sur 0, cette option est désactivée.
Lorsque le paramètre Limiter le temps d'exécution est
inférieur à cette option, c'est sa valeur qui est utilisée pour
limiter le temps d'exécution de la requête.
Nombre max. de lignes extraites Définit le nombre maximal de lignes de données affichées
lors de l'exécution de la requête. La requête extrait toutes les
lignes possibles mais n'affiche que les n premières lignes, n
étant le nombre maximal de lignes défini pour ce paramètre.
L'administrateur peut écraser ce paramètre dans le profil de
sécurité utilisateur.
Exemple d'ensemble de résultats Ce paramètre (quand il est pris en charge par la source de
données), prend comme exemple n lignes de la source de
données, n étant la valeur définie pour l'exemple d'ensemble
de résultats. Cette méthode est plus rapide que l'utilisation
du paramètre Nombre max. de lignes extraites.
Rétablir les contextes à l'actualisation Lorsque cette option est sélectionnée, si un utilisateur
actualise une requête contenant des contextes, il doit choisir
le ou les contextes. L'utilisateur peut effacer les contextes
sélectionnés au préalable en cliquant sur Effacer les
contextes.
Si cette option n'est pas sélectionnée, la requête est
actualisée à l'aide des contextes d'origine. Si les contextes
ont été modifiés depuis la dernière exécution de la requête,
l'utilisateur doit choisir à nouveau les contextes parce que la
requête est considérée comme nouvelle.
Guide de l'utilisateur de SAP Crystal Reports pour Enterprise
122 © 2015 SAP SE ou société affiliée SAP. Tous droits réservés. Sources de données et requêtes
Propriété Description
Autoriser d'autres utilisateurs à modifier toutes les requêtes Lorsque cette option est sélectionnée, les autres utilisateurs
peuvent accéder à la vue de requête et modifier les requêtes
(analyse interactive uniquement)
dans le document. Lorsque cette option n'est pas
sélectionnée, seul l'auteur du rapport peut modifier le
document. Cette option s'applique à toutes les requêtes du
document.
Ordre des invites S'il existe plusieurs invites dans une requête, utilisez cette
fonction pour définir l'ordre d'exécution des invites dans la
requête. Cliquez sur une invite et utilisez les flèches vers le
haut et vers le bas pour modifier la position de l'invite.
8.2.2.4.2 Afficher le script
Utilisez le bouton Afficher le script pour afficher les spécifications de la requête. Les spécifications de la requête
peuvent être affichées dans un format XML montrant la conception de la requête.
8.2.2.4.3 A propos de la copie des spécifications de requête
Utilisez le bouton Copier les spécifications de requête dans un presse-papiers pour copier vos spécifications de
requête présentes dans le panneau Objets du résultat dans un presse-papiers. Le presse-papiers peut être affiché
au format XML dans la boîte de dialogue XML de spécification de requête.
8.2.2.4.4 A propos du collage des spécifications de requête
Utilisez le bouton Coller la spécification de la requête à partir du presse-papiers pour coller les spécifications de
requête que vous avez copiées du presse-papiers vers le panneau Objets du résultat. Les spécifications de
requête peuvent être exécutées sans définir d'objet dans l'Editeur de requête.
8.2.2.4.5 Modification d'une requête existante
Vous pouvez modifier une requête existante à partir de l'Editeur de requête. Les requêtes peuvent être modifiées
par ajout ou suppression d'un objet ou bien en ajoutant, modifiant ou supprimant un filtre.
8.2.2.4.5.1 Pour modifier une requête existante
Pour pouvoir modifier la requête, connectez-vous d'abord au serveur de la plateforme de BI.
Guide de l'utilisateur de SAP Crystal Reports pour Enterprise
Sources de données et requêtes © 2015 SAP SE ou société affiliée SAP. Tous droits réservés. 123
1. Pour modifier la requête de rapport, cliquez sur Données Modifier la requête .
L'Editeur de requête apparaît.
2. Dans l'Editeur de requête, modifiez votre requête si nécessaire.
3. Quand vous avez fini de modifier la requête, cliquez sur Terminer.
Les modifications que vous avez apportées à votre requête sont répercutées dans le rapport.
Remarque
Si vous supprimez de votre requête des objets que vous avez utilisés dans votre rapport, ils seront
automatiquement supprimés de votre rapport.
8.2.2.5 Génération automatique de rapport avec la
présentation par défaut
Lorsqu'elle est sélectionnée, la case à cocher Générer le rapport de l'Editeur de requête va générer
automatiquement le rapport en utilisant les objets de résultat placés dans le panneau Objets du résultat.
Remarque
La fonctionnalité Générer le rapport agit différemment selon que vous êtes connecté à une source de données
relationnelle ou OLAP.
8.2.2.5.1 Sources de données relationnelles
Lorsque vous êtes connecté à une source de données relationnelle, la sélection de la case à cocher Générer le
rapport générera automatiquement un rapport contenant tous les objets de rapport placés dans le panneau
Objets du résultat.
Les objets vont apparaître sur la trame du rapport, dans la section Corps, dans l'ordre où ils sont placés dans le
panneau Objets du résultat.
8.2.2.5.2 Sources de données OLAP
Lorsque vous êtes connecté à une source de données OLAP, la sélection de la case à cocher Générer le rapport
générera automatiquement un rapport contenant tous les objets de rapport placés dans le panneau Objets du
résultat uniquement si aucune hiérarchie n'est sélectionnée.
Si une hiérarchie est sélectionnée, celle-ci et les membres qu'elle contient ne seront pas ajoutés
automatiquement à la section Corps de la trame du rapport.
Guide de l'utilisateur de SAP Crystal Reports pour Enterprise
124 © 2015 SAP SE ou société affiliée SAP. Tous droits réservés. Sources de données et requêtes
8.2.3 Conception de requêtes SAP Business Explorer
Les requêtes SAP BEx contiennent des objets de résultat préconçus d'après lesquels vous pouvez exécuter des
rapports.
8.2.3.1 Hiérarchies actives
Les requêtes SAP BEx sont souvent hiérarchiques et peuvent comporter plusieurs hiérarchies parmi lesquelles
choisir. En tant que concepteur de rapports, vous devez sélectionner une hiérarchie sur laquelle effectuer le
rapport. Celle-ci est appelée hiérarchie active.
Une hiérarchie active est une hiérarchie en cours d'utilisation. La hiérarchie représente une hiérarchie différente
de la source de données, mais porte le même nom. Si la variable de hiérarchie est modifiée lors de l'actualisation
du rapport, celui-ci va modifier la hiérarchie sous-jacente représentée par la hiérarchie active.
Par exemple, si vous avez deux hiérarchies d'une requête SAP Business Explorer : <country_hierarchy_01> et
<country_hierachy_02>, l'Editeur de requête affiche une seule hiérarchie nommée <pays>. La hiérarchie
<pays> représente la hiérarchie active. Lorsqu'elle est utilisée dans un rapport, le nom reste inchangé. Si cette
hiérarchie est obligatoire pour que la requête SAP Business Explorer exécute le rapport, lors de l'actualisation de
ce dernier, Crystal Reports vous invitera à sélectionner la variable de hiérarchie. La sélection de
<country_hierarchy_01> ou <country_hierarchy_02> va modifier la hiérarchie sous-jacente représentée
par la hiérarchie <pays>, mais le nom de la hiérarchie <pays> ne sera pas modifié.
Il est conseillé d'utiliser une hiérarchie active (comme <pays>) au lieu d'une hiérarchie spécifique (comme
<country_hierarchy_01> ou <country_hierarchy_02>).
8.2.3.2 Définition de la sélection des données pour une
requête SAP Business Explorer
Pour créer des requêtes dans l'Editeur de requête, vous utilisez les objets d'une requête SAP Business Explorer.
Les objets d'une requête SAP BEx sont une représentation graphique des informations disponibles dans une
source de données.
L'Editeur de requête est divisé en plusieurs volets :
● Le volet Univers affiche une arborescence des objets contenus dans votre univers. Il n'est pas possible
d'ajouter des objets ou de modifier des objets existants dans l'univers à partir de l'Editeur de requête.
Remarque
Vous pouvez voir tous les objets disponibles dans ce volet en cliquant sur Tout développer. Pour voir les
relations qui unissent les objets les uns aux autres, cliquez sur Tout réduire. Cette option offre une
représentation graphique de la structure hiérarchique des objets (à condition que l'univers dispose d'une
telle structure).
● Le volet Objets du résultat est le volet dans lequel vous placez les objets que vous souhaitez inclure dans votre
requête.
Guide de l'utilisateur de SAP Crystal Reports pour Enterprise
Sources de données et requêtes © 2015 SAP SE ou société affiliée SAP. Tous droits réservés. 125
● Le volet Filtres de la requête est l'endroit où vous placez les objets à utiliser pour filtrer les données renvoyées
par votre univers. Vous pouvez ajouter des filtres prédéfinis depuis votre univers ou créer des filtres
personnalisés en ajoutant des objets et en utilisant les zones de liste pour définir votre filtre.
8.2.3.2.1 Sélection de membres de requête SAP Business
Explorer
Utilisez le Sélecteur de membres pour sélectionner les membres des hiérarchies de requête SAP BEx afin de :
● Créer des ensembles nommés de membres lors de la création d'une requête SAP BEx
● Créer des requêtes reposant sur des hiérarchies, des membres hiérarchiques ou des niveaux hiérarchiques
● Définir les membres qui seront exclus des requêtes
En ce qui concerne les hiérarchies SAP BEx, à l'exception de celles auxquelles est associée une variable de nœud
de hiérarchie, le Sélecteur de membres se compose des volets suivants :
Volet Description
Volet Sélecteur de membres L'onglet Membres sert à sélectionner ou exclure des
membres selon les relations spécifiques de la hiérarchie.
L'onglet Niveaux sert à sélectionner ou à exclure des
membres selon le niveau.
L'onglet Invite sert à définir et à configurer les invites à
associer aux membres.
Volet Résumé Il affiche les membres sélectionnés, les invites et les
membres exclus de la requête en cours de création. Les
informations affichées dans le volet Résumé apparaissent
dans le volet Objets du résultat de l'Editeur de requête.
En ce qui concerne les hiérarchies SAP BEx auxquelles est associée une variable de nœud de hiérarchie, le
Sélecteur de membres se compose des volets suivants :
Volet Description
Volet Sélecteur de membres Onglet Profondeur relative : Spécifiez le nombre de niveaux
sous le nœud de hiérarchie auxquels sont renvoyés les
descendants du nœud. Si la profondeur relative n'est pas
spécifiée, une profondeur relative par défaut prédéfinie par le
concepteur de la requête analytique est appliquée.
Volet Résumé Affiche les critères de sélection des membres de hiérarchie
de la requête en cours de création. Ces informations
s'affichent également dans l'icône d'objet hiérarchie du volet
Objets du résultat situé dans le panneau Editeur de requête.
Remarque
La sélection de membres d'univers et de requête SAP Business Explorer a un différent comportement lors de la
restriction de membres. Dans une sélection de membres d'univers, il n'existe aucune restriction de membres.
Guide de l'utilisateur de SAP Crystal Reports pour Enterprise
126 © 2015 SAP SE ou société affiliée SAP. Tous droits réservés. Sources de données et requêtes
Cependant, pour une requête SAP Business Explorer, si vous sélectionnez un nœud parent et l'un de ses
nœuds enfant, tous ses nœuds enfant sont sélectionnés dans la requête.
8.2.3.2.1.1 A propos des hiérarchies
Une hiérarchie est une série ordonnée d'objets associés (dimensions). Une hiérarchie du nom Géographie, par
exemple, peut regrouper les dimensions Pays, Région et Ville. Les utilisateurs peuvent observer les données
associées à la hiérarchie de plusieurs points de vue (toutes les villes d'une région sélectionnée, toutes les villes
d'un pays sélectionné, le pays et la région d'une ville sélectionnée, etc.).
8.2.3.2.1.1.1 Pour sélectionner un membre par relation
hiérarchique
Utilisez les fonctions des relations de membres du Sélecteur de membres pour sélectionner les membres selon
leur relation ou position dans une hiérarchie. Les différentes relations pouvant être sélectionnées sont disponibles
en sélectionnant un membre dans le volet Sélecteur de membres.
1. Dans l'onglet Membres du Sélecteur de membres, cliquez dans la boîte de sélection à gauche du nom du
membre.
2. Dans le Sélecteur de membres, cliquez sur le nom du membre sélectionné.
La liste des options disponibles apparaît.
3. Sélectionnez la fonction de relation appropriée parmi celles décrites ci-dessous :
Option Description
Lui-même Utilisez uniquement le membre sélectionné. Il s'agit du paramètre par défaut.
Enfants Sélectionne tous les membres du même niveau dans une branche de hiérarchie.
Descendants Sélectionne les membres inférieurs au membre actif dans une hiérarchie.
La sélection s'affiche dans le volet Résumé.
8.2.3.2.1.1.2 Pour sélectionner des membres par niveau pour
une hiérarchie
Vous pouvez sélectionner tous les membres d'un certain niveau et de ceux qui lui sont supérieurs dans différentes
branches d'une hiérarchie ; par exemple, tous les trimestres d'une dimension temporelle ou les villes d'une
dimension géographique.
1. Dans le volet Objets du résultat, cliquez sur l'objet hiérarchie pour lancer le Sélecteur de membres.
2. Dans le Sélecteur de membres, cliquez sur l'onglet Niveau et cochez la case Activer les niveaux.
L'arborescence Niveaux est activée.
3. Dans l'arborescence Niveau, sélectionnez le niveau des membres de hiérarchie à inclure dans la requête.
Guide de l'utilisateur de SAP Crystal Reports pour Enterprise
Sources de données et requêtes © 2015 SAP SE ou société affiliée SAP. Tous droits réservés. 127
Lorsque vous sélectionnez un niveau, tous les niveaux situés au-dessus sont automatiquement sélectionnés.
Les critères de sélection des membres de hiérarchie que vous spécifiez s'affichent dans le volet Résumé ; par
exemple, Tous les membres jusqu'au niveau 3 - Niveau 3.
4. Cliquez sur OK.
Vos critères de sélection des membres s'affichent également dans l'icône d'objet hiérarchie du volet Objets du
résultat situé dans le panneau Editeur de requête.
8.2.3.2.1.1.3 Pour sélectionner des membres par profondeur
relative pour une hiérarchie associée à une
variable de nœud de hiérarchie
Dans le cas d'une hiérarchie à laquelle est associée une variable de nœud de hiérarchie, vous pouvez en
sélectionner les membres par profondeur relative, à savoir le nombre de niveaux sous le nœud de hiérarchie. Par
exemple, si vous spécifiez une profondeur relative de 2 pour un nœud de hiérarchie de niveau 3, le nœud de
hiérarchie et ses descendants aux niveaux 4 et 5 seront sélectionnés.
1. Dans le volet Objets du résultat, cliquez sur l'objet hiérarchie pour lancer le Sélecteur de membres.
2. Dans le volet Profondeur relative du Sélecteur de membres, cliquez sur Membres de hiérarchie basés sur la
profondeur relative et spécifiez le nombre de niveaux.
La plage de valeurs valides pour le champ Nombre de niveaux s'étend de 0 à 99. Si vous spécifiez une valeur
au-delà de la profondeur relative maximale du nœud, la profondeur maximale est renvoyée.
Si plusieurs variables de nœud de hiérarchie sont associées à la hiérarchie, les membres sélectionnés sont la
combinaison des membres sélectionnés pour chaque variable de nœud de hiérarchie.
Les critères de sélection des membres de hiérarchie que vous spécifiez s'affichent dans le volet Résumé ; par
exemple, Tous les membres de profondeur relative 2.
Remarque
Si vous sélectionnez l'option par défaut de Tous les descendants du nœud de hiérarchie, une profondeur
relative prédéfinie par le concepteur de requête analytique est appliquée et aucune information ne figure
dans le volet Résumé.
3. Cliquez sur OK.
Vos critères de sélection des membres de hiérarchie s'affichent dans l'icône d'objet hiérarchie du volet Objets du
résultat situé dans le panneau Editeur de requête.
8.2.3.2.1.2 Concernant la recherche de membres
Vous pouvez rechercher les membres à sélectionner dans une hiérarchie. Pour rechercher un membre, cliquez
sur l'icône Rechercher dans le Sélecteur de membres, puis utilisez la boîte de dialogue Recherche de membres qui
s'affiche.
Si la hiérarchie contient des nœuds liés ou en double, il est conseillé de sélectionner les membres à l'aide du
Sélecteur de membres au lieu de la boîte de dialogue Recherche de membres. La fonctionnalité de recherche
Guide de l'utilisateur de SAP Crystal Reports pour Enterprise
128 © 2015 SAP SE ou société affiliée SAP. Tous droits réservés. Sources de données et requêtes
renvoie toutes les instances de membres liés ou en double. Elle n'indique pas les parents d'un membre ou sa place
dans la hiérarchie.
8.2.3.2.1.3 A propos des ensembles nommés
Un ensemble nommé est un groupe de membres que vous sélectionnez et enregistrez sous forme d'ensemble de
membres personnalisé. Normalement, les ensembles nommés n'apparaissent pas regroupés dans une hiérarchie,
mais correspondent aux requêtes ou parties de requêtes fréquemment utilisées. L'ensemble nommé est
disponible dans l'Editeur de requête pour créer des requêtes pour l'utilisateur final.
8.2.3.2.1.3.1 Sélection d'ensembles nommés
L'objet de hiérarchie placé dans le volet Objets du résultat de l'Editeur de requête contient un ou plusieurs
ensembles nommés.
1. Faites glisser une hiérarchie dans le volet Objets du résultat.
2. Lancez le Sélecteur de membres.
3. Dans le Sélecteur de membres, cliquez sur l'onglet Niveaux.
Le Sélecteur de membres affiche les niveaux, membres calculés et ensembles nommés disponibles.
4. Sélectionnez un ensemble nommé.
5. Cliquez sur OK.
8.2.3.3 Définition du tri
Vous pouvez utiliser le bouton Boîte de dialogue de tri de l'Editeur de requête pour définir la méthode d'extraction
des données de la source de données. Lorsque la requête est exécutée, le tri défini dans l'Editeur de requête va
affecter l'ordre et la quantité des données extraites de la source de données.
Vous pouvez trier localement en utilisant les fonctionnalités de Crystal Reports qui trient toutes les données
extraites par la requête. L'utilisation de l'option de tri de l'Editeur de requête est conseillée pour définir votre tri
plus efficacement, puisqu'elle trie les données à partir de la source de données.
8.2.3.4 Définition de filtres et d'invites de requête
Vous pouvez ajouter des filtres et des invites à votre requête pour limiter les données affichées dans le rapport.
Remarque
Les filtres et la sélection de membres permettent de trier les données de différentes manières. La sélection de
membres est sans effet sur la valeur d'indicateur de vos données. Par exemple, si vous sélectionnez une seule
Guide de l'utilisateur de SAP Crystal Reports pour Enterprise
Sources de données et requêtes © 2015 SAP SE ou société affiliée SAP. Tous droits réservés. 129
ville ou toutes les villes d'un pays, la valeur de l'indicateur de ce pays ne sera pas affectée par la sélection de
membres.
En revanche, le filtrage des données agit sur la valeur de l'indicateur. Par exemple, si vous filtrez vos données
pour une ville spécifique , la valeur du pays associé sera réduite à la valeur de cette ville.
8.2.3.4.1 Création de filtres de requête
Dans une requête, vous pouvez utiliser les types de filtres suivants :
● Filtres prédéfinis
Ces filtres sont créés par votre administrateur.
● Filtres personnalisés
Ces filtres sont définis par l'utilisateur lui-même lorsqu'il crée la requête.
● Invites
Les invites sont des filtres dynamiques qui affichent une question ou une liste de valeurs à partir desquelles
les utilisateurs peuvent sélectionner différentes valeurs chaque fois qu'ils actualisent un rapport.
8.2.3.4.1.1 Pour ajouter un filtre prédéfini à une requête
1. Cliquez deux fois sur les objets que vous souhaitez utiliser dans votre rapport ou faites-les glisser dans le
volet Objets du résultat.
2. Faites glisser un filtre prédéfini dans le volet Filtres de la requête.
Remarque
Les filtres prédéfinis sont créés et modifiés par votre administrateur. En tant qu'utilisateur de l'Editeur de
requête, vous ne pouvez ni visualiser ni modifier les éléments des filtres prédéfinis.
Lorsque vous exécutez la requête, les données correspondant aux filtres de requête sélectionnés sont renvoyées
dans le rapport.
8.2.3.4.1.2 Création d'un filtre personnalisé
1. Sélectionnez l'objet à filtrer et faites-le glisser dans le volet Filtres de la requête.
2. Sélectionnez un opérateur dans la liste.
3. Sélectionnez Constante, Liste de valeurs ou Objet.
4. La valeur que vous saisissez dépend de l'option que vous avez sélectionnée à l'étape 3 :
Option Description
Constante ○ Saisissez une valeur dans la zone de texte.
Guide de l'utilisateur de SAP Crystal Reports pour Enterprise
130 © 2015 SAP SE ou société affiliée SAP. Tous droits réservés. Sources de données et requêtes
Option Description
Liste de valeurs 1. Dans la boîte de dialogue Invite(s) ajoutez des membres à votre liste en cliquant deux fois dessus ou
en les sélectionnant dans le volet Membres et en cliquant sur la flèche du centre.
2. Cliquez sur OK.
Invite 1. Dans la boîte de dialogue Modifier l'invite, sélectionnez Nouvelle invite pour ajouter une invite ou
Utiliser les paramètres de l'univers pour sélectionner un paramètre de votre univers.
2. Si vous avez sélectionné une Nouvelle invite, entrez les options de l'invite ou, si vous avez sélec
tionné Utiliser les paramètres de l'univers, sélectionnez un paramètre.
3. Cliquez sur OK.
Le filtre est ajouté au rapport. Vous pouvez modifier ou supprimer le filtre dans l'Editeur de requête.
Informations associées
Aide-mémoire : opérateurs pour filtres de requête [page 117]
8.2.3.4.2 Création d'invites
Une invite est un filtre dynamique qui affiche une question à chaque fois que l'utilisateur actualise les données
d'un rapport. Vous répondez aux invites en saisissant ou en sélectionnant les valeurs que vous souhaitez
visualiser avant d'actualiser les données. Crystal Reports extrait uniquement les valeurs spécifiées à partir de la
source de données et renvoie ces valeurs au rapport.
Conseil
Les invites permettent à plusieurs utilisateurs de visualiser un seul et même rapport mais en spécifiant un
sous-ensemble des informations de la source de données différent. Elles réduisent en outre le délai
d'extraction des données dans la source de données.
8.2.3.4.2.1 Pour créer une invite
1. Sélectionnez l'objet auquel vous souhaitez appliquer l'invite puis faites-le glisser dans le volet Filtres de la
requête.
Par exemple, si vous voulez permettre aux utilisateurs de spécifier la région géographique pour le rapport,
faites glisser l'objet Région dans le volet Filtres de la requête.
2. Sélectionnez un opérateur dans la liste.
Remarque
Les opérateurs suivants ne peuvent pas être utilisés dans les invites : Est nul ou N'est pas nul
3. Sélectionnez Invite.
Guide de l'utilisateur de SAP Crystal Reports pour Enterprise
Sources de données et requêtes © 2015 SAP SE ou société affiliée SAP. Tous droits réservés. 131
4. Dans la boîte de dialogue Modifier l'invite, sélectionnez Nouvelle invite.
5. Saisissez un message d'invite dans la zone Texte d'invite.
Vous pouvez par exemple demander : «De quelle région souhaitez-vous visualiser les données ?»
6. Sélectionnez Sélectionner uniquement dans la liste pour que votre invite affiche une liste de valeurs dans
laquelle les utilisateurs pourront effectuer des sélections.
7. Cliquez sur OK pour confirmer l'invite.
L'invite s'affiche à chaque fois que le rapport est actualisé.
Informations associées
Aide-mémoire : opérateurs pour filtres de requête [page 117]
8.2.3.4.2.2 Combinaison de filtres de requête et d'invites
Vous pouvez appliquer plusieurs filtres et invites à une même requête.
8.2.3.4.2.2.1 Aide-mémoire : opérateurs pour filtres de requête
Le tableau suivant vous aidera à sélectionner l'opérateur dont vous avez besoin pour définir un filtre de requête.
Table 9 :
Valeurs à extraire Exemple Sélectionnez Filtre créé
Valeurs égales à une valeur Extraire les Etats-Unis uni Egal à <Pays> Egal à Etats-Unis
que vous spécifiez. quement.
Valeurs différentes d'une va Extraire les données relatives Différent de <Trimestre> Différent de T4
leur que vous spécifiez. à tous les trimestres à l'ex
ception du dernier (T4).
Valeurs supérieures à une va Extraire les clients âgés de Supérieur à <Age du client> Supérieur à
leur que vous spécifiez. plus de 60 ans. 60
Valeurs supérieures ou égales Extraire les revenus égaux à Supérieur ou égal à <Chiffre d'affaires> Supérieur
à une valeur que vous spéci 1,5 M de dollars et plus. ou égal à 1500000
fiez.
Valeurs inférieures à une va Extraire les notes d'examen Inférieur à <Notes d'examen> Inférieur à
leur que vous spécifiez. inférieures à 40. 40
Guide de l'utilisateur de SAP Crystal Reports pour Enterprise
132 © 2015 SAP SE ou société affiliée SAP. Tous droits réservés. Sources de données et requêtes
Valeurs à extraire Exemple Sélectionnez Filtre créé
Valeurs inférieures ou égales Extraire les clients âgés de Inférieur ou égal à <Age> Inférieur ou égal à 30
à une valeur que vous spéci 30 ans ou moins.
fiez.
Valeurs comprises entre deux Extraire les données relatives Entre <Semaines> Entre 25 et 36
valeurs que vous spécifiez à la période débutant par la
(tout en incluant ces deux va semaine 25 et se terminant
leurs). par la semaine 36 (semai
nes 25 et 36 incluses).
Valeurs non comprises dans Extraire toutes les semaines Pas entre <Semaines> Pas entre 25 et
une plage de deux valeurs que de l'année à l'exception des 36
vous spécifiez. semaines 25 à 36 (ces 2 se
maines étant exclues).
Valeurs identiques à plusieurs Extraire les données qui se Dans liste <Pays> Dans liste 'Etats-Unis;
valeurs que vous spécifiez. rapportent uniquement aux Japon; Royaume-Uni'
pays suivants : USA, Japon et
Royaume-Uni.
Valeurs autres que les valeurs Ne pas extraire les données Pas dans liste <Pays> Pas dans liste 'Etats-
que vous spécifiez. qui se rapportent aux pays Unis; Japon; Royaume-Uni'
suivants : USA, Japon et Roy
aume-Uni.
Valeurs qui incluent une Extraire les clients dont la Correspond au modèle <Date de naissance> Corres
chaîne particulière. date de naissance est 1972. pond au modèle, "72"
Valeurs qui n'incluent pas une Extraire les clients dont la Différent du modèle <Date de naissance> Diffé
chaîne particulière. date de naissance n'est pas rent du modèle, "72"
1972.
Remarque
Vous pouvez utiliser le caractère générique % pour représenter les caractères de variable dans les opérateurs
de motif.
8.2.3.4.2.2.2 Utilisation de l'opérateur Et ou Ou pour combiner
des filtres de requête
Ce tableau explique les différences entre les opérateurs Et et Ou.
Guide de l'utilisateur de SAP Crystal Reports pour Enterprise
Sources de données et requêtes © 2015 SAP SE ou société affiliée SAP. Tous droits réservés. 133
Table 10 :
Données à extraire Exemple Sélectionnez
Données vraies pour les deux filtres. Les clients qui ont commandé des four Et
nitures aux trimestres T1 et T2 (les don
nées extraites vont inclure : les clients
qui ont commandé des fournitures aux
trimestres T1 et T2).
Données vraies pour l'un des deux fil Clients ayant commandé des fournitures Ou
tres. au cours des trimestres T1 ou T2 (les
données que vous allez extraire inclu
ront les clients ayant commandé des
fournitures uniquement au cours du tri
mestre T1, ceux ayant commandé des
fournitures uniquement au cours du tri
mestre T2 et ceux ayant commandé à la
fois au cours des trimestres T1 et T2).
Remarque
Certaines sources de données OLAP ne prennent pas en charge l'opérateur Ou.
8.2.3.4.2.2.3 Pour combiner des filtres et/ou des invites
1. Créez chaque filtre et/ou invite de requête.
Par défaut, l'Editeur de requête combine les filtres et les invites avec l'opérateur Et. Vous pouvez conserver
l'opérateur Et ou le remplacer par l'opérateur Ou.
2. Au besoin, sélectionnez l'opérateur Ou en cliquant deux fois sur l'opérateur Et :
Remarque
Certaines sources de données OLAP ne prennent pas en charge l'opérateur Ou.
Les invites s'affichent lorsque vous cliquez sur OK ou quand vous actualisez les données du rapport.
8.2.3.5 Fonctions de l'Editeur de requête
L'Editeur de requête comprend les éléments suivants :
Guide de l'utilisateur de SAP Crystal Reports pour Enterprise
134 © 2015 SAP SE ou société affiliée SAP. Tous droits réservés. Sources de données et requêtes
Table 11 :Eléments de l'Editeur de requête
Elément de l'Editeur de requête Description
Panneau Univers Ce volet affiche les classes et objets disponibles, organisés en
arborescence. Cliquez sur un nœud (+) pour ouvrir une bran
che ou une hiérarchie, cliquez à nouveau sur le nœud pour fer
mer ou réduire la hiérarchie. Sélectionnez le mode d'affichage
(légende, nom unique, ou les deux à la fois, pour chaque ob
jet). Pour rechercher des objets dans ce panneau, cliquez sur
Filtre et saisissez la chaîne de recherche. Pour créer une re
quête, faites glisser des objets de ce panneau vers le panneau
Objets du résultat ou Filtres de la requête.
Panneau Combiner des requêtes Ce panneau s'affiche uniquement lorsque vous combinez des
requêtes. En cliquant sur (Afficher/Masquer) Panneau de
requêtes combinées, le panneau affiche la structure des re
quêtes que vous combinez. Vous pouvez déplacer les icônes
des requêtes pour réorganiser la manière dont elles sont com
binées. Cliquez sur l'icône d'une requête pour afficher ses pro
priétés dans les panneaux Objets du résultat et Filtres de la
requête.
Panneau Objets du résultat Sélectionnez les objets que vous souhaitez inclure à la re
quête dans le panneau Univers, puis faites-les glisser dans ce
panneau. Ces objets sont renvoyés sous forme d'en-têtes de
colonnes dans le rapport obtenu. Lorsque vous placez des ob
jets hiérarchiques à cet endroit, utilisez l'outil Sélecteur de
membres pour afficher et sélectionner les membres de la hié
rarchie à inclure à la requête. Vous pouvez également sélec
tionner les membres à exclure de la requête.
Panneau Filtres de la requête En cliquant sur (Afficher/Masquer) Panneau de filtre, vous
pouvez faire glisser des objets dans ce panneau pour restrein
dre les données de résultat en limitant la requête. Vous pou
vez par exemple limiter les résultats renvoyés à des valeurs ou
à des plages de valeurs spécifiques.
Panneau Aperçu des données En cliquant sur (Afficher/Masquer) Panneau d'aperçu des
données, ce panneau affiche les résultats de la requête. Vous
pouvez afficher l'aperçu des résultats que visualisera l'utilisa
teur et modifier la requête pour avoir un aperçu des effets de
la modification.
L'Editeur de requête permet de créer les types de requêtes suivants :
● Requêtes hiérarchiques pour les univers OLAP.
● Requêtes non hiérarchiques pour les univers relationnels.
● Requêtes non hiérarchiques pour les univers SAP BusinessObjects Enterprise XI 3.X.
L'Editeur de requête comporte également les boutons suivants :
● Le bouton de raccourci Combiner des requêtes permet de combiner les requêtes d'un univers relationnel.
● Propriétés de la requête permet d'afficher et modifier la structure de la requête.
● Afficher le script permet de visualiser la structure de la requête.
Guide de l'utilisateur de SAP Crystal Reports pour Enterprise
Sources de données et requêtes © 2015 SAP SE ou société affiliée SAP. Tous droits réservés. 135
8.2.3.5.1 Afficher le script
Utilisez le bouton Afficher le script pour afficher les spécifications de la requête. Les spécifications de la requête
peuvent être affichées dans un format XML montrant la conception de la requête.
8.2.3.5.2 A propos de la copie des spécifications de requête
Utilisez le bouton Copier les spécifications de requête dans un presse-papiers pour copier vos spécifications de
requête présentes dans le panneau Objets du résultat dans un presse-papiers. Le presse-papiers peut être affiché
au format XML dans la boîte de dialogue XML de spécification de requête.
8.2.3.5.3 A propos du collage des spécifications de requête
Utilisez le bouton Coller la spécification de la requête à partir du presse-papiers pour coller les spécifications de
requête que vous avez copiées du presse-papiers vers le panneau Objets du résultat. Les spécifications de
requête peuvent être exécutées sans définir d'objet dans l'Editeur de requête.
8.2.3.5.4 Modification d'une requête existante
Vous pouvez modifier une requête existante à partir de l'Editeur de requête. Les requêtes peuvent être modifiées
par ajout ou suppression d'un objet ou bien en ajoutant, modifiant ou supprimant un filtre.
8.2.3.5.4.1 Pour modifier une requête existante
Pour pouvoir modifier la requête, connectez-vous d'abord au serveur de la plateforme de BI.
1. Pour modifier la requête de rapport, cliquez sur Données Modifier la requête .
L'Editeur de requête apparaît.
2. Dans l'Editeur de requête, modifiez votre requête si nécessaire.
3. Quand vous avez fini de modifier la requête, cliquez sur Terminer.
Les modifications que vous avez apportées à votre requête sont répercutées dans le rapport.
Remarque
Si vous supprimez de votre requête des objets que vous avez utilisés dans votre rapport, ils seront
automatiquement supprimés de votre rapport.
Guide de l'utilisateur de SAP Crystal Reports pour Enterprise
136 © 2015 SAP SE ou société affiliée SAP. Tous droits réservés. Sources de données et requêtes
8.2.4 Conception de requêtes SAP HANA
Les requêtes SAP HANA incluent des données issues de la vue analytique et de la vue des calculs SAP HANA.
Pour concevoir une requête utilisant SAP HANA, vous devez d'abord définir la sélection de données à l'aide de
l'Editeur de requête. Utilisez ensuite le Sélecteur de membres pour choisir les membres et hiérarchies à inclure
dans la requête. Pour finir, vous pouvez affiner davantage votre requête en ajoutant des tris, des filtres et des
invites.
8.3 Utilisation de SQL et des bases de données SQL
Les SGBDR basés sur le langage SQL sont probablement les plus puissants et les plus répandus. Leur
architecture suit généralement le modèle client/serveur. Le SQL Server permet de créer, de stocker et de
manipuler les fichiers, les tables, les champs et les enregistrements de la base de données. L'interface client SQL
permet aux utilisateurs des stations de travail de créer et d'employer des fichiers de la base de données, mais
aussi d'extraire des données pertinentes et exploitables de nature à faciliter leurs tâches journalières.
8.3.1 Utilisation de SQL par Crystal Reports
Lorsque vous vous connectez à une base de données SQL, Crystal Reports se comporte comme un client SQL
ordinaire et se connecte à votre serveur SQL via le réseau.
Lorsque vous concevez un rapport qui accède à des données SQL, Crystal Reports crée une requête SQL. Cette
requête peut être visualisée en sélectionnant Afficher la requête SQL dans le menu Données.
Cette requête SQL est une représentation de l'instruction SQL que Crystal Reports envoie au SQL Server. En
interprétant l'essentiel de votre conception de rapport en une requête SQL, Crystal Reports réussit à transférer la
plus grosse partie du traitement du rapport sur le serveur. Plutôt que de lire la totalité de la base de données pour
trouver les données recherchées, Crystal Reports laisse cette tâche au serveur et extrait un ensemble de données
beaucoup plus petit, ce qui réduit le délai d'attente et l'immobilisation des ressources de votre station de travail.
8.3.2 Langage SQL
Dans la mesure où Crystal Reports utilise le langage SQL pour accéder aux bases de données client/serveur via
ODBC, la compréhension des clauses (commandes) SQL utilisées vous permettra de mieux appréhender le
processus de génération de rapport.
Guide de l'utilisateur de SAP Crystal Reports pour Enterprise
Sources de données et requêtes © 2015 SAP SE ou société affiliée SAP. Tous droits réservés. 137
8.3.2.1 SELECT (Sélectionner)
La clause SELECT spécifie les éléments que vous souhaitez extraire de la base de données. Ces éléments peuvent
être des valeurs de champ de base de données (colonne) ou le résultat de calculs exécutés lors du
rassemblement des données. Par exemple :
SELECT
TABLEA.'CUSTNAME',
TABLEA.'STATE'
8.3.2.2 DISTINCT
La clause DISTINCT contraint la requête à extraire des séries de données uniques (distinctes). Une même ligne ne
sera donc extraite qu'une seule fois. L'instruction SELECT de l'exemple précédent pourrait par exemple être
modifiée en clause DISTINCT comme suit :
SELECT DISTINCT
TABLEA.'CUSTNAME',
TABLEA.'STATE'
8.3.2.3 FROM (A partir de)
La clause FROM précise la source des champs de base de données spécifiés dans la clause SELECT. Elle
répertorie les tables dans lesquelles sont stockés les champs et les enregistrements contenant les données
demandées. Les clauses FROM générées par Crystal Reports insèrent un alias avant le nom des tables pour
pouvoir les identifier dans votre rapport. L'instruction suivante se compose d'une clause SELECT complétée par la
clause FROM :
SELECT
TABLEA.'CUSTNAME',
TABLEA.'STATE'
FROM
'TABLEA' TABLEA
8.3.2.4 WHERE (Où)
La clause WHERE peut remplir deux fonctions :
● Définition des critères de sélection d'enregistrements
● Définition des modalités de jointure de deux tables
Dans le premier cas, elle spécifie une condition de recherche déterminant les enregistrements (ou lignes de
données) à extraire. Par exemple :
SELECT
Guide de l'utilisateur de SAP Crystal Reports pour Enterprise
138 © 2015 SAP SE ou société affiliée SAP. Tous droits réservés. Sources de données et requêtes
MYTABLE.'SALESPERSON',
MYTABLE.'SALESTOTAL'
FROM
'MYTABLE' MYTABLE
WHERE
MYTABLE.'SALESTOTAL' < 10000.00
Quand WHERE est utilisé pour spécifier la mise en relation entre deux tables, un opérateur de jointure SQL se
trouve entre le nom des deux tables.
Dans l'exemple suivant, la clause WHERE joint deux tables :
SELECT
CUSTOMER.'CUST_ID',
CUSTOMER.'CUST_NAME',
ORDERS.'AMOUNT'
FROM
'CUSTOMER' CUSTOMER,
'ORDERS' ORDERS
WHERE
CUSTOMER.'CUST_ID' = ORDERS.'CUST_ID'
8.3.2.5 ORDER BY (Trier selon)
La clause ORDER BY indique que les enregistrements trouvés devront être triés d'après les valeurs d'un champ
spécifique. En l'absence de la clause ORDER BY, les enregistrements sont présentés dans l'ordre où ils
apparaissent dans la base de données d'origine. Lorsque vous spécifiez plusieurs champs à la suite de la clause
ORDER BY, le programme trie les enregistrements en fonction des valeurs contenues dans le premier champ
spécifié. Suite à ce premier tri, le programme trie les enregistrements en fonction des valeurs du deuxième champ
spécifié, etc. L'instruction SQL suivante utilise une clause ORDER BY :
SELECT
MYTABLE.'COMPANY',
MYTABLE.'CITY',
MYTABLE.'STATE'
FROM
'MYTABLE' MYTABLE
ORDER BY
MYTABLE.'STATE' ASC,
MYTABLE.'CITY' ASC
Remarque
ASC signifie que les valeurs du champ doivent être triées par ordre croissant plutôt que par ordre décroissant
(DESC). L'ordre croissant trie les lettres de A à Z et les nombres de 0 à 9.
8.3.2.6 GROUP BY (Regrouper par)
La clause GROUP BY extrait un ensemble de données de résumé. Au lieu d'extraire les données, GROUP BY les
regroupe et présente un résumé de ces groupes par l'intermédiaire d'une fonction d'agrégation SQL. Le serveur
renvoie uniquement les informations de résumé correspondant à chaque groupe à Crystal Reports.
Guide de l'utilisateur de SAP Crystal Reports pour Enterprise
Sources de données et requêtes © 2015 SAP SE ou société affiliée SAP. Tous droits réservés. 139
Par exemple :
SELECT
MYTABLE.'STATE',
MYTABLE.'ZIPCODE',
SUM (MYTABLE.'SALES')
FROM
'MYTABLE' MYTABLE
GROUP BY
MYTABLE.'STATE',
MYTABLE.'ZIPCODE'
8.3.3 Définition d'une commande SQL
Si la base de données que vous utilisez prend en charge un langage de requête tel que SQL, vous pouvez écrire
votre propre commande qui sera représentée dans Crystal Reports sous la forme d'un objet table. Cela permet
aux utilisateurs de bases de données de garder le contrôle total sur le traitement de données qui fait l'objet d'un
empilage sur le serveur de base de données. Un utilisateur expérimenté en matière de bases de données et de
langage SQL peut écrire une commande optimisée qui peut réduire considérablement la taille de l'ensemble de
données renvoyé par le serveur.
Vous pouvez écrire votre propre commande à l'aide du nœud Ajouter une commande dans la boîte de dialogue
Choisir une connexion à une source de données pour créer une table virtuelle qui représentera les résultats du
traitement de la commande.
Lorsque vous utilisez une table virtuelle qui a été créée en tant que commande, Crystal Reports ne modifie pas la
syntaxe du code SQL soumis au serveur (en d'autres termes, il n'ajoute pas automatiquement de guillemets ou de
caractères d'échappement). Ce comportement s'applique également aux paramètres utilisés dans les
commandes. Vous devez par conséquent ajouter les guillemets et les caractères d'échappement nécessaires à
votre pilote de base de données.
Remarque
Certains des pilotes de base de données natifs de Crystal Reports ne prennent pas en charge la fonction
Ajouter une commande :
● DB2 Server
● Sybase Server
● Informix Online Server
Remarque
La fonction Ajouter une commande est vulnérable aux attaques par injection SQL.
De nombreuses pages Web utilisent l'injection SQL pour insérer des paramètres utilisateur dans les requêtes
SQL exécutées sur la base de données relationnelle. Par exemple, une page Web de connexion utilise un nom
d'utilisateur et un mot de passe et exécute une injection SQL dans la base de données pour authentifier les
informations. Un pirate peut insérer une valeur dans le champ du nom d'utilisateur ou du mot de passe pour
modifier la requête SQL s'exécutant sur la base de données à des fins malhonnêtes.
Guide de l'utilisateur de SAP Crystal Reports pour Enterprise
140 © 2015 SAP SE ou société affiliée SAP. Tous droits réservés. Sources de données et requêtes
8.3.3.1 Création d'une table de commandes
1. Connectez-vous à votre source de données.
a. Dans le panneau Explorateur de données, cliquez sur Modifier les sources de données.
La boîte de dialogue Choisir une connexion à une source de données s'affiche.
b. Sélectionnez votre source de données et, si nécessaire, connectez-vous.
2. Dans la section Tables disponibles, cliquez sur Ajouter une commande.
La boîte de dialogue Sélectionner une connexion apparaît.
3. Sélectionnez votre connexion, puis cliquez sur OK.
La boîte de dialogue Ajouter une table de commandes s'affiche.
4. Saisissez une commande/requête appropriée pour la source de données que vous avez ouverte.
Par exemple :
SELECT
Customer.`Customer ID`,
Customer.`Customer Name`,
Customer.`Last Year's Sales`,
Customer.`Region`,
Customer.`Country`,
Orders.`Order Amount`,
Orders.`Customer ID`,
Orders.`Order Date`
FROM
Customer Customer INNER JOIN Orders Orders ON
Customer.`Customer ID` = Orders.`Customer ID`
WHERE
(Customer.`Country` = 'USA' OR
Customer.`Country` = 'Canada') AND
Customer.`Last Year's Sales` < 10000.
ORDER BY
Customer.`Country` ASC,
Customer.`Region` ASC
Remarque
L'utilisation des guillemets ou des guillemets simples (et de toute autre syntaxe SQL) est déterminée par le
pilote de base de données utilisé par votre rapport. Cependant, vous devez ajouter manuellement les
guillemets et d'autres éléments de syntaxe lorsque vous créez la commande.
5. Vous pouvez créer un paramètre pour votre commande en cliquant sur Créer et en saisissant des
informations dans la boîte de dialogue Créer un paramètre.
Pour en savoir plus sur la création des paramètres, voir Création d'un paramètre pour une table de
commandes [page 142].
6. Cliquez sur OK.
Vous revenez alors au Report Designer. Dans l'Explorateur de données, la table de commandes qui s'affiche
répertorie les champs de base de données que vous avez spécifiés.
Remarque
Pour créer la table virtuelle à partir de votre table Commandes, la commande doit être exécutée une fois. Si
la commande possède des paramètres, vous serez invité à saisir des valeurs pour chacun d'eux.
Guide de l'utilisateur de SAP Crystal Reports pour Enterprise
Sources de données et requêtes © 2015 SAP SE ou société affiliée SAP. Tous droits réservés. 141
Remarque
Par défaut, votre commande s'intitule SQL_Command. Vous pouvez modifier cet alias en cliquant avec le
bouton droit de la souris et en sélectionnant Modifier la table.
8.3.3.2 Modification d'une table de commandes
1. Dans l'Explorateur de données, cliquez sur Modifier les sources de données.
2. Sélectionnez la table de commandes, puis cliquez sur Modifier la table de commandes.
3. Dans la boîte de dialogue Modifier la table de commandes, effectuez les modifications requises, puis cliquez
sur OK.
8.3.3.3 Création d'un paramètre pour une table de
commandes
Vous pouvez créer un champ de paramètre dans la boîte de dialogue Modifier la table de commandes.
1. Dans la zone Liste des paramètres de la boîte de dialogue, cliquez sur Créer.
2. Dans la boîte de dialogue Créer un paramètre, saisissez les informations requises dans les champs fournis.
3. Cliquez sur OK.
Votre paramètre est ajouté à la Liste des paramètres. Vous pouvez le modifier ou le supprimer en revenant dans la
boîte de dialogue Modifier la table de commandes.
8.3.3.4 Ajout d'un paramètre à une table de commandes
1. Placez le curseur dans le texte de la requête à l'endroit où vous voulez insérer le paramètre.
2. Cliquez deux fois sur le nom du paramètre dans la Liste des paramètres.
Le paramètre est ajouté à l'endroit où se trouve le curseur. Votre paramètre doit ressembler à ceci :
WHERE
Customer.`Country` = '{?CountryParam}'
Remarque
Vous devez ajouter manuellement des guillemets et d'autres éléments de syntaxe lorsque vous créez votre
commande.
Guide de l'utilisateur de SAP Crystal Reports pour Enterprise
142 © 2015 SAP SE ou société affiliée SAP. Tous droits réservés. Sources de données et requêtes
8.4 Utilisation des bases de données
Cette section décrit plusieurs procédures habituelles relatives à l'accès aux fichiers de base de données à partir
de Crystal Reports. Lorsque c'est utile, des instructions pas à pas sont fournies.
8.4.1 Ouverture des requêtes Access via ODBC
ODBC vous permet d'exercer un meilleur contrôle sur les parties de la base de données que vous voulez utiliser.
C'est pourquoi l'emploi d'une requête Access via ODBC requiert quelques étapes supplémentaires.
8.4.1.1 Pour ouvrir des requêtes Access via ODBC
1. Vous pouvez ouvrir une requête Access lors de la création d'un rapport ou plus tard.
○ Pour ouvrir une requête Access lors de la création d'un rapport, cliquez sur Fichier Nouveau Depuis
la source de données .
○ Pour ouvrir une requête Access dans un rapport existant, cliquez sur Données Modifier les sources de
données .
La boîte de dialogue Choisir une connexion à une source de données s'affiche.
2. Sélectionnez Connexion par fournisseur.
3. Cliquez sur Microsoft MS Access <année> ODBC , puis sur Suivant.
La boîte de dialogue Configurer votre connexion s'affiche.
4. Définissez le Nom de la source de données et vos paramètres de connexion.
Vous pouvez vérifier la connexion en cliquant sur Tester la connexion.
Si cela est nécessaire, renseignez les détails dans les onglets Paramètres de configuration et Paramètres
personnalisés.
5. Recherchez votre requête dans le dossier Vues et faites-la glisser vers la liste Tables sélectionnées.
6. Cliquez sur Terminer.
Remarque
Vous ne pouvez pas utiliser les requêtes d'action ou de mise à jour Access dans Crystal Reports. Toutefois,
vous pouvez utiliser les requêtes de sélection et de tableaux croisés Access.
Guide de l'utilisateur de SAP Crystal Reports pour Enterprise
Sources de données et requêtes © 2015 SAP SE ou société affiliée SAP. Tous droits réservés. 143
8.4.1.2 Ouverture des requêtes de paramètre Access
Les requêtes de paramètre Access ne peuvent être ouvertes que si une base de données Access a été ouverte via
ODBC. Il convient donc de vérifier que vous disposez d'une source de données ODBC pour votre base de données
Access avant de déclencher la procédure. Voir Configurer une source de données ODBC [page 145].
Remarque
Lorsque vous créez une requête de paramètre dans Access, vous devez fournir une invite pour la requête et
spécifier le type de données pour le paramètre. Vous commencez avec la requête ouverte en mode Conception
dans Microsoft Access, saisissez dans la cellule Critères l'invite du champ qui servira de paramètre. Choisissez
ensuite la commande Paramètres depuis le menu Requête dans Access et spécifiez un type de données pour le
paramètre que vous venez de créer. Vérifiez que l'invite apparaît exactement telle que celle qui se trouve dans
la cellule Critères. Pour des instructions complètes, voir la documentation Access. Si vous n'installez pas
correctement la requête de paramètre, Crystal Reports ne pourra pas s'en servir.
8.4.1.2.1 Pour ouvrir une requête de paramètre Access
1. Sur la Page de début, cliquez sur Depuis la source de données.
2. Recherchez et sélectionnez la source de données ODBC qui contient la requête de paramètre Access que
vous souhaitez utiliser.
Remarque
Si votre base de données requiert un nom d'utilisateur et un mot de passe, ou toute autre information de
connexion, cliquez sur Suivant pour atteindre la boîte de dialogue Références de connexion.
Conseil
Le choix d'une source de données ODBC et la saisie d'informations de connexion vous connectent
automatiquement au serveur.
3. Recherchez votre requête Paramètre dans le dossier Procédures stockées et faites-la glisser vers la liste
Tables sélectionnées.
4. Cliquez sur Terminer.
5. Créez votre rapport en utilisant les champs de la Requête de paramètre.
6. Cliquez sur Actualiser pour mettre à jour les données du rapport.
La boîte de dialogue Saisissez les valeurs d'invite s'affiche à l'écran.
7. Saisissez une valeur dans le champ, puis cliquez sur OK.
Votre rapport s'affiche. Seuls les enregistrements répondant aux valeurs de paramètre que vous avez
spécifiées dans la boîte de dialogue Saisir des valeurs de paramètre seront utilisés dans votre rapport.
Guide de l'utilisateur de SAP Crystal Reports pour Enterprise
144 © 2015 SAP SE ou société affiliée SAP. Tous droits réservés. Sources de données et requêtes
Remarque
Vous ne pouvez pas utiliser les requêtes d'action ou de mise à jour Access dans Crystal Reports. Toutefois,
vous pouvez utiliser les requêtes de sélection et de tableaux croisés Access.
8.4.2 Utilisation des sources de données ODBC
Si vous avez des doutes, voir la documentation de votre SGBD.
8.4.2.1 Configurer une source de données ODBC
Avant de configurer une source de données ODBC, vous devez d'abord installer un pilote ODBC correspondant au
type des données que vous comptez utiliser. La plupart des applications SGBD procèdent automatiquement à
l'installation et à la configuration de ces pilotes.
8.4.2.1.1 Pour configurer une source de données ODBC
1. Ouvrez l'Administrateur de source de données ODBC, qui se trouve habituellement sous Démarrer
Programmes Outils d'administration Sources de données (ODBC) .
2. Pour ajouter une nouvelle source de données ODBC, cliquez sur le bouton Ajouter.
La boîte de dialogue Créer une nouvelle source de données apparaît.
3. Sélectionnez le pilote ODBC correspondant au type de vos données dans la liste correspondante.
4. Cliquez sur Terminer.
Si aucun pilote n'est indiqué pour votre type de données, c'est que vous n'avez pas correctement exécuté
l'installation du pilote ODBC. Dans ce cas, voir la documentation de votre SGBD.
Une boîte de dialogue Configuration d'une source de données ODBC, spécifique au pilote ODBC sélectionné,
apparaît.
Remarque
Si vous n'avez pas installé correctement les pilotes ODBC correspondant au type des données
sélectionnées, le système affiche un message d'erreur au lieu de la boîte de dialogue de configuration de la
source de données.
5. Saisissez le nom de votre nouvelle source de données ODBC dans la zone Nom de la source de données.
Remarque
Cette boîte de dialogue peut différer de l'illustration présentée dans cette aide en ligne selon le type de
données que vous utilisez. Cette boîte de dialogue est propre au pilote ODBC d'Access. Pour en savoir plus
sur l'utilisation de la boîte de dialogue correspondant à vos données, cliquez sur Aide.
Guide de l'utilisateur de SAP Crystal Reports pour Enterprise
Sources de données et requêtes © 2015 SAP SE ou société affiliée SAP. Tous droits réservés. 145
6. Cliquez sur OK lorsque vous avez terminé.
8.4.2.2 Vérifier la configuration d'une source de données
ODBC
1. Ouvrez l'Administrateur de sources de données ODBC, qui se trouve généralement sous Démarrer >
Programmes > Outils d'administration > Sources de données (ODBC) ou Démarrer > Paramètres > Panneau
de configuration > Sources de données (ODBC).
2. Sélectionnez la source de données appropriée dans la zone de liste Sources de données utilisateur (dans
l'onglet DSN utilisateur).
3. Cliquez sur le bouton Configurer.
La boîte de dialogue Configuration d'une source de données ODBC qui apparaît dépend de la source de
données sélectionnée. Cette boîte de dialogue rassemble des commandes et des informations qui permettent
de configurer votre source de données.
4. Vérifiez que les options et paramètres choisis correspondent à votre système et à votre base de données.
5. Procédez aux changements requis, et cliquez ensuite sur OK.
6. Cliquez sur OK pour fermer la boîte de dialogue Administrateur de source de données ODBC.
8.4.3 Procédures stockées
En supplément des attributs de base de données relationnelles (tables, champs, enregistrements, etc.) de
nombreux SGBD SQL prennent en charge les procédures stockées. Une procédure stockée est un programme
SQL compilé qui comprend au moins une instruction SQL. Ces procédures servent à définir des requêtes SQL
réutilisables indéfiniment. Elles peuvent même devenir interactives par l'adjonction de variables, d'expressions
conditionnelles et d'arguments qu'il suffira de définir sur invite avant l'exécution.
Dans la mesure où les procédures stockées peuvent renvoyer une série de résultats, elles peuvent fournir un jeu
de données spécifique lorsqu'elles sont exécutées. En fait, Crystal Reports permet d'exécuter une procédure
stockée sur une base de données SQL et d'utiliser les données qui sont alors renvoyées pour créer un rapport.
Lorsque la procédure stockée est conçue pour demander à l'utilisateur des informations sur lesquelles baser sa
requête, Crystal Reports vous demandera ces informations lorsque vous sélectionnerez cette procédure pour
votre rapport.
Guide de l'utilisateur de SAP Crystal Reports pour Enterprise
146 © 2015 SAP SE ou société affiliée SAP. Tous droits réservés. Sources de données et requêtes
8.4.3.1 Pour sélectionner une procédure stockée SQL
1. Sur la Page de début, cliquez sur Depuis la source de données.
La boîte de dialogue Choisir une connexion à une source de données s'affiche.
2. Recherchez et sélectionnez la source de données SQL Server qui contient la procédure stockée que vous
souhaitez utiliser.
3. Cliquez sur Suivant pour atteindre la boîte de dialogue Configurer votre connexion.
4. Saisissez les informations requises pour vous connecter, puis cliquez sur Suivant.
La boîte de dialogue Sélectionnez des tables pour votre rapport s'affiche.
5. Faites glisser une procédure stockée vers la liste Tables sélectionnées.
6. Si le système vous y invite, sélectionnez un paramètre dans la liste.
Le paramètre Définir sur Null est pris en charge si aucune valeur n'est spécifiée.
7. Cliquez sur Terminer et créez votre rapport en utilisant les champs contenus dans la procédure stockée.
8.4.4 Mises en relation des tables
Créer un lien entre deux tables permet d'établir une correspondance entre leurs enregistrements respectifs. Par
exemple, il est possible de relier les tables Commandes et Clients de sorte que chaque commande puisse être
associée au client qui l'a passée.
La mise en relation implique par conséquent un champ commun aux deux tables. Crystal Reports se sert des
mises en relation pour mettre en correspondance les enregistrements d'une table avec ceux de l'autre table. Dans
notre exemple, la mise en relation permet de vérifier que toutes les données d'une ligne du rapport se réfèrent à la
même commande.
Remarque
En présence de plusieurs liens, vous pouvez spécifier l'ordre dans lequel Crystal Reports les traite.
8.4.4.1 Mise en relation intelligente
Lorsque vous sélectionnez des tables pour votre rapport, tout lien existant entre les tables est automatiquement
appliqué. Pour vérifier que tous les liens sont appliqués, procédez comme suit :
● Dans la zone Tables sélectionnées, cliquez sur le bouton Effectuer une mise en relation intelligente.
8.4.4.2 Pour modifier les propriétés d'un lien
1. Cliquez sur Modifier les sources de données de la zone Objets du résultat du panneau latéral Explorateur de
données.
2. Dans le volet Tables sélectionnées, sélectionnez le lien entre deux tables, puis cliquez sur Modifier les
propriétés du lien.
Guide de l'utilisateur de SAP Crystal Reports pour Enterprise
Sources de données et requêtes © 2015 SAP SE ou société affiliée SAP. Tous droits réservés. 147
La boîte de dialogue Propriétés du lien s'affiche.
3. Modifiez les propriétés, puis cliquez sur OK.
8.4.4.3 Pour effacer tous les liens
1. Cliquez sur Modifier les sources de données de la zone Objets du résultat du panneau latéral Explorateur de
données.
2. Cliquez dans le volet Tables sélectionnées.
3. Cliquez sur Effacer les liens.
Tous les liens de tables sont supprimés.
4. Cliquez sur Terminer.
8.4.4.4 Mise en relation de et mise en relation vers
Lorsque vous reliez deux tables, la mise en relation s'effectue d'une table vers l'autre. Les mises en relation de
deux tables se font toujours d'une table vers une autre. La première table sert de table principale et utilise la
seconde table comme table de recherche. Dans une mise en relation ordinaire, le Report Designer examine le
premier enregistrement de la table principale et retrouve tous les enregistrements correspondants dans la table
de recherche. Il passe ensuite au second enregistrement de la table principale, et ainsi de suite.
8.4.4.5 Relations unissant les enregistrements de tables
reliées
Lorsque deux tables sont liées, les enregistrements qu'elles contiennent sont en général unis par une relation de
type un-à-un ou un-à-plusieurs.
8.4.4.5.1 Relations de type un-à-un
Lorsque les enregistrements de deux tables reliées sont unis par des relations de type un-à-un, à chaque
enregistrement de la table principale correspond un seul enregistrement dans la table de recherche (déterminé
sur la base des champs reliés). Par exemple, dans Xtreme.mdb (l'exemple de base de données livré avec Crystal
Reports), la table Employés peut être reliée à la table Adresses des employés via leur champ commun ID employé.
La table Employés contient des informations sur les employés de l'entreprise : fonction, salaire, date d'embauche,
etc. La table Adresses des employés contient l'adresse de chaque employé. Dans chacune de ces tables, il n'y a
qu'un (et un seul) enregistrement par employé. Par conséquent, lorsque la table Employés est reliée à la table
Adresses des employés, vous n'avez à consulter qu'un seul enregistrement de la table Adresses des employés
pour chaque enregistrement de la table Employés. Nous sommes donc bien en présence d'une relation de type
un-à-un.
Guide de l'utilisateur de SAP Crystal Reports pour Enterprise
148 © 2015 SAP SE ou société affiliée SAP. Tous droits réservés. Sources de données et requêtes
8.4.4.5.2 Relations de type un-à-plusieurs
Lorsque les enregistrements de deux tables reliées sont unis par des relations de type un-à-plusieurs, à chaque
enregistrement de la table principale correspondent un ou plusieurs enregistrements dans la table de recherche,
déterminés sur la base de champs de mise en relation. Par exemple, dans Xtreme.mdb (l'exemple de base de
données livré avec Crystal Reports), la table Clients peut être reliée à la table Commandes via leur champ
commun ID client. La table Clients contient des informations sur chaque client ayant passé une commande. La
table Commandes contient des informations sur les commandes passées par les clients. Chaque client pouvant
passer plusieurs commandes, il est possible que la table Commandes contienne plusieurs enregistrements
correspondant à un même enregistrement de la table Clients. Nous sommes donc bien en présence d'une relation
de type un-à-plusieurs.
8.4.4.6 Options de mise en relation
Crystal Reports vous permet d'indiquer le type de jointure et le type de lien à utiliser lors de la mise en relation de
tables. Vous pouvez également imposer l'utilisation de tables dans vos jointures. Les jointures et les liens
précisent les modalités de la comparaison entre les champs reliés de deux tables lors de la lecture des
enregistrements. Utilisez la boîte de dialogue Options de mise en relation pour spécifier les options de jointure,
d'application et de mise en relation. L'utilisation des diverses options d'application de jointures permet de
s'assurer que les tables reliées sont incluses dans la requête SQL, même si aucun des champs de la table n'est
utilisé dans le rapport.
Remarque
Si vous utilisez des jointures, vous n'avez pas besoin de champ indexé.
Les différents types de jointure sont les suivants :
● Jointure interne
● Jointure externe gauche
● Jointure externe droite
● Jointure externe complète
Les différentes options de jointure applicables sont les suivantes :
● Non appliquée
● Appliquée depuis
● Appliquée vers
● Appliquée des deux façons
Les types de lien sont les suivants :
● Lien Egal à [=]
● Lien Supérieur à [>]
● Lien Supérieur ou égal à [>=]
● Lien Inférieur à [<]
● Lien Inférieur ou égal à [<=]
● Différent de [!=]
Guide de l'utilisateur de SAP Crystal Reports pour Enterprise
Sources de données et requêtes © 2015 SAP SE ou société affiliée SAP. Tous droits réservés. 149
8.4.4.6.1 Jointure interne
Une jointure interne est le type de jointure standard. Les résultats obtenus avec cette jointure incluent tous les
enregistrements dont les valeurs du champ relié dans les deux tables correspondent exactement. Par exemple,
vous pouvez utiliser une jointure interne pour visualiser tous les clients et les commandes qu'ils ont passées. Vous
n'obtiendrez pas de correspondance pour les clients qui n'ont pas passé de commande.
Table 12 :
Table Clients Table Clients Table Commandes
ID client Nom du client Montant commande
52 Allez Distribution 25 141,50
53 BG Mountain Inc. 19 164,30
53 BG Mountain Inc. 1 683,60
57 Hansen MTB Inc. 15 716,40
58 La Bomba de Bicicleta 1 956,20
60 Mountain Toad 24 580,50
62 SFB Inc. 7 911,80
63 Sierra Bicycle Group 19 766,20
63 Sierra Bicycle Group 12 763,95
64 Sierra Mountain 8 233,50
8.4.4.6.2 Jointure externe gauche
Les résultats obtenus d'une jointure externe gauche incluent tous les enregistrements dont les valeurs du champ
relié dans les deux tables correspondent exactement. Ils incluent également une ligne pour chaque
enregistrement dans la table principale (gauche) dont la valeur du champ relié n'a aucune correspondance dans la
table de recherche. Par exemple, vous pouvez utiliser une jointure externe gauche pour visualiser tous les clients
et les commandes qu'ils ont passées, mais vous recevez également une ligne pour chaque client qui n'a passé
aucune commande. Ces clients apparaissent à la fin de la liste avec des espaces vides au lieu de détails
concernant leurs commandes.
Table 13 :
Table Clients Table Clients Table Commandes
ID client Nom du client Montant commande
52 Allez Distribution 25 141,50
Guide de l'utilisateur de SAP Crystal Reports pour Enterprise
150 © 2015 SAP SE ou société affiliée SAP. Tous droits réservés. Sources de données et requêtes
Table Clients Table Clients Table Commandes
ID client Nom du client Montant commande
53 BG Mountain Inc. 19 164,30
53 BG Mountain Inc. 1 683,60
57 Hansen MTB Inc. 15 716,40
58 La Bomba de Bicicleta 1 956,20
60 Mountain Toad 24 580,50
62 SFB Inc. 7 911,80
63 Sierra Bicycle Group 19 766,20
63 Sierra Bicycle Group 12 763,95
64 Sierra Mountain 8 233,50
54 Bicicletas Aztecas
55 Deely MTB Inc.
Remarque
En langage SQL, les jointures externes gauches et externes droites sont traitées différemment des autres
jointures. Si vous accédez à la base de données par l'intermédiaire d'ODBC, Crystal Reports utilise la syntaxe
ODBC dans l'instruction SQL. Lorsque vous vous connectez directement à une base de données SQL (sans
passer par ODBC), Crystal Reports utilise la syntaxe native de cette base de données. Pour en savoir plus, voir
la documentation ODBC de Microsoft ou celle de votre base de données SQL.
8.4.4.6.3 Jointure externe droite
Les résultats obtenus avec cette jointure incluent tous les enregistrements dont les valeurs du champ relié dans
les deux tables correspondent exactement. Ils incluent également une ligne pour chaque enregistrement de la
table de recherche (droite) dont la valeur du champ relié n'a pas pu être trouvée dans la table principale. Lorsque
vous reliez la table Clients à la table Commandes, des lignes sont ajoutées en fonction des commandes passées
par un client. Vous obtenez également des lignes spécifiques pour toutes les commandes trouvées qui ne peuvent
pas être reliées à un client. Cette situation est théoriquement impossible, mais la méthode permet par exemple de
repérer rapidement les commandes enregistrées par un vendeur inexpérimenté ayant oublié de saisir l'ID client.
Dans les tables résultantes, en effet, un espace vide remplace le champ Client dans toutes les commandes ne
précisant pas le nom du client.
Guide de l'utilisateur de SAP Crystal Reports pour Enterprise
Sources de données et requêtes © 2015 SAP SE ou société affiliée SAP. Tous droits réservés. 151
Table 14 :
Table Clients Table Commandes Table Commandes
ID client ID commande Montant commande
52 6 25 141,50
53 11 19 164,30
53 21 1 683,60
57 4 15 716,40
58 20 1 956,20
60 16 24 580,50
62 19 7 911,80
63 28 19 766,20
63 32 12 763,95
64 14 8 233,50
25 10 320,87
Remarque
En langage SQL, les jointures externes gauches et externes droites sont traitées différemment des autres
jointures. Si vous accédez à la base de données par l'intermédiaire d'ODBC, Crystal Reports utilise la syntaxe
ODBC dans l'instruction SQL. Lorsque vous vous connectez directement à une base de données SQL (sans
passer par ODBC), Crystal Reports utilise la syntaxe native de cette base de données. Pour en savoir plus, voir
la documentation ODBC de Microsoft ou celle de votre base de données SQL.
8.4.4.6.4 Jointure externe complète
Une jointure externe complète est une jointure externe bidirectionnelle qui vous permet de voir tous les
enregistrements contenus dans vos tables reliées. Les résultats obtenus d'une jointure externe complète incluent
tous les enregistrements dont les valeurs du champ relié dans les deux tables correspondent exactement. Elle
inclut également une ligne pour chaque enregistrement de la table principale (gauche) pour laquelle la valeur du
champ relié n'a pas de correspondance dans la table de recherche et une ligne pour chaque enregistrement de la
table de recherche (droite) pour laquelle la valeur du champ relié n'a pas de correspondance dans la table
principale. Lorsque vous reliez la table Clients à la table Commandes, des lignes sont ajoutées en fonction des
commandes passées par un client. Une ligne est également ajoutée pour chaque commande trouvée qui n'a pu
être reliée à un client et une ligne pour chaque client pour lequel aucune commande n'a été trouvée.
Guide de l'utilisateur de SAP Crystal Reports pour Enterprise
152 © 2015 SAP SE ou société affiliée SAP. Tous droits réservés. Sources de données et requêtes
Table 15 :
Table Clients Table Commandes Table Commandes
ID client ID commande Montant commande
52 6 25 141,50
53 11 19 164,30
53 21 1 683,60
57 4 15 716,40
58 20 1 956,20
60 16 24 580,50
62 19 7 911,80
63 28 19 766,20
63 32 12 763,95
64 14 8 233,50
65
66
25 10 320,87
8.4.4.6.5 Non appliquée
Lorsque vous sélectionnez cette option, le lien que vous avez créé n'est utilisé que s'il est explicitement requis par
l'instruction Select. Vos utilisateurs peuvent créer des rapports basés sur les tables sélectionnées sans aucune
restriction (c'est-à-dire sans qu'aucune autre table ne soit imposée). Il s'agit de l'option par défaut.
8.4.4.6.6 Appliquée depuis
Lorsque vous sélectionnez cette option, si la table Vers de la mise en relation est utilisée, le lien est appliqué. Par
exemple, si vous créez un lien de la table A vers la table B en utilisant Appliquée depuis et que vous sélectionnez
un seul champ de la table B, l'instruction Select continuera d'inclure la jointure à la table A car elle est appliquée.
Inversement, le fait de sélectionner uniquement de la table A avec la même condition de jointure n'entraîne pas
l'application de la jointure à la table B.
Guide de l'utilisateur de SAP Crystal Reports pour Enterprise
Sources de données et requêtes © 2015 SAP SE ou société affiliée SAP. Tous droits réservés. 153
Remarque
Pour en savoir plus sur les tables de départ et d'arrivée, voir Mise en relation de et mise en relation vers [page
148].
8.4.4.6.7 Appliquée vers
Lorsque vous sélectionnez cette option, si la table de départ de la mise en relation est utilisée, le lien est appliqué.
Par exemple, si vous créez un lien de la table A vers la table B en utilisant Appliquée vers et que vous sélectionnez
uniquement un champ de la table A, la jointure à la table B sera appliquée et l'instruction Select générée inclura
les deux tables.
Remarque
Pour en savoir plus sur les tables de départ et d'arrivée, voir Appliquée vers [page 154].
8.4.4.6.8 Appliquée des deux façons
Lorsque vous sélectionnez cette option, si la table de départ ou la table d'arrivée de la mise en relation est utilisée,
le lien est appliqué.
8.4.4.6.9 Lien Egal à [=]
Les résultats obtenus avec cette mise en relation incluent tous les enregistrements dont les valeurs du champ
relié dans les deux tables correspondent exactement. Dans l'exemple suivant, la table Clients est reliée à la table
Commandes par l'intermédiaire du champ ID client. Lorsque le logiciel trouve dans la table Commandes un ID
client qui coïncide avec celui de la table Clients, il affiche le contenu des enregistrements concernés des deux
tables.
Pour décrire une mise en relation Egal à, SQL utilise la syntaxe suivante :
SELECT Customer.'Customer ID',
Customer.'Customer Name',
Orders.'Order Amount'
FROM 'Customer' Customer,
'Orders' Orders
WHERE Customer.Customer ID =
Orders.Customer ID
Cette instruction génère les données suivantes :
Guide de l'utilisateur de SAP Crystal Reports pour Enterprise
154 © 2015 SAP SE ou société affiliée SAP. Tous droits réservés. Sources de données et requêtes
Table 16 :
Table Clients Table Clients Table Commandes
ID client Nom du client Montant commande
52 Allez Distribution 25 141,50
53 BG Mountain Inc. 19 164,30
53 BG Mountain Inc. 1 683,60
57 Hansen MTB Inc. 15 716,40
58 La Bomba de Bicicleta 1 956,20
60 Mountain Toad 24 580,50
62 SFB Inc. 7 911,80
63 Sierra Bicycle Group 19 766,20
63 Sierra Bicycle Group 12 763,95
64 Sierra Mountain 8 233,50
8.4.4.6.10 Lien Supérieur à [>]
Les résultats obtenus avec cette mise en relation incluent tous les enregistrements dont la valeur du champ relié
de la table principale est strictement supérieure à celle du même champ dans la table de recherche. Ils
permettent par exemple de comparer les salaires des vendeurs à ceux des directeurs des ventes. Les dirigeants
de l'entreprise veulent s'assurer qu'aucun vendeur n'est mieux payé que son directeur.
Pour s'en tenir à cet exemple, il suffirait de relier la table Vendeur à la table Directeur, par l'intermédiaire de leur
champ Salaire à l'aide d'une mise en relation Supérieur à :
SELECT SalesRep.'Last Name',
SalesRep.'Salary',
Manager.'Last Name',
Manager.'Salary'
FROM 'SalesRep' SalesRep,
'Manager' Manager
WHERE SalesRep.'Salary' >
Manager.'Salary'
Cette instruction SQL génère les données suivantes :
Guide de l'utilisateur de SAP Crystal Reports pour Enterprise
Sources de données et requêtes © 2015 SAP SE ou société affiliée SAP. Tous droits réservés. 155
Table 17 :
Table Vendeur Table Vendeur Table Directeur Table Directeur
Nom Salaire Nom Salaire
Davolio 35 000,00 $ Fuller 32 000,00 $
Davolio 35 000,00 $ Brid 30 000,00 $
Davolio 35 000,00 $ Buchanan 29 500,00 $
Dodsworth 48 300,00 $ Hellstern 45 000,00 $
Dodsworth 48 300,00 $ Fuller 32 000,00 $
Dodsworth 48 300,00 $ Brid 30 000,00 $
Dodsworth 48 300,00 $ Buchanan 29 500,00 $
Dodsworth 48 300,00 $ Martin 35 000,00 $
Patterson 30 000,00 $ Buchanan 29 500,00 $
Dans cette table, aucune relation n'a pu être établie entre les vendeurs et les directeurs des ventes. Ces derniers
ayant tous une ancienneté supérieure à celle des vendeurs, il est utile - lors d'une réévaluation de la politique
salariale de l'entreprise - de vérifier que leur rémunération est également plus élevée.
8.4.4.6.11 Lien Supérieur ou égal à [>=]
Les résultats obtenus avec cette mise en relation incluent tous les enregistrements dont la valeur du champ relié
de la table principale est supérieure ou égale à celle du même champ dans la table de recherche. L'instruction
donnée ici en exemple est pratiquement identique à celle de la jointure Supérieur à, excepté qu'elle utilise le lien
Supérieur ou égal à :
SELECT SalesRep.'Last Name',
SalesRep.'Salary',
Manager.'Last Name',
Manager.'Salary'
FROM 'SalesRep' SalesRep,
'Manager' Manager
WHERE SalesRep.'Salary' >=
Manager.'Salary'
Cette instruction génère les données suivantes :
Guide de l'utilisateur de SAP Crystal Reports pour Enterprise
156 © 2015 SAP SE ou société affiliée SAP. Tous droits réservés. Sources de données et requêtes
Table 18 :
Table Vendeur Table Vendeur Table Directeur Table Directeur
Nom Salaire Nom Salaire
Davolio 35 000,00 $ Fuller 32 000,00 $
Davolio 35 000,00 $ Brid 30 000,00 $
Davolio 35 000,00 $ Buchanan 29 500,00 $
Davolio 35 000,00 $ Martin 35 000,00 $
Dodsworth 48 300,00 $ Hellstern 45 000,00 $
Dodsworth 48 300,00 $ Fuller 32 000,00 $
Dodsworth 48 300,00 $ Brid 30 000,00 $
Dodsworth 48 300,00 $ Buchanan 29 500,00 $
Dodsworth 48 300,00 $ Martin 35 000,00 $
Patterson 30 000,00 $ Brid 30 000,00 $
Patterson 30 000,00 $ Buchanan 29 500,00 $
8.4.4.6.12 Lien Inférieur à [<]
Les résultats obtenus avec cette mise en relation incluent tous les enregistrements dont la valeur du champ relié
de la table principale est strictement inférieure à celle du même champ dans la table de recherche. A l'aide du lien
Inférieur à, vous pouvez vérifier qu'aucun salaire de vendeur n'est supérieur à un salaire de directeur des ventes.
Le champ Salaire est utilisé de nouveau pour effectuer la mise en relation. Cette fois-ci, cependant, la mise en
relation se fait de la table Directeur vers la table Vendeur en utilisant une mise en relation Inférieur à sur les
champs Salaire reliés :
SELECT Manager.'Last Name',
Manager.'Salary',
SalesRep.'Last Name',
SalesRep.'Salary'
FROM 'Manager' Manager,
'SalesRep' SalesRep
WHERE Manager.'Salary' <
SalesRep.'Salary'
Cette instruction SQL génère une table légèrement différente de celle obtenue avec la mise en relation Supérieur
à:
Guide de l'utilisateur de SAP Crystal Reports pour Enterprise
Sources de données et requêtes © 2015 SAP SE ou société affiliée SAP. Tous droits réservés. 157
Table 19 :
Table Directeur Table Directeur Table Vendeur Table Vendeur
Nom Salaire Nom Salaire
Fuller 32 000,00 $ Davolio 35 000,00 $
Fuller 32 000,00 $ Dodsworth 48 300,00 $
Brid 30 000,00 $ Davolio 35 000,00 $
Brid 30 000,00 $ Dodsworth 48 300,00 $
Buchanan 29 500,00 $ Davolio 35 000,00 $
Buchanan 29 500,00 $ Dodsworth 48 300,00 $
Buchanan 29 500,00 $ Patterson 30 000,00 $
Martin 35 000,00 $ Dodsworth 48 300,00 $
Hellstern 45 000,00 $ Dodsworth 48 300,00 $
8.4.4.6.13 Lien Inférieur ou égal à [<=]
Les résultats obtenus avec cette mise en relation incluent tous les enregistrements dont la valeur du champ relié
de la table principale est inférieure ou égale à celle du même champ dans la table de recherche. L'instruction
donnée ici en exemple est pratiquement identique à celle de la mise en relation Inférieur à, excepté qu'elle utilise la
mise en relation Inférieur ou égal à :
SELECT Manager.'Last Name',
Manager.'Salary',
SalesRep.'Last Name',
SalesRep.'Salary'
FROM 'Manager' Manager,
'SalesRep' SalesRep
WHERE Manager.'Salary' <=
SalesRep.'Salary'
Cette instruction génère les données suivantes :
Table 20 :
Table Directeur Table Directeur Table Vendeur Table Vendeur
Nom Salaire Nom Salaire
Fuller 32 000,00 $ Davolio 35 000,00 $
Fuller 32 000,00 $ Dodsworth 48 300,00 $
Brid 30 000,00 $ Davolio 35 000,00 $
Guide de l'utilisateur de SAP Crystal Reports pour Enterprise
158 © 2015 SAP SE ou société affiliée SAP. Tous droits réservés. Sources de données et requêtes
Table Directeur Table Directeur Table Vendeur Table Vendeur
Nom Salaire Nom Salaire
Brid 30 000,00 $ Dodsworth 48 300,00 $
Brid 30 000,00 $ Patterson 30 000,00 $
Buchanan 29 500,00 $ Davolio 35 000,00 $
Buchanan 29 500,00 $ Dodsworth 48 300,00 $
Buchanan 29 500,00 $ Patterson 30 000,00 $
Martin 35 000,00 $ Davolio 35 000,00 $
Martin 35 000,00 $ Dodsworth 48 300,00 $
Hellstern 45 000,00 $ Dodsworth 48 300,00 $
8.4.4.6.14 Différent de [!= ] lien
Les résultats obtenus avec cette mise en relation incluent tous les enregistrements dont la valeur du champ relié
de la table principale est différente de celle du même champ dans la table de recherche. Cette mise en relation
permet de trouver toutes les combinaisons d'éléments possibles dans une table jointe à elle-même. Par exemple,
une société peut disposer d'une table énumérant tous ses produits. Lorsqu'elle décide d'organiser une promotion
offrant au client de bénéficier d'une réduction de 50 % sur le second article, elle doit établir une liste de l'ensemble
des combinaisons d'articles possibles :
SELECT Product1.'Product Name',
Product2.'Product Name',
FROM 'Product' Product1
'Product' Product2
WHERE Product1.'Product Name' !=
Product2.'Product Name'
Cette instruction SQL ouvre deux fois la table Produits. La première fois, elle reçoit l'alias Product1. La deuxième
fois, elle reçoit l'alias Product2. Ensuite, le champ Nom du produit est utilisé pour relier la table Product1 à la table
Product2. Il s'agit de la même table, mais dans la mesure où elle a été ouverte deux fois sous des alias différents,
Crystal Reports considère qu'il s'agit de deux tables distinctes. Une mise en relation Différent de relie les deux
tables par l'intermédiaire de leur champ Nom du produit. Par conséquent, chaque produit est successivement
relié à tous les autres produits mais jamais avec lui-même :
Table 21 :
Product1 Product2
Nom du produit Nom du produit
Casque Xtreme pour adulte Antivol Xtreme Mtn
Guide de l'utilisateur de SAP Crystal Reports pour Enterprise
Sources de données et requêtes © 2015 SAP SE ou société affiliée SAP. Tous droits réservés. 159
Product1 Product2
Nom du produit Nom du produit
Casque Xtreme pour adulte Gants InFlux en lycra
Casque Xtreme pour adulte Selle Roadster Micro Mtn
Antivol Xtreme Mtn Casque Xtreme pour adulte
Antivol Xtreme Mtn Gants InFlux en lycra
Antivol Xtreme Mtn Selle Roadster Micro Mtn
Gants InFlux en lycra Casque Xtreme pour adulte
Gants InFlux en lycra Antivol Xtreme Mtn
Gants InFlux en lycra Selle Roadster Micro Mtn
Selle Roadster Micro Mtn Casque Xtreme pour adulte
Selle Roadster Micro Mtn Antivol Xtreme Mtn
Selle Roadster Micro Mtn Gants InFlux en lycra
Remarque
Le symbole != peut servir à représenter les liens Différent de, à condition qu'il soit pris en charge par le pilote de
la source de données ODBC utilisé pour accéder aux données. Si ce n'est pas le cas, le logiciel utilise le symbole
par défaut (<>).
8.5 Processus de vérification de la source de données à la
première actualisation
Lorsque vous ouvrez un rapport, Crystal Reports recherche automatiquement les modifications dans les
métadonnées de la source de données active lorsque vous actualisez les données de votre rapport pour la
première fois. Les sources de données actives comprennent des univers et des requêtes SAP BEx.
Si des modifications sont détectées dans les métadonnées, une boîte de dialogue s'ouvre et indique que la source
de données a été modifiée et que le rapport doit être mis à jour. Les modifications apportées à une source de
données peuvent être les suivantes :
● Modification des propriétés ou attributs d'un objet du résultat, par exemple, le nom de l'objet du résultat.
● Modification des types de données des objets de résultat dans la source de données.
● Modification du nombre de paramètres hérités dans la source de données.
Selon les modifications apportées à la source de données, il vous faudra peut-être mapper de nouveau les objets
de résultat et refaire la mise en forme votre rapport.
Guide de l'utilisateur de SAP Crystal Reports pour Enterprise
160 © 2015 SAP SE ou société affiliée SAP. Tous droits réservés. Sources de données et requêtes
Remarque
Lorsque l'ensemble des objets de résultat est mis à jour, toutes les données enregistrées sont annulées.
Exemple
Un paramètre a été ajouté ou supprimé pour filtrer les données à partir d'une source de données :
Un concepteur d'univers peut choisir d'ajouter un paramètre hérité à un objet de résultat pour s'assurer que
tous les rapports sont exécutés à l'heure lors des périodes durant lesquelles un maximum de rapports est
exécuté. Crystal Reports détectera cette modification apportée au nombre de paramètres dans la source de
données. Le paramètre hérité restreindra la quantité disponible de données dans chaque rapport en
demandant à l'utilisateur d'indiquer un certain nombre d'informations, telles que le département, la région ou la
zone de vente.
Si le concepteur d'univers supprime le paramètre hérité de la source de données, Crystal Reports détectera
cette modification, mais le paramètre sera conservé dans le rapport. Il apparaîtra dans la zone Paramètres de
l'Explorateur de données en tant que paramètre local que vous pouvez supprimer.
Dans ce cas, après avoir actualisé les objets de résultat dans votre rapport, enregistrez le rapport pour ne pas
devoir vérifier de nouveau les métadonnées lors de la prochaine ouverture.
8.6 Indexation des objets du résultat adéquats
Ces instructions décrivent les meilleures façons d'indexer des données enregistrées et indiquent ce qu'il faut
éviter lors de l'indexation :
● Indexez les objets du résultat que les utilisateurs ajoutent fréquemment à leurs formules de sélection
d'enregistrements.
● Indexez les objets du résultat auxquels la formule de sélection d'enregistrements du rapport fait référence.
● N'indexez pas tous les objets du résultat dans le rapport.
L'indexation de tous les objets du résultat peut augmenter les durées de traitement. Il est préférable de
n'indexer que les objets du résultat répondant aux critères indiqués précédemment. Si tous les objets du
résultat répondent à ces critères, affectez-leur une priorité et n'indexez que certains d'entre eux.
● N'indexez pas les objets du résultat qui ne contiennent que des valeurs uniques.
Par exemple, n'indexez pas un objet du résultat tel que «Ventes de l'année dernière», dont les valeurs sont
susceptibles d'être différentes les unes des autres. Si vous le faites, un index différent est créé pour chaque
valeur dans l'objet du résultat.
8.6.1 Pour indexer des données enregistrées
1. Ouvrez votre rapport dans Crystal Reports.
2. Dans le menu Données, cliquez sur Index d'éclatement des rapports.
3. Dans la boîte de dialogue Index d'éclatement des rapports, sélectionnez les objets du résultat à indexer dans
les données enregistrées.
Guide de l'utilisateur de SAP Crystal Reports pour Enterprise
Sources de données et requêtes © 2015 SAP SE ou société affiliée SAP. Tous droits réservés. 161
4. Cliquez sur OK pour revenir à Crystal Reports.
5. Si vous souhaitez créer l'index immédiatement, actualisez et enregistrez le rapport.
Guide de l'utilisateur de SAP Crystal Reports pour Enterprise
162 © 2015 SAP SE ou société affiliée SAP. Tous droits réservés. Sources de données et requêtes
9 Présentation et mise en forme de rapports
Ce chapitre traite des modifications pouvant être appliquées à la présentation et au format du rapport, ainsi qu'à
l'aspect du texte, des objets ou de sections entières du rapport.
Les instructions de mise en forme vous permettent :
● de décomposer un rapport en sections ;
● d'attirer l'attention sur des données particulières ;
● de modifier l'aspect des nombres, dates, expressions booléennes, valeurs monétaires et chaînes de texte ;
● de masquer les sections que vous ne souhaitez pas afficher ;
● de donner un aspect professionnel à votre rapport.
Les rubriques suivantes décrivent les différents types de mise en forme que Crystal Reports met à votre
disposition, en vous guidant pas à pas.
9.1 Utilisation de l'environnement de conception de rapports
9.1.1 Concept des caractéristiques des sections
Un rapport comporte plusieurs sections, dont En-tête du rapport, En-tête de page, En-tête de groupe, Corps, Pied
de page de groupe, Pied de page et Pied de page du rapport.
Pour en savoir plus sur ces sections, voir Zones du mode Structure [page 49].
9.1.2 Création de rapports comportant plusieurs colonnes
Plutôt que d'imprimer les données de la section Corps du rapport de haut en bas sur la page, vous pouvez définir
plusieurs colonnes dans lesquelles les données sont réparties.
9.1.2.1 Pour créer un rapport à plusieurs colonnes
1. Ouvrez le rapport que vous souhaitez mettre en forme sous plusieurs colonnes.
2. Cliquez avec le bouton droit de la souris clic droit dans la zone d'en-tête du Corps puis sélectionnez Mettre en
forme le corps.
La boîte de dialogue Mettre en forme apparaît.
3. Sélectionnez Plusieurs colonnes.
4. Définissez la Largeur de colonne de votre colonne.
Guide de l'utilisateur de SAP Crystal Reports pour Enterprise
Présentation et mise en forme de rapports © 2015 SAP SE ou société affiliée SAP. Tous droits réservés. 163
Tenez compte de la largeur du papier lorsque vous définissez la largeur des colonnes. Par exemple, si votre
section Corps contient trois éléments qui prennent un espace de 10 cm, limitez la largeur de la colonne à
11,5 cm afin que toutes les informations des éléments soient visibles.
5. Choisissez une valeur Sens du flux pour les données.
6. Si le rapport que vous mettez en forme comporte un regroupement, sélectionnez Groupes de plusieurs
colonnes.
7. Définissez l'Espace horizontal et l'Espace vertical à conserver entre chaque enregistrement dans la colonne.
Lorsque vous affichez un aperçu du rapport, vous constatez que les données apparaissent dans des colonnes. Si
le rapport contient des en-têtes d'élément, elles s'affichent uniquement pour la première colonne. Pour afficher
des en-têtes d'élément pour la seconde colonne, insérez un élément de texte dans l'éditeur Crystal Reports.
9.1.3 Utilisation des repères intelligents
Les repères intelligents aident à mettre en forme les colonnes du rapport dans les trames du concepteur
Crystal Reports. Les colonnes et les objets qu'elles contiennent peuvent être déplacés et réorganisés en même
temps que les repères intelligents calculent les objets associés selon un alignement similaire. Les grilles qui
apparaissent sur le rapport dépendent de l'élément sélectionné et la fonction sélectionne automatiquement les
éléments associés dans la colonne.
La fonction des repères intelligents peut être bloquée dans la boîte de dialogue Options du rapport. Pour
désactiver temporairement la fonctionnalité afin de redimensionner un élément spécifique, sélectionnez
l'élément, puis appuyez sur la touche Alt et maintenez-la enfoncée pendant le redimensionnement.
Remarque
Les repères intelligents ne fonctionnent pas avec les éléments déjà mis en forme, comme les éléments de
tableau croisé.
9.1.3.1 Insertion d'une colonne à l'aide des repères
intelligents
Les repères intelligents permettent d'insérer de nouvelles colonnes d'objet de résultat sans avoir à déplacer
manuellement les colonnes voisines. Si les repères intelligents sont désactivés, l'objet de résultat inséré va
chevaucher l'objet de résultat existant.
1. Sélectionnez un objet de résultat dans le panneau latéral Explorateur de données et faites-le glisser vers la
trame du rapport.
2. Alignez le cadre de l'objet de résultat dans la colonne voulue jusqu'à ce que les grilles des repères intelligents
apparaissent pour indiquer la position de la colonne et placez l'objet de résultat.
Remarque
Si vous insérez une colonne entre deux colonnes existantes, la grille bleue des repères intelligents devient
bleu foncé pour indiquer que la colonne sera positionnée entre les colonnes existantes.
Guide de l'utilisateur de SAP Crystal Reports pour Enterprise
164 © 2015 SAP SE ou société affiliée SAP. Tous droits réservés. Présentation et mise en forme de rapports
9.1.3.2 Ajustement des colonnes à l'aide de repères
intelligents
Vous pouvez réorganiser, supprimer et redimensionner les colonnes à l'aide des curseurs latéraux de colonne et
des poignées situées en haut de la trame du rapport. Les repères intelligents permettent de supprimer ou
d'ajuster des colonnes sans avoir à déplacer manuellement les colonnes voisines.
9.1.3.2.1 Pour ajuster la largeur de colonne
1. Cliquez sur la colonne que vous voulez ajuster.
Les grilles de repères intelligents apparaissent.
2. Déplacez le pointeur du côté droit de la colonne.
Le curseur se transforme en curseur de redimensionnement.
3. Cliquez et faites glisser la largeur de colonne pour en augmenter ou diminuer la taille.
9.1.3.2.2 Pour ajuster la position de colonne
Vous pouvez déplacer horizontalement sur la trame du rapport une seule colonne ou plusieurs colonnes
simultanément.
1. Cliquez sur une colonne que vous voulez déplacer.
Les grilles de repères intelligents apparaissent.
2. Cliquez sur les poignées de colonne en haut de la trame du rapport et faites glisser la colonne :
○ Pour déplacer une seule colonne, faites-la glisser vers la gauche ou vers la droite. Les repères intelligents
vont ajuster les colonnes existantes pour qu'elles s'adaptent à la colonne repositionnée.
○ Pour déplacer plusieurs colonnes, utilisez une seule colonne pour pousser les colonnes existantes ou
utilisez l'angle du côté gauche pour faire glisser une ligne de colonnes.
9.1.3.2.3 Inversion de colonnes à l'aide des repères
intelligents
1. Cliquez sur la colonne que vous voulez inverser pour la sélectionner.
Les grilles de repères intelligents apparaissent.
2. Sélectionnez les poignées de la colonne en haut de la trame du rapport, faites glisser la colonne pour qu'elle
chevauche la colonne que vous voulez inverser et cliquez pour positionner la colonne.
Les positions des colonnes sont inversées.
Guide de l'utilisateur de SAP Crystal Reports pour Enterprise
Présentation et mise en forme de rapports © 2015 SAP SE ou société affiliée SAP. Tous droits réservés. 165
9.1.3.3 Création de sous-colonnes à l'aide des repères
intelligents
Vous pouvez créer une sous-colonne en utilisant un élément d'en-tête de liaison tel qu'une zone ou un élément de
texte qui s'étend sur deux colonnes ou plus.
1. Cliquez sur une colonne que vous voulez transformer en sous-colonne.
Les grilles de repères intelligents apparaissent.
2. Cliquez sur Insertion Cadre ou Insertion Texte .
3. Placez l'élément dans l'en-tête de rapport ou de groupe de la trame du rapport et faites glisser le cadre de
l'élément pour qu'il s'étende sur les colonnes que vous voulez relier.
L'élément d'en-tête de liaison devient une seule colonne contenant des sous-colonnes.
Les sous-colonnes peuvent être réorganisées en colonne unique à l'aide des poignées de la colonne d'en-tête de
liaison.
9.1.4 Masquage des sections de rapport
Crystal Reports possède différentes propriétés que vous pouvez définir pour masquer ou supprimer des sections
de rapport.
9.1.4.1 Afficher uniquement lors de l'exploration
La propriété Afficher uniquement lors de l'exploration masque une section lors de l'exécution du rapport. Par
exemple, vous pouvez utiliser la propriété Afficher uniquement lors de l'exploration dans un rapport de résumé
pour lequel vous souhaitez afficher uniquement les résumés et non les détails des résumés. Lorsque vous
appliquez la propriété Afficher uniquement lors de l'exploration à une section, la section peut devenir visible si
vous utiliser le curseur d'exploration avant pour explorer en avant son contenu. Vous pouvez appliquer cette
propriété seulement d'une manière absolue ; vous ne pouvez pas l'appliquer conditionnellement à l'aide d'une
formule.
9.1.4.2 Masquer
La propriété Masquer masque également une section lorsque vous exécutez le rapport. A la différence de la
propriété Afficher uniquement lors de l'exploration, la propriété Masquer ne peut pas être appliquée avant
d'explorer en avant pour afficher le contenu de la section. Cette propriété peut être appliquée d'une manière
absolue, ou d'une manière conditionnelle à l'aide d'une formule. Cette propriété est très pratique pour créer des
lettres types. Par exemple, dans une lettre type, vous pouvez créer deux sections Corps : une section à masquer
lorsque les ventes sont supérieures ou égales à X € et une seconde section à masquer lorsque les ventes sont
inférieures à X €.
Guide de l'utilisateur de SAP Crystal Reports pour Enterprise
166 © 2015 SAP SE ou société affiliée SAP. Tous droits réservés. Présentation et mise en forme de rapports
9.1.5 Masquage des objets de rapport
Crystal Reports possède différentes propriétés de mise en forme permettant de masquer les objets individuels.
9.1.5.1 Masquer si en double
L'option Masquer si en double empêche l'impression d'une valeur d'objet s'il s'agit du doublon d'une valeur qui la
précède immédiatement dans la même section.
La valeur n'est pas imprimée mais l'espace dans lequel elle aurait été imprimée est toujours là.
Remarque
Cette propriété ne s'applique pas aux éléments de texte contenant des éléments incorporés.
9.1.5.2 Masquer le nombre lorsque la valeur est zéro
La propriété Masquer le nombre lorsque la valeur est zéro empêche à une valeur de s'imprimer s'il s'agit d'une
valeur zéro. La valeur n'est pas imprimée mais l'espace dans lequel elle aurait été imprimée est toujours là. Pour
supprimer l'espace vide, la section doit être définie sur Masquer si vide.
Remarque
Ceci fonctionne uniquement si la section ne contient aucun autre élément.
9.1.5.3 Masquer
La propriété Masquer permet de masquer un objet lorsque vous exécutez le rapport. Il est commun, par exemple,
d'appliquer cette propriété à des formules qui sont nécessaires pour certains calculs dans le rapport mais que
vous ne voulez pas imprimer lorsque vous exécutez le rapport. Si vous choisissez cette propriété, l'élément
sélectionné n'est pas imprimé.
9.1.6 Contournement de saut de page au sein d'une même
section ou d'un même élément
Si une section ou un élément ne peut pas être contenu dans l'espace restant sur la page, il est réparti sur deux
pages. Pour éviter ce saut de page et imprimer la totalité de la section ou de l'élément sur la page suivante, utilisez
l'option Eviter le saut de page.
Guide de l'utilisateur de SAP Crystal Reports pour Enterprise
Présentation et mise en forme de rapports © 2015 SAP SE ou société affiliée SAP. Tous droits réservés. 167
Remarque
Si la longueur d'une section ou d'un élément dépasse une page, il s'imprime sur plusieurs pages même avec
l'option Eviter le saut de page.
9.1.6.1 Pour contourner l'apparition de sauts de page au sein
d'une même section
1. Cliquez avec le bouton droit sur une section, puis cliquez sur Mettre en forme la section.
La boîte de dialogue Mettre en forme apparaît.
2. Cliquez sur Pagination.
3. Cochez la case Eviter le saut de page, puis cliquez sur Fermer.
9.1.6.2 Pour contourner l'apparition de sauts de page au sein
d'un même élément
1. Cliquez avec le bouton droit de la souris sur un élément, puis cliquez sur Mettre en forme <Elément>.
La boîte de dialogue Mettre en forme apparaît.
2. Cliquez sur Général.
3. Cochez la case Eviter le saut de page, puis cliquez sur Fermer.
9.1.7 Création d'un arrière-plan de section
Il se peut que vous vouliez créer un arrière-plan de section pour ajouter une image d'un formulaire pré-imprimé ou
un filigrane à un rapport.
Pour créer le placement en arrière-plan, ajoutez une image ou un filigrane à votre rapport puis réinitialisez la mise
en forme de sorte que les éléments soient placés en arrière-plan des données de rapport.
9.1.7.1 Pour insérer une image dans le rapport
1. Cliquez sur Insérer Image .
2. Sélectionnez un fichier image, puis placez-le dans la section En-tête de page, à droite des objets figurant dans
le corps du rapport.
Guide de l'utilisateur de SAP Crystal Reports pour Enterprise
168 © 2015 SAP SE ou société affiliée SAP. Tous droits réservés. Présentation et mise en forme de rapports
Remarque
L'image est placée à droite des objets pour ne pas être superposée au texte. Lorsque vous travaillez avec
un filigrane (une image atténuée conçue pour être presque invisible), placez-le directement au-dessus du
texte.
9.1.7.2 Placement en arrière-plan des sections suivantes
1. Cliquez avec le bouton droit de la souris dans la trame du rapport En-tête de page et cliquez sur Mettre en
forme la section.
2. Cliquez sur Arrière-plan dans sections suivantes.
Lorsque vous affichez un aperçu du rapport, vous constatez que l'image s'imprime dans la première section
En-tête de groupe et les quelques sections Corps suivantes, à côté (et non au-dessus) du texte dans le corps
du rapport.
Remarque
En utilisant la même technique de placement d'image à droite du corps du rapport, vous pouvez placer un
diagramme ou la photo d'un employé pour illustrer les détails correspondant à ce diagramme ou à cet
employé.
3. Dans le mode Structure de Crystal Reports, redimensionnez verticalement l'image pour la rendre deux ou
trois fois plus grande, puis affichez à nouveau un aperçu du rapport.
Le fichier image s'affiche maintenant en arrière-plan de plusieurs sections.
La zone à l'arrière-plan de la figure est déterminée par :
● la taille de l'image ;
● la section dans laquelle l'image a été insérée initialement ;
● la position de l'image dans la section où vous l'avez placée.
En modifiant la taille et la position d'un élément, vous pouvez créer une grande variété d'effets visuels grâce à la
fonctionnalité de mise en arrière-plan.
9.1.8 Utilisation de formulaires pré-imprimés
Vous pouvez utiliser la fonctionnalité d'arrière-plan de section pour créer un rapport Crystal Reports fusionnant
l'image d'un formulaire pré-imprimé et les données du rapport sous la forme d'une unité fusionnée.
Guide de l'utilisateur de SAP Crystal Reports pour Enterprise
Présentation et mise en forme de rapports © 2015 SAP SE ou société affiliée SAP. Tous droits réservés. 169
9.1.8.1 Pour créer un rapport comportant un formulaire pré-
imprimé
1. scanner un formulaire ;
2. l'insérer dans le rapport en tant que bitmap ;
3. Utilisez la fonctionnalité d'arrière-plan pour aligner la bitmap et les données du rapport.
9.1.9 Comment éviter la troncature de texte dans un élément
Que vous acceptiez les largeurs par défaut des éléments de texte ou que vous les redimensionniez, un problème
peut se poser si le texte à l'intérieur de l'élément s'imprime directement au bord du cadre de l'élément. Alors que
l'aspect du rapport peut sembler satisfaisant sur l'ordinateur où il a été conçu, lorsqu'il est imprimé à l'aide d'un
autre pilote d'imprimante qui applique un indicateur de police supérieure, la longueur du texte s'agrandit, mais le
cadre de l'élément reste fixe. Le texte obtenu est coupé ou tronqué.
9.1.9.1 Pour éviter que le texte ne soit tronqué à l'intérieur
d'un élément
1. Cliquez avec le bouton droit de la souris sur l'élément de texte à mettre en forme, puis sélectionnez Mettre en
forme le texte.
La boîte de dialogue Mettre en forme apparaît.
2. Cliquez sur le nœud Général.
3. Sélectionnez Taille modulable.
L'élément est à présent mis en forme de manière à s'imprimer sur plusieurs lignes. Si le texte s'imprime à
l'extérieur de l'élément, il passe automatiquement aux lignes suivantes.
9.1.10 Masquage des lignes vides dans les objets incorporés
Sachant que vous pouvez incorporer des objets dans des éléments de texte, il est possible dans certains cas
qu'un objet vide génère une ligne vide dans un élément de texte. Vous pouvez masquer les instances vides
correspondant à ces objets incorporés.
Remarque
Le masquage des lignes vides d'objets incorporés permet de supprimer les lignes vides figurant dans un
élément de texte lorsque cet élément contient un objet entièrement vide, placé sur une ligne.
Guide de l'utilisateur de SAP Crystal Reports pour Enterprise
170 © 2015 SAP SE ou société affiliée SAP. Tous droits réservés. Présentation et mise en forme de rapports
9.1.10.1 Masquage des lignes vides dans les objets incorporés
1. Dans le mode Structure, cliquez avec le bouton droit sur l'élément de texte voulu et cliquez sur Mettre en
forme le texte.
La boîte de dialogue Mettre en forme apparaît.
2. Sélectionnez Général, puis Masquer les lignes vides créées par les objets vides.
Désormais, les objets incorporés vides ne donneront plus lieu à l'affichage de lignes vides dans le rapport
imprimé. Vous pouvez confirmer vos modifications dans le mode Page.
9.1.11 Placement des éléments de texte à plusieurs lignes
Les éléments de texte mis en forme pour être imprimés sur plusieurs lignes suivent les mêmes règles de
conception que les autres éléments, mais ils ont une autre caractéristique à prendre en compte. Si le pilote
d'imprimante élargit ou rétrécit l'espacement du texte, le passage à la ligne s'effectue différemment et le nombre
de lignes nécessaires pour imprimer l'élément s'adapte au nouvel espacement.
Vous pouvez rencontrer des difficultés lors du placement des éléments de texte à plusieurs lignes si d'autres
éléments de la même section sont placés directement au-dessous.
Contrairement aux éléments de texte à une seule ligne, il n'est pas recommandé de développer le cadre d'un
élément de texte à plusieurs lignes pour s'adapter à un agrandissement. La largeur de la ligne se développe
uniquement selon l'agrandissement du champ.
Placez donc, si possible, les éléments de texte à plusieurs lignes en bas d'une section. S'ils requièrent plus de
lignes pour pouvoir être imprimés, la section se développe vers le bas pour s'adapter à l'agrandissement, de sorte
que les éléments développés n'écrasent pas les autres.
9.1.12 Mise en retrait des lignes
Crystal Reports permet de contrôler le retrait des lignes des objets de type mémo, des objets de type chaîne et
des éléments de texte.
Remarque
Seules les valeurs de retrait situées dans la plage de largeur de l'objet ou de l'élément de texte sont acceptées.
Un message d'erreur s'affiche au bas de la vue si vous saisissez une valeur incorrecte.
9.1.12.1 Retrait des lignes d'un élément de données
1. Cliquez avec le bouton droit sur l'élément à mettre en forme, puis cliquez sur Mettre en forme l'élément Objet
du résultat.
La boîte de dialogue Mettre en forme apparaît.
Guide de l'utilisateur de SAP Crystal Reports pour Enterprise
Présentation et mise en forme de rapports © 2015 SAP SE ou société affiliée SAP. Tous droits réservés. 171
2. Sélectionnez Paragraphe.
3. Définissez vos options de retrait préférées.
9.1.12.2 Retrait des lignes d'un élément de texte
1. Cliquez avec le bouton droit de la souris sur l'élément de texte à mettre en forme, puis cliquez sur Mettre en
forme le texte.
La boîte de dialogue Mettre en forme apparaît.
2. Sélectionnez Paragraphe.
3. Définissez vos options de retrait préférées.
9.1.13 Représentation du dépassement d'objet
Crystal Reports permet d'utiliser la représentation du dépassement d'objet pour aider les utilisateurs travaillant
avec des valeurs numériques ou monétaires dans les cellules du rapport. Si l'option Permettre le découpage des
objets n'est pas sélectionnée, les valeurs d'objets numériques ou monétaires qui dépassent la taille de l'objet sont
représentées par des signes numériques (######) lorsque vous affichez un aperçu du rapport, ce qui vous
permet de savoir immédiatement que l'objet est trop petit.
Sinon, si une valeur numérique ou monétaire est supérieure à l'objet la contenant, cette valeur est tronquée ou
«découpée». Par exemple, les valeurs telles que 100 000 000 pourraient apparaître dans le rapport en tant que
1 000 ou bien 000 (suivant les propriétés que vous avez définies). Ceci pourrait provoquer une confusion lorsque
vous lisez le rapport.
9.1.13.1 Pour permettre la représentation du dépassement
d'objet
1. Cliquez avec le bouton droit de la souris sur l'objet monétaire ou l'objet numérique à mettre en forme, puis
cliquez sur Mettre en forme l'élément Objet du résultat.
La boîte de dialogue Mettre en forme apparaît.
2. Développez Format, puis sélectionnez Nombre.
3. Vérifiez que l'option Permettre le découpage des objets n'est pas sélectionnée.
9.1.14 Sélection de plusieurs éléments
Vous pouvez sélectionner plusieurs éléments, notamment des éléments de texte, objet, diagramme, bitmap et
tableau croisé, afin de les mettre en forme ensemble.
Guide de l'utilisateur de SAP Crystal Reports pour Enterprise
172 © 2015 SAP SE ou société affiliée SAP. Tous droits réservés. Présentation et mise en forme de rapports
Une fois la sélection des éléments terminée, vous pouvez les déplacer, les aligner, les redimensionner et les
supprimer de façon groupée. Vous pouvez également modifier les propriétés communes de ces éléments et
appliquer les modifications à tous.
Les éléments sont déplacés, alignés et redimensionnés en fonction d'un élément principal, qui est le dernier
élément sélectionné.
9.1.14.1 Pour sélectionner plusieurs éléments
1. Cliquez sur un élément et appliquez Maj + clic ou Ctrl + clic sur les autres éléments que vous voulez
sélectionner.
2. Cliquez avec le bouton droit de la souris sur l'élément principal, puis cliquez sur Mettre en forme les éléments.
La boîte de dialogue Mettre en forme apparaît.
3. Définissez vos nouvelles options de mise en forme.
9.1.15 Concept de la rotation du texte
Dans la boîte de dialogue Mettre en forme, vous pouvez utiliser les propriétés de rotation du texte pour faire
pivoter le texte de manière à le lire verticalement.
Lorsque vous sélectionnez une rotation de 90 degrés, le texte se décale de 90 degrés dans le sens inverse des
aiguilles d'une montre.
Lorsque vous sélectionnez une rotation de 270 degrés, le texte se décale de 270 degrés dans le sens inverse des
aiguilles d'une montre.
Remarque
Si vous conservez la valeur 0 degré pour la rotation du texte, celui-ci est orienté horizontalement, de gauche à
droite.
Remarque
Un texte faisant l'objet d'une rotation qui déborde de la page ne peut pas s'afficher dans le cadre de votre
rapport.
Remarque
Les visualiseurs DHTML ne pouvant pas afficher du texte faisant l'objet d'une rotation, veillez à afficher un
aperçu du rapport avec le visualiseur voulu avant de le déployer.
Guide de l'utilisateur de SAP Crystal Reports pour Enterprise
Présentation et mise en forme de rapports © 2015 SAP SE ou société affiliée SAP. Tous droits réservés. 173
9.1.15.1 Rotation du texte
1. Cliquez avec le bouton droit de la souris sur l'élément à faire pivoter, puis cliquez sur Mettre en forme
<élément>.
<élément> correspond au nom de l'élément. Par exemple, Mettre en forme l'élément Objet du résultat, Mettre
en forme le texte, etc.
La boîte de dialogue Format s'affiche à l'écran.
2. Sélectionnez Police.
3. Modifiez la Rotation en 90 degrésou 270 degrés.
9.1.16 Modification de l'interligne
Crystal Reports permet de spécifier l'espacement entre les lignes des objets mémo, des objets de type chaîne et
des éléments de texte.
9.1.16.1 Pour modifier l'interlignage
1. Cliquez avec le bouton droit de la souris sur l'objet ou l'élément à mettre en forme, puis sélectionnez Mettre
en forme <élément>.
<élément> correspond au nom de l'élément. Par exemple, Mettre en forme l'élément Objet du résultat, Mettre
en forme le texte, etc.
La boîte de dialogue Mettre en forme apparaît.
2. Sélectionnez Paragraphe.
3. Saisissez un nombre pour la valeur d'espacement.
○ Si vous choisissez Multiple, le nombre saisi est multiplié par la taille de police du texte et le programme
insère le résultat comme valeur d'interlignage.
○ Si vous choisissez Exact, le nombre saisi représente le nombre exact de points que le programme insère
pour l'interlignage.
9.1.17 Définition de la taille et de l'orientation de la page
Crystal Reports permet d'afficher et d'imprimer un rapport dans plusieurs tailles de page en utilisant l'orientation
Portrait ou Paysage.
Guide de l'utilisateur de SAP Crystal Reports pour Enterprise
174 © 2015 SAP SE ou société affiliée SAP. Tous droits réservés. Présentation et mise en forme de rapports
9.1.17.1 Pour définir la taille et l'orientation de la page
1. Cliquez sur Fichier Mise en page .
La boîte de dialogue Mise en page s'affiche.
2. Utilisez le menu Taille du papier pour sélectionner une taille de page.
3. Utilisez les options Orientation pour définir l'orientation de la page.
4. Cliquez sur OK.
9.1.18 Définition des marges de page
Avec Crystal Reports, vous pouvez modifier les marges de page en fonction de vos besoins.
9.1.18.1 Pour définir les marges de page
1. Cliquez sur Fichier Mise en page .
La boîte de dialogue Mise en page s'affiche.
2. Définissez les Marges selon vos besoins.
3. Cliquez sur OK.
Remarque
Toutes les marges sont mesurées à partir du bord de la feuille. Ainsi, si la marge gauche mesure 2 cm,
l'impression commencera à exactement 2 cm du bord.
Remarque
Sélectionnez Ajuster les marges automatiquement pour que Crystal Reports ajuste automatiquement les
marges du rapport au prochain changement de taille de page. Si vous choisissez une nouvelle taille de page
assez grande pour s'adapter à la zone d'impression actuelle, Crystal Reports augmente ou diminue les marges
en agrandissant ou en réduisant les marges gauche et droite, ainsi que haut et bas selon le même facteur. Si
vous choisissez une nouvelle taille de page plus petite que la zone d'impression actuelle, Crystal Reports
remplit la page entière en réduisant les marges à 0. Si vous choisissez ensuite une page plus grande, cette zone
d'impression (réduite) est conservée et les rapports de marge gauche/droite et haut/bas passent à 1:1.
Remarque
Les marges de page peuvent être définies à l'aide de formules conditionnelles.
Guide de l'utilisateur de SAP Crystal Reports pour Enterprise
Présentation et mise en forme de rapports © 2015 SAP SE ou société affiliée SAP. Tous droits réservés. 175
Informations associées
Modification conditionnelle des marges [page 187]
9.1.19 Définition de la taille de la page
Si vous créez un rapport pour le Web, vous pouvez définir une taille de page ne correspondant pas aux formats de
papier à imprimer standard. Crystal Reports vous permet de définir la taille d'une page en utilisant la boîte de
dialogue Mise en page.
9.1.19.1 Définition de taille de la page
1. Cliquez sur Fichier Mise en page .
La boîte de dialogue Mise en page s'affiche.
2. Dans le menu Format du papier, cliquez sur Personnalisé.
3. Réglez la largeur et la hauteur de la page en saisissant de nouvelles valeurs dans les zones de texte
appropriées.
4. Cliquez sur OK.
9.1.20 Utilisation des polices TrueType
La conception de votre rapport utilisant des polices spécifiques d'impression peut causer des problèmes lors de
l'utilisation d'imprimantes différentes. Les polices peuvent ne pas être prises en charge par d'autres imprimantes
ou peuvent ne pas être installées sur les imprimantes.
Lors du processus d'impression, si des polices spécifiques à une imprimante ne sont pas reconnues par le pilote
d'imprimante, Crystal Reports remplace ces polices, ce qui crée des résultats incohérents. Afin d'éviter cette
situation, il est souhaitable d'utiliser uniquement des polices TrueType lors de la création de rapports.
9.1.21 Utilisation des formats de date sur un système japonais
Vous pouvez choisir parmi plusieurs formats de date à utiliser dans votre rapport, mais si vous envoyez un
rapport vers un système japonais, des problèmes de mise en forme peuvent se produire. Tous les formats de date
occidentaux ne peuvent être affichés sur un système japonais et vice versa. Par exemple, les mois de format
anglais abrégés et les ères japonaises sous forme courte ne peuvent pas être affichés, respectivement, sur un
système japonais et sur un système anglais.
Guide de l'utilisateur de SAP Crystal Reports pour Enterprise
176 © 2015 SAP SE ou société affiliée SAP. Tous droits réservés. Présentation et mise en forme de rapports
9.2 Propriétés de mise en forme
Vous pouvez définir des propriétés de mise en forme dans Crystal Reports. Dans la plupart des cas, vous pouvez
définir l'un des deux types de propriétés :
● mise en forme absolue (appliquer toujours la propriété) ;
● mise en forme conditionnelle (appliquer la propriété uniquement si certains critères sont satisfaits).
Informations associées
Utilisation de la mise en forme absolue [page 177]
Mise en forme conditionnelle [page 184]
9.2.1 Utilisation de la mise en forme absolue
Ces opérations de mise en forme ne sont pas soumises à condition. La mise en forme absolue suit la séquence
«sélectionner, puis appliquer». Par exemple, vous sélectionnez ce que vous souhaitez mettre en forme (objet ou
section), puis vous appliquez la mise en forme à la sélection à l'aide des paramètres de propriétés.
9.2.1.1 Ajout de bordures, de couleurs et d'ombrages à un
objet
Crystal Reports vous permet d'ajouter des bordures, des couleurs et des ombrages à des objets du rapport pour
mettre en évidence les données importantes et réaliser des rapports d'aspect professionnel.
9.2.1.1.1 Pour ajouter des bordures, des couleurs et des
ombrages à un objet
1. Cliquez avec le bouton droit de la souris sur l'objet ou l'élément à mettre en forme, puis cliquez sur Mettre en
forme <élément>.
La boîte de dialogue Format s'affiche à l'écran.
2. Cliquez sur Apparence.
3. Définissez les valeurs d'apparence souhaitées.
Par exemple, pour ajouter une bordure autour d'un objet, accédez à la section Bordure et définissez les
propriétés des lignes supérieure, inférieure, droite et gauche.
Guide de l'utilisateur de SAP Crystal Reports pour Enterprise
Présentation et mise en forme de rapports © 2015 SAP SE ou société affiliée SAP. Tous droits réservés. 177
9.2.1.2 Traçage et modification d'une ligne
Crystal Reports vous permet d'ajouter des lignes à un rapport pour mettre l'accent sur des informations
importantes et réaliser des documents d'aspect professionnel. Les lignes peuvent être horizontales ou verticales.
Pour qu'une ligne verticale soit répartie sur plusieurs pages, la section du rapport où la ligne se termine ne doit
pas se trouver sur la même page que celle où elle débute. Par exemple, si une ligne s'étend d'un en-tête de groupe
au pied de page de groupe correspondant, la ligne continue en haut de chacune des pages suivantes (juste sous
l'en-tête de page) jusqu'à ce que le pied de page de groupe soit atteint.
9.2.1.2.1 Pour ajouter des lignes à un rapport
1. Cliquez sur Insérer Ligne .
2. Tracez la ligne à l'endroit de votre choix avec le pointeur.
Remarque
Vous ne pouvez pas tracer de lignes diagonales.
9.2.1.2.2 Pour modifier les lignes d'un rapport
1. Cliquez avec le bouton droit de la souris sur la ligne à mettre en forme, puis cliquez sur Mettre en forme la
ligne.
La boîte de dialogue Mettre en forme apparaît.
2. Modifiez les options Général ou Apparence relatives à la ligne.
3. Lorsque vous avez terminé, cliquez sur Fermer.
9.2.1.3 Ajout et modification de cadres
Crystal Reports permet d'ajouter des cadres à un rapport pour mettre l'accent sur des informations importantes
et réaliser des documents d'aspect professionnel.
9.2.1.3.1 Pour ajouter des cases à un rapport
1. Cliquez sur Insertion Case .
2. Utilisez le curseur pour positionner la case où vous voulez qu'elle apparaisse.
Guide de l'utilisateur de SAP Crystal Reports pour Enterprise
178 © 2015 SAP SE ou société affiliée SAP. Tous droits réservés. Présentation et mise en forme de rapports
9.2.1.3.2 Pour modifier les cases dans un rapport
1. Cliquez avec le bouton droit sur la case à mettre en forme, puis cliquez sur Mettre en forme le cadre.
La boîte de dialogue Mettre en forme apparaît.
2. Modifiez les options Général ou Apparence relatives au cadre.
3. Lorsque vous avez terminé, cliquez sur Fermer.
9.2.1.4 Attribution d'une forme arrondie à des cadres
Lorsque vous mettez en forme des rapports dans Crystal Reports, vous pouvez insérer un certain nombre de
formes dans votre document. Ces formes peuvent être des cadres, des cadres aux coins arrondis, des cercles et
des ellipses. Vous pouvez saisir un indicateur pour indiquer quelle portion du cadre doit être arrondie. Cet
indicateur est statique, ce qui signifie que plus longs seront les bords du cadre, plus petite sera la courbe. Par
exemple, un carré de 4 pouces de côté dont l'option Arrondi de coin est définie sur 0,5 pouce ressemblera à ceci :
Guide de l'utilisateur de SAP Crystal Reports pour Enterprise
Présentation et mise en forme de rapports © 2015 SAP SE ou société affiliée SAP. Tous droits réservés. 179
Le même carré dont l'option Arrondi de coin est définie sur 1 pouce ressemblera à ceci :
9.2.1.4.1 Attribution d'une forme arrondie à un cadre
Vous avez déjà ajouté un cadre à votre rapport.
Pour en savoir plus, voir Ajout et modification de cadres [page 178].
1. Cliquez avec le bouton droit sur la case à mettre en forme, puis cliquez sur Mettre en forme le cadre.
La boîte de dialogue Cadre s'ouvre.
2. Cliquez sur Apparence.
3. Attribuez un nombre à Arrondi de coin.
Les coins du cadre s'arrondissent ou le cadre devient une ellipse ou un cercle, en fonction du nombre que
vous avez saisi.
Remarque
Si vous sélectionnez la propriété Ombre portée, Crystal Reports réinitialise l'option Arrondi de coin à 0.
Guide de l'utilisateur de SAP Crystal Reports pour Enterprise
180 © 2015 SAP SE ou société affiliée SAP. Tous droits réservés. Présentation et mise en forme de rapports
9.2.1.5 Utilisation des formats de comptabilité
conventionnels
En guise de soutien aux conventions utilisées dans la profession comptable, Crystal Reports vous laisse prendre
les décisions quant à l'affichage des symboles monétaires, des nombres négatifs et des valeurs zéro dans vos
rapports financiers. Il vous est même possible d'inverser les signes des montants de crédit et de débit.
9.2.1.5.1 Pour utiliser des conventions de comptabilité dans
un rapport
1. Cliquez avec le bouton droit de la souris sur l'objet monétaire ou l'objet numérique à mettre en forme, puis
cliquez sur Mettre en forme l'élément Objet du résultat.
La boîte de dialogue Mettre en forme apparaît.
2. Cliquez sur Format, puis, dans la liste, cliquez sur Format de comptabilité.
Lorsque vous sélectionnez cette option, le programme applique les paramètres suivants à l'élément :
○ Les valeurs négatives sont indiquées par une paire de parenthèses.
○ Le tiret est choisi automatiquement pour l'option Afficher les valeurs zéro en tant que (les valeurs zéro
sont affichées sous forme de tirets dans votre rapport).
○ Le symbole monétaire est placé à gauche.
3. (Facultatif) Dans vos rapports financiers, pour inverser les signes négatifs des montants de débit et de crédit,
procédez comme suit :
a. Cliquez sur Mise en forme Nombre .
b. Cochez la case Inverser le signe négatif.
4. Cliquez sur Fermer.
9.2.1.5.2 Pour personnaliser les règles comptables de vos
rapports
1. Cliquez avec le bouton droit de la souris sur l'objet monétaire ou l'objet numérique à mettre en forme, puis
cliquez sur Mettre en forme l'élément Objet du résultat.
2. Cliquez sur Mise en forme, puis dans la liste, sélectionnez le format de nombre souhaité.
3. Cliquez sur Mise en forme Nombre , puis paramétrez vos conventions comptables personnalisées à
l'aide des options.
4. Cliquez sur Mise en forme Devise , puis spécifiez l'aspect à donner au symbole de la devise avec les
valeurs de votre rapport à l'aide de la liste Format de symbole.
5. Lorsque vous avez terminé, cliquez sur Fermer.
Guide de l'utilisateur de SAP Crystal Reports pour Enterprise
Présentation et mise en forme de rapports © 2015 SAP SE ou société affiliée SAP. Tous droits réservés. 181
9.2.1.6 Répétition d'éléments du rapport sur des pages
horizontales
Certains éléments du rapport, comme les tableaux croisés, peuvent se développer horizontalement sur plusieurs
pages. Crystal Reports vous permet de désigner, sur chaque page horizontale supplémentaire que crée un
tableau croisé, la répétition d'éléments du rapport qui ne se développent pas horizontalement (par exemple, des
éléments de texte, des éléments de date, des diagrammes, des lignes, des cases, etc.). Par exemple, si le pied de
page du rapport contient une image, un élément de données et un numéro de page, vous pouvez utiliser la boîte
de dialogue Mettre en forme pour que Crystal Reports répète ces éléments sur chaque page horizontale.
9.2.1.6.1 Pour répéter des éléments sur des pages
horizontales
1. Cliquez avec le bouton droit sur l'élément à répéter, puis cliquez sur Mettre en forme <élément>.
La boîte de dialogue Mettre en forme apparaît.
2. Dans le nœud Général, sélectionnez Répéter sur les pages horizontales.
Si un tableau croisé développe le rapport horizontalement, l'élément mis en forme est répété sur chaque page
horizontale.
Remarque
Il est impossible de déplacer les copies répétées d'un objet de rapport. Pour pouvoir déplacer les copies, vous
devez déplacer l'élément d'origine.
Remarque
Vous pouvez mettre en forme n'importe quelle copie d'un élément de rapport répété, mais les modifications
apportées s'appliquent à l'ensemble des copies.
Pour apprendre à utiliser les numéros de page sur les pages horizontales, voir Numérotation des pages
horizontales [page 182].
9.2.1.6.2 Numérotation des pages horizontales
Un Objet prédéfini nommé Numéro de page horizontale permet de numéroter les pages horizontales.
9.2.1.6.2.1 Pour numéroter les pages horizontales
1. Dans l'Explorateur de données, développez Objets prédéfinis.
2. Sélectionnez Numéro de page horizontale dans la liste et insérez-le dans le rapport.
Guide de l'utilisateur de SAP Crystal Reports pour Enterprise
182 © 2015 SAP SE ou société affiliée SAP. Tous droits réservés. Présentation et mise en forme de rapports
9.2.1.7 Utilisation d'espaces vides entre les lignes
La hauteur d'une section par rapport aux éléments qu'elle contient à une incidence sur le volume d'espace vide
qui apparaît entre les lignes du rapport.
Le mode Page permet d'ajouter et de supprimer des espaces blancs à l'aide du curseur de redimensionnement
afin de redimensionner la zone.
9.2.1.7.1 Ajout des espaces vides par redimensionnement
Pour ajouter des espaces vides entre les lignes dans le rapport, pointez avec votre souris sur la bordure inférieure
de la section. Le pointeur se transforme en curseur de redimensionnement. Tirez la ligne de bordure vers le bas
pour ajouter de l'espace.
9.2.1.7.2 Suppression des espaces vides par
redimensionnement
Pour supprimer les espaces inutiles au sein d'une section, pointez avec la souris sur la bordure inférieure de la
section. Le pointeur se transforme en curseur de redimensionnement. Tirez la ligne de bordure vers le haut pour
supprimer de l'espace.
9.2.1.7.3 Suppression des espaces vides en masquant une
section
Si une section entière est vide (par exemple, si vous n'insérez aucun élément dans la section Pied de page du
rapport), vous pouvez supprimer l'espace vide inutile que le pied de page occuperait en masquant la section dans
la boîte de dialogue Mettre en forme.
9.2.1.7.3.1 Suppression des espaces vides en masquant une
section
1. Cliquez avec le bouton droit sur la section de rapport à supprimer et cliquez sur Mettre en forme <section>.
2. Dans la boîte de dialogue Mettre en forme, sélectionnez Masquer.
La section vide ne s'imprimera plus.
Guide de l'utilisateur de SAP Crystal Reports pour Enterprise
Présentation et mise en forme de rapports © 2015 SAP SE ou société affiliée SAP. Tous droits réservés. 183
9.2.2 Mise en forme conditionnelle
Dans la mise en forme conditionnelle, les définitions ne sont appliquées que sous certaines conditions. Vous
voulez par exemple qu'un des formats suivants ne soit appliqué au rapport que lorsque certaines conditions sont
remplies :
● Si leur délai a été dépassé, les soldes du client sont imprimés en rouge.
● Si le client est américain, les dates apparaissent au format Mois, Jour, Année.
● Si le numéro de la ligne est impair, une couleur d'arrière-plan apparaît.
Crystal Reports facilite l'application de la mise en forme conditionnelle dans un grand nombre de situations.
Pour la mise en forme absolue, la procédure «sélectionner puis appliquer» est utilisée. Pour la mise en forme
conditionnelle, la même procédure est utilisée. Mais ici, il est nécessaire en outre de préciser les conditions
déterminant si la mise en forme sera ou non appliquée. Vous spécifiez ces conditions à l'aide de formules simples.
Lorsque vous définissez une formule de mise en forme conditionnelle, celle-ci remplace tous les paramètres fixes
déjà spécifiés dans la boîte de dialogue Format. Par exemple, si vous sélectionnez la propriété Masquer, puis
configurez une formule conditionnelle pour celle-ci, la propriété s'applique uniquement si la condition de la
formule est remplie.
Dans Crystal Reports, les propriétés binaires comme les propriétés avec attributs peuvent être assorties de
conditions. Toutefois, la formule des conditions est différente.
9.2.2.1 A propos des opérateurs conditionnels et des valeurs
conditionnelles
Lorsque vous mettez en forme un objet de résultat ou un élément de manière conditionnelle, vous devez
sélectionner un opérateur et une valeur pour définir la condition.
Le tableau suivant répertorie les opérateurs disponibles :
Opérateur Description
Egal à/Différent de La condition inclut des éléments qui incluent ou excluent la
valeur spécifiée.
Inférieur à/Inférieur ou égal à La condition inclut des éléments dont la valeur est inférieure
à ou bien inférieure ou égale à la valeur spécifiée.
Supérieur à/Supérieur ou égal à La condition inclut des éléments dont la valeur est supérieure
à ou bien supérieure ou égale à la valeur spécifiée.
Dans liste/Pas dans liste La condition inclut des éléments dont la valeur est incluse ou
non incluse dans une liste d'éléments spécifiée.
Commence par ou Ne commence pas par (objets non La condition inclut des éléments qui incluent ou excluent le
numériques uniquement) mot ou la lettre spécifiés.
Contient ou Ne contient pas (objets non numériques La condition inclut des éléments qui incluent ou excluent le
uniquement) mot ou la lettre spécifiés.
Compris entre/Non compris entre La condition inclut des éléments dont la valeur est comprise
entre/n'est pas comprise entre les valeurs spécifiées.
Le tableau suivant répertorie les valeurs disponibles et les étapes à leur appliquer :
Guide de l'utilisateur de SAP Crystal Reports pour Enterprise
184 © 2015 SAP SE ou société affiliée SAP. Tous droits réservés. Présentation et mise en forme de rapports
Option Procédure
<Saisir une valeur> ● Sélectionnez une valeur dans la liste ou cliquez sur
Nouveau paramètre pour ouvrir la boîte de dialogue
Créer un paramètre afin de créer un paramètre.
<Choisir des valeurs> ● Sélectionnez une valeur dans la liste ou cliquez sur
Nouveau paramètre pour ouvrir la boîte de dialogue
Créer un paramètre afin de créer un paramètre.
<Choisir min/max> Dans la boîte de dialogue Entre deux valeurs, sélectionnez
l'une des options suivantes :
● Cliquez sur la liste Minimum et sélectionnez un
paramètre minimum dans la liste ou cliquez sur Nouveau
paramètre pour créer un paramètre.
● Cliquez sur la liste Maximum et sélectionnez un
paramètre maximum dans la liste ou cliquez sur
Nouveau paramètre pour créer un paramètre.
9.2.2.2 Concept des propriétés binaires conditionnelles
Une propriété binaire conditionnelle «on» ou «off» vérifie si une condition a été remplie. La propriété est appliquée
si la condition est remplie et non appliquée dans le cas contraire. Utilisez dans ce cas des formules booléennes.
Exemple de syntaxe Crystal
{Customer.Country} = "Canada"
9.2.2.3 Concept des propriétés d'attribut conditionnelles
Une propriété d'attribut conditionnelle vérifie, parmi deux conditions ou plus, laquelle est remplie. Le logiciel
applique alors la mise en forme correspondante. Supposons par exemple que vous souhaitiez imprimer les
résultats de vos représentants en rouge lorsqu'ils sont inférieurs aux objectifs et en noir dans le cas contraire. Le
logiciel compare les résultats aux objectifs. Dans un cas, il appliquera l'attribut rouge, dans l'autre, l'attribut noir.
Utilisez une formule If-Then-Else pour ce type de mise en forme conditionnelle.
Exemple de syntaxe Crystal
If {CUSTOMER.LAST_YEARS_SALES} > 5000 Then
crRed
Guide de l'utilisateur de SAP Crystal Reports pour Enterprise
Présentation et mise en forme de rapports © 2015 SAP SE ou société affiliée SAP. Tous droits réservés. 185
Else
crBlack
Lorsque vous créez des formules pour les propriétés d'attribut conditionnelles, Crystal Reports présente une
sélection d'attributs dans la zone des commentaires de la formule, dans la vue Formules. Vous pouvez utiliser
n'importe lequel de ces attributs dans la formule. Par exemple, si vous définissez une couleur d'arrière-plan de
façon conditionnelle, la sélection contient les attributs correspondant à chaque couleur que vous pouvez utiliser.
Si vous définissez des bordures de façon conditionnelle, la sélection contient des attributs comme crSingleLine,
crDoubleLine, crDashedLine, crDottedLine et crNoLine.
Remarque
Incluez toujours le mot clé Else dans les formules conditionnelles ; sinon, les valeurs qui ne satisfont pas la
condition If peuvent perdre leur format d'origine. Pour que les valeurs conservent leur format d'origine dans ce
cas, utilisez la fonction DefaultAttribute. La fonction DefaultAttribute renvoie la valeur de la propriété de mise
en forme définie dans la boîte de dialogue Propriétés.
Exemple de syntaxe Crystal
If {CUSTOMER.LAST_YEARS_SALES} > 5000 Then
crRed
Else
DefaultAttribute
Il est possible d'approfondir davantage cette propriété. Vous pouvez définir une liste de conditions et une valeur
de propriété pour chaque cas ; vous n'êtes pas limité à deux conditions. Si, par exemple, un des objets
numériques de votre rapport porte sur les résultats des ventes dans divers pays, vous pouvez définir un ou
plusieurs attributs pour chaque pays. Votre formule précisera qu'au cas où les informations sont relatives au pays
A, l'attribut correspondant au pays A sera appliqué. Si elles sont relatives au pays B, l'attribut du pays B sera
appliqué, etc.
Si vous avez plus de deux possibilités, utilisez une formule du genre :
Exemple de syntaxe Crystal
If {CUSTOMER.Country} = "Canada" Then
crRed
Else If {CUSTOMER.Country} = "England" Then
crBlack
Else If {CUSTOMER.Country} = "Australia" Then
crGreen
Else
crBlue
Utilisez une formule If-Then-Else à plusieurs conditions pour ce type de mise en forme conditionnelle.
Guide de l'utilisateur de SAP Crystal Reports pour Enterprise
186 © 2015 SAP SE ou société affiliée SAP. Tous droits réservés. Présentation et mise en forme de rapports
9.2.2.4 Modification conditionnelle des polices
Pour les objets de type mémo ou chaîne basés sur des conditions comme une valeur de paramètre, vous pouvez
modifier de façon conditionnelle la police, son style, sa taille et sa couleur.
9.2.2.4.1 Pour modifier des polices de manière
conditionnelle
1. Cliquez avec le bouton droit sur l'élément à mettre en forme, puis cliquez sur Mise en forme conditionnelle.
La boîte de dialogue Mise en forme s'affiche.
2. Dans la boîte de dialogue Mise en forme, cliquez sur Ajouter une condition.
3. Dans le volet Condition, sélectionnez un objet de résultat dans la liste objet.
4. Sélectionnez un opérateur pour l'objet de résultat dans la liste opérateur.
5. Sélectionnez une valeur dans la liste valeur.
6. Dans le volet Paramètres de mise en forme, sélectionnez une ou plusieurs propriétés de police à appliquer
lorsqu'une condition est vraie.
7. Ajoutez des valeurs pour chaque propriété de police.
8. Cliquez sur OK pour appliquer les conditions.
9.2.2.5 Modification conditionnelle des marges
Les marges de page peuvent être définies de manière conditionnelle grâce à l'utilisation de formules.
Marges basées sur le numéro de page
La formule suivante vérifie si le numéro de page est pair ou impair et définit les marges en conséquence : si le
numéro de page est pair, la marge est définie sur 1 pouce ; si le numéro de page est impair, la marge est définie
sur deux pouces.
If Remainder(pagenumber,2) = 0 then 1440 else 2880
Marges basées sur l'orientation de la page
La formule suivante vérifie l'orientation de la page et définit les marges en conséquence : si la page est en
orientation Portrait, la marge est définie sur un pouce ; si la page est en orientation Paysage, la marge est définie
sur deux pouces.
If CurrentPageOrientation = crPortrait then 1440 else 2880
Guide de l'utilisateur de SAP Crystal Reports pour Enterprise
Présentation et mise en forme de rapports © 2015 SAP SE ou société affiliée SAP. Tous droits réservés. 187
Remarque
La position de la marge est mesurée en twips ; un pouce compte 1 440 twips.
9.2.2.5.1 Pour modifier les marges de manière conditionnelle
1. Cliquez sur Fichier Mise en page .
La boîte de dialogue Mise en page s'affiche.
2. Cliquez sur le bouton Formule conditionnelle situé en regard de la marge à modifier.
3. Dans l'Atelier de formules, saisissez votre formule de marge conditionnelle.
4. Cliquez sur Enregistrer et fermer pour revenir à la boîte de dialogue Mise en page.
5. Cliquez sur OK.
9.2.2.6 Création des pieds de page après la première page
Vous pouvez choisir d'imprimer un pied de page sur toutes les pages sauf la première. Pour ce faire, vous pouvez
appliquer une mise en forme conditionnelle à la section Pied de page à l'aide d'une propriété binaire.
9.2.2.6.1 Pour créer un pied de page après la première page
1. Placez l'objet à afficher en tant que pied de page dans la section Pied de page du rapport.
2. Cliquez avec le bouton droit de la souris sur la section Pied de page, puis cliquez sur Mettre en forme la
section.
La boîte de dialogue Mettre en forme apparaît.
3. Sélectionnez Masquer.
4. Cliquez sur le bouton Atelier de formules adjacent à l'option Masquer.
L'Atelier de formules apparaît et affiche le nom de votre nouvelle formule.
5. Saisissez la formule suivante dans l'Atelier de formules :
Exemple de syntaxe Crystal :
PageNumber = 1
Cette formule supprime le pied de page de la première page, mais le conserve dans les autres.
6. Cliquez sur Enregistrer et fermer.
7. Cliquez sur le mode Page pour afficher les modifications apportées au rapport.
Guide de l'utilisateur de SAP Crystal Reports pour Enterprise
188 © 2015 SAP SE ou société affiliée SAP. Tous droits réservés. Présentation et mise en forme de rapports
Remarque
Si votre pied de page comporte plusieurs lignes et que vous les avez insérées dans des sections Pied de page
distinctes, vous devez introduire une formule de suppression conditionnelle pour chacune d'elles.
Remarque
Vous pouvez de même faire apparaître un en-tête de page sur toutes les pages sauf la première. Pour ce faire,
placez les informations d'en-tête dans la section En-tête de page et supprimez-la conditionnellement en
utilisant la même formule que pour la suppression de la sectionPied de page.
Informations associées
Formules [page 303]
9.2.2.7 Modification conditionnelle de la position X
Vous pouvez modifier la position X (c'est-à-dire la position horizontale à partir de la marge de gauche) d'un objet
en fonction d'une condition. Cela s'avère utile lorsque vous souhaitez faire apparaître des éléments dans des
colonnes différentes lorsque leurs valeurs répondent à une certaine condition ; par exemple, les commandes qui
ont été expédiées dans les temps impartis apparaissent dans la première colonne, tandis que les commandes
expédiées en retard apparaissent dans la deuxième colonne.
Remarque
Vous ne pouvez pas modifier de façon conditionnelle la position X des éléments ligne ou cadre.
9.2.2.8 Modification conditionnelle d'une largeur d'élément
Vous pouvez modifier la largeur d'un élément en fonction d'une condition.
Remarque
Vous ne pouvez pas modifier de façon conditionnelle la largeur des éléments ligne ou cadre.
Guide de l'utilisateur de SAP Crystal Reports pour Enterprise
Présentation et mise en forme de rapports © 2015 SAP SE ou société affiliée SAP. Tous droits réservés. 189
9.2.2.8.1 Pour modifier de façon conditionnelle la largeur
d'un élément
1. Cliquez avec le bouton droit de la souris sur l'élément dont vous souhaitez modifier conditionnellement la
largeur et cliquez sur Mettre en forme <élément>.
La boîte de dialogue Mettre en forme apparaît.
2. Développez le nœud Général.
3. Cliquez sur le bouton Formule conditionnelle situé en regard de l'élément de largeur.
L'Atelier de formules s'ouvre.
4. Dans l'Atelier de formules, saisissez le texte de votre formule de largeur conditionnelle.
5. Cliquez sur Enregistrer et fermer.
6. Fermez la boîte de dialogue Format pour enregistrer votre paramètre de largeur.
Crystal Reports redimensionne les éléments qui répondent à votre condition de nouvelle largeur et affiche ceux
dont la taille d'origine n'y répond pas.
9.2.2.9 Création d'une image conditionnelle
Vous pouvez ajouter des conditions à une seule image ou à plusieurs images du rapport à l'aide de la boîte de
dialogue Expert en images conditionnelles. Les images conditionnelles sont insérées dans le rapport dans un seul
objet d'image. Pour chaque image ajoutée à l'Expert en images conditionnelles, entrez une condition qui va
déterminer comment l'image est appliquée au rapport.
9.2.2.9.1 Pour ajouter une image conditionnelle
Avant de créer une image conditionnelle, vous devez insérer une image dans le rapport. Pour chaque image
ajoutée, vous sélectionnerez un opérateur et une valeur pour appliquer une condition à l'image. Le type
d'opérateur (par exemple, égal à, différent de, compris entre, non compris entre, etc.) affecte la valeur et les types
de sélection disponibles pour l'image.
1. Cliquez avec le bouton droit sur l'élément image du rapport et cliquez sur Expert en images conditionnelles.
La boîte de dialogue Expert en images conditionnelles s'affiche.
2. Cliquez sur Ajouter des images.
La boîte de dialogue Ouvrir apparaît.
3. Sélectionnez les fichiers image que vous voulez ajouter au rapport et cliquez sur Ouvrir.
La boîte de dialogue Expert en images conditionnelles s'affiche et présente une liste des fichiers image
sélectionnés.
4. Dans la liste Sélectionner un objet, sélectionnez un objet de résultat pour chaque image.
Conseil
Vous pouvez également saisir le titre de l'objet du résultat dans la zone de texte. Au fur et à mesure que
vous saisissez le titre de l'objet de résultat, la liste d'objets de résultat est automatiquement filtrée.
Guide de l'utilisateur de SAP Crystal Reports pour Enterprise
190 © 2015 SAP SE ou société affiliée SAP. Tous droits réservés. Présentation et mise en forme de rapports
5. Dans la zone Opérateurs, sélectionnez un des opérateurs suivants pour l'image.
Selon l'opérateur sélectionné, la zone valeur affiche Saisissez une valeur, Choisir des valeurs ou Choisir des
valeurs min/max.
6. Dans la zone Valeur, définissez une valeur pour la condition.
7. Répétez ces étapes pour ajouter des conditions à chaque image. Lorsque vous avez terminé d'appliquer des
conditions à chaque image, cliquez sur OK.
Les conditions sont appliquées aux images.
9.3 Utilisation du bouton Reproduire la mise en forme
Utilisez l'option Reproduire la mise en forme pour appliquer les propriétés de mises en forme absolue et
conditionnelle communes d'un élément du rapport à un ou plusieurs éléments cibles. Vous accédez à cette option
en cliquant avec le bouton droit de la souris sur un élément source du rapport, puis en sélectionnant Reproduire la
mise en forme dans le menu contextuel. Si vous appliquez la mise en forme à un objet cible qui n'est pas identique
à l'objet source, seules les propriétés communes sont appliquées. Par exemple, si l'objet source est de type
booléen alors que l'objet cible est de type monétaire, seules les propriétés communes de police et de bordure sont
modifiées. Les propriétés booléennes ne sont pas appliquées et les propriétés monétaires ne sont pas définies.
Remarque
L'option Reproduire la mise en forme ne copie pas les informations de lien hypertexte dans un élément ou un
objet cible.
Remarque
Lorsque vous utilisez un objet de type «Date et heure» comme source, les propriétés de date ou d'heure d'un
objet cible sont modifiées. L'inverse est également vrai (à savoir, un objet date ou heure utilisé comme source a
également une incidence sur les propriétés de date et d'heure d'un objet de type «Date et heure»).
9.3.1 Pour copier et appliquer une mise en forme
1. Sélectionnez un élément ou objet source dans votre rapport et cliquez sur Reproduire la mise en forme.
Remarque
Appuyez sur la touche Echap pour fermer cette option.
2. Cliquez sur l'objet ou l'élément cible auquel vous voulez appliquer la mise en forme.
Lorsque vous déplacez la souris sur le rapport, le curseur se transforme en curseur d'arrêt si l'objet ou
l'élément ne peut pas être utilisé en tant que cible.
Guide de l'utilisateur de SAP Crystal Reports pour Enterprise
Présentation et mise en forme de rapports © 2015 SAP SE ou société affiliée SAP. Tous droits réservés. 191
Remarque
Si vous souhaitez appliquer la mise en forme à plusieurs éléments ou objets, cliquez deux fois sur
Reproduire la mise en forme. Pour quitter Reproduire la mise en forme, cliquez à nouveau sur l'icône ou
appuyez sur la touche Echap.
9.4 Conversion des données de rapport en code-barres
Le code-barres est un code lisible par un ordinateur sous forme de numéros et d'une série de lignes parallèles de
différentes épaisseurs, imprimé sur une marchandise et utilisé en particulier pour le contrôle des stocks. SAP
Crystal Reports prend en charge les codes-barres lors de la conception de rapports.
Tout champ numérique ou champ de texte ajouté à un rapport peut être converti en code-barres. Les champs
monétaires ou de date peuvent également être convertis en des formats spécifiques de codes-barres. Si des
caractères non pris en charge se trouvent dans la colonne en phase de conversion, les lignes posant problème
sont affichées comme vides ou avec un message d'erreur approprié.
SAP Crystal Reports prend en charge les formats de codes-barres unidimensionnels (1D) et bidimensionnels (2D).
Les tableaux suivants répertorient les formats de codes-barres pris en charge :
Table 22 :Formats de codes-barres 1D pris en charge
Format Description
Code128 Ce format prend en charge le codage de tous les caractères
ASCII.
EAN-13 Ce format prend en charge uniquement les caractères numé
riques à 13 chiffres (12 chiffres de données et 1 chiffre de con
trôle) représentant les 13 chiffres de numérotation euro
péenne des articles.
EAN-8 Ce format prend en charge uniquement les caractères numé
riques à 8 chiffres (7 chiffres de données et 1 chiffre de con
trôle) représentant les 8 chiffres de numérotation européenne
des articles. Fréquent en Europe
UPC-A Ce format prend en charge uniquement les caractères numé
riques contenant 12 chiffres (11 chiffres de données et 1 chiffre
de contrôle). Fréquent avec la lecture numérique en points de
vente, en particulier aux États-Unis
ITF -14 Ce format prend en charge uniquement les caractères numé
riques à 14 chiffres (0-9).
Code39 Ce format prend en charge les lettres majuscules anglaises
(A-Z), les chiffres (0-9), les caractères spéciaux (-, ., $, /, +,
%) et les espaces.
Guide de l'utilisateur de SAP Crystal Reports pour Enterprise
192 © 2015 SAP SE ou société affiliée SAP. Tous droits réservés. Présentation et mise en forme de rapports
Format Description
Codabar Ce format prend en charge ces 16 caractères uniquement
(0-9,-.:,$/+ avec caractère de début/fin avec A,B,C,D unique
ment), de n'importe quelle longueur.
Table 23 :Formats de codes-barres 2D pris en charge
Format Description
Code QR Ce format prend en charge les caractères alphanumériques,
quelques caractères spéciaux ($,%,*,+,-,.,/,:) et les espaces.
Datamatrix Ce format prend en charge tous les caractères ASCII et a un
petit facteur de formulaire.
PDF417 Ce format prend en charge tous les caractères ASCII.
Aztec Ce format prend en charge tous les caractères ASCII et ASCII
étendu et est utilisé par l'industrie aérienne et l'industrie des
transports.
9.4.1 Pour convertir des données en code-barres
Pour convertir un champ de données de votre rapport en code-barres, suivez cette procédure :
1. Faites un clic droit sur le champ et sélectionnez l'option Changer en code à barres... dans le menu.
La boîte de dialogue "Convertir en code à barres..." s'affiche.
2. Sélectionnez le format dans la liste déroulante.
Conseil
La description de chaque format de code-barres disponible vous permet de choisir le format le plus
approprié au champ de données sélectionné.
3. (facultatif) Sélectionnez "Option d'affichage". Si votre champ de données ne remplit pas les conditions du
format de code-barres sélectionné, vous pouvez choisir d'afficher ces données comme "vide", "message
d'erreur" ou "valeur d'objet de données" dans le rapport.
4. Cliquez sur OK.
Les données sont converties au code-barres correspondant au format sélectionné.
9.5 Activation des actions
Les actions du RRI (interface état/état) configurées dans les systèmes SAP permettent à un utilisateur d'invoquer
une action basée sur les données du rapport. Lorsque le paramètre Activer les actions est activé, les actions du
Guide de l'utilisateur de SAP Crystal Reports pour Enterprise
Présentation et mise en forme de rapports © 2015 SAP SE ou société affiliée SAP. Tous droits réservés. 193
RRI sont automatiquement disponibles pour cet objet du résultat. Parmi les types d'actions, il est possible de
naviguer jusqu'à une page Web, d'ouvrir un rapport ABAP ou d'accéder à un tableau de bord Xcelsius.
Remarque
Les actions du RRI sont disponibles uniquement lorsque vous êtes connecté à une requête SAP Business
Explorer.
9.5.1 Activation des actions liées
La liste des actions inclut uniquement des actions liées de l'interface état/état (RRI) que vous êtes autorisé à
afficher.
Remarque
Certains types d'objets du résultat peuvent renvoyer des requêtes de données incomplètes. Si vous activez des
actions liées sur des types d'objets du résultat non pris en charge, l'icône Actions liées devient une icône
d'avertissement . Les types d'objets du résultat non pris en charge sont les suivants :
● Hiérarchie par défaut
● Attribut
● Indicateur
Lorsque vous placez le curseur sur l'icône d'avertissement, un message s'affiche.
Les types d'objets du résultat non pris en charge ne peuvent pas ajouter d'informations dépendantes du
contexte tirées de l'objet activé pour action aux critères de sélection extraits du RRI cible. Pour inclure un objet
du résultat pris en charge dans le contexte de la cible du RRI, utilisez une des méthodes suivantes :
● Insérez une dimension ou une hiérarchie autre qu'une hiérarchie par défaut à la place de l'objet du résultat
non pris en charge.
● Insérez une dimension ou une hiérarchie autre qu'une hiérarchie par défaut en plus de l'objet du résultat
non pris en charge.
Remarque
Si vous ne souhaitez pas que l'objet supplémentaire soit visible dans votre rapport, vous pouvez le
masquer. L'objet est inclus dans l'action du RRI mais l'utilisateur du rapport ne le voit pas.
Informations associées
Masquer [page 167]
Aide-mémoire : objets [page 106]
Guide de l'utilisateur de SAP Crystal Reports pour Enterprise
194 © 2015 SAP SE ou société affiliée SAP. Tous droits réservés. Présentation et mise en forme de rapports
9.5.1.1 Pour activer ou désactiver des actions liées
Cliquez avec le bouton droit de la souris sur un objet du résultat, puis sur Activer les actions.
Les actions liées sont activées ou désactivées.
9.5.2 Utilisation des actions liées
Les actions liées vous permettent de lancer une action depuis une liste connectée à un objet du résultat sur un
rapport. Les actions peuvent consister à accéder à une page Web, exécuter un autre programme ou bien suivre un
lien vers une autre section du rapport. Les objets pour lesquels des actions liées sont activées sont indiqués par
l'icône Action liée qui s'affiche à droite lorsque le curseur se trouve sur l'objet .
9.5.2.1 Pour utiliser une action liée
1. Naviguez jusqu'à un objet du résultat possédant une action liée.
2. Cliquez sur l'icône Action liée puis sélectionnez une action.
L'action est activée.
Remarque
Si vous voyez cette icône et un message d'avertissement qui affiche «<objet> n'inclura pas sa valeur
en invoquant une action», l'objet du résultat n'est alors pas d'un type pris en charge. Pour en savoir plus,
voir Activation des actions liées [page 194].
9.6 Rapports à plusieurs sections
Cette section présente les divers types de rapports sophistiqués que vous pouvez créer à l'aide des fonctions de
reporting à plusieurs sections de Crystal Reports. Plusieurs sections aident à contrôler les éléments se
chevauchant. Vous pouvez créer des rapports qui affichent des valeurs basées sur des conditions appliquées à
chaque section. Par exemple, vous pouvez créer des lettres types qui affichent des informations basées sur des
conditions.
9.6.1 A propos des sections
Chacune des zones de rapport suivantes contient une seule section lorsque vous créez un rapport :
● En-tête du rapport
Guide de l'utilisateur de SAP Crystal Reports pour Enterprise
Présentation et mise en forme de rapports © 2015 SAP SE ou société affiliée SAP. Tous droits réservés. 195
● En-tête de page
● Corps
● Pied de page du rapport
● Pied de page
Vous pouvez ajouter d'autres sections à la zone de votre choix. Une fois que vous avez ajouté des sections, vous
pouvez les supprimer ou les déplacer par rapport aux autres sections de la zone. Cependant, chaque zone doit
contenir au moins une section qui ne peut pas être supprimée. Si vous ne voulez pas afficher la section finale
d'une zone, vous pouvez la masquer.
9.6.2 Utilisation des sections
Les sections peuvent être insérées, supprimées, déplacées, redimensionnées, etc.
9.6.2.1 Pour insérer une section
Il est plus facile d'ajouter des sections en travaillant en mode Structure plutôt qu'en mode Page.
1. Dans l'onglet Insertion, cliquez sur Section.
2. Pointez la zone de la trame du rapport à laquelle vous voulez ajouter une section, puis cliquez pour l'ajouter.
Une nouvelle section est ajoutée au rapport.
9.6.2.2 Pour supprimer une section
Cliquez avec le bouton droit sur la section à supprimer, puis cliquez sur Supprimer.
Remarque
Chaque zone doit contenir au moins une section. Vous pouvez masquer la section finale d'une zone si vous ne
voulez pas l'afficher.
La section est supprimée du rapport.
9.6.2.3 Pour déplacer une section
1. Cliquez sur la section du rapport à déplacer.
2. Cliquez sur l'onglet de la section et faites-le glisser vers son nouvel emplacement.
Remarque
Vous ne pouvez déplacer une section vers le haut ou vers le bas qu'à l'intérieur d'une zone.
Guide de l'utilisateur de SAP Crystal Reports pour Enterprise
196 © 2015 SAP SE ou société affiliée SAP. Tous droits réservés. Présentation et mise en forme de rapports
9.6.2.4 Pour redimensionner une section
1. Cliquez sur la section du rapport à redimensionner.
2. Déplacez le curseur sur la limite inférieure de la section.
Le curseur se transforme en curseur de redimensionnement.
3. Faites glisser la limite pour agrandir ou diminuer la section.
9.6.3 Utilisation de plusieurs sections dans un rapport
Les tâches de reporting consistant par exemple à éviter que des éléments de longueur variable ne se chevauchent
ou à éliminer les lignes vides s'effectuent plus efficacement si vous créez plusieurs sections dans une zone.
9.6.3.1 Eviter le chevauchement des éléments de longueur
variable
Lorsque l'option Taille modulable d'un élément de longueur variable, comme un sous-rapport, est activée, et qu'il
est placé au-dessus d'un autre élément dans une section du rapport, il est possible qu'il se surimprime sur les
éléments positionnés directement en dessous de lui.
Vous pouvez éviter ce problème en créant plusieurs sections dans une zone et en plaçant les éléments sous
l'élément à taille variable dans leurs propres sections.
9.6.3.2 Elimination de lignes vides lorsque les objets sont
vides
Il est très fréquent qu'un dossier client contienne deux lignes d'adresse, une pour le nom de la rue (Adresse 1) et
une autre pour le numéro de l'appartement ou la boîte de réception (Adresse 2). Le champ Adresse 1 contient
généralement une valeur, mais le champ Adresse 2 est souvent vide. Si vous créez une liste de clients à l'aide de
ces données et empilez les objets les uns sur les autres sous forme d'étiquettes de publipostage, les
enregistrements client dont l'objet Adresse 2 est vide s'impriment avec une ligne vide. Vous pouvez éliminer cette
ligne vide à l'aide des sections multiples.
9.6.3.2.1 Pour éliminer les lignes vides à l'aide de sections
multiples
1. Créez deux autres sections Corps de manière à en avoir trois au total dans la zone Corps.
2. Placez l'objet <Adresse 2> dans la section du milieu et les autres objets de résultat dans les sections situées
en dessous et au-dessus de cet objet, comme vous souhaitez qu'elles apparaissent dans le rapport.
Guide de l'utilisateur de SAP Crystal Reports pour Enterprise
Présentation et mise en forme de rapports © 2015 SAP SE ou société affiliée SAP. Tous droits réservés. 197
3. Dans la zone Corps, cliquez avec le bouton droit sur la seconde section, puis cliquez sur Mettre en forme la
section.
4. Dans la zone Général, sélectionnez Masquer si vide.
Lors de l'impression du rapport, si la section Adresse 2 est vide, le programme ne l'imprime pas sous forme de
ligne vide dans le rapport.
Informations associées
Pour insérer une section [page 196]
9.6.3.3 Ajout de lignes vides de façon conditionnelle
Vous pouvez utiliser des sections multiples pour imprimer une ligne vide dans votre rapport lorsque certaines
conditions sont remplies. Par exemple, insérer une ligne vide tous les cinq enregistrements dans votre rapport.
9.6.3.3.1 Pour ajouter des lignes vides de façon
conditionnelle
1. Créez deux sections Corps dans le rapport.
2. Placez les objets de résultat du rapport dans la section supérieure.
3. Cliquez avec le bouton droit sur la deuxième section, puis cliquez sur Mettre en forme la section.
4. Sélectionnez Masquer, puis cliquez sur le bouton Formule conditionnelle.
5. Saisissez la formule suivante :
Remainder (RecordNumber,5) <> 0
Cette formule divise chaque numéro d'enregistrement par 5. Si la division a un reste, cela masque la section
vide pour cet enregistrement. Cependant, si la division n'a pas de reste (ce qui est le cas pour chaque
cinquième enregistrement imprimé), le programme imprime la deuxième section, insérant ainsi une ligne
vide.
Remarque
Si vous souhaitez insérer une ligne vide sous d'autres conditions, vous pouvez modifier votre formule selon vos
propres spécifications.
Guide de l'utilisateur de SAP Crystal Reports pour Enterprise
198 © 2015 SAP SE ou société affiliée SAP. Tous droits réservés. Présentation et mise en forme de rapports
Informations associées
Pour insérer une section [page 196]
9.6.4 Lettres types
Les lettres types sont souvent (mais pas nécessairement) utilisées dans des rapports à sections multiples, la
plupart du temps pour créer des publipostages personnalisés. Cette rubrique explique comment utiliser les
sections multiples pour créer des lettres types ou plusieurs versions de la même lettre type pour des
publipostages personnalisés.
Les lettres types utilisent souvent des éléments de texte pour recevoir le contenu du rapport.
9.6.4.1 Utilisation des éléments de texte
Utilisez les éléments de texte pour la création de lettres types. Les choses à connaître à propos des éléments de
texte sont les suivantes :
● Un élément de texte peut contenir à la fois du texte et des objets de résultat. Les lettres types utilisent
souvent les deux.
● Les éléments de texte sont redimensionnables. Dans les lettres types, l'élément de texte est souvent
redimensionné pour être imprimé en tant que lettre.
9.6.4.2 Création d'une lettre type à l'aide d'un élément de
texte
Vous allez utiliser un élément de texte pour créer une lettre type. La lettre type sera coordonnée à un dossier de
résultat pour que chaque lettre soit personnalisée avec les informations de la société provenant d'un
enregistrement différent.
Si vous rencontrez des difficultés pour effectuer l'une des étapes, voir Utilisation des éléments de texte [page
199].
9.6.4.2.1 Pour créer une lettre type
Cette lettre comportera une date, une adresse de destinataire, une formule de début de lettre, un paragraphe et
une formule de politesse.
1. Créez un rapport vide comportant les objets de résultat trouvés dans un rapport liste de clients.
Par exemple, <Nom client>, <Pays>, <Ville>, <Région>, <Code postal >, <Adresse 1>, etc.
Guide de l'utilisateur de SAP Crystal Reports pour Enterprise
Présentation et mise en forme de rapports © 2015 SAP SE ou société affiliée SAP. Tous droits réservés. 199
2. En modeStructure, insérez un élément de texte dans la section Corps du rapport.
3. Faites glisser la poignée de redimensionnement située sur le côté droit de l'élément cadre vers le bord droit de
la trame du rapport.
La largeur de l'élément est alors proche de celle d'une page, environ 20 cm. Si nécessaire, faites défiler la
fenêtre.
9.6.4.2.2 Pour insérer une date
Vous pouvez insérer dans votre rapport un objet prédéfini qui imprimera la date du jour sur la lettre.
1. Pour insérer une date dans la lettre, développez la zone Objets prédéfinis du panneau latéral Explorateur de
données.
2. Faites glisser Date d'impression dans l'élément de texte et tapez deux espaces.
a. Pour modifier le format de la date, cliquez avec le bouton droit sur l'objet Date d'impression et cliquez sur
Mettre en forme le texte.
La boîte de dialogue Mettre en forme apparaît.
b. Sélectionnez le format de date approprié.
Conseil
Vous devrez peut-être redimensionner la section Corps et l'élément de texte si vous n'avez pas sélectionné
l'option Taille modulable pour l'élément de texte.
9.6.4.2.3 Pour créer une adresse interne
Pour créer une adresse interne, faites glisser les objets de résultat du panneau latéral Explorateur de données
dans un élément de texte.
1. Insérez un élément de texte dans la section Corps du rapport.
2. Faites glisser l'objet <Adresse 1> dans l'élément de texte, puis tapez un espace.
3. Faites glisser l'objet <Ville>, placez-le au point d'insertion, puis tapez une virgule suivie d'un espace.
4. Faites glisser l'objet <Région>, placez-le au point d'insertion, puis tapez deux espaces.
5. Faites glisser l'objet <Code postal>, placez-le au point d'insertion, puis tapez deux espaces.
Remarque
Lorsque vous placez un champ dans un élément de texte, celui-ci est automatiquement ajusté des deux côtés
afin de ne contenir aucun espace superflu.
Guide de l'utilisateur de SAP Crystal Reports pour Enterprise
200 © 2015 SAP SE ou société affiliée SAP. Tous droits réservés. Présentation et mise en forme de rapports
9.6.4.2.4 Pour créer une formule de début de lettre
1. Tapez quatre espaces.
2. Tapez Cher, puis un espace.
3. Depuis le panneau latéral Explorateur de données, faites glisser l'objet <Titre du contact> dans l'élément
de texte et placez-le immédiatement après l'espace.
4. Tapez un espace.
5. Depuis le panneau latéral Explorateur de données, faites glisser l'objet <Nom du contact> dans l'élément de
texte et placez-le immédiatement après l'espace.
6. Tapez deux points (:) au point d'insertion, puis deux espaces.
9.6.4.2.5 Pour créer le corps de la lettre
Les étapes suivantes créent le paragraphe de corps et la formule de politesse.
1. Saisissez Votre société, puis tapez une virgule suivie d'un espace.
2. Depuis le panneau latéral Explorateur de données, faites glisser l'objet <Nom du client> dans l'élément de
texte, en le plaçant après l'espace.
3. Saisissez une virgule et un espace.
4. Tapez le corps de la lettre, suivi de deux espaces.
Par exemple : a permis de faire de cette année une année exceptionnelle pour Xtreme
Mountain Bikes, Inc. Je vous remercie, ainsi que tout votre personnel, pour votre
soutien. J'espère que l'année prochaine sera tout aussi fructueuse pour vous.
5. Saisissez Sincères salutations, puis une virgule et quatre espaces.
6. Pour terminer la lettre type, saisissez votre nom.
Vous pouvez visualiser la lettre type finale en mode Page.
9.6.4.3 Impression des messages conditionnels dans des
lettres types
Vous pouvez imprimer des messages conditionnels dans les lettres types. Supposons par exemple que votre
société facture des frais minimum de 50 € pour les factures inférieures à 300 € et offre les frais d'expédition pour
les factures supérieures à 500 €. Vous pouvez créer deux messages conditionnels, l'un qui encourage les clients
ayant dépensé moins de 300 € à augmenter le montant de leurs achats pour éviter de payer les frais minima de
commande, l'autre rappelant aux clients ayant dépensé plus de 500 € que leur niveau de dépense leur permet de
bénéficier de l'expédition gratuite.
Guide de l'utilisateur de SAP Crystal Reports pour Enterprise
Présentation et mise en forme de rapports © 2015 SAP SE ou société affiliée SAP. Tous droits réservés. 201
9.6.4.3.1 Pour créer des messages conditionnels
Créez deux lettres types. Pour en savoir plus, voir Création d'une lettre type à l'aide d'un élément de texte [page
199].
1. Insérez une deuxième section Corps dans le rapport.
Pour en savoir plus, voir Utilisation des sections [page 196].
2. Dans la section A du Corps, placez une lettre qui encourage les clients à acheter plus pour éviter de payer les
frais minimum de commande.
3. Dans la section B du Corps, placez une lettre qui félicite les clients pour avoir économisé les frais d'expédition.
4. Cliquez avec le bouton droit sur la section A du Corps, puis cliquez sur Mettre en forme la section.
La boîte de dialogue Mettre en forme apparaît.
5. Sélectionnez Masquer, puis cliquez sur le bouton Formule conditionnelle ( ), adjacent à Masquer.
L'Atelier de formules s'ouvre.
6. Sélectionnez <Montant des ventes Internet> dans la liste Ajouter l'objet.
7. Saisissez une condition.
Par exemple : > 300.
8. Cliquez sur Enregistrer et fermer.
Lorsqu'un client dépensera moins que la limite minimale de commande (300 €), une lettre s'imprimera pour
l'encourager à dépenser plus pour éviter de payer des frais supplémentaires.
9. Cliquez avec le bouton droit sur la section B du Corps, puis cliquez sur Mettre en forme la section.
La boîte de dialogue Mettre en forme apparaît.
10. Sélectionnez Masquer, puis cliquez sur le bouton Formule conditionnelle ( ), adjacent à Masquer.
L'Atelier de formules s'ouvre.
11. Sélectionnez <Montant des ventes Internet> dans la liste Ajouter l'objet.
12. Saisissez une condition.
Par exemple : < 500.
13. Cliquez sur Enregistrer et fermer.
Lorsqu'un client dépensera plus de 500 €, une lettre s'imprimera pour le féliciter d'avoir économisé les frais
d'expédition.
Remarque
Lorsqu'un client dépensera entre 300 et 500 €, aucune lettre type ne sera imprimée pour lui.
9.7 Messages d'erreur sémantique
Une erreur sémantique est indiquée dans le concepteur Crystal Reports lorsqu'un objet est placé à un endroit
susceptible d'entraîner des informations erronées. Cela peut se produire la plupart du temps dans les sources de
données OLAP si Crystal Reports détecte qu'un indicateur n'est pas disponible dans la source de données pour un
contexte particulier. Par exemple, un indicateur ne peut pas être calculé pour un contexte de regroupement.
Guide de l'utilisateur de SAP Crystal Reports pour Enterprise
202 © 2015 SAP SE ou société affiliée SAP. Tous droits réservés. Présentation et mise en forme de rapports
Une erreur sémantique est indiquée par Crystal Reports lorsque vous essayez de placer des objets dans un tel
contexte afin de vous éviter de créer des rapports contenant des informations erronées.
9.7.1 {xxxx} peut comporter plusieurs valeurs dans ce groupe.
Seule la première ou la dernière sera affichée.
Contexte
Utilisation d'un niveau ou d'un attribut dans un en-tête ou pied de page de groupe.
Raison
L'objet possède plusieurs valeurs dans ce contexte. Par exemple, en faisant référence au niveau Région dans le
groupe Pays, Région fait référence à toutes les régions du Pays. Dans ce cas, seule la première ou la dernière
région sera affichée.
Dans un en-tête de groupe, seule la première valeur est affichée. Dans un pied de page de groupe, seule la
dernière valeur est affichée.
Résolution
Déplacez l'objet hors de l'en-tête ou du pied de page.
9.7.2 {xxxx} peut avoir de multiples valeurs dans l'en-tête du
rapport. Seule la première d'entre elle sera affichée.
Contexte
Fait référence à une dimension, un niveau ou un attribut dans un en-tête de rapport, sauf s'il est utilisé comme un
champ résumé ou une condition de regroupement dans un diagramme ou un tableau croisé.
Raison
L'objet possède plusieurs valeurs dans ce contexte. Par exemple, en faisant référence au niveau Pays dans l'en-
tête du rapport, Pays fait référence à tous les pays du rapport. Dans ce cas, seul le premier pays sera affiché.
Guide de l'utilisateur de SAP Crystal Reports pour Enterprise
Présentation et mise en forme de rapports © 2015 SAP SE ou société affiliée SAP. Tous droits réservés. 203
Résolution
Déplacez l'objet hors de l'en-tête.
Remarque
Il vaut mieux ignorer cet avertissement si l'intention est d'afficher la première valeur.
9.7.3 {xxxx} peut avoir de multiples valeurs dans le pied du
rapport. Seule la première sera affichée.
Contexte
Fait référence à une dimension, un niveau ou un attribut d'un pied de page de rapport, sauf s'il est utilisé comme
un champ résumé ou une condition de regroupement dans un diagramme ou un tableau croisé.
Raison
L'objet possède plusieurs valeurs dans ce contexte. Par exemple, en faisant référence au niveau Pays dans le pied
de page de rapport, Pays fait référence à tous les pays du rapport. Dans ce cas, seul le dernier pays sera affiché.
Résolution
Déplacez l'objet hors du pied de page.
Remarque
Il vaut mieux ignorer cet avertissement si l'intention est d'afficher la dernière valeur.
9.7.4 Seule la première valeur de la page sera affichée.
Contexte
Vous disposez d'une dimension, d'un niveau ou d'un attribut dans l'en-tête de la page.
Guide de l'utilisateur de SAP Crystal Reports pour Enterprise
204 © 2015 SAP SE ou société affiliée SAP. Tous droits réservés. Présentation et mise en forme de rapports
Raison
Ce message a uniquement un but informatif. Aucune action n'est nécessaire.
9.7.5 Seule la dernière valeur de la page sera affichée
Contexte
Vous disposez d'une dimension, d'un niveau ou d'un attribut dans le pied de la page.
Raison
Ce message a uniquement un but informatif. Aucune action n'est nécessaire.
9.7.6 L'indicateur {xxxx} n'a pas de valeur significative à cet
emplacement.
Contexte
Un indicateur est placé dans un en-tête ou un pied de page.
Raison
Il n'existe pas de contexte d'agrégation sur lequel baser l'indicateur.
Résolution
Déplacez l'indicateur vers l'en-tête ou le pied de page du rapport, ou bien une autre section du rapport.
Guide de l'utilisateur de SAP Crystal Reports pour Enterprise
Présentation et mise en forme de rapports © 2015 SAP SE ou société affiliée SAP. Tous droits réservés. 205
9.7.7 L'indicateur {xxxx} peut avoir de multiples valeurs à cet
endroit
Contexte
Un indicateur non délégué est placé dans un en-tête ou un pied de page de rapport ou de groupe.
Raison
La valeur devant être affichée pour cet indicateur n'est pas clairement établie.
Résolution
Créez un total basé sur cet objet.
9.7.8 L'indicateur délégué {xxxx} peut avoir plusieurs valeurs
dans ce groupe
Contexte
Insertion d'un indicateur délégué dans un groupe basé sur un attribut.
Résolution
Regrouper par dimension associée.
9.7.9 La valeur de l'indicateur délégué {xxxx} ne peut pas être
calculée dans ce groupe
Contexte
Insertion d'un indicateur délégué dans un contexte de groupe si l'indicateur ne peut pas être résolu (formule,
autre indicateur, regroupement personnalisé de dates).
Guide de l'utilisateur de SAP Crystal Reports pour Enterprise
206 © 2015 SAP SE ou société affiliée SAP. Tous droits réservés. Présentation et mise en forme de rapports
Raison
Ce rapport contient des fonctionnalités qui ne peuvent pas être comprises par la source de données.
Résolution
Approximez l'indicateur à l'aide d'un total local.
9.7.10 L'indicateur délégué {xxxx} peut avoir plusieurs valeurs
dans ce tableau croisé.
Contexte
Insertion d'un indicateur délégué dans un tableau croisé basé sur un attribut.
Résolution
Regrouper par dimension associée.
9.7.11 La valeur de l'indicateur délégué {xxxx} ne peut pas être
calculée dans ce tableau croisé.
Contexte
Insertion d'un indicateur délégué dans un tableau croisé si l'indicateur ne peut pas être résolu (formule, autre
indicateur, regroupement personnalisé de dates, si les objets de la même dimension sont utilisés sur des axes
opposés).
Raison
Le tableau croisé contient des fonctionnalités qui ne peuvent pas être comprises par la source de données.
Guide de l'utilisateur de SAP Crystal Reports pour Enterprise
Présentation et mise en forme de rapports © 2015 SAP SE ou société affiliée SAP. Tous droits réservés. 207
Résolution
Approximez l'indicateur à l'aide d'un total local.
9.7.12 Sélection de l'option de hiérarchie externe lors du
regroupement sur une hiérarchie.
Contexte
Ce message est affiché lorsque vous avez des regroupements à plat sur un objet de hiérarchie.
Raison
Les regroupements à plat sur les objets hiérarchiques peuvent provoquer des données de total erronées.
Résolution
Sélectionnez l'option Hiérarchie externe pour basculer vers un regroupement hiérarchique ou pour modifier le
regroupement afin d'utiliser l'objet niveau correspondant.
9.7.13 Les objets hiérarchiques doivent être placés dans un
groupe hiérarchique
Contexte
Projection d'une hiérarchie sur la trame du rapport sans groupe hiérarchique basé sur la même hiérarchie que
celle qui l'entoure.
Résolution
Placez les objets de hiérarchie dans un groupe hiérarchique.
Guide de l'utilisateur de SAP Crystal Reports pour Enterprise
208 © 2015 SAP SE ou société affiliée SAP. Tous droits réservés. Présentation et mise en forme de rapports
9.7.14 Le niveau {xxxx} doit être placé dans un groupe basé sur
sa hiérarchie associée.
Contexte
Un niveau est placé dans un groupe qui n'est pas un regroupement sur le niveau lui-même, ses niveaux inférieurs
ou sa hiérarchie supérieure.
Raison
Le niveau possède plusieurs valeurs dans ce contexte. Par exemple, lorsque l'on fait référence au niveau Région
dans le groupe de niveau Pays, Région fait référence à toutes les régions d'un pays. Dans ce cas, seule la première
région sera affichée.
Résolution
Déplacez le niveau dans la section Corps.
9.7.15 Opération recommandée pour ce total : {xxxx}
Contexte
Le Totalest inséré dans un en-tête de rapport, un en-tête de groupe, un diagramme ou un tableau croisé.
Raison
Il y a une mauvaise correspondance entre l'opération de total spécifiée et l'opération recommandée dans
l'univers.
Résolution
Modifiez le type d'opération de total pour qu'il corresponde au type recommandé.
Guide de l'utilisateur de SAP Crystal Reports pour Enterprise
Présentation et mise en forme de rapports © 2015 SAP SE ou société affiliée SAP. Tous droits réservés. 209
9.7.16 Un calcul sur {xxxx} n'est pas recommandé
Contexte
Résumé selon un indicateur lorsque l'univers recommande de ne pas faire de résumé.
Résolution
Déplacez l'objet dans la section Corps et ne faites pas de résumé.
Guide de l'utilisateur de SAP Crystal Reports pour Enterprise
210 © 2015 SAP SE ou société affiliée SAP. Tous droits réservés. Présentation et mise en forme de rapports
10 Tri, regroupement et calculs des totaux
Le tri, le regroupement et le calcul de totaux sont les étapes qui transforment des données désorganisées en
informations utiles dans un rapport. Cette section décrit les types de tri, de groupement et de calcul de totaux que
vous pouvez effectuer dans un rapport.
10.1 Tri des données
Lorsque vous insérez d'abord un objet de résultat dans votre rapport, les données contenues dans les objets
apparaissent selon un ordre arbitraire. Vous pouvez cependant utiliser la fonction Tri pour trier les données selon
un format logique.
10.1.1 Options de tri
Lors du tri, Crystal Reports vous demande de définir le sens du tri (croissant ou décroissant) et l'objet sur lequel
vous voulez baser le tri (objet de tri).
Les objets de tri permettent de déterminer l'ordre dans lequel les données apparaissent dans le rapport. La
plupart des objets peuvent être utilisés pour le tri, y compris les formules. Le type de données de l'objet détermine
la méthode de tri.
Remarque
Vous ne pouvez pas effectuer de tri sur des objets mémo ou BLOB.
Table 24 :
Type d'objet Ordre de tri
Objets de type chaîne à un seul caractère blancs
ponctuation
nombres
majuscule
minuscules
Guide de l'utilisateur de SAP Crystal Reports pour Enterprise
Tri, regroupement et calculs des totaux © 2015 SAP SE ou société affiliée SAP. Tous droits réservés. 211
Type d'objet Ordre de tri
Objets de type chaîne à plusieurs caractères deux lettres
trois lettres
quatre lettres, etc.
Par exemple :
● "123" vient avant "124"
● " " (blanc) vient avant "a"
● "aa" vient avant "aaa"
Objets de type monétaire ordre numérique
Objets de type numérique ordre numérique
Objets de type date ordre chronologique
Objets de type date/heure ordre chronologique
valeurs de même date triées par heure
Objets de type heure ordre chronologique
Objets de comparaison de type booléen valeurs False (0)
valeurs True (1)
Valeurs nulles valeurs nulles
valeurs non nulles
Remarque
Si le tri et le regroupement sont effectués sur le serveur de source de données, l'ordre de tri peut varier lorsque
des données Unicode ou UTF-8 sont utilisées. L'ordre appliqué dépend des règles en vigueur pour votre source
de données. Dans certains cas, les données Unicode sont triées en fonction de leur valeur binaire, mais elles
peuvent également l'être en fonction de paramètres régionaux particuliers. Pour en savoir plus sur le mode de
tri appliqué aux objets de données Unicode, consultez la documentation de votre source de données.
10.1.2 Procédure de tri des données
Dans le tri par objet unique, tous les enregistrements utilisés dans le rapport sont triés selon les valeurs d'un objet
unique. Trier un rapport d'inventaire par numéro de stock ou trier une liste des clients par numéro de client sont
des exemples de tris par objet unique.
Dans les tris sur plusieurs objets, Crystal Reports trie d'abord les enregistrements en fonction des valeurs du
premier objet sélectionné et les classe par ordre croissant ou décroissant selon vos instructions. Si deux
enregistrements ou plus ont une valeur d'objet identique dans le premier objet de tri, les enregistrements
correspondants sont triés en fonction de la valeur du deuxième objet de tri.
Guide de l'utilisateur de SAP Crystal Reports pour Enterprise
212 © 2015 SAP SE ou société affiliée SAP. Tous droits réservés. Tri, regroupement et calculs des totaux
Par exemple, si vous choisissez de trier d'abord par<Pays>, puis par <Région>, les deux en ordre croissant, le
rapport s'affichera avec les pays listés par ordre alphabétique et les régions de chaque pays listées par ordre
alphabétique. Les autres objets, tels que les codes postaux dans chaque région, ne seront pas triés.
Vous créez des tris sur un seul ou plusieurs objets à l'aide de la même procédure.
10.1.2.1 Pour trier vos données
1. Dans l'onglet Données, cliquez sur Tri.
La boîte de dialogue Groupes et tri apparaît.
2. Développez la zone Corps en sélectionnant la balise Corps, ouvrez le menu déroulant, puis cliquez sur Ajouter
un tri.
3. Dans la liste Corps, sélectionnez l'objet sur lequel effectuer le tri.
4. Cliquez sur Tri pour passer d'un ordre de tri croissant à un ordre de tri décroissant.
5. Répétez les étapes 2 à 4 pour ajouter d'autres objets de tri.
Remarque
Les données sont triées selon l'ordre dans lequel les objets sont répertoriés. Vous pouvez modifier l'ordre
de plusieurs objets de tri en les déplaçant vers le haut ou vers le bas dans la liste.
6. Cliquez sur OK.
10.1.3 Contrôles de tri
Il se peut que vous souhaitiez concevoir votre rapport de sorte que les utilisateurs puissent modifier un objet de tri
ou le sens du tri sans avoir à actualiser les informations à partir de la source de données. Pour ce faire, utilisez un
contrôle de tri.
Un contrôle de tri est utile pour plusieurs raisons :
● Il permet aux utilisateurs de trier les données du rapport pour des analyses supplémentaires sans devoir
quitter le cadre du rapport.
● Il supprime les sollicitations de traitement adressées à la source de données.
● Il réduit le temps d'attente pour obtenir les données triées.
● Il permet aux utilisateurs de trier les objets du rapport même s'ils ne disposent pas d'une connexion ou des
droits d'accès à la source de données au moment de la visualisation.
Lorsque vous envisagez d'inclure un contrôle de tri dans votre rapport, n'oubliez pas de prendre en compte les
points suivants :
● Les contrôles de tri s'appliquent à l'ensemble d'un jeu d'enregistrements et ne permettent donc pas le tri d'un
seul groupe.
● Les contrôles de tri ne peuvent pas être utilisés dans les sous-rapports.
● Les contrôles de tri ne peuvent pas être créés dans un tableau croisé.
Guide de l'utilisateur de SAP Crystal Reports pour Enterprise
Tri, regroupement et calculs des totaux © 2015 SAP SE ou société affiliée SAP. Tous droits réservés. 213
Il existe deux méthodes pour insérer un contrôle de tri dans le rapport : en tant qu'élément distinct ou en le liant à
un élément existant.
10.1.3.1 Pour créer un contrôle de tri
Vous pouvez lier un contrôle de tri à un élément existant dans la section En-tête de page de la trame du rapport.
Par exemple, si vous créez un contrôle de tri sur l'objet de tri <Client.Nom>, vous pouvez lier le contrôle de tri à
l'en-tête d'objet<Client.Nom>. Le contrôle de tri sera ensuite appliqué à toutes les données extraites par cet
objet.
1. Dans la Vue de la page, ouvrez la section En-tête de page, cliquez avec le bouton droit sur l'objet auquel vous
voulez lier le contrôle de tri (comme le champ client), puis cliquez sur Lier le contrôle de tri.
Le volet Contrôle de tri s'affiche. Le volet Contrôle de tri répertorie les objets de tri que vous avez ajoutés au
rapport.
2. Dans la liste, sélectionnez l'objet de tri auquel vous voulez lier un contrôle de tri, puis cliquez sur OK.
3. Répétez ces étapes pour tous les contrôles de tri supplémentaires que vous voulez ajouter.
Conseil
Vous pouvez également insérer un contrôle de tri en tant qu'élément distinct du rapport via l'onglet
Insertion. Le contrôle de tri ne sera lié à aucun élément existant déjà dans le rapport, un en-tête de groupe
par exemple.
Un contrôle de tri interactif est ajouté au rapport.
Les utilisateurs peuvent trier les objets que vous avez sélectionnés en cliquant sur les flèches de tri situées près
de l'élément. Le rapport place temporairement l'objet sélectionné à la première place dans l'ordre de tri. Si vous
utilisez un deuxième contrôle de tri, celui-ci est placé à son tour en tête de l'ordre de tri, tandis que le premier
champ sélectionné reprend sa position initiale.
Remarque
La hiérarchie du regroupement n'est pas affectée par les contrôles de tri.
10.1.3.2 Pour supprimer un contrôle de tri
Un contrôle de tri ne peut être supprimé que via la boîte de dialogue Lier le contrôle de tri.
1. Cliquez avec le bouton droit de la souris sur l'objet texte comportant le contrôle de tri existant.
2. Cliquez sur Lier le contrôle de tri.
La boîte de dialogue Lier le contrôle de tri s'affiche.
3. Cliquez sur Non interactif.
4. Cliquez sur OK.
Le contrôle de tri est supprimé du rapport.
Guide de l'utilisateur de SAP Crystal Reports pour Enterprise
214 © 2015 SAP SE ou société affiliée SAP. Tous droits réservés. Tri, regroupement et calculs des totaux
10.2 Regroupement des données
Les données regroupées sont des données qui sont triées et divisées en groupes pertinents. Par exemple, une
liste de clients peut être groupée par <Code postal>ou <Région>. Dans un rapport des ventes, vous pouvez
constituer un groupe pour toutes les commandes d'un client particulier ou pour toutes les commandes obtenues
par l'intermédiaire d'un représentant particulier.
Regroupement et sens du tri
Lorsque les données sont regroupées, les options de tri et de regroupement suivantes sont disponibles. Le sens
du tri correspond à l'ordre dans lequel les valeurs sont affichées :
● Croissant
Ordre croissant signifie du plus petit au plus grand (de 1 à 9, de A à Z, de False à True). Le programme trie les
enregistrements par ordre croissant et ensuite il commence un nouveau groupe chaque fois que la valeur
change.
● Décroissant
Ordre décroissant signifie du plus grand au plus petit (de 9 à 1, de Z à A, de True à False). Le programme trie
les enregistrements par ordre décroissant et il commence un nouveau groupe chaque fois que la valeur
change.
● Ordre spécifié
Ordre spécifié est un ordre personnalisé en fonction de vos besoins. Le programme place chaque
enregistrement dans le groupe personnalisé que vous spécifiez et laisse les enregistrements de chaque
groupe dans l'ordre d'origine, ou les trie par ordre croissant ou décroissant, selon vos instructions.
10.2.1 Pour regrouper des données
1. Dans l'onglet Insertion, cliquez sur Groupe.
Le volet Groupe s'ouvre.
2. Sélectionnez l'objet sur lequel vous voulez regrouper.
3. Sélectionnez l'ordre de tri, Croissant ou Décroissant, puis cliquez sur Insérer.
Le groupe est inséré dans le rapport au premier niveau. Si vous créez davantage de groupes dans votre
rapport, vous devrez spécifier l'ordre dans lequel ils apparaissent.
4. Pour modifier la taille de police du nom de groupe, utilisez l'onglet Format.
Informations associées
Tri des enregistrements dans des groupes [page 218]
Regroupement des données en intervalles [page 218]
En-têtes de groupe [page 227]
Guide de l'utilisateur de SAP Crystal Reports pour Enterprise
Tri, regroupement et calculs des totaux © 2015 SAP SE ou société affiliée SAP. Tous droits réservés. 215
10.2.2 Création des groupes personnalisés
Les données sont généralement triées et regroupées en fonction des valeurs d'un objet du rapport. Toutefois, il se
peut que vous souhaitiez regrouper les données en fonction d'autres critères. Les groupes personnalisés
constituent donc une solution pour de tels cas. Par exemple :
● Vous souhaitez créer des ensembles de groupes basés sur les valeurs d'un objet.
Supposons qu'il existe dans le rapport un objet <Couleur> comportant des noms de couleur spécifiques
(vert bouteille, bleu ciel, vert émeraude, bleu marine, etc.), mais vous souhaitez que toutes les nuances de
chaque couleur apparaissent sous forme de groupe unique (Bleus, Verts, Rouges, etc.). Dans ce cas, vous
pouvez créer des groupes personnalisés et leur affecter manuellement les enregistrements voulus.
● Vous voulez sélectionner des valeurs ou des plages de valeurs particulières pour chaque groupe.
Supposons que vous souhaitiez créer trois groupes dans le rapport des ventes : un premier groupe où les
ventes sont inférieures à un certain seuil, un second où les ventes sont supérieures à une autre valeur, et un
troisième où les ventes se situent entre les deux. Dans ce cas, vous pouvez créer des groupes personnalisés
(Ventes faibles, Ventes moyennes, Ventes fortes) qui utilisent les mêmes outils de sélection dont vous
disposez déjà pour la création de requêtes de sélection d'enregistrements.
La création de groupes personnalisés permettant d'effectuer un regroupement selon un ordre spécifié constitue
une solution à ce genre de tris et de regroupements. Le regroupement selon un ordre spécifié permet de créer les
groupes personnalisés qui apparaîtront dans le rapport et d'y placer les enregistrements requis. La seule
contrainte est qu'un même enregistrement ne peut pas figurer dans plus d'un groupe.
Informations associées
Regroupement des données en intervalles [page 218]
10.2.2.1 Pour créer un groupe personnalisé
Avant de créer un groupe personnalisé, vous devez créer un groupe dans le rapport.
1. Cliquez sur Données Groupes .
La boîte de dialogue Groupes et tri apparaît.
2. Cliquez sur le bouton Groupement personnalisé adjacent au nom de groupe.
La boîte de dialogue Groupement personnalisé s'affiche.
3. Dans la zone Tri personnalisé, cliquez sur la première cellule et sélectionnez un élément de la liste.
4. Pour modifier la condition utilisée pour filtrer les données du groupe, cliquez sur la cellule Condition adjacente
à la cellule Tri personnalisé, puis définissez la condition du filtre dans la boîte de dialogue Nouveau tri
personnalisé.
5. Après avoir créé tous les groupes personnalisés nécessaires au rapport, sélectionnez une option afin
d'organiser les enregistrements ne faisant pas partie des groupes personnalisés :
○ Ignorer tout le reste
○ Regrouper tout le reste en un seul groupe sous le nom : <Autres>
Guide de l'utilisateur de SAP Crystal Reports pour Enterprise
216 © 2015 SAP SE ou société affiliée SAP. Tous droits réservés. Tri, regroupement et calculs des totaux
○ Inclure tout le reste sans modifier le groupement
6. Cliquez sur OK.
10.2.3 Contournement de l'apparition de sauts de page au sein
d'un même groupe
Dans le cas d'un petit groupe qui ne peut pas être contenu dans l'espace restant sur la page, le groupe est réparti
sur deux pages. Pour éviter ce saut de page et imprimer la totalité du groupe sur la page suivante, utilisez l'option
Eviter le saut de page dans le groupe.
Remarque
Si la longueur d'un groupe dépasse une page, il s'imprime sur plusieurs pages même avec l'option Eviter le saut
de page dans le groupe.
10.2.3.1 Pour contourner l'apparition de sauts de page au sein
d'un même groupe
1. Cliquez avec le bouton droit sur la section En-tête de groupe ou Pied de page de groupe, puis cliquez sur
Appliquer un format à la section.
La boîte de dialogue Mettre en forme apparaît.
2. Cliquez sur Pagination.
3. Cochez la case Eviter le saut de page dans le groupe, puis cliquez sur Fermer.
10.2.4 Maintien du premier groupe sur la première page
L'utilisation de l'option Eviter le saut de page dans le groupe peut entraîner la création d'espace indésirable au
début d'un rapport. Si le premier groupe de votre rapport ne peut pas être contenu sur la première page du
rapport, il s'imprime sur la deuxième page. Pour éviter ce comportement pour le premier groupe de votre rapport
et faire en sorte qu'il commence sur la première page, désactivez l'option Eviter le saut de page sur la première
page.
10.2.4.1 Pour maintenir le premier groupe sur la première page
1. Cliquez sur Modifier Options du rapport .
La boîte de dialogue Options du rapport apparaît.
2. Décochez la case Eviter le saut de page sur la première page.
Guide de l'utilisateur de SAP Crystal Reports pour Enterprise
Tri, regroupement et calculs des totaux © 2015 SAP SE ou société affiliée SAP. Tous droits réservés. 217
3. Cliquez sur OK pour enregistrer vos modifications et fermer la boîte de dialogue.
10.2.5 Tri des enregistrements dans des groupes
Une fois que vos données sont regroupées, vous pouvez simplement trier les enregistrements dans les groupes
pour mieux organiser les données.
10.2.5.1 Pour trier des enregistrements dans des groupes
1. Dans l'onglet Données, cliquez sur Tri.
La boîte de dialogue Groupes et tri apparaît.
2. Dans l'onglet Tri, cliquez sur la flèche située en regard du nom du groupe pour développer les options du
groupe.
3. Cliquez sur l'icône adjacente à l'objet Trier par et sélectionnez une option pour trier les
enregistrements au sein du groupe.
4. Cliquez sur OK.
10.2.6 Regroupement des données en intervalles
Groupes d'âge, périodes de temps et catégories de ventes sont des exemples de regroupement en intervalles que
vous pouvez créer à l'aide du processus ci-dessous. Dans cet exemple, vous classerez des clients selon le volume
de leurs achats pendant l'année précédente.
Cet exemple utilise un regroupement par ordre spécifié pour créer un groupe personnalisé permettant de
spécifier les enregistrements devant être inclus dans chaque groupe. Vous définissez les intervalles que vous
voulez et le programme se charge du reste.
10.2.6.1 Pour regrouper des données en intervalles
Pour regrouper des données en intervalles, créez d'abord un rapport comportant un objet valeur numérique. Par
exemple : <Montant des ventes Internet>
1. Dans l'onglet Insertion, cliquez sur Groupe, sélectionnez <Montant des ventes Internet> comme objet
à grouper et cliquez sur Insérer.
2. Dans l'onglet Données, cliquez sur Groupes.
La boîte de dialogue Groupes et tri apparaît.
3. Cliquez sur Groupement personnalisé.
La boîte de dialogue Groupement personnalisé s'affiche.
Guide de l'utilisateur de SAP Crystal Reports pour Enterprise
218 © 2015 SAP SE ou société affiliée SAP. Tous droits réservés. Tri, regroupement et calculs des totaux
4. Dans la zone Tri personnalisé, cliquez sur la première cellule et saisissez Inférieur à 1 000 €.
5. Cliquez sur la cellule Condition adjacente à la cellule Tri personnalisé.
La boîte de dialogue Nouveau groupement personnalisé s'affiche.
6. Comme le premier groupe ne contiendra que les enregistrements comportant un chiffre <Montant des
ventes Internet> inférieur à 1 000 €, définissez la condition pour qu'elle se lise comme suit :
Internet Sales Amount Less Than 1,000
a. Dans la liste d'opérateurs, sélectionnez Inférieur à.
b. Saisissez 1000.
c. Cliquez sur OK.
7. Définissez un second groupe personnalisé contenant les valeurs comprises entre 1 000 € et 2 500 €.
a. Cliquez sur la cellule près de la zone Tri personnalisé et saisissez 1 000 € et 2 500 €.
b. Cliquez sur la cellule Condition adjacente à la cellule Tri personnalisé.
La boîte de dialogue Nouveau groupement personnalisé s'affiche.
8. Définissez la condition comme suit :
Internet Sales Amount Between [1,000; 2,500]
a. Dans la liste d'opérateurs, sélectionnez Entre.
b. Cliquez sur la valeur.
La boîte de dialogue Entre deux valeurs apparaît.
c. Saisissez 1000 dans la zone Minimum.
d. Saisissez 2500 dans la zone Maximum.
e. Cliquez deux fois sur OK.
9. Configurez le dernier groupe personnalisé contenant toutes les valeurs supérieures à 2 500 €.
a. Cliquez sur la cellule suivante dans la zone Tri personnalisé et saisissez Plus de 2 500 €.
b. Cliquez sur la cellule Condition adjacente à la cellule Tri personnalisé.
La boîte de dialogue Nouveau groupement personnalisé s'affiche.
10. Définissez la condition comme suit :
Internet Sales Amount Greater Than 2,500
11. Cliquez sur OK jusqu'à ce que toutes les boîtes de dialogue soient fermées.
10.2.7 Regroupement sur la base de la première lettre du nom
du client
Il peut s'avérer utile de répartir les données dans des groupes en fonction de la première lettre du nom du client.
Pour cela, vous devez créer une formule.
Dans cet exemple, vous créez une formule permettant d'extraire la première lettre du nom de chaque client. Vous
regroupez ensuite les données à l'aide de l'objet de la formule comme objet de tri et de regroupement. Lors de
l'exécution, le programme trie les données sur la base de la première lettre de chaque nom de client et crée un
nouveau groupe chaque fois que cette lettre change.
Guide de l'utilisateur de SAP Crystal Reports pour Enterprise
Tri, regroupement et calculs des totaux © 2015 SAP SE ou société affiliée SAP. Tous droits réservés. 219
Informations associées
Présentation des formules [page 303]
10.2.7.1 Pour regrouper des données sur la base de la première
lettre du nom de client
Pour regrouper des données selon la première lettre d'un nom de client, vous devez d'abord créer un rapport
contenant un objet <Client>.
1. Dans le panneau latéral Explorateur de données, cliquez avec le bouton droit sur Formules, puis cliquez sur
Nouvelle formule.
2. Saisissez un nom pour la formule dans la zone de texte Nom.
Par exemple, maformule1.
3. Cliquez sur OK.
L'Atelier de formules s'ouvre.
4. Cliquez sur Ajouter un objet, puis sélectionnez <Client> dans la liste.
Une formule est insérée automatiquement.
5. Saisissez [1] après la formule. Par exemple :
{AdventureWorks.Customer\Contacts\Customer}[1]
Le fait de saisir [1] indique au programme de grouper selon la première lettre du nom de client au lieu de
créer un groupe distinct pour chaque nom de client.
6. Cliquez sur Enregistrer et fermer.
7. Dans le panneau latéral Explorateur de données, cliquez avec le bouton droit sur la formule venant d'être
créée, puis cliquez sur Effectuer un regroupement sur <formule>.
Les données de votre rapport sont regroupées en fonction de la formule spécifiée. Dans ce cas, les données
sont décomposées en groupes en fonction de la première lettre du nom de client. La formule fournit un en-
tête dynamique pour chaque groupe.
Informations associées
Présentation des formules [page 303]
Regroupement des données [page 215]
Regroupement des données en intervalles [page 218]
En-têtes de groupe [page 227]
10.2.8 Regroupement hiérarchique des données
Vous pouvez regrouper les données d'un rapport afin de mettre en évidence leurs relations hiérarchiques.
Lorsque vous regroupez les données hiérarchiquement, Crystal Reports trie les informations en fonction des
Guide de l'utilisateur de SAP Crystal Reports pour Enterprise
220 © 2015 SAP SE ou société affiliée SAP. Tous droits réservés. Tri, regroupement et calculs des totaux
relations entre deux objets (par exemple, objets parent et enfant). Par exemple, vous pouvez représenter la
structure organisationnelle de votre entreprise.
Remarque
Si vous regroupez selon un objet de hiérarchie, les données seront automatiquement regroupées
hiérarchiquement.
10.2.8.1 Exigences du regroupement hiérarchique des données
Une relation hiérarchique doit être inhérente aux données utilisées dans le rapport :
● Les objets parent et enfant doivent être du même type de données pour que le programme puisse identifier
une relation entre eux.
● Les données de l'objet enfant doivent être un sous-ensemble des données de l'objet parent.
● Pour que le niveau supérieur d'une hiérarchie apparaisse dans un rapport, la valeur doit apparaître dans les
données parent tandis que la ligne correspondante des données enfant doit être vide.
● Il ne peut pas exister de logique circulaire entre les données (en d'autres termes, A ne peut pas être lié à C si B
est lié à A et C à B).
Par exemple, si vous voulez mettre en évidence les relations hiérarchiques entre des employés qui travaillent dans
le même service, vous pouvez regrouper les données par noms d'employés (objet parent) et indiquer la hiérarchie
à l'aide de l'objet qui répertorie le nom du responsable de chaque employé (objet enfant). Vos tables de résultat
pourraient ressembler à l'exemple suivant.
Table 25 :
Employé (parent) Responsable (enfant)
John Miller Michael Adams
Julie Armstrong
Richard Wilson Michael Adams
John Smith Michael Adams
Michael Adams Julie Armstrong
Donna Moore Julie Armstrong
Denise Smith Donna Moore
Richard Miller Donna Moore
Les objets <Employé> et <Responsable> contiennent des données qui se chevauchent, ce qui implique entre
eux une relation hiérarchique. Il existe huit noms d'employés uniques, dont trois apparaissent également comme
superviseurs (Julie Armstrong, Michael Adams et Donna Moore). Deux employés ont pour responsable Julie
Armstrong, trois employés ont pour responsable Michael Adams et deux employés ont pour responsable Donna
Moore.
Guide de l'utilisateur de SAP Crystal Reports pour Enterprise
Tri, regroupement et calculs des totaux © 2015 SAP SE ou société affiliée SAP. Tous droits réservés. 221
Remarque
Julie Armstrong n'a pas de responsable correspondant. Ces données impliquent que Julie Armstrong est une
responsable de niveau supérieur qui n'a pas d'autre responsable dans ce dossier.
Dans le rapport, les regroupements hiérarchiques peuvent être représentés de différentes façons. Par exemple :
Table 26 :
Premier niveau de la hiérarchie Deuxième niveau Troisième niveau
Julie Armstrong
Michael Adams
John Miller
Richard Wilson
John Smith
Donna Moore
Denise Smith
Richard Miller
Si vous groupez les données de l'objet <Employé> dans un rapport, vous pourrez ultérieurement trier ces
données pour mettre en évidence la relation hiérarchique existant entre les employés et leurs responsables.
10.2.8.2 Caractéristiques des données regroupées
hiérarchiquement
Outre une représentation visuelle de la hiérarchie inhérente à vos données, un rapport groupé hiérarchiquement
présente d'autres caractéristiques :
● Lorsque vous isolez un groupe de la hiérarchie, la vue isolée affiche également les enregistrements situés plus
bas dans la hiérarchie.
● Le rapport contient des pieds de page de groupe hiérarchique comprenant les enregistrements situés plus
bas dans la hiérarchie de chaque groupe. Vous pouvez totaliser les données des hiérarchies.
Remarque
Vous ne pouvez pas utiliser de totaux hiérarchiques dans des formules.
Guide de l'utilisateur de SAP Crystal Reports pour Enterprise
222 © 2015 SAP SE ou société affiliée SAP. Tous droits réservés. Tri, regroupement et calculs des totaux
10.2.8.3 Pour regrouper les données hiérarchiquement
Pour pouvoir regrouper les données hiérarchiquement, vous devez créer un groupe dans le rapport. Par exemple,
pour afficher la structure hiérarchique des employés d'une société, créez un groupe basé sur l'objet <Employé>.
1. Dans l'onglet Données, cliquez sur Groupes.
La boîte de dialogue Groupes et tri apparaît.
2. Dans l'onglet Tri, cliquez sur la flèche située en regard du nom du groupe, puis cliquez sur l'icône
adjacente à l'objet Trier par pour choisir Croissant comme ordre de tri du groupe.
Remarque
Si vous avez regroupé selon un objet hiérarchique, vous pouvez passer les étapes 3 et 4. Les données
seront automatiquement affichées hiérarchiquement.
3. Dans l'onglet Groupes, dans la liste Type de hiérarchie, sélectionnez Parent du groupe hiérarchique.
4. Dans la liste Parent du groupe hiérarchique, sélectionnez l'objet que vous souhaitez utiliser en tant que parent
de la hiérarchie.
Par exemple, dans le cas d'un rapport hiérarchique pour un <Employé>, vous pouvez sélectionner l'objet de
données contenant le supérieur hiérarchique de l'employé.
5. Dans la zone Retrait du groupe, saisissez la valeur de retrait souhaité pour chaque sous-groupe.
6. Cliquez sur OK.
Les données du rapport sont maintenant regroupées par nom d'employé et triées en fonction de la relation
hiérarchique qui les relie.
Informations associées
Calcul des totaux des données regroupées [page 223]
10.3 Calcul des totaux des données regroupées
Le principal objectif de la répartition des données en groupes est la recherche d'un total pour chaque groupe
d'enregistrements au lieu de chaque enregistrement dans le rapport.
Lorsque le programme totalise les données, il les trie, puis les répartit en groupes et totalise ensuite les valeurs de
chaque groupe.
Plusieurs options de totalisation sont disponibles. Selon le type de données de l'objet que vous prévoyez de
totaliser, vous pouvez :
● calculer la somme des valeurs de chaque groupe ;
● Compter toutes les valeurs ou uniquement les valeurs qui sont différentes les unes des autres.
● déterminer la valeur maximale, minimale, moyenne ou Nième plus grand.
Guide de l'utilisateur de SAP Crystal Reports pour Enterprise
Tri, regroupement et calculs des totaux © 2015 SAP SE ou société affiliée SAP. Tous droits réservés. 223
● calculer jusqu'à deux types d'écarts-type et de variances.
Par exemple :
Option Description
Listes des clients Détermine le nombre de clients dans chaque état. Le total
calcule le nombre de clients différents dans chaque groupe
d'état.
Commandes Détermine la commande moyenne passée par mois. Le total
calcule le volume de la commande moyenne pour chaque
groupe correspondant à un mois.
Rapports sur les ventes Détermine le total des ventes par représentant. Le total
calcule la somme ou le sous-total des montants des
commandes réalisées par chaque groupe de représentants.
Vous pouvez également ajouter un sous-total dans votre rapport. Les sous-totaux sont utilisés pour calculer le
total d'une partie d'une série de nombres. Vous pouvez, par exemple, créer un rapport indiquant le total des
ventes de l'année dernière pour chaque pays, ainsi que le total général des ventes de l'année dernière pour tous
les pays.
10.3.1 Total des données groupées
Pour pouvoir totaliser des données groupées, vous devez créer un rapport en contenant.
1. Dans l'onglet Insertion, cliquez sur Total.
2. Sélectionnez les options du total :
Option Description
Opération de total Opération mathématique à effectuer sur les données groupées, telle que Nombre de, Moyenne de ou
Maximum.
Remarque
Si vous totalisez un indicateur délégué, sélectionnez Délégué comme opération.
Objet totalisé L'objet des données à compter.
Positionnement Endroit où placer le total dans un emplacement personnalisé, à tous les niveaux de groupe, dans le pied
de page du rapport ou pour chaque regroupement de <objet>.
Emplacement Placement du total au-dessus des données ou en dessous des données.
3. Cliquez sur Insérer.
4. Si vous voulez modifier certains de ces paramètres, cliquez avec le bouton droit sur le total, puis cliquez sur
Mettre en forme le total.
La boîte de dialogue Mettre en forme apparaît, vous pouvez y modifier un certain nombre d'options.
Guide de l'utilisateur de SAP Crystal Reports pour Enterprise
224 © 2015 SAP SE ou société affiliée SAP. Tous droits réservés. Tri, regroupement et calculs des totaux
Informations associées
Calcul des pourcentages [page 227]
Regroupement hiérarchique des données [page 220]
10.3.2 Classement des groupes par valeurs totalisées
Vous pouvez organiser les groupes par valeur de total, par ordre croissant ou décroissant. Vous voulez, par
exemple, imprimer les sous-totaux des commandes de vos clients par région. Vous pourriez classer les groupes
de la façon suivante :
● du montant des commandes le plus bas vers le plus élevé (ordre croissant) ;
● du montant des commandes le plus élevé vers le plus bas (ordre décroissant).
10.3.2.1 Classement des groupes par valeur de total
Créez un rapport comportant des données totalisées.
1. Dans l'onglet Données, cliquez sur Tri.
La boîte de dialogue Groupes et tri apparaît.
2. Dans l'onglet Tri, développez les options du groupe en cliquant sur la flèche placée en regard du nom du
groupe.
3. Cliquez sur Ajouter un tri pour sélectionner l'élément sur lequel trier le rapport.
Un tri basé sur le total est automatiquement ajouté au groupe.
4. A l'aide de la flèche placée près de l'objet Trier par, sélectionnez l'ordre de tri : Croissant ou Décroissant.
5. Cliquez sur OK.
Les enregistrements sont triés dans le groupe selon les valeurs de total spécifiées.
10.3.3 Sélection des N premiers ou N derniers groupes ou
pourcentages
Il se peut que vous souhaitiez afficher uniquement les premiers ou les derniers groupes ou pourcentages dans un
rapport. Par exemple, vous voulez afficher uniquement les gammes de produits qui se vendent le mieux, les
premiers pays représentant 25 % des ventes, les régions qui génèrent le plus de commandes, etc.
Avec les N premiers groupes ou pourcentages, le programme affiche les groupes ou pourcentages ayant les
valeurs de résumé les plus élevées (N premiers).
Avec les N derniers groupes ou pourcentages, le programme affiche les groupes ou pourcentages ayant les
valeurs de résumé les plus basses (N derniers).
Guide de l'utilisateur de SAP Crystal Reports pour Enterprise
Tri, regroupement et calculs des totaux © 2015 SAP SE ou société affiliée SAP. Tous droits réservés. 225
Lors de la configuration des N premiers ou derniers, pensez à l'action à réaliser avec les enregistrements qui ne
correspondent pas à vos critères de N premiers ou derniers. Vous pouvez éliminer ces enregistrements de votre
rapport ou les rassembler en un seul groupe.
Remarque
Pour une sélection N premiers ou N derniers, il est conseillé de ne pas utiliser un groupe trié hiérarchiquement.
L'intégrité du tri de votre groupe hiérarchique peut être affectée par la sélection N premiers ou N derniers.
Informations associées
Calcul des totaux des données regroupées [page 223]
10.3.3.1 Sélection des N premiers ou N derniers groupes
Pour pouvoir sélectionner les N premiers ou N derniers groupes, vous devez créer un rapport comportant des
données totalisées.
Cette procédure indique comment sélectionner les N premiers ou derniers groupes. Les N premiers ou N derniers
pourcentages fonctionnent de la même manière que les groupes, à ceci près que vous définissez la valeur du
pourcentage au lieu du nombre de groupes.
1. Dans la barre d'outils Données, cliquez sur Tri.
La boîte de dialogue Groupes et tri apparaît.
2. Dans l'onglet Tri, sélectionnez N premiers ou N derniers dans la liste Afficher pour le groupe.
3. Dans la zone N est, saisissez une valeur pour N.
4. Sélectionnez Inclure les valeurs égales pour prendre en compte les groupes dont les valeurs totalisées sont
égales.
Par exemple, supposons que vous disposiez des groupes suivants :
○ Commande 1 = 100
○ Commande 2 = 90
○ Commande 3 = 80
○ Commande 4 = 80
Si vous affectez au paramètre N premiers la valeur 3, mais que vous ne sélectionnez pas l'option Inclure les
valeurs égales, le rapport affiche Commande 1, Commande 2 et Commande 3.
Toutefois, si vous sélectionnez l'option Inclure les valeurs égales, le rapport affiche Commande 1,
Commande 2, Commande 3 et Commande 4, même si N a pour valeur 3. De cette manière, le programme
tient compte des valeurs égales des commandes 3 et 4.
Lorsque le programme exécute le rapport, seuls les groupes spécifiés seront inclus.
5. Cochez la case Inclure les autres enregistrements sous le nom pour afficher les autres enregistrements ou
décochez la case pour masquer les autres enregistrements.
Si vous sélectionnez cette option, saisissez un nom pour les autres enregistrements à faire apparaître
dessous.
Guide de l'utilisateur de SAP Crystal Reports pour Enterprise
226 © 2015 SAP SE ou société affiliée SAP. Tous droits réservés. Tri, regroupement et calculs des totaux
6. Cliquez sur OK.
10.4 Calcul des pourcentages
Vous pouvez calculer le pourcentage d'un total de groupes ou d'un seul groupe au sein d'un regroupement plus
large. Par exemple, vous pouvez afficher le pourcentage des ventes dans chaque ville par rapport aux ventes
totales de chaque pays. Sinon, vous pouvez voir, sous forme de pourcentage, la contribution de chaque pays au
total général des ventes.
10.4.1 Pour calculer un pourcentage
1. Dans l'onglet Insertion, cliquez sur Total.
a. Sélectionnez Nombre de comme opération de total.
b. Sélectionnez l'objet pour lequel vous voulez calculer la somme.
c. Sélectionnez l'emplacement du total.
d. Cliquez sur Insérer.
Remarque
L'emplacement du résumé ne peut pas être dans le pied de page du rapport si vous calculez un
pourcentage.
Un objet de total est ajouté au Pied de page de groupe et au Pied de page du rapport.
2. Dans le Pied de page de groupe, cliquez avec le bouton droit sur l'objet de total, puis cliquez sur Mettre en
forme le total.
La boîte de dialogue Mettre en forme apparaît.
3. Cliquez sur Total, puis sélectionnez Afficher sous la forme de pourcentage.
4. Dans la liste, sélectionnez le groupe sur lequel vous voulez baser le pourcentage.
Vous pouvez décider d'afficher un pourcentage d'un groupe au sein d'un autre groupe ou d'afficher un
pourcentage du total général.
5. Cliquez sur Fermer.
10.5 En-têtes de groupe
Chaque fois que vous créez un groupe, le programme crée une section Pied de page de groupe (où vous pouvez
placer toute valeur de sous-total ou de total) et une section En-tête de groupe (où il place automatiquement le
nom du groupe). Les en-têtes de groupe sont utiles et souvent nécessaires pour rendre les données de vos
rapports claires et facilement compréhensibles. Bien que le programme crée automatiquement un en-tête de
groupe, il se peut que vous souhaitiez le remplacer ou le modifier pour qu'il réponde au mieux à vos besoins.
Guide de l'utilisateur de SAP Crystal Reports pour Enterprise
Tri, regroupement et calculs des totaux © 2015 SAP SE ou société affiliée SAP. Tous droits réservés. 227
10.5.1 Création des en-têtes de groupe
Vous apprendrez à créer les types d'en-tête de groupe les plus courants :
● En-têtes standard
● En-têtes dynamiques
● En-têtes dynamiques complexes
10.5.1.1 En-têtes standard
Un en-tête standard permet de classer chaque groupe en catégories génériques, telles que <Client>, <Etat> ou
<Commandes mensuelles>.
Les en-têtes standard sont utiles mais moins descriptifs. <Chiffres des ventes régionales>, par exemple,
indique un groupe régional mais l'en-tête ne précise pas quelles sont les régions comprises dans le groupe.
10.5.1.1.1 Pour créer un en-tête standard
1. Supprimez le texte généré automatiquement pour l'en-tête de groupe.
Remarque
Ne supprimez pas la section En-tête de groupe.
2. Dans l'onglet Insertion, cliquez sur Texte, puis faites glisser l'objet dans la sectionEn-tête de groupe.
3. Tapez le texte que vous voulez utiliser pour l'en-tête.
4. Cliquez en dehors du cadre.
Lorsque vous exécutez le rapport, le même en-tête s'affiche au début de chaque groupe.
10.5.1.2 En-têtes dynamiques
Un en-tête dynamique est un en-tête qui change en fonction du contenu du groupe. Si les données sont groupées
par région, par exemple, un en-tête dynamique permet habituellement d'identifier la région détaillée dans chaque
groupe. Ainsi, le groupe Arizona posséderait un en-tête identifiant le groupe comme contenant des données sur
l'Arizona, de même pour le groupe Californie, et ainsi de suite.
Remarque
Lorsque vous créez un groupe, le programme insère automatiquement un en-tête dynamique dans la section
En-tête de groupe. Toutefois, vous avez la possibilité de modifier les informations figurant dans l'En-tête de
groupe.
Guide de l'utilisateur de SAP Crystal Reports pour Enterprise
228 © 2015 SAP SE ou société affiliée SAP. Tous droits réservés. Tri, regroupement et calculs des totaux
10.5.1.2.1 Création d'un en-tête dynamique avec du texte
Un type d'en-tête dynamique plus complexe combine une valeur d'objet et du texte. Un en-tête de groupe
classique de ce genre pourrait représenter les données de vente par région, par exemple <Ventes pour la
Californie> ou <Clients dont le code postal est 60606>. Vous devriez créer un élément de texte
pour <Ventes pour> ou <Clients dont le code postal est>, puis incorporer la valeur de l'objet dans
l'élément de texte.
10.5.1.2.1.1 Création d'un en-tête dynamique avec du texte
1. Supprimez le texte généré automatiquement pour l'en-tête de groupe.
Remarque
Ne supprimez pas la zone d'en-tête de groupe.
2. Dans l'onglet Insertion, cliquez sur Texte, puis faites glisser l'objet dans la sectionEn-tête de groupe.
3. Tapez le texte que vous voulez utiliser pour l'en-tête.
4. Dans le panneau latéral Explorateur de données, cliquez sur l'objet qui correspond au groupe sur lequel vous
travaillez et faites-le glisser dans l'élément de texte, immédiatement après le texte et l'espace que vous avez
saisis.
5. Donnez à l'élément de texte la mise en forme de votre choix.
Lorsque vous exécutez le rapport, le programme crée un en-tête dynamique complexe pour chacun de vos
groupes.
10.5.2 Suppression des en-têtes de groupe
Vous avez la possibilité de masquer les en-têtes de groupe dans votre rapport.
10.5.2.1 Pour supprimer des en-têtes de groupe
Dans le rapport, cliquez avec le bouton droit sur l'en-tête de groupe, puis cliquez sur Masquer.
10.5.3 Exploration des en-têtes de groupe
Pour aider les utilisateurs à analyser les en-têtes, vous pouvez masquer la section Corps du rapport et rendre
visibles uniquement les en-têtes de groupe. En fonction des besoins, les utilisateurs peuvent cliquer sur l'en-tête
de groupe pour afficher le corps du rapport.
Guide de l'utilisateur de SAP Crystal Reports pour Enterprise
Tri, regroupement et calculs des totaux © 2015 SAP SE ou société affiliée SAP. Tous droits réservés. 229
10.5.3.1 Exploration avant des en-têtes de groupe
1. Cliquez avec le bouton droit sur la section Corps, puis cliquez sur Mettre en forme le corps.
2. Dans la boîte de dialogue Mettre en forme, dans la section Général, sélectionnez Afficher uniquement lors de
l'exploration.
3. Cliquez sur Fermer.
4. Cliquez deux fois sur l'en-tête de groupe pour afficher la section masquée.
Informations associées
Utilisation de la fonction d'isolement sur des données groupées [page 82]
10.6 Totaux cumulés
Les totaux cumulés constituent un moyen souple et efficace pour créer des totaux spécialisés et des totaux qui
s'incrémentent continuellement.
Cette section explique comment ajouter un total cumulé de base et un total cumulé dans un groupe. Vous
apprendrez également à créer des totaux cumulés conditionnels et des totaux cumulés en utilisant des formules.
10.6.1 Totaux cumulés
Les objets total cumulé sont identiques aux objets total, mais permettent de mieux contrôler le mode de calcul du
total et le moment de sa réinitialisation. Les objets total cumulé sont spécifiquement conçus pour effectuer les
fonctions de calcul suivantes :
● Calculer le total d'une valeur indépendante des groupes du rapport.
● Calculer le total d'une valeur avec des conditions.
10.6.1.1 Fonctionnement des totaux cumulés
Vous créez des totaux cumulés dans le panneau latéral Explorateur de données. Vous pouvez modifier le total
cumulé dans la boîte de dialogue Mettre en forme, ce qui permet de sélectionner les éléments suivants :
● Un objet pour le total.
● L'opération de total à utiliser.
● Une condition sur laquelle est basée l'évaluation.
● Une condition selon laquelle est réinitialisée l'évaluation.
Guide de l'utilisateur de SAP Crystal Reports pour Enterprise
230 © 2015 SAP SE ou société affiliée SAP. Tous droits réservés. Tri, regroupement et calculs des totaux
Remarque
Un objet total cumulé peut être utilisé sur des objets de résultat et des formules de premier passage, mais ne
peut pas être utilisé sur des formules de second passage ou des formules faisant référence à d'autres formules
de second passage.
10.6.1.1.1 Placement des objets total cumulé
La liste suivante répertorie les enregistrements inclus dans le calcul lorsqu'un total cumulé est placé dans
différentes sections d'un rapport. Cette liste suppose que le total cumulé n'est pas réinitialisé.
Table 27 :
Section Enregistrements inclus
En-tête du rapport Premier enregistrement du rapport.
En-tête de page Tous les enregistrements jusqu'au premier enregistrement de
la page actuelle (cet enregistrement compris).
En-tête de groupe Tous les enregistrements jusqu'au premier enregistrement du
groupe en cours (cet enregistrement compris).
Corps Tous les enregistrements jusqu'à l'enregistrement en cours
(cet enregistrement compris).
Pied de page de groupe Tous les enregistrements jusqu'au dernier enregistrement du
groupe en cours (cet enregistrement compris).
Pied de page Tous les enregistrements jusqu'au dernier enregistrement de
la page actuelle (cet enregistrement compris).
Pied de page du rapport Tous les enregistrements du rapport.
10.6.2 Création des totaux cumulés dans une liste
Les totaux cumulés peuvent être affichés enregistrement par enregistrement. Ils additionnent tous les
enregistrements (dans le rapport, le groupe, etc.) jusqu'à l'enregistrement courant inclus.
Remarque
Les objets total cumulé sont précédés du signe #.
Guide de l'utilisateur de SAP Crystal Reports pour Enterprise
Tri, regroupement et calculs des totaux © 2015 SAP SE ou société affiliée SAP. Tous droits réservés. 231
10.6.2.1 Pour créer des totaux cumulés dans une liste
Pour pouvoir créer un total cumulé dans une liste, vous devez créer un rapport avec un objet client comme un
<Nom du client> et des objets valeur numérique comme <Montant de la commande> et <ID commande>.
1. Dans le panneau latéral Explorateur de données, cliquez avec le bouton droit sur Totaux cumulés, puis cliquez
sur Nouveau total cumulé.
Un nouveau total cumulé est inséré dans la zone Totaux cumulés de l'Explorateur de données.
2. Cliquez deux fois sur le total cumulé.
La boîte de dialogue Mettre en forme apparaît.
3. Dans la zone Nom, saisissez un nom pour le total cumulé.
4. Dans la liste Type de condition d'évaluation, sélectionnez Au changement de l'objet.
5. Dans la liste des objets de résultat, sélectionnez <ID commande>.
Le programme va exécuter un total cumulé chaque fois que cet objet est modifié.
6. Dans la liste Type de condition de réinitialisation, sélectionnez Jamais.
7. Cliquez sur le nœud Total.
8. Dans la liste Basé sur, sélectionnez <Montant de la commande>.
9. Dans la liste Opération, sélectionnez Somme.
10. Cliquez sur Fermer.
11. Placez l'objet total cumulé de l'Explorateur de données dans la section Corps du rapport, à droite de l'objet
<Montant de la commande>.
Dans votre rapport, chaque ligne dans la colonne du total cumulé affiche la valeur d'enregistrement en cours
ajoutée aux valeurs précédentes. Ce total est cumulé continuellement, pour la totalité du rapport.
10.6.3 Création de totaux cumulés pour un groupe
Vous pouvez utiliser des totaux cumulés pour compter les éléments d'un groupe. Le total cumulé démarre au
premier élément du groupe et se termine avec le dernier. Le processus recommence pour le groupe suivant,
jusqu'à ce que tous les groupes soient pris en compte.
Vous pouvez créer un total cumulé qui se combine à un groupe pour effectuer plusieurs fonctions :
● gérer un total cumulé des commandes client ;
● regrouper les commandes client et réinitialiser le total cumulé pour chaque groupe ;
● afficher le sous-total pour chaque groupe de clients.
10.6.3.1 Pour créer un total cumulé pour un groupe
Pour pouvoir créer un total cumulé pour un groupe, vous devez créer un rapport avec un objet client comme un
<Nom du client> et des objets valeur numérique comme <Montant de la commande> et <ID commande>.
1. Dans le panneau latéral Explorateur de données, cliquez avec le bouton droit sur l'objet <Nom du client>,
puis cliquez sur Effectuer un regroupement sur <Objet>.
Guide de l'utilisateur de SAP Crystal Reports pour Enterprise
232 © 2015 SAP SE ou société affiliée SAP. Tous droits réservés. Tri, regroupement et calculs des totaux
2. Cliquez avec le bouton droit sur Totaux cumulés, puis cliquez sur Nouveau total cumulé.
Un nouveau total cumulé est inséré dans la zone Totaux cumulés de l'Explorateur de données.
3. Cliquez deux fois sur le total cumulé.
La boîte de dialogue Mettre en forme apparaît.
4. Dans la zone Nom, saisissez un nom pour le total cumulé.
5. Dans la liste Type de condition d'évaluation, sélectionnez Pour chaque enregistrement.
6. Dans la liste Type de condition de réinitialisation, sélectionnez Au changement de groupe et acceptez le nom
de groupe par défaut.
7. Cliquez sur le nœud Total.
8. Dans la liste Basé sur, sélectionnez <Montant de la commande>.
9. Dans la liste Opération, sélectionnez Somme.
10. Cliquez sur Fermer.
11. Placez l'objet total cumulé de l'Explorateur de données dans la section Corps du rapport, à droite de l'objet
<Montant de la commande>.
Remarque
Pour afficher un total général de chaque groupe, placez l'objet total cumulé dans la section Pied de page de
groupe de votre rapport.
10.6.4 Création des totaux cumulés conditionnels
Vous pouvez utiliser un total cumulé conditionnel pour des valeurs de sous-total sélectionnées dans une liste.
Vous utiliserez par exemple un total cumulé conditionnel dans le cas suivants :
● pour créer une liste qui contient des clients canadiens et américains ;
● pour trier les enregistrements client dans l'ordre alphabétique selon le nom du client ;
● pour créer un total des valeurs des enregistrements canadiens uniquement ;
● pour créer un total des valeurs des enregistrements américains uniquement.
Dans chaque cas, créez deux totaux cumulés : un pour suivre les enregistrements des E.-U. et un pour suivre les
enregistrements canadiens.
10.6.4.1 Pour créer un total cumulé conditionnel
Pour pouvoir créer un total cumulé conditionnel, vous devez créer un rapport avec un objet client comme un <Nom
du client>, un objet emplacement comme <Pays> et un objet valeur numérique comme <Montant des
ventes sur Internet>.
1. Dans l'onglet Données, cliquez sur Tri.
La boîte de dialogue Groupes et tri apparaît.
2. Ajoutez un tri au rapport sur la base de l'objet <Nom du client>.
3. Dans le panneau latéral Explorateur de données, cliquez avec le bouton droit sur Totaux cumulés, puis cliquez
sur Nouveau total cumulé.
Guide de l'utilisateur de SAP Crystal Reports pour Enterprise
Tri, regroupement et calculs des totaux © 2015 SAP SE ou société affiliée SAP. Tous droits réservés. 233
Un nouveau total cumulé est inséré dans la zone Totaux cumulés de l'Explorateur de données.
4. Cliquez deux fois sur le total cumulé.
La boîte de dialogue Mettre en forme apparaît.
5. Dans la zone Nom, saisissez Total Etats-Unis.
6. Dans la liste Type de condition d'évaluation, sélectionnez Utiliser la formule.
L'Atelier de formules s'ouvre.
7. Dans la liste Ajouter un objet, sélectionnez <Pays>, puis saisissez = "Etats-Unis". Par exemple :
{AdventureWorks.Customer\Location\Country} = "USA"
Le programme va évaluer le total cumulé chaque fois qu'un enregistrement de <Pays> est égal à "Etats-Unis".
Le total cumulé ignorera tous les autres enregistrements tels ceux du Canada.
8. Dans la liste Type de condition de réinitialisation, sélectionnez Jamais.
9. Cliquez sur le nœud Total.
10. Dans la liste Basé sur, sélectionnez <Montant des ventes Internet>.
11. Dans la liste Opération, sélectionnez Somme.
12. Cliquez sur Fermer.
13. Faites glisser l'objet total cumulé depuis l'Explorateur de données et insérez-le dans la section Corps du
rapport.
14. Créez à présent l'objet total cumulé "TotalCanada" à l'aide du processus présenté aux étapes 3 à 13, mais
cette fois, définissez la formule d'évaluation suivante :
{AdventureWorks.Customer\Location\Country} = "Canada"
15. Lorsque vous avez terminé, insérez l'objet total cumulé "TotalCanada" dans la section Corps du rapport.
Remarque
Pour afficher uniquement le total général des ventes canadiennes et américaines, placez les deux objets
total cumulé que vous avez créés dans la section Pied de page du rapport de votre rapport.
10.6.5 Création des totaux cumulés à l'aide d'une formule
Créez une formule de total cumulé si votre rapport contient des données supprimées ou des données se basant
sur une formule WhilePrintingRecords. Si vous n'utilisez pas de formule de total cumulé, les données supprimées
figureront dans le total cumulé.
Lorsque vous créez un total cumulé manuellement, il vous faut créer trois formules :
● Une formule de résumé
● Une formule d'affichage pour afficher la variable
● Une formule de réinitialisation pour définir une variable sur zéro
Avec les totaux cumulés qui utilisent une formule, vous pouvez créer un rapport qui remplit les fonctions
suivantes :
● gère un total cumulé des commandes client.
Guide de l'utilisateur de SAP Crystal Reports pour Enterprise
234 © 2015 SAP SE ou société affiliée SAP. Tous droits réservés. Tri, regroupement et calculs des totaux
● regroupe les commandes client et réinitialise le total cumulé pour chaque groupe.
● affiche le sous-total pour chaque commande (le dernier total cumulé pour cette commande).
Informations associées
Exemples d'utilisation courante des formules [page 303]
10.6.5.1 Pour créer une formule de résumé
Pour pouvoir créer une formule de résumé, vous devez créer un rapport avec un objet client comme un <Nom du
client> et des objets valeur numérique comme <Montant de la commande> et <ID commande>.
1. Dans le panneau latéral Explorateur de données, cliquez avec le bouton droit sur Formules, puis cliquez sur
Nouvelle formule.
La boîte de dialogue Nom de la formule apparaît.
2. Saisissez un nom pour la formule, puis cliquez sur OK.
L'Atelier de formules s'ouvre.
3. Dans la fenêtre de texte de code, tapez une formule et sélectionnez les objets dans la liste Ajouter un objet.
Par exemple :
WhilePrintingRecords;
CurrencyVar Amount;
Amount := Amount + {AdventureWorks.Internet Sales\Order Amount};
Cette formule imprime le total cumulé des valeurs de l'objet <Montant de la commande>.
4. Cliquez sur Enregistrer et fermer.
5. Faites glisser l'objet formule de l'Explorateur de données vers la section Corps du rapport, à droite de l'objet
<Montant de la commande>.
10.6.5.2 Pour créer une formule de réinitialisation afin de
définir zéro pour une variable
Pour pouvoir créer une formule de réinitialisation, vous devez créer un rapport avec un objet client comme un
<Nom du client> et des objets valeur numérique comme <Montant de la commande> et <ID commande>.
1. Dans le panneau latéral Explorateur de données, cliquez avec le bouton droit sur l'objet <Nom du client>,
puis cliquez sur Effectuer un regroupement sur <Objet>.
2. Dans le panneau latéral Explorateur de données, cliquez avec le bouton droit sur Formules, puis cliquez sur
Nouvelle formule.
La boîte de dialogue Nom de la formule apparaît.
3. Saisissez un nom pour la formule, puis cliquez sur OK.
L'Atelier de formules s'ouvre.
Guide de l'utilisateur de SAP Crystal Reports pour Enterprise
Tri, regroupement et calculs des totaux © 2015 SAP SE ou société affiliée SAP. Tous droits réservés. 235
4. Dans la fenêtre de texte du code, saisissez la formule suivante :
WhilePrintingRecords;
CurrencyVar Amount := 0;
Cette formule définit la valeur 0 pour la variable Montant.
5. Cliquez sur Enregistrer et fermer.
6. Faites glisser l'objet formule depuis l'Explorateur de données vers la section En-tête de groupe 1 du rapport.
Comme la section En-tête de groupe 1 apparaît une fois pour chaque groupe, la formule s'exécutera à chaque
changement de groupe. La variable Montant est réinitialisée à 0 chaque fois qu'un nouveau groupe
commence.
7. En mode Structure, cliquez avec le bouton droit sur la formule, puis cliquez sur Mettre en forme l'élément de
formule.
La boîte de dialogue Mettre en forme apparaît.
8. Sélectionnez Masquer.
La formule n'apparaît pas dans le résultat d'impression final.
9. Cliquez sur Formule conditionnelle adjacent à Masquer.
L'Atelier de formules s'ouvre.
10. Saisissez {@Nom formule } = {@Nom formule }, puis cliquez sur Enregistrer et fermer.
Remplacez Nom formule par le nom de votre formule.
11. Cliquez sur Fermer.
10.6.5.3 Pour créer une formule d'affichage pour afficher les
variables
Pour pouvoir créer une formule de réinitialisation, vous devez créer un rapport avec un objet client comme un
<Nom du client> et des objets valeur numérique comme <Montant de la commande> et <ID commande>.
1. Dans le panneau latéral Explorateur de données, cliquez avec le bouton droit sur l'objet <Nom du client>,
puis cliquez sur Effectuer un regroupement sur <Objet>.
2. Dans le panneau latéral Explorateur de données, cliquez avec le bouton droit sur Formules, puis cliquez sur
Nouvelle formule.
La boîte de dialogue Nom de la formule apparaît.
3. Saisissez un nom pour la formule, puis cliquez sur OK.
L'Atelier de formules s'ouvre.
4. Dans la fenêtre de texte du code, saisissez la formule suivante :
WhilePrintingRecords;
CurrencyVar Amount;
Cette formule affiche la valeur actuelle de la variable Montant à tout moment.
5. Cliquez sur Enregistrer et fermer.
6. Faites glisser l'objet formule depuis l'Explorateur de données vers la section En-tête de groupe 1 du rapport.
Guide de l'utilisateur de SAP Crystal Reports pour Enterprise
236 © 2015 SAP SE ou société affiliée SAP. Tous droits réservés. Tri, regroupement et calculs des totaux
Comme la section Pied de page de groupe 1 apparaît une fois pour chaque groupe, la formule s'exécutera
chaque fois qu'un groupe se termine. La valeur stockée dans la variable Montant sera imprimée lors de
chaque changement de groupe.
Remarque
Cette formule imprime la même valeur que celle imprimée par un total cumulé pour le dernier
enregistrement de chaque groupe. Comme l'impression se fait dans la section Pied de page de groupe, la
formule agit comme un sous-total de groupe et non comme un total cumulé.
Dans votre rapport, chaque ligne dans la colonne du total cumulé affiche la valeur d'enregistrement en cours
ajoutée aux valeurs précédentes. Le total cumulé est réinitialisé pour chaque nouveau groupe ; le total cumulé
final de chaque groupe devient le sous-total de ce groupe.
Guide de l'utilisateur de SAP Crystal Reports pour Enterprise
Tri, regroupement et calculs des totaux © 2015 SAP SE ou société affiliée SAP. Tous droits réservés. 237
11 Diagrammes
Vous pouvez présenter des données résumées dans des diagrammes colorés et faciles à lire. Cette section décrit
le processus de création des diagrammes dans les rapports en vue d'une amélioration de l'intelligibilité des
données de rapport. Vous pouvez choisir parmi plusieurs types et présentations de diagramme, explorer en avant
pour voir les détails des totaux graphiques et modifier la mise en forme des objets de diagramme.
11.1 Concepts de création des diagrammes
Vous pouvez utiliser les diagrammes chaque fois que vous voulez représenter visuellement des données dans un
rapport.
Par exemple, si vous avez un rapport de ventes regroupé par région avec un sous-total des ventes de l'année
précédente pour chaque région, vous pouvez créer un diagramme qui affiche les ventes par région
Vous pouvez créer un diagramme à partir des objets de corps, de formule et de total cumulé.
11.1.1 Définition de diagramme
Certaines définitions de diagramme peuvent comporter des informations d'autres sections.
11.1.1.1 Types de diagramme
Certains types de diagramme conviennent mieux à certaines données. Les descriptions suivantes vous donnent
un aperçu des principaux types de diagramme et de leurs utilisations les plus courantes.
Colonnes 3D
Un diagramme Colonnes 3D affiche les données en une série d'objets tridimensionnels, rangés côte à côte sur un
plan tridimensionnel. Le diagramme Colonnes 3D affiche d'excellente façon les valeurs de rapport extrêmes. Par
exemple, les différences de ventes par client et pays sont visuellement dynamiques lorsqu'elles sont présentées
dans ce diagramme.
Guide de l'utilisateur de SAP Crystal Reports pour Enterprise
238 © 2015 SAP SE ou société affiliée SAP. Tous droits réservés. Diagrammes
Surface 3D
Les diagrammes à surface 3D présentent une vue topographique de plusieurs ensembles de données. Si, par
exemple, vous avez besoin d'un diagramme qui montre le nombre de ventes par client par pays en format
dynamique et visuellement attrayant, vous devriez penser à utiliser un diagramme à surface 3D.
Zone
Un diagramme à aires affiche des données en tant que zones ou surfaces, chaque zone étant mise en valeur par
des couleurs ou motifs différents. Ce type de diagramme s'adapte le mieux aux présentations de données pour un
nombre limité de groupes (par exemple, le pourcentage des ventes totales pour l'Arizona, la Californie, l'Orégon et
l'Etat de Washington).
Barres
La plupart des diagrammes à barres (également appelés diagrammes à colonnes) permettent l'affichage ou la
comparaison de plusieurs jeux de données. Les deux types de diagrammes à barres les plus utiles sont le
diagramme à barres parallèles et le diagramme à barres empilées.
● Diagramme à barres parallèles
Un diagramme à barres parallèles affiche les données sous forme de barres verticales. Ce type de diagramme
est bien adapté à la présentation de données concernant plusieurs groupes différents pendant une durée
spécifique de temps (par exemple, les chiffres de vente de l'année passée pour le Morbihan, les côtes d'Armor
et le Finistère).
● Diagramme à barres empilées
Un diagramme à barres empilées affiche les données sous forme d'une série de barres verticales. Chaque
type de diagramme, portant une couleur différente, se trouve empilé dans une seule colonne (affichant par
exemple trois couleurs représentant les ventes pour les années 1997, 1998 et 1999).
Diagramme en boîte
Un diagramme en boîte affiche la plage et la distribution des données résumées en mettant en évidence les
valeurs suivantes :
● Premier quartile : cette valeur est supérieure à 25% des données.
● Médiane : cette valeur est supérieure à 50% des données.
● Troisième quartile : cette valeur est supérieure à 75 % des données.
● Valeurs aberrantes : valeurs 1,5 fois inférieures à la valeur du premier quartile ou 1,5 fois supérieures à la
valeur du troisième quartile.
● Minimum : la valeur la plus faible des données résumées, à l'exception des valeurs aberrantes.
● Maximum : la valeur la plus élevée des données résumées, à l'exception des valeurs aberrantes.
Les données Total (Y) sont résumées selon les données Série (Z) et ces données résumées sont indiquées au sein
des données Catégorie (X). Ainsi, vous pouvez résumer les montants des ventes annuelles par région
Guide de l'utilisateur de SAP Crystal Reports pour Enterprise
Diagrammes © 2015 SAP SE ou société affiliée SAP. Tous droits réservés. 239
géographique, puis par pays, indiquer une boîte affichant la plage et la distribution des montants des ventes
régionales au sein de ce pays.
Chaque boîte marque la plage séparant la valeur du premier quartile de la valeur du troisième quartile, rendant ce
diagramme utile pour identifier la plage contenant le groupe de valeurs résumées.
Bulle
Un diagramme à bulles (extension du diagramme à nuage de points) affiche les données sous forme d'une série
de bulles dont la taille est proportionnelle à la quantité des données. Un diagramme à bulles serait extrêmement
utile pour afficher le nombre de produits vendus dans une région ; plus grande est la bulle, plus grand est le
nombre de produits vendus dans la région donnée.
Anneau
Un diagramme en anneau ressemble à un diagramme à secteurs qui affiche les données en tant que sections d'un
cercle ou d'un anneau. Si, par exemple, vous aviez généré un diagramme des ventes par région dans un rapport,
vous verriez le nombre total des ventes (le chiffre) au centre de l'anneau et les régions en tant que sections
colorées de l'anneau. Comme pour le diagramme à secteurs, vous pouvez choisir plusieurs diagrammes en
anneaux pour plusieurs groupes de données.
Entonnoir
En règle générale, un entonnoir permet de représenter les phases d'un processus de vente. Il peut par exemple
indiquer le montant du chiffre d'affaires potentiel à chaque phase. Ce type de diagramme peut également aider à
identifier des zones potentiellement problématiques dans les processus de vente d'une entreprise. Un diagramme
en entonnoir est similaire à un diagramme à barres empilées, en ce sens qu'il représente la totalité des valeurs
résumées des groupes inclus dans le diagramme.
Gantt
Un diagramme de Gantt est un diagramme à barres horizontales utilisé pour illustrer graphiquement une
planification. L'axe horizontal représente une échelle de temps, tandis que l'axe vertical affiche une série de
tâches ou d'événements. Les barres horizontales du diagramme représentent les séquences d'événements et les
périodes qui correspondent à chacun des éléments figurant sur l'axe vertical. Vous devez utiliser uniquement des
objets de date lorsque vous créez un diagramme de Gantt. Le type du groupe de diagrammes doit être défini sur
Pour chaque enregistrement et les objets de date de début et de fin doivent être ajoutés à la zone Total (Y) du
diagramme.
Guide de l'utilisateur de SAP Crystal Reports pour Enterprise
240 © 2015 SAP SE ou société affiliée SAP. Tous droits réservés. Diagrammes
Jauge
Un diagramme à jauge présente les valeurs sous la forme graphique de points sur une jauge. En règle générale, les
jauges, telles que les diagrammes à secteurs, sont utilisées pour un groupe de données (par exemple, le
pourcentage de ventes pour l'ensemble des stocks).
Carte géographique
Un diagramme de carte géographique affiche des données sur une carte en les plaçant sur la région géographique
correspondante. Il existe deux types de diagrammes de carte géographique : le diagramme à bulles géographique
et le diagramme choroplèthe géographique.
● Diagramme à bulles géographique
Un diagramme à bulles géographique affiche les données sous forme de série de bulles dont la taille est
proportionnelle au volume de données. Ces bulles sont placées sur une carte géographique, sur la région
correspondant aux données concernées.
● Diagramme choroplèthe géographique
Un diagramme choroplèthe géographique affiche les données placées sur une carte géographique, dans
laquelle chaque région correspondant aux données est mise en valeur par une couleur différente.
Histogramme
Un histogramme est un type de diagramme à barres utilisé pour représenter les variations de mesures par
rapport à la valeur moyenne. Il peut aider à identifier la cause des problèmes dans un processus grâce à la forme
de la distribution ainsi que la largeur (écart) de la distribution. Dans un histogramme, la fréquence est représentée
par l'aire d'une barre plutôt que par la hauteur de la barre.
Courbes
Un diagramme à courbes affiche les données sous la forme d'un ensemble de points reliés par un trait. Ce type de
diagramme est particulièrement indiqué pour présenter de la meilleure façon des données sur plusieurs groupes,
par exemple, les chiffres totaux de ventes s'étalant sur plusieurs années consécutives.
Axe numérique
Un diagramme à axe numérique est un diagramme à barres, à courbes ou à aires qui utilise un objet numérique ou
un objet de type date/heure comme objet d'axe Catégorie (X). Les diagrammes à axe numérique permettent de
définir l'échelle des valeurs de l'axe des X et, ainsi, de créer un véritable axe des X numérique ou date/heure.
Guide de l'utilisateur de SAP Crystal Reports pour Enterprise
Diagrammes © 2015 SAP SE ou société affiliée SAP. Tous droits réservés. 241
Secteurs
Un diagramme à secteurs présente les données sous la forme d'un camembert dont les différentes tranches ou
sections sont mises en valeur par des couleurs ou des motifs différents. Les diagrammes à secteurs sont
habituellement utilisés pour un seul groupe de données (par exemple, le pourcentage de ventes pour l'ensemble
de l'inventaire) ; vous pouvez cependant choisir un diagramme à plusieurs secteurs pour plusieurs groupes de
données.
Radar
Un diagramme de type radar positionne les données de groupes comme Pays ou Clients au périmètre du radar. Le
diagramme de type radar insère ensuite des valeurs numériques, augmentant en valeur, du centre du radar au
périmètre. Les diagrammes de type radar sont particulièrement utiles pour déterminer la manière dont des
valeurs spécifiques sont associées à des données de groupe.
Nuage de points
Un diagramme à nuage de points est un ensemble de points organisés qui représentent des données spécifiques
au sein d'une multitude d'informations. Le diagramme à nuage de points permet à l'utilisateur de déterminer des
tendances en parcourant davantage de données. Par exemple, si vous saisissez des informations sur vos clients
comme les ventes, les produits, les pays, les mois et les années, vous pouvez représenter ces données à l'aide
d'ensembles de points organisés. Afficher toutes ces données dans un diagramme à nuage de points vous
permettrait de faire des conjectures sur la raison pour laquelle certains produits sont plus achetés que d'autres ou
pourquoi les achats dans certaines régions sont plus élevés que dans d'autres.
Boursier
Un diagramme boursier affiche des données de manière semblable à un diagramme à barres, les valeurs
inférieures ou supérieures étant attribuées aux données pour créer un diagramme superposé des données
comparées. Le digramme boursier s'utilise généralement pour la comparaison de tendances et de volumes. Il
existe deux types de diagramme boursier : Ouverture-Maximum-Minimum-Clôture. Les diagrammes boursiers
Maximum-Minimum nécessitent deux valeurs tandis que les diagrammes boursiers Ouverture-Maximum-
Minimum-Clôture nécessitent quatre valeurs.
Nuage de mots clés
Un nuage de mots clés affiche les données sous la forme d'une collection de mots, dans laquelle la taille de
chaque mot est proportionnelle à la taille d'une valeur dans l'objet de données Pondération des balises ; plus le
mot est grand, plus la valeur qu'il représente est grande. Si vous ajoutez un objet de données dans la zone Famille
Guide de l'utilisateur de SAP Crystal Reports pour Enterprise
242 © 2015 SAP SE ou société affiliée SAP. Tous droits réservés. Diagrammes
de balises du diagramme, la couleur de chaque mot représente une plage à laquelle la valeur appartient. Ainsi, si le
Canada et la France présentent tous les deux des valeurs de vente élevées par rapport aux autres pays figurant
dans le rapport, le «Canada» et la «France» s'afficheront dans la même couleur de police dans le nuage de mots
clés et les autres noms de pays s'afficheront dans d'autres couleurs.
Treemap
Un diagramme treemap affiche les données sous la forme d'une série de rectangles hiérarchiques, où la surface
de chacun est proportionnelle à la taille d'une valeur dans l'objet de données Poids du rectangle ; plus le rectangle
est grand, plus la valeur qu'il représente est grande.
La hiérarchie des rectangles se base sur l'ordre des objets de données dans la zone Catégorie (X) du diagramme.
Ainsi, si Catégorie (X) contient «Pays» suivi de «Région», le rectangle représentant les régions sera imbriqué à
l'intérieur des rectangles représentant les pays.
Si vous ajoutez un objet de données dans la zone Couleur du rectangle du diagramme, la couleur de chaque
rectangle représente une plage à laquelle la valeur de données appartient. Ainsi, si le Canada et la France
présentent tous les deux des valeurs de vente élevées par rapport aux autres pays figurant dans le rapport, les
rectangles représentant le «Canada» et la «France» s'afficheront dans la même couleur et les rectangles
représentant les autres pays s'afficheront dans d'autres couleurs.
Diagrammes en cascade
Un diagramme en cascade est une forme de visualisation des données qui permet de comprendre la transition de
la valeur quantitative d'une entité susceptible d'augmenter ou de diminuer. Pour en savoir plus sur les
diagrammes en cascade, voir https://en.wikipedia.org/wiki/Waterfall_chart
Voici un exemple illustré de diagramme en cascade dans Crystal Report :
Guide de l'utilisateur de SAP Crystal Reports pour Enterprise
Diagrammes © 2015 SAP SE ou société affiliée SAP. Tous droits réservés. 243
Voici les fonctionnalités spéciales d'un diagramme en cascade :
● Dans un diagramme en cascade, il est possible de permuter les axes X et Y de façon à ce que le paramètre
représenté auparavant par l'axe Y soit représenté par l'axe X et vice-versa. (le diagramme change alors
d'aspect et passe de vertical à horizontal).
● Vous pouvez configurer les étiquettes de données (indiquant les valeurs d'indicateur) afin qu'elles
apparaissent sur et à l'intérieur des barres d'indicateurs. Ci-dessous, retrouvez un exemple d'étiquettes de
données sur les barres :
Restriction
Dans un diagramme en cascade, l'axe des catégories ne peut avoir plus d'une dimension et l'axe des valeurs ne
peut pas avoir plus d'un indicateur.
11.1.1.2 Types de groupe de diagrammes
Chaque combinaison de type de diagramme, de sous-type de diagramme et de type de groupe de diagrammes
est associée à un ensemble différent d'objets requis. Un sous-ensemble des types de groupe de diagrammes
suivants s'applique à chaque type de diagramme :
● Pour chaque enregistrement
● Au changement de
● Pour tous les enregistrements
Une fois que vous avez défini le type de diagramme, le sous-type de diagramme et le type de groupe de
diagrammes, vous devez ajouter des données à une ou plusieurs des valeurs ci-dessous :
Guide de l'utilisateur de SAP Crystal Reports pour Enterprise
244 © 2015 SAP SE ou société affiliée SAP. Tous droits réservés. Diagrammes
● Catégorie
● Total
● Série
● Etiquette
Remarque
Les éléments ne sont pas tous disponibles pour tous les types de diagramme.
Total (Y)
La valeurTotal indique quelles informations sont résumées dans votre diagramme. Par exemple, si vous voulez
créer un diagramme contenant des données sur les ventes de l'année précédente, l'objet Ventes de l'année
dernière sera la valeur.
Catégorie (X)
La valeur Catégorie est utilisée avec le type de groupe de diagrammes "Au changement de". Elle permet d'indiquer
à quel moment tracer le point.
Par exemple, un diagramme représentant les ventes de l'année précédente de vos clients utilise l'objet
NOM_DU_CLIENT comme condition. Chaque fois que la catégorie change (ici le nom du client), un point est tracé.
Série (Z)
La valeur Série est utilisée avec le type de groupe de diagrammes "Au changement de". Elle permet d'indiquer des
données pour une série.
Etiquette
La valeur Etiquette est utilisée avec le type de groupe de diagrammes "Pour chaque enregistrement". Elle permet
d'afficher une étiquette pour la valeur Total.
Guide de l'utilisateur de SAP Crystal Reports pour Enterprise
Diagrammes © 2015 SAP SE ou société affiliée SAP. Tous droits réservés. 245
11.1.1.2.1 Valeurs requises pour le type de groupe de
diagrammes "Au changement de"
Les diagrammes ne disposent pas tous du type de groupe de diagrammes "Au changement de". Pour la plupart
des types de diagramme qui en disposent, vous devez avoir des valeurs Total et soit une valeur Catégorie, soit une
valeur Série (ou les deux).
Table 28 :
Type de diagramme Sous-type Catégorie Total Série
Colonnes 3D Tous les sous-types Une seule valeur. Au moins une valeur. Une seule valeur.
Surface 3D Tous les sous-types Une seule valeur. Au moins deux valeurs. Une seule valeur.
Zone Tous les sous-types Une seule valeur. Au moins une valeur. Une seule valeur.
Barres Tous les sous-types Une seule valeur. Au moins une valeur. Une seule valeur.
Bulles Une seule valeur. Trois valeurs requises : Une seule valeur.
X, Y et Taille.
Diagramme en boîte Une seule valeur. Une seule valeur. Une seule valeur.
Colonne Tous les sous-types Une seule valeur. Au moins une valeur. Une seule valeur.
Anneau Anneau Non applicable Une seule valeur. Une seule valeur.
Plusieurs anneaux Une seule valeur. Au moins une valeur. Une seule valeur.
Plusieurs anneaux pro Une seule valeur. Au moins une valeur. Une seule valeur.
portionnels
Entonnoir Non applicable Une seule valeur. Une seule valeur.
Jauge Une seule valeur. Au moins une valeur. Une seule valeur.
Carte géographique Tous les sous-types Au moins une valeur. Une seule valeur. Non applicable
Histogramme Une seule valeur. Au moins une valeur. Une seule valeur.
Courbe Tous les sous-types Une seule valeur. Au moins une valeur. Une seule valeur.
Axe numérique Tous les sous-types nu Une seule valeur ; ac Au moins une valeur. Facultatif ; peut accep
mériques cepte le type de don ter une valeur.
nées numérique uni
quement.
Tous les sous-types de Une seule valeur ; ac Au moins une valeur. Facultatif ; peut accep
date cepte le type de don ter une valeur.
nées date/heure uni
quement.
Guide de l'utilisateur de SAP Crystal Reports pour Enterprise
246 © 2015 SAP SE ou société affiliée SAP. Tous droits réservés. Diagrammes
Type de diagramme Sous-type Catégorie Total Série
Secteurs Secteurs Non applicable Une seule valeur. Une seule valeur.
Multidiagramme à sec Une seule valeur. Au moins une valeur. Une seule valeur.
teurs
Multidiagramme à sec Une seule valeur. Au moins une valeur. Une seule valeur.
teurs proportionnels
Radar Tous les sous-types Une seule valeur. Au moins une valeur. Une seule valeur.
Nuage de points Une seule valeur. Deux valeurs requises : Une seule valeur.
X et Y.
Boursier Maximum-Minimum Une seule valeur. Deux valeurs requises : Non applicable
Maximum et Minimum.
Ouverture-Maximum- Une seule valeur. Quatre valeurs requi Non applicable
Minimum-Clôture ses : Maximum, Mini
mum, Ouverture et Clô
ture.
Nuage de mots clés Une seule valeur. Au moins une valeur. Non applicable
Peut accepter deux va
leurs : Pondération des
balises et Famille de
balises.
Treemap Au moins une valeur. Au moins une valeur. Non applicable
Peut accepter deux va Peut accepter deux va
leurs. leurs : Poids du rectan
gle et Couleur du rec
tangle.
11.1.1.2.2 Valeurs requises pour le type de groupe de
diagrammes "Pour chaque enregistrement"
Tous les types de diagramme disposent du type de groupe de diagrammes "Pour chaque enregistrement", mais
ils ne nécessitent pas tous les mêmes valeurs pour cette option. La valeur d'étiquette est facultative pour tous les
types et sous-types de diagramme.
Remarque
A l'exception des diagrammes de Gantt, l'ensemble des diagrammes du type du groupe de diagrammes "Pour
chaque enregistrement" accepte uniquement des valeurs numériques pour la valeur Total.
Guide de l'utilisateur de SAP Crystal Reports pour Enterprise
Diagrammes © 2015 SAP SE ou société affiliée SAP. Tous droits réservés. 247
Table 29 :
Type de diagramme Sous-type Total
Colonnes 3D Tous les sous-types Au moins une valeur.
Surface 3D Tous les sous-types Au moins deux valeurs.
Zone Tous les sous-types Au moins une valeur.
Barres Tous les sous-types Au moins une valeur.
Bulles Trois valeurs requises : X, Y et Taille.
Diagramme en boîte Au moins une valeur.
Colonne Tous les sous-types Au moins une valeur.
Anneau Anneau Une seule valeur.
Plusieurs anneaux Au moins une valeur.
Plusieurs anneaux proportionnels Au moins une valeur.
Entonnoir Une seule valeur.
Jauge Au moins une valeur.
Gantt Deux valeurs requises : Début et Fin.
Accepte uniquement le type de données
date/heure.
Histogramme Au moins une valeur.
Courbe Tous les sous-types Au moins une valeur.
Axe numérique Tous les sous-types Au moins une valeur.
Secteurs Secteurs Une seule valeur.
Multidiagramme à secteurs Au moins une valeur.
Multidiagramme à secteurs proportion Au moins une valeur.
nels
Radar Tous les sous-types Au moins une valeur.
Nuage de points Deux valeurs requises : X et Y.
Boursier Maximum-Minimum Deux valeurs requises : Maximum et Mi
nimum.
Ouverture-Maximum-Minimum-Clôture Quatre valeurs requises : Maximum, Mi
nimum, Ouverture et Clôture.
Guide de l'utilisateur de SAP Crystal Reports pour Enterprise
248 © 2015 SAP SE ou société affiliée SAP. Tous droits réservés. Diagrammes
Type de diagramme Sous-type Total
Nuage de mots clés Au moins une valeur.
Peut accepter deux valeurs : Pondéra
tion des balises et Famille de balises.
Treemap Au moins une valeur.
Peut accepter deux valeurs : Poids du
rectangle et Couleur du rectangle.
11.1.1.2.3 Valeurs requises pour le type de groupe de
diagrammes "Pour tous les enregistrements"
Certains types ou sous-types de diagramme ne disposent pas du type de groupe de diagrammes "Pour tous les
enregistrements".
Table 30 :
Type de diagramme Sous-type Total
Colonnes 3D Tous les sous-types Au moins une valeur.
Zone Tous les sous-types Au moins une valeur.
Barres Tous les sous-types Au moins une valeur.
Bulles Trois valeurs requises : X, Y et Taille.
Colonne Tous les sous-types Au moins une valeur.
Anneau Anneau Au moins une valeur.
Entonnoir Au moins une valeur.
Jauge Au moins une valeur.
Histogramme Au moins une valeur.
Courbe Tous les sous-types Au moins une valeur.
Axe numérique Tous les sous-types Au moins une valeur.
Secteurs Secteurs Au moins une valeur.
Radar Tous les sous-types Au moins une valeur.
Nuage de points Deux valeurs requises : X et Y.
Guide de l'utilisateur de SAP Crystal Reports pour Enterprise
Diagrammes © 2015 SAP SE ou société affiliée SAP. Tous droits réservés. 249
Type de diagramme Sous-type Total
Boursier Maximum-Minimum Deux valeurs requises : Maximum et Mi
nimum.
Ouverture-Maximum-Minimum-Clôture Quatre valeurs requises : Maximum, Mi
nimum, Ouverture et Clôture.
11.1.2 Placement de votre diagramme
Le placement de votre diagramme détermine le type de données qui sont affichées et l'endroit où elles sont
imprimées. Par exemple, un diagramme placé dans la section En-tête du rapport inclut les données pour le
rapport tout entier, tandis qu'un diagramme placé dans une section En-tête de groupe ou Pied de page de groupe
affiche uniquement les données spécifiques au groupe.
Remarque
Si votre rapport contient des sous-rapports, vous pouvez également y placer des diagrammes.
Informations associées
Sous-rapports [page 372]
11.1.3 Exploration avant des diagrammes
Les diagrammes sont non seulement un moyen de présentation des données, mais également un outil d'analyse.
Si l'élément d'une série du diagramme correspond à un groupe du rapport, vous pouvez explorer en avant cet
élément de série pour afficher les données dans le détail. Pour ce faire, affichez votre diagramme en mode Page et
déplacez votre curseur sur l'élément d'une série pour que le pointeur se transforme en curseur d'exploration
avant, puis cliquez deux fois.
Remarque
Pour explorer en avant les diagrammes choroplèthes géographiques, déplacez votre curseur vers une région
géographique contenant des données pour que le pointeur se transforme en curseur d'exploration avant, puis
cliquez deux fois.
Guide de l'utilisateur de SAP Crystal Reports pour Enterprise
250 © 2015 SAP SE ou société affiliée SAP. Tous droits réservés. Diagrammes
11.2 Création de diagrammes
Les diagrammes constituant un bon moyen d'afficher les informations résumées, ils sont généralement basés sur
l'objet de résumé de votre rapport. Vous pouvez créer un diagramme basé sur des valeurs dans l'En-tête ou le
Pied de page du rapport, un En-tête ou un Pied de page de groupe, ou un résumé de Tableau croisé.
Remarque
Sans une source de données OLAP, si un indicateur est défini comme indicateur délégué, il est conseillé de
l'utiliser comme objet de résumé.
11.2.1 Création d'un diagramme
1. A partir de l'onglet Insérer, cliquez sur Diagramme puis sélectionnez un type et un sous-type de diagramme.
Choisissez le type de diagramme le mieux adapté aux données à présenter. Voir Types de diagramme [page
238].
Remarque
L'option de création d'un diagramme en cascade apparaît dans la barre d'outils ( Insérer Diagrammes
Autres diagrammes Diagramme en cascade ).
2. Faites glisser le cadre d'élément dans la zone de la trame du rapport où vous souhaitez insérer le diagramme.
Vous pouvez insérer des diagrammes dans l'En-tête ou le Pied de page du rapport, ou dans un En-tête ou un
Pied de page de groupe.
3. Dans le diagramme par défaut, cliquez sur l'onglet Données.
4. Faites glisser les objets du panneau Explorateur de données dans les zones de dépôt Total, Catégorie et Série
pour les ajouter au diagramme.
Chaque zone de dépôt représente un axe du diagramme. La zone de dépôt Total représente l'axe Y, la zone de
dépôt Catégorie représente l'axe X et la zone de dépôt Série représente l'axe Z.
Les objets requis sont différents pour chaque type et sous-type de diagramme. Pour en savoir plus sur les
objets requis pour chaque type et sous-type de diagramme, voir Types de groupe de diagrammes [page 244].
Remarque
Si un champ est entouré de rouge, vous devez y placer une valeur. Lorsque vous déplacez le curseur sur
une zone de dépôt, vous voyez une note indiquant le nombre d'objets requis dans celle-ci.
Remarque
Lorsque vous ajoutez un objet à la zone de dépôt Catégorie ou Série, le contour rouge peut disparaître des
deux zones.
5. Cliquez avec le bouton droit de la souris sur le diagramme, puis cliquez sur Mettre en forme le diagramme.
Guide de l'utilisateur de SAP Crystal Reports pour Enterprise
Diagrammes © 2015 SAP SE ou société affiliée SAP. Tous droits réservés. 251
6. Cliquez sur Apparence pour modifier la mise en forme du diagramme.
7. Pour modifier d'autres éléments du diagramme, tels que les étiquettes d'axe, cliquez avec le bouton droit de
la souris sur l'élément dans le diagramme et modifiez-le en utilisant la boîte de dialogue Mettre en forme.
Remarque
Lorsque vous insérez un diagramme dans votre rapport, il peut couvrir une partie du document. Il est donc
nécessaire de déplacer le diagramme et de réajuster ses dimensions selon vos propres spécifications.
11.2.2 Pour créer un diagramme en boîte
Un diagramme en boîte affiche la plage et la distribution des données résumées en mettant en évidence les
valeurs des premier et troisième quartiles, la valeur médiane, les valeurs maximale et minimale ainsi que toutes
les valeurs aberrantes. Chaque boîte marque la plage séparant la valeur du premier quartile de la valeur du
troisième quartile, rendant ce diagramme utile pour identifier la plage contenant le groupe de valeurs résumées.
1. Dans l'onglet Insérez, cliquez sur Diagramme Autre diagrammes Diagramme en boîte .
2. Pour placer le rapport, cliquez sur la zone de dessin du rapport, et sur l'élément du diagramme, cliquez sur
Données.
3. Ajoutez un objet de données dans les zones de dépôt Catégorie (X) et Série (Z) ainsi qu'un ou plusieurs objets
de données dans la zone de dépôt Total (Y).
Le programme indique une zone étiquetée sur l'axe des abscisses pour chaque valeur des données Catégorie
(X).
Les données Total (Y) sont résumées à partir des données Série (Z) et ces valeurs résumées sont indiquées
au sein des données Catégorie (X). Pour chaque objet de données ajouté dans la zone de dépôt Total (Y), une
boîte est signalée dans toutes les zones de l'axe des abscisses. Ainsi, si vous placez deux objets de données
dans la zone de dépôt Total (Y), chaque zone de l'axe des abscisses contiendra deux boîtes.
4. Cliquez sur Page pour basculer vers le mode Page et afficher votre diagramme.
5. Redimensionnez le diagramme ou ajustez les données si nécessaire.
11.2.3 Pour créer un diagramme de nuage de mots clés
Un nuage de mots clés affiche les données sous forme de collection de mots, où la taille de chaque mot est
proportionnelle à la valeur représentée par le mot. Vous pouvez également utiliser la couleur de chaque mot pour
représenter la plage à laquelle une valeur appartient. Le nuage de mots clés sert à décrire la taille ou l'importance
relative des valeurs dans un objet de données.
1. Dans l'onglet Insérer, cliquez sur Diagramme Autres diagrammes Nuage de mots clés .
2. Pour placer le rapport, cliquez sur la zone de dessin du rapport, et sur l'élément du diagramme, cliquez sur
Données.
3. Ajoutez un objet de données à la zone de dépôt Catégorie (X).
Guide de l'utilisateur de SAP Crystal Reports pour Enterprise
252 © 2015 SAP SE ou société affiliée SAP. Tous droits réservés. Diagrammes
Cet objet est utilisé pour résumer les données de la zone de dépôt Total (Y) et détermine les mots à afficher
dans le nuage de mots clés. Ainsi, si vous ajoutez un objet «Pays» à cette zone de dépôt, chaque mot du
nuage sera le nom d'un pays et les données de la zone de dépôt Total (Y) seront résumées par pays.
4. Ajoutez un ou deux objets de données dans la zone de dépôt Total (Y).
Le premier objet que vous ajoutez est utilisé comme valeur Pondération des balises. La taille de chaque mot
du nuage de mots clés se base sur cette donnée.
Le deuxième objet est facultatif et est utilisé comme valeur Famille de balises. La couleur de chaque mot du
nuage de mots clés se base sur cette donnée.
5. Cliquez sur Page pour basculer vers le mode Page et afficher votre diagramme.
6. Redimensionnez le diagramme ou ajustez les données si nécessaire.
11.2.4 Pour créer un diagramme treemap
Un diagramme treemap affiche les données sous la forme d'une série de rectangles hiérarchiques, la surface de
chacun d'entre eux étant proportionnelle à la valeur représentée par le rectangle. Vous pouvez également utiliser
la couleur de chaque rectangle pour représenter la plage à laquelle une valeur appartient. Le diagramme treemap
sert à décrire un grand nombre de valeurs de données dans un seul diagramme afin de mettre en évidence des
tendances. Ainsi, l'utilisation de rectangles de différentes couleurs permet de mieux visualiser un ensemble de
valeurs particulièrement important.
1. Dans l'onglet Insérer, cliquez sur Diagramme Autres diagrammes Treemap .
2. Pour placer le rapport, cliquez sur la zone de dessin du rapport, et sur l'élément du diagramme, cliquez sur
Données.
3. Ajoutez un ou deux objets de données dans la zone de dépôt Catégorie (X).
Ces objets servent à résumer les données dans la zone de dépôt Total (Y).
L'ajout d'un deuxième objet de données est facultatif. Dans le diagramme treemap, le deuxième objet est
imbriqué dans le premier.
4. Ajoutez un ou deux objets de données dans le champ Total (Y).
Le premier objet que vous ajoutez est utilisé comme valeur Poids du rectangle. La taille de chaque rectangle
du diagramme treemap se base sur cette donnée.
Le deuxième objet est facultatif et il est utilisé comme valeur Couleur du rectangle. La couleur de chaque
rectangle se base sur cette donnée.
5. Cliquez sur Page pour basculer vers le mode Page et afficher votre diagramme.
6. Redimensionnez le diagramme ou ajustez les données si nécessaire.
11.2.5 Création de diagrammes sur des totaux de tableau
croisé
Crystal Reports permet d'inclure un diagramme basé sur les valeurs des totaux dans votre rapport de tableau
croisé. Par exemple, avec un tableau croisé qui affiche le montant d'un certain produit vendu dans chaque région
Guide de l'utilisateur de SAP Crystal Reports pour Enterprise
Diagrammes © 2015 SAP SE ou société affiliée SAP. Tous droits réservés. 253
des Etats-Unis, vous avez la possibilité de fournir un diagramme qui montre quel pourcentage des ventes totales
du produit chaque région apporte.
Remarque
Vous pouvez aussi créer des diagrammes sur un membre calculé dans un tableau croisé.
Remarque
Les diagrammes à bulles ne sont pas pris en charge par les diagrammes de type tableau croisé.
Informations associées
A propos des tableaux croisés [page 261]
11.2.5.1 Pour créer un diagramme sur un total de tableau croisé
1. Cliquez avec le bouton droit sur le tableau croisé dans la trame du rapport, puis cliquez sur Créer un
diagramme depuis les données du tableau croisé.
Un diagramme comportant les données du tableau croisé apparaît sur la trame du rapport.
2. Pour ajouter des objets au diagramme, cliquez sur l'onglet Données du diagramme.
3. Cliquez avec le bouton droit sur la zone de dépôt où vous voulez insérer un objet de résultat, puis cliquez sur
Insérer un objet de données de diagramme.
4. Répétez l'étape 3 pour insérer les objets dans les zones de dépôt voulues.
Chaque zone de dépôt représente un axe du diagramme. La zone de dépôt Total représente l'axe Y, la zone de
dépôt Catégorie représente l'axe X et la zone de dépôt Série représente l'axe Z.
Les objets requis sont différents pour chaque type et sous-type de diagramme. Pour en savoir plus sur les
objets requis pour chaque type et sous-type de diagramme, voir Types de groupe de diagrammes [page 244].
Remarque
Si un champ est entouré de rouge, vous devez y placer une valeur. Lorsque vous déplacez le curseur sur
une zone de dépôt, vous voyez une note indiquant le nombre d'objets requis dans celle-ci.
Remarque
Lorsque vous ajoutez un objet à la zone de dépôt Catégorie ou Série, le contour rouge peut disparaître des
deux zones.
5. Pour modifier d'autres éléments du diagramme, tels que le titre ou les étiquettes des axes, cliquez avec le
bouton droit sur l'élément dans le diagramme et cliquez sur Mettre en forme <nom d'élément>.
Votre diagramme est créé en fonction du total du tableau croisé.
Guide de l'utilisateur de SAP Crystal Reports pour Enterprise
254 © 2015 SAP SE ou société affiliée SAP. Tous droits réservés. Diagrammes
Remarque
Lorsque vous insérez un diagramme dans votre rapport, il peut couvrir une partie du document. Il est donc
nécessaire de déplacer le diagramme et de réajuster ses dimensions selon vos propres spécifications.
11.3 Utilisation des diagrammes
Une fois le diagramme créé, vous avez également la possibilité d'y ajouter un titre, des en-têtes ou une légende.
Vous pouvez également changer la police ou modifier le type de diagramme. Crystal Reports fournit un certain
nombre d'options pour utiliser vos diagrammes existants.
11.3.1 Modification de diagrammes
Vous pouvez modifier vos sélections d'origine, par exemple, le type du diagramme, les données sur lesquelles il
est basé, etc. Lorsque vous changez de type de diagramme, il peut s'avérer nécessaire de sélectionner de
nouvelles valeurs d'objet à utiliser pour le diagramme.
11.3.1.1 Modification d'un diagramme à l'aide de la boîte de
dialogue Mettre en forme
1. Cliquez avec le bouton droit de la souris sur l'élément du diagramme à modifier, tel que le titre, un objet texte
ou le diagramme lui-même, et cliquez sur Mettre en forme<nom de l'objet>.
<nom de l'objet> est le nom de l'objet mis en forme. Par exemple, Mettre en forme le cadre, Mettre en
forme le titre, Mettre en forme le titre de l'axe X etc.
La boîte de dialogue Mettre en forme apparaît.
Remarque
L'élément actuellement sélectionné est affiché dans le menu Elément sélectionné. Pour modifier un autre
élément, choisissez l'élément dans le menu ou cliquez dessus dans le diagramme.
2. Effectuez les modifications souhaitées.
3. Cliquez sur Fermer pour appliquer les modifications de mise en forme.
11.3.1.2 Modification des options d'axe
1. Cliquez sur l'axe avec le bouton droit de la souris, puis sélectionnez Mettre en forme l'axe <x, y ou z>.
Guide de l'utilisateur de SAP Crystal Reports pour Enterprise
Diagrammes © 2015 SAP SE ou société affiliée SAP. Tous droits réservés. 255
2. Dans la boîte de dialogue, utilisez les sections appropriées pour modifier le quadrillage, l'emplacement de
l'axe, la couleur, le style de ligne de votre axe, etc.
3. Cliquez sur Fermer pour appliquer les modifications de mise en forme.
11.3.1.3 Pour modifier les options des séries
1. Cliquez avec le bouton droit de la souris sur une colonne (aire, barre, courbe, marqueur, secteur, etc.) ou un
marqueur de légende dans le diagramme, puis cliquez sur Mettre en forme <nom de l'objet>.
<nom de l'objet> est le nom affecté à l'objet sélectionné.
2. Dans la boîte de dialogue, effectuez les modifications souhaitées.
3. Cliquez sur Fermer pour appliquer les modifications de mise en forme.
11.3.2 Mise en forme des diagrammes
Vous pouvez modifier la mise en forme de différents éléments d'un diagramme, notamment les suivants :
● Police
● Taille
● Titre et style du diagramme
● Légende
● Quadrillages
Pour des informations détaillées sur les modifications de mise en forme que vous pouvez réaliser, voir les fichiers
d'aide des différentes boîtes de dialogue dans l'Aide en ligne de SAP Crystal Reports pour Enterprise.
11.3.2.1 Pour modifier le titre d'un diagramme
1. Cliquez sur le titre du diagramme avec le bouton droit de la souris, puis cliquez sur Format de titre.
Si vous sélectionnez Texte automatique, le texte des différents axes est utilisé pour le titre du diagramme.
2. Saisissez un nouveau titre dans la zone de texte.
Vous pouvez également modifier la police et l'apparence du diagramme dans la boîte de dialogue Format.
11.3.2.2 Pour modifier la mise en forme de la légende d'un
diagramme
1. Cliquez avec le bouton droit de la souris sur le diagramme puis sélectionnez Mettre en forme la légende.
2. Utilisez les propriétés pour modifier l'apparence, la police et d'autres propriétés de la légende.
Guide de l'utilisateur de SAP Crystal Reports pour Enterprise
256 © 2015 SAP SE ou société affiliée SAP. Tous droits réservés. Diagrammes
11.3.2.3 Modification de la bordure d'un diagramme
1. Cliquez avec le bouton droit de la souris sur le diagramme, puis cliquez sur Mettre en forme le diagramme.
2. Dans la liste Elément sélectionné,cliquez sur Cadre.
La section Apparences s'affiche.
3. Dans la zone Bordure, modifiez le style ou la couleur de la bordure.
11.3.2.4 Modification de l'arrière-plan d'un diagramme
1. Cliquez avec le bouton droit de la souris sur le diagramme, puis cliquez sur Mettre en forme le diagramme.
2. Dans la liste Elément sélectionné,cliquez sur Cadre.
La section Apparences s'affiche.
3. Dans la zone Remplissage, utilisez la liste Couleur pour modifier la couleur de l'arrière-plan du graphique.
11.3.2.5 Pour mettre en forme un diagramme de façon
conditionnelle
1. Cliquez avec le bouton droit de la souris sur le diagramme, puis cliquez sur Expert de mise en relief des
diagrammes.
La boîte de dialogue Expert de mise en relief des diagrammes apparaît.
2. Cliquez sur Ajouter une condition pour ajouter une nouvelle condition.
3. A l'aide des menus, définissez les conditions de formule et choisissez une couleur d'affichage.
4. Répétez l'étape 2 et l'étape 3 pour toutes les autres conditions à ajouter à votre diagramme.
5. Cliquez sur OK.
Les valeurs spécifiées par vos conditions sont affichées dans les couleurs que vous avez sélectionnées.
Remarque
La mise en forme conditionnelle n'est pas disponible pour tous les types de diagramme.
Remarque
Pour que la mise en forme conditionnelle apparaisse, un diagramme à aires doit avoir des valeurs Catégorie et
Série.
Remarque
Si vous utilisez un diagramme à courbes, celui-ci doit disposer de marqueurs de données pour que vous
puissiez visualiser la mise en forme conditionnelle.
Guide de l'utilisateur de SAP Crystal Reports pour Enterprise
Diagrammes © 2015 SAP SE ou société affiliée SAP. Tous droits réservés. 257
11.3.3 Courbes de tendance
Les courbes de tendance affichent une représentation graphique des tendances dans une série de données. Vous
pouvez ajouter des courbes de tendance dans des diagrammes à aires, à barres, à bulles, à colonnes, à courbes,
boursiers, à axe numérique, dans les histogrammes et les diagrammes à nuage de points. Vous pouvez tracer des
courbes de tendance linéaires, logarithmique, polynomiales ou exponentielles. Vous pouvez également tracer une
courbe Moyenne mobile qui est une séquence des moyennes calculées à partir des points de données des séries.
Une courbe de moyenne mobile adoucit la fluctuation des points de données des séries. Les courbes de tendance
ne sont pas disponibles dans les diagrammes de Gantt, de type jauge et radar, à secteurs, en anneau ou 3D.
11.3.3.1 Création d'une courbe de tendance
1. Cliquez avec le bouton droit sur une zone, une colonne ou un marqueur de votre diagramme et cliquez sur
Mettre en forme la série.
2. Dans la boîte de dialogue, dans le nœud Courbe de tendance, sélectionnez le type de courbe de tendance.
La courbe de tendance Moyenne mobile est calculée à partir des points de données pour la série sélectionnée.
La courbe de tendance adoucit les fluctuations des points de données et affiche le modèle ou la tendance.
3. Saisissez une valeur dans la zone de texte Ordre pour indiquer l'ordre de la courbe de tendance. Les options
varient en fonction de la courbe de tendance.
Remarque
Si vous avez sélectionné Polynomial comme type de courbe de tendance, spécifiez le degré de régression
linéaire de la courbe de tendance polynomiale. Il doit être supérieur à un mais inférieur ou égal au nombre
de groupes du diagramme.
4. Saisissez une valeur dans la zone de texte Période pour spécifier le nombre de périodes de la courbe de
tendance.
5. Pour tous les types de régression, à l'exception de Moyenne mobile, cochez la case Afficher les valeurs de
coefficients afin d'afficher les valeurs de coefficients utilisées dans la courbe de tendance.
6. Pour tous les types de régression (à l'exception de Moyenne mobile), cochez la case Afficher l'équation afin
d'afficher l'équation utilisée dans la courbe de tendance.
7. Dans la section Apparence, définissez la couleur, le style et l'épaisseur de votre courbe de tendance.
Une courbe de tendance est ajoutée au diagramme.
11.3.4 Diagrammes à deux axes
Vous pouvez modifier la présentation d'un diagramme pour intégrer deux axes numériques : un axe principal Y1 et
un axe secondaire Y2. Les seuls diagrammes ne reconnaissant pas les diagrammes à deux axes sont les
diagrammes de type Gantt, jauge, histogramme, boursier, à secteur, en anneau et 3D.
Lorsque vous choisissez une présentation à deux axes, toutes les séries de votre diagramme restent affectées à
l'axe principal Y1. Vous pouvez utiliser la boîte de dialogue Mettre en forme pour affecter une série à l'axe
secondaire Y2.
Guide de l'utilisateur de SAP Crystal Reports pour Enterprise
258 © 2015 SAP SE ou société affiliée SAP. Tous droits réservés. Diagrammes
Remarque
Si le même diagramme est répété sur plusieurs pages d'un rapport, tous les diagrammes seront affectés par la
sélection de l'option Deux axes. Toutes les instances du diagramme dans le rapport apparaissent comme des
diagrammes à deux axes.
11.3.4.1 Création d'un diagramme à deux axes
1. Cliquez avec le bouton droit de la souris sur le diagramme, puis cliquez sur Mettre en forme le diagramme.
2. Dans le menu Elément sélectionné, sélectionnez Total axe (Y).
3. Dans la section Axes, sélectionnez Deux axes.
Remarque
Par défaut, toutes les séries sont affectées à l'axe principal Y1. Il vous suffit de changer l'affectation de l'axe
de la série à affecter à l'axe secondaire Y2.
4. Fermez la boîte de dialogue Mettre en forme.
5. Cliquez avec le bouton droit sur la série à déplacer, puis sélectionnez Mettre en forme la série.
6. Dans le nœud Général, utilisez le menuAffectation de l'axe pour affecter la série à l'axe principal Y1 ou à l'axe
secondaire Y2.
7. Fermez la boîte de dialogue Mettre en forme.
Votre diagramme est à présent un diagramme à deux axes. Utilisez la boîte de dialogue Mettre en forme pour
effectuer tout autre changement de mise en forme sur votre diagramme.
Informations associées
Modification de diagrammes [page 255]
11.3.5 Réorganisation automatique des diagrammes
Si vous déplacez ou redimensionnez des objets dans le diagramme, cochez la case Réorganisation auto afin que
Crystal Reports rétablisse automatiquement les objets du diagramme à leur position d'origine.
11.3.5.1 Pour réorganiser automatiquement les éléments d'un
diagramme
1. Cliquez avec le bouton droit de la souris sur le diagramme, puis cliquez sur Mettre en forme le diagramme.
Guide de l'utilisateur de SAP Crystal Reports pour Enterprise
Diagrammes © 2015 SAP SE ou société affiliée SAP. Tous droits réservés. 259
2. Dans la boîte de dialogue, cliquez sur la section Diagramme et sélectionnez Réorganisation auto.
Crystal Reports rétablit automatiquement les objets du diagramme à leur position d'origine lorsque vous les
redimensionnez ou les déplacez dans la zone de dessin du rapport.
Guide de l'utilisateur de SAP Crystal Reports pour Enterprise
260 © 2015 SAP SE ou société affiliée SAP. Tous droits réservés. Diagrammes
12 Tableaux croisés
12.1 A propos des tableaux croisés
Un tableau croisé est une grille qui affiche des valeurs regroupées et totalisées dans deux directions. Les données
sont présentées sous une forme compacte. Il est ainsi plus facile de les comparer et de définir des tendances.
Par exemple, sans tableau croisé, un rapport standard avec un regroupement par région et produit affiche les
quantités d'un produit vendu dans chaque région, mais les données sont dispersées et difficiles à analyser,
comme le montre la figure ci-dessous.
Un rapport tableau croisé présente les informations dans un format compact qui permet de voir plus facilement
les résultats.
Guide de l'utilisateur de SAP Crystal Reports pour Enterprise
Tableaux croisés © 2015 SAP SE ou société affiliée SAP. Tous droits réservés. 261
Un tableau croisé comprend des totaux de ligne, des totaux de colonne et des totaux généraux. Le total général
correspond à la valeur se trouvant à l'intersection du total de lignes et du total de colonnes.
12.2 Ajout d'un tableau croisé
Vous pouvez créer un tableau croisé dans un nouveau rapport ou en ajouter un dans un rapport existant.
Plusieurs choses sont à prendre en compte lors de l'utilisation des tableaux croisés :
● Vous pouvez disposer de plusieurs lignes, colonnes et éléments totalisés.
● Vous pouvez utiliser des formules d'heure d'impression comme lignes ou colonnes.
● Vous pouvez inclure un tri de groupes (N premiers ou N derniers) sur les lignes du tableau croisé.
Remarque
Le tri de groupes ne s'applique pas aux colonnes.
● Vous pouvez insérer dans un rapport autant de tableaux croisés que vous le souhaitez.
● Vous pouvez insérer le tableau croisé dans la zone En-tête du rapport, Pied de page du rapport, En-tête de
groupe ou Pied de page de groupe.
● Vous pouvez placer des tableaux croisés dans des sous-rapports. Cette fonction est utile pour faire référence
aux résultats d'un autre rapport.
12.2.1 Ajout d'un tableau croisé
1. Dans l'onglet Insertion, cliquez sur Tableau croisé.
2. Dans la liste Colonne, sélectionnez l'objet que vous voulez utiliser pour votre valeur de colonne.
3. Dans la liste Ligne, sélectionnez l'objet que vous voulez utiliser pour votre valeur de ligne.
4. Dans la liste Total, sélectionnez une opération, puis l'objet que vous voulez utiliser pour le total.
Guide de l'utilisateur de SAP Crystal Reports pour Enterprise
262 © 2015 SAP SE ou société affiliée SAP. Tous droits réservés. Tableaux croisés
5. Cliquez sur Insérer.
Un cadre d'élément apparaît près du curseur de la souris.
6. Placez le cadre d'élément dans l'En-tête du rapport, puis cliquez pour le relâcher.
Conseil
Si le rapport comporte des informations regroupées, vous pouvez placer le tableau croisé dans l'En-tête de
groupe ou le Pied de page de groupe.
12.3 Utilisation des tableaux croisés
Cette section décrit les différentes façons d'utiliser un tableau croisé une fois que vous l'avez ajouté à votre
rapport.
12.3.1 Affichage des valeurs sous forme de pourcentages
1. Cliquez avec le bouton droit sur un élément totalisé d'un tableau croisé, puis sur Mettre en forme le total.
La boîte de dialogue Mettre en forme apparaît.
2. Cliquez sur l'option Total.
3. Sélectionnez Afficher sous forme de pourcentage.
4. Dans la liste Pourcentage de, sélectionnez Ligne ou Colonne selon que vous voulez calculer les valeurs de
pourcentage horizontalement (ligne) ou verticalement (colonne).
Les valeurs des éléments totalisés s'affichent désormais sous forme de pourcentages dans le tableau croisé.
12.3.2 Impression des tableaux croisés s'étendant sur
plusieurs pages
Lorsque vous créez un tableau croisé plus large ou plus long que le format de page spécifié, le programme étend
automatiquement l'impression sur un nombre de pages suffisant pour accueillir la taille du tableau croisé. Dans le
but de faciliter la lecture, les titres de colonne seront répétés sur les pages suivantes. Les en-têtes de ligne
peuvent également être répétés en utilisant l'option Répéter les étiquettes de lignes.
12.3.2.1 Pour répéter les étiquettes de lignes
1. Cliquez avec le bouton droit sur la zone vierge en haut à gauche du tableau croisé, puis cliquez sur Options de
grille.
La boîte de dialogue Mettre en forme apparaît.
Guide de l'utilisateur de SAP Crystal Reports pour Enterprise
Tableaux croisés © 2015 SAP SE ou société affiliée SAP. Tous droits réservés. 263
2. Sélectionnez Répéter les étiquettes de lignes.
Remarque
Crystal Reports permet de concevoir des éléments de rapport qui ne se développent pas horizontalement (par
exemple, des éléments de texte, des éléments de données, des images, des diagrammes, des lignes, des cases,
etc.), et qui doivent être répétés sur chaque page horizontale supplémentaire créée par un tableau croisé.
Informations associées
Répétition d'éléments du rapport sur des pages horizontales [page 182]
12.3.3 Contournement de l'apparition de sauts de page au sein
d'une même colonne
Lorsque vous créez un tableau croisé qui est plus large que la taille de page spécifiée, les colonnes qui s'impriment
en bordure des pages peuvent être réparties sur deux pages. Pour éviter ce saut de page et conserver le contenu
d'une colonne sur la même page, utilisez l'option Garder les colonnes ensemble.
12.3.3.1 Pour contourner l'apparition de sauts de page au sein
d'une même colonne
1. Cliquez avec le bouton droit sur la zone vierge en haut à gauche du tableau croisé, puis cliquez sur Options de
grille.
La boîte de dialogue Mettre en forme apparaît.
2. Cochez la case Garder les colonnes ensemble, puis cliquez sur Fermer.
12.4 Mise en forme des tableaux croisés
12.4.1 Modification de la largeur, de la hauteur et de
l'alignement des cellules de tableau croisé
1. Cliquez sur une cellule du tableau croisé pour activer les poignées de dimensionnement.
2. Faites glisser l'une des poignées de dimensionnement afin d'agrandir la largeur ou la hauteur de la cellule.
3. Dans l'onglet Format, utilisez les options d'alignement de police pour modifier l'alignement des données dans
la cellule.
Guide de l'utilisateur de SAP Crystal Reports pour Enterprise
264 © 2015 SAP SE ou société affiliée SAP. Tous droits réservés. Tableaux croisés
Vous pouvez les aligner à droite, à gauche, les centrer ou les justifier.
Remarque
La modification d'une cellule est répercutée sur toutes les autres cellules du même type. Par exemple, la
modification de la largeur d'une cellule d'élément total modifie la largeur de toutes les autres cellules de la
même ligne.
12.4.2 Pour définir la couleur d'arrière-plan de toutes les
lignes/colonnes
Vous pouvez utiliser les couleurs d'arrière-plan pour mettre en évidence certaines lignes ou colonnes d'un tableau
croisé.
1. Cliquez avec le bouton droit sur les lignes ou colonnes du tableau croisé et sélectionnez Mettre en forme le
tableau croisé.
La boîte de dialogue Mettre en forme apparaît.
2. Cliquez sur l'option Apparence.
3. Sélectionnez une couleur dans la liste Remplissage.
La ligne/colonne sera mise en forme selon vos spécifications.
12.4.3 Mise en forme individuelle des éléments
1. Sélectionnez l'élément à mettre en forme.
2. Dans l'onglet Format, modifiez la police, l'arrière-plan, les bordures, la numérotation et les symboles
monétaires.
L'élément est mis en forme comme spécifié.
12.4.4 Mise en forme de plusieurs éléments à la fois
1. Appuyez sur Ctrl + clic pour mettre en surbrillance les éléments souhaités.
2. Dans l'onglet Format, modifiez la police, l'arrière-plan et les bordures.
Les éléments sont mis en forme comme spécifié.
12.4.5 Masquer des données de tableau croisé
Cette section présente les étapes nécessaires pour masquer des données dans votre rapport. Vous pouvez
masquer :
Guide de l'utilisateur de SAP Crystal Reports pour Enterprise
Tableaux croisés © 2015 SAP SE ou société affiliée SAP. Tous droits réservés. 265
● des lignes et des colonnes vides ;
● des totaux généraux de ligne et de colonne ;
● des sous-totaux et leurs étiquettes.
12.4.5.1 Pour masquer les lignes et les colonnes vides
1. Cliquez avec le bouton droit sur la zone vierge en haut à gauche du tableau croisé, puis cliquez sur Options de
grille.
La boîte de dialogue Mettre en forme apparaît.
2. Sélectionnez Masquer les lignes vides ou Masquer les colonnes vides.
Lorsque vous imprimerez le rapport, les lignes et/ou les colonnes vides ne s'afficheront pas.
12.4.5.2 Pour masquer les totaux généraux de ligne et de
colonne
1. Cliquez avec le bouton droit sur la zone vierge en haut à gauche du tableau croisé, puis cliquez sur Options de
grille.
La boîte de dialogue Mettre en forme apparaît.
2. Sélectionnez Masquer les totaux généraux de la ligne ou Masquer les totaux généraux de la colonne.
12.4.6 Affichage des totaux de gauche à droite
Si votre tableau croisé contient plusieurs totaux, vous pouvez afficher leurs valeurs de gauche à droite plutôt que
de haut en bas (par défaut).
12.4.6.1 Affichage des totaux de gauche à droite
1. Cliquez avec le bouton droit sur la zone vierge en haut à gauche du tableau croisé, puis cliquez sur Options de
grille.
La boîte de dialogue Mettre en forme apparaît.
2. Dans la zone Total, sélectionnez De gauche à droite.
3. Sélectionnez Afficher les étiquettes des totaux si vous voulez afficher les étiquettes des totaux.
Les étiquettes sont affichées dans la direction choisie pour les totaux.
4. Cliquez sur Fermer.
Guide de l'utilisateur de SAP Crystal Reports pour Enterprise
266 © 2015 SAP SE ou société affiliée SAP. Tous droits réservés. Tableaux croisés
12.5 Fonctionnalités avancées des tableaux croisés
Il existe différentes méthodes pour ajouter des informations supplémentaires à vos tableaux croisés. Cette
section présente plusieurs fonctionnalités avancées des tableaux croisés.
12.5.1 Affichage des hiérarchies dans les tableaux croisés
Vous pouvez afficher hiérarchiquement des lignes ou des colonnes dans un tableau croisé. L'affichage des
hiérarchies dans les tableaux croisés est utile si ceux-ci comprennent des objets de hiérarchie pour les valeurs des
lignes ou colonnes.
Un sous-total sera créé pour chaque niveau au sein de la hiérarchie. Ce sous-total affichera la somme des valeurs
de la ligne située immédiatement en dessous de lui, il ne comprend pas la valeur du nœud hiérarchique lui-même.
Remarque
La totalisation d'une hiérarchie n'est pas disponible dans un tableau croisé.
Informations associées
Aide-mémoire : objets [page 106]
12.5.1.1 Affichage des hiérarchies dans les tableaux croisés
Pour afficher les hiérarchies, vous devez sélectionner un objet de hiérarchie pour la valeur de ligne ou de colonne
lorsque vous configurez votre tableau croisé.
Remarque
Si vous sélectionnez un objet de hiérarchie qui est également un indicateur délégué pour la valeur de ligne ou
de colonne, le total général de cette ligne ou colonne sera masqué par défaut.
1. Cliquez avec le bouton droit sur une ligne ou une colonne du tableau croisé, puis sur Mettre en forme
l'élément.
La boîte de dialogue Mettre en forme apparaît.
2. Développez l'option Ligne/Colonne, puis cliquez sur Groupe.
3. Dans la liste Type de hiérarchie, sélectionnez Hiérarchie externe.
4. Cliquez sur Fermer.
Les en-têtes de ligne ou de colonne du tableau croisé sont affichés hiérarchiquement.
Guide de l'utilisateur de SAP Crystal Reports pour Enterprise
Tableaux croisés © 2015 SAP SE ou société affiliée SAP. Tous droits réservés. 267
12.5.2 Membres calculés
Utilisez les membres calculés pour insérer des lignes ou des colonnes dans un tableau croisé. Ces lignes et
colonnes peuvent contenir des calculs personnalisés (par exemple, la différence des ventes entre deux régions)
ou être utilisées uniquement à des fins de mise en forme (par exemple, via l'insertion d'une ligne vide toutes les
trois lignes pour améliorer la lisibilité).
Vous avez toute latitude pour concevoir vos propres formules de calcul et pouvez choisir de les faire apparaître
une seule fois ou à plusieurs reprises dans le tableau croisé.
12.5.2.1 Ajout d'un membre calculé à votre tableau croisé
1. Appuyez sur Ctrl + clic pour mettre en surbrillance les deux en-têtes de ligne ou de colonne que vous
voulez utiliser dans le membre calculé.
Par exemple, si vous souhaitez créer un membre calculé pour indiquer la différence entre les ventes et les
retours de vente, la formule souhaitée est Ventes - Retours de vente. Dans cet exemple, vous devez cliquer
avec le bouton droit sur les en-têtes Ventes et Retours de vente.
2. Cliquez avec le bouton droit sur les en-têtes en surbrillance, puis cliquez sur Insérer un membre calculé.
Une liste des opérations disponibles s'affiche :
○ Somme
○ Différence
○ Produit
○ Quotient
3. Sélectionnez une opération.
Dans cet exemple, vous devriez sélectionner Différence.
Une ligne ou une colonne affichant les résultats du calcul sélectionné est ajoutée dans le tableau croisé.
Remarque
La ligne ou la colonne est insérée directement sous le deuxième en-tête de ligne ou de colonne mis en
surbrillance.
12.5.2.2 Ajout d'un membre calculé vide à votre tableau croisé
Dans le tableau croisé, cliquez avec le bouton droit sur l'en-tête précédant l'emplacement souhaité pour la ligne
ou la colonne de membre calculé vide, puis cliquez sur Insérer un membre calculé Insérer vide
Une ligne ou colonne de membre calculé vide est ajoutée à votre tableau croisé.
Guide de l'utilisateur de SAP Crystal Reports pour Enterprise
268 © 2015 SAP SE ou société affiliée SAP. Tous droits réservés. Tableaux croisés
12.5.2.3 Pour modifier l'ordre de traitement des membres
calculés
1. Cliquez avec le bouton droit sur le coin supérieur gauche de votre tableau croisé, puis cliquez sur Mettre en
forme le tableau croisé.
La boîte de dialogue Mettre en forme apparaît.
2. Cliquez sur l'option Calculs avancés.
3. Dans la zone Membres calculés, utilisez les flèches pour modifier l'ordre de traitement des membres calculés.
4. Cliquez sur Fermer pour enregistrer vos modifications et revenir au rapport.
Le tableau croisé recalcule les valeurs des membres calculés.
Remarque
La modification de l'ordre de traitement des membres calculés n'entraîne pas l'actualisation de la source de
données.
12.5.2.4 Formules de calcul
Les formules de calcul sont des formules mathématiques utilisées par Crystal Reports pour déterminer les
valeurs des cellules du membre calculé. Les formules de calcul peuvent être conçues dans l'Atelier de formules.
12.5.2.4.1 Insertion d'une formule de calcul
1. Cliquez avec le bouton droit sur le coin supérieur gauche de votre tableau croisé, puis cliquez sur Mettre en
forme le tableau croisé.
La boîte de dialogue Mettre en forme apparaît.
2. Cliquez sur l'option Calculs avancés.
3. Dans la zone Membres calculés, cliquez sur le bouton Modifier les formules de membres calculés ( ),
puis sélectionnez un membre calculé dans la liste.
L'Atelier de formules s'ouvre.
4. Saisissez la formule de calcul souhaitée.
Par exemple, la formule suivante affiche la différence entre la valeur de la ligne Australie et la valeur de la ligne
Canada :
GridValueAt(GetRowPathIndexOf("Australia"), CurrentColumnIndex,
CurrentSummaryIndex) - GridValueAt(GetRowPathIndexOf("Canada"),
CurrentColumnIndex, CurrentSummaryIndex)
5. Cliquez sur Enregistrer et fermer.
Le membre calculé affiche les résultats de la nouvelle formule de calcul.
Guide de l'utilisateur de SAP Crystal Reports pour Enterprise
Tableaux croisés © 2015 SAP SE ou société affiliée SAP. Tous droits réservés. 269
Remarque
Après avoir créé une formule de calcul, vous pouvez la modifier de la manière suivante : cliquez avec le bouton
droit sur la formule de calcul, puis cliquez sur Modifier la formule de calcul.
12.5.2.5 Formules de valeur de groupe
Si vous souhaitez référencer un membre calculé dans une formule, vous devez lui affecter une valeur. Les
formules de valeur de groupe sont utilisées pour affecter des valeurs aux membres calculés.
Remarque
Les formules de valeur de groupe ne sont pas prises en charge par les univers OLAP.
12.5.2.5.1 Pour modifier une formule de valeur de groupe
1. Cliquez avec le bouton droit sur en-tête du membre calculé que vous souhaitez modifier, puis cliquez sur
Membre calculé Modifier la formule de valeur de groupe .
L'Atelier de formules s'ouvre.
2. Saisissez la valeur souhaitée.
Remarque
Vous pouvez également contrôler la valeur pour qu'elle soit affichée selon une formule que vous spécifiez.
Une Formule de valeur de groupe doit être du même type que l'objet de regroupement ligne/colonne dans
lequel elle est insérée.
3. Cliquez sur Enregistrer et fermer pour revenir à votre rapport.
Le membre calculé contient le résultat de la formule de valeur de groupe.
Remarque
Si vous n'avez pas modifié la formule d'en-tête d'un membre calculé, l'en-tête visible affiche le résultat de la
formule de valeur de groupe. Lorsque vous modifiez la formule d'en-tête, elle remplace la formule de valeur de
groupe en tant qu'en-tête visible.
12.5.2.6 Formules d'en-tête
Les formules d'en-tête déterminent l'en-tête de ligne ou de colonne visible d'un membre calculé.
Guide de l'utilisateur de SAP Crystal Reports pour Enterprise
270 © 2015 SAP SE ou société affiliée SAP. Tous droits réservés. Tableaux croisés
12.5.2.6.1 Pour modifier une formule d'en-tête
1. Cliquez avec le bouton droit sur le membre calculé que vous souhaitez modifier, puis cliquez sur Membre
calculé Modifier la formule d'en-tête .
L'Atelier de formules s'ouvre.
2. Saisissez le nom d'en-tête voulu entre les guillemets.
Remarque
Vous pouvez également contrôler l'en-tête pour qu'il soit affiché selon une formule que vous spécifiez. Une
formule d'en-tête doit renvoyer une chaîne.
3. Cliquez sur Enregistrer et fermer pour revenir à votre rapport.
L'en-tête du membre calculé affiche le résultat de la formule d'en-tête.
12.5.2.7 Formules d'insertion
Les formules d'insertion déterminent l'emplacement où apparaît un membre calculé dans un tableau croisé. Dans
la plupart des cas, un membre calculé n'apparaît qu'une seule fois. Cependant, vous pouvez le définir de façon à
ce qu'il apparaisse à plusieurs emplacements ou selon un schéma de répétition.
12.5.2.7.1 Pour modifier une formule d'insertion
1. Cliquez avec le bouton droit sur l'en-tête du membre calculé que vous souhaitez modifier, puis cliquez sur
Membre calculé Modifier la formule d'insertion .
L'Atelier de formules s'ouvre.
2. Saisissez la formule voulue.
Par exemple, la formule suivante insère un membre calculé après l'objet pays du Canada :
GetColumnGroupIndexOf(CurrentRowIndex) = 1 and
GridRowColumnValue("Customer.Country") = "Canada"
3. Cliquez sur Enregistrer et fermer pour revenir à votre rapport.
Le membre calculé apparaît aux emplacements indiqués par la formule d'insertion.
12.5.3 Totaux incorporés
Vous pouvez ajouter un calcul supplémentaire à votre tableau croisé en insérant un total incorporé.
A la différence des membres calculés, les totaux incorporés n'ajoutent pas de lignes ou de colonnes au tableau
croisé. En revanche, ils entraînent l'affichage de calculs supplémentaires dans chaque cellule du tableau croisé.
Guide de l'utilisateur de SAP Crystal Reports pour Enterprise
Tableaux croisés © 2015 SAP SE ou société affiliée SAP. Tous droits réservés. 271
Par exemple, dans un rapport présentant les ventes par région, vous pouvez insérer un calcul pour chaque région
afin d'afficher le pourcentage par rapport aux ventes totales du pays.
12.5.3.1 Ajout d'un total incorporé à votre tableau croisé
1. Dans votre tableau croisé, cliquez avec le bouton droit sur une cellule quelconque (sauf un en-tête), puis
cliquez sur Total incorporé Insérer un total incorporé .
Un total incorporé vide s'affiche dans le tableau croisé.
2. Cliquez avec le bouton droit sur le total, puis cliquez sur Total incorporé Modifier la formule du total
incorporé .
L'Atelier de formules s'ouvre.
3. Tapez la formule de total incorporé voulue.
4. Cliquez sur Enregistrer et fermer.
Le total incorporé affiche les résultats de la nouvelle formule de total incorporé.
12.5.3.2 Modification de l'ordre de traitement des totaux
incorporés
Si votre tableau croisé comporte plusieurs totaux incorporés, l'ordre dans lequel ils sont calculés peut influer sur
les résultats.
1. Cliquez avec le bouton droit sur le coin supérieur gauche de votre tableau croisé, puis sélectionnez Mettre en
forme le tableau croisé.
La boîte de dialogue Mettre en forme apparaît.
2. Cliquez sur l'option Calculs avancés.
3. Dans la zone Totaux, utilisez les flèches pour modifier l'ordre de traitement des totaux.
4. Cliquez sur Fermer pour enregistrer vos modifications et revenir au rapport.
Le tableau croisé recalcule les valeurs des totaux incorporés selon le nouvel ordre de traitement.
Remarque
La modification de l'ordre de traitement des totaux incorporés n'entraîne pas l'actualisation de la source de
données.
Guide de l'utilisateur de SAP Crystal Reports pour Enterprise
272 © 2015 SAP SE ou société affiliée SAP. Tous droits réservés. Tableaux croisés
13 Enregistrement, exportation, impression et
affichage de rapports
Cette section explique comment enregistrer des rapports, diffuser des rapports en les exportant ou en les
imprimant et comment afficher des rapports.
13.1 Enregistrement des rapports
Crystal Reports permet d'enregistrer des rapports dans un système de fichiers sur votre ordinateur ou à un
emplacement sur un serveur. Il donne également la possibilité d'enregistrer uniquement le rapport sans les
données.
13.1.1 Enregistrement d'un rapport sur votre ordinateur local
1. Le processus d'enregistrement d'un rapport sur votre ordinateur local est différent si vous êtes connecté à un
serveur tel que SAP HANA ou la plateforme de BI.
○ Si vous n'êtes pas connecté à un serveur, cliquez sur Fichier Enregistrer .
○ Si vous êtes connecté à un serveur, cliquez sur Fichier Enregistrer comme fichier local .
2. Dans la boîte de dialogue Enregistrer sous, recherchez l'emplacement dans lequel vous souhaitez enregistrer
le rapport.
3. Saisissez le nom de votre fichier de rapport (.rpt).
4. Cliquez sur Enregistrer.
Le rapport est enregistré à l'emplacement sélectionné.
13.1.2 Enregistrement d'un rapport sans données
Vous pouvez enregistrer un rapport sans données si vous souhaitez réutiliser la présentation des rapports avec
d'autres données.
1. Cliquez sur Fichier.
2. Désactivez l'option Enregistrer les données avec le rapport.
Les données ne seront pas enregistrées avec le rapport lorsque vous l'enregistrerez dans un système de fichiers
ou le publierez sur SAP HANA sur le serveur de la plateforme de BI.
Guide de l'utilisateur de SAP Crystal Reports pour Enterprise
Enregistrement, exportation, impression et affichage de rapports © 2015 SAP SE ou société affiliée SAP. Tous droits réservés. 273
13.1.3 Enregistrement de rapports sur la plateforme SAP
BusinessObjects Business Intelligence
Crystal Reports permet de distribuer des rapports en les enregistrant sur un serveur de la plateforme SAP
BusinessObjects Business Intelligence. Vous pouvez enregistrer deux types de rapports :
● les rapports disposant de connexions à des sources de données locales ; vous devez mapper ces rapports
avant de les enregistrer sur la plateforme de BI ;
● les rapports qui peuvent être enregistrés directement sur la plateforme de BI.
13.1.3.1 Pour mapper un rapport aux connexions à la source de
données locale
Vous ne pouvez pas enregistrer de rapports sur la plateforme de BI s'ils disposent de connexions à des sources de
données locales. Vous devez d'abord mapper les connexions.
1. Cliquez sur Données Définir l'emplacement de la source de données .
2. Dans la boîte de dialogue Définir l'emplacement de la source de données, cliquez sur Ajouter une
connexion.
3. Dans la boîte de dialogue Choisir une connexion à une source de données de la plateforme SAP
BusinessObjects Business Intelligence, cliquez sur Parcourir le référentiel.
4. Dans la liste Type de source de données de la boîte de dialogue Nouvelle connexion à la source de données,
cliquez sur Connexion relationnelle.
5. Sélectionnez votre connexion relationnelle, puis cliquez sur Terminer.
6. Sélectionnez votre source de données, puis cliquez sur Mapper.
Pour en savoir plus sur le mappage, voir Changement de source de données [page 95].
7. Pour modifier le format du rapport, cliquez sur Terminé.
Les connexions à la source de données de votre rapport ont été mappées. Vous pouvez à présent enregistrer le
rapport sur la plateforme de BI.
13.1.3.2 Enregistrement d'un rapport sur la plateforme SAP
BusinessObjects Business Intelligence
Vous devez être connecté à la plateforme de BI.
1. Cliquez sur Fichier Enregistrer .
2. Dans la boîte de dialogue Enregistrer le rapport dans <Nom du serveur>, recherchez l'emplacement où vous
souhaitez enregistrer le rapport.
Guide de l'utilisateur de SAP Crystal Reports pour Enterprise
274 © 2015 SAP SE ou société affiliée SAP. Tous droits réservés. Enregistrement, exportation, impression et affichage de rapports
Remarque
Dans ces étapes, <Nom du serveur> correspond au nom du serveur de votre plateforme SAP
BusinessObjects Business Intelligence.
3. Saisissez un nom d'affichage dans la zone Nom d'affichage.
4. Cliquez sur Enregistrer.
Votre rapport a été enregistré sur la plateforme SAP BusinessObjects Business Intelligence.
13.1.4 Enregistrement d'un rapport dans SAP HANA
Lorsque vous enregistrez un rapport dans SAP HANA, vous devez ignorer les données.
Vous devez être connecté à SAP HANA.
1. Cliquez sur Fichier Enregistrer .
2. Dans la boîte de dialogue Enregistrer le rapport dans <Nom du serveur>, recherchez l'emplacement où vous
souhaitez enregistrer le rapport.
Conseil
Dans ces étapes, <Nom du serveur> correspond au nom de votre instance SAP HANA.
3. Saisissez un nom d'affichage dans la zone Nom d'affichage.
4. Cliquez sur Enregistrer.
La boîte de dialogue Le rapport contient des données enregistrées apparaît.
5. Cliquez sur Ignorer les données enregistrées.
Le rapport est enregistré sur SAP HANA.
13.2 Distribution de rapports via la plateforme SAP
BusinessObjects Business Intelligence
La plateforme SAP BusinessObjects Business Intelligence fournit une méthode de distribution de vos rapports.
Lorsque vous publiez un rapport sur la plateforme SAP de BI, vous pouvez le livrer aux utilisateurs finaux via
n'importe quelle application Web : intranet, extranet, Internet ou portail d'entreprise.
13.2.1 Modification de rapports gérés
Pour modifier un rapport du système de votre plateforme SAP BusinessObjects Business Intelligence, connectez-
vous à un serveur de la plateforme SAP BusinessObjects Business Intelligence.
Guide de l'utilisateur de SAP Crystal Reports pour Enterprise
Enregistrement, exportation, impression et affichage de rapports © 2015 SAP SE ou société affiliée SAP. Tous droits réservés. 275
13.2.1.1 Pour ouvrir un rapport géré à partir d'un dossier de la
plateforme SAP BusinessObjects Business
Intelligence
1. Si vous n'êtes pas déjà connecté à la plateforme BI, cliquez sur Fichier Connexion à la plateforme SAP
BusinessObjects Business Intelligence , saisissez vos informations de connexion, puis cliquez sur OK.
2. Cliquez sur Fichier Ouvrir à partir de <Nom du serveur> .
Remarque
Au cours de ces étapes, <Nom du serveur> représente le nom du serveur de la connexion fourni dans la
boîte de dialogue Connexions serveur.
3. Dans la boîte de dialogue Ouvrir un rapport à partir de [Nom du serveur], recherchez le rapport à ouvrir.
4. Lorsque vous avez sélectionné un rapport, cliquez sur Ouvrir.
Le rapport s'ouvre dans Crystal Reports. Une fois les modifications apportées, enregistrez le rapport sur le
serveur pour enregistrer vos modifications en ligne.
13.3 Envoi de rapport par courrier électronique
Crystal Reports vous permet de diffuser vos rapports par courrier électronique.
13.3.1 Pour envoyer un rapport par courrier électronique
1. Cliquez sur Fichier Joindre à un courrier électronique .
Si un client de messagerie est installé sur votre ordinateur, Crystal Reports le lance et crée un courrier
électronique avec une copie temporaire de votre rapport en pièce jointe.
Remarque
Seule une copie temporaire est enregistrée. Crystal Reports n'enregistre aucune modification dans le
fichier .rpt d'origine.
2. Saisissez les adresses électroniques de vos destinataires et toute autre information que vous souhaitez
ajouter, puis cliquez sur Envoyer.
Un courrier électronique contenant le rapport est envoyé aux destinataires.
Guide de l'utilisateur de SAP Crystal Reports pour Enterprise
276 © 2015 SAP SE ou société affiliée SAP. Tous droits réservés. Enregistrement, exportation, impression et affichage de rapports
13.4 Exportation des rapports
Vous pouvez exporter les rapports terminés vers plusieurs formats classiques (XML, PDF, HTML, feuilles de calcul
et traitement de texte, par exemple) et vers d'autres formats d'échange de données répandus. La diffusion des
informations est ainsi grandement facilitée. Vous pouvez par exemple utiliser les données du rapport pour étoffer
la présentation des données dans un logiciel de publication.
Le processus d'exportation nécessite la spécification d'un format et d'une destination. Le format détermine le
type de fichier, tandis que la destination détermine l'emplacement du fichier.
Informations associées
Types de format d'exportation [page 278]
13.4.1 Pour exporter un rapport
1. En mode Page, cliquez sur Fichier Exporter et sélectionnez un format d'exportation dans la liste.
La boîte de dialogue Options d'exportation apparaît.
2. Sélectionnez les options d'exportation.
Remarque
Lorsque vous cliquez sur le bouton Définir comme options par défaut puis enregistrez votre rapport, les
options sélectionnées sont enregistrées comme options par défaut pour être utilisées lors de l'exportation
de ce rapport dans le format actuel.
Remarque
Les options Plage de pages ne peuvent pas être enregistrées.
3. Cliquez sur OK.
4. Dans la boîte de dialogue Destination d'exportation qui s'affiche, effectuez l'une des opérations suivantes :
○ Cliquez sur Vers fichier et saisissez le titre du rapport pour enregistrer le rapport exporté dans la boîte de
dialogue Exporter le rapport.
○ Cliquez sur Vers l'application pour ouvrir le rapport dans l'application sélectionnée sans l'enregistrer.
Votre rapport est exporté dans un autre format.
Guide de l'utilisateur de SAP Crystal Reports pour Enterprise
Enregistrement, exportation, impression et affichage de rapports © 2015 SAP SE ou société affiliée SAP. Tous droits réservés. 277
13.4.2 Types de format d'exportation
Les formats d'exportation pris en charge par Crystal Reports peuvent être classés en deux groupes : les formats
basés sur des pages et les formats basés sur des enregistrements.
Les formats basés sur des pages ont tendance à donner des résultats plus exacts. Ces formats sont axés sur la
mise en forme et la structure. La mise en forme concerne les attributs tels que le style de police, la couleur et
l'alignement du texte, la couleur de la police, la couleur d'arrière-plan, etc. La structure concerne la position et la
taille des éléments ainsi que la relation entre ces attributs et d'autres éléments. Selon le format choisi, le
programme risque de ne pas pouvoir conserver parfaitement la mise en forme et la structure, tandis que les
formats basés sur des pages conservent en général ces propriétés aussi fidèlement que possible.
Les formats basés sur des enregistrements sont axés sur les données plutôt que sur la mise en forme et la
structure. Vous constaterez toutefois que quelques attributs de mise en forme sont exportés dans certains
formats. Certains formats basés sur des enregistrements sont des formats d'échange de données uniquement.
Microsoft Excel (97-2003) Données uniquement
Microsoft Excel (97-2003) - Données uniquement est un format d'exportation d'enregistrements qui se concentre
sur les données. Ce format permet d'exporter la plupart des mises en forme. Toutefois, il ne fusionne pas les
cellules, chaque élément étant ajouté à une cellule uniquement. Ce format permet également d'exporter certains
types de résumés en tant que fonctions Excel. Les résumés pris en charge sont SUM, AVERAGE, COUNT, MIN et
MAX.
Classeur Microsoft Excel - Données uniquement
Classeur Microsoft Excel - Données uniquement est un format basé sur les enregistrements qui se concentre
également sur les données. Ce format d'exportation est une extension du type d'exportation existant Classeur
Microsoft Excel - Données uniquement. Le résultat de l'exportation dans ce format est un fichier XSLX. Le format
de fichier XSLX est un document ouvert basé sur XML fourni et pris en charge par Microsoft Excel 2007 et
versions ultérieures. Avec le format Classeur Microsoft Excel Données uniquement, les limitations des précédents
formats de fichier XLS sont changés, environ 65 536 lignes et 256 colonnes.
Microsoft Excel (97-2003)
Le format d'exportation Microsoft Excel (97-2003) basé sur les pages convertit page par page le contenu de votre
rapport en cellules Excel. Le contenu de plusieurs pages est exporté dans la même feuille de calcul Excel. Si une
feuille de calcul est pleine et qu'il reste des données à exporter, le programme d'exportation crée plusieurs feuilles
de calcul pour recueillir ces données. Si un élément de rapport occupe plusieurs cellules, le programme
d'exportation fusionne les cellules pour représenter un élément de rapport. Microsoft Excel est limité à
256 colonnes par feuille de calcul ; ainsi, un élément de rapport (ou une partie de cet élément) ajouté à des
cellules et dépassant 256 colonnes n'est pas exporté. Ce format d'exportation conserve une grande partie de la
mise en forme, mais n'exporte pas les éléments ligne et case de votre rapport.
Guide de l'utilisateur de SAP Crystal Reports pour Enterprise
278 © 2015 SAP SE ou société affiliée SAP. Tous droits réservés. Enregistrement, exportation, impression et affichage de rapports
Remarque
Le format d'exportation Excel dans Crystal Reports pour Enterprise n'affiche pas le même comportement que
le format d'exportation Excel dans Crystal Reports 2013. Voici les principales catégories des différences
connues entre les deux versions :
● Eléments non pris en charge :
Le moteur d'exécution Java de Crystal Reports pour Enterprise ne prend pas en charge tous les éléments
pouvant être incorporés dans un rapport. Par exemple, les éléments grille et carte OLAP ne sont pas pris
en charge.
L'alignement horizontal de ces éléments non pris en charge n'est pas respecté dans le moteur d'exécution
Java.
● Rendu des caractères :
La technologie de rendu des caractères diffère entre Crystal Reports pour Enterprise et
Crystal Reports 2013. Cela signifie que la taille de chaque caractère individuel peut comporter de légères
différences (1 pixel) qui s'ajoutent au fil du temps et créent des lignes ou colonnes supplémentaires.
● Tableaux croisés :
○ Lorsque des éléments tableau croisé se trouvent dans plusieurs sections répétées, comme la section
En-tête de groupe, le résultat de la fonctionnalité d'exportation améliorée diffère entre Crystal Reports
pour Enterprise et Crystal Reports 2013. Ce comportement s'applique également aux tableaux croisés
qui sont incorporés dans des sous-rapports.
○ Lorsque des éléments tableau croisé se chevauchent, le résultat de la fonctionnalité d'exportation
améliorée diffère entre Crystal Reports pour Enterprise et Crystal Reports 2013.
● Sauts de page :
Les sauts de page ne s'affichent pas de la même façon dans Crystal Reports pour Enterprise et
Crystal Reports 2013 étant donné que ces produits utilisent des technologies de rendu différentes.
● Diagrammes :
Crystal Reports pour Enterprise et Crystal Reports 2013 utilisent des moteurs de diagrammes sous-
jacents différents. Le résultat des diagrammes peut avoir l'air légèrement différent.
Valeurs délimitées par des caractères (CSV)
Le format Valeurs délimitées par des caractères (CSV) est un format d'échange de données basé sur des
enregistrements. Il exporte le contenu des éléments de rapport sous la forme d'un ensemble de valeurs séparées
par des virgules.
Comme les formats basés sur des enregistrements, le format CSV crée également une ligne de valeurs pour
chaque enregistrement de votre rapport. Un enregistrement contient tous les éléments de chaque section de
votre rapport tels qu'ils sont affichés en mode Structure. En d'autres termes, les éléments de la section En-tête du
rapport sont exportés en premier, suivis des sections En-tête de page, En-tête de groupe, Corps, Pied de page de
groupe, Pied de page du rapport et finalement Pied de page.
Remarque
Vous ne pouvez pas utiliser le format CSV pour exporter des rapports comportant des tableaux croisés, ni pour
exporter des rapports avec des sous-rapports dans les sections En-tête de page ou Pied de page.
Guide de l'utilisateur de SAP Crystal Reports pour Enterprise
Enregistrement, exportation, impression et affichage de rapports © 2015 SAP SE ou société affiliée SAP. Tous droits réservés. 279
Remarque
Le mode standard du format Valeurs séparées respecte la suppression conditionnelle, mais uniquement pour le
contenu du rapport. Les données sont supprimées, mais une ligne est imprimée dans le rapport avec les
délimiteurs de champ. Par exemple, si votre délimiteur de champ est une virgule et que votre rapport comporte
quatre colonnes, vous obtiendrez une ligne vide contenant quatre virgules.
Adobe Reader (PDF)
Le format Adobe Reader est un format d'exportation. Les documents exportés sont destinés à être imprimés et
redistribués. Le format Acrobat exporte à la fois la structure et la mise en forme en respectant l'apparence du
rapport dans l'onglet Page. Le format Acrobat incorpore les polices TrueType qui apparaissent dans le document.
(les polices Non TrueType ne sont pas prises en charge.) Ce format d'exportation ne prend pas en charge la
technologie de liaison des polices Microsoft utilisée pour offrir une prise en charge de certains jeux de caractères
étendus tels que Chinese HKCS. Ainsi, les polices utilisées dans le rapport doivent contenir tous les glyphes
requis. Les types URI suivants sont pris en charge pour les liens hypertexte : "http:", "https:" et "mailto:".
Microsoft Word (97-2003)
Le format Microsoft Word (RTF) est un format d'exportation basé sur les pages, mais l'ensemble de la structure
du rapport et des options de mise en forme n'est pas conservé en sortie. Le format Microsoft Word est un format
exact basé sur des pages qui produit un fichier RTF (Rich Text Format). Le fichier exporté contient des objets
texte et dessin représentant les objets d'un rapport. Les objets individuels sont placés dans des cadres de texte.
Ce format est utilisé dans des applications telles que des formulaires à remplir où l'espace de saisie de texte est
réservé sous forme d'objets texte vides. Ce format d'exportation conserve une grande partie de la mise en forme.
Microsoft Word (97-2003) - Modifiable
Le format Microsoft Word - Modifiable est différent du format Microsoft Word (RTF) ; il s'agit d'un format
d'exportation mais qui ne conserve pas toutes les propriétés de mise en page et de mise en forme à la sortie. Ce
format convertit l'intégralité du contenu d'un objet de rapport en lignes de texte. Contrairement au format
Microsoft Word, ce format n'utilise aucun cadre de texte. La mise en forme du texte est conservée mais des
attributs tels que la couleur d'arrière-plan et le modèle de remplissage peuvent ne pas être conservés. Toutes les
images de votre rapport sont alignées avec le contenu textuel . Ainsi, les images sont automatiquement déplacées
en fonction du texte lorsque le document est modifié dans Microsoft Word. Ce format n'exporte pas les objets
ligne et boîte de votre rapport. De même, les objets prédéfinis : Numéro de page et Page N sur M ne fonctionnent
pas lors de l'exportation dans ce format. Le format Microsoft Word - Modifiable dispose d'une option permettant
d'insérer des sauts de page à la fin de chaque page du rapport. Cette option peut ne pas correspondre aux sauts
de page créés par Microsoft Word ; l'option sert principalement à séparer le contenu des pages de votre rapport.
Guide de l'utilisateur de SAP Crystal Reports pour Enterprise
280 © 2015 SAP SE ou société affiliée SAP. Tous droits réservés. Enregistrement, exportation, impression et affichage de rapports
Format RTF
Le format RTF (Rich Text Format) s'apparente au format Microsoft Word (RTF).
Définition de rapport
Le format Définition de rapport exporte votre rapport vers un fichier texte contenant une description succincte de
l'onglet Conception du rapport.
XML
Le format XML sert principalement à l'échange de données. Il s'agit d'un format basé sur des enregistrements qui
utilise le schéma XML Crystal. L'Expert XML de Crystal Reports peut servir à personnaliser la sortie XML.
Texte brut (page)
Le format Texte brut (page) est un format basé sur les pages de SAP Crystal Reports pour Enterprise. Il est
différent du format d'exportation Texte de Crystal Reports 2013, qui est basé sur les enregistrements.
Texte séparé par des tabulations (page)
Le format Texte séparé par des tabulations (page) est similaire au format Texte brut. Il s'agit également d'un
format d'exportation différent du format Texte séparé par des tabulations de Crystal Reports 2013, basé sur les
enregistrements. Les fichiers TTX peuvent être ouverts dans Microsoft Excel.
HTML 4.0
Les formats d'exportation HTML sont basés sur des pages. Le format HTML 4.0 conserve la mise en page et la
mise en forme du rapport à l'aide du format DHTML.
13.4.3 Exportation au format Valeurs délimitées par des
caractères (CSV)
Le format Valeurs délimitées (CSV) est un format d'échange de données basé sur des enregistrements. Il exporte
le contenu de l'élément du rapport sous forme d'un ensemble de valeurs délimitées par des caractères
Guide de l'utilisateur de SAP Crystal Reports pour Enterprise
Enregistrement, exportation, impression et affichage de rapports © 2015 SAP SE ou société affiliée SAP. Tous droits réservés. 281
séparateurs que vous spécifiez. (Lorsqu'une virgule (,) sert à délimiter des éléments, le format s'intitule CSV
(Comma Separated Values) ; ce format d'exportation est familier aux utilisateurs de Microsoft Excel.)
Comme les formats basés sur des enregistrements, le format Valeurs délimitées crée également une ligne de
valeurs pour chaque enregistrement de votre rapport. Un enregistrement contient tous les éléments de chaque
section de votre rapport comme illustré dans la vue Conception. En d'autres termes, les éléments de la section
En-tête du rapport sont exportés en premier, suivis des sections En-tête de page, En-tête de groupe, Corps, Pied
de page de groupe, Pied de page du rapport et finalement Pied de page.
Le format CSV ne peut pas être utilisé pour exporter des rapports comportant des tableaux croisés, ni pour
exporter des rapports ayant des sous-rapports dans les sections En-tête de page ou Pied de page.
Remarque
Le mode standard du format Valeurs séparées respecte la suppression conditionnelle, mais uniquement pour le
contenu du rapport. Les données sont supprimées, mais une ligne est imprimée dans le rapport avec les
délimiteurs de champ. Par exemple, si votre délimiteur de champ est une virgule et que votre rapport comporte
quatre colonnes, vous obtiendrez une ligne vide contenant quatre virgules.
13.4.4 Exportation au format HTML
En exportant des rapports au format HTML, Crystal Reports vous offre une nouvelle option pour une diffusion
rapide et pratique des données de société importantes. Une fois exportés, vos rapports deviennent accessibles
par le biais de la plupart des navigateurs Web les plus communs, y compris Mozilla Firefox et Microsoft Internet
Explorer.
Les formats d'exportation HTML sont basés sur des pages. Le format HTML 4.0 conserve la structure et la mise
en forme du rapport à l'aide du format DHTML. Toutes les images de votre rapport sont enregistrées en externe et
un lien hypertexte est inséré dans la sortie HTML exportée. Ce format d'exportation génère donc plusieurs fichiers
dans la sortie.
13.4.4.1 Pour exporter au format HTML
1. Cliquez sur Fichier Exporter , puis sélectionnez HTML 4.0 dans la liste.
Conseil
Vous pouvez également cliquer sur le bouton Exporter de la barre d'outils Standard.
La boîte de dialogue Options d'exportation apparaît.
2. Sélectionnez un répertoire de base dans la zone de texte Répertoire de base.
3. Cliquez sur OK.
La boîte de dialogue Destination d'exportation s'ouvre.
4. Dans la boîte de dialogue Destination d'exportation, effectuez l'une des opérations suivantes :
○ Cliquez sur Vers fichier et saisissez le titre du rapport pour enregistrer le rapport exporté dans la boîte de
dialogue Exporter le rapport.
Guide de l'utilisateur de SAP Crystal Reports pour Enterprise
282 © 2015 SAP SE ou société affiliée SAP. Tous droits réservés. Enregistrement, exportation, impression et affichage de rapports
○ Cliquez sur Vers l'application pour ouvrir le rapport dans l'application sélectionnée sans l'enregistrer.
Lorsqu'il est exporté au format HTML, un rapport est enregistré sous forme de fichier HTML unique. Si vous le
souhaitez, cochez la case Séparer les pages HTML pour que l'ensemble du rapport soit divisé en pages
séparées. La page HTML initiale sera enregistrée en tant que <nom du rapport>.html. Il s'agit du fichier à
ouvrir si vous souhaitez visualiser votre rapport à l'aide de votre navigateur Web.
Remarque
Lorsque vous effectuez une exportation vers un seul fichier (c'est-à-dire que vous avez désactivé la case à
cocher Pages HTML séparées), tous les espaces vides des en-têtes et pieds de page ainsi que les marges
supérieure et inférieure des pages sont inclus. Si vous voulez que le fichier HTML ne contienne aucun
espace, supprimez les sections d'en-tête et de pied de page vides et attribuez la valeur zéro aux marges du
haut et du bas des pages dans la boîte de dialogue Mise en page.
13.5 Impression d'un rapport
Crystal Reports vous permet d'imprimer une seule section de rapport ou le rapport complet. Le rapport imprimé
contiendra des informations et une structure identiques à celles affichées en mode Page.
13.5.1 Pour imprimer un rapport
1. Cliquez sur Fichier Imprimer .
Remarque
Vous pouvez également cliquer sur l'icône d'impression de la barre d'état des icônes située dans le coin
supérieur gauche ou appuyer sur Ctrl + P .
La boîte de dialogue Imprimer apparaît.
2. Sélectionnez les paramètres appropriés, puis cliquez sur Imprimer.
Votre rapport s'imprime.
13.5.2 Impression d'une section de rapport
1. Cliquez sur Fichier Imprimer .
Remarque
Vous pouvez également cliquer sur l'icône d'impression de la barre d'état des icônes située dans le coin
supérieur gauche ou appuyer sur Ctrl + P .
Guide de l'utilisateur de SAP Crystal Reports pour Enterprise
Enregistrement, exportation, impression et affichage de rapports © 2015 SAP SE ou société affiliée SAP. Tous droits réservés. 283
La boîte de dialogue Options d'impression apparaît.
2. Dans la boîte de dialogue Options d'impression, utilisez la section Etendue de l'impression pour spécifier la
section du rapport que vous souhaitez imprimer.
3. Cliquez sur Imprimer.
La section sélectionnée de votre rapport s'imprime.
13.6 Visualisation des rapports
Cette section explique comment ouvrir et afficher des rapports dans Crystal Reports.
13.6.1 Ouverture des rapports
Cette section explique comment ouvrir des rapports dans Crystal Reports. Vous pouvez ouvrir un rapport à partir
de votre ordinateur local ou d'un serveur tel que SAP HANA ou la plateforme de BI.
13.6.1.1 Ouverture d'un rapport depuis votre ordinateur local
1. Le processus d'ouverture d'un rapport depuis votre ordinateur local est différent si vous êtes connecté à un
server tel que SAP HANA ou la plateforme SAP BusinessObjects Business Intelligence.
○ Si vous n'êtes pas connecté à un serveur, cliquez sur Fichier Ouvrir .
○ Si vous êtes connecté à un serveur, cliquez sur Fichier Ouvrir un fichier local .
2. Dans la boîte de dialogue Ouvrir, recherchez le rapport à ouvrir.
3. Sélectionnez le fichier à ouvrir, puis cliquez sur Ouvrir.
Crystal Reports affiche votre rapport. Pour ouvrir d'autres rapports, répétez les étapes 1 à 3. Vous pouvez passer
d'un rapport à l'autre à l'aide de la barre des tâches Windows en bas de votre écran.
Remarque
Vous pouvez également ouvrir un rapport (fichier .rpt) en le faisant glisser de l'Explorateur Windows dans
Crystal Reports ou en cliquant deux fois sur le rapport sur votre disque local.
13.6.1.2 Ouverture d'un rapport à partir d'un serveur
Vous devez être connecté à un serveur.
1. Cliquez sur Fichier Ouvrir à partir de <Nom du serveur> .
Guide de l'utilisateur de SAP Crystal Reports pour Enterprise
284 © 2015 SAP SE ou société affiliée SAP. Tous droits réservés. Enregistrement, exportation, impression et affichage de rapports
Remarque
Dans ces étapes, <Nom du serveur> correspond au nom de votre serveur.
2. Dans la boîte de dialogue Ouvrir un rapport à partir de <Nom du serveur>, recherchez le rapport que vous
souhaitez ouvrir.
3. Lorsque vous avez sélectionné un rapport, cliquez sur Ouvrir.
Un indicateur de progression s'affiche pendant que le rapport s'ouvre.
Informations associées
Connexion à un serveur [page 42]
13.6.1.3 Documents récents
Il existe deux manières d'ouvrir un rapport que vous avez récemment ouvert dans Crystal Reports.
● Dans le menu Fichier, vos rapports récemment ouverts sont répertoriés en bas du menu. Cliquez sur un
rapport pour l'ouvrir.
● Sur la page de démarrage, vos rapports récemment ouverts sont répertoriés sous l'en-tête Documents
récents. Cliquez sur un rapport pour l'ouvrir.
13.6.2 Utilisation de la Vue intelligente pour visualiser un
rapport dans la CMC
Le paramètre Vue intelligente de la CMC (Central Management Console) permet à l'administrateur de modifier le
comportement d'affichage d'un rapport de la zone de lancement BI depuis l'affichage de la dernière instance d'un
rapport jusqu'à l'actualisation du contenu du rapport à partir de la source de données.
1. Dans la CMC, cliquez sur Applications.
2. Dans la page Applications, cliquez deux fois sur Configuration de Crystal Reports.
La boîte de dialogue Propriétés : Configuration de Crystal Reports s'ouvre.
3. Dans Propriétés, sélectionnez Zone de lancement BI.
4. Sous Vue intelligence, exécutez l'une des actions suivantes :
○ Pour afficher la dernière instance réussie lorsque vous cliquez deux fois sur une publication dans la zone
de lancement BI, sélectionnez Visualiser la dernière instance. Si aucune instance réussie n'existe, la
publication est actualisée par rapport à sa source de données. Il s'agit de la vue par défaut.
○ Pour toujours actualiser une publication par rapport à sa source de données (indépendamment de
l'existence d'une instance), lorsque vous cliquez deux fois sur la publication dans la zone de lancement BI,
sélectionnez Afficher l'objet.
5. Cliquez sur Enregistrer et fermer.
Guide de l'utilisateur de SAP Crystal Reports pour Enterprise
Enregistrement, exportation, impression et affichage de rapports © 2015 SAP SE ou société affiliée SAP. Tous droits réservés. 285
14 Paramètres et invites
Cette section décrit les paramètres et leur utilisation pour la création d'un rapport unique pouvant varier selon les
besoins de ceux qui le consultent.
14.1 Présentation des paramètres et des invites
Paramètres
Les paramètres génèrent des invites qui demandent à l'utilisateur d'un rapport de saisir des informations avant
que Crystal Reports ne puisse générer des rapports. Un paramètre peut être considéré comme une question à
laquelle l'utilisateur doit répondre avant que le rapport ne puisse être généré. Les informations entrées par
l'utilisateur (la réponse) permettent de déterminer ce qui apparaîtra dans le rapport. Un rapport utilisé par le
service des ventes pourra par exemple comporter un paramètre demandant à l'utilisateur de choisir un pays. Le
rapport renverra alors les résultats pour le pays spécifié, au lieu de renvoyer les résultats pour tous les pays
confondus.
L'utilisation de paramètres dans les formules, les formules de sélection et dans le rapport proprement dit permet
de créer un seul rapport modifiable en fonction des besoins des utilisateurs du rapport. Les paramètres peuvent
également être utilisés dans les sous-rapports.
Remarque
Les paramètres créés dans Crystal Reports ne peuvent être utilisés que dans des filtres qui portent sur les
données après leur extraction de la base de données. Les paramètres n'affectent pas la requête de base de
données elle-même. Les paramètres permettent aux utilisateurs d'orienter leur analyse sans exécuter une
nouvelle requête de base de données. Utilisez l'Editeur de requête pour modifier la requête de base de
données.
Liste de valeurs
Les listes de valeurs fournissent les valeurs suggérées pour les invites de la boîte de dialogue d'invites :
● Les listes de valeurs peuvent être statiques (valeurs contenues dans le rapport) ou dynamiques (valeurs
fournies par la source de données).
● Les listes de valeurs sont utilisées pour les invites dynamiques à un seul niveau et les invites en cascade
multiniveaux.
Par exemple, une liste de pays peut comporter une liste de valeurs dynamique proposant une liste de pays
alors qu'un groupe de paramètres en cascade peut contenir trois paramètres avec trois listes de valeurs
dynamiques différentes qui fournissent des listes de pays, régions et villes.
Guide de l'utilisateur de SAP Crystal Reports pour Enterprise
286 © 2015 SAP SE ou société affiliée SAP. Tous droits réservés. Paramètres et invites
Groupes de paramètres
Les groupes de paramètres permettent d'afficher les paramètres qui ont une relation de dépendance, par
exemple les paramètres en cascade.
Les groupes de paramètres en cascade permettent d'organiser deux ou plusieurs paramètres en groupes. Ils
permettent de déterminer la valeur finale d'un paramètre via une séquence de choix. Par exemple, les utilisateurs
peuvent être invités à choisir un pays avant qu'un choix de régions apparaisse. Les utilisateurs devront alors peut-
être choisir une région avant qu'un choix de villes apparaisse, etc. Les listes de valeurs de chaque paramètre du
groupe peuvent contenir des valeurs servant à filtrer les listes de valeurs du paramètre suivant du groupe.
Paramètres hérités
Les paramètres peuvent être créés dans l'univers ou dans l'Editeur de requête, puis utilisés dans une requête ou
par un objet. Ces paramètres peuvent être hérités dans Crystal Reports, où ils apparaissent dans l'Explorateur de
données. Les paramètres hérités peuvent être déposés dans un rapport ou inclus dans une formule, mais ne
peuvent pas être modifiés dans Crystal Reports. Les paramètres ne peuvent être modifiés qu'à l'emplacement où
ils ont été créés, les paramètres hérités sont donc modifiés dans l'univers ou l'Editeur de requête.
Invites
Un paramètre définit une réponse nécessaire pour générer un rapport. Une invite relève de l'interface utilisateur
qui permet aux utilisateurs de fournir la réponse.
14.1.1 Considérations relatives aux paramètres
Plusieurs éléments sont à prendre en compte lors de l'utilisation des paramètres :
● Les paramètres prennent en charge les types de données suivants :
○ Booléen : Nécessite une réponse de type True/False.
Exemple : Inclure les prévisions de budget dans le résumé ?
○ Devise : Nécessite un montant en devise.
Exemple : Afficher les clients dont les ventes dépassent XXXXX.
○ Date : Nécessite une réponse au format date.
Exemple : Saisir les dates de début et de fin du trimestre.
○ Date/heure : Nécessite la saisie de la date et de l'heure.
Exemple : Saisir date et heure d'expiration.
○ Nombre : Nécessite une valeur numérique.
Exemple : Saisir le numéro d'identification du client.
○ Chaîne : Nécessite une réponse de type texte.
Exemple : Saisir la région.
○ Heure : Nécessite une réponse utilisant un format d'heure.
Guide de l'utilisateur de SAP Crystal Reports pour Enterprise
Paramètres et invites © 2015 SAP SE ou société affiliée SAP. Tous droits réservés. 287
Exemple : Affichage des heures d'ouverture et de fermeture.
○ Membre : Nécessite un champ de type membre.
Remarque
Cette option est définie automatiquement lors qu'une liste de valeurs dynamique sur un champ de type
membre est sélectionnée et qu'aucune autre option (telle que description, filtre ou formule) n'est
sélectionnée. C'est le seul moyen de sélectionner le type de paramètre Membre.
● Vous pouvez créer une liste de valeurs à partir desquelles les utilisateurs peuvent choisir la valeur de
paramètre au lieu de la saisir manuellement.
● Il n'est pas nécessaire de placer un paramètre dans un rapport pour l'utiliser dans une formule. Les
paramètres peuvent être utilisés dans une formule de la même façon que tout autre objet, et être créées dans
l'atelier de formules, au besoin.
● Les paramètres peuvent utiliser des listes de valeurs statiques ou dynamiques. Elles fournissent une liste de
choix lors des invites. En outre, les paramètres peuvent être organisés en groupes pour former une cascade
de choix filtrés nommée groupe de paramètres en cascade. Pour une description de chaque option, reportez-
vous aux rubriques suivantes :
○ Création d'un paramètre avec une liste de valeurs statique [page 292].
○ Création d'un paramètre avec une liste de valeurs dynamique [page 293].
○ Création d'un groupe de paramètres en cascade [page 294].
14.1.2 Types de listes de valeurs
Il existe trois types différents d'objets Liste de valeurs :
Type Description Utilisation
Listes de valeurs statiques Fournit une simple liste sur base des ● Utilisation de données qui ne
valeurs que vous ajoutez ou importez changent pas.
dans le rapport.
Listes de valeurs dynamiques basées Fournit une liste dynamique à partir de ● Filtrage des données après leur
sur des données de rapport. la source de données. extraction de la base de données.
● Filtrage interactif des données sans
accès à la base de données.
● Création d'une liste de valeurs si
elle n'existe pas déjà dans la source
de données, comme un univers ou
une requête.
Listes de valeurs d'univers Fournit une liste créée et gérée dans ● Création de listes réutilisables
l'univers. gérées par l'administrateur de
l'univers.
14.1.3 Paramètres facultatifs
Crystal Reports prend en charge les paramètres facultatifs.
Guide de l'utilisateur de SAP Crystal Reports pour Enterprise
288 © 2015 SAP SE ou société affiliée SAP. Tous droits réservés. Paramètres et invites
Un paramètre facultatif ne requiert pas de valeur.
Les concepteurs de rapports doivent indiquer à l'utilisateur qu'un paramètre est facultatif en précisant cette
information dans le texte de l'invite.
Gestion d'un paramètre sans valeur
Lorsque le moteur de rapport évalue une formule référençant un paramètre facultatif n'ayant pas de valeur, il
génère une erreur d'exécution. Toutes les formules faisant référence à un paramètre facultatif doivent utiliser la
fonction HasValue() dans un premier temps afin de vérifier si ce paramètre comporte une valeur avant de
l'évaluer.
14.1.4 Types d'invites
L'utilisateur a deux options d'invite lors de la création d'un paramètre :
Une Invite à l'utilisateur va créer une invite pour que l'utilisateur fournisse la valeur du paramètre.
Une Invite masquée est un paramètre dont la valeur est fournie par une valeur initiale ou une formule de valeur
initiale. La valeur n'est pas fournie par l'utilisateur.
14.2 Création d'un paramètre
Procédez comme suit pour créer un paramètre :
14.2.1 Pour créer un paramètre
1. Dans la vue Explorateur de données, cliquez avec le bouton droit de la souris dans la zone Paramètres, puis
sélectionnez Nouveau Nouveau paramètre .
La boîte de dialogue Créer un paramètre apparaît.
2. Saisissez un nom pour le paramètre (255 caractères alphanumériques maximum).
Dans la boîte de dialogue, vous pouvez modifier le nom et le type du paramètre, ainsi que d'autres propriétés.
3. Sélectionnez le Type de données approprié dans la liste.
Vous pouvez choisir entre autres des types comme Chaîne, Nombre ou date.
4. Dans la zone Texte de l'invite, saisissez le texte d'invite souhaité (255 caractères alphanumériques
maximum).
Vous pouvez par exemple saisir "Sélectionnez un pays".
Guide de l'utilisateur de SAP Crystal Reports pour Enterprise
Paramètres et invites © 2015 SAP SE ou société affiliée SAP. Tous droits réservés. 289
Le texte s'affiche dans la boîte de dialogue d'invite lorsque vous affichez l'aperçu du rapport ou lorsque vous
actualisez les données dans la zone Page.
5. Pour créer une liste de valeurs, cliquez sur le bouton points de suspension.
La boîte de dialogue Modifier la liste de valeurs apparaît.
6. Saisissez les valeurs devant s'afficher lors des invites.
Vous pouvez par exemple ajouter une liste de pays pour le type Chaîne ou une liste de valeurs pour le type
Nombre.
7. Une fois les valeurs saisies, cliquez sur OK.
Vous revenez à la boîte de dialogue Créer un paramètre.
8. Cliquez à nouveau sur OK.
9. Faites glisser le paramètre vers le rapport et déposez-le dans celui-ci.
14.3 Utilisation des filtres interactifs
Les filtres interactifs permettent de limiter les enregistrements renvoyés dans votre rapport en fonction de l'objet
de résultat, de l'opérateur et du paramètre sélectionnés.
14.3.1 Création d'un filtre interactif
1. Cliquez sur Données Filtre interactif .
La boîte de dialogue Filtre interactif s'affiche.
2. Cliquez sur Ajouter un filtre.
3. Dans la première liste, sélectionnez l'objet de résultat à filtrer.
Conseil
Vous pouvez utiliser le champ en haut de la liste pour recherche un objet de résultat.
4. Dans la deuxième liste, sélectionnez l'opérateur.
Remarque
Les opérateurs disponibles dépendent du type d'objet de résultat sélectionné.
5. Dans la dernière liste, sélectionnez Nouveau paramètre.
Remarque
Vous pouvez sélectionner des paramètres existants s'ils ont déjà été créés.
La boîte de dialogue Créer un paramètre apparaît.
6. Saisissez un nom pour le paramètre (255 caractères alphanumériques maximum).
Guide de l'utilisateur de SAP Crystal Reports pour Enterprise
290 © 2015 SAP SE ou société affiliée SAP. Tous droits réservés. Paramètres et invites
7. Sélectionnez le Type de données approprié dans la liste.
8. Dans la zone Texte de l'invite, saisissez le texte d'invite souhaité.
9. Pour créer une liste de valeurs, cliquez sur le bouton «Modifier la liste de valeurs».
La boîte de dialogue Modifier la liste de valeurs apparaît.
10. Saisissez les valeurs devant s'afficher lors des invites.
11. Une fois les valeurs saisies, cliquez sur OK.
Vous revenez à la boîte de dialogue Créer un paramètre.
12. Cliquez sur OK.
Vous revenez à la boîte de dialogue Filtre interactif.
13. Cliquez sur OK.
La boîte de dialogue Le filtre d'enregistrements a été modifié s'affiche.
14. Sélectionnez Données enregistrées ou Actualiser les données.
Le rapport affiche à présent les données filtrées uniquement.
Informations associées
Considérations relatives aux paramètres [page 287]
Aide-mémoire : opérateurs pour filtres de requête [page 117]
14.3.2 Ajout de filtres interactifs
1. Cliquez sur Données Filtre interactif .
La boîte de dialogue Filtre interactif s'affiche.
2. Cliquez sur Ajouter un filtre.
Le nouveau filtre est connecté aux filtres précédents par un opérateur And.
3. Cliquez deux fois sur le bouton de l'opérateur pour passer de l'opérateur And à l'opérateur Or.
4. Glissez-déposez les filtres dans cette zone pour les imbriquer.
14.3.3 Suppression d'un filtre interactif
Les filtres sont supprimés un à un.
1. Cliquez sur Données Filtre interactif .
La boîte de dialogue Filtre interactif s'affiche.
2. Sélectionnez le filtre à supprimer.
3. Cliquez sur Supprimer.
Guide de l'utilisateur de SAP Crystal Reports pour Enterprise
Paramètres et invites © 2015 SAP SE ou société affiliée SAP. Tous droits réservés. 291
14.4 Utilisation des listes de valeurs
Vous pouvez créer une invite affichant une liste de valeurs afin que vos utilisateurs fassent leur sélection.
14.4.1 Création d'un paramètre avec une liste de valeurs
statique
Une liste de valeurs statique contient toujours les mêmes valeurs. Par exemple, si votre paramètre demande la
saisie d'une valeur de pays, vous pouvez créer une liste de valeurs statique car la liste des pays représente un
ensemble de valeurs qui varie très peu.
Utilisez les étapes suivantes pour créer un paramètre avec une liste de valeurs statique permettant aux
utilisateurs d'afficher une liste de clients à partir de laquelle ils peuvent sélectionner un pays spécifique.
14.4.1.1 Création d'un paramètre avec une liste de valeurs
statique
Cet exemple nécessite un rapport utilisant un objet Pays.
1. Ouvrez votre rapport et entrez dans le mode Page.
2. Dans le panneau Explorateur de données, cliquez avec le bouton droit de la souris sur Paramètreset
sélectionnez Nouveau paramètre.
La boîte de dialogue Créer un paramètre apparaît.
3. Saisissez un nom pour le paramètre dans l'objet Nom (255 caractères alphanumériques maximum).
Cet exemple utilise le nom Pays.
4. Sélectionnez le Type de données approprié dans la liste.
Cet exemple repose sur le type de valeur chaîne.
5. Pour créer une liste de valeurs, cliquez sur le bouton «Modifier la liste de valeurs».
La boîte de dialogue Modifier la liste de valeurs apparaît.
6. Cliquez sur Nouveau et saisissez manuellement les pays que vous souhaitez proposer à l'utilisateur.
Remarque
Pour utiliser des listes statiques existantes, cliquez sur Importer à partir du fichier ou Importer à partir de la
source de données et sélectionnez les données.
7. Cliquez sur OK pour fermer la boîte de dialogue.
8. Dans l'objet Texte de l'invite, saisissez le texte d'invite souhaité (255 caractères alphanumériques maximum)
pour ce paramètre.
Il s'agit du texte qui s'affiche dans la boîte de dialogue d'invite et dans le panneau interactif. La valeur par
défaut est <Entrer (NomDeParamètre)>.
Guide de l'utilisateur de SAP Crystal Reports pour Enterprise
292 © 2015 SAP SE ou société affiliée SAP. Tous droits réservés. Paramètres et invites
9. Cliquez sur OK.
10. Faites glisser le paramètre Pays dans le rapport.
La boîte de dialogue Modifier l'ensemble de données actuel apparaît.
11. Saisissez une valeur et cliquez sur OK.
14.4.2 Création d'un paramètre avec une liste de valeurs
dynamique
Une liste de valeurs dynamique est extraite de la source de données. Par exemple, si vous demandez un nom de
client, vous pouvez créer une liste de valeurs dynamique car les noms inscrits dans votre base de données client
changent probablement souvent.
Suivez les étapes ci-après pour créer un paramètre qui invite à l'aide d'une liste de valeurs dynamique.
14.4.2.1 Création d'un paramètre avec une liste de valeurs
statique
Cet exemple nécessite un rapport utilisant un objet Nom du client. Vous devez disposer d'une connexion à une
source de données pour créer une liste de valeurs dynamique.
1. Ouvrez votre rapport.
2. Dans le panneau Explorateur de données, cliquez avec le bouton droit de la souris sur Paramètreset
sélectionnez Nouveau paramètre.
La boîte de dialogue Créer un paramètre apparaît.
3. Saisissez un nom pour le paramètre dans l'objet Nom (255 caractères alphanumériques maximum).
Cet exemple utilise "Nom du client".
4. Pour créer une liste de valeurs, cliquez sur le bouton «Modifier la liste de valeurs».
La boîte de dialogue Modifier la liste de valeurs apparaît.
5. Dans la zone Type de liste, sélectionnez Dynamique.
6. Dans la zone de liste déroulante Valeur, sélectionnez Nom du client dans la liste.
Vous pouvez trier la liste de valeurs par ordre Croissant ou Décroissant.
7. Cliquez sur OK.
8. Dans l'objet Texte de l'invite, saisissez le texte d'invite souhaité (255 caractères alphanumériques maximum).
Il s'agit du texte qui s'affiche dans la boîte de dialogue d'invite et dans le panneau interactif. La valeur par
défaut est «Entrer (NomDeParamètre)».
9. Cliquez sur OK.
10. Faites glisser le paramètre Nom du client dans le rapport.
Guide de l'utilisateur de SAP Crystal Reports pour Enterprise
Paramètres et invites © 2015 SAP SE ou société affiliée SAP. Tous droits réservés. 293
14.4.3 Création d'un groupe de paramètres en cascade
Vous pouvez utiliser un groupe de paramètres en cascade pour organiser vos paramètres en groupes, ce qui
fournit une cascade de choix filtrés. Par exemple, si votre invite consiste à saisir une valeur de ville, mais que vous
avez également besoin de savoir à quel pays et à quelle région cette ville appartient, vous pouvez créer un groupe
de paramètres en cascade. Dans ce cas, vous demandez d'abord le pays et une fois la valeur sélectionnée, le
programme demande la région en n'affichant que les régions qui s'appliquent au pays sélectionné. Enfin, une fois
la valeur de région sélectionnée, le programme demande une ville en n'affichant que les villes correspondant à la
région sélectionnée. De cette façon, vous pouvez fournir à l'utilisateur une liste de villes gérable afin de vous
assurer qu'il sélectionnera la ville correcte (par exemple, Vancouver, Washington, Etats-Unis plutôt que
Vancouver, Colombie-Britannique, Canada).
Procédez comme suit pour créer un groupe de paramètres en cascade.
14.4.3.1 Création d'un groupe de paramètres en cascade
Cet exemple nécessite un rapport utilisant les objets Pays, Région et Ville.
1. Ouvrez votre rapport.
2. Dans le panneau Explorateur de données, cliquez avec le bouton droit sur Paramètres et sélectionnez
Nouveau Nouveau groupe de paramètres en cascade .
La boîte de dialogue Créer un groupe de paramètres apparaît.
3. Saisissez un nom pour le groupe de paramètres dans l'objet Nom (255 caractères alphanumériques
maximum).
Cet exemple utilise le paramètre «Ville du fournisseur».
4. Saisissez le texte d'invite de votre groupe d'invites dans le l'objet Texte d'invite.
Cet exemple utilise l'énoncé «Choisissez la ville dans laquelle se trouve votre fournisseur.»
5. Cliquez sur le premier objet vide de la colonne Valeur.
Le programme développe automatiquement la liste Valeur. Vous utilisez cette zone pour définir les objets qui
constituent votre liste de valeurs en cascade. Cet exemple utilise une cascade de valeurs Pays, Région et Ville.
6. Dans la colonne Valeur, sélectionnez Pays.
7. Cliquez sur l'objet vide sous Pays, puis sélectionnez Région.
8. Cliquez sur l'objet vide sous Région, puis sélectionnez Ville.
Les nouveaux paramètres sont automatiquement générés pour chaque valeur.
9. Cliquez sur OK.
10. Faites glisser le paramètre Ville dans le rapport.
14.4.4 Utilisation d'objets de valeur et de description distincts
Il est fréquent dans les bases de données relationnelles d'utiliser des objets de code qui représentent des valeurs.
Ces codes sont souvent des chaînes numériques ou de texte, non visibles par l'utilisateur. Dans ce cas, vous
Guide de l'utilisateur de SAP Crystal Reports pour Enterprise
294 © 2015 SAP SE ou société affiliée SAP. Tous droits réservés. Paramètres et invites
pouvez créer des objets de valeur et de description distincts dans la définition de votre liste de valeurs. Vous
définissez l'objet de valeur sur le paramètre et l'objet de description s'affiche dans la boîte de dialogue d'invite. La
façon dont l'objet de description s'affiche dans la boîte de dialogue dépend de l'option "Invite avec description
uniquement". Lorsque cette option est définie sur True, seules les descriptions sont visibles, lorsqu'elle est définie
sur False, les valeurs et les descriptions s'affichent.
14.4.4.1 Pour définir des objets de valeur et de description
distincts
1. Créez un rapport avec un <ID client> et un objet de résultat <Nom du client>.
2. Dans l'Explorateur de données, sélectionnez Paramètres, puis sélectionnez Nouveau Nouveau
paramètre .
La boîte de dialogue Créer un paramètre apparaît.
3. Saisissez un nom pour le paramètre dans l'objet Nom.
Cet exemple utilise le <Nom du client>.
4. Pour créer une liste de valeurs, cliquez sur le bouton «Modifier la liste de valeurs».
La boîte de dialogue Modifier la liste de valeurs apparaît.
5. Dans la zone Type de liste, sélectionnez Dynamique.
6. Dans la zone de liste déroulante Valeur, sélectionnez ID client.
7. Dans la zone de liste déroulante Description, sélectionnez Nom du client.
8. Cliquez sur OK.
9. Définissez Invite avec description uniquement sur Vrai.
10. Cliquez sur OK.
Lorsque cette invite apparaît dans la boîte de dialogue d'invite, les utilisateurs ne voient pas les valeurs de l'objet
<ID client>, sur lequel le paramètre est basé, mais une liste de noms de client.
14.5 Pour modifier l'ordre des paramètres
Vous pouvez modifier l'ordre des paramètres dans votre rapport pour que les invites s'affichent dans un ordre
spécifique.
1. Dans la vue Explorateur de données, cliquez avec le bouton droit de la souris sur Paramètres, puis
sélectionnez Réorganiser .
Remarque
La commande Réorganiser est disponible uniquement lorsque la zone Paramètres contient plusieurs
objets.
Guide de l'utilisateur de SAP Crystal Reports pour Enterprise
Paramètres et invites © 2015 SAP SE ou société affiliée SAP. Tous droits réservés. 295
La boîte de dialogue Réorganiser les paramètres apparaît. Elle présente la liste des paramètres qui figurent
dans votre rapport.
2. Pour modifier l'ordre des paramètres, effectuez l'une des opérations suivantes :
○ Cliquez et faites glisser les paramètres dans la liste.
○ Utilisez les boutons Flèche Haut et Flèche Bas pour faire remonter ou descendre un paramètre
sélectionné.
3. (Facultatif) Pour ajuster les paramètres hérités dans l'ordre par défaut à partir de la source de données,
sélectionnez Organiser à partir de la source de données.
Remarque
Cette option est disponible uniquement si votre rapport contient plus d'un paramètre hérité.
4. Cliquez sur OK.
Une fois le rapport actualisé, les invites sont affichées dans l'ordre que vous avez spécifié.
14.6 Pour supprimer un paramètre
Procédez comme suit pour supprimer un paramètre :
1. Dans la vue Explorateur de données, développez Paramètres, puis cliquez avec le bouton droit de la souris sur
le paramètre à supprimer.
2. Sélectionnez Supprimer.
Si le paramètre est utilisé avec un filtre interactif ou une formule, effectuez les modifications nécessaires pour
éliminer tout risque d'erreur.
14.7 Fonctionnalités avancées des paramètres
Il existe plusieurs utilisations possibles des paramètres dans un rapport. Cette section aborde certaines
méthodes avancées pour l'utilisation des paramètres.
14.7.1 Création d'un paramètre autorisant plusieurs valeurs
1. Dans la vue Explorateur de données, cliquez avec le bouton droit de la souris sur Paramètres, puis
sélectionnez Nouveau Nouveau paramètre .
2. Dans la boîte de dialogue Créer un paramètre, saisissez un nom pour le paramètre.
3. Sélectionnez le Type de données approprié dans la liste, puis saisissez un texte d'invite.
4. Affectez à Autoriser plusieurs valeurs la valeur True.
Maintenant, en cas d'invite, vous pouvez spécifier la saisie de plusieurs valeurs pour le paramètre.
Guide de l'utilisateur de SAP Crystal Reports pour Enterprise
296 © 2015 SAP SE ou société affiliée SAP. Tous droits réservés. Paramètres et invites
14.7.2 Activation de Sélectionner uniquement les valeurs dans
la liste
1. Dans la vue Explorateur de données, cliquez avec le bouton droit de la souris sur Paramètres, puis
sélectionnez Nouveau Nouveau paramètre .
2. Dans la boîte de dialogue Créer un paramètre, saisissez un nom pour le paramètre.
3. Sélectionnez le Type de données approprié dans la liste, puis saisissez un texte d'invite.
4. Pour créer une liste de valeurs, cliquez sur le bouton «Modifier la liste de valeurs».
Remarque
Pour en savoir plus sur la création d'une liste de valeurs, voir ces rubriques :
○ Création d'un paramètre avec une liste de valeurs statique [page 292]
○ Création d'un paramètre avec une liste de valeurs statique [page 293]
5. Cochez Sélectionner uniquement les valeurs dans la liste.
Remarque
Cette propriété est automatiquement désactivée, sauf si vous avez spécifié une liste de valeurs. Lorsque
vous spécifiez une liste de valeurs, vous pouvez choisir d'autoriser uniquement les valeurs de la liste en
cochant la case.
14.7.3 Création d'un paramètre autorisant une valeur discrète
ou une plage de valeurs
Vous pouvez créer des paramètres nécessitant la saisie par l'utilisateur d'une valeur discrète ou d'une plage de
valeurs. Si vous incorporez ensuite ces paramètres dans les paramètres interactifs de votre rapport, les
utilisateurs peuvent aisément rechercher des informations spécifiques. Par exemple, s'il s'agit d'un paramètre
interactif utilisant une valeur discrète, un utilisateur peut saisir le nom d'un pays pour afficher les chiffres de
ventes de ce pays uniquement. Si le paramètre interactif utilise une plage de valeurs, l'utilisateur peut saisir une
plage de dates (par exemple, du 1er au 31 janvier 2010) pour consulter les chiffres de ventes de cette plage.
14.7.3.1 Pour spécifier des valeurs discrètes ou des plages de
valeurs
1. Dans la vue Explorateur de données, cliquez avec le bouton droit de la souris sur Paramètres, puis
sélectionnez Nouveau Nouveau paramètre .
2. Saisissez un nom pour le paramètre.
3. Dans la boîte de dialogue Créer un paramètre, sélectionnez le Type de données approprié dans la liste, puis
saisissez le texte d'invite.
Guide de l'utilisateur de SAP Crystal Reports pour Enterprise
Paramètres et invites © 2015 SAP SE ou société affiliée SAP. Tous droits réservés. 297
4. Pour le type de plage de valeur, choisissez Discrète ou Plage.
○ Si vous sélectionnez Discrète, le paramètre acceptera des valeurs discrètes (au lieu de plages de valeurs).
○ Si vous sélectionnez Plage, lorsque vous êtes invité à indiquer des valeurs de paramètre, vous pouvez
saisir une valeur de début et une valeur de fin. Par exemple, si vous saisissez les valeurs "5" et "10", la
plage est 5-10, et un rapport qui utilise ce paramètre pour le filtrage affichera tous les enregistrements
dont les valeurs se situent entre 5 et 10. Cela s'applique également aux paramètres de type chaîne. En
utilisant une valeur de début égale à "A" et une valeur de fin égale à "E", le rapport qui utilise ce paramètre
pour le filtrage affichera tous les enregistrements se trouvant entre A et E dans l'ordre alphabétique.
Remarque
Si les options Autoriser plusieurs valeurs et Discrète sont sélectionnées, le paramètre acceptera plusieurs
valeurs discrètes. Dans ce cas, il est possible de saisir plus d'une valeur, mais ces valeurs seront évaluées
individuellement et ne seront pas interprétées comme une plage. Si les options Autoriser plusieurs valeurs
et Plage sont sélectionnées, le paramètre acceptera plusieurs plages.
14.7.3.2 Spécification des valeurs maximum ou minimum
1. Dans la vue Explorateur de données, cliquez avec le bouton droit de la souris sur Paramètres, puis
sélectionnez Nouveau Nouveau paramètre .
2. Saisissez un nom pour le paramètre.
3. Dans la boîte de dialogue Créer un paramètre, sélectionnez le Type de données approprié dans la liste, puis
saisissez le texte d'invite.
4. Saisissez des valeurs pour spécifier la longueur de l'objet.
Remarque
Laissez ces valeurs vides pour qu'aucune restriction ne s'applique.
○ Des options de saisie des valeurs Longueur min. et Longueur max. s'affichent pour le type de données
Chaîne. La longueur de la chaîne autorisée pour la valeur du paramètre sera limitée à ces valeurs.
○ Des options de saisie des valeurs Longueur min. et Longueur max. s'affichent pour le types de données
Nombre. La valeur de paramètre autorisée sera limitée à cette plage.
○ Des options de saisie des valeurs Début et Fin s'affichent pour les types de données date, heure ou date/
heure. La valeur de paramètre autorisée sera limitée à cette plage.
○ Aucune option n'est disponible pour le type de données Booléen ou Membre.
14.7.4 Pour créer un paramètre avec une invite masquée
1. Dans la vue Explorateur de données, cliquez avec le bouton droit de la souris dans la zone Paramètres, puis
sélectionnez Nouveau Nouveau paramètre .
La boîte de dialogue Créer un paramètre apparaît.
2. Dans la boîte de dialogue Créer un paramètre, saisissez un nom pour le paramètre.
Guide de l'utilisateur de SAP Crystal Reports pour Enterprise
298 © 2015 SAP SE ou société affiliée SAP. Tous droits réservés. Paramètres et invites
3. Sélectionnez le Type de données approprié dans la liste.
4. Sélectionnez Invite masquée.
5. Cliquez sur le bouton points de suspension adjacent l'objet Valeurs initiales.
La boîte de dialogue Sélectionner les valeurs initiales s'affiche.
6. Saisissez la valeur initiale et cliquez sur Ajouter.
Remarque
Sélectionnez Autoriser plusieurs valeurs pour saisir plusieurs valeurs initiales.
7. Au besoin, cliquez sur Fonction pour créer une fonction de valeurs initiales.
8. Cliquez sur OK pour terminer.
Informations associées
Fonctions (syntaxe Crystal) [page 352]
14.7.5 Création d'un filtre de la liste de valeurs
Les filtres de la liste de valeurs permettent de limiter les valeurs qui s'affichent dans le paramètre Liste de valeurs.
Vous pouvez créer un filtre à l'aide d'une liste de valeurs simple ou vous pouvez filtrer à l'aide d'un autre
paramètre de l'Atelier de formules.
Par exemple, vous pouvez filtrer les valeurs des pays qui apparaissent dans une invite par région pour que ne
s'affichent que les pays d'Amérique du Nord.
14.7.5.1 Création d'un filtre de la liste de valeurs
Avant d'ajouter un filtre de la liste de valeurs, vous devez créer un paramètre comportant une liste de valeurs
dynamique.
1. Dans la vue Explorateur de données, cliquez avec le bouton droit sur le paramètre à filtrer, puis sélectionnez
Modifier le paramètre.
La boîte de dialogue Modifier le paramètre apparaît.
2. Dans la zone Liste de valeurs, cliquez sur le bouton points de suspension.
La boîte de dialogue Modifier la liste de valeurs apparaît avec l'option Dynamique sélectionnée dans la zone
Type de liste.
3. Dans la zone de liste déroulante Valeur, sélectionnez Ville dans la liste.
4. Cliquez sur le bouton Filtre.
Guide de l'utilisateur de SAP Crystal Reports pour Enterprise
Paramètres et invites © 2015 SAP SE ou société affiliée SAP. Tous droits réservés. 299
La boîte de dialogue Modifier le filtre de la liste de valeurs apparaît.
5. Cliquez sur Ajouter un filtre.
6. Dans la première liste, sélectionnez Pays.
7. Dans la deuxième liste, sélectionnez Dans liste.
8. Dans la dernière liste, sélectionnez Choisir des valeurs.
La boîte de dialogue Modifier les valeurs apparaît.
9. Cliquez sur Nouveau et saisissez les pays à filtrer.
Par exemple, pour créer un filtre Amérique du Nord, sélectionnez Canada, Etats-Unis et Mexique.
10. Cliquez sur OK.
Pour disposer d'options avancées, vous pouvez modifier le filtre de liste de valeurs dans l'Atelier de formules.
Informations associées
Création d'un paramètre avec une liste de valeurs statique [page 293]
Utilisation de l'Editeur de formule [page 306]
14.7.6 Définition du type de données sur Membre
Lorsque vous créez une liste de valeurs dynamique dans un champ Membre sans sélectionner aucune autre
option (description, filtre, formule, etc.), le type de données du paramètre devient automatiquement Membre.
C'est le seul moyen de sélectionner le type de paramètre Membre.
Dès que vous sélectionnez un autre champ de description ou choisissez un filtre ou une formule, le paramètre
n'est plus considéré comme de type Membre, et revient sur son type de valeur de formule.
14.7.6.1 Pour définir le type de données sur Membre
Créez un paramètre. Commencez dans l'une de ces deux boîtes de dialogue : Créer un paramètre ou Modifier le
paramètre.
1. Cliquez sur le bouton «Modifier la liste de valeurs».
La boîte de dialogue Modifier la liste de valeurs apparaît.
2. Dans la zone Type de liste, sélectionnez Dynamique.
3. Dans la zone de liste déroulante Valeur, sélectionnez un objet Membre dans la liste.
Vous pouvez trier la liste de valeurs par ordre Croissant ou Décroissant.
4. Cliquez sur OK.
Le type de paramètre est à présent défini sur Membre. Vous pouvez finir de créer le paramètre de membre
comme vous le feriez pour tout autre type de paramètre.
Guide de l'utilisateur de SAP Crystal Reports pour Enterprise
300 © 2015 SAP SE ou société affiliée SAP. Tous droits réservés. Paramètres et invites
14.7.7 Pour incorporer un paramètre dans une formule
1. Ouvrez l'Atelier de formules.
2. Cliquez sur Nouveau Nouvelle formule dans la barre d'outils pour créer une formule.
3. Saisissez un nom pour la formule, puis cliquez sur OK.
4. Sélectionnez un paramètre existant dans la vue Objets ou créez un paramètre en cliquant sur Nouveau
Nouveau paramètre .
Pour en savoir plus, voir Création d'un paramètre [page 289].
5. Créez une formule utilisant le paramètre comme si vous vouliez toute valeur constante.
Par exemple, au lieu de créer une formule contenant les noms de pays codés en dur :
{customer.COUNTRY} = "USA"
Utilisez un paramètre au lieu de "E.-U.".
{customer.COUNTRY} = {?Country}
Conseil
Les paramètres sont facilement identifiables grâce au signe (?).
6. Fermez l'Atelier de formules.
14.7.8 Définition du type et du format de l'entrée à l'aide du
masque d'édition
Vous pouvez choisir de saisir un masque d'édition pour un paramètre ayant un type de données chaîne. Un
masque d'édition peut être composé de n'importe quel ensemble de caractères de masque utilisé pour limiter les
valeurs de paramètres que vous pouvez saisir (le masque d'édition limite également les valeurs d'invites par
défaut que vous pouvez saisir).
Vous pouvez saisir l'un des caractères de masque suivants ou toute combinaison de ces caractères :
● "A" (permet la saisie de tout caractère alphanumérique et requiert la saisie d'un caractère comme valeur de
paramètre).
● "a" (permet la saisie de tout caractère alphanumérique et ne requiert pas obligatoirement la saisie d'un
caractère dans la valeur de paramètre).
● "0" (autorise un chiffre [0 à 9] et nécessite la saisie d'un caractère dans la valeur de paramètre).
● "9" (autorise un chiffre ou un espace et ne nécessite pas la saisie d'un caractère dans la valeur de paramètre).
● "#" (permet la saisie d'un chiffre, d'un espace, du signe plus/moins et ne requiert pas obligatoirement la
saisie d'un caractère dans la valeur de paramètre).
● "L" (permet la saisie d'une lettre [de A à Z], et requiert obligatoirement la saisie d'un caractère dans la valeur
de paramètre).
● "?" (permet la saisie d'une lettre et ne requiert pas obligatoirement la saisie d'un caractère dans la valeur de
paramètre).
Guide de l'utilisateur de SAP Crystal Reports pour Enterprise
Paramètres et invites © 2015 SAP SE ou société affiliée SAP. Tous droits réservés. 301
● "&" (permet la saisie d'un caractère ou d'un espace, et requiert obligatoirement la saisie d'un caractère dans
la valeur de paramètre).
● "C" (permet la saisie d'un caractère ou d'un espace et ne requiert pas obligatoirement la saisie d'un caractère
dans la valeur de paramètre).
● "; - /" (séparateurs). L'insertion de séparateurs dans un masque d'édition s'apparente au codage en dur de la
mise en forme du paramètre. Lorsque l'objet est placé dans le rapport, le séparateur apparaît dans le cadre de
l'élément de données, comme dans l'exemple suivant : LLLL/0000. Cet exemple correspond à un masque
d'édition nécessitant la saisie de quatre lettres suivies de quatre nombres.
● "<" (provoque la conversion en minuscules des caractères qui suivent ce signe).
● ">" (provoque la conversion en majuscules des caractères qui suivent ce signe).
● "\" (provoque l'affichage littéral du caractère qui suit ce signe). Par exemple, le masque d'édition "\A" affiche
la valeur de paramètre "A". Si le masque d'édition est "00\A00", une valeur de paramètre correcte se
compose alors de deux chiffres, de la lettre "A" et de deux chiffres supplémentaires.
● "Mot de passe". Vous permet de définir le masque d'édition "Mot de passe" ; vous pouvez créer des formules
conditionnelles spécifiant que certaines sections du rapport deviennent visibles uniquement lorsque certains
mots de passe utilisateur sont saisis.
Remarque
Certains caractères du masque d'édition nécessitent la saisie d'un caractère à leur place (lors de la saisie d'une
valeur de paramètre), tandis que d'autres vous permettent de laisser un espace, si nécessaire. Par exemple, si
le masque d'édition est 000099, vous pouvez saisir une valeur de paramètre composée de quatre, cinq ou six
chiffres, car le caractère de masque d'édition "9" ne nécessite pas la saisie d'un caractère. Cependant, le
caractère "0" ne nécessitant pas ce type de saisie, vous ne pouvez pas entrer une valeur de paramètre
contenant moins de quatre chiffres.
14.7.9 Gestion des valeurs nulles
Si un paramètre accepte les valeurs nulles, une option distincte permettra aux utilisateurs de choisir les valeurs
nulles lors de l'invite. Vous pouvez tester cette fonctionnalité dans le langage de formule Crystal Reports à l'aide
de la fonction IsNull.
Pour en savoir plus, voir la section «IsNull (fld)» de l'aide en ligne.
Guide de l'utilisateur de SAP Crystal Reports pour Enterprise
302 © 2015 SAP SE ou société affiliée SAP. Tous droits réservés. Paramètres et invites
15 Formules
Cette section fournit des informations sur la création et l'utilisation des formules dans Crystal Reports.
15.1 Présentation des formules
Généralement, lorsque vous créez un rapport, les données requises se trouvent déjà dans les objets du dossier de
la base de données. Par exemple, pour préparer une liste de commandes, la procédure à suivre consisterait à
placer les objets appropriés dans le rapport.
Toutefois, vous pouvez avoir besoin de données n'existant dans aucun des objets de données. Lorsque ce cas se
présente, il est nécessaire de créer une formule. Pour calculer, par exemple, le nombre de jours nécessaires au
traitement de chaque commande, il vous faut une formule qui détermine le nombre de jours qui s'écoulent entre
la date de la commande et la date de la livraison. Crystal Reports facilite la création d'une telle formule.
15.1.1 Exemples d'utilisation courante des formules
Il existe de nombreuses possibilités d'utilisation pour les formules. Si une manipulation de données particulière
est nécessaire, elle peut être effectuée au moyen des formules.
Ajout d'objets calculés à un rapport
Pour calculer le prix avec une remise de 15 %:
Exemple de syntaxe Crystal :
{Orders_Detail.Unit Price}*.85
Mise en forme du texte dans un rapport
Pour mettre en majuscules toutes les valeurs de l'objet NOM_DU_CLIENT :
Exemple de syntaxe Crystal :
UpperCase ({Customer.CUSTOMER_NAME})
Guide de l'utilisateur de SAP Crystal Reports pour Enterprise
Formules © 2015 SAP SE ou société affiliée SAP. Tous droits réservés. 303
Extraction d'une partie d'une chaîne de texte
Pour extraire la première lettre du nom de client :
Exemple de syntaxe Crystal :
{Customer.CUSTOMER_NAME} [1]
Extraction des parties d'une date
Pour déterminer le mois pendant lequel une commande a été passée :
Exemple de syntaxe Crystal :
Month ({Orders.Order Date})
Utilisation d'une fonction personnalisée
Pour convertir 500 $ US en dollars canadiens :
Exemple de syntaxe Crystal :
cdConvertUSToCanadian (500)
15.2 Composants de formule
Les formules sont constituées de deux parties essentielles : la syntaxe et les composants. La syntaxe constitue
l'ensemble des règles à suivre pour organiser les composants. Pour en savoir plus sur la syntaxe, voir Principes
fondamentaux de la syntaxe Crystal [page 333].
Les composants sont les éléments que vous ajoutez pour créer une formule. Vous pouvez utiliser les composants
suivants dans votre formule.
Objets
Exemple : {CLIENTS.NOM DU CLIENT}, {CLIENTS.VENTES DE L'ANNEE DERNIERE}
Guide de l'utilisateur de SAP Crystal Reports pour Enterprise
304 © 2015 SAP SE ou société affiliée SAP. Tous droits réservés. Formules
Nombres
Exemple : 1, 2, 3,1416
Texte
Exemple : "Quantité", ":", "votre texte"
Opérateurs
Exemple : + (addition), / (division), -x (négation)
Les opérateurs correspondent à des actions pouvant être utilisées dans les formules.
Fonctions
Exemple : Round (x), Trim (x)
Les fonctions effectuent des calculs tels que la moyenne, la somme ou le comptage. Toutes les fonctions
disponibles sont répertoriées avec leurs arguments et sont regroupées selon leur usage.
Fonctions personnalisées
Exemple : cdPremierJourDuMois, cdJoursFériés
Les fonctions personnalisées permettent de partager et de réutiliser une logique de formule. Une fois dans le
rapport, les fonctions personnalisées peuvent être utilisées lors de la création de formules.
Structures de contrôle
Exemple : If" et "Select", boucles "For"
Valeurs d'objets de groupe
Exemple : Average (chp, chpCond), Sum (chp, chpCond, "condition")
Guide de l'utilisateur de SAP Crystal Reports pour Enterprise
Formules © 2015 SAP SE ou société affiliée SAP. Tous droits réservés. 305
Les valeurs d'objets de groupe permettent d'effectuer le résumé d'un groupe. Vous pouvez, par exemple, utiliser
des valeurs d'objets de groupe pour déterminer le pourcentage du total général représenté par chaque groupe.
Autres formules
Exemple : {@BénéficeBrut}, {@QUOTA}
15.3 Spécification des formules
Crystal Reports comprend différents types de formules, y compris des formules de condition de rapport et de
total cumulé.
La plupart des formules sont des formules de rapport et des formules de mise en forme conditionnelle.
Formules de rapport
Les formules de rapport sont des formules que vous créez et qui sont indépendantes dans un rapport. Par
exemple, une formule calculant le nombre de jours entre la date de commande et la date d'expédition constitue
une formule de rapport.
Formules de mise en forme conditionnelle
Les formules conditionnelles permettent de définir les conditions d'application de votre mise en forme. Par
exemple, vous pouvez mettre en surbrillance les clients ayant des comptes non payés en définissant la police en
rouge.
15.4 Utilisation de l'Editeur de formule
Vous pouvez créer divers types de formules dans l'Atelier de formules. L'atelier comprend :
● une barre d'outils
● un panneau de navigation qui répertorie les types de formules que vous pouvez créer ou modifier
● un panneau des objets qui contient les composants pour les formules
● une zone pour définir la formule elle-même
● un panneau Problèmes où les erreurs de la formule s'affichent
Guide de l'utilisateur de SAP Crystal Reports pour Enterprise
306 © 2015 SAP SE ou société affiliée SAP. Tous droits réservés. Formules
15.4.1 Accès à l'Atelier de formules
Vous disposez de plusieurs façons d'accéder à l'Atelier de formules. Il s'affiche lorsque vous ajoutez des objets de
formule, définissez des formules de sélection, utilisez des fonctions personnalisées, etc.
Vous pouvez ouvrir l'Atelier de formules avant de commencer à ajouter des types spécifiques de formules.
15.4.1.1 Pour accéder à l'Atelier de formules
Dans le menu Données, cliquez sur Formules.
Conseil
Autre méthode : cliquez sur l'onglet Formules de la barre d'outils Données.
L'Atelier de formules apparaît.
15.4.2 Panneau de navigation (Atelier de formules)
Le panneau de navigation contient des dossiers pour chaque type de formule que vous pouvez créer dans
Crystal Reports. Il contient également des dossiers pour les fonctions personnalisées.
Si l'atelier apparaît suite à l'utilisation d'une commande spécifique, il se lancera avec le dossier approprié et la
section de formule sélectionnés.
Développez un dossier de l'arborescence pour afficher les formules existantes. Vous pouvez ajouter des formules
et modifier ou supprimer des formules existantes.
15.4.3 Panneau des objets (Atelier de formules)
Le panneau des objets contient les composants principaux de composition d'une formule :
Table 31 :
Composant Description du contenu
Explorateur de données L'Explorateur de données contient toutes les formules ou
groupes déjà créés pour le rapport.
Objets du résultat Tous les objets de résultat accessibles pour votre rapport.
Guide de l'utilisateur de SAP Crystal Reports pour Enterprise
Formules © 2015 SAP SE ou société affiliée SAP. Tous droits réservés. 307
Composant Description du contenu
Fonctions Les fonctions sont des procédures déjà écrites qui renvoient
des valeurs. Cette fenêtre contient également les fonctions
personnalisées.
Exemples de fonctions : moyenne, somme, comptage, sinus,
suppression des espaces et mise en majuscules.
Opérateurs Les opérateurs sont en quelque sorte les "verbes d'action"
des formules. Ils décrivent une action ou une opération devant
être effectuée avec deux valeurs ou plus.
Exemples d'opérateurs : addition, soustraction, inférieur à et
supérieur à.
Faites glisser un composant de ces arborescences pour l'ajouter au texte de votre formule.
15.4.4 Fenêtre de texte de formule
La fenêtre Formules est l'emplacement où vous créez et modifiez les formules. Elle affiche plusieurs formules à la
fois et vous pouvez vous déplacer parmi ces formules à l'aide du panneau de navigation situé sur le côté.
En bas de la fenêtre de code, des options permettent d'Enregistrer et fermer, d'Enregistrer ou d'Annuler. Si vous
annulez, les modifications seront supprimées.
15.4.5 Boutons Atelier de formules
Dans l'Atelier de formules, selon la tâche que vous effectuez, les boutons individuels sont disponibles ou non. Les
boutons de l'atelier permettent d'effectuer les tâches suivantes :
Table 32 :
Bouton Action Description
Filtrer les formules Modifie les formules en cours d'affichage
dans la fenêtre de texte des formules.
Trier les formules Trie toutes les formules et fonctions par
type ou par nom.
Supprimer Supprime la formule sélectionnée ou la
fonction personnalisée.
Guide de l'utilisateur de SAP Crystal Reports pour Enterprise
308 © 2015 SAP SE ou société affiliée SAP. Tous droits réservés. Formules
Bouton Action Description
Créer une formule, une fonction ou un Crée une formule du type que vous avez
paramètre
sélectionné dans la liste. Permet égale
ment de créer une fonction ou un para
mètre personnalisé.
Activer/Désactiver le commentaire (Ctrl Met en commentaire la sélection en sur
+/)
brillance d'une formule. Les lignes de
commentaire ne sont pas considérées
comme partie intégrante de la formule.
Annuler Annule la dernière action effectuée.
Rétablir Répète la dernière action.
Parcourir les données Parcourt les valeurs dans un objet de
rapport.
Rechercher et remplacer (Ctrl+F) Ouvrez la boîte de dialogue Rechercher
et remplacer.
Aide (F1) Ouvre l'aide en ligne de la boîte de dialo
gue Atelier de formules.
Enregistrer et fermer Enregistre et ferme Ferme l'Atelier de formules après vous
avoir invité à enregistrer vos modifica
tions. Si vous enregistrez vos modifica
tions, il vérifie que votre formule ne con
tient aucune erreur.
Enregistrer Enregistrer Enregistre la formule ou la fonction per
sonnalisée et met à jour le rapport.
Annuler Annuler Ferme l'Atelier de formules et supprime
les modifications non enregistrées.
15.5 Création et modification de formules
Vous pouvez créer des formules, les ajouter à vos rapports, les supprimer, ou rechercher du texte dans une
formule puis remplacer ce dernier.
Guide de l'utilisateur de SAP Crystal Reports pour Enterprise
Formules © 2015 SAP SE ou société affiliée SAP. Tous droits réservés. 309
15.5.1 Création d'une formule
Vous pouvez créer plusieurs formules à la fois afin de pouvoir traiter différents critères, puis les insérer dans le
rapport.
15.5.1.1 Pour créer une formule
1. Dans la vue Explorateur de données, cliquez avec le bouton droit de la souris sur la zone Formules, puis cliquez
sur Nouveau.
L'Atelier de formules s'ouvre automatiquement, affichant la nouvelle formule sélectionnée.
2. Cliquez avec le bouton droit de la souris sur le nom de la formule, sélectionnez Renommer et saisissez le nom
que vous souhaitez pour identifier la formule.
Conseil
Vous pouvez également modifier le nom dans l'explorateur de champs.
3. Créez la formule en saisissant les composants.
Conseil
Ctrl + Espace affiche une liste d'objets de résultat, de fonctions et de paramètres.
Conseil
Les erreurs de syntaxe sont soulignées en rouge et marquées d'un "X" rouge dans la marge. Survolez
l'erreur avec la souris pour afficher le message d'erreur.
Conseil
Utilisez la vue Erreurs pour identifier les erreurs de syntaxe de votre formule.
15.5.1.2 Pour insérer une formule dans un rapport
1. Dans la vue Explorateur de données, sélectionnez une formule, puis faites-la glisser à l'endroit où vous
souhaitez qu'elle apparaisse dans le rapport.
Remarque
Les formules placées dans un rapport sont signalées par le signe @ (@HeureTraitement, par exemple).
2. Dans le menu Fichier, cliquez sur Enregistrer pour enregistrer les modifications apportées au rapport.
Guide de l'utilisateur de SAP Crystal Reports pour Enterprise
310 © 2015 SAP SE ou société affiliée SAP. Tous droits réservés. Formules
15.5.2 Pour modifier des formules
1. Dans la vue Explorateur de données, cliquez deux fois sur la formule à modifier.
La formule s'affiche dans l'Atelier de formules.
2. Modifiez la formule.
15.5.3 Pour rechercher et remplacer du texte
1. Dans la vue Explorateur de données, cliquez avec le bouton droit de la souris sur la formule à modifier, puis
sélectionnez Modifier.
La formule s'affiche dans l'Atelier de formules.
2. Cliquez sur Rechercher et remplacer pour ouvrir une boîte de dialogue Rechercher.
La zone de texte Formule de cette boîte de dialogue permet de rechercher et de remplacer du texte.
3. Cliquez sur Remplacer pour remplacer une occurrence ou sur Remplacer tout pour remplacer toutes les
occurrences du texte recherché par le contenu de la zone de texte Remplacer par.
15.5.4 Suppression des formules
Lorsqu'une formule est créée et ajoutée à un rapport, Crystal Reports Designer :
● stocke la spécification de création de la formule, en utilisant le nom que vous lui avez affecté.
● place une copie de travail de cette formule à l'emplacement spécifié dans le rapport. Une copie de travail
correspond à toute occurrence de la formule dans le rapport.
Pour supprimer complètement une formule, vous devez supprimer la spécification et toutes les copies de travail
de la formule.
15.5.4.1 Pour supprimer la formule de travail de votre rapport
1. Cliquez avec le bouton droit de la souris sur la formule à supprimer du rapport.
2. Cliquez sur Supprimer.
Remarque
Après la suppression des copies de travail de la formule, la spécification de la formule reste toujours inchangée.
La spécification est répertoriée dans la vue Explorateur de données. Elle est disponible si vous voulez saisir à
nouveau la formule dans le rapport.
Guide de l'utilisateur de SAP Crystal Reports pour Enterprise
Formules © 2015 SAP SE ou société affiliée SAP. Tous droits réservés. 311
15.5.4.2 Pour supprimer la spécification de formule
Dans la vue Explorateur de données, cliquez avec le bouton droit de la souris sur la formule à supprimer, puis
cliquez sur Supprimer.
15.6 Tutoriel de débogage des formules
Les formules (qu'il s'agisse de formules ou de formules de mise en forme conditionnelle) contenant des erreurs
de compilation sont signalées par une icône d'erreur. Un message d'erreur s'affiche également dans la vue
Problèmes. La vue Problèmes est automatiquement visible en bas du volet Atelier de formules.
Suivez l'exemple ci-dessous pour apprendre les étapes nécessaires au débogage d'une formule. Après avoir
terminé cet exercice, utilisez le même principe pour déboguer vos formules.
15.6.1 A propos de ce tutoriel
● Ce tutoriel utilise l'exemple de base de données Xtreme.mdb.
● Ce tutoriel utilise la syntaxe Crystal.
● La formule suivante est la formule que vous testerez pour trouver d'éventuelles erreurs :
If ({CUSTOMER.CUSTOMER_NAME} [1 to 2 = "Bi" and
ToText({customer,CUSTOMER ID}) [1] = "6") Or
({CUSTOMER.CUSTOMER_NAME} [1 to 2] = 'Ro" and
ToText({CUSTOMER.CUSTOMER ID}) [1] = "5")
"PREFERRED CUSTOMER"
Else
"DOES NOT FIT CRITERIA"
Si elle est correcte, cette formule devrait sélectionner tous les clients dont le nom commence par "Bi" et dont l'ID
client commence par «6» ainsi que les entreprises dont le nom commence par "Ro" et dont l'ID client commence
par «5». Lors de l'impression de l'objet, les enregistrements sélectionnés seront estampillés «CLIENT
PRIVILEGIE» alors que le reste sera estampillé «NE REPOND PAS AUX CRITERES».
Examinez à présent chaque partie de la formule pour vérifier que chaque condition fonctionne individuellement.
15.6.1.1 Formule1
1. Pour commencer, créez un rapport en utilisant le dossier Clients de la base de données Xtreme et placez les
objets suivants dans la section Corps :
{CUSTOMER.CUSTOMER_ID}
{CUSTOMER.CUSTOMER_NAME}
Pour tester chaque partie de la formule, placez une nouvelle formule à côté de ces deux objets dans le
rapport.
Guide de l'utilisateur de SAP Crystal Reports pour Enterprise
312 © 2015 SAP SE ou société affiliée SAP. Tous droits réservés. Formules
2. Créez une nouvelle formule appelée Formule1.
3. Sélectionnez Formules dans l'onglet Données de Crystal Reports Designer, puis saisissez la formule suivante :
If {CUSTOMER.CUSTOMER_NAME} [1 to 2 = "Bi" Then
"TRUE"
Else
"FALSE"
Un X apparaît dans la marge. Lorsque vous placez le curseur sur le X, le message d'erreur suivant apparaît :
The ] is missing.
4. Corrigez la formule en insérant le signe ] manquant après le 2.
Lorsque la formule est correcte, le signe X disparaît.
5. Cliquez sur Enregistrer et fermer.
6. Sélectionnez l'onglet Structure dans Crystal Reports Designer.
7. Insérez la formule corrigé à côté des deux objets de données de la section Corps de votre rapport.
8. Cliquez sur l'onglet Page.
9. Vérifiez les valeurs dans le rapport et comparez les objets afin de voir si les valeurs renvoyées par @Formule1
sont correctes.
La valeur "TRUE" est affichée en regard des noms de client commençant par "Bi" et "FALSE" en regard des
autres.
Vérifiez maintenant les autres portions de la formule. Créez Formule2, Formule3 et Formule4 à l'aide des
formules spécifiées pour chacune d'elles.
Insérez chaque formule sur la même ligne de la section Corps afin de pouvoir effectuer une comparaison rapide.
Vérifiez qu'ils ne contiennent pas d'erreurs, le cas échéant corrigez-les et vérifiez que les valeurs renvoyées sont
correctes avant de passer à la formule suivante.
Passez à la section Formule2 [page 313].
15.6.1.2 Formule2
1. Créez une nouvelle formule et donnez-lui le nom Formule2.
2. Sélectionnez l'onglet Formule dans Crystal Reports Designer, puis saisissez la formule suivante :
If ToText({customer,CUSTOMER ID}) [1] = "6" Then
"TRUE"
Else
"FALSE"
Un X apparaît dans la marge. Lorsque vous placez le curseur sur le X, le message d'erreur suivant apparaît :
This object name is not known.
3. Corrigez la formule en remplaçant la virgule (,) dans le nom de l'objet par un point (.).
Lorsque la formule est correcte, le signe X disparaît.
4. Placez la formule à côté de l'objet @Formule1.
5. Cliquez sur l'onglet Page.
6. Vérifiez les valeurs dans le rapport et comparez les objets afin de voir si les valeurs renvoyées par @Formule2
sont correctes.
Guide de l'utilisateur de SAP Crystal Reports pour Enterprise
Formules © 2015 SAP SE ou société affiliée SAP. Tous droits réservés. 313
La valeur "TRUE" doit apparaître à côté de tous les numéros de client commençant par 6 et la valeur "FALSE"
à côté des autres numéros de client.
Passez à la section Formule3 [page 314].
15.6.1.3 Formule3
1. Créez une nouvelle formule et donnez-lui le nom Formule3.
2. Sélectionnez l'onglet Formule dans Crystal Reports Designer, puis saisissez la formule suivante :
If {CUSTOMER.CUSTOMER_NAME} [1 to 2] = 'Ro" Then
"TRUE"
Else
"FALSE"
Un X apparaît dans la marge. Lorsque vous placez le curseur sur le X, le message d'erreur suivant apparaît :
The matching ' for this string is missing.
3. Corrigez la formule en changeant le guillemet simple (') avant Ro en guillemet double (").
Lorsque la formule est correcte, le signe X disparaît.
4. Placez la formule à côté de l'objet @Formule2.
5. Cliquez sur l'onglet Page.
6. Vérifiez les valeurs dans le rapport et comparez les objets afin de voir si les valeurs renvoyées par @Formule3
sont correctes.
La valeur "TRUE" devrait maintenant être affichée à côté des noms de clients commençant par "Ro" et
"FALSE" à côté des autres noms de clients.
Passez à la section Formule4 [page 314].
15.6.1.4 Formule4
1. Créez une nouvelle formule et donnez-lui le nom Formule4.
2. Sélectionnez l'onglet Formule dans Crystal Reports Designer, puis saisissez la formule suivante :
If ToText({CUSTOMER.CUSTOMER ID}) [1] = "5"
"TRUE"
Else
"FALSE"
Un X apparaît dans la marge. Lorsque vous placez le curseur sur le X, le message d'erreur suivant apparaît :
The keyword 'then' is missing.
3. Corrigez la formule en entrant le mot "Then" après "5" à la fin de la première ligne.
Lorsque la formule est correcte, le signe X disparaît.
4. Placez la formule à côté de l'objet @Formule3.
5. Cliquez sur l'onglet Page.
6. Vérifiez les valeurs dans le rapport et comparez les objets afin de voir si les valeurs renvoyées par @Formule4
sont correctes.
Guide de l'utilisateur de SAP Crystal Reports pour Enterprise
314 © 2015 SAP SE ou société affiliée SAP. Tous droits réservés. Formules
La valeur "TRUE" devrait à présent apparaître à côté de tous les ID client commençant par 5 et la valeur
"FALSE" à côté des autres ID client.
Maintenant que les formules ne contiennent plus d'erreurs et que les valeurs d'objet renvoyées sont correctes,
créez une formule reliant les composants distincts. Commencez par relier les deux premières formules
(@Formule1 et @Formule2) et ajoutez ensuite @Formule3 et @Formule4 pour créer la formule finale
@FormuleFinale.
Passez à la section Formule1+2 [page 315].
15.6.1.5 Formule1+2
1. Créez une nouvelle formule et donnez-lui le nom Formule1+2.
2. Sélectionnez l'onglet Formule dans Crystal Reports Designer, puis saisissez la formule suivante :
If {CUSTOMER.CUSTOMER_NAME} [1 to 2] = "Bi" and
ToText({CUSTOMER.CUSTOMER ID}) [1] = "6" Then
"TRUE"
Else
"FALSE"
3. Placez la formule à droite de l'objet @Formule4.
4. Cliquez sur l'onglet Page.
5. Vérifiez les valeurs dans le rapport et comparez les objets afin de voir si les valeurs renvoyées par
@Formule + 2 sont correctes.
L'indication "TRUE" (vrai) devrait apparaître à côté de chaque client dont le nom commence par Bi et dont l'ID
commence par 6, et l'indication "FALSE" (faux) devrait apparaître à côté de tous les ID client qui ne répondent
pas à ce critère.
Si cette formule fonctionne correctement, vous pouvez créer une dernière formule en ajoutant le code de
@Formule3 et @Formule4.
Passez à la section FormuleFinale [page 315].
15.6.1.6 FormuleFinale
1. Créez une nouvelle formule et donnez-lui le nom FormuleFinale.
2. Sélectionnez l'onglet Formule dans Crystal Reports Designer, puis saisissez la formule suivante :
If ({CUSTOMER.CUSTOMER_NAME} [1 to 2] = "Bi" and
ToText({CUSTOMER.CUSTOMER ID}) [1] = "6") or
({CUSTOMER.CUSTOMER_NAME} [1 to 2] = "Ro" and
ToText({CUSTOMER.CUSTOMER ID}) [1] = "5") Then
"PREFERRED CUSTOMER"
Else
"DOES NOT FIT CRITERIA"
3. Placez la formule à l'endroit où vous voulez qu'elle apparaisse dans la section Corps du rapport. Vous pouvez
maintenant supprimer toutes les autres formules du rapport. Pour en savoir plus, voir Suppression des
formules [page 311].
Guide de l'utilisateur de SAP Crystal Reports pour Enterprise
Formules © 2015 SAP SE ou société affiliée SAP. Tous droits réservés. 315
4. Enregistrez le rapport.
5. Cliquez sur l'onglet Page.
6. Vérifiez les valeurs dans le rapport et comparez les objets afin de voir si les valeurs renvoyées par
@FormuleFinale sont correctes.
L'indication "CLIENT PRIVILEGIE" devrait à présent être affichée à côté de tous les clients dont le nom
commence par "Bi" et l'ID par 6 ou les clients dont le nom commencent par "Ro" et l'ID par 5. L'indication "NE
REPOND PAS AUX CRITERES" devrait apparaître à côte de tous les ID des clients ne répondant pas aux
critères.
Vous pouvez utiliser la même procédure de test condition après condition pour toutes les formules, comme
moyen de vérification systématique.
15.7 Messages d'erreur et avertissements du compilateur de
formules
Il manque un signe ")".
Les parenthèses se présentent toujours par deux, une parenthèse ouvrante devant être accompagnée d'une
parenthèse fermante. Une des parenthèses ouvrantes n'est pas accompagnée d'une parenthèse fermante.
Insérez la parenthèse manquante, puis procédez à une nouvelle vérification.
Il manque un signe "]".
Les crochets se présentent toujours par deux, un crochet ouvrant devant être accompagné d'un crochet fermant.
L'un des crochets ouvrants n'est pas accompagné d'un crochet fermant. Insérez le crochet manquant, et
procédez à une nouvelle vérification.
Variable de plage booléenne non autorisée.
Vous avez saisi une variable de plage booléenne. Les variables de plage sont autorisées dans tous les types de
données, sauf dans le type de données booléen. Modifiez le type de données pour qu'il ne soit plus booléen, ou
remplacez la variable de plage booléenne par une variable d'élément booléenne.
Un numéro de jour doit être compris entre 1 et le nombre de jours dans le mois.
Vous avez saisi le numéro d'un jour qui ne correspond pas au nombre de jours du mois. Le vérificateur de formule
affiche cet avertissement si, pour le mois de janvier par exemple, vous saisissez un numéro de jour de zéro (0) ou
un numéro égal ou supérieur à 32. Modifiez le numéro du jour en conséquence et procédez à une nouvelle
vérification.
Guide de l'utilisateur de SAP Crystal Reports pour Enterprise
316 © 2015 SAP SE ou société affiliée SAP. Tous droits réservés. Formules
Vous devez saisir ici un objet.
Dans votre formule, vous avez saisi un élément autre qu'un objet à un emplacement prévu pour les objets.
Corrigez l'erreur, et procédez à une nouvelle vérification.
Une formule ne peut pas faire référence à elle-même, même indirectement.
Vous ne pouvez pas saisir une formule qui fait référence à elle-même. Par exemple, lorsque vous créez la formule
@Bénéfice, vous ne pouvez pas utiliser @Bénéfice comme argument d'une fonction. Supprimez la référence et
procédez à une nouvelle vérification.
Une fonction est nécessaire ici.
L'Editeur de formule s'attend à rencontrer une fonction, alors qu'aucune n'a été saisie. Retournez à votre formule
et saisissez la fonction requise, ou corrigez la formule en cas d'erreur.
Un numéro de mois doit être compris entre 1 et 12.
Vous avez saisi un numéro de mois qui se situe hors de la plage autorisée. Saisissez un numéro de mois compris
entre 1 et 12, puis procédez à une nouvelle vérification.
Une chaîne ne doit pas contenir plus de 65 534 caractères.
Le programme vous permet de saisir des chaînes d'une longueur maximale de 65 534 caractères dans les
formules. Vous avez saisi une chaîne qui dépasse cette limite. Réduisez la longueur de la chaîne et procédez à une
nouvelle vérification.
Un indice doit être compris entre 1 et la longueur de la chaîne.
Vous avez saisi un numéro d'indice qui fait référence à un caractère inexistant. Si, par exemple, vous avez saisi un
indice qui fait référence au sixième ou au huitième caractère d'une chaîne de cinq caractères, cet avertissement
apparaît. Modifiez l'indice en choisissant une valeur existante, et procédez à une nouvelle vérification.
Guide de l'utilisateur de SAP Crystal Reports pour Enterprise
Formules © 2015 SAP SE ou société affiliée SAP. Tous droits réservés. 317
Un indice doit être compris entre 1 et la taille du tableau.
Vous avez saisi un indice qui fait référence à un élément de tableau inexistant. Si, par exemple, vous avez saisi un
indice qui fait référence au sixième ou au huitième caractère d'un tableau de cinq caractères, cet avertissement
apparaît. Modifiez l'indice en choisissant une valeur existante, et procédez à une nouvelle vérification.
Une condition de sous-total est interdite ici.
Vous avez saisi une condition de sous-total pour un sous-total qui n'utilise pas l'objet de type date ou booléen
comme objet de tri et de regroupement. Votre sous-total ne requiert aucune condition. Supprimez la condition et
continuez.
Une condition de sous-total doit être une chaîne.
Vous avez saisi une condition de sous-total qui n'est pas de format chaîne. Vérifiez que la condition que vous avez
saisie dans la formule est entre guillemets ou guillemets simples.
Il est impossible de redéclarer une variable avec un type différent.
Vous avez déclaré une variable avec le même nom mais un type de données différent de celui d'une variable déjà
déclarée. Cette opération n'est pas autorisée. Modifiez le nom de la variable ou changez le type de données pour
le rendre conforme au type de données initial.
Une variable est nécessaire ici.
Vous avez utilisé l'opérateur d'affectation (:=) dans une formule sans le faire précéder d'une variable. La
présence de la variable avant l'opérateur (à gauche) est obligatoire. Saisissez une variable et recommencez.
Un nom de variable est attendu ici.
Vous avez déclaré un type de variable sans avoir déclaré son nom. Vous devez le faire. Saisissez le nom de la
variable et continuez.
Guide de l'utilisateur de SAP Crystal Reports pour Enterprise
318 © 2015 SAP SE ou société affiliée SAP. Tous droits réservés. Formules
Accès refusé.
DOS n'autorise pas l'accès au fichier spécifié. Vérifiez que le fichier n'est pas utilisé par un autre programme (ou
un autre utilisateur sur le réseau) et que vous disposez des droits requis pour l'accès au réseau, puis
recommencez.
Une erreur s'est produite lors de l'appel de la fonction personnalisée
'exempleFonction'.
Une erreur s'est produite dans le rapport alors qu'il tentait d'appeler la fonction personnalisée indiquée.
Impossible d'affecter de la mémoire.
Ce message indique généralement qu'il n'y a pas assez de mémoire disponible. Fermez tous les rapports dont
vous n'avez plus besoin, quittez les programmes inutiles, puis réessayez.
Impossible de réaffecter de la mémoire.
Ce message indique généralement qu'il n'y a pas assez de mémoire disponible. Fermez tous les rapports dont
vous n'avez plus besoin, quittez les programmes inutiles, puis réessayez.
Fonction personnalisée, une valeur de renvoi doit être définie en affectant une
valeur au nom de la fonction.
Vous devez affecter une valeur de renvoi à la fonction.
Les dates doivent être comprises entre l'année 1 et l'année 9999.
Vous avez saisi une date qui se situe hors de la plage autorisée. Saisissez une date figurant dans la plage d'années
1 à 9999 (y compris les valeurs de fin), puis procédez à une nouvelle vérification.
Guide de l'utilisateur de SAP Crystal Reports pour Enterprise
Formules © 2015 SAP SE ou société affiliée SAP. Tous droits réservés. 319
Disque plein.
Vous avez tenté d'enregistrer un rapport sur un disque qui est plein. Procédez à l'enregistrement sur un autre
disque ou supprimez des fichiers inutiles sur le disque en cours, puis recommencez.
Division par zéro.
Vous avez saisi une formule qui essaie de faire une division par zéro. Le programme n'autorise pas la division par
zéro. Modifiez la formule en conséquence, et procédez à une nouvelle vérification.
Pour éviter ce type de problème, vous pouvez exécuter un test semblable à celui-ci :
If {file.FORECAST} = 0 Then
0
Else
{file.SALES} / {file.FORECAST}
Erreur dans le code de la formule. Veuillez contacter Business Objects.
La formule renferme un élément imprévu. Enregistrez le texte de la formule à l'origine de cet avertissement et
contactez Business Objects.
Erreur dans l'arbre d'analyse. Veuillez contacter Business Objects.
Au cours de l'analyse de votre formule, le programme a rencontré une situation que l'arbre d'analyse n'a pas pu
traiter. Enregistrez le texte de la formule à l'origine de cet avertissement et contactez Business Objects.
L'objet est toujours en cours d'utilisation.
L'objet demandé est en cours d'utilisation. Essayez à nouveau dès que l'objet sera disponible.
Les objets ne peuvent pas être utilisés dans une fonction personnalisée.
Vous avez essayé d'utiliser un objet dans une fonction personnalisée. Les objets ne peuvent pas être utilisés dans
les fonctions personnalisées.
Guide de l'utilisateur de SAP Crystal Reports pour Enterprise
320 © 2015 SAP SE ou société affiliée SAP. Tous droits réservés. Formules
Ce nom de fichier est déjà utilisé. Refermez la fenêtre de xxx avant
d'enregistrer sous ce nom.
Vous avez essayé d'enregistrer un fichier sous le nom d'un fichier déjà utilisé dans un rapport ouvert. Fermez
d'abord le rapport respectif, puis recommencez.
Fichier non trouvé.
Le nom du fichier que vous avez indiqué est introuvable. Le nom du fichier ou le chemin d'accès sont incorrects.
Saisissez le nom du fichier ou le chemin d'accès corrects et essayez à nouveau. Il peut arriver que le fichier
WBTRVDEF.DLL soit manquant dans votre répertoire. Ce fichier est nécessaire pour lire les fichiers Data
Dictionary avec WBTRCALL.DLL.
Erreur d'autorisation de fichier.
Vous avez requis un fichier pour lequel vous ne disposez pas des autorisations nécessaires. Obtenez les
autorisations requises avant d'activer de nouveau le fichier.
La version installée de la DLL Borland Custom Control (BWCC.DLL) est
incorrecte. Vous devez avoir la version m.n ou supérieure.
Le programme trouve et utilise une version de BWCC.DLL qui est trop ancienne pour faire fonctionner le
programme correctement. Cette situation peut se produire dans les cas suivants :
BWCC.DLL a été installé dans le répertoire CRW (le même répertoire que CRW.EXE ou CRW32.EXE) au moment
de l'installation du programme.
Le répertoire CRW vient s'ajouter à la fin de l'instruction de chemin d'accès définie dans AUTOEXEC.BAT pendant
l'installation (si vous avez accepté la mise à jour de la déclaration du chemin d'accès par le programme
d'installation).
Si une version antérieure de BWCC.DLL a été installée dans le répertoire Windows, le répertoire Windows System
ou un répertoire qui précède le répertoire CRW dans le chemin (résultat d'une installation précédente), le
programme va chercher cette version, et non la nouvelle qui se trouve dans le répertoire CRW.
Pour remédier à ce problème
La version correcte du fichier BWCC.DLL est fournie avec Crystal Reports. Pour corriger ce problème, supprimez
les versions antérieures de BWCC.DLL qui résident dans les répertoires situés dans le chemin avant CRW.
Guide de l'utilisateur de SAP Crystal Reports pour Enterprise
Formules © 2015 SAP SE ou société affiliée SAP. Tous droits réservés. 321
Si cela ne résout pas le problème, déplacez la version la plus récente de BWCC.DLL du répertoire CRW vers le
répertoire Windows System.
Erreur interne : Echec de PrintDlg : 4100.
Aucun gestionnaire d'imprimante n'a été installé dans le Panneau de configuration Windows. Lorsque
Crystal Reports ouvre un rapport, il recherche l'imprimante qui a été enregistrée avec le rapport. S'il ne la trouve
pas, il recherche l'imprimante par défaut. Si aucune imprimante par défaut n'est définie, ce message d'erreur
apparaît.
Mémoire disponible insuffisante.
La mémoire disponible est insuffisante pour que le programme effectue l'opération souhaitée. Libérez de la
mémoire, puis réessayez.
Version incorrecte de DOS.
Vous utilisez une version de DOS antérieure à la version 3.0. Installez DOS version 3.0 ou ultérieure, puis
réessayez.
Identificateur de fichier incorrect.
Vous avez spécifié un descripteur de fichier qui n'existe pas. Saisissez un descripteur correct, puis continuez.
Aucune imprimante par défaut n'a été sélectionnée. Vous pouvez utiliser le
Panneau de configuration pour sélectionner une imprimante par défaut.
Utilisez le Panneau de configuration pour en sélectionner une et relancer le programme.
Vous ne pouvez pas utiliser le programme tant que vous n'avez pas sélectionné d'imprimante par défaut. Si vous
essayez malgré tout de le faire, ce message d'erreur apparaît.
Pour sélectionner une imprimante par défaut.
Cliquez sur l'icône Imprimantes dans le Panneau de configuration Windows. La boîte de dialogue apparaît avec
toutes les imprimantes installées répertoriées dans la zone Imprimantes installées.
Guide de l'utilisateur de SAP Crystal Reports pour Enterprise
322 © 2015 SAP SE ou société affiliée SAP. Tous droits réservés. Formules
Si vous n'avez pas encore installé l'imprimante, faites-le d'abord puis cliquez deux fois sur son nom dans la liste.
Remarque
Il faut affecter à l'imprimante le statut Active avant de la sélectionner comme imprimante par défaut.
Remarque
Pour en savoir plus sur l'installation des imprimantes et des imprimantes par défaut, consultez la
documentation de Microsoft Windows.
Référence de dossier non unique : nom de dossier.
Ce problème survient généralement lorsqu'un nom de dossier contient un signe de soulignement, plus de
15 caractères ou commence par un chiffre.
Trop peu d'arguments ont été passés à cette fonction.
Cette fonction nécessite davantage d'arguments que vous n'en avez saisis. Saisissez le ou les arguments
manquants, et procédez à une nouvelle vérification.
Mémoire insuffisante.
Il n'y a pas assez de mémoire disponible pour exécuter la commande. Fermez tous les rapports dont vous n'avez
plus besoin, quittez les programmes inutiles, puis réessayez.
Dépassement de capacité numérique.
Un des résultats intermédiaires ou le résultat final ne peut être représenté car sa taille est trop importante.
Restructurez ou subdivisez la formule pour créer des résultats plus petits, et procédez à une nouvelle vérification.
Base de données physique non trouvée.
Le programme n'arrive pas à retrouver une DLL ou la base de données. Vérifiez que les répertoires où résident ces
fichiers sont répertoriés dans l'instruction du chemin.
Guide de l'utilisateur de SAP Crystal Reports pour Enterprise
Formules © 2015 SAP SE ou société affiliée SAP. Tous droits réservés. 323
Annulez l'impression avant la fermeture.
Votre appel au moteur de rapport tente d'interrompre une tâche en cours. Vérifiez que vous avez bien annulé
l'impression avant d'arrêter la tâche d'impression.
Imprimante non disponible.
Le programme n'arrive pas à se connecter à l'imprimante sélectionnée. Sélectionnez de nouveau l'imprimante
dans le Panneau de configuration Windows puis réessayez.
Le fichier de rapport existe déjà. Remplacer exemple.rpt ?
Vous essayez d'enregistrer un rapport sous le même nom qu'un rapport existant. Vous allez écraser le rapport
existant qui ne sera donc plus accessible. Cliquez sur Oui pour écraser le rapport ou sur Non pour arrêter la
procédure d'enregistrement et vous permettre de sélectionner un autre nom.
Le rapport a été modifié. Enregistrer les modifications dans exemple.rpt avant
de fermer ?
Vous essayez de fermer une fenêtre de rapport sans l'avoir préalablement enregistrée, en dépit des modifications
que vous y avez apportées depuis son ouverture. Ces modifications seront donc perdues, sauf si vous enregistrez
le rapport avant de le fermer. Cliquez sur Oui pour enregistrer les modifications ou sur Non pour fermer le rapport
sans les enregistrer.
Une valeur doit être affectée à 'exempleFonction' dans la fonction
personnalisée.
Vous devez affecter une valeur à la fonction dans la fonction personnalisée.
Désolé, cette fonction n'est pas encore installée. Réessayez plus tard.
Vous avez tenté d'utiliser une fonctionnalité qui n'est pas encore implémentée dans la version en cours. Attendez
la mise à niveau qui fournira cette fonctionnalité et réessayez.
Guide de l'utilisateur de SAP Crystal Reports pour Enterprise
324 © 2015 SAP SE ou société affiliée SAP. Tous droits réservés. Formules
La formule ne peut pas être évaluée au moment spécifié.
Vous essayez de forcer prématurément l'évaluation d'un objet, d'une formule ou d'une fonction. Les fonctions de
moment d'évaluation ne peuvent forcer qu'un moment d'évaluation ultérieur, jamais antérieur. Modifiez la formule
en conséquence.
La formule est trop complexe. Essayez de la simplifier.
La formule n'a pas pu être évaluée car elle dépasse la limite de 50 opérations en attente. Les opérations en
attente sont des opérations qui sont mises en attente en fonction de l'ordre de priorité défini ; elles ne sont
exécutées que lorsque les opérations ayant la priorité sur elles sont terminées.
Il est parfois possible de réorganiser la formule et de calculer la même valeur sans faire intervenir autant
d'opérations d'attente. Prenons l'exemple suivant, volontairement simplifié : dans la formule 2+3*4, l'addition ne
peut pas être effectuée avant la multiplication. L'addition est donc mise en attente jusqu'à ce que le résultat de la
multiplication ait été calculé. Si la formule est écrite sous la forme 3*4+2, les opérations peuvent être effectuées
de gauche à droite avec le même résultat, ce qui supprime l'opération en attente.
Corrigez la formule, et procédez à une nouvelle vérification.
Il manque un signe } dans ce nom d'objet.
Les noms d'objet doivent figurer entre accolades { }. Vous n'avez saisi qu'une seule accolade. Insérez l'accolade
manquante, et procédez à une nouvelle vérification.
Il manque un signe ' dans cette chaîne.
Une chaîne doit commencer et se terminer par un guillemet simple avant la fin de la ligne. Vous avez omis l'une
des deux apostrophes. Insérez la ponctuation manquante, et procédez à une nouvelle vérification.
Il manque un signe " dans cette chaîne.
Une chaîne doit commencer et se terminer par des guillemets avant la fin de la ligne. Vous avez omis l'un des deux
guillemets. Insérez la ponctuation manquante, et procédez à une nouvelle vérification.
Guide de l'utilisateur de SAP Crystal Reports pour Enterprise
Formules © 2015 SAP SE ou société affiliée SAP. Tous droits réservés. 325
Le nombre de copies de la chaîne est trop élevé ou n'est pas un entier.
Lorsque vous avez fait appel à la fonction ReplicateString, vous avez demandé trop de copies ou un nombre de
copies qui n'était pas un entier. Diminuez le nombre de copies requis ou indiquez un entier, et réessayez.
Le nombre des jours est trop élevé ou n'est pas un entier.
Lors de l'ajout de jours à des dates ou la soustraction de jours de dates, vous pouvez uniquement utiliser un
nombre entier de jours (un chiffre entier) ; vous ne pouvez pas ajouter ni soustraire des nombres non entiers de
jours (1/2 jour, 3,6 jours, etc). Par ailleurs, lorsque vous ajoutez ou soustrayez des jours d'une date, la date
obtenue doit se situer dans la plage de dates autorisée (année) comprise entre 0000 et 9999. Si vous saisissez un
nombre de jours qui ne correspond pas à un entier ou si votre résultat dépasse la plage autorisée, l'Editeur de
formule affiche un avertissement. Corrigez l'erreur, et procédez à une nouvelle vérification.
Le nombre de décimales est trop élevé ou n'est pas un entier.
Le second argument des fonctions Round(x, nbDécimales) ou ToText(x, nbDécimales) doit être un entier plus
petit. Vous avez saisi comme second argument (nbDécimales) un nombre qui contient trop de décimales ou qui
n'est pas un entier. Modifiez ce nombre pour en faire un entier plus petit, et procédez à une nouvelle vérification.
La formule de sélection d'enregistrements ne peut pas inclure 'PageNumber',
'RecordNumber', 'GroupNumber', 'Previous' ou 'Next'.
Vous ne pouvez pas inclure les fonctions suivantes de statut de l'impression dans votre formule de sélection de
rapport : PageNumber, RecordNumber, GroupNumber, Previous ou Next. Supprimez le ou les objets et procédez
à une nouvelle vérification.
La formule de sélection d'enregistrements ne peut pas inclure d'objet de
résumé.
Vous avez inséré un objet de résumé dans une formule de sélection d'enregistrements. Le programme ne le
permet pas. Supprimez l'objet de résumé et procédez à une nouvelle vérification.
Guide de l'utilisateur de SAP Crystal Reports pour Enterprise
326 © 2015 SAP SE ou société affiliée SAP. Tous droits réservés. Formules
Le texte restant ne semble pas faire partie de la formule.
Vous avez fourni un opérande de formule (l'élément sur lequel l'opération de formule va être exécutée) qui n'était
pas prévu. Cela signifie la plupart du temps que vous avez oublié un opérateur, une partie précédente d'une
fonction ou un élément syntaxique indispensable. Corrigez l'erreur, et procédez à une nouvelle vérification.
Le résultat d'une formule ne peut pas être une plage.
Vous avez créé une formule dont le résultat est une plage. Une formule doit avoir pour résultat une valeur unique.
Corrigez la formule, et procédez à une nouvelle vérification.
Le résultat d'une formule ne peut pas être un tableau.
Vous avez créé une formule dont le résultat est un tableau. Une formule doit avoir pour résultat une valeur unique.
Corrigez la formule, et procédez à une nouvelle vérification.
Le résultat de la formule de sélection doit être de type booléen.
Vous avez créé une formule de sélection renvoyant une valeur qui n'est pas de type booléen. Recréez la formule à
l'aide des opérateurs de comparaison (=, etc.), et procédez à une nouvelle vérification.
L'objet de variable spéciale n'a pas pu être créé.
Ce message indique généralement qu'il n'y a pas assez de mémoire disponible. Fermez tous les rapports dont
vous n'avez plus besoin, quittez les programmes inutiles, puis réessayez.
La chaîne n'est pas au format numérique.
L'argument de la fonction ToNumber doit être un nombre stocké sous forme de chaîne (par exemple, un numéro
client, un numéro d'identification, etc.). Cette chaîne peut être précédée d'un signe moins et contenir des espaces
à gauche et à droite. Vous avez utilisé un argument qui n'est pas numérique et, par conséquent, ne peut pas être
converti en nombre. Modifiez l'argument en choisissant un format numérique, et procédez à une nouvelle
vérification.
Guide de l'utilisateur de SAP Crystal Reports pour Enterprise
Formules © 2015 SAP SE ou société affiliée SAP. Tous droits réservés. 327
L'objet de résumé n'a pas pu être créé.
Ce message indique généralement qu'il n'y a pas assez de mémoire disponible. Fermez tous les rapports dont
vous n'avez plus besoin, quittez les programmes inutiles, puis réessayez.
La variable n'a pas pu être créée.
La variable que vous avez déclarée n'a pas pu être créée. Vérifiez l'orthographe et la syntaxe de votre instruction
de déclaration, puis réessayez.
Mot clé "Else" manquant.
Dans une expression If-Then-Else, vous avez omis ou mal placé le composant 'Else', ce qui empêche l'exploitation
de la formule. Insérez ou déplacez le composant 'Else', et procédez à une nouvelle vérification.
Mot clé "Then" manquant.
Si dans une expression If-Then-Else, vous avez omis ou mal placé le composant 'Then', la formule ne fonctionnera
pas. Insérez ou déplacez le composant 'Then', puis procédez à une nouvelle vérification.
Ce nom d'objet contient trop de caractères.
Un nom d'objet ne doit pas contenir plus de 254 caractères. Vous avez saisi un nom qui dépasse cette limite.
Modifiez le nombre de caractères et procédez à une nouvelle vérification.
Cette chaîne contient trop de caractères.
Les chaînes dans les formules peuvent contenir jusqu'à 65 534 caractères. Vous avez saisi une chaîne qui
dépasse cette limite. Réduisez la longueur de la chaîne (ou divisez-la en deux ou plusieurs chaînes), puis procédez
à une nouvelle vérification.
Ce nom contient trop de lettres et de chiffres.
Un nom de variable ne doit pas contenir plus de 254 caractères. Vous avez saisi un nom qui dépasse cette limite.
Diminuez-en la longueur, et procédez à une nouvelle vérification.
Guide de l'utilisateur de SAP Crystal Reports pour Enterprise
328 © 2015 SAP SE ou société affiliée SAP. Tous droits réservés. Formules
La fonction personnalisée comporte une erreur. Modifiez-la pour obtenir plus
de détails.
Vous avez essayé d'enregistrer une fonction personnalisée comportant une erreur. Corrigez l'erreur signalée, et
procédez à une nouvelle vérification.
Il doit y avoir une section de sous-total correspondant à cet objet.
Vous avez saisi un sous-total dans une formule sans qu'il y ait de sous-total correspondant dans le rapport lui-
même. Tout sous-total que vous saisissez dans votre formule doit reprendre un sous-total existant dans votre
rapport. Insérez dans le rapport le sous-total requis, saisissez de nouveau la formule ou supprimez-la, et procédez
à une nouvelle vérification.
Ce tableau doit être indicé. Par exemple : Tableau [i]
Vous avez saisi un tableau sans le mettre entre crochets. Insérez les crochets manquants, et procédez à une
nouvelle vérification.
Cet objet ne peut pas être résumé.
Vous avez saisi un objet de résumé qui n'existe pas dans votre rapport. Tout objet de résumé que vous saisissez
dans une formule doit reprendre un objet de résumé existant dans votre rapport. Saisissez d'abord l'objet de
résumé dans votre rapport, puis saisissez-le de nouveau dans la formule ou renoncez à le saisir dans la formule.
Cet objet ne peut pas être utilisé comme objet de condition de sous-total.
L'objet que vous saisissez comme objet de condition entraîne une incohérence entre le sous-total de la formule et
tout sous-total compris dans le rapport. Tout sous-total que vous saisissez dans votre formule doit reprendre un
sous-total existant dans votre rapport. Saisissez d'abord le sous-total dans votre rapport, saisissez-le de nouveau
dans la formule, ou renoncez à le saisir dans la formule.
Cet objet ne peut pas être utilisé, car il doit être évalué ultérieurement.
Vous essayez de forcer prématurément l'évaluation d'un objet, d'une formule ou d'une fonction. Les fonctions de
moment d'évaluation ne peuvent forcer qu'un moment d'évaluation ultérieur, jamais antérieur. Modifiez la formule
en conséquence.
Guide de l'utilisateur de SAP Crystal Reports pour Enterprise
Formules © 2015 SAP SE ou société affiliée SAP. Tous droits réservés. 329
Cet objet n'a pas de valeur précédente ou suivante.
Vous avez utilisé un objet pour lequel il n'existe pas de valeur "précédente" comme argument de la fonction
Previous ou PreviousIsNull, ou vous avez utilisé un objet pour lequel il n'existe pas de valeur "suivante" comme
argument de la fonction Next ou NextIsNull. Si vous souhaitez utiliser l'une ou l'autre de ces fonctions, remplacez
l'argument par un objet contenant les valeurs appropriées.
Cet objet doit figurer dans la même section que la formule actuelle.
Etant donné que l'objet a été inséré dans la formule comme opérande, il a été déplacé dans une section où cet
opérande n'est plus valide.
Ce nom d'objet est inconnu.
Vous avez saisi un nom d'objet qui n'apparaît dans aucune base de données active. Corrigez l'orthographe du nom
d'objet et/ou de son alias et procédez à une nouvelle vérification. Sinon, si vous souhaitez saisir un nom d'objet
dans une base de données qui n'est pas active actuellement, activez d'abord la base de données, puis saisissez de
nouveau le nom d'objet.
Cette formule ne peut être utilisée car elle doit être évaluée ultérieurement.
Vous essayez de forcer prématurément l'évaluation d'un objet, d'une formule ou d'une fonction. Les fonctions de
moment d'évaluation ne peuvent forcer qu'un moment d'évaluation ultérieur, jamais antérieur. Modifiez la formule
en conséquence.
Cette fonction ne peut être utilisée car elle doit être évaluée ultérieurement.
Vous essayez de forcer prématurément l'évaluation d'un objet, d'une formule ou d'une fonction. Les fonctions de
moment d'évaluation ne peuvent forcer qu'un moment d'évaluation ultérieur, jamais antérieur. Modifiez la formule
en conséquence.
Cette fonction ne peut pas être utilisée dans une fonction personnalisée.
Vous avez essayé d'utiliser une fonction ou une formule qui ne fonctionne pas dans une fonction personnalisée,
car elle n'est pas "sans statut".
Guide de l'utilisateur de SAP Crystal Reports pour Enterprise
330 © 2015 SAP SE ou société affiliée SAP. Tous droits réservés. Formules
Cette section de groupe ne peut pas être imprimée, car son objet de condition
n'existe pas ou n'est pas valide.
Votre rapport comporte une section de groupe basée sur un objet de condition qui n'existe plus dans le rapport ou
a été modifié, ce qui fait qu'il n'est plus valide pour cette section de groupe. Vérifiez votre critère de regroupement
afin d'identifier et de corriger l'erreur à l'origine du problème.
Cette condition de sous-total est inconnue.
Vous avez saisi une condition de sous-total qui n'apparaît nulle part dans votre rapport. Tout sous-total que vous
saisissez dans votre formule doit reprendre un sous-total existant dans votre rapport. Modifiez la condition, et
procédez à une nouvelle vérification.
Trop d'arguments ont été passés à cette fonction.
Vous avez saisi un tableau comme argument d'une fonction qui n'est pas un tableau. Ce type de problème se
produit, par exemple, lorsque vous oubliez d'utiliser des crochets (qui sont des éléments de syntaxe
indispensables dans un tableau) pour encadrer un tableau.
Trop d'éléments ont été spécifiés pour ce tableau.
Le programme ne gère pas plus de 50 valeurs par tableau. Vous avez dépassé cette limite. Diminuez le nombre de
valeurs dans le tableau, et procédez à une nouvelle vérification.
Trop de fichiers ouverts.
Trop de fichiers sont ouverts (bases de données, rapports) par rapport au nombre de fichiers spécifié dans
CONFIG.SYS FILES = instruction. Pour éviter cette erreur, utilisez moins de fichiers ou augmentez le nombre de
fichiers spécifié dans FILES = instruction.
Avertissements relatifs aux opérandes manquants ou incorrects.
Les avertissements suivants apparaissent lorsque l'Editeur de formule s'attend à trouver un type d'opérande
spécifique (c'est-à-dire un élément sur lequel repose l'exécution de la formule) et qu'il trouve à la place un autre
élément. Par exemple, la formule 5>a compare un nombre à un texte (comparaison de type pommes et oranges).
Lorsque l'Editeur de formule constate que le chiffre cinq est comparé à un autre élément, il s'attend à trouver un
Guide de l'utilisateur de SAP Crystal Reports pour Enterprise
Formules © 2015 SAP SE ou société affiliée SAP. Tous droits réservés. 331
autre nombre. Si un élément autre qu'un nombre apparaît, le message suivant s'affiche : Saisissez ici un
nombre.
Saisissez ici un tableau de booléens.
Saisissez ici une valeur booléenne.
Saisissez ici un montant monétaire.
Saisissez ici un tableau monétaire.
Saisissez ici une plage monétaire.
Saisissez ici un tableau de dates.
Saisissez ici une date.
Saisissez ici une plage de dates.
Saisissez ici un tableau numérique.
Saisissez ici un tableau numérique ou monétaire.
Saisissez ici un nombre, une valeur monétaire, une valeur booléenne ou de type chaîne.
Saisissez ici un nombre, une valeur monétaire, un booléen, une date ou une valeur de type chaîne.
Saisissez ici un nombre, une valeur monétaire, une date ou une valeur de type chaîne.
Saisissez ici un nombre, une valeur monétaire ou une date.
Saisissez ici un objet numérique ou un objet montant monétaire.
Saisissez ici un nombre.
Saisissez ici un nombre ou un montant monétaire.
Saisissez ici une plage numérique.
Saisissez ici un tableau de chaînes.
Saisissez ici une chaîne.
Saisissez ici une chaîne ou un tableau de valeurs.
Saisissez ici un tableau de valeurs.
Le nom de fonction personnalisée 'exempleFonction' est attendu ici.
15.8 Création de formules à l'aide de la syntaxe Crystal
Cette section donne un aperçu des différentes parties d'une formule. Vous apprendrez la syntaxe Crystal et les
techniques utilisables pour la création d'une formule.
Guide de l'utilisateur de SAP Crystal Reports pour Enterprise
332 © 2015 SAP SE ou société affiliée SAP. Tous droits réservés. Formules
15.8.1 Présentation de la syntaxe Crystal
On appelle syntaxe l'ensemble des règles utilisées pour établir correctement une formule. Presque toutes les
formules écrites avec une syntaxe peuvent l'être avec une autre.
Remarque
Il se peut que les rapports créés dans Crystal Reports 2013 contiennent des formules écrites à l'aide de la
syntaxe Basic. Crystal Reports pour Enterprise prend en charge la syntaxe Basic pour les formules existantes
et il est possible d'utiliser le rapport normalement. Cependant, lorsque vous créez une nouvelle formule, vous
devez l'écrire à l'aide de la syntaxe Crystal.
15.8.2 Principes fondamentaux de la syntaxe Crystal
Le résultat d'une formule, ou la valeur qui s'imprime lorsque la formule est placée dans un rapport, est appelé
valeur renvoyée par la formule. Chaque formule de Crystal Reports doit renvoyer une valeur. Par exemple, voici
une formule simple utilisant la syntaxe Crystal qui renvoie la valeur10 :
10
La valeur renvoyée par une formule peut appartenir à l'un des sept types de données simples pris en charge :
Nombre, Devise, Chaîne, Booléen, Date, Heure et Date/heure.
Remarque
Crystal Reports prend également en charge les données de type plage et tableau, mais ces types de données
ne peuvent pas être renvoyés par une formule.
Supposons, par exemple, qu'une société ait une politique d'expédition au titre de laquelle les commandes
supérieures à 1 000 € sont couvertes par une assurance tandis que celles inférieures à ce montant ne le sont pas :
//A formula that returns a String value
If {Orders.Order Amount} >= 1000 Then
"Insured shipping"
Else
"Regular shipping"
Conseil
Le texte qui suit les deux barres obliques est un commentaire destiné à la personne qui lit la formule et est
ignoré par le compilateur de syntaxe Crystal.
La formule renvoie la valeur de la chaîne de texte «Expédition assurée» si la valeur de l'objet du résultat
{Commandes.Montant commande} est supérieure ou égale à 1 000 et renvoie la valeur de la chaîne de texte
«Expédition ordinaire» dans le cas contraire.
Guide de l'utilisateur de SAP Crystal Reports pour Enterprise
Formules © 2015 SAP SE ou société affiliée SAP. Tous droits réservés. 333
15.8.2.1 Absence de distinction entre les majuscules et les
minuscules dans la syntaxe Crystal
Par exemple, le mot clé Then équivaut à then ou THEN. Ceci s'applique à tous les noms de variables, fonctions et
mot clés utilisés dans une formule établie avec la syntaxe Crystal.
Remarque
Seules les chaînes échappent à cette règle. La chaîne «Bonjour» est différente de la chaîne «bonjour».
15.8.3 Commentaires (syntaxe Crystal)
Les commentaires de formule sont des notes incluses dans une formule pour en expliquer la conception et le
fonctionnement. Les commentaires ne sont pas imprimés et n'ont aucune incidence sur la formule ; ils ne
s'affichent que dans la page Formules. Vous pouvez utiliser des commentaires pour expliquer le but d'une formule
ou les étapes qui ont été nécessaires pour l'établir.
Les commentaires commencent par deux barres obliques (//) suivies par le texte du commentaire. Tout ce qui
suit les barres obliques sur la même ligne est considéré comme faisant partie du commentaire :
//This formula returns the string "Hello"
//This is another comment
"Hello" //Comments can be added at the end of a line
//Comments can occur after the formula text
15.8.4 Objets (syntaxe Crystal)
Dans vos formules, vous pouvez faire référence à de nombreux objets utilisés dans la création d'un rapport. Vous
pouvez, par exemple, faire référence aux objets de base de données, de paramètre, de total cumulé, d'expression
SQL, de résumé et de nom de groupe dans la formule. Vous pouvez également faire référence à d'autres formules
dans votre formule.
L'opération la plus simple pour insérer un objet dans un rapport consiste à le sélectionner dans la liste des objets
de résultat lorsque vous y êtes invité. Ceci permet d'être sûr que la syntaxe utilisée pour l'objet est correcte.
Cliquez sur le lien approprié pour accéder à la section correspondante :
15.8.4.1 Aspect des objets dans les formules
Les noms des objets de base de données, de paramètre, de formule, de total cumulé et d'expression SQL sont
inclus dans des accolades. Les noms des objets de résultat sont issus de la base de données. Par exemple :
Objet du résultat : {Nom de famille du salarié}
Guide de l'utilisateur de SAP Crystal Reports pour Enterprise
334 © 2015 SAP SE ou société affiliée SAP. Tous droits réservés. Formules
Les noms des objets de paramètre, de formule, de total cumulé et d'expression SQL sont spécifiés au moment de
leur création.
● Les paramètre contiennent également un point d'interrogation : {?mes paramètres}.
● Les formules contiennent le signe @ : {@une autre formule}.
● Les objets de total cumulé contiennent le signe # : {#mon total cumulé}.
● Les objets d'expression SQL contiennent le signe % : {%mon expression SQL}.
Les objets de résumé et de nom de groupe ressemblent à des appels de fonction. Toutefois, ils constituent de
véritables notations abrégées pour un objet de rapport.
● Objet de résumé Somme : Somme({Commandes.Montant commande}, {Commandes.Transporteur}).
● Objet de nom de groupe : NomGroupe({Commandes.Transporteur}).
15.8.4.2 Exemples de formules qui utilisent des objets
(syntaxe Crystal)
La formule dans cet exemple utilise la base de données Xtreme.mdb. Pour connaître la durée de livraison d'un
produit à partir de la date de commande, il suffit de soustraire l'objet de résultat Date d'expédition de l'objet de
résultat Date de commande :
//A formula that uses database fields
{Orders.Ship Date} - {Orders.Order Date}
Pour trouver le montant total d'un produit commandé, multipliez son prix unitaire par la quantité commandée :
{Orders Detail.Unit Price} * {Orders Detail.Quantity}
Pour calculer un prix de vente égal à 80 % du prix unitaire d'origine :
{Orders Detail.Unit Price} * 0.80
15.8.5 Expressions (syntaxe Crystal)
Une expression correspond à toute combinaison de mots clés, d'opérateurs, de fonctions et de valeurs
constantes dont le résultat est une valeur d'un type donné. Par exemple :
//An expression that evaluates to the Number value 25
10 + 20 - 5
//An expression that evaluates to the String value
//"This is a string."
"This is a string."
Une formule utilisant la syntaxe Crystal est composée d'une suite d'expressions. La valeur de l'expression finale
est la valeur renvoyée par la formule et ce qui a été imprimé. Chaque expression doit être séparée de la
précédente par un point-virgule (;).
Cliquez sur le lien approprié pour accéder à la section correspondante :
Guide de l'utilisateur de SAP Crystal Reports pour Enterprise
Formules © 2015 SAP SE ou société affiliée SAP. Tous droits réservés. 335
15.8.5.1 Expressions multiples (syntaxe Crystal)
Habituellement, chaque expression occupe une ligne, mais vous pouvez la continuer sur la ligne suivante si vous
avez besoin de plus de place.
La formule ci-dessous est composée de cinq expressions. Elle renvoie la valeur numérique 25 car celle-ci
correspond à la dernière expression de la formule.
Exemple
//Expressions example
//The first expression. Its value is the Number
//value 30
10 + 20;
//The second expression. Its value is the String
//"Hello World". It takes up two lines.
"Hello " +
"World";
//The third expression. Its value is of Number type
{Orders Detail.Quantity} * 2 - 5;
//The fourth expression. Its value is of String type
If {Orders Detail.Quantity} > 1 Then
"multiple units"
Else
"one unit";
//The fifth and final expression. Its value is the
//Number value 25
20 + 5
Un point-virgule peut être placé après la dernière expression de la formule, mais cela est facultatif. Par exemple, la
formule précédente pourrait se terminer ainsi :
20 + 5;
Certaines formules présentées dans la section Expressions (syntaxe Crystal) [page 335] ne comportent pas de
point-virgule. C'est parce qu'elles sont composées d'une seule expression et que le point-virgule est facultatif
après la dernière expression. Dans la syntaxe Crystal, de nombreuses formules peuvent être écrites sous la forme
d'une seule expression.
Remarquez qu'il n'y a pas de point-virgule après la chaîne "plusieurs unités". En fait, si vous placez un point-virgule
à cet endroit, le programme signalera une erreur. C'est parce qu'un point-virgule sépare les expressions, et que le
groupe
Else
"one unit";
ne forme pas une expression séparée. Il ne peut pas exister sans le If. En fait, il fait partie intégrante de
l'expression If car il décrit la valeur qui sera renvoyée par celle-ci dans certaines circonstances.
Remarque
L'exemple fourni manque d'intérêt pratique car les 4 premières expressions de la formule n'ont aucun effet sur
la dernière.
Guide de l'utilisateur de SAP Crystal Reports pour Enterprise
336 © 2015 SAP SE ou société affiliée SAP. Tous droits réservés. Formules
15.8.5.2 Incidence d'une expression donnée sur les
expressions ultérieures (syntaxe Crystal)
Le fait qu'une formule établie avec la syntaxe Crystal soit une suite d'expressions dont le résultat est la valeur de
l'expression finale est le concept le plus important pour la compréhension de la syntaxe Crystal. Cette syntaxe
reposant sur les expressions vous permet d'écrire des formules très courtes comportant de nombreuses
fonctionnalités.
Exemple
//First expression. It declares the Number variable x
//and then returns the value of an uninitialized
//Number variable, which is 0.
NumberVar x;
//Second expression. It assigns the value of 30 to x,
//and returns 30.
x := 30
La formule ci-dessus produirait une erreur si la première expression était omise. En effet, la deuxième expression
fait référence à la variable numérique x, et le programme exige que la variable x soit déclarée pour pouvoir
comprendre les expressions dans lesquelles elle intervient.
En général, vous utilisez des variables pour que les expressions précédentes d'une formule aient une incidence
sur l'expression finale. Pour en savoir plus, voir Variables (syntaxe Crystal) [page 344].
15.8.5.3 Utilisation de l'expression If (syntaxe Crystal)
L'expression If est l'une des fonctionnalités les plus utilisées de la syntaxe Crystal. Elle donne également une idée
de la nature des expressions. Considérez la première expression If comme une formule séparée. Remarquez que
cette formule est une expression unique qui, de ce fait, n'a pas besoin de point-virgule :
If {Orders Detail.Quantity} > 1 Then
"multiple units"
Else
"one unit"
Supposons que vous vouliez modifier cette formule pour qu'elle affiche soit «plusieurs unités», soit le chiffre 1.
//An erroneous formula
If {Orders Detail.Quantity} > 1 Then
"multiple units"
Else
1
Cette formule produira une erreur. En effet, les valeurs de cette expression sont de types différents : «plusieurs
unités» est une valeur de chaîne et 1 est une valeur numérique. Crystal Reports exige que la valeur d'une
expression soit toujours d'un seul type.
Guide de l'utilisateur de SAP Crystal Reports pour Enterprise
Formules © 2015 SAP SE ou société affiliée SAP. Tous droits réservés. 337
Remarque
Cet exemple peut être corrigé en utilisant la fonction CStr pour convertir le nombre 1 en une valeur de chaîne.
Par exemple, le chiffre 1 est converti en chaîne «1» par un appel à la fonction CStr (1, 0).
//A correct formula
If {Orders Detail.Quantity} > 1 Then
"multiple units"
Else
CStr (1, 0) //Use 0 decimals
Pour en savoir plus sur l'expression If, voir Structures de contrôle (syntaxe Crystal) [page 359].
15.8.6 Affectation (syntaxe Crystal)
L'opérateur d'affectation est composé du caractère "deux points" suivi du signe "égal" (:=).
Exemple
//Assign the Number value of 10 to the variable x
x := 10;
//Assign the String value of "hello" to the
//variable named greeting
greeting := "hello";
L'opérateur d'égalité (=) est utilisé pour vérifier que deux valeurs sont égales. Une erreur courante consiste à
utiliser l'opérateur d'égalité alors qu'en réalité, c'est l'opérateur d'affectation qui est attendu. Ceci peut donner
lieu à un mystérieux message d'erreur ou à aucun message d'erreur puisqu'il est souvent syntaxiquement correct
d'utiliser l'opérateur d'égalité. Par exemple :
greeting = "hello";
La formule ci-dessus vérifie si la valeur contenue dans la variable "salutation" est égale à la valeur «bonjour». Si
c'est le cas, la valeur de l'expression est True (Vrai), sinon, la valeur est False (Faux). Dans tous les cas, c'est une
expression parfaitement correcte dans la syntaxe Crystal (en supposant que "salutation" soit une variable de type
chaîne).
15.8.7 Données simples (syntaxe Crystal)
Les données dites simples dans Crystal Reports sont Nombre, Devise, Chaîne, Booléen, Date, Heure et Date/
heure.
Guide de l'utilisateur de SAP Crystal Reports pour Enterprise
338 © 2015 SAP SE ou société affiliée SAP. Tous droits réservés. Formules
15.8.7.1 Nombre (syntaxe Crystal)
Saisissez les nombres sans signe de séparation des milliers et sans symbole monétaire (vous souhaiterez
généralement que les nombres soient mis en forme en tant que résultat d'une formule mais pas dans la formule
elle-même).
Exemple
10000
-20
1.23
15.8.7.2 Devise (syntaxe Crystal)
Utilisez le signe dollar ($) pour créer une valeur monétaire.
Exemple
$10000
-$20
$1.23
Vous pouvez également utiliser la fonction CCur. Le premier C de CCur signifie conversion et la fonction peut être
utilisée pour convertir des valeurs numériques en valeurs monétaires :
CCur (10000)
CCur (-20)
CCur (1.23)
15.8.7.3 Chaîne (syntaxe Crystal)
Les chaînes sont utilisées pour contenir du texte. Le texte doit être placé entre des guillemets (") ou des
apostrophes (') et ne peut pas être réparti sur plusieurs lignes. Si vous voulez inclure des guillemets dans une
chaîne délimitée par des guillemets, utilisez deux guillemets consécutifs. De même, si vous voulez inclure une
apostrophe dans une chaîne délimitée par des apostrophes, utilisez deux apostrophes consécutives.
Guide de l'utilisateur de SAP Crystal Reports pour Enterprise
Formules © 2015 SAP SE ou société affiliée SAP. Tous droits réservés. 339
Exemple
"This is a string."
"123"
"The word ""hello"" is quoted."
'This is also a string.'
'123'
'Last Year''s Sales'
Si vous utilisez des guillemets pour le côté gauche de la chaîne, vous devez aussi les utiliser pour le côté droit. Il en
va de même pour les apostrophes. L'exemple suivant est incorrect :
'Not a valid string."
Vous pouvez extraire des éléments individuels ou sous-chaînes d'une chaîne en précisant la position du caractère
ou une plage de positions de caractère. Les valeurs négatives sont permises ; elles indiquent que la position de
départ est le dernier caractère de la chaîne.
"hello" [2] //Equal to "e"
"hello" [-5] //Equal to "h"
"604-555-1234" [1 to 3] //Equal to "604"
"abcdef" [-3 to -1] //Equal to "def"
Vous pouvez également extraire des sous-chaînes d'une chaîne à l'aide des fonctions Left, Right et Mid.
15.8.7.4 Booléen (syntaxe Crystal)
Les valeurs booléennes valables sont :
True
False
Remarque
Yes (oui) peut être utilisé à la place de True (vrai) et No (non) à la place de False (faux).
15.8.7.5 Date, heure et date/heure (syntaxe Crystal)
Le type date/heure peut contenir des données de type date/heure, ou seulement des dates ou seulement des
heures et est ainsi assez polyvalent. Le type date ne contient que les dates et le type heure ne contient que les
heures. Les types date et heure sont plus efficaces que le type date/heure, et peuvent ainsi être utilisés dans des
situations dans lesquelles les fonctionnalités et la souplesse supplémentaires du type date/heure ne sont pas
nécessaires.
Vous pouvez créer directement des valeurs de type date/heure en utilisant la création de valeurs de type date/
heure. Pour cela, il faut saisir les données de type date/heure entre deux signes #. De nombreux formats
différents sont pris en charge.
Guide de l'utilisateur de SAP Crystal Reports pour Enterprise
340 © 2015 SAP SE ou société affiliée SAP. Tous droits réservés. Formules
Remarque
Les littéraux de date/heure ne peuvent pas occuper plusieurs lignes.
Exemples
#8/6/1976 1:20 am#
#August 6, 1976#
#6 Aug 1976 13:20:19#
#6 Aug 1976 1:30:15 pm#
#8/6/1976#
#10:20 am#
Même si #10:20# semble être du type heure et #8/6/1976# semble être du type date, ce n'est pas le cas. Ces
expressions sont toutes deux du type date/heure, comme c'est le cas pour tous les littéraux de date/heure. Vous
pourriez, par exemple, penser que l'expression #10:20# est une valeur de type date/heure dont la partie date est
nulle. Pour la convertir en type heure, utilisez CTime (#10:20#).
Au lieu d'utiliser les littéraux de date/heure, vous pouvez utiliser la fonction CDateTime pour convertir une donnée
de type chaîne en type date/heure. Par exemple :
CDateTime ("8/6/1976 1:20 am")
CDateTime ("10:20 am")
Il y a cependant une différence fondamentale entre l'utilisation des littéraux de date/heure et l'utilisation faite ci-
dessus de la fonction CDateTime. Les littéraux de date/heure utilisent toujours les formats de date anglo-
américains et non les paramètres régionaux de l'ordinateur sur lequel Crystal Reports est exécuté. Ainsi, les
exemples de littéraux de date/heure ci-dessus devraient fonctionner sur tous les ordinateurs. D'un autre côté, sur
un système français, vous pourriez utiliser des constructions comme :
CDateTime ("22 aout 1997") //Same as #Aug 22, 1997#
Les valeurs de date peuvent être créées à l'aide de CDate et les valeurs d'heure à l'aide de CTime :
CDate ("Aug 6, 1969")
CDate (1969, 8, 6) //Specify the year, month, day
//Converts the DateTime argument to a Date
CDate (#Aug 6, 1969#)
CTime ("10:30 am")
CTime (10, 30, 0) //Specify the hour, minute, second
CTime (#10:30 am#)
15.8.8 Données de type plage (syntaxe Crystal)
Les plages sont conçues pour prendre en compte un intervalle de valeurs. Les types de plage sont disponibles
pour toutes les données simples à l'exception des données booléennes. Soit : plage de nombres, plage de devises,
plage de chaînes, plage de dates, plage d'heures et plage de valeurs de type date/heure. Vous pouvez générer des
plages en utilisant les mots clés To, _To, To_, _To_, UpTo, UpTo_, UpFrom et UpFrom_. En général, To est utilisé
pour les plages limitées aux deux extrémités, et UpTo et UpFrom sont utilisés pour les plages ouvertes d'un côté
Guide de l'utilisateur de SAP Crystal Reports pour Enterprise
Formules © 2015 SAP SE ou société affiliée SAP. Tous droits réservés. 341
et fermées de l'autre (limitées à une seule extrémité). Le caractère de soulignement est utilisé pour indiquer si la
limite est incluse ou non dans la plage.
Exemples de valeurs de plage de nombres
Plage de nombres compris entre 2 et 5, en incluant ces deux nombres :
2 To 5
Plage de nombres compris entre 2 et 5, en excluant 2 et en incluant 5 :
2 _To 5
Tous les nombres inférieurs ou égaux à 5 :
UpTo 5
Tous les nombres inférieurs à 5 :
UpTo_ 5
Exemples de valeurs de plage de type date/heure
#Jan 5, 1999# To #Dec 12, 2000#
UpFrom #Jan 1, 2000#
15.8.8.1 Utilisation des plages dans les formules (syntaxe
Crystal)
Il existe vingt-sept fonctions dans Crystal Reports pour spécifier des plages de dates. Par exemple, la fonction
LastFullMonth spécifie une plage de valeurs de date qui comprend toutes les dates allant du premier au dernier
jour du mois précédent. Ainsi, si la date d'aujourd'hui est le 15 septembre 1999, LastFullMonth donne le même
résultat que la plage de dates CDate (#1 aoû 1999#) To CDate (#31 aoû 1999#).
Les plages sont souvent utilisées avec des expressions If ou Select. L'exemple suivant concerne le calcul de la
notation des étudiants au moyen de lettres en fonction de la note chiffrée obtenue au test. Les notes supérieures
ou égales à 90 obtiennent «A», les notes comprises entre 80 et 90, sans inclure 90 obtiennent «B» et ainsi de
suite.
//Compute student letter grades
Select {Student.Test Scores}
Case UpFrom 90 :
"A"
Case 80 To_ 90 :
"B"
Guide de l'utilisateur de SAP Crystal Reports pour Enterprise
342 © 2015 SAP SE ou société affiliée SAP. Tous droits réservés. Formules
Case 70 To_ 80 :
"C"
Case 60 To_ 70 :
"D"
Default :
"F";
L'exemple ci-dessus utilise l'expression Select qui est traitée plus en détail dans la section relative aux structures
de contrôle. Vous pouvez vérifier si une valeur est comprise dans une plage à l'aide de l'opérateur In. Par
exemple :
5 In 2 To 10; //True
5 In 2 To_ 5; //False
5 In 2 To 5; //True
Les fonctions Maximum et Minimum peuvent être utilisées pour trouver les limites d'une plage :
Maximum (2 To 10) //Returns 10
15.8.9 tableau, types de données en syntaxe Crystal)
Dans Crystal Reports, les tableaux sont des listes ordonnées de valeurs qui sont toutes du même type. Ces
valeurs portent le nom d'éléments de tableau. Les éléments d'un tableau peuvent être de type simple ou de type
plage. Les tableaux peuvent être créés à l'aide de crochets ([ ]).
Exemples
Tableau de trois valeurs numériques. Le premier élément est 10, le deuxième est 5 et le troisième est 20.
[10, 5, 20]
Tableau de sept valeurs de type chaîne :
["Sun", "Mon", "Tue", "Wed", "Thur", "Fri", "Sat"]
Tableau de deux valeurs de plage de type date/heure :
[#Jan 1, 1998# To #Jan 31, 1998#,
#Feb 1, 1999# To #Feb 28, 1999#]
Vous pouvez extraire des éléments individuels d'un tableau en utilisant des crochets contenant l'indice de
l'élément souhaité. Cette opération est désignée par le terme "indexation de tableau".
[10, 5, 20] [2] //Equal to 5
Les plages numériques peuvent également être utilisées pour indicer les tableaux. Le résultat est un autre
tableau. Par exemple :
[10, 5, 20] [2 To 3] //Equal to [5, 20]
Guide de l'utilisateur de SAP Crystal Reports pour Enterprise
Formules © 2015 SAP SE ou société affiliée SAP. Tous droits réservés. 343
Les tableaux sont très utiles lorsqu'ils sont utilisés avec des variables. Ils seront traités plus en détail dans la
section Variables (syntaxe Crystal) [page 344]. Les variables vous permettent de modifier les éléments
individuels d'un tableau et de le redimensionner pour qu'il comprenne plus d'éléments. Vous pouvez, par exemple,
cumuler des valeurs d'objets de résultats dans une variable tableau globale dans une formule de niveau détails,
puis utiliser une formule dans un pied de page de groupe pour effectuer un calcul basé sur ces valeurs. Ceci vous
permet de réaliser une vaste gamme d'opérations de synthèse personnalisées.
15.8.10 Variables (syntaxe Crystal)
Cette section décrit les composants clés des variables et vous montre comment créer des variables et leur
affecter des valeurs.
15.8.10.1 Présentation générale des variables
Une variable représente un élément de données spécifique, ou une valeur, et joue le rôle d'espace réservé pour
cette valeur. Lorsqu'une variable est rencontrée dans une formule, la valeur de cette variable est recherchée puis
utilisée dans la formule. Contrairement à une valeur constante qui est fixe et invariable, différentes valeurs
peuvent être affectées de manière répétée à une variable. Vous affectez une valeur à une variable, qui la conserve
jusqu'à ce vous lui en affectiez une nouvelle. En raison de cette souplesse, vous devez déclarer les variables avant
de les utiliser pour que Crystal Reports en ait connaissance et comprenne de quelle manière vous entendez les
utiliser.
Exemple
Si vous vouliez créer un rapport sur les clients par code de zone régional, vous pourriez créer une variable qui
extrait cette information de numéro de fax du client. L'exemple ci-dessous utilise une variable nommée
codeZone :
Local StringVar areaCode;
areaCode := {Customer.Fax} [1 To 3];
La première ligne de l'exemple est la déclaration de variable ; un nom et un type sont affectés à la variable. L'objet
du résultat {Client.Fax} est un objet de type chaîne et le segment [1 To 3] extrait les trois premiers caractères de
sa valeur actuelle. Cette valeur est ensuite affectée à la variable "codeZone".
15.8.10.2 Déclarations de variables (syntaxe Crystal)
Avant d'utiliser une variable dans une formule, vous devez la déclarer.
Une variable peut contenir des valeurs d'un type donné. Les types autorisés sont les sept types simples (nombre,
devise, chaîne, booléen, date, heure et date/heure), les six types de plages (plage de nombres, plage de devises,
Guide de l'utilisateur de SAP Crystal Reports pour Enterprise
344 © 2015 SAP SE ou société affiliée SAP. Tous droits réservés. Formules
plage de chaînes, plage de dates, plage d'heures et plage de valeurs de type date/heure) et les variables
contenant des tableaux des types déjà mentionnés. En tout, une variable peut donc avoir 26 types différents.
Lorsque vous déclarez une variable, vous spécifiez également son nom. Une variable ne peut pas avoir le même
nom qu'une fonction, un opérateur ou un autre mot clé valable de la syntaxe Crystal. Par exemple, votre variable
ne peut pas être nommée Sin, Mod ou If, car Sin est une fonction intégrée, Mod est un opérateur intégré et If est
un mot clé intégré. Lorsque vous saisissez des formules dans la page Formules, les noms des fonctions intégrées,
des opérateurs et autres mots clés sont mis en surbrillance à l'aide de couleurs différentes. Il est ainsi facile de
repérer l'existence de conflits avec les noms de variables.
Une fois déclarée, une variable peut être utilisée dans la formule. Par exemple, vous pouvez souhaiter lui affecter
une valeur initiale :
Local NumberVar x; //Declare x to be a Number variable
x := 10; //Assign the value of 10 to x
Remarque
Le mot clé pour déclarer la variable numérique se termine par Var. Ceci s'applique à tous les types de variable
de la syntaxe Crystal.
Les valeurs contenues dans une variable ne peuvent être que d'un seul type. Si, par exemple, une variable contient
une valeur numérique, vous ne pouvez pas l'utiliser plus tard pour contenir une chaîne.
Exemple
Local StringVar y;
y := "hello";
//OK- the Length function expects a String argument
Length (y);
//Error- y can only hold String values
y := #Jan 5, 1993#;
//Error- y can only hold String values
y := ["a", "bb", "ccc"];
//Error- the Sin function expects a Number argument
Sin (y);
Vous pouvez déclarer une variable et lui affecter une valeur dans une seule expression. Par exemple :
Local NumberVar x := 10 + 20;
Local StringVar y := "Hello" + " " + "World";
Local DateVar z := CDate (#Sept 20, 1999#);
Local NumberVar Range gradeA := 90 To 100;
C'est une bonne méthode car elle est plus efficace et permet d'éviter de faire l'erreur courante qui consiste à
initialiser les variables de façon incorrecte.
Les exemples ci-dessous concernent la déclaration et l'initialisation de variables de plage :
Local NumberVar Range gradeA;
Local DateVar Range quarter;
gradeA := 90 To 100;
quarter := CDate (1999, 10, 1) To CDate (1999, 12, 31);
Guide de l'utilisateur de SAP Crystal Reports pour Enterprise
Formules © 2015 SAP SE ou société affiliée SAP. Tous droits réservés. 345
15.8.10.3 Etendue de variables (syntaxe Crystal)
Les étendues de variables servent à définir dans quelle mesure les variables d'une formule sont utilisables par les
autres formules. Il existe trois niveaux d'étendue dans Crystal Reports : l'étendue locale, l'étendue globale et
l'étendue partagée. Chaque variable a une étendue et celle-ci est spécifiée lors de la déclaration de la variable.
15.8.10.3.1 Variables locales (syntaxe Crystal)
Les variables à étendue locale, également appelées variables locales, sont déclarées à l'aide du mot clé Local suivi
du nom du type (doté du suffixe Var) et suivi du nom de la variable comme dans les exemples ci-dessus.
Les variables locales sont limitées à une seule formule et à une seule évaluation de cette formule. Ceci signifie que
vous ne pouvez pas accéder à la valeur d'une variable locale d'une formule à partir d'une autre formule.
Exemple
//Formula A
Local NumberVar x;
x := 10;
//Formula B
EvaluateAfter ({@Formula A})
Local NumberVar x;
x := x + 1;
L'appel de fonction EvaluateAfter ({@Formule A}) garantit que la formule B sera évaluée après la formule A. La
formule A renvoie la valeur 10 et la formule B renvoie la valeur 1. La formule B ne peut pas accéder à la variable x
de la formule A et ne peut donc pas utiliser la valeur 10 et lui ajouter 1. Au lieu de cela, elle utilise la valeur par
défaut, qui est égale à 0, de la variable locale x non initialisée trouvée dans la formule B, et lui ajoute 1, ce qui
donne 1.
Vous pouvez également créer des variables locales ayant le même nom mais des types différents dans différentes
formules. Par exemple, les déclarations de type dans les formules A et B n'entrent pas en conflit avec :
//Formula C
Local StringVar x := "hello";
Les variables locales sont les plus efficaces des trois étendues. En outre, elles n'interfèrent pas les unes avec les
autres dans différentes formules. C'est pourquoi il est préférable que les variables soient déclarées comme
locales chaque fois que possible.
Guide de l'utilisateur de SAP Crystal Reports pour Enterprise
346 © 2015 SAP SE ou société affiliée SAP. Tous droits réservés. Formules
15.8.10.3.2 Variables globales (syntaxe Crystal)
Les variables globales utilisent le même bloc de mémoire pour stocker une valeur sur l'ensemble du rapport
principal. Cette valeur est alors utilisable par toutes les formules qui déclarent la variable, à l'exception de celles
situées dans les sous-rapports. Vous déclarez une variable globale comme dans l'exemple suivant :
Global StringVar y;
Vous pouvez également omettre le mot clé Global car, par défaut, la variable créée est globale :
StringVar y; //Same as: Global StringVar y;
Cependant, même si les variables globales sont faciles à déclarer, il est préférable de ne les utiliser que lorsque les
variables locales ne sont pas suffisantes.
Etant donné que les variables globales partagent leurs valeurs sur l'ensemble du rapport principal, vous ne pouvez
pas déclarer une variable globale dans une formule avec un type puis déclarer une variable globale portant le
même nom dans une formule différente avec un type différent.
Exemple
//Formula A
Global DateVar z;
z := CDate (1999, 9, 18)
//Formula B
NumberVar z;
z := 20
Dans ce cas, si vous saisissez et enregistrez la formule A en premier, Crystal Reports renvoie un message d'erreur
lorsque vous vérifiez ou tentez d'enregistrer la formule B. Cela est dû au fait que la déclaration de la variable
globale z en tant que nombre entre en conflit avec sa précédente déclaration dans la formule A en tant que date.
Utilisation des variables globales
Les variables globales sont souvent utilisées pour effectuer des calculs complexes lorsque le résultat d'une
formule dépend du regroupement et de la structure de page du rapport imprimé. Ceci est obtenu en créant
plusieurs formules, en les plaçant dans différentes sections du rapport et en faisant interagir les différentes
formules par le biais de variables globales.
Exemple
//Formula C
Global NumberVar x;
x := 10;
//Formula D
Guide de l'utilisateur de SAP Crystal Reports pour Enterprise
Formules © 2015 SAP SE ou société affiliée SAP. Tous droits réservés. 347
//Call the function WhileReadingRecords
WhileReadingRecords;
Global NumberVar x;
x := x + 1
Si la formule C est placée dans l'en-tête du rapport et que la formule D est placée dans une section Détails, la
formule C sera évaluée avant la formule D. La formule C sera évaluée une fois puis la formule D sera évaluée pour
chaque enregistrement apparaissant dans la section Détails. La formule C renvoie 10. Pour le premier
enregistrement de détail, la formule D renvoie 11. Ceci est dû au fait que la valeur 10 de x est conservée depuis le
moment où elle a été définie par la formule C. La formule D ajoute alors 1 à cette valeur, en donnant à x la valeur 11,
puis renvoie 11. Pour le deuxième enregistrement de détail, la formule D renvoie 12, en ajoutant 1 à la valeur
précédente de x qui était 11. Ce processus se poursuit sur les autres enregistrements de détail restants.
L'appel de la fonction WhileReadingRecords demande à Crystal Reports de réévaluer la formule D au fur et à
mesure qu'elle est lue dans chaque enregistrement du rapport. Sinon, étant donné que la formule ne contient
aucun objet de résultat, le programme l'évalue une fois pour toutes avant de lire les enregistrements de la base de
données. La formule renverra alors toujours la valeur 11 et non pas 11, 12, 13, ... au fur et à mesure du traitement
des enregistrements successifs.
Si l'expression x := x + 1 est remplacée par x := x + {Détails des commandes.Quantité}, vous créez l'effet d'un total
cumulé fondé sur {Détails des commandes.Quantité}, bien qu'il commence à 10 et non à 0 à cause de la formule
C. Dans ce cas, vous pouvez omettre l'appel à la fonction WhileReadingRecords, car, étant donné que la formule
contient un objet de résultat, l'appel se fera automatiquement.
15.8.10.3.3 Variables partagées (syntaxe Crystal)
Les variables partagées utilisent le même bloc de mémoire pour stocker la valeur d'une variable sur l'ensemble du
rapport principal et de ses sous-rapports. Ainsi, les variables partagées sont encore plus générales que les
variables globales. Pour utiliser une variable partagée, déclarez-la dans une formule du rapport principal comme
dans l'exemple suivant :
Shared NumberVar x := 1000;
et déclarez-la dans une formule du sous-rapport comme dans l'exemple suivant :
Shared NumberVar x;
Pour qu'elles puissent être utilisées, il faut déclarer les variables partagées et leur affecter une valeur avant
qu'elles puissent être communiquées entre le rapport principal et le sous-rapport.
15.8.10.4 Déclaration des variables de tableau (syntaxe
Crystal)
Vous pouvez déclarer les variables de tableau en faisant suivre le nom du type du mot clé tableau.
Guide de l'utilisateur de SAP Crystal Reports pour Enterprise
348 © 2015 SAP SE ou société affiliée SAP. Tous droits réservés. Formules
Exemple
//Declare x to be a Global variable of
//Number Array type
Global NumberVar Array x := [10 , 20, 30];
//cost is a Global variable of Currency Array type
//It is automatically Global since the scope specifier
//(one of Local, Global or Shared) is omitted.
CurrencyVar Array cost := [$19.95, $79.50, $110.00,
$44.79, $223.99];
//payDays is a Global variable of Date Array type
Global DateVar Array payDays := [CDate(1999, 5, 15),
CDate(1999, 5, 31)];
//y is a Shared variable of String Range Array type
Shared StringVar Range Array y := ["A" To "C",
"H" To "J"];
//days is a Local variable of String Array type
Local StringVar Array days;
days := ["Sun", "Mon", "Tue", "Wed", "Thu",
"Fri", "Sat"];
15.8.10.4.1 Utilisation des variables de tableau (syntaxe
Crystal)
Vous pouvez affecter des valeurs aux éléments d'un tableau et également les utiliser pour d'autres calculs.
Exemple
StringVar Array x := ["hello", "bye", "again"];
x [2] := "once"; //Now x is ["hello", "once", "again"]
//The expression below would cause an error if not
//commented out since the array has size 3
//x [4] := "zap";
//The formula returns the String "HELLO"
UpperCase (x [1])
Les mots clés Redim et Redim Preserve peuvent être utilisés pour redimensionner un tableau si vous voulez lui
ajouter des données supplémentaires. Redim efface d'abord le contenu précédent du tableau avant de le
redimensionner tandis que Redim Preserve conserve ce contenu.
Local NumberVar Array x;
Redim x [2]; //Now x is [0, 0]
x [2] := 20; //Now x is [0, 20]
Redim x [3]; //Now x is [0, 0, 0]
x [3] := 30; //Now x is [0, 0, 30]
Redim Preserve x [4]; //Now x is [0, 0, 30, 0]
"finished"
Local StringVar Array a;
Redim a [2];
//Assign a value to the first element of the array a
a[1] := "good";
a[2] := "bye";
//The & operator can be used to concatenate strings
Guide de l'utilisateur de SAP Crystal Reports pour Enterprise
Formules © 2015 SAP SE ou société affiliée SAP. Tous droits réservés. 349
a[1] & a[2] //The formula returns the String "goodbye"
15.8.10.4.2 Utilisation des tableaux avec des boucles For
Les tableaux sont couramment utilisés avec des boucles For. L'exemple suivant crée puis utilise le tableau [10, 20,
30, ..., 100] à l'aide d'une boucle For. Pour en savoir plus, voir Boucles For (syntaxe Crystal) [page 365].
Local NumberVar Array b;
Redim b[10];
Local NumberVar i;
For i := 1 To 10 Do
(
b[i] := 10 * i
);
b [2] //The formula returns the Number 20
15.8.10.5 Valeurs par défaut pour les types simples (syntaxe
Crystal)
Une variable non initialisée contient la valeur par défaut de son type. En général, ce n'est pas une bonne habitude
de programmation que de s'appuyer sur les valeurs par défaut des types. Par exemple, initialisez toutes les
variables locales de votre formule, initialisez toutes les variables globales d'une formule placée dans l'en-tête du
rapport et initialisez toutes les variables partagées d'une formule placée dans l'en-tête du rapport principal.
Lorsqu'un tableau est redimensionné à l'aide du mot clé Redim, les entrées sont remplies avec la valeur par défaut
du type. Il est utile de connaître les valeurs par défaut lorsqu'on utilise les expressions If et Select.
15.8.10.5.1 Valeurs par défaut
Nombre
Devise
$0
Guide de l'utilisateur de SAP Crystal Reports pour Enterprise
350 © 2015 SAP SE ou société affiliée SAP. Tous droits réservés. Formules
Chaîne
"" //The empty string
Date
Date (0, 0, 0) //The null Date value
Heure
Valeur d'heure nulle. Valeur contenue dans une variable Heure non initialisée.
DateHeure
Valeur de type date/heure nulle. Valeur contenue dans une variable DateHeure non initialisée.
Remarque
Il n'est pas recommandé que vos formules reposent sur les valeurs de variables de plage ou de tableau non
initialisées.
15.8.10.6 Conversions de type automatiques (syntaxe Crystal)
Généralement, dans Crystal Reports, les valeurs d'un type ne peuvent pas être utilisées là où les valeurs d'un
autre type sont attendues sans fournir explicitement une fonction de conversion de type. Par exemple :
Local StringVar postalCode;
//Error- assigning a Number value to a String
postalCode := 10025;
//OK - use the type conversion function CStr
//to create "10025"
postalCode := CStr (10025, 0);
Cependant, quelques conversions sont effectuées automatiquement :
● nombre en devise ;
● date en date/heure ;
● type simple en valeur de plage du même type simple sous-jacent.
Guide de l'utilisateur de SAP Crystal Reports pour Enterprise
Formules © 2015 SAP SE ou société affiliée SAP. Tous droits réservés. 351
Par exemple, les affectations suivantes sont correctes :
Local CurrencyVar cost;
//Same as: cost := $10
cost := 10;
Local DateTimeVar orderDate;
//Same as: orderDate := CDateTime (1999, 9, 23, 0, 0, 0)
orderDate := CDate (1999, 9, 23);
Local NumberVar Range aRange;
//Same as: aRange := 20 To 20
aRange := 20;
Local NumberVar Range Array aRangeArray;
//Same as : aRangeArray := [10 To 10, 20 To 25, 2 To 2]
aRangeArray := [10, 20 To 25, 2];
Remarque
Les conversions dans le sens opposé ne sont pas autorisées. Par exemple :
Local NumberVar num;
num := 5 + $10; //Error
//OK- convert to Number type using the CDbl function
num := CDbl (5 + $10) //Could also use ToNumber
5 est converti en 5 dollars et ajouté aux 10 dollars pour donner 15 dollars. Cependant, cette valeur monétaire ne
peut pas être affectée automatiquement à la variable numérique num puisque les conversions automatiques de
devise à nombre ne sont pas permises. De même, un argument numérique peut être affecté à des fonctions
acceptant un argument monétaire, et l'argument numérique sera converti en argument monétaire alors qu'il n'est
pas possible d'affecter un argument monétaire aux fonctions acceptant un argument numérique sans d'abord
convertir la valeur monétaire en valeur numérique à l'aide de la fonction CDbl.
15.8.11 Fonctions (syntaxe Crystal)
Lorsque vous utilisez une fonction dans une formule, saisissez le nom de la fonction et fournissez les arguments
requis. Par exemple, la fonction Length requiert un argument de type chaîne et calcule la longueur de la chaîne.
Local StringVar x := "hello";
Length (x) //The formula returns the Number 5
Si les arguments requis par la fonction sont fournis dans un type incorrect, une erreur se produit. Par exemple, un
appel à la fonction Length (3) produirait une erreur puisque Length n'accepte pas d'argument Nombre. Les
fonctions peuvent quelquefois accepter des nombres ou des types d'argument différents. Par exemple, CDate qui
pourrait accepter un argument composé d'une chaîne unique pour former une valeur de type date ou composé de
trois valeurs numériques correspondant respectivement à l'année, au mois et au jour pour former également une
valeur de type date. Pour en savoir plus, voir Date, heure et date/heure (syntaxe Crystal) [page 340].
Exemple avec la fonction Mid
Local StringVar x := "hello";
Local StringVar y;
Guide de l'utilisateur de SAP Crystal Reports pour Enterprise
352 © 2015 SAP SE ou société affiliée SAP. Tous droits réservés. Formules
//Start at position 2, go to the end of the string
y := Mid (x, 2); //y is now "ello"
//Start at position 2, extract 1 character
y := Mid (x, 2, 1) //y is now "e"
Les classes de fonctions sont : Mathématiques, Résumé, Finances, Chaînes, Date et Heure, Plages de dates,
Tableau, Conversion de type, Raccourcis de programmation, Moment d'évaluation, Statut de l'impression,
Propriétés du document et Fonctions supplémentaires. Il existe également certaines fonctions spécifiques aux
formules de mise en forme conditionnelle.
15.8.11.1 Fonctions non spécifiques au reporting (syntaxe
Crystal)
Les groupes Mathématiques, Finances, Chaîne, Date et heure, Conversion de type et Raccourcis de
programmation sont principalement composés de fonctions qui ne sont pas spécifiques au reporting mais qui
pourraient être rencontrées dans un environnement de programmation doté de fonctionnalités étendues.
Par exemple, la fonction Length est la fonction traditionnelle de la syntaxe Crystal pour trouver la longueur d'une
chaîne. La syntaxe Crystal prend également en charge Len en tant que synonyme.
15.8.11.2 Fonctions de résumé (syntaxe Crystal)
Le groupe de fonctions de résumé fournit des fonctions permettant la création d'objets de résumé tels que :
Sum({Orders.Order Amount}, {Orders.Ship Via})
Vous créez généralement des objets de résumé en les insérant à partir de la palette et en les modifiant dans la vue
Propriétés. Ils apparaissent ensuite dans la vue Plan et vous pouvez les ajouter à une formule. Toutefois, ils n'ont
pas besoin d'être créés de cette façon. Vous pouvez créer un objet de résumé destiné à être utilisé exclusivement
par votre formule en saisissant les arguments de l'une des fonctions figurant dans la section Fonctions de résumé
de manière appropriée. Cependant, les groupes du rapport auxquels les objets de résumé font référence doivent
déjà exister dans le rapport.
15.8.11.3 Plages de dates (syntaxe Crystal)
Cette catégorie de fonctions a été traitée dans la section Données de type plage (syntaxe Crystal) [page 341]. Le
commentaire suivant peut être ajouté : les plages de dates produites par ces fonctions dépendent de la date en
cours. Par exemple, si nous sommes aujourd'hui le 18.09.99, LastFullMonth a la valeur de plage de dates
suivante :
CDate(#Aug 1, 1999#) To CDate(#Aug 31, 1999#)
Cette fonctionnalité est souvent utile, mais que se passe-t-il si vous voulez déterminer une plage de dates
reposant sur un objet de résultat tel que {Commandes.Date de commande} ? Il est possible d'utiliser à la place les
fonctions de type date et heure.
Guide de l'utilisateur de SAP Crystal Reports pour Enterprise
Formules © 2015 SAP SE ou société affiliée SAP. Tous droits réservés. 353
Par exemple :
Local DateVar d := CDate ({Orders.Order Date});
Local DateVar Range dr;
dr := DateSerial (Year(d), Month(d) - 1, 1) To
DateSerial (Year(d), Month(d), 1 - 1);
//At this point dr is the Date Range value holding
//the last full month before {Orders.Order Date}
La fonction DateSerial facilite le travail car vous n'avez pas à vous soucier des cas particuliers. Elle ne vous permet
pas de créer une date non valide. Par exemple, DateSerial (1999, 1 - 1, 1) donne le 1er décembre 1998.
Remarque
Dans l'exemple ci-dessus, {Commandes.Date de commande} est en fait un objet de type date/heure et, de ce
fait, la fonction CDate est utilisée pour la convertir en date en tronquant la partie horaire.
15.8.11.4 Fonctions de tableau (syntaxe Crystal)
Les fonctions de tableau calculent des résumés des éléments d'un tableau. Par exemple, la fonction Sum
appliquée à un tableau renvoie la somme des éléments du tableau. La formule suivante, par exemple, renvoie la
valeur 100 :
Sum ([10, 20, 30, 40])
15.8.11.5 Fonctions de moment d'évaluation (syntaxe Crystal)
Il s'agit des fonctions spéciales de reporting : BeforeReadingRecords (avant la lecture des enregistrements),
WhileReadingRecords (lors de la lecture des enregistrements), WhilePrintingRecords (lors de l'impression des
enregistrements) et EvaluateAfter (évaluer après). Vous pouvez utiliser ces fonctions pour indiquer à
Crystal Reports à quel moment vos formules doivent être évaluées.
Est-ce que la formule doit être évaluée avant l'extraction des enregistrements de la base de données, pendant leur
lecture depuis la base de données mais avant qu'ils ne soient regroupés, triés et résumés, ou pendant
l'impression du rapport, lorsque les enregistrements sont regroupés, triés et résumés ? En général,
Crystal Reports définit un moment d'évaluation approprié pour votre formule, en fonction des informations
requises par la formule. Par exemple, si une formule utilise un objet de résultat, elle ne peut pas être évaluée avant
que les enregistrements ne soient lus depuis la base de données. Cependant, vous aurez souvent besoin de définir
un moment d'évaluation ultérieur au moment normal pour obtenir l'effet souhaité. Pour consulter un exemple,
voir Variables globales (syntaxe Crystal) [page 347].
15.8.11.6 Fonctions de statut de l'impression (syntaxe Crystal)
Il s'agit là encore de fonctions spécifiques au reporting. Par exemple, la notation {Commandes.Date de
commande} est utilisée pour faire référence à la valeur de l'objet de l'enregistrement en cours, alors que Previous
Guide de l'utilisateur de SAP Crystal Reports pour Enterprise
354 © 2015 SAP SE ou société affiliée SAP. Tous droits réservés. Formules
({Commandes.Date de commande}) fait référence à la valeur de l'enregistrement précédent et Next
({Commandes.Date de commande}) à celle de l'enregistrement suivant. IsNull ({Commandes.Date de
commande}) vérifie si la valeur de l'objet est nulle.
On trouve d'autres exemples comme PageNumber et TotalPageCount que vous pouvez utiliser pour accéder aux
informations de pagination de votre rapport.
15.8.11.7 Fonctions de propriétés de document (syntaxe
Crystal)
Il s'agit de fonctions spécifiques qui font référence au document du rapport dans son ensemble. Par exemple,
PrintDate et ReportTitle.
15.8.11.8 Fonctions de mise en forme conditionnelle (syntaxe
Crystal)
Pour écrire une formule de mise en forme conditionnelle, cliquez avec le bouton droit sur la zone ou l'objet du
rapport que la formule affectera dans l'Atelier de formules, puis cliquez sur Mise en forme conditionnelle.
Sélectionnez la condition et saisissez la formule conditionnelle dans la page Formules. Par exemple, vous pouvez
mettre en forme l'objet {Clients.VENTES DE L'ANNEE DERNIERE} de manière à imprimer les ventes de plus de
100 000 € en vert, celles de moins de 15 000 € en rouge et tout le reste en noir.
Exemple
//Conditional formatting example 1
If {Customer.Last Year's Sales} > 100000 Then
crGreen
Else If {Customer.Last Year's Sales} < 15000 Then
crRed
Else
crBlack
Dans la mesure où il s'agit d'une fonction de mise en forme de la couleur de police, la liste des constantes de
couleur s'affiche sous la forme d'une liste commentée dans la page Formules. L'exemple précédent en utilise
trois : crGreen, crRed and crBlack. Au lieu de cela, vous pourriez avoir utilisé les valeurs numériques réelles des
constantes de couleur. Par exemple, la valeur de crRed est 255 et celle de crGreen est 32 768. Toutefois, la
formule est plus lisible lorsque les constantes de couleur sont utilisées. Toutes les fonctions de constante en
syntaxe Crystal peuvent porter le préfixe «cr».
La syntaxe Crystal prend toujours en charge les fonctions de constante des versions précédentes qui n'ont pas le
préfixe «cr». Vous pouvez, par exemple, utiliser «Red» au lieu de «crRed». Toutefois, l'utilisation du préfixe «cr»
permet d'organiser les fonctions de constante et est recommandée.
Guide de l'utilisateur de SAP Crystal Reports pour Enterprise
Formules © 2015 SAP SE ou société affiliée SAP. Tous droits réservés. 355
Remarque
Certains attributs de mise en forme n'utilisent pas les fonctions constantes. Par exemple, si vous voulez ne pas
imprimer les valeurs de {Clients.VENTES DE L'ANNEE DERNIERE} en cas de ventes inférieures à 50 000 €,
vous pouvez écrire la formule de mise en forme conditionnelle suivante pour l'attribut de suppression :
//Conditional formatting example 2
If {Customer.Last Year's Sales} < 50000 Then
True //suppress the value
Else
False //do not suppress the value
Ou plus simplement :
//Conditional formatting example 3 -
//equivalent to example 2
{Customer.Last Year's Sales} < 50000
Si le montant des ventes de l'année dernière est inférieur à 50 000 €, l'expression
{Customer.Last Year's Sales} < 50000
est vraie, et la formule renvoie la valeur True. D'un autre côté, si le montant des ventes de l'année dernière est
supérieur ou égal à 50 000 €, l'expression
{Customer.Last Year's Sales} < 50000
est fausse et la formule renvoie la valeur False.
15.8.11.9 Fonctions de mise en forme conditionnelle générales
(syntaxe Crystal)
Il existe trois fonctions générales de mise en forme conditionnelle :
● CurrentObjectValue
● DefaultAttribute
● GridRowColumnValue
Ces fonctions sont affichées en haut de l'arborescence de fonctions lorsque le contexte s'y prête. Vous pouvez
utiliser la fonction DefaultAttribute pour toute formule de mise en forme, la fonction CurrentObjectValue pour
toute formule de mise en forme effectuant la mise en forme d'une valeur d'objet et la fonction
GridRowColumnValue pour toute formule de mise en forme dans laquelle vous mettez en forme une valeur d'objet
dans un tableau croisé.
La fonction CurrentObjectValue permet plus particulièrement d'effectuer une mise en forme conditionnelle des
cellules d'un tableau croisé en fonction de leur valeur tandis que la fonction GridRowColumnValue permet
d'effectuer cette mise en forme conditionnelle en fonction de la valeur des en-têtes de lignes ou de colonnes. Ces
deux fonctions sont primordiales dans cette situation, car il n'existe pas d'autre moyen dans le langage de formule
de faire référence aux valeurs de ces objets. Ce serait le cas si vous vouliez, par exemple, supprimer les cellules
d'un tableau croisé contenant une valeur inférieure à 50 000 :
//Conditional formatting example 4
Guide de l'utilisateur de SAP Crystal Reports pour Enterprise
356 © 2015 SAP SE ou société affiliée SAP. Tous droits réservés. Formules
CurrentObjectValue < 50000
15.8.12 Opérateurs (syntaxe Crystal)
Ce chapitre comprend des exemples d'opérateurs en syntaxe Crystal.
15.8.12.1 Opérateurs arithmétiques
Les opérateurs arithmétiques sont l'addition (+), la soustraction (-), la multiplication (*), la division (/), la division
de nombre entier (\), le pourcentage (%), modulus (Mod), la négation (-) et l'exponentielle (^). Les opérateurs
arithmétiques sont utilisés pour combiner des nombres, des variables numériques, des objets et fonctions
numériques pour obtenir un autre nombre.
Exemples
//Outstanding preferred stock as a percent of
//common stock
{Financials.Preferred Stock} %
{Financials.Common Stock};
//The square root of 9, Sqr(9) is 3
//The formula returns 17
7 + 2 * 3 - 2 + Sqr(6 + 3) * Length("up");
15.8.12.1.1 Ordre de priorité (syntaxe Crystal)
Lorsque vous créez des expressions arithmétiques qui mettent en jeu plusieurs opérateurs, l'ordre dans lequel le
programme évalue les différents éléments de l'expression devient important. En général, le programme évalue les
expressions de gauche à droite. Toutefois, il suit également les règles de priorité des mathématiques.
Exemple
La multiplication et la division sont effectuées en premier, de gauche à droite, puis viennent l'addition et la
soustraction.
Par exemple, 5 + 10 * 3 = 5 + 30 = 35. Vous pouvez changer cet ordre de priorité en utilisant des parenthèses. Par
exemple, (5 + 10) * 3 = 15 * 3 = 45. L'utilisation de parenthèses est recommandée lorsque vous n'êtes pas certain
de l'ordre de priorité.
Guide de l'utilisateur de SAP Crystal Reports pour Enterprise
Formules © 2015 SAP SE ou société affiliée SAP. Tous droits réservés. 357
15.8.12.1.2 Liste des opérateurs arithmétiques, dans l'ordre de
priorité décroissant
● Exponentielle (^)
● Négation (-)
● Multiplication, division et pourcentage (*, /, %)
● Division entière (\)
● Modulo (Mod)
● Addition et soustraction (+, -)
15.8.12.2 Opérateurs de comparaison (syntaxe Crystal)
Les opérateurs de comparaison sont : égal à (=), différent de (<>), inférieur à (<), inférieur ou égal à (<=),
supérieur à (>) et supérieur ou égal à (>=).
Les opérateurs de comparaison sont habituellement utilisés pour comparer des opérandes à une condition dans
une structure de contrôle telle qu'une expression If. Les opérateurs de comparaison en tant que groupe ont tous
une priorité inférieure aux opérateurs arithmétiques. Ainsi, des expressions comme 2 + 3 < 2 * 9 sont l'équivalent
d'expressions telles que (2 + 3) < (2*9).
15.8.12.3 Opérateurs booléens (syntaxe Crystal)
Les opérateurs booléens sont, par ordre de priorité décroissant : Not, And, Or, Xor, Eqv et Imp.
Les opérateurs booléens sont habituellement utilisés avec les opérateurs de comparaison pour créer des
conditions pour les structures de contrôle. Les opérateurs booléens en tant que groupe ont une priorité plus faible
que les opérateurs de comparaison. Ainsi par exemple, l'expression 2<3 And 4>=-1 est équivalente à l'expression
(2<3) And (4>=-1).
15.8.12.4 Objets nuls et utilisation de IsNull (syntaxe Crystal)
En général, lorsque Crystal Reports rencontre un objet à valeur nulle dans une formule, il arrête immédiatement
l'évaluation de la formule et ne génère aucune valeur. Pour utiliser des valeurs d'objets nuls dans votre formule,
vous devez le faire de façon explicite en utilisant l'une des fonctions spéciales conçues à cet effet : IsNull,
PreviousIsNull ou NextIsNull.
Guide de l'utilisateur de SAP Crystal Reports pour Enterprise
358 © 2015 SAP SE ou société affiliée SAP. Tous droits réservés. Formules
Exemple
L'objet {Produits.Couleur} contient des couleurs de base comme "rouge" et "noir" et des couleurs fantaisie dont le
nom est en deux mots comme "satin acier" et "vert émeraude". Supposons que vous vouliez créer une formule qui
écrive "de base" pour les couleurs de base et "fantaisie" pour les autres.
If InStr({Product.Color}, " ") = 0 Then
formula = "basic"
Else
formula = "fancy"
L'appel de fonction à InStr recherche un espace dans la chaîne {Produits.Couleur}. S'il trouve un espace, il renvoie
la position de celui-ci ; sinon, il renvoie 0. Les couleurs de base étant représentées par un mot unique ne
comportant pas d'espace, InStr renvoie 0 pour chacune de ces couleurs.
Pour certains produits, tels que l'antivol Guardian, aucune couleur n'a été enregistrée de sorte que l'objet
{Produits.Couleur} ait une valeur nulle dans la base de données pour cet enregistrement. C'est pourquoi aucun
mot n'est imprimé en regard de "antivol Guardian".
Voici comment mettre au point l'exemple ci-dessus à l'aide de IsNull :
If IsNull({Product.Color}) Or
InStr({Product.Color}, " ") = 0 Then
"basic"
Else
"fancy"
Pour ce qui est des opérateurs, lorsque Crystal Reports évalue la condition :
IsNull({Product.Color}) Or
InStr({Product.Color}, " ") = 0
L'évaluation de IsNull ({Produits.Couleur}) se fait en premier ; si le résultat est déterminé comme étant vrai
(True), il est certain qu'il en est de même pour l'ensemble de la condition, et il n'est donc pas nécessaire de vérifier
si
InStr({Product.Color}, " ") = 0
En d'autres termes, Crystal Reports arrête d'évaluer une expression booléenne quand il peut déduire le résultat de
la totalité de l'expression. Dans l'exemple suivant, la formule surveille les tentatives de division par zéro dans le
cas où le dénominateur serait égal à 0 :
Local NumberVar num;
Local NumberVar denom;
...
If denom <> 0 And num / denom > 5 Then
...
15.8.13 Structures de contrôle (syntaxe Crystal)
Les formules dépourvues de structures de contrôle exécutent chaque expression de la formule au moment exact
où la formule est évaluée. Les expressions sont exécutées de manière séquentielle, de la première à la dernière
expression de la formule. Les structures de contrôle vous permettent de faire varier cette séquence rigide. Selon
Guide de l'utilisateur de SAP Crystal Reports pour Enterprise
Formules © 2015 SAP SE ou société affiliée SAP. Tous droits réservés. 359
la structure de contrôle que vous choisissez, vous pouvez sauter certaines expressions ou en évaluer d'autres de
manière répétée en fonction de l'existence de certaines conditions. Les structures de contrôle constituent le
moyen principal pour exprimer une logique d'entreprise, et des formules de rapport habituelles en font un usage
extensif.
15.8.13.1 Expressions If (syntaxe Crystal)
L'expression If est l'une des structures de contrôle les plus utiles. Elle vous permet d'évaluer une expression si
une condition est vraie et d'évaluer une expression différente dans le cas contraire.
Remarque
La syntaxe Crystal correcte pour l'instruction If est if <condition> then <then> else <else>,
<condition>, <then> et <else> étant des expressions uniques. Si vous avez plusieurs expressions après
<then> ou <else>, convertissez-les en expressions uniques en les insérant entre parenthèses. Par exemple :
Global stringVar lastValue;
if {Branch_View.Branch_ID} = lastValue
then
(lastValue := {Branch_View.Branch_ID};
crRed;)
else
(lastValue := {Branch_View.Branch_ID};
crBlack;)
Remarque
Lorsque vous procédez à une mise en forme à l'aide de formules conditionnelles, incluez systématiquement le
mot clé Else. Les valeurs ne remplissant pas la condition If risquent sinon de perdre leur mise en forme initiale.
Pour éviter cela, utilisez la fonction DefaultAttribute (If...Else DefaultAttribute).
Remarque
Lorsque vous créez des formules de sélection d'enregistrements comprenant des expressions If, incluez
systématiquement le mot clé Else, sans quoi il se peut qu'aucun enregistrement ne soit renvoyé ou que des
enregistrements inattendus soient renvoyés. Par exemple, une sélection d'enregistrements telle que If
{paramètre} = "inférieur à 100" then {objet} < 100" est évaluée comme False (faux) et ne
renvoie aucun enregistrement. Pour remédier à ce problème, complétez la formule avec Else True.
Exemple
Une société envisage de payer une prime de 4 % à ses employés, à l'exception de ceux travaillant au service des
ventes qui recevront une prime de 6 %. Ceci sera effectué par la formule suivante à l'aide d'une expression If :
//If example 1
If {Employee.Dept} = "Sales" Then
{Employee.Salary} * 0.06
Guide de l'utilisateur de SAP Crystal Reports pour Enterprise
360 © 2015 SAP SE ou société affiliée SAP. Tous droits réservés. Formules
Else
{Employee.Salary} * 0.04
Dans cet exemple, si la condition {Employés.Poste occupé} = "Ventes" est évaluée comme vraie, alors
{Employee.Salary} * 0.06
l'expression est traitée. Sinon, l'expression qui suit la clause Else, c'est-à-dire
{Employee.Salary} * 0.04
est traitée.
Supposons qu'une autre société ait l'intention d'accorder une prime de 4 % à ses employés et que cette prime ne
puisse pas être inférieure à 1 000 €. L'exemple suivant illustre ce scénario. Remarquez que la clause Else n'est
pas incluse ; elle est facultative et n'est pas nécessaire dans ce cas.
//If example 2
Local CurrencyVar bonus := {Employee.Salary} * 0.04;
If bonus < 1000 Then
bonus := 1000;
//The final expression is just the variable 'bonus'.
//This returns the value of the variable and is the
//result of the formula
bonus
Une autre façon d'effectuer l'exemple 2 consiste à utiliser une clause Else :
//If example 3
Local CurrencyVar bonus := {Employee.Salary} * 0.04;
If bonus < 1000 Then
1000
Else
bonus
Supposons maintenant que la société précédente veuille également que la prime soit au maximum égale à
5 000 €. Vous devez alors utiliser une clause Else If. L'exemple suivant comporte seulement une clause Else If,
mais vous pouvez en ajouter autant qu'il en faut. Notez qu'il faut cependant une clause Else au maximum pour
chaque expression If. La clause Else est exécutée si aucune des expressions If ou Else If n'est vraie.
//If example 4
Local CurrencyVar bonus := {Employee.Salary} * 0.04;
If bonus < 1000 Then
1000
Else If bonus > 5000 Then
5000
Else
bonus
15.8.13.1.1 Exemple If (syntaxe Crystal)
Supposons qu'une société souhaite calculer une estimation du montant de l'impôt qu'un employé aura à payer, et
écrire un message en conséquence. Un revenu inférieur à 8 000 € n'est pas imposable, un revenu compris entre
Guide de l'utilisateur de SAP Crystal Reports pour Enterprise
Formules © 2015 SAP SE ou société affiliée SAP. Tous droits réservés. 361
8 000 € et 20 000 € est imposé à 20 %, un revenu compris entre 20 000 € et 35 000 € est imposé à 29 % et un
revenu supérieur à 35 000 € est imposé à 40 %.
//If example 5
Local CurrencyVar tax := 0;
Local CurrencyVar income := {Employee.Salary};
Local StringVar message := "";
If income < 8000 Then
(
message := "no";
tax := 0
)
Else If income >= 8000 And income < 20000 Then
(
message := "lowest";
tax := (income - 8000)*0.20
)
Else If income >= 20000 And income < 35000 Then
(
message := "middle";
tax := (20000 - 8000)*0.20 + (income - 20000)*0.29
)
Else
(
message := "highest";
tax := (20000 - 8000)*0.20 + (35000 - 20000)*0.29 +
(income - 35000)*0.40
);
//Use 2 decimal places and the comma as a
//thousands separator
Local StringVar taxStr := CStr (tax, 2, ",");
"You are in the " & message & " tax bracket. " &
"Your estimated tax is " & taxStr & "."
Remarque
Les variables servent à simplifier la logique de calcul. Deux expressions sont exécutées quand l'une des
conditions est remplie ; l'une affecte une valeur à la variable impôt et l'autre affecte une valeur à la variable
message. Il est souvent utile que plusieurs expressions soient exécutées en tant que résultat d'une condition.
15.8.13.1.2 Détails supplémentaires sur les expressions If
(syntaxe Crystal)
L'expression If est une expression. En d'autres termes, elle est évaluée sous la forme d'une valeur d'un type
donné. S'il n'y a pas de clause Else et que la condition n'est pas vraie, la valeur est la valeur par défaut du type. Par
exemple :
If Length ({Employee.First Name}) < 5 Then
"short"
L'expression If ci-dessus renvoie une valeur de type chaîne. La valeur de la chaîne est «court» si le prénom de
l'employé comporte moins de 5 lettres ou la chaîne vide "" dans le cas contraire.
Observez la formule :
If Year({Orders.Order Date}) >= 1995 Then
{Orders.Order Date}
Guide de l'utilisateur de SAP Crystal Reports pour Enterprise
362 © 2015 SAP SE ou société affiliée SAP. Tous droits réservés. Formules
Pour les dates de commande antérieures à 1995, l'expression If ci-dessus renvoie la valeur de type date/heure
nulle. Il s'agit d'une valeur de type date/heure et non d'une valeur de date puisque {Commandes.Date de
commande} est un objet de résultat de type date/heure. Crystal Reports n'imprime pas cette valeur nulle et, ainsi,
si la formule ci-dessus est utilisée dans un rapport, la formule sera vierge pour les dates de commande
antérieures à 1995. Il en va de même pour les valeurs nulles d'heure et de date.
Voici un exemple illustrant l'utilisation de parenthèses pour que le résultat d'une condition If débouche sur
l'exécution de plusieurs expressions. Une société facture des frais de port de 5 % pour les commandes livrées
sous trois jours, et de 2 % dans les autres cas. Elle souhaite imprimer des messages tels que «Frais de port pour
livraison expresse : 100 €» ou «Frais de port pour livraison normale : 20 €» selon les cas.
Local StringVar message;
Local CurrencyVar ship;
If {Orders.Ship Date} - {Orders.Order Date} <= 3 Then
(
message := "Rush";
//A semicolon at the end of the next line
//is optional
ship := {Orders.Order Amount} * 0.05
) //A semicolon cannot be placed here
Else
(
message := "Regular";
ship := {Orders.Order Amount} * 0.02;
);
//The preceding semicolon is required to separate the
//If expression from the final expression below
message & " shipping is " & CStr (ship)
Lorsque des expressions sont regroupées à l'aide de parenthèses, le groupe tout entier est considéré comme une
seule expression, et sa valeur et son type sont ceux de l'expression finale entre parenthèses.
//The parentheses group expression as a whole has
//Currency type
(
//The first expression in the parentheses has
//String type
message := "Rush";
//The second and final expression in parentheses
//has Currency type
ship := {Orders.Order Amount} * 0.05;
)
Ainsi, par exemple, la formule suivante produit une erreur. C'est parce que la partie Then de l'expression If renvoie
une valeur monétaire alors que la partie Else renvoie une valeur de type chaîne. Ce n'est pas autorisé, car
l'expression If est une expression et en tant que telle doit toujours renvoyer une valeur d'un seul type.
//An erroneous formula
Local StringVar message;
Local CurrencyVar ship;
If {Orders.Ship Date} - {Orders.Order Date} <= 3 Then
(
message := "Rush";
ship := {Orders.Order Amount} * 0.05
)
Else
(
//The following 2 lines were interchanged
ship := {Orders.Order Amount} * 0.02;
message := "Regular";
);
Guide de l'utilisateur de SAP Crystal Reports pour Enterprise
Formules © 2015 SAP SE ou société affiliée SAP. Tous droits réservés. 363
message & " shipping is " & CStr (ship)
Un moyen de corriger la formule erronée sans avoir à se préoccuper de l'ordre de l'expression consiste
simplement à faire en sorte que l'expression If renvoie une valeur constante du même type dans chaque branche.
Par exemple, l'expression If renvoie maintenant la valeur numérique 0:
//Repaired the erroneous formula
Local StringVar message;
Local CurrencyVar ship;
If {Orders.Ship Date} - {Orders.Order Date} <= 3 Then
(
message := "Rush";
ship := {Orders.Order Amount} * 0.05;
0
)
Else
(
ship := {Orders.Order Amount} * 0.02;
message := "Regular";
0
);
message & " shipping is " & CStr (ship)
15.8.13.2 Expressions Select (syntaxe Crystal)
L'expression Select est semblable à une expression If. Quelquefois, cependant, vous pourrez écrire des formules
plus claires et moins répétitives à l'aide de l'expression Select. Par exemple, pour évaluer l'objet {Clients.Fax} afin
de déterminer si l'indicatif téléphonique correspond à l'Etat de Washington (206, 360, 509) ou de la Colombie-
Britannique au Canada (604, 250) :
//Select example 1
Select {Customer.Fax}[1 To 3]
Case "604", "250" :
"BC"
Case "206", "509", "360" :
"WA"
Default :
"";
L'expression située à droite du mot clé Select est appelée condition Select. Dans l'exemple ci-dessus, il s'agit de
{Clients.Fax}[1 To 3]. L'expression Select essaie de trouver le premier cas qui correspond à la condition Select,
puis exécute l'expression qui suit le signe deux-points pour ce cas. Le cas par défaut est pris en compte si aucun
des cas précédents ne correspond à la condition Select. Notez qu'il y a également un signe deux-points après la
valeur par défaut.
//Same effect as Select example 1
Local StringVar areaCode := {Customer.Fax}[1 To 3];
If areaCode In ["604", "250"] Then
"BC"
Else If areaCode In ["206", "509", "360"] Then
"WA"
Else
"";
Guide de l'utilisateur de SAP Crystal Reports pour Enterprise
364 © 2015 SAP SE ou société affiliée SAP. Tous droits réservés. Formules
Exemple
Cette formule regroupe le nombre de nominations aux Oscars reçues par un film dans l'une des catégories faible,
moyen, élevé ou très élevé et montre dans le processus certaines des possibilités pour les listes d'expressions qui
suivent les intitulés des cas :
//Select example 2
Select {movie.NOM}
Case 1,2,3, Is < 1 :
(
//Can have expression lists by using
//parentheses
10 + 20;
"low"
)
Case 4 To 6, 7, 8, 9 :
"medium"
Case 10 :
"high"
Default :
"extreme"
La clause par défaut de l'expression Select est facultative. Si la clause par défaut est absente et qu'il n'y a aucune
correspondance pour chacun des cas, l'expression Select renvoie la valeur par défaut pour son type d'expression.
Par exemple, si dans l'exemple ci-dessus la clause par défaut avait été omise et {movie.NOM} = 11, la chaîne vide
"" aurait été renvoyée. Select étant une expression, les commentaires figurant dans la section Détails
supplémentaires sur les expressions If (syntaxe Crystal) [page 362] s'y appliquent également.
15.8.13.3 Boucles For (syntaxe Crystal)
Les boucles For vous permettent d'évaluer une suite d'expressions un certain nombre de fois. Le fonctionnement
n'est donc pas le même que pour les expressions If et Select que le programme rencontrera au plus une fois
pendant l'évaluation de la formule. Les boucles For sont préférables lorsque vous connaissez à l'avance combien
de fois l'expression doit être évaluée.
15.8.13.3.1 Syntaxe d'une boucle For au moyen d'exemples
Exemple 1
Supposons que vous vouliez inverser la chaîne {Clients.NOM DU CLIENT}. Par exemple, «Cyclistes urbains»
devient «sniabru setsilcyC».
//Reverse a string version 1
Local StringVar str := "";
Local NumberVar strLen :=
Length ({Customer.CUSTOMER_NAME});
Local NumberVar i;
For i := 1 To strLen Do
(
Local NumberVar charPos := strLen - i + 1;
Guide de l'utilisateur de SAP Crystal Reports pour Enterprise
Formules © 2015 SAP SE ou société affiliée SAP. Tous droits réservés. 365
str := str + {Customer.CUSTOMER_NAME}[charPos]
);
str
Examinez comment fonctionne cette formule en supposant que la valeur actuelle de l'objet {Clients.NOM DU
CLIENT} soit «Air propre». La longueur d'«Air propre» est affectée à la variable strLen, à savoir 10. La variable i
est une variable de comptage de boucle For car sa valeur change à chaque itération de la boucle For. En
d'autres termes, elle est utilisée pour compter les itérations de la boucle. La boucle For va exécuter 10 itérations.
La première fois, i est égal à 1, puis i est égal à 2, puis i est égal à 3, et ainsi de suite jusqu'à ce que i soit égal à 10.
Au cours de la première itération, le dixième caractère de {Clients.NOM DU CLIENT} est ajouté à la variable chaîne
vide str. Ainsi, str est égal à «e» après la première itération. Au cours de la deuxième itération, le neuvième
caractère de {Clients.NOM DU CLIENT} est ajouté à str dont la valeur est désormais «er». Ceci continue jusqu'à la
dixième itération après laquelle str est égal à «erporp riA», qui est la chaîne inversée.
Exemple 2
Voici une version plus simple de la formule ci-dessus qui utilise une clause Step avec un pas négatif (step) égal à
-1. Dans le cas de l'exemple d'«Air propre», i est égal à 10 dans la première itération, à 9 dans la deuxième, à 8
dans la troisième, et ainsi de suite, jusqu'à ce qu'"i" soit égal à 1 dans la dernière itération.
//Reverse a string version 2
Local StringVar str := "";
Local NumberVar strLen :=
Length ({Customer.CUSTOMER_NAME});
Local NumberVar i;
For i := strLen To 1 Step -1 Do
(
str := str + {Customer.CUSTOMER_NAME}[i]
);
str
Exemple 3
La version la plus simple consiste à utiliser la fonction intégrée StrReverse :
//Reverse a string version 3
StrReverse ({Customer.CUSTOMER_NAME})
Les fonctions de chaînes intégrées dans Crystal Reports peuvent gérer de nombreuses applications de traitement
de chaînes qui sont habituellement gérées au moyen de boucles For ou d'autres types de boucles. Cependant, les
boucles For apportent la plus grande souplesse en matière de traitement de chaînes et également de la puissance
dans le traitement de tableaux, ce qui peut s'avérer essentiel si les fonctions intégrées ne couvrent pas
l'application envisagée.
15.8.13.3.2 Exemple de boucle For
Voici un exemple plus détaillé des fonctionnalités de traitement de chaînes de Crystal Reports. Le mode de
cryptage César est un code simple qui est traditionnellement attribué à Jules César. Dans ce code, chaque lettre
Guide de l'utilisateur de SAP Crystal Reports pour Enterprise
366 © 2015 SAP SE ou société affiliée SAP. Tous droits réservés. Formules
d'un mot est remplacée par la lettre qui est située 5 caractères plus loin dans l'alphabet. Par exemple, «Jaws»
devient «Ofbx». Notez que «w» est remplacé par «b» ; puisqu'il n'y a pas 5 caractères après le «w» dans l'alphabet,
on recommence à partir du début. Voici une formule qui applique le mode de cryptage de César à l'objet
{Clients.NOM DU CLIENT} de la base de données Xtreme :
//The Caesar cipher
//The input string to encrypt
Local StringVar inString := {Customer.CUSTOMER_NAME};
Local NumberVar shift := 5;
Local StringVar outString := "";
Local NumberVar i;
For i := 1 To Length(inString) Do
(
Local StringVar inC := inString [i];
Local StringVar outC;
Local BooleanVar isChar :=
LowerCase(inC) In "a" To "z";
Local BooleanVar isUCaseChar :=
isChar And (UpperCase (inC) = inC);
inC := LCase(inC);
If isChar Then
(
Local NumberVar offset :=
(Asc(inC) + shift - Asc("a")) Mod
(Asc("z") - Asc("a") + 1);
outC := Chr(offset + Asc("a"));
If isUCaseChar Then outC := UpperCase(outC)
)
Else
outC := inC;
outString := outString + outC
);
outString
Dans l'exemple ci-dessus, une expression If est imbriquée dans le bloc d'expressions de la boucle For. Cette
expression If est chargée des détails précis relatifs au décalage d'un seul caractère. Par exemple, les lettres sont
traitées différemment de la ponctuation et des espaces. En particulier, la ponctuation et les caractères ne sont
pas codés. Une remarque générale à ce point est que les structures de contrôle peuvent être imbriquées dans
d'autres structures de contrôle et que plusieurs expressions peuvent être incluses dans les blocs d'expressions
entre parenthèses des autres structures de contrôle.
15.8.13.3.3 Utilisation d'Exit For (syntaxe Crystal)
Vous pouvez sortir d'une boucle For à l'aide de la clause Exit For. Dans l'exemple suivant, le nom «Fred» est
recherché dans le tableau global de noms. Si le nom est trouvé, l'indice du nom est renvoyé dans le tableau. Sinon,
la valeur renvoyée est -1.
Par exemple, si le tableau de noms est :
["Frank", "Helen", "Fred", "Linda"]
la formule renvoie la valeur 3.
Global StringVar Array names;
//The names array has been initialized and filled
//in other formulas
Local NumberVar i;
Local NumberVar result := -1;
Guide de l'utilisateur de SAP Crystal Reports pour Enterprise
Formules © 2015 SAP SE ou société affiliée SAP. Tous droits réservés. 367
//The UBound function returns the size of its array
//argument
For i := 1 to UBound (names) Do
(
If names [i] = "Fred" Then
(
result := i;
Exit For
)
);
result
Lorsqu'elle est considérée comme une expression, la boucle For renvoie toujours la valeur booléenne True (Vrai).
Ainsi, vous ne voudrez presque jamais qu'une boucle For soit la dernière expression dans une formule, puisque
dans ce cas, la formule affichera seulement la valeur True plutôt que le résultat attendu.
15.8.13.4 Boucles While (syntaxe Crystal)
La boucle While est un autre mécanisme de mise en boucle. Une boucle While peut être utilisée pour exécuter
indéfiniment un bloc défini d'instructions.
15.8.13.4.1 2 types différents de boucles While
Table 33 :
Type de boucle While Explication Exemple
While ... Do La boucle While ... Do évalue la condi While
tion, et si celle-ci est vraie, l'expression condition
qui suit Do est également évaluée. Do
expression
Après ce premier passage, la condition
est de nouveau évaluée et, si celle-ci est
vraie, l'expression qui suit Do est de nou
veau évaluée. Le processus se répète
jusqu'à ce que la condition soit fausse.
Do ... While La boucle Do ... While évalue l'expression Do
une fois, quelle qu'elle soit. expression
While
La condition est ensuite évaluée et, si condition
celle-ci est vraie, l'expression est de nou
veau évaluée. Ce processus se poursuit
jusqu'à ce que la condition soit fausse.
Remarque
Les boucles While acceptent l'instruction Exit While qui assure une sortie immédiate de la boucle. Son
utilisation est analogue à celle de l'instruction Exit For dans les boucles For.
Guide de l'utilisateur de SAP Crystal Reports pour Enterprise
368 © 2015 SAP SE ou société affiliée SAP. Tous droits réservés. Formules
Remarque
Comme pour la boucle For, la boucle While considérée comme une expression renvoie toujours la valeur
booléenne True (Vrai).
15.8.13.4.2 Exemple de boucle While ... Do (syntaxe Crystal)
Dans l'exemple suivant, la première occurrence d'un chiffre est recherchée dans une chaîne d'entrée. Si un chiffre
est trouvé, c'est la position du chiffre qui est renvoyée ; sinon c'est la valeur -1. Dans ce cas, la chaîne d'entrée est
définie explicitement comme une constante chaîne, mais elle pourrait également être définie comme égale à un
objet de résultat de type chaîne. Par exemple, pour la chaîne d'entrée, «Les 7 nains», la formule renvoie 5, qui est
la position du chiffre 7.
Local StringVar inString := "The 7 Dwarves";
Local NumberVar strLen := Length (inString);
Local NumberVar result := -1;
Local NumberVar i := 1;
While i <= strLen And result = -1 Do
(
Local StringVar c := inString [i];
If NumericText (c) Then
result := i;
i := i + 1;
);
result
15.8.13.5 Mécanisme de sécurité pour les boucles (syntaxe
Crystal)
Il existe un mécanisme de sécurité pour éviter le blocage du traitement d'un rapport à cause d'une boucle infinie.
Pour chaque évaluation de formule, le nombre maximum d'évaluations de condition de boucle est de 100 000.
Cette règle est illustrée par l'exemple suivant.
Par exemple :
Local NumberVar i := 1;
While i <= 200000 Do
(
If i > {movie.STARS} Then
Exit While;
i := i + 1
);
20
Si {movie.STARS} est supérieur à 100 000, la condition de boucle (i <= 200000) sera évaluée un plus grand
nombre de fois que le maximum autorisé et un message d'erreur s'affichera. Sinon la boucle est correcte.
Guide de l'utilisateur de SAP Crystal Reports pour Enterprise
Formules © 2015 SAP SE ou société affiliée SAP. Tous droits réservés. 369
Remarque
Le mécanisme de sécurité s'applique au niveau de la formule, et non pour chaque boucle individuelle. Par
exemple :
Local NumberVar i := 1;
For i := 1 To 40000 Do
(
Sin (i);
);
i := 1;
While i <= 70000 Do
(
i := i + 1;
)
La formule ci-dessus déclenche aussi le mécanisme de sécurité puisque le nombre de 100 000 fait référence au
nombre total d'évaluations de condition de boucle de la formule et cette formule comportera 40001
+70001 évaluations de ce type.
15.8.13.6 Option Loop (syntaxe Crystal)
Vous pouvez utiliser l'instruction Option Loop pour spécifier le nombre maximal d'évaluations de condition de
boucle par évaluation de formule. Cette instruction doit uniquement être utilisée lorsque le nombre maximal de
boucles (100 000) est insuffisant pour la formule concernée.
Remarque
L'instruction Option Loop doit être utilisée avant toute autre instruction.
15.8.13.6.1 Syntaxe d'Option Loop
La syntaxe d'Option Loop est la suivante :
Option Loop <maxIterations>
Où <maxItérations> est égal au nombre maximal d'évaluations de condition de boucle par évaluation de
formule. Il doit s'agir d'un entier positif.
Par exemple :
//option loop example
option loop 256;
//make name upper case
Local StringVar outString;
Local StringVar inString := {Customer.CUSTOMER_NAME};
Local NumberVar i;
For i:=1 to Length(inString) do
outString := outString + upperCase(inString[i]);
outString
Guide de l'utilisateur de SAP Crystal Reports pour Enterprise
370 © 2015 SAP SE ou société affiliée SAP. Tous droits réservés. Formules
Le message d'erreur suivant s'affiche si la valeur de Client.NOM DU CLIENT est supérieure à 255 : «Le nombre
maximal autorisé d'évaluations d'une boucle a été dépassé.»
15.8.14 Restrictions (syntaxe Crystal)
Pour information, voici les restrictions numériques applicables aux formules :
● La longueur maximale d'une constante chaîne, d'une valeur de chaîne contenue dans une variable chaîne,
d'une valeur de chaîne renvoyée par une fonction ou un élément chaîne d'un tableau de chaînes est de
65 534 caractères.
● La taille maximale d'un tableau est de 1 000 éléments.
● Le nombre maximal d'arguments pour une fonction est 1 000. Cela s'applique aux fonctions qui peuvent avoir
un nombre illimité d'arguments, par exemple Choose.
● Le nombre maximal d'évaluations de condition de boucle par évaluation de formule est 100 000. Pour en
savoir plus, voir Mécanisme de sécurité pour les boucles (syntaxe Crystal) [page 369]. Notez que vous
pouvez utiliser l'instruction Option Loop (syntaxe Crystal) [page 370] pour changer cette limite.
● La taille d'une fonction n'est pas limitée.
Guide de l'utilisateur de SAP Crystal Reports pour Enterprise
Formules © 2015 SAP SE ou société affiliée SAP. Tous droits réservés. 371
16 Sous-rapports
Rapport imbriqué dans un rapport. Les rapports non reliés peuvent être combinés dans un seul rapport au moyen
des sous-rapports. Vous pouvez coordonner des données qui ne seraient autrement pas reliées et présenter
différents aperçus des mêmes données dans un seul rapport. Cette section décrit la création et l'utilisation des
sous-rapports.
16.1 Définition du sous-rapport
Rapport imbriqué dans un rapport. Le processus de création d'un sous-rapport est similaire au processus de
création d'un rapport standard. Un sous-rapport peut posséder la plupart des caractéristiques d'un rapport
principal. Les seules différences entre un sous-rapport et un rapport principal sont les suivantes :
● Il est inséré en tant qu'élément dans un rapport principal et ne peut pas être autonome.
● Il peut être inséré dans n'importe quelle section du rapport principal, où il sera imprimé dans sa totalité.
● Il ne peut pas contenir un autre sous-rapport.
● Il ne possède pas de sections En-tête de page ni Pied de page.
Les sous-rapports sont généralement utilisés pour les raisons suivantes :
● Pour combiner deux rapports non reliés en un seul.
● Pour regrouper plusieurs affichages des mêmes données dans un seul rapport.
Remarque
Vous pouvez augmenter les performances des rapports contenant des sous-rapports en utilisant des sous-
rapports à la demande au lieu d'utiliser des sous-rapports prédéterminés.
Informations associées
Combinaisons des rapports non reliés à l'aide de sous-rapports [page 381]
Affichage des vues différentes des mêmes données dans un rapport [page 384]
Création d'un sous-rapport à la demande [page 382]
Guide de l'utilisateur de SAP Crystal Reports pour Enterprise
372 © 2015 SAP SE ou société affiliée SAP. Tous droits réservés. Sous-rapports
16.2 Sous-rapports reliés et non reliés
16.2.1 Sous-rapports non reliés
Un sous-rapport non relié peut être considéré comme une entité en soi. Il n'existe aucune corrélation entre ses
données et celles du rapport principal.
Avec les sous-rapports non reliés, les enregistrements des rapports ne sont pas comparés. Un sous-rapport non
relié peut fort bien utiliser les mêmes données que le rapport principal, il peut également utiliser une source de
données totalement différente. Quelles que soient les sources de données utilisées, les rapports sont traités de
façon indépendante.
16.2.2 Sous-rapports reliés
Les sous-rapports reliés utilisent des données coordonnées avec celles du rapport principal. Le programme
établit une correspondance entre les données du sous-rapport et celles du rapport principal. Si vous créez un
rapport principal avec les informations concernant vos clients et un sous-rapport avec les informations
concernant les commandes et que vous les reliez, le programme crée un sous-rapport pour chaque client et y
inclut la liste des commandes passées par ce client.
Les sous-rapports peuvent être reliés à l'aide de liens de transmission de données ou de filtres de sous-rapports.
16.2.2.1 Filtres de sous-rapport
Utilisez les filtres de sous-rapport pour modifier la requête du sous-rapport afin que les données qu'il contient
soient coordonnées avec celles du rapport principal.
Lors de la première création d'un sous-rapport, les filtres de sous-rapport sont suggérés automatiquement. Les
filtres suggérés varieront selon l'endroit où vous insérez le sous-rapport. Par exemple :
● Si vous placez le sous-rapport dans l'En-tête de groupe ou le Pied de page de groupe, des liens seront créés
entre tous les objets du groupe si une correspondance possible peut être établie.
● Si vous placez le sous-rapport dans le Corps, des liens seront créés entre tous les objets du sous-rapport.
● Si vous placez le sous-rapport dans l'En-tête de rapport, le Pied de page de rapport, l'En-tête de page ou le
Pied de page, aucune correspondance automatique ne se produira.
Même si des filtres de sous-rapport peuvent être suggérés, vous pouvez les modifier, les supprimer et en ajouter
d'autres.
Guide de l'utilisateur de SAP Crystal Reports pour Enterprise
Sous-rapports © 2015 SAP SE ou société affiliée SAP. Tous droits réservés. 373
16.2.2.2 Liens de transmission de données
Les liens de transmission de données connectent les objets de résultat, les formules ou les paramètres du rapport
principal à un paramètre du sous-rapport. Le paramètre du sous-rapport est défini sur la valeur de l'élément
spécifié lors de l'exécution.
A la différence des filtres de sous-rapport, les liens de transmission de données ne modifient pas la requête du
sous-rapport.
Remarque
Lorsque vous configurez initialement un rapport, la page des liens de transmission de données apparaît
uniquement si vous spécifiez des paramètres dans l'Editeur de requête ou si vous utilisez un rapport existant
comportant des paramètres en tant que sous-rapport. Cependant, après la création d'un sous-rapport, vous
pouvez ajouter des liens de transmission de données à partir de l'onglet Données.
16.3 Insertion des sous-rapports
Vous avez la possibilité d'insérer un nouveau rapport ou un rapport existant en tant que sous-rapport.
Le processus de création d'un sous-rapport est similaire au processus de création d'un rapport standard. Un
sous-rapport peut posséder la plupart des caractéristiques d'un rapport.
La source de données utilisée dans un sous-rapport doit être du même type que celle utilisée dans le rapport
principal. Elle doit également être située sur le même serveur de la plateforme de BI.
Un sous-rapport peut être inséré dans n'importe quelle section du rapport principal, où il sera imprimé dans sa
totalité. Toutefois, un sous-rapport ne peut pas exister par lui-même ; il doit toujours être inséré en tant
qu'élément dans un rapport principal.
Remarque
De même, un sous-rapport ne peut jamais être inséré dans un autre sous-rapport.
16.3.1 Insertion d'un nouveau rapport en tant que sous-rapport
1. Dans l'onglet Insertion, cliquez sur Sous-rapport.
Le programme affiche un cadre d'élément.
2. Déplacez ce cadre à l'endroit où vous voulez qu'il apparaisse dans le rapport, puis cliquez pour le placer.
La boîte de dialogue Insérer un sous-rapport s'affiche.
3. Sélectionnez Créer un rapport.
4. Saisissez un nom pour le rapport dans la zone de texte Nom du rapport.
5. Choisissez une option dans la zone Connexion de données, puis cliquez sur Suivant :
Guide de l'utilisateur de SAP Crystal Reports pour Enterprise
374 © 2015 SAP SE ou société affiliée SAP. Tous droits réservés. Sous-rapports
Option Description
Utiliser la source de données du 1. La page Modifier la requête s'affiche.
rapport principal
Se connecter à une nouvelle source de 1. La boîte de dialogue Choisir une connexion à une source de données s'affiche.
données 2. Sélectionnez une source de données, puis cliquez sur Suivant.
3. La page Modifier la requête s'affiche.
6. Dans l'Editeur de requête, sélectionnez les objets de résultat à utiliser dans le résultat, puis faites-les glisser
vers le panneau Objets de résultat pour la requête n°.
Remarque
L'Editeur de requête n'apparaît pas si vous vous connectez à une vue d'analyse.
7. Cliquez sur Suivant.
S'il existe des paramètres dans la requête spécifiée, la page Liens de transmission de données s'affiche.
○ Configurez les liens appropriés, puis cliquez sur Suivant.
La page Créer des filtres de sous-rapports apparaît.
8. Créez des liens entre le rapport principal et le sous-rapport en cliquant sur Ajouter.
9. Cliquez sur Suivant.
La page Insérer un sous-rapport s'affiche.
10. Sélectionnez une présentation pour votre sous-rapport :
Option Description
Détails uniquement Toutes les sections sauf le Corps sont masquées.
Diagramme Toutes les sections sauf l'En-tête du rapport sont masquées et un diagramme par défaut est créé.
Total Toutes les sections sauf l'En-tête du rapport sont masquées.
Personnalisé Aucune section n'est masquée.
11. Cliquez sur Terminer.
Un sous-rapport est inséré dans le rapport principal.
16.3.2 Insertion d'un rapport existant comme sous-rapport
1. Dans l'onglet Insertion, cliquez sur Sous-rapport.
Le programme affiche un cadre d'élément.
2. Déplacez ce cadre à l'endroit où vous voulez qu'il apparaisse dans le rapport, puis cliquez pour le placer.
L'assistant Insérer un sous-rapport apparaît.
3. Sélectionnez Utiliser un rapport existant, puis cliquez sur Parcourir.
La boîte de dialogue Ouvrir apparaît.
4. Sélectionnez le rapport que vous voulez utiliser, puis cliquez sur Ouvrir.
5. Cliquez sur Suivant.
Si le rapport que vous avez sélectionné contient des paramètres, la page Liens de transmission de données
s'affiche.
Guide de l'utilisateur de SAP Crystal Reports pour Enterprise
Sous-rapports © 2015 SAP SE ou société affiliée SAP. Tous droits réservés. 375
○ Configurez les liens appropriés, puis cliquez sur Suivant.
La page Créer des filtres de sous-rapports apparaît.
6. Créez des liens entre le rapport principal et le sous-rapport en cliquant sur Ajouter.
7. Cliquez sur Terminer.
Le rapport que vous avez sélectionné est ajouté en tant que sous-rapport.
16.4 Enregistrement d'un sous-rapport en tant que rapport
principal
Vous pouvez vouloir enregistrer un sous-rapport en tant que rapport principal pour le diffuser à plusieurs
utilisateurs. Par exemple, le rapport principal contenant le sous-rapport peut être pertinent pour une réunion
d'actionnaires à la fin de l'exercice financier, mais les données du sous-rapport peuvent être utiles
quotidiennement à vos directeurs. Dans de tels cas, il est facile d'enregistrer le sous-rapport en tant que rapport
principal.
16.4.1 Enregistrement d'un sous-rapport en tant que rapport
principal
1. Cliquez avec le bouton droit de la souris sur le cadre du sous-rapport, puis cliquez sur Enregistrer le sous-
rapport sous.
La boîte de dialogue Enregistrer sous s'affiche.
2. Saisissez un nouveau nom pour le sous-rapport.
3. Cliquez sur Enregistrer.
Le sous-rapport est enregistré en tant que rapport principal, vous permettant ainsi de l'ouvrir séparément si
nécessaire.
16.5 Mise en forme des sous-rapports
Vous pouvez modifier les propriétés d'un sous-rapport après l'avoir inséré dans le rapport principal.
16.5.1 Mise en forme des sous-rapports
1. Cliquez avec le bouton droit sur le cadre du sous-rapport, puis cliquez sur Mettre en forme le sous-rapport.
La boîte de dialogue Mettre en forme apparaît.
2. Modifiez les valeurs
Guide de l'utilisateur de SAP Crystal Reports pour Enterprise
376 © 2015 SAP SE ou société affiliée SAP. Tous droits réservés. Sous-rapports
Vous pouvez par exemple modifier le nom du sous-rapport, modifier la police, etc.
3. Cliquez sur Fermer.
Remarque
La réimportation du sous-rapport écrasera les modifications effectuées à l'aide de la boîte de dialogue Mettre
en forme le sous-rapport. Pour éviter cela, avant de réimporter le sous-rapport, faites ce qui suit : cliquez sur
Fichier Ouvrir pour ouvrir le rapport utilisé comme sous-rapport, effectuez-y les modifications de mise
en forme, puis cliquez sur Enregistrer.
16.6 Réimportation de sous-rapports
Alors que vous pouvez mettre à jour les données d'un sous-rapport sans les réimporter, vous pouvez vouloir
effectuer une réimportation pour garantir que le sous-rapport est la version la plus à jour. La réimportation met à
jour la mise en forme, le groupement et la structure du sous-rapport.
Remarque
Il n'est possible de réimporter que des sous-rapports créés depuis un fichier de rapport.
Attention
Si vous avez effectué des modifications de mise en forme du sous-rapport à partir du rapport principal (à l'aide
de la boîte de dialogue Mettre en forme le sous-rapport), la réimportation du sous-rapport écrasera ces
modifications. Pour éviter cela, avant de réimporter le sous-rapport, faites ce qui suit : cliquez sur Fichier
Ouvrir pour ouvrir le rapport utilisé comme sous-rapport, effectuez-y les modifications de mise en forme,
puis cliquez sur Enregistrer."
16.6.1 Réimportation de sous-rapports
Cliquez avec le bouton droit sur le cadre du sous-rapport, puis cliquez sur Réimporter le sous-rapport.
16.6.2 Pour réimporter des sous-rapports après modification
de l'emplacement source
Si vous déplacez votre rapport vers un emplacement ou un ordinateur différent, un message d'erreur peut
survenir lorsque vous essayez de réimporter le sous-rapport. Utilisez la fonctionnalité Mettre en forme le sous-
rapport pour définir le nouvel emplacement du sous-rapport.
1. Cliquez avec le bouton droit sur le cadre du sous-rapport, puis cliquez sur Mettre en forme le sous-rapport.
La boîte de dialogue Format s'affiche à l'écran.
Guide de l'utilisateur de SAP Crystal Reports pour Enterprise
Sous-rapports © 2015 SAP SE ou société affiliée SAP. Tous droits réservés. 377
2. Cliquez sur Sous-rapport, puis sur Source.
3. Recherchez l'emplacement du sous-rapport, sélectionnez-le, puis cliquez sur Ouvrir.
4. Si le système vous y invite, déterminez si vous souhaitez utiliser des données sauvegardées ou actualiser les
données.
5. Cliquez sur Fermer.
Le chemin d'accès au sous-rapport est mis à jour.
16.7 Liaison d'un sous-rapport au rapport principal à l'aide de
filtres de sous-rapports
Les données des sous-rapports sont souvent utilisées pour compléter celles du rapport principal. Par exemple,
vous pouvez avoir des données client dans un rapport principal et utiliser des sous-rapports pour afficher les
commandes de chaque client.
Dans ce cas, vous devez associer les données du rapport principal et celles du sous-rapport pour que les
commandes apparaissant dans chaque sous-rapport correspondent au bon client.
Pour ce faire, vous devez créer un lien entre un objet commun au sous-rapport et au rapport principal. A l'aide de
la boîte de dialogue Filtres de sous-rapports, vous pouvez créer un lien entre les deux objets communs (par
exemple <Client> et <Commandes>). Crystal Reports se sert du lien pour faire correspondre les enregistrements
du rapport principal à ceux du sous-rapport. Le lien assure que les données <Commandes> du sous-rapport se
trouvent sur la même ligne que les données <Client> correspondantes du rapport principal.
16.7.1 Liaison d'un sous-rapport au rapport principal à l'aide de
filtres de sous-rapport
1. Cliquez deux fois sur le cadre du sous-rapport pour ouvrir une nouvelle vue du sous-rapport.
2. Dans l'onglet Données, cliquez sur Sous-rapport Modifier les filtres de sous-rapport .
La boîte de dialogue Filtres de sous-rapport apparaît.
3. Cliquez sur Ajouter.
Une liste d'objets de résultat s'affiche.
4. Sélectionnez l'objet à utiliser comme objet de mise en relation dans le rapport principal.
Crystal Reports tente de faire correspondre l'objet choisi à un objet du sous-rapport.
5. Pour modifier l'objet de sous-rapport choisi par le programme, cliquez dessus dans la liste Sous-rapport et
choisissez un autre objet.
Les deux objets sont ajoutés en tant qu'objet de mise en relation.
6. Répétez les étapes 3 à 5 pour chaque lien supplémentaire, en fonction de vos besoins.
7. Cliquez sur OK.
Le programme synchronisera désormais les données du rapport principal et celles du sous-rapport lorsque vous
exécuterez le rapport.
Guide de l'utilisateur de SAP Crystal Reports pour Enterprise
378 © 2015 SAP SE ou société affiliée SAP. Tous droits réservés. Sous-rapports
16.8 Liaison d'un sous-rapport au rapport principal à l'aide de
liens de transmission de données
L'utilisation de liens de transmission de données est un autre moyen de transmettre des données du rapport
principal au sous-rapport.
Comme ils ne modifient pas la requête du sous-rapport, les liens de transmission de données peuvent relier
davantage de types de données que les filtres de sous-rapport. Les liens de transmission de données créent dans
le sous-rapport un paramètre relié à un objet de résultat, une formule ou un paramètre du rapport principal.
Vous pouvez par exemple utiliser les liens de transmission de données pour afficher dans le sous-rapport la valeur
d'une formule du rapport principal. Par exemple, si votre rapport principal comporte une formule qui calcule la
somme des commandes des ventes sur Internet, vous pouvez la relier à un paramètre du sous-rapport.
16.8.1 Liaison d'un sous-rapport à un rapport principal à l'aide
de liens de transmission de données
1. Cliquez deux fois sur le cadre du sous-rapport pour accéder à une nouvelle vue du sous-rapport.
2. Dans l'onglet Données, cliquez sur Sous-rapport Modifier les liens de transmission de données de sous-
rapport .
La boîte de dialogue Liens de transmission de données de sous-rapport apparaît.
3. Cliquez sur Ajouter.
Une liste d'objets de résultat s'affiche.
4. Sélectionnez dans la liste l'objet à utiliser comme objet de mise en relation dans le rapport principal.
Crystal Reports fait correspondre l'objet choisi à un paramètre qu'il crée dans le sous-rapport.
5. Pour modifier le paramètre de sous-rapport créé par le programme, cliquez dessus dans la liste Paramètres
de sous-rapport et choisissez un autre paramètre.
L'objet et le paramètre sont ajoutés en tant qu'objet de mise en relation.
6. Répétez les étapes 3 à 5 pour chaque lien supplémentaire, en fonction de vos besoins.
7. Cliquez sur OK.
La boîte de dialogue Modifier l'ensemble de données actuel apparaît.
8. Suivez l'invite du paramètre et cliquez sur OK.
Lorsque vous exécutez les données dans le rapport principal, le programme définit la valeur du paramètre du
sous-rapport selon l'objet que vous avez spécifié.
Guide de l'utilisateur de SAP Crystal Reports pour Enterprise
Sous-rapports © 2015 SAP SE ou société affiliée SAP. Tous droits réservés. 379
16.9 Modification de la formule de sélection
d'enregistrements à l'aide d'un lien de transmission de
données
Vous pouvez mettre à jour la formule de sélection d'enregistrements d'un lien de transmission de données à tout
moment.
Par exemple, vous pouvez avoir un rapport comportant dans le rapport principal un objet ID employé qui
représente une valeur de 11 caractères composée d'un code de service à deux caractères suivi du numéro de
sécurité sociale à neuf chiffres de l'employé (par exemple, HR555347487). Vous pouvez relier l'objet ID employé à
un objet Numéro de sécurité sociale de votre sous-rapport, puis créer une formule qui va extraire le nunméro de
sécurité sociale de l'objet ID employé.
Un exemple de formule peut être :
{employee.EMPLOYEE ID} [-9 to -1]
- ou -
{employee.EMPLOYEE ID} [3 to 12]
Pour la valeur HR555347487, la formule renvoie la valeur 555347487.
16.9.1 Modification de la formule de sélection
d'enregistrements à l'aide d'un lien de transmission de
données
1. Créez le rapport principal contenant l'objet <ID employé>.
2. Créez un sous-rapport contenant l'objet <Numéro de Sécurité Sociale>.
Remarque
Ne créez aucun lien de filtre de sous-rapport lors de la création de ce dernier.
Pour en savoir plus, voir Insertion d'un nouveau rapport en tant que sous-rapport [page 374].
3. Cliquez deux fois sur le cadre du sous-rapport pour accéder à une nouvelle vue du sous-rapport.
4. Dans l'onglet Données, cliquez sur Sous-rapport Modifier les liens de transmission de données de sous-
rapport .
La boîte de dialogue Liens de transmission de données de sous-rapport apparaît.
5. Cliquez sur Ajouter.
Une liste d'objets de résultat s'affiche.
6. Sélectionnez ID employé dans la liste des objets de résultat.
Guide de l'utilisateur de SAP Crystal Reports pour Enterprise
380 © 2015 SAP SE ou société affiliée SAP. Tous droits réservés. Sous-rapports
Remarque
Le programme crée automatiquement le paramètre <Créer un paramètre : Employee ID> dans la
colonne Paramètres du sous-rapport.
7. Cliquez sur OK.
La boîte de dialogue Modifier l'ensemble de données actuel apparaît.
8. Suivez l'invite du paramètre et cliquez sur OK.
9. Dans l'onglet Données, sélectionnez Formules.
L'Atelier de formules s'ouvre.
10. Sélectionnez le nœud Filtre d'enregistrements.
11. Tapez la formule.
Par exemple, {fichier.NSS} = {?RapportPrincipal.EMPLOYEE ID} [3 à 12].
12. Cliquez sur Enregistrer et fermer.
La boîte de dialogue Le filtre d'enregistrements a été modifié s'affiche.
13. Cliquez sur Actualiser les données.
16.10 Combinaisons des rapports non reliés à l'aide de sous-
rapports
Parfois, si vous le souhaitez, vous pouvez associer plusieurs rapports indépendants pour former un seul rapport.
Supposons, par exemple, qu'il s'agisse d'un rapport contenant :
● les ventes par représentant ;
● les ventes par article.
Bien que ces deux rapports concernent les données de ventes, il n'y a pas de relation directe entre eux.
Il est possible d'associer plusieurs rapports non reliés en un seul à l'aide des sous-rapports. Ces rapports ne
doivent pas nécessairement reposer sur le même ensemble de données. Ils peuvent utiliser des données
distinctes.
Chaque rapport est autonome ; les données de l'un ne sont reliées en rien à celles de l'autre. C'est le cas le plus
simple pour travailler avec des sous-rapports.
16.10.1 Pour combiner deux rapports non reliés
1. Créez en tant que rapport principal le rapport que vous imprimerez en premier.
2. Créez un sous-rapport.
3. Placez le sous-rapport dans le Pied de page du rapport et il sera imprimé immédiatement après le rapport
principal.
Guide de l'utilisateur de SAP Crystal Reports pour Enterprise
Sous-rapports © 2015 SAP SE ou société affiliée SAP. Tous droits réservés. 381
16.10.2 Pour combiner au moins trois rapports non reliés
1. Créez en tant que rapport principal le rapport que vous imprimerez en premier.
2. Dans l'onglet Insertion, cliquez sur Section et insérez dans le Pied de page du rapport autant de nouvelles
sections que de sous-rapports à utiliser.
Par exemple, si vous voulez utiliser trois sous-rapports, insérez deux nouvelles sections dans le Pied de page
du rapport pour disposer d'un total de trois sections Pied de page du rapport.
3. Dans l'onglet Insertion, cliquez sur Sous-rapport.
4. Dans la section A du Pied de page du rapport, créez le sous-rapport qui doit être imprimé immédiatement
après le rapport principal.
5. Dans la section B du Pied de page du rapport, créez le sous-rapport devant être imprimé ensuite, et ainsi de
suite.
Le rapport principal s'imprimera en premier et les sous-rapports seront imprimés dans l'ordre où vous les
avez placés dans le rapport.
Remarque
Les sous-rapports peuvent être placés côte à côte dans la même section Pied de page de rapport. Ils seront
imprimés l'un à côté de l'autre à la fin du rapport.
Informations associées
Utilisation des sections [page 196]
16.11 Création d'un sous-rapport à la demande
Les sous-rapports à la demande peuvent être particulièrement utiles pour créer un rapport contenant plusieurs
sous-rapports.
La différence entre les sous-rapports ordinaires et les sous-rapports à la demande réside dans le fait que les
données réelles d'un sous-rapport à la demande ne sont pas lues à partir de la source de données tant que
l'utilisateur ne les a pas isolées. De cette manière, seules les données des sous-rapports à la demande qui sont
réellement visualisées seront extraites de la source de données. Ceci facilite la gestion des sous-rapports.
16.11.1 Pour créer un sous-rapport à la demande
1. Placez un sous-rapport ordinaire dans votre rapport principal.
2. Cliquez avec le bouton droit sur le sous-rapport, puis cliquez sur Mettre en forme le sous-rapport.
3. Cliquez sur l'option Sous-rapport, puis sélectionnez A la demande.
Guide de l'utilisateur de SAP Crystal Reports pour Enterprise
382 © 2015 SAP SE ou société affiliée SAP. Tous droits réservés. Sous-rapports
Pour en savoir plus, voir Ajout des légendes aux sous-rapports à la demande [page 383].
16.11.2 Ajout des légendes aux sous-rapports à la demande
Pour mieux organiser un rapport, vous pouvez créer des légendes pour le mode Page du sous-rapport et le cadre
d'espace réservé d'un sous-rapport à la demande.
Remarque
Les légendes du cadre ne sont destinées qu'aux sous-rapports à la demande tandis que les légendes de l'onglet
sont destinées aux sous-rapports à la demande et aux sous-rapports standard. Comme les données d'un sous-
rapport ordinaire sont visibles en mode Page, vous n'avez pas besoin de légende de cadre lorsque vous mettez
en forme le sous-rapport.
16.11.2.1 Pour ajouter une légende
1. Cliquez avec le bouton droit sur le sous-rapport, puis cliquez sur Mettre en forme le sous-rapport.
2. Cliquez sur l'option Sous-rapport.
3. Dans la zone de texte Légende à la demande, saisissez le texte à utiliser comme légende.
Vous pouvez également écrire une légende sous la forme d'une formule de condition. Les légendes du cadre
d'espace réservé et du mode Page peuvent contenir des noms d'objet du rapport principal à utiliser dans une
formule conditionnelle.
16.11.2.2 Pour ajouter une légende avec une formule de
condition
1. Cliquez avec le bouton droit sur le sous-rapport, puis cliquez sur Mettre en forme le sous-rapport.
2. Cliquez sur l'option Sous-rapport.
3. En regard de Légende à la demande ou de Légende de l'onglet Aperçu, cliquez sur l'icône Formule
conditionnelle.
La boîte de dialogue Atelier de formules apparaît.
4. Dans la fenêtre de texte de code, tapez une formule et sélectionnez les objets dans la liste Ajouter des objets.
Vous pouvez par exemple saisir le texte suivant :
"More Information About " + {Customer.CUSTOMER_NAME}
Selon la source de données à laquelle vous êtes connecté, cette formule génère une légende comme "Plus
d'informations sur Pathfinders" ou "Plus d'informations sur Rockshocks pour Jocks".
5. Cliquez sur le mode Page pour afficher le résultat de la formule.
Guide de l'utilisateur de SAP Crystal Reports pour Enterprise
Sous-rapports © 2015 SAP SE ou société affiliée SAP. Tous droits réservés. 383
Informations associées
Création d'une formule [page 310]
16.12 Affichage des vues différentes des mêmes données dans
un rapport
Vous pouvez utiliser des sous-rapports pour obtenir des vues différentes des données dans le rapport principal.
Par exemple, vous souhaitez présenter des valeurs de résumé en haut de votre rapport et les détails en bas.
Vous pouvez effectuer cette tâche de plusieurs manières. Les deux méthodes les plus simples sont les suivantes :
● Créez le rapport résumé sous forme de rapport principal et le rapport détaillé sous forme de sous-rapport.
Avec cette méthode, le sous-rapport détaillé sera placé dans la zone Pied de page du rapport.
● Créez le rapport résumé sous forme de sous-rapport et le rapport détaillé sous forme de rapport principal.
Avec cette méthode, le rapport résumé sera placé dans la zone En-tête du rapport.
Coordonnez les données des deux rapports en reliant le rapport à l'aide des objets mise en relation appropriés.
Guide de l'utilisateur de SAP Crystal Reports pour Enterprise
384 © 2015 SAP SE ou société affiliée SAP. Tous droits réservés. Sous-rapports
17 Reporting multilingue
Le reporting multilingue permet de traduire vos rapports en plusieurs langues et les affiche dans la langue
appropriée en fonction des PVL (paramètres régionaux de visualisation préférés) de l'utilisateur. Les PVL peuvent
être définis dans le concepteur SAP Crystal Reports pour Enterprise ou dans les préférences utilisateur de la
plateforme SAP BusinessObjects Business Intelligence (PBI).
Les utilisateurs ont rarement à définir leurs PVL, car la PBI utilise les paramètres régionaux de leur navigateur
Web par défaut. Si les PVL de l'utilisateur ne correspondent à aucune traduction disponible, la PBI utilise les
paramètres régionaux de base pour déterminer la langue à afficher. Par exemple, si vous définissez l'anglais
comme paramètres régionaux de secours pour un rapport comportant des traductions en allemand et en anglais,
les utilisateurs ayant des paramètres régionaux français verront le rapport en anglais.
Vous pouvez définir un traitement de secours au niveau du rapport et des données du système.
Le reporting multilingue est disponible pour tous les utilisateurs de SAP Crystal Reports pour Enterprise tandis
qu'une version limitée est disponible pour les utilisateurs de SAP Crystal Reports 2013 sur les systèmes SAP.
Remarque
Pour en savoir plus, voir le Guide de l'utilisateur de SAP Crystal Reports 2013.
Informations associées
Configuration des paramètres de visualisation [page 388]
17.1 Niveaux de reporting multilingue
Crystal Reports pour Enterprise prend en charge le reporting multilingue à trois niveaux :
● Rapports multilingues : modèle de rapport traduit (comprenant des éléments comme les en-têtes de colonne,
le texte et les informations extérieures aux données du rapport) à l'aide de l'Outil de gestion de la traduction.
Remarque
L'Outil de gestion de la traduction est inclus dans l'installation du client BOE.
● Métadonnées multilingues : noms traduits des objets de requête.
Remarque
Dans BOE XI 4.0, les métadonnées multilingues sont prises en charge par Crystal Reports pour Enterprise
Designer uniquement si vous êtes connecté aux systèmes SAP.
Guide de l'utilisateur de SAP Crystal Reports pour Enterprise
Reporting multilingue © 2015 SAP SE ou société affiliée SAP. Tous droits réservés. 385
● Données multilingues : données traduites extraites par une requête en fonction des paramètres régionaux de
visualisation préférés. Par exemple, les listes d'adresses avec les noms de pays traduits.
Remarque
Les données multilingues proviennent de sources de données multilingues.
17.2 Création de modèles de rapport multilingues
Vous pouvez traduire vos rapports pour les paramètres régionaux spécifiques dans l'Outil de gestion de la
traduction de BOE. La gestion de la traduction comprend les fonctions suivantes :
● Ajouter des langues.
● Traduire le modèle de rapport.
● Exporter des données à traduire dans un éditeur externe.
● Définir et surveiller le statut des traductions.
● Définir la visibilité de chaque langue.
● Définir les paramètres régionaux de réserve.
17.2.1 Pour créer un modèle de rapport multilingue
1. Sélectionnez les rapports à traduire et cliquez sur Ajouter.
Les rapports ajoutés apparaissent dans la zone des documents.
2. Cliquez sur Terminer.
Chaque rapport s'ouvre sous forme d'un nouvel onglet dans l'outil de gestion de la traduction.
3. Dans la vue Gestion des langues, ajoutez les langues souhaitées au rapport.
Remarque
La langue utilisée pour la Langue du contenu d'origine ne peut pas être marquée avec un paramètre
régional. Vous devez ajouter la langue d'origine séparément depuis la liste Langues disponibles.
Les langues ajoutées apparaissent dans la zone Langues sélectionnées de la vue Gestion des langues.
4. Pour chaque langue sélectionnée, cliquez sur Afficher pour afficher la langue dans la zone des documents.
5. Cliquez sur Visible pour que la traduction soit visible dans le rapport.
Conseil
Pour éviter que les utilisateurs ne voient des traductions incomplètes, ne rendez les langues visibles qu'une
fois la traduction terminée.
6. Pour sélectionner une langue de réserve, cliquez sur Traitement de secours.
7. Sélectionnez une colonne de langue et traduisez le contenu pertinent dans la colonne de la langue
correspondante.
Guide de l'utilisateur de SAP Crystal Reports pour Enterprise
386 © 2015 SAP SE ou société affiliée SAP. Tous droits réservés. Reporting multilingue
Le rapport est organisé en éléments que vous verrez en mode Structure.
8. Dans l'onglet Editeur de texte, sélectionnez le statut de la traduction dans la liste Statut, puis cliquez sur
Appliquer.
Remarque
Toute modification de la chaîne traduite réinitialise le statut sur TRANSLATED.
9. Cliquez sur Enregistrer.
10. (Facultatif) Cliquez sur Exporter les chaînes traduites.
Vous pouvez également exporter les traductions sous forme de fichier XLIFF, qui est un standard ouvert
modifiable dans un éditeur externe. Les fichiers XLIFF modifiés sont ensuite importés une fois la traduction
achevée.
17.3 Planification de rapports multilingues
Les utilisateurs peuvent planifier des rapports multilingues sans travailler sur les aspects multilingues des
rapports. Les rapports planifiés s'exécuteront selon les PVL de l'utilisateur.
Les administrateurs utilisent la Central Management Console pour choisir des paramètres régionaux alternatifs
de planification multilingue pour un rapport. Vous pouvez planifier une partie ou la totalité des langues dans
lesquelles votre rapport a été traduit. Les planifications alternatives vont créer des exécutions distinctes du
rapport avec les PVL appropriés, ce qui est particulièrement important pour les données multilingues.
17.3.1 Planification d'un rapport multilingue
Vous pouvez planifier vos rapports dans la Central Management Console.
1. Localisez votre dossier de rapport, cliquez dessus avec le bouton droit, puis cliquez sur Planifier.
La boîte de dialogue Planifier s'affiche.
2. Dans la zone Navigation, développez Planification, puis cliquez sur Langues.
3. Dans la vue Langues, sélectionnez les langues dans lesquelles planifier le rapport.
○ Pour utiliser vos PVL, cliquez Planifier le rapport dans les paramètres régionaux de visualisation préférés.
○ Pour utiliser différents paramètres régionaux, cliquez sur Planifier le rapport dans de multiples
paramètres régionaux.
4. (Facultatif) Pour limiter les langues disponibles lorsque Planifier le rapport dans de multiples paramètres
régionaux est sélectionné, sélectionnez Afficher seulement les paramètres régionaux du document.
5. Dans la liste Tous les paramètres régionaux, ajoutez les langues à la liste Paramètres régionaux d'instance
sélectionnés.
6. (Facultatif) Dans la zone Navigation, vous pouvez définir des options de langue par défaut en développant
Paramètres par défaut, puis en cliquant sur Langues.
7. Cliquez sur Planifier pour confirmer vos choix.
Un rapport sera exécuté pour chacun des paramètres régionaux choisis.
Guide de l'utilisateur de SAP Crystal Reports pour Enterprise
Reporting multilingue © 2015 SAP SE ou société affiliée SAP. Tous droits réservés. 387
La vue Historique s'affiche.
8. Lorsque l'objet Statut affiche Succès, sélectionnez une langue pour afficher un aperçu à partir de la
listeVisualiser dans.
Pour afficher le message d'erreur lorsque le Statut est défini sur Echec, cliquez sur l'objet Statut pour ouvrir la
boîte de dialogue Détails de l'instance.
17.4 Visualisation des rapports multilingues
Les utilisateurs visualisent les rapports multilingues de la même manière que les rapports traditionnels. Les
utilisateurs voient la traduction du rapport sur la base de leurs PVL.
Remarque
Les administrateurs peuvent afficher l'historique des rapports multilingues pour vérifier qu'ils s'affichent
correctement.
17.4.1 Configuration des paramètres de visualisation
Par défaut, les paramètres régionaux du produit et les PVL sont définis sur Utiliser les paramètres régionaux du
navigateur. Si vous voulez choisir d'autres paramètres régionaux, vous pouvez définir vos PVL dans la Central
Management Console.
1. Cliquez sur Préférences.
La boîte de dialogue Préférences apparaît.
2. Dans la vue Préférences de la CMC, sélectionnez vos Paramètres régionaux du produit préférés dans la liste.
Remarque
Seuls les packages linguistiques installés s'affichent dans la liste Paramètres régionaux du produit.
3. Sélectionnez vos Paramètres régionaux de visualisation préférés dans la liste.
La liste Paramètres régionaux de visualisation préférés va afficher tous les choix de paramètres régionaux
possibles.
4. Cliquez sur Enregistrer.
Les utilisateurs doivent se déconnecter et se reconnecter pour que les préférences de visualisation mises à jour
s'appliquent. En effet, les instances d'affichage du rapport sont mises en cache dans la session de navigateur de
l'utilisateur.
Guide de l'utilisateur de SAP Crystal Reports pour Enterprise
388 © 2015 SAP SE ou société affiliée SAP. Tous droits réservés. Reporting multilingue
18 Création de rapports accessibles aux
handicapés
Si les concepteurs de rapports tiennent compte des différents pays, langues, tâches professionnelles ou groupes
de travail lors de la création des rapports, il est également important de s'attarder sur les besoins spécifiques de
certains utilisateurs.
18.1 A propos de l'accessibilité
Lorsque vous devez créer des rapports Crystal pour un grand nombre de personnes réparties dans l'entreprise,
voire le monde entier, vous devez prendre en compte les différents besoins de ces utilisateurs. Si les concepteurs
de rapports tiennent compte des différents pays, langues, tâches professionnelles ou groupes de travail lors de la
création des rapports, il est également important de s'attarder sur les besoins spécifiques de certains utilisateurs.
Les utilisateurs de rapports peuvent être atteints de handicaps physiques, sensoriels ou cognitifs qui constituent
une gêne pour accéder au Web. Leur handicap peut se manifester au niveau de la vision, du mouvement ou de
l'ouïe. Ils peuvent avoir une déficience visuelle ou une mobilité réduite. Certaines utilisateurs peuvent être
dyslexiques, daltoniens, épileptiques ou avoir des difficultés à lire ou à comprendre des textes. Leur handicap peut
être multiple, avec des niveaux de gravité variables.
Les personnes handicapées font souvent appel aux technologies d'aide aux handicapés. Ces produits ou ces
techniques aident les personnes à accomplir des tâches qu'elles ne pourraient pas exécuter seules. Les
technologies d'aide comprennent les logiciels dits adaptatifs, tels que des lecteurs d'écran (qui donnent une
transcription sonore du texte), des agrandisseurs d'écran et des logiciels de reconnaissance vocale. Les
personnes handicapées peuvent également recourir à des navigateurs spéciaux qui leur permettent de naviguer
uniquement par le texte ou la voix. Elles peuvent faire appel à des dispositifs d'aide tels que l'affichage dynamique
en braille ou des claviers adaptés qui se commandent par le «souffle» ou le «regard».
Pour répondre aux besoins des personnes handicapées, vos rapports doivent être conçus de manière à être
compatibles avec le plus grand nombre de technologies d'aide aux handicapés possible.
Malgré la diversité des problèmes d'accessibilité potentiels, vous pouvez employer les techniques décrites dans
cette section pour créer des rapports utiles à tous.
18.1.1 Avantages des rapports accessibles aux handicapés
Dans la mesure où de plus en plus de responsables d'entreprises et d'administrations adoptent de nouvelles
normes relatives à la diffusion de contenu Web aux personnes handicapées, la conception accessible devient
cruciale en matière de gestion et de diffusion des informations.
La prise en compte de l'accessibilité lors de la conception de vos rapports offre plusieurs avantages :
● Quel que soit l'utilisateur, les rapports rendus accessibles sont plus faciles à utiliser.
Guide de l'utilisateur de SAP Crystal Reports pour Enterprise
Création de rapports accessibles aux handicapés © 2015 SAP SE ou société affiliée SAP. Tous droits réservés. 389
Un certain nombre de règles d'accessibilité ont pour effet d'améliorer la facilité d'utilisation. Un rapport
accessible doit offrir un mode de navigation logique et cohérent. Son contenu doit être rédigé de façon claire
et compréhensible.
● Les rapports accessibles offrent une plus grande compatibilité avec diverses technologies, nouvelles et
anciennes.
Une fois le contenu rendu accessible, il est en effet plus facile de l'exporter dans des formats simples,
présentant une compatibilité supérieure avec les navigateurs des téléphones mobiles, les assistants
personnels (PDA) et autres périphériques ne proposant que des connexions à faible bande passante.
Certaines personnes n'utilisent ni clavier ni souris. D'autres peuvent utiliser un écran de petite taille ou ne leur
permettant d'afficher que du texte, ou avoir une connexion Internet à faible débit. La conception accessible
permet aux personnes disposant d'une technologie limitée d'accéder plus facilement à l'information.
● Il est plus facile de réutiliser du contenu accessible dans d'autres formats.
Dans les visualiseurs, la copie et l'exportation des rapports accessibles dans d'autres formats est plus
précise.
● Les rapports accessibles améliorent l'efficacité du serveur.
En offrant aux utilisateurs un mode de navigation rationnel et efficace leur permettant de retrouver plus
rapidement les informations dont ils ont besoin, vous pouvez réduire le nombre de requêtes HTTP sur le
serveur. De même, les solutions texte seulement permettent de réduire le nombre d'éléments graphiques et
libèrent ainsi une quantité non négligeable de bande passante.
● De récentes initiatives indiquent que l'offre en matière d'accessibilité au contenu Web tend à se généraliser à
l'échelle internationale.
De plus en plus de sociétés font de l'accessibilité une exigence pour leur contenu Web. L'accessibilité est en
passe de devenir un élément essentiel de la diffusion de contenu Web.
● Il se peut que vous soyez légalement tenu d'offrir un contenu accessible.
Chaque année, un nombre croissant de pays adoptent des lois anti-discriminatoires destinées à assurer
l'égalité des chances aux personnes handicapées. Même si vous n'êtes pas tenu par la loi de vous conformer
aux directives relatives à l'accessibilité, vous pouvez être amené à traiter avec une société soumise à une
réglementation de ce type.
● Il est plus facile de créer des rapports accessibles que de modifier des rapports existants pour les rendre
accessibles.
Il est beaucoup moins coûteux d'intégrer les fonctions d'accessibilité aux rapports dès leur création que de
modifier leur conception ultérieurement.
18.2 Amélioration de l'accessibilité des rapports
Pour améliorer l'accessibilité de vos rapports Crystal, commencez par appliquer les règles d'accessibilité qui sont
faciles à mettre en œuvre. Une légère modification de vos règles de conception ou du modèle de votre société
peut avoir un impact significatif sur l'accessibilité.
Une navigation simple et un contenu rédactionnel clair sont non seulement déterminants en termes
d'accessibilité, mais faciles à mettre en œuvre et utiles à tous les utilisateurs de rapports.
Les sections suivantes proposent des conseils et des procédures à suivre pour concevoir des rapports
accessibles. Cliquez sur le lien approprié pour accéder à la section correspondante :
● Placement des éléments dans les rapports [page 391]
● Texte [page 392]
Guide de l'utilisateur de SAP Crystal Reports pour Enterprise
390 © 2015 SAP SE ou société affiliée SAP. Tous droits réservés. Création de rapports accessibles aux handicapés
● Couleur [page 396]
● Navigation [page 397]
● Paramètres [page 398]
18.2.1 Placement des éléments dans les rapports
Lorsque vous placez des éléments sur un rapport, vous devez vous souvenir de quelques règles générales.
Lorsque vous placez des éléments sur des rapports, assurez-vous que leur position est rationnelle et logique,
surtout lorsque vous voulez suggérer une relation entre deux éléments. Par exemple, si vous insérez une
description textuelle pour un diagramme, faites en sorte de la placer suffisamment près du diagramme pour bien
établir la relation entre les deux objets.
Nombre de technologies d'aide aux handicapés déchiffrent les informations de gauche à droite et de bas en haut.
Ainsi, si vous ajoutez une description textuelle et un titre à un diagramme, vous devez choisir l'élément qui sera lu
en premier par l'utilisateur. De cette façon, vous avez l'assurance que les éléments du rapport sont lus dans le bon
ordre.
18.2.1.1 Placement des éléments dans l'ordre
Lorsque vous publiez un rapport dans la plateforme SAP BusinessObjects Business Intelligence, la version HTML
organise les éléments de ce rapport en fonction de l'ordre dans lequel ils ont été ajoutés dans Crystal Reports, et
non en fonction de leur positionnement dans le rapport. L'apparence du rapport est la même mais le code HTML
répertorie les éléments du rapport selon leur ordre d'insertion. Les lecteurs d'aide et autres dispositifs d'aide
peuvent suivre l'ordre spécifié dans la version HTML au lieu de lire le rapport de gauche à droite et de haut en bas.
Pour rendre un rapport accessible, vous devez donc ajouter les éléments aux rapports selon l'ordre dans lequel
vous souhaitez qu'ils soient lus par le lecteur d'écran.
Par exemple, vous placez les objets Trimestre, Année et Facture dans la section Corps, puis vous ajoutez le titre
du rapport, «Factures par trimestre» dans l'en-tête du rapport. Lorsque vous publiez le rapport sur la plateforme
SAP BusinessObjects Business Intelligence, il se présente de la même manière que dans Crystal Reports, mais le
code HTML sous-jacent affiche d'abord les en-têtes d'objets de résultat, puis le titre. Au lieu de commencer par
lire le titre du rapport, le lecteur d'écran lit d'abord les en-têtes : «Trimestre, Année, Facture, Factures par
trimestre».
Pour éviter cela, insérez le titre «Factures par trimestre» en premier. Avant d'ajouter la table de données, vous
pouvez insérer un élément de texte d'introduction qui la décrit. Ajoutez en dernier les objets de résultat dans la
section Corps. Le rapport aura ainsi davantage de cohérence pour un lecteur d'écran, qui lira les informations
suivantes avant les données :
«Factures par trimestre. Le tableau suivant recense les factures par trimestre. Trimestre, Année, Facture.»
Pour créer des rapports accessibles, vous devez prévoir l'ordre de vos rapports avant de commencer à travailler
dans Crystal Reports. Préparez-les sur papier. Réfléchissez aux éléments que vous souhaitez ajouter à votre
rapport ainsi qu'à leur emplacement. Ajoutez-y les calculs, images et diagrammes. Lors de la création d'un
rapport selon vos prévisions, ajoutez les éléments en allant de l'angle supérieur gauche vers l'angle inférieur droit
du rapport. Une fois que les éléments sont placés, vous pouvez les modifier ultérieurement sans affecter leur
ordre.
Guide de l'utilisateur de SAP Crystal Reports pour Enterprise
Création de rapports accessibles aux handicapés © 2015 SAP SE ou société affiliée SAP. Tous droits réservés. 391
Remarque
Si vous créez une solution texte seulement de votre rapport, ajoutez-la à votre rapport en tant que sous-
rapport et surtout, ajoutez le sous-rapport avant d'ajouter tout autre élément.
Une fois que tous les éléments sont ajoutés au rapport, vous pouvez tester leur ordre de placement en passant
d'un élément à l'autre à l'aide de la touche de tabulation.
Informations associées
Texte [page 392]
18.2.2 Texte
Le problème le plus fréquemment rencontré par les concepteurs de rapport lors de la création de rapports
accessibles aux handicapés est aussi le plus facile à résoudre : la création de versions texte seulement d'éléments
non textuels. Un élément non textuel est un élément qui communique une information à travers une image ou du
son. Les éléments non textuels peuvent être des images, diagrammes, boutons, représentations graphiques de
texte, sons, animations et clips audio ou vidéo.
Les utilisateurs qui ont recours aux technologies d'aide étant habitués aux solutions texte seulement, ils seront
généralement favorables aux méthodes de remplacement que vous leur proposerez.
A l'aide de texte, vous pouvez sensiblement améliorer l'accessibilité des rapports de différentes manières :
● En créant des équivalents textuels pour des éléments des rapports.
● En créant des solutions texte seulement pour les rapports.
● En vous assurant que le texte est écrit et mis en forme de façon claire et cohérente.
Le texte s'avère utile pour la création de rapports accessibles. La plupart des technologies d'aide aux handicapés
nécessitent la saisie de texte ; c'est le cas notamment des lecteurs d'écran, des synthétiseurs vocaux et des
écrans Braille. Un contenu textuel peut être facilement redimensionné et mis en forme et présente la plus grande
souplesse en termes d'importation et d'exportation.
18.2.2.1 Création d'équivalents texte
Lorsque vous créez des rapports, les occasions d'utiliser des équivalents texte pour clarifier les éléments non
textuels sont nombreuses.
● Placez un élément de texte descriptif à côté d'un élément non textuel, en veillant à les ajouter au rapport en
ordre consécutif (pour plus de détails, voir Placement des éléments dans l'ordre [page 391]).
Dans la mesure du possible, l'équivalent texte doit communiquer les mêmes informations que son élément
correspondant dans le rapport. Par exemple, si un rapport présente des données dans un diagramme à
secteurs, insérez une zone de texte à côté du diagramme pour en résumer le contenu.
Guide de l'utilisateur de SAP Crystal Reports pour Enterprise
392 © 2015 SAP SE ou société affiliée SAP. Tous droits réservés. Création de rapports accessibles aux handicapés
Décrivez la fonction de l'élément non textuel. Par exemple, si une image accomplit une action lorsque vous
cliquez dessus, décrivez cette action. De même, pour un bouton qui donne accès à votre site Web, insérez
l'étiquette «Cliquez sur ce bouton pour accéder à notre site Web» dans une zone de texte.
● Lorsqu'un rapport comporte des liens audio, insérez une transcription pour les clips audio importants.
● Lorsqu'un rapport est lié à une présentation multimédia ou vidéo, insérez une transcription. Vous pouvez
également insérer des sous-titres pour la portion audio et une description audio pour la portion visuelle. Les
sous-titres doivent être synchronisés avec le son.
18.2.2.2 Création de solutions "texte seulement"
Si un rapport comporte trop d'éléments non textuels ou si vous ne disposez pas des ressources nécessaires pour
concevoir vos rapports de façon à ce qu'ils soient accessibles, vous pouvez proposer des solutions texte
seulement. Ainsi, dans le cas de rapports présentant les données sous forme de diagrammes et de graphiques
uniquement, vous pouvez insérer un lien vers une solution texte seulement affichant les mêmes données dans des
tables de données et des éléments de texte.
Dans la mesure du possible, une solution texte seulement doit communiquer les mêmes informations que le
rapport d'origine. Les informations communiquées par les images du rapport principal doivent également être
décrites à l'aide d'éléments de texte dans la version texte seulement du rapport.
Remarque
Si vous ne pouvez pas produire de version texte complète du rapport, vous avez toujours la possibilité
d'améliorer l'accessibilité en fournissant un récapitulatif descriptif des informations clés ou des conclusions
illustrées par le rapport.
Il est judicieux d'insérer la version texte seulement dans un sous-rapport et de placer le lien correspondant dans
l'angle supérieur gauche du rapport principal ; l'utilisateur peut ainsi basculer instantanément vers la version
texte. Insérez le lien du sous-rapport dans le rapport avant tout autre élément pour être certain qu'il sera lu en
premier par un lecteur d'écran. Si vous voulez que le lien du sous-rapport n'apparaisse que pour les personnes
utilisant des lecteurs d'écran ou des logiciels similaires, vous lui attribuer la couleur de l'arrière-plan. Le lien
apparaîtra alors sous forme de petit espace vide, mais un lecteur d'écran pourra lire le texte du lien.
18.2.2.2.1 Pour ajouter une solution texte seulement à un sous-
rapport
1. Créez une version texte du rapport et enregistrez-la.
2. Ouvrez un nouveau rapport.
3. Dans le menu Insertion, cliquez sur Sous-rapport.
4. Dans la boîte de dialogue Insérer un sous-rapport, sélectionnez Utiliser le rapport existant et cliquez sur
Parcourir pour rechercher le rapport créé à l'étape 1.
5. Cliquez sur Suivant.
6. Si nécessaire, définissez les liens entre le rapport principal et le sous-rapport, puis cliquez sur Terminer.
7. Cliquez avec le bouton droit de la souris sur le sous-rapport, puis sélectionnez Mettre en forme le sous-
rapport.
Guide de l'utilisateur de SAP Crystal Reports pour Enterprise
Création de rapports accessibles aux handicapés © 2015 SAP SE ou société affiliée SAP. Tous droits réservés. 393
8. Dans la boîte de dialogue Mise en forme, dans le nœud Sous-rapport, sélectionnez A la demande.
9. Pour masquer le lien du sous-rapport, cliquez sur l'onglet Police, puis sélectionnez la couleur correspondant à
la couleur de l'arrière-plan du rapport.
Remarque
Au lieu de masquer le lien du sous-rapport, vous pouvez supprimer de façon conditionnelle la section qui
contient le sous-rapport.
10. Cliquez sur Fermer.
18.2.2.3 Utilisation de la ponctuation
Pour améliorer le débit logique du texte parlé, il peut se révéler utile d'ajouter des signes de ponctuation
supplémentaires afin de créer des pauses. En effet, en l'absence de signes de ponctuation supplémentaires, les
lecteurs d'écran risquent de lire plusieurs éléments de texte comme s'ils constituaient une phrase continue,
rendant le contenu difficile à comprendre. Ainsi, des informations figurant dans des sources de données peuvent
être lues sans marquer d'arrêt. Pour éviter cela, vous pouvez séparer les informations des sources de données en
insérant un point entre les objets de résultat.
Certains signes de ponctuation sont lus à voix haute. Ils peuvent donc perturber l'auditeur s'ils sont trop
fréquents. Ainsi, si un lecteur d'écran lit le signe «:», il peut l'exprimer littéralement, «deux points», au lieu de
marquer une pause. Vous pouvez modifier le volume de signes de ponctuation lus dans les paramètres du lecteur
d'écran.
Il est utile de lire un rapport à l'aide d'un lecteur d'écran pour détecter les éventuels problèmes de ponctuation.
Les éléments se succèdent-ils trop rapidement ? Les pauses sont trop nombreuses ? Certains signes de
ponctuation sont lus ? La facilité d'utilisation du rapport s'en trouve-elle améliorée ou, au contraire, compromise ?
18.2.2.4 Mise en forme du texte
Après avoir créé des équivalents texte ou des solutions texte seulement pour les éléments non textuels, assurez-
vous que le texte est rédigé de façon claire et compréhensible. Suivez les règles de conception suivantes :
● Utilisez une police plus grande.
Même si les personnes malvoyantes ont la possibilité d'utiliser la fonction Zoom pour agrandir la taille du
rapport, elles n'auront pas besoin d'agrandir le rapport outre mesure si la police est plus grande. Par exemple,
l'intitulé ou la légende des diagrammes s'affiche par défaut avec une police réduite. Pour une lisibilité
normale, il est judicieux d'utiliser une police supérieure à 8 points. Pour les besoins d'accessibilité, veillez à ce
que le texte soit supérieur à 11 points.
● Utilisez une police sans serif.
Les polices simples, telles qu'Arial et Helvetica, se lisent plus facilement que les polices avec serif, telles que
Times ou Palatino.
● Optez pour un alignement à gauche ou justifié.
Le texte aligné à gauche ou justifié est plus facile à lire que le texte centré ou aligné à droite.
● Veillez à ce que le texte suive les directives relatives à l'utilisation de couleurs. Pour en savoir plus, voir
Couleur [page 396].
Guide de l'utilisateur de SAP Crystal Reports pour Enterprise
394 © 2015 SAP SE ou société affiliée SAP. Tous droits réservés. Création de rapports accessibles aux handicapés
Remarque
Vous pouvez permettre aux utilisateurs de choisir des paramètres de police différents par le biais d'un
paramètre et d'une mise en forme conditionnelle. Pour en savoir plus, voir Accessibilité et mise en forme
conditionnelle [page 399].
18.2.2.5 Recherche du parfait équilibre entre éléments de
texte et éléments non textuels
Les équivalents texte offrent une très grande souplesse et constituent souvent la meilleure solution en matière
d'accessibilité. Or, ils ne sont pas toujours utiles ni préférés.
Les éléments non textuels ne nécessitent pas tous des équivalents texte. Vous devez inclure des solutions texte
uniquement pour les éléments non textuels qui fournissent des éléments d'informations ou de navigation dont
l'utilisateur ne peut se passer. Les images utilisées à titre décoratif ne nécessitent pas de description textuelle. De
même, si un rapport comporte une image en filigrane faisant office d'arrière-plan pour les données, vous n'avez
pas besoin de créer d'équivalent texte. L'ajout de descriptions textuelles pour les éléments décoratifs peut
encombrer les rapports inutilement.
Les versions texte des éléments visuels ou sonores des rapports doivent être utilisées en complément de
l'élément (et non en remplacement). Il n'est pas utile de supprimer les éléments non textuels. Les éléments
visuels des rapports peuvent être très utiles, particulièrement pour les personnes qui présentent des déficiences
d'apprentissage (souffrant, par exemple, de troubles de déficit de l'attention) ou qui sont atteintes de surdité. Les
personnes malentendantes habituées à la communication visuelle, telle que la langue des signes, pourront
préférer les images au texte.
Il n'existe aucune méthode de présentation qui réponde aux besoins de tous les utilisateurs. Les clips audio
peuvent s'avérer très utiles pour les malvoyants, mais totalement inefficaces pour les malentendants. La solution
dans ce cas est de combiner son et texte. Les présentations multimédia peuvent fournir des informations audio
aux personnes malvoyantes, ainsi que des informations vidéo aux personnes atteintes de déficiences visuelles ou
de daltonisme. Elles s'avèrent particulièrement efficaces pour les personnes souffrant de troubles de déficit de
l'attention. Cependant, les éléments visuels ou audio peuvent distraire les personnes présentant certains troubles
mentaux.
La meilleure approche est de communiquer les mêmes informations à la fois par des éléments textuels et non
textuels. Ajoutez du texte descriptif en complément des images, et ajoutez des images en complément du texte.
Si vous jugez que les éléments de texte envahissent votre rapport, vous avez tout intérêt à en créer une version
texte complète dans un rapport ou un sous-rapport distinct. Pour en savoir plus, voir Création de solutions "texte
seulement" [page 393].
Pour en savoir plus sur les stratégies à adopter pour choisir les méthodes de présentation qui répondent à
différents types d'utilisateurs, voir Souplesse de conception [page 398].
Guide de l'utilisateur de SAP Crystal Reports pour Enterprise
Création de rapports accessibles aux handicapés © 2015 SAP SE ou société affiliée SAP. Tous droits réservés. 395
18.2.3 Couleur
Les couleurs que vous choisissez pour les éléments de vos rapports peuvent avoir un impact significatif sur
l'accessibilité des personnes atteintes de déficiences visuelles ou de daltonisme. Assurez-vous que vos rapports
sont lisibles sans les couleurs.
18.2.3.1 Contraste des couleurs
Les utilisateurs malvoyants peuvent avoir des difficultés à distinguer les couleurs. Pour tester le contraste des
couleurs dans votre rapport, affichez-en ou imprimez-en un exemplaire en noir et blanc. Vous devez pouvoir
distinguer les valeurs ou les objets affichés dans différentes couleurs (dans un diagramme à secteurs, par
exemple).
Si vous ne parvenez pas à distinguer les différentes couleurs du rapport, essayez d'autres couleurs ou utilisez des
dégradés de gris. Si cela ne résout pas le problème, vous pouvez modifier d'autres caractéristiques.
Pour le texte, utilisez la boîte de dialogue Mettre en forme pour modifier la police, la taille ou le style. Vous pouvez
différencier les éléments de texte les uns des autres en ajoutant des bordures, des traits de soulignement ou des
ombrages d'arrière-plan.
18.2.3.1.1 Pour convertir un diagramme en noir et blanc
1. Sélectionnez le diagramme, puis choisissez Expert Diagramme dans le menu Mise en forme.
2. Dans l'Expert Diagramme, cliquez sur l'onglet Options.
3. Dans la zone Couleur de diagramme, sélectionnez Noir et blanc, puis cliquez sur OK.
Les couleurs du diagramme sont alors converties en une variété de motifs et de remplissages de couleur à
contraste élevé.
18.2.3.1.2 Pour modifier le remplissage d'une valeur de
diagramme
1. Sélectionnez le diagramme, puis cliquez sur la zone grisée à modifier.
2. Dans le menu Diagramme, pointez sur Options du diagramme, puis sur Mettre en forme l'arrière-plan.
3. Dans la boîte de dialogue Mettre en forme l'arrière-plan, cliquez sur l'onglet Remplissage, sélectionnez une
couleur, puis cliquez sur Motif.
4. Dans la boîte de dialogue Choisir un motif, cliquez sur un motif, puis sur OK.
Remarque
Vous pouvez également sélectionner une texture, un dégradé ou une image comme remplissage de la valeur du
diagramme. Pour plus d'informations, voir l'Aide des diagrammes.
Guide de l'utilisateur de SAP Crystal Reports pour Enterprise
396 © 2015 SAP SE ou société affiliée SAP. Tous droits réservés. Création de rapports accessibles aux handicapés
18.2.3.2 Utilisation de couleurs pour communiquer les
informations
La couleur ne doit pas être l'unique moyen d'identifier les informations importantes dans un rapport.
Par exemple, un objet texte peut inviter les utilisateurs à «cliquer sur le bouton vert» pour ouvrir un sous-rapport.
Or les utilisateurs malvoyants peuvent être incapables de distinguer la couleur d'un bouton. Le bouton doit
pouvoir être identifié autrement que par sa couleur. Ainsi, vous pouvez remplacer la représentation graphique du
bouton par une forme qui n'est utilisée nulle part ailleurs dans le rapport et inviter les utilisateurs à «cliquer sur le
bouton vert en forme de flèche». Cette solution fournit des informations sur la couleur aux personnes capables de
distinguer les couleurs, et des informations supplémentaires aux personnes qui ne le peuvent pas.
L'utilisation de couleurs à titre informatif est envisageable dans les autres cas suivants :
● Mise en surbrillance
Pour mettre en surbrillance une valeur donnée dans un tableau, ne modifiez que la couleur de cette valeur. Si
vous mettez en évidence les factures à recouvrer avec la couleur rouge, par exemple, il se peut que les
personnes malvoyantes les confondent avec les factures réglées. Dans la boîte de dialogue Expert Mise en
relief, modifiez un autre paramètre de police que la couleur, tel que le style de police.
● Liens hypertexte
L'utilisation de couleurs comme seule méthode d'identification des liens hypertexte peut également être une
source de problèmes pour les utilisateurs atteints de daltonisme. Lorsque vous imprimez votre rapport en
noir et blanc, assurez-vous que les liens hypertexte demeurent visibles.
● Identification des parties importantes du rapport
N'organisez pas un rapport en utilisant la couleur comme arrière-plan ou pour séparer les sections ou parties.
Plutôt que d'utiliser de la couleur pour identifier les sections, mettez en place un système de navigation clair
et cohérent pour le rapport tout entier.
18.2.4 Navigation
Comme pour les autres aspects de la conception accessible, l'offre de plusieurs modes de navigation alternatifs
vous permettra de mieux satisfaire les besoins de reporting d'un plus grand nombre de personnes. La simplicité
est essentielle pour une navigation intuitive ; conservez uniquement la clarté et la cohérence.
Vous pouvez réserver certaines parties d'un rapport aux informations de navigation du rapport (ou de liens vers
divers rapports). Si vous insérez une série de liens dans l'en-tête d'une page, gardez à l'esprit que les logiciels de
lecture d'écran reliront les informations de navigation chaque fois que l'utilisateur actualisera la page ou qu'il
affichera une nouvelle page. Dans ce cas, il est préférable d'opter pour une navigation simple.
S'il s'agit d'un rapport volumineux, vous pouvez intégrer une liste de liens de navigation sous forme de table des
matières dans l'en-tête du rapport. Un mode de navigation plus élaboré peut être utile lorsque vous disposez d'un
grand volume de données. Pour permettre aux utilisateurs de passer la liste, vous pouvez insérer un lien au début
du rapport, par exemple, «Ignorer la table des matières», pour accéder directement à l'en-tête de la première
page.
En règle générale, la navigation au sein d'un rapport doit obéir aux règles suivantes :
● Cible de chaque lien identifiée.
● Présence d'informations au début du rapport décrivant la disposition et la navigation.
Guide de l'utilisateur de SAP Crystal Reports pour Enterprise
Création de rapports accessibles aux handicapés © 2015 SAP SE ou société affiliée SAP. Tous droits réservés. 397
● Cohérence de la navigation.
● Possibilité de sauter les liens de navigation répétitifs.
18.2.5 Paramètres
Si vous insérez des paramètres dans un rapport, veillez à ce qu'ils soient clairs et simples. Les paramètres sont
utiles pour fournir des contenus accessibles, mais ils peuvent aussi créer des problèmes d'accessibilité. Il est
important de vérifier l'accessibilité de tous les paramètres.
Veillez à respecter les points ci-dessous lorsque vous utilisez des paramètres.
● Préparez une liste de valeurs par défaut parmi lesquelles l'utilisateur peut choisir celle qui lui convient.
Evitez d'imposer à l'utilisateur de saisir une valeur de paramètre. Si les utilisateurs doivent saisir leur propre
valeur, il y a lieu de veiller à ce que le format de la valeur soit reconnu par le champ de paramètres. Les listes
de valeurs par défaut sont plus faciles à utiliser et permettent de garantir que les utilisateurs choisissent des
valeurs exprimées dans un format valide.
● Dans la mesure du possible, évitez d'inclure des paramètres complexes.
Les champs de paramètres complexes sont plus accessibles lorsqu'ils sont divisés en plusieurs champs de
paramètres. Lorsque vous vérifiez l'accessibilité des paramètres, analysez en particulier les paramètres qui
portent sur des plages. Il est peut-être plus judicieux d'inclure deux paramètres qui proposent des valeurs
discrètes pour la valeur supérieure et la valeur inférieure de la plage, que de demander à l'utilisateur
d'indiquer les deux valeurs dans le même champ de paramètre.
● S'il s'agit de champs de date, ne laissez pas les utilisateurs saisir leurs propres dates.
Le calendrier qui permet de sélectionner des dates n'est pas accessible. Proposez une liste de dates par
défaut. L'utilisation de listes de dates par défaut permet également d'éviter les formats incorrects.
18.3 Souplesse de conception
La souplesse est le maître mot dans la conception de rapports accessibles. Les niveaux d'accessibilité
nécessaires aux utilisateurs pouvant être divers et variés, il est judicieux d'offrir plusieurs styles et modes de
présentation de manière à répondre aux besoins d'un maximum de personnes. Toutefois, dans le cas d'un rapport
complexe, vous n'aurez peut-être pas la possibilité de proposer plusieurs styles de présentation sans encombrer
le rapport d'objets supplémentaires.
Pour répondre à ce problème, prévoyez le niveau d'accessibilité de la mise en forme de vos rapports que vous
souhaitez. Vous pouvez rendre accessible la mise en forme de chaque objet, de chaque section ou d'un sous-
rapport. Vous pouvez alors permettre aux utilisateurs de choisir leurs options d'accessibilité via un paramètre les
invitant à afficher ou non la mise en forme dans un format accessible.
Le paramètre permet de procéder à la mise en forme conditionnelle des objets ou à la suppression conditionnelle
de sections pour répondre aux différents besoins d'accès. Vous pouvez également proposer différentes options
d'affichage en utilisant des sous-rapports.
Guide de l'utilisateur de SAP Crystal Reports pour Enterprise
398 © 2015 SAP SE ou société affiliée SAP. Tous droits réservés. Création de rapports accessibles aux handicapés
18.3.1 Création d'un paramètre d'accessibilité
1. Dans Crystal Reports, cliquez sur Affichage Panneaux latéraux Explorateur de données .
2. Dans l'Explorateur de données, cliquez sur Nouveau Nouveau paramètre .
3. Dans la boîte de dialogue Créer un paramètre, saisissez le nom du paramètre dans le champ Nom (Accès, par
exemple).
4. Assurez-vous que le Type correspond à une Chaîne.
5. Cliquez dans le champ Liste de valeurs, puis ajoutez les valeurs Oui et Non.
6. Dans la zone Invite, saisissez un texte d'invite dans le champ Texte de l'invite (Souhaitez-vous rendre la
mise en forme de ce rapport accessible ?, par exemple).
7. Cliquez sur OK pour terminer la création du paramètre et fermer la boîte de dialogue.
18.3.2 Accessibilité et mise en forme conditionnelle
L'utilisation du paramètre d'accessibilité dans les formules simples vous permet de proposer un objet de rapport
sous plusieurs formes. Si un utilisateur répond «Oui» à l'invite du paramètre, les formules conditionnelles
assurent que les objets sont modifiés conformément aux conventions de mise en forme accessible. Si l'utilisateur
répond «Non», le rapport s'affiche alors sans mise en forme accessible mais selon le modèle standard de la
société par exemple.
Pour rendre accessible la mise en forme du texte, vous pouvez suivre les directives suggérées dans cette section
et par le W3C ; vous pouvez également interroger les utilisateurs de vos rapports pour déterminer quelles sont les
mises en forme qui leur conviennent le mieux. Après avoir décidé des options de mise en forme à utiliser, vous
pouvez créer des formules conditionnelles pour les définir. Ainsi, vous pouvez afficher tous les champs de base de
donnes avec une police Arial de grande taille, du texte blanc sur fond noir et l'option Taille modulable activée.
La procédure suivante permet de créer une formule de mise en forme conditionnelle basée sur le paramètre ?
Accès. La formule augmente la taille de police si le paramètre ?Accès a la valeur «Oui». Vous pouvez utiliser des
formules similaires pour modifier les couleurs, ajouter des bordures ou activer le paramètre Taille modulable.
Pour en savoir plus sur les champs de mise en forme conditionnelle et l'Editeur de formule de mise en forme, voir
l'aide en ligne de Crystal Reports.
Remarque
Si les objets texte sont trop petits pour accueillir le texte agrandi, vous pouvez utiliser une formule de mise en
forme conditionnelle similaire pour activer le paramètre Taille modulable, qui figure dans l'onglet Commun de
l'Editeur de mise en forme.
18.3.2.1 Pour appliquer des paramètres accessibles à la taille
de police de façon conditionnelle
1. Ouvrez le rapport en mode Structure de Crystal Reports.
Guide de l'utilisateur de SAP Crystal Reports pour Enterprise
Création de rapports accessibles aux handicapés © 2015 SAP SE ou société affiliée SAP. Tous droits réservés. 399
2. Dans la section Corps, cliquez avec le bouton droit sur l'objet que vous souhaitez mettre en forme de façon
conditionnelle, puis sélectionnez Mettre en forme.
3. Dans la boîte de dialogue Mettre en forme, cliquez sur l'onglet Police.
4. Cliquez sur le bouton Formule correspondant à la liste Taille.
L'Editeur de formule de mise en forme ouvre une nouvelle formule appelée Taille de la police.
5. Dans la fenêtre de texte de formule, saisissez cette formule :
if {?Access} = "Yes"
then 20
else 10
Cette formule permet d'augmenter la taille de la police du champ sélectionné et de la faire passer de 10 à 20
points lorsque l'utilisateur choisit d'afficher la mise en forme accessible.
6. Cliquez sur Enregistrer et fermer.
7. Cliquez sur Fermer dans la boîte de dialogue Mettre en forme.
18.3.3 Accessibilité et suppression de sections
Au lieu de mettre des objets individuels en forme de manière conditionnelle, vous pouvez créer des sections
séparées pour des versions accessibles du contenu du rapport, puis utiliser le champ de paramètre d'accessibilité
pour supprimer des sections de façon conditionnelle. Les sections accessibles et non accessibles peuvent être
affichées ou non, en fonction de la valeur de paramètre sélectionnée par l'utilisateur.
Même si la création de sections distinctes pour les versions accessibles du contenu des rapports peut prendre
plus de temps, dans certains cas, la suppression conditionnelle des sections peut être plus pratique que la mise
en forme au niveau de l'objet lui-même :
● Si un rapport contient beaucoup d'objets, la suppression des sections peut réduire le nombre de formules
conditionnelles nécessaires.
● Les paramètres et les fonctions ne sont pas tous compatibles avec la mise en forme conditionnelle. Toutefois,
en supprimant des sections, vous pouvez apporter les modifications de mise en forme que vous souhaitez.
● Vous pouvez fournir des types d'informations entièrement différents aux personnes qui visualisent la version
accessible du rapport. Par exemple, vous pouvez séparer les objets visuels et audio en deux sections
différentes et les supprimer conditionnellement en fonction de la valeur de paramètre sélectionnée par
l'utilisateur.
18.3.3.1 Pour supprimer une section accessible
1. Cliquez avec le bouton droit de la souris sur la bordure gauche de la section à supprimer conditionnellement,
puis cliquez sur Mettre en forme la section.
2. Dans la boîte de dialogue Mettre en forme, cliquez sur le nœud Général, puis sur le bouton Formule qui
correspond à Masquer.
L'Editeur de formule de mise en forme ouvre une nouvelle formule.
Guide de l'utilisateur de SAP Crystal Reports pour Enterprise
400 © 2015 SAP SE ou société affiliée SAP. Tous droits réservés. Création de rapports accessibles aux handicapés
3. Dans la fenêtre de texte de formule, saisissez cette formule :
if {?Access} = "No" then True
Cette formule sélectionne l'option Supprimer lorsque l'utilisateur choisit de ne pas visualiser le contenu
accessible du rapport.
4. Cliquez sur Enregistrer et fermer.
5. Cliquez sur OK dans la boîte de dialogue Mettre en forme.
18.3.4 Accessibilité et sous-rapports
Il peut se révéler trop fastidieux de concevoir des rapports accessibles à l'aide de sections supprimées et d'objets
mis en forme de manière conditionnelle. Deux situations peuvent être particulièrement problématiques.
● Pour qu'un rapport soit accessible, il est possible que vous deviez modifier l'organisation globale des sections
du rapport ou prévoir des objets différents.
● Si le rapport contient un grand nombre d'objets ou de sections, la création de formules conditionnelles pour
chacun d'entre eux risque de prendre trop de temps.
Par exemple, si un rapport contient de nombreux objets non textuels affichés dans une série complexe de groupes
et de sections, vous pouvez préparer une version texte seulement qui comporte différents objets et une structure
de groupe simplifiée pour respecter les critères d'accessibilité. Le moyen le plus simple de remédier à ce
problème est de créer un sous-rapport qui affiche la version accessible du rapport et de le placer au début du
rapport principal. Pour en savoir plus sur la création d'un sous-rapport accessible et en texte seulement, voir
Création de solutions "texte seulement" [page 393].
Si vous souhaitez que seuls les lecteurs d'écran soient en mesure de visualiser le sous-rapport, vous pouvez le
masquer en choisissant pour son lien la même couleur que celle de l'arrière-plan. Vous pouvez également utiliser
le champ de paramètre ?Accès pour permettre aux utilisateurs d'indiquer s'ils souhaitent que le sous-rapport
s'affiche ou non dans le rapport. Placez le sous-rapport dans sa section, puis supprimez la section de manière
conditionnelle en fonction du champ de paramètre ?Accès. Pour en savoir plus, voir Accessibilité et suppression
de sections [page 400].
18.4 Amélioration de l'accessibilité des tables de données
Il peut être difficile d'interpréter les tables de données volumineuses pour une personne qui accède au Web via un
lecteur d'écran par exemple. Les utilisateurs qui se servent d'agrandisseurs d'écran ou de la fonction Zoom
peuvent éprouver des difficultés lorsqu'ils parcourent ce type de document, car ils ne peuvent afficher les en-têtes
de table en permanence. Associer la valeur lue par un lecteur d'écran aux en-têtes de colonne et de ligne
correspondants peut s'avérer difficile. Les utilisateurs doivent avoir la possibilité de comprendre la position d'une
valeur dans une table et ses relations par rapport à d'autres valeurs.
Vous pouvez utiliser des objets texte qui donnent des informations contextuelles à propos de chaque valeur pour
faciliter la consultation des tables de données. La suppression ou la mise en forme conditionnelle vous permet de
créer des rapports qui affichent ces objets uniquement si l'utilisateur le souhaite. Il existe d'autres moyens de
rendre les grandes tables de données plus faciles à comprendre, par exemple l'insertion de paragraphes
récapitulatifs et d'en-têtes de colonne développés.
Guide de l'utilisateur de SAP Crystal Reports pour Enterprise
Création de rapports accessibles aux handicapés © 2015 SAP SE ou société affiliée SAP. Tous droits réservés. 401
Remarque
Dans ces directives, l'expression table de données désigne des valeurs organisées dans des colonnes et des
lignes. Dans Crystal Reports, les tables de données se présentent sous la forme d'en-têtes de groupe ou de
page combinés à des champs de base de données dans la section Détails. Il convient de ne pas confondre les
tables de données avec les tables de base de données, qui sont des sources de données utilisées par
Crystal Reports.
18.4.1 Eléments texte et valeurs de table de données
Vous pouvez rendre une grande table plus facile à comprendre et à consulter en ajoutant des éléments de texte
qui donnent des informations à propos de chaque valeur de la table.
Indiquez toutes les informations que vous jugez nécessaires pour clarifier le sens et le contexte de la valeur
affichée. Le cas échéant, vous pouvez ajouter des informations décrivant les en-têtes de colonne ou les champs
avoisinants. Par exemple, si un rapport comporte le nom et le salaire des employés, vous pouvez ajouter avant le
champ de base de données Salaire un élément texte tel que «Salaire de {Nom}». L'utilisateur peut comprendre le
contexte et le sens de la valeur en lisant l'élément de texte qui l'accompagne.
Veillez à ce que les éléments de texte comportent des signes de ponctuation qui rendront le contenu plus facile à
comprendre lors de la lecture par un lecteur d'écran. En l'absence de signes de ponctuation aux fins
d'accessibilité, les tables de données peuvent être lues sous la forme d'une seule phrase très longue, ce qui peut
rendre leur consultation et leur interprétation très difficiles. Vous pouvez par exemple ajouter des points après les
valeurs pour que le lecteur d'écran marque un arrêt entre les colonnes et les lignes. Pour en savoir plus, voir
Utilisation de la ponctuation [page 394].
Comme avec tous les éléments de rapport, l'ordre dans lequel vous placez les éléments de texte dans le rapport
peut affecter l'accessibilité. Les lecteurs d'écran lisent les éléments en suivant l'ordre dans lequel vous les avez
ajoutés. (Pour plus en savoir plus, voir Placement des éléments dans l'ordre [page 391].) L'ordre d'insertion est
crucial lorsque vous ajoutez un élément de texte identifiant le contenu d'une colonne donnée dans une table de
données. Si vous ajoutez les éléments de texte au terme du processus de conception, il est possible qu'ils soient
lus après la colonne à laquelle ils se rapportent. Lorsque vous ajoutez des éléments de texte qui décrivent les
valeurs d'un rapport, assurez-vous que vous les placez dans l'ordre dans lequel vous souhaitez qu'ils soient lus.
Avant de créer une table de données accessible, vous devez préparer votre rapport et identifier les éléments et les
objets de résultat que vous souhaitez inclure. Il est essentiel de programmer le contenu en fonction de
l'accessibilité, car les éléments doivent être placés dans l'ordre dans lequel vous souhaitez qu'ils soient lus. Dans
le cadre de cette préparation, il est utile de déterminer comment vous utiliserez les éléments de texte pour
identifier les valeurs de la table de données. Vous pouvez simplement ajouter des éléments de texte avant chaque
objet de résultat. Vous pouvez aussi supprimer des éléments de texte conditionnellement ou utiliser des formules
combinant des éléments de texte et des valeurs.
Guide de l'utilisateur de SAP Crystal Reports pour Enterprise
402 © 2015 SAP SE ou société affiliée SAP. Tous droits réservés. Création de rapports accessibles aux handicapés
18.4.1.1 Etiquetage de tables de données à l'aide d'éléments de
texte
Ajoutez avant chaque objet un élément de texte qui décrit la position de l'objet dans la table. Par exemple, la zone
de texte peut fournir des informations sur le numéro d'ID de l'employé. Lorsque le rapport est lu par un lecteur
d'écran, chaque numéro est précédé par l'explication succincte qui figure dans la zone de texte.
Fournir des informations supplémentaires à propos de chaque valeur peut rendre la table de données confuse
pour les personnes qui n'ont pas de troubles visuels. Pour éviter cela, vous pouvez masquer les éléments de texte
supplémentaires en leur donnant la même couleur que celle de l'arrière-plan. Le texte supplémentaire est
invisible, mais il peut être détecté et lu par des lecteurs d'écran.
18.4.1.2 Etiquetage conditionnel de tables de données
L'ajout d'éléments de texte est relativement simple à réaliser, mais il ne permet pas de résoudre tous les
problèmes d'accessibilité. Le texte invisible est lu par les lecteurs d'écran, mais il n'aide pas les personnes dont
l'acuité visuelle est limitée. Vous pouvez donner la possibilité à l'utilisateur de décider s'il veut afficher les
descriptions textuelles dans la table de données par le biais de la mise en forme ou de la suppression
conditionnelle d'éléments de texte.
Assurez-vous que votre rapport comporte un paramètre d'accessibilité. Pour en savoir plus sur la création du
paramètre d'accessibilité ?Accès, voir Souplesse de conception [page 398].
Vous pouvez utiliser le paramètre pour supprimer les éléments de texte de manière conditionnelle. Le résultat est
le même que celui obtenu lorsque la couleur est modifiée pour être identique à celle de l'arrière-plan, mais le texte
qui fait l'objet d'une suppression conditionnelle vous permet d'utiliser le paramètre pour spécifier d'autres options
de mise en forme, telles que le style ou la taille de la police.
Pour afficher les éléments de texte lorsque l'utilisateur choisit l'option Oui dans le paramètre ?Accès, le rapport
suivant utilise une simple formule conditionnelle qui permet d'activer l'option Supprimer de l'onglet Commun de
l'Editeur de mise en forme.
{?Access}="No"
La formule doit être ajoutée pour chaque élément de texte que vous souhaitez supprimer.
Si l'utilisateur indique Oui dans le paramètre ?Accès, les éléments de texte ne sont pas supprimés et la table de
données affiche les descriptions textuelles.
Si l'utilisateur choisit Non dans le paramètre ?Accès, la formule conditionnelle supprime les éléments de texte, qui
sont remplacés par des espaces dans le rapport.
18.4.1.3 Etiquetage de tables de données à l'aide de formules
Pour ajouter des textes explicatifs à des tables de données, vous pouvez aussi créer des formules qui combinent
du texte, des objets de résultat et une mise en forme conditionnelle. En ajoutant ensemble le texte et les objets de
résultat dans une formule conditionnelle basée sur le paramètre Accès, vous pouvez fournir des textes facultatifs
Guide de l'utilisateur de SAP Crystal Reports pour Enterprise
Création de rapports accessibles aux handicapés © 2015 SAP SE ou société affiliée SAP. Tous droits réservés. 403
aux valeurs d'une table sans laisser d'espaces vides dans le rapport. L'utilisation de formules réduit également le
nombre d'éléments dans le rapport de sorte qu'il est plus facile de garantir un ordre d'insertion approprié.
Remarque
N'utilisez pas cette méthode si le rapport comporte des objets de résumé ou calculés. Les formules constituent
le meilleur moyen d'afficher les données, mais elles peuvent interférer avec les calculs, car les données sont
converties en texte.
Vous pouvez créer un rapport qui utilise des formules placées dans la section Détails qui combinent les objets de
résultat et le texte supplémentaire. Si l'utilisateur choisit Yes pour le paramètre ?Accès, chaque formule construit
une chaîne qui inclut la description et la valeur.
Les formules suivantes sont des exemples des types de formule que vous pouvez créer :
@ID employé
If {?Access}="Yes" then "Employee ID "
+ ToText({Employee.Employee ID},0) + ". "
else ToText({Employee.Employee ID},0)
@Nom
If {?Access}="Yes" then "Employee last name is "
+ {Employee.Last Name} + "."
else {Employee.Last Name}
@Salaire
If {?Access}="Yes" then {Employee.Last Name} + "'s Salary is " +
ToText({Employee.Salary}) + "."
else ToText({Employee.Salary})
Notez l'ajout de la ponctuation. Les points à la fin de chaque formule améliorent la lisibilité par le lecteur d'écran,
car ils permettent de marquer une pause entre les objets.
Remarque
Le rapport utilise également le paramètre ?Accès pour activer l'option Taille modulable et augmenter la taille
de la police.
Remarque
Dans @ID employé, le paramètre ?Accès a été défini sur "0" pour activer l'option Taille modulable et augmenter
la taille de la police.
Si l'utilisateur choisit No pour le paramètre ?Accès, la formule renvoie uniquement les données. Le rapport
n'affiche pas d'espace en lieu et place des éléments de texte conditionnels. Les deux versions du rapport sont
faciles à lire.
Guide de l'utilisateur de SAP Crystal Reports pour Enterprise
404 © 2015 SAP SE ou société affiliée SAP. Tous droits réservés. Création de rapports accessibles aux handicapés
18.4.2 Autres remarques sur la conception des tables de
données
Outre les descriptions de valeurs de données à l'aide d'éléments de texte, d'autres techniques de conception
peuvent vous aider à créer des tables de données plus simples à comprendre et à consulter.
● Vous pouvez inclure un paragraphe d'introduction qui résume le contenu de la table. Ce résumé doit être
court et ne contenir qu'une ou deux phrases si possible.
● Assurez-vous que les en-têtes fournissent suffisamment d'informations pour identifier clairement les valeurs
correspondantes.
● Pour tester l'accessibilité d'une table, lisez les en-têtes et les valeurs d'une manière linéaire, de gauche à
droite et de haut en bas. Par exemple, si un rapport affiche les objets de nom et de prénom de chaque client, il
peut se révéler plus judicieux d'afficher le prénom, puis le nom. Dans la mesure du possible, testez les
rapports en utilisant des technologies d'aide, tels que les lecteurs d'écran.
Le rapport accessible comporte un résumé de la table de données.
Pour afficher le récapitulatif de manière conditionnelle, le concepteur du rapport a divisé l'en-tête de page en deux
sections. Le premier en-tête est supprimé si le paramètre ?Accès est défini sur No. Le second en-tête de page est
supprimé si l'utilisateur choisit Oui. Pour en savoir plus, voir Accessibilité et suppression de sections [page 400].
Guide de l'utilisateur de SAP Crystal Reports pour Enterprise
Création de rapports accessibles aux handicapés © 2015 SAP SE ou société affiliée SAP. Tous droits réservés. 405
19 Coexistence de rapports entre versions de
SAP Crystal Reports
Le nouveau moteur Crystal Reports pour Enterprise coexiste avec le moteur Crystal Reports 2013 dans SAP
BusinessObjects XI 4.0. La coexistence fournit une rétrocompatibilité permettant de continuer à utiliser les
rapports existants avec la nouvelle technologie ou de les migrer pour tirer parti des nouvelles fonctions. Il suffit
d'installer et d'exécuter les serveurs nécessaires pour accéder aux fonctions voulues de SAP Crystal Reports, ce
qui réduira les ressources nécessaires pour exécuter SAP BusinessObjects.
19.1 Versions de SAP Crystal Reports
Il existe deux versions de Crystal Reports dans SAP BusinessObjects XI 4.0.
Crystal Reports 2013
Crystal Reports 2013 est la version la plus récente de Crystal Reports standard. Crystal Reports 2013 est
rétrocompatible avec tous les rapports existants et prend en charge les mêmes sources de données que
Crystal Reports 2008. Vous n'avez pas à transférer vos rapports vers Crystal Reports pour Enterprise, sauf si
vous voulez accéder à ses nouvelles fonctions ou à la couche sémantique commune.
Crystal Reports pour Enterprise
Crystal Reports pour Enterprise permet le reporting sur les sources de données de la couche sémantique
commune : SAP, les univers (unx) et les vues d'analyse. Crystal Reports pour Enterprise avec un nouveau moteur
et un nouveau concepteur.
19.2 Rapports traités séparément
La plateforme SAP BusinessObjects Business Intelligence (BIP) exécute Crystal Reports 2013 et Crystal Reports
for Enterprise sur des moteurs distincts :
● Les rapports enregistrés dans SAP Crystal Reports 2013 s'exécutent sur des serveurs Crystal Reports 2013.
● Les rapports enregistrés dans SAP Crystal Reports pour Enterprise s'exécutent sur des serveurs SAP
Crystal Reports pour Enterprise.
Guide de l'utilisateur de SAP Crystal Reports pour Enterprise
406 © 2015 SAP SE ou société affiliée SAP. Tous droits réservés. Coexistence de rapports entre versions de SAP Crystal Reports
Pour permettre un meilleur contrôle de l'utilisateur, les deux types de serveurs peuvent être configurés et
exécutés séparément.
Remarque
Pour en savoir plus sur la configuration des serveurs, voir le Guide d'administration de la plateforme SAP
BusinessObjects Business Intelligence.
Univers
La plateforme de BI contient deux types d'univers :
● unv : créé avec l'outil de conception d'univers et utilisé par Crystal Reports 2013.
● unx : créé avec l'outil de conception d'information et utilisé par SAP Crystal Reports pour Enterprise.
Remarque
Consultez l'entrée Outil de conception d'information pour en savoir plus sur la création d'univers unx.
Liste de serveurs
Crystal Reports utilise les serveurs suivants :
Serveurs Crystal Reports partagés par les piles 2013 et de nouvelle génération
● Crystal Reports Cache Server
Serveurs Crystal Reports utilisant la pile Crystal Reports 2013
● Serveur de traitement Crystal Reports 2013
● Job Server Crystal Reports 2013
● Report Application Server 2013
Serveurs Crystal Reports utilisant la pile Crystal Reports de nouvelle génération
● Crystal Reports Processing Server
● Crystal Reports Job Server
19.3 Mise à jour de rapports existants
Le concepteur Crystal Reports pour Enterprise permet de créer des rapports Crystal Reports standard dans
Crystal Reports pour Enterprise. L'ouverture d'anciens rapports dans le concepteur Crystal Reports pour
Enterprise active un assistant qui vous aidera à connecter votre rapport à la couche sémantique commune.
L'assistant notera tout problème pouvant apparaître dans votre rapport suite à ce transfert.
Les problèmes courants concernent des fonctions manquantes, par exemple :
Guide de l'utilisateur de SAP Crystal Reports pour Enterprise
Coexistence de rapports entre versions de SAP Crystal Reports © 2015 SAP SE ou société affiliée SAP. Tous droits réservés. 407
● Cartes
● Grilles OLAP
● Fonctions personnalisées
● UFL
Avant de poursuivre, vous devez vérifier que votre rapport continue à fonctionner après connexion à la couche
sémantique commune.
Syntaxe Basic
Il se peut que les rapports créés dans Crystal Reports 2013 contiennent des formules écrites à l'aide de la syntaxe
Basic. Crystal Reports pour Enterprise prend en charge la syntaxe Basic pour les formules existantes et il est
possible d'utiliser le rapport normalement. Cependant, lorsque vous créez une nouvelle formule, vous devez
l'écrire à l'aide de la syntaxe Crystal.
19.4 Désactivation de l'option Convertir le champ de type
date/heure
Lorsque vous ouvrez un rapport plus ancien qui utilise l'option Convertir le champ de type date/heure, Crystal
Reports pour Enterprise affiche un message d'avertissement.
L'option Convertir le champ de type date/heure est uniquement utilisée dans des rapports créés dans la version 9
ou une version antérieure de Crystal Reports (versions de Crystal Reports parues avant 2002). Elle permet de
convertir le type de données des champs Date/heure d'une valeur de chaîne en valeur DateTime. Le paramètre
spécifié s'applique toujours lorsque vous ouvrez le rapport dans Crystal Reports pour Enterprise, mais vous ne
pouvez pas afficher le paramètre ni le modifier.
Pour résoudre ce problème, désactivez l'option en procédant comme suit :
1. Ouvrez le rapport dans Crystal Reports 2013.
2. Cliquez sur Fichier Options du rapport .
3. Dans la boîte de dialogue Options du rapport qui s'ouvre, désactivez l'option Convertir le champ de type date/
heure.
4. Enregistrez le rapport.
Vous pouvez à présent ouvrir ce rapport normalement dans Crystal Reports pour Enterprise.
19.5 Rapports d'audit
Outre les informations administratives standard, les audits indiquent également si les rapports sont exécutés sur
les serveurs Crystal Reports 2013 ou Crystal Reports pour Enterprise. Ces informations permettent aux
administrateurs de déterminer quels serveurs doivent continuer à s'exécuter lors de la migration vers
Crystal Reports pour Enterprise.
Guide de l'utilisateur de SAP Crystal Reports pour Enterprise
408 © 2015 SAP SE ou société affiliée SAP. Tous droits réservés. Coexistence de rapports entre versions de SAP Crystal Reports
Remarque
Pour en savoir plus sur l'accès aux audits sur les rapports, voir le Guide d'administration de SAP
BusinessObjects XI 4.0.
Guide de l'utilisateur de SAP Crystal Reports pour Enterprise
Coexistence de rapports entre versions de SAP Crystal Reports © 2015 SAP SE ou société affiliée SAP. Tous droits réservés. 409
Clauses de non-responsabilité importantes et
informations juridiques
Exemples de code source
Le code et les lignes ou chaînes de code ("Code") inclus dans la présente documentation ne sont que des exemples et ne doivent en aucun cas être utilisés dans un
environnement productif. Le Code est utilisé uniquement pour mieux expliquer et visualiser les règles de syntaxe de certains codages. SAP ne sera pas tenu responsable
des erreurs ou dommages causés par l'utilisation de ce Code, sauf si de tels dommages étaient causés par SAP intentionnellement ou par négligence grave.
Accessibilité
Les informations contenues dans la documentation SAP représentent la vision actuelle de SAP concernant les critères d'accessibilité, à la date de publication de ladite
documentation, et ne peuvent en aucun cas être considérées comme juridiquement contraignantes pour garantir l'accessibilité aux produits logiciels. SAP décline toute
responsabilité pour le présent document. Cette clause de non-responsabilité ne s'applique toutefois pas à des cas de faute intentionnelle ou lourde de la part de SAP. En
outre, ce document n'entraîne pas des obligations contractuelles directes ou indirectes pour SAP.
Langage non discriminatoire
Dans la mesure du possible, la documentation SAP est non discriminatoire au titre du genre féminin ou masculin. Selon le contexte, le texte s'adresse au lecteur en utilisant
le pronom "vous" ou un substantif neutre (tel que "commercial" ou "jour ouvrable"). Lorsque le texte se réfère à des hommes et des femmes, que la troisième personne du
singulier ne peut pas être évitée ou qu'un substantif neutre n'existe pas, SAP se réserve le droit d'utiliser la forme masculine du nom ou du pronom. Ceci permet d'assurer
la bonne compréhension de la documentation.
Hyperliens Internet
La documentation SAP peut contenir des hyperliens vers Internet. Lesdits hyperliens sont utilisés pour indiquer où trouver l'information. SAP ne garantit pas la
disponibilité et l'exactitude des informations ou leur capacité à répondre à un but précis. SAP ne saurait être tenu responsable des dommages causés par l'utilisation
desdites informations sauf si de tels dommages étaient causés par une négligence grave ou une faute intentionnelle de SAP. Tous les liens sont catégorisés pour
transparence (voir : http://help.sap.com/disclaimer).
Guide de l'utilisateur de SAP Crystal Reports pour Enterprise
410 © 2015 SAP SE ou société affiliée SAP. Tous droits réservés. Clauses de non-responsabilité importantes et informations juridiques
Guide de l'utilisateur de SAP Crystal Reports pour Enterprise
Clauses de non-responsabilité importantes et informations juridiques © 2015 SAP SE ou société affiliée SAP. Tous droits réservés. 411
www.sap.com/contactsap
© 2015 SAP SE ou société affiliée SAP. Tous droits réservés.
Toute reproduction ou communication de la présente publication,
même partielle, par quelque procédé et à quelque fin que ce soit, est
interdite sans l'autorisation expresse et préalable de SAP SE ou
d'une société affiliée SAP. Les informations du présent document
sont susceptibles d’être modifiées sans préavis.
Certains logiciels commercialisés par SAP SE et ses distributeurs
contiennent des composants logiciels qui sont la propriété
d'éditeurs tiers. Les spécifications des produits peuvent varier d’un
pays à l’autre.
Les informations du présent document sont fournies par SAP SE ou
par une société affiliée SAP uniquement à titre informatif, sans
engagement ni garantie d'aucune sorte. SAP SE ou ses sociétés
affiliées ne pourront en aucun cas être tenues responsables des
erreurs ou omissions relatives à ces informations. Les seules
garanties fournies pour les produits et les services de SAP SE ou
d'une société affiliée SAP sont celles énoncées expressément à titre
de garantie accompagnant, le cas échéant, lesdits produits et
services. Aucune des informations contenues dans le présent
document ne saurait constituer une garantie supplémentaire.
SAP et tous les autres produits et services SAP mentionnés dans ce
document, ainsi que leurs logos respectifs, sont des marques
commerciales ou des marques déposées de SAP SE (ou d'une
société affiliée SAP) en Allemagne ainsi que dans d'autres pays.
Tous les autres noms de produit et service mentionnés sont des
marques commerciales de leurs sociétés respectives.
Pour plus d'informations sur les marques déposées, voir http://
www.sap.com/corporate-en/legal/copyright/index.epx.
Vous aimerez peut-être aussi
- Cours SQLDocument53 pagesCours SQLSamah Mrissita100% (3)
- SAP BusinessObjects Business Intelligence Platform Version 4.3 SP1 - Administrator GuideDocument1 234 pagesSAP BusinessObjects Business Intelligence Platform Version 4.3 SP1 - Administrator GuideMohamed AfeilalPas encore d'évaluation
- Manuel Sage 100 ImmobilisationsDocument525 pagesManuel Sage 100 Immobilisationsamelou100% (1)
- La Convention collective: Savoir la négocier, l'interpréter, l'appliquerD'EverandLa Convention collective: Savoir la négocier, l'interpréter, l'appliquerÉvaluation : 5 sur 5 étoiles5/5 (1)
- Support Formation Crystal Reports - Sage X3Document46 pagesSupport Formation Crystal Reports - Sage X3aloeveraabdoPas encore d'évaluation
- Outils Hadoop Pour Le Big DataDocument107 pagesOutils Hadoop Pour Le Big DataRachid El Faiz100% (2)
- Cdc-Site Wordpress-WordDocument8 pagesCdc-Site Wordpress-WordBoubacar BahPas encore d'évaluation
- Manuel Sage 100 Gestion de ProductionDocument569 pagesManuel Sage 100 Gestion de ProductionDelahaie LaetitiaPas encore d'évaluation
- Developpez en .Net Pour SharepointDocument287 pagesDeveloppez en .Net Pour SharepointadresserPas encore d'évaluation
- Cr16 Usergde FRDocument730 pagesCr16 Usergde FRFred RbtPas encore d'évaluation
- Base de DonneesDocument108 pagesBase de Donneespekermane80% (5)
- LinuxDocument141 pagesLinuxfdbttTKLCPas encore d'évaluation
- GuideCiel SageDocument128 pagesGuideCiel SageJoseph EdwardsPas encore d'évaluation
- User GdeDocument658 pagesUser Gdemuled_spartakusPas encore d'évaluation
- Cahier Des Charges Infra 2013Document8 pagesCahier Des Charges Infra 2013CyrilleKwabongPas encore d'évaluation
- Fiche Produit Dimo Maint MX AnalyticsDocument2 pagesFiche Produit Dimo Maint MX AnalyticsBlaze ArtoPas encore d'évaluation
- Schéma Directeur de La Transformation DigitaleDocument151 pagesSchéma Directeur de La Transformation DigitaleChérif DiopPas encore d'évaluation
- CakePHPCookbook PDFDocument1 137 pagesCakePHPCookbook PDFKiNg FḁshioNer AỳởỬḃ100% (1)
- JAVAEE6Document572 pagesJAVAEE6Wassim Attia100% (1)
- Exemple Rapport AgcDocument67 pagesExemple Rapport AgcMariem AKILPas encore d'évaluation
- (Access) Ecrire Dans Une Table Sage Par Odbc - Comment Ça MarcheDocument11 pages(Access) Ecrire Dans Une Table Sage Par Odbc - Comment Ça MarcheulrichPas encore d'évaluation
- Erp Memoire Sanofi AlgérieDocument93 pagesErp Memoire Sanofi AlgérieSalifon TemberlayPas encore d'évaluation
- Catalogue Des Prestations Dimo MaintDocument38 pagesCatalogue Des Prestations Dimo MaintBlaze ArtoPas encore d'évaluation
- Memoire Analyste ProgrammeurDocument101 pagesMemoire Analyste ProgrammeurIssa IbrahimPas encore d'évaluation
- Applicationj Web de Gestion Des Réclamations Et Des Incidents - Ahmed KADMIRIDocument48 pagesApplicationj Web de Gestion Des Réclamations Et Des Incidents - Ahmed KADMIRIImane LagmiriPas encore d'évaluation
- Install X3 V12 FOR210323Document61 pagesInstall X3 V12 FOR210323Othmane RaisPas encore d'évaluation
- FT Sage 100c Sqlserver Installation Filestream Et Fulltext v3Document9 pagesFT Sage 100c Sqlserver Installation Filestream Et Fulltext v3Arou N'a100% (1)
- EPXLDocument83 pagesEPXLkarrelafPas encore d'évaluation
- Pim11 L1 NewDocument207 pagesPim11 L1 NewdridiPas encore d'évaluation
- Un ERP Simple V1 2Document308 pagesUn ERP Simple V1 2najlae alfathiPas encore d'évaluation
- SERVEURDocument264 pagesSERVEURMustapha AzerguiPas encore d'évaluation
- Framework BD PDFDocument12 pagesFramework BD PDFRyma MahfoudhiPas encore d'évaluation
- Database JBuilderDocument284 pagesDatabase JBuilderpericlayPas encore d'évaluation
- Labo 2Document53 pagesLabo 2rhita_titaPas encore d'évaluation
- MySQL: Trigger, Cursors, Procedures Et FonctionDocument9 pagesMySQL: Trigger, Cursors, Procedures Et FonctionMohammed.BenabdallahPas encore d'évaluation
- Sage FRP 1000 StocksDocument2 pagesSage FRP 1000 StocksKhalid NACHATPas encore d'évaluation
- Gestion D'absenceDocument29 pagesGestion D'absenceOussama ZriouilPas encore d'évaluation
- Cours Windev Numero 3 PDFDocument27 pagesCours Windev Numero 3 PDFAhmed MhiriPas encore d'évaluation
- Triggers Et Vues Matérialisées (MySQL)Document20 pagesTriggers Et Vues Matérialisées (MySQL)Aime SeriPas encore d'évaluation
- Devsqlpg Handout PDFDocument636 pagesDevsqlpg Handout PDFMax JackPas encore d'évaluation
- Uml PDFDocument198 pagesUml PDFRAYENNE AYOUBEPas encore d'évaluation
- Wlangage Les FonctionsDocument294 pagesWlangage Les FonctionsBabata RanaivosonPas encore d'évaluation
- Merise 2010Document82 pagesMerise 2010Fatia DanePas encore d'évaluation
- 10557A-FRA TrainerHandbook 01Document630 pages10557A-FRA TrainerHandbook 01OUESLATI BILELPas encore d'évaluation
- Rapport Projet Acsi - Belmahi Mohamed & El Gabbas SamiDocument60 pagesRapport Projet Acsi - Belmahi Mohamed & El Gabbas SamifiiinaaalPas encore d'évaluation
- Procedures de Prise D'inventaire 2021 v1Document17 pagesProcedures de Prise D'inventaire 2021 v1daouda larry DiagnePas encore d'évaluation
- Gestion de StockDocument41 pagesGestion de StockAchraf AntriPas encore d'évaluation
- Ihm Tkinter PDFDocument103 pagesIhm Tkinter PDFKouassi Bernard KouamePas encore d'évaluation
- Jasper IreportDocument20 pagesJasper IreportOunnabi LahcenPas encore d'évaluation
- Odbc AccessDocument27 pagesOdbc AccessHoussem ChebbiPas encore d'évaluation
- CV AdsDocument2 pagesCV AdsAdamou njutapvouiPas encore d'évaluation
- Guide de Publication de Business Objects Enterprise XI 3.0Document124 pagesGuide de Publication de Business Objects Enterprise XI 3.0PASCALROBERTPas encore d'évaluation
- Dhis2 User Manual FRDocument676 pagesDhis2 User Manual FRYoyo GigiPas encore d'évaluation
- PrestaShop Guide Du Developpeur PDFDocument27 pagesPrestaShop Guide Du Developpeur PDFMario RandriamihajarivoPas encore d'évaluation
- AllDotBlog Tome 8 Silverlight PDFDocument404 pagesAllDotBlog Tome 8 Silverlight PDFYoussefPas encore d'évaluation
- Logistique Et Distribution PDFDocument1 656 pagesLogistique Et Distribution PDFToni MandresisataPas encore d'évaluation
- Sage 100 Comptabilité PDFDocument128 pagesSage 100 Comptabilité PDFady dioufPas encore d'évaluation
- Cahier Des Charges1Document4 pagesCahier Des Charges1Mounkaila BoubacarPas encore d'évaluation
- SQL - Les VuesDocument19 pagesSQL - Les VuesNguessan KouadioPas encore d'évaluation
- Kitodbc PDFDocument194 pagesKitodbc PDFmeone99Pas encore d'évaluation
- BIRT GuideDocument60 pagesBIRT GuideLassaad Ben HadjPas encore d'évaluation
- Modélisation Multidémentionnelle Et Entrepôt de DonnéesDocument46 pagesModélisation Multidémentionnelle Et Entrepôt de Donnéesfarouk.maarefPas encore d'évaluation
- Chap6.1 PL - SQLDocument28 pagesChap6.1 PL - SQLMed Yassine MessaoudPas encore d'évaluation
- Annuaire Inverse GratuitDocument4 pagesAnnuaire Inverse GratuitKevinBonnetPas encore d'évaluation
- Le Langage SQLDocument49 pagesLe Langage SQLSeydinaissalaye DiagnePas encore d'évaluation
- Chapitre 8 Entity Framework CoreDocument51 pagesChapitre 8 Entity Framework CoreAFFES ACHRAFPas encore d'évaluation
- Cours2 Les Composants de SQL ServerDocument8 pagesCours2 Les Composants de SQL ServerAmel ourahmounePas encore d'évaluation
- Tablespaces Et Fichiers de Donnees-1Document3 pagesTablespaces Et Fichiers de Donnees-1zineb sebtiPas encore d'évaluation
- Massih-Reza AMINI, Éric GAUSSIER - Recherche D'information (2013) PDFDocument255 pagesMassih-Reza AMINI, Éric GAUSSIER - Recherche D'information (2013) PDFFaten ben yahiaPas encore d'évaluation
- Cours No SQLDocument8 pagesCours No SQLkamel eddinePas encore d'évaluation
- Cours SQL Partie1Document10 pagesCours SQL Partie1Zakaria AfkirPas encore d'évaluation
- Scripts DBADocument41 pagesScripts DBAapi-3823355100% (2)
- Séance 1 Fiche de TD1 CorrigéDocument3 pagesSéance 1 Fiche de TD1 CorrigéamorPas encore d'évaluation
- Correction AteliergestionprivsDocument14 pagesCorrection AteliergestionprivsMEDO BESTPas encore d'évaluation
- Chap 2Document84 pagesChap 2Rim HanchaPas encore d'évaluation
- Cours de Base de Donn Ees Cours n.1: L2 InformatiqueDocument23 pagesCours de Base de Donn Ees Cours n.1: L2 InformatiquevbzrgPas encore d'évaluation
- Partie 4Document23 pagesPartie 4Nouamane RnlPas encore d'évaluation
- Solution Série2 RI OLDocument18 pagesSolution Série2 RI OLSou MiaaPas encore d'évaluation
- Séance 2 - Europresse - La Validité Des SourcesDocument17 pagesSéance 2 - Europresse - La Validité Des Sourcesmael.rialland44Pas encore d'évaluation
- Conception Des Systèmes D'informationsDocument11 pagesConception Des Systèmes D'informationsFreddy JuliusPas encore d'évaluation
- (Mahi+el Hakym) - TP3Document4 pages(Mahi+el Hakym) - TP3Btissame MahiPas encore d'évaluation
- Alfresco JasperreportDocument19 pagesAlfresco JasperreportnyrvanPas encore d'évaluation
- Cours 2 SGBD GEII 2021Document13 pagesCours 2 SGBD GEII 2021Alpha DialloPas encore d'évaluation
- BoutalbiDocument9 pagesBoutalbiToufik BouazzaPas encore d'évaluation
- Comment Rédiger Un Mémoire en 7 ÉtapesDocument9 pagesComment Rédiger Un Mémoire en 7 ÉtapesnounouPas encore d'évaluation
- Authentification LDAP PFSense Sur Active DirectoryDocument16 pagesAuthentification LDAP PFSense Sur Active DirectoryDestin GlorieuxPas encore d'évaluation
- CH PLSQL Partie2Document58 pagesCH PLSQL Partie2adso pranPas encore d'évaluation
- SGD TD1Document2 pagesSGD TD1reservation.pantelleriaPas encore d'évaluation