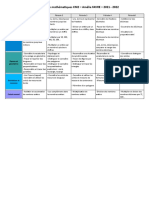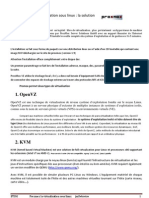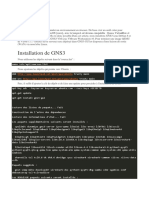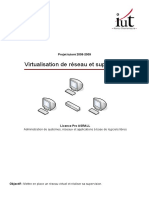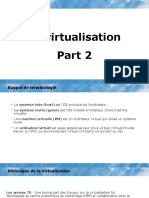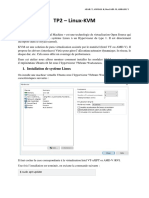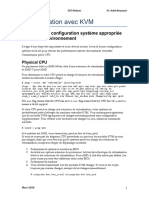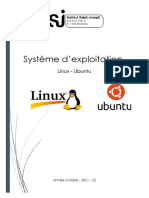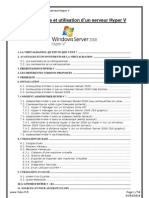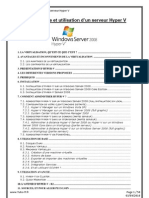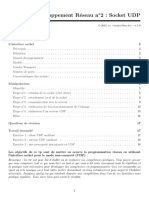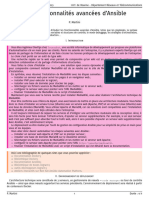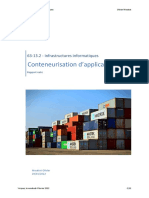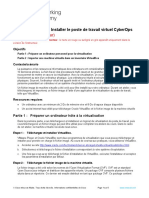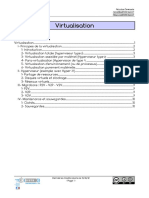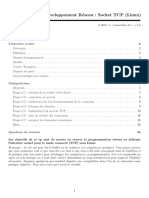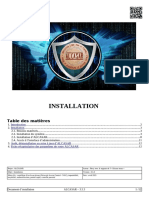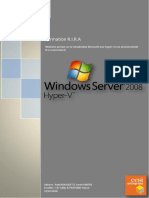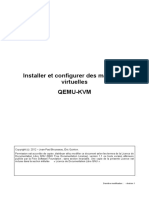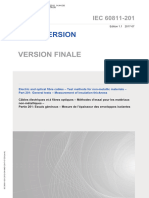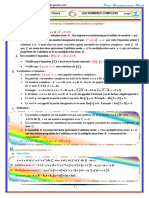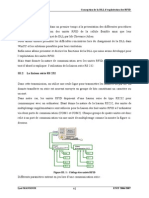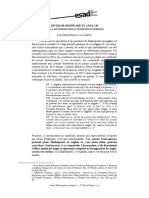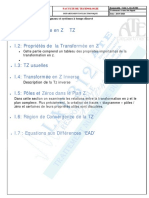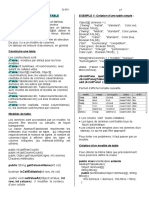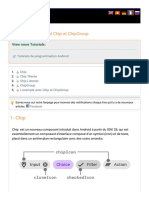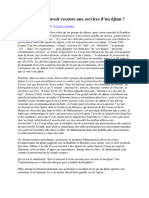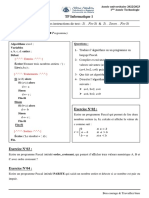Académique Documents
Professionnel Documents
Culture Documents
Viminal Vodka Lab FR v2.0
Transféré par
Zetsu NoirTitre original
Copyright
Formats disponibles
Partager ce document
Partager ou intégrer le document
Avez-vous trouvé ce document utile ?
Ce contenu est-il inapproprié ?
Signaler ce documentDroits d'auteur :
Formats disponibles
Viminal Vodka Lab FR v2.0
Transféré par
Zetsu NoirDroits d'auteur :
Formats disponibles
VIMINAL
TP vodka
(Virtualization Operation Discovery on KVM Architecture)
IMT Lille Douai J. Landru 1 / 40 V2.0-20190128
Préambule : L'ensemble des contenus relatif à ce sujet de TP est publié sous licence
Creative-Commons CC-BY-SA.
Merci à Messieurs Luc Betry et Tovoherizo Rakotonavalona pour leur relecture attentive et
leurs observations.
Jacques Landru
Ingénieur d'Etudes - Institut Mines Télécom
IMT Lille Douai
Dept Informatique et Réseaux.
IMT Lille Douai J. Landru 3 / 40 V2.0-20190128
Licence Creative Commons CC-BY-SA 3.0 FR
Attribution – Partage dans les Mêmes Conditions 3.0 France
Vous êtes libres :
• partager — reproduire, distribuer et communiquer l’œuvre
• remixer — adapter l’œuvre
• d’utiliser cette œuvre à des fins commerciales
Selon les conditions suivantes :
Attribution — Vous devez attribuer l’œuvre de la manière indiquée par l’auteur
de l’œuvre ou le titulaire des droits (mais pas d’une manière qui suggérerait qu’ils vous
approuvent, vous ou votre utilisation de l’œuvre).
Partage dans les Mêmes Conditions — Si vous modifiez, transformez ou
adaptez cette œuvre, vous n’avez le droit de distribuer votre création que sous une licence
identique ou similaire à celle-ci
comprenant bien que :
• Renonciation — N’importe laquelle des conditions ci-dessus peut être levée si
vous avez l’autorisation du titulaire de droits.
• Domaine Public — Là où l’œuvre ou un quelconque de ses éléments est dans le
domaine public selon le droit applicable, ce statut n’est en aucune façon affecté
par la licence.
• Autres droits — Les droits suivants ne sont en aucune manière affectés par la
licence :
- Vos prérogatives issues des exceptions et limitations aux droits exclusifs ou fair
use;
- Les droits moraux de l’auteur;
- Droits qu’autrui peut avoir soit sur l’œuvre elle-même soit sur la façon dont elle
est utilisée, comme le droit à l’image ou les droits à la vie privée.
• Remarque — A chaque réutilisation ou distribution de cette œuvre, vous devez
faire apparaître clairement au public la licence selon laquelle elle est mise à
disposition. La meilleure manière de l’indiquer est un lien vers la page web indiquée
ci dessous.
Les informations détaillées sont disponibles aux URL suivantes :
• http://creativecommons.org/licenses/by-sa/3.0/fr/
• http://fr.wikipedia.org/wiki/Licence_Creative_Commons
IMT Lille Douai J. Landru 5 / 40 V2.0-20190128
VIMINAL TP vodka
IMT Lille Douai J. Landru 6 / 40 V2.0-20190128
Table des matières
1 ) Contexte du TP................................................................................................................9
2 ) Eco-système de l'environnement KVM............................................................................9
2.1 ) Votre première machine virtuelle avec KVM..........................................................11
2.2 ) Installation d'un système dans la machine virtuelle...............................................12
2.3 ) « Faisons les clones »............................................................................................16
2.4 ) Connexion au réseau.............................................................................................19
2.4.a ) Connectivité des VM.......................................................................................19
Mise en oeuvre du mode « ponté ».............................................................................20
2.5 ) La boite à outils libvirt.............................................................................................24
2.5.a ) Création d'une machine virtuelle avec libvirt...................................................25
2.5.b ) Contrôle de la machine virtuelle avec virsh....................................................26
2.6 ) Virt-manager le gestionnaire de machines virtuelles.............................................28
IMT Lille Douai J. Landru 7 / 40 V2.0-20190128
VIMINAL
TP VODKA
(Virtualization Operation Discovery on KVM Architecture )
1 ) Contexte du TP
Ce TP virtualisation est bâti sur la plate-forme VIMINAL (VIrtual Model for Ip Network
Architecture Lab). L'objectif est de vous familiariser avec les éléments de base du
système de virtualisation KVM (Kernel based Virtual Machine) intégré au système
GNU/Linux.
2 ) Eco-système de l'environnement KVM
Kernel based Virtual Machine (KVM) est un environnement de virtualisation initialement
développé par la société Qumranet. Il est nativement intégré au noyau GNU/Linux depuis
la version 2.6.20. L'éditeur Red Hat, qui a racheté Qumranet en 2008, l'a adopté comme
principal mécanisme de virtualisation afin de se positionner sur le marché concurrentiel de
la virtualisatiion comlplète face aux solutions d'autres éditeurs tels VmWare (VmWare
ESX), Microsoft(Hyper-V) et Citrix (XEN), Oracle (OracleVM et Virtualbox)... pour ne citer
que les plus médiatiquement connus.
KVM est un système de virtualisation complète (full virtualization) s'appuyant sur les
mécanismes de virtualisation matérielle (HVM Hardware Virtual Machine) intégrés aux
dernières générations de processeurs. HVM se traduit par l'extension du jeu d'instructions
des processeurs fournissant une assistance matérielle à la virtualisation. Extensions
nommées VMX (Virtual Machine eXtensions) chez Intel, SVM (Secure Virtual Machine)
chez AMD. Bien qu'elles soient spécifiques à chaque constructeur, KVM en présente une
interface unifiée au niveau du noyau du système de la machine hôte (la machine
physique). Concrètement KVM se présente sous la forme de deux modules du noyau
GNU-Linux que l'on charge lors du démarrage de la machine hôte . Un simple test du jeu
d'instructions du processeur de la machine hôte permet de choisir le module kvm-intel ou
kvm-amd à charger. En l'absence du module, soit parce que le processeur de l'hôte est
ancien et ne dispose pas des extensions de virtualisation, soit celles ci sont présentes
dans le processeur mais inactives, car verrouillées par le BIOS de la machine, la
virtualisation KVM fonctionnera avec des performances moindres. Sur des machines
anciennes cette baisse de performances, étant trop importante, peut entraîner des
dysfonctionnements des machines virtuelles.
Ouvrez un terminal de commandes, en enchainant les menus « K → Applications →
System → Terminal (Konsole) » ou en cliquant sur l'icone d'un terminal dans le coin
inférieur droit du bureau Viminal.
Testez la présence des extensions du jeu d'instruction en affichant les caractéristiques du
processeur de la machine hôte à l'aide de la commande « cat /proc/cpuinfo ».
IMT Lille Douai J. Landru 9 / 40 V2.0-20190128
VIMINAL TP vodka
viminal@livecd~$ cat /proc/cpuinfo
Note : Pour les processeurs multi-coeurs, les informations sont affichées pour chacun des
coeurs.
Si l'attribut « flags » contient la sous chaîne « vmx », vous êtes en présence d'un
processeur Intel disposant des extensions HVM, si l'attribut « flags » contient la sous
chaine « svm » vous êtes en présence d'un processeur AMD disposant des extensions
HVM, sinon la machine hôte ne dispose pas de l'assistance matérielle à la virtualisation,
les performances des machines virtuelles seront alors faibles.
Afin de faciliter la détection vous pouvez filtrer l'affichage de la commande en la
redirigeant vers la commande « grep » à l'aide du « pipe unix » (caractère « | »)
• Dans le cas d'un processeur Intel
viminal@livecd~$ cat /proc/cpuinfo | grep vmx
• Dans le cas d'un processeur AMD :
viminal@livecd~$ cat /proc/cpuinfo | grep svm
Si les extensions HVM sont présentes sur l'hôte, nous allons vérifier que le module noyau
d'accélération matérielle correspondant au processeur a bien été chargé lors de la
séquence de démarrage du système, à l'aide de la command lsmod | grep kvm.
viminal@livecd~$ lsmod | grep kvm
L'affichage du nom du module (kvm_intel ou kvm_amd selon votre processeur) ainsi que
la taille qu'il occupe en mémoire, indique que le module est fonctionnel.
Si le module n'est pas présent, vous pouvez tenter de le charger manuellement à l'aide de
la commande suivante.
Sur une machine Intel, tapez la commande suivante :
viminal@livecd~$ sudo modprobe kvm-intel
Sur une machine AMD, tapez la commande suivante :
viminal@livecd~$ sudo modprobe kvm-amd
L'absence de message d'erreur confirme le bon déroulement de l'opération que l'on peut
facilement vérifier en listant les modules du noyau au moyen de la commande lsmod.
IMT Lille Douai J. Landru 10 / 40 V2.0-20190128
VIMINAL TP vodka
viminal@livecd~$ lsmod | grep kvm
L'échec du chargement du module, malgré le présence des extensions HVM au niveau du
processeur, indique que celles ci ont été invalidées au niveau du BIOS de la machine
hôte, si vous ne pouvez les activer, les performances des machines virtuelles seront
faibles.
L'outil de base pour le contrôle de machines virtuelles KVM est une version récente du
célèbre émulateur de matériel QEMU développé par Fabrice Bellard.
Nota : QEMU permet d'émuler plusieurs types d'architecture matérielle sur différents systèmes
hôtes. Un émulateur de matériel permet de faire tourner des systèmes (OS) ou des applicatifs
destinés à d'autres architectures matérielles (processeurs, bus, entrées/sorties, bios) sur votre
poste bâti sur un matériel différent. Il est ainsi possible de faire tourner un Linux pour
processeur embarqué de type ARM sur votre machine Intel X86. Cette souplesse a toutefois un
coût important en terme de performances.
L'activation de KVM sur une version récente de qemu se fait en passant le paramètre
« -enable-kvm » Dès lors qemu permet, en s'appuyant sur le module que l'on vient de
charger, de tirer profit des extensions HVM et d'atteindre des performances de machine
virtuelle proches des performances natives de la machine hôte.
Affichez les paramètres de la commande qemu-system-x86_64 en la sollicitant avec
l'option « --help ».
viminal@livecd~$ qemu-system-x86_64 --help
Affichez le détails des options à l'aide de la commande « man qemu »
viminal@livecd~$ man qemu
Nota : Pour quitter l'affichage de la commande « man » appuyer sur la touche 'q'
2.1 ) Votre première machine virtuelle avec KVM
Pour cette première machine virtuelle KVM, nous allons utiliser une distribution GNU/Linux
dite « liveCD ».
Nota : Ce type de distribution permet de lancer un environnement GNU/Linux complet depuis
un CD ou un DVD sans l'installer sur sa machine. Très utile pour tester ou découvrir GNU/Linux
sans altérer le système pré-existant sur la machine d'accueil (en général un système MS-
Windows), le liveCD ou liveDVD est également très courant pour les procédures d'installation
de la plupart des distributions GNU/LInux. Les liveCD découvrent automatiquement les
composants matériels de la machine d'accueil avant de lancer un bureau graphique qui
donnera accès à tout un ensemble de commodités.
Nous allons utiliser la distribution « live » dénommée Slitaz. Il s'agit d'une distribution
liveCD dont l'objectif est de conserver un fichier iso de taille très réduite de quelques
dizaines de Méga-octets. Elle peut de cette manière être gravée sur des supports de type
CD format carte de crédit ou tout autre support iso de taille réduite telles que le clés USB.
IMT Lille Douai J. Landru 11 / 40 V2.0-20190128
VIMINAL TP vodka
Nous allons démarrer la machine virtuelle pourvue de 256 Mo de mémoire et d'un lecteur
CDrom qui pointera sur le fichier iso du liveCD. Le fichier iso du liveCD Slitaz est localisé
dans le répertoire /usr/local/share/viminal/filesystems. La commande
suivante « qemu-system-x86_64 -enable-kvm -m 256 -vga std -cdrom
/usr/local/share/viminal/filesystems/slitaz-2.0.iso -boot d»
démarre une machine virtuelle de 256 Mo de ram (paramètre -m) muni d'un écran vga
standard (-vga std) d'un lecteur de CDrom contenant le CD Slitaz-2.0 (option -cdrom).
Le démarrage (boot) de la machine se fera sur le lecteur de CD (option -boot d).
viminal@livecd~$ qemu-system-x86_64 -enable-kvm -m 256 -vga std
-cdrom /usr/local/share/viminal/filesystems/slitaz-2.0.iso -boot d
Nota : Si vous ne disposez pas des extensions HVM et que vous avez la patience d'attendre le
démarrage complet de la machine virtuelle, vous devez ajouter l'option -no-kvm à vos
commandes kvm, pour que la machine virtuelle Slitaz puisse démarrer avec succès.
Nota : Le démarrage de la distribution Slitaz vous permet de sélectionner la résolution de
l'écran de votre machine virtuelle. Veillez à sélectionner une résolution inférieure à celle de
votre machine hôte. En sélectionnant une résolution de 800x600 vous garderez un contrôle plus
aisé de votre machine virtuelle.
Nota : Lorsque vous cliquez dans l'écran de la machine virtuelle vos périphériques d'entrée
« clavier / souris » sont captés et restent confinés à l'écran de la machine virtuelle. L'appui
simultané sur les touches « Ctrl » « Alt » et « G » (comme indiqué en haut de la fenêtre sltaz),
vous permettra de les libérer pour reprendre le contrôle du bureau de votre machine hôte
(machine réelle).
Affichez maintenant les caractéristiques de la machine virtuelle. Option « Menu → system
Tools → System Information » (ou cliquez sur l'icone d'un écran barré d'un point
d'exclamation en bas à droite du bureau Slitaz).
Observez les caractéristiques CPU, mémoire, Cdrom, Réseau de votre machine virtuelle.
Lancez les différents « benchmarks » (CPU Zlib, CPU Fibonacci, CPU MD5, CPU SHA1,
CPU Blowfish, FPU Raytracing) afin de comparer la puissance de votre machine virtuelle
par rapport à d'anciennes architectures matérielles.
Stoppez maintenant cette première machine virtuelle (Option « Menu → Logout →
Shutdown computer »).
2.2 ) Installation d'un système dans la machine
virtuelle.
Nous allons maintenant procéder à l'installation du système sur une machine virtuelle.
Comme une machine réelle, la VM a besoin d'un espace de stockage de type disque
virtuel qui sera associé à la machine virtuelle. Ce disque peut :
• résider localement sur la machine hôte, soit sous la forme d'un disque réel
(/dev/hdax ou /dev/sdx), soit sous la forme d'un volume logique type LVM (Logical
Volume Manager), soit encore sous la forme d'un simple fichier brut (fichier
« raw »),
• être déporté sur un réseau sous forme de volume logique ou d'un fichier « raw, »
IMT Lille Douai J. Landru 12 / 40 V2.0-20190128
VIMINAL TP vodka
résidant sur un NAS (Network Attached Storage) ou sur un réseau de stockage
hautes performances dédié de type SAN (Storage Area Network) ISCSI ou FC
(Fiber chanel).
Dans le cadre de ce TP, nous allons créer un disque virtuel local sous la forme d'un fichier
brut (raw) que nous allons associer à la machine virtuelle. Nous créons tout d'abord un
répertoire dénommé rootfs-store, localisé sur /tmp. Ce répertoire nous servira de dépôt
pour les disques virtuels de nos VM.
viminal@livecd~$ mkdir /tmp/rootfs-store
Nous allons créer un disque virtuel de 300 Méga-octets en nous allouant un fichier nommé
vm-disk.img de la taille correspondante à l'aide de la commande « dd if=/dev/zero
of=/tmp/rootfs-store/vm-disk.img seek=300 count=1 bs=1M » Le
paramètre « if » indique que l'on crée un fichier rempli de zéro binaire, le paramètre
« of » indique le nom du fichier à créer. Les paramètres suivants « seek=300 count=1
bs=1M » indiquent la taille du fichier à créer.
viminal@livecd~$ dd if=/dev/zero of=/tmp/rootfs-store/vm-disk.img
seek=300 count=1 bs=1M
Vérifiez le résultat de la création, en affichant le contenu du répertoire /tmp/rootfs-
store.
viminal@livecd~$ ls -alh /tmp/rootfs-store
Procédez à l'installation de la distribution Slitaz sur ce disque. Pour cela redémarrez la
machine virtuelle en « bootant sur le CDrom » et en lui associant comme disque « hda »
(le premier disque de l'interface IDE de la machine virtuelle) le fichier que l'on vient de
créer. L'option supplémentaire « -daemonize » permet de lancer le processus KVM en
arrière plan (en mode « daemon »), ce qui permet de récupérer le « prompt » de
commande du terminal.
viminal@livecd~$ qemu-system-x86_64 -enable-kvm -m 256 -vga std
-cdrom /usr/local/share/viminal/filesystems/slitaz-2.0.iso -boot d
-hda /tmp/rootfs-store/vm-disk.img -daemonize
Nota : Si vous ne disposez pas des extensions HVM et que vous avez la patience d'attendre le
démarrage complet de la machine virtuelle, vous devez ajouter l'option -no-kvm à vos
commandes kvm, pour que la machine virtuelle Slitaz puisse démarrer avec succès.
Nota : Le démarrage de la distribution Slitaz vous permet de sélectionner la résolution de
l'écran de votre machine virtuelle. Veillez à sélectionner une résolution inférieure à celle de
votre machine hôte. En sélectionnant une résolution de 800x600 vous garderez un contrôle plus
aisée de votre machine virtuelle.
Nota : Lorsque vous cliquez dans l'écran de la machine virtuelle vos périphériques d'entrée
IMT Lille Douai J. Landru 13 / 40 V2.0-20190128
VIMINAL TP vodka
« clavier / souris » sont captés et restent confinés à l'écran de la machine virtuelle. L'appui
simultané sur les touches « Ctrl » « Alt » et « G » (comme indiqué en haut de la fenêtre sltaz),
vous permettra de les libérer pour reprendre le contrôle du bureau de votre machine hôte
(machine réelle).
Dès que la machine est complètement démarrée, affichez les caractéristiques de la
machine virtuelle. Option « Menu → system Tools → System Information » (ou cliquez sur
l'icone d'un écran barré d'un point d'exclamation en bas à droite du bureau Slitaz) et
constatez la présence du disque (Devices → Storage → IDE disks → QEMU Harddisk).
Dans la machine virtuelle, ouvrez un terminal de commande en mode super utilisateur
(« root »). Enchainez les menus « menu → utilities → Xterm Terminal », ou cliquez sur
l'icone symbolisant un terminal en bas à gauche du bureau Slitaz. Passez en privilège
super utilisateur à l'aide de la commande « su - ». A la demande de mot de passe tapez
« root ». Le prompt de commande devient « # » ce qui indique que vous avez maintenant
les privilèges du super utilisateur au sein de la machine virtuelle.
Comme pour toute installation de distribution GNU/Linux sur un support disque, il nous
faut préparer le disque en le partitionnant. Le disque hda que nous avons associé à la
machine virtuelle est pour le moment un disque brut. La commande « fdisk -l
/dev/hda » qui tente de nous afficher le partitionnement du disque, nous indique que le
disque hda ne contient pas de table des partitions.
tux@slitaz:~$ su -
password :
root@slitaz~# fdisk -l /dev/hda
.
.
.
Disk /dev/hda doesn't contain a valid partition table
Nous allons donc partitionner le disque pour qu'il puisse accueillir l'installation de la
distribution. Par simplicité et facilité, dans le cadre de ce TP, nous ne créerons qu'une
seule partition(pas de partition de swap, pas de partition /boot, /home, /tmp, /var, …).
A l'aide de la commande fdisk, créez une partition primaire qui occupe la totalité du disque
avec l'attribut « bootable ».
root@slitaz~# fdisk /dev/hda
Appuyez sur la touche « m » pour avoir de l'aide.
Enchainez les commandes suivantes
• La touche « n », (new) permet la création d'une nouvelle partition. Sélectionnez
« p » (primaire : primary partition), puis sélectionnez « 1 » pour le numéro de
partition (partition number (1-4)), enfin valider les choix par défaut (début : First
Cylinder et fin : Last cylinder) pour que votre partition occupe la totalité du disque.
• Positionnez l'attribut « partition de démarrage » (toggle a bootable flag) sur la
partition 1 que vous venez de créer par l'appui sur la touche « a » puis en
choisissant la 1ere partition (Partition number (1-4)).
IMT Lille Douai J. Landru 14 / 40 V2.0-20190128
VIMINAL TP vodka
• Quittez en écrivant la table des partitions par l'appui sur la touche « w »
Remarque : si vous faites une fausse manipulation durant l’utilisation de fdisk, quittez
l’application sans enregistrer les modifications (touche « q ») et recommencez.
Vérifiez votre table des partitions en l'affichant à l'aide de la commande « fdisk -l »
root@slitaz~# fdisk -l /dev/hda
Si l'affichage ne correspond pas strictement à celui ci dessous, recommencez l'opération.
root@slitaz~# fdisk -l /dev/hda
Disk /dev/hda: 315 MB, 315621376 bytes
255 heads, 63 sectors/track, 38 cylinders
Inits = cylinders of 16065 * 512 = 8225280 bytes
Device Boot Start End Blocks Id System
/dev/hda1 * 1 38 305203+ 83 Linux
Nous pouvons maintenant procéder à l'intallation de la distribution Slitaz sur le disque de
la machine virtuelle, à l'aide de la commande « slitaz-installer ».
root@slitaz~# slitaz-installer
A la question « Partition to use: » saisissez /dev/hda1.
(Attention : le pavé numérique est inopérant, saisissez lecaractère '/' et le chiffre 1 à
l'aide du clavier principal)
Puis acceptez le formatage au format ext3. Pour les choix suivants acceptez les choix par
défaut.
A l'issue de l'installation, stoppez la machine virtuelle (Option « Menu → Logout →
Shutdown computer »)
Nota : A l'issue de l'installation, le système slitaz installé dispose de deux comptes utilisateur,
un utilisateur sans privilège particulier (login : « tux », mot de passe « tux », et un « super-
utilisateur » disposant de tous les privilèges administratifs (login « root » et mot de passe
« root »).
Nous disposons maintenant d'une machine virtuelle autonome qui ne dépend plus de son
CD. Nous pouvons la lancer comme n'importe quel ordinateur en la démarrant depuis son
disque. Testez votre machine virtuelle. On modifie l'option « -boot » en la positionnant à
la valeur « c » pour indiquer de démarrer sur le disque. On ajoute l'option « -name » afin
de nommer l'instance de la machine virtuelle. Ce nom apparaîtra notamment sur le titre de
la fenêtre correspondant à l'écran de la machine, ce qui permettra de la distinguer lorsque
nous lancerons simultanément plusieurs machines.
viminal@livecd~$ qemu-system-x86_64 -enable-kvm -m 256 -vga std
-hda /tmp/rootfs-store/vm-disk.img -boot c -name slitaz -daemonize
IMT Lille Douai J. Landru 15 / 40 V2.0-20190128
VIMINAL TP vodka
Logger vous sous l'utilisateur « tux » (mot de passe « tux »), observez les caractéristiques
CPU, mémoire, Cdrom, réseau de votre machine virtuelle.
Stoppez maintenant cette première machine virtuelle (Option « Menu → Logout →
Shutdown computer »).
Le fichier vm-disk.img contient un système de fichiers complet. Dans les environnements
de type Unix, il est couramment appelé système de fichiers racine ou « rootfs ». C'est ce
terme que nous utiliserons dans la suite de ce TP.
2.3 ) « Faisons les clones »
Nous allons maintenant, sur la base de cette première machine virtuelle, créer de
nouvelles machines identiques. En un mot nous allons cloner les machines virtuelles.
Deux approches peuvent être utilisées :
• Réplication : Il s'agit tout simplement de dupliquer le fichier disque virtuel (rootfs)
que nous avons créé dans l'étape précédente. La création d'une nouvelle machine
identique à la première se résume alors à. la commande copy « cp ». Ces
machines virtuelles jumelles disposent ainsi chacune de leur disque (rootfs) sur
lequel des applications ou des configurations différentes pourront être installées.
Cette approche simple, est cependant gourmande en espace disque, car le
patrimoine génétique (système de base, noyau linux,...) commun aux systèmes
clonés est répliqué autant de fois qu'il y a de clones. Ainsi si nous voulions créer 5
clones, il nous faudrait disposer de 5 fois l'espace disque de la machine initiale (soit
dans notre cas 1,5 Go (5 x 300 Mo)).
• Fichier de débordement (Copy On Write) : Comme il contient un système de
fichiers complet, la taille d'un fichier rootfs d'une machine virtuelle peut être
importante. Le système de virtualisation User-Mode Linux a introduit la possibilité à
plusieurs machines virtuelles de se partager un rootfs commun en lecture seule.
Les opérations d'écriture de chacune des machines virtuelles sont déportées dans
des fichiers séparés propres à chaque machine virtuelle.
Figure 1 - Partage d'un système de fichiers commun
Les machines virtuelles disposent donc d'un espace de débordement (overlay) dans
IMT Lille Douai J. Landru 16 / 40 V2.0-20190128
VIMINAL TP vodka
lequel sont stockées les surcharges apportées au système de fichiers de référence. Ces
fichiers de débordement ne contenant que les différences avec le rootfs, sont dénommés
fichiers COW (abréviation de Copy On Write). Ils sont liés au fichier rootfs commun et sont
de taille modeste. L'utilisation des fichiers COW permet donc de personnaliser un
ensemble de machines virtuelles, partageant par ailleurs une base système commune. Le
clonage d'un système de base de référence devient une opération très facile. Les
machines virtuelles VM1 et VM2 de la Figure 1 disposent ainsi de leur propre système de
fichiers ne contenant que les différences avec le système de fichiers de référence qu'est le
rootfs.
« Vachement bien » les fichiers COW : Ce système COW introduit une certaine souplesse
de gestion. Le premier avantage de ce système COW est l'optimisation de taille. L'unique
et volumineux rootfs est partagé pour un ensemble de machines virtuelles clonées. La
différentiation de ces VM est déportée dans de petits fichiers. Les environnements de
virtualisation libres XEN et KVM/QEMU peuvent exploiter les fichiers COW. QEMU a
même amélioré le format en créant les formats QCOW et QCOW2 qui peuvent être
chiffrés et compressés. Toutefois, il convient de noter que les fichiers COW sont liés au
fichier de référence par un ensemble de pointeurs internes. Ceux ci référencent les blocs
de données modifiés par rapport au rootfs de référence. Ce lien fort entre le fichier COW
et le rootfs de référence interdit toute modification de ce dernier. En effet en cas
d'altération du système de fichiers de référence, l'ensemble des fichiers COW qui lui sont
liés deviennent incohérents et inutilisables. La mise à jour du kernel ou de la distribution,
l'application de patches de sécurité, doit alors être effectuée sur chacun des clones. A
partir de ce moment la lignée de clones va commencer à diverger. (Des techniques
d'unification permettent de s'affranchir de ce lien fort de dépendance. Leur mise en oeuvre
dépasse le cadre de ce TP. L'une d'elle, dénommée GUSTAV, publiée aux congrès
JRES2009 est accessible à l'URL suivante https://2009.jres.org/planning, une copie de
l'article est également disponible sur ce liveCD /usr/local/share/viminal/vodka/instruction-
sheets/docs/jres2009-article-14.pdf).
Nous allons maintenant cloner notre machine virtuelle à l'aide de la technique COW
(Copy On Write).
La commande « qemu-img » permet de créer et manipuler les fichiers image (rootfs) des
machines virtuelles. Tapez la commande sans paramètre pour en afficher la syntaxe.
Consulter également les pages manuel de cette commande.
viminal@livecd~$ qemu-img --help
viminal@livecd~$ man qemu-img
Nota : Pour quitter l'affichage de la commande « man » appuyer sur la touche 'q'
Nous allons créer deux clones ayant comme rootfs de référence le fichier vm-disk.img
créé à l'étape précédente. La commande « qemu-img create -f qcow2 -o
backing_file=/tmp/rootfs-store/vm-disk.img /tmp/rootfs-store/vm01-
disk.qcow2 » crée un premier rootfs cloné. L'option « -f » permet de spécifier le format
du fichier, qcow2 dans notre cas. L'option « -o backing_file=/tmp/rootfs-store/
IMT Lille Douai J. Landru 17 / 40 V2.0-20190128
VIMINAL TP vodka
vm-disk.img » indique que le fichier créé est un fichier de débordement (Copy On Write)
pointant sur le fichier de référence indiqué par le paramètre backing_file.
viminal@livecd~$ qemu-img create -f qcow2 -o backing_file=/tmp/rootfs-
store/vm-disk.img /tmp/rootfs-store/vm01-disk.qcow2
Observer le résultat en listant le contenu du répertoire /tmp/rootfs-store.
viminal@livecd~$ ls -alh /tmp/rootfs-store
Quelle est la taille du fichier vm01-disk.qcow2 comparativement au fichier de
référence ?
Créer le second fichier cloné.
viminal@livecd~$ qemu-img create -f qcow2 -o backing_file=/tmp/rootfs-
store/vm-disk.img /tmp/rootfs-store/vm02-disk.qcow2
Nous pouvons maintenant démarrer les deux clones pointant sur le même fichier de
référence. Celui ci est accédé en lecture seule par les deux clones. Toutes les opérations
d'écriture sont déportées dans les fichiers de débordement (Copy On Write).
Démarrage du premier clone :
viminal@livecd~$ qemu-system-x86_64 -enable-kvm -m 256 -vga std
-hda /tmp/rootfs-store/vm01-disk.qcow2 -boot c -name slitaz-vm01
-daemonize
Démarrage du second clone :
viminal@livecd~$ qemu-system-x86_64 -enable-kvm -m 256 -vga std
-hda /tmp/rootfs-store/vm02-disk.qcow2 -boot c -name slitaz-vm02
-daemonize
Chaque clone à maintenant sa propre vision du rootfs de référence. Sur la machine slitaz-
vm01 créer un fichier de 10 Mo sur le répértoire /tmp. Ouvrez un terminal de commande
et lancez la commande suivante « dd if=/dev/null of=/tmp/my-10mo-file
seek=10 count=1 bs=1M ».
tux@slitaz-vm01:~$ dd if=/dev/null of=/tmp/my-10mo-file seek=10 count=1
bs=1M
0+0 records in
0+0 records out
tux@slitaz-vm01:~$ ls -alh /tmp
Sur la machine hôte, observez maintenant la taille des fichiers qcow2 correspondant au
IMT Lille Douai J. Landru 18 / 40 V2.0-20190128
VIMINAL TP vodka
deux machines virtuelles.
Nota : Les mécanismes de cache en écriture de la machine hôte peuvent différer la mise à jour
du fichier qcow2.
Nota : Les optimisations des systèmes de fichiers de l'hôte et de la machine virtuelle ne
permettent de mettre en évidence la mise à jour du fichier qcow2. En effet les systèmes de
fichiers modernes n'écrivent pas sur le disque les blocs de données non significatifs.
viminal@livecd:~$ ls -alsh /tmp/rootfs-store
Le rootfs de référence n'a subi aucune modification, alors que les deux fichiers qcow2
évoluent en fonction des changements d'état des clones.
Stoppez les deux machines virtuelles clonées (Option « Menu → Logout → Shutdown
computer »).
La commande « qemu-img info » permet d'avoir le détails de la configuration d'un
rootfs. Lancez les commandes suivantes et observez les caractéristiques des différents
rootfs.
viminal@livecd:~$ qemu-img info /tmp/rootfs-store/vm-disk.img
viminal@livecd:~$ qemu-img info /tmp/rootfs-store/vm01-disk.qcow2
viminal@livecd:~$ qemu-img info /tmp/rootfs-store/vm02-disk.qcow2
2.4 ) Connexion au réseau.
2.4.a ) Connectivité des VM
Il existe deux modes de connexion des VM au réseau. Ils sont utilisés, à quelques
variantes près, par la plupart des systèmes de virtualisation.
• Le mode translaté (NAT) : Dans ce mode (mode par défaut, dit « user », dans
l'environnement QEMU-KVM,) la machine virtuelle est prise en charge par
l'environnement de virtualisation qui se présente comme un firewall dédié qui
contrôle l'ensemble du trafic de la VM. Ce firewall fournit les fonctions de serveur
DHCP, de relai DNS et de routeur intégrant la translation NAT/PT avec la
connexion de la machine hôte. La machine virtuelle est confinée dans l'espace de
contrôle du processus de virtualisation. Ce confinement est tel, que plusieurs clones
peuvent avoir les mêmes adresses MAC et IP sans que cela ne crée de
perturbation. Dans le cas de QEMU, l'adresse MAC par défaut à la valeur
IMT Lille Douai J. Landru 19 / 40 V2.0-20190128
VIMINAL TP vodka
52:54:00:12:34:56, le Firewall du processus QEMU adresse les machines virtuelles
sur le réseau privé (RFC1918) 10.0.2.0/24. Les communications des machines
virtuelles sont translatées sur l'adresse de l'hôte.
• Le mode « ponté » (Bridged) : Dans ce mode, et ses variantes, les machines
virtuelles vont être intégrées au réseau de l'entreprise au même titre que l'hôte lui
même. Vu du réseau, rien ne permettra de distinguer une machine physique, d'une
machine virtuelle. Un commutateur ethernet virtuel,sous forme logiciel, est mis en
oeuvre sur la machine hôte. Il s'agit d'un processus de l'hôte qui va simuler le
comportement d'un commutateur, sur lequel viendront se connecter les interfaces
virtuelles des VM, ainsi qu'éventuellement la ou les interfaces physique (carte
ethernet) de l'hôte pour l'accès au réseau physique. Pour que cela fonctionne, il
faut que l'interface virtuelle réseau de chaque machine virtuelle dispose d'une
adresse MAC unique. Il existe différents commutateurs logiciels qui peuvent être
utilisés. Ils se distinguent par leur performances et leur capacité de contrôle. Dans
le cadre de ce TP nous utiliserons le commutateur virtuel nativement intégré au
noyau GNU/Linux de la machine hôte. Il est contrôlé par la commande « brctl ».
2.4.b ) Observation du mode translaté
Commençons par observer le fonctionnement en mode par défaut, à savoir le mode
translaté. Pour cela, nous redémarrons les deux clones
Démarrage du premier clone :
viminal@livecd~$ qemu-system-x86_64 -enable-kvm -m 256 -vga std
-hda /tmp/rootfs-store/vm01-disk.qcow2 -boot c -name slitaz-vm01
-daemonize
Démarrage du second clone :
viminal@livecd~$ qemu-system-x86_64 -enable-kvm -m 256 -vga std
-hda /tmp/rootfs-store/vm02-disk.qcow2 -boot c -name slitaz-vm02
-daemonize
Observez les configurations réseau sur chacun des clones à l'aide de la commande
« ifconfig »
tux@slitaz-vm01:~$ ifconfig
tux@slitaz-vm02:~$ ifconfig
IMT Lille Douai J. Landru 20 / 40 V2.0-20190128
VIMINAL TP vodka
Constatez que les configurations réseau sont bien identiques. Ce qui va à l'encontre des
règles techniques usuelles. Sur un réseau physique, deux machines distinctes ne peuvent
avoir la même adresse physique (adresse MAC), ni la même adresse logique de niveau
réseau (adresse IP) sans être en conflit pour l'accès au réseau. La duplication d'adresse
est une situation d'erreur bloquante. Dans notre cas de virtualisation à connexion en mode
translaté, chacune des deux machines virtuelles est confinée dans l'espace de contrôle de
son processus de virtualisation. Celui ci, à la manière d'un firewall dédié, assure la
translation d'adresse (NAT : Network Address Translation) de la VM sur l'interface réseau
de l'hôte (la machine physique hébergeant la machne virtuelle). Plusieurs VM de
configuration identique peuvent donc cohabiter sans conflit en se partageant la
connectivité de l'hôte.
Ce mode translaté (NAT) est facile à mettre en oeuvre, car il est nativement intégré au
processus de virtualisation. Il permet aux machines virtuelles d'accéder au réseau en
utilisant les mêmes autorisations/restrictions que l'hôte. Il offre l'avantage d'isoler
strictement dans un bac à sable chaque machine virtuelle. Par contre la connectivité est
partielle. En effet les machines virtuelles ne sont pas accessibles depuis l'extérieur du bac
à sable. Seuls les flux sortants sont possibles. Les VM ne sont pas visibles des autres
machines du réseau physique. Elles ne sont pas intégrées au réseau de l'entreprise sur
lequel est connectée la machine qui les héberge (l'hôte). Dans le cas de notre TP, les
deux clones slitaz-vm01 et slitaz-vm02 ne peuvent donc pas se « pinguer » mutuellement.
Cette connectivité limitée ("sortante" uniquement), ne convient pas aux serveurs
virtualisés ou au VM nécessitant une connectivité complète, pour lesquels on se tournera
sur le mode connectivité "ponté".
Avant de passer à l'étape suivante, stoppez les deux machines virtuelles slitaz-vm01 et
slitaz-vm02, (Option « Menu → Logout → Shutdown computer »).
2.4.c ) Mise en oeuvre du mode « ponté »
Création d'un commutateur virtuel sur la machine hôte : La commande « brctl » est
réservée à l'usage du super utilisateur (root). Nous ferons appel à la commande « sudo »
afin de bénéficier provisoirement des privilèges du super utilisateur.
Créez un commutateur (bridge) nommé br0 sur la machine hôte. Configurez son adresse
IP sur le réseau 192.168.1.0/24 (*) et activez le.
(*) Si une des interfaces (eth0, eth1,...) de votre machine hôte dispose déjà d'une adresse sur
ce réseau IP, choisissez un autre réseau du plan d'adressage de la RFC1918.
viminal@livecd:~$ sudo brctl addbr br0
viminal@livecd:~$ sudo ifconfig br0 192.168.1.1 netmask 255.255.255.0
broadcast 192.168.1.255 up
Nota : L'intégration de la mise en oeuvre automatique du commutateur lors de la séquence de
démarrage (boot) de la machine hôte est dépendant de la distribution GNU/Linux de l'hôte
(Debian, RedHat, Gentoo, Suse, Slackware,...) et dépasse le cadre de ce TP.
Nota : La mise en oeuvre et la gestion de domaines de diffusion distincts (VLAN) dépassent le
cadre de ce TP.
IMT Lille Douai J. Landru 21 / 40 V2.0-20190128
VIMINAL TP vodka
Nota : Dans le cadre de ce TP, la carte ethernet (eth0) de la machine hôte, n'est pas connectée
au commutateur virtuel br0, afin de ne pas perturber le réseau du laboratoire. Vos machines
virtuelles ne sont donc pas connectées au réseau du laboratoire. Comme les machines
virtuelles de chacune des positions de travail ont toutes les mêmes adresses MAC, elles ne
peuvent (doivent) pas résider sur le même domaine de diffusion (VLAN du laboratoire).
Nous devons également créer une interface Ethernet virtuelle (tun/tap) pour chacune des
machines virtuelles. Ces interfaces seront associées aux machines virtuelles lors du
démarrage des VM.
viminal@livecd:~$ sudo tunctl -u viminal -t tap1
viminal@livecd:~$ sudo tunctl -u viminal -t tap2
Connectez ces interfaces virtuelles au commutateur virtuel br0 à l'aide de la commande
« brctl ».
viminal@livecd:~$ sudo ifconfig tap1 0.0.0.0 up
viminal@livecd:~$ sudo brctl addif br0 tap1
viminal@livecd:~$ sudo ifconfig tap2 0.0.0.0 up
viminal@livecd:~$ sudo brctl addif br0 tap2
Vérifiez les interfaces raccordées au « bridge » br0.
viminal@livecd:~$ sudo brctl show
Nous pouvons maintenant démarrer les machines virtuelles en leur associant une carte
ethernet (paramètre « -net nic ») associée à son interface tap respective (paramètre
« -net tap ».
Nota : Attention à bien fournir une adresse MAC unique à chaque carte ethernet.
viminal@livecd~$ qemu-system-x86_64 -enable-kvm -m 256 -vga std
-hda /tmp/rootfs-store/vm01-disk.qcow2 -boot c -name slitaz-vm01
-daemonize -net nic,macaddr=52:54:00:F1:F1:F1
-net tap,vlan=0,ifname=tap1,script=no
viminal@livecd~$ qemu-system-x86_64 -enable-kvm -m 256 -vga std
-hda /tmp/rootfs-store/vm02-disk.qcow2 -boot c -name slitaz-vm02
IMT Lille Douai J. Landru 22 / 40 V2.0-20190128
VIMINAL TP vodka
-daemonize -net nic,macaddr=52:54:00:F2:F2:F2
-net tap,vlan=0,ifname=tap2,script=no
Une fois que les machines ont démarré, pour chacune d'elle configurez les paramètres
réseau : Ouvrez un terminal de commande, passez en mode super-utilisateur (root) au
moyen de la commande « su - ». Sauvegardez le fichier de configuration réseau
d'origine en le renommant avec l'extension « .orig ». Puis à l'aide de l'éditeur « leafpad »
créez le nouveau fichier de configuration réseau en respectant strictement la syntaxe
indiquée ci dessous.
• Sur slitaz-vm01 configurez l'interface eth0 avec l'adresse 192.168.1.101 :
tux@slitaz:~$ su -
password :
root@slitaz~# mv /etc/network.conf /etc/network.conf.orig
root@slitaz~# leafpad /etc/network.conf
.
.
.
Saisissez les lignes suivantes en respectant strictement la casse (minuscules/majuscules)
et les guillemets et sauvegardez le fichier.
INTERFACE="eth0"
STATIC="yes"
IP="192.168.1.101"
NETMASK="255.255.255.0"
GATEWAY=""
Configurez l'interface eth0
root@slitaz~# /etc/init.d/network.sh start /etc/network.conf
Ne tenez pas compte du message d'avertissement relatif à la commande route, car nous
n'avons pas de passerelle par défaut dans le cadre de ce TP.
Vérifiez la configuration en affichant l'adresse de l'interface eth0
root@slitaz~# ifconfig -a
• Sur slitaz-vm02 configurez l'interface eth0 avec l'adresse 192.168.1.102 :
tux@slitaz:~$ su -
IMT Lille Douai J. Landru 23 / 40 V2.0-20190128
VIMINAL TP vodka
password :
root@slitaz~# mv /etc/network.conf /etc/network.conf.orig
root@slitaz~# leafpad /etc/network.conf
.
.
.
Saisissez les lignes suivantes en respectant strictement la casse (minuscules/majuscules)
et les guillemets et sauvegardez le fichier.
INTERFACE="eth0"
STATIC="yes"
IP="192.168.1.102"
NETMASK="255.255.255.0"
GATEWAY=""
Configurez l'interface eth0
root@slitaz~# /etc/init.d/network.sh start /etc/network.conf
Ne tenez pas compte du message d'avertissement relatif à la commande route, car nous
n'avons pas de passerelle par défaut dans le cadre de ce TP.
Vérifiez la configuration en affichant l'adresse de l'interface eth0
root@slitaz~# ifconfig -a
Puis « pinguez » slitaz-vm02 à partir de slitaz-vm01.
• Sur slitaz-vm01 :
root@slitaz~# ping -c 5 192.168.1.102
Le succès du ce ping confirme que vos deux machines virtuelles sont bien connectées sur
le même réseau au travers du bridge « br0 ».
Pinguez slitaz-vm01 depuis le host viminal
• sur l'hôte viminal :
viminal@livecd:~$ ping -c 5 192.168.1.101
Pinguez l'hôte viminal depuis la machine virtuelle slitaz-vm01.
• Sur slitaz-vm01 :
IMT Lille Douai J. Landru 24 / 40 V2.0-20190128
VIMINAL TP vodka
root@slitaz~# ping -c 5 192.168.1.1
Le succès de ces deux derniers ping confirme la connectivité entre votre machine hôte
(viminal) et les deux machines virtuelles au travers du bridge « br0 ».
Avant de passer à l'étape suivante, stoppez les deux machines virtuelles slitaz-vm01 et
slitaz-vm02, (Option « Menu → Logout → Shutdown computer »).
2.5 ) La boite à outils libvirt
Libvirt est une boite à outils pour la virtualisation. Soutenue et développée à l'initiative de
RedHat (http://libvirt.org), ce projet libre vise à offrir une couche d'abstraction commune à
plusieurs environnements de virtualisation (au moment de la rédaction de ce TP, libvirt
supporte les environnements de virtualisation suivants : KVM, QEMU, XEN, LXC,
OpenVZ, User Mode Linux, VirtualBox, VMWare ESX et GSX).
Libvirt comporte :
• une libraire fournissant les appels système de communication et de contrôle du
système de virtualisation (hyperviseur),
• un daemon dénommé libvirtd,
• un format de description des VM au format XML,
• un ensemble d'API de liaison pour l'intégration dans différents langages de haut
niveau (Python, Perl, Ocaml, Ruby, Java, c#),
• virsh (Virtualization Shell), un ensemble de commande interactive, pour le contrôle
des VM directement depuis le shell de commande ou pour l'intégration dans des
scripts systèmes,
• un ensemble d'outils de gestion de VM tels que virt-install, virt-clone, virt-image, virt-
df, virt-top,
• libvirt est également le socle de base pour les applications de gestion d'un parc de
machines virtuelles telles virt-manager (que nous découvrirons à la fin de ce TP),
mais aussi oVirt, AbiCloud,...).
Lancer le daemon « libvirtd » à l'aide de la commande « sudo
/etc/init.d/libvirtd start ». L'usage de sudo est nécessaire car le daemon
nécessite les droits du super utilisateur.
viminal@livecd:~$ sudo /etc/init.d/libvirtd start
2.5.a ) Création d'une machine virtuelle avec libvirt
Dans l'environnement libvirt, chaque machine virtuelle est décrite dans un fichier xml
généré lors de la création/installation de la VM.
IMT Lille Douai J. Landru 25 / 40 V2.0-20190128
VIMINAL TP vodka
L'outil virt-install est chargé de cette opération. Il comprend de nombreux paramètres, qui
sont décrit dans la page manuel (« man virt-install »). Nous allons créer une
instance de VM correspondant au clone slitaz-vm01 de l'étape précédente à l'aide de la
commande « sudo virt-install -–name=slitaz-vm01 -–ram=256
–-disk=/tmp/rootfs-store/vm01-disk.qcow2,device=disk,format=qcow2
–-vnc –keymap=fr –-video=vga -–network=bridge=br0 -–accelerate --
import ». Cette commande va créer le fichier de description xml, puis lancer la machine
pour procéder à l'installation du système. Comme nous avons déjà installé l'OS nous
spécifions l'option –import, qui démarrera directement la machine sur son disque.
Nota : « virt-install » nécessite les privilèges du super-utilisateur pour créer
dynamiquement l'interface « tap » pour la machine virtuelle. Aussi nous le lançons avec la
command « sudo ».
viminal@livecd:~$ sudo virt-install -–name=slitaz-vm01 -–ram=256
–-disk=/tmp/rootfs-store/vm01-disk.qcow2,device=disk,format=qcow2 –-vnc
–-keymap=fr –-video=vga –-network=bridge=br0 -–accelerate --import
La description de la machine virtuelle sous forme de fichier xml est créée (fichier
/etc/libvirt/qemu/slitaz-vm01.xml) et la machine est démarrée.
L'écran de la machine s'affiche et vous pouvez interagir directement dessus. (l'appui
simultané sur les touches « ctrl-alt » vous permet de libérer les périphériques d'entrée
(clavier / souris).
Un fois la machine complètement démarrée, stoppez là (Option « Menu → Logout →
Shutdown computer ») avant de passer à la suite.
Affichez le contenu du fichier /etc/libvirt/qemu/slitaz-vm01.xml à l'aide de la
commande « sudo less », le fichier, ayant été créé avec les droits super-utilisateur,
n'est lisible que par ce dernier.
viminal@livecd:~$ sudo less /etc/libvirt/qemu/slitaz-vm01.xml
Nota : Pour quitter l'affichage de la commande « less », appuyer sur la touche 'q'.
Observez comment le différentes caractéristiques de la machine, que vous avez
spécifiées dans la commande « virt-install », ont été transposées dans le format
xml. Notez également que virt-install génère, pour chaque machine créée, une
adresse MAC ethernet aléatoire afin de minimiser les risques de collision d'adresse
MAC.
2.5.b ) Contrôle de la machine virtuelle avec virsh
Virsh peut s'utiliser selon deux modes.
• Le mode interactif : Un nouveau prompt de commande, donne accès à tout un
ensemble de commandes qui agiront sur les machines (appelées « domaine »), la
commande help vous indiquera l'ensemble des commandes.
IMT Lille Douai J. Landru 26 / 40 V2.0-20190128
VIMINAL TP vodka
• Le mode direct : en spécifiant, lors de l'appel à virsh, quelle opération effectuer
sur l'une des machines virtuelles (domaines). Dans ce mode l'appel à virsh peut
être fait depuis un script.
Démarrez virsh en mode interactif sur l'instance locale de qemu, en tapant la commande
« sudo virsh -c qemu:///system ».
viminal@livecd:~$ sudo virsh -c qemu:///system
Welcome to virsh, the virtualization interactive terminal.
Type: 'help' for help with commands
'quit' to quit
virsh #
Notez que le prompt de commande a changé.
Tapez « help » pour avoir un aperçu des commandes disponibles.
virsh # help
Pour libvirt chaque machine virtuelle est un domaine, dont les caractéristiques sont
stockées dans les fichiers xml de description. Pour activer une machine virtuelle lancer la
commande « create <nom-du-fichier.xml> »
virsh # create /etc/libvirt/qemu/slitaz-vm01.xml
Domain slitaz-vm01 created from /etc/libvirt/qemu/slitaz-vm01.xml
La commande « list » vous permet d'afficher l'état des machines virtuelles tournant sur
l'hôte.
virsh # list
Id Name State
----------------------------------
2 slitaz-vm01 running
Le domaine s'appelle « slitaz-vm01 » et porte la référence « 2 ». Le nom de domaine ou
sa référence sont nécessaires pour les commandes de contrôle. La machine virtuelle est
démarrée et son écran est déporté en mode vnc (VNC : Virtual Network Computing est un
protocole de déport d'écran) Pour l'afficher il suffit d'un client tel que « vncviewer » ou de
l'outil « virt-viewer ». Ce dernier est compatible libvirt et accepte comme paramètre les
nom ou référence de domaine libvirt.
Ouvrez un nouveau shell (konsole sous KDE) et lancez la commande suivante pour
afficher l'écran de votre machine virtuelle
IMT Lille Douai J. Landru 27 / 40 V2.0-20190128
VIMINAL TP vodka
« virt-viewer -c qemu:///system slitaz-vm01 ».
viminal@livecd:~$ virt-viewer -c qemu:///system slitaz-vm01 &
Nota : Lancez la commande en arrière plan en suffixant la commande par un « & », afin de
récupérer le prompt de commande de votre shell.
L'écran de la machine s'affiche et vous pouvez interagir directement dessus. (l'appui
simultané sur les touches « ctrl-alt » vous permet de libérer les périphériques d'entrée
(clavier / souris).
A l'aide de la commande « ps » observez les paramètres de la commande qemu-
system-x86_64 que libvirt a généré pour lancer la machine virtuelle. Comparez aux
paramètres de la commande qemu-system-x86_64 que nous avons utilisé dans la
première partie de ce TP.
viminal@livecd:~$ ps -edf | grep kvm
Virsh vous permet de contrôler la machine. (malheureusement un problème de
compatibilité avec la gestion de ACPI par slitaz rend inopérant le commande « reboot » et
« shutdown » seul l'arret brutal « destroy » est reconnu par la machine slitaz).
Affichez différentes informations sur l'état de votre machine.
virsh # dominfo slitaz-vm01
.
.
virsh # domstate slitaz-vm01
virsh # domblkstat slitaz-vm01 hda
La commande « shutdown » étant inopérante dans la version actuelle, stoppez
brutalement la machine à l'aide de la commande « destroy », puis quittez virsh.
virsh # destroy slitaz-vm01
virsh # quit
Avant de passer à l'étape suivante, créez le domaine correspondant au deuxième clone
de la partie précédente.
viminal@livecd:~$ sudo virt-install -–name=slitaz-vm02 -–ram=256
–-disk=/tmp/rootfs-store/vm02-disk.qcow2,device=disk,format=qcow2 –-vnc
–-keymap=fr –-video=vga –-network=bridge=br0 -–accelerate --import
La description de la machine virtuelle sous forme de fichier xml est créée (fichier
/etc/libvirt/qemu/slitaz-vm02.xml) et la machine est démarrée.
L'écran de la machine s'affiche et vous pouvez interagir directement dessus. (l'appui
IMT Lille Douai J. Landru 28 / 40 V2.0-20190128
VIMINAL TP vodka
simultané sur les touches « ctrl-alt » vous permet de libérer les périphériques d'entrée
(clavier / souris).
Un fois la machine complètement démarrée, stoppez là (Option « Menu → Logout →
Shutdown computer ») avant de passer à la suite.
2.6 ) Virt-manager le gestionnaire de machines
virtuelles.
Virt-manager est une application de gestion de machines virtuelles développée sur libvirt.
La majorité des fonctions que l'on a vue dans l'étape précédente a été intégrée dans une
interface graphique bien plus intuitive que les outils en mode commande (virt-install et
virsh). Cependant la totalité des fonctions n'a pas encore été portée dans l'outil (une
option comme « --import » de virt-install n'est pas encore disponible lorsque l'on crée
une nouvelle VM), mais l'outil est fonctionnel.
Démarrez virt-manager à l'aide de la commande
viminal@livecd:~$ virt-manager
Explorez l'interface, pour démarrer les VM clonées, affichez les indicateurs...
Créer un nouveau fichier vm03-disk.qcow2 ayant pour référence le pseudo disque vm-
disk.img
viminal@livecd~$ qemu-img create -f qcow2 -o backing_file=/tmp/rootfs-
store/vm-disk.img /tmp/rootfs-store/vm03-disk.qcow2
A l'aide de l'interface virt-manager créer un machine slitaz-vm03 qui pointera sur le fichier
qcow2 que vous venez de créer.
Attention les configurations par défaut générées par virt-manager lors de la création d'une
machine virtuelle ne sont pas reconnues par le système slitaz, il va falloir personnaliser la
machine créée pour que le système slitaz puisse démarrer.
IMT Lille Douai J. Landru 29 / 40 V2.0-20190128
VIMINAL TP vodka
Enchaînez les étapes suivantes :
• cliquer sur le bouton < create a new virtual machine >, (en haut à gauche de
l'écran),
• sélectionnez le choix < import existing disk image >, puis cliquer sur le bouton
suivant < forward > ;
IMT Lille Douai J. Landru 30 / 40 V2.0-20190128
VIMINAL TP vodka
• sélectionnez un fichier existant : choix < browse... > du champ intitulé « Provide the
existing storage path » ;
IMT Lille Douai J. Landru 31 / 40 V2.0-20190128
VIMINAL TP vodka
• puis cliquez sur le bouton < browse local >
IMT Lille Douai J. Landru 32 / 40 V2.0-20190128
VIMINAL TP vodka
• et enfin sélectionnez le fichier /tmp/rootfs-store/vm03-disk.qcow2 que
vous venez de créer ;
• puis cliquez sur le bouton suivant < open > ;
IMT Lille Douai J. Landru 33 / 40 V2.0-20190128
VIMINAL TP vodka
• passez à l'étape suivante bouton < forward > ;
IMT Lille Douai J. Landru 34 / 40 V2.0-20190128
VIMINAL TP vodka
• affectez « 256 »Mégaoctets de mémoire à votre VM (au lieu des 1024 initialement
affectés par défaut). Puis passez à l'étape suivante (bouton < forward > );
IMT Lille Douai J. Landru 35 / 40 V2.0-20190128
VIMINAL TP vodka
• nommez la machine virtuelle « slitaz-vm03 » ;
• attention ne validez pas immédiatement, c'est maintenant que nous allons rendre
conforme la configuration matérielle à l'environnement Slitaz ;
• valider le choix « customize configuration before install » et vérifiez que le
paramètre « Network selection » soit bien positionné à « Bridge br0: Host device
tap1 » pour la connectivité sur le bridge br0, Virt-manager affectera
automatiquement une adresse MAC aléatoire à la machine virtuelle ;
• cliquer sur < finish > ;
IMT Lille Douai J. Landru 36 / 40 V2.0-20190128
VIMINAL TP vodka
• dans le nouvel écran, séléctionnez le périphérique d'affichage « Display Spice »,
IMT Lille Douai J. Landru 37 / 40 V2.0-20190128
VIMINAL TP vodka
• déplier le « type » pour séléctionner « VNC Server », et le clavier « keymap fr »
n'oubliez pas d'appliquer vos changements (en cliquant sur le bouton < apply >) ;
IMT Lille Douai J. Landru 38 / 40 V2.0-20190128
VIMINAL TP vodka
• séléctionnez maintenant le périphérique video « Video QXL » et modifiez le modèle
en « model VGA », si vous laisser le modèle par défaut la carte video ne sera pas
reconnue par le système Slitaz, n'oubliez pas d'appliquer vos changements (en
cliquant sur le bouton < apply >) ;
• Avant de démarrer l'installation, il est nécessaire de supprimer les périphériques par
défaut non supportés par notre version de Linux Slitaz. Sélectionnez et supprimez,
à l'aide du bouton < Remove >, successivement les périphériques suivants :
• « USB Redirector 1 »,
• « USB Redirector 2 »,
• « Channel spice ».
• cliquer maintenant sur le bouton intitulé < begin installation >, (en haut à gauche de
la fenêtre) ;
• la machine démarre, il ne vous reste plus qu'à lui affecter une adresse IP conforme
à notre plan d'adressage (prendre la 192.168.1.103, reporter vous à la procédure
déjà utilisée pour les clones slitaz-vm01 et slitaz-vm02 pour cela).
IMT Lille Douai J. Landru 39 / 40 V2.0-20190128
VIMINAL TP vodka
Observer le contenu du fichier de configuration du clone slitaz-vm03
/etc/libvirt/qemu/slitaz-vm03.xml généré par libvirt pour virt-manager. Affichez ce contenu
du fichier à l'aide de la commande « sudo less /etc/libvirt/qemu/slitaz-
vm03.xml ». le fichier, ayant été créé avec les droits super-utilisateur, n'est lisible que par
ce dernier.
viminal@livecd:~$ sudo less /etc/libvirt/qemu/slitaz-vm03.xml
Observez comment le différentes caractéristiques de la machine, que vous avez
spécifiées à l'aide de « virt-manager », ont été transposées dans le format xml. Notez
également que « virt-manager » génère, pour chaque machine créée, une adresse
MAC ethernet aléatoire afin de minimiser les risques de collision d'adresse MAC.
Attention : si vous clonez de nouveau une de machines virtuelles n'oubliez pas d'affecter
au clone que vous créez une nouvelle adresse IP sur le réseau 192.168.1.0/24...
----- oOo -----
IMT Lille Douai J. Landru 40 / 40 V2.0-20190128
Vous aimerez peut-être aussi
- Python pour les hackers : Le guide des script kiddies : apprenez à créer vos propres outils de hackingD'EverandPython pour les hackers : Le guide des script kiddies : apprenez à créer vos propres outils de hackingÉvaluation : 5 sur 5 étoiles5/5 (1)
- Wireshark pour les débutants : Le guide ultime du débutant pour apprendre les bases de l’analyse réseau avec Wireshark.D'EverandWireshark pour les débutants : Le guide ultime du débutant pour apprendre les bases de l’analyse réseau avec Wireshark.Pas encore d'évaluation
- WiFi hacking avec Kali Linux : le guide complet pour apprendre à pénétrer les réseaux WiFi avec Kali Linux et comment les défendre des hackersD'EverandWiFi hacking avec Kali Linux : le guide complet pour apprendre à pénétrer les réseaux WiFi avec Kali Linux et comment les défendre des hackersPas encore d'évaluation
- Comment Prendre Le Controle D'un PC Avec VNCDocument20 pagesComment Prendre Le Controle D'un PC Avec VNCmass murderer63100% (7)
- Telecharger-livre-Programmation Des PIC en CDocument39 pagesTelecharger-livre-Programmation Des PIC en CarnaudmarielPas encore d'évaluation
- Projet Fin Formation gns3 PDFDocument32 pagesProjet Fin Formation gns3 PDFbolathebear81% (26)
- Programmation Maths CM2 2021-2022Document2 pagesProgrammation Maths CM2 2021-2022Amélie Favre100% (1)
- Discour Direct Et Le Discours Indirect CorrectionDocument4 pagesDiscour Direct Et Le Discours Indirect Correctionelwalibilal91Pas encore d'évaluation
- TP 1 - Installation D Un Systeme D ExploitationDocument4 pagesTP 1 - Installation D Un Systeme D ExploitationrimaPas encore d'évaluation
- Serveur de Virtualisation Sous Linux ProxmoxDocument6 pagesServeur de Virtualisation Sous Linux ProxmoxAbdellah TadjinePas encore d'évaluation
- Grammaire de Denys de ThraceDocument125 pagesGrammaire de Denys de ThraceMin ChoiPas encore d'évaluation
- 0704 Cours Virtualisation Et CloudDocument26 pages0704 Cours Virtualisation Et CloudelfainiPas encore d'évaluation
- GNS3Document12 pagesGNS3sevemassePas encore d'évaluation
- TP2 Virtualisation Partie1Document4 pagesTP2 Virtualisation Partie1Tmani MazenPas encore d'évaluation
- Demande de Transcription Personne Majeure PDFDocument2 pagesDemande de Transcription Personne Majeure PDFSteyen hiram LoussakouenoPas encore d'évaluation
- gns3 PDFDocument32 pagesgns3 PDFalaa tassnimPas encore d'évaluation
- Electronique Et Loisirs N017Document74 pagesElectronique Et Loisirs N017mechergui100% (2)
- Albeniz Clarinet PDFDocument9 pagesAlbeniz Clarinet PDFNicolò DegniPas encore d'évaluation
- 14 KVMDocument15 pages14 KVMYacine BenamriPas encore d'évaluation
- TP2 Virtualisation Ips Fi NejjariamalDocument31 pagesTP2 Virtualisation Ips Fi NejjariamalAMAL NEJJARIPas encore d'évaluation
- Virtualisation de Reseau RapportDocument51 pagesVirtualisation de Reseau RapportNIRY ANDRIANOME Ramaroson Rodolphe100% (1)
- Travail de Fin D'Année: Création D'Un Réseau Informatique Cohérent Et Fonctionnel Sous Gns3 Et Vmware WorkstationDocument91 pagesTravail de Fin D'Année: Création D'Un Réseau Informatique Cohérent Et Fonctionnel Sous Gns3 Et Vmware WorkstationboulbabamarzouguiPas encore d'évaluation
- KVMDocument3 pagesKVMdionguesaliou873Pas encore d'évaluation
- Travaux Pratiques M204 v1Document60 pagesTravaux Pratiques M204 v1samir benhamamaPas encore d'évaluation
- KatharaDocument16 pagesKatharaGrégory CrespinPas encore d'évaluation
- VirtualisationDocument3 pagesVirtualisationachrafPas encore d'évaluation
- Linux EmbarqueDocument338 pagesLinux EmbarqueAnthony GoninPas encore d'évaluation
- Cluster Hyper V Sous Windows Server 2016Document84 pagesCluster Hyper V Sous Windows Server 2016Eddy Noukap100% (1)
- Projet Fin Formation Gns3pdfDocument32 pagesProjet Fin Formation Gns3pdfjaouad AGHLALAPas encore d'évaluation
- 02 - Virtualisation - Part2Document40 pages02 - Virtualisation - Part2Aicha El ArmaniPas encore d'évaluation
- TP Reseaux 1 IpDocument5 pagesTP Reseaux 1 Ipabdel dalilPas encore d'évaluation
- TP2 KVMDocument4 pagesTP2 KVMrahma kaabiPas encore d'évaluation
- TP Virtualisation KVMDocument3 pagesTP Virtualisation KVM123kiwiPas encore d'évaluation
- SyllabusDocument40 pagesSyllabuskjhgbhgPas encore d'évaluation
- Installer Un Serveur de Déploiement FOGDocument42 pagesInstaller Un Serveur de Déploiement FOGbouida100% (1)
- TP 2-KVM-V02 - 23-24Document4 pagesTP 2-KVM-V02 - 23-24mayssa laribiPas encore d'évaluation
- Config InterfaceDocument17 pagesConfig InterfaceNIRY ANDRIANOME Ramaroson RodolphePas encore d'évaluation
- Tout Sur La Virtual Is at Ion Avec Hyper-VDocument50 pagesTout Sur La Virtual Is at Ion Avec Hyper-VRuben Batista AlmeiraoPas encore d'évaluation
- TD KVMDocument8 pagesTD KVMiaqowefsccydbebytvPas encore d'évaluation
- 1.1.1.4 Lab - Installing The CyberOps Workstation Virtual MachineDocument4 pages1.1.1.4 Lab - Installing The CyberOps Workstation Virtual MachineAhmed Aka'LynkPas encore d'évaluation
- Tuto-IT - Tout Sur La Virtualisation Avec Hyper-VDocument50 pagesTuto-IT - Tout Sur La Virtualisation Avec Hyper-Vanis78Pas encore d'évaluation
- TP ENONCéDocument11 pagesTP ENONCéAdlane BoussaPas encore d'évaluation
- TP Sockets UdpDocument20 pagesTP Sockets UdpAouatif AouatifoPas encore d'évaluation
- Squid Squid Guard Guillaume Ternisien DouvilleDocument37 pagesSquid Squid Guard Guillaume Ternisien Douvillemanaisana100% (1)
- TP: Fonctionnalités Avancées D'ansible: P. MartiniDocument38 pagesTP: Fonctionnalités Avancées D'ansible: P. MartiniAnge StephenPas encore d'évaluation
- Rapport Conteneurisation Olivier MouttetDocument13 pagesRapport Conteneurisation Olivier MouttetHallo LolaPas encore d'évaluation
- 1.1.1.4 Lab - Installing The CyberOps Workstation Virtual Machine - ILMDocument5 pages1.1.1.4 Lab - Installing The CyberOps Workstation Virtual Machine - ILMzianikamelPas encore d'évaluation
- Atelier 2Document2 pagesAtelier 2Chaimaa BENHSINEPas encore d'évaluation
- Virtualisation, Cloud Computing 2020Document38 pagesVirtualisation, Cloud Computing 2020SARHA MABIKAPas encore d'évaluation
- Sujet Linux - SRI 2020 Principal EnoncéDocument9 pagesSujet Linux - SRI 2020 Principal Enoncéaya aabidPas encore d'évaluation
- CH01-Notions de BaseDocument10 pagesCH01-Notions de BaseRania KahlounPas encore d'évaluation
- Travaux Pratiques M204 v1Document67 pagesTravaux Pratiques M204 v1oussaidreda04Pas encore d'évaluation
- CorrTD_AdminMachineVirtuelleDocument4 pagesCorrTD_AdminMachineVirtuelleWilfried MichouPas encore d'évaluation
- TP Sockets TCP LinuxDocument24 pagesTP Sockets TCP LinuxAouatif AouatifoPas encore d'évaluation
- Linux EmbarqueDocument10 pagesLinux Embarquesoufiane yemlahiPas encore d'évaluation
- supportVirtualisation-kimchiDocument68 pagessupportVirtualisation-kimchisarrfallou267Pas encore d'évaluation
- Les Pare-Feux TechDocument8 pagesLes Pare-Feux TechSidiPas encore d'évaluation
- Rapport Stage Zhang LiheDocument28 pagesRapport Stage Zhang LiheMohamed DahiPas encore d'évaluation
- Zone Min DerDocument10 pagesZone Min DerOthmane AlaouiPas encore d'évaluation
- Introduction Aux Systèmes Embarqués: Chapitre IDocument35 pagesIntroduction Aux Systèmes Embarqués: Chapitre ISouha BoukadidaPas encore d'évaluation
- Alcasar 3.5.3 Installation FRDocument12 pagesAlcasar 3.5.3 Installation FRJules TraPas encore d'évaluation
- La Virtualisation SousDocument131 pagesLa Virtualisation SousFarid40Pas encore d'évaluation
- Installer Et Configurer QEMU-KVM Avec UBUNTUDocument43 pagesInstaller Et Configurer QEMU-KVM Avec UBUNTURéda KaciPas encore d'évaluation
- TP Virtualisation ATELIER-1Document5 pagesTP Virtualisation ATELIER-1Kivoc MoussaidPas encore d'évaluation
- TP - Virtualisation - ATELIER 1Document5 pagesTP - Virtualisation - ATELIER 1Mohamed Es-sedratyPas encore d'évaluation
- CEI 60811-201.mesure Des Épaisseurs D'isolation 2017 PDFDocument11 pagesCEI 60811-201.mesure Des Épaisseurs D'isolation 2017 PDFevan78ilPas encore d'évaluation
- 6 Cours Les Nombres ComplexesDocument20 pages6 Cours Les Nombres ComplexesSanae SanonaPas encore d'évaluation
- DLL RFID ProgrammationDocument24 pagesDLL RFID ProgrammationWassim MansourPas encore d'évaluation
- MasterPact MTZ LV850015Document1 pageMasterPact MTZ LV850015Farid LehadPas encore d'évaluation
- LDL Six en 2021 FillableDocument220 pagesLDL Six en 2021 Fillablet7h5el4cwo5pptpc4ygsharklaserscomPas encore d'évaluation
- Shakespeare JOUER SHAKESPEARE EN ANGLAISDocument14 pagesShakespeare JOUER SHAKESPEARE EN ANGLAISDamien ServaisPas encore d'évaluation
- Schneider TwidoDocument248 pagesSchneider TwidoYacine MesnataPas encore d'évaluation
- Résolution Des Problèmes de La Gestion Des DisquesDocument36 pagesRésolution Des Problèmes de La Gestion Des DisquesBAKOLY ANDRIAMIANDRISOAPas encore d'évaluation
- Fiche de Séquence-Projet Géo-Découvrir Le JaponDocument38 pagesFiche de Séquence-Projet Géo-Découvrir Le Japonchallulau jeannePas encore d'évaluation
- Chapter 1 TZDocument23 pagesChapter 1 TZanis benabbasPas encore d'évaluation
- Apocryphe Biblique - WikipédiaDocument40 pagesApocryphe Biblique - WikipédiaGandhi MahatmaPas encore d'évaluation
- Conception BD CoursDocument19 pagesConception BD CoursHidaya BellaPas encore d'évaluation
- Cours L3 Java Jtable Chap5Document5 pagesCours L3 Java Jtable Chap5Kenji NatsuhiPas encore d'évaluation
- Le Tutoriel de Android Chip Et ChipGroup - 1633658052914Document27 pagesLe Tutoriel de Android Chip Et ChipGroup - 1633658052914babi boPas encore d'évaluation
- Chapitre 7 - Interface-Graphique-Sur-Python-Bac-Sciences - Prof - 2022Document3 pagesChapitre 7 - Interface-Graphique-Sur-Python-Bac-Sciences - Prof - 2022mahjoubi RabiePas encore d'évaluation
- Langage VHDLDocument13 pagesLangage VHDLchaimae kacemiPas encore d'évaluation
- Fiches Verbe Etre PresentDocument5 pagesFiches Verbe Etre Presentapi-485578918Pas encore d'évaluation
- Serie 2Document2 pagesSerie 2Khouloud Bjaoui BouzidiPas encore d'évaluation
- Recours Service Jinn Anas ReunionDocument10 pagesRecours Service Jinn Anas ReunionBon BergéPas encore d'évaluation
- 06 Felizes Os Que Habitam Vossa Casa - Pe. Ivo Meini - ScoreDocument2 pages06 Felizes Os Que Habitam Vossa Casa - Pe. Ivo Meini - ScoreEvandro DantasPas encore d'évaluation
- Les Instructions de Test Si Fin Si and SDocument2 pagesLes Instructions de Test Si Fin Si and Ssamuel iguaranPas encore d'évaluation
- 2005 Künzli Alexander Le Traitement Des Noms de Produits Dans La Traduction Français-AllemandDocument13 pages2005 Künzli Alexander Le Traitement Des Noms de Produits Dans La Traduction Français-AllemandLatelioPas encore d'évaluation
- Devoir de Synthèse N°2Document2 pagesDevoir de Synthèse N°2Kaki BesPas encore d'évaluation
- Notescours12 Maianalyse EntretiensDocument5 pagesNotescours12 Maianalyse EntretiensAngele GrovelPas encore d'évaluation
- 13-Chemot en FrançaisDocument19 pages13-Chemot en FrançaisIsandro Ojeda-GarcíaPas encore d'évaluation