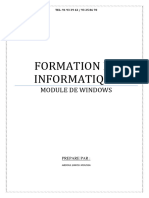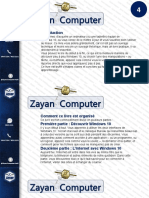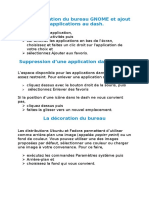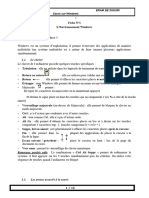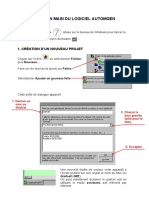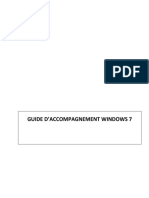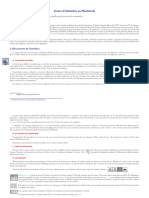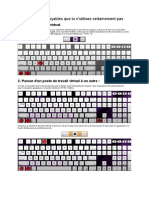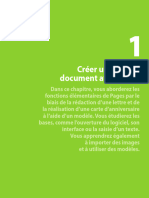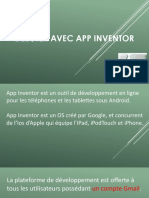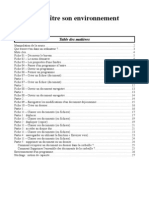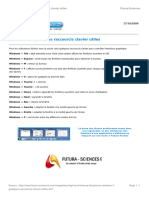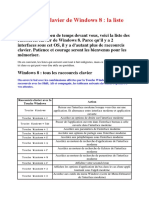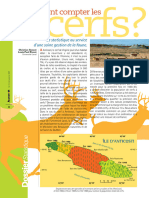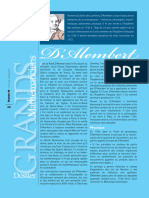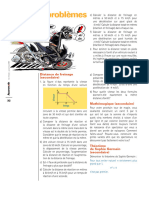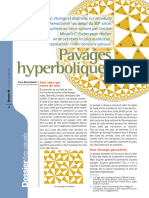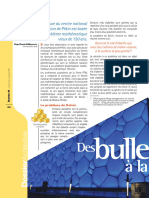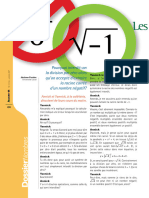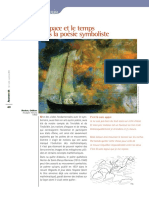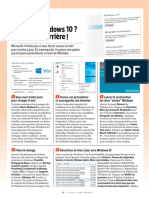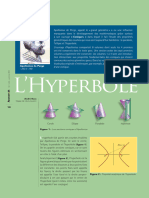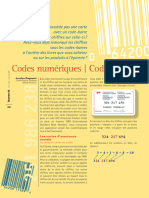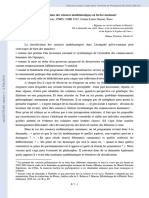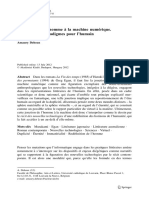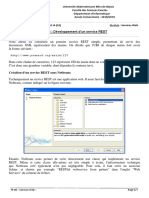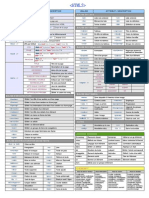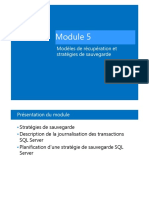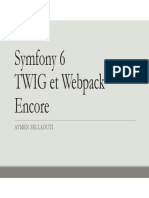Académique Documents
Professionnel Documents
Culture Documents
Manipulez Les Fenêtres Et Les Logiciels: Découvrir
Transféré par
Rémy BELTRATitre original
Copyright
Formats disponibles
Partager ce document
Partager ou intégrer le document
Avez-vous trouvé ce document utile ?
Ce contenu est-il inapproprié ?
Signaler ce documentDroits d'auteur :
Formats disponibles
Manipulez Les Fenêtres Et Les Logiciels: Découvrir
Transféré par
Rémy BELTRADroits d'auteur :
Formats disponibles
Découvrir
affichage
Manipulez les fenêtres
et les logiciels
Démultipliez votre espace de travail en créant plusieurs
Bureaux supplémentaires et organisez en un clin d’œil
toutes vos fenêtres de manière plus rationnelle.
1 Ancrez une première fenêtre 2 Rangez les autres applis 3 Ajoutez des Bureaux
L’ancrage des fenêtres sert à diviser Avec Windows 10, lorsque vous Quatre fenêtres sur votre Bureau,
facilement l’écran en plusieurs parties ancrez une fenêtre, les vignettes ce n’est déjà pas si mal… Mais
pour y afcher diférents programmes des autres applications s’afchent Windows 10 va encore plus loin
en simultané. Cet outil a été amélioré à l’emplacement restant sur le en vous autorisant à créer des
depuis Windows 7. Pour en bénéfcier, Bureau, attendant votre validation Bureaux virtuels supplémentaires.
ouvrez d’abord plusieurs applis sur le pour prendre place dans l’espace Pratique pour consacrer un espace
Bureau. Cliquez sur la barre de titre disponible. Cliquez simplement sur au travail, un autre aux jeux, un autre
d’une fenêtre, maintenez le bouton l’une d’elles. Vous pouvez ancrer ainsi encore aux réseaux sociaux. Activez
gauche de la souris enfoncé, puis jusqu’à quatre fenêtres en reprenant la nouvelle icône Afchage des tâches,
faites glisser l’appli vers l’un des la procédure décrite à côté de la zone de recherche. À
bords de l’écran, jusqu’à ce que les à l’étape précédente. Si, par la suite, droite de l’écran, cliquez sur + Bureau.
contours suggérant un emplacement vous souhaitez modifer leur Les deux Bureaux s’afchent dans
apparaissent. Relâchez la souris : disposition, utilisez les raccourcis le bandeau inférieur qui apparaît
la fenêtre est désormais “ancrée” sur clavier combinant la touche Windows lorsque vous sélectionnez la
une moitié de l’écran. et les fèches de direction. commande Afchage des tâches.
4 Visualisez et organisez 5 Naviguez parmi vos applis et vos Bureaux
les fenêtres d’un même Bureau Faites défler une à une les fenêtres ouvertes sur le Bureau en maintenant la
Le bouton Afchage des tâches s’avère touche Alt enfoncée. Appuyez sur la touche Tab pour passer d’une appli à l’autre.
utile pour visualiser l’ensemble des Si vous relâchez la touche Alt, la fenêtre sélectionnée passe au premier plan. Si
fenêtres ouvertes sur le Bureau (ou vous souhaitez maintenant
sur les Bureaux virtuels). Un clic et basculer une des fenêtres
toutes les applis actives apparaissent d’appli sur un Bureau
sous forme de vignettes. Choisissez virtuel, cliquez sur le
celle que vous voulez mettre au bouton Afchage des tâches,
premier plan. Avec un clic droit sur ce puis sur la vignette de
bouton, vous pourrez aussi jouer sur l’appli et faites glisser
la disposition des fenêtres : empilées, celle-ci vers le Bureau
en cascade ou côte à côte. en bas de l’écran.
26 / 01net / hors-série 91
Vous aimerez peut-être aussi
- 0612 Initiation A Windows 10 PDFDocument16 pages0612 Initiation A Windows 10 PDFOmer EgwakePas encore d'évaluation
- WindowDocument19 pagesWindowSouleymane souarePas encore d'évaluation
- Formation InformatiqueDocument16 pagesFormation InformatiqueCécile BOUYEPas encore d'évaluation
- Déplacer Une Fenêtre Dun Écran À Lautre Sur Windows 10Document2 pagesDéplacer Une Fenêtre Dun Écran À Lautre Sur Windows 10reesu421Pas encore d'évaluation
- Démarrer Un PCDocument8 pagesDémarrer Un PCfousskfksPas encore d'évaluation
- Cours Informatique - CopieDocument21 pagesCours Informatique - CopieabdoulzakouPas encore d'évaluation
- E15 Bureau Windows 10Document10 pagesE15 Bureau Windows 10André GoffinetPas encore d'évaluation
- 1 TP Appinventor Prise en MainDocument9 pages1 TP Appinventor Prise en MainJamal KakachiPas encore d'évaluation
- Windows+10+ +paint 3DDocument4 pagesWindows+10+ +paint 3Droland achkarPas encore d'évaluation
- La Barre Des Tâches de Windows - Présentation Et UtilisationDocument36 pagesLa Barre Des Tâches de Windows - Présentation Et Utilisationmotche caceresPas encore d'évaluation
- Windows 10 Le BureauDocument7 pagesWindows 10 Le BureauYassine BerdeyPas encore d'évaluation
- TP WindowsDocument10 pagesTP WindowsRoi du Silence100% (4)
- Barre Des TachesDocument4 pagesBarre Des Tacheshicham2655Pas encore d'évaluation
- Cours de MS WindowsDocument20 pagesCours de MS Windowsthiam soryPas encore d'évaluation
- TP 01Document17 pagesTP 01la3madzPas encore d'évaluation
- Barre Des TâchesDocument5 pagesBarre Des TâchesOmar OughzalPas encore d'évaluation
- Pmtic Env Num Systexpl Windows10Document19 pagesPmtic Env Num Systexpl Windows10Maestro BrainPas encore d'évaluation
- JR2 1Document11 pagesJR2 1Adam Magagi garbaPas encore d'évaluation
- Systeme D - Exploitation 1ASCDocument25 pagesSysteme D - Exploitation 1ASCKaoutar BoutcharPas encore d'évaluation
- Exercices Win XP Debutants PDFDocument6 pagesExercices Win XP Debutants PDFAnonymous NSeuaSPas encore d'évaluation
- Windows 95Document4 pagesWindows 95Mahieddine MokhtariPas encore d'évaluation
- Extrait Du LivreDocument7 pagesExtrait Du Livrealexandrevbkl5Pas encore d'évaluation
- Presentation WindowsDocument58 pagesPresentation WindowsBBAPas encore d'évaluation
- Cours D'initiation A L'informatiqueDocument7 pagesCours D'initiation A L'informatiquejaelngombePas encore d'évaluation
- Travaux Pratique 1Document3 pagesTravaux Pratique 1Al Hassane bahPas encore d'évaluation
- Cours D'initiation Au Macintosh: 1. Pourquoi Le MacDocument6 pagesCours D'initiation Au Macintosh: 1. Pourquoi Le MacachrefovPas encore d'évaluation
- Pmtic Env Num Systexpl Windows8Document17 pagesPmtic Env Num Systexpl Windows8mohammed merchichiPas encore d'évaluation
- Systèmes D'exploitation - Chapitre 2Document145 pagesSystèmes D'exploitation - Chapitre 2im zPas encore d'évaluation
- Acfrogagpe1 Psnechx0u 4tv Ekblqiczluimnw0 5ixju8c0t4ch40in61ujqvet 3atpgrlriwb0chxg5c5prfil13ljoavjbaowvumpzfekyhegdtufaye5fu8q2sc4b5juqps96ccbr4lbhDocument11 pagesAcfrogagpe1 Psnechx0u 4tv Ekblqiczluimnw0 5ixju8c0t4ch40in61ujqvet 3atpgrlriwb0chxg5c5prfil13ljoavjbaowvumpzfekyhegdtufaye5fu8q2sc4b5juqps96ccbr4lbhservice yesPas encore d'évaluation
- WN1FP5 - Le BureauDocument6 pagesWN1FP5 - Le BureauEddy SHANGAPas encore d'évaluation
- Introduction À AppInventorDocument11 pagesIntroduction À AppInventorouedraogoibrahim898Pas encore d'évaluation
- Cours Sur WindowsDocument12 pagesCours Sur WindowsDABO TidianePas encore d'évaluation
- Manipulation SourisDocument1 pageManipulation Sourischanteperdrix cyril100% (1)
- Ordinateurs HPDocument10 pagesOrdinateurs HPpopolPas encore d'évaluation
- Initiation A L'informatique - PotDocument31 pagesInitiation A L'informatique - PotMarus BalléaPas encore d'évaluation
- AutomgenDocument9 pagesAutomgenHani ErrachidPas encore d'évaluation
- Windows 7Document38 pagesWindows 7Michel AnouzogoPas encore d'évaluation
- Informatique Cours Windows PDFDocument37 pagesInformatique Cours Windows PDFtazer1167% (3)
- Initiation Macintosh 2010Document8 pagesInitiation Macintosh 2010ireneePas encore d'évaluation
- Debuter App Inventor PDFDocument18 pagesDebuter App Inventor PDFbekraPas encore d'évaluation
- TP1 - Manipuler L - Interface Graphique Windows 7 - CorrectionDocument4 pagesTP1 - Manipuler L - Interface Graphique Windows 7 - CorrectionH EPas encore d'évaluation
- 13 Raccorcis IncroyablesDocument5 pages13 Raccorcis Incroyablesassofi hichamPas encore d'évaluation
- Tuto & Astuces Windows 7 (FR) PDFDocument10 pagesTuto & Astuces Windows 7 (FR) PDFNetsylvainPas encore d'évaluation
- Créer Un Premier Document Avec PagesDocument11 pagesCréer Un Premier Document Avec PagesdibekayaPas encore d'évaluation
- IntergraficDocument25 pagesIntergraficMahamat Youssouf YassirPas encore d'évaluation
- Comment Désinstaller Un Programme Sous WindowsDocument17 pagesComment Désinstaller Un Programme Sous Windowsmotche caceresPas encore d'évaluation
- Support de Cours Initiation Windows 10Document32 pagesSupport de Cours Initiation Windows 10fanysmartshoppingPas encore d'évaluation
- Débuter Avec App Inventor1Document68 pagesDébuter Avec App Inventor1Momo AbdellatifPas encore d'évaluation
- Windows: Connaitre Son Environnement (Pour Débutant)Document27 pagesWindows: Connaitre Son Environnement (Pour Débutant)chanteperdrix cyril100% (10)
- Guide de Prise en Main de AppinventorDocument9 pagesGuide de Prise en Main de AppinventorSCORSAM1Pas encore d'évaluation
- 547 Windows 7 Quelques Raccourcis Clavier Utiles 6c46903Document1 page547 Windows 7 Quelques Raccourcis Clavier Utiles 6c46903foryou sacPas encore d'évaluation
- Support de Cours Info Semestre III Bts Tronc CommunDocument59 pagesSupport de Cours Info Semestre III Bts Tronc CommunTueno BertrandPas encore d'évaluation
- Vocabulaire InformatiqueDocument10 pagesVocabulaire InformatiquehamidPas encore d'évaluation
- Raccourcis Clavier de Windows 8: La Liste ComplèteDocument6 pagesRaccourcis Clavier de Windows 8: La Liste ComplèteHenri JowelPas encore d'évaluation
- Fiche Pratique Windows 7 1Document4 pagesFiche Pratique Windows 7 1gbodjaaaPas encore d'évaluation
- 01 Decouverte Ordinateur Windows10 Partie1Document4 pages01 Decouverte Ordinateur Windows10 Partie1amidi5555913Pas encore d'évaluation
- Bien débuter avec Keynote: Vos présentations avec le MacD'EverandBien débuter avec Keynote: Vos présentations avec le MacPas encore d'évaluation
- Maîtriser le diagramme de Gantt: Comprendre et utiliser efficacement le logiciel open source "Gantt Project"D'EverandMaîtriser le diagramme de Gantt: Comprendre et utiliser efficacement le logiciel open source "Gantt Project"Pas encore d'évaluation
- Acm 005 06.2008 001Document6 pagesAcm 005 06.2008 001Rémy BELTRAPas encore d'évaluation
- Acm 010 01.2011 009Document2 pagesAcm 010 01.2011 009Rémy BELTRAPas encore d'évaluation
- Acm 007 06.2009 011Document5 pagesAcm 007 06.2009 011Rémy BELTRAPas encore d'évaluation
- Acm 008 01.2010 002Document6 pagesAcm 008 01.2010 002Rémy BELTRAPas encore d'évaluation
- Acm 005 06.2008 005Document2 pagesAcm 005 06.2008 005Rémy BELTRAPas encore d'évaluation
- Acm 008 01.2010 007Document2 pagesAcm 008 01.2010 007Rémy BELTRAPas encore d'évaluation
- Acm 002 01.2007 005Document8 pagesAcm 002 01.2007 005Rémy BELTRAPas encore d'évaluation
- Acm 003 06.2007 007Document2 pagesAcm 003 06.2007 007Rémy BELTRAPas encore d'évaluation
- Acm 004 01.2008 006Document2 pagesAcm 004 01.2008 006Rémy BELTRAPas encore d'évaluation
- CoeurDocument8 pagesCoeurAdnane BHtPas encore d'évaluation
- Acm 003 06.2007 004Document4 pagesAcm 003 06.2007 004Rémy BELTRAPas encore d'évaluation
- Nombre AlgébriquesDocument73 pagesNombre AlgébriquesRémy BELTRAPas encore d'évaluation
- Acm 004 01.2008 004Document4 pagesAcm 004 01.2008 004Rémy BELTRAPas encore d'évaluation
- MusiqueDocument6 pagesMusiqueLionelAmbeuPas encore d'évaluation
- SVGH 053 02.2020 001Document1 pageSVGH 053 02.2020 001Rémy BELTRAPas encore d'évaluation
- Acm 001 06.2006 009Document4 pagesAcm 001 06.2006 009Rémy BELTRAPas encore d'évaluation
- Acm 002 01.2007 004Document4 pagesAcm 002 01.2007 004Rémy BELTRAPas encore d'évaluation
- Acm 001 06.2006 001Document4 pagesAcm 001 06.2006 001Rémy BELTRAPas encore d'évaluation
- Acm 001 06.2006 002Document4 pagesAcm 001 06.2006 002Rémy BELTRAPas encore d'évaluation
- poesie2 - نسخDocument5 pagespoesie2 - نسخSarah Al TayehPas encore d'évaluation
- Déçu Par Windows 10 ? Revenez en Arrière !: InstallerDocument1 pageDéçu Par Windows 10 ? Revenez en Arrière !: InstallerRémy BELTRAPas encore d'évaluation
- Gérez Vos Fichiers Et Vos Dossiers: DécouvrirDocument2 pagesGérez Vos Fichiers Et Vos Dossiers: DécouvrirRémy BELTRAPas encore d'évaluation
- Afst 1911 3 3 209 0Document169 pagesAfst 1911 3 3 209 0Rémy BELTRAPas encore d'évaluation
- Acm 001 06.2006 003Document2 pagesAcm 001 06.2006 003Rémy BELTRAPas encore d'évaluation
- Acm 001 06.2006 006Document4 pagesAcm 001 06.2006 006Rémy BELTRAPas encore d'évaluation
- Nombre AlgébriquesDocument73 pagesNombre AlgébriquesRémy BELTRAPas encore d'évaluation
- Les Classifications Des Sciences Mathematiques en GrèceDocument32 pagesLes Classifications Des Sciences Mathematiques en GrèceRémy BELTRAPas encore d'évaluation
- La Jonction de L Homme A La Machine NumeRIQUEDocument10 pagesLa Jonction de L Homme A La Machine NumeRIQUERémy BELTRAPas encore d'évaluation
- Scripts Shell Sous L (Extrait Du Livre)Document14 pagesScripts Shell Sous L (Extrait Du Livre)hatemPas encore d'évaluation
- Publipostage Word2010Document28 pagesPublipostage Word2010Frantz FelixPas encore d'évaluation
- Chapitre 2 - HDFSDocument23 pagesChapitre 2 - HDFShibaPas encore d'évaluation
- TP06 ServicesWebDocument7 pagesTP06 ServicesWebgoPas encore d'évaluation
- Définition de ExcelDocument2 pagesDéfinition de ExcelredaPas encore d'évaluation
- 1.pfsense InstallationDocument5 pages1.pfsense InstallationMohamed MagassoubaPas encore d'évaluation
- 5520 AMS Administration Guide - & PDFDocument82 pages5520 AMS Administration Guide - & PDFGilles M'domba DoutiPas encore d'évaluation
- 0704 Cours Virtualisation Et CloudDocument6 pages0704 Cours Virtualisation Et CloudRachdi NasriPas encore d'évaluation
- AbaqusDocument9 pagesAbaquschacrdPas encore d'évaluation
- La Sécurité Des Services Web Votre Firewall, Votre Meilleur EnnemiDocument99 pagesLa Sécurité Des Services Web Votre Firewall, Votre Meilleur Ennemiapi-15302036Pas encore d'évaluation
- Modèle Cahier Des Charges ERPDocument13 pagesModèle Cahier Des Charges ERPBakary Bola50% (4)
- Rapport de Stage FinalDocument51 pagesRapport de Stage FinalSara EL OUAGHLIDIPas encore d'évaluation
- Mag Memo Html5Document1 pageMag Memo Html5Zakaria HadraouiPas encore d'évaluation
- Modèles de Récupération Et Stratégies de SauvegardeDocument48 pagesModèles de Récupération Et Stratégies de SauvegardeHuols4mPas encore d'évaluation
- Chap 3Document8 pagesChap 3Chercheu LapPas encore d'évaluation
- Android CoursDocument139 pagesAndroid Coursa.rharrabPas encore d'évaluation
- Concevoir Vos Site Web Avec PHP Et Mysql PDFDocument418 pagesConcevoir Vos Site Web Avec PHP Et Mysql PDFGédéon Mabanza KahundjiPas encore d'évaluation
- Chapitre 2 LangagejavascriptDocument19 pagesChapitre 2 Langagejavascriptjouhaina nasri100% (1)
- TP1 SujetDocument10 pagesTP1 Sujeto_boudraaPas encore d'évaluation
- Alphorm 131111141511 Phpapp01Document739 pagesAlphorm 131111141511 Phpapp01abdelhaouari100% (1)
- Chapitre 2Document33 pagesChapitre 2Warda FloraPas encore d'évaluation
- Gestion Photos Logiciel Phototheque Keepeek Fonctionalites en ImagesDocument17 pagesGestion Photos Logiciel Phototheque Keepeek Fonctionalites en ImagesphotothequePas encore d'évaluation
- Mémoire de MasterDocument44 pagesMémoire de MasterAlexandre BroustePas encore d'évaluation
- Excel2007 Niveau2 PDFDocument37 pagesExcel2007 Niveau2 PDFAngelo Di Maria100% (1)
- Expose Sur La Gestion Des ComptesDocument42 pagesExpose Sur La Gestion Des ComptesTMK BEATS .0% (1)
- Excel TDsDocument52 pagesExcel TDsNguyen V. N. TungPas encore d'évaluation
- Cours-Programmation Orienté Objet JavaDocument287 pagesCours-Programmation Orienté Objet JavaabdoulsanyPas encore d'évaluation
- Symfony Cours 4 Les TWIGsDocument40 pagesSymfony Cours 4 Les TWIGsIdris SaddiPas encore d'évaluation
- NutanixxDocument3 pagesNutanixxAmine BoubakeurPas encore d'évaluation
- Grammaire PDFDocument5 pagesGrammaire PDFIsmail AmeskourPas encore d'évaluation