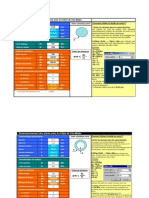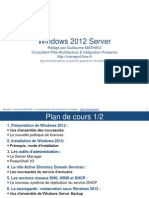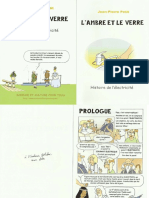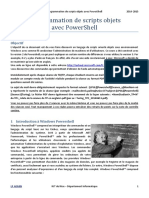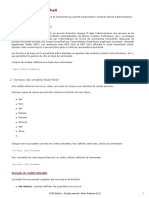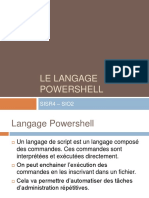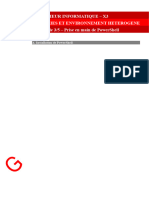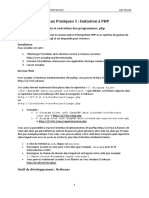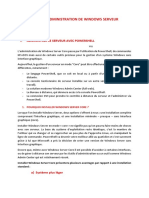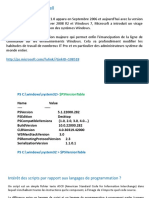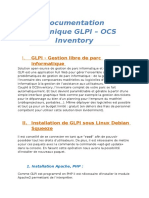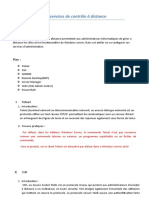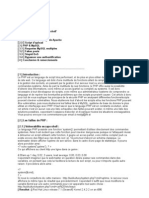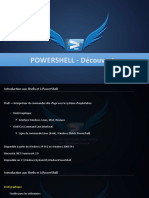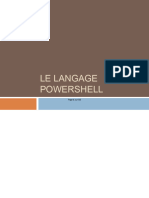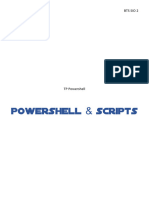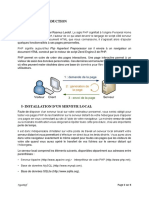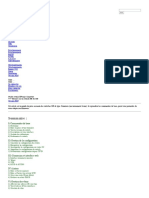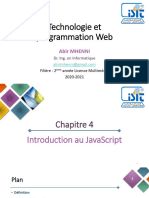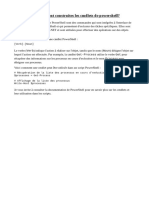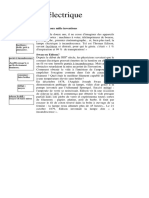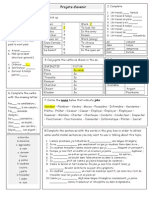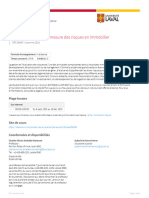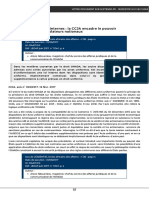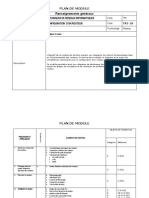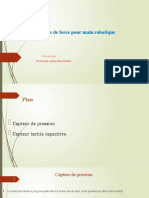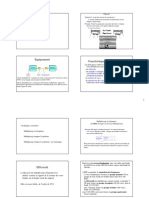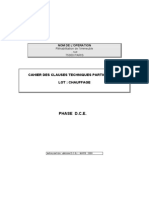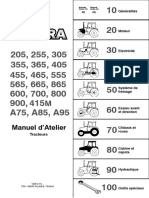Académique Documents
Professionnel Documents
Culture Documents
Decouverte de Powershell
Transféré par
elias.asri.proCopyright
Formats disponibles
Partager ce document
Partager ou intégrer le document
Avez-vous trouvé ce document utile ?
Ce contenu est-il inapproprié ?
Signaler ce documentDroits d'auteur :
Formats disponibles
Decouverte de Powershell
Transféré par
elias.asri.proDroits d'auteur :
Formats disponibles
Microsoft Windows PowerShell
Initiation, prise en main et exploitation
Présentation
Windows PowerShell est un puissant langage de script orienté objet développé
par Microsoft
PowerShell, souvent appelé 'ps' se présente sous la forme d'une interface en
ligne de commande.
Le nom de code de Powershell est 'Monad'.
Anciennement Microsoft Command Shell (MSH), la première version est sortie
en novembre 2006 et la version 2.01 est nativement intégré dans toutes les
version de Microsoft, depuis Windows 7.
PowerShell à pour but de remplacer les interfaces en ligne de commande issues
du DOS et de Windows NT ('command.com' et 'cmd.exe').
En comparaison, PowerShell est plus proche d'un langage tel que ' Perl' que d'un
langage de scripts tel que 'bash' et n'a rien à voir avec le langage 'batch' de
DOS/Windows.
En s'appuyant sur les composants du Framework '.NET' de Microsoft, les objets
COM et WMI, les échanges entre composants se font sous forme d'objets et non
pas de flux de texte à décomposer et à interpréter.
Les commandes PowerShell sont en quelque sorte, des classes .Net Framework
simplifiées.
PowerShell est extensible par le biais de modules que l'on charge et décharge,
en fonction des besoins.
Chaque logiciel Microsoft est souvent fourni avec un module d’administration
PowerShell.
PowerShell Initiation V14201 Doc Jean GAUTIER 1
La notion d'objet
Les objets sont constitués:
➢ d'un type
➢ de méthodes
➢ de propriétés.
L’intérêt majeur avec l’utilisation des objets est de pouvoir simplifier très
efficacement les scripts d'administration.
En effet, il devient possible d’effectuer une action en une seule ligne là où il en
fallait plusieurs dizaines auparavant.
On peut définir un objet comme une entité définie dans un type et dont
dépendent des éléments appelés 'propriétés' et des actions appelées
'méthodes'.
Si l'on prend l'exemple d'une voiture, on peut dire que :
1. c'est un objet type 'véhicule'
2. qu'elle possède des propriétés 'roues', 'moteur', 'carrosserie', …
3. qu'elle possède des méthodes telles que 'avancer', 'freiner', 'reculer',
accélérer', …
PowerShell Initiation V14201 Doc Jean GAUTIER 2
Caractéristiques
Avec PowerShell, il est très facile d’interagir avec un objet de type fichier, pour
en modifier le nom, le chemin ou la date du dernier accès, simplement en
utilisant les méthodes de l’objet.
Totalement intégré au système et offrant de très riches fonctionnalités avec un
haut niveau de sécurité, PowerShell reste néanmoins compatible avec les
précédents langage de scripting, notamment Microsoft Command Shell (MSH).
PowerShell est idéal pour effectuer des tâches d'administration systèmes telles
que la gestion du paramétrage des composants, la création de comptes
utilisateurs et les opérations associées.
PowerShell se base sur différents niveaux d'autorisation d'exécution.
Par exemple avec le niveau AllSigned, seuls les scripts disposant d'une
signature autorisée s'exécuteront.
Installation
Pour installer PowerShell, se reporter à la notice technique Microsoft, disponible
ici : http://support.microsoft.com/kb/968929
PowerShell Initiation V14201 Doc Jean GAUTIER 3
Modifier les paramètres de sécurité de Powershell
Afin de pouvoir exécuter un script sur une machine, en PowerShell, il faut en
avoir le droit.
La stratégie de sécurité de Windows PowerShell permet de déterminer si des
scripts peuvent s'exécuter et s'ils doivent inclure une signature numérique.
Par défaut, L’interpréteur Powershell bloquera l’exécution des script et nous
obtenons un message d'erreur quand on tente d’exécuter un script:
Impossible de charger le fichier C:\script.ps1, car l'exécution de scripts est
désactivée sur ce système. Pour plus d'informations, consultez « get-help
about_signing ». Au niveau de ligne : 1 Caractère : 16 + c:\extractad.ps1 <<<<
Il est donc nécessaire de modifier les paramètres de sécurité de PowerShell.
Dans la console de PowerShell, on affiche le mode de sécurité configuré:
Get-ExecutionPolicy
Nous obtiendrons l'information 'Restricted'
PowerShell propose 4 modes de sécurité :
1. Restricted → Aucun script autorisé
2. AllSigned → Seul les scripts "signés" fonctionnent
3. RemoteSigned → Les scripts internet doivent être "signés"
4. Unrestricted → Aucune limite pour l'exécution des scripts
Pour autoriser l'exécution de scripts non signés localement, le mode
'RemoteSigned' convient.
Pour passer dans le mode RemoteSigned, il suffit de saisir la commande:
Set-ExecutionPolicy RemoteSigned
PowerShell Initiation V14201 Doc Jean GAUTIER 4
Les scripts en PowerShell
Un script PowerShell est un fichier texte qui comporte l'extension ' PS1'.
Un script Powershell peut être lancé à partir d’un fichier .BAT , d’une invite de
commande, depuis l’interpréteur Powershell, d’un service, d’une tâche planifiée
ou simplement en double cliquant sur le script.
Créer un script Powershell
Pour créer un fichier de script PowerShell, il suffit de créer un fichier ayant pour
extension .PS1 dans lequel vous allez copier votre code.
Exemple
Voici un fichier nommé ip.ps1
((ipconfig | findstr [0-9].\.)[0]).Split()[-1]
function Pause ($Message="Appuyez sur une touche pour quitter...")
{
Write-Host -NoNewLine $Message
$null = $Host.UI.RawUI.ReadKey("NoEcho,IncludeKeyDown")
Write-Host ""}
Pause
Ce script retourne l'adresse IP v4 de la machine locale et rend la main après une petite pause.
Exécution du script
En ligne de commande
En exécutant la commande suivante:
powershell c:\ip.ps1
Depuis l’interpréteur Powershell
Il est possible d’exécuter le script avec la commande suivante:
.\ip.ps1
Le résultat devrait être le même:
192.168.1.1
Press any key to continue...
PowerShell Initiation V14201 Doc Jean GAUTIER 5
Les commandes
PowerShell utilise de petites commandes simples, appelée ' cmdlet' pour
'command-applets'.
Les cmdlets peuvent êtres combinées à l’aide de pipe pour créer des fonctions
complètes.
Les commandes PowerShell sont toujours sous la forme ACTION-OBJET.
Elles sont composées d'un verbe (ou préfixe) et d'un nom, séparés par un tiret
et parfois suivis de paramètres.
• Le verbe indique l'action à réaliser (new, set, get, enable, disable,
remove, ...).
• Le nom indique l'objet sur lequel la cmdlet s'applique (Service, Mailbox,
MailBoxDatabase, ...).
Les cmdlets peuvent être réalisés avec n'importe quel langage .NET ou
directement à l'aide du langage de script MSH.
Les commandes ne sont pas basées sur du texte mais sur des objets (.NET en
l'occurrence) et les commandes sont extensibles.
L'utilisation d'instructions structurées permet de mémoriser simplement un
grand nombre de commandes.
Les principales cmdlets (commandslets)
La commande 'get-command' permet d'afficher la liste complète des cmdlets
disponibles.
• Add permet d'ajouter des données ou informations
• Get permet d'obtenir des données ou informations
PowerShell Initiation V14201 Doc Jean GAUTIER 6
Obtenir de l'aide
La commande get-help permet d'obtenir l'aide général ou bien de l'aide sur
chaque commande.
La commande get-help get-help fournie l'aide de base sur la commande 'get-
help'.
La commande get-help get-command fournie l'aide de base sur la commande
'get-command'.
En ajoutant l'argument '-detailed' on obtient un degré de renseignement plus
détaillé et avec le paramètre '-full' c'est encore plus détaillé.
Il est souvent possible d'utiliser des commandes raccourcies, par exemple 'help'
au lieu de 'get-help', nous verrons bientôt qu'il s'agit en réalité de commandes
alias.
Exemple d'utilisation
• Get-Help <nom de cmdlet> → fournit l'aide de base
• Get-Help <nom de cmdlet> -Detailed → fournit l'aide avancée
• Get-Help < nom de cmdlet> -full → fournit l'aide complète
• Get-Help < nom de cmdlet> -Examples → fournit des exemples d'utilisation
Quelques commandes diverses
La commande 'clear' efface la console
La commande 'history' affiche les dernières commandes utilisées
La commande 'Get-Service' renvoie la liste des objets de type 'services' de la
machine locale, avec états.
La commande 'Get-Process' affiche la liste des processus tournant sur la
machine locale.
La commande 'Get-Eventlog' affiche les informations du journal d’événement
local.
La commande 'Get-Service | Get-Member' liste les méthodes membres des
objets de type 'service'.
On peut bien entendu ajouter des arguments qui agissent sur l'affichage:
• get-service | Format-List
• get-service | Format-Table
• get-service | Format-Wide
• get-service | Format-Custom
• get-service | format-table name, Servicetype, Canshutdown
PowerShell Initiation V14201 Doc Jean GAUTIER 7
Les paramètres
Les arguments d'une cmdlet peuvent être indiqués de différentes manières.
Par exemple, la commande 'get-command' fournit des informations au sujet des
divers cmdlets disponibles.
La syntaxe générale d'une commande est:
get-command -Name [string] -Type [CommandTypes] -Verb [string] -
Noun [string]
-name' étant le premier paramètre, il est possible de l'omettre et indiquer
seulement la valeur.
Par exemple:
get-command -name cat est équivalent à get-command cat
Si on indique une série de valeurs sans désigner explicitement les paramètres,
Powershell associera automatiquement les valeurs aux désignations appropriées
dans l'ordre normal.
Par exemple:
Avec la commande → get-command A B C
Powershell associera A au nom, B au type et C au verbe.
PowerShell Initiation V14201 Doc Jean GAUTIER 8
Les alias de commandes
Powershell est capable d’utiliser des alias de commandes afin de raccourcir les
lignes de codes.
Les commandes habituelles Microsoft, telles que cd, rmdir, md, del, help, etc
fonctionnent parfaitement, cependant elles n'existent plus !
Ce sont des alias de commandes qui permettent d'utiliser les anciennes
commandes.
Par exemple, la commande 'dir' est en réalité la commande 'get-childitem'.
Pour lister l'ensemble des commandes alias, il faut utiliser la commande ' get-
alias'.
Il est également possible de créer de nouvelles commandes en utilisant la
commande 'Set-Alias', par exemple:
Set-Alias -Name affiche -Value get-ChildItem → créé une nouvelle commande
nommé 'affiche' qui liste les fichiers.
Exemples
• get-Alias dir → nous renseigne sur l'alias nommé 'dir'
• get-alias | where-object {$_.definition -eq "set-location"} → nous renseigne sur
les alias ayant pour définition 'set location'.
• set-alias aide get-help → créé un nouvel alias nommé 'aide' et équivalent à
la commande 'help'.
• set-alias calcul c:\windows\system32\calc.exe → créé un nouvel alias nommé
'calcul' et pointant sur la calculatrice de Windows.
• remove-item alias:calcul → retire et supprime la définition d'alias 'calcul'
PowerShell Initiation V14201 Doc Jean GAUTIER 9
Lister les processus
La commande 'get-process' permet d'afficher en colonne, la liste des processus
en cours de fonctionnement.
A l'aide de la souris, lançons la calculatrice qui installe le processus 'calc.exe'.
On peut désormais rechercher notre processus 'calc' et affiner notre recherche,
en spécifiant un processus en particulier.
get-process calc → ici, on recherche les processus dont le nom est 'calc'.
Améliorations et optimisation de commandes
L'utilisation du séparateur de commande 'pipe' va permettre de décupler les
possibilités de Powershell, en combinant des commandes entres elle, séparées
par des 'pipes'.
Le pipe (canalisation) permet d'établir une liaison entre deux commandes sous
la forme:
commande 1 | commande2 → la sortie de commande1 est envoyée vers
l'entrée de la commande2.
Exemple
Il est possible de modifier l'affichage vers un format ligne/ligne en utilisant le
caractère séparateur "pipe" associé au format 'liste'.
get-process | format-list → on affiche la liste des processus en lignes.
get-process | format-list | more → on affiche la liste des processus en lignes
avec un affichage page par page.
On peut également stopper n'importe quel processus en combinant plusieurs
commandes avec le caractère "pipe".
get-process calc | stop-process → le processus 'calc' est stoppé et la
calculatrice se ferme.
On peut également utiliser l'argument 'format-table' pour afficher le résultat
d'une commande, sous forme de tableau.
PowerShell Initiation V14201 Doc Jean GAUTIER 10
Détail du fonctionnement d'une commande
Soit la commande 'get-process calc | stop-process'
• La commande 'get-process calc' alimente une variable Powershell avec
un objet de type .NET.
• Le séparateur 'pipe' demande à Powershell de passer le résultat de la
première commande à la deuxième commande.
• La seconde commande 'stop-process' stoppe le processus.
La première commande sert à alimenter l'objet 'nom de d'objet', la deuxième
commande est l'action (le verbe) qui tue le processus.
Exemples d'utilisation du 'pipe'
La commande 'get-Command | Out-File -FilePath C:\temp\fichier' renvoie la liste
des commandes disponibles dans le fichier 'fichier' situé dans C:\temp.
La commande 'get-Command | foreach {write-host "$_ commande
PowerShell"}' va afficher toutes les commandes disponibles en ajoutant la
phrase 'commande PowerShell'.
Examen de la commande suivante:
get-Command | Foreach {Get-Help $_ -detailed |Out-File -FilePath C:\temp\$_.txt –
Encoding ASCII}
Cette commande se divise en trois étapes:
1. get-Command → liste l'ensemble des commandes
2. foreach {Get-Help $_ -detailed → fournit l'aide détaillé sur chaque
commande listée
3. Out-File -FilePath C:\temp\$_.txt –Encoding ASCII} → dirige le résultat dans
un fichier texte portant le nom chaque élément.
Résultat:
Pour chaque commande PowerShell, on extrait l’aide associée (au format
détaillé) et on l’envoie dans un fichier texte portant le nom de la
commande.
PowerShell Initiation V14201 Doc Jean GAUTIER 11
Puissance des commandes
Sous l'éditeur de commande 'standard' de Microsoft (command.com ou cmd), la
commande 'dir' retournerait quelque chose comme cela:
02/09/2013 14:10 15 fichier.txt
Il n'est pas possible de récupérer uniquement la taille du fichier ou bien la date
de création ou encore, la date de dernière modification.
Avec powershell, en une seule commande, il est possible de le faire:
$a = Get-ChildItem fichier.txt; $a.length
15
Pour obtenir la date de création du fichier
$a = Get-ChildItem fichier.txt; $a.CreationTime
Pour obtenir la date de dernière modification
$a = Get-ChildItem fichier.txt; $a.LastAccessTime
On peut bien évidement combiner les commandes sur une seule ligne.
$a = Get-ChildItem fichier.txt; $a CreationTime ; $a. LastAccessTime
PowerShell Initiation V14201 Doc Jean GAUTIER 12
Définition de profiles
Tous les alias, fonctions et variables sont ajoutés par défaut à la session
courante.
Afin de maintenir les changements de manière permanente, il suffit de les
ajouter à votre profil en éditant l'un des fichiers suivants :
• %windir%\system32\WindowsPowerShell\v1.0\profile.ps1
Ce profil s'applique à tous les utilisateurs et à tous les shells.
• %windir%\system32\WindowsPowerShell\v1.0\Microsoft.PowerShell_profile.ps1
Ce profil s'applique à tous les utilisateurs, mais uniquement au Shell
Microsoft PowerShell.
• %UserProfile%\My Documents\WindowsPowerShell\profile.ps1
Ce profil s'applique uniquement à l'utilisateur en cours mais sur tous les
shells.
• %UserProfile
%\\MyDocuments\WindowsPowerShell\Microsoft.PowerShell_profile.ps1
Ce profil s'applique uniquement à l'utilisateur en cours mais uniquement
au Shell Microsoft PowerShell.
PowerShell Initiation V14201 Doc Jean GAUTIER 13
Manipulation de services
Grâce à PowerShell, il est possible de manipuler des objets de type WMI
(Windows Management Instrumentation) et de type COM (Component Object
Model) .
Les objets WMI
Les objets WMI sont rangés dans des classes et sont conçus pour permettre la
gestion des systèmes.
Une classe regroupe l'ensemble des méthodes et propriétés s'appliquant à
l’objet.
Pour lister toutes les classes d'objets WMI, on utilise la commande
'Get-WmiObject –List'
Get-WmiObject -List -ComputerName pc → liste les objets WMI de la machine 'pc'
Get-WmiObject -List -ComputerName 10.0.0.1 → produit le même effet
Avec les objet WMI, il est possible d'obtenir une multitude d’informations sur un
système, tel que la version du système d'exploitation installé, la quantité de
mémoire vive du poste, le type de processeur, …
Get-WmiObject -List | Select-String "networkadapter" → sélectionne un type
d'objet particulier
Les objets COM
Les objets COM étendent l’utilisation de PowerShell à toutes les applications
disposant d’API (Application Programming Interface) COM.
Par exemple, il est facile d'interagir sur une application telle que Microsoft
Office, au travers de cmdlets PowerShell.
Exemple d'utilisation de WMI
La fonction 'get-WmiObject' Win32_cacheMemory permet de connaître la quantité
de mémoire cache du système local.
La commande complète est la suivante:
Get-WmiObject -Class Win32_CacheMemory -Namespace root/cimv2 -ComputerName . |
Format-Table -Property name,purpose, installedsize
PowerShell Initiation V14201 Doc Jean GAUTIER 14
Les Objets .NET et COM
Pour pouvoir utiliser ces types d’objet, il faut créer une nouvelle instance de
l'objet à utiliser avec la commande 'New-object'.
La nouvelle instance de l’objet est stockée dans une variable sur laquelle on
pourra alors agir.
La commande suivante permet de lister les catégories d’objets COM disponibles.
dir REGISTRY::HKEY_CLASSES_ROOT\CLSID -include PROGID -recurse | foreach
{$_.GetValue("")}
Exemple de création d'un nouvel objet:
$ xls = New-Object -ComObject Excel.Application → créé un objet nommé 'xls'
$xls .Visible = $true → permet de rendre visible l'objet en modifiant sa propriété
'visible'
New-Object -ComObject Excel.Application | Get-Member → permet de voir l'objet avec
ses méthodes et propriétés.
Pour manipuler l'objet, on sépare le nom de l’objet de sa méthode ou de sa
propriété par un point.
$xls.Workbooks.add() → ajoute un nouveau classeur.
$xls.ActiveWorkbook.SaveAs("C:\temp\classeur.xls") → sauvegarde le nouveau
classeur sous le nom classeur, dans le dossier C:\temp
Exemple d'utilisation d'objets:
Get-WmiObject win32_bios -computername 127.0.0.1
Get-WmiObject -Class Win32_OperatingSystem -ComputerName 127.0.0.1
PowerShell Initiation V14201 Doc Jean GAUTIER 15
Utilisation de Powershell avec ADDS
Il existe un module dédié aux fonctionnalités de gestion de Active Directory.
Ce module est à charger pour pouvoir être exploité.
Il est intéressant d’utiliser le module Powershell Active Directory pour assurer
diverses tâches d'administration et de configuration des services Active
Directory.
On peut utiliser le module Active Directory pour gérer les utilisateurs,
ordinateurs et unités d'organisation Active Directory, au sein de domaines,
arborescences de domaines, U.O et forêts.
Un certain nombre de cmdlet dédiées sont disponibles, en voici la liste (en
Anglais)
Cmdlet Description
Adds one or more service accounts to an Active
Add-ADComputerServiceAccount
Directory computer.
Adds users, computers, and groups to the
Allowed List or the Denied List of the read-only
Add-ADDomainControllerPasswordReplicationPolicy
domain controller (RODC) Password Replication
Policy (PRP).
Applies a fine-grained password policy to one
Add-ADFineGrainedPasswordPolicySubject
more users and groups.
Adds one or more members to an Active
Add-ADGroupMember
Directory group.
Adds a member to one or more Active Directory
Add-ADPrincipalGroupMembership
groups.
Clears the expiration date for an Active Directory
Clear-ADAccountExpiration
account.
Disable-ADAccount Disables an Active Directory account.
Disable-ADOptionalFeature Disables an Active Directory optional feature.
Enable-ADAccount Enables an Active Directory account.
Enable-ADOptionalFeature Enables an Active Directory optional feature.
Gets the Active Directory security groups that
Get-ADAccountAuthorizationGroup
contain an account.
Gets the resultant password replication policy for
Get-ADAccountResultantPasswordReplicationPolicy
an Active Directory account.
Get-ADComputer Gets one or more Active Directory computers.
Gets the service accounts that are hosted by an
Get-ADComputerServiceAccount
Active Directory computer.
Gets the default password policy for an Active
Get-ADDefaultDomainPasswordPolicy
Directory domain.
Get-ADDomain Gets an Active Directory domain.
Gets one or more Active Directory domain
Get-ADDomainController
controllers, based on discoverable services
PowerShell Initiation V14201 Doc Jean GAUTIER 16
criteria, search parameters, or by providing a
domain controller identifier, such as the NetBIOS
name.
Gets the members of the Allowed List or the
Get-ADDomainControllerPasswordReplicationP olicy
Denied List of the RODC PRP.
Get- Gets the resultant password policy of the
ADDomainControllerPasswordReplicationPolicyUsage specified ADAccount on the specified RODC.
Gets one or more Active Directory fine-grained
Get-ADFineGrainedPasswordPolicy
password policies.
Gets the users and groups to which a fine-
Get-ADFineGrainedPasswordPolicySubject
grained password policy is applied.
Get-ADForest Gets an Active Directory forest.
Get-ADGroup Gets one or more Active Directory groups.
Get-ADGroupMember Gets the members of an Active Directory group.
Get-ADObject Gets one or more Active Directory objects.
Gets one or more Active Directory optional
Get-ADOptionalFeature
features.
Get-ADOrganizationalUnit Gets one or more Active Directory OUs.
Gets the Active Directory groups that have a
Get-ADPrincipalGroupMembership
specified user, computer, or group.
Gets the root of a domain controller information
Get-ADRootDSE
tree.
Gets one or more Active Directory service
Get-ADServiceAccount
accounts.
Get-ADUser Gets one or more Active Directory users.
Get-ADUserResultantPasswordPolicy Gets the resultant password policy for a user.
Installs an Active Directory service account on a
Install-ADServiceAccount
computer.
Moves a domain controller in AD DS to a new
Move-ADDirectoryServer
site.
Moves operation master (also known as flexible
Move-ADDirectoryServerOperationMasterRole single master operations or FSMO) roles to an
Active Directory domain controller.
Moves an Active Directory object or a container
Move-ADObject
of objects to a different container or domain.
New-ADComputer Creates a new Active Directory computer.
Creates a new Active Directory fine-grained
New-ADFineGrainedPasswordPolicy
password policy.
New-ADGroup Creates an Active Directory group.
New-ADObject Creates an Active Directory object.
New-ADOrganizationalUnit Creates a new Active Directory OU.
New-ADServiceAccount Creates a new Active Directory service account.
New-ADUser Creates a new Active Directory user.
Remove-ADComputer Removes an Active Directory computer.
Removes one or more service accounts from a
Remove-ADComputerServiceAccount
computer.
Remove- Removes users, computers, and groups from the
ADDomainControllerPasswordReplicationPolicy Allowed List or the Denied List of the RODC PRP.
Removes an Active Directory fine-grained
Remove-ADFineGrainedPasswordPolicy
password policy.
Removes one or more users from a fine-grained
Remove-ADFineGrainedPasswordPolicySubject
password policy.
PowerShell Initiation V14201 Doc Jean GAUTIER 17
Remove-ADGroup Removes an Active Directory group.
Removes one or more members from an Active
Remove-ADGroupMember
Directory group.
Remove-ADObject Removes an Active Directory object.
Remove-ADOrganizationalUnit Removes an Active Directory OU.
Removes a member from one or more Active
Remove-ADPrincipalGroupMembership
Directory groups.
Remove-ADServiceAccount Removes an Active Directory service account.
Remove-ADUser Removes an Active Directory user.
Rename-ADObject Changes the name of an Active Directory object.
Resets the service account password for a
Reset-ADServiceAccountPassword
computer.
Restore-ADObject Restores an Active Directory object.
Gets Active Directory user, computer, and
Search-ADAccount
service accounts.
Modifies user account control (UAC) values for an
Set-ADAccountControl
Active Directory account.
Sets the expiration date for an Active Directory
Set-ADAccountExpiration
account.
Modifies the password of an Active Directory
Set-ADAccountPassword
account.
Set-ADComputer Modifies an Active Directory computer.
Modifies the default password policy for an Active
Set-ADDefaultDomainPasswordPolicy
Directory domain.
Set-ADDomain Modifies an Active Directory domain.
Sets the domain functional level for an Active
Set-ADDomainMode
Directory domain.
Modifies an Active Directory fine-grained
Set-ADFineGrainedPasswordPolicy
password policy.
Set-ADForest Modifies an Active Directory forest.
Sets the forest mode for an Active Directory
Set-ADForestMode
forest.
Set-ADGroup Modifies an Active Directory group.
Set-ADObject Modifies an Active Directory object.
Set-ADOrganizationalUnit Modifies an Active Directory OU.
Set-ADServiceAccount Modifies an Active Directory service account.
Set-ADUser Modifies an Active Directory user.
Uninstalls an Active Directory service account
Uninstall-ADServiceAccount
from a computer.
Unlock-ADAccount Unlocks an Active Directory account.
PowerShell Initiation V14201 Doc Jean GAUTIER 18
Administration ADS (Active Directory Services)
Quelques exemples d'utilisation de PowerShell dans un environnement
Active Directory
Exporter la liste de tous les utilisateurs de l’OU Utilisateurs
La commande Export-CSV permet d’exporter les résultats d’une commande
PowerShell sous forme de fichier CSV.
Get-QADUser -SearchRoot ''OU=Utilisateurs,DC=labo,DC=local'' | Select-Object
SamAccountName,Description,Company | Export-Csv -Path c:\export.csv -
UseCulture -Encoding UTF8
Administrer Active Directory avec Quest ActiveRoles Management Shell
Quest ActiveRoles Management Shell est un module PowerShell qui permet de gérer
un annuaire Active Directory.
La commande Get-PSSnapin renvoie la liste des modules PowerShell:
Name : Microsoft.PowerShell.Diagnostics
PSVersion : 2.0
Description : This Windows PowerShell …
Name : Quest.ActiveRoles.ADManagement
PSVersion : 1.0
Description : This Windows PowerShell snap-in contains cmdlets to manage Active
Directory…
Il est possible de charger le module PowerShell Quest manuellement en tapant la
commande :
Add-PSSnapin Quest.ActiveRoles.ADManagement
Lister des comptes utilisateurs
Lister tous les comptes utilisateurs d’une OU et afficher uniquement les champs
SamAccountName (login) et LastlogonTimeStamp (date de dernier login) et exporter le
résultat sous forme d’un fichier CSV:
Get-QADUser -SearchRoot « OU=Utilisateurs,DC=TPHAT,DC=INTRA » | Select-Object
SamAccountName, LastLogonTimeStamp | Export-Csv -Path c:\resultat.csv -UseCulture -
Encoding UTF8
Pour supprimer un objet (groupe / compte utilisateur)
Get-QADUser -SearchRoot ''Ou=Utilisateurs,DC=labo,dc=local'' | Remove-QADObject –
Force
PowerShell Initiation V14201 Doc Jean GAUTIER 19
Création de comptes
Comment alimenter les comptes d'utilisateurs Active Directory à partir d'un
fichier au format CSV (Comma Separated Values).
La commande New-ADUser permet de créer des comptes sans mot de passe,
désactivés par défaut.
Voici un fichier CSV contenant quelques utilisateurs
GivenName,Surname,SamAccountName
Pierre,Kiroul,pkiroul
Jean,Nemard,jnemard
Odile,Defrance,odefrance
Sam,Enerv,senerv
Paul,Auchon,pauchon
Voici un petit script permettant de créer les utilisateurs depuis le fichier CSV, ce
fichier est nommé 'addusr.ps1'.
Import-Module ActiveDirectory
$path = Split-Path -parent $MyInvocation.MyCommand.Definition
$ou = "DC=labo,DC=local"
$upnsuffix = "@labo.local"
$securepwd = ConvertTo-SecureString "0Poseidon" -AsPlainText -Force
Import-Csv "$path\adusers.csv" | New-ADUser `
-Name {$_.GivenName+" "+$_.Surname} -Path $ou `
-DisplayName {$_.GivenName+" "+$_.Surname} `
-UserPrincipalName {$_.SamAccountName+$upnsuffix} `
-AccountPassword $securepwd -Enabled $true
Pour fonctionner, il faut bien veiller à ce que les noms des colonnes du fichier
CSV correspondent parfaitement aux noms de paramètres de la commande.
Voici une autre version du script, utilisant Select-Object pour ajouter aux objets
retournés du CSV les attributs nécessaires pour New-ADUser.
Import-Module ActiveDirectory
$path = Split-Path -parent $MyInvocation.MyCommand.Definition
$ou = "OU=users,OU=demo,DC=demo1,DC=local"
$upnsuffix = "@demo1.local"
$securepwd = ConvertTo-SecureString "Pass/123" -AsPlainText -Force
Import-Csv "$path\adusers.csv" | Select-Object *,
@{Name="Name"; Expression={$_.GivenName+" "+$_.Surname}},
@{Name="Path"; Expression={$ou}},
@{Name="DisplayName"; Expression={$_.GivenName+" "+$_.Surname}},
@{Name="UserPrincipalName"; Expression={$_.SamAccountName+$upnsuffix}},
@{Name="AccountPassword"; Expression={$securepwd}},
@{Name="Enabled"; Expression={$true}} | New-ADUser
PowerShell Initiation V14201 Doc Jean GAUTIER 20
Manipulations diverses avec PowerShell
Afficher la liste des 10 plus gros fichier d’un dossier :
get-childitem | sort-item length | select-object -last 10
Afficher la liste des 5 process qui consoment les plus de CPU :
get-process | sort-object CPU | select-object -last 5
Supprimer les fichiers dont la taille est supérieure à 1000000 octets
get-childitem | where-object { $_.length -gt 1000000 } | foreach-object {remove-
item $_.fullname}
Créer un fichier html présentant la liste des services avec une coloration
verte ou rouge en fonction de leur état
get-service | ConvertTo-Html -Property Name,Status | foreach {
if ($_ -like "*<td>Running</td>*") {$_ -replace "<tr>", "<tr bgcolor=green>"}
else {$_ -replace "<tr>", "<tr bgcolor=red>"}} > .\get-service.html
Afficher sous la forme d’une table, les informations d’espace disponible et
total d’un disque dur, en nomant la colonne et en présentant un résultat
calculé
get-wmiobject -class win32_logicaldisk |where-object {$_.drivetype -eq 3}|
format-table name, @{label="freespace Mb";Expression={$_.freespace /
1024/1024}}, @{label="TotalSize Mb";Expression={$_.size / 1024/1024}}-
autosize
Regrouper des fichiers dans des dossiers en fonction de leur extension
new-psdrive -name fk -psprovider filesystem –root c:\demos\files
cd fk:\
get-childitem | select-object extension | sort-object extension -unique | foreach-
object {new-item (".\New" + $_.extension) -type directory}
get-childitem | where-object {$_.mode -notmatch "d"} | foreach-object {$b= ".\
New" + $_.extension; move-item $_.fullname $b}
Récupérer les propriétés d’un utilisateur
Il suffit d’écrire dans une variable $user, toutes les propriétés Active Directory
de l’utilisateur Jean nemard, situé dans l’OU 'Utilisateurs' du domaine
'labo.local', situé sur le serveur Active Directory 'srv-2k8'.
$user = New-Object DirectoryServices.DirectoryEntry('LDAP://srv-2k8/cn=Jean
nemard,ou=Utilisateurs,dc=labo,dc=local').
PowerShell Initiation V14201 Doc Jean GAUTIER 21
PowerShell Initiation V14201 Doc Jean GAUTIER 22
Je peux alors afficher la contenu de la variable $user en entrant:
$user
Ce qui renvoie le résultat suivant:
distinguishedName
-----------------
{CN=Jean nemard,OU=Utilisateurs,dc=labo,dc=local}
Le système n'affiche que la première valeur de la variable $user.
Pour afficher l'ensemble des propriétés de l’utilisateur
$user | fl *
Filtrer les propriétés à afficher
Il est possible, en jouant sur les paramètres, de filtrer uniquement les propriétés
qui nous intéresse grâce à la commande select.
$user | selectcn,displayname,givenName,sn,homeDirectory,sAMAccountName
On obtient ainsi:
cn : {Jean Nemard}
displayName : {Jean Nemard}
givenName : {Jean}
sn : {nemard}
homeDirectory : {\\srv-2k8\profile$\jnemard}
profilePath : {\\srv-2k8\profile$\jnemard}
sAMAccountName : {jnemard}
Exporter les informations vers un fichier .CSV
Pour exporter l'ensemble des informations vers un fichier CSV, nommé
'utilisateurs.csv':
$user | select
cn,displayname,description,physicalDeliveryOfficeName,telephoneNumber,givenName,init
ials,sn,company,homeDrive,homeDirectory,profilePath,scriptPath,sAMAccountName,mail |
Export-Csv -NoTypeInformation c:\utilisateurs.csv
PowerShell Initiation V14201 Doc Jean GAUTIER 23
Afficher le numéro de série d'une machine distante
Ouvrez l’interpréteur Powershell et exécutez le code script suivant:
Get-WmiObject -Class Win32_BIOS -NameSpace "root\CIMV2" -ComputerName
[Nom_Ordinateur]
Où [Nom_Ordinateur] doit être remplacé par le nom de la machine Windows
distante.
Manipulation de services en local et à distance
Connaître l’état de fonctionnement d’un service
Pour connaître dans quel état se trouve un service:
Get-Service "Client DNS"
Redémarrer un service local
Par exemple, le service redémarre ici le service Client DNS
Restart-Service "Client DNS"
Pour certains services il est nécessaire de forcer le redémarrage en
ajoutant le paramètre -force
Restart-Service spooler -force
Redémarrer un service sur un serveur distant
Pour redémarrer un service d’un serveur distant il est nécessaire d’utiliser
la commande Invoke-Command.
Invoke-Command {Restart-Service "Client DNS" -passthru} -
ComputerName "NomDuServeur"
PowerShell Initiation V14201 Doc Jean GAUTIER 24
Récupération d'information systèmes
Get-WmiObject est la commande qui permet de collecter les informations sur un
ordinateur distant ou local.
La commande suivante retourne des informations sur l'OS de l'ordinateur 'pc' :
Get-WmiObject Win32_OperatingSystem -ComputerName pc
La commande suivante retourne les adresses MAC des interfaces de l'ordinateur
nommé 'pc' :
Get-WmiObject Win32_NetworkAdapterConfiguration -ComputerName pc|
ForEach-Object {$_.MACAddress}
Manipulation sur les données
La commande Get-Content permet de lire les données d'un fichier.
Get-Content c:\temp\fichier.txt
Get-Content traite les données lues du fichier comme un tableau, avec une ligne
par élément du tableau ($ligne commence à 0).
Lecture de la deuxième ligne du fichier (indice 1 du tableau)
$ligne=Get-Content c:\temp\fichier.txt; $ligne[1] → lit la deuxième ligne
du fichier
(Get-Content C:\temp\fichier.txt)[1]
Parcourir un fichier pour afficher une information contenue dans la ligne :
ForEach($ligne in Get-Content c:\temp\fichier.txt) {$mot=$ligne.split("/");
$mot[0]}
Lire tous les fichier .txt
Get-ChildItem c:\temp\*.txt | ForEach-Object {foreach($ligne in Get-Content $_)
{$ligne}}
La commande Add-Content permet d'ajouter du texte dans un fichier.
Add-Content C:\temp\fichier.txt "bonjour à tous"
La commande Clear-Content permet de vider un fichier.
Clear-Content C:\temp\fichier.txt
La commande Out-File permet de rediriger le résultat d'un pipeline vers un
fichier texte.
Il est également possible d'utiliser les redirecteurs (> et >>).
ipconfig | findstr "Adresse" | Out-File c:\temp\fichier2.txt
ipconfig | findstr "Adresse" > c:\temp\fichier2.txt
PowerShell Initiation V14201 Doc Jean GAUTIER 25
Export-Csv permet de générer un fichier de données séparées par une virgule.
Export-Clixml permet de créer un fichier de données au format XML.
Get-Process | Export-Clixml c:\temp\process.xml
Dans l'exemple qui suit, on recherche et remplace le mot 'cherche' par le mot
'trouve', dans un fichier.
Le fichier est ré-écrit à la volée grâce à la fonction 'Set-Content' qui écrase le
fichier d'origine.
Les () autour de Get-Content assurent que la commande est terminée avant la
commande Set-Content qui accède au même fichier.
(Get-Content c:\temp\test3.txt) | ForEach-object {$_ -replace "cherche",
"trouve"} | Set-Content c:\temp\fichier3.txt
La commande Get-Member permet de consulter la liste des propriétés et
méthodes d'une classe spécifiée.
Get-WmiObject win32_networkadapterconfiguration | Get-Member
Lister des propriétés particulières
Il est possible de réduire les propriétés à lister avec la commande Select-Object
et le paramètre –Property.
Afin de lister uniquement le lecteur et l'espace disque libre avec la classe WMI
win32_logicalDisk:
Get-WmiObject Win32_LogicalDisk | Select-Object -Property DeviceID, FreeSpace
On peut utiliser une requête qui s’intéresse uniquement aux disques fixes (non
amovibles):
Get-WmiObject Win32_LogicalDisk -Filter DriveType=3 | Select-Object -Property
DeviceID, FreeSpace
Une autre solution consiste à parcourir tous les objets retournés et à spécifier la
propriété retenue avec le descripteur $_.
Get-WmiObject Win32_LogicalDisk | ForEach-Object{$_. DeviceID+$_.FreeSpace
/ 1GB}
Exemple pour lister l'adresse MAC, l'adresse IP et les données DHCP avec la
classe WMI Win32_NetworkAdapterConfiguration :
Get-WmiObject Win32_NetworkAdapterConfiguration -Filter IPEnabled=True |
Select-Object -Property MACAddress, IPAddress, DHCP*
PowerShell Initiation V14201 Doc Jean GAUTIER 26
Modifier la configuration d'un poste
Il faut utiliser une méthode de la classe WMI concernée.
Exemple, activation de DHCP sur la carte réseau d'index N°3 avec le descripteur
$_:
Get-WmiObject Win32_NetworkAdapterConfiguration -Filter index=3 | ForEach-
Object {$_.EnableDHCP()}
Affectation d'une adresse IP sur la carte réseau d'index N°3 :
Get-WmiObject Win32_NetworkAdapterConfiguration -Filter index=3 | ForEach-
Object {$_.EnableStatic('192.168.1.1','255.255.255.0')}
Affecter toutes les cartes réseaux (avec IP activé) au domaine 'labo.local" :
Get-WmiObject Win32_NetworkAdapterConfiguration -Filter IPEnabled=true |
ForEach-Object {$_.SetDNSDomain("labo.local")}
Et pourquoi ne pas faire un test vers le poste d'adresse 192.168.1.1, c'est OK si
le StatusCode retourné est égal à 0 :
Get-WmiObject Win32_PingStatus -Filter "address='192.168.1.1'" | Select-Object -
Property StatusCode
PowerShell Initiation V14201 Doc Jean GAUTIER 27
Administration d'Active Directory via ADSI
La méthode ADSI (Active Directory Services Interface)
Dans PowerShell, le mode de fonctionnement d'ADSI est similaire à celui de
WMI.
Grâce à une syntaxe particulière, il est possible d'obtenir une référence aux
objets Active Directory.
Exemple, obtenir une référence au domaine Active Directory "labo.local" :
$domaine=[ADSI]"LDAP://dc=labo,dc=local"
ou bien $domaine.Children=[ADSI]"LDAP://dc=labo,dc=local"
Pour obtenir une référence à l'unité d'organisation nommée "users" du même
domaine :
$organisation=[ADSI]"LDAP://ou=users,dc=labo,dc=local"
Obtenir une référence de l'utilisateur "jgautier" définit dans l'unité "users" afin
d'afficher son prénom :
$utilisateur=[ADSI]"LDAP://cn=jgautier,ou=users,dc=labo,dc=local"
$utilisateur.get("givenName")
Création d'unité d'organisation, d'utilisateur et de groupe via ADSI
Une fois qu'on a obtenu une référence à un objet conteneur (domaine, unité),
celui-ci possède une méthode create pour créer un nouvel élément.
Cet élément possède une méthode pour renseigner ses propriétés et une
méthode pour valider.
La méthode delete s'utilise comme la méthode create, mais sans la validation
setinfo.
Pour créer l'unité nommée 'users' avec renseignement de la propriété
description:
$domaine=[ADSI]"LDAP://dc=labo,dc=local"
$organisation=$domaine.create("organizationalUnit","ou=users")
$organisation.put("description", "test")
$organisation.setInfo()
Pour créer un utilisateur dans cette unité avec précision des nom et prénom.
$utilisateur=$organisation.create("user","cn=prof01")
$utilisateur.put("samaccountName","prof01")
$utilisateur.put("sn","Sanchez")
$utilisateur.put("givenName","Roger")
$utilisateur.setInfo()
PowerShell Initiation V140201 Doc Jean GAUTIER 28
Création d'un groupe dans l'unité d'organisation et ajout de
l'utilisateur jean à ce groupe.
$groupe=$organisation.create("group","cn=jean")
$groupe.put("samaccountName","jean")
$groupe.setinfo()
$groupe.member.add($utilisateur.get("distinguishedName"))
$groupe.setinfo()
Modifier la valeur d'une propriété
La modification peut être réalisée directement, sans la méthode Put.
$utilisateur=[ADSI]"LDAP://cn=toto,ou=users,dc=labo,dc=local"
$utilisateur.givenName="stagiaire"
$utilisateur.setInfo()
PowerShell Initiation V140201 Doc Jean GAUTIER 29
Accès distant avec PowerShell
Introduction
S'appuyant sur le programme de gestion à distance de Windows WinRM 2.0
(Windows Remote Management), PowerShell permet une gestion distante.
Avec WinRm, il est possible d'exécuter des commandes sur un ou plusieurs
ordinateurs distants à partir d'un seul ordinateur.
Démarrer le service WinRM
Sur les ordinateurs distants (serveurs), il faut utiliser la commande Enable-
PSRemoting pour démarrer le service WinRM.
WinRm utilise Kerberos par défaut pour l'authentification.
Quand Kerberos n'est pas disponible, WinRM utilise un transport HTTPS basé sur
un certificat SSL installé sur le poste distant.
Connexion interactive
Sur l'ordinateur client, exécuter l'instruction :
'$session=New-PSSession –computername NomOrdinateur'
et utiliser la commande 'Enter-PSSession $session' pour se connecter de
manière interactive avec le poste distant.
La commande 'Exit-PSSession' permet de quitter la console distante et revenir à
la console locale.
Il est possible de spécifier un nom d'utilisateur pour les sessions avec le
paramètre '–Credential'
$session=New-PSSession –computername NomOrdinateur -Credential Labo\
administrateur
Accès à distance vers plusieurs machines
L'accès à distance de PowerShell permet aussi d'exécuter des commandes
simultanément sur plusieurs ordinateurs distants.
Il suffit de spécifier la liste des ordinateurs concernés avec le paramètre
'–computername NomOrdi1,NomOrdi2,NomOrdi3' ou à l'aide d'un fichier
contenant la liste des machines.
$session=New-PSSession –computername (Get-Content c:\listePC.txt)
Pour exécuter une commande sur l'ensemble des postes, il faut utiliser :
Invoke-Command –Scriptblock {cmd}
Exemple
Pour exécuter IPconfig sur chaque poste :
Invoke-Command –Scriptblock {ipconfig} –session $session
PowerShell Initiation V140201 Doc Jean GAUTIER 30
En général, on crée une session uniquement lorsqu'on exécute une série de
commandes sur l'ordinateur distant.
On peut par défaut, exécuter 32 commandes simultanées mais on peut modifier
cette valeur avec le paramètre '–throttlimit'.
Il est même possible d'utiliser Invoke-Command sans avoir de session ouverte.
Dans ce cas, en spécifiant directement la liste des postes avec –computername,
les sessions s'ouvrent au début et se ferment après l'exécution.
Invoke-Command –Scriptblock {ipconfig} –computername
NomOrdi1,NomOrdi2,NomOrdi
Exécuter un script local sur un poste distant :
Invoke-Command -filepath c:\script.ps1 -computerName pc-distant
Placer les tâches en arrière plan
L'exécution des commandes peut prendre du temps, même si elles s'exécutent
de manière simultanée sur tous les postes.
Dans ce cas, il est possible de laisser l'interface de commandes fonctionner en
arrière plan avec le paramètre –AsJob.
Invoke-Command –Scriptblock {ipconfig} –computername NomOrdi1,NomOrdi2 -
AsJob
Par exemple, ajouter une passerelle par défaut sur un ensemble de postes
distants
Invoke-Command –Scriptblock {route add 0.0.0.0; mask 0.0.0.0 192.168.1.253} –
computername pc1, pc2, pc3, pc4, pc5 -AsJob
PowerShell Initiation V140201 Doc Jean GAUTIER 31
Exemple de script simple
Voici un script qui récupère des informations locales et permet d'afficher un texte
selon un état conditionnel.
Récupérer l'utilisateur
$user = [Environment]::UserName
Récupérer la date
$date = Get-Date -f "dd-MM-yyyy"
L'option –f a permet de spécifier un format d'affichage de la date.
Récupérer les informations système
$data = Get-WmiObject Win32_OperatingSystem
L'objet $data contient désormais la plupart des informations du système.
Et notamment:
$data.Caption → OS
$data.OSArchitecture → Architecture système
$data.NumberOfProcesses → Nombre de processus en cours
$data.FreePhysicalMemory → Total de mémoire physique libre
Récupérer les informations sur les partages réseaux
$share = Get-WmiObject Win32_Share
Affichage des données
Pour l'affichage des données, une seule petite astuce concernant la
concaténation avec l'opérateur +, la syntaxe est la suivante :
("Bonjour " + $nom + " ! Comment allez-vous ?")
PowerShell Initiation V140201 Doc Jean GAUTIER 32
Ce qui donne le script suivant:
$user = [Environment]::UserName
$date = Get-Date -f "dd-MM-yyyy"
$data = Get-WmiObject Win32_OperatingSystem
$share = Get-WmiObject Win32_Share
Write-Output ("")
Write-Output ("Bonjour " + $user + ", nous sommes le " + $date + ". l'
ordinateur fonctionne sous " + $data.Caption + $data.OSArchitecture.ToUpper()
+ ".")
Write-Output ("----------")
Write-Output ("Le système exécute " + $data.NumberOfProcesses + "
processus !")
if(($data.FreePhysicalMemory / 1024) -gt 512)
{
Write-Output ("La machine possède plus de 512 Mo de mémoire libre.")
}
else
{
Write-Output ("Il manque de mémoire vive")
}
Write-Output ("----------")
Write-Output ("Voici les différents partages présents sur la machine : ")
Write-Output ($share)
PowerShell Initiation V140201 Doc Jean GAUTIER 33
Utilisation des variables
PowerShell permet de manipuler des variables.
Par exemple:
$a="PowerShell est génial"
$a.length
Le système retournera la valeur '21'
Dans la variable a nous avons mis une chaîne de caractères et nous avons
récupéré sa longueur par length.
Ensuite nous pouvons tout mélanger, c'est-à-dire des expressions et des
commandes.
Par exemple:
$a.length *2
Le système retournera la valeur '42'
Autre exemple
La commande '(get-command).count'
Retourne la valeur '129' qui correspond au nombre de commandes
disponibles.
En précisant un chemin et un type de commandes :
cd c:\
(get-command *.exe).count
Retourne la valeur '410' qui correspond au nombre de commandes 'exe'
disponibles.
PowerShell Initiation V140201 Doc Jean GAUTIER 34
Architecture de Microsoft Windows PowerShell
Le shell Monad (msh.exe) : Ligne de commande basé-caractères hébergée par le
moteur de Monad.
Le moteur de Monad (msh.dll) :
• Script/Parser : Traite les constructions du langage tels que les scripts, les
prédicats, les conditions, etc.
• Pipeline Processor : Gère les communications entre les cmdlet via des
pipes.
• Command Processor : Gère l'exécution des cmdlets, l'enregistrement et
les metadonnées associées.
• Session State : Gère les ensembles de données utilisés par un cmdlet lors
de son exécution.
• Error et Event Handler : Gère les exceptions et les événements.
• Extended Type System : Fournit une interface commune d’accès aux
propriétés, méthodes, etc indépendante du type d'objet sous-jacent.
Remoting (WMX): Web services for Management eXtension (WMX).
PowerShell Initiation V140201 Doc Jean GAUTIER 35
Vous aimerez peut-être aussi
- AdministrationAD PDFDocument158 pagesAdministrationAD PDFdjabioPas encore d'évaluation
- Tutoriel PowerShellDocument17 pagesTutoriel PowerShelljoussan0% (1)
- CM TP Script Powershell Seance1 EnregistrableDocument9 pagesCM TP Script Powershell Seance1 EnregistrableMariem OuiouiPas encore d'évaluation
- L'habitat Semi CollectifexpoDocument62 pagesL'habitat Semi CollectifexpoWalid Cherai78% (23)
- Optimisation - 2 PDFDocument13 pagesOptimisation - 2 PDFYoussef BajjaPas encore d'évaluation
- Sisr4 05 tp1 Pws Niveau 2Document12 pagesSisr4 05 tp1 Pws Niveau 2api-296100887Pas encore d'évaluation
- Copie de Dimensionnement Des ArbresDocument2 pagesCopie de Dimensionnement Des ArbresaurelotbPas encore d'évaluation
- Sisr4 05 tp1 Pws Bases Ver WordDocument11 pagesSisr4 05 tp1 Pws Bases Ver Wordapi-296100887Pas encore d'évaluation
- Windows 2012 v1Document32 pagesWindows 2012 v1Jean Fritznel PétionPas encore d'évaluation
- Petit Jean-Pierre - L'Ambre Et Le Verre Histoire de L'électricitéDocument33 pagesPetit Jean-Pierre - L'Ambre Et Le Verre Histoire de L'électricitéichbin1199Pas encore d'évaluation
- MemoireFinal 111111Document69 pagesMemoireFinal 111111JOEL KOUADIOPas encore d'évaluation
- Power tp1Document9 pagesPower tp1Abdelhakim SlilaPas encore d'évaluation
- Cours Module 1 Et 2Document17 pagesCours Module 1 Et 2Abdel AzizPas encore d'évaluation
- Windows PowerShell Tutorial For Beginners FRDocument47 pagesWindows PowerShell Tutorial For Beginners FRcarklounPas encore d'évaluation
- Configuration ServerDocument24 pagesConfiguration ServerRegis BeibeiPas encore d'évaluation
- Partie3 - Administration Système WindowsDocument33 pagesPartie3 - Administration Système WindowsLydoski kksPas encore d'évaluation
- 24.introduction À PowershellDocument3 pages24.introduction À PowershellkkPas encore d'évaluation
- Power ShellDocument38 pagesPower Shellvevo tvPas encore d'évaluation
- POWERSHELLDocument28 pagesPOWERSHELLOuryPas encore d'évaluation
- PowershellDocument10 pagesPowershellSerge OngoloPas encore d'évaluation
- L’essentiel de PowerShellDocument12 pagesL’essentiel de PowerShellRed Rose الوردة الاحمراءPas encore d'évaluation
- 1 CoursPowershellDocument13 pages1 CoursPowershellIbrahim DiabagatePas encore d'évaluation
- Maîtriser PowerShell: Guide Complet: La collection informatiqueD'EverandMaîtriser PowerShell: Guide Complet: La collection informatiquePas encore d'évaluation
- Didacticiel de Création de Scripts Windows PowershellDocument17 pagesDidacticiel de Création de Scripts Windows PowershelljaimeleloiretPas encore d'évaluation
- X3 - Scripting - Corbeille Dexercice Etudiants - 2016 - 2017Document12 pagesX3 - Scripting - Corbeille Dexercice Etudiants - 2016 - 2017Nwantou TchouameniPas encore d'évaluation
- Vue D Ensemble de Windows PowerShellDocument7 pagesVue D Ensemble de Windows PowerShellMohamed AyadiPas encore d'évaluation
- Module 1 - Atelier B - Rechercher Et Exécuter Des Commandes de BaseDocument4 pagesModule 1 - Atelier B - Rechercher Et Exécuter Des Commandes de BaseMacloutPas encore d'évaluation
- 2010 - Editions Eni - Windows Powershell (v1 Et 2) - Guide de Référence Pour L'Administration SystèmeDocument477 pages2010 - Editions Eni - Windows Powershell (v1 Et 2) - Guide de Référence Pour L'Administration SystèmeisidroPas encore d'évaluation
- TP PHP 01 IntroductionDocument2 pagesTP PHP 01 Introductionhell2062018Pas encore d'évaluation
- PARTIE 4 Ingénieur 3Document18 pagesPARTIE 4 Ingénieur 3Rudy MbiadaPas encore d'évaluation
- TP 01: La Ligne de Commande Sous LinuxDocument12 pagesTP 01: La Ligne de Commande Sous LinuxTahiri MehdiPas encore d'évaluation
- PowerShell PresentationDocument4 pagesPowerShell PresentationdfsfdPas encore d'évaluation
- Compte Rendu Glpi - OcsDocument15 pagesCompte Rendu Glpi - Ocsapi-346005085Pas encore d'évaluation
- TP1: Les Services de Contrôle À Distance: IntroductionDocument12 pagesTP1: Les Services de Contrôle À Distance: IntroductionOumaima IbrahmiPas encore d'évaluation
- Administration Des Systèmes D'exploitation-Windows Server3Document33 pagesAdministration Des Systèmes D'exploitation-Windows Server3AMEPas encore d'évaluation
- Il Suffit D'un Clic: EfreiDocument8 pagesIl Suffit D'un Clic: Efreiyohej10709Pas encore d'évaluation
- Failles PHPDocument10 pagesFailles PHPapi-3777059100% (1)
- Introduction À Laravel - CoursDocument21 pagesIntroduction À Laravel - CoursJean marc KonanPas encore d'évaluation
- Cours _ PowershellDocument5 pagesCours _ Powershellarkh.celestrisPas encore d'évaluation
- En Quels Cas Powershell Est Plus Pratique Que L'interface GraphiqueDocument1 pageEn Quels Cas Powershell Est Plus Pratique Que L'interface GraphiqueSinicha JefticPas encore d'évaluation
- 0 5 Opérations de Base LinuxDocument116 pages0 5 Opérations de Base Linuxdopotech23Pas encore d'évaluation
- Systeme Exploitation PDFDocument93 pagesSysteme Exploitation PDFkyle xyPas encore d'évaluation
- Documentation Agents OCS Inventory NGDocument7 pagesDocumentation Agents OCS Inventory NGbaghdadiPas encore d'évaluation
- PowerShell-Decouverte 39 0 248 0Document71 pagesPowerShell-Decouverte 39 0 248 0Mcp KassadPas encore d'évaluation
- Linux EmbarqueDocument12 pagesLinux Embarqueainaraharison619Pas encore d'évaluation
- le langage powershellDocument15 pagesle langage powershelladjouaa275Pas encore d'évaluation
- TP Powershell LEFORTDocument15 pagesTP Powershell LEFORTKefass WolfPas encore d'évaluation
- Chapite I IntroductionDocument4 pagesChapite I IntroductionFabrice DjegouePas encore d'évaluation
- OCSInventory GLPI CISCAM 2Document18 pagesOCSInventory GLPI CISCAM 2Mi NgolamamyPas encore d'évaluation
- TP 6Document3 pagesTP 6ewouzockPas encore d'évaluation
- Ocs Inventory MullerDocument5 pagesOcs Inventory MullerAmine BouchelbaPas encore d'évaluation
- Shinken RexDocument28 pagesShinken Rexapi-342959600Pas encore d'évaluation
- And GateDocument7 pagesAnd GateBehij ben amorPas encore d'évaluation
- Linux Scripts Shell - PrintDocument25 pagesLinux Scripts Shell - PrintSeini MtkPas encore d'évaluation
- Receuil Powershell de BeBoXDocument5 pagesReceuil Powershell de BeBoXxayog34575Pas encore d'évaluation
- Tuto PUPPET PDFDocument10 pagesTuto PUPPET PDFgilmegvivPas encore d'évaluation
- 2023 TP3 SQL BofDocument3 pages2023 TP3 SQL Bofsidik abouabakarPas encore d'évaluation
- IdumDocument13 pagesIdumAndriamirija Njaka RakotoarisoaPas encore d'évaluation
- Technologie Et Programmation Web 4Document35 pagesTechnologie Et Programmation Web 4Adhem NaijiPas encore d'évaluation
- MEMO IP PowershellDocument13 pagesMEMO IP PowershellFrana PauvePas encore d'évaluation
- (ESR) TP1 - UnixDocument7 pages(ESR) TP1 - Unixbouki15Pas encore d'évaluation
- TP 1 PHPDocument4 pagesTP 1 PHPSa3id BoubakerPas encore d'évaluation
- Chapitre 5Document17 pagesChapitre 5Mohamed El HaoudiPas encore d'évaluation
- Comment Sont Construites Les Cmdlets de PowershellDocument1 pageComment Sont Construites Les Cmdlets de PowershellSinicha JefticPas encore d'évaluation
- LES CONTRAINTES Relatives Aux Acquisitions Par Effet de Levier - Hugues RacovskiDocument36 pagesLES CONTRAINTES Relatives Aux Acquisitions Par Effet de Levier - Hugues RacovskiNaoufal FouadPas encore d'évaluation
- 0 DebutDocument7 pages0 DebutKakou Light Malan100% (1)
- AmpouleDocument2 pagesAmpouleDayana LaurentPas encore d'évaluation
- Revision Quickie On Future PlansDocument1 pageRevision Quickie On Future PlansahyolkPas encore d'évaluation
- Méthode e CascadeDocument13 pagesMéthode e Cascadeبرشلونة العريقPas encore d'évaluation
- TD1 Ing2 RoutRes 2022-2023Document4 pagesTD1 Ing2 RoutRes 2022-2023Oumayma LimemePas encore d'évaluation
- 1 Cours VHDL - BenayaDocument69 pages1 Cours VHDL - BenayaAZEDDINEPas encore d'évaluation
- Politique de RemunerationDocument6 pagesPolitique de Remunerationmed_kerroumi76Pas encore d'évaluation
- Exercice Gestion Et Conrole BudgétaireDocument8 pagesExercice Gestion Et Conrole BudgétaireKhalid EDIANIPas encore d'évaluation
- GUI-6002 Plan de CoursDocument15 pagesGUI-6002 Plan de CoursnoumowankoPas encore d'évaluation
- Avis Ccja Portee Abrogatoire Du Droit Ohada Et Champ de Competence Du Droit InterneDocument1 pageAvis Ccja Portee Abrogatoire Du Droit Ohada Et Champ de Competence Du Droit Internedarryl IbePas encore d'évaluation
- Mod Tri-18 VF 2008-11-18Document7 pagesMod Tri-18 VF 2008-11-18sylvere moundoungaPas encore d'évaluation
- Mohamedamine Ben MeftehDocument11 pagesMohamedamine Ben Meftehamira dbichePas encore d'évaluation
- Les Banques Et La MonétiqueDocument3 pagesLes Banques Et La Monétiquedjingar ngarhouba michaelsonPas encore d'évaluation
- Ap802f01 - Manuel D'étude Sur La Composition Des Aliments, Vol. 1 PDFDocument228 pagesAp802f01 - Manuel D'étude Sur La Composition Des Aliments, Vol. 1 PDFJai PurPas encore d'évaluation
- Multiplexage (Compatibility Mode)Document7 pagesMultiplexage (Compatibility Mode)maryamaPas encore d'évaluation
- Reforme Fiscale Rapport SyntheseDocument153 pagesReforme Fiscale Rapport SyntheseYosr TliliPas encore d'évaluation
- TD N°6. Cas de Crédit Agricole - Dispositif de Sélection Des Hight PotentialsDocument7 pagesTD N°6. Cas de Crédit Agricole - Dispositif de Sélection Des Hight PotentialsRana RanaPas encore d'évaluation
- CCTP Logt - Chauffage CollectifDocument11 pagesCCTP Logt - Chauffage CollectifHakimPas encore d'évaluation
- Module 5 3ème Année Veux Tu Jouer Avec MoiDocument18 pagesModule 5 3ème Année Veux Tu Jouer Avec MoiEzzeddine Belloumi100% (1)
- Cours Forage Dirge Internet Moi Procedes Generaux de ConstructionDocument8 pagesCours Forage Dirge Internet Moi Procedes Generaux de ConstructionAbdel Monaim MaghraouiPas encore d'évaluation
- L'Audit Du Stock Dans Les Societes de Collecte Et Traitement Des DechetsDocument116 pagesL'Audit Du Stock Dans Les Societes de Collecte Et Traitement Des DechetsZaid SoufianePas encore d'évaluation
- SM 205-900,A75-95,FR,2004-04Document902 pagesSM 205-900,A75-95,FR,2004-04mlynch451Pas encore d'évaluation
- Aro2v 1X240 PDFDocument5 pagesAro2v 1X240 PDFridingsly77Pas encore d'évaluation
- VF Présentation Bank of Africa - 150420 VF - 0Document38 pagesVF Présentation Bank of Africa - 150420 VF - 0RtchPas encore d'évaluation