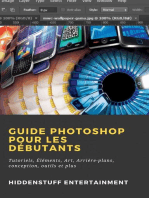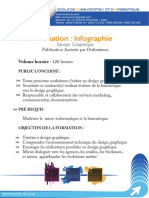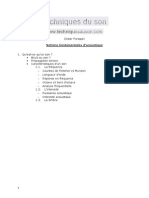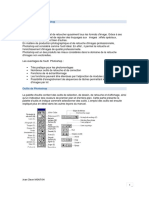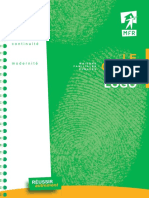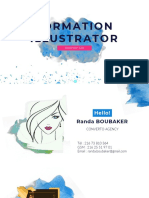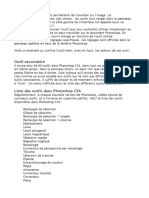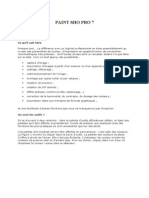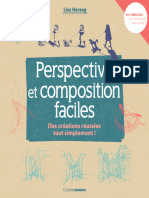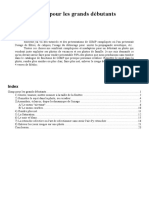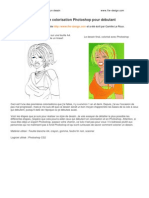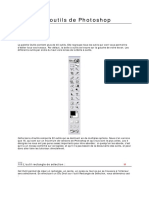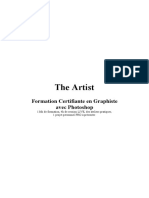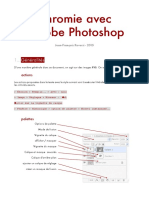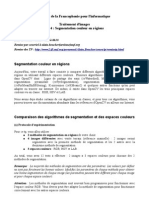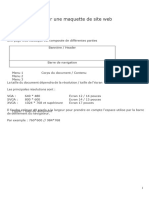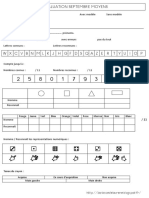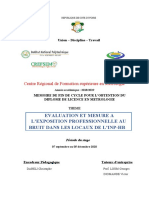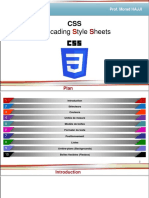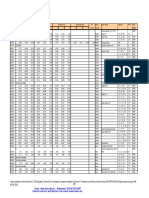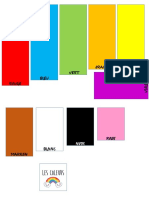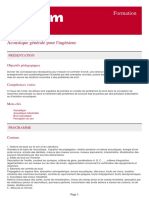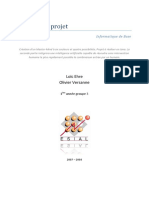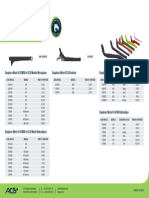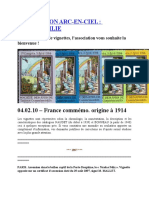Académique Documents
Professionnel Documents
Culture Documents
Cours Photoshop
Transféré par
ilitch.otsokaCopyright
Formats disponibles
Partager ce document
Partager ou intégrer le document
Avez-vous trouvé ce document utile ?
Ce contenu est-il inapproprié ?
Signaler ce documentDroits d'auteur :
Formats disponibles
Cours Photoshop
Transféré par
ilitch.otsokaDroits d'auteur :
Formats disponibles
OBJECTIF IMAGE TREGOR
Initiation à Photoshop CS6
pour les photographes
© Charles Vassallo & Objectif Image Trégor, Centre Savidan 22300 Lannion
Texte mis au point sur 1998–2014 avec le concours des animateurs du club :
Michèle FerrandLafaye, Alain Marie, Daniel Collobert, JeanYvon Guilloux
Ces pages sont une mise à jour des éditions précédentes du cours d’initiation pour
Photoshop, spécifique de la version CS6, mais qui devrait pouvoir être utilisée à partir de la
version CS4, à quelques fonctionnalités près qui n’existaient pas encore.
Initiation à Photoshop – Edition 2014 Page 1 sur 84
INITIATION A PHOTOSHOP 2014
Prise en main Densité + ou - / Eponge 49
Premier coup d’œil 3 Exercice « yeux rouges » 50
Découverte de l’outil pinceau 4 Le tampon correcteur 52
Le sélecteur de couleurs 5 Le correcteur localisé 53
Préférences générales 6 L’outil pièce 54
Préférences couleurs 7 Remplissage selon contenu 54
Affichage des images 7 Remplissage et Pot de peinture 55
Arranger les palettes flottantes 8 Outil Dégradé 56
Autres présentations 10 Outil texte 58
Régler son moniteur 11 Outil trait / formes 59
Zoomer dans une image 12 La palette d’historique 60
Naviguer dans une image 13 Les sélections 63
Enregistrer et formats d’image 14 Outils de base 61
Pixels et cm, règles et repères 15 Lissage et progressivité 62
La palette des calques 17 Extension ou diminution 63
Les réglages colorimétriques Autres modifications 64
Notion de courbe et d’histogramme 21 Outil de sélection rapide 65
La palette Histograme 22 Le mode masque 66
Réglage de niveaux 23 Mémorisation, récupération 67
…ni bon ou mauvais histogramme 25 Autres rubriques du menu Sélection 67
Réglage par courbes 27 Opérations sur les sélections
Réglage Teintes/Saturation 30 Sélections et presse-papier 69
Réglage Luminosité/Contraste 31 Ouverture d’un masque sur une sélection 69
Réglage Balance des couleurs 31 Sélection par plage de couleurs 71
Réglage Noir et blanc 32 Déplacement dans l’image 74
Réglage Tons foncés / Tons clairs 32 Déplacement d’une image à l’autre 74
Les calques de réglage 34 Opérations géométriques 75
Les boutons de la palette Réglages 36 Divers
Exercice d’application 37 Changement de taille 77
Les filtres Recadrage 78
Atténuation 38 Addition de zones vierges en marge 79
Netteté 39 Quelques conseils pour l’impression 80
Accentuation du contraste local 40 Annexes
Bruit 40 Formats de fichiers 82
Masques de fusion 42 Modes d’images (RVB, CMJN, gris..) 83
Les outils de dessin 44 Raccourcis clavier 84
Pinceau/Crayon 45
Gomme 46
Le tampon 47
Goutte d’eau / Doigt 49
Toutes les images de travail sont dans le dossier Images_Exercices
Initiation à Photoshop – Edition 2014 Page 2 sur 84
1 — PRISE EN MAIN
1.1 Premier coup d’œil
La première fois qu’on ouvre Photoshop, on voit quelque chose comme ce qui suit
c’est à dire un grand espace de travail avec
— en haut, la barre des menus du programme et une barre des options de l’outil actif ;
avant la version CS-6, on pouvait aussi avoir une barre de différents raccourcis
— à gauche et à droite, différentes palettes qu’on peut déplacer et, dans une certaine
mesure, agencer à son gré ; nous y reviendrons plus loin.
Il y a aussi des sous-
menus locaux et des
listes déroulantes un peu
partout, signalés par un
petit triangle noir, par
exemple comme ceux
qu’on voit dans la plupart
des cases de la palette
des outils. Quand on clique à proximité de ce petit triangle, on voit se développer le sous-
menu correspondant (ci-contre à droite)
Initiation à Photoshop – Edition 2014 Page 3 sur 84
1.2 Découverte de l’outil pinceau
Cet outil va servir à nous familiariser avec les diverses
fonctions de Photoshop. Au préalable, afin de pouvoir
faire quelque chose de ce pinceau, ouvrez un document
vide avec le menu Fichier > Nouveau. Suivez les
options figurant ci-contre à droite ; l’important est de
choisir le « mode » Couleurs RGB.
Nous passons maintenant au pinceau.
Cliquez sur l’icône en forme de pinceau dans la barre des outils (ci-
contre à gauche, selon que la barre d’outils est sur deux colonnes ou une
seule), puis regardez la barre des options (ci-dessous).
Le Mode doit être à
Normal, Opacité et Flux à 100%. La liste déroulante Forme permet de régler la forme du
pinceau et surtout sa taille. Ouvrez la liste en cliquant sur le petit triangle cerclé en rouge.
L’affichage qui s’ouvre
(ci-contre à gauche) n’est
pas le plus approprié qui
soit pour un photographe ;
ouvrez la liste déroulante
cerclée en magenta dans
la figure, et choisissez
Petite vignette. On
obtient alors l’affichage
de droite, où on voit la
forme des pinceaux et
non pas celle des coups de
pinceau.
On choisit une forme en cliquant dessus. Chaque forme contient un centre uniforme et un
bord plus ou moins flou. On peut régler ce flou avec le curseur Dureté mais on peut aussi
choisir une autre forme dans le tableau. Le chiffre indique le diamètre initial de la forme
mais on le modifie avec le curseur diamètre principal . On voit le diamètre de l’outil en
passant la souris sur l’image. La fenêtre des formes se referme si on clique dans l’image
(mais on donne alors un coup de pinceau) ou si on appuie sur l’une des touches ENTREE
ou RETOUR.
Pour modifier la forme ou la taille du pinceau sans revenir à la barre des options
pour rouvrir la liste Forme : faire un clic droit une fois l’outil pinceau activé.
Cela rouvre le dialogue précédent.
Encore plus rapide, pressez les touches CTRL+ALT (sur MacOS) ou ALT+clic
droit (Windows), tout en faisant un cliqué-glissé. Un cliqué-glissé horizontal
modifie la taille, un cliqué-glissé vertical modifle la dureté.
Initiation à Photoshop – Edition 2014 Page 4 sur 84
La couleur de travail se choisit en cliquant le pavé « couleur de premier plan » en
bas de la barre d’outils (cerclé en rouge ci-contre). Le sélecteur de couleurs qui
s’ouvre alors ne devrait pas vous poser trop de problèmes, sinon lisez ce qui suit.
Une fois la couleur choisie, vous pouvez vous mettre à barbouiller dans l’image.
1.4 Le sélecteur de couleurs
Ce sélecteur n’a
l’aspect ci-contre que
si le bouton T est
coché (sinon, cochez-
le). Pour choisir une
couleur :
♦ on choisit une teinte
parmi toutes celles
de l’arc-en-ciel (au
milieu de la fenêtre)
en cliquant sur la
teinte voulue ou en
déplaçant le curseur
des teintes avec la souris
♦ le grand carré représente alors toutes les couleurs construites avec cette teinte, plus ou
moins lumineuses quand on se déplace verticalement, et plus ou moins saturées quand on
se déplace horizontalement. Il faut cliquer quelque part pour fixer la luminosité et la
saturation ; la couleur choisie emplit alors le pavé Nouveau
Les cases T, S, L donnent les valeurs numériques des paramètres teinte, saturation et
luminosité ; les cases RVB donnent les composantes chromatiques rouge, vert et bleu (on
peut aussi remplir ces cases au clavier)
Pour remplir toute l’image : le menu Edition > Remplir
Si on éprouvait le besoin de remplir toute notre image
d’une couleur uniforme, on pourrait évidemment
utiliser le pinceau et le passer partout, mais il est bien
plus expéditif de passer par le menu
Edition > Remplir. La liste déroulante du cadre
Remplir permet de choisir la couleur de remplissage :
noir, blanc, ou bien les couleurs des pavés Avant-
plan/Arrière-plan, ou bien encore, si on veut autre
chose, le choix Couleur rouvrira le sélecteur de couleur.
Les options du cadre Fusion doivent être celles indiquées dans la figure (mode normal et
opacité à 100%) mais elles n’ont aucune raison d’avoir changé toutes seules
Initiation à Photoshop – Edition 2014 Page 5 sur 84
1.5 Réglage des préférences générales
Les préférences sont des préréglages d’un grand nombre des options de fonctionnement du
logiciel. Afin de simplifier la vie des néophytes, nous conseillons vivement d’adopter les
choix de cette section et de la section suivante.
Nous nous occuperons ici des préférences générales, accessibles sous
Windows par le menu Editions > Préférences ou, sous MacOS,
Photoshop>Préférences. Ce menu ouvre le sous-menu ci-contre, dans
lequel, en pratique, on peut choisir n’importe quelle rubrique ; elles
ouvrent toutes la même boîte de dialogue avec autant d’onglets
superposés que de rubriques dans ce sous-menu.
Dans l’onglet Interface, nous conseillons les deux choix suivants, cerclés en rouge ci-
contre :
♦ prendre un thème de couleur gris clair.
Les thèmes sombres sont peut-être plus
à la mode, mais, à notre avis, ils
n’améliorent pas la lisibilité générale
sur l’écran ; maintenant, c’est aussi une
affaire de goût, à vous de voir !
♦ Désactiver l’option Ouvrir les
documents dans de nouveaux onglets
afin d’ouvrir les nouvelles images dans
autant de fenêtres flottantes (c’est plus
simple pour un débutant)
Dans l’onglet Curseurs, vérifier que les options suivantes sont bien en place :
♦ Dans le cadre « Pointeurs outils
dessins », c’est la Pointe standard qui
doit être activée. Quand on passe l’outil
sur l’image, le curseur montre alors le
cœur de la zone d’action de l’outil.
Dans les Photoshop plus anciens, le
choix par défaut était Standard (tout
court), qui transforme le pointeur de souris en un pictogramme symbolisant l’outil
activé — choix rassurant pour un néophyte, mais avec le défaut qu’on prévoit
difficilement jusqu’où s’étend l’effet dans l’image.
♦ Dans le cadre « Autres curseurs», c’est l’option Standard qui doit être activée.
Initiation à Photoshop – Edition 2014 Page 6 sur 84
Vous aimerez peut-être aussi
- Formation PhotoshopDocument28 pagesFormation PhotoshopMounir Eloualhani100% (1)
- InfographieDocument4 pagesInfographieSamy ChemalaPas encore d'évaluation
- INFOGRAPHIE Cours 2022Document19 pagesINFOGRAPHIE Cours 2022Hector LanotPas encore d'évaluation
- Acoustique Étude Du SonDocument13 pagesAcoustique Étude Du SonËlÿås Şąďmî100% (1)
- Tutorial Photoshop Cs - FRDocument61 pagesTutorial Photoshop Cs - FRaramnil100% (2)
- Adobe Photoshop OkDocument56 pagesAdobe Photoshop OkManno MultiservicesPas encore d'évaluation
- Formation PhotoshopDocument10 pagesFormation PhotoshopBhih MohammedPas encore d'évaluation
- Apprendre Photoshop 2Document1 pageApprendre Photoshop 2Joudar YoussefPas encore d'évaluation
- CoursPhotoshop Id6653 PDFDocument105 pagesCoursPhotoshop Id6653 PDFAmarry CreativgroupPas encore d'évaluation
- La ColorationDocument30 pagesLa ColorationAHMED100% (1)
- Charte Graphique MFRDocument12 pagesCharte Graphique MFRBdu MVPas encore d'évaluation
- Exercices Corriges 4Document9 pagesExercices Corriges 4Adam El'merzoukiPas encore d'évaluation
- tp1 TM PDFDocument7 pagestp1 TM PDFNaziha Nouri100% (1)
- Formation IllustratorDocument42 pagesFormation Illustratorranda boubakerPas encore d'évaluation
- Retouches Avec GIMPDocument23 pagesRetouches Avec GIMPSaah Francky RonsardPas encore d'évaluation
- La Reglementation AcoustiqueDocument22 pagesLa Reglementation AcoustiqueHassan Houdoud100% (1)
- Photoshop - Les BasesDocument8 pagesPhotoshop - Les BasesPascaler SimonnetPas encore d'évaluation
- Photoshop Ida2 IstmDocument82 pagesPhotoshop Ida2 Istmweb service lignePas encore d'évaluation
- Cours PhotoshopDocument14 pagesCours PhotoshopKavé KaramokoPas encore d'évaluation
- Partie II Chap 2 - Support de Cours en C#Document12 pagesPartie II Chap 2 - Support de Cours en C#jacques likedPas encore d'évaluation
- The GimpDocument12 pagesThe Gimpseck paapaPas encore d'évaluation
- Cours Photoshop - IntroductionDocument12 pagesCours Photoshop - Introductionabousalmane2014Pas encore d'évaluation
- Programme Ps 1Document5 pagesProgramme Ps 1stephane imagePas encore d'évaluation
- Outils PhotoshopDocument5 pagesOutils PhotoshopMarcel poufongPas encore d'évaluation
- Tutoriel PaintShoPro 7Document311 pagesTutoriel PaintShoPro 7MCPas encore d'évaluation
- Adobe Photoshop Outils de SelectionDocument6 pagesAdobe Photoshop Outils de SelectionSmílė Bouraoui Ep AbbasPas encore d'évaluation
- Support de Cours Manipulation Images MatriciellesDocument162 pagesSupport de Cours Manipulation Images MatriciellesNgami AlvinePas encore d'évaluation
- Cours Illustrator Base 2022Document1 pageCours Illustrator Base 2022Dnc ServicesPas encore d'évaluation
- Peter Bauer Photoshop Cs6 Poche Pour Les Nuls 2012 1533065776526Document579 pagesPeter Bauer Photoshop Cs6 Poche Pour Les Nuls 2012 1533065776526zakariyae el mourabitPas encore d'évaluation
- 1 Initiation PhotoshopDocument39 pages1 Initiation PhotoshopORESTE TONMIEPas encore d'évaluation
- Cours Manipulation PaintDocument10 pagesCours Manipulation PaintRamanamientana MaheryPas encore d'évaluation
- Perspective Composition Faciles: Des Créations Réussies Tout Simplement !Document24 pagesPerspective Composition Faciles: Des Créations Réussies Tout Simplement !Laurent DurandPas encore d'évaluation
- Couleurs Pour Les ProsDocument15 pagesCouleurs Pour Les ProsCamilo AmozoqueñoPas encore d'évaluation
- Google Sketchup 8 Les Fondamentaux: FormationDocument51 pagesGoogle Sketchup 8 Les Fondamentaux: FormationRafik Youssef MabroukPas encore d'évaluation
- Paintnet PDFDocument10 pagesPaintnet PDFbernard esteletPas encore d'évaluation
- Guide de L'Élève Du Logiciel SolidworksDocument11 pagesGuide de L'Élève Du Logiciel SolidworksSaber SaberPas encore d'évaluation
- Contenu Du COURS PHOTOSHOP 2022Document2 pagesContenu Du COURS PHOTOSHOP 2022Taoufik La cuillere de taoufikPas encore d'évaluation
- Gimp Pour Les Vacances Et Les AnniversairesDocument23 pagesGimp Pour Les Vacances Et Les AnniversairesBandjougou TraoréPas encore d'évaluation
- Formation Photoshop Pack Initiation5jDocument1 pageFormation Photoshop Pack Initiation5jJoe bel KeïPas encore d'évaluation
- CoursPhotoshop Id6655 PDFDocument5 pagesCoursPhotoshop Id6655 PDFAbdelaziz BoubaPas encore d'évaluation
- Image NumériqueDocument37 pagesImage NumériqueamiemanelPas encore d'évaluation
- Programme de La FormationDocument5 pagesProgramme de La FormationasuxPas encore d'évaluation
- Tutorial Ion Photoshop Pour DebutantDocument7 pagesTutorial Ion Photoshop Pour Debutantidargos31Pas encore d'évaluation
- Les Outils de PhotoshopDocument18 pagesLes Outils de PhotoshopLolita RodriguezPas encore d'évaluation
- Boîte À Outils PhotoshopDocument2 pagesBoîte À Outils PhotoshopJoseph Firmin BamalPas encore d'évaluation
- Krita FicheDocument7 pagesKrita FicheHarvey Saya100% (1)
- Formation Certifiante en Graphiste PhotoshopDocument7 pagesFormation Certifiante en Graphiste PhotoshopFranck Albert100% (1)
- Formation Photoshop - 2015Document12 pagesFormation Photoshop - 2015Jean-François RoversiPas encore d'évaluation
- Formation Photoshop Pack 10jDocument2 pagesFormation Photoshop Pack 10jaly sowPas encore d'évaluation
- Tutoriel Photofiltre Ac-LyonDocument10 pagesTutoriel Photofiltre Ac-LyonValloisPas encore d'évaluation
- Fiche-N°1 GimpDocument10 pagesFiche-N°1 GimpAmira SaadaPas encore d'évaluation
- Devenez Un Pro Du DétourageDocument29 pagesDevenez Un Pro Du DétourageJOEPas encore d'évaluation
- Support 1Document15 pagesSupport 1Franchesca FrancoisePas encore d'évaluation
- TP PsDocument6 pagesTP Psanwer.hedfiPas encore d'évaluation
- Formation Graphiste DesignerDocument7 pagesFormation Graphiste DesignerJospin1 TchilepeckPas encore d'évaluation
- Traitement Images-Tp4Document3 pagesTraitement Images-Tp4Hiro KunimiPas encore d'évaluation
- Adobe Photoshop Cs La Sphérisation Créer Une Sphère Remplir de Motifs Formation Procédure Pas À Pas Truc Astuce Fiche DreamliveDocument4 pagesAdobe Photoshop Cs La Sphérisation Créer Une Sphère Remplir de Motifs Formation Procédure Pas À Pas Truc Astuce Fiche Dreamlivehakkai100% (1)
- MyPaint Atelier de Peinture Numerique 01 PDFDocument24 pagesMyPaint Atelier de Peinture Numerique 01 PDFMarc ParisisPas encore d'évaluation
- 0667 Adobe Photoshop Reperes Outils VectorielsDocument13 pages0667 Adobe Photoshop Reperes Outils Vectorielsaugustin NAGUIEBOUPas encore d'évaluation
- Photoshop tp1Document4 pagesPhotoshop tp1dhaouadi hazemPas encore d'évaluation
- Une Maquette de Site WebDocument35 pagesUne Maquette de Site WebyousfiPas encore d'évaluation
- EVALUATION SEPTEMBRE - LaclassedelaureneDocument2 pagesEVALUATION SEPTEMBRE - LaclassedelaureneCherazad belbePas encore d'évaluation
- Memoire de Fin de CycleDocument80 pagesMemoire de Fin de Cyclehyacinthe akakpoPas encore d'évaluation
- CSS-EST Meknès-2021 - ExportDocument82 pagesCSS-EST Meknès-2021 - ExportHafida BaaziziPas encore d'évaluation
- Acoustique ch2 Ex01 C PDFDocument1 pageAcoustique ch2 Ex01 C PDFsaidPas encore d'évaluation
- La Palette de CouleursDocument2 pagesLa Palette de CouleursChrisPas encore d'évaluation
- FED-STD-595 REV.C - Part21Document1 pageFED-STD-595 REV.C - Part21David WongPas encore d'évaluation
- Cours InfographieDocument7 pagesCours Infographiesalif baldePas encore d'évaluation
- Choisissez La Couleur Pour Votre CravateDocument9 pagesChoisissez La Couleur Pour Votre CravateBoris EsserPas encore d'évaluation
- Lapbook FrancésDocument11 pagesLapbook FrancésAna Victoria Cuevas BeltránPas encore d'évaluation
- Yaris TNS 510 LHD PZ445 00333 00AIM 001 329 2Document18 pagesYaris TNS 510 LHD PZ445 00333 00AIM 001 329 2Cristian DanPas encore d'évaluation
- 04-55-01-0 DD PDFDocument16 pages04-55-01-0 DD PDFPrakash NandiPas encore d'évaluation
- Acoustique Generale Pour L IngenieurDocument3 pagesAcoustique Generale Pour L Ingenieurnour1960Pas encore d'évaluation
- Informatique de BaseDocument8 pagesInformatique de BaseHafsaKanPas encore d'évaluation
- Area Marking Catalogue Europe FrenchDocument32 pagesArea Marking Catalogue Europe Frenchmed elhilaliPas encore d'évaluation
- Code Des Couleurs Des RésistancesDocument4 pagesCode Des Couleurs Des RésistanceselectroblidaPas encore d'évaluation
- l5 PPT Quel Temps Fait-IlDocument16 pagesl5 PPT Quel Temps Fait-Ilapi-276467637Pas encore d'évaluation
- Les Adjectifs de CouleurDocument6 pagesLes Adjectifs de CouleurՄիլենա ՀարությունյանPas encore d'évaluation
- Chapitre 3. La Couleur Les Espace Couleur Et Lhistogramme CouleurDocument5 pagesChapitre 3. La Couleur Les Espace Couleur Et Lhistogramme CouleurRayane MesbahPas encore d'évaluation
- 7 Le BruitDocument2 pages7 Le BruitMoustapha BakoPas encore d'évaluation
- Charte Complète SNTLDocument45 pagesCharte Complète SNTLshaolin3Pas encore d'évaluation
- Clés de Déverrouillage Acb MorinDocument1 pageClés de Déverrouillage Acb MorinApexiPas encore d'évaluation
- FLE: Commentaire Sur La Musique Et Les JeunesDocument2 pagesFLE: Commentaire Sur La Musique Et Les JeunesvaleriePas encore d'évaluation
- Precio de Consumibles 2014 PeruDocument279 pagesPrecio de Consumibles 2014 PeruEnrique Rivera Ore0% (1)
- Association Arc-En-ciel Erinnophilie 1Document50 pagesAssociation Arc-En-ciel Erinnophilie 1Vladimir JianuPas encore d'évaluation
- Slides Ocaml 2Document64 pagesSlides Ocaml 2KIMINOUPas encore d'évaluation