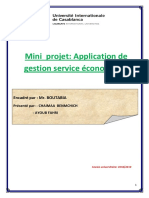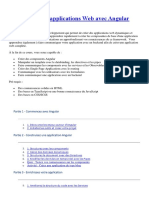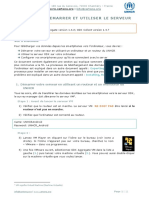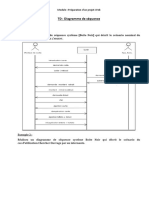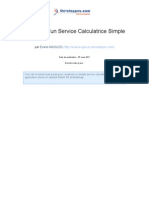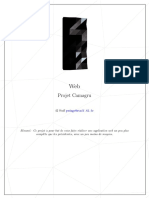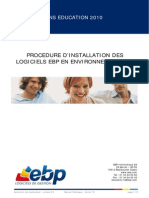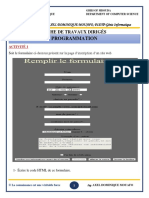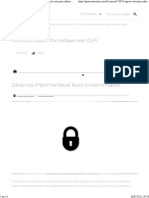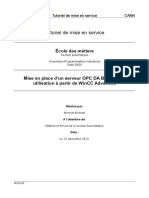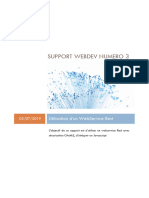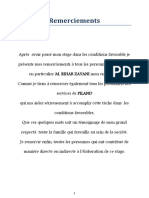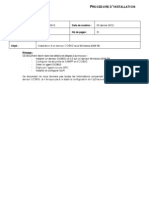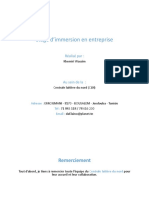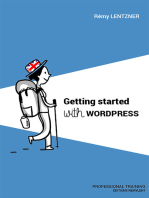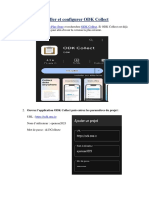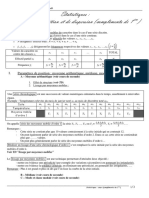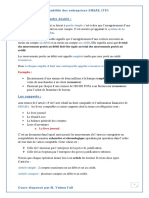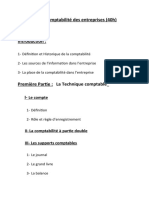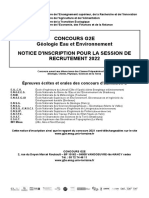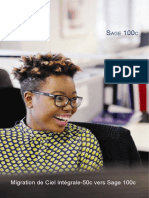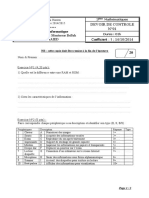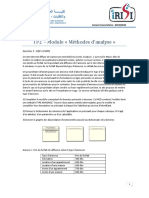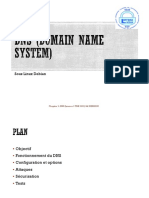Académique Documents
Professionnel Documents
Culture Documents
MDC Outil 01 Tutoriel Lancement Et Utilisation Du Serveur V1 FR
Transféré par
Bado SallTitre original
Copyright
Formats disponibles
Partager ce document
Partager ou intégrer le document
Avez-vous trouvé ce document utile ?
Ce contenu est-il inapproprié ?
Signaler ce documentDroits d'auteur :
Formats disponibles
MDC Outil 01 Tutoriel Lancement Et Utilisation Du Serveur V1 FR
Transféré par
Bado SallDroits d'auteur :
Formats disponibles
CartONG - 23 Boulevard du musée, 73000 Chambéry - France
www.cartong.org | info@cartong.org
T U T OR I E L - L A N C E M E N T E T U T I L I S A T I O N D U
S E R VE U R
Version du tutoriel : 2.4
Système utilisé : Kobo ToolBox ; ODK Aggregate version 1.4.2 à 1.7.1 ; ODK Collect version
1.23.3 ; https://kobo.unhcr.org, basé sur la version 2.019.39.
Sommaire
I. Serveur en ligne Kobo ............................................................................................. 1
Première création de compte KoBo ................................................................... 1
I.1.A. Qu'est-ce que la KoBo Toolbox ?....................................................................... 1
I.1.B. Créer un compte KOBO du HCR : ...................................................................... 2
Accéder à la plate-forme KoBo en ligne et gérer vos projets ............................. 2
Ajout d'un nouveau projet ................................................................................ 3
II. Utilisation d'un serveur hors ligne : Agrégat de la MV sur l'ordinateur .................. 5
Vue d'ensemble ............................................................................................... 5
Lancer votre serveur en utilisant un ordinateur et un routeur du HCR ............ 5
Étape 1 : Avant de lancer le serveur MV ............................................................... 5
Étape 2 : Lancement du serveur ........................................................................... 6
Utilisez votre serveur ODK sur l'ordinateur ..................................................... 9
III. Utilisation d'un serveur hors ligne : MV agrégée sur le mini-serveur Raspberry Pi
10
IV. Configurez vos téléphones pour les connecter au serveur .................................. 10
Connecter le téléphone au réseau Wi-Fi ........................................................ 10
Configurer ODK Collect ................................................................................. 11
Téléchargement de nouveaux formulaires sur le serveur .............................. 13
Envoyer les formulaires remplis au serveur .................................................. 13
V. Dépannage ........................................................................................................... 14
I. Serveur Kobo en ligne
Première création de compte KoBo
I.1.A. Qu'est-ce que KoBo Toolbox ?
KoBo est l'outil de gestion d'enquête qui est soutenu par le HCR. Il est recommandé d'utiliser
la plate-forme en ligne KoBo du HCR (https://kobo.unhcr.org) plutôt que celle de l'OCHA
(http://kobo.humanitarianresponse.info) pour s'assurer que toutes les enquêtes SENS sont
réalisées sur le même serveur de manière à ce que les données puissent être partagées plus
facilement d'un compte utilisateur à un autre si cela s'avère nécessaire. Vous pourrez également
info@cartong.org | www.cartong.org Page1 | 15
Tutoriel - Lancement et utilisation du serveur
demander l'aide de l'équipe KoBo du HCR si vous avez des problèmes avec le site web. Pour
accéder au site web KoBo du HCR, rendez-vous à l'adresse suivante : https://kobo.unhcr.org.
Vous devrez commencer par créer un compte (vous ne pouvez pas utiliser le même nom
d'utilisateur que celui de la plateforme OCHA si vous avez déjà créé un compte sur cette
plateforme).
I.1.B. Créer un compte HCR KOBO :
Si vous n'avez pas de compte sur le site KoBo du HCR, vous pouvez en créer un ; pour ce faire,
suivez les étapes ci-dessous :
➔ Allez sur http://kobo.unhcr.org
➔ Cliquez sur "Ouvrir un compte".
➔ Remplissez le formulaire avec les informations nécessaires, puis vérifiez vos e-mails pour
obtenir l'e-mail de validation.
N'oubliez pas de définir un nom d'utilisateur descriptif (c'est-à-dire
"sens_pays_organisation_rôle_région") pour faciliter le partage des données à un stade
ultérieur.
➔ Une fois que vous avez reçu le courriel, cliquez pour activer le compte
▪ Veillez à ne pas cliquer deux fois sur le lien par erreur
▪ Vérifiez vos spams si vous ne voyez pas le courrier électronique dans votre boîte
de réception.
Votre compte Kobo Toolbox est maintenant prêt à être utilisé
Accéder à la plateforme KoBo en ligne et gérer vos projets
Par défaut, vous serez dirigé vers la page d'accueil.
info@cartong.org | www.cartong.org Page2 | 15
Tutoriel - Lancement et utilisation du serveur
Vos projets (quand vous en avez) sont classés en trois catégories :
• Déployé
• Brouillons (projets qui n'ont pas encore été déployés, encore au stade de la conception)
• Archivés (projets terminés)
Ajouter un nouveau projet
Le formulaire SENS standard est en Excel, ce que nous appelons le format XLSForm.
Pour importer le formulaire SENS contextualisé (fichier XLSForm, pour plus d'informations sur la
façon de contextualiser le formulaire, veuillez vous référer au webinaire sur le codage MDC) :
➔ Cliquez sur "Nouveau" ; cela ouvrira une fenêtre "Créer un projet". Ensuite, cliquez sur
"Upload an XLSForm" ; sélectionnez le formulaire XLSForm dont vous aurez besoin pour
votre enquête.
➔ Cliquez ensuite sur "Créer un projet".
info@cartong.org | www.cartong.org Page3 | 15
Tutoriel - Lancement et utilisation du serveur
Une fois l'importation terminée, votre formulaire apparaîtra sur l'écran d'accueil : cela signifie
que l'importation a réussi. Si rien n'apparaît à l'écran, cela signifie que le téléchargement a
échoué. Un message d'erreur apparaîtra bientôt, vous aidant à comprendre ce qui s'est mal
passé. La plupart du temps, ce sera parce que vous avez effectué une modification qui n'est pas
autorisée dans le formulaire XLS. Demandez à votre point focal Nutrition au siège si c'est le cas.
➔ Vous pouvez maintenant cliquer sur "Déployer" pour visualiser le formulaire depuis votre
mobile.
➔ Si vous ne souhaitez pas déployer votre formulaire maintenant, il sera automatiquement
enregistré dans vos brouillons.
Sur KOBO, vous trouverez le lien qui permet d'ouvrir votre formulaire sur les outils du MDC
tels que ODK Collect (voir ci-dessous) dans la page du formulaire :
info@cartong.org | www.cartong.org Page4 | 15
Tutoriel - Lancement et utilisation du serveur
II. Utilisation d'un serveur hors ligne : Aggregate de la MV sur l'ordinateur
Vue d'ensemble
Pour télécharger vos données des téléphones vers l'ordinateur, vous devrez
➔ Lancez votre serveur en utilisant un ordinateur et un routeur du HCR,
➔ Utilisez votre serveur ODK sur l'ordinateur
➔ Configurez vos téléphones pour les connecter au serveur
Ce document contient également une section sur la façon de résoudre les problèmes à la fin. Le
téléchargement des données du serveur est couvert par un autre tutoriel intitulé "Exportation
des données pour analyse". L'installation du serveur pour la première fois, et la réinstallation
du serveur en cas de problème est couverte dans un autre tutoriel appelé Installer un nouveau
serveur.
ODK Aggregate n'est disponible qu'en anglais.
Lancez votre serveur en utilisant un ordinateur et un routeur du HCR
Chaque soir, afin de transférer les données des téléphones au serveur ODK, le gestionnaire de
l'enquête doit lancer le serveur MV1.
Étape 1 : Avant de lancer le serveur MV
➔ Assurez-vous que votre routeur fonctionne. Le serveur MV NE PEUT PAS fonctionner sans
que le routeur soit allumé.
1
MV est l'abréviation de Virtual Machine.
info@cartong.org | www.cartong.org Page5 | 15
Tutoriel - Lancement et utilisation du serveur
➔ Assurez-vous que votre ordinateur est connecté au routeur.
Vous trouverez un exemple ci-dessous. Attention, le login dépend de la configuration, c'est
juste un espace à remplir. Prenez contact avec la personne qui gère/configure le routeur
pour recevoir votre login.
Nom : UNHCRAndroid
Mot de passe : UNHCR_Android
Étape 2 : Lancement du serveur
➔ Lancez le lecteur machine virtuelle (VM) à partir de l'icône sur votre bureau (voir icône).
Si l'icône n'est pas sur le bureau, cherchez dans vos programmes sous le nom : VMware.
➔ Dans le lecteur de MV, dans le panneau de gauche, sélectionnez votre ODK Aggregate VM
(1) et jouez ensuite votre machine virtuelle (2. Play virtual machine). Vous pouvez
également double-cliquer sur la VM que vous souhaitez ouvrir. Selon la version de la VM
qui a été installée sur votre ordinateur d'enquête, le numéro de version peut varier
légèrement, mais la façon de faire fonctionner la MV est la même pour toutes les versions.
1.
2.
info@cartong.org | www.cartong.org Page6 | 15
Tutoriel - Lancement et utilisation du serveur
1) Une fois que vous avez lancé votre serveur virtuel, la fenêtre s'éteint pendant un instant...
votre serveur se lance, soyez patient, cela peut prendre jusqu'à 10 minutes.
Si une fenêtre contextuelle apparaît, suggérant d'appliquer les mises à jour, refusez-la.
2) Une fois que votre serveur fonctionne, la fenêtre de la VM devrait ressembler à ceci :
➔ N'essayez pas de vous connecter directement dans la fenêtre de la machine
virtuelle. Ouvrez un navigateur Internet et tapez l'URL qui apparaît dans la fenêtre de
votre VM (dans notre exemple, elle est surlignée en orange) dans la barre d'adresse.
Chaque fois que vous changez de routeur et donc de réseau, cette url change. Il n'est pas
possible d'exécuter le serveur VM sur la même url après avoir changé de réseau, à moins
que ce réseau n'ait été configuré exactement de la même manière. Par conséquent, vous
devez toujours exécuter la VM sur le même réseau.
L'url indiquée dans l'image ci-dessus peut varier en fonction de la configuration de votre
routeur. Veuillez toujours utiliser l'url telle qu'elle apparaît sur votre ordinateur.
➔ Une fenêtre d'Aggregate apparaîtra, vous demandant de vous connecter. Utilisez l'option "Se
connecter avec un mot de passe global".
Se connecter avec un
mot de passe global
info@cartong.org | www.cartong.org Page7 | 15
Tutoriel - Lancement et utilisation du serveur
➔ Une autre fenêtre s'ouvrira. Utilisez l'identification suivante :
Voici un exemple ci-dessous, selon la VM, le login peut être différent.
Utilisateur : root
Mot de passe : agregate
Utilisateur
Mot de passe
Il est conseillé d'autoriser la récupération anonyme des données. Vous pouvez vérifier si c'est le
cas dans l'onglet "Admin du site" de la rubrique "Aggregate". Assurez-vous que la case "Collecteur
de données" est cochée pour l'utilisateur anonyme :
Collecteur
de données
info@cartong.org | www.cartong.org Page8 | 15
Tutoriel - Lancement et utilisation du serveur
Utilisez votre serveur ODK sur l'ordinateur
Avant le début d'une enquête, effacez tout ancien formulaire du serveur en cliquant sur le bouton
de suppression et en confirmant que vous souhaitez supprimer à la fois les formulaires et les
données.
Suppression
Au début de l'enquête, vous devez télécharger des formulaires vierges sur le serveur.
Allez dans l'onglet "Gestion des formulaires", cliquez sur "Ajouter un nouveau formulaire",
sélectionnez le fichier xml de votre formulaire et téléchargez le formulaire. Au cas où vous auriez
ajusté vous-même les formulaires xls SENS globaux, vous devrez convertir le formulaire xls en
format xml. Vous pouvez utiliser un convertisseur en ligne ou un convertisseur hors ligne que
vous pouvez télécharger et utiliser également dans les régions où il n'y a pas d'internet. La
dernière version se trouve sur Github et une version plus ancienne qui fonctionne bien avec la
conversion de tous les formulaires peut également être téléchargée à partir de ce lien Dropbox.
L'étape de chargement du formulaire ne doit pas être répétée chaque soir, juste au moment où
vous souhaitez ajouter un nouveau formulaire à votre serveur.
Pour convertir un formulaire XLSForm en fichier XML :
- En ligne en utilisant : https://opendatakit.org/xlsform/
- Hors ligne en utilisant "ODK XLSForm Offline" (trouvez toute la
version disponible ici : https://github.com/opendatakit/xlsform-
offline/releases)
- Hors ligne en utilisant la version sur Dropbox :
Gestion des formulaires
Ajouter un nouveau formulaire
Si vous cliquez sur l'onglet "Soumettre" et que vous sélectionnez un formulaire, vous pouvez
visualiser les données qui ont été envoyées jusqu'à présent. Dans l'exemple ci-dessous, vous
pouvez voir les données de test pour le formulaire Ménage.
info@cartong.org | www.cartong.org Page9 | 15
Tutoriel - Lancement et utilisation du serveur
Soumettre
Vous pouvez également appliquer un filtre pour n'afficher qu'une partie des enregistrements en
fonction des critères de votre choix, en cliquant sur le bouton "Ajouter un filtre" dans le menu
de gauche. Dans l'exemple suivant, seuls les enregistrements d'une section spécifique sont
affichés :
Ajouter un
filtre
Vous pouvez maintenant connecter les smartphones au serveur.
III. Utilisation d'un serveur hors ligne : MV agrégée sur le mini-serveur
Raspberry Pi
Une nouvelle façon très conviviale de mener une enquête SENS hors ligne consiste à utiliser des
mini-serveurs configurés qui peuvent être connectés à votre ordinateur. Raspberry Pi est un
serveur prêt à l'emploi et facile à transporter qui a été mis en place, c'est le remplacement du
serveur informatique du HCR. Les autres étapes de la connexion des téléphones au serveur
seront les mêmes que ci-dessous. Trois de ces appareils sont actuellement disponibles au siège
à Genève. Si vous souhaitez les utiliser, veuillez contacter l'équipe Nutrition au siège en envoyant
un courriel à HQPHN@unhcr.org.
Les instructions sur la façon d'utiliser ces mini-serveurs se trouvent dans l'outil MDC 16
Connexion d'un appareil mobile au serveur Aggregate de Raspberry Pi.
IV. Configurez vos téléphones pour les connecter au serveur
Connecter le téléphone au réseau Wi-Fi
Les téléphones doivent être en mode Wi-Fi : cliquez sur l'icône Wi-Fi du widget de changement
d'état, de sorte que l'icône s'allume, et la barre d'état devient verte (1.). Si le widget n'est pas
visible sur l'écran d'accueil de votre téléphone, ouvrez le menu Paramètres (2.), puis appuyez
sur le bouton "OFF" de la ligne Wi-Fi pour le mettre sur "ON" (3.).
info@cartong.org | www.cartong.org Page10 | 15
Tutoriel - Lancement et utilisation du serveur
Si le réseau Wi-Fi n'a jamais été configuré sur votre téléphone, vous devrez entrer les détails de
connexion :
Réseau : UNHCRAndroid
Mot de passe : UNHCR_Android
Pour ce faire, ouvrez le menu Paramètres et appuyez sur la ligne Wi-Fi (sauf sur le bouton
ON/OFF) (4.).
2.
3.
1.
UNHCRAndroid
Appuyez ensuite sur le nom du réseau auquel vous voulez vous connecter (qui doit être
"UNHCRAndroid"), et entrez le mot de passe dans la fenêtre qui apparaît, puis cliquez sur
"Connecter" :
4. UNHCRAndroid
Configurer ODK Collect
Ouvrez ODK Collect. Appuyez sur les trois points de l'écran supérieur droit à l'avant du téléphone
(Modifier les Paramètres). Deux options s'afficheront, "Paramètres administrateur" et "Modifier
les Paramètres". Appuyez sur "Modifier les Paramètres".
info@cartong.org | www.cartong.org Page11 | 15
Tutoriel - Lancement et utilisation du serveur
http://192.168.0.101
Sélectionnez "URL" et entrez l'adresse IP de votre serveur, dans cet exemple il s'agit de
http://192.168.0.101 (c'est la même adresse que celle que nous utilisions auparavant lors de la
connexion avec ODK Aggregate).
Aucun nom d'utilisateur et mot de passe n'est requis.
Vous trouverez plus d'informations sur la manière de configurer les téléphones et sur les
paramètres qui pourraient être utiles dans votre contexte spécifique dans le matériel
Powerpoint MDC pour les superviseurs ainsi que dans l'outil MDC 15 Comment configurer
un téléphone.
info@cartong.org | www.cartong.org Page12 | 15
Tutoriel - Lancement et utilisation du serveur
Télécharger de nouveaux formulaires sur le
serveur
Sélectionnez « Télécharger un formulaire vierge » en bas et
choisissez les formulaires que vous voulez charger sur le
smartphone (1.).
Les formulaires sont maintenant disponibles au téléphone, prêts
pour les enquêtes.
Envoyer les formulaires remplis au serveur
Une fois que l'enquête est terminée et que vous êtes à nouveau
connecté au réseau avec le serveur Aggregate, vous pouvez
envoyer les soumissions complétées au serveur Aggregate. 2.
Sélectionnez "Envoyer un formulaire finalisé" (2.). Basculez tout
et envoyez. Un résumé apparaît à l'endroit où il faut indiquer
"Succès" derrière tous les formulaires. Les formulaires se
trouvent maintenant dans le serveur. Tous les formulaires qui
ont été envoyés avec succès apparaîtront dans "View Sent 1.
Form".
Les formulaires sont également en format XML dans le
dossier ODK. Ainsi, s'il y a eu un problème de
synchronisation, il est toujours possible de les télécharger manuellement. Cependant, si vous
les supprimez du dossier "Supprimer le formulaire sauvegardé", ils auront été définitivement
supprimés du téléphone.
info@cartong.org | www.cartong.org Page13 | 15
Tutoriel - Lancement et utilisation du serveur
V. Dépannage
➔ N'oubliez pas que votre serveur MV a besoin d'une
connexion réseau, assurez-vous que vous avez d'abord
démarré le routeur, connecté votre ordinateur au
réseau et ensuite lancé la MV. Effectuer ces étapes dans
tout autre ordre est incorrect.
➔ Si vous essayez d'ouvrir votre MV ODK Aggregate avec
l'icône du bureau et qu'une erreur "browse for MV or
remove MV from library" apparaît, cela signifie que Aggregate a été déplacé sur votre
ordinateur. Vous devez le parcourir en utilisant la fonction de recherche du menu
Démarrer.
➔ Si le serveur ne démarre pas correctement, ou si votre navigateur ODK Aggregate affiche
"This webpage is not available", vous devrez peut-être vérifier si votre routeur fonctionne
toujours et si votre ordinateur est connecté. S'il ne fonctionne pas/n'est pas connecté,
vous devrez réinitialiser le serveur en cliquant sur le bouton de pause et en sélectionnant
"Réinitialiser". Si vous devez arrêter l'ordinateur, vous devez toujours "éteindre" votre
serveur MV.
➔ Si votre navigateur ODK Aggregate affiche toujours "Cette page web n'est pas disponible"
après avoir essayé cela, essayez de désactiver temporairement votre pare-feu et/ou votre
antivirus. En dernier recours, essayez de fermer la MV et de redémarrer votre ordinateur.
➔ Si votre MV ne fonctionne toujours pas après avoir essayé toutes ces solutions, elle peut
être corrompue. Les causes possibles sont une coupure du réseau WIFI pendant que la MV
fonctionne, une mauvaise extraction, un déplacement incorrect du répertoire de la MV (elle
n'aime pas le drag & drop) ou son placement sur une partition FAT32 (après plusieurs
utilisations, la MV devient trop grosse). Vous devez alors créer une nouvelle MV, voir le
tutoriel sur l'installation, la réinstallation du serveur.
➔ Si une connexion au routeur échoue (il faut d'abord tenter de réinitialiser le routeur en
l'éteignant pendant au moins 30 secondes !) et qu'il n'y a pas de routeur alternatif à portée
de main, vous pouvez également faire fonctionner le serveur et la synchronisation par le
biais d'un téléphone de rechange. Vous devrez modifier les paramètres du serveur Wifi sur
tous les téléphones, y compris les paramètres du serveur ODK, et le réseau WiFi sera
beaucoup moins puissant, donc ne l'utilisez qu'en dernier recours.
Cela ne fonctionne pas avec tous les téléphones Android ; le concept a été testé avec succès
avec le Sony Acqua. Le téléphone qui est utilisé comme hotspot NE PEUT PAS se
synchroniser, vous devrez donc utiliser un téléphone de rechange.
Lorsque vous utilisez un ordinateur fonctionnant sous Windows 10, les étapes décrites ici
peuvent échouer selon la version de MV Player qui a été installée. Veuillez vous référer au
tutoriel informatique "Tutoriel informatique - Installation d'un nouveau serveur" pour plus
d'informations. La version suivante de MVWare player a été testée avec succès : 7.1.3 build-
3206955 avec Windows 10. Il est également possible de faire tourner ODK Aggregate sur
VirtualBox http://www.virtualbox.org à la place. Vous trouverez plus d'informations dans le
tutoriel informatique ainsi que dans le fichier ReadMe d'ODK Aggregate MV.
info@cartong.org | www.cartong.org Page14 | 15
Tutoriel - Lancement et utilisation du serveur
Suivez les étapes décrites ci-dessous :
➔ Sélectionnez "More". ➔ Sélectionnez "Tethering ➔ Sélectionnez "Portable ➔ Ajoutez un nom pour le
& portable hotspot". Wi-Fi hotspot". hotspot. Si vous laissez
"Sécurité" ouvert,
aucun mot de passe
n'est nécessaire pour
que l'ordinateur et les
autres téléphones
puissent se connecter.
Vous pouvez maintenant connecter votre serveur au Hotspot (ici : réseau ODK). Redémarrez le
serveur, ouvrez votre navigateur pour l'interface ODK Aggregate et connectez tous vos
téléphones au Hotspot, modifiez les paramètres du serveur ODK et synchronisez-les.
info@cartong.org | www.cartong.org Page15 | 15
Vous aimerez peut-être aussi
- Mini ProjetDocument41 pagesMini ProjetChaimaa Ben100% (1)
- Développez Des Applications Web Avec AngularDocument88 pagesDéveloppez Des Applications Web Avec AngularAmine Salim100% (1)
- Guide Utilisateur Routeur MikrotikDocument12 pagesGuide Utilisateur Routeur MikrotikKoffi Nassar100% (4)
- Toyota Corolla VersoDocument38 pagesToyota Corolla Versokains5467% (3)
- Spring Boot par la pratique: Développer les services Rest avec Spring-Boot et Spring-RestTemplateD'EverandSpring Boot par la pratique: Développer les services Rest avec Spring-Boot et Spring-RestTemplatePas encore d'évaluation
- Tutorial InformaticaDocument29 pagesTutorial Informaticaasoka9Pas encore d'évaluation
- Architécture Dun SmartphoneDocument15 pagesArchitécture Dun SmartphoneKirk Ben Hammet100% (1)
- BAC 2022 - Spé SES - JOUR 1Document14 pagesBAC 2022 - Spé SES - JOUR 1LETUDIANT67% (3)
- Bases SymfonyDocument13 pagesBases SymfonySneak HitPas encore d'évaluation
- Guide D'installation D'un Cyber CafeDocument22 pagesGuide D'installation D'un Cyber CafeManasse Du Ciel Colonnedefeu85% (13)
- Conception Et Realisation D Un Prototype PDFDocument126 pagesConception Et Realisation D Un Prototype PDFChouichi Ghada100% (1)
- Langage SQL LCDDocument121 pagesLangage SQL LCDOmar Berraho100% (1)
- Tool 1 - Tutorial Launching and Using The Server FR V2 PDFDocument11 pagesTool 1 - Tutorial Launching and Using The Server FR V2 PDFTAPSOBA AugustePas encore d'évaluation
- 1.1.2 Lab - Install The Virtual Machine Lab EnvironmentDocument4 pages1.1.2 Lab - Install The Virtual Machine Lab EnvironmentSaif DdinPas encore d'évaluation
- 1.1.1.4 Lab - Installing The CyberOps Workstation Virtual MachineDocument4 pages1.1.1.4 Lab - Installing The CyberOps Workstation Virtual MachineAhmed Aka'LynkPas encore d'évaluation
- PPW - TD DIAGRAMME DE Séquence - SolutionDocument9 pagesPPW - TD DIAGRAMME DE Séquence - SolutionMarwan Rguibi100% (1)
- Creation Application Serveur Calculatrice SimpleDocument19 pagesCreation Application Serveur Calculatrice SimplechrisRM18Pas encore d'évaluation
- Manuel NetbeansDocument7 pagesManuel Netbeansantoine53Pas encore d'évaluation
- Kompozer Cours ExercicesDocument46 pagesKompozer Cours ExercicesAnonymous 5BEsauBo6Pas encore d'évaluation
- INSTALL-CLION v4Document8 pagesINSTALL-CLION v4hubertholloway723Pas encore d'évaluation
- CamagruDocument11 pagesCamagruMarcPas encore d'évaluation
- WEBOTS Version Evaluation 01 2016Document20 pagesWEBOTS Version Evaluation 01 2016cointoinPas encore d'évaluation
- Applications Mobile Pour Collecte Des Donnees Spatiales GM v1Document19 pagesApplications Mobile Pour Collecte Des Donnees Spatiales GM v1Cédric AurelPas encore d'évaluation
- Ebp Mode Operatoire Esu4 Compta Gestion Commerciale Open Line Pro 2010Document15 pagesEbp Mode Operatoire Esu4 Compta Gestion Commerciale Open Line Pro 2010Siehi Toh ServaisPas encore d'évaluation
- 1.1.1.4 Lab - Installing The CyberOps Workstation Virtual Machine - ILMDocument5 pages1.1.1.4 Lab - Installing The CyberOps Workstation Virtual Machine - ILMzianikamelPas encore d'évaluation
- 2.5.2.4 Lab - Install A Virtual Machine On A Personal ComputerDocument3 pages2.5.2.4 Lab - Install A Virtual Machine On A Personal ComputerMistake IvanovicPas encore d'évaluation
- Installation Ocs InventoryDocument16 pagesInstallation Ocs InventoryOridyn IncPas encore d'évaluation
- Manuel D'utilisation RefletDocument19 pagesManuel D'utilisation RefletPatrice Binwa AganzePas encore d'évaluation
- Fiche de Travaux DirigésDocument7 pagesFiche de Travaux DirigésAfro MasterPas encore d'évaluation
- PIC en C InstallationDocument12 pagesPIC en C InstallationAlbert TreblaPas encore d'évaluation
- Installation de Lync Server 2013 (Tuto de A À Z)Document27 pagesInstallation de Lync Server 2013 (Tuto de A À Z)Michel de CREVOISIER100% (5)
- TP Exchange 2010 CESI v1.2Document12 pagesTP Exchange 2010 CESI v1.2Noxfile100% (1)
- Art 11 Openplc Transformer Un Raspberry en ApiDocument9 pagesArt 11 Openplc Transformer Un Raspberry en ApiadrarwalidPas encore d'évaluation
- Comment Faire Pour Déployer Des Applications WebDocument5 pagesComment Faire Pour Déployer Des Applications WebDrago RagdragoniPas encore d'évaluation
- Le Simulateur Cooja: La Fenêtre NetworkDocument6 pagesLe Simulateur Cooja: La Fenêtre NetworkChaymae KalliPas encore d'évaluation
- Gérez Vos Imprimantes Et Leurs Consommables - Gérez Votre Parc Informatique Avec GLPI - OpenClassroomsDocument14 pagesGérez Vos Imprimantes Et Leurs Consommables - Gérez Votre Parc Informatique Avec GLPI - OpenClassroomsAina Tanjona RandriambolarivoPas encore d'évaluation
- Reporting ServicesDocument18 pagesReporting ServicesIgor NTANDOUPas encore d'évaluation
- 01 - Creation D'une VMDocument9 pages01 - Creation D'une VMZohair MitrePas encore d'évaluation
- FR WORKPLACE GUI-0004 Rev.1.00 Guide-utilisateur-Workplace-1Document15 pagesFR WORKPLACE GUI-0004 Rev.1.00 Guide-utilisateur-Workplace-1docu22Pas encore d'évaluation
- Turoriel Opc Da + Wincc PDFDocument23 pagesTuroriel Opc Da + Wincc PDFAlaeddin Ben HammedPas encore d'évaluation
- Install Ocs Gpo DebianDocument15 pagesInstall Ocs Gpo DebiandilaPas encore d'évaluation
- Preparation VMDocument4 pagesPreparation VMAbir BaazaouiPas encore d'évaluation
- TP Web Dev 3Document18 pagesTP Web Dev 3integrationsagePas encore d'évaluation
- Coach Web Dev Atelier 01Document18 pagesCoach Web Dev Atelier 01Marwan BnPas encore d'évaluation
- Installation de Windows Server 2012 R2 - PixelabsDocument11 pagesInstallation de Windows Server 2012 R2 - PixelabsIct labPas encore d'évaluation
- Rappt Stage InitDocument26 pagesRappt Stage InitChedy KorbiPas encore d'évaluation
- Installation Xampp - OwncloudDocument8 pagesInstallation Xampp - Owncloudapi-297218947Pas encore d'évaluation
- Fiche Pratique: Comment Créer Un Réseau Privé VirtuelDocument6 pagesFiche Pratique: Comment Créer Un Réseau Privé VirtuelGeraud TchadaPas encore d'évaluation
- Installation Serveur OCSNG v2.0.3 Sur Windows 2008R2Document31 pagesInstallation Serveur OCSNG v2.0.3 Sur Windows 2008R2Adler MouckPas encore d'évaluation
- TIW4 TP Blackops StudentsDocument9 pagesTIW4 TP Blackops StudentssdhouibPas encore d'évaluation
- Documentation DashboardDocument7 pagesDocumentation DashboardQLF AbonnéPas encore d'évaluation
- WriteProtect-SW Update Instructions-V3.0Document6 pagesWriteProtect-SW Update Instructions-V3.0Moussa FatahPas encore d'évaluation
- Rapport de StageDocument16 pagesRapport de StageStevenTrinchéPas encore d'évaluation
- Developper Son Propre Controle Utilisateur WinformsDocument21 pagesDevelopper Son Propre Controle Utilisateur WinformsYounes BarakaPas encore d'évaluation
- Vos Applications Avec ElectronDocument27 pagesVos Applications Avec Electronpalasasam0Pas encore d'évaluation
- Rapport Stage WassimDocument10 pagesRapport Stage WassimWassim TPPas encore d'évaluation
- Desire Guppy OriginalDocument10 pagesDesire Guppy OriginalEl Fulberto Le BlingPas encore d'évaluation
- 59-Exemple de PaasDocument7 pages59-Exemple de Paasemile loviPas encore d'évaluation
- Tutoriel: Installer Postgresql + OdooDocument6 pagesTutoriel: Installer Postgresql + OdooLassy AcePas encore d'évaluation
- Safari - 10 Mai 2022 À 16:58Document1 pageSafari - 10 Mai 2022 À 16:58miss théciPas encore d'évaluation
- Comment Installer Nextcloud Sur OpenmediavaultDocument72 pagesComment Installer Nextcloud Sur OpenmediavaultjoukartaPas encore d'évaluation
- Tutuo Ocs&GlpiDocument23 pagesTutuo Ocs&GlpiguillaumePas encore d'évaluation
- 8 Stat-2Document40 pages8 Stat-2Abdoulaye Banaou LaoualiPas encore d'évaluation
- En Attendant Le Vote Des Betes Sauvages Ou Le RomaDocument27 pagesEn Attendant Le Vote Des Betes Sauvages Ou Le RomaRamane kakaPas encore d'évaluation
- Césaire - EXTRAITS 1 Cahier D'un Retour Au Pays Natal - 9782130456582Document2 pagesCésaire - EXTRAITS 1 Cahier D'un Retour Au Pays Natal - 9782130456582starwalkersPas encore d'évaluation
- Rapport Enet 2021Document135 pagesRapport Enet 2021Bado SallPas encore d'évaluation
- Installer Et Configurer ODKDocument3 pagesInstaller Et Configurer ODKBado SallPas encore d'évaluation
- TD N°4 Travail Et Puissance MecaniqueDocument3 pagesTD N°4 Travail Et Puissance MecaniqueBado Sall67% (3)
- Coursprof ParametresDocument3 pagesCoursprof ParametresBado SallPas encore d'évaluation
- Compta ITS1 Mise À JourDocument4 pagesCompta ITS1 Mise À JourBado SallPas encore d'évaluation
- Cours de Comptabilité Des EntreprisesDocument49 pagesCours de Comptabilité Des EntreprisesBado SallPas encore d'évaluation
- Exercices Corrigés Polynomes Et Fractions RationnellesDocument4 pagesExercices Corrigés Polynomes Et Fractions RationnellesMoktar Ammar100% (1)
- Export DeclarationDocument3 pagesExport DeclarationKhadija AbbasPas encore d'évaluation
- L3 - API - Chapitre 2 Langage À Contacts 2020Document17 pagesL3 - API - Chapitre 2 Langage À Contacts 2020ayanokojiPas encore d'évaluation
- Correction Partie2 TP3 (Lien Physique Et Lien Symbolique)Document3 pagesCorrection Partie2 TP3 (Lien Physique Et Lien Symbolique)Rahma Ben YounesPas encore d'évaluation
- 10-Notice Concours - G2E - Notice-Dinscription-2022Document16 pages10-Notice Concours - G2E - Notice-Dinscription-2022BAÏ NGUIRA-APas encore d'évaluation
- CRG Exe 2Document3 pagesCRG Exe 2FadwaPas encore d'évaluation
- Routage 1Document24 pagesRoutage 1Hamid El BouabidiPas encore d'évaluation
- TD1 Complexité CorrectionDocument3 pagesTD1 Complexité CorrectionMohamed Aziz MarzoukiPas encore d'évaluation
- OuiiiDocument1 pageOuiiiOussama MonirPas encore d'évaluation
- MatérialismeDocument11 pagesMatérialismemaeld29Pas encore d'évaluation
- MarketingDocument5 pagesMarketingNejla AnanePas encore d'évaluation
- Baromètre Outsourcing 2005 FranceDocument28 pagesBaromètre Outsourcing 2005 FranceZakaria BendjedidPas encore d'évaluation
- Guide Ciel Integrale-Sage 50c Vers Sage 100cDocument23 pagesGuide Ciel Integrale-Sage 50c Vers Sage 100cFreddy SiewePas encore d'évaluation
- Règlement Du Jeu Quad Sur Polynésie La 1èreDocument3 pagesRèglement Du Jeu Quad Sur Polynésie La 1èreMatira Millard-Min ChiuPas encore d'évaluation
- FR Acs800-01 HW K A4 ScreenDocument176 pagesFR Acs800-01 HW K A4 ScreenBounaji LotfallahPas encore d'évaluation
- Ait Boulahcen Hamza RademDocument1 pageAit Boulahcen Hamza RademAIT BOULAHCENPas encore d'évaluation
- Devoir de Contrôle N°1 Exemple 16 2014 2015Document3 pagesDevoir de Contrôle N°1 Exemple 16 2014 2015Anouer MachfarPas encore d'évaluation
- MemoireDocument11 pagesMemoireedi adjaroPas encore d'évaluation
- 4 - Gestion Des DisquesDocument34 pages4 - Gestion Des DisquesMohamed AnnaniPas encore d'évaluation
- Projet Linux-1Document7 pagesProjet Linux-1Lamine DiengPas encore d'évaluation
- Manuel GoPro HERO 6Document53 pagesManuel GoPro HERO 6Arnaud BlanchardPas encore d'évaluation
- TP9 SambaDocument2 pagesTP9 SambakassimiPas encore d'évaluation
- ACTIONS Sage X3Document2 pagesACTIONS Sage X3simon971130Pas encore d'évaluation
- TP2 - Module Méthodes D'analyse : Exercice 1: GDF Et MCDDocument2 pagesTP2 - Module Méthodes D'analyse : Exercice 1: GDF Et MCDHamza AlaouiPas encore d'évaluation
- Cours - 3 DNSDocument32 pagesCours - 3 DNSelhadjpedre mbodjPas encore d'évaluation
- Article Technologie Et EnseignementDocument2 pagesArticle Technologie Et EnseignementJulia ClaptonPas encore d'évaluation